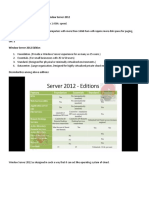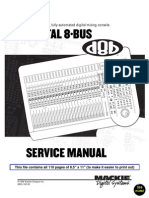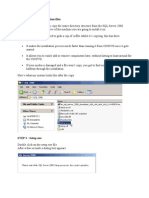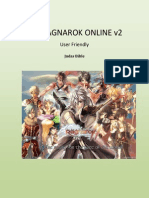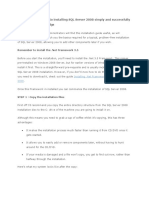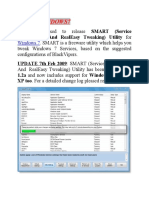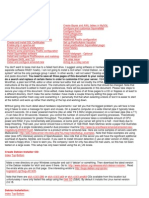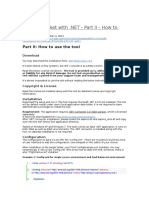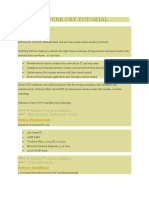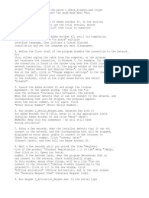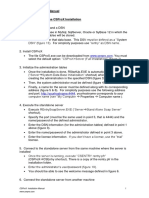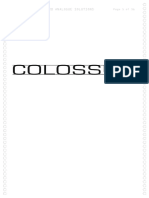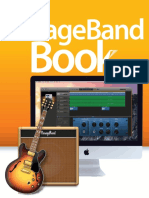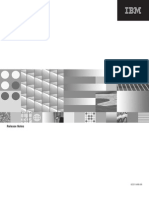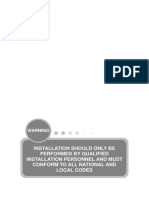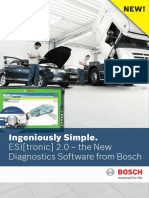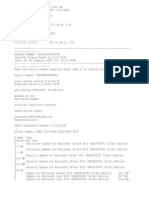Documente Academic
Documente Profesional
Documente Cultură
Poison Ivy 2.1.0 Documentation by Shapeless - Tutorial
Încărcat de
salvaesDescriere originală:
Drepturi de autor
Formate disponibile
Partajați acest document
Partajați sau inserați document
Vi se pare util acest document?
Este necorespunzător acest conținut?
Raportați acest documentDrepturi de autor:
Formate disponibile
Poison Ivy 2.1.0 Documentation by Shapeless - Tutorial
Încărcat de
salvaesDrepturi de autor:
Formate disponibile
Poison Ivy 2.1.
0 Documentation coded by shapeless
I. Introduction PI2.1.0 is a reverse connection, fwb+ remote administration tool, written in masm (server) and Delphi (client). Due to its design nature, a server update is hardly needed, regardless of how many new features are added. Also note that PI2.1.0 does not use any plugins/dlls or any other files besides the server, and does not drop any other files on the target system (except for the key logger log file). The server is only 7 KiB unpacked, is independent of any runtimes, and runs an all NT based windows systems (NT, 2000, XP, 2003, Vista), 32bit or 64bit. It also features firewall bypassing techniques. The main features are:
ARC4 encrypted communications transparent compression of transfers and communications managers: files (with search, also in file contents) registry (with search) services processes ports passwords manager (protected storage, Firefox, and MSN <= 7.5) key logger socks4 server socks5 server port redirect traffic sniffer remote screen shot remote web cam view remote cmd shell ability to share a server with 3 privilege levels
All types of users should read this document prior to using PI2.1.0.
II. Distribution of PI2.1.0 PI2.1.0 should be in a RAR file called PI2.1.0.rar, and this RAR should contain the following files: PI2.1.0.exe (692,224 bytes, MD5: F97F9DD7E60E0497AFBA2DCA02C3CE99) PI2.1.0.pdf If what you have differs from above, you probably have a back doored distribution, and you should download the original version from http://chasenet.org, or an official mirror. PI2.1.0 can be freely distributed, as long as you leave the package intact.
III.Usage Important: PI2.1.0 should be used only on systems on which you have the legal right to install a remote administration tool. Also, to prevent botnet-related usage, the maximum number of connections that the client can accept is limited. Using PI2.1.0 is pretty straight-forward for most remote administration tool users, but this document will try to explain most of the features, without being exhaustive. Note that some screenshots might look blur, this is because of the resize to keep page format resonable. The client does not touch the registry in any way, nor does it modify any files on your system; all the settings are stored in an INI file inside the application folder. This means that you can use it without any problems from a flash drive, etc.
Building a server In order to build a server, you need to go to the Build tab. You should see this (the default settings):
The first thing you would want to do is add a DNS, so the server know where to connect. You are advised to add more than one. Click on the 127.0.0.1 and add your DNS, and change the port if you need to. If you want to add more DNS, click below the first one, and so forth. It is very wise to press the Test Connections button after you added your settings. This ensures that everything is ok, and you won't have problems with connections.
Next you must assign an ID (this can be changes after an initial connection via the update server feature described later. You can have multiple servers with the same ID without problems. Choose a good password, and the encryption will be based on that password. You have the option of having the server connect to you through a socks4 server, for higher anonymity. Be warned that in case your socks server goes down or is unavailable, the server won't be able to connect to you. Only use if you have a reliable socks server. The Startup checkbox ensures that your server will start every time with windows. Press the Random button a couple of times to generate a fresh CLSID for the startup. If you checked this box, you need to enter a filename below (plus extension). The server will copy itself with this name. Right below you have the option to copy to the <system> or the <windows> folder. Your choice. If a filename with that name already exists, it will be overwritten, if possible, if not, it won't be copied. Wanting to copy the server to <windows>\explorer.exe will obviously not work, so choose something reasonable, and preferably non-obvious. If you want the server to delete itself from the initial execution path, check the Melt checkbox. The Key logger checkbox enables the server key logger (you can change this via server update described later). The Persistence checkbox will make the server harder to remove. Generally it's a good idea to check this. Important: Only change the Advanced settings if you know what they mean and you know their implications! Finally, you can choose to have an icon for your server (will increase filesize), or leave it with no icon. Click the Icon box above the Build button, on the lower-right side to choose an icon. Right click on the box again to remove it. When you're done reviewing your settings, press the Build button to have a server generated.
The output server is not packed or encrypted in any way, but due to the nature of the servers, some packers/crypters might screw it, so test first. UPX and FSG (2.05 and 2.0 at the time of this writing) work fine. Tamper with the server on your own risk, and only if you know what you are doing! Connecting to server(s) In order to connect to a server, you must set up the client first. Press the Settings tab in the lower part of the GUI. You should have this(default settings):
Notice that most of the controls have a blue i button clicking on it reveals some info. The settings are pretty much self-explanatory. Obviously in order to receive connections, you need to have the same port and password as the ones used when building the server. After you're done setting things up, press the Save button in the lower-right part of the GUI (only becomes active if there are changes).
When a server connects, you will see it in the Connections tab:
When the remote computer is idle, the little blue icon by the ID will also contain a clock. If you click on Version 2.1.0, a message box will pop up, showing the compatibility list of servers with this client version. If a connection is marked with red, you should restart the server to take advantage of any new features (not that updating to a newer version only requires a server restart). Right-clicking on a connection reveals these options, that will be discussed next:
If you click Share, the following appears:
The meaning of most settings is the same as when building the server.
You also have the option to run the shared server in a new process, or in the same one. Generally it's a good idea to have a new process, in case the other party with whom you share the server screws something up. You have 3 privilege levels, clicking in the blue i button show you what this means. Choose one depending on the person with who you want to share the server. If you click Update in the pop up menu, you will be prompted to choose a server file. If you do, the old server will be uninstalled, and the new one installed. Useful for changing ID, enabling/disabling keylogger, updating DNS list, etc. Restart performs a restart of the remote server, and Uninstall deletes the server completely (key logger log files will also be deleted, along with any autostart registry entries, and the server file itself). Administering Servers Double-click on a connection, and you will see this:
Notice that you can toggle the layout, use which one you feel more comfortable with. Throughout this documentation, i will use the default layout, but everything applies to the other one too. When auto-refresh is turned on, the feature that you click on will auto-refresh (files, processes, etc). The basic idea is that you can click anywhere on the right-side of the features tree view and self-explanatory options will appear.
Filemanager
As you can see, there are various options. Not much to explain here. If you use Download Folder, make sure the folder you want o download is selected/highlighted by left - clicking and expanding it, then selecting the option. In the files window, you also have a few options:
Note that thumbnails are available only if the thumbs.db file is present on the remote computer. You can pause, resume and cancel any transfers, by activating the transfers view, and right-clicking on the desired transfer. The transfer view also shows some information about transfers, like compression ration, speed, etc. Searching for files:
You can also search for files that contain a certain string, by entering the string in the A word in the file textbox. Registry Editor The same principles apply to the registry editor, and it also allows searching. You can edit/create any type of key (string, binary, dword, multi-string and expandable string). Process Manager This is also very simple to use, the process highlighted with red is the process that hosts the server. Service Manager You might notice that the service manager provides more features than the standard windows one. Right-click on a service for a list of options (you can start/stop/edit/install/uninstall a service).
Window Manager Again, right-clicking reveals various options. Relay This allows you to turn the remote computer into a socks4, socks5 server, or a port redirector. Just fill in the required information, and click Start. You can watch some info on the connected clients. The relay servers support a big number of concurrent connections (depends on the remote computer hardware configuration). If you started any relay servers, they will remain running, even if you disconnect from the remote computer. To stop them you obviously need to press the Stop button :) Active Ports This is an improved netstat. You can also sniff traffic on a specified connection. As usual, right-clicking reveals options. Packet Analyzer With this, you can see the traffic going through the remote computer. You have a variety of options, and filters. Just make sure you select the right interface (you will probably not want the loopback interface, 127.0.0.1). Please be aware that because Microsoft broke raw sockets support in XP SP2, you will only see one-way traffic. This feature should work fine on 2003 though (Vista is not officially out when this document is being written). Remote Shell Useful for many things. Right-click for options. Commands are piped in/out of the command interpreter that runs on the host OS. Password List Same as above. This retrieves protected storage, Firefox and MSN <= 7.5 passwords. Key Logger Just one note here if retrieving the log seems slow, try to disable they key logger colors in the Settings tab. Screen Capture This also enables mouse and keyboard to be emulated on the host computer, as well as picture size and depth in pixels. Use lower values if you're on a slow connection. The files are saved in the PI2 folder, inside <Images>. All options in here should be self-explanatory. After the first screen capture has been taken, the following capture data will contain only the changes between previous captures, thus the user will experience reasonably fast screen captures.
Webcam If you see something like this:
It means that the remote computer doesn't have a webcam. Otherwise select the interface from the list (most of the time there will be one), and you're set.
IV. About and Credits Poison Ivy is written by shapeless. Beta Testers: Caecigenus, Crazy Boris, eNerGie, giuliano, Heike, Lord, p0ke, redlime, Th3ChaS3r Credits go to: Aphex, Billy Belceb, Caecigenus, Erwan, Geiger Tams, ksv, Mark James (http://www.famfam.com), Markus Stephany, Michael Puff, p0ke, Salvatore Meschini, TM
V. Undetected Versions A custom version, not detected by any anti-virus products is available for sale. The version you purchase will be unique, and you are entitled to 3 undetected versions total, in case they get detected. For pricing and payment send an email.
VI. Contact This document should explain the basics even for novice users. If you found a bug, please report it either by email or on the forum, accompanied by a full report, that should contain server settings (when built), the OS specifications of both computers (client and server), as well as possible steps to reproduce the bug. Email: poisonsupport@gmail.com or iareretarded@gmail.com
VII. Changelog New: + New user interface and the ability to change layout + Test Connections in the DNS/Port editor + IE protected storage in Password List + Data transfers. Lets you control all data flow between client<->server + Multiple data transfers possible (on 1 socket) + Server changes its own time stamp when installed + Change mutex names when you build + Save Path To Clipboard when you right-click on the file/regedit status bar + Downloaded data is saved to: ComputerName^UserName\ + Save To File/Load From File in DNS/Port editor + Server is now smaller + Added Suspend Process in the Process Manager + Improved various things in the server + Settings in the server are no longer in plain-text Bugfixes: * XP theme display bug. * No more multiple instances when using Persistence. * Active Ports bug displaying fake UDP connections.
- Disclaimer Poison Ivy must only be used on your own computers or on computers where the owner has expressly given his/her approval. The creator of Poison Ivy will in no way b held responsible for any damages caused by the negligent use of this software.
S-ar putea să vă placă și
- Configure Windows 10 for Aloha POSDocument7 paginiConfigure Windows 10 for Aloha POSBobbyMocorroÎncă nu există evaluări
- SOUNDCRAFT-guide To Mixing Brochure PDFDocument40 paginiSOUNDCRAFT-guide To Mixing Brochure PDFTangomaniaqueÎncă nu există evaluări
- IT203 - Server Architecture SolutionsDocument32 paginiIT203 - Server Architecture SolutionsTricia LacuestaÎncă nu există evaluări
- Window Server 2012 (Basic Configs)Document33 paginiWindow Server 2012 (Basic Configs)Jordano ChambilloÎncă nu există evaluări
- SAE Recording GuideDocument225 paginiSAE Recording GuidesalvaesÎncă nu există evaluări
- EcoStruxure Hybrid DCS Control Participant Services User Guide - Eng - EIO0000001524.13Document100 paginiEcoStruxure Hybrid DCS Control Participant Services User Guide - Eng - EIO0000001524.13João Carlos AlmeidaÎncă nu există evaluări
- AutomationNetworkSelection 3rded Chapter3 PDFDocument31 paginiAutomationNetworkSelection 3rded Chapter3 PDFLeonardo Serna GuarínÎncă nu există evaluări
- Guide Renewal PDFDocument103 paginiGuide Renewal PDFka baraÎncă nu există evaluări
- Mackie D8B Service Notes SmallDocument117 paginiMackie D8B Service Notes SmallsalvaesÎncă nu există evaluări
- Steps To Create Your SAP CPI Trial AccountDocument23 paginiSteps To Create Your SAP CPI Trial AccountsiddharthadeepakÎncă nu există evaluări
- Step by Step InstallationDocument28 paginiStep by Step InstallationIvy AckabahÎncă nu există evaluări
- How To Install SQL Server On UbuntuDocument9 paginiHow To Install SQL Server On UbuntuRonaldÎncă nu există evaluări
- Tutorial WindroseDocument93 paginiTutorial Windrosediana_romero_arandaÎncă nu există evaluări
- SSL Explorer SetupDocument13 paginiSSL Explorer SetupvlimbadiÎncă nu există evaluări
- Apache Server Configuration Tool in LinuxDocument43 paginiApache Server Configuration Tool in LinuxRanjith VenkatÎncă nu există evaluări
- Guide Beast 2.07Document9 paginiGuide Beast 2.07babarkhan9990% (1)
- Cygwin Install XampleDocument14 paginiCygwin Install XampleDiini RätsepsoÎncă nu există evaluări
- User ManualDocument60 paginiUser ManualFaisal IqbalÎncă nu există evaluări
- Install SQL Server 2008 Step-by-Step GuideDocument28 paginiInstall SQL Server 2008 Step-by-Step Guidemeeramishra91Încă nu există evaluări
- Ragnarok Server GuideDocument103 paginiRagnarok Server GuideLogan Fahrenheit MackenzieÎncă nu există evaluări
- A Step by Step Guide To Installing SQL Server 2008 Simply and Successfully With No Prior KnowledgeDocument30 paginiA Step by Step Guide To Installing SQL Server 2008 Simply and Successfully With No Prior Knowledgeadarsh1234Încă nu există evaluări
- Smart Windows7: Management and Realeasy Tweaking) Utility ForDocument5 paginiSmart Windows7: Management and Realeasy Tweaking) Utility Foryogi1234567890Încă nu există evaluări
- Configuring Computer SystemDocument35 paginiConfiguring Computer Systemmary glorÎncă nu există evaluări
- Installing Aloha IN WIINDOWS 7Document5 paginiInstalling Aloha IN WIINDOWS 7rabeaÎncă nu există evaluări
- File Server User's Manual (English)Document19 paginiFile Server User's Manual (English)Andrey SyvashÎncă nu există evaluări
- Class NoteDocument156 paginiClass NoteMadhavÎncă nu există evaluări
- Lightworks v11!0!0 ReadMe 1.1Document26 paginiLightworks v11!0!0 ReadMe 1.1Tehuti SeshetÎncă nu există evaluări
- Advantech TutorialsDocument33 paginiAdvantech TutorialsdsdsÎncă nu există evaluări
- SQL Ledger InstalationDocument35 paginiSQL Ledger Instalationjohn irsyamÎncă nu există evaluări
- Ebox Ubuntu SeverDocument24 paginiEbox Ubuntu SeverWarnet Master-netÎncă nu există evaluări
- Installation-SAPGUI For Windows For V720 PDFDocument11 paginiInstallation-SAPGUI For Windows For V720 PDFmsanshulguptapacemakÎncă nu există evaluări
- Sec401 Windows Linux Tutorial v1Document41 paginiSec401 Windows Linux Tutorial v1Snig KavÎncă nu există evaluări
- 2001466upgradeDS DBDocument38 pagini2001466upgradeDS DBManoj JadhavÎncă nu există evaluări
- Web Server User Guide: Module Mgmt. See The Figure Below For ReferenceDocument8 paginiWeb Server User Guide: Module Mgmt. See The Figure Below For Referencef_delmonacoÎncă nu există evaluări
- Basic Structured Queru LanguageDocument35 paginiBasic Structured Queru Languagemelkamu endaleÎncă nu există evaluări
- Install and Configuration Lync Server 2010 STDDocument21 paginiInstall and Configuration Lync Server 2010 STDkemal_r2601Încă nu există evaluări
- Rzbiconda Arerdusite Bayuitopek 239z382133e-1a110 - 15Document15 paginiRzbiconda Arerdusite Bayuitopek 239z382133e-1a110 - 15rpal2014Încă nu există evaluări
- SSM User GuideDocument8 paginiSSM User GuideJavier NavarroÎncă nu există evaluări
- Bizhub 250350Document14 paginiBizhub 250350Alex CÎncă nu există evaluări
- Find Odoo Master PasswordDocument14 paginiFind Odoo Master PasswordRizzoÎncă nu există evaluări
- Konica Minolta LDAP Guide V1.2Document14 paginiKonica Minolta LDAP Guide V1.2Pini CiglerÎncă nu există evaluări
- An Introduction To ClientDocument11 paginiAn Introduction To ClientVladislav KovalenkoÎncă nu există evaluări
- Analog X Proxy ServerDocument7 paginiAnalog X Proxy ServerahmedÎncă nu există evaluări
- How To Configure Your Magento Storefront on a DigitalOcean DropletDocument17 paginiHow To Configure Your Magento Storefront on a DigitalOcean DropletpriyankashobanÎncă nu există evaluări
- Ab Initio Graphical Development Environment Version 1Document18 paginiAb Initio Graphical Development Environment Version 1IvanÎncă nu există evaluări
- Tutorial Debian EtchDocument46 paginiTutorial Debian EtchDita WidyoÎncă nu există evaluări
- A client-server-WPS OfficeDocument18 paginiA client-server-WPS OfficeCarmelita Mendiola100% (1)
- Welcome: Notes On InstallationDocument6 paginiWelcome: Notes On Installationanon-827404Încă nu există evaluări
- ReadMe CSI Etabs 2013Document8 paginiReadMe CSI Etabs 2013Heak HorÎncă nu există evaluări
- Speeding Up Your Network Connection: Disabling Unneeded ProtocolsDocument4 paginiSpeeding Up Your Network Connection: Disabling Unneeded Protocolssijun03Încă nu există evaluări
- Zencafe 2.0 - Installation & Quick Start Manual BookDocument12 paginiZencafe 2.0 - Installation & Quick Start Manual BookA. Hardiena100% (7)
- Palo Worksheet Server 3: Basic InformationDocument6 paginiPalo Worksheet Server 3: Basic InformationMadjid MansouriÎncă nu există evaluări
- CD Install GuideDocument6 paginiCD Install GuideAriel CaballeroÎncă nu există evaluări
- Ubuntu Server GuideDocument320 paginiUbuntu Server Guideawake000Încă nu există evaluări
- SAP Stress Test WithDocument29 paginiSAP Stress Test WithDionisis PanagopoulosÎncă nu există evaluări
- Clickteam Install Creator Pro Manual EbookDocument87 paginiClickteam Install Creator Pro Manual EbookBruce_Silverna_8948Încă nu există evaluări
- Guide - SAP GUI Install v2.10Document17 paginiGuide - SAP GUI Install v2.10Aaditya GautamÎncă nu există evaluări
- A Loophole U Never Knew AboutDocument2 paginiA Loophole U Never Knew AboutGurupriyanÎncă nu există evaluări
- Beh Hel Jko "DK"Document5 paginiBeh Hel Jko "DK"pinky271994Încă nu există evaluări
- Ls XHL CHL Manual WebDocument63 paginiLs XHL CHL Manual WebHawk222Încă nu există evaluări
- SA Unit IIIDocument115 paginiSA Unit IIIAnonymous ZntoXciÎncă nu există evaluări
- Back To The TopDocument10 paginiBack To The TopshikhaxohebkhanÎncă nu există evaluări
- Secure CRT TutorialDocument16 paginiSecure CRT Tutorialpathakatul100% (1)
- Crack InstructionDocument2 paginiCrack Instructionfansforever9125Încă nu există evaluări
- Csprox Installation Manual 1Document30 paginiCsprox Installation Manual 1Moh MohaÎncă nu există evaluări
- Csprox Installation Manual 1Document30 paginiCsprox Installation Manual 1Moh MohaÎncă nu există evaluări
- Inside Officescan 11 Service Pack 1 Upgrade DocumentationDe la EverandInside Officescan 11 Service Pack 1 Upgrade DocumentationÎncă nu există evaluări
- Generator Manual PDFDocument33 paginiGenerator Manual PDFjennaÎncă nu există evaluări
- Fusebox X: User ManualDocument52 paginiFusebox X: User ManualsalvaesÎncă nu există evaluări
- Leipzig-V3 Manual 01Document33 paginiLeipzig-V3 Manual 01salvaesÎncă nu există evaluări
- Colossus ManualDocument56 paginiColossus ManualsalvaesÎncă nu există evaluări
- Artesyn Embedded Technologies - Lps150revb-322318Document4 paginiArtesyn Embedded Technologies - Lps150revb-322318salvaesÎncă nu există evaluări
- Tetra Editor ManualDocument60 paginiTetra Editor ManualsomedavisÎncă nu există evaluări
- Machinedrum Manual OS1.63Document126 paginiMachinedrum Manual OS1.63salvaesÎncă nu există evaluări
- QY100E1Document292 paginiQY100E1tamcollierÎncă nu există evaluări
- Installation Information: TascamDocument10 paginiInstallation Information: TascamsalvaesÎncă nu există evaluări
- Vostok2020 ManualDocument29 paginiVostok2020 ManualsalvaesÎncă nu există evaluări
- Carsoft ExplainedDocument12 paginiCarsoft ExplainedtvlodekÎncă nu există evaluări
- Z80 User ManualDocument308 paginiZ80 User ManualLaFlibusteÎncă nu există evaluări
- CONDENSADORES Tascam m-308Document2 paginiCONDENSADORES Tascam m-308salvaesÎncă nu există evaluări
- How To Program The Z80 Serial I/O (SIO) and CTC Document Version 2.1Document19 paginiHow To Program The Z80 Serial I/O (SIO) and CTC Document Version 2.1salvaesÎncă nu există evaluări
- Equivalencias de Plug Ins Au PDFDocument2 paginiEquivalencias de Plug Ins Au PDFsalvaesÎncă nu există evaluări
- Chipper 2Document5 paginiChipper 2salvaesÎncă nu există evaluări
- Z80 User ManualDocument308 paginiZ80 User ManualLaFlibusteÎncă nu există evaluări
- 140 ApogeeAD8000ProductBrochureDocument6 pagini140 ApogeeAD8000ProductBrochuresalvaesÎncă nu există evaluări
- The GarageBand Book, 1st Edition PDFDocument61 paginiThe GarageBand Book, 1st Edition PDFsalvaesÎncă nu există evaluări
- Sequential Circuits SixTrak ManualDocument93 paginiSequential Circuits SixTrak ManualsalvaesÎncă nu există evaluări
- Apogee PSX 100 - Datasheet PDFDocument2 paginiApogee PSX 100 - Datasheet PDFsalvaes0% (1)
- A6 Tips and TricksDocument104 paginiA6 Tips and TrickssalvaesÎncă nu există evaluări
- Adx100 Om RevaDocument32 paginiAdx100 Om RevasalvaesÎncă nu există evaluări
- Da16x UsersguideDocument24 paginiDa16x UsersguidesalvaesÎncă nu există evaluări
- Sequential Circuits Prophet 600 SchematicsDocument9 paginiSequential Circuits Prophet 600 SchematicssalvaesÎncă nu există evaluări
- Sequential Circuits Prophet5 ManualDocument94 paginiSequential Circuits Prophet5 ManualsalvaesÎncă nu există evaluări
- SequentialCircuits Prophet5 TechManualDocument134 paginiSequentialCircuits Prophet5 TechManualsalvaesÎncă nu există evaluări
- HP Probook 640 G4Document4 paginiHP Probook 640 G4Seine Exzellenz Christopher HenryÎncă nu există evaluări
- E FormsDocument24 paginiE Formsramakrishna_filenetÎncă nu există evaluări
- Msirepair RegDocument1 paginăMsirepair Regyamily888Încă nu există evaluări
- Xprealistic V2 - Manual: CaptainDocument12 paginiXprealistic V2 - Manual: CaptainDonald HillÎncă nu există evaluări
- CooperHERNIS - GeneralBrochure - LowRes CamerasDocument20 paginiCooperHERNIS - GeneralBrochure - LowRes CamerasAhmed GhreebÎncă nu există evaluări
- Windows PhoneDocument29 paginiWindows PhoneAnu KpÎncă nu există evaluări
- MOC63u-Moisture Analyzer ManualDocument122 paginiMOC63u-Moisture Analyzer Manualbaskoro7Încă nu există evaluări
- Veritas Netbackup™ Emergency Engineering Binary Guide: Release 9.0 and 9.XDocument26 paginiVeritas Netbackup™ Emergency Engineering Binary Guide: Release 9.0 and 9.XpremÎncă nu există evaluări
- Manual HRSpace3 Eng (001-050) PDFDocument50 paginiManual HRSpace3 Eng (001-050) PDFfatehÎncă nu există evaluări
- Deltav PK ControllerDocument15 paginiDeltav PK ControllerevbaruÎncă nu există evaluări
- Ez Cacti Setup V1.1 PDFDocument128 paginiEz Cacti Setup V1.1 PDFAugusto Bravo FigueroaÎncă nu există evaluări
- Manual ATPDMan56Document288 paginiManual ATPDMan56Alex DavidÎncă nu există evaluări
- Veeam Agent Windows 4 0 Whats NewDocument2 paginiVeeam Agent Windows 4 0 Whats Newcloud scapeÎncă nu există evaluări
- NEW! Ingeniously Simple. ESI (Tronic) 2.0 The New Diagnostics Software From BoschDocument8 paginiNEW! Ingeniously Simple. ESI (Tronic) 2.0 The New Diagnostics Software From BoschayazÎncă nu există evaluări
- Manual de Instrucciones CCM-200Document16 paginiManual de Instrucciones CCM-200Celeynes RTÎncă nu există evaluări
- Windows XP Pro Sp3 Corporate Student Editio12n June 20Document3 paginiWindows XP Pro Sp3 Corporate Student Editio12n June 20Petrica OnofreiÎncă nu există evaluări
- Installation InstructionsDocument2 paginiInstallation InstructionsKarl HummerÎncă nu există evaluări
- Weeecode User Guide: Weeemake Co., LTDDocument6 paginiWeeecode User Guide: Weeemake Co., LTDNguyen STEM RobotÎncă nu există evaluări
- SQL VMs Perf Study DatasheetDocument2 paginiSQL VMs Perf Study DatasheetDubrav khanÎncă nu există evaluări
- JMobile Studio 4.5 User ManualDocument678 paginiJMobile Studio 4.5 User ManualAlfonso Ruiz Pérez100% (1)
- Ruggedcom Crossbow: Secure Access Management SolutionDocument7 paginiRuggedcom Crossbow: Secure Access Management SolutionCom DigfulÎncă nu există evaluări
- New Text DocumentDocument2 paginiNew Text DocumentGOD_TheSupremeÎncă nu există evaluări
- How To Change The Windows Logon Screen Saver in Windows XPDocument2 paginiHow To Change The Windows Logon Screen Saver in Windows XPSiyad Siddique100% (5)
- Installation GuideDocument24 paginiInstallation GuideAnonymous ugFBbUfqwÎncă nu există evaluări
- ListaDocument1.388 paginiListagleisonclÎncă nu există evaluări