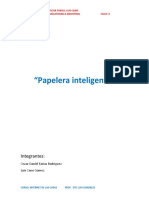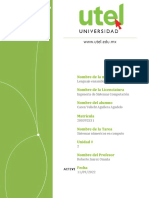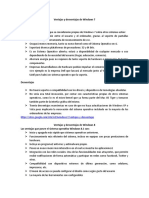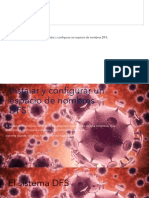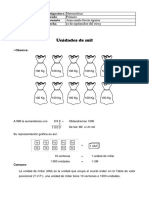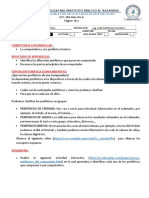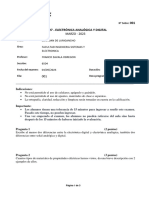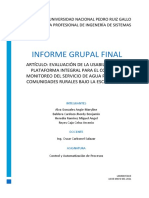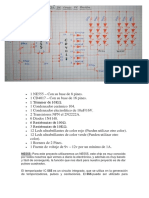Documente Academic
Documente Profesional
Documente Cultură
Tutorial Norton Ghost
Încărcat de
mailee_tkdDrepturi de autor
Formate disponibile
Partajați acest document
Partajați sau inserați document
Vi se pare util acest document?
Este necorespunzător acest conținut?
Raportați acest documentDrepturi de autor:
Formate disponibile
Tutorial Norton Ghost
Încărcat de
mailee_tkdDrepturi de autor:
Formate disponibile
TUTORIAL NORTON GHOST 10, CREAR IMAGEN.
En este tutorial sobre el Norton Ghost 10, vamos a explicar el procedimiento para Restaurar una imagen de Ghost. Esta es solo una de las mltiples posibilidades que nos ofrece este programa. Podremos crear tantas imgenes como precisemos, aunque yo personalmente os recomendara crear 2. La primera cuando tengamos instalado el sistema operativo y los drivers, y la segunda con nuestras configuraciones personales y despus de instalar todos los programas que usemos habitualmente en nuestro equipo. Esta ltima copia es la que usaramos en caso de tener que restaurar y la primera imagen solo la necesitaramos usar cuando sustituyamos bastantes de nuestros programas habituales, y una vez instalados, actualizados y configurados los nuevos, crearamos una segunda copia que sustituira a la antigua. La restauracin de una imagen de disco, entre otras nos permitir borrar el contenido de la unidad donde tengamos instalado el sistema operativo y volver a instalar automticamente todo el sistema para dejarlo tal y como estaba en el momento que creamos la imagen, sin necesidad de realizar toda la secuencia de instalacin de windows, drivers, antivirus, firewall, programas, configuraciones, etc., con el ahorro de tiempo que esto supone. Cuando restauremos la imagen, debemos tener en cuenta la fecha en que se cre, por lo que una vez el PC en funcionamiento deberemos actualizar el sistema operativo, antivirus, etc.
NDICE: - Crear imagen con Norton Ghost 10 - Restaurar imagen desde el programa Norton Ghost 10 - Restaurar imagen desde el Cd del programa Norton Ghost 10 INSTALACIN: La instalacin de este programa no requiere ninguna atencin especial, nicamente solicitar la instalacin de .Net Framework en caso de que no lo tengamos instalado en nuestro sistema, al acabar la instalacin de Norton Ghost, nos pedir instalarlo (se instala desde el propio programa, no hay que descargarlo de Internet). Una vez instalado, nos presentar un icono del programa en la barra de tareas junto al reloj desde el que podremos acceder al programa. RESTAURAR IMAGEN CON NORTON GHOST 10: Disponemos de varios mtodos para realizar este proceso. Vamos a ver dos que pueden ser los ms frecuentes: 1.- Restaurar imagen desde el propio Norton Ghost. 2.- Restaurar imagen arrancando con el cd del programa Norton Ghost.
CREAR IMAGEN CON NORTON GHOST 10: Ejecutamos el programa, la primera pantalla que nos aparece, la vemos dividida en dos partes, a la izquierda, seleccionamos la lnea Copia de seguridad y en la parte derecha pulsamos sobre la opcin "Realizar copia de seguridad ahora"
Nos mostrar esta nueva ventana, donde s, previamente tenamos hecha una copia de seguridad, slo tendremos que pulsar sobre "Realizar copia de seguridad ahora" para crear una nueva imagen y con ello habramos finalizado la operacin.
No obstante, podemos configurar los valores para realizarla. Para ello pulsaremos arriba sobre la opcin "Definir nueva copia de seguridad" y nos mostrar la siguiente ventana donde pulsaremos en "siguiente".
En la nueva ventana, debemos seleccionar las unidades que queremos se guarden en la copia de restauracin, en nuestro caso seleccionaremos la unidad C, que es la que contiene el sistema operativo y nuestros programas, pulsamos "siguiente"
En la ventana Tipo de copia de seguridad, sealamos la opcin "Punto de recuperacin independiente" ya que queremos crear una imagen completa y pulsamos "siguiente"
En el apartado Ubicacin, pulsando en "Examinar" le indicaremos la particin, disco duro o unidad de grabacin donde guardar la imagen. (La carpeta Norton Ghost Backups la crea el programa por defecto). Pulsamos en "Cambiar nombre" y le ponemos el nombre que queremos darle a la imagen. Pulsamos "Siguiente"
Opciones, aqu slo podemos cambiar el ndice de compresin, aunque por defecto ya lo muestra en Estndar (recomendado) por lo que no recomiendo modificarlo. S es conveniente sealar la casilla "Verificar punto de recuperacin" para que, al finalizar, revise la imagen creada y seleccionar el nmero de puntos de restauracin que guardar en cada unidad de disco, por defecto muestra 3. El botn "Avanzadas" nos permitir asignarle una contrasea a la imagen, dividir el archivo de imagen en archivos ms pequeos, etc.
En la ventana Planificacin, seleccionamos la opcin Manualmente (sin planificacin), ya que slo queremos hacer esta copia. El modo planificado nos permitira crear una secuencia automatizada de copias peridicas pero en este caso no lo vamos a utilizar.
Ya slo queda sealar la casilla "Crear un punto de recuperacin ahora" y pulsar en "Terminar" para que comience el proceso.
Una vez finalizada la creacin de la imagen pulsamos en "cerrar" y salimos del programa.
Comprobamos que en la particin se encuentra nuestra nueva imagen creada y podemos dar por finalizada la operacin.
1.- RESTAURAR desde el programa Norton Ghost:
Este mtodo es el ms sencillo y ser posible realizarlo siempre que no tengamos problemas con el PC, es decir, que arranque correctamente el sistema y nos permita acceder al programa Ghost. Abrimos el programa y pulsamos sobre el botn Recuperacin del men lateral, a continuacin sobre "Recuperar Mi PC"
En la nueva ventana seleccionamos la imagen que queremos restaurar de todas nuestras copias almacenas y pulsamos sobre "Recuperar Mi PC".
Dejamos la opcin seleccionada por defecto "Express (recomendado)" y pulsamos en Aceptar.
Una ventana de advertencia nos indica que se sobrescribirn los datos, y nos pregunta si deseamos continuar, pulsamos en "Si"
Una nueva ventana nos informa que no puede continuar realizando la operacin desde windows, que debe hacerlo desde el entorno de recuperacin y nos pregunta si queremos completarla desde ese entorno, pulsaremos en "Si".
Llegados a este punto nos indica que debemos introducir el Cd del Norton Ghost 10 para que reinicie con l, por lo que deberemos cambiar la secuencia de arranque en la BIOS para que comience a leer desde el cdrom, una vez que pulsemos sobre "aceptar" y el equipo se reinicie
Cuando cargue desde el cd de Norton Ghost, el programa realizar automticamente la secuencia de restauracin y se reiniciar cuando finalice el proceso. Llegados al reinicio extraeremos el cd del programa y volveremos a colocar la secuencia de arranque como ms nos convenga. Se iniciar el sistema y mostrar todo igual que cuando hicimos la imagen meses o das atrs. Recordar actualizar windows y los programas.
1.- RESTAURAR arrancando con el cd del programa Norton Ghost:
Este procedimiento lo emplearemos en aquellas ocasiones que nuestro equipo no cargue el sistema operativo, y por tanto, no tengamos acceso al programa Norton Ghost que tenemos instalado o bien, en el caso de haberlo desinstalado. Cambiamos la Secuencia de arranque en la BIOS para que comience a cargar desde el Cdrom, como se explica en este manual de la BIOS, y colocamos el CD del programa Norton Ghost en el lector de CD. Una vez arrancado el CD nos muestra esta pantalla en la que seleccionaremos la opcin "Recuperar mi PC"
A continuacin nos pedir que seleccionemos un punto de recuperacin del total de imgenes que tuvisemos creadas. Seleccionamos la que necesitemos restaurar y pulsamos sobre "Recuperar mi PC"
Nos informa de la operacin que estamos realizando y por defecto nos muestra sealada la opcin "Express (recomendada)" y "Reiniciar cuando haya finalizado", por lo que slo nos restar Aceptar.
Aqu nos informa que se perdern todos los datos que hubiera en la unidad C al restaurar la imagen. Pulsamos en "Si"
Al finalizar la restauracin, se reiniciar el equipo automticamente, tal como se lo habamos indicado anteriormente.
Extraemos el CD de nuestra unidad lectora, y cambiamos la secuencia de arranque si as lo estimamos oportuno. Cuando se inicie el sistema, se mostrar todo igual que cuando hicimos la imagen meses o das atrs. Es muy importante recordar actualizar windows y los programas. P.D.Si en su momento creamos la copia de la imagen del Ghost directamente en un Dvd o CD, este ser auto arrancable, por lo que no necesitaremos ms que introducir este soporte y cambiar la secuencia de arranque en la BIOS para que inicie directamente desde l.
S-ar putea să vă placă și
- Proyecto Iot - Oscar Farias - Luis CanoDocument7 paginiProyecto Iot - Oscar Farias - Luis CanoOscar Daniel FariasÎncă nu există evaluări
- Guia SAPUI5-GatewayV2Document88 paginiGuia SAPUI5-GatewayV2Daniel LedezmaÎncă nu există evaluări
- 1-3kva SorotecDocument2 pagini1-3kva Sorotecdavidlarrea020Încă nu există evaluări
- Procedimiento de Limpieza de Oficinas - JORGE SORIADocument6 paginiProcedimiento de Limpieza de Oficinas - JORGE SORIAJorge Luis SoriaÎncă nu există evaluări
- Wa0004Document19 paginiWa0004Silvia Atequipa TincoÎncă nu există evaluări
- Actividad 2 Lenguaje EnsambladorDocument12 paginiActividad 2 Lenguaje EnsambladorKaren AguileraÎncă nu există evaluări
- Unidad TemáticaDocument71 paginiUnidad TemáticaEstrella BeltranÎncă nu există evaluări
- Tu To Oracle FormDocument60 paginiTu To Oracle FormAlvaro CalderonÎncă nu există evaluări
- 14.3.5 Packet Tracer - Basic Router Configuration Review - ILMDocument19 pagini14.3.5 Packet Tracer - Basic Router Configuration Review - ILMANI mangaÎncă nu există evaluări
- Ventajas y Desventajas de Windows 7Document6 paginiVentajas y Desventajas de Windows 7Andres ArroyoÎncă nu există evaluări
- Practica 1 U3Document6 paginiPractica 1 U3danielminecraftero777Încă nu există evaluări
- A08 RamosDocument3 paginiA08 RamosJorgeÎncă nu există evaluări
- Practica 6Document7 paginiPractica 6Ramon SanchezÎncă nu există evaluări
- Diagramas de Flujo y Pseudocódigos 1Document12 paginiDiagramas de Flujo y Pseudocódigos 1SMITH HERRERA JIMENEZÎncă nu există evaluări
- Instalar y Configurar Un Espacio de Nombres DFS.Document24 paginiInstalar y Configurar Un Espacio de Nombres DFS.Kevin MoralesÎncă nu există evaluări
- Clase Unidades de Mil Primero de PrimariaDocument5 paginiClase Unidades de Mil Primero de Primariasharon rinconÎncă nu există evaluări
- Problema 1 TCPDocument1 paginăProblema 1 TCPlpiloÎncă nu există evaluări
- TALLER1Document3 paginiTALLER1Oswaldo Enrique Cassiani IriarteÎncă nu există evaluări
- Practica Calificada 1 - Electrónica Analógica y DigitalDocument3 paginiPractica Calificada 1 - Electrónica Analógica y DigitalJoel Figueroa SaezÎncă nu există evaluări
- Grupo 5 - Informe FinalDocument19 paginiGrupo 5 - Informe FinalMarilyn AlvaÎncă nu există evaluări
- Universidad Nacional de Ingeniería: MT417 B 2022-IDocument2 paginiUniversidad Nacional de Ingeniería: MT417 B 2022-INate River Near Vega HerreraÎncă nu există evaluări
- Tutorial Instalaciã N Audaces 2Document23 paginiTutorial Instalaciã N Audaces 2Lady SanchezÎncă nu există evaluări
- Examen Interciclo-Electronica AnalogicaDocument11 paginiExamen Interciclo-Electronica AnalogicaEDISON JONATHAN GUANUCHE LARGOÎncă nu există evaluări
- Silabo Programacion EstructuradaDocument7 paginiSilabo Programacion EstructuradaGABRIEL UNACINO DLSTÎncă nu există evaluări
- 3-ACTIVIDAD DE APRENDIZAJE 2-INVESTIGACIÓN - Capa de TransporteDocument7 pagini3-ACTIVIDAD DE APRENDIZAJE 2-INVESTIGACIÓN - Capa de TransporteValeryn RodriguezÎncă nu există evaluări
- WPSPin GeneradorDocument6 paginiWPSPin GeneradorramonÎncă nu există evaluări
- 8 Lista de Precios Cercos Electricos Enero-2023 - VFDocument3 pagini8 Lista de Precios Cercos Electricos Enero-2023 - VFjuan pablo segura pizarroÎncă nu există evaluări
- Diagrama Circulina MotosDocument7 paginiDiagrama Circulina MotosHenry David Barboza CubasÎncă nu există evaluări
- 2 Mensajes en Un DisplayDocument28 pagini2 Mensajes en Un DisplayCarOliina LoaizaÎncă nu există evaluări
- Coca Cola CompanyDocument9 paginiCoca Cola CompanyMaria Alejandra Orjuela OrtizÎncă nu există evaluări