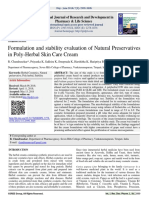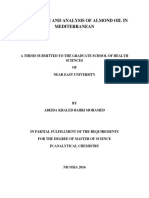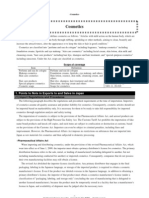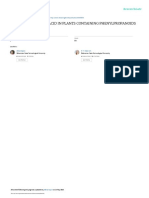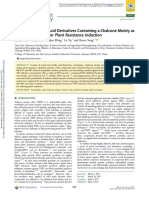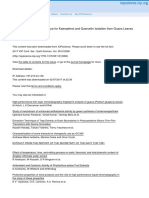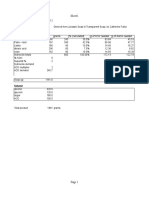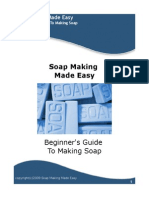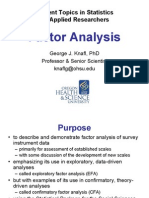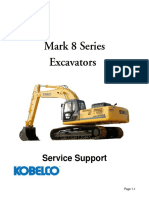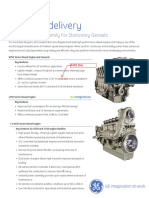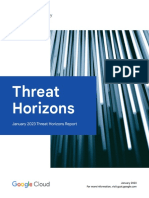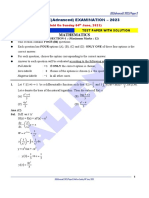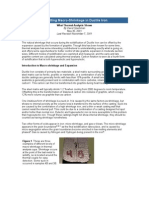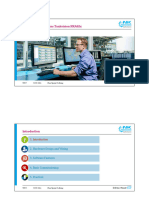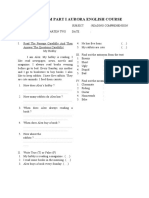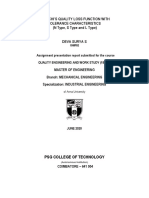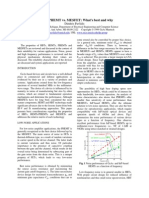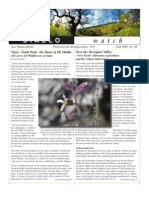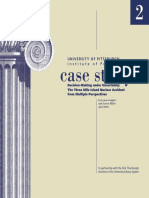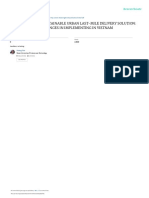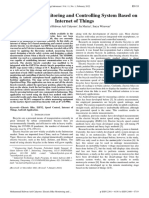Documente Academic
Documente Profesional
Documente Cultură
Proton Bruker
Încărcat de
Akpemi MusaDescriere originală:
Titlu original
Drepturi de autor
Formate disponibile
Partajați acest document
Partajați sau inserați document
Vi se pare util acest document?
Este necorespunzător acest conținut?
Raportați acest documentDrepturi de autor:
Formate disponibile
Proton Bruker
Încărcat de
Akpemi MusaDrepturi de autor:
Formate disponibile
1D Proton NMR on Bruker NMR
There is now an NMR web site accessible from the Rockefeller University web page: http://www.rockefeller.edu/nmr. On it you can find copies of many handouts as well as descriptions of some experiments as well as some useful links.
What is included in this Handout?
Spectrometer locking and shimming Datasets Parameters and acquisition Phasing, display, integration, plotting Configuration of TopSpin Plotting using TopSpin Plot Editor Fixing problems Archiving data Variable temperature NMR Automated processing and integration Importing spectra into other applications List of NMR Techniques for structure determination
Magnet Safety
The magnetic fields within about one meter of the magnetic are extremely strong. Do NOT bring any iron containing materials (tools, gas cylinders, etc.) near the magnet. The force exerted by the magnet rises dramatically within a certain critical distance. You may not even notice an attractive force until it is too late and the object is stuck to the magnet. Magnetic media such as floppy disks, tapes, and credit cards can be erased if brought close to the magnet. Mechanical watches (those with hands) can be damaged.
Sample Preparation
The tube should be filled with a deuterated solvent to a minimum depth of 5.0cm (about 0.60ml). Lesser depths will make shimming the magnet homogeneity difficult. Greater depths are OK, except for variable temperature experiments. The amount of sample required for a proton spectrum ranges from less than 1mg/ml to about 20mg/ml (M.W. = 400). Too much sample can result in a loss of resolution or a distorted spectrum. This includes not just the sample of interest, but any proton source such as protonated buffers, residual protonated solvents, and water. About 5mg/ml is sufficient. The solution should be free from any solid, such as undissolved solute, or dust. Filter the solution, if necessary.
Starting up and exiting
When the instrument is free, the screen will show the login screen. Never use the instrument under a different persons login. If someone has just finished using the instrument, exit to the login screen. The NMR program, which is called TopSpin, will begin by typing topspin in a terminal window, or by double clicking the TopSpin 1.3 icon on the desktop. If the program does not
Yufeng Wei (212) 327-8286
start, or showing any error messages, you should exit the program, and in a terminal window, type shmrm command. Run shmrm 3-5 times, and then restart TopSpin. A terminal window can be called from RedHat icon (bottom left) System Tools Terminal.
It is very important to exit the program in the correct manner. To exit TopSpin, select Exit from File menu, and then click on OK button. To logout from your account, select Log out from RedHat icon. Simply typing exit at the terminal does not log you off the computer. Do not logout before exiting from TopSpin (this causes problems).
Loading the sample and locking
All the lock and shim controls are located on buttons on the BSMS (Bruker Shim Microprocessor System). Push lift on/off to eject sample (typing ej will also do it, ij for insert). Always use the depth gauge to set the position of the tube within the spinner. Failure to use the depth gauge will result in your tube being broken inside the NMR. Clean the spinner with ethanol. Failure to clean the spinner will result in spinning
Yufeng Wei (212) 327-8286
problems. However spinning is not recommended for most experiments. Type lock, choose the solvent and wait several seconds. Picking the wrong solvent may result in your peaks appearing in the wrong place or not at all. Type lockdisp to bring up the lock window. Alternatively, double click the lock icon in the acquisition toolbar. Adjust lock gain such that the horizontal line is approximately two-thirds of the way up the screen. You may adjust lock phase for a maximum.
Shimming
If necessary, reset the shims to the standard best values, by typing rsh today. Optimize Z and Z2. Be sure the fine button is illuminated. The goal is to maximize the lock level by adjusting the shim values (lock gain is not a shim value; use lock gain to keep the lock display in the middle of the display range). Adjust the shim values slowly since there is a delay in the lock response. The procedure for shimming is as follows: 1. Adjust Z1 for maximum lock level. 2. Maximize Z2, 3. Repeat until no further improvement is seen. Reduce lock gain if the lock signal goes to the top of the screen. Always end with Z1. 4. Press standby when finished. These steps are generally sufficient. Do not adjust Z3 or Z4. The proper value of Z4 requires hours of shimming. If you have followed the above procedure, any change in Z4 should reduce the lock level. If and only if, the sample is not spinning, you should adjust x and y.
Data Sets
All data is automatically written to disk. If you do not change the data set name before acquiring data, the new data will over-write existing data. Thus defining a data set is one of the first steps and should be done prior to reading in parameters. New data sets are defined by the edc editor (typing edc to invoke it), as shown in the figure below. The five parameters must follow these guidelines: NAME name of data set usually describing your sample. The use of several special symbols in the name, such as /, !, $, * and . are not permitted and will cause errors. EXPNO experiment number (can only be numbers) PROCNO process number (can only be numbers) DU disk unit, should always be /opt/topspin USER must be set to your exact login ID Solvent Choose the solvent from the list Experiment Choose from the list or type a parameter set name. For standard proton, the
Yufeng Wei (212) 327-8286
Bruker instrument, all TopSpin program and data are stored in the /opt/topspin partition. All data are located in /opt/topspin/data/username/nmr (replace username with your actual login ID). Your dataset will show up in the data browser/portfolio from which you can browse, select, and open data (see example above). The parameters represent directory names on the computers disk and are arranged in a tree structure with the disk unit at the top. For example, under a user name (yours) there may be many names of data sets. Under one name, there may be many experiment numbers, and under a given experiment number, there may be many process numbers. Raw data, that is, FIDs, are identified at the experiment number level. Completely independent data can be identified by different names or experiment numbers. For example, assume there are two data sets defined by the parameters <testdata 1 1 /opt/topspin jimmy> and <testdata 2 1 /opt/topspin jimmy>. In <testdata 1 1 /opt/topspin jimmy> there could be proton data while in < testdata 2 1 /opt/topspin jimmy> there could be carbon data. Spectra are identified at the process number level. Different process numbers are only used for different processing (window functions, FT, difference spectra) of the same raw FID. For example, assume there are two data sets defined by the parameters <testdata 1 1 /opt/topspin jimmy> and <testdata 1 2 /opt/topspin jimmy>. These are transformed spectra of the same FID. They may have been transformed with different values of LB, or with some other processing change. A transformed spectrum is defined by a complete set of the above parameters.
File Commands
To see the commands that act on data sets, click on File at the top. The most useful choices are Search and Open data sets by name. Search brings up the portfolio editor which shows all NMR data sets on the disk. Select a data set and click on append. This puts the selected name into the
Yufeng Wei (212) 327-8286
portfolio. Multiple sets can be put into the portfolio. To read in the data set, make sure the data set is highlighted and click on apply. Data sets have UNIX permissions. You only have permission to operate on (phase, delete, etc...) data sets that you have created. Do not attempt to read in and operate on data sets that you have not created. You will get errors.
Set-up and Acquisition
Type rpar protonstd (and click on copy all) to read in the standard proton parameters. This overwrites existing parameters. If you wish to change parameter values, such as for ns, you must do so after you have given this command.
At this point it may be necessary to tune the probe. Tunning the probe refers to adjusting capacitor rods on the probe in order to make the resonance frequency of the probe circuit equal to the NMR frequency. Usually this is not necessary for routine proton. It is necessary for more advanced proton experiments (COSY, NOE) and all heternuclear (13C, 15N, 31P, etc.) experiments. To tune the probe, type wobb, and under Acquire at the top, select Observe fid window (or type acqu). In a few seconds a tuning curve with a dip will be displayed. The tuning and matching rods are now adjusted to make the dip both centered and as deep as possible. Type halt to end this tuning procedure. This will be demonstrated.
Type rga and wait several seconds to automatically set the receiver gain, rg. This step is necessary for proton NMR. Values of rg range from 1 to 32,000 with 1 being the minimum. (Do not use the rga command for heteronuclear spectra.) Type zg to start an acquisition and it will continue until NS scans are acquired. Typing halt stops an acquisition while retaining the data. Typing stop aborts an acquisition and discards the data. Typing expt calculates the length of time the experiment will take. After the acquisition is finished or halted, type ef to perform exponential multiplication and transform your data. During long acquisitions, such as for dilute samples, it is desirable to look at the transformed spectrum without stopping the acquisition. Type tr, followed by ef (or other suitable command) to transform the FID.
Summary of procedure to lock, acquire, and transform data
1. 2. 3. 4. 5. 6. 7. 8. 9. edc - define the data set (be sure the user (owner) name is set to your login id!) lock - choose solvent and lock spectrometer lockdisp - generates lock display rsh today - If necessary, this reset the shims to the standard best values Shim z1 and z2 rpar protonstd - reads in default proton parameters rga and zg set receiver gain and start acquisition halt - stop FID collection before ns scans are completed tr - transfer data to processing computer without interrupting acquisition ef - exponential multiplication (em) and fouier transformation (ft)
Parameters
Yufeng Wei (212) 327-8286
The parameters can be accessed from the editors eda (acquisition), edp (processing), and edg (plotting). Alternatively, each parameter may be changed by simply typing its name, and then changing the value. Some important parameters are as follows: sw spectral width o1p transmitter center (center of spectrum) ns number of scans rg receiver gain d1 relaxation delay p1 pulse width (for simple 1D acquisition) aq FID acquisition time td number of points used to define FID si number of points used during FT (can be different from td)
Processing
The following commands are useful for 1D NMR: em - exponential multiplication on the FID, uses the parameter LB. This improves signal to noise at the expense of resolution. lb - this controls the degree of broadening added and affects your signal-to-noise. To see its effect, simply change its value and re-Fourier Transform with ef. gm - Gaussian multiplication on the fid, uses the parameters LB and GB. ft - Fourier transform ef - combines em and ft gf - combines gm and ft pk - phase correct, applies the last phase correction to the spectrum. Useful when you have phased a preliminary spectrum, (with only a few scans) and wish to apply the same phase correction to the final spectrum. efp - combines em, ft , and pk. abs- automatic baseline correction apk automatic phase correction To investigate different window functions, click on Process and select Manual window adjust.
Display
There are buttons that control the display of spectra, as shown here: Buttons for vertical scaling: Increase the intensity by a factor of 2 Decrease the intensity by a factor of 2 Increase the intensity by a factor of 8
Yufeng Wei (212) 327-8286
Decrease the intensity by a factor of 8 Increase/decrease the intensity smoothly Reset the intensity Buttons for horizontal scaling (zooming): Reset zooming (horizontal scaling) to full spectrum Reset zooming (horizontal scaling) and intensity (vert. scaling) Zoom in (increase horizontal scaling) Zoom in/out smoothly Zoom out (decrease horizontal scaling) Exact zoom via dialog box Retrieve previous zoom Retain horizontal and vertical scaling when modifying dataset or changing to different dataset. Global button for all data windows Buttons for interactive manipulation
Phasing
Click on . By default, the phase pivot point is set to the biggest magnitude intensity of the displayed region of the spectrum. The pivot point has a vertical red line going through it. The change the pivot point, right-click on the desired pivot point position, and choose Set pivot point from the popup menu. Click-hold the button and move the mouse until the reference peak (the pivot point) is exactly in absorption mode. Click-hold the button and move the mouse until the entire spectrum is exactly in absorption mode. Click the button to save and execute the phase correction and return.
Expansions
The easiest way to do horizontal expansions on the screen is to click-hold on the left mouse
Yufeng Wei (212) 327-8286
button at the left edge of the region you want expanded and move the cursor to the right edge, and release the left mouse button.
Calibration
Click . Move the cursor to the reference peak and click the left mouse button. Type in the chemical shift value, and then click OK. The spectrum will be calibrated and re-displayed. TopSpin will automatically leave calibration mode.
Integration
Click . To define integral regions interactively, Click the button (button turns green). Put the red cursor line at one edge of a peak or multiplet, and Left-click-hold and drag the cursor line to the other edge of the peak or multiplet. Repeat to define all regions. Click the green button to leave the define region mode (button turns grey). To phase or reference an integral, they must first be selected. To select an integral, right-click in the integral region, and choose Select/Deselect from the popup menu. Selected integral regions are indicated by a color filled integral label. To phase an integral, select it, click-hold the (slope) or (bias) buttons, move the mouse to phase it. A properly defined integral should extend beyond the apparent ends of the peak (if there is no other adjacent peak). A properly phased integral should be horizontal before and after the peak. Good integration requires careful attention. To reference an integral, rightclick in the reference integral region, and choose Calibrate from the popup menu. Enter the (Save desired value for the reference integral and click OK. To leave integration, click on integrals and Return).
Peak picking
Click on . Put the cursor at the upper-left corner of a peak picking range. Left-click-hold and drag the mouse to the lower-right corner of the range. The peak picking range will be marked
Yufeng Wei (212) 327-8286
green. The minimum and maximum intensity are set and the peaks in the range are picked and displayed. Click the button to save the peak region and peak list and return to normal mode.
Plotting
There are two ways to plot in TopSpin. The first method is very simple but rather limited. In this method, plotting is done directly from the bottom of TopSpin. The second method uses a sub module called TopSpin Plot Editor. First, the simple method from TopSpin will be described. The user must explicitly set the region and intensity to be plotted. Click the bottom in the upper toolbar to open the Print dialog box. Select Print active window, then click OK. To plot horizontal expansions, one must repeat the above procedure and plot the expansion on a different page. Two spectra cannot be plotted on the same page using this plotting method. Plotting parameters may be examined by typing edg. Common plotting parameters that you may wish to change include: cx- x axis length of plot in cm (plot can extend over several pages) szero - vertical offset of spectrum (useful when peaks are inverted) plunit ppm or Hz units for peak-picking tick marks. From within edg, you may unselect peak-peaking, integrals, a title, all of which are, by default, selected for printing.
Plotting using TopSpin Plot Editor
Yufeng Wei (212) 327-8286
TopSpin Plot Editor is a very versatile graphic object editor. It allows several different spectra to be plotted on the same page, expansions to be plotted on the same page, and many other features. It requires a bit of learning, however. To start TopSpin Plot Editor, type plot in the command line within TopSpin. An important idea to remember about this editor is that it is only a display editor. All objects, i.e., integrals, peak lists, etc, must be defined from within the main TopSpin program before you enter Plot Editor. A picture of the Plot Editor interface is shown above. The current mode is shown in the lower left corner. The mode controls the type of actions performed by the mouse. The mode is set by clicking on its icon. The most useful modes are: Spectrum mode. This is used to draw spectra and is always the first mode used. Object Selector mode. This is used to edit already drawn spectra. Objects can be moved and resized and the spectra within them can be moved and expanded. Expand mode. This is just one way of making an expansion. By mousing down with the left button you draw out a rectangle which defines the region to fill the object. Multi-spectra mode. This is one way to bring in several spectra and allows control their alignment. Other useful modes include Title and Annotate (ABC), which is found by clicking on the Basic button. To bring in a spectrum, set the mode to spectrum. Move the cursor into the main drawing area, hold down the left mouse button and, as you move the mouse, it draws out the spectrum of the current data set. Hold the mouse down until the spectrum covers most of the main space.
Object selection and editing
Each spectrum brought into the editor is considered an object. The object as well as the spectrum within it can be moved, resized, deleted, and edited. Set the mode to object selector. Then click within the drawn spectrum to edit it. Green dots should now surround this object. Using the left mouse button, the object can be resized. Using the middle mouse button, the object can be moved. These tasks are accomplished by placing the pointer on a green dot handle, depressing the mouse and dragging. Selected objects can be deleted by clicking on delete. To edit the spectrum within the object, while the green dots surround a spectrum, click on 1DEdit. From here you can expand, or move the spectrum within the object. Expansions can be made in this way. This is also where integrals and pick peaking are turned on.
Insets and expansions
An inset is an expansion of part of the spectrum. To make an inset, you must bring in second
Yufeng Wei (212) 327-8286
10
complete spectrum and then edit it so that only the region of interest is displayed. To do so, set the mode to spectrum, bring in a spectrum, change the mode to object selector, select the new spectrum, and then resize it by grabbing its green dot handles. Then click on 1D-edit and expand and shift the spectrum to display what you want. Alternatively, once the second spectrum is brought in, it can be expanded by using the EXPAND mode. Click the left mouse button and while keeping it depressed, draw out a box around the expansion you want.
Integrals and peak picking
To display integrals or peak peaks for a given spectrum, they are turned on within the 1D-EDIT editor. Integrals and the threshold for peak peaking must be defined from within the main TopSpin program prior to displaying them here. If you have forgotten to do these steps you do not need to exit from Plot Editor. You simply need to go back to the TopSpin window.
More than one spectrum and aligning them
One can also bring in several different spectra. For this to work, you must follow this procedure: click on data, and then edit. This brings up the portfolio editor. Select a data set and then click on append and then apply. The name of the data set is now in the data set selector window. Repeat this for each data set to be brought in. Now within the data set selector, highlight a data set and click on apply. Draw out the spectrum. Now, highlight a different data set in the data set selector, click on apply and draw out the next spectrum. Repeat for each remaining spectrum. The only problem with this method is that they are not necessarily aligned. An easy way to get two spectra to have the same displayed dimensions (and thus aligning them) is to do the following: Copy the first spectrum and then replace the copy with the second spectrum. To do this, follow the above procedure to load the data sets names into the data set selector. Draw out the first spectrum. Switch to green-dot-mode and select the spectrum and then click on copy. Move this spectrum by placing the cursor on a green dot and using the middle button, drag the spectrum. Then, in the data set selector, highlight the second spectrum and click on SET. The second spectrum should now appear. A third method utilizes the multi-spectra mode. This is useful for displaying spectra with consecutive experiment numbers. Follow this procedure: First, add all desired spectra into the Data Set Selector using the method described above. Then, select mulit-spectrum mode, and draw out your spectrum. Only one spectrum will be drawn out initially. Then, select object selector mode, select the spectrum, and then click edit. Towards the bottom of this edit list, are the parameters Number of Stacked Spectra and Spectra Offset. Enter the number of spectra and click on Apply. Multiple spectra should now be displayed. Spectra Offset adjusts both the vertical and horizontal offset.
Title and annotation
To display the title assigned in TopSpin with the xau settitle command, set the mode to Title, and
Yufeng Wei (212) 327-8286
11
then click on the left mouse. Place the title and click again on the left mouse. To annotate, set the mode to ABC. Place the pointer, click on the left mouse, type your comment, and click the left mouse again. This is an easy way to add a title.
Plotting
There is a dotted black box around the screen. Only things within this box will actually be plotted. To plot, click on file, then print... Select print. If you are interested in importing spectra into Word or other programs, Plot Editor can write the spectrum in the TIFF format which can be transferred to PCs and Macs. See the end of this handout for details.
Exiting
To exit TopSpin, click on File and then Exit.
Problems
The following are common problems on Bruker spectrometers and their solutions: 1. Typing lockdisp gives a time out error. The solution: open up the console and push the red button labeled reset on the CCU board located in the upper left of the console. Wait for 1 minute while the spectrometers computer reboots. Exit the TopSpin program and restart it by typing topspin. Type ii. Proceed. This problem is caused by closing the lock window with the upper left menu keys. To close the lock window, click on the quit button. 2. The proton FID or spectrum shows no signal and you know your sample should. The Solution: Type ii. If the problem persists exit TopSpin, type shmrm in a terminal window, and restart TopSpin. 3. The computer display looks fuzzy, unreadable, and not normal (not the normal blurriness caused by the magnets). Reboot the computer by selecting Restart from RedHat icon. 4. The screen is frozen (caused usually by clicking outside one of the pop-up boxes). First hit the escape button. If this does not work try the following: Go to another computer, or data station. Bring up a terminal shell. Type ssh dpx400a. Login. Now you can do one of two things: a) type reboot to reboot the computer, or b) type top to get a list of processes. Pick one of the processes and kill it type by typing kill -9 xxxx where xxxx is the number to the right of your name. If that doesnt solve the problem repeat until the screen is free. Never turn off any Linux based computer (which includes this one) without appropriate knowledge. Notify NMR staff of all problems.
Archiving Data
Data backup will be the responsibility of each individual user, however the University-wide
Yufeng Wei (212) 327-8286
12
computer back-up system is employed on this instrument. It is suggested that the data on the hard drive be backed up frequently.
DVDRW Drive
A DVDRW drive is available for creation of individual laboratory back-ups. Any DVDR/DVD+R/DVD-RW/DVD+RW disk (4.4 GB uncompressed) can be used in the drive.
Processed and Raw Data
Data consists of both raw FIDs and processed (FT) spectra. The imaginary parts of processed data (1i for 1D data, 2ii, 2ir, 2ri for 2D data) do not need to be archived. Only the raw data and real part of the processed data need to be archived. Once the raw data is read back in, it can be retransformed (FT, XFB, etc). By deleting the imaginary data before you make an archive, you will save space on disk and the archiving process will be much faster. To delete processed data, go into the TopSpin, the NMR program. Type delp and select delete all. You will only be deleting processed data, not raw data. If you want to delete only the imaginary parts of processed data, type deli and select delete all.
Variable Temperature
Each of the instruments has a different variable temperature range. The variable temperature range is limited to -80 C (193K) to +80 C (353K). Do not exceed these ranges. For temperatures above about 40 C, the ceramic spinner should be used. The plastic spinner will expand, deform and become stuck when heated above room temperature. The ceramic spinner should only be for VT work since it is fragile and will break if dropped (cost $200). Ask for assistance the first time you set up a VT experiment.
Operating the Variable Temperature Controller
There are two types of VT controllers: manual buttons and software buttons. The instruments on Rockefeller Campus have software buttons, found within edte, the VT editor. The VT controller can be used for both low temperature and high temperature experiments. A cooling system generates cold air going through an insulated hose that is attached to the probe by a ball-and-socket joint. This cold air is then heated, by the sample heater, to the desired temperature. A sensor, located near the sample, sends a signal to the controller, which then increases or decreases the sample heater current so as to maintain the desired temperature. Type edte (or double click the Temperature icon in the acquisition toolbar) to invoke the VT editor. Click on change next to target temperature and enter the desired temperature in Kelvin. Once the target temperature has been reached, allow the temperature to stabilize for at 13
Yufeng Wei (212) 327-8286
least 10 minutes before taking an NMR spectrum. Although the controller may indicate the sample temperature is at the target value, the sample will lag behind the sensor because of its greater thermal mass. Once you are at the target temperature, the probe must be tuned and the sample shimmed. Both shimming and probe tuning depend on sample temperature. After the experiments, evoke edte again, and set target temperature back to room temperature (298 K).
Caution: Use the ceramic spinner for high temperature experiments (>40 C). Caution: Note the boiling point of your sample solvent and keep the temperature 10 K below this value.
Temperature Accuracy
The controller does not necessarily provide an accurate temperature. To know the actual temperature it is necessary to use an NMR thermometer the temperature dependent shifts of methanol or ethylene glycol. Over the range 250-320 K the difference in shift between the methyl and hydroxyl resonances of 100% methanol, in ppm, is given by T(K) = 403.0 - 29.53 - 23.87 2 Over the range 300-370K, the difference in shift between the methylene and hydroxyl resonances of 100% ethylene glycol, in ppm, is given by T(K) = 466.0 - 101.6 both of these equations are taken from Cavanagh, Fairbrother, Palmer, and Skelton, Protein NMR Spectroscopy, Academic Press: New York, 1996.
Multi-Spectra Processing
There are several programs that allow multiple spectra to be processed automatically. multiefp this does efp on successive experiment numbers using the phase correction determined in the first experiment number. To use this, go to the first experiment number, phase correct your spectrum, save it, and type multiefp and enter the number of spectra to be processed. multi_integ this integrates of series of spectra in successive experiment numbers using the same integration regions. The data must be in successive experiment or process numbers. To use this, go to any experiment number, phase correct, and integrate your spectrum (exit integration by saving it as intrng). Then type wmisc, select intrng and give or select a file name. This saves your integral regions as a file. Then type edo and give a file name for CURPRIN (any name will do). Type multi_integ, enter 0 if your 14
Yufeng Wei (212) 327-8286
data is in sequential experiment numbers (the usual case), enter the first experiment number, the number of experiments to be integrated, and then the name of the file (above) containing integral regions. The results are written to a file int.all in the directory listed in the completion message.
Importing Spectra into other Applications
If you are scanning printed spectra in order to use them in Word documents or elsewhere, there is likely a better route. Plot Editor can write spectra to disk in a variety of formats. Then, using a FTP client that supports secure shell, such as Fetch (Mac) or WinSCP (PC), one can transfer the files to Macs or PCs. And if Plot Editor does not provide you with your desired file format, then one can convert it with Photoshop or freeware converters. To print to a file within Plot Editor, under Options, Printer setup, scroll down through the printer types. At the bottom there are TIFF, EPSI, and PCX. Select your preferred format (I know TIFF works when converting to JPEG images), and click OK at the bottom. To print, under File, select Print, To File and use your home directory (/home/username/). Since files in your home directory are not automatically deleted, please delete those files yourself when you are finished.
Yufeng Wei (212) 327-8286
15
NMR Techniques for Structure Determination
The following techniques are implemented on the NMR instruments at Rockefeller. Please ask the director for assistance. Other techniques can be implemented upon request. 1. H-H connectivity through J coupling COSY COSY-DQF TOCSY-2D selective TOCSY-1D 5. J measurement (C-H long range) Exside 6. Water suppression watergate presaturation
2. J measurement (H-H) 7. Exchange - Relaxation H-H Homonuclear decloupling 2D EXESY (NOESY) Spectral simulation (Xsim, gNMR selective magnetization transfer 1D program) T1 measurement COSY-DQF ECOSY 8. Heteronuclear NMR (DPX 400 only) 13C, 15N, 31P, 2H, 29Si, etc. 3. H-H spatial proximity DEPT spectra NOESY-2D ROESY-2D 9. Heteronuclear multidimensional NMR 1D-gradient selectived NOESY for protein structural determination HNCA/HNCO 4. Carbon-proton connectivity through HN(CO)CA J coupling HNCACB HMQC - direct correlation: one bond CBCA(CO)NH HSQC - direct correlation: one bond HBHA(CO)NH HMBC - long range correlation: 2 to 3 (H)CC(CO)NH bond H(CC)(CO)NH INADEQUATE - proton detected long Heternoculear NOE experiments range correlation
Yufeng Wei (212) 327-8286
16
S-ar putea să vă placă și
- The Subtle Art of Not Giving a F*ck: A Counterintuitive Approach to Living a Good LifeDe la EverandThe Subtle Art of Not Giving a F*ck: A Counterintuitive Approach to Living a Good LifeEvaluare: 4 din 5 stele4/5 (5794)
- The Gifts of Imperfection: Let Go of Who You Think You're Supposed to Be and Embrace Who You AreDe la EverandThe Gifts of Imperfection: Let Go of Who You Think You're Supposed to Be and Embrace Who You AreEvaluare: 4 din 5 stele4/5 (1090)
- Never Split the Difference: Negotiating As If Your Life Depended On ItDe la EverandNever Split the Difference: Negotiating As If Your Life Depended On ItEvaluare: 4.5 din 5 stele4.5/5 (838)
- Hidden Figures: The American Dream and the Untold Story of the Black Women Mathematicians Who Helped Win the Space RaceDe la EverandHidden Figures: The American Dream and the Untold Story of the Black Women Mathematicians Who Helped Win the Space RaceEvaluare: 4 din 5 stele4/5 (895)
- Grit: The Power of Passion and PerseveranceDe la EverandGrit: The Power of Passion and PerseveranceEvaluare: 4 din 5 stele4/5 (588)
- Shoe Dog: A Memoir by the Creator of NikeDe la EverandShoe Dog: A Memoir by the Creator of NikeEvaluare: 4.5 din 5 stele4.5/5 (537)
- The Hard Thing About Hard Things: Building a Business When There Are No Easy AnswersDe la EverandThe Hard Thing About Hard Things: Building a Business When There Are No Easy AnswersEvaluare: 4.5 din 5 stele4.5/5 (344)
- Elon Musk: Tesla, SpaceX, and the Quest for a Fantastic FutureDe la EverandElon Musk: Tesla, SpaceX, and the Quest for a Fantastic FutureEvaluare: 4.5 din 5 stele4.5/5 (474)
- Her Body and Other Parties: StoriesDe la EverandHer Body and Other Parties: StoriesEvaluare: 4 din 5 stele4/5 (821)
- The Sympathizer: A Novel (Pulitzer Prize for Fiction)De la EverandThe Sympathizer: A Novel (Pulitzer Prize for Fiction)Evaluare: 4.5 din 5 stele4.5/5 (120)
- The Emperor of All Maladies: A Biography of CancerDe la EverandThe Emperor of All Maladies: A Biography of CancerEvaluare: 4.5 din 5 stele4.5/5 (271)
- The Little Book of Hygge: Danish Secrets to Happy LivingDe la EverandThe Little Book of Hygge: Danish Secrets to Happy LivingEvaluare: 3.5 din 5 stele3.5/5 (399)
- The World Is Flat 3.0: A Brief History of the Twenty-first CenturyDe la EverandThe World Is Flat 3.0: A Brief History of the Twenty-first CenturyEvaluare: 3.5 din 5 stele3.5/5 (2259)
- The Yellow House: A Memoir (2019 National Book Award Winner)De la EverandThe Yellow House: A Memoir (2019 National Book Award Winner)Evaluare: 4 din 5 stele4/5 (98)
- Devil in the Grove: Thurgood Marshall, the Groveland Boys, and the Dawn of a New AmericaDe la EverandDevil in the Grove: Thurgood Marshall, the Groveland Boys, and the Dawn of a New AmericaEvaluare: 4.5 din 5 stele4.5/5 (266)
- A Heartbreaking Work Of Staggering Genius: A Memoir Based on a True StoryDe la EverandA Heartbreaking Work Of Staggering Genius: A Memoir Based on a True StoryEvaluare: 3.5 din 5 stele3.5/5 (231)
- Team of Rivals: The Political Genius of Abraham LincolnDe la EverandTeam of Rivals: The Political Genius of Abraham LincolnEvaluare: 4.5 din 5 stele4.5/5 (234)
- On Fire: The (Burning) Case for a Green New DealDe la EverandOn Fire: The (Burning) Case for a Green New DealEvaluare: 4 din 5 stele4/5 (73)
- The Unwinding: An Inner History of the New AmericaDe la EverandThe Unwinding: An Inner History of the New AmericaEvaluare: 4 din 5 stele4/5 (45)
- Leaflet CycleManager Ep CycleManager ErDocument7 paginiLeaflet CycleManager Ep CycleManager ErValeska ArdilesÎncă nu există evaluări
- Herbal Ingredients in CosmeticsDocument9 paginiHerbal Ingredients in CosmeticsdermoscribdÎncă nu există evaluări
- Ferulic Acid DerivativesDocument7 paginiFerulic Acid DerivativesAkpemi MusaÎncă nu există evaluări
- Chapter 2 Review of LiteratureDocument26 paginiChapter 2 Review of LiteratureMarriel PayumoÎncă nu există evaluări
- Evaluation and Analysis of Almond Oil in MediterraneanDocument57 paginiEvaluation and Analysis of Almond Oil in MediterraneanAkpemi MusaÎncă nu există evaluări
- 1 EcosmeDocument20 pagini1 EcosmevsarathigÎncă nu există evaluări
- Chapter 2 Review of LiteratureDocument26 paginiChapter 2 Review of LiteratureMarriel PayumoÎncă nu există evaluări
- Ferulic Acid UsesDocument10 paginiFerulic Acid UsesAkpemi MusaÎncă nu există evaluări
- Formulating With Naturals PDFDocument5 paginiFormulating With Naturals PDFAkpemi MusaÎncă nu există evaluări
- ANALYSISOFFERULICACIDINPLANTSCONTAININGPHENYLPROPANOIDSDocument5 paginiANALYSISOFFERULICACIDINPLANTSCONTAININGPHENYLPROPANOIDSAkpemi MusaÎncă nu există evaluări
- ANALYSISOFFERULICACIDINPLANTSCONTAININGPHENYLPROPANOIDSDocument5 paginiANALYSISOFFERULICACIDINPLANTSCONTAININGPHENYLPROPANOIDSAkpemi MusaÎncă nu există evaluări
- Acs Jafc 7b00958Document11 paginiAcs Jafc 7b00958Akpemi MusaÎncă nu există evaluări
- Formulating With NaturalsDocument25 paginiFormulating With NaturalsAkpemi MusaÎncă nu există evaluări
- 4 W 0702001962Document7 pagini4 W 0702001962Akpemi MusaÎncă nu există evaluări
- Online Flirting ArticleDocument10 paginiOnline Flirting ArticleAkpemi MusaÎncă nu există evaluări
- Batubara 2017 IOP Conf. Ser.: Earth Environ. Sci. 58 012060Document8 paginiBatubara 2017 IOP Conf. Ser.: Earth Environ. Sci. 58 012060Akpemi MusaÎncă nu există evaluări
- 2 Year Acupuncture CourseDocument2 pagini2 Year Acupuncture CourseAkpemi MusaÎncă nu există evaluări
- A Report On Soap Making in NigeriaDocument7 paginiA Report On Soap Making in Nigeriaxiuhtlaltzin100% (1)
- Metabolites 02 00303Document34 paginiMetabolites 02 00303Rasheid MekkiÎncă nu există evaluări
- Transparent Soap 201206Document1 paginăTransparent Soap 201206Akpemi MusaÎncă nu există evaluări
- Soap Making Made EasyDocument146 paginiSoap Making Made EasyGiannisKoutsidisÎncă nu există evaluări
- Saxton Soap PDFDocument7 paginiSaxton Soap PDFSarahÎncă nu există evaluări
- Ntroduction To Natural Products and Medicinal ChemistryDocument30 paginiNtroduction To Natural Products and Medicinal ChemistryAkpemi MusaÎncă nu există evaluări
- APS Acupuncture The Clinical FundementalsDocument39 paginiAPS Acupuncture The Clinical FundementalsAkpemi MusaÎncă nu există evaluări
- Factor Analysis PresentationDocument158 paginiFactor Analysis PresentationAnonymous pnYfWvÎncă nu există evaluări
- AcupuntureDocument11 paginiAcupunturepurnaji100% (1)
- AcupuntureDocument11 paginiAcupunturepurnaji100% (1)
- BCH439 Pharmaceutical BiochemistryDocument22 paginiBCH439 Pharmaceutical BiochemistryAkpemi Musa50% (2)
- Concepts of Chinese MedicineDocument4 paginiConcepts of Chinese MedicineAkpemi MusaÎncă nu există evaluări
- A Critique of Case Studies Discussing He Shou WuDocument5 paginiA Critique of Case Studies Discussing He Shou WuAkpemi MusaÎncă nu există evaluări
- History BC MethodsDocument16 paginiHistory BC MethodsAkpemi MusaÎncă nu există evaluări
- Manual de Taller sk350 PDFDocument31 paginiManual de Taller sk350 PDFLeo Perez100% (1)
- Cateora2ce IM Ch012Document9 paginiCateora2ce IM Ch012Priya ShiniÎncă nu există evaluări
- 5 Years High and Low PointsDocument7 pagini5 Years High and Low PointsNaresh Kumar VishwakarmaÎncă nu există evaluări
- 9446 - Data Sheets Final PDFDocument17 pagini9446 - Data Sheets Final PDFmarounÎncă nu există evaluări
- Gcat Threathorizons Full Jan2023Document26 paginiGcat Threathorizons Full Jan2023josbjsÎncă nu există evaluări
- TA308 616configurationDocument1 paginăTA308 616configurationJesus AvilaÎncă nu există evaluări
- Paper 2 With Solution MathematicsDocument17 paginiPaper 2 With Solution MathematicsFaiz AhmadÎncă nu există evaluări
- Offsetting Macro-Shrinkage in Ductile IronDocument13 paginiOffsetting Macro-Shrinkage in Ductile IronmetkarthikÎncă nu există evaluări
- Tank Gauging TankvisionDocument31 paginiTank Gauging Tankvisionkhangduongda3Încă nu există evaluări
- Varactor AssignmentDocument9 paginiVaractor Assignmentjawad_h89Încă nu există evaluări
- Study of Mosquito Larvicidal Effects of (Bitter Gourd) Extracts As NanopowderDocument3 paginiStudy of Mosquito Larvicidal Effects of (Bitter Gourd) Extracts As NanopowderAnonymous AkoÎncă nu există evaluări
- Monthly Exam Part I Aurora English Course 1 (KD 1, KD2, PKD3)Document20 paginiMonthly Exam Part I Aurora English Course 1 (KD 1, KD2, PKD3)winda septiaraÎncă nu există evaluări
- Deva Surya - 19MF02Document30 paginiDeva Surya - 19MF02SaravananÎncă nu există evaluări
- Design A Roller Coaster ProjectDocument4 paginiDesign A Roller Coaster Projectapi-3564628400% (1)
- Brock Planetary Declination SDocument6 paginiBrock Planetary Declination SDositheus Seth100% (2)
- ELC609F12 Lec0 IntroductionDocument16 paginiELC609F12 Lec0 IntroductionMohammed El-AdawyÎncă nu există evaluări
- Total04 Digital Version PDFDocument52 paginiTotal04 Digital Version PDFbeatriz matos67% (3)
- HBT vs. PHEMT vs. MESFET: What's Best and Why: Dimitris PavlidisDocument4 paginiHBT vs. PHEMT vs. MESFET: What's Best and Why: Dimitris Pavlidissagacious.ali2219Încă nu există evaluări
- Solid Mens ModuleDocument158 paginiSolid Mens ModuleAzha Clarice VillanuevaÎncă nu există evaluări
- Diablo Watch Newsletter, FALL 2009 Save Mount DiabloDocument16 paginiDiablo Watch Newsletter, FALL 2009 Save Mount DiabloIoannqisHatzopoulosÎncă nu există evaluări
- Chemistry Mid Term Exam 2014Document8 paginiChemistry Mid Term Exam 2014Adham TamerÎncă nu există evaluări
- Faujifood Pakistan PortfolioDocument21 paginiFaujifood Pakistan PortfolioPradeep AbeynayakeÎncă nu există evaluări
- NDTDocument2 paginiNDTRoop Sathya kumarÎncă nu există evaluări
- MX 400Document231 paginiMX 400Percy JimenezÎncă nu există evaluări
- Case-Study - Decision Making Under UncertaintyDocument21 paginiCase-Study - Decision Making Under UncertaintyMari GhviniashviliÎncă nu există evaluări
- Smart Locker - A Sustainable Urban Last-Mile Delivery Solution: Benefits and Challenges in Implementing in VietnamDocument14 paginiSmart Locker - A Sustainable Urban Last-Mile Delivery Solution: Benefits and Challenges in Implementing in VietnamQuynh LeÎncă nu există evaluări
- 2003 Nissan Altima 2.5 Serivce Manual RSUDocument12 pagini2003 Nissan Altima 2.5 Serivce Manual RSUAndy Dellinger100% (1)
- Electric Bike Monitoring and Controlling System Based On Internet of ThingsDocument8 paginiElectric Bike Monitoring and Controlling System Based On Internet of ThingsEarl PhamtonhiveÎncă nu există evaluări
- Ieee 802Document3 paginiIeee 802M Zubair AslamÎncă nu există evaluări