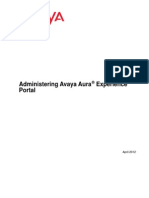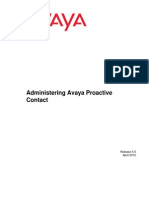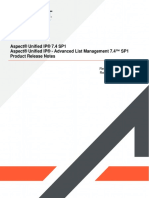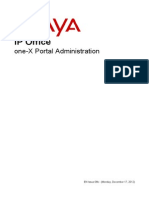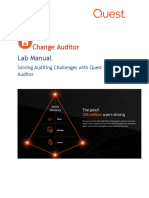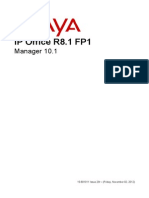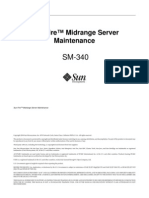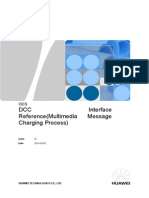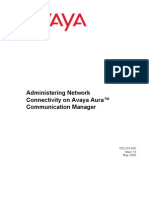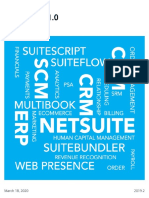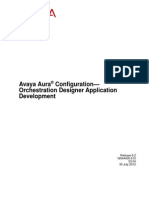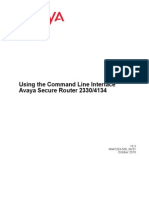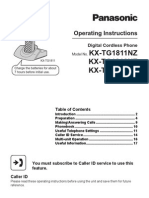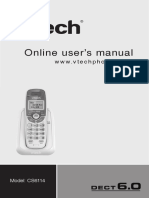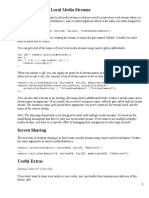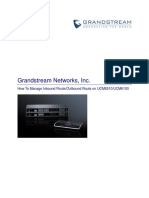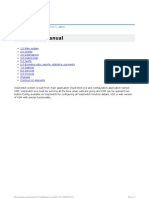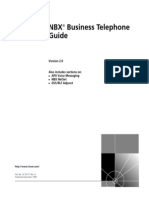Documente Academic
Documente Profesional
Documente Cultură
Intalacion bcm450
Încărcat de
Marco HernandezDescriere originală:
Titlu original
Drepturi de autor
Formate disponibile
Partajați acest document
Partajați sau inserați document
Vi se pare util acest document?
Este necorespunzător acest conținut?
Raportați acest documentDrepturi de autor:
Formate disponibile
Intalacion bcm450
Încărcat de
Marco HernandezDrepturi de autor:
Formate disponibile
BCM450 Rls 6.
Hardware & Installation
Task Based Guide
BCM450 Hardware & Installation
Copyright 2010 Avaya Inc. All Rights Reserved.
Notices While reasonable efforts have been made to ensure that the information in this document is complete and accurate at the time of printing, Avaya assumes no liability for any errors. Avaya reserves the right to make changes and corrections to the information in this document without the obligation to notify any person or organization of such changes. Documentation disclaimer Avaya shall not be responsible for any modifications, additions, or deletions to the original published version of this documentation unless such modifications, additions, or deletions were performed by Avaya. End User agree to indemnify and hold harmless Avaya, Avayas agents, servants and employees against all claims, lawsuits, demands and judgments arising out of, or in connection with, subsequent modifications, additions or deletions to this documentation, to the extent made by End User. Link disclaimer Avaya is not responsible for the contents or reliability of any linked Web sites referenced within this site or documentation(s) provided by Avaya. Avaya is not responsible for the accuracy of any information, statement or content provided on these sites and does not necessarily endorse the products, services, or information described or offered within them. Avaya does not guarantee that these links will work all the time and has no control over the availability of the linked pages. Warranty Avaya provides a limited warranty on this product. Refer to your sales agreement to establish the terms of the limited warranty. In addition, Avayas standard warranty language, as well as information regarding support for this product, while under warranty, is available to Avaya customers and other parties through the Avaya Support Web site: http://www.avaya.com/support Please note that if you acquired the product from an authorized reseller, the warranty is provided to you by said reseller and not by Avaya. Licenses THE SOFTWARE LICENSE TERMS AVAILABLE ON THE AVAYA WEBSITE, HTTP://SUPPORT.AVAYA.COM/LICENSEINFO/ ARE APPLICABLE TO ANYONE WHO DOWNLOADS, USES AND/OR INSTALLS AVAYA SOFTWARE, PURCHASED FROM AVAYA INC., ANY AVAYA AFFILIATE, OR AN AUTHORIZED AVAYA RESELLER (AS APPLICABLE) UNDER A COMMERCIAL AGREEMENT WITH AVAYA OR AN AUTHORIZED AVAYA RESELLER. UNLESS OTHERWISE AGREED TO BY AVAYA IN WRITING, AVAYA DOES NOT EXTEND THIS LICENSE IF THE SOFTWARE WAS OBTAINED FROM ANYONE OTHER THAN AVAYA, AN AVAYA AFFILIATE OR AN AVAYA AUTHORIZED RESELLER, AND AVAYA RESERVES THE RIGHT TO TAKE LEGAL ACTION AGAINST YOU AND ANYONE ELSE USING OR SELLING THE SOFTWARE WITHOUT A LICENSE. BY INSTALLING, DOWNLOADING OR USING THE SOFTWARE, OR AUTHORIZING OTHERS TO DO SO, YOU, ON BEHALF OF YOURSELF AND THE ENTITY FOR WHOM YOU ARE INSTALLING, DOWNLOADING OR USING THE SOFTWARE (HEREINAFTER REFERRED TO INTERCHANGEABLY AS "YOU" AND "END USER"), AGREE TO THESE TERMS AND CONDITIONS AND CREATE A BINDING CONTRACT BETWEEN YOU AND AVAYA INC. OR THE APPLICABLE AVAYA AFFILIATE ("AVAYA"). Copyright Except where expressly stated otherwise, no use should be made of the Documentation(s) and Product(s) provided by Avaya. All content in this documentation(s) and the product(s) provided by Avaya including the selection, arrangement and design of the content is owned either by Avaya or its licensors and is protected by copyright and other intellectual property laws including the sui generis rights relating to the protection of databases. You may not modify, copy, reproduce, republish, upload, post, transmit or distribute in any way any content, in whole or in part, including any code and software. Unauthorized reproduction, transmission, dissemination, storage, and or use without the express written consent of Avaya can be a criminal, as well as a civil offense under the applicable law. Third Party Components Certain software programs or portions thereof included in the Product may contain software distributed under third party agreements ("Third Party Components"), which may contain terms that expand or limit rights to use certain portions of the Product ("Third Party Terms"). Information regarding distributed Linux OS source code (for those Products that have distributed the Linux OS source code), and identifying the copyright holders of the Third Party Components and the Third Party Terms that apply to them is available on the Avaya Support Web site: http://support.avaya.com/Copyright. Trademarks The trademarks, logos and service marks ("Marks") displayed in this site, the documentation(s) and product(s) provided by Avaya are the registered or unregistered Marks of Avaya, its affiliates, or other third parties. Users are not permitted to use such Marks without prior written consent from Avaya or such third party which may own the Mark. Nothing contained in this site, the documentation(s) and product(s) should be construed as granting, by implication, estoppel, or otherwise, any license or right in and to the Marks without the express written permission of Avaya or the applicable third party. Avaya is a registered trademark of Avaya Inc. All non-Avaya trademarks are the property of their respective owners.
NN40011-001 Issue 1.2 BCM450 Rls 6.0
BCM450 Hardware & Installation
Downloading documents For the most current versions of documentation, see the Avaya Support. Web site: http://www.avaya.com/support Contact Avaya Support Avaya provides a telephone number for you to use to report problems or to ask questions about your product. The support telephone number is 1-800-242-2121 in the United States. For additional support telephone numbers, see the Avaya Web site: http://www.avaya.com/support
Copyright 2010 ITEL, All Rights Reserved The copyright in the material belongs to ITEL and no part of the material may be reproduced in any form without the prior written permission of a duly authorised representative of ITEL.
NN40011-001 Issue 1.2 BCM450 Rls 6.0
BCM450 Hardware & Installation
Table of Contents
Hardware & Installation .................................................... 6
Overview .......................................................................................... 6 BCM450 Base Platform ................................................................... 6
Available Features .............................................................................................9 IP telephony features .......................................................................................10 BCM450 Main Unit Field Replaceable Items ...................................................10
BCM450 Additional Components ................................................... 10
BCM450 Expansion Unit ..................................................................................10 Redundancy Options .......................................................................................11 Chassis Interface Card ....................................................................................11
Flow Chart ..................................................................................... 12 Wall Mount Brackets ...................................................................... 13 Rack Mount Brackets ..................................................................... 13 Desk Mounting the BCM450 .......................................................... 14 Planning the Installation ................................................................. 14
Environment Checklist .....................................................................................15
Installing the BCM450 Unit in an Equipment Rack ........................ 16 Installing the BCM450 utilizing a Wall Mount Bracket .................... 17 Media Bay Modules ....................................................................... 19
Supported Media Bay Modules ........................................................................19 Media Bay Module Descriptions ......................................................................19
Media Bay Modules Wiring Charts ................................................. 25
ASM8(+)/GASM/DSM(+) Media Bay Module Amphenol Wiring ......................25 ADID4/8 Media Bay Module Amphenol Wiring ................................................26 GATM4/8 Media Bay Module Amphenol Wiring ..............................................27 G4/8x16 Media Bay Module Amphenol Wiring ................................................28 4x16 Media Bay Module Wiring .......................................................................28 BRI Ports ..........................................................................................................29 DTM Ports ........................................................................................................30
Installing Media Bay Modules ........................................................ 31
Removing a Media Bay Module from the Main or Expansion Unit. .................33
Installing a BCM450 Expansion Unit .............................................. 35 BCM450 Power Source Connections............................................. 36
Connecting the BCM450 System Directly to a Power Source .........................36 UPS and BCM450............................................................................................37
NN40011-001 Issue 1.2 BCM450 Rls 6.0
BCM450 Hardware & Installation
Powering Up the BCM ................................................................... 38 LED Status..................................................................................... 38
Additional Information .................................................... 41
Installing a Capacity Expansion Card ............................................ 41 Replacing Internal Components ..................................................... 48
Removing the Base Function Tray (BFT) ........................................................49 Installing a Base Function Tray .......................................................................51 Replacing the Power Supply ............................................................................53 Replacing a Redundant Power Supply Module ...............................................57 Removing the Hard Disk ..................................................................................58 Installing the hard disk .....................................................................................64 Preparing the Multi-Image Hard Drive .............................................................66 Replacing the Random Access Memory (RAM) Card .....................................71 Replacing a Cooling Fan .................................................................................73 Replacing the Clock Battery ............................................................................77
Resetting the BCM450 using the Reset Button .............................. 78 BCM Command Line Interface ....................................................... 79
Configuration CLI .............................................................................................79 Maintenance CLI ..............................................................................................80 Accessing the BCMs Command Line Interface via the Serial Port .................81 Accessing the Command Line Interface Using PuTTY ...................................86
Upgrading to BCM Rls 6.0 .............................................. 92
Pre-Upgrade Activities ................................................................... 92
Checking the Time Zone is Set Correctly ........................................................92 Applying the Keycode File ...............................................................................93
Performing the Upgrade................................................................. 95 Applying the Factory Image ........................................................... 99 Post-Upgrade Activities.................................................................. 99
Avaya Documentation Links ........................................ 100
NN40011-001 Issue 1.2 BCM450 Rls 6.0
BCM450 Hardware & Installation
Hardware & Installation
Overview
The BCM450 system is a complete, converged voice platform that provides an expandable main chassis to the BCM portfolio of products. The system incorporates an enhanced base function tray, a capacity expansion card (CEC) and 80 Gigabyte hard drive with easier access for field replacement. The main unit also provides four bay slots for housing Media Bay Modules. The base function tray provides additional connections for auxiliary equipment including an auxiliary ringer, page relay, page output and music source. It also provides network connection capability having two LAN ports and an OAM port for operation, administration and maintenance access. The BCM450 system can link to a single BCM450 expansion unit to house additional media bay modules and therefore offer increased capacity for lines and extensions.
BCM450 Base Platform
NN40011-001 Issue 1.2 BCM450 Rls 6.0
BCM450 Hardware & Installation
The BCM450 hardware has the following primary components: 1 x Dedicated OAM Port for running Element Manager
2x RJ45 LAN Ports to connect the BCM to the customers LAN
2 x USB 2.0 ports (compatible with USB 1.1): used to connect USB storage devices or the data interfaces for an uninterruptible power supply (UPS) to the main unit. You must format the USB storage device for the FAT32 file system. If necessary, reformat the USB storage device by plugging it into a USB port on your computer, rightclicking the USB device icon, and selecting FAT32 reformatting. This destroys any data on the USB. The top USB port can only be used for connecting a UPS, where as the bottom port can be used for connection USB storage devices.
NN40011-001 Issue 1.2 BCM450 Rls 6.0
BCM450 Hardware & Installation
One DS256 jack to connect the BCM expansion unit to the BCM450 main chassis.
One auxiliary ringer jack to control an auxiliary ringer device. (Customer Supplied). You must use this output in a low current, low voltage application only. Do not use this output to directly switch the auxiliary ringer. A page relay jack used to control an external paging amplifier. (Customer Supplied). If you use the page signal output jack to connect an external paging amplifier, you also use the page relay jack. The page relay jack connects a floating relay contact pair. The BCM450 system uses this jack to control the external paging amplifier. A page output port for generating a paging signal to an external paging amplifier (customer supplied). Music on hold input support through the front panel jack.
NN40011-001 Issue 1.2 BCM450 Rls 6.0
BCM450 Hardware & Installation
Hard Disk: 80GB SATA located at front of unit for easy access
Optional Capacity Expansion Card: Increases the capacity of the BCM450 system to a maximum of 300 telephone stations and 130 trunks.
Note: The BCM450 supports a maximum of 300* Phones (set DNs). The 300 phones can comprise analog, digital and IP handsets. The system can also have a maximum of 130* trunks that can be combination of analog, digital physical trunks and IP Trunks. The range of Target Lines available on the BCM 450 is 361 to 999. *A Capacity Expansion Card is required to reach the maximum system capacity.
Available Features
BCM450 provides a full set of telephony features and applications, some of which are enabled through the activation of keycodes. A full set of core telephony features consistent with the BCM portfolio Business Series Telephones including Doorphone Analog station terminals, including phones and fax machines IP phones, such as IP 2000 series, IP 1100 series, IP 1200 series phones, i2050 softphone and WLAN IP Handsets A V.34 soft modem that replaces the V.92 hard modem of previous release BCM platforms
NN40011-001 Issue 1.2 BCM450 Rls 6.0
BCM450 Hardware & Installation
IP telephony features
BCM450 offers the complete range of IP telephony features currently provided in the BCM450 product line: G.711 and G.729 codecs with echo cancellation H.323 VoIP trunking SIP VoIP trunking
BCM450 Main Unit Field Replaceable Items
Main Unit itself Power Supply Base Function Tray Hard Disk Drive Media Bay Modules (4 in Main Unit) Optional capacity expansion card (CEC) Fan Memory
BCM450 Additional Components
In addition to the main platform, the following component is available:
BCM450 Expansion Unit
This unit is designed to accommodate up to 6 additional media bay modules (MBM).
10
NN40011-001 Issue 1.2 BCM450 Rls 6.0
BCM450 Hardware & Installation
Redundancy Options
The BCM450 supports the following Redundancy options for backup/failover purposes: RAID Hard Disk Fan Power Supply The above items can be installed in the BCM450 chassis, if they are not already installed in the factory supplied chassis. Refer to the BCM450 Redundancy Guide for information concerning the installation of these items.
Chassis Interface Card
BCM200 & 400 models can be upgraded to BCM200/400 Rls 5.0 by swapping the existing Base Function Tray and hard drive for a BCM450 BFT and hard drive. Due to the physical chassis differences between the BCM200/400 and BCM450 Base Function Trays, a Chassis Interface Card is required to allow this upgrade. For full instructions detailing this upgrade procedure, refer to the Upgrading from a BCM200/400 Guide. Upgraded BCM200 and 400 systems are termed BCM200 Rls 6.0 and BCM400 Rls 6.0 respectively. BCM400 Rls 6.0 systems are equivalent to BCM450 Rls 6.0 systems in the respect that both provide 4 Media Bay Module slots and can connect to the Expansion Cabinet. BCM200 Rls 6.0 systems will still provide 2 Media Bay Modules, but will offer the enhanced functionality of connection to the Expansion Cabinet.
NN40011-001 Issue 1.2 BCM450 Rls 6.0
11
BCM450 Hardware & Installation
Flow Chart
The flow chart below describes the BCM450 installation process.
Where is installed?
the
BCM450
being
Rack Desk mount Install the BCM450 in a rack: refer to the Installing the BCM450 in an Equipment Rack section of this guide. Apply the supplied rubber feet.
Wall mount
Install wall mount bracket: refer to the Installing the BCM450 Wall Mount Bracket section of this guide.
Install the Expansion Unit if required: refer to the Installing a BCM450 Expansion Unit section of this guide.
Connect the BCM main unit / Expansion Unit to a power source: refer to the BCM450 Power Source Connections section of this guide.
Power up the BCM / Expansion Unit: refer to the Powering Up the BCM section of this guide.
12
NN40011-001 Issue 1.2 BCM450 Rls 6.0
BCM450 Hardware & Installation
Wall Mount Brackets
If the BCM450 and any expansion units are to be mounted on a wall, wall mounting brackets are required. The installation utilizing wall mount brackets is described in detail, later in this guide.
Rack Mount Brackets
If the BCM450 and any expansion units are to be mounted in a rack, rack mounting brackets are required. The installation utilizing rack mount brackets is described in detail, later in this guide.
NN40011-001 Issue 1.2 BCM450 Rls 6.0
13
BCM450 Hardware & Installation
Desk Mounting the BCM450
Attach the supplied rubber feet Position the main unit on the required desktop or shelf.
Planning the Installation
Before you install the BCM450 Main Unit or BCM450 Expansion Unit, it is good practice to follow a preparation check as follows. Preparation checklist: Number of lines / handsets / ATA2s etc Stores check list Electrical requirements
Ensure you meet the following electrical requirements: Power must be supplied from a non switchable, third-wire ground AC electrical outlet. If you use a power bar, connect the power cord to the power bar and connect the power bar to the outlet. Power must be supplied from a nonswitched, unobstructed outlet within 1.5 m (5 ft.) of the BCM450 units. If you use a power bar, the total length of the power cables from the power supply to the electrical outlet (including power bar) must not exceed 2 m(6.5 ft.). The supplied power must be a dedicated 110 V to 120 V AC nominal (or 220 V to 240 V AC nominal), 50 to 60 Hz, 15 A minimum service with a third-wire safety ground. The third-wire safety ground provides shock protection and prevents electromagnetic interference. Do not use an extension cord between the power supply and the power bar, or between the power bar and the electrical outlet.
Danger: Risk of electric shock
14
NN40011-001 Issue 1.2 BCM450 Rls 6.0
BCM450 Hardware & Installation
Connect the ports on station modules only to approved digital telephones and peripherals with the proper cables on a protected internal wiring system. DANGER: Risk of electric shock The safety of this product requires connection to an outlet with a third-wire ground. Use only with the supplied BCM450 power cord and a three-wire power outlet. CAUTION: Check ground connection Ensure that the electrical ground connections of the power utility, telephone lines, and internal metal water pipe system, if present, are connected. If these ground connections are not connected, contact the appropriate electrical inspection authority. Do not try to make the connections yourself. Caution: Use only qualified persons to service the BCM system, this includes the installation and service of this unit. The service personnel must be aware of the hazards of working with telephony equipment and wiring. They must have experience in techniques that minimize any danger of shock or equipment damage. CAUTION : Risk of equipment damage Service personnel must be alert to the possibility of high leakage currents becoming available on metal system surfaces during power line fault events near network lines. These leakage currents normally safely flow to protective earth ground through the power cord. System shutdown: You must disconnect the media bay module cables from the system before you disconnect the power cord from a grounded outlet. System startup: You must reconnect the power cords to a grounded outlet before you reconnect the cables to the media bay modules.
Environment Checklist
The installation area must be: Minimum of 4 m (13 ft) from equipment such as photocopiers, electrical motors and other equipment that produces electromagnetic, radio frequency and electrostatic interference Within 1.5 m (5 ft.) of a three-wire grounded electrical outlet Clean, free of traffic and excess dust, dry and well ventilated Within the temperature ranges of 0C and 40C (32F and 95F) Between 20% and 80% non-condensing relative humidity Enough space and strength to support the BCM base unit Minimum of 46 cm (18 in.) from the floor
Note: The installation area must be of sufficient height from the floor to prevent water damage. You also need the following equipment to install a BCM450 unit:
NN40011-001 Issue 1.2 BCM450 Rls 6.0
15
BCM450 Hardware & Installation
mounting hardware (either a rackmount shelf, a wallmount bracket per unit or four rubber feet per unit) Phillips screwdriver #2 flat blade screwdriver pliers antistatic grounding strap connecting tool surge protector (recommended) cables, 25-pair cable with RJ-21 connectors
Installing the BCM450 Unit in an Equipment Rack
You can install a BCM450 main unit in a standard 19-inch equipment rack along with your other networking and telecommunications equipment. The BCM450 expansion unit can also be installed in the same rack. Note: When you install the main unit in a rack, do not stack units directly on top of one another. Mounting brackets cannot support multiple units. Fasten each unit to the rack with the appropriate mounting brackets. 1. Place the BCM450 main unit on a flat, clean surface. 2. Take the right rack mount bracket and align the screw holes between the bracket and the BCM450. 3. Fasten the bracket to the BCM450 main unit using four screws provided. Use only the screws supplied with the rack-mount bracket. Other screws can damage the BCM450 main unit. 4. Repeat the procedure with the left rack-mount bracket.
16
NN40011-001 Issue 1.2 BCM450 Rls 6.0
BCM450 Hardware & Installation
5. Position the main unit in the rack. You may require assistance to do this. 6. Align the holes in the rack-mount bracket with the holes in the racks rails. 7. Fasten the rack-mount brackets to the rack using the four supplied rack screws. The BCM450 will be secured in the rack.
Installing the BCM450 utilizing a Wall Mount Bracket
To attach a BCM450 unit or expansion unit to a wall, you need a wall-mount bracket for each unit. You will also need four #10 x 2.5cm (#10 x 1in.) roundhead wood screws and a plywood backboard 2 cm (3/4 in.) thick. It is recommended that you mount a plywood backboard on a wall to simplify installation of your BCM450 main unit and optional expansion unit. 1. Mark the desired location of the plywood backboard on the wall. 2. Use a ruler and a level and ensure that the plywood backboard is level. 3. Secure the plywood backboard to the wall with appropriate screws. 4. Place the wallmount bracket on the backboard and mark the location of the center keyhole-shaped screw hole on the plywood backboard.
NN40011-001 Issue 1.2 BCM450 Rls 6.0
17
BCM450 Hardware & Installation
5. Install four #10 x 2.5 cm (#10 x 1 in.) round-head screws in the backboard. Leave approximately 0.5 cm (0.25 in.) of each screw exposed from the backboard (or wall). 6. Hang the wall-mount bracket on the screws and ensure that the wallmount bracket is level. 7. Remove the wall-mount bracket from the backboard. 8. The wall mount bracket can now be attached to the BCM450 unit. 9. Align the screw holes on one side of the BCM450 main unit with the wall-mount bracket. 10. Fasten the wall-mount brackets securely to the BCM main unit using only the screws supplied with the wall-mount bracket kit. If any other screws are used they can damage the BCM450.
11. Hang the BCM main unit on the backboard screws. Make sure the main unit is level. 12. Ensure the screw heads seat fully into the wall-mount bracket slots. 13. Tighten the wood screws against the wall-mount bracket.
18
NN40011-001 Issue 1.2 BCM450 Rls 6.0
BCM450 Hardware & Installation
Media Bay Modules
Media Bay Modules are installed in the BCM450s main unit to provide trunk and extension capability. They can also be installed in the BCM450s expansion unit to increase the Trunk and Extension capacities of the BCM. Each Media Bay Module has a series of dipswitches located on the rear of the unit. The dipswitches should be set as detailed in the BCM450 Media Bay Modules Guide. Note: For full details of Media Bay Module assignment, installation, and configuration, please refer to the BCM450 Media Bay Modules Guide.
Supported Media Bay Modules
The following Media Bay Modules are supported on the BCM450: Digital Trunk Modules: o DTM (digital trunk module) o BRI (ISDN Basic Rate trunk module) Analog Trunk Modules o CTM4/8 (4/8-port analog CLID trunk module) o GATM4/8 (global 4/8-port analog trunk module) o ADID4/8 (4/8-port analog direct inward dial) Digital Station Modules o DSM16(+)/32(+) (16/32-port digital station module) Analog Station Modules o ASM8/8+ (8-port analog station interface) o GASM8 (global 8-port analog station interface) Combination Modules o 4/8x16 Combo (4/8 analog trunks, 16 digital stations, combination of CTM4/8 & DSM16) o G4/8x16 Combo (global 4/8 analog trunks, 16 digital stations, combination of GATM4/8 & DSM16) Special Modules o FEM (Fibre Expansion Module, connects legacy Norstar expansion modules to the BCM) o R2MFC
Media Bay Module Descriptions
The following sections describe the hardware attributes and functionality of the Media Bay Modules. Digital Trunk Modules When configured on a North American BCM system, the DTM connects a T1 or PRI circuit to the BCM system; T1 circuits provide 24 digital channels to the PSTN, while PRI circuits provide 23 digital channels to the PSTN. When configured on an International BCM system, the DTM connects an ETSI ISDN (E1) or PRI (E1) circuit to the BCM system, providing a maximum of 30 digital channels to the PSTN.
NN40011-001 Issue 1.2 BCM450 Rls 6.0
19
BCM450 Hardware & Installation
The DTM module supports the following protocols: PRI DASS2 DPNSS
Basic Rate Interface Media Bay Module The Basic Rate Interface Media Bay Module (BRIM) connects a maximum of four BRI ISDN loops to the BCM system. Each ISDN loop supports 2 channels. The BRIM only recognizes the T-interface used in European networks. To use the BRIM with the U-interface, typical in North American networks, you require an external NT1 box to convert the U-interface to a T-interface. Each BRI ISDN connected loop adds two telephone lines to the BCM system. Each BRIM can add a maximum of eight lines to the BCM system through the four RJ-48C jacks on the faceplate.
20
NN40011-001 Issue 1.2 BCM450 Rls 6.0
BCM450 Hardware & Installation
Caller ID Trunk Media Bay Module There are two types of Caller ID trunk media bay modules (CTM): 1. CTM4: The CTM4 connects a maximum of four analog calling line ID (CLID) interfaces to the BCM system through four RJ-11 jacks on the front faceplate of the MBM. These jacks are labelled Line 1,Auxiliary, Line 2, Line 3, and Line 4. The auxiliary jack connects to Line 1.
2. CTM8: The CTM8 provides eight analog CLID interfaces to the BCM system through eight RJ-11 jacks on the front faceplate of the BCM. Each jack also supports disconnect supervision. There are two auxiliary jacks on this MBM which connect to Line 1 and Line 5. The auxiliary ports will interface to a V.92 or V.90 modem, fax machine unit, or analog telephone. When the auxiliary device is active, the BCM system disables the associated line. If the line is active, the auxiliary port line is disabled. When an analog telephone is connected to the auxiliary port, it can be used as an emergency telephone because this line remains active during a power outage.
NN40011-001 Issue 1.2 BCM450 Rls 6.0
21
BCM450 Hardware & Installation
Global Analog Trunk Media Bay Module The Global Analog Trunk Media Bay Module (GATM) provides an interface for four or eight analog public switched telephone network (PSTN) lines. The GATM supports both pulse and tone dialing, as well as caller ID and disconnect supervision in selected markets throughout the world. The GATM uses an RJ-21 connector as the trunk interface.
Digital Station Media Bay Module The Digital Station Media Bay Modules (DSM) support digital telephones on the BCM system. DSM16(+): supports 16 digital telephones through one RJ-21 connector. DSM32(+): supports 32 digital telephones through two RJ-21 connectors.
Analog Station Media Bay Modules The Analog Station Media Bay Modules (ASM, ASM8, ASM8+, and GASM8) can connect to a maximum of eight analog telecommunication devices. These devices are standard analog telephones, cordless telephones, fax machines, answering machines, or modems. In addition to ASM8 features, the ASM8+ and GASM8 offer the following features: Visual Message Waiting Indicator (VMWI) LED indicates that a message is waiting. Disconnect supervision (Open Switch Interval [OSI] as per EIA/TIA 464). Indicates to the attached device, in an established communication, that the connected device should release the call Caller ID provides the name, phone number, and other information about the caller to the end user telephone at the start of the call. Firmware downloading capability allows the system to upgrade the ASM8+ and GASM8 firmware.
22
NN40011-001 Issue 1.2 BCM450 Rls 6.0
BCM450 Hardware & Installation
Enhanced ringing capability ASM8+ and GASM8 provide a ringing voltage of 2 REN/65 V rms per port. Calling line identification (CLID) The GASM8 is designated as an ONS (on-premise station) port.
Note: Due to power constraints, a maximum of 2 GASM MBMs are supported in the main unit. Up to 4 GASM units can be installed in the expansion unit. 4x16 Media Bay Module The 4x16 MBM provides both analog trunk and digital telephone connections. The 4x16 MBM provides connections for four analog lines and 16 digital telephones. Each of the four analog lines support caller ID and disconnect supervision. An auxiliary port next to the Line 1 port enables you to use an analog telephony device, such as a modem, fax, or telephone, to share the trunk.
NN40011-001 Issue 1.2 BCM450 Rls 6.0
23
BCM450 Hardware & Installation
Global 4x16 and Global 8x16 Module This is a combination module that provides 16 Digital Extensions and either 4 or 8 analog lines (version dependant).
Fibre Expansion Module The Fibre Expansion Module (FEM) allows legacy Norstar Expansion Modules (for connecting extensions and trunks) to be connected to the BCM450. This would be used in installations whereby a Norstar with existing Expansion Modules was being replaced by the BCM450. The existing Norstar Expansion Modules would be connected via fibre cables to the fibre ports on the FEM. Note: The FEM can only be installed in the main unit, not in the expansion unit. Note: Only one FEM per main unit is supported.
Fibre Ports Connect to Norstar Expansion Modules Up to 6 Norstar Expansion Modules can be connected via fibre cables to the FEM. Supported Norstar Expansion Modules are: Global Line Module (Norstar Trunk Module in Element Manager) Extension Module (Norstar Station Module in Element Manager)
24
NN40011-001 Issue 1.2 BCM450 Rls 6.0
BCM450 Hardware & Installation
Analog Extension Module (Norstar Analog Station Module in Element Manager)
Note: Norstar Central Control Unit connection to the FEM is not supported. Note: Daisy chaining of Norstar Analog Extension Modules (AEM) is not supported on the BCM450, i.e. only one Norstar AEM can be connected to each FEM fibre port.
Media Bay Modules Wiring Charts
This section is for reference purposes. Wiring for the MBMs is provided.
ASM8(+)/GASM/DSM(+) Media Bay Module Amphenol Wiring
Use the table below if connecting extensions (stations) to a DSM Media Bay Module.
Device Pin Connection Wire Colour
1 2 3 4 5 6 7 8
9 10 11 12 13 14 15 16 17 - 25
ASM8/GASM/DSM 26 Tip White-Blue 1 Ring Blue-White 27 Tip White-Orange 2 Ring Orange-White 28 Tip White-Green 3 Ring Green-White 29 Tip White-Brown 4 Ring Brown-White 30 Tip White-Slate 5 Ring Slate-White 31 Tip Red-Blue 6 Ring Blue-Red 32 Tip Red-Orange 7 Ring Orange-Red 33 Tip Red-Green 8 Ring Green-Red DSM Only 34 Tip Red-Brown 9 Ring Brown-Red 35 Tip Red-Slate 10 Ring Slate-Red 36 Tip Black-Blue 11 Ring Blue-Black 37 Tip Black-Orange 12 Ring Orange-Black 38 Tip Black-Green 13 Ring Green-Black 39 Tip Black-Brown 14 Ring Brown-Black 40 Tip Black-Slate 15 Ring Slate-Black 41 Tip Yellow-Blue 16 Ring Blue-Yellow No Connection
NN40011-001 Issue 1.2 BCM450 Rls 6.0
25
BCM450 Hardware & Installation
Note: The ASM8/8+ and GASM MBMs support 8 analog stations.
ADID4/8 Media Bay Module Amphenol Wiring
Use the table below if connecting analog trunks to an Analog Direct Inward Dial MBM.
Device 1 2 3 4 Pin 26 1 27 2 28 3 29 4 30 5 31 6 32 7 33 8 Connection ADID4 & ADID8 Tip Ring Tip Ring Tip Ring Tip Ring ADID8 Only Tip Ring Tip Ring Tip Ring Tip Ring Wire Colour White-Blue Blue-White White-Orange Orange-White White-Green Green-White White-Brown Brown-White White-Slate Slate-White Red-Blue Blue-Red Red-Orange Orange-Red Red-Green Green-Red
5 6 7 8
26
NN40011-001 Issue 1.2 BCM450 Rls 6.0
BCM450 Hardware & Installation
GATM4/8 Media Bay Module Amphenol Wiring
Use the table below if connecting analog trunks to a GATM4 or GATM8 Media Bay Module. It is also possible to connect a power fail extension to the last pair on the amphenol wiring.
Device 1 2 34 5 6 78 9 10 11 - 12 13 14 15 - 24 25 Pin Connection Wire Colour GATM4 & GATM8 26 Tip White-Blue 1 Ring Blue-White 27 Tip White-Orange 2 Ring Orange-White No Connection 30 5 31 6 White-Slate Slate-White Red-Blue Blue-Red GATM8 Only No Connection 34 Tip 9 Ring 35 Tip 10 Ring No Connection 38 Tip 13 Ring 39 Tip 14 Ring No Connection 50 25 Tip Ring Red-Brown Brown-Red Red-Slate Slate-Red Black-Green Green-Black Black-Brown Brown-Black Tip Ring Tip Ring
Violet-Slate Slate-Violet Can be used to connect a power fail analog set. If system power fails the set will use line 1.
NN40011-001 Issue 1.2 BCM450 Rls 6.0
27
BCM450 Hardware & Installation
G4/8x16 Media Bay Module Amphenol Wiring
The G4/8x16 MBMs is a combination of the GATM4/8 and DSM16(+) Media Bay Modules.
For the Analog Trunk wiring, refer to the GATM4/8 Media Bay Module Amphenol Wiring section of this guide. For the Digital Station wiring, refer to the ASM/GASM/DSM Media Bay Module Ampenol Wiring section of this guide, consulting the DSM32 High column(s).
4x16 Media Bay Module Wiring
The 4x16 MBM has RJ-11 ports for connecting Analog Trunks, and an amphenol connection for connecting the Digital Stations. The RJ-11 pin outs are as below.
28
NN40011-001 Issue 1.2 BCM450 Rls 6.0
BCM450 Hardware & Installation
There are 4 line ports for analog trunks, and an auxiliary port next to Line port 1 designated for an emergency (power fail) phone. For the Digital Station wiring, refer to the ASM/GASM/DSM Media Bay Module Ampenol Wiring section of this guide, consulting the DSM32 High column(s).
BRI Ports
The BRI Port Wiring chart below relates to the BRI Media Bay Modules.
BRI Port Wiring
NN40011-001 Issue 1.2 BCM450 Rls 6.0
29
BCM450 Hardware & Installation
DTM Ports
The digital trunks are connected to the DTM via the RJ-48C jack.
The pin outs are detailed below.
30
NN40011-001 Issue 1.2 BCM450 Rls 6.0
BCM450 Hardware & Installation
Installing Media Bay Modules
The BCM450s main unit can accommodate four Media Bay Modules. If the BCM450 system requires additional Media Bay Modules, an expansion unit must be connected to the main unit. The expansion unit can then house the additional Media Bay Modules. Note: For full details of Media Bay Module assignment, installation, and configuration, please refer to the BCM450 Media Bay Modules Guide. Telephony Resource allocation is determined differently depending on whether or not MBMs will be installed in the BCM450 main unit or the expansion unit (if utilising): Main Unit: There are 4 Media Bays available, termed MBM1, MBM2, MBM3, and MBM4. Physical location determines the Telephony Resources location. Main MBM 1 is pre-configured to be a DSM32(+). This is the only preconfigured module.
Expansion Unit: There are 6 Media Bays available. Dipswitch configuration determines the Telephony Resources location. MBMs can be installed in any bay in the expansion unit.
Note: It is recommended that the Media Bay Modules (MBMs) are only installed in the BCM450 main or expansion unit after they have been
NN40011-001 Issue 1.2 BCM450 Rls 6.0 31
BCM450 Hardware & Installation
configured within Element Manager. During the MBMs configuration by Element Manager, the required dipswitch settings will be displayed within the Element Manager interface. The example below is for illustrative purposes only with dipswitch settings that may differ from those required for your own configuration.
Media bay modules can be installed as follows: Note: Do not install MBMs whilst the BCM is powered up, as the Media Bay Modules are not hot swappable. 1. Verify that the Media Bay Modules dipswitches have been set correctly. Please refer to the BCM450 Media Bay Modules Guide for details. 2. Attach one end of a grounding strap to your wrist and the other end to a grounded metal surface.
3. With the face of the MBM facing toward you, insert the MBM into the required MBM bay on the main unit or the expansion cabinet.
32
NN40011-001 Issue 1.2 BCM450 Rls 6.0
BCM450 Hardware & Installation
4. Push the MBM completely into the MBM bay. You should hear a click when the MBM is firmly seated in the bay. Connect the required cabling.
5. Repeat steps 2 and 3 for each additional MBM to be installed.
Removing a Media Bay Module from the Main or Expansion Unit.
Note: To remove a media bay module, the BCM main unit or expansion unit must be powered down.
NN40011-001 Issue 1.2 BCM450 Rls 6.0
33
BCM450 Hardware & Installation
1. To remove a media bay module from the main unit, pull the lever adjacent to the media bay module.
2. If you wish to remove a Media Bay Module from the expansion unit remove the square panel cover positioned in the middle of the front of the unit.
3. The media bay module can then be removed by pulling the lever adjacent to the MBM bay.
34
NN40011-001 Issue 1.2 BCM450 Rls 6.0
BCM450 Hardware & Installation
Installing a BCM450 Expansion Unit
Adding a BCM450 Expansion Unit increases the capacity of the BCM450 system by providing a method of adding additional media bay modules (MBM). Each MBM added, increases the number of trunks or extensions that you can connect to the BCM450 system. The BCM450 can be connected to a maximum of 1 Expansion Unit. Each Expansion Unit can support 6 Media Bay Module modules. The expansion unit must be attached to the BCM450 by means of a 5 meter DS256 cable that is supplied with the expansion unit.
Note: A keycode is required to enable the expansion unit. To connect the BCM450 expansion unit to the main unit: 1. Plug one end of the supplied DS256 cable in the DS256 connector on the expansion unit.
2. Plug the other end of the cable into the DS256 connector on the faceplate of the MSC in the BCM450 main unit.
NN40011-001 Issue 1.2 BCM450 Rls 6.0
35
BCM450 Hardware & Installation
The BCM main unit and expansion unit are each powered through an AC outlet. The voltage required depends on the geographical location of the units. You must check that the voltage and wiring are correct for your system before you connect the units to the power source. Incorrect power settings result in equipment damage.
BCM450 Power Source Connections
The BCMs power unit connection is positioned to a rear of the chassis. The Expansion units power connection is also positioned to the rear of the chassis.
Connecting the BCM450 System Directly to a Power Source
To power your BCM450 systems main unit and if applicable expansion unit, directly from an AC power source: 1. Connect the BCM and expansion unit to a non switchable, third wire ground AC electrical outlet. 2. If a power bar is to be utilized, connect the power cord to the power bar and then connect the power bar to the outlet. 3. If the BCM has a Redundant Power Supply, ensure both power cords are connected to the power outlet or power bar. Note: The power supply must be within 1.5 meters of the BCM450 main unit
36
NN40011-001 Issue 1.2 BCM450 Rls 6.0
BCM450 Hardware & Installation
UPS and BCM450
The BCM450 system can also be powered via connection to an uninterruptible power supply (UPS). The UPS provides battery backup for the BCM450 system to maintain continuous operation during power interruption or failure conditions. The connections have to be made in the correct order; otherwise the UPS will not function correctly. Note: The UPS must be connected before the BCM450 is powered up. If it is connected to a running BCM system, the UPSD will not function. To connect the UPS: 1. Plug the USB cable into the USB port of the UPS. 2. Plug the other end of the USB cable into the top USB port of the BCM450. 3. Plug the UPS power cable into the AC power source. Note: The power supply must be within 1.5 meters of the BCM450 main unit Note: For Non American installations, a power supply adapter cord is required to connect the power supply to the region specific power bar. Note: APC is the only supported UPS vendor for the BCM
The main unit uses the data interface to enable the UPS to monitor and control the UPS functions.
NN40011-001 Issue 1.2 BCM450 Rls 6.0
37
BCM450 Hardware & Installation
Powering Up the BCM
1. Ensure your BCM450 power supply is connected to the BCM450 system and to an AC wall outlet or a UPS. 2. Ensure the telephony cables are connected to the BCM450 main unit and BCM450 expansion unit. 3. The BCMs power on / off switch is located to the rear of the unit.
4. If you have a BCM450 with a Redundant Power Supply, ensure both on / off switches are in the on position. 5. When the power is turned on the BCM will start the boot sequence. Check the Power and Status LEDs on the main unit. 6. After the BCM450 starts, both LEDs must be solid green. 7. If either LED is not solid green, there is a problem with the main unit. 8. If this system has an expansion cabinet, check the Power and Status LEDs on the media bay modules (MBM) in the expansion cabinet. Both LEDs must be solid green. If either LED is not solid green, there is a problem with the MBM or the expansion cabinet. 9. Once the system has powered up the system can then be configured.
LED Status
Information regarding the status of the BCM450 system can be obtained from the LEDs that are visible on the front of the main unit of the BCM. The LEDs can be viewed to help determine if the BCM is functioning properly and if there are any system generated alarms.
38 NN40011-001 Issue 1.2 BCM450 Rls 6.0
BCM450 Hardware & Installation
The table below outlines the various System LED states and their descriptions.
Power
Solid yellow Solid yellow Solid yellow Solid green Solid green Solid green Solid green Solid red Solid red Solid red
Status
Description
Solid green Off Solid red Solid red Flashing red Solid yellow
Off
LED status during Start up sequence Solid yellow Power Applied to System Off Power on self test (POST). Lasts for 9 seconds. Solid yellow System initializing (lasts 14 seconds). Solid yellow Kernel initialization (lasts 8 seconds)or Safe OS. Flashing green Services initializing (lasts 1 minute). Solid green Normal operation. Solid red Services initialization failed. LED states seen during Safe Mode start up sequence Solid green System running with factory default settings enabled. Solid red System running in Software Reset mode Flashing yellow System running in Configuration Reset mode. LED states seen during shut down sequence or failure Flashing yellow Graceful shutdown in progress Solid yellow Graceful shutdown completed Flashing yellow Overheat detected. Thermal shutdown completed Solid red Power spike or Rail power fluctuation detected. Solid red Rail Power fluctuation. Power Monitor Shutdown completed Solid red Power spike shutdown completed (temperature and Rail power ok). Off No power, system is shut down (power cable is disconnected)
NN40011-001 Issue 1.2 BCM450 Rls 6.0
39
BCM450 Hardware & Installation
Power
Status
Description
Start-up Profile LED states (seen only during initial system install or staging) Flashing Yellow Flashing Yellow Start-up Profile executing Solid Green Solid Green Start-up Profile successfully applied. Flashing Yellow Flashing Red Start-up Profile failure.
The table below outlines the various LED states and their descriptions, in relation to the hard disk. LED
Off Green Red Flashing Orange
Description
No Hard Disk Drive activity detected Normal Operation Hard Disk Drive Fault Hard Disk Drive Activity
40
NN40011-001 Issue 1.2 BCM450 Rls 6.0
BCM450 Hardware & Installation
Additional Information
The following sections contain procedures that may not be necessary in all installations.
Installing a Capacity Expansion Card
The main unit of the BCM450 system supports 100 phone stations, 48 trunks (with the exception of E1 trunks which support two DTM media Bay Modules providing a total of 60 E1 trunks), 2 fax ports, 300 Unified Messaging Seats and 64 conference ports. When installed, the Capacity Expansion Card (CEC) increases the media processing capacity on the BCM450 so that it can support up to 300 stations and 130 trunks. It also provides an increase in the BCMs application capacity.
To install the CEC: 1. Check for a recent backup of the BCM450 programming. If there is no recent backup, use Element Manager to back up of all the system data. 2. Use Element Manager to shut down the BCM450 system. 3. Power down the BCM450. 4. Disconnect the BCM450 unit from the AC power source.
NN40011-001 Issue 1.2 BCM450 Rls 6.0
41
BCM450 Hardware & Installation
5. Use a grounding strap and attach one end to your wrist and the other to a grounded metal surface. 6. To gain access to the CEC slot, the base function tray (BFT) can be removed. Remove the screws from the two BFT levers to the front of the BCM.
42
NN40011-001 Issue 1.2 BCM450 Rls 6.0
BCM450 Hardware & Installation
7. Pull the base function tray levers towards you, the base function tray should move forward.
8. Hold the levers and pull the tray until it is removed from the main unit. 9. Place the tray on a clean, static free surface.
NN40011-001 Issue 1.2 BCM450 Rls 6.0
43
BCM450 Hardware & Installation
10. There is a plastic cover on the CEC slot of the BCM Main Unit.
11. Remove this cover by applying pressure to the bottom of the faceplate from the inside of the Base Function tray. Once the cover has come loose, remove the faceplate. 12. The Capacity Expansion Card is connected to the main board by four metal standoffs (included).
44
NN40011-001 Issue 1.2 BCM450 Rls 6.0
BCM450 Hardware & Installation
13. Screw the four metal standoffs into the main board of the base function tray.
NN40011-001 Issue 1.2 BCM450 Rls 6.0
45
BCM450 Hardware & Installation
14. Move the CEC into position from the back of the base function tray.
15. Align the connectors on the card and on the main board of the base function tray and push down. Ensure that the card is connected securely to the main board. 16. Use the four supplied screws to fasten the card to the standoffs.
46
NN40011-001 Issue 1.2 BCM450 Rls 6.0
BCM450 Hardware & Installation
17. The Capacity Expansion Card is now secured to the Base Function Tray.
NN40011-001 Issue 1.2 BCM450 Rls 6.0
47
BCM450 Hardware & Installation
18. Reinstall the base function tray and power on the BCM450 system. Please refer to the Installing a Base Function Tray section of this guide.
Replacing Internal Components
WARNING: Risk of leakage currents You must disconnect the telephony and data networking cables from the system before disconnecting the power cord from a grounded outlet. 1. Ensure you have the following tools: Phillips screwdriver #2, with a 3.5-inch blade 3/16-inch slot screwdriver Antistatic wrist grounding strap 2. Check for a recent backup of the BCM450 programming. If there is no recent backup, use Element Manager to back up of all the system data. 3. Use Element Manager to shut down the BCM450 system. 4. Shut down the BCM450 5. Disconnect all cables 6. Disconnect the main unit from the power outlet. CAUTION: Risk of equipment damage Protect the hardware components against damage from electrostatic discharge. Always wear a grounded wrist strap before you handle components. Always place the components in a static-free container. 7. Remove the BCM450 main unit from the rack, wall, or desktop and set it on a flat, clean, static-free surface. Access can now be gained to the BCMs internal components.
48
NN40011-001 Issue 1.2 BCM450 Rls 6.0
BCM450 Hardware & Installation
Removing the Base Function Tray (BFT)
The base function tray can be removed from the BCMs main chassis to provide access to the BCMs internal components. The BFT can also be removed and replaced it is defective. 1. Check for a recent backup of the BCM450 programming. If there is no recent backup, use Element Manager to back up of all the system data. 2. Use Element Manager to shut down the BCM450 system. 3. Disconnect any connectors from the front of the base function tray. 4. Disconnect the BCM system from the AC power outlet. 5. Attach one end of the grounding strap to your wrist and the other end to a grounded metal surface.
6. Remove the screws from the two BST levers to the front of the BCM.
7. Pull the base function tray levers towards you, the base function tray should move forward.
NN40011-001 Issue 1.2 BCM450 Rls 6.0
49
BCM450 Hardware & Installation
8. Hold the levers and pull the tray until it is removed from the main unit. 9. Place the tray on a clean, static free surface.
50
NN40011-001 Issue 1.2 BCM450 Rls 6.0
BCM450 Hardware & Installation
Installing a Base Function Tray
A base function tray can be reinstalled after maintenance, or a new base function tray installed if the original is defective. 1. Check for a recent backup of the BCM450 programming. If there is no recent backup, use Element Manager to back up of all the system data. 2. Use Element Manager to shut down the BCM450 system. 3. Disconnect the BCM system from the AC power outlet. 4. Attach one end of the grounding strap to your wrist and the other end to a grounded metal surface. 5. Move the base function tray levers towards you to the unlocked position. 6. Position the base function tray in the main unit bay. 7. Insert the base function tray into the main unit.
NN40011-001 Issue 1.2 BCM450 Rls 6.0
51
BCM450 Hardware & Installation
8. Push the base function tray levers forward to the locked position. There is a connection point
9. Install the base function tray lever screws.
10. Insert all connectors in the correct locations on the base function tray face.
52
NN40011-001 Issue 1.2 BCM450 Rls 6.0
BCM450 Hardware & Installation
11. Restore the BCM system to operation. 12. Observe the system status monitor LEDs to ensure the base function tray initializes correctly.
Replacing the Power Supply
Note: Replacing the whole Redundant Power Supply assembly is similar to the process described in this section. However, if a single Redundant Power Supply module requires replacing, refer to the Replacing a Redundant Power Supply Module section of this guide. 1. Check for a recent backup of the BCM450 programming. If there is no recent backup, use Element Manager to back up all of the system data. 2. Use Element Manager to shut down the BCM450 system. 3. Ensure that all cables are disconnected from the front of the base function tray. 4. Disconnect the main unit and the expansion cabinet (if applicable) from the AC power connection. 5. Attach one end of the grounding strap to your wrist and the other end to a grounded metal surface. 6. Remove the top rear cover panel from the BCM main chassis by removing the top cover screws to the rear of the main chassis.
NN40011-001 Issue 1.2 BCM450 Rls 6.0
53
BCM450 Hardware & Installation
7. The power supply module is located at the back of the unit, on the right hand side. Loosen the screws securing the power supply module.
54
NN40011-001 Issue 1.2 BCM450 Rls 6.0
BCM450 Hardware & Installation
8. The power units cables are connected to the main chassis to provide power to components such as the hard disk and media bay modules. Disconnect the power unit cables from the main chassis.
9. When disconnected from the main unit, gently lift out the power supply. 10. Place the new power supply onto its holding bracket.
NN40011-001 Issue 1.2 BCM450 Rls 6.0
55
BCM450 Hardware & Installation
11. Reconnect the power supply cables to the BCMs main unit.
12. Secure the power supply module by tightening the screws that will hold it firmly within the BCM chassis.
56
NN40011-001 Issue 1.2 BCM450 Rls 6.0
BCM450 Hardware & Installation
Replacing a Redundant Power Supply Module
Should one of the Redundant Power Supply modules become faulty, it can be replaced using the following procedure. 1. Check for a recent backup of the BCM450 programming. If there is no recent backup, use Element Manager to back up all of the system data. 2. Use Element Manager to shut down the BCM450 system. 3. Ensure that all cables are disconnected from the front of the base function tray. 4. Disconnect the main unit and the expansion cabinet (if applicable) from the AC power connection. 5. Attach one end of the grounding strap to your wrist and the other end to a grounded metal surface.
6. Loosen and remove the screw that holds the module in the cage.
NN40011-001 Issue 1.2 BCM450 Rls 6.0
57
BCM450 Hardware & Installation
7. Using the handle on the module, pull the module free of the cage.
8. Insert the new module and secure by replacing the screw. 9. Re-attach all the power, telephony and data cables, and power the system back up again, ensuring that the on / off switch for both modules is in the on position.
Removing the Hard Disk
The BCM450 is fitted with an 80 GB SATA hard disk. SATA: Serial ATA A newer type of hard disk controller allowing faster data transfer than EIDE controllers. The SATA cable from motherboard to hard drive is significantly narrower than the IDE cables.
58
NN40011-001 Issue 1.2 BCM450 Rls 6.0
BCM450 Hardware & Installation
If the disk becomes faulty or is damaged, it can be replaced. Warning: Do not use an electric or magnetic screwdriver to remove the hard drive or any other internal component. Use of a magnetic screwdriver can result in the loss of data stored on the disk. The hard disk drive should be handled with care. If it is knocked or dropped it can be damaged. . 1. Check for a recent backup of the BCM450 programming. If there is no recent backup, use Element Manager to back up of all the system data if possible. 2. For RAID enabled systems, i.e. supporting a secondary hard drive, you can check which hard drive has failed. In the Element Manager Administration tab, open the System Metrics folder and click on Disk Mirroring. If either drive is listed as Failed or not listed at all (e.g. the system may have been rebooted after an earlier failure) that drive will need replacing.
3. Use Element Manager to shut down the BCM450 system. 4. Disconnect all cables. 5. Disconnect the BCM system from the AC power outlet. 6. Attach one end of a grounding strap to your wrist and the other end to a grounded metal surface.
NN40011-001 Issue 1.2 BCM450 Rls 6.0
59
BCM450 Hardware & Installation
7. On the bottom left of the front panel of the base function tray there is a thumb screw.
8. Loosen the thumb screw and remove the hard disk bay faceplate.
60
NN40011-001 Issue 1.2 BCM450 Rls 6.0
BCM450 Hardware & Installation
9. The hard disk bracket should be visible. The drive on the left is the primary hard drive (or HDD-1) and the drive on the right (if present) is the secondary hard drive (or HDD-2).
10. Pull hard disk and bracket forward, so that it is removed from the BCM450 main unit.
NN40011-001 Issue 1.2 BCM450 Rls 6.0
61
BCM450 Hardware & Installation
11. If the secondary hard drive (HDD-2) is being replaced, remove the drive on the right hand side.
12. Place the hard disk and bracket on a flat, clean, static-free surface.
62
NN40011-001 Issue 1.2 BCM450 Rls 6.0
BCM450 Hardware & Installation
13. Remove the four screws that secure the hard disk to the hard disk bracket.
14. Remove the hard disk from the hard disk bracket, and place it on a clean, static free surface.
NN40011-001 Issue 1.2 BCM450 Rls 6.0
63
BCM450 Hardware & Installation
Installing the hard disk
1. Use Element Manager to shut down the BCM450 system, if not already done so. 2. Disconnect all cables. 3. Disconnect the BCM system from the AC power outlet. 4. Attach one end of a grounding strap to your wrist and the other end to a grounded metal surface. 5. Place the new hard disk in the hard disk bracket and use the four hard disk bracket screws to secure the hard disk to the bracket.
64
NN40011-001 Issue 1.2 BCM450 Rls 6.0
BCM450 Hardware & Installation
6. Push the hard disk and bracket forward into the primary hard disk bay (the left hand slot) if replacing the primary hard drive, or the secondary hard disk bay (the right hand slot) if replacing the secondary hard drive.
7. Ensure that the hard disk bracket is seated properly. 8. Reattach the hard disk front cover panel to the main unit of the BCM. 9. Tighten the thumb screw. 10. If you have just installed a Multi-Image hard drive in a non-RAID (i.e. single hard drive) system, please now proceed with the Preparing the Multi-Image Hard Drive section. Note: For RAID systems only. If you have just replaced one of the drives with a Multi-Image hard drive, the active RAID drive will overwrite the Multi-Image drive. If both RAID drives have failed and have been replaced by the MultiImage Hard Drive, proceed with the Preparing the Multi-Image Hard Drive section. 11. If required, perform a restore or manually reprogram the system as per the System Start Up process (refer to the relevant System Start Up Guide). 12. For RAID systems, check that the RAID service is enabled in Element Manager. In the Administration tab, navigate to System Metrics, Disk Mirroring. If the Admin Status field reads Disabled, click the Change button to change the status. This will automatically reboot the BCM.
NN40011-001 Issue 1.2 BCM450 Rls 6.0
65
BCM450 Hardware & Installation
Preparing the Multi-Image Hard Drive
The Multi-Image Hard Drive field Replaceable Unit contains multiple BCM software images. This allows for a common hard drive FRU to be installed in either a BCM50 or BCM450 chassis, and offers a range of software releases to be applied to the BCM having the hard drive replaced. Once installed, the preparation process involves powering up the BCM, connecting to the BCM via a SSH client such as PuTTY to access the command menu, and selecting the correct software version for the BCM. On process completion, all non-required images will have been erased, and the BCM will boot up ready for a restore of a previous backup, or manual reprogramming via the System Start Up process (refer to the System Start Up Guide). Note: For RAID systems this procedure is only required if both RAID drives have failed. Installing a single Multi-Image Hard drive in a functioning RAID system will result in the Multi-Image Hard Drive being overwritten by the active RAID drive. Note: Perform the preparation process from a PC connected to the OAM port of the BCM. Use the following procedure to select the required software release of the Multi-Image hard drive. 1. Once the hard drive is correctly installed, as described in the Removing the Hard Disk and Installing the Hard Disk sections of this guide, connect a PC to the OAM port of the BCM and power up the BCM. If you experience problems in connecting to the BCM when configured to obtain an IP address automatically via DHCP, configure your PC with the following IP settings: IP Address = 10.10.11.2 Subnet Mask = 255.255.255.252 2. When the BCM is ready to accept a SSH client connection, the Power LED will be full green, and the Status LED will be blinking orange. Open up a SSH client such as PuTTY, and connect to the default OAM port address 10.10.11.1
66
NN40011-001 Issue 1.2 BCM450 Rls 6.0
BCM450 Hardware & Installation
3. Login to the BCM using the default details: User = nnadmin Password = PlsChgMe!
NN40011-001 Issue 1.2 BCM450 Rls 6.0
67
BCM450 Hardware & Installation
4. The Quick Configuration menu will display. Select 1 -> Install and Activate a BCM SW Release.
5. Detection of the BCM hardware type - i.e. BCM50 or BCM450 (BCM 200/400 5.0 or later systems will be detected as BCM450) will begin.
68
NN40011-001 Issue 1.2 BCM450 Rls 6.0
BCM450 Hardware & Installation
6. When the hardware type has been detected, you will be presented with the option of applicable software releases to apply to the hard drive. Enter the required software release. (The options shown below are for a BCM50 system. The relevant BCM450 options will be shown if a BCM450 system is detected.)
7. If you have made an incorrect selection, enter n at the Do you wish to continue prompt (this will return you to the main menu). Otherwise, enter y to confirm and continue. Note: If the wrong software release is selected and confirmed, a new replacement hard drive will be required as the following process is irreversible.
NN40011-001 Issue 1.2 BCM450 Rls 6.0
69
BCM450 Hardware & Installation
8. The selected software release will be applied to the hard drive, and could take up to 25 mins to complete. The SSH client will be disconnected from the BCM.
9. Once the process is complete, the BCM will boot up into a normal working state (both the Power and Status LEDs should be green). Either perform a restore or manually reprogram the BCM via the System Start Up process (refer to the relevant System Start Up Guide).
70
NN40011-001 Issue 1.2 BCM450 Rls 6.0
BCM450 Hardware & Installation
Replacing the Random Access Memory (RAM) Card
The RAM card can be replaced if it is damaged or defective. The card required is a DDR RAM Card (up to 1 gigabyte, 533 megahertz.
1. Check for a recent backup of the BCM450 programming. If there is no recent backup, use Element Manager to back up of all the system data. 2. Use Element Manager to shut down the BCM450 system. 3. Disconnect all cables 4. Disconnect the BCM system from the AC power outlet. 5. Attach one end of the grounding strap to your wrist and the other end to a grounded metal surface. 6. Remove the base function tray.
NN40011-001 Issue 1.2 BCM450 Rls 6.0
71
BCM450 Hardware & Installation
7. Carefully push down on the holding clips positioned on either side of the DIMM.
8. When you press down on the holding clips, the DIMM should lift out of the DIMM slot.
9. Place the DIMM in a static-free container. 10. Position and correctly align the new DIMM (edge connectors first) into the connector.
72
NN40011-001 Issue 1.2 BCM450 Rls 6.0
BCM450 Hardware & Installation
11. Carefully and firmly press down on the top of the DIMM card with your thumbs. At the same time, use your index fingers to move the fastening tabs inward toward the card. 12. When the card is completely inserted in the connector, the holding clips should clip to the side of the DIMM card.
13. Reinstall the base function tray. 14. Insert all connectors in the correct locations on the base function tray face. 15. Restore the BCM system to full operation as required.
Replacing a Cooling Fan
Note: For BCMs fitted with a Redundant Fan, determine which fan has failed before removing the case. The procedure described in this section can be applied to either fan. To replace a defective cooling plan: 1. Use Element Manager to shut down the BCM450 system. 2. Disconnect all cables. 3. Disconnect the BCM system from the AC power outlet. 4. Attach one end of the grounding strap to your wrist and the other end to a grounded metal surface.
NN40011-001 Issue 1.2 BCM450 Rls 6.0
73
BCM450 Hardware & Installation
5. The fan can be accessed by removing the panel cover located to the rear of the BCMs main unit.
6. Disconnect the fan cable connector from the connector connected to the BCM main unit.
74
NN40011-001 Issue 1.2 BCM450 Rls 6.0
BCM450 Hardware & Installation
7. Remove the fans retention clips. This can be achieved by pushing the clip out from the inside of the chassis. The retention clips have two parts: a center pin and a collar.
8. Remove the center pin and collar from the BCM and place them in a safe location. 9. Lift the fan away from the BCM unit.
NN40011-001 Issue 1.2 BCM450 Rls 6.0
75
BCM450 Hardware & Installation
10. Place the new fan in the BCM unit in the same position as the old fan. 11. Ensure the fan cable is oriented to the bottom of the fan and that the fan label is closest to the grill on the panel.
Note: You must ensure the label of the new fan faces the back of the BCM450 unit as air must flow out of the unit as indicated by the embossed arrows on the fan itself. 12. Align the fan chassis mounting holes with the holes in the fan access panel. 13. Hold the fan in place against the BCM chassis and push the retention clip collars through mounting holes. 14. Insert the center pin into the retention clip collar. 15. Connect the fan cable connector to the base function tray connector.
76
NN40011-001 Issue 1.2 BCM450 Rls 6.0
BCM450 Hardware & Installation
16. Ensure that the fan is securely connected to the BCM chassis. 17. Restore the BCM450 system to operation as required.
Replacing the Clock Battery
The clock battery can be replaced if it fails. This clock battery supplies the power required to keep accurate CMOS information if there is a power failure. Note: You must replace the battery with a CR2032, 3 Volt Maxell coin cell battery. The use of any other manufacturer can invalidate the safety approval of the BCM450 main unit and possibly cause a fire or explosion. 1. Check for a recent backup of the BCM450 programming. If there is no recent backup, use Element Manager to back up of all the system data. 2. Use Element Manager to shut down the BCM450 system. 3. Disconnect all cables. 4. Disconnect the BCM system from the AC power outlet. 5. Attach one end of the grounding strap to your wrist and the other end to a grounded metal surface. 6. Remove the Base Function Tray. 7. The clock battery is positioned towards the center of the main board of the base function tray.
NN40011-001 Issue 1.2 BCM450 Rls 6.0
77
BCM450 Hardware & Installation
8. Carefully lift the battery out of its socket. Do not use any type of tool to remove the battery. 9. Carefully align the new battery with the top of the battery socket. 10. The positive side of the battery must face upwards. 11. Gently push down until the battery snaps into the socket. 12. Reinstall the base function tray. 13. Restore the BCM system to operation.
Resetting the BCM450 using the Reset Button
The BCM450 can be reset by pushing the reset button situated at the front of the BCM450. The length of time that the button is pressed determines the type of reset that is performed. If the reset button is pressed for less then 5 seconds, the BCM will begin the reboot process which will complete in less then 30 seconds. If the BCM450 Reset Button is held for 5 seconds, the BCM450 will immediately reboot. Data loss may occur.
Note: The immediate reboot option should only be utilized when the BCM450 is not responding to normal reboot operations or is entirely non-responsive. If the BCM450 system has been shut down from the CLI, the Reset Button must be held for 5 seconds to initiate the reboot process. Upon restart caused by a press of the Reset Button, the BCM450 will wait up to 10 seconds for a user to login to the BCM Maintenance CLI. If no user logs in to the Maintenance CLI within this 10 second period, the BCM will boot the BCMs operating system.
78
NN40011-001 Issue 1.2 BCM450 Rls 6.0
BCM450 Hardware & Installation
When the BCM450 is in the reset condition, further modifications can be made via the Maintenance CLI that can be accessed by the Serial Port of the BCM.
BCM Command Line Interface
The BCM Command Line Interface (CLI) provides configuration information and reset utilities and is dependent on which state the BCM is in: Configuration CLI Maintenance CLI
Configuration CLI
The Configuration CLI can be accessed during normal operation and provides the following options: 0 - Exit. The system exits the CLI to the login prompt. 1 - Reboot. The system reboots to the Main OS. 2 - Shutdown. The system shuts down. You need physical access to the BCM450 hardware to restart the system. 3 - Safe OS. The system reboots to the Safe OS and waits 1 minute for you to login. When you login within 1 minute, the Maintenance CLI displays. If you do not login within 1 minute, the system changes to the Main OS. 4 - Configuration Reset. A Level 1 reset occurs. The system resets all configuration data to the factory defaults. 5 - Software Reset. A Level 2 reset occurs. The system resets all configuration data and software to the factory defaults. 6 - IP Configuration. You can configure the following basic IP settings: 0 - Return to Previous Menu. The system returns to the main menu. 1 - Hostname. The hostname of the system. 2 - IP Address. The IP address of the system. 3 - Subnet Mask. The subnet mask for the IP address. 4 - Default Gateway. The default gateway for the system. 5 - DHCP Client Mode. Enable or disable the DHCP client. 6 - Commit Changes. Save changes to the IP settings. 7 - Reload Settings. Reload the existing IP settings. 7 Health Check. This option checks: The BCM chassis type to determine whether the BCM is a standard system, an upgraded system, or out-of-factory redundant system. RAID keycode to determine whether RAID feature is provisioned on the BCM (RAID is always provisioned on an outof-factory redundant system). Installation of secondary hard drive in a BCM in which RAID feature is provisioned. Type of power supply (redundant or standard) installed on the system (Out-of-factory redundant system always have a redundant power supply installed)
NN40011-001 Issue 1.2 BCM450 Rls 6.0
79
BCM450 Hardware & Installation
Status of the power supply module(s), power supply fan(s), and chassis fan(s)
Maintenance CLI
The Maintenance CLI displays when the system is in the Safe OS mode. The Safe OS is a diagnostics mode that can be used if the Main OS is experiencing problems. No applications or telephony services are running when the BCM is in Safe OS mode. Note: It is recommended that you access the Maintenance CLI only under the advice of support personnel. The Maintenance CLI can be accessed from option 3 of the Configuration CLI (select option 3 and attempt to access the CLI within 1 minute). The following options can then be used: 0 - Exit. The system exits to the Safe OS login prompt. 1 - Reboot into Main OS. The system reboots to the Main OS. 2 - Shutdown. The system shuts down. You need physical access to the BCM450 hardware to restart the system. 3 - Reboot into Safe OS. The system reboots to the Safe OS and waits 1 minute for you to login. If you do not login within 1 minute, the system changes to the Main OS. 4 - Transition to Main OS. The system changes from the Safe OS to the Main OS without restarting. 5 - Configuration Reset. A Level 1 reset occurs. The system resets all configuration data to the factory defaults. 6 - Software Reset. A Level 2 reset occurs. The system resets all configuration data and software to the factory defaults.
80
NN40011-001 Issue 1.2 BCM450 Rls 6.0
BCM450 Hardware & Installation
Accessing the BCMs Command Line Interface via the Serial Port
The Serial Port of the BCM450 is located on the front panel. Note: The CLI method of accessing the BCM is intended for experienced technicians, or as directed by Avaya Technical Support. Improper use of the CLI may result in data loss. Note: To use this method of accessing the BCM your PC must have a serial port. You will also require a 9-pin female connector serial cable.
1. Connect the serial cable to the serial port of the pc and to the serial port of the BCM 2. Open a terminal emulation program such HyperTerminal (Start, Programs, Accessories, Communications, HyperTerminal if using the Windows Classic Menu). 3. HyperTerminal prompts for a name for this connection. Enter a suitable name and click OK. 4. Select the COM port you are connected to the BCM by, and click on OK.
NN40011-001 Issue 1.2 BCM450 Rls 6.0
81
BCM450 Hardware & Installation
5. Configure the following settings, and click OK: o o o o o Bits per second: 115200 Data Bits: 8 Parity: None Stop Bits: 1 Flow Control: None
82
NN40011-001 Issue 1.2 BCM450 Rls 6.0
BCM450 Hardware & Installation
6. You will be presented with a Hyper Terminal window.
7. Enter a name for this connection in the Name field and click OK.
NN40011-001 Issue 1.2 BCM450 Rls 6.0
83
BCM450 Hardware & Installation
8. Press the enter key. You will be presented with a login screen.
9. Enter the login credentials; enter the username nnadmin (press the Enter key)
84
NN40011-001 Issue 1.2 BCM450 Rls 6.0
BCM450 Hardware & Installation
10. Then enter the password PlsChgMe! or whatever the password has been changed to (press the Enter key).
11. You will then be presented with the CLI. Make your selections as described in the Configuration CLI or Maintenance CLI sections of this guide.
NN40011-001 Issue 1.2 BCM450 Rls 6.0
85
BCM450 Hardware & Installation
Accessing the Command Line Interface Using PuTTY
PuTTY is a software tool that can be used to access the BCM CLI, and can be downloaded from the Administrator Applications web page. Use the following procedure to install PuTTY and connect to the BCM CLI. 1. Open Internet Explorer.In the address field type (replacing the relevant part with your BCM IP address): http://<bcm ip address>/
2. Click on Go, or press Return on your keyboard. Note: You can also use the Web Page button in Element Manager to launch a web broswer session. The BCM you wish to access must be selected in the Element Navigation Panel to do this.
3. If you are presented with the Certificate Error window, click on Continue to this website (not recommended).
86
NN40011-001 Issue 1.2 BCM450 Rls 6.0
BCM450 Hardware & Installation
4. Accept any further security messages that you may get presented with.
5. You will now see the login screen, enter your BCM User name and Password. By default these are set to User ID: nnadmin Password: PlsChgMe! Click on OK.
6. In the Welcome to BCM window, ensure the Main tab has been selected, and the BCM button clicked.
NN40011-001 Issue 1.2 BCM450 Rls 6.0
87
BCM450 Hardware & Installation
7. From the Applications list, select Other Administrator Applications and click Run.
8. Again, accept any security messages that appear, and if prompted enter any login details. 9. The Administrator Applications screen will be displayed. 10. In the Administrator Applications window, click on the SSH Client (PuTTY) link, followed by Download PuTTY SSH Client.
88
NN40011-001 Issue 1.2 BCM450 Rls 6.0
BCM450 Hardware & Installation
11. Click on the Run button to install the application.
12. Click on Run again.
NN40011-001 Issue 1.2 BCM450 Rls 6.0
89
BCM450 Hardware & Installation
13. When installed, the PuTTY program will automatically launch. Enter the IP Address of the BCM in the Host Name (or IP Address) field, and click Open.
14. You must now login to the BCM with Administrator credentials. Type in the user name after login as: and press the Enter key on your keyboard. Then type in the password, again followed by Enter.
90
NN40011-001 Issue 1.2 BCM450 Rls 6.0
BCM450 Hardware & Installation
15. You will then be presented with the CLI. Make your selections as described in the Configuration CLI or Maintenance CLI sections of this guide.
NN40011-001 Issue 1.2 BCM450 Rls 6.0
91
BCM450 Hardware & Installation
Upgrading to BCM Rls 6.0
BCM450 Rls 1.0 or 5.0 can be upgraded to BCM450 Rls 6.0 via a simple process. After performing the upgrade, it is recommended that you apply the Factory Image to ensure that if a Software Reset is performed, the BCM does not revert to its previous software version.
Pre-Upgrade Activities
Before commencing the upgrade procedure, it is recommended that you perform the following actions: Create a backup of your current BCM configuration. If the upgrade process fails, you should be able to retrieve the configuration. Refer to the Backup and Restore Guide for further information. Obtain a keycode file with the upgrade entitlement. This will need to be applied to the BCM prior to performing the upgrade. Obtain the Upgrade and Factory Image files. If they are still zipped, extract them to a suitable location from which the BCM can access. A suitable location could be: o Your PC/laptop (i.e. the PC/laptop performing the upgrade via Element Manager) o A network folder accessible to the BCM o A FTP server o A http or https server o A USB memory stick
Checking the Time Zone is Set Correctly
Before any upgrade is performed, you should check that the Time Zone has been changed from the initial default setting, to the Time Zone of your locality. If the Time Zone is still set to Factory Default, it will not be possible to apply the upgrade files. Use the following procedure to check the Time Zone setting. 1. In the Element Manager Configuration tab, open the System folder and select Date and Time.
92
NN40011-001 Issue 1.2 BCM450 Rls 6.0
BCM450 Hardware & Installation
2. Check that the Time Zone field is set to your region, and is not set to Factory Default.
3. If the Time Zone is still set at Factory Default, select the correct Time Zone for your region.
Applying the Keycode File
A keycode file containing the upgrade authorisation entitlement (upgrade to Rls 6.0) should be applied to the BCM before applying the upgrade files. When you have obtained the keycode file(s) containing the appropriate upgrade entitlement, apply the keycode using the following procedure. 1. In the Element Manager Configuration tab, open the System folder, and click on Keycodes.
NN40011-001 Issue 1.2 BCM450 Rls 6.0
93
BCM450 Hardware & Installation
2. Click on the Load File button.
3. Browse to the location of the file and select it.
94
NN40011-001 Issue 1.2 BCM450 Rls 6.0
BCM450 Hardware & Installation
4. Click Open. 5. The new keycode file will be applied to the BCM, allowing the software upgrade to be performed.
Performing the Upgrade
You may receive your upgrade files on DVD or in zip format. If your files are in zip format, ensure they are extracted to an accessible location before proceeding with the upgrade. Note: If the keycode containing the relevant upgrade entitlement has not been applied to the BCM, you will not be able to perform the upgrade. Note: The upgrade process can take up to 30 minutes, during which some or all of the BCM services will be unavailable. Note: Do not interrupt or power down the BCM during the upgrade process, as this could cause catastrophic failure to the BCM. Use the following procedure to apply the upgrade files to the BCM. 1. In the Element Manager Administration tab, open the Software Management folder and select Software Updates.
NN40011-001 Issue 1.2 BCM450 Rls 6.0
95
BCM450 Hardware & Installation
2. Click on the Get New Updates button to specify where the upgrade files are stored.
3. In the Get New Updates dialog box, select the location of the upgrade files from the Retrieve from drop-down list.
4. For Network Folder, FTP Server, and HTTP(s) locations, enter the location details of the upgrade files, and any specific security credentials for locations. Click OK when the details have been entered.
96
NN40011-001 Issue 1.2 BCM450 Rls 6.0
BCM450 Hardware & Installation
5. For the My Computer option (i.e. the upgrade files are stored on your PC/laptop from which youre performing the upgrade), click on the Browse button.
6. Navigate to the folder containing the extracted upgrade files. Click on the folder itself (you do not need to select any specific or individual files) and click on Select.
7. Click on the appropriate upgrade, and click on Apply.
NN40011-001 Issue 1.2 BCM450 Rls 6.0
97
BCM450 Hardware & Installation
8. Click Yes in the Confirm window.
9. The upgrade files will then be uploaded to the BCM.
10. When uploaded, the files will be applied.
11. When the upgrade is complete, a confirmation box will display. Click OK.
12. The system may automatically reboot if this is a requirement of the upgrade.
98
NN40011-001 Issue 1.2 BCM450 Rls 6.0
BCM450 Hardware & Installation
Applying the Factory Image
When the BCM has been upgraded it is highly recommended to apply the Factory Image. Applying the Factory Image will ensure that the BCM software version will not revert to its original state, if a Software Reset (also known as a Level 2 Reset) is performed on the BCM. The Factory Image is applied using the same method as applying the upgrade files, i.e. in the Administration tab under Software Management, Software Updates. Refer to the Performing the Upgrade section for details of how to apply software updates. Application of the Factory Image does not stop any BCM services or require a reboot of the system. Note: Do not apply the Factory Image unless you are sure the upgraded system is functioning correctly. You will not be able to perform a Software Reset and restore a previous backup if the Factory Image is applied before checking system functionality.
Post-Upgrade Activities
Below is an overview of activities once the BCM has been upgraded to BCM Rls 6.0, and the Factory Image has been applied: Apply any new patches, e.g. from the Smart Update DVD. Re-install client applications, including Element Manager. Refer to the relevant documentation for further information. Configure any new BCM Rls 6.0 features that you require (keycodes may be necessary to unlock some features).
NN40011-001 Issue 1.2 BCM450 Rls 6.0
99
BCM450 Hardware & Installation
Avaya Documentation Links
Installation System Upgrade Guide
100
NN40011-001 Issue 1.2 BCM450 Rls 6.0
S-ar putea să vă placă și
- IPOFFICE Embedded Voicemail User enDocument26 paginiIPOFFICE Embedded Voicemail User enOctavio PuenteÎncă nu există evaluări
- Troubleshooting Avaya Aura® System Manager 6.2Document26 paginiTroubleshooting Avaya Aura® System Manager 6.2Inamullah ShaikhÎncă nu există evaluări
- Administering Avaya Aura Communication Manager 5-15-2020 PDFDocument539 paginiAdministering Avaya Aura Communication Manager 5-15-2020 PDFBittu BhandariÎncă nu există evaluări
- Avaya Reference Programming 7 1Document127 paginiAvaya Reference Programming 7 1Cesar GutierrezÎncă nu există evaluări
- Avaya AAEP Admin GuideDocument566 paginiAvaya AAEP Admin GuideChu Wing HongÎncă nu există evaluări
- Administering Avaya Proactive ContactDocument472 paginiAdministering Avaya Proactive Contactflat88Încă nu există evaluări
- Aspect® Unified IP® 7.4 SP1 Aspect® Unified IP® - Advanced List Management 7.4 ™ SP1 Product Release NotesDocument29 paginiAspect® Unified IP® 7.4 SP1 Aspect® Unified IP® - Advanced List Management 7.4 ™ SP1 Product Release NotesAbÎncă nu există evaluări
- Avaya DD Developers GuideDocument594 paginiAvaya DD Developers GuideZeugari Gia KopelesÎncă nu există evaluări
- Avaya Call Management System: LAN Backup User GuideDocument104 paginiAvaya Call Management System: LAN Backup User GuideVendas Bahia ComprasÎncă nu există evaluări
- CS1000 7 5 WhatsNew 100120583Document64 paginiCS1000 7 5 WhatsNew 100120583Jeysson EspinoÎncă nu există evaluări
- POM ProductSpecificationDocument52 paginiPOM ProductSpecificationMrinal ManharÎncă nu există evaluări
- ACR To ACRA Migration: Reference GuideDocument20 paginiACR To ACRA Migration: Reference GuideMohsin HabibÎncă nu există evaluări
- CS1000 IntegrationDocument98 paginiCS1000 IntegrationIainB1977Încă nu există evaluări
- One-XPortal AdminDocument64 paginiOne-XPortal AdminspyasherÎncă nu există evaluări
- Avaya Ipoffice 5 Manager ManualDocument964 paginiAvaya Ipoffice 5 Manager ManualSzalkai ZsoltÎncă nu există evaluări
- Avaya Aura Session Manager TLS Certificates Expiration DatesDocument4 paginiAvaya Aura Session Manager TLS Certificates Expiration DatesOctavio PuenteÎncă nu există evaluări
- AACC CS1000 Deployment GuideDocument414 paginiAACC CS1000 Deployment GuideCarlos TejadaÎncă nu există evaluări
- Avaya SBCE Deploying On A Virtualized Environment Platform 8.1.x December 2020Document93 paginiAvaya SBCE Deploying On A Virtualized Environment Platform 8.1.x December 2020nuevo celularÎncă nu există evaluări
- 3BSE020926-510 - en S800 I O Fieldbus Communication Interface For PROFIBUS DP DPV1Document130 pagini3BSE020926-510 - en S800 I O Fieldbus Communication Interface For PROFIBUS DP DPV1jhuskanovicÎncă nu există evaluări
- 3BSE036904-510 A en System 800xa Operations 5.1Document284 pagini3BSE036904-510 A en System 800xa Operations 5.1Nguyễn Anh TúÎncă nu există evaluări
- Oracle Database: Performance Tuning Guide 12c Release 1 (12.1)Document340 paginiOracle Database: Performance Tuning Guide 12c Release 1 (12.1)sanjayid1980Încă nu există evaluări
- Avaya Communication Manager Basic Diagnostics Quick ReferenceDocument86 paginiAvaya Communication Manager Basic Diagnostics Quick ReferenceIra101Încă nu există evaluări
- Change Auditor Student Lab ManualDocument83 paginiChange Auditor Student Lab ManualMoha'd AshourÎncă nu există evaluări
- Monitor Sysmon Avaya IP OfficeDocument48 paginiMonitor Sysmon Avaya IP OfficeJesús CHuy Jiménez RuizÎncă nu există evaluări
- PW 6.0 Software Suite Installation GuideDocument59 paginiPW 6.0 Software Suite Installation GuideAdhiwiratama NararyaÎncă nu există evaluări
- Avaya IP Office Manager ManualDocument1.300 paginiAvaya IP Office Manager Manualyojhancm1Încă nu există evaluări
- ProWatch50SoftwareSuiteUserGuideMay22020 PDFDocument1.947 paginiProWatch50SoftwareSuiteUserGuideMay22020 PDFVladimir VukojicicÎncă nu există evaluări
- Sun Fire Midrange Server MaintenanceDocument404 paginiSun Fire Midrange Server Maintenancevignesh17jÎncă nu există evaluări
- Oracle Fail Safe Concepts and Admin Guide 342Document152 paginiOracle Fail Safe Concepts and Admin Guide 342roromailÎncă nu există evaluări
- Avaya Aura Application Enablement Services Overview and Specification 10-21-2022Document94 paginiAvaya Aura Application Enablement Services Overview and Specification 10-21-2022Cesar GutierrezÎncă nu există evaluări
- Administering Avaya Aura® SystemDocument1.318 paginiAdministering Avaya Aura® SystemNestor GallegoÎncă nu există evaluări
- Huawei FusionServer IBMC Software White PaperDocument57 paginiHuawei FusionServer IBMC Software White PaperАндрей ИвановÎncă nu există evaluări
- Veeam Backup 9 5 User Guide Vsphere enDocument996 paginiVeeam Backup 9 5 User Guide Vsphere enÅlex TurciosÎncă nu există evaluări
- Wi-Fi EasyMesh Specification v3Document163 paginiWi-Fi EasyMesh Specification v3givangustavo100% (1)
- OCS DCC Interface Reference (Multimedia Message Charging Process EventID ... 2Document38 paginiOCS DCC Interface Reference (Multimedia Message Charging Process EventID ... 2mikeÎncă nu există evaluări
- Administering Network Connectivity On Avaya Aura™ Communication ManagerDocument302 paginiAdministering Network Connectivity On Avaya Aura™ Communication ManagerFrank ChiuÎncă nu există evaluări
- Data Mediator Install and Admin Guide R2 (13.1.10)Document113 paginiData Mediator Install and Admin Guide R2 (13.1.10)fjbsantiagoÎncă nu există evaluări
- Avaya Visual Vectors R14 UserGuideDocument118 paginiAvaya Visual Vectors R14 UserGuideMasri WelÎncă nu există evaluări
- AC-500 Hardware Guide R2 - AOS12.3.1Document45 paginiAC-500 Hardware Guide R2 - AOS12.3.1Juan Pablo Guerrero CuevaÎncă nu există evaluări
- 4 DsDocument352 pagini4 DsTestÎncă nu există evaluări
- Hik-Partner Pro OpenAPI - Developer Guide - V1.8.1 - 20230609Document196 paginiHik-Partner Pro OpenAPI - Developer Guide - V1.8.1 - 20230609Rommel Santos50% (2)
- CasaXPS XPS Spectroscopy (OrangeBook) 1.3Document405 paginiCasaXPS XPS Spectroscopy (OrangeBook) 1.3Vidur Raj SinghÎncă nu există evaluări
- White Paper: Quick Start Guide To Using The Avaya Aura® Media Server With Avaya Aura® Communication Manager Issue 1.1Document62 paginiWhite Paper: Quick Start Guide To Using The Avaya Aura® Media Server With Avaya Aura® Communication Manager Issue 1.1ehabÎncă nu există evaluări
- Keeprite Furnace InstallationDocument49 paginiKeeprite Furnace InstallationDanny WoodsÎncă nu există evaluări
- SAM Admin Guide 8.0 Rev ADocument610 paginiSAM Admin Guide 8.0 Rev ABranislav OstojicÎncă nu există evaluări
- Cambium PTP 650 Series 01-01 User GuideDocument395 paginiCambium PTP 650 Series 01-01 User GuideRicardo TessaroÎncă nu există evaluări
- Universal Edgeqam HW and Installation User'S Guide: Version 1.5 & UpDocument44 paginiUniversal Edgeqam HW and Installation User'S Guide: Version 1.5 & UpParag IngleÎncă nu există evaluări
- 3BSE035981-600 A en System 800xa Control 6.0 AC 800M Binary and Analog Handling PDFDocument670 pagini3BSE035981-600 A en System 800xa Control 6.0 AC 800M Binary and Analog Handling PDFFelix Eduardo Ossorio GarciaÎncă nu există evaluări
- Installation and Configuration Guide 3.5Document210 paginiInstallation and Configuration Guide 3.5Balachandra KuppaswamyÎncă nu există evaluări
- Oracle Argus Safety: Administration Guide Release 8.2.2Document258 paginiOracle Argus Safety: Administration Guide Release 8.2.2Arjun TalwakarÎncă nu există evaluări
- IPOCC9 1 7InstallationTaskBasedGuideIssue1 0Document503 paginiIPOCC9 1 7InstallationTaskBasedGuideIssue1 0Anonymous aWxvNpÎncă nu există evaluări
- JD Edwards World Advanced Pricing A91 GuideDocument229 paginiJD Edwards World Advanced Pricing A91 GuidestrikerjaxÎncă nu există evaluări
- Suite Script 10Document280 paginiSuite Script 10muhammad khurram jamilÎncă nu există evaluări
- Session Manager - Avaya AuraDocument159 paginiSession Manager - Avaya AuraGhanshyam ChauhanÎncă nu există evaluări
- CAClarityPPM Studio DeveloperGuide ENUDocument248 paginiCAClarityPPM Studio DeveloperGuide ENUsantukomÎncă nu există evaluări
- IgniteStore Client OSS License CompleteDocument11 paginiIgniteStore Client OSS License Completeಅರವಿಂದ ಕೆ ವಿÎncă nu există evaluări
- NN44200-313 01.06 CP QuickStart GuideDocument82 paginiNN44200-313 01.06 CP QuickStart GuideMohammad MiaÎncă nu există evaluări
- Digital Mobility Configuration: BCM Rls 6.0Document44 paginiDigital Mobility Configuration: BCM Rls 6.0Nikos KoulioumbisÎncă nu există evaluări
- NN44400-510 03.04 Orchestration Designer 30 July 2012Document498 paginiNN44400-510 03.04 Orchestration Designer 30 July 2012learner136Încă nu există evaluări
- NN47263-506 04.01 Using Command Line InterfaceDocument38 paginiNN47263-506 04.01 Using Command Line InterfaceJason2017Încă nu există evaluări
- Telular Manual PDFDocument40 paginiTelular Manual PDFIvanBernaezÎncă nu există evaluări
- HT 1Document2 paginiHT 1Shivansh Singh GautamÎncă nu există evaluări
- Avaya G450 Media Gateway With An Avaya S8300 ServerDocument18 paginiAvaya G450 Media Gateway With An Avaya S8300 ServerRoberto MontagnanaÎncă nu există evaluări
- SL1000 Features and Specifications Manual - 4 - 0 - GEDocument918 paginiSL1000 Features and Specifications Manual - 4 - 0 - GEMichael James Maradiaga Paguada50% (2)
- AbbreviationDocument35 paginiAbbreviationMuhammad Adil FarooqÎncă nu există evaluări
- Avaya Call Routing Flowchart SamplesDocument4 paginiAvaya Call Routing Flowchart SamplesRuben Valdez RvaldezaÎncă nu există evaluări
- Euroset 5020 ManualDocument9 paginiEuroset 5020 ManualAdrian MarchisÎncă nu există evaluări
- Panasonic KX T7703 T7705 BrochureDocument2 paginiPanasonic KX T7703 T7705 BrochureLynx Angeles RNÎncă nu există evaluări
- Panasonic KXTG1811/TG1812/TG1813 Cordless Phone ManualDocument20 paginiPanasonic KXTG1811/TG1812/TG1813 Cordless Phone Manualnrk_2kÎncă nu există evaluări
- Avaya G350 Media Gateway With An Avaya S8300 ServerDocument25 paginiAvaya G350 Media Gateway With An Avaya S8300 ServerRoberto MontagnanaÎncă nu există evaluări
- Atcom Ip2g4a User Manual v1.0 enDocument56 paginiAtcom Ip2g4a User Manual v1.0 enJor Ge Go MezÎncă nu există evaluări
- Blue - Box To FreePBX - BlueDocument2 paginiBlue - Box To FreePBX - Blueaddo_Încă nu există evaluări
- Manual de Usuario Telf Inalambrico VTech DECT 6.0 CS6114Document43 paginiManual de Usuario Telf Inalambrico VTech DECT 6.0 CS6114pablor6Încă nu există evaluări
- Panasonic Kx-tg2361 SMDocument40 paginiPanasonic Kx-tg2361 SMReza AranÎncă nu există evaluări
- VitalPBXReferenceGuideVer2EN PDFDocument248 paginiVitalPBXReferenceGuideVer2EN PDFRudi HaryadiÎncă nu există evaluări
- DMS-300 International GatewayDocument63 paginiDMS-300 International GatewayaniloaveÎncă nu există evaluări
- 11-Khusnul Khotimah-TT2E-MEC Dan Load FigureDocument22 pagini11-Khusnul Khotimah-TT2E-MEC Dan Load Figurekhusnul khotimahÎncă nu există evaluări
- ProjekatDocument5 paginiProjekatNenad FemicÎncă nu există evaluări
- FCC Cpni 2014Document3 paginiFCC Cpni 2014Federal Communications Commission (FCC)Încă nu există evaluări
- TVRS ManualDocument50 paginiTVRS ManualZaen ZuryÎncă nu există evaluări
- How To Manage Inbound Outbound Route On UCMDocument23 paginiHow To Manage Inbound Outbound Route On UCMEmilio I WildeÎncă nu există evaluări
- Voip Switch ManualDocument140 paginiVoip Switch ManualYeşil Zeytin Kedigiller100% (1)
- LTRT-83309 Mediant 600 and Mediant 1000 SIP User's Manual v6.4Document824 paginiLTRT-83309 Mediant 600 and Mediant 1000 SIP User's Manual v6.4kaz7878Încă nu există evaluări
- 3COM - NBX 100 Tel and Vmail User GuideDocument76 pagini3COM - NBX 100 Tel and Vmail User Guidehombrepolilla074Încă nu există evaluări
- Nec XN120 008 & 308 Expansion Card GuideDocument33 paginiNec XN120 008 & 308 Expansion Card Guideserleb44Încă nu există evaluări
- Book4 Integrate Partner TechnologiesDocument332 paginiBook4 Integrate Partner TechnologiesDilipÎncă nu există evaluări
- RTU5025 GPRS 3G Gate Opener User Manual V1.7Document17 paginiRTU5025 GPRS 3G Gate Opener User Manual V1.7Juan Pablo Moreira MascariÎncă nu există evaluări
- Gigaset AL140 AL145 ManualDocument16 paginiGigaset AL140 AL145 ManualDejan StamenovÎncă nu există evaluări
- Client Script Example PDFDocument7 paginiClient Script Example PDFakash dahiphaleÎncă nu există evaluări
- GSM Pager3 Z6: Installation and User ManualDocument20 paginiGSM Pager3 Z6: Installation and User Manualsemmi nagyÎncă nu există evaluări