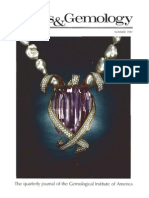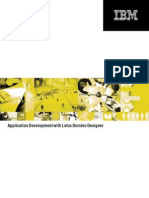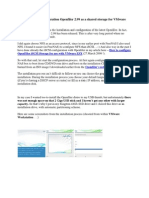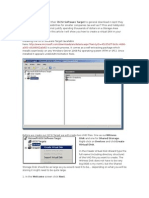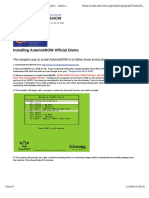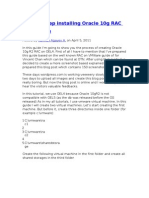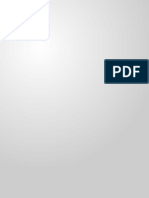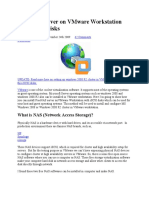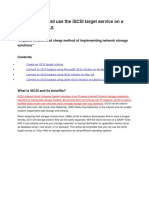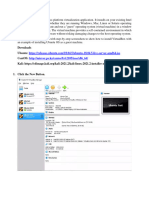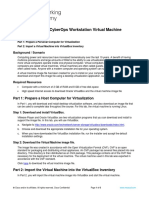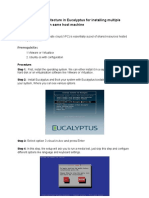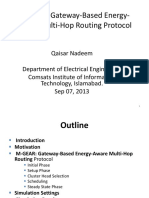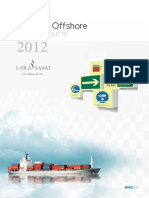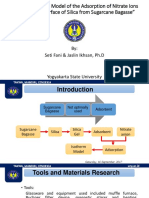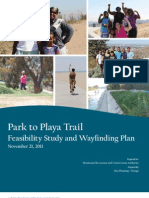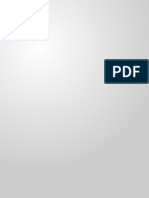Documente Academic
Documente Profesional
Documente Cultură
Config Openfiler For ESX
Încărcat de
Tawan ChuroekDescriere originală:
Titlu original
Drepturi de autor
Formate disponibile
Partajați acest document
Partajați sau inserați document
Vi se pare util acest document?
Este necorespunzător acest conținut?
Raportați acest documentDrepturi de autor:
Formate disponibile
Config Openfiler For ESX
Încărcat de
Tawan ChuroekDrepturi de autor:
Formate disponibile
Until recently I had been running my ESX VMs on local disk.
This is mostly due to not having enough time to get some shared storage up and running. I however was determined to get something up and running for my ESX lab so that I can play around with some of ESXs more powerful, and interesting, features such as DRS, HA and VMotion. As with most of you money is a serious consideration so as I am not in a position to implement a fibre attached SAN solution though this would be nice. The next best option is iSCSI. I am running both VMware ESX 3.5 and ESXi 3.5 in my lab and both provide iSCSI functionality by default to connect through to an iSCSI target. There are a handful of good free (free is always good ) iSCSI software that can be downloaded. Some are standalone installs, others come in the form of virtual appliances and some both. Here is a list of those that I know of (there will no doubt be many more):
OpenFiler Free NAS Xtravirt EMC Celera (VM) log into the EMC portal and search for Celerra Simulator.
I decided to give OpenFiler a go as Id heard good things about the latest release, v2.3. Heres a link to a really good document on the OpenFiler site that details the underlying
architecture. The download link to OpenFiler can be found here.
As you can see there are many different downloads available. I decided to install it on old Shuttle XPC PC I had lying about. This server has 1GB of memory, Single AMD64 2GHz CPU and a single Gigabit NIC all of which are more than adequate for running OpenFiler. I downloaded and installed the x86_64 version.
I then burnt the ISO to CD and installed OpenFiler using the great graphical step by step installation guide provided on their web site. For this lab install I have used the following network configuration. OpenFiler (Shuttle PC) NIC: Single port 1Gb IP: 10.0.0.1/24 ESX Server (ML110 G5) ESXi 3.5.0 U3 NIC: Dual port NIC IP#1 (iSCSI): 10.0.0.10/24 IP#2 (General Traffic): 192.168.1.11/24 Management Server (Home Brew PC) OS: Windows 7 NIC: Dual port NIC IP#1 (iSCSI network for management of OpenFiler): 10.0.0.2/24, IP#2 (General Traffic): 192.168.1.1/24
Once you have OpenFiler installed you can then access a web based management console which allows you to configure your new OpenFiler installation. Opening a web browser and pointing it to the IP address (ie: https://<IP of OpenFiler>:446> of the OpenFiler server you should be presented with a logon screen like that below (love the fat Linux penguin).
At the prompt enter openfiler for the Username and password for the password. These details can be changed once youve successfully logged onto the management portal along with the ability to create additional accounts and groups.
Step 1 Network Access Configuration:
The first thing to do is set up the Network Access Configuration. This is the host or subnet (depending on how granular you want the access to be) you wish to provide access from. Select the System tab and from the Network Access Configuration section at the bottom of the page enter in either the IP from which you wish to access the OpenFiler from or enter in a whole subnet from which the Open filer will accept traffic from. As I am running a secure lab environment I am just going to enter in the whole subnet for ease. You may want to be a little more granular if using this in a production or nonsecure environment. Make sure that the Type is set to Share.
Volumes Important Information (for the clarity of mind).
Before we go any further I just want to point out some potential confusion that can arise when creating, assigning and configuring the various Volume parameters within OpenFiler. There are 3 volume items well be dealing with in the next few steps. I personally found this a little confusing at first so thought Id try and throw down some clarification around this area: 1. Physical Volume Assigning space on a physical disk for use in a Volume Group. 2. Volume Group Contains Physical Volumes from which a Logical Volume will be created. 3. Logical Volume (LUN) This is what is presented through to a server (eg: ESX). Now with that out of the way.. on with the show! Follow these steps in order to configure your OpenFiler SAN and present it through to VMware ESX/ESXi.
Step 2 Create a New Physical Volume:
We need to create a physical volume which we will then present through to a Volume Group. To do this select Block Devices from the Volumes section menu.
Select Edit Disk on the hard disk you want to create this new physical volume. Scroll to the bottom of the screen and you will see the available spare space on this disk along with some other parameters. If you are not intending to create a RAID set for your physical volume then select Physical volume as your partition type and select the Mode as Primary. Adjust the start and end cylinders to determine the size of physical volume and when satisfied press the Create button.
You will then be shown a summary of the partitions on this disk. Notice that the Physical Volume I just created appears on the list (bottom).
Step 3 Create a New Volume Group:
Next we want to create a new Volume Group for the Physical Volume we created to reside in. Click on the Volumes tab and then select Volume Groups from the Volume section menu on the right hand side menu. Enter in a Volume group name and select (check box) the physical volume to which you wish to associate the Volume Group. Then press Add Volume group
You should now be presented with a new Volume Group that looks like this:
Step 4 Create a Volume:
We now want to create a Volume. Click on Add volume from the right hand Volumes section menu.
Now select the Volume Group you just created and press the Change button. You will now be presented with the following screen where you determine the size of the Volume your going to create within your Volume Group. For this example Im going to create a Volume that occupies the entire space of the Volume Group. Enter in the Volume Name and determine the size by either keying in the required space or using the slider bar. Then for the Filesystem/Volume type select iSCSI. This lasts part is important to all of this working so make sure it is set correctly (ie: iSCSI)!
When your happy with your settings press the Create button. Once the Volume is created you will be greeted with a screen with a nice big green coloured pie chart in it which is indicating the amount of the Volume Group that the volume has consumed. Which in this example is all of it.
This is now everything to do with creating a volume completed. We now want to enable the connectivity side of things (ie: allowing other PCs/Servers to connect to the OpenFiler SAN).
Step 5 Enable the iSCSI Target Service:
Click on the Services tab of the main window. Next click on the Services tab and enable the iSCSI target server (see below). By default it is set to Disabled. For connecting the OpenFiler SAN through to an VMware ESX/ESXi host we dont need any of the other services enabling.
Step 6 Add an iSCSI Target:
Returning to the Volumes section of the OpenFiler web interface select iSCSI Targets from the Volumes section menu on the right hand side of the screen. We first want to create a new iSCSI target and do by select the first sub-tab called Target Configuration in the iSCSI Targets section. I personally keep the default Target IQN generated by OpenFiler though you can alter it at this stage if your want. Now press the Add button.
You will now be given a screen with a summary of the settings for the new iSCSI Target.
Step 7 Map the LUN:
Now select the LUN Mapping tab and click on the Map button. There are no other settings that need changing.
Step 8 Allow access to the iSCSI Target:
Select the Network ACL tab and from the Access drop down list box select Allow (Note: it is set to Deny by default) and then press the Update button. This allows the IP range we defined in step 1 access to the iSCSI Target we just created.
You may have noticed the next menu tab which is called CHAP Authentication. In this section you would specify a logon name and password with incoming access to this iSCSI target. I am not worrying about configuring this as it is just a temporary set up for my test lab. Though if you are think about setting something up which will be a little more permanent then Id definitely recommend enabling CHAP authentication. Thisll need enabling and these credentials specifying on the ESX side of things but is very easy to do.
Open Filer Configuration Stage Finished!
This is now a basic OpenFiler configuration up and running with a LUN ready to be added to ESX. IMPORTANT NOTE: If you are ever thinking of implementing OpenFiler for use with ESX in a production environment then it is highly recommended to keep the iSCSI network separate (for security and performance) from all other general type traffic and to apply CHAPs encryption. In my lab I have created two VLANs on my Linksys SLM2008. One for general network traffic and the other for the iSCSI traffic.
Step 9 VMware ESX iSCSI Configuration:
Open up the VMware Virtual Infrastructure Client (VIC) and select the ESX server that you want to add the iSCSI storage to. From the Configurations tab in the right pane select Networking. You will now be presented with the networking configuration for that ESX server.
As you can see my particular install of ESX is using ESXi. I have created a second Virtual Switch and have allocated a VMKernel port on the second NIC port (which is patched into the 10.0.0.0/24 VLAN) which I have given a 10.0.0.11/24 IP address. The is the port that the iSCSI traffic will use.
If you are configuring this using ESX 3.5 then you will also have to add a Service Console port to this newly created Virtual Switch. If you dont do this youll get this friendly reminder:
We now want to look at the Storage Adapters. Click on this option in the Hardware
menu. You will see that there is an iSCSI Software Adapter already in place though currently not enabled. All that needs doing is to configure and point it to the OpenFiler LUN(s). Notice how all the iSCSI related details are currently blank. Click on the iSCSI Software Adapter and select Properties.
The status of the iSCSI Software Adapter is initially set to Disabled. We want to enable it and assign the relevant details. Click on Configure. Check the Enable status box and click Ok
The iSCSI properties will now be populated (see below). I wont go into the format of the iSCSI name and alias though the VMware Infrastructure 3: Advanced Technical Design Guide and Advanced Operations Guide has a good section on iSCSI and explains these details.
Clicking on the Dynamic Discovery tab and selecting Add we are presented with an Add Send Targets Server dialogue box. This is where well enter the IP address of our OpenFiler server/SAN. (Note: the Static Discovery tab is only used when using a hardware iSCSI initiator)
After entering in this IP information and pressing Ok it can take a little while before iSCSI server is detected.
With these new iSCSI setting we are prompted to re-scan the host. Select Yes
After ESX has finished its re-scan you should now see the LUN(s) appear that you created in OpenFiler.
With this shared storage and a couple of ESX servers you can now start using some of the more interesting and powerful features of VMware ESX such as VMotion and HA (assuming you have the appropriate license ). As mentioned this is purely intended as a rough guide to getting OpenFiler up and running with VMware ESX. OpenFiler has plenty of other great features and is worth investing some time into.
S-ar putea să vă placă și
- An Ultimate Guide to Kali Linux for BeginnersDe la EverandAn Ultimate Guide to Kali Linux for BeginnersEvaluare: 3.5 din 5 stele3.5/5 (4)
- Run Os X Mavericks 10.9Document29 paginiRun Os X Mavericks 10.9Mihaela CaciumarciucÎncă nu există evaluări
- Gemology PDFDocument65 paginiGemology PDFNamwangala Rashid Natindu50% (2)
- Regular Languages and Finite Automata: Lecture Notes OnDocument56 paginiRegular Languages and Finite Automata: Lecture Notes Onchandu903Încă nu există evaluări
- Redhat ClusterDocument16 paginiRedhat ClusterOrlando RubinoÎncă nu există evaluări
- Stiffness Modifiers As Per IS 1893 (Part 1) - 2016Document6 paginiStiffness Modifiers As Per IS 1893 (Part 1) - 2016Kamal Rao100% (1)
- Ibm Lotus Domino Designer 6 Application Development With Lotus Domino DesignerDocument828 paginiIbm Lotus Domino Designer 6 Application Development With Lotus Domino Designerxuankhanh333Încă nu există evaluări
- HackerHouse HandsOn Hacking GuideDocument10 paginiHackerHouse HandsOn Hacking GuideJohn100% (1)
- Installing Using VMDocument12 paginiInstalling Using VMsaz gaxÎncă nu există evaluări
- Diesel QSC8.3 GEM DisplayDocument48 paginiDiesel QSC8.3 GEM Displayedwin100% (4)
- Elastix 4 Installation Step by StepDocument16 paginiElastix 4 Installation Step by StepGodspower InibuÎncă nu există evaluări
- Managing SAP BW Projects Part-2Document54 paginiManaging SAP BW Projects Part-2tupacshakrÎncă nu există evaluări
- Kali Linux Installation GuideDocument14 paginiKali Linux Installation GuideNdivhuwo NthambeleniÎncă nu există evaluări
- SEO Pneumatic ConveyingDocument309 paginiSEO Pneumatic Conveyingcarlosiq37Încă nu există evaluări
- OPenfiler ConfigurationDocument16 paginiOPenfiler ConfigurationramkamalakkannanÎncă nu există evaluări
- Free Openfiler iSCSI Connection With VMware ESX ServerDocument11 paginiFree Openfiler iSCSI Connection With VMware ESX ServerrhcekingÎncă nu există evaluări
- Installation and Configuration Openfiler 2 With NFSDocument13 paginiInstallation and Configuration Openfiler 2 With NFSEdiga VenkatadriÎncă nu există evaluări
- How To Configure OpenFiler iSCSI Storage For Use With VMware ESXDocument12 paginiHow To Configure OpenFiler iSCSI Storage For Use With VMware ESXBlas DiazÎncă nu există evaluări
- Budget Laboratory: Part 2 - Iscsi Virtual San With Freenas 8Document32 paginiBudget Laboratory: Part 2 - Iscsi Virtual San With Freenas 8DanielÎncă nu există evaluări
- Create a VM in VMware ESXiDocument18 paginiCreate a VM in VMware ESXiAbdul MÎncă nu există evaluări
- Configure Openfiler as iSCSI targetDocument12 paginiConfigure Openfiler as iSCSI targetsagar.srivastavaÎncă nu există evaluări
- ISCSI Target 3.3Document5 paginiISCSI Target 3.3Zainuri MuhammadÎncă nu există evaluări
- Osdc Virtualization 2023.03.31 PDFDocument53 paginiOsdc Virtualization 2023.03.31 PDFSarah AliÎncă nu există evaluări
- Install Openfiler and Configure LUNsDocument26 paginiInstall Openfiler and Configure LUNsSubash CtÎncă nu există evaluări
- Step-By-Ste Falcons Tor NSS Virtual Appliance & VMWare SRMDocument45 paginiStep-By-Ste Falcons Tor NSS Virtual Appliance & VMWare SRMeliadibÎncă nu există evaluări
- Install and Configure Openfiler NASDocument12 paginiInstall and Configure Openfiler NASNitin VashisthÎncă nu există evaluări
- Asterisk I SoDocument5 paginiAsterisk I SoRizky DÎncă nu există evaluări
- Lab Assessment: - 1: 1.create A Virtual Machine (VM)Document17 paginiLab Assessment: - 1: 1.create A Virtual Machine (VM)Shalni PandeyÎncă nu există evaluări
- Step by Step Installing Oracle 10g RAC On VMwareDocument168 paginiStep by Step Installing Oracle 10g RAC On VMwareRoyal CHenÎncă nu există evaluări
- CC Practical Assignment SolutionDocument22 paginiCC Practical Assignment Solutionfncfranky787Încă nu există evaluări
- Koha Guide Book by Saad ArshadDocument104 paginiKoha Guide Book by Saad ArshadSaadArshad100% (1)
- Install Openfiler & Configure as SAN in Under 40 StepsDocument21 paginiInstall Openfiler & Configure as SAN in Under 40 StepsMudassir KhanÎncă nu există evaluări
- Prac4 C002 IccDocument16 paginiPrac4 C002 IccchintuÎncă nu există evaluări
- Text-Based Installation - OpenfilerDocument13 paginiText-Based Installation - Openfilervijayen123Încă nu există evaluări
- Linux Installation On Virtual Machine (Includes Screenshots)Document18 paginiLinux Installation On Virtual Machine (Includes Screenshots)nikhilbhalwankar1883Încă nu există evaluări
- Dell Inspiron 1525 10.7.3 Installation TutorialDocument5 paginiDell Inspiron 1525 10.7.3 Installation TutorialAionesei VasileÎncă nu există evaluări
- Use Three SystemsDocument7 paginiUse Three SystemsTanishq KapoorÎncă nu există evaluări
- Oracle Linux 6 InstallationDocument35 paginiOracle Linux 6 InstallationendaleÎncă nu există evaluări
- Lab Setup Instructions SEC560 v04Document15 paginiLab Setup Instructions SEC560 v04Edward StarkÎncă nu există evaluări
- 9.3. Welcome To Red Hat Enterprise LinuxDocument26 pagini9.3. Welcome To Red Hat Enterprise LinuxAlelly Camille Pineda NodadoÎncă nu există evaluări
- Lab 5 iSCSI - Storage ManagementDocument28 paginiLab 5 iSCSI - Storage ManagementMuthu RajaÎncă nu există evaluări
- Documentati On: 1: Installing Virtual BoxDocument26 paginiDocumentati On: 1: Installing Virtual Boxmanishsingh137Încă nu există evaluări
- Lab Keamanan Jaringan: Pertemuan IiDocument22 paginiLab Keamanan Jaringan: Pertemuan IiPutri SilalahiÎncă nu există evaluări
- Ubuntu - FCM - Setup v1Document51 paginiUbuntu - FCM - Setup v1Anand MichaelÎncă nu există evaluări
- Teknoteknik Wordpress Com 2010 12-25-20 Steps To Connect OpeDocument25 paginiTeknoteknik Wordpress Com 2010 12-25-20 Steps To Connect OpeThura LwinÎncă nu există evaluări
- Install and Set Up OpenMediaVault 6 on a Raspberry Pi for NFS Sharing in Under 40 StepsDocument9 paginiInstall and Set Up OpenMediaVault 6 on a Raspberry Pi for NFS Sharing in Under 40 StepsSubrat Kumarr PandaÎncă nu există evaluări
- Installation and Configuration of Virtualization Using KVMDocument10 paginiInstallation and Configuration of Virtualization Using KVM41 SWARALI PATILÎncă nu există evaluări
- FreeNAS Server On VMware WorkstationDocument14 paginiFreeNAS Server On VMware WorkstationKang Ipin 강 이빈Încă nu există evaluări
- Installation of Vmware Workstation Player: Ans. A)Document57 paginiInstallation of Vmware Workstation Player: Ans. A)Deepak SharmaÎncă nu există evaluări
- Openfiler - Graphical InstallationDocument20 paginiOpenfiler - Graphical InstallationsplashÎncă nu există evaluări
- How To Create and Use The ISCSI Target Service On A QNAP Turbo NASDocument23 paginiHow To Create and Use The ISCSI Target Service On A QNAP Turbo NASpalkybdÎncă nu există evaluări
- Install Guide: Asus 1201N - (USB-10.6.x)Document6 paginiInstall Guide: Asus 1201N - (USB-10.6.x)jrabalÎncă nu există evaluări
- Using NAS4Free As Network Attached Storage For Vmware Over ISCSIDocument4 paginiUsing NAS4Free As Network Attached Storage For Vmware Over ISCSIRicktiÎncă nu există evaluări
- Steps For Virtual Box InstallationDocument27 paginiSteps For Virtual Box Installationdeepakacharya424Încă nu există evaluări
- Vmax VlabDocument28 paginiVmax VlabWlliam WillÎncă nu există evaluări
- Running Minix 3 On Virtualbox: 1. PreliminariesDocument6 paginiRunning Minix 3 On Virtualbox: 1. PreliminariesSanthosh KumarÎncă nu există evaluări
- Xigmanas Guide For Creating An Iscsi Target From A Zfs VolumeDocument18 paginiXigmanas Guide For Creating An Iscsi Target From A Zfs VolumePaolo RosaÎncă nu există evaluări
- Lab #1Document23 paginiLab #1Omar KadirovÎncă nu există evaluări
- 1.1.1.4 Lab - Installing The CyberOps Workstation Virtual MachineDocument6 pagini1.1.1.4 Lab - Installing The CyberOps Workstation Virtual MachineGeka Shikamaru100% (1)
- Creating an Active/Active SQL Cluster using Hyper-VDocument58 paginiCreating an Active/Active SQL Cluster using Hyper-VpraveenmpkÎncă nu există evaluări
- Configuring AsteriskNOW and FreePBX For SIP Extensions and TrunksDocument18 paginiConfiguring AsteriskNOW and FreePBX For SIP Extensions and Trunkshungzitan3274Încă nu există evaluări
- Guide to Provision Oracle EBS in Oracle Public CloudDocument48 paginiGuide to Provision Oracle EBS in Oracle Public ClouddonghoangnguÎncă nu există evaluări
- How To Install Virtual Box: I-IntroductionDocument14 paginiHow To Install Virtual Box: I-IntroductionAko C JustinÎncă nu există evaluări
- Configure IaaS Architecture in Eucalyptus For Installing Multiple Operating Systems in Same Host MachineDocument5 paginiConfigure IaaS Architecture in Eucalyptus For Installing Multiple Operating Systems in Same Host MachineVasanth AnanthÎncă nu există evaluări
- Create A LUN in Netapp StorageDocument6 paginiCreate A LUN in Netapp Storagenbha2Încă nu există evaluări
- MPMC 32 Bit PDFDocument29 paginiMPMC 32 Bit PDFashok1683Încă nu există evaluări
- A Low Cost OMR Solution For Educational PurposeDocument9 paginiA Low Cost OMR Solution For Educational PurposePreyan JainÎncă nu există evaluări
- Journal of Loss Prevention in The Process Industries: Min-Soo Kim, Sang-Kwon LeeDocument5 paginiJournal of Loss Prevention in The Process Industries: Min-Soo Kim, Sang-Kwon LeeSrinivas GowdaÎncă nu există evaluări
- M-GEAR: Gateway-Based Energy-Aware Multi-Hop Routing ProtocolDocument17 paginiM-GEAR: Gateway-Based Energy-Aware Multi-Hop Routing ProtocolNanaji UppeÎncă nu există evaluări
- Abstract of Estimated Cost Project: Netra KharelDocument2 paginiAbstract of Estimated Cost Project: Netra KharelSandip BudhathokiÎncă nu există evaluări
- APGENCO 2011 Sub-Engineer Question Paper (Memory Based) - Indian ShoutDocument8 paginiAPGENCO 2011 Sub-Engineer Question Paper (Memory Based) - Indian ShoutumamaheshwarraoÎncă nu există evaluări
- Marine & Offshore Safety ProductsDocument40 paginiMarine & Offshore Safety ProductsJose Manuel Jose ManuelÎncă nu există evaluări
- Isotherm Model of The Adsorption of Nitrate Ions Onto Surface of Silica From Sugarcane BagasseDocument13 paginiIsotherm Model of The Adsorption of Nitrate Ions Onto Surface of Silica From Sugarcane BagassefaniÎncă nu există evaluări
- States of Matter PoetryDocument20 paginiStates of Matter PoetrySaqib HussainÎncă nu există evaluări
- Checklist BizTalk Application MigrationDocument11 paginiChecklist BizTalk Application MigrationMadhusudhan AkulaÎncă nu există evaluări
- Park To Playa Trail Feasibility Study and Wayfinding PlanDocument153 paginiPark To Playa Trail Feasibility Study and Wayfinding PlanEmpowerment Congress West Area Neighborhood Development CouncilÎncă nu există evaluări
- Highway Engineering Rural Roads and Pavements (1921)Document391 paginiHighway Engineering Rural Roads and Pavements (1921)teslionÎncă nu există evaluări
- BroadHop AlarmingAndSNMP QNS5 3 1.1Document56 paginiBroadHop AlarmingAndSNMP QNS5 3 1.1ahmedsabryraghebÎncă nu există evaluări
- QUY50C Electric System DiagramDocument1 paginăQUY50C Electric System DiagramMohamed SabryÎncă nu există evaluări
- Manual (For LP Series)Document25 paginiManual (For LP Series)Hùng Đinh TrọngÎncă nu există evaluări
- Uk - NCF TS 20Document36 paginiUk - NCF TS 20Mohamed Hanafy TahaÎncă nu există evaluări
- Motor StirlingDocument15 paginiMotor Stirlingcarlos caizaÎncă nu există evaluări
- Mark RMB 15-25 IVR ENG 6999200470Document6 paginiMark RMB 15-25 IVR ENG 6999200470RUDRA MOREÎncă nu există evaluări
- TheMinitestCookbook SampleDocument28 paginiTheMinitestCookbook SampleeveevansÎncă nu există evaluări
- HTML Facebook CokDocument3 paginiHTML Facebook CokAldi SoNÎncă nu există evaluări
- Effect of Filler Asphalt Ratio on HMA PerformanceDocument6 paginiEffect of Filler Asphalt Ratio on HMA Performanceandi103Încă nu există evaluări
- 1 Bac Global Test (U - 2 & 3)Document2 pagini1 Bac Global Test (U - 2 & 3)MouradFilaliÎncă nu există evaluări
- Channel Letter GuideDocument4 paginiChannel Letter GuideJawadÎncă nu există evaluări