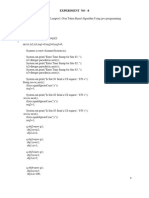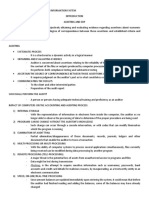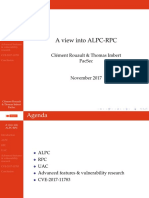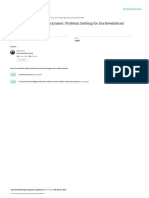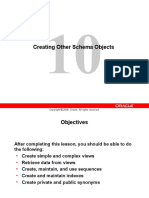Documente Academic
Documente Profesional
Documente Cultură
New Features of QTP 9
Încărcat de
R V Kiran DivviDescriere originală:
Drepturi de autor
Formate disponibile
Partajați acest document
Partajați sau inserați document
Vi se pare util acest document?
Este necorespunzător acest conținut?
Raportați acest documentDrepturi de autor:
Formate disponibile
New Features of QTP 9
Încărcat de
R V Kiran DivviDrepturi de autor:
Formate disponibile
New Features of QTP 9.5 which are not in QTP 9.
2 Maintenance Run Mode : Repair the object properties in the Repository if the properties are changed in the application in new build. Process Guidance : This is little more than more accessible help files. Maybe this is good for when you are first learning to record a test, but it doesnt seem to add much utility. Test Flow Pane Display the list of Actions in the Test and the sequence they are executed Available Keywords Pane All Test Objects and functions in are displayed.Rapid test development with drag & drop of objects, functions into expert view. And Object repository now also supports drag & drop Resources Pane : All resources associated with the test. You can see all your library file in this pane Missing Resources Pane Display the List of r Relative Path Helper Improved Bitmap Checkpoint Bitmpap Checkpoint has Tollerence values for pixels and color Web Extensibility : 1.Anyone can add support for new web controls 2.Rapid development in JavaScript 3.Solid infrastructure supplied by the Web add-in 4.Extensibility objects are first class citizens 5.Built-in toolkit: ASPAjax Tabbed browsing : Tabs identified as separate browsers.Same test compatible with tabbed and non tabbed browsers.
New Technologies : 1.PowerBuilder 2. Delphi 3. Oracle Forms 10 Apps 12 4.StingRay Objective Grid 10, 114. PeopleSoft 9.0 5.New Terminal Emulator versions 6.NET 3.5 (beta) New environments : 1.Windows Vista 64 bit 2. Eclipse 3.2, 3.3 3.Record on SWT 4. Firefox 3.0 5.Netscape 9
New Features of QTP 10.00 1. Centrally Manage and Share Testing Assets, Dependencies, and Versions in Quality Center 10.00 In the earlier version of QC, the Test Assets like ( Repository, Library, Recoveries ) are placed in the Attachments and if these assets are associated to the Test there is no dependencies information. In QC 10.00 there is a new Section called Test Resources in the section we can place all the Assets and associate these to the Test Script. The QC tool maintains the dependencies information between the Assets and Test Script. It also provides build in Version control; when the Test case/ scripts ...etc is checkout and checkin into QC it will maintain a new version which is similar concept in VSS. 2. Perform Single-User Local System Monitoring While Running Your Tests we can observe the performance of the local system when the script is executed. Like usage of memory, GDI objects, Thread counters. Navigation: To select the Local System Motitoring File menu-->Settings--> Local System Monitoring Select the Enable Local System Monitoring every seconds Select the Application name Select the counter and Limit size After the Test Run, the status is shown in the Test Results 3. Improve Portability by Saving Copies of Tests Together with Their Resource Files When we save the test from QC into local system ; all the associated assets like Object Repositories, Function Libraries, Recovery Scenarios are also copied to the local system and we can run the script from local system with out any change in the assoication assets path / with out any changes. Steps : Open the Test in QTP which is in the QC File menu select Save Test with Resources Following type of details are displayed select the location in local system to save the file and save 4. Call Actions Dynamically During the Test Run we can dynamically load and run actions instead of Call to Existing action and associating the reusable Actions. These action is loaded into memory and run only when the statement is executed and not during the Test / Action open. Syntax: Loadandrunaction Path of QTP test,Actioname 5. Develop Your Own Bitmap Checkpoint Comparison Algorithm 6. Centrally Manage Your Work Items and ToDo Tasks in the To Do Pane we can make a note of all the tasks to be perfomed in the TODO Pane View menu--> To Do List 7. Improve Test Results Analysis with New Reporting Functionality A. Export Results Report The results can be exported to DOC, PDF files also apart from HTML. In the Results window ; File menu--> Export Report B. Reporter.ReportEvent
During the script execution for any failed steps we can capture the bitmap and display it in the results window along with Reporter.ReportEvent method Example: If condition is falied then Window(Flight Reservation).CaptureBitmap b1.bmp Reporter.ReportEvent 1,Error,The error message in the window,b1.bmp End if C. Jumping to a Step in QuickTest We can view the step in QuickTest that corresponds to a node in the run results tree. To view the step in the test that corresponds to a node: Select a node in the run results tree. Perform one of the following: Click the Jump to Step in QuickTest button from the Run Results toolbar. Right-click and select Jump to Step in QuickTest from the context-sensitive menu. Select View > Jump to Step in QuickTest. The QuickTest window is activated and the step is highlighted. 8. Test Standard and Custom Delphi Objects Using the Delphi Add-in and Delphi Add-in Extensibility We can use the QuickTest Professional Delphi Add-in to test objects in Delphi applications. We can create and run tests and components on these objects, as well as check their properties. We create and run tests and components on Delphi applications in much the same way as you do for other Windows-based applications. The Delphi Add-in provides test objects, methods, and properties that can be used when testing objects in Delphi applications Product Enhancements 1.Upgrade from QuickTest 9.5 If QuickTest 9.5 is installed on the computer, we can choose to upgrade to QuickTest version 10.00. This enables us to continue using many of the configurations and options we have already set in QuickTest 9.5. We can also use an msi silent installation command line to upgrade from QuickTest 9.5. 2.Improved IntelliSense Functionality QuickTest now provides full IntelliSense for the following types of objects: Objects created by a step or function (for example, by calling the CreateObject method) Variables to which an object is assigned Reserved objects COM objects 3.Added Control for Editing and Managing Actions in Automation Scripts The QuickTest Professional Automation Object Model has a new set of objects and methods for
manipulating test actions and action parameters. We can now use automation scripts to create new actions, modify and validate the syntax of action scripts, create and modify action parameters, and more. 4.Improved Debugger Pane Design and Functionality The Debug Viewer pane has a new look, including icons to help us identify the type of information displayed. The Watch tab and Variable tab now display the types of expressions or variables, in addition to their names and values. The Command tab now displays the command history (in read-only format) in addition to the command line, enabling us to view previously-run commands and select commands to reuse. In addition, a right-click context menu in the Command tab enables us to: copy from the command history and edit the command line using the clipboard. clear the command history. 5.New Object Identification Solutions in Maintenance Run Mode In addition to helping us update the steps and object repositories when objects in the application change, the Maintenance Run Wizard can now help to solve the following problems: The step failed because the object in the test is missing from the action's associated object repositories. The object in the step exists in the application, but can be identified only through Smart Identification. 6.Additional Configuration Settings for Text Recognition Mechanism We can now set all text recognition configuration settings from the QuickTest Options Dialog Box (Tools > Options > General > Text Recognition), including new options for selecting the text block mode and specifying the languages to be used with the OCR mechanism. This makes it easier to make any necessary adjustments and to optimize the way that QuickTest identifies text in the application. 7.New Look for Options, Settings, and File Dialog Boxes 8.QuickTest Toolbar Customization Options We can use the new Customize Dialog box (Tools > Customize) to customize the appearance of existing menus and toolbars, and to create our own user-defined menus, toolbar buttons, and shortcuts. We can also add new commands to the QuickTest Tools menu so that we can launch an application directly from the menu. For example, we can use this option to create a shortcut to the application we want to test or to an automation script. 9.Improved Web Extensibility 10. .NET Add-in and Extensibility Improvements 11.New Terminal Emulator Configuration Validation
S-ar putea să vă placă și
- The Yellow House: A Memoir (2019 National Book Award Winner)De la EverandThe Yellow House: A Memoir (2019 National Book Award Winner)Evaluare: 4 din 5 stele4/5 (98)
- asp.netDocument92 paginiasp.netv.meenalÎncă nu există evaluări
- Hidden Figures: The American Dream and the Untold Story of the Black Women Mathematicians Who Helped Win the Space RaceDe la EverandHidden Figures: The American Dream and the Untold Story of the Black Women Mathematicians Who Helped Win the Space RaceEvaluare: 4 din 5 stele4/5 (895)
- TSM 1.0 - User Manual - Excerpt TERRANOVA Smart Metering LibrariesDocument37 paginiTSM 1.0 - User Manual - Excerpt TERRANOVA Smart Metering LibrariesKingkulkÎncă nu există evaluări
- The Subtle Art of Not Giving a F*ck: A Counterintuitive Approach to Living a Good LifeDe la EverandThe Subtle Art of Not Giving a F*ck: A Counterintuitive Approach to Living a Good LifeEvaluare: 4 din 5 stele4/5 (5794)
- Verilog ProjectDocument15 paginiVerilog ProjectKent SardinaÎncă nu există evaluări
- The Little Book of Hygge: Danish Secrets to Happy LivingDe la EverandThe Little Book of Hygge: Danish Secrets to Happy LivingEvaluare: 3.5 din 5 stele3.5/5 (400)
- Y13 Revision - A Level Past Paper Pack - Sample Papers - CompleteDocument186 paginiY13 Revision - A Level Past Paper Pack - Sample Papers - CompleteWesley HaryporÎncă nu există evaluări
- Devil in the Grove: Thurgood Marshall, the Groveland Boys, and the Dawn of a New AmericaDe la EverandDevil in the Grove: Thurgood Marshall, the Groveland Boys, and the Dawn of a New AmericaEvaluare: 4.5 din 5 stele4.5/5 (266)
- Chapter 5 Exercise SolutionsDocument9 paginiChapter 5 Exercise SolutionsMaham Butt100% (1)
- Shoe Dog: A Memoir by the Creator of NikeDe la EverandShoe Dog: A Memoir by the Creator of NikeEvaluare: 4.5 din 5 stele4.5/5 (537)
- KST AD Gripperspottech 23 enDocument60 paginiKST AD Gripperspottech 23 endataroma100% (1)
- Elon Musk: Tesla, SpaceX, and the Quest for a Fantastic FutureDe la EverandElon Musk: Tesla, SpaceX, and the Quest for a Fantastic FutureEvaluare: 4.5 din 5 stele4.5/5 (474)
- Lamport's Non TokenDocument4 paginiLamport's Non TokenSachin SamriddhÎncă nu există evaluări
- Never Split the Difference: Negotiating As If Your Life Depended On ItDe la EverandNever Split the Difference: Negotiating As If Your Life Depended On ItEvaluare: 4.5 din 5 stele4.5/5 (838)
- DELTA IA-PLC As Manual de ProgramacionDocument1.332 paginiDELTA IA-PLC As Manual de ProgramacionFranciscoBarichivichÎncă nu există evaluări
- Grit: The Power of Passion and PerseveranceDe la EverandGrit: The Power of Passion and PerseveranceEvaluare: 4 din 5 stele4/5 (588)
- Phishing-Is The Attempt To Acquire Sensitive Information Such As Usernames, Passwords, BankDocument9 paginiPhishing-Is The Attempt To Acquire Sensitive Information Such As Usernames, Passwords, BankTrixie CasipleÎncă nu există evaluări
- A Heartbreaking Work Of Staggering Genius: A Memoir Based on a True StoryDe la EverandA Heartbreaking Work Of Staggering Genius: A Memoir Based on a True StoryEvaluare: 3.5 din 5 stele3.5/5 (231)
- DS - EXPERIMENTS - Rohan Yadav-CompressedDocument33 paginiDS - EXPERIMENTS - Rohan Yadav-CompressedRohan YadavÎncă nu există evaluări
- SRTM For GMTDocument4 paginiSRTM For GMTIbnu SultanÎncă nu există evaluări
- The Emperor of All Maladies: A Biography of CancerDe la EverandThe Emperor of All Maladies: A Biography of CancerEvaluare: 4.5 din 5 stele4.5/5 (271)
- Locators Table 1 0 2 PDFDocument1 paginăLocators Table 1 0 2 PDFamber182Încă nu există evaluări
- C++ Programming PDFDocument959 paginiC++ Programming PDFsameernsn100% (3)
- The World Is Flat 3.0: A Brief History of the Twenty-first CenturyDe la EverandThe World Is Flat 3.0: A Brief History of the Twenty-first CenturyEvaluare: 3.5 din 5 stele3.5/5 (2259)
- As IEC 61131.7-2004 Programmable Controllers Fuzzy Control ProgrammingDocument12 paginiAs IEC 61131.7-2004 Programmable Controllers Fuzzy Control ProgrammingSAI Global - APACÎncă nu există evaluări
- On Fire: The (Burning) Case for a Green New DealDe la EverandOn Fire: The (Burning) Case for a Green New DealEvaluare: 4 din 5 stele4/5 (73)
- Chapter 16 SB AnswersDocument9 paginiChapter 16 SB AnswersNathaniel Basuki100% (2)
- The Hard Thing About Hard Things: Building a Business When There Are No Easy AnswersDe la EverandThe Hard Thing About Hard Things: Building a Business When There Are No Easy AnswersEvaluare: 4.5 din 5 stele4.5/5 (344)
- Problems Unit3Document4 paginiProblems Unit3Liz GuillermoÎncă nu există evaluări
- Test Bank For Big Java Early Objects 5th Edition DownloadDocument56 paginiTest Bank For Big Java Early Objects 5th Edition Downloadjuliekimbmcnygjrkx100% (31)
- Team of Rivals: The Political Genius of Abraham LincolnDe la EverandTeam of Rivals: The Political Genius of Abraham LincolnEvaluare: 4.5 din 5 stele4.5/5 (234)
- Lab 5: Tìm hiểu và cài đặt nhóm mẫu Behavioral (5 tiết)Document29 paginiLab 5: Tìm hiểu và cài đặt nhóm mẫu Behavioral (5 tiết)Phạm Huy ĐứcÎncă nu există evaluări
- Prime Faces Users Guide 3M4Document429 paginiPrime Faces Users Guide 3M4Diego Fernando PÎncă nu există evaluări
- Linked List Implantation of Stack and QueuesDocument7 paginiLinked List Implantation of Stack and QueuesArppitan B.MÎncă nu există evaluări
- The Unwinding: An Inner History of the New AmericaDe la EverandThe Unwinding: An Inner History of the New AmericaEvaluare: 4 din 5 stele4/5 (45)
- Archana PriyadarshiniDocument7 paginiArchana PriyadarshiniJagriti KumariÎncă nu există evaluări
- The Gifts of Imperfection: Let Go of Who You Think You're Supposed to Be and Embrace Who You AreDe la EverandThe Gifts of Imperfection: Let Go of Who You Think You're Supposed to Be and Embrace Who You AreEvaluare: 4 din 5 stele4/5 (1090)
- Monoprogramming Without Swapping & Paging: Memory ManagementDocument21 paginiMonoprogramming Without Swapping & Paging: Memory Managementsrijan consultancyÎncă nu există evaluări
- A View Into ALPC RPC Pacsec 2017Document50 paginiA View Into ALPC RPC Pacsec 2017huyphamxt1992Încă nu există evaluări
- Devicenet Communication Manual - 2Nd Edition: Smt-DnetDocument29 paginiDevicenet Communication Manual - 2Nd Edition: Smt-Dnetjroyal692974Încă nu există evaluări
- How To Think Like A Programmer: Problem Solving For The BewilderedDocument23 paginiHow To Think Like A Programmer: Problem Solving For The BewilderedRachit GoelÎncă nu există evaluări
- Windows Update ProviderDocument11 paginiWindows Update Providerleslewis65Încă nu există evaluări
- Urriculum Itae: Mobile No.: Email IDDocument3 paginiUrriculum Itae: Mobile No.: Email IDSujit DeshpandeÎncă nu există evaluări
- The Sympathizer: A Novel (Pulitzer Prize for Fiction)De la EverandThe Sympathizer: A Novel (Pulitzer Prize for Fiction)Evaluare: 4.5 din 5 stele4.5/5 (121)
- JavaScript Course Notes PDFDocument130 paginiJavaScript Course Notes PDFsingyee123100% (1)
- Creating Other Schema ObjectsDocument40 paginiCreating Other Schema ObjectsAbby ARÎncă nu există evaluări
- SolidedgeFormat Codes To Modify Reference and Property Text OutputDocument13 paginiSolidedgeFormat Codes To Modify Reference and Property Text Outputdan howsÎncă nu există evaluări
- Her Body and Other Parties: StoriesDe la EverandHer Body and Other Parties: StoriesEvaluare: 4 din 5 stele4/5 (821)