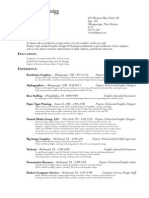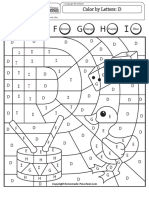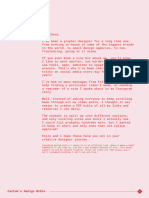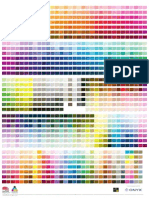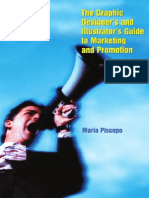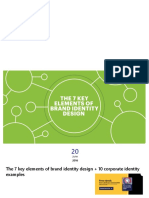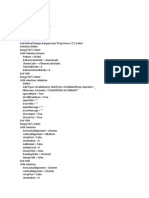Documente Academic
Documente Profesional
Documente Cultură
How To Create High Quality Metal 3D Text in Photoshop - Psdtuts+
Încărcat de
sez82Descriere originală:
Titlu original
Drepturi de autor
Formate disponibile
Partajați acest document
Partajați sau inserați document
Vi se pare util acest document?
Este necorespunzător acest conținut?
Raportați acest documentDrepturi de autor:
Formate disponibile
How To Create High Quality Metal 3D Text in Photoshop - Psdtuts+
Încărcat de
sez82Drepturi de autor:
Formate disponibile
How to Create High Quality Metal 3D Text in Photoshop | Psdtuts+
http://psd.tutsplus.com/tutorials/text-effects-tutorials/how-to-create-hi...
Advertise Here
Wojciech Pijecki on Dec 24th 2008 with 211 comments
Tutorial Details
Completion Time: 1-2 hours Difficulty: Intermediate Program: Photoshop
Download Source Files
Source files for this tutorial are available to Premium members. Get a Premium Membership
1 of 26
29/09/2011 10:50 AM
How to Create High Quality Metal 3D Text in Photoshop | Psdtuts+
http://psd.tutsplus.com/tutorials/text-effects-tutorials/how-to-create-hi...
This entry is part 5 of 19 in the Text Effects Session - Show All PreviousNext Most of you probably know those awesome letters that were generated with 3D programs. But what about when you dont have any particular program and you need to make 3D typography? This tutorial will show you how to create the 3D text shape and give it a high quality metal look using pure Photoshop. Check it out!
Lets start with a new document of 1500 pixel by 1500 pixel, and 300px/inch resolution. Create a new layer, name it "3D TEXT_first." Then grab the Type Tool (T) and type big letters of your desired text, in my case its written as 3D TEXT. Also dont worry if your text goes out of canvas, it has to be very big. Because were going to rasterize this layer and distort it in the next step.
2 of 26
29/09/2011 10:50 AM
How to Create High Quality Metal 3D Text in Photoshop | Psdtuts+
http://psd.tutsplus.com/tutorials/text-effects-tutorials/how-to-create-hi...
So now, right-click on the "3D TEXT_first" layer and select Rasterize Type. Then use Edit > Transform > Distort and create a nice perspective to our text by dragging the corners. Make sure your text is way smaller. This way you wont lose its quality and the text wont get blurry. Tip: If you fail by distorting, and some text edges look fuzzy, use Filter > Sharpen > Unsharp Mask, and increase the Amount.
3 of 26
29/09/2011 10:50 AM
How to Create High Quality Metal 3D Text in Photoshop | Psdtuts+
http://psd.tutsplus.com/tutorials/text-effects-tutorials/how-to-create-hi...
Now that the text is way smaller and has a nice perspective, create a duplicate (Command + J) of this text layer and name it "3D TEXT_last." Switch to Move Tool (V) and use keyboard arrows to position the "3D TEXT_last" layer a bit above the "3D TEXT_first" layer. In my case this was 16 pixels up and 2 pixels right.
Create duplicates (Command + J) of both text layers and position them as you see in the image below. Make sure you have exactly the same order as shown, as its important!
4 of 26
29/09/2011 10:50 AM
How to Create High Quality Metal 3D Text in Photoshop | Psdtuts+
http://psd.tutsplus.com/tutorials/text-effects-tutorials/how-to-create-hi...
Now turn off "3D TEXT_first" and "3D TEXT_last" layers. Select the "3D TEXT_first copy" layer and make around 60 copies (Command + J). Now, select "3D TEXT_last copy", go all the way down to the bottom of Layers Palette, hold Shift and left-click on the first "3D TEXT_first copy" layer this should select all 60 layers. Next right-click on those layers and select Link Layers.
5 of 26
29/09/2011 10:50 AM
How to Create High Quality Metal 3D Text in Photoshop | Psdtuts+
http://psd.tutsplus.com/tutorials/text-effects-tutorials/how-to-create-hi...
Switch to Move Tool (V), select "3D TEXT_last copy" layer. Go to the upper toolbar of the move tool. Click on Distribute Vertical Centers and Distribute Horizontal Centers. Then notice that our letters were perfectly distributed creating a nice 3D shape. Next, select all linked layers and merge (Command + E). Name this layer "3D TEXT_merged."
6 of 26
29/09/2011 10:50 AM
How to Create High Quality Metal 3D Text in Photoshop | Psdtuts+
http://psd.tutsplus.com/tutorials/text-effects-tutorials/how-to-create-hi...
Go to Layers Palette, turn on "3D TEXT_last" and open this layers Blending Options. Apply a Gradient Overlay from #1a3236 to #cffffb. As for setting the Angle, try to make this gradient look darker on the top of letters, and lighter on the bottom of them.
7 of 26
29/09/2011 10:50 AM
How to Create High Quality Metal 3D Text in Photoshop | Psdtuts+
http://psd.tutsplus.com/tutorials/text-effects-tutorials/how-to-create-hi...
In the Layers Palette select "3D TEXT_merged," turn it off, then hold Alt and left-click on this layers thumbnail to load the selection. Make a new layer, name it "3D TEXT_colored" and fill it with #a6e6fe. Deselect (Command + D).
8 of 26
29/09/2011 10:50 AM
How to Create High Quality Metal 3D Text in Photoshop | Psdtuts+
http://psd.tutsplus.com/tutorials/text-effects-tutorials/how-to-create-hi...
Now go to "3D TEXT_colored" layers Blending Options. Select Gradient Overlay. Make sure you select the second preset in the Gradient Editor, that is Foreground to Transparent, and then set the color values starting as: #000000, #4a4747, #ffffff, #262626, #ffffff, and #000000. Next, depending on which direction your text is going, the Angle will be different. So in my case I set the Angle to 123, and as you can see the gradient goes through the center of the whole text. So that will be our lighting.
9 of 26
29/09/2011 10:50 AM
How to Create High Quality Metal 3D Text in Photoshop | Psdtuts+
http://psd.tutsplus.com/tutorials/text-effects-tutorials/how-to-create-hi...
10 of 26
29/09/2011 10:50 AM
How to Create High Quality Metal 3D Text in Photoshop | Psdtuts+
http://psd.tutsplus.com/tutorials/text-effects-tutorials/how-to-create-hi...
Some spots and the top of the letters look too bright, so we need to create just a touch of shadow in places indicated below. So hold Alt, left-click on the "3D TEXT_colored" layer to load its selection, then create a new layer above the "3D TEXT_colored" layer, and name it "Shadows." Set your Foreground Color to #1a3236 or darker, then grab the Brush Tool (B), set Flow around 30%, Hardness to 0% and paint. Then Deselect (Command + D) once youre done.
11 of 26
29/09/2011 10:50 AM
How to Create High Quality Metal 3D Text in Photoshop | Psdtuts+
http://psd.tutsplus.com/tutorials/text-effects-tutorials/how-to-create-hi...
Now lets start giving this text a quality look. Go to the Layers Palette, hold Alt and left-click on "3D TEXT last" layer thumbnail to load its selection. Then create a new layer above all layers, name it "Shining lines." Grab the Rectangular Marquee Tool (M), right-click on your image and select "Stroke." Set Width to 1 pixel, Color to white, and Location to Center. Grab a nice big brush with Hardness 0% and Flow around 30%. Then erase everything except places indicated with arrows. These arrows point to lights, and those pointed edges need some shine. So make sure you leave them untouched.
12 of 26
29/09/2011 10:50 AM
How to Create High Quality Metal 3D Text in Photoshop | Psdtuts+
http://psd.tutsplus.com/tutorials/text-effects-tutorials/how-to-create-hi...
When youre done erasing, create a duplicate of the "Shining lines" layer, lower its Opacity just a touch, and merge (Command + E) those two layers. You may switch for a moment to a black background to see if you did a good job with erasing, if not, make some further corrections. You should get something that looks similar to the image below.
13 of 26
29/09/2011 10:50 AM
How to Create High Quality Metal 3D Text in Photoshop | Psdtuts+
http://psd.tutsplus.com/tutorials/text-effects-tutorials/how-to-create-hi...
Now go to the bottom of the Layers Palette, select and turn on "3D TEXT first" layer, rename it to "Bottom shadow 1." Make a duplicate of it (Command + J), name this copy "Bottom shadow 2." Now apply Filter > Blur > Gaussian Blur to the "Bottom shadow 2" layer, with Radius of 3 pixels.
14 of 26
29/09/2011 10:50 AM
How to Create High Quality Metal 3D Text in Photoshop | Psdtuts+
http://psd.tutsplus.com/tutorials/text-effects-tutorials/how-to-create-hi...
Switch to the Move Tool (V), and by hitting keyboard arrows move this blurred shadow 5 pixels to the left. You need to create an illusion that the curvy text lines drop more shadows inside. So we do not need some outside parts of this shadow. Grab the Brush Tool (B) and softly brush parts of the shadow shown below. Dont be to picky, there is no need to make an accurate erase. Its OK if you leave some gray shadow edges, like in the second image below.
15 of 26
29/09/2011 10:50 AM
How to Create High Quality Metal 3D Text in Photoshop | Psdtuts+
http://psd.tutsplus.com/tutorials/text-effects-tutorials/how-to-create-hi...
Now go back and apply Filter > Blue > Gaussian Blur to the "Bottom shadow 1" layer. Set the Radius just a little smaller, like 2 pixel. Next, switch to the Move Tool (V), and by hitting the keyboard arrows, position this shadow 2 pixels down, and 2 pixels to the right. Let it cover the whole space under the letters, and remember to
16 of 26
29/09/2011 10:50 AM
How to Create High Quality Metal 3D Text in Photoshop | Psdtuts+
http://psd.tutsplus.com/tutorials/text-effects-tutorials/how-to-create-hi...
keep the shadow edges very thin.
Great, we made our text really stand out. Next go to the Layers Palette, hold Command, left-click on the "Shining lines," "3D TEXT_last," "Shadows," and "3D TEXT_colored" layers. Now that you have selected them, drag these layers onto the Create a New Layer icon. Next, merge those copies (Command + E) and name this layer "Reflection." Place it above all layers and turn it off (its important to turn it off, so do not skip this step).
17 of 26
29/09/2011 10:50 AM
How to Create High Quality Metal 3D Text in Photoshop | Psdtuts+
http://psd.tutsplus.com/tutorials/text-effects-tutorials/how-to-create-hi...
Now, turn off the "background" layer, or even delete it, we no longer need it. Go to Image > Merge Visible, name this merged layer "TEXT." Position it above the "Reflection" layer. As you can see we have two similar layers with a small difference, the "TEXT" layer has a drop shadow, and "Reflection" has no shadow. We will be working now with the "TEXT" layer so let the "Reflection" layer remain invisible. OK, lets give these letters a higher quality look. Select the "TEXT" layer, duplicate it (Command + J), and this should automatically be named "TEXT copy," leave it this way. Then
18 of 26
29/09/2011 10:50 AM
How to Create High Quality Metal 3D Text in Photoshop | Psdtuts+
http://psd.tutsplus.com/tutorials/text-effects-tutorials/how-to-create-hi...
change the "TEXT copy" layer Blending Mode to Overlay and Opacity to 63%. Next go to Edit > Adjustments > Gradient Map, and select the Black to White preset.
Next, make another duplicate (Command + J) of the "TEXT" layer, and position it above all layers. Name it "Sharp edges" and by the way change its Blending Mode to Hard Light. Then go to Filter > Other > High Pass, set the Radius to 1 or 2 pixels. Lower this layers Opacity around 60-70%.
19 of 26
29/09/2011 10:50 AM
How to Create High Quality Metal 3D Text in Photoshop | Psdtuts+
http://psd.tutsplus.com/tutorials/text-effects-tutorials/how-to-create-hi...
Create a new layer below all layers, name it "Surface," press D on the keyboard to set colors to default. Grab the Gradient Tool (G) and create a large gradient, through the whole image, from top to bottom. You can start it outside the canvas. Then go to Edit > Transform > Distort, and give this surface a touch of perspective. It doesnt have to be perfect. Because when youre done, select the Crop Tool (C), and crop the image nicely to get rid of the surface edges.
20 of 26
29/09/2011 10:50 AM
How to Create High Quality Metal 3D Text in Photoshop | Psdtuts+
http://psd.tutsplus.com/tutorials/text-effects-tutorials/how-to-create-hi...
21 of 26
29/09/2011 10:50 AM
How to Create High Quality Metal 3D Text in Photoshop | Psdtuts+
http://psd.tutsplus.com/tutorials/text-effects-tutorials/how-to-create-hi...
As I was looking to this image I thought the text is a little to bright for me, so next thing I did, was select the "TEXT" layer and apply Image > Adjustments > Brightness/Contrast. I lowered the Contrast all the way down.
Next, go to the very bottom of the Layers Palette, and create new layer above the "Surface" layer, then name it "Glass". Grab the Paint Bucket Tool (G), fill this layer with color #3f3f3f. Then apply Filter > Noise > Add Noise, set the Amount to 28%, Distribution to Gaussian, and leave the Monochromatic option checked.
22 of 26
29/09/2011 10:50 AM
How to Create High Quality Metal 3D Text in Photoshop | Psdtuts+
http://psd.tutsplus.com/tutorials/text-effects-tutorials/how-to-create-hi...
Now, select Filter > Blur > Motion Blur, set the Angle to -90, and Distance to 144 pixels. Change this layers Blending Mode to Overlay, and set the Opacity to 50%. Grab the Brush Tool (B), then with a very nice soft brush of Hardness 0% and Flow around 20%, start erasing some spots of this blurred noise. Next erase places around the text to get a little of the glassy depth of the surface.
23 of 26
29/09/2011 10:50 AM
How to Create High Quality Metal 3D Text in Photoshop | Psdtuts+
http://psd.tutsplus.com/tutorials/text-effects-tutorials/how-to-create-hi...
In the end, I decided to colorize this whole image. If you want to get the same final color effect, go to Layers Palette and add an Adjustment Layer on the top of all layers. Pick Hue/Saturation. Make sure you have the Colorize option checked. Then set Hue to 201, and Saturation to 17. Next, select the "Reflection" layer, turn it on. Lower its Opacity to 20-30%, switch to the Move Tool (V), and by hitting the keyboard arrows, position it a few pixels down to make a nice reflection. Then you can apply a Layer Mask and softly erase some of the reflection bottom.
24 of 26
29/09/2011 10:50 AM
How to Create High Quality Metal 3D Text in Photoshop | Psdtuts+
http://psd.tutsplus.com/tutorials/text-effects-tutorials/how-to-create-hi...
Thats pretty much it, here is our quality 3D text, simply made in Photoshop. If you want to add some flat text to this image, make sure its going towards the perspective. Also, try to discover your own use for this 3D typography by experimenting with colors and lights. You can get many cool, various results. Thanks for reading the tutorial, I really enjoyed making it. Hope youve learned something new. You can view the final image below or view a larger version here.
25 of 26
29/09/2011 10:50 AM
How to Create High Quality Metal 3D Text in Photoshop | Psdtuts+
http://psd.tutsplus.com/tutorials/text-effects-tutorials/how-to-create-hi...
Subscribe to the Psdtuts+ RSS Feed for the best Photoshop tuts and articles on the web.
Like 158 people like this.
By Wojciech Pijecki
Digital artist and illustrator from Poland. You can check my works on the Behance as well as at my personal website.
26 of 26
29/09/2011 10:50 AM
S-ar putea să vă placă și
- The Subtle Art of Not Giving a F*ck: A Counterintuitive Approach to Living a Good LifeDe la EverandThe Subtle Art of Not Giving a F*ck: A Counterintuitive Approach to Living a Good LifeEvaluare: 4 din 5 stele4/5 (5783)
- The Yellow House: A Memoir (2019 National Book Award Winner)De la EverandThe Yellow House: A Memoir (2019 National Book Award Winner)Evaluare: 4 din 5 stele4/5 (98)
- Never Split the Difference: Negotiating As If Your Life Depended On ItDe la EverandNever Split the Difference: Negotiating As If Your Life Depended On ItEvaluare: 4.5 din 5 stele4.5/5 (838)
- Shoe Dog: A Memoir by the Creator of NikeDe la EverandShoe Dog: A Memoir by the Creator of NikeEvaluare: 4.5 din 5 stele4.5/5 (537)
- The Emperor of All Maladies: A Biography of CancerDe la EverandThe Emperor of All Maladies: A Biography of CancerEvaluare: 4.5 din 5 stele4.5/5 (271)
- Hidden Figures: The American Dream and the Untold Story of the Black Women Mathematicians Who Helped Win the Space RaceDe la EverandHidden Figures: The American Dream and the Untold Story of the Black Women Mathematicians Who Helped Win the Space RaceEvaluare: 4 din 5 stele4/5 (890)
- The Little Book of Hygge: Danish Secrets to Happy LivingDe la EverandThe Little Book of Hygge: Danish Secrets to Happy LivingEvaluare: 3.5 din 5 stele3.5/5 (399)
- Team of Rivals: The Political Genius of Abraham LincolnDe la EverandTeam of Rivals: The Political Genius of Abraham LincolnEvaluare: 4.5 din 5 stele4.5/5 (234)
- Grit: The Power of Passion and PerseveranceDe la EverandGrit: The Power of Passion and PerseveranceEvaluare: 4 din 5 stele4/5 (587)
- Devil in the Grove: Thurgood Marshall, the Groveland Boys, and the Dawn of a New AmericaDe la EverandDevil in the Grove: Thurgood Marshall, the Groveland Boys, and the Dawn of a New AmericaEvaluare: 4.5 din 5 stele4.5/5 (265)
- A Heartbreaking Work Of Staggering Genius: A Memoir Based on a True StoryDe la EverandA Heartbreaking Work Of Staggering Genius: A Memoir Based on a True StoryEvaluare: 3.5 din 5 stele3.5/5 (231)
- On Fire: The (Burning) Case for a Green New DealDe la EverandOn Fire: The (Burning) Case for a Green New DealEvaluare: 4 din 5 stele4/5 (72)
- Elon Musk: Tesla, SpaceX, and the Quest for a Fantastic FutureDe la EverandElon Musk: Tesla, SpaceX, and the Quest for a Fantastic FutureEvaluare: 4.5 din 5 stele4.5/5 (474)
- The Hard Thing About Hard Things: Building a Business When There Are No Easy AnswersDe la EverandThe Hard Thing About Hard Things: Building a Business When There Are No Easy AnswersEvaluare: 4.5 din 5 stele4.5/5 (344)
- The Unwinding: An Inner History of the New AmericaDe la EverandThe Unwinding: An Inner History of the New AmericaEvaluare: 4 din 5 stele4/5 (45)
- The World Is Flat 3.0: A Brief History of the Twenty-first CenturyDe la EverandThe World Is Flat 3.0: A Brief History of the Twenty-first CenturyEvaluare: 3.5 din 5 stele3.5/5 (2219)
- The Gifts of Imperfection: Let Go of Who You Think You're Supposed to Be and Embrace Who You AreDe la EverandThe Gifts of Imperfection: Let Go of Who You Think You're Supposed to Be and Embrace Who You AreEvaluare: 4 din 5 stele4/5 (1090)
- The Sympathizer: A Novel (Pulitzer Prize for Fiction)De la EverandThe Sympathizer: A Novel (Pulitzer Prize for Fiction)Evaluare: 4.5 din 5 stele4.5/5 (119)
- Her Body and Other Parties: StoriesDe la EverandHer Body and Other Parties: StoriesEvaluare: 4 din 5 stele4/5 (821)
- Breakdown of HP PCL5 Font StringsDocument7 paginiBreakdown of HP PCL5 Font StringsEva CastilloÎncă nu există evaluări
- Jeremy Quigg 062812Document2 paginiJeremy Quigg 062812Jeremy QuiggÎncă nu există evaluări
- Computer Systems Servicing: Second Semester 1St Quarter Week 5 - Module 5Document26 paginiComputer Systems Servicing: Second Semester 1St Quarter Week 5 - Module 5dana_pulidoÎncă nu există evaluări
- Graphic Design Master ClassDocument2 paginiGraphic Design Master ClassAadarasha BhandariÎncă nu există evaluări
- Video 4Document1 paginăVideo 4Tram Nguyen TrinhÎncă nu există evaluări
- Graphic Design Manual: National Society of Professional EngineersDocument21 paginiGraphic Design Manual: National Society of Professional EngineersSara ŠirolaÎncă nu există evaluări
- Fedstd 595 CDocument26 paginiFedstd 595 Csp!rosÎncă nu există evaluări
- The Design BibleDocument15 paginiThe Design BibleSilva BernottiÎncă nu există evaluări
- Colors in English ClassDocument14 paginiColors in English ClassAinhoaÎncă nu există evaluări
- TR - Visual Graphic Design NC IIIDocument120 paginiTR - Visual Graphic Design NC IIISSVTC LRCÎncă nu există evaluări
- Pantone Coated Scale For OnyxDocument1 paginăPantone Coated Scale For OnyxAlex M100% (1)
- Color Palette and The 56 Excel ColorIndex ColorsDocument26 paginiColor Palette and The 56 Excel ColorIndex ColorsArturo QuinterosÎncă nu există evaluări
- Word Exercises - Best Computer InstituteDocument11 paginiWord Exercises - Best Computer InstitutekaramarayparkerÎncă nu există evaluări
- Kajian PsikolinguistikDocument48 paginiKajian PsikolinguistikRizkia AulianiÎncă nu există evaluări
- Color 1 Color 2 Color 3: HEX RGB HSB Cmyk HEX RGB HSB Cmyk HEX RGB HSB CmykDocument4 paginiColor 1 Color 2 Color 3: HEX RGB HSB Cmyk HEX RGB HSB Cmyk HEX RGB HSB CmykCZARINA JOI CRUZÎncă nu există evaluări
- Trodat Catalog #1Document28 paginiTrodat Catalog #1Yohanes GrooveÎncă nu există evaluări
- SHEEEEEEEEESHDocument2 paginiSHEEEEEEEEESHghost32 1234Încă nu există evaluări
- Capricorn South District Geography Grade 12 Map Work Task: MARKS: 60 TIME:1H30 This Paper Is Consist of 9 PagesDocument9 paginiCapricorn South District Geography Grade 12 Map Work Task: MARKS: 60 TIME:1H30 This Paper Is Consist of 9 PagesShaun Lebepe100% (1)
- 1581153635Document225 pagini1581153635bubuhome100% (1)
- 1 - Practical Chancery Cursive (Italic) Writing - IntroductionDocument6 pagini1 - Practical Chancery Cursive (Italic) Writing - Introductionv222v2Încă nu există evaluări
- Chemistry and Technology of Printing and Imaging SystemsDocument240 paginiChemistry and Technology of Printing and Imaging SystemsGabriel Petatan100% (1)
- Appliying Color Theory To Digital Media and VisualizationDocument206 paginiAppliying Color Theory To Digital Media and VisualizationAlejandro Martínez Martínez100% (1)
- MW Style GuideDocument4 paginiMW Style Guideapi-215276802Încă nu există evaluări
- Star Pop Up Card Template PDFDocument3 paginiStar Pop Up Card Template PDFcyberkikeÎncă nu există evaluări
- Key Elements of Brand Identity Design - Best Corporate Identity Examples - LucidpressDocument41 paginiKey Elements of Brand Identity Design - Best Corporate Identity Examples - LucidpressSamÎncă nu există evaluări
- A I PCP Article TemplateDocument8 paginiA I PCP Article TemplateSun NyangÎncă nu există evaluări
- Code VbaDocument406 paginiCode Vbawilliam FELISILDAÎncă nu există evaluări
- Color Image Processing TechniquesDocument58 paginiColor Image Processing Techniqueskanike saiprakashÎncă nu există evaluări
- Technical Instructions For IMAGE To DOC Conversion Technical Instructions During Conversion ProcessDocument3 paginiTechnical Instructions For IMAGE To DOC Conversion Technical Instructions During Conversion ProcessArun BabuÎncă nu există evaluări
- Morton - COLORCOM - COLOR SYMBOLISM PDFDocument79 paginiMorton - COLORCOM - COLOR SYMBOLISM PDFRastateÎncă nu există evaluări