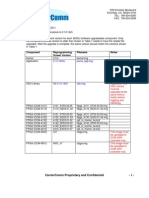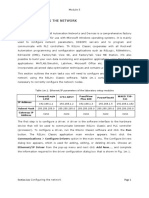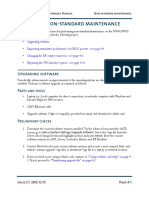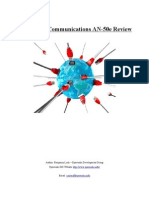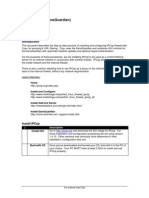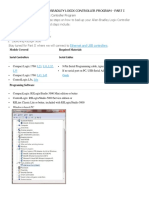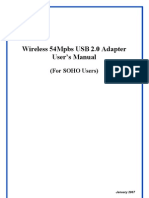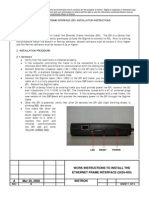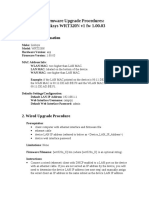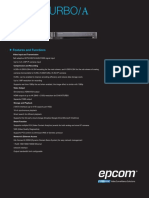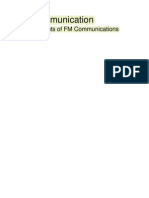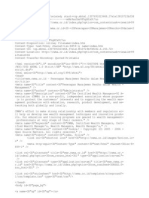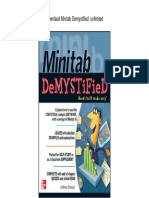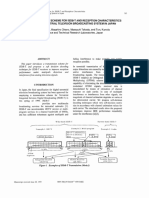Documente Academic
Documente Profesional
Documente Cultură
Cobox dr1 Iap - Qs
Încărcat de
less23Descriere originală:
Titlu original
Drepturi de autor
Formate disponibile
Partajați acest document
Partajați sau inserați document
Vi se pare util acest document?
Este necorespunzător acest conținut?
Raportați acest documentDrepturi de autor:
Formate disponibile
Cobox dr1 Iap - Qs
Încărcat de
less23Drepturi de autor:
Formate disponibile
CoBox-DR1-IAP Quick Start
The Unit
CoBox-DR1-IAP is a member of the Lantronix IAP (Industrial Automation Platform) family of Device Servers. IAP devices allow you to install the protocol suitable for your automation application. Follow the instructions below to connect your DR1-IAP and install the protocol of your choice. After you install the protocol and configure the unit, you can Ethernet-enable a serial device by connecting it to the serial port. (See the DR1-IAP User Guide on the APS CD.)
Install a Protocol
The Device Server comes with the Standard Tunneling protocol installed. Follow these steps to install a different protocol such as MODBUS or DF1. Step 1: Access the Firmware 1. Insert the APS CD into your CD-ROM drive. 2. Follow the prompts in the installation wizard. The Configuration Utility Window displays. Step 2: Assign an IP Address
Quick Connect
Screw terminal block for RS-232 and RS-485/422
1. Click the Assign IP icon. IP Address window displays.
The Assign
RJ45 serial port RS232 only RS-232 and RS-485 switch Screw terminal block power connections
Ethernet port RJ45 (10BaseT)
2. In the Enter IP Address to assign field, type the IP address of the Device Server (XXX.XXX.XXX.XXX format). 3. In the Enter the Hardware or Ethernet Address field, type the Ethernet address (MAC address) listed on the Device Server label (on the right side of the unit). 4. Click the Set IP Address button. The Assign IP Successful message displays. Click OK. Step 3: Ping the Device Server 1. Click the Ping icon window displays. . The Ping Device
1. Connect the DR1-IAP to the network through the Ethernet port. (The unit must be on the same network as your computer.) 2. Connect power (9-30VDC). 3. Verify that the green Link LED is lit.
2. Click the Ping button. The Reply received message displays in the window, indicating that the IP address has been entered successfully.
Step 4: Query the Device Server
2. Click Select FW File. A list of firmware files displays.
1. Click the Device Info icon . The Query Device window displays. The IP address displays at the top.
3. Select the desired protocol and click Open. The selected file displays in the FW File field. 4. Click Download FW File. The File download successful message displays. Click OK. Note: Run another query to confirm that the protocol has been installed. Step 6: Telnet to the Device Server To view or update the Device Server configuration, open a Telnet connection. 1. Click the Telnet icon . The Configuration Set-Up window for the protocol displays. 2. Continue with the appropriate configuration procedure for the protocol you installed. (Instructions are on the APS CD.)
2. Click the Get Device Information button to display information. Firmware Type displays the protocol that is currently loaded on the device. Step 5: Load the Protocol
. The Load 1. Click the Load icon Firmware window displays.
S-ar putea să vă placă și
- CISCO PACKET TRACER LABS: Best practice of configuring or troubleshooting NetworkDe la EverandCISCO PACKET TRACER LABS: Best practice of configuring or troubleshooting NetworkÎncă nu există evaluări
- Flexi Hybrid UpgradeProcedure To 2.10Document4 paginiFlexi Hybrid UpgradeProcedure To 2.10Prathap ChintapallyÎncă nu există evaluări
- Install Cloud Security Appliance in 40 StepsDocument11 paginiInstall Cloud Security Appliance in 40 StepsMackNine-KnucklesÎncă nu există evaluări
- As 130207 Ix SG 611u01 Ka Us 2102 2 PDFDocument9 paginiAs 130207 Ix SG 611u01 Ka Us 2102 2 PDFjosé ángel hernández ortizÎncă nu există evaluări
- Converter Ethernet TCP/IP 10/100 Mbps RJ45 to Serial RS-232 DB9 with Client - Server - Mode User ManualDocument49 paginiConverter Ethernet TCP/IP 10/100 Mbps RJ45 to Serial RS-232 DB9 with Client - Server - Mode User ManualsunrayÎncă nu există evaluări
- User Manual: Downloaded From Manuals Search EngineDocument35 paginiUser Manual: Downloaded From Manuals Search EngineRolando quirogaÎncă nu există evaluări
- Audiocodes Mp-1Xx Ata Manual Reconfiguration ProcedureDocument2 paginiAudiocodes Mp-1Xx Ata Manual Reconfiguration ProcedureJuanito EscobaritoÎncă nu există evaluări
- Ethernet/Ip Profile Switch Step by Step: Automation and Network SolutionsDocument31 paginiEthernet/Ip Profile Switch Step by Step: Automation and Network SolutionsSheng-Cheng ChenÎncă nu există evaluări
- Addendum Modbus/TCP Communications Board.: Scroll 9600 No Parity 1 8 Modbus Disabled 1 NoneDocument8 paginiAddendum Modbus/TCP Communications Board.: Scroll 9600 No Parity 1 8 Modbus Disabled 1 NoneDan Hidalgo QuintoÎncă nu există evaluări
- Merlin Version 3.5 Quick Reference GuideDocument2 paginiMerlin Version 3.5 Quick Reference Guideapna_vilan3039Încă nu există evaluări
- 9105 Multi IgDocument112 pagini9105 Multi IgGökhan ÖnalÎncă nu există evaluări
- Wireless LAN Access Point: User ManualDocument29 paginiWireless LAN Access Point: User ManualAngel Shuk Almonte ChavezÎncă nu există evaluări
- Ericsson RBS IntegrationDocument14 paginiEricsson RBS IntegrationSaqib JabbarÎncă nu există evaluări
- H.264 IP Camera User Manual Setup GuideDocument31 paginiH.264 IP Camera User Manual Setup GuideJ.D. OconÎncă nu există evaluări
- Creating An Ethernet Devices DriverDocument15 paginiCreating An Ethernet Devices DriverMark MerrimanÎncă nu există evaluări
- 5707e9cc972d3 Wwb6 Quickstart Guide EnglishDocument8 pagini5707e9cc972d3 Wwb6 Quickstart Guide EnglishRosalino Castillejos PinedaÎncă nu există evaluări
- C3437M-B Device Utility OCDocument12 paginiC3437M-B Device Utility OChectorunoÎncă nu există evaluări
- 1.1 Configuring The NetworkDocument14 pagini1.1 Configuring The NetworkSam eagle goodÎncă nu există evaluări
- SF Lite 201utility Quick Start Manual V2.4Document30 paginiSF Lite 201utility Quick Start Manual V2.4Sergio Guerrero VanoyeÎncă nu există evaluări
- Quick Guide: Connect to DAP-1150 Wireless Access Point and Change SettingsDocument24 paginiQuick Guide: Connect to DAP-1150 Wireless Access Point and Change Settingswwallace82Încă nu există evaluări
- RSLogix Gateway ConfigDocument9 paginiRSLogix Gateway ConfigLuis TecaÎncă nu există evaluări
- NV - SW Upgrade 4-x To 4-xDocument3 paginiNV - SW Upgrade 4-x To 4-xBG JluisÎncă nu există evaluări
- How to Upgrade Router FirmwareDocument4 paginiHow to Upgrade Router FirmwareJorge Luis Aburdene CÎncă nu există evaluări
- Security Probe ManualDocument69 paginiSecurity Probe ManualmoestbgÎncă nu există evaluări
- INFO-6078 - Lab 1 - Packet Tracer IntroductionDocument11 paginiINFO-6078 - Lab 1 - Packet Tracer IntroductionMinh Phuc LưÎncă nu există evaluări
- L EditDocument38 paginiL EditersharvanÎncă nu există evaluări
- HF 2211 PDFDocument41 paginiHF 2211 PDFDonni AzharÎncă nu există evaluări
- Communications Instructions for DOOSAN, FANUC ControlsDocument27 paginiCommunications Instructions for DOOSAN, FANUC ControlsmarkoskitpÎncă nu există evaluări
- Radyne DMD50 Firmware Installation InstructionsDocument25 paginiRadyne DMD50 Firmware Installation InstructionsGromit32Încă nu există evaluări
- Readme lj5500fw 04.020.3Document13 paginiReadme lj5500fw 04.020.3erparveenbajaj8309Încă nu există evaluări
- Redline Communications An-50e ReviewDocument9 paginiRedline Communications An-50e ReviewSynworks Development GroupÎncă nu există evaluări
- How To Upgrade A TP-Link Easy Smart SwitchDocument4 paginiHow To Upgrade A TP-Link Easy Smart SwitchmarcosÎncă nu există evaluări
- Communication SettingsDocument16 paginiCommunication Settingsmtariq_aminÎncă nu există evaluări
- ARGtek CPE2615 User ManualDocument48 paginiARGtek CPE2615 User ManualPriyo SanyotoÎncă nu există evaluări
- ITN 7.02 - Case Study - Part 1 (Modules 1-3)Document2 paginiITN 7.02 - Case Study - Part 1 (Modules 1-3)tssr15.nadjemÎncă nu există evaluări
- Airlink Wireless Router Rt210wDocument4 paginiAirlink Wireless Router Rt210wdonsterthemonsterÎncă nu există evaluări
- IPCop With DansGuardian Installation and ConfigurationDocument6 paginiIPCop With DansGuardian Installation and ConfigurationnopeiccoÎncă nu există evaluări
- Linksys ATA Installation and Provisioning GuideDocument12 paginiLinksys ATA Installation and Provisioning GuideDavid WormstoneÎncă nu există evaluări
- AirLive OD-325HD ManualDocument81 paginiAirLive OD-325HD ManualdennykleinbergÎncă nu există evaluări
- Today We Will Cover The First Three Steps On How To Backup Your Allen-Bradley Logix Controller Program To Your PC. The Detailed Steps IncludeDocument13 paginiToday We Will Cover The First Three Steps On How To Backup Your Allen-Bradley Logix Controller Program To Your PC. The Detailed Steps IncludeKrishna JashaÎncă nu există evaluări
- Idirect User Manual W2ADocument35 paginiIdirect User Manual W2AAlexander LouisÎncă nu există evaluări
- Wireless 54Mpbs USB 2.0 Adapter User's Manual: (For SOHO Users)Document23 paginiWireless 54Mpbs USB 2.0 Adapter User's Manual: (For SOHO Users)jlupubarcoÎncă nu există evaluări
- Troubleshooting Computer Network System: By: Alyssa Joi Viloria Tracy Mae Quizon Jerico RayoDocument30 paginiTroubleshooting Computer Network System: By: Alyssa Joi Viloria Tracy Mae Quizon Jerico RayoDanilo AggabaoÎncă nu există evaluări
- Paradox IP100-EI02Document2 paginiParadox IP100-EI02Asan DoganÎncă nu există evaluări
- Control LOGIX 5000 SystemDocument42 paginiControl LOGIX 5000 SystemhobergerÎncă nu există evaluări
- Configuration Download Over Etherne1 D25Document3 paginiConfiguration Download Over Etherne1 D25Salvador FayssalÎncă nu există evaluări
- Configure Ethernet Frame Interface for Instron Load FrameDocument6 paginiConfigure Ethernet Frame Interface for Instron Load FrameoliverwestbyÎncă nu există evaluări
- Firmware Upgrade Procedures: Linksys WRT320N v1 FW 1.00.03: 1. General InformationDocument3 paginiFirmware Upgrade Procedures: Linksys WRT320N v1 FW 1.00.03: 1. General Information0xbitÎncă nu există evaluări
- Configuring The P543 IEC61850 Device For Sicam CompatibilityDocument9 paginiConfiguring The P543 IEC61850 Device For Sicam CompatibilityAri SulistionoÎncă nu există evaluări
- AirMAX - How To Reset Your Device With TFTP Firmware Recovery - Ubiquiti Support and Help CenterDocument8 paginiAirMAX - How To Reset Your Device With TFTP Firmware Recovery - Ubiquiti Support and Help CenterDeep_MindÎncă nu există evaluări
- Lab1-Connecting To The Router Through Console PortDocument2 paginiLab1-Connecting To The Router Through Console PortArif BachtiarÎncă nu există evaluări
- Ipcop - The Perfect Linux Firewall PDFDocument42 paginiIpcop - The Perfect Linux Firewall PDFsanxetÎncă nu există evaluări
- Anviz-Lesson11 Anviz Product Remote AccessDocument17 paginiAnviz-Lesson11 Anviz Product Remote AccessMuhammad AfzaalÎncă nu există evaluări
- Setup Akuvox R29S Edge DeviceDocument10 paginiSetup Akuvox R29S Edge DeviceAnnamuhammet BatyrowÎncă nu există evaluări
- Help HTLsoft4Document15 paginiHelp HTLsoft4ocnogueiraÎncă nu există evaluări
- Fanuc Focas Ethernet ManualDocument48 paginiFanuc Focas Ethernet ManualRizwanCrazz100% (1)
- Redline Communications An-80i ReviewDocument10 paginiRedline Communications An-80i ReviewSynworks Development GroupÎncă nu există evaluări
- 3456 Soft ManualDocument22 pagini3456 Soft ManuallaurentiuÎncă nu există evaluări
- Dawsons Music Catalogue 2014 v2Document172 paginiDawsons Music Catalogue 2014 v2davyboylanÎncă nu există evaluări
- MultiplextingDocument35 paginiMultiplextingMuhammad Salah ElgaboÎncă nu există evaluări
- 3D Modeling and Animation ToolsDocument7 pagini3D Modeling and Animation ToolsIzzah NadiahÎncă nu există evaluări
- HDTVI DVR 3MP Resolution: Features and FunctionsDocument2 paginiHDTVI DVR 3MP Resolution: Features and Functionsguayolima6346Încă nu există evaluări
- Eb Vs No ExplainedDocument10 paginiEb Vs No Explaineddavid_benavidez_3Încă nu există evaluări
- Communications Systems - PraesideoDocument2 paginiCommunications Systems - PraesideoPrasad RaoÎncă nu există evaluări
- Case StudyDocument4 paginiCase StudyAramarie Princess Acena GeganteÎncă nu există evaluări
- DaVinci Resolve 14 Configuration GuideDocument49 paginiDaVinci Resolve 14 Configuration GuideAdán Calatayud EspinozaÎncă nu există evaluări
- FM CommunicationDocument144 paginiFM CommunicationAhmed Sakr (أحمد صقر)Încă nu există evaluări
- IP Dome 11000 HD PTZ - EngDocument4 paginiIP Dome 11000 HD PTZ - EngMauricio MelgarejoÎncă nu există evaluări
- Polycom Communicator C100SDocument108 paginiPolycom Communicator C100SHugoDanielZinnoÎncă nu există evaluări
- Pass Microsoft 98-366 Exam With 100% Guarantee: MTA Networking FundamentalsDocument6 paginiPass Microsoft 98-366 Exam With 100% Guarantee: MTA Networking FundamentalsFeryo PermanaÎncă nu există evaluări
- Gpon AlcatelDocument7 paginiGpon AlcatelRidwan AjaÎncă nu există evaluări
- Xeusplayout Brochure PDFDocument2 paginiXeusplayout Brochure PDFzecter89Încă nu există evaluări
- Module 15 Comp An Ding WitDocument79 paginiModule 15 Comp An Ding Witeroks100% (5)
- WWW - Cwma.or - Id - Penerapan Manajemen Resiko Dalam Wealth ManagementDocument239 paginiWWW - Cwma.or - Id - Penerapan Manajemen Resiko Dalam Wealth Managementnur_f_2Încă nu există evaluări
- BLK-MD-SPK-B at Commands Ovc3860 ListDocument21 paginiBLK-MD-SPK-B at Commands Ovc3860 ListAnton SedyshevÎncă nu există evaluări
- Upgrade Your Philips DVD RecorderDocument4 paginiUpgrade Your Philips DVD RecordereasyyuÎncă nu există evaluări
- Pet-821 824 825 V 1 6-Service ManualDocument28 paginiPet-821 824 825 V 1 6-Service Manualapi-3702225Încă nu există evaluări
- Networklife CheatSheet ACI 01 Basics PDFDocument1 paginăNetworklife CheatSheet ACI 01 Basics PDFKosta StojakovicÎncă nu există evaluări
- Toshiba E-Studio 7030c Trouble Error Codes List: Brand: Select ModelDocument3 paginiToshiba E-Studio 7030c Trouble Error Codes List: Brand: Select Modelmr tuanÎncă nu există evaluări
- ServiceManual For Data Communication EUDocument3 paginiServiceManual For Data Communication EUAshan JayawardenaÎncă nu există evaluări
- Downlaodminitab 180403054032Document5 paginiDownlaodminitab 180403054032khamaludinÎncă nu există evaluări
- Comandos at BluetoothDocument21 paginiComandos at BluetoothOscar GonzalezÎncă nu există evaluări
- HOMEWORK TUẦN 30.3-5.4Document3 paginiHOMEWORK TUẦN 30.3-5.4Thu HằngÎncă nu există evaluări
- Isdbt DigitDocument8 paginiIsdbt DigitSauradeep DebnathÎncă nu există evaluări
- Conditional Access Systems (CA)Document34 paginiConditional Access Systems (CA)Thamisetty Kranthi Kumar0% (1)
- Daniel Ericsson Giesecke and DevrientDocument18 paginiDaniel Ericsson Giesecke and Devrientfatemeh sameniÎncă nu există evaluări
- Dantax Home Cinema Systems GuideDocument12 paginiDantax Home Cinema Systems Guideadibzz100% (1)
- Ignou Mca - MCS-042Document42 paginiIgnou Mca - MCS-042PradeepKumar NeelakantamÎncă nu există evaluări