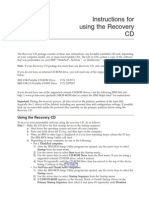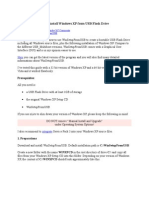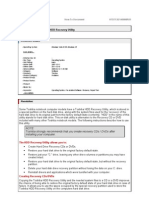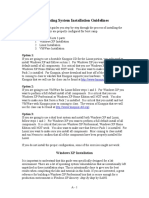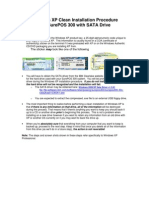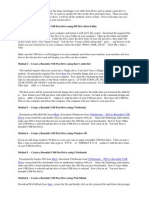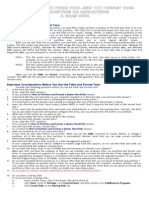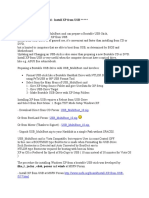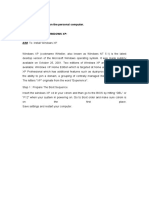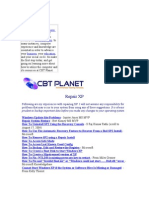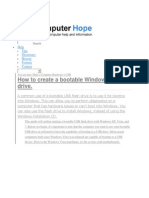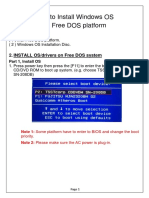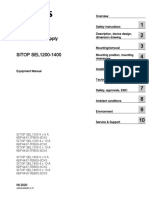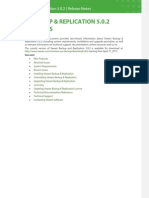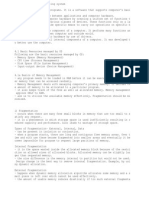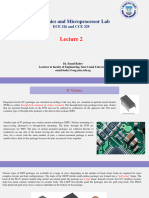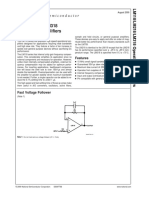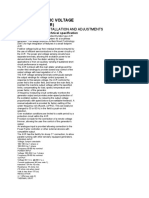Documente Academic
Documente Profesional
Documente Cultură
Recovery Process
Încărcat de
Agus Patar P SimalangoDescriere originală:
Drepturi de autor
Formate disponibile
Partajați acest document
Partajați sau inserați document
Vi se pare util acest document?
Este necorespunzător acest conținut?
Raportați acest documentDrepturi de autor:
Formate disponibile
Recovery Process
Încărcat de
Agus Patar P SimalangoDrepturi de autor:
Formate disponibile
RECOVERY PROCESS The Recovery CD contains a backup copy of the operating system.
The procedure here shows how to perform the recovery options.
For Windows 9x, ME, NT, 2000 y y y y y
LifeBook with built-in CD-ROM LifeBook with PCMCIA CD-ROM DESKPOWER with built-in CD-ROM Click here for printer friendly version FAQs for Windows 9x, ME, NT, 2000
For Windows XP y y y y
Reinstall Windows XP from Windows mode Reinstall Windows XP by booting from Recovery CD Reinstall Windows XP by booting from Recovery boot floppy Click here for printer friendly version
For Windows XP Tablet PC Edition y y y y y
Reinstall Windows XP from Windows mode Reinstall Windows XP by booting from Recovery CD Reinstall Windows XP by booting from Recovery boot floppy Additional notes for system without Tablet Dock Click here for printer friendly version
For Windows 9x, ME, NT, 2000
LifeBook with built-in CD-ROM
1)
Power up the LifeBook.
2) Press F12 to access boot sequence and select CD-ROM as boot device. OR Press F2 to enter BIOS setup and change boot sequence to CD-ROM.
3) Insert the Recovery CD into the CD-ROM drive.
4) Select the recovery options.
LifeBook with PCMCIA CD-ROM
1) Connect your Floppy Drive & CD-ROM *If the model does not come with above accessories, you may purchase them separately. For optimum performance, Fujitsu accessories is recommended.
2) Power up the LifeBook.
3) Press F12 to access boot sequence and select Floppy Disk Drive as boot device. OR Press F2 to enter BIOS setup and change boot sequence to Floppy Disk Drive.
4) Insert the Recovery boot floppy into your floppy drive.
5) Insert the Recovery CD into the CD-ROM drive.
6) Select the recovery options.
DESKPOWER with built-in CD-ROM
1) Power up the DESKPOWER.
2) Press F12 to access boot sequence and select CD-ROM as boot device. OR Press F2 to enter BIOS setup and change boot sequence to CD-ROM.
3) Insert the Recovery CD into the CD-ROM drive.
4) Select the recovery options.
Note: y y y y Always backup your important data before perform the recovery. Format and recover option will erase your hard disk content including data files. Choose Recover without format will not erase your hard disk content. Do not perform recovery unless the operating system encounter critical errors. You may use Composite/Driver CD to reinstall device driver or pre-installed program during or after the recovery process.
For Windows XP
Reinstall Windows XP from Windows mode
1) Insert the Recovery CD into the CD-ROM drive when you are in Window desktop.
2) When Recovery program starts, select Perform Recovery to reinstall Windows XP. Follow onscreen instructions to proceed.
Note: For LifeBook B and P series, you may choose either to run Recovery program from CD or Hard Disk second partition while in Windows mode.
Reinstall Windows XP by booting from Recovery CD (for all models except LifeBook B and P series)
1) Power up the system.
2) Press F12 to access boot sequence and select CD-ROM as boot device.
3) Insert the Recovery CD into the CD-ROM drive. 5) Follow on-screen instructions to proceed.
4) Select the recovery options.
Warning: If you want to preserve your data or program files, do not attempt to repartition (initialize) or reformat your hard disk in Windows setup.
Reinstalling Windows XP by booting from Recovery boot floppy (for LifeBook B and P series only)
1) Connect your Floppy Drive & CD-ROM * If the model does not come with above accessories, you may purchase them separately. For optimum performance, Fujitsu accessories is recommended. * PCMCIA CD-ROM is not bootable. Please use boot floppy as boot device.
2) Power up the LifeBook.
3) Press F12 to access boot sequence and select Floppy Disk as boot device.
4) Insert the Recovery boot floppy into your floppy drive.
5) Select the recovery options either from second partition or Recovery CD.
6) Insert the Recovery CD into the CD-ROM drive if you choose to recover from Recovery CD.
Note: y y y y Always backup your important data before performing the recovery. Format or initialize hard disk will erase all your hard disk contents including data files. Do not use this option unless absolutely neccessary. Do not perform recovery or reinstallation unless the Windows operating system encounter critical errors. You may use Composite/Driver CD to reinstall device driver or pre-installed program after the recovery process.
For Windows XP Tablet PC Edition
Reinstall Windows XP from Windows mode
1) Insert the Recovery CD into the CD-ROM drive when you are in Window desktop.
2) When Recovery program starts, select Perform Recovery to reinstall Windows XP. Follow onscreen instructions to proceed.
Note: System without CD-ROM, you may choose to run Recovery program from hard disk second partition while in Windows mode.
Reinstall Windows XP by booting from Recovery CD (for model with Tablet Dock) 1) Power up the system.
2) Press F12 to access boot sequence and select CD-ROM as boot device.
3) Insert the Recovery CD (XP Tablet PC Edition CD1) into the CD-ROM drive. 5) Follow on-screen instructions to proceed.
4) When "Press any key to boot from CD" appear, press any key on the keyboard within 5 seconds.
Warning: If you want to preserve your data or program files, do not attempt to repartition (initialize) or reformat your hard disk in Windows setup.
Reinstalling Windows XP by booting from Recovery boot floppy 1) Connect your Floppy Drive & CD-ROM (if available). 2) Power up the system. 3) Press F12 to access boot sequence and select Floppy Disk as boot device.
4) Insert the Recovery boot floppy into your floppy drive.
5) Select the recovery options either from second partition or Recovery CD.
6) Insert the Recovery CD into the CD-ROM drive if you choose to recover from Recovery CD.
Additional notes for system without a Tablet Dock: If your system does not come with a Tablet Dock, you can use either of the following methods to perform recovery. y y y Hard disk second partition USB CD-ROM PCMCIA CD-ROM
Always uses hard disk second partition as first choice as it does not require any additional hardware. However, if you does not have a second partition or a Tablet Dock, you may perform recovery using other methods. Setup Instructions for using Fujitsu USB CD-ROM/RW drive to perform recovery from CD ( for model without a Tablet Dock ) Requirements: i) USB Boot floppy drive ii) USB keyboard iii) USB CD-ROM Since ST4110 only has 2 USB ports, only 2 USB devices can be used at one time. At initial
setup, use your tablet PC navigation key ( to make selection ) and enter button to simulate key press.
PC navigation key
enter button
1. 2. 3. 4. 5. 6.
Connect only the USB boot floppy and USB CD-ROM at either ports Boot up system using Tablet PC Recovery boot floppy Use navigation button to select RECOVER USING FUJITSU USB CD-ROM or other USB CDROM Press enter Button (ent) at your tablet PC when prompted to press Entere) Windows installation continues by copying the filesf) Observe when file copy is going to complete ( at about 95% ), and after copy finish, unplug USB boot floppy immediately and plug in the USB keyboard. From there onwards, use the USB keyboard.
If you have an IR Keyboard Above step is not necessary if you have an IR keyboard as IR keyboard does not occupy any USB port. Using other third party CD-ROM If you have other third party CD-ROM, replace your CD-ROM DOS device driver in the following line in config.sys DEVICE=A:\USBCDROM\USBCD.SYS /D:OEMCD001
S-ar putea să vă placă și
- HDD Recovery Information For Your Toshiba Computer: Hard Drive Recovery UtilitiesDocument12 paginiHDD Recovery Information For Your Toshiba Computer: Hard Drive Recovery UtilitiesJose Daniel Gonzales MarquezÎncă nu există evaluări
- Format Ep3 PDFDocument2 paginiFormat Ep3 PDFAbhilasha PrabhaÎncă nu există evaluări
- HP Laptop System Recovery in Windows XPDocument5 paginiHP Laptop System Recovery in Windows XPAntonio Rivera Mabini Jr.Încă nu există evaluări
- Recover DC-7 Ultrasound SystemDocument21 paginiRecover DC-7 Ultrasound SystemRoldani OlmosÎncă nu există evaluări
- Instructions For Using The Recovery CDDocument2 paginiInstructions For Using The Recovery CDgenola2525Încă nu există evaluări
- Hard Disk PartitionDocument6 paginiHard Disk PartitionArun KumarÎncă nu există evaluări
- Task 3: Install Options With Various Windows XP DisksDocument14 paginiTask 3: Install Options With Various Windows XP DisksSantosh JhansiÎncă nu există evaluări
- Install Windows XP from USB in under 40 stepsDocument10 paginiInstall Windows XP from USB in under 40 stepsarsandi doankÎncă nu există evaluări
- Win Setup From UsbDocument11 paginiWin Setup From UsbiamsumeshÎncă nu există evaluări
- Recover Your Files Using TRKDocument16 paginiRecover Your Files Using TRKNishant TÎncă nu există evaluări
- REPLACE HARD DISK DRIVE FOR SITE CONTROLLER OR PROFIT POINTDocument6 paginiREPLACE HARD DISK DRIVE FOR SITE CONTROLLER OR PROFIT POINTdemogarÎncă nu există evaluări
- Copy (2) of Lab-Manual-OS (2) .Doc1393Document127 paginiCopy (2) of Lab-Manual-OS (2) .Doc1393great_alltimeÎncă nu există evaluări
- 3rd Hard Disk Drive CloningDocument4 pagini3rd Hard Disk Drive CloningACE DELA CRUZÎncă nu există evaluări
- This Article Describes How To Partition (Prepare) and Format A Hard Disk Before..Document7 paginiThis Article Describes How To Partition (Prepare) and Format A Hard Disk Before..Sachidananda SahuÎncă nu există evaluări
- Recovery Manager ToshibaDocument8 paginiRecovery Manager ToshibaMaryam100% (1)
- Win 98 Installation GuideDocument4 paginiWin 98 Installation GuideArman SantiagoÎncă nu există evaluări
- How To Setup Windows XP From USB DriveDocument4 paginiHow To Setup Windows XP From USB DriveMario PereiraÎncă nu există evaluări
- Dual Boot 9x-XPDocument10 paginiDual Boot 9x-XPGriça FenilÎncă nu există evaluări
- Advent 4211B NetbookDocument8 paginiAdvent 4211B NetbookCarlos ValverdeÎncă nu există evaluări
- Lo2 Prepare-InstallerDocument24 paginiLo2 Prepare-Installermeaww the catÎncă nu există evaluări
- Operating System Installation Guidelines: Option 1Document89 paginiOperating System Installation Guidelines: Option 1Bommireddy RambabuÎncă nu există evaluări
- How To Install Windows 98 On A Computer With No Operating SyDocument8 paginiHow To Install Windows 98 On A Computer With No Operating SyShivakumar S KadakalÎncă nu există evaluări
- Windows XP Clean Install Guide for IBM SurePOS 300Document39 paginiWindows XP Clean Install Guide for IBM SurePOS 300Arjun AlvaÎncă nu există evaluări
- How To Setup Windows XP From USB DriveDocument4 paginiHow To Setup Windows XP From USB DrivesengloryÎncă nu există evaluări
- WinSetupFromUSB ModifiedDocument3 paginiWinSetupFromUSB ModifiedDyah AyuÎncă nu există evaluări
- 1.2-2 Bootable MediaDocument9 pagini1.2-2 Bootable MediaMarlofel ParaderoÎncă nu există evaluări
- Recovery, Backup and Troubleshooting Guide: To Recover From The Recovery Area About RecoveryDocument2 paginiRecovery, Backup and Troubleshooting Guide: To Recover From The Recovery Area About Recoveryasha_kc977Încă nu există evaluări
- Budoy AkoDocument3 paginiBudoy AkoGem MegÎncă nu există evaluări
- CSS GRADE 9 Module Q2 Lesson 3Document14 paginiCSS GRADE 9 Module Q2 Lesson 3Veronica MartinezÎncă nu există evaluări
- How to format PCDocument7 paginiHow to format PCkkkarnÎncă nu există evaluări
- Make a Bootable External Drive to Install Windows 7/8Document5 paginiMake a Bootable External Drive to Install Windows 7/8Jon BeeÎncă nu există evaluări
- File:///d - /Users/god/Desktop/xp - TXT (08-10-2013 19:22:45)Document2 paginiFile:///d - /Users/god/Desktop/xp - TXT (08-10-2013 19:22:45)Raja MukhopadhyayÎncă nu există evaluări
- Microsoft Windows Millennium Edition README For Installing Windows Me OntoDocument7 paginiMicrosoft Windows Millennium Edition README For Installing Windows Me Ontoraymondbailey2002Încă nu există evaluări
- Reinstallation Steps For Windows 10 License Via BackupDocument4 paginiReinstallation Steps For Windows 10 License Via BackupSourabh ShrivastavaÎncă nu există evaluări
- Windows XP Installation GuideDocument30 paginiWindows XP Installation GuideFranklin Rony E. Cortez BarreraÎncă nu există evaluări
- c000128 ProblemDocument22 paginic000128 ProblemRon Jovaneil Jimenez100% (1)
- Install Windows XP from USB in under 40 StepsDocument8 paginiInstall Windows XP from USB in under 40 StepspetsatÎncă nu există evaluări
- Clone ZillaDocument3 paginiClone ZillaTensaiskfÎncă nu există evaluări
- Bootable USB Pen Drive Has Many Advantages Over Other Boot DrivesDocument3 paginiBootable USB Pen Drive Has Many Advantages Over Other Boot DrivesDebaditya ChakrabortyÎncă nu există evaluări
- Windows Instalation GuideDocument26 paginiWindows Instalation GuideAlin DaroiÎncă nu există evaluări
- Instructions - What You Have To Do NowDocument3 paginiInstructions - What You Have To Do NowRavi KiranÎncă nu există evaluări
- How To Use The FDISK and FORMAT CommandsDocument26 paginiHow To Use The FDISK and FORMAT CommandsIwel NaganÎncă nu există evaluări
- Dual Boot Windows 7 & XP GuideDocument10 paginiDual Boot Windows 7 & XP GuideAndrés RomeroÎncă nu există evaluări
- SONY - Esupport - How To... Rom Outside of WindowsDocument6 paginiSONY - Esupport - How To... Rom Outside of WindowspablitochoaÎncă nu există evaluări
- Bootable Media NewDocument36 paginiBootable Media NewJönigin Nicôläs TigäsÎncă nu există evaluări
- Install XP from USB in under 20 minutesDocument9 paginiInstall XP from USB in under 20 minutesdipeshkÎncă nu există evaluări
- Install and Configure Windows XP on a Personal ComputerDocument32 paginiInstall and Configure Windows XP on a Personal ComputerSreelekha GaddagollaÎncă nu există evaluări
- KRONOS Update and RestoreDocument4 paginiKRONOS Update and RestorePaul John100% (1)
- Do You Need Extensive Computer TrainingDocument20 paginiDo You Need Extensive Computer TrainingRahul RanjanÎncă nu există evaluări
- Missing NTLDR or NdetectDocument4 paginiMissing NTLDR or Ndetectdairryman18Încă nu există evaluări
- Cara Recovery HP Win 7Document19 paginiCara Recovery HP Win 7endang pramanaÎncă nu există evaluări
- How to Create a Bootable USB PendriveDocument8 paginiHow to Create a Bootable USB PendriveMeet BhingradiyaÎncă nu există evaluări
- Upgrade Procedure Step 1:: Check Your Current VersionDocument2 paginiUpgrade Procedure Step 1:: Check Your Current VersionFernandoSanchezÎncă nu există evaluări
- WinSetupFromUSB - Install Windows XP From USB Flash Drive MyeeeguidesDocument65 paginiWinSetupFromUSB - Install Windows XP From USB Flash Drive MyeeeguidesOmar RojasÎncă nu există evaluări
- Create Bootable Windows USB DriveDocument7 paginiCreate Bootable Windows USB DriveAdityaChaturvediÎncă nu există evaluări
- and Create A Factory Recovery Image For Your SurfaceDocument3 paginiand Create A Factory Recovery Image For Your SurfaceRonilo, Jr. CalunodÎncă nu există evaluări
- How To Setup Windows XP From USB DriveDocument3 paginiHow To Setup Windows XP From USB Drivemareymorsy2822Încă nu există evaluări
- How To Install Windows OS On Free DOS Platform: 1. RequirementsDocument4 paginiHow To Install Windows OS On Free DOS Platform: 1. Requirementsjhony jonÎncă nu există evaluări
- How To Install Windows XP (With Pictures) - WikiHowDocument7 paginiHow To Install Windows XP (With Pictures) - WikiHowangelgirlfabÎncă nu există evaluări
- MCTS 70-680 Exam Questions: Microsoft Windows 7, ConfiguringDe la EverandMCTS 70-680 Exam Questions: Microsoft Windows 7, ConfiguringEvaluare: 3.5 din 5 stele3.5/5 (2)
- HIKVision NVR and Camera ConnectionsDocument3 paginiHIKVision NVR and Camera ConnectionsNanang HadiÎncă nu există evaluări
- HCIA Cloud Computing Latest PDFDocument198 paginiHCIA Cloud Computing Latest PDFmichelÎncă nu există evaluări
- A5E46496083 2 76 - MANUAL - SITOP SEL1200 1400 - en USDocument64 paginiA5E46496083 2 76 - MANUAL - SITOP SEL1200 1400 - en USGerard GrauÎncă nu există evaluări
- Appendix 3 Bsc6900 Umts v900r014c00spc500 Alarm Changes (Vs v9r13c00spc500)Document17 paginiAppendix 3 Bsc6900 Umts v900r014c00spc500 Alarm Changes (Vs v9r13c00spc500)Ramiro GonzalezÎncă nu există evaluări
- DDS Applications in Industry and Medicine Signal AnalysisDocument4 paginiDDS Applications in Industry and Medicine Signal AnalysislukhaviÎncă nu există evaluări
- Veeam Backup & Replication 5.0.2 Release Notes SummaryDocument16 paginiVeeam Backup & Replication 5.0.2 Release Notes SummarySajani ApekshaÎncă nu există evaluări
- TCS Aspire - Chapter 4Document6 paginiTCS Aspire - Chapter 4himanshu_garg93Încă nu există evaluări
- DSR Operators ManualDocument32 paginiDSR Operators ManualJercy SanchezÎncă nu există evaluări
- The Ultimate & Checklist: AWS Security Audit Penetration Testing (VAPT)Document10 paginiThe Ultimate & Checklist: AWS Security Audit Penetration Testing (VAPT)manish0% (1)
- Step by Step LSMW TutorialDocument106 paginiStep by Step LSMW Tutorialgeorgetodorov23100% (5)
- Cloudguard: Architecture Blueprint DiagramsDocument13 paginiCloudguard: Architecture Blueprint DiagramsingwarrÎncă nu există evaluări
- BSC6900 Test ConfigDocument5 paginiBSC6900 Test Configमनोज कुमार श्रेष्ठÎncă nu există evaluări
- FS-Elliott's Regulus Control System Retrofit ProgramDocument2 paginiFS-Elliott's Regulus Control System Retrofit ProgramCurtis BuffingtonÎncă nu există evaluări
- Ece Orientation ProgramDocument23 paginiEce Orientation Programmab434Încă nu există evaluări
- LAB02Document23 paginiLAB02زياد عبدالله عبدالحميد100% (1)
- LM118/LM218/LM318 Operational Amplifiers: General DescriptionDocument15 paginiLM118/LM218/LM318 Operational Amplifiers: General DescriptionHo PhuÎncă nu există evaluări
- Seminar Report On 5G TechnologyDocument31 paginiSeminar Report On 5G TechnologyPriyanshu Mangal100% (3)
- BH US 12 Serna Leak Era SlidesDocument45 paginiBH US 12 Serna Leak Era SlidesGianluca BoccacciÎncă nu există evaluări
- As440 Automatic VoltageDocument2 paginiAs440 Automatic VoltageSergio SaldañaÎncă nu există evaluări
- PACSystems RX3i User ManualDocument326 paginiPACSystems RX3i User ManualHaz ManÎncă nu există evaluări
- Abit Uguru Panel Review by VishalDocument5 paginiAbit Uguru Panel Review by Vishalapi-3856857Încă nu există evaluări
- An Efficient BCH Decoder For WBAN ApplicationsDocument5 paginiAn Efficient BCH Decoder For WBAN ApplicationsMihir SahaÎncă nu există evaluări
- Rubycon MBZDocument2 paginiRubycon MBZZainudin GhozaliÎncă nu există evaluări
- IOcable-newold en Cat 20190617 WDocument1 paginăIOcable-newold en Cat 20190617 Wjohanes kharismaÎncă nu există evaluări
- Tle10 - Ict - Css - q2 - Mod2 - Configuringcomputersystemandnetwork (2) - v3 (59 Pages)Document59 paginiTle10 - Ict - Css - q2 - Mod2 - Configuringcomputersystemandnetwork (2) - v3 (59 Pages)Mary Ann89% (9)
- AltoQuadQuad-Dual v331 ReleaseNotesDocument8 paginiAltoQuadQuad-Dual v331 ReleaseNotespeichÎncă nu există evaluări
- Sfcfs Admin 70 SolDocument1.169 paginiSfcfs Admin 70 Solvishvendra1Încă nu există evaluări
- Swcu117h PDFDocument1.742 paginiSwcu117h PDFMedLab Şamaxı KlinikasıÎncă nu există evaluări
- Cat Product Link™ Parts and Service Reference Guide: Caterpillar: Confidential YellowDocument55 paginiCat Product Link™ Parts and Service Reference Guide: Caterpillar: Confidential YellowGracia Sedi100% (1)
- L-Edit SDL TutorialDocument19 paginiL-Edit SDL TutorialRajesh BathijaÎncă nu există evaluări