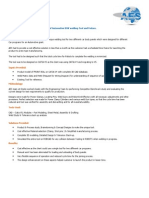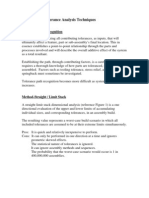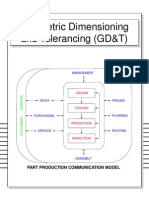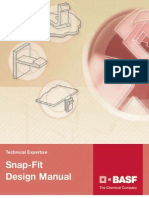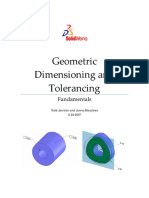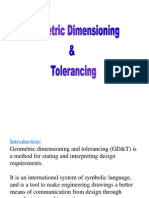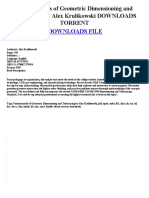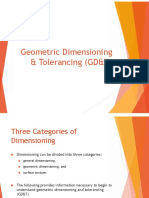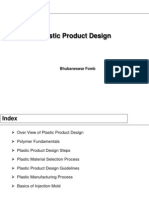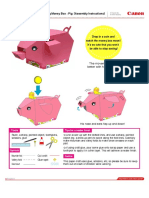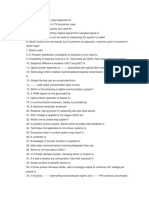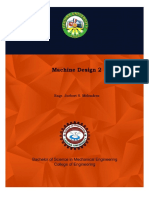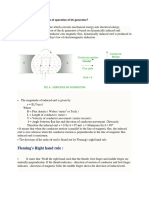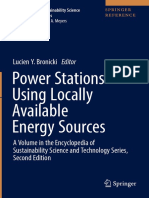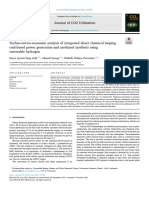Documente Academic
Documente Profesional
Documente Cultură
TolAnalyst Tutorial
Încărcat de
Anton NanchevDescriere originală:
Drepturi de autor
Formate disponibile
Partajați acest document
Partajați sau inserați document
Vi se pare util acest document?
Este necorespunzător acest conținut?
Raportați acest documentDrepturi de autor:
Formate disponibile
TolAnalyst Tutorial
Încărcat de
Anton NanchevDrepturi de autor:
Formate disponibile
TolAnalyst A new tool called TolAnalyst has been developed to allow a user to create a tolerance stack-up analysis of a measurement
between toleranced features of a collection of parts that have TolXpert dimensions applied. Background The following parts in this assembly are going to be analyzed:
This gap is to be measured and its tolerance stack-up analyzed.
Assembly 1. In the design assembly on the shop floor, the parts are assembled in the following order and manner:
Second part assembled
Last part assembled
First part assembled 2. The side parts will be first mated to the base by first bolting the first hole and then bolting the second hole. 3. Finally the side parts bottom face will be brought to contact the top face of the base part.
Individual Parts Notice that each part that will be involved in the tolerance analysis is already dimensioned and toleranced using the 3D DimXpert tools in context of part.
Procedure Note: At any point when defining a study, you can save your work by doing the following: Click on the OK icon Right click on the saved study to access the RMB menu option Edit Feature.
1. Open MainAssy.SLDASM
2. In the Feature Manager Design Tree area, select the DimXpertManager tab:
3. Click on the Add TolAnalyst Study icon.
4. You will be placed in the TolAnalyst study wizard to begin a new study. In the first step you have to create a measurement that will be analyzed for the tolerance stack-up. Select the two faces indicated below to create the measurement shown:
Note: You must click somewhere in the background instead of on a part face to properly locate the mesaurement location. 5. Hit the Next arrow to continue to the next step.
6. You are now placed into the Assembly Sequence page. You must select the components that will participate in the tolerance study in the order they will be assembled in manufacturing. This is important to the tolerance stack-up analysis as results will vary depending on the constraint sequence. First select the part indicated below:
Select this part first The first part selected will be defined as the base part. Notice that any parts connected to this first selected part become translucent to make them easier to select while all other parts become transparent.
7. Next select the following two blocks in the sequence that they will be assembled.
Select this part next
Select this part last
Notice that the parts form are sequenced in the order they are selected. Since all the parts needed to calculate a proper tolerance analysis have been selected the Next arrow can be selected to move to the next step. 8. Hit the Next arrow to continue to the next step. 9. You are now in the Assembly Constraints page. Now that the Assembly Sequence has been defined, the components must be constrained with each other to simulate how they will be each constrained/fastened to each other on the manufacturing floor. Notice that a number of possible constraints are offered to be selected. You can hover over each constraint name and the faces that would form that constraint are highlighted in the graphics area. These possible constraints are offered by features that logically can be paired to form a proper constraint. These constraints are the ones offered for the part selected in the property manager.
The constraints must be selected in the order they will be done on the manufacturing floor. This is important to the tolerance stack-up analysis as results will vary depending on the constraint sequence. Click on the 1 button of the following Simple Hole constraint
To select this constraint, a sequence number must be selected by the constraint description. This sequence number defines the order that constraint will be applied. In this case, the Simple Hole1 constraint is the primary constraint applied.
Select the other Simple Hole constraint as the secondary constraint.
Select the Plane2 constraint as the tertiary constraint.
Notice that the constraints have been defined for this part:
10. Now select the next component in the assembly sequence to define the constraints for that component.
Select the following constraints in the indicated order: Primary: Simple Hole1 Secondary: Simple Hole2 Tertiary: Plane2 11. Hit the Next arrow to continue to the next step. 12. You are now placed into the Analysis Results page. In the Analysis Summary window, the tolerance stack-up results are shown:
Nominal: This is the distance measured if all dimensions of the components in the assembly were to their nominal values Min: This is the minimum distance produced when all tolerances are stacked up. In this specific example, the negative number means that there is an interference of 1mm. Max: This is the maximum distance in a worst case when all tolerances are stacked up. RSS Min and RSS Max: Root Sum Squares Minimum/Root Sum Squares Maximum . These are the minimum and maximum values calculated using a statistical formula to show the range of values that the measurement will have a greater likelihood of falling into. While the regular Min and Max values
show the true extreme calculations, the RSS Min and Max values predict the range that the measurement value has a greater chance of falling between. In the Min/Max Contributors window, the tolerances and dimensions that contribute to either the Minimum or Maximum tolerance value are shown in order of percentage contribution:
Contributors to the Maximum tolerance stack-up value This tolerance contributes to the Maximum value by 20.03%
Note: TolAnalyst allows you to see which tolerances have the greatest to least effect on the overall tolerance stack-up and it also gives you the opportunity to change them to see their effect on the final stack-up value. 13. Click on the third feature on the list, the Simple Hole4@Base-1. The corresponding tolerance will appear in the graphics area for reference.
14. To change this features tolerance, double-click on the tolerance below the name in the list. In this case double click on Diameter@Base-1.
A dimension tolerance window will appear showing the present tolerance type and value.
Change the value from 0.25mm to 0.15mm, effectively tightening up the tolerance. Hit OK to accept the new value. 15. Click on the Recalculate button Analysis Parameters window to recalculate the tolerance stack-up.
New values will be shown in the Analysis Summary window. Notice the values have changed due to the change in the individual tolerance.
Note: Because of the tighter tolerance at the Simple Hole4 feature, the overall stackup analysis Max and Min values are now less. Through the Export Results button, these results can exported in Excel, XML or HTML format.
S-ar putea să vă placă și
- SolidWorks 2016 Learn by doing 2016 - Part 3De la EverandSolidWorks 2016 Learn by doing 2016 - Part 3Evaluare: 3.5 din 5 stele3.5/5 (3)
- CATIA V5-6R2015 Basics - Part II: Part ModelingDe la EverandCATIA V5-6R2015 Basics - Part II: Part ModelingEvaluare: 4.5 din 5 stele4.5/5 (3)
- Solidworks 2018 Learn by Doing - Part 3: DimXpert and RenderingDe la EverandSolidworks 2018 Learn by Doing - Part 3: DimXpert and RenderingÎncă nu există evaluări
- Certified Solidworks Professional Advanced Sheet Metal Exam PreparationDe la EverandCertified Solidworks Professional Advanced Sheet Metal Exam PreparationEvaluare: 5 din 5 stele5/5 (4)
- CETOL TutorialDocument15 paginiCETOL TutorialAnandh VairakkannuÎncă nu există evaluări
- Tolerance Stack-Up AnalysisDocument14 paginiTolerance Stack-Up Analysispradeep kÎncă nu există evaluări
- Cetol HelpDocument18 paginiCetol HelpmaheshdtÎncă nu există evaluări
- GD&T QuestionsDocument12 paginiGD&T Questionsநளின் கான்100% (1)
- GDT Use CasesDocument52 paginiGDT Use CasesAnkur JainÎncă nu există evaluări
- GD T Q BankDocument9 paginiGD T Q Banknewchap chapÎncă nu există evaluări
- NX Body DesignDocument3 paginiNX Body DesignArmin CatovicÎncă nu există evaluări
- Introduction To Plastic Part DesignDocument61 paginiIntroduction To Plastic Part DesignVIGNESHÎncă nu există evaluări
- The New Y14.5: We've Improved The Gold StandardDocument9 paginiThe New Y14.5: We've Improved The Gold StandardVignesh PanneerselvamÎncă nu există evaluări
- How To Perform Assembly Tolerance Stack Up Analysis by Worst Case MethodDocument3 paginiHow To Perform Assembly Tolerance Stack Up Analysis by Worst Case MethodPramod BeharaÎncă nu există evaluări
- Cetol PDFDocument34 paginiCetol PDFpalani100% (1)
- 3DCS Advanced Analyzer OptimizerDocument15 pagini3DCS Advanced Analyzer OptimizerMarcelo Hayashi NeyÎncă nu există evaluări
- GD&T 1Document69 paginiGD&T 1JayanthiAÎncă nu există evaluări
- Joining Methods: Tolerances: Fit Between PartsDocument11 paginiJoining Methods: Tolerances: Fit Between PartsChiara RipaltiÎncă nu există evaluări
- DimXpert and TolAnalyst Made Easy-021808Document105 paginiDimXpert and TolAnalyst Made Easy-021808Gurpreet Singh100% (2)
- Design Development Automotive BIWDocument1 paginăDesign Development Automotive BIWSathish Kumar0% (1)
- Core Cavity ExtractionDocument159 paginiCore Cavity ExtractionSaggam NarasimharajuÎncă nu există evaluări
- Catia SHeet Metal DesignDocument304 paginiCatia SHeet Metal DesignAttila GeigerÎncă nu există evaluări
- Engr 22 Lec 20 Sp07 GDT 2 Bonus TolDocument28 paginiEngr 22 Lec 20 Sp07 GDT 2 Bonus TolpdmnbraoÎncă nu există evaluări
- Geometric Dimensioning & TolerancingDocument47 paginiGeometric Dimensioning & TolerancingVinoth BalasubramaniyanÎncă nu există evaluări
- Tolerance Analysis TechniquesDocument8 paginiTolerance Analysis TechniquesDrew KammerzellÎncă nu există evaluări
- Snap-Fits For Assembly and DisassemblyDocument18 paginiSnap-Fits For Assembly and Disassemblynoxozz100% (1)
- Plastic Product Development: Interior & ExteriorDocument21 paginiPlastic Product Development: Interior & ExteriormechsrinuÎncă nu există evaluări
- Tolerance Analysis of Deformable AssemblyDocument287 paginiTolerance Analysis of Deformable Assemblymamunruet100% (2)
- Mold Wizard PDFDocument473 paginiMold Wizard PDFPéricles Ferreira Leite100% (2)
- Fixation For PlasticsDocument16 paginiFixation For PlasticsSharadÎncă nu există evaluări
- What Is The Tolerance Analysis - QRDocument15 paginiWhat Is The Tolerance Analysis - QRAnonymous tQhtrPbÎncă nu există evaluări
- AutoForm Software Solutions enDocument3 paginiAutoForm Software Solutions enNina GregorioÎncă nu există evaluări
- 02 Datums51Document51 pagini02 Datums51maddy_scribdÎncă nu există evaluări
- Maximum Material Boundary (MMB) and Its Advantages in GD&T AnalysisDocument6 paginiMaximum Material Boundary (MMB) and Its Advantages in GD&T AnalysisSangeethaÎncă nu există evaluări
- SOLIDWORKSDocument341 paginiSOLIDWORKSVinoth Balasubramaniyan100% (1)
- Actual Mating EnvelopeDocument42 paginiActual Mating EnvelopeVelayutham NainarÎncă nu există evaluări
- SolidWorks Motion Tutorials PDFDocument358 paginiSolidWorks Motion Tutorials PDFcibyk fender santos parias100% (1)
- GDT TutorialDocument76 paginiGDT TutorialSivananthaa MurtheeÎncă nu există evaluări
- Snap Fit DesingDocument24 paginiSnap Fit DesingGerman LagÎncă nu există evaluări
- Calculation of Lifter Direction - GauravDocument4 paginiCalculation of Lifter Direction - GauravJitesh ChaudhariÎncă nu există evaluări
- SW Dimensioning and TolerancingDocument40 paginiSW Dimensioning and TolerancingHector MontesÎncă nu există evaluări
- Sheet MetalDocument186 paginiSheet Metalwalid_mohammady1616100% (1)
- Microsoft PowerPoint - G D & T 17.11Document96 paginiMicrosoft PowerPoint - G D & T 17.11vijaykkhal100% (1)
- Snap Fit DesignDocument22 paginiSnap Fit Designsachinrawool100% (1)
- NX Mold Training Material v181Document670 paginiNX Mold Training Material v181Anupam Kumar100% (1)
- Plastics Part Design SyllabusDocument3 paginiPlastics Part Design SyllabusA SÎncă nu există evaluări
- Flat Ness: Our Comprehensive List of GD&T SymbolsDocument29 paginiFlat Ness: Our Comprehensive List of GD&T SymbolsMidhilesh RavikindiÎncă nu există evaluări
- Geometric Dimensioning & Tolerancing (GD&T)Document89 paginiGeometric Dimensioning & Tolerancing (GD&T)Vijay PawarÎncă nu există evaluări
- Composite Positional TolerancingDocument5 paginiComposite Positional TolerancingCarlos García Hernández100% (1)
- Fundamentals of Geometric Dimensioning and Tolerancing by Alex Krulikowski Downloads TorrentDocument3 paginiFundamentals of Geometric Dimensioning and Tolerancing by Alex Krulikowski Downloads TorrentAshok MadhanÎncă nu există evaluări
- Geometric Dimensioning & Tolerancing (GD&T)Document43 paginiGeometric Dimensioning & Tolerancing (GD&T)Victor Manuel Estrada0% (1)
- Commands Guide Tutorial For Solidworks 2013: A Comprehensive Reference Guide With Over 240 TutorialsDocument69 paginiCommands Guide Tutorial For Solidworks 2013: A Comprehensive Reference Guide With Over 240 Tutorialskishor mÎncă nu există evaluări
- NX Expressions: Create An ExpressionDocument27 paginiNX Expressions: Create An Expressionprasenjitsayantan0% (1)
- Product Design With PlasticsDocument256 paginiProduct Design With PlasticsBhuban Limbu100% (3)
- Catia Functional DesignDocument112 paginiCatia Functional DesignJulian926100% (2)
- SolidWorks Surfacing and Complex Shape Modeling BibleDe la EverandSolidWorks Surfacing and Complex Shape Modeling BibleÎncă nu există evaluări
- 801 Aeronca PDFDocument17 pagini801 Aeronca PDFVishveshÎncă nu există evaluări
- Chapter 3 Deflection of Beams - Conjugate Beam MethodDocument6 paginiChapter 3 Deflection of Beams - Conjugate Beam MethodMbali MagagulaÎncă nu există evaluări
- Rightship Ship Inspection Questionnaire RISQDocument177 paginiRightship Ship Inspection Questionnaire RISQИгорь100% (3)
- Moving Money Box: Pig (Assembly Instructions) : The Movements Work Better With Heavier CoinsDocument6 paginiMoving Money Box: Pig (Assembly Instructions) : The Movements Work Better With Heavier CoinsjuanÎncă nu există evaluări
- Module 1 Hvac Basics Chapter-1Document5 paginiModule 1 Hvac Basics Chapter-1KHUSHBOOÎncă nu există evaluări
- Cigarettes and AlcoholDocument1 paginăCigarettes and AlcoholHye Jin KimÎncă nu există evaluări
- LTE 3GPP Band13 Test Entrance CriteriaDocument130 paginiLTE 3GPP Band13 Test Entrance CriteriaBuchi Reddy0% (1)
- Planet Earth: Its Propeties To Support LifeDocument27 paginiPlanet Earth: Its Propeties To Support LifegillianeÎncă nu există evaluări
- ARTS 9 Q2 M2 Wk2Document21 paginiARTS 9 Q2 M2 Wk2Matt LimÎncă nu există evaluări
- My Family (Speaking Cards)Document1 paginăMy Family (Speaking Cards)Maria Marynuch100% (1)
- Propagare - Threshold Degradation - AbateriDocument72 paginiPropagare - Threshold Degradation - AbateriAndrada AdaÎncă nu există evaluări
- NTDCDocument8 paginiNTDCjaved_hanifÎncă nu există evaluări
- MD 2 MidtermDocument31 paginiMD 2 MidtermRea Rebenque100% (1)
- Unit-3 DC Machines IMP QuestionsDocument30 paginiUnit-3 DC Machines IMP Questionskrishna Sai Atla VenkataÎncă nu există evaluări
- The Greek LettersDocument18 paginiThe Greek LettersSupreet GuptaÎncă nu există evaluări
- Planning & Cost Control Engineer (Primavera & MS Project) : Aouache FaridDocument3 paginiPlanning & Cost Control Engineer (Primavera & MS Project) : Aouache FaridFarid FaridÎncă nu există evaluări
- IJETR022563Document5 paginiIJETR022563erpublicationÎncă nu există evaluări
- Bryophytes MorphologyDocument9 paginiBryophytes Morphologyrachna singh0% (1)
- JCB R135 & R155-HD Skid Steer-New BrochureDocument8 paginiJCB R135 & R155-HD Skid Steer-New BrochureAshraf KadabaÎncă nu există evaluări
- Practice Exam 3 KEY (Solutions)Document13 paginiPractice Exam 3 KEY (Solutions)joseÎncă nu există evaluări
- Power Stations Using Locally Available Energy Sources: Lucien Y. Bronicki EditorDocument524 paginiPower Stations Using Locally Available Energy Sources: Lucien Y. Bronicki EditorAmat sapriÎncă nu există evaluări
- Manual TR420 enDocument38 paginiManual TR420 enMari Sherlin Salisi-ChuaÎncă nu există evaluări
- Sugar Factory InsulationDocument29 paginiSugar Factory InsulationZerihun Negash100% (1)
- Computer From ScratchDocument6 paginiComputer From ScratchPaul NavedaÎncă nu există evaluări
- Cutawaytechnical453465436 5464356 345634 653456 34563 4563563 645635634 6Document8 paginiCutawaytechnical453465436 5464356 345634 653456 34563 4563563 645635634 6rseresfer34533373563Încă nu există evaluări
- Monitoring:: Steps of Adding New SiteDocument8 paginiMonitoring:: Steps of Adding New SiteMohammad ZakoutÎncă nu există evaluări
- Presentation On Anther Culture: Submitted To Submitted byDocument22 paginiPresentation On Anther Culture: Submitted To Submitted byvishnu0751Încă nu există evaluări
- FF0221 01 Free Corporate Slides For Powerpoint 16x9Document14 paginiFF0221 01 Free Corporate Slides For Powerpoint 16x9KevinChicoReyesÎncă nu există evaluări
- Techno Enviro EconomicanalysisofintegrateddirectchemicalloopingDocument14 paginiTechno Enviro EconomicanalysisofintegrateddirectchemicalloopingAhmad SyauqiÎncă nu există evaluări
- IbnTaymiyyah Theological EthicsDocument361 paginiIbnTaymiyyah Theological EthicsDado Daki100% (1)