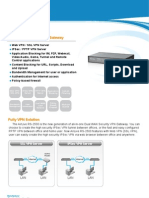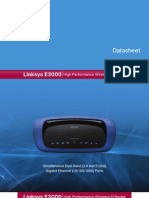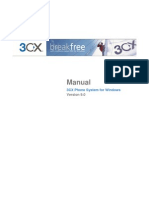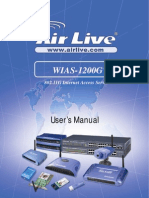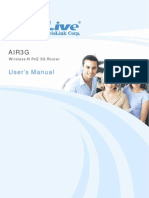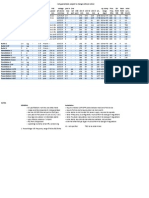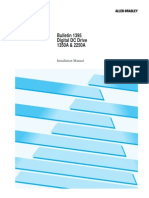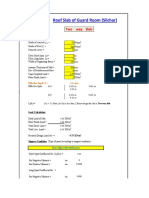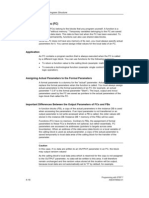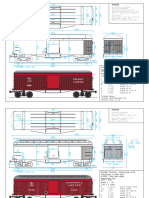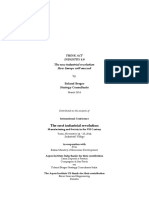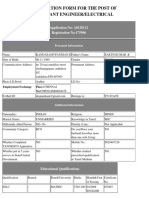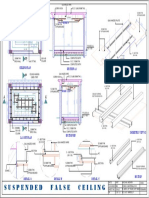Documente Academic
Documente Profesional
Documente Cultură
Linksys RE1000 Wireless-N Extender - Getting Started
Încărcat de
ซิสทูยู ออนไลน์Descriere originală:
Drepturi de autor
Formate disponibile
Partajați acest document
Partajați sau inserați document
Vi se pare util acest document?
Este necorespunzător acest conținut?
Raportați acest documentDrepturi de autor:
Formate disponibile
Linksys RE1000 Wireless-N Extender - Getting Started
Încărcat de
ซิสทูยู ออนไลน์Drepturi de autor:
Formate disponibile
Getting Started
Linksys RE1000 Wireless-N Extender
RE1000 Range Extender
Getting Started
Introduction
This Getting Started guide can help you connect the extender to your network and solve common setup issues. You can find more help from our awardwinning, 24/7 customer support at Linksys.com/support.
Overview
Front
Contents
Overview . . . . . . . . . . . . . . . . . . . . . . . . . . . . . . . . . . . . . . . . 2 How to install the range extender . . . . . . . . . . . . . . . . 3 How to open the browser-based utility . . . . . . . . . . . 6 Using Wi-Fi Protected Setup . . . . . . . . . . . . . . . . . . . . . 7 Troubleshooting . . . . . . . . . . . . . . . . . . . . . . . . . . . . . . . . 11 Specifications . . . . . . . . . . . . . . . . . . . . . . . . . . . . . . . . . . 14
This light indicates power or Wi-Fi Protected Setup status. After initial setup, if you have client devices, such as wireless printers, that support Wi-Fi Protected Setup, then you can use Wi-Fi Protected Setup to automatically configure wireless security for your wireless network. Power (white) When the extender is powered on, resets to factory defaults, or upgrades its firmware, the light flashes slowly (every three seconds). When the extender is ready for use, the light is continuously lit. If there is an error, the light flashes quickly (every second); disconnect the extender from the wall mount socket, wait two seconds, and then reconnect it. Wi-Fi Protected Setup (white) When the Wi-Fi Protected Setup process is active, the light flashes slowly (every two seconds) for two minutes. When the Wi-Fi Protected Setup is successful, the light is continuously lit. If there is an error, the light flashes quickly (every second) for two minutes; please wait and try again.
RE1000 Range Extender Top
Getting Started
How to install the range extender
1. Insert the Setup CD into a computer that is connected to the network router. You will need to be near the router or access point and have access to a networked computer. IMPORTANT Set up the extender close to the computer and router to ensure a strong wireless signal. You can move it to a different location later. Power Switch Only featured in the European versions of the RE1000. Reset Press and hold this button for about eight seconds to reset the extender to its factory defaults. You can also restore the defaults from the Administration > Factory Defaults screen in the extenders browser-based utility. Wi-Fi Protected Setup Button After initial setup, if you have client devices, such as wireless printers, that support Wi-Fi Protected Setup, then you can use Wi-Fi Protected Setup to automatically configure wireless security for your wireless network. To use Wi-Fi Protected Setup, refer to UsingWi-FiProtectedSetup on page 7. 2. When the Setup utility starts, read the license terms, then click Next. You are prompted to plug your extender into an electrical outlet.
Bottom
3. Connect your extender to an AC power outlet. Your extender searches for wireless networks. The list of networks is displayed.
Ethernet (green) Using Ethernet cables (also called network cables), this Ethernet port connects Ethernet network devices to your wireless network. The green light turns on when an Ethernet device is connected and active on this port.
RE1000 Range Extender
4. Select the network to use, then click Next.
Getting Started
6. Click Next. Your extender is set up, and you are prompted to move the extender to its final location.
5. Type your networks password, then click OK. - OR If your network is hidden (your router does not broadcast its name), click Mynetworkishidden, enter your networks information, then click OK. TIP For best performance, position the extender where the wireless signal of your router or access point is reliably strong (at least 60% strength).
RE1000 Range Extender
7. Move the extender to its primary location, then click Next. Your router tests the wireless connection to your relocated extender and prompts you if it needs further adjustment.
Getting Started How to change the power plug configuration
You can connect the extenders built-in power plug directly to a wall power outlet. For a desktop or table-top setup, you can also remove the built-in plug and use an AC cable instead. ToattachtheACpowerplug: 1. Press the plug release latch, then slide the AC plug off the extender.
TIP You can also connect the range extender by using Wi-Fi Protected Setup. For more information, see UsingWi-FiProtectedSetup on page 7.
2. Slide the clip cover into the slot that held the AC plug, then connect the AC cable to the power connector.
Power connector
(European version of extender shown)
RE1000 Range Extender
Getting Started
Usingawirelesscomputer: 1. Locate the extenders SSID. The extender comes with a pre-configured SSID showing as LinksysExtenderxxxxx in the wireless site survey of your computer, with xxxxx being the last five digits of your extenders serial number. For more information, see HowtouseSiteSurvey on page 10. 2. Click Associate. Verify that your computer has successfully associated with the extender (see your computers operating system help for instructions on confirming the network association). 3. Open a web browser. If you have defined a default startup page in your browser, the extenders User Name and Password dialog box automatically opens. If your browsers home or default page is blank, enter any valid web address and the extenders User Name and Password dialog box opens.
How to open the browser-based utility
After setting up the extender with the setup software (located on the CD), the extender will be ready for use. If you would like to change its advanced settings, use the extenders browser-based utility.
If the extender has not been set up yet
Usingawiredcomputer: 1. Use the included Ethernet (network) cable to connect your extender to your computer. 2. Open a web browser. If you have defined a default startup page in your browser, the extenders User Name and Password dialog box automatically opens. If your browsers home or default page is blank, enter any valid web address and the extenders User Name and Password dialog box opens.
4. Leave the UserName blank, then enter the default password admin. 5. Click OK. You are logged into your extenders browser-based utility.
3. Leave the UserName blank, then enter the default password admin. 4. Click OK. You are logged in to your extenders browser-based utility.
If the extender has already been set up
OnaMicrosoftWindowsXPcomputer: 1. Click Start, MyComputer, then click MyNetworkPlaces. The RE1000 icon appears in the right panel. (You might be required to change the firewall settings to allow the display of networked computers. Refer to your operating systems help for instructions.) 2. Right-click the RE1000 icon, then click Properties. 3. Read the extenders IP address, or double-click the icon (which opens your browser and a UserNameandPassworddialog box).
RE1000 Range Extender
OnaMicrosoftWindows7orVistacomputer: 1. Open Windows Explorer, then click Network. The RE1000 icon appears in the right panel. (You might be required to change the firewall settings to allow the display of networked computers. Refer to your operating systems help for instructions.) OnaMacOSXcomputer: Every MAC computer has Bonjour, the application a MAC uses to communicate with basic devices such as cell phones and iPods. 1. Open Safari, then click the book icon. The RE1000 icon appears in the bottom right panel. 2. Double-click the book icon. You are then connected to the extender, and the User Name and Password dialog box opens. 3. Leave the UserName blank, then enter the default password admin. 4. Click OK. You are logged in to your extenders browser-based utility.
Getting Started
Using Wi-Fi Protected Setup
Wi-Fi Protected Setup makes it easy to connect your extender to your network, then connect other devices to your network through the extender.
Wi-Fi Protected Setup light activity
The Cisco logo on the top panel of the extender functions as the Wi-Fi Protected Setup light. When the Wi-Fi Protected Setup process is active, the light flashes slowly. When the Wi-Fi Protected Setup is successful, the light is continuously lit. If there is an error, the light flashes quickly for two minutes; please wait and try again. Wait until the light is continuously lit before starting the next Wi-Fi Protected Setup session.
Connecting the extender to an existing access point How to use the browser-based utility
If you change any settings on a screen, you must click SaveSettings to apply your changes, or click CancelChanges to clear your changes. These controls are located at the bottom of each screen. Click Help on the right side of the screen for additional information on the screens options. If your access point or router supports it, you can use Wi-Fi Protected Setup to connect the range extender to the access point or router. Choose from the setup methods below to connect the extender. NOTE If you have an access point or a router that do not support Wi-Fi Protected Setup, note the wireless settings, and then manually configure the extender.
RE1000 Range Extender
Connecting with the Wi-Fi Protected Setup Button
Use this method if your router or access point has a Wi-Fi Protected Setup button.
Getting Started Connecting devices to your network through the extender
If you have network devices, such as wireless printers, that support Wi-Fi Protected Setup, then you can use Wi-Fi Protected Setup to connect them to your wireless network. Choose from the methods below to connect the device to your network.
1. Click or press theWi-FiProtectedSetup button on the extender. 2. Click the Wi-FiProtectedSetup button on the routers Wi-Fi Protected Setup screen (if available), OR press and hold the Wi-Fi Protected Setup button on the router for one second. When the connection is complete, the Wi-Fi Protected Setup light on the extender is continuously lit. 3. If you used the extenders Wi-Fi Protected Setup screen, click OKin that screen within two minutes.
Connecting with the range extenders PIN
The Wi-Fi Protected Setup PIN (Personal Identification Number) can be found on the product label of the extender. You can use this method only if your routers administration utility has a Wi-Fi Protected Setup menu.
NOTE Wi-Fi Protected Setup configures only one client device at a time. Repeat the instructions for each client device that supports Wi-Fi Protected Setup.
1. Enter the extenders PIN into the appropriate field on the routers WiFi Protected Setup screen, then click Register. When the connection is complete, the Wi-Fi Protected Setup light on the extender is continuously lit. 2. Click OK.
RE1000 Range Extender
Connecting with the Wi-Fi Protected Setup Button
Use this method if your client device has a Wi-Fi Protected Setup button.
Getting Started
Connecting with the extenders PIN
Use this method if your client device asks for the extenders PIN.
1. On the client device, enter the PIN listed on the extenders Wi-Fi Protected Setup screen. (It is also listed on the bottom of the extender.) When the connection is complete, the Wi-Fi Protected Setup light on the extender is continuously lit. 1. Click or press theWi-FiProtectedSetup button on the client device. 2. Click the Wi-FiProtectedSetup button on the extenders Wi-Fi Protected Setup screen, OR press and hold the Wi-Fi Protected Setup button on the top panel of the extender for one second. When the connection is complete, the Wi-Fi Protected Setup light on the extender is continuously lit. 3. Click OK on the extenders Wi-Fi Protected Setup screen within two minutes. 2. Click OK on the extenders Wi-Fi Protected Setup screen within two minutes. TIP If you have client devices that do not support Wi-Fi Protected Setup, note the wireless settings, and then manually configure those client devices.
Connecting with the client devices PIN
Use this method if your client device has a Wi-Fi Protected Setup PIN (Personal Identification Number).
1. Enter the PIN from the client device in the field on the extenders Wi-Fi Protected Setup screen. 2. Click Registeron theextenders Wi-Fi Protected Setup screen. When the connection is complete, the Wi-Fi Protected Setup light on the extender is continuously lit. 3. Click OK on the extenders Wi-Fi Protected Setup screen within two minutes.
RE1000 Range Extender
Getting Started
Toassociateyourextenderwithyourknownaccesspointorrouter: 1. Make a note of the SSID and the security passphrase that your access point or router is actually configured with. This information will be useful to carry on setup after the site survey is done. 2. Select the network name (SSID) that you want to repeat with your extender by clicking the corresponding dot in the left column. 3. Click Connect. You are prompted for the passphrase used to secure your wireless network. The type of security information required in this screen needs to match your access point or routers wireless security settings.
How to use Site Survey
The Site Survey gives a snapshot of all neighboring access points or routers within range of the extender. ToopentheSiteSurveypage: 1. Log into the browser-based utility (see How to open the browser-based utility on page 6). 2. Click the Wireless tab, then click the SiteSurvey page. SSIDDisplays the name of neighboring wireless networks. Signal StrengthDisplays the relative position of the neighboring APs by indicating the power of the wireless signal received: 1 bar= 20%, 2 bars=40%, 3 bars=60%, 4 bars=80%, 5 bars=100%. If no bar is displayed, the extender is located too far away from the upstream AP. Try to keep the signal strength between 60% and 100% for optimum performance. A careful site survey will help in keeping this value within acceptable range to benefit from optimum performance. SecurityDisplays the mode of security in use by the neighboring APs.
4. Enter the passphrase, then click SaveSettings. Your extender wireless parameters should be configured. The wireless interface restarts, and the extender associates with the access point or router you have chosen.
10
RE1000 Range Extender
Getting Started You cannot access your range extender
To access your range extender, you must be connected to your own network. If you currently have wireless Internet access, the problem may be that you have accidentally connected to a different wireless network. For Mac instructions, see TofixtheproblemonMaccomputers: on page 12. TofixtheproblemonWindowscomputers: 1. On your Windows desktop, right-click the wireless icon in the system tray.
Troubleshooting
NOTE Your range extender works only on the 2.4 GHz network. It cannot be used on a 5 GHz network.
You cannot get your extender connected
Check the position of your router and extender
For first-time setup, you may need to place the extender closer to the router. After youve set up your extender, you can unplug it and move it to the final location. To reduce signal obstructions, you can try alternate locations for the router and extender. Avoid placing the router and extender near metal objects, masonry walls, and reflective surfaces such as glass or mirrors. Avoid placing the router and extender near other electronics that may be causing signal interference. 2. Click View Available Wireless Networks. A list of available networks appears.
If youre using Wi-Fi Protected Setup to connect
Wait until the Wi-Fi Protected Setup indicator stops blinking before trying to make the connection again.
11
RE1000 Range Extender
3. Click your own network name, then click Connect. In the example below, the computer was connected to another wireless network named JimsRouter. The name of the correct network, BronzeEagle in this example, is shown selected. TofixtheproblemonMaccomputers:
Getting Started
1. In the menu bar across the top of the screen, click the AirPorticon. A list of wireless networks appears. Cisco Connect has automatically assigned your network a name. In the example below, the computer was connected to another wireless network named JimsRouter. The name of the Linksys E-Series network, BronzeEagle in this example, is shown selected.
4. If you are prompted to enter a network key, type your password (Security Key) into the Networkkey and Confirmnetworkkey fields, then click Connect.
2. Click the wireless network name of the router your range extender is connected to. 3. Type your wireless network password (Security Key) into the Password field, then click OK.
Your computer connects to the network, and you should now be able to access the range extenders browser-based utility. Your computer connects to the network, and you should now be able to access the range extenders browser-based utility.
12
RE1000 Range Extender You have intermittent connection problems
When you position your range extender, place it in a location where the signal strength can be kept between 60% and 100% for optimum performance.
Getting Started
13
RE1000 Range Extender
Getting Started
Environmental
Specifications
Model Name Model Description Model Number Standards Ports Buttons LEDs Cabling Type Antennas Detachable (y/n) Transmitted Power Linksys RE1000 Wireless-N Extender RE1000 IEEE 802.11n, 802.11g, 802.11b, 802.3u Fast Ethernet, C7 connector for localized AC cable or clip Reset, Wi-Fi Protected Setup Backlit Cisco logo, Ethernet (active, traffic) CAT 5 2 (internal) No 802.11n (40 MHz) 15.5 1.5 dBm @ CH6, mcs15 802.11n (20 MHz) 17.0 1.5 dBm @ CH6, mcs0-4, mcs8-12 802.11n (20 MHz) 16.0 1.5 dBm @ CH6, mcs5-7, mcs13-15 802.11g 18.0 1.5 dBm 802.11b 18.0 1.5 dBm -91 dBm @ 1 Mbps -87 dBm @ 11 Mbps -71 dBm @ 54 Mbps -66 dBm @ 270 Mbps 3.5 dBi Wi-Fi Protected Access 2 (WPA2), WEP Up to 128-bit encryption
Dimensions Weight Power Certification
4.92 x 3.62 x 1.29 (125 x 92 x 33 mm) 9.9 oz (280 g) Internal AC/DC power supply 100-240V, 50/60Hz, 0.5A FCC, UL/cUL, ICES-003, RSS210, CE, Wi-Fi a/b/g/n, Wi-Fi, (IEEE802.11b/g/n), WPA2, WMM, Wi-Fi Protected Setup 32 to 104F (0 to 40C) -4 to 140F (-20 to 60C) 10 to 80% noncondensing 5 to 90% noncondensing
Operating Temperature Storage Temperature Operating Humidity Storage Humidity
Specifications are subject to change without notice.
Receive Sensitivity
Antenna Gain Wireless Security Security Key Bits
14
Visit linksys.com/supportfor award-winning 24/7 technical support
Cisco, the Cisco logo, and Linksys are trademarks or registered trademarks of Cisco and/or its affiliates in the United States and other countries. A listing of Ciscos trademarks can be found at www.cisco.com/go/trademarks. All other trademarks mentioned in this document are the property of their respective owners. 2011 Cisco and/or its affiliates. All rights reserved.
3425-01532
S-ar putea să vă placă și
- Manual UnifiDocument11 paginiManual UnifipapachitojuarezÎncă nu există evaluări
- GrandStream GXV-3175 - User Manual EnglishDocument130 paginiGrandStream GXV-3175 - User Manual Englishซิสทูยู ออนไลน์Încă nu există evaluări
- Cisco E1000 Series DatasheetDocument2 paginiCisco E1000 Series Datasheetซิสทูยู ออนไลน์Încă nu există evaluări
- AirLive RS-2500 - Dual WAN Security VPN Gateway - User's ManualDocument7 paginiAirLive RS-2500 - Dual WAN Security VPN Gateway - User's Manualซิสทูยู ออนไลน์Încă nu există evaluări
- Zyxel NSA-210 DatasheetDocument4 paginiZyxel NSA-210 Datasheetซิสทูยู ออนไลน์Încă nu există evaluări
- SYS2U Support Center 2010.8.20Document1 paginăSYS2U Support Center 2010.8.20ซิสทูยู ออนไลน์Încă nu există evaluări
- Cisco E3000 Series DatasheetDocument2 paginiCisco E3000 Series Datasheetซิสทูยู ออนไลน์Încă nu există evaluări
- UBNT AirVision User Guide V11Document38 paginiUBNT AirVision User Guide V11ซิสทูยู ออนไลน์Încă nu există evaluări
- TS-x59Pro TS-x39ProII - DatasheetDocument5 paginiTS-x59Pro TS-x39ProII - Datasheetซิสทูยู ออนไลน์Încă nu există evaluări
- Cisco E2000 Series DatasheetDocument2 paginiCisco E2000 Series Datasheetซิสทูยู ออนไลน์Încă nu există evaluări
- AirLive RS-2500 - Dual WAN Security VPN Gateway - User's ManualDocument247 paginiAirLive RS-2500 - Dual WAN Security VPN Gateway - User's Manualซิสทูยู ออนไลน์Încă nu există evaluări
- Manual: 3CX Phone System For WindowsDocument81 paginiManual: 3CX Phone System For WindowsiqandjokeÎncă nu există evaluări
- Manual: 3CX Phone System For WindowsDocument81 paginiManual: 3CX Phone System For WindowsiqandjokeÎncă nu există evaluări
- AirLive WIAS-1200G 802.11G Internet Access ServerDocument180 paginiAirLive WIAS-1200G 802.11G Internet Access Serverซิสทูยู ออนไลน์Încă nu există evaluări
- Air3G ManualAIR3G Wireless-N PoE 3G Router User's ManualDocument111 paginiAir3G ManualAIR3G Wireless-N PoE 3G Router User's Manualซิสทูยู ออนไลน์Încă nu există evaluări
- Engenius ECB-3500 Users Manual v1.1Document112 paginiEngenius ECB-3500 Users Manual v1.1ซิสทูยู ออนไลน์Încă nu există evaluări
- AirLive G.duo ManualDocument137 paginiAirLive G.duo ManualDaniel AlejandroÎncă nu există evaluări
- 3CX Phone System BrochureDocument12 pagini3CX Phone System Brochureซิสทูยู ออนไลน์Încă nu există evaluări
- WL-5460AP 54Mbps Multi-Function Wireless AP User's ManualDocument81 paginiWL-5460AP 54Mbps Multi-Function Wireless AP User's Manualซิสทูยู ออนไลน์Încă nu există evaluări
- Wireless 11n ADSL Firewall RouterDocument182 paginiWireless 11n ADSL Firewall Routerซิสทูยู ออนไลน์Încă nu există evaluări
- UBiQUiTi Picostation M2-HP DatasheetDocument1 paginăUBiQUiTi Picostation M2-HP Datasheetซิสทูยู ออนไลน์Încă nu există evaluări
- Ubiquiti AirOS Product Gain MatrixDocument1 paginăUbiquiti AirOS Product Gain Matrixซิสทูยู ออนไลน์Încă nu există evaluări
- Cisco ProtectLink™ Gateway 1.0 - Admin GuideDocument82 paginiCisco ProtectLink™ Gateway 1.0 - Admin Guideซิสทูยู ออนไลน์Încă nu există evaluări
- Ubiquiti AirOS-based General Product SpecificationDocument2 paginiUbiquiti AirOS-based General Product Specificationซิสทูยู ออนไลน์Încă nu există evaluări
- UBiQUiTi PowerBridge M5 DatasheetDocument1 paginăUBiQUiTi PowerBridge M5 Datasheetซิสทูยู ออนไลน์Încă nu există evaluări
- Antennas PatternsDocument17 paginiAntennas PatternsJohn HakimÎncă nu există evaluări
- Ubiquiti AirOS-based General Product SpecificationDocument2 paginiUbiquiti AirOS-based General Product Specificationซิสทูยู ออนไลน์Încă nu există evaluări
- Cisco AP541N - Admin GuideDocument176 paginiCisco AP541N - Admin Guideซิสทูยู ออนไลน์Încă nu există evaluări
- Qnap-Ts-109pro - M - Turbo NAS - 20100503 - V3-2-0 - ENGDocument323 paginiQnap-Ts-109pro - M - Turbo NAS - 20100503 - V3-2-0 - ENGjohnembÎncă nu există evaluări
- The Subtle Art of Not Giving a F*ck: A Counterintuitive Approach to Living a Good LifeDe la EverandThe Subtle Art of Not Giving a F*ck: A Counterintuitive Approach to Living a Good LifeEvaluare: 4 din 5 stele4/5 (5794)
- The Little Book of Hygge: Danish Secrets to Happy LivingDe la EverandThe Little Book of Hygge: Danish Secrets to Happy LivingEvaluare: 3.5 din 5 stele3.5/5 (399)
- A Heartbreaking Work Of Staggering Genius: A Memoir Based on a True StoryDe la EverandA Heartbreaking Work Of Staggering Genius: A Memoir Based on a True StoryEvaluare: 3.5 din 5 stele3.5/5 (231)
- Hidden Figures: The American Dream and the Untold Story of the Black Women Mathematicians Who Helped Win the Space RaceDe la EverandHidden Figures: The American Dream and the Untold Story of the Black Women Mathematicians Who Helped Win the Space RaceEvaluare: 4 din 5 stele4/5 (894)
- The Yellow House: A Memoir (2019 National Book Award Winner)De la EverandThe Yellow House: A Memoir (2019 National Book Award Winner)Evaluare: 4 din 5 stele4/5 (98)
- Shoe Dog: A Memoir by the Creator of NikeDe la EverandShoe Dog: A Memoir by the Creator of NikeEvaluare: 4.5 din 5 stele4.5/5 (537)
- Elon Musk: Tesla, SpaceX, and the Quest for a Fantastic FutureDe la EverandElon Musk: Tesla, SpaceX, and the Quest for a Fantastic FutureEvaluare: 4.5 din 5 stele4.5/5 (474)
- Never Split the Difference: Negotiating As If Your Life Depended On ItDe la EverandNever Split the Difference: Negotiating As If Your Life Depended On ItEvaluare: 4.5 din 5 stele4.5/5 (838)
- Grit: The Power of Passion and PerseveranceDe la EverandGrit: The Power of Passion and PerseveranceEvaluare: 4 din 5 stele4/5 (587)
- Devil in the Grove: Thurgood Marshall, the Groveland Boys, and the Dawn of a New AmericaDe la EverandDevil in the Grove: Thurgood Marshall, the Groveland Boys, and the Dawn of a New AmericaEvaluare: 4.5 din 5 stele4.5/5 (265)
- The Emperor of All Maladies: A Biography of CancerDe la EverandThe Emperor of All Maladies: A Biography of CancerEvaluare: 4.5 din 5 stele4.5/5 (271)
- On Fire: The (Burning) Case for a Green New DealDe la EverandOn Fire: The (Burning) Case for a Green New DealEvaluare: 4 din 5 stele4/5 (73)
- The Hard Thing About Hard Things: Building a Business When There Are No Easy AnswersDe la EverandThe Hard Thing About Hard Things: Building a Business When There Are No Easy AnswersEvaluare: 4.5 din 5 stele4.5/5 (344)
- Team of Rivals: The Political Genius of Abraham LincolnDe la EverandTeam of Rivals: The Political Genius of Abraham LincolnEvaluare: 4.5 din 5 stele4.5/5 (234)
- The Unwinding: An Inner History of the New AmericaDe la EverandThe Unwinding: An Inner History of the New AmericaEvaluare: 4 din 5 stele4/5 (45)
- The World Is Flat 3.0: A Brief History of the Twenty-first CenturyDe la EverandThe World Is Flat 3.0: A Brief History of the Twenty-first CenturyEvaluare: 3.5 din 5 stele3.5/5 (2219)
- The Gifts of Imperfection: Let Go of Who You Think You're Supposed to Be and Embrace Who You AreDe la EverandThe Gifts of Imperfection: Let Go of Who You Think You're Supposed to Be and Embrace Who You AreEvaluare: 4 din 5 stele4/5 (1090)
- The Sympathizer: A Novel (Pulitzer Prize for Fiction)De la EverandThe Sympathizer: A Novel (Pulitzer Prize for Fiction)Evaluare: 4.5 din 5 stele4.5/5 (119)
- Her Body and Other Parties: StoriesDe la EverandHer Body and Other Parties: StoriesEvaluare: 4 din 5 stele4/5 (821)
- Tech Rider For ShaanDocument7 paginiTech Rider For ShaanSagar Shirole100% (1)
- Conveyor Chain GuideDocument59 paginiConveyor Chain GuideajaykrishnaaÎncă nu există evaluări
- Quarter 1 Week 8Document3 paginiQuarter 1 Week 8Geoffrey Tolentino-UnidaÎncă nu există evaluări
- Bulletin 1395 Digital DC Drive 1350A & 2250ADocument213 paginiBulletin 1395 Digital DC Drive 1350A & 2250ATulioPenaÎncă nu există evaluări
- Oracle SCM TrainingDocument9 paginiOracle SCM TrainingVishnu SajaiÎncă nu există evaluări
- VHF Low Loss Band-Pass Helical Filter For 145 MHZ - English NewDocument33 paginiVHF Low Loss Band-Pass Helical Filter For 145 MHZ - English NewSharbel AounÎncă nu există evaluări
- Varco Manual ElevatorDocument54 paginiVarco Manual ElevatorJohn Jairo Simanca Castillo100% (1)
- Geometric Design of Highways for EngineersDocument39 paginiGeometric Design of Highways for EngineersZeleke TaimuÎncă nu există evaluări
- Screw ConveyorDocument14 paginiScrew ConveyorMuhammad NuhÎncă nu există evaluări
- Factors Affecting Purchase Intentions in Generation Z Towards Hipster Cafe in Kelantan LOCKEDDocument70 paginiFactors Affecting Purchase Intentions in Generation Z Towards Hipster Cafe in Kelantan LOCKEDlassan199358Încă nu există evaluări
- Difference Between AND: Shahirah Nadhirah Madihah Suhana AtiqahDocument11 paginiDifference Between AND: Shahirah Nadhirah Madihah Suhana AtiqahShahirah ZafirahÎncă nu există evaluări
- Roof Slab of Guard RoomDocument3 paginiRoof Slab of Guard RoomAditya KumarÎncă nu există evaluări
- FC Vs FBDocument8 paginiFC Vs FBMiguel SanchesÎncă nu există evaluări
- Eaton Tb09500001e PDFDocument62 paginiEaton Tb09500001e PDFJuan E Torres MÎncă nu există evaluări
- E12817 GT AC5300 Manual EnglishDocument152 paginiE12817 GT AC5300 Manual Englishlegato1984Încă nu există evaluări
- Model Railroad Plans and DrawingsDocument7 paginiModel Railroad Plans and DrawingsBán ZoltánÎncă nu există evaluări
- Mid Exam Odd Semester Academic Year 2021/2022 Study Program Management Faculty of Business Universitas Multimedia NusantaraDocument9 paginiMid Exam Odd Semester Academic Year 2021/2022 Study Program Management Faculty of Business Universitas Multimedia NusantaraaekimÎncă nu există evaluări
- Fire Pump ChecklistDocument11 paginiFire Pump ChecklistLD Jr FrancisÎncă nu există evaluări
- Transmission ImpairmentsDocument49 paginiTransmission ImpairmentsLaurentiuStanciuÎncă nu există evaluări
- Seb ProjectDocument32 paginiSeb ProjectperthlingÎncă nu există evaluări
- Grant Park Platform Bedroom Set Furniture RowDocument1 paginăGrant Park Platform Bedroom Set Furniture Rowjyzjz6sr65Încă nu există evaluări
- Industry 4.0 FinaleDocument25 paginiIndustry 4.0 FinaleFrame UkirkacaÎncă nu există evaluări
- Assign 1Document5 paginiAssign 1Aubrey Camille Cabrera100% (1)
- Social Engineering: An Attack Vector Most Intricate To Handle!Document20 paginiSocial Engineering: An Attack Vector Most Intricate To Handle!ishak8Încă nu există evaluări
- MS 01 182Document5 paginiMS 01 182kicsnerÎncă nu există evaluări
- Application for Assistant Engineer PostDocument3 paginiApplication for Assistant Engineer PostKandasamy Pandian SÎncă nu există evaluări
- Gypsum Ceiling PDFDocument1 paginăGypsum Ceiling PDFAanchal Mishra100% (1)
- Control and On-Off Valves GuideDocument87 paginiControl and On-Off Valves Guidebaishakhi_b90100% (3)
- Unit4questions 100415042439 Phpapp01Document4 paginiUnit4questions 100415042439 Phpapp01Mohamad HishamÎncă nu există evaluări