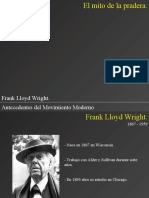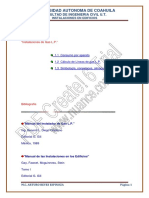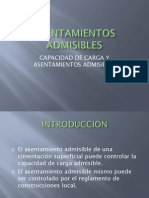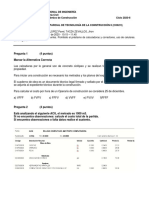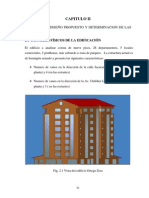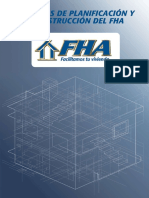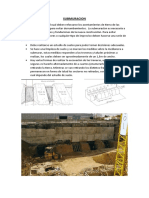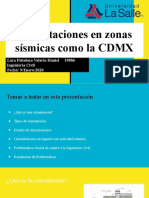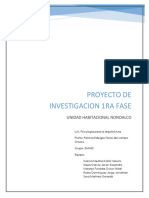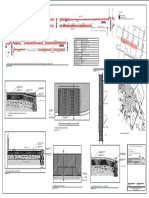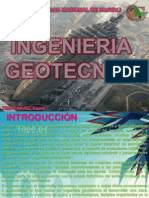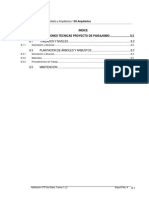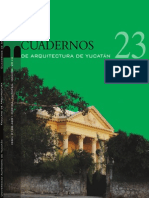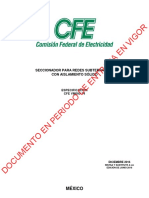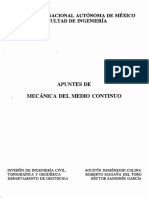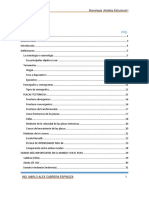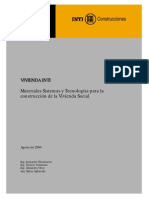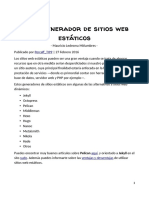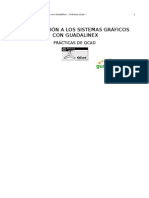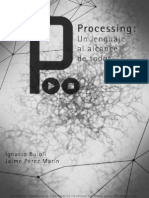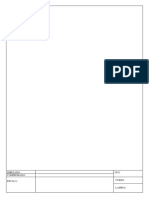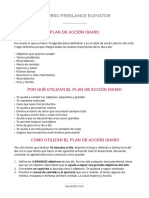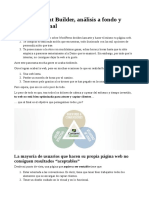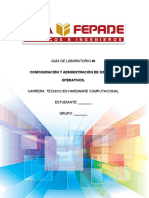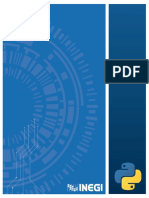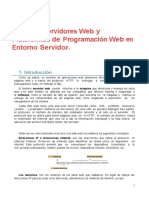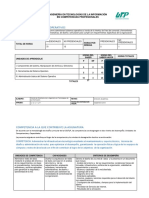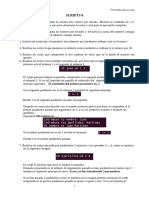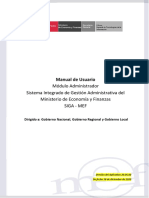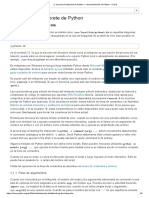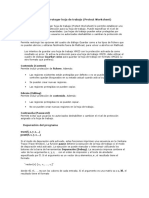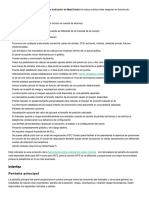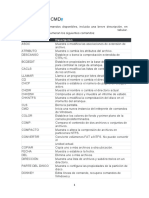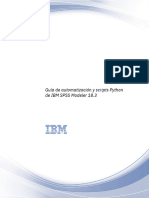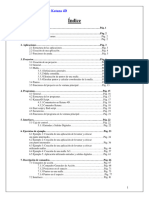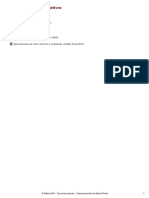Documente Academic
Documente Profesional
Documente Cultură
Tutorial Completo Terragen
Încărcat de
renio75Drepturi de autor
Formate disponibile
Partajați acest document
Partajați sau inserați document
Vi se pare util acest document?
Este necorespunzător acest conținut?
Raportați acest documentDrepturi de autor:
Formate disponibile
Tutorial Completo Terragen
Încărcat de
renio75Drepturi de autor:
Formate disponibile
Terragen - Gua oficial del usuario
Pgina 1 de 2
la gua oficial (versin en espaol)
Traducciones Usted est leyendo al versin descargada de la gua. La versin ms actualizada puede encontrarla en: http://www.planetside.co.uk/terragen/guide/. Terragen es 1997-2000 Matt Fairclough. Yo no escrib el Programa. Esta gua 1998-2000 John McLusky, Matt Fairclough, Traducucida al espaol por Steve Glas (Oct. 2002) Esta gua fue escrita para todos los navegadores y en cualquier resolucin, sin embargo se ver mejor en resoluciones de 800x600 y ms. Para su inspiracin hay una lista de Galeras de Terragen en la pgina de Matt. Yo recomiendo personalmente la galera de Luc Biancoy, tambin ofrezco mi galera (Matt Fairclough), que, al menos eso creo, incluye algunas lindas imgenes. Si tiene alguna sugerencia sobre el contenido o alguna correccin a cualquier seccin o, si tiene en particular alguna idea para expandir la seccin FAQ (preguntas frecuentes), por favor hganmelo saber envindome un e-mail o envindole uno al traductor. Adems si est interesado en traducir esta gua a otro idioma por favor pngase en contacto con Matt. Si tiene algn problema con Terragen que no ha sido cubierto por esta gua puede escribir a: support@planetside.co.uk. Se le da prioridad a los usuarios registrados. Ultima actualizacin (traduccin) Octubre 20, 2002. Ultima actualizacin de la gua (actualizacin de FAQ y la seccin de Otros Programas) Marzo 16, 2000.
Contenido.
Usar los cuadros de dilogo
Controles de Render
tems del Men Trabajar con Archivos Terragen FAQ
Terreno
Convertir secuencias de imgenes al formato Bink!
Agua
Postprocesamiento de las imgenes de Terragen Tutorial de Carol
Nubes
http://www.planetside.co.uk/terragen/guide/es/
21/02/2005
Terragen - Gua oficial del usuario
Pgina 2 de 2
Atmsfera (Ejemplos atmosfricos) Iluminacin
Brooksbank's
Los tutoriales ms comprensibles acerca de Terragen en la red (la pgina est en ingls)
Viejos tutoriales - Empezando con Terragen y Escenas Lunares.
Imgen
Otros Programas
http://www.planetside.co.uk/terragen/guide/es/
21/02/2005
Controles de Render
Pgina 1 de 4
Controles de Render
Render Preview: (Previsualizacin del Render) Genera una imagen de baja resolucin basada en los valores seleccionados. Esto es muy til para calcular si algo se "ve bien". Camera Position/Target Position: (Posicin de la Cmara / Posicin del Destino) La posicin de la cmara y el destino en unidades de terreno (en las versiones mas nuevas se puede ingresar este valor en metros). La cmara apunta en lnea recta desde su posicin hacia la posicin del destino. "X" indica la posicin horizontal, "Y" la vertical y "Z" la altura. Las lneas en la vista de terreno indican la amplitud de visin, el vrtice donde se unen las tres lneas representa el punto donde est la cmara. La opcin "Fixed Height above Surface" (altura fija sobre la superficie) hace que a cuando se cambia la posicin de la cmara o del destino la altura sea siempre un valor fijo sobre el terreno o el agua. Si el valor "Z" es modificado manualmente la altura fija sobre el terreno se modifica segn esto. Image Size: (Tamao de la imagen) Para los usuarios no registrados el tamao de la imagen est restringido a un mximo de 1280x960. Para los usuarios registrados el nico lmite es la memoria de la computadora. Render Image: (hacer un render de la imagen) Hace un render de la imagen en la resolucin especificada. Una vez que el proceso ha concluido aparece un cuadro de dilogo que informa cuanto tiempo se tard y la cantidad de cuadrilteros dibujados. La imagen siempre es generada en TrueColor (24Bits) sin importar la configuracin del monitor de su computadora.
Propiedades de la Cmara
Camera/Target Position. (Posicin de la Cmara/Destino) Al igual que en el cuadro de dilogo del terreno Landscape Dialog (cuadro de dilogo del terreno), se puede posicionar la cmara en la vista pequea del terreno. Las coordenadas exactas x,y,z pueden ser ingresadas manualmente. Tambin se puede ubicar el destino editando la inclinacin vertical (pitch) y horizontal (bank). La imagen
http://www.planetside.co.uk/terragen/guide/es/dlg_render.html
20/02/2005
Controles de Render
Pgina 2 de 4
muestra la amplitud de visin de la cmara. Zoom/Exposure. (Zoom/Exposicin) Modifica los valores de Zoom y el factor de exposicin (ver ajustes de la cmara mas abajo). El valor del zoom es mostrado visualmente mediante las lneas anguladas en la imagen del terreno.
Ajustes de la Cmara
Photographic Medium. (Medio Fotogrfico) Se puede seleccionar entre el modo Camcorder o el modo de Film Fotoqumico. Los dos modos de film fotoqumico simulan la respuesta de una cmara de film, generando un resultado ms realista. Exposure/Light Sensitivity. (Exposicin / Reaccin a la Luz) En el modo de film fotoqumico este factor simula la respuesta a la luz de una cmara comn. Zoom/Magnification. (Zoom / Magnificacin) El zoom emula el teleobjetivo de una cmara de fotos (en cuanto a la amplitud de visin) y no mueve la cmara hacia adelante y hacia atrs. Dado que Terragen no simula lentes "esfricas" como las de las cmaras fotogrficas los valores de zoom ms bajos pueden parecer muy poco realistas y es poco aconsejable establecer valores muy bajos.
Para calcular la amplitud de visin ("FOV") se puede utilizar la siguiente ecuacin: FOV = 2*arctan(1/Zoom) cuando FOV est en radianes (grados = radianes * 180 / Pi) Para los fotgrafos hay una tabla comparativa entre FOV y longitud focal aqu. Effects. (Efectos) Permite seleccionar entre los Plugins de Cmara.
Propiedades de la Imagen
Aqu se puede prever la imagen a ser generada antes de hacer un render en resolucin y detalle
http://www.planetside.co.uk/terragen/guide/es/dlg_render.html
20/02/2005
Controles de Render
Pgina 3 de 4
completos. Por lo general para las vistas previas los valores medios son adecuados. La opcin "Land" (Tierra) habilita la generacin del terreno en el render y la opcin "Sky" (cielo) hace otro tanto con el cielo. No se puede activar el cielo a no ser que una capa de nubes haya sido generada.
Ajustes del Render
Atmospheric Accuracy. (Exactitud Atmosfrica) Modifica la exactitud para la generacin de la atmsfera. Por lo general el valor medio genera una imagen de buena calidad y tan solo ocasionalmente es necesario establecer valores mas altos. Los ajustes de exactitud tienen un enorme impacto en el tiempo del render. En muchos casos un valor incluso menor que el medio da buenos resultados y acorta los tiempos. Cloud Shading. (Sombreado de las nubes) Modifica la exactitud para el sombreado de las nubes. Este valor no produce un gran efecto en las nubes 2D pero con nubes 3D esta variable puede mejorar ostensiblemente la calidad de la imagen. Sin embargo hay que tener en cuenta que cuanto ms alto sea el valor ms tiempo tardar el render. Fast Sub-Pixel Smoothing. (Atenuacin Rpida Sub-Pixel) El mtodo antialias por omisin. Evita las lneas chocantes en los bordes de los polgonos. Ultra. Da como resultado ms detalle pero con un costo extra de memoria y tiempo de render. Esta opcin solo est disponible para los usuarios registrados.
http://www.planetside.co.uk/terragen/guide/es/dlg_render.html
20/02/2005
Controles de Render
Pgina 4 de 4
Render Landscape/Sky. (Generar Terreno / Cielo) Exactamente lo mismo que en el dilogo de render principal. Una vez que una capa de nubes ha sido generada estas opciones estarn casi siempre habilitadas a no ser que se est generando una imagen que no incluya a uno u otro. Back-face Culling. (Apagado de la cara contraria) Por lo general es mejor tener esta opcin habilitada a no ser que se desee generar deliberadamente las caras no visibles del terreno. Esta opcin deshabilita el render de los polgonos que miran en direccin contraria al de la cmara (y que son, por lo tanto, invisibles). Esta opcin acorta el tiempo de render significativamente. Gamma Correction. (Correccin Gamma) Establece el valor de correccin gamma para las imgenes generadas.
Memory Usage. (Uso de la memoria) Se utiliza para limitar la cantidad de memoria utilizada por Terragen mientras se generan las imgenes). Se recomienda el uso de 1/3 de la memoria RAM para resultado ptimos. (N. del T.: No existe en castellano una palabra adecuada para "Render", por lo que se utiliz el ingles, una posible traduccin, aunque no muy convincente es "dibujar" en algunos casos use la palabra "generar").
http://www.planetside.co.uk/terragen/guide/es/dlg_render.html
20/02/2005
Cuadro de dilogo del Terreno
Pgina 1 de 8
Cuadro de Dilogo de Terreno
El cuadro de dilogo de Terreno es, por lo general, la primera ventana de Terragen que se ve. Aqu se puede generar el terreno (o abrir terrenos existentes), modificarlo de varias maneras o hacer combinaciones aritmticas con otros terrenos. Tambin se puede modificar el mapa de superficie. Terrain Generatio (Generacin de Terreno) - Terrain Modification (Modificacin del Terreno) Terrain Combination (Combinacin de Terrenos) - Surface Map (Mapa de Superficie) Si la escena contiene agua (es decir, si el nivel del agua es mayor que la parte ms baja del terreno), el agua ser mostrada en este cuadro de dilogo. B&W/Cols. (ByN / Colores) El mapa de alturas puede ser dibujado tanto en un sombreado de color como en blanco y Escala de alturas en Blanco y Negro negro. En las imgenes a la derecha los colores a la izquierda representan alturas bajas y los de la derecha mayores altitudes. El sombreado en blanco y negro es la opcin por omisin al iniciar el programa. En el modo ByN Escala de Alturas en Color el agua se muestra de color azul, en el modo a color se muestra gris. Camera/Target Positioning. (Posicionamiento de Cmara / Destino) Se utiliza este modo para posicionar la cmara y el destino al que la cmara "mira". Haciendo clic con el botn izquierdo del mouse se puede seleccionar la posicin de la cmara, con el botn derecho se elige el destino. Recorriendo la vista del terreno con el puntero se puede saber la altura de cualquier punto dado del terreno -esta herramienta es til a la hora de decidir la altura del agua-. Para ms informacin acerca del las posiciones de cmara y destino la pgina aqu. La amplitud de visin de la cmara es
http://www.planetside.co.uk/terragen/guide/es/dlg_terrain.html
20/02/2005
Cuadro de dilogo del Terreno
Pgina 2 de 8
mostrada mediante las dos lneas en ngulo en la vista del terreno. Sculpting Tools. (Herramientas de Escultura) Hay tres tamaos para este tipo de herramienta Grande, Mediano y Pequeo-. Cuando se hace clic o se arrastra el puntero con estas herramientas se puede subir o bajar el nivel del terreno. El botn derecho del mouse eleva el terreno mientras que el izquierdo lo baja. Import/Export of Terrains. (Importacin / Exportacin de Terrenos) Se pueden exportar/importar terrenos como archivos raw binarios (8 bits por pixel) de una resolucin de 257 x 257. Tambin es posible exportar los terrenos en formato binario compatible con VistaPro y como objeto de Lightwave 3D (LWO). La opcin RAW es muy til dado que permite generar imgenes en escala de grises en cualquier editor de imgenes para luego importarlas como terrenos. Hay utilidades que permiten convertir archivos USGS DEM (mapas de elevacin digital) para luego ser importados a Terragen lo que permite generar escenas del mundo real. Para ms informacin visite: Terrain Resources (la pgina de recursos de Terragen, en ingls). El botn debajo de la vista del terreno muestra el ancho del mismo en metros. Haga clic en el para cambiar la escala o para cambiar la resolucin. Ms aqu. Effects/Accessories. (Efectos / Accesorios) Esto permite seleccionar plugins de terreno.
Terrain Genesis (Generacin de Terreno)
Method. (Mtodo) El mtodo utilizado para generar el terreno. Para detalles para saber como funciona el mtodo "Subdivide & Displace" por favor visite la pgina de Planetside. "Ridged Perlin" es una extensin de "Perlin Noise", y genera terrenos con ms cordilleras. Tambin estn disponibles mltiples versiones de Perlin y Ridged Perlin que generan terrenos ms irregulares y con ms riscos. Lo mejor es probar hasta hallar los resultados deseados. Action. (Accin) Por lo general se desea "Borrar primero y generar un nuevo terreno" (Erase First and generate new terrain). Esto comienza a generar un terreno desde cero. "Generar las caractersticas sobre el terreno existente" (Generating features on the existing terrain) crea un nuevo terreno y lo combina con el preexistente. Realism. (Realismo) Un valor ms alto genera un terreno ms realista con transiciones suaves entre las alturas y los llanos. Un valor ms bajo genera terrenos con ms riscos. Esta opcin solo est disponible en el mtodo Subdivide & Displace.
http://www.planetside.co.uk/terragen/guide/es/dlg_terrain.html
20/02/2005
Cuadro de dilogo del Terreno
Pgina 3 de 8
Smoothing. (Suavizar) Establece cuan "suave" ser el terreno. Ingresar un valor muy alto puede interferir con el realismo y generar resultados indeseados. Esta opcin solo est disponible para el mtodo Subdivide & Displace. Glaciation. (Glaciacin) Modifica el terreno allanando los valles y suavizando los cambios abruptos de altura. Canyonism. (Caones) Afila las bases de los valles dando como resultado un efecto similar al de los caones en el desierto (aunque no tan pronunciado). En muchos sentidos Glaciation y Canyonism trabajan uno en contra del otro. Aplicar ambos durante la generacin de un terreno puede dar como resultado una geografa ms realista y balanceada, tal como se la halla en la naturaleza. Si lo que se busca es una imagen de los caones en el desierto tal vez desee ajustar el nivel de glaciacin a valores bajos y los caones a un valor ms alto, etc. Size of Features. (Tamao de las caractersticas) Esta corredera controla cuan grandes sern las colinas tanto en un sentido horizontal como vertical. Perlin Origin. Se usa en la generacin de terrenos Perlin (y todas sus variantes). Por lo general se usa el "random origin" (origen azaroso) a no ser que se desee reproducir un resultado obtenido con anterioridad. Si se cambia este valor solo un poco se puede mover el terreno un poco cada vez. Esta es una herramienta til si se ha creado un terreno con caractersticas bonitas que han quedado fuera de la vista.
Terrain Modification (Modificacin del Terreno)
Bound Vertical. (Limitar verticalmente) Escala el terreno para que quede entre el par de valores ingresado. Los valores iniciales muestran el rango de alturas existentes en el terreno. Scale Vertical. (Escalar verticalmente) Escala el terreno por el factor por el factor porcentual ingresado. El botn Stretch (estirar) establece el valor de escalamiento a 133.33%, el botn Squash (aplastar) lo establece en 75% y el botn Invert (invertir) le da un valor de -100%. An luego de pulsar cualquiera de los botones Stretch/Squash/Invert todava es necesario presionar el botn "Scale Vertical".
http://www.planetside.co.uk/terragen/guide/es/dlg_terrain.html
20/02/2005
Cuadro de dilogo del Terreno
Pgina 4 de 8
'Glaciate'/'Canyonize'. (Glaciacin / Caonizar) Aplica una glaciacin/caonizacin al terreno. Esto es difiere de su aplicacin durante el proceso de generacin del terreno, donde los efectos se llevan a cabo a mitad del proceso de subdivisin. Clear / Flatten. (Limpiar / Achatar) Limpia el terreno.
Terrain Combination (Combinacin de Terrenos)
Este cuadro de dilogo puede ser usado para combinar dos terrenos de una manera de una manera ms sofisticada que la opcin "Generate on top of existing". Existen cuatro opciones: Addition (Adicin), Subtraction (Substraccin), Highest (Ms alto) and Lowest( Ms bajo), con la opcin de suavizar el ms alto y ms bajo. La previsualizacin de la combinacin (Combination Preview) muestra el resultado de la combinacin de los terrenos codificados con color para mostrar si el terreno primario o secundario es dominante en cada posicin dada del terreno.
Surface Map (Mapa de Superficie)
Esta explicacin no es muy buena - Me disculpo de manera anticipada. Este es un concepto muy difcil de explicar en trminos tericos, y es mucho mejor experimentar con las opciones. Sin embargo hay una excelente gua en el sitio de Terragen, para el vnculo haga clic aqu.(La gua est en ingls). Algunos Ejemplos.
http://www.planetside.co.uk/terragen/guide/es/dlg_terrain.html
20/02/2005
Cuadro de dilogo del Terreno
Pgina 5 de 8
Los mapas de superficie trabajan en forma jerrquica, en forma de un "rbol" de superficies. Al comenzar hay tan solo una superficie (la raz del rbol). sta tiene, por omisin, un tono de gris y no se puede alterar su distribucin (aunque si su color). Revisaremos la distribucin un poco ms abajo. Cualquier subtem del rbol puede tener a su vez cualquier nmero de subtems (dentro de los lmites razonables), incluida la raz. Cuando hay ms de un subtem los que estn ms abajo en la lista son "pintados sobre" aquellos que estn ms arriba. Sin embargo ya que ninguna superficie cubre toda el rea del terreno los tems que estn arriba en la lista se vern todava a travs de aquellos por debajo. El orden de la lista puede ser modificado con los botones /\ y \/. Mediante la adicin de sub rboles -children (hijos)- se restringe todo el sub rbol al rea definida en las propiedades de distribucin (Distribution Properties). Al menos en Terragen los padres pueden controlar a sus hijos. Los botones "Save" (guardar) y "Open" (abrir) guardan y abren los archivos de mapa de superficies completos.
Propiedades de las Superficies.
http://www.planetside.co.uk/terragen/guide/es/dlg_terrain.html
20/02/2005
Cuadro de dilogo del Terreno
Pgina 6 de 8
Los botones "Save" (guardar) and "Open" (abrir) aqu mostrados guardan y abren en archivos los rboles de superficie, no el mapa completo. Todas las superficies (con la excepcin de la superficie raz) permiten cambiar las propiedades mostradas en el cuadro de dilogo de ms arriba. La superficie raz solo posee opciones para "Surface Appearance" (apariencia de la superficie),y no para "Surface Distribution" (distribucin de la superficie). El botn "Tex" permite seleccionar Texturas RGB para el color de la superficie. Surface Appearance (Apariencia de la Superficie) La imagen en forma de pelota muestra el color de la superficie como sera mostrado en claroscuro. Tambin da muestra de cuan "rugosa" (bumpy) ser esa misma superficie. Se puede cambiar el color haciendo clic en el botn "Colour" (color). "Bumpiness" (rugosidad) hace de la superficie ms rugosa. Cuanto ms alto se ingrese el valor ms rugosa ser la superficie. Con un valor alto de "Mimic Terrain" (mimetizar el terreno) la superficie ser ms rugosa en las secciones ms empinadas y ms suave en aquellas ms chatas. Las opciones en gris no han sido habilitadas todava. Surface Distribution (Distribucin de la Superficie)
http://www.planetside.co.uk/terragen/guide/es/dlg_terrain.html
20/02/2005
Cuadro de dilogo del Terreno
Pgina 7 de 8
La imagen en la seccin de distribucin de la superficie muestra la distribucin de esa superficie sobre todo el terreno. No muestra los colores de la superficie. El blanco indica que esa superficie cubre un punto dado del terreno, el negro que no. Para las reas negras la superficie que est ms arriba en el rbol usada en ese punto.
"Coverage" (Cobertura) controla cuanto cubre una superficie. Un valor muy bajo significa que muy poco de ese color ser mostrado. "Scale" (escala) controla el punto en el que las caractersticas de rugosidad de una superficie comienzan a sobreponerse las caractersticas de la superficie debajo de ella. Matt nos da un ejemplo y su descripcin: "Hay una roca muy rugosa (y su escala est puesta al mximo). Esta roca tendr arrugas grandes y profundas. Si se le agrega nieve por encima (agregndola como una superficie "hija" o rbol que aparezca por debajo en la lista), y se le asigna una rugosidad cero la nieve suavizar a la roca debajo de ella. Si la profundidad/escala (depth/scale) ha sido puesta con un valor alto solo las arrugas ms prominentes de la roca sern visibles a travs de la forma de la nieve. Esto simula el fenmeno del mundo real por el que una capa fina de nieve no disimula la rugosidad del terreno debajo de ella, cosa que si hace una capa ms gruesa. "De esta manera el principal efecto de la escala es controlar el tamao de las arrugas que se traslucen desde el terreno ms abajo. Si la nieve es ms rugosa que el terreno debajo de ella la escala controla cun grandes son las arrugas de la nieve. Se puede utilizar esto para simular pasto si se ingresa una rugosidad por sobre la media y una profundidad bastante pequea. El pasto ms alejado tomara entonces la forma de terreno distante pero si se acerca bastante la rugosidad del pasto se volver visible. "Fractal Noise" (Ruido Fractal) le agrega un elemento azaroso a la superficie. El botn "Tex" permite seleccionar plugins de distribucin de superficie. Tambin se puede especificar una altura mxima y una mnima para una superficie (para simular la nieve de las cumbres, por ejemplo) as como tambin valores de pendiente mxima y mnima, para distribuir, por ejemplo, la nieve solo en las zonas ms llanas. La corredera "Sharp /Fuzzi" agrega an otro factor azaroso (es decir cuan estrictamente se respetan estas limitaciones). Por ejemplo: si bien la nieve estar ms que nada a grandes alturas algo de nieve puede quedar ms abajo, aunque no tanta.
http://www.planetside.co.uk/terragen/guide/es/dlg_terrain.html
20/02/2005
Cuadro de dilogo del Terreno
Pgina 8 de 8
La mejor manera de elegir los valores es experimentar y ver como se queda la distribucin en la pequea imagen de la ventana o hacer un render de la escena de baja resolucin.
Landscape Settings (Propiedades del terreno)
Terrain Grid Points. (Puntos de grilla del terreno) Permite seleccionar la resolucin del terreno. Cuanto mayor sea la resolucin ms detallada ser al geografa. Sin embargo terrenos mas grandes significan tiempos de render ms largos. La versin no registrada de Terragen no permite utilizar resoluciones de terreno de ms de 513x513. Landscape Area. (rea de la Geografa) Establece el tamao del terreno en "unidades reales" (real units). Alterar el tamao total cambia el espaciado de puntos y viceversa. Render Curved Terrain. (Dibujar el Terreno Curvado) Al utilizar esta opcin Terragen curva el terreno como en el mundo real. Se puede especificar el radio del planeta de manera manual o mediante uno de las opciones predefinidas: Earth (la tierra), Mars (Marte) o Moon (la luna).
http://www.planetside.co.uk/terragen/guide/es/dlg_terrain.html
20/02/2005
Cuadro de dilogo del Agua
Pgina 1 de 2
Cuadro de Dilogo del Agua
Plugin Effects. (Efectos de Plugin) Permite seleccionar plugins para agua. Max Reflectivity. (Refraccin mxima) El brillo mximo de los reflejos. Reflectivity Curve. (Curva de refraccin) Esta es una "curva de potencia" que determina la velocidad de la cada de la refraccin. Cuanto ms bajo sea este valor mayor ser el contraste de claroscuro en el agua. Water Level. (Nivel del Agua) la altitud de la superficie del agua, puede ser decimal o en nmeros enteros. Haga clic en "Update Maps" (actualizar los mapas) para volver a dibujar las vistas del terreno en el cuadro de dilogo del terreno para mostrar en nuevo nivel del agua. Diffuse Colour. (Color de difusin) El color que es utilizado cuando los reflejos son dbiles. Se debe notar que asignarle color negro no dar como resultado agua negra, aunque le dar un tono ms oscuro. Use las opciones predefinidas para simular agua Deep (profunda), Muddy (lodosa), Tropical y Frozen (congelada) o cambie el color a uno definido por usted. Reflection Spread (Apertura de los reflejos) Para luz solar directa ( Direct Sunlight)determina la apertura de los reflejos de las fuentes de luz. Cuanto mayor sea el valor ms grande ser la apertura.
apertura de reflejo directo=25 apertura de reflejo directo=
Roughness. (Rugosidad) La altura de las olas. Wave Size. (Tamao de las olas) El "ancho" de las olas. Visibility Effect. (Efecto de visibilidad) Se aproxima al fenmeno que ocurre cuando se observa
http://www.planetside.co.uk/terragen/guide/es/dlg_water.html
20/02/2005
Cuadro de dilogo del Agua
Pgina 2 de 2
agua "picada" en un ngulo "chato". Aumentar este valor har que los reflejos parezcan menos profundos. El agua en Terragen no es perfecta a estas alturas. Si las olas son demasiado grandes (tanto en tamao como en rugosidad) se pueden observar bordes rugosos donde el agua se encuentra con la tierra.
http://www.planetside.co.uk/terragen/guide/es/dlg_water.html
20/02/2005
Cuadro de Dilogo de las Nubes
Pgina 1 de 2
Cuadro de Dilogo de las Nubes
Se pueden guardar los detalles de las nubes, son parte de los Archivos de Atmsfera. Ms informacin sobre como trabajar con los archivos.
La imagen de la vista de la capa de nubes no se actualiza automticamente. Hay un botn para actualizar las vistas. Sky Size. (Tamao del Cielo) Este valor especifica el tamao del cielo. Un valor mayor incrementar el tiempo de render, pero puede ser utilizado para evitar los manchones negros que aparecen sobre el horizonte, donde el cielo no toca la tierra. 3-D. Las nubes de dos dimensiones son las originales del programa. Las nubes tridimensionales son una mejora de esto, sin embargo, para obtener un mejor rendimiento de las nubes 3D se debera incrementar el valor "Cloud Shade Accuracy" hasta el mximo en el cuadro de dilogo "Render Settings". Para la mayora de los casos las nubes 2D son ms que suficiente y, de hecho, muchas veces sucede que las nubes 3D parecen ms falsas que las 2D. Edit Cloud Colour: (Editar el color de las nubes). Hay que ser cuidadoso al modificar este parmetro, ya que tambin cambia el color de la niebla. Density Contrast. (Contraste de Densidad) Cambia el contraste de densidad de las nubes. Su efecto es el de cambiar cuan "afilados" o borrosos son los bordes de las nubes y tambin las har aparecer ms oscuras bajo condiciones normales. Cuanto ms bajo es el valor, ms "suaves" son las nubes. Density Shift. (Desvo de densidad) Permite modificar cuanto del cielo contiene nubes. Valores negativos muy grandes tienden a la ausencia de nubes, valores positivos grandes dan como
http://www.planetside.co.uk/terragen/guide/es/dlg_clouds.html
20/02/2005
Cuadro de Dilogo de las Nubes
Pgina 2 de 2
resultados cielos muy nublados.
Cloud Genesis (Generacin de Nubes)
Persistence. (Persistencia) Ajusta la cantidad de nubes pequeas a ser generadas. Valores negativos muy grandes redunden una capa ms homognea de nubes, valores positivos dan el efecto de nubes ms diseminadas. Largest Cloud Size. (Tamao de Nube ms Grande) Trabaja de manera similar a "Size of Features" en la generacin de terreno.
http://www.planetside.co.uk/terragen/guide/es/dlg_clouds.html
20/02/2005
Cuadro de dilogo de la atmsfera
Pgina 1 de 2
Cuadro de Dilogo de Atmsfera
Algunos ejemplos de ajustes atmosfricos.
Simple Haze. (Niebla Simple) La niebla simple simula el polvo atmosfrico, la niebla o bruma. Tambin produce brillo alrededor del sol y le da ms densidad a los atardeceres. El color de este tem es tambin utilizado para el color de las nubes. Atmospheric Blue. (Azul atmosfrico) Este componente crea la apariencia azulada del cielo, pero tambin influye sobre otras partes de la escena. La mayora de los efectos del cielo pueden ser logrados sin necesidad de cambiar este color (por ej. alterando las densidades de las nieblas). Light Decay / Red. (Degradacin de la luz / Rojo) Cuando la luz pasa a travs de la atmsfera la luz azul es disipada, lo que redunda en un efecto enrojecedor. Esto es lo que hace que el sol aparezca rojo en los atardeceres pero tambin influye sobre otros elementos de la escena. Open/Save. Esto no solo guarda toda la informacin de esta ventana sino que tambin guarda las preferencias de nubes y luz. Todas estas configuraciones estn incluidas tambin en los archivos World. Density/Decay. Un valor mayor en cualquiera de los elementos incrementar el efecto de dicho elemento. Lock Colour with Atmospheric Blue (Light Decay). (Igualar el color con el del azul atmosfrico) En la mayor parte de los casos el azul atmosfrico (Atmospheric Blue) y la degradacin de la luz (Light Decay) deberan complementarse el uno al otro y habilitar esta opcin redundar en valores adecuados para emular atmsferas del tipo terrestres.
http://www.planetside.co.uk/terragen/guide/es/dlg_atmos.html
20/02/2005
Cuadro de dilogo de la atmsfera
Pgina 2 de 2
Edit Colour. (editar color) No se deberan cambiar los distintos colores a no ser que se desee un efecto "inusual" especifico. Los valores por omisin funcionan muy bien para la mayora de las escenas situadas en la tierra. Half-height. (Altura media) La densidad de los componentes atmosfricos disminuye a medida que aumenta la altitud. La altura media (Half-height) especifica la altura a la que un componente atmosfrico dado llega a la mitad de la densidad que tiene a una altitud cero. Disminuir estos valores "achata" la atmsfera. Por ejemplo, una altura media muy baja para la neblina simple (simple haze) puede ser utilizada para crear valles brumosos. Dar valores menores al la altura media (Half-height)e incrementar aquellos de Densidad/Caida (Density/Decay) correspondientes es un buen mtodo para aumentar la escala de la escena. "Se puede hacer una analoga de la altura media con la vida media de un material radioactivo. Cada uno de los componentes atmosfricos de Terragen cae en densidad en forma exponencial, por lo tanto: cuanto ms baja es la altura media ms disminuye la densidad con la altura. En una altitud 0 la altura media no tiene efecto. Pero si establecemos una altura media de, digamos, 10, entonces a una altura 10 la densidad ser la mitad de los que es en 0, a 20 ser de nuevo la mitad de denso que a 10 y as sucesivamente. Esto tambin significa que a una altura de -10 la densidad se duplica, a 20 se cuadriplica, etc. "Para obtener una capa brumosa baja (bancos de niebla) se debera situar la altura media de la neblina simple (Simple Haze) en un valor de entre 2 y 10. Una de las cosas que resulta poco claras de este sistema es como subir o bajar la capa. Dado que es exponencial, para aumentar el nivel de la bruma uno incrementara la densidad (Density) y darle un valor menor produce el efecto de "bajar" la bruma an cuando no existe tal cosa como un nivel de neblina. Es mejor juzgar estas cosas visualmente."
http://www.planetside.co.uk/terragen/guide/es/dlg_atmos.html
20/02/2005
Ejemplos de Atmsfera
Pgina 1 de 2
Ejemplos de Atmsfera
Al cuadro de dilogo de la atmsfera. Debe notarse que las alturas medias son ahora medidas en metros, no en unidades de terreno. Esto afecta algunos de los consejos dados en sta pgina. Todos estos ejemplos fueron tomados del mismo terreno en la misma ubicacin Lo nico que cambia de escena en escena son los ajustes atmosfricos. Esta imagen muestra la escena con los valores por omisin.
En esta imagen utilic una densidad de Simple Haze (Niebla Simple) del 80% dejando todas las dems variables sin alterar. Esto da una buena impresin de un da oscuro y brumoso.
En este caso utilic una densidad de Simple Haze de 72%, y baj la su altura media (Half-height) a 5.7, logrando un bonito ejemplo de neblina baja. La utilizacin de este tipo de combinaciones puede lograr el efecto de bruma baja cuando se observa desde arriba. An cuando el cielo puede parecer "demasiado azul" sin la niebla actuando de manera apropiada sobre l.
http://www.planetside.co.uk/terragen/guide/es/ex_atmos.html
20/02/2005
Ejemplos de Atmsfera
Pgina 2 de 2
Hay que ser cuidadoso al incrementar la densidad del Atmospheric Blue (azul atmosfrico) demasiado sin compensarlo con otros elementos. En este caso ha sido puesta en un 40% y an as el cielo parece demasiado azul y la imagen entera tiene un aspecto ligeramente "fantasmal".
Aqu aument el Light Decay (Degradacin de la luz) a un 50%. Esto es ms exagerado de lo que normalmente se deseara, pero aumentar este valor levemente le puede dar un poco ms de "calidez" a las escenas, en especial a los atardeceres. Sin embargo es muy fcil exagerar la nota.
ste es un efecto que utilizo frecuentemente. reduje todas las half-heights (alturas medias) a 32. Esto puede dar un efecto de mayor altitud ya que "hace ms fina" la atmsfera como sucedera a grandes alturas. La geografa no se ve demasiado afectada pero el color azul del cielo se profundiza mucho.
La clave para mantener el realismo en las imgenes de Terragen es no ingresar valores extremos en la configuracin atmosfrica (o, hablando en general, cualquier configuracin). Sin embargo la naturaleza produce, algunas veces, resultados que son extremos, as que, tal vez estos consejos no deberan ser tomados demasiado literalmente... Como siempre la mejor manera para obtener los resultados buscados es Experimentar!
http://www.planetside.co.uk/terragen/guide/es/ex_atmos.html
20/02/2005
Cuadrode dilogo de la luz
Pgina 1 de 4
Cuadro de Dilogo de la Luz
En este cuadro de dilogo se pueden personalizar las preferencias de iluminacin en Terragen. Es un cuadro de dilogo de solapas con las preferencias para Direct Sunlight (luz solar directa), Background Light (luz de fondo), Sun's Appearance (apariencia del sol) y Lighting of Atmosphere (iluminacin atmosfrica).
Aclaracin acerca de la iluminacin en Terragen
Terragen intenta simular de la manera ms realista las condiciones de luz del mundo real. Debido a esto los cambios en un parmetro pueden afectar muchos aspectos de la escena. Por ejemplo, cambiar el color de la luz solar (sunlight colour) y/o el brillo (brightness) no solo afectarn la iluminacin del terreno sino tambin el cielo. Hay que considerar especialmente que los parmetros de la luz de fondo (Background Lighting) tienen un efecto considerable sobre la apariencia del cielo y las nubes, no solo sobre el terreno. direct sunlight (luz solar directa) - background lighting (luz de fondo) - sun's appearance(apariencia del sol) - lighting of atmosphere (iluminacin atmosfrica)
Opciones Generales de Iluminacin
Estas opciones estn disponibles sin importar que solapa est seleccionada. Sun Heading/Altitude. (Direccin del sol/Altitud) Controla dnde en el cielo se ubica el sol. El mapa de luz prev que partes del terreno estarn iluminadas y cuales en sombra. Terrain Casts Shadows. (Terreno da Sombra) Habilita o deshabilita la generacin de sombras del terreno. Hay pocas razones por las que se deshabilitara esta opcin, pero al hacerlo se incrementar la velocidad de render del terreno un poco. Clouds Cast Shadows. (Nubes dan Sombra) Habilita o deshabilita la generacin de las sombras de las nubes. Se pueden obtener efectos de rayos de sol espectaculares con esta opcin habilitada, sin embargo har mas lento el render. Shadows in Atmosphere. (Sombras Atmosfricas) Permite que el terreno produzca sombras sobre la niebla, permitiendo el efecto de
http://www.planetside.co.uk/terragen/guide/es/dlg_light.html
20/02/2005
Cuadrode dilogo de la luz
Pgina 2 de 4
"rayos solares" sobre la neblina. Los efectos de esta opcin son ms visibles cuando la cmara est apuntada en direccin al sol, ya que le permite a la atmsfera brillar enfrente del terreno. Esto ayuda en gran medida al realismo sin sombras atmosfricas de la escena y no se debera deshabilitar esta opcin nunca, sin embargo si se deshabilita se acelerar la velocidad del render, en especial del terreno.
con sombras atmosfricas
Effects/Accessories. (Efectos/Accesorios) Permite seleccionar cualquiera de los plugins de iluminacin instalados. Ver la Seccin de Archivos para ms detalles.
Direct Sunlight (Solapa de Luz Solar Directa)
Specify Sunlight Colour / Realistic Sunlight Penetration System. (Especificar el color de Luz Solar/Sistema de Penetracin de Luz Realista) Son dos mtodos distintos para iluminar la escena. Muchas de las opciones no estn disponibles con el sistema "Specify Sunlight Colour". El mtodo realista tambin tiene en cuenta la altitud del sol y las condiciones atmosfricas para simular la luz y el luz solar especfica resplandor solar a medida que pasan por la atmsfera (el efecto es ms visible cuando las escenas son de atardeceres)
sistema penetracin realista
Effect of Atmosphere. (Efecto atmosfrico) Ajusta cuanto afectan las condiciones atmosfricas a la luz solar. Esto le da ms "densidad" a los atardeceres, amaneceres, etc. La opcin por omisin de 100% es la correcta para la mayora de las escenas y alterar las condiciones atmosfricas permite obtener el efecto deseado. Percent Cloudcover. (Porcentaje Cubierto por Nubes) Determina cuantas sombras se generarn debajo de la capa de nubes cuando "Cloud shadow-casting" no est habilitado. "Cloud shadowcasting" no es utilizado nunca en las versiones disponibles de Terragen, por lo tanto este parmetro determina cuan en sombras est el terreno y la niebla debajo de la capa de nubes.
Background Lighting (Solapa de Luz de Fondo)
http://www.planetside.co.uk/terragen/guide/es/dlg_light.html
20/02/2005
Cuadrode dilogo de la luz
Pgina 3 de 4
Modo de un solo color
Modo de luz multidireccional
Single Colour / Multi-directional Lighting. (Un Solo Color / Luz multidireccional) El modo de un solo color permite especificar un color para la iluminacin de las sombras y permite un control simple sobre la apariencia de las sombras. El modo multidireccional usa los tres colores -Diffuse Sunlight (luz difusa), Light from Above (luz desde arriba), and Reverse Light (luz reversa)- para iluminar las sombras desde diferentes direcciones. Bien utilizada la opcin de luz multidireccional puede hacer la escena ms realista cuando el terreno esta cubierto por sombras en gran parte. Shadow Lightness. (Luminosidad de las sombras) Permite controlar cuan luminosas u oscuras son las sombras escalando la luminiscencia del color de las sombras (modo de un solo color) o la iluminacin de las sombras (modo multidireccional). Cuando se haga un render de una escena de un atardecer se puede lograr ms realismo reduciendo la luminosidad de las sombras (Shadow Lightness) e incrementando la exposicin (en el Control de render). Lo ms importante es experimentar para ver que es lo que da los mejores resultados. Las opciones que siguen solo estn disponibles en el modo de luz multidireccional. Diffuse Sunlight. (Luz solar difusa) Es una fuente de luz "invisible" con la misma direccin de la luz solar pero con una apariencia mucho mas "suave" que la de la luz solar directa y no produce sombras. Puede ser utilizado para simular el efecto lumnico del brillo alrededor del sol en das brumosos o nublados. En las escenas con agua este efecto es reflejado por la misma como un halo alrededor del reflejo del sol. Light from Above. (Luz desde arriba) Es una fuente de luz "invisible" que acta desde encima de la escena. Puede ser utilizado para simular el efecto lumnico del cielo. En las primeras versiones de Terragen con capacidad para generar agua la apariencia de esta se vea muy afectada por esta variable. 'Reverse Light'. (Luz Reversa) Es una fuente de luz "invisible" desde la direccin exactamente contraria de la luz solar. Puede ser utilizada para simular el efecto lumnico causado por el mismo terreno. Esta fuente de luz puede ser muy til para simular escenas lunares, desrticas o nevadas con terrenos brillantes y cielos oscuros.
http://www.planetside.co.uk/terragen/guide/es/dlg_light.html
20/02/2005
Cuadrode dilogo de la luz
Pgina 4 de 4
Sun's Appearance (Solapa de Apariencia del Sol)
Disc Diameter. (Dimetro del disco) Modifica el tamao del sol. Este parmetro tambin afecta la suavidad de las sombras -un dimetro menor da como resultado sombras ms "afiladas"-. El valor por omisin de 1 grado es apropiado para escenas terrestres (an cuando para una exactitud cientfica un valor ms realista sera 0.5). Corona Size. (Tamao de la Corona) Esto no simula lo que los astrnomos llaman la corona solar. Es un halo alrededor del sol que compensa el hecho de que Terragen todava no simula los reflejos en las lentes. Su efecto es el de suavizar el borde del disco solar.
Lighting of Atmosphere (Solapa de Luz Atmosfrica)
Glow Amount. (Cantidad de brillo - N. del T.: Glow se refiere al brillo particular del sol) Controla cuanto brilla la bruma cerca del sol. Esta es la opcin ms til de las dos. Glow Power. (Potencia del Brillo) Ajusta el poder de cada del brillo. Para la mayora de los casos el valor por omisin de 100% es correcto. Cambiar este valor es til cuando se busca generar escenas con muchas nubes o bruma, en las que valores bajos de potencia de brillo son ms realistas. La potencia del Brillo debera ser pensada como la "transparencia" de la atmsfera alrededor del sol. Valores ms grandes harn que el centro del brillo sea muy luminoso pero que las regiones ms alejadas parezcan muy oscuras. Atmosphere. (Atmsfera) Muestra el cuadro de dilogo de la Atmsfera.
http://www.planetside.co.uk/terragen/guide/es/dlg_light.html
20/02/2005
Cuadro de dilogo de la imagen
Pgina 1 de 1
Cuadro de Dilogo de Imagen
El cuadro de dilogo de imagen es independiente de la ventana principal de Terragen, lo que quiere decir que se puede minimizar una u otra independientemente. Si la imagen es muy grande o muy pequea se la escalar para que entre en la pantalla. En estos casos la imagen mostrada no se ver tan bien como aquella que se guarde en el disco.
Save. (Guardar) Permite guardar la imagen activa como un archivo de mapa de bits de Windows (.bmp). Esta siempre se guardar en modo 24bits TrueColor, sin importar la configuracin de su pantalla. Abort Render. (Abortar el Render) Esta opcin aborta el proceso de render en progreso. Una vez que el render ha finalizado este botn puede ser utilizado para cerrar la ventana.
http://www.planetside.co.uk/terragen/guide/es/dlg_image.html
20/02/2005
Menu Items
Pgina 1 de 2
tems del Men
World File
New World (nuevo mundo) restaura la configuracin a los valores por omisin, tambin muestra la pantalla introductoria mientras hace esto. Open World (Abrir mundo) abre un archivo world de Terragen (.tgworld). Estos contiene toda la configuracin con la excepcin del terreno, este debe ser cargado a parte desde el cuadro de dilogo Landscape (terreno). Re-open World (re abrir mundo) vuelve a abrir el archivo world en uso tal como fue guardado por ltima vez. Save World (guardar mundo) guarda el archivo world. Exit sale del programa.
View
Da acceso a los distintos cuadros de dilogo.
Terragen
Execute Script (ejecutar script) permite seleccionar un archivo script para ser ejecutado. Antes de esto debe asegurarse de haber revisado la configuracin atmosfrica, de render y de nubes y de que se ha cargado el terreno. Preferences permite establecer el factor de correccin gamma que es utilizado al dibujar los mapas. Configurar esto de manera correcta hace ms fcil el trabajo con los mapas. Para ajustar la correccin de gamma se debe mover la corredera para que tanto el cuadrado exterior como el interior tengan el mismo tono de gris.
Run Scripter ejecuta el programa de Matt Fairclough, el Scripter. Run Terranim ejecuta el programa de Daniel Parnham, Terranim, que es mucho ms flexible que el Scripter. Run CamPath ejecuta el programa de Sean O'Malley's, CamPath. Este programa est ms avanzado que Terranim.
Help
http://www.planetside.co.uk/terragen/guide/es/menus.html
20/02/2005
Menu Items
Pgina 2 de 2
User Guide muestra la direccin de la versin inglesa de esta gua. About Muestra la pantalla introductoria una vez ms. Esto provee la informacin de la versin del programa, de copyright as como el nombre del usuario registrado si el programa ha sido registrado. Como todava no existe un archivo de ayuda esta gua est diseada para tomar su lugar. En algn momento del futuro se implementar en Terragen la ayuda del tipo "Qu es esto?".
http://www.planetside.co.uk/terragen/guide/es/menus.html
20/02/2005
Trabajando con Archivos
Pgina 1 de 2
Trabajando con Archivos
Archivos de Terreno
Este es el tipo de archivo ms simple en Terragen, guarda tan solo los datos de altura del terreno mismo. Son archivos sin compresin que ocupan siempre 139k de espacio en el disco. Pueden tener una de dos posibles extensiones: .ter y . terrain. En el futuro se podrn usar otros tamaos de terreno.
Archivos World (Mundo)
Los archivos World guardan toda la configuracin, con la excepcin del terreno mismo. An cuando se pueden guardar los mapas de superficie y la configuracin atmosfrica por separado estas configuraciones se incluyen al guardar el archivo "world".
Archivos de Mapas de Superficie (Surface Map)
Estos guardan los mapas de superficie. Tambin, si se desea, se pueden guardar solo partes del mapa de superficie (los subtems) individualmente. Para hacer esto haga clic en "Save Layer" cuando est en la ventana "Layer Properties" (propiedades de la capa).
Archivos de Atmsfera (Atmosphere)
Estos archivos contienen la informacin de la configuracin atmosfrica, as como de las configuraciones de iluminacin y nubes.
Archivos Script
Para utilizar archivos script ya guardados elija la opcin "Execute Script" desde el men "Terragen". Para una lista de los programas que generarn archivos script de Terragen ver la pgina Otros Programas.
Estructura de los Archivos script
Los archivos script estn constituidos de listas de comandos, que son ejecutados en orden, tanto para procesar muchas imgenes como para generar animaciones. Ver la pgina Script Specification (en ingls) para ms detalles.
Plugins
Estos archivos contienen extensiones de Terragen y siempre tienen la extensin ".tgp" existen verios tipos de plugins: Accesorios: Se utilizan generalmente para editar los datos de Terragen, por ejemplo, un Terrain Accessory (Accesorio de Terreno) puede ser usado para aplicar erosin a un terreno o para importar otro tipo de archivos. Efectos: Aplica efectos durante el proceso de render a los datos de Terragen, por ejemplo, un
http://www.planetside.co.uk/terragen/guide/es/files.html
20/02/2005
Trabajando con Archivos
Pgina 2 de 2
plugin Image Effect (Efecto de Imagen) podra agregar un reflejo de lente luego del render. y un plugin Water Effect (Efecto de Agua) podra hacer animar el agua en una animacin. Texturas: Se usan para alterar el color de la(s) superficie(s) o del agua. Un archivo de plugins puede contener varios accesorios de distinto tipo. (N. del T.: No existe (o al menos yo no la conozco) una palabra castellana para "plugin" si a alguien se le ocurre son bienvenidas las sugerencias)
http://www.planetside.co.uk/terragen/guide/es/files.html
20/02/2005
Preguntas Frecuentes (FAQ)
Pgina 1 de 5
Preguntas (oficialmente) Frecuentes
interfaz - animacin - problemas de render - comunidad - sistemas - tcnica - registrarse terminologa ltima actualizacin: Octubre 21, 2002 (traduccin) En ingls: Febrero 20, 2000
Interfaz
El mapa de alturas en el cuadro de dilogo de render se ve mal. Este es un problema conocido con ciertas tarjetas grficas y se est trabajando en ello. Esto no originar problemas a la hora de hacer el render. En algunos sistemas el mapa no se ver en lo absoluto, sin embargo esto tampoco afectar el render. Con algunas tarjetas grficas el mapa pequeo del terreno en el cuadro de dilogo de render y el mapa de luz no se vern correctamente. Esto no afectara las dems funciones del programa. Estos problemas pueden llegar a ser solucionados si se actualizan los controladores (drivers) de la tarjeta de video. Algunas veces aparecen puntos negros mientras se hace el render. Esto no debera afectar la imagen final. La interfaz no se ver tan bien si se utiliza el modo "fuentes grandes" en Windows. Desafortunadamente no hay mucho que podamos hacer sobre esto.
Animacin
Qu debera hacer con la secuencia de archivos de mapa de bits luego de hacer un render de la animacin? Se debe utilizar un programa ajeno a Terragen para convertir la secuencia en un archivo del tipo AVI, MOV, MPEG etc. En lo personal recomiendo la utilizacin de Bink!, que usa su propio formato que puede ser mucho ms chico sin comprometer el nivel de calidad de la imgen. Para los archivos AVI se puede usar el Fast Movie Processor, y para los archivos MPEG, es recomendable la aplicacin AVI2MPEG. Obviamente existen ms programas free/shareware. Para ms informacin vea la lista de Otros Programas. Mi computadora se "colg" a mitad de camino durante el proceso de animacin - como sigo desde donde llegu? Es necesario haber guardado los archivos world y de terreno para que esto funcione. Abra el archivo de script (extensin .tgs) en un editor de texto. En una de las primeras lneas debera ver algo parecido a esto (el subdirectorio y nombre pueden variar):
initanim c:\anim1\anim, 1
Cambie el nmero al final de la lnea al del prximo cuadro a generar (si logr hacer un render de 100 cuadros satisfactoriamente cambie el nmero a 101). El siguiente paso es borrar las definiciones de los cuadros que ya hayan sido generados (en este caso los 100 primeros). En los programas Camera Path Editor y Terranim, el principio de la definicin de cada cuadro
http://www.planetside.co.uk/terragen/guide/es/tg_faq.html
20/02/2005
Preguntas Frecuentes (FAQ)
Pgina 2 de 5
est comentado (la lnea comienza con ";") indicando el nmero de cuadro. Inicie Terragen y cargue los archivos world y de terreno. Luego ejecute el script y su animacin debera seguir desde donde qued.
Problemas de Render
El cielo no llega a tocarse con la tierra dejando "manchones negros". En el cuadro de dalogo "Clouds" (nubes) ingrese un nmero mayor de Sky Size (tamao del cielo) e intente nuevamente. Cuando hago un render de imgenes los colores no se unen y aparecen "en bandas". Si su pantalla no ha sido configurad en true-colour (color verdadero), puede observar este efecto durante el render mas no en la imagen final (guardada). Si, de hecho ve las bandas en la imagen guardada tal vez deba incrementar el nivel de atmospheric accuracy (exactitud atmosfrica). Algunas partes de la imagen parecen no verse bien, faltan partes del terreno. Debe asegurarse de que la cmara no esta debajo del terreno o del agua. Esto puede llegar a suceder si se ingresa el valor "z" manualmente tambin puede pasar por otras razones. Activar "Fixed Height above Surface" (altura fija sobre la superficie) e ingresar un valor apropiado (el valor por omisin es 1) puede solucionar esto. Si ste no es el problema intente desactivar la opcin Backface Culling (que se halla en Render Settings en el cuadro de dilogo Render Control). Cmo es posible acortar los tiempos de render? Intente ingresando un valor ms chico en "Sky Size" (tamao del cielo) -en el cuadro de dilogo "Cloud" (nubes) -. Por lo general se pueden poner nmeros menores sin llegar a que el cielo no llegue a cubrir suficiente rea. Porque los valores de zoom bajos se ven tan mal? Las cmaras de la vida real usan lentes "esfricas" mientras que Terragen no imita todava ese efecto.
Comunidad
Donde pedo hallar galeras de Terragen? Existen tantas galeras en este momento que ya no hay una lista definitiva disponible. Un listado muy largo puede ser hallado en TerraNet (an cuando esto significa inevitamblemente que haya algunos vnculos rotos), mientras que otra opcin es visitar el Terragen Webring. Qu es Terra Con? TerraCon es un concurso de Terragen que se de ms o menos una vez al mes diseada para "sacarle el jugo" a los usuarios de Terragen Qu listados de correo electrnico (foros) estn disponibles? Existen varios listados. cada una para una necesidad distinta. Haga clic en el vnculo para ms informacin y para subscribirse. terragen - el foro principal, aqu se pueden hacer preguntas sobre cmo usar Terragen, compartir consejos, tcnicas y programas as como discutir acerca de todo lo que tenga que ver con Terragen. Las conversaciones fuera de tema no se permiten, sin embargo. terragengalleries - Un foro de anuncios acerca de las galeras de Terragen. Aqu puede incluir el vnculo a su galera. terragenfriends - un foro de chat para usuarios de Terragen, pero no necesariamente
http://www.planetside.co.uk/terragen/guide/es/tg_faq.html
20/02/2005
Preguntas Frecuentes (FAQ)
Pgina 3 de 5
relacionado con Terragen. Las conversaciones fuera de tema se fomentan aqu. tgdev - foro para gente que desarrolla (o est interesada en desarrollar) plugins o programas que se relacionen con Terragen. Qu es el rea de archivos compartidos? El rea de archivos compartidos esta disponible para todos los miembros de los foros de Terragen. Por lo general los miembros cargaran sus archivos aqu para explicar mejor sus mensajes. Para acceder entre en el rea de Terragen de OneList y haga clic en el vnculo correspondiente.
Sistemas
Terragen no es multimquina. No hay ventajas en usar un sistema de multiprocesadores a no ser que se quiera tener dos copias del programa corriendo o hacer que el sistema no se ponga lento. Esto, posiblemente, cambie en el futuro. No es probable que se habilite la posibilidad de correr en otras computadoras/sistemas operativos adems de Windows y MacOS por un largo tiempo. Sin embargo est planeado que Terragen se lleve, al menos, a Linux y Amiga.
Tcnica
Como convierto la amplitud de visin (FOV) y el Zoom? FOV = 2*tan-1(1/Zoom) y Zoom = 1/(tan(FOV/2)) donde FOV est expresado en radianes (grados = radianes * 180 / Pi). Para los fotgrafos hay una tabla comparativa entre FOV y longitud focal aqu.. Dnde puedo conseguir informacin para mejorar mi tcnica de Terragen? Carol Brooksbank ha escrito un excelente tutorial disponible en: http://www.soft.net.uk/brooksbank/terratut/. Contiene informacin adecuada para principiantes asi como para usuarios experimentados de Terragen. Fabrice Phung ha escrito una gua sobre los Surface Maps - desafortunadamente est en Frances. Se la puede hallar en http://www.multimania.com/fabricephung/terragen/guide/surface/ (whew!). Daniel Coppin ha escrito una gua para generar panoramas en 360 - en Francs e Ingls. Otra buena forma de aprender es unirse al Foro de Terragen (ingls)- aqu ms de 800 usuarios de Terragen comparten datos, trucos y compiten en concursos. Qu hay acerca de los mapas de superficie? Ahora que los mapas de superficie pueden ser guardados pueden ser tambin descargados. Hay alguno mapas de superficie muy buenos disponibles en la pgina de Varian. Muchas de las galeras de los usuarios tambin tienen mapas de superficie para descargar. Qu son los archivos DEM? Los archivos DEM son Mapas de Elevacin Digital; data que representa el mundo real (o al menos Amrica). Mediante la utilizacin de programas de terceros o plugins este tipo de archivos pueden ser importados en Terragen para poder generar imgenes de lugares reales. Va las pginas Terragen Resources (en ingls) y la de Otros Programas para ms detalles.
http://www.planetside.co.uk/terragen/guide/es/tg_faq.html
20/02/2005
Preguntas Frecuentes (FAQ)
Pgina 4 de 5
Quin disea Terragen? Matt Fairclough. Nadie ms est involucrado con el proyecto Terragen, a no ser que se incluya a John McLusky quien escribi esta gua.
Registrarse
Cmo me registro, qu obtengo? Se puede registrar desde la Pgina Principal de Terragen. El precio es de US$79, con actualizaciones gratuitas hasta la versin de Terragen 1.0 (esta ltima no incluida) y un descuento (probablemente de por lo menos $79) para la versin final. Tambin, el usuario registrado, recibe prioridad en el soporte tcnico va email tamao de render irrestricto, antialias "ultra" y ms beneficios para el futuro. Regstrese! Sabe que lo quiere hacer! Registrar el producto es obligatorio para el uso comercial del software.
Puede registrarse va web (Tarjeta de Crdito), Cheque Norteamericano, o por telfono. Todas las transacciones en le red son seguras.
Qu quieren decir por "uso comercial"? Si est ganando dinero gracias a las imgenes de Terragen o usando las imgenes en un producto que se vende eso es uso comercial y necesita registrarse. No necesita registrarse si quiere poner las imgenes en su propio sitio web (gratuito). Si soy un usuario no comercial puedo obtener una clave de registro gratuita? Perdn pero no. Me he registrado cundo obtengo mi archivo llave? Qu hago con l? Desafortunadamente nosotros (Planetside Software) solo recibimos informacin de los usuarios que se registran los das hbiles. Por lo tanto puede pasar un da o dos antes de que reciba el archivo por email si se registr un da de fin de semana. Cuando reciba el archivo ubquelo en el directorio de Terragen para desbloquearlo. Qu sucede si pierdo el archivo llave? Enve su recibo original por email a registrations@planetside.co.uk, y nosotros le enviaremos uno nuevo.
Terminologa
Bank.(inclinacin) el ngulo de inclinacin de la cmara. Valores negativos significan una inclinacin en sentido ante horaria. Canyonism. ("caonismo") Hace ms abrupto el fondo de los valles, creando un efecto similar al de los caones en el desierto (aunque no tan pronunciado) Corona Esto no simula lo que los astrnomos llaman la corona solar. Es un halo alrededor del sol que compensa el hecho de que Terragen todava no simula los reflejos en las lentes. Su efecto es el de suavizar el borde del disco solar Density (Haze). (densidad) La "efectividad" de la bruma. Density Contrast. (Contraste de Densidad) tiene el efecto de cambiar cun difusos se ven los bordes de las nubes y tambin las hara parecer ms oscuras, cuanto ms bajo sea el valor ms "suaves" parecern las nubes. Density Shift. (Desvo de densidad) Permite modificar cuanto del cielo contiene nubes. Valores negativos muy grandes tienden a la ausencia de nubes, valores positivos grandes dan como resultados cielos muy nublados. Detail. (detalle) El nivel de detalle usado tanto para la previsualizacin como para el render final. cuanto ms alto sea el nivel de detalle ms pequeos sern los tringulos dibujados. Glaciation. (Glaciacin) Modifica el terreno allanando los valles y suavizando los cambios
http://www.planetside.co.uk/terragen/guide/es/tg_faq.html
20/02/2005
Preguntas Frecuentes (FAQ)
Pgina 5 de 5
abruptos de altura. Half-height. (Altura media) La densidad de los componentes atmosfricos disminuye a medida que aumenta la altitud. La altura media (Half-height) especifica la altura a la que un componente atmosfrico dado llega a la mitad de la densidad que tiene a una altitud cero. Disminuir estos valores "achata" la atmsfera. Pitch. (Inclinacin vertical) El ngulo vertical con respecto a un plano. Preview. Un render pequeo, de baja resolucin que se usa para tener una impresin de como se ver la configuracin elegida. Realism. (realismo) En valor ms alto genera un terreno ms realista con transiciones ms suaves entre las alturas y el llano. Un valor ms bajo se puede usar para generar un terreno con ms riscos. Rendering. El proceso mediante el que se genera una imagen con todas las configuraciones seleccionadas. Roughness -olas- (rugosidad). La altura vertical de las olas. Size -olas- (Tamao) El "ancho" de las olas. Smoothing. (Suavizar) Establece cuan "suave" ser el terreno. Ingresar un valor muy alto puede interferir con el realismo y generar resultados indeseados. Surface Map. (mapa de superficie) Es un anlogo a una textura, pero no es una imagen. El mapa de superficie se basa en la altura y la pendiente como han sido definidos por el usuario. Surface. (Superficie) Las capas de agua y terreno combinadas. Zoom. El zoom emula el teleobjetivo de una cmara de fotos (en cuanto a la amplitud de visin) y no mueve la cmara hacia adelante y hacia atrs es decir que no da solamente la impresin de acercarse al destino, cambia la amplitud de visin.
http://www.planetside.co.uk/terragen/guide/es/tg_faq.html
20/02/2005
Convertir secuencias de imgenes al formato Bink!
Pgina 1 de 2
Convertir Secuencias de imgenes al formato Bink!
Bink! ha sido diseado por RAD Gametools y no est en forma alguna relacionado con Terragen. Una vez que se ha creado una animacin en Terragen sta no es de demasiada utilidad a no ser que se la pueda convertir en algn tipo de archivo de video. Existen muchas herramientas para crear archivos AVI y MPEG y tal vez algunas para hacer archivos Quicktime, pero recientemente Bink! ha aparecido en el mercado. Bink! genera animaciones de alta calidad que ocupan poco espacio. (He logrado hacer animaciones de ms de 400 cuadros en alrededor de 1Mb). Sin embargo Bink! ha sido diseado para las mentes ms tcnicas y es muy difcil de utilizar y obtener resultado ptimos. Esta gua esta pensada para cortar los tecnicalismos y ayudar a crear animaciones ms fcilmente. An cuando Bink! puede convertir archivos AVI y Quicktime al formato BIK se obtienen resultados de mayor calidad mediante la conversin de una secuencia de imgenes directamente. Las secuencias del script de Terragen se adaptan perfectamente a esto. Para convertir una secuencia haga clic en la primera de las imgenes de la secuencia y luego en el botn "Bink It!". Bink! detectar automticamente que esa imagen es parte de una secuencia. Si lo que se desea convertir es un archivo de video existente simplemente haga un clic en el archivo de video y luego en el botn "Bink It!". No es recomendable convertir archivos de video ya comprimidos ya que se dar una perdida an mayor de la calidad. Las cosas se complican un poco ms de aqu en adelante. Ya que Bink! ha sido pensado principalmente para desarrolladores de software hay muchas opciones que pueden ser utilizadas para ajustar al mas mnimo detalle la animacin, mezclar el audio, etc. Como primera medida debe asegurarse de que el "Frame Range" (Rango de cuadros) este bien configurado, de lo contrario tan solo una parte de la animacin ser convertida al formato BNK. Por supuesto a veces esto es deseado. A continuacin se debe asignar la tasa de datos para la animacin. esto permite definir el tamao aproximado de la animacin. Se puede utilizar un porcentaje del archivo original (Percentage of Original File Size), lo que es ms simple aunque no tan exacto. Cuando se trata de secuencias de imgenes el "Original File Size" (tamao original del archivo) se refiere al tamao sumado de todas las imgenes, mientras que cuando se
http://www.planetside.co.uk/terragen/guide/es/ex_bink.html
20/02/2005
Convertir secuencias de imgenes al formato Bink!
Pgina 2 de 2
trabaja con archivos de video se refiere al tamao del archivo original. Usar "Data Rate" (tasa de datos) es un poco ms complicado (ya que involucra algo de matemticas!) pero se puede ajustar el tamao del video mejor, que es muy til si se desea crear un video de un tamao especfico. Para calcular la tasa de datos usar la siguiente frmula: tasa_de datos = (tamao_de_video_deseado / (nmero_de_cuadros / cuadros_por_segundo)) donde el tamao de video deseado est en bites. Para mas precisin es mejor usar ms Preview Frames (yo generalmente utilizo de 16 a 32) ya que le permite a Bink! calcular mejor cun "comprimibles" son los cuadros. Con secuencias de imgenes siempre se debera usar "Force Frame Rate" (Forzar la Velocidad de Cuadros) para establecer la velocidad (cuadros por segundo) de la animacin. Yo nunca utilizo keyframes ya que tienden a hacer del video resultante un archivo ms grande y "pesado". Una vez que la configuracin ha finalizado haga clic en el botn "Bink" para dar comienzo a la conversin. Luego de convertir la animacin al formato Bink! se puede convertir ese mismo archivo en un archivo .exe (ejecutable) para distribuirlo ms fcilmente. Para hacer esto haga clic en "Advanced Play" (reproduccin avanzada) en la ventana principal de RAD Video Tools y luego elija la opcin "Make EXE" (Crear EXE). Este proceso tiene la desventaja de un incremento de alrededor de 100k del tamao del archivo y de una menor compatibilidad con otros sistemas.
controles de render
terreno
agua
nubes
atmsfera
iluminacin
imagen
tems del men - trabajar con archivos - faq - post-procesamiento - utilidades relacionadas - index
Octubre, 2002 John McLusky, Traduccin Esteban Glas
http://www.planetside.co.uk/terragen/guide/es/ex_bink.html
20/02/2005
Postprocesamiento de las imgenes de Terragen
Pgina 1 de 2
Postprocesamiento de las Imgenes.
Una gua de como postprocesar las imgenes para "sacarle el jugo" a Terragen.
Antialiasing
Este consejo es casi obsoleto ahora que Terragen incluye un antialias. An as todava puede mejorar la calidad de las imgenes en algunos casos. Cuando se genera una imagen en Terragen casi siempre hay una divisin notoria entre el cielo y el terreno (fig. 1). La manera de solucionar esto es hacer un render de la imagen en el doble del tamao y luego remuestrear (resample) la imagen a un tamao menor (preferiblemente a la mitad del tamao). Esto suaviza los bordes, haciendo que la imagen se vea mejor. La mayora de los mejores programas de imagen (Photoshop, Paint Shop Pro, etc.) ofrecen esta opcin.
no re-muestreada - alta definicin pero con bordes notorios. luego de re-muestrear - menos definicin, pero con bordes ms suaves.
Cambios en el Brillo/Contraste/Histograma
Cambiar el balance de color no es, por lo general, una buena idea con las imgenes de Terragen, ya que el programa intenta emular la iluminacin del mundo real por si mismo y el detalle del color se puede perder. Es mucho mejor experimentar con las configuraciones de exposicin, luz o gamma. De todas maneras se pueden lograr efectos interesantes usando correccin gamma (luego del render) de valores entre 0.5 y 1.
Brillo de la Lente
Esta ser una parte integral de Terragen en en futuro o ser provista en la forma de plugins. Por ahora se debe agregar el brillo de la lente de manera manual mediante la utilizacin de programas como Photoshop. La clave al hacer esto es llevarlo a cabo de manera sutil. Es muy importante elegir el origen del resplandor (flare) con precisin. Por lo general, en Photoshop, el uso de un brillo de entre 50% y 75% o hacer un degrad (fade) si el resplandor es del 100%.
Unsharpening
"Unsharpening" es un proceso de "delineacin" que se aplica ms a las reas de alto contraste -lo que resulta muy til para resaltar detalles en geografas abruptas-. He encontrado que es mejor utilizar un filtro "softening" primeroy luego aplicar el filtro unsharpening con un radio de alrededor de 1.5 pixels.
http://www.planetside.co.uk/terragen/guide/es/ex_pp.html
20/02/2005
Postprocesamiento de las imgenes de Terragen
Pgina 2 de 2
Generalmente aplico este filtro antes de hacer un antialias a la imagen.
sin unsharpening
con unsharpening
Finalmente...
La mejor manera de encarar el postprocesamiento de las imgenes de Terragen es el realismo. Hay que tener siempre en mente la idea de mantener el realismo en las imgenes para obtener buenos resultados.
http://www.planetside.co.uk/terragen/guide/es/ex_pp.html
20/02/2005
Terragen Contents
Pgina 1 de 3
TERRAGEN TUTORIAL
by Carol Brooksbank ************
IMPORTANT NOTE
This tutorial was originally written for Terragen v0.6. Some sections have already been updated for v0.7.x and some are in the process of being updated for v0.8.x. I shall be updating it a section at a time as soon as possible, and any updated sections will be marked (v0.7.x or v0.8.x) in this index. Pages with page numbers followed by letters, as PAGE 9A, are pages covering completely new features added after v0.6. Meanwhile, most of what is in the sections is applicable to the later editions. Many of the options have not been changed and the instructions still apply. If there are features on a controller not mentioned in the section, this is because that section has not yet been updated, but the features which existed in the previous edition are still there and the instructions for those will be relevant. The main problem is in the illustrations, most of which were made with v0.6 and are therefore not of the quality of the 0.8/0.9 renderings. And where I have updated earlier pages and made a new rendering with a later version, the next page illustrations will appear not to follow if they are older ones. But they still illustrate the features they are supposed to illustrate and will still help you to use the program. ************
CONTENTS
Link to the Terragen website Link to my Terragen gallery
PAGE 1 (v0.7.x)
Generating terrain and setting camera and target viewpoints
Preview rendering
PAGE 2 (v0.7.x)
Water
PAGE 3
Surfaces, and surface distribution settings
http://www.caroluk.org.uk/terratut/
20/02/2005
Terragen Contents
Pgina 2 de 3
(v0.7.x) PAGE 3a (v0.7.x) PAGE 4 PAGE 5 PAGE 6 PAGE 7
Sculpting the terrain, and Surfaces - child layers and advanced distribution settings
Lighting (1) - Sun direction
Lighting (2) - Light and shade
Atmosphere (1) - The settings
Atmosphere (2) - Sunsets Atmosphere and lighting settings in combination (1)
PAGE 8
Atmosphere (3) - Night scenes and moonlight Atmosphere and lighting settings in combination (2)
PAGE 9
Atmosphere (4) - Mist and fog Atmosphere and lighting settings in combination (3)
PAGE 9A (v0.8.x) PAGE 9B (v0.8.x)
The sun's rays (1) - Setting the scene
The sun's rays (2) - Creating the rays
PAGE 9C
The sun's rays (3) - Making changes
http://www.caroluk.org.uk/terratut/
20/02/2005
Terragen Contents
Pgina 3 de 3
(v0.8.x) PAGE 10 PAGE 11 PAGE 12 PAGE 13 PAGE 14 PAGE 15 (v0.8.x) PAGE 16 (v0.8.x) Cloudscapes (2) - 2d and 3d clouds, cloud colour, cloud lighting, density shift, density contrast, cloud generating, cloud size, persistence, producing an overcast sky and dull weather PAGE 17 PAGE 18 PAGE 19 The Scripter (1) - Simple animations using changed camera positions The Scripter (2) - Moving sun, clouds and target position. Script commands Advanced terrain generation settings (1) - Method, size of features, realism, smoothing. Advanced terrain generation settings (2) - Glaciation, canyonism, bound vertical, scale vertical Advanced terrain generation settings (3) - Adding to a terrain at generation, combine with Camera settings (1) - Camera and target position and altitude Camera settings (2) - Pan, tilt, bank, film or camcorder, exposure and zoom
Cloudscapes (1) - Adding a cloud layer, black areas at the horizon, cloud cover size, altitude, depth/thickness
Settings - accuracy settings for atmosphere and cloud shading
Last words - the finished scene, acknowledgements
http://www.caroluk.org.uk/terratut/
20/02/2005
Making a start with Terragen
Pgina 1 de 3
PAGE 1
MAKING A START
When you first load Terragen, the terrain is blank. In order to generate some scenery, we must generate a terrain. Click on Generate Terrain on the Landscape control panel. On the dialogue box which appears, also click on Generate Terrain, and when the operation is complete, click close. We have not changed any default settings, and the Landscape control panel will now look something like the one below. The terrain generated is random, so yours will not look exactly like mine.
The blue areas show where water will appear in the image. The vertical line is the sight line, showing the camera position at the bottom of the terrain and the target - where the camera is pointing - in the middle. The black areas are low lying land, the white areas the highest mountains in the scene, and the shades of grey in between represent the different heights of the landscape. In order to see what sort of picture we get from our terrain, we need to generate a preview. On the Rendering Control panel, below, slide the slider underneath Render Preview over to the right, to get the best quality preview. The picture in the illustration below shows what we get. There is a big black area in the foreground, because our camera position is not high enough above the water to see it properly.
http://www.caroluk.org.uk/terratut/page1.html
20/02/2005
Making a start with Terragen
Pgina 2 de 3
In later pages I shall be going into detail about controlling the camera position, but for now, we will just move the sight line to a position which will give us a decent picture. On the Landscape panel, wherever you left click in the terrain image, the camera position will be placed. Wherever you right click, the target postition is placed. In the terrain I generated, I decided to put the line where you see it here. The camera position is top right, on a slight rise in the land so we are looking down across the lake towards a target position just below a mountain. This is the preview we get now.
It is not very colourful, because we only have the default surface, but you can see the lake with the big mountain reflected in it. A later page will examine in detail making surfaces for the terrains, but for now, download this zip file of ready made surfaces Download the surfaces. Extract the surface maps from the zip file, and using the OPEN button just below Surface Maps on the Landscape control, load the file grass and rock.srf as the surface map. Now, another preview render gives us this. Obviously there is much more to say about terrain generating, surface maps, and sight line choice, but these few simple instructions are enough to get you started at making landscapes. If you make a nice preview and want a bigger rendering, put the dimensions you wish to have your picture in the image size boxes on the Rendering Control panel, and click Render Image. When the image is complete, there is a SAVE button at the top
http://www.caroluk.org.uk/terratut/page1.html
20/02/2005
Making a start with Terragen
Pgina 3 de 3
left of the image window. You can save your terrain using the SAVE button just below Terrain - NEW on the Landscape panel. Your surfaces, sight line, and all the other elements which make up your picture, are saved by using World File/Save World from the main menu at the top of the workspace. If you open your saved terrain and its matching world file, you can reproduce your picture at any time. One final word of warning about sight lines. Do not put your camera position immediately behind ground higher than its postion. This would be the result of moving the sight line in my terrain into the corner, where the darker grey shows that the level of the land is lower than that just in front of it.
Now I want to move on, to look in detail at the rendering of water in Terragen version 7.x
http://www.caroluk.org.uk/terratut/page1.html
20/02/2005
Water
Pgina 1 de 4
PAGE 2
SEAS AND LAKES
WATER IN TERRAGEN The appearance of water in Terragen pictures is controlled from this panel, which you access by pressing this button.
The first control, at the top, is the water level which has a default setting of -10. If you do not want sea, lake or river in your image, set this at some ridiculously low level such as -1000. When you have set this, click Update Maps. All the blue areas will disappear from your terrain map, and if you render the image, what was formerly water is now low lying land - grassland if you are still using the grass and rock surface map. Raising the water level has exactly the same effect as raising it in real life. The water area expands, and more of the landscape is 'drowned'. These examples show the result of raising the water level from -10 to 10 with the terrain I was using in Page 1. Fortunately the camera height, which is given on the Render Control panel as the z(alt) parameter for the camera position, is 11, one above the water height, so the water is visible. Although in the terrain it appears to be on the water, it is actually hovering above it. If we were to change the height to 10 and render again, there would be a large black area in the foreground of the picture, like the one in the second example on page 1. For the rest of this page I have set the water level at -3, and the camera altitude position at z(alt)=1. This gives us a good balance
http://www.caroluk.org.uk/terratut/page2.html
20/02/2005
Water
Pgina 2 de 4
between water and hills, with strong reflections, and water in the foreground, so that we can see the effects of all the changes. There are four diffuse colours of water set as presets in the program. So far, I have used the default colour set for deep, which gives strong reflections as in deep clear water. The images below show the difference in the appearance of the water using the other three preset colours. For the frozen one, I have also changed to the snow heavy.srf surface map from the zip file downloadable from the link on page 1.
MUDDY
TROPIC
FROZEN
As you can see, these colours are very realistic. The muddy one is only visibly muddy close to the camera where there is a viewpoint down into the water to see its quality. Further away, where it is reflecting the sky and the camera cannot look down into it, it appears blue. The tropic one has the characteristic greenish tinge which is present in clear tropical waters, and which again becomes less marked with distance. In the frozen one the reflection of the mountain is much more diffuse, as though it is reflecting from the icy surface and not from deep water. This effect is greatly helped by the snow on the mountain, so that the mountain does not have the strong colours reflected in the other two pictures. The diffuse colour can be changed to anything you like if you wish to have different or even surreal effects. Click on the colour panel to access the RGB controls for changing the colours. Clicking on any of the presets will restore that preset's default colours The overall reflection properties govern the nature of the reflections, though other settings, such as water roughness or wave size will also have a bearing on them. The picture on the left has Maximum Reflectivity set at 200 and Reflectivity curve set at 100. If you compare it with the reflections in the examples above, you will see that reflection is much clearer, though still broken by the waves in the water. On the right, the same reflectivity settings operate but with Roughness and Wave Size both at 0. The reflection is now almost mirror like. Reducing either of these parameters to 0, even if the other is at maximum, gives water which, at the Deep diffuse colour setting, looks like the Black Lagoon. (below left) However, reducing them both, to Max Reflectivity 60 and Reflectivity Curve 30 gives a dark featureless reflection (below center) which can be very useful. Combined (below right) with the Muddy diffuse colour setting gives water which looks muddy and contaminated.
http://www.caroluk.org.uk/terratut/page2.html
20/02/2005
Water
Pgina 3 de 4
To show you the effect of wave properties, I have increased each to maximum in the images below, leaving the other at its default setting. With Roughness at maximum, (below left) there are no reflections in the water, and you can see, even in this small image, that waves close to the foreground have natural looking white caps. Wave Size maximum, on the other hand, gives very undulating water. (below center) The reflections are still there, though very much broken up. Experiment with different combinations of these two settings to arrive at calm or disturbed water, and to make reflections look more or less clear. Below right shows both settings at 125. There is still a small but very broken up reflection, and the sea looks very choppy indeed.
The Visibility Effect dampens the effects of the other two sliders. Taking it to 0 will make reflections clearer, but it will also make roughness or wave size look more exaggerated, and often less natural. Below left shows Roughness at 200 and Visibility Effect at 0. The reflections have returned, but the rough sea is exaggerated to the point of being not nearly so convincing as in the one above left, where the Visibility Effect was at its default setting of 100. A similar effect is obtained with Visibility Effect at 0 and Wave Size at 200 (below second picture)> But using Visibility Effect in moderation can enhance a picture. The third picture below shows the one above right, but with Visibility Effect reduced to 90. There is more reflection, and the sea is even choppier, but it all still looks natural.
The final settings on the water generator, Reflection of Lightsources, are most easily demonstrated with a sunset scene and sun shining across the water, so I have removed one of the mountains to give a clear sea horizon, and brought the sun into the picture. (See page 7 for making sunset scenes). The first picture below left shows the default settings for Direct Sunlight and Reflection Spread. Other Lights is not implemented at the time of writing. Reducing Direct Sunlight to 30% gives you the second picture. In both pictures, the surrounding landscape is very dark, but in the second one the sunlight itself is less bright, and so we have scope for increasing the
http://www.caroluk.org.uk/terratut/page2.html
20/02/2005
Water
Pgina 4 de 4
shadow lightness and the exposure, to give the picture on the right. The atmosphere settings could also be adjusted to darken the sky more if required.
I am staying with the last picture to show you the effects of Reflection Spread. In the pictures above it was at the default setting of 10. In the first picture below, setting 1, there is no stream of light across the water at all - just a simple reflection of the glow in the sky. In the second picture, setting 3, there is a short stream of light. At setting 20, twice the default - picture 3 the stream of light reaches the foreground, and at the maximum 50, almost the whole sea glows, though it is not so bright.
The Reflection Spread setting can also be useful in daylight scenes. In the scene below left, the sun is out of the picture to the left, but is causing a reflection on the sea which looks odd, because the scene looks as though there is land there which would stop it from shining through. Taking Reflection Spread to 0 eliminates the unwanted reflection. (below right)
The water settings in Terragen v. 7.x produce beautiful and flexible water scenes, from the realistic to the surreal. There is no substitute for playing with them and experimenting to get effects that you like.
http://www.caroluk.org.uk/terratut/page2.html
20/02/2005
terragen page 3
Pgina 1 de 4
PAGE 3
WHAT'S UNDERFOOT?
SURFACE MAPS Surface maps are what give the Terragen landscape its nature. They can be grass, rock, snow, soil, desert, or any combination of surfaces that you choose - including Martian or surreal or wherever your imagination takes you. I am going to be earthbound in this tutorial, and show you how to make natural looking surfaces for this world - you can take it from there and make your own extra-terrestrial ones. There has to be a basic surface which is present all over your landscape. The default for this is a neutral coloured rock. If you generate a terrain and render it straightaway, this is what you will see - blue in the water, but the land entirely rocky. There is light and shade where the sun strikes it, but there are no colour shades within it. It is monochrome. This section of the tutorial will show you how to change that, and give your landscapes character. But first I want to show you the effects of some of the surface map editor controls. To access the surface map editor you click the EDIT button in the Surface Map area on the Landscape panel. We have only one surface layer at the moment, the base surface, so the edit panel will relate to that, but when we have added layers later, one layer must be selected, and its edit panel will appear when the EDIT button is clicked.
At the top of the edit panel are the bumpiness controls. To show you the effects of these, I generated this flat, but bumpy, landscape. Use this image as a comparison, to see what the effect of the various controls is. And in order to show the effects clearly, I added a child layer, and gave it a grass colour. To add a layer to a surface map, you click the ADD CHILD button in the Surface Map area of the Landscape panel. Since we have only the base layer at the moment, the new layer is a child of that, and is shown as such in the Surface Map 'family tree' - the list of surfaces. Later, when we come to devise a more complex surface map, we shall be adding child layers to child layers. Clicking on '[New Surface]' in the list brings up the edit layer panel for that surface. The child layer edit panel has more options than the base layer one. But first, I want to change its colour, and
http://www.caroluk.org.uk/terratut/page3.html
20/02/2005
terragen page 3
Pgina 2 de 4
that option is available for all surfaces, including base. To access the colour panel, click the COLOUR button near the top of the panel.
The default colour for a child layer is a slightly warmer rock colour, but I want something which will contrast with the rock and show the effects of the options. You can set any colour you like by moving the sliders, but there is a realistic grass colour preset which you get by clicking the small green button. The sample squares change colour, and when you OK this box and return to the main panel, the sample circle is now displaying green, and this layer will now appear to be grass.
The lower half of the edit panel has the distribution options. At the time of writing the Distribution Presets are not implemented, so we must use the Advanced Distribution tab. I will examine the options on this tab in detail later, but I wanted the grass to cover the rock completely, so I raised Coverage and Fractal Noise to maximum and unchecked Maximum slope. With this setup I can now show you what the bumpiness controls at the top of the panel do. I shall be working on the New Surface layer, and the changes I make will effect only that layer, and not the base layer itself. Bumpiness, as its name suggests, controls the bumpy nature of the surface. In both of these examples, Mimic Terrain is reduced to minimum. On the left, bumpiness is at minimum. Although there is little texture in the grass surface, you can see that it is covering a bumpy surface underneath. On the
http://www.caroluk.org.uk/terratut/page3.html
20/02/2005
terragen page 3
Pgina 3 de 4
right, with bumpiness at maximum, the grass surface bumpiness is so pronounced that the underlying nature of the terrain is virtually hidden. To get a bumpy surface which also reflects the nature of the terrain, Mimic Terrain is also taken to maximum. (below right)
You can change the bumpiness and its relationship to the terrain underneath it, by changing the sliders. The RESET BUMPS button makes subtle changes to the nature of the surface bumpiness. It does not affect the overall bumpiness, the degree of mimicing the terrain, or the nature of the terrain underneath, but it does affect the look of the surface layer you are editing. The type of surface bumpiness is displayed in the coloured example circle on the panel, and it changes each time you click the button. You can use this feature to fine tune the appearance of your surface, choosing a texture pattern that seems the most suitable for the surface and the terrain it covers. Below are three examples of the textures this button accesses, and the differences they make to the surface. The changes are subtle and not easy to see in images of this size, but you can see them if you look closely at the foreground area of each image.
The last option I want to look at in this section is on the Advanced Distribution tab - Depth. It affects both the amount of the surface which covers the underlying one, and the smoothness with which it covers. For the examples below, I returned Bumpiness, Mimic Terrain, Coverage and Fractal Noise all to the halfway position, so that the difference between the two pictures is entirely due to the effect of Depth. The one on the left - Depth at minimum - shows a slightly higher distribution of grass and a smoother appearance. On the right - Depth at maximum there is slightly less coverage, but the surface is much less smooth, and shadows show the increased depth of the undulations.
http://www.caroluk.org.uk/terratut/page3.html
20/02/2005
terragen page 3
Pgina 4 de 4
On the next page I am going to generate a terrain, make modest adjustments to it to get the sort of scene I want, and then make a full surface map, using all the settings, including the other Advanced Distribution settings, to give the scene a natural appearance. We shall go on to use this same scene in later pages to examine the manipulation of sunlight, atmospheres etc., to change the appearance of the same landscape.
http://www.caroluk.org.uk/terratut/page3.html
20/02/2005
terragen page 3a
Pgina 1 de 8
PAGE 3
SETTING THE SCENE
MORE ABOUT SURFACE MAPS For the next stage of the tutorial I wanted to create a scene which showed a bay, with mountains ahead and round to the right, some foreground showing, and open sea to the left. I generated several terrains before getting the one below left, which seemed to have the sort of terrain I wanted in the bottom right corner. If I placed the camera position right in the corner, with the target position towards the centre, that would place all the elements where I wanted them.
However, when I rendered the scene, above right, it was not quite what I wanted. The mountains ahead were too far away, there was too much foreground, and it came round to a point at the left which made the water area look like a lake, rather than the open sea. So I used the sculpting tools (below) to change the terrain to give me what I wanted.
The sculpting tools are the three green buttons on the Landscape panel. The first button, on the left of the row and shown depressed here, is the one which allows the sight line to be displayed and/or changed, using the left and right mouse buttons to place the camera and target positions. You can also make changes to the sight line by clicking in the same way on the smaller copy of the terrain on the Rendering Control panel, though I find precise changes more difficult on the smaller terrain. Selecting one of the green buttons opens the sculpting mode, in which you can draw directly on the terrain. The left is the largest one, affecting quite large areas of the terrain, the centre the medium one, and the right the smallest one, useful for spot changes in small areas. Left clicking will raise the height of the landscape at the position under the tool. Click and drag to 'paint' higher landscapes over wider areas. Similarly, right click and right click and drag will lower the height. You can, in fact, use these tools to paint your own terrain, without using the terrain generator at all. In this section, however, I am using them to modify the terrain generated by the program. Changing the height in one area can give the illusion of changing the height over the whole
http://www.caroluk.org.uk/terratut/page3a.html
20/02/2005
terragen page 3a
Pgina 2 de 8
terrain. For instance, if you right click in the water area, the land will be redrawn and may appear as though its height has been raised. This is because you have lowered the lowest point in the terrain. The actual height of the mountains and land has not changed, but its relationship to the lowest point has - it is higher above the new lowest point than it was above the old, and so the range of colours used in the terrain is adjusted. It will make no difference to the appearance of the land, or the height of the mountains, so do not think if you change one point and the whole terrain seems to change that you have ruined your whole terrain - you have altered the height and appearance only in the place where you used the sculpting tool, but the relationship between that spot's height and the rest of the terrain has changed, and the redrawn terrain reflects that. Nevertheless, it is wise to save terrains regularly when you are using the sculpting tools. There is no undo in Terragen, and if you make a mistake at any stage you need to be able to recall the previous version. As you move your cursor around the terrain, the co-ordinates of its position, just like those on the Rendering Control for camera position and target position, are displayed at the bottom of the Landscape panel. The z parameter is the height, and it can be useful for checking how much you have raised or lowered a point. If you wanted water in an area, and none is showing, the z parameter will tell you how much that area is above the height at which water is visible, and you can decide whether to lower it or raise the water level on the Water Control panel. The changes I made to the terrain were to open up the sea area at the bottom more, bring the mountains closer around the sea ahead of the target position and fill in the tongue of sea going off towards the top right, raise the height of the mountains coming round to the left, and slightly reduce the tiny piece of land just in front of the camera position. I also moved the sun position round so that it was coming in from the sea and lighting most of the mountains, and giving us good reflections of the mountains in the sea. Below is the new terrain, and the rendering.
Try to generate a terrain yourself that will give this sort of scene. It does not have to be in the bottom right corner of the terrain like mine. If you find a terrain with water against one of the edges and mountains around the three sides, or enough room for you to paint mountains in, then use that and use the sculpting tools to edit it till you have a bay with mountains around it and sea on the left. It will not be exactly like mine, but a similar one will do very well, so long as you like what you see when you render. Now that we have the terrain giving the scene we want, we can begin to build surfaces that will give it its character. First, I decided to make grass the basic surface material. With a
http://www.caroluk.org.uk/terratut/page3a.html
20/02/2005
terragen page 3a
Pgina 3 de 8
mountainous scene like this rock will be mixed with grass, and it is a matter of choice which you want to be the predominant material. I preferred to use grass as the base material, which is present everywhere, and add rock later, controlling where it is to appear and in what proportion. Edit the surface map, (double click on Surface Map in the surfaces list, or select it and click EDIT) select the colour option that we examined in the previous page, and click the green button to make the basic surface material grass. This time also change the name of the surface map to grass, by typing in the new name at the top of the surface edit box, in place of Surface Map. We do not want to exchange monochrome rock for monochrome grass, however, so add two child layers. To add a child layer, on the Landscape panel, select the Grass layer in the surfaces list (at this stage it is the only layer) and click the Add Child button. Make sure that Grass is still the selected layer, and click the Add Child button again. Your list should now look like the one on the right. Click on the top [New Surface] to select it, and click the EDIT button. First rename the surface Dark Green. I left Bumpiness and Mimic Terrain at their default settings and did not use the Reset Bumps button. Click the colour button, and on the colour changing panel, type in these values, then click OK. Red 4, Green 13, Blue 1. The colour of the sample circle has now changed to a dark green. Now click the Advanced Distribution tab. The illustration below shows how I set it up for this dark green layer, but I will go through each control, explaining what it does, except for Depth which was covered on page 3. Play with the controls to experiment with their effects, but then return them to these settings.
The small black and white terrain-like image shows the proportion of the child layer which will show in white, and the proportion of the parent layer (our ordinary coloured grass) in black. These proportions are mostly governed by the Coverage and Fractal Noise sliders, but the two constraint settings also have an effect on them, so I leave setting Coverage and Fractal Noise till the others are done. Altitude constraint allows you to specify that this layer colour may not appear above or below a certain height in the terrain. The little 'snow covered wire' indicator shows the proportion.
http://www.caroluk.org.uk/terratut/page3a.html
20/02/2005
terragen page 3a
Pgina 4 de 8
Where there is bare wire, this layer will not operate. I do not want dark green at the top of the mountains, where the sunlight would make the grass look lighter, so I have set no minimum constraint, but entered 10 as the maximum. This means dark green will not show more than about half way between 'sea level' and the mountain tops. I want the dark green areas to be fairly well defined but not too much so, so I have set the sharp/fuzzy setting to the sharp side of centre. Slope constraint lets you specify the sort of slope angles where you permit this layer to operate. I do not want dark green grass on vertical or very steep slopes, where it would never appear anyway, so I have again set a maximum. There is no minimum constraint because I am happy to have dark green on flat or gently sloping land. On this slider there are no figures to enter, you move the slider to cover or uncover the slope angle you wish to specify. The same considerations as for the height applied to the sharp/fuzzy setting. I made no changes to depth, but then set the Coverage slider to make the dark green appear over something between a third and a half of the total area, with basic grass covering the rest. Fractal Noise affects the definition of the layer colour. Taken to the left, the layer colour areas become bigger with little of the base colour in the patches of layer colour. Taken to the right, the layer colour areas are very precisely defined, with no shades between the two colours. Halfway seemed a good compromise. After setting this layer, return to the layers list on the Landscape control. You still have one layer called [New Surface] so select that, click the EDIT button and rename it Light green. Click the colour button, enter Red 41, Green 60, Blue 29, and OK the box. Then set the Advanced Distribution settings as shown below.
This time I do not want the light grass on the flat, low lying land, so I have used minimum constraint settings. And because there is more lower lying land than higher, that reduced the proportion of light grass and I had to raise Coverage and Fractal Noise to compensate. If we now render this scene, we have reasonably convincing grass, with interesting changes of colour. It could be very useful to have this ready-made grass to import into future surface maps, so we will save the layer. Click on Grass in the surfaces list in the Landscape Panel, and click Edit. The Save Layer button is right at the top of the panel. Click on that, give the filename 'grass' and save the layer. The two child layers will be saved with it, and any time you want it you can use open it as either a base surface, or as a child layer.
http://www.caroluk.org.uk/terratut/page3a.html
20/02/2005
terragen page 3a
Pgina 5 de 8
You will notice if you compare this grass setting with the one in the zip file downloaded from Page 1, that they are different. Open the other one as the base layer (Use the OPEN button on the Surface Map area of the Landscape Control) and render the picture. See which one you like best. Make your own if you would like something slightly different. But eventually open your chosen grass layer as the base layer in this scene. Although the grass looks good, mountains do not look like that - unrelieved grass top to bottom. We need to add some rock. In the list of surfaces on the Landscape panel, select the grass layer and click Add Child. [New Surface] will appear below light green. Select [New Surface] and click Add Child again. [New Surface] will remain selected and a '+' sign will appear to the left of it. Click Add Child again, then click on the '+' sign. The family tree will open up to look like this. Name these three new surfaces, in order from the top, and use the colours and settings given below. You will now understand the principles behind the settings, but bear in mind that the proportions shown in the parent rock setting relate to its distribution with the basic grass, because it is a child of the base layer. The whole rock layer, including its two children, will share distribution with the two grass colours. But the two child rock layers' distribution relate only to the parent rock. The dark colour in the child rock distribution images relates to the parent rock layer, not to the grass. Parent Layer: rock. Red 64. Green 64. Blue 56. This parent rock may appear at any height or slope, and will share between a third and a half with the basic grass.
Child Layer: dark rock Red 15. Green 16. Blue 16. Dark rock may not appear at lower altitudes and shallow slopes. Notice that the minimum altitude is 0, but our 'sea level' is -10, so there are some fairly low lying areas where it may appear if the slope is steep enough, but the overall distribution of this colour is not great.
http://www.caroluk.org.uk/terratut/page3a.html
20/02/2005
terragen page 3a
Pgina 6 de 8
Child Layer: light rock. Red 80. Green 78. Blue 77. This may not appear at the highest altitudes and steep slopes. Those will be shared between basic rock and the darker colour.
Now save rock as a separate layer. Select the parent rock layer and click EDIT. Use Save Layer and save it as rock. If at any time you want to load this as the base layer of a surface, you load it using Open on the Surface Map area of the Landscape panel. If you already have a base layer, and want this to be a child surface, you select the base layer and click Add Child. Select the New Surface added by this and click EDIT. On the Edit Panel, use Open Layer to add the rock (or any other surface you want to use) and it will replace New Surface in the layers list, bringing its child layers with it. When you save a World file, or save from the Save button on the Surface Map area of the Landscape panel, the whole surface map, with all the layers, is saved. You can only save individual layers by selecting them and using the EDIT button. Even individual child layers can be saved by themselves, if you select and then EDIT them, and save from the Edit panel. By saving the individual layers, you are starting to build up a library of surfaces that you can combine to make new ones - if you make a sand surface map for instance, you straightaway have the ability to make sand and grass, sand and rock, or sand, rock and grass. We now have some rocky areas on our mountains, and they look more real. But they would look even better with a little snow on the highest mountains. The snow layers will be added just like the rock, the main
http://www.caroluk.org.uk/terratut/page3a.html
20/02/2005
terragen page 3a
Pgina 7 de 8
one as a child of grass, and the two for bluish shades as children of the parent snow layer. The parent layer will be constrained to appear only at the tops of mountains, and not on very steep or vertical slopes, where snow does not cling. The two child layers, light blue and dark blue, will have no altitude or slope costraints because they cannot go where the parent layer does not go. They are there to give the snow some depth of natural looking bluish colour. And if I decide later that I want this to be a snow scene, with thick snow everywhere except on vertical slopes, all I have to do is remove the height constraint, increase the coverage to maximum, and we shall have a winter scene. Snow parent layer: all colours set at 256 (press the white button on the edit colour panel will get this setting)
Snow light blue layer: Red 222. Green 234. Blue 256. Snow dark blue layer: Red 203. Green 220. Blue 236. Both child layers have these distribution settings.
The final settings on the Surface Map area of the Landscape Panel are the two MOVE buttons. If you select a surface these arrow buttons will move it up and down within its level of the hierarchy. You cannot use them to make the snow light blue a child of rock instead of a child of snow. But you can use them to move snow above rock, or bring one of the green layers down to below snow and rock. I have left the green layers where they were and moved snow above
http://www.caroluk.org.uk/terratut/page3a.html
20/02/2005
terragen page 3a
Pgina 8 de 8
rock. The reason is that the last one in the list will be the one to take priority if, say, light green, rock and snow could all be the colour of a particular pixel. If snow is at the bottom of the list, the snow cap looks rather too solid. Move it above rock, and more pixels in the area appear as rock, and the snow cap looks more natural. But if I changed this to a winter scene I would move snow to the bottom of the list again. When I first rendered the picture, I felt that the reflections were more broken up than I wanted them to be, because the sea was too rough, so I reduced Roughness and Wave Size to 24 on the Water panel. Below is the picture as it stands at the moment. We shall be making a lot of changes to it in later pages, giving it sunsets, night scenes, fog and so on, but we have now a basic scene which can be changed to a winter one with a couple of mouse clicks.
http://www.caroluk.org.uk/terratut/page3a.html
20/02/2005
Terragen page 4
Pgina 1 de 3
PAGE 4
WHERE THE SUN SHINES
One thing spoiling the look of the picture so far is that the water looks like milk. The water takes its colour mostly from reflecting the sky, but it is affected by things like the atmosphere and the sun's direction. It is the sun's direction in our picture at the moment which is causing the water to be colourless. If you click on the lighting button in the row at the left of the screen - the one with the sun icon - there is a display which shows the sun's direction and height. The picture on the left shows the default settings for the sun, which we have been using so far. The sun direction is along the red line towards the centre of the display. The red line can pivot around the centre point to give the sun coming from any direction, but it will always be towards the centre. I have added a blue arrow to show which way the sun is shining at present. On the right, the blue arrow shows the direction that we are looking in the picture, from the camera position towards the target. The arrows are not on a parallel line, but you can see that the sun is not very far from being straight ahead, and is coming in from ahead left. In fact it is almost visible in the picture. If you look back to the renderings on the previous page you can see a lighter glow in the top left corner, which is the glow from the sun. The scene is almost backlit, and this is preventing the sea from reflecting the sky, and it is rather reflecting the colour of the sun. This can be an advantage in a sunset scene, when if the sun is placed dead ahead and lowered in the sky, it will reflect across the water and give the classic sunset. We will look at sunsets later, but for now I am opting for a daylit scene. To get the water reflecting the sky we need to move the sun behind the camera. It does not have to be directly behind -in fact that will make the scene go rather flat and dull, but moved behind a line drawn at right angles to our view line. Below are four sets of sun angles and previews, to show you the effect of moving the sun.
SUN FROM DIRECTLY BEHIND CAMERA
http://www.caroluk.org.uk/terratut/page4.html
20/02/2005
Terragen page 4
Pgina 2 de 3
SUN FROM DUE LEFT
SUN AT AN ANGLE BEHIND AND TO THE RIGHT
SUN DEAD AHEAD (sun angle was lowered to bring it into the picture)
The differences in these pictures were achieved only by altering the angle of the sun, except in the last one where the altitude was also lowered. Angle and altitude can be changed by typing in new values in the boxes, or by clicking and dragging the unfixed end of the red line in each box. The effect I prefer for my picture is the one with the sunshine coming in at right angles from the left, which gives an interesting reflection on the water as well as natural shadows. I shall reset the sun altitude to the default setting of 25. Changing the altitude will lengthen and shorten the shadows in a natural way as you lower or raise the sun's height. You should experiment with the angles and altitudes, to find the best combination to suit the picture you are creating. Once lighting changes have been made, you should always re-save the world setting, because lighting settings are recorded in it. Below is another rendering of my picture so far. On the next page we shall go on to look at the other settings and options availaible in the lighting controller.
http://www.caroluk.org.uk/terratut/page4.html
20/02/2005
Terragen page 4
Pgina 3 de 3
http://www.caroluk.org.uk/terratut/page4.html
20/02/2005
Terragen page 5
Pgina 1 de 4
PAGE 5
SEEING THE LIGHT
There are a number of other settings we can use on the light control page. Click the tab Direct Sunlight and there are two basic options - Specify Sunlight Colour and Realistic Sunlight Penetration System. So far I have used the Realistic Sunlight Penetration System, with the default settings. With most images I find that to give the most realistic rendering of the light. The picture on the left was generated with those settings, and will act as a control so that you can see the difference made by other settings. In the picture on the right, the only change I have made is to increase the sunlight strength from the default 150% to 300%. Everything in the picture is lighter - sky, water and grass except the shadows which are a little darker. But the overall quality is not so good. There is very little detail in the snow, and the mountains have become almost a white blob. This setting is not suited to a snow scene, but you can see that the water has in fact improved. If there were not so much snow around, the stronger sunlight might very well have enhanced the picture. In this pair of pictures, as in all on this page, the control picture is on the left. On the right I have returned to 150% sunlight, but changed to Specify Sunlight colour. The differences are rather subtle and difficult to see in these small previews, but there is a little less realism in that the shadows and highlights have less shades of colour in them. If you look very closely at the shadows in the bottom right corner you can see that they appear a little darker because the reflections within the shadow are not rendered so well. You can change the colour of the sunlight, to give more dramatic or unusual effects, but the default colour is appropriate for most natural scenes. To change it, click on the Colour of Sunlight button and move the sliders in the dialogue box which appears, till the colour you want appears in the sample box. Be sure to note the default settings, because although the Reset button will reset the strength of sunlight to the default 150%, it will not reset the colours. Returning to the Realistic Sunlight Penetration setting, the Effect of Atmosphere setting would have little effect on a scene such as the one we have here, but it is very useful if you have a scene involving mist. I will come back to this option when we are looking at the atmosphere settings. In the picture on the right I have changed Percent of Cloud Cover to 100%. This has the effect of the sky having become overcast and the scene
http://www.caroluk.org.uk/terratut/page5.html
20/02/2005
Terragen page 5
Pgina 2 de 4
becoming flat and dark. The sky itself is unchanged, and the visible cloud cover is not increased. The clouds actually seen in the image have to be set from the cloud generator. The default setting for this option - Percent of Cloud Cover - is 20%. At settings below 100% the difference between shadow and sunlit zones is varied in a natural way, as though the sun were shining through hazy cloud. At about 70% the sunlight is weaker, and the shadows lighter. The snow is not such a bright white, but you can still see detail in both sunlit and shady areas, though the contrast between them is not so great. The effect is more convincing if cloud cover is increased, using the cloud generator, because the very bright blue sky with few clouds does not suggest the hazy sun which would be casting these shadows. The last option on this tab is multidirectional shadow lighting. This introduces more colours into the shadows and allows for the bouncing of light within the shadow. It gives a more natural effect. The effect is particularly noticeable in the clouds in the sky, which have more subtle shades than with the single colour shadow. The shadows are also lightened in this mode, because parts of the shadows receive light bouncing from objects within the shadow area. Because of the lighter shadows, it can be useful to darken them slightly with the shadow lightness slider. For the example on the right I took the slider to about 38%. I then saved the world setting again, to preserve the multi-directional shadow lighting and the shadow lightness setting. This will be the starting point for working on the picture from now on. In most of these options it is possible to change the colour of the sunlight, and of the shadows. This can be useful for special effects, but for rendering of natural scenes I have never found settings which improve on the defaults.
http://www.caroluk.org.uk/terratut/page5.html
20/02/2005
Terragen page 5
Pgina 3 de 4
For the rest of the options in the Lighting Controller I am going to leave the picture I am building during this tutorial and use an image of just sea and sky, because all of the remaining options are more easily understood with the sun in the picture. For the first tab, Sun's appearance, I am also using a cloudless sky. On the left is the way the sun looks at the default settings. You can just see the disc of the sun within a wide corona. On the right is the result of setting the corona size to 0. With a full daytime sun like this, the difference is not great, but in a sunset scene the disc of the sun becomes much more distinct when the corona is removed. We shall be looking at sunset scenes in the next section, on atmosphere, and we will study these settings again in conjunction with the atmosphere settings which give the red and gold sunset skies. In the picture below I have lowered the sun to just above the horizon and reduced the disc size to .5 of a degree. You can already see that this has begun to affect the colouring and there is already a hint of sunset there, but these settings alone will not produce a sunset without some atmosphere settings being changed.
For the final tab on this control, Lighting of Atmosphere, I have reset the
http://www.caroluk.org.uk/terratut/page5.html
20/02/2005
Terragen page 5
Pgina 4 de 4
sun's appearance to the default settings, and the picture on the left shows the default settings for glow - the feature which causes the clouds, mist and so on, which are near or in front of the sun, to glare showing that the sun is there. The picture on the right shows glow amount raised to the maximum. The sun's glare is now so wide that there is very little blue left in the sky. In the scene on the left I have reset the glow amount to the default, and set the glow power to maximum. The glare is much brighter than in the picture above, but there is still blue in the sky and the spread of the glare is more controlled than in above right In the picture on the right, both power and amount are at maximum. The sun's glare completely fills the sky and there is no blue showing at all. In fact this setting is so extreme that the glare hardly looks like glare at all, and has the appearance of an overcast sky, were it not for the bright reflection in the sea. Under an overcast sky the sea would be leaden. Obviously there are a huge number of combinations of glow amount and power, between the extremes, which you can juggle to get the appearance you want. There is little point in using Sun's Appearance or Lighting of atmosphere unless the sun is at least partially visible in your picture, or only just out of the picture so that the glow is visible. In the next section we shall begin to study the effects of the atmosphere settings, on their own or in combination with other settings.
http://www.caroluk.org.uk/terratut/page5.html
20/02/2005
Terragen page 6
Pgina 1 de 3
PAGE 6
ATMOSPHERICS
There are three settings on the Atmosphere control panel. Each has sliders for adjusting density or decay and half height, and a button which accesses the colour control box. These settings are often more effective if used in conjunction with the light settings - the sun direction, strength, glow power and so on, but it is also important to know the effect of changing them on their own. In these comparisons, I have used as the control picture the settings used for the last render, on page 5. First, I want to look at the centre one of the three settings, atmospheric blue. This is the setting which controls the colour of the sky, the reflection of the sky in water, and so on. You can change the colour of this atmosphere, by clicking on the colour button, but simply changing the sliders can usually give all the control you need for a natural scene. I have taken the sliders to rather extreme levels to emphasize what they do. Normally quite small adjustments are enough to give the effect you want. CONTROL Density=20% Half height=128 DENSITY UP Density=75% Half height=128 DENSITY DOWN Density=10% half height=128 HALF HEI Density Half Heigh
You should be warned that raising the half height to levels like 10000 will greatly increase the render time. The third setting on the atmosphere control is light decay /red. This is the control you will use most often when you are arranging sunset scenes. Again, although the colour of the light can be changed in this setting, but it is very easy to make the scene look over dramatic and unnatural if colour changes are too extreme. For these tests, the atmospheric blue settings were restored to their defaults of 20% and 128, and the colour left at the default setting. CONTROL DECAY UP DECAY DOWN HALF HEIGH Decay=20% Decay=70% Decay=10% Decay=20 Half height=128 Half height=128 half height=128 Half Heigh
http://www.caroluk.org.uk/terratut/page6.html
20/02/2005
Terragen page 6
Pgina 2 de 3
The effects of changing the colours on this one are different if the setting is unlocked from atmospheric blue. By unlocking the decay setting from the atmospheric blue setting you can balance the colours to give a convincing sunset sky, and changing the colour of this setting can also be useful in misty and moonlit scenes. If decay is locked to atmospheric blue, changes you make to atmospheric blue colours are mirrored in the balance of the decay colours. If you add red, for instance to atmospheric blue, a similar amount of red will be removed from light decay/red. If you have been changing the colours with the lock unchecked, as soon as you check it the colour of light decay/red will change to the inverse of the colour levels you used in atmospheric blue. At the time of writing, the state of the lock to amospheric blue will not be changed if you reload a saved atmosphere. If you saved it, say, with the lock unchecked and have been working on another image with the lock checked, the check will not be reversed when you reload the first atmosphere and the colours in light decay/red will be reset to the inverse of atmospheric blue. If the colours in your saved image are not the same as you intended, reverse the check on the lock and reload the atmosphere. I have left the simple haze setting till last because the changes in this setting are frequently best made in combination with other settings on this control panel and on the light one. I will do the same tests, however, so that you can see the haze setting in action. This is the setting which gives mist and fog, the basic colour to the clouds, depth to sunsets, midday heat haze, and so on. Again, it is possible to change the colour of this setting, but I have only found a few occasions when it is appropriate to do so. The mist and the clouds take some colour from the sky and the other atmosphere settings anyway, and the scene is usually more convincing if this setting is left as a neutral grey and does not contribute conflicting colours to the scene. However, there are occasions when changing it can be useful. In misty scenes, for instance, the colour of the mist can be adjusted with this setting, to remove some of the residual blue which is difficult to eradicate with the other colours alone. The variables on the other two settings have been returned to their default values. CONTROL Density=20% Half height=128 SIMPLE HAZE UP Density=75% Half height=128 SIMPLE HAZE DOWN HALF HEIGH Density=10% Density=2 Half height=128 half heigh
http://www.caroluk.org.uk/terratut/page6.html
20/02/2005
Terragen page 6
Pgina 3 de 3
On the next page we shall go on to look at combinations of settings to give sunset, moonlight, and misty scenes.
http://www.caroluk.org.uk/terratut/page6.html
20/02/2005
terragen page 7
Pgina 1 de 2
PAGE 7
SUNSETS
For sunset, moonlight and mist, the sun/moon is generally more effective if it is visible in the picture. Refer to page 4 for instructions on bringing the sun into a scene. The effects of the settings for a sunset are most easily seen if there is only sky and water, so before applying a sunset to the scene I am making, I have closed down and relaunched Terragen to return all settings to their defaults, and, without generating a terrain, have added a cloud layer and set the water settings at maximum for the four sliders on the right of the water panel, and set the water level to 0. I strongly recommend doing your own experiments with the settings to get the feel of making a sunset, in which case set the water level to whatever figure gives you water. Usually the figure falls somewhere between -3 and 1. For this first sunset I brought the sun into the centre of the picture, and lowered it till it is just above the horizon, with sun altitude on the light control at 5.38. The sun's corona is reduced to 0. Decay/red is unlocked from atmospheric blue, in case I need to make colour changes, and set at 40%. All the other settings are at their defaults for this first picture. Simply moving the sun up and down the sky can make a difference to the colour of both the sun's disc and the sky and clouds. As it is lowered towards the horizon, everything takes on a reddish tinge, which is then increased by adjusting the decay/red setting. You should experiment with moving the sun and adjusting decay to familiarize yourself with the effects. You can also change the colour of the atmospheres, and of the sunlight itself, but I have not done this in these sunset pictures. For the picture on the right, I used the following settings: On the light control panel, sun's corona at 0. Sun altitude still at 5.38. On the lighting of atmosphere tab, glow amount reduced to 80%. On the atmosphere control, panel, simple haze set to 40%, decay unlocked from atmospheric blue (though I have not, in fact, changed the colours) and set at 55%. You can see that this has darkened the red in the sunset, and the reduction of the glow combined with the increase in simple haze has made the sun itself appear more like a disc. I cannot in this tutorial show you every possible combination of setting. The atmosphere settings, the sun's height and direction, glow amount and power, and the colour of the atmospheres and of the sunlight can all be adjusted, but the starting point is always to have the sun low in the sky and the decay setting higher than its 20% default. It is worth spending time experimenting with adjusting the settings because there is a huge range of effects available from changing and balancing them. If you want to adjust either the atmospheric blue or light decay/red colours, first unlock the light decay colours from atmospheric blue. Finally, I am going to apply a sunset to the picture I am building up throughout this tutorial.
http://www.caroluk.org.uk/terratut/page7.html
20/02/2005
terragen page 7
Pgina 2 de 2
My starting point was the settings for the last render, in the centre of page 5. It is not possible to place the sun in the centre of the picture and low on the horizon, because it would be hidden behind the mountains. The sky would have a reddish glow, but the rest of the scene, including the water, would be in deep shadow. So I have placed it in the corner of the picture at the left, above a dip in the mountains. Although it would have been possible to bring the sun a little lower in the sky and still have it visible, to do so would have made the shadow of the mountains cover the water, and there would have been no reflection of the sunset sky in the lake. The sun's altitude is 9.84. I have used multi-directional shadow lighting, with a shadow lightness setting of 34.81. I have reduced the glow amount to 80%, and the sun corona is at 0.
Because the sun is relatively high in the sky, it would not be appropriate to reduce it to a red or gold disc with no glow at all, and nor can the sky be too red. On the atmosphere control, I have set simple haze at 35%. This helps to improve the look of the sun and the sky, and also makes the farthest range of mountains appear a little misty and more distant. A higher setting on simple haze would have emphasized these effects, but would also have softened the foreground shadows too much, leaving the snow rather flat and bland. Light decay/red is set at 50%. It would have been possible to have taken this higher, giving a more dramatic red sky, but the foreground snow and the tops of the nearer mountains are already tinged with pink and the shadows are tinged with blue. As they stand, the eye accepts that as the effect of sunset. Even though, in nature, they might very well be much deeper colours, when we looked at the picture we should probably reject darker shades as being unnatural and over dramatic. This is the next stage of my picture, and although I am going to digress and alter the settings to demonstrate night and mist settings, this will be the basis for the next development of the scene. This being so, I have saved the world file again (World File/Save World), because that will preserve not only the direction of view, but all the sun and lighting settings, and for the first time have saved the atmosphere settings, using the save button on the atmosphere control panel, and that will save all the settings from that panel. To reload the complete picture I now have to load the terrain and the snow/grass surface, the world file and the atmosphere file. I also have to make the child settings for surface B, set the second colour for surface BA, set the distribution settings for surface and surface B, add a cloud layer and set the water settings.
http://www.caroluk.org.uk/terratut/page7.html
20/02/2005
Terragen page 8
Pgina 1 de 3
PAGE 8
NIGHT FALLS
In night scenes, as in sunsets, a visible moon in the sky will usually enhance the picture. The key to getting the night effect lies in changing the colours of the atmosphere settings and adjusting the levels, and especially in reducing the strength of the sunlight from its default 150 to about 50. In this scene, I have left the simple haze, both colour and levels, at the defaults. Atmospheric blue has the default settings, but the colour is set to red 0, green 0, blue 21. Redden/decay, unlocked from atmospheric blue, has the levels at the default settings, but the colour adjusted to red 256, green 256, blue 230, a very pale cream almost the colour of moonlight. On the lighting control, the sun's altitude is 4.5, sunlight strength is 50 and effect of atmosphere is 44%. On the background light tab, shadow lightness is set at 34.81 and I am using multi-directional shadow lighting with no change to the colours. The base sun colour is changed to a pale grey, with all three colours at 184. Under sun's appearance, disc diameter is 1 and corona size 0. In lighting of atmosphere, the glow amount is reduced to 66%, and glow power unchanged from its default setting of 100%. These settings give a hint of blue in the sky and in the shadows on the water, with the moonlight itself silver. In the picture on the right, the only settings I have changed are the colours of atmospheric blue and light decay. Atmospheric blue is now set at black - red green and blue all at zero - and light decay is a medium grey with all three colours set at 120. The result of this is a much darker scene. The clouds are now indistinguishable from the tops of the mountains. The streak of moonlight across the sea is less luminous. And the whole scene is more monochrome. The shadow parts of the sea have a hint of blue, but the rest of the scene is almost colourless. Both scenes are acceptable as night scenes, and it is a matter of personal preference whether you wish to retain some dark blue in the sky and/or a brighter moonlight. But having the moon so low in the sky is a little unnatural in a night scene. In this picture on the left, the only change I have made is to raise the moon in the sky, to an altitude of 12.0306. Because the program reacts as for the sun, this has made the moon unacceptably bright, and although we have the corona set at 0, there is a glow around the moon which makes it look like the sun. Also, since there are scarcely any shadows on the sea now, the blue we had in the shadows has also disappeared and the whole scene is now virtually black and white. In the scene on the right, I have put the blue back into the sky by
http://www.caroluk.org.uk/terratut/page8.html
20/02/2005
Terragen page 8
Pgina 2 de 3
raising atmospheric blue to 21. On the lighting control direct sunlight tab, the effect of atmosphere is raised to 150%. On lighting of atmosphere, glow amount is at 80% and glow power at 75%. These changes restore a little colour into the scene, and allow the clouds near the moon to glow a little, while at the same time reducing the moon to a disc. Again, these can only be small samples of the wide variety of effects you can get by changing the colours, the light settings and the various levels. There is no substitute for experimenting for yourself to see what each change does, and what it does in combination with other settings. Finally in this section, I want to chage the scene I am working on in this tutorial to a night scene, not because I wish the finished scene to be a night one - I have already determined that it will be a sunset one - but so that you can see how night scene settings may be applied to an existing daylight scene. I shall start from the settings in the last daylight rendering on page 5.
Firstly, I moved the sun to the top right corner of the picture, so that it would be visible as the moon and would cast a moonlight streak across the water. The snow in this picture posed special problems. If I used the settings I used for the last picture in the series above, it looked as bright as day, even though the sky was dark. These were the final settings used: Lighting control. Direct sunlight tab. Sun altitude 16.2202. Sunlight strength 30% (lower than in the pictures above to compensate for the effect of the snow). Effect of atmosphere 150% (higher than above to make certain the sun was a disc, and to reduce some reflection from the snow). Base sun colour red and green 256, blue 230. Background light tab. Multi-directional shadow lighting, shadow colours unchanged. Shadow lightness 20.25 - to deepen the shadows in the snow and reduce some of the glare. Sun's appearance tab. Disc diameter 1. Corona size 0. Lighting of atmosphere tab. Glow amount 81%. Glow power 75%. Atmosphere. Simple haze. colour default setting (all at 128). Density 15% (to reduce the halo round the moon caused by the atmosphere). Half height default (64). Atmospheric blue. red and green at zero, blue at 18. (The blue is darker than in the picture higher up, again because I wanted to reduce the amount of reflection from the sky in the snow. Even though the visible part of the sky is black, there is sufficient blue reflecting from the parts of the sky which are not visible in the image for the green showing through the snow to be visibly green, and for there to be a hint of blue in the shadowy parts of the clouds and in the
http://www.caroluk.org.uk/terratut/page8.html
20/02/2005
Terragen page 8
Pgina 3 de 3
shadows of the mountains at the edge of the lake. At the same time, reducing the blue has give shadows in the snow which are not the intrusive blue which would suggest the harsher light of the sun in the scene.) Sliders are at the default levels. Light decay/red. Lock colour with atmospheric blue unchecked. Colour edited to light grey (all colours at 124). Levels at the default settings. I had not changed the terrain in any way, so it was only necessary to save the world file and the atmosphere settings to be able to recreate this scene at a later date. Finally, to show you the special problems of a night snow scene, I have moved the moon out of the picture into the position occupied by the sun in the daylight version of this picture, so that the moonlight is coming in from due left, with the moon, now invisible, quite high in the sky. Although the sky and the water are still dark, most of the snow is now in direct moonlight instead of in shadow, and looks as though it is in daylight. This is perfectly natural, because on a bright moonlight night in snow it is light enough to read, but it does not look convincing in a picture. In order to darken the snow, I have lowered the moon in the sky, to altitude 8.91493. This has the effect of decreasing the power of its light. Since it is out of the picture, we do not have to worry about whether it looks strange to see it at that height. I have also taken the shadow lightness down to 14.44, and increased the blue in atmospheric blue to 25. The cumulative effect of these changes is to darken the snow because the moonlight falling on it is less bright and the shadows are darker. The extra blue stops the scene from becoming too monochrome - keeping a little blue in the shadows on the snow. The scene does now look like a night scene, with a fairly convincing soft moonlight lighting it. But the sky and the water are now unrelieved black, and the clouds are dull with none of the luminosity they have in the scene with the moon visible. There is no doubt that the most attractive and convincing of these scenes is the one with the moon in the sky, where, by backlighting the scene, it puts most of the snow covered mountains into natural shadow so reducing the glare from the snow, and gives texture and interest to the water. We move on now to explore scenes with mist.
http://www.caroluk.org.uk/terratut/page8.html
20/02/2005
Terragen page 9
Pgina 1 de 3
PAGE 9
MAGIC MISTS
Like sunset and night scenes, mist and fog effects are achieved by changing the colour and intensity of the atmospheres and light settings. They are at their most effective if there are hills at different distances from the camera, so that the distant ones are hazier than those nearer. The presence of the sun in a mist covered sky can also give atmosphere to the scene. The picture on the left is the one we are going to turn into a misty scene. In the picture on the right, the simple haze density has been raised to 50%. This gives the sort of haze you might find on a hot afternoon - heat haze. Distant mountains are still clearly visible, though there is enough haze to emphasize their distance. The sky too is less vivid. The foreground is a little less bright, as you would expect if the sun becomes hazier.
Raising simple haze to 80% gives a realistic mist (left). The distance between the various ranges of hills is emphasized, and it is clear now that there are two foreground hills on the left, one much closer to the camera than the other. However, the mist has a bluish tinge which is not natural.
On the right, the colours of all three atmospheres have been changed. Light decay/red is unlocked from atmospheric blue. These are the settings used: Simple haze. R 128 G 128 B 112 Density 80% Half height 64 Atmospheric blue. R 123 G123 B 70 Density 20% Half height 128 Light decay/red. R 138 G 138 B 80 Density 20% Half height 128
A final improvement would be the sun's disc just showing in the mist. I am going to put the sun in the top right corner of the picture, so that any residual effect from its light will lighten the foreground hill which has become rather dark and silhouetted.
http://www.caroluk.org.uk/terratut/page9.html
20/02/2005
Terragen page 9
Pgina 2 de 3
I have made a larger render of this finished scene so that you can see that the progression from distance to foreground is very realistic, with detail becoming more discernible in the mist in a very natural way. Before making this final render, I made two changes to the settings I had used throughout these examples. I changed the shadow lighting from single colour to multi directional on the lighting control background light tab. This removed the last hint of blue from the mist, but it also emphasized the clouds in the sky, which would not be there on a foggy day. So I also removed all clouds from the sky by going to the cloud generator and setting density shift to -92. (We shall be studying clouds and cloud generation later in the tutorial.) The sun's light has improved the appearance of the foreground hill and it is no longer such a dark area with few details visible. These are the light settings I used for the sun: Sun altitude. 24.2059 Direct sunlight tab. Sunlight strength 175% Effect of atmosphere 130% Realistic sunlight penetration system with sunlight base colour and cloud cover at default settings. Background light tab. Multi directional shadow lighting. Shadow lightness 64%. Sun's appearance tab. Disc diameter 1. Corona size 0 Lighting of atmosphere tab. Glow amount 36%. Glow power 80% Finally, I want to apply these settings to the tutorial picture, starting with the settings for the rendering of the picture on page 5.
I was able to use the settings exactly as for the previous picture. Although the snow means that the distant mountains are showing some detail, the progression from mist to clear is still
http://www.caroluk.org.uk/terratut/page9.html
20/02/2005
Terragen page 9
Pgina 3 de 3
realistic. Even the water on the far side of the lake shows no waves or detail, whereas there are waves in the water nearest to us. We turn now to a sophisticated use of atmospheres and lighting that was introduced in Terragen v. 0.8, the sun casting sunbeams across the sky.
http://www.caroluk.org.uk/terratut/page9.html
20/02/2005
Terragen page 9a
Pgina 1 de 3
PAGE 9A
THE SUN'S RAYS (1) Setting the scene
Terragen version 0.8 introduced sun which casts rays across the sky. It is not always easy to achieve this, though there seem to be many ways of approaching it. What I am describing here is the way that works for me, which may give you a starting point if you have been unable to 'find' these elusive rays. I begin by generating a terrain, opening a surface map, and choosing a sight line. When I am satisfied with the look of the scenery, I then go on to add rays to the scene. If you start with the sky, and get the rays first, you may find that they are strongest, or even only present at all, in the lower part of the sky, and adding scenery covers them up. You then have the choice of either doing away with the scenery and having nothing but sea, with perhaps some very low hills at the sides away from the rays, or using an improbably high viewpoint which often leads to sloping horizons and black gaps where sky and sea/land do not quite meet.
This shows the terrain I used for the tutorial scene, and the render with the default settings. I set the water level at -10m, because I wanted there to be a lake in the scene. I also wanted there to be some foreground visible. I would allow quite a tall mountain to the side, but needed the background mountains to be low so that there was a reasonable amount of sky in which to generate the rays. I chose a viewpoint which would give that sort of view. I used a surface map with grass on the gentle slopes and flat land, rock on the steep surfaces and snow on top of the mountains.
http://www.caroluk.org.uk/terratut/page9a.html
20/02/2005
Terragen page 9a
Pgina 2 de 3
The first step in making the rays is to set certain essentials on the sun/light control panel. The three shadow options must all be checked. The sun must be a small disc with no corona. The position of the sun must be chosen in relation to the terrain you are using. You can place the sun anywhere in front of the camera, and the rays are usually more visible if the sun is high in the sky. In our picture, the presence of the tall mountain on the left makes the top right of the picture the obvious place for the sun, because in the centre it would unbalance the picture. We want the rays high up in the sky, so in fact the sun's centre needs to be above the picture itself. The lines either side of the sight line on the terrain generator show how much of the terrain will be included in the picture, and from this you can work out where on the edge of the terrain to put the sun to bring it to the right of the sky. Compare the sun heading diagram with the terrain and sight line above. The sun height I place originally so it is low enough to appear in the preview when I check it. From that I can adjust it right to left if I need to, and raise it and preview again until it is in the position I want. A clear blue sky makes checking the sun position easier, so while I am placing the sun I take the density shift on the cloud generator down to -100, and I render sky only, not the land, to speed up the previews. The red 'X' in the image on the left shows the sun's location, slightly above the picture, but sufficiently close for its glow to be visible. Once the sun is in position I take the density shift on the cloud control to 4. This is higher than the default level, but it seems to be an effective level for generating sunbeams. I preview the sky again, and the illustration on the right is the result with this sun position.
http://www.caroluk.org.uk/terratut/page9a.html
20/02/2005
Terragen page 9a
Pgina 3 de 3
There are already visible rays, but they are only visible in the lower part of the sky, and once we put the scenery back they are covered up. But this is because the cloud almost completely covers the sky. So we know the sun position will produce rays, and what is needed are clouds of the right density and in the right position. Looking at the scenery with the sun in position, there are other things that are going to need correcting. With the sun it that position, we are looking at the shadow side of the mountains and they are much too dark, especially the one in the left foreground. And there is a glaring patch of sunlight on the lake which is very distracting. On the next page I will go through the settings used to transform this scene into a sunset scene with sunbeams around the clouds.
http://www.caroluk.org.uk/terratut/page9a.html
20/02/2005
Terragen page 9b
Pgina 1 de 5
PAGE 9B
THE SUN'S RAYS Creating the rays
First we will deal with the glare of light on the water. On the water control panel, lower both direct sunlight and reflection spread. The precise levels will depend on the terrain, water and sun position in any individual picture, and you will need to experiment to find the settings for your own pictures. For this one I also raised the visibility effect too, to help to keep the waves from looking too exaggerated in the foreground on a big rendering of the final picture. For a fuller explanation of the water control settings, see PAGE 2.
These are the settings I used on the cloud control. Again, they are not set in stone and you may need to vary them for another image. Details of the cloud controller and its settings are on PAGE 15. First I generated new clouds, and on the generator set the maximum cloud size to one step to the right of the normal default position. Persistence and Occurrence I left at the normal default settings. Density contrast and density shift are taken higher than the defaults, and the darkening setting I took to 86%, but made no changes to cloud colour. 3d clouds was checked, and I raised the altitude and cloud thickness settings. I start with these at 100 and 10 respectively, and experiment to find the settings which are best for a picture, but they will need to be higher than the defaults. The levels in the illustration were the ones I finally settled on for this one. I then generated clouds, previewed them, generated again,
http://www.caroluk.org.uk/terratut/page9b.html
20/02/2005
Terragen page 9b
Pgina 2 de 5
changed the altitude and thickness settings until I got clouds where I wanted them, in the top right corner, and showing sunbeams. At this stage, patience and perseverance are needed because it can be quite difficult to get the clouds in the right place and with the right density to generate the beams. This is the preview of the clouds I settled for. You can see too that the glare is gone from the water. But the overall scene is still dark, it is not yet a sunset scene and the rays are not very well defined. The illustrations below show the settings I used on the atmosphere control to change the scene to a sunset. Details of atmosphere settings begin on PAGE 6.
The colour settings shown here were only applied to simple haze. All other colour settings were
http://www.caroluk.org.uk/terratut/page9b.html
20/02/2005
Terragen page 9b
Pgina 3 de 5
left at the default. The sunset effect was achieved by the simple means of raising the decay value. The next group of illustrations show the settings on the various tabs of the sun/light generator. Details of the sun and light settings begin on PAGE 4. No further changes were made to the Sun's Appearance settings.
The sunlight strength was taken to 700%. This sort of level needs to be combined with lowering the glow amount and glow power, or the clouds will be over-lit. But having a stronger sunlight will not only help the sunbeams to show, it will also help to light this very dark scene a little. You need to preview when setting all these levels, to make sure that you have not overdone the sunlight strength and washed out the sunbeams, but on the whole, quite high settings are needed. The effect of atmosphere was raised and the cloud cover lowered. The realistic sunlight penetration system needs to be checked.
Shadow lightness is taken to 100% for this scene because of the heavy shadows on all the mountains, especially the foreground one. It will lift them out of blackness, while still leaving them in shadow. Multi-directional shadow lighting is checked.
Glow amount and power are reduced to compensate for the sunlight strength. These two settings control the sun's light in the atmospheres and the clouds. The high sunlight strength
http://www.caroluk.org.uk/terratut/page9b.html
20/02/2005
Terragen page 9b
Pgina 4 de 5
will light them too, but will also cast light into the scene helping to improve the over-darkness.
These two final groups of settings are on the render control. On the left are the camera settings. The exposure is raised a little, again to help with the excessive darkness of the scene. High contrast film is checked. On the right are the quality settings I used for the render, accessed by the Settings button below the preview. I used these settings mainly because my computer is old and slow. I would strongly recommend taking the two sliders to maximum and checking ultra if you have a fast machine. They will improve the quality of the render. But I should then have to leave the render all night to get a 640x480 image, so I accept the slight reduction in quality in return for a render taking about an hour. Exposure settings are described on PAGE 14 and render quality settings on PAGE 16.
Here is a reduced size render of the final scene. You can see that there is heavy banding in the dark part of the cloud, and in the final render I took the image into Paint Shop Pro and smudged that area to remove the banding. I also smudged the very pointed shadows in the water beside the left hand mountain, because they looked too geometrical and unnatural to me. You can view the full size scene here On the next page we shall look at some alternative renders of this scene, and also at another scene and its settings - different levels in many areas, because there is no one set of parameters
http://www.caroluk.org.uk/terratut/page9b.html
20/02/2005
Terragen page 9b
Pgina 5 de 5
which will produce sunbeams. You have to be prepared to experiment to find the ones that suit the scene you are rendering.
http://www.caroluk.org.uk/terratut/page9b.html
20/02/2005
Terragen page 9c
Pgina 1 de 4
PAGE 9C
THE SUN'S RAYS Making changes
It is possible to generate very different scenes using these settings with only minor changes.
In this scene, the terrain has been replaced by a flat one with only water, to illustrate the effects of the sunbeams when they are not obscured by mountains and can reflect in the sea. To remove the terrain, I used the Modify Terrain button on the terrain generator, and then clicked on Clear/Flatten. The water level was set at 1m., because the default flat terrain has a nominal height of 0m., and the water level has to be above that height for water to be visible. The sunbeams and the associated shadows are reflected in the water, and the cloud is casting a shadow across the water. You could use this effect in a scene with a long expanse of sea at the horizon, with mountains confined to low ones at the outside edges on the horizon, and/or some coming down one or both sides of the scene, if you wanted some land in the picture. The banding in the cloud is a known rendering problem with Terragen 0.8.11, which may be addressed in later versions.
To render this scene as a daylight one instead of a sunset, I changed settings on the atmosphere
http://www.caroluk.org.uk/terratut/page9c.html
20/02/2005
Terragen page 9c
Pgina 2 de 4
controller and on the sun/light controller. On the atmosphere controller the simple haze and decay sliders were taken to 20% and the simple haze colour set to 123 on each colour slider. The sunlight strength was reduced to 500% and the glow amount and glow power set at 100%. The rays could have been made to look more pronounced by reducing the exposure setting in the camera settings on the render controller to its default level. There is a reset button which will do this. But it lowered the lighting level over the whole picture and made it look a bit too dark for a daylight scene. I then tried raising the simple haze to 70 and the sunlight strength to 1000 - combination which does sometimes improve the look of sunbeams, but in this case it washed them out altogether. These settings serve to show that although sunbeams look more pronounced in a sunset scene, they can also be visible in a midday one. However, changing the clouds can bring a dramatic improvement.
You can see how much stronger these rays are, with different clouds. In fact, I was able to make them better than they first appeared by raising simple haze to 70 and sunlight strength to 1000 - the settings used for this rendering. The clouds seem to be the key to good sunbeams, and it is worth perservering until you get some which work well. I generated and previewed clouds for over half an hour before getting these. They also serve to show that settings which wash out the rays with one set of clouds will improve them with another. This is not an exact science! The downside of increasing simple haze is that contrast is lost in the scene. If the improvement in the sunbeams is worth that, you can often improve the overall look of the scene by increasing the contrast in an art package - but you cannot do that if you are entering a scene in a contest where no post-processing is permitted. Then you must balance the simple haze level, sunlight strength, and overall look of the picture to get the best effect.
http://www.caroluk.org.uk/terratut/page9c.html
20/02/2005
Terragen page 9c
Pgina 3 de 4
Finally, I want to look at another scene, and I will give a list of the settings used for this one, because they are rather different from the ones used in the first one, and will give you an idea of the variety of combinations of parameters which you can try to generate sunbeams. Settings which work well in one scene may produce nothing in another. This scene has a much higher viewpoint than the first one, which gives a larger expanse of sky for the rays. But this brings problems. If you look carefully in the white dotted circle, you can see that there is a black gap where sky and sea do not quite meet. Normally you would deal with this by adjusting the sky size on the cloud generator, but this was such a small area, even in the full size render, that I decided to remove it by cloning in Paint Shop Pro, rather than risk losing the sunbeams by changing the cloud settings. It would be much worse if there were no mountains obscuring the horizon over most of its length, and as well as covering the gap, they serve to hide the fact that with a high viewpoint the horizon slopes. The surface map was the same grass, rock and snowcapped mountains one used in the first scene. These are the settings used for this scene. Default settings are those in place when you first load Terragen. Water control Water level -10m. Roughness and wave size 40. Visibility effect 100. Direct sunlight 50%. Reflection spread 6. Nothing else changed from default settings. Cloud control Altitude 150. Depth/thickness 10. 3d clouds unchecked. Density contrast 50. Density shift 7. Darkening 62%. Clouds generated at the default size. Nothing else changed from default settings. Atmosphere Simple haze density 31%. Light decay/red density 70%. Nothing else, including colours, changed from default settings. Lighting conditions controller All three shadows boxes checked. Sun heading and altitude 180 and 28.339 to place the sun towards the left of the sky, and high enough to be just out of the picture above the scene. These two parameters are, of course, peculiar to this terrain and sight line and would have no relevance in a different scene. Direct Sunlight tab: Sunlight strength 500%. Effect of atmosphere 100%. Percent cloud cover 8%. Realistic sunlight penetration system checked. Background light tab: Shadow lightness 100%. Multi-directional shadow lighting checked. Sun's appearance tab: Disc diameter 1. Corona size 0.
http://www.caroluk.org.uk/terratut/page9c.html
20/02/2005
Terragen page 9c
Pgina 4 de 4
Lighting of atmosphere tab: Glow amount 100%. Glow power 80%. Render control Nothing changed from default settings except preview slider fully over to the right. These settings have produced a scene which is lighter than the previous one, and gives an impression of morning rather than sunset light. You can see the full size render of the scene here. This brings to an end our study of atmospheres. We shall turn next to the more advanced features of the terrain generator.
http://www.caroluk.org.uk/terratut/page9c.html
20/02/2005
Terragen page 10
Pgina 1 de 4
PAGE 10
LAND MANAGEMENT
In the early pages of the tutorial I covered only enough of the options on the terrain generator to allow you to get started on generating a picture. Now I want to deal with the various options available in more detail.
When you click the generate terrain button on the main terrain generator interface, this is the dialogue box presented. There are two choices of method. At the time of writing the Subdivision method gives a more realistic landscape than the Perlin method which is not yet fully developed. However, the Perlin method can give an excellent landscape if you glaciate and canynonize after generating. In the comparison pictures below, it is not always possible to show the effects of the various settings on an identical landscape, so I show typical scenes generated by the settings. Glaciation and canyonism will be fully covered in this section, but at this stage I have simply generated scenes which use them, without explaining them, to show the difference between Subdivision and Perlin. SUBDIVISION METHOD Default settings - no modification PERLIN METHOD No modification SUBDIVISION METHOD Modify/glaciate and canyonize PERLIN M Modify/glac canyon
It is clear from these examples that the most realistic landscapes are generated by the Subdvision method, unmodified, and the Perlin method modified by canyonize and glaciate.
http://www.caroluk.org.uk/terratut/page10.html
20/02/2005
Terragen page 10
Pgina 2 de 4
The other two settings are more suited to fantasy landscapes. The Action settings are self-explanatory. You can choose between destroying the existing terrain and generating a completely new one, or generating some new features on the terrain you already have. The size of features settings can have a dramatic effect on the look of a landscape. In these next four examples all the settings are at their default positions, except the size of features slider. SLIDER AT minimum SLIDER MOVED 3 positions to right (central) SLIDER AT default position SLIDER maximu
Although the default and maximum size of feature settings seem to give the most natural scenery, it is not usual to make very extreme alterations, or to adjust just one setting alone. Usually the various settings are balanced against one another, and quite small movements of one or more sliders can change to look of a landscape. But in order to show you how each of the other four settings affect the landscape, I am going to take all the settings to zero except the one I am demonstrating. This will not give a balanced looking landscape most of the time, and some of the results will be highly unnatural, but you need to know how each one works in order to be able to combine them effectively. I shall leave the terrain method at Subdivision and the size of features slider in the default position. First, Realism. Realism at 0 generates a tangled mass of hills, all very rugged and angular. As the value is raised, the angularity is smoothed out. The default setting is a fairly natural compromise between the two extremes. At the maximum setting the landscape is quite smooth and undulating. Realism has its greatest effect on flat areas in the landscape, smoothing out valley floors. Since the first of these settings has all the sliders at 0, this image will be the control for all of the comparisons. REALISM 0 REALISM 35 REALISM 70 (default) REALISM
http://www.caroluk.org.uk/terratut/page10.html
20/02/2005
Terragen page 10
Pgina 3 de 4
Smoothing has a similar action to realism, but it is not exactly the same. Up to the default settings of both, (70 realism, 50 smoothing) the two seem to be very similar, but at 100, realism continues to smooth out the angularity of the landscape, whereas smoothing gives a terraced effect to the slopes. SMOOTHING 0 SMOOTHING 25 SMOOTHING 50 (default) SMOOTHIN
Since realism and smoothing are usually used in combination, to balance each other's effects, the pictures below show some of the combinations of settings. The default settings give a natural look, not too rugged and not too smooth. When one setting is high and one low, the scenery is more rugged, but with a slightly different character to the ruggedness. With both at maximum, the flat foreground is very smooth, but the medium distance slopes show the terracing characteristic of high smoothing. DEFAULT SETTINGS realism 70 smoothing 50 HIGH REALISM LOW LOW REALISM HIGH MAXIMUM RE SMOOTHING SMOOTHING AND SMOOT Realism 80 Smoothing 25 Realism 30 Smoothing 85 Both setting
http://www.caroluk.org.uk/terratut/page10.html
20/02/2005
Terragen page 10
Pgina 4 de 4
The best way to become familiar with these settings is to play with them. Generate a lot of scenes, varying the settings, until you begin to be able to predict the sort of look you will get with a particular combination. On the next page we shall continue to look at the terrain settings.
http://www.caroluk.org.uk/terratut/page10.html
20/02/2005
Terragen page 11
Pgina 1 de 4
PAGE 11
HIGHS AND LOWS
Again, in the glaciation and canyonism comparisons, the control picture on the left shows all settings at zero. The effect of glaciation is to widen the base of valleys and so decrease the number of hills and mountains in a scene. At the same time, the mountains become steeper, with pointed peaks, and this effect becomes very exaggerated at the higher settings. Increasing glaciation settings can be useful in scenes containing water, because it gives larger low-lying areas where water is created. When the low-lying parts of the scene are not water, the valley floors are very rocky and uneven, and the rocks too have the exaggerated pointed shape. Normally you would balance the effects of glaciation by raising realism to smooth out the low lying and flat areas of the landscape, but in all the examples below I have set all settings at 0 except the one being studied. The results at higher settings are very exaggerated, but they show you the nature of the the option. GLACIATION 0 GLACIATION 30 (default) GLACIATION 60 GLACIATIO
Canyonism has the opposite effect from glaciation. Valleys are narrowed, and the sides of mountains made almost vertical, with flat tops. The effect is very like scenery such as the Grand Canyon in Arizona. Although the low lying areas are reduced by canyonism, effective water scenes can be created because the results are rather like fjords - narrow strips of water between high, steep mountains. CANYONISM 0 CANYONISM 20 (default) CANYONISM 60 CANYONISM
http://www.caroluk.org.uk/terratut/page11.html
20/02/2005
Terragen page 11
Pgina 2 de 4
All of the examples of the four settings, on this and the previous page, are giving exaggerated impressions of their effects because I have used them in isolation. Normally you would start from their joint default positions, and raise and lower one or more a little to get the effect you want - perhaps raising glaciation a point to widen valleys or get more sea area, or lowering smoothing a point because you want a more rocky landscape, or lowering realism to give more rocky flat areas. It would be very unusual, and give an artificial looking scene, to take one or more of them out altogether. MODIFYING THE TERRAIN We turn now to the group of commands accessed by the Modify Terrain button. These are all applied after the terrain has been generated, so I am now able to generate one terrain at the default settings, to which these modifications can be applied one by one, so that you get an idea of their effect. It will be the control scene in each group of examples. After each modification I reloaded the control terrain and world file, so that direction and lighting remained the same for the next one. I am going to begin by studying the effects of glaciation and canyonism when applied as modifications after the scene is generated, rather than when it is generated which we have been considering hitherto. We no longer have any control over the degree of each applied, but they can each be applied more than once and they can be applied singly or in combination. Glaciation still widens the valleys and makes the mountains more isolated, but there is not the same degree of exaggerated point in the mountain shape, and the valley floor is no longer rocky. This is a more natural version of the effect. Canyonism still narrows the valleys and steepens the mountains, but again the effects are more natural that those achieved when increasing canyonism in the generator. The mountains are not quite so vertical and their tops not so flat. If both canyonism and glaciation are used on the same terrain, the qualities of both are subtly combined. If you look closely at the examples below you can see that in the last picture, the general shape of the mountains is that given by canyonism, but the space between them conforms to that given by glaciation. The mountain on the left is halfway, in height, between the height it became in the two separate modifications. It is about the height it was in the original terrain, but is now much steeper. The valley area in the foreground is smooth, as it is in the glaciation example - smoother than in the original. GLACIATE CONTROL SCENE GLACIATION CANYONISM CANYONI
Bound Vertical allows you to specify a range between which the heights of objects in your terrain must lie. After setting the levels, when you click the bound vertical button, the lowest points in your terrain will be set to the lowest in your bound vertical settings, the highest points
http://www.caroluk.org.uk/terratut/page11.html
20/02/2005
Terragen page 11
Pgina 3 de 4
to the height you give as your maximum, and everything in between scaled accordingly. The control scene and viewpoint is still the one used for the last set of examples, but I have not repeated it here so that I can give four different bound vertical settings. Again, I have reloaded the original terrain for each example. In the first picture, you see the result of tightening the bounds so that the range of heights is very small. With the default settings in the second one, a wider range is given, and the mountains appear higher and we are aware of a hollow in the foreground. You would expect the settings in the third picture to give lower mountains, but the lowering of the lowest levels has increased the hollow in the foreground, and the camera is now in it. It has to be tipped back to view the target position and the mountains look higher than they are because of this. We shall be studying camera position and height later in the tutorial, but I included this here so that you can see that the apparent height of the mountains is affected by other things than the height you have specified in bound vertical. In the last picture of the series I have raised the lower setting to 0 and the upper to 70. Although at first glance you would expect the mountains to appear much higher in this picture, the overall difference between the lowest point and the highest is only a little more than the default setting and is, in fact, less than in the previous one. The camera is no longer below the level of the rim of the hollow. The combination of these factors gives us a scene which has only changed a little from its predecessors. You can see from this series of pictures that what actually governs the apparent height of the mountains when you use bound vertical is not the maximum height you set, but the difference between the lowest point and the highest. BOUND VERTICAL -5 to 5 BOUND VERTICAL -32 to 32 (default) BOUND VERTICAL -60 to 15 BOUND VERT 0 to 70
The Scale Vertical command gives you a choice of settings, stretch or squash. The operation is straightforward, simply stretching or reducing the overall height of the terrain to the percentage of the original that you specify. The changes in the height of the scenery are much more predictable than with bound vertical, because with stretch vertical the proportions remain the same. Again, I am using the same control picture and have reset the terrain before each change. Stretch percentages are all over 100%, squash all below 100%. Setting either option to 100% makes no change to the terrain. In both of these options, the method of use is first to click on stretch or squash, then to type in the percentage you require, and finally to start the operation by clicking on the scale vertical button. But to be honest, I am not quite sure why the two subdivisions of scale vertical exist. If you click stretch and enter 50% you will get the same result as if you entered the figure in squash, and similarly, if you click squash and enter 400% you will get the same result as stretch 400%.
http://www.caroluk.org.uk/terratut/page11.html
20/02/2005
Terragen page 11
Pgina 4 de 4
I suspect that they are only there to enter a suitable default starting percentage for the two options. You can, in fact, ignore the stretch/squash buttons, type the percentage that you wish to use straight into the box, hit scale vertical, and the adjustment to the terrain will be made. You need only remember that a percentage below 100% will lower the height of the mountains, one above 100% will raise it. CONTROL STRETCH 150% STRETCH 200% STRETCH 4
CONTROL
SQUASH 75%
SQUASH 50%
SQUASH 25
The last terrain modification, clear/flatten, removes all objects from the terrain leaving a completely flat surface. The most likely reason for wishing to do that, since you can set the generator to clear the previous terrain before generating another, is to allow you to paint your own terrain, using the paint brushes, or sculpting tools. Use of these tools was covered in page 1 of the tutorial. There I discussed using them to modify quite small areas, but they can also be used to paint an entire landscape, and you can use the modification options on a terrain you have painted yourself. On the next page we shall conclude the exploration of the terrain generator settings with a study of the methods of combining terrains.
http://www.caroluk.org.uk/terratut/page11.html
20/02/2005
Terragen page 12
Pgina 1 de 3
PAGE 12
COMBINATIONS
Terragen allows two ways of combining terrains. The first one is in the Generate Terrain options. Under Action, on the terrain genesis dialogue box, you can opt not to clear the existing terrain, but to add the newly generated terrain objects to it. When you select this option, glaciation and canyonism are not available, but realism and smoothing are. The picture on the left is our control picture, and the one on the right the result of adding a new terrain to it, at the default settings for realism and smoothing. It is rather bland and featureless.
In the picture left I have used glaciate and canyonize from the modify terrain menu, which has made it a little more interesting, and you could go on to use bound vertical and stretch vertical to improve it more. But this method of adding to a terrain gives minimal control over the terrain, and the scene we have now bears little resemblance to the one we started with. However, we can have more control over blending new features into the scene by using the Combine With feature. Let us suppose that I want to put this improbable looking mountain on the right into our control scene. I made the terrain for this mountain myself, deliberately making it an unusual shape so that you will be able to see that it has been inserted, and also making it on an otherwise flat terrain so that nothing else is there to change our original terrain. The Combine With option allows two different terrains to be merged. At the time of writing this option is not yet completed and the facility for opening or importing a secondary terrain has not yet been implemented. However, you can use it by first loading a terrain into the terrain generator, and then selecting Combine With followed by Copy Existing. This will load that terrain as the secondary terrain. You can then load another terrain into the generator and this can be combined with the one you have already stored as the secondary one. These are the two terrains I am going to combine. The one on the left is the terrain for the control picture, and the on the right the
http://www.caroluk.org.uk/terratut/page12.html
20/02/2005
Terragen page 12
Pgina 2 de 3
one for the tall spiky hill. The viewpoint line is shown in both. The camera position is at the top right end of the line, and the target bottom left. The hill, as you can see, is directly in front of the sight line, and as the sun is on a similar line, when it is in the control picture it will be almost silhouetted against the sun. There are six combination methods, each one giving a different effect. There is also a small preview of the combined terrain. When you select a method and click the Modify Terrain button, the new combined terrain shown in the preview is transferred to the terrain generator. You can then close the combine with window and use this new terrain just like any other, applying modifications if you wish and generating pictures from it. In the series of examples below, I have not made any modifications to the combined terrain. In the top row of each section of the table, the control picture is the one I used for the secondary terrain, and the mountain the terrain being combined with it. For each picture I have reloaded the mountain terrain before producing a new combination, and left the control terrain unmodified as the secondary terrain. The terrain shown with each render is a scaled down copy of the merged terrain from the terrain generator. Since the results can be subtly different in some of the methods if the terrains are reversed, in the second row of each section the secondary terrain is the spiky mountain, and the terrain being merged with it is the control picture. ADDITION SUBTRACTION
HIGHEST
LOWEST
http://www.caroluk.org.uk/terratut/page12.html
20/02/2005
Terragen page 12
Pgina 3 de 3
SMOOTH HIGHEST
SMOOTH LOWEST
In the next section of the tutorial we shall return to the snow and lake picture I have been building up during the previous sections, and study the control of camera angles and their effect on the viewpoint
http://www.caroluk.org.uk/terratut/page12.html
20/02/2005
Terragen page 13
Pgina 1 de 4
PAGE 13
CAMERA ANGLES
I am returning now to the snow and sea picture I have been building up through many of the sections of this tutorial, in order to study the camera settings on the render control panel. We looked very briefly, in the first sections, at changing the camera height in order to make water visible. Now I want to look at the settings in detail, and their effect on the picture as a whole.
These are the camera settings used to generate the copy of the picture on page 7, which I intend will be the basis for the finished scene. The sky looks a little different because at the time of writing the sky and cloud formations cannot be saved, but everything else is as it was in the previous rendering. At the top right of the render panel are co-ordinates for the camera position and the target position. For both there is the east-west co-ordinate (x), the north-south co-ordinate (y) the altitude above sea level (z) and the height of the camera above the terrain, which may be fixed or not as you wish. The x and y co-ordinates behave as though the terrain map is facing due north. Altering x will take the position being changed left or right of the current position, and altering y will move it up or down the terrain map. To move it diagonally you must change both co-ordinates. x co-ordinate 0 is on the left side of the terrain, and x co-ordinate 256 on the right. You can use minus numbers, or numbers above 256, but the effect is the same as changing the y coordinate, and the position moves up the side edge of the terrain. y co-ordinate 0 is at the bottom of the terrain, and y co-ordinate 256 at the top. Again, higher or minus numbers will move the position in the x axis along the top or bottom edge. For both of these co-ordinates I would advise always using values between 0 and 256 which give you control over the position. Figures outside this range are less predictable, and confine
http://www.caroluk.org.uk/terratut/page13.html
20/02/2005
Terragen page 13
Pgina 2 de 4
you to the edges of the terrain anyway. The z co-ordinate is the height of the camera lens above sea level. It works in conjunction with the height above the terrain. Our camera is on a tripod, and is not fixed at ground level. If you check the fixed height above the terrain box, you are free to alter the tripod height. You will see the altitude changing, as your camera height is added to the position's height above sea level on the terrain. You can set a particular camera height, uncheck the box, and fix the tripod height, so that wherever the camera is placed, its lens will be at the stipulated height above ground level. The program will calculate the height above sea level automatically. If there is a large obstruction like an upward slope in the foreground, raising the height above the terrain can allow the camera to see over it. If there is no foreground at eye level, and the scenery which comes to the bottom edge of the picture is far below, the picture can feel unsatisfactory. Lowering the camera height above the terrain may allow a foreground feature to protrude a little into the scene. It is possible for the camera to be below sea level, if it is placed in a valley bottom or a hollow. If water is not involved in the scene, this will simply alter the perspective. But if you have water in a scene, and the camera altitude drops below the water level you set in the water control panel, the water will not be rendered and you will have a black area in the scene. So when placing the camera for a water scene, you should change the camera altitude if the value falls below your water level. The co-ordinates work in exactly the same way for the target position. The z co-ordinate and fixed height value mean that you do not have to focus the camera on the ground at your chosen point. You can focus at ground level, treetop height or even below ground level if you wish. The z co-ordinates of both positions also affect the camera orientation values, but we will examine those in more detail in a moment. First I want to give you some examples of the changes to the scene made by moving first the camera, and then the target positions, in the x and y directions. Where the change would make water invisible, I shall also change the z coordinate to restore it. In the table below I show the effect on our picture of moving the x and y co-ordinates of the camera position. They have a considerable effect on the scene. Not only are the views of the mountains changed, but because the position of the sun changes, or goes behind the mountains, the appearance of the water changes too. x=250 y=32 z raised to 2.363 x=70 y=32 z raised to 2.749
x=196 y=10 z raised to 1.799
x=196 y=90 z raised to 1.41
http://www.caroluk.org.uk/terratut/page13.html
20/02/2005
Terragen page 13
Pgina 3 de 4
In the following table I have made similar changes to the position of the target. It is not necessary to change the z co-ordinate of the target to keep water in view, because it is the height of the camera above the water level which determines whether water is visible. The altitude of the target determines whether we are looking up or down, and this we will look at on the next page when we consider the camera orientation. Target x=80 y=141 Target x=200 y=141
target x=167 y=170
Target x=167 y=200
In the first two examples a gap has appeared between the horizon and the water. This is easily dealt with by increasing the cloud cover size, and will be dealt with in the section on cloud and sky generating. The views we are seeing in these two are to the left and right of the original. In the third one, you can see from the terrain picture that we are looking straight down from the camera position into the sea. Consequently, there is very little of the mountain range visible and no sky at all. To bring more mountains and the sky into this picture we should have to raise the target altitude so that we are focussing above the sea and not on its surface. In the fourth picture, focussing on the back range of mountains instead of the front one has opened the camera's viewpoint up so that we can now see a little of what is behind the range of
http://www.caroluk.org.uk/terratut/page13.html
20/02/2005
Terragen page 13
Pgina 4 de 4
mountains on the right. On the next page we shall look at the camera orientation and the camera settings.
http://www.caroluk.org.uk/terratut/page13.html
20/02/2005
Terragen page 14
Pgina 1 de 5
PAGE 14
PAN, TILT, EXPOSURE & ZOOM
The camera position settings we looked at in page 13 were the equivalent of moving the camera and its tripod to a different position, or raising and lowering the tripod height. The settings we are going to examine now, the three Camera Orientation values, are the equivalent of using the pan and tilt lever on the tripod. The tripod is not moved and the height of the camera is unchanged, but the direction the lens is pointing, whether the camera is leaning back or forward, or whether the horizon tilts, can all be controlled by the pan and tilt lever. The first parameter, the camera head position, controls the panning of the camera. It is calculated in degrees, and if you wish to move the camera to the left, and use a minus figure, the program will often, though not always, recalculate that to the equivalent positive degree figure. The pan facility can be particularly useful if you wish to produce a panoramic picture from a viewpoint. If the viewpoint is near the centre of the terrain, and the distance to the target point is kept short, you can render four images with a 90 degree separation between each, and produce a complete panorama. Our snow and sea scene is not well suited to that because the camera position is down in one corner. I have therefore produced three overlapping pictures, at camera head position -64.9, -14.9 (the original) and 20. The last was really too near to the side of the terrain and so the horizon slopes in an unnatural way in the third image, because the area being viewed at the right is off the terrain. But I have been able to stitch them together sufficiently well for you to see what could be achieved with a carefully chosen terrain and camera position.
The pitch value controls whether the camera is being pointed up or down. Pitch 0 is level. A plus figure means the camera is being tilted back and the lens pointed towards the sky. A minus figure means it is being tilted downwards towards the earth. Be careful about using too high a plus figure, because tilting the camera back means that more sky is included in the picture. If the sky covers too much of the picture area, the render may stop with an overflow error. Because of this it is better to increase the tilt a little at a time and do low-res renders
http://www.caroluk.org.uk/terratut/page14.html
20/02/2005
Terragen page 14
Pgina 2 de 5
until you get the effect you require, rather than go for a big increase which will probably overdo the effect you are looking for, and may cause Terragen to close down with an error message. Changing the pitch also affects the target position. When the camera is tilted, it is no longer focussing on a spot exactly the same distance from its position, and this is reflected in the target position co-ordinates, the major change being in the z(alt) co-ordinate because the tilt changes dramatically the height of the focus point. The table below shows the effect of pitch 10 and pitch -10 on both the scene, and the target position co-ordinates. Pitch 0 x=167, y=141, z=3.06 Pitch 10 Pitch -10 x=178.641, y=97.248, z=23.331 x=178.904, y=96.256, z=-0.674
The bank figure controls the left and right tilt of the camera, and will cause the horizon to slope when it moves from 0. Again there is an effect on the target positions co-ordinates, but they are not nearly so much affected as by pitch. A minus figure tilts the camera down to the right, and a plus figure down to the left. Bank 0 x=167, y=141, z=3.06 Bank -5 Bank 10 x=167.602, y=138.739, z=3.209 x=167.75, y=138.181,z=3.281
Exposure and zoom settings can be changed from the render control panel, using the two sliders, but you can exercise more precise control over both, and access other options, if you click the camera settings button. At the time of writing the lens flare is not yet implemented, so we are considering only the features on the left of the settings panel. Throughout this tutorial I am using the photochemical film setting, because that gives the most realistic and natural looking scenes. Below is a comparison between the two settings. Photochemical Camcorder
http://www.caroluk.org.uk/terratut/page14.html
20/02/2005
Terragen page 14
Pgina 3 de 5
The exposure setting is just like that on a normal camera. Raising the exposure from its default setting of 1.414 makes the picture much lighter, while lowering the figure darkens it. In the table below I show settings at exaggerated values. Normally you would only need to adjust them very slightly. Exposure = 1.414 Exposure = 5.028 Exposure = 0.47
The range of focal lengths in the Terragen camera is huge. At its widest angle - zoom .25, left, it is virtually a fisheye lens. This picture exposes the gap at the horizon between sky and sea, which will be dealt with in the next section of the tutorial when we come to look at generating sky and clouds. On the right is the maximum zoom, 32. This enlarges, with full detail, the very centre of our picture. It is not easy to see on the original where this is, but if you look in the centre of the left hand picture of the exposure examples above, there is a point where the front range of hills dips down and you can see a faint brownish smudge between the two ranges. This telephoto picture reveals that the smudge is a strip of sea between the two ranges. High magnification makes for very long render times, because although only a small portion of the whole picture is visible in the render window, the calculations have to be made for the whole picture. There is a long wait before anything appears in the window, and another long wait after it appears to be complete, before the render complete message is displayed. With both exposure and zoom, the R buttons reset to the default value of 1.414.
http://www.caroluk.org.uk/terratut/page14.html
20/02/2005
Terragen page 14
Pgina 4 de 5
Now I am going to apply some of the camera settings to the picture I am building up, to make it more attractive. Two things in particular I dislike about our scene so far. The foreground is too angular and intrudes into the scene too much, and in the bottom right corner of the picture you can see down the right hand side of the hill to where the sea comes up to it on that side. Although our terrain shows that this is a peninsula, I want to give the impression that this is a coastal bay and everything on the right is land. Below are the two render control panels, showing the changes I made. The camera position was moved forward and to the left, to get away from the angular intrusion in the foreground. The camera head was moved a little to the left, to bring the end of the range of hills better into the picture and to move away from the view down the right of the hill on the right. The pitch and camera position z co-ordinate were adjusted till exactly the right amount of foreground was visible. I also widened the lens angle from the default of 1.414 to 1.275 to include a little more in the scene. All this brought the sun away from the edge of the picture, so I moved it to the left a little, which also had the effect of improving the shadow angles on the sea.
http://www.caroluk.org.uk/terratut/page14.html
20/02/2005
Terragen page 14
Pgina 5 de 5
Below is a rendering of the picture, which is now almost finished. In the next section we shall look at generating skies and clouds, and try to produce one that suits the scene, instead of just taking whatever the cloud generator produces as we have so far.
http://www.caroluk.org.uk/terratut/page14.html
20/02/2005
Terragen page 15
Pgina 1 de 3
PAGE 15
HEAVENS ABOVE
Sky and clouds are present in Terragen when you open the program, so you can render a scene without making any changes to the sky. But if you want to take control of the sky appearance, you need to use the sky generator. The cloudscape button, the middle one in the row down the left side of the workspace, brings up the cloud generator. The top control is the layer manager. At the time of writing, although it possible to add several layers of clouds, the renderer will only render one layer correctly, and trying to use two layers will leave you with a sky that resembles neither. When Terragen is completed, it will be possible to have several layers of clouds, at different heights, in the sky, and produce very authentic skyscapes. Even with only one layer, the skies produced are very realistic. The default clouds are light white fluffy clouds. Clouds are saved in the World File, and when you open a World file, the cloudscape generated is the one you were looking at when you saved it. The skies have changed in the examples throughout this tutorial because many of the illustrations were made in version 6, before cloud saving was introduced. Before considering the effects produced with the various controls on the cloud generator, I want to deal with the problem of a black gap between sky and land at the horizon. A frequent cause of this is the target position having a lower altitude than the camera position. The camera pitch is a minus value. Less sky is generated and what there is does not meet the land horizon. If there are mountains to cover the gap, all well and good, but if not, you get the effect shown below.
Although, in theory, raising the pitch or the height above the terrain at the target position, ought to correct it, it frequently does not,
http://www.caroluk.org.uk/terratut/page15.html
20/02/2005
Terragen page 15
Pgina 2 de 3
because although the camera is tilted back so that more sky is visible, less land is visible too and the gap is still there. Moving the sight line, camera and/or target positions, will usually clear it, but that will give a different view on the scene and may not be what you want. On the cloudscape generator panel, halfway down on the right, there is a setting for cover size, and the default is 4096. If you raise this figure the sky will cover a bigger area of the image, and cover the gap. But if you raise it too much, so that the sky covers too great an area, the program may close down with a run time error, so I usually raise it 1024 at a time, and keep testing the rendering, until the gap is closed. A cover size of 8192 closed the gap on this image. Clouds casting shadows on the landscape was introduced in version 8. In order to use the feature you must first check Clouds Cast Shadows in the lighting controller. The effect is more pronounced if the figure for metres covered by the terrain is raised. Just as in nature, if you can see a larger expanse of the landscape, you are more aware of the changing light and shade caused by the clouds than you are with a closer view over a small area. For the picture below, which shows this effect, the figure was raised to 38400.
In the tables below, illustrating the effect of the various controls, the left hand image shows the clouds generated by the default setting of the control in question. ALTITUDE = 100 (default) ALTITUDE = 50 ALTITUDE = 200
First, cloud altitude. Lowering the altitude of clouds gives bigger clouds, but may also result in larger expanses of blue sky. Raising the altitude makes smaller, more distant clouds, but because they are further away more are visible, and the the blue sky between them seems less.
http://www.caroluk.org.uk/terratut/page15.html
20/02/2005
Terragen page 15
Pgina 3 de 3
DEPTH/THICKNESS = 8 DEPTH/THICKNESS = DEPTH/THICKNESS = (default) 4 16
The effect of changing cloud depth and thickness is most easily seen in the examples above in the cloud at the very left edge of the picture. Altitude and depth and thickness are often used in combination. On the left is high thin cloud (altitude=250 depth and thickness=2) and on the right, low thick cloud. (altitude=50, depth and thickness=25)
On the next page I shall conclude the survey of the cloud generating controls, and the tutorial will end with a final rendering of the picture I have been building up throughout it, after applying the cloud generating controls to produce a suitable sky.
http://www.caroluk.org.uk/terratut/page15.html
20/02/2005
Terragen page 16
Pgina 1 de 4
PAGE 16
MORE CLOUDS
Below the altitude and depth settings are those for 2d and 3d clouds. To get the best effect when using 3d clouds, you need to use the settings sliders on the render control panel. Just below the render preview on the render control panel is a button marked settings. This gives access to several options. When using 3d cloud rendering, it is important to take the cloud shading slider right over to high. For the picture on the right below, I have also taken the atmosphere slider over to high. Even though I have left the atmosphere settings at their default values, they will still have their effect on the sky and clouds. The three boxes under miscellaneous are checked by default. We could speed up testing the effects of sky by unchecking render landscape, but I prefer to see the effect of our sky with its landscape so I have left it checked. The gamma correction slider can be used to improve the quality of the render if the previews have been too washed out or too dark. Our test previews seem fine, so I am leaving that setting at default. On the sunlight/background light control I have switched to multi-directional shadow lighting. Using the maxiumum accuracy on cloud shading and atmosphere, and checking ultra on the antialiasing options will greatly lengthen the render time. This is something you would normally do on a final rendering, after doing all your previews, even the hi-res ones, at the default settings for the two sliders and with ultra unchecked. I am making the comparison renderings a little larger for these two images, so that you can see the difference in quality more easily.
These are the two renderings, the 2d clouds on the left and the 3d clouds on the right. The differences are subtle, but there are more shades of colour in the 3d clouds, and therefore they have a more natural appearance. The best area to compare to see the difference in these two renderings is the cloud right in the centre of the sky. Using multi-directional shadow lighting has also improved the foreground hill on the left of the picture, which is no longer so dark
http://www.caroluk.org.uk/terratut/page16.html
20/02/2005
Terragen page 16
Pgina 2 de 4
The picture on the left took 7 minutes to render, the one the right 25 minutes. You can see from the time difference in these two very small images, that in a full sized image, that would translate into a rendering taking perhaps several hours. For the rest of the examples in this section I am reverting to 2d clouds and the default settings for atmosphere and cloud shading accuracy on the render control settings page, though I shall leave the multi-directional shadow lighting in operation. Below the 2 and 3d options is the button for changing the cloud colour. The default colour, a medium grey, gives very realistic colours under blue sky conditions. For the picture on the left, I reduced the three colour values to 70, still keeping the neutral grey, but now a much darker shade which gives clouds which look as though they are going to gather together into rain clouds. For a sunset picture you might wish to reduce the blue in the cloud colour, to give a more yellowish tinge to the clouds, or to increase the red a little. In the picture on the right, I have used the slider at the bottom left of the cloudscape generator, to increase the darkening on the cloud lighting settings from its default 25% to 50%. This has darkened the clouds even further, and their being small and few, together with the bright blue sky and the sunlit landscape, is beginning to look inappropriate with the blackness of the clouds gathering. At the end of this section I will render a gloomy overcast sky, with an appropriately dull and shadowless landscape. We can increase the number of clouds by moving the density shift slider at the bottom right of the cloudscape generator from its default position of 0 to 15. If you then click the update view button you can see the increase in the cloud coverage in the two display panels. The picture on the left is at density shift 15, and the one on the right at density shift 40. In the second one, there is little blue sky left, but the clouds themselves are rather too blue now, and even though I have reduced the blue content of the cloud colour now to 55, we should really, for a more realistic picture, now reduce the blue in atmospheric blue on the atmosphere controller. We have already changed the simple haze colour, because in the current version of Terragen simple haze is used for the cloud colour, and changing one changes the other. Taking density shift to negative values will reduce the number of clouds in the sky. On the left is the render at density shift -15. At -100, seen on the right, we get a cloudless blue sky. Density contrast changes the contrast between the light and dark areas of the
http://www.caroluk.org.uk/terratut/page16.html
20/02/2005
Terragen page 16
Pgina 3 de 4
clouds. At a lower density contrast than the default value of 50, (below left) there are few shades of colour and the clouds look softer. At a higher density contrast, (below centre) the difference between the darker parts of a cloud and its 'silver lining' is emphasized. Increasing the density contrast will also increase the percentage of clouds in the sky.
These very contrasty clouds are particularly useful in scenes where the sun is in or near the picture and the glow factors are higher. If the colour contrast is required without an increase in cloud coverage, the density shift slider is taken to a minus figure to remove some. The example (above right) has density contrast at 150, density shift at -10. The update view button applies changes in parameters to the existing cloud pattern. The generate clouds button allows a new pattern of clouds to be produced. There are two other controls available when this button is activated, and a third, recurrence, which is not implemented at the time of writing. The largest cloud size control is self-explanatory. In the picture on the left I have taken this control to one place below its maximum setting, which has resulted in one very large cloud. However, it was a rather lifeless and colourless cloud, so for the preview you see here, I also increased depth/thickness to 20 and density contrast to 75 to give it some bulk and colour, and took density shift to -2 to prevent density contrast from increasing the overall cloud cover. After setting all these controls you must click on generate clouds to get the new cloud pattern. In fact, I clicked on it 3 times to get a pattern I thought would be useful in this tutorial. The first two generated clouds which were either at the side of the image, or would have been hidden by mountains leaving large expanses of blue sky, and so would not have shown you what the largest cloud control was doing. You can see that it is unusual to change just one of these controls. It soon becomes necessary to change others to improve on what the first one does, or even to constrain the operation of the first one. Persistence governs the number of very small clouds generated around the ones governed by the largest cloud size figure. In the picture on the left, largest cloud size is at maximum -1 as before, but now persistence is at 80. Cloud depth/thickness is still at 20, but because
http://www.caroluk.org.uk/terratut/page16.html
20/02/2005
Terragen page 16
Pgina 4 de 4
persistence produces rather contrasty clouds, density shift and density contrast are returned to their default values. The result is that there are big clouds, but there are also many little tiny ones around them. With largest cloud size at minimum +1, persistence at 80, density shift at -10 and depth/thickness at 8, a skyscape of tiny clouds is generated. (right) These are the settings I changed to generate the gloomy weather scene on the right. Cloud generator cloud darkening=40% depth/thickness=20 altitude=60 density contrast=50 density shift=10 persistence=25 largest cloud size=maximum -3 cloud colour=R,G,B all set at 76 Lighting conditions control Direct sunlight/sunlight strength=50% background light/shadow lightness=64 and multi-directional shadow lighting Atmosphere control Atmospheric blue colour=R,125 G,125 B,256 On the final page I shall generate a skyscape and make a final rendering of the sunset, snow and water scene we have been building up throughout the tutorial, but before that we are going to look at the scripting feature which brings animations to Terragen.
http://www.caroluk.org.uk/terratut/page16.html
20/02/2005
Terragen page 17
Pgina 1 de 5
PAGE 17
SCRIPTING AND ANIMATION
The Scripter allows you to make animations from Terragen landscapes. You can make animated gifs or avi movie files of fly overs, clouds moving across the sky, or sunsets and sunrises. First we will make a very simple fly over. This terrain shows a landscape of sea and islands, with a flight path marked on it, from the small island at the bottom, across the headland in the centre, to the island at the top of the terrain. Also marked, very close to the fly over line because in fact they are identical at the start, is the sight line for the first frame of the animation. The target, as usual in a Terragen picture, is at the end of the sight line. In this first animation, we shall specify only the start and finish camera position co-ordinates, and the program will calculate the camera position for all the frames. If you specify start and finish only, the flight is as the crow flies, straight along a line joining the start and finish points. The target position will remain the same throughout the flight, and the effect will be that the first half of the flight will be towards the headland, and the second half will be backing away from it, so that we inspect the headland from both sides. Below is the render control for the first frame of the animation. It shows the co-ordinates of the starting position and the target position. The island we are starting from is not visible in the preview, since the camera position is right on the edge of it. You can just see the island for the end of the fly over behind the headland. The only thing that will be changed when we come to render the frames is the picture size. You can make large gifs and avis, but they make very large files indeed, and for this tutorial I am making them 240x180.
http://www.caroluk.org.uk/terratut/page17.html
20/02/2005
Terragen page 17
Pgina 2 de 5
The scripter options are on the Terragen menu. Click on the 'Run Scripter' option and the dialogue box will appear.
You can see that the number of frames can be specified. Here I have chosen to use 20 frames. The columns on the left hold the camera position co-ordinates for the start, copied from the render control panel. To fill in the camera position for the last frame, left click on the terrain at the camera position for the end of the flight. The co-ordinates for this position appear on the render control panel, and you copy them into the right hand column. We are not moving the sun in this animation so the sun heading is left unchecked. The name and path for the bitmaps (Frames' filename) and the script must be filled in. There is no suffix to the bitmap name because the program will add the frame number and .bmp to each one before saving it. The .tgs suffix for the script must be filled in, however. When all the details have been entered, click on the 'Create it' button. We shall not be using Notepad to make changes to this first script, so we shall not be using the 'Notepad it' button. The script is saved automatically to the folder specified.
http://www.caroluk.org.uk/terratut/page17.html
20/02/2005
Terragen page 17
Pgina 3 de 5
To make the bitmaps, first specify the size of the frames on the render control panel. You must have the correct terrain in place, so if you are not making the animation immediately, terrain and world must be saved, and you must make a note of the water settings. Then use Terragen/Execute script. You are prompted to load the script and the rendering of the bitmaps will begin immediately. The 20 frames, in bmp format, will be saved to the location you specified when making the script. It does not matter if you do not have the correct camera position on the terrain when you begin, because the script will move to the right position. In fact, you will see the sight line changing as each frame is rendered, getting shorter as it moves nearer to the target position, and then getting longer again after passing the target position. When the 20 frames are made, you should first check that there are no black lines at the horizon on any frames where sky and land/sea do not quite meet. If there are, they have to be painted or cloned out in a graphics program. Then the frames must either be converted to gifs, and a gif animator such as Paint Shop Pro Animation Shop or Ulead Gif Animator used to make an animated gif, or a video program or codec can be used to make an avi movie file from the bitmaps. To view the animation, click on the still picture below. The frames will load and the animation will play. You may download the animation if you wish by right clicking on it when it is running and using Save Image As. Use the browser back button to return here. There is a link below at which you can download an .avi copy of this animation. This same procedure will be followed with all the animation examples in this section of the tutorial.
Download the .avi file here I made another animation from the same terrain, but this time, instead of flying across the headland, the flight path is around it. The target position remains the same. The first thing I did was remove the land mass opposite the headland, so that the flight is always over water. I used the middle sculpting tool, holding down the right mouse button to lower the height of that area. This caused the terrain generator to redraw the display, and the impression was given that the levels had been raised throughout the scene. In fact, this is not so. The lowest level is always shown as black. If you change the level of an area to something lower than the existing lowest level, this new area will become black, and the formerly lowest area will be coloured grey. It does not alter the height of any features in your terrain, simply shows the relationship between highest and lowest. You do not need to change the water level to compensate for the fact that your sea or lake is now coloured grey instead of black. It is still at the same height, but you now have an area of even deeper water in your picture. I still used 20 frames, but had to specify where some of the camera positions would be, to stop the script generated from taking the line we used before, the shortest between the start and finish.
http://www.caroluk.org.uk/terratut/page17.html
20/02/2005
Terragen page 17
Pgina 4 de 5
The entire flight path was divided into four sections - the last position of each section is marked on the terrain map above. The first position of the second to fourth sections is always identical to the last position of the previous one. Four separate scripts were made, and then copy/pasted into one large one. The first three sections had 6 frames each. For the first one I used the original starting position for frame 1, and the position marked as frame 6 for the last one. I raised the camera height (z parameter) for this fly around, and kept the height the same until the very last frame of the last section, so that if the terrain level went up and down, the camera would not, and the animation would be smoother. The terrain at the final position was higher than this camera height, so I used the terrain height +3 for the final z co-ordinate. The bitmap name remained the same for all four scripts, but the script name (the one with the .tgs suffix) had to be different for each portion of the script. After running the scripter and creating the first section of script, I changed the script name, used the parameters of frame 6 for the first section as frame 1 for the second, and moved the camera position to the one marked 11 on the illustration, using these parameters for frame 6. This same procedure was followed for the other sections, except that there were only five frames in the last section, since the last frame for that section would not be duplicated. When all the scripts were created, the first section was loaded into Notepad. In a script there is a header giving the name for the bitmaps, followed by 1 (the frame number), and then each camera position has a line with its co-ordinates and below that the instruction Frend - the instruction to render the bitmap for that frame, using this camera position, the target marked on the terrain map on the render control panel, and any atmosphere, water settings, surface maps etc., currently set in the program. The second section was loaded into a second copy of Notepad. The header and the first camera position co-ordinates and the first Frend command were not required - Frame 6 was already in the script of the first section - so the rest of the script was selected and copy/pasted at the end of the first section. This was repeated with sections 3 and 4, so that the result was one script with 20 frames, which was saved as a .tgs file. When rendered using Terragen/Execute Script, the animation below was the result. The flight path is around the end of the headland, and the small island which was the starting point is visible during this flight. It was hidden behind the headland in the first one.
http://www.caroluk.org.uk/terratut/page17.html
20/02/2005
Terragen page 17
Pgina 5 de 5
Download the avi file here These have been simple animations in which Terragen generated the scripts and we did not have to make changes or insert commands. We move on now to look at sun and cloud movement, and at the commands available in the Scripter.
http://www.caroluk.org.uk/terratut/page17.html
20/02/2005
Terragen page 18
Pgina 1 de 4
PAGE 18
SUN, CLOUDS, AND FLYING ALONG
So far we have not examined the script itself. There is no need for me in this tutorial to set out in detail how a script is constructed, because in your Terragen program folder you will find a file called example.tgs. If you load that into Notepad, it tells you exactly what goes into a script, and what commands are available. We are going to concentrate on the commands involving camera and target position, and sun and cloud movement. The same principle can be applied to camera heading, pitch and bank, (to change the direction of the camera's viewpoint, and whether it is tilted forward or back or to one side); zoom, (to zoom in on the target position or pull back from it); exposure (to lighten or darken the scene) etc. The first animation moves only the clouds in the sky. Camera and target position are static, as is the sun's position. There are no buttons on the Scripter control panel for cloud movement, so this script has to be written in Notepad, following the instructions in example.tgs. It must begin with the initiation command InitAnim, in which the path and root name of the frames is specified, followed by the frame number for the first frame. When you are writing a script, your path will be different, but I specified that the frame bitmaps were to be stored on drive F, in F:\terrains\anim and that the first bitmap was to be called pic9a001.bmp (the 1 after the comma will determine that the number added to the root name pic9a for the first frame is 001. It will be incremented with every frame). Then comes the command CloudVel. Its first parameter specifies how fast the clouds are to move - i.e. how far across the sky they must have moved by the next frame. The second parameter is the heading, you change that if you want the clouds to move in a different direction, or to come towards or away from the camera. The angle the clouds move across the picture will depend on the sight line. 45 goes along a line from bottom left to top right across the terrain. In this animation the sight line is at right angles to that and the clouds appear to move from left to right. If you are making a big script broken down into several parts, you can use the command CloudPos, with the x,y co-ordinates of the cloud position for the first frame. That is entered into every block of script, along with CloudVel, and although you may be starting with something other than frame 1, the program will calculate where the clouds should be at the current starting frame, calculating from their original position on the first frame. When you come to put all the bitmaps together in the movie, the cloud movement will be smooth even though the frames were made from different scripts. But for this short animation, I am using only the velocity and direction. Frend renders one frame, then the cloud position changes before the next Frend is executed. You can use this script with virtually any terrain, world and atmosphere settings. The clouds will not go right across the sky unless you enter more than 16 Frends, but I wanted to keep the animations in this tutorial small enough for a reasonable download time. At home you can use more frames and achieve greater realism. InitAnim F:\terrains\anim\pic9a,1 CloudVel 10, 45 Frend Frend Frend
http://www.caroluk.org.uk/terratut/page18.html
20/02/2005
Terragen page 18
Pgina 2 de 4
Frend Frend Frend Frend Frend Frend Frend Frend Frend Frend Frend Frend Frend Click on the still frame to see the animation, and use the browser back button to return here afterwards.
Download the avi file here In the next example the sun will move, and so will the clouds. The sun will move across the sky and set, while the clouds also move across the sky. To make the script for this one, the sun heading was checked in the Scripter, and the camera position unchecked, since the camera was not going to move. For the first frame, the sun direction was 180 and the sun altitude 23.532. There were 10 frames and for the last one, the sun direction was 232.958 and the the sun altitude 1.353. So in the course of the 10 frames, the sun would move some 53 degrees across the sky and drop to almost horizon height. Because there is no way a sunset covering this much sky can be made to look realistic in 10 frames, I deliberately made the animation jerky, like a time delay photograph sequence. The scripter produced the list of sun positions and heights for the frames, and inserted the Frend commands, but I also wanted to move the clouds, and there is no button for cloud commands. The Notepad It button is there for exactly this purpose - amending a newly written script, and adding commands which are not available as buttons on the Scripter dialogue. It presents the new script in Notepad, and the CloudVel 10,45 instruction was inserted above the first SunDir command, and the script resaved. In this animation, the sight line is almost along the diagonal line across the terrain, but in the opposite direction to the cloud movement, so the clouds appear to be moving towards the camera. This was the animation produced by this script.
http://www.caroluk.org.uk/terratut/page18.html
20/02/2005
Terragen page 18
Pgina 3 de 4
Download the avi file here For the final example in this section, I want to look at a fly past when both camera and target positions move. Our previous flights were slightly unnatural because the target position was fixed. Normally as you move along the view is unfolding before you. This is what will happen on this flight. This illustration shows the camera position flight path, from position 1 to position 2, marked in blue, and the target position flight path marked in red. The normal sight line for the opening frame links the two positions 1. (These three lines should be on top of one another, but I have shown them alongside each other for clarity. They actually follow the same line). Since there is no provision for changing target positions in the Scripter, we must first determine the parameters for all the target positions in the flight. So the first script will have the first and last target positions named as the first and last camera positions. This is rendered and saved as usual. Then a second script is generated, with the camera position parameters used as the first and last camera positions. When this script is finished, Notepad It is used. The first script, with the target positions, must be loaded into a second copy of Notepad, and its list of parameters copied into the new script with the command TarPos, one under each corresponding CamPos command and parameters. This modified script is then saved, and it is the one which is executed to make the frames. This is the type of animation produced by this method. As you see from the terrain, it passes over three lakes each divided from the next by a strip of land. The camera position height is 3 above the terrain height, so there is an impression of flying straight towards a cliff ahead, but rising up enough to skim over it.
Download the avi file here
http://www.caroluk.org.uk/terratut/page18.html
20/02/2005
Terragen page 18
Pgina 4 de 4
Other options, like camera head position, bank, zoom etc., have to be entered into the Script in the instructions for every frame, using Notepad It. Only CloudPos and CloudVal are entered as global values at the start of the script. Each of the other commands has only one parameter. You may need to experiment, rendering previews of individual frames, to see the effect of, say, different bank settings when your flight makes a turn, to give the impression of an aircraft banking as it turns, and make a note of the settings you judged to be best, so that you can insert them into the finished script. The remaining options on the Terragen menu are Preferences and Run Terranim. Preferences at the time of writing offers monitor gamma adjustment. Terranim is a Terragen Script generating program by Daniel Parnham. If you download Terranim and copy it to the Terragen folder, it can be called from this option. I have not covered Terranim in this tutorial since it is a separate program with its own instructions, but it can be obtained here Download Terranim We now move on to the final page of the tutorial, to complete the still picture we have been building up throughout it.
http://www.caroluk.org.uk/terratut/page18.html
20/02/2005
Terragen page 19
Pgina 1 de 2
PAGE 19
LAST WORDS
If you look back to our picture as we left it on page 14, you can see that the sky has very few clouds, but the large cloudless area is not blue, but a rather unpleasant steely green. Also, there is a little too much pink on the foreground snow to be convincing. I wanted to correct these faults, and if possible put clouds on the sun side of the picture, where they would glow attractively, and leave some blue sky visible too. I wanted larger clouds, and I wanted them to be pinkish against the blue sky. These are the settings I changed from the defaults. Cloud generator 3d clouds (for the best rendering of the sky). Depth/thickness 15 (to give the clouds bulk). Cloud colour R=192 G=128 B=128 (to give the dark parts of the clouds a pinkish tinge). On the generate clouds menu, largest cloud size maximum -3, moving the slider one position to the right of the default (to give larger clouds). Atmosphere generator Simple haze had already been changed by changing the cloud colour on the cloud generator. Light decay/red unlocked from atmospheric blue. Atmospheric blue colour R=10, G=40, B=256 (to increase the blue in the colour. Since blue was already at the maximum I had to do this by decreasing red and green). Atmospheric blue density=40% (again to increase the blue in the sky and to remove some pink from the reflections on the snow.) No other settings were changed from the ones already set at the last rendering of the picture. I had to generate clouds several times before getting them in the position that I wanted. On the render control render settings menu, both accuracy settings (atmosphere and cloud shading) were set to maximum. The final render, size 600 x 450 pixels, took 3hours and 54 minutes.
http://www.caroluk.org.uk/terratut/page19.html
20/02/2005
Terragen page 19
Pgina 2 de 2
http://www.caroluk.org.uk/terratut/page19.html
20/02/2005
S-ar putea să vă placă și
- Falla Marga MargaDocument43 paginiFalla Marga MargaJAVIER VALDERRAMAÎncă nu există evaluări
- 6-Frank Lloyd WhrightDocument108 pagini6-Frank Lloyd WhrightClaudia Fabela100% (2)
- APUNTES 2a PARTE INSTALACIONES DE GAS EN EDIFICIO PDFDocument71 paginiAPUNTES 2a PARTE INSTALACIONES DE GAS EN EDIFICIO PDFVictor CarrascoÎncă nu există evaluări
- Asentamientos AdmisiblesDocument64 paginiAsentamientos AdmisiblesMarco MezaÎncă nu există evaluări
- Análisis de La Amplificación Sísmica en El Subsuelo de Concepción PDFDocument9 paginiAnálisis de La Amplificación Sísmica en El Subsuelo de Concepción PDFLander07Încă nu există evaluări
- Examen ParcialDocument2 paginiExamen ParcialJose Villarreal OroscoÎncă nu există evaluări
- Cimentaciones Prefabricadas en Aerogeneradores - El Blog de Víctor YepesDocument5 paginiCimentaciones Prefabricadas en Aerogeneradores - El Blog de Víctor YepesJulio PinedaÎncă nu există evaluări
- Especificaciones Tecnicas de Obras ExterioresDocument95 paginiEspecificaciones Tecnicas de Obras ExterioresLuis AE100% (1)
- Nch1508.of2008 Geotecnia-Miguel Jaramillo PDFDocument37 paginiNch1508.of2008 Geotecnia-Miguel Jaramillo PDFOscar AbarcaÎncă nu există evaluări
- 2 Puntos FugaDocument13 pagini2 Puntos FugaEnrique Vasquez AlvaradoÎncă nu există evaluări
- Calculo de Cargas EdificioDocument186 paginiCalculo de Cargas Edificiodamon12345Încă nu există evaluări
- Estudio de Suelos EjemploDocument21 paginiEstudio de Suelos EjemploAlejandra GonzalezÎncă nu există evaluări
- La Casa Esta en Otra ParteDocument99 paginiLa Casa Esta en Otra ParteyeraldinlinaresruizÎncă nu există evaluări
- Estudio 2Document11 paginiEstudio 2Pataki JapacoreÎncă nu există evaluări
- Herramientas de SketchupDocument4 paginiHerramientas de Sketchupjoaquin mantilla0% (2)
- Ejercicios Estructuras de HormigónDocument42 paginiEjercicios Estructuras de HormigónBryan LittleÎncă nu există evaluări
- Ficha Tecnica CubiertasDocument19 paginiFicha Tecnica CubiertasFrancisco PerezÎncă nu există evaluări
- Práctica SismologíaDocument20 paginiPráctica SismologíaMaria Gabriela HinojosaÎncă nu există evaluări
- Informe EtabsDocument98 paginiInforme EtabsMiriam LopezÎncă nu există evaluări
- Generación y Control de Formas Libres en Entornos BIM PDFDocument406 paginiGeneración y Control de Formas Libres en Entornos BIM PDFRonald Chavez EspinozaÎncă nu există evaluări
- Geometria Prismas Piramides PDFDocument25 paginiGeometria Prismas Piramides PDFMaria Fernanda Ibarra ChÎncă nu există evaluări
- Normas de Planificacion y ConstruccionDocument217 paginiNormas de Planificacion y ConstruccionMario MendezÎncă nu există evaluări
- SUBMURACIONDocument2 paginiSUBMURACIONjazminÎncă nu există evaluări
- Estudio de Suelos PalermoDocument36 paginiEstudio de Suelos Palermoalessandra laymeÎncă nu există evaluări
- Wrigth y La Destruccion de La Caja - H Allen BrooksDocument10 paginiWrigth y La Destruccion de La Caja - H Allen BrooksCarlos TraslaviñaÎncă nu există evaluări
- William Nuñez - Plano - 10 - Plano Hidrosanitario 5Document1 paginăWilliam Nuñez - Plano - 10 - Plano Hidrosanitario 5Alvaro Leonardo Castellar CardenasÎncă nu există evaluări
- Adobe LadrillosDocument8 paginiAdobe LadrillosSergio PerdomoÎncă nu există evaluări
- Barro Block Santa ClaraDocument2 paginiBarro Block Santa ClaraJorge Luis Borghes CepedaÎncă nu există evaluări
- Informe Tecnico Ruitoque Con Modificaciones JcoDocument19 paginiInforme Tecnico Ruitoque Con Modificaciones JcoJuan Carlos OrozcoÎncă nu există evaluări
- La Fundacion SCP IntroduccionDocument11 paginiLa Fundacion SCP Introduccioncesar -Încă nu există evaluări
- Cimentaciones en Zonas Sísmicas Como La CDMX.Document10 paginiCimentaciones en Zonas Sísmicas Como La CDMX.Haniel PeñalozaÎncă nu există evaluări
- Proyecto de Investigacion - Unidad Habitacional NonoalcoDocument18 paginiProyecto de Investigacion - Unidad Habitacional NonoalcoKaty de ChristalÎncă nu există evaluări
- Curso Experto Bim Con Civil 3D 2019 PDFDocument12 paginiCurso Experto Bim Con Civil 3D 2019 PDFRicardo ValdezÎncă nu există evaluări
- 2.4 - P.EDocument1 pagină2.4 - P.ERegularización de Viviendas0% (1)
- 1-Fraccionamiento Las Canarias-Altamira RESUMIDODocument78 pagini1-Fraccionamiento Las Canarias-Altamira RESUMIDOAlberto CardonaÎncă nu există evaluări
- Ingenieria Geotecnica DiapositivaDocument14 paginiIngenieria Geotecnica DiapositivaDanny Piro100% (1)
- Eett PaisajismoDocument14 paginiEett PaisajismoGabriela UrzuaÎncă nu există evaluări
- Construccion INTIDocument53 paginiConstruccion INTIOscar MontelarÎncă nu există evaluări
- Cuadernos de Arquitectura 23 - Gabriel CastañedaDocument18 paginiCuadernos de Arquitectura 23 - Gabriel CastañedaOrlando Espinosa100% (1)
- Apunte Vigas Hiperestaticas Mas de Un Tramo s8Document8 paginiApunte Vigas Hiperestaticas Mas de Un Tramo s8Pedro Benjamin Venegas QuezadaÎncă nu există evaluări
- Galeria de Las Maquinas, Historia FINAL PDFDocument13 paginiGaleria de Las Maquinas, Historia FINAL PDFAlexandra VillacresÎncă nu există evaluări
- 5 - Sistemas de ProyeccionDocument51 pagini5 - Sistemas de ProyeccionAnonymous NqVfGFfZÎncă nu există evaluări
- Arquitectura para La FelicidadDocument24 paginiArquitectura para La FelicidadMelissa TerbullinoÎncă nu există evaluări
- Parte 01.05 DueñasDocument6 paginiParte 01.05 DueñasmpgiglioÎncă nu există evaluări
- Predimensionado Pilares HormigónDocument7 paginiPredimensionado Pilares HormigónJoy TacuriÎncă nu există evaluări
- Metodologia Presentacion de Estudios de Transito y Transporte. PDFDocument55 paginiMetodologia Presentacion de Estudios de Transito y Transporte. PDFNikol Barrios100% (1)
- Decreto 200. MTTDocument12 paginiDecreto 200. MTTCarlos Plaza RiveraÎncă nu există evaluări
- Atlas de Riesgo OaxacaDocument94 paginiAtlas de Riesgo OaxacaMiguel R MoÎncă nu există evaluări
- Csa2 Michael Garcia Parte 2Document127 paginiCsa2 Michael Garcia Parte 2jair carlos quiroz veraÎncă nu există evaluări
- Citta San Jeronimo Fase 3 y 4Document41 paginiCitta San Jeronimo Fase 3 y 4Rasec ZeraujÎncă nu există evaluări
- Vigas Hiperestaticas y ColumnasDocument17 paginiVigas Hiperestaticas y ColumnasAuri GonzalezÎncă nu există evaluări
- VM000 74 PDFDocument40 paginiVM000 74 PDFJonathan Espinoza CamargoÎncă nu există evaluări
- Apuntes de Mécanica Del Medio Continuo - A. Demenéghi 2000Document352 paginiApuntes de Mécanica Del Medio Continuo - A. Demenéghi 2000emmanuel100% (1)
- SismosDocument54 paginiSismosJhon Ryan Pariona SuarezÎncă nu există evaluări
- Anexo 4 Entibacion Con Alternativas AnclajesDocument23 paginiAnexo 4 Entibacion Con Alternativas AnclajesRubén Alejandro Arenas PizarroÎncă nu există evaluări
- Vivienda INTIDocument53 paginiVivienda INTIbelpcÎncă nu există evaluări
- Fundamentos de Composicion Arquitectonica y Arquitectura Del Medio AmbienteDocument529 paginiFundamentos de Composicion Arquitectonica y Arquitectura Del Medio AmbienteCarlos A RomeroÎncă nu există evaluări
- PF 1 - TP Nº 1 - Manejo de Escalas en PlaneamientoDocument5 paginiPF 1 - TP Nº 1 - Manejo de Escalas en Planeamientottypt_tallermayÎncă nu există evaluări
- Cómo Procesar Imágenes PlanetariasDocument6 paginiCómo Procesar Imágenes PlanetariasManuel Marin GabrielÎncă nu există evaluări
- Planes de VueloDocument11 paginiPlanes de VueloPaola Andrea Diaz GonzalezÎncă nu există evaluări
- Memoria Wall e PDFDocument33 paginiMemoria Wall e PDFrenio75Încă nu există evaluări
- 3DDocument27 pagini3Drenio75Încă nu există evaluări
- ImpresionDocument18 paginiImpresionrenio75Încă nu există evaluări
- Memoria Wall eDocument53 paginiMemoria Wall erenio75Încă nu există evaluări
- Ejercicio CadDocument26 paginiEjercicio Cadmaximo villanueva quiñonesÎncă nu există evaluări
- Prácticas LibreCADDocument7 paginiPrácticas LibreCADevamaveÎncă nu există evaluări
- Memoria Wall e PDFDocument33 paginiMemoria Wall e PDFrenio75Încă nu există evaluări
- Microscopia - Bernis Mateu F. J.Document92 paginiMicroscopia - Bernis Mateu F. J.Luis Kike Rivera100% (7)
- 01 de Drupal A PelicanDocument7 pagini01 de Drupal A Pelicanrenio75Încă nu există evaluări
- Serpiente Roja Processing Arduino Castilla 2014 PDFDocument30 paginiSerpiente Roja Processing Arduino Castilla 2014 PDFrenio75Încă nu există evaluări
- Impresión: MarcomboDocument9 paginiImpresión: Marcomborenio750% (1)
- Processing Un Lenguaje Al Alcance de TodosDocument233 paginiProcessing Un Lenguaje Al Alcance de TodosMaon SmithÎncă nu există evaluări
- 771ca Librecad 2015Document81 pagini771ca Librecad 2015calderondelacanoa100% (1)
- La Sociedad de La Ignorancia - Antony BreyDocument70 paginiLa Sociedad de La Ignorancia - Antony BreydcdiegoleonÎncă nu există evaluări
- Guia Blender 2.5 Autor: Joaquín Herrera Goás (Joaclint Istgud)Document45 paginiGuia Blender 2.5 Autor: Joaquín Herrera Goás (Joaclint Istgud)Jesús Odremán, El Perro Andaluz 101100% (6)
- 16 - Atracción de FeriaDocument15 pagini16 - Atracción de Feriarenio75Încă nu există evaluări
- Ficha GruposDocument2 paginiFicha Gruposrenio75Încă nu există evaluări
- Inventario PiezasDocument2 paginiInventario Piezasrenio75Încă nu există evaluări
- Prácticas LibreCADDocument7 paginiPrácticas LibreCADevamaveÎncă nu există evaluări
- Alternativas A WordPressDocument16 paginiAlternativas A WordPressrenio75Încă nu există evaluări
- SalamancaDocument2 paginiSalamancarenio75Încă nu există evaluări
- Plano Con Cajetin PDFDocument1 paginăPlano Con Cajetin PDFrenio75Încă nu există evaluări
- Alternativas A WordPressDocument16 paginiAlternativas A WordPressrenio75Încă nu există evaluări
- 0 Cono Anaya EsquemasDocument44 pagini0 Cono Anaya Esquemas56perrosÎncă nu există evaluări
- Por Que ArduinoDocument3 paginiPor Que Arduinorenio75Încă nu există evaluări
- Proteger Las Cuentas Con LatchDocument33 paginiProteger Las Cuentas Con Latchrenio75Încă nu există evaluări
- Gamesonomy TutorialDocument136 paginiGamesonomy Tutorialrenio75Încă nu există evaluări
- Plan Acción Diario Lauralofer PDFDocument3 paginiPlan Acción Diario Lauralofer PDFrenio75Încă nu există evaluări
- 1.1. El Plan EstratégicoDocument3 pagini1.1. El Plan Estratégicorenio75Încă nu există evaluări
- Thrive Content BuilderDocument21 paginiThrive Content Builderrenio75Încă nu există evaluări
- Configuraciones Laboratorio #5Document8 paginiConfiguraciones Laboratorio #5Danilo MartinezÎncă nu există evaluări
- Curso Personalización de QGIS Utilizando PythonDocument23 paginiCurso Personalización de QGIS Utilizando PythonAngel Ariel Campos MurguiaÎncă nu există evaluări
- Tema 2. Servidores Web y PlataformasDocument30 paginiTema 2. Servidores Web y Plataformassenta2Încă nu există evaluări
- TI 6.sistemas OperativosDocument15 paginiTI 6.sistemas OperativosDanisa Vanessa villarrealÎncă nu există evaluări
- FUNDAMENTOS PROGRAMACIaN MODULO 1Document49 paginiFUNDAMENTOS PROGRAMACIaN MODULO 1kris RamosÎncă nu există evaluări
- Script1 OdtDocument2 paginiScript1 OdtCristianÎncă nu există evaluări
- Glab S04 Gdiaz 2022 01Document6 paginiGlab S04 Gdiaz 2022 01Brandon Gomez ParionaÎncă nu există evaluări
- Formato Presentacion Documentos Normas IeeeDocument10 paginiFormato Presentacion Documentos Normas IeeeROGER STEVEEN ARMAS SIMBA�AÎncă nu există evaluări
- Manual Neodata 2011-Menu AplicacionDocument25 paginiManual Neodata 2011-Menu AplicacionVIlla FcoÎncă nu există evaluări
- Manual Usuario - Administrador SigaDocument50 paginiManual Usuario - Administrador SigaDiego Michael Chacaliaza LopezÎncă nu există evaluări
- Usando El Intérprete de Python - Documentación de Python - 3.10.8Document3 paginiUsando El Intérprete de Python - Documentación de Python - 3.10.8rodrigo algoÎncă nu există evaluări
- GUIA 1, Unidad 4Document48 paginiGUIA 1, Unidad 4Fer NandoÎncă nu există evaluări
- Definiciones Herramientas MathcadDocument13 paginiDefiniciones Herramientas MathcadFredward Felipe CastilloÎncă nu există evaluări
- Desarrollo de Aplicaciones Web Con UmlDocument25 paginiDesarrollo de Aplicaciones Web Con UmlLuis Alexander Tirado GonzálezÎncă nu există evaluări
- Guion EntrevistaDocument31 paginiGuion EntrevistaNicolas FajardoÎncă nu există evaluări
- Calculadora de Tamaคo de Posiciขn Para MetaTraderDocument30 paginiCalculadora de Tamaคo de Posiciขn Para MetaTraderEduardo RodriguezÎncă nu există evaluări
- Atención Al Cliente Parte 7Document26 paginiAtención Al Cliente Parte 7EvelynÎncă nu există evaluări
- Evaluacion 2Document4 paginiEvaluacion 2giovanny ramos0% (1)
- LDCOM - Manual de Instalación - v5Document132 paginiLDCOM - Manual de Instalación - v5JOSUEÎncă nu există evaluări
- Comandos en CMDDocument12 paginiComandos en CMDarturo alfredo bahamonde fagaldeÎncă nu există evaluări
- Jornada 3 - Funcionamiento en RedDocument113 paginiJornada 3 - Funcionamiento en Redpoller23Încă nu există evaluări
- Ejercicios Bash ScriptDocument6 paginiEjercicios Bash ScriptYael Villafranco MartinezÎncă nu există evaluări
- Modeler Scripting AutomationDocument506 paginiModeler Scripting AutomationJesús MoralesÎncă nu există evaluări
- Manual KatanaDocument81 paginiManual KatanaCecilioÎncă nu există evaluări
- Informe 1 Malca Control IDocument17 paginiInforme 1 Malca Control IJoelAnthonyOréDionisioÎncă nu există evaluări
- Programacion Shell Tema 1Document3 paginiProgramacion Shell Tema 1RUBEN BAENA NAVARROÎncă nu există evaluări
- Actualizacion SIPEDocument5 paginiActualizacion SIPEdfsgdfhgfÎncă nu există evaluări
- Capítulo No. 3Document16 paginiCapítulo No. 3anaÎncă nu există evaluări
- Automatizar La Administración de ADDocument17 paginiAutomatizar La Administración de ADurba7bÎncă nu există evaluări
- Ciencia de Datos para Gente SociableDocument111 paginiCiencia de Datos para Gente Sociablegaston_russo87Încă nu există evaluări