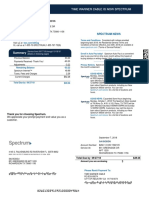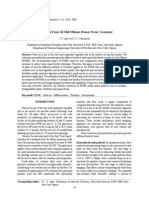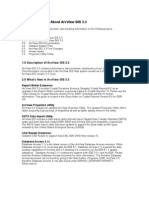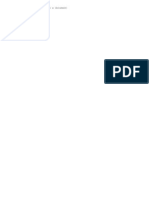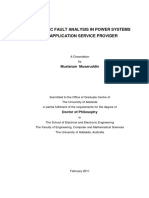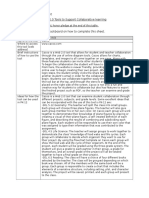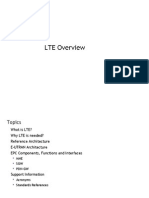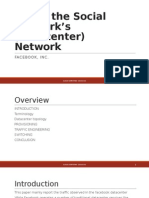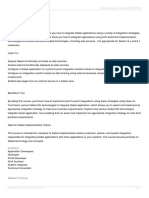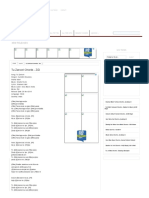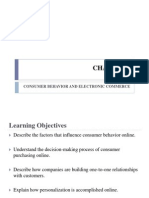Documente Academic
Documente Profesional
Documente Cultură
Av 33 Inst
Încărcat de
HaghusainiDescriere originală:
Titlu original
Drepturi de autor
Formate disponibile
Partajați acest document
Partajați sau inserați document
Vi se pare util acest document?
Este necorespunzător acest conținut?
Raportați acest documentDrepturi de autor:
Formate disponibile
Av 33 Inst
Încărcat de
HaghusainiDrepturi de autor:
Formate disponibile
1
ArcView GIS Installation Guide
Install ArcView GIS 3.3 on your computer
Installing ArcView GIS for the first time? During the installation process, the Setup program prompts you to choose where you want to install ESRI ArcView GIS software and the type of installation you want. You can install ArcView GIS directly on your hard disk from a CDROM or from a network location (if your network administrator provides this option). See the section To install ArcView GIS on a network on page 5 for more information. Which installation is best? The best installation depends on the components you want to install and the amount of space available on your hard disk. See page 7 for ArcView GIS Setup installation options. If you are not sure which components you want, choose a Typical installation, which installs the most frequently used ArcView GIS components. If you want to specify exactly which components to install, choose a Custom installation. Do you have an earlier version of ArcView GIS? By default, the Setup program replaces your ArcView GIS 3.x with ArcView GIS 3.3. If you do not want this, specify a different installation location for ArcView GIS 3.3 when prompted by Setup. Even if you choose to replace your current ArcView GIS software, Setup preserves any project files or data that you may have created so that you can continue to use it in ArcView GIS 3.3. The default installation location for ArcView GIS 3.3 is \ESRI. Note The full ArcView GIS 3.0x installation path, \ESRI\AV_GIS30\, has been maintained for ArcView GIS 3.3 to support released extensions.
ArcView GIS Installation Guide ArcView GIS 3.3 Setup will also update ArcView Spatial Analyst 1.0/1.0a to 1.1, ArcView 3D Analyst 1.0 to 1.0a and ArcView Network Analyst 1.0/1.0a to 1.0b when the ArcView GIS installation location includes these earlier versions. For the latest information on an extension, see its Readme file. Note If ArcView StreetMap 1.0 or ArcView Internet Map Server 1.0 is found in the ArcView GIS installation location, Setup will not update these extensions; however, a message informing you to update the extension will be displayed. If this message is displayed during Setup, ESRI strongly recommends that you update ArcView StreetMap 1.0 and/or ArcView Internet Map Server 1.0 to the current version of these extensions to assure successful use with ArcView GIS 3.3. If you have not previously requested an update for these extensions, please contact ESRI Customer Service at 909793-2853, extension 1670, to obtain one. Additional disk space can be saved by deleting previous versions of ArcView GIS if they are no longer needed.
To install ArcView GIS from CDROM
Important Make sure to disable any virus-detection utilities you may be using before you run the ArcView GIS Setup program. Also, close any open Windows applications. You can run ArcView GIS on any Intel-based computer that runs Microsoft Windows if the system has the required minimum random access memory (RAM), virtual memory, and hard disk space. Microsoft Windows refers to the following operating systems: Windows 98 or higher, Windows NT 4.0, Windows 2000, or Windows XP. Hardware and software requirements The list below provides the minimum requirements for installing and running ArcView GIS. ComputerAn industry-standard personal computer with at least a Pentium or higher Intel-based microprocessor, a hard disk, and a CDROM drive. Available hard disk spaceThe disk space requirements for each of the ArcView GIS components are provided in the Setup program. RAMTo run ArcView GIS, you will need at least 24 MB RAM (32 MB recommended). You will also need at least 17 MB virtual memory (permanent or temporary virtual memory). Memory is automatically allocated for Windows 98. Operating systemMicrosoft Windows. Display or monitorVideo graphics adapter (VGA) or better resolution monitor.
ArcView GIS Installation Guide Pointing deviceA Microsoft mouse or compatible pointing device. PrinterOptional. DigitizerOptional. Important ArcView GIS is not supported on non Intel-based processors. Setup requires approximately 1.8 MB of disk space for temporary files while installing ArcView GIS. See the section Details for setting up and using ArcView GIS on page 14 for additional information to assure that ArcView GIS runs optimally. Recommended hardware
To achieve optimal performance, the following configuration of hardware and software for ArcView GIS for Windows is recommended: Pentium PC Total of 32 MB physical memory with 17 MB virtual memory Color monitor (preferably with 256 colors or higher)
To run the ArcView GIS Setup program
Start Windows. Insert the ArcView GIS 3.3 CDROM in the CDROM drive. The ArcView GIS 3.3 CDROM includes an autorun feature to automatically launch the setup program. Skip to Step 3 below. To manually run the ArcView GIS Setup program 1. Start Windows. Make sure the ArcView GIS 3.3 CDROM is in the CDROM drive. 2. Windows 98 and NT users From the Start button, click Settings and then click Control Panel. Double-click the Add/Remove Programs icon. On the Install/Uninstall tab, click the Install button. Browse for the setup.exe executable located on the ArcView GIS 3.3 CDROM. Click the Finish button. Windows 2000 and XP users From the Start button, click Settings and then click Control Panel. Double-click the Add/Remove Programs icon. Click on Add New Programs (CDROM icon) on the left
ArcView GIS Installation Guide side and click on the CD or Floppy button. Browse for the setup.exe executable located on the ArcView GIS 3.3 CDROM. Click the Finish button. 3. When Setup starts, follow the instructions on your screen.
Important Avoid using long file names (over 11 characters) for files or directories because they may cause some problems for certain operations. We recommend following the 8.3 naming convention when naming the installation directory. Note To install ArcView GIS for Windows on a dual-boot machine, you must install ArcView GIS under each operating system. If your ArcView GIS package contains a hardware key During Setup, you will be prompted to connect the hardware key included with the ArcView GIS package. Connect the hardware key to your computers parallel printer port (LPT1). If there is a printer currently attached to this port, the hardware key must be installed first and the printer then plugged into the hardware key. The hardware key will not interfere with your printers operation. The hardware key must be placed on LPT1 if your computer has more than one parallel port. To install the Rainbow Sentinel driver To ensure the proper operation of ArcView GIS with the hardware key, the Rainbow Sentinel driver from Rainbow Technologies, Inc., must be installed. 1. 2. After connecting the hardware key to your PC, select Yes to start the Sentinel driver Setup program at the hardware key prompt dialog. After the Sentinel driver is installed, you may continue with the ArcView GIS Setup program.
Sentinel driver installation for multiclient hardware key users The Sentinel driver Setup program is also available on the ArcView GIS CDROM if you need to install the Sentinel driver on any multiclient Microsoft Windows PC.
ArcView GIS Installation Guide To create multiple keys for your multiclient users
The adminkey.exe program, located in the setup directory AdminKey, is available on the CDROM. This program will allow you to transfer the extension hardware key information to the ArcView GIS hardware key for your multiclient users. The administrator must transfer the hardware key information to each multiclient key. If not, the client installation will prompt to transfer the hardware key information. To install the Sentinel driver on a multiclient PC 1. Start Windows. Insert the ArcView GIS CDROM in the CDROM drive. 2. Choose Run from the Start button. In the Command Line box, type the following: Windows 98 users<drive_letter>:\RNBO\Win_9x\SENTW9x.EXE Windows NT/2000/XP users<drive_letter>:\RNBO\WIN_NT\SETUPX86.EXE where <drive_letter> is the location from which youre installing. Choose the OK button. 3. Select the Install Sentinel Driver option from the Functions menu. Press OK.
To install ArcView GIS on a network
If you are licensed for more than one copy of ArcView GIS, you can install ArcView GIS on a server and have multiple clients share its use. Each client workstation must be licensed to install and use ArcView GIS 3.3. The procedures for installing ArcView GIS on a network are similar to how other shared applications are installed. To run the administrative Setup program, it is necessary to have write permission to the locations on the server where you wish to install ArcView GIS. 1. Run the Setup program from the CDROM on a workstation as an administrator. Select the Administrative Network Install installation option. A directory called AV_GIS30 will be created beneath the default destination directory (C:\ESRI). You can use the Browse button to change C:\ESRI to a directory on your server. The ARCVIEW and AVSETUP subdirectories, by default, will be placed in the \ESRI\AV_GIS30 directory. Depending on the options you select, other subdirectories may also be created. When Setup starts, follow the instructions on your screen.
2.
ArcView GIS Installation Guide
Note After running Setup, ArcView GIS will not be ready to run on a client workstation. Setup copies the ArcView GIS program files and the data files to their appropriate locations on the server. To install ArcView GIS on a client workstation Note Each client workstation must be licensed to install and use ArcView GIS 3.3. The client workstation must map the network drive in order to use the Import and MIF To Shape utilities. To map the network drive and run the client setup 1. Using Windows Explorer, select Tools, Map Network Drive. 2. 3. 4. 5. Select a drive letter and enter the path to the network drive where the ArcView GIS Server Setup program was installed (\ESRI\AV_GIS30\AVSETUP). Select the Reconnect at Logon option. Click OK. Using My Computer, select the same drive letter as specified in Step 2. Go to the ArcView GIS Server Setup programs AVSETUP directory. Double-click Setup.exe.
Important The same mapped drive letter must always be used on the client workstation. For more information on how to use ArcView GIS on a network, see the online help topic Frequently asked questions about using ArcView for Windows on a network. Search the ArcView GIS Help index for FAQ.
ArcView GIS Installation Guide
ArcView GIS Setup installation options
The ArcView GIS Setup procedure prompts you to choose the type of installation you want. The following table describes the three options available.
Setup option Typical Compact Custom
Installation components Installs the most commonly used ArcView GIS components. Installs only the basic files you need to run ArcView GIS. This option is useful if you have very limited disk space. Allows you to choose exactly which components to install. Select this option if you are an advanced user or system administrator and want to customize your ArcView GIS installation.
Setup checks your system for available hard disk space. You may wish to use the Compact or Custom installation option if Setup indicates that there is not enough disk space to install ArcView GIS using the Typical installation option.
ArcView GIS Installation Guide
Additional ArcView GIS components installed
The following components are installed with all ArcView GIS install options. SQL (ODBC) database connectivity ArcView GIS supports SQL (ODBC) database connectivity, which allows ArcView GIS to connect to SQL databases via Open Database Connectivity (ODBC) drivers. The ArcView GIS Setup program installs the necessary files for the ODBC Data Source Administrator. Microsoft Data Access Components (MDAC)Microsoft Windows This executable installs the most recent versions of Microsofts Data Access Components, ODBC drivers, and OLE DB providers. Microsoft Data Access Components are needed for the ArcView Database Access extension. Please see the Microsoft Web page for a list of specific files installed with this executable. Note Windows NT/2000/XP usersMDAC installation requires administrative privileges. You must log on as a user with administrative privileges when installing ArcView GIS. The same user name must be used to reboot the machine immediately following the installation. To Install Seagate Crystal Reports 8.5 The Report Writer extension integrates the industry-leading Crystal Reports 8.5 report generating and editing application with the existing ArcView GIS Table, View, and Project user interfaces. Note For information about installing and using Crystal Reports Version 8.5 for ESRI, see the UserGde.pdf file, located in the \Docs folder on the Crystal Reports Version 8.5 for ESRI CD-ROM. After the installation of ArcView, reboot the machine and then insert the Crystal Reports version 8.5 for ESRI CD-ROM. Follow the directions on the screen to set up a Typical, Complete, or Custom installation of the software. To Install Seagate Crystal Reports 8.5 on a network
To run Crystal Reports 8.5 from a server you will need to install it to the server and then run a client workstation setup application on each workstation that will run Crystal Reports.
ArcView GIS Installation Guide
Note For information about installing and using Crystal Reports Version 8.5 for ESRI, see the UserGde.pdf file, located in the \Docs folder on the Crystal Reports Version 8.5 for ESRI CD-ROM. To install on the server 1. Initialize the Administrators installation by running Setup.exe with the additional command line switch /a. For example: click the Start button, click Run, and type: <path> SETUP.EXE /a 2. 3. 4. In the Administrators Installation dialog box, click Browse or choose the network location where you want to install the Crystal Reports files. Click Next In the Administrators Installation verification dialog box, click Next, to begin copying the files to the network. When the files have finished copying to the network, users can double-click the Setup.exe to begin the installation. To set up a client workstation 1. 2. 3. Map a network drive to the location of the Crystal Reports server installation. Go to the the network drive and directory where the workstation setup resides and double-click the Setup.exe to begin installation. Follow the directions on the screen to set up your client workstation.RPC connectivity.
RPC Connectivity ArcView GIS supports remote procedure call (RPC) connectivity, which allows ArcView GIS to connect to other machines via RPC. The necessary files are installed when running Setup; however, your machine must be set up for RPC connectivity. ArcView GIS supports ONC/RPC on any Windows Sockets (WINSOCK)-compliant TCP/IP stack.
10
ArcView GIS Installation Guide
Optional ArcView GIS installation components
Multiuser file locking support The multiuser file locking support installation option provides a system-level file locking mechanism to prevent users from overwriting data sources when multiple ArcView GIS users access the same file. ArcView GIS applications can access files locally or on the network without overwriting an existing file that is currently being accessed by another ArcView GIS application. The PCs using this functionality must be on a network and connected to each other using a WINSOCK-compliant TCP/IP stack. To install the multiuser file locking support functionality, use the Custom installation option when installing ArcView GIS. With the Program files component selected, press the Details button. Then check on the Multiuser File Locking Support option and complete the installation. If you have already installed ArcView GIS, see the section To add ArcView GIS components on page 13 to add this installation component. Note The multiuser file locking option does not need to be installed unless you are in a multiuser environment. Search the online help index using file locking for additional information on how to set up and use multiuser file locking. Installing multiuser file locking support separately from ArcView GIS The multiuser file locking files will be installed under \ESRI\AVLOCK. The directory AV_GIS30 will also be created if it does not already exist but will not contain any files. By default, a separate program group, ArcView GIS Lock Manager 1.0, will be created when the multiuser file locking functionality is installed separately from installing ArcView GIS. The program group will contain the following program items: ArcView GIS Lock Manager 1.0, PortMap, and RpcInfo.
Important While Setup is running, please fill out your ArcView GIS registration card. Be sure to apply a registration number label, included in the package, to the card and return it to ESRI as soon as possible. This will ensure that you will receive these benefits: Sixty days of complimentary technical support A complimentary subscription to ArcNews Special software announcements
ArcView GIS Installation Guide
11
After running Setup
Setup creates several program items for ArcView GIS under the ArcView GIS 3.3 program group. ArcView GIS 3.3ArcView GIS program. ArcView GIS 3.3 HelpArcView GIS online help. ArcView Readme File HTML file that provides important, last-minute information about ArcView GIS (a Microsoft Word program file is installed if there is not a Web browser detected). ESRIs WWW Home PageShortcut to the ESRI World Wide Web home page (installed if a Web browser is detected). ImportUtility for importing data in ArcInfo export (.e00) format into dBASE compatible data sets that can be read by PC ARC/INFO software. Import handles basic ArcInfo feature types, such as lines, points, polygons, and data tables, in single precision or in double precision when the SHIFT parameter is used. Import71Utility for importing data in ArcInfo export (.e00) format into INFO compatible data sets that can be read by ArcInfo. Import71 handles all ArcInfo feature types including subclasses and symbolsets, with the exception of TINs and fonts. Import71 imports the data in its original precision. MIF To ShapeUtility used to import MapInfo interchange file format data to an ArcView GIS shapefile format. PortMap and RpcInfoUsed to enable RPC connectivity and to obtain information on the current status of an RPC connection. Projection UtilityUtility that lets you project shapefiles from one coordinate system to another. Readme Database AccessMicrosoft Notepad program file that provides last-minute information about ArcView Database Access (installed if the Database Access extension is a selected install component). SDTS Point to ArcUtility that lets you transfer earth-referenced spatial data between different computer platforms and/or software products with the potential for no information loss. This converter generates an ArcInfo point coverage from an SDTS point profile.
12
ArcView GIS Installation Guide SDTS Raster to GridUtility that lets you transfer earth-referenced spatial data between different computer platforms and/or software products with the potential for no information loss. This converter generates a grid from an SDTS raster data set. Shape DXF ConverterUtility that converts an ArcView GIS shapefile into an AutoCAD ASCII Drawing Interchange (DXF) file or displays information about a shapefile. ArcView Lock Manager 1.0ArcView GIS multiuser file locking manager (optional installation component). Note A log file, AVSETUP.LOG, is created under the \ARCVIEW installation directory after installing ArcView GIS. This file contains helpful information about your ArcView GIS installation including installation options selected, location of the installation, the type of fonts installed, map data installed, and so on. The ArcView GIS Setup program sets the working directory If you have chosen to install the tutorial data and/or map data, Setup automatically sets the default working directory for ArcView GIS to the location where the tutorial data was installed, \ESRI\AV_GIS30\AVTUTOR. If you have chosen not to install the tutorial data but to install the map data, the default working directory for ArcView GIS will be set to the map data directory, \ESRI\ESRIDATA. This ensures easy access to the data included with ArcView GIS. Otherwise, the working directory will be set to ESRI. See the section Accessing frequently used data on page 17 for information on changing the setting for the working directory to access your most frequently used data.
To start ArcView GIS
To start ArcView GIS, click the Start button, Programs, ESRI, ArcView GIS 3.3, and ArcView GIS 3.3. The first time you start ArcView GIS, you will be prompted for a registration number. Your registration number can be found on the registration number labels included in your ArcView GIS package. Note If you have not already filled out the registration card, now would be a good time to complete the card and return it to ESRI. Do not forget to apply a registration number label, included in the package, before mailing the card.
ArcView GIS Installation Guide
13
To add ArcView GIS components
Once you have installed ArcView GIS, you can run the ArcView GIS Setup program again at any time to add components. You can also restore the previous installation (if the files are accidentally corrupted or deleted). To add a component 1. Start the ArcView GIS Setup program just as you did when you first installed ArcView GIS. 2. Using the Custom installation option, select the desired additional installation components and follow the Setup instructions on the screen.
To uninstall ArcView GIS
The ArcView GIS software components can be uninstalled easily, if necessary. Windows 98 and NT From the Start button, click Settings and then click Control Panel. Double-click the Add/ Remove Programs icon. On the Install/Uninstall tab, select the ArcView GIS 3.3 program from the program list and then click the Add/Remove button. Windows 2000 From the Start button, click Settings and then click Control Panel. Double-click the Add/ Remove Programs icon. Select the ArcView GIS 3.3 program from the program list and then click the Change/Remove button. Windows XP From the Start button, click Control Panel. Double-click the Add or Remove Programs icon. Select the ArcView GIS 3.3 program from the program list and then click the Remove button.
14
ArcView GIS Installation Guide
Note Uninstall does not remove the data located under the AVTUTOR and ESRIDATA directories, the Sentinel driver files, and the fonts installed by ArcView GIS. If you receive the message Some elements could not be removed when uninstalling ArcView GIS, delete the ESRI directory to remove the remaining components if desired. To Uninstall Seagate Crystal Reports Windows 98 and NT From the Start button, click Settings and then click Control Panel. Double-click the Add/ Remove Programs icon. On the Install/Uninstall tab, select the Crystal Reports for ESRI program from the programs list and then click the Add/Remove button. Windows 2000 From the Start button, click Settings and then click Control Panel. Double-click the Add/ Remove Programs icon. Select the Crystal Reports for ESRI program from the program list and then click the Change/Remove button. Windows XP From the Start button, click Control Panel. Double-click the Add or Remove Programs icon. Select the Crystal Reports for ESRI program from the program list and then click the Remove button.
Data included with ArcView GIS
A large amount of data are included with ArcView GIS 3.3. The ArcView GIS package includes a CDROM collection entitled ESRI Data & Maps. The collection includes five CDROMs of shapefile, table, and image data. The data are in uncompressed format and can be read directly from each CDROM.
Details for setting up and using ArcView GIS
The following sections provide more information about the requirements for installing and running ArcView GIS, along with other interesting tips for using the software. PC memory requirements ArcView GIS requires your machine to have 24 MB of memory installed (32 MB recommended).
ArcView GIS Installation Guide
15
Note Windows 98 usersBy default, Windows 98 manages your memory and swap space. No additional configuration should be needed. If, however, further configuration is needed, see your Microsoft Windows 98 Users Guide for information. For more information on getting the best performance from Windows, refer to the ArcView GIS online help topic Configuring ArcView on Windows from the table of contents under Configuring ArcView. Additional configuration information can also be found in the Microsoft Windows Users Guide.
Optional environment variables for ArcView GIS
Setting a TEMP environment variable ensures that ArcView GIS places its temporary files in the correct location. Most machines already have the TEMP environment variable set. To check if you have your TEMP environment variable set, open a DOS prompt window and type SET. You should see a list of all environment variables. If you do not have a TEMP environment variable set, create a temp directory on your root drive. Windows 98 usersAdd the following line to your AUTOEXEC.BAT. SET TEMP=c:\temp Note If you do not have an AUTOEXEC.BAT file, use a text editor to create a file named AUTOEXEC.BAT on your root drive (typically C:\). Reboot your machine for the changes to take effect. Windows NT/2000/XP usersSet the TEMP variable using the System icon in your Control Panel. Note If you wish to have ArcView GIS use a different location than TEMP for its temporary files, set a variable named HOME exactly the same way as you set the TEMP variable above to a directory of your choice.
16
ArcView GIS Installation Guide
Troubleshooting ArcView GIS
The following section describes some possible solutions if you are having problems with ArcView GIS. When I try to start ArcView GIS, nothing happens or I get an error message. How can I get ArcView GIS to start? Check the following: Make sure the systems date and time settings are correct. Optimize the virtual memory setting. Check to see if you have a default.apr file in your HOME or TEMP directory. If you had a previous version of ArcView GIS installed on your computer and recently installed the latest version of ArcView GIS, your previous installation may not work. To remedy this, either delete or rename the default.apr in your HOME or TEMP directory. Deleting or renaming this file will remove any customized changes made to ArcView GIS. If you are getting an error message regarding msvcrt*.dll, add a dummy variable to your autoexec.bat file. From the Start menu, click Run and type in the word sysedit to bring up the system configuration editor. You will need to edit your autoexec.bat file, which may have several environment variables already set. These environment variables are set with statements such as set temp=c:\temp. Add a similar dummy variable such as set temp2=c:\temp. Reboot your PC. The fonts for menu choices and scripts do not appear correctly. Fonts may not appear properly throughout ArcView GIS if you do not have the Arial font and MS Sans Serif fonts installed on your PC. Ensure that these fonts are correctly installed before running ArcView GIS. Why does ArcView GIS 3.3 start when I double-click a project (.apr) file created with a previous version of ArcView GIS? All project .apr files become associated with ArcView GIS 3.3 after version 3.3 is installed. To open a project in another version of ArcView GIS, start ArcView GIS and open the project using the Open Project option from the File menu.
ArcView GIS Installation Guide
17
When I was connecting to the Oracle database with the Intersolv ODBC driver from my PC, I got a warning message, You dont have a valid license for our ODBC driver! What does this mean? If you get this message when using the Intersolv ODBC drivers, you need to copy the appropriate license file, .LIC, to C:\ESRI\ARCVIEW\BIN32. The .LIC file(s) can typically be found in one of the following locations based on the operating system you are using. Windows 98C:\WINDOWS\SYSTEM (IVODBC.LIC) Windows NT/2000/XPC:\WINNT\SYSTEM32 (IVODBC.LIC) You will need to copy the appropriate license file every time you install a new version of the Intersolv ODBC drivers. Note A list of Frequently Asked Questions (FAQs) can be found by searching Help for FAQ. This section also offers additional information you may find helpful when using ArcView GIS.
Tips for using ArcView GIS more effectively
Here are some helpful hints that may assist you in using ArcView GIS more effectively. Accessing frequently used data Setup sets the working directory based on the installation options selected during installation. See the section The ArcView GIS Setup program sets the working directory on page 12 for details. If you wish to change the working directory to a different location to easily access your most frequently used data, set the working directory for the ArcView GIS icon in Windows. Windows 98 users Press the right mouse key on the ArcView GIS 3.3 application icon located under the \ESRI\AV_GIS30\ARCVIEW\BIN32 directory and select the Properties option. Click the Shortcut tab and enter the path to where you want ArcView GIS to look first for data in the Start in field. Click OK.
18
ArcView GIS Installation Guide Windows NT users Press the right mouse key on the ArcView GIS 3.3 application icon located under the C:\WINNT\Profiles\<user_name>\Start Menu\Programs\ESRI\ArcView GIS 3.3 directory and select the Properties option. Click the Shortcut tab and enter the path to where you want ArcView GIS to look first for data in the Start in field. Click OK. Windows 2000/XP users Press the right mouse key on the ArcView GIS 3.3 application icon located under the C:\Documents and Settings\<user_name>\Start Menu\Programs\ESRI\ArcView GIS 3.3 directory and select the Properties option. Click the Shortcut tab and enter the path to where you want ArcView GIS to look first for data in the Start in field. Click OK.
Project compatibility with previous versions of ArcView GIS
ArcView GIS projects can easily be read from one platform to another. However, there are some problems with using previous versions of ArcView GIS or multiple versions of ArcView GIS on a single machine. ArcView GIS 3.3 projects are not backward compatible with previous versions of ArcView GIS. Therefore, you cannot open a project created with version 3.3 in an earlier version of ArcView GIS. If you open an ArcView GIS 3.0x project that contains any customized GUIs, ArcView GIS 3.3 will ask if you want to update your project to include the new ArcView GIS 3.3 GUI and tools. If you answer Yes, the new tools will be added (TOC Style, Create Buffers, etc.) to your project. If you answer No, your project will not be altered. Projects created with earlier versions of ArcView GIS that contain scripts may not be completely compatible at version 3.3 due to the change of request names. See the Whats new in customizing and programming ArcView topic, which can be found in the ArcView GIS online help under the Whats New, ArcView 3.3 topic.
Files installed in the system directory
For a complete list of the files installed in the system directory, see the ArcView GIS readme file. Setup requires aproximately 54 MB of free disk space on your system drive (usually C:\) regardless of the drive selected for installation of ArcView GIS.
ArcView GIS Installation Guide
19
Questions and feedback
ESRI Online Support Center provides detailed information on how to contact ESRI Technical Support with any of your questions or comments. You can access this information by clicking the Support link at the top of ESRIs homepage. All questions and comments should be forwarded to ESRI Technical Support by phone at 909-793-3774, fax at 909-792-0960, or by filling out the Request Support form on-line. If you are outside the United States, please contact your local ESRI office or international distributor.
Sources for additional information
While using ArcView GIS, you may find the need for additional information about using the software. Answers to the most frequently asked questions and up-to-date tips can be found in one or more of the resources described below. Desktop Support Services pamphlet The Desktop Support Services pamphlet (included in the package) provides additional sources of information about using ArcView GIS. Subscribe to ESRIs new World Wide Web-based discussion forum list ARCVIEW-L ARCVIEW-L provides a medium for users to exchange technical information and expert advice relating to ArcView GIS and Avenue software. To subscribe, send a message to arcview-l-request@esri.com with a subject line of subscribe. This forum is not an official technical support channel.
20
ArcView GIS Installation Guide
Visit the ESRI home page on the Internet ESRI maintains a wide array of news and information on the World Wide Web (WWW). To access this information, use the following address: http://www.esri.com, or use the ESRI WWW home page shortcut found in the ArcView GIS 3.3 program group on the Start menu (shortcut installed if a Web browser is detected). Our Web site also offers a discussion forum where you can exchange information on ArcView GIS and Avenue with other users via threaded messages (messages about the same topic). The forum may be accessed at http://forums.esri.com, choose ArcView GIS. You may also search or browse ArcView GIS and Avenue FAQs at http://www.esri.com/ software/arcview/faq.html.
S-ar putea să vă placă și
- The Subtle Art of Not Giving a F*ck: A Counterintuitive Approach to Living a Good LifeDe la EverandThe Subtle Art of Not Giving a F*ck: A Counterintuitive Approach to Living a Good LifeEvaluare: 4 din 5 stele4/5 (5794)
- The Gifts of Imperfection: Let Go of Who You Think You're Supposed to Be and Embrace Who You AreDe la EverandThe Gifts of Imperfection: Let Go of Who You Think You're Supposed to Be and Embrace Who You AreEvaluare: 4 din 5 stele4/5 (1090)
- Never Split the Difference: Negotiating As If Your Life Depended On ItDe la EverandNever Split the Difference: Negotiating As If Your Life Depended On ItEvaluare: 4.5 din 5 stele4.5/5 (838)
- Hidden Figures: The American Dream and the Untold Story of the Black Women Mathematicians Who Helped Win the Space RaceDe la EverandHidden Figures: The American Dream and the Untold Story of the Black Women Mathematicians Who Helped Win the Space RaceEvaluare: 4 din 5 stele4/5 (895)
- Grit: The Power of Passion and PerseveranceDe la EverandGrit: The Power of Passion and PerseveranceEvaluare: 4 din 5 stele4/5 (588)
- Shoe Dog: A Memoir by the Creator of NikeDe la EverandShoe Dog: A Memoir by the Creator of NikeEvaluare: 4.5 din 5 stele4.5/5 (537)
- The Hard Thing About Hard Things: Building a Business When There Are No Easy AnswersDe la EverandThe Hard Thing About Hard Things: Building a Business When There Are No Easy AnswersEvaluare: 4.5 din 5 stele4.5/5 (344)
- Elon Musk: Tesla, SpaceX, and the Quest for a Fantastic FutureDe la EverandElon Musk: Tesla, SpaceX, and the Quest for a Fantastic FutureEvaluare: 4.5 din 5 stele4.5/5 (474)
- Her Body and Other Parties: StoriesDe la EverandHer Body and Other Parties: StoriesEvaluare: 4 din 5 stele4/5 (821)
- The Sympathizer: A Novel (Pulitzer Prize for Fiction)De la EverandThe Sympathizer: A Novel (Pulitzer Prize for Fiction)Evaluare: 4.5 din 5 stele4.5/5 (121)
- The Emperor of All Maladies: A Biography of CancerDe la EverandThe Emperor of All Maladies: A Biography of CancerEvaluare: 4.5 din 5 stele4.5/5 (271)
- The Little Book of Hygge: Danish Secrets to Happy LivingDe la EverandThe Little Book of Hygge: Danish Secrets to Happy LivingEvaluare: 3.5 din 5 stele3.5/5 (400)
- The World Is Flat 3.0: A Brief History of the Twenty-first CenturyDe la EverandThe World Is Flat 3.0: A Brief History of the Twenty-first CenturyEvaluare: 3.5 din 5 stele3.5/5 (2259)
- The Yellow House: A Memoir (2019 National Book Award Winner)De la EverandThe Yellow House: A Memoir (2019 National Book Award Winner)Evaluare: 4 din 5 stele4/5 (98)
- Devil in the Grove: Thurgood Marshall, the Groveland Boys, and the Dawn of a New AmericaDe la EverandDevil in the Grove: Thurgood Marshall, the Groveland Boys, and the Dawn of a New AmericaEvaluare: 4.5 din 5 stele4.5/5 (266)
- A Heartbreaking Work Of Staggering Genius: A Memoir Based on a True StoryDe la EverandA Heartbreaking Work Of Staggering Genius: A Memoir Based on a True StoryEvaluare: 3.5 din 5 stele3.5/5 (231)
- Team of Rivals: The Political Genius of Abraham LincolnDe la EverandTeam of Rivals: The Political Genius of Abraham LincolnEvaluare: 4.5 din 5 stele4.5/5 (234)
- On Fire: The (Burning) Case for a Green New DealDe la EverandOn Fire: The (Burning) Case for a Green New DealEvaluare: 4 din 5 stele4/5 (74)
- The Unwinding: An Inner History of the New AmericaDe la EverandThe Unwinding: An Inner History of the New AmericaEvaluare: 4 din 5 stele4/5 (45)
- 6th Central Pay Commission Salary CalculatorDocument15 pagini6th Central Pay Commission Salary Calculatorrakhonde100% (436)
- A AaaaaaaaaaaaDocument2 paginiA AaaaaaaaaaaaSai Boddu100% (1)
- Audi RS 6 Avant Catalogue (UK)Document68 paginiAudi RS 6 Avant Catalogue (UK)Fourtitude.comÎncă nu există evaluări
- Final DabbawalaDocument68 paginiFinal DabbawalaVaishali MishraÎncă nu există evaluări
- Improvement of POME Treatment System at Palm Oil Mills, Malaysia Executive SummaryDocument10 paginiImprovement of POME Treatment System at Palm Oil Mills, Malaysia Executive SummaryHaghusainiÎncă nu există evaluări
- ShapefileDocument34 paginiShapefileabhayminÎncă nu există evaluări
- 4Document9 pagini4HaghusainiÎncă nu există evaluări
- Newin 33Document48 paginiNewin 33Fred FreddyÎncă nu există evaluări
- DB AccessDocument118 paginiDB AccessFred FreddyÎncă nu există evaluări
- ReadmeDocument10 paginiReadmeMyagmarsuren BatsaikhanÎncă nu există evaluări
- AaaaabasaDocument5 paginiAaaaabasaChandra SihombingÎncă nu există evaluări
- Copy and Paste To Create A DocumentDocument1 paginăCopy and Paste To Create A DocumentHaghusainiÎncă nu există evaluări
- Automatic Fault Analysis in Power System PDFDocument171 paginiAutomatic Fault Analysis in Power System PDFAshok KumarÎncă nu există evaluări
- Computer Networks Ultra Short NotesDocument11 paginiComputer Networks Ultra Short NotesVishnu ShashankÎncă nu există evaluări
- Sap FaqsDocument3 paginiSap Faqsjeffa123Încă nu există evaluări
- Wanted: On The Organelle TrailDocument5 paginiWanted: On The Organelle TrailMOISES DEANDAÎncă nu există evaluări
- Boom BarrierDocument35 paginiBoom BarrierAlok JainÎncă nu există evaluări
- Collaborative Assignment 2Document3 paginiCollaborative Assignment 2api-340369250Încă nu există evaluări
- Configuration in Huawei MW SyatemsDocument18 paginiConfiguration in Huawei MW SyatemspankajengÎncă nu există evaluări
- Assignment02 NahidurDocument5 paginiAssignment02 NahidurMD Nahidur RahmanÎncă nu există evaluări
- Moz Linking Domains For CNBC - Com 2021 10 25 - 13 - 15 - 46 - 779492ZDocument170 paginiMoz Linking Domains For CNBC - Com 2021 10 25 - 13 - 15 - 46 - 779492ZKoclox 1stÎncă nu există evaluări
- Lab1 Quiz1-SolutionsDocument5 paginiLab1 Quiz1-SolutionsOffie MphaleÎncă nu există evaluări
- Mis BpoDocument34 paginiMis BpoarifulseuÎncă nu există evaluări
- Career Power: 3. Which of The Following Protocol Is Not Used in The Internet?Document7 paginiCareer Power: 3. Which of The Following Protocol Is Not Used in The Internet?Akshay singhÎncă nu există evaluări
- Progeny LMS, LLC, Waiver of Two Multilateration LMS Rules - SkyTel Comments On Progeny Test Report - Technical EvaluationDocument17 paginiProgeny LMS, LLC, Waiver of Two Multilateration LMS Rules - SkyTel Comments On Progeny Test Report - Technical EvaluationSkybridge Spectrum FoundationÎncă nu există evaluări
- Export Crystal Report To PDF in VB Net 2008Document2 paginiExport Crystal Report To PDF in VB Net 2008AmandaÎncă nu există evaluări
- A Local Business ListingDocument11 paginiA Local Business ListingApple AdsÎncă nu există evaluări
- Google Competitve StrategyDocument2 paginiGoogle Competitve StrategyKrisli KutrolliÎncă nu există evaluări
- LTE OverviewDocument44 paginiLTE OverviewRavi SVÎncă nu există evaluări
- Apple Ikea and Their Integrated Information ArchitectureDocument31 paginiApple Ikea and Their Integrated Information ArchitectureDavideÎncă nu există evaluări
- Inside The Social Network's (Datacenter) NetworkDocument49 paginiInside The Social Network's (Datacenter) NetworkVamsi Krishna PatchamatlaÎncă nu există evaluări
- Siebel Integration Rel 15.5: DurationDocument2 paginiSiebel Integration Rel 15.5: DurationmnawazÎncă nu există evaluări
- Cyber Law Ba0150032Document14 paginiCyber Law Ba0150032Guru PrashannaÎncă nu există evaluări
- Is4550 Lab 9Document3 paginiIs4550 Lab 9Bri DuqÎncă nu există evaluări
- Tu Zaroori Chords - Zid - Guitar Chord WorldDocument2 paginiTu Zaroori Chords - Zid - Guitar Chord WorldSarsij MishraÎncă nu există evaluări
- Difference Between Call by Value and Reference in CDocument8 paginiDifference Between Call by Value and Reference in CDurga DeviÎncă nu există evaluări
- Consumer Behavior and Electronic CommerceDocument33 paginiConsumer Behavior and Electronic Commerceasma246Încă nu există evaluări
- ESS User ManualDocument22 paginiESS User ManualNishant MishraÎncă nu există evaluări