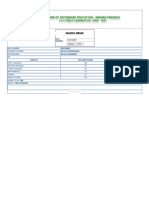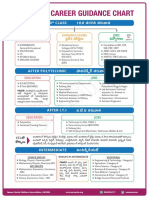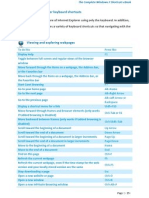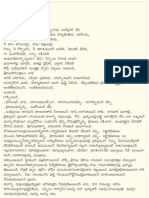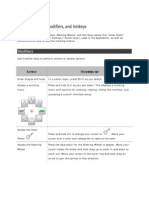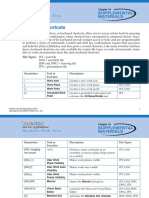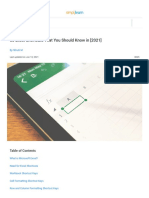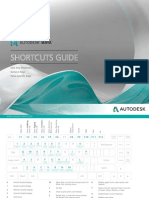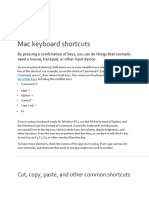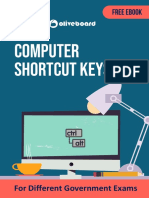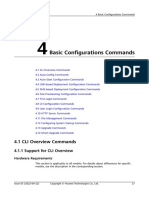Documente Academic
Documente Profesional
Documente Cultură
Using Keyboard Shortcuts
Încărcat de
Ravi Babu GDescriere originală:
Drepturi de autor
Formate disponibile
Partajați acest document
Partajați sau inserați document
Vi se pare util acest document?
Este necorespunzător acest conținut?
Raportați acest documentDrepturi de autor:
Formate disponibile
Using Keyboard Shortcuts
Încărcat de
Ravi Babu GDrepturi de autor:
Formate disponibile
Using keyboard shortcuts
Keyboard shortcuts are ways to perform actions by using your keyboard. They're called shortcuts because they help you work faster. In fact, almost any action or command you can perform with a mouse can be performed faster using one or more keys on your keyboard. In this key book, a plus sign (+) between two or more keys indicates that those keys should be pressed in combination. For example, Ctrl+A means to press and hold Ctrl and press A. Ctrl+Shift+A means to press and hold Ctrl and Shift and then press A.
You can do things in most programs by using the keyboard. To see which commands have keyboard shortcuts, open a menu. The shortcuts (if available) are shown next to the menu items.
Find program shortcuts
Some general shortcuts
Key name Shift How to use it Press Shift in combination with a letter to type an uppercase letter. Press Shift in combination with another key to type the symbol shown on the upper part of that key. Press Caps Lock once to type all letters as uppercase. Press Caps Lock again to turn this function off. Your keyboard might have a light indicating whether Caps Lock is on. Press Tab to move the cursor several spaces forward. You can also press Tab to move to the next text box on a form. Press Enter to move the cursor to the beginning of the next line. In a dialog box, press Enter to select the highlighted button. Press the Spacebar to move the cursor one space forward. Press Backspace to delete the character before the cursor, or the selected text.
Caps Lock
Tab
Enter
Spacebar Backspace
Some useful shortcuts
Press this
To do this Open the Start menu Switch between open programs or windows Close the active item, or exit the active program Save the current file or document Copy the selected item Cut the selected item Paste the selected item Undo an action Redo an action Select all items in a document or window Delete the selected item and move it to the Recycle Bin from where you can restore on your wish Delete the selected item permanently without moving it to the Recycle Bin Display Help for a program or Windows Rename the selected item Search for a file or folder Refresh the active window Refresh the webpage Display properties for the selected item Close the active item, or exit the active program Switch between open items Use the arrow keys to switch between open items Cycle through programs on the taskbar by using Aero Flip 3-D Display Windows Help and Support Cancel the current task Open a menu of commands related to a selection in a program. Equivalent to rightclicking the selection. Move the cursor to the beginning of a line in the document or move to the top of a webpage Move the cursor to the end of a line in the document or move to the bottom of a webpage Move to the top of a document Move to the bottom of a document Move the cursor or page up one screen Move the cursor or page down one screen Prevent the CD from automatically playing
Windows logo key Alt+Tab Alt+F4 Ctrl+S Ctrl+C Ctrl+X Ctrl+V Ctrl+Z Ctrl+Y Ctrl+A Delete Shift+Delete F1 F2 F3 F5 F5 or Ctrl+R Alt+Enter Alt+F4 Alt+Tab Ctrl+Alt+Tab Windows logo key +Tab Windows key +F1 Esc Application key (near to right Ctrl key) Home End Ctrl+Home Ctrl+End Page Up Page Down Shift when you insert a CD
Windows logo key keyboard shortcuts
Press this key Windows logo key Windows logo key +D Windows logo key +M Windows logo key +Shift+M Windows logo key +Shift+E Windows logo key +F Windows logo key +L Windows logo key +R Windows logo key +Spacebar Windows logo key +Up Arrow Windows logo key +Down Arrow Windows logo key +Left Arrow Windows logo key +Right Arrow To do this Open or close the Start menu Display the desktop Minimize all windows Restore minimized windows to the desktop Open Computer Search for a file or folder Lock your computer Open the Run dialog box Preview the desktop Maximize the window Minimize the window Maximize the window to the left side of the screen. Maximize the window to the right side of the screen
Odd key
The most mysterious key on the keyboard is PrtScn. PrtScn (or Print Screen): pressing PrtScn captures an image of your entire screen (a "screen shot") and copies it to the Clipboard in the computer's memory. From there you can paste it (Ctrl+V) into Microsoft Paint or another image editing program and, if you want you can print it from that program.
Tip:
Press Alt+PrtScn to capture an image of just the active window, instead of the entire screen.
S-ar putea să vă placă și
- A Heartbreaking Work Of Staggering Genius: A Memoir Based on a True StoryDe la EverandA Heartbreaking Work Of Staggering Genius: A Memoir Based on a True StoryEvaluare: 3.5 din 5 stele3.5/5 (231)
- The Sympathizer: A Novel (Pulitzer Prize for Fiction)De la EverandThe Sympathizer: A Novel (Pulitzer Prize for Fiction)Evaluare: 4.5 din 5 stele4.5/5 (119)
- Never Split the Difference: Negotiating As If Your Life Depended On ItDe la EverandNever Split the Difference: Negotiating As If Your Life Depended On ItEvaluare: 4.5 din 5 stele4.5/5 (838)
- Devil in the Grove: Thurgood Marshall, the Groveland Boys, and the Dawn of a New AmericaDe la EverandDevil in the Grove: Thurgood Marshall, the Groveland Boys, and the Dawn of a New AmericaEvaluare: 4.5 din 5 stele4.5/5 (265)
- The Little Book of Hygge: Danish Secrets to Happy LivingDe la EverandThe Little Book of Hygge: Danish Secrets to Happy LivingEvaluare: 3.5 din 5 stele3.5/5 (399)
- Grit: The Power of Passion and PerseveranceDe la EverandGrit: The Power of Passion and PerseveranceEvaluare: 4 din 5 stele4/5 (587)
- The World Is Flat 3.0: A Brief History of the Twenty-first CenturyDe la EverandThe World Is Flat 3.0: A Brief History of the Twenty-first CenturyEvaluare: 3.5 din 5 stele3.5/5 (2219)
- The Subtle Art of Not Giving a F*ck: A Counterintuitive Approach to Living a Good LifeDe la EverandThe Subtle Art of Not Giving a F*ck: A Counterintuitive Approach to Living a Good LifeEvaluare: 4 din 5 stele4/5 (5794)
- Team of Rivals: The Political Genius of Abraham LincolnDe la EverandTeam of Rivals: The Political Genius of Abraham LincolnEvaluare: 4.5 din 5 stele4.5/5 (234)
- Shoe Dog: A Memoir by the Creator of NikeDe la EverandShoe Dog: A Memoir by the Creator of NikeEvaluare: 4.5 din 5 stele4.5/5 (537)
- The Emperor of All Maladies: A Biography of CancerDe la EverandThe Emperor of All Maladies: A Biography of CancerEvaluare: 4.5 din 5 stele4.5/5 (271)
- The Gifts of Imperfection: Let Go of Who You Think You're Supposed to Be and Embrace Who You AreDe la EverandThe Gifts of Imperfection: Let Go of Who You Think You're Supposed to Be and Embrace Who You AreEvaluare: 4 din 5 stele4/5 (1090)
- Her Body and Other Parties: StoriesDe la EverandHer Body and Other Parties: StoriesEvaluare: 4 din 5 stele4/5 (821)
- The Hard Thing About Hard Things: Building a Business When There Are No Easy AnswersDe la EverandThe Hard Thing About Hard Things: Building a Business When There Are No Easy AnswersEvaluare: 4.5 din 5 stele4.5/5 (344)
- Hidden Figures: The American Dream and the Untold Story of the Black Women Mathematicians Who Helped Win the Space RaceDe la EverandHidden Figures: The American Dream and the Untold Story of the Black Women Mathematicians Who Helped Win the Space RaceEvaluare: 4 din 5 stele4/5 (890)
- Elon Musk: Tesla, SpaceX, and the Quest for a Fantastic FutureDe la EverandElon Musk: Tesla, SpaceX, and the Quest for a Fantastic FutureEvaluare: 4.5 din 5 stele4.5/5 (474)
- The Unwinding: An Inner History of the New AmericaDe la EverandThe Unwinding: An Inner History of the New AmericaEvaluare: 4 din 5 stele4/5 (45)
- The Yellow House: A Memoir (2019 National Book Award Winner)De la EverandThe Yellow House: A Memoir (2019 National Book Award Winner)Evaluare: 4 din 5 stele4/5 (98)
- On Fire: The (Burning) Case for a Green New DealDe la EverandOn Fire: The (Burning) Case for a Green New DealEvaluare: 4 din 5 stele4/5 (73)
- Oracle Navigation KeysDocument26 paginiOracle Navigation Keysrameshg1971Încă nu există evaluări
- Vectorworks FundamentalsDocument77 paginiVectorworks FundamentalsfragilewindowsÎncă nu există evaluări
- Priya ResultsDocument1 paginăPriya ResultsRavi Babu GÎncă nu există evaluări
- AADI GURU - Font Montserrat-ExtraBoDocument1 paginăAADI GURU - Font Montserrat-ExtraBoRavi Babu GÎncă nu există evaluări
- ASWA Career Guidance Chart Shorter Version WebsiteDocument4 paginiASWA Career Guidance Chart Shorter Version WebsiteRavi Babu GÎncă nu există evaluări
- ASWA Career Guidance Chart Shorter Version WebsiteDocument4 paginiASWA Career Guidance Chart Shorter Version WebsiteRavi Babu GÎncă nu există evaluări
- VeerabhadraReddy-1 by Madhubabu PDFDocument125 paginiVeerabhadraReddy-1 by Madhubabu PDFRavi Babu G79% (84)
- Understanding by Design - Technology IntegrationDocument10 paginiUnderstanding by Design - Technology IntegrationRavi Babu GÎncă nu există evaluări
- If You Are An Educator or Business Trainer, You Have Probably Heard All The Talk About.....Document29 paginiIf You Are An Educator or Business Trainer, You Have Probably Heard All The Talk About.....ktask100% (5)
- Contexts Promote Engaged ReadingDocument10 paginiContexts Promote Engaged ReadingRavi Babu GÎncă nu există evaluări
- Brain and Its Functions Part 1 17203Document24 paginiBrain and Its Functions Part 1 17203Ravi Babu GÎncă nu există evaluări
- Nippulanti Nijam by Kartikeyan PDFDocument148 paginiNippulanti Nijam by Kartikeyan PDFRavi Babu G67% (3)
- HeadersDocument2 paginiHeadersRavi Babu GÎncă nu există evaluări
- Keyboard Shortcuts For Internet ExplorerDocument2 paginiKeyboard Shortcuts For Internet ExplorerRavi Babu GÎncă nu există evaluări
- Day 2 - Toying With Technology Photo AlbumDocument82 paginiDay 2 - Toying With Technology Photo AlbumRavi Babu GÎncă nu există evaluări
- Day 1 - Toying With Technology Photo AlbumDocument70 paginiDay 1 - Toying With Technology Photo AlbumRavi Babu GÎncă nu există evaluări
- Day 2 - Toying With Technology Photo AlbumDocument82 paginiDay 2 - Toying With Technology Photo AlbumRavi Babu GÎncă nu există evaluări
- Day 1 - Toying With Technology Photo AlbumDocument70 paginiDay 1 - Toying With Technology Photo AlbumRavi Babu GÎncă nu există evaluări
- A DandakamDocument1 paginăA DandakamRavi Babu GÎncă nu există evaluări
- Benefits of Sociodramatic Play Viewed Through BronfenbrennerDocument16 paginiBenefits of Sociodramatic Play Viewed Through BronfenbrennerRavi Babu GÎncă nu există evaluări
- Make A New Keyboard Shortcuts in AVEVA PDMS - PDMSidDocument11 paginiMake A New Keyboard Shortcuts in AVEVA PDMS - PDMSidAbdel Rhman FarwÎncă nu există evaluări
- Marking Menus, Modifiers, and HotkeysDocument9 paginiMarking Menus, Modifiers, and HotkeyslulusonicoÎncă nu există evaluări
- Inventor: Keyboard ShortcutsDocument8 paginiInventor: Keyboard ShortcutsSaikiran SayabugariÎncă nu există evaluări
- Tally Shortcut KeysDocument5 paginiTally Shortcut Keysarvind_2310Încă nu există evaluări
- Pet Ram AnDocument469 paginiPet Ram Androunds1967Încă nu există evaluări
- Excel Test Questions - Shortcut Keys & FormulasDocument6 paginiExcel Test Questions - Shortcut Keys & FormulasCecille IdjaoÎncă nu există evaluări
- 50 Excel Shortcuts That You Should Know in (2021)Document12 pagini50 Excel Shortcuts That You Should Know in (2021)John amenÎncă nu există evaluări
- Echo Wave Manual enDocument70 paginiEcho Wave Manual enVaid KumarÎncă nu există evaluări
- Shortcut Keys Reference for AutoCADDocument4 paginiShortcut Keys Reference for AutoCADVer BautistaÎncă nu există evaluări
- ACW2Q OperatorHB EngDocument74 paginiACW2Q OperatorHB Engfelipe2_vilela0% (1)
- AWS Toolkit For VS Code: User GuideDocument34 paginiAWS Toolkit For VS Code: User GuideshadmanÎncă nu există evaluări
- ASAP Utilities For Excel - Excel Shortcuts - A List of Excel's Shortcut Keys - Excel Tips-1Document11 paginiASAP Utilities For Excel - Excel Shortcuts - A List of Excel's Shortcut Keys - Excel Tips-1khushbu kumariÎncă nu există evaluări
- ON1 Photo Keyword AI User Guide PDFDocument91 paginiON1 Photo Keyword AI User Guide PDFmoneygain4everÎncă nu există evaluări
- Commands AutocadDocument3 paginiCommands AutocadJack RobinsÎncă nu există evaluări
- SoTF Item ID's & Command ConsoleDocument9 paginiSoTF Item ID's & Command ConsoleSayed HasherÎncă nu există evaluări
- Схема acer aspire 4410t 4810t, 4810tg, 4810tz - service - guideDocument157 paginiСхема acer aspire 4410t 4810t, 4810tg, 4810tz - service - guideЮра ИвановÎncă nu există evaluări
- Autodesk Maya Key Shortcuts enDocument9 paginiAutodesk Maya Key Shortcuts enShyam KumarÎncă nu există evaluări
- HP Laptop ShortcutsDocument13 paginiHP Laptop ShortcutsKnPunithÎncă nu există evaluări
- IPDirector TechRef UserManager 7.92Document58 paginiIPDirector TechRef UserManager 7.92Arunkumar KÎncă nu există evaluări
- Understanding Google Transliteration IMEDocument19 paginiUnderstanding Google Transliteration IMEMukhlish ShahÎncă nu există evaluări
- Mac Keyboard ShortcutsDocument16 paginiMac Keyboard ShortcutsSaira FazalÎncă nu există evaluări
- Computer Shortcut Keys EbookDocument6 paginiComputer Shortcut Keys EbookshinyÎncă nu există evaluări
- 01-04 Basic Configurations CommandsDocument455 pagini01-04 Basic Configurations CommandsBenny LimÎncă nu există evaluări
- Goo ErpDocument1 paginăGoo ErpisaacÎncă nu există evaluări
- RohitDocument50 paginiRohitprateekÎncă nu există evaluări
- 2016 1 Phoenix HotkeysDocument10 pagini2016 1 Phoenix HotkeysMasanÎncă nu există evaluări
- Remedy Shortcut Keys: Home Solutions & Services Products Partners Support Education ConnectDocument2 paginiRemedy Shortcut Keys: Home Solutions & Services Products Partners Support Education Connectaert5683Încă nu există evaluări
- NX 9 ShortcutsDocument4 paginiNX 9 ShortcutssibÎncă nu există evaluări