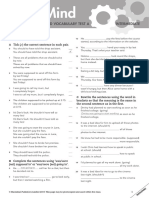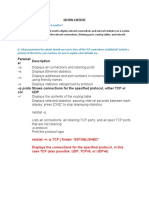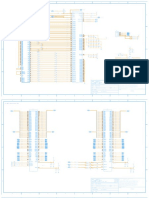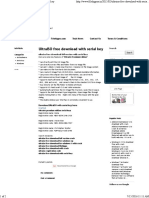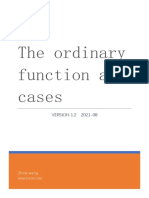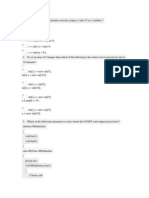Documente Academic
Documente Profesional
Documente Cultură
Admin Manua For Archive Manager Exchange Edition Enterprise Manager (v5.0)
Încărcat de
jcarson117Descriere originală:
Titlu original
Drepturi de autor
Formate disponibile
Partajați acest document
Partajați sau inserați document
Vi se pare util acest document?
Este necorespunzător acest conținut?
Raportați acest documentDrepturi de autor:
Formate disponibile
Admin Manua For Archive Manager Exchange Edition Enterprise Manager (v5.0)
Încărcat de
jcarson117Drepturi de autor:
Formate disponibile
Metalogix Software
Administrators Manual for
Archive Manager Exchange Edition
Enterprise Manager
Version 5.0
All Rights Reserved, including all rights concerning reproduction, copying or any other use or transmission of this document and its contents or parts of it. No part of this publication may, no matter in what form, be reproduced without written permission by Metalogix Software, passed on to third parties, edited by electronic retrieval systems, copied, distributed or used for public presentations. Metalogix Software reserves the right to change and update the content at any time. All data shown on screenshots is solely for demonstration purposes of the software. Metalogix Software is not responsible for this content. Trademark Archive Manager - Exchange Edition Microsoft, Microsoft Windows NT and the names of other Microsoft products are registered trademarks of Microsoft Corporation. All Rights Reserved. Other product names are being used for identification purposes of products and can be registered trademarks of the according manufacturers.
www.metalogix.com/Support
sales@metalogix.net
Metalogix Software
1 / 255
Content Lifecycle Management Solutions
Table of Contents
TABLE OF CONTENTS.............................................................................................................................................2 LETS GET STARTED ...............................................................................................................................................5 INTRODUCTION Basic terms explanation..................................................................................................... 6 ENTERPRISE MANAGER .........................................................................................................................................7 Before archiving with Enterprise Manager ........................................................................................................7 The structure of Enterprise Manager .................................................................................................................7 Manager view .................................................................................................................................................... 8 Status view ........................................................................................................................................................ 9 Archive view .................................................................................................................................................... 10 Toolbar icons ................................................................................................................................................... 10 Change server ................................................................................................................................................. 11 GLOBAL ARCHIVING SETTINGS ..........................................................................................................................12 Tools/Options .....................................................................................................................................................12 Server settings ................................................................................................................................................. 12 Archiving settings ............................................................................................................................................ 15 Message Classes ............................................................................................................................................ 23 Search settings ................................................................................................................................................ 25 User Roles ....................................................................................................................................................... 26 Tools/Settings ....................................................................................................................................................28 Archive/Restore tab ......................................................................................................................................... 28 Visualization tab .............................................................................................................................................. 29 Others tab ........................................................................................................................................................ 30 TOOLS .....................................................................................................................................................................31 Mailbox Rights Manager....................................................................................................................................31 Check Mailboxes ................................................................................................................................................37 Create folders .....................................................................................................................................................37 Export tasks........................................................................................................................................................39 Statistics .............................................................................................................................................................41 Addressbook Manager ......................................................................................................................................43 General settings automatic synchronization................................................................................................. 43 Favorites - LDAP path Monitoring ................................................................................................................... 48 Server tab ........................................................................................................................................................ 50 Groups tab ....................................................................................................................................................... 52 Mailboxes tab .................................................................................................................................................. 54 Deactivating mailboxes ............................................................................................................................56 Purging mailboxes ...................................................................................................................................57 Migrating mailboxes .................................................................................................................................57 Synchronizing mailbox folder permissions ..............................................................................................59 Manual synchronization synchronization menu ........................................................................................... 59 Manual synchronization of mailboxes and groups ...................................................................................59 Additional synchronization types .............................................................................................................62 MANAGER VIEW .....................................................................................................................................................63 Groups tab ..........................................................................................................................................................63 How to set a filter to display only desired groups ............................................................................................ 64 How to remove a filter ...................................................................................................................................... 66 Setting criteria for group archiving ................................................................................................................... 67 General tab ..............................................................................................................................................68 Scheduler tab ...........................................................................................................................................69 Exclude tab ..............................................................................................................................................71 Classes tab ..............................................................................................................................................74 Quota tab .................................................................................................................................................76 Script tab ..................................................................................................................................................77 How to activate the archiving option for a group ............................................................................................. 79 How to deactivate a group from being able to archive .................................................................................... 79
pamsupport@metalogix.com
sales@metalogix.net
Metalogix Software
2 / 255
Content Lifecycle Management Solutions
How to copy a groups settings ....................................................................................................................... 79 How to schedule group archiving .................................................................................................................... 80 How to exclude folders and their content from automated archiving .............................................................. 81 How to display group members ....................................................................................................................... 82 How to allocate a storage limit in archive to a group/mailbox ......................................................................... 82 Settings tab.........................................................................................................................................................84 Quota settings ................................................................................................................................................. 84 What are quotagroups .............................................................................................................................84 How to create a quotagroup ....................................................................................................................84 Adding members (mailboxes/groups) to a quotagroup ............................................................................86 Removing members (mailboxes/groups) from a quotagroup ..................................................................88 Assigning a quotagroup to a mailbox/group ............................................................................................88 Threshold settings ........................................................................................................................................... 92 Adding a group/mailbox onto the Threshold tab ......................................................................................93 Setting the mailbox size limit, as well as Upper and Lower values .........................................................94 Sent Items job settings .................................................................................................................................... 95 Fulltext settings ................................................................................................................................................ 97 How to include a mailbox/group in legacy full-text indexing ....................................................................97 How to remove a mailbox/group from legacy full-text service .................................................................99 Outlook AddIn permissions............................................................................................................................ 100 How to set global AddIn settings ...........................................................................................................100 How to override global AddIn settings ...................................................................................................102 Group level retention ..................................................................................................................................... 106 How to specify global default retention category ...................................................................................106 How to set default retention category for individual groups or mailboxes .............................................106 Archive size report ......................................................................................................................................... 108 How to create a report for all mailboxes, filtered mailboxes and distribution list ...................................108 Alerter settings ............................................................................................................................................... 113 How to define the layout of alert messages .................................................................................................. 114 Recipients of alert messages ........................................................................................................................ 118 Public folders tab .............................................................................................................................................121 How to set criteria for archiving a public folder.............................................................................................. 121 How to activate the archiving option for a public folder ................................................................................. 126 How to deactivate the archiving option for a public folder ............................................................................. 127 How to copy a public folders settings ........................................................................................................... 127 How to schedule archiving for a public folder ................................................................................................ 127 DirectArchive tab .............................................................................................................................................128 How to archive incoming emails received by a specific user ........................................................................ 128 How to set up DirectArchive for a group ........................................................................................................ 130 Jobs tab ............................................................................................................................................................132 How to create a job ........................................................................................................................................ 133 Threshold job ................................................................................................................................................. 138 Sent Items job ................................................................................................................................................ 140 Shortcut Sync job .......................................................................................................................................... 141 Delete Files job .............................................................................................................................................. 145 Normal job ..................................................................................................................................................... 146 How to archive emails of a group via a job.................................................................................................... 148 How to archive outgoing emails .................................................................................................................... 150 How to change job settings ........................................................................................................................... 151 How to start a job running immediately ......................................................................................................... 152 How to stop a scheduled job ......................................................................................................................... 152 Job reporting .................................................................................................................................................. 153 Retention tab Retention Categories management ....................................................................................158 Retention categories and their usage ............................................................................................................ 158 Creating a new retention category ................................................................................................................ 159 Changing the settings of a retention category ............................................................................................... 164 How to customize the retention categories list view ..............................................................................166 Post Processing tab ........................................................................................................................................167
pamsupport@metalogix.com
sales@metalogix.net
Metalogix Software
3 / 255
Content Lifecycle Management Solutions
How to use the post processing service ........................................................................................................ 167 How to add a plugin ....................................................................................................................................... 168 How to configure a plugin .............................................................................................................................. 169 How to specify mailboxes ......................................................................................................................170 How to specify a bookmark date ............................................................................................................172 Post Processing settings ............................................................................................................................... 172 Locations tab ....................................................................................................................................................176 Registering Archive/Retrieve server .............................................................................................................. 176 ARCHIVE VIEW .....................................................................................................................................................179 Mailboxes tab ...................................................................................................................................................179 How to manually archive an item .................................................................................................................. 182 How to restore an item .................................................................................................................................. 185 How to manually archive all items in a folder/mailbox ................................................................................... 187 How to restore all items in a folder/mailbox ................................................................................................... 188 Repairing shortcuts ........................................................................................................................................ 189 Archive Wizard .............................................................................................................................................. 190 Restore Wizard How to restore only certain type of items ......................................................................... 192 Restore Wizard How to restore lost items for several mailboxes ............................................................... 196 How to manually create a shortcut for an archived item ............................................................................... 200 Archive tab........................................................................................................................................................201 Lost items restoring ....................................................................................................................................... 202 Lost items restoring to a specific folder ......................................................................................................... 204 Public folders tab (Archive view) ...................................................................................................................206 How to manually archive an item in an Outlook public folder ........................................................................ 206 How to restore archived items of an Outlook public folder ............................................................................ 210 Restore wizard ............................................................................................................................................... 210 STATUS VIEW .......................................................................................................................................................212 TOOLBAR ICONS - DESCRIPTION .....................................................................................................................216 Properties icon ............................................................................................................................................... 216 Refresh icon .................................................................................................................................................. 216 Copy settings icon ......................................................................................................................................... 216 Paste settings icon ........................................................................................................................................ 216 Remove icon .................................................................................................................................................. 216 Create new job icon ....................................................................................................................................... 217 Schedule job icon .......................................................................................................................................... 217 Stop job icon .................................................................................................................................................. 217 Archive icon ................................................................................................................................................... 217 Restore icon .................................................................................................................................................. 217 Search in archive icon Advanced search ................................................................................................... 217 Show legend icon .......................................................................................................................................... 217 Open Addressbook Manager icon ................................................................................................................. 217 ADVANCED SEARCH ...........................................................................................................................................218 Search results options ................................................................................................................................... 223 Restoring of found items ........................................................................................................................223 Exporting found items ............................................................................................................................224 Mark for delete .......................................................................................................................................226 Recover document .................................................................................................................................227 APPENDIX .............................................................................................................................................................228 Importing users to Archive Manage Exchange Edition ...............................................................................228 Importing MS Exchange Servers to Archive Manage Exchange Edition ...................................................... 229 Importing Mailboxes from Active Directory .................................................................................................... 231 Importing Active Directory Groups ................................................................................................................ 240 Create a user defined group ..................................................................................................................246 How to add members to a user defined Archive Manager group ..........................................................249 How to create a customized HTML shortcut template .................................................................................252
pamsupport@metalogix.com
sales@metalogix.net
Metalogix Software
4 / 255
Content Lifecycle Management Solutions
Lets get started
This manual gives an introduction to Archive Manager Exchange Edition (sometimes referred to in UI as MAM4Exchange) Enterprise Manager (hereinafter only Enterprise Manager or EM) the administrative tool used for email archiving, retrieving and management. It explains how to work with the tool and how to set global as well as specific criteria for automated email archiving.
How to read this manual 1. 2. For basic information, please read the INTRODUCTION first. The next short chapter Enterprise Manager will guide you through the structure of Enterprise Manager. Then you will need to proceed with the chapter Global archiving settings describing how to specify your settings for archiving. As a next step you will need to specify: - the retention time, i.e. time for which your emails should be archived (see the section Retention tab), - jobs, i.e. scheduled tasks executing automatic archiving (see the section Jobs tab). Then define other settings according to your needs and company policy.
3.
4.
5.
The Advanced Search section at the end of the manual deals with searching in archive. Except searching for desired items in archive, Archive Manager Exchange Edition Advanced search feature includes exporting of found data to mailbox or PST file. NOTE: Use the Table of Contents to quickly find sections and information you need. The manual is based on the structure of Enterprise Manager.
Prerequisite knowledge Working knowledge of MS Exchange Server 2000/2003/2007/2010 and of MS Outlook is a must. Super-user When installing Archive Manage Exchange Edition we mentioned that our software will be running under a super-user having been assigned special rights (see Installation Guide for Archive Manager Exchange Edition). In this manual we will be referring to the super-user as well; this super-user will be referred to as srv_exchange user.
pamsupport@metalogix.com
sales@metalogix.net
Metalogix Software
5 / 255
Content Lifecycle Management Solutions
INTRODUCTION Basic terms explanation
Archive Manager Exchange Edition archiving solution offers long-term storage of emails with easy search and retrieval capabilities saving the space on the MS Exchange Server. Basically, it replaces the email on the MS Exchange Server with a link or a shortcut of a configurable size and saves the email on an external storage devices such as HDD, Jukebox Systems (AMASS and Pegasus), tape, EMC Centera, DVD, CD_ROM, SAN, NetApp, JVC and thus releasing the space on your mail server up to maximum. There are three methods of archiving (i.e. replacing the email with a shortcut) available with Archive Manage Exchange Edition: Manual archiving (Archiving of individual emails one by one in Enterprise Manager / Archive view.) Direct archiving (Archives all emails immediately upon their arrival. If you want to use this way of archiving, the DirectArchive extension of Archive Manage Exchange Edition has to be installed on the MS Exchange Server.) Archiving by scheduled tasks JOBS (Administrator can set the specific criteria for archiving: groups of users that are to be archived, mailbox folders that are to be archived, retention times for which the emails will be stored etc. Scheduled archiving then runs in the background with pre-defined settings.) Individual users themselves are still able to work with their archived emails as with any other non-archived emails. Moreover, having the Archvie Manager Client AddIn installed they can archive and restore their emails as well. Accessing emails over the Internet is possible using the Archvie Manager OWA support. ArchiveWeb is used for working with archived emails. In this way they are accessible even if the MS Exchange Server is down. Enterprise Manager as an Archive Manage Exchange Edition application provides you with many more useful features. Manual archiving as well as manual restoring of emails is available together with email and shortcut recovery and repair. The optional full-text search engine is a valuable feature which enables you to search through emails and their attachments. Global settings apply if no specific settings are selected. With Global settings you will easily configure the most basic archiving parameters as enabling DirectArchive, compression of archived files, default retention category, shortcut size and others. Time for which your emails are stored is set via Retention categories. To store emails for various time periods you can archive them under different retention categories. To secure loadbalancing, more Archive Manager archive servers can be installed. In this multiple server environment servers are distinguished by their Location ID. Administrators will appreciate possibility to implement their individual requirements for archiving through Scripts. Post Processing allows customer specific tasks to run on archived emails. It is generally understood that backup of the data is essentially important. With Archive Manage Exchange Edition it can be done on the fly as our software is able to store items in two different locations at the same time (see Multiple saving in HSM document). Then in case of any unforeseen circumstances you have a disaster recovery plan and no loss of data.
pamsupport@metalogix.com
sales@metalogix.net
Metalogix Software
6 / 255
Content Lifecycle Management Solutions
Enterprise Manager
In Enterprise Manager (EM) you can set many useful criteria for automated email archiving. With the use of EM you can specify when, in what way, and which of the groups of mailboxes will be archived automatically. Archived items can be retrieved and restored anytime. NOTE: In Enterprise Manager mailboxes are displayed with a unique ID number the mailbox ID (in square brackets). It is useful in cases when two mailboxes have the same display name. This will help administrator identify the correct mailbox.
Before archiving with Enterprise Manager
Before archiving with EM all users and groups whose mailboxes you plan to archive need to be synchronized with Archive Manage Exchange Edition Server (see Installation Guide for Archive Manage Exchange Edition). Keep in mind that archiving cannot be applied to emails received by mailboxes that were not synchronized with the Archive Manager Server. The synchronization process can be automated, i.e. the synchronization can be scheduled in the Enterprise Manager \ Tools \ Addressbook Manager and can run in the background (see Installation Guide for Archive Manage Exchange Edition). When mailboxes are synchronized with Archive Manager Server you may start archiving with Enterprise Manager. NOTE: The archiving services are configured to run automatically (service type set to Automatic in Start \ Settings \ Control panel \ Administrative tools \ Services) and some of them are running under the super-user account. If some services are not started, it is necessary to start them manually using the included Start.bat batch file under C:\Program Files\ Metalogix \ MAM4Exchange \Tools. If it does not help, please review the event log entries (Start \ Control panel \ Administrative tools \ Event viewer). The most common problem of not starting services is the incorrectly configured identity in this case either run an update (repair) of the Archive Manage Exchange Edition setup or correct the service identities manually (using Start\Programs\Administrative Tools\Computer Management).
The structure of Enterprise Manager
Run EM (click Start\ Programs\ Metalogix \ MAM4Exchange \ Enterprise Manager or run it from C:\Program Files\ Metalogix \ MAM4Exchange \ Applications\ EnterpriseManager\ PamEnterpriseMan.exe). This will open the Enterprise Manager window. As default you can run the EM only with the super-user account that was specified during the installation. If you try to run EM while logged on with different user, the notification dialog appears. It will inform you that your user does not have enough permissions to log on:
pamsupport@metalogix.com
sales@metalogix.net
Metalogix Software
7 / 255
Content Lifecycle Management Solutions
You can grant logon permissions to users in EM on the Tools / Options / User Roles tab (see the section Global archiving settings). Those users will be also able to run the EM and manage archiving.
There are three different views in Enterprise Manager: Manager, Status, and Archive. Switching between them is easy: - just press CTRL 1, CTRL 2 and CTRL 3 or - click the respective icons in the lower left corner in EM or - open the View menu and select Manager, Status, or Archive.
NOTE: Enterprise Manager opens by default in Manager view. EM can run in Full Access or Read-only mode. In the Read-only mode the configuration is locked, but Archive management (Archive view) is not affected. So even in read mode you can manually archive/restore. Only settings cannot be changed.
Manager view
This is the most important view. It is used to configure AUTOMATED ARCHIVING done by jobs. Later you will learn how to define jobs and other helpful settings. On the screenshot below some of the groups are displayed in green. Green color indicates that groups have been enabled for automated archiving.
pamsupport@metalogix.com
sales@metalogix.net
Metalogix Software
8 / 255
Content Lifecycle Management Solutions
Status view
By selecting Status view you will display information on current version of Archive Manager, status of Archive Manager (MAM) services (running, stopped), logged on users, database, HSM Store etc.
pamsupport@metalogix.com
sales@metalogix.net
Metalogix Software
9 / 255
Content Lifecycle Management Solutions
Archive view
This view is reserved for MANUAL ARCHIVING and RESTORING, i.e. for archiving / restoring of individual items one-by-one. Archiving / restoring of a specific folder or mailbox is also available. NOTE: Restoring = item from archive is copied back to Exchange server.
Toolbar icons
On the toolbar you will find a set of icons, through which you can access almost every standard command and function. They are accessible depending on what view you have selected and what you are working with at the time (e.g. Manager view, Groups tab, etc.). Those icons were designed specifically to enhance productivity and save time by easily pinpointing a specific command. Toolbar icons include (in this order): Properties, Refresh, Copy settings, Paste settings, Remove, Create new job, Schedule job, Stop job, Archive, Restore, Search in archive, Show legend and Open Addressbook Manager. We will describe each of them when they are accessible in different views and on different tabs. A comprehensive description can be found in the chapter Toolbar icons Description.
Toolbar icons
pamsupport@metalogix.com
sales@metalogix.net
Metalogix Software
10 / 255
Content Lifecycle Management Solutions
Change server
Via Enterprise Manager administrator can connect to and administer also other Archive Manager servers, if such are installed. To do so, on the Session menu click Connect to server. New window pops-up. Switch to Remote host and enter the name of the server you want to connect to in the Server name combo box. Then click OK.
To access the server installed on the local computer, switch to Local host and click OK.
pamsupport@metalogix.com
sales@metalogix.net
Metalogix Software
11 / 255
Content Lifecycle Management Solutions
Global archiving settings
Global settings apply if no specific archiving settings are selected. There are many global settings which you may configure to your needs. They include, for instance, compressing of emails and their attachments, setting up the default retention category depending on e.g. legal requirements, enabling direct archiving, managing roles for different users etc. Settings having been specified under Tools/Options and Tools/Settings are used as the default for manual as well as automated archiving.
Tools/Options
Run Enterprise Manager (EM) (click Start/ Programs/ Metalogix / MAM4Exchange / Enterprise Manager). In the EM window click on the Tools menu, and then click on Options to open the Options window. Here, on different tabs you may set your global archiving settings.
Server settings
Server role tab Archive Manage Exchange Edition is a product of high scalability and users can decide for various LAN solutions. Besides the simplest solution with one Archive Manager server, more complex configurations are possible, e.g. ONE archive server (server assigned Archive server role) retrieve server(s) (server(s) assigned Retrieve server role) and/or PST import server(s) All in ONE Location, i.e. Location ID of all servers is 1. NOTE: In case of large organizations scattered around the globe, Archive Manage Exchange Edition provides you with the possibility to configure several Locations, i.e. several Archive Manager Archive servers distinguished by a unique identifier the LocationID. (For more information on Locations and LAN configurations see the Full Install Guide for Archive Mana.) Recommendation: When more than 1000 mailboxes are being archived, we recommend dedicating a separate machine as Archive Manager Retrieve server besides the Archive Manager Archive server Maximum 3000 mailboxes can be archived with one Archive Manager Archive server. For more mailboxes it is necessary to install another Archive Manager Archive server, i.e. to create a new location with a new location number
As you can see each server has its role in the environment. This server role has to be assigned to the server on this tab in the Server role down-drop box. Possible server roles are: Archive server (only 1 Archive server per location is allowed) Retrieve server PST Import server After you have assigned roles to your servers it is necessary to register them on the Locations tab of the EM (see the section Locations tab).
pamsupport@metalogix.com
sales@metalogix.net
Metalogix Software
12 / 255
Content Lifecycle Management Solutions
IMPORTANT NOTE: If there is only 1 Archive Manage Exchange Edition server in the environment, it has to be assigned ARCHIVE SERVER role.
Public Folders tab On this tab you may specify the user whose public folders you want to display in Enterprise Manager. In the Public Folder access down-drop box specify the mailbox which will be used for reading and modifying the public folders. NOTE: Public Folder access is by default set to super-user (in our case srv_exchange) so that all public folders could be displayed on the Public folders tab (in Manager view as well as Archive view), and you could assign jobs to them. However, if you plan to assign jobs to public folders of only a specific user it is good to have only his public folders displayed. So - for viewing public folders of a desired user set the access to that user. IMPORTANT NOTE: Please notice that your super-user has to be given owner rights over all public folders whose content is intended to be archived.
To change the Public Folder access mailbox so that only its respective public folders are displayed on the Public Folders tabs (in Manager view as well as Archive view): 1. On the Tools menu, click Options. 2. In the Options window, click on the Server settings / Public Folders tab. 3. Click the browse button next to the Public Folders access box to open the Select mailbox window.
pamsupport@metalogix.com
sales@metalogix.net
Metalogix Software
13 / 255
Content Lifecycle Management Solutions 4. Type the respective mailbox name in the offered dialog or select the appropriate user in the list which is displayed in the list box below and click OK.
5. Finish by clicking OK in the Options window. Public Folder permissions are not selected by default. You need to change it only if you want to add permissions (permissions in archive) over the whole public folder hierarchy for a specific user or group. Please note that this permission is applied for OEM storages and for external fulltext engines.
Auditing tab If Auditing feature was installed, you need to enable it on this tab. To enable auditing, check Enable Auditing check box. In the Server Name enter the name of the machine where the Auditing feature is installed and specify the Server Port (the default port is 7783). Click Apply. NOTE: For more information on Auditing see the Auditing manual.
pamsupport@metalogix.com
sales@metalogix.net
Metalogix Software
14 / 255
Content Lifecycle Management Solutions
Archiving settings
Compression tab On this tab you may specify your compression criteria. Compressing is then done on the fly. To specify compression criteria: 1. On the Tools menu, click Options. 2. In the Options window, click on the Archiving settings tab. 3. To compress .MSG files, simply select the Compress .MSG check box. To compress attachments, select the Compress attachments check box. If you have decided to compress attachments, yet wish to exclude some types of attachments from compression, you can specify that in the Excluded extensions text box the respective attachments will not be compressed (such as .zip files etc). Simply enter the respective extension in the text box and click Add. Do not forget to finish by clicking OK. NOTE: When specifying Excluded extensions you can use the following wildcards: * stands for any number of characters and ? stands for any single character.
pamsupport@metalogix.com
sales@metalogix.net
Metalogix Software
15 / 255
Content Lifecycle Management Solutions
Retention tab For legal reasons some emails must remain retrievable for many years. Our email archiving solution uses the Hierarchical Storage Management system (HSM). HSM offers the possibility to organize documents in a logical way, e.g. some documents need to be stored for a longer period than the others. In the HSM system you may define different retention categories for each type of document (for example, one retention category for short-term documents and other retention category for long-term documents). On this tab you may choose which retention category should be used as default for archiving items if no specific retention category is chosen. It usually applies for manual archiving using Archive Manager Client Addin and for direct archiving (see DirectArchive tab). However, every group or user can have its own default retention category assigned. This can be done on the Manager view / Settings / Group level retention tab (see the section Group level retention in the Settings tab chapter). Retention category set as default on this tab applies also to Global settings on the aforementioned tab and vice versa. NOTE: If you are running Archive Manage Exchange Edition for the first time, just one retention category is available. It is the default retention category created by the setup. Otherwise you can choose from all retention categories from the previous settings and you can also create your own on the Retention tab of the Manager view. For more information regarding retention categories see the section Retention tab. You may still archive email items under different retention categories (not the default one). That can be specified through jobs, since for each job you may assign either a desired retention category or the default one. This topic will be described later in the Jobs tab section of the Manager view chapter. Moreover, it is possible to choose the desired retention categories for an individual item when it is archived manually in the Enterprise Manager (see the Archive view chapter).
pamsupport@metalogix.com
sales@metalogix.net
Metalogix Software
16 / 255
Content Lifecycle Management Solutions
Shortcut tab Here you can set the layout of archived emails shortcuts in Outlook preview pane on the global level. It is possible to configure maximal shortcut size, the format of the message body and create attachment links reachable from the preview pane of Outlook / OWA. Before specifying settings for shortcuts it is important to think over how the shortcut (archived email) should look like. Consider your priorities and intentions as well as expectations of the users. For instance, if it is vital to keep the shortcuts small, you will want to truncate the body text and not to keep formatted body text. On the other hand, you may want users to be able to read the emails in the preview pane (no body-text truncating) and also to access attachments from the preview pane (e.g. Create links for attachments option) etc. - read further about possible options.
pamsupport@metalogix.com
sales@metalogix.net
Metalogix Software
17 / 255
Content Lifecycle Management Solutions
As default (i.e. when no settings are specified on this tab) the Archive Manager archiving processes replace the email on MS Exchange with the shortcut that includes the header and the body of the archived email. Therefore, the Outlook Preview is able to display the archived items while the Attachments field is left empty. The attachment is included in the message when the email is retrieved from the archive by double-click. To make the attachment accessible from the Preview pane, check the Create links for attachments check box and configure links creating on the Links tab as described further. The HTML link available in the Outlook / OWA Preview will be created. It will bear the name of the attachment with an .html extension (see the screenshot below).
When clicked, the attachment is opened in the default browser. The following info window may be displayed. Click the link to download the attachment from the Archive Manager server.
pamsupport@metalogix.com
sales@metalogix.net
Metalogix Software
18 / 255
Content Lifecycle Management Solutions
If you plan to use attachment links in shortcuts (either Create links for attachments or Generate an HTML shortcut from template option) you need to configure the settings on the next tab (Links tab).
You can set the format of the shortcut as well. Check the Generate an HTML shortcut from template check box to create shortcuts in HTML format. The HTML shortcut includes also links for attachments, so there is no need to activate the HTML shortcut and Create links for attachments together.
Default HTML shortcut in the Outlook preview pane
Choose your desired HTML shortcut template from the down-drop box under the Generate an HTML shortcut from template. If you have not created any template yet, there is just the Default one. You can create your own templates to customize the HTML shortcuts design. For creating new template see Appendix.
pamsupport@metalogix.com
sales@metalogix.net
Metalogix Software
19 / 255
Content Lifecycle Management Solutions
When the message is archived, its header and body are kept in the MS Exchange Server as default, no matter what size they are. Only attachments are removed. Should you wish to allocate just fixed size for every archived email and in this way save even more space on your MS Exchange, check the Truncate body text check box. In the Bytes text field enter the MAXIMAL size of the shortcut left on the MS Exchange Server. The message body will be truncated, if it is bigger than the specified size. NOTE: Remember that in the Preview pane of Outlook user can see only the shortcut left on the MS Exchange Server and the Outlook Find feature can search also only in this shortcut.
If you check the Keep formatted body text (RTF) check box, the formatted text of shortcut will not be altered. If the Keep formatted body text (RTF) is not checked, only the plain text message body will be kept. NOTE: The Keep formatted body text (RTF) and the Truncate body text options are mutually exclusive. So are Keep formatted body text (RTF) and Generate an HTML shortcut from template.
NOTE: After changing settings on this tab, you may want to apply them not only to new shortcuts which will be created from now on, but also to shortcuts which were created previously. To do so, you have to run the Repair shortcut command on a group, mailbox or folder where these new settings should apply to previously created shortcuts (see the section Repairing shortcuts). The settings under Entourage options apply for Entourage users as well as other email clients (e.g. mobile clients). Check the Open email in EML format so that users will be able to open archived emails from the preview pane. By default the shortcut is a replacement of the original email. Email clients such as Entourage are not synchronizing the changes made to the message. To enforce that the shortcut is synchronized (replaced) on such email clients, it is necessary to create the shortcut as a new email. This can be achieved by checking the option Create the shortcut as a new email. Please note that this option can be useful for other email clients as well (e.g. mobile clients).
pamsupport@metalogix.com
sales@metalogix.net
Metalogix Software
20 / 255
Content Lifecycle Management Solutions Links If you plan to use attachment links in shortcuts (either Create links for attachments or Generate an HTML shortcut from template option from the previous tab) you need to configure the link generator server on this tab. In the Alias for attachment link URL enter the alias of your Archive Manager Archive server the link generator server name. The ALIAS of your Archive Manager server can be accessed both from inside and outside the LAN. NOTE: We recommend creating an ALIAS (DNS alias) for the Archive Manager Archive server. It will serve as a virtual name and changing the physical name of the Archive server will not affect the attachment links. If the https channel will be used, check the use SSL check box. Check the Always generate attachment links check box to make the attachment accessible in all shortcuts. Independent of the settings specified on the previous tab (Shortcut tab), links to attachments will be always accessible from the Preview pane. They will bear the name of the attachment with an .html extension. After modifying these settings click Apply. Then click Yes to restart the relevant service.
pamsupport@metalogix.com
sales@metalogix.net
Metalogix Software
21 / 255
Content Lifecycle Management Solutions Advanced This tab offers additional archiving settings: If you do not want to archive unread emails, check Disable unread message archivation. If appointments and/or tasks are planned to be archived, it is a good idea to disable archiving of appointments/tasks which are not finished. To do so, click Disable not finished appointment and task archivation. NOTE: Since v5.0 Archive Manage Exchange Edition supports only UNICODE archiving.
pamsupport@metalogix.com
sales@metalogix.net
Metalogix Software
22 / 255
Content Lifecycle Management Solutions
Message Classes
Supported Classes tab MS Exchange stores emails and other objects in its database. We are referring to these objects as items. Each item has its own message class, which defines the type of the item: message, post, appointment, etc. Since the handling of these items is different, different shortcuts are created for each item type. By default only some message classes are archived (IPM.Note, IPM.Post, IPM.Document etc.). Additional item types to be archived can be defined on this tab. Sample message classes IPM.Note IPM.Post IPM.Fax IPM.Document
message message posted to a folder a fax message a file added to the folder (the base class never appears, it always contains the file type, e.g. IPM.Note.Document.Word.8) calendar item; a recurring calendar item an Outlook task an Outlook contact an Outlook journal message an Outlook sticky note a meeting request
IPM.Appointment IPM.Task IPM.Contact IPM.Activity IPM.StickyNote REPORT.IPM.Schedule.Meeting.Request
For a complete list of message classes, please refer to: http://msdn.microsoft.com/en-us/library/aa204771.aspx The following message classes and its subclasses are supported message classes by default, i.e. they can be archived by Archive Manage Exchange Edition: IPM.Note, IPM.Post, IPM.Document, IPM.Fax IPM.Appointment IPM.Task IPM.Contact NOTE: Make sure they are not disabled on the Disabled Classes tab, if you want to archive them. Archiving of calendar items (IPM.Appointment), contact items (IPM.Contact) and task items (IPM.Task) is supported with some limitations. When a shortcut is created from such item, it becomes read-only which prevents further modification of the item. It can only be modified by Archive Manager Outlook Addin. If these items change constantly, we recommend archiving these items with Keep the original email or Delay shortcut creation option (see Retention tab part of the manual). Please note that recurring appointments and tasks are not archived. If appointments are planned to be archived, it is a good idea to disable archiving of appointments which are not finished. It can be set on the Tools/ Options/ Archiving settings/ Advanced tab (Disable not finished appointment and task archivation option).
pamsupport@metalogix.com
sales@metalogix.net
Metalogix Software
23 / 255
Content Lifecycle Management Solutions In addition to the default supported message classes you can define additional message classes which should be archived: 1. On the Tools menu click on Options. 2. In the Options window, click on the Message Classes tab. 3. Click the Add button to open the message classes list. Select one or more message classes which you want to archive. You can also specify different message class in the text box below the list. By default there is no need to fill in the Shortcut message class based on field. Leave this field blank or choose one option from the down-drop list. In this way you will define which type of shortcut will be created when the selected message class is archived. Please note that specifying of a new shortcut message class can have undesired effects. To get more information about this option, contact our support.
4. Then click OK. Then click Apply. 5. Upon clicking Apply, the message will inform you that you have to restart MamExHandler service:
pamsupport@metalogix.com
sales@metalogix.net
Metalogix Software
24 / 255
Content Lifecycle Management Solutions Disabled classes Classes which you specify on this tab will not be archived. You can either check the desired message class(es) or click the Add button to choose from the list of additional message classes. You can also specify different message class in the text box below the list. When you have chosen the desired message classes in the list, click OK, then click Apply on the Disabled Classes tab. NOTE: If a message class is specified on the Supported Classes tab as well as on the Disabled Classes tab, it will NOT be archived.
Search settings
If you have selected to install Archive Manager Search service during installation you may use our full-text-search functionality. To enable Archive Manager Search feature, select the Archive Manager Search Server switcher on the Search settings tab. If you select Do not use fulltext, full-text-search functionality will be disabled. NOTE: To use the Archive Manager Search, you need to upload and enable the appropriate post-processing plugin. It is done after installation on the Post Processing tab of the EM. The plugin is called PFPPLuceneIndexPlugin and can be found in C:\Program Files \ Common Files \ Pam \ Services \ PamPostProcessing \ Plugins. In case of updating In previous versions of Archive Manager, Legacy fulltext was used as a full-text-search engine. If you continue using this legacy fulltext, please select the Legacy fulltext switcher. Then in the Fulltext server text box enter the name of your fulltext server. Moreover, you have to configure the following registry key: HKEY_LOCAL_MACHINE \ SOFTWARE \ Heilig & Schubert \ exchangePAM \ USELEGACYFULLTEXT (DWORD) - this registry key has to be set to value 1
pamsupport@metalogix.com
sales@metalogix.net
Metalogix Software
25 / 255
Content Lifecycle Management Solutions If the key is not defined or the value is 0, the old fulltext (Legacy fulltext) cannot be used.
User Roles
As default, only the super-user, which was specified during the Archive Manage Exchange Edition installation, has logon permissions to Enterprise Manager. On this tab you can add other users which will be allowed to logon to the Enterprise Manager. To grant a user logon permissions, click the Add user icon or right-click inside the Used Roles tab and in the context menu click Add.
pamsupport@metalogix.com
sales@metalogix.net
Metalogix Software
26 / 255
Content Lifecycle Management Solutions In the Search Active Directory pop-up dialog click Find. Locate the desired user in the list and click Select.
The user will be displayed on the User Roles tab. Select the desired user and manage its roles by checking Allow for: Logon - user will be able to logon to the EM and manage Archive Manager Logon to PST Importer user will be able to launch PST Importer Modify roles user will be able to manage user roles on this tab Access mailbox browser user will have access to archiving/restoring, i.e. the user will be able to enter the Archive view Modify mailbox permission user will be able to modify permissions in Mailbox Rights Manager (see the section Mailbox Rights Manager) NOTE: If neither Allow nor Deny is checked, the role is denied.
pamsupport@metalogix.com
sales@metalogix.net
Metalogix Software
27 / 255
Content Lifecycle Management Solutions
Tools/Settings
In addition to global settings specified under the Tools/Options as described above there are more global settings available under Tools/Settings. Global settings apply if no specific archiving settings are selected. Run Enterprise Manager (EM) (click Start/ Programs/ Metalogix / MAM4Exchange / Enterprise Manager). In the EM window click on the Tools menu, and then click on Settings to open the Settings window.
Archive/Restore tab
On this tab you may: specify the format the body of emails will be saved in; allow re-archiving of delayed or backup shortcuts
Business critical emails often have to be stored for long periods of time. At the moment it is still unclear as to whether an email in msg format can also be read in ten years. Therefore Archive Manage Exchange Edition supports long term archiving using TXT and HTML formats. If you want to save emails not only in the msg format, select the Save message body as a file check box. Then the body of the email will be saved in msg and txt format. If you check the Save message body as a file check box and also the Use HTML check box, emails will be saved in msg and HTML format.
Usually, when archived with Archive Manager emails are replaced with shortcuts on the Exchange Server. In some cases you may have decided to archive the emails and at the same time not to create shortcuts for them or delay the shortcut creation (this is done via retention categories, see the section Retention categories and their usage). In such cases the emails are copied to archive and remain unchanged also in Exchange Server (no shortcuts are
pamsupport@metalogix.com
sales@metalogix.net
Metalogix Software
28 / 255
Content Lifecycle Management Solutions created). In specific cases you may want to re-archive such items to save any possible modifications made after archiving. Should you wish to re-archive these items (possible only manually), it is necessary to allow it: Allow re-archiving of delayed shortcuts is checked it will be possible to MANUALLY rearchive emails which have been already archived via retention category with Delay shortcut creation settings. Allow re-archiving of backup shortcuts is checked it will be possible to MANUALLY rearchive items which have been already archived via retention category with Keep original email settings. NOTE: Both above mentioned options are only valid while the Enterprise Manager is running. When the application is restarted, these options are reset.
Visualization tab
If you select Auto in the Size units when displayed or Size units when set dropdown menus, then the size of the files will be displayed correspondingly: in B, KB, or in MB.
pamsupport@metalogix.com
sales@metalogix.net
Metalogix Software
29 / 255
Content Lifecycle Management Solutions
Others tab
On this tab you may set the set the Service status refresh rate. It is set by default to 10 second. This means that every 10 seconds the status of services will be checked and the list of services displayed in Status view will be refreshed. Here you may also set the type of CSV export/import column delimiter. The CSV column delimiter can be set to a comma (,) or to a semicolon (;). You should check your MS Office settings first, and then set it accordingly. Furthermore, on this tab you have an option to enable direct archiving. To enable it, simply select the Show Direct Archive check box. Otherwise, no DirectArchive tab would be displayed in the Manager view. Therefore if you want to use direct archiving, please select the Show Direct Archive and add the desired mailboxes/groups onto that tab. NOTE: Enabling the direct archiving feature is important as it allows incoming email archiving for selected groups or mailboxes (see the section DirectArchive tab). This feature is optional and to use it, you need to select the DirectArchive option when running installation of Archive Manage Exchange Edition on your MS Exchange Server.However, this feature shall be used carefully in cases where no antivirus software is available, as you might then be archiving spam messages as well.
pamsupport@metalogix.com
sales@metalogix.net
Metalogix Software
30 / 255
Content Lifecycle Management Solutions
Tools
On the Tools menu of Enterprise Manager (EM) you will find: Mailbox Rights Manager which handles user access rights for the Archive Manager WEB Interface. WEB Interface is used for viewing archived emails over the Internet and for their full-text searching. Check Mailboxes command which you can use to check mailbox connection to MS Exchange Server Create folders wizard which can create Outlook folders for some or all your users. Export tasks option designed for checking the status of exporting and managing export tasks. By Export tasks we mean exporting of items found via Advanced search or in the WebArchive to mailbox or PST file. (For more information on how to export found items see the section Advanced search.) Statistics option which helps administrator get an overview of number of items archived during a specific hours / days / weeks / months / years. Addressbook Manager which manages synchronization of your servers, groups and mailboxes with Active Directory. Options command, which is important for configuring global archiving settings (see the previous section Global archiving settings). Settings under which additional global settings for EM can be configured (see the previous section Global archiving settings).
Mailbox Rights Manager
By using the Mailbox Rights Manager tool you manage mailbox rights in the ArchiveWeb which is used for viewing and full-text searching in archived emails over the Internet. Those rights can be assigned individually. The respective users can then view and full-text search archived emails of other users in ArchiveWeb (AW). Only users with appropriate user role can administer rights in Mailbox Rights Manager. User roles are assigned on the Tools / Options / User Roles tab. To manage Mailbox Rights Manager, the user has the Modify Mailbox Permission option Allowed. NOTE: After the permission synchronization has run (manual or scheduled in Tools / Addressbook Manager), Mailbox Rights Manager displays also mailbox permissions which are set in the Exchange Server. These are also applicable to AW. To manage rights of a desired user to view and full-text search in other users mailboxes over the Archive Manager Web Interface: 1. On the Tools menu, click Mailbox Rights Manager. The Mailbox Rights Manager window opens, with an empty list. Click, for instance, on the All tab, to get a list of all mailboxes displayed, as shown below. By clicking any other tab, e.g. PQRS, a list of mailboxes starting with the letters P, Q, R and S will be displayed. Those tabs serve as a filter; moreover, the text box located directly beneath the tabs serves as an additional filter. Simply enter any string to display only mailboxes containing that respective string in their mailbox names.
pamsupport@metalogix.com
sales@metalogix.net
Metalogix Software
31 / 255
Content Lifecycle Management Solutions
2. Select the desired mailbox in the list, right-click it and in the context menu select Properties.
pamsupport@metalogix.com
sales@metalogix.net
Metalogix Software
32 / 255
Content Lifecycle Management Solutions 3. The Properties window opens. In the Properties window you will find three tabs: Mailbox Permissions tab; Folder Permissions tab; and the Permissions tab. a) On the Mailbox security tab you may specify those users who will have access to this specific mailbox; b) On the Folder security tab you may specify those users who will have access to specific folders only; c) On the Access tab you may view all those users whose mailboxes may be accessed by this user. a) For instance, to give access to Martin Kowens mailbox, open its Properties window as described above, and then click on the Mailbox security tab. On the Mailbox security tab, click on the Add button to add desired users who will access Martin Kowens mailbox.
Upon clicking the Add button, the Select mailbox or group window opens. Enter the desired user (mailbox-name) in the Type in the name or select from the list text box or double-click the user from the list. The mailbox will appear in the Selected objects text box. In the same way you can add several objects. Confirm by clicking OK.
pamsupport@metalogix.com
sales@metalogix.net
Metalogix Software
33 / 255
Content Lifecycle Management Solutions
The respective mailbox will be added onto the Mailbox security tab. Click Apply and then OK. Added mailboxes will have access to Martin Kowens mailbox. NOTE: Permissions manually added via Mailbox Rights Manager are displayed bold. Users permissions to other users folders or mailboxes set in Exchange Server are also listed (not bold) if synchronization of permissions has run (Tools / Addressbook Manager).
pamsupport@metalogix.com
sales@metalogix.net
Metalogix Software
34 / 255
Content Lifecycle Management Solutions b) To give access to a folder only, simply click on the Folder security tab in Martin Kowens Properties window. Select the desired folder, e.g. Inbox. Click on the Add button and proceed as described for mailbox permissions. Users added onto this tab will only have access to this specific folder belonging to Martin Kowen.
Folders accessible by other users are displayed in green, as shown below, where Inbox can be accessed by Robert Parcely. You may, of course, specify access to folders by different users.
pamsupport@metalogix.com
sales@metalogix.net
Metalogix Software
35 / 255
Content Lifecycle Management Solutions
c) To see all users whose mailboxes/folders can be accessed and viewed by Martin Kowen, simply click on the Access tab in Martin Kowens Properties window. As shown on the screenshot below, Martin Kowen has access to the mailbox of Administrator and to the public_vmxdemo which represents public folders on the VMXDEMO server; furthermore, he has access to Jerry McLeans Inbox.
pamsupport@metalogix.com
sales@metalogix.net
Metalogix Software
36 / 255
Content Lifecycle Management Solutions
Check Mailboxes
The purpose of this tool is to check the connection of mailboxes to the MS Exchange Server, for instance after: the first installation of Archive Manage Exchange Edition configuration changes on MS Exchange Server, e.g. mailbox migration 1. On the Tools menu click Check mailboxes. 2. The Check mailbox connections wizard opens. The list view displays all mailboxes synchronized with Archive Manage Exchange Edition. Select those for which you want to check connection to Exchange server. Click Next.
Create folders
Create folders wizard helps you to adjust MS Outlook to your needs as it can create a new folder in mailboxes of all or some of the users synchronized in the Addressbook Manager. To create MS Outlook folder for your users, follow the next steps: 1. On the Tools menu click Create Folders. The Create Folder wizard opens. In the first window of the wizard type in the name of the new folder in the Folder to create text box. In the Folder type down-drop box select where you want to create the folder (in Mail, Calendar,)
pamsupport@metalogix.com
sales@metalogix.net
Metalogix Software
37 / 255
Content Lifecycle Management Solutions
2. Further there are two possibilities available: a. To create the folder for all users synchronized in the Addressbook Manager (see the section Before archiving with Enterprise Manager), check All mailboxes radio button. Click Next. When the folder creation is finished click Close. b. To create the folder just for some of the synchronized users check the Select mailboxes from the list radio button and click Next. In the next window select the users for which you wish to create the folder. Click Next. When the processing is finished click Close. 3. It is possible to set a home page for the created folder, e.g. ArchiveWeb application can be available in this folder for the users. To do so, check the Set folder home page check box and in the text box enter the desired link.
pamsupport@metalogix.com
sales@metalogix.net
Metalogix Software
38 / 255
Content Lifecycle Management Solutions
Export tasks
With Archive Manage Exchange Edition you can export emails found via Advanced search to mailbox or PST file (see the section Advanced search). Emails can be exported also in ArchiveWeb application. Status of all export tasks can be checked when you click Tools / Export tasks on the main menu. In this section you will find a short overview of the Export tasks. For comprehensive guide to found items exporting see the section Advanced search. After clicking Tools / Export tasks the Export tasks dialog opens. Besides checking the status of the export tasks administrator can: o change properties of the task o create new task o start / stop the task o add documents to the task etc. To manage the existing export tasks or create a new one: 1. Click Tools / Export tasks on the menu bar of Enterprise Manager. 2. Export tasks window opens listing all existing export tasks. In the Status column, check the export task status, e.g. finished, waiting, processing etc. 3. Right-click inside the list view to open the context menu.
4. In the context menu you can choose: Properties Properties dialog opens and you can change settings of the given task: o Export task tab - for detailed information on the settings see the section Advance search / Exporting found items o Documents tab displays task statistics; in case of PST export you can check the Total PST size and set the Maximum size of one file, e.i. you can limit the PST file size when exporting. By default it is 1.9 GB. If the exported amount is above this limit, a new file is created (i.e. the exported data are segmented into smaller files). In other words, not
pamsupport@metalogix.com
sales@metalogix.net
Metalogix Software
39 / 255
Content Lifecycle Management Solutions only one PST file is created, but x PST files, all of them are less than 1.9 GB in size. Create new task Export wizard opens. However, there are no documents included for the new task. Found items saved beforehand have to be loaded first. To do so, click the Load button. Then click Next and specify the settings for the new task.
Remove task removing the task will also remove all related files (log files, documents list files, PST files etc.) Refresh refreshes the view Task you can Start a waiting tasks, Stop a task, Add documents to the task (i.e. add another search result to the export task) as well as Clear documents from the given task Add / remove columns customize the list view
pamsupport@metalogix.com
sales@metalogix.net
Metalogix Software
40 / 255
Content Lifecycle Management Solutions
Statistics
Statistics functionality helps the administrator get an overview of: number of items archived during a specific period (Archived messages view) size of individual mailboxes and their archive (Archived size view) To display the statistic overview in Enterprise Manager, click Tools / Statistics on the main menu. The Statistics window opens by default in the Archived messages view. Switch between views in the left pane of the window.
To get statistics on the number of archived messages, select the Archived messages view in the left pane. In the Date range section define the time period for which you want to generate the statistics. If you have selected Interval, specify the time span in the From / to text boxes (either overwrite the dates or click the down arrows to select desired days in the calendar). As a next step sort the data by hours / days / weeks / months / years as you select the respective option in the Grouping section. Finally click Apply.
The statistical data for the chosen time period will be represented in the form of a graph and on the Data tab as a statistics table. To export the statistical data, click the Export button and then select the export folder. Tips & Tricks: Use the icons in the upper bar of the Statistics window to switch between bar graph ( ) and line graph ( ). It is also possible to ZOOM the parts of the graph. Simply click inside the graph and draw the cursor to select the part which you want to zoom. To un-zoom, righ-click inside the graph. In the context menu select Un-Zoom. The graph context menu offers also additional commands as Print, Save Image As etc.
pamsupport@metalogix.com
sales@metalogix.net
Metalogix Software
41 / 255
Content Lifecycle Management Solutions To get an overview of individual mailboxes, their size of messages, archive, shortcuts etc. switch to the Archive size view in the left pane. On the Mailboxes tab check the mailboxes for which you want to generate the statistics and click Run. NOTE: If you check the Include Exchange size check box the report will contain a new column: current size of the mailbox on Exchange. This helps you to report the size of the mailbox after archivin.
The statistical data for the chosen mailboxes will be represented in the form of a graph and on the Data tab as a statistics table. Colors in the graph represent the following: red the size of all messages of the given mailbox green the size of the mailbox in the HSM store, i.e. archive size yellow the shortcut size, i.e. the size of shortcuts left in the Exchange server NOTE: Overview reports for mailboxes can be created also in the Manager view on the Settings / Archive size report tab. The Export wizard on that tab offers advanced functionality. The report can be exported and adjusted to the administrators needs (see the Archive size report section in the Settings tab chapter).
pamsupport@metalogix.com
sales@metalogix.net
Metalogix Software
42 / 255
Content Lifecycle Management Solutions
Addressbook Manager
Before archiving emails you need to synchronize your servers, groups and mailboxes which you intended to archive with the Archive Manage Exchange Edition. The Addressbook Manager (AM) was designed especially for that purpose. Additionally, in AM you can schedule automatic synchronization to keep the Archive Manager database up to date and synchronized with the Active Directory. On the AM tabs you can manage the following: o General settings tab configuring automatic synchronization of Archive Manage Exchange Edition with Active Directory o Favorites tab settings related to automatic synchronization o Servers tab managing servers synchronized with Archive Manage Exchange Edition and importing new servers o Groups tab managing groups synchronized with Archive Manager, creating user-defined groups and importing of Active Directory groups o Mailboxes tab managing mailboxes synchronized with Archive Manage and importing new users NOTE: The process of importing new servers, groups and mailboxes to AM is described in detail in the Appendix in the section Importing users to Archive Manage Exchange Edition.
General settings automatic synchronization
Before archiving you have to import servers, groups and mailboxes which you want to archive to Archive Manage Exchange Edition. This process is described in Appendix in the Importing users to Archive Manage Exchange Edition section. After initial import, the Addressbook Manager tool can run the synchronization of the Active Directory mailboxes and groups automatically in the background. It is very important to schedule the automatic synchronization and thus keep your groups and mailboxes imported to Archive Manager Addressbook Manager always up to date. Automatic synchronization is scheduled and runs with settings predefined on the General settings tab of Addressbook Manager. To schedule automatic synchronization: 1. Run the Addressbook Manager from Tools / Addressbook Manager or click the AM icon on the toolbar. 2. Switch to the General settings tab of the Addressbook Manager. 3. In the Base LDAP path text field enter the NETbios name of your Domain Controller, e.g. LDAP://vmxdemo. Then click Save. NOTE: If the name of the domain controller will change in the future you have to retype it on this field and click the Save button.
pamsupport@metalogix.com
sales@metalogix.net
Metalogix Software
43 / 255
Content Lifecycle Management Solutions
4. To set synchronization parameters, click the Settings button in the Automatic synchronization parameters section. The Addressbook synchronization options dialog appears. On the Updating rules, Monitoring, Advanced and Scheduling tab define the automatic synchronization settings as follows:
pamsupport@metalogix.com
sales@metalogix.net
Metalogix Software
44 / 255
Content Lifecycle Management Solutions
5. On the Update rules tab (the screenshot above) set the update rules for mailboxes and groups. To allow the mailboxes and groups update at the automatic synchronization and thus keep them up to date, select Allow mailbox update and Allow group update check boxes. Otherwise groups and mailboxes will be preserved in Archive Manager database without any modification. Additional settings: Force mailbox update: if selected, all mailboxes will be updated with the values from Active Directory (regardless of the modification date) Force group update: if selected, all groups will be updated with the values from Active Directory (regardless of the modification date) New groups default options This section will define properties for automatically imported new groups that may be created in Active Directory. New groups are automatically imported if they were created: - in monitored CNs and OUs (specified on Favorites tab) or - as a subgroups of already synchronized groups. NOTE: You must allow importing of new subgroups for already synchronized groups. It can be done in Properties window of the respective group on the Advanced tab Automatically import group members must be checked. Specify new groups settings which will be applied when these groups are synchronized in the future automatically or manually: Refresh references: it is recommended to select this check box so that references of the group will be always updated in the Archive Manager at synchronization Automatically import group members: if selected, all members (mailboxes and groups) of groups will be always automatically imported at synchronization Automatically import mailbox members: if selected, the synchronization process will always import only the mailbox members of the group
6. When really necessary, on the Monitoring tab you can allow the automatic importing of groups or mailboxes from specific OUs or CNs in Active directory into Archive Manage Exchange Edition. To do so, check the Allow monitoring Organizational units check box. CHECK ALSO THE CHECK BOXES FOR THE DESIRED OUs and CNs IN THE LIST VIEW. NOTE: In the list view you can see a list of LDAP paths to the OUs or CNs you have defined on the Favorites tab of the Addressbook Manager tool. On the Favorites tab you have also specified whether you plan to import only mailboxes from the respective OU, only groups, or both when the synchronization runs. You can include security groups in synchronization (Include security groups check box) or include only groups that have an email address (Include groups with email address check box).
pamsupport@metalogix.com
sales@metalogix.net
Metalogix Software
45 / 255
Content Lifecycle Management Solutions
7. On the Advanced tab you can define whether you want a detailed report to be generated for each day of automatic synchronization. The detailed reports are saved in the same folder as other logs for Archive Manager Exchange Edition (C:\Program Files\ PAM\Log). Click Apply.
pamsupport@metalogix.com
sales@metalogix.net
Metalogix Software
46 / 255
Content Lifecycle Management Solutions 8. On the Scheduling tab define, by clicking the relevant fields, in which days and hours of the week the automatic synchronization should start. Started at the defined hour, the process will be running until it is finished. It is not necessary to define a time span of several hours because in that case the synchronization will start every hour of the given time span. We recommend running the synchronization out of working hours once a day (see the screenshot below). Do not forget to check the Use scheduled synchronization text box. Click Apply. When finished, click OK.
9. Now you will set up automatic synchronization of permissions. This synchronization ensures that any permission you set for your users will be applied. To do that, click the second Settings button (Addressbook Manager / General settings tab / Automatic permission synchronization parameters section). New window opens. On the Selection tab you choose which permissions from Active Directory will be synchronizes at automatic permission synchronization. We recommend checking all options here. If permissions are not synchronized, users will not be able e.g. to access archived items in additional mailboxes/folders for which they have access rights. synchronize permissions for additional mailboxes Allow MAPI permission synchronization synchronize permissions for additional folders Allow Public Folder MAPI permission synchronize permissions for synchronization Public Folders Allow mailbox permission synchronization
pamsupport@metalogix.com
sales@metalogix.net
Metalogix Software
47 / 255
Content Lifecycle Management Solutions To read and synchronize the above mentioned permissions, Archive Manager Extension has to be installed on an Exchange Server in your environment. Name of the Exchange server with PAM Extension installed has to be specified in the Name of the server to read the permissions from text box. PAM Extension installation is one of the post-installation tasks (see the Archive Manage Exchange Edition Install Package Guide). Archive Manager Extension is mandatory as it is providing the necessary proxy application to read permissions remotely.
10. Finally, on the Scheduling tab define the exact time when the automatic permission synchronization should start. Started at the defined hour, the process will be running until it is finished. It is not necessary to define a time span of several hours because in that case the synchronization will start every hour of the given time span. We recommend running this automatic permission synchronization after the automatic synchronization once a day. Click Apply, then OK.
Favorites - LDAP path Monitoring
Before archiving you have to import servers, groups and mailboxes which you want to archive to Archive Manage Exchange Edition. This process is described in Appendix in the Importing users to Archive Manage Exchange Edition section. When groups and mailoxes are imported in AM you may want to define which specific Active Directory CNs and OUs should be monitored at automatic or manual synchronization.
pamsupport@metalogix.com
sales@metalogix.net
Metalogix Software
48 / 255
Content Lifecycle Management Solutions Depending on the settings, groups and/or mailboxes residing in the monitored CNs and OUs will be synchronized when synchronization runs. You can define all LDAP paths which you want to monitor in this way on the Favorite tab of Addressbook Manager: 1. Open the Addressbook Manager. 2. Switch to the Favorites tab and click the Add button. 3. The Active Directory container window pops-up. Use the browse button to add the LDAP path to the container you want to monitor. 4. Back in the Active Directory container window check the Monitor check box to allow automatic synchronization. IMPORTANT NOTE: For automatic importing to take place, the relevant settings must be specified also in the General settings on the Monitor tab (see the section General settings automatic synchronization). Other available settings: Monitor recursively: if selected, all the child OUs of the container will inherit the settings Monitor Mailboxes: if selected, automatic synchronization for all mailboxes found in this container will be allowed Monitor Groups: if selected, automatic synchronization for all groups found in this container will be allowed
pamsupport@metalogix.com
sales@metalogix.net
Metalogix Software
49 / 255
Content Lifecycle Management Solutions
Server tab
On the Servers tab of the AM administrator can see all Exchange servers synchronized with Archive Manage Exchange Edition. Exchange servers can be purged from Archive Manager or imported to Archive Manager on this tab. All the tasks as well as server properties are accessible through the context menu. NOTE: The process of importing Exchange servers to Archive Manage Exchange Edition is described in the Appendix in the section Importing users to Archive Manage Exchange Edition. To check server properties: 1. Open the Addressbook Manager from the Tools menu bar. 2. Switch to the Servers tab. 3. To open the Properties window for any of your synchronized Exchange servers: - double-click the relevant server or - right-click the relevant server and select Properties from the context menu
NOTE: In the server list view, servers excluded from synchonization are displayed in green ( ) and deleted servers are displayed in orange ( ). 4. The Properties window opens. General tab always check the Include this server in synchronization otherwise the server will not be synchronized it is recommended to enter 0 in the Mailbox limit text box NOTE: Notice please that it is possible to set limit for mailboxes individually. For more information see the Threshold tab section.
pamsupport@metalogix.com
sales@metalogix.net
Metalogix Software
50 / 255
Content Lifecycle Management Solutions
Advanced tab displays configuration path and server distinguished name the Show button opens window with more detailed information on your server (from registry) the Update now button updates server data immediately
pamsupport@metalogix.com
sales@metalogix.net
Metalogix Software
51 / 255
Content Lifecycle Management Solutions
Groups tab
On the Groups tab of the AM administrator can see all Active Directory groups synchronized with Archive Manage Exchange Edition. Groups can be purged from Archive Manager or imported to Archive Manager on this tab. Moreover, a user-definied group can be created. All the tasks as well as group properties are accessible through the context menu. NOTE: The process of importing groups to Archive Manager is described in the Appendix in the section Importing users to Archive Manage Exchange Edition.
To check group membership or settings: 1. Open the Addressbook Manager from the Tools menu bar. 2. Switch to the Groups tab. NOTE: You can display only filtered list of mailboxes. To do so, click the filter icon ( ) on the toolbar. Create the filter in the same way as on the Groups tab of EM. 3. To open the Properties window for any of your synchronized groups: - double-click the relevant group or - right-click the relevant group on the Groups tab of Addressbook Manager and select Properties from the context menu NOTE: In the groups list view, manually created groups are displayed in green ( ) and deleted groups are displayed in orange ( ).
4. The Properties window opens. NOTE: There can be two kinds of groups in Addressbook Manager groups imported from Active Directory and user defined Archive Manager groups. Some features are applicable only to Active Directory groups (Advanced tab) others just for user defined Archive Manager groups (Members tab). General tab general information (display name, alias, e-mail, Active Directory folder etc.)
pamsupport@metalogix.com
sales@metalogix.net
Metalogix Software
52 / 255
Content Lifecycle Management Solutions Member of tab list of all groups which your group is a member of Members tab used for adding new members to user defined Archive Manager group: rightclick inside the list view and select Add members from the context menu Advanced tab active just for Active Directory group (not for user defined Archive Manager group) in the Automatic updates section define groups settings for manual and automatic synchronization: o Allow update of references - we recommend clicking this check box, so that the reference of the respective groups (e.g. membership changes in Active Directory) will be always updated in the Archive Manager database when the synchronization runs o Automatically import group members we recommend un-checking this option unless you plan to populate the Archive Manager database with all Active Directory account members of this group (mailboxes and groups) o Automatically import mailbox members we recommend unchecking this option unless you plan to populate the Archive Manager database with all Active Directory accounts with a mailbox that are members of this group. the Update now button updates group references immediately the Show button opens window with more detailed information on your group (from registry)
General tab
Advanced tab
pamsupport@metalogix.com
sales@metalogix.net
Metalogix Software
53 / 255
Content Lifecycle Management Solutions
Mailboxes tab
On the Mailboxes tab of the AM administrator can see all mailboxes synchronized with Archive Manage Exchange Edition. Mailboxes can be deactivated or even purged from AM. If some of your users in Active Directory migrate, their name and/or location is changed, Archive Manager can mirror these changes. Also new mailboxes can be imported to Archive Manager on this tab. All the tasks as well as group properties are accessible through the context menu. NOTE: The process of importing individual mailboxes to Archive Manager is described in the Appendix in the section Importing users to Archive Manage Exchange Edition. To check or specify mailbox settings: 1. Open the Addressbook Manager from the Tools menu bar. 2. Switch to the Mailboxes tab. NOTE: You can display only filtered list of mailboxes. To do so, click the filter icon ( ) on the toolbar. Create the filter in the same way as on the Groups tab of EM. 3. To open the Properties window for any of your synchronized mailboxes: - double-click the relevant mailbox or - right-click the relevant mailbox on the Mailboxes tab of Addressbook Manager and select Properties from the context menu 4. The Properties window opens. NOTE: In the list view on the Mailboxes tab of the Addressbook Manager you can see a mailbox called public_NAMEOFEXCHANGESERVER. This mailbox actually stands for the public folders of the respective MS Exchange server. It is always highlighted in dark blue ( ) in the list. Some features accessible for mailboxes are not applicable for this folder. Mailboxes which are deactivated are displayed in light blue ( ). General tab general information (display name, alias, e-mail etc.) in the Mailbox type down-drop box specify if it is normal or journal mailbox Member of tab list of all groups which your mailbox is a member of Other tab check the Lock this mailbox check box to set this mailbox as read only; the mailbox will not be updated at synchronization Creation date is a date when the mailbox was imported into Addressbook Manager Modification date is a date of last mailbox modification mailbox is usually marked as deleted (Mailbox is deleted check box) if the automatic updates cannot find the Active Directory object specified by the LDAP path Mailbox size display the size of the mailbox in Exchange Server Limit defined on mailbox level and Limit defined on store level display limits set in Exchange Server. If set, Mailbox limit has a higher priority than Store limit NOTE: The limit is relevant for the mailboxes added onto the Threshold tab (Enterprise Manager / Manager view / Settings / Threshold). For more information see the section Threshold tab.
pamsupport@metalogix.com
sales@metalogix.net
Metalogix Software
54 / 255
Content Lifecycle Management Solutions
Advanced tab the Show button opens window with more detailed information on your server (from registry) the Update now button updates mailbox references immediately click the Stats button to open the Mailbox statistics window where you can check number of archived or deleted messages in mailbox folders click the Permissions button to manage the mailbox permission rights. The same settings are accessible also from the Enterprise manager / Tools / Mailbox Rights Manager. For detailed information see the section Mailbox Rights Manager.
Mailbox statistics
pamsupport@metalogix.com
sales@metalogix.net
Metalogix Software
55 / 255
Content Lifecycle Management Solutions
Advanced tab Deactivating mailboxes You can deactivate archiving process for some of your mailboxes, e.g. to reclaim a license or to prevent mailbox from archiving. In that case open the Addressbook Manager tool and switch to the Mailboxes tab. Right-click the relevant mailbox and select Tasks / Deactivate mailbox from the context menu.
A deactivated mailbox in Archive Manage Exchange Edition is always displayed with a different icon ( ) and it is highlighted in light blue.
pamsupport@metalogix.com
sales@metalogix.net
Metalogix Software
56 / 255
Content Lifecycle Management Solutions Purging mailboxes In case you have included by mistake a mailbox in synchronization, you can choose to delete it completely from the Archive Manager database. Right-click the mailbox in the Addressbook Manager, then select Tasks / Purge mailbox. The Addressbook Manager will not allow you to purge any of the Archie Manager mailboxes if it contains at least one email archived. Purging only works for mailboxes in which no email was archived.
Migrating mailboxes If you have made some radical changes in your Active Directory, e.g. completely migrating the data from a use to another, or building a new parallel Active Directory in a new domain and need to migrate users from your current one to it, you may want to reflect these changes in the Archive Manager database as well. To migrate an archived mailbox, right-click on it in the Addressbook Manager on the Mailboxes tab and then select Tasks / Migrate Mailbox.
Then find the migration target new mailbox by typing its name in the Look for name field and then clicking Find.
pamsupport@metalogix.com
sales@metalogix.net
Metalogix Software
57 / 255
Content Lifecycle Management Solutions
Finally, highlight your target new user and click Select.
If you really want to migrate, click Yes.
A last notification appears stating what will be changed in the Archive Manager database with regards to the migrated mailbox. Click Yes if you want to accept these changes. The migration terminates, click OK.
pamsupport@metalogix.com
sales@metalogix.net
Metalogix Software
58 / 255
Content Lifecycle Management Solutions Synchronizing mailbox folder permissions From the context menu on the Mailboxes tab you can synchronize folder permissions for individual mailboxes, i.e. users persmissions to other users mailbox folders are synchronized with Archive Manager database NOTE: Mailbox folder permissions can be synchronized for all maiboxes at once as well. To do so, click the Synchronization option on the menu bar of AM. From the down-drop menu select Synchronize mailbox folder permissions option.
Manual synchronization synchronization menu
Except automatic synchronization which is set on the General settings tab you can run also manual one in the Addressbook Manager. Other types of synchronization for various permissions are also accessible. Administrator can run the desired synchronization from the synchronization menu. To open the menu, click the Synchronization on the AM menu bar. Manual synchronization of mailboxes and groups As written in the section General Settings automatic synchronization you can set the synchronization to run in the background to keep groups and mailboxes in Archive Manage Exchange Edition up to date. However, you can run the synchronization also manually. The manual synchronization can be started only if the automatic synchronization is not running at the moment. To run the manual synchronization: In the Addressbook Manager click Synchronize on the menu bar and choose Synchronize addressbook from the down-drop menu. The Addressbook synchronization settings dialog will appear:
General tab
Advanced tab
pamsupport@metalogix.com
sales@metalogix.net
Metalogix Software
59 / 255
Content Lifecycle Management Solutions
NOTE: The Addressbook synchronization settings dialog opens with the settings defined on the General Settings tab of Addressbook Manager. Nevertheless, you may change these settings. In comparison with the General Settings and automatic synchronization, the manual synchronization offers two more options Change RDN and Allow mailbox migration.
We describe available synchronization settings as they are listed in the dialog one by one further. NOTE: Usually, when running manual synchronization to keep the Active Directory consistent with Archive Manage Exchange Edition, it is recommended to check Allow mailbox update, Allow group update and Refresh references check boxes (see the picture). Mailbox update rules In this section you can allow mailbox update when the synchronization runs. We recommend selecting the Allow mailbox update check box, so that the modifications made in Active Directory will also be reflected in the Archive Manager database at the synchronization. Leaving this check box unchecked will preserve the mailboxes in the Archive Manager database, not allowing any modification. Force mailbox refresh: if selected, all mailboxes will be checked for changes (regardless of the modification date) Change RDN: if selected, the RDN of the mailboxes is subject to change in the Archive Manager database Allow mailbox migration: if you have moved mailboxes from one MS Exchange Server to another, this change will be reflected in the Archive Manager database, while this check box is selected
Group update rules This section helps you define how the Active Directory groups or Distribution Lists will be updated in the Archive Manager database. Leaving the Allow group update check box unchecked will preserve the Active Directory groups in the Archive Manager database without updating. Force group refresh: if selected, all groups will be checked for changes (regardless of the modification date) New group default options This section will define properties for new Active Directory groups that may be imported at this synchronization: - from monitored CNs and OUs (specified on Favorites tab) or - as a subgroups of already synchronized groups. NOTE: You must allow importing of new subgroups for already synchronized groups. It can be done in Properties window of the respective group on the Advanced tab Automatically import group members must be checked. Define settings for new groups: Refresh references: it is recommended to select this check box so that references of the group will be always updated in the Archive Manage Exchange Edition at synchronization
pamsupport@metalogix.com
sales@metalogix.net
Metalogix Software
60 / 255
Content Lifecycle Management Solutions Automatically import group members: if selected, all members (mailboxes and groups) of the group will be always automatically imported at synchronization Automatically import mailbox members: if selected, the synchronization process will always import only the mailbox members of the group
Monitoring Organizational Units The manual synchronization is also capable of monitoring the Active Directory Organizational Units (LDAP paths) you have defined earlier as your favorites. (See the section Favorites LDAP path monitoring.) Include security groups: if selected, all the security groups defined in the favorite LDAP paths will be monitored, i.e. imported into Archive Manager Include groups with email address: if selected, only groups with an email address that reside in your favorite LDAP paths will be monitored, i.e. imported into Archive Manager
Log and protocol settings On this section you can define whether you will use or not a detailed logging of the synchronization. This is done by selecting the Generate detailed report check box. The manual synchronization will always create its log file under C:\Program Files\ Metalogix \ MAM4Exchange\ Log. To proceed with the manual synchronization, click the Start button. You will get a summary of the synchronization while the process concludes.
pamsupport@metalogix.com
sales@metalogix.net
Metalogix Software
61 / 255
Content Lifecycle Management Solutions Additional synchronization types Besides the Synchronize all option described above, there are four other types of additional synchronization you can run with the Addressbook Manager (available from the Synchronization menu).
Synchronize references only runs a reference update in the Archive Manager database (useful e.g. when group membership changes etc.) Synchronize permissions looks in the Active Directory for mailboxes that have rights set to other mailboxes. These rights will be set in the Archive Manager database too, so that the respective users can access the archived data from the mailboxes to which they have rights. To run this synchronization, Archive Manager Extensions have to be installed on your MS Exchange server (see p.50). Synchronize mailbox folder permissions users permissions to other users mailbox folders are synchronized with Archive Manager database. Synchronize public folder permissions public folder permissions set for individual users on the MS Exchange Server are synchronized with Archive Manager database. Users then can access items in public folders. Reload all data refreshes data from the database
pamsupport@metalogix.com
sales@metalogix.net
Metalogix Software
62 / 255
Content Lifecycle Management Solutions
Manager view
Manager view is an important part of Enterprise Manager. In this view you may define the type of jobs used for automated archiving; global parameters; you may set automated email archiving not only for groups but for individual users (mailboxes) as well, etc. All such settings can be specified on the following tabs: Groups, Settings, Public folders, DirectArchive, Jobs, Retention, Post Processing and Locations. Automated archiving is done via jobs. You, therefore, first need to define jobs (see the section Jobs tab in the chapter Manager view). With jobs, archiving is done in the background with predefined settings. We will get to that later. Let us now describe what the above-mentioned tabs are used for.
Groups tab
By clicking on the Groups tab a list of all synchronized groups will be displayed in the left pane. At times when you only want to display some of the groups, it is good to use a filter, especially when the list of synchronized groups is too long.
On the Groups tab you may set your own archiving criteria for each group. Double-click the desired group to open its Properties window. Then, in the Properties window, set your
pamsupport@metalogix.com
sales@metalogix.net
Metalogix Software
63 / 255
Content Lifecycle Management Solutions criteria for archiving that specific group on its General, Scheduler, Exclude, Classes, Quota, and Script tabs. (See the section Setting the criteria for group archiving.) Let us first describe how to display only desired groups.
How to set a filter to display only desired groups
On the Groups tab you may have a large number of groups displayed. To display only the desired ones, use filters while specifying multiple logical conditions. To create a filter, follow these steps: 1. In Manager view on the Groups tab, click on the Set filter button. The Filter window opens.
2. Select any or none of the following: RDN, ALIAS, DISPLAYNAME, or EMAILADDRESS in the first dropdown menu; then select any or none of the following: =, STARTSWITH, ENDSWITH, or CONTAINS in the second dropdown menu; and then enter text in the text box next to the Add button. Then click Add.
pamsupport@metalogix.com
sales@metalogix.net
Metalogix Software
64 / 255
Content Lifecycle Management Solutions
EXAMPLE: If you select DISPLAYNAME in the first drop-down menu; CONTAINS in the second dropdown menu; and if you enter act in the third dropdown menu located next to the Add button, then you have created the following filter: DISPLAYNAME CONTAINS act. With this filter all groups with DISPLAYNAME containing act will be displayed on the Groups tab. By clicking the Add button the filter will be displayed in the text box below, as seen on the following screenshot. You can even check the syntax by clicking on the Check Syntax button.
3. Click Save. 4. If the filter you have created is a new one then, upon clicking on the Save button, another dialog window opens where you can enter the name in the Name of the filter text box, e.g. Filter act. Confirm by clicking OK. A filtered list of groups will be displayed on the Groups tab. (i.e. groups whose DISPLAYNAME contains act)
pamsupport@metalogix.com
sales@metalogix.net
Metalogix Software
65 / 255
Content Lifecycle Management Solutions
The screenshot below shows only those groups whose DISPLAYNAME contains act (Filter act from the above mentioned example). NOTE: Instead of creating a filter you may want to use someone elses. In that case, upon clicking on the Set filter button select the desired name in the Select user drop-down menu and the desired filter in the Select filter drop-down menu. The selected filter will be displayed in the text box below. Confirm by clicking OK in the Filter window.
How to remove a filter
On the Groups tab in Manager view you have an option to set a filter to display only groups meeting the desired criteria. Having set a filter, the Set filter button turns green (see below).
To remove a previously set filter, simply click on the Clear filter button. The list of all synchronized groups will be displayed again and the Set filter button turns black.
pamsupport@metalogix.com
sales@metalogix.net
Metalogix Software
66 / 255
Content Lifecycle Management Solutions
Setting criteria for group archiving
When deciding to archive a desired group, specify the criteria according to which emails of that groups members will be archived. You will do that through properties of the respective group. So, first switch to Manager view, and then click on the Groups tab. In the left pane choose a group, whose members emails you plan to archive. There are three ways of opening the Properties window: either double-click the desired group to open its Properties window, I. or II. right-click the desired group and then, in the context menu, select Properties to open its Properties window, or III. select the desired group and then click on the Properties icon on the toolbar to open its Properties window. In the displayed Properties window of the desired group you may set your criteria on the General, Scheduler, Exclude, Classes, Quota and the Script tabs. On the following screenshot you will see a list of groups displayed in the left pane. If you select a group, its properties will be displayed in the right pane.
NOTE: The icons of groups activated for archiving are displayed in green.
pamsupport@metalogix.com
sales@metalogix.net
Metalogix Software
67 / 255
Content Lifecycle Management Solutions General tab On this tab you have an option to activate archiving for a desired group. Here you may specify a period following which messages will be archived by using a pre-defined job. You can also specify a limit-value for the files so that files exceeding that limit-value are archived. To activate archiving for a group: 1. In Manager view click on the Groups tab. In the left pane double-click the desired group. The Properties window opens. 2. In the Properties window, click on the General tab. 3. To activate archiving for this group, select the Allow to archive check box. In the Retention category down-drop box you can select a retention category which will be used for the group archiving. This retention category can be DIFFERENT from the one assigned to a job that will be in charge of the group. (The relevant job is specified on the scheduler tab.) This allows you to have several groups archived via the same job and at the same time each group being archived with specific retention category. Should you select the Use job settings option, the retention category of the job will be used. 4. In the Archive files older than (days) text box you can enter a period following which messages will be archived. 5. In the Archive files bigger than text box you can enter the size of the messages to be archived; please do not forget to select the proper item from the dropdown list in order to specify their size either in B, KB, or MB. EXAMPLE: On the following screenshot we set archiving of messages older than 10 days and exceeding 50 KB.
pamsupport@metalogix.com
sales@metalogix.net
Metalogix Software
68 / 255
Content Lifecycle Management Solutions 6. Finish by clicking Apply and then OK. NOTE: If you have selected the Save message body as file check box, the body of the email messages received by the group members can be saved also in txt or in HTML format (it has to be specified on the Tools /Settings /ArchiveRestore tab) in addition to msg format. Upon activating a group you need to assign it a job that will do the archiving in the background (see the section Jobs tab).
Scheduler tab On this tab you need to specify the desired job for archiving. Automated archiving is done via jobs. Jobs, however, need to be specified up-front on the Jobs tab. Therefore, if no jobs have been defined yet, do so first (see How to create a job). Once jobs are defined on the Jobs tab, you may select one. To assign a job to the desired group: 1. In Manager view click on the Groups tab. In the left pane double-click a desired group. The Properties window opens. 2. In the Properties window click on the Scheduler tab. 3. In the Selected job dropdown list select a job you prefer for archiving, for instance SAN archiving. NOTE: If no jobs are created, the dropdown list is empty.
4. Upon selecting a job, the Scheduling starts at box, the Schedule interval (in days) box, as well as the Job status box are automatically filled in with the settings of that specific job.
pamsupport@metalogix.com
sales@metalogix.net
Metalogix Software
69 / 255
Content Lifecycle Management Solutions EXAMPLE: On the following screenshot a job called SAN archiving has been selected. According to that job, groups scheduled for archiving with SAN archiving will be archived every day at 6:45:00 PM as of December 18th, 2006. The status of that job is Scheduled, which means that the job is currently running. NOTE: When the status of a job is Stopped, the job is put on hold and needs to be turned on (Scheduled) to run at the predefined hour. A jobs status (Stopped, Scheduled) can be changed on the Jobs tab.
5. Click Apply and then OK. NOTE: On the screenshot below you may notice that one group (e.g. testgroup1) is displayed green with an exclamation mark (!). It notifies the administrator that this group is activated for archiving, although no job is assigned to it.
pamsupport@metalogix.com
sales@metalogix.net
Metalogix Software
70 / 255
Content Lifecycle Management Solutions
Exclude tab You may have activated and scheduled a group for automated archiving, yet you might want to exclude some of the folders and their content from being archived. That can be specified on the Exclude tab in the Properties window of the respective group. To exclude folders from automated archiving: 1. In Manager view click on the Groups tab. In the left pane double-click the desired group. The Properties window opens. 2. In the Properties window click on the Exclude tab. On this tab specify those folders (e.g. Inbox, Outbox, Sent Items, Deleted Items) whose content you want to exclude from automated archiving. NOTE: If you exclude a folder from automated archiving, then its subfolders will not be archived either.
pamsupport@metalogix.com
sales@metalogix.net
Metalogix Software
71 / 255
Content Lifecycle Management Solutions
3. If you want to exclude some additional folders from automated archiving, click on the Add button and, in the Folder window that opens, enter the folder name or path in the Enter folder to add text box. NOTE: As a path separator use a slash /.
4. Then click OK.
pamsupport@metalogix.com
sales@metalogix.net
Metalogix Software
72 / 255
Content Lifecycle Management Solutions
5. Click Apply and finish by clicking OK. The respective folders will be excluded from automated archiving. You may of course review your decision. In that case deselect the respective check-box, or simply select the respective folders in the Custom folders list-box and then click on the Remove button. Do not forget to click Apply and OK.
pamsupport@metalogix.com
sales@metalogix.net
Metalogix Software
73 / 255
Content Lifecycle Management Solutions Classes tab On this tab you may specify which types of email items will be automatically archived in mailboxes of a given group. To select message classes: 1. In Manager view click on the Groups tab. In the left pane double-click the desired group. The Properties window opens. 2. Click on the Classes tab. 3. There are four items selected by default for archiving: IPM.Note (email), IPM.Post (Note in Outlook), IPM.Document (OLE-documents), IPM.Fax. To select additional ones, click on the down arrow next to the Add button to open the dropdown menu. NOTE: If the Message classes list is empty, the IPM.Note is added automatically (since version 3.1000)! In such a case, only IPM.Note will be archived.
4. Select the desired item from the help-list or type in the message class you wish to include. IMPORTANT: You can enter any message class on this tab. However, only those message classes which are allowed to be archived on the global level will be actually archived (see Global Archiving Settings / Message Classes tab section).
pamsupport@metalogix.com
sales@metalogix.net
Metalogix Software
74 / 255
Content Lifecycle Management Solutions
5. Click on the Add button. The respective item will be added to the list in the Message classes box. 6. Click Apply and then OK. Message classes specified on this tab will be archived only if they are allowed to be archived on the global level (see Global Archiving Settings / Message Classes tab section). NOTE: If you want to remove any of the message classes listed under the Message classes box from archiving, simply select them and then click on the Remove button.
pamsupport@metalogix.com
sales@metalogix.net
Metalogix Software
75 / 255
Content Lifecycle Management Solutions Quota tab On this tab you may specify the size of storage limit to be allocated to the respective group in archive. You will do that by assigning it a quotagroup. Quotagroups, though, must be defined up front on the Settings tab (under Quotas) in Manager view, before they can be assigned to groups (see the section How to create a quota group). So, if you have no quotagroups defined yet, do so first. Once available, you may assign your preferred one. To assign storage limit to a desired group, simply assign it a quotagroup: 1. In Manager view click on the Groups tab. In the left pane double-click the desired group. The Properties window opens. 2. In the Properties window, click on the Quota tab. 3. Click on the Add button to open the Select quotagroup window. 4. In the Select quotagroup window select desired quotagroup in the list. 5. Then click on the Select button.
6. Selected quotagroup will subsequently be listed in the list-box on the Quota tab. Click Apply to confirm and finish by clicking OK.
pamsupport@metalogix.com
sales@metalogix.net
Metalogix Software
76 / 255
Content Lifecycle Management Solutions Script tab You might want to modify the script to define additional conditions you may have wanted to apply to a desired group. This can be done on the Script tab of the respective group. To generate a script for the desired group: 1. In Manager view click on the Groups tab. 2. Select the desired group in the left pane. Right-click it and in the context menu select Properties. 3. In the Properties window click on the Script tab. 4. Click on the Generate button. Then in the Generate script window click Yes to generate a new script.
5. Upon clicking Yes, the newly generated script will be displayed in the text box, as shown below. You may now modify it to your needs. By clicking on the Check button you will verify the syntax. When you are done, click Apply and then OK to confirm.
pamsupport@metalogix.com
sales@metalogix.net
Metalogix Software
77 / 255
Content Lifecycle Management Solutions
NOTE: Please notice that by having modified the script, certain fields on the General and Classes tabs become inaccessible, meaning that they cannot be modified there. A generated script may be deleted, simply by clicking on the Clear button. Then the fields on the General and Classes tabs will become accessible again.
pamsupport@metalogix.com
sales@metalogix.net
Metalogix Software
78 / 255
Content Lifecycle Management Solutions
How to activate the archiving option for a group
Keep in mind that automated archiving of emails via jobs is only possible for those groups that have had the archiving option activated. So, even if a job has been assigned to a group, but the group archiving option is not activated no automatic archiving will take place. Therefore, do not forget to activate it first. To activate the archiving option for a group: 1. In Manager view click on the Groups tab. 2. In the left pane double-click the desired group. Its Properties window opens. 3. In the Properties window on the General tab select the Allow to archive check box.
4. Click Apply and then OK. The group is now allowed to archive. Now you are ready to assign a job that would do the archiving.
How to deactivate a group from being able to archive
1. In Manager view click on the Groups tab. 2. In the left pane double-click the desired group. Its Properties window opens. 3. In the Properties window on the General tab make sure that the Allow to archive check box is de-selected. 4. Click OK. That group can no longer be archived. NOTE: Even if a job is assigned to it, no automated archiving of this groups items will take place.
How to copy a groups settings
In the Manager view on the Groups tab there are two ways of copying a groups settings: Method I 1. To copy a group's settings, select the desired group in the list in the left pane and then click on the Copy settings ( ) icon on the toolbar. 2. Then select the target group and click on the activated Paste settings ( ) icon next to the Copy settings icon on the toolbar. Settings of the original group will be copied onto the target group.
pamsupport@metalogix.com
sales@metalogix.net
Metalogix Software
79 / 255
Content Lifecycle Management Solutions
Method II 1. To copy a group's settings, select the desired group in the left pane. 2. Right-click it and then, in the context menu, select Copy settings. 3. Then select the target group, right-click it and in the context menu select Paste settings. The settings of the original group will be copied onto the target group.
How to schedule group archiving
The group which you want to be archived automatically has to be allowed to archive and a job must be assigned to it (see the section How to archive emails of a group via a job). Without activating it and having assigned a job to it, a group will not be allowed to archive automatically. It can, however, be archived manually (see the chapter Archive view). NOTE: Groups allowed to archive are displayed green. An icon of a group for which the archiving option has been activated, yet with no job assigned to it, is displayed green with an exclamation mark (!), to notify the administrator (see below).
pamsupport@metalogix.com
sales@metalogix.net
Metalogix Software
80 / 255
Content Lifecycle Management Solutions
How to exclude folders and their content from automated archiving
Lets say you have set the automated archiving for a group, yet you want to exclude some of the folders from automated archiving. To do so, follow these steps: 1. In Manager view click on the Groups tab. 2. In the left pane select the desired group and double-click it to open its Properties window. 3. In the Properties window, click on the General tab to make sure that the Allow to archive check box is selected. Then click on the Scheduler tab to verify whether a job was assigned. Then click on the Exclude tab 4. On this tab select those folders (e.g. Outbox) that are to be excluded from automated archiving. NOTE: By clicking the Add button you can even specify other folders and have them excluded from automated archiving. In the Folder window that opens enter the desired folder name in the Enter folder to add text box (As a path separator use a slash /.). Then click OK.
5. Click Apply and then OK. The respective folders will be excluded from automated archiving. NOTE: If you define for example the Inbox as an exclude folder, neither of its subfolders is processed. Provided that you want to exclude Inbox but archive its subfolders, the Inbox cannot be excluded here. In this case you have to generate and modify the special script (for more information see Script tab).
pamsupport@metalogix.com
sales@metalogix.net
Metalogix Software
81 / 255
Content Lifecycle Management Solutions
How to display group members
To check group members: 1. In Manager view, click on the Groups tab. 2. In the left pane, right-click a desired group and, in its context menu, click Show members.
3. A list of group members will be displayed.
How to allocate a storage limit in archive to a group/mailbox
Before assigning limit to a group/mailbox, first consider the size of limit you would want to allocate to it. Then simply create a quotagroup matching those conditions. At this point you need to know something about quotagroups, what they are, how to create them, what they are used for, etc. all this is described in the section Settings tab, so we would recommend to refer to that section first, if necessary. Quotagroups must be defined up front, so that they can be assigned to groups/mailboxes. Once a quotagroup with desired limit is created, simply assign it to your group/mailbox.
pamsupport@metalogix.com
sales@metalogix.net
Metalogix Software
82 / 255
Content Lifecycle Management Solutions There are two ways of allocating storage limit in archive to a group or, in other words, there are two ways of assigning a quotagroup to a group: Method I: 1. In Manager view, click on the Settings tab and then on the Quotas tab. 2. Select the desired quotagroup in the right pane. 3. Right-click it and then, in the context menu, select Properties to open its Properties window. 4. In the Properties window use the Add button to add groups or mailboxes to this quotagroup. Method II: 1. In Manager view, click on the Groups tab. 2. Select the desired group in the left pane. 3. Right-click it and then, in the context menu, select Properties to open its Properties window. 4. Click on the Quota tab, and then use the Add button to assign the desired quotaqroup. In conclusion: When using Method I, you simply add groups or mailboxes to a selected quotagroup. When using Method II, you simply assign a quotagroup to a selected group. NOTE: Method I can be applied to groups and mailboxes. Method II can be applied to groups. EXAMPLE: Lets say you want to assign a storage limit of 150 MB to group1 and group3. This means that both of these groups will be allowed to occupy a maximum of 150 MB. There are two ways of doing so: Method I: 1. Create a quotagroup of 150 MB (call it for instance quota150) on the Quotas tab (Manager view, Settings tab, Quotas tab). Right-click it and then in the context menu select Properties to open its Properties window. 2. Click on the Add button. 3. In the Search for mailbox or group text box enter group1, click on Search and then on Add. Confirm by clicking OK. 4. Repeat point 3 for group3. 5. Then in the Properties window click Apply and then OK. Method II: 1. Create a quotagroup with a quota of 150 MB (call it for instance quota150) on the Quotas tab (Manager view, Settings tab, Quotas tab). 2. In Manager view click on the Groups tab. 3. Select group1 in the left pane. Right-click it to open its Properties window, then click on the Quota tab, and then on the Add button. Select quota150 in the list and then click Select. Click Apply and finish by clicking OK. 4. Repeat point 3 for group3.
pamsupport@metalogix.com
sales@metalogix.net
Metalogix Software
83 / 255
Content Lifecycle Management Solutions
Settings tab
On the Settings tab in Manager view you may specify additional useful settings. We already mentioned quotagroups, although details will be given only in this section. We will describe what the upper and lower limit values are used for, etc.
Quota settings
As mentioned earlier, it is useful to consider what limit you plan to allocate to each group in archive, i.e. how much space maximally each group will be occupying on the HSM store. Once you have decided on a strategy, go on to define quotagroups. Quotagroups need to be specified on the Quota settings tab first, as only then you can assign them to groups. IMPORTANT NOTE: The administrator (set on the Settings / Alerter settings tab of the Manager view) and the affected user(s) are notified using the alerter if the quota is reached or is reaching the limit. Once the limit allocated to a group in archive is reached, i.e. once the quota has been reached, you will not be able to archive further messages from mailboxes included in that group. Therefore, pay due attention to quotagroups.
What are quotagroups Quotagroups are used to define what storage limit will be allocated in archive, or in other words, how much space archived emails can consume on your HSM media. As mentioned before, quotagroups must be defined up front, so that they are available. When defining a quotagroup you will be asked to specify the maximal size. It is important not to overlook the option of recursiveness.
How to create a quotagroup To create a quotagroup: 1. In Manager view click on the Settings tab. 2. Click on the Quota settings tab in the right pane and then with your right mouse button inside that pane. By clicking with your right mouse button inside the right pane a context menu appears. Select New group. NOTE: Or, in the left pane right-click the Quota settings node and, in its context menu, select New group.
pamsupport@metalogix.com
sales@metalogix.net
Metalogix Software
84 / 255
Content Lifecycle Management Solutions
3. The Create a new quota group window opens. In the Create a new quota group window enter a name for your new quotagroup in the Name text box. Set the limit in the Limit text box, i.e. how much data may be archived for that group maximally. If you want the limit to be applied to subgroups, do not forget to select the Apply limit for subgroups recursively check box. In that case the same limit will also be applied to that groups items. Afterwards, click OK.
Once a quotagroup has been created, you may either assign it to groups or you can add members to it.
pamsupport@metalogix.com
sales@metalogix.net
Metalogix Software
85 / 255
Content Lifecycle Management Solutions Adding members (mailboxes/groups) to a quotagroup Having created quotagroups, you may start assigning them. One way is to add mailboxes/groups to a quotagroup; the other way is to assign quotagroups to groups. To add a member (mailbox/group) to a quotagroup, follow these steps: 1. In Manager view, click on the Settings tab. 2. Click on the Quota settings tab. 3. Select a quotagroup in the list in the right pane, right-click it and then, in the context menu, select Properties.
4. In the Properties window that appears you can see the mailboxes/groups that the quotagroup has been assigned to. The list of members this quotagroup has been assigned to is displayed in the Group members list-box. To add a new member to that quotagroup, click Add.
pamsupport@metalogix.com
sales@metalogix.net
Metalogix Software
86 / 255
Content Lifecycle Management Solutions
5. In the Select mailbox or group window enter the name of a mailbox/group in the text box or double-click the desired mailbox/group in the list. In the Selected objects dialog you can check which users you have selected.
6. Confirm by clicking OK. 7. Members this quotagroup has been assigned to are now displayed in the Group members list-box in the Properties window. Click Apply and then OK to confirm.
pamsupport@metalogix.com
sales@metalogix.net
Metalogix Software
87 / 255
Content Lifecycle Management Solutions Removing members (mailboxes/groups) from a quotagroup 1. In Manager view, click on the Settings tab. 2. Click on the Quota settings tab. 3. Select the desired quotagroup in the right pane, right-click it and then, in the context menu, select Properties. 4. In the Properties window that appears you can see mailboxes/groups that the quotagroup has been assigned to. The list of members is displayed in the Group members list-box. 5. Select the desired mailbox/group and then click on the Remove button. 6. Click Apply and then OK to confirm.
Assigning a quotagroup to a mailbox/group As mentioned previously, quotagroups must be defined up front before they can be assigned to mailboxes/groups (see the section How to create a quotagroup). When assigning a quotagroup to a mailbox/group, in other words, when assigning limit in archive to a group, you may use two methods. Method I described below enables assigning a quotagroup either to a mailbox or to a group. Method II enables you to assign a quotagroup to a group. Method I: 1. In Manager view, click on the Settings tab. 2. Click on the Quota settings tab in the right pane to display a list of quotagroups. If a quotagroup with the desired specification does not exist yet, create it. 3. Select the desired quotagroup the one you want to assign to your mailbox/group. Right-click it and then, in the context menu, click Properties.
4. The Properties window opens. Click on the Add button to open the Select mailbox or group window. 5. In the Select mailbox or group window enter the name of the desired mailbox/group in the text box or double-click the mailbox/group in the list. In the
pamsupport@metalogix.com
sales@metalogix.net
Metalogix Software
88 / 255
Content Lifecycle Management Solutions Selected objects dialog you can check which users you have selected. Confirm by clicking OK.
6. Click Apply and then OK. The respective quotagroup becomes assigned to items listed in the Group members list-box. It may contain mailboxes or groups.
Method II: 1. Create (define) a quotagroup, if a quotagroup with the desired specification does not exist yet.
pamsupport@metalogix.com
sales@metalogix.net
Metalogix Software
89 / 255
Content Lifecycle Management Solutions 2. In Manager view, click on the Groups tab. 3. Select the desired group in the left pane. Right-click it and, in the context menu, select Properties to open its Properties window.
4. Click on the Quota tab. Then click on the Add button.
5. After clicking on the Add button, the Select quotagroup window opens. In the Select quotagroup window you may select the appropriate quotagroup from the list. Then click on the Select button.
pamsupport@metalogix.com
sales@metalogix.net
Metalogix Software
90 / 255
Content Lifecycle Management Solutions
6. Click Apply and then OK to confirm it. The respective quotagroup becomes assigned to the previously selected group.
pamsupport@metalogix.com
sales@metalogix.net
Metalogix Software
91 / 255
Content Lifecycle Management Solutions
Threshold settings
On this tab it is possible to define mailboxes for which the Threshold job should run (see Threshold job). The threshold functionality allows the administrator to control the size of the mailboxes in the Exchange Server and to prevent them from overflowing. (The limit defined for a mailbox in MS Exchange Server can be processed by Archive Manager as well). The administrator can set the Lower and Upper limit. Upper and Lower values are percentages from the total mailbox limit allocated to a mailbox/group on the MS Exchange Server. These two values are closely associated with Threshold job, which actually does the cleaning up of the Exchange message store. When the Upper value is reached for a specific mailbox/group, then archiving via Threshold job can free up some space on the MS Exchange Server until the Lower value is reached for the respective mailbox/group.
Example: The mailbox has a limit of 100 MB (defined in MS Exchange Server). The administrator defines the threshold values 50 / 90. If the mailbox size reaches 90% of the limit (90 MB), the Threshold job will archive the mailbox until the size of the mailbox drops under 50% of the limit (50 MB). The threshold job archives the oldest messages first (default settings). The order of the messages can be modified using the scheduler service config key (ThresholdSortBy) in <installdir>\ Metalogix \ MAM4Exchange\ Services\ PamExSchedulerSv\ PamSchedulerSv.exe.config. The following values can be used: Order by last modification date (ascending, i.e. oldest first) [value = 0] Order by received date (ascending) [value = 1] Order by size (descending, i.e. biggest first) [value = 2] NOTE: After config file modification services must be restarted. Further, it is possible to exclude specific messages from threshold processing. The Threshold job will archive the mailboxes but it will filter out specific messages based on your configuration. Available filtering for Threshold job: Filtering by message size Filtering by age Filtering by folder Filtering by message class This filtering can be also configured using the scheduler service config keys in <installdir>\ Metalogix \ MAM4Exchange\ Services\ PamExSchedulerSv\ PamSchedulerSv.exe.config. For more information see the following table: Filtering By message size Config key ThresholdMinimumSize Default value 4 Description
Minimum size (in KB) of the email which can be included in the threshold processing. All emails smaller than the defined size are not archived. If value > 0, messages which are younger than x days are excluded from processing. Semicolon separated list of exclude folders defined for threshold job; the syntax is the same as in case of group exclude folders.
By age
ThresholdMinDate
By folder
ThresholdExcludeFolders
pamsupport@metalogix.com
sales@metalogix.net
Metalogix Software
92 / 255
Content Lifecycle Management Solutions By message class ThresholdMessageClasses Semicolon separated list of include message classes for the threshold job.
The mailbox limit in Exchange Server can be defined on two levels: on the mailbox level and on the Information Store level. For Archive Manager the mailbox limit has a higher priority than the Information Store limit. These limits are read from Exchange Server and can be checked in Addressbook Manager (Tools > Addressbook Manager > click the Mailbox node > doubleclick the desired mailbox > in Properties window switch to the Others tab).
Adding a group/mailbox onto the Threshold tab To add a group/mailbox to the Threshold tab: 1. In Manager view, click on the Settings tab. 2. Click on the Threshold settings tab in the right pane. 3. Click with your right mouse button inside the right pane and then, in the context menu, click Add group / Add mailbox. NOTE: Instead of clicking with your right mouse button inside the right pane and clicking Add group in the context menu you can also right-click the Threshold node in the left pane and then in the context menu click Add group / Add mailbox.
4. In the Select mailbox or group window enter the name of the desired group/mailbox in the text box or select the group/mailbox from the list. Then click OK.
pamsupport@metalogix.com
sales@metalogix.net
Metalogix Software
93 / 255
Content Lifecycle Management Solutions
5. The respective group/mailbox will now appear on the Threshold tab. As a next step you need to set the mailbox size limit as well as Upper and Lower values to that group/mailbox.
Setting the mailbox size limit, as well as Upper and Lower values By setting size limitations for a group/mailbox you actually allocate space on the MS Exchange message store for the desired group/mailbox. Upon adding a group/mailbox onto the Threshold settings tab you should specify their maximal size limit, as well as Upper and Lower values. Whenever the Threshold job (see the section Threshold job) starts running it looks for mailboxes and groups having been specified on the Threshold settings tab, and starts archiving the content of those which have reached their Upper value, and keeps archiving until the Lower value has been reached. To set size limitations for a group/mailbox: 1. In Manager view, click on the Settings tab 2. Click on the Threshold settings tab. 3. Right-click the desired group/mailbox in the list and then, in the context menu, select Properties. The Properties window opens. 4. In the Properties window enter your specifications for Manually defined limit. This will be the maximal space that every mailbox of the group (or the given mailbox) will occupy in the MS Exchange Server. Should you want to use a value different from the limit defined in Active Directory, check the Override Exchange mailbox limit check box. If this check box is not checked, the Active Directory limit will be used instead of the here defined value. Enter your specifications for Lower limit and Upper limit as well. NOTE: Make use of the Find mailbox limit link to display the limit set in the Active Directory for the selected mailbox. If you want those settings to be applied to any subgroup of a group, select the Recursive check box. In that case your settings will be applied to its subgroups.
pamsupport@metalogix.com
sales@metalogix.net
Metalogix Software
94 / 255
Content Lifecycle Management Solutions In the Retention category down-drop box you can select the retention category to be used for archiving. Otherwise the retention category of the Threshold job (see the section Threshold job) will be used as default. Click Apply and then OK.
Group Properties window
Mailbox Properties window
5. Upon clicking OK those settings will be displayed on the Threshold tab, as shown below.
Sent Items job settings
You may need to archive outgoing emails. Groups placed on the Sent Items tab are recognized by the Sent Items job which does the archiving of outgoing emails. The Sent Items job must be specified up front. If it is not defined and you try to add a group to this tab, the information dialog appears. Click OK to create the Sent items job (see the section Jobs tab). Whenever the Sent Items job starts running it looks for groups placed on the Sent Items tab and starts archiving their outgoing emails. NOTE: Archiving of outgoing emails can also be set in the script (see Script tab).
pamsupport@metalogix.com
sales@metalogix.net
Metalogix Software
95 / 255
Content Lifecycle Management Solutions To add groups whose outgoing emails are to be archived: 1. In Manager view, click on the Settings tab. Then click on the Sent Items job settings tab. 2. Right-click inside the right pane and in the context menu select Add group. NOTE: You can also right-click the Sent Items job settings node in the left pane and then in the context menu select Add group.
3. In the Select mailbox or group window, which pops up, enter the name of the group in the text box or select the group from the list of groups. Then click OK. 4. Emails sent by members of the groups displayed on the Sent Items tab will be archived via the Sent Items job when it starts running. For more information, see the section Sent Items job.
pamsupport@metalogix.com
sales@metalogix.net
Metalogix Software
96 / 255
Content Lifecycle Management Solutions
Fulltext settings
IMPORTANT: Settings of this tab apply ONLY FOR LEGACY FULLTEXT, i.e. for the fulltext search engine used in Archive Manage Exchange Edition before version 4.0. If you want to continue using this search engine, it has to be configured on the Tools / Options / Search settings tab and in the registry (see the Global Archiving Settings / Search settings section). Only when it is configured, the Fulltext settings tab is visible. Since v4.0 Archive Manage Exchange Edition is installed with Archive Manager Search (see Archive Manager Search manual). The full-text-search functionality is absolutely independent of MS Outlook search function. With this service, emails are indexed prior to their archiving. Full-text-search functionality works with attachments as well, except for images. On the Fulltext settings tab you may add those mailboxes and groups whose archived emails you potentially plan to search through in the future. By adding them onto the Fulltext settings tab, the legacy fulltext indexes archived emails, including their attachments. Full-text indexing can be applied recursively to subgroups of a group as well.
NOTE: Since Archive Manage Exchange Edition version 4.0, the Archive Manager Search service is used as a fulltext search engine. If during the installation of Archive Manage Exchange Edition (v 4.0 and higher) you have selected the option MAM Search service, you may use our full-text-search functionality. To use the MAM Search Service, you need to upload and enable the appropriate postprocessing plugin. It is done after installation on the Enterprise Manager \ Manager view \ Post Processing tab. The plugin is called PFPPLuceneIndexPlugin and can be found in C:\Program Files \ Common Files \ Pam \ Services \ PamPostProcessing \ Plugins. Mailboxes which you want to index with the Archive Manager Search have to be specified also on the Post Processing tab (see the section Post Processing tab).
How to include a mailbox/group in legacy full-text indexing 1. In Manager view click on the Settings tab. 2. Click on the Fulltext settings tab in the right pane. 3. Click with your right mouse button inside the right pane and in the context menu click Add mailbox / Add group. NOTE: You can also right-click in the left pane and in the context menu click Add mailbox / Add group.
pamsupport@metalogix.com
sales@metalogix.net
Metalogix Software
97 / 255
Content Lifecycle Management Solutions
4. In the Select mailbox or group window enter a mailbox/group name in the text box or select the group/mailbox from the list. Finish by clicking OK.
5. To apply full-text indexing to subgroups of the group you need to set it. Right-click the group on the Fulltext settings tab and from the context menu select Properties. In its Properties window, select the Apply fulltext indexing recursively for all group members check box. Click Apply and then OK. Full-text indexing will be applied to mailboxes and subgroups included in that group.
pamsupport@metalogix.com
sales@metalogix.net
Metalogix Software
98 / 255
Content Lifecycle Management Solutions
How to remove a mailbox/group from legacy full-text service 1. In Manager view click on the Settings tab. 2. Then click on the Fulltext settings tab in the right pane. 3. Select the desired mailbox/group. Right-click it and, in the context menu, click Delete object. The object will not be included in full-text-search service anymore. NOTE: You may also use the Remove icon on the toolbar to remove the desired mailbox/group from the Fulltext settings tab.
pamsupport@metalogix.com
sales@metalogix.net
Metalogix Software
99 / 255
Content Lifecycle Management Solutions
Outlook AddIn permissions
Archive Manager Client AddIn for MS Outlook has been designed for complete usage of Archive Manage Exchange Edition archiving solutions. Its extra features are directly incorporated in MS Outlook. Global add-in settings are applied automatically onto every client machine with the Archive Manager Client AddIn installed. They apply also for OWA 2010, if Archive Manager OWA Extensions are installed. It is therefore good to decide beforehand on some company strategy. In some cases you may want to modify global settings for some mailboxes/groups, and let them either gain additional rights, or withdraw some rights from them. Global settings can be specified on the Outlook AddIn permissions tab in the Enterprise Manager. At the same time, by adding users onto this tab you have an option to modify the global settings for them. NOTE: Regarding the retention categories, individual groups or users can have their own default retention categories at Addin archiving. It may be set on the Settings / Group level retention tab (see the following section Group level retention tab). Otherwise the global default retention category is applied. How to set global AddIn settings As mentioned, define your global settings based on your companys desired strategy. They are blank at the beginning. To define global add-in settings: 1. In Manager view, click on the Settings tab. 2. Click on the AddIn tab in the right pane, or click on the Outlook AddIn permissions node in the left pane. Then double-click the Global settings icon.
pamsupport@metalogix.com
sales@metalogix.net
Metalogix Software
100 / 255
Content Lifecycle Management Solutions 3. The Properties window opens. For every option (Deleting, Restoring, Fulltext search, etc.) you may choose individually whether you want to enable or deny. When you are finished, click Apply and then OK.
4. Options selected in the previous step will be applied globally to all users with the Archive Manager Client AddIn installed. Let us describe what the enabling of individual options mean for the user who has the Archive Manager Client AddIn installed:
Deleting
Restoring Fulltext search Archiving Offline support Dialog Download Dialog Create new version
User will be able to mark items in the archive for deletion. This means that items marked for deletion will be DELETED from the archive upon the expiration of their retention period by using the Delete Files job, if specified (see the section Delete Files job). User will be able to restore items from the archive himself. User will be able to conduct full-text search within his archived items. User will be able to archive items himself. User will be able to work offline with archived items. User will see a message box displayed when downloading. User will see a message box displayed when creating a new version.
pamsupport@metalogix.com
sales@metalogix.net
Metalogix Software
101 / 255
Content Lifecycle Management Solutions Dialog Get versions Versions view Dialog Get fulltext results Dialog Identifying user User will see a message box displayed when retrieving one of the archived versions. User will be able to view different versions of archived items. User will see a message box displayed when getting full-text search results. User will see a message box displayed when identifying the user at the beginning (when opening MS Outlook). User will be able to set some options, such as whether to auto-synchronize when Outlook starts/exits; what format to save archived messages in. User will be able to create versions.
AddIn Options
Create version
NOTE: If all the global ones are enabled, then users with the Archive Manager Client AddIn installed will have add-in features enabled. Similarly, if all the global ones are disabled, then users with the Archive Manager Client AddIn installed will have add-in features disabled. You may however want to assign different rights to some users, i.e. to override the global ones. In that case add those users onto this tab and specify the desired rights for them individually. See the section How to override global AddIn settings. IMPORTANT NOTE: Be aware that after installation of Archive Manager Client AddIn no rights are allowed, yet no rights are denied. It is up to the administrator to choose the best approach regarding setting up the global rights. Keep in mind that if for global settings you: 1. allow all of the options, then all users with the Archive Manager Client AddIn or Archive Manager OWA 2010 Extensions installed will be allowed to do archiving, restoring, etc. 2. disable all of the options, then all users with the Archive Manager Client AddIn or Archive Manager OWA 2010 Extensions installed will not be allowed to do archiving, restoring, etc. In both cases you will have to add all those users for whom you want to change the settings onto this Outlook AddIn permissions tab and specify the desired options for them.
How to override global AddIn settings To override global AddIn settings and assign different AddIn rights to a group /mailbox: 1. In Manager view, click on the Settings tab. 2. Click on the Outlook AddIn permissions tab in the right pane. 3. Click with your right mouse button inside the right pane and, in the context menu, select Add group / Add mailbox.
pamsupport@metalogix.com
sales@metalogix.net
Metalogix Software
102 / 255
Content Lifecycle Management Solutions
4. In the Select group or mailbox window enter the name of desired group / mailbox in the text box or select the desired one in the list below. Then click OK.
5. The respective group / mailbox will be added onto the Outlook AddIn permissions tab. Right-click it and, in the context menu, click Properties to open its Properties window.
pamsupport@metalogix.com
sales@metalogix.net
Metalogix Software
103 / 255
Content Lifecycle Management Solutions
6. In its Properties window you may either allow or deny individual options simply by clicking on appropriate Allow or Deny check boxes. These attributes will override the global ones. For group: You may wish to apply those settings for subgroups as well. In that case select the Recursive check-box. When you have finished, click Apply and then OK. For mailbox: If you select the Inherit check box, the global rights will be inherited again and the ones specified in the Properties window, will be overridden. In those cases you may check the effective Addin rights by clicking on the final result link.
Group properties window
Mailbox properties window
If we assume in our example that all rights in the global settings are allowed, then after clicking on the final result link you would get the following:
pamsupport@metalogix.com
sales@metalogix.net
Metalogix Software
104 / 255
Content Lifecycle Management Solutions
pamsupport@metalogix.com
sales@metalogix.net
Metalogix Software
105 / 255
Content Lifecycle Management Solutions
Group level retention
As a part of global archiving settings, the default retention category was specified on the Tools / Options / Archiving settings / Retention tab (see the section Archiving settings in the Global Archiving Settings chapter). The default retention category is used if no specific retention category is chosen at archiving. It usually applies for manual archiving using Archive Manager Client Addin and for direct archiving (see DirectArchive tab). However, this tab gives you the opportunity to set different default retention categories for different groups or users. It is especially useful in case of Archive Manager Client Addin. Company needs or user preferences can be taken into account. For each group/user you can specify the default retention category used when archiving in Outlook via Addin. NOTE: Addin rights for individual users or groups can be set on the Settings / Outlook Addin permissions tab (see the section Outlook Addin permissions in the Settings tab chapter).
How to specify global default retention category Global default retention category can be set: on the Tools / Options / Archiving settings / Retention tab or in the Manager view on the Settings / Group level retention tab double click the Global settings and in the pop-up window choose the desired retention category from the down-drop box How to set default retention category for individual groups or mailboxes To override global default retention category and assign specific default retention category to individual group/mailbox: 1. In Manager view, click on the Settings tab. 2. Click on the Group level Retention tab in the right pane. 3. Click with your right mouse button inside the right pane and in the context menu select Add group / Add mailbox.
4. In the Select mailbox or group window enter the name of the desired group / mailbox in the text box or select the desired one in the list below. The click OK.
pamsupport@metalogix.com
sales@metalogix.net
Metalogix Software
106 / 255
Content Lifecycle Management Solutions 5. The respective group / mailbox will be added onto the Retention tab. Right-click it and, in the context menu, click Properties. 6. In its Properties window select the desired retention category in the down-drop box. For group: You may want to assign that retention category to subgroups as well. In that case select the Recursive check box. Click Apply, then OK.
NOTE: The default retention category assigned to the mailbox has higher priority than the default retention category assigned to the group.
pamsupport@metalogix.com
sales@metalogix.net
Metalogix Software
107 / 255
Content Lifecycle Management Solutions
Archive size report
From time to time, administrators may need to know the status of users mailboxes, just to get an overview of the entire size of mailboxes in the HSM store. For that purpose they may easily create reports containing all relevant data. When clicking on the Archive size report tab for the first time there will be no mailboxes displayed. To display all mailboxes, click on the Calculate button ( ). The list of mailboxes will be displayed in the right pane, including message size, archived size, archived size uncompressed, shortcut size, and the limit of mailboxes as well. Mailboxes can be sorted simply by clicking on the respective column headers (Object, Message size, Archive size, Archive size uncompressed, Shortcut size, and Limit). NOTE: The size of delayed shortcuts is not calculated in the Shortcut size column.
To get an overview, create a report by clicking on the Export button ( ). The Export Wizard window will open with three options to choose from: All mailboxes, Filtered mailboxes, or Distribution lists with members, depending on whether you want to create a report including all the mailboxes, only filtered mailboxes, or distribution lists with members only. Detailed explanation is given in subsequent section.
How to create a report for all mailboxes, filtered mailboxes and distribution list To get an overview of the HSM store, create a report. Simply follow these steps: 1. In Manager view, click on the Settings tab, and then on the Report tab. 2. Click on the Export button to create a report. On the first page of the Export Wizard, select: a) b) c) All mailboxes option and then click Next Filtered mailboxes option and then click Next Distribution lists with members option and then click Next
pamsupport@metalogix.com
sales@metalogix.net
Metalogix Software
108 / 255
Content Lifecycle Management Solutions
a) If you have selected All mailboxes option, go to step 3, please. b) If you have selected Filtered mailboxes option, then: In the Define a filter window that opens simply click on the Filter button to either create a filter or select an already created one listed in the Selected filter list-box. In the Filter window that pops up: either select an already existing filter in the Select filter dropdown box and then click OK; or create your own by choosing RDN / ALIAS / DISPLAYNAME / EMAILADDRESS in the first dropdown menu, = / STARTSWITH / ENDSWITH / CONTAINS in the second dropdown menu, and entering text in the text box next to the Add button. Then click on the Add button. If you want to combine some other conditions, simply use brackets and logical operators and confirm by clicking Add.
pamsupport@metalogix.com
sales@metalogix.net
Metalogix Software
109 / 255
Content Lifecycle Management Solutions The resulting filter will be displayed in the text box below. To check the syntax, simply click on Check Syntax. Click Save to give this newly created filter a name, and confirm by clicking OK.
The resulting filter will be displayed in the Selected filter list box. Click Next. (Proceed to step 3, please)
c) If you have selected Distribution lists with members option, then: On the next page of the Export Wizard you may select the desired groups for your report. Simply select appropriate items in the Available Distribution lists list box and click the left-to-right arrow button. The respective items will subsequently be moved to the Use these DLs in this order list box. To include all groups, click on the left-to-right double-arrow button. To remove some of the groups and have them not included, select the respective item in the Use these DLs in this order list box and then click on the right-to-left arrow button. With the Move up and Move down buttons simply organize your report to your needs. Groups will be displayed in the report (Excel sheet) exactly in the order as specified in the Use these DLs in this order list box.
pamsupport@metalogix.com
sales@metalogix.net
Metalogix Software
110 / 255
Content Lifecycle Management Solutions
When you are satisfied with the list of groups listed in the Use these DLs in this order list box, proceed by clicking Next. 3. On the Choose output fields page in the Export Wizard you can select fields for your report. Simply select the desired item in the Available fields list box and click the left-to-right arrow button. The item will subsequently be moved to the Use these fields in this order list box. If you want to include all the fields in the report, click on the left-to-right double-arrow button. If you want to remove some of the fields and have them not included in the report, then select the respective item in the Use these fields in this order list box and then click on the right-to-left arrow button. With the Move up and Move down buttons simply organize your report to your needs. They will be displayed in the report (Excel sheet) exactly in the order as specified in the Use these fields in this order list box. When you are satisfied with the selection of fields and their order, proceed by clicking Next.
4. On the next page you may specify the name of the exported file and the place it should be saved to. Just enter the path and appropriate name in the Select
pamsupport@metalogix.com
sales@metalogix.net
Metalogix Software
111 / 255
Content Lifecycle Management Solutions output file text box; or click on the browse button to select the appropriate folder.
5. Then click Finish to see the full path displayed, including file-name.
6. By clicking on the Details button, the details will be displayed as depicted on the next screenshot. Click OK.
7. Having created the report, open it directly from the place you saved it to. (In our example from C:\export.csv) NOTE: If the data in the report (Excel sheet) is contained in only one column, check if a proper delimiter has been set on the Others tab (see the Others tab).
pamsupport@metalogix.com
sales@metalogix.net
Metalogix Software
112 / 255
Content Lifecycle Management Solutions
Alerter settings
This feature has been designed to notify the users, preferably administrators, about circumstances leading in some cases to critical situations. Depending on the type of confidence level, alert messages (notification) will be sent to recipients added onto the Alerter settings tab. You may specify which user will be sending notifications. Simply right-click the Alerter settings node in the left pane and in the context menu click Alerter settings.
In the Alerter Registry Properties window specify the sender. When you are done, click Apply and then OK. The sender you have specified in the Alerter Registry Properties window will be sending alert notifications. The sender is by default set to the super-user (srv_exchange).
pamsupport@metalogix.com
sales@metalogix.net
Metalogix Software
113 / 255
Content Lifecycle Management Solutions There are 5 types of alert notifications (Scheduler, Restorer, Archiver, QuotaExceeded, and QuotaWarning). Scheduler notifications are sent when scheduling errors are encountered; Restorer notifications are sent when errors while restoring are encountered; Archiver notifications are sent when errors while archiving are encountered; QuotaExceed notifications are sent when quota-exceeded related errors are encountered. QuotaWarning notifications are sent when a certain percentage of the limit in the HSM store has been used up. This setting (percentage) can be configured on the server side. Alert notifications have been defined by default. All of them have the same confidence level (admin) which ensures that the recipient added onto the Alerter settings tab with that confidence level will receive all alert messages. NOTE: It is possible to change the layout of the alert notifications together with their confidence levels. However, they need to be prepared before adding recipients onto the Alerter settings tab. So, define/modify the alerter layout and then proceed by adding recipients onto the Alerter settings tab. The same user may be added onto this tab several times (even 5 times; for each alerter), each time with a different confidence level. On the other hand, one alerter type can be sent to more users with the given confidence level. Nevertheless, the best practice is to add the administrator as a recipient of all alert messages.
How to define the layout of alert messages
To define the layout of alert messages, follow these steps: 1. In Manager view, click on the Settings tab. 2. In the left pane, double-click the Alerter settings node to expand it. The following folders will be displayed: Scheduler, Restorer, Archiver, QuotaExceeded, and QuotaWarning.
3. Let us define an alert message for the Scheduler alerter. Right-click the Scheduler node. In the context menu click Edit layout to open the Alerter layout window. Simply edit the body (text) of the respective alert message, where:
pamsupport@metalogix.com
sales@metalogix.net
Metalogix Software
114 / 255
Content Lifecycle Management Solutions Classname Priority Confidence level The type of the alert message (i.e. Scheduler, Restorer, Archiver, QuotaExceeded, or QuotaWarning) Here you may select the priority of the respective alert message (i.e. Low, Normal, or High) This is a string, which must be specified. Pay attention to this option. If you want recipients to receive a certain alert message, then their confidence level must match the respective alerters confidence level. E.g. if Schedulers confidence level is sunny, then recipients with confidence level sunny will be receiving Schedulers notifications. Enter a number; it will indicate after how many errors an alert message will be sent to recipients with this alerters confidence level. Text (string). The type of an alert message, e.g. Scheduler error report. Text (string). The text appearing at the beginning of the respective alert message. E.g. Collection of error messages (%SUM%) Here you may include various variables, in any order. There are several variables you can choose from: %SUM%, %ERROR%, %ERRORCODE%, %EXTENDEDERROR%, %DATE%, %TIME%, and %MAILBOX%. The meaning of those variables: %SUM%: this variable will be replaced with the amount of errors; %ERROR%: a short description of the error; %ERRORCODE%: numerical code of the error; %EXTENDEDERROR%: detailed description of the error; %DATE%: date when the error appeared; %TIME%: time when the error appeared; %MAILBOX%: mailbox where the error was detected Footer Text (string). The text appearing at the end of each alert message.
Groupcount
Subject Header
Body
pamsupport@metalogix.com
sales@metalogix.net
Metalogix Software
115 / 255
Content Lifecycle Management Solutions
In our example for the Scheduler alerter we entered the following: Classname: Scheduler Priority: High Confidence level: admin Groupcount: 3 Subject: Scheduler error report Header: Collection of error messages Body: %ERRORCODE%; %DATE%; %MAILBOX% Footer: End of collection which actually means that our Scheduler alerter will be sending High priority notifications to users added onto Alerter settings tab with admin confidence level assigned to them. Those notifications will be sent to them when Scheduler alerter has detected 3 errors; and will include the following: %ERRORCODE%, %DATE%, %MAILBOX%. 4. When you are finished with the respective layout, click OK. As you can see on the next screenshot, in the right pane there is the layout of an alert message that will be sent to mailboxes with admin confidence level having been assigned to them.
pamsupport@metalogix.com
sales@metalogix.net
Metalogix Software
116 / 255
Content Lifecycle Management Solutions
NOTE: Similar procedure needs to be applied when defining notifications for Restorer, Archiver, QuotaExceeded, and for QuotaWarning alerters.
pamsupport@metalogix.com
sales@metalogix.net
Metalogix Software
117 / 255
Content Lifecycle Management Solutions
Recipients of alert messages
To specify a recipient of an alert message: 1. In Manager view, click on the Settings tab. 2. In the left pane click on the Alerter settings node. 3. Right-click inside the right pane and then, in the context menu, click Add recipient.
4. The Properties window opens. Click on the browse button in the Properties window next to the Recipient name text box to open the Select mailbox or group window where you can select the desired recipient.
pamsupport@metalogix.com
sales@metalogix.net
Metalogix Software
118 / 255
Content Lifecycle Management Solutions 5. Enter the name of the desired mailbox in the text box or select the mailbox from the list view. Confirm by clicking OK. 6. The Recipient name, Exchange Server, and e-mail address text boxes will be filled in automatically in the Properties window. You just need to enter the Confidence level text box. 7. Enter the desired confidence level in the Confidence level text box. NOTE: Please, be careful, because any spelling mistake may result in failing to receive alert notifications.
NOTE: As mentioned previously, confidence levels need to be specified up-front for each alerter type (see How to define the layout of alert messages), so that when assigning a confidence level to recipients you already have confidence levels to choose from. Confidence level of the recipient must be chosen from one of those that were assigned to different alerter types. Be careful about any spelling mistakes. Basically, through Confidence level you will specify which of those notifications will be sent to the desired recipient. 8. Finish by clicking Apply, and then OK. The desired recipient is then displayed on the Alerter settings tab, with his confidence level displayed as well.
pamsupport@metalogix.com
sales@metalogix.net
Metalogix Software
119 / 255
Content Lifecycle Management Solutions
9. If you want the same mailbox to be receiving for instance Restorers alert messages, repeat the same process as described above, but in the Confidence level text box do not forget to enter the wording of confidence level having been specified for the Restorer alerter. The respective mailbox will be receiving both alert messages.
You may of course add other mailboxes onto the Alerter settings tab; each of them will receive alert messages as specified through the confidence level.
pamsupport@metalogix.com
sales@metalogix.net
Metalogix Software
120 / 255
Content Lifecycle Management Solutions
Public folders tab
On the Public folders tab you can set your general criteria for automated public folder archiving. Public folders are archived in the same way as groups are archived. NOTE: It is also possible to archive public folders manually one by one for more information see the section Public folders tab (Archive view). To display public folders, click on the Public folders tab in Manager view. Then unfold the tree structure in the left pane. You are able to see here just those public folders for which the user specified on the Tools/Options/Server settings/Public Folders tab as a Public Folders owner has the owner rights. To see all public folders you have to set the super-user (in our case srv_exchange) as a Public Folders owner on a Tools/Options/Server settings/Public Folders tab.
NOTE: The icons of public folders having been activated for archiving are displayed in green.
How to set criteria for archiving a public folder
When you have decided to archive the content of a public folder, you need to specify the criteria according to which emails of that folder will be archived. You may do that through the properties of the folder in question. There are two ways of setting the criteria for archiving a desired public folder: a) You may either right-click the desired folder and select Properties in the context menu to open the Properties window; or b) You may select the desired folder and then click on the Properties icon on the toolbar following which the Properties window for that specific folder opens. Then, in the Properties window set your criteria on the General, Scheduler, Classes, and Script tabs as described further.
pamsupport@metalogix.com
sales@metalogix.net
Metalogix Software
121 / 255
Content Lifecycle Management Solutions
1. In the Properties window, click on the General tab. On this tab you may activate the archiving option for public folders. Only with this option activated the public folder can be archived via jobs. You can also specify the period after which messages will be archived and a limit-value for the files. Recursiveness is available as well. Select the Allow to archive check box, to enable archiving. In the Retention category down-drop box you can select a retention category which will be used for archiving the public folder. It allows you to archive the public folder with specific retention category. This retention category can be DIFFERENT from the one assigned to a job that will be in charge of the public folder. (The relevant job is specified on the scheduler tab.) Should you select the Use job settings option, the retention category of the job will be used. If the Save message body as file check box is selected, then in addition to msg format the message body can be archived in txt or in HTML format as well which has to be specified on the Tools/Settings/ArchiveRestore tab. In the Archive files older than (days) text box you may enter a number, specifying after how many days you want messages to be archived. In the Archive files bigger than text box you may enter a number, specifying the minimum size of the messages to be archived; please do not forget to select the proper item from the dropdown list to specify size either in B, KB, or MB. If you want the subfolders to be archived as well, select the Recursive check box.
pamsupport@metalogix.com
sales@metalogix.net
Metalogix Software
122 / 255
Content Lifecycle Management Solutions EXAMPLE: On the screenshot below we want to archive all messages older than 10 days and exceeding 100KB (also applied to subfolders). Further, the retention category of the job will be used and the message body can be archived as txt or HTML file (depending on the settings specified on the Tools/Settings/ArchiveRestore tab).
Clicking Apply. The respective public folder is now activated for archiving. In the next step you need to specify a job that would be used for automated archiving. You will do that on the Scheduler tab. NOTE: Public folders which have no job assigned to them but with enabled archiving (Allow to archive option) have green icon with an exclamation mark.
2. Switch to the Scheduler tab. Automated archiving is done via jobs that must be specified beforehand on the Enterprise Manager / Jobs tab. So if no jobs have been defined yet, do so first (See How to create a job). Once jobs have been defined on the Jobs tab, you may select the relevant one. To do so, open the Selected job drop-down list and select a job, for instance 9 pm-archiving. As soon as you select a job, the Schedule interval (in days), Scheduling starts at, as well as Job status text boxes are automatically filled in with that jobs settings.
pamsupport@metalogix.com
sales@metalogix.net
Metalogix Software
123 / 255
Content Lifecycle Management Solutions EXAMPLE: On the following screenshot we have selected a job called 9 pmarchiving. With the 9 pm-archiving job messages will be archived daily at 20:00 as of June 6th, 2009. The status of that job is Scheduled, which means that the job has not been put on hold and will run at the specified time.
Click Apply. 3. In the Properties window click on the Classes tab. Here you can specify the types of email items contained in the respective public folder to be archived by default. Message classes archived by default are listed in the Message classes list box. They include IPM.Note (email), IPM.Post (Note in Outlook), IPM.Document (OLE-documents). You may of course remove any of them from that box and thus exclude them from archiving by default. Similarly, you may add additional classes and have them archived by default. Click on the down arrow next to the Add button to open the drop-down menu. Select the desired item and then click Add.
pamsupport@metalogix.com
sales@metalogix.net
Metalogix Software
124 / 255
Content Lifecycle Management Solutions
The respective item will be added to the list in the Message classes list-box. To confirm, click Apply. 4. In the Properties window click on the Script tab. You may want to modify the script for a public folder, simply to define further conditions. To display the first script, click Generate. It will be subsequently displayed in the text box below. Now you may modify it to your needs. When you are done, click Apply and then OK to confirm.
NOTE: A public folder having been set for archiving is displayed green (see below). Folders, where recursiveness is applied, are depicted with an arrow on their icon.
pamsupport@metalogix.com
sales@metalogix.net
Metalogix Software
125 / 255
Content Lifecycle Management Solutions
How to activate the archiving option for a public folder
To activate the archiving option for a public folder: 1. In Manager view click on the Public folders tab. 2. In the left pane select the desired public folder, right-click it and then, in the context menu, click Properties to open its Properties window. 3. In the Properties window on the General tab do not forget to select the Allow to archive check box. 4. Click Apply and then OK to confirm. The archiving option is now activated for the folder. Now you are ready to assign a job that would do the archiving.
pamsupport@metalogix.com
sales@metalogix.net
Metalogix Software
126 / 255
Content Lifecycle Management Solutions
How to deactivate the archiving option for a public folder
If you have decided to deactivate the archiving option for a public folder: 1. In Manager view click on the Public folders tab. 2. In the left pane select the desired public folder, right-click it and then, in the context menu, click Properties to open its Properties window. 3. In the Properties window on the General tab do not forget to deselect the Allow to archive check box. 4. Click Apply and then OK to confirm. It is no longer possible to archive this public folder via job.
How to copy a public folders settings
In Manager view, click on the Public folders tab. There are two ways of copying a public folders settings. Method I 1. To copy the settings of a public folder, select a desired folder in the left pane and then click on the Copy settings ( ) icon on the toolbar. 2. Then select the target public folder to copy those settings onto and click the Paste settings ( ) icon on the toolbar. Those settings will be copied onto the target folder. Method II 1. To copy the settings of a public folder, select a desired public folder in the left pane, right-click it and then, in the context menu, click Copy settings. 2. Then select the target public folder to copy those settings onto. Right-click it and, in the context menu, select Paste settings. Those settings will be copied onto the target folder.
How to schedule archiving for a public folder
First you need to check if the desired public folder has had the archiving option activated (see the section How to activate the archiving option for a public folder). Folders activated for archiving are displayed in green. You can now schedule archiving by assigning a job (see the sections Scheduler tab and How to create a job).
pamsupport@metalogix.com
sales@metalogix.net
Metalogix Software
127 / 255
Content Lifecycle Management Solutions
DirectArchive tab
In Manager view, on the DirectArchive tab you may specify all those mailboxes and groups, whose incoming emails will be archived. No special job needs to be created for this purpose. It does not archive the already received emails, nor the Sent Items folder. It simply starts archiving incoming emails from the moment you have enabled a user to it. Direct archiving is using the default retention category specified on the Tools/Options/Archiving settings/Retention tab (see the Archiving settings section).
How to archive incoming emails received by a specific user
To archive incoming emails received by a specific user: 1. In Manager view, click on the DirectArchive tab. 2. Click on the Add new button (or click with the right-mouse button inside the pane and in the context menu click Add new mailboxes) to open the Select mailbox or group window.
3. In the Select mailbox or group window enter the name of the desired mailbox/group in the text box or double-click the mailbox/group in the list. In the Selected objects dialog you can check which user you have selected. Confirm by clicking OK.
pamsupport@metalogix.com
sales@metalogix.net
Metalogix Software
128 / 255
Content Lifecycle Management Solutions
4. In the Direct Archive option window that appears afterwards define whether you want to direct-archive Inbox and/or User folders and confirm by clicking OK.
5. The user you have selected will now be displayed on the DirectArchive tab.
NOTE 1: Users can be disabled from direct archive simply by clicking Disable. NOTE 2: You can change direct archive options by clicking on the Change button and specifying your criteria.
pamsupport@metalogix.com
sales@metalogix.net
Metalogix Software
129 / 255
Content Lifecycle Management Solutions
How to set up DirectArchive for a group
1. In Manager view, click on the DirectArchive tab. 2. Click on the Add new button (or click with the right-mouse button inside the right pane and, in the context menu, click Add new mailboxes) to open the Select mailbox or group window.
3. In the Select mailbox or group window enter the name of the desired group in the text box or double-click the group in the list. In the Selected objects dialog you can check which groups you have selected. Confirm by clicking OK.
NOTE: Emails will be archived using default retention category set on Tools/Options/Archiving settings/Retention tab (see the Archiving settings section).
the
4. In the Direct Archive option window that appears define whether you want to direct-archive Inbox and/or User folders and confirm by clicking OK.
pamsupport@metalogix.com
sales@metalogix.net
Metalogix Software
130 / 255
Content Lifecycle Management Solutions
5. Upon clicking OK the Direct archive for window opens. It displays members of the relevant group. Check those mailboxes of this group which you want to registre onto the DirectArchive tab. NOTE: Before clicking on the Register button, please consider the following: Some mailboxes may have Yes displayed in the Registered column. It notifies that the relevant mailbox has been already added onto the DirectArchive tab individually in the past. You can select the Re-register existing registrations check box and then click Register. In that case checked mailboxes already registered on the DirectArchive tab will be re-registered, i.e. their settings will be replaced with settings specified for this group.
Click on the Register button.
6. Mailboxes included in that group will now be displayed on the DirectArchive tab. NOTE 1: Users can be disabled from direct archive simply by clicking Disable. NOTE 2: You can change direct archive options by clicking the Change button and specifying new criteria.
pamsupport@metalogix.com
sales@metalogix.net
Metalogix Software
131 / 255
Content Lifecycle Management Solutions
Jobs tab
On this tab you can define jobs for automated archiving. Archiving with jobs is done in the background with predefined settings. IMPORTANT: On the Jobs tab, at the bottom of the right pane, you have to specify the backup time, in other words, the period during which jobs are not supposed to run in order to enable database backup. It is not possible to archive until it is set. Just enter the time in the Backup start time and Backup stop time fields and then click Update. You may for instance schedule your database backup overnight. NOTE: Do not schedule your jobs during the backup interval, as they are paused until the backup period is over and no mails would be archived during that period. After that the job is resumed. At first there are no jobs defined, as seen below. You need to create them.
pamsupport@metalogix.com
sales@metalogix.net
Metalogix Software
132 / 255
Content Lifecycle Management Solutions
How to create a job
As mentioned previously, automated archiving is done via jobs which need to be specified up front. To define a new job: 1. In Manager view click on the Jobs tab. NOTE: When creating new job, click the Refresh button to update the Jobs tab. 2. Right-click in the left pane and in the context menu select New job. NOTE: You can also click on the Create new job icon on the toolbar to define a job.
3. In the Job Settings window that is displayed please specify your settings for the General, Retention, Scheduler, and Compression tabs.
pamsupport@metalogix.com
sales@metalogix.net
Metalogix Software
133 / 255
Content Lifecycle Management Solutions
On the General tab enter a name for your job in the Job name text box. Then choose the type of job (Normal, Threshold, Sent Items, Delete Files or Shortcut Sync). Later we will describe what these options mean (see the following sections: Normal job, Threshold job, Sent Items job, Delete Files job and Shortcut Sync job) 4. Click on the Retention tab. On this tab you need to specify the retention category which defines the retention time for the items archived via this job. By the means of these categories you can adjust shortcut behavior and set various retention times for archived items. You can choose from available categories or you can create your own categories on the Retention tab of Manager view. (Usage of retention categories, their features and management are described in detail in the Retention tab section.)
pamsupport@metalogix.com
sales@metalogix.net
Metalogix Software
134 / 255
Content Lifecycle Management Solutions
5. Click on the Scheduler tab. On this tab you should specify the time when scheduling begins: in the Scheduling starts at field enter the date (by clicking on the upward or downward arrows, or by overwriting it) and time (directly by overwriting the time). In the Schedule interval box you may specify a period following which the job restarts itself. Just click on the upward and downward arrows. The period may be set in minutes or days. Should you select the Allowed time [hours] box, then you may enter your archiving period simply by clicking on the upward or downward arrows.
pamsupport@metalogix.com
sales@metalogix.net
Metalogix Software
135 / 255
Content Lifecycle Management Solutions
If you select the Scheduling ends on check box you may specify a time when the scheduling ends. The period is set to Never by default, i.e. when the check box is not selected. Scheduling is by default set to never. However, should you want to stop the job at a certain point in the future, select the Scheduling ends on check box. Then click on the downward arrow to open the calendar where you can select the appropriate month (by clicking on the left and right arrows) and time (by selecting the appropriate day).
pamsupport@metalogix.com
sales@metalogix.net
Metalogix Software
136 / 255
Content Lifecycle Management Solutions
6. Click on the Compression tab. On this tab you may specify which of the files will be compressed, simply by selecting the appropriate check boxes: Compress .msg file, and Compress attachments. Compression-related settings having been defined under Tools/ Options/ Archiving settings relate to manual archiving only; they are not automatically used by jobs. Therefore, compression-related settings need to be specified individually for each job.
pamsupport@metalogix.com
sales@metalogix.net
Metalogix Software
137 / 255
Content Lifecycle Management Solutions There have been 4 jobs pre-defined by default: Threshold, Sent Items, Shortcut Sync and Delete Files. The fifth one Normal job is for general use. These 4 pre-defined jobs are unique and there can always be only one such job defined (i.e. only one Threshold job etc.), as they are used for special purposes. Lets now describe these jobs.
Threshold job
Companies usually define within their IT department rules regarding storage space mailboxes or groups may occupy on the MS Exchange server, to avoid mail server overloading. The Threshold job is used specifically for that purpose. By defining the maximal size of a mailbox on the Threshold tab (see the section Threshold tab) you may actually specify space having been reserved for it on the MS Exchange server. Other specifications (Upper and Lower values) are defined there as well. When the Threshold job starts running, all mailboxes listed on the Threshold tab whose size has reached their respective Upper value will be archived until their respective Lower value has been reached (for each mailbox there can be assigned different threshold values). This way you can easily arrange enough space on your MS Exchange server, so that CPU efficiency is preserved at a desirable level. Example: The mailbox has a limit of 100 MB (defined in MS Exchange Server). The administrator defines the threshold values 50 / 90. If the mailbox size reaches 90% of the limit (90 MB), the Threshold job will archive the mailbox until the size of the mailbox drops under 50% of the limit (50 MB). The threshold job archives the oldest messages first (default settings). The order of the messages can be modified using the scheduler service config keys (ThresholdSortBy) in <installdir>\ Metalogix \ MAM4Exchange\ Services\ PamExSchedulerSv\ PamSchedulerSv.exe.config. The following values can be used: Order by last modification date (ascending, i.e. oldest first) [0] Order by received date (ascending) [1] Order by size (descending, i.e. biggest first) [2] NOTE: After config file modification the services must be restarted. Further, it is possible to exclude specific messages from threshold processing. The Threshold job will archive the mailboxes but it will filter out specific messages based on your configuration. Available filtering for Threshold job: Filtering by message size Filtering by age Filtering by folder Filtering by message class This filtering can be also configured using the scheduler service config keys in <installdir>\ Metalogix \ MAM4Exchange\ Services\ PamExSchedulerSv\ PamSchedulerSv.exe.config. For more information see the following table: Filtering By message size Config key ThresholdMinimumSize Value / default 4 description
Minimum size (in KB) of the email which can be included in the threshold processing.
pamsupport@metalogix.com
sales@metalogix.net
Metalogix Software
138 / 255
Content Lifecycle Management Solutions
All emails smaller than the defined size are not archived. If value > 0, messages which are younger than x days are excluded from processing. Semicolon separated list of exclude folders defined for the threshold job. The syntax is the same as in case of group exclude folders. Semicolon separated list of include message classes for the threshold job.
By age
ThresholdMinDate
By folder
ThresholdExcludeFolders
By message class
ThresholdMessageClasses
The Threshold job runs in the background with pre-defined settings. Archived emails are replaced with a shortcut and the space is released for further usage. To define a Threshold job: 1. In Manager view, click on the Jobs tab. 2. Click with your right mouse button inside the left pane. A context menu appears. In the context menu select New job. 3. In the Job Settings window that appears, select Threshold on the General tab. Do not forget to enter a name in the Job name text box. Then specify your scheduling criteria on the remaining tabs.
NOTE: There can be ONLY ONE Threshold job defined.
pamsupport@metalogix.com
sales@metalogix.net
Metalogix Software
139 / 255
Content Lifecycle Management Solutions
Sent Items job
Create the Sent Items job when you want to archive out-going emails. Once the Sent Items job has been defined, you may add groups and mailboxes onto the Sent Items tab (see the section Sent Items tab). Subsequently, emails sent by users added onto this tab will be archived with this scheduling job when it runs. To define a Sent Items job: 1. In Manager view, click on the Jobs tab. 2. Click with your right mouse button inside the left pane. A context menu appears. In the context menu select New job. 3. In the Job Settings window that appears, select Sent Items on the General tab. Do not forget to enter a name in the Job name text box. Then specify your scheduling criteria on the remaining tabs. Finish by clicking OK.
NOTE: There can be ONLY ONE Sent Items job defined.
pamsupport@metalogix.com
sales@metalogix.net
Metalogix Software
140 / 255
Content Lifecycle Management Solutions
Shortcut Sync job
A user may have decided to delete in his MS Outlook a shortcut to an archived item (for example if the user thinks he will not in the future wish to restore the item) or may have moved the shortcut from one folder to another. If he uses the Delete archived messages icon on the toolbar or Delete selected messages on the MAM4Exchange menu in MS Outlook, which is AddIn functionality, then such items are marked in the HSM store for deletion. Those items, nonetheless, are kept in the HSM store during their retention period. Upon the expiration of their retention period and eventually their keep-alive time items marked for deletion may be COMPLETELY DELETED via Delete Files job, if such is scheduled. Providing that the Delete Files job is not scheduled, emails remain in the archive. On the other hand, if the user fails to use AddIn functionality and uses the Delete icon on the toolbar or presses the SHIFT key along with the Delete key on the keyboard then the respective shortcut is deleted as well, but since these are NOT AddIn functionalities (they are Microsoft features) the result will be different. Items whose shortcuts were deleted in MS Outlook in this way will lose their reference in MS Exchange store but will not be marked in the metabase for deletion. We call them lost items. Such lost items can be restored; we will explain that later (see the section Archive tab). What is the purpose of the Shortcut Sync job? The purpose is to keep the metabase consistent with MS Exchange Server. Therefore, Shortcut Sync job searches through synchronized mailboxes for shortcuts to items having been archived in the HSM store. Archived items with no reference (with no shortcut) in the MS Exchange store are subsequently marked for deletion. However, the retention category used for archiving of these items must have been the retention category which allows the Shortcut Sync job to operate. (see the section Creating a retention category) IMPORTANT NOTE: Keep in mind that any lost item can be restored by the administrator (see the section Lost items restoring) during its retention period until you run this Shortcut Sync job. Upon running this job, all lost items enabled for clean-up by Shortcut Sync job are marked for deletion. They cannot be restored e.g. on the Archive tab in Enterprise Manager. Therefore, be careful when using this Shortcut Sync job; use it only in cases when you are sure that no more lost items need to be restored so that the space they occupy could eventually be freed up for further usage following expiration of the retention period. But even though items marked for deletion cannot be easily restored they can still be found using our full-text search engine while residing in the HSM store. To find the documents marked for deletion, use the Search in archive icon on the toolbar ( ) (For more information see Toolbar icons) or Archive Manager Client AddIn. In the Archive Manager Advanced Search window such items marked for deletion will be displayed with a blue icon, as shown on the following screenshot.
pamsupport@metalogix.com
sales@metalogix.net
Metalogix Software
141 / 255
Content Lifecycle Management Solutions
To define the Shortcut Sync job: 1. In Manager view, click on the Jobs tab. 2. Click with your right mouse button inside the left pane. A context menu appears. In the context menu select New job. 3. In the Job Settings window that appears, select Shortcut Sync on the General tab. Do not forget to enter a name in the Job name text box. Then specify your scheduling criteria on the Scheduler tab. Finish by clicking OK.
pamsupport@metalogix.com
sales@metalogix.net
Metalogix Software
142 / 255
Content Lifecycle Management Solutions
NOTE: There can be ONLY ONE Shortcut Sync job defined. As with other scheduled jobs, the Shortcut Sync job runs in the background with predefined settings. Archived emails having been marked for deletion reside in the HSM store during retention period. They can be found in Archive view, on the Archive tab only. You will see them displayed in blue. They can be restored manually (see the section Mailboxes tab). On the next screenshot we show you examples of lost emails (the ones displayed blue).
pamsupport@metalogix.com
sales@metalogix.net
Metalogix Software
143 / 255
Content Lifecycle Management Solutions
pamsupport@metalogix.com
sales@metalogix.net
Metalogix Software
144 / 255
Content Lifecycle Management Solutions
Delete Files job
The purpose of the Delete Files job is to purge following items from the archive: Items marked for deletion upon expiration of their Retention + Keep alive time Items whose Delete time, if such was defined, has elapsed (Delete time = maximal time for which the items can reside in archive)
In the previous section we described how certain items can be marked for deletion. Once marked, such files can be deleted from the HSM store upon the expiration of their retention period and this is done by the Delete Files job. THIS JOB REMOVES THEM DEFINITELY FROM THE ARCHIVE, thus freeing up space in your archive for further usage. As with other scheduled jobs, the Delete Files job shall run in the background with predefined settings. BUT BE CAREFUL WHEN USING THIS JOB AS IT COMPLETELY DELETES EMAILS FROM ARCHIVE (after their Retention + Keep alive time or Delete time has elapsed). To define the Delete Files job: 1. In Manager view, click on the Jobs tab. 2. Click with your right mouse button inside the left pane. A context menu appears. In the context menu select New job. 3. In the Job Settings window that appears, select Delete Files on the General tab. Do not forget to enter a name in the Job name text box. Then specify your scheduling criteria on the Scheduler tab. Finish by clicking OK.
NOTE: There can be ONLY ONE Delete Files job defined. As with other scheduled jobs, the Delete Files job runs in the background with predefined settings.
pamsupport@metalogix.com
sales@metalogix.net
Metalogix Software
145 / 255
Content Lifecycle Management Solutions
Normal job
In previous sections we have described five pre-defined types of jobs. All of them are unique. The fifth one, the normal type is used for archiving of emails of a specific group. There are no limitations as to the number of normal jobs. To define a Normal job: 1. In Manager view, click on the Jobs tab. 2. Click with your right mouse button inside the left pane. A context menu appears. In the context menu select New job. 3. In the Job Settings window that appears, select Normal on the General tab. Do not forget to enter a name in the Job name text box. Then specify your scheduling criteria on the Retention, Scheduler, and Compression tabs. Finish by clicking OK. NOTE: To archive emails of a specific group, the job has to be assigned to that group (see the following section How to archive emails of a group via a job).
Jobs that you create will be displayed in the left pane on the Jobs tab (in Manager view). Under the Status field you may check their current status. Scheduled (displayed green) means that the job is scheduled and currently archiving emails or in a stand-by mode until it restarts again; Stopped (displayed red) means that the job, although might be scheduled, is currently not active. In the right pane you will see the respective jobs settings displayed.
pamsupport@metalogix.com
sales@metalogix.net
Metalogix Software
146 / 255
Content Lifecycle Management Solutions Change the status to Scheduled simply by clicking on the Schedule button or by right-clicking the respective job and selecting Schedule in the context menu. You may stop an already scheduled job by clicking on the Stop button or by right-clicking the respective job and selecting Stop in the context menu. At the bottom of the right pane you should specify the backup time, in other words the period during which jobs are not supposed to run, in order to enable database backup. If it is not set, no archiving is possible. Just enter the time in the Backup start time and Backup stop time fields and then press Update. You may for instance schedule your database backup over night. Pay attention to this backup period, as no jobs should be running at that time.
NOTE: Jobs which are running at the moment are highlighted in green in the Existing jobs pane of the Jobs tab.
pamsupport@metalogix.com
sales@metalogix.net
Metalogix Software
147 / 255
Content Lifecycle Management Solutions
How to archive emails of a group via a job
On the screenshot below you can see the Group tab of the Manager view. List in the left pane displays groups of users synchronized with Archive Manager. Some group icons are displayed in green, the others not. Green indicates that the group has been activated for archiving.
When you select a group on the Groups tab its properties are subsequently displayed in the right pane. The right pane is useful as there you can see some of the groups properties. For example on the previous screenshot you can see that testgroup2 is activated for archiving (Enabled: Yes), scheduling will be done with 9pm-archiving (Scheduled in job: 9pm-archiving), Outbox is excluded from automated archiving (Exclude folders: Outbox), all files bigger than 5 MB will be archived (Minimal size: 5 MB), message classes that will be archived include IPM.Note, IPM.Post, IPM.Document, IPM.Fax (Message classes: IPM.Note, IPM.Post, IPM.Document, IPM.Fax). NOTE: For more information on group settings see the section Setting criteria for group archiving. To archive emails of a group via a desired job: 1. In Manager view click on the Groups tab. 2. Right-click a desired group and, in its context menu, click Properties to open its Properties window. 3. On the General tab check if that group has been activated for archiving (the Allow to archive check box must be selected). Then click Apply.
pamsupport@metalogix.com
sales@metalogix.net
Metalogix Software
148 / 255
Content Lifecycle Management Solutions
4. On the Scheduler tab select the desired job in the Selected job dropdown menu. Click Apply and OK to confirm all.
pamsupport@metalogix.com
sales@metalogix.net
Metalogix Software
149 / 255
Content Lifecycle Management Solutions
How to archive outgoing emails
First you need to create the Sent Items job, which will cover the archiving of outgoing emails (see the section Sent Items job). Then include all groups, for whose members you want to archive outgoing emails, on the Sent Items tab (Manager view, Settings tab). To include a group on the Sent Items tab: 1. In Manager view, click on the Settings tab. 2. In the right pane, click on the Sent Items job settings tab. 3. Click with your right mouse button inside the right pane and, in the context menu, click Add group to open the Select group window. NOTE: Instead of clicking with your right mouse button inside the right pane and clicking Add group in the context menu you can also right-click the Sent Items node in the left pane and then in the context menu click Add group. 4. In the Select mailbox or group window enter the name of the group in the text box or select the group from the list. Then click OK. Emails sent by members of the groups displayed on this tab will be archived via the Sent Items job when it starts running.
pamsupport@metalogix.com
sales@metalogix.net
Metalogix Software
150 / 255
Content Lifecycle Management Solutions
How to change job settings
Job settings cannot be changed while the job is scheduled or running. You need to stop it first. To change job settings: 1. In Manager view, click on the Jobs tab. 2. Select the desired job. Then click on the Stop button in the right pane. (Or you may right-click the respective job and in its context menu click Stop.)
3. Then click on the Change button ( ) next to the Stop button (or rightclick the respective job and, in its context menu, click Change settings). 4. In the Job Settings window specify your new settings on the respective tabs. 5. When it is done, do not forget to click on the Schedule button ( ) in the right pane to schedule the job again (or right-click it and, in its context menu, click Schedule).
pamsupport@metalogix.com
sales@metalogix.net
Metalogix Software
151 / 255
Content Lifecycle Management Solutions
How to start a job running immediately
1. Go to the Jobs tab in Manager view. 2. Select the desired job either stopped or a scheduled one. Right-click it and in the context menu select Start now! The respective job will start running immediately.
NOTE: Jobs which are just running are highlighted in green in the Existing jobs pane of the Jobs tab.
How to stop a scheduled job
1. 2. Go to the Jobs tab in the Manager view. Select the desired scheduled job. Right-click it and in the context menu select Stop. The respective job will stop running and its status will be changed to Stopped (displayed red)
NOTE: You always need to stop a job if you want to change its settings. Settings of a scheduled or running job cannot be changed.
pamsupport@metalogix.com
sales@metalogix.net
Metalogix Software
152 / 255
Content Lifecycle Management Solutions
Job reporting
Job reporting is a feature which allows the administrator to see how many messages are waiting (are scheduled) for archiving, i.e. how many messages were given to the asynchronous archiving service (DirectArchive service). The messages are collected from different sources: scheduled jobs. When a source decides to archive messages, it simply puts them into a database table. The asynchronous service periodically reads this table and processes messages, depending on job settings. The job reporting feature simply displays the content of that database table: it displays ONLY those messages that are queued for processing. The content is automatically categorized by the start time of the job. To see the status, i.e. to see how many messages are queued for archiving, simply follow these steps: 1. In Manager view, click on the Jobs tab. All jobs you have defined so far are displayed in the left pane. At the bottom of that pane, click on the Job reporting tab to open the Pool monitor window.
2. In the Pool monitor window unfold the Job independent node. You will get displayed all your jobs. Number next to the job indicates how many emails assigned to the job are waiting to be processed. Under the Job independent folder you can find emails from DirectArchive which are waiting to be processed.
pamsupport@metalogix.com
sales@metalogix.net
Metalogix Software
153 / 255
Content Lifecycle Management Solutions
3. To get more details about the chosen job simply click on it. Items to be processed by that job appear in the right pane of the window. The number of items is displayed also at the bottom in the left corner. Click the Refresh icon to update the situation.
NOTE: A lot of useful information can be found in the list view, e.g. the sequence number of the item (Sequence), ID of the owner (Owner), Status (WAIT - waiting to be processed or
pamsupport@metalogix.com
sales@metalogix.net
Metalogix Software
154 / 255
Content Lifecycle Management Solutions PAUSED the respective job is stopped), location of the mailbox item (URL), the date of creation (Creation date), number of unsuccessful attempts to process the item (Error count), ID of the job in charge of the item (Job) etc. 4. Click the View switcher icon ( ) next to the Refresh icon to display the Mailboxes pane. In this pane you can see mailboxes from which the selected job is archiving or mailboxes of job independent items. The first number in square brackets next to the mailbox is the mailbox ID, the second number is the number of emails waiting to be archived in that mailbox. Click on the mailbox node (in our example user004) to display the waiting items of that mailbox.
5. If archiving of an item failed even after several attempts, it is displayed red. In such cases you may try to archive it again. Right-click the item and select Resume in the context menu.
pamsupport@metalogix.com
sales@metalogix.net
Metalogix Software
155 / 255
Content Lifecycle Management Solutions
There are other options in the context menu for any item as well: Pause archiving of that item will be paused, i.e. will not be process in that cycle, however, it will be processed in the subsequent cycle. Disable - the respective item will never be processed by the job in question. Delete the item will be deleted from the list Info Message information window opens displaying location, mailbox, subject, receive date, message class and size of the selected message
Select Add/Remove columns option to customize the order and selection of columns in the list view of the Pool monitor.
pamsupport@metalogix.com
sales@metalogix.net
Metalogix Software
156 / 255
Content Lifecycle Management Solutions
Back on the Jobs tab of the Enterprise Manager you can display mailboxes and public folders the job-in-question has been assigned to. To do so right-click the selected job and choose Overview in the context menu.
The respective Job overview window will open, as seen on the following screenshots.
pamsupport@metalogix.com
sales@metalogix.net
Metalogix Software
157 / 255
Content Lifecycle Management Solutions
Retention tab Retention Categories management
On the Retention tab of the Manager view different retention categories for email archiving can be set (e.g. retention category for short-term documents, retention category for long-term documents etc.). In other words, various types of emails require different ways of archiving and the time for which they need to be stored and retrievable can differ as well. Further we discuss the usage of retention categories, their description and management from the enduser point of view. Various features of retention categories enhance the adaptability of Archive Manage Exchange Edition for individual users together with the email lifecycle management. Emails can now be archived with two-tier delete and manipulation protection. Tier one defines the retention time in which archived emails can be neither deleted nor moved to different storage media these policies vary according to company or state regulations. Tier two allows the administrator to transfer emails to long term storage media or delete them. The shortcut creation time known simply as shortcut delay can be defined allowing Blackberry users access to mails and attachments that have already been archived. The Delete shortcut after a time feature can be used to reduce the number of redundant shortcuts left in the Exchange Store after a specific number of days, months or years. The retention categories which are created here can be assigned to jobs on the Jobs tab. IMPORTANT NOTE: The default retention category needs to be specified on the Tools/Options/Archiving settings/Retention tab (see the section Archiving settings in the chapter Global archiving settings). This category will be applied if no specific category is selected, e.g. for direct archiving and manual archiving using AddIn.
Retention categories and their usage
The following types of settings are available: Settings related to emails in the HSM Store: Retention time the archived email is not delete-able from the HSM Store for the defined time period. Retention time is thus the MOST CRUCIAL feature of Archive Manage Exchange Edition related to law regulations. Emails deleted using functionalities of Enterprise Manager or Outlook Addin are actually only marked for deletion and they reside in the archive until this retention time expires. Delete time the email, although not marked for deletion, is automatically deleted (by the Delete Files job) from the archive after the expiration of the defined time period. It is the MAXIMAL time for which the emails reside in the HSM Store. This time period cannot be smaller than the retention time. Keep-alive time it is the time period after email deletion, during which the deleted email can be turned back to the store. However, this is possible only if the Delete time has not elapsed yet.
pamsupport@metalogix.com
sales@metalogix.net
Metalogix Software
158 / 255
Content Lifecycle Management Solutions Settings related to emails on the MS Exchange Server: Keep the original email email is archived but it is not modified in any way (no icon, no shortcut, keep residing on the MS Exchange Server). This option is used just for backup. Delete original email the email is removed from the MS Exchange Server immediately after archiving, no shortcut is created thus it is not reachable from the users mailbox and it is displayed as lost in the Archive view. Create shortcut the email is archived and it is replaced with a shortcut. This type of archiving saves the space on the MS Exchange Server and at the same time enables the user to work with the archived email just as with nonarchived one. Email can be replaced with the shortcut immediately or it is kept without changes for the defined time period and after its expiration shortcut is created (Delay shortcut creation by option ). o Delete shortcut after a time the shortcut of the email is automatically removed from the MS Exchange Server after the expiration of the defined time period (email cannot be reached from the users mailbox any longer and is displayed as lost in the Archive view). However the email still resides in HSM Store.
In addition to default retention category created during installation the administrator is able to create any number of retention categories satisfying specific criteria of the enterprise. The retention category consists of a name, a description, the above mentioned retention times and of the HSM scheme. It is fully manageable from Enterprise Manager.
Creating a new retention category
1. On the View menu click Manager. 2. Click on the Retention tab. 3. Right-click inside the list view, select New category from the context menu and navigate through the wizard as follows:
pamsupport@metalogix.com
sales@metalogix.net
Metalogix Software
159 / 255
Content Lifecycle Management Solutions
4. Basic settings window pops-up. Enter the name for your retention category in the Category name text box (e.g. Keep shortcut for 3 years).
5. In the Target HSM scheme down-drop box choose the target scheme which will be used for archiving. In the HSM system you may define different HSM Schemas, which are virtual categories for documents. (One HSM Schema has been created at installation of Archive Manage Exchange Edition and you may have created more HSM Schemas during the setup of Archive Manage Exchange Edition, each with a particular number assigned to it.) 6. In the Category description text box fill in a short description of the new category. 7. Click Next. 8. In the Document lifetime window specify your settings. It is strongly recommended paying very much attention to these settings as they define the time period for which the emails are archived.
pamsupport@metalogix.com
sales@metalogix.net
Metalogix Software
160 / 255
Content Lifecycle Management Solutions Set the Retention time. During this period none of the emails in the HSM store archived via this retention category can be removed from the archive. Select Enable automatic document deletion check box and specify Delete time if you want to COMPLETELY DELETE an archived emails whose retention time has elapsed from the HSM Store after a defined time. NOTE: Enable automatic document deletion option applies to emails which are not marked for deletion. By specifying the Keep alive time you set the time period for which the email, deleted after its retention time has elapsed, will be still kept in the HSM Store. Just use the arrows to set the time or directly overwrite it. Delete and Keep alive time can be set in days, months or years.
NOTE: The Delete time cannot be smaller than the Retention time. Pay due attention to these crucial settings as here you set the time for which emails exist in the archive. 9. Click Next. 10. In the Shortcut lifetime window you can choose from three options: a. Keep the original e-mail select this option, should you wish to archive email and not to modify it in any way. In this case no shortcut will be created and the whole email will reside in the MS Exchange Server. In the Archive view on the Mailbox tab such item will be displayed with the following icon: . b. Delete original e-mail select this option, should you wish to delete all original email from the MS Exchange Server immediately after its archiving. No shortcut is created and the email is not accessible from the users mailbox. In the Archive view such item is displayed as lost.
pamsupport@metalogix.com
sales@metalogix.net
Metalogix Software
161 / 255
Content Lifecycle Management Solutions
c. Create shortcut select this option, should you wish to replace the original email with a shortcut after archiving and thus make it accessible for the user and save the space on MS Exchange Server at the same time.
In case you have selected the Create shortcut option, further settings become available and you can adjust shortcut behavior to meet your needs. You can choose if the shortcut creation will follow immediately after archiving of the email (Create shortcut immediately radio button) or will be delayed for the specified period of time (Delay shortcut creation by radio button) when e.g. Blackberry users will be able to
pamsupport@metalogix.com
sales@metalogix.net
Metalogix Software
162 / 255
Content Lifecycle Management Solutions view their attachments. While no shortcut is created, the email is displayed in the Archive view with the following icon: . Moreover, you can decide whether you want to keep the shortcut in the users mailbox until the user deletes it (Keep shortcut for ever option) or the shortcut will be deleted automatically after the defined time (Delete shortcut after a time option). 11. Click Next. 12. Extra settings window pops-up. If the Allow automatic deletion of unreferenced emails check box is selected, emails archived via this category will be marked for deletion whenever the Shortcut Sync job cannot find the reference to the emails in any of the users mailboxes. If the check-box is not selected, Shortcut Sync job will not marked eventual lost items for deletion (see the section Shortcut Sync job). Example: I. Emails are archived by a retention category with Allow automatic deletion of unreferenced emails checked and shortcuts are left in the Exchange Server II. You delete shortcuts from Exchange (either by removing the shortcuts manually in a mailbox, or by deleting a folder in Outlook that contains shortcuts etc.) emails become lost items III. You run the Shortcut Synchronization Job lost items are marked for deletion IV. Items marked for deletion are deleted from archive when their Retention (and Keep alive) time elapses and you run the Delete Files job
IMPORTANT NOTE: Items marked for deletion still reside in the HSM Store but cannot be restored using Enterprise Manager, e.g. on the Archive tab. 13. Click Next to finish the creation of the new retention category.
pamsupport@metalogix.com
sales@metalogix.net
Metalogix Software
163 / 255
Content Lifecycle Management Solutions
Changing the settings of a retention category
To change the settings of an existing retention category: 1. Double-click the selected retention category to open the Retention category properties window (or right-click it to open its context menu and select Properties).
2. On the respective tabs specify your new settings for the retention category. On the General tab you can change the name, HSM Scheme, retention time, keep alive time as well as allow automatic deletion of old documents and modify related Delete retention time. Click Apply and OK.
3. Shortcut settings can be modified on the Shortcut tab. Click Apply and OK to apply the new settings.
pamsupport@metalogix.com
sales@metalogix.net
Metalogix Software
164 / 255
Content Lifecycle Management Solutions
4. On the Additional tab set the shortcut synchronization behavior if the Enable document clean-up by Shortcut synchronization job check box is selected, emails archived via this category will be marked for deletion whenever the Shortcut synchronization job cannot find the reference to the emails in any of the users mailboxes. If the check box is not selected, Shortcut synchronization job will not mark them.
5. Click Apply and OK to apply your settings.
pamsupport@metalogix.com
sales@metalogix.net
Metalogix Software
165 / 255
Content Lifecycle Management Solutions How to customize the retention categories list view After right-clicking any retention category on the Retention tab, the context menu appears. Add/Remove columns click it in case you want from the list view. Add/Remove columns window column, select the desired one from the Available list. Then click on the Add/Remove button. To change the order of the selected columns click and use the Up and Down buttons. Click OK. to add or remove columns appears. To add/remove a columns/Selected columns the one you want to move
Delete category retention category can be deleted only if nothing was archived via this retention category
pamsupport@metalogix.com
sales@metalogix.net
Metalogix Software
166 / 255
Content Lifecycle Management Solutions
Post Processing tab
Post Processing is a service which allows running customer specific tasks over archived emails and their attachments, for a voluntary number of mailboxes. This service was primarily developed to meet additional clients requirements. So those clients who are using other software programs and wish to process within those software programs archived emails and their attachments may do so via the Post Processing service.
How to use the post processing service
To use the Post Processing service, the user must have a plugin available. By a customer plugin we mean a customizable component used for processing of emails and their attachments that have been archived by Archive Manage Exchange Edition. It is a code which is a section of an assembly that is developed specifically to customer requirements. Upon receiving a plugin, take the following steps: 1. Make sure that the Post Processing service is started. IMPORTANT NOTE: Without the Post Processing service started (i.e. MAMPostProcessingSv), any plugin even the active ones will not run and therefore no post processing will be performed.
2. Load this plugin into Enterprise Manager. 3. Select all mailboxes to which post processing is to be applied; 4. Define the initial bookmark date for the plugin (if necessary); NOTE: A bookmark specifies a point in time (date and time), which is the starting point for post processing. This means that all e-mails and their attachments having been archived after this bookmark date will be processed within post processing.
pamsupport@metalogix.com
sales@metalogix.net
Metalogix Software
167 / 255
Content Lifecycle Management Solutions NOTE: There can be several plugins running in parallel, each with a different bookmark date. However, do not start post processing service on multiple servers for the same database. Starting the post processing service on multiple servers is not recommended, since that can cause conflicts in bookmarking. The same database should not be indexed by more than one post processing service. The Post Processing service manages (starts and stops) the plugins at regular intervals. Advanced Post Processing settings can be configured after clicking the Settings button on the Post processing tab (see the section Post processing settings). Each plugin is loaded by default with the date and time (initial bookmark date). This means that the plugin processes emails and their attachments having been archived after this initial bookmark date. If post processing should begin from some other bookmark date, then make sure to reset the initial bookmark date.
How to add a plugin
To add a plugin, follow these steps: 1. On the View menu, click Manager. 2. In Manager view, click on the Post Processing tab. Click on the Add button. NOTE: You may also click with your right mouse button inside the left pane and in the context menu select New Plugin.
3. Installed plugins will be loaded in the Add Plugin pop-up window. Select the desired plugin in the down-drop box and click Add.
pamsupport@metalogix.com
sales@metalogix.net
Metalogix Software
168 / 255
Content Lifecycle Management Solutions
4. The plugin becomes listed on the Post Processing tab in Enterprise Manager. By default it is active.
When a new plugin is added onto the Post Processing tab, there are no mailboxes specified for it by default. The user needs to specify the mailboxes as well as the bookmark date (if necessary). For further information see the section How to configure a plugin. NOTE: If no mailboxes are selects then post processing will not process any archived emails and attachments. Tips&Trics: You can check the number of already processed items in plugin statistics. Rightclick the plugin and from the context menu select Statistics to display the info dialog.
How to configure a plugin
To configure a plugin you need to specify all mailboxes the plugin will take action on. Furthermore, the user may specify the desired bookmark date.
pamsupport@metalogix.com
sales@metalogix.net
Metalogix Software
169 / 255
Content Lifecycle Management Solutions
How to specify mailboxes 1. On the Post Processing tab, select the desired plugin. Right-click it and in its context menu click Properties.
2. In the Plugin properties window you may choose for which mailboxes you want to apply the plugin. Check: Apply for all mailboxes or Apply for selected mailboxes and click the Mailboxes button Make sure that the Plugin is active is checked so that the plugin is enabled. To check how many documents are processed by the plugin, click the Statistics button.
3. In the Plugin mailboxes window click on the Add button to add mailboxes.
pamsupport@metalogix.com
sales@metalogix.net
Metalogix Software
170 / 255
Content Lifecycle Management Solutions
4. In the Select mailbox or group enter the name of a mailbox in the text box or double-click the desired mailbox in the list. In the Selected objects dialog you can check which users you have selected. Confirm by clicking OK.
5. Click Close.
pamsupport@metalogix.com
sales@metalogix.net
Metalogix Software
171 / 255
Content Lifecycle Management Solutions How to specify a bookmark date 1. Right-click the desired plugin and click Set Bookmark from the context menu. 2. In the Enter bookmark window specify the desired time. Click OK. NOTE: You may notice that the bookmark date becomes displayed on the Post Processing tab in the right pane.
NOTE: If you reset the bookmark date, the change takes effect immediately, there is no need to disable and enable the plugin. NOTE: If you remove a plugin by using the Remove button, it will stop completely without remembering where it stopped. If you then load that plugin again, you need to configure it. Tips&Trics: You can check the number of already processed items in plugin statistics. Rightclick the plugin and from the context menu select Statistics to display the info dialog.
Post Processing settings
The default post processing settings can be changed by the administrator and adjusted to the specific company needs directly in the Enterprise Manager. Click the Settings button on the Post Processing tab. In the pop-up window, the following settings are available: General tab In the General Settings section specify connection settings for a Post Processing server, i.e. server where the post processing service is installed: in the Server name text box enter the name of the post processing server enter the Port number in the relevant text box Additional settings: Processing interval interval (milliseconds) in which post processing checks whether there are documents to be processed specifies the maximal number of threads which can be used by Post processing specifies the maximal number of threads to be used by one plugin
Maximum thread count Maximum thread per plugin
Enable trace information if checked, post processing is writing debug outputs
pamsupport@metalogix.com
sales@metalogix.net
Metalogix Software
172 / 255
Content Lifecycle Management Solutions
Database tab This tab displays Archive Manager database connection parameters. Post processing is reading documents to be processed from this database. If you have selected Microsoft SQL Server: Server name - the name of the SQL server (or the SQL server instance name if you use SQL 2005 Express). Initial catalog - the name of the Archive Manager database (e.g. Exchangedb). Database schema - the name of the SQL Login that is a Table Owner (or the name of the SQL Schema if you use SQL 2005/2008 Enterprise or SQL 2005 Express), e.g. pam. Authentication used authentication type; SQL default is Windows authentication User name - database login user (the one you are using as a table owner e.g. pam) Password - password of the above database login. If you have selected ORACLE: ORACLE NET Name - ORACLE NET name, TNS name Schema - the name of the schema where Archive Manage tables will be created User Name - log-on user for the Archive Manager database (with read and write rights to the tables) Password - log-on users password
pamsupport@metalogix.com
sales@metalogix.net
Metalogix Software
173 / 255
Content Lifecycle Management Solutions
PAM for Exchange tab Enable plugins this check box is selected by default, if unchecked, post processing is deactivated Max document processing time Documents in batch Number of processing attempts defines how long a document can be processed (in milliseconds) specifies maximal number of documents in a batch defines how many times the post processing will attempt to process one document; if not successful after the defined time of attempts, the document will not be processed any more
Enable trace information if checked, Archive Manage Exchange Edition post processing plugins are writing debug outputs
pamsupport@metalogix.com
sales@metalogix.net
Metalogix Software
174 / 255
Content Lifecycle Management Solutions
Some recommended values: Processing Interval 10000 Maximum thread per plugin 10 Max document processing time 300000 Documents in batch 500 Number of processing attempts 5 every 10 seconds the post processing service checks the status processing interval if the plugin is idle, it will load 500 documents (documents in batch) to memory the processing of the 500 documents will be started in 10 threads (Maximum thread per plugin) Note: even if you reset the bookmark back to beginning (and you have already processed documents) then it will go through 500 docs every 10 seconds: 180 000 docs per hour. In this case you can set the processing interval to even smaller value.
Common mistakes: I will increase the Maximum thread per plugin to 30 or higher, so it will be faster. >> Wrong. Some plugins are quite limited. If you have more threads, you end up with a bunch of errors and you will not be able to index everything in time. I will decrease the Max document processing time so it will recover faster. >> Wrong. If the plugin is calling a COM component or a web server/service, then aborting the thread does not return immediately, however a new thread is started. This can once again reach the limits described above. I will use 3 plugins and the Maximum thread per plugin will be 20. >> Wrong. You will soon exhaust your server since each plugin has 20 threads -> 60 threads is more than enough. Plan carefully. If you have an older plugin in the Plugins folder, please move it OUTSIDE the Plugins folder! You are slowing EnterpriseManager down. I will change the settings and all changes are applied immediately. >> Wrong. The changes are applied only after 1 minute. If you want a real refresh, restart the service.
pamsupport@metalogix.com
sales@metalogix.net
Metalogix Software
175 / 255
Content Lifecycle Management Solutions
Locations tab
For better performance and to secure load balancing Archive Manage Exchange Edition provides you with the possibility to install several Archive Manager servers even in several locations (for more information on Archive Manager locations and server roles see the section General tab). After you have: 1. installed your Archive Manager servers 2. assigned the servers their server roles on the Tools / Options / Server settings tab you should 3. register the servers as Archive/Retrieve severs here on the Locations tab of the Enterprise Manager. NOTE: If you have only ONE Archive Manager server installed, you do not need to register it. It needs to be mentioned that only the right pane of the Locations tab is active for adding, editing or deleting. Left pane has been reserved for information purposes.
Registering Archive/Retrieve server
To register a new server: 1. In Manager view click on the Locations tab. 2. Expand the All locations node in the left pane of the window to see the default location and its servers. In our example the Default location contains only one server VMXDEMO.
3. Right-click the location where you want to add the new server and select Add server to location in its context menu.
pamsupport@metalogix.com
sales@metalogix.net
Metalogix Software
176 / 255
Content Lifecycle Management Solutions 4. In the New location server properties window enter the name of the server in the Name text box. Specify the server type in the Type down-drop box. Check Use secure connection (https) if you use https in your domain communication. NOTE: If users are using Outlook Addin please make sure that they can access the entered location server. If users are using a proxy server, make sure that the location server is accessible through the proxy.
5. Click Apply, then OK. The new server will appear in the right pane of the Locations tab.
NOTE: To delete the server from the list just right-click it in the left pane and select Delete server from the location option in the context menu. To add a new location: 1. In Manager view click on the Locations tab. 2. Expand the All locations node in the left pane of the window to see the all locations and its servers. 3. Right-click the All locations and select the Add new location option.
pamsupport@metalogix.com
sales@metalogix.net
Metalogix Software
177 / 255
Content Lifecycle Management Solutions
4. In the New location properties window enter the name and display name in the respective text boxes. You can change the location ID as well.
5. Click Apply, then OK. NOTE: To add a new server to the new location follow the steps described earlier in this chapter. NOTE: To delete/edit a location, right-click it and select Delete location / Properties in the context menu.
pamsupport@metalogix.com
sales@metalogix.net
Metalogix Software
178 / 255
Content Lifecycle Management Solutions
Archive view
Archive view has been designed for shortcut repairing, for manual archiving/restoring (Mailboxes and Public folders tabs) and for browsing purposes. Even restoring of lost items is possible in this view (Archive and Mailboxes tabs). There are three tabs Mailboxes, Archive and Public folders tabs.
Mailboxes tab
This tab is used for: Manual archiving/restoring of an item / folder / mailbox Repairing shortcuts Archiving only certain type of messages or mailbox folders(via Archive wizard) Restoring only certain type of messages (via Restore wizard) Lost items restoring on a mailbox level (via Restore wizard) Manual creating of shortcuts for archived items with delay shortcut settings Simply display a desired mailbox in the left pane. Use the Look for combo box, enter the respective name and press Enter. Should you enter an asterisk, a list of all groups and mailboxes will be displayed. It is possible to find the desired mailbox while using the Set filter button as well. Once you have displayed the desired mailbox folder you may start archiving/restoring emails placed in that mailbox. NOTE: Number in brackets displayed next to the mailbox display name is a unique ID number - the mailbox ID. It is useful e.g. in cases when two users have the same display name. This will help administrator identify the correct mailbox.
pamsupport@metalogix.com
sales@metalogix.net
Metalogix Software
179 / 255
Content Lifecycle Management Solutions For archiving and restoring you may use the Archive and Restore icons on the toolbar and the context menu as well. On the following screenshot we have selected a non-archived email therefore the Archive icon on the toolbar is accessible. On the next screenshot we have selected an archived email therefore the Restore icon on the toolbar is accessible.
The right pane of the Archive view displays the content of a folder selected in the left pane of the window. NOTE: Only the left pane is active for switching between folders, mailboxes, and groups. The right pane has been reserved for manual email archiving/restoring. Every item of the folder has its icon which represents the status of the item. You can open the legend for icons when you click the Show legend icon on the toolbar ( ) or from Enterprise Manager / Archive view / Archive tab when you right-click an item in the right pane and select Show legend from the context menu. The Legend window with icon explanation appears:
pamsupport@metalogix.com
sales@metalogix.net
Metalogix Software
180 / 255
Content Lifecycle Management Solutions
pamsupport@metalogix.com
sales@metalogix.net
Metalogix Software
181 / 255
Content Lifecycle Management Solutions
How to manually archive an item
To archive individual items without using a job, use manual archiving. For manual archiving of items placed in mailboxes use the Mailboxes tab in the Archive view. For manual archiving of items placed in public folders use the Public folders tab (see the section Public folders tab (Archive view)). To archive items of individual mailboxes manually: 1. Click View on the Enterprise Manager menu bar. Select Archive. 2. Click on the Mailboxes tab. 3. Find the desired mailbox in the left pane. You may use the Look for combo box for that purpose. Simply enter the desired name in the Look for combo box and then press Enter. If you enter, for instance, the letter a and press Enter, a list of all users whose mailbox name contains the letter a will be displayed. If you enter, for instance, the asterisk * and press Enter, a list of all users will be displayed.
4. Double-click the required mailbox, e.g. Administrator, to expand its subfolders and then click on the desired one (e.g. Inbox). 5. Select the desired items in the right pane and then click on the Archive icon on the toolbar. NOTE: You can also right-click the desired item and then, in the context menu, select Archive item.
pamsupport@metalogix.com
sales@metalogix.net
Metalogix Software
182 / 255
Content Lifecycle Management Solutions
6. The Archive Options window pops up before archiving. In the Retention category down-drop box you can choose the retention category for archiving. The basic characteristics for each category (HSM Schema, Retention time and Delete time) will appear below the down-drop box. NOTE: If no selection is made in the Archive Option window, the retention category set as default (see the section Retention tab) will be used for the archived item.
7. Click Archive. 8. When archiving is complete, the Processing result window will be displayed. Click OK.
pamsupport@metalogix.com
sales@metalogix.net
Metalogix Software
183 / 255
Content Lifecycle Management Solutions
9. The archived item will subsequently be displayed with a different icon (see below).
pamsupport@metalogix.com
sales@metalogix.net
Metalogix Software
184 / 255
Content Lifecycle Management Solutions
How to restore an item
To restore individual items, use the Mailboxes tab in Archive view. To restore items in public folders, use the Public folders tab (see the section Public folders tab (Archive view)). To restore individual items: 1. In Archive view click on the Mailboxes tab. 2. Find the desired mailbox in the left pane. You may use the Look for combo box for that purpose. 3. Double-click the desired mailbox to display its subfolders. Select the desired folder in the left pane. Its content will subsequently be displayed in the right pane. Keep in mind that only the left pane is active for switching between folders. 4. Right-click the desired archived item in the right pane and then, in the context menu, select Restore item. NOTE: You can also select the desired archived item and then click on the Restore icon on the toolbar.
5. The Restorer options window opens. If you select the Delete all versions of the document check box then all versions of that document in the HSM store will be marked for deletion and can be deleted with Delete Files job when their retention time elapses. If the check box is not selected, versions will be displayed as lost on the Archive tab of Enterprise Manager. Click Accept.
pamsupport@metalogix.com
sales@metalogix.net
Metalogix Software
185 / 255
Content Lifecycle Management Solutions
6. When restoring is complete, in the Processing result window click OK. The respective item will be restored and its icon will change, too. NOTE: When restoring an item having several versions archived, those versions will be displayed in the right pane. You may choose to restore any of those versions.
pamsupport@metalogix.com
sales@metalogix.net
Metalogix Software
186 / 255
Content Lifecycle Management Solutions
How to manually archive all items in a folder/mailbox
You can archive the content of a folder or a whole mailbox manually. The process is similar to email archiving described in the section How to manually archive an item. NOTE: Manual archiving of folder in public folders can be done on the Public folders tab in Archive view. See the section Public folders tab (Archive view). To archive the entire contents of a folder or mailbox manually: 1. In Archive view, click on the Mailboxes tab. 2. Find the desired folder/mailbox in the left pane. You may use the Look for combo box. 3. Right-click the desired folder/mailbox and then, in the context menu, click Archive folder / Archive mailbox.
Folder archiving
4. In the Retention category down-drop box of the Archive Options window you can leave the default retention category or select another one. Click Archive. 5. When the process is finished, in the Processing result window click OK. All items in the folder/mailbox will be archived.
pamsupport@metalogix.com
sales@metalogix.net
Metalogix Software
187 / 255
Content Lifecycle Management Solutions
How to restore all items in a folder/mailbox
Restoring of all items in a folder/mailbox is done in Archive view on the Mailboxes tab. If you want to restore only certain type of messages (e.g. calendar items or tasks) for a mailbox, filter out the desired message classes via Wizard see the section Restore Wizard How to restore only certain type of items. NOTE: Restoring of all items in a public folder can be done on the Public folders tab in Archive view. See the section Public folders tab (Archive view). To restore all items in a folder/mailbox: 1. In Archive view, click on the Mailboxes tab. 2. Find the desired folder/mailbox in the left pane. You may use the Look for combo box for that purpose. 3. Right-click the desired folder/mailbox in the left pane and then, in the context menu, click Restore folder / Restore mailbox. NOTE: You may also select the desired folder in the left pane and then click on the Restore icon on the toolbar.
Mailbox restoring
4. In the Restorer options window click Accept. If you select the Delete all versions of the document check box then all versions of items placed in that folder/mailbox will be marked for deletion in the HSM store and can be deleted with the Delete Files job when the retention time elapses. If the check box is not selected, versions will be displayed as lost on the Archive tab of Enterprise Manager.
pamsupport@metalogix.com
sales@metalogix.net
Metalogix Software
188 / 255
Content Lifecycle Management Solutions
5. When restoring is complete, in the Processing result window click OK. All items placed in that folder/mailbox will be restored.
Repairing shortcuts
Usage: when some shortcuts are not working properly in Outlook when general shortcut settings on Tools / Options / Archiving settings / Shortcut tab were changed and these new settings should be applied to all shortcuts of a group, mailbox or folder
To repair shortcuts for a group / mailbox / folder: 1. In the Archive view click on the Mailbox tab. 2. Right-click the desired group / mailbox / folder in the left pane of the window and select Repair shortcuts option in the context menu.
pamsupport@metalogix.com
sales@metalogix.net
Metalogix Software
189 / 255
Content Lifecycle Management Solutions
Archive Wizard
Archive wizard accessible from the mailbox context menu on the Mailbox tab is a powerful tool for manual archiving. Administrator can archive several mailboxes at once and apply archiving filters regarding: message type mailbox folders To archive mailbox(es) with predefined settings: 1. In the Archive view click on the Mailbox tab. 2. Select one of the desired mailboxes in the left pane. You may use the Look for combo box for that purpose. 3. Right-click the mailbox and select Archive wizard from the context menu. 4. The Archive messages wizard opens. Use the Add button to add more mailboxes for which you want to archive messages. Click Next.
5. In the following dialog you can set filters regarding message classes and folders. To archive all messages select Archive all messages switcher. If you want to archive only certain message classes, select the Filter messages switcher and click the Filter button. In the pop-up message filter select to archive: All supported message classes (as set in Tools / Options / Message classes) Selected message classes and check those message classes which you want to archive.
pamsupport@metalogix.com
sales@metalogix.net
Metalogix Software
190 / 255
Content Lifecycle Management Solutions NOTE: The selected message classes must be set as supported message classes on the Tools / Options / Message classes / Supported classes tab. If they disabled or not supported, they will not be archived.
To archive all folders select Archive all folders switcher. If you want to archive messages only from certain mailbox folders, select the Filter folders switcher and click the respective Filter button. Specify your settings in the pop-up message filter. Click Selected folders switcher to choose folders to be archived: Include mail folders all mail folders (Inbox, Sent Items, Drafts etc.) in the mailbox will be archived, including user defined mail folders Include non mail folders all non mail folders will be archived (e.g. Tasks, Calendar etc.) And you can select also specific folders under Default folders
pamsupport@metalogix.com
sales@metalogix.net
Metalogix Software
191 / 255
Content Lifecycle Management Solutions
Example: In the above screenshot we have selected Include mail folders check box and the Calendar check box. As a result, all mail folders (Inbox, Sent Items etc.) of the given mailbox will be archived and Calendar folder will be archived, too. 6. Then select the retention category which you want to use for archiving. Click Next. 7. In the Summary window click Start. When the process finishes, click Finish.
Restore Wizard How to restore only certain type of items
Restore wizard accessible from the mailbox context menu on the Mailbox tab significantly extends restoring options. Administrator can decide to restore: filtered mailbox items filtered by type of item (e.g. calendar items, tasks etc.) or by receive date lost items of several mailboxes at once (see the next section Restore Wizard How to restore lost items for several mailboxes). To restore filtered mailbox items: 1. In the Archive view click on the Mailboxes tab. 2. Find one of the desired mailboxes in the left pane. You may use the Look for combo box for that purpose. 3. Right-click the mailbox and select Restore wizard from the context menu. 4. The Restore mailbox wizard opens. Choose the Restore items filtered and click Next.
pamsupport@metalogix.com
sales@metalogix.net
Metalogix Software
192 / 255
Content Lifecycle Management Solutions
5. In the Settings window click Add button to add also other mailboxes. NOTE: Click Add all to include all synchronized mailboxes.
6. The Select mailbox window opens. Enter the mailbox name in the upper text field or double-click all desired mailboxes from the list. Selected mailboxes will appear in the Selected objects field. Finish by clicking OK.
pamsupport@metalogix.com
sales@metalogix.net
Metalogix Software
193 / 255
Content Lifecycle Management Solutions
7. Back in the Settings window all selected mailboxes will be displayed in the Selected mailboxes list. If you select Delete document after restore check box, restored messages will be marked for deletion in the archive. Now click the Filter button to choose the message classes to restore.
8. The message filter pops-up. Select the message classes which you want to restore for the chosen mailboxes and click Apply.
pamsupport@metalogix.com
sales@metalogix.net
Metalogix Software
194 / 255
Content Lifecycle Management Solutions
9. To set the filter based on the receive date, check the Filter by receive date check box and click Change. Then in the pop-up window specify after / before / between option in the Date down-drop box. Finally enter the desired date and click Apply.
10. In the Summary window click Finish. When the processing has finished, you can check the result of processing. Next to every processed folder you can see the number of all folder items / number of items procesed / number of errors, e.g. Folder Inbox processed 125/19/0. If no items satisfy the entered criteria, no summary is displayed. Click Close.
pamsupport@metalogix.com
sales@metalogix.net
Metalogix Software
195 / 255
Content Lifecycle Management Solutions
Restore Wizard How to restore lost items for several mailboxes
Users may have deleted the shortcut of an archived item simply by pressing the SHIFT key along with the Delete key on the keyboard or by clicking on the Delete icon on the Outlook toolbar (NOTE: not by clicking on the Delete archived messages icon and selecting Delete from archive option, which is an Archive Manager Client AddIn feature). In such cases those archived items are lost for the user. They cannot be reached by the user, but they still reside in the HSM store at least until their retention time expires. They can be recovered manually by the administrator only on the Archive tab and lost items from several mailboxes can be restored at once on the Mailboxes tab. (Such lost items have a blue icon on the Archive tab.) To restore all lost items for several mailboxes: 1. In the Archive view click on the Mailboxes tab. 2. Find one of the desired mailboxes in the left pane. You may use the Look for combo box for that purpose. 3. Right-click the mailbox and select Wizard from the context menu. 4. The Mailbox wizard opens. Choose the Restore lost items option and click Next.
5. In the Settings window click the Add button to add also other mailboxes for which you want to restore lost items.
pamsupport@metalogix.com
sales@metalogix.net
Metalogix Software
196 / 255
Content Lifecycle Management Solutions
6. The Select mailbox window opens. Enter the mailbox name in the upper text field or double-click all desired mailboxes form the list. Selected mailboxes will appear in the Selected objects filed. Finish by clicking OK.
7. Back in the Settings window all selected mailboxes will be displayed in the Selected mailboxes list. Now choose one of the following options: a. Mark the document as deleted after restore check box lost item(s) will be restores and displayed in the users mailbox as nonarchived; all versions of the lost item(s) will be marked for deletion in the archive
pamsupport@metalogix.com
sales@metalogix.net
Metalogix Software
197 / 255
Content Lifecycle Management Solutions b. Create shortcut check box shortcut of the item(s) will be displayed in the users mailbox and all versions will be accessible
8. Maybe you do not want to restore all lost items in the selected mailboxes. Click the Filter ( ) button to set a filter for restoring. It is a search based filter. You can filter by sender, subject and also other parameters. (For detailed instructions see Search in archive icon Advanced search section.) Specify your filter parameters and click Start search button in the Search based filter window. Click Apply if you want to restore the found item. If you have finished, click Next.
pamsupport@metalogix.com
sales@metalogix.net
Metalogix Software
198 / 255
Content Lifecycle Management Solutions 9. In the Summary window read the summary. Click Evaluation, if you want to display the number of lost items to be processed. Then click Finish.
pamsupport@metalogix.com
sales@metalogix.net
Metalogix Software
199 / 255
Content Lifecycle Management Solutions
How to manually create a shortcut for an archived item
In the Archive view on the Mailbox tab some items can be displayed with the following icon: . This indicates that the email has been archived but no shortcut was created for it. That happens when the email has been archived via retention category which keeps the original email or delay shortcut creation. (See Retention tab). It is possible to create a shortcut for such email on the Mailbox tab. To create a shortcut for an archived item: 1. In the Archive view click on the Mailboxes tab. 2. Find the desired mailbox in the left pane. You may use the Look for combo box for that purpose. Double-click it to unfold its subfolders. 3. Locate the desired item with delayed shortcut icon in the right pane. Rightclick it and then, in the context menu, click Promote delayed shortcut now.
4. When the processing is over, in the Processing result window click OK.
pamsupport@metalogix.com
sales@metalogix.net
Metalogix Software
200 / 255
Content Lifecycle Management Solutions
Archive tab
This tab is generally used to RESTORE LOST ITEMS (they have no shortcut in MS Outlook, but they physically remain in the HSM store during their retention time) as a mailbox browser; NOTE: On the Archive tab the administrator can browse through mailboxes and their folders. For each folder there is a list of all its items displayed in the right pane of the window. Different colors of the icon represent different status of the item. You can open the legend for icons when you right-click an item in the right pane and select Show legend from the context menu or you can click the Show legend icon on the toolbar ( ). The Legend window with icon explanation appears.
Some basic icons: Blue indicates that the respective archived items are lost, i.e. they remain in the HSM store at least during their retention time but they have no shortcut in Outlook. User cannot reach them. Such lost items can be recovered manually only by the administrator on this tab or on the Mailboxes tab (see the section How to restore lost items for several mailboxes). Green indicates that the respective item is archived and has a shortcut in Outlook. It can be restored. Red items are corrupted, i.e. there is a shortcut to them, however the content has been corrupted and therefore that item cannot be restored. Yellow indicates that the shortcut in the mailbox folder belongs to a different user.
pamsupport@metalogix.com
sales@metalogix.net
Metalogix Software
201 / 255
Content Lifecycle Management Solutions
Lost items restoring
Users may have deleted the shortcut of an archived item simply by pressing the SHIFT key along with the Delete key on the keyboard or by clicking on the Delete icon on the Outlook toolbar (NOTE: not by clicking on the Delete archived messages icon and selecting Delete from archive option, which is an Archive Manager Client AddIn feature). In such cases those archived items are lost for the user. They cannot be reached by the user, but they still reside in the HSM store at least until their retention time expires. They can be recovered manually by the administrator only. Such lost items have a blue icon on the Archive tab. On this tab the administrator can restore: one lost item all lost items of a folder all lost items of a mailbox (restoring of lost items for more mailboxes at once can be done on the Mailbox tab see the section How to restore lost items for several mailboxes) NOTE: In all three cases mentioned above the administrator can restore also to a folder or a mailbox different from the original one (see Lost items restoring to a specific folder). To restore lost item: 1. Click View on the Enterprise Manager menu bar. Select Archive. Then switch to the Archive tab. 2. In the left pane find the desired user whose lost item(s) you want to restore. You can use the Look for combo box where you do not need to enter an exact name of the user. 3. To restore ONE LOST ITEM, open the folder in which the shortcut to this item was originally kept. A list of all items of the folder will be displayed in the right pane. Right-click the desired lost item (blue icon). In the context menu select Restore lost item option. To restore ALL LOST ITEMS OF A FOLDER right-click that folder in the left pane. In the context menu select Restore lost folder items option. To restore ALL LOST ITEMS OF A MAILBOX right-click that mailbox in the left pane. In the context menu select Restore lost mailbox items option. NOTE: If you want to display lost items only, right-click in the right pane and, in the context menu, click Show only lost items.
pamsupport@metalogix.com
sales@metalogix.net
Metalogix Software
202 / 255
Content Lifecycle Management Solutions
Restoring of a lost item 4. In the pop-up Restorer options window choose between two options: a. Delete all versions of the document check box all versions of the lost item(s) will be marked for deletion in the archive, just the latest one(s) will be displayed in the users mailbox as non-archived b. Restore shortcut only check box shortcut of the item(s) will be displayed in the users mailbox and all versions will be accessible NOTE: If none of the options is checked, email is returned to the users mailbox as non-archived and its versions, if any, are displayed as lost in Enterprise Manager.
5. Click Accept. The respective archived item will be restored to the folder its shortcut had been deleted from. 6. When restoring is over, in the Processing result window click OK.
pamsupport@metalogix.com
sales@metalogix.net
Metalogix Software
203 / 255
Content Lifecycle Management Solutions
Lost items restoring to a specific folder
NOTE: Using this option lost items can be restored to a mailbox different from the original one. However, when only shortcut is restored (i.e. not the original message) to a different mailbox, the mailbox user is not the owner of such item. It means that the user will not be able to delete or modify the archived item using that shortcut. The user will be able to restore the shortcut and perform the changes but cannot control the archived counterpart. On the Archive tab of the EM such item is displayed with a yellow icon: . To restore lost item(s) to a folder or a mailbox different from the original one: 1. Click View on the Enterprise Manager menu bar. Select Archive. Then switch to the Archive tab. 2. In the left pane find the desired user whose lost item(s) you want to restore. You can use the Look for combo box where you do not need to enter an exact name of the user. 3. To restore ONE LOST ITEM, open the folder in which the shortcut to this item was originally residing. A list of all items of the folder will be displayed in the right pane. Right-click the desired lost item (blue icon). In the context menu select Restore lost item to option. To restore ALL LOST ITEMS OF A FOLDER right-click that folder in the left pane. In the context menu select Restore lost folder items to option. To restore ALL LOST ITEMS OF A MAILBOX right-click that mailbox in the left pane. In the context menu select Restore lost mailbox items to option. NOTE: If you want to display lost items only, right-click in the right pane and, in the context menu, click Show only lost items.
4. In the pop-up Restore lost items window choose between two options: a. Mark document for deletion check box all versions of the respective lost item(s) will be marked for deletion in the archive, just the latest one(s) will be displayed in the users mailbox as non-archived b. Restore shortcut only check box shortcut of the respective item(s) will be displayed in the users mailbox and all versions will be accessible
pamsupport@metalogix.com
sales@metalogix.net
Metalogix Software
204 / 255
Content Lifecycle Management Solutions NOTE: If none of the options is checked, email is returned to the users mailbox as non-archived and its versions, if any, are displayed as lost in the Enterprise Manager. 5. Then click the Change button to specify the destination where the item(s) will be restored. 6. In the Mailbox folders pop-up window define a mailbox (using the Change button) and a folder of that mailbox where the lost item(s) should be restored. If the folders are not displayed, click Refresh. Click OK.
7. Back in the Restore lost items window the defined folder is displayed in the Destination field. Click Accept. Then OK.
pamsupport@metalogix.com
sales@metalogix.net
Metalogix Software
205 / 255
Content Lifecycle Management Solutions
Public folders tab (Archive view)
On this tab one can archive and restore items of a Public Folders manually. Restore wizard for lost item restoring is also accessible in the context menu (see the Restore wizard section). However, first we describe here the steps which have to be completed so that the users can archive in their Outlook Public Folders. For manual archiving of the items directly in Outlook public folders you need to do some specific steps beforehand: First (and this is very important!), owner rights must be assigned for the respective public folder in MS Outlook. (See the section How to manually archive an item in a public folder, points 1. through 9.) Then one additional simple step needs to be taken (we will describe it in detail below). (See the section How to manually archive an item in a public folder, point 10.) NOTE: The process described below needs to be performed for every public folder whose items you plan to archive/restore. The process needs to be done ONLY ONCE for each such folder. After going through the process you can archive and restore items in the MS Outlook using Archive Manager Client Addin as described in this chapter or on the Public Folders tab using toolbar icons or the context menu (as on the Mailbox tab). On this tab you are able to see just those public folders for which the user specified on the Tools/Options/Server settings/Public Folders tab under Public Folders access has the owner rights. To see all public folders you have to set the super-user (in our case srv_exchange) under Public Folders access on a Tools/Options/Server settings/Public Folders tab.
How to manually archive an item in an Outlook public folder
Let us go through the whole process. To archive items in a public folder manually: 1. Open MS Outlook for instance as the administrator. 2. Unfold Public Folders. 3. Unfold All Public Folders to display all of them. 4. Right-click the desired public folder and then, in the context menu, click Properties.
pamsupport@metalogix.com
sales@metalogix.net
Metalogix Software
206 / 255
Content Lifecycle Management Solutions
5. In its Properties window, click on the Permissions tab.
pamsupport@metalogix.com
sales@metalogix.net
Metalogix Software
207 / 255
Content Lifecycle Management Solutions 6. On the Permissions tab click on the Add button to open the Add Users window. In the Add Users window select the super-user (srv_exchange, see Installation Guide for MS Exchange Server) in the list and then click on the Add button.
7. Click OK to confirm. You will get back to the Properties window of that respective public folder. 8. In the Properties window select the super-user (srv_exchange) in the list and then in the Permission Level dropdown list select Owner.
pamsupport@metalogix.com
sales@metalogix.net
Metalogix Software
208 / 255
Content Lifecycle Management Solutions
9. Click Apply and then OK to confirm. 10. Now copy any archived email into that public folder: select an archived email and press CTRL while dragging that email into that public folder. Now you may try to restore it. Only for this mail you will get a warning message saying Failed to restore 1 item. For all other items placed in that folder archiving (as well as restoring) will work properly. When you are done with the process as described above, you may archive (restore) any item in that public folder simply by selecting it and then clicking on the Archive (Restore) icon on the Archive Manager Client AddIn toolbar The process described above needs to be done ONLY ONCE for each public folder whose content you plan to archive.
pamsupport@metalogix.com
sales@metalogix.net
Metalogix Software
209 / 255
Content Lifecycle Management Solutions
How to restore archived items of an Outlook public folder
Restoring of archived items residing in a public folder is done easily. Lets say you have prepared a public folder for archiving (see the process described in the section How to manually archive an item in a public folder) and have already archived items there. Now you may restore any archived item by simply selecting it and clicking on the Restore icon, or by clicking Restore in the Enterprise Manager.
Restore wizard
Now get back to Enterprise Manager itself. Restore wizard accessible form the context menu on the Archive View / Public Folders tab allows administrator to restore all lost items in Public Folders in a few simple steps. To restore all lost items in a public folder: 1. In the Archive view click on the Public Folders tab. 2. Right-click the desired public folder and from the context menu click Wizard. 3. In the pop-up dialog click Next. 4. Now specify the restore behavior. Either: Mark documents as deleted after if checked, lost items will be restored to public folder and they will be marked for deletion in the archive or Create shortcut if checked, only shortcuts will be created for the lost items in the public folder If necessary, check the Process folders recursively check box. Then click Next.
pamsupport@metalogix.com
sales@metalogix.net
Metalogix Software
210 / 255
Content Lifecycle Management Solutions
5. The Summary dialog displays your settings. You can check the number of items to be processed by clicking the Evaluate button. To process the items click Finish.
pamsupport@metalogix.com
sales@metalogix.net
Metalogix Software
211 / 255
Content Lifecycle Management Solutions
Status view
Status view is displayed by clicking Status on the View menu. By clicking on different nodes in the left pane of the Status view you will display information on current version of Archive Manage Exchange Edition, logged-on users, status of services, database, HSM Store etc. Read further for detailed information. By clicking on the Application Server node in the left pane you will display some detailed information about the current version, as shown below:
By clicking on the Services node in the left pane you will see all Archive Manage Exchange Edition services and their status. Restarting of services is available in this view as well, simply by clicking on the Restart button. Or you can use the Stop button ( ( ) to start it again. ) to stop the selected service and then the Start button
pamsupport@metalogix.com
sales@metalogix.net
Metalogix Software
212 / 255
Content Lifecycle Management Solutions
By clicking on the Connections node in the left pane you will display current connections and logins. Here you can find out access rights etc.
Enterprise Manager can run on several computers in parallel and can communicate with several MS Exchange servers. By clicking on the Exchange servers node a list of synchronized MS Exchange servers will be displayed, including the number of threads.
pamsupport@metalogix.com
sales@metalogix.net
Metalogix Software
213 / 255
Content Lifecycle Management Solutions
To change the number of threads, double-click a desired Exchange server. In the Threads window simply set the number of threads to be processed in one cycle. The higher the number, the less number of cycles you have it however slows down the system. An optimal number is from 15 to 20.
If you, for instance, set the number of threads to 19 then by clicking on the Connections node, 19 entries will be displayed (see the following screenshot).
pamsupport@metalogix.com
sales@metalogix.net
Metalogix Software
214 / 255
Content Lifecycle Management Solutions By clicking on the HSM node you will retrieve some information on your HSM store type, HSM/Archive Manager Server and the ID of the default Retention Category. This is for informative purposes only.
By clicking on the Database node some information about the database in use will be displayed. This information is taken from the DB Config tool.
pamsupport@metalogix.com
sales@metalogix.net
Metalogix Software
215 / 255
Content Lifecycle Management Solutions
Toolbar icons - Description
On the toolbar you will find several icons, through which you can access almost every standard command and function in Enterprise Manager. Toolbar icons include: Properties, Refresh, Copy settings, Paste settings, Remove, Create new job, Schedule job, Stop job, Archive, Restore, Search in archive, Show legend and Open Addressbook Manager. These icons were already described in this manual when they were accessible in different views and on different tabs. Let us now only summarize them. You may see on the following screenshot all the icons depicted. We will describe them one-byone.
Properties icon
The Properties icon the 1st from the left ( ).
If you want to check or define specific criteria for group archiving, just select the respective group on the Groups tab and click the Properties icon to open its Properties window. In the Properties window you may set your criteria on the respective General, Scheduler, Exclude, Classes, Quota, and the Script tabs. (See the section Setting criteria for group archiving) If you want to check or define specific criteria for public folders, just select the respective public folder on the Public folders tab in Manager view and click on the Properties icon to open its Properties window. In the Properties window that is displayed you may set your criteria on the respective General, Scheduler, Classes, and the Script tabs. (See the section Public folders tab)
Refresh icon
The Refresh icon the 2nd from the left ( ). By clicking on this icon you will refresh the screen so that it is updated following the recently completed instruction.
Copy settings icon
The Copy settings icon the 3rd from the left ( ). By using this icon you may easily copy one group or public folder settings.
Paste settings icon
The Paste settings icon the 4th from the left ( ). By using this icon you may easily paste one group or public folder copied settings to another.
Remove icon
The Remove icon the 5th from the left ( ). This icon can be used for instance for removing mailboxes or groups from full-text search on the Settings tab in Manager view. In general, it is used for removing objects from different tabs under the Settings tab in Manager view, or for removing objects from the DirectArchive or the Jobs tabs.
pamsupport@metalogix.com
sales@metalogix.net
Metalogix Software
216 / 255
Content Lifecycle Management Solutions
Create new job icon
The Create new job icon the 6th from the left ( ) is accessible from the Jobs tab in Manager view. By clicking on this icon you may create a new job simply by entering its specifications in the Job Settings window.
Schedule job icon
The Schedule job icon the 7th from the left ( ) is accessible from the Jobs tab in Manager view. When a job is stopped you may schedule it easily by clicking on the Schedule job icon.
Stop job icon
The Stop job icon the 8th from the left ( ) is accessible from the Jobs tab in Manager view. When a job is scheduled you may stop it easily by clicking on the Stop job icon.
Archive icon
The Archive icon the 9th from the right ( ) is accessible on the Mailboxes tab as well as Public folders tab in Archive view. This icon is used for manual archiving of individual emails, groups, folders, mailboxes etc. Just select the desired item and click on the Archive icon on the toolbar. The Archive options window appears and you can select the retention category under which the chosen item will be archived.
Restore icon
The Restore icon the 10th from the right ( ) is accessible on the Mailboxes tab as well as Public folders tab in Archive view. This icon is used for the manual restoring of individual emails, groups, folders, mailboxes etc. Just select the desired item and click on the Restore icon on the toolbar. In the Restorer options window click on the Accept button. Archived mail will be restored and the respective shortcuts will be replaced with previous icons.
Search in archive icon Advanced search
The Search in archive icon the 11th one from the right ( ) is accessible in all three views. If you need to search for some information in the archive, simply use the Search in archive icon on the toolbar (see further).
Show legend icon
The Show legend icon ( ) is accessible in the Archive view. When you click this icon, the legend dialog pops up displaying all kinds of icons that you can see on the tabs of Archive view and the explanation for the icons.
Open Addressbook Manager icon
The Open Addressbok Manager icon the 1st from the left ( ) opens Addressbook Manager which synchronizes servers, groups and mailboxes with Archive Manage Exchange Edition (see the section Addressbook Manager).
pamsupport@metalogix.com
sales@metalogix.net
Metalogix Software
217 / 255
Content Lifecycle Management Solutions
Advanced Search
By clicking on the Search in archive icon on the toolbar ( ) the Advanced Search window will be displayed. Advanced Search searches in the ARCHIVE. Using this function one can search also for items which are marked for deletion and recover them subsequently. These items are not accessible e.g. on the Archive tab of Enterprise Manager but they still reside in the archive until its retention time expires. On the Messages tab of the Advanced Search window you can specify what text you want to search for in the Subject field, and what mailboxes (Sender, Recipient) you want to include in your search. On the Advanced tab you may specify additional filters. On the Settings tab you may specify the desired settings (search in deleted documents, search in versions etc.). To search for information in the archive: 1. Click on the Search in archive icon on the toolbar. The Advanced search window opens.
2. On the Messages tab please specify your criteria: In the Search for the words in subject text box enter the text you want to search for in the Subject field, e.g. big. If you want to find only exact matches, select the Match the whole word check-box. In the Sender containing words text box you may enter the desired Sender. In the Search only in the following mailboxes box you may specify the name of the user(s) whose archived items you want to search through. Use the browse button to open the Select mailbox or group window. Then enter the name of a mailbox in the text box or double-click the desired mailbox(es) in the list. Click OK. Then click on the Search Now button.
3. A list of mailboxes containing the respective text in their Subject field will be displayed in the lower part of the window.
pamsupport@metalogix.com
sales@metalogix.net
Metalogix Software
218 / 255
Content Lifecycle Management Solutions
4. If you plan to use advanced search capabilities, click on the Advanced tab in the Advanced search window. Here you may specify your criteria:
Click on the Fields button to select filter.
pamsupport@metalogix.com
sales@metalogix.net
Metalogix Software
219 / 255
Content Lifecycle Management Solutions
Open the dropdown menu next to Condition, to set your condition.
pamsupport@metalogix.com
sales@metalogix.net
Metalogix Software
220 / 255
Content Lifecycle Management Solutions
Open the dropdown menu next to Value, to set the desired value.
5. Upon specifying the settings, click Add. The filter you have specified will be displayed in the upper text box.
6. On the Settings tab you may even specify what archived items you wish to execute your search on. Simply select the desired check box: Search in deleted documents; Search only in deleted documents; Search in versions.
pamsupport@metalogix.com
sales@metalogix.net
Metalogix Software
221 / 255
Content Lifecycle Management Solutions
7. Click on the Search Now button. Upon clicking on the Search Now button, a list of archived emails meeting your criteria becomes displayed in the bottom pane. NOTE: Items marked for deletion, i.e. deleted items, are displayed with a blue icon in the search results list.
NOTE: To search for different information, click on the New Search button and repeat the whole process.
pamsupport@metalogix.com
sales@metalogix.net
Metalogix Software
222 / 255
Content Lifecycle Management Solutions
Search results options
Items found via Advanced search can be: o RESTORED to the original or different location o EXPORTED to mailbox or PST o MARK FOR DELETE o RECOVERED, i.e. items marked for deletion will be unmarked and as a result they will be listed on the Archive tab of Enterprise Manager and will be accessible via ArchiveWeb
Restoring of found items Any item you have found using Advanced search can be restored to its original location or to the different one. This is especially useful when a user has deleted an email accidentally and would like to access it again. In this way administrator can restore it back. To restore the email to its original mailbox: 1. Right-click the selected email(s) and choose Restore a copy in the context menu. NOTE: To restore the email to a location different from the original one, select Restore to in the context menu (step 1) and set the new location. NOTE: Blue icon of an item means that the respective email is marked for deletion in the archive.
2. The Restorer options window opens. Check Delete all versions of the document should you wish to restore the whole email to the mailbox and mark versions for deletion.
pamsupport@metalogix.com
sales@metalogix.net
Metalogix Software
223 / 255
Content Lifecycle Management Solutions Check Restore shortcut only should you wish to restore just the shortcut. IMPORTANT NOTE: Please mind the fact that either the shortcut or the whole email is restored to the mailbox even if the original shortcut/email is also in the mailbox, i.e. duplicate items can be created. If no check box is selected, the whole email is restored to the mailbox without marking any version for deletion.
3. Click Accept. Exporting found items Archive Manage Exchange Edition allows exporting of found items to mailbox or PST file. Administrator can even export emails found in several searches as one export task.
To export search results: 1. Right-click in the result list and from the context menu choose Export data. 2. Export wizard opens displaying the number of found items. Enter the task name. Click Next. 3. Check the desired option Export to mailbox or Export to PST. Click Next. NOTE: We will describe the Exporting to mailbox option. Exporting to PST is similar.
pamsupport@metalogix.com
sales@metalogix.net
Metalogix Software
224 / 255
Content Lifecycle Management Solutions 4. Use the Browse button to select the desired destination mailbox. The intended destination mailbox must be synchronized with Archive Manage Exchange Edition. Click Next. 5. On the new dialog specify your export settings. In the Target folder base text box enter the name for the folder where the results will be exported, e.g. Export. If Create folder hierarchy is selected, the folder path of every message will be created also in the target folder, e.g. messages originally residing in Inbox will be exported to Export / Inbox folder. If Export all documents to one folder is selected, the folder hierarchy will not be kept and all items will be exported to one folder. Exported search results may contain items from different mailboxes. Checking the Create separate folder for each distinct mailbox option will ensure that each mailbox will be exported to a separate folder under the target folder. Finally, choose to Start export immediately or select the Create an export task, but do not start it so that you can export the results later. Created tasks can be started when you open Tools / Export tasks from the menu bar of Enterprise Manager.
6. In the summary window click Finish. Status of the task can be checked in Enterprise Manager under Tools / Export tasks (see the section Export tasks). Tips & Tricks: Lets say you need to execute two searches with different search criteria. You do not need to export items found in these searches separately. It is possible to export several search results in one export task. To do so: 1. Execute your search and create an export task as described above (with the Create an export task, but do not to start it option selected). 2. Execute another search. Right-click the search result list view and from the context menu select Save search result to file. Search result will be saved as an .xml file.
pamsupport@metalogix.com
sales@metalogix.net
Metalogix Software
225 / 255
Content Lifecycle Management Solutions 3. Open the Export tasks dialog from the Enterprise Manager main menu: Tools / Export tasks. 4. Right-click the first export task (from step 1) and from the context menu select Tasks / Add documents to the task. 5. Select the saved .xml file (from step 2). 6. Right-click the first export task and from the context menu select Task/Start.
Mark for delete This function markes selected documents as deleted. Only documents marked as deleted can be purged from archive after their retention time (and eventually keep-alive time) is over. They will be COMPLETELY DELETED via the Delete Files job, if such is scheduled. Documents that are not marked as deleted will be never purged (except you have defined Delete time for them). NOTE: For more information on retention times see the section Retention tab. To mark items for deletion: 1. Right-click the selected item in the search result list view and select Mark for delete option from the context menu.
2. Then click Yes. As a result the item will be marked for delete. It wont be accessible in the EM / Archive view on the Archive tab, neither in the ArchiveWeb application. However, it can be still found through the Advanced search.
pamsupport@metalogix.com
sales@metalogix.net
Metalogix Software
226 / 255
Content Lifecycle Management Solutions Recover document Advanced search searches all items which reside in the archive. Also items marked for deletion but yet still residing in the archive (their Retention time and eventually Keep alive time has not expired yet) are searched. Such items are displayed with blue icons in the search results list. It is possible to recover these documents, i.e. deletion mark will be removed and they will be again accessible on the Archive tab of Enterprise Manager and via ArchiveWeb. To recover document marked for deletion: 1. Right-click the selected item in the search results list view and select Recover document option from the context menu.
2. As a result the deletion mark will be removed and the item will be again displayed on the Archive tab in the Archive view as a lost item. It will be accessible also in ArchiveWeb.
pamsupport@metalogix.com
sales@metalogix.net
Metalogix Software
227 / 255
Content Lifecycle Management Solutions
Appendix
Importing users to Archive Manage Exchange Edition
Before archiving emails you need to import mailboxes and groups from Active Directory to the Archive Manage Exchange Edition. The Addressbook Manager was designed especially for that purpose. Run the Tools / Addressbook Manager. If no users are imported to Archive Manager, the Addressbook setup wizard pops-up, listing the three important steps you have to take: server importing, mailboxes importing groups impoting
NOTE: This wizard appears as default only the first time you run the Addressbook Manager. Once you click its Close button, this 3-step wizard will be hidden. You can open it again from the Setup / Wizard menu of the Addressbook Manager tool. However, you could also use the Addressbook Manager tool itself to perform the same tasks.
pamsupport@metalogix.com
sales@metalogix.net
Metalogix Software
228 / 255
Content Lifecycle Management Solutions
Importing MS Exchange Servers to Archive Manage Exchange Edition
As the first step of the Addressbook setup wizard you need to import your MS Exchange servers from which you want to archive to the Archive Manager server. To do so: click the Launch server wizard icon in the Addressbook setup wizard or you can add new servers also on the Servers tab of Addressbook Manager. Right-click inside the list view and from the context menu select Tasks \ Add Server.
The Add new Exchange Server wizard opens. In the Exchange Server type window click select the type of the Exchange server and click Next.
pamsupport@metalogix.com
sales@metalogix.net
Metalogix Software
229 / 255
Content Lifecycle Management Solutions
Your domain configuration will be automatically detected by the wizard. Click Next.
A list of your MS Exchange Servers will appear. Select those servers from which you want to archive. The super-user account has had to be granted rights on all those MS Exchange Servers. To select a server, click its check box and click Next.
On the Summary dialog click Next to proceed with the import or click Back to remove some of the selected servers. When the process finishes, click Close.
pamsupport@metalogix.com
sales@metalogix.net
Metalogix Software
230 / 255
Content Lifecycle Management Solutions
If you also click Close on the main Addressbook setup wizard, you can open it again in the Addressbook Manager from Setup \ Setup wizard on the menu bar. In the Addressbook Manager tool, you will see on its Servers tab the MS Exchange servers which you have imported:
Importing Mailboxes from Active Directory
As a second step you should now specify individual mailboxes from Active Directory which you plan to archive. You will populate the Archive Manager database with them. Whole groups from Active Directory will be imported in the next step (see the next section Importing Active Directory groups). Individual mailboxes, which you are going to import now, will have to be added to some group in Addressbook Manager to enable automatic archiving (so called jobs) for them (see the section How to add members to a user defined Archive Manager group.) Otherwise you will be able to archive emails of an individual mailbox just manually. To import individual mailboxes from Active Directory: launch the Mailbox wizard (the second icon of the Addressbook Manager \ Setup \ Setup wizard) or
pamsupport@metalogix.com
sales@metalogix.net
Metalogix Software
231 / 255
Content Lifecycle Management Solutions
directly in the Addressbook Manager tool switch to the Mailboxes tab. Rightclick inside the list view and from the context menu select Tasks \ Import mailbox wizard.
When the Import mailbox wizard is started you can choose to: a) Import from Active Directory enables you to import mailboxes from selected AD container or subcontainer b) Import from the Information Store enables you to import mailboxes from specific Exchange Information Store c) Search in Active Directory enables you to search for specific mailboxes in all Active Directory containers. You can even search with an incomplete name if you begin with the asterisk sign (*).
pamsupport@metalogix.com
sales@metalogix.net
Metalogix Software
232 / 255
Content Lifecycle Management Solutions
a) First we will describe the Import from Active Directory option. Select the option and then click Next. In the next window you can decide from which container you want to import mailboxes. Click Change button. In the pop-up window expand the Active Directory structure by clicking Open and choose the Active Directory container. You can change also the root in the Domain controller down-drop box. When selecting different OUs or CNs you will see that the Selected path changes in the dialog. Finally click the Select button.
pamsupport@metalogix.com
sales@metalogix.net
Metalogix Software
233 / 255
Content Lifecycle Management Solutions
Back in the Active Directory container selection you can select the Search for mailboxes in subcontainers check box to search for mailboxes also in subcontainers. Click Next.
You will see a list with all active mailboxes found in the respective OU or CN (and in their subcontainers if that was set). Select the check box for users you want to import to Archive Manage Exchange Edition. We recommend selecting the Archive Manage super-user to be imported with Archive Manager as well. Click Next. NOTE: The mailboxes you are already working with (those already populating the Archive Manager database) are highlighted in blue.
pamsupport@metalogix.com
sales@metalogix.net
Metalogix Software
234 / 255
Content Lifecycle Management Solutions
The summary of mailboxes selected to populate Archive Manager appears. Click Next to conclude the mailboxes import.
When the process finishes, click Close.
Back on the Mailboxes tab in the Addressbook Manager tool, you will see the list of mailboxes Archive Manager is working with from this moment on. Notice that you will always see a mailbox called public_NAMEOFEXCHANGESERVER imported. This mailbox actually stands for the public folders of the respective MS Exchange server (the software sees the
pamsupport@metalogix.com
sales@metalogix.net
Metalogix Software
235 / 255
Content Lifecycle Management Solutions public folder as a profile). This mailbox is always highlighted in blue in the list, so you can distinguish it faster.
You can repeat the process of importing new users at any time. Next we describe the second type of importing Importing from Information Store (b). b) If you wish to Import mailboxes from specific Information Stores in Exchange, choose the relevant option Import from Information Store in the Import mailbox wizard and click Next.
Select the Information Store from which you plan to synchronize mailboxes.
pamsupport@metalogix.com
sales@metalogix.net
Metalogix Software
236 / 255
Content Lifecycle Management Solutions
The wizard always displays the complete list of the mailboxes it can find in the respective Information Store. Nevertheless, the mailboxes you are already working with (those already populating the Archive Manager database) are highlighted in blue. As before, you can select the check box of the mailbox(es) you plan to work with and click Next.
The Summary page will display the mailboxes selected from your Information Store.
pamsupport@metalogix.com
sales@metalogix.net
Metalogix Software
237 / 255
Content Lifecycle Management Solutions
Click Next to start the mailbox import and then click Close to conclude.
c) The last facility of the Import mailbox wizard is to search for specific mailboxes only (with their name) in Active Directory and import them to Archive Manage Exchange Edition. In the initial window of the Import mailbox wizard choose the Search in Active Directory option and click Next.
Click Add. In the pop-up window enter the name of the user you want to find fast in Active Directory and click Find. Notice that the base container to search in is the Active Directory root
pamsupport@metalogix.com
sales@metalogix.net
Metalogix Software
238 / 255
Content Lifecycle Management Solutions itself. But you can point to any other container you wish by clicking Change. Choose the desired user(s) and click Select.
Your user will be displayed in the next window. Select the check box of the user and click Next. NOTE: If the window is empty, the name being searched for is not the correct one or you are searching in a container the user does not reside in.
The Summary page will appear. Click Next.
pamsupport@metalogix.com
sales@metalogix.net
Metalogix Software
239 / 255
Content Lifecycle Management Solutions
When the import has finished, click Close to conclude.
Importing Active Directory Groups
Importing Active Directory Groups or Distribution Lists is important, too. Your scheduled jobs in Archive Manage Exchange Edition always apply to groups. It is necessary to have at least one group in Archive Manager (a group created in Archive Manager user defined Archive Manager group or an imported Active Directory group) if you plan to use the scheduled processes (jobs) for archiving. If you do not plan to use any of your existing Active Directory Groups or Distribution Lists, the Addressbook Manager tool helps you create new ones in Archive Manage Exchange Edition. The groups which Addressbook Manager can create are not Active Directory groups. NOTE: For creating user defined Archive Manager group see the next section Create a user defined group. To import groups from Active Directory: launch the Group Importing Wizard (use the third step of the Addressbook Manager \ Setup \ Setup Wizard) or
pamsupport@metalogix.com
sales@metalogix.net
Metalogix Software
240 / 255
Content Lifecycle Management Solutions
directly in the Addressbook Manager tool switch to the Groups tab of the tool, right-click in the list view and from the context menu select Tasks \ Import group wizard.
You will get the Import/Create group wizard launched. If you plan to import an already existing Active Directory group or Distribution list, click the first radio button Import from Active Directory, then click Next.
pamsupport@metalogix.com
sales@metalogix.net
Metalogix Software
241 / 255
Content Lifecycle Management Solutions NOTE: The Create user defined group option enables you to create in the Archive Manage Exchange Edition your own groups which are different from the Active directory groups. (See the Create user defined group section.)
In the next window you can decide from which container you want to import groups. Click Change button. In the pop-up window expand the Active Directory structure by clicking Open and choose the Active Directory container. You can change also the root in the Domain controller down-drop box. When selecting different OUs or CNs you will see that the Selected path changes in the dialog. Finally click the Select button.
pamsupport@metalogix.com
sales@metalogix.net
Metalogix Software
242 / 255
Content Lifecycle Management Solutions
Back in the Active Directory container selection window you can click the Search for groups in subcontainers check box to search for groups in subcontainers of the relevant OU or CN, too.
Clicking Next will display the list of all the Active Directory Groups or Distribution Lists found in the selected OU or CN. Groups you are already working with (those already imported in the Archive Manage Exchange Edition) are highlighted in blue. Select the check box for the desired groups and click Next.
pamsupport@metalogix.com
sales@metalogix.net
Metalogix Software
243 / 255
Content Lifecycle Management Solutions
In the Default values dialog specify the settings which will be applied when the groups are synchronized with the Addressbook Manager in the future either automatically or manually: Allow update of references - we recommend clicking this check box, so that the reference of the respective groups (e.g. membership changes in Active Directory) will be always updated in the Archive Manager database when the synchronization runs Automatically import group members we recommend un-checking this option unless you plan to populate the Archive Manager database with all Active Directory account members of this group (mailboxes and groups) Automatically import mailbox members we recommend un-checking this option unless you plan to populate the Archive Manager database with all Active Directory accounts with a mailbox that are members of this group.
Click Next. NOTE: These settings can be modified for individual groups on the Groups tab of Addressbook Manager. Right-click the group and from the context menu select Properties. Modify these settings on the Advanced tab.
pamsupport@metalogix.com
sales@metalogix.net
Metalogix Software
244 / 255
Content Lifecycle Management Solutions
The Summary dialog appears. Click Next again to start the groups import.
When it is finished, click Close.
pamsupport@metalogix.com
sales@metalogix.net
Metalogix Software
245 / 255
Content Lifecycle Management Solutions
Back on the Groups tab of the Addressbook Manager tool, you will see all the Active Directory Groups or Distribution Lists your Archive Manage Exchange Edition works with. You can repeat the group importing at any time to add new Active Directory groups in Archive Manager. The already added ones will be highlighted in blue in the list.
Create a user defined group As mentioned before, you can also create your own grouping in Archive Manage Exchange Edition. To create your own group and add it to the Groups tab in Addressbook Manager: launch the Import group wizard (use the third step of the Addressbook Manager \ Setup \ Setup wizard) or directly in the Addressbook Manager switch to the Groups tab of the tool, rightclick in the list view and from the context menu select Tasks \ Import group wizard.
pamsupport@metalogix.com
sales@metalogix.net
Metalogix Software
246 / 255
Content Lifecycle Management Solutions In the Import group wizard select the second option Create user defined group and click Next.
Give your own Archive Manager group a name and click Next.
The Summary dialog will appear. Click Next.
pamsupport@metalogix.com
sales@metalogix.net
Metalogix Software
247 / 255
Content Lifecycle Management Solutions
After your new Archive Manager group is created, click Close to conclude. On the Groups tab of Addressbook Manager tool the user defined Archive Manager groups are highlight blue. Your new Archive Manager group has no members yet. The process of adding mailboxes to user defined Archive Manager group is described in the following section.
pamsupport@metalogix.com
sales@metalogix.net
Metalogix Software
248 / 255
Content Lifecycle Management Solutions How to add members to a user defined Archive Manager group As described in the previous part, you may have created new group in the Addressbook Manager which is not an Active Directory group, it is a user defined Archive Manager group. Such groups are highlighted in blue on the Groups tab (see the previous screenshot). Newly created group has no members. You can add to this group as its members another groups imported to Archive Manage Exchange Edition or individual mailboxes imported to Archive Manager (see the section Synchronizing mailboxes from Active Directory). To add mailboxes or groups as members to your new created Archive Manager group, rightclick it in the list and open its Properties window.
Switch to the Members tab of the Archive Manager group Properties window and click Add to add members.
pamsupport@metalogix.com
sales@metalogix.net
Metalogix Software
249 / 255
Content Lifecycle Management Solutions A list with all mailboxes and groups existing in Archive Manage Exchange Edition right now will be displayed. Double-click objects in the list to add them to your new Archive Manager group.
Click OK to conclude. Your new Archive Manager group has now some members. If you want to remove some of them simply right-click them and choose Remove member. Then click OK again.
In the Properties window on the Member of tab you will be able to see the list of all groups your group is a member of. This is available, of course, both for the user defined Archive Manager groups and for the Active Directory Groups.
pamsupport@metalogix.com
sales@metalogix.net
Metalogix Software
250 / 255
Content Lifecycle Management Solutions
pamsupport@metalogix.com
sales@metalogix.net
Metalogix Software
251 / 255
Content Lifecycle Management Solutions
How to create a customized HTML shortcut template
On the Shortcut tab of the Enterprise Manager (Tools/Options/Archiving settings/Shortcut tab) you can configure Archive Manage Exchange Edition to create HTML shortcuts for archived emails. The appearance of the archived email in the Outlook Preview pane depends on the template which you choose on that Shortcut tab. Besides the default template for the shortcuts you can create your own templates satisfying your criteria and thus modify the design of the Outlook preview pane for archived emails. To create your own template: 1. Go to <installdir>\ Metalogix \ MAM4Exchange \ Tools \ Templates. 2. In the Template directory create a new folder. Its name will be the name of your new template displayed on the Tools\ Options\ Archiving settings\ Shortcut tab of Enterprise Manager (in our example the name of the template is Beautiful).
3. Copy the sampleHTMLShortcut.html file to the new template folder (in our case to Beautiful). Or copy the html file from the Default folder, if the sample is not available. 4. Rename the sampleHTMLShortcut.html to HTMLShortcut.html. 5. Now you can modify the HTMLShortcut.html file in the new folder to create your desired template. To do so, open the file in Notepad and edit the HTML code. Important variables: %ATTACHMENTS% - email attachments %BUTTONS% %BODY% - message body %PROPERTIES% - message specific properties needed for Macintosh clients
The original HTML:
<!DOCTYPE html PUBLIC "-//W3C//DTD XHTML "http://www.w3.org/TR/xhtml1/DTD/xhtml1-strict.dtd"> <html xmlns="http://www.w3.org/1999/xhtml"> <head> <meta http-equiv="content-type" content="text/html; charset=utf-8" /> <title> </title> 1.0 Strict//EN"
pamsupport@metalogix.com
sales@metalogix.net
Metalogix Software
252 / 255
Content Lifecycle Management Solutions
<style type="text/css"> <!-body { margin: 0; text-align: center; padding-top: 10px; } td.hlavicka { display: block; height: 20px; color: white; background-color: #6699FF; font-family: arial; font-size: 14px; text-align:left; } td.hlavicka span { font-weight: bold; padding-left: 5px; } td.buttons { vertical-align: bottom; text-align: right; padding-right: 10px; padding-bottom: 10px; } td.buttons a { color: #FFFFFF; background-color: #6699FF; font-family: arial; font-size: 11px; padding: 5px; border: 1px solid #333366; font-weight: bold; text-decoration: none; margin-left: 3px; } td.buttons a:hover { font-size: 12px; font-weight: bold; } td.prilohy { background-color: white; font-family: arial; font-size: 12px; padding: 5px 5px 5px 5px; text-align:left; } td.prilohy a { color: black; margin-right: 15px; margin-top: 15px; font-style: normal; } td.prilohy a:hover { text-align: center; font-weight: bold; }
pamsupport@metalogix.com
sales@metalogix.net
Metalogix Software
253 / 255
Content Lifecycle Management Solutions
td.ciara { background-color: #333366; width: 100%; } td.text { display: float; color: #2a2a2a; text-align: center; background-color: white; font-family: arial; font-size: 12px; padding: 5px; text-align:left; } td.stred { border: 1px solid #333366; } td.pata { display: block; width: 99.9%; height: 15px; background-color: #6699CC; padding-right: 0; } --> </style> </head> <body> <table width="100%" border="0" cellspacing="0" cellpadding="0"> <tr> <td bgcolor="white" class="stred" height="100%" > <table width="100%" border="0" height="10" cellspacing="0" cellpadding="0"> <tr> <td height="100%" class="hlavicka"> <span>This message was archived</span></td> </tr> </table> <table width="100%" border="0" height="10" cellspacing="0" cellpadding="0"> <tr> <td height="100%" class="prilohy">%ATTACHMENTS%</td> <td height="100%" class="buttons" nowrap>%BUTTONS%</td> </tr> </table> <table width="100%" border="0" height="2" cellspacing="0" cellpadding="0"> <tr> <td bgcolor="#a0c3c9" width="100%" height="2px"></td> </tr> </table> <table width="100%" border="0" height="10" cellspacing="0" cellpadding="0"> <tr> <td height="100%" class="text"> <pre WRAP="hard">%BODY%</pre> </td> </tr> </table> <table width="100%" border="0" height="10" cellspacing="0" cellpadding="0"> <tr> <td height="100%" class="pata"><b></b></td> </tr>
pamsupport@metalogix.com
sales@metalogix.net
Metalogix Software
254 / 255
Content Lifecycle Management Solutions
</table> </td> </tr> </table> </body> </html>
Default HTML shortcut in the preview pane
Example of customized HTML shortcut
www.metalogix.com Mail Support: www.metalogix.com/Support
Metalogix makes every effort to perform comprehensive testing but cannot guarantee, due to environmental differences, that all functions will work in every environment. It is always recommended that testing be conducted within your own environment to confirm functionality and compatibility.
pamsupport@metalogix.com
sales@metalogix.net
Metalogix Software
255 / 255
S-ar putea să vă placă și
- The Yellow House: A Memoir (2019 National Book Award Winner)De la EverandThe Yellow House: A Memoir (2019 National Book Award Winner)Evaluare: 4 din 5 stele4/5 (98)
- Hidden Figures: The American Dream and the Untold Story of the Black Women Mathematicians Who Helped Win the Space RaceDe la EverandHidden Figures: The American Dream and the Untold Story of the Black Women Mathematicians Who Helped Win the Space RaceEvaluare: 4 din 5 stele4/5 (895)
- The Subtle Art of Not Giving a F*ck: A Counterintuitive Approach to Living a Good LifeDe la EverandThe Subtle Art of Not Giving a F*ck: A Counterintuitive Approach to Living a Good LifeEvaluare: 4 din 5 stele4/5 (5794)
- The Little Book of Hygge: Danish Secrets to Happy LivingDe la EverandThe Little Book of Hygge: Danish Secrets to Happy LivingEvaluare: 3.5 din 5 stele3.5/5 (399)
- Devil in the Grove: Thurgood Marshall, the Groveland Boys, and the Dawn of a New AmericaDe la EverandDevil in the Grove: Thurgood Marshall, the Groveland Boys, and the Dawn of a New AmericaEvaluare: 4.5 din 5 stele4.5/5 (266)
- Shoe Dog: A Memoir by the Creator of NikeDe la EverandShoe Dog: A Memoir by the Creator of NikeEvaluare: 4.5 din 5 stele4.5/5 (537)
- Elon Musk: Tesla, SpaceX, and the Quest for a Fantastic FutureDe la EverandElon Musk: Tesla, SpaceX, and the Quest for a Fantastic FutureEvaluare: 4.5 din 5 stele4.5/5 (474)
- Never Split the Difference: Negotiating As If Your Life Depended On ItDe la EverandNever Split the Difference: Negotiating As If Your Life Depended On ItEvaluare: 4.5 din 5 stele4.5/5 (838)
- Grit: The Power of Passion and PerseveranceDe la EverandGrit: The Power of Passion and PerseveranceEvaluare: 4 din 5 stele4/5 (588)
- A Heartbreaking Work Of Staggering Genius: A Memoir Based on a True StoryDe la EverandA Heartbreaking Work Of Staggering Genius: A Memoir Based on a True StoryEvaluare: 3.5 din 5 stele3.5/5 (231)
- The Emperor of All Maladies: A Biography of CancerDe la EverandThe Emperor of All Maladies: A Biography of CancerEvaluare: 4.5 din 5 stele4.5/5 (271)
- The World Is Flat 3.0: A Brief History of the Twenty-first CenturyDe la EverandThe World Is Flat 3.0: A Brief History of the Twenty-first CenturyEvaluare: 3.5 din 5 stele3.5/5 (2259)
- On Fire: The (Burning) Case for a Green New DealDe la EverandOn Fire: The (Burning) Case for a Green New DealEvaluare: 4 din 5 stele4/5 (73)
- The Hard Thing About Hard Things: Building a Business When There Are No Easy AnswersDe la EverandThe Hard Thing About Hard Things: Building a Business When There Are No Easy AnswersEvaluare: 4.5 din 5 stele4.5/5 (344)
- Team of Rivals: The Political Genius of Abraham LincolnDe la EverandTeam of Rivals: The Political Genius of Abraham LincolnEvaluare: 4.5 din 5 stele4.5/5 (234)
- The Unwinding: An Inner History of the New AmericaDe la EverandThe Unwinding: An Inner History of the New AmericaEvaluare: 4 din 5 stele4/5 (45)
- The Gifts of Imperfection: Let Go of Who You Think You're Supposed to Be and Embrace Who You AreDe la EverandThe Gifts of Imperfection: Let Go of Who You Think You're Supposed to Be and Embrace Who You AreEvaluare: 4 din 5 stele4/5 (1090)
- The Sympathizer: A Novel (Pulitzer Prize for Fiction)De la EverandThe Sympathizer: A Novel (Pulitzer Prize for Fiction)Evaluare: 4.5 din 5 stele4.5/5 (121)
- Her Body and Other Parties: StoriesDe la EverandHer Body and Other Parties: StoriesEvaluare: 4 din 5 stele4/5 (821)
- Post Meeting Briefing NoteDocument3 paginiPost Meeting Briefing Noteapi-297542367Încă nu există evaluări
- Intermediate Unit 11: Grammar and Vocabulary Test A: Grammar Tick The Correct Sentence in Each PairDocument2 paginiIntermediate Unit 11: Grammar and Vocabulary Test A: Grammar Tick The Correct Sentence in Each PairJeffrey Jesús Castillo CuaylaÎncă nu există evaluări
- 1 Data Sheet Nokia 1850 Transport Service Switch 320HDocument6 pagini1 Data Sheet Nokia 1850 Transport Service Switch 320HAlexander A. Sison Jr.Încă nu există evaluări
- Complex-Pixelmon - Technic Launcher - Installation GuideDocument5 paginiComplex-Pixelmon - Technic Launcher - Installation GuideBob JÎncă nu există evaluări
- 50 Daysof LulzDocument20 pagini50 Daysof Lulzc2783088Încă nu există evaluări
- NPort 5100 Series QIG v2Document2 paginiNPort 5100 Series QIG v2Quam WitzjumÎncă nu există evaluări
- Katzenbach AssignmentDocument3 paginiKatzenbach Assignmentbinzidd007Încă nu există evaluări
- CIS Palo Alto Firewall 8 Benchmark v1.0.0Document167 paginiCIS Palo Alto Firewall 8 Benchmark v1.0.0Net RunnerÎncă nu există evaluări
- Ukraine Press Room Media Discussion Report EngDocument12 paginiUkraine Press Room Media Discussion Report EngSilvio DemétrioÎncă nu există evaluări
- Networkings Asn 1Document9 paginiNetworkings Asn 1Brian Okoth OchiengÎncă nu există evaluări
- Digital Signature ReportDocument15 paginiDigital Signature ReportSaša ĐorđevićÎncă nu există evaluări
- Case Study - DNS-Case-StudyDocument7 paginiCase Study - DNS-Case-StudySarah Jean TrajanoÎncă nu există evaluări
- (WEEK 1) PPC Class GuidelinesDocument22 pagini(WEEK 1) PPC Class Guidelinesdave lucasÎncă nu există evaluări
- R9 - 280X ShematicDocument21 paginiR9 - 280X ShematicAngel GuerreroÎncă nu există evaluări
- Microsoft Office Training Outline PDFDocument3 paginiMicrosoft Office Training Outline PDFtruefriends0809Încă nu există evaluări
- The Anatomy of The LAONA Search Engine: Caesar OgoleDocument63 paginiThe Anatomy of The LAONA Search Engine: Caesar OgoleJayden K. AmolliÎncă nu există evaluări
- Micro850 Modbus TCP To Micrologix 1400Document10 paginiMicro850 Modbus TCP To Micrologix 1400Edgar Maya PerezÎncă nu există evaluări
- Single Page Application Using AngularJS Orang IndiaDocument4 paginiSingle Page Application Using AngularJS Orang IndiaRed EmeraldÎncă nu există evaluări
- Subnetting Summary Youtube - Com/romeroc24Document28 paginiSubnetting Summary Youtube - Com/romeroc24Gyan Swaroop TripathiÎncă nu există evaluări
- This Content Downloaded From 119.154.185.179 On Mon, 04 May 2020 16:09:26 UTCDocument20 paginiThis Content Downloaded From 119.154.185.179 On Mon, 04 May 2020 16:09:26 UTCwiqar aliÎncă nu există evaluări
- Cisco 350-401 ENCOR v4.9Document174 paginiCisco 350-401 ENCOR v4.9Leonardo Leon CosquilloÎncă nu există evaluări
- FileHippos - UltraISO Free Download With Serial Key PDFDocument2 paginiFileHippos - UltraISO Free Download With Serial Key PDFSidharth KumarÎncă nu există evaluări
- The Ordinary Function and Cases - ZycooDocument51 paginiThe Ordinary Function and Cases - Zycooricardo Reyna floresÎncă nu există evaluări
- Scan To SMB PDFDocument3 paginiScan To SMB PDFRumen StoychevÎncă nu există evaluări
- Project Synopsis Sample BCA MCA MSITDocument5 paginiProject Synopsis Sample BCA MCA MSITrock21931Încă nu există evaluări
- Configuration VLANs STP Ers 5000Document314 paginiConfiguration VLANs STP Ers 5000Juan RojasÎncă nu există evaluări
- Ags - 20Document52 paginiAgs - 20Ivan100% (1)
- Debug 1214Document17 paginiDebug 1214Massimo BeccariaÎncă nu există evaluări
- Dot NetDocument46 paginiDot Netldeokar100% (1)
- Electronic Diversity Visa LotteryDocument1 paginăElectronic Diversity Visa LotteryKhaled BedahouÎncă nu există evaluări