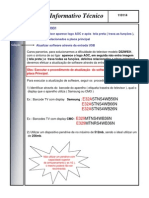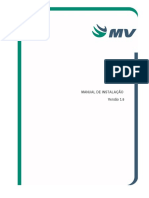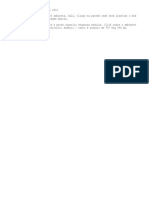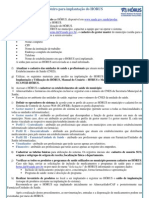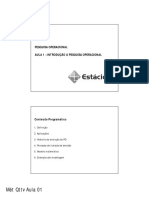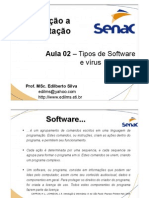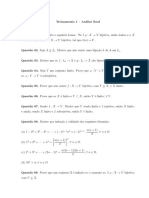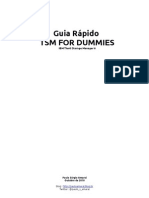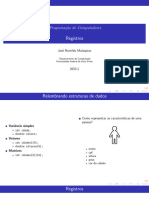Documente Academic
Documente Profesional
Documente Cultură
Aula 1
Încărcat de
Livros ClássicosTitlu original
Drepturi de autor
Formate disponibile
Partajați acest document
Partajați sau inserați document
Vi se pare util acest document?
Este necorespunzător acest conținut?
Raportați acest documentDrepturi de autor:
Formate disponibile
Aula 1
Încărcat de
Livros ClássicosDrepturi de autor:
Formate disponibile
1.
AULA 1 Iniciando o Uso do TerraView
Essa aula apresenta o software TerraView apresentando sua interface e sua utilizao bsica. Todos os arquivos de dados mencionados neste documento bem como o executvel do TerraView podem ser baixados do site http://www.dpi.inpe.br/terraview. O TerraView um visualizador de dados geogrficos armazenados em um banco de dados do modelo TerraLib. Alm de ferramentas de visualizao o TerraView possui tambm uma srie de ferramentas de anlise. A Figura 1.1 mostra as diferentes reas que compe a interface principal do TerraView.
Figura 1.1 Interface principal.
Como pode ser visto na Figura 1.1 a interface principal do TerraView
possui 7
componentes que sero descritos na medida que o leitor acompanhar um conjunto de exemplos e exerccios. Esses exemplos e exerccios visam dar ao usurio uma compreenso dos principais conceitos do TerraView.
1.1 Bancos de Dados
Todo o funcionamento do TerraView baseado na existncia de um banco de dados, criado sob a gerncia de um SGBD Sistema Gerenciador de Banco de Dados, como o MySQL ou PostgreGIS. Os dados so armazenadas de acordo com o modelo de dados proposto na TerraLib, uma biblioteca de funes utilizadas no TerraView. Um banco de dados TerraView/TerraLib pode armazenar tanto dados vetoriais quanto matriciais.
INPE Diviso de Processamento de Imagens
1.2 Cada sesso do TerraView manipula um determinado banco de dados, portanto a primeira ao a ser executada quando se utiliza o TerraView a criao de um novo banco de dados ou a conexo a um previamente criado.
1.1.1 Criando um Banco de Dados
Para criar um banco de dados, voc dever ativar a interface Banco de Dados a partir do atalho da barra de ferramentas, ou atravs do menu Arquivo Banco de
Dados... (ver a Figura 1.2).
Figura 1.2 Interface Banco de Dados.
Para criar um novo banco siga os seguintes passos: 1. No quadro Operao selecione a opo Criar. 2. Selecione o SGBD na lista Tipo de Banco de Dados. Observe que a interface se altera conforme o SGBD escolhido: a. Para o caso do ACCESS, clique no boto Diretrio... para localizar onde o novo banco de dados ser armazenado. b. Para o caso dos outros SGBDs que possuem uma arquitetura cliente/servidor, necessrio informar onde o servidor est localizado (campos Servidor e Porta) e quais os parmetros de acesso (campos Usurio e Senha). 3. Informe o nome do banco no campo Nome do Banco de Dados. Para este tutorial, utilize ACCESS e crie um novo Banco com o nome Tutorial. Voc
INPE Diviso de Processamento de Imagens
1.3 pode criar quantos bancos quiser em diferentes SGBDs suportados pelo TerraView. 4. Clique no boto Executar. Criar um banco de dados significa criar tabelas e relacionamentos que sero futuramente usados pelo TerraView. Aps criar um banco ele fica automaticamente conectado ou aberto.
1.1.2 Conectando a um banco
Para conectar, ou abrir, um banco criado em uma sesso anterior do TerraView, voc dever solicitar a opo Banco de Dados a partir do atalho mesma mostrada na Figura 1.2. Para conectar- um banco que j existe, siga os passos: 1. No quadro Operao selecione a opo Conectar. 2. Na lista Tipo de Banco de Dados selecione o SGDB. Observe que a interface se altera conforme o SGBD escolhido: a. Se voc est ustilizando o ACCESS selecione o banco atravs do boto Selecionar Banco de Dados. Neste caso, o banco possui a extenso .mdb; b. Se voc est utilizando outros SGBDs que possuem uma arquitetura cliente/servidor, necessrio informar onde o servidor est localizado (campos Servidor e Porta) e quais os parmetros de acesso (campos Usurio e Senha). c. Clique no boto Selecionar Banco de Dados e a lista dos bancos de dados TerraLib ficaro disponveis. d. Selecione um banco de dados na lista. 3. Clique no boto Executar. Uma vez conectado o banco est pronto para ser preenchido e/ou manipulado pelo TerraView. da barra de
ferramentas, ou atravs do menu Arquivo Banco de Dados..., a interface a
INPE Diviso de Processamento de Imagens
1.4
1.2 Importando dados vetoriais
Essa seo descreve importantes procedimentos do TerraView para importar dados com representao vetorial a partir de arquivos em diferentes formatos. Usualmente, uma importao ir gerar um novo Plano de Informao no banco TerraLib.
1.2.1 Formato MID/MIF
Os arquivos Districts.mif e Districts.mid contm dados relativos aos distritos da cidade de So Paulo, incluindo suas localizaes e seus atributos descritivos. As extenses .mif e .mid indicam que esses arquivos esto no formato de intercmbio do software MAPInfo, que pode ser importado pelo TerraView. Para importar esse dado voc deve ativar a interface Importar atravs do cone 1.3). na
Barra de Ferramentas ou atravs do menu ArquivoImportar Dados... (ver a Figura
Figura 1.3 Interface de importao.
Nessa interface, siga os seguintes passos: 1. Clique no boto Arquivo para selecionar seu arquivo de dados. Mude o filtro de seleo de tipos de arquivo para localizar os arquivos MID/MIF (veja Figura 1.4). Selecione o arquivo Districts.mif e clique em Abrir.
Figura 1.4 Filtro dos tipos de arquivos.
INPE Diviso de Processamento de Imagens
1.5 2. Observe que a interface de importao reconhece a projeo do dado, pois esse formato possui essa informao. 3. Se voc quiser, mude o nome da camada que ser criada em Nome do Plano (a interface fornece uma sugesto). 4. Escolha como ser feita a ligao entre os atributos dos distritos (arquivo MID) e as suas geometrias (arquivo MIF). Na caixa Ligao entre Tabelas de Atributos e Geometrias existem duas opes possveis para se fazer isso: a. A opo Automtica indica que o TerraView deve criar automaticamente um identificador seqencial nico para cada um dos distritos. Isso ser feito considerando a ordem dos dados dos distritos dentro do arquivo. Por exemplo, o primeiro distrito ter o identificador 1, o segundo distrito ter o identificador 2 e assim por diante. O identificador aparecer no TerraView como um novo atributo dos distritos. b. A opo Selecionar Coluna permite que voc escolha um dos atributos (ou colunas) do arquivo MID para ser utilizado como identificador dos distritos. Se voc escolher essa opo, certifique-se de que o atributo ou coluna escolhida no contenha valores repetidos. Nesse caso escolha a segunda opo e a coluna ID. 5. Clique no boto Executar. Ao terminar a importao, um novo Plano aparecer na rvore de Planos como mostra a Figura 1.5.
Figura 1.5 rvore de planos
Para que um Plano de Informao possa ser visualizado ou manipulado ele deve estar associado a um Tema e contido em uma Vista (os conceitos de Tema e Vista sero explicados mais adiante). A importao lhe oferece a possibilidade de criao dessas entidades automaticamente atravs da pergunta mostrada na Figura 1.6. Responda Sim.
INPE Diviso de Processamento de Imagens
1.6
Figura 1.6 Confirmao da visualizao automtica.
Observe na rvore de Vistas e na rvore de Temas que uma Vista e um Tema foram criados. Os limites dos distritos so mostrados na rea de Desenho e seus atributos na rea de Grade (veja Figura 1.7).
Figura 1.7 Resultado da importao de um arquivo MID/MIF.
1.2.2 Formato Shapefile
Vamos importar agora um segundo arquivo de dados que contm pontos com localizaes das estaes de metr, dessa vez em formato Shapefile, formato de intercmbio dos produtos ESRI. Shapefiles so formados por trs arquivos separados:
INPE Diviso de Processamento de Imagens
1.7 subway_stations.shp, subway_stations.dbf e subway_stations.shx. Siga os mesmos passos descritos na seo anterior (lembre-se de alterar o filtro no passo 1). Veja a interface de Importao na Figura 1.8.
Figura 1.8 Interface de importao das estaes de metr.
Opcionalmente, um shapefile pode conter um arquivo com a extenso .prj que descreve a projeo do seu dado. Caso exista esse arquivo o TerraView ir l-lo e decodificar a projeo nele descrita. Caso isso no seja possvel a interface indicar uma descrio NoProjection/Spherical. Esse o caso do dado das estaes de metr. Observe na interface que a descrio da Projeo para este dado indica isso significa que no h Projeo e informao sobre o Datum neste arquivo, o seja, no h localizao geogrfica associada esse dado. Se voc conhece a projeo do seu dado, clique no boto Projeo... e informe seus parmetros atravs da interface de definio de projeo mostrada na Figura 1.9.
Figura 1.9 Interface de definio da projeo.
Nessa interface, informe os parmetros de acordo com os seguintes passos: 1. Selecione uma projeo dentro das disponveis na lista de Projees. Nesse Caso escolha Projeo UTM.
INPE Diviso de Processamento de Imagens
1.8 2. Observe que o quadro de parmetros se altera em funo da projeo escolhida, habilitando somente aqueles campos que devem ser preenchidos para essa projeo. Neste caso, deve-se informar que a Zona 23. Como o default para essa projeo o hemisfrio sul, os campos Offset X e Offset Y so automaticamente preenchidos com os valores desse hemisfrio, ou seja, 500000 e 10000000 respectivamente. 3. Selecione um Datum disponvel na lista Datum. Neste caso, o Datum o SAD69. 4. Clique no boto Executar. Termine a importao conforme o exemplo anterior, usando a coluna ROTULO como coluna de ligao. Responda No pergunta sobre se deseja visualizar os dados importados (veja Figura 1.6). Observe que um novo Plano criado na rvore de Planos (veja Figura 1.10), mas as estaes do metr no so automaticamente desenhadas.
Figura 1.10 Novo plano criado.
1.2.3 Formato Tab/Geo
Agora vamos importar um arquivo de dados que contm pontos com as localizaes das estaes ferrovirias da cidade de So Paulo. Este arquivo est em formato Geo/Tab que formato de exportao de dados do software SPRING. Esse formato composto por 2 arquivos: railways_stations.geo e railways_stations.tab. Siga os passos descritos na seo 1.2.1 e no esquea de alterar o filtro de seleo de arquivos para a extenso .geo. Esse formato tambm no traz informao sobre a projeo do dado, mas voc pode inform-lo manualmente conforme demonstrado na seo 1.2.2. Nesse caso, informe o seguinte para este dado: Projeo UTM, Zona 23 e Datum SAD69. Observe que quando voc importa dados no formato GEO/TAB no possvel escolher qual a coluna de ligao uma vez que essa j vem determinada pelo dado no SPRING. Portanto, o passo 4 no vlido para esse formato. Novamente, responda no visualizao automtica dos dados (Figura 1.6) e observe o novo Plano na rvore de Planos (Figura 1.11).
INPE Diviso de Processamento de Imagens
1.9
Figura 1.11 Novo plano criado.
A importao de dados matriciais ser vista na Aula 5. A prxima seo mostrar algumas operaes de visualizao de dados, utilizando os dados importados acima.
1.3 cones da Barra de Ferramentas
As principais funcionalidades relativas visualizao de dados podem ser acessadas atravs dos cones disponveis na Barra de Ferramentas mostrada na Figura 1.12. Ao passar o mouse sobre cada cone, o TerraView mostra a operao realizada pelo mesmo. As operaes afetaro a Vista que estiver ativa e seus respectivos Temas. O conceito de Vistas e Temas ativos ser explicado mais adiante.
Figura 1.12 Barra de Ferramentas do TerraView.
Algumas das funcionalidades da Barra de Ferramentas so: : Desenha os Temas visveis da Vista ativa. Esse cone s fica ativo quando existe pelo menos uma Vista ativa e um Tema nesta Vista. Para ativar uma Vista d um clique em cima do seu nome. Para ter um Tema visvel, selecione a caixinha ao lado do nome do Tema. : ativa o modo Apontamento do cursor (sua utilizao ser Vista mais adiante). : ativa o modo Zoom do cursor. Este cursor serve para selecionar uma regio da rea de desenho para ser ampliada. Com o boto esquerdo pressionado mova o mouse para definir a rea que ser ampliada. Solte o boto do mouse e a rea ser redesenhada. : ativa a operao de Zoom In. Essa operao amplia a rea de desenho automaticamente, ou seja, sem a escolha de uma rea especfica. A rea de desenho ampliada a partir do ponto clicado, por um fator escolhido pelo usurio. Para definir o fator de ampliao, clique com o boto direito na rea de desenho e escolha entre a trs opes mostradas na Figura 1.13.
INPE Diviso de Processamento de Imagens
1.10
Figura 1.13 Fator de Ampliao ou Reduo Automtica.
: executa a operao de Zoom Out. Tem funo inversa da operao Zoom In, reduzindo a rea de desenho. Em ambos os casos deve-se notar que h mudana na escala na rea de visualizao.
: ativa o modo Vo para o cursor. Esse modo serve para mover o dado dentro da rea de desenho. Escolha um ponto da rea de desenho e mantendo o boto esquerdo do mouse pressionado, arraste para algum outro ponto da rea de desenho, arrastando assim todo o desenho.
: executam respectivamente as operaes Visualizao Anterior e
Prxima Visualizao. : executa a operao Recompor. Esta funo faz com que rea de visualizao se ajuste a extenso total dos dados visveis. : aciona o boto Medio de Distncia. Esse boto serve para calcular a distncia entre pontos na rea de visualizao. Clique sobre um ponto inicial e mantendo o boto esquedo do mouse pressionado arraste at o ponto final que deseja consultar observando o crculo em torno do ponto inicial. Observe na Barra de Mensagens da interface principal o valor da distncia dado em unidades da projeo da Vista corrente. Para sair desta funo, clique no boto Cursor de Apontamento. : esconde/exibe a rvore de Bancos de Dados. : esconde/exibe a rvore de Vistas e Temas. : esconde/exibe a rvore de Grade. : esconde/exibe a rea de Desenho. : esconde/exibe a Tela de Visualizao de Grficos.
1.4 Seleo de Objetos
Cada objeto geogrfico representado em um Tema possui geometrias e atributos descritivos. As geometrias esto mostradas na rea de desenho, os atributos descritivos esto mostrados na rea de Grade. Para observar a ligao entre a geometria e os atributos de um ou mais objetos execute os procedimentos abaixo:
INPE Diviso de Processamento de Imagens
1.11 1. Ative o Cursor de Apontamento ( desenho. Observe que o ) e clique sobre um objeto na rea de selecionado mudar sua cor e
objeto
automaticamente a linha da grade correspondente aos atributos desse objeto ser realada na mesma cor. O comportamento default do TerraView centralizar o objeto apontado na rea de desenho. Para alterar esse comportamento, desmarque a opo Centralizar o Desenho dos Objetos Selecionados no menu obtido ao clicar com o boto direito do mouse sobre na rea de desenho. 2. Clique sobre uma linha da grade. Observe que a geometria referente ao objeto selecionado tambm ser automaticamente realada na rea de desenho. 3. Ative o Cursor de Informao ( como mostra a Figura 1.14. ) e clique sobre a geometria do objeto que
quer consultar. Os atributos do objeto aparecero em uma nova interface,
Figura 1.14 Cursor de informao.
4.
Ative o Cursor de Grfico (
). Observe que ao entrar na rea de desenho o
cursor transforma-se em um retngulo com o qual possvel selecionar o conjunto de objetos cuja geometria intercepta o retngulo (Figura 1.15).
Figura 1.15 Seleo de objetos pelo cursor de grfico.
INPE Diviso de Processamento de Imagens
1.12 Para mudar o tamanho do cursor mantenha pressionada a tecla Alt e movimente o cursor para o qualquer lado at obter o tamanho desejado. Para mudar o formato do cursor de retngulo para elipse, clique com o boto direito pressionado sobre a rea de Desenho e escolha a opo Tipo do Cursor Espacial Elipse. Para mudar a operao espacial desse cursor, clique na rea de Desenho com o boto direito do mouse pressionado e escolha umas das operaes espaciais em Operao Espacial. Para remover o realce, ou seleo, de um objeto clique novamente sobre sua geometria ou sobre seus atributos na grade. Para remover a seleo de todos os objetos ao mesmo tempo, clique no boto Desmarcar Objetos ( boto Inverso de Seleo ( apontados como mostra a Figura 1.16. ). O ) alterna os objetos apontados ou no
Figura 1.16 Inverter Seleo.
1.5 Saindo do TerraView
Para terminar uma seo de uso do TerraView v no menu Arquivo Sair, a interface ir pedir uma confirmao e o programa ser finalizado. O estado de seu banco ser preservado: seus Planos, Vistas e Temas e as selees que voc tiver executado. No necessrio executar nenhum procedimento adicional.
INPE Diviso de Processamento de Imagens
S-ar putea să vă placă și
- MIT012 - Apresentação Gestão de Projetos TOTVS UPDocument44 paginiMIT012 - Apresentação Gestão de Projetos TOTVS UPmpgalvao30100% (1)
- Atualização+software+d32w931 Rev1 2Document5 paginiAtualização+software+d32w931 Rev1 2Paulo Henrique100% (2)
- Normasprocedimentos - Inspeção de Equipamentos Com o Uso Da Cor Do MêsDocument13 paginiNormasprocedimentos - Inspeção de Equipamentos Com o Uso Da Cor Do Mês165049Încă nu există evaluări
- ANEXO 1 Ficha de Inscricao 8 Festival de Cinema de TriunfoDocument2 paginiANEXO 1 Ficha de Inscricao 8 Festival de Cinema de TriunfodeovekiÎncă nu există evaluări
- MorfemasDocument2 paginiMorfemaslanosantiago100% (2)
- Portaria WebDocument18 paginiPortaria WebjuniorstacasaÎncă nu există evaluări
- Promob 2012 Passo A Passo PDFDocument34 paginiPromob 2012 Passo A Passo PDFMiguel LellisÎncă nu există evaluări
- História de Análise de SistemaDocument16 paginiHistória de Análise de SistemaNaun BeloÎncă nu există evaluări
- Cap 08 Planejamento de CapacidadeDocument11 paginiCap 08 Planejamento de CapacidadettuttynhaÎncă nu există evaluări
- Roteiro para Implantação Do HórusDocument1 paginăRoteiro para Implantação Do HórusmarcusrogerioÎncă nu există evaluări
- Met Quant - Aula - 01Document13 paginiMet Quant - Aula - 01IAragaoÎncă nu există evaluări
- Intra WebDocument10 paginiIntra WebcezarmolinarÎncă nu există evaluări
- Aula 02 - Tipos de Software - Introducao ComputacaoDocument43 paginiAula 02 - Tipos de Software - Introducao ComputacaoIdelgardy Da Gama CostaÎncă nu există evaluări
- Treinamento - Análise RealDocument4 paginiTreinamento - Análise Realvaldeir_cuitéÎncă nu există evaluări
- TCC - Monitoramento de Variáveis AmbientaisDocument55 paginiTCC - Monitoramento de Variáveis AmbientaisArthur Monteiro Alves MeloÎncă nu există evaluări
- Teorema Das 4 CoresDocument10 paginiTeorema Das 4 CoresAntónio BronkasÎncă nu există evaluări
- Mac2166 Aula1 ExtraDocument22 paginiMac2166 Aula1 Extragotagey965Încă nu există evaluări
- COMPUTACAO GRaficaDocument12 paginiCOMPUTACAO GRaficaOrisvaldo PontaziaÎncă nu există evaluări
- Manual AP Router WAP354Document4 paginiManual AP Router WAP354ENAK9000Încă nu există evaluări
- TSM For DummiesDocument6 paginiTSM For DummiesJoanderson Mendes de FrançaÎncă nu există evaluări
- Edig 04b Registrador PDFDocument25 paginiEdig 04b Registrador PDFrmarques85Încă nu există evaluări
- Artigo - Controlador PID (Proporcional-Integral-Derivativo) - Parte 2 - Utilizando PID No Arduino - Laboratorio de Garagem (Arduino, Eletrônica, Robotica, Hacking) PDFDocument8 paginiArtigo - Controlador PID (Proporcional-Integral-Derivativo) - Parte 2 - Utilizando PID No Arduino - Laboratorio de Garagem (Arduino, Eletrônica, Robotica, Hacking) PDFWaldriÎncă nu există evaluări
- Como Criar Um HabboDocument4 paginiComo Criar Um HabbojosivalpÎncă nu există evaluări
- Procedimento Atualização Software Le42h057dDocument8 paginiProcedimento Atualização Software Le42h057dAleluiz LuizÎncă nu există evaluări
- Instalando o Servidor NFS No LinuxDocument3 paginiInstalando o Servidor NFS No LinuxCesar Augustus SilvaÎncă nu există evaluări
- bcc702.2023 1.aula 03 RegistrosDocument11 paginibcc702.2023 1.aula 03 RegistrosGuilherme CarolinoÎncă nu există evaluări
- Controle Adaptativo TrabalhoDocument6 paginiControle Adaptativo TrabalhoLeandro Tomé MartinsÎncă nu există evaluări
- Programação JAVADocument64 paginiProgramação JAVAbbsgt1820Încă nu există evaluări
- Lista de Exercicios de Pre CalculoDocument8 paginiLista de Exercicios de Pre CalculoCharles TeixeiraÎncă nu există evaluări
- Artigo - DHCP - Configurando Via Comando No Windows - Comando NETSH PDFDocument57 paginiArtigo - DHCP - Configurando Via Comando No Windows - Comando NETSH PDFAntonio Higino Manoel MachadoÎncă nu există evaluări