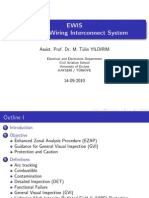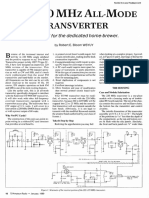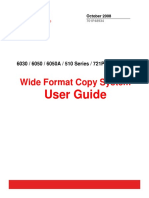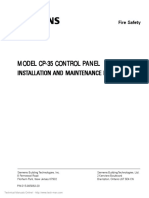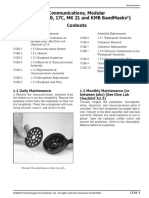Documente Academic
Documente Profesional
Documente Cultură
Plasma - Samsung 5884 Manual
Încărcat de
Joe DoughertyDescriere originală:
Drepturi de autor
Formate disponibile
Partajați acest document
Partajați sau inserați document
Vi se pare util acest document?
Este necorespunzător acest conținut?
Raportați acest documentDrepturi de autor:
Formate disponibile
Plasma - Samsung 5884 Manual
Încărcat de
Joe DoughertyDrepturi de autor:
Formate disponibile
PLASMA DISPLAY
FP-T5084
FP-T5884
FP-T6374
Owner's
Instructions
Register your product at www.samsung.com/global/register
Record your Model and Serial number here for future reference.
Model _______________ Serial No. _______________
BN68-01183Z-00Eng.indb 1 2007-07-02 4:27:30
AJV 13CEPC012 50D
FP-T5884X/XA
Type: SA58P9
EngIish - 2
Important Warranty Information Regarding TeIevision Format Viewing
Wide screen format PDP Displays (16:9, the aspect ratio of the screen width to height) are primarily designed to view wide
screen format full-motion video. The images displayed on them should primarily be in the wide screen 16:9 ratio format,
or expanded to fill the screen if your model offers this feature and the images are constantly moving. Displaying stationary
graphics and images on screen, such as the dark side-bars on nonexpanded standard format television video and
programming, should be limited to no more than 5% of the total television viewing per week.
Additionally, viewing other stationary images and text such as stock market reports, video game displays, station logos,
web sites or computer graphics and patterns, should be limited as described above for all televisions. DispIaying stationary
images that exceed the above guideIines can cause uneven aging of PDP DispIays that Ieave subtIe, but permanent
burned-in ghost images in the PDP picture. To avoid this, vary the programming and images, and primariIy dispIay
fuII screen moving images, not stationary patterns or dark bars.
On PDP models that offer picture sizing features, use these controls to view different formats as a full screen picture.
Be careful in the selection and duration of television formats used for viewing. Uneven PDP aging as a result of format
selection and use, as well as burned-in images, are not covered by your Samsung limited warranty.
2007 Samsung Electronics Co., Ltd. All rights reserved.
U.S.A OnIy
The product unit accompanying this user manual is licensed under certain intellectual property rights of certain
third parties. n particular, this product is licensed under the following US patents: 5,991,715, 5,740,317, 4,972,484,
5,214,678, 5,323,396, 5,539,829, 5,606,618, 5,530,655, 5,777,992, 6,289,308, 5,610,985, 5,481,643, 5,544,247,
5,960,037, 6,023,490, 5,878,080, and under US Published Patent Application No. 2001-44713-A1.
This license is limited to private non-commercial use by end-user consumers for licensed contents. No rights are
granted for commercial use. The license does not cover any product unit other than this product unit and the license
does not extend to any unlicensed product unit or process conforming to SO/EC 11172-3 or SO/EC 13818-3 used or
sold in combination with this product unit. The license only covers the use of this product unit to encode and/or decode
audio files conforming to the SO/EC 11172-3 or SO/EC 13818-3. No rights are granted under this license for product
features or functions that do not conform to the SO/EC 11172-3 or SO/EC 13818-3.
Other countries
The product unit accompanying this user manual is licensed under certain intellectual property rights of certain third
parties. This license is limited to private non-commercial use by end-user consumers for licensed contents. No rights
are granted for commercial use. The license does not cover any product unit other than this product unit and the license
does not extend to any unlicensed product unit or process conforming to SO/EC 11172-3 or SO/EC 13818-3 used or
sold in combination with this product unit. The license only covers the use of this product unit to encode and/or decode
audio files conforming to the SO/EC 11172-3 or SO/EC 13818-3. No rights are granted under this license for product
features or functions that do not conform to the SO/EC 11172-3 or SO/EC 13818-3.
BN68-01183Z-00Eng.indb 2 2007-07-02 4:27:31
EngIish - 3
User Instructions
Screen Image retention
Do not display a still image (such as on a video game) on the plasma display panel for more than several minutes as it can
cause screen image retention. This image retention is also known as "screen burn. To avoid such image retention, refer to
page 26 of this manual to reduce the degree of brightness and contrast of the screen when displaying a still image.
AItitude
The PDP can only operate normally at heights under 6500ft.
Heat on the top of the PDP TV
The top side of the product may be hot after long periods of use as heat dissipates from the panel through the vent hole in
the upper part of the product.
This is normal and does not indicate any defect or operation failure of the product.
However, children should be prevented from touching the upper part of the product.
The product is making a 'cracking' noise.
A 'cracking' noise may occur when the product contracts or expands due to a change of surrounding environment such as
temperature or humidity. This is normal and not a defect of the unit.
CeII Defects
The PDP uses a panel consisting of 1,230,000(SD-level) to 3,150,000(HD-level) pixels which require sophisticated
technology to produce. However, there may be a few bright or dark pixels on the screen. These pixels will have no impact
on the performance of the product.
Avoid operating the TV at temperatures beIow 5C (41F)
A stiII image dispIayed too Iong may cause permanent damage to the PDP PaneI.
Watching the PDP TV in 4:3 format for a long period of time may leave traces of borders displayed on
the left, right and center of the screen caused by the difference of light emission on the screen.
Playing a DVD or a game console may cause similar effects to the screen.
Damages caused by the above effect are not covered by the Warranty.
After-images on the Screen.
Displaying still images from Video games and PC for longer than a certain period of time may produce partial after-images.
To prevent this effect, reduce the 'brightness' and 'contrast' when displaying still images for a long time.
Warranty
Warranty does not cover any damage caused by image retention.
Burn-in is not covered by the warranty.
BN68-01183Z-00Eng.indb 3 2007-07-02 4:27:31
EngIish - 4
Symbols
Press
One-Touch
Button
Note
Contents
GENERAL INFORMATION
List of Features .............................................................. 5
Accessories .................................................................... 5
Viewing the Control Panel ............................................. 6
Viewing the Connection Panel ....................................... 7
Remote Control .............................................................. 8
nstalling Batteries in the Remote Control ..................... 9
CONNECTIONS
Connecting VHF and UHF Antennas ............................. 9
Connecting Cable TV ................................................... 10
Connecting a VCR ....................................................... 11
Connecting an S-VHS VCR ......................................... 11
Connecting a Camcorder ............................................. 12
Connecting a DVD Player/Cable Box/Satellite receiver
(Set-Top Box) .............................................................. 12
Connecting a DVD Player/Cable Box/Satellite receiver
(Set-Top Box) via HDM .............................................. 13
Connecting a DVD Player/Cable Box/Satellite receiver
(Set-Top Box) via DV ................................................. 13
Connecting a Digital Audio System .............................. 14
Connecting an Amplifer/DVD Home Theater .............. 14
Connecting a PC .......................................................... 14
OPERATION
Turning the TV On and Off ........................................... 15
Plug & Play Feature ..................................................... 15
Changing Channels ..................................................... 17
Adjusting the Volume ................................................... 18
Viewing the Display ..................................................... 18
Viewing the Menus ...................................................... 18
Memorizing the Channels ............................................ 19
Setting Up Your Remote Control .................................. 20
To Select the Source .................................................... 25
To Edit the nput Source Name .................................... 25
PICTURE CONTROL
Using Automatic Picture Settings ................................. 26
Digital Noise Reduction ............................................... 27
Changing the Screen Size ........................................... 28
Confguring Detailed Settings on the Picture ............... 29
Active Color .................................................................. 30
DNe (Digital Natural mage engine) ............................ 30
Selecting the Film Mode .............................................. 31
Setting the Blue Screen Mode ..................................... 31
Setting the HDM Black Level ...................................... 31
Viewing Picture-in-Picture ............................................ 32
Freezing the Current Picture ........................................ 33
SOUND CONTROL
Using Automatic Sound Settings ................................. 34
Customizing the Sound ................................................ 34
Setting the TruSurround XT ......................................... 35
Choosing a Multi-Channel Sound (MTS) Track - Digital .. 35
Choosing a Multi-Channel Sound (MTS) Track - Analog .. 36
Automatic Volume Control ........................................... 36
Selecting the nternal Mute .......................................... 36
Adjusting the TV On/Off Melody Sound ....................... 37
Listening to the Sound of the Sub (PP) Picture .......... 37
CHANNEL CONTROL
Selecting the Antenna .................................................. 38
Adding and Erasing Channels ..................................... 38
Setting Your Favorite Channels ................................... 39
Viewing the Channel Lists ........................................... 40
Setting the Default Channel List Mode ........................ 40
Labeling Channels ....................................................... 41
Fine Tuning Analog Channels ...................................... 41
Checking the Digital-Signal Strength ........................... 42
LNA (Low Noise Amplifer) ........................................... 42
PC DISPLAY
Using Your TV as a Computer (PC) Display ................ 43
Display Modes ............................................................ 43
Setting up the TV with your PC .................................... 44
Setting the Home Theater PC ...................................... 45
TIME SETTING
Setting the Time ........................................................... 46
FUNCTION DESCRIPTION
Selecting a Menu Language ........................................ 49
Using the Game Mode ................................................. 49
Viewing Closed Captions (On-Screen Text Messages) - Digital ....50
Viewing Closed Captions (On-Screen Text Messages) - Analog .. 51
Menu Transparency Level ........................................... 52
Setting the Light Effect ................................................. 52
Using the Energy Saving Feature ................................ 53
Preventing Screen Burn-in ........................................... 53
Reducing the Effects of Screen Burn ........................... 54
Setting the Function Help ............................................ 54
Using the V-Chip .......................................................... 55
Upgrading the Software ............................................... 61
WISELINK
Using the WSELNK Function ..................................... 62
Using the WSELNK Mode ......................................... 63
Using the Photo (JPEG) List ........................................ 64
Using the Music (MP3) List .......................................... 70
Using the Setup Menu ................................................. 71
ABOUT ANYNET
+
What is Anynet
+
? ......................................................... 72
Connecting Anynet
+
Devices ....................................... 72
Setting Up Anynet
+
...................................................... 73
Scanning and Switching between Anynet
+
Devices .... 73
Recording .................................................................... 74
Listening through a Receiver (Home theater) .............. 75
Troubleshooting for Anynet
+
........................................ 75
APPENDIX
Troubleshooting ........................................................... 76
Auto Wall-mount adjustment (Sold separately) (FP-T5084) .. 77
Wall Mount Kit Specifcations (VESA) .......................... 78
How to attach the Stand-Base ..................................... 79
Specifcations ............................................................... 79
Dimensions (FP-T5084) ............................................... 80
Dimensions (FP-T5884) ............................................... 81
Dimensions (FP-T6374) ............................................... 82
BN68-01183Z-00Eng.indb 4 2007-07-02 4:27:32
EngIish - 5
GeneraI Information
List of Features
Adjustable picture settings that can be stored in the TV's memory.
Automatic timer to turn the TV on and off.
A special sleep timer.
V-Chip function.
Excellent Digital nterface & Networking :
With a built-in HD digital tuner, non-subscription HD broadcasts can be viewed with no Cable Box/Satellite receiver (Set-
Top Box) needed.
HDM/DV connection of your PC to this TV.
Remote Control
The supplied remote can be used to operate the TV as well as most DVD players, Set-top boxes, Cable Boxes and VCRs.
Excellent Picture Quality
- DNe technology provides life-like clear images.
SRS TruSurround XT
- SRS TruSurround XT provides a virtual Dolby surround system.
Accessories
PIease make sure the foIIowing items are incIuded with your TV. If any items are missing, contact your deaIer.
RETURN
FAV.CH
Remote Control
(BN59-00599A) /
AAA Batteries
(4301-000103)
Power Cord
(3903-000144)
Owner's nstructions /
Quick Setup Guide
Warranty Card /
Registration Card /
Safety Guide Manual
Cloth-Clean
Cover-Bottom /
Screws (2ea)
(FP-T5084/FP-T5884,
Refer to page 79)
Ferrite Core for
Power Cord
(3301-001110)
Ferrite Core for
Side-AV / S-VDEO / HDM
(3301-001305)
Ferrite Core for
Headphone
(3301-001456)
See the bottom of the page for Ferrite Core usage.
The following parts are sold separately and are available at most electronics stores.
S-VDEO Cable (BN39-00149A) HDM Cable (BN39-00641A) HDM/DV cable (BN39-00643A) Component Cables (RCA)
(BN39-00279A)
PC Cable (BN39-00115A) PC Audio Cable (BN39-00061B) Optical Cable Antenna Cable (BN39-00333A)
Ferrite Core (Power Cord, Audio/Video CabIe, S-Video CabIe,
Headphone, HDMI CabIe)
The ferrite cores are used to shield the cables from interference.
When connecting a cable, open the ferrite core and clip it around the cable
near the plug.
BN68-01183Z-00Eng.indb 5 2007-07-02 4:27:37
EngIish - 6
Viewing the ControI PaneI
Buttons on the Lower-Right Part of the PaneI
The buttons on the Iower-right paneI controI your TV's basic features, incIuding the on-screen menu.
To use the more advanced features, you must use the remote controI.
Q SOURCE
Toggles between all the available input sources
(TV, AV1, AV2, S-Video1, S-Video2, Component1,
Component2, PC, HDM1, HDM2, or HDM3).
n the on-screen menu, use this button as you
would use the ENTER button on the remote control.
(FP-T5084/FP-T5884)
Q MENU
Press to see an on-screen menu of your TV's features.
Q + VOL -
Press to increase or decrease the volume. n the on-
screen menu, use the + VOL
-
buttons as you would
use the and buttons on the remote control.
Q CH
Press to change channels.
n the on-screen menu, use the CH buttons as
you would use the and buttons on the remote
control.
Q (ENTER)
Press to confirm a selection.
Q POWER
Press to turn the TV on and off.
Power Indicator
Blinks and turns off when the power is on and lights up
in stand-by mode.
Remote ControI Sensor
Aim the remote control towards this spot on the TV.
Q Speakers
The product color and shape may vary depending on the model.
FP-T5084/FP-T5884
FP-T6374
BN68-01183Z-00Eng.indb 6 2007-07-02 4:27:40
EngIish - 7
Viewing the Connection PaneI
Rear PaneI Jacks
Use the rear panel jacks to connect A/V components that will be connected continuously, such as VCR or DVD players. For
more information on connecting equipment, see pages 9-14. The product color and shape may vary depending on the model.
Q POWER IN
Connect the supplied power cord.
Q DIGITAL AUDIO OUT (OPTICAL)
Connect to a Digital Audio component.
Q AUDIO OUT (R/L)
Audio outputs to external devices.
Q PC AUDIO IN
Connect to the audio output jack on your PC.
Q PC IN
Connect to the video output jack on your PC.
Q DVI IN (HDMI 1) (AUDIO-R/L)
Connect to the DV audio output jack of an external device.
Q HDMI IN 1, 2
Connect to the HDM jack of a device with an HDM
output. (HDM 1 supports HDM-DV N and connection
from a PC.)
- This input can also be used as a DV connection with
separate analog audio inputs. An optional HDM/DV
cable will be necessary to make this connection.
- When using an optional HDM/DV adapter, the DV
analog audio inputs on your TV allow you to receive left
and right audio from your DV device.
Q ANT 1 IN(AIR)/ANT 2 IN(CABLE)
Uses a 75D Coaxial connector for an Air/Cable
Network.
Q EX-LINK
Connect this to the jack on the optional wall mount
bracket. This will allow you to adjust the TV viewing
angle using your remote control.
The model FP-T5884 / FP-T6374 cannot be wall
mounted. The EX-LNK jack on the FP-T5884
functions as RS-232C control jack. The EX-LNK
jack on the FP-T6374 functions as a service jack.
Q AUDIO-R/L (AV IN 1)
Audio inputs for external devices, such as a camcorder
or VCR.
Q S-VIDEO (AV IN 1)
S-Video input for external devices with an S-Video
output, such as a camcorder or VCR.
Q VIDEO (AV IN 1)
Video input for external devices, such as a camcorder
or VCR.
Q COMPONENT IN 1, 2
Component video (Y/PB/PR) and audio (R-AUDO-L) inputs.
($-) ).
Side PaneI Jacks
Use the right side panel jacks to connect a component that is used only occasionally, such as a camcorder or video game.
The product color and shape may vary depending on the model.
Q HDMI IN 3
Connect to the HDM jack of a device with an HDM output.
Q WISELINK
Connect a USB mass storage device to view photo files (JPEG) and play audio files (MP3).
Q S-VIDEO (AV IN 2)
S-Video input for external devices with an S-Video output.
Q AV IN 2
Video and audio inputs for external devices.
Q HEADPHONE
You can connect a set of headphones if you wish to watch a television program without
disturbing other people in the room.
BN68-01183Z-00Eng_1-31.indd 7 2007-07-19 10:07:36
EngIish - 8
Remote ControI
You can use the remote controI up to a distance of about 23 feet from the TV. When using the remote, aIways
point it directIy at the TV. You can aIso use your remote controI to operate your VCR, CabIe box, DVD pIayer,
or Set-Top Box.
Q POWER
Turns the TV on and off.
Q NUMERIC BUTTONS
Press to directly select a channel.
Q -
Press to select additional channels
(digital and analog) being broadcast
by the same station. For example,
to select channel "54-3, press "54,
then press " and "3.
Q CH LIST
Used to display Channel Lists on the
screen.
Q ANTENNA
Press to select "AR or "CABLE.
Q VCR/DVD Functions
- Rewind
- Stop
- Play/Pause
- Fast/Forward
Q + VOL
-
Press to increase or decrease the
volume.
Q MUTE
Press to temporarily cut off the
sound.
Q MENU
Displays the main on-screen menu.
Q S.MODE
Press to select the sound mode.
Q RETURN
Returns to the previous menu.
Q P.MODE
Press to select the picture mode.
Q CAPTION
Controls the caption decoder.
Q FAV.CH
Press to switch to your favorite
channels.
Q SLEEP
Press to select a preset time interval
for automatic shut off.
Q SRS
Selects SRS TruSurround XT mode.
Q SET
Sets the remote to control your TV,
VCR, Cable, DVD player, or Set-Top
Box.
Q TV/DVD/STB/CABLE/VCR
Press to operate your TV, DVD
player, STB, CABLE (box), or VCR.
Q
Press to backlight the VOL, CH,
and active source button (TV, DVD,
CABLE, STB, VCR) on the remote.
Q SOURCE
Press to display all of the available
video sources.
Q PRE-CH
Tunes to the previous channel.
Q WISELINK
This function enables you to view
and play photo (JPEG) and audio
files (MP3) from an external device.
(Refer to pages 63 (JPEG) and 69 (MP3))
Q REC
This remote can be used to control
recording on Samsung DVD
recorders. (Refer to page 74)
Q CH
Press to change channels.
Q EXIT
Press to exit the menu.
Q UP/DOWN/LEFT/
RIGHT/ENTER
Use to select on-screen menu items
and change menu values.
Q INFO
Press to display information on the
TV screen.
Q Anynet+
Runs the Anynet+ functions and sets
up Anynet+ devices.
STILL
Press to stop the action during a
particular scene. Press again to
resume normal video.
Q P.SIZE
Press to change the screen size.
Q PIP
Picture-in Picture ON/OFF.
Q CH /
Displays the available channels in
sequence. (These buttons change
channels in the PP window only.)
Q MTS
Press to choose stereo, mono or
Separate Audio Program (SAP
broadcast).
Q RESET
When your remote does not work,
change the batteries and press
the RESET button for 2-3 seconds
before use.
This is a special remote control for
the visually impaired, and has Braille
points on the POWER, Channel,
Volume, STOP, and PLAY/PAUSE
buttons.
The performance of the remote control
may be affected by bright light.
RETURN
FAV.CH
BN68-01183Z-00Eng.indb 8 2007-07-02 4:27:43
EngIish - 9
Connections
Connecting VHF and UHF Antennas
If your antenna has a set of Ieads that Iook Iike this, see "Antennas with 300 O FIat Twin
Leads" beIow.
If your antenna has one Iead that Iooks Iike this, see "Antennas with 75 O Round Leads".
If you have two antennas, see "Separate VHF and UHF Antennas".
Antennas with 300 O FIat Twin Leads
If you are using an off-air antenna (such as a roof antenna or "rabbit ears") that has 300 O
twin fIat Ieads, foIIow the directions beIow.
1 Place the wires from the twin leads under the screws on a 300-75 D adapter (not supplied).
Use a screwdriver to tighten the screws.
2 Plug the adaptor into the ANT 1 N (AR) or ANT 2 N (CABLE) terminal on the back of the TV.
Antennas with 75 O Round Leads
1 Plug the antenna lead into the ANT 1 N (AR) or ANT 2 N (CABLE) terminal on the back of the TV.
Separate VHF and UHF Antennas
If you have two separate antennas for your TV (one VHF and one UHF), you must combine
the two antenna signaIs before connecting the antennas to the TV. This procedure requires
an optionaI combiner-adaptor (avaiIabIe at most eIectronics shops).
1 Connect both antenna leads to the combiner.
2 Plug the combiner into the ANT 1 N (AR) or ANT 2 N (CABLE) terminal on the bottom of the
back panel.
ANT 1 N (AR)
ANT 1 N (AR)
UHF
VHF
ANT 1 N (AR)
UHF
VHF
InstaIIing Batteries in the Remote ControI
1 Lift the cover at the back of the remote control upward as shown in the figure.
2 nstall two AAA size batteries.
Make sure to match the "+ and " ends of the batteries with the diagram inside the
compartment.
Do not mix battery types, i.e. alkaline and manganese.
3 Close the cover as shown in the figure.
Remove the batteries and store them in a cool, dry place if you won't be using the
remote control for a long time. The remote control can be used up to about 23 feet
from the TV. (Assuming typical TV usage, the batteries last for about one year.)
If the remote controI doesn't work, check the foIIowing:
1. s the TV power on?
2. Are the plus and minus ends of the batteries reversed?
3. Are the batteries drained?
4. s there a power cut, or is the power cord unplugged?
5. s there a special fluorescent light or a neon sign nearby?
BN68-01183Z-00Eng.indb 9 2007-07-02 4:27:45
EngIish - 10
ANT OUT ANT IN
ANT 2 N (CABLE)
ANT 2 N (CABLE)
Connecting CabIe TV
To connect to a cabIe TV system, foIIow the instructions beIow.
CabIe without a CabIe Box
1 Plug the incoming cable into the ANT 2 N(CABLE) terminal on the back of the TV.
Because this TV is cable-ready, you do not need a cable box to view
unscrambled cable channels.
1 Find the cable that is connected to the ANT OUT terminal on your cable box.
This terminal might be labeled "ANT OUT, "VHF OUT or simply, "OUT.
2 Connect the other end of this cable to the ANT 2 N(CABLE) terminal on the back of
the TV.
Connecting to a CabIe Box that DescrambIes AII ChanneIs
Connecting to a CabIe Box that DescrambIes Some ChanneIs
If your cabIe box descrambIes onIy some channeIs (such as premium channeIs), foIIow the instructions beIow.
You wiII need a two-way spIitter, an RF (A/B) switch, and four Iengths of Antenna cabIe. (These items are avaiIabIe
at most eIectronics stores.)
1 Find and disconnect the cable that is
connected to the ANT N terminal on your
cable box.
This terminal might be labeled "ANT N,
"VHF N or simply, "N.
2 Connect this cable to a two-way splitter.
3 Connect an Antenna cable between an
OUTPUT terminal on the splitter and the N
terminal on the cable box.
4 Connect an Antenna cable between the
ANT OUT terminal on the cable box and the
BN terminal on the RF(A/B) switch.
5 Connect another cable between the other
OUT terminal on the splitter and the AN
terminal on the RF (A/B) switch.
6 Connect the last Antenna cable between
the OUT terminal on the RF (A/B) switch
and the ANT 2 N (CABLE) terminal on the
rear of the TV.
After you have made this connection, set the A/B switch to the "A position for normal viewing. Set the A/B switch to the "B
position to view scrambled channels. (When you set the A/B switch to "B, you will need to tune your TV to the cable box's
output channel, which is usually channel 3 or 4.)
SpIitter
CabIe Box
RF (A/B)
Switch
Incoming
cabIe
SpIitter
Incoming
cabIe
SpIitter
CabIe Box
Incoming
cabIe
SpIitter
Incoming
cabIe
TV Rear
RF (A/B)
Switch
ANT 2 IN (CABLE)
ANT IN
SpIitter
Incoming
cabIe
RF (A/B)
Switch CabIe Box
BN68-01183Z-00Eng.indb 10 2007-07-02 4:27:46
EngIish - 11
S-Video Connection
Your Samsung TV can be connected to the S-Video jack of a VCR.
(This connection deIivers a better picture when compared to the reguIar Video connection above.)
Connecting a VCR
Video Connection
These instructions assume that you have aIready connected your TV to an antenna or a cabIe TV system (according
to the instructions on pages 9~10). Skip step 1 if you have not yet connected to an antenna or a cabIe system.
1 Unplug the cable or antenna
from the back of the TV.
2 Connect the cable or antenna
to the ANT N terminal on the
back of the VCR.
3 Connect an Antenna Cable
between the ANT OUT
terminal on the VCR and the
ANT 1 N(AR) or ANT 2 N
(CABLE) terminal on the TV.
4 Connect a Video Cable
between the VDEO OUT
jack on the VCR and the AV
N 1 [VDEO] jack on the TV.
5 Connect Audio Cables
between the AUDO OUT
jacks on the VCR and the AV
N 1 [R-AUDO-L] jacks on
the TV.
f you have a "mono
(non-stereo) VCR, use a Y-
connector (not supplied) to
hook up to the right and left
audio input jacks of the TV.
f your VCR is stereo, you
must connect two cables.
Each VCR has a different back panel configuration.
When connecting a VCR, match the color of the connection terminal to the cable.
VCR Rear PaneI
TV Rear PaneI
2
Audio CabIe(Not suppIied) 5
Video CabIe(Not suppIied) 4
Antenna cabIe(Not suppIied) 3
1 To begin, follow steps 13
in the previous section to
connect the antenna or cable
to your VCR and your TV.
2 Connect an S-Video Cable
between the S-VDEO OUT
jack on the VCR and the AV
N 1 [S-VDEO] jack on the
TV.
3 Connect Audio Cables
between the AUDO OUT
jacks on the VCR and the AV
N 1 [R-AUDO-L] jacks on
the TV.
An S-Video may be included with your VCR. (f not, check your local electronics store.)
Each VCR has a different back panel configuration.
When connecting a VCR, match the color of the connection terminal to the cable.
VCR Rear PaneI
TV Rear PaneI
Audio CabIe (Not suppIied) 3
S-Video CabIe(Not suppIied) 2
Antenna cabIe(Not suppIied) 3
BN68-01183Z-00Eng.indb 11 2007-07-02 4:27:48
EngIish - 12
Connecting a Camcorder
The side paneI jacks on your TV make it easy to connect a camcorder to your TV.
They aIIow you to view the camcorder tapes without using a VCR
1 Connect a Video Cable
(or S-Video Cable) between
the AV N 2 [VDEO]
(or S-VDEO) jack on the TV
and the VDEO OUT jack on
the Camcorder.
2 Connect Audio Cables
between the AV N 2
[L-AUDO-R] jacks on the TV
and the AUDO OUT jacks on
the Camcorder.
Each Camcorder has a different back panel configuration.
When connecting a Camcorder, match the color of the connection terminal to the cable.
Camcorder
TV Side PaneI
S-Video CabIe(Not suppIied) 1
Video CabIe (Not suppIied) 1
Audio CabIe (Not suppIied) 2
or
Connecting a DVD PIayer/CabIe Box/SateIIite receiver (Set-Top Box)
The rear paneI jacks on your TV make it easy to connect a DVD PIayer/CabIe Box/SateIIite receiver (Set-Top Box)
to your TV.
1 Connect Component Cables
between the COMPONENT
N 1 [Y, PB, PR] (or
COMPONENT N 2 [Y, PB,
PR]) jacks on the TV and the
COMPONENT OUT [Y, PB,
PR] jacks on the DVD Player/
Cable Box/Satellite receiver
(Set-Top Box).
2 Connect Audio Cables
between the COMPONENT
N 1 [R-AUDO-L](or
COMPONENT N 2
[R-AUDO-L]) jacks on the TV
and the AUDO OUT jacks
on the DVD Player/Cable
Box/Satellite receiver (Set-
Top Box)
Component video separates the video into Y (Luminance (brightness)), PB
(Blue) and PR (Red) for enhanced video quality. Be sure to match the component
video and audio connections. For example, if connecting the video cable to
COMPONENT N, connect the audio cable to COMPONENT N also.
Each DVD Player/Cable Box/Satellite receiver (Set-Top Box) has a different back
panel configuration.
When connecting a DVD Player/Cable Box/Satellite receiver (Set-Top Box), match
the color of the connection terminal to the cable.
DVD PIayer / CabIe Box/SateIIite receiver (Set-Top Box)
TV Rear PaneI
Audio CabIe (Not suppIied) 2
Component CabIe (Not suppIied) 1
BN68-01183Z-00Eng.indb 12 2007-07-02 4:27:51
EngIish - 13
Connecting a DVD PIayer/CabIe Box/SateIIite receiver (Set-Top Box) via DVI
This connection can onIy be made if there is a DVI Output jack on the externaI device.
1 Connect a HDM/DV Cable
or DV-HDM Adapter
between the [HDM N 1] jack
on the TV and the DV jack
on the DVD Player/Cable
Box/Satellite receiver (Set-
Top Box).
2 Connect Audio Cables
between the DV N (HDM 1)
[R-AUDO-L] jack on the TV
and the AUDO OUT jacks
on the DVD Player/Cable
Box/Satellite receiver (Set-
Top Box).
Each DVD Player/Cable Box/Satellite receiver (Set-Top Box) has a different back
panel configuration.
When connecting a DVD Player/Cable Box/Satellite receiver (Set-Top Box), match
the color of the connection terminal to the cable.
When using an HDM/DV cable connection, you must use the HDM N1 terminal.
DVD PIayer / CabIe Box/SateIIite receiver (Set-Top Box)
TV Rear PaneI
Audio CabIe (Not suppIied) 2
HDMI/DVI CabIe (Not suppIied) 1
Connecting a DVD PIayer/CabIe Box/SateIIite receiver (Set-Top Box) via HDMI
This connection can onIy be made if there is an HDMI Output jack on the externaI device. This connection wiII
provide the highest quaIity picture.
1 Connect an HDM Cable
between the HDM N 2 on
the TV and the HDM OUT on
the DVD Player/Cable Box/
Satellite receiver (Set-Top
Box).
What is HDM?
HDM, or high-definition multimedia interface, is an interface that enables the
transmission of digital audio and video signals using a single cable.
The difference between HDM and DV is that the HDM device is smaller in size and
has the HDCP (High Bandwidth Digital Copy Protection) coding feature installed.
Each DVD Player/Cable Box/Satellite receiver (Set-Top Box) has a different back
panel configuration.
When connecting via HDM, you do not need to connect Audio Cables. You only
need to connect Audio cables when connecting via HDM/DV.
The TV may not output sound and pictures may be displayed with abnormal color
when DVD players/Cable Boxes/Satellite receivers supporting HDM versions older
than 1.3 are connected. When connecting an older HDM cable and there is no
sound, connect the HDM cable to the HDM N 1 jack and the audio cables to the
DV N (HDM1) [R-AUDO-L] jacks on the back of the TV. f this happens, contact
the company that provided the DVD player/Cable Box/Satellite receiver to confirm
the HDM version, then request an upgrade.
HDM cables that are not 1.3 may cause annoying flicker or no screen display.
HDMI CabIe (Not suppIied) 1
DVD PIayer / CabIe Box/SateIIite receiver (Set-Top Box)
TV Rear PaneI
BN68-01183Z-00Eng.indb 13 2007-07-02 4:27:53
EngIish - 14
Connecting an AmpIifier/DVD Home Theater
1 Connect Audio Cables
between the AUDO OUT
[R-AUDO-L] jacks on the TV
and AUDO N [L-AUDO-R]
jacks on the Amplifier/DVD
Home Theater.
When an audio amplifier is
connected to the "AUDO
OUT [R-AUDO-L] jacks:
Decrease the gain (volume)
of the TV, and adjust the
volume level with the
Amplifier's volume control.
Each Amplifier/DVD Home Theater has a different back panel configuration.
When connecting an Amplifier/DVD Home Theater, match the color of the
connection terminal to the cable.
AmpIifier/DVD Home Theater
TV Rear PaneI
Audio CabIe (Not suppIied)
Connecting a PC
Using the D-Sub CabIe
1 Connect a D-Sub Cable
between PC N [PC] jack on
the TV and the PC output
jack on your computer.
2 Connect a PC Audio Cable
between the PC N [AUDO]
jack on the TV and the Audio
Out jack of the sound card on
your computer.
Using the HDMI/DVI CabIe
1 Connect a HDM/DV cable
between the [HDM N 1] jack
on the TV and the PC output
jack on your computer.
2 Connect a 3.5 mm Stereo plug
to 2 RCA cable between the
DV N (HDM 1) [R-AUDO-L]
jack on the TV and the Audio
Out jack of the sound card on
your computer.
Each PC has a different back panel configuration.
When connecting a PC, match the color of the connection terminal to the cable.
When using an HDM/DV cable connection, you must use the HDM N1 terminal.
PC
TV Rear PaneI
PC Audio CabIe (Not suppIied) 2
D-Sub CabIe (Not suppIied) 1
Connecting a DigitaI Audio System
The rear paneI jacks on your TV make it easy to connect a DigitaI Audio System to your TV.
1 Connect an Optical Cable
between the DGTAL AUDO
OUT (OPTCAL) jacks on
the TV and the Digital Audio
nput (OPTCAL) jacks on the
Digital Audio System.
When a Digital Audio System
is connected to the "DGTAL
AUDO OUT (OPTCAL)
jack:
Decrease the gain (volume)
of the TV, and adjust the
volume level with the
system's volume control.
What is OPTCAL?
An optical cable converts an electric signal into an optical light signal, and transmits
it through glass fibers. S/PDF is a transmission system of digital audio in the form of
a light wave that uses a glass conductor.
5.1CH audio is possible when the TV is connected to an external device
supporting 5.1CH.
Each Digital Audio System has a different back panel configuration.
When the COMPONENT N or HDM N jacks are connected, the Optical jack
on the TV outputs 2 channel audio only. f you want to hear 5.1 channel audio,
connect the DGTAL AUDO OUT (OPTCAL) jack on the DVD player or Cable/
Satellite Box directly to an Amplifier or Home Theater, not the TV.
DigitaI Audio System
TV Rear PaneI
OpticaI CabIe (Not suppIied)
Using the D-Sub CabIe
Using the HDMI/DVI CabIe
TV Rear PaneI
PC
3.5 mm Stereo pIug to 2 RCA CabIe (Not suppIied) 2
HDMI/DVI CabIe (Not suppIied) 1
BN68-01183Z-00Eng.indb 14 2007-07-02 4:27:56
EngIish - 15
Operation
Turning the TV On and Off
Press the POWER button on the remote controI.
You can aIso use the POWER button on the TV.
t may take a while when your TV starts.
PIug & PIay Feature
When the TV is initiaIIy powered On, basic settings proceed automaticaIIy and subsequentIy:
1 Press the POWER button on the remote control.
The message Menu Ianguage, Shop Mode, ChanneIs and Time wiII be set. is
displayed.
2 Press the ENTER button, the SeIect the Ianguage of the OSD menu is
automatically displayed.
Press the or button to select language, then press the ENTER button.
The message SeIect Home Mode when instaIIing this TV at home. is
automatically displayed.
3 Press the or button to select Shop or Home, then press the ENTER
button.
The default selection is Home.
We recommend setting the TV to Home mode for the best picture in your
home environment.
Shop mode is only intended for use in retail environments.
f the unit is accidentally set to Shop mode and you want to return to
Dynamic (Home) mode, press any Volume button and then hold down the
MENU button for five seconds on the TV panel.
4 Press the or button to memorize the channels of the selected connection.
Press the ENTER button to select Start.
f the antenna is connected to ANT1 N(AR), select Air and if it is connected
to ANT 2 N(CABLE), select CabIe.
f both ANT 1 N(AR) and ANT 2 N(CABLE) are connected,
select the Air + CabIe.
n Cable mode, select the correct analog signal cable system source among
STD, HRC, and RC by pressing the or button, then press the ENTER
button. f you have Digital cable, select the cable system signal source for
both Analog and Digital. Contact your local cable company to identify the
type of cable system that exists in your particular area.
To memorize the channels, press the button to select Start, then press
the ENTER button.
Contact your local cable company to identify the type of cable system that
exists in your particular area.
Continued...
Menu language, Shop Mode,
Channels and Time will be set.
L
Start
Select Home Mode when installing this TV at home.
PIug & PIay
Enter Skip
Shop Home
Move
Select the language of the OSD.
Menu Language :
PIug & PIay
English
Espaol
Franais
Enter Skip Move
Select the antennas to memorize.
Air
Cable
Air + Cable
PIug & PIay
Start
Start
Start
Enter Skip Move
PIug & PIay
Enter Skip Move
Select the cable system.
STD
HRC
RC
Analog
STD
HRC
RC
Digital
Start
BN68-01183Z-00Eng.indb 15 2007-07-02 4:28:00
EngIish - 16
5 The TV will begin memorizing all of the available channels.
After all the available channels are stored, the Auto program menu reappears.
Press the ENTER button when channel memorization is complete.
The CIock Mode menu is automatically displayed.
To stop the search before it has finished, press the ENTER button with Stop
selected.
6 Press the or button to select ManuaI if you want to set the current
time manually, then press the ENTER button. Set current date and time. is
displayed.
f you select Auto, Set to dayIight savings time. is displayed, then go to
step 9.
7 Press the or button to move to Month, Day, Year, Hour, Minute, or
am/pm. Set the date and time you want by pressing the or button,
then press the MENU button.
You can set the Month, Day, Year, Hour, and Minute directly by pressing
the number buttons on the remote control.
8 The message Enjoy your watching. is displayed.
When you have finished, press the ENTER button.
Even if the ENTER button is not pressed, the message will automatically
disappear after several seconds.
Setting the CIock AutomaticaIIy
9 Press the or button to select On or Off, then press the ENTER button.
SeIect the time zone in which you Iive. menu is automatically displayed.
10 Press the or button to highlight the time zone for your local area.
Press the ENTER button.
f clock is not automatically set, see page 48 to set the clock.
11 The message Enjoy your watching. is displayed.
When you have finished, press the ENTER button.
Even if the ENTER button is not pressed, the message will automatically
disappear after several seconds.
Continued...
Select the clock mode.
Clock Mode :
PIug & PIay
Manual
Auto
Enter Skip Move
PIug & PIay
Auto Program in progress.
Cable Channel 67
68%
Stop
Enter
PIug & PIay
Auto Program is completed.
14 Channels were memorized.
Air : 9 , Cable : 5.
OK
Enter
Enjoy your watching.
OK
L
Set to daylight savings time.
Daylight Savings Time :
PIug & PIay
On
Off
Enter Skip Move
Select the time zone in which you live.
PIug & PIay
Newfoundland
Atlantic
Eastern
Central
Mountain
Pacific
Alaska
Hawaii
Enter Skip Move
Enjoy your watching.
OK
L
PIug & PIay
Enter
Set current date and time.
Move
-- --
Month Day Year
Hour Minute am/pm
Adjust
--
-- -- ----
Skip
Skip
Skip
BN68-01183Z-00Eng.indb 16 2007-07-02 4:28:02
EngIish - 17
If you want to reset this feature...
1 Press the MENU button to display the menu.
Press the or button to select Setup, then press the ENTER button.
2 Press the ENTER button to select PIug & PIay. For further details on setting up
options, refer to the page 15~16.
The Plug & Play feature is only available in the TV and DTV mode.
Changing ChanneIs
Using the ChanneI Buttons
1 Press the CH or CH button to change channels.
When you press the CH or CH button, the TV changes channels in
sequence. You will see all the channels that the TV has memorized.
(The TV must have memorized at least three channels). You will not
see channels that were either erased or not memorized. See page 19 to
memorize channels.
Using the Number Buttons
1 Press the number buttons to go directly to a channel. For example, to select
channel 27, press 2, then 7.
The TV will change channels when you press the second number.
Using the "-" Button
The "- button is used to select stations that broadcast a digital signal.
1 For example, for Channel 7-1, press 7, then -, then 1.
HD indicates the TV is receiving a Digital High Definition signal.
SD indicates the TV is receiving a Standard Definition signal.
For quick channel change, press the number buttons, then press the ENTER
button.
Using the PRE-CH Button to seIect the Previous ChanneI
Use the number buttons to quickly tune to any channel.
1 Press the PRE-CH button. The TV will switch to the last channel viewed.
To quickly switch between two channels that are far apart, tune to one
channel, then use the number button to select the second channel.
Then use the PRE-CH button to quickly alternate between them.
Menu language, Shop Mode,
Channels and Time will be set.
Start
L
Plug & Play
Language : English
Time
Game Mode : Off
V-Chip
Caption
Menu Transparency : Medium
More
Setup T V
Enter Move Return
BN68-01183Z-00Eng.indb 17 2007-07-02 4:28:03
EngIish - 18
Adjusting the VoIume
Using the VoIume Buttons
1 Press the VOL + or VOL - button to increase or decrease the volume.
Using the Mute Button
At any time, you can cut off the sound using the MUTE button.
1 Press MUTE and the sound cuts off.
The word "Mute will appear in the lower-left corner of the screen.
2 To turn mute off, press the MUTE button again, or simply press the VOL + or
VOL - button.
Viewing the DispIay
The dispIay identifies the current channeI and the status of certain audio-video settings.
1 Press the INFO button on the remote control.
The TV will display the channel, the type of sound, and the status of certain
picture and sound settings.
Press the INFO button once more or wait approximately 10 seconds and it disappears
automatically.
Viewing the Menus
1 With the power on, press the MENU button.
The main menu appears on the screen. ts left side has five icons:
Picture, Sound, ChanneI, Setup, Input.
2 Use the or button to select one of the five icons.
Then press the ENTER button to access the icon's sub-menu.
3 Press the EXIT button to exit.
t takes about one minute until the on-screen menu disappears.
Air 28
Picture Mode : Dynamic
Sound Mode : Custom
MTS : Stereo
12 : 00 am
Mono
Mode : Dynamic
Contrast 100
Brightness 45
Sharpness 75
Color 55
Tint G 50 R 50
More
Picture T V
Enter Move Exit
BN68-01183Z-00Eng.indb 18 2007-07-02 4:28:06
EngIish - 19
Memorizing the ChanneIs
Your TV can memorize and store aII of the avaiIabIe channeIs for both air and cabIe channeIs. After the avaiIabIe
channeIs are memorized, use the CH or CH button to scan through the channeIs. This eIiminates the need
to change channeIs by entering the channeI digits. There are three steps for memorizing channeIs: seIecting a
broadcast source, memorizing the channeIs (automatic) and adding and deIeting channeIs (manuaI).
SeIecting the Video SignaI-source
Before your television can begin memorizing the available channels, you must
specify the type of signal source that is connected to the TV (i.e. an air or a cable
system).
1 Press the MENU button to display the menu.
Press the or button to select ChanneI, then press the ENTER button.
2 Press the ENTER button select Antenna.
Press the or button to select Air or CabIe, then press the ENTER button.
Press the EXIT button to exit.
Storing ChanneIs in Memory (Automatic Method)
1 Press the MENU button to display the menu.
Press the or button to select ChanneI, then press the ENTER button.
2 Press the or button to select Auto Program, then press the ENTER
button.
3 Press the or button to select the antenna connection, then press the
ENTER button.
Air: "Air antenna signal.
CabIe: "Cable antenna signal.
Air+CabIe: "Air and "Cable antenna signals.
f the antenna is connected to ANT 2 N (CABLE), select CabIe and if it is
connected to ANT 1 N (AR), select Air.
f both ANT 1 N and ANT 2 N are connected, select the Air + CabIe.
f you selected Air, then go to step 5.
4 Press the or to select the correct analog signal cable system source
among STD, HRC, and RC, then press the ENTER button. f you have Digital
cable TV, select the cable system signal source for both Analog and Digital.
f you have Digital cable TV, select the signal source for both Analog and
Digital.
STD, HRC, and RC identify various types of cable TV systems. Contact
your local cable company to identify the type of cable system that exists in
your particular area. At this point the signal source has been selected.
5 The TV begins memorizing all available stations.
f you want to stop Auto Programming, press the ENTER button. The Stop
Auto Program? message will be displayed. Select Yes by pressing the or
button.
Press the EXIT button to exit.
The TV must be connected to antenna/cable in order to receive digital TV
signals. Even if a particular channel is deleted from the memory, you can
always tune to that channel directly by using the number buttons on the
remote control.
All available DTV and analog channels are automatically stored in
memory.
t takes approximately 3 to 10 minutes to memorize channels.
Auto Program
Auto Program in progress.
Cable Channel 67
68 %
Stop
Enter
Antenna : Air
Auto Program
Clear Scrambled Channel
Channel List
Name
Fine Tune
Signal Strength
LNA : On
ChanneI T V
Enter Move
Auto Program T V
Select the antennas to memorize.
Air
Cable
Air + Cable
Start
Enter Move
Start
Start
Auto Program
Stop Auto Program?
Yes No
68 %
Antenna : Air
Auto Program
Clear Scrambled Channel
Channel List
Name
Fine Tune
Signal Strength
LNA : On
ChanneI T V
Enter Move Return
Antenna : Air
Auto Program
Clear Scrambled Channel
Channel List
Name
Fine Tune
Signal Strength
LNA : On
ChanneI T V
Enter Move
Air
Cable
Return
Return
Return
Select the cable system.
Auto Program T V
Enter Move Return
STD
HRC
RC
Analog
STD
HRC
RC
Digital
Start
Return
Enter Move Return
BN68-01183Z-00Eng.indb 19 2007-07-02 4:28:08
EngIish - 20
Setting Up the Remote to Operate Your VCR
1 Turn off your VCR.
2 Press the VCR button on your TV's remote control.
3 Press the SET button on your TV's remote control.
4 Using the number buttons on your remote control, enter three digits of the VCR code listed
on page 22 of this manual for your brand of VCR. Make sure you enter three digits of the
code, even if the first digit is a "0. (f more than one code is listed, try the first one.)
5 Press the POWER button on the remote control. Your VCR should turn on if your remote
is set up correctly.
f your VCR does not turn on after set-up, repeat steps 2, 3 and 4, but try one of the other codes
listed for your brand of VCR. f no other codes are listed, try each VCR code, 000 through 080.
Note on Using Remote Control Modes: VCR
When your remote control is in VCR mode, the volume buttons still control your TV's volume.
Setting Up the Remote to Operate Your CabIe Box
1 Turn off your cable box.
2 Press the CABLE button on your TV's remote control.
3 Press the SET button on your TV's remote control.
4 Using the number buttons on your remote control, enter three digits of the cable box code
listed on page 23 of this manual for your brand of cable box. Make sure you enter three
digits of the code, even if the first digit is a "0. (f more than one code is listed, try the first
one.)
5 Press the POWER button on the remote control.
Your cable box should turn on if your remote is set up correctly.
f your cable box does not turn on after set-up, repeat steps 2, 3 and 4, but try one of the other
codes listed for your brand of cable box. f no other codes are listed, try each code, 000 through
046.
Note on Using Remote Control Modes: Cable Box
When your remote control is in CABLE mode, the volume buttons still control your TV's volume.
Continued...
Setting Up Your Remote ControI
After your remote controI has been properIy set up, your remote controI can operate in five different modes:
TV, VCR, CabIe, DVD, or Set-Top Box. Pressing the corresponding button on the remote controI aIIows you to
switch among these modes, and controI whichever piece of equipment you choose.
The remote control might not be compatible with all DVD Players, VCRs, Cable boxes, and Set-Top Boxes.
BN68-01183Z-00Eng.indb 20 2007-07-02 4:28:09
EngIish - 21
Setting Up the Remote to Operate Your DVD
1 Turn off your DVD.
2 Press the DVD button on your TV's remote control.
3 Press the SET button on your TV's remote control.
4 Using the number buttons on your remote control, enter three digits of the DVD code listed
on page 24 of this manual for your brand of DVD. Make sure you enter three digits of the
code, even if the first digit is a "0. (f more than one code is listed, try the first one.)
5 Press the POWER button on the remote control.
Your DVD should turn on if your remote is set up correctly.
f your DVD does not turn on after set-up, repeat steps 2, 3 and 4, but try one of the other codes
listed for your brand of DVD. f no other codes are listed, try each code, 000 through 141.
Note on Using Remote Control Modes: DVD
When your remote control is in DVD mode, the volume buttons still control your TV's volume.
Setting Up the Remote to Operate Your Set Top Box
1 Turn off your STB.
2 Press the STB button on your TV's remote control.
3 Press the SET button on your TV's remote control.
4 Using the number buttons on your remote control, enter three digits of the STB code listed
on page 23 of this manual for your brand of STB. Make sure you enter three digits of the
code, even if the first digit is a "0. (f more than one code is listed, try the first one.)
5 Press the POWER button on the remote control.
Your STB should turn on if your remote is set up correctly.
f your STB does not turn on after set-up, repeat steps 2, 3 and 4, but try one of the other codes
listed for your brand of STB. f no other codes are listed, try each code, 000 through 074.
Note on Using Remote Control Modes: STB
When your remote control is in STB mode, the volume buttons still control your TV's volume.
BN68-01183Z-00Eng.indb 21 2007-07-02 4:28:11
EngIish - 22
Remote ControI Codes
VCR
Continued...
Brand
SAMSUNG
ADMRAL
AWA
AKA
AUDO DYNAMCS
BELL&HOWELL
BROKSONC
CANDLE
CANON
CTZEN
COLORTYME
CRAG
CURTS MATHES
DAEWOO
DB
DMENSA
DYNATECH
ELECTROHOME
EMERSON
FSHER
FUNA
GENERAL ELECTRC
GO VDEO
LG(Goldstar)
HARMAN KARDON
HTACH
NSTANT REPLAY
JC PENNEY
JCL
KENWOOD
KLH
LOYD
LOGK
LX
JVC
MAGNAVOX
MARANTZ
MARTA
KONA
ORON
ME
MEMOREX
MGA
MDLAND
MNOLTA
Code
000 001 002 003 004 005 077 078 079
020
025
004 027 032
007 026
018
022
002 003 006 008 015 055
021 056
002 003 006 008 015 055
007
002 024
002 007 008 017 021 025 056 064 066
003 010 011 012 013 014 015 016
007 026
017
025
034
001 003 006 021 022 025 030 032 034
040 047 050 052 060 063 065 066 067
069 073
018 024 028 029 048 051 061
025
002 005 017 021 056
002
006 007 008 009 010
007
019 025 041 042 074
021
002 007 018 019 021 026 037 041
054 056
007 008 018 021 026 037
007 008 018 026 037
070
025
038
025
081 082 083
021 056 059
007 008 018 021 026 037 062
006
036
073 074 075 076
021
006 021 024 025
034
005
019 041 075
Brand
MTSUBSH
MONTGOMERY WARD
MTC
MULTTECH
NEC
OPTMUS
PANASONC
PENTAX
PENTEX RESEARCH+
PHLCO
PHLPS
PONEER
PORTLAND
PROSCAN
QUARTZ
QUASAR
RADO SHACK/
REALSTC
RCA
SANSU
SANYO
SCOTT
SEARS
SHARP
SHMTOM
SGNATURE
SONY
SYLVANA
SYMPHONC
TANDY
TASHKA
TATUNG
TEAC
TECHNCS
TEKNKA
TMK
TOSHBA
TOTEVSON
UNTECH
VECTOR RESEARCH
VCTOR
VDEO CONCEPTS
VDEOSONC
WARDS
YAMAHA
ZENTH
Code
019 034 041 046
020
002 025
002 005 025 038
007 008 018 026 037 062 064
020
021 056 071 072
019 041 075
008
021 056 059
021 080
019 026 039 053
015 049 055
017
018
021 056
006 018 020 021 024 025 029 034
048 056
002 017 019 021 035 041 043 057
068 076
026
018 024
003 047 052 067
006 018 019 024 028 029 041 048 051
020 034 045 015
027 033 038 058
025
027 033 044
021 025 056 059
025
018 025
006
037
025 037 068
021
006 021 025 031
066
003 019 029 051 052
002 006
002
007 026
026
007 026
002
002 003 006 019 020 021 024 025 034
038 041
007 008 018 026 037
023 027 033
BN68-01183Z-00Eng.indb 22 2007-07-02 4:28:12
EngIish - 23
CABLE BOX
Brand
SAMSUNG
G
HAMLN
HTACH
JERROLD
MACOM
MAGNAVOX
OAK
PANASONC
PHLPS
PONEER
RCA
REGAL
Code
000 001 002 003 004 005 006 007
041
003 024 031
025 030
038 039
025 030
019 023 028
026
003 022 027 037 044
019 021 023 028
004 018 020 044
014 022 040
003
Brand
REGENCY
SA
SCENTFC ATLAN
SPRUCER
STARGATE 2000
SYLVANA
TEXSCAN
TOCOM
UNVERSAL
VEWSTAR
WARNER AMEX
ZENTH
Code
015 023
042 043
042 043
022
036
016
016
032
033 034
019 021 023 028
046
017 029 035 037 045
Brand
ALPHASTAR
ANAM
CHANNEL MASTER
CROSSDGTAL
CHAPARRAL
DRECT TV
DAEWOO
DSH NETWORK SYSTEM
DSHPRO
DRAKE
DX ANTENNA
ECHOSTAR
EXPRESSVU
GO
GE
GENERAL NSTRUMENT
HTS
HOME CABLE
HTACH
HUGHES NETWORK
Q
Q PRSM
JANEL
JERROD
JVC
Code
023
043
018 034
019
035
015 016 017 019 022 045 060
061 062 065 066 067 068
074
069 070
069
018 024 032
027
025 069 070 071
069
069
065
046 047 048 063 064
069
056
022
015 017
020
020
059
063
069 070
Brand
LG(Goldstar)
MAGNAVOX
MEMOREX
MOTOROLA
MACOM
MTSUBSH
NEXT LEVEL
PHLPS
PRMESTAR
PANASONC
PAYSAT
PROSCAN
RCA
RADOSHACK
REALSTC
STS
STAR TRAK
SKY
SKY LFE
SHACK
STAR CHOCE
SONY
TOSHBA
ULTMATE TV
UNDEN
ZENTH
Code
044 073
016 021 036 038 039 040 041 042
016
064
018
015
047 048 064
015 016 017 021 033 036 038 039
040 041 042 067
046 049 050 063
058 059 061 062
016
065 066
051 052 053 065 066
064
057
020 027
026
031
005 006 007
064
064
054 060
015 017 028 029 030 072
060 066
016 021 037 055 056 057
024 031 068
SAMSUNG SET-TOP BOX
SET-TOP BOX
Continued...
Product
Ground wave STB
CABLE STB
Satellite STB
Code
000 001 002 008 013
000 004 008 013
000 003 008 013
BN68-01183Z-00Eng.indb 23 2007-07-02 4:28:12
EngIish - 24
SAMSUNG DVD
Product
DVD
DVDR
BD Record
VCR COMBO
VCR Record
DHR COMBO
Code
000 001 002
003 004
005 006
007 008 009 010 011
012
013
Product
Home Theater VCR COMBO
HDD Record COMBO
TWN TRAY COMBO
STB DVD COMBO
DVD Receiver
AV Receiver
Code
014 015 016
017
018
019
020
021
Brand
ANAM
AUDOVOX
AUDOLOGC
ANABA
APEX DGTAL
AWA
BROKSONC
BLAUPUNKT
B&K
CURTS MATHES
CYBER HOME
CLARON
CRRUS
CNEVSON
DAEWOO
DENON
FARENHET
FSHER
GPX
GO VDEO
GE
GREENHLL
HTACH
HTEKER
HOYO
HARMAN / KARDON
RT
NTEGRA
JBL
JVC
JATON
KENWOOD
KSS
KONKA
KLH
LG(Goldstar)
LOEWE
LASONC
MOBLE AUTHORTY
MEMOREX
MALATA
MAGNAVOX
MNTEK
MONYKA
Code
030
075
085
072
070 071 074 086 083 084 088
111 112
114
062
074
122 123
027
065 077 078 079 082
080 125
081
095
066
146
067 068
090
060
061 089 133 135
069 074
074
064 113
071
073
091 110
089
092
091
022 033 115 116
073
051 108 109
073
059 100 106 107
074 075
025 031
057
058
054
055
056
076 093
074 094
073
Brand
NORCENT
NEXT BASE
NEC
NANTAUS
NESA
OPTOMEDA ELECTRONCS
OPTVEW
ONKYO
PHLCO
PRNCETON
PROSCAN
PANASONC
PHLPS
ROTEL
RO
RCA
RATE
ROWA
SAMPO
SONY
SHERWOOD
SVA
SYLVANA
SHARP
SANSU
SANYO
SHNSONC
SANYO
THOMSON
TOSHBA
TECHNCS
TVEW
TOKA
TEAC
TECHWOOD
TREDEX
URBAN CONCEPTS
VENTURER
VOCOPRO
YAMAHA
YAMAKAWA
XWAVE
ZENTH
Code
048 049 050
052
053
144
074
105
072
076 092 119
044 045
046 047
023
024 034 124 134 136 137 138
036 076
117 118
120
023 035 074 075 131 132
073
038
104
026 029 126 127 128 129
130 141
039 041
042
043 093
140
062
062
094
090
145
028 062 076
139
072
073
096
097
098 099 101
076
075
102
032 063
040 073
103
076 121
DVD
BN68-01183Z-00Eng.indb 24 2007-07-02 4:28:13
EngIish - 25
To SeIect the Source
Use to seIect TV or other externaI input sources such as DVD pIayers or CabIe Box/SateIIite receivers (Set-Top
Box) connected to the TV. Use to seIect the input source of your choice.
1 Press the MENU button to display the menu.
Press the or button to select Input, then press the ENTER button.
2 Press the ENTER button to select Source List.
Press the or button to select the signal source, then press the ENTER
button.
You can choose between the following sets of jacks: AV1, S-Video1,
Component1, Component2, PC, HDM1, or HDM2 on the TV's rear panel
and AV2, S-Video2, or HDM3 on the TV's side panel.
HDM1, HDM2, or HDM3 input can only be selected when the external
device is turned on and connected via HDM.
You can choose only those external devices that are connected to the TV.
You can also press the SOURCE button on the remote control to view an external
signal source.
To Edit the Input Source Name
You can name the device connected to the input jacks to make your input source seIection easier.
1 Press the MENU button to display the menu.
Press the or button to select Input, then press the ENTER button.
Press the or button to select Edit Name, then press the ENTER button.
2 Press the or button to select AV1, AV2, S-Video1, S-Video2,
Component1, Component2, PC, HDMI1, HDMI2, or HDMI3 input jack,
then press the ENTER button.
3 Press the or button to select VCR, DVD, D-VHS, CabIe STB, HD STB,
SateIIite STB, PVR STB, AV Receiver, DVD Receiver, Game, Camcorder,
DVD Combo, PC, VOD STB, or TV input source, then press the ENTER button.
Press the EXIT button to exit.
When a PC with a resolution of 1920 x 1080@60Hz is connected to the
HDM N 1 port, you should set the HDM1 mode to PC in the Edit Name of
the Input mode. f the HDM1 mode is not PC, it works depending on the TV
setting.
TV
AV1 : - - - -
AV2 : - - - -
S-Video1 : - - - -
S-Video2 : - - - -
Component1 : - - - -
Component2 : - - - -
More
Source List T V
Enter Move
Source List : TV
Edit Name
WSELNK
Anynet
+
(HDM-CEC)
nput T V
Enter Move
AV1 : - - - -
AV2 : - - - -
S-Video1 : - - - -
S-Video2 : - - - -
Component1 : - - - -
Component2 : - - - -
More
Edit Name T V
Enter Move
AV1 : - - - -
AV2 : - - - -
S-Video1 : - - - -
S-Video2 : - - - -
Component1 : - - - -
Component2 : - - - -
More
Edit Name T V
----
VCR
DVD
D-VHS
Cable STB
HD STB
Satellite STB
PVR STB
Enter Move
AV1 : - - - -
AV2 : - - - -
S-Video1 : - - - -
S-Video2 : - - - -
Component1 : - - - -
Component2 : - - - -
More
Edit Name T V
AV Receiver
DVD Receiver
Game
Camcorder
DVD Combo
PC
VOD STB
TV
Enter Move
Source List : TV
Edit Name
WSELNK
Anynet
+
(HDM-CEC)
nput T V
Enter Move Return
Return
Return
Return
Return
Return
BN68-01183Z-00Eng_1-31.indd 25 2007-07-16 6:00:12
EngIish - 26
Picture ControI
Using Automatic Picture Settings
Your new PIasma TV gives you optimaI controI over the picture you're watching. You can change the screen size,
improve the image quaIity, even watch something eIse without turning off what you're currentIy watching. PIease
be aware that the best picture on this TV wiII be obtained from High Definition (HD) sources such as DigitaI cabIe
or DVD pIayers.
Your TV has three automatic picture settings ("Dynamic", "Standard", and "Movie") that are preset at the factory.
You can activate either Dynamic, Standard, or Movie by making a seIection from the menu.
1 Press the MENU button to display the menu.
Press the ENTER button to select Picture.
2 Press the ENTER button to select Mode.
Press the or button to select the Dynamic, Standard, or Movie picture
setting, then press the ENTER button.
Choose Dynamic to increase the clarity and sharpness of the picture.
Choose Standard for general TV watching mode.
Choose Movie when watching movies.
Press the P.MODE button on the remote control to select one of the standard picture
settings.
3 Press the or button to select Contrast, Brightness, Sharpness, CoIor,
or Tint, then press the ENTER button.
4 Press the or button to decrease or increase the value of a particular item.
Press the ENTER button.
Tint doesn't operate in PC mode.
n PC mode, only the Contrast and Brightness can be selected.
Each adjusted setting will be stored separately according to its input mode.
When you make changes to Contrast, Brightness, Sharpness, CoIor, or
Tint. The OSD color will also be adjusted accordingly.
Continued...
Mode : Dynamic
Contrast 100
Brightness 45
Sharpness 75
Color 55
Tint G 50 R 50
More
Picture T V
Enter Move Return
Mode : Dynamic
Contrast 100
Brightness 45
Sharpness 75
Color 55
Tint G 50 R 50
More
Picture T V
Enter Move
Dynamic
Standard
Movie
Return
Mode T V
Mode : Dynamic
Contrast 100
Brightness 45
Sharpness 75
Color 55
Tint G 50 R 50
More
Enter Move Return
Contrast 100
Move Adjust Return
BN68-01183Z-00Eng.indb 26 2007-07-02 4:28:16
EngIish - 27
5 Press the or button to select CoIor Tone, then press the ENTER button.
6 Press the or button to select CooI2, CooI1, NormaI, Warm1, or Warm2,
then press the ENTER button.
When the picture mode is set to Dynamic or Standard, Warm1 and Warm2
cannot be selected.
Resetting the Picture Settings to the Factory DefauIts
7 Press the or button to select Reset, then press the ENTER button.
Press the or button to select OK, then press the ENTER button.
Press the EXIT button to exit.
Each picture mode can be reset.
DigitaI Noise Reduction
If the broadcast signaI received by your TV is weak, you can activate the DigitaI Noise Reduction feature to heIp
reduce any static and ghosting that may appear on the screen.
1 Press the MENU button to display the menu.
Press the ENTER button to select Picture.
2 Press the or button to select DigitaI NR, then press the ENTER button.
3 Press the or button to select Off, Low, Mediunm, High, or Auto, then
press the ENTER button.
Press the EXIT button to exit.
The Digital NR function is available in all modes except PC.
More
Color Tone : Cool1
Detailed Settings
Size : 16:9
Digital NR : Auto
Active Color : On
DNe : On
Reset : OK
Picture T V
Enter Move Return
More
Color Tone : Cool1
Detailed Settings
Size : 16:9
Digital NR : Auto
Active Color : On
DNe : On
Reset : OK
Picture T V
Enter Move
Cool2
Cool1
Normal
Warm1
Warm2
Return
More
Color Tone : Cool1
Detailed Settings
Size : 16:9
Digital NR : Auto
Active Color : On
DNe : On
Reset :
Picture T V
Enter Move
OK
Cancel
Return
More
Color Tone : Cool1
Detailed Settings
Size : 16:9
Digital NR : Auto
Active Color : On
DNe : On
Reset : OK
Picture T V
Enter Move Return
More
Color Tone : Cool1
Detailed Settings
Size : 16:9
Digital NR : Auto
Active Color : On
DNe : On
Reset : OK
Picture T V
Off
Low
Medium
High
Auto
Enter Move Return
BN68-01183Z-00Eng.indb 27 2007-07-02 4:28:17
EngIish - 28
Changing the Screen Size
OccasionaIIy, you may want to change the size of the image on your screen. Your TV comes with six screen size
options, each designed to work best with specific types of video input. Your cabIe box or sateIIite receiver may
have its own set of screen sizes as weII.
In generaI you shouId view the TV in 16:9 mode as much as possibIe.
1 Press the MENU button to display the menu.
Press the ENTER button to select Picture.
2 Press the or button to select Size, then press the ENTER button.
3 Press the or button to select the screen format you want.
Press the ENTER button.
Press the EXIT button to exit.
16:9 : Sets the picture to 16:9 wide mode.
Zoom1 : Magnifies the size of the picture on the screen.
Zoom2 : Expands the Zoom1 format picture.
Wide Fit : Enlarges the aspect ratio of the picture to fit the entire screen.
4:3 : Sets the picture to 4:3 normal mode.
Just Scan : Use this function to see the full image without any cutoff when HDM,
Component (720p/1080i/1080p) or DTV(1080i) signals are input.
Press the P.SIZE button on the remote control to change the picture size.
Some cable boxes and satellite receivers have their own set of screen sizes,
which may differ from the ones above.
n TV, VDEO, S-VDEO, and COMPONENT(480i, 480p) modes, all screen
modes can be selected. (16:9 Zoom1 Zoom2 4:3)
n COMPONENT(720p, 1080i) or HDM(720p, 1080i) mode, 16:9, 4:3 and
Wide Fit can be selected.
n Zoom1, Zoom2 and Wide Fit modes, you can move the picture on the
screen by pressing the or button.
You can not change the picture size when PP is set to Double.
When Double ( , ) mode has been set in PP, the Picture Size cannot
be set.
Wide Fit can be used when watching a Digital HD (High Definition) signal.
Wide Fit sets the optimum picture format by expanding it both horizontally and
vertically. For example, you can reset the picture in 4:3 format to 16:9. Wide Fit
does not support all external devices (DVD, VCR etc.).
Size T V
16:9
Zoom1
Zoom2
Wide Fit
4:3
Just Scan
Reset Posi t i on
Enter Move
More
Color Tone : Cool1
Detailed Settings
Size : 16:9
Digital NR : Auto
Active Color : On
DNe : On
Reset : OK
Picture T V
Enter Move Return
Return
16:9
Sets the picture to 16:9
wide mode.
Zoom1
The screen size when
Wide screen is vertically
enlarged.
Zoom2
The screen size when
the Zoom1 screen is
vertically enlarged.
Wide Fit
Enlarges the aspect ratio
of the picture to fit the
entire screen.
4:3
Sets the picture to 4:3
normal mode.
Just Scan
Use this function to see the
full image without any cutoff
when HDM, Component
(720p/1080i/1080p) or
DTV(1080i) signals are input.
BN68-01183Z-00Eng.indb 28 2007-07-02 4:28:19
EngIish - 29
Making DetaiIed Picture Settings
Samsung's new TVs aIIow you to make even more precise picture settings than previous modeIs. See beIow to
make DetaiIed picture settings.
1 Press the MENU button to display the menu.
Press the ENTER button to select Picture.
2 Press the or button to select DetaiIed Settings, then press the ENTER
button.
3 Select the desired Detailed Settings option by pressing the or button, then
press the ENTER button.
4 When you are satisfied with your setting, press the ENTER button.
Press the EXIT button to exit.
When the picture mode is set to Dynamic, DetaiIed Settings cannot be
selected.
BIack Adjust: Off/Low/Medium/High
You can select the black level on the screen to adjust the screen depth.
Dynamic Contrast: Off/Low/Medium/High
You can adjust the screen contrast so that the optimal contrast is provided.
Gamma:
-
3 ~ 3
You can adjust the Primary Color (Red, Green Blue) ntensity.
Press the or button until you reach the optimal setting.
CoIor Space: Auto/Wide
Color space is a color matrix composed of red, green, and blue colors. Select your
favorite color space and experience the most natural color.
You can set the color reproduction space for the input signal to Auto or Wide.
Auto: Auto Color Space automatically adjusts to the most natural color tone
based on program sources.
Wide: Wide Color Space offers deep and rich color tone.
White BaIance: R
-
Offset/G
-
Offset/B
-
Offset/R
-
Gain/G
-
Gain/B
-
Gain/Reset
You can adjust the color temperature for more natural picture colors.
R
-
Offset/G
-
Offset/B
-
Offset/R
-
Gain/G
-
Gain/B
-
Gain: Changing the adjustment
value will refresh the adjusted screen. Select the desired option by pressing the
or button, then press the ENTER button. Press the or button until you
reach the optimal setting.
R offset: Adjusts the red color darkness.
G offset: Adjusts the green color darkness.
B offset: Adjusts the blue color darkness.
R gain: Adjusts the red color brightness.
G gain: Adjusts the green color brightness.
B gain: Adjusts the blue color brightness.
Reset: The previously adjusted white balance will be reset to the factory defaults.
My CoIor ControI: Pink/Green/BIue/White/Reset
This setting can be adjusted to suit your personal preferences.
Pink/Green/BIue/White: Select the desired color by pressing the or button,
then press the ENTER button. Press the or button until you reach the optimal
setting.
When using the My Color Control Feature, the current picture remains in
movement.
Reset: The previously adjusted colors will be reset to the factory defaults.
More
Color Tone : Cool1
Detailed Settings
Size : 16:9
Digital NR : Auto
Active Color : On
DNe : On
Reset : OK
Picture T V
Enter Move Return
Black Adjust : Off
Dynamic Contrast : Off
Gamma : 0
Color Space : Wide
White Balance
My Color Control
Edge Enhancement : Off
xvYCC : Off
DetaiIed Settings T V
Enter Move Return
Black Adjust : Off
Dynamic Contrast : Off
Gamma : 0
Color Space : Wide
White Balance
My Color Control
Edge Enhancement : Off
xvYCC : Off
DetaiIed Settings T V
Enter Move Return
Off
Low
Medium
High
Black Adjust : Off
Dynamic Contrast : Off
Gamma : 0
Color Space : Wide
White Balance
My Color Control
Edge Enhancement : Off
xvYCC : Off
DetaiIed Settings T V
Enter Move Return
Off
Low
Medium
High
Gamma 0
Adjust Return
Black Adjust : Off
Dynamic Contrast : Off
Gamma : 0
Color Space : Wide
White Balance
My Color Control
Edge Enhancement : Off
xvYCC : Off
DetaiIed Settings T V
Enter Move Return
Auto
Wide
Enter Move Return
My CoIor ControI
Pink 15
Green 15
Blue 15
White 15
Reset
T V
Enter Move Return
White BaIance
R-Offset 15
G-Offset 15
B-Offset 15
R-Gain 15
G-Gain 15
B-Gain 15
Reset
T V
BN68-01183Z-00Eng.indb 29 2007-07-02 4:28:24
EngIish - 30
Active CoIor
If you turn on this option, the bIue and green coIors wiII be more vivid.
1 Press the MENU button to display the menu.
Press the ENTER button to select Picture.
2 Press the or button to select Active CoIor, then press the ENTER button.
3 Press the or button to select Off or On, then press the ENTER button.
Press the EXIT button to exit.
This function is not available in PC mode.
This function is not available in Standard or Movie mode.
More
Color Tone : Cool1
Detailed Settings
Size : 16:9
Digital NR : Auto
Active Color : On
DNe : On
Reset : OK
Picture T V
Enter Move Return
DNIe (DigitaI NaturaI Image engine)
This TV incIudes the DNIe function to provide high visuaI quaIity. If you set DNIe to on, you can view the screen
with the DNIe feature activated. If you set the DNIe to Demo, you can view the appIied DNIe and normaI pictures
on the screen, for demonstration purposes. Using this function, you can view the difference in the visuaI quaIity.
1 Press the MENU button to display the menu.
Press the ENTER button to select Picture.
2 Press the or button to select DNIe, then press the ENTER button.
This function doesn't work when the nput Source is PC.
3 Press the or button to select Off, Demo or On, then press the
ENTER button.
Press the EXIT button to exit.
Off: Switches off the DNe mode.
Demo: The screen before applying DNe appears on the right and the screen
after applying DNe appears on the left.
On: Switches on the DNe mode.
The DNle function is not supported in the Movie mode.
More
Color Tone : Cool1
Detailed Settings
Size : 16:9
Digital NR : Auto
Active Color : On
DNe : On
Reset : OK
Picture T V
Enter Move Return
More
Color Tone : Cool1
Detailed Settings
Size : 16:9
Digital NR : Auto
Active Color : On
DNe : On
Reset :
Picture T V
Enter Move Return
Off
Demo
On
More
Color Tone : Cool1
Detailed Settings
Size : 16:9
Digital NR : Auto
Active Color : On
DNe : On
Reset : OK
Picture T V
Enter Move Return
Off
On
Black Adjust : Off
Dynamic Contrast : Off
Gamma : 0
Color Space : Wide
White Balance
My Color Control
Edge Enhancement : Off
xvYCC : Off
DetaiIed Settings T V
Enter Move Return
Off
On
Edge Enhancement: Off/On
You can emphasize object boundaries.
xvYCC: Off/On
Setting the xvYCC mode to On increases detail and color space when watching
movies from an external device (ie. DVD player) connected to the HDM or
Component N jacks.You must set the Picture Mode to Movie to enjoy this feature.
The xvYCC function works only in Component or HDM mode.
Black Adjust : Off
Dynamic Contrast : Off
Gamma : 0
Color Space : Wide
White Balance
My Color Control
Edge Enhancement : Off
xvYCC : Off
DetaiIed Settings T V
Enter Move Return
Off
On
BN68-01183Z-00Eng.indb 30 2007-07-02 4:28:25
EngIish - 31
SeIecting the FiIm Mode
AutomaticaIIy senses and processes fiIm signaIs from aII sources and adjusts the picture for optimum quaIity.
1 Press the MENU button to display the menu.
Press the or button to select Setup, then press the ENTER button.
2 Press the or button to select FiIm Mode, then press the ENTER button.
3 Press the or button to select Off or On, then press the ENTER button.
Press the EXIT button to exit.
More
Screen Burn Protection
HDM Black Level : Normal
Film Mode : Off
Wall-Mount Adjustment
PP
Function Help : On
SW Upgrade
Setup T V
Enter Move
Off
On
Return
Setting the BIue Screen Mode
If no signaI is being received or the signaI is very weak, a bIue screen automaticaIIy repIaces the noisy picture
background. If you wish to continue viewing the poor picture, you must set the "BIue Screen" mode to "Off".
1 Press the MENU button to display the menu.
Press the or button to select Setup, then press the ENTER button.
2 Press the or button to select BIue Screen, then press the ENTER button.
3 Press the or button to select Off or On, then press the ENTER button.
Press the EXIT button to exit.
A Blue Screen is displayed when there is no signal from an external device,
regardless of the Blue Screen Setting.
More
Blue Screen : Off
Melody : Medium
PC
Home Theater PC : Off
Light Effect : n Watching TV
Energy Saving : Off
More
Setup T V
More
Blue Screen : Off
Melody : Medium
PC
Home Theater PC : Off
Light Effect : n Watching TV
Energy Saving : Off
More
Setup T V
Enter Move Return
Enter Move Return
Setting the HDMI BIack LeveI
Use this function to adjust the BIack LeveI of the picture whiIe in HDMI mode.
1 Press the MENU button to display the menu.
Press the or button to select Setup, then press the ENTER button.
2 Press the or button to select HDMI BIack LeveI, then press the ENTER
button.
3 Press the or button to select NormaI or Low, then press the ENTER
button.
Press the EXIT button to exit.
This function is active only when an external device is connected to a TV via
HDM.
More
Screen Burn Protection
HDM Black Level : Normal
Film Mode : Off
Wall-Mount Adjustment
PP
Function Help : On
SW Upgrade
Setup T V
Enter Move Return
More
Screen Burn Protection
HDM Black Level : Normal
Film Mode : Off
Wall-Mount Adjustment
PP
Function Help : On
SW Upgrade
Setup T V
Enter Move Return
More
Screen Burn Protection
HDM Black Level : Normal
Film Mode : Off
Wall-Mount Adjustment
PP
Function Help : On
SW Upgrade
Setup T V
Enter Move Return
Normal
Low
Off
On
BN68-01183Z-00Eng.indb 31 2007-07-02 4:28:27
EngIish - 32
Viewing Picture-in-Picture
This product has one buiIt-in tuner, which does not aIIow PIP to function in the same mode. For exampIe, you
cannot watch one TV channeI in the main screen, and a different one in the PIP screen. PIease see 'PIP Settings'
beIow for detaiIs. You can use the PIP feature to simuItaneousIy watch two video sources. (See page 37 to seIect
the PIP picture sound.)
While the V-Chip is in operation, the PP function cannot be used. (Refer to page 55)
Activating Picture-in-Picture
1 Press the MENU button to display the menu.
Press the or button to select Setup, then press the ENTER button.
Press the or button to select PIP, then press the ENTER button.
2 Press the ENTER button again.
Press the or button to select On, then press the ENTER button.
f you turn the TV off while watching in PP mode and turn it on again, the
PP window will disappear.
Press the PIP button on the remote control to activate or deactivate the PP.
Analog TV signals can be viewed on the PP screen while viewing the
picture from an external source (DVD, Set-top box, PC etc.) connected to the
Component 1, 2, PC and HDM 1, 2, 3 jacks on the main screen.
Main picture Sub picture
Component 1,2
HDM 1,2,3
PC
Analog TV broadcasts only
Changing the Size of the PIP Window
3 Press the or button to select Size, then press the ENTER button.
Press the or button to select the desired size of the PP window, then press
the ENTER button.
f the main picture is in PC and HDM 1 modes, Size is not available.
You may notice that the picture in the PP window becomes slightly
unnatural when you use the main picture to view a game or karaoke.
Continued...
PP : Off
Size :
Position :
Channel : DTV Air 3 - 0
PIP T V
Off
On
Enter Move Return
PP : On
Size :
Position :
Channel : DTV Air 3 - 0
PIP T V
Enter Move Return
More
Screen Burn Protection
HDM Black Level : Normal
Film Mode : Off
Wall-Mount Adjustment
PP
Function Help : On
SW Upgrade
Setup T V
Enter Move Return
BN68-01183Z-00Eng.indb 32 2007-07-02 4:28:29
EngIish - 33
Changing the Position of the PIP Window
4 Press the or button to select Position, then press the ENTER button.
Press the or button to select the desired PP window position, then press
the ENTER button.
n Double Window (
) and Double Wide ( ) modes, Position cannot
be selected.
f the PP window is set to Double Window (
) or Double Wide ( )
mode, the screen size or alignment may slightly differ depending on the
signal type.
Changing the PIP ChanneI
5 Press the or button to select ChanneI, then press the ENTER button.
Press the or button at the bottom of the remote to select the desired
channel in the PP window, then press the ENTER button.
MAN: PC / HDM 1,2,3 / Component 1,2
PP: TV(Analog)
Press the EXIT button to exit.
Press the PIP CH and CH buttons on the remote control to change the PP
channel.
Freezing the Current Picture
1 Press the STILL button to freeze a moving picture.
Normal sound will still be heard. Press again to cancel.
To prevent screen burn-in, this function will automatically cancel after 5
minutes.
While V-Chip is in operation, the Still function cannot be used.
PP : On
Size :
Position :
Channel : DTV Air 3 - 0
PIP T V
Enter Move Return
PP : On
Size :
Position :
Channel : DTV Air 3 - 0
PIP T V
DTV Air 3 - 0
S
S
Enter Move Return
BN68-01183Z-00Eng.indb 33 2007-07-02 4:28:30
EngIish - 34
Sound ControI
Using Automatic Sound Settings
Your TV has automatic sound settings ("Standard", "Music", "Movie", "Speech", and "Custom") that are preset at
the factory. Or you can seIect "Custom", which automaticaIIy recaIIs your personaIized sound settings.
1 Press the MENU button to display the menu.
Press the or button to select Sound, then press the ENTER button.
2 Press the ENTER button to select Mode. Press the or button to select
Standard, Music, Movie, Speech, or Custom sound setting, then press the
ENTER button.
Press the EXIT button to exit.
Choose Standard for the standard factory settings.
Choose Music when watching music videos or concerts.
Choose Movie when watching movies.
Choose Speech when watching a show that is mostly dialog (i.e., news).
Choose Custom to recall your personalized settings (see Customizing the Sound).
Press the S.MODE button on the remote control to select one of the standard sound
settings.
Customizing the Sound
The sound settings can be adjusted to suit your personaI preference. (AIternativeIy, you can use one of the
"automatic" settings.)
1 Press the MENU button to display the menu.
Press the or button to select Sound, then press the ENTER button.
2 Press the or button to select EquaIizer, then press the ENTER button.
3 Press the or button to select a particular frequency to adjust.
Press the or button to increase or decrease the level of the particular
frequency, then press the ENTER button.
Press the EXIT button to exit.
R/L Sound BaIance Adjustment: To adjust the sound balance of the R/L
speakers.
Frequency Adjustment (100Hz, 300Hz, 1KHz, 3KHz, 10KHz): To adjust
the level of different frequencies.
f you make any changes to the equalizer settings, the sound mode is
automatically switched to the Custom mode.
Resetting the EquaIizer Settings to the Factory DefauIts
To operate the Reset function, the Game mode must be set to On.
(Refer to page 49)
1 Press the MENU button to display the menu.
Press the or button to select Sound, then press the ENTER button.
2 Press the or button to select Reset, then press the ENTER button.
The equalizer resets to the factory defaults.
Press the EXIT button to exit.
Mode : Custom
Equalizer
SRS TruSurround XT : Off
Multi-Track Options
Auto Volume : Off
nternal Mute : Off
Sound Select : Main
Reset
Sound T V
Enter Move
Standard
Music
Movie
Speech
Custom
Return
Mode : Custom
Equalizer
SRS TruSurround XT : Off
Multi-Track Options
Auto Volume : Off
nternal Mute : Off
Sound Select : Main
Reset
Sound T V
Enter Move Return
Mode : Custom
Equalizer
SRS TruSurround XT : Off
Multi-Track Options
Auto Volume : Off
nternal Mute : Off
Sound Select : Main
Reset
Sound T V
Enter Move Return
EquaIizer T V
R
L
+
0
-
Balance 100Hz 300Hz 1KHz 3KHz 10KHz
Adjust Move
+
0
-
Return
BN68-01183Z-00Eng.indb 34 2007-07-02 4:28:33
EngIish - 35
Setting the TruSurround XT
TruSurround XT is a patented SRS technoIogy that soIves the probIem of pIaying 5.1 muItichanneI content over
two speakers. TruSurround deIivers a compeIIing, virtuaI surround sound experience through any two-speaker
pIayback system, incIuding internaI teIevision speakers. It is fuIIy compatibIe with aII muIti channeI formats.
1 Press the MENU button to display the menu.
Press the or button to select Sound, then press the ENTER button.
2 Press the or button to select SRS TruSurround XT, then press the
ENTER button.
3 Press the or button to select Off or On, then press the ENTER button.
Press the EXIT button to exit.
Press the SRS button on the remote control to select On or Off.
TruSurround XT, SRS and Symbol are trademarks of
SRS Labs, nc.
TruSurround XT technology is incorporated under license from
SRS Labs, nc.
TRADEMARK & LABEL LICENSE NOTICE
Preferred Ianguage
1 Press the MENU button to display the menu.
Press the or button to select Sound, then press the ENTER button.
2 Press the or button to select MuIti-Track Options, then press the ENTER
button.
3 Press the ENTER button to select Preferred Language.
Press the or button to choose the language (EngIish, Spanish, or French)
you want, then press the ENTER button.
Press the EXIT button to exit.
You can only select the language from among the actual languages being
broadcast.
Press the MTS button on the remote control to listen to the language other than the
preferred language.
Choosing a MuIti-ChanneI Sound (MTS) Track - DigitaI
The digitaI-TV broadcast system is capabIe of simuItaneous transmission of many audio tracks (for exampIe,
simuItaneous transIations of the program into foreign Ianguages). The avaiIabiIity of these additionaI
"muItitracks" depends upon the program.
Preferred Language : English
Multi-Track Sound : Stereo
Multi-Track Options T V
English
Spanish
French
Enter Move
Mode : Custom
Equalizer
SRS TruSurround XT : Off
Multi-Track Options
Auto Volume : Off
nternal Mute : Off
Sound Select : Main
Reset
Sound T V
Enter Move Return
Return
Mode : Custom
Equalizer
SRS TruSurround XT : Off
Multi-Track Options
Auto Volume : Off
nternal Mute : Off
Sound Select : Main
Reset
Sound T V
Enter Move Return
Off
On
BN68-01183Z-00Eng.indb 35 2007-07-02 4:28:34
EngIish - 36
MuIti-Track Sound
1 Press the MENU button to display the menu.
Press the or button to select Sound, then press the ENTER button.
2 Press the or button to select MuIti-Track Options, then press the ENTER
button.
3 Press the ENTER button to select MuIti-Track Sound.
Press the or button to select a setting you want, then press the ENTER
button.
Press the EXIT button to exit.
Choose Mono for channels that are broadcasting in mono, or if you are having a
difficulty receiving a stereo signal.
Choose Stereo for channels that are broadcasting in stereo.
Choose SAP to listen to the Separate Audio Program, which is usually a foreign-
language translation.
Press the MTS buttons on the remote control to select Mono, Stereo, or SAP.
Choosing a MuIti-ChanneI Sound (MTS) Track - AnaIog
Depending on the particuIar program being broadcast, you can Iisten to Mono, Stereo or SAP.
Mode : Custom
Equalizer
SRS TruSurround XT : Off
Multi-Track Options
Auto Volume : Off
nternal Mute : Off
Sound Select : Main
Reset
Sound T V
Enter Move
Preferred Language : English
Multi-Track Sound : Stereo
Multi-Track Options T V
Mono
Stereo
SAP
Enter Move
Return
Return
1 Press the MENU button to display the menu.
Press the or button to select Sound, then press the ENTER button.
2 Press the or button to select Auto VoIume, then press the ENTER button.
3 Press the or button to select Off or On, then press the ENTER button.
Press the EXIT button to exit.
Automatic VoIume ControI
Reduces the difference in voIume IeveI among broadcasters.
Mode : Custom
Equalizer
SRS TruSurround XT : Off
Multi-Track Options
Auto Volume : Off
nternal Mute : Off
Sound Select : Main
Reset
Sound T V
Enter Move
Mode : Custom
Equalizer
SRS TruSurround XT : Off
Multi-Track Options
Auto Volume : Off
nternal Mute : Off
Sound Select : Main
Reset
Sound T V
Off
On
Enter Move Return
Return
1 Press the MENU button to display the menu.
Press the or button to select Sound, then press the ENTER button.
2 Press the or button to select InternaI Mute, then press the ENTER button.
Continued...
SeIecting the InternaI Mute
Sound output from the TV speakers is muted. This is usefuI when you want to Iisten to audio through your sound
system instead of the TV.
Mode : Custom
Equalizer
SRS TruSurround XT : Off
Multi-Track Options
Auto Volume : Off
nternal Mute : Off
Sound Select : Main
Reset
Sound T V
Enter Move Return
BN68-01183Z-00Eng.indb 36 2007-07-02 4:28:36
EngIish - 37
1 Press the MENU button to display the menu.
Press the or button to select Sound, then press the ENTER button.
2 Press the or button to select Sound SeIect, then press the ENTER button.
3 Press the or button to select Sub, then press the ENTER button.
Press the EXIT button to exit.
Main: Used to listen to the sound of the main picture.
Sub: Used to listen to the sound of the sub picture.
You can select this option when PP is set to On.
Listening to the Sound of the Sub (PIP) Picture
When the PIP feature is activated, you can Iisten to the sound of the sub (PIP) picture.
Mode : Custom
Equalizer
SRS TruSurround XT : Off
Multi-Track Options
Auto Volume : Off
nternal Mute : Off
Sound Select : Main
Reset
Sound T V
Off
On
Enter Move Return
1 Press the MENU button to display the menu.
Press the or button to select Setup, then press the ENTER button.
2 Press the or button to select MeIody, then press the ENTER button.
3 Press the or button to select Off, Low, Medium, or High, then press the
ENTER button.
Press the EXIT button to exit.
Adjusting the TV On/Off MeIody Sound
The TV power on/off meIody sound voIume can be adjusted.
Manufactured under license from Dolby Laboratories. Dolby and the double-D
symbol are trademarks of Dolby Laboratories.
TRADEMARK & LABEL LCENSE NOTCE
More
Blue Screen : Off
Melody : Medium
PC
Home Theater PC : Off
Light Effect : n Watching TV
Energy Saving : Off
More
Setup T V
Off
Low
Medium
High
Enter Move
More
Blue Screen : Off
Melody : Medium
PC
Home Theater PC : Off
Light Effect : n Watching TV
Energy Saving : Off
More
Setup T V
Enter Move Return
Return
Mode : Custom
Equalizer
SRS TruSurround XT : Off
Multi-Track Options
Auto Volume : Off
nternal Mute : Off
Sound Select : Main
Reset
Sound T V
Main
Sub
Enter Move
Mode : Custom
Equalizer
SRS TruSurround XT : Off
Multi-Track Options
Auto Volume : Off
nternal Mute : Off
Sound Select : Main
Reset
Sound T V
Enter Move Return
Return
InternaI Mute Off
InternaI Mute On
Video No SignaI
TV
Speaker Output
Mute
Mute
AV, S-Video
Speaker Output
Mute
Mute
Component, PC, HDMI
Speaker Output
Mute
Mute
TV
Sound Output
Sound Output
Mute
AV, S-Video
Sound Output
Sound Output
Mute
Component, PC, HDMI
Sound Output
Sound Output
Mute
Audio Out OpticaI (R/L Out) to Sound System
3 Press the or button to select Off or On, then press the ENTER button.
Press the EXIT button to exit.
When nternal Mute is set to On, Sound menus except Multi-track Options
cannot be adjusted.
The left/right audio outputs and digital audio outputs (Optical) remain
enabled.
The VOL +, VOL
-
and MUTE buttons do not operate when the nternal
Mute is set to On.
TV's InternaI Speakers
BN68-01183Z-00Eng.indb 37 2007-07-02 4:28:38
EngIish - 38
ChanneI ControI
SeIecting the Antenna
1 Press the MENU button to display the menu.
Press the or button to select ChanneI, then press the ENTER button.
2 Press the ENTER button to select Antenna.
Press the or button to select Air or CabIe, then press the ENTER button.
Press the EXIT button to exit.
Press the ANTENNA button on the remote control to select Air or CabIe.
f the antenna is connected to ANT1 N(AR),
select Air and if it is connected to ANT2 N(CABLE),
select CabIe.
f both ANT1 N(AR) and ANT2 N(CABLE) are
connected, select the antenna input you want. f the
antenna input is not selected properly, noise may
appear on the screen.
Adding and Erasing ChanneIs
You can add or deIete a channeI to dispIay the channeIs you want. To use the ChanneI List function, first run Auto
Program (see page 19).
1 Press the MENU button to display the menu.
Press the or button to select ChanneI, then press the ENTER button.
2 Press the or button to select ChanneI List, then press the ENTER button.
3 Press the or button to select Added, then press the ENTER button.
4 Press the /// buttons to select a channel to add, then press the ENTER
button.
Press the or button to select Add, then press the ENTER button to add the
channel.
Press the RETURN button to return.
All added channels will be shown in the Added menu.
Continued...
All
Added
Favorite
Default List Mode : All
ChanneI List T V
Enter Move
Antenna : Air
Auto Program
Clear Scrambled Channel
Channel List
Name
Fine Tune
Signal Strength
LNA : On
ChanneI T V
Enter Move Return
Return
ChanneI List /Added
List Mode Add All
Move Enter Page
DTV Air 2
DTV Air 2
Air 3
Air 4
Air 5
Air 6
Air 7
DTV Air 7-1
Air 9
DTV Air 9-1
Air 10
Air 11
DTV Air 11-1
Air 12
Air 13
Air 14
Air 15
Air 16
Delete All
Return
ChanneI List /Added
List Mode Add All
Move Enter
DTV Air 2
DTV Air 2
Air 3
Air 4
Air 5
Air 6
Air 7
DTV Air 7-1
Air 9
DTV Air 9-1
Air 10
Air 11
DTV Air 11-1
Air 12
Air 13
Air 14
Air 15
Air 18
Delete All
Watch
Add
Delete
Favorite
Return
Antenna : Air
Auto Program
Clear Scrambled Channel
Channel List
Name
Fine Tune
Signal Strength
LNA : On
ChanneI T V
Enter Move
Air
Cable
Return
BN68-01183Z-00Eng.indb 38 2007-07-02 4:28:40
EngIish - 39
5 Press the /// buttons to select a channel to delete, then press the
ENTER button.
Press the or button to select DeIete, then press the ENTER button to
delete the channel.
Press the EXIT button to exit.
P.MODE (RED) button: Press repeatedly to select AII, Added, or Favorite.
S.MODE (GREEN) button: Press to add all channels deleted.
STILL (YELLOW) button: Press to delete all channels memorized.
Setting Your Favorite ChanneIs
You can set channeIs you watch frequentIy as favorites.
1 Press the MENU button to display the menu.
Press the or button to select ChanneI, then press the ENTER button.
2 Press the or button to select ChanneI List, then press the ENTER button.
3 Press the or button to select AII or Added, then press the ENTER button.
4 Press the /// buttons to select a channel as a favorite channel, then
press the ENTER button.
Press the CH and CH button to display the next channel list page.
5 Press the or button to select Favorite, then press the ENTER button.
The " symbol will be highlighted and the channel will be set as a Favorite.
To cancel your Favorite channel selection, press the ENTER button until the
" symbol disappears.
Press the EXIT button to exit.
Only memorized channels can be set as favorite channels.
All favorite channels will be shown on the Favorite menu.
To select the favorite channels you have set up, press the FAV.CH button on the remote
control.
Antenna : Air
Auto Program
Clear Scrambled Channel
Channel List
Name
Fine Tune
Signal Strength
LNA : On
ChanneI T V
Enter Move
All
Added
Favorite
Default List Mode : All
ChanneI List T V
Enter Move
ChanneI List /Added
List Mode
Move Enter
DTV Air 2
DTV Air 2
Air 3
Air 4
Air 5
Air 6
Air 7
DTV Air 7-1
Air 9
DTV Air 9-1
Air 10
Air 11
DTV Air 11-1
Air 12
Air 13
Air 14
Air 15
Air 16 Watch
Add
Delete
Favorite
Return
ChanneI List /Added
List Mode
Move Enter Page
DTV Air 2
DTV Air 2
Air 3
Air 4
Air 5
Air 6
Air 7
DTV Air 7-1
Air 9
DTV Air 9-1
Air 10
Air 11
DTV Air 11-1
Air 12
Air 13
Air 14
Air 15
Air 16
ChanneI List /Added
List Mode
Move Enter
DTV Air 2
DTV Air 2
Air 3
Air 4
Air 5
Air 6
Air 7
DTV Air 7-1
Air 9
DTV Air 9-1
Air 10
Air 11
DTV Air 11-1
Air 12
Air 13
Air 14
Air 15
Air 16 Watch
Add
Delete
Favorite
Return
Return
Return
Return
Delete All
Delete All
Delete All
BN68-01183Z-00Eng.indb 39 2007-07-02 4:28:44
EngIish - 40
Viewing the ChanneI Lists
You can dispIay a Iist of aII channeIs, added channeIs or your favorite channeIs.
1 Press the MENU button to display the menu.
Press the or button to select ChanneI, then press the ENTER button.
2 Press the or button to select ChanneI List, then press the ENTER button.
3 Press the or button to select AII, Added or Favorite, then press the
ENTER button.
To toggle between your all channels, add channels, or favorite channels, use the
P.MODE(RED) button on the remote control.
P.MODE (RED) button: Press repeatedly to select AII, Added, or Favorite.
STILL (YELLOW) button: Press to delete all channels memorized.
Setting the DefauIt ChanneI List Mode
You can set AII, Added, or Favorite to be the DefauIt List that appears when you press the CH LIST button.
1 Press the MENU button to display the menu.
Press the or button to select ChanneI, then press the ENTER button.
2 Press the or button to select ChanneI List, then press the ENTER button.
3 Press the or button to select DefauIt List Mode, then press the ENTER
button.
Press the or button to select AII, Added, or Favorite, then press the
ENTER button.
Select the Channel list you want to appear when you press the CH LIST
button.
AII: Shows All the channels when you press the CH LIST button on the remote control.
Added: Shows Added channels when you press CH LIST button on the remote control.
Favorite: Shows Favorite channels when you press CH LIST button on the remote control.
Press the EXIT button to exit.
Press the CH LIST button on the remote control to bring up the Channel List.
Antenna : Air
Auto Program
Clear Scrambled Channel
Channel List
Name
Fine Tune
Signal Strength
LNA : On
ChanneI T V
Enter Move
All
Added
Favorite
Default List Mode : All
ChanneI List T V
Enter Move
Antenna : Air
Auto Program
Clear Scrambled Channel
Channel List
Name
Fine Tune
Signal Strength
LNA : On
ChanneI T V
Enter Move
All
Added
Favorite
Default List Mode : All
ChanneI List T V
Enter Move
All
Added
Favorite
ChanneI List /Added
List Mode
Move Enter Page
DTV Air 2
DTV Air 2
Air 3
Air 4
Air 5
Air 6
Air 7
DTV Air 7-1
Air 9
DTV Air 9-1
Air 10
Air 11
DTV Air 11-1
Air 12
Air 13
Air 14
Air 15
Air 18
Return
Return
Return
Return
Return
Delete All
BN68-01183Z-00Eng.indb 40 2007-07-02 4:28:47
EngIish - 41
LabeIing ChanneIs
ChanneIs can IabeIed so that their caII Ietters appear whenever the channeI is seIected.
1 Press the MENU button to display the menu.
Press the or button to select ChanneI, then press the ENTER button.
Press the or button to select Name, then press the ENTER button.
2 Press the or button to select the channel to be assigned a new name, then
press the ENTER button.
3 Press the or button to select a letter, a number or a blank (Results in this
sequence: A~Z, 0~9, +,
-
,
*
, /, blank).
Press the button to switch to the next field, which will be selected.
Select the second letter or digit by pressing the or button, as above.
Repeat the process to select the last three digits. When you have finished,
press the ENTER button to assign the new name.
To erase the assigned new name, select CIear by pressing the or button,
then press the ENTER button.
Press the EXIT button to exit.
The names of digital broadcasting channels are automatically assigned and
thus cannot be assigned by users.
Fine Tuning AnaIog ChanneIs
Use fine tuning to manuaIIy adjust a particuIar channeI for optimaI reception.
1 Press the MENU button to display the menu.
Press the or button to select ChanneI, then press the ENTER button.
2 Press the or button to select Fine Tune, then press the ENTER button.
3 Press the or button to adjust the fine tuning.
4 To store the fine tuning setting in the TV's memory, press the ENTER button.
To reset the fine tuning setting, press the button to select Reset, then press
the ENTER button.
Press the EXIT button to exit.
Only analog TV channels can be fine tuned.
"
*
will appear next to the number of fine-tuned channels.
Name T V
Move Enter
Air 6
Air 7
Air 9
Air 11
Air 13
Clear
Clear
Clear
Clear
Clear
Fine Tune
Air 4 * Fine Tuned
Reset
Adjust Save
+10
Fine Tune
Air 4
Reset
Move Enter
0
Fine Tune
Air 4
Reset
Adjust Save
0
Name T V
Move Adjust
Clear
Clear
Clear
Clear
Clear
Air 6 A
Air 7
Air 9
Air 11
Air 13
Antenna : Air
Auto Program
Clear Scrambled Channel
Channel List
Name
Fine Tune
Signal Strength
LNA : On
ChanneI T V
Enter Move Return
Return
Return
Antenna : Air
Auto Program
Clear Scrambled Channel
Channel List
Name
Fine Tune
Signal Strength
LNA : On
ChanneI T V
Enter Move Return
Return
Return
Return
BN68-01183Z-00Eng.indb 41 2007-07-02 4:28:50
EngIish - 42
Checking the DigitaI-SignaI Strength
UnIike anaIog channeIs, which can vary in reception quaIity from "snowy" to cIear, digitaI (HDTV) channeIs
have either perfect reception quaIity or you wiII not receive them at aII. So, unIike anaIog channeIs, you cannot
fine tune a digitaI channeI. You can, however, adjust your antenna to improve the reception of avaiIabIe digitaI
channeIs.
1 Press the MENU button to display the menu.
Press the or button to select ChanneI, then press the ENTER button.
2 Press the or button to select SignaI Strength, then press the ENTER
button. f the signal strength meter indicates that the signal is weak, physically
adjust your antenna to increase the signal strength.
Continue to adjust the antenna until you find the best position with the strongest
signal.
Press the EXIT button to exit.
You can also press the ENTER button to select OK then press the EXIT button
to exit the menu.
LNA (Low Noise AmpIifier)
If the TV is operating in a weak-signaI area, sometimes the LNA function can improve the reception (a Iow-noise
preampIifier boosts the incoming signaI).
1 Press the MENU button to display the menu.
Press the or button to select ChanneI, then press the ENTER button.
2 Press the or button to select LNA, then press the ENTER button.
3 Press the or button to select Off or On, then press the ENTER button.
Press the EXIT button to exit.
f the picture is noisy with the LNA set to On, select Off.
The LNA setting must be made separately for each channel.
Antenna : Air
Auto Program
Clear Scrambled Channel
Channel List
Name
Fine Tune
Signal Strength
LNA : On
ChanneI T V
Enter Move
Antenna : Air
Auto Program
Clear Scrambled Channel
Channel List
Name
Fine Tune
Signal Strength
LNA : On
ChanneI T V
Enter Move
Off
On
SignaI Strength T V
Enter
OK
Antenna : Air
Auto Program
Clear Scrambled Channel
Channel List
Name
Fine Tune
Signal Strength
LNA : On
ChanneI T V
Enter Move Return
Return
Return
Return
BN68-01183Z-00Eng.indb 42 2007-07-02 4:28:51
EngIish - 43
PC DispIay
Using Your TV as a Computer (PC) DispIay
Setting Up Your PC Software (Based on Windows XP)
The Windows display-settings for a typical computer are shown below. The actual screens on your PC will probably be
different, depending upon your particular version of Windows and your particular video card. However, even if your actual
screens look different, the same basic set-up information will apply in almost all cases. (f not, contact your computer or
Video Card manufacturer.)
1 First, click on ControI PaneI on the Windows start menu.
2 When the control panel window appears, click on Appearance and Themes and a
display dialog-box will appear.
3 When the control panel window appears, click on DispIay and a display dialog-box will
appear.
4 Navigate to the Settings tab on the display dialog-box.
The correct size setting (resolution)
Optimum: 1920 x 1080 pixels
f a vertical-frequency option exists on your display settings dialog box, the correct value
is 60 or 60 Hz. Otherwise, just click OK and exit the dialog box.
DispIay Modes
If the signaI from the system equaIs the standard signaI mode, the screen is adjusted automaticaIIy. If the signaI
from the system doesn't equaI the standard signaI mode, adjust the mode by referring to your videocard user
guide; otherwise there may be no video. For the dispIay modes Iisted beIow, the screen image has been optimized
during manufacture.
The interlace mode is not supported.
The TV operates abnormally if a non-standard video format is selected.
The table above conforms to BM/VESA regulations and is based on using the PC nput.
When this TV is used as a PC display, 32-bit color is supported.
Depending on the manufacturer, your PC display screen might appear different. (and depending on your particular version of Windows.)
Check your PC instruction book for information about connecting your PC to a TV.
f a vertical and horizontal frequency-select mode exists, select 60Hz (vertical) and 48.4KHz (horizontal).
n some cases, abnormal signals (such as stripes) might appear on the TV screen when the PC power is turned off (or if the PC is disconnected).
f so, press the SOURCE button on the remote control or TV panel to enter a VDEO mode. Also, make sure that the PC is connected.
D-Sub Input
DispIay Mode RESOLUTION HorizontaI Frequency(kHz) VerticaI Frequency(Hz) PixeI CIock Frequency(MHz) Sync PoIarity(H/V)
BM
720 X 400 31.469 70.087 28.322 -/+
640 X 480 31.469 59.940 25.175 -/-
VESA
640 X 480 37.861 72.809 31.500 -/-
640 X 480 37.500 75.000 31.500 -/-
800 X 600 35.156 56.250 36.000 +/+
800 X 600 37.879 60.317 40.000 +/+
800 X 600 48.077 72.188 50.000 +/+
800 X 600 46.875 75.000 49.500 +/+
1024 X 768 48.363 60.004 65.000 -/-
1024 X 768 56.476 70.069 75.000 -/-
1024 X 768 60.023 75.029 78.750 +/+
1280 X 1024 63.981 60.020 108.000 +/+
1280 X 1024 79.986 75.025 123.000 +/+
1600 X 1200 75.000 60.000 162.000 +/+
1920 X 1080 66.587 59.934 138.500 +/-
HDMI/DVI Input
DispIay Mode RESOLUTION HorizontaI Frequency(kHz) VerticaI Frequency(Hz) PixeI CIock Frequency(MHz) Sync PoIarity(H/V)
BM
720 X 400 31.469 70.087 28.322 -/+
640 X 480 31.469 59.940 25.175 -/-
VESA
800 X 600 37.879 60.317 40.000 +/+
1024 X 768 48.364 60.000 65.000 -/-
1280 X 1024 63.981 60.020 108.000 +/+
1920 X 1080 66.587 59.934 138.500 +/-
BN68-01183Z-00Eng.indb 43 2007-07-02 4:28:51
EngIish - 44
Setting up the TV with your PC
Use the Auto Adjust function to have the TV set automaticaIIy adjust the video signaIs it receives from the PC.
The function aIso automaticaIIy fine-tunes the settings and adjusts the frequency vaIues and positions.
How to Auto Adjust
1 Press the MENU button to display the menu.
Press the or button to select Setup, then press the ENTER button.
Press the or button to select PC, then press the ENTER button.
2 Press the or button to select Auto Adjustment, then press the ENTER
button. The message Auto Adjustment in progress. PIease wait. appears on
the screen and the picture adjustments are automatically activated.
Press the EXIT button to exit.
This function does not work in DV-Digital mode.
You must be in PC mode.
Adjusting the Screen QuaIity
The purpose of the picture quaIity adjustment is to remove or reduce picture
noise. If the noise is not removed by fine tuning aIone, then make the verticaI
frequency adjustments and fine tune again. After the noise has been reduced,
re-adjust the picture so that it is aIigned in the center of the screen.
You must be in PC mode.
1 Press the MENU button to display the menu.
Press the or button to select Setup, then press the ENTER button.
Press the or button to select PC, then press the ENTER button.
2 Press the ENTER button to select Image Lock.
3 Press the or button to select Coarse or Fine, then press the ENTER
button.
Press the or button to adjust the screen quality, then press the ENTER
button.
Press the EXIT button to exit.
This feature may change the width of the image. f necessary, adjust the
position to center.
Continued...
Auto Adjustment in progress. Please wait.
mage Lock
Position
Auto Adjustment
mage Reset
PC T V
Enter Move
mage Lock
Position
Auto Adjustment
mage Reset
PC T V
Enter Move
More
Blue Screen : Off
Melody : Medium
PC
Home Theater PC : Off
Light Effect : n Watching TV
Energy Saving : Off
More
Setup T V
Enter Move Return
Return
Return
mage Lock T V
Coarse 50
Fine 0
Enter Move Return
Coarse 50
Move Adjust Return
BN68-01183Z-00Eng.indb 44 2007-07-02 4:28:53
EngIish - 45
Changing the Screen Position
You can adjust the position of the screen after connecting the TV to your PC.
Change to the PC mode first.
1 Press the MENU button to display the menu.
Press the or button to select Setup, then press the ENTER button.
Press the or button to select PC, then press the ENTER button.
2 Press the or button to select Position, then press the ENTER button.
3 Press the or button to adjust the V-Position.
Press the or button to adjust the H-Position.
Press the ENTER button.
Press the EXIT button to exit.
InitiaIizing the Screen Position
Change to the PC mode first.
1 Press the MENU button to display the menu.
Press the or button to select Setup, then press the ENTER button.
Press the or button to select PC, then press the ENTER button.
2 Press the or button to select Image Reset, then press the ENTER button.
The message Image Reset is compIeted. appears on the screen.
Press the EXIT button to exit.
The previously adjusted settings will be reset to the factory defaults.
mage Lock
Position
Auto Adjustment
mage Reset
PC T V
Enter Move Return
Position T V
Adjust Enter Return
mage Reset is completed.
mage Lock
Position
Auto Adjustment
mage Reset
PC T V
Enter Move Return
Setting the Home Theater PC
This function enabIes you to view higher quaIity pictures whiIe in PC Mode. After setting the Home Theater PC function
to On, you can go into the DetaiIed Settings menu and make adjustments without affecting settings in the reguIar TV
mode.
1 Press the MENU button to display the menu.
Press the or button to select Setup, then press the ENTER button.
Press the or button to select Home Theater PC, then press the ENTER
button.
2 Press the or button to select Off or On, then press the ENTER button.
Press the EXIT button to exit.
This function is available only in PC mode.
More
Blue Screen : Off
Melody : Medium
PC
Home Theater PC : Off
Light Effect : n Watching TV
Energy Saving : Off
More
Setup T V
Enter Move Return
More
Blue Screen : Off
Melody : Medium
PC
Home Theater PC : Off
Light Effect : n Watching TV
Energy Saving : Off
More
Setup T V
Enter Move Return
Off
On
BN68-01183Z-00Eng.indb 45 2007-07-02 4:28:54
EngIish - 46
Time Setting
Setting the Time
Setting the cIock is necessary in order to use the various timer features of the TV. AIso, you can check the time
whiIe watching the TV. (Just press the INFO button.)
Option 1: Setting the CIock ManuaIIy
1 Press the MENU button to display the menu.
Press the or button to select Setup, then press the ENTER button.
Press the or button to select Time, then press the ENTER button.
2 Press the ENTER button to select CIock.
3 Press the ENTER button to select CIock Mode.
Press the or button to select ManuaI, then press the ENTER button.
4 Press the or button to select CIock Set, then press the ENTER button.
5 Press the or button to move to Month, Day, Year, Hour, Minute, or am/
pm. Set the date and time you want by pressing the or button, then press
the ENTER button.
Press the EXIT button to exit.
The current time will appear every time you press the INFO button.
You can set the Month, Day, Year, Hour, and Minute directly by pressing
the number buttons on the remote control.
Continued...
Plug & Play
Language : English
Time
Game Mode : Off
V-Chip
Caption
Menu Transparency : Medium
More
Setup T V
Enter Move
--/ --/ ----/ -- : -- --
Clock
Sleep Timer : Off
Timer1 : nactivated
Timer2 : nactivated
Timer3 : nactivated
Time T V
Enter Move
Clock Mode : Auto
Clock Set
Time Zone
DST : Off
CIock T V
Manual
Auto
Enter Move
Clock Mode : Manual
Clock Set
Time Zone
DST : Off
CIock T V
Enter Move
Set current date and time.
CIock Set T V
-- -- ----
-- -- --
Adjust Move
Month Day Year
Hour Minute am/pm
Return
Return
Return
Return
Return
BN68-01183Z-00Eng.indb 46 2007-07-02 4:28:56
EngIish - 47
Option 2: Setting the CIock AutomaticaIIy
The CIock can be set automaticaIIy if you are receiving a digitaI signaI.
1 Press the MENU button to display the menu.
Press the or button to select Setup, then press the ENTER button.
Press the or button to select Time, then press the ENTER button.
2 Press the ENTER button to select CIock.
3 Press the ENTER button to select CIock Mode.
Press the or button to select Auto, then press the ENTER button.
4 Press the or button to select Time Zone, then press the ENTER button.
5 Press the or button to highlight the time zone for your local area, then
press the ENTER button.
6 Press the or button to select DST (Daylight Saving Time), then press the
ENTER button.
Press the or button to select On or Off, then press the ENTER button.
Press the EXIT button to exit.
Depending on the broadcast station and signal, the auto time may not be set
correctly. f this occurs, set the time manually.
Antenna or Cable must be connected in order to set the time automatically.
Continued...
Plug & Play
Language : English
Time
Game Mode : Off
V-Chip
Caption
Menu Transparency : Medium
More
Setup T V
Enter Move
--/ --/ ----/ -- : -- --
Clock
Sleep Timer : Off
Timer1 : nactivated
Timer2 : nactivated
Timer3 : nactivated
Time T V
Enter Move
Clock Mode : Auto
Clock Set
Time Zone
DST : Off
CIock T V
Manual
Auto
Enter Move
Select the time zone in which you live.
Time Zone
Newfoundland
Atlantic
Eastern
Central
Mountain
Pacific
Alaska
Hawaii
T V
Enter Move
Clock Mode : Auto
Clock Set
Time Zone
DST : Off
CIock T V
Enter Move
On
Off
Return
Return
Return
Return
Return
BN68-01183Z-00Eng.indb 47 2007-07-02 4:28:57
EngIish - 48
Setting the On/Off Timer
Use this feature to set the TV to turn on or off at a desired time. You must set
the cIock first.
1 Press the MENU button to display the menu.
Press the or button to select Setup, then press the ENTER button.
Press the or button to select Time, then press the ENTER button.
2 Press the or button to select Timer1, Timer2,or Timer3, then press the
ENTER button. The timer menu is displayed.
Press the or button to adjust hour, then press the button to move to the
next step. Set other items using the same method as above.
3 Press the or button to select the desired item below.
Press the or button to adjust the setting.
Press the EXIT button to exit.
Activate or nactivate Press the or button
Repeat
Select Once, Everyday, Mon-Fri, Mon- Sat,
Sat-Sun. Sets the desired day(s) of the
week you want the TV to turn on.
Press the or button
Volume Select the desired turn on volume level. Press the or button
Contents
When the On Timer is active, you can
turn on a specific channel or play back
contents such as photo or audio files.
(Make sure that an USB device is
connected to your TV.)
Press the or button
You can set the hour, and minute directly by pressing the number buttons on
the remote control.
Auto Power Off
When you set the timer On, the television will eventually turn off, if no
controls are operated for 3 hours after the TV was turned on by timer.
This function is only available in timer On mode and prevents overheating,
which may occur if a TV is on for too long time.
Setting the SIeep Timer
The sIeep timer automaticaIIy shuts off the TV after a preset time (30, 60, 90,
120, 150 and 180 minutes).
1 Press the MENU button to display the menu.
Press the or button to select Setup, then press the ENTER button.
Press the or button to select Time, then press the ENTER button.
2 Press the or button to select SIeep Timer, then press the ENTER button.
3 Press the or button to select the minute.
Setting the Timer sets the Activation to On automatically.
To canceI the set sIeep timer:
Press the button to select Activation.
Press the or button to select Off, then press the ENTER button.
Press the EXIT button to exit.
Press the SLEEP button on the remote control until the appropriate time interval appears
(any of the preset values from 30 min to 180 min).
Set sleep timer.
Sleep Timer T V
Minute Activation
--- Off
1/ 1/ 2007/ 12 : 04 am
Clock
Sleep Timer : Off
Timer1 : nactivated
Timer2 : nactivated
Timer3 : nactivated
Time T V
Plug & Play
Language : English
Time
Game Mode : Off
V-Chip
Caption
Menu Transparency : Medium
More
Setup T V
Enter Move
Enter Move
1/ 1/ 2007/ 12 : 04 am
Clock
Sleep Timer : Off
Timer1 : nactivated
Timer2 : nactivated
Timer3 : nactivated
Time T V
Enter Move
Adjust Move
Set sleep timer.
Sleep Timer T V
Minute Activation
30 On
Adjust Move
Return
Return
Return
Return
Return
Timer 1
On Time : nactivate 12 0 am
Off Time : nactivate 12 0 am
Repeat Volume 10 Once
Contents TV Air 3
Adjust Move Return
Contents
Antenna Channel 3 Cable
Music
None
Adjust Move Return
Source
TV
Photo
None
BN68-01183Z-00Eng.indb 48 2007-07-02 4:28:59
EngIish - 49
Function Description
SeIecting a Menu Language
1 Press the MENU button to display the menu.
Press the or button to select Setup, then press the ENTER button.
Press the or button to select Language, then press the ENTER button.
2 Press the or button to select the appropriate language: EngIish, EspaoI,
or Franais, then press the ENTER button.
Press the EXIT button to exit.
Using the Game Mode
When connecting to a game consoIe such as PIayStation
TM
or Xbox
TM
, you can enjoy a more reaIistic gaming
experience by seIecting the game menu.
1 Press the MENU button to display the menu.
Press the or button to select Setup, then press the ENTER button.
2 Press the or button to select Game Mode, then press the ENTER button.
3 Select Off or On by pressing the or button, then press the ENTER button.
4 Press the EXIT button to exit.
Restrictions on Game mode (Caution)
To disconnect the game console and connect another external device, set
the Game mode to Off in the setup menu.
f you display the TV menu in Game mode, the screen shakes slightly.
The icon ( ) appears on the screen which means that Game Mode is on
with the selected source.
If Game Mode is On
The Picture Mode is automatically changed to Game and cannot be
changed.
The Sound Mode in the Sound menu is deactivated. You must adjust the
sound using the equalizer.
The Reset in the Sound menu is activated. The Reset function restores
Equalizer settings to the factory default settings.
Game Mode is not available in TV mode.
f the picture is poor when a game console is connected to the TV, try turning
the Game Mode Off then On again.
Plug & Play
Language : English
Time
Game Mode : Off
V-Chip
Caption
Menu Transparency : Medium
More
Setup T V
Enter Move
English
Espaol
Franais
Plug & Play
Language : English
Time
Game Mode : Off
V-Chip
Caption
Menu Transparency : Medium
More
Setup T V
Enter Move
Plug & Play
Language : English
Time
Game Mode : Off
V-Chip
Caption
Menu Transparency : Medium
More
Setup T V
Enter Move
Off
On
AV1
Game Mode
Return
Return
Plug & Play
Language : English
Time
Game Mode : Off
V-Chip
Caption
Menu Transparency : Medium
More
Setup T V
Enter Move Return
Return
Mode : Custom
Equalizer
SRS TruSurround XT : Off
Multi-Track Options
Auto Volume : Off
nternal Mute : Off
Sound Select : Main
Reset
Sound T V
Enter Move
Standard
Music
Movie
Speech
Custom
Return
Mode : Custom
Equalizer
SRS TruSurround XT : Off
Multi-Track Options
Auto Volume : Off
nternal Mute : Off
Sound Select : Main
Reset
Sound T V
Enter Move Return
BN68-01183Z-00Eng.indb 49 2007-07-02 4:29:02
EngIish - 50
Viewing CIosed Captions (On-Screen Text Messages) - DigitaI
The DigitaI Captions function operates on digitaI channeIs.
1 Press the MENU button to display the menu.
Press the or button to select Setup, then press the ENTER button.
2 Press the or button to select Caption, then press the ENTER button.
3 Press the ENTER button to select Caption.
Press the or button to select On, then press the ENTER button.
4 Press the or button to select Caption Mode, then press the ENTER button.
Press the or button to select submenu (DefauIt, Service1~Service6,
CC1~CC4 or Text1~Text4) you want, then press the ENTER button.
5. Press the or button to select Caption Options, then press the ENTER
button.
6 Press the or button to select Size, then press the ENTER button.
Press the or button to select the desired caption option, then press the
ENTER button.
Press the or button to select the desired sub-menu options (see options
below), then press the ENTER button.
Press the EXIT button to exit.
The availability of captions depends on the program being broadcast.
DefauIt means to follow the standard set by the broadcaster.
Foreground and Background cannot be set to have the same color.
Foreground Opacity and Background Opacity cannot be both set to
Transparent.
Size: This option consists of DefauIt, SmaII, Standard, and Large. The default is DefauIt.
Font StyIe: This option consists of DefauIt, StyIe0 ~ StyIe7. You can change the font you
want. The default is DefauIt.
Foreground CoIor: This option consists of DefauIt, White, BIack, Red, Green, BIue,
YeIIow, Magenta, and Cyan. You can change the color of the letter.
The default is DefauIt.
Background CoIor: This option consists of DefauIt, White, BIack, Red, Green, BIue,
YeIIow, Magenta, and Cyan. You can change the background color of
the caption. The default is DefauIt.
Foreground Opacity: This option consists of DefauIt, Transparent, TransIucent, SoIid,
and FIashing. You can change the opacity of the letter.
Background Opacity: This option consists of DefauIt, Transparent, TransIucent, SoIid,
and FIashing. You can change the background opacity of the
caption.
Return to DefauIt: This option sets each of Size, Font StyIe, Foreground CoIor,
Background CoIor, Foreground Opacity, and Background Opacity
to its default.
Press the CAPTION button on the remote control to select On or Off.
Caption : Off
Caption Mode : Default
Caption Options
Caption T V
Enter Move
Off
On
Caption : On
Caption Mode : Default
Caption Options
Caption T V
Enter Move
Caption : Off
Caption Mode : Default
Caption Options
Caption T V
Enter Move
Default
Service1
Service2
Service3
Service4
Service5
Service6
CC1
Caption : On
Caption Mode : Default
Caption Options
Caption T V
Enter Move
Size : Default
Font Style : Default
Foreground Color : Default
Background Color : Default
Foreground Opacity : Default
Background Opacity : Default
Return to Default
Caption Options T V
Enter Move
Plug & Play
Language : English
Time
Game Mode : Off
V-Chip
Caption
Menu Transparency : Medium
More
Setup T V
Enter Move Return
Return
Return
Return
Return
Return
BN68-01183Z-00Eng.indb 50 2007-07-02 4:29:04
EngIish - 51
Viewing CIosed Captions (On-Screen Text Messages) - AnaIog
The AnaIog Caption function operates in either anaIog TV channeI mode or externaI signaI mode. (Depending on
the broadcasting signaI, the AnaIog Caption function may operate on digitaI channeIs.)
1 Press the MENU button to display the menu.
Press the or button to select Setup, then press the ENTER button.
2 Press the or button to select Caption, then press the ENTER button.
3 Press the ENTER button to select Caption.
Press the or button to select On, then press the ENTER button.
4 Press the or button to select Caption Mode, then press the ENTER
button. Press the or button to select submenu (CC1~CC4 or Text1~Text4)
you want, then press the ENTER button.
Press the EXIT button to exit.
The default is DefauIt.
CC1: The Primary Synchronous Caption Service. These are captions in the primary
language that must be in sync with the sound, preferably matched to a specific frame.
CC2: The Special Non-Synchronous Use Captions.This channel carries data that is intended
to augment information carried in the program.
CC3: Secondary Synchronous Caption Service.
Alternate program-related caption data, typically second language captions.
CC4: Special Non-Synchronous Use Captions. Similar to CC2.
Text1: First Text Service. This may be various non-program related data.
Text2: Second Text Service. Additional data, usually not program related.
Text3/Text4: Third and Fourth Text Services. These data channels should be used only if
Text1 and Text2 are not sufficient.
The Caption feature doesn't work in COMPONENT, PC, HDM(DV)
modes.
The availability of captions depends on the program being broadcast.
You can also press the CAPTION button on the remote control to select Captions
On or Off.
Caption : Off
Caption Mode : Default
Caption Options
Caption T V
Enter Move
Off
On
Caption : On
Caption Mode : Default
Caption Options
Caption T V
Enter Move
Caption : Off
Caption Mode : Default
Caption Options
Caption T V
Enter Move
Default
CC1
CC2
CC3
CC4
Text 1
Text 2
Text 3
Text 4
Plug & Play
Language : English
Time
Game Mode : Off
V-Chip
Caption
Menu Transparency : Medium
More
Setup T V
Enter Move Return
Return
Return
Return
BN68-01183Z-00Eng.indb 51 2007-07-02 4:29:06
EngIish - 52
Menu Transparency LeveI
Adjusts the transparency of the menu screen.
1 Press the MENU button to display the menu.
Press the or button to select Setup, then press the ENTER button.
2 Press the or button to select Menu Transparency, then press the ENTER
button.
3 Press the or button to select level, then press the ENTER button.
Press the EXIT button to exit.
Plug & Play
Language : English
Time
Game Mode : Off
V-Chip
Caption
Menu Transparency : Medium
More
Setup T V
Enter Move Return
Plug & Play
Language : English
Time
Game Mode : Off
V-Chip
Caption
Menu Transparency : Medium
More
Setup T V
Enter Move Return
High
Medium
Low
Opaque
Setting the Light Effect
You can turn the bIue LED on the front of your TV on/off.
1 Press the MENU button to display the menu.
Press the or button to select Setup, then press the ENTER button.
2 Press the or button to select Light Effect, then press the ENTER button.
Press the or button to select Off, In Standby, In Watching TV, or AIways,
then press the ENTER button.
Press the EXIT button to exit.
Off: The LED is always off.
In Standby: The LED lights while in Standby mode and it turns off when your TV is turned on.
In Watching TV: The LED lights when watching TV and it turns off when your TV is turned off.
AIways: The LED is always lit.
Set the Light Effect to Off to reduce power consumption.
More
Blue Screen : Off
Melody : Medium
PC
Home Theater PC : Off
Light Effect : n Watching TV
Energy Saving : Off
More
Setup T V
Enter Move Return
More
Blue Screen : Off
Melody : Medium
PC
Home Theater PC : Off
Light Effect : n Watching TV
Energy Saving : Off
More
Setup T V
Enter Move Return
Off
n Standby
n Watching TV
Always
BN68-01183Z-00Eng.indb 52 2007-07-02 4:29:07
EngIish - 53
Using the Energy Saving Feature
This feature adjusts the power consumption of the unit in order to save energy.
1 Press the MENU button to display the menu.
Press the or button to select Setup, then press the ENTER button.
2 Press the or button to select Energy Saving, then press the ENTER
button.
Press the or button to select Off, Low, Medium, or High, then press the
ENTER button.
Press the EXIT button to exit.
Off: Switches off the Energy Saving mode.
Low: Operates in standard mode.
Medium: Enters medium power saving mode.
High: Enters maximum power saving mode.
More
Blue Screen : Off
Melody : Medium
PC
Home Theater PC : Off
Light Effect : n Watching TV
Energy Saving : Off
More
Setup T V
Enter Move Return
More
Blue Screen : Off
Melody : Medium
PC
Home Theater PC : Off
Light Effect : n Watching TV
Energy Saving : Off
More
Setup T V
Enter Move
Off
Low
Medium
High
Return
Preventing Screen Burn-in
To reduce the possibiIity of screen burn, this unit is equipped with screen burn prevention technoIogy. This
technoIogy enabIes you to set picture movement up/down (VerticaI Line) and side to side (HorizontaI Dot).
The Time setting aIIows you to program the time between movement of the picture in minutes.
1 Press the MENU button to display the menu.
Press the or button to select Setup, then press the ENTER button.
2 Press the or button to select Screen Burn Protection, then press the
ENTER button.
3 Press the ENTER button to select PixeI Shift, then press the ENTER button.
Pressing the or button will alternate between On and Off.
You will also see the items HorizontaI Dot, VerticaI Line and Time.
PixeI Shift: Using this function, you can minutely move pixels on the PDP in horizontal or
vertical direction to prevent after-images on the screen.
4 Press the or button to select the item you wish to change, then press the
ENTER button.
Press the or button to change the value of the item, then press the ENTER
button.
Optimum condition for pixel shift;
PC
TV/AV1/AV2/S-Video/
Component/HDM
HorizontaI Dot 1 2
VerticaI Line 1 2
Time(min) 2 2
Press the EXIT button to exit.
Pixel Shift
White
Scrolling
Side Gray : Dark
Screen Burn Protection T V
Enter Move
Pixel Shift : On
Horizontal Dot : 2
Vertical Line : 2
Time : 2
PixeI Shift T V
Off
On
Enter Move
Pixel Shift : On
Horizontal Dot : 2
Vertical Line : 2
Time : 1
PixeI Shift T V
Enter Move
0
1
2
3
4
More
Screen Burn Protection
HDM Black Level : Normal
Film Mode : Off
Wall-Mount Adjustment
PP
Function Help : On
SW Upgrade
Setup T V
Enter Move Return
Return
Return
Return
BN68-01183Z-00Eng.indb 53 2007-07-02 4:29:09
EngIish - 54
Setting the Function HeIp
DispIays heIp on the menu functions.
1 Press the MENU button to display the menu.
Press the or button to select Setup, then press the ENTER button.
2 Press the or button to select Function HeIp, then press the ENTER
button.
3 Press the or button to select Off or On, then press the ENTER button.
Press the EXIT button to exit.
The Function Help default setting is On.
More
Screen Burn Protection
HDM Black Level : Normal
Film Mode : Off
Wall-Mount Adjustment
PP
Function Help : On
SW Upgrade
Setup T V
Enter Move
Off
On
More
Screen Burn Protection
HDM Black Level : Normal
Film Mode : Off
Wall-Mount Adjustment
PP
Function Help : On
SW Upgrade
Setup T V
Enter Move Return
Return
Side Gray
When you watch TV with the screen ratio of 4:3, the screen is prevented from any
damage by adjusting the white balance on both extreme left and right sides.
To prevent the screen burn from happening, select Dark or Light.
Dark: When you set the screen ratio to 4:3, it darkens the left and right sides.
Light: When you set the screen ratio to 4:3, it brightens the left and right sides.
To remove after-images on the screen, use either the White or ScroIIing
function. Although both functions remove after-images on the screen, ScroIIing
is more effective.
The after-image removal function has to be executed for a long time
(approximately 1 hour) to effectively remove after-images on the screen. f the
after-image is not removed after performing the function, repeat the function
again.
Press any key on the remote control to cancel this feature.
Pixel Shift
White
Scrolling
Side Gray : Dark
Screen Burn Protection T V
Enter Move
Dark
Light
Return
Reducing the Effects of Screen Burn
If screen burn has occurred, you can seIect a white screen or scroIIing to heIp remove screen burn artifacts.
1 Press the MENU button to display the menu.
Press the or button to select Setup, then press the ENTER button.
2 Press the or button to select Screen Burn Protection, then press the
ENTER button.
3 Press the or button to select White, ScroIIing, or Side Gray
then press the ENTER button.
Press the EXIT button to exit.
White
This function removes after-images on the screen by changing the color of pixels to
white. Use this function when there are remaining after-images or symbols on the
screen especially when you displayed a still image on the screen for a long time.
ScroIIing
This function removes after-images on the screen by moving all the pixels on the
PDP according to a pattern. Use this function when there are remaining after-images
or symbols on the screen especially when you displayed a still image on the screen
for a long time.
Pixel Shift
White
Scrolling
Side Gray : Dark
Screen Burn Protection T V
Enter Move Return
Pixel Shift
White
Scrolling
Side Gray : Dark
Screen Burn Protection T V
Enter Move Return
BN68-01183Z-00Eng.indb 54 2007-07-02 4:29:11
EngIish - 55
Using the V-Chip
U.S.A Only
This product is covered by the following U.S. patents : US4,930,158 US4,930,160
The V-Chip feature automaticaIIy Iocks out programs that are deemed inappropriate for chiIdren. The user must
enter a PIN (personaI ID number) before any of the V-Chip restrictions are set up or changed.
When the V-Chip feature is activated, the PP features do not function.
V-Chip function is not available in HDM or component mode.
Setting Up Your PersonaI ID Number (PIN)
1 Press the MENU button to display the menu.
Press the or button to select Setup, then press the ENTER button.
2 Press the or button to select V-Chip, then press the ENTER button.
The message Enter PIN will appear. Enter your 4 digit PN number.
The default PN number of a new TV set is 0
-
0
-
0
-
0.
3 The V-Chip screen will appear.
Press the or button to select Change PIN, then press the ENTER button.
The Change PN screen will appear. Choose any 4 digits for your PN and
enter them. Re-enter the same 4 digits. When the message PIN is changed
successfuIIy. is displayed, your PN has been memorized.
Press the EXIT button to exit.
f you forget the PN, press the remote-control buttons in the following
sequence, which resets the pin to 0-0-0-0 : Power Off. MUTE 8 2
4 Power On.
Plug & Play
Language : English
Time
Game Mode : Off
V-Chip
Caption
Menu Transparency : Medium
More
Setup T V
Enter Move
V-Chip T V
0~9 Enter PN
Enter PN
* * * *
Return
Return
Change PIN T V
0~9 Enter PN
Enter new PN
Confirm new PN
Return
V-Chip Lock : Off
TV Parental Guidelines
MPAA Rating
Downloadable U.S. Rating
Change PN
V-Chip T V
Enter Move Return
V-Chip Lock : Off
TV Parental Guidelines
MPAA Rating
Canadian English
Canadian French
Downloadable U.S. Rating
Change PN
V-Chip T V
Enter Move Return
<for USA modeIs onIy>
<for Canada modeIs onIy>
How to EnabIe/DisabIe the V-Chip
1 Press the MENU button to display the menu.
Press the or button to select Setup, then press the ENTER button.
2 Press the or button to select V-Chip, then press the ENTER button.
The message Enter PIN will appear. Enter your 4 digit PN number.
3 The V-Chip screen will appear.
To enable the V-Chip feature, press the ENTER button so that the V-Chip Lock
field is On. (Pressing the or button will alternate between On and Off.)
Press the ENTER button.
Press the EXIT button to exit.
V-Chip T V
0~9 Enter PN
Enter PN
* * * *
V-Chip Lock : Off
TV Parental Guidelines
MPAA Rating
Canadian English
Canadian French
Downloadable U.S. Rating
Change PN
V-Chip T V
Enter Move
Off
On
Return
Return
BN68-01183Z-00Eng.indb 55 2007-07-02 4:29:13
EngIish - 56
How to Set up Restrictions Using "TV ParentaI GuideIines"
First, set up a personaI identification number (PIN), and enabIe the V-Chip.
(See previous section.) ParentaI restrictions can be set up using either of two
methods: The TV guideIines or the MPAA rating.
1 Press the MENU button to display the menu.
Press the or button to select Setup, then press the ENTER button.
2 Press the or button to select V-Chip, then press the ENTER button.
The message Enter PIN will appear. Enter your 4 digit PN number.
3 The V-Chip screen will appear. Press the or button to select TV ParentaI
GuideIines, then press the ENTER button.
4 The TV ParentaI GuideIines screen will appear.
Press the or button to select one of the six aged based categories:
TV-Y: All children. The themes and elements in this program are specifically designed
for a very young audience, including children from ages two to six.
TV-Y7: Directed to older children. The themes and elements in this program may
include mild physical or comedic violence, or may frighten children under the age of
seven.
TV-G: General audience. t contains little or no violence, no strong language, and little
or no sexual dialog or situations.
TV-PG: Parental guidance suggested. This program may contain infrequent coarse
language, limited violence, some suggestive sexual dialog and situations.
TV-14: Parents strongly cautioned. This program may contain sophisticated themes,
sexual content, strong language and more intense violence.
TV-MA: Mature audiences only. This program may contain mature themes, profane
language, graphic violence and explicit sexual content.
5 At this point, one of the TV-Ratings is selected.
Press the ENTER button. Depending on your existing setup, the " symbol will
be selected. (Blank = Unblocked, = Blocked) While " is selected, press the
ENTER button to block or unblock the category.
To select a different TV-Rating, press the or button and then repeat the
process.
AIIow aII: Press to unlock all TV ratings.
BIock aII: Press to lock all TV ratings.
The TV-Y, TV-Y7, TV-G, TV-PG, TV-14 and TV-MA have additional options.
See the next step to change any of the following sub-ratings:
FV: Fantasy violence.
D: Sexually suggestive dialog.
L: Adult language.
The V-Chip will automatically block certain categories that are "more
restrictive. For example, if you block TV-Y category, then TV-Y7 will
automatically be blocked. Similarly, if you block the TV-G category, then all
the categories in the "young adult group will be blocked (TV-G, TV-PG,
TV-14, and TV-MA). The subratings (D, L, S, V) work together similarly.
(See next section.)
Continued...
Plug & Play
Language : English
Time
Game Mode : Off
V-Chip
Caption
Menu Transparency : Medium
More
Setup T V
Enter Move
V-Chip T V
0~9 Enter PN
Enter PN
* * * *
Return
Return
TV ParentaI GuideIines T V
Allow All
Block All
Enter Move Return
V-Chip Lock : On
TV Parental Guidelines
MPAA Rating
Canadian English
Canadian French
Downloadable U.S. Rating
Change PN
V-Chip T V
Enter Move Return
S: Sexual situation.
V: Violence.
BN68-01183Z-00Eng.indb 56 2007-07-02 4:29:15
EngIish - 57
6 How to set the FV, D, L, S and V sub-ratings. First, select one of these TV-
Ratings: TV-Y, TV-Y7, TV-G, TV-PG, TV-14, or TV-MA (See Step 4), and press
the ENTER button. The " symbol will be displayed for each
sub-rating. While " is selected, press the button to go to a sub rating.
Press the ENTER to block the sub rating. To select a different TV-Rating,
press the or button and then repeat the process.
7 Press the EXIT button to clear all the screens. (Or proceed to the next section,
and set up additional restrictions based on the MPAA codes.)
These categories consist of two separate groups: TV-Y and TV-Y7 (young
children through age 7), and TV-G through TV-MA (everybody else).
The restrictions for these two groups work independently: f a household
includes very young children as well as young adults, the TV guidelines must
be set up separately for each age group.
How to Set up Restrictions Using "MPAA Ratings" (G, PG, PG-13, R, NC-17, X, NR )
The MPAA rating system uses the Motion Picture Association of America
(MPAA) system, and its main appIication is for movies. When the V-Chip
Iock is on, the TV wiII automaticaIIy bIock any programs that are coded with
objectionabIe ratings (either MPAA or TV-Ratings).
1 Press the MENU button to display the menu.
Press the or button to select Setup, then press the ENTER button.
2 Press the or button to select V-Chip, then press the ENTER button.
The message Enter PIN will appear. Enter your 4 digit PN number.
3 The V-Chip screen will appear. Press the or button to select MPAA
Rating, then press the ENTER button.
4 Press the or button to select an appropriate restriction.
Press the ENTER button to activate the restriction selected.
The " symbol is indicated. While " is selected, press the ENTER button to
block or unblock the category.
Press the EXIT button to exit.
AIIow aII: Press to unlock all TV ratings.
BIock aII: Press to lock all TV ratings.
G: General audience (no restriction).
PG: Parental guidance suggested.
PG-13: Parents strongly cautioned.
R: Restricted. Children under 17 should be accompanied by an adult.
NC-17: No children under age 17.
X: Adults only.
NR: Not rated.
The V-Chip will automatically block any category that is "more restrictive.
For example, if you block the PG-13 category, then R, NC-17 and X will
automatically be blocked also.
V-Chip Lock : On
TV Parental Guidelines
MPAA Rating
Canadian English
Canadian French
Downloadable U.S. Rating
Change PN
V-Chip T V
Enter Move
V-Chip T V
0~9 Enter PN
Enter PN
* * * *
MPAA Rating T V
Allow All
Block All
Enter Move
Return
Return
Return
Plug & Play
Language : English
Time
Game Mode : Off
V-Chip
Caption
Menu Transparency : Medium
More
Setup T V
Enter Move Return
BN68-01183Z-00Eng.indb 57 2007-07-02 4:29:17
EngIish - 58
How to Set up Restrictions Using "Canadian EngIish" (for Canada ModeIs)
1 Press the MENU button to display the menu.
Press the or button to select Setup, then press the ENTER button.
2 Press the or button to select V-Chip, then press the ENTER button.
The message Enter PIN will appear. Enter your 4 digit PN number.
3 The V-Chip screen will appear. Press the or button to select Canadian
EngIish, then press the ENTER button
4 Press the or button to select an appropriate restriction.
Press the ENTER button to activate the restriction selected. The " symbol is
indicated.
Press the EXIT button to exit.
AIIow aII: Press to unlock all TV ratings.
BIock aII: Press to lock all TV ratings.
C: Programming intended for children under age 8.
C8+: Programming generally considered acceptable for children 8 years and over to watch on their own.
G: General programming, suitable for all audiences.
PG: Parental guidance.
14+: Programming contains themes or content which may not be suitable for viewers under the age
of 14.
18+: Adult programming.
The V-Chip will automatically block any category that is "more restrictive.
For example, if you block G category, then PG, 14+ and 18+ will
automatically be blocked also.
Plug & Play
Language : English
Time
Game Mode : Off
V-Chip
Caption
Menu Transparency : Medium
More
Setup T V
Enter Move
V-Chip T V
0~9 Enter PN
Enter PN
* * * *
Return
Return
V-Chip Lock : On
TV Parental Guidelines
MPAA Rating
Canadian English
Canadian French
Downloadable U.S. Rating
Change PN
V-Chip T V
Enter Move Return
Canadian EngIish
Block All
Allow All
T V
Enter Move Return
BN68-01183Z-00Eng.indb 58 2007-07-02 4:29:18
EngIish - 59
How to Set up Restrictions Using "Canadian French" (for Canada ModeIs)
1 Press the MENU button to display the menu.
Press the or button to select Setup, then press the ENTER button.
2 Press the or button to select V-Chip, then press the ENTER button.
The message Enter PIN will appear. Enter your 4 digit PN number.
3 The V-Chip screen will appear. Press the or button to select Canadian
French, then press the ENTER button.
4 Press the or button to select an appropriate restriction.
Press the ENTER button to activate the restriction selected. The " symbol is
indicated.
Press the EXIT button to exit.
AIIow aII: Press to unlock all TV ratings.
BIock aII: Press to lock all TV ratings.
G: General.
8 ans+: Not recommended for young children.
13 ans+: Programming may not be suitable for children under the age of 13.
16 ans+: Programming is not suitable for children under the age of 16.
18 ans+: Programming restricted to adults.
The V-Chip will automatically block any category that is "more restrictive.
For example, if you block 8 ans+ category, then 13 ans+, 16 ans+ and 18
ans+ will automatically be blocked also.
Plug & Play
Language : English
Time
Game Mode : Off
V-Chip
Caption
Menu Transparency : Medium
More
Setup T V
Enter Move
V-Chip T V
0~9 Enter PN
Enter PN
* * * *
V-Chip Lock : On
TV Parental Guidelines
MPAA Rating
Canadian English
Canadian French
Downloadable U.S. Rating
Change PN
V-Chip T V
Enter Move
Return
Return
Return
Canadian French T V
Allow All
Block All
Enter Move Return
BN68-01183Z-00Eng.indb 59 2007-07-02 4:29:20
EngIish - 60
How to Reset the TV after the V-Chip BIocks a ChanneI ("Emergency Escape")
If the TV is tuned to a restricted channeI, the V-Chip wiII bIock it. The screen
wiII go bIank and the foIIowing message wiII appear:
1 Enter your PN.
To resume normal viewing, tune to a different channel using CH or
CH button. Under certain conditions (depending on the rating of the local TV
programs) the V-Chip might lock out all the channels. n this case, use the
V-Chip function for an "emergency escape:
2 Press the MENU button. Press the or button to select Setup, then press
the ENTER button.
3 Press the or button to select V-Chip, then press the ENTER button.
4 Enter your PN, then press the ENTER button, and press the or button to
temporarily disable the V-Chip Lock.
f you forget the PN, press the remote-control buttons in the following
sequence, which resets the pin to 0-0-0-0 : Power Off. MUTE 8 2
4 Power On.
Channel s Locked by
TV-PG[ S ]
Use the NUMBER buttons to enter your
pin number to unlock all channels.
Press EXT to clear PN.
Press MENU for main menu.
Channel s Locked by
TV-PG[ L ]
Use the NUMBER buttons to enter your
pin number to unlock all channels.
Press EXT to clear PN.
Press MENU for main menu.
Using the V-Chip for DigitaI channeIs
ParentaI restriction information can be used whiIe watching DTV channeIs.
1 Press the MENU button to display the menu.
Press the or button to select Setup, then press the ENTER button.
2 Press the or button to select V-Chip, then press the ENTER button.
The message Enter PIN will appear. Enter your 4 digit PN number.
3 The V-Chip screen will appear. Press the or button to select
DownIoadabIe U.S. Rating, then press the ENTER button.
f information is not downloaded from the broadcasting station, the
DownIoadabIe U.S. Rating menu is deactivated.
Parental restriction information is automatically downloaded while watching
DTV channels. t may take several seconds.
The DownIoadabIe U.S. Rating menu is available for use after information
is downloaded from the broadcasting station. However, depending on the
information from the broadcasting station, it may not be available for use.
4 Press the or button to select an appropriate restriction
Press the ENTER button to activate the restriction selected.
The " symbol is indicated.
Press the EXIT button to exit.
AIIow aII: Press to unlock all TV ratings.
BIock aII: Press to lock all TV ratings.
Parental restriction levels differ depending on the broadcasting station.
The default menu name and downloadable US rating changes depending on
the downloaded information.
Even if you set the on-screen display to your desired language, the
DownIoadabIe U.S. Rating menu will appear in English only.
The rating will automatically block certain categories that are more
restrictive.
The rating titles (for example: Humor Level..etc) and TV ratings (for
example: DH,MH,H..etc) may differ depending on the broadcasting station.
Plug & Play
Language : English
Time
Game Mode : Off
V-Chip
Caption
Menu Transparency : Medium
More
Setup T V
Enter Move
V-Chip T V
0~9 Enter PN
Enter PN
* * * *
V-Chip Lock : On
TV Parental Guidelines
MPAA Rating
Canadian English
Canadian French
Downloadable U.S. Rating
Change PN
V-Chip T V
Enter Move
DownIoadabIe U.S. Rating T V
Rating title
The number of
current rating
information
The number of
all the rating
information
Allow All
Block All
Humor Level 1/2
DH
MH
H
VH
EH
Enter Move
Return
Return
Return
Return
BN68-01183Z-00Eng.indb 60 2007-07-02 4:29:21
EngIish - 61
Upgrading the Software
Samsung may offer upgrades for your TV's firmware in the future. PIease contact the Samsung caII center at
1-800-SAMSUNG to receive information about downIoading upgrades and using a USB drive. Upgrades wiII be
possibIe by connecting a USB drive to the USB port Iocated on the side of your TV.
1 nsert a USB drive containing the firmware upgrade into the USB Upgrade Port
on the side of the TV.
2 Press the MENU button to display the menu.
Press the or button to select Setup, then press the ENTER button.
3 Press the or button to select SW Upgrade, then press the ENTER button.
4 Press the or button to select USB, then press the ENTER button.
The message Scanning for USB... It may take up to 30 seconds. is displayed.
5 f the firmware on the USB is properly recognized, the message Upgrade
version xxxx to version xxxx? The system wouId be reset after upgrade. is
displayed.
Press the or button to select OK, then press the ENTER button.
The upgrade starts.
Please be careful not to disconnect the power or remove the USB drive while
upgrades are being applied.
The TV will shut off and turn on automatically after completing the firmware
upgrade.
When software is upgraded, video and audio settings you have made will
return to their default (factory) settings. We recommend you write down your
settings so that you can easily reset them after the upgrade.
USB
SW Upgrade T V
Enter Return
More
Screen Burn Protection
HDM Black Level : Normal
Film Mode : Off
Wall-Mount Adjustment
PP
Function Help : On
SW Upgrade
Setup T V
Enter Move Return
SW Upgrade
Scanning for USB...
t may take up to 30 seconds.
Move
($-) ).
SW Upgrade
Upgrade version XXXX to version XXXX ?
The system would be reset after upgrade.
OK CanceI
BN68-01183Z-00Eng.indb 61 2007-07-02 4:29:23
EngIish - 62
:,6(/,1.
Using the WISELINK Function
This function enabIes you to view and Iisten to photo (BASELINE, JPEG) and audio fiIes (MP3) saved on a USB
Mass Storage CIass device.
WSELNK only supports USB Mass Storage Class devices (MSC). MSC is a
Mass Storage Class Bulk-Only Transport device. Examples of MSC are Thumb
drives and Flash Card Readers. t does not support USB HDD and HUB.
This product supports USB devices that have only 512byte data block size.
Do not apply excessive force when you insert/eject the memory card or USB
device.
Do not place the memory card or USB device near a strong electro-magnetic
device.
Do not allow metal substances to come in contact with the terminals on the
memory card.
Do not bend, drop or apply strong shock to memory cards or USB devices.
Only alphanumeric characters must be used as a folder name or filename
(photo, music). The filename with non-alphanumeric characters is displayed with
"???.
f a filename is too long, the filename is represented as follows: "filename...+.jpg
or "filename...+.mp3.
The file system supports FAT16/32, not NTFS.
Certain types of USB Digital camera and audio devices may not be compatible
with this TV.
Before inserting your memory card or USB device into the TV, please back up
your files. SAMSUNG is not responsible for any data file damage or data loss.
The data files in memory cards might be erased due to electrostatic discharge
(EST), loose contact, or dust.
Some memory devices may not be recognized when the TV is turned on and
switched to WSELNK Mode. f this occurs, remove and reinstall the memory
device in question.
Directly connect the USB device to the USB jack on your TV. Compatibility
problems may occur when using a USB hub.
We recommended using the sequential JPEG format. f the progressive JPEG
mode is used, decoding may fail due to use of much memory.
When the loading ( ) icon is displayed, do not remove the USB device.
PTP (Picture Transfer Protocol) or MTP (Media Transfer Protocol) is not
supported on this TV.
USB devices that require their own driver CDs may not be recognized. (When
a USB device is connected to your PC, Windows searches for an eligible driver
for the device. However, if the USB device is not a bulk-only device it cannot be
used with the PC.)
nsert a USB device containing JPEG and/or
MP3 files into the WSELNK jack (USB jack)
on the side of the TV.
($-) ).
TV Side PaneI
USB (Not suppIied)
BN68-01183Z-00Eng.indb 62 2007-07-02 4:29:23
EngIish - 63
Using the WISELINK Mode
1 Press the MENU button to display the menu.
Press the ENTER button to select Input.
Press the or button to select WISELINK, then press the ENTER button.
2 Press the or button to select a corresponding memory device, then press
the ENTER button.
A menu for selecting the Photo or Music files or setup function on a selected
memory device will be displayed.
The WSELNK menu differs depending on the USB Memory Device
connected to TV.
3 Press the or button to select an icon (Photo, Music or Setup), then press
the ENTER button.
To exit WSELNK mode, press the WISELINK button on the remote control.
Exit the screen by pressing the WSELNK button on the remote control,
and enter the WSELNK screen again.
Press the WISELINK button on the remote control to turn on the WSELNK mode.
Using the Remote ControI Button in WISELINK Menu
Button Operations
Move the cursor and select an item.
Select the currently selected item.
Play or pause the Slide Show or MP3 file.
Return to the previous menu.
Stop the current function and return to the previous menu.
Run various functions from the Photo and Music menus.
Stop the current slide show or MP3 file.
Page Up or Down (file list item)
Source List : TV
Edit Name
WSELNK
Anynet+
(HDM-CEC)
Input T V
Enter Move Return
Move Enter Exit
Photo
Music Setup
CELLDSK2.0
315MB/495MB Free
Move Enter Return
Photo
BN68-01183Z-00Eng.indb 63 2007-07-02 4:29:26
EngIish - 64
Using the Photo (JPEG) List
You can pIay back the JPEG fiIes saved on a memory device in various ways.
1 After switching the mode to WSELNK, select the memory device that you have
inserted. (Refer to page 63)
2 Press the or button to select Photo, then press the ENTER button.
JPEG files and existing folders are displayed.
3 Press the /// buttons to select a file, then press the ENTER button.
Pressing the button over a photo icon displays the currently selected photo
in full screen. However, JPEG files smaller than 640x480 pixels are zoomed-
in at 4 times their original size. (e.g. f a photo's original size is 200x200
pixels, it is displayed at 800x800 pixels.)
Press the INFO button and select View to view a photo image at its original
size.
Pressing the button over a folder icon shows the JPEG files included in the
folder.
While a full screen is displayed, or buttons will let you see another
photo image in the same folder.
Press the PLAY/PAUSE button when a Photo icon is selected to start a Slide
Show.
To exit WSELNK mode, press the WISELINK button on the remote control.
Moving to a photo may take a few seconds because the file needs to be
loaded. At this point, the icon will appear.
This menu shows only the files whose extension is jpeg (or jpg).
Files with other formats such as gif or tiff will not be displayed.
Fifteen thumbnail photos are displayed per page.
The thumbnails are numbered from left to right and from top to bottom, from
1 to 15.
Folders are displayed first and they are followed by all JPEG files in the
current folder. The folders and JPEG files are sorted in alphabetical order.
f the photo is displayed in full screen, you can zoom in and out or rotate the
photo on the screen. (Refer to pages 68~69)
t takes a while to show JPEG files as thumbnail images.
WSELNK for this product supports JPEG files up to 8K x 8K pixels. For
progressive JPEG files or files whose size exceeds 8MB, the photo will be
displayed as a thumbnail only. When trying to view a progressive JPEG file,
the message Not supported mode will appear. When trying to view a file
exceeding 8MB, the message This fiIe is too Iarge to decode will appear.
The higher the image resolution advances, the longer the display time takes.
You cannot decode images beyond a horizontal resolution of 5000.
You cannot decode images beyond a vertical resolution of 4000.
Press the WISELINK button on the remote control to turn on the WSELNK mode.
: Folder icon
: Photo icon
: Move to the previous
folder stage icon
Photo
Music Setup
CELLDSK2.0
315MB/495MB Free
Move Enter Return
Photo
Photo 0001 File 2
File 4
File 9 File 10 File 11 File 12 File 13
File 5 File 6 File 7 File 8
None
1/10 Page
Photo
Folder
Jan 22, 2007
1 / 14
CELLDSK2.0
315MB/495MB Free
Up Folder
Photo Menu Move Open Return
BN68-01183Z-00Eng.indb 64 2007-07-02 4:29:29
EngIish - 65
Using the Options Menu
SIide Show:
Starts a slide show.
(Refer to Viewing a SIide Show on page 66)
Rotate:
You can rotate images in full screen mode.
mages are rotated in the order of 90, 180, 270 and 0 (original state).
(Refer to Rotating on page 68)
You cannot save a rotated image.
t may take long time to rotate the large-size file.
Zoom:
You can zoom into images in full screen mode.
mages are zoomed in the order of X2, X4 and X1 (original size).
(Refer to Zooming-In on page 69)
You cannot save a zoomed-in image.
When the JPEG image resolution is greater than the screen size, you cannot
use the Zoom function.
The Zoom function is not available for the image files that have the resolution of
1920x1080 or greater.
List:
Displays the stored files, folders and file info.
Continued...
Photo 0001 File 2
File 4
File 9 File 10 File 11 File 12 File 13
File 5 File 6 File 7 File 8
None
1/10 Page
Photo
400x340
53 KB
May 1, 2007
1 / 14
CELLDSK2.0
315MB/495MB
Photo 0001
Select Photo Menu Move View Return
BN68-01183Z-00Eng.indb 65 2007-07-02 4:29:31
EngIish - 66
Viewing a SIide Show
1 After switching the mode to WSELNK, select the memory device that you have
inserted. (Refer to page 63)
2 Press the or button to select Photo, then press the ENTER button.
JPEG files and existing folders are displayed.
3 Press the INFO button to display the option (SIide Show, CanceI the seIected
fiIe).
4 Press the or button to select SIide Show, then press the ENTER button.
The Slide show displays all JPEG files in the selected folder at a preset
speed.
During the slide show, files are displayed in order from the currently shown
file.
MP3 files can be automatically played during the slide show if the DefauIt
Background Music is set to On. To enable this function, MP3 files and
other photo files must be located in the same folder on the memory device.
To run the slide show repeatedly, change the setting by referring to page 71.
Press the PLAY/PAUSE button when a Photo icon is selected to start a Slide
Show.
5 Press the INFO button during the slide show to set the following options (SIide
Show Speed, Background Music, Background Music Setting, List).
6 Press the or button to select the option, then press the ENTER button.
Press the WISELINK button on the remote control to turn on the WSELNK mode.
Continued...
Slide Show Speed
Background Music
Background Music Setting
List
Exit
Photo
Music Setup
CELLDSK2.0
315MB/495MB Free
Move Enter Return
Photo
Photo 0001 File 2
File 4
File 9 File 10 File 11 File 12 File 13
File 5 File 6 File 7 File 8
None
1/10 Page
Photo
400x340
53 KB
May 1, 2007
1 / 14
Photo 0001
Exit
Slide Show
Cancel the selected file
BN68-01183Z-00Eng.indb 66 2007-07-02 4:29:32
EngIish - 67
Using the Menu during a SIide Show
SIide Show Speed:
Select to control the Slide Show Speed.
Each time the ENTER button is pressed, the speed changes repeatedly.
(NormaI SIow Fast)
Background Music:
Select to choose whether you want to play MP3 files during a slide show. Each time
the ENTER button is pressed, the background music activation changes repeatedly.
(On Off)
Background Music Setting:
While the slide show is in progress, MP3 files and folders under the same directory
are displayed.
Select a folder using the or button and press the ENTER button.
The selected folder will be highlighted.
Press the RETURN button again to return to the slide show screen.
The selected background music is played.
f you turn Off the Background Music, even if the Background Music Settings
have been set up, the background music will not be played.
List:
JPEG files and existing folders are displayed. To exit WSELNK mode, press the
WISELINK button on the remote control. Press the EXIT button to switch to the
WSELNK start screen where another memory card can be selected.
When selecting a photo file, the photo file information is displayed on the Top
left of the TV screen, such as the resolution, the size, the date modified and
the order of the file in the current directory.
Continued...
Select Move Enter Return
1/1 Page
Photo 0001 File 2
File 4
File 9 File 10 File 11 File 12 File 13
File 5 File 6 File 7 File 8
None
1/10 Page
Photo
400x340
53 KB
May 1, 2007
1 / 14
CELLDSK2.0
315MB/495MB Free
Photo 0001
Select Photo Menu Move View Return
Photo 0001 File 2
File 4
File 9 File 10 File 11 File 12 File 13
File 5 File 6 File 7 File 8
None
1/10 Page
Photo
400x340
53 KB
May 1, 2007
1 / 14
CELLDSK2.0
315MB/495MB Free
Photo 0001
Select Photo Menu Move View Return
Photo
400x340
53 KB
May 1, 2007
1 / 14
Resolution
Order of the file
in the current
directory
Date modified
BN68-01183Z-00Eng.indb 67 2007-07-02 4:29:35
EngIish - 68
Rotating
1 After switching the mode to WSELNK, select the memory device that you have
inserted. (Refer to page 63)
2 Press the or button to select Photo, then press the ENTER button.
JPEG files and existing folders are displayed.
3 Press the /// buttons to select a file, then press the ENTER button.
Pressing the button over a photo icon shows the currently selected photo in full
screen.
4 Press the INFO button to display the option (SIide Show, Rotate, Zoom, List).
Press the or button to select Rotate, then press the ENTER button.
Each time the ENTER button is pressed, the photo rotates repeatedly.
(90 180 270 0)
Rotating directly from 90 degrees to 270 degrees is not possible.
When rotating a photo, the edge of the photo may not be displayed on the
screen.
To exit WSELNK mode, press the WISELINK button on the remote control.
The rotated file is not saved.
The Rotating function information icon (Displayed at the top left of the screen).
Icon Current OSD Function
Rotating (90) To rotate a photo by 90 degrees
Rotating (180) To rotate a photo by 180 degrees
Rotating (270) To rotate a photo by 270 degrees
Rotating (0) To rotate a photo to its original state.
Press the WISELINK button on the remote control to turn on the WSELNK mode.
Continued...
Slide Show
Rotate
Zoom
List
Exit
Photo 0001 File 2
File 4
File 9 File 10 File 11 File 12 File 13
File 5 File 6 File 7 File 8
None
1/10 Page
Photo
400x340
53 KB
May 1, 2007
1 / 14
CELLDSK2.0
315MB/495MB Free
Photo 0001
Select Photo Menu Move View Return
Photo
Music Setup
CELLDSK2.0
315MB/495MB Free
Move Enter Return
Photo
BN68-01183Z-00Eng.indb 68 2007-07-02 4:29:38
EngIish - 69
Zooming-In
1 After switching the mode to WSELNK, select the memory device that you have
inserted. (Refer to page 63)
2 Press the or button to select Photo, then press the ENTER button.
JPEG files and existing folders are displayed.
3 Press the /// buttons to select a file, then press the ENTER button.
Pressing the button over a photo icon shows the currently selected photo in full
screen.
4 Press the INFO button to display the option (SIide Show, Rotate, Zoom, List).
Press the or button to select Zoom, then press the ENTER button.
Each time the ENTER button is pressed, the photo size increases.
(X1 X2 X4)
X1: Restore the photo to its original size.
X2: Zoom-in to the photo X2.
X4: Zoom-in to the photo X4.
To move the enlarged photo image up/down/left/right, press the ///
buttons.
To exit WSELNK mode, press the WISELINK button on the remote control.
Zoom function information icon (Displayed at the top left of the screen).
Icon Current OSD Function
Zoom (x2) Zoom-in to a photo x2.
Zoom (x4) Zoom-in to a photo x4.
Zoom (x1) Restore a photo to its original size.
Pan Down Pan down to view the lower part of a zoomed-in photo.
Pan Up Pan up to view the upper part of a zoomed-in photo.
Pan Right Pan right to view the right side of a zoomed-in photo.
Pan Left Pan left to view the left side of a zoomed-in photo.
Pan Down (END) Pan to the bottom of a zoomed-in photo
Pan Up (END) Pan to the top of a zoomed-in photo.
Pan Right (END) Pan to the right-most part of a zoomed-in photo.
Pan Left (END) Pan to the left-most part of a zoomed-in photo.
Press the WISELINK button on the remote control to turn on the WSELNK mode.
Slide Show
Rotate
Zoom
List
Exit
Photo 0001 File 2
File 4
File 9 File 10 File 11 File 12 File 13
File 5 File 6 File 7 File 8
None
1/10 Page
Photo
400x340
53 KB
May 1, 2007
1 / 14
CELLDSK2.0
315MB/495MB Free
Photo 0001
Select Photo Menu Move View Return
Photo
Music Setup
CELLDSK2.0
315MB/495MB Free
Move Enter Return
Photo
BN68-01183Z-00Eng.indb 69 2007-07-02 4:29:42
EngIish - 70
Using the Music (MP3) List
You can pIay back the MP3 fiIes saved on a memory device in various ways.
1 After switching the mode to WSELNK, select the memory device that you have
inserted. (Refer to page 63)
2 Press the or button to select Music, then press the ENTER button.
MP3 files and existing folders are displayed.
3 Press the or buttons to select a file to be played, then press the ENTER
button.
Pressing the ENTER button while a music file is highlighted immediately
plays the music file.
Pressing the ENTER button while a folder is highlighted shows the music
files in the folder.
To select a file on the next page, press the REW or FF button.
4 To select all files or a file, press the INFO button to display the Music menus.
Press the ENTER button to select PIay, Music Repeat, or CanceI the seIected
fiIe.
5 Press the PLAY/PAUSE button while playing an MP3 file to pause the file.
Press the STOP button to stop playback.
To exit WSELNK mode, press the WISELINK button on the remote control.
This menu shows only the files whose extension is mp3. Files with other
extensions are not displayed, even if they have been saved on the same
memory device.
The selected file is displayed on the top of the screen with its playing time.
To adjust the music volume, press the VOL+ or VOL
-
button on the remote
control.
To mute the sound, press the MUTE button on the remote control.
FF and REW functions do not work during the play.
The playing time of each MP3 file can be found in the file information.
When not found, it may be displayed as 00:00:00.
Music function information icon (Displayed at the top left of the screen).
Icon Current OSD Function
(Music) All Repeat When all music files in the folder are repeated.
(Music) All When all music files in the folder are played once.
(Music) Play/Pause
Pressing PLAY/PAUSE button on the remote control
stops music for a while. Pressing this button once more
resumes music.
(Music) Stop
Music stops by pressing STOP button on the remote
control.
Press the WISELINK button on the remote control to turn on the WSELNK mode.
: Folder icon
: Music list icon
: Move to the previous
folder stage icon
Music
CELLDSK2.0
315MB/495MB Free
Music Setup Photo
Move Enter Return
Music
5959 KB
Nov 14, 2007
6/14
Upper Folder
Folder 1
001 Swan Song feat.TBNY 00:04:01
002 Beatles-Yesterday 00:04:28
003 Fall in Love 00:04:12
004 Tom Waits-Time 00:05:39
005 Chuk Mangione-Feel So good 00:04:30
006 Nat King Cole-Fly me to the moon 00:05:25
007 Ryuichi Sakamoto-Rain 00:04:30
008 Bon jovi-This ain't a love song 00:03:54
CELLDSK2.0
315MB/495MB
Select Music Menu Move Play Return
Music
5959 KB
Nov 14, 2007
6/14
Play
Music Repeat
Cancel the selected file
Exit
Upper Folder
Folder 1
001 Swan Song feat.TBNY 00:04:01
002 Beatles-Yesterday 00:04:28
003 Fall in Love 00:04:12
004 Tom Waits-Time 00:05:39
005 Chuk Mangione-Feel So good 00:04:30
006 Nat King Cole-Fly me to the moon 00:05:25
007 Ryuichi Sakamoto-Rain 00:04:30
008 Bon jovi-This ain't a love song 00:03:54
Nat King Cole-Fly me to the moon 00:04:00
Nat King Cole-Fly me to the moon 00:04:00
BN68-01183Z-00Eng.indb 70 2007-07-02 4:29:51
EngIish - 71
Using the Setup Menu
Setup dispIays the user settings of the WISELINK menu
1 After switching the mode to WSELNK, select the memory device that you have
inserted. (Refer to page 63)
2 Press the or button to select Setup, then press the ENTER button.
The Setup menu is displayed.
3 Press the or button to select an item you want, then press the ENTER
button.
4 Press the or button to select the option, then press the ENTER button.
SIide Show Speed:
Select to control the Slide Show Speed.
You can select Fast, NormaI or SIow.
Background Music:
Select whether to play an MP3 file, or not, during a slide show.
You can select Background Music On or Music Off.
Background Music Setting:
While a slide show is in progress, use the Background Music Setting to select a
music file to listen to.
Select an MP3 file as the background music.
Music Repeat:
On: Plays back a music file or all music files repeatedly.
Off: Doesn't play back repeatedly.
Screen Saver:
Select to set the waiting time before the screen saver appears.
The screensaver will appear when no button is pressed for 1, 3 or 5 minutes.
Press the WISELINK button on the remote control to turn on the WSELNK mode.
Slide Show Speed : Fast
Background Music : On
Background Music Setting
Music Repeat : On
Screen Saver : 5 min.
Move Enter Return
Slide Show Speed : Fast
Background Music : On
Background Music Setting
Music Repeat : On
Screen Saver : On
Move Enter Return
Fast
Normal
Slow
Slide Show Speed : Fast
Background Music : On
Background Music Setting
Music Repeat : On
Screen Saver : On
Move Enter Return
On
Off
Move Enter Return
1/1 Page
Slide Show Speed : Fast
Background Music : On
Background Music Setting
Music Repeat : On
Screen Saver : On
Move Enter Return
Slide Show Speed : Fast
Background Music : On
Background Music Setting
Music Repeat : On
Screen Saver : On
Move Enter Return
Music Setup Photo
Move Enter Return
On
Off
1 min
3 min
5 min
BN68-01183Z-00Eng.indb 71 2007-07-02 4:29:55
EngIish - 72
Connecting Anynet
+
Devices
The Anynet+ system can be used onIy with Samsung devices that have the Anynet+ feature. To be sure your
Samsung device has this feature, check if there is an Anynet+ Iogo on it.
To connect to a TV
Connect the [HDM 1], [HDM 2]
or [HDM 3] jack on the TV
and the HDM OUT jack of the
corresponding Anynet
+
device
using an HDM cable.
To connect to a Home Theater
1. Connect the [HDM 1],
[HDM 2] or [HDM 3]
jack on the TV and the
HDM OUT jack of the
corresponding Anynet
+
device using an HDM
cable.
2. Connect the HDM N jack
of the home theater and
the HDM OUT jack of the
corresponding Anynet
+
device using an HDM
cable.
Connect the Optical cable between the Digital Audio Out (Optical) jack on your TV and the Digital Audio nput on the
Home Theater.
Connect only one Home Theater.
When following the connection above, the Optical jack only outputs 2 channel audio. You will only hear sound from the
Home Theater's Front Left and Right speakers and the subwoofer. f you want to hear 5.1 channel audio, connect the
DGTAL AUDO OUT (OPTCAL) jack on the DVD player or Cable/Satellite Box (ie Anynet Device 1 or 2) directly to
the Amplifier or Home Theater, not the TV. Please see the home theater's user manual for more information.
Some HDM cables may not support Anynet
+
functions.
Anynet
+
works when the AV device supporting Anynet
+
is in the Standby or On status.
Anynet
+
supports up to 12 AV devices in total. Note that you can connect up to 3 devices of the same type.
$ERXW$Q\QHW
What is Anynet
+
?
Anynet+ is a function that enabIes you to controI aII connected Samsung devices that support Anynet+ with your
Samsung TV's remote.
TV
Anynet
+
Device 1 Anynet
+
Device 2
Anynet
+
Device 3
HDMI 1.3 CabIe
HDMI 1.3 CabIe
HDMI 1.3 CabIe
OpticaI CabIe
Home Theater
HDMI 1.3 CabIe
TV
Anynet
+
Device 1 Anynet
+
Device 2 Anynet
+
Device 3
HDMI 1.3 CabIe
HDMI 1.3 CabIe
HDMI 1.3 CabIe
BN68-01183Z-00Eng.indb 72 2007-07-02 4:29:57
EngIish - 73
Setting Up Anynet
+
The foIIowing settings heIp set the Anynet
+
functions.
To use the Anynet+ Function, Anynet+ (HDMI-CEC) must be set to On
1 Press the Anynet
+
button.
Press the or button to select Setup, then press the ENTER button.
2 Press the ENTER button to select Anynet+ (HDMI-CEC), then press the
ENTER button.
3 Press the or button to select On, then press the ENTER button.
The Anynet+ (HDM-CEC) function is enabled.
f you select Off, Anynet+ (HDM-CEC) is disabled.
When the Anynet+ (HDM-CEC) function is disabled, all the Anynet
+
related
operations are deactivated.
Setting an Anynet+ Device to turn Off AutomaticaIIy when the TV is Turned Off
2 Press the or button to select Auto Turn Off, then press the ENTER button.
3 Press the or button to select On, then press the ENTER button.
The Auto Turn Off function is enabled.
f you select Off, the Auto Turn Off function is canceled.
Press the EXIT button to exit.
The active source on the TV remote must be set to TV to use the Anynet
+
function.
f you set Auto Turn Off to On, connected external devices are also turned off when the TV is turned off.
f an external device is still recording, it may or may not turn off.
Scanning and Switching between Anynet
+
Devices
1 Press the Anynet
+
button.
Anynet
+
devices connected to the TV are listed.
2 Press the or button to select a particular device and press the ENTER button.
t is switched to the selected device.
3 f you cannot find a device you want, press the or button to select Searching
Connections, then press the ENTER button.
The message Configuring Anynet
+
connection... is displayed.
When searching devices complete, the connected devices are listed in the Anynet+
menu.
Switching to the selected devices may take up to 2 minutes. You cannot cancel the
operation during the switching operation.
The time required to scan for devices is determined by the number of connected
devices.
When the device scan is complete, the number of devices found are not displayed.
Although the TV automatically scans devices when it is turned on using the POWER button, devices connected when
the TV is already on are not displayed in the device list. n this case, select the Searching Connections menu to search
devices.
f you have selected an external device by pressing the SOURCE button, you cannot use the Anynet
+
function. Make
sure to switch to an external Anynet
+
device by using the Anynet
+
button.
Continued...
Enter Move
Recevier: On
Connect Recorder
Setup
TV Air 28
Exit
Anynet+ Setup
Anynet+ (HDMI-CEC) : Off
Auto Turn Off : Off
Searching Connections
Enter Return Move
Off
On
Anynet+ Setup
Anynet+ (HDMI-CEC) : On
Auto Turn Off : Off
Searching Connections
Enter Return Move
Off
On
Enter Exit Move
Recevier: On
Connect Recorder
Setup
TV Air 28
Anynet+ Setup
Anynet+ (HDMI-CEC) : On
Auto Turn Off : On
Searching Connections
Enter Return Move
BN68-01183Z-00Eng.indb 73 2007-07-02 4:29:59
EngIish - 74
Anynet
+
Menu
The Anynet
+
menu changes depending on the type and status of the Anynet
+
devices connected to the TV.
Anynet
+
Menu Description
View TV Switches from Anynet
+
to TV broadcast mode.
Record Starts a recording. (This menu works only for a device supporting recording.)
(Device_Name) Menu Shows the menu of the connected device.
Example: When a DVD Recorder is connected, the DVD Recorder's title menu appears.
(Device_Name) Operation Shows the play control menu of the connected device.
Example: When a DVD Recorder is connected, the play control menu of the DVD Recorder
appears.
Connect (Device_Name) Your TV connects to the corresponding device.
Receiver Sound is output through the receiver (home theater).
Setup You can set the Anynet+ (HDM-CEC), auto turn off, and searching connections for using
Anynet
+
.
TV Remote ControI Buttons AvaiIabIe in Anynet
+
Mode
Device Type Operating Status AvaiIabIe Buttons
Anynet
+
Device
After switching to the device, when the menu of the
corresponding device is displayed on the screen.
Numeric buttons
////ENTER buttons
Color buttons
EXT button
After switching to the device, while playing a file
(Backward search)
(Forward search)
(Stop)
JJ (Play/Pause)
Device with buiIt-in Tuner
After switching to the device, when you are watching
a TV program
CH / button
Audio Device When a Receiver is activated
VOL +/- button
MUTE button
The Anynet
+
function only works when the active source on the TV remote control is set to TV.
The REC button works only while in the recordable state.
You cannot control Anynet
+
devices using the buttons on the side of the TV. You can control Anynet
+
devices only
using the TV remote control.
The TV remote control may not work under certain conditions. n this case, reselect the Anynet
+
device.
The Anynet
+
functions do not operate with other manufacturers' products.
The , operations may differ depending on the device.
Recording
You can make a recording of a TV program using a recorder.
Press the REC button.
Recording begins. (Only when the Anynet
+
enabled recording device is connected.)
You can record the source streams by selecting Record after pressing the Anynet
+
button.
Pressing the REC button will record whatever you are currently watching. f you are watching video from another
device, the video from the device is recorded.
Before recording, check whether the antenna jack is properly connected to the recording device.
To properly connect an antenna to a recording device, refer to the recording devices users manual.
BN68-01183Z-00Eng.indb 74 2007-07-02 4:30:00
EngIish - 75
Listening through a Receiver (Home theater)
You can Iisten to sound through a receiver instead of the TV speaker.
1 Press the Anynet
+
button.
Press the or button to select Receiver, then press the ENTER button.
2 Press the or button to select to On, then press the ENTER button.
Now you can listen to sound through the receiver.
3 Press the EXIT button to exit.
When the receiver (home theater) is set to On, you can hear sound output from the TV's Optical
jack. When the TV is displaying a DTV(air) signal, the TV will send out 5.1 channel sound to the
Home theater receiver. When the source is a digital component such as a DVD and is connected
to the TV via HDM, only 2 channel sound will be heard from the Home Theater receiver.
f your receiver supports audio only, it may not appear in the device list.
The receiver will work when you have properly connected the Optical N jack of the receiver to the Optical Out jack of
the TV.
When using the WSELNK feature, sound may not output properly through the receiver.
When listening through the receiver, there are restrictions for using the PP and audio-related(MTS, Preferred
language) menus.
TroubIeshooting for Anynet
+
Symptom SoIution
Anynet
+
does not work. Check if the device is an Anynet
+
device. The Anynet
+
system supports Anynet
+
devices
only.
Connect only one receiver (home theater).
Check if the Anynet
+
device power cord is properly connected.
Check the Anynet
+
device's Video/Audio/HDM 1.3 cable connections.
Check whether Anynet+ (HDM-CEC) is set to On in the Anynet+ setup menu.
Check whether the TV remote control is in TV mode.
Check whether it is Anynet+ exclusive remote control.
Anynet+ doesn't work at a certain condition. (Searching channels, Operating WSELNK)
When connecting or removing the HDM 1.3 cable, please make sure to search devices
again or restart your TV.
Check if the Anynet+ Function of Anynet+ device is set on.
I want to start Anynet
+
. Check if the Anynet
+
device is properly connected to the TV and check if the Anynet+
(HDM-CEC) is set to On in the Anynet
+
Setup menu.
Press the TV button on the TV remote control to switch to TV. Then press the Anynet
+
button to show the Anynet
+
menu and select a menu you want.
I want to exit Anynet
+
. Select View TV in Anynet
+
menu.
Press the SOURCE button on the TV remote control and select a device other than
Anynet
+
devices.
Press any of CH, CH LIST, PRE-CH, and FAV.CH to change the TV mode.
(Note that the channel button operates only when an Anynet
+
device with a built-in tuner
is not connected.)
The message Connecting to
Anynet
+
device... appears on the
screen.
You cannot use the remote control when you are configuring Anynet
+
or switching to a
view mode.
Use the remote control when the Anynet
+
setting or switching to view mode is complete.
The Anynet
+
device does not pIay. You cannot use the play function when Plug & Play is in progress.
The connected device is not
dispIayed.
Check whether or not the device supports Anynet
+
functions.
Check whether or not the HDM 1.3 cable is properly connected.
Check whether Anynet+ (HDM-CEC) is set to On in the Anynet+ setup menu.
Search Anynet+ devices again.
You can connect an Anynet
+
device using the HDM 1.3 cable only. Some HDM cables
may not support Anynet
+
functions.
The TV program cannot be
recorded.
Check whether the antenna jack on the recording device is properly connected.
The TV sound is not output through
the receiver.
Connect the optical cable between TV and the receiver.
Enter Exit Move
Recevier: On
Connect Recorder
Setup
TV Air 28
BN68-01183Z-00Eng.indb 75 2007-07-02 4:30:00
EngIish - 76
$SSHQGL[
ProbIem PossibIe SoIution
Poor picture quality. Try another channel.
Adjust the antenna.
Check all wire connections.
Poor sound quality. Try another channel.
Adjust the antenna.
No picture or sound. Try another channel.
Press the SOURCE button.
Make sure the TV is plugged in.
Check the antenna connections.
Make sure the MUTE button is off.
No sound or sound is too low at
maximum volume.
First, check the volume of units connected to your TV (digital broadcasting receiver, DVD, cable
broadcasting receiver, VCR, etc.). Then, adjust the TV volume accordingly.
Picture rolls vertically. Check all connections.
The TV operates erratically. Unplug the TV for 30 seconds, then try operating it again.
The TV won't turn on. Make sure the wall outlet is working.
Remote control malfunctions Replace the remote control batteries.
Clean the upper edge of the remote control (transmission window).
Check the battery terminals.
Press the TV button to put your remote control in the TV mode.
Make sure the remote has batteries.
Check that the "+ and "- ends of the batteries are inserted correctly.
Digital broadcasting screen problem. Please check the digital signal strength and input antenna.
The image is too light or too dark. Adjust the Brightness and Contrast.
Adjust the Fine tuning.
The image is too large or too small. Adjust the Size settings.
The visual qualities of digital channels
vary.
The visual qualities of digital channels may vary depending on the original production method
(analog or digital).
- f the original production method is digital: High visual quality.
- f the original production method is analog: The digital program displayed on the screen is
originally an analog program which has been converted to digital.
The visual quality is of an SD(Standard Definition) grade.
Screen is black and power indicator
light blinks steadily.
On your computer; check the Power and Signal Cable.
The TV is using its power management system.
Move the computer's mouse or press any key on the keyboard.
On your equipment check (STB, DVD, etc) ; Power and Signal Cable.
The TV is using its power management system.
Press the Source button on the panel or remote control.
Turn the TV off and on.
Although the TV caption shows HD,
the visual quality is not satisfactory.
The HD(High Definition) caption that appears when switching channels or when pressing the
nformation button on the remote control means the selected channel is a digital channel. f the
broadcasting station converts an analog signal into digital and transmits the signal, the visual
quality may not be perfect.
The damaged picture appears in the
corner of the screen.
f Just Scan is selected in some external devices, the damaged picture may appear in the
corner of the screen. This symptom is caused by external devices, not TV.
TroubIeshooting
If the TV seems to have a probIem, first try this Iist of possibIe probIems and soIutions.
If none of these troubIeshooting tips appIy, caII your nearest Samsung service center.
BN68-01183Z-00Eng.indb 76 2007-07-02 4:30:00
EngIish - 77
Auto WaII-mount adjustment (SoId separateIy) (FP-T5084)
Once the auto waII mount is instaIIed, the position of your TV can be easiIy adjusted.
Entering the menu
1 Press the MENU button to display the menu.
Press the or button to select Setup, then press the ENTER button.
2 Press the or button to select WaII-Mount Adjustment, then press the
ENTER button.
3 Adjust to the desired position using the /// buttons.
Press the EXIT button to exit.
f you press an arrow button when no OSD is displayed on the TV screen, the
Adjustment screen appears.
When you turn the power off, your TV moves to the initial installation position.
When you turn the power on, your TV moves to the last adjusted position.
Using the remote ControI Buttons
Button Operations
Wall-mount angle
adjustment
Tilt Up, Tilt Down, Move right, Move left
Reset Moves to the initial installation position.
Remembering the
position and moving
to the remembered
position
1. Select the Direction buttons of the remote control.
2. Press the red button (Select Position 1).
3. Adjust the set to a desired position following the wall mount owner's manual.
4. When 10 seconds have passed in a particular position, the wall mount
adjustment screen disappears and the current position is stored in Select
Position 1.
5. By using the green button (Select Position 2), and the yellow button (Select
Position 3), you can save positions according to the procedures above.
6. You can save 3 respective positions. To the red button (Select Position 1),
green button (Select Position 2), and yellow button (Select Position 3). f you
press a button after saving, the set automatically moves to that saved angle.
7. f you additionally move the set from a saved position, the last position is
saved.
For installation, refer to the nstallation Manual provided with the wall mount.
For product installation and the installation and moving of the wall mount, make
sure to consult a specialized installation company.
This installation manual is to be used when attaching the wall mount to a wall.
When attaching to other building materials, please contact your nearest dealer.
More
Screen Burn Protection
HDM Black Level : Normal
Film Mode : Off
Wall-Mount Adjustment
PP
Function Help : On
SW Upgrade
Setup T V
Enter Move Return
WaII-Mount Adjustment
Position1
Adjust Center Exit
INFO
Position 1 2 3
TV Rear PaneI
Auto WaII-Mount
EX-LINK CabIe (Not suppIied)
BN68-01183Z-00Eng.indb 77 2007-07-02 4:30:03
EngIish - 78
WaII Mount Kit Specifications (VESA)
nstall your wall mount on a solid wall perpendicular to the floor.
When attaching to other building materials, please contact your nearest dealer.
f installed on a ceiling or slanted wall, it may fall and result in severe personal injury.
Product FamiIy inch VESA Spec. (A * B) Standard Screw Quantity
LCD-TV
23 ~ 26 200
*
100 M4
4
32 ~ 40 200
*
200 M6
46 ~ 52 600
*
400
M8
57
700 * 400
(No VESA)
57 ~ 70 800 * 400
80 ~ 1400 * 800
PDP-TV
42 ~ 50 600
*
400
M8
4
55 ~ 70 800 * 400
63 No VESA 6
80 ~ 1400 * 800 4
We provided the standard dimensions for wall mount kits as shown in the table above.
When purchasing our wall mount kit, a detailed installation manual and all parts necessary for assembly are
provided.
Do not use screws longer than the standard dimension, as they may cause damage to the inside of the TV set.
For wall mounts that do not comply with the VESA standard screw specifications, the length of the screws may differ
depending on their specifications.
Do not use screws that do not comply with the VESA standard screw specifications.
Do not use fasten the screws too strongly, this may damage the product or cause the product to fall, leading to
personal injury. Samsung is not liable for these kinds of accidents.
Samsung is not liable for product damage or personal injury when a non-VESA or non-specified wall mount is used
or the consumer fails to follow the product installation instructions.
Our 57 and 63 models do not comply with VESA Specifications. Therefore, you should use our dedicated wall
mount kit for this model.
Do not exceed 15 degrees tilt when mounting this TV.
Do not install your Wall Mount Kit while your TV is turned on.
t may result in personal injury due to electric shock.
BN68-01183Z-00Eng.indb 78 2007-07-02 4:30:05
EngIish - 79
How to attach the Stand-Base
Warning
Firmly secure the stand to the TV before moving it, as the stand may fall and
could cause serious injury.
Two or more people should carry the TV. Never lay the TV on the floor
because of possible damage to the screen. Always store the TV upright.
ModeI Name FP-T5084 FP-T5884 FP-T6374
Screen Size (DiagonaI) 50 inch 58 inch 63 inch
PC ResoIution 1920 x 1080 @ 60 Hz 1920 x 1080 @ 60 Hz 1920 x 1080 @ 60 Hz
Sound (Output) 15W + 15W 15W + 15W 15W + 15W
Dimension (W x H x D)
Body
With stand
50.8 X 29.1 X 3.7 inches
(1289.3 X 739.2 X 94.7 mm)
50.8 X 31.7 X 12.6 inches
(1289.3 X 804 X 319.9 mm)
57.7 X 33 X 3.9 inches
(1465.1 X 838 X 99.7 mm)
57.7 X 35.6 X 13.6 inches
(1465.1 X 904.7 X 344.7 mm)
60.2 X 39.4 X 3.5 inches
(1528 X 1001 X 88 mm)
60.2 X 42.8 X 16.7 inches
(1528 X 1087 X 423 mm)
Weight
Body
With stand
98.8 lbs (44.8 kg)
106.9 lbs (48.5 kg)
130.1 lbs (59.0 kg)
141.1 lbs (64.0 kg)
149.9 lbs (68.0 kg)
196.2 lbs (89.0 kg)
EnvironmentaI Considerations
Operating Temperature
Operating Humidity
Storage Temperature
Storage Humidity
50 F to 104 F (10 C to 40 C)
10% to 80%, non-condensing
-4 F to 113 F (-20 C to 45 C)
5% to 95%, non-condensing
50 F to 104 F (10 C to 40 C)
10% to 80%, non-condensing
-4 F to 113 F (-20 C to 45 C)
5% to 95%, non-condensing
50 F to 104 F (10 C to 40 C)
10% to 80%, non-condensing
-4 F to 113 F (-20 C to 45 C)
5% to 95%, non-condensing
This device is a Class B digital apparatus.
Design and specifications are subject to change without prior notice.
For the power supply and Power Consumption, refer to the label attached to the product.
Stand SwiveI (Left / Right)
Specifications
-20 ~ 20
Using the screws for securing the stand base and the monitor, firmly attach
the monitor to the stand base.
(The exterior of the set may be different from the picture.)
When mounting your TV on a wall,
install the cover (Q) on the stand-base
using two screws.
FP-T5084/FP-T5884 FP-T6374
BN68-01183Z-00Eng_72-83.indd 79 2007-07-18 2:34:08
EngIish - 80
Dimensions (FP-T5084)
SDE VEW REAR VEW
TOP VEW FRONT VEW
JACK PANEL DETAL 2.3"H x 18.8"W @ 5.8" UP FROM BOTTOM
44.4
50.8
43.6
2
4
.
5
2
9
.
1
3
1
.
7
24.4
3.7
2.0
12.6
4.6
23.6
1
5
.
8
BN68-01183Z-00Eng.indb 80 2007-07-02 4:30:24
EngIish - 81
Dimensions (FP-T5884)
SDE VEW REAR VEW
TOP VEW FRONT VEW
JACK PANEL DETAL 2.3"H x 18.8"W @ 5.8" UP FROM BOTTOM
57.7
3
3
3
5
.
6
29.1
3.9
2.0
13.6
5.3
23.6
1
5
.
8
BN68-01183Z-00Eng.indb 81 2007-07-02 4:30:37
EngIish - 82
Dimensions (FP-T6374)
SDE VEW
TOP VEW FRONT VEW
JACK PANEL DETAL 2.3"H x 18.8"W @ 5.8" UP FROM BOTTOM
This page is intentionally
left blank.
REAR VEW
60.2
3.4
55.6
54.8
35.6
1
8
.
4
3
0
.
8
3
1
.
6
1
8
.
1
3
9
.
4
4
2
.
8
1.5
9.4 7.2
16.6
26.6
1
6
.
0
BN68-01183Z-00Eng.indb 82 2007-07-02 4:30:53
BN68-01183Z-01
Contact SAMSUNG WORLD-WIDE
f you have any questions or comments relating to Samsung products, please contact the SAMSUNG customer care center.
Communiquez avec SAMSUNG WORLD-WIDE
Pour toute question ou commentaire se rapportant aux produits Samsung, veuillez communiquer avec le centre de service la clientle
SAMSUNG.
Contacte con SAMSUNG WORLD-WIDE
Si tiene alguna pregunta o comentario referente a nuestros productos, por favor contacte con nuestro Servicio de Atencin al Cliente.
Country Customer Care Center Web Site Address
CANADA 1-800-SAMSUNG (7267864) www.samsung.com/ca
Samsung Electronics Canada nc., Customer Service
55 Standish Court Mississauga, Ontario L5R 4B2
Canada
Samsung Electronique Canada nc., Service la Clientle
55 Standish Court Mississauga, Ontario L5R 4B2
Canada
U.S.A 1-800-SAMSUNG (7267864) www.samsung.com
Samsung Electronics America, nc.
105 Challenger Road
Ridgefield Park, NJ 07660-0511
BN68-01183Z-Spa_4.indd 84 2007-07-23 3:58:17
S-ar putea să vă placă și
- The Subtle Art of Not Giving a F*ck: A Counterintuitive Approach to Living a Good LifeDe la EverandThe Subtle Art of Not Giving a F*ck: A Counterintuitive Approach to Living a Good LifeEvaluare: 4 din 5 stele4/5 (5794)
- The Little Book of Hygge: Danish Secrets to Happy LivingDe la EverandThe Little Book of Hygge: Danish Secrets to Happy LivingEvaluare: 3.5 din 5 stele3.5/5 (399)
- A Heartbreaking Work Of Staggering Genius: A Memoir Based on a True StoryDe la EverandA Heartbreaking Work Of Staggering Genius: A Memoir Based on a True StoryEvaluare: 3.5 din 5 stele3.5/5 (231)
- Hidden Figures: The American Dream and the Untold Story of the Black Women Mathematicians Who Helped Win the Space RaceDe la EverandHidden Figures: The American Dream and the Untold Story of the Black Women Mathematicians Who Helped Win the Space RaceEvaluare: 4 din 5 stele4/5 (894)
- The Yellow House: A Memoir (2019 National Book Award Winner)De la EverandThe Yellow House: A Memoir (2019 National Book Award Winner)Evaluare: 4 din 5 stele4/5 (98)
- Shoe Dog: A Memoir by the Creator of NikeDe la EverandShoe Dog: A Memoir by the Creator of NikeEvaluare: 4.5 din 5 stele4.5/5 (537)
- Elon Musk: Tesla, SpaceX, and the Quest for a Fantastic FutureDe la EverandElon Musk: Tesla, SpaceX, and the Quest for a Fantastic FutureEvaluare: 4.5 din 5 stele4.5/5 (474)
- Never Split the Difference: Negotiating As If Your Life Depended On ItDe la EverandNever Split the Difference: Negotiating As If Your Life Depended On ItEvaluare: 4.5 din 5 stele4.5/5 (838)
- Grit: The Power of Passion and PerseveranceDe la EverandGrit: The Power of Passion and PerseveranceEvaluare: 4 din 5 stele4/5 (587)
- Devil in the Grove: Thurgood Marshall, the Groveland Boys, and the Dawn of a New AmericaDe la EverandDevil in the Grove: Thurgood Marshall, the Groveland Boys, and the Dawn of a New AmericaEvaluare: 4.5 din 5 stele4.5/5 (265)
- The Emperor of All Maladies: A Biography of CancerDe la EverandThe Emperor of All Maladies: A Biography of CancerEvaluare: 4.5 din 5 stele4.5/5 (271)
- On Fire: The (Burning) Case for a Green New DealDe la EverandOn Fire: The (Burning) Case for a Green New DealEvaluare: 4 din 5 stele4/5 (73)
- The Hard Thing About Hard Things: Building a Business When There Are No Easy AnswersDe la EverandThe Hard Thing About Hard Things: Building a Business When There Are No Easy AnswersEvaluare: 4.5 din 5 stele4.5/5 (344)
- Team of Rivals: The Political Genius of Abraham LincolnDe la EverandTeam of Rivals: The Political Genius of Abraham LincolnEvaluare: 4.5 din 5 stele4.5/5 (234)
- The Unwinding: An Inner History of the New AmericaDe la EverandThe Unwinding: An Inner History of the New AmericaEvaluare: 4 din 5 stele4/5 (45)
- The World Is Flat 3.0: A Brief History of the Twenty-first CenturyDe la EverandThe World Is Flat 3.0: A Brief History of the Twenty-first CenturyEvaluare: 3.5 din 5 stele3.5/5 (2219)
- The Gifts of Imperfection: Let Go of Who You Think You're Supposed to Be and Embrace Who You AreDe la EverandThe Gifts of Imperfection: Let Go of Who You Think You're Supposed to Be and Embrace Who You AreEvaluare: 4 din 5 stele4/5 (1090)
- The Sympathizer: A Novel (Pulitzer Prize for Fiction)De la EverandThe Sympathizer: A Novel (Pulitzer Prize for Fiction)Evaluare: 4.5 din 5 stele4.5/5 (119)
- Her Body and Other Parties: StoriesDe la EverandHer Body and Other Parties: StoriesEvaluare: 4 din 5 stele4/5 (821)
- Keb F5 Inverter ManualDocument72 paginiKeb F5 Inverter ManualRadenko100% (1)
- Leica Install GuideDocument24 paginiLeica Install GuideTony MackleyÎncă nu există evaluări
- YDM0061B1 MCAx English User GuideDocument84 paginiYDM0061B1 MCAx English User GuideMememetÎncă nu există evaluări
- UAX2 Manual ENG PDFDocument17 paginiUAX2 Manual ENG PDFShane CampbellÎncă nu există evaluări
- ADWEA I&C InstallationDocument32 paginiADWEA I&C InstallationAyman Termanini100% (2)
- Sym Symphony 150 (En)Document179 paginiSym Symphony 150 (En)manualsym86% (22)
- 723 SC - 02877bDocument40 pagini723 SC - 02877bEduardo SteffensÎncă nu există evaluări
- Illuminating Seals Product OverviewDocument3 paginiIlluminating Seals Product OverviewVikk SuriyaÎncă nu există evaluări
- EwisDocument100 paginiEwisAhmet Taha Mısır100% (7)
- Manual Correo NeumáticoDocument53 paginiManual Correo NeumáticoCristian Camilo Zarate Ordo?ezÎncă nu există evaluări
- MkV Jetta OEM Fog Light Installation GuideDocument14 paginiMkV Jetta OEM Fog Light Installation GuideRusu Alexandru MihaiÎncă nu există evaluări
- R/C Soaring Digest - May 2011Document60 paginiR/C Soaring Digest - May 2011Aviation/Space History LibraryÎncă nu există evaluări
- Válvula DireccionalDocument30 paginiVálvula DireccionalDiego DuranÎncă nu există evaluări
- Tracetek TTFFS Leak DetectionDocument2 paginiTracetek TTFFS Leak DetectionalokinstÎncă nu există evaluări
- Information Booklet On Approval of Electrical Equipment (Electricity Regulation 1994)Document56 paginiInformation Booklet On Approval of Electrical Equipment (Electricity Regulation 1994)sofyanshahÎncă nu există evaluări
- 220 MHZ All-Mode Transverter PDFDocument6 pagini220 MHZ All-Mode Transverter PDFvu2ttp0% (1)
- Ntaos20007en Os2 ImDocument12 paginiNtaos20007en Os2 Imjorge lopezÎncă nu există evaluări
- SENTRON Pac3200 Manual Ul PSC enDocument172 paginiSENTRON Pac3200 Manual Ul PSC enJavier Ruiz ThorrensÎncă nu există evaluări
- Xerox 6204Document176 paginiXerox 6204BzsÎncă nu există evaluări
- Siemens CP 35 Operation Installation Manual 06-18-39 10Document12 paginiSiemens CP 35 Operation Installation Manual 06-18-39 10elliotmoralesÎncă nu există evaluări
- Manual FluorometroDocument43 paginiManual FluorometroManuel Diaz GomezÎncă nu există evaluări
- Accuspin 1 120V 230VDocument60 paginiAccuspin 1 120V 230VAndrew HolmesÎncă nu există evaluări
- Guardmaster 440C-CR30 Software Configurable Safety Relay Firmware Release 10 External PresentationDocument33 paginiGuardmaster 440C-CR30 Software Configurable Safety Relay Firmware Release 10 External PresentationPham LongÎncă nu există evaluări
- MB09807UDocument27 paginiMB09807URavishka SilvaÎncă nu există evaluări
- Clavinova CLP-465 GP Manual (Yamaha)Document96 paginiClavinova CLP-465 GP Manual (Yamaha)u bÎncă nu există evaluări
- Communications Modular HiDocument10 paginiCommunications Modular HiKarito Corredor PeñaÎncă nu există evaluări
- Color Television: H Operation Manual HDocument48 paginiColor Television: H Operation Manual HpramodÎncă nu există evaluări
- Webasto Combination Timer 1531Document6 paginiWebasto Combination Timer 1531carmanagerzone100% (1)
- Altronics DISN800C Applctn LST 01-1996 PDFDocument9 paginiAltronics DISN800C Applctn LST 01-1996 PDFSMcÎncă nu există evaluări
- 6 2002 2.0 D EDocument16 pagini6 2002 2.0 D EcsivÎncă nu există evaluări