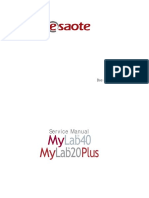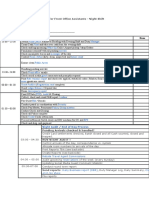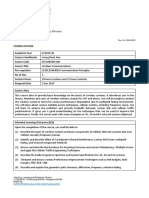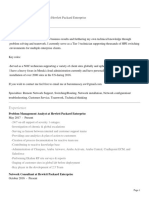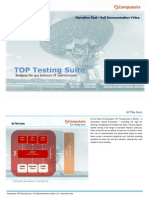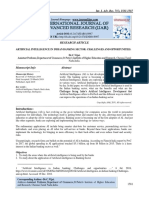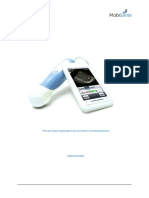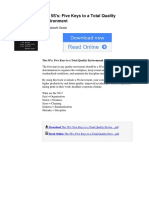Documente Academic
Documente Profesional
Documente Cultură
Handout Gis
Încărcat de
Achmad Goesty MahardhikaDescriere originală:
Drepturi de autor
Formate disponibile
Partajați acest document
Partajați sau inserați document
Vi se pare util acest document?
Este necorespunzător acest conținut?
Raportați acest documentDrepturi de autor:
Formate disponibile
Handout Gis
Încărcat de
Achmad Goesty MahardhikaDrepturi de autor:
Formate disponibile
Using GIS to Georeference: DIVA-GIS, ArcView and ArcMap
GIS programs are a useful tool for georeferencing. Today we will introduce you to two programs: DIVA-GIS, which is a free program available on the internet, and ArcMap, which is produced by the company ESRI and can handle more complicated functions. (We will provide you with a free demo version of ArcMap, but it will expire in one month.) These programs only work on a PC. For Macs, free software called ArcVoyager exists (#5 7 on GIS resources) along with other options (i.e. GRASS, Quantum GIS, etc.) The practice countries for the HerpNET workshop will be Kenya and Burma. I. Background about using GIS programs A. GIS programs are hierarchical. Each consists of Projects, which are made of views (in ArcView). Each view consists of layers (features) that can be shapefiles (*.shp), tiff or image files, DEM (Digital Elevation Models), etc. These features or shapefiles can have associated tables with data, called attributes. For the purposes of these exercises, layers and features are equivalent. B. Keep all of your files in one folder for each project, (usually on the C drive) - that way you can easily find them. C. In order to open your project on another computer, it has to be in the same folder, in the same directory. (unless you specified that it store relative path names under Map Properties). D. ArcView 3.x and ArcGIS ArcView 9.x (also called ArcMap) are separate programs, both commercial products from ESRIdirections for using both are included here. It is easy to import ArcView 3.x into ArcView 9.x, which is considered the higher end product; however, you cannot go from 9.x to 3.x.
To import from ArcView 3.x into ArcView 9.x: Open ArcMap. File> Import from ArcView Project (browse to *.apr to be imported to ArcMap). NOTE: you will have to choose one View from the ArcView 3.2 per import as ArcMap does not support multiple Views. You may open multiple instances of ArcMap.
NOTE: Various GIS application and their project extensions: DIVA-GIS *.div ArcView 3.x *.apr ArcMap (ArcView 9.x) *.mxd To avoid confusion, the following will refer to ArcView 9.x as ArcMap. II. Using DIVA-GIS A. In DIVA-GIS, you can edit the shapefiles symbols by right clicking on the name of the shapefile on the left-hand side of your screen. A Properties window will appear. Click on it and a Symbols window appears. Here you can change the color, etc. To set up separate unique groups, click on the Unique tab in the Properties window, then pick which field name you want to have the shapefile split into.
B. The NIMA shapefile can than be queried in DIVA-GIS for specific place names. (Remember this is only accurate to minutes, not seconds.) You can do this for the entire country, or just for a part of it. To query a portion of it, first select the area of interest. C. You will use the Query tool (a hammer button) and use the Select by values tab. The variable we first want to sort by is Adm1. (We know that the area of interest is with Western and Nyanza provinces, which can be separated out by Adm1). Under variable chose ADM1, then leave check marks only by the 7 and 9. Hit apply. The areas of interest will be selected in yellow (we know that Western and Nyanza provinces are ADM1=7 and 9 by looking at the NIMA website, #18, under ADM1 codes.) D. Make the selection its own shapefile by hitting the Convert to shapefile button (arrow with s on it) E. This new shapefile will appear on the top left. Query the named places to find the cities of interest. To do this, use the Hammer tool and select the city name under the select by query tab. Hit the add button and apply, and your city will be highlighted in yellow F. To zoom to the selected city, use the Zoom to select button, a magnifying glass with a yellow square in it. G. To get information about a dot or section, use the i tool. H. To obtain distances, use the arrow tool. Click on a starting point, and again on the ending point, and the distance in km or meters will appear on the lower lefthand corner. Coordinates must be in decimal degrees. III. ArcMap Functions A. To add data from the Burma folder, you first have to make a connection to that directory. Open Arcmap, and hit the + button to add data. Click on the arrow key to connect to a folder. Select the directory where you saved the data. There will be a project called Burma.mxd. Open it. B. To Query in ArcMap, choose the Selection menu> Select by Attributes (this will look similar to Query Builder). To look at attributes of a particular theme, right-click on the theme layer and choose Open Attribute Table. Selected data will be highlighted on the map and attribute table. C. To measure distances on the map, use distance tool (ruler with question mark). The segment length appears at the bottom left corner, but the segments are not saved. Place a dot at the point if you want to save the spot. D. To change display units, choose View menu>Data Frame Properties (or rightclick on Layers, the Data Frame on the left side). On the Data Frame Properties window, choose the General tab. Here, you can set the display units to kilometers or miles. The map units refer to the Data Frames properties and are set with the first theme that is added. E. To view the coordinates of a dot, right-click on the dot to see the Properties> Size and position. F. Making a shapefile from a selection: 1. Go to the Selection menu and choose Select by Attribute 2. Choose the nima_data layer under Layer 3. Select Adm1 from the list of possible attributes 4. Click the Get Unique Values button 5. Click = button and then select 8 (8 is the FIPS code for Mandalay
division) in the Unique Values box 6. Push Okay 7. Right click on the nima_data layer in the menu and scroll to the Selection choice 8. Choose Create layer from selected features 9. Your newly created layer with the features found within administrative shape 8 will appear on the top of the menu. It will be called Nima_data selection. 10. You can then rename your new layer by double clicking on the name of the layer.
F.
IV. Arcview 3.x Functions A. The NIMA data can be overwhelming to view all at once, especially at a large scale. To help narrow down the choices to find the feature names you are trying to georeference, display only the most relevant features (e.g. all the mountain peaks in a province or only populated place names). This can be accomplished in two ways: One, edit your themes symbols by double-clicking on the theme in the View window, calling up the Legend Editor. Here, you can select from the dropdown list in Legend Type: Unique Value; then, choose from the dropdown list in Classification Field: the appropriate field (try: DSC). You should see the various categories in differing colors (e.g. PPL, MTN, STM, etc); try reducing the size of some and increasing the size and changing the color to red to emphasize others. Hit Apply to see the changes in the View. Two, at the Theme menu, choose Properties; on the left, select Definition, where the window will show you the path of the theme. Click the Hammer tool button, where you call up a Query Builder; this will allow you to select exactly what you what to see through querying the attributesonly these will be displayed. B. To Query in ArcView, use the Hammer Tool (the Query Builder). To look at attributes of a particular theme, click on the Table Tool while that theme is selected. Selected data will be highlighted on the map and attribute table. C. To measure distances on the map, use distance tool, which looks like a ruler. The segment length appears at the bottom left corner, but the segments are not saved. Place a dot at the point if you want to save the spot. D. To change units, go to View Properties Map Units. Here you can set decimal degrees and set distance units to meters or miles. E. To view the coordinates of a dot, click on the dot and choose Graphics Menu. Here you can change labels or get coordinates from Size and position. To make a new shapefile from a selection, select your theme of interest (for example, nima_data.shp) and then open the Query builder (looks like a hammer) and select the attribute you want to filter on (for our example, use Adm1) double click on the attribute and then click =, and then type the name of the attribute you want , like 10 So your query would read Adm1 = 10 And then click New Set. (If this did not work, then clear all selections and try again.) The default color for your selection should be yellow. Open the Theme menu and select Convert to shapefile. Choose the correct directory. Name your file as you wish, (for this example, call it Mandalay.shp) Click okay. It will ask you to add shapefile as theme to the view - click yes.
The finished theme will appear at the top of the view. Remember that when you want to see the entire themes dataset again you must hit Clear (button on right side) on the Themes Definition.
V.
Miscellaneous 1. DEMs can also be downloaded from GIS Data Depot (#2) or GNIS for the US (#19) to create a contour file for the country if an elevation is given. You need the Spatial Analyst extension on ArcView; you can use the instructions listed under Converting GTOPO DEMs to ArcView Format (#9). 2. Digital base maps can be obtained from many sources (see the Online Georeferencing and GIS Mapping Resources page). Index maps for countries are available online at the Berkeley Digital Map Library (#16), we can make discs of these and send them to you. Also, check the UT Austin Perry-Castaneda Map Library (#8); they have a number of city and country maps available. Historic maps of the eastern US are available from MapTech (#23). 3. For more information on the geographic divisions that you have downloaded from the NIMA website, use the Statioids website (#25 on GIS resources). The Administrative 1 divisions for NIMA are the same as the FIPS divisions on statoids. 4. Feel free to contact Carol Spencer (atrox@berkeley.edu) or Michelle Koo (koomapper@gmail.com) for help in making your base map, changing datum or projections, or for sources of free maps for your country of interest. VI. Building a base map (for future reference): You will need to create a base map for georeferencing your localities. A. Downloading Maps: Download a map of your country of interest, using either Digital Chart of the World (#4) or GIS Data Depot (#2) or using ESRI base maps (from the ESRI Geography Network from the Internet, available in ArcMap in the File Menu). Make sure not to pay for maps. 1. Go to DCW site. 2. Choose the region of the world, then the country. 3. Choose features that include networks or polygons for administrative boundaries, roads, drainages, hypsography, and cultural units. Dont choose point data; these are not usually as useful. 4. Download data for Windows/NT system (will be a zip file) 5. Extract the zipped files using WinZip (or similar program) and place in your designated project folder. The files will all end with .e00 6. At present, there is no way to open this extension in DIVA-GIS (there will be in the next version). To import this into ArcView 3.x, go to Start menu; open Programs ESRI, open Import71. Choose the export file (the .e00 file) and name the outgoing file with something obvious. 7. Save the outgoing files in your designated folder 8. These new files can be added to DIVA-GIS with the + button. 9. Name and save your new project.
B. Using the NIMA data in DIVA-GIS 1. Download the NIMA gazetteer data (#15 under Georeferencing Resources) for the country as a text file. Edit it first in Excel to remove extraneous fields, and then save as text file again. Fields to keep include names, designations (ppl, etc.), and administrative boundaries. 2. To import the text file into DIVA-GIS, click on the Data menu, and chose Import points to shapefile, then chose From Text file (.TXT). A new window will appear and you can fill in the appropriate fields. The shapefile will appear on the top left hand side of your window. To move the order of the shapefiles around (which are layered), just click on the shapefile on the left and drag it up or down. C. Using the NIMA data in ArcView 3.x To import the NIMA file into ArcView 3.x, go to Project Menu, click Add, and add this text file as a table. Then in View Window, go to View menu and click Add Event Theme for that table. Find your file and designate which is the X (Longitude) field and which is the Y (Latitude) field. Once the event theme is added, make it a shapefile before doing further work. D. Using the NIMA data in ArcMap 1. To import text files into ArcMap, click the Tools menu and click Add XY Data. The window will open where you can browse for the table and designate the X (Longitude) field and the Y (Latitude) field as well as the coordinate system. The table data will be added to the View as a layer theme. 2. As in ArcView 3.x, you can edit the theme symbols by double-clicking on the theme in the View window, or right-clicking to choose Properties, where the tab Symbology will allow customization of its appearance. Under the Symbology tab, you may select only some attributes to be displayed, or under the Definition tab, you may call up the Query Builder to select which attributes are displayed. 3. Another source of data in ArcMap is available directly from ESRI. Click the + button in your project and open GIS Servers, and then select Geography Network Services Hosted by ESRI. Choose any data layer you want (these are pre-made layers hosted by ESRI that can be added to any project.)
S-ar putea să vă placă și
- The Subtle Art of Not Giving a F*ck: A Counterintuitive Approach to Living a Good LifeDe la EverandThe Subtle Art of Not Giving a F*ck: A Counterintuitive Approach to Living a Good LifeEvaluare: 4 din 5 stele4/5 (5794)
- The Gifts of Imperfection: Let Go of Who You Think You're Supposed to Be and Embrace Who You AreDe la EverandThe Gifts of Imperfection: Let Go of Who You Think You're Supposed to Be and Embrace Who You AreEvaluare: 4 din 5 stele4/5 (1090)
- Never Split the Difference: Negotiating As If Your Life Depended On ItDe la EverandNever Split the Difference: Negotiating As If Your Life Depended On ItEvaluare: 4.5 din 5 stele4.5/5 (838)
- Hidden Figures: The American Dream and the Untold Story of the Black Women Mathematicians Who Helped Win the Space RaceDe la EverandHidden Figures: The American Dream and the Untold Story of the Black Women Mathematicians Who Helped Win the Space RaceEvaluare: 4 din 5 stele4/5 (895)
- Grit: The Power of Passion and PerseveranceDe la EverandGrit: The Power of Passion and PerseveranceEvaluare: 4 din 5 stele4/5 (588)
- Shoe Dog: A Memoir by the Creator of NikeDe la EverandShoe Dog: A Memoir by the Creator of NikeEvaluare: 4.5 din 5 stele4.5/5 (537)
- The Hard Thing About Hard Things: Building a Business When There Are No Easy AnswersDe la EverandThe Hard Thing About Hard Things: Building a Business When There Are No Easy AnswersEvaluare: 4.5 din 5 stele4.5/5 (344)
- Elon Musk: Tesla, SpaceX, and the Quest for a Fantastic FutureDe la EverandElon Musk: Tesla, SpaceX, and the Quest for a Fantastic FutureEvaluare: 4.5 din 5 stele4.5/5 (474)
- Her Body and Other Parties: StoriesDe la EverandHer Body and Other Parties: StoriesEvaluare: 4 din 5 stele4/5 (821)
- The Sympathizer: A Novel (Pulitzer Prize for Fiction)De la EverandThe Sympathizer: A Novel (Pulitzer Prize for Fiction)Evaluare: 4.5 din 5 stele4.5/5 (121)
- The Emperor of All Maladies: A Biography of CancerDe la EverandThe Emperor of All Maladies: A Biography of CancerEvaluare: 4.5 din 5 stele4.5/5 (271)
- The Little Book of Hygge: Danish Secrets to Happy LivingDe la EverandThe Little Book of Hygge: Danish Secrets to Happy LivingEvaluare: 3.5 din 5 stele3.5/5 (400)
- The World Is Flat 3.0: A Brief History of the Twenty-first CenturyDe la EverandThe World Is Flat 3.0: A Brief History of the Twenty-first CenturyEvaluare: 3.5 din 5 stele3.5/5 (2259)
- The Yellow House: A Memoir (2019 National Book Award Winner)De la EverandThe Yellow House: A Memoir (2019 National Book Award Winner)Evaluare: 4 din 5 stele4/5 (98)
- Devil in the Grove: Thurgood Marshall, the Groveland Boys, and the Dawn of a New AmericaDe la EverandDevil in the Grove: Thurgood Marshall, the Groveland Boys, and the Dawn of a New AmericaEvaluare: 4.5 din 5 stele4.5/5 (266)
- Service Manual: Doc #: 29B41SM02Document87 paginiService Manual: Doc #: 29B41SM02Владислав Васильєв60% (5)
- A Heartbreaking Work Of Staggering Genius: A Memoir Based on a True StoryDe la EverandA Heartbreaking Work Of Staggering Genius: A Memoir Based on a True StoryEvaluare: 3.5 din 5 stele3.5/5 (231)
- Team of Rivals: The Political Genius of Abraham LincolnDe la EverandTeam of Rivals: The Political Genius of Abraham LincolnEvaluare: 4.5 din 5 stele4.5/5 (234)
- On Fire: The (Burning) Case for a Green New DealDe la EverandOn Fire: The (Burning) Case for a Green New DealEvaluare: 4 din 5 stele4/5 (74)
- The Unwinding: An Inner History of the New AmericaDe la EverandThe Unwinding: An Inner History of the New AmericaEvaluare: 4 din 5 stele4/5 (45)
- Fo Task List For Night ShiftDocument2 paginiFo Task List For Night ShiftKumar Aditya ChambyalÎncă nu există evaluări
- Testing and Commissioning Procedure For Earthing System Method StatementDocument2 paginiTesting and Commissioning Procedure For Earthing System Method StatementHumaid ShaikhÎncă nu există evaluări
- Irfd110, Sihfd110: Vishay SiliconixDocument8 paginiIrfd110, Sihfd110: Vishay SiliconixJaviÎncă nu există evaluări
- Book Level IDocument88 paginiBook Level IDaniela GrandasÎncă nu există evaluări
- Avr 505 ManualDocument34 paginiAvr 505 ManualaxxelloneÎncă nu există evaluări
- An Iot Based Smart Locker Using Ble Technology IJERTV8IS050160 PDFDocument3 paginiAn Iot Based Smart Locker Using Ble Technology IJERTV8IS050160 PDFChetangouda PatilÎncă nu există evaluări
- Datasheet Axis p3265 Lve Dome Camera en US 363067Document3 paginiDatasheet Axis p3265 Lve Dome Camera en US 363067Sergio Diego LPÎncă nu există evaluări
- EE4188 Wireless Communications - OBTLDocument7 paginiEE4188 Wireless Communications - OBTLAaron TanÎncă nu există evaluări
- Intermec Enable Scanner Port Is Grayed Out in Internal Scanner Options On An Intermec Mobile ComputerDocument3 paginiIntermec Enable Scanner Port Is Grayed Out in Internal Scanner Options On An Intermec Mobile Computercocibolca61Încă nu există evaluări
- 2015 SAE Presentation On Chip Level ForensicsDocument36 pagini2015 SAE Presentation On Chip Level Forensicsmarcelo ustarez100% (1)
- Practice Problem4Document6 paginiPractice Problem4Nathaniel MendozaÎncă nu există evaluări
- Overview Samsung Wireless LAN Solution - 2016 JulyDocument37 paginiOverview Samsung Wireless LAN Solution - 2016 JulylucasÎncă nu există evaluări
- Digital Profit CourseDocument16 paginiDigital Profit CourseanandkusÎncă nu există evaluări
- Baron Massey: Problem Management Analyst at Hewlett Packard EnterpriseDocument4 paginiBaron Massey: Problem Management Analyst at Hewlett Packard EnterpriseBaron MasseyÎncă nu există evaluări
- Smart Drip Irrigation System Using Raspberry Pi and Arduino: Abstract-This Paper Proposes A Design For HomeDocument5 paginiSmart Drip Irrigation System Using Raspberry Pi and Arduino: Abstract-This Paper Proposes A Design For HomeALAN EDUARDO LOPEZ CUADRADOÎncă nu există evaluări
- Quote Generator DocumentDocument47 paginiQuote Generator DocumentPrajwal KumbarÎncă nu există evaluări
- Toshiba T1950 T1950CS T1950CT - Maintenance Manual AddendumToshiba T1950 T1950CS T1950CT - Maintenance Manual AddendumDocument18 paginiToshiba T1950 T1950CS T1950CT - Maintenance Manual AddendumToshiba T1950 T1950CS T1950CT - Maintenance Manual Addendumdeath914Încă nu există evaluări
- Fundamentalsofrockets&missiles PDFDocument21 paginiFundamentalsofrockets&missiles PDFMaría SpínolaÎncă nu există evaluări
- Introduction To DC Motors: Experiment 13Document4 paginiIntroduction To DC Motors: Experiment 13Apna VeerÎncă nu există evaluări
- Data Security in Cloud ComputingDocument324 paginiData Security in Cloud Computingprince2venkatÎncă nu există evaluări
- HBT DS IDEMIA US EN 08mar2021 PDFDocument2 paginiHBT DS IDEMIA US EN 08mar2021 PDFErnesto GuerreroÎncă nu există evaluări
- Computaris - Top Testing Suite (Full Demonstration)Document29 paginiComputaris - Top Testing Suite (Full Demonstration)ioana_diaÎncă nu există evaluări
- Artificial Intelligence in Indian Bankin PDFDocument7 paginiArtificial Intelligence in Indian Bankin PDFAvÎncă nu există evaluări
- EUDAMED GuidanceDocument20 paginiEUDAMED GuidancebiomedvibhutiÎncă nu există evaluări
- AN-ISC-8-1095 CRC Check With CANbedded CAN StackDocument8 paginiAN-ISC-8-1095 CRC Check With CANbedded CAN Stackqplygxlj9Încă nu există evaluări
- MobiUS SP1 Instructions For UseDocument144 paginiMobiUS SP1 Instructions For UseDhoy GaviolaÎncă nu există evaluări
- A Survey of Software Design Techniques: Prelimi-Nary GeneralDocument9 paginiA Survey of Software Design Techniques: Prelimi-Nary GeneralXskaulesX ZyzÎncă nu există evaluări
- Your Name Here: Career ObjectiveDocument2 paginiYour Name Here: Career ObjectiveShivamÎncă nu există evaluări
- The 5S's: Five Keys To A Total Quality Environment: by Takashi OsadaDocument5 paginiThe 5S's: Five Keys To A Total Quality Environment: by Takashi OsadaAvdhut GopewadÎncă nu există evaluări