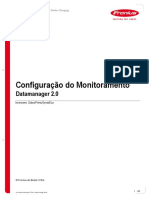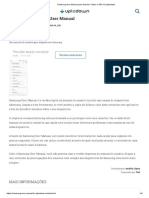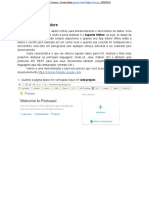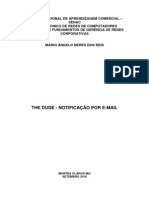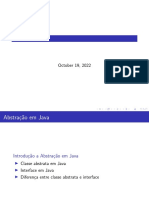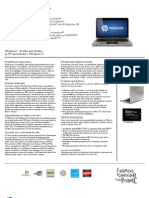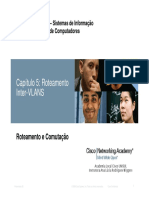Documente Academic
Documente Profesional
Documente Cultură
Compartilhamento de Diretórios e Arquivos No Windows XP
Încărcat de
Daniel HerzerTitlu original
Drepturi de autor
Formate disponibile
Partajați acest document
Partajați sau inserați document
Vi se pare util acest document?
Este necorespunzător acest conținut?
Raportați acest documentDrepturi de autor:
Formate disponibile
Compartilhamento de Diretórios e Arquivos No Windows XP
Încărcat de
Daniel HerzerDrepturi de autor:
Formate disponibile
Primeiramente voc pode efetuar este processo tanto em FAT como NTFS.
Para melhor proveito teremos que exibir as opes escondidas da Guia Compartilhamento fazendo o seguinte processo, abra o Windows Explorer e clique em Menu Ferramentas > Opes de Pastas > Guia Modos de Exibio, na lista de opes abaixo mostradas desmarque que penultima opo Usar Compartilhamento Simples de Arquivo(Recomendado) , agora a sua Guia Compartilhamento possui todas as opes para que possamos fazer este procedimento.
O intito deste processo, diferenciar os usurios uma vez que, alguns podem ter h necessidade de possuir permisses diferentes, o usurios X prescisa acessar o diretrio G: e efetuar mudanas (Ler, Executar e Modificar) nas planilhas existentes j o usurio A somente pode Ler e Executar as planilha e no deve alterar o contedo destas, e sem este processo aseguir, no seria possvel efetuar esta diferenciao pois, por padro, ao criar um compartilhamento no Windows XP a permisso de Controle Total atribuda h um nico usurio existente na lista, este denominado Todos, esta permisso atribuda a este usurio permite que, qualquer usurio possa acessar o compartilhamento. Os passos deste How To tambm pode ser utilizado na resoluo de problemas com relao a problemas de Acesso Negado que, em algumas ocasies em que possuimos uma pequena Rede podem ocorrer causando assim incovenientes frustaes relacionadas com seu trabalho ou at mesmo em todos os usurios.
O primeiro passo a ser efetuado a criao dos mesmos usurios da rede na estao rodando o Windows XP onde se encontra o( s) disco( s) e/ou diretrio( s) que ser compartilhado, caso seja necessrio compartilhar diretrios em outras estaes o mesmo processo ser necessrio nestas.
Para efetuar este processo, os passos seriam estes aseguir:
Interpretando um pequeno exemplo...
Suponhamos que utilize a conta padro Administrador para efetuar as tarefas do dia a dia em sua
estao (no recomendado por SEGURANA) e o usurio Carlos Eduardo utiliza seu prprio nome anteriormente citado como nome de usurio para efetuar logon em sua estao e assim efetuar suas tarefas, para restringir o acesso a ele voc tera que criar um usurio em sua estao com os mesmos atributos do usurio Carlos Eduardo em sua estao, senha se houver, grupo qual o usurio pertence seja Administrador ou Convidado ou quantos grupos pertena esse usurio.
Redimensionado em 74% (657 x 57) - Clique para ampliar
Para criar um ou mais usurios no Windows XP, efetue logon como Administrador ou um conta com este privilgio, abra o Console Gerenciamento do Computador ( clique em Iniciar > Executar digite compmgmt.msc e tecle ENTER ou Painel de Controle > Sistema > Ferramentas Administrativas > Gerenciamento do Computador ). Aps aberto o Console a interface abaixo ser exibida:
Redimensionado em 68% (714 x 452) - Clique para ampliar
O prximo passo clicar na arvore ao lado direito em Usurios e Grupos Locais > Usurios, neste momento estaro sendo exibidas as contas existentes em sua estao como mostrado na imagem aseguir:
Redimensionado em 68% (714 x 452) - Clique para ampliar
Agora clique com o boto direito do mouse sobre uma parte em branco ao lado direito como mostrado aseguir e escolha Novo Usurio...:
Uma nova janela ser aberta neste instante para que este novo usurio seja criado como mostrado abaixo:
Preencha os campos mostrados acima com as mesmas informaes de cada usurio que ir criar com as mesmas caracteristicas do usurio da estao que ira acessar o servidor Windows XP.
Campo Nome de Usurio obrigatrio neste processo, preenche com o respectivo nome do usurio da rede. Campo Nome Completo opcional, e isto fica a seu critrio ou do usurio colocar, suponhamos que o usurio tenha um nome de usurio WinUser e nada seja colocado no campo Nome Completo, ento o nome WinUser ser exibido na tela de logon tradicional do Windows XP, j, se houver um Nome Completo, este ser eixbido na tela de logon do Windows XP. Campo Descrio opcional e pode ser usado para fornecer previamente quem o usurio, qual sua funo, etc. Opo O usurio deve alterar a senha no prximo logon opcional e deve ser utilizada caso o usurio no possa forneer a senha no momento de sua criao, sendo possvel troca-la no momento em que este efetuar um novo logon na estao.
Nota: Se a opo anteriormente citada estiver marcada as duas opes seguidas estaro desabilitadas e inacesseis como mostrado na figura anteriormente, para ter acesso a elas a primeira opo deve ser desmarcada.
Opo O usurio no pode alterar a senha impede que o usurio altere esta posteriormente altere esta por meio do Console, somente administradores poderam efetuar este processo. Opo A senha nunca expira impede que a senha tenha um tempo de vida estipulada que uma opo de segurana em rede. Opo Conta Desativada remove a conta da tela de logon e tambem impede que o usurio possa utilizar esta na estao.
Ser necessrio que a senha do usurio seja digitada por ele neste momento, caso isto seja possvel, desmarque a opo O usurio deve alterar a senha no proxmo logon, caso o usurio no esteja presente permanea com a opo anteriormente citada marcada e no atribua nenhuma senha no campo, deixe-a em branco, quando o usurio estiver presente, efetue logoff e efetue o logon como o usurio deste, e pessa para que ele atribua a mesma senha que utiliza em sua estao e o processo esta terminado e os novos usurios j podem ser visualizados na parte direita do Console como mostrado aseguir:
Redimensionado em 67% (726 x 452) - Clique para ampliar
Nota : A senha deve ser um requisito prioritrio uma vez que, esta em rede deve garantir que somente o usurio correto possa efetuar seus trabalhos em sua estao .
Efetue o mesmo processo anteriormente mostrado para criar outros usurios.
Aps ter criado todos os usurios necessrios, necessrio inseri-los em seus grupos de trabalho equivalentes, no Console clique em Usurios e Grupos Locais > Grupos como mostrado aseguir:
Redimensionado em 68% (714 x 452) - Clique para ampliar
Por padro neste processo, os usurios criados so atribudos ao Grupo Usurios, caso estes usurios no sejam pertencentes a este grupo remova eles deste, de um duplo clique sobre o grupo Usurios e selecione os usurios, clique no boto Remover e aps ter removido todos clique em Aplicar, OK.
Acima voc pode verificar os grupos padres do Windows XP, Administrador , Usurios avanados , etc, para inserir um ou mais usuarios em um grupo, d um duplo clique sobre o grupo para que a caixa de de Propriedades do Grupo seja aberta como mostrado abaixo:
Com a janela sendo exibida clique em Adicionar... , uma nova janela ser exibida como mostrada abaixo:
Para facilitar o processo de insero dos usurios, utilize ; ponto e virgula para separa-los como mostrado na figura anteriormente para que no seja presciso inseri-los um um, clique em Verificar nomes para que estes sejam autenicados como vlidos e depois clique em OK.
Novamente voc estar na janela principal do Grupo e j estar visvel os novos usurios pertencentes a este grupo, clique em Aplicar, OK para encerrar este processo.
Bem, feche o Console de Gerenciamento do Computador.
Redimensionado em 74% (653 x 53) - Clique para ampliar
Agora com os usurios previamente criados, vamos Compartilhar definitivamente um diretrio.
Clique com o boto direito do mouse sobre o Compartilhamento qual tem intenso de restrigir o acesso de usurios em expecifico , e escolha entre as opes Compartilhamento e Segurana para que a janela aseguir seja exibida.
Agora habilite o Compartilhamento e crie um nome para ele caso este no possua um como mostrado na figura aseguir: Caso queira um Compartilhamente Oculto ou seja, este no estar presente aos compartilhamento normais quando lista-los em uma estao da rede, somente sendo possvel acessa-lo usando o caminho UNC BTOCOMUNICArqServer, coloque o sinal de cifro $ no final do nome do Compartilhamento.
Certifique-se de tambem de como quer tratar as conexes simultaneas permitidas a esse compartilhamento, caso queira colocar um nmero expecifico de conexes, utilize a opo Permitir este nmero de usurios em Limite de Usurios e na caixa a frente coloque o nmero limite como mostrado aseguir:
Vale lembrar que no Windows XP, so possveis somente 10 conexes simultneas , ou seja, se habilitar um limite de 10 conexes como mostrado na figira anterior, estar automticamente usando a opo Mximo permitido que equivalente a 10 conexes, ou seja, somente use esta opo caso o limite seja menor que 10 conexes simultneas. Caso seja necessrios uma margem de conexes simultneas acima de 10 recomendado utilizar um sistema operacional que suporte, neste caso por exemplo Windows NT/2000 Server/2003 Server.
Redimensionado em 73% (661 x 81) - Clique para ampliar
Agora vamos atribuir permisses para os usurios a este Compartilhamento, clique no boto Permisses como mostrado aseguir:
Na proxima caixa exibida sera exibida somente com um usurio Todos como padro do Windows XP com a permisso de Leitura como mostrado abaixo. Mais adiante mostrarei quais as aes so atribudas por cada permisso.
Selecione-o dando um clique sobre ele e clique em Remover , agora clique no boto Adicionar... , nesse momento suponhamos que possua 5 usurios em sua rede, para que voc adicione todos de uma s vez digite os nomes do usurios separados por ; (ponto e virgula) ja mencionado anteriormente criando usurios e como no exemplo abaixo e clique em OK:
Aps ter inserido os usurios, certifique-se d que todos esto sendo exibidos na lista de usurios na Guia Compartilhamento como mostrado aseguir:
Tendo se certificado de que tudo esta OK, agora iremos tratar das permisses relativas a cada usurio.
Diferente de Permisses Locais (NTFS) que podem ser modificadas separadamente o que permite uma melhor administrao da segurana, as Permisses de Compartilhamento englobo as permisses em uma nica, ou seja, dentro de uma permisso so inseridas outras mais, a diferena pode ser percebida pela quantia que menor no bloco de permisses de Compartilhamento como mostrado abaixo comparado com as permisses exibidas no bloco permisses locais (NTFS).
Antes de atribuir as permisses necessrias para cada usurio, temos que entender como este ir atuar uma vez Permitida ou Negada.
No bloco de permisses, existem duas colunas uma coluna contendo Permitir e outra coluna contendo Negar, para termos certeza de que uma permisso seja realmente aplicada, evite apenas desmarcar a caixa de seleo na coluna Permitir, sempre marque a seleo na coluna Negar quando for necessrio.
Agora com relao a entender as permisses, para isso, seram descritas as aes que seram permitidas ou negadas ao marcar a caixa de seleo na coluna desejada e tambem quais permisses fazem parte da principal mostrada no bloco de permisses de Compartilhamento.
Diferenas entre as permisses:
Leitura permite ou nega aos usurios...
Listem os nomes de arquivos e de subpastas, dentro da pasta compartilhada. Acessar as subpastas da pastas compartilhada. Abrir os arquivos para leitura. Execuo de arquivos de programas (.exe, .com, etc)
Alterao permite ou nega aos usurios...
Criao de arquivos e subpastas. Alterao de dados nos Arquivos. Excluso de subpastas e arquivos.
Controle Total (padro quando se criado um novo compartilhamento atribuida ao usurio Todos) permite ou nega aos usurios...
Todas as opes anteriores mensionadas. Alterao de permisses. Apropriao ou Take Ownership.
Uma prtica recomendada efetuar testes antes de por em funcionamente uma pequena rede, utilizando permisses de Compartilhamento para evitar possveis problemas que possam afetar o timo desempenho de suas tarefas e que resultem na seguinte caixa de dialogo...
Aps ter efetuado teste de campo, e constatado que no h nenhum problema, sua rede esta pronta e internamente com segurana com relao a integradade e confidencialidade das informaes nela contidas e j poder visualizar o cone de seu compartilhamento no diretrio onde este se encontra como mostrado abaixo sendo segurado por uma mo na parte inferior.
Um ponto para ser mensionado aqui tambm, que NEGAR uma permisso sobrepe uma permisso PERMITIR, se voc der permisso de Leitura a um usurio em uma determinada pasta neste compartilhamento e em outra atribuir a permisso de Negar Leitura a permisso do usurio sera de NEGAR Leitura em todas as pastas e arquivos.
Outro ponto importante tambem que ao atribuir permisses de compartilhamento voc deve tomar cuidado com diferentes permisses entre pastas e subpasta mantenha pastas expecificas para os grupos em diferentes diretrios evitando de possuir pastas que este no deva acessar dentro de um diretrio que este tenha que ter acesso.
Por exemplo...
Se voc atribuir a permisso de Leitura e Alterao ao diretrio compartilhado W:Consulta de Preos para um usurio X , e dentro deste mesmo diretrio, existir um outro subdiretrio qual esta no deve acessar suponhamos W:Consulta de PreosPromoes do Dia e a esta foir atribuida uma permisso NEGADA automaticamente este usurio tera permisso negada no diretrio qual tem que efetuar mudanas
como Alterar e Leitura.
Permisses de Compartilhamento tambem so Acumulativas, ou seja, se voc possuir um usurio que pertence a mais de um grupo, e este grupos necessitam acessar um mesmo compartilhamento, este usurio possuir a soma das permisses, se o usurio X tem permisses de Leitura no Grupo Almox e tem permisso de Controle Total no Grupo Gerentes Almox no compartilhamento W:Consulta de Preos, sua permisso efetiva ser Controle Total .
A soluo para este tipo de problema adicionar o usurio individualmente nas permisses de compartilhamento e atribuir as permisses equivalente sendo assim mantida a integridade novamente.
Apos ter feito todas estes procedimentos reinicie sua estao e tente acessar o compartilhamento para qual anteriormente atribuiu novas permisses de compartilhamento e verifique se teve xito nas novas configuraes.
O Firewall do Windows XP pode tambm causar problemas relacionados ao compartilhamento se a opo Compartilhamento de Arquivos e Impressoras no estiver marcada na Guia Excees (somente Service Pack 2).
Outra dica que pode ajudar a solucionar problemas de acesso em estaes utilizando o Windows XP Professional, e configurar corretamente os direitos de usurios no Console de Diretivas de Segurana Local (secpol.msc).
Para efetuar o processo, necessrio que seja feito logon como Administrador da estao, aps isso, clique em Iniciar > Executar digite secpol.msc e tecle ENTER.
Com o Console iniciado, localize ento o seguite diretrio de direitos de usurios:
Configurao de Segurana > Diretivas Locais > Atribuio de Direitos de Usurios
Ao lado direito deve se localizar as seguintes diretivas:
Acesso a esse Computador pela Rede Negar Acesso a esse Computador pela Rede
O primeiro passo configurar a primeira diretiva que dar acesso pela rede. Certifique-se que o usurio Todos est sendo exibido junto aos usurios com acesso, o usurio Todos pode ser removido por motivos de SEGURANA em sua rede, aps remove-lo caso tenha problemas com o acesso, insira os usurios criados anteriormente ou apenas os que devem ter acesso aos compartilhamento existentes na estao, feche o Console e reinicie o Windows XP.
A segunda diretiva que se refere ao acesso NEGADO pela rede, pode ser tratada das seguintes formas:
Ou pode se excluir apenas os usurios que sendo negado o acesso ou tambm pode ser excludos todos os usurios caso o Administrador no identifique qual o que esta causando o problema. Remova o( s) usurio( s) que forem necessrios, feche o Console e reinicie o Windows XP.
H um problema em efetuar este procedimento descrito neste tutorial, relacionado com segurana local, uma vez que criou os mesmos usurios das estaes pertencentes a rede em uma estao designada como servidor, qualquer um destes poder efetuar logon sem nenhum problema, e acessar os arquivos locais de qualquer usurio uma vez que as Permisses de Compartilhamento somente tem efeito em rede e no localmente, para evitar possveis problemas com isso, necessrio que Permisses Locais (NTFS) sejam atribudas estes usurios posteriormente as Permisses de Compartilhamento. Uma recurso tambm que no foi descrito anteriormente e o Mapeamento de Drives de Rede que torna o acesso aos compartilhamento por intermdio das outras estaes mais rpido e de fcil localizao uma vez que os mesmo se encontraram juntamente em Meu Computador com sua letras equivalentes. Para executar este mapeamento, abra Meu Computador e clique no menu Ferramentas Mapear Unidade de Rede..., na janela exibida escolha qual letra ser atribuda ao compartilhamento para que a mesma seja exibida pelo Windows Explorer, aps isso no campo Pasta, coloque o caminho que pode ser acessado clicando em Procurar... ao lado direito ou ento digitando o caminho UNC da estao onde se encontra o compartilhamento, isto ficaria da seguinte forma por exemplo:
ANDERSONWinUser1FechamentodomsOutubro
Este exemplo acima mostrado referente ao caminho UNC do compartilhamento de um diretrio para a rede que poderia ser inserido no campo Pasta. Clique em Concluir e verifique em Meu Computador se o drive de rede esta sendo exibido e esta acessvel.
Direitos Autorais: Anderson T.
S-ar putea să vă placă și
- Tellabs 8660 guia de hardwareDocument56 paginiTellabs 8660 guia de hardwareKeyson FariasÎncă nu există evaluări
- Configuração Do Monitoramento Inversor FRONIUSDocument22 paginiConfiguração Do Monitoramento Inversor FRONIUSLucas Jantsch83% (6)
- M14 Sim Manual UsuarioDocument32 paginiM14 Sim Manual UsuarioAderbal Negrão0% (4)
- Política Celular Corporativo LIBBSDocument8 paginiPolítica Celular Corporativo LIBBSJunior Sampaio50% (2)
- Sistemas Operacionais-Aula 01Document30 paginiSistemas Operacionais-Aula 01HugoÎncă nu există evaluări
- Manual Lexmark T644Document128 paginiManual Lexmark T644BinhaSantosÎncă nu există evaluări
- Samsung User Manual para Android - Baixe o APK Da UptodownDocument4 paginiSamsung User Manual para Android - Baixe o APK Da UptodownLeandro H SilvaÎncă nu există evaluări
- Configuração WebserviceDocument13 paginiConfiguração WebserviceAndre Leonardo Menezes BevilaquaÎncă nu există evaluări
- Máquina de Fazer Sorvete Gelatto Sorbet BMS01 Vermelha Britânia - Eletroportáteis - Máquina de SorveteDocument4 paginiMáquina de Fazer Sorvete Gelatto Sorbet BMS01 Vermelha Britânia - Eletroportáteis - Máquina de Sorvete1fzanellatiÎncă nu există evaluări
- Firestore DemoDocument16 paginiFirestore DemoWandersonÎncă nu există evaluări
- Apostila de PCII PDFDocument80 paginiApostila de PCII PDFVítor Gatti50% (2)
- Remover e Proteger Dos Vírus RECYCLER e AUTORUN - InfDocument5 paginiRemover e Proteger Dos Vírus RECYCLER e AUTORUN - Infcesarodrigo123Încă nu există evaluări
- Gravacao de BiosDocument1 paginăGravacao de BiosFabio Max PaivaÎncă nu există evaluări
- 100923apostila CPICDocument191 pagini100923apostila CPICAluísio CavalcanteÎncă nu există evaluări
- Apostila PráticasProgramação C 2015Document167 paginiApostila PráticasProgramação C 2015RosalvoÎncă nu există evaluări
- Configuração de notificação por e-mail no The DudeDocument10 paginiConfiguração de notificação por e-mail no The DudeMário ÂngeloÎncă nu există evaluări
- OOP AbstraçãoDocument38 paginiOOP AbstraçãoZeus ZeferinoÎncă nu există evaluări
- Modulo 1-Introdução Às Tecnologias de Informação - AULA 2Document85 paginiModulo 1-Introdução Às Tecnologias de Informação - AULA 2Darwin A SandeÎncă nu există evaluări
- Segunda AulaDocument50 paginiSegunda Auladiego leriamÎncă nu există evaluări
- Apostila ALFOplus Ver 02-2018Document144 paginiApostila ALFOplus Ver 02-2018flavio_jÎncă nu există evaluări
- Microcontrolador PICDocument9 paginiMicrocontrolador PICFrancisco JosivanÎncă nu există evaluări
- Conteudo Programatico Curso Basico Alcatel OXO Rev1Document3 paginiConteudo Programatico Curso Basico Alcatel OXO Rev1sidney SantiagoÎncă nu există evaluări
- Manual 3080br EspecificacoesDocument2 paginiManual 3080br Especificacoeschristianoscooty1650Încă nu există evaluări
- Guia rápido do Tryd Trader ProDocument30 paginiGuia rápido do Tryd Trader ProjeffersonguerraÎncă nu există evaluări
- Convertendo ângulos DMS para decimal e vice-versaDocument4 paginiConvertendo ângulos DMS para decimal e vice-versaFabricioÎncă nu există evaluări
- Documentação de Treinamento SCE para A Solução de Automação Universal Totally Integrated Automation (TIA)Document54 paginiDocumentação de Treinamento SCE para A Solução de Automação Universal Totally Integrated Automation (TIA)murilo monteiroÎncă nu există evaluări
- Manual Software DMPRefeitório V17 PDFDocument63 paginiManual Software DMPRefeitório V17 PDFgeminhoÎncă nu există evaluări
- Arquitetura de Score de Risco para PagamentosDocument4 paginiArquitetura de Score de Risco para PagamentosSamuel SilvaÎncă nu există evaluări
- Capítulo 5 - Roteamento Inter-VLANSDocument33 paginiCapítulo 5 - Roteamento Inter-VLANStelasdogÎncă nu există evaluări
- Synchro Manual API CALCULO V4Document14 paginiSynchro Manual API CALCULO V4cmadelino75Încă nu există evaluări