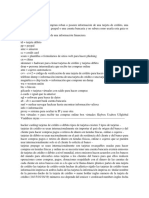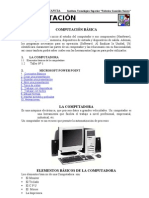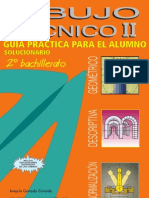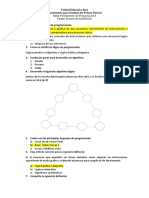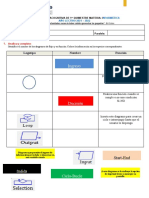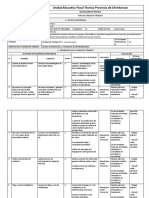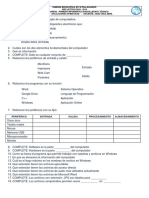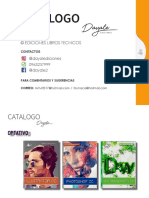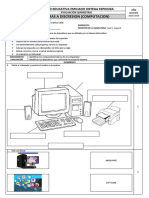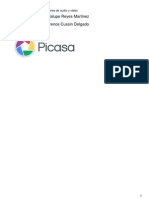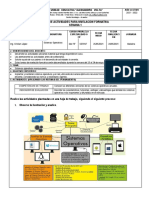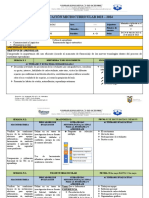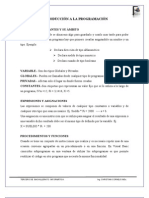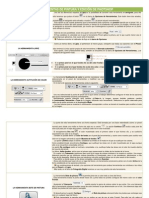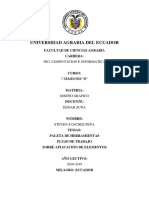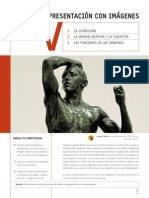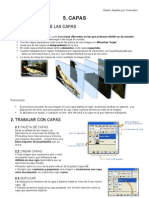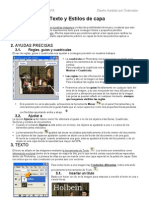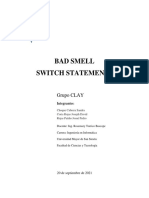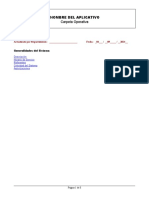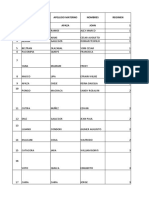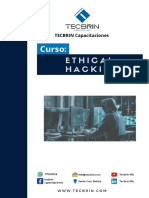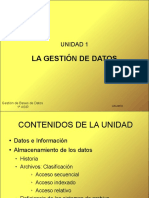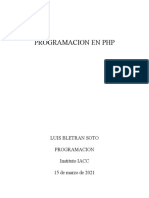Documente Academic
Documente Profesional
Documente Cultură
Herramientas Dibujo y Pintura
Încărcat de
3aulagasssTitlu original
Drepturi de autor
Formate disponibile
Partajați acest document
Partajați sau inserați document
Vi se pare util acest document?
Este necorespunzător acest conținut?
Raportați acest documentDrepturi de autor:
Formate disponibile
Herramientas Dibujo y Pintura
Încărcat de
3aulagasssDrepturi de autor:
Formate disponibile
HERRAMIENTAS DE DIBUJO PINTURA Y EDICIN
Diseo Asistido por Ordenador
4. HERRAMIENTAS DE DIBUJO, PINTURA Y EDICIN
En este nuevo tema vamos a investigar las posibilidades que tenemos si queremos crear nosotros mismos pxeles Nuevos, con nueva informacin Hasta ahora hemos estado variando la informacin de pxeles que la imagen ya tena, atenindonos a la informacin con la que ellos caan en nuestras manos. En este captulo vamos a ver las posibilidades que tenemos de pintar pxeles a nuestro propio albedro. Vamos a ver las aplicaciones de dibujo y pintura.
HERRAMIENTAS DE DIBUJO
Las herramientas de dibujo y pintura guardan una estrecha relacin entre ellas y sobre todo con las muestras de color Frontal-Fondo que tengamos seleccionados.
Todas las herramientas de dibujo y pintura van a pintar y dibujar (de forma predeterminada) con el color Frontal.
De hecho, si tenemos cualquiera de estas herramientas activada podremos cambiarla al cuentagotas para seleccionar cualquier color de la imagen con solo pulsar Alt. Pincel
La herramienta Pincel es la ms comn a la hora de dibujar ya que es la que ms posibilidades de personalizacin nos ofrece. Basta con activarla y arrastrarla por la imagen para pintar con el color Frontal. Photoshop ofrece muchas posibilidades de opciones la herramienta. Incluso, aparte de la barra de opciones, tiene su propia paleta (Ventana > Pinceles)
o Opacidad: nivel de transparecia del pincel. Por defecto el pincel ha de ser opaco (Opacidad 100%) o Flujo: especifica la intensidad con que la herramienta Pincel aplica la pintura. Un ajuste bajo produce un trazo ms suave. o : sta es la opcin de aergrafo. Al estar activada el pincel es sensible al tiempo que tenemos pulsado el ratn. Si lo mantenemos pulsado la huella de color se ir expandiendo como si pintsemos con un spray.
Las opciones que ms nos van a interesar para nuestro
trabajo van a ser dos: Dimetro y Dureza del pincel. Pulsamos sobre la muestra pinceles de la barra de opciones Tambin podemos ver la configuracin del pincel que estemos usando pulsando el botn derecho del ratn en la imagen. Se desplegar el cuadro de configuracin de pincel: Desde este cuadro podremos regular esas dos propiedades del pincel: Dimetro: que equivale al tamao Dureza: determina como se comporta el borde del pincel. + dureza: borde seco - dureza : borde hmedo, calado, difuminado.
HERRAMIENTAS DE DIBUJO PINTURA Y EDICIN Forma: por defecto, la forma del pincel es circular.
Diseo Asistido por Ordenador
Lpiz
La herramienta de Lpiz funciona de igual forma que el pincel, pero es mucho ms simple. Lo que caracteriza a esta herramienta es que su borde es completamente duro, pixelado... no se puede difuminar, y no tiene las opciones de Aergrafo y Flujo. La nica opcin propia de esta herramienta: el Borrado automtico .
Esta opcin, como prcticamente todas, tambin se encuentra en la barra de Opciones de Herramientas, y se comporta del siguiente modo: Si el primer pxel en el que hiciste clic es del color frontal, el lpiz pintar con el color de fondo borrando el color frontal. Si el primer pxel en el que hiciste clic es de otro color, el lpiz usa el color frontal para pintar. Veamos un ejemplo de como funcionara esta opcin:
Opciones del Pincel y el Lpiz Modo de Fusin
Dependiendo del modo en el que se utilice la herramienta pintar de una forma u otra. Veremos ahora los modos ms importantes. o Normal, el modo por defecto, el pincel actuar como esperas, pintando con el color frontal por donde crees el trazo. o Detrs, el pincel pinta con el color frontal nicamente en las partes que sean transparentes. Si intentas pintar en un rea ya coloreada el pincel no pintara nada. o Borrar, elimina el color por donde crees el trazo dejando esa zona transparente. Este modo acta de forma similar a la herramienta Borrador, que veremos ms adelante. o Oscurecer, el color resultante del trazo es evaluado por Photoshop, slo pintar si ste es ms oscuro que el color existente en la imagen. o Aclarar, acta de forma contraria, el trazo se muestra nicamente si el color resultante es ms claro que el existente en la imagen. truco: mayscula al dibujar Generalmente dibujamos arrastrando el ratn... pero existe otra forma. Si mantenemos la tecla MAYUS. pulsada podremos dibujar a base de pulsaciones de ratn... y el trazo de la herramienta conectar las diferentes pulsaciones con el trazo de pintura.
HERRAMIENTAS DE DIBUJO PINTURA Y EDICIN
Diseo Asistido por Ordenador
HERRAMIENTAS DE BORRADO Borrador simple
Borrador Est claro que las herramientas de Borrador sirve para borrar pxeles. Pero photoshop nos ofrece 3 posibilidades de borrador:
Este borrador es el ms comn. Funciona de igual forma que el Pincel (tiene sus mismas opciones de herramienta) pero en vez de pintar, elimina pxeles saliendo el color de fondo. Desde la opcin Modo podemos elegir otras opciones de borrador (que funcione como la herramienta Lpiz o como un preciso cuadrado). Destacaremos la opcin Borrar a historia: Esta opcin resulta de gran ayuda, pues su funcin es la de restaurar al estado original de la imagen las zonas afectadas por el trazo del borrador. Este efecto se puede conseguir de modo idntico utilizando la herramienta Pincel de historia tambin de este modo. , la cual acta
Otra forma de activar el borrador a historia es mantener la tecla Alt pulsada mientras se utiliza el Borrador. Esto causar el mismo efecto que si la casilla de Borrar a historia se hallase activada.
Borrador de fondos
Este borrador es ms selectivo. Su objetivo es eliminar los pxeles de Fondo que rodean a una forma segn un rango de tolerancia. Y su funcionamiento es parecido al del Lazo Magntico El borrador de fondos analiza la zona que abarca su herramienta (segn en tamao). Toma como referencia el color del pxel central y lo reconoce como fondo (en este caso el color de la pared), segn la tolerancia elegida elimina los pxeles de la misma tonalidad que queden dentro de la herramienta.
Borrador mgico
Este borrador es tambin selectivo. Como el mismo nombre indica, funciona de igual forma que la Varita mgica: analiza segn tolerancia pxeles contiguos o en toda la imagen. Pero, en vez de seleccionar los pxeles, los elimina.
BOTE DE PINTURA Color
Al contrario que las herramientas de dibujo, que se arrastran con el ratn por la imagen, el Bote de pintura no depende del rastro del ratn. Esta herramienta toma la informacin del pxel donde pulsamos y pinta con el color frontal los pxeles que tienen una tonalidad parecida segn una tolerancia, es decir, que funciona como la Varita Mgica pero en vez de seleccionar los pxeles los pinta.
HERRAMIENTAS DE DIBUJO PINTURA Y EDICIN
Diseo Asistido por Ordenador
La barra de opciones del Bote de pintura nos ofrece las mismas posibilidades de Tolerancia que la Varita Mgica. A mayor Tolerancia pintar ms pxeles (izquierda) y a menor ser ms restrictivo (derecha).
Naturalmente en un archivo nuevo, en blanco, no habr diferencia de pxeles y rellenar el color sin problemas de tolerancia. Como por ejemplo al rellenar una seleccin:
Motivos
El bote de Pintura tiene dos formas de uso. El predeterminado es el rellenar los pxeles con color (Frontal), pero desde la barra de opciones podemos acceder a su segunda opcin de relleno: Rellenar con motivos.
El relleno va a ser la reproduccin de un patrn de un motivo. Dicho motivo lo podemos seleccionar de la familia de motivos o cargar otras familias de motivos para elegirlos y crear tramas con ellos. Vamos a ver un ejemplo de su aplicacin: 1. Creamos un archivo Nuevo (Archivo >Nuevo) de 300px de ancho y alto. 2. Hacemos una seleccin oval e invertimos la seleccin (Seleccin > Invertir) 3. Activamos el Bote de pintura y en la barra de opciones elegimos la opcin de Rellenar: Motivo 4. Esta vez vamos a cargar una familia de motivos en particular. Desplegamos las muestras de Motivos y pulsamos el botn de opciones de paleta y elegimos la familia de Motivos naturales. 5. Elegimos alguno de los motivos de esta familia y pulsamos con el bote de pintura sobre la seleccin. Esta opcin de relleno con motivo es interesante a la hora de crear texturas o tramas rpidamente. Y su maniobrabilidad se multiplica cuando dominemos las capas.
HERRAMIENTAS DE DIBUJO PINTURA Y EDICIN
Diseo Asistido por Ordenador
Degradados
Photoshop nos ofrece la posibilidad de pintar degradados desde la herramienta de pintura Degradados
A diferencia del bote de pintura, el degradado no se aplica con una pulsacin sino con un arrastre. Ese arrastre determina la direccin y extensin del degradado (desde el color inicial al color final. La direccin del arrastre (representada aqu con la flecha) determina la direccin del degradado del color inicial (naranja) al color final (verde). La extensin del degradado se representa en Photoshop por esas 2 cruces: la del color inicial (pulsacin del ratn) y la del color final (donde soltamos el ratn). El degradado se desarrolla entre esas dos cruces, ms all de ellas se desarrollan los colores respectivos (inicial y final) . Tipos: En la barra de opciones se diferencian 5 tipos de degradados segn cmo se aplica. Lineal: Es el predeterminado y se uso ms intuitivo. Hemos visto su aplicacin en el ejemplo anterior. Radial De ngulo: Esta opcin toma la direccin del arrastre como eje sobre el que desarrolla el degradado en un ngulo de 360. Reflejado De Diamante. Tu propio degradado Desde la barra de opciones de Degradados, pulsando en la flecha del men de muestra podemos elegir el degradado sobre una paleta predeterminada de ellos. Dependiendo de que colores Frontal-Fondo tengamos as nos mostrarn los degradados predeterminados. Los tres primeros son los ms utilizados y siempre los tendremos presentes: 1. De color frontal a color de fondo. 2. Degradado de transparencia del color frontal. 3. De Negro a Blanco (pensando en el trabajo en Mscara Rpida o canales alfa).
Tambin podemos cargar familias de degradados para elegir, cmo hacamos con los Motivos, desde el botn de opciones de paleta. Pero lo que ms nos puede interesar es crear nuestro propio tipo de Degradado. Para que aparezca el cuadro de edicin de degradados, basta con hacer doble clic en la muestra del degradado en la barra de opciones.
HERRAMIENTAS DE DIBUJO PINTURA Y EDICIN
Diseo Asistido por Ordenador
LOS TAMPONES Tampn de clonar
El Tampn de Clonar es una herramienta muy til en el retoque fotogrfico, esta herramienta hace una copia exacta de una zona de la imagen y te permite trasladarla a otra zona del lienzo. Resulta prctica para restaurar fotos, eliminar defectos, o hacer desaparecer objetos. Para utilizarlos se pulsa la tecla ALT, y sin soltarla se hace clic sobre el lugar que queremos copiar. Luego se hace clic en la zona que deseamos actuar, no soltamos el botn del ratn y vamos arrastrando el puntero como si estuvisemos pintando. La barra de opciones de herramientas es la siguiente:
En ella podremos seleccionar el grosor para clonar, el modo de fusin, la opacidad, el flujo, etc... Ejercicio: Eliminar un elemento no deseado de una fotografa. 1. Abrimos el archivo obras.jpg. En este caso queremos hacer desaparecer la grua. 2. Seleccionamos la herramienta Tampn de Clonar en el panel de herramientas. 3. Mantendremos pulsada la tecla Alt para seleccionar la zona de la imagen que queremos copiar haciendo clic sobre ella. 4. Una vez seleccionada la zona a clonar, el tampn est listo para copiar. Lleva el puntero del ratn al punto que quieres modificar y pulsa el botn izquierdo del ratn creando tantos trazos como sea necesario.
Tampn de Motivo
El Tampn de Motivo te permite pintar del mismo modo que las anteriores, por lo que muchas de sus opciones son iguales. La diferencia se encuentra en que esta herramienta no utiliza pintura sino un patrn o Motivo. Esta herramienta es similar al elegir la opcin motivo de bote de pintura.
De hecho, las nicas opciones diferentes son las 3 ltimas:
Haremos clic en el desplegable de Motivo para ver las opciones disponibles. Si observamos esta ventana veremos que es muy similar a la paleta de pinceles que vimos anteriormente, Haciendo clic en el botn diferentes motivos agrupados por categoras. veremos que es posible cargar
Otra opcin disponible es la de Alineado , con esta opcin activada te asegurars de que el motivo se muestre uniforme aunque haya sido creado con diferentes trazados. Este recurso es muy til para evitar la superposicin de trazos, creando un motivo final homogneo.
Finalmente, tambin es posible aadirle al tampn un ligero efecto Impresionista marcando su correspondiente casilla . De este modo, el resultado del tampn ser ms suave y difuso. 6
S-ar putea să vă placă și
- Algoritmos PythonDocument257 paginiAlgoritmos PythonJhonatan EG100% (19)
- Guía para usar información financieraDocument9 paginiGuía para usar información financieraLuis Vazquez100% (5)
- Computación DecimoDocument33 paginiComputación DecimoJhon HerrediaÎncă nu există evaluări
- SOLUGUIADocument68 paginiSOLUGUIAlydiabengri86% (7)
- Pca Soporte Tecnico TerceroDocument6 paginiPca Soporte Tecnico TerceroAndrea RodriguezÎncă nu există evaluări
- Examen de Elaboracion de Paginas Web Primer ParcialDocument2 paginiExamen de Elaboracion de Paginas Web Primer ParcialJesus Saúl Osuna MendivilÎncă nu există evaluări
- Cuestionario para Examen Primero de BachilleratoDocument2 paginiCuestionario para Examen Primero de BachilleratoJairon Muñoz Miño100% (1)
- Proyecto Steam - CompletoDocument11 paginiProyecto Steam - Completoyan hamÎncă nu există evaluări
- 7mo - Egb CN Planif Por Unidad Didáctica (1) KKARINADocument23 pagini7mo - Egb CN Planif Por Unidad Didáctica (1) KKARINAPaola Cobeña50% (2)
- PLANIF. MICRO BT PRIMERO A y B INFORMATICA JAVIER QUINTANA SISTEMAS Y SOPORTEDocument16 paginiPLANIF. MICRO BT PRIMERO A y B INFORMATICA JAVIER QUINTANA SISTEMAS Y SOPORTEjavier100% (1)
- Primero Bachillerato Informatica A Aplicaciones Ofimáticas s4-6Document6 paginiPrimero Bachillerato Informatica A Aplicaciones Ofimáticas s4-6Jeannet Alexandra Molina Jimenez100% (1)
- Examen Aplicac Ofimat 1ero Informat 22-23Document3 paginiExamen Aplicac Ofimat 1ero Informat 22-23Roosy AmigaÎncă nu există evaluări
- Examen Quimestral - TecnicoDocument4 paginiExamen Quimestral - TecnicoElizabeth GomezÎncă nu există evaluări
- EVALUACIÓN DIAGNÓSTICA InformaticaDocument3 paginiEVALUACIÓN DIAGNÓSTICA InformaticaAlfredo Tilleria100% (1)
- Semana 3 y 4 Informática 3ro BT SierraDocument41 paginiSemana 3 y 4 Informática 3ro BT SierraorbetecÎncă nu există evaluări
- Computación Octavo AñoDocument22 paginiComputación Octavo AñoVenom el pro de ytÎncă nu există evaluări
- U4-Soporte Tecnico 1BTDocument2 paginiU4-Soporte Tecnico 1BTjuanjeremias100% (1)
- 3ro Bgu - Reflexión Metacognitiva 1er Quimestre InformaticaDocument3 pagini3ro Bgu - Reflexión Metacognitiva 1er Quimestre InformaticaBadPipeBBÎncă nu există evaluări
- Examen 3ro BGU 1QDocument2 paginiExamen 3ro BGU 1QTrevanian VoltaireÎncă nu există evaluări
- Windows y GNOME entornos gráficosDocument8 paginiWindows y GNOME entornos gráficosStalin Rodríguez MendozaÎncă nu există evaluări
- 1.1 Plan de Destrezas Con Criterio de Desempeño - Diseño Grafico - 1er Parcial - 1er QuimestreDocument2 pagini1.1 Plan de Destrezas Con Criterio de Desempeño - Diseño Grafico - 1er Parcial - 1er QuimestreRommel Freddy Astudillo Aguilar100% (1)
- Planificación eléctrica básicaDocument2 paginiPlanificación eléctrica básicajuanjeremias100% (1)
- S22 - SOPORTE TECNICO - 2C - EstudianteDocument3 paginiS22 - SOPORTE TECNICO - 2C - EstudianteJxzmin ElizxbethÎncă nu există evaluări
- Plan Anual de Optativa OctavoDocument5 paginiPlan Anual de Optativa OctavoWalter R. GarcíaÎncă nu există evaluări
- Semana 14 Y 15 Informática 1ro BT CostaDocument28 paginiSemana 14 Y 15 Informática 1ro BT CostaJAZMIN VERA0% (1)
- Soporte técnico electricidad básicaDocument18 paginiSoporte técnico electricidad básicaLuis Alfonso Flores DelgadoÎncă nu există evaluări
- 1ero INFORMÁTICA S5 APLICACIONES OFIMÁTICAS FICHA DE ACTIVIDADESDocument3 pagini1ero INFORMÁTICA S5 APLICACIONES OFIMÁTICAS FICHA DE ACTIVIDADESKLEYNER EFREN100% (1)
- Cuestionarios Aplicaciones Ofimaticas 1roDocument2 paginiCuestionarios Aplicaciones Ofimaticas 1ropatyÎncă nu există evaluări
- Casa Abierta Proyectos EscolaresDocument2 paginiCasa Abierta Proyectos EscolaresJhon Tux100% (1)
- Figura Profesional de Informática: en Aplicaciones Ofimaticas Y en LineaDocument4 paginiFigura Profesional de Informática: en Aplicaciones Ofimaticas Y en LineaHenry Guatemal Cadena0% (1)
- Catalogo Dayale Sin Precios Actualizadooo NuevoDocument6 paginiCatalogo Dayale Sin Precios Actualizadooo NuevoLuisÎncă nu există evaluări
- 2 Bachillerato Computacion ExamenDocument4 pagini2 Bachillerato Computacion ExamenWendy francoÎncă nu există evaluări
- Módulo de Diseño y Realización de Servicios de Presentación en Entornos Gráficos PDFDocument83 paginiMódulo de Diseño y Realización de Servicios de Presentación en Entornos Gráficos PDFMaura Anchundia Castro60% (5)
- Tipos de Diseño ProgramaciónDocument16 paginiTipos de Diseño ProgramaciónDarns S Pazmiño PazmiñoÎncă nu există evaluări
- Manual Actualización de Aplicativo GbsiDocument5 paginiManual Actualización de Aplicativo GbsiInocencio Cunin BermeoÎncă nu există evaluări
- 1.3 Plan de Destrezas Con Criterio de DesempenoDocument183 pagini1.3 Plan de Destrezas Con Criterio de DesempenoByron Heredia100% (1)
- Banco de Preguntas Grado 8Document3 paginiBanco de Preguntas Grado 8Marlen Orozco0% (1)
- Sistemas Operativos Tercero de Bachilerato Bloque CuatroDocument4 paginiSistemas Operativos Tercero de Bachilerato Bloque CuatroPABLO PACHECOÎncă nu există evaluări
- Bolivar Examen 2do QuimestreDocument2 paginiBolivar Examen 2do QuimestreJosé Vicente Cueva TorresÎncă nu există evaluări
- Evaluacion Final Informatica Basica 1Document4 paginiEvaluacion Final Informatica Basica 1elteatroesculturaÎncă nu există evaluări
- Planificacion RefuerzoDocument1 paginăPlanificacion RefuerzoRafael Alexander GarciaÎncă nu există evaluări
- Computación básica 8voDocument51 paginiComputación básica 8voRosalba Grima Peña Arroba50% (4)
- Gestores de Imagenes y Editores de Audio y VideoDocument5 paginiGestores de Imagenes y Editores de Audio y VideoAliiz_reyesÎncă nu există evaluări
- Soporte Tecnico - Segundo Bachillerato - Segundo SemanaDocument2 paginiSoporte Tecnico - Segundo Bachillerato - Segundo SemanaAna Demera100% (2)
- Plan Actividades Nivelacion Formativa 2do B Serinf Sistemas OperativosDocument3 paginiPlan Actividades Nivelacion Formativa 2do B Serinf Sistemas OperativosJennifer AndradeÎncă nu există evaluări
- Plan - Microcurricular de Programación 21 de JunioDocument3 paginiPlan - Microcurricular de Programación 21 de JunioJeannet Alexandra Molina JimenezÎncă nu există evaluări
- PLAN CURRICULAR ANUAL DE Informática AplicadaDocument8 paginiPLAN CURRICULAR ANUAL DE Informática AplicadaMauricio ChicaizaÎncă nu există evaluări
- Aplicaciones Ofimaticas Locales y en Linea EntregadoDocument11 paginiAplicaciones Ofimaticas Locales y en Linea EntregadoShushufindi0% (1)
- Aplicaciones OfimaticasDocument2 paginiAplicaciones OfimaticasAndrea RodriguezÎncă nu există evaluări
- Ejercicios Smartart PDFDocument3 paginiEjercicios Smartart PDFRicardo GuzmanÎncă nu există evaluări
- Introducción a la TecnologíaDocument11 paginiIntroducción a la TecnologíaMariana y su HistoriaÎncă nu există evaluări
- Proyecto Interdisciplinario 10moDocument5 paginiProyecto Interdisciplinario 10moMauro MeraÎncă nu există evaluări
- Informatica - 3ro Bgu-AndreaDocument10 paginiInformatica - 3ro Bgu-AndreaANDREA MACAS100% (2)
- Formato de Pud 1 2019Document5 paginiFormato de Pud 1 2019Maura Anchundia CastroÎncă nu există evaluări
- Planificación Maravilloso Com Plus 8Document4 paginiPlanificación Maravilloso Com Plus 8Roberto Díaz AÎncă nu există evaluări
- Modulo Visual Basic 6.0 - FebresDocument36 paginiModulo Visual Basic 6.0 - Febreschriscornejo100% (1)
- Plan de Destreza 3 DecimoDocument4 paginiPlan de Destreza 3 Decimofab120100% (1)
- Test de Google DriveDocument2 paginiTest de Google Driveingmarco72100% (1)
- Evaluación Primer QuimestreDocument8 paginiEvaluación Primer QuimestreIsa Bela100% (1)
- Adobe Photoshop CS3 TutoDocument112 paginiAdobe Photoshop CS3 TutoHasan Bravo BÎncă nu există evaluări
- Herramientas de Pintura y EdiciónDocument16 paginiHerramientas de Pintura y EdiciónanrubÎncă nu există evaluări
- Herramientas de Pintura y Edición de Photshop y Corel DrawDocument6 paginiHerramientas de Pintura y Edición de Photshop y Corel Drawanon_717218579Încă nu există evaluări
- Universidad Agraria Del EcuadorDocument16 paginiUniversidad Agraria Del EcuadorSteven Sanchez PeñaÎncă nu există evaluări
- CROMAXXI1 C5caste PDFDocument12 paginiCROMAXXI1 C5caste PDF3aulagasssÎncă nu există evaluări
- La Imagen DigitalDocument23 paginiLa Imagen Digital3aulagasssÎncă nu există evaluări
- La Imagen DigitalDocument23 paginiLa Imagen Digital3aulagasssÎncă nu există evaluări
- Tema 5 CapasDocument5 paginiTema 5 Capas3aulagasssÎncă nu există evaluări
- La SelecciónDocument7 paginiLa Selección3aulagasssÎncă nu există evaluări
- Texto y EstilosDocument6 paginiTexto y Estilos3aulagasssÎncă nu există evaluări
- Presentación - El Entorno de PhotoshopDocument11 paginiPresentación - El Entorno de Photoshop3aulagasssÎncă nu există evaluări
- Teoría Del ColorDocument1 paginăTeoría Del Color3aulagasssÎncă nu există evaluări
- 1.qué Es PhotoshopDocument6 pagini1.qué Es Photoshop3aulagasssÎncă nu există evaluări
- Manual de Usuario DVRDocument170 paginiManual de Usuario DVRGerardo MaciasÎncă nu există evaluări
- Estado Del Arte Empresa ElectrificadoraDocument22 paginiEstado Del Arte Empresa ElectrificadoraEl paujil PqrÎncă nu există evaluări
- Mapa Conceptual CompetenciasDocument4 paginiMapa Conceptual CompetenciasYENNY AMAYAÎncă nu există evaluări
- Guia de Estudio Tecnologias Aplicadas Servicio de Policia SantanderDocument9 paginiGuia de Estudio Tecnologias Aplicadas Servicio de Policia Santanderyeyner ospina medinaÎncă nu există evaluări
- Switch Statement - Grupo ClayDocument9 paginiSwitch Statement - Grupo ClaySamuel Douglas Navia PeñaÎncă nu există evaluări
- Modelo de Informe AcademicoDocument8 paginiModelo de Informe AcademicoDIANYS ELISSA VILLALBA MARTINEZÎncă nu există evaluări
- Administración de Los Servicios de Salud Del Estado U.E. 027 - Centro Departamental de Rocha "Registro de Aspirantes"Document4 paginiAdministración de Los Servicios de Salud Del Estado U.E. 027 - Centro Departamental de Rocha "Registro de Aspirantes"DennisSendoyaÎncă nu există evaluări
- Lab 7Document6 paginiLab 7Kiip UsetÎncă nu există evaluări
- AutelDocument9 paginiAutelOtto BrignoleÎncă nu există evaluări
- TIPOS DE VIRUS Emanuel Villarreal y Joshua Jimeno Trabajo de InformaticaDocument4 paginiTIPOS DE VIRUS Emanuel Villarreal y Joshua Jimeno Trabajo de InformaticaGustavo VillarrealÎncă nu există evaluări
- Taller AppleDocument5 paginiTaller AppleAngie LozanoÎncă nu există evaluări
- Obed Samir Actividad 2.3Document5 paginiObed Samir Actividad 2.3Obed Samir Sanchez JimenezÎncă nu există evaluări
- Arquitectura MediadorDocument2 paginiArquitectura MediadorLuisÎncă nu există evaluări
- Instrucciones para La Práctica de GDE EEDocument2 paginiInstrucciones para La Práctica de GDE EERaul Ricardo NasifÎncă nu există evaluări
- PACKETnTRACERnsarannSEMANAn1nn1n 316451ad0f73735Document22 paginiPACKETnTRACERnsarannSEMANAn1nn1n 316451ad0f73735Sara Lizeth Tacuma GarcíaÎncă nu există evaluări
- Consigna Evaluacion FinalDocument3 paginiConsigna Evaluacion FinalBRYAN ORE0% (1)
- Entorno personal de aprendizaje: Aprende en línea efectivamente (PLEDocument42 paginiEntorno personal de aprendizaje: Aprende en línea efectivamente (PLERomilio GaleanoÎncă nu există evaluări
- Clarity - Generalidades Del Sistema - Descripcion Horario de Servicio Referentes Criticidad AutorizacionesDocument8 paginiClarity - Generalidades Del Sistema - Descripcion Horario de Servicio Referentes Criticidad AutorizacionesAngela FernandezÎncă nu există evaluări
- Sueldos Astor t17Document340 paginiSueldos Astor t17Tu Consultoría LaboralÎncă nu există evaluări
- Trabajadores Municipalidad Distrital de PaucarcollaDocument10 paginiTrabajadores Municipalidad Distrital de Paucarcollasaul azÎncă nu există evaluări
- M2 - U1 - EG1-Crear Tarea Con Subida de ArchivosDocument9 paginiM2 - U1 - EG1-Crear Tarea Con Subida de Archivoscarlos muñozÎncă nu există evaluări
- Curso Ethical Hacking - TecbrinDocument8 paginiCurso Ethical Hacking - TecbrinEdilbertoÎncă nu există evaluări
- La Gestión de Datos: Unidad 1Document16 paginiLa Gestión de Datos: Unidad 1JuuÎncă nu există evaluări
- Programación en PHP: Creación de tablas en MYSQL y consultas SQLDocument7 paginiProgramación en PHP: Creación de tablas en MYSQL y consultas SQLluis andres beltran sotoÎncă nu există evaluări
- Autorización y Condiciones de Crédito LEONISADocument2 paginiAutorización y Condiciones de Crédito LEONISAJuan David Rios CardonaÎncă nu există evaluări
- Taller de Los Virus InformaticosDocument1 paginăTaller de Los Virus InformaticosMely AguilarÎncă nu există evaluări
- Documento ExelDocument46 paginiDocumento ExelNatali UsmaÎncă nu există evaluări
- 14 ProgramingBitcoin (1) .En - EsDocument65 pagini14 ProgramingBitcoin (1) .En - EsJuan Jose Lezama GomezÎncă nu există evaluări