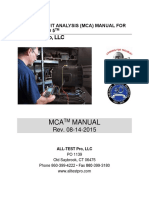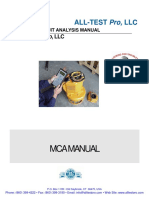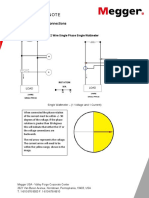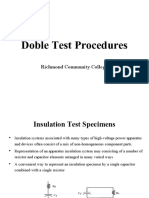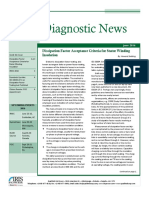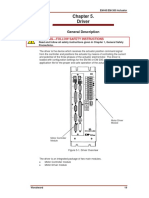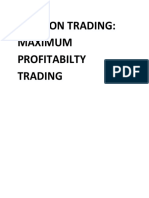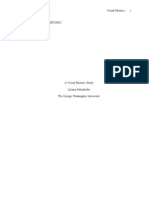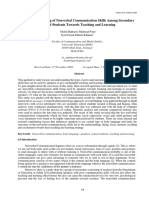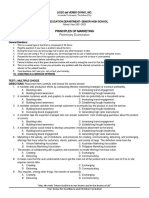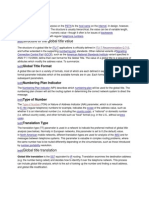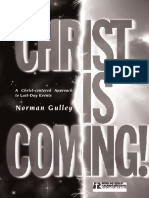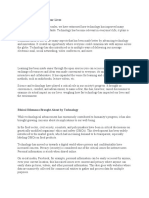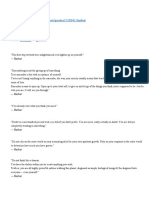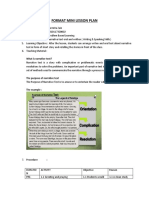Documente Academic
Documente Profesional
Documente Cultură
PCS 7 V70 SP1 Operator Station - 09 2007
Încărcat de
kamran7190 evaluări0% au considerat acest document util (0 voturi)
54 vizualizări368 paginiSIMATIC Process Control System PCS 7 V7. SP1 Operator Station configuration manual 09 / 2007 A5E00808630-02 Safety Guidelines This manual contains notices you have to observe in order to ensure your personal safety, as well as to prevent damage to property.
Descriere originală:
Titlu original
{104}_PCS_7_V70_SP1_Operator_Station_-_09_2007
Drepturi de autor
© Attribution Non-Commercial (BY-NC)
Formate disponibile
PDF, TXT sau citiți online pe Scribd
Partajați acest document
Partajați sau inserați document
Vi se pare util acest document?
Este necorespunzător acest conținut?
Raportați acest documentSIMATIC Process Control System PCS 7 V7. SP1 Operator Station configuration manual 09 / 2007 A5E00808630-02 Safety Guidelines This manual contains notices you have to observe in order to ensure your personal safety, as well as to prevent damage to property.
Drepturi de autor:
Attribution Non-Commercial (BY-NC)
Formate disponibile
Descărcați ca PDF, TXT sau citiți online pe Scribd
0 evaluări0% au considerat acest document util (0 voturi)
54 vizualizări368 paginiPCS 7 V70 SP1 Operator Station - 09 2007
Încărcat de
kamran719SIMATIC Process Control System PCS 7 V7. SP1 Operator Station configuration manual 09 / 2007 A5E00808630-02 Safety Guidelines This manual contains notices you have to observe in order to ensure your personal safety, as well as to prevent damage to property.
Drepturi de autor:
Attribution Non-Commercial (BY-NC)
Formate disponibile
Descărcați ca PDF, TXT sau citiți online pe Scribd
Sunteți pe pagina 1din 368
SIMATIC Process Control System PCS 7 V7.
0 SP1 Operator Station
______________
______________
______________
______________
______________
______________
______________
______________
______________
______________
______________
______________
______________
______________
______________
______________
______________
______________
______________
Preface
1
The PCS 7 Operator Station
2
Introduction to OS
configuration
3
Setting languages
4
Configuring OS data in
SIMATIC Manager
5
Configuring the OS Data in
WinCC Explorer
6
Setting user rights
7
Creating Process Images -
Basics
8
Creating process pictures -
advanced
9
Settings in the alarm system
10
Configuring the archiving
functions
11
Time-of-Day Synchronization
12
Sign-of-life monitoring
13
Process Pictures with Tags
from Different OS Servers
14
Using PCS 7 Maintenance
Station
15
Server data
16
Downloading and Activating
a Project
17
Simulation of an OS
18
Using Additional Tools and
Editors
19
SIMATIC
Process Control System PCS 7
V7.0 SP1
Operator Station
Configuration Manual
09/2007
A5E00808630-02
Safety Guidelines
This manual contains notices you have to observe in order to ensure your personal safety, as well as to prevent
damage to property. The notices referring to your personal safety are highlighted in the manual by a safety alert
symbol, notices referring only to property damage have no safety alert symbol. These notices shown below are
graded according to the degree of danger.
DANGER
indicates that death or severe personal injury will result if proper precautions are not taken.
WARNING
indicates that death or severe personal injury may result if proper precautions are not taken.
CAUTION
with a safety alert symbol, indicates that minor personal injury can result if proper precautions are not taken.
CAUTION
without a safety alert symbol, indicates that property damage can result if proper precautions are not taken.
NOTICE
indicates that an unintended result or situation can occur if the corresponding information is not taken into
account.
If more than one degree of danger is present, the warning notice representing the highest degree of danger will
be used. A notice warning of injury to persons with a safety alert symbol may also include a warning relating to
property damage.
Qualified Personnel
The device/system may only be set up and used in conjunction with this documentation. Commissioning and
operation of a device/system may only be performed by qualified personnel. Within the context of the safety notes
in this documentation qualified persons are defined as persons who are authorized to commission, ground and
label devices, systems and circuits in accordance with established safety practices and standards.
Prescribed Usage
Note the following:
WARNING
This device may only be used for the applications described in the catalog or the technical description and only
in connection with devices or components from other manufacturers which have been approved or
recommended by Siemens. Correct, reliable operation of the product requires proper transport, storage,
positioning and assembly as well as careful operation and maintenance.
Trademarks
All names identified by are registered trademarks of the Siemens AG. The remaining trademarks in this
publication may be trademarks whose use by third parties for their own purposes could violate the rights of the
owner.
Disclaimer of Liability
We have reviewed the contents of this publication to ensure consistency with the hardware and software
described. Since variance cannot be precluded entirely, we cannot guarantee full consistency. However, the
information in this publication is reviewed regularly and any necessary corrections are included in subsequent
editions.
Siemens AG
Automation and Drives
Postfach 48 48
90327 NRNBERG
GERMANY
Ordernumber: A5E00808630-02
09/2007
Copyright Siemens AG 2007.
Technical data subject to change
Operator Station
Configuration Manual, 09/2007, A5E00808630-02 3
Table of contents
1 Preface.................................................................................................................................................... 13
2 The PCS 7 Operator Station.................................................................................................................... 17
2.1 Overview of the PCS 7 Operator Station.....................................................................................17
2.2 Structure of the PCS 7 Operator Station .....................................................................................20
2.3 OS Server and OS Client.............................................................................................................22
3 Introduction to OS configuration .............................................................................................................. 23
3.1 Overview of OS Configuration .....................................................................................................23
3.2 Overview of Configuration Tasks in SIMATIC Manager ..............................................................25
3.3 Overview of Configuration Tasks in WinCC Explorer ..................................................................27
3.4 Using a reference OS ..................................................................................................................29
3.5 Access protection.........................................................................................................................30
3.6 Managing Projects .......................................................................................................................30
4 Setting languages.................................................................................................................................... 31
4.1 Configuration and User Interface Languages..............................................................................31
4.2 How to set the language in SIMATIC Manager ...........................................................................33
4.3 How to Set Languages in WinCC Explorer..................................................................................34
5 Configuring OS data in SIMATIC Manager .............................................................................................. 35
5.1 Configuring the hardware.............................................................................................................35
5.1.1 Overview of Hardware Configuration...........................................................................................35
5.1.2 Setting up the PC Stations...........................................................................................................37
5.1.3 Introduction to OS Configuration .................................................................................................37
5.1.4 How to Create and Configure an OS...........................................................................................38
5.1.5 How to Set the Properties of the OS............................................................................................41
5.1.6 How to Specify the Path for Loading the Destination OS and Standby OS ................................42
5.1.7 How to Configure a Reference OS for an OS Single Station System.........................................44
5.1.8 How to Configure a Reference OS for an OS client ....................................................................44
5.2 Configuring the communication paths .........................................................................................45
5.2.1 Configuring Network Connections for an OS...............................................................................45
5.2.2 How to Configure an OS Network Connection ............................................................................45
5.2.3 How to Check and Modify the Configuration ...............................................................................48
5.3 Global and Specific Settings........................................................................................................50
5.3.1 Overview of Global and Specific Settings....................................................................................50
5.3.2 Global Setting Options.................................................................................................................50
5.3.3 Specific Setting Options...............................................................................................................51
5.3.4 Defining the plant designation......................................................................................................51
5.3.4.1 Higher Level Designations...........................................................................................................51
5.3.4.2 How to Specify Settings for the Higher Level Designation ..........................................................53
Table of contents
Operator Station
4 Configuration Manual, 09/2007, A5E00808630-02
5.3.5 Defining the OS area identifier .................................................................................................... 54
5.3.5.1 OS Area Identifier........................................................................................................................ 54
5.3.5.2 How to Specify the OS Area Identifier ........................................................................................ 55
5.3.6 Effect of Picture Hierarchy on the Picture Tree Manager ........................................................... 56
5.3.6.1 Relationship Between Picture Hierarchy and Picture Tree Manager ......................................... 56
5.3.6.2 How to Define the Transfer of the Picture Hierarchy .................................................................. 57
5.3.6.3 How to Specify a Picture Name .................................................................................................. 58
5.3.7 Updating the OS Area Identifier and Picture Name.................................................................... 59
5.3.7.1 Relationship Between OS Area Identifier, Picture Name and Picture Hierarchy........................ 59
5.3.7.2 How to Transfer Changes to the Picture Tree Manager ............................................................. 60
5.4 Additional Tasks for OS Configuration........................................................................................ 61
5.4.1 Overview of Preparatory Work.................................................................................................... 61
5.4.2 Using the Process Object View in the OS Configuration............................................................ 62
5.4.3 Setting the AS-OS assignment ................................................................................................... 62
5.4.3.1 AS-OS assignment...................................................................................................................... 62
5.4.3.2 How to Make the AS-OS Assignment ......................................................................................... 63
5.4.3.3 Pictures in the Plant Hierarchy.................................................................................................... 63
5.4.3.4 How to Insert Pictures................................................................................................................. 64
5.4.4 Function and Creation of Block Icons ......................................................................................... 65
5.4.4.1 Function and Creation of Block Icons ......................................................................................... 65
5.4.5 Creating block icons.................................................................................................................... 66
5.4.5.1 Procedure for Creating Block Icons ............................................................................................ 66
5.4.5.2 How to Specify the Creation of Block Icons................................................................................ 67
5.4.5.3 How to Specify the Type of Block Icon ....................................................................................... 68
5.4.5.4 How to Create and Update Block Icons...................................................................................... 69
5.4.6 Adapt the unit and operator texts................................................................................................ 70
5.4.6.1 Unit and Operator Texts.............................................................................................................. 70
5.4.6.2 Adapting Unit and Operator Texts .............................................................................................. 71
5.4.6.3 How to Edit Texts for a Block Type............................................................................................. 72
5.4.6.4 How to Edit Texts of Block Instances.......................................................................................... 74
5.4.7 Defining archive tags................................................................................................................... 75
5.4.7.1 Archive tags ................................................................................................................................ 75
5.4.7.2 How to Identify Tags for Archiving .............................................................................................. 76
5.4.8 Configuring messages ................................................................................................................ 77
5.4.8.1 Message Configuration ............................................................................................................... 77
5.4.8.2 How to Configure User-specific Messages................................................................................. 78
5.4.9 Using Block Comments............................................................................................................... 79
5.4.9.1 Using Block Comments............................................................................................................... 79
5.4.10 Expanding the Event Text of a Message .................................................................................... 80
5.4.10.1 Event Text of a Message ............................................................................................................ 80
5.4.10.2 How to Supplement Block Comments ........................................................................................ 81
5.4.10.3 How to Delete the Supplementary Information of the Standard Event Text ............................... 82
5.4.11 Specifying message priorities ..................................................................................................... 83
5.4.11.1 Message Priorities....................................................................................................................... 83
5.4.11.2 How to Specify the Message Number Range............................................................................. 84
5.4.11.3 How to Specify a Message Priority ............................................................................................. 85
5.5 Compiling OS data...................................................................................................................... 86
5.5.1 Compiling the OS........................................................................................................................ 86
5.5.2 Type of Data to be Compiled ...................................................................................................... 87
5.5.3 Properties of the Compilation Modes.......................................................................................... 88
5.5.4 How to Specify the Compilation Mode........................................................................................ 89
5.5.5 How to Compile an Individual OS ............................................................................................... 89
5.5.6 How to Compile Multiple Operator Stations................................................................................ 90
5.5.7 How to Compile and Load Multiple Operator Stations................................................................ 92
5.6 Managing multilingual texts......................................................................................................... 93
5.6.1 How to Manage Multilingual Texts.............................................................................................. 93
Table of contents
Operator Station
Configuration Manual, 09/2007, A5E00808630-02 5
6 Configuring the OS Data in WinCC Explorer ........................................................................................... 95
6.1 Working with WinCC Explorer......................................................................................................95
6.2 Editors in WinCC Explorer ...........................................................................................................96
6.3 Properties of OS ..........................................................................................................................98
6.3.1 Overview of the OS Properties ....................................................................................................98
6.3.2 Setting the Project Properties ......................................................................................................98
6.3.3 How to Work in the "Project Properties" Dialog Box....................................................................99
6.3.4 Setting the Computer Properties ...............................................................................................100
6.3.5 How to Work in the "Computer Properties" Dialog Box .............................................................102
6.4 Working with the OS project editor ............................................................................................103
6.4.1 Overview of OS Project Editor ...................................................................................................103
6.4.2 How to Activate or Deactivate Individual Process Control Messages and Operating
Messages of the OS ..................................................................................................................106
7 Setting user rights.................................................................................................................................. 107
7.1 Overview of User Permissions...................................................................................................107
7.2 User Permissions per OS Area..................................................................................................108
7.3 Setting user rights ......................................................................................................................109
7.3.1 User Groups and User Permissions ..........................................................................................109
7.3.2 How to Set User Permissions ....................................................................................................111
7.4 Special user rights in editors......................................................................................................112
7.4.1 User Permissions in the Different Editors..................................................................................112
7.5 Using a Chip Card......................................................................................................................113
7.5.1 Smart card..................................................................................................................................113
7.5.2 How to write access a Smart Card by way of COM port............................................................114
7.5.3 How to write access a Smart Card by way of USB port ............................................................115
8 Creating Process Images - Basics......................................................................................................... 117
8.1 Process Pictures on the OS.......................................................................................................117
8.2 Graphics Designer Overview.....................................................................................................118
8.3 Different Objects in the Graphics Designer ...............................................................................118
8.4 Types of Dynamic Updating.......................................................................................................119
8.5 Tag Connection and Tag Selection Dialog Box.........................................................................120
8.6 Configuring and Storing Tags in WinCC....................................................................................122
8.7 Length of tag names ..................................................................................................................123
8.8 Dynamic PCS 7 Standard Objects.............................................................................................124
8.9 Dynamic Custom Objects ..........................................................................................................125
8.10 Configuring dynamic objects......................................................................................................126
8.10.1 Overview of Configuration Tasks for Dynamic Objects .............................................................126
8.10.2 How to Open a Picture in the Graphics Designer ......................................................................127
8.10.3 How to Insert a Dynamic Object ................................................................................................127
8.10.4 How to Specify the Object Properties........................................................................................128
8.10.5 How to Configure a Dynamic Object..........................................................................................128
Table of contents
Operator Station
6 Configuration Manual, 09/2007, A5E00808630-02
8.11 Configuring a status display...................................................................................................... 130
8.11.1 Configuring a status display...................................................................................................... 130
8.11.1.1 Working with a Status Display................................................................................................... 130
8.11.1.2 How to Configure a Status Display ........................................................................................... 130
8.11.2 Configuring an extended status display.................................................................................... 131
8.11.2.1 Overview of the Extended Display ............................................................................................ 131
8.11.2.2 Working with the Extended Status Display ............................................................................... 132
8.11.2.3 How to Determine the Bit Number from VSTATUS .................................................................. 133
8.11.2.4 How to Prepare the Extended Status Display........................................................................... 134
8.11.2.5 How to Insert an Extended Status Display................................................................................ 135
8.11.2.6 How to Configure an Extended Status Display......................................................................... 136
8.11.2.7 How to Make the Tag Connection............................................................................................. 136
8.12 Configuring an Extended Analog Display ................................................................................. 137
8.12.1 Working with the Extended Analog Display .............................................................................. 137
8.12.2 How to Insert an Extended Analog Display............................................................................... 137
8.12.3 How to Configure an Extended Analog Display........................................................................ 138
8.12.4 How to Make the Tag Connection for the Extended Analog Display........................................ 138
8.13 Configuring an input/output box ................................................................................................ 139
8.13.1 Working with Input/Output Fields.............................................................................................. 139
8.13.2 How to configure an input/output field....................................................................................... 139
8.14 Configuring a group display ...................................................................................................... 140
8.14.1 Overview of the Group Display ................................................................................................. 140
8.14.2 Displaying a Group Display in Process Mode........................................................................... 141
8.14.3 Automatic Calculation of the Group Display Hierarchy............................................................. 142
8.14.4 Configuring a group display ...................................................................................................... 143
8.14.4.1 Group Display Configuration Options ....................................................................................... 143
8.14.4.2 How to Insert a Group Display .................................................................................................. 145
8.14.4.3 How to Configure a Group Display ........................................................................................... 146
8.14.5 Interconnecting the group display with a process tag............................................................... 147
8.14.5.1 Connection of Group Display to a Process Tag........................................................................ 147
8.14.5.2 How to Connect a Group Display to a Process Tag ................................................................. 148
8.14.6 Interconnecting the group display with a picture....................................................................... 149
8.14.6.1 Connection of Group Display to a Picture................................................................................. 149
8.14.6.2 How to Connect a Group Display with a Picture....................................................................... 151
8.14.6.3 How to Define the Type of Picture Selection ............................................................................ 152
9 Creating process pictures - advanced.................................................................................................... 153
9.1 Overview of Additional Options for Creating Process Pictures................................................. 153
9.2 Function and Use of Block Icons and Faceplates..................................................................... 154
9.2.1 Using Faceplates ...................................................................................................................... 154
9.2.2 Relationship between Faceplates and Block Icons .................................................................. 155
9.2.3 Block Icons and the @@PCS7Typicals.pdl File....................................................................... 156
9.2.4 Block Icons and the @Template.pdl File .................................................................................. 157
9.2.5 Display Types of Faceplates..................................................................................................... 158
9.2.6 Editing Faceplates - Faceplate Designer .................................................................................. 159
9.2.7 Overview of Block Icon and Faceplate Configuration Tasks .................................................... 159
9.2.8 How to Insert a Block Icon ........................................................................................................ 160
9.2.9 How to Connect a Block Icon to a Process Tag........................................................................ 160
9.2.10 How to Connect An Object to a Faceplate................................................................................ 161
9.3 Displaying alarm messages ...................................................................................................... 162
9.3.1 Using a Message Window Alarm Control............................................................................... 162
9.3.2 How to Insert an Alarm Control ................................................................................................. 163
Table of contents
Operator Station
Configuration Manual, 09/2007, A5E00808630-02 7
9.4 Creating and implementing user objects ...................................................................................164
9.4.1 Creating and implementing user objects ...................................................................................164
9.4.2 Advantages of User Objects as Compared to Single Objects...................................................165
9.4.3 Overview of Configuration Tasks for User Objects....................................................................166
9.4.4 How to Generate a User Object.................................................................................................166
9.4.5 How to Configure a User Object ................................................................................................167
9.4.6 How to Configure the Properties................................................................................................169
9.4.7 How to Store a User Object .......................................................................................................170
9.4.8 How to Insert a User Object.......................................................................................................171
9.4.9 How to Edit a User Object..........................................................................................................172
9.5 Working with user object templates ...........................................................................................173
9.5.1 Using and Creating User Object Templates ..............................................................................173
9.5.2 Properties in User Object Templates.........................................................................................174
9.5.3 User Object Templates and the Graphic Object Update Wizard...............................................174
9.5.4 Wizards for Importing and Exporting Picture Objects................................................................175
9.5.5 Procedure for Importing and Exporting in the Graphic Object Update Wizard..........................177
9.5.6 Wizard for Updating Picture Objects..........................................................................................178
9.5.7 Wizard for Modifying a Tag Connection.....................................................................................178
9.5.8 How to Create a User Object Template.....................................................................................179
9.5.9 How to Work with the Graphic Object Update Wizard...............................................................181
9.6 Using picture windows ...............................................................................................................183
9.6.1 Picture window...........................................................................................................................183
9.6.2 How to Use a Picture Window ...................................................................................................184
9.7 Working with cross-reference lists .............................................................................................186
9.7.1 General Information - Cross-reference Lists..............................................................................186
9.7.2 Using cross-reference lists.........................................................................................................187
9.7.3 Comparison of Process Object View and Cross-reference Lists...............................................188
9.7.4 How to Generate a Cross-reference List ...................................................................................189
9.7.5 How to Switch to a Location.......................................................................................................190
9.7.6 How to Make Corrections...........................................................................................................190
9.8 Function of the Picture Tree Manager .......................................................................................191
9.8.1 Function of the Picture Tree Manager .......................................................................................191
9.8.2 Calculating the Group Display Hierarchy...................................................................................192
10 Settings in the alarm system.................................................................................................................. 193
10.1 Overview of the Alarm System...................................................................................................193
10.2 Settings in the OS project editor ................................................................................................196
10.2.1 Settings for the Alarm System in the OS Project Editor ............................................................196
10.2.2 How to Make Alarm System Settings in the OS Project Editor..................................................198
10.3 Settings in the 'Alarm Logging' Editor ........................................................................................199
10.3.1 Settings for the Alarm System in the "Alarm Logging" Editor ....................................................199
10.4 Settings for message lists..........................................................................................................200
10.4.1 Message List Settings in the Graphics Designer .......................................................................200
10.4.2 How to Define Properties for Message Lists..............................................................................201
10.5 Using and Configuring the Horn.................................................................................................202
10.5.1 Function of the Horn ..................................................................................................................202
10.5.2 Functioning of Signal Tags ........................................................................................................203
10.5.3 Acknowledging Signals..............................................................................................................203
10.5.4 Settings in the 'Horn' Editor........................................................................................................204
10.5.5 Settings in the "Message Assignment" Tab...............................................................................204
10.5.6 Settings in the "Signal Assignment" Tab ...................................................................................207
Table of contents
Operator Station
8 Configuration Manual, 09/2007, A5E00808630-02
10.5.7 How to Configure a Horn........................................................................................................... 208
10.5.8 Example Configurations............................................................................................................ 209
10.5.9 OS Client with Transducer ........................................................................................................ 209
10.5.10 OS Clients with Multiple Acknowledgment in a Group.............................................................. 210
10.5.11 OS Server with Transducer....................................................................................................... 211
10.6 Disabling and hiding messages ................................................................................................ 212
10.6.1 Disabling and Enabling Messages............................................................................................ 212
10.6.2 Hiding and showing messages ................................................................................................. 213
10.6.3 Manual Hiding and Showing of Messages in Process Mode.................................................... 214
11 Configuring the archiving functions........................................................................................................ 215
11.1 Archiving in PCS 7 .................................................................................................................... 215
11.2 Editors for Archive Configuration .............................................................................................. 217
11.3 Parameters for Archive Configuration....................................................................................... 218
11.4 How to Configure the Archives in Tag Logging......................................................................... 220
11.5 How to Configure the Message Archive in Alarm Logging ....................................................... 221
11.6 Determining the Archive Storage Capacity Requirements ....................................................... 222
11.7 Configuring additional archives in Tag Logging........................................................................ 224
11.7.1 Additional Archives in Tag Logging........................................................................................... 224
11.7.2 Overview of Configuration Tasks for a Tag Logging Archive.................................................... 225
11.7.3 How to Define a New Archive ................................................................................................... 225
11.7.4 How to Define Properties of an Archive.................................................................................... 226
11.7.5 How to Specify the Tag Properties ........................................................................................... 227
11.8 Using a central archive server .................................................................................................. 228
11.8.1 Plant Configuration with Central Archive Server....................................................................... 228
11.8.2 Sequence of the Archiving Process.......................................................................................... 231
11.8.3 Rules for Archive Configuration ................................................................................................ 233
11.8.4 Overview of Central Archive Server Configuration ................................................................... 234
11.8.5 How to Create and Configure a Central Archive Server ........................................................... 235
11.8.6 How to Set the Central Archive Server Properties.................................................................... 236
11.8.7 How to Set the Backup Configuration for the Central Archive Server ...................................... 237
11.8.8 How to configure the OS project editor for the central archive server ...................................... 238
11.8.9 How to Restore Swapped-out Archive Data ............................................................................. 239
11.8.10 Displaying Process Data with the StoragePlus WebViewer ..................................................... 239
11.9 Using the Report Designer........................................................................................................ 240
11.9.1 Overview of Reports with the Report Designer......................................................................... 240
11.9.2 Layouts in the Report Designer ................................................................................................ 241
11.9.3 Reports in the Report Designer ................................................................................................ 242
11.10 Archive values in process pictures............................................................................................ 243
11.10.1 Overview of Displaying Archive Values in Process Pictures .................................................... 243
11.10.2 Trend Display and Trend Display Configuration in Process Mode........................................... 243
11.11 Working with the Online Trend Control ..................................................................................... 244
11.11.1 Function of the Online Trend Control ........................................................................................ 244
11.11.2 Tag Connection in the Online Trend Control ............................................................................ 244
11.11.3 Configuring the Online Trend Control ....................................................................................... 245
11.11.4 How to Insert an Online Trend Control ..................................................................................... 245
11.11.5 How to Define an Online Trend Control .................................................................................... 246
11.11.6 How to copy properties for the value axis automatically........................................................... 247
Table of contents
Operator Station
Configuration Manual, 09/2007, A5E00808630-02 9
11.12 Working with the Function Trend Control ..................................................................................248
11.12.1 Function of the Function Trend Control f(x) ...............................................................................248
11.12.2 Tag Connection in the Function Trend Control..........................................................................249
11.12.3 Configuring the Function Trend Control.....................................................................................249
11.12.4 How to Configure an Ideal Trend...............................................................................................250
11.12.5 How to Insert a Function Trend Control .....................................................................................251
11.12.6 How to Define a Function Trend Control ...................................................................................252
12 Time-of-Day Synchronization................................................................................................................. 255
12.1 Setting the TOD Synchronization...............................................................................................255
12.1.1 Overview of Time Synchronization ............................................................................................255
12.1.2 Time synchronization with alternative time masters ..................................................................256
12.1.3 Operating with Local Standard Time and Coordinated Universal Time (UTC)..........................256
12.1.4 How to Set the Time System.....................................................................................................257
12.1.5 Time Synchronization with External Clocks...............................................................................258
12.1.6 How to Connect a DCF77RS or GPSDEC ................................................................................258
12.1.7 Time Synchronization via Terminal Bus ....................................................................................259
12.1.8 Time Synchronization via Plant Bus ..........................................................................................259
12.1.9 Time Synchronization in the Workgroup....................................................................................260
12.1.10 How to Make the Settings for the Workgroup............................................................................261
12.1.11 Time Synchronization in a Domain............................................................................................262
12.1.12 How to Synchronize with a Domain Controller ..........................................................................264
13 Sign-of-life monitoring............................................................................................................................ 265
13.1 Configuring lifebeat monitoring ..................................................................................................265
13.1.1 Overview of Lifebeat Monitoring ................................................................................................265
13.1.2 Display of Lifebeat Monitoring in Process Mode........................................................................266
13.1.3 How to Configure Lifebeat Monitoring .......................................................................................267
14 Process Pictures with Tags from Different OS Servers.......................................................................... 269
14.1 Interconnection of Tags of Different OS Servers.......................................................................269
14.2 Example Configuration for Tag Connection...............................................................................270
14.3 How to Configure Pictures with Tags of Different Servers ........................................................272
15 Using PCS 7 Maintenance Station......................................................................................................... 275
15.1 Using the PCS 7 Maintenance Station ......................................................................................275
15.2 Overview of diagnostics functions..............................................................................................278
15.3 Structure of PCS 7 Maintenance Station...................................................................................281
15.3.1 Components of the PCS 7 Maintenance Station .......................................................................281
15.3.2 The MS Server ...........................................................................................................................282
15.3.3 The MS Client ............................................................................................................................283
15.4 System configuration of PCS 7 Maintenance Station................................................................284
15.4.1 PCS 7 Maintenance Station in Various Plant Configurations....................................................284
15.4.2 Multiple Station System with MS Server and MS Client ............................................................284
15.4.3 Multiple Station System with MS Server....................................................................................286
15.4.4 Single Station System with Maintenance Station ......................................................................287
15.5 Overview of Diagnostic Structure...............................................................................................288
15.5.1 Overview of Diagnostic Structure...............................................................................................288
15.6 Overview of Configuration Tasks...............................................................................................290
15.6.1 Overview of PCS 7 Maintenance Station Configuration Tasks .................................................290
15.6.2 How to Configure an MS Server ................................................................................................292
15.6.3 How to Configure an MS Client..................................................................................................293
Table of contents
Operator Station
10 Configuration Manual, 09/2007, A5E00808630-02
15.7 Creating the diagnostic structure .............................................................................................. 294
15.7.1 How to Create the Diagnostic Structure.................................................................................... 294
15.7.2 Requirements for generating diagnostic screens ..................................................................... 297
15.7.3 Principle of Diagnostic Screen Generation ............................................................................... 298
15.7.4 Block Icons and the "@@maintenancetypicals.pdl" File .......................................................... 299
15.7.5 How to Generate Diagnostic Screens....................................................................................... 300
15.8 Creating the user diagnostic structure ...................................................................................... 302
15.8.1 User diagnostic structure .......................................................................................................... 302
15.8.2 How to Add a User Diagnostic Structure to the Diagnostic Structure....................................... 304
15.8.3 How to Create User Diagnostic Screens .................................................................................. 306
15.9 Compiling the OS...................................................................................................................... 307
15.9.1 How to Compile the OS............................................................................................................. 307
15.10 Creating the Group Display Hierarchy for User Diagnostics Screens ...................................... 308
15.10.1 How to Create the Group Display Hierarchy for User Diagnostic Screens............................... 308
15.11 Activating Diagnostics with SIMATIC PDM............................................................................... 309
15.11.1 Using Diagnostic Functions with SIMATIC PDM...................................................................... 309
15.11.2 How to Assign SIMATIC PDM to the Maintenance Station ...................................................... 310
15.11.3 How to Activate the Diagnostics of Field Devices..................................................................... 311
15.12 Generating diagnostics with OPC server (SNMP modules) ..................................................... 312
15.12.1 OPC Server and SNMP Modules.............................................................................................. 312
15.12.2 How to Insert the OPC Server .................................................................................................. 313
15.12.3 How to Assign SNMP Modules to the OPC Server .................................................................. 314
15.12.4 How to Insert the OPC Server to a Redundant MS Server....................................................... 316
15.12.5 How to Use a DHCP Server...................................................................................................... 317
15.12.6 Setting SNMP Tags................................................................................................................... 318
15.12.7 How to Export SNMP Tags ....................................................................................................... 319
15.13 File export.................................................................................................................................. 320
15.13.1 Complete export........................................................................................................................ 320
15.13.1.1 Complete export of data............................................................................................................ 320
15.13.1.2 How to define the storage path for the complete export file ..................................................... 321
15.13.2 Individual export ........................................................................................................................ 322
15.13.2.1 Individual export of data............................................................................................................ 322
15.13.2.2 How to specify the name for the selection ................................................................................ 323
15.13.2.3 How to create a subfolder ......................................................................................................... 324
15.14 Changes to the configuration.................................................................................................... 325
15.14.1 What to Do after Making Changes to the Hardware Configuration........................................... 325
15.14.2 Procedure where there are changes in the software configuration .......................................... 325
16 Server data............................................................................................................................................ 327
16.1 Downloading Server Data ......................................................................................................... 327
16.1.1 Generating and Downloading of Server Data........................................................................... 327
16.1.2 How to Download Server Data.................................................................................................. 328
16.2 Determining the Standard Server for OS Client........................................................................ 329
16.2.1 How to Assign the Standard Server.......................................................................................... 329
Table of contents
Operator Station
Configuration Manual, 09/2007, A5E00808630-02 11
17 Downloading and Activating a Project.................................................................................................... 331
17.1 Downloading and Activating a Project .......................................................................................331
17.1.1 Overview of Downloading a Project ...........................................................................................331
17.1.2 Requirements for Downloading an Entire Project......................................................................332
17.1.3 Background Information on Compiling and Downloading an Entire Project ..............................334
17.1.4 How to Download Multiple Operator Stations............................................................................335
17.1.5 How to Download a Single OS...................................................................................................336
17.1.6 How to Activate a Project...........................................................................................................337
17.1.7 How to Activate a Project on the Central Archive Server ..........................................................338
17.2 Downloading Changes...............................................................................................................339
17.2.1 Background Information on "Download Changes" Function......................................................339
17.2.2 Overview of Changes.................................................................................................................341
17.2.3 Project Changes in the Plant View ............................................................................................341
17.2.4 Project Changes in the Component View..................................................................................342
17.2.5 Changes in CFC/SFC Charts.....................................................................................................342
17.2.6 Changes in Blocks and Block Instances....................................................................................343
17.2.7 Changes in WinCC Explorer ......................................................................................................344
17.2.8 Changes Requiring Stopping the OS.........................................................................................345
18 Simulation of an OS............................................................................................................................... 347
18.1 Simulation of an OS...................................................................................................................347
18.2 How to Start Simulation .............................................................................................................348
19 Using Additional Tools and Editors ........................................................................................................ 349
19.1 The "Text Library" Editor in WinCC Explorer .............................................................................349
19.1.1 Text Library ................................................................................................................................349
19.1.2 Relationship Between OS Compilation and the Text Library.....................................................351
19.1.3 How to Change the Unit and Operator Texts in the Foreign Languages ..................................352
19.2 WinCC Archive Configuration Tool ............................................................................................353
19.2.1 WinCC archive configuration tool ..............................................................................................353
19.3 Operating and monitoring the process on the Internet/Intranet .................................................354
19.3.1 Using the PCS 7 OS Web Option..............................................................................................354
19.4 Programming with scripts...........................................................................................................355
19.4.1 Function of Global Script............................................................................................................355
19.4.2 Global Script - Programming with C Script ................................................................................356
19.4.3 Global Script - Programming with VB Script ..............................................................................357
19.4.4 Programming with VBA..............................................................................................................358
19.5 Overview of Additional Tools .....................................................................................................359
19.5.1 Additional Tools for OS..............................................................................................................359
Index...................................................................................................................................................... 361
Table of contents
Operator Station
12 Configuration Manual, 09/2007, A5E00808630-02
Operator Station
Configuration Manual, 09/2007, A5E00808630-02 13
Preface
1
Purpose of this Documentation
This documentation contains all the information on configuring the PCS 7 operator station,
the HMI system in PCS 7. PCS 7 OS or OS This documentation serves both as a guide for
the individual configuration tasks and as a reference manual.
Required Basic Knowledge
This documentation is a reference manual and, at the same time, a guide for those involved
in the following:
Configuring PCS 7
Commissioning and servicing of PCS 7
Specializing in OS configuration
This documentation is primarily intended for users of SIMATIC PCS 7 who have some initial
experience with this system.
Validity of the Documentation
This documentation is valid for the software package Process Control System; PCS 7
Toolset as of V7.0 SP1.
Readme File
Current higher-level information can be read in the readme file:
The readme file can be found on the DVD Process Control System; PCS 7 Toolset.
You can also open the Readme file after you installed PCS 7 by selecting the Start >
SIMATIC > Product Info > <language*> > PCS 7 Readme command.
* Select your regional <language>.
Conventions
In this documentation the designations of elements of the user interface are specified in the
language of this documentation. If you have installed a multi-language package for the
operating system, some of the designations will be displayed in the base language of the
operating system after a language switch and will, therefore, differ from the designations
used in the documentation.
Preface
Operator Station
14 Configuration Manual, 09/2007, A5E00808630-02
Changes Compared with the Previous Version
Below you will find an overview of the most important changes in the documentation over the
previous version:
Languages
A Chinese version of PCS 7 is available on order.
Maintenance Station
SCALANCE X408 and X200IRT can be included in diagnostics.
There is information available on this in the section "How to Assign SNMP Modules to
the OPC Server (Page 314)".
Users can define the storage path for the export file.
There is information available on this in the section "How to Define the Storage Path
for the Complete Export File (Page 321)".
Online trend control
You can integrate the properties of the value axis.
There is information available on this in the section "How to Copy Properties
Automatically (Page 247)".
Guide
The configuration steps are described in a sequence that can be used for practical and fast
configuration. The manual provides important background information and interrelationships
for all of the configuration steps in order to clarify their significance and context in the overall
system. Some of the configuration tasks are mandatory, while others represent options that
can be used to optimize your configuration. The summary tables at the outset of the manual
indicate which configuration tasks you must always perform and which configuration tasks
can be performed for additional optimization.
All work instructions utilize paths that can be accessed via the menu commands of the menu
bar. For many of the functions you also have the option of using commands in the context
menu for the individual objects.
Additional documentation
For some topics, the documentation below provides additional information beyond what is
included in this configuration manual.
Online Help for the WinCC Information System Then support offered by this is only a few
settings and configurations away. To open the WinCC Information System:
Click the "?" in the menu bar
Click "Help" in the dialog box.
Process Control System PCS 7;.OS Process Control Manual: The manual provides
exhaustive information about operating and monitoring in process mode.
Manual Process Control System PCS 7; PC Configuration and Authorization: Provides
information about hardware / software requirements and about configuration options of a
PCS 7 OS.
Manual Process Control System PCS 7; Engineering System: Provides all detailed
information you need to work with the Engineering System.
A cross-reference is provided to the relevant manual or online help wherever appropriate.
Preface
Operator Station
Configuration Manual, 09/2007, A5E00808630-02 15
PCS 7 Glossary
A PCS 7 glossary in which important specialist terms that are used in the documentation are
defined is available on the SIMATIC PCS 7; Manual Collection DVD or within the PCS 7
software by using the help menu of SIMATIC Manager (menu command Help > Help Topics
> "Glossary" command button).
Additional support
If you have further questions about the use of products presented in this manual, contact
your local Siemens representative:
A list of Siemens representatives is available at:
http://www.siemens.com/automation/partner
A guide to the technical documentation for individual SIMATIC products and systems is
available at:
http://www.automation.siemens.com/simatic/portal/html_00/techdoku.htm
Training center
We offer courses to help you get started with the S7 automation system. Contact your
regional training center or the central training center in D 90327 Nuremberg, Federal
Republic of Germany.
By phone: +49 (911) 8953200
Internet: http://www.sitrain.com
Preface
Operator Station
16 Configuration Manual, 09/2007, A5E00808630-02
Technical Support
You can contact Technical Support for all A&D products
using the Support Request Web form
http://www.siemens.com/automation/support-request
By telephone: + 49 (180) 5050-222
By fax: + 49 (180) 5050-223
You can find additional information about our Technical Support online at:
http://www.siemens.com/automation/service
Service & Support on the Internet
In addition to our paper documentation, our complete knowledge base is available to you on
the Internet at:
http://www.siemens.com/automation/service&support
There, you will find the following information:
Newsletters providing the latest information on your products
A search engine in Service & Support for locating the documents you need
A forum where users and experts from all over the world exchange ideas
Your local contact partner for Automation & Drives in our Contact Partners database
Information about on-site service, repairs, spare parts, and much more under "Services
Operator Station
Configuration Manual, 09/2007, A5E00808630-02 17
The PCS 7 Operator Station
2
2.1 Overview of the PCS 7 Operator Station
Operator Station in Process Mode
In PCS 7, the operator station is the central station for monitoring and controlling a PCS 7
system.
You monitor and control the PCS 7 system in process control by means of process pictures.
Faceplates provide you with information on the status of individual components and
technological functions. You are also provided with the other information you need for
operator control and monitoring in the form of trends plotting signal time, message lists and
alarm lists, as well as archive information.
The PCS 7 Operator Station
2.1 Overview of the PCS 7 Operator Station
Operator Station
18 Configuration Manual, 09/2007, A5E00808630-02
The figure below illustrates the OS user interface in process mode.
The PCS 7 Operator Station
2.1 Overview of the PCS 7 Operator Station
Operator Station
Configuration Manual, 09/2007, A5E00808630-02 19
Configuring the operator station
You must indicate the technological structure of a PCS 7 plant through the configuration of
the plant in PCS 7.
The OS is configured in two steps on an engineering station (ES):
Configuration of the hardware, plant hierarchy and communication connections
Configuration of the views for process mode
This documentation contains all the information for configuring the OS for PCS 7.
Configuration and user-interface languages
You can use various languages in process mode and during configuration. You can find
further information about this in the section "Configuration and User-Interface Languages
(Page 31)".
Additional information
You can find all the information on operating the OS in process mode in the Process Control
System PCS 7; OS Process Control manual.
The PCS 7 Operator Station
2.2 Structure of the PCS 7 Operator Station
Operator Station
20 Configuration Manual, 09/2007, A5E00808630-02
2.2 Structure of the PCS 7 Operator Station
Operator station
Operator stations are PCs on which the PCS 7 OS software is installed. The operator station
is connected to the plant bus to allow data communication with the automation system.
The architecture of the operator station is highly variable and can be flexibly adapted to a
variety of plant sizes and customer requirements. The operator station can be configured as
a single station or multiple station system with client-server architecture.
The OS server contains all the data of the operating and monitoring systems and the
interrupt and measured-value archive. It establishes the communication connection to the
automation systems.
The OS servers provide the process data to the OS clients. The OS clients are used to
operate and monitor the process mode. They access the data from one or more OS servers.
We recommend setting up a terminal bus (separate from the plant bus) for data
communication between OS clients and the OS server in multiple-station systems.
To increase availability, redundant OS servers can be set up.
Plant bus lndustrial Ethernet
Terminal bus lndustrial Ethernet
OS server
max. 12 (redundant)
Archive server
OS clients
(max. 32 in Multi Client Area)
The PCS 7 Operator Station
2.2 Structure of the PCS 7 Operator Station
Operator Station
Configuration Manual, 09/2007, A5E00808630-02 21
Possible PC configurations for operator stations
The following PC configurations can be created for operator stations in a PCS 7 plant:
OS as single station on a single PC:
The complete operator control and monitoring capability for a PCS 7 project
(plant/subsystem) is located in one station. The OS single station on the plant bus can be
used in parallel with other single or multiple-station systems.
Two OS single stations can also be operated redundantly with the WinCC/Redundancy
software package.
The operator station can also be used in combination with an engineering station and an
automation system on a single PC. This solution is offered as the SIMATIC PCS 7 Box.
OS as a multiple-station system with client-server architecture:
The OS multiple-station system consists of OS clients (operator stations) that are
supplied with data (project data, process values, archives, alarms and messages) by one
or more OS servers via a terminal bus.
OS clients can access data on several OS servers simultaneously (multi-client operation).
OS servers also feature client functions so that they can access data (archives,
messages, tags, variables) from other OS servers. This allows process pictures on one
OS server to be interconnected with tags on other OS servers (server-to-server
communication).
You can find further information on server-to-server communication in the section
"Creating and Downloading Server Data (Page 327)".
The PCS 7 Server Redundancy software package facilitates redundant operation of the
OS servers.
A maximum of 4 monitors can be connected to an operator station (OS client) using a
multi-VGA card. Sections of the plant that have been split up in this way can be managed
using 1 keyboard and 1 mouse.
Central archive server
For operator stations, a central archive server can also be used on a separate PC station.
The central archive server is a node on the terminal bus and is not connected to the plant
bus.
There is further information available on this in the section "Plant Configuration with a
Central Archive Server (Page 228)".
Maintenance station (asset management)
From PCS 7 V6.1 onwards, an operator station (OS area) can also be configured and used
as a maintenance station (MS). The maintenance station enables information to be called up
on the status of all the PCS 7 components in hierarchically structured diagnostics screens.
A maintenance station can be configured in a client/server architecture. The MS client is
ideally operated on an engineering station. The MS server is an OS server.
You can find information about this in the section "Using the PCS 7 Maintenance Station
(Page 275)".
The PCS 7 Operator Station
2.3 OS Server and OS Client
Operator Station
22 Configuration Manual, 09/2007, A5E00808630-02
PCS 7 OS web option for a multiple-station system
The following configuration is used in PCS 7:
configuration with a PCS 7 OS web server and a PCS 7 web client
There is further information available on this in the Process Control System PCS 7; PCS 7
Web Option manual.
Redundant operator station
In the case of a redundant setup, design the OS server for redundant use. Each OS client
can access up to 12 redundant OS server pairs. If you use multi-VGA cards in the OS
clients, you can connect several process monitors per OS client. This reduces the number of
OS clients per OS server pair.
There is further information available on this in the Process Control System PCS 7; Fault-
tolerant Process Control Systems manual.
2.3 OS Server and OS Client
OS-Server
An OS server is connected to the automation systems and receives the process data. An OS
server can have operator control and monitoring functionality only if a maximum of four OS
clients access this OS server. By using more than one OS server, you have the option of
distributing data over multiple OS servers. For example, for a large plant, you can store a
plant unit on each OS server.
The advantages of distributed systems are:
Good scalability
Isolation of plant units
Higher availability as a result of good scalability and isolation of plant units
PCS 7 supports simultaneous access of an OS server to several other OS servers (Server-
Server communication).
For further information on Server-Server communication, refer to the section "Creating and
downloading server data (Page 327)".
OS clients
OS clients are used in process mode for operator control and monitoring. OS clients access
the data of the OS servers and display these data, enabling the process to be controlled.
Data from more than one OS server can be shown in a process picture displayed on the OS
client.
You can connect up to four process monitors to an OS client. This requires the use of multi-
VGA cards.
Operator Station
Configuration Manual, 09/2007, A5E00808630-02 23
Introduction to OS configuration
3
3.1 Overview of OS Configuration
Configuring the OS
You configure the OS on the engineering station (ES). The OS configuration data are stored
and managed centrally on the engineering station.
You configure the OS in SIMATIC Manager and in WinCC Explorer:
SIMATIC Manager:
Configuration of the plant hierarchy, hardware and communication connections
(Page 25)
Creating the process pictures in the plant hierarchy (Page 25)
WinCC Explorer:
Configuration of process pictures and views for process mode (Page 27)
If you want to use multiple operator stations based on the same configuration, we
recommend that you configure reference operator stations.
Plant hierarchy as a basis
You specify the plant hierarchy for your PCS 7 system in SIMATIC Manager. Important
functions of the OS are based on this plant hierarchy:
The plant hierarchy is mapped in the overview area in process mode.
The system operator can select OS areas in the overview area to view these in the
working area..
During configuration, you insert process pictures in the plant hierarchy in accordance with
the structure of your PCS 7 system. It is this hierarchy that is used as the basis for
configuration of the OS. The picture and directory names you assign in the PH are
automatically entered in the OS. This enables you to manage your process pictures in a
straightforward manner.
The process cells and units from the plant hierarchy correspond to the OS areas of the
operator station.
Introduction to OS configuration
3.1 Overview of OS Configuration
Operator Station
24 Configuration Manual, 09/2007, A5E00808630-02
Process Pictures
You are assisted in a variety of ways when creating process pictures:
PCS 7 provides preconfigured block icons for a variety of operator control and monitoring
blocks that you can use in CFC charts, for example. Block icons are graphic
representations of the blocks and are automatically inserted in the process pictures by
PCS 7.
PCS 7 provides faceplates to enable the plant operator to conveniently control and
monitor process tags.
When you insert objects in process pictures, you can easily and directly interconnect
them to the I/Os of blocks that you used previously in CFC charts, for example.
The PCS 7 Wizard is a convenient tool for making objects in process pictures dynamic.
Adhering to quantity frameworks
Note
When configuring the OS, please respect the permissible quantity frameworks for PCS 7.
Information on valid quantity frameworks is available in the Process Control System
PCS 7; Engineering System Configuration Manual .
Information on how to determine the process objects when configuring the project is
available in the Process Control System PCS 7; PC Configuration and Authorization
Manual.
Introduction to OS configuration
3.2 Overview of Configuration Tasks in SIMATIC Manager
Operator Station
Configuration Manual, 09/2007, A5E00808630-02 25
3.2 Overview of Configuration Tasks in SIMATIC Manager
Introduction
The following provides you with an overview of the individual configuration tasks required in
SIMATIC Manager. The steps are listed in the overview tables in the recommended order.
Detailed information on all engineering tasks is provided in the next sections.
Configuration of the hardware and connections
Configuration tasks Must Optional
Inserting and configuring an OS X
If you require additional
operator stations. The
PCS 7 Wizard
automatically creates an
OS.
Configuring network connections for an OS X
OS configurations in SIMATIC Manager
Configuration tasks Must Optional
Providing projects with access protection X
Inserting pictures in the plant hierarchy X
AS-OS assignment X
Creating block icons X
Changing unit and operator texts X
Defining archive tags X
Configuring messages X
If you want to define
messages that deviate
from the standard
Entering block comments for additional
information
X
Specifying the message number range X
Defining the message priorities X
Important for messages
in the message line in
the overview area
Specifying the hiding of messages with "Alarm
Hiding"
X
If you wish to hide
individual messages at a
certain point in time
Defining the plant designation X
Introduction to OS configuration
3.2 Overview of Configuration Tasks in SIMATIC Manager
Operator Station
26 Configuration Manual, 09/2007, A5E00808630-02
Configuration tasks Must Optional
Defining the OS area identifier X
Plant hierarchy
X
Control and monitoring
attributes
Defining picture names and picture hierarchy X
If you want to define
picture names that
deviate from the
standard
Setting the update routines:
Updating the AS-OS connections
Updating the OS area identifier
X
Specifying the compilation mode X
Compiling the OS X
On completion of all configuration tasks
Step Must Optional
Downloading the OS X
Introduction to OS configuration
3.3 Overview of Configuration Tasks in WinCC Explorer
Operator Station
Configuration Manual, 09/2007, A5E00808630-02 27
3.3 Overview of Configuration Tasks in WinCC Explorer
The table below provides you with an overview of the individual configuration tasks required
in WinCC Explorer. The steps are listed in the overview tables in the recommended order.
You can find detailed information about each individual configuration tasks in the following
sections.
OS configurations in WinCC Explorer
Configuration tasks Must Optional
Setting the object properties X
Setting the computer properties X
Setting the parameters in OS Project Editor X
If you want to make
settings that deviate
from the standard
Setting up user permissions X
Visualizing a plant basics:
Inserting dynamic objects
Using a status display
Using an expanded status display
Inserting an I/O field
Engineering and configuring a group
display
X
Using the required
objects
Visualizing a plant advanced:
Using faceplates and block icons that are
not created automatically by PCS 7
Creating user objects
Creating user object templates
Inserting picture windows
Using the process object view and cross-
reference lists
X
These options support
you when you create
process pictures
Calculating the group display hierarchy X
Setting the parameters for the alarm system:
Definitions in the project editor
Settings in alarm logging
Configuring the message lists
Configuring the acoustic signaling device
X
Configuring archives and logs X
Configuring a central archive server X
If you use the "archive
server" option
Setting the
Time-of-Day Synchronization
Sign-of-life monitoring
X X
Setting up the PCS 7 maintenance station X
Simulation of the OS on the ES X
Introduction to OS configuration
3.3 Overview of Configuration Tasks in WinCC Explorer
Operator Station
28 Configuration Manual, 09/2007, A5E00808630-02
Task performed directly on the OS servers/OS clients themselves after downloading the project
Step Must Optional
Activating the project X
Introduction to OS configuration
3.4 Using a reference OS
Operator Station
Configuration Manual, 09/2007, A5E00808630-02 29
3.4 Using a reference OS
Using a reference OS
If you want to use multiple operator stations based on the same configuration, we
recommend that you configure reference operator stations (reference OS). A reference OS
makes use of another OS (base OS).
Configuration of the base OS includes the complete configuration of an OS in the SIMATIC
Manager and in the WinCC Explorer. Configuring the reference OS involves the following
steps:
Inserting and configuring the reference OS
Assigning the reference OS to the base OS
Possible applications for a reference OS
You use a reference OS in the following scenarios:
If you are operating a number of OS single station systems with identical projects.
If you are operating a number of OS clients with identical projects.
Note
The following applies to a multiproject:
The reference OS and the base OS must be located in the same project of the
multiproject.
Further information
Section "How to Configure a Reference OS for an OS Single Station (Page 44)"
Section "How to Configure a Reference OS for an OS Client (Page 44)"
Introduction to OS configuration
3.5 Access protection
Operator Station
30 Configuration Manual, 09/2007, A5E00808630-02
3.5 Access protection
Providing projects with access protection
With PCS 7 V7.0 and higher, a project password can be assigned to provide projects with
access protection.
Please contact the Project Administrator if you are unable to edit the PCS 7 project.
You can find additional information about this in the configuration manual Process Control
System PCS 7; Engineering System.
Access protection in process mode
You can choose between the following types of access protection for operations in process
mode:
Access security settings in WinCC Explorer (User Administrator)
Further information is available in the documentation listed below.
WinCC Online Help, topic "User Administrator"
Access security using SIMATIC Logon
Further information is available in the following documentation:
SIMATIC logon online help
WinCC online help
3.6 Managing Projects
Functions for managing projects
The following functions are available for managing PCS 7 projects:
Function Description
Archiving and
retrieving
Enables you to compress all the current project information and store
(archive) it in an archive file.
Retrieving involves restoring a project from a compressed fine (archive file).
Versioning Enables you to manage different versions of project archive files.
Compare Enables you to compare the information in a project archive file with another
archive file or with an open project.
As far as the OS is concerned, the OS objects from SIMATIC Manager are
compared.
Document Enables you to create standardized wiring manuals on the basis of project
data and print them out in a standard format.
Additional information
Configuration manual Process Control System PCS 7; Engineering System
Operator Station
Configuration Manual, 09/2007, A5E00808630-02 31
Setting languages
4
4.1 Configuration and User Interface Languages
OS language settings
The following language settings are of relevance as far as the OS is concerned:
Languages for the operating system
Operating system language without a multilingual package
If only one language is used, select this language for process control and for
engineering.
Language of the operating system with multilingual package
Select a multilingual operating system (default is English) and also install the
additional Multilingual User Interface Packs if several languages are used.
Language of the operating system of PCS 7 bundle PCs
The PCS 7 bundle PCs are supplied with a multilingual operating system. The default
language is English; the multilingual packages which include German, French, Italian
and Spanish are installed.
Additional information pertaining to operating system installation, languages and language
changes is available in the Process Control System PCS 7; PC Configuration and
Authorization manual.
Engineering language
The regional language of the menus and dialogs, dialog boxes and help texts of PCS 7 is
the engineering language.
The corresponding settings are made in SIMATIC Manager and WinCC Explorer.
Process control language
This is the language which is used to display texts within the process control system.
The corresponding settings are made in SIMATIC Manager and WinCC Explorer.
Setting languages
4.1 Configuration and User Interface Languages
Operator Station
32 Configuration Manual, 09/2007, A5E00808630-02
Overview of available languages
The language switchover depends on the PCS 7 installation.
Table 4-1 European version on PCS 7
Language Engineering language Process control language
English X X
German X X
French X X
Italian X X
Spanish X X
Table 4-2 Chinese version of PCS 7
Language Engineering language Process control language
English X X
Chinese X X
Overview of the Steps in Configuration
Configuration of the languages for configuration tasks and the user interface includes the
following topics:
Setting the languages in the SIMATIC Manager (Page 33)
Setting the languages in the WinCC Explorer (Page 34)
Setting languages
4.2 How to set the language in SIMATIC Manager
Operator Station
Configuration Manual, 09/2007, A5E00808630-02 33
4.2 How to set the language in SIMATIC Manager
Overview of language settings in SIMATIC Manager
You make the following language settings in SIMATIC Manager:
Language for the SIMATIC Manager
Language for display devices
You can select the language for the translation of operator-relevant texts. You can also
set a default language in which all texts and messages are displayed.
Setting the configuration language
1. In SIMATIC Manager, select the menu command Options > Settings .
2. Open the "Language" tab.
3. In the "Language" group select a language from the list.
4. Click "OK".
Selecting the process control languages
During process control, you can change the language in which texts are shown if there are
several languages installed.
1. Select the menu option
Options > Language for Display Devices menu command in the SIMATIC Manager.
2. If you wish to add other languages to those installed in the project, select the language in
the "Available languages" group and click the "-->" button.
3. If you wish to delete one of the languages installed in the project, select the language in
the "Languages installed in the project" group and click the "<--" button.
4. If you wish to change the default language, select the language in the "Languages
installed in the project" group and click "Default".
5. Click "OK".
Managing multilingual texts
In the SIMATIC Manager you can export, translate and re-import texts (e.g. message texts or
OS area identifiers) which are saved in a project.
There is further information available on this in the section "How to Manage Multilingual
Texts (Page 93)".
Setting languages
4.3 How to Set Languages in WinCC Explorer
Operator Station
34 Configuration Manual, 09/2007, A5E00808630-02
4.3 How to Set Languages in WinCC Explorer
Overview of Language Settings in WinCC Explorer
In WinCC Explorer, you can make the following language settings:
Language for the WinCC Explorer configuration interface
Language for display devices
You can select the language for the translation of operator-relevant texts. In addition, you
can set a default language for the display of all text and messages.
Setting the language for the WinCC Explorer configuration interface
1. In WinCC Explorer, select the menu command Options > Language .
2. Select a language from the list.
3. Click "OK".
Setting the language for process control
1. In the WinCC Explorer tree view, select the object "Computer" and select the menu
command Edit > Properties.
2. Click "Properties".
3. Select the "Parameters" tab.
4. Select the language for process control from the "Language set for run time" drop-down
list box.
5. Select the language for process control from the "Default language for run time" drop-
down list box.
Note
The default language for run time is the language that will be automatically selected by
the system for graphic object text if this text is not available in the language set under
"Language set for run time".
6. Click "OK".
Operator Station
Configuration Manual, 09/2007, A5E00808630-02 35
Configuring OS data in SIMATIC Manager
5
5.1 Configuring the hardware
5.1.1 Overview of Hardware Configuration
System structure in SIMATIC Manager and in HW Config
You map the configuration of your system in SIMATIC Manager and HW Config. You can
configure the following OS project types according to your system structure:
OS single-station system: Systems with one OS
OS multiple station system Systems with at least one OS server and several OS clients
You will usually work with a multiple station system.
You can find information about OS project types in the section "Structure of the PCS 7
Operator Station (Page 20)".
Furthermore, you can configure the OS single stations and OS servers for redundant
operation. In addition to the normal settings, you have to specify the target and standby OS.
Configuring OS data in SIMATIC Manager
5.1 Configuring the hardware
Operator Station
36 Configuration Manual, 09/2007, A5E00808630-02
Overview of all the steps involved in the configuration of the hardware
The following table gives you an overview of the individual configuration steps and shows
you the program section where each step is performed. The steps are listed in the table in
the order in which they should be performed.
What? Where?
Setting up the PC stations (network adapters) for the ES and the OS
servers and the OS single stations
Simatic shell,
"Configure PC Station"
configuration console
Inserting the operator stations into a project as PC stations SIMATIC Manager
Inserting the WinCC application and hardware components
belonging to the OS
HW Config
Setting the OS properties:
Naming the OS
Specifying the destination OS (path to the target computer) for:
OS server
OS client
Assigning the standby OS in the case of a redundant OS server
Assigning the base OS in the case of a reference OS
Assigning the standby OS in the case of a redundant OS single
station
SIMATIC Manager
Hardware configuration for a reference OS
Creating and configuring the reference OS involves the following:
Configuring a reference OS for an OS single station (Page 44)
Configuring a reference OS for an OS client (Page 44)
Further information
Process Control System PCS 7; Engineering System configuration manual
Process Control System PCS 7; Fault-tolerant Process Control Systems manual
Process Control System PCS 7; PC Configuration and Authorization manual
Configuring OS data in SIMATIC Manager
5.1 Configuring the hardware
Operator Station
Configuration Manual, 09/2007, A5E00808630-02 37
5.1.2 Setting up the PC Stations
Setting up the PC Stations
You must make the following settings on all operator stations before you can configure,
download and test the operator stations in a PCS 7 project from a central engineering station
(ES):
Specifying the communication cards for communication via the terminal bus
Setting the access points and operating mode for the communication cards
These settings also have to be made on the central engineering station.
Further information
Process Control System PCS 7; PC Configuration and Authorization manual
Process Control System PCS 7; Engineering System configuration manual
5.1.3 Introduction to OS Configuration
Introduction
As a general principle, each OS is managed as a SIMATIC PC station in SIMATIC Manager.
The SIMATIC PC station contains the following objects:
A WinCC application
An OS
If you created the multiproject using the PCS 7 Wizard, an OS will already have been
inserted, if you activated the relevant option. You can insert additional operator stations as
follows:
using the PCS 7 wizard "Expand project"
Further information is available in the Process Control System PCS 7; Engineering
System Configuration Manual.
Manually (described below)
Overview of the Steps in Configuration
Creating and configuring an OS involves the following:
Creating and configuring the OS (Page 38)
Setting the OS properties (Page 41)
Creating the path for loading the destination OS and specifying the standby OS (Page 42)
Optional:
Creating a reference OS for an OS single station system" (Page 44)
Creating a reference OS for an OS client" (Page 44)
Configuring OS data in SIMATIC Manager
5.1 Configuring the hardware
Operator Station
38 Configuration Manual, 09/2007, A5E00808630-02
5.1.4 How to Create and Configure an OS
Introduction
The table below shows the assignment of the type of OS, of the WinCC application being
configured and the representation in the SIMATIC Manager.
Type of OS WinCC application Representation in the SIMATIC Manager
OS server or OS single
station
(OS single station)
WinCC application
Reference OS single
station
WinCC application
ref
Redundant OS server or
redundant OS single
station
WinCC application
(stby)
OS client WinCC application
client
Reference OS client WinCC appl. Client
ref
Central archive server WinCC CAS appl.
Redundant central
archive server
WinCC CAS appl.
(stby)
Procedure
1. In the component view of SIMATIC Manager, select the project where you want to add
the operator station.
2. Select the Insert > Station > SIMATIC PC Station.
command. A new SIMATIC PC station is inserted into the selected project.
NOTICE
If you wish to create an OS, you have to insert a SIMATIC PC station first of all. Only
perform other configurations afterwards.
3. Select the SIMATIC PC station, select the menu command Edit > Object Properties and
enter the required name.
4. Select the SIMATIC PC station in the component view and open HW Config by double-
clicking the "Configuration" object in the detail view.
The hardware configuration of the SIMATIC PC station opens.
5. If the hardware catalog is not visible, select the View > Catalog
command to open the hardware catalog.
Configuring OS data in SIMATIC Manager
5.1 Configuring the hardware
Operator Station
Configuration Manual, 09/2007, A5E00808630-02 39
6. Insert the requisite hardware component:
Under "SIMATIC PC Station > CP Industrial Ethernet" select the communications
processor installed in the SIMATIC PC station and drag it into the PC station.
If you are using a standard network card, select the "IE General" processor.
The "Properties - Ethernet Interface" dialog box opens.
7. Set the CP's IP address:
Set the required address on the bus for the network card (CP).
If the network card is connected to the terminal bus, activate the "IP protocol is being
used" option.
If the network card is connected to the plant bus, activate the "Set MAC address / Use
ISO protocol" option.
In the case of a network card which is connected to the plant bus via BCE, set the
"Interval" to "30" in the "Send keep alive for connections" group of the "Options" tab.
Enter the name in the "General" tab.
NOTICE
You have to use the ISO protocol for all operator stations which are in
communication with redundant automation systems. N.B. You must always use the
same protocol for all the network modules which are connected to a plant bus.
For reasons of performance, avoid using the TCP/IP and ISO protocols
simultaneously within a plant.
Note
If you use the "ISO" log, set the MAC address.
If you use the "TCP/IP" log, set the TCP/IP address.
8. Choose the subnet from the "Subnet" group:
If no subnet has been created yet, click "New" and define a new network.
If there are one or more subnets in existence, mark the required network in the
"Subnet" group.
9. Click "OK".
The CP is inserted into the PC station.
Configuring OS data in SIMATIC Manager
5.1 Configuring the hardware
Operator Station
40 Configuration Manual, 09/2007, A5E00808630-02
10. Under "SIMATIC PC Station > HMI" in the hardware catalog, select the required WinCC
application and drag it into the configuration table. Refer to the table in the introduction in
this regard.
11. Select the menu command Station > Save.
An OS is automatically created in the background which then appears in the SIMATIC
Manager. Other configurations can be defined in the WinCC Explorer for this OS.
12. Repeat steps 1 to 11 if you wish to install any additional operator stations.
Configuring OS data in SIMATIC Manager
5.1 Configuring the hardware
Operator Station
Configuration Manual, 09/2007, A5E00808630-02 41
5.1.5 How to Set the Properties of the OS
Introduction
You can make the following settings for the PC station and the PCS 7 OS:
Name of PC station
Name of OS
Procedure
1. In the SIMATIC Manager component view, select the object from the list below to which
you want to assign a name or whose name you want to change:
SIMATIC PC station
OS
2. Select the Edit > Object properties command.
The "Properties SIMATIC PC Station" dialog box opens.
3. Enter the relevant name in the "Name" input box.
Assign short, descriptive names which return brief information about the function of the
PC station with the overall system.
4. Enter the additional information in the following input boxes as needed:
"Author"
"Comment"
5. Click "OK".
The name of the PC station or OS is updated in the tree view.
Configuring OS data in SIMATIC Manager
5.1 Configuring the hardware
Operator Station
42 Configuration Manual, 09/2007, A5E00808630-02
5.1.6 How to Specify the Path for Loading the Destination OS and Standby OS
Overview of settings
The settings you make in the "Properties OS:" dialog box depend on the OS configuration:
SIMATIC PC station configuration Necessary settings
OS-Client
OS-Server
OS server (stby)
Reference OS client
Reference OS single station system
All:
Specify the destination OS (path to destination
computer)
Redundant OS server:
Assign the standby OS
With a reference OS client and reference OS single
station system:
Assign the base OS
Requirements
The following requirements must be fulfilled before you can specify the target OS and
standby OS:
All required operator stations have been created in SIMATIC Manager.
Network connections have been configured for all destination and standby operator
stations using basic Windows functions.
Procedure
1. In the SIMATIC Manager component view, below the SIMATIC PC station, select the OS
for which you want to specify a path to the destination OS.
2. Select the Edit > Object properties command.
The "Properties OS:[OS Name]" dialog box opens.
3. Select the "Target OS and Standby OS" tab.
4. Click "Browse" beside the "Path to the target OS computer" input box and enter the path
to the target OS.
The target OS computer is the computer on which you wish to run the project.
NOTICE
Enter the path to the target OS without a drive letter prefix:
\\[Name of the server]\[Folder name]\...\
5. If you have created a redundant OS server (standby server) for the OS server (master
server), assign the master server a corresponding standby OS from the "Standby OS"
drop-down list.
All the standby operator stations that you created in SIMATIC Manager are displayed in
this drop-down list.
6. If you wish to have archive tags created automatically with the corresponding system
archive, enable the "Create/update archive tags" checkbox.
Configuring OS data in SIMATIC Manager
5.1 Configuring the hardware
Operator Station
Configuration Manual, 09/2007, A5E00808630-02 43
7. If you wish to use a central archive server in your project and export data on the archive
server, enable the "Export to a central archive server" checkbox.
Note
You can only enable this checkbox if you have inserted a central archive server in your
project.
There is information available about archiving and the archive server in the section "Plant
Configuration with a Central Archive Server (Page 228)".
8. Click "OK".
The settings are complete.
Configuring OS data in SIMATIC Manager
5.1 Configuring the hardware
Operator Station
44 Configuration Manual, 09/2007, A5E00808630-02
5.1.7 How to Configure a Reference OS for an OS Single Station System
Requirement
The base OS for the reference OS has been created.
Procedure
1. Create a number of SIMATIC PC stations (reference OS) of the type "WinCC Application
Ref" in SIMATIC Manager to match the number of identical single station systems
required.
Configure the hardware of the reference OS similar to the hardware of the basic OS.
For further information, refer to the section "How to create and configure an OS
(Page 38)".
2. Select the reference OS in the SIMATIC Manager.
3. Select the Edit > Object Properties command.
4. Open the "OS-Ref" tab: Options for OS reference objects".
5. Select the base OS from the drop-down list box.
6. Enter the path to the destination OS computer.
Further information is available in the section "How to specify the target OS and the
standby OS (Page 42)".
7. Click "OK".
5.1.8 How to Configure a Reference OS for an OS client
Requirement
The base OS for the reference OS has been created.
Procedure
1. Create a number of SIMATIC PC stations (reference OS) of the type "WinCC Appl. Client
Ref" in SIMATIC Manager to match the number of identical OS clients required.
Configure the hardware of the reference OS similar to the hardware of the basic OS.
For further information, refer to the section "How to create and configure an OS
(Page 38)".
2. Select the reference OS in the SIMATIC Manager.
3. Select the Edit > Object Properties command.
4. Select the "OS client reference options" tab.
5. Select the base OS from the drop-down list box.
6. Enter the path to the destination OS computer.
Further information is available in the section "How to specify the target OS and the
standby OS (Page 42)".
7. Click "OK".
Configuring OS data in SIMATIC Manager
5.2 Configuring the communication paths
Operator Station
Configuration Manual, 09/2007, A5E00808630-02 45
5.2 Configuring the communication paths
5.2.1 Configuring Network Connections for an OS
Introduction
The communications connections for PC stations are configured in NetPro. All operator
stations must have already been created in SIMATIC Manager.
You must configure the following connections:
OS AS
ES AS
Note
To avoid configuration errors when configuring connections, always start with the OS.
5.2.2 How to Configure an OS Network Connection
Requirement
All the operator stations and automation systems in SIMATIC Manager have been inserted
and the associated CPs have been inserted and configured in HW Config.
Opening NetPro
1. In the SIMATIC Manager component view, select the project that is to have the network
inserted.
2. Select the Options > Configure networks command.
NetPro opens and shows all SIMATIC station you inserted in SIMATIC Manager.
Configuring OS data in SIMATIC Manager
5.2 Configuring the communication paths
Operator Station
46 Configuration Manual, 09/2007, A5E00808630-02
Configuring the OS - AS connection
1. In NetPro, select the WinCC application of the OS for which you wish to configure a
network connection.
The connection table is displayed in the lower pane.
2. Place the cursor in the first free line of the connection table and select the menu
command Insert > New Connection.
The "Insert New Connection" dialog box opens.
3. Select the CPU, whose data you wish to appear on the OS, as the connection partner in
the tree view.
4. Select the requisite connection from the "Connection" drop-down list.
If you wish to create a connection with a "single" station, select the "S7 connection".
If you wish to create a connection with an H-station, select "S7 connection fault-
tolerant".
5. If necessary, enable the "Display properties before inserting" checkbox.
This enables you to define settings or changes on the connection.
6. Click "OK".
7. Enter the name of the connection in the "Local ID" column.
This is a symbolic name and is referred to as a "Named Connection".
8. Repeat steps 1 to 7 for all the other operator stations.
Configuring the ES - AS connection
Configure this connection so as to enable you to test the complete functionality of your
configuration from the engineering station (ES).
1. In NetPro, select the ES for which you wish to configure a network connection.
The connection table is displayed in the lower pane.
2. Place the cursor in the first free line of the connection table and select the menu
command Insert > New Connection.
The "Insert New Connection" dialog box opens.
3. Select the CPU as the connection partner in the tree view.
The corresponding data appears in the lower pane of the dialog box.
4. Select the requisite connection from the "Connection" drop-down list.
5. Click "OK".
6. Enter the name of the connection in the "Local ID" column.
This is a symbolic name and is referred to as a "Named Connection".
NOTICE
Ensure that the symbolic names of each connection (OS - AS, ES - AS) are identical.
This is the only way in which you can simulate the OS on the engineering station for the
purposes of testing all the functions following completion of the configuration.
7. Repeat steps 1 to 6 for all the other automation systems.
Configuring OS data in SIMATIC Manager
5.2 Configuring the communication paths
Operator Station
Configuration Manual, 09/2007, A5E00808630-02 47
Downloading stations
1. Select the required stations.
2. Select the menu command PLC > Download in the current project > Selected stations.
Further information
Online Help on the dialog boxes
Configuring OS data in SIMATIC Manager
5.2 Configuring the communication paths
Operator Station
48 Configuration Manual, 09/2007, A5E00808630-02
5.2.3 How to Check and Modify the Configuration
Checking the configuration
Note
The following check only needs to be performed if the PC station, called "OS" below, is not
integrated on the ES and has one of the following configurations:
Single station
OS server
The check below does not need to be performed if the OS is an OS client.
1. Select the required OS on the ES in the component view in the SIMATIC Manager, i.e. on
a PC station for the configuration of an OS server or OS single station.
2. Select the menu command "Edit > Open Object". HW Config is opened.
3. In order to open the component configurator, click the following icon on the Windows
taskbar on the OS computer. Alternatively, you can also open the component configurator
via the Windows Start menu.
4. Compare the list entries in the HW Config on the ES and in the component configurator
on the OS. The entries in the "Index" and "Name" columns must match, e.g. index ="1"
and name = "WinCC application". The name of the PC station in HW Config on the ES
must also match the entry in the "Station" box in the component configurator on the OS.
Perform the requisite corrections by taking the list entry in the component configurator on
the OS and dragging it to the same position as it is in HW Config on the ES. The
procedure can also take place in reverse in HW Config on the ES.
5. Check the status of the connection in the component configurator on the OS in the
"Status" column. The symbol must denote the status "Component is ready for service"
. If this symbol is not shown, refer to the Online Help for the dialog box for further
assistance.
Configuring OS data in SIMATIC Manager
5.2 Configuring the communication paths
Operator Station
Configuration Manual, 09/2007, A5E00808630-02 49
Check and change the configuration if the connection is not made via SIMATIC CP.
If there isn't a SIMATIC CP used to connect the PC station on the plant bus to the Industrial
Ethernet, but a different make of network module is used instead, take the following steps:
1. In HW Config, select the network module to connect to the plant bus.
Select the menu command "Edit > Object Properties". Select the "Options" tab.
In the "Send keep alive for connections" group, check that the 'intervals per second' value
is set to "30". If it isn't, correct it accordingly. In this case, there is no need to check or
define other settings. Click "OK".
2. Select the menu command "Station > Save and Compile" in HW Config. Once
compilation is complete, close HW Config using the menu command "Station > Close".
Note
If the PC station is an OS configured as an OS server or single station and is not
integrated into the ES, steps 3 to 8 must be performed on the OS computer.
3. Select the command "SIMATIC > SIMATIC NET > Set PC station" in the Windows Start
menu. The "Set PC station" dialog box opens.
4. Select the network module, which you wish to use to establish a connection to the plant
bus, in the tree view under "Modules". Check the settings for this network module.
Click "Apply" to confirm the changes made. The button is disabled if you have not
changed any settings.
5. Select the "Access points" entry in the tree view. Select the entry "S7ONLINE" from the
access points shown.
6. Select the menu command "Action > Properties".
7. Set the "Interface parameter assignment used" to "PC internal (local)".
8. Click "OK". Close the "Set PC station" dialog box using the menu command "File >
Close".
9. Mark the PC station for the OS on the ES in the component view in the SIMATIC
Manager and select the menu command "PLC > Configure". Click "Configure". The
"Configure <name>" dialog box opens.
Click "OK". Click "OK" to confirm the message shown.
Click "Close" to close the dialog box.
10. Mark the PC station for the OS and select the menu command PLC > Configure.... The
"Download" dialog box opens. Click "Yes".
The "Stop Target Modules" dialog box opens. Click "OK".
The download begins.
11. Check the status of the connection in the component configurator on the OS in the
"Status" column.
The symbol must denote the status "Component is ready for service" .
If the "Configuration inconsistent" icon is shown on account of a change in the IP
address, for example, the OS computer has to be restarted.
If neither of these symbols is shown, refer to the Online Help for the dialog box for further
assistance.
Configuring OS data in SIMATIC Manager
5.3 Global and Specific Settings
Operator Station
50 Configuration Manual, 09/2007, A5E00808630-02
5.3 Global and Specific Settings
5.3.1 Overview of Global and Specific Settings
Introduction
In addition to the hardware configuration, other settings are required in SIMATIC Manager to
configure the PCS 7 OS. These settings are made in two places:
Global settings: in the "Plant Hierarchy Settings" dialog box. These settings apply to the
entire project.
Specific settings: in the "Properties Hierarchy Folder" dialog box, "Control and
Monitoring Attributes" tab. The settings apply only to the selected hierarchy folder.
Both options are presented in the description of the various settings.
5.3.2 Global Setting Options
Purpose of the global settings
Global settings apply to the entire project. These settings are used to specify certain
automatic functions so that PCS 7 automatically assigns the designations for HID, OS areas,
and picture names.
Setting options
The following settings can be made:
Setting Meaning
Higher level designation, (abb. HID) Use the "Included in HID" setting to specify that the HID is
automatically formed from the names of the hierarchy
folders.
OS Area Identifier Use the "OS area" setting to define the selected level as the
OS area and to accept it in the area identifier.
The definition of an OS area is necessary for area-specific
messages in process mode.
Basing the Picture hierarchy on the
plant hierarchy
The picture hierarchy from the plant view is transferred to
the PCS 7 OS Picture Tree Manager.
Configuring OS data in SIMATIC Manager
5.3 Global and Specific Settings
Operator Station
Configuration Manual, 09/2007, A5E00808630-02 51
5.3.3 Specific Setting Options
Purpose of specific settings
The specific settings made in the "Control and Monitoring Attributes" tab of the object
properties are important for process control by the plant operator. You can use these
attributes to modify the global settings for individual hierarchy folders, in particular.
Setting options
Settings for control and monitoring attributes can be used to influence the following:
Higher-level item designation (HID)
OS area identifier
Picture names
5.3.4 Defining the plant designation
5.3.4.1 Higher Level Designations
Higher Level Designations
The higher level designation (HID) is used to provide unique identifiers for parts of the plant
according to their function. The HID is structured hierarchically according to the plant
configuration.
The HID is important when you create a tag link for dynamic objects in the Graphics
Designer of WinCC Explorer, since the HID is part of the tag name.
In process mode, the HID is displayed in the "Origin" column of the message lists and in the
title bar of the faceplate.
Configuring OS data in SIMATIC Manager
5.3 Global and Specific Settings
Operator Station
52 Configuration Manual, 09/2007, A5E00808630-02
Global setting
The names of hierarchy folders can be automatically entered directly into the HID. As a
result, the HID consists of the names of the various hierarchy folders, for example:
[NameHierarchyfolderLevel1]\[NameHierarchyfolderLevel2]"
You can influence which hierarchy level from SIMATIC Manager is to be applied to the HID
as well as the number of characters in each section. The specifications you make in the plant
hierarchy are applied to the object properties for "Control and Monitoring Attributes".
Note
To ensure that designations are consistent throughout the entire project, during configuration
use a suitable name for the hierarchy folder in the plant view.
Make sure that the number of characters in the hierarchy folder name does not exceed the
number of characters specified for the HID. Names that have more characters than the
specified number are only partially displayed in the HID.
Specific setting "Control and Monitoring Attributes"
In the "Control and Monitoring Attributes" tab of the object properties, you specify whether
the name of a particular hierarchy folder is to be inserted in the HID or removed. The
hierarchy levels defined in the plant hierarchy as "Included in HID" are always taken into
account when the HID is created.
Configuring OS data in SIMATIC Manager
5.3 Global and Specific Settings
Operator Station
Configuration Manual, 09/2007, A5E00808630-02 53
5.3.4.2 How to Specify Settings for the Higher Level Designation
Introduction
You have two options for setting the higher level designation (HID):
Global setting
Specific setting Control and monitoring attributes
Making the global setting
1. In the SIMATIC Manager plant view, select the hierarchy folder that corresponds to the
system.
2. Select the Options > Plant Hierarchy > Settings command.
3. Enter the number of hierarchy levels in your project in the input box marked "Number of
hierarchy levels".
4. Enter a numerical value in the input box in the "Max. number of characters" column.
This numerical value determines the maximum length of the name of the hierarchy folder.
The more hierarchy levels you have in your project and the more levels you will to insert
in the creation of the higher-level designation (HLD), the lower the maximum number of
characters that you should choose. This will enable you to retain a clear overview of the
work in the project.
5. In the column "HLD forming", enable the checkboxes which you wish to include in the
HLD.
6. If you wish to keep the names of individual levels apart within the HLD, enable the
required checkboxes in the column "With separators".
See the principle structure of the HLD in the "Preview" box.
7. Click "OK".
Defining specific settings "Control and monitoring attributes"
1. In the SIMATIC Manager plant view, select the hierarchy folder for which you wish to
define a specific setting.
2. Select the menu command Edit > Properties.
3. Select the "Control and monitoring attributes" tab.
4. Specify whether the name of the hierarchy folder is part of the higher-level designation.
If the hierarchy folder isn't part of the HLD, disable the "Name of the hierarchy folder is
part of the HLD" checkbox.
If the hierarchy folder is to be part of the HLD, enable the "Name of the hierarchy
folder is part of the HLD" checkbox.
5. Click "OK".
Depending on which which setting you choose, the name of the hierarchy folder is
removed from the HLD or added to it.
Configuring OS data in SIMATIC Manager
5.3 Global and Specific Settings
Operator Station
54 Configuration Manual, 09/2007, A5E00808630-02
5.3.5 Defining the OS area identifier
5.3.5.1 OS Area Identifier
OS area identifier for OS areas
The OS areas are derived from the system structure you created in SIMATIC Manager. A
system unit in SIMATIC Manager corresponds with an OS area. An OS area identifier can be
defined for these OS areas. The default setting for the OS area identifier corresponds to the
name of the hierarchy folder in the plant hierarchy.
Using the OS area identifier
Defining the OS area identifier results in the following:
Phase Effect of OS area identifier
Process mode The operator can select particular OS areas and view the associated
process pictures.
Only messages relating to the OS area currently selected are displayed. The
messages are output in the message line of the "Area" column.
Configuration During configuration, the OS areas are displayed in the object properties of a
hierarchy folder on the "Operator control and monitoring attributes" tab.
OS compilation When the OS is compiled, the OS areas are placed in the "Area" user
text field in Alarm Logging.
The OS areas are entered in the Picture Tree Manager.
User Rights In a large plant, operators are assigned different OS areas. This means that
during process mode they can view and operate only those OS areas for
which they have rights.
Even when the message list is opened, messages are displayed for only
those OS areas for which they are authorized. This increases the security of
operation.
Global setting
The global setting is used to specify the hierarchy level that is to be considered as the OS
area. According to this specification, the name of the hierarchy folder that belongs to this
level is automatically entered in the lower-level hierarchy folders as the OS area identifier.
Note
When the OS is compiled, the OS areas are transferred to the Picture Tree Manager. The
hierarchy levels are always displayed in the Picture Tree Manager, starting with the
hierarchy level that is defined as the OS area.
Configuring OS data in SIMATIC Manager
5.3 Global and Specific Settings
Operator Station
Configuration Manual, 09/2007, A5E00808630-02 55
Specific setting "Control and Monitoring Attributes"
The OS area identifier can be modified for the individual hierarchy folders. This requires that
the hierarchy folder be located in the level that was specified as the OS area. The changed
OS area identifier is forwarded to all lower-level hierarchy folders, OS pictures, OS reports
and messages.
5.3.5.2 How to Specify the OS Area Identifier
Introduction
You can make the settings for the OS area identifier in two different locations:
Global setting
Specific setting "Control and Monitoring Attributes"
Making the global setting
1. In the SIMATIC Manager plant view, select the hierarchy folder that corresponds to the
system.
2. Select the Options > Plant Hierarchy > Settings command.
3. In the "OS Area" column, click the radio button for the level that is used as the OS area.
4. Click "OK".
Making the specific setting "Control and Monitoring Attributes"
1. In the SIMATIC Manager plant view, select the hierarchy folder that is to have a specific
setting applied.
2. Select the Edit > Object Properties command, and then select the "Control and
Monitoring Attributes" tab.
3. Enter the new name in the "OS area identifier" box.
4. Click "OK".
The OS area identifier applies to all lower-level objects in the hierarchy.
NOTICE
If you manually assign a different name for the OS area identifier and have confirmed
the entry by clicking "OK," PCS 7 automatically selects the "No modification when
renaming the hierarchy folder" check box. As a result, the OS area identifier is not
overwritten when the hierarchy folder is renamed.
Configuring OS data in SIMATIC Manager
5.3 Global and Specific Settings
Operator Station
56 Configuration Manual, 09/2007, A5E00808630-02
5.3.6 Effect of Picture Hierarchy on the Picture Tree Manager
5.3.6.1 Relationship Between Picture Hierarchy and Picture Tree Manager
Picture tree in the plant view
According to your plant configuration, you insert pictures in the plant hierarchy in order to
display the process to the plant operator. You can insert one picture per hierarchy folder.
Inserting pictures in the plant hierarchy results in a picture hierarchy that serves as an
important aspect when managing process pictures. Once the OS is compiled, the Picture
Tree Manager has the same hierarchy as the plant hierarchy.
Plant view and picture hierarchy in the Picture Tree Manager
In the plant hierarchy, you specify whether the pictures you inserted in the plant view are to
be automatically transferred to the Picture Tree Manager. If you have selected this setting,
the OS area identifier in the Picture Tree Manager is automatically updated each time a
hierarchy folder is renamed in the plant hierarchy.
NOTICE
The display of the hierarchy levels in the Picture Tree Manager starts at the hierarchy level
that was defined as the OS area. The Picture Tree Manager shows only those hierarchy
folders that actually contain a picture.
Control and monitoring attributes and picture names
During process mode, the plant operator sees the picture names in the picture hierarchy of
the OS. You can assign separate picture names for individual hierarchy folders that are then
transferred to the Picture Tree Manager when you compile the OS. The default setting for
the picture names corresponds to the name of the hierarchy folder. You only have to make
settings if you want to assign a name other than the default setting.
Configuring OS data in SIMATIC Manager
5.3 Global and Specific Settings
Operator Station
Configuration Manual, 09/2007, A5E00808630-02 57
5.3.6.2 How to Define the Transfer of the Picture Hierarchy
Procedure
1. In the SIMATIC Manager plant view, select the hierarchy folder that corresponds to the
system.
2. Select the Options > Plant Hierarchy > Settings command.
3. Activate the "Derive picture hierarchy from the plant hierarchy" check box.
This transfers the picture hierarchy from the plant hierarchy to the Picture Tree Manager
when you compile the OS.
4. Click "OK".
NOTICE
If you have selected this option and then modify the picture hierarchy directly in the Picture
Tree Manager, the changes are overwritten when the OS is recompiled.
Configuring OS data in SIMATIC Manager
5.3 Global and Specific Settings
Operator Station
58 Configuration Manual, 09/2007, A5E00808630-02
5.3.6.3 How to Specify a Picture Name
Requirement
The "Derive picture hierarchy from the plant hierarchy" check box has been selected in the
plant hierarchy settings.
Procedure
1. In the SIMATIC Manager plant view, select the hierarchy folder to which you want to
assign a special picture name.
Note
You can only change picture names for those hierarchy folders below the hierarchy level
defined as the OS area in the plant hierarchy.
2. Select the Edit > Object Properties command.
3. Select the "Control and monitoring attributes" tab.
The name of the selected hierarchy folder is entered as the default name.
4. Enter the desired name in the "Picture name for OS" box.
NOTICE
Do not use special language characters in picture names.
5. Click "OK".
NOTICE
If you have manually assigned a different name for the OS area identifier
and confirmed your entry with "OK", PCS 7 will automatically select the
No modifications when renaming the hierarchy folder" check box. Even if the hierarchy
folder is renamed, the new name is
not overwritten.
Configuring OS data in SIMATIC Manager
5.3 Global and Specific Settings
Operator Station
Configuration Manual, 09/2007, A5E00808630-02 59
5.3.7 Updating the OS Area Identifier and Picture Name
5.3.7.1 Relationship Between OS Area Identifier, Picture Name and Picture Hierarchy
Updates in the OS
If you make changes to the following objects in the SIMATIC Manager (plant view or project
object view), these changes are automatically applied in the WinCC project when the OS is
compiled.
Where? Object
Plant view OS Area Identifier
Picture name
Process object view OS Area Identifier
Picture name
Picture hierarchy
Rules for the consistency of the configuration data
Adhere to the following rules to ensure a consistent configuration:
Always derive the picture hierarchy for the OS from the plant hierarchy. This picture
hierarchy is mapped in the Picture Tree Manager of the OS.
Do not make any changes directly in the Picture Tree Manager, for example do not insert
additional hierarchy levels or containers or rename pictures there.
CAUTION
Failure to comply with these rules can lead to the following errors:
For area-specific enables that were set in the "User Administrator" editor, for
example: no messages are displayed, displayed messages are incorrect, group
display cannot be generated, group display does not function.
No operator inputs can be performed on the Web client due to missing operator
authorization.
Settings for the consistency of the configuration data
You need to make the following settings to ensure the consistency of the configuration data:
Settings in the plant hierarchy:
Activate the "Derive picture hierarchy from the plant hierarchy" check box.
Further information is available in the section "How to Define the Transfer of the Picture
Hierarchy (Page 57)".
In the object properties of the hierarchy folder:
Deactivate the "No modifications when renaming the hierarchy folder" check box.
Further information is available in the section "How to Transfer Changes to the Picture
Tree Manager (Page 60)".
Configuring OS data in SIMATIC Manager
5.3 Global and Specific Settings
Operator Station
60 Configuration Manual, 09/2007, A5E00808630-02
Note on effective configuration
If the OS area identifier and pictures name remain unchanged, you can select the "No
modifications when renaming the hierarchy folder" option. This will save you from having to
continually derive the picture hierarchy from the plant hierarchy each time you compile the
OS.
NOTICE
Deactivate the "No modifications when renaming the hierarchy folder" check box if you
have made changes to the plant hierarchy in order to prevent inconsistencies.
5.3.7.2 How to Transfer Changes to the Picture Tree Manager
Introduction
If you want to ensure that changes made in the plant hierarchy are automatically transferred
to the Picture Tree Manager, proceed as follows.
Procedure
1. In the SIMATIC Manager plant view, select the hierarchy folder that is to have a specific
setting applied.
2. Select the Edit > Object Properties command.
3. Select the "Operator control and monitoring attribute" tab.
4. Clear the "No modifications when renaming the hierarchy folder" check box.
5. Click "OK".
Configuring OS data in SIMATIC Manager
5.4 Additional Tasks for OS Configuration
Operator Station
Configuration Manual, 09/2007, A5E00808630-02 61
5.4 Additional Tasks for OS Configuration
5.4.1 Overview of Preparatory Work
Preparations for the OS configuration
You must perform the following preparatory steps:
Setting the AS-OS assignment
Inserting pictures in the plant hierarchy
Specifying the option for creating block icons
Enter multilingual unit and operator texts for faceplates
Adapt the unit and operator texts
Configuring messages
Working with the Master Data Library
With PCS 7, you can create libraries containing reusable objects.
When you use the PCS 7 Wizard to create a multiproject, a master data library is created
automatically:
Those objects used in projects or those objects specially adapted for the projects are
stored in the master data library. This includes, for example, the following elements:
Block types
SFC types
Tag types
Models
OS pictures
OS reports
Shared Declarations (enumerations, units of measure, equipment properties)
In addition, the following objects can be included in the master data library.
Objects from the PCS 7 process control library
Objects from libraries of suppliers
User-created objects
Recommendation: Use the master data library as the project library.
You can find additional information about this in the configuration manual Process Control
System PCS 7; Engineering System.
Configuring OS data in SIMATIC Manager
5.4 Additional Tasks for OS Configuration
Operator Station
62 Configuration Manual, 09/2007, A5E00808630-02
5.4.2 Using the Process Object View in the OS Configuration
Process object view
The process object view is a view in SIMATIC Manager that provides various details about
all the process tags in your project. Many of the settings that you can make for the individual
objects in the object properties for block instances or pictures can be made more efficiently
for several objects in the process object view.
Select the View > Process Object View command in SIMATIC Manager to open the process
object view. For the PCS 7 OS, the following tabs are required:
Tab What is displayed?
Picture objects Picture assignments
Picture interconnections
Archive tags Process values that are archived
Hierarchy folder Assignment of pictures to operator stations including the following
information:
Area identifier
Picture name
Picture hierarchy
Additional information
Online help for the process object view
Manual Process Control System PCS 7; Engineering System
5.4.3 Setting the AS-OS assignment
5.4.3.1 AS-OS assignment
AS-OS assignment of a hierarchy folder
The AS-OS assignment of a hierarchy folder in the plant view of SIMATIC Manager results in
the following in the component view:
All CFC and SFC charts which are inserted in the plant view are stored in the chart folder
of the assigned AS.
All OS pictures and OS reports inserted in the plant hierarchy are stored in the folder of
the assigned OS.
Configuring OS data in SIMATIC Manager
5.4 Additional Tasks for OS Configuration
Operator Station
Configuration Manual, 09/2007, A5E00808630-02 63
5.4.3.2 How to Make the AS-OS Assignment
Procedure
1. In the SIMATIC Manager plant view, select the hierarchy folder required for AS-OS
assignment.
2. Select the Edit > Object Properties command.
3. Select the "AS-OS assignment" tab.
4. From the "Assigned AS" list, select the S7 program that you want to assign to the
selected hierarchy folder.
5. If the lower-level objects have a different assignment and you want to have the same
assignment for all lower-level objects, check the "Pass on selected assignment to all
lower-level objects" checkbox.
Note
The "Pass on selected assignment to all lower-level objects" checkbox is only active if the
lower-level objects have another assignment or no assignment.
6. From the "Assigned OS" list, select the operator station you want to assign to the
selected hierarchy folder.
Note
This assignment can only be performed for the hierarchy folder which you have defined
as the OS area in the settings for the plant hierarchy. If you have selected a higher-level
hierarchy level, the drop-down list is not available.
The "Pass on selected assignment to all the lower-level objects" checkbox is displayed.
This checkbox is enabled as a default and cannot be disabled because all the lower-level
OS-related objects in an OS area must have the same OS assignment.
7. Click "OK".
The AS-OS assignment is performed, and the lower-level objects are passed on or not
passed on depending on your setting.
5.4.3.3 Pictures in the Plant Hierarchy
Introduction
Pictures enable you to visualize the plants and the plant units, thus making it easier for plant
operators to control and monitor the process from the PCS 7 OS.
Pictures in the Plant Hierarchy
You insert these OS pictures in the plant hierarchy in order to produce a unique assignment
in the plant hierarchy. At the same time, the pictures in the component view are assigned to
the appropriate OS. When inserting pictures, bear in mind that you can insert only one
picture per hierarchy folder. You configure the pictures and give them dynamic properties
later in the Graphics Designer--an editor in the WinCC Explorer.
Configuring OS data in SIMATIC Manager
5.4 Additional Tasks for OS Configuration
Operator Station
64 Configuration Manual, 09/2007, A5E00808630-02
5.4.3.4 How to Insert Pictures
Requirement
The appropriate hierarchy folder has been assigned to an OS.
Procedure
1. In the SIMATIC Manager plant view, select the hierarchy folder that is to have a picture
inserted.
2. Select the Insert > Technological Objects > Picture command.
If you have already assigned an OS to the hierarchy folder, the picture is inserted.
If you haven't assigned an OS to the hierarchy folder yet and there is more than one
OS in your project, a message dialog box is opened in which you can perform the OS
assignment straight away.
If you haven't assigned an OS to the hierarchy folder yet and there is only one OS in
your project, the picture is inserted, and the hierarchy folder is automatically assigned
to the existing OS.
3. Mark the picture in the detail view and select the menu command Edit > Rename.
4. Enter as short a unique name as possible and press Enter.
The name of the picture is applied.
NOTICE
Make sure that the names of the pictures do not start with two underscore characters. If you
wish to use a web client for process control and monitoring, the web client is unable to
assign the pictures uniquely to the different OS servers.
Configuring OS data in SIMATIC Manager
5.4 Additional Tasks for OS Configuration
Operator Station
Configuration Manual, 09/2007, A5E00808630-02 65
5.4.4 Function and Creation of Block Icons
5.4.4.1 Function and Creation of Block Icons
Using block icons
Block icons are used for operator control and monitoring of plants or units in process mode.
Block instances and SFC instances that can be controlled and monitored from CFC charts
are displayed as block icons.
Example of a block icon
For example, you can view the process value (PV), setpoint (SP) and manipulated variable
(OUT) for a closed-loop controller in the block icon. The block icon for a closed-loop
controller is displayed in a process picture as follows:
Faceplates and block icons
The "Create/Update Block Icons" function automatically positions and dynamically updates
the ready-made block icons in the selected process pictures. This function can be used to
update block icons whenever you make changes to CFC charts, for instance.
Starting off with a block icon in a process picture, the plant operator can open the
corresponding faceplate while the process is in operation; the faceplate provides him with
access to wide-ranging, detailed information and facilitates block control.
There is further information available about this in the section "Correlation between
Faceplates and Block Icons (Page 155)".
Multiple icons for a block
Some blocks require a number of versions of icon, for example a valve can have a block icon
depicting it mounted in a vertical position, as well as one depicting it in a horizontal position.
Use a parameter which is entered in the properties for the block instance to define which
icon is created in your process picture. This parameter is the "type" attribute for the block
icon.
You can find the value of the "type" attribute in the WinCC Explorer in the "Graphics
Designer" editor, in the "@@PCS7Typicals" or "@PCS7Typicals" pictures. The "type"
attribute can be found under "General" in the block icon properties. Enter the value after the
forward slash for this attribute, e.g. "2", as the parameter in the block instance.
There is further information available about this in the section "Block Icons and the File
@@PCS7Typicals (Page 156)".
Configuring OS data in SIMATIC Manager
5.4 Additional Tasks for OS Configuration
Operator Station
66 Configuration Manual, 09/2007, A5E00808630-02
Block icons in the multiproject
You can use the "Create/Update Block Icons" function within the scope of the multiproject. If
automatic block icon creation is defined in the SIMATIC Manager for process pictures, the
"Create/Update Block Icons" function creates the block icons for these process pictures.
There is further information available on this in the section "How to Create and Update Block
Icons (Page 69)".
The plant hierarchy does not apply between different multiprojects. Therefore, the plant
hierarchy and the naming of the individual folders in all the projects in the multiproject must
be identical whenever block icons are created in a multiproject.
5.4.5 Creating block icons
5.4.5.1 Procedure for Creating Block Icons
Sequence
The following actions are performed to create block icons:
The "Create/Update Block Icons" function identifies all the pictures for which automatic
creation of block icons is planned.
The "Create/update block icons" function identifies all the CFC charts stored on the
hierarchy levels that you specified when you called the function.
NOTICE
If the function does not locate any CFC charts or blocks, all of the block icons in the
pictures for which automatic creation of block icons is set are deleted.
These CFC charts are searched for blocks with the attribute "S7_m_c:=true", indicating
they are intended for operator control and monitoring.
The data for creating block icons are obtained from the blocks listed above and saved in
a temporary file. These data are used to place the block icons in the associated pictures
and make them dynamic. This links the data to the associated tags of the block instance
so that its current values are always displayed in process mode.
Configuring OS data in SIMATIC Manager
5.4 Additional Tasks for OS Configuration
Operator Station
Configuration Manual, 09/2007, A5E00808630-02 67
5.4.5.2 How to Specify the Creation of Block Icons
Introduction
There are two ways of specifying the automatic creation of block icons for process pictures:
In the object properties of the relevant process picture
In the process object view
The default setting is "Derive block icons from the plant hierarchy" for new inserted pictures.
Requirements
The following objects are in a hierarchy folder in SIMATIC Manager:
A CFC chart
A picture
Making settings in the object properties of the picture
1. In the detail view of the SIMATIC Manager plant view, select the picture for which block
icons are to be automatically generated by PCS 7.
2. Select the Edit > Object Properties command.
3. Select the "Block icons" tab.
4. Select the "Derive block icons from the plant hierarchy" check box.
5. Click "OK".
6. Repeat steps 2 to 5 for all pictures where you want block icons to be created
automatically.
Making settings in the process object view
1. Open the process object view in the SIMATIC Manager.
2. In the tree view, select the project folder or any hierarchy folder with the pictures for
which you want make the setting for creating block icons.
3. Select the "General" tab.
4. Click in the "Type"column heading.
All objects are sorted and all pictures are displayed in ascending order.
5. Go to the "Block icons" column.
6. Select the check box for each of the pictures for which you want to create block icons.
7. Close the process object view.
You can find information about how block icons are actually generated in the section "How to
Create and Update Block Icons (Page 69)".
Configuring OS data in SIMATIC Manager
5.4 Additional Tasks for OS Configuration
Operator Station
68 Configuration Manual, 09/2007, A5E00808630-02
5.4.5.3 How to Specify the Type of Block Icon
Procedure
1. Open the plant view in the SIMATIC Manager.
2. Double-click the required CFC chart.
The CFC chart opens.
3. Select the block for which you want to specify the block icon and select the Edit > Object
properties command.
The "Properties Block" dialog box opens.
4. In the "Special Object Properties" group, enter the value of the "type" attribute in the
"Block Icon" box, for example, "2" or (for custom block icons) "[name of icon]", so that the
required version of the block icon is created.
Note
This attribute is located in the "@@PCS7Typicals.pdl" file. Enter the value without a slash
in front.
You can find information on this in the section "Block Icons and the @@ PCS 7 Typicals
File (Page 156)".
5. Click "OK".
Note
Use the process object view if you want to change the type of the block icon for
numerous block instances. You can make numerous changes quickly and conveniently in
the process object view.
Select the "Blocks" tab and enter the value of the "type" attribute in the "Block icon"
column.
Configuring OS data in SIMATIC Manager
5.4 Additional Tasks for OS Configuration
Operator Station
Configuration Manual, 09/2007, A5E00808630-02 69
5.4.5.4 How to Create and Update Block Icons
Introduction
You can generate the block icons as follows:
By using the "Create/Update Block Icons" function
This method is described below:
Procedure
1. In the SIMATIC Manager plant view, select the hierarchy folder containing the pictures for
which you want block icons to be created.
2. Select the Options > Plant Hierarchy > Create/Update Block Icons command.
The "Create/Update Block Icons" dialog box opens. All of the pictures in the hierarchy
folder and lower-level hierarchy folders for which you selected the "Create block icons"
option in the object properties are displayed. By default, all pictures are selected for the
creation of block icons.
3. Deactivate the check boxes for the pictures for which you do not want block icons to be
created.
4. In the "Lower hierarchy levels included" drop-down list box, select the number of lower-
level hierarchy levels you want to be taken into account when the block icons are created.
5. Click "OK".
The function is executed. All block icons are placed in the corresponding process
pictures.
Note
Once the block icons have been created/updated, compile the operator station so that the
required tags are created in the PCS 7 OS. This is necessary to ensure that tag assignments
in the process pictures of the PCS 7 OS are automatically corrected in the event that blocks
or charts are changed or renamed.
Configuring OS data in SIMATIC Manager
5.4 Additional Tasks for OS Configuration
Operator Station
70 Configuration Manual, 09/2007, A5E00808630-02
5.4.6 Adapt the unit and operator texts
5.4.6.1 Unit and Operator Texts
Units and operator texts in faceplates
Faceplates, which display items such as measured values, operating limits, and unit and
operator texts of the blocks, are used to display the process to the plant operator in process
mode. These texts are already included in the block types you use for a CFC chart.
You can find detailed information about faceplates in the section "Using Faceplates
(Page 154)".
Special feature of unit and operator texts
Unit and operator texts only exist in one language in the block types. The default language
here is English. For this reason, in process mode, the unit and operator texts are only
displayed in the language that is stored for the block types in SIMATIC Manager, irrespective
of the current language selection.
Multilingual versions of unit and operator texts can be displayed in the process control.
There is further information available on this in the section "How to Change Unit and
Operator Texts in Foreign Languages (Page 352)".
Unit and operator texts in the block types
The unit and operator texts are stored in the properties for the block types. In order to view
the default texts, open the block properties from within a CFC chart and select the
"Connections" tab. You will find the following columns in this tab:
"Unit" and "Identifier": These texts are used to denote analog connections.
"Text 0" and "Text 1": These texts are used to denote statuses of binary connections.
Configuring OS data in SIMATIC Manager
5.4 Additional Tasks for OS Configuration
Operator Station
Configuration Manual, 09/2007, A5E00808630-02 71
5.4.6.2 Adapting Unit and Operator Texts
Adapting Unit and Operator Texts
If you want to adapt texts for unit and operator texts, proceed as follows:
Adapt the exiting texts for the block types and/or block instances.
The following actions require a different procedure:
Adapting the texts for a block type
Adapting texts for block instances
Adapting the texts for a block type
If you want to adapt the texts for a block type, you only have to change the unit or operator
texts once in the project library. Then, you can create block instances in CFC charts from the
block types in the project library. You do not have to adapt each individual instance.
CAUTION
Be sure to create a separate project library. If you want to adapt block types, copy these
block types into your project library.
Always change the unit or operator texts for a block type at the start of configuration. If you
have already created CFC charts in the project, change the unit and operator texts in the
individual block instances.
Adapting texts for block instances
If you have already created block instances in your project, you have to edit these as an
additional step. Block instances can be conveniently edited in the process object view.
Configuring OS data in SIMATIC Manager
5.4 Additional Tasks for OS Configuration
Operator Station
72 Configuration Manual, 09/2007, A5E00808630-02
5.4.6.3 How to Edit Texts for a Block Type
NOTICE
Make sure you place the block type in your project library before modifying the unit and
operator texts.
Only adapt the block types if you haven't created any block instances yet.
Overview of the steps
Step What?
1 Determining the connection requirements
2 Changing the unit and operator texts in the "LAD/FBD/STL" editor
Step 1 Determining the connection requirements
Since the "LAD/FBD/STL" editor does not tell you which connections have been assigned
unit and operator texts, the following preparations have to be done:
1. Open any view in SIMATIC Manager: component view, plant view or process object view.
2. Create a CFC chart.
This chart is only used for the purposes of this task and has nothing to do with the actual
project.
3. Open the CFC chart.
4. Drag the block, whose unit and operator texts you wish to change, into this CFC chart.
5. Mark the block in the CFC chart and select the menu command Edit > Object Properties.
6. Open the "Connections" tab.
7. Take note of all the connections which are entered in the columns "Identifier", "Text 0"
and "Text 1".
Then edit these connections in the "LAD/FBD/STL" editor.
Configuring OS data in SIMATIC Manager
5.4 Additional Tasks for OS Configuration
Operator Station
Configuration Manual, 09/2007, A5E00808630-02 73
Step 2 - Changing the unit and operator texts in the "LAD/FBD/STL" editor
1. Open any view in SIMATIC Manager.
2. Select the Options > Language for Display Texts command.
3. Select the desired display language as the default language and then click "OK".
CAUTION
N.B. Whenever you compile the OS again, always set the same "Language for Display
Texts" that you had specified in step 3.
4. Open the project library and select the folder "[Name of the project library]/[Name of the
S7 program]/Blocks".
5. Select the required block in the detail view.
6. Select the menu command Edit > Open Object.
The LAD/STL/FBD editor is opened. The unit and operator texts for the connections can
be edited there.
7. Go to the tree view or detail view and select a connection which you had noted in "Step
1".
8. Open the shortcut menu and select the Object Properties command.
The "Properties Tags" dialog box opens.
9. Select the "Attributes" tab.
10. Change the values of the following attributes:
In order to change analog unit and operator texts, select the attributes "S7_unit" and
"S7_shortcut".
In order to change binary unit and operator texts, select the attributes "S7_string_0"
and "S7_string_1".
11. Click "OK".
12. Repeat steps 6 to 11 if you wish to change any further unit and operator texts.
13. Close the "LAD/STL/FBD" editor.
The block type is changed; consequently, whenever you use this block type from the
library, the changed unit and operator texts automatically appear.
Configuring OS data in SIMATIC Manager
5.4 Additional Tasks for OS Configuration
Operator Station
74 Configuration Manual, 09/2007, A5E00808630-02
5.4.6.4 How to Edit Texts of Block Instances
Requirement
In the properties of the block instance, the required I/Os have been activated in the
"Parameter" column so that they are visible in the process object view.
Procedure
1. Open the process object view in the SIMATIC Manager.
2. Select the "Parameters" tab.
The data are updated.
3. In the "Filter by column" list, select the "Block type" entry.
4. Enter the name of the block type in the "Filter text" box, for example, "meas_mon".
The data are filtered according to the set criteria.
5. Depending on the type of text, select the required column and edit the unit and operator
texts.
The texts are changed in the object properties of the block instances.
Configuring OS data in SIMATIC Manager
5.4 Additional Tasks for OS Configuration
Operator Station
Configuration Manual, 09/2007, A5E00808630-02 75
5.4.7 Defining archive tags
5.4.7.1 Archive tags
Specifying process values for archiving
You decide whether or not a process value is archived using an attribute of the block I/O.
This is possible only if the block I/O can be controlled and monitored by the operator. You
can select the type of archiving from a selection list.
Types of archiving
You can make the following settings:
Setting Meaning
No archiving The data are not archived. This is the default setting.
Archiving The data are archived on the OS server.
If process values are displayed in a trend in process mode, PCS 7
displays the data located locally on the OS server.
Long-term archiving This type of archiving is relevant only if you use a central archive server
in your system.
Initially, the data are archived locally on the OS server as defined by the
"Archiving" setting. The data are archived on the archive server and
subsequently stored in a long-term archive.
The data from the long-term archive can be swapped out to external data
media, for example, an external server or DVD.
If process values in process mode are displayed in a trend, PCS 7 first
accesses the data located locally on the OS server in the long-term
archive. If you want to display data that is no longer available locally on
the OS server, PCS 7 automatically takes the values from the central
archive server. This assumes you have configured and activated an
archive server.
You can find additional information about archiving and the archive server in the section
"Archiving in PCS 7 (Page 215)".
Specifying the archive type for process values
You can specify the archive type in two locations:
In the process object view, "Parameters" tab, "Archiving" column:
for quick and efficient configuration. Remember that in the process object view, you can
only access variables intended for display in the process object view.
Further information on the process object view is available in the Process Control System
PCS 7; Engineering System Manual.
In the "I/Os" tab of the object properties of the block in the CFC Editor
Configuring OS data in SIMATIC Manager
5.4 Additional Tasks for OS Configuration
Operator Station
76 Configuration Manual, 09/2007, A5E00808630-02
5.4.7.2 How to Identify Tags for Archiving
Identifying tags in the process object view
1. Open the process object view in the SIMATIC Manager.
2. Select the folder to which you saved the required CFC charts from the tree view.
The corresponding data are output to the detail view.
3. Select the "Parameters" tab.
The data is updated.
4. Switch to the "Archive" column.
All archive-related block connections are entered with the default value "No archiving".
You cannot make any entries in the input boxes of all the other block connections.
5. Click the input box on the required block connection.
6. Select the archiving type from the drop-down list box The following options are available:
"No archiving": The data is not archived.
"Archiving:" The data is archived on the OS server.
"Long-term archiving": This option is only of any significance if you use a central
archive server in your plant configuration.
As with the "Archiving" setting, the data is initially archived locally on the OS server in
the long-term archive. In addition, the data is then archived on the archive server and
then saved in a long-term archive.
The data from the long-term archive can be exported onto external data media, such
as external servers or DVDs.
7. Perform this setting for all the connections that you wish to archive.
Identifying tags in the block's object properties
1. Open the plant view in the SIMATIC Manager.
2. Double-click the CFC chart which contains the block connections which are of relevance
to the archive.
The CFC chart opens.
3. Mark the required block and then select the menu command Edit > Object Properties.
The "Properties - Block" dialog box opens.
4. Select the "Connections" tab.
5. Switch to the "Archive" column.
All the block connections, which are defined as suitable for control and monitoring, are
entered with the default value "No archiving".
6. Click the input box on the required block connection.
7. Select the appropriate archiving type from the drop-down list box:
The information about the individual archiving types can be found in the description of
"Identifying tags in the process object view" in step 6 above.
8. Perform this setting for all the connections that you wish to archive.
9. Click "OK".
10. Repeat steps 2 through 9 for all blocks for which you wish to archive process values.
Configuring OS data in SIMATIC Manager
5.4 Additional Tasks for OS Configuration
Operator Station
Configuration Manual, 09/2007, A5E00808630-02 77
5.4.8 Configuring messages
5.4.8.1 Message Configuration
Introduction
Messages are important for the operator when controlling the process. Plant operators can
monitor and evaluate the process with the aid of messages. Message texts and message
classes are preset for block types. Examples of messages are "Actual value too high,"
"External error," and "Overdosage".
Message Configuration
Messages are configured during configuration as part of creating CFC charts. If you use a
block with message capability in a CFC chart, for example, the "Dose [FB63]" block, specific
message texts with associated message class and message type are preset via a default
setting. These messages are sent by the automation system when the corresponding event
occurs. You can adapt these message texts and their attributes to your particular needs:
If you have to
You want to change a message text for an
individual block instance in a CFC chart,
Configure the messages directly in the block instance
in a CFC.
You want to modify a message text for a
block type in order to create instances,
Change the block type directly.
NOTICE
Create a separate project library at the start of configuration.
Only change the messages for a block type at the start of configuration. If you have already
created CFC charts in the project, change the messages in the individual block instances.
Configuring OS data in SIMATIC Manager
5.4 Additional Tasks for OS Configuration
Operator Station
78 Configuration Manual, 09/2007, A5E00808630-02
5.4.8.2 How to Configure User-specific Messages
Procedure
1. Open the plant view in the SIMATIC Manager.
2. Select the Options > Language for Display Texts command.
3. Select the desired default language.
4. Carry out steps 5 or 6 depending on whether you wish to change a block instance or a
block type.
NOTICE
If you have already created CFC charts, only change the messages in the individual
block instances.
5. If you wish to change the alarm texts from an individual block instance, proceed as
follows:
In the tree view, select the hierarchy folder in which the required CFC chart is saved.
Double-click the CFC chart in the detail view.
Mark the block, whose message attributes or texts you wish to change, in this CFC
chart.
Alternatively, you can change the alarm texts in the block instances, including in the
process object view.
Proceed to step 7.
6. If you wish to change the alarm texts from a block in a project library, proceed as follows:
Open your project library.
Open the tree view and select the folder "[Name of the project library]/[Name of the S7
program]/Blocks".
Select the required block in the detail view.
7. Select the menu command Edit > Special Object Properties > Messages.
The "PCS 7 Message Configuration" dialog box is opened, and the default messages for
this block are displayed in tabular form.
8. Change the default alarm text in the "Event" column.
9. If the plant operator wishes to acknowledge a message, enable the message's checkbox
in the "Single acknowledgement" column.
10. Save your entries.
If you have changed any of the block instances, click "Save".
If you have changed a block in any of the project libraries, click "OK".
Note
If you also wish to change the alarm text in the other installed languages, change the
"Language for Display Devices" accordingly.
To do this select a default language in steps 2 and 3 and repeat steps 4 through 10.
Configuring OS data in SIMATIC Manager
5.4 Additional Tasks for OS Configuration
Operator Station
Configuration Manual, 09/2007, A5E00808630-02 79
5.4.9 Using Block Comments
5.4.9.1 Using Block Comments
Introduction
You can use block comments to add descriptive text that will be displayed in addition to the
higher level designation (HID). The HID is automatically formed by the name of the various
hierarchy folders and cannot be changed. You can specify the descriptive text yourself. You
use block comments for this purpose. You can individually assign these block comments to
the specific inputs/output in a block instance.
Block comments in process mode
The HID and the descriptive text are important in process mode in two situations:
Where? For what purpose?
In a message The block comment is displayed in a message as supplementary information
in the event text in a message (Page 80).
In a faceplate The window line in a faceplate displays the block commentary, and the title
line displays the plant identifier as a default entry.
Configuring OS data in SIMATIC Manager
5.4 Additional Tasks for OS Configuration
Operator Station
80 Configuration Manual, 09/2007, A5E00808630-02
5.4.10 Expanding the Event Text of a Message
5.4.10.1 Event Text of a Message
Message form
In process mode, a message includes the following information:
Date Time Priority Origin Event
08.11.06 9:27:17.677 1 Plant1/RMT1/CFC_FC111/MEAS_MON Too high
Event text in a message
Based on this standard message, the plant operator cannot immediately identify which
property is "too high". The block comment is an option of adding information to the event
text, for example, "reactor filling level": You can enter this supplementary text for each block
instance in a CFC chart.
Function of expanded event text
The expanded event text is controlled using the following two factors:
Keyword
Block comment
Each block has a standard defined event text. This event text is prefixed with the keyword:
"$$BlockComment$$". If this keyword is present, the entry is read out of the "Comments"
box and displayed along with the event text in the message in process mode.
Configuring OS data in SIMATIC Manager
5.4 Additional Tasks for OS Configuration
Operator Station
Configuration Manual, 09/2007, A5E00808630-02 81
5.4.10.2 How to Supplement Block Comments
Procedure
1. Open the plant view in the SIMATIC Manager.
2. Double-click the CFC chart which contains the block instances you want to adapt.
The CFC chart opens.
3. Mark the required block and then select the menu command Edit > Object Properties.
The "Properties - Block" dialog box opens.
4. Enter the explanatory text in the "Commentary" input box. This text appears as additional
information for the event text and in the window line of the faceplate.
Note
To ensure that the event text in the message is shown in full in process mode, enter a
maximum of 16 characters for the block commentary.
5. Click "OK".
Note
If you are looking for a quick and easy way of changing the block comments for a large
number of block instances, use the process object view.
Select the "Parameter" tab or "Messages" tab and enter the explanatory text in the "Block
commentary" column.
Configuring OS data in SIMATIC Manager
5.4 Additional Tasks for OS Configuration
Operator Station
82 Configuration Manual, 09/2007, A5E00808630-02
5.4.10.3 How to Delete the Supplementary Information of the Standard Event Text
Introduction
If you do not require additional information for the event text and also want to avoid
displaying the default text, make this setting once for all block types.
NOTICE
Always store the block type in your project library before adapting it.
Do not adapt block types if you have already created block instances.
Procedure
1. Open SIMATIC Manager.
2. Select the menu command File > Open.
3. Open the "Libraries" tab, select your project library and click "OK".
The project library opens.
4. Select the block type that you want to adapt and select the Edit > Special Object
Properties > Message. command.
The "PCS 7 message configuration" dialog box opens.
5. For all message texts in which supplementary text is not to be displayed, delete the
"BlockComment" in the "Event" column.
6. Click "OK".
7. Repeat steps 4 to 6 for all of the block types for which you want to make this setting.
Configuring OS data in SIMATIC Manager
5.4 Additional Tasks for OS Configuration
Operator Station
Configuration Manual, 09/2007, A5E00808630-02 83
5.4.11 Specifying message priorities
5.4.11.1 Message Priorities
Using the message priority
Every message has a defined priority. The priority is used to ensure that the message line in
the overview area always displays the message that meets the following criteria:
Not yet acknowledged
Highest priority
In this way, important messages are never overwritten by unimportant messages.
Specifying message priorities
By default, the latest message is always the first message displayed in the message list. You
can change these settings in WinCC Explorer. For example, you can specify "Priority" as the
sort criterion for a message list. This allows the plant operator to sort message lists in
process mode according to priority in ascending or descending order.
You specify the message priority separately for each individual message in the block type or
block instance. A total of 16 priorities are available, whereby "16" is the highest priority and
"0" is the lowest. If no priority is explicitly specified, the default setting is 0.
Note
You can only specify message priorities if you have defined a "CPU-oriented unique"
message number range.
Configuring OS data in SIMATIC Manager
5.4 Additional Tasks for OS Configuration
Operator Station
84 Configuration Manual, 09/2007, A5E00808630-02
5.4.11.2 How to Specify the Message Number Range
Procedure
1. In SIMATIC Manager, open the component view.
2. Select this folder from the tree view:
[name of project]/[name of CPU]/[name of S 7 program]/[name of block folder]/Blocks".
3. Select the menu command Edit > Special Object Properties > Message Numbers..
The "Preset message number range" dialog box opens.
4. Enable the required option field. The following options are available:
"Always assign CPU-wide unique message numbers": This setting has to be selected
if you wish to define message priorities for block types and instances.
This setting is the default.
"Always assign project-wide unique message numbers": This option cannot be used to
define any message priorities.
NOTICE
N.B. The setting for the message number range within a multiproject must be
uniform.
5. Click "OK".
The message number range is changed for the entire project.
Configuring OS data in SIMATIC Manager
5.4 Additional Tasks for OS Configuration
Operator Station
Configuration Manual, 09/2007, A5E00808630-02 85
5.4.11.3 How to Specify a Message Priority
Specifying the message priority for a block type
NOTICE
Create a separate project library at the start of configuration.
Then specify the message priority in a block type at the start of configuration.
1. In SIMATIC Manager, open your project library.
2. Select the Special Object Properties > Message...
command. The PCS 7 message configuration dialog box opens.
3. Switch to the "Priority" column and position the cursor in the row containing the message
you want to change.
4. Select the required priority from the drop-down list box.
5. Repeat steps 3 and 4 to specify a priority for additional messages.
6. Click "OK".
Specifying the message priority for a block instance
1. Open the plant view in the SIMATIC Manager.
2. Double-click the required CFC chart.
The CFC chart opens.
3. In the CFC chart, select the block whose message priority you want to change.
4. Select the Edit > Special Object Properties > Messages command.
The "PCS 7 Message Configuration" dialog box opens and the default values for this
block are displayed in tabular format.
5. In the "Priority" column, change the priority setting for all required messages.
6. Click "OK".
The priorities are applied to this block instance.
Note
If you want to change the message priority for a large number of block instances, open the
process object view and select the "Messages" tab. Change all the desired priorities in the
"Priority" column.
Configuring OS data in SIMATIC Manager
5.5 Compiling OS data
Operator Station
86 Configuration Manual, 09/2007, A5E00808630-02
5.5 Compiling OS data
5.5.1 Compiling the OS
Introduction
You must compile the OS when you have finished configuring all of the data in SIMATIC
Manager and are just about to configure the OS data in WinCC Explorer. All of the data from
SIMATIC Manager, such as tags, messages and texts as well as the hardware and
connection configurations are "made known" to the OS.
Calling the "Compile OS" function
Depending on your requirements, PCS 7 offers you the following options for compiling the
OS:
If you then
You want to compile an individual OS Select the OS in the SIMATIC Manager component
view, and select the menu command Compile in the
shortcut menu (right-click).
You want to compile multiple operator
stations
Select the required project from the component view
in SIMATIC Manager, and then select the Options >
'Compile Multiple OSs' wizard > Start... command.
You want to compile and download multiple
operator stations
Select the multiproject or the project from the
component view in SIMATIC Manager, and then
select the PLC > Compile and Download Objects
command.
In the "Compile and Download Objects" dialog box,
you can select the check boxes for the required
operator stations, make the compilation settings and
start the compile and download operation.
NOTICE
If you are working within a multiproject, make sure to merge all projects of the multiproject
again before performing a complete compilation.
Also ensure that the names of the S7 programs of the multiproject are unique in the
multiproject.
Configuring OS data in SIMATIC Manager
5.5 Compiling OS data
Operator Station
Configuration Manual, 09/2007, A5E00808630-02 87
5.5.2 Type of Data to be Compiled
Data required for the OS
During compilation, the following information is made known to the OS:
Assignment of S7 programs to operator stations. Make this assignment in the wizard for
compiling the OS.
Areas defined in SIMATIC Manager. These OS areas are important for proper
assignment of messages in process mode, for the picture hierarchy and for assignment of
user permissions.
Tags, messages and texts that arise when CFC charts are created or that are configured.
These objects must be compiled in order for you to access them during OS configuration.
Archive tags that were selected as archive-relevant in the properties of the block I/O.
Structure types created through the use of certain block types in CFC charts
SFC charts displayed for process mode. This enables the plant operator to monitor the
process in the form of SFC charts in process mode.
Structure for storing process pictures in the plant hierarchy, which is mapped onto WinCC
in the form of the Picture Tree.
Block icons created from the block types of a CFC chart.
Network connection parameters from NetPro
Note
Since not all of the characters in the ES configuration data are permitted in a tag name in the
OS, illegal characters (special characters) are replaced with "".
The following characters are converted:
[ ' ] [ . ] [ % ] [ \ ] [ * ] [ ? ] [ : ] [ space char ]
Configuring OS data in SIMATIC Manager
5.5 Compiling OS data
Operator Station
88 Configuration Manual, 09/2007, A5E00808630-02
5.5.3 Properties of the Compilation Modes
Introduction
You can compile the operator stations in two different modes. This setting determines the
setting options you are offered in the second step of the "Compile Multiple OSs" wizard.
Compilation modes
You must set the compilation mode separately for each project of a multiproject. The
following modes are available:
Mode Meaning
Area-oriented With this setting, you assign an OS area of the PH to an OS server.
The advantage of this setting is that PCS 7 checks which data are
relevant to the OS server. Only these data are transferred.
This is the default setting for projects created in PCS 7 Version 6.1 and
higher.
AS-oriented With this setting, you assign an S7 program to an OS server.
This allows you to specify which OS accesses data on which AS. In this
compilation mode, all the data of an automation system is assigned to
an OS server.
This is the default setting for all projects created with a PCS 7 Version
prior to V6.1.
Configuring OS data in SIMATIC Manager
5.5 Compiling OS data
Operator Station
Configuration Manual, 09/2007, A5E00808630-02 89
5.5.4 How to Specify the Compilation Mode
Procedure
1. Select any view in SIMATIC Manager. component view, plant view or process object
view.
2. Select a PCS 7 project from the tree structure.
3. Select the Options > 'Compile Multiple OSs' wizard > Compilation mode .
command. The "Compilation mode" dialog box opens.
4. Enable the appropriate checkbox. The following options are available:
"Area-oriented": If you wish to assign the "OS area of the PH to an OS server" during
OS compilation.
"AS-oriented": If you wish to assign the "one or more S7 programs to an OS server"
during OS compilation.
NOTICE
A complete compilation is required after changing the compilation mode.
5. Click "OK".
5.5.5 How to Compile an Individual OS
Requirement
The correct "Display language" is set.
is necessary to check this if you have modified unit or operator texts that relate to block
types in the project library.
Procedure
1. In SIMATIC Manager, open the component view.
2. Select the OS you wish to compile in the tree view.
3. Open the shortcut menu and select the Compile command.
The "Compile OS" wizard opens, which will take you through the compilation process
step-by-step.
4. Perform the following steps, as described from step 2 of the section "How to Compile
Multiple Operator Stations (Page 90)".
Configuring OS data in SIMATIC Manager
5.5 Compiling OS data
Operator Station
90 Configuration Manual, 09/2007, A5E00808630-02
5.5.6 How to Compile Multiple Operator Stations
Introduction
You can compile multiple "OS" operator stations in one process.
The compilation process depends on the compilation mode selected.
"Area-oriented" mode:
If you wish to assign the "OS area of the PH to an OS server" during OS compilation.
"AS-oriented" mode:
If you wish to assign the "one or more S7 programs to an OS server" during OS
compilation.
Requirements
The correct "Language for display devices" is set. The check is necessary if you have
modified unit or operator texts that relate to block types in the project library.
The PCS 7 project is opened in the SIMATIC Manager in one of the following views:
component view, plant view or process object view.
A PCS 7 project is marked in the tree view.
The compilation mode is selected. You can find information about this in ""How to Specify
the Compilation Mode" (Page 89)".
Procedure
1. Select the Options > Compile Multiple OSs' wizard' > Start... menu command.
The wizard is opened; it will guide you step-by-step through the compilation process.
2. Click the "Next" button in the "Introduction" step.
The wizard's next step depends on which compilation mode is selected.
In "area-oriented" mode you proceed to step 3.
In "AS-oriented" mode you proceed to step 6.
3. If you select "area-oriented" mode, the step "Which areas do you wish to assign to which
operator stations?" is displayed first. Click a box in the "OS assignment" column and, in
the selection list, select the OS which you wish to assign to the area which is named in
the same line in the "Area" column.
Click "Next".
4. The step "Select the network connection for the S7 programs which belong to the areas"
is opened.
Mark the S7 program for which you wish to define the network connection and click the
"Connection" button.
The "Select network connection" dialog box is opened.
5. Select the required network connection and click "OK".
Follow this procedure for all the other S7 programs.
Proceed to step 10.
Configuring OS data in SIMATIC Manager
5.5 Compiling OS data
Operator Station
Configuration Manual, 09/2007, A5E00808630-02 91
6. If you select "AS-oriented" mode, the step "Which S7 programs do you wish to assign to
which operator stations?" is displayed first. Mark the S7 program on the left-hand side
and the OS on the right.
Click "- ->" to assign the S7 program to the selected OS.
The OS servers require the S7 programs from all the automation systems from which
they obtain process data. If you are working in a multiproject and the OS servers access
automation systems from other projects, you also have to assign S7 programs from other
projects in the multiproject.
7. Click "Next".
The step "Which operator stations do you wish to compile with which S7 programs?"
appears, and all the checkboxes are enabled as the default.
If necessary, disable the checkboxes for the required OS or S7 programs which you do
not wish to include in the compilation process.
8. If you wish to assign another network connection to the S7 program, mark the required
S7 program and click "Connection".
The "Select network connection" dialog box is opened.
9. Select the required network connection and click "OK".
10. Click "Next".
The step "Select the compilation data and scope of compilation" is displayed. In this step
you specify which data is to be compiled.
You can find further information about this in the Online Help for the "Wizard: Compiling
Multiple OSs" dialog box.
If you wish to be able to display SFC charts in process mode, enable the "SFC
visualization" checkbox.
Select the project-specific setting from the "Minimum acquisition cycle of the archive
tags:" drop-down list box.
In addition, specify the scope of the compilation data: "Complete OS" or "Changes".
You must always compile the complete OS during the first compilation. Following
changes, you can enable the "Changes" checkbox.
11. Click "Next".
12. In the "Check the selected options" step, check the settings which you have defined in the
individual steps. If necessary, click "Back" to change to previous steps and change the
settings.
13. Click "Compile".
The OS data is compiled.
Configuring OS data in SIMATIC Manager
5.5 Compiling OS data
Operator Station
92 Configuration Manual, 09/2007, A5E00808630-02
5.5.7 How to Compile and Load Multiple Operator Stations
Requirements
If you are using OS servers and OS clients in the project:
The OS clients have been assigned to the OS servers.
If you are using one of more reference OS in the project:
The reference OS has been assigned to the base OS.
The base OS has already been compiled for the purpose of loading the reference OS.
The correct "Display language" is set.
is necessary to check this if you have modified unit or operator texts that relate to block
types in the project library.
Compilation mode is set.
Procedure
1. Open any view in the SIMATIC Manager: component view, plant view or process object
view.
2. Mark a project in tree view.
3. Select the menu command PLC > Compile and Download Objects....
The "Compile and Download Objects" dialog box opens.
4. In the "Selection table" group select the OS which you wish to compile and download.
5. Click "Edit".
The "Settings: Compile OS" dialog box is opened. Depending on which compilation mode
you have selected, now follow the procedure described in the section "How to Compile
Multiple Operator Stations" (Page 90).
6. Click "Start".
7. Close the "Compile and Download Objects - Notepad" protocol.
8. Click "Close".
Further information
Process Control System PCS 7; Engineering System configuration manual
Configuring OS data in SIMATIC Manager
5.6 Managing multilingual texts
Operator Station
Configuration Manual, 09/2007, A5E00808630-02 93
5.6 Managing multilingual texts
5.6.1 How to Manage Multilingual Texts
Introduction
If you want to display text in more than one language stored in the SIMATIC Manager during
process control (for example, message texts or OS area IDs), use the SIMATIC Manager
export/import function to change the multilingual texts.
Requirement
All languages are installed as required.
Further information is available in the section "Configuration and User Interface Languages
(Page 31)".
Procedure
1. In SIMATIC Manager, open the component view.
2. Mark the project in tree view:
3. Select the menu command Options > Manage Multilingual Texts > Export....
The "Export user texts" dialog box opens. You may define other settings here, if
necessary, and change the place where the export file is saved.
Check the settings in the "Format" field. The "Excel spreadsheet (*.csv)" format must be
selected. Change the settings, if necessary.
Click "OK" to confirm the settings. A "CSV file" is created.
4. Make the requisite changes to the CSV file.
Note
If you change individual texts via the export/import functions in CFC, SFC or PH, bear in
mind that you have to compile the text at all points straight away (e.g. on all block types
and copies of a block). Otherwise, inconsistencies may arise, leading to the incorrect
language version of the texts appearing.
5. After inputting the changes, select the menu command Options > Manage Multilingual
Texts > Import... and import the amended CSV file.
6. Compile the OS.
There is further information available on this in the section "Compiling the OS Data".
7. Download the OS.
There is further information available on this in the section "Downloading a Project and
Configuration Changes".
Further information
Online Help on the dialog boxes
Process Control System PCS 7; Engineering System configuration manual
Configuring OS data in SIMATIC Manager
5.6 Managing multilingual texts
Operator Station
94 Configuration Manual, 09/2007, A5E00808630-02
Operator Station
Configuration Manual, 09/2007, A5E00808630-02 95
Configuring the OS Data in WinCC Explorer
6
6.1 Working with WinCC Explorer
Introduction
You configure the OS in WinCC Explorer.
Opening WinCC Explorer
1. In SIMATIC Manager, open the component view.
2. Select the desired OS in the tree view.
3. Select Edit > Open Object from the menu.
Note concerning the plant structure
CAUTION
In WinCC, avoid any modifications that will affect the plant structure you have created in
SIMATIC Manager.
SIMATIC Manager is the only program that can be used to create and update the plant
structure.
Otherwise, there is a risk of overwriting or failing to update when compiling the OS data.
Configuring the OS Data in WinCC Explorer
6.2 Editors in WinCC Explorer
Operator Station
96 Configuration Manual, 09/2007, A5E00808630-02
6.2 Editors in WinCC Explorer
Introduction
Various editors are available in WinCC Explorer on the OS.
Opening editors in WinCC Explorer
There are two ways to open editors:
Select the required editor in WinCC Explorer, and then select the Open command from
the shortcut menu.
Double-click the required editor in the WinCC Explorer.
Using the editors in the WinCC Explorer in the PCS 7 environment
The WinCC Explorer offers you a variety of editors, some of which can be used intensively
for OS configuration. Other editors are of no relevance in the PCS 7 environment because
the data doesn't have to be configured manually; it is preset by the ES configuration instead.
For example, you use the Graphics Designer very regularly, whereas the Text Library would
only be used in exceptional situations.
Important editors for configuring the OS in the WinCC Explorer
Here is a brief explanation of the WinCC editors which are used for configuration work.
Editor Description
Graphics Designer In the Graphics Designer, you create the process pictures that are displayed for the operator on
the operator station and that are used for controlling the process.
PCS 7 provides a function for use when creating process pictures that automatically inserts all
the block icons into the process picture. Block icons are clear, graphical representations of a
controllable and observable PCS 7 block.
You can insert and dynamically update other graphics objects.
A simple example: You can visualize the current state of a valve so that the operator immediately
sees whether the valve is "open" or "closed".
Tag Logging The "Tag Logging" editor is an important tool which is used to archive measured values.
The parameters for the system archive cam be changed in Tag Logging. You can create new
archives individually and assign the process values, which you wish to archive, to these archives.
In so doing, you can define a process of archiving which is tailored precisely to your needs.
The archived values can also be displayed in process mode.
Picture Tree Manager In the Picture Tree Manager editor, you can calculate or update the hierarchy of the group
displays.
User Administrator In the User Administrator editor, you can define the higher-level user groups and individual users
for whom you can define certain rights. These rights are defined for the OS areas which were
specified by you in the Plant Hierarchy in the SIMATIC Manager.
Configuring the OS Data in WinCC Explorer
6.2 Editors in WinCC Explorer
Operator Station
Configuration Manual, 09/2007, A5E00808630-02 97
Editor Description
Block List editor In the Block List editor you can view all the blocks which you inserted into CFC charts in the ES
configuration. Requirements: You must have compiled the OS.
You can assign a special picture to a block in the Block List editor. This enables the plant
operator to switch directly from the message list to this picture via the "loop-in-alarm" function. If
you don't assign a special picture, the corresponding picture block is automatically called in the
"loop-in-alarm" function.
Additional help in the WinCC Explorer
The WinCC Online Help contains additional information about the different editors which are
available to you in the WinCC Explorer. You can call up the Online Help from within WinCC
Explorer and from any of the individual editors.
Configuring the OS Data in WinCC Explorer
6.3 Properties of OS
Operator Station
98 Configuration Manual, 09/2007, A5E00808630-02
6.3 Properties of OS
6.3.1 Overview of the OS Properties
Introduction
Specific properties must be set for each individual OS.
Setting Meaning
Project properties (Page 98) The project property settings apply to the entire OS.
Computer properties
(Page 100)
The computer property settings apply to the OS you have opened
via SIMATIC Manager.
6.3.2 Setting the Project Properties
Cross-project settings
Cross-project settings are made in the project properties:
Setting Meaning
Update cycle Use this setting to control how often a dynamic display is updated in
process mode. This might involve a fill level display, for example.
The dialog box presents a selection list of all of the available standard
update cycles.
If your project requires other specific update cycles, you can define
your own custom update cycles here.
If a display is inserted in the Graphics Designer, you can assign an
update cycle to the display.
Hotkeys You can define hotkeys for the following functions:
Log on
Log off
Hard copy
These functions are used by plant operators in process mode.
Configuring the OS Data in WinCC Explorer
6.3 Properties of OS
Operator Station
Configuration Manual, 09/2007, A5E00808630-02 99
6.3.3 How to Work in the "Project Properties" Dialog Box
Procedure
1. In the WinCC Explorer tree view, select the "OS [name of OS in SIMATIC Manager]"
object.
2. Select the Edit > Properties command.
The "Object properties" dialog box opens.
3. Select the "Update cycles" tab.
4. Select an update cycle from the list.
5. Select the "Hotkeys" tab.
6. Select an action from the "Actions" list.
7. In the "Currently assigned" input box, enter the desired hotkey for performing the action in
process mode.
The new hotkey is displayed.
8. Click "Apply".
The hotkey is applied.
9. Click "OK".
Additional information
Online help for WinCC.
Configuring the OS Data in WinCC Explorer
6.3 Properties of OS
Operator Station
100 Configuration Manual, 09/2007, A5E00808630-02
6.3.4 Setting the Computer Properties
Introduction
Computer properties are used to define specific properties for an OS that are important for
process mode.
You make the computer property settings in various tabs in the "Computer properties" dialog
box. The settings depend on the project status: The configuration in the engineering phase
may differ compared to the settings for process mode.
Name of OS "General" tab
Do not make any settings in the "General" tab. The type and name of the computer are
automatically entered. The name of the computer corresponds to the name of the
engineering station that you use for configuration and is identical to this computer's name in
the network. The name is stored under "System Properties" in the Windows Control Panel.
This name is automatically replaced with the name of the target computer when the project is
downloaded to the target computer.
Starting applications "Startup" tab
Use the "Startup" tab to activate the applications required in process mode that are to be
automatically started when the OS is started. The settings are usually entered automatically
on the "Startup" tab in the PCS 7 environment.
Only activate the applications that are actually required for process mode. This will limit the
load on the computer to the required amount. For example, if you use tag logging during
process control, you need to activate this application. You can deactivate the "Graphics
Runtime" application for OS servers that do not use the operator control and monitoring
function.
You can find additional information about this in the online help for WinCC.
Language setting and shortcut keys "Parameters" tab
In the "Parameters" tab you can block certain commonly used Windows shortcut keys. This
prevents operators from starting additional software applications in process mode that could
adversely affect OS performance. Different settings are made in this tab for the configuration
phase than for actual use:
If then
You are still in the configuration
phase
Do not make any settings in this tab
The project is in runtime Block all Windows shortcut keys that the plant operator must
not use.
Do not make this setting unless the configuration is complete.
You can find additional information about this in the online help for WinCC.
Configuring the OS Data in WinCC Explorer
6.3 Properties of OS
Operator Station
Configuration Manual, 09/2007, A5E00808630-02 101
Settings for windows and keys in the process "Graphics Runtime" tab
In the "Graphics Runtime" tab, you can specify all settings that apply to the display in
process mode. As a general rule, you do not have to make any settings in this tab.
Additional settings for the display can be made in the OS project editor.
For example, you can activate the "Maximize" and "Minimize" window attributes, provided
you are in test mode. This allows you to quickly change from the runtime display to other
applications in test mode.
NOTICE
Always deactivate these settings when the project goes into actual use.
Settings for process mode "Runtime" tab
You specify settings for process mode in the "Runtime" tab:
When using VB Script: Settings for a VBS Debugger in process mode
Definition of a cache for process pictures
Appearance of cursor for defined plant operator actions
Configuring the OS Data in WinCC Explorer
6.3 Properties of OS
Operator Station
102 Configuration Manual, 09/2007, A5E00808630-02
6.3.5 How to Work in the "Computer Properties" Dialog Box
Procedure
1. Select the "Computer" object in WinCC Explorer, and the select the command Edit >
Properties command.
The "Properties Computer List" dialog box opens. In the PCS 7 environment, the only
computer shown is the one you selected in SIMATIC Manager and used to open WinCC
Explorer.
2. Select the computer and click "Properties".
The "Properties Computer" dialog box opens.
3. If you want to change the default settings, select the appropriate tab and make your
settings.
Note
As a general rule, you do not have to make any changes in the "General" and "Startup"
tabs.
4. Click "OK".
Additional information
Online Help for WinCC
Configuring the OS Data in WinCC Explorer
6.4 Working with the OS project editor
Operator Station
Configuration Manual, 09/2007, A5E00808630-02 103
6.4 Working with the OS project editor
6.4.1 Overview of OS Project Editor
OS project editor
In the OS project editor, you make the settings for the user interface that the operator will
use for monitoring and controlling the plant in process mode. Following compilation of the
OS, the data you have already created in SIMATIC Manager will be transferred
automatically.
If you require specific settings for process mode, you can change the default settings and
conveniently transfer them to another OS using the Import/Export function in the "General"
tab.
You open the OS project editor in WinCC Explorer
Opening the OS project editor
1. In the WinCC Explorer tree view, select the "Project Editor" object.
2. Open the shortcut menu and select the Open command.
Configuring the OS Data in WinCC Explorer
6.4 Working with the OS project editor
Operator Station
104 Configuration Manual, 09/2007, A5E00808630-02
Introduction of the OS project editor
The OS project editor provides the following tabs:
Tab Function
Layout Monitor configuration and definition of buttons in order to allow operators to
change between OS areas and OS servers
Message configuration Definition of the representation of messages in process mode.
This tab is only active if the check box "Complete configuration (loss of
support for online DeltaLoading)" is activated in the "General" tab.
You can define the priority of OS process control messages in this dialog.
The definition of priorities corresponds to the priorities set in SIMATIC
Manager.
Additional information is available in the section "Message Priorities
(Page 83)".
Message display Settings for the following messages displays:
Message filter
Extended message line
Authorization check of messages without area entry
Hiding messages manually (Smart alarm hiding)
Sorting of message pages
Creating the group display hierarchy
Block comments of operating messages
Assignment of messages without defined area allocation:
Process control messages are not assigned to a specific OS area, for
example. You can select an OS area from the drop-down list box to
automatically assign these messages to this area in for the active process.
You have to program these settings separately on each OS client.
Areas Definition of the OS areas a plant operator can call in the overview area
Definition of the picture selection for OS areas if user rights are
missing.
Picture selection not possible:
The operator is denied access to the area pictures (default
response as known in PCS 7 V6.1 SP1).
Selecting pictures of protected areas by means of area selection
buttons:
Operators can use these buttons to access the area pictures.
Access by way of group displays in the overview area and in Picture
Tree Navigator is not allowed. Area-specific messages are hidden.
Process control is not possible in PCS 7 faceplates. Operator input
in the process pictures depend on configured user authorization
levels.
Selecting pictures of protected areas by means of area selection
buttons and group displays:
Operators can use the area selection buttons, the group displays in
the overview area and Picture Tree Navigator to access the area
pictures. Area-specific messages are hidden. Process control is not
possible in PCS 7 faceplates. Operator input in the process pictures
depend on configured user authorization levels.
Additional information is available in the WinCC Information System Online
Help.
Configuring the OS Data in WinCC Explorer
6.4 Working with the OS project editor
Operator Station
Configuration Manual, 09/2007, A5E00808630-02 105
Tab Function
Runtime window Definition of the maximum number of windows which can be opened
when calling faceplates and trend displays.
Definition of the maximum number of faceplates which can be opened
on a monitor. The last faceplate opened is closed automatically when
you open the next faceplate after the maximum number is reached.
Basic data Definition whether to restore the factory state of the object. The list
includes all project objects which were changed after initialization of the
basic data.
You can select the following objects:
Pictures
Faceplates
Scripts
General information OS Project Editor settings for the "Download Changes" function. Note
that a complete download operation is required if "Complete
configuration" is set.
Settings for the logs created in OS Project Editor
Printing or viewing the documentation of the the current project
configuration
Execute the export/import of the current configuration settings in OS
Project Editor as a comfortable means of integrating other Operator
Stations in the project
Working with the OS Project Editor
An asterisk is displayed next to the tab name to indicate that changes were made in a tab.
WinCC deploys this function to indicate that changes were made in the tab and have not
been saved yet.
The default settings which were automatically activated in the course of ES engineering
configuration are displayed when you initially open the OS Project Editor. The "Basic data"
tab, however, forms an exception: The list entries change automatically, depending on the
picture and script configuration on the OS.
Additional information
Online Help of the tabs
Configuring the OS Data in WinCC Explorer
6.4 Working with the OS project editor
Operator Station
106 Configuration Manual, 09/2007, A5E00808630-02
6.4.2 How to Activate or Deactivate Individual Process Control Messages and Operating
Messages of the OS
Introduction
The default process control messages and operating messages for the OS are available in
the OS project editor for use within the context of archiving. The following steps show how to
adapt the preset message configuration in the OS project editor for your specific system.
Procedure
1. In the WinCC Explorer tree view, select the "Project Editor" object.
2. Open the shortcut menu and select the Open command.
The OS project editor opens.
3. Select the "General" tab.
4. Activate the "Message configuration only" check box.
Note
Do not activate the "Complete configuration" check box.
5. Select the "Message configuration" tab.
6. Activate or deactivate the check boxes of the required messages.
7. Click "OK".
Additional information
Online Help of WinCC
Operator Station
Configuration Manual, 09/2007, A5E00808630-02 107
Setting user rights
7
7.1 Overview of User Permissions
User permissions in process mode
User permissions are important in process mode. You also assign user rights to specific
operators for using specific functions in process mode. User rights for message
acknowledgment and process control input are not granted to all operators, for example.
NOTICE
To ensure that operator can acknowledge only the messages belonging to his OS area, you
must make an additional setting in the OS project editor.
You can find additional information about this in the section "How to Make Alarm System
Settings in the OS Project Editor (Page 198)".
Operators logging on in process mode by entering their logon name and password in order
to monitor and control the process are authenticated and granted access only to the
corresponding plant areas and functions.
"User Administrator" Editor
User rights are administered in the "User Administrator" Editor of WinCC Explorer. Use this
editor to define the users, the user groups and the necessary permissions.
Additional information pertaining to the "User Administrator" Editor and user rights is
available in the WinCC Online Help and in the SIMATIC HMI WinCC, Volume 1/2 Manual.
Defining the reaction to missing user rights
Reactions in terms of the selection of pictures in the OS areas by users who do not have the
necessary permissions are defined in the OS Project Editor.
Additional information is available in the section "Overview of OS Project Editor (Page 103)"
and in the WinCC Information System Online Help.
User permissions for Web applications
Web access must be set up accordingly by means of specific rights and settings if the Web
client used allows plant operators access to control and monitoring functions on the Internet
or Intranet.
Detailed information in terms of using Web Clients and OS Web Servers is available Process
Control System PCS 7; PCS 7 OS Web Option Manual.
Setting user rights
7.2 User Permissions per OS Area
Operator Station
108 Configuration Manual, 09/2007, A5E00808630-02
7.2 User Permissions per OS Area
Plant hierarchy and user permissions
You have already defined the structure of your plant with all of its components, for example,
plants, units, CFC charts or pictures, in the plant hierarchy in SIMATIC Manager. You also
use this plant hierarchy to define the OS areas that are to have specific user permissions
assigned, so that certain users or user groups only have access to particular OS areas. The
user can select the pictures from OS areas for which he has no authorization.
Picture Tree Manager
There is a correlation between Picture Tree Manager and the OS areas which are available
in the User Administrator: The second hierarchy level in Picture Tree Manager is made
available in the User Administrator as OS areas for which you can set user rights.
NOTICE
Avoid making subsequent modifications in the Picture Tree Manager. Subsequent
modifications result in differences between the project data in SIMATIC Manager and the
project data in WinCC Explorer.
Moreover, manual modifications of the plant structure can be overwritten or may not be
updated if the OS is recompiled.
Setting user rights
7.3 Setting user rights
Operator Station
Configuration Manual, 09/2007, A5E00808630-02 109
7.3 Setting user rights
7.3.1 User Groups and User Permissions
Introduction
Certain functions in WinCC require particular user permissions to make configuration
settings or for operator control and monitoring in process mode.
You have the following options:
Creating user groups
You can create up to 128 user groups.
Creating individual users
You can create up to 128 users.
Settings in the "User Administrator" editor
The different OS areas and the plant structure from the SIMATIC Manager are shown in the
User Administrator. A maximum of 256 OS areas is supported. The meanings of the settings
are as follows:
Color Meaning
white not authorized
red Authorization for the corresponding OS area
brown / gray Authorization is automatically issued by "enabling" the higher-level authorization
setting.
The "enable" column is a higher-level setting for all the OS areas. If you enable the checkbox
for one of the functions in this column by double-clicking it, all the other OS areas are
automatically enabled.
User group
You can create different user groups and assign certain user rights for them. You can only
assign a group name once. You can create individual users within a user group.
Authorization level 1 "User administration" is the default for the users in the "Administrator"
group. You cannot delete this level.
If you define user rights, first of all plan which basic user rights you need for your project.
Then create user groups with the corresponding rights for these different user rights. Only
create individual users in a subsequent step.
Users
You can assign each user specific rights. Assign each of the users to a user group for
greater clarity. If you create a user within a user group, simply apply the settings for that
person's group. This means that you will only have to specify the user's special rights.
Create a login and a password for each user.
Setting user rights
7.3 Setting user rights
Operator Station
110 Configuration Manual, 09/2007, A5E00808630-02
User Rights
There are two options available in the "User Administrator" editor for assigning rights:
WinCC logon
To create user groups/users and assign rights
SIMATIC logon,
Enabling the "SIMATIC Logon" checkbox:
To create user groups and assign rights
For further information, refer to the Online Help:
WinCC Online Help
SIMATIC Logon Online Help.
Setting user rights
7.3 Setting user rights
Operator Station
Configuration Manual, 09/2007, A5E00808630-02 111
7.3.2 How to Set User Permissions
The basic procedure for setting user permissions is presented below. You can find additional
information in the online help for WinCC.
Requirement
The "Compile OS" function has been executed, so that all plants and units that you created
in the plant hierarchy in SIMATIC Manager are available.
Procedure
1. In the WinCC Explorer tree view, select the "User Administrator" editor.
2. Select the Open command from the shortcut menu.
The "User Administrator" editor opens.
3. Check whether all plants/plant units from the plant hierarchy are available for setting user
permissions.
4. Create the user groups.
Further information is available in the WinCC Online Help.
5. In the navigation window, select the required user group.
6. Double-click the radio button for the OS area and the function for which you want to
assign a user permission.
The field is marked in red color.
7. Set the parameters for the automatic logout and for "Logon only via smart card".
8. Create users within a user group.
Define the logon and password.
Select the "Also Copy Group Settings" check box.
9. If necessary, make the settings that apply only to this user.
10. Close the "User Administrator" editor.
Additional information
You can find additional information about the settings in the "User Administrator" editor in the
online help for WinCC.
Setting user rights
7.4 Special user rights in editors
Operator Station
112 Configuration Manual, 09/2007, A5E00808630-02
7.4 Special user rights in editors
7.4.1 User Permissions in the Different Editors
You can set special permissions in the following WinCC editors:
Tag Logging" editor
Graphics Designer" editor for user objects or controls, for example, WinCC Alarm Control
or WinCC Online Trend Control.
Requirement
The required user groups and users have been created in the "User Administrator" editor.
Tag Logging
You can create and define specific properties for various archives in the "Tag Logging"
editor. In the "Properties [Name of Archive]" dialog box, you can set permissions for read
and write access to this archive.
You can find additional information under "Additional Archives in the Tag Logging"
(Page 224) .
Graphics Designer
User rights have the following effect in the Graphics Designer:
User objects: The attribute "Authorization" is defined in the object properties.
Alarm Control: A toolbar with a range of buttons appears in the Alarm Control in process
mode. The plant operator can perform various functions using these buttons. You can
define user rights for each of the buttons in the object properties.
Online Trend Control: Online Trend Control gives the operator a variety of options for
controlling operations. You can define authorizations in the object properties.
etc.
Setting user rights
7.5 Using a Chip Card
Operator Station
Configuration Manual, 09/2007, A5E00808630-02 113
7.5 Using a Chip Card
7.5.1 Smart card
Introduction
The smart card for user permission expands the functionality of the User Administrator.
Function of a smart card in process mode
In process mode, the plant operator inserts the smart card into the reader, which
automatically logs him into the system with the user permission that is stored on the smart
card.
With a logon name and corresponding password, the functionality of the smart card reader
can be used together with the logon function in an operator station.
Using the smart card with SIMATIC Logon
You can use the smart card in conjunction with SIMATIC Logon.
Additional information
Online Help for WinCC
Online help for SIMATIC Logon
Setting user rights
7.5 Using a Chip Card
Operator Station
114 Configuration Manual, 09/2007, A5E00808630-02
7.5.2 How to write access a Smart Card by way of COM port
Introduction
The next section describes the basic procedures of writing data to a Smart Cart in a card
reader which is connected to a COM port.
Requirements
The smart card optional package is installed.
The card reader is assigned to a port, for example, COM1.
The smart card reader interface has been configured.
We recommend that you use a smart card reader with the TCOS 2.0 operating system
(this smart card reader is compatible with SIMATIC Logon).
Procedure
Note
You require a card reader with read/write functionality to write data to a Smart Card.
1. Select Start > Settings > Control Panel > WinCC Chipcard Terminal in Windows.
This activates the chip card function.
The corresponding menu command is enabled in the WinCC "User Administrator" editor.
2. Open the WinCC "User Administrator" editor.
3. elect the Smart Card > Write to Smart Card command
4. Select the relevant user from the drop-down list box.
5. Start the write operation.
Additional information
Online Help of WinCC
Setting user rights
7.5 Using a Chip Card
Operator Station
Configuration Manual, 09/2007, A5E00808630-02 115
7.5.3 How to write access a Smart Card by way of USB port
Introduction
The next section describes the basic procedures of writing data to a Smart Cart in a card
reader which is connected to a USB port.
Requirements
The optional SIMATIC Logon package is installed.
The card reader is connected to USB card.
Information about the type of card reader is available in the Process Control System PCS
7; PC Configuration and Authorization.
The user name and password are setup on the various PCs (Logon stations) or in a
central Windows domain.
Procedure
1. Select Start > SIMATIC > SIMATIC Logon > Edit Smart card command in Windows.
The "SIMATIC Logon Service - Edit Smart card" dialog box opens.
2. Go to the "Logon to:" drop-down list box and select and select:
3. The logon station (for workgroups, for example)
4. Domain
5. Go to the "Enter user name:" input field to enter the user name.
Go to the "Password:" input field to enter the password
6. Go to the "Confirm password:" input field to enter the password again.
7. Click "Write data to Smart card".
The "SIMATIC Logon Service Card reader" dialog box opens.
8. Click "OK".
Additional information
Online help of SIMATIC Logon
Setting user rights
7.5 Using a Chip Card
Operator Station
116 Configuration Manual, 09/2007, A5E00808630-02
Operator Station
Configuration Manual, 09/2007, A5E00808630-02 117
Creating Process Images - Basics
8
8.1 Process Pictures on the OS
Process Pictures
You can visualize the entire plant or a plant unit using process pictures, thereby enabling
plant operators to control and monitor the process.
Plant operators can see the exact status of the plant using the process pictures, for example,
whether a valve is open or closed or the fill level in a tank. The plant operator can also
control the process directly using the process pictures.
Requirements for configuration of process pictures
In order to start configuring the process pictures, the following preparations must be made in
the plant hierarchy:
The process pictures must have been inserted in the plant hierarchy.
The AS-OS assignment must have been completed.
If necessary: The block icons have been created.
The OS is compiled.
NOTICE
Always create the process pictures first in the plant hierarchy in SIMATIC Manager,
rather than directly in the Graphics Designer. This is the only way to prevent
inconsistencies between the configuration data in SIMATIC Manager and the Graphics
Designer.
You can only manage the pictures exclusively in the Graphics Designer if they are not
directly related to the plant hierarchy. This includes such pictures as those required for
configuring the status displays.
Make sure that the length of a picture name does not exceed 24 characters.
Creating Process Images - Basics
8.2 Graphics Designer Overview
Operator Station
118 Configuration Manual, 09/2007, A5E00808630-02
8.2 Graphics Designer Overview
Graphics Designer
The Graphics Designer is an editor in WinCC Explorer. The Graphics Designer provides you
with various objects for creating your own graphics. With the supplied libraries, the Graphics
Designer also offers a large selection of ready-made graphical elements such as piping and
valves. You can change or supplement these elements and place them in your own project
libraries for use at any time.
The process pictures created in the Graphics Designer are located in the following default
directory:
[STEP 7]\[S7proj]\[name of the project folder]\[wincproj]\[name of the OS]\GraCS
NOTICE
If you create process pictures outside the plant hierarchy in the Graphics Designer, the
plant operator can call up these pictures and work with them in process mode using the
"Picture by name" function without an authorization check. Therefore, configure special
permissions for these pictures.
Additional information
Online Help for WinCC
Manual SIMATIC HMI WinCC; Volume 2/2
8.3 Different Objects in the Graphics Designer
Static and dynamic objects
You will find different types of objects in the Graphics Designer, whereby there is a
fundamental differentiation between static and dynamic objects. The standard library for
WinCC offers a large number of ready-made objects for use when creating process pictures.
Object Meaning
Static object A static object is only a drawing object, for example a line, circle,
polygon or static text
If you have experience of working with drawing software, you will know
how to work with these objects.
For further information, refer to the WinCC Online Help.
Dynamic object A dynamic object is updated via a connection to a tag or via certain
functions.
This means that the process values shown are always up-to-date in
runtime. Input/output fields or status displays are examples of dynamic
standard objects.
Creating Process Images - Basics
8.4 Types of Dynamic Updating
Operator Station
Configuration Manual, 09/2007, A5E00808630-02 119
8.4 Types of Dynamic Updating
Dynamism options
There are several options for dynamic updating of objects inserted in a process picture:
Option Description
Tag connection Tag interconnections are the simplest way of creating dynamic objects:
Simply interconnect objects, for example, with the I/O of a block instance
of a CFC chart.
The current value of this connection is always shown in process mode.
Dynamic dialog box You can formulate the dynamic updates using tags, functions and
arithmetic operations in an expression. You can define specific value
ranges.
You can find further information about this topic in the WinCC Online
Help under "Dynamic Updating of an Action":
Direct link A link is established between objects. Parameters only have to be
assigned for the source object; then connect this source object to the
target object.
You can find further information about the function and configuration of
direct connections in the WinCC Online Help.
C action A C action is created by linking an event, such as a change in a binary
tag, to a function which is programmed in ANSI C. This function is
activated by an event or cyclically.
A C action is normally linked directly to an object property which is also
influenced by the action. For example, a C action can be used to set the
color of an analog value, depending on a tag.
A configured action may have local (project-wide) or global (CPU-wide)
validity.
There is further information available on C actions in theWinCC Online
Help.
VBS action A VBS action is created by linking an event, such as a change in a
binary tag, to a function which is programmed in Visual Basic. This
function is activated by an event or cyclically.
A VBS action is normally linked directly to an object property which is
also influenced by the action. For example, a VBS action can be used to
set the color of an analog value, depending on a tag.
A configured action always has global (CPU-wide) validity.
There is further information available on VBS actions in theWinCC
Online Help.
NOTICE
The use of numerous or extensive C actions and/or VBS actions increases the system load
which can have a negative influence on picture-call times in runtime.
Move cyclic computing tasks into the AS and don't execute them on the OS.
Creating Process Images - Basics
8.5 Tag Connection and Tag Selection Dialog Box
Operator Station
120 Configuration Manual, 09/2007, A5E00808630-02
8.5 Tag Connection and Tag Selection Dialog Box
Tag selection dialog box
Use the tag selection dialog when interconnecting an object with a tag in Graphics Designer.
The tag selection dialog is a comfortable means of creating dynamic functions for objects
from Graphics Designer. Tags displayed in this dialog box can originate from SFC charts,
SFC instances and block instances in CFC charts.
If you would like the tags to be visible at all times, activate the "Tags" toolbar.
Displaying tag management
You can use the tag selection dialog box to link objects such as input/output fields or
faceplates that you inserted in a process picture in the Graphics Designer to the
corresponding input/output of a block instance in the CFC chart. In process mode, these
objects read out the current values of the input/output from the AS and display the values on
the OS.
The component view and the plant view from SIMATIC Manager are also found in the tag
selection dialog box. In the tag selection dialog box, only the PH folders you assigned to the
OS in SIMATIC Manager are displayed. Tags from other projects that are part of the
multiproject can also be accessed in the tag selection dialog box.
Creating Process Images - Basics
8.5 Tag Connection and Tag Selection Dialog Box
Operator Station
Configuration Manual, 09/2007, A5E00808630-02 121
Tag sources
During configuration, you can choose between two tag sources:
ES tags:
Displays all process tags from PCS 7. For example, process tags can come from SFC
charts and CFC charts created during ES configuration. ES tags are displayed exactly the
same as in the plant hierarchy in SIMATIC Manager. However, only the PH folders you
assigned to the opened OS in SIMATIC Manager are displayed. All other folders are
hidden. If you link an object to an ES tag, this tag is automatically entered in the WinCC
tag management, if it is not already there.
WinCC tags:
Displays all tags relevant to PCS 7 OS configuration data. Use the filter function to
improve results when searching for a specific tag.
Also shows all tags you created directly in WinCC. This function is usually not deployed in
the PCS 7 environment, as the tag database is managed centrally in ES engineering.
Syntax of the WinCC tag name:
Plant1/ RMT1/ FC111/ Dose ER Floating-
point number
DB 73 DD 96
PH
Level 1
PH
Level 2
CFC chart Block Element Data type Instance
DB
Address
Filter
In the "Filter:" input box you can define the search criteria for the tag name. When you exit
the input box using the tab key, only those tags that match the search criterion are displayed.
You can find additional information about the tag selection dialog box in the online help for
WinCC, which can be opened by clicking "Help".
Creating Process Images - Basics
8.6 Configuring and Storing Tags in WinCC
Operator Station
122 Configuration Manual, 09/2007, A5E00808630-02
8.6 Configuring and Storing Tags in WinCC
Displaying tag management
Tags can also be seen directly using WinCC Explorer by selecting "Tag management" in the
tree view. All channels, logical connections, process tags, internal tags and tag groups of
WinCC are organized in the tag management. Tags from SIMATIC Manager are stored in
the WinCC tag management.
PCS 7 and tags in WinCC
The tags are displayed according to the settings you defined for OS compilation: the S7
programs are visualized at their associated interconnections. If you select an S7 program in
the navigation tree, then all tags are displayed in the detail window.
Tag management
lnternal tags
Structure types
The existing connections to the
respective tags of each interface is
displayed.
The transferred block instance is displayed for every
block. Only blocks with controlling and monitoring
properties are transferred from the AS.
Block type (sorted):
SlMATlC S7 Protocol Suite
lndustrial Ethernet
lndustrial Ethernet ll
Named Connections
Profibus
Profibus ll
MPl
Slot PLC
Motor
Meas_Mon
CTRL_PlD
TCP/lP
-
-
-
-
-
-
-
-
-
-
-
-
Creating Process Images - Basics
8.7 Length of tag names
Operator Station
Configuration Manual, 09/2007, A5E00808630-02 123
8.7 Length of tag names
Length of tag names
The tag name length is limited to 128 characters.
Note
Please remember that the server prefix (symbolic computer name) counts as part of the tag
name length. The server prefix indicates the OS server that is the source of the tag. The
server prefix precedes the tag name.
Components of the tag name
The tag name consists of the server prefix, two separators and the higher level designation
(HID).
For example: [Server prefix]::[HLD]
Assign the server prefix in the SIMATIC Manager ("PC station properties > Computer
name").
The HLD (Page 51) comprises the name of the folder in the hierarchy path, the chart
name and the block name. Include the separators within the HLD.
For instance, SERVER01::SUBSYSTEM1/MOTOR1
Note
Remember, however, that many of the input boxes on the OS can not display 128
characters in their entirety.
Further information
There is further information available on the length of the tag name in the Process Control
System PCS 7; Engineering System manual, under "Rules for Naming in the PH".
Creating Process Images - Basics
8.8 Dynamic PCS 7 Standard Objects
Operator Station
124 Configuration Manual, 09/2007, A5E00808630-02
8.8 Dynamic PCS 7 Standard Objects
Introduction
The Graphics Designer provides you with a number of ready-made dynamic objects, which
you can use to create process pictures. The standard objects can be found in the object
palette of the Graphics Designer under "Smart objects".
Overview of dynamic PCS 7 standard objects
The primary objects are introduced briefly below:
Object Function
I/O fields I/O fields function as follows:
They display current process values.
The plant operator can enter values directly during runtime.
You can use this field as follows:
As an input field
As an output field
As a combined input/output field
Status display You can use the status display to display any number of binary states for
an object, such as the states of a valve: "open" or "closed".
Bar graph A bar graph display can be used to show values in relation to one another,
for example, how the current value relates to an upper and lower tolerance.
Control A control can be used to show the curve characteristic of certain measured
values, which the plant operator can view in process mode.
Picture window Picture windows form a type of container in a process picture that can
incorporate an additional picture. The incorporated picture is a standard
picture that you have created for a particular block type and can be used
multiple times. You make a specific tag connection only after you insert this
picture in the picture window.
Group display You have created a hierarchy corresponding to your plant structure. Even
in a process picture that only displays a general overview of an entire plant,
the plant operator requires information from the process tags located in
pictures from lower hierarchy levels. You can map this information by
means of group display: The group display outputs states in color code, for
example, and alarm.
Extended status display
Extended analog
display
The advantage of extended status displays compared to normal status
displays is that you can also integrate a group display. This enables you to
simultaneously display an alarm state and an operating state. You can
display both binary and analog values using the two different types of
status displays.
Additional information
You can find information about the individual objects in the online help for WinCC under the
heading "Smart Objects".
Creating Process Images - Basics
8.9 Dynamic Custom Objects
Operator Station
Configuration Manual, 09/2007, A5E00808630-02 125
8.9 Dynamic Custom Objects
Introduction
In addition to standard objects, you can also create objects yourself. You can combine a
large number of individual steps into a few steps when you create objects.
Overview of dynamic, used-created objects
The following describes the most important objects that you can create yourself:
Object Function
Faceplate (Page 154) A faceplate is a dynamized object which represents a certain block
type. By connecting to a structure tag, all the tags contained in a
faceplate are automatically connected to the corresponding block
parameters and updated dynamically.
Block icons (Page 155) A plant operator can call up a faceplate via a block icon. A block icon
is created as a user object.
A block icon can be composed from a number of dynamic objects,
giving the plant operator an overview of the most important
information.
An additional script enables the plant operator to call up the
corresponding faceplate at the click of a mouse.
User object (Page 164) Create a user object by compiling individual objects.
The advantage of a user object is that you can select which of the
many properties, that each object "brings", you actually need to
connect to tags.
User object templates
(Page 173)
You can create user object templates on the basis of a user object.
The advantage of user object templates is that you can make changes
centrally to the user object template, and all the instances are then
updated accordingly at once.
Creating Process Images - Basics
8.10 Configuring dynamic objects
Operator Station
126 Configuration Manual, 09/2007, A5E00808630-02
8.10 Configuring dynamic objects
8.10.1 Overview of Configuration Tasks for Dynamic Objects
Overview of the Steps in Configuration
An overview of the basic mode of operation with dynamic objects is given below.
You must perform the following configuration tasks in the exact order given:
Step What?
1 Open the process picture in the Graphics Designer (Page 127)
2 Inserting the dynamic object (Page 127)
3 Configuring the dynamic object (Page 128)
4 Defining the object properties (Page 128)
Further information
WinCC Online Help
Creating Process Images - Basics
8.10 Configuring dynamic objects
Operator Station
Configuration Manual, 09/2007, A5E00808630-02 127
8.10.2 How to Open a Picture in the Graphics Designer
Procedure
You can open a process picture from SIMATIC Manager or WinCC Explorer.
If then
You are in SIMATIC
Manager
1. Open the plant view.
2. In the detail view, select the picture you want to edit in the Graphics
Designer.
3. Select the Edit > Open Object command.
This opens WinCC Explorer; the required picture is opened in
Graphics Designer in the next step.
Locate WinCC Explorer... 1. Select the "Graphics Designer" object in the tree view.
All the existing pictures are displayed in the detail window.
2. Double-click the required picture in the detail view.
The required picture is opened in the Graphics Designer.
8.10.3 How to Insert a Dynamic Object
Procedure
1. Open a picture in the Graphics Designer.
2. If the "Object palette" toolbar is hidden select the command View > Toolbars.
The "Toolbars" dialog box opens.
3. Select the "Objects" check box.
4. Click "OK".
The object palette opens.
5. Select the required object in the tree view for the "Smart Objects" object palette.
6. Click the drawing object.
The mouse pointer is transformed according to the object selected.
7. Holding the mouse button down, drag a rectangle corresponding to the size you want
your object to be.
Creating Process Images - Basics
8.10 Configuring dynamic objects
Operator Station
128 Configuration Manual, 09/2007, A5E00808630-02
8.10.4 How to Specify the Object Properties
Procedure
1. Open the process picture in the Graphics Designer and select the object on the
workspace.
2. Select the View > Properties command.
The "Object properties" dialog box opens.
3. Select the "Properties" tab in order to define the settings for the appearance and layout of
the object.
4. Select the "Event" tab to configure a change in the object in response to a particular
event, e.g. in the event of a mouse click.
5. Click the title bar and select the command Close in the shortcut menu.
8.10.5 How to Configure a Dynamic Object
Introduction
When you insert a dynamic object, the configuration dialog box automatically opens. You
can open the configuration dialog box again and change the configuration settings at any
time.
Setting parameters in the configuration dialog box
The dialog box that opens depends on the type of dynamic object you have inserted in
step 2. Set the required parameters in this dialog box:
If then ...
You have inserted an
application window
The "Window Contents" dialog box opens.
Select what is to be displayed in the application window.
Picture window No additional dialog box is opened.
Control The "Insert Control" dialog box opens.
Select the required control in the selection list.
You have inserted an OLE
object
The "Insert Object" dialog box of Windows opens.
There are two options:
Select the application you want to use to create the OLE object.
Select an existing file.
You have inserted an
input/output field
The "I/O Field Configuration" dialog box opens.
Click the button next to the "Tag" box and select a tag from the tag
selection dialog box. In addition, specify the update cycle, the field
type and formatting parameters.
Bar graph The "Bar Graph Configuration" dialog box opens.
Click the button next to the "Tag" box and select a tag from the tag
selection dialog box. In addition, specify the update cycle, limits
and formatting parameters.
Creating Process Images - Basics
8.10 Configuring dynamic objects
Operator Station
Configuration Manual, 09/2007, A5E00808630-02 129
If then ...
You have inserted a graphic
object
The "Graphic Object Configuration" dialog box opens.
Select the picture that you want to display as a graphic object.
Status display The "Status Display Configuration" dialog box opens.
Click the button next to the "Tag" box and select a tag from the tag
selection dialog box. Select a picture and also select the update
cycle from the drop-down list box.
You have inserted a text list The "Text List Configuration" dialog box opens.
Click the button next to the "Tag" box and select a tag from the tag
selection dialog box. Select the update cycle, the field type and
formatting parameters from the drop-down list box.
3D bar graph No additional dialog box is opened.
Set the following values in the "Properties" dialog box in an
additional step:
Maximum value
Minimum value
Process input/output
Group display You can find additional information about inserting and configuring
a group display in the section "Overview of the Group Display
(Page 140)".
Extended status display You can additional information about inserting and configuring an
extended status display in the section "Overview of the Extended
Status Display (Page 131)".
Click "OK".
The dynamic object is inserted with the corresponding settings.
Reopening the configuration dialog box
If you want to change the configuration settings at a later point in time, reopen the
configuration dialog box.
Proceed as follows:
1. Open the process picture in the Graphics Designer.
2. Select Configuration dialog from the shortcut menu of the object to be configured.
The configuration dialog box opens.
3. Change the configuration settings.
4. Click "OK".
Creating Process Images - Basics
8.11 Configuring a status display
Operator Station
130 Configuration Manual, 09/2007, A5E00808630-02
8.11 Configuring a status display
8.11.1 Configuring a status display
8.11.1.1 Working with a Status Display
Status display
The status display is used to show the status of an object, e.g. "valve closed" or "value
open". However, the status display can display graphics for not only two states but practically
any number of different states.
The object status display is created by linking to a tag whose value reflects the current
status. You can assign the tag any number from 2 to 2
32
-1 (bit combinations).
Various pictures can be assigned to the individual object statuses. The size and properties
adopted by a status display in process mode are defined in the Graphics Designer.
8.11.1.2 How to Configure a Status Display
Introduction
You configure the status display in the Graphics Designer. You can link a status display to
PCS 7 standard pictures or custom pictures.
Configuring a status display with standard pictures
The following is an overview of the configuration tasks.
Step What?
1 Dragging the "status display" object from the object palette onto the workspace
2 In the "Configuration" dialog box: interconnect the status display with the
corresponding tag
3 Dragging the standard pictures to the respective states.
Configuring the status display with custom pictures
The following is an overview of the configuration tasks.
Step What?
1 Creating the pictures for representing each state and exporting them as an EMF file
2 Dragging the "status display" object from the object palette onto the workspace
3 In the "Configuration" dialog box: interconnect the status display with the
corresponding tag, and the states with the corresponding pictures
Creating Process Images - Basics
8.11 Configuring a status display
Operator Station
Configuration Manual, 09/2007, A5E00808630-02 131
8.11.2 Configuring an extended status display
8.11.2.1 Overview of the Extended Display
Extended status display
By comparison to the standard status display, the extended status display offers several
advantage: It simultaneously returns the alarm and operating states so that the plant
operator can quickly see the alarms, warnings and errors in addition to the operating status.
Setting the parameters
You first set the parameters for the extended status displays in a configuration dialog box.
You then make the tag connection to the associated block instance in the properties dialog
box.
Import/export function
Once you have completed the configuration of the status display, you can export the settings
to an XML file and, if desired, import the settings into another status display. This function
definitely saves you work when you want to use a status display to represent the same block
in different ways.
Example: Horizontal and vertical view of a valve.
The steps are presented below using the horizontal/vertical valve representation as an
example:
Step What?
1 Configure the status display for the horizontal valve representation:
Define all operating and alarm states.
Assign associated bitmaps.
2 Export the configuration to an XML file.
3 Execute the "Find/Replace" function:
Replace all instances of the bitmap name showing the valve in horizontal position with
the bitmap name showing the valve in vertical position.
4 Save the XML file with a descriptive name.
5 Import the settings from the modified XML file for the vertical valve representation.
Creating Process Images - Basics
8.11 Configuring a status display
Operator Station
132 Configuration Manual, 09/2007, A5E00808630-02
8.11.2.2 Working with the Extended Status Display
Operating and alarm states
You can display a maximum of four different binary signals representing 16 different
operating statuses in the extended status display. The four signals are bit-coded in the 32-bit
tag of "VSTATUS" of the block type.
You can logically combine the operating states and alarm states. You must define different
priorities for these alarm states and/or deactivate certain alarm states that the block is
unable to assume.
The alarm priority defines which alarm is displayed first if several alarms are pending
simultaneously. The following rule applies during process mode:
Unacknowledged alarms always take priority over acknowledged alarms.
Setting parameters
All settings are defined in a configuration dialog box. A number of combinations are possible
depending on the binary statuses and alarm statuses selected. You can then assign the
required bitmap, which is displayed in the process picture in process mode, to each
combination.
Information in the 'block type' Online Help
The Online Help for each block type contains the following information, which you require in
order to configure the extended status display:
The assignment of an operating status to a specific bit within the "VSTATUS" tag: All the
binary statuses which can be displayed in the extended status display are saved in this
particular "VSTATUS" tag.
The alarm statuses which this block type can adopt as standard.
Overview of the configuration steps
Inserting and configuring the extended status display involves the following steps:
Step Content
1 Determine the bit number from VSTATUS (Page 133)
2 Make preparations for the extended status display (Page 134)
3 Insert the extended status display (Page 135)
4 Configure the extended status display (Page 136)
5 Link the tags (Page 136)
Creating Process Images - Basics
8.11 Configuring a status display
Operator Station
Configuration Manual, 09/2007, A5E00808630-02 133
8.11.2.3 How to Determine the Bit Number from VSTATUS
Introduction
When configuring the extended status display, you need the bit number of the block I/O you
want to display. The bit number is stored in the "VSTATUS" tag. The information can be
found in the online help for the block.
Procedure
1. Open a CFC chart in SIMATIC Manager.
2. Select the block for which you want to insert an extended status display.
3. Press <F1>.
The online help for the block opens.
Result
In the "VSTATUS for [block name]" section of the online help for the block, you will find the
allocation of the 32-bit status word, VSTATUS.
Creating Process Images - Basics
8.11 Configuring a status display
Operator Station
134 Configuration Manual, 09/2007, A5E00808630-02
8.11.2.4 How to Prepare the Extended Status Display
Introduction
The task of determining the states is described using the "Valve" block as an example.
Procedure
1. Specify the I/Os that are to be shown in the status display. In this example, the following
I/Os are specified::
QOPEN
QCLOSE
QOPENING
QCLOSING
2. Create a table where you enter all possible states.
3. Determine the relevant index on the basis of the states and assign the pictures.
Creating Process Images - Basics
8.11 Configuring a status display
Operator Station
Configuration Manual, 09/2007, A5E00808630-02 135
Result
Resultant appearance of the valve table.
Based on this table, configure the extended status display in the index list at the
corresponding "Properties of the extended status display" dialog box, "Assign picture" tab.
The table header "Status" is output in the index list when you activate the "Use group value
for display" check box in the Properties of the extended status display" dialog box, "General"
tab.
The table header "Index" is output in the index list if this check box is not activated.
Further information is available in the WinCC Online Help.
Bit 0
QOPEN
2 high 0=1
Bit 1
QCLOSE
2 high 1=2
Bit 2
QOPENING
2 high 2=4
Bit 3
QCLOSING
2exp3 = 8
Status/
Index
Base picture Flashing picture
0 0 0 0 0 Undefined
1 0 0 0 1 @VVE_opened
0 1 0 0 2 @VVE_closed
1 1 0 0 3 @VVE_error
0 0 1 0 4 @VVE_closed @VVE_opened
1 0 1 0 5 @VVE_error
0 1 1 0 6 @VVE_error
1 1 1 0 7 @VVE_error
0 0 0 1 8 @VVE_opened @VVE_closed
1 0 0 1 9 @VVE_error
0 1 0 1 10 @VVE_error
1 1 0 1 11 @VVE_error
0 0 1 1 12 @VVE_error
1 0 1 1 13 @VVE_error
0 1 1 1 14 @VVE_error
1 1 1 1 15 @VVE_error
8.11.2.5 How to Insert an Extended Status Display
Procedure
1. Open a process picture in the Graphics Designer.
2. If the "Object palette" toolbar is hidden select the command View > Toolbars.
The "Toolbars" dialog box opens.
3. Select the "Objects" check box.
The object palette opens.
4. In the object palette, select the "Status display (extended)" object under "Smart objects".
5. Move the mouse pointer to the drawing area.
The mouse pointer is transformed into a status cursor.
6. Hold down the mouse button and draw a rectangle of the size of the extended status
display.
The "Properties of the extended status display" opens..
Creating Process Images - Basics
8.11 Configuring a status display
Operator Station
136 Configuration Manual, 09/2007, A5E00808630-02
8.11.2.6 How to Configure an Extended Status Display
Procedure
1. The configuration is performed in the "Properties of the extended status display"
configuration dialog box:
If you have just inserted the extended status display, the configuration dialog box will
already be open.
If you wish to make later changes to the configuration, open the shortcut menu for the
selected status display and select the Configuration dialog box... command.
2. In the "Bit Selection" group, enable the checkboxes for the status words which you wish
to display.
This enables you to specify how many statuses you wish to display.
3. Click the input box and enter the number of the bit which you wish to appear in the status
display.
This means that you will get to specify the block connection whose status you wish to
display.
4. Select the "Assign pictures" tab.
All the combinations that are theoretically possible are shown in the list, depending on
your settings in the "General" tab.
5. Select the combination from the list which you wish to visualize in process mode.
6. Double-click the required picture in the list of pictures.
The picture is assigned to the combination and appears in the "Basic picture" column.
7. If you also wish to define a flashing picture, double-click the required picture in the list.
The picture is assigned to the combination as a flashing picture and appears in the
"Flashing picture" column.
8. Repeat steps 5 through 8 for all the combinations for which you wish to specify pictures.
9. Click "OK".
8.11.2.7 How to Make the Tag Connection
Procedure
1. Select Properties from the shortcut menu of the extended status display.
The "Object properties" dialog box opens.
2. Define the following settings for the "Others" property:
For the purposes of the "collective value" attribute, configure the link to the
"EventState" tag for the required block instance.
For the purposes of the "status" attribute, configure the link to the "VSTATUS" tag for
the required block instance.
Note
Select the "WinCC tags" data source for the "EventState" tag in the tag selection
dialog box.
3. Click the title bar and select the command Close in the shortcut menu.
Creating Process Images - Basics
8.12 Configuring an Extended Analog Display
Operator Station
Configuration Manual, 09/2007, A5E00808630-02 137
8.12 Configuring an Extended Analog Display
8.12.1 Working with the Extended Analog Display
What is shown in the extended analog display
The extended analog display shows the value of an analog block I/O. The value is shown in
color according to the current alarm status of this input/output.
Overview of the Steps in Configuration
Inserting and configuring the extended analog display involves the following steps:
Step Content
1 Inserting the extended analog display (Page 137)
2 Configuring the extended analog display (Page 138)
3 Connecting the tags (Page 138)
8.12.2 How to Insert an Extended Analog Display
Procedure
1. Open a process picture in the Graphics Designer.
2. If the "Object palette" toolbar is hidden select the command View > Toolbars.
The "Toolbars" dialog box opens.
3. Activate the "Objects" check box.
The object palette opens.
4. In the object palette, select the "Analog display (extended)" object under "Smart objects".
5. Move the mouse pointer to the drawing area.
The mouse pointer is transformed into a small status cursor.
6. Hold down the mouse button and draw a rectangle of the size of the extended analog
display.
The "Properties of the extended analog display" opens..
Creating Process Images - Basics
8.12 Configuring an Extended Analog Display
Operator Station
138 Configuration Manual, 09/2007, A5E00808630-02
8.12.3 How to Configure an Extended Analog Display
Procedure
1. The configuration is performed in the "Properties of the extended analog display" dialog
box:
If you have just inserted the extended analog display, the configuration dialog box will
already be open.
If you wish to make later changes to the configuration, open the shortcut menu and
select the Configuration dialog box... command.
2. Assign the required colors to the different alarm statuses.
3. Click "OK".
8.12.4 How to Make the Tag Connection for the Extended Analog Display
Procedure
1. Select Properties from the shortcut menu of the extended status display.
The "Object properties" dialog box opens.
2. Define the following settings for the "Others" property:
For the purposes of the "Group Value" attribute, configure the link to the "Event State"
tag for the required block instance.
For the purposes of the "Value" attribute, configure the link to the tag which represents
the corresponding analog value.
3. Click the title bar and select the command Close in the shortcut menu.
Creating Process Images - Basics
8.13 Configuring an input/output box
Operator Station
Configuration Manual, 09/2007, A5E00808630-02 139
8.13 Configuring an input/output box
8.13.1 Working with Input/Output Fields
Introduction
You can use input/output fields to input or output values. Input/output fields can handle
different data formats, such as binary, decimal, string, and hexadecimal.
Types of input/output fields
The "IO Field" object can be set in any of the following ways:
As an output field
As an input field
As a combined input and output field
8.13.2 How to configure an input/output field
Introduction
You configure an input/output field in the Graphics Designer.
Note to Reader
The following is an overview of the configuration tasks. You can find a detailed description of
the configuration tasks in Getting Started Process Control System PCS 7; Part 1.
Overview of the configuration steps
The configuration of an input/output field comprises the following steps:
Step What?
1 Drag the "I/O field" object from the object palette to the drawing area.
2 In the "Configuration" dialog box, Interconnect the relevant tag
3 Specify the relevant field type
4 If necessary, enter a static text as further clarification of the input/output field.
Creating Process Images - Basics
8.14 Configuring a group display
Operator Station
140 Configuration Manual, 09/2007, A5E00808630-02
8.14 Configuring a group display
8.14.1 Overview of the Group Display
Group display
A group display informs the plant operator about the message status of a process tag in
process mode. This allows the plant operator to quickly detect alarms, warnings, or errors.
The group display is available as a standard object in WinCC that you can insert in a process
picture. A group display is configured using wizards in WinCC. As with all other dynamic
objects, you set additional properties for this object in the "Properties" and "Event" tabs.
You can also customize the representation of the group display to your requirements.
Group display in process pictures
The group display enables you to set the message status of a process tag directly in a
process picture. From each group display, the plant operator can switch to other process
pictures or picture blocks.
Group display in the overview area
The group displays in the overview area provides the plant operator with an overview of the
status of the entire plant in process mode. The group displays are located next to the
selection button for the respective area pictures. The assemble the messages of the group
displays from the lower-level pictures that belong to an area. The group displays in the
overview area are always displayed.
Group displays are updated:
when the project is downloaded.
when saving the data in the WinCC Editor "Picture Tree Manager" and the "Recalculate
entire group display hierarchy when saving" check box is set.
Use this update when simulating process mode in SIMATIC Manager on the engineering
station.
The group displays in the overview area are always displayed as standard. This does not
require configuration.
Options for the dynamic updating of a group display
The following options are available for the dynamic updating of a group display:
Connection between the group display and a measuring point (Page 147)
Connect the group display to a measuring point so that the plant operator receives
messages from the assigned measuring point in process mode.
Connection between the group display and a picture (Page 149)
Connect the group display to a picture so that messages from the picture are displayed in
process mode.
Picture selection via the group display (Page 152)
Connect the group display to a picture so that if there is an incoming message, the plant
operator can switch directly to the picture in which the message is generated. This
function can be used to update both a group display and other picture objects.
Creating Process Images - Basics
8.14 Configuring a group display
Operator Station
Configuration Manual, 09/2007, A5E00808630-02 141
8.14.2 Displaying a Group Display in Process Mode
Introduction
Message types are displayed by the "Group Display" object in five display areas arranged
side-by-side. The supporting visualization makes use of display areas in different colors,
flashing modes, and text display. The default colors and flashing modes in the object
correspond to those commonly used in process engineering.
The figure below shows an example group display.
W O A X S
The following different message types are specified by default:
first display field red
Alarm High, Alarm Low
The second display field returns two message types: If there is a warning and a tolerance
message at the same time, the warning message has higher priority and is displayed.
yellow: Warning High, Warning Low
light-blue: Tolerance High, Tolerance Low
third display field black
AS process control fault, AS process control error, OS process control fault
Fourth display area violet
Operator input request
The fifth display area indicates whether or not messages of process tags were disabled
manually by the operator:
gray: no process tag disabled
gray with white cross: process tag disabled
You can adapt the default display individually to suit requirements.
Additional information
Online Help for WinCC
Creating Process Images - Basics
8.14 Configuring a group display
Operator Station
142 Configuration Manual, 09/2007, A5E00808630-02
8.14.3 Automatic Calculation of the Group Display Hierarchy
Introduction
The OS enables you to generate group displays based on the picture hierarchy and to insert
them in existing process pictures. A group display is inserted in each picture that has
pictures directly below it. This is positioned automatically in the top left corner of a process
picture.
Procedure
To use this function, make the following setting:
1. Open the project editor.
2. Select the "Message display" tab.
3. Select the "Create/update group displays" check box.
Creating Process Images - Basics
8.14 Configuring a group display
Operator Station
Configuration Manual, 09/2007, A5E00808630-02 143
8.14.4 Configuring a group display
8.14.4.1 Group Display Configuration Options
Configuration options for a group display
You can customize the group display on the basis of the default group display in two steps:
Adaptation of the display of each individual message class in process mode. In WinCC,
the message classes are known as message types. This term will be used below.
Assignment of the message types to the individual command buttons of the group
display. Up to eight command buttons can be configured for a group display. The default
group display indicates five buttons.
The message types are assigned to a command button using the bit number from the
"EventState" tag. 16 different message types, which can alls be visualized, can be saved
in the "Event State" tags. The individual bits of these tags are preconfigured as standard
as indicated below and assigned to the bit numbers in the group display.
The bit configuration in the "Event State" tags
Bit in the "Event State"
tags
Associated message type Bit number
31
15 Acknowledge bit
AH, high high alarm 1
30
14 Acknowledge bit
AL, low low alarm 2
29
13 Acknowledge bit
WH, high alarm 3
28
12 Acknowledge bit
WL, low alarm 4
27 TH, tolerance high 5
26 TL, tolerance low 6
25
9 acknowledge bit
S, process control message (system) 7
24
8 acknowledge bit
F, process control message (failure) 8
23
7 acknowledge bit
M, preventive maintenance 9
22
6 acknowledge bit
PM, process message 10
21
5 - acknowledge bit
PM, process message 11
Creating Process Images - Basics
8.14 Configuring a group display
Operator Station
144 Configuration Manual, 09/2007, A5E00808630-02
Bit in the "Event State"
tags
Associated message type Bit number
20
OR, operator request 12
19 OM, operator message 13
18 SA, AS status message 14
17 SO, OS status message 15
16 X, 'out of service' message 16
M - preventive maintenance
SA AS status
SO OS status
Standard assignment of the message types to the bits in the "Event State" tags
The group display is based on the group value from the 32-bit "Event State" tags. This is the
default for a group display:
Button in the group display Bits in the "Event State" tags Message type
1 1, 2 AH, AL
2 3, 4, 5, 6 WH, WL, TH, TL
3 7, 8, 9 S, F, S
4 12 OR
5 16 X
Creating Process Images - Basics
8.14 Configuring a group display
Operator Station
Configuration Manual, 09/2007, A5E00808630-02 145
8.14.4.2 How to Insert a Group Display
Procedure
1. Open a process picture in the Graphics Designer.
2. If the "Object palette" toolbar is hidden select the command View > Toolbars.
The "Toolbars" dialog box opens.
3. Enable the "Objects" checkbox.
The object palette is opened.
4. Select the "group display" object in the object palette under "Smart objects".
5. Use the mouse to navigate to the drawing area.
The mouse pointer changes into the group display cursor.
6. Holding the mouse, drag open a rectangle large enough to accommodate your group
display.
7. Configure the group display.
You can find information about this in the section "How to Configure a Group Display
(Page 146)".
8. Create the connection by means of a wizard:
If you wish to connect the group display to a block, start the "Connect a Group Display
to a PCS 7 Measuring Point" wizard.
You can find information about this in the section "Connecting the Group Display to a
Measuring Point (Page 147)".
If you wish to connect the group display to a picture, start the "Connect a Group
Display to a Picture" wizard.
You can find information about this in the section "Connecting the Group Display to a
Picture (Page 149)".
9. Select the group display and then select the View > Properties menu command.
The "Properties" dialog box opens.
10. Specify the parameters for the group display.
Further information
WinCC Online Help.
Creating Process Images - Basics
8.14 Configuring a group display
Operator Station
146 Configuration Manual, 09/2007, A5E00808630-02
8.14.4.3 How to Configure a Group Display
Requirement
The group display has been inserted in the process picture.
Procedure
1. Select the group display, and then select the View > Properties command.
The "Object Properties" dialog box opens.
2. Select the property "Group display > Geometry" in the tree view.
3. Enter the value in the "Statics" column required for specifying the size of the group
display over the corresponding attributes.
Note
If you enter "yes" for the attribute "Same size", all the boxes are set at identical sizes
spread across the default total width.
The value "0" means that this button is not displayed and is not taken into consideration
when the "same size" is calculated.
4. Select the property "Group display > Message types" in the tree view.
5. Double-click the attribute "Message types".
A list is shown with all the available message types.
You can find further information in the section "Configuration Options for a Group Display
(Page 143)".
6. Select the message type which you wish to configure and click "OK".
7. Perform the corresponding settings for display in process mode.
8. Follow this procedure for all the message types which you wish to show in process mode.
9. Select the property "Group display > Assignment" in the tree view.
10. Double-click the attribute "Message types for button [serial number of the button]".
The "text input" dialog box is opened.
11. Use the bit to select the message type which you wish to assign to the button.
12. Click "OK".
Note
If you wish to assign multiple events to a button, enter the different bit numbers in order,
separated by commas.
The order in which they are entered also serves to specify the priority: If there are
multiple events pending for a button, the event which is farthest to the left is visualized.
You can find additional information about this in the section "Group Display Configuration
Options (Page 143)".
13. Click the title bar and select the command Close in the shortcut menu.
Creating Process Images - Basics
8.14 Configuring a group display
Operator Station
Configuration Manual, 09/2007, A5E00808630-02 147
8.14.5 Interconnecting the group display with a process tag
8.14.5.1 Connection of Group Display to a Process Tag
Connection of Group Display to a Process Tag
If you connect a group display to a block using a direct connection, the plant operator can
closely monitor this block during runtime. This group display can be inserted in any process
picture. The block must have the system attributes "S7_m_c" and "S7_tag," and these
attributes must be set to the value "true".
SlMATlC
Stations
Source is e.g.
the block
Overview
Process picture
Group display
Keyset
W O
CTRL_PlD
A X S
Use the "Connect group display to PCS 7 process tag" dynamic wizard to make the
interconnection.
Creating Process Images - Basics
8.14 Configuring a group display
Operator Station
148 Configuration Manual, 09/2007, A5E00808630-02
8.14.5.2 How to Connect a Group Display to a Process Tag
Requirements
The "Group Display" object has been inserted into the process picture.
The static properties have been specified, for example, the font or geometry.
Procedure
1. Open the process picture in the Graphics Designer.
2. If the "Dynamic Wizard" toolbar is hidden select the command View > Toolbars.
The "Toolbars" dialog box opens.
3. Select the "Dynamic Wizard" check box.
4. In the process picture, select the required group display.
5. In the toolbar, select the "Standard Dynamics" tab.
6. Double-click "Connect group display to PCS 7 process tag".
The wizard opens.
7. Click "Next" in the first step of the wizard.
This opens the "Set options" step.
8. In the "Set Options" step, click "Browse" next to the input box.
The tag selection dialog opens.
9. Select the required block from the "List of All Tags" and click "OK".
The program accepts the selected block and closes the tag selection dialog.
Note
If your project has a large number of tags, you should use the filter function. You can find
information about this in the online help for WinCC.
10. Click "Next".
This opens the "Done!" step.
11. Check your settings.
12. Click "Next".
The group display is interconnected with the block.
Creating Process Images - Basics
8.14 Configuring a group display
Operator Station
Configuration Manual, 09/2007, A5E00808630-02 149
8.14.6 Interconnecting the group display with a picture
8.14.6.1 Connection of Group Display to a Picture
Introduction
If a group display is connected to a process picture, information from a hierarchically lower-
level process picture can be displayed in a higher-level process picture. In so doing, all
group displays of the lower-level process picture are linked internally using an OR operation.
Function in process mode
When a message appears in the lower-level process picture on any group display, the
message is "forwarded" so that the information is also made available to the operator in the
higher-level process picture.
The operator can then click the group display in the higher-level process picture to go
directly to a lower-level process picture. The ability to quickly navigate to the source of a
malfunction is essential for the plant operator and enables straightforward and simple
process checks.
Overview Overview
Overview Overview Overview Overview
Keyset Keyset
Keyset Keyset Keyset Keyset
Keyset
Range 1 Range 2
Overview
W O A X S
W O A X S
W O A X S
W O A X S
W O A X S
W O A X S
W O A X S
W O A X S
W O A X S
W O A X S W O A X S
W O A X S
W O A X S
W O A X S
W O A X S
W O A X S
Creating Process Images - Basics
8.14 Configuring a group display
Operator Station
150 Configuration Manual, 09/2007, A5E00808630-02
Picture hierarchy
Process control on the OS requires a picture hierarchy that guides the operator to pictures
which return dangerous states such as alarms. The picture hierarchy derived from the plant
hierarchy is mapped to the Picture Tree Manager in WinCC Explorer. The group display can
only receive and forward messages when these pictures are arranged appropriately in the
hierarchy.
Connection to the picture
You configure the connection to the picture with the "Connect group display to picture"
dynamic wizard.
You configure an action using the "Picture selection via group display" dynamic wizard.
Using this action in process mode, you can open a picture generating a message by clicking
directly on the pending message from the picture.
Creating Process Images - Basics
8.14 Configuring a group display
Operator Station
Configuration Manual, 09/2007, A5E00808630-02 151
8.14.6.2 How to Connect a Group Display with a Picture
Requirements
The "Group Display" object has been inserted into the process picture.
The static properties of the group display have been specified, for example, the font and
geometry.
Procedure
1. Open the process picture in the Graphics Designer.
2. If the "Dynamic Wizard" toolbar is hidden select the command View > Toolbars.
The "Toolbars" dialog box opens.
3. Enable the "Dynamic Wizard" checkbox.
4. Select the required group display in the process picture.
5. Select the "Standard dynamics" tab in the toolbar.
6. Double-click the entry "Connect group display to picture".
The wizard is opened.
7. Click the "Next" button in the first step of the wizard.
The "Set options" step is opened.
8. Click "Browse" next to the input box in the "Set options" step.
The "Picture browser" dialog box opens.
9. Select the required project and click "OK".
The picture is applied.
10. Click "Next".
The "Done!" step is opened.
11. Check your settings.
12. Click "Finish".
The group display is connected to the picture.
13. Finally, define the event, e.g. a right-click of the mouse, which is to be used to call up the
picture.
There is further information available on this in the section "How to Define the Type of
Picture Selection (Page 152)".
Creating Process Images - Basics
8.14 Configuring a group display
Operator Station
152 Configuration Manual, 09/2007, A5E00808630-02
8.14.6.3 How to Define the Type of Picture Selection
Requirements
The "Group Display" object has been inserted into the process picture.
The group display has been linked to a picture.
Procedure
1. Open the process picture in the Graphics Designer.
2. If the "Dynamic Wizard" toolbar is not visible, select the menu command View > Toolbars.
The "Toolbars" dialog box opens.
3. Select the "Dynamic Wizard" check box.
4. In the process picture, select the required group display.
5. In the toolbar, select the "Picture Functions" tab.
6. Double-click "Picture selection using the group display".
The wizard opens.
7. Click "Next" in the first step of the wizard.
This opens the "Select Trigger" step.
8. Select an operator action to be used open the picture in the group display and click
"Next".
The "Done!" step opens.
9. Check your settings and click "Finish" if no corrections are necessary.
The group display is interconnected with the operator action.
Operator Station
Configuration Manual, 09/2007, A5E00808630-02 153
Creating process pictures - advanced
9
9.1 Overview of Additional Options for Creating Process Pictures
Additional options
In addition to simple standard objects, PCS 7 offers the following objects for creating process
pictures and customizing settings of complex plant structures:
Object Description
Faceplate Ready-made faceplates are available to you, which display specific values
of a technological block in process mode.
Block icons are used to call faceplates in process mode.
Alarm message You can view messages directly in the process picture via a standard
object in the Graphics Designer.
User object A user object is an object in the Graphics Designer that you can create
from individual standard objects.
User object template A user object template is an extension of user objects that offers you the
convenience of making modifications in one central place.
Picture window A picture window is a standard object in the Graphics Designer that you
can insert into a process picture so that another picture can then be
inserted into this picture window.
Cross-reference lists A cross-reference list provides a good overview of all tags you have used
in your project.
Creating process pictures - advanced
9.2 Function and Use of Block Icons and Faceplates
Operator Station
154 Configuration Manual, 09/2007, A5E00808630-02
9.2 Function and Use of Block Icons and Faceplates
9.2.1 Using Faceplates
Faceplates
Faceplates visualize specific values of the respective technological block in the automation
system in process mode, such as:
Measured values
Operating limits
States of a process tag
These values are displayed in a separate window. To display these tags, the faceplate
automatically retrieves all relevant current information in process mode. In addition,
faceplates enable operator control in process mode and show the plant operator all block
inputs and outputs required to control a process. Faceplates are "normal" PDL files.
When you connect the structure type of a tag to a faceplate, all tags contained in a faceplate
are automatically linked to the associated block parameters and made dynamic.
PCS 7 comes with ready-made faceplates for various block types of the PCS 7 libraries,
such as CTRL_PID or MEAS_MON.
Opening faceplates
Faceplates are opened in runtime with an event script, for example, a mouse click. You can
also use a block icon or any other picture object you wish, such as a status display or static
object. Normally, you use block icons provided by PCS 7 for this purpose. Block icons are a
symbolic representation of faceplates that provide basic information to the plant operator
about the status of the associated process tag. The plant operator can then call up detailed
information about the process tag by selecting the faceplate from a block icon.
Calling complex faceplates from picture objects ensures brief picture selection times and a
clear overview of the entire process picture.
Storing faceplates
Assuming standard PCS 7 installation, the faceplates will be located in the following
directory:
[Name of the project directory]\[Project folder]\Wincproj\[Name_of_OS]\GraCS
Rule:
Name of the project folder: \Program Files\Siemens\STEP7\S7Proj\[project name]
Name of the project folder: The name of the project folder "[project name]_Prj" is limited to 8
characters.
The scripts necessary to use faceplates are not stored on a project-specific basis. These
scripts are stored in the "Wincc\aplib\FaceplateDesigner" directory.
Creating process pictures - advanced
9.2 Function and Use of Block Icons and Faceplates
Operator Station
Configuration Manual, 09/2007, A5E00808630-02 155
9.2.2 Relationship between Faceplates and Block Icons
Standard block icons
For each technological block, PCS 7 provides you with a corresponding block icon. These
standard block icons already contain a call script for the corresponding faceplate, thus
eliminating the need to set additional parameters except for the interconnection to the
specific process tag. Block icons are executed as user objects.
Using block icons
There are two options for using block icons:
The block icons can be created automatically using the "Create/Update Block Icons"
function in the SIMATIC Manager with this function the block icons are automatically
inserted into a process picture and connected to the corresponding measuring point on
the basis of the plant hierarchy. There is no further configuration work to do. After first
creating the block icons in the process picture, you have to put them in whichever
positions you wish and, if necessary, insert other static or dynamic objects. If you delete
blocks from CFC charts, for example, the corresponding block icons are deleted the next
time this function is executed.
You can insert additional block icons into a process picture yourself because the
measuring points are arranged in the plant hierarchy in such a way that they are not
covered by the automatic function. In this case, use the block icons from the file
"@templates.pdl" and insert the block icons into the process picture using the "Copy" and
"Paste" functions. Then establish a connection by dragging these block icons to a
measuring point.
You can find the background information for the "Create/Update Block Icons" function in the
section "Procedure for Creating Block Icons (Page 66)".
Creating process pictures - advanced
9.2 Function and Use of Block Icons and Faceplates
Operator Station
156 Configuration Manual, 09/2007, A5E00808630-02
9.2.3 Block Icons and the @@PCS7Typicals.pdl File
File @@PCS7Typicals.pdl
The @@PCS7Typicals.pdl file contains all the block icon templates. When you execute the
"Create/Update Block Icons" function, PCS 7 automatically uses block icons from this file. By
default, this file is installed when PCS 7 is installed.
Changes in the file @@PCS7Typicals.pdl
If you want to modify the standard block icons or create your own block icons, use the block
icons from this file as a basis. If, for example, you want to display additional measured
values in the icon display in process mode or you want to change the overall display, create
your own block icons.
CAUTION
Never make modifications in the original file because any modifications made there will be
overwritten during an update. Create a new file that must always begin with the fixed part of
the name @PCS7Typicals.pdl. You can select the rest of the file name to suit your
purposes.
If you want to modify existing block icons, copy the required block icon from the
@@PCS7Typicals.pdl file to the new file and adapt it there. You can create up to 10
different templates for block icons.
Variants of block icons
A process tag can have different types of block icons. These variants are distinguished by
their "type" attribute: The value of this attribute defines the variant. In the case of a block icon
type for a valve, for example, the value "2" for the block icon "@Valve/2". The value
component that follows the "/" controls what type of block icon is generated. You must
therefore enter this component in the object properties of the block instance. The program
automatically generates the default block symbol if you do not declare any parameters in the
object properties of the block instance: This block symbol is assigned the "type" attribute
identifier "/1" hat, for example, "@Valve/1".
Proceed as follows to locate the value of the "type" attribute:
1. Open either the @@PCS7Typicals.pdl file or the @PCS7Typicals.pdl file.
2. Select the block symbol, and then select the View > Properties command.
The "Object Properties" dialog box opens.
3. Select the "General" property from the tree view.
The program displays the associated attributes.
Creating process pictures - advanced
9.2 Function and Use of Block Icons and Faceplates
Operator Station
Configuration Manual, 09/2007, A5E00808630-02 157
9.2.4 Block Icons and the @Template.pdl File
File @Template.pdl
The @Template.pdl basically contains the same block symbols as the @@PCS7Typicals.pdl
file, however, with one important difference: The value of the "type" attribute is different in
both files.
Manual insertion of block icons
If you want to manually insert additional block icons in a process picture and they have not
been automatically derived from the plant hierarchy, you must use the @Template.pdl file.
You may want to visualize an additional process tag in a process picture. This block icon
would be deleted if the "Create/Update Block Icons..." function is executed again, because
the process tag is not at the required position in the plant hierarchy. The only way to prevent
these block icons from being deleted is by using block icons from the @Template.pdl file.
NOTICE
If you have made changes to block icons in the @Template.pdl file, you must create a
backup copy prior to a PCS 7 software update, as the file will be overwritten as part of this
process.
Creating process pictures - advanced
9.2 Function and Use of Block Icons and Faceplates
Operator Station
158 Configuration Manual, 09/2007, A5E00808630-02
9.2.5 Display Types of Faceplates
Introduction
When you connect any object from the object palette of the Graphics Designer, you must
specify a suitable display type.
Display Types of Faceplates
The following options are provided in the wizard to set up this connection:
Display type Description
Loop display This display type shows all possible views, such as standard, alarm, or
limits, simultaneously and arranged horizontally.
Possible layout of the loop display:
Loop display > Working area
This display fills the entire working area. It is not possible to move
the faceplate or change its size. The faceplate is deselected by
opening a new process picture using a command button in the
overview area.
Loop display > Process window
The information is displayed in a separate window that opens in
addition to the process picture. The plant operator can move this
window, change its size and close it.
Group display The information is displayed in a separate window that the plant
operator can move and close.
In contrast to the loop display, only one view is active in the group
display. The plant operator can open another view by selecting it from
a drop-down list box.
The plant operator can switch from the group display to the loop
display in the process window by clicking a command button in the
group display.
Creating process pictures - advanced
9.2 Function and Use of Block Icons and Faceplates
Operator Station
Configuration Manual, 09/2007, A5E00808630-02 159
9.2.6 Editing Faceplates - Faceplate Designer
Editing faceplates
You can edit existing faceplates to customize them for your exact requirements. You can
also create entirely new faceplates.
Faceplates are PDL files that you can modify or create from scratch in the WinCC Graphics
Designer in combination with the Faceplate Designer.
The Faceplate Designer provides support for creating faceplates. You can find detailed
information about creating faceplates with the Faceplate Designer in the programming guide
Process Control System PCS 7; Programming Guide for Blocks, under the topic Configuring
Faceplates.
Additional information
Online Help for WinCC
9.2.7 Overview of Block Icon and Faceplate Configuration Tasks
Introduction
If you want to manually insert block icons in your process pictures in addition to those
generated automatically and want to connect them to a process tag, you have several
options for doing this:
Option 1
In general, you will use this option.
Step What?
1 Inserting a block icon (Page 160)
2 Connecting a block icon to a process tag (Page 160)
Option 2
In exceptional cases, you can use the following procedure:
Step What?
1 Connecting any object to a faceplate (Page 161)
Creating process pictures - advanced
9.2 Function and Use of Block Icons and Faceplates
Operator Station
160 Configuration Manual, 09/2007, A5E00808630-02
9.2.8 How to Insert a Block Icon
Procedure
1. Open the process picture in the Graphics Designer.
2. Also open the @Template.pdl picture.
This picture provides various technological block icons for use as templates..
3. Select the required block icon in this picture, and then select the Edit > Copy command.
4. Change to your process picture and select the Edit > Paste command.
The block icon is inserted into the process picture. This block icon is not yet linked to a
process tag.
9.2.9 How to Connect a Block Icon to a Process Tag
Requirement
The block icon is available in the process picture.
Procedure
1. Open the process picture in the Graphics Designer.
2. Select the menu command View > Toolbars.
The "Toolbars" dialog box opens.
3. Select the "Tags" check box.
4. In the process picture, select the required block icon.
5. Navigate to the CFC chart containing the required process tag in the tree view below "ES
Tags".
Note
In the detailed window, you will see only the process tags that match the selected block
icon.
6. Drag-and-drop the required block from the detail view onto the corresponding block
symbol.
The block symbol is automatically interconnected with all necessary tags of the process
tag.
7. Repeat steps 3 to 5 for all other block icons.
8. Save and close the process picture and close the @Template.pdl file.
Creating process pictures - advanced
9.2 Function and Use of Block Icons and Faceplates
Operator Station
Configuration Manual, 09/2007, A5E00808630-02 161
9.2.10 How to Connect An Object to a Faceplate
Introduction
You usually work with the block icons provided by PCS 7. In special cases, you can use
other picture objects.
Requirement
A picture object has been inserted in the process picture.
Procedure
1. Open the process picture in the Graphics Designer.
2. Select the required picture object.
3. If the "Dynamic Wizard" toolbar is hidden select the command View > Toolbars.
The "Toolbars" dialog box opens.
4. Select the "Dynamic Wizard" check box.
5. Click "OK".
6. In the Dynamic Wizard, select the "Picture functions" tab.
7. Double-click into the "Picture selection using process tag".
The "Welcome to the Dynamic Wizard" dialog box opens.
8. Click "Next" in the first step of the wizard.
This opens the "Select Trigger" step.
9. Select the trigger.
This defines the event which the operator can use to open the faceplate in runtime.
10. Click "Next".
This opens the "Set options" step.
11. In "Set Options," select the required tag structure type in the selection list and click
"Next".
This opens the next step in "Set Options".
12. Click "Find" next to the input box.
This opens the tag selection dialog box which displays the process tags that correspond
to the previously selected structure type.
13. Select the process tag from the detail view and click "OK".
The program accepts this process tag and closes the tag selection dialog.
14. Activate the check box of the required display mode.
Further information is available in the section "Display Types of Faceplates (Page 158)".
15. Click "Next".
This opens the "Done!" step.
16. Check your settings and click "Finish".
The program interconnects the picture object with your selected process tag.
Creating process pictures - advanced
9.3 Displaying alarm messages
Operator Station
162 Configuration Manual, 09/2007, A5E00808630-02
9.3 Displaying alarm messages
9.3.1 Using a Message Window Alarm Control
Using a message window
You can configure a special message window in a process picture. You can view messages
in this message window without having to toggle to the message list in process mode. You
also have the option of making detailed settings for this message window. These includes
the following:
You can choose what types of messages are displayed.
You can specify the information to be provided in the individual message blocks.
You can set the exact contents of the message line.
etc.
Additional information
Section "Overview of the alarm system (Page 193)"
Creating process pictures - advanced
9.3 Displaying alarm messages
Operator Station
Configuration Manual, 09/2007, A5E00808630-02 163
9.3.2 How to Insert an Alarm Control
Procedure
1. In the Graphics Designer, open the process picture in which you would like to integrate a
message window.
2. If the "Object palette" toolbar is hidden select the command View > Toolbars.
The "Toolbars" dialog box opens.
3. Activate the "Objects" check box.
The object palette opens.
4. In the toolbar, select the "Controls" tab.
5. Select "WinCC Alarm Control".
6. Click the drawing object.
The mouse pointer is transformed according to the object selected.
7. Hold down the mouse button and draw a rectangle matching the size of your object.
The "WinCC Alarm Control Properties - Quick Configuration" dialog box opens.
8. Program the "WinCC Alarm Control" parameters.
Information about the input boxes and check boxes is available in the WinCC Online
Help.
9. Click "OK".
10. Select the View > properties command to define the properties and events.
Information about the input boxes and check boxes is available in the WinCC Online
Help.
11. Double-click the object.
The "Properties of WinCC Alarm Control" dialog box opens.
12. Define the properties and events of "WinCC Alarm Control".
Information about the input boxes and check boxes is available in the WinCC Online
Help.
13. Click "OK".
Creating process pictures - advanced
9.4 Creating and implementing user objects
Operator Station
164 Configuration Manual, 09/2007, A5E00808630-02
9.4 Creating and implementing user objects
9.4.1 Creating and implementing user objects
User Objects
A user object is a dynamic object consisting of single objects, for which you can define the
properties that you actually require. For example, you can implement group displays, I/O
fields, and status displays as single objects. You specify the properties once for all attributes
that remain constant. You can then always implement the user object without having to
configure single objects and assemble them as an object for each application.
For each single object, only those properties of the user object that might need to be
changed are made visible. You can assigned these properties with variables and make them
dynamic. Thus, only selected properties are visible for each object, which simplifies linkage
of objects to tags. The properties can also be accessed by other WinCC applications, such
as scripts.
Static
text
Event User object
Object modification
Properties
Output value
Display 1
Display 2
Text
C action
Text: object type
0,0000
CTRL_PlD.PV_lN
User object applications
The creation of custom user objects is useful in the following situations:
You wish to display information about particular technological blocks in process mode
which cannot be provided by standard faceplates.
You have created your own block type by compiling a CFC chart in the CFC editor.
Creating process pictures - advanced
9.4 Creating and implementing user objects
Operator Station
Configuration Manual, 09/2007, A5E00808630-02 165
Storing user objects for multiple applications
You store user objects in a library to facilitate implementation of multiple applications. User
objects taken from a library are copies of the original. In this way, you can make subsequent,
specific changes and adjustments to each copy if necessary and they will not be
overwritten when the original is modified.
Note
Clicking the user object to display a faceplate is not a default option.
9.4.2 Advantages of User Objects as Compared to Single Objects
Advantages of User Objects as Compared to Single Objects
Creating a user object has the following advantages as compared to using single objects:
When you work with user objects, only the properties that you actually need to configure
or make dynamic are made available. This eliminates the need to select from a large
number of properties common to all single objects.
If the name of the block or CFC chart is changed, you need only make these changes on
the user object copies, rather than on each single object.
You can modify user objects and supplement them with additional objects at any time.
You can configure user objects in a specific language using the languages installed in
WinCC.
If you use C actions, only one large C action needs to be executed during runtime, rather
than many small C actions. This is much better for performance reasons.
Additional information
Online Help for WinCC
Creating process pictures - advanced
9.4 Creating and implementing user objects
Operator Station
166 Configuration Manual, 09/2007, A5E00808630-02
9.4.3 Overview of Configuration Tasks for User Objects
Overview of the Steps in Configuration
Creating user objects involves the following steps:
Step Content
1 Creating a user object from individual objects (Page 166)
2 Configuring a user object (Page 167)
3 Configuring user object properties (Page 169)
4 Storing a user object in a library so that it can be reused (Page 170)
5 Inserting and instancing a user object in the process picture (Page 171)
6 When changes are made: Edit the user object (Page 172)
9.4.4 How to Generate a User Object
Procedure
1. Open a process picture in the Graphics Designer.
2. Insert a single object that you want to integrate into the user object, for example, a group
display, a status display or static text.
3. Click "Cancel" in any open configuration dialog box.
The program closes the configuration dialog box. You will not connect the tag until later.
4. Select the object, and then select the View > Properties command.
The "Object Properties" dialog box opens.
5. In the "Object name" attribute, enter a brief, self-explanatory name for the single object.
6. Define all static properties such as colors or font attributes.
Assign dynamic properties to the user object in a separate step.
7. Click the title bar and select the menu command Close in the shortcut menu.
8. Repeat steps 2 to 7 for all remaining single objects.
9. Position the single objects as they are to appear in the user object.
10. Drag a frame around all the single objects.
All objects are selected.
11. Select the Edit > User Object > Create command.
The "User Object" configuration dialog box opens. In this dialog box, you select all
properties that apply to the entire user object.
Creating process pictures - advanced
9.4 Creating and implementing user objects
Operator Station
Configuration Manual, 09/2007, A5E00808630-02 167
9.4.5 How to Configure a User Object
Procedure
1. Open the configuration dialog box for the user object.
If you have created a new user object, the configuration dialog box is automatically
opened.
If you wish to make later changes to the configuration, select the Edit > Configuration
dialog box... command.
2. Enter a meaningful name for the user object in the "Object type" input box.
3. Should you wish to add additional properties in the "Selected properties" list, take the
following steps:
Open the shortcut menu for any property and select the menu command Topic
Selection.
Go to the "All topics" list and select the topic which you will like to add to the "Selected
topics" list.
Click the arrow button.
The topic is copied over.
Click "OK".
4. In the "Objects" list, select the object from which you wish to copy properties for the user
object.
The "Properties" list contains all the properties which are always available for the selected
object.
5. Drag the required property to the "Selected properties" list under "User-defined".
The property is inserted along with the corresponding object name. A particular value can
later be assigned to this property.
Note
If you prefix an "@" character to the attribute name, the property is rendered invisible in
the "Object properties" dialog box. However, the property is still accessible via a script.
You can find further information about scripts in the section "Global Script function
(Page 355)".
NOTICE
If you use a "group display" in the user object, the following have to be defined as
properties for the user objects:
"Group value"
"Relevant to group"
This is the only way of recording and acknowledging states.
6. Repeat steps 4 and 5 until you have defined all the properties for this new user object.
7. Select the "Event" tab.
Creating process pictures - advanced
9.4 Creating and implementing user objects
Operator Station
168 Configuration Manual, 09/2007, A5E00808630-02
8. Go to the "Objects" list and select the object for which you wish to specify an event.
All the events which are essentially available for use for the object in question are shown
in the "Event" list.
9. Now drag the required event to the relevant entry in the "Selected events" list, e.g. drag
the event "mouse click" to the "mouse" entry.
You can link this event to a script, for example, later on.
10. Repeat steps 7 through 9 if you wish to define further events.
NOTICE
Make sure not to define events simultaneously for the entire user object and for
individual objects. This can lead to overlaps in the execution of the event in process
mode.
11. Click "OK".
Creating process pictures - advanced
9.4 Creating and implementing user objects
Operator Station
Configuration Manual, 09/2007, A5E00808630-02 169
9.4.6 How to Configure the Properties
Introduction
Once you have specified the properties for the user object in the configuration dialog box,
enter the values for these properties. You define only the dynamic properties in the
configuration dialog box. You have already defined the static properties for the single
objects.
Procedure
1. Select the user object.
2. Select the View > Properties command.
The "Object properties" dialog box opens.
3. In the tree view, select "User Object".
4. Switch to the detailed window and enter a descriptive name for the user object in the
"Object name" attribute.
5. Select the "User-Defined" entry from the tree view.
This entry contains all necessary properties you set in the user object configuration.
6. Change to the detail view and double-click the "Dynamic" column of the selected
attribute.
The program outputs a rectangle.
7. Enter the tag to be associated with the attribute. Enter the tag name in a generally valid
format: Tag name with leading dot, for example, ".PV_OUT".
8. Press ENTER to confirm your entries.
The tag is entered in the "Dynamic" column and the color of the "light bulb" icon turns
green.
9. Repeat steps 5 to 8 to link tags to all the other attributes.
Note
Connect the "Group value" attribute with "[name of block].EventState".
Enter "yes" for the "Group value" attribute.
Creating process pictures - advanced
9.4 Creating and implementing user objects
Operator Station
170 Configuration Manual, 09/2007, A5E00808630-02
9.4.7 How to Store a User Object
Procedure
1. Open the Graphics Designer.
2. Select the View > Library command.
The program opens the libraries.
3. If you want to create a large number of user objects, select "Project library" in the tree
view and click "New Directory". A new folder is created.
4. Select the new directory. Select the menu command Rename in the shortcut menu and
enter a meaningful name for the library.
5. Select the user object to be written to the library from the process picture, and then select
the Edit > Copy command.
6. Switch to the library and, in the tree view, select the directory in which you want to place
the user object.
7. Click "Paste" on the library toolbar.
The program writes the user object to the library.
8. Open the shortcut menu (right-click) of the user object and select the menu command
Rename.
9. Enter a descriptive name for the user object. Use the same object name that you used in
the user object properties. This ensures consistency in the management of user objects.
Creating process pictures - advanced
9.4 Creating and implementing user objects
Operator Station
Configuration Manual, 09/2007, A5E00808630-02 171
9.4.8 How to Insert a User Object
Requirement
The "project library" contains the user object.
Overview of the Steps in Configuration
You insert the user object in two steps:
Step What?
1 Inserting the user object in the process picture
2 Connecting the user object to an actual block
Step 1: Inserting a user object
1. Open Graphics Designer.
2. Select the View > Library command.
The program opens the libraries.
3. In the tree view, select the directory in which you have placed your user objects.
4. In the detail view, select the user object that you want to insert in your process picture.
5. Click the "Copy" icon on the library toolbar.
6. Change to the process picture and then select the Edit > Paste command.
The program inserts the user object into the process picture.
Step 2: interconnecting the user object with the block
1. If the "Dynamic Wizard" toolbar is hidden select the command View > Toolbars.
The "Toolbars" dialog box opens.
2. Select the "Dynamic Wizard" check box.
3. Select the "Standard Dynamics" tab in the toolbar.
4. Double-click "Connect prototype with a structure or rename existing prototype".
The Wizard opens.
5. Click "Next" in the first step of the wizard.
This opens the "Set options" step.
6. In the "Set Options" step, click "Browse" next to the "Structure instance name" input box.
The tag selection dialog box opens.
7. Select the block from the detail view and click "OK".
The program accepts the selected block and closes the tag selection dialog.
Note
Use the filter function in this dialog box for many tags. You can find information about this
in the online help for WinCC.
8. Click "Next".
This opens the "Done!" step.
9. Check your settings and click "Finish".
The program interconnects the attributes of all properties with a specific block in a single
step.
Creating process pictures - advanced
9.4 Creating and implementing user objects
Operator Station
172 Configuration Manual, 09/2007, A5E00808630-02
9.4.9 How to Edit a User Object
Introduction
If you wish to insert a user object at a later point in time, proceed as follows.
Procedure
1. Open the process picture in the Graphics Designer and select the user object.
2. Select the Edit > User Object > Edit... command.
You can select the object separately.
CAUTION
Do not delete the user object under any circumstances as this would cause all
configurations to be lost.
3. Click in a free area of the drawing page.
The program deletes all markings.
4. Select the single object you wish to edit.
5. Select the View > Properties command.
The "Object properties" dialog box opens.
6. Modify the required properties.
7. Select all object using the frame function of the mouse.
This highlights all objects selected.
8. Select the Edit > User Object > Finish Editing.... command.
Editing is now completed.
Creating process pictures - advanced
9.5 Working with user object templates
Operator Station
Configuration Manual, 09/2007, A5E00808630-02 173
9.5 Working with user object templates
9.5.1 Using and Creating User Object Templates
User object templates
If you have created user objects, you can use them to create user object templates. When
you copy user objects from the user object template in process pictures, instances are
generated. The instances can be updated centrally.
Comparison of user objects and user object templates
The following table presents a comparison of user objects and user object templates. You
decide whether to use a user object or a user object template depending on your
requirements for an object.
User Objects User object templates
When you use a user object from a library, you
create a copy of the user object. You cannot
subsequently interchange these objects.
When you use a user object template, you create
an instance. You can make master changes to the
template and then transfer these changes to all
objects that are based on the template.
You can only change individual user objects
and only directly in the process picture.
You can edit the properties of a user template
quickly and conveniently in an external program,
such as MS Excel.
Requirements for master changes
The following requirements must be satisfied for you to use the master change function:
Each object that is based on a user object template has a type identifier. For this reason,
you define a "type" property in the properties of the user object template, which is carried
over to the instance of the user object template. The wizard uses this property to uniquely
identify these objects.
The user object templates are stored in a template file. This template file can be identified
by its name syntax:
@[TemplateFileName].pdl.
Creating process pictures - advanced
9.5 Working with user object templates
Operator Station
174 Configuration Manual, 09/2007, A5E00808630-02
9.5.2 Properties in User Object Templates
Properties in User Object Templates
You need to define a variety of properties in user object templates. To do so, you first insert
picture objects to which you then assign particular properties. The picture objects can then
be used as a user object template. The "IO Field" smart object is best suited for this purpose,
because it is language-independent and you only have to configure one language.
Property Requirement Purpose
type When all functions of the Graphic
Object Update wizard are to be
used
Used for identification purposes when you
work with individual wizards of the Graphic
Object Update Wizard
servername When a faceplate is to be called Designates the faceplate that can be called
from this user object with a mouse click
tag name When a faceplate is to be called Assigns the instance name to be used to call
the faceplate this corresponds to the so-
called tag prefix
tag/
NameOfTag
Not mandatory and not supported
by default
Used to enter static text as a type of object
header or name this text is visible in the
process picture and can be imported or
exported and edited in a CSV file
9.5.3 User Object Templates and the Graphic Object Update Wizard
Graphic Object Update" wizard
The "Graphic Object Update Wizard" is a generic term for various wizards at your disposal
on the OS. In the wizard settings, you can specify whether the function should be executed
only in the currently selected process picture or in all process pictures.
The following different wizards are available:
"Export picture objects (Page 175)"
"Import picture objects (Page 175)"
"Updating the picture objects (Page 178)"
"Changing the link to the tag (Page 178)"
Creating process pictures - advanced
9.5 Working with user object templates
Operator Station
Configuration Manual, 09/2007, A5E00808630-02 175
9.5.4 Wizards for Importing and Exporting Picture Objects
Introduction
There is one wizard for exporting picture objects and one for importing picture objects:
"Export Picture Objects" wizard
Import Picture Objects" wizard
"Export Picture Objects" wizard
The "Export picture objects" wizard exports the required information, such as object type or
interconnection information, from user objects to a CSV file. You can then edit this
information in a spreadsheet application, such as MS Excel. For example, you can modify
the interconnection of tags.
Select a configuration file for exporting the picture objects. You can customize this file.
Import Picture Objects" wizard
The "Import Picture Objects" wizard imports information required to create user objects in a
process picture from a CSV file. In this process, all user objects in the process picture and
the template file are first deleted.
This function is usually executed after you started the "Export Picture Object" wizard and
edited the export data of the CSV file.
The program neither validates the OS tag names of the import file nor verifies their existence
in the WinCC tag database.
The import of picture objects is performed with the same configuration file that you selected
for exporting the picture objects.
Creating process pictures - advanced
9.5 Working with user object templates
Operator Station
176 Configuration Manual, 09/2007, A5E00808630-02
Relationships when importing
When executing the import functions, be aware of the following relationships:
If the user object meets the following
requirements:
... the following actions are executed during import:
Available in the template file
Available in the process picture
Available in the CSV file
... The program deletes all user objects from the
process picture
... The program imports all user objects from the
CSV file to the process picture
Available in the process picture
Available in the template file
Not available in the CSV file
... The program deletes all user objects from the
process picture
... The program imports all user objects from the
CSV file.
Remember that user objects that have been
deleted from the process picture, but are not in the
CSV file, are not reinserted during this process.
Not available in the template file
Available in the process picture
Available in the CSV file
... The program only deletes the user objects which
exist in the template file.
If the process picture contains user objects that do
not exist in the template file, the import function is
stopped with an error message.
NOTICE
Before performing the Import function, be sure to make a backup copy of the process
picture to prevent unintentional deletion of user objects in your process picture.
CAUTION
Because block icons are set up as user objects, they can be affected by the import function.
Additional information
You can find additional information about the import/export file and the configuration file in
the online help for WinCC.
Creating process pictures - advanced
9.5 Working with user object templates
Operator Station
Configuration Manual, 09/2007, A5E00808630-02 177
9.5.5 Procedure for Importing and Exporting in the Graphic Object Update Wizard
Flow chart
In principle, the procedure for importing and exporting picture objects is identical:
Determining whether a single process picture or all process
pictures of the project are to be searched
Determining the name for export or import file
Find all objects which have the attribute typer
Export function: storage of all information from these
objects in the csv export file
lmport function: import of all information from the
*.csv file to the objects
Additional information
Online help for WinCC.
Manual Process Control System PCS 7; WinCC Basic Process Control, under the topic
"Graphic Object Update Wizard"
Creating process pictures - advanced
9.5 Working with user object templates
Operator Station
178 Configuration Manual, 09/2007, A5E00808630-02
9.5.6 Wizard for Updating Picture Objects
Update the Picture Objects" wizard
If the export file requires no editing, you can use the "Graphic Object Update" wizard. Make
a backup copy of the picture because the procedure cannot be reversed. Then open the
respective picture in the Graphics Designer.
The "Graphic Object Update" wizard updates all instances of the user object following a
change to the central template.
Flow chart
Definition whether a single process picture or all process
pictures of the projects are to be searched
Selection of template file
Find all objects, which have the property type and read out
the entry of this property
Replacement of all objects with the same entry in the
property type
9.5.7 Wizard for Modifying a Tag Connection
Change a Tag Connection" wizard
The "Change a Tag Connection" wizard is used to make subsequent modifications to
individual tag connections of user object instances in process pictures, for example, an
interconnection to another AS block instance.
This wizard enables you modify a dynamic link to a user object. In the process, the instance
name in front of the period is replaced in the tag. Dynamics with internal tags are not
affected.
Creating process pictures - advanced
9.5 Working with user object templates
Operator Station
Configuration Manual, 09/2007, A5E00808630-02 179
9.5.8 How to Create a User Object Template
Introduction
Configure the relevant properties and attributes in the user object template.
Table 9-1 Properties and attributes of a user object template
Property > Attribute Entry can/must
Object name type must
Other > Display no must
Output/Input > Data format String must
Output/Input > Output value [Entry for the "type" property]
Generally speaking, you will have to enter
the name of the relevant block.
must
If a faceplate is to be called from the user object, the following objects are required in the
user object template.
Table 9-2 Objects in the user object for calling a faceplate
Object Property > Attribute Entry can/must
I/O field1 Object name Tag name must
Other > Display no must
Output/Input > Data format String must
I/O field2 Object name Server name must
Other > Display no must
Output/Input > Data format String must
I/O field3 Object name Name of tag can
Other > Display yes can
Output/Input > Data format String must
Creating process pictures - advanced
9.5 Working with user object templates
Operator Station
180 Configuration Manual, 09/2007, A5E00808630-02
Procedure
Note
To create a user object template, you should already have experience with the Graphics
Designer and the different objects in the object palette.
The following is a description of the basic procedure.
1. Open a new picture in the Graphics Designer.
2. Insert the "I/O field" object and define the properties outlined which are described in the
table "Properties and attributes of a user object template" above.
This I/O field is used to store specific information which is required to call the different
wizards for processing changes:
3. Should you wish to call a faceplate from this user object, insert the objects in accordance
with the table "Objects in the user object for calling a faceplate" above and configure the
specified properties and attributes.
4. Insert all the other objects without a fixed tag link, e.g. group displays or I/O fields.
5. Mark the individual objects and select the menu command Edit > Create user object.
The user object is created.
6. Add the topic "User-defined" to the selected properties and rename it "General".
You can also enter any other name.
7. Enter the name of the relevant block, e.g. "Valve", in the "Object type" field of the
configuration dialog box.
8. Execute the properties for the following objects in the configuration dialog box and define
the settings for the attribute name and the name of the property:
"Type" object:
Set the property name under property "output value", attribute "type" to "type".
"Tag_name" object
Set the property name under property "output value", attribute "tag name" to "tag
name".
"Name_of_tag" object
Set the property name under property "output value", attribute "tag" to "tag".
"Server_name" object
Set the property name under property "output value", attribute "server name" to
"server name".
9. Execute the properties of the other objects that you require for the user object template,
e.g. "group value", "relevant to group" or "output value".
10. Click "OK".
The procedure is the same as the procedure for creating a user object.
11. Select the menu command View > Properties.
The properties of the user object are opened. Specify the following object properties:
Select the name of the object in the directory window and enter the name of the block
in the "object name" attribute.
If you have not set the properties in step 2 yet, enter the name of the relevant block
under property "General" / attribute "type".
Enter all the other user-defined properties in accordance with the project
requirements.
12. Create further user-object templates.
13. Save the file under a new meaningful name: Prefix the file name with the character "@".
The file is saved and characterized as a template file by the character "@".
Creating process pictures - advanced
9.5 Working with user object templates
Operator Station
Configuration Manual, 09/2007, A5E00808630-02 181
9.5.9 How to Work with the Graphic Object Update Wizard
Introduction
The wizards included in the "Graphic Object Update Wizard" all function in the same way.
For this reason, the following instructions present only a general description of how to work
with these wizards.
If you then select the wizard
wish to update picture objects, "Updating picture objects"
Specify the template file in the wizard where you have saved
the updated user object template. As a result, the user object
template can be replaced in a picture by the updated template.
wish to swap interconnections, "Swapping user object interconnections"
In the wizard, specify the new structure type which is to be
used for interconnecting the user object templates in the
picture.
wish to export picture objects, "Export picture objects"
Specify the following in the wizard:
Name of export file
Name of the configuration file: The configuration
information is written from this file into the new
configuration file. The new configuration file is assigned the
same name as the export file. Generally speaking, the
standard configuration file is indicated here.
"Splitting the tag names" option: This splits the tag name in
accordance with the plant hierarchy, giving you a greater
overview and better editing options.
wish to import picture objects, "Import picture objects"
Specify the following in the wizard:
Name of the import file
Name of the template file in which the user object
templates are saved.
Bear in mind that the import file only contains data from objects
which are also in the template file. Otherwise, an error
message is issued.
Creating process pictures - advanced
9.5 Working with user object templates
Operator Station
182 Configuration Manual, 09/2007, A5E00808630-02
Procedure
1. Make a backup copy of the process picture where you perform these functions because
this procedure cannot be reversed.
2. Open the process picture in which you wish to execute one of the following functions:
Update user object
Export/import information from/to this user object template
Exchange user object interconnection
3. If the "Dynamic Wizard" toolbar is hidden select the command View > Toolbars
command.
The "Toolbars" dialog box opens.
4. Enable the "Dynamic Wizard" checkbox.
5. Select the "Picture functions" tab in the toolbar.
6. Double-click the required wizard. The table above contains a description of the wizards.
7. Click "Finish".
The wizard is closed.
Creating process pictures - advanced
9.6 Using picture windows
Operator Station
Configuration Manual, 09/2007, A5E00808630-02 183
9.6 Using picture windows
9.6.1 Picture window
Picture window
Picture windows are a type of "container" inside a process picture. A picture window can
accommodate a picture, for example, one you have created for a particular block and that
you want to use several times at different points in the process visualization.
Using a picture window
You must first create pictures you want to use in a process picture as a "*.pdl" file. This PDL
file contains only generally applicable specifications but no actual tag connections. You only
prepare the tag interconnection in this picture: That is, the tags are visualized by a generally
valid name such as ".PV_IN" and are not assigned a specific instance name.
Picture windows can be displayed dynamically in the process picture via a command button
and can be instanced dynamically during operation. This is done using global scripts.
Additional information
Configuration Manual WinCC Configuration Manual, Volume 2
Creating process pictures - advanced
9.6 Using picture windows
Operator Station
184 Configuration Manual, 09/2007, A5E00808630-02
9.6.2 How to Use a Picture Window
Overview of the configuration steps
When using a picture window, proceed in two steps:
1. Create the PDL file that is to be inserted into the picture window.
2. Insert the picture window in the process picture.
The following picture window properties are configured.
Property Attributes What?
Picture window Object name meaningful name for the picture window
Geometry Window width Width of the picture window which has to correspond
to the width of the inserted picture
Window height Height of the picture window which has to correspond
to the height of the inserted picture
Other Display yes - this ensures that the picture window is always
visible
Picture name Name of the picture which is to appear in the picture
window, e.g. "controller.pdl"
Tag prefix Instance name of the tags up to the point, e.g.
"RMT1/FC111/CTRL_PID"
Step 1: Creating the PDL file
1. Open Graphics Designer.
2. Create the picture with all information you want to display for the technological block.
Insert all the static objects.
Insert all the dynamic objects.
Enter the tag name for the tag connection in the form ".PV_IN," adding a period in
front of the tag name. Under no circumstances should you connect a tag to an actual
block instance.
3. Save this picture as a PDL file under a short meaningful name.
Note
You can also use an existing user object: This involves inserting the user object into a
new picture and saving it as a PDL file.
Creating process pictures - advanced
9.6 Using picture windows
Operator Station
Configuration Manual, 09/2007, A5E00808630-02 185
Step 2: Inserting the picture window in the process picture
1. Open the process picture in the Graphics Designer.
2. If the "Object palette" toolbar is hidden, select the View > Toolbars menu command.
The "Toolbars" dialog box opens.
3. Enable the "Objects" checkbox.
The object palette is opened.
4. If necessary, select the "Standard" tab in the object palette.
5. Select the "Picture window" object in the "Smart objects" entry.
6. Use the mouse to navigate to the drawing area. Pressing the mouse button in, drag open
a rectangle.
7. Select the View > Properties command.
The "Object properties" dialog box > "Properties" tab opens.
8. Define the settings for the properties and attributes in accordance with the table above.
9. Click the title bar and select the command Close in the shortcut menu.
Creating process pictures - advanced
9.7 Working with cross-reference lists
Operator Station
186 Configuration Manual, 09/2007, A5E00808630-02
9.7 Working with cross-reference lists
9.7.1 General Information - Cross-reference Lists
Cross-reference lists
Cross-reference lists provide a good overview of all tags you have used in your project.
Cross-reference lists also provide the following options for a PCS 7 project:
You can view all points of use for specific objects, such as tags and pictures, in a cross-
reference list.
You can delete a tag at a point of use by switching directly to that point of use from the
cross-reference list.
You can modify the name of one or more tags via the "Linking" function without causing
inconsistencies in the configuration. You can also use this function to search for and
replace character strings in tag names.
You use the WinCC "Cross Reference" editor to create or open an existing cross-reference
list.
Location
The "Go to location" function initiates the following actions, depending on the origin of the
tags:
Tag Origin Associated Editor Action when "Location" Function Is Executed
Archive Tag Logging Editor is launched
No further action
Message Alarm Logging Editor is launched
No further action
Function Global Script Editor is launched and function is displayed
Picture object Graphics Designer Editor is launched and object is selected in
process picture
Tag WinCC Explorer Explorer is brought to the front
No further action
Additional information
You can find information about the data window, the interface, and the individual functions of
the WinCC "Cross Reference" editor in the online help for WinCC.
Creating process pictures - advanced
9.7 Working with cross-reference lists
Operator Station
Configuration Manual, 09/2007, A5E00808630-02 187
9.7.2 Using cross-reference lists
Using cross-reference lists
In the PCS 7 environment, a cross-reference list is important mainly as a way to check for
detection of nonexistent tags.
Each time the OS is configured, the tag management is automatically updated. Any tag no
longer required, for example, because the CFC chart has been deleted, is automatically
deleted in the tag management. The interconnections you made for dynamic objects in a
process picture are retained. The interconnection, however, become invalid because the
target of the tag connection to the CFC chart is deleted.
Note
Always compile the OS before working with a cross-reference list. This ensures that you
are working with current data.
Cross-reference lists also display all tags from process pictures that are used as
templates. These are all pictures with an "@" sign in front of the file name. You do not
need to take these tags into account.
Non-existent tags
Non-existent tags can result from the following operations:
In SIMATIC Manager, you deleted a continuous function chart in the plant hierarchy with
block instances that you have interconnected in the process picture.
You have inserted a dynamic object or a user object, for example, in a process picture,
but you have not yet interconnected it to a tag.
Overview of the Steps in Configuration
Follow the steps below when working with cross-reference lists in the PCS 7 environment:
Step What?
1 Creating a cross-reference list (Page 189)
2 Switching to a location (Page 190)
3 Making corrections (Page 190)
Creating process pictures - advanced
9.7 Working with cross-reference lists
Operator Station
188 Configuration Manual, 09/2007, A5E00808630-02
9.7.3 Comparison of Process Object View and Cross-reference Lists
Introduction
Depending on the type of work you wish to accomplish, the "Picture Object" tab of the
process object view, and the cross-reference lists offers you a variety of functions in WinCC.
You use the cross-reference list for the following tasks:
You can view interconnections to nonexistent tags.
This WinCC function enables you to make corrections to the interconnections.
Process object view, "Picture Object" tab
You use "Picture Object" tab in the process object view for the following tasks:
You can view picture interconnections for the entire plant or separately based on different
plant units.
In addition to picture interconnections, you will find the associated picture assignments
here. This provides you with a good overview of missing or incorrectly configured picture
objects.
From the process object view, you can also access other information about the process
tag, such as information about signals, messages and measured value archives.
Creating process pictures - advanced
9.7 Working with cross-reference lists
Operator Station
Configuration Manual, 09/2007, A5E00808630-02 189
9.7.4 How to Generate a Cross-reference List
Procedure
1. Open WinCC Explorer.
2. In the WinCC Explorer tree view, select the "Cross Reference" editor.
3. Select the Open command from the shortcut menu.
The "Cross-reference" editor opens.
4. Select the File > New menu command.
5. If data management has not been created yet or is not up-to-date in the cross reference,
a message is shown to indicate this.
Click "Update" to confirm the message. The update is started and the progress of the
process is shown.
Following completion of the update, the "Edit filter" dialog box is opened.
6. Define your filter settings:
Select the entry "Tags" from the drop-down list in the "Search for" group.
Enable the "Used non-existent (not selectable)" checkbox in the "Search for" group.
Enable all the checkboxes in the "Search in" group.
7. Click the "Start search" button.
The data window is opened and shows all the tags which correspond to the filter criterion
setting.
The cross-reference list also contains all the tags which are of no consequence to you.
These tags are characterized by an "@" prefix on the tag name.
You can find information about the data window and about the individual columns in the
WinCC Online Help.
8. Save the cross-reference list that you have created. To do this, select the menu
command "File > Save" and enter a meaningful name.
The file appears in the WinCC Explorer detail window. You can open the file again at any
time and also edit the filter conditions.
Creating process pictures - advanced
9.7 Working with cross-reference lists
Operator Station
190 Configuration Manual, 09/2007, A5E00808630-02
9.7.5 How to Switch to a Location
Procedure
1. Open or create a cross-reference list in the WinCC "Cross Reference" editor.
2. Select the required "Containing Element" or the "Object" for which you want to see an
application record, for example, the "Status Display" object.
3. Select the Edit > Go To command and search for the relevant location.
If you have marked an entry in the "Containing Element" column and execute the
command, the Graphics Designer with the relevant process picture is opened.
If you have marked an entry in the "Object" column and execute the command, the
Graphics Designer with the relevant process picture is opened, and the sought-after
object is automatically marked within the process picture.
4. If necessary, make the requisite corrections.
9.7.6 How to Make Corrections
Introduction
You can correct faulty tag connections in the following editors:
In the Graphics Designer, you can correct the tag connection using the tag selection
dialog box.
In the "Cross Reference" editor, you can use the "Linking" function, which is described
below.
Procedure
1. Open the cross-reference list in the "Cross Reference" editor.
2. Select the required "Containing Element" or the "Object" for which you wish to correct the
interconnection.
3. Select the Edit > Rewire command.
The "Rewire" dialog box opens.
4. Click "Browse" next to the "Replace by" input box.
The tag selection dialog box opens.
5. Select the required tag and click "OK".
The program accepts the tag and closes the tag selection dialog.
6. Click "Replace".
The tag interconnection is modified.
7. Click "Close".
The program closes the "Rewire" dialog box. When the cross-reference list is updated,
the tag will no longer be displayed as "Used, not existing".
Creating process pictures - advanced
9.8 Function of the Picture Tree Manager
Operator Station
Configuration Manual, 09/2007, A5E00808630-02 191
9.8 Function of the Picture Tree Manager
9.8.1 Function of the Picture Tree Manager
Picture Tree Manager and plant hierarchy
After you compile the OS, the Picture Tree Manager displays the structure of the plant
hierarchy. In order for this to be possible, you must have already selected this option in the
plant hierarchy settings of SIMATIC Manager. Picture Tree Manager returns the hierarchy
levels you created in SIMATIC Manager under the same names. Picture Tree Manager
returns the hierarchy level named "Plant1" which you created in SIMATIC Manager, for
example. Picture Tree Manager also shows which picture is contained in this hierarchy
folder.
At the bottom of the Picture Tree Manager, you will find all of the pictures that are not
inserted in the plant hierarchy. In the PCS 7 environment, these are the pictures that you
create additionally, because, for example, you want to display them in a picture window of
the process picture.
Requirements
Certain requirements must be satisfied for the plant hierarchy structure to be displayed in the
Picture Tree Manager:
The Picture Tree Manager only displays hierarchy folders in which you have inserted a
picture.
A picture must always be inserted in the top hierarchy folder; otherwise, the hierarchy
folders below will not be displayed.
When inserting pictures, bear in mind that you can insert only one picture per hierarchy
folder.
CAUTION
Avoid any direct changes in the WinCC Picture Tree Manager, for example, do not insert
additional hierarchy levels or containers, or rename pictures. The data visualized in Picture
Tree Manager are derived from the configuration data of SIMATIC Manager.
Subsequent changes can be overwritten when you recompile the OS, if you have selected
the "Derive picture hierarchy from the plant hierarchy" check box.
Creating process pictures - advanced
9.8 Function of the Picture Tree Manager
Operator Station
192 Configuration Manual, 09/2007, A5E00808630-02
Picture Tree Manager and user permissions
The hierarchy levels of the Picture Tree Manager are also available when you assign user
permissions. You must make or change user permissions settings in the following cases:
If you create new areas in the plant hierarchy of SIMATIC Manager or the Picture Tree
Manager
If you change the hierarchy in the plant hierarchy of SIMATIC Manager or the Picture
Tree Manager
You must set new user permission for these new areas. Specify user permissions both on
the OS server and on the OS client after importing server packages.
9.8.2 Calculating the Group Display Hierarchy
Calculating the Group Display Hierarchy
If you insert group displays into the process picture, the group display messages will not be
displayed in the overview area or the process pictures in process mode until you have saved
the plant hierarchy in the Picture Tree Manager. Activate the following options before saving
the picture hierarchy in the Picture Tree Manager:
If then
You are calculating the group display
hierarchy for the first time
Select the menu command Options > Calculate the Group
Display Hierarchy Completely New Again while Saving
You want to update the group display
hierarchy after making changes
Select the menu command Options > Delta Save
The group display hierarchy is always recalculated for a download or delta download
regardless of the activated options.
If there are still no messages displayed in the overview area in process mode, proceed as
follows:
Close and reopen WinCC Explorer.
Operator Station
Configuration Manual, 09/2007, A5E00808630-02 193
Settings in the alarm system
10
10.1 Overview of the Alarm System
Introduction to the alarm system
The PCS 7 alarm system (alarm logging) is responsible for the following message
processing functions in process mode:
Receiving messages from processes
Processing messages and displaying them in message lists in process mode
Acknowledgments by the operator
Archiving
In process mode, process messages and process control messages are displayed to the
operator in the form of message lists:
Using the "Loop-in-alarm" function, the operator can quickly change from the message lists
to the process picture in which the relevant process tag is displayed. The associated block
icon is labeled clearly in the process picture.
Settings in the alarm system
10.1 Overview of the Alarm System
Operator Station
194 Configuration Manual, 09/2007, A5E00808630-02
The alarm system thus ensures the following:
Detailed information about fault and operating states
Early detection of critical situations
Prevention and reduction of downtimes
Increased product quality
Settings in the alarm system
10.1 Overview of the Alarm System
Operator Station
Configuration Manual, 09/2007, A5E00808630-02 195
Message lists
The plant operator can call up the alarm system in process mode by clicking a button in the
keypad area. The plant operator can call up the message lists from there:
Message list Display
Incoming alarm list Display of all unacknowledged event messages
Acknowledged alarm list Display of all acknowledged event messages which are still pending in the
process
Outgoing alarm list Display of all the event messages which are marked as "gone" and have
not been acknowledged.
Operation list Display of all the operator input messages
Process alarm list Display of all the process alarm messages, e.g. failure of a rack
History Display of all event messages
Hidden List Display of all event messages which are hidden manually by the operator
or automatically.
List of messages to hide Display of all event messages which are hidden when they occur.
Information units for a message
An individual message comprises different items of information. These individual items of
information are characterized as message blocks which can be divided into three areas:
Message block Description
System block System blocks contain system data which is assigned by Alarm Logging.
They include details such as date, time or identifier for logging.
The contents of the system blocks are specified.
Process value block Process value blocks contain values which are supplied from the process,
e.g. critical levels or temperatures.
You can adapt the contents of process value blocks individually.
User text block User text blocks contain texts which help towards general information and
understanding, e.g. explanations of event messages, error location or cause
of the alarm.
You can adapt the contents of user text blocks individually.
Configuration of the alarm system
Define the settings for the alarm system in WinCC Explorer in the following editors:
in the OS project editor (Page 196)
in the "Alarm Logging" editor (Page 199)
in the Graphics Designer (Page 200)
Data which you have configured in the SIMATIC Manager is copied to the WinCC Explorer
when the OS is compiled.
Settings in the alarm system
10.2 Settings in the OS project editor
Operator Station
196 Configuration Manual, 09/2007, A5E00808630-02
10.2 Settings in the OS project editor
10.2.1 Settings for the Alarm System in the OS Project Editor
Introduction
Basic settings for the alarm system are made automatically in the OS project editor of the
SIMATIC Manager for representing the message system in the process control when an OS
is created. Accept these default settings.
Settings for PCS 7 projects in the "Message Display" tab
The following settings should be set for PCS 7:
Activate the "Acknowledgeable messages in separate list" check box to enable the plant
operator in process mode to acknowledge only the messages of the OS areas where he
is authorized.
Activate the "Show button for hiding manually" check box to release the "Smart Alarm
Hiding" function (manual hiding and showing of messages) for process control by
operators.
Enter the manual hiding period in the WinCC project of the OS Server.
Activate the "Create/update group display" check box to create or update group displays
in process pictures and user diagnostic screens. These group displays are not visible in
the process control.
Further information is available in the section "How to Make Alarm System Settings in the
OS Project Editor (Page 198)".
Settings in the alarm system
10.2 Settings in the OS project editor
Operator Station
Configuration Manual, 09/2007, A5E00808630-02 197
Changing basic settings in the "Message Display" tab and in the "Message Configuration" tab
You can change the basic settings for representing the message system in the process
control.
You perform changes to the basic settings in the "Message Display" and "Message
Configuration" tabs of the OS project editor.
You can make settings in the following groups of the "Message Display" tab:
"Message filter"
"Extended message line"
"Authorization check of messages without a specified area"
"Smart Alarm Hiding"
"Sorting of message pages"
"Group display hierarchy"
"Operator messages"
You can make settings in the following groups of the "Message Configuration" tab:
Activate the "Complete configuration" check box in the "Activities when running the project
editor" group of the "General" tab.
"Column width of the message windows"
"Message classes/types"
"System messages"
"Process control and operator messages"
You can find additional information about the settings in the OS project editor in the
"Message Configuration" tab in the online help for WinCC.
Settings in the alarm system
10.2 Settings in the OS project editor
Operator Station
198 Configuration Manual, 09/2007, A5E00808630-02
10.2.2 How to Make Alarm System Settings in the OS Project Editor
Procedure
1. In the WinCC Explorer tree view, select the "Project Editor".
2. Open the shortcut menu and select the Open command.
The OS project editor opens.
3. Select the "Message display" tab.
4. Select, for example, the "Acknowledgeable messages in separate list" check box in the
"Message filter" group.
5. Configure the following items in the "Smart Alarm Hiding" group if using the "Smart Alarm
Hiding (Page 213)":
6. Activate the "Show button for manual hiding" check box. This activates the "Hide/show
message" toolbar icon in the message lists of the process control system.
7. Enter the manual hiding period in the "Project Editor" of the OS Server
8. Click "OK".
You can find additional information about the settings in the OS project editor in the
"Message Display" tab in the online help for WinCC.
Settings in the alarm system
10.3 Settings in the 'Alarm Logging' Editor
Operator Station
Configuration Manual, 09/2007, A5E00808630-02 199
10.3 Settings in the 'Alarm Logging' Editor
10.3.1 Settings for the Alarm System in the "Alarm Logging" Editor
Data transferred from SIMATIC Manager
You have already entered any necessary special message texts in SIMATIC Manager in the
block properties of a block instance in a CFC/SFC chart You have also made the AS-OS
assignment in the plant view of SIMATIC Manager.
You can find information about configuring messages in SIMATIC Manager in the section
"Message Configuration (Page 77)".
The messages with the corresponding message texts are automatically applied in the "Alarm
Logging" editor of the WinCC Explorer during the compiling of the OS.
You are not required to make any additional settings for the alarm logging functions in the
"Alarm Logging" editor of the WinCC . All required settings have already been made in the
SIMATIC Manager and transferred to the OS during the compiling of the OS.
Changing the default settings for the alarm system in the "Alarm Logging" editor
If you wish to make changes to the default settings, the "Alarm Logging" editor provides the
following options:
Layout settings of message blocks:
At this instance you can add detailed definitions to the basic settings you made in the OS
project editor.
Note
If the OS project editor is started with the "Complete configuration" setting, the settings
are applied from the OS project editor
Layout definition of the message classes:
You can rename the message classes in this dialog. The colors for the message classes
are set.
Group messages:
Use this dialog to arrange the messages in groups.
Additional information
Online Help for WinCC
Manual SIMATIC HMI WinCC; Volume 2/2
Settings in the alarm system
10.4 Settings for message lists
Operator Station
200 Configuration Manual, 09/2007, A5E00808630-02
10.4 Settings for message lists
10.4.1 Message List Settings in the Graphics Designer
Introduction
Message lists viewed by the plant operator in process mode have specific properties that
can be changed as required:
Message list sorting criteria
Message block layout
Message block selection
etc.
Sorting criteria in message lists
The message priorities you assigned in the ES to the block types and instances can be used
as sorting criteria in the message lists.
Further information about the definition of message priorities available in the Process Control
System PCS 7; Engineering System.
Layout and selection of message blocks
Each message list is based on a PDL file created in the Graphics Designer. You can define
properties for these pictures as required.
The following table shows the PDL file where the message lists are located.
Message List Type File Name
Outgoing alarm list @AlarmGone.pdl
History list @AlarmJournal.pdl
Incoming alarm list @AlarmNew.pdl
Acknowledged alarm list @AlarmOld.pdl
Operation list @AlarmOperation.pdl
Process alarm list @AlarmProcess.pdl
One-line message in overview area @AlarmOneLine.pdl
Incoming alarm list, quitable @AlarmNewOp.pdl
Outgoing alarm list, quitable @AlarmGoneOp.pdl
Acknowledged alarm list, quitable @AlarmOldOp.pdl
Hidden List @AlarmHidden.pdl
List of messages to be hidden @AlarmHiding
Settings in the alarm system
10.4 Settings for message lists
Operator Station
Configuration Manual, 09/2007, A5E00808630-02 201
10.4.2 How to Define Properties for Message Lists
Procedure
1. Open the message list picture in the Graphics Designer.
2. Double-click in the picture.
The "Properties of WinCC Alarm Control" dialog box opens.
3. Open the "Message Lists" tab.
4. Click "Sort".
The program opens the "Sort" dialog box.
5. Select "Sort by:" from the drop-down list: for example, the entry "Priority".
Note
The "Priority" entry is only displayed the message number range is assigned
unambiguously to the CPU.
If you want to specify other sort criteria, you can make additional selections.
6. Click "Ascending Order".
The message of highest priority is visualized in the first place.
7. If desired, specify additional sort criteria.
8. Go to the other tabs to specify the layout or the message blocks to be displayed.
9. Select the File > Save command.
The program saves the modified file.
Settings in the alarm system
10.5 Using and Configuring the Horn
Operator Station
202 Configuration Manual, 09/2007, A5E00808630-02
10.5 Using and Configuring the Horn
10.5.1 Function of the Horn
Introduction
In addition to a visual representation of messages and alarms, certain messages might
require an acoustic representation.
The "Horn" function
The OS offers the "Horn" function with the following options:
You can connect a signal module to a PCI interface in the operator station.
You can control three optical or acoustical transducers using the signal module.
Assign the tags to the signal generators in the WinCC "Horn" Editor of WinCC.
Further information is available in the section "How to configure a signal horn".
(Page 208)
The transducer is acknowledged/rest via software control or by an external
acknowledgment at signal module.
A group signal at the signal module is also available. The group signal is triggered
when one of the three transducers is activated.
Connection of a signal module also provides lifebeat monitoring with the watchdog
function.
You can use a standard sound card installed in the operator station.
The acoustic signal is produced by a WAV file, which continues to be played until the
message is acknowledged. You can specify the maximum number of WAV files that
can be played simultaneously.
Lifebeat monitoring cannot be implemented with a sound card.
It is possible to combine signal modules and sound cards.
You configure the horn in the "Horn" (Page 204) editor.
Additional information
You can find additional information about the horn in the online help for WinCC.
Settings in the alarm system
10.5 Using and Configuring the Horn
Operator Station
Configuration Manual, 09/2007, A5E00808630-02 203
10.5.2 Functioning of Signal Tags
Introduction
An incoming message activates a signal tag that triggers an acoustic or optical signal on the
assigned transducer.
The "Horn (Page 204)" editor allows you to configure which signals should be triggered when
certain messages arrive.
Behavior in process mode
The principle in process mode is as follows:
An incoming message that corresponds to the configured message properties and
configured permission, triggers a signal tag. The signal tag "1" is then set. The signaling is
performed by a signal module and/or a *.wav file, if a sound card is available.
10.5.3 Acknowledging Signals
Introduction
The horn can be acknowledged by the plant operator in process mode separately for a PC
station or coordinated for several PC stations using the "Acknowledge Horn" horn
acknowledgment button, without acknowledging the associated message. The horn is
acknowledged with check of premissions.
When the respective message that triggered an acoustic signal is acknowledged, the
associated signal tag is set to "0" and the horn signal is acknowledged at the same time.
You have the following options for acknowledging a horn signal:
Local horn acknowledgment
Multiple acknowledgment of the horn by a group
Local horn acknowledgment
The horn is acknowledged via the "@HornReset" tab on a separate, standalone PC station.
When a plant operator acknowledges the horn, the acknowledgment tags and, consequently,
all signal tags are reset. The transducers are disabled.
Multiple acknowledgment of the horn by a group
If you want to use the same horn on different operator stations, the operator stations have to
belong to the same acknowledgment group. You assign the horn to a group (for example,
Alarm1) in the "Horn" editor.
All operator stations that belong to an acknowledgment group must be connected to the
same Ethernet bus.
Additional information
Online Help for WinCC
Settings in the alarm system
10.5 Using and Configuring the Horn
Operator Station
204 Configuration Manual, 09/2007, A5E00808630-02
10.5.4 Settings in the 'Horn' Editor
Settings in the 'Horn' Editor
The "Horn" editor contains two tabs on which you can configure the horn:
"Message assignment (Page 204)" tab: Assign message properties to a signal tag.
"Signal assignment (Page 207)" tab: Assign the signal tag to a physical output of the
signal module and/or a WAV file.
10.5.5 Settings in the "Message Assignment" Tab
Introduction
In the "Message Assignment" tab, you create the signal tags to be connected to the
properties of messages, which serve as filters. You also define the access rights for the
individual signal tags for which the signal tag are triggered.
Authorization check in the "Authorization check" group
In the "Authorization check" group, you can deactivate the default authorization check
"Authorization for area". If you deactivate the default authorization check, only the configured
trigger permission is considered in addition to the filter criteria for triggering the signals
during process control. There is no longer an "Authorization for area" check beside the
configured authorization level.
Define the authorization levels in the "User Administrator" editor of WinCC.
Further information on authorization levels is available in the WinCC Online Help.
Authorization check in the "Authorization" column of the table
You can select a variety of permissions to activate the signal tag:
Default,
check of the "Authorization for area" permission
Any other authorization defined in the WinCC "User Administrator",
validation of the defined authorization and of the "Authorization for area".
Settings in the alarm system
10.5 Using and Configuring the Horn
Operator Station
Configuration Manual, 09/2007, A5E00808630-02 205
Message properties
The following table provides an overview of the message properties.
The following settings influence when the signal tags are activated for the horn.
Message properties Action
Message class Select the message class from the drop-down list box
Priority Specify the desired message priority that should activate the tag. Enter a
number from 0 to 16.
Further information is available in the section "Message priorities
(Page 83)".
Origin Select the origin from the drop-down list.
You can use wildcard characters in the filter text. All text is included when
the line is empty.
Area Select an area from the drop-down list.
Event Specify the filter properties.
You can use wild card characters. All text is included when the line is
empty.
Tag See section "Signal Tags"
Signal tags
These signal tags are WinCC internal tags, which control the physical outputs of the horn.
Configure the outputs in the "Signal assignment (Page 207)" tab.
The program sets the status "1" at the associated signal tag when a message with matching
priority is received.
The same signal tag can be controlled by different message properties.
Example entry
You can see an example of a minimal configuration for message assignments in the
following table:
Message Class
(Message Class)
Priority Origin Area Event Permission Tag
Alarm <default> alarm_horn
Tolerance <default> tolerance_horn
Process control
message
<default> system_horn
Settings in the alarm system
10.5 Using and Configuring the Horn
Operator Station
206 Configuration Manual, 09/2007, A5E00808630-02
Chatter messages
Chatter messages are messages which come and go constantly at short notice and are thus
able to generate an unwelcome surge of messages. This is often due to chattering contact in
the system.
In the "Set Tag" group, you can activate the "Not on receipt of an unacknowledged
message" check box to suppress these chatter messages. When this radio button is
selected, these messages are triggered only once. They can be retriggered only after
acknowledgment.
Additional information
Online help for WinCC
Settings in the alarm system
10.5 Using and Configuring the Horn
Operator Station
Configuration Manual, 09/2007, A5E00808630-02 207
10.5.6 Settings in the "Signal Assignment" Tab
Introduction
You configure the "Signal Assignment" tab in the WinCC project of the PC station (OS client,
OS server), where the signal module and/or WAV file is triggered.
Settings in the "Signal Assignment" Tab
You can make settings in the following groups of the "Signal Assignment" tab:
Horn acknowledgment characteristics
Play sounds
Tag, Signal Module, Sounds
Horn acknowledgment characteristics
Define the signal acknowledgment characteristics in this dialog.
Further information is available in the section "Acknowledging Signals (Page 203)".
Play sounds
This is where you specify the play characteristics of the sounds for a variety of pending
messages.
Tag, signal module, sounds
You must assign an output of the signal module and/or a WAV file to each signal tag. The
signal is triggered as soon as the assigned signal tag is set to "1".
You can trigger a signal module and a WAV file simultaneously. Furthermore, you can
assign different signal tags to an output of the signal module.
You can set a specific order for the signal tags:
A message can only set a single signal tag. If the message fulfills the conditions of several
signal tags, the WAV file is only triggered for the signal tag in the top row of the table. You
can change the order of the signal tags using the arrow buttons. This order has no effect on
the behavior of the signal modules.
Example entry
Signal Tag (Tag) Signal Module Sound
"(WAV File)"
horn_1 Output 1 alarm.wav
horn_1 Output 1 warning.wav
horn_1 Output 3 tolerance.wav
Additional information
Online help for WinCC
Settings in the alarm system
10.5 Using and Configuring the Horn
Operator Station
208 Configuration Manual, 09/2007, A5E00808630-02
10.5.7 How to Configure a Horn
Procedure
1. In the WinCC Explorer tree view, select the "Horn" editor.
2. Open the shortcut menu (right-click) and select the menu command Open.
The "Horn Configuration" dialog box opens.
3. Open the "Message Assignment" tab.
4. Double-click on the respective table cell to configure the message properties. The
following configuration options are displayed depending on the cell selected:
A drop-down list for the table columns "Message class", "Area", "Authorization"
A selection list for the table columns "Origin" and "Tag"
An input box for the table columns "Priority" and "Events"
Further information about programming message properties is available in the section
Settings in the Message Assignment Tab (Page 204)".
5. In the "Set Tag" group, click "Not for arrival of an unacknowledged message" to suppress
chatter messages.
6. Click "Apply".
The program saves your entries in this tab.
7. Open the "Signal Assignment" tab.
8. Specify the horn acknowledgment :
If you wish to perform local acknowledgment, select the "Local only" check box.
Set the "Multiple acknowledgment in the following group:" check box to acknowledge a
group of horns.
Enter a name in the input box.
Enter the same group name in all relevant PC station's WinCC projects.
9. Specify the assignment of the signal tag to the signal modules and/or sound files:
"Tag":
Right-click "Browse" to open the tag selection dialog box.
Select a tag which is to trigger an acoustic or optical signal at the associated signal
generator.
"Signal module":
Select the desired output of the signal module from the drop-down list.
"Sound":
Requirement: The soundcard is installed.
Click the "Browse" button to open the tag selection dialog box.
Select the required WAV file.
"Arrow buttons":
Specify the order of the signal tags using the arrow buttons.
10. Click "OK".
Additional information
In the section "Settings in the "Message Assignment" Tab (Page 204)"
In the section "Settings in the "Signal Assignment" Tab (Page 207)"
Online help for WinCC
Settings in the alarm system
10.5 Using and Configuring the Horn
Operator Station
Configuration Manual, 09/2007, A5E00808630-02 209
10.5.8 Example Configurations
Example Configurations
The following examples shows you how horns can be used:
OS Client with Transducer (Page 209)
OS Client with Multiple Acknowledgment in a Group (Page 210)
OS Server with Transducer (Page 211)
10.5.9 OS Client with Transducer
Introduction
The next example describes the configuration of OS clients with signal generator in an OS
multiple station system.
Requirements
Each OS client is in a separate room.
Each OS client has a transducer.
OS server has no transducer.
Prompt
When an OS client receives a message, a signal is triggered or acknowledged independent
of the other OS clients. This has no effect on the other clients.
Procedure
1. Configure the message and signal assignment in the WinCC "Horn" editor.
2. Always activate the "Local only" check box in the "Signal Assignment" tab .
3. Click "OK".
Behavior in the process control
The transducers of the individual OS clients are triggered by a message independent of one
another. Each OS client acknowledges its transducer. Its own signal tag is reset and the
signal is deactivated.
Settings in the alarm system
10.5 Using and Configuring the Horn
Operator Station
210 Configuration Manual, 09/2007, A5E00808630-02
10.5.10 OS Clients with Multiple Acknowledgment in a Group
Introduction
The following example describes the configuration of two OS clients with a transducer in an
OS multiple station system in a group.
Requirements
Each OS client is in a separate room.
Each OS client has a transducer.
OS server has no transducer.
Prompt
The transducers of all OS clients in a group are acknowledged by an acknowledgment from
one OS client.
Procedure
1. Configure the message and signal assignment for both OS clients in the WinCC "Horn"
editor.
2. Activate the "Multiple acknowledgment in the following group:" check box in each case in
the "Signal Assignment" tab.
3. Enter the same group name each time in the input box, for example, "GROUP1".
4. Click "OK".
Behavior in the process control
The transducers of the individual OS clients are triggered by a message independent of one
another. When the transducer is acknowledged on one WinCC client, the transducer of the
other OS client is acknowledged at the same time. The signal tag is reset and the signal
deactivated on each OS client.
Note
When configuring a shared acknowledgment, be aware that users with different authorization
levels can be logged on to the OS clients. When a message arrives which triggers the
transducer for example, the user on OS client 1 can see this message as a result of his
authorization level. The user on OS client 2 does not have the appropriate level of
authorization to view the message, although he can acknowledge the transducer on OS
client 2.
Settings in the alarm system
10.5 Using and Configuring the Horn
Operator Station
Configuration Manual, 09/2007, A5E00808630-02 211
10.5.11 OS Server with Transducer
Introduction
The following example describes the configuration of OS servers with transducers in an OS
multiple station system
Requirements
The OS server has a transducer.
OS clients have no transducer.
Prompt
When an OS client receives a message, the message is displayed independent of the other
OS clients. The transducer on the OS server is triggered. The transducer can be
acknowledged on every OS.
Procedure
1. Configure the message assignment at each OS client using the WinCC "Horn" editor.
Enter the signal tag with a server prefix as this tag also has to be created on the OS
server.
2. Activate the "Multiple acknowledgment in the following group:" check box in each case in
the "Signal Assignment" tab.
3. Enter the same group name each time in the input box, for example, "GROUP1".
4. Click "OK".
5. Configure the signal assignment on the OS server in the WinCC "Horn" editor.
6. Enter the same group name each time in the input box, for example, "GROUP1".
7. Click "OK".
Behavior in the process control
The transducer of the OS server is triggered by the message on the OS client. Each OS
client and OS server can acknowledge the transducer. The signal tag on the OS server is
reset and the signal deactivated
Note
When configuring a shared acknowledgment, be aware that users with different authorization
levels can be logged on to the OS clients. When a message arrives which triggers the
transducer for example, the user on OS client 1 can see this message as a result of his
authorization level. The user on OS client 2 does not have the appropriate level of
authorization to view the message, although he can acknowledge the transducer on OS
client 2.
Settings in the alarm system
10.6 Disabling and hiding messages
Operator Station
212 Configuration Manual, 09/2007, A5E00808630-02
10.6 Disabling and hiding messages
10.6.1 Disabling and Enabling Messages
Disabling and enabling messages for blocks and OS areas
Locking messages for individual interrupt-capable blocks and all interrupt-capable blocks in
an OS area is used when the plant operator wants to lock all messages of an interrupt-
capable block or all messages of all interrupt-capable blocks in an OS area.
Messages generated at locked blocks in the automation system are neither displayed nor
archived in group displays in the process control.
The disable operation performed by the operator is recorded in the operator activities log.
The status of the disabled messages is visualized in the group display and in the overview
area using the group display hierarchy.
Example applications:
You want to put a process tag into operation.
A hardware error causes messages you wish to suppress in process mode.
No configuration tasks have to be performed before you can disable and enable messages.
Additional information
You can find additional information about locking messages in process mode in the
operating instructions Process Control System PCS 7; OS Process Control.
Settings in the alarm system
10.6 Disabling and hiding messages
Operator Station
Configuration Manual, 09/2007, A5E00808630-02 213
10.6.2 Hiding and showing messages
Hiding and showing messages
You hide individual messages to reduce the number of messages displayed in process
mode.
Options for hiding messages
The following options are provided for hiding messages:
Manual hiding and showing of messages in process mode
Further information is available in the section "Hiding and showing messages in process
mode manually (Page 214)".
Automatic hiding and showing of messages in process mode
Further information is available in the Process Control System PCS 7; Engineering
System Manual.
Behavior in process mode
In process mode, you can hide messages in the following lists:
Incoming alarm list
Acknowledged alarm list
Outgoing alarm list
Pending hidden messages are displayed in the "Hidden" list.
Hidden active messages can be shown again in the incoming list, outgoing list and
acknowledged list by enabling this function in the "Hidden List".
Inactive hidden messages can be visualized by means of the "List of messages to hide".
Hidden messages are archived.
In the case of redundant operator stations, message archive synchronization is
performed.
In the case of hidden messages, the acoustic signal (horn) is suppressed.
The status of hidden messages does not appear on the process picture and faceplate
group displays.
The program generates an entry in the operator log to indicate that a message is hidden
in the process control.
The program responds likewise when a message is shown.
Settings in the alarm system
10.6 Disabling and hiding messages
Operator Station
214 Configuration Manual, 09/2007, A5E00808630-02
10.6.3 Manual Hiding and Showing of Messages in Process Mode
Requirements
The "Show button for manual hiding" check box for the "Smart Alarm Hiding" function is
activated in the "Message display" tab of the OS Project Editor in the WinCC project of
each OS.
The period of manual hiding is set in the "Message display" tab of the OS Project Editor in
the WinCC project of the OS Server. The basic time setting is 30 minutes.
Further information is available in the section "How to Make Alarm System Settings in the
OS Project Editor (Page 198).
Tip: You can modify this setting in process mode if the OS and ES are operated on a
single PC station.
Note
The requirement for using the "Smart alarm hiding" function in process mode must be
fulfilled for each operator station that uses this function. The "Smart Alarm Hiding"
function corresponds with the "Manual hiding of messages" function.
Manual hiding of messages" button
When the requirements are met, the "Manual Hiding of Messages" button is available to the
plant operator in the toolbar in process mode in the following message lists:
Incoming alarm list
Acknowledged alarm list
Outgoing alarm list
Hidden List
List of messages to hide
You do not need to make any other settings in order to be able to hide messages manually.
Manual showing of hidden messages
Hidden messages can be visualized again within the active process as follows:
Automatically
after the period set in the OS Project Editor has expired
Additional information is available in the section "How to setup the alarm system in the
OS Project Editor".
after the process has changed to a configured status
Additional information is available in the Process Control System PCS 7; Engineering
System Configuring Manual.
manually
By the operator: Selection of the message from one of the following lists:
"Hidden List"
"List of message to be hidden", and then clicking "Show/hide messages".
Additional information
Manual Process Control System PCS 7;.OS Process Control
Manual Process Control System PCS 7; Engineering System
Operator Station
Configuration Manual, 09/2007, A5E00808630-02 215
Configuring the archiving functions
11
11.1 Archiving in PCS 7
Introduction
In a PCS 7 system, you can archive various types of data that are produced in process
mode. This data includes measured values and messages.
Archiving process values
PCS 7 provides the option of automatically creating archive tags for process values marked
accordingly. To do this, you must label these process values as relevant for archiving in
SIMATIC Manager using the "Archive" attribute. You can only set this attribute for block I/Os
intended for operator control and monitoring. If you have selected the appropriate option,
PCS 7 automatically creates the required archive tags when the OS is compiled.
You can find additional information about this in the section "Defining Archive Tags
(Page 75)".
Sequence of archiving
By default, archiving is performed locally on the various OS servers.
If you also use a central archive server, additional archiving routines are performed centrally
on this archive server.
The local archives of OS servers are configured as recirculating archives: When the archive
has reached capacity limits, the oldest values are deleted to release space for saving new
values. This corresponds with "FIFO" (First-in first-out) principle.
The OS server retries to swap the data at a later time if the CAS is briefly unavailable.
This functionality is available without data loss as long as the recirculating archive contains
data.
As an additional tool for archiving data from PCS 7, you can also use StoragePlus. This
software package requires a separate license.
Configuring the archiving functions
11.1 Archiving in PCS 7
Operator Station
216 Configuration Manual, 09/2007, A5E00808630-02
Additional information
You can find additional information about StoragePlus in the corresponding online help.
Simple and quick creation and processing of process value archives
You can conveniently create and manage process value archives using the WinCC Archive
Configuration Tool.
You can find more information about this in the section "WinCC Archive Configuration Tool
(Page 353)".
Configuring the archiving functions
11.2 Editors for Archive Configuration
Operator Station
Configuration Manual, 09/2007, A5E00808630-02 217
11.2 Editors for Archive Configuration
Introduction
In PCS 7 there are two different types of archives that you configure in different editors:
Archives for process values with the " Tag Logging" editor
Message archive for messages and alarms with the "Alarm Logging" editor
Archive for process values
Archive tags are stored in the "SystemArchive". PCS 7 creates this archive automatically the
first time you compile the OS with the "Archive tags" option. The system archive is
configured in the "Tag Logging" editor.
A distinction is made between "Tag Logging Slow" and "Tag Logging Fast":
The "Tag Logging Fast" archive is used by default for acquisition cycles less than or
equal to one minute.
Tag Logging Slow" is used when the acquisition cycle is longer than one minute.
In Tag Logging, you can also use the command Link archive in the shortcut menu to access
archives that are located elsewhere.
You can also create additional archives for process values in Tag Logging.
Archive for messages and alarms
Alarms and messages are stored in the "Message archive". You configure this archive in the
"Alarm Logging" editor.
Note
You only have to change the configuration in the "Tag Logging" and "Alarm Logging" editors
if you want to adapt the default settings for archives made automatically by PCS 7 to the
specific requirements of your project.
Additional information
Section: "Additional Archives in Tag Logging (Page 224)"
Online Help for WinCC
Configuring the archiving functions
11.3 Parameters for Archive Configuration
Operator Station
218 Configuration Manual, 09/2007, A5E00808630-02
11.3 Parameters for Archive Configuration
Configuring archives on an OS server
To understand the archives, the following terms are important:
Segment: The individual are initially grouped to form small units, namely the segments.
Overall archive: All the single segments form the overall archive.
When configuring the archive, you set various parameters for the single segments and the
entire archive:
Parameter Meaning
Max. size When the specified size for a single segment is reached, a new single
segment is opened.
When the specified size of all single segments forming the entire archive is
reached, the oldest single segment is deleted.
Time period When the specified time period for a single segment is reached, a new
single segment is opened.
When the specified time period for all single segments forming the entire
archive is reached, the oldest single segment is deleted.
Note
Since you must make the archive type settings for each OS server, remember the following:
Configure approximately the same time periods for the single segments.
You must also define the timing for the segment change. When this value is reached, a
single segment is closed regardless of whether the specified size or specified time period
has been reached.
Note
If you want a new single segment to be opened when process mode starts, set the timing of
the segment change before the start of process mode.
To store the archive data, you also specify the backup parameters. A backup is started
shortly after a segment change.
Configuring the archiving functions
11.3 Parameters for Archive Configuration
Operator Station
Configuration Manual, 09/2007, A5E00808630-02 219
Configuring the archiving routines on the central archive server
If you also use a central archive server for archiving, you need to make further settings for
the additional archiving routines on the central archive server .
Note
Relationships and rules must be taken into account for the configuration of the archives on
an OS server and the configuration of the archiving routines on the central archive server.
You can find a detailed description of the rules in the section "Rules for Archive
Configuration (Page 233)".
Additional information
Online Help for WinCC
Configuring the archiving functions
11.4 How to Configure the Archives in Tag Logging
Operator Station
220 Configuration Manual, 09/2007, A5E00808630-02
11.4 How to Configure the Archives in Tag Logging
Prerequisite
The "Tag Logging" editor is open.
Procedure
1. Select the "Archive configuration" object from the tree view.
The detail view returns the "TagLogging Fast" and "TagLogging Slow" archive types.
Note
Configure the two types of archives one after the other.
2. Select an archive type from the detail view, and then select the Edit > Properties
command.
The "TagLogging Fast" or "TagLogging Slow" dialog box opens.
3. Set the archive parameters:
Further information is available in the section "Parameters for Archive Configuration
(Page 218)" and in the WinCC Online Help system.
4. Select the "Backup Configuration" tab.
If you don't use a central archive server and you wish to back up your archive data,
proceed to step 5.
If you are using a central archive server, you don't have to make any other entries.
Check compliance with the following requirement and proceed to step 6.
Requirement:
The checkbox "Export to the central archive server" is enabled in the SIMATIC
Manager in the "Properties - OS [Name of OS]" dialog box.
a) For OS servers: in the "target OS" tab
b) For redundant OS servers: in the "target OS and standby OS" tab
The details for the target path and for the alternative target path are set automatically.
Don't define any path settings in Tag Logging for the OS servers.
5. Carry out the following configuration steps in order to back up archive data without using
an archive server.
Select the "Activate Backup" check box.
Enter the destination path of the location where you want to store the backup data.
Click "Browse" next to the "Destination Path" box and select the directory in which the
archive backup is to be saved.
If required, select an alternative destination path.
If the archives cannot be backed up in the default destination path, they will
automatically be backed up in the alternative destination path.
If you want to perform a double backup, select the "Backup on both paths" check box.
6. Click "OK".
The settings are completed for your archive.
Configuring the archiving functions
11.5 How to Configure the Message Archive in Alarm Logging
Operator Station
Configuration Manual, 09/2007, A5E00808630-02 221
11.5 How to Configure the Message Archive in Alarm Logging
Requirement
The "Alarm Logging" editor is open.
Procedure
1. Select the "Archive configuration" object from the tree view.
The detail view returns the "Message archive" type.
2. In the detailed window, select the "message archive" entry and then select the command
Edit > Properties command.
The "AlarmLogging" dialog box opens.
3. Perform steps 3 to 5 as described in the section "How to Configure the Archives in Tag
Logging (Page 220)".
4. Click "OK".
The settings for the message archive are complete.
Configuring the archiving functions
11.6 Determining the Archive Storage Capacity Requirements
Operator Station
222 Configuration Manual, 09/2007, A5E00808630-02
11.6 Determining the Archive Storage Capacity Requirements
Introduction
If you want to assess how long you can continue to access the archives on a server or
archive values on a central archive server without having to resort to archives in other
locations, you must determine the storage capacity requirements.
You can increase the storage capacity by adding additional hard disks.
The storage capacity requirements are determined by the total storage space required to
archive the areas concerned:
Space required for "Tag logging fast"
Space required for "Tag logging slow"
Space required by the message archive
Space required for OS and Batch reports
The guide values given below may differ from those actually encountered within the context
of operation.
Space required by individual measured values and messages
Tag Logging fast
The space required for "Tag Logging fast" depends on the archiving settings, the data type
and the time behavior of the values to be archived. The "Tag Logging fast" values are stored
in compressed form in the database. You require approx. 10 to 15 bytes per measured
value. In some cases greater compression is possible.
Tag Logging slow
"Tag Logging slow" requires 32 bytes of space per measured value.
Message archive
A message with the maximum number of associated values and comments requires 4 KB of
space. The minimum value for a message is 172 bytes.
Configuring the archiving functions
11.6 Determining the Archive Storage Capacity Requirements
Operator Station
Configuration Manual, 09/2007, A5E00808630-02 223
Calculation
You can use the following formula for calculating the maximum memory requirement per
second:
Memory requirement [bytes/s] = x * 15 bytes/value + y * 32 bytes/value + z * 4096
bytes/value
Key to the formula:
x: average number of values of the "Tag Logging fast" archives per second
y: average number of values of the "Tag Logging slow" archives per second
z: average number of messages per second
Memory space required for several days:
You can use the following formula to calculate the memory space required for several days:
Memory space required [bytes/s] * 86,400 seconds * n days
Example
No. Assumption Description
1 x = 10,000 values/s Number of values for the "Tag Logging fast" archives per second
2 y = 10 values/s Number of values for the "Tag Logging slow" archives per second
3 z = 2 values/s 2 messages per second
4 n = 5 Number of days, where 1 day = 24 * 3,600s = 86,400s
Calculation:
Memory space required in bytes for 5 days
= (10,000 values/s * 15 bytes/value + 10 values/s * 32 bytes/value + 2 values/s * 4,096
bytes/value) * 5 * 86,400 s
= (150,000 bytes/s + 320 bytes/s + 8,192 bytes/s) * 5 * 86,400 s
= (158,512 bytes/s) * 5 * 86,400 s
= 68,477,184,000 bytes = approx. 64GB
Space required for OS protocols
In the case of a standard protocol with a page layout of
"@CCAlgRtOnlineMessageGone.rpl", 120KB of space is required for a page with 32
messages.
There is further information available in the WinCC Information System Online Help.
Space required for batch reports
For further information, refer to the SIMATIC BATCH readme file.
You can open the readme file after installing SIMATIC BATCH with the menu command
Start > SIMATIC > Product Notes > <Language*> > SIMATIC BATCH - Readme
.
* Select the required language for <Language>.
Configuring the archiving functions
11.7 Configuring additional archives in Tag Logging
Operator Station
224 Configuration Manual, 09/2007, A5E00808630-02
11.7 Configuring additional archives in Tag Logging
11.7.1 Additional Archives in Tag Logging
Introduction
If you require further special archives in addition to the archives created by default, you can
create these in Tag Logging.
The following archive types are available in Tag Logging:
Archive Description
Process value archive In the process value archive, all values are written directly from the
process.
Compressed archive The values from an existing archive are taken according to a principle
defined by you and are written to this compressed archive.
Sequence of archiving
The default acquisition type is "cyclic-continuous". This means that archiving is carried out in
defined cycles.
If you use a central archive server, the data is stored automatically from this archive in the
long-term archive.
Configuring archives
First, you manually assign all the tags to be stored in the archive. Then, you assign
properties to these tags, such as the tag name and archiving cycle. You defined these
properties in the process object view of SIMATIC Manager. The process object view displays
all tags and their associated properties in a table where you can edit the properties.
Additional information
Online Help for WinCC
Manual SIMATIC HMI WinCC, volume 2/2
Configuring the archiving functions
11.7 Configuring additional archives in Tag Logging
Operator Station
Configuration Manual, 09/2007, A5E00808630-02 225
11.7.2 Overview of Configuration Tasks for a Tag Logging Archive
Introduction
Only perform these steps if you want to create additional archives.
You configure an archive in the "Tag Logging" editor.
Overview of Configuration Tasks
Creating additional archives involves the following:
Step What?
1 Specifying a new archive (Page 225)
2 Specifying the archive properties (Page 226)
3 Specifying the tag properties (Page 227)
11.7.3 How to Define a New Archive
Procedure
1. In the WinCC Explorer tree view, select the "Tag Logging" editor.
2. Select the Open command from the shortcut menu.
The "Tag Logging" editor opens.
3. In the tree view, select "Archives".
4. Select the Archive Wizard command from the shortcut menu.
The "Create Archive" wizard opens.
5. On the start page of the wizard, click "Next".
6. In step 1, make the following entries:
Enter the name of the archive in the "Archive Name" box.
Select the radio button for the required archive type.
7. Click "Continue".
8. Click "Select" in step 2.
The tag selection dialog box opens.
9. Select the tag.
You can select a group of tags using the group selection function of the <Ctrl> key.
10. Click "OK".
The tag selection dialog box closes and all selected tags are entered in the field.
11. If you want to insert additional tags, click "Select" again and select the additional tags.
12. Click "Apply" after you selected all tags.
The program generates the archive and outputs it to the detail view. All selected tags are
displayed in the table.
13. Create additional archives as necessary. To do so, repeat steps 2 through 10.
Configuring the archiving functions
11.7 Configuring additional archives in Tag Logging
Operator Station
226 Configuration Manual, 09/2007, A5E00808630-02
11.7.4 How to Define Properties of an Archive
Requirements
The "Tag Logging" editor is open.
An archive has been created with the required tags.
Procedure
14. Select the relevant archive from the detail view. To define its properties, select the Edit >
Properties command.
If you selected the this dialog box opens ...
process value archive "Process value archive properties"
Compressed archive "Compressed archive properties"
15. Define the archive parameters.
Further information is available in the WinCC Online Help.
16. Select the "Memory Location" tab and define the memory location.
17. Click "OK".
The dialog box closes and the "Tag Logging" editor appears.
18. Select the File > Save command.
The program saves the archive settings.
19. Define the properties of any other archives you created. To do so, repeat steps 1 through
5.
20. Select the menu command File > Exit.
Configuring the archiving functions
11.7 Configuring additional archives in Tag Logging
Operator Station
Configuration Manual, 09/2007, A5E00808630-02 227
11.7.5 How to Specify the Tag Properties
Introduction
You define the tag properties in the process object view of SIMATIC Manager.
Requirements
The "Tag Logging" editor is closed.
The OS is closed.
Procedure
1. Open the process object view in the SIMATIC Manager.
2. Select the "Measured value archive" tab.
The program updates the measured value archives and visualizes these in tabular format.
You can edit all fields with a white background.
3. In the "Filter by column" list, select "Archive name".
4. In the "Display" box, enter the name of the archive for which you want to define the tag
properties.
The program updates the display according to the filter settings.
5. Set the following properties:
Tag comment
Long-term archiving
Tag supply
Archiving
Acquisition cycle
Archiving cycle factor
Archiving/display cycle
Save on error
Additional information
Configuration manual Process Control System PCS 7; Engineering System.
Configuring the archiving functions
11.8 Using a central archive server
Operator Station
228 Configuration Manual, 09/2007, A5E00808630-02
11.8 Using a central archive server
11.8.1 Plant Configuration with Central Archive Server
Central archive server
PCS 7 allows you to use a central archive server for long-term archiving. The central archive
server can only be used for the central archiving of measured values, messages and logs.
There is only one central archive server within a multiproject. The central archive server is a
node on the terminal bus and is not connected to the plant bus.
When a central archive server is used, data communication is needed between the archive
server and the PC stations whose data should be archived.
The central archive server can be installed in a redundant system in order to enhance
availability.
Further information is available in the Process Control System PCS 7; Fault-tolerant Process
Control Systems manual.
The following figure shows a plant configuration with a central archive server:
Plant bus lndustrial Ethernet
Terminal bus lndustrial Ethernet
OS server
max. 12 (redundant)
Archive server
OS clients
(max. 32 in Multi Client Area)
Using a central archive server
You can archive the following using a central archive server:
Messages (Alarm Logging)
Archive values (Tag Logging)
OS reports (output as an EMF file)
Batch log data from SIMATIC BATCH
Configuring the archiving functions
11.8 Using a central archive server
Operator Station
Configuration Manual, 09/2007, A5E00808630-02 229
Exporting archives to external media
Segments can be exported to external media, e.g. CD, DVD.
For performance reasons, no devices may be used to archive data on PC stations in process
mode.
We recommend that you only use the devices to archive data (e.g. CD/DVD burners) on the
engineering station.
The engineering station bundle includes CD/DVD burner software. This software can be
installed afterwards.
Importing archives from external media
The data which is exported to external media can be read again on the central archive server
on which it was exported.
Display of the archived data
OS clients can display the following information from the central archive server:
the process values which are saved in the archives, displayed in the form of trends or
tables
the messages which are saved in the archives
Note
Since the OS clients access the data from the OS servers and from the central archive
server, the data from the OS servers and from the archive server must be downloaded
onto the OS client.
Note
When the new central archive server is installed, copy the following configuration data
from the original configuration if you wish to visualize existing archive data on the
operator stations:
Name of the database
Database path
Data protocol path
Archive release directory
You can view OS reports and batch logs directly on the archive server using the Storage
Plus web viewer.
Configuring the archiving functions
11.8 Using a central archive server
Operator Station
230 Configuration Manual, 09/2007, A5E00808630-02
Central archive server's response to failure:
Failure of the archive server in a configuration without a redundant archive server:
In the event of an archive server failure, the individual segments are archived further on
the OS servers. Since the archive is designed as a short-term archive, the data in the
short-term archive which has not been exported yet is copied from the OS servers to the
archive server following activation of the archive server.
Failure of the archive server in a configuration with a redundant archive server:
In the event of an archive server failure, the data is only archived on the redundant
archive server. Once the archive server failure is repaired, data synchronization takes
place between the archive servers.
Installation and licensing
The central archive server is installed with the PCS 7 framework setup. The central archive
server requires an additional license.
You can find information about the installation and the licenses in the Process Control
System PCS 7; PC Configuration and Authorization manual.
Further information
You can find further information about the server data in the section "Creating and
Downloading Server Data (Page 327)".
Manual Process Control System PCS 7; Fault-tolerant Process Control Systems
Configuring the archiving functions
11.8 Using a central archive server
Operator Station
Configuration Manual, 09/2007, A5E00808630-02 231
11.8.2 Sequence of the Archiving Process
Requirements
The OS server and the central archive server are located in the same project or
multiproject.
In SIMATIC Manager (process object view), the measured values are marked for "long-
term archiving" on the "Archive tags" tab.
Nature of the archiving process for messages and archive values
The entire archiving process for messages and archive values (configured in the "Alarm
Logging" and "Tag Logging" WinCC editors) consists of the following:
The process data are first stored locally in single segments on the OS servers. You set
the parameters (for example, size and time period for the single segments and the entire
archive) in the archive properties in the "Tag Logging" and "Alarm Logging" WinCC
editors.
When a single segment is full in the Tag Logging or Alarm Logging on the OS server, it is
copied to the archive server.
Single segments of the OS servers are grouped in new single segments on the CAS
(Central Archive Server), depending on the "size" and "archiving period" parameters.
The single segments of the CAS are saved to a recirculating archive.
When the data volume in the recirculating archive has reached one of the limits defined in
the "size" and "archiving period" parameters, the program deletes the "oldest" single
segment from the CAS. By configuring "CAS - Central archive server options" (backup
configuration), you can arrange for single segments to be transferred to external data
media automatically.
Sequence of the archiving process for OS reports and batch logs
The archiving process for OS reports is as follows:
Requirements:
The OS reports are created on the OS server using the WinCC "Report" editor.
Under the printer settings, EMF file format has been selected for outputting OS
reports.
Transfer of the OS reports is controlled on the OS server by means of a C script. The C
script is created by the user. The C script can be called cyclically and then cyclically
checks if the report has been sent to the PRT_OUT folder of the project. The available
EMF files are transferred to the archive server and then deleted from the OS project.
Configuring the archiving functions
11.8 Using a central archive server
Operator Station
232 Configuration Manual, 09/2007, A5E00808630-02
Swapping out reports
Applications Where? Template called via
Transfer of OS
reports
Global Script" editor Object "Standard functions" > Split Screen Manager >
StoragePlus_ExportReports
Transfer of OS
reports for
redundant archive
servers
Global Script" editor Object "Standard functions" > Split Screen Manager >
StoragePlus_ExportReportsEx
The archiving process for batch reports from SIMATIC BATCH is as follows:
The batch data must be exported manually after completing a batch.
This involves selecting the menu command Options > Settings > Project settings (F8) in
SIMATIC BATCH control center.
Go to the "Archive" tab and select the required technology in the "Technology" area.
If necessary, enter the user-specific login data in the "User details" area.
Click "Test" to check your settings.
For further information, refer to the Online Help for this dialog box.
Archiving process on a redundant archive server
If the plant configuration includes a redundant archive server, the data will be archived in
parallel.
Configuring the archiving functions
11.8 Using a central archive server
Operator Station
Configuration Manual, 09/2007, A5E00808630-02 233
11.8.3 Rules for Archive Configuration
Archive capacity requirements
The issue of how long the data are stored on the archive server depends on the archive size,
the amount of data and how often data are stored.
Further information on the determination of memory space is available in the section
"Determining the Archive Storage Requirements (Page 222)".
Rules for Archive Configuration
The following rules must be taken into account for the configuration of the archives on an OS
server and the configuration of the archiving routines on the central archive server.
OS server rules:
Set the time period and size for the single segments on the OS servers substantially
shorter/smaller than the time period for the single segment on the archive server:
Set the time period for single segments in "Tag Logging":
WinCC Explorer > Tag Logging > Archive configuration > Archive type "TagLogging
Fast" and archive type "TagLogging Slow" > Properties > "Archive configuration" tab >
"Time period and size for a single segment" parameter
Set the time period for single segments in "Alarm Logging":
WinCC Explorer > Alarm Logging > Archive configuration > Archive type "Message
archive" > Properties > "Archive configuration" tab > "Time period and size for a single
segment" parameter
The hard disk capacity determines the overall period and size of the segments.
That is, more free hard disk space increases data storage capacity.
When selecting the starting point for transferring single segments (e.g., in the case of
daily transfer), try to select one that does not coincide with times when the OS server is
subject to an increased data load such as when the OS is accessing trend data.
Central archive server rules:
Set the time period and size for the single segments on the central archive server
substantially longer/bigger than the time period for single segments on the OS server:
Configuring the archiving functions
11.8 Using a central archive server
Operator Station
234 Configuration Manual, 09/2007, A5E00808630-02
11.8.4 Overview of Central Archive Server Configuration
Overview of all the individual steps required to configure a central archive server
The following table gives you an overview of the individual configuration tasks and shows
you the program section where each task is performed. The tasks are listed in the table in
the order in which they should be performed.
You can install a redundant concentrator (central archive server) in order to enhance
availability. Additional information is available in the Process Control System PCS 7; Fault-
tolerant Process Control Systems Manual.
Tags with the property "Long-term archiving (Page 75)" are archived on the central archive
server.
For further information on this, refer to the section "Definition of Archive Tags".
This manual describes:
What? Where?
Setting up the PC stations (network adapters) for the ES and central
archive server
Simatic Shell,
"Configure PC Station"
configuration console
Inserting the central archive server into a project as a PC station SIMATIC Manager
At a CAS:
Insert the WinCC CAS application and hardware components that
belong to the archive server
HW Config
Setting the central archive server properties:
Renaming of the central archive server
Specifying the target OS (path to target computer) for the central
archive server
SIMATIC Manager
Specifying the archive properties
Archive size and segments
Time point of the first segment switch
SIMATIC Manager
Setting the backup configuration SIMATIC Manager
Activating or deactivating process control messages and operating
messages
WinCC Explorer > Project
Editor
Enable the "Export to a central archive server" on the OS servers from
which data is to be exported to the central archive server.
SIMATIC Manager
Download the project to the central archive server SIMATIC Manager
Enable the project on the central archive server Central archive server
Additional information
Configuration manual Process Control System PCS 7; Engineering System
Manual Process Control System PCS 7; Fault-tolerant Process Control Systems
Manual Process Control System PCS 7; PC Configuration and Authorization
Configuring the archiving functions
11.8 Using a central archive server
Operator Station
Configuration Manual, 09/2007, A5E00808630-02 235
11.8.5 How to Create and Configure a Central Archive Server
Requirement
The OS servers have been compiled.
Procedure
1. In the SIMATIC Manager component view, select the project that is to have the central
archive server inserted.
2. Select the Insert > Station > SIMATIC PC Station.
command. A new SIMATIC PC station is inserted into the selected project.
3. Select the SIMATIC PC station, and then select Edit > Object Properties.
4. Go to the "Name:" input field to enter a name.
5. Enter the Windows name of the station in the "Computer name" input box.
6. Click "OK".
7. Select the SIMATIC PC station in the component view and open HW Config by double-
clicking on the "Configuration" object in the detailed view.
The hardware configuration of the SIMATIC PC station opens.
8. If the hardware catalog is not visible, select the View > Catalog
command to open the hardware catalog.
9. Drag-and-drop the WinCC application "WinCC CAS Appl." from the "SIMATIC PC Station
> HMI..." folder of the hardware catalog to the configuration table.
10. Insert any additional components, for example, network adapters.
11. Select Station > Save and Compile from the menu.
12. Close HW Config and change to SIMATIC Manager.
Additional information
Information pertaining to the installation of a central redundant archive server is available in
the Process Control System PCS 7; Fault-Tolerant Process Control Systems Manual.
Configuring the archiving functions
11.8 Using a central archive server
Operator Station
236 Configuration Manual, 09/2007, A5E00808630-02
11.8.6 How to Set the Central Archive Server Properties
Procedure
1. In the tree view of the component view, select the "[OS]" object underneath the archive
server's SIMATIC PC station.
2. Select the Edit > Object properties command.
The "Properties OS:[OS Name]" dialog box opens.
3. Select the "Target OS" tab and enter the target path for the archive server.
4. Click "Apply".
5. Select the "CAS Central archive server options" tab.
6. Select the relevant radio button in accordance with your archiving requirements:
All
TagLogging Fast
TagLogging Slow
AlarmLogging
Reports (OS reports and batch logs from SIMATIC BATCH)
7. Make the following settings in the "Archive size" group:
Enter the entire period of time shown for the length of the CAS cyclic buffer in the
"Time for all segments" input box.
In the "Max. size for all segments" input box, enter the maximum time period for all
segments combined. This imposes a limit in terms of the memory requirements.
These settings will depend on the maximum amount of storage space that is available
for your archives.
Enter the period of time a single segment is to be archived for in the "Time for a single
segment" input box.
In the "Max. size of a single segment" input box, enter the maximum size for a single
segment.
Depending on which parameter is satisfied first, the single segment is closed and a
new single segment created.
8. Specify the "Time of first segment change".
9. Click "OK".
Additional information
Information pertaining to the installation of a central redundant archive server is available in
the Process Control System PCS 7; Fault-Tolerant Process Control Systems Manual.
Configuring the archiving functions
11.8 Using a central archive server
Operator Station
Configuration Manual, 09/2007, A5E00808630-02 237
11.8.7 How to Set the Backup Configuration for the Central Archive Server
Introduction
You can back up the archives from the archive server by means of the backup configuration
option.
Procedure
1. In the tree view of the component view, select the "[OS]" object underneath the archive
server's SIMATIC PC station.
2. Select the Edit > Object properties command.
The "Properties OS:[OS Name]" dialog box opens.
3. Select the "CAS Central archive server options" tab.
4. Define the following setting in the "Backup configuration" group:
Select "Only long-term data", if you only want to save the tags in the archive server
that have been assigned the "Long-term archiving" attribute.
- Process object view > "Archive tags" tab > "Long-term archiving" column
- CFC > Block properties > "Connections" tab.
Select "Activate signature" if you want to make use of the signature function.
Set the "Backup activated" checkbox to enable external backup of archive data.
Enter the target path and an alternative path to the storage location in the "Backup
configuration" group.
Select "Backup on both paths", if you want the alternative path to receive a backup
when the destination path cannot be accessed.
If the "Time period or size" condition is met in respect of all segments combined, the
oldest segment will be overwritten the next time a segment is created.
5. Click "OK".
Configuring the archiving functions
11.8 Using a central archive server
Operator Station
238 Configuration Manual, 09/2007, A5E00808630-02
11.8.8 How to configure the OS project editor for the central archive server
The process control messages and operating messages form the system for the central
archive server are available in the OS project editor for use within the context of archiving.
Procedure
1. Select the "Project Editor" object in WinCC Explorer.
2. Select the "Complete configuration (loss of support for online delta loading capability)"
checkbox in the "General" tab following the same procedure as with an OS.
3. In the WinCC Explorer tree view, select the "Computer" object.
4. Select the "File > Properties" menu command
The "Computer list properties" dialog box opens.
5. Click "Properties".
The "Computer properties" dialog box opens.
6. Select the "Startup" tab.
7. Clear the "Graphics Runtime" check box.
8. Click "OK".
The "Computer properties" dialog box closes.
9. Click "OK".
The "Computer list properties" dialog box closes.
Further information
Section "Working with the OS Project Editor (Page 103)"
Configuring the archiving functions
11.8 Using a central archive server
Operator Station
Configuration Manual, 09/2007, A5E00808630-02 239
11.8.9 How to Restore Swapped-out Archive Data
Accessing data on external media
To access data you have already transferred to external storage media, you connect the
archive data again locally to the database of the archive server. You can do this, for
example, with the administration console of the StoragePlus add-on package. The process
data can be displayed there via normal database access actions, or the segments can be
copied to the Common Archiving folder.
Note
Archive data transferred from an external database to a central archive server are only
available on this server.
11.8.10 Displaying Process Data with the StoragePlus WebViewer
Introduction
You can display messages, process values and reports on the central archive server with the
"StoragePlus WebViewer".
StoragePlus WebViewer
In the StoragePlus WebViewer, you define views for the databases of the archive server.
The data are published over the Internet Information Server and can then be viewed via
Intranet. The StoragePlus WebViewer is automatically installed with the archive server.
Opening the StoragePlus WebViewer
Open the StoragePlus WebViewer by selecting the Start > SIMATIC > StoragePlus >
StoragePlus WebViewer command in Windows.
Additional information
You can find additional information about the working with the StoragePlus WebViewer and
the StoragePlus software package in the corresponding online help.
Configuring the archiving functions
11.9 Using the Report Designer
Operator Station
240 Configuration Manual, 09/2007, A5E00808630-02
11.9 Using the Report Designer
11.9.1 Overview of Reports with the Report Designer
Reports with the Report Designer
The Report Designer provides functions for creating and outputting reports. The Report
Designer also provides several standard layouts. These standard layouts have an "@" sign
in front of the name. You can customize the standard layouts and create new ones to fit your
needs. The Report Designer provides the required editors.
OS reports are created in SIMATIC Manager in exactly the same way as for process
pictures.
NOTICE
Always save your customized layouts under a new name.
Configuring the archiving functions
11.9 Using the Report Designer
Operator Station
Configuration Manual, 09/2007, A5E00808630-02 241
11.9.2 Layouts in the Report Designer
Introduction
The Report Designer has two different layouts:
Line layout
Page layout
Line layout
You can use this layout to sequentially print all messages generated in process mode. This
means: any messages generated are immediately output to the connected printer.
You use the Line Layout editor to enter the required layout specifications in a dialog box, for
example, number of rows and columns per page and width of the individual columns. You
then select which message blocks from Alarm Logging should be printed.
Because this function is used in process mode, you set WinCC Explorer startup options so
that the "Message Sequence Report" application is launched automatically when the
computer is started up.
Page layout
In this layout, you use dynamic objects linked to associated applications. This is comparable
to creating process pictures in the Graphics Designer. These objects are supplied
dynamically with current data when they are printed out. For each page layout, you generate
a corresponding print job and assign the print job to the page layout.
You can modify layouts in the Page Layout editor. The page layout editor is comparable with
the Graphics Designer: The object pallet contains static and dynamic objects which you
insert into the layout. You link the dynamic objects to applications. You can also define a
cover sheet and back page for each layout.
Print job
You must define a separate print job for each layout. Standard print jobs are provided for all
standard layouts. If you have defined a custom layout, then define an associated print job
afterwards.
Additional information
You can find additional information about the standard line and page layouts and print jobs
provided in PCS 7 in the manual SIMATIC HMI, WinCC, Volume 1/2.
Configuring the archiving functions
11.9 Using the Report Designer
Operator Station
242 Configuration Manual, 09/2007, A5E00808630-02
11.9.3 Reports in the Report Designer
Introduction
The Report Designer offers two different types of reports. You use the layouts provided by
the Report Designer based on the type of report you require:
Message sequence report: Line layout
Archive and user reports: Page layout
Message sequence report
You can create a message sequence report in the Report Designer. To do so, create a line
layout and select the message blocks in Alarm Logging you wish to record. Once the line
layout has been linked to a print job, the message sequence report is available in process
mode.
The message sequence report is output on an operator station printer interface (LPT):
A line printer prints out each message as soon as it arrives.
A laser printer saves the messages and prints out an entire page.
When necessary, the printout of the message sequence report can also be started manually.
Archive and user reports
This report type is based on the page layout. You can define the layout appearance in a
configuration dialog box. You specify the output printer and any backup printers in the
associated print job.
Various events are used to control the output of an archive and user report. The following
outputs are possible:
Cyclical output, for example, once a month
Output by clicking a command button configured for this purpose
Output whenever a process tag is modified
Additional information
Online Help for WinCC
Manual SIMATIC HMI WinCC; Volume 1/2
Configuring the archiving functions
11.10 Archive values in process pictures
Operator Station
Configuration Manual, 09/2007, A5E00808630-02 243
11.10 Archive values in process pictures
11.10.1 Overview of Displaying Archive Values in Process Pictures
Displaying archive values in process pictures
With PCS 7, you can also display archive values in the process pictures in addition to
archiving in the "background". This provides the plant operator with a fast overview of
specific process values.
You use the following trend displays for this:
Online trend control: Visualization of process values as a function of time
Function trend control Represents the correlation of two process values.
11.10.2 Trend Display and Trend Display Configuration in Process Mode
Trend display and trend display configuration
In process mode, values are displayed in the form in which you configured them in the
Graphics Designer. The plant operator has the option of using the toolbar to work with the
trend display.
Show/hide trend displays
Scroll through displays
Underlay trends with areas
In addition, the plant operator can assemble additional new trend displays directly in process
mode and view the measured values of process tags in trend displays. To do this, the plant
operator must have the appropriate user permission.
Additional information
You can find information about trend display in process mode in the operating instruction
Process Control System PCS 7; OS Process Control.
Configuring the archiving functions
11.11 Working with the Online Trend Control
Operator Station
244 Configuration Manual, 09/2007, A5E00808630-02
11.11 Working with the Online Trend Control
11.11.1 Function of the Online Trend Control
Online trend control
In the Graphics Designer, you can use the dynamic "Online Trend Control" object to
configure trend displays of measured values. These measured value trends are visualized in
process mode to allow quick visual checks by the operator. The operator can quickly detect
whether a measured value trend develops only in one direction and he can initiate
appropriate actions based on this information.
Display in the online trend control
The trend diagram is displayed as follows:
The x-axis is automatically the time axis.
The y-axis represents the values.
You can visualize a common y-axis for all trends, or a separate y-axis for each trend.
11.11.2 Tag Connection in the Online Trend Control
Tag Connection in the Online Trend Control
You can create trends for the following tags:
Archive tags: This allows you to visualize tags written to the archive you created in the
"Tag Logging" editor.
Online process tags: These are used to directly visualize measured values of the
process. This measured value is displayed for the operator whenever Online Trend
Control appears in Process Control. The measured value that is displayed is not saved in
the archive.
Tags from the archive and tags from the process can be displayed in a single online trend
control.
Configuring the archiving functions
11.11 Working with the Online Trend Control
Operator Station
Configuration Manual, 09/2007, A5E00808630-02 245
11.11.3 Configuring the Online Trend Control
Overview of configuration tasks
Configuring the online trend control involves the following:
Step What?
1 Inserting an Online Trend Control in Graphics Designer (Page 245)
2 Defining the Online Trend Control properties in Graphics Designer (Page 246)
Note
The "Properties of WinCC Online Trend Control" dialog box outputs more tabs if you reopen
it instead of changing directly from step 1 to step 2 when configuring Online Trend Control.
11.11.4 How to Insert an Online Trend Control
Procedure
1. Open the desired picture in the Graphics Designer.
2. If the "Object palette" toolbar is hidden select the command View > Toolbars.
The "Toolbars" dialog box opens.
3. Enable the "Objects" checkbox.
The object palette is opened.
4. Select the "Controls" tab in the object palette.
5. Mark the "WinCC Online Trend Control" entry.
6. Use the mouse to navigate to the drawing area.
The mouse pointer transforms into a small control symbol.
7. Holding the mouse button in, drag open a rectangle large enough to accommodate your
trend display.
The "WinCC Online Trend Control properties" dialog box is opened.
8. Click "OK".
Configuring the archiving functions
11.11 Working with the Online Trend Control
Operator Station
246 Configuration Manual, 09/2007, A5E00808630-02
11.11.5 How to Define an Online Trend Control
Requirement
The "Online Trend Control" object has been inserted.
Procedure
1. Double-click the "WinCC Online Trend Control" object.
The "Properties of WinCC Online Trend Control" dialog box opens. This provides you will
all the tabs you need to define the properties for the window.
2. Select the "General" tab.
3. Configure the appearance of the online trend control, the title of the window or the
definition of the axes, for example.
4. Select the "Trend" tab.
5. From the "Data supply" drop-down list box, select the type of tags whose values are to be
shown in the trend display.
If you wish to display measured values from an archive that you have created in the
Tag Logging editor, select the "Archive tags" entry.
If you wish to display measured values directly from the process, select the "Online
tags" entry.
6. Click "Selection".
If you wish to display archive tags, the "Archive/tag selection" dialog box is opened.
In the tree view, mark the required archive and select the required tag in the detail
window.
Click "OK".
If you wish to display online tags, the "Tag configuration" dialog box is opened.
Enter the tag name in the "Tag Name" input box or click "Browse" next to the input box
to open the tag selection dialog box.
Click "OK".
7. Select the other tabs and use them to make additional settings for the online trend
control, for example, fonts, toolbar buttons or the settings for the time and value axes.
8. Click "OK".
9. Select the File > Save command.
The program saves the process picture.
Additional information
Online help for WinCC
Configuring the archiving functions
11.11 Working with the Online Trend Control
Operator Station
Configuration Manual, 09/2007, A5E00808630-02 247
11.11.6 How to copy properties for the value axis automatically
Introduction
The range of values for a tag visualized in the Online Trend Control of the process control
system are derived automatically from the min./max. values and labeling defined in the
corresponding PCS 7 block.
Requirement
The min./max. values and the label are configured for the tag on the block.
There is further information available on this in the Online Help on the block.
The OS is compiled.
Procedure
1. Go through the steps defined in the section "How to define an Online Trend Control
(Page 246)".
Result
The following fields are configured automatically in the "Value axis" tab.
The table field
It contains the unit of measurement.
The "Copy tag properties" checkbox
The checkbox is enabled.
The fields "From:" and "To":
The tag names for the minimum and maximum values are shown in the fields.
In process control, the relevant values are applied to the Y-axis when the Online Trend
Control is opened.
Changing the contents of the "From:", "To:" and "Label" fields manually
If you wish to change the fields, disable the "Copy tag properties" checkbox.
Configuring the archiving functions
11.12 Working with the Function Trend Control
Operator Station
248 Configuration Manual, 09/2007, A5E00808630-02
11.12 Working with the Function Trend Control
11.12.1 Function of the Function Trend Control f(x)
Function Trend Control
The function trend control offers the following advantage over the online trend control:
You can use the Function Trend Control to visualize two different process values: You
can visualize these process values on the x and y coordinates and then map these, for
example, to a "Pressure versus Temperature" trend. When you select process values to
be represented on the x and y axes, it is important that the process values are measured
at approximately the same time.
With online trend control, time is represented on the x-axis so that the characteristic of a
process value can be observed over time.
The function trend control can display at least eight different trends with a maximum of
10,000 value pairs.
Boundary conditions
You can only display cyclic-continuous tags in the function trend control. Both archive tags
must have been assigned the same archiving conditions when you visualize a pair of values
from the archive: The cycle of both tags must match.
Note that you can only download tags from the archive of one server for an axis pair.
Actual and ideal trend
You can configure an associated ideal trend for each trend displayed in the function trend
control. An ideal trend is a static curve representing the ideal characteristic of process values
so that the user can quickly compare the actual values to the ideal values. Like the actual
trend, the ideal trend displays a tag on the x-axis and a tag on the y-axis. Both tags must
come from the same user archive.
Trend values are provided from the following archives:
Trend with Actual Values Trend with Ideal Values
User archive
Process value archive
Online tags
User archive
Configuring the archiving functions
11.12 Working with the Function Trend Control
Operator Station
Configuration Manual, 09/2007, A5E00808630-02 249
11.12.2 Tag Connection in the Function Trend Control
Tag Connection in the Function Trend Control
The properties of function trend control provide several options for connecting tags to the
function:
Tag type Meaning
Archive tags Values from a tag logging archive
Online tags Values taken directly from the process
User archive Values from a user archive.
These values can also be displayed in runtime. This requires you to first
create the necessary user archives with the "User Archives" editor.
Archive tags, online tags and tags from the user archive can be displayed within a Function
Trend Control. The same types of tags must be used for the x and y-axes on a trend.
Note
You will need a license in order to use the "User Archive" editor.
11.12.3 Configuring the Function Trend Control
Overview of Configuration Tasks
Configuring the function trend control involves the following:
Step What?
1 Configuring the ideal trend (Page 250)
2 Inserting a function trend control in the Graphics Designer (Page 251)
3 Specifying the properties for the online trend control in the Graphics Designer (Page 252)
Configuring the archiving functions
11.12 Working with the Function Trend Control
Operator Station
250 Configuration Manual, 09/2007, A5E00808630-02
11.12.4 How to Configure an Ideal Trend
Introduction
If you wish to display an ideal trend for the function trend control, you must first configure it.
The values for an ideal trend are stored in a user archive.
You can import values for ideal trends from WinCC tags or AS tags.
Procedure
To import values for ideal trends from WinCC tags, proceed as follows:
1. In WinCC Explorer, open the "User Archives" editor.
2. Create a new user archive.
3. Enter a descriptive name.
Use the online help of the dialog box to complete your configuration.
4. Define the following two fields:
Setpoint for the x-axis
Setpoint for the y-axis
5. Select the Edit > Runtime data command.
This activates the table field.
6. Enter the setpoints.
7. Save the user archive.
Additional information
Online help for WinCC
Online help for WinCC Information System, under "Options"
Configuring the archiving functions
11.12 Working with the Function Trend Control
Operator Station
Configuration Manual, 09/2007, A5E00808630-02 251
11.12.5 How to Insert a Function Trend Control
Procedure
1. Open the required picture in the Graphics Designer.
2. If the "Object palette" toolbar is not visible, select the menu command View > Toolbars.
The "Toolbars" dialog box opens.
3. Activate the "Objects" check box.
The object pallet opens.
4. In the object palette, select the "Controls" tab.
5. Select "WinCC Function Trend Control".
6. Move the mouse pointer to the drawing area.
The mouse pointer is transformed into a small control cursor.
7. Hold down the mouse button and draw a rectangle matching the size of your trend view.
The "Properties of WinCC Online Trend Control" dialog box opens.
8. Click "OK".
The program closes the "Properties of WinCC Online Trend Control" dialog box.
Configuring the archiving functions
11.12 Working with the Function Trend Control
Operator Station
252 Configuration Manual, 09/2007, A5E00808630-02
11.12.6 How to Define a Function Trend Control
Requirement
The "Function Trend Control" object has been inserted.
Procedure
1. Double-click the "WinCC Function Trend Control" object.
The "Properties of WinCC Function Trend Control" dialog box opens. You can use all
tabs to define the window properties.
2. Define the appearance of the function trend control on the following tabs:
"Trends"
"General"
"Font type"
"Toolbars"
"y-axis"
"x-axis"
"Limit Values"
3. If you want to display an ideal trend:
Select the "Trends" tab.
Select the "Ideal trend" tab.
Click "Properties".
Select the required user archive to serve as the source.
Define the appearance of the ideal trend.
4. Select the "Data connection" tab:
5. Define the data interconnection for all trends.
Depending on your selection, the relevant groups will be activated in the dialog box for
you to make additional settings.
If you wish to display measured values from an archive that you have created in the
Tag Logging editor, select the "Archive tags" entry in the "Provider" selection field.
If you wish to display measured values directly from the process, select the "Online
tags" entry in the "Provider" selection field.
If you wish to display a target trend or data from a user archive, select the "User
archive" entry in the "Provider" selection field.
Configuring the archiving functions
11.12 Working with the Function Trend Control
Operator Station
Configuration Manual, 09/2007, A5E00808630-02 253
6. Click "Select" next to the relevant fields to select the tags/archives:
If you have selected "archive tags", the "Archive/tag selection" group is active.
Click "Browse" next to the "x-axis" and "y-axis" input boxes. The "Archive/tag
selection" dialog box opens.
In the tree view, mark the required archive and select the required tag in the detail
window.
Click "OK". The selection is adopted.
If you have selected "Online tags", the "Archive/tag selection" becomes activated.
Click "Browse" next to the "x-axis" and "y-axis" input boxes. The "Tag configuration"
dialog box opens.
Enter the tag name in the "Tag Name" box or click "Browse" next to the input box to
open the tag selection dialog box. Then select a tag.
If you have selected "User archive", the "User archive" group becomes activated.
Click the "Browse" button beside the "Source" input box. The "PackageBrowse" dialog
box is opened.
In the tree view, mark the required archive and select the required tag in the detail
window.
Click "OK".
7. Click "OK".
The Graphics Designer opens.
8. Select the File > Save command.
The program saves the process picture.
Configuring the archiving functions
11.12 Working with the Function Trend Control
Operator Station
254 Configuration Manual, 09/2007, A5E00808630-02
Operator Station
Configuration Manual, 09/2007, A5E00808630-02 255
Time-of-Day Synchronization
12
12.1 Setting the TOD Synchronization
12.1.1 Overview of Time Synchronization
Time-of-Day Synchronization
Process data can be evaluated if all the components of the process control system work with
an identical time of day. This assures that messages can be assigned to the correct time
sequence, irrespective of the time zone in which they originate.
To synchronize the times on all operator stations and automation systems on the plant bus
and terminal bus, an OS server, for example, acts as the time master from which all stations
get their time.
Process control messages show the start and failure of the "time master role".
Time master and time slave
You must configure the time synchronization for each operator station to ensure time
synchronization.
In time synchronization, a distinction is made between time master and time slave:
Time master
OS servers, SICLOCK TM or SICLOCK TS are usually configured as time masters. A
time master at the OS servers may be assigned an "active time master" and "passive
time master" function: The active time master outputs the TOD message frames to the
time slaves and to the passive time masters. If the active time master fails, a passive time
master can function as an active time master at any time.
Time slave
OS clients and automation systems are configured as time slaves. The time slaves
receive the time message frames and use them to set their internal clocks.
Time-of-Day Synchronization
12.1 Setting the TOD Synchronization
Operator Station
256 Configuration Manual, 09/2007, A5E00808630-02
12.1.2 Time synchronization with alternative time masters
Introduction
You can perform time synchronization with multiple OS servers on a common plant bus. The
automation systems must be configured for operation as time slaves.
All OS servers can be configured for operation as time master.
Basic mode of operation
As soon as an OS server that is specified as the time master is configured, it checks whether
or not another time master is active, that is, it waits a specified length of time to receive a
time message frame. If it receives no time message frame, it sends a time message frame
on the plant bus. This server therefore takes over operation as active time master.
If this server fails a different OS server which is configured accordingly assumes the time
master function.
An OS server which features an external time generator (DCF77/GPS) enforces the time
master function.
The OS server (stby) cannot be the active time master for a redundant OS server.
You can also synchronize the TOD on a redundant system bus.
Further information is available in the Process Control System PCS 7; Fault-tolerant Process
Control Systems Manual.
12.1.3 Operating with Local Standard Time and Coordinated Universal Time (UTC)
Introduction
In PCS 7, UTC is used internally as a rule within the system. Time information displayed to
the operator in process mode can be converted from UTC to the respective local time.
This makes it possible to configure a system, for example, with the automation system in a
different time zone than the operator station. If necessary, the plant operator can also switch
back and forth between coordinated universal time display and local time display in runtime.
Mixed operation
Combined operation is not supported; in other words, all automation systems within a plant
operate either with local time standard time (WinCC V5 compatibility mode) or UTC. For a
plant configuration extending over several time zones, UTC is mandatory.
Time-of-Day Synchronization
12.1 Setting the TOD Synchronization
Operator Station
Configuration Manual, 09/2007, A5E00808630-02 257
12.1.4 How to Set the Time System
Procedure
1. Select the "Archive configuration" object from the tree view.
The detail view returns the "Message archive" type.
2. Select the "[Computer name]" object from the detail view, and then select the Edit >
Properties command.
The "Computer properties" dialog opens with active "General" tab.
3. Select the "Parameters" tab.
4. Activate "The PLC is set to coordinated universal time (UTC)" check box (default setting)
in the "PLC clock setting" group.
5. In the "Time basis for time display during runtime" group, select the required time mode
from the drop-down list box. The time zone is only important for display in process mode.
Only UTC is used internally, in archives, for example.
The following options are available for setting the time mode:
Select "Server time zone (migrated projects)" for the "Time for migrated projects"
mode.
Select "Local time zone" for the "Local winter time" mode.
Select "Coordinated world time (UTC)" for the "UTC" mode.
6. In the "Central date and time format" group, select the required format. This format setting
will affect how the date and time are displayed within the context of process control.
The following options are available for setting the date/time mode:
Select "Configuration on the Components" (default) for the "Configured format".
Select "Force ISO8601 format on all components" for the "Format according to
ISO8601".
7. Click "OK".
Time-of-Day Synchronization
12.1 Setting the TOD Synchronization
Operator Station
258 Configuration Manual, 09/2007, A5E00808630-02
12.1.5 Time Synchronization with External Clocks
External clock
The following clocks are used for time synchronization with an external clock in the PCS 7
environment:
DCF77RS
GPSDEC
SICLOCK
with DCF77RS
with GPSDEC
DCF77RS or GPSDEC can be connected to the COM interface of an OS server.
We recommend a SICLOCK with an external clock (DCF77RS or GPSDEC) for high-
precision time synchronization.
You can find additional information about the external clock in the SICLOCK TM Operating
Instructions.
12.1.6 How to Connect a DCF77RS or GPSDEC
Requirement
The COM interface is set in the Control Panel
FIFO is disabled in the advanced settings
DCF77RS reception service is installed, configured and started
Synchronizing OS servers
1. Open the OS server.
2. In the WinCC Explorer tree view, select the "Time Synchronization" editor.
3. Select the Open command from the shortcut menu.
The "Time Synchronization" dialog box opens.
4. Activate the "Use time reception service" check box.
5. Select the "Synchronization via system bus (master, slave)" check box.
6. Select the CP from the "Access point 1" drop-down list box.
This drop-down list box displays all CPs that are available in the OS server. Select the CP
for which you have activated time synchronization in the configuration console.
7. Click "Master".
8. When you use a redundant CP, select the required CP for the "Access point 2".
9. Click "Master".
10. Click "OK".
Time-of-Day Synchronization
12.1 Setting the TOD Synchronization
Operator Station
Configuration Manual, 09/2007, A5E00808630-02 259
12.1.7 Time Synchronization via Terminal Bus
Introduction
OS clients are connected to the OS servers via the terminal bus. In certain network
configurations, the terminal bus can also connect the remaining company network.
Settings for time synchronization via the terminal bus
In the PCS 7 environment, you use the following two settings for the terminal bus to
configure time synchronization:
The "Accept time from connected WinCC server" option is important when setting the
time synchronization of OS clients: All OS servers on the terminal bus from which the OS
client has uploaded the server data can be operated as time master for an OS client. OS
clients have only simple network adapters. They cannot send or receive time message
frames; instead, they cyclically query the time from the OS server.
The "Use time from specific computers" option is important when setting the time
synchronization of OS clients within a domain: The station names you enter in this dialog
correspond with the names of the domain controllers on the Windows network.
The domain controller sets the OS server time by default.
The "Let time be set by external (third party) components" option is not applicable in the
PCS 7 environment.
12.1.8 Time Synchronization via Plant Bus
Introduction
OS servers and automation systems are connected to the plant bus.
Requirements
Time synchronization via the plant bus requires one of the following interfaces:
CP 1613 communications processor
Network adapter in combination with Industrial Ethernet (BCE) software
The interface cards provide the following options:
Sending and receiving of time message frames
Saving the time-of-day
Configuration as time master or time slave
Settings for time synchronization via the plant bus
You usually specify all OS servers in a workgroup as time masters, so that every OS server
acting as a passive time master can become an active time master in the event of a clock
failure. All automation systems are always time slaves.
Time-of-Day Synchronization
12.1 Setting the TOD Synchronization
Operator Station
260 Configuration Manual, 09/2007, A5E00808630-02
12.1.9 Time Synchronization in the Workgroup
Introduction
You can synchronize the OS servers and automation systems in a workgroup via an external
clock .
Behavior of the OS servers
All OS servers become passive time masters. They are synchronized by the SICLOCK via
the plant bus. If the SICLOCK central system clock fails, an OS server assumes the function
of active time master.
The OS server (stby) cannot be the active time master for a redundant OS server.
OS client behavior
OS clients receive the time of day from an OS server via the terminal bus. OS clients can
only receive the time from OS servers from which they have downloaded server data.
Time-of-Day Synchronization
12.1 Setting the TOD Synchronization
Operator Station
Configuration Manual, 09/2007, A5E00808630-02 261
12.1.10 How to Make the Settings for the Workgroup
Requirement
Time synchronization via the plant bus requires one of the following interfaces:
CP 1613 communications processor
Network adapter in combination with Industrial Ethernet (BCE) software
The interface cards provide the following options:
Sending and receiving of time message frames
Saving the time-of-day
Configuration as time master or time slave
Synchronizing OS servers
Carry out the following steps for each OS server.
1. Open the OS server.
2. In the WinCC Explorer tree view, select the "Time Synchronization" editor.
3. Select the Open command from the shortcut menu.
The "Time Synchronization" dialog box opens.
4. Select the "Synchronization via system bus (master, slave)" check box.
5. Select the CP from the "Access point 1" drop-down list box.
This drop-down list box displays all CPs that are available in the OS server. Select the CP
for which you have activated time synchronization in the configuration console.
6. Click "Master".
7. When you use a redundant CP, select the required CP for the "Access point 2".
8. Click "Master".
9. Click "OK".
Synchronizing OS clients
Carry out the following steps for each OS client.
1. Open the OS client.
2. In the WinCC Explorer tree view, select the "Time Synchronization" editor.
3. Select the Open command from the shortcut menu.
The "Time Synchronization" dialog box opens.
4. Activate the "Synchronization via the terminal bus (slave)" check box.
This activates all associated check boxes and input boxes.
5. Click "Use the time from a connected WinCC server".
6. Click "OK".
Time-of-Day Synchronization
12.1 Setting the TOD Synchronization
Operator Station
262 Configuration Manual, 09/2007, A5E00808630-02
12.1.11 Time Synchronization in a Domain
Requirement
All operator stations are installed in a domain.
Rules
NOTICE
Before you set the time synchronization parameters for a PCS 7 system in a Windows
domain, create a detailed plan of your network structure. This plan must contain all the
relevant information for time synchronization:
Which computer is the domain controller?
Which computers belong to the domain and receive the time of day from the domain
controller?
Which computers do not belong to the domain and where do they obtain their time of
day from?
Which computers are time masters and which are time slaves?
Time synchronization of all components of a PCS 7 plant in a domain
If you want to synchronize all components in a PCS 7 system, you synchronize the plant bus
and domain controllers DC1 and DC2 via a SICLOCK TM. The domain controllers
synchronize the terminal bus. The following figure shows a theoretical system configuration:
OS client OS client OS client
OS server
Terminal bus
Plant bus
master
clock
RS 232
RS 232
DC1
DC2
SlCLOCK TM
Time-of-Day Synchronization
12.1 Setting the TOD Synchronization
Operator Station
Configuration Manual, 09/2007, A5E00808630-02 263
Time-of-day synchronization of the OS servers via the terminal bus
The domain controller is synchronized by the high-precision SICLOCK TM time sensor.
The OS servers are synchronized by the domain controller via the terminal bus. They act as
passive time masters on the plant bus and, in this mode, cannot be synchronized via the
plant bus.
Should the central time sensor fail, one of the OS servers becomes the active time master
on the plant bus.
Time-of-day synchronization of the OS client via the terminal bus
The OS clients are assigned their time from one of the connected OS servers.
Time-of-Day Synchronization
12.1 Setting the TOD Synchronization
Operator Station
264 Configuration Manual, 09/2007, A5E00808630-02
12.1.12 How to Synchronize with a Domain Controller
Synchronizing OS servers
Carry out the following steps for each OS server.
1. Open an OS server.
2. In the WinCC Explorer tree view, select the "Time Synchronization" editor.
3. Select the Open command from the shortcut menu.
The "Time Synchronization" dialog box opens.
4. Activate the "Synchronization via the terminal bus (slave)" check box.
This activates all associated check boxes and input boxes.
5. Click "Use the time from a specific computer".
6. In the "Computer 1" input field, enter the first domain controller (DC1) and in the
"Computer 2" input field, enter the second domain controller (DC2).
7. Activate the "Synchronization via system bus (master, slave)" check box.
This activates all associated check boxes and drop-down list boxes.
8. In the "Access point 1" list, select the required CP.
9. Activate the check box "Master" (default setting).
10. When you use a redundant CP, select the required CP for the "Access point 2".
11. Activate the check box "Master" (default setting).
12. Click "OK".
Synchronizing OS clients
Carry out the following steps for each OS client.
1. Open the OS client.
2. In the WinCC Explorer tree view, select the "Time Synchronization" editor.
3. Select the Open command from the shortcut menu.
The "Time Synchronization" dialog box opens.
4. Activate the "Synchronization via the terminal bus (slave)" check box.
This activates all associated check boxes and input boxes.
5. Activate the check box "Use the time from a connected WinCC server".
6. Click "OK".
Operator Station
Configuration Manual, 09/2007, A5E00808630-02 265
Sign-of-life monitoring
13
13.1 Configuring lifebeat monitoring
13.1.1 Overview of Lifebeat Monitoring
Introduction
The lifebeat monitoring function is used to monitor the functionality of all AS and OS of the
process control system. A process control message is generated if an AS or OS do not
respond to a lifebeat request.
Lifebeat monitor
Lifebeat monitoring is performed centrally from an OS that you have designated as the
lifebeat monitor. The lifebeat monitor monitors all OS servers, OS clients, and automation
systems. Requirements: All the components to be monitored are connected to a continuous
network and assigned to the lifebeat monitor. The monitoring is performed in a cycle that you
can specify when configuring lifebeat monitoring.
You configure lifebeat monitoring in the WinCC "Lifebeat Monitoring" editor.
Monitoring an Automation System
On an automation system, a process control message is generated in two situations:
The lifebeat monitoring reads the current operating state from the AS: The lifebeat
monitor generates a system message when a status transition such as RUN to STOP is
detected.
The lifebeat monitoring sends monitoring requests to an AS. If, for example, the power
supply or device has failed or the connection has been interrupted, the AS can no longer
react to the monitoring request and a process control message is generated.
Monitoring an operator station
Lifebeat monitoring of an operator station is performed via a monitoring request as is the
case for an automation system.
You can find a detailed description of the configuration under "Lifebeat Monitoring" in the
online help for WinCC.
Sign-of-life monitoring
13.1 Configuring lifebeat monitoring
Operator Station
266 Configuration Manual, 09/2007, A5E00808630-02
13.1.2 Display of Lifebeat Monitoring in Process Mode
Cycle for lifebeat monitoring in process mode
Lifebeat monitoring is automatically activated when the OS starts up and monitors the OS in
cycles of between 5 seconds and 1 minute.
Display of error message
An error message appears as follows:
A process control message is generated automatically if lifebeat monitoring detects a
component failure.
The state of all monitored components is also displayed in a separate picture that the
operator can display using a button in the button set. In this picture, the failed component
is indicated by being "scored through". In addition, the picture contains supplemental
information in text form, such as "faulty," "server failed," or "server connected".
The elimination of a problem is also indicated by a process control message.
Sign-of-life monitoring
13.1 Configuring lifebeat monitoring
Operator Station
Configuration Manual, 09/2007, A5E00808630-02 267
13.1.3 How to Configure Lifebeat Monitoring
Requirements
The hardware configuration and network connections for all automation systems and
operator stations have been configured in SIMATIC Manager.
On OPC connection is created in WinCC Explorer.
Further information is available in the WinCC Online Help system.
Procedure
1. In the WinCC Explorer tree view, select the "Lifebeat Monitoring" editor.
2. Select the Open command from the shortcut menu.
The "Lifebeat Monitoring [Name of OS]" dialog box opens.
3. Click "Add".
This inserts a new row in the "Device List" table.
4. Double-click the field in the "Device Name" column and enter a unique, descriptive device
name, such as the plant name for the component from the plant hierarchy that you
created in SIMATIC Manager.
5. Double-click the field in the "Device Type" column and select the device to be monitored
from the drop-down list box:
Select, for example, the entry "AS-4xx" if you are using a CPU 4xx or the entry "OS" if
you wish to monitor an OS.
6. Double-click in the field of the "Connection" column.
This displays all of the S7 programs that you created in SIMATIC Manager when
configuring the ES.
7. In the drop-down list box, select the program associated with the AS you want to monitor.
You have already made this setting in SIMATIC Manager.
8. Repeat steps 2 and 7 if you want to monitor additional components.
9. In the "Monitoring Cycle" group, select the cycle time for performing lifebeat monitoring in
process mode.
10. Click "Update".
The bottom area of the dialog box returns a preview of the picture which the operator can
view in process mode.
The "@CONFIG.PDL" picture is generated in the background and can be called by the
operator in process mode.
11. Click "Close".
Sign-of-life monitoring
13.1 Configuring lifebeat monitoring
Operator Station
268 Configuration Manual, 09/2007, A5E00808630-02
Operator Station
Configuration Manual, 09/2007, A5E00808630-02 269
Process Pictures with Tags from Different OS
Servers
14
14.1 Interconnection of Tags of Different OS Servers
Introduction
You can interconnect tags of different OS servers in a process picture and display the tags in
one process picture on the OS client. The process picture is stored on the OS server.
Server-to-server communication is used for this.
Configuration rules
To be able to use this function, you should take the following into account during
configuration:
In the plant hierarchy, you should map a plant onto one (and only one) OS server. This
setting must be passed on to all lower-level folders, i.e., lower-level hierarchy folders
must not be connected to other OS servers.
When tags are interconnected in the Graphics Designer, only use "WinCC tags" as the
data source for the tags.
Rules for downloading server data
The following guidelines apply to downloading of server data:
The OS client requires the server data of all OS servers from which it is going to display
data, such as process data or picture data.
The OS server on which you configure a picture that uses tags of other OS servers
requires the server data of the OS server whose tags it is going to display.
Process Pictures with Tags from Different OS Servers
14.2 Example Configuration for Tag Connection
Operator Station
270 Configuration Manual, 09/2007, A5E00808630-02
14.2 Example Configuration for Tag Connection
Introduction to the example project
We will use this example project to illustrate the configuration tasks that are required so that
you may gain a clearer idea of how the various pieces of the puzzle fit together:
Plant view
OS server 1
Plant 1
Unit 11
Picture 11
Unit 12
Plant 2
Unit 21
Picture 21
Unit 22
OS server 2
Component view
OS server 1
OS server 2
OS client 1
CFC 11
AS 1
AS 2
CFC 21
Process Pictures with Tags from Different OS Servers
14.2 Example Configuration for Tag Connection
Operator Station
Configuration Manual, 09/2007, A5E00808630-02 271
Explanations
Information on the picture:
Plant 1 is assigned to OS Server 1.
Plant 1 contains the process picture "Picture 11," in which a server-internal and a cross-
server tag connection will be made:
Tag from CFC 11 of Plant 1 server-internal
Tag from CFC 21 of Plant 2 cross-server
Plant 2 is assigned to OS Server 2.
Plant 2 contains the process picture "Picture 21," in which only server-internal tag
connections will be made.
Process Pictures with Tags from Different OS Servers
14.3 How to Configure Pictures with Tags of Different Servers
Operator Station
272 Configuration Manual, 09/2007, A5E00808630-02
14.3 How to Configure Pictures with Tags of Different Servers
Requirements
The OS servers and OS clients have been created.
The path to the target OS has been specified.
The AS-OS assignment has been made.
All ES data have been configured, e.g., CFC charts or SFC charts.
Procedure
1. In SIMATIC Manager, open the component view.
2. Select OS server 1 from the tree view.
3. Select Options > OS > Generate Server Data
4. Select OS server 2 from the tree view.
5. Select Options > OS > Generate Server Data
The necessary sever data are generated.
6. Select OS server 1 in SIMATIC Manager, and then select the Options > OS > Assign OS
server command.
The "Assign OS server for [name of OS] dialog box opens.
7. In the "OS server assignment for [name of OS]", select OS server 2.
8. Click "OK"
The tag database now contains all tags required to interconnect OS server 2 with all
servers.
9. Open "Picture 11" in the Graphics Designer.
10. Make the tag connection as follows:
Interconnect the tags with CFC 11.
You already know this procedure:
Data source "ES tag" and tag selection in the PH
Interconnect the tags with CFC 21.
This procedure applies to the interconnection of tags with all servers:
Data source "WinCC tags", and selection from the folder
"WinCC tags/ [name of server data]/ SIMATIC S7 Protocol Suite/ [connection]/ S7
program"
NOTICE
Note the following:
Only use data sources with WinCC tags.
If you rename a CFC chart in SIMATIC Manager, you must correct the tag
interconnections manually since there is no automatic update.
11. Configure the process picture "Picture 21" in the usual way.
12. Select OS server 1 in SIMATIC Manager, and then select the Options > OS > Compile
command.
Process Pictures with Tags from Different OS Servers
14.3 How to Configure Pictures with Tags of Different Servers
Operator Station
Configuration Manual, 09/2007, A5E00808630-02 273
13. Specify the following compilation settings in the "Compile OS" wizard in the step "Select
the data you want to compile and the scope of the compilation":
Deactivate all check boxes in the "Data" group.
Click "Changes" in the "Scope" group.
14. Select the project in SIMATIC Manager and then select the PLC > Compile and
Download Objects command.
15. Make the settings for the download operation for the "OS Server 1" and "OS Server 2"
objects and download the data of OS Server 1 and OS Server 2 to the target station.
Note
Select the "Entire WinCC project" option.
16. Open OS Client 1 and download the server data of OS Server 1 and OS Server 2.
17. Download the data of OS Client 1 to the target station.
Process Pictures with Tags from Different OS Servers
14.3 How to Configure Pictures with Tags of Different Servers
Operator Station
274 Configuration Manual, 09/2007, A5E00808630-02
Operator Station
Configuration Manual, 09/2007, A5E00808630-02 275
Using PCS 7 Maintenance Station
15
15.1 Using the PCS 7 Maintenance Station
Diagnostic and maintenance functions with the PCS 7 maintenance station
PCS 7 provides you with the following options in terms of its diagnostic and maintenance
functions:
You can monitor the various components of a PCS 7 system centrally on a PC station.
You can display the status in process mode. This status is represented with defined
icons.
In order to make use of the diagnostic and maintenance functions, a PCS 7 maintenance
station must be configured.
PCS 7 maintenance station (asset management)
The PCS 7 maintenance station is specially configured and set for diagnostic and
maintenance functions.
The PCS 7 maintenance station is operated with the following configurations:
OS multiple station system with MS server and MS client (on the engineering station)
OS multiple station system with MS server (engineering station and MS server and MS
client functions on a PC station)
OS single station system (OS, engineering station and MS server and MS client functions
on a PC station)
Plant operators can view information about the status of PCS 7 components in diagnostics
screens with a hierarchical structure.
Further information is available in the section "Which Components are Monitored by the PCS
7 Maintenance Station".
Using PCS 7 Maintenance Station
15.1 Using the PCS 7 Maintenance Station
Operator Station
276 Configuration Manual, 09/2007, A5E00808630-02
There are two ways of creating diagnostics screens for the PCS 7 system:
Diagnostic screens for process control diagnostics; they are generated automatically.
Diagnostic screens in a user diagnostics area; they are configured.
Using PCS 7 Maintenance Station
15.1 Using the PCS 7 Maintenance Station
Operator Station
Configuration Manual, 09/2007, A5E00808630-02 277
Which components are monitored by the PCS 7 maintenance station?
You can find information on the states of the following PCS 7 components with diagnostic
capability on the maintenance station's special diagnostics screens.
Area Diagnostics for ...
Automation systems CPU
SIMATIC PCS 7 BOX
Distributed I/Os, such as ET 200M, ET 200S,
ET 200iSP, ET 200PRO, input and output modules
Field devices (HART, PROFIBUS PA, ...)
Fail-safe modules
Interface modules (IM)
Couplers
Link modules
Diagnostic repeaters
PC stations Operator stations
BATCH stations
Route control stations
Archive servers
SIMATIC PCS 7 BOX
Siemens industrial PCs
Ethernet components Switches, e.g.
SCALANCE X
OSM
ESM
Other SNMP-compatible devices
e.g. printers, bridges, routers
Using PCS 7 Maintenance Station
15.2 Overview of diagnostics functions
Operator Station
278 Configuration Manual, 09/2007, A5E00808630-02
15.2 Overview of diagnostics functions
Overview of diagnostics functions
Picture hierarchy Description
Plant overview in which components are represented by means of
symbols:
The diagnostics overview screen can be opened via
the "Diagnostics" area selector button in the
overview area.
The diagnostics overview screen contains the
group display for the lower-level diagnostics
structure in the overview area
The diagnostics overview screen contains all
the PCS 7 components that are being monitored
in the working area, for example, PC stations,
network components, automation systems and
the user diagnostics area for the project.
All the other diagnostic screens are shown at levels
below the overview screen, laid out hierarchically.
Overview of components on a PROFIBUS line with icons: Each object is shown as a block icon in the
diagnostic screens. If you click on an individual
block icon, you can open the diagnostic screen with
further information, and thereby navigate through
the entire hierarchy step-by-step.
This will provide you with an increasing degree of
detail in your diagnostic information.
Diagnostics screen for the components: If a fault is signaled in the overview screen, the
operator can access the diagnostic faceplate for the
component in question quickly via the loop-in-alarm
function.
Using PCS 7 Maintenance Station
15.2 Overview of diagnostics functions
Operator Station
Configuration Manual, 09/2007, A5E00808630-02 279
Picture hierarchy Description
Extract from the icon set: Diagnostic and maintenance icons in the block
icons and within faceplates provide further detailed
information about diagnostics and about the status
of the maintenance measures.
Extended online diagnostic function in conjunction with SIMATIC PDM
When using SIMATIC PDM, additional detailed information can be called up for hardware
objects (assets) which are described by means of electronic device description (EDD) in
accordance with IEC 61804 2, if MS Client is operated on the engineering station. This
information is automatically read out the components in the background and made available
by SIMATIC PDM.
Detailed diagnostic information
Manufacturer's device-specific information
Notes on error diagnostics and troubleshooting
Further documentation
Display of the assigned modification logbook (audit trail) for these components, with all
the details entered about the operator, time and nature of the actions taken on the
component
View of the component parameters (representation of the parameters which are saved in
the component and in the project; where necessary, also the difference between these
two).
The "loop-in-HW Config" and "loop-in-PDM" functions
Working in the MS client on the engineering station, you can use the following functions from
a faceplate:
"Loop-in-HW Config"
"Loop-in-PDM"
Using an assigned button in the corresponding blocks, you can open HW Config and
SIMATIC PDM directly, depending on whether it is a standard hardware component or a field
device, such as a HART module.
Using PCS 7 Maintenance Station
15.2 Overview of diagnostics functions
Operator Station
280 Configuration Manual, 09/2007, A5E00808630-02
Representation of redundant objects in the process control
In the case of redundant PC stations, one block icon appears for every PC station.
In the case of redundant automation systems and their I/Os, only one block icon appears on
the highest hierarchy level for the object and for the redundant object.
If the object and redundant object fail, this is shown on the block icon. Both objects appear
one level down in the hierarchy.
Additional information
There is detailed information available about the meaning of the individual symbols in the
Process Control System PCS 7; OS Process Control operating manual.
There is detailed information available about how the functions on MS Client work in process
mode in the Process Control System PCS 7; OS Process Control operating manual.
Using PCS 7 Maintenance Station
15.3 Structure of PCS 7 Maintenance Station
Operator Station
Configuration Manual, 09/2007, A5E00808630-02 281
15.3 Structure of PCS 7 Maintenance Station
15.3.1 Components of the PCS 7 Maintenance Station
Introduction
The basis of a maintenance station is always an OS that provides additional maintenance
functions. this OS is the MS server.
Maintenance station in the multiple station system with MS server and MS client
In distributed systems, the maintenance station is integrated into a client/server architecture.
Configuration Description
MS Server (Page 282) The MS server processes the process control messages.
The process control messages from the AS are visualized on the MS
client.
The server data of all OS servers (packages of the OS servers) and of the
MS server (package of the MS server) are loaded on the MS client.
MS servers support redundant configurations.
You can implement MS server functionality on a PC station with OS server
or on a separate PC station.
MS Client (Page 283) The MS client visualizes the diagnostic status using diagnostic screens
and provides the required operator control and monitoring functions.
The MS client is an OS client that is operated on the engineering station.
Maintenance station in the multiple station system with MS server
The maintenance station is operated in distributed systems on the engineering station as an
MS server.
Configuration Description
MS-Server (Page 282) The MS server processes the process control messages.
The MS server visualizes the diagnostic status using diagnostic screens
and provides the required operator control and monitoring functions.
The process control messages from the AS are visualized on the MS
server.
The server data (packages of the OS servers) are loaded on the MS
server
Maintenance station as a single station system
The maintenance station can be operated as a single station system.
Using PCS 7 Maintenance Station
15.3 Structure of PCS 7 Maintenance Station
Operator Station
282 Configuration Manual, 09/2007, A5E00808630-02
15.3.2 The MS Server
Configuring the MS server
When an OS server is assigned within the context of creating the diagnostic structure in the
plant hierarchy, it is configured as an MS server. The diagnostic structure is a folder
structure in the plant hierarchy in which all the diagnostic screens are stored hierarchically.
The MS server is compiled and downloaded in exactly the same way as a standard OS
server.
What data are stored on the MS server?
The following data are stored on the MS server:
Diagnostic screens including the hierarchical structure
SNMP OPC server tags
Special tags for the diagnostic status
Status tags for PC stations and network components
Server data of all relevant OS servers
Export file (information for diagnosable objects such as field devices, PCs and network
components)
Monitoring network components on the plant bus
The following steps need to be taken if you are monitoring network components on the plant
bus with the MS server and using the CP 1613 to access the plant bus:
Install the SIMATIC CP 1613 NDIS adapter
Configure the network settings for the SIMATIC CP 1613 NDIS adapter
Detailed, step-by-step instructions are available in the Process Control System PCS 7; PC
Configuration and Authorization Manual.
Using PCS 7 Maintenance Station
15.3 Structure of PCS 7 Maintenance Station
Operator Station
Configuration Manual, 09/2007, A5E00808630-02 283
15.3.3 The MS Client
Configuring the MS client
The MS client is an OS client that is operated on the engineering station.
The MS client accesses data on the MS server. Therefore, it requires the following data:
The server data of the MS server
The server data of all other OS servers
The server data of the standard OS server is necessary because the faceplates that provide
the special diagnostic information are linked to the tags of the various OS servers.
The MS client can process information from intelligent field devices.
Note
The MS client is not operated as a separate computer in PCS 7, since the MS client is
always operated on the engineering station.
Using PCS 7 Maintenance Station
15.4 System configuration of PCS 7 Maintenance Station
Operator Station
284 Configuration Manual, 09/2007, A5E00808630-02
15.4 System configuration of PCS 7 Maintenance Station
15.4.1 PCS 7 Maintenance Station in Various Plant Configurations
Plant configurations
When a maintenance station is integrated, the following system configurations are possible:
Recommended configuration: multiple-station system with MS server and MS client
(Page 284)
Multiple Station System with MS Server (Page 286)
Single Station System with Maintenance Station (Page 287)
15.4.2 Multiple Station System with MS Server and MS Client
Configuration with MS server and MS client
The MS server is configured on a separate PC station and the MS client is configured on the
engineering station.
System configuration
The system is configured as follows:
Plant bus
OS server 1 OS server 2 MS server
Terminal bus
OS client 1 OS client 2 Engineering Station/MS client
AS 3 AS 1 AS 2 AS 4
Using PCS 7 Maintenance Station
15.4 System configuration of PCS 7 Maintenance Station
Operator Station
Configuration Manual, 09/2007, A5E00808630-02 285
Rules
The following applies for a maintenance station with MS server and MS client in a multiple
station system:
The MS client is an OS client that is operated on the engineering station.
The MS client is deactivated for the OS configuration.
Required software and licenses for the maintenance stations
If monitoring of intelligent field devices is required, install SIMATIC PDM on the MS client /
engineering station.
You can find information on the software and licenses in the manual Process Control System
PCS 7; PC Configuration and Authorization.
Required server data on the MS client / engineering station
Server data of the OS server and the MS server must be loaded on the MS client.
Required server data on MS server
Server data of the OS servers
Network connection
You connect the MS server and MS client to the terminal bus and plant bus.
Using PCS 7 Maintenance Station
15.4 System configuration of PCS 7 Maintenance Station
Operator Station
286 Configuration Manual, 09/2007, A5E00808630-02
15.4.3 Multiple Station System with MS Server
Configuration as multiple station system with an MS server
The MS server, MS client and engineering station (ES) are operated on a PC station.
System configuration
The system is configured as follows:
Plant bus
OS server 1 OS server 2
Terminal bus
OS client 1 OS client 2 Engineering Station/MS server
AS 3 AS 1 AS 2 AS 4
Rule
The maintenance station is disabled during OS configuration.
Requisite software and licenses for the maintenance station
If intelligent field devices have to be monitored, install SIMATIC PDM on the maintenance
station.
You can find information about the software and the licenses in the Process Control System
PCS 7; PC Configuration and Authorization manual.
Requisite server data
Data from all the OS servers in the plant configuration.
Network connection
Connect the maintenance station to the terminal bus and to the plant bus.
Using PCS 7 Maintenance Station
15.4 System configuration of PCS 7 Maintenance Station
Operator Station
Configuration Manual, 09/2007, A5E00808630-02 287
15.4.4 Single Station System with Maintenance Station
Configuration as single station system
The MS server, MS client and engineering station (ES) are operated on a PC station.
In this plant configuration, the maintenance station must be configured as a single
workstation system.
System configuration
The system is configured as follows:
Plant bus
Single-user System
ES/OS/MS
AS 1 AS 2
Requisite software and licenses for the maintenance station
If intelligent field devices have to be monitored, install SIMATIC PDM on the maintenance
station.
You can find information about the software and the licenses in the Process Control System
PCS 7; PC Configuration and Authorization manual.
Network connection
Connect the PC with the ES, OS and maintenance station to the plant bus.
Using PCS 7 Maintenance Station
15.5 Overview of Diagnostic Structure
Operator Station
288 Configuration Manual, 09/2007, A5E00808630-02
15.5 Overview of Diagnostic Structure
15.5.1 Overview of Diagnostic Structure
Relationship between the diagnostic structure and plant hierarchy
The diagnostic structure is derived from the plant hierarchy. For this purpose, a "Diagnostics"
folder is defined in the plant hierarchy as a separate OS area and is assigned to the MS
server.
The "Diagnostics" folder contains the "AS objects", "Network objects" and "PC stations"
folders. The "Diagnostics" folder can be optionally supplemented with one user-specific
folder created in parallel to the "AS Objects" level. A user diagnostic structure can be formed
based on technological aspects in this folder.
Example configuration of a plant hierarchy
The following table shows an example configuration of a plant hierarchy.
The OS area level has determined the number of subfolders named "Diagnostics" created.
The OS area level is defined in the "Plant Hierarchy - Settings" dialog box. You call this
dialog box via the menu command Options > Plant Hierarchy > Settings.
Plant hierarchy
Diagnostic structure
First hierarchy level Second hierarchy level Third hierarchy level Fourth hierarchy level
Project Diagnostics "Overview" screen
AS objects "AS objects" overview
screen
Network objects "Network objects"
overview screen
PC stations "PC stations" overview
screen
Optional: user-specific
objects
freely configurable by
the user
Using PCS 7 Maintenance Station
15.5 Overview of Diagnostic Structure
Operator Station
Configuration Manual, 09/2007, A5E00808630-02 289
Special aspects of the multiproject
Please note the following in the case of the multiproject:
There is only one MS server and one MS client within a multiproject.
In a multiproject, the "Diagnostics" hierarchy folder is inserted in all the projects within the
multiproject.
The complete diagnostic structure is automatically created in the project with the MS
Server, with the folders "AS Objects", "Network Objects" and "PC Stations". The structure
for the user diagnostics must be created manually.
The only folder which is automatically created within the diagnostic structure of the other
projects in the multiproject is "AS Objects".
A folder for "user-specific objects" can be created parallel to the "AS Objects" level.
Diagnostic structure and user rights
The "Diagnostics" folder is a separate OS area. You can define the user rights for the
diagnostic area, just as you can do for all the other OS areas. The user rights are specified in
the "User Administrator" editor in WinCC.
You can find additional information about this in the section "Overview of User Rights
(Page 107)".
Using PCS 7 Maintenance Station
15.6 Overview of Configuration Tasks
Operator Station
290 Configuration Manual, 09/2007, A5E00808630-02
15.6 Overview of Configuration Tasks
15.6.1 Overview of PCS 7 Maintenance Station Configuration Tasks
Overview of the Steps in Configuration
Below is an overview of the individual steps for configuring the PCS 7 maintenance station.
The overview table below is set out in the recommended order. You can find detailed
information about each individual configuration tasks in the following sections.
Explanation of the table:
"Diagnostics structure" column: You perform these configuration tasks to generate the
diagnostics structure with the sublevels AS object, network components and PC stations.
The diagnostics provides you with diagnostic information about all PCS 7 component that
are monitored, for example, PC stations, network components and automation systems of
the project.
"User-specific diagnostics structure" column: In addition to standard diagnostics, you can
supplement a user-specific diagnostic structure with additional sublevels in parallel to the
AS object level.
What? Where? Diagnostics
structure
User-specific diagnostics
structure
Configuring the MS server (Page 292) SIMATIC Manager X X
Configuring the MS client (Page 293) SIMATIC Manager X X
Creating the diagnostics structure (Page 294) SIMATIC Manager X
Adding a user-specific diagnostics structure to the
diagnostics structure (Page 304)
SIMATIC Manager X
Generating diagnostics with OPC Server (SNMP
modules) (Page 312)
SIMATIC Manager X
Creating diagnostics screens (Page 300) SIMATIC Manager X
Creating user diagnostics screens (Page 306) SIMATIC Manager X
Assigning the Maintenance Station in SIMATIC
PDM (Page 310)
SIMATIC Manager X
Compiling the OS (Page 307) SIMATIC Manager X X
Creating the group display hierarchy (Page 308) WinCC Explorer X
Inserting dynamic objects (Page 127) WinCC Explorer X
Configuring dynamic objects (Page 128) WinCC Explorer X
Specifying object properties (Page 128) WinCC Explorer X
Generating WinCC tags for OPC Server
(Page 319)
SIMATIC Manager X
Defining the storage path for export files
(Page 320)
WinCC Explorer x
Using PCS 7 Maintenance Station
15.6 Overview of Configuration Tasks
Operator Station
Configuration Manual, 09/2007, A5E00808630-02 291
What? Where? Diagnostics
structure
User-specific diagnostics
structure
Downloading server data to other OS servers
(Page 328)
SIMATIC Manager X X
Downloading the MS server (Page 328) (only if
MS Server is not installed on the Engineering
Station)
SIMATIC Manager X X
Using PCS 7 Maintenance Station
15.6 Overview of Configuration Tasks
Operator Station
292 Configuration Manual, 09/2007, A5E00808630-02
15.6.2 How to Configure an MS Server
Requirement
The project or multiproject has been created.
Procedure
1. In the component view of the SIMATIC Manager, select the project into which you want to
insert the MS server.
2. Select the Insert > Station > SIMATIC PC Station.
command. A new SIMATIC PC station is inserted into the selected project.
3. Mark the SIMATIC PC station and select the menu command Edit > Object Properties
and enter the required name in the "Computer" input box.
Enter the Windows name of the computer in the "Computer name" input box.
4. Click "OK".
5. Select the SIMATIC PC station in the component view and open HW Config by double-
clicking the "Configuration" object in the detailed view.
The hardware configuration of the SIMATIC PC station opens.
6. If the hardware catalog is not visible, select the View > Catalog
command to open the hardware catalog.
7. Under "SIMATIC PC Station > HMI" in the hardware catalog, select the WinCC
application and drag it into the configuration table:
WinCC application (for MS Server and an MS single-station system)
WinCC application (stby) (for a redundant MS Server)
8. Insert any additional components, for example, network cards.
9. Select the menu command Save and Compile Station and close HW Config.
10. In the tree view of the component view, select the "[OS]" object underneath the MS
server's SIMATIC PC station.
11. Select the Edit > Object properties command.
The "Properties OS[OS Name]" dialog box opens.
12. If you are using an MS server in an OS multiple-station system, select the "Target OS"
tab and enter the path to the target OS computer for the MS Server.
If you are operating an MS server in a multiple-station system on the engineering station,
there is no need to enter anything here.
13. If you are using a redundant MS server, select the "Target OS and Standby OS" tabs.
Enter the path to the target OS computer for the MS server and enter the redundant MS
server as a standby OS.
14. Click "OK".
Using PCS 7 Maintenance Station
15.6 Overview of Configuration Tasks
Operator Station
Configuration Manual, 09/2007, A5E00808630-02 293
15.6.3 How to Configure an MS Client
Introduction
Create a PC station for the MS client in the project or multiproject.
Note
If you have already created a PC station (e.g. for OS simulation) for the engineering station
in the project or multiproject, nothing may be entered in the "computer name" input box for
this PC station.
Requirements
The project or multiproject has been created.
Procedure
1. In the component view of the SIMATIC Manager, select the project into which you want to
insert the MS client.
2. Select the Insert > Station > SIMATIC PC Station.
command. A new SIMATIC PC station is inserted into the selected project.
3. Select the SIMATIC PC station, and then select Edit > Object Properties.
4. Go to the "Name:" input field to enter a name.
5. Enter the Windows computer name in the "Computer name" input box.
6. Click "OK".
7. Select the SIMATIC PC station in the component view and open HW Config by double-
clicking the "Configuration" object in the detailed view.
The hardware configuration of the SIMATIC PC station opens.
8. If the hardware catalog is not visible, select the View > Catalog
command to open the hardware catalog.
9. Under "SIMATIC PC Station > HMI" in the hardware catalog, select the WinCC
application client (for the MS client on the engineering station) and drag it into the
configuration table.
10. Insert other components.
11. Select the menu command Save and Compile Station and close HW Config.
12. In the tree view of the component view, select the "[OSC]" object underneath the MS
client's SIMATIC PC station.
13. Select the menu command Edit > Object Properties.
The "Properties - Client OS: [Name of the OS]" dialog box is opened.
14. Enter a name for the Ms client.
15. Click "OK".
Using PCS 7 Maintenance Station
15.7 Creating the diagnostic structure
Operator Station
294 Configuration Manual, 09/2007, A5E00808630-02
15.7 Creating the diagnostic structure
15.7.1 How to Create the Diagnostic Structure
Requirements
The project or multiproject has been created.
Note
Ensure that the names of the S7 programs within a multiproject are unique. Only then can
you change directly to the hardware configuration in process mode when using the
diagnostic and maintenance functions.
The AS objects have been inserted.
The PC stations have been inserted.
The network configuration is complete.
Rule
NOTICE
After creating the diagnostic structure, do not change the names of the hierarchy folders in
the plant hierarchy that relate to the maintenance station.
Using PCS 7 Maintenance Station
15.7 Creating the diagnostic structure
Operator Station
Configuration Manual, 09/2007, A5E00808630-02 295
Procedure
1. Open the plant view in the SIMATIC Manager.
2. Select the object in the tree view:
If you are using a multiproject, select the object "[name of the project] MP".
If you are using a single project, select the object "[name of the project]".
3. Select the Options > Plant Hierarchy > Settings command. A dialog box is opened,
depending on the object selected.
4. If you have selected a multiproject, the following dialog box is opened: "Plant Hierarchy
Settings > Select the project which you wish to use as a template:".
Select the project whose settings you wish to use as a template for the plant
hierarchy.
Click "OK". The "Plant Hierarchy: Settings:" dialog box opens.
Proceed to step 6.
5. If you have selected an individual project or a project within a multiproject, the "Plant
Hierarchy - Settings:" dialog box opens.
6. Define the settings for the relevant levels.
Note
When the diagnostic structure is created, PCS 7 creates several additional subfolders
and diagnostics screens. It automatically assigns the names for these folders/diagnostics
screens. Ensure that the maximum number of characters is adequate.
7. Enable the "Derive diagnostics screens from the plant hierarchy" check box.
Note
You can only enable the checkbox if you had previously enabled the "Derive screen
hierarchy from the plant hierarchy" checkbox and if you have a license to configure the
maintenance station.
Note
If you enable/disable the "Derive screen hierarchy from the plant hierarchy" checkbox, the
OS, which is defined as the MS server, is disabled. As a result, a complete download is
required.
Using PCS 7 Maintenance Station
15.7 Creating the diagnostic structure
Operator Station
296 Configuration Manual, 09/2007, A5E00808630-02
8. When creating/updating the diagnostic screens, specify whether the names of the created
hierarchy folders should be derived from the name or the commentary for the hardware
components. Enable the appropriate checkbox:
"Derive PH names from the names of the hardware components" checkbox
"Derive PH names from the commentaries on the hardware components" checkbox
Since there aren't any restrictions on the characters used in the commentary texts,
you can use any names for this.
9. Click "OK".
The "Define maintenance station" dialog box is opened, and all the OS servers are
shown.
10. Select which OS server you wish to define as the MS server and click "OK".
The diagnostic structure is created as an OS area, along with the corresponding
subfolders, in all the projects. The diagnostic structure is created with all the hierarchy
folders in the project with the MS server. The diagnostic structure is only assigned the
"AS objects" folder in projects without the MS server.
Delete the diagnostic structure
Should you wish to delete the diagnostic structure, the procedure for doing this is essentially
the same as for creating the diagnostic structure:
1. Disable the "Derive diagnostic screens from the plant hierarchy" checkbox in the "Plant
hierarchy - Settings" dialog box.
2. Click "OK".
NOTICE
The complete diagnostic structure and all the diagnostic screens are deleted, including
the user diagnostic structure.
The driver charts, which are contained in the hierarchy folders for the diagnostic
structure, aren't deleted during this procedure, they remain in the chart folders for the S7
programs.
Using PCS 7 Maintenance Station
15.7 Creating the diagnostic structure
Operator Station
Configuration Manual, 09/2007, A5E00808630-02 297
15.7.2 Requirements for generating diagnostic screens
Requirements for generating diagnostic screens
The following applies to the generation of diagnostic screens:
You have completed all configuration tasks, for example, the hardware configuration,
CFC and SFC charts, or OS configuration.
You generated the module drivers and interconnected these with the signal processing
blocks in the CFC charts.
These module drivers are blocks with special functionality which is required for the
diagnostics functions in PCS 7.
Options for generating module drivers
You have two options for generating module drivers:
When compiling the AS:
The module drivers are then generated automatically during compilation.
When executing the "Create/update diagnostic screens" function:
When this function is executed, PCS 7 always checks whether changes have been made
to the hardware for which no module drivers were generated. If this is the case, all CPUs
for which no module drivers have yet been generated are displayed one after the other in
a dialog box. You can select the CPUs for the "Generate module drivers" function in this
dialog box.
Using PCS 7 Maintenance Station
15.7 Creating the diagnostic structure
Operator Station
298 Configuration Manual, 09/2007, A5E00808630-02
15.7.3 Principle of Diagnostic Screen Generation
Generating diagnostic screens
To generate diagnostic screens, PCS 7 provides a function that generates all diagnostic
screens with the associated diagnostic block icons in the required plant hierarchy so that you
can navigate easily from an overview picture to all pictures at lower levels of the hierarchy.
Generally, you do not have to make changes because the standard block icons and
faceplates of PCS 7 provide you with all necessary information and operator input functions.
After generating the diagnostic screens, the diagnostic structure in the plant hierarchy
basically appears as follows:
Level 1 Level 2 Level 3 Level 4 Level 5 Level 6
Diagnostics
AS objects AS object DP master
system
ET modules Field devices
PA slave
Rack
Network
objects
PC stations
User-specific
diagnostics,
where
configured
where
configured
When
configured
When
configured
When
configured
Note
To avoid error messages when generating diagnostic screens, make sure you assign a
separate and descriptive name to every hardware component during hardware configuration
and avoid assigning identical names.
If you have manually changed the diagnostic screens, make sure that you make a backup
copy before deleting, because after deleting and recreating the diagnostic structure, all
changes will be lost.
Using PCS 7 Maintenance Station
15.7 Creating the diagnostic structure
Operator Station
Configuration Manual, 09/2007, A5E00808630-02 299
15.7.4 Block Icons and the "@@maintenancetypicals.pdl" File
The "@@maintenancetypicals.pdl" file
The "@@maintenancetypicals.pdl" file contains all the templates for block icons which are
used to display the diagnostic information. It is comparable with the "@@PCS7Typicals.pdl"
file in which all the standard block icons are saved.
If you execute the "Create/Update Diagnostics Screens" function, PCS 7 automatically uses
block icons from this file. This file is installed as standard during the installation of PCS 7.
Changes to the "@@maintenancetypicals.pdl" file
You can adapt block icons to suit your specific needs in the "@@maintenancetypicals.pdl"
file. The process is precisely the same as the procedure for adapting standard block icons in
the "@@PCS7Typicals.pdl" file.
CAUTION
If you wish to change the standard diagnostic block icons, be sure not to change the
original file in any way because all the changes in the original file will be overwritten in the
event of an update.
Essentially create a new file starting with the fixed name component
"@@maintenancetypicals". You can specify the rest of the file name yourself. Insert the
required block icons there and perform the changes.
Further information
Section "Block Icons and the @@PCS7Typicals.pdl File (Page 156)"
Using PCS 7 Maintenance Station
15.7 Creating the diagnostic structure
Operator Station
300 Configuration Manual, 09/2007, A5E00808630-02
15.7.5 How to Generate Diagnostic Screens
Requirements
The configuration must have the following status:
The hardware configuration with all automation systems and PC stations is complete.
The network configuration is complete.
The CFC and SFC charts are compiled.
OS configuration is complete.
The operator stations have been compiled.
The diagnostic structure has been created for all projects of a multiproject.
The setting for deriving diagnostic screens from the plant hierarchy has been made.
The setting for deriving the PH names from the diagnostic screens has been made.
The correct "Display language" is set.
is necessary to check this if you have modified unit or operator texts that relate to block
types in the project library.
Procedure
1. Open the SIMATIC Manager and activate the plant view.
2. Select the required hierarchy folder in the tree view.
If you wish to create diagnostics screens for the entire project or multiproject, select
the project or multiproject in question.
If you wish to create diagnostics screens for certain hierarchy folders, select the
required hierarchy folder in the maintenance station.
3. Select the Options > Plant Hierarchy > Create/Update Diagnostics Screens menu
command.
4. If you have already compiled the AS charts, no other dialog box is opened, and the
diagnostics screens are created/updated directly.
Proceed to step 6.
5. If you haven't compiled the AS charts yet, the "Create module drivers" dialog box is
opened one after another for every CPU for which this function has not been executed
yet.
Click "OK" in all the dialog boxes to enable the requisite module drivers to be created.
Note
If you click "Cancel" in this dialog box, no module drivers are created for this CPU, and
the diagnostics screens are not updated!
Using PCS 7 Maintenance Station
15.7 Creating the diagnostic structure
Operator Station
Configuration Manual, 09/2007, A5E00808630-02 301
6. Once the generating process is completed, the "Create/Update Diagnostics Screens"
dialog box is opened.
Click "Yes".
The function log is displayed in the "WordPad" editor. If error messages appear, rectify
the errors and run the function again.
7. Close the "WordPad" editor.
The diagnostics screens are created or updated.
The block icons in the diagnostics screens are automatically arranged by PCS 7.
Note
Once the diagnostics screen have been properly created, always execute the "Compile"
function for the following operator stations in which diagnostic tags have been changed:
MS server
OS server
The picture tree is updated, and you can navigate through all the hierarchical levels of the
diagnostic structure in process mode.
Displaying a log of the diagnostics screens
The diagnostics screen log contains information about the creation of the diagnostics
screens.
Open the log in the SIMATIC Manager via the menu command Options > Plant Hierarchy >
Diagnostics Screen Log.
Using PCS 7 Maintenance Station
15.8 Creating the user diagnostic structure
Operator Station
302 Configuration Manual, 09/2007, A5E00808630-02
15.8 Creating the user diagnostic structure
15.8.1 User diagnostic structure
Introduction
You will need to refer to the information in this section if you wish to add a user-specific
diagnostic structure to the diagnostic structure.
User diagnostic structure
In the plant hierarchy, you can create one other folder under the "Diagnostics" folder and
additional subfolders within this folder to build a user diagnostic structure based on
technological aspects.
User-created diagnostics logs can be inserted into the user diagnostic structure. The
diagnostic functions are created with the aid of the ASSETMON block from the PCS 7
library.
You can incorporate buttons into the diagnostics screens for switching between the user-
created and automatically created diagnostics screens.
Diagnostic function with the ASSETMON block
The "ASSETMON" block is used to monitor user-specific sections of the plant.
The "ASSETMON" block can be used to monitor three analog values.
Each of the analog values can be monitored:
for three upper limits
for a quality code
The following inputs are also available to you:
7 inputs for messages
16 inputs for displaying message texts with corresponding status displays
1 input for the maintenance status
The message texts from the 16 inputs are saved in the electronic device description (EDD)
and are allocated to the block on the basis of the assignment of the PLT-ID.
For further information, refer to the CFC Online Help.
Cascading the status of process values
Using the "ST_MUX" multiplex block, you can interconnect the status of different process
values weighted to the "ASSETMON" block. The status with the highest priority is shown in
the faceplate in process mode.
The status must conform to PA profile 3.x.
Using PCS 7 Maintenance Station
15.8 Creating the user diagnostic structure
Operator Station
Configuration Manual, 09/2007, A5E00808630-02 303
Cascading the maintenance status
Using the "MS_MUX" multiplex block, you can interconnect the maintenance status of
different "ASSETMON" blocks to a higher level "ASSETMON" block. The maintenance status
with the highest priority is shown in the faceplate in process mode.
Overview of configuration steps
Configuring the user diagnostic structure involves the following topics:
What? Where?
Creating the user diagnostic structure (Page 304) SIMATIC Manager
Creating the user diagnostics screens (Page 306) SIMATIC Manager
Compiling the OS (Page 307) SIMATIC Manager
Creating the group display hierarchy (Page 308) WinCC Explorer > "Graphics Designer"
editor
Using PCS 7 Maintenance Station
15.8 Creating the user diagnostic structure
Operator Station
304 Configuration Manual, 09/2007, A5E00808630-02
15.8.2 How to Add a User Diagnostic Structure to the Diagnostic Structure
Requirement
The diagnostic structure has been created.
Procedure
1. Open the plant view in the SIMATIC Manager.
2. In the plant hierarchy, select a project for which you wish to create a user diagnostic
structure.
3. In the tree view, select the diagnostic hierarchy folder under which the "AS objects" folder
is directly located:
4. Select the "Insert > Plant Objects > Hierarchy Folder" menu command.
Note
There may only be one hierarchy folder created for the user diagnostic structure under
the "Diagnostics" hierarchy folder.
5. Mark the hierarchy folder in the detail view and select the menu command "Edit >
Rename".
6. Enter as short a unique name as possible and press Enter.
The name is applied.
Other hierarchy subfolders can be created under this hierarchy folder.
Note
N.B. You may used up to 128 characters in tag name.
For further information about this, refer to the section "Length of Tag Names (Page 123)".
7. Select the hierarchy folder in the tree view.
8. Select the menu command Insert > Plant Objects > CFC.
A new CFC chart is created.
9. Mark the CFC chart in the detail view and select the menu command "Edit > Rename".
10. Enter as short a unique name as possible and press Enter.
The name is applied.
Heed the instructions in step 6.
11. Mark the CFC chart in the detail view and select the menu command "Edit > Open
object".
12. Select the "ASSETMON" block from the PCS 7 library and drag it into the CFC chart.
13. Interconnect the signals, which are to be displayed via the PCS 7 maintenance station,
using the "ASSETMON" block.
You can find further information about the "ASSETMON" block in the Online Help for the
PCS 7 library.
14. Perform steps 2 to 13 for all the projects in a multiproject for which you wish to create a
user diagnostic structure.
Using PCS 7 Maintenance Station
15.8 Creating the user diagnostic structure
Operator Station
Configuration Manual, 09/2007, A5E00808630-02 305
15. The following steps are only required for products in which the MS server is not located.
In the case of multiprojects, select the project in the "plant hierarchy" for which you have
created a user diagnostic structure.
16. Select the menu command "Plant Hierarchy > Synchronize in the Multiproject" in the
shortcut menu.
The "Plant Hierarchy > Synchronize in the Multiproject" dialog box opens.
17. Click "OK".
The "Plant Hierarchy > Synchronize in the Multiproject (target project)" dialog box opens.
18. Enable the checkbox for the MS server's current project.
19. Click "OK".
20. Perform steps 15 to 19 for all the projects in a multiproject for which you have created a
user diagnostic structure.
Further information
You can find further information on how to create CFC charts in the Process Control System
PCS 7; Engineering Station configuration manual.
Using PCS 7 Maintenance Station
15.8 Creating the user diagnostic structure
Operator Station
306 Configuration Manual, 09/2007, A5E00808630-02
15.8.3 How to Create User Diagnostic Screens
Introduction
You create the user diagnostic screens in the hierarchy folders of the user-specific
diagnostic structure in the project where the MS server is located. You can create one user
diagnostic screen per hierarchy folder.
Requirements
The user diagnostic structure has been created.
The CFC charts for the user diagnostic structure have been created.
A multiproject update is performed for multiprojects.
Procedure
1. Open the plant view in the SIMATIC Manager.
2. In the tree view, mark the hierarchy folder for which you want to create a picture.
3. Select the menu command Insert > Technological Objects > Picture.
4. In the detail view, select the picture followed by the menu command Edit > Rename.
5. Enter a short and unambiguous name. Confirm and save your entry by pressing the
ENTER key.
6. Click "OK".
7. Repeat steps 2 to 6 for all hierarchy folder into which you want to insert pictures.
8. With a project, select the name of the project; for multiprojects, the name of the
multiproject.
9. Select the menu command Options > Plant Hierarchy > Create/Update Diagnostic
Screens.
Using PCS 7 Maintenance Station
15.9 Compiling the OS
Operator Station
Configuration Manual, 09/2007, A5E00808630-02 307
15.9 Compiling the OS
15.9.1 How to Compile the OS
Procedure
1. In SIMATIC Manager, open the component view.
2. Select the MS server in the tree view.
3. Select the Compile command from the shortcut menu.
The "Compile OS" wizard opens to support you in step-by-step compilation.
This wizard also opens when you select the Options > OS > Compile command.
4. Perform the tasks as described starting at step 4 in "How to Compile Multiple Operator
Stations (Page 90)".
Note
When integrating Maintenance Station in a project, select the "area-specific" compilation
mode for the multiproject
Further information is available in the section "How to define the compilation mode
(Page 89)".
Using PCS 7 Maintenance Station
15.10 Creating the Group Display Hierarchy for User Diagnostics Screens
Operator Station
308 Configuration Manual, 09/2007, A5E00808630-02
15.10 Creating the Group Display Hierarchy for User Diagnostics Screens
15.10.1 How to Create the Group Display Hierarchy for User Diagnostic Screens
Introduction
You will need to refer to the information in this section if you have added a user-specific
diagnostic structure to the diagnostic structure.
Procedure
1. Select the "Project Editor" in the WinCC Explorer tree view in the MS server's WinCC
project.
2. Open the shortcut menu and select the Open command.
The OS project editor opens.
3. Select the "Message Representation" tab.
4. Enable the "Create/Update Group Displays" checkbox in the "Group display hierarchy"
group.
5. Click "OK".
The group displays for the hierarchy calculation are automatically inserted into the
pictures when the hierarchy is saved, when the OS is compiled or when the OS is
downloaded.
Using PCS 7 Maintenance Station
15.11 Activating Diagnostics with SIMATIC PDM
Operator Station
Configuration Manual, 09/2007, A5E00808630-02 309
15.11 Activating Diagnostics with SIMATIC PDM
15.11.1 Using Diagnostic Functions with SIMATIC PDM
SIMATIC PDM diagnostics functions
To display extended diagnostic functions of field devices in faceplates, you need the licensed
add-on package, SIMATIC Process Device Manager (SIMATIC PDM).
Assigning the diagnostic project in SIMATIC PDM
Assign the current diagnostics project in SIMATIC PDM in order to be able to use the
diagnostics function of SIMATIC PDM.
Further information is available in the section "How to assign SIMATIC PDM to the
Maintenance Station (Page 310)".
Enabling detailed diagnostics
To ensure that the most recent data is always displayed when a faceplate opens for a PDM
object, enable the "Detailed diagnostics" option
in a multiple-station system configuration with MS server and MS client on the MS client
in all other configurations on the MS server
You can find further information about this in the section "How to Enable Diagnostics
(Page 311)".
In addition, if the detailed diagnostics option is enabled, the "Export" button is displayed in
the overview screen in process control.
Further information
Online Help on SIMATIC PDM
Manual "SIMATIC PDM; The Process Device Manager"
Operating instructions for field devices
Using PCS 7 Maintenance Station
15.11 Activating Diagnostics with SIMATIC PDM
Operator Station
310 Configuration Manual, 09/2007, A5E00808630-02
15.11.2 How to Assign SIMATIC PDM to the Maintenance Station
Requirement
The project/multiproject has been created.
Procedure
1. Open the project in the SIMATIC Manager.
2. Select the Edit > SIMATIC PDM > Settings command.
The "SIMATIC PDM Settings" dialog box opens.
3. Select the "Maintenance Station" tab.
4. Assign the project/multiproject in which you have defined the MS server:
In a single project: Click the "Current Project" or "Browse" buttons. You can navigate
to the current project using the "Browse" button.
In a multiproject: Click the "Current Multiproject" or "Browse" buttons. You can
navigate to the current project using the "Browse" button.
5. Click "OK".
Further information
STEP 7 and SIMATIC PDM Online Help
Using PCS 7 Maintenance Station
15.11 Activating Diagnostics with SIMATIC PDM
Operator Station
Configuration Manual, 09/2007, A5E00808630-02 311
15.11.3 How to Activate the Diagnostics of Field Devices
Introduction
To ensure that the most recent data is always displayed when a faceplate opens for a PDM
object, activate the "Detailed diagnostics" option for the maintenance station:
In a single station system: on the MS server on which the Engineering Station is
configured.
On a multiple station system: on the MS client
Requirements
The diagnostics screens are derived from the PH.
Further information is available in the section "How to Generate the Diagnostic Structure
(Page 294)".
The "SIMATIC PDM" software package is installed.
Procedure
1. In SIMATIC Manager, open the component view.
2. Select the required OS, either the MS server or the MS client, and select Object
Properties in the shortcut menu.
3. Select the appropriate tab:
MS server: "target OS and standby OS"
MS client: "target OS"
4. Enable the "Detailed Diagnostics" checkbox.
Note
The setting for the "Detailed Diagnostics" checkbox can only be changed in the following
cases:
in an OS server: if it has been defined as an MS server and is not located in an OS
multiple-station project with MS server and MS client
in an MS client (OS client): if a diagnostic structure has been created in the
corresponding project.
if there hasn't been a path to the target OS computer entered
5. Click "OK".
Using PCS 7 Maintenance Station
15.12 Generating diagnostics with OPC server (SNMP modules)
Operator Station
312 Configuration Manual, 09/2007, A5E00808630-02
15.12 Generating diagnostics with OPC server (SNMP modules)
15.12.1 OPC Server and SNMP Modules
Diagnostics of SNMP modules
If you use SNMP modules in your system configuration, you can make use of the diagnostics
functions by using an OPC server. SNMP is the Simple Network Management Protocol that
is used to manage networks. SNMP modules include switches (SCALANCE), for example.
OPC means OLE for Process Control and is an interface for data exchange in automation
engineering.
Overview of the Steps in Configuration
Setting up the OPC server and SNMP modules involves the following:
Step What?
1 Installing the OPC server on the PC station that you are using as the MS server
2 Inserting the OPC server in the PC station (Page 313)
3 Assigning all SNMP modules to the OPC server (Page 314)
Rules for assigning names
When assigning names to SNMP modules, note the following:
Do not use spaces or special characters in the SNMP module names.
For IPCs, assign SNMP module names that correspond to the computer names of the
IPC in SIMATIC Manager.
For all other SNMP modules, assign SNMP module names that differ from any existing
computer names for PC stations in the project.
If you are using two separate Ethernet networks in your configuration, make sure that the
names and the IP addresses of the SNMP modules are unique across the networks.
Display in process mode
SNMP modules are mapped in the "Network objects" overview picture. To make them easier
to distinguish from PC stations, they have a special block icon.
Using PCS 7 Maintenance Station
15.12 Generating diagnostics with OPC server (SNMP modules)
Operator Station
Configuration Manual, 09/2007, A5E00808630-02 313
15.12.2 How to Insert the OPC Server
Requirement
An OS server has been added and configured on a SIMATIC PC station.
Procedure
1. In SIMATIC Manager, open the component view.
2. Select the SIMATIC PC station of the MS server and open HW Config by double-clicking
the "Configuration" object in the detail view.
The hardware configuration of the SIMATIC PC station opens.
3. If the hardware catalog is not visible, select the View > Catalog
command to open the hardware catalog.
4. Select the menu command "SIMATIC PC Station > User Application > OPC Server" ,
select the OPC server and drag it onto the PC station.
5. Select Station > Save and Compile from the menu.
Using PCS 7 Maintenance Station
15.12 Generating diagnostics with OPC server (SNMP modules)
Operator Station
314 Configuration Manual, 09/2007, A5E00808630-02
15.12.3 How to Assign SNMP Modules to the OPC Server
Prerequisites
The HW configuration for the PC objects and network objects is completed.
The OPC server has been inserted.
Procedure
1. Select the OPC server in HW Config, and then select Edit > Object Properties... .
The "Properties OPC server" dialog box is opened.
2. Open the "SNMP" tab.
3. Enter at least 1000 ms in the "Cycle time" input box.
4. Click "Edit Plant Configuration".
The "Edit Plant Configuration" dialog box opens.
5. Click "Import".
All objects assigned an IP address in HW Config are automatically imported.
6. Double-click the node.
The "Edit Node" dialog box opens.
7. Enter the following data for the imported devices.
Name:
Enter a name.
IP address:
Enter the IP address if the device was not imported.
Device profile and Community:
Corresponding information is available in the section "Device Profiles and Community"
Time out:
Enter a value of 9000 ms or higher, depending on the number of components to be
monitored.
Comment:
You can enter a comment in this field. This comment is visualized in the faceplate of
the process control system.
8. Click "OK".
The "Edit Nodes" dialog box closes and the "Edit Plant Configuration" dialog box opens.
9. Click "Add" if your plant configuration contains IPCs (industrial PCs, for example) or
additional SNMP modules which are not imported automatically.
The "Add node" dialog box opens.
10. Enter all necessary data.
Proceed as described in item 7.
11. Click "OK".
The "Edit Nodes" dialog box closes and the "Edit Plant Configuration" dialog box opens.
12. Insert additional nodes as required.
13. Click "Export tags for WinCC.
The system generates all tags and messages for the SNMP modules.
Using PCS 7 Maintenance Station
15.12 Generating diagnostics with OPC server (SNMP modules)
Operator Station
Configuration Manual, 09/2007, A5E00808630-02 315
14. Click "OK".
You completed the configuration.
15. Compile and download the HW configuration data.
Additional information is available in the Process Control System PCS 7; Engineering
System Configuring Manual.
16. Generate / update the diagnostics screens.
Additional information is available in the section "How to generate diagnostic screens
(Page 300)".
17. Compile the MS server.
Additional information is available in the section "Compiling an OS (Page 86)".
Device profiles and community
Components Device profile Community
SCALANCE Class X200 Profil_SCALANCE_X200_V11.txt Public
SCALANCE Class X200IRT Profil_SCALANCE_X200_V11.txt Public
SCALANCE Class X300X400 V30 Profil_SCALANCE_X300X400_V30.txt Public
SCALANCE Class X400 Profil_SCALANCE_X400_V11.txt Public
SCALANCE Class X408 Profil_SCALANCE_X400_V22.txt Public
ESM/OSM Profil_OSM_V10.txt Public
IPC Profil_IPC_V13.txt SOL
Communication processor CP1613 MIB-II_V10.txt Private
Other devices
for example, network adapters or
switches
MIB-II_V10.txt Determine the community configured in
the device.
All devices which were integrated by
means of import, however, which are
not to be displayed
No SNMP
Using PCS 7 Maintenance Station
15.12 Generating diagnostics with OPC server (SNMP modules)
Operator Station
316 Configuration Manual, 09/2007, A5E00808630-02
15.12.4 How to Insert the OPC Server to a Redundant MS Server
Requirements
An OS server has been added and configured on a SIMATIC PC station.
OPC Server is configured in MS Server.
Further information is available in the section "How to Assign SNMP Modules to the OPC
Server (Page 314)".
Procedure
1. In SIMATIC Manager, open the component view.
2. Select the SIMATIC PC station of the MS server and open HW Config by double-clicking
the "Configuration" object in the detail view.
The hardware configuration of the SIMATIC PC station opens.
3. Select the OPC server.
4. Select Edit > Copy from the menu.
5. Select the SIMATIC PC station of the redundant MS server and open HW Config by
double-clicking the "Configuration" object in the detail view.
The hardware configuration of the SIMATIC PC station opens.
6. Select the position for the OPC server.
7. Select the Edit > Paste command.
8. Select the Station > Save and Compile command.
Using PCS 7 Maintenance Station
15.12 Generating diagnostics with OPC server (SNMP modules)
Operator Station
Configuration Manual, 09/2007, A5E00808630-02 317
15.12.5 How to Use a DHCP Server
Monitoring SNMP modules in plant configurations with a DHCP server
Changes cannot always be made in the case of plant configurations featuring a DHCP
server that contains SNMP modules you want to monitor (e.g., industrial PCs).
In the case of SNMP modules that obtain their IP address from a DHCP server, please
observe the following:
Check the IP addresses following a DHCP server failure.
If necessary, modify the IP address manually.
Procedure
1. Adapt the IP address of the corresponding nodes.
Further information is available in the section "How to Assign SNMP Modules to the OPC
Server (Page 314)".
2. Compile and download the hardware configuration of the MS server.
3. Create the diagnostics screens for the network objects and PC stations.
Further information is available in the section "Requirements for generating diagnostics
screens (Page 297)".
4. Compile the MS Server.
Further information is available in the section "How to Compile Multiple Operator Stations
(Page 90)", starting at step 4.
Using PCS 7 Maintenance Station
15.12 Generating diagnostics with OPC server (SNMP modules)
Operator Station
318 Configuration Manual, 09/2007, A5E00808630-02
15.12.6 Setting SNMP Tags
Introduction
Values of SNMP tags from devices are displayed in diagnostic faceplates in the process
control. You can change the defaults using the "OPC Scout" utility.
Information about devices displayed in the faceplate
Proceed as follows:
1. Select the Start > SIMATIC > SIMATIC NET > OPC-Scout command in Windows
OPC Scout opens.
2. Double-click "Server > Local Server(s) > OPC SimaticNET" in the tree view.
The "Add group" dialog box opens.
3. At the Enter a new group name:" input box enter the name of the new group and click
"OK".
The new group is created in the tree view.
4. Double-click this new group.
The "OPC Navigator" dialog box opens.
5. Select "Connections > SNMP" in the tree view
6. Select for example, "Name of the SNMP server (CP 1613)" > System".
7. Select the items "sysname" and "syslocation" in the selection list and click "-->".
The list shows the selected items.
The "sysname" is used for the "Tag" in the faceplate and "syslocation" for the
"Description".
8. Click "OK".
9. Double-click the value to be changed and which is at least assigned the "W" access right.
The "Write item values" dialog box opens.
10. Enter the identifier for the specific plant and click "OK".
11. Repeat steps 9 and 10 if you want to change additional values.
12. Close the OPC Scout with the menu command File > Exit.
Using PCS 7 Maintenance Station
15.12 Generating diagnostics with OPC server (SNMP modules)
Operator Station
Configuration Manual, 09/2007, A5E00808630-02 319
15.12.7 How to Export SNMP Tags
Procedure
1. Select the OPC server in HW Config, and then select Edit > Object Properties... .
The "Properties OPC Server" dialog box opens.
2. Select the "SNMP" tab.
3. Click "Export tags for WinCC".
The program generates all tags and messages for the SNMP modules.
4. Click "OK".
You completed the configuration.
Using PCS 7 Maintenance Station
15.13 File export
Operator Station
320 Configuration Manual, 09/2007, A5E00808630-02
15.13 File export
15.13.1 Complete export
15.13.1.1 Complete export of data
Complete export
Use this function in process control to export ID data from all the components with
diagnostics functionality (for example, field devices, PCs, AS components, network
components).
The data from all the components with diagnostics functionality is exported to the
"@XML_Export.sml" file.
Default storage path
The file is located as standard in the project directory.
In the case of a plant configuration with an MS server, the file is located as standard in
the MS server's project directory.
In the case of a plant configuration with an MS server and a redundant MS server, the file
is located as standard on the master MS server.
User-definable storage path
Users can define the storage path for the file via the start value for a tag.
There is further information available on this in the section "How to Define the Storage Path
for the Export File (Page 321)".
Further information
Manual Process Control System PCS 7;.OS Process Control
Using PCS 7 Maintenance Station
15.13 File export
Operator Station
Configuration Manual, 09/2007, A5E00808630-02 321
15.13.1.2 How to define the storage path for the complete export file
Export
The storage path for the export file is set via the start value for the "@ExportPath" tag.
Requirement
The WinCC project for the MS server is opened.
Procedure
1. Select the "Tag Management" editor from the tree view in WinCC Explorer.
2. Select "Internal tags".
3. Open the shortcut menu and select the "New tag..." command.
The "General" tab of the "Tag properties" dialog box opens.
4. Go to the "Name:" input field to enter the name "@ExportPath"
5. Go to the "Data type:" drop-down list box and select "Text tag 16-bit character set".
6. Select the "Limits / Logging" tab.
7. Select the "Start value" check box.
8. Enter the path details for the export file as a start value:
e.g. "D:\"Folder" if you save the export file on the computer on which the export is
initiated.
e.g. "\\computer_name\approved_drive\folder" if you save the export file in the
network.
9. Click "OK".
Result
The file is saved to the defined storage path in the process control system by clicking the
"Export" button.
Using PCS 7 Maintenance Station
15.13 File export
Operator Station
322 Configuration Manual, 09/2007, A5E00808630-02
15.13.2 Individual export
15.13.2.1 Individual export of data
Individual export
Use this function in process control to export data (e.g. ID data, list of alarms) from a
component with diagnostics functionality (for example, field device, PC, AS component,
network component).
The information from a component with diagnostics functionality is exported into a file.
Storage path
The file is located in the project directory (e.g. D:\wincc\AssetExport\types\OUT).
Storage path for the file Description
D:\wincc Name and path of the WinCC project
Asset export Default folder: "AssetExport"
types subfolder (user-definable name)
OUT Default folder: "OUT"
Name of export file
The name of the export file is structured as follows:
"<Tag_name>.<Asset_ID>_YYYY-MM-DD_HH_MM_SS.XML"
Structure of the file name Description
<Tag_name> Configured component designation
<Asset_ID> ID number for the component:
YYYY-MM-DD_HH_MM_SS Date and time when the component data was exported
xml File type
Tags
You have to create tags in order to export individual components.
You can find further information about how to create tags in the sections "How to Specify the
Name for the Selection (Page 323)" and "How to Create a Subdirectory (Page 324)".
Further information
Manual Process Control System PCS 7; OS Process Control
Using PCS 7 Maintenance Station
15.13 File export
Operator Station
Configuration Manual, 09/2007, A5E00808630-02 323
15.13.2.2 How to specify the name for the selection
Specifying names
The name appears in the drop-down list in the faceplate in "Maintenance" view. The name is
specified in a tag.
Requirement
The WinCC project for the MS server is opened.
Procedure
1. Select the "Tag Management" editor from the tree view in WinCC Explorer.
2. Select "Internal tags".
3. Open the "New Tag..." shortcut menu.
The "General" tab of the "Tag properties" dialog box opens.
4. Enter "Name:" "@ASSET_EXPORT_<n>_NAME" in the input box.
"n" is an index. It begins with "1". The index name is allocated continuously,
e.g. @ASSET_EXPORT_1_NAME
5. Go to the "Data type:" drop-down list box and select "Text tag 16-bit character set".
6. Select the "Limits / Logging" tab.
7. Select the "Start value" check box.
8. Enter a name as the start value.
For example, "ELECTRIC"
9. Click "OK".
10. Repeat steps 1 to 9 for other names.
Result
In process control, the name appears in the drop-down list in the faceplate in "Maintenance"
view,
e.g. "ELECTRIC"
The export file is saved following selection of the name and after clicking the "Export" button.
Further information
Section "How to Create a Subfolder (Page 324)".
Section "Individual export of data (Page 322)"
Using PCS 7 Maintenance Station
15.13 File export
Operator Station
324 Configuration Manual, 09/2007, A5E00808630-02
15.13.2.3 How to create a subfolder
Specify the export target
A subfolder can be created for the purposes of storing a file.
Requirement
The WinCC project for the MS server is opened.
Procedure
1. Select the "Tag Management" editor from the tree view in WinCC Explorer.
2. Select "Internal tags".
3. Open the "New Tag..." shortcut menu.
The "General" tab of the "Tag properties" dialog box opens.
4. Enter "Name:" "@ASSET_EXPORT_<n>_DIR" in the input box.
"n" is an index. It begins with "1". The index name is allocated continuously,
e.g. "@ASSET_EXPORT_1_DIR"
The index is in direct connection with the index of the "@ASSET_EXPORT_<n>_NAME"
tags.
5. Go to the "Data type:" drop-down list box and select "Text tag 16-bit character set".
6. Select the "Limits / Logging" tab.
7. Select the "Start value" check box.
8. Enter subdirectory as the start value.
For example, "FOLDER"
9. Click "OK".
10. Repeat steps 1 to 9 for other folders.
Note
Subdirectories in different indices may have identical names. The files are saved in the
same directory.
Result
The export file is saved after clicking the "Export" button.
Further information
Section "Individual export of data (Page 322)"
Manual Process Control System PCS 7; OS Process Control
Using PCS 7 Maintenance Station
15.14 Changes to the configuration
Operator Station
Configuration Manual, 09/2007, A5E00808630-02 325
15.14 Changes to the configuration
15.14.1 What to Do after Making Changes to the Hardware Configuration
Basic Procedure
After making changes in the hardware configuration, run the "Create/Update Diagnostic
Screens" function on the engineering station again to update the diagnostic structure and
diagnostic screens.
When you add components, PCS 7 creates the new folders with the associated diagnostic
screens. The block icons for the new components are each inserted in the overview pictures
behind the existing block icons.
Components are deleted accordingly: PCS 7 deletes the corresponding folders and
diagnostics screens. When you delete block icons from the overview pictures, spaces are
created between the block icons since the position of the previously inserted block icons is
not changed.
Once the diagnostic screens are updated, recompile the MS server. Here, you can use the
"Compile changes" and "Download changes" functions.
15.14.2 Procedure where there are changes in the software configuration
Changes in the plant configuration
If the assigned standard server for "Alarm"-type messages is changed in the OS client in a
multiple-station plant configuration, the MS server then has to be compiled.
You can find further information about this in the section "How to Assign the Standard
Servers (Page 329)" and "How to Compile the OS (Page 307)".
Using PCS 7 Maintenance Station
15.14 Changes to the configuration
Operator Station
326 Configuration Manual, 09/2007, A5E00808630-02
Operator Station
Configuration Manual, 09/2007, A5E00808630-02 327
Server data
16
16.1 Downloading Server Data
16.1.1 Generating and Downloading of Server Data
Server data
The server data include all the important information for the OS clients. These server data
are automatically generated when the OS server is compiled or downloaded. All OS clients
that access data of multiple OS servers require the server data of all OS servers with which
they "cooperate". With the "Assign OS server" function in SIMATIC Manager, you can select
the required server data and download it to the OS client or to the OS server.
The server data are stored in a special file. The name of the file has the following structure:
[name of project]_[name of server].pck
Central archive server
If you use a central archive server in your project, allocate the server data as follows:
The OS clients require the server data of all OS servers from which they require data.
The OS clients also require the server data of the central archive server so that they can
read the process values and messages from the archives of the central archive server
and, for example, display the process values in online trend controls.
PCS 7 maintenance station
If you are using a PCS 7 maintenance station in your project, allocate the server data as
follows:
The PCS 7 maintenance station requires the server data of all OS servers.
Server-to-server communication
If you use process pictures in your project to which you want to interconnect tags from
various OS servers, you must set up server-to-server communication. For server-to-server
communication, you must also download server data to OS servers.
You can find additional information about this in the section "Interconnection of Tags of
Different OS Servers (Page 269)".
Server data
16.1 Downloading Server Data
Operator Station
328 Configuration Manual, 09/2007, A5E00808630-02
16.1.2 How to Download Server Data
Requirements
The destination path for all OS servers and OS clients has been entered
All OS servers have been compiled so that the server data can be generated
Procedure
The following steps apply when downloading the server data to both an OS client and an OS
server.
1. In SIMATIC Manager, open the component view.
2. In the tree view, select "SIMATIC PC Station/WinCC application Client/[name of OS client
or OS server]".
3. Select the Assign OS Server command from the shortcut menu.
The "Assigning OS-Server for [name of OS]" dialog box opens.
4. Select the check boxes of the OS servers whose server data you want to assign to the
OS client or OS server selected above.
5. Click "OK".
The program starts the server data download and opens the message dialog which
contains the progress bar.
6. Once the download operation has finished successfully, click "OK".
7. Repeat steps 2 to 6 for all OS clients and OS servers that require server data.
Server data
16.2 Determining the Standard Server for OS Client
Operator Station
Configuration Manual, 09/2007, A5E00808630-02 329
16.2 Determining the Standard Server for OS Client
16.2.1 How to Assign the Standard Server
Introduction
You assign standard servers the components "Alarm", "SSM (Split Screen Manager)" and
"User Archive" for OS clients.
Note
Always assign the same OS server as the standard server to OS clients with the same
server data.
Note
When using a reference OS, you only assign standard servers the base OS.
Requirement
The server data are imported.
Procedure
1. Select the "Server Data" editor in the WinCC Explorer tree view, and then select the
Standard Server command from the shortcut menu.
The "Configure Standard Server" dialog box opens.
2. Select the component entry in the "symb. computer name" column.
3. Select the standard server from the drop-down list box.
This drop-down list box contains the symb. computer name of all server data downloaded
to the client.
4. Repeat steps 2 and 3 for all components.
5. Click "OK".
Server data
16.2 Determining the Standard Server for OS Client
Operator Station
330 Configuration Manual, 09/2007, A5E00808630-02
Result
Standard server for the alarm component:
Operating messages are generated and saved on the standard server for operations
performed on an OS client.
Standard server for the SSM component:
Trend groups created on an OS client are saved to the standard server.
These trends are stored locally on an OS client on which a standard server for the SSM
component is not configured. These trend groups cannot be displayed in the OS server
project.
Picture arrangements on an OS client are saved to the standard server and to its
redundant partner.
These arrangements are stored locally on the OS client if a standard server is not
defined. These picture configuration cannot be displayed in the OS server project.
Standard server for the user archive component:
The data are stored in the user archives on the OS servers.
Operator Station
Configuration Manual, 09/2007, A5E00808630-02 331
Downloading and Activating a Project
17
17.1 Downloading and Activating a Project
17.1.1 Overview of Downloading a Project
Introduction
Before you can run a project in process mode, you must transfer the data you configured to
the various OS servers and OS clients.
Note
Before attempting to download, ensure that there is sufficient memory capacity available on
the PC station hard disk for process mode (OS server, OS clients or OS single station) so
that the project and server data can be accommodated.
Options for downloading a project
You have two options for downloading in PCS 7:
Type Description
Complete download: You must run this function when you download a project for the first time
or after making extensive changes to a project, such as adding a new
automation system.
Although you can transfer this change with the "Download changes"
function, this does not significantly reduce the time required for the
download operation. Note that the OS must be stopped when performing a
full download.
Download changes: You use this function after making minor changes. This function is started
for the OS server from the ES. The OS clients are automatically updated
with the update of the server data.
This function has two advantages:
The OS can remain in process mode
The time it takes to download is noticeably reduced.
Downloading and Activating a Project
17.1 Downloading and Activating a Project
Operator Station
332 Configuration Manual, 09/2007, A5E00808630-02
17.1.2 Requirements for Downloading an Entire Project
Introduction
Before you can download a project to the OS servers and OS clients and activate it, you
must have completed the following actions:
OS-Server
The requirements for the OS server are:
Create and download the hardware configuration in HW Config.
Further information is available in the Process Control System PCS 7; Engineering
System Manual.
Configuring and downloading the network connections in NetPro.
Further information is available in the section "Configuration of Network Connections for
an OS (Page 45)" and in the Process Control System PCS 7; Engineering System
manual.
Configuring the hardware components in the component configurator
Conducting the ES configuration, e.g. creating CFC charts or SFC charts in the SIMATIC
Manager.
Further information is available in the Process Control System PCS 7; Engineering
System manual.
Downloading the ES data to the automation systems
Further information is available in the Process Control System PCS 7; Engineering
System manual.
Compiling the OS servers without error messages
Note
If a maintenance station is used in the project, adhere to the following processing
sequence:
1. Create the diagnostics screens
2. Compile the OS servers and MS servers
Perform the OS configuration, e.g. create process pictures or OS reports
Further information is available in the section "Overview of the reports with the report
designer (Page 240)".
Download the server data via the assignment of OS servers.
This is only necessary if you use server-to-server communication.
Further information is available in the section "Creating and Downloading Server Data
(Page 327)".
Downloading and Activating a Project
17.1 Downloading and Activating a Project
Operator Station
Configuration Manual, 09/2007, A5E00808630-02 333
OS clients
The requirements for the OS clients are:
Create the hardware configuration in the HW Config
There is no need for an Ethernet card for OS clients.
Further information is available in the section "Overview of Hardware Configuration
(Page 35)" and in the Process Control System PCS 7; Engineering System manual.
Configure and download the network connections in NetPro.
There is no need for an S7 connection for OS clients.
Further information is available in the section "Configuration of Network Connections for
an OS (Page 45)" and in the Process Control System PCS 7; Engineering System
configuration manual.
Configure the hardware components in the component configurator
There is no need for an Ethernet card for OS clients.
Download the server data via the assignment of the OS servers.
You can find further information in the section "Creating and Downloading Server Data
(Page 327)".
Downloading and Activating a Project
17.1 Downloading and Activating a Project
Operator Station
334 Configuration Manual, 09/2007, A5E00808630-02
17.1.3 Background Information on Compiling and Downloading an Entire Project
Compiling and downloading of an entire project
A project is downloaded in SIMATIC Manager with the central "Compile and Download
Objects" function. PCS 7 provides the "Compile and Download Objects" dialog for this task.
The representation of objects in this dialog corresponds with the component view in
SIMATIC Manager: the view shows all SIMATIC PC stations that you created in SIMATIC
Manager. This is where you make all required settings for compiling and downloading from a
central location. In addition, you specify in this dialog box whether the entire project or
individual operator stations are to be compiled and downloaded.
Special note regarding downloading of single station systems
If the OS and ES are to be operated on one PC station, you do not have to perform a
download operation because all required data are already present.
Special note regarding downloading of single station systems with a reference OS
If you have configured operator stations as a reference OS on a base OS, then you must
download all the operator stations (base OS and reference OS).
Special note regarding downloading of redundant operator stations
If the OS is redundant, you can first stop one OS, download it, and reactivate the OS while
the other OS remains in process mode. You then download the second OS while the first
one remains in process mode. In this way, you do not have to shut down the entire system.
Sequences for compiling and downloading
During compile and download operations, the following sequences run in the background:
Server data are automatically generated for the associated OS clients.
The computer names of the operator stations in WinCC Explorer are changed
automatically from the computer names of the ES to the names of the destination
operator stations.
Objects are automatically downloaded in the proper order.
During the compile and download operation, a detailed log of all individual steps is
created, which you can open after completion of the compile and download operation.
Storing pictures and scripts
The scripts and pictures are automatically copied to the following directories on the OS
client:
Pictures: \...\GraCS
Scripts: \...\Library
Downloading and Activating a Project
17.1 Downloading and Activating a Project
Operator Station
Configuration Manual, 09/2007, A5E00808630-02 335
17.1.4 How to Download Multiple Operator Stations
Introduction
If you want to perform the "Download entire project" or "Download Changes" function for
multiple operator stations, use the "Compile and Download Objects" dialog box.
Requirement
All editors in WinCC Explorer are closed.
Procedure
1. In SIMATIC Manager, open the component view.
2. Mark the multiproject and select the PLC > Compile and download objects command.
The "Compile and download objects" dialog box opens and shows all objects according to
the component view.
3. In order to reveal the lower-level objects, click the 'plus' symbol.
4. In the "Download" column, clear the checkboxes for all the operator stations which you
don't wish to download.
5. Mark the OSs you wish to download in the tree view. The "Edit" button becomes
activated. Click the "Edit" button.
6. If you have marked an OS server, the "Settings: Compile OS" dialog box is opened.
Set the requisite parameters in the individual steps and click "Apply".
The "Settings: Download OS" dialog box is opened. Proceed to step 8.
Further information is available in the section "How to Compile Multiple Operator Stations
(Page 90)".
7. If you have marked an OS client, the "Settings: Download OS" dialog box is opened.
8. If necessary, select the path to the target OS computer in the "Settings: Download OS"
dialog box.
The path previously set in the object properties for this OS is always shown in this dialog
box.
9. Should you wish to download the entire project to the target computer, enable the
checkbox marked "The entire WinCC project".
If you have configured changes and only wish to download them, enable the "Changes"
checkbox.
CAUTION
If you cancel the "Download changes" function, only a complete download will then be
possible.
Note
Once you have carried out the "complete download" function, the "Changes" checkbox is
automatically activated so as to prevent complete downloading being performed
inadvertently.
10. Click "OK".
11. Repeat steps 5 to 10 for all the other operator stations which you wish to download.
12. Click "Start".
The download operation is started, and a progress bar informs you about the current
status of the download operation.
Downloading and Activating a Project
17.1 Downloading and Activating a Project
Operator Station
336 Configuration Manual, 09/2007, A5E00808630-02
17.1.5 How to Download a Single OS
Introduction
The "Download entire project" and "Download changes" functions for a single OS are
performed the same way in principle.
Procedure
1. In SIMATIC Manager, open either the component view or the plant view.
2. Select the object to download in the tree view, and then select the PLC > Download
command.
The "Compile and download objects" dialog box opens.
3. Define the scope of data which you wish to download:
Should you wish to download the entire OS, enable the option marked "The entire
WinCC project".
Should you wish to download the changes, enable the "Changes" option.
Note
Once you have carried out the "complete download" function, the "Changes" checkbox
is automatically activated so as to prevent complete downloading being performed
inadvertently.
4. Click "OK".
The download starts.
Downloading and Activating a Project
17.1 Downloading and Activating a Project
Operator Station
Configuration Manual, 09/2007, A5E00808630-02 337
17.1.6 How to Activate a Project
Introduction
The following description applies to activating a project on an OS server and on an OS client.
Software requirements
The OS software has been installed on the operator station you want to use for process
mode:
If you want to install the following operator
stations...
then select the following option in the PCS 7
installation:
OS-Server OS server
OS-Client OS client
OS single station system (OS server and OS
client functions on one computer")
OS Single Station
Procedure
1. Select the Start > SIMATIC > WinCC > WinCC V6.2 SP2 command on the OS to be
activated.
WinCC Explorer opens.
Note
Activate the operator stations directly on the associated computer. It is not possible to
activate any OS on the Engineering Station.
2. Select the File > Open command.
3. Go to the
".../[project path]/[name of OS]" folder in your file system which contains the
corresponding "*.mcp" file.
4. Click "Open".
The project opens.
Note
The last project you opened is recovered if you open a new session of WinCC Explorer.
5. Select the File > Activate command.
Process mode is activated.
Downloading and Activating a Project
17.1 Downloading and Activating a Project
Operator Station
338 Configuration Manual, 09/2007, A5E00808630-02
17.1.7 How to Activate a Project on the Central Archive Server
Introduction
The following description applies to activating a project on the central archive server.
Software requirements
The OS software has been installed on the operator station you use for process mode:
If you want to install the following operator
stations...
then select the following option in the PCS 7
installation:
Central archive server Central archive server
Procedure
1. Select the Start > SIMATIC > WinCC > WinCC V6.2 SP2 command on the OS to be
activated.
WinCC Explorer opens.
2. Select the File > Open command.
3. Go to the
".../[project path]/[name of OS]" folder in your file system which contains the
corresponding "*.mcp" file.
4. Click "Open".
The project opens.
Note
The last project you opened is recovered if you open a new session of WinCC Explorer.
5. Select the File > Activate command.
Process mode is activated.
Note
The central archive server (CAS) is always activated on this server.
Downloading and Activating a Project
17.2 Downloading Changes
Operator Station
Configuration Manual, 09/2007, A5E00808630-02 339
17.2 Downloading Changes
17.2.1 Background Information on "Download Changes" Function
Requirement
In order for you to be able to use the "Download changes" function, you must have compiled
and downloaded the entire project once.
Important information on downloading changes
CAUTION
Never make changes to a project directly on the OS because this will prevent you from
being able to use the "Download changes" function and you will have to perform a full
download.
Note
There is a temporary data inconsistency between AS and OS data while the "Download
Changes" function is being executed.
For this reason, you should first download the modified data to the automation system before
downloading it to the OS. This reduces the length of time that the data are inconsistent.
Automatic updating of the OS clients when downloading changes
The server data are automatically updated by the "Download changes" function. The OS
clients automatically receive the current data after changes are downloaded, so that the
server data do not have to be explicitly downloaded.
If an OS client is not in process mode when you execute the "download changes" function
make sure to activate process mode on all OS Servers from which the OS client receives
data. This allows the data on the OS client to be updated.
Downloading and Activating a Project
17.2 Downloading Changes
Operator Station
340 Configuration Manual, 09/2007, A5E00808630-02
Downloading changes and redundancy
For safety reasons, downloading is not performed to a redundant OS server pair at the same
time:
The standby OS is downloaded first. Once this download operation is finished successfully,
the OS master is downloaded.
Note
The "Changes-only download" function can only be performed on a redundant OS server
pair if both OS servers are in process mode (runtime).
Downloading changes on a single station system
With a single station system (OS and ES on the same PC station) you do not need to
download the OS, because all the data are already available locally. In this case it is
adequate to run the "Compile OS" function. Similar to the "Download changes" function, you
can run the "Compile changes" function for a single station system without ending process
mode on the OS.
Downloading changes in the case of a single station system with reference OS
If you have configured the download of changes from operator stations as a reference OS
onto a base OS, then you must download all the operator stations (base OS and reference
OS).
NOTICE
A new reference operator station changes-only download can only be performed once all
reference operator stations have first performed a changes-only download.
If you don't do this for a reference OS, you will have to perform a complete download of this
reference OS.
Downloading and Activating a Project
17.2 Downloading Changes
Operator Station
Configuration Manual, 09/2007, A5E00808630-02 341
17.2.2 Overview of Changes
Overview of Changes
The following is an overview of the changes you can make and then transfer with the
"Download changes" function.
Changes in the plant view (Page 341)
Changes in the component view (Page 342)
Changes in CFC/SFC Charts (Page 342)
Changes in Blocks and Block Instances (Page 343)
Changes in WinCC Explorer (Page 344)
17.2.3 Project Changes in the Plant View
Changes in the plant view
You can download the following changes in the plant view without having to stop the OS:
Insertion of a folder in the plant view
Relocation of a folder to the plant view
Copying of a folder to the plant view
Renaming and deleting of a folder in the plant view if it is a component of the higher level
designation (HID)
Renaming of the picture for the OS
Subsequent activation of the "Derive Picture Hierarchy from the Plant Hierarchy" setting
Renaming of the OS area
Changing of the plant hierarchy level for the OS area
Changing of the AS assignment and passing the change on to all lower-level objects
Changing of the OS assignment and passing the change on to all lower-level objects
Renaming, insertion, deletion and changing of OS pictures
Renaming, insertion, deletion and changing of OS reports
Downloading and Activating a Project
17.2 Downloading Changes
Operator Station
342 Configuration Manual, 09/2007, A5E00808630-02
17.2.4 Project Changes in the Component View
Changes in the component view
You can download the following changes in the component view without having to stop the
OS:
Renaming, insertion, relocation and deletion of the AS
Renaming, insertion, relocation and deletion of the S7 program
Note
When deleting an AS or an S7 program, tags and links are not removed until a complete
compilation with memory reset is performed.
Note
OS / AS communication is briefly interrupted when an S7 program is renamed, as the
corresponding connection names must be updated in the database: "old" connection names
are deleted and new names are registered.
17.2.5 Changes in CFC/SFC Charts
Changes in CFC/SFC Charts
You can download the following changes to charts without having to stop the OS:
Renaming, insertion and deletion of "Charts" folders
Renaming, insertion, deletion and modification of CFC charts
Renaming, insertion, deletion and modification of SFC charts
Downloading and Activating a Project
17.2 Downloading Changes
Operator Station
Configuration Manual, 09/2007, A5E00808630-02 343
17.2.6 Changes in Blocks and Block Instances
Changes in Blocks and Block Instances
The following changes in blocks and block instances can be downloaded without having to
stop the OS:
Renaming of "Sources" and "Blocks" folders
Insertion and deletion of a block
Renaming of a block in the symbol table
Modification of a block address in the symbol table
Modification of a block number in the block folder
Modification of control and monitoring attributes of blocks
Modification of control and monitoring attributes of a block instance
Renaming, insertion and deletion of block instances in CFC charts
Modification of message texts
Modification of block interfaces of a block type, for example, addition or deletion of a
name, data type, or I/Os
NOTICE
The AS must be stopped when a change is made to a block I/O of a block type.
Downloading and Activating a Project
17.2 Downloading Changes
Operator Station
344 Configuration Manual, 09/2007, A5E00808630-02
17.2.7 Changes in WinCC Explorer
Changes in WinCC Explorer
The following list only contains the settings in the WinCC Explorer that can be defined in the
PCS 7-environment. Any settings made by PCS 7 itself are not listed here. You can
download changes to these settings without having to stop the OS:
Configuration of archives (Tag Logging)
Configuration of reports (Report Designer)
Programming of script (Global Script)
Editing of text library
Setting of user permissions
Configuration of user archives
Setting of time synchronization
Setting of lifebeat monitoring
OS project editor
Horn
Changes in process pictures and associated scripts
Changes in SFC display properties
Downloading and Activating a Project
17.2 Downloading Changes
Operator Station
Configuration Manual, 09/2007, A5E00808630-02 345
17.2.8 Changes Requiring Stopping the OS
Changes requiring a complete download with OS stopped
In certain cases, you lose the option to select the "Download changes" function.
NOTICE
After the following changes are made, you can no longer use the "Download changes"
function. The "Download changes" function becomes available again only after you have
downloaded the entire project again.
Change to the OS name
Entire OS compilation
Change to the path that leads to the destination computer
Change to the master OS - standby OS assignment
Change to the configuration of redundant OS servers
Change to the OS project properties
Change to the hotkeys in the OS
Downloading of server data from newly added OS servers to existing OS servers
If you perform one of the actions above, PCS 7 opens a message window to notify you that it
is no longer possible to download changes if the action is performed.
Downloading and Activating a Project
17.2 Downloading Changes
Operator Station
346 Configuration Manual, 09/2007, A5E00808630-02
Operator Station
Configuration Manual, 09/2007, A5E00808630-02 347
Simulation of an OS
18
18.1 Simulation of an OS
Introduction
You can simulate the process mode of an OS from SIMATIC Manager. With this simulation,
you can, for example, check the display and functionality of your configuration data.
Simulation of an OS
NOTICE
Note the following:
At the time of the simulation, there is no communication between the various operator
stations of your project. As a result, no current data from other servers can be displayed,
for example, the data of another OS server in an online trend control.
Communication between the OS and the AS can be simulated. Requirement: OS / AS
communication requires named S7 connections.
Further information is available in the section "Configuring network connections for an
OS (Page 45)".
Please note that any control actions you perform during OS simulation will affect your
process.
Simulation of an OS
18.2 How to Start Simulation
Operator Station
348 Configuration Manual, 09/2007, A5E00808630-02
18.2 How to Start Simulation
Procedure
1. In SIMATIC Manager, open the component view.
2. In the tree view, select the OS for which you want to simulate process mode.
3. Select the Options > OS > Start OS simulation menu command
The OS configuration data are saved to a temporary folder. The process mode of the
selected OS is simulated based on these data.
Note
When you restart a simulation, the data in the temporary folder are updated.
While the OS is in simulation mode, you can make no changes to the configuration data of
the OS.
Operator Station
Configuration Manual, 09/2007, A5E00808630-02 349
Using Additional Tools and Editors
19
19.1 The "Text Library" Editor in WinCC Explorer
19.1.1 Text Library
Text Library
The text library is an editor in the WinCC Explorer.
All of the texts that the plant operator sees in process mode are stored here in the installed
languages. When a language is switched in process mode, the text are displayed in the
corresponding language.
Content of the text library
The following texts are stored in the text library, for example:
Process control and system message texts, such as synchronous AS errors
Chart and block designations
Message texts from the block instances
Unit and Operator Texts
Texts from process pictures
Text library and PCS 7
In the PCS 7 environment, the text library content is automatically filled when the OS is
compiled, thus eliminating the need for additional steps in this editor.
Using Additional Tools and Editors
19.1 The "Text Library" Editor in WinCC Explorer
Operator Station
350 Configuration Manual, 09/2007, A5E00808630-02
Note
You change the text library in the following exceptional case:
Edit the corresponding languages in order to ensure that the unit and operator texts in
process pictures are output in the language set by the operator when the system is in
process mode.
Further information is available in the section "How to change the unit and operator texts in
the foreign languages (Page 352)".
Define the same language setting in process mode for the OS client and the OS server so as
to ensure that the faceplate texts appear in the same language.
Further information is available in the section "How to Set the Language in the WinCC
Explorer (Page 34)".
Managing multilingual texts in the "Test Library" editor
In order to switch languages in process control, all the texts must be saved in the Text
Library in the appropriate languages.
There is further information available on this in the section "How to Manage Multilingual
Texts (Page 93)".
Using Additional Tools and Editors
19.1 The "Text Library" Editor in WinCC Explorer
Operator Station
Configuration Manual, 09/2007, A5E00808630-02 351
19.1.2 Relationship Between OS Compilation and the Text Library
Relationship Between OS Compilation and the Text Library
If you have to change the text library because you want to implement the unit or operator
texts in different languages, note the following:
The compiler always uses the text library column which contains the language set in
SIMATIC Manager as "Default language for display devices" as reference when it compiles
OS data.
Further information is available in the section: "How to set the language in SIMATIC
Manager (Page 33)".
Example
An operator text is defined as follows, for example: "S7_String0 = Aus" (off).
German is the "standard language for display devices" in the SIMATIC Manager: When
the OS is compiled, the text "Aus" (off) is entered in all five columns of the Text Library.
Change the entry "Aus" to "Off" in the English column in the Text Library.
The following happens, depending on the "standard language for display devices":
"Standard language for
display devices":
then
German the reference column is "German"
if the entry "Off" is already present,
no new entry is created
English the reference column is "English"
the entry "Aus" is not present this entry has been changed to
"Off".
a new line is inserted "Aus" is entered in the columns for all the
languages, and manual changes are lost.
Rule
The texts in the Text Library in WinCC Explorer are automatically entered by PCS 7. Only
change the texts if you have altered the unit and operator texts. In this case, take note of the
following:
CAUTION
Whenever you re-compile the OS, you may not change the "standard language for display
devices" in the SIMATIC Manager. In this case, entries which have already been compiled
may be overwritten.
Using Additional Tools and Editors
19.1 The "Text Library" Editor in WinCC Explorer
Operator Station
352 Configuration Manual, 09/2007, A5E00808630-02
19.1.3 How to Change the Unit and Operator Texts in the Foreign Languages
Requirements
The unit and operator texts in SIMATIC Manager have been adapted in the block types.
The unit and operator texts in SIMATIC Manager have been adapted in the block
instances.
The OS has been compiled in SIMATIC Manager.
Procedure
1. Select the "text Library" editor in the WinCC Explorer tree view, and then select the Open
command from the shortcut menu.
The "Text Library" editor opens.
2. Select the Edit > Find command.
3. In the "Find what:" input box, enter the unit and operator text for the block type.
4. Click "Find next".
The table field which contains the specified term is displayed in the text library.
5. Enter the desired translations in the foreign language columns.
6. Press the ENTER key.
The program saves your text.
7. If you want to translate several unit and operator texts, repeat steps 3 to 6.
8. Select the menu command File > Exit.
Editing entries in an external program
Note
You can also edit the text library entries in an external program such as MS Excel.
1. Export the data to a *.csv file using the File > Export... command.
2. Edit the data.
3. Select the File > Import command.
The program imports the data you edited.
Using Additional Tools and Editors
19.2 WinCC Archive Configuration Tool
Operator Station
Configuration Manual, 09/2007, A5E00808630-02 353
19.2 WinCC Archive Configuration Tool
19.2.1 WinCC archive configuration tool
WinCC archive configuration tool
The WinCC archive configuration tool is an Excel add-in that helps you create Tag Logging
archives quickly and easily. You can also read out and edit the existing archives. Large
quantity frameworks can be handled with ease.
Requirement
Microsoft Excel is installed.
Installation
The WinCC Archive Configuration Tool is available on the PCS 7 Toolset DVD at:
"20_WinCC__V6.2\WinCC\setup\Products\WinCCArchive\Setup.exe".
Follow the setup instructions.
Help on the WinCC Archive Configuration Tool
Select the menu command Start > SIMATIC WinCC > Tools > WinCC archive configuration
tool.
Using Additional Tools and Editors
19.3 Operating and monitoring the process on the Internet/Intranet
Operator Station
354 Configuration Manual, 09/2007, A5E00808630-02
19.3 Operating and monitoring the process on the Internet/Intranet
19.3.1 Using the PCS 7 OS Web Option
PCS 7 OS Web option
The PCS 7 OS Web option enables you to use OS operator control and monitoring functions
over the Internet or Intranet in process mode. You will need the following components:
OS Web server:
The OS Web Server is operated on an OS multiple station system as standard OS client
with OS Web Server functionality. All pictures and scripts are saved to this server for their
visualization and execution on the Web Client.
The OS Web Server is operated on an OS single station system as OS Single Station
with OS Web Server functionality or Engineering Station, and as OS on a PC station with
OS Web Server functionality.
Web client:
The Web client is an Internet-compliant computer on which Internet Explorer is installed.
In addition, the components required for Web client operation must be installed.
Users can log on to the Web client and access data of the OS Web Server via TCP/IP
connection. The user interface displayed in Internet Explorer appears as on an OS client
with an overview area, work area, and key area.
Web client functions
The Web client offers the following features:
Operator control and monitoring functions that are also used on an OS client
Message lists that are called in a user-specific manner, in exactly the same way as on an
OS client. Messages can also be acknowledged depending on the user.
Display of the picture hierarchy according to the plant hierarchy
Batch message functions including the function "loop-in-Alarm"
Extended status display
Note
Not all functions are available. You will find more detailed information on the availability of
the functions in the function manual Process Control System PCS 7; OS Web Option.
Additional information
Manual Process Control System PCS 7; PCS 7 OS Web Option
Using Additional Tools and Editors
19.4 Programming with scripts
Operator Station
Configuration Manual, 09/2007, A5E00808630-02 355
19.4 Programming with scripts
19.4.1 Function of Global Script
Global Script
A global script allows you to program actions and functions, which can be called on the
operator stations in process control.
For example, you can use an action from an "analog value display" (graphic object) to
change the color based on a tag.
Actions and functions
You can use actions and functions within a project or across projects.
Actions are called cyclically depending on their trigger during process control. You can
program actions as follows:
At properties of graphic objects
At events that occur with a graphic object
Globally in the project
Functions are called within actions or other functions.
Programming languages in Global Script
Global Script provides two programming languages:
C script
VB script
You can use VB and C scripts simultaneously in separate actions within a project or a
process picture. However, you cannot call C scripts from VB scripts or vice versa.
You can use both languages to program the following:
Actions and procedures not dependent on pictures in the "Global Script" editor
Actions and procedures dependent on pictures for dynamic display of graphic objects in
the Graphics Designer
Additional information
Online help for WinCC
Manual SIMATIC HMI WinCC; Volume 2/2
Using Additional Tools and Editors
19.4 Programming with scripts
Operator Station
356 Configuration Manual, 09/2007, A5E00808630-02
19.4.2 Global Script - Programming with C Script
Programming with C script
Programming with C Script is used in the following cases:
PCS 7 provides preprogrammed standard and internal functions.
You can program specific project and standard functions with C script.
You can create actions that run in the background in process mode.
NOTICE
Note that actions are processed interpretively. The use of a large number of actions or
very complex actions results in a higher system load. Moreover, many small actions
cause more system load than a few large actions. You should replace extensive actions
with custom DLLs (Dynamic Link Libraries).
Move cyclic computing operations to the automation system and avoid executing them
on the OS.
Location of the programming
If you wish to use functions and actions that go beyond the standard ones, you can program
them in the WinCC Explorer at two locations:
WinCC Editor "Global Script"
WinCC "Graphics Designer" editor: at properties or events of graphic objects that are
stored in the picture
Additional information
Online Help for WinCC
Manual SIMATIC HMI WinCC; Volume 2/2
Using Additional Tools and Editors
19.4 Programming with scripts
Operator Station
Configuration Manual, 09/2007, A5E00808630-02 357
19.4.3 Global Script - Programming with VB Script
Programming with VB script
You can use VB scripts to program operator control and monitoring functions. VB scripts are
executed in process mode.
Operator control functions
Operator control functions enable the plant operator to access graphical objects and tags in
process mode. Examples of operator control functions are:
Defining setpoints for tags
Switching the language for a graphical object
Monitoring functions
To facilitate process monitoring for the plant operator, you can use VB Script to implement
displays such as the following:
Display of cyclic operations, for example, through flashing or color changes
Display of process tag states, such as "Motor ON"
Location of the programming
If you wish to use functions and actions that go beyond the standard ones, you can program
them in the WinCC Explorer at two locations:
WinCC Editor "Global Script"
WinCC "Graphics Designer" editor: at properties or events of graphic objects that are
stored in the picture
Additional information
Online Help for WinCC
Using Additional Tools and Editors
19.5 Overview of Additional Tools
Operator Station
358 Configuration Manual, 09/2007, A5E00808630-02
19.4.4 Programming with VBA
Programming with VBA
You can use VBA to adapt the Graphics Designer to your own requirements. This allows you
to simplify and automate the configuration process.
VBA is integrated in the Graphics Designer. Examples of available options are:
Creation of user-defined menus and toolbars for adapting the Graphics Designer
interface to your individual requirements.
Creation of VBA macros for mouse-activated configuration tasks, for example, settings for
levels and editing of objects. A VBA macro for editing objects enables you to quickly
create a large number of objects with identical properties.
Additional information
Online Help for WinCC
19.5 Overview of Additional Tools
19.5.1 Additional Tools for OS
Diagnostic tools
The PCS 7 OS offers you a number of additional diagnostic tools.
You can find additional information about this in the manual Process Control System PCS 7;
Service Support and Diagnostics.
Operator Station
Configuration Manual, 09/2007, A5E00808630-02 359
Index
"
"Type" attribute, 156
$
$$BlockComment$$, 80
*
*.pck, 327
@
@@maintenancetypicals.pdl, 299
@@PCS 7 Typicals.pdl, 156
@Template.pdl, 157
A
Access protection, 30
Acknowledge bit, 143
Acknowledgment, 203
of Signals, 203
Activating, 337, 338
Projects on the CAS, 338
Active time master, 255
Actual trend, 248
Additional information, 82
delete, 82
Alarm, 103
Alarm control, 162, 163
inserting, 163
Alarm Logging, 221
configuring, 221
Alarm system, 193, 196, 198, 199
Configuration, 193
Settings in the Alarm Logging Editor, 199
Settings in the OS project editor, 196
Settings in the OS Project Editor, 198
Applications, 186
Archive configuration, 221, 233
Alarm Logging, 221
Configuration of the central archive server, 233
Message archive, 221
Rules, 233
Archive data, 239
Retrieving, 239
Archive report, 242
Archive servers, 22, 42, 215, 228, 235, 236, 237, 327
Configuring, 235
Long-term archive, 237
Server data, 327
System configuration, 228
Archive tags, 42, 75, 76, 215, 236, 252
Block object properties, 76
Identifying, 76
Process object view, 76
Archives, 112, 217, 218, 220, 222, 225, 226, 227, 243
Archive configuration tasks, 225
Configuration, 218
configuring, 220
Creating, 225
Defining properties, 226
Defining tag properties, 227
Editors, 217
Process mode, 243
Segment, 218
Single segment, 218
User Rights, 112
Archiving, 75, 215, 224
Tag Logging, 224
Archiving process, 231
Area, 103
Area assignment of messages, 103
Area-oriented, 88
AS-oriented, 88
AS-OS assignment, 62, 63
OS area, 63
Asset Management, 275
Maintenance Station, 275
Index
Operator Station
360 Configuration Manual, 09/2007, A5E00808630-02
B
Basic data, 103
Bit number, 133
Block comment, 80
Block comments, 79, 81
Faceplate, 79
supplement, 81
Window line, 79
Block drivers, 290, 297
Diagnostics, 290, 297
Block icons, 65, 66, 67, 68, 69, 155, 156, 157, 159,
160, 299
"Type" attribute, 156
@@PCS 7 Typicals.pdl, 156
@Template.pdl, 157
Configuring, 159
Defining the creation, 67
Defining the type, 68
Diagnostics, 299
Faceplates, 155
Generating, 65, 69
Generation procedure, 66
inserting, 160
interconnecting with process tag, 160
Operating principle, 65
Purpose, 155
Update, 69
Variants, 156
Block Instance, 71, 74, 77, 83
Editing unit and operator texts, 74
Message Priority, 83
Messages, 77
Unit and Operator Texts, 71
Block instances, 343
changes, 343
Block types, 70, 72, 77, 83
Editing Unit and Operator Texts, 72
Message Priority, 83
Messages, 77
Unit and Operator Texts, 70
Blocks, 343
changes, 343
C
C action, 119
C script, 356
Central archive server, 42, 234, 236
Configuring, 234
changes, 339, 341, 342, 343, 344
Block instances, 343
Blocks, 343
Charts, 342
Component view, 342
OS stop, 345
Overview, 341
Plant View, 341
WinCC Explorer, 344
Changes, 345
Changes in HW Config, 325
Channel Diagnostics, 359
Charts, 342
changes, 342
COM port
Smart card, 114
Communication Configurator, 359
Compilation mode, 88, 89
Area-oriented, 88
AS-oriented, 88
specify, 89
Compile, 86, 87
Global settings, 87
Type of data, 87
Compiling changes, 325
Complete export, 320
Component view, 342
changes, 342
Compressed archive, 224
Computer properties, 100, 102
Graphics runtime, 100
Key shortcuts, 100
Keys, 100
Language setting, 100
Name of OS, 100
setting, 102
Starting applications, 100
Window, 100
Configuration tasks, 23, 25, 27
Overview, 23
SIMATIC Manager, 25
WinCC Explorer, 27
Configuration Tool, 353
Tag Logging, 353
Configuring, 292, 293
MS Client, 293
MS Server, 292
Control and monitoring attributes, 51
Coordinated Universal Time UTC, 256
Cross Reference, 186
Index
Operator Station
Configuration Manual, 09/2007, A5E00808630-02 361
Cross-reference lists, 186, 187, 189, 190
change to the application instance, 190
Corrections, 190
Generating, 189
Non-existent tags, 187
PCS 7, 187
Rewiring, 190
D
Data format, 224
Data storage, 334
DCF77RS, 258
Destination OS, 42, 236
Detailed diagnostics, 311
DHCP Server, 317
Using, 317
Diagnostic structure, 288, 294
delete, 294
Generating, 294
Multiproject, 288
User Rights, 288
Diagnostics, 38, 42, 236, 265, 275, 278, 284, 287, 290,
297, 299, 309, 311
Asset Management, 275
Block drivers, 290, 297
Block icons, 299
Field devices, 311
Maintenance Station, 275
PDM, 309
Process mode, 278
Redundant operator stations, 38, 42, 236
Sign-of-life monitoring, 265
System configuration MS client on ES, 284
System configuration single station system, 287
Diagnostics - Operator Stations, 312
OPC Server, 312
SNMP modules, 312
Diagnostics of Field Devices, 311
Activating, 311
Diagnostics screens, 298, 300
generating, 300
Generating, 298
Direct link, 119
Disabling messages, 193
Domain, 262
Time-of-day synchronization, 262
Domain Controller, 264
Synchronizing the time, 264
Download, 336
Separate OS, 336
Downloading changes, 331
Downloading the Entire Program, 331, 332, 334, 335
Background information, 334
Executing, 335
Requirements, 332
Dynamic dialog box, 119
Dynamic display, 119
Dynamic objects, 118, 124, 125, 126, 127, 128
Bar graph, 124
Block icon, 125
Configuration tasks, 126
configuring, 128
Control, 124
created by the user, 125
Extended status display, 124
Faceplate, 125
Group display, 124
I/O fields, 124
inserting, 127
Object properties, 128
Picture window, 124
Standard objects, 124
Status display, 124
User object, 125
User object template, 125
E
Editors, 96, 118
Graphics Designer, 118
ES tags, 120
Event text, 80
EventState, 143
Example configuration, 209, 270
Global tag interconnection, 270
Horn, 209
Export
Individual export, 322
Exporting, 103, 175, 177, 352
Complete export, 320
Graphic Object Update" wizard, 177
Project editor, 103
Sequence, 177
Text Library, 352
Extended analog display, 137, 138
configuring, 138
inserting, 137
Purpose, 137
Tag connection, 138
Index
Operator Station
362 Configuration Manual, 09/2007, A5E00808630-02
Extended status display, 131, 132, 133, 134, 135, 136
configuring, 136
Import/export function, 131
inserting, 135
Overview, 131
Preparations, 134
Status table, 134
Tag connection, 136
Using, 132
VSTATUS, 133
External clock, 258
Time-of-Day Synchronization, 258
F
Faceplate, 103
Maximum number opened, 103
Faceplate Designer, 159
Faceplates, 65, 154, 155, 158, 159, 161
Block icon, 155
Calling, 154
Configuring, 159
Display types, 158
editing, 159
Group display, 158
Interconnecting objects, 161
Location, 154
Loop display, 158
Structure type, 154
Field devices, 311
Diagnostics, 311
Filter, 120
Function Trend Control, 248, 249, 251, 252
Configuration tasks, 249
Defining, 252
inserting, 251
Tag connection, 249
G
Global Script, 355
Global settings, 50, 53, 54
Higher Level Designations, 53
OS Area Identifier, 54
Plant hierarchy, 50
GPSDEC, 258
Graphic Object Update" wizard, 174, 177, 178, 181
Exporting, 177
Import, 177
Tag connection, 178
Updating, 178
Using, 181
Graphics Designer, 118, 127
Object, 118
Open picture, 127
Overview, 118
Graphics runtime, 100
Group display, 140, 141, 143, 145, 146, 147, 148, 149,
151, 152, 158, 192
Bit Number, 143
Configuration, 143
configuring, 146
Defining the picture selection, 152
Dynamic display, 140
EventState tag, 143
Group display hierarchy, 192
inserting, 145
interconnecting with picture, 151
Interconnecting with process tags, 148
Interconnection with picture, 149
Interconnection with process tag, 147
Message classes, 143
Process mode, 140, 141
Group display hierarchy, 192
Calculating, 192
Group displays, 142
automatic calculation, 142
H
Hardware Configuration, 35
Overview, 35
HART modules, 309
HID, 51, 53
setting, 53
Hiding alarms, 213
Smart Alarm Hiding, 213
Higher Level Designations, 51, 53
setting, 53
Horn, 202, 204, 208, 209, 210, 211
Acknowledgment, 210
configuring, 208
Example configuration, 209
OS clients, 209, 210
OS server, 211
Settings, 204
HW Config, 35
Index
Operator Station
Configuration Manual, 09/2007, A5E00808630-02 363
I
Import, 103, 175, 177, 352
Graphic Object Update" wizard, 177
Project editor, 103
Sequence, 177
Text Library, 352
Individual export, 322
Input/output fields, 139
Configuring, 139
Instance, 174
User object template, 174
K
Key shortcuts, 98, 100
Keyword, 80
L
Language, 33, 34
SIMATIC Manager, 33
WinCC Explorer, 34
Language for display devices, 78
Language setting, 100
Languages, 31
Layout, 103
Length, 123
Tag name, 123
Lifebeat monitoring, 265, 267
Line layout, 241
Local standard time, 256
Location, 190
change, 190
Long-term archive, 237
Long-term archiving, 75
Loop display, 158
Loop-in-HW Config, 278
Loop-in-PDM, 278
M
Maintenance Station, 275, 281, 284, 294
Asset Management, 275
Defining, 294
System configuration, 284
Manage, 30
Projects, 30
Master Data Library, 23
Message archive, 215
Message assignment tab, 204
Settings, 204
Message classes, 143
Message configuration, 106
Settings, 106
Message display, 103
Message filter, 103
Message lists, 200, 201
Defining properties, 201
Properties, 200
Message number range, 84
specify, 84
Message numbers, 83
Message Priority, 83, 85, 103
Message lists, 83
specify, 85
Message sequence report, 242
Message types
Group display, 143
Message window, 162
Messages, 77, 78, 80, 193, 212, 214
$$BlockComment$$, 80
Block comment, 80
Configuring, 78
Disable, 193, 212
Enable, 212
Event text, 80
Hiding manually, 214
Miscellaneous, 103
MS Client, 281, 283, 284, 293
configuring, 293
Installation on the ES, 284
MS Server, 281, 282, 286, 292
configuring, 292
Multiple station system, 286
Multiple station system, 284
Maintenance Station, 284
Multiproject, 288
Diagnostic structure, 288
N
NameOfTag, 174
NetPro, 45
Network connections, 45
Configuring, 45
Non-existent tags, 187
Index
Operator Station
364 Configuration Manual, 09/2007, A5E00808630-02
O
Online tags, 252
Online trend control, 244, 246
Configuration tasks, 245
Copying values automatically, 247
Defining, 246
Tag connection, 244
Online Trend Control, 245
OPC Scout, 318
OPC Server, 282, 312, 313, 314, 316
Assigning SNMP modules, 314
Inserting in MS Server, 313
Inserting in redundant MS Server, 316
Operating principle, 203
Signal tags, 203
Operator Station, 20
Structure, 20
Operator texts, 70
OS, 37, 38, 41, 89, 90, 92, 98, 307, 347
Basis, 29
Compile, 90, 307
compiling and downloading, 92
configuring, 37
inserting, 37, 38
Properties, 98
Reference, 29
separate compilation, 89
Setting properties, 41
Simulation, 347
OS Area Identifier, 54, 55, 59
Global settings, 55
Specific settings, 55
specify, 55
Updating, 59
OS clients, 209, 210
Acknowledgment, 210
Horn, 209, 210
OS server
Horn, 211
OS simulation, 347
OS Web server, 354
OS-Client, 22
OS-Server, 22, 86, 211, 328
Assigning, 328
Compile, 86
Out of Service, 193
Overall archive, 218
P
Page layout, 241
Passive time master, 255
PC station, 37, 48
Changing the configuration, 48
Checking the configuration, 48
Configuration in connections without a SIMATIC
CP, 49
PCS 7 Operator Station, 20
PCS 7 OS, 17
Overview, 17
PDM, 309, 310
Assigning MS Server, 310
Picture, 63, 64, 127
insert, 64
Open, 127
Picture hierarchy, 56, 57
Apply, 57
Picture name, 58
specify, 58
Picture objects, 175, 178, 188
Exporting, 175
Import, 175
Updating, 178
Picture selection, 152
Picture selection via process tag, 325
Picture Tree Manager, 56, 60, 108, 191
Picture hierarchy, 56
Picture name, 56
Preventing changes, 60
User Rights, 108, 191
Picture window, 183, 184
Using, 184
Plant configuration, 314
Plant diagnostic structure, 302
Plant hierarchy, 17, 50, 56, 63, 288
Diagnostic structure, 288
Global settings, 50
Picture, 63
Picture Tree Manager, 56
Process picture, 63
Plant View, 341
changes, 341
Preparatory work, 61
Print job, 241
Process control messages, 193
Process data, 239
Display, 239
Process Devices Plant View, 310
Process messages, 193
Process mode, 278
Diagnostics, 278
Redundancy, 278
Index
Operator Station
Configuration Manual, 09/2007, A5E00808630-02 365
Process object view, 62, 67, 76, 188
Archive tags, 76
Create block icons, 67
Cross-reference lists, 188
Picture Objects" Tab, 188
Process picture, 63, 64, 117, 153
Additional options, 153
inserting, 64
Plant hierarchy, 63
Requirements for configuration, 117
Process value archive, 215, 224
Project editor, 103
Exporting, 103
Import, 103
Overview, 103
Project library, 23
Project properties, 98, 99
setting, 99
Projects, 30
Manage, 30
Projects on the CAS, 338
Activating, 338
Properties, 200
Message lists, 200
R
Recirculating archive, 215
Redundancy, 256
Time-of-Day Synchronization, 256
Reference OS, 29, 44
configuring, 44
Report Designer, 240, 241, 242
Line layout, 241
Page layout, 241
Print job, 241
Reports, 242
Reports, 242
Rules, 233
Archive configuration, 233
Runtime window, 103
S
Scope, 359
Segment, 218
Server data, 327, 328, 334
Download, 327, 328
generating, 327
Servername, 174
Setting up the PC Stations, 37
Settings, 204, 207
Horn, 204
Message assignment tab, 204
Message configuration, 106
Signal assignment tab, 207
SICLOCK, 255
Signal assignment, 207
Sequence, 207
Signal assignment tab, 207
Settings, 207
Signal tags, 203
Operating principle, 203
Signals, 203
Acknowledge, 203
Sign-of-life monitoring, 265, 266
configuring, 267
Process mode, 266
SIMATIC PC station, 37
Simulation, 347, 348
OS, 347
Starting, 348
Single segment, 218
Single station system, 287
Maintenance Station, 287
Smart Alarm Hiding, 213
Hiding alarms, 213
Smart card, 113, 114, 115
COM port, 114
USB port, 115
Write, 114, 115
SNMP modules, 312
SNMP protocol, 282
SNMP tag, 318
Special characters, 87
Specific settings, 50, 51, 53, 54
Control and monitoring attributes, 51
Higher Level Designations, 53
OS Area Identifier, 54
Standard language for display devices, 351
Standard server, 329
Assigning, 329
Standby OS, 42, 236
Static Objects, 118
Station Configuration Editor, 48
Status display, 130
Configuring, 130
Status table, 134
STEP 7 tags, 120
Storage Plus Viewer, 239
storage space, 222
Archives, 222
Structure, 20
Operator Station, 20
Index
Operator Station
366 Configuration Manual, 09/2007, A5E00808630-02
Structure type, 154
System configuration, 228, 284, 314
Archive servers, 228
Maintenance Station, 284
MS client on ES, 284
Single station system, 287
System Configuration, 287
System diagnostics area, 304
T
Tag, 174
Tag connection, 119, 120, 178, 272
change, 178
Tag selection dialog box, 120
Tag interconnection, 269
Different OS servers, 269
Tag Logging, 220, 353
Archive configuration, 220
Configuration Tool, 353
Tag name, 123
Length, 123
Tag selection dialog box, 120
Filter, 120
Tag source, 120
Tag source, 120
TagLogging Fast, 220
TagLogging Slow, 220
Tagname, 174
Tags, 122
Location, 122
Target system, 257
setting, 257
Target trend, 248, 250
Configuring, 250
Template file, 173
Text Library, 349, 351, 352
Import/export, 352
OS compilation, 351
Texts, 93
multilingual, 93
Time format, 257
Time Master, 255
Time period, 218
Time slave, 255
Timebase, 257
Time-of-day synchronization, 258
Time-of-Day Synchronization, 255, 256, 259, 260, 261,
262
Coordinated Universal Time UTC, 256
Domain, 262
External clock, 258
Local standard time, 256
Plant bus, 259
Redundancy, 256
Terminal bus, 259
Workgroup, 260, 261
Tools, 359
Trend Display, 243, 244
Online trend control, 244
Type, 174
U
Unit and Operator Texts, 70, 71, 72, 74, 352
adapting, 71
Block Instance, 71
Block type, 71
Block types, 70
Change in text library, 352
edit, 72
editing, 74
Unit texts, 70
Update cycle, 98
USB port
Smart card, 115
User, 109
User Administrator, 107
User archive, 252
User diagnostic screens, 306, 308
Creating, 306
Group display hierarchy, 308
User diagnostic structure, 304
User groups, 109
User object, 166
Generating, 166
User object template, 174, 180
create, 180
Graphic Object Update" wizard, 174
Instance name, 174
Properties, 174
User object templates, 173
Template file, 173
Index
Operator Station
Configuration Manual, 09/2007, A5E00808630-02 367
User Objects, 164, 165, 166, 167, 169, 170, 171, 172
Advantages, 165
Application, 164
Configuration tasks, 166
configuring, 167
editing, 172
inserting, 171
interconnecting with block, 171
Location, 164
Programming properties, 169
saving, 170
User reports, 242
User Rights, 107, 108, 111, 112, 113, 191, 288
Archives, 112
Diagnostic structure, 288
Objects in the Graphics Designer, 112
PCS 7, 108
Picture Tree Manager, 108, 191
setting, 111
Smart card, 113
Tag Logging, 112
V
VB script, 357
VBA, 358
VBS action, 119
VSTATUS, 133
W
Web client, 354
WinCC Explorer, 95, 96, 344
changes, 344
Editors, 96
Help, 95
PCS 7, 95
WinCC tags, 120
Window, 100
Window line, 79
Workgroup, 260, 261
Time-of-Day Synchronization, 260, 261
Write, 114, 115
Smart card, 114, 115
Index
Operator Station
368 Configuration Manual, 09/2007, A5E00808630-02
S-ar putea să vă placă și
- Conductor Resistance MTO106 An enDocument6 paginiConductor Resistance MTO106 An enkamran719Încă nu există evaluări
- ATP MCA Analysis Manual AT5Document78 paginiATP MCA Analysis Manual AT5kamran719Încă nu există evaluări
- MCA User Manual Ver 1.3.1Document63 paginiMCA User Manual Ver 1.3.1kamran719Încă nu există evaluări
- ATP MCA Analysis Manual 2008 Rev BDocument116 paginiATP MCA Analysis Manual 2008 Rev Bkamran719Încă nu există evaluări
- Application Note: MPQ1000 Common ConnectionsDocument14 paginiApplication Note: MPQ1000 Common Connectionskamran719Încă nu există evaluări
- Application Note: Enabling Additional ChannelsDocument2 paginiApplication Note: Enabling Additional Channelskamran719Încă nu există evaluări
- Detection and Measurement of Partial Discharge (Corona) Pulses in Evaluation of Insulation SystemsDocument10 paginiDetection and Measurement of Partial Discharge (Corona) Pulses in Evaluation of Insulation Systemskamran719Încă nu există evaluări
- TanDelta Diagnostics - Guidelines V4 03.2013Document19 paginiTanDelta Diagnostics - Guidelines V4 03.2013kamran719Încă nu există evaluări
- HFO Separator2Document236 paginiHFO Separator2kamran719Încă nu există evaluări
- Application Note Application Note Application Note Application NoteDocument2 paginiApplication Note Application Note Application Note Application Notekamran719Încă nu există evaluări
- Doble Test ProceduresDocument21 paginiDoble Test ProceduresRamKumarÎncă nu există evaluări
- Power Factor Testing Nov2005Document5 paginiPower Factor Testing Nov2005power_generator2007Încă nu există evaluări
- Common PQ Issues TransientsDocument6 paginiCommon PQ Issues Transientskamran719Încă nu există evaluări
- Common PQ Issues TransientsDocument6 paginiCommon PQ Issues Transientskamran719Încă nu există evaluări
- Doble Power Factor Theory - Training - BrusettiDocument76 paginiDoble Power Factor Theory - Training - Brusettikamran719100% (2)
- Power Factor Insulation DiagnosisDocument60 paginiPower Factor Insulation Diagnosiscountershadow_14Încă nu există evaluări
- Artigo Fator de PotênciaDocument4 paginiArtigo Fator de PotênciaDiego FaenelloÎncă nu există evaluări
- Tandelta BasicsDocument48 paginiTandelta Basicskamran719Încă nu există evaluări
- Doble Test ProceduresDocument21 paginiDoble Test ProceduresRamKumarÎncă nu există evaluări
- Operating Instructions: Vegacom 557 Siemens 3964 and 3964 R Procedure With RK 512Document44 paginiOperating Instructions: Vegacom 557 Siemens 3964 and 3964 R Procedure With RK 512kamran719Încă nu există evaluări
- Tandelta BasicsDocument48 paginiTandelta Basicskamran719Încă nu există evaluări
- Tandelta BasicsDocument48 paginiTandelta Basicskamran719Încă nu există evaluări
- EM-300 Motor Driver ModuleDocument1 paginăEM-300 Motor Driver Modulekamran719Încă nu există evaluări
- Acuvim II Profibus Modules Users Manual v1.10Document36 paginiAcuvim II Profibus Modules Users Manual v1.10kamran719Încă nu există evaluări
- Acuvim II User's Manual v1.61Document264 paginiAcuvim II User's Manual v1.61kamran719Încă nu există evaluări
- SPM-D2-10/YB Synchronizing Unit: ManualDocument51 paginiSPM-D2-10/YB Synchronizing Unit: Manualrodruren01Încă nu există evaluări
- KINAX 3W2 Transducer For 2GT1022Document7 paginiKINAX 3W2 Transducer For 2GT1022kamran719Încă nu există evaluări
- EXTER T70 MAEN772E EnglishDocument25 paginiEXTER T70 MAEN772E Englishkamran719Încă nu există evaluări
- Acuvim II Quick Setup Guide (1040E3103)Document12 paginiAcuvim II Quick Setup Guide (1040E3103)kamran719Încă nu există evaluări
- 4-Pin Plug WIKADocument4 pagini4-Pin Plug WIKAkamran719Încă nu există evaluări
- The Subtle Art of Not Giving a F*ck: A Counterintuitive Approach to Living a Good LifeDe la EverandThe Subtle Art of Not Giving a F*ck: A Counterintuitive Approach to Living a Good LifeEvaluare: 4 din 5 stele4/5 (5794)
- The Yellow House: A Memoir (2019 National Book Award Winner)De la EverandThe Yellow House: A Memoir (2019 National Book Award Winner)Evaluare: 4 din 5 stele4/5 (98)
- A Heartbreaking Work Of Staggering Genius: A Memoir Based on a True StoryDe la EverandA Heartbreaking Work Of Staggering Genius: A Memoir Based on a True StoryEvaluare: 3.5 din 5 stele3.5/5 (231)
- Hidden Figures: The American Dream and the Untold Story of the Black Women Mathematicians Who Helped Win the Space RaceDe la EverandHidden Figures: The American Dream and the Untold Story of the Black Women Mathematicians Who Helped Win the Space RaceEvaluare: 4 din 5 stele4/5 (895)
- The Little Book of Hygge: Danish Secrets to Happy LivingDe la EverandThe Little Book of Hygge: Danish Secrets to Happy LivingEvaluare: 3.5 din 5 stele3.5/5 (400)
- Shoe Dog: A Memoir by the Creator of NikeDe la EverandShoe Dog: A Memoir by the Creator of NikeEvaluare: 4.5 din 5 stele4.5/5 (537)
- Never Split the Difference: Negotiating As If Your Life Depended On ItDe la EverandNever Split the Difference: Negotiating As If Your Life Depended On ItEvaluare: 4.5 din 5 stele4.5/5 (838)
- Elon Musk: Tesla, SpaceX, and the Quest for a Fantastic FutureDe la EverandElon Musk: Tesla, SpaceX, and the Quest for a Fantastic FutureEvaluare: 4.5 din 5 stele4.5/5 (474)
- Grit: The Power of Passion and PerseveranceDe la EverandGrit: The Power of Passion and PerseveranceEvaluare: 4 din 5 stele4/5 (588)
- The Emperor of All Maladies: A Biography of CancerDe la EverandThe Emperor of All Maladies: A Biography of CancerEvaluare: 4.5 din 5 stele4.5/5 (271)
- On Fire: The (Burning) Case for a Green New DealDe la EverandOn Fire: The (Burning) Case for a Green New DealEvaluare: 4 din 5 stele4/5 (74)
- Team of Rivals: The Political Genius of Abraham LincolnDe la EverandTeam of Rivals: The Political Genius of Abraham LincolnEvaluare: 4.5 din 5 stele4.5/5 (234)
- Devil in the Grove: Thurgood Marshall, the Groveland Boys, and the Dawn of a New AmericaDe la EverandDevil in the Grove: Thurgood Marshall, the Groveland Boys, and the Dawn of a New AmericaEvaluare: 4.5 din 5 stele4.5/5 (266)
- The Hard Thing About Hard Things: Building a Business When There Are No Easy AnswersDe la EverandThe Hard Thing About Hard Things: Building a Business When There Are No Easy AnswersEvaluare: 4.5 din 5 stele4.5/5 (344)
- The World Is Flat 3.0: A Brief History of the Twenty-first CenturyDe la EverandThe World Is Flat 3.0: A Brief History of the Twenty-first CenturyEvaluare: 3.5 din 5 stele3.5/5 (2259)
- The Gifts of Imperfection: Let Go of Who You Think You're Supposed to Be and Embrace Who You AreDe la EverandThe Gifts of Imperfection: Let Go of Who You Think You're Supposed to Be and Embrace Who You AreEvaluare: 4 din 5 stele4/5 (1090)
- The Unwinding: An Inner History of the New AmericaDe la EverandThe Unwinding: An Inner History of the New AmericaEvaluare: 4 din 5 stele4/5 (45)
- The Sympathizer: A Novel (Pulitzer Prize for Fiction)De la EverandThe Sympathizer: A Novel (Pulitzer Prize for Fiction)Evaluare: 4.5 din 5 stele4.5/5 (121)
- Her Body and Other Parties: StoriesDe la EverandHer Body and Other Parties: StoriesEvaluare: 4 din 5 stele4/5 (821)
- TSM 101 Course Outline (2022)Document2 paginiTSM 101 Course Outline (2022)ChryseanjÎncă nu există evaluări
- Position Trading Maximizing Probability of Winning TradesDocument91 paginiPosition Trading Maximizing Probability of Winning Tradescarlo bakaakoÎncă nu există evaluări
- Purchase Spec. For Bar (SB425)Document4 paginiPurchase Spec. For Bar (SB425)Daison PaulÎncă nu există evaluări
- Republic of The Philippines Department of Education Deped Complex, Pasig City Science Iii K To 12 Curriculum Guide Planner / Budget of WorkDocument3 paginiRepublic of The Philippines Department of Education Deped Complex, Pasig City Science Iii K To 12 Curriculum Guide Planner / Budget of WorkLedie Lou Cetoy SuperalesÎncă nu există evaluări
- Culture NegotiationsDocument17 paginiCulture NegotiationsShikha SharmaÎncă nu există evaluări
- SocialPolitical and Cultural ChangeDocument8 paginiSocialPolitical and Cultural ChangeChristine Mae BeramoÎncă nu există evaluări
- A Visual Rhetoric StudyDocument32 paginiA Visual Rhetoric StudylpettenkoferÎncă nu există evaluări
- Introduction To SAP: Venkat Emani FICO Certified Consultant / TrainerDocument22 paginiIntroduction To SAP: Venkat Emani FICO Certified Consultant / TrainerVenkat EmaniÎncă nu există evaluări
- Body LanguageDocument17 paginiBody LanguageAR PiZaÎncă nu există evaluări
- Low Voltage Alternator - 4 Pole: 25 To 60 kVA - 50 HZ / 31.5 To 75 kVA - 60 HZ Electrical and Mechanical DataDocument12 paginiLow Voltage Alternator - 4 Pole: 25 To 60 kVA - 50 HZ / 31.5 To 75 kVA - 60 HZ Electrical and Mechanical DataDjamel BeddarÎncă nu există evaluări
- Hot and Cold TherapyDocument24 paginiHot and Cold TherapyJo Obs100% (1)
- UW Mathematics Professor Evaluations For Fall 2011Document241 paginiUW Mathematics Professor Evaluations For Fall 2011DPÎncă nu există evaluări
- 160 78-m1Document70 pagini160 78-m1George100% (7)
- Sullair VARIABLE SPEED - 1800-2200-1800V-1809V-2200V-25-30HPDocument70 paginiSullair VARIABLE SPEED - 1800-2200-1800V-1809V-2200V-25-30HPJose MontielÎncă nu există evaluări
- Preliminary Exam (Primark)Document4 paginiPreliminary Exam (Primark)Zybel RosalesÎncă nu există evaluări
- Global Title Format: ITU-T Recommendation Q.713Document4 paginiGlobal Title Format: ITU-T Recommendation Q.713Pravesh Kumar ThakurÎncă nu există evaluări
- CATL 34189-20AH Low Temperature Cell SpecificationDocument17 paginiCATL 34189-20AH Low Temperature Cell Specificationxueziying741Încă nu există evaluări
- Agriculture: PAPER 3 Practical TestDocument8 paginiAgriculture: PAPER 3 Practical Testmstudy123456Încă nu există evaluări
- B - ELSB - Cat - 2020 PDFDocument850 paginiB - ELSB - Cat - 2020 PDFanupamÎncă nu există evaluări
- Norman Gulley: A Christ-Centered Approach To Last-Day EventsDocument35 paginiNorman Gulley: A Christ-Centered Approach To Last-Day EventsJorge Luis Echeverry González100% (1)
- Engine Interface ModuleDocument3 paginiEngine Interface ModuleLuciano Pereira0% (2)
- Impact of Technology On Our LivesDocument3 paginiImpact of Technology On Our LivesKim ErandioÎncă nu există evaluări
- Bsee 36: Survey of English and American Literature Learning Material 2: Introduction To Literary Theories and CriticismDocument4 paginiBsee 36: Survey of English and American Literature Learning Material 2: Introduction To Literary Theories and CriticismCarlosNorielCabanaÎncă nu există evaluări
- Grief and BereavementDocument4 paginiGrief and BereavementhaminpocketÎncă nu există evaluări
- 13-Mike Engelbrecht - Methods of Maintenance On High Voltage Fluid FilledDocument5 pagini13-Mike Engelbrecht - Methods of Maintenance On High Voltage Fluid FilledRomany AllamÎncă nu există evaluări
- Research Proposal Sample OutlineDocument17 paginiResearch Proposal Sample OutlineGuidance and Counseling OfficeÎncă nu există evaluări
- 8 - Packed Tower Design-1Document65 pagini8 - Packed Tower Design-1M.H vafaeiÎncă nu există evaluări
- Bashar CitateDocument7 paginiBashar CitateCristiana ProtopopescuÎncă nu există evaluări
- Grade 7 - R & C - Where Tigers Swim - JanDocument15 paginiGrade 7 - R & C - Where Tigers Swim - JanKritti Vivek100% (3)
- Format Mini Lesson Plan: What Is Narrative Text?Document3 paginiFormat Mini Lesson Plan: What Is Narrative Text?Muhammad FahrurajiÎncă nu există evaluări