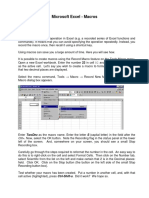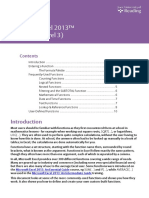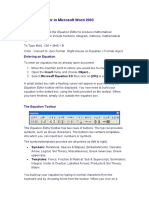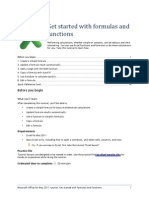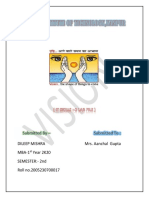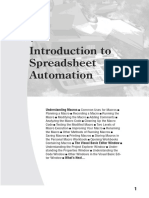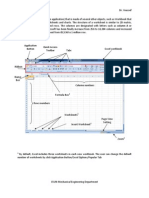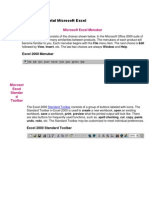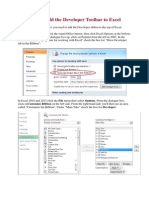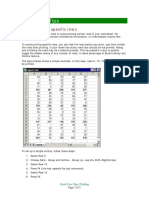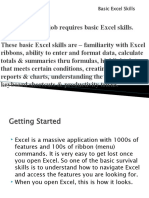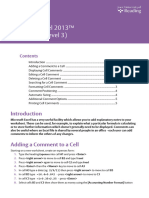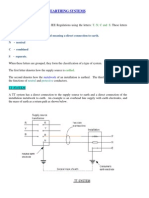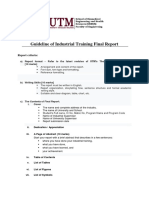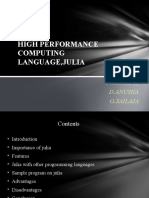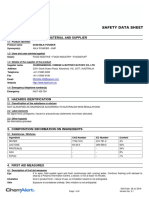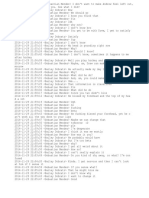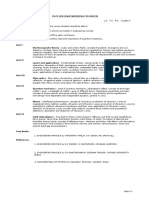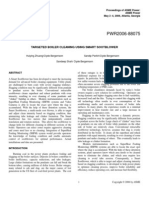Documente Academic
Documente Profesional
Documente Cultură
Writing Macros in Microsoft Excel 2003
Încărcat de
aryan.cena14596Descriere originală:
Drepturi de autor
Formate disponibile
Partajați acest document
Partajați sau inserați document
Vi se pare util acest document?
Este necorespunzător acest conținut?
Raportați acest documentDrepturi de autor:
Formate disponibile
Writing Macros in Microsoft Excel 2003
Încărcat de
aryan.cena14596Drepturi de autor:
Formate disponibile
Writing Macros in Microsoft Excel 2003
Introduction
A macro is a series of instructions which can be issued using a single command. The macro can be invoked in various different ways - from the keyboard (using a Control key combination), from a special icon on a toolbar or through the menu system. Ideally, you need to know a programming language (Microsoft Visual Basic) to create really useful macros; the examples below give you an introduction to macro writing.
Absolute and Relative References
Whenever you write a macro you have the option of using absolute or relative cell referencing. If you want to perform instructions on specific cells (eg move to cell A14, calculate the sum of the values above and format the result to appear as a currency in bold), then you use an absolute reference. If you want to move to a cell a certain number of rows/columns away from your present position (wherever that may be) then you use a relative reference. Hopefully the examples below will make this clear. First, open up the example file and set it up ready for use - users off campus can download the file by clicking on the filename in Step 1, below: 1. Load up Excel and [Open] the file called phoenix.xls in the D:\training folder 2. Right click on the PHOENIX tab and Insert a Worksheet - press <Enter> for [OK] 3. Click again on the PHOENIX tab to move back to the data
Using Absolute References
In this first example you are going to write a macro that adds up the values in column A and applies a bold format to the total. 1. From the Tools menu choose Macro followed by Record New Macro
2. Set the Macro name: as Sum 3. Set the Shortcut key: to Ctrl+ S (ie <Shift> + s) Note that case matters - try to avoid existing key combinations: <Ctrl s> is currently set to the Save command 4. Store Macro in: This Workbook - the alternative is to store it in your Personal Macro Workbook, which would make the macro available every time you used Excel 5. Amend the Description: if you like (use this to say what the macro does & who recorded it) 6. Press <Enter> or click on [OK] to start recording The Stop Recording toolbar appears - DO NOT CLOSE it. The two buttons on the toolbar are called [Stop Recording] and [Relative Reference]. Do not click on either button at this stage. You now need to perform the commands you want to constitute the macro: 7. Press <Ctrl Home> (or click on A1) to make sure the macro starts in cell A1 8. Hold down <Ctrl> and press <down arrow> to move the active cell to the end of column A 9. Release <Ctrl> then press <down arrow> once more to move to cell A52 10. Click on the [AutoSum] button then press <Enter> to confirm the formula =SUM(A2:A51) 11. Press the <up arrow> key to move back to cell A52, then click on the [Bold] button to embolden the result
12. Click on the [Stop Recording] button on the special toolbar to end the macro You should now have a macro which sums up the values in column A. Test out the macro as follows: 13. First, press <Delete> to empty cell A52 14. Next, hold down the <Ctrl> and <Shift> keys together and type the letter s - the sum appears in bold characters in cell A52 15. Try adding a new value - open the Insert menu and choose Rows 16. In the now empty cell A52 type in the value 51 then press <Enter> - note that the sum changes in A53 17. Run the macro again (<Ctrl Shift s>) and you'll find that the new value is replaced by the original sum figure, with A53 showing double the value This is a clear example of absolute references - the macro only works on the cells for which it was recorded. Even though a control key combination was used to move to the foot of the column, the next move (to cell A52 in step 9) was recorded as a move to a fixed cell. In this second example, absolute references are left turned on but this does not effect the result. The object of this macro is to search for Blue-Green eggs and highlight the cells in an appropriate colour. 1. From the Tools menu choose Macro followed by Record New Macro 2. Set the Macro name: as Colour 3. Set the Shortcut key: to Ctrl+ C (ie <Shift> + c - <Ctrl c> is currently set to copy) 4. Store Macro in: This Workbook and amend the Description: if you want 5. Press <Enter> or click on [OK] to start recording 6. Open the Edit menu and issue a Find... command 7. In the Find what: box type Blue-Green 8. Press <Enter> or click on [Find Next] 9. Press <Esc> or click on the [Close] button to close the Find window 10. Click on the list arrow attached to the [Fill Colour] button 11. Choose a suitable colour from the palette - eg Aqua 12. Click on the [Stop Recording] button on the special toolbar to end the macro
You should now have a macro which colours Blue-Green cells a suitable colour. Test out the macro by pressing the appropriate key combination: 13. Hold down the <Ctrl> and <Shift> keys and type the letter c - repeat this a couple of times The macro works from the active cell downwards, moving to the next bluegreen cell rather than to a fixed cell. To demonstrate this further: 14. Move the active cell down several rows 15. Hold down <Ctrl> and <Shift> and type the letter c You will see later how to edit the macro to colour all the Blue-Green cells, including those which were skipped.
Using Relative References
This next example is designed to copy every fifth row of data to the new sheet (Sheet1). Here, relative references are used because each successive source and target area is a known distance apart (5 rows down and 1 row down, respectively): 1. 2. 3. 4. 5. 6. Before you start the macro, move to Sheet1 - click on the Sheet1 tab From the Tools menu choose Macro followed by Record New Macro Set the Macro name: as Every5 Set the Shortcut key: to Ctrl+ e Store Macro in: This Workbook and amend the Description: if you want Press <Enter> or click on [OK] to start recording
Take great care to get the following instructions correct - if you make a mistake it's probably best to abandon the recording and start again (you may have to use a different shortcut key). 7. Click on the [Relative Reference] button on the right of the Stop Recording toolbar 8. Click on the PHOENIX tab then press <Ctrl Home> to make A1 the active cell
9. Hold down <Shift> and <Ctrl> and press the <right arrow> key to select row 1 10. Click on the [Copy] button or choose Copy from the Edit menu 11. Click on the Sheet1 tab to move to the empty sheet 12. Press <Ctrl Home> to move to A1 then press <Enter> for Paste 13. Press the <down arrow> key to move the active cell on Sheet1 to A2 14. Click on the PHOENIX tab to move back to the original data 15. Press the <down arrow> key FIVE times to move the active cell to A6 (or just click on it) 16. Hold down <Shift> and <Ctrl> and press the <right arrow> key to select the row 17. Click on the [Copy] button or choose Copy from the Edit menu 18. Click on the Sheet1 tab then press <Enter> for Paste 19. Click on the [Stop Recording] button to end the macro Test out the macro, if you like (clear the data in the cells on Sheet1 then press <Ctrl e>) but all that happens is that the same subset of data is pasted into the same cells on Sheet1. To complete the macro you now need to edit it.
Editing a Macro
Though recording macros is relatively simple, changing them is by no means easy. When you edit a macro you are taken into the Visual Basic Editor, and you need to understand exactly what the programming code is doing. Even if you cant program you can make minor changes and, if you add the lines of programming detailed below, turn simple recorded macros into very useful ones. 1. From the Tools menu choose Macro followed by Macros 2. Select Every5 then click on [Edit] You are now placed in the Editor, with the following code displayed:
Sub Every5() ' ' Every5 Macro ' Macro recorded 16/08/2005 to copy every fifth row to Sheet1 ' Keyboard Shortcut: Ctrl+e '
Sheets("PHOENIX").Select Range("A1").Select Range(Selection, Selection.End(xlToRight)).Select Selection.Copy Sheets("Sheet1").Select Range("A1").Select ActiveSheet.Paste Application.CutCopyMode = False ActiveCell.Offset(1, 0).Range("A1").Select Sheets("PHOENIX").Select ActiveCell.Offset(5, 0).Range("A1").Select Range(Selection, Selection.End(xlToRight)).Select Selection.Copy Sheets("Sheet1").Select ActiveSheet.Paste Application.CutCopyMode = False End Sub
Don't worry if you don't understand what appears on the screen. If you compare it carefully with the original instructions then you might get some idea of what is happening. Note the line which says ActiveCell.Offset(1,0).Range("A1").Select. This is a relative reference - ie move the active cell down 1 row and across 0 columns from the active cell. Had you been using absolute references this line would have just read Range("A2").Select - ie move to and select cell A2. Tip: You can use <Alt F11> to open up the Editor direct from Excel (or switch between it and Excel). Once you have finished making your changes, <Alt q> can be used to close down the Editor.
Repeating an Action
Now try making some changes to the macro. If you wanted to select the 10th row then you could amend the second relative reference to read ActiveCell.Offset(10,0).Range("A1").Select. However, the original objective of the macro was to select EVERY fifth row - the instructions which have been recorded need to be repeated 10 times (as there are 50 rows in the data set). To do this, you need to add extra lines to the middle and end of the program: 1. Move the typing position to the start of the code to be repeated ActiveCell.Offset(1,0)
2. Add the following line of code for k=1 to 10 then press <Enter> 3. Click at the end of the last-but-one line - Application.CutCopyMode = False 4. Press <Enter> and type the following line of code: next k These extra two lines of code create a loop that is repeated 10 times. The loop counter, k, starts at 1 and increases by 1 each time the code is run. When it gets to 10, the loop ends. 5. Close the Editor window by clicking on the [Close] window button (or press <Alt q>) - the changes to the code are saved automatically 6. Select and <Delete> the values stored on Sheet1 then press <Ctrl e> to run the macro You should find that 10 rows (every 5th one) are copied across to Sheet1. 7. See if you can perform a similar edit on the Colour macro to colour all the Blue-Green eggs You could extend this macro to colour the Red-Brown eggs too. Simply duplicate the code, replace Blue-Green with Red-Brown and set the ColorIndex to 45.
Using Variables
The counter, k, in the example above is known as a variable in programming. It varies between a starting value of 1 up to an ending value of 10. You can use this variable in your module code: 1. From the Tools menu choose Macro followed by Macros 2. Select Every5 then click on [Edit] 3. Change the line reading ActiveCell.Offset(5, 0).Range("A1").Select to ActiveCell.Offset(k,0).Range("A1").Select - ie change 5 to k 4. Close the MS Visual Basic window by clicking on the close window button 5. Select and <Delete> the values stored on Sheet1 then press <Ctrl e> to run the macro
You will find records 1, 3, 6, 10, 15, 21, 28, 36 and 45 are copied across - the offset (k) increases by 1 each time. When k=10, an empty record - sample number 55 in row 56 - is copied across. For this final example, you need to understand a little more about programming. The instruction ActiveCell.Offset has numeric parameters - real numbers like 1, 5 or 0 or numeric variables like k. On the other hand, the instruction Range("A1") has a string parameter, A1 (here enclosed in quotation marks). If you want to use the numeric variable k within the Range instruction, you must first convert it to a string of characters. 6. 7. 8. 9. From the Tools menu choose Macro followed by Macros Select Every5 then click on [Edit] Click at the end of the line for k=1 to 10 and press <Enter> Type in an extra line reading m$ = "A" & Format(k)
The Format function converts the number stored in k into a string. 10. Change the line reading ActiveCell.Offset(1, 0).Range("A1").Select to ActiveCell.Offset(1,0).Range(m$).Select - ie change "A1" to m$ 11. Close the Editor window by clicking on the [Close] window button - or press <Alt q> 12. Select and <Delete> the values stored on Sheet1 then press <Ctrl e> to run the macro This time the macro copies the same rows from phoenix as before, but pastes them in the corresponding rows on Sheet1. This is because the paste is carried out not 1 cell down from the active cell (in column A) but m$ (ie k) cells down. Obviously there's a lot more to macro writing than this simple introduction, but at least you should have some idea of how macros work and how you can change them.
Changing a Shortcut Key
If you want to change the shortcut key which runs a particular macro: 1. Open the Tools menu, choose Macro then Macros... 2. Select the macro whose shortcut key you wish to change 3. Click on the [Options...] button
4. Set the new Shortcut key: then press <Enter> for [OK] 5. Press <Enter> again to close the Macro dialog box Note that you can also alter the Description of a macro here.
Deleting a Macro
To delete a macro you no longer want: 1. From the Tools menu choose Macro followed by Macros 2. Select the macro to be deleted then click on [Delete] 3. You are asked to confirm the deletion - press <Enter> or click on [Yes]
Setting Macro Security Levels
Because macros have been used to spread viruses between computers, Microsoft has introduced Security settings into Office XP. Currently, on the PCs in the IT Services labs, this is set to the lowest level in Excel, as we have extensive anti-virus security on our system. On your own PC, it's advisable to
set this to the medium level, giving you the opportunity to enable macros or not. To set the security level: 1. Open the Tools menu, select Macro then Security - a dialog box appears with the following tabs:
2. Select the level of security required (here, keep it at Lowest) then click on [OK] Setting security to High disables all macros completely; setting it to Low loads up a file without any checking whatsoever. It is only advisable to choose this setting if your normal anti-virus software is kept up-to-date.
With the medium setting, when you open a file with a macro the following dialog box appears:
1. Click on the [Enable Macros] button to open the file with the macros active Tip: If you have been sent a file containing macros, it's a good idea to disable the macros when you first open the file and investigate them (using Edit).
S-ar putea să vă placă și
- Excel for Scientists and EngineersDe la EverandExcel for Scientists and EngineersEvaluare: 3.5 din 5 stele3.5/5 (2)
- Microsoft Excel: Microsoft Excel User Interface, Excel Basics, Function, Database, Financial Analysis, Matrix, Statistical AnalysisDe la EverandMicrosoft Excel: Microsoft Excel User Interface, Excel Basics, Function, Database, Financial Analysis, Matrix, Statistical AnalysisÎncă nu există evaluări
- Writing Macros in Microsoft Excel 2002Document31 paginiWriting Macros in Microsoft Excel 2002sharathÎncă nu există evaluări
- Microsoft Excel 2007 MacrosDocument9 paginiMicrosoft Excel 2007 Macros1016319Încă nu există evaluări
- Vba Excel 2010 2013 and 2016 Tutorial pdf.300Document4 paginiVba Excel 2010 2013 and 2016 Tutorial pdf.300Solomon AhimbisibweÎncă nu există evaluări
- Excel VBA Course Exercises 14-3-13Document116 paginiExcel VBA Course Exercises 14-3-13gh19612005Încă nu există evaluări
- Microsoft Excel - MacrosDocument4 paginiMicrosoft Excel - MacrosGerardo OrozcoÎncă nu există evaluări
- Creating A File and Saving For The First TimeDocument15 paginiCreating A File and Saving For The First TimeRavi Yadav BattalaÎncă nu există evaluări
- Macro BasicsDocument19 paginiMacro BasicsMarimuthu KumarÎncă nu există evaluări
- VBA Function For ExcelDocument28 paginiVBA Function For ExcelbsrindiaÎncă nu există evaluări
- Microsoft Excel 101 07 19 05Document29 paginiMicrosoft Excel 101 07 19 05api-313998669Încă nu există evaluări
- F C&P Lab 6Document41 paginiF C&P Lab 6siddiqueeluqmanÎncă nu există evaluări
- Vba Macros Simplified For BeginnersDocument60 paginiVba Macros Simplified For BeginnersAmitÎncă nu există evaluări
- Primer For Visual Basic in Excel: Numbers 3 2 5 6 3 SumDocument8 paginiPrimer For Visual Basic in Excel: Numbers 3 2 5 6 3 SumDarmadi PramborsÎncă nu există evaluări
- Excel TutorialDocument41 paginiExcel TutorialQing ShiÎncă nu există evaluări
- Functions2013 PDFDocument10 paginiFunctions2013 PDFemail rezerveÎncă nu există evaluări
- Scenario Manager WorksheetDocument15 paginiScenario Manager WorksheetChirag GodhaniÎncă nu există evaluări
- Computer Center, C-61 IPCL Township, Nagothane - 402 125Document43 paginiComputer Center, C-61 IPCL Township, Nagothane - 402 125Ravinder ChibÎncă nu există evaluări
- Equations Editor in Microsoft Word 2003: Entering An EquationDocument10 paginiEquations Editor in Microsoft Word 2003: Entering An Equationcolorado wildernessÎncă nu există evaluări
- Equations in Microsoft Word 2003Document10 paginiEquations in Microsoft Word 2003محمد أحمد عبدالوهاب محمدÎncă nu există evaluări
- Hordhac ExcelDocument39 paginiHordhac ExcelmaxÎncă nu există evaluări
- Advanced Computing Skills Gareth SwarbrickDocument5 paginiAdvanced Computing Skills Gareth SwarbrickMuhammad Zulkifli HarahapÎncă nu există evaluări
- Excel Tutorial - Get Started With Formulas and FunctionsDocument14 paginiExcel Tutorial - Get Started With Formulas and Functionsduck786Încă nu există evaluări
- Applying Custom Formatting and LayoutsDocument21 paginiApplying Custom Formatting and Layoutsjoint accountÎncă nu există evaluări
- Recording The Macro: Figure 2-2Document1 paginăRecording The Macro: Figure 2-2mihaelahristeaÎncă nu există evaluări
- It Skill Lab File 2 DileepDocument24 paginiIt Skill Lab File 2 DileepAvneesh KumarÎncă nu există evaluări
- IT SKILLS FILE Anjali MishraDocument24 paginiIT SKILLS FILE Anjali MishraAnjali MishraÎncă nu există evaluări
- Senior S Notes MS Excel NotesDocument32 paginiSenior S Notes MS Excel NotesMayank GuptaÎncă nu există evaluări
- Project 3Document8 paginiProject 3Rakibul IslamÎncă nu există evaluări
- Excel 2007 Tutorial To Improve Your Efficiency: Basic Spreadsheet TasksDocument43 paginiExcel 2007 Tutorial To Improve Your Efficiency: Basic Spreadsheet Tasksb9000254Încă nu există evaluări
- Real Hardware Engineers Code - Supplementary ToolsDocument36 paginiReal Hardware Engineers Code - Supplementary Toolssenthilnathan srinivasanÎncă nu există evaluări
- VBA-Chapter 1 - Lecture NoteDocument34 paginiVBA-Chapter 1 - Lecture NotetkofaiÎncă nu există evaluări
- Introducción A La Automatización de Hoja de CálculoDocument36 paginiIntroducción A La Automatización de Hoja de CálculoFernando TorresÎncă nu există evaluări
- Excel Macro Recorder Tutorial: © Ted FrenchDocument7 paginiExcel Macro Recorder Tutorial: © Ted FrenchamowafiÎncă nu există evaluări
- Welcome To The Session: Basic Excel OperationsDocument51 paginiWelcome To The Session: Basic Excel OperationsSaleh M. ArmanÎncă nu există evaluări
- Excel VBA Course Notes 1 - BasicsDocument4 paginiExcel VBA Course Notes 1 - BasicsPapa KingÎncă nu există evaluări
- Introduction To ExcelDocument16 paginiIntroduction To ExcelmechengineergeeÎncă nu există evaluări
- Excel Tips and ShortcutsDocument6 paginiExcel Tips and Shortcutssunjai86% (7)
- Excel Guide: Continued On Next PageDocument10 paginiExcel Guide: Continued On Next PageosamahÎncă nu există evaluări
- 300 Excel TipsDocument5 pagini300 Excel TipsChaitanya PatelÎncă nu există evaluări
- Excel TutorialDocument42 paginiExcel Tutorialvineta vijayanÎncă nu există evaluări
- Range Formulas and Functions: Microsoft ExcelDocument18 paginiRange Formulas and Functions: Microsoft ExcelMhie RecioÎncă nu există evaluări
- Lecture 3 - Splitting Windows and Freezing Panes, Series and Custom ListsDocument7 paginiLecture 3 - Splitting Windows and Freezing Panes, Series and Custom Listsvarsha1504Încă nu există evaluări
- Microsoft Excel Hints and TipsDocument16 paginiMicrosoft Excel Hints and TipsHarshavardhan DnÎncă nu există evaluări
- Step by Step Tutorial Microsoft Excel 1Document17 paginiStep by Step Tutorial Microsoft Excel 1Irish WahidÎncă nu există evaluări
- Developer Tab - Creating Macros To Simplify Repetitive Tasks in Excel Enabling Macros in ExcelDocument27 paginiDeveloper Tab - Creating Macros To Simplify Repetitive Tasks in Excel Enabling Macros in ExcelLwin Moe AungÎncă nu există evaluări
- VBA - Basics and AdvancedDocument136 paginiVBA - Basics and Advancedmanjukn100% (5)
- Excel Tips 2013 (Javed Iqbal Awan We Creat PDF Chemistry 03078162003)Document7 paginiExcel Tips 2013 (Javed Iqbal Awan We Creat PDF Chemistry 03078162003)waqarÎncă nu există evaluări
- MC Sim SolverDocument11 paginiMC Sim Solverমেহেদী হাসানÎncă nu există evaluări
- Excel User Tips - PrintingDocument2 paginiExcel User Tips - PrintingLeon FouroneÎncă nu există evaluări
- Top Excel Tips and Tricks To Make You A PRO in 2023Document73 paginiTop Excel Tips and Tricks To Make You A PRO in 2023hafiz shoaib maqsoodÎncă nu există evaluări
- Excel 2002Document35 paginiExcel 2002Matondora TendaiÎncă nu există evaluări
- Excel Training - EvaluationDocument26 paginiExcel Training - Evaluationsimplykishore125Încă nu există evaluări
- Wa0003Document29 paginiWa0003Gaurav AnandÎncă nu există evaluări
- Excel 2013 Comments (Level3)Document5 paginiExcel 2013 Comments (Level3)Elwa SzaboÎncă nu există evaluări
- MagicDocument31 paginiMagicSubodh BhargavÎncă nu există evaluări
- Excel BasicsDocument15 paginiExcel BasicstpartapÎncă nu există evaluări
- 1 - Getting Started With Microsoft ExcelDocument7 pagini1 - Getting Started With Microsoft ExcelNicole DrakesÎncă nu există evaluări
- BSi-Water Cooling Towers.Document34 paginiBSi-Water Cooling Towers.FIRSON ANDRES Serrano100% (1)
- S8 PDFDocument184 paginiS8 PDFsrdsosonpurÎncă nu există evaluări
- TNCS EarthingDocument3 paginiTNCS Earthingjoan benwari100% (1)
- Advanced Database - Chap 5Document84 paginiAdvanced Database - Chap 5Anhtho LeeÎncă nu există evaluări
- LI Report GuidelineDocument2 paginiLI Report GuidelineNaavalan Krishnaga Art'wÎncă nu există evaluări
- Hydroboration Oxidation or (1R) (+) Alpha PineneDocument4 paginiHydroboration Oxidation or (1R) (+) Alpha Pinenewilso279100% (1)
- Full Analyse of JULIADocument19 paginiFull Analyse of JULIArenan55026Încă nu există evaluări
- Ultimate ESAS Data Bank CompilationDocument19 paginiUltimate ESAS Data Bank CompilationVea ValcorzaÎncă nu există evaluări
- Skim Mik Powder MSDSDocument6 paginiSkim Mik Powder MSDSVampireSuicideÎncă nu există evaluări
- Slope Stability Manual 8Document12 paginiSlope Stability Manual 8YawgmothÎncă nu există evaluări
- 6420 PHENOLS 6420 A. Introduction: 1. Sources and SignificanceDocument6 pagini6420 PHENOLS 6420 A. Introduction: 1. Sources and SignificanceNguyen Hien Duc HienÎncă nu există evaluări
- Design and Build Contract TemplateDocument9 paginiDesign and Build Contract TemplateAlexanderÎncă nu există evaluări
- Manual V100-V30-70 ENGDocument38 paginiManual V100-V30-70 ENGAzeddine LAÎncă nu există evaluări
- Mapping of Human BrainDocument31 paginiMapping of Human BrainParag RabadeÎncă nu există evaluări
- Soil Test Report KolhapurDocument35 paginiSoil Test Report Kolhapuryedida viswanadhÎncă nu există evaluări
- Plue InformationDocument34 paginiPlue InformationBisam AlhafizÎncă nu există evaluări
- Bailey HangoutsDocument477 paginiBailey Hangoutsmemes MendezÎncă nu există evaluări
- Pal LeDocument10 paginiPal LemoebiuszeroÎncă nu există evaluări
- Volvo (Dem) and Haldex: History, Function, Diagnosis and RepairsDocument6 paginiVolvo (Dem) and Haldex: History, Function, Diagnosis and RepairsNecsaszNorbertÎncă nu există evaluări
- Script Das Cores Iqoption ScriptDocument2 paginiScript Das Cores Iqoption ScriptStallkie67% (3)
- Ultra ETK20910Document2 paginiUltra ETK20910emil gasimovÎncă nu există evaluări
- Conductor StringingDocument5 paginiConductor StringingJamie JovellanosÎncă nu există evaluări
- Manual For Powermatic BD31A Combination Belt and Disc SanderDocument28 paginiManual For Powermatic BD31A Combination Belt and Disc SanderJack BowenÎncă nu există evaluări
- A TCP TutorialDocument11 paginiA TCP Tutorialpfck4589Încă nu există evaluări
- Phy 109 PDFDocument1 paginăPhy 109 PDFsohamÎncă nu există evaluări
- 1SDA071192R1 E4 2n 4000 Ekip Dip Lsi 3p F HRDocument3 pagini1SDA071192R1 E4 2n 4000 Ekip Dip Lsi 3p F HRjunior_jazzzÎncă nu există evaluări
- Smart Soot Blower SystemDocument8 paginiSmart Soot Blower SystemidigitiÎncă nu există evaluări
- JSP BasicsDocument41 paginiJSP BasicsSandeep KavuriÎncă nu există evaluări
- S.No. Test No. Test Completed Excavation Completed No - of Days For Manual Excavation & Arrangement of Soil BagsDocument8 paginiS.No. Test No. Test Completed Excavation Completed No - of Days For Manual Excavation & Arrangement of Soil BagsKarthikeyan SnÎncă nu există evaluări