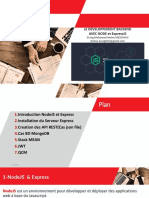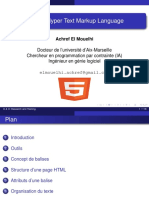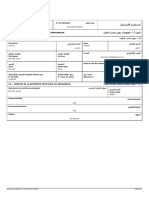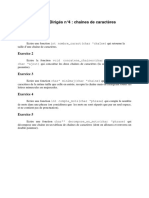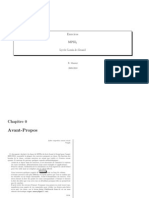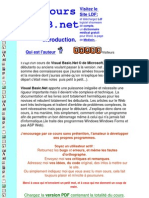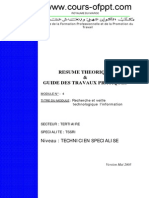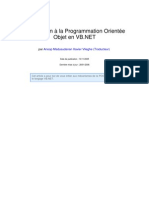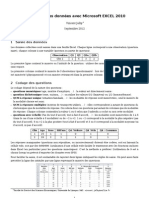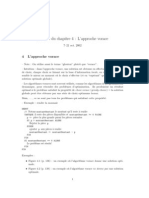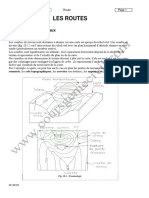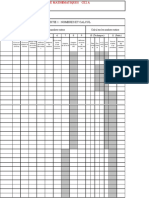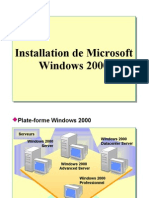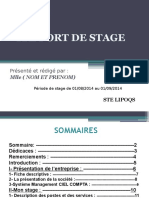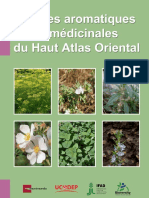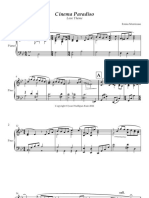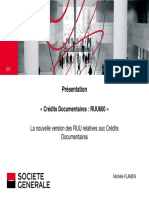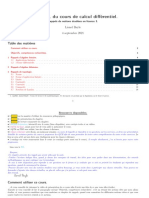Documente Academic
Documente Profesional
Documente Cultură
Excel A Vance
Încărcat de
Adil KhalkiTitlu original
Drepturi de autor
Formate disponibile
Partajați acest document
Partajați sau inserați document
Vi se pare util acest document?
Este necorespunzător acest conținut?
Raportați acest documentDrepturi de autor:
Formate disponibile
Excel A Vance
Încărcat de
Adil KhalkiDrepturi de autor:
Formate disponibile
Niveau 2
EXCEL 2000. Niveau 2
Michel Tellia Marie-anne Daniaud
EXCEL 2000 niveau 2
SOMMAIRE
SOMMAIRE
SOMMAIRE......................................................................................................................................................................2 CONVENTIONS UTILISES DANS CE DOCUMENT ..............................................................................................4
LE CLAVIER .....................................................................................................................................................................4
LA SOURIS ...................................................................................................................................................................5 LES BOUTONS DES BOTES DE DIALOGUE .........................................................................................................................5 ACTIONS, MENUS ET COMMANDES ...................................................................................................................................6 SYMBOLES UTILISS ........................................................................................................................................................6 LA PROTECTION ...........................................................................................................................................................7 VERROUILLAGE DES CELLULES .......................................................................................................................................7 ter la protection de la feuille .........................................................................................................................7 PROTECTION DE LA STRUCTURE DUN CLASSEUR ET DES FENTRES.................................................................................8 ter la protection du classeur,.........................................................................................................................8 PROTGER VOS CLASSEURS PAR UN MOT DE PASSE ..........................................................................................................8 PROTGER LENREGISTREMENT DUNE FEUILLE DE CALCUL ............................................................................................9 OUVRIR UN CLASSEUR EN LECTURE SEULE OU NORMALEMENT .....................................................................................10 CONTRLER LA VALIDIT D'UNE SAISIE ........................................................................................................................10 LES FONCTIONS "RECHERCHE" ...........................................................................................................................12 RECHERCHEV ET RECHERCHEH ...........................................................................................................................12 Cas pratique avec RECHERCHEV ...............................................................................................................12 LA FONCTION RECHERCHE ...................................................................................................................................13 EXEMPLE D'UNE RECHERCHE :..............................................................................................................14 LAUDIT DUNE FEUILLE DE CALCUL .................................................................................................................15
Exemple:........................................................................................................................................................15
LES PLANS.....................................................................................................................................................................16 CRER UN PLAN AUTOMATIQUE ....................................................................................................................................16 EFFACER LE PLAN : .......................................................................................................................................................18 CRER UN PLAN MANUEL ..............................................................................................................................................18 LES LISTES DE DONNES ( BASE DE DONNES )...........................................................................................20 CRATION DUNE "BASE DE DONNEES" .........................................................................................................................20 SAISIE DES FICHES .........................................................................................................................................................21 Pour ajouter une fiche,..................................................................................................................................21 Pour supprimer une fiche..............................................................................................................................21 Pour modifier une fiche.................................................................................................................................22 RECHERCHE DE FICHES AVEC LA GRILLE .......................................................................................................................22 Oprateurs de comparaison utilisables dans la grille...................................................................................22 CARACTERES GENERIQUES .....................................................................................................................22 TRIER LES FICHES .......................................................................................................................................................23 LES FILTRES ..................................................................................................................................................................23 Le filtre automatique .....................................................................................................................................23 Le Filtre labor ...........................................................................................................................................24 LES SOUS TOTAUX......................................................................................................................................................27 CRER DES SOUS TOTAUX .............................................................................................................................................27 SUPPRIMER LES SOUS TOTAUX ......................................................................................................................................29 TABLEAUX CROISS DYNAMIQUES .....................................................................................................................29 CRATION DUN TABLEAU CROIS DYNAMIQUE ...........................................................................................................29 ACTUALISER LES DONNES D'UN TABLEAU CROIS .......................................................................................................31 V1.0
Reproduction interdite sans l'autorisation des auteurs
Marie-Anne Daniaud ; Michel Tellia
Page 2 sur 36
EXCEL 2000 niveau 2
SOMMAIRE
MODIFIER LE TABLEAU CROIS DYNAMIQUE .................................................................................................................31 LES CONSOLIDATIONS..............................................................................................................................................32 CRER UN GROUPE DE TRAVAIL ..........................................................................................................................33 GESTION DES BARRES D'OUTILS...........................................................................................................................34 AFFICHER UNE BARRE D'OUTILS ....................................................................................................................................34 POUR CRER UNE NOUVELLE BARRE D'OUTILS ..............................................................................................................34 LES MACROS ................................................................................................................................................................35 GNRALITS................................................................................................................................................................35 ENREGISTREMENT D'UNE MACRO ..................................................................................................................................35 ASSOCIER UNE MACRO UN OBJET. ..............................................................................................................................36 EXCUTER UNE MACRO .................................................................................................................................................36
V1.0
Reproduction interdite sans l'autorisation des auteurs
Marie-Anne Daniaud ; Michel Tellia
Page 3 sur 36
EXCEL 2000 niveau 2
Conventions utilises dans ce document
CONVENTIONS UTILISES DANS CE DOCUMENT
LE CLAVIER
Les touches seront notes comme ci-dessous
Entre signifie appuyer sur la touche entre. Ctrl + R Signifie maintenir enfonce la touche Ctrl (contrle) et donner une impulsion sur la touche R , puis relcher la touche Ctrl . Ctrl + Alt + R Signifie maintenir enfonces les touches Ctrl (contrle) et Alt et donner une impulsion sur la touche R , puis relcher tout. Selon les claviers, les touches ne sont pas reprsentes par le mme symbole. De mme dans les documentations, le nom donn aux touches n'est pas toujours le mme. Voici donc une liste non exhaustive des correspondances. TOUCHES SUR LE CLAVIER . Maj . Ver Maj . TAB Ctrl Echap . Contrle Esc Home . Fin . End
Shift .. Shift .
NOMS DANS LES DOCUMENTS Majuscules, Maj, Shift,... Verrouillage majuscules, Caps lock, Cadenas TAB, Tabulation Contrle, Ctrl chappement, chapp, Escape, Esc Origine, home, dbut Fin, End Entre, Enter, retour chariot, Valid, Validation, Transmit.
DANS CE DOCUMENT
Shift
Caps lock .
Ctrl . Echap .
Fin .
Entre
Inser .
V1.0
Reproduction interdite sans l'autorisation des auteurs
Inser, Insertion Marie-Anne Daniaud ; Michel Tellia
Inser Page 4 sur 36
EXCEL 2000 niveau 2
TOUCHES SUR LE CLAVIER Suppr Del
Conventions utilises dans ce document
NOMS DANS LES DOCUMENTS Suppr, suppres, suppression, Del Retour arrire, back space DANS CE DOCUMENT Suppr
Pgdn Pgup
Pgdn, Page bas, Page vers le bas Pgup, page haut, page vers le haut Verr num, Num Lock, Verrouillage numrique Imprime cran, Print screen, Arrt dfil, scroll lock, arrt dfilement.
LA SOURIS
POINTER : CLIQUER : CLIC DROIT : Placer le pointeur de souris sur un endroit particulier de l'cran. Appuyer sur le bouton gauche en prenant soin de ne pas dplacer la souris, puis le relcher. Appuyer sur le bouton droit en prenant soin de ne pas dplacer la souris, puis le relcher. Ceci permet entre autre douvrir un menu contextuel. Appuyer 2 fois et rapidement sur le bouton gauche en prenant soin de ne pas dplacer la souris, puis le relcher. Appuyer sur le bouton, et dplacer la souris tout en le maintenant enfonc jusqu' la position voulue, puis relcher le bouton. Permet par exemple de dplacer un objet.
DOUBLE CLIC : CLIQUER GLISSER :
LES BOUTONS DES BOTES DE DIALOGUE
Les boutons seront nots comme ci-dessous
V1.0
Reproduction interdite sans l'autorisation des auteurs
Marie-Anne Daniaud ; Michel Tellia
Page 5 sur 36
EXCEL 2000 niveau 2 ACTIONS, MENUS ET COMMANDES
Ils seront nots comme suit : Action Menu Commande Onglet nom de l'onglet Commentaire Action
La protection
Exemple :
Slectionner le texte Format Police Onglet Espacement La bote de dialogue s'affiche Dans la zone espacement choisissez tendu Cliquez sur
SYMBOLES UTILISS
ATTENTION
: Astuce ou point particulirement intressant.
V1.0
Reproduction interdite sans l'autorisation des auteurs
Marie-Anne Daniaud ; Michel Tellia
Page 6 sur 36
EXCEL 2000 niveau 2
La protection
LA PROTECTION
Il y a plusieurs niveaux de protection possibles avec Excel, nous pouvons : Limiter la modification certaines cellules : verrouillage des cellules Interdire la modification des feuilles de calcul du classeur : protection de la structure et des fentres Protger vos classeurs par un mot de passe Protger lenregistrement dune feuille de calcul par un mot de passe Donner le choix douvrir un classeur en mode verrouill ou non
VERROUILLAGE DES CELLULES
Par dfaut, toute feuille de calcul est verrouille, mais il ne devient actif que si lon protge la feuille. Avant de protger la feuille de calcul, Il faut donc dverrouiller les cellules qui doivent rester modifiables.. Slectionner les cellules modifiables laide la souris (vous pouvez utiliser la touche CTRL si les cellules ne sont pas adjacentes) Format Cellule Onglet PROTECTION
Dsactiver la case cocher Verrouille puis Protger la feuille de calcul : Outils Protection
Protger la feuille.
Verrouille : Empche toute modification des cellules slectionnes lorsque le document est protg. Masque : Empche l'affichage d'une formule de cellule dans la barre de formule lorsque le document est protg.
ter la protection de la feuille
Outils Protection ter la protection de la feuille.
V1.0
Reproduction interdite sans l'autorisation des auteurs
Marie-Anne Daniaud ; Michel Tellia
Page 7 sur 36
EXCEL 2000 niveau 2
La protection
PROTECTION DE LA STRUCTURE DUN CLASSEUR ET DES FENTRES
Nous pouvons empcher les modifications dans la structure des classeurs : (insertion, suppression ou attribution dun nouveau nom aux feuilles), et la modification de la disposition des fentres. Ouvrir le classeur protger Outils Protection Protger le classeur Taper un mot de passe dans le champ Mot de passe
Cocher la case Structure si on souhaite empcher linsertion, la suppression ou le changement de nom des feuilles du classeur Cocher la case Fentres si on souhaite empcher les modifications de la disposition des fentres.
Cliquer sur
ter la protection du classeur,
Outils Protection ter la protection du classeur. Le mot de passe nest pas obligatoire, sans mot de passe, la protection peut facilement tre te.
PROTGER VOS CLASSEURS PAR UN MOT DE PASSE
Ouvrir le classeur protger puis Fichier Enregistrer sous Sur la barre doutils de la bote de dialogue Cliquer sur OUTILS puis, Options gnrales
V1.0
Reproduction interdite sans l'autorisation des auteurs
Marie-Anne Daniaud ; Michel Tellia
Page 8 sur 36
EXCEL 2000 niveau 2
La protection
Taper votre mot de passe dans la zone Mot de passe protgeant le document (celui-ci sera affich par des astrisques) puis cliquer sur Confirmer votre mot de passe en le retapant et cliquer sur Les majuscules et les minuscules nont pas la mme valeur dans un mot de passe. Noubliez pas votre mot de passe sinon vous ne pourrez plus jamais accder votre classeur.
PROTGER LENREGISTREMENT DUNE FEUILLE DE CALCUL
Ouvrir le classeur protger puis Fichier Enregistrer sous Sur la barre doutils de la bote de dialogue Cliquer sur OUTILS puis, Options gnrales
Taper votre mot de passe dans la zone Mot de passe rservant laccs en criture (celui-ci sera affich par des astrisques) puis cliquer sur Confirmer votre mot de passe en le retapant et cliquer sur
V1.0
Reproduction interdite sans l'autorisation des auteurs
Marie-Anne Daniaud ; Michel Tellia
Page 9 sur 36
EXCEL 2000 niveau 2
La protection
Fermez le classeur, pour louvrir, vous devez maintenant entrer votre mot de passe pour pouvoir modifier et enregistrer ce fichier.
Si vous cliquez sur Lecture seule, vous ne pourrez enregistrer ce classeur que sous un nom diffrent.
OUVRIR UN CLASSEUR EN LECTURE SEULE OU NORMALEMENT
Ouvrir le classeur protger puis Fichier Enregistrer sous Sur la barre doutils de la bote de dialogue Cliquer sur OUTILS puis, Options gnrales
Cocher Lecture seule recommande Cliquer sur Fermer le classeur. La prochaine fois que vous ouvrirez ce classeur, vous aurez le choix entre louvrir en lecture seule ou normalement (possibilit de modifier et enregistrer et ceci sans mot de passe).
CONTRLER LA VALIDIT D'UNE SAISIE
Excel permet de tester les donnes entres dans une cellule. Slectionner la ou les cellules o la saisie doit tre contrle DONNES Validation
V1.0
Reproduction interdite sans l'autorisation des auteurs
Marie-Anne Daniaud ; Michel Tellia
Page 10 sur 36
EXCEL 2000 niveau 2
Onglet Options Choisir ici le type de donnes autoris pour la cellule
La protection
Dfinir ici les conditions de validit.
Onglet Message de saisie
Le message apparat lors de la slection de la cellule
Arrt
Onglet Alerte d'erreur La saisie de la valeur errone n'est pas possible.
Avertissement
La saisie de la valeur errone est possible si l'on clique sur OUI
Information
La saisie de la valeur errone est possible si l'on clique sur
V1.0
Reproduction interdite sans l'autorisation des auteurs
Marie-Anne Daniaud ; Michel Tellia
Page 11 sur 36
EXCEL 2000 niveau 2
Type d'erreur Information Arrt Avertissement Boutons OK Annuler Rpter Annuler Oui Non Annuler
Les fonctions "recherche"
Effets
Entre les donnes non valides dans la cellule (par dfaut). Restitue la cellule la valeur prcdente. Renvoie la cellule pour effectuer des modifications (par dfaut). Restitue la cellule la valeur prcdente. Entre les donnes non valides dans la cellule. Renvoie la cellule pour effectuer des modifications (par dfaut). Restitue la cellule la valeur prcdente
LES FONCTIONS "RECHERCHE"
Les fonctions de recherche cherchent une valeur dans une liste et renvoient une autre valeur de la mme ligne.
RECHERCHEV ET RECHERCHEH
Les fonctions de recherche horizontale (RECHERCHEH) et verticale (RECHERCHEV) fonctionnent de la mme manire, la seule diffrence tant que RECHERCHEH recherche de gauche droite, RECHERCHEV recherche de haut en bas.
Cas pratique avec RECHERCHEV
(recherche dans une liste de haut en bas) A Ref 100 101 102 103 104 105 106 107 108 109 B Nom Voitures ballon rollers roulettes VTT boules OBUT jeu de plage raquette tennis raquette badmigton balle tennis (x10) C Prix 200 25 399 200 2950 200 30 395 150 140 D E Ref Prix F 105
1 2 3 4 5 6 7 8 9 10 11
En tapant la rfrence de notre produit dans la cellule F1, nous voulons afficher le prix dans la cellule F2, cest dans cette cellule que nous allons placer la fonction de recherche. Cliquer sur lassistant Fonction Slectionner Recherche & matrice. Slectionner RECHERCHEV puis Marie-Anne Daniaud ; Michel Tellia
V1.0
Reproduction interdite sans l'autorisation des auteurs
Page 12 sur 36
EXCEL 2000 niveau 2
Les fonctions "recherche"
valeur_cherche : crire la rfrence que la fonction cherchera (ici la cellule F1) table_matrice : slectionner la zone de recherche (ici A2 :C11) no_index_col : crire le numro de la colonne do sera extraite la valeur (ici la colonne des prix est la colonne 3).
Cliquer sur Si vous tapez une autre rfrence dans la cellule F1, le prix saffiche immdiatement.
Conseil ! Nous navons pas rempli le champ valeur_proche. Cela signifie que la fonction nexige pas de trouver une valeur identique la valeur recherche. Sil ny a dans la liste aucune valeur gale celle que vous cherchez, la fonction de recherche trouvera la valeur infrieure la plus proche. Si vous tapez un zro ou le mot FAUX (son quivalent logique) dans le champ valeur proche, le message derreur #N/A saffichera si la fonction ne trouve pas la valeur recherche dans la liste. Un zro ou un FAUX dans le champ valeur proche signifient aussi que la liste ne doit pas ncessairement tre trie.
LA FONCTION RECHERCHE
Cette fonction permet de consulter une table afin d'en extraire des valeurs recherches. Exemple dutilisation : vous avez saisi une liste darticles (rfrence, dsignation, prix) sur une feuille, sur une autre feuille, vous avez saisi un modle de facture. Vous dsirez sur cette facture afficher automatiquement la dsignation et le prix d'un article en saisissant uniquement sa rfrence. =RECHERCHE(valeur_recherche;zone de recherche de la valeur,zone qui contient l'information recopier) on peut la traduire ainsi : =RECHERCHE(Quoi;O;valeur recopier) Attention : La table de recherche (ici la grille des articles) doit tre trie dans l'ordre croissant des valeurs de recherche (ici Rf articles)
V1.0
Reproduction interdite sans l'autorisation des auteurs
Marie-Anne Daniaud ; Michel Tellia
Page 13 sur 36
EXCEL 2000 niveau 2
Les fonctions "recherche"
EXEMPLE D'UNE RECHERCHE :
Les formules :
4 5 6 7 F =RECHERCHE(E4;A2:A7;B2:B7) =RECHERCHE(E5;A3:A8;B3:B8) =RECHERCHE(E6;A4:A9;B4:B9) =RECHERCHE(E7;A5:A10;B5:B10) G =RECHERCHE(E4;A2:A7;C2:C7) =RECHERCHE(E5;A3:A8;C3:C8) =RECHERCHE(E6;A4:A9;C4:C9) =RECHERCHE(E7;A5:A10;C5:C10)
On aurait pu nommer les zones Rfrences, Dsignation, Prix et dans ce cas la formule serait devenue : =RECHERCHE(E4;Rfrences;Dsignation) Sur le tableau FACTURE apparat un message #N/A sur les lignes dans lesquelles on na pas saisi de rfrence. Ce message apparat car il n'y a pas de valeur rechercher. Pour viter cela, introduire la fonction RECHERCHE dans une fonction SI : =SI(E4<>""; RECHERCHE(E4;Rfrences;Dsignation);" ") Si la cellule de saisie Rf est diffrente de RIEN alors on fait la recherche sinon on affiche rien.
V1.0
Reproduction interdite sans l'autorisation des auteurs
Marie-Anne Daniaud ; Michel Tellia
Page 14 sur 36
EXCEL 2000 niveau 2
Laudit dune feuille de calcul
LAUDIT DUNE FEUILLE DE CALCUL
La barre dAudit permet dafficher les cellules intervenant dans un calcul. Cest utile en cas de message derreur, o quand vous voulez vrifier comment est calcul le rsultat dune formule. Une barre doutils comprend toutes les fonctions du menu Outils Audit. Outils Audit Afficher la barre doutils Audit.
A laide des cinq premiers boutons, vous pouvez afficher et supprimer des flches qui indiquent les relations entre les cellules. Le point dexclamation sert au reprage des erreurs.
Efface toutes les flches daudit Reprer les antcdents : les flches indiquent les cellules entrant dans le calcul de la cellule
Reprer les dpendants : les flches indiquent les calculs qui dpendent de cette cellule.
Si une de vos formules affiche un message derreur (exemple division par zro), utiliser ce bouton pour localiser lorigine du problme.
Exemple:
Placer le curseur sur la cellule contenant le calcul ici E3 Cliquer sur le bouton reprer les antcdents Des flches saffichent sur la feuille, ces flches indiquent les cellules entrant dans le calcul de E3.
V1.0
Reproduction interdite sans l'autorisation des auteurs
Marie-Anne Daniaud ; Michel Tellia
Page 15 sur 36
EXCEL 2000 niveau 2
Les plans
LES PLANS
Lorsque les donnes sont prsentes sous forme de listes, Excel peut crer un plan pour vous permettre d'afficher ou de masquer d'un seul clic certains niveaux de dtail. Un plan permet partir dun tableau contenant des calculs, dafficher rapidement le tableau avec plusieurs niveau de dtails : totalit des donnes ou uniquement les lignes ou colonnes fournissant les synthses (sans les donnes de dtails.) Excel peut crer un plan automatiquement partir dun tableau existant, en examinant les formules de calcul du tableau, il en dduit les niveaux hirarchiques des informations et cre le plan.
CRER UN PLAN AUTOMATIQUE
Slectionner la plage de cellules que vous voulez afficher sous forme de plan. (Si aucune slection nest faite, Excel slectionne automatiquement le tableau dans lequel se trouve le pointeur de cellule) Les calculs de synthses doivent se trouver droite ou en dessous des donnes de dtails. Donnes Grouper et crer un plan Plan automatique Exemple :
Ci-dessous le tableau aprs la cration automatique du plan :
V1.0
Reproduction interdite sans l'autorisation des auteurs
Marie-Anne Daniaud ; Michel Tellia
Page 16 sur 36
EXCEL 2000 niveau 2
Les plans
Les chiffres Les chiffres. Les signes Les signes
servent slectionner le niveau daffichage du plan en ligne. servent slectionner le niveau daffichage du plan en colonnes. permettent de visualiser uniquement les totaux du groupe. permettent de visualiser les dtails du groupe.
Ci-dessous est affich le niveau 3 en ligne et 2 en colonne, seuls les totaux des trimestres sont visibles.
V1.0
Reproduction interdite sans l'autorisation des auteurs
Marie-Anne Daniaud ; Michel Tellia
Page 17 sur 36
EXCEL 2000 niveau 2
Les plans
Ci-dessous est affich le niveau 2 en ligne et 2 en colonne
Ci-dessous en cliquant sur le devant total micros le dtail de ce groupe apparat, et un permet de masquer nouveau ces dtails.
EFFACER LE PLAN :
Donnes Grouper et crer un plan Effacer le plan
Votre tableau reprend son aspect initial.
CRER UN PLAN MANUEL
Cette mthode est utile quand Excel ne peut pas dtecter lui-mme la faon dont sont organises les donnes (cest le cas quand il ny a pas de lignes ou de colonnes de total). Slectionner Les lignes ou colonnes grouper. Donnes Grouper et crer un plan Grouper
V1.0
Reproduction interdite sans l'autorisation des auteurs
Marie-Anne Daniaud ; Michel Tellia
Page 18 sur 36
EXCEL 2000 niveau 2
Exemple :
Les plans
Dans cet exemple, Excel na aucun moyen de regrouper seul les modles par marque, car il ny a aucune formule de calcul. Pour crer le plan manuellement , il faut slectionner les lignes grouper (3 6) puis Donnes Grouper et crer un plan Grouper Et rpter cette opration pour les autres marques.
Voici le plan cr.
En cliquant sur le tableau se rtracte et naffiche que les lignes contenant les Titres des groupes.
V1.0
Reproduction interdite sans l'autorisation des auteurs
Marie-Anne Daniaud ; Michel Tellia
Page 19 sur 36
EXCEL 2000 niveau 2
Les listes de donnes ( base de donnes )
LES LISTES DE DONNES ( BASE DE DONNES )
Une liste de donnes saisie dans une feuille de calcul peut tre gre comme une base de donnes . On peut utiliser les listes pour grer un fichier client, un fichier du personnel, une facturation
CRATION DUNE "BASE DE DONNEES"
La premire ligne de la liste doit contenir les noms des champs. Les lignes suivantes contiennent les enregistrements ou fiches.
Noms des champs
Enregistrements ou fiches
Ne laissez pas de lignes vierges entre la ligne contenant les noms de champs et la premire fiche. Avant toute action, cliquer lintrieur de la zone contenant les donnes. EXCEL slectionnera automatiquement la zone de donnes se trouvant autour de la cellule active en la dlimitant sur une ligne ou une colonne vide
V1.0
Reproduction interdite sans l'autorisation des auteurs
Marie-Anne Daniaud ; Michel Tellia
Page 20 sur 36
EXCEL 2000 niveau 2 SAISIE DES FICHES
Les listes de donnes ( base de donnes )
Il est possible de saisir les fiches directement dans la feuille de calcul comme on le fait pour un tableau, mais il est aussi possible d'utiliser une grille de saisie : Slectionner une des cellules de la liste Donnes Grille
Pour ajouter une fiche,
Slectionner une des cellules de la liste Donnes Grille Cliquer sur le bouton Saisir les donnes, puis Entre Terminer par Vous pouvez utiliser la touche passer dun champ lautre. Faire dfiler les fiches en cliquant sur , ou utiliser la barre de dfilement verticale. pour
Pour supprimer une fiche
Slectionner une des cellules de la liste Donnes Grille Faire dfiler les fiches en cliquant sur Lorsque la fiche dtruire apparat, cliquer sur Confirmer la suppression en cliquant sur ou ,
V1.0
Reproduction interdite sans l'autorisation des auteurs
Marie-Anne Daniaud ; Michel Tellia
Page 21 sur 36
EXCEL 2000 niveau 2 Pour modifier une fiche
Les listes de donnes ( base de donnes )
Slectionner une des cellules de la liste Donnes Grille Faire dfiler les fiches en cliquant sur ou , Lorsque la fiche modifier apparat, placer votre curseur sur le champ modifier Modifier les donnes Terminer par
RECHERCHE DE FICHES AVEC LA GRILLE
Pour une recherche plus rapide que lutilisation des boutons et , il est possible de fixer des critres de recherche, Excel n'affichera alors que les fiches rpondant la recherche : Slectionner une des cellules de la liste Donnes Grille Cliquer sur Entrer le(s) critre(s) de recherche pour chaque champ. Cliquer sur ou pour faire dfiler les fiches rpondant au(x) critre(s). Pour terminer cliquer sur .
Dans lexemple ci-contre, nous souhaitons afficher les fiches dont le champs vendeurs est gal DELAGE PIERRE :
Oprateurs de comparaison utilisables dans la grille
= > < >= <= <> gal suprieur infrieur suprieur ou gal infrieur ou gal diffrent de
CARACTERES GENERIQUES
* ?
remplace une chane de caractres quelconque. Remplace un caractre quelconque. Ces caractres ne sont utilisables que sur des champs de texte.
Reproduction interdite sans l'autorisation des auteurs
V1.0
Marie-Anne Daniaud ; Michel Tellia
Page 22 sur 36
EXCEL 2000 niveau 2
Les listes de donnes ( base de donnes )
TRIER LES FICHES
Slectionner une des cellules de la liste Donnes Trier Slectionner le(s) champ(s), et lordre de tri. Cliquer sur OU
Avec la barre doutils :
Cliquer dans la liste sur une cellule de la colonne trier. Cliquer sur pour trier par ordre croissant. Cliquer sur pour trier par ordre dcroissant
Dans lexemple ci-dessus, la liste sera dabord tri sur le nom du vendeur puis, pour les fiches qui auraient le mme nom de vendeur, le tri sera effectu sur le nom du client, et si pour le mme vendeur plusieurs clients portent le mme nom le tri se fera ensuite dur le prnom..
LES FILTRES
Les filtres permettent de nafficher lcran que les fiches de votre liste qui rpondent certains critres.
Le filtre automatique
Le filtre automatique est le plus rapide pour filtrer les donnes mais elimite 2 le nombre de condition par champ : Slectionner une des cellules de la liste Donnes Filtre Filtre Automatique
droite de chaque champ apparat un bouton de liste droulante qui, lorsquon louvre, affiche toutes les valeurs saisies dans le champ.
V1.0
Reproduction interdite sans l'autorisation des auteurs
Marie-Anne Daniaud ; Michel Tellia
Page 23 sur 36
EXCEL 2000 niveau 2
Les listes de donnes ( base de donnes )
Cliquer ici pour drouler la liste
Cliquer sur la valeur recherche (ou sur Tous pour dsactiver le filtre sur ce champ)
Cliquer sur Personnalis pour filtrer sur une valeur personnelle ou sur 2 critres
Dans lexemple ci-dessus seront affiches toutes les fiches des clients qui habitent soit TOURS soit CHINON
Pour quitter le mode filtre automatique :
Donnes Filtre Filtre Automatique
afficher toutes les fiches
Donnes Filtre Afficher tout
Le Filtre labor
Utilisez les filtres labors lorsque vous avez plus de 2 critres de recherche sur un mme champ, ou lorsque vous voulez copier les fiches rpondant aux critres de recherche ct de votre base de donnes.
V1.0
Reproduction interdite sans l'autorisation des auteurs
Marie-Anne Daniaud ; Michel Tellia
Page 24 sur 36
EXCEL 2000 niveau 2
Prparer la zone de critres
Les listes de donnes ( base de donnes )
Copier les noms de champs intervenant dans les critres de recherche sur la feuille de calcul, en dehors de la liste (ou mieux sur une autre feuille du classeur). Puis sur les lignes en dessous de chaque champ, taper les critres de recherche. Exemple de zone de critres Les critres se trouvant sur une mme ligne seront combins avec un ET Les lignes de critres seront combines avec un OU
Vendeur Huron
Ville
Voyage
Prix >2500
Recherche toutes les fiches dont le vendeur commence par HURON ET dont le prix est suprieur 2500
Vendeur
Ville TOURS BLOIS CHINON
Voyage
Prix
Recherche toutes les fiches dont la ville commence par TOURS , BLOIS, OU CHINON
Vendeur
Ville TOURS
Prix >3000
Prix <6000
Recherche toutes les fiches dont la ville commence par TOURS ET dont le prix est compris entre 3000 et 6000 (bornes exclues). Ici le champ prix apparat 2 fois car il y a 2 critres sur le mme champ combin avec un ET. Dans les exemples prcdents, EXCEL recherche toutes les fiches dont le champ commence par le texte spcifi. Par exemple sur le champ vendeur : HURON ressortirait HURON Jacques ; HURON Luc ; etc... Pour faire une recherche sur le texte exact la syntaxe serait :
Vendeur ="=HURON Luc"
Ville
Voyage
Prix
Recherche les fiches dont le vendeur est strictement gal : HURON Luc
Reproduction interdite sans l'autorisation des auteurs
V1.0
Marie-Anne Daniaud ; Michel Tellia
Page 25 sur 36
EXCEL 2000 niveau 2
Les listes de donnes ( base de donnes )
Prparer la zone de destination (si ncessaire)
Dans une autre partie de la feuille de calcul, copier les noms des champs extraire de la base de donnes. La zone de destination doit tre sur la feuille active lors de l'appel de la commande Donnes Filtre Filtre labor
Filtrer les donnes avec un filtre labor:
Slectionner une des cellules de la liste Donnes Filtre Filtre labor Renseigner les zones comme suit : Cocher cette option pour copier les fiches rpondant aux critres dans une zone diffrente de la liste (la zone de destination).
Cliquer sur
V1.0
Reproduction interdite sans l'autorisation des auteurs
Marie-Anne Daniaud ; Michel Tellia
Page 26 sur 36
EXCEL 2000 niveau 2
Les sous totaux
Les fiches sont copies sous la zone de destination.
LES SOUS TOTAUX
CRER DES SOUS TOTAUX
Trier la liste sur la colonne qui contient le champ qui doit faire lobjet dun calcul. Cliquer dans la liste Donnes Sous-totaux
V1.0
Reproduction interdite sans l'autorisation des auteurs
Marie-Anne Daniaud ; Michel Tellia
Page 27 sur 36
EXCEL 2000 niveau 2
Slectionner le champ servant au regroupement
Les sous totaux
Choisir la fonction statistique.
Cocher les champs devant faire lobjet dun calcul statistique. Un plan est automatiquement cr. Les lignes de statistiques sont ajoutes.
Cliquer sur pour afficher toutes les lignes de dtails Sur pour afficher uniquement les sous-totaux pour afficher uniquement le total gnral. Sur Cliquer sur le pour afficher le dtail du groupe. Cliquer sur pour nafficher que la ligne de synthse.
V1.0
Reproduction interdite sans l'autorisation des auteurs
Marie-Anne Daniaud ; Michel Tellia
Page 28 sur 36
EXCEL 2000 niveau 2
Tableaux croiss dynamiques
SUPPRIMER LES SOUS TOTAUX
Slectionner une cellule de la liste Donnes Sous totaux Cliquer sur
TABLEAUX CROISS DYNAMIQUES
Ils permettent la ralisation de tableaux statistiques. Un tableau crois dynamique ne modifie pas votre liste mais utilise ses lments pour construire un tableau.
CRATION DUN TABLEAU CROIS DYNAMIQUE
Slectionnez une cellule de la liste Donnes Rapport de tableau crois dynamique Lassistant vous guide pour sa cration. tape 1 : Indiquez o est la source de donnes, en gnral liste ou base de donnes Excel Puis cliquez sur
tape 2 : Slectionnez, si ncessaire,la plage de donnes, puis cliquez sur
(Excel dtecte automatiquement la plage si vous avez pris soin de vous placer sur une des cellules de votre liste avant de lancer lassistant tableaux croiss dynamiques .
V1.0
Reproduction interdite sans l'autorisation des auteurs
Marie-Anne Daniaud ; Michel Tellia
Page 29 sur 36
EXCEL 2000 niveau 2
Tableaux croiss dynamiques
tape 3 : Prcisez la destination du tableau crois. Cliquez sur construire le tableau. Vous pouvez aussi dans ce construirez directement dans la feuille de calcul. pour cliquer sur
cas vous le tableau
Vous pouvez faire glisser les champs vers nimporte quelle zone du tableau crois dynamique. Aprs avoir fait glisser un champ sur le tableau, vous pouvez personnaliser la faon dont sont synthtises les donnes en doublecliquant sur le champ.
Cliquez sur Slectionner Nouvelle feuille en destination Cliquez sur Votre tableau crois dynamique et une nouvelle barre doutils apparaissent sur une nouvelle feuille.
V1.0
Reproduction interdite sans l'autorisation des auteurs
Marie-Anne Daniaud ; Michel Tellia
Page 30 sur 36
EXCEL 2000 niveau 2
Mise en forme automatique du tableau Cr un graphique partir du tableau
Tableaux croiss dynamiques
Lance lassistant Tableau crois dynamique Affiche la boite de dialogue Champ de Tableau crois dynamique. Le contenu de la boite dpend du champ slectionn. Dissocie des lignes ou des colonnes groupes Groupe des lignes ou des colonnes slectionnes Masque les lignes ou les colonnes de dtail. Affiche les lignes ou les colonnes de dtail. Affiche ou masque la liste des champs. Lance la mise jour du tableau crois
ACTUALISER LES DONNES D'UN TABLEAU CROIS
Un Tableau crois dynamique ne se met pas jour automatiquement Pour le mettre jour : Slectionnez une cellule du tableau crois dynamique. Cliquez sur Pour que le tableau crois dynamique soit ractualis chaque fois que vous ouvrez le classeur : Tableau crois dynamique Options Sous Donnes sources : activez la case cocher Actualiser lors de l'ouverture. Si vous ajoutez des donnes votre liste, pensez modifier la zone sur laquelle sappuie le tableau crois : Lancez lassistant, puis cliquez sur et modifier la plage de cellules
MODIFIER LE TABLEAU CROIS DYNAMIQUE
Cliquez sur une cellule du tableau, puis sur le bouton dans la barre d'outils Tableau crois dynamique, puis procdez comme pour la cration. OU
V1.0
Reproduction interdite sans l'autorisation des auteurs
Marie-Anne Daniaud ; Michel Tellia
Page 31 sur 36
EXCEL 2000 niveau 2
Les consolidations
Faites glisser avec la souris les boutons de champs dans le tableau, le tableau est modifi et recalcul en consquence.
LES CONSOLIDATIONS
Consolider, cest combiner plusieurs tableaux. Supposons quon ait 2 tableaux rcapitulant des ventes : un pour lEurope, un autre pour lAsie on peut les consolider en un seul tableau qui affichera les ventes globales. Europe Total Asie Crer plusieurs feuilles identiques
Aller sur une nouvelle feuille, activer la 1re cellule du futur tableau de consolidation
V1.0
Reproduction interdite sans l'autorisation des auteurs
Marie-Anne Daniaud ; Michel Tellia
Page 32 sur 36
EXCEL 2000 niveau 2
Crer un groupe de travail
Donnes Consolider Le curseur se trouve dans la zone rfrence Cliquer sur premire Cliquer sur et slectionner la plage de cellules consolider dans la
Rpter lopration avec toutes les feuilles consolider
CRER UN GROUPE DE TRAVAIL
Si groupe de travail est cr, toutes les oprations ralises sur la feuille active (Saisie de valeurs, mise en forme, etc..) seront dupliques sur les autres feuilles slectionnes. Pour crer un groupe de travail il faut slectionner les feuilles concernes : Cliquer sur longlet de la premire feuille slectionner, puis en maintenant la touche CTRL enfonce, cliquer sur les autres onglets des feuilles slectionner. Si les feuilles sont contigus : Cliquer sur l'onglet de la 1re feuille, puis cliquer sur Shift l'onglet de la dernire feuille slectionner en maintenant enfonce la touche Les onglets des feuilles slectionnes apparaissent alors en blancs. La mention groupe de travail apparat alors sur la barre de titre de la fentre. Pour annuler ce groupe de travail cliquer sur une feuille qui nen fait pas partie, ou choisir dans le menu contextuel des onglets la commande : DISSOCIER LES FEUILLES ou
Shift
+ clic sur l'onglet de la feuille active
V1.0
Reproduction interdite sans l'autorisation des auteurs
Marie-Anne Daniaud ; Michel Tellia
Page 33 sur 36
EXCEL 2000 niveau 2
Gestion des barres d'outils
GESTION DES BARRES D'OUTILS
EXCEL possde plusieurs barres d'outils qu'il est possible d'afficher en fonction de vos besoins. Il est aussi possible de crer des barres d'outils personnalises.
AFFICHER UNE BARRE D'OUTILS
AFFICHAGE Barre d'outils. Cocher les barres doutils afficher OU clic droit sur une barre d'outils Dans le menu contextuel de la barre d'outils, cliquer sur la barre d'outils afficher ou masquer.
POUR CRER UNE NOUVELLE BARRE D'OUTILS
AFFICHAGE Barre d'outils Slectionner Personnaliser Cliquer sur Taper le nom de la nouvelle barre d'outils crer puis Cliquer sur longlet Commandes Dans la zone "Catgories", slectionner la catgorie d'outils partir de laquelle vous souhaitez ajouter des outils. Faire glisser les outils dans la barre doutils puis cliquer sur .
V1.0
Reproduction interdite sans l'autorisation des auteurs
Marie-Anne Daniaud ; Michel Tellia
Page 34 sur 36
EXCEL 2000 niveau 2
Les macros
LES MACROS
GNRALITS
Les macros sont employes pour : Automatiser des tches routinires Crer des fonctions personnalises Une macro est une squence d'instructions, excute par Excel lorsque vous appuyez sur une combinaison de touches, ou cliquez sur un objet, un outil, ou un bouton associ cette macro. Vous pouvez crire une macro simplement en recourant l'enregistreur de macros ou en programmant en Visual Basic (langage de programmation commun tous les programmes de MS Office). L'enregistreur de macros fonctionne comme un magntophone : il enregistre vos oprations pour vous permettre de les reproduire le moment voulu. Excel stocke ces macros en langage Visual Basic.
ENREGISTREMENT D'UNE MACRO
Outils macro Nouvelle macro.
Taper le Nom de la macro puis
Excuter les actions enregistrer. Pour arrter l'enregistrement, OUTILS macro Ou
Arrter lenregistrement.
V1.0
Reproduction interdite sans l'autorisation des auteurs
Marie-Anne Daniaud ; Michel Tellia
Page 35 sur 36
EXCEL 2000 niveau 2 ASSOCIER UNE MACRO UN OBJET.
Slectionner l'objet (Bouton, image, etc...) Outils Affecter une macro Slectionner la macro dans la liste Pour excuter la macro, il suffira de cliquer sur l'objet.
Les macros
EXCUTER UNE MACRO
Outils ou Macro Macros Cliquer sur le nom de la macro puis Utiliser la combinaison de touches que vous avez choisie comme touche de raccourci. Cliquer sur l'objet associ la macro.
ou
V1.0
Reproduction interdite sans l'autorisation des auteurs
Marie-Anne Daniaud ; Michel Tellia
Page 36 sur 36
S-ar putea să vă placă și
- Formation Node Expressjs 617c0eb091742Document41 paginiFormation Node Expressjs 617c0eb091742Adil KhalkiÎncă nu există evaluări
- Cours HTMLDocument167 paginiCours HTMLAdil KhalkiÎncă nu există evaluări
- Feuille de Soins AtlantaSanad 2021Document2 paginiFeuille de Soins AtlantaSanad 2021Adil Khalki100% (1)
- Formulaire AE-200219-976521 197092Document3 paginiFormulaire AE-200219-976521 197092Adil KhalkiÎncă nu există evaluări
- TB Arnaud Labarbe 04-10Document46 paginiTB Arnaud Labarbe 04-10Adil KhalkiÎncă nu există evaluări
- Correction 2016 V1 CoursyappDocument13 paginiCorrection 2016 V1 CoursyappAdil KhalkiÎncă nu există evaluări
- Algorithmique Et CDocument73 paginiAlgorithmique Et CAyoub ChahirÎncă nu există evaluări
- Cours M104 Web StatiqueDocument30 paginiCours M104 Web StatiqueAdil KhalkiÎncă nu există evaluări
- Procédure - Désinfection Maison Conseils Aux Familles Machraa PDFDocument2 paginiProcédure - Désinfection Maison Conseils Aux Familles Machraa PDFAdil KhalkiÎncă nu există evaluări
- Support C JacquelinCharbonnelDocument60 paginiSupport C JacquelinCharbonnelAdil KhalkiÎncă nu există evaluări
- Exercices en C Chaine Et Tri BackupDocument14 paginiExercices en C Chaine Et Tri BackupAdil KhalkiÎncă nu există evaluări
- Energie InternetDocument108 paginiEnergie InternetAdil KhalkiÎncă nu există evaluări
- Extrait PV Systéme ArchivageDocument1 paginăExtrait PV Systéme ArchivageAdil KhalkiÎncă nu există evaluări
- Exercices en C Chaine Et Tri BackupDocument14 paginiExercices en C Chaine Et Tri BackupAdil KhalkiÎncă nu există evaluări
- Architecture Des OrdinateursDocument56 paginiArchitecture Des OrdinateursAdil KhalkiÎncă nu există evaluări
- Les Achats Et ApproDocument6 paginiLes Achats Et ApproAdil KhalkiÎncă nu există evaluări
- ReseauDocument47 paginiReseauELKADDOURIÎncă nu există evaluări
- Cours SQL SH PDFDocument89 paginiCours SQL SH PDFzermedÎncă nu există evaluări
- Classe IP Paul CanourguesDocument9 paginiClasse IP Paul CanourguesJoy Muhayirwa JkmÎncă nu există evaluări
- Exercice SDocument83 paginiExercice SAdil KhalkiÎncă nu există evaluări
- Cours Visual Basic PDFDocument600 paginiCours Visual Basic PDFSalah GharbiÎncă nu există evaluări
- Programmation Oriente ObjetDocument115 paginiProgrammation Oriente ObjetAdil Khalki100% (1)
- VbnetDocument289 paginiVbnetSafae AmineÎncă nu există evaluări
- Veille TechnologiqueDocument40 paginiVeille TechnologiquezakariachalikhÎncă nu există evaluări
- Algorithm Es Vo Races Complete N LatexDocument14 paginiAlgorithm Es Vo Races Complete N LatexAdil KhalkiÎncă nu există evaluări
- Exo VB .Net Serie 3 ADDocument5 paginiExo VB .Net Serie 3 ADAdil KhalkiÎncă nu există evaluări
- Programmation Oriente ObjetsDocument23 paginiProgrammation Oriente Objetsdamare100% (3)
- Traitement 2010Document8 paginiTraitement 2010Adil KhalkiÎncă nu există evaluări
- 03 StructuresDocument52 pagini03 StructuresAdil KhalkiÎncă nu există evaluări
- Vo RacesDocument14 paginiVo RacesAdil KhalkiÎncă nu există evaluări
- 20181211152016623.en.frDocument22 pagini20181211152016623.en.frLuc Mutombo MukuluÎncă nu există evaluări
- CM-CIC Paiement Documentation Technique v3 0Document46 paginiCM-CIC Paiement Documentation Technique v3 0nabil_lajili100% (1)
- Cours RouteDocument17 paginiCours RouteBoubacar DialloÎncă nu există evaluări
- Bilan Evaluations MathsDocument7 paginiBilan Evaluations MathsNizar ElyamaniÎncă nu există evaluări
- ZKLKZDocument20 paginiZKLKZhousssem benhaniÎncă nu există evaluări
- Management Interculturel CoursDocument118 paginiManagement Interculturel CoursLionSage100% (1)
- Chapitre1 Hydraulique PDFDocument24 paginiChapitre1 Hydraulique PDFMustapha El MetouiÎncă nu există evaluări
- Prez CDG Approfondi - IntroductionDocument27 paginiPrez CDG Approfondi - IntroductionFatimaZahra AlyouneÎncă nu există evaluări
- 01 Chimieorganique2005Document15 pagini01 Chimieorganique2005jijax-ukobÎncă nu există evaluări
- Installation Serveur W2KDocument9 paginiInstallation Serveur W2Kstrideworld100% (1)
- GC1 Rapport-Du-Visite TPPGCDocument8 paginiGC1 Rapport-Du-Visite TPPGCLabidi AdemÎncă nu există evaluări
- RAPPORT DE STAGE LIPOQS CourtDocument14 paginiRAPPORT DE STAGE LIPOQS CourtOmaima GaraniÎncă nu există evaluări
- Etude Géotechnique: 1-Analyse GranulométriqueDocument11 paginiEtude Géotechnique: 1-Analyse GranulométriqueAziz HwewiÎncă nu există evaluări
- BELAID LITIM GraveDocument60 paginiBELAID LITIM GraveТереть ВотÎncă nu există evaluări
- Chapitre 4 Les Cycles Fixes de TournageDocument24 paginiChapitre 4 Les Cycles Fixes de TournageAmeni Khaled100% (3)
- Travail Personnal 1Document8 paginiTravail Personnal 1Ziyad MelitiÎncă nu există evaluări
- Master 2020 FinDocument88 paginiMaster 2020 FinElbahi DjaalabÎncă nu există evaluări
- Politique de PrixDocument5 paginiPolitique de PrixFiedano BehivokaÎncă nu există evaluări
- Catalogo PAM Def-Nuovo PDFDocument64 paginiCatalogo PAM Def-Nuovo PDFSaid Mansour Mohamed100% (1)
- Implantation Dun BatimentDocument105 paginiImplantation Dun BatimentNinou FaresÎncă nu există evaluări
- Loi 5-96Document26 paginiLoi 5-96Manal MaddahÎncă nu există evaluări
- 6 - Composition - Des - Betons - CourantsDocument24 pagini6 - Composition - Des - Betons - CourantsDjizoÎncă nu există evaluări
- Cinema Paradiso Love Theme - Partitura Completa PDFDocument6 paginiCinema Paradiso Love Theme - Partitura Completa PDFjeanhuillipanÎncă nu există evaluări
- Ruu 600Document27 paginiRuu 600Ismail AhdachÎncă nu există evaluări
- Activite3 MicrobitDocument2 paginiActivite3 MicrobitJ P100% (1)
- Questionnaire Entretien D'embaucheDocument3 paginiQuestionnaire Entretien D'embaucheCherradi ZakariaÎncă nu există evaluări
- Offre de Services TEXYSDocument9 paginiOffre de Services TEXYSBoris FogueÎncă nu există evaluări
- Chapitre 1 RappelsDocument11 paginiChapitre 1 RappelsCharles AlmerasÎncă nu există evaluări
- Formation Adobe Photoshop Elements 2022Document2 paginiFormation Adobe Photoshop Elements 2022Patrick baobab341free.frÎncă nu există evaluări