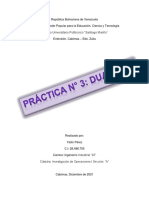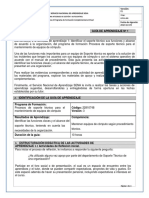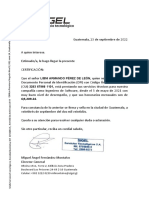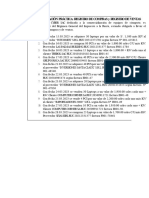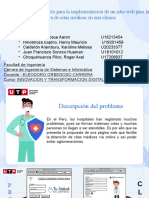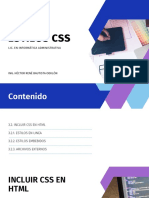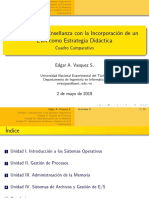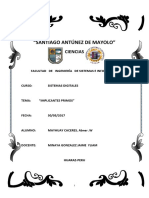Documente Academic
Documente Profesional
Documente Cultură
Parte 1 Autocadland
Încărcat de
Jesus Chiang0 evaluări0% au considerat acest document util (0 voturi)
18 vizualizări90 paginiTitlu original
parte1autocadland
Drepturi de autor
© Attribution Non-Commercial (BY-NC)
Formate disponibile
PDF, TXT sau citiți online pe Scribd
Partajați acest document
Partajați sau inserați document
Vi se pare util acest document?
Este necorespunzător acest conținut?
Raportați acest documentDrepturi de autor:
Attribution Non-Commercial (BY-NC)
Formate disponibile
Descărcați ca PDF, TXT sau citiți online pe Scribd
0 evaluări0% au considerat acest document util (0 voturi)
18 vizualizări90 paginiParte 1 Autocadland
Încărcat de
Jesus ChiangDrepturi de autor:
Attribution Non-Commercial (BY-NC)
Formate disponibile
Descărcați ca PDF, TXT sau citiți online pe Scribd
Sunteți pe pagina 1din 90
microgeo Ltda.
Mar del Plata 2147 Providencia Fono:3728900 Fax:3728904 e-mail:microgeo@microgeo.cl 2
NTRODUCCON NTRODUCCON NTRODUCCON NTRODUCCON
Qu es AutoCAD Land Development Desktop?
AutoCAD Land Development Desktop es una nueva aplicacin de Autodesk, desarrollada para profesionales del area
de la !ngenieria Civil, Geomensura y Cartografia. Sus rutinas tienen como fuente el programa CivilfSurvey S8 de
Autodesk. Su plataforma de trabajo es el AutoCAD Nap R3, sobre AutoCAD 2000.
Los trabajos, en los cuales la aplicacin de este programa hace mas eficiente su desarrollo, son, entre otros, los
siguientes :
Planimetria (produccin de planos topograficos en planta).
Loteos y parcelaciones.
Nodelos tridimensionales de terreno.
Curvas de nivel.
Obtencin de cortes del terreno.
Calculo de volumenes producidos por proyectos, tales como excavaciones, plataformas, terrazas, pilas,
botaderos, etc.
!nformes de cubicacin de los proyectos antes expuestos.
Diseno en planta de caminos, canales, presas o de cualquier otro proyecto que se desarrolle a lo largo de un
eje (este mdulo no permite el diseno en alzada y su posterior cubicacin).
Los archivos graficos que se obtienen como resultado son de extensin "*.dwg". Estos pueden ser recuperados por
el AutoCAD 2000 (o versin 1+, si es que los archivos son previamente guardados con este formato), sin necesidad
de que este incluya el AutoCAD Land Development Desktop.
Qu es Autodesk Civil Design?
Autodesk Civil Design es una aplicacin que complementa a AutoCAD Land Development Desktop, a la cual utiliza
como plataforma de trabajo; es decir, no funciona sin la previa instalacin de este programa. Por lo tanto, esta
dirigida al mismo grupo de profesionales mencionados en el parrafo anterior.
Los trabajos que se pueden abordar con este programa son los siguientes :
Diseno de proyectos, tales como excavaciones, plataformas, terrazas, pilas, botaderos, etc.
Diseno de caminos, canales, presas o de cualquier otro proyecto que se desarrolle a lo largo de un eje (incluye
diseno en planta, alzada y perfiles tipo o de proyecto).
Diseno avanzado de caminos (peraltes, ensanches, taludes en terraza, etc.).
Cubicacin de estos proyectos .
Diseno en planta de todo tipo de canchas (futbol, tennis, basketball, baseball, hockey, etc.)
Otras aplicaciones...
Generalidades sobre este manual :
Este manual fue desarrollado para servir como apunte complementario en los cursos de los programas "AutoCAD
Land Development Desktop" y "Autodesk Civil Design". No incluye el detalle de todos los comandos, porque su
prposito no fue crear un manual de referencia.
Durante el desarrollo de este apunte, no se hara distincin entre los dos programas. Se veran como un todo,
aplicandose las rutinas de uno o de otro, segun lo requerido en ese momento para realizar el trabajo propuesto.
microgeo Ltda.
Mar del Plata 2147 Providencia Fono:3728900 Fax:3728904 e-mail:microgeo@microgeo.cl 3
NDCE NDCE NDCE NDCE
Pgina
1) i COMO COMENZAR l 7
1.1) Abrir un dibujo existente. 7
1.2) Crear un dibujo nuevo. 7
1.3) Seleccionar o crear un proyecto. S
1.4) Configuracin del dibujo. 10
1.4.1) Cargar una configuracin existente. 10
1.4.2) Crear una configuracin nueva. 11
2) MANEJO DE PUNTOS : MEN "POINTS". 19
2.1) Definicin de parmetros para el correcto empleo de puntos. 19
2.1.1) Carpeta "Create". 20
2.1.2) Carpeta "Insert". 21
2.1.3) Carpeta "Update". 22
2.1.4) Carpeta "Coords". 23
2.1.5) Carpeta "DescKeys". 24
2.1.6) Carpeta "Marker". 25
2.1.7) Carpeta "Text". 26
2.1.S) Carpeta "Preferences". 26
2.2) Ingreso de puntos. 27
2.2.1) Creacin de puntos. 27
2.2.1.1) Men "Create Points". 27
2.2.1.2) Men "Create Points-Intersections". 29
2.2.1.3) Men "Create Points-Alignments". 30
2.2.1.4) Men "Create Points-Surface". 31
2.2.2) Lectura de un archivo de puntos en formato ASCII. 32
2.2.2.1) Creacin de un formato de lectura. 32
2.2.2.2) Opciones de importacin. 35
2.2.2.3) Importacin de puntos. 37
2.3) Creacin y eliminacin de Grupos de Puntos "Point Groups". 37
2.3.1) Creacin de Grupos de Puntos. 3S
2.3.2) Eliminacin de Grupos de Puntos. 41
2.4) Creacin y manejo de Cdigos de Descripcin "Description Keys". 42
2.4.1) Seleccin de un smbolo. 42
2.4.2) Creacin de Cdigos de Descripcin. 43
2.5) Creacin de Listados de Puntos "List Points". 45
2.6) Recuperacin de los puntos de la base de datos al dibujo "Insert Points". 46
2.7) Eliminacin de los puntos dibujados "Remove From Drawing". 47
microgeo Ltda.
Mar del Plata 2147 Providencia Fono:3728900 Fax:3728904 e-mail:microgeo@microgeo.cl 4
2.S) Modificacin de las propiedades de los puntos "Edit Points". 4S
2.9) Bloqueo de puntos "LockJUnlock Points". 54
2.10) Check points "Check Points". 54
3) HERRAMIENTAS DE DIBUJO : MENU "LINESJCURVES" . 55
3.1) Lneas. 55
3.2) Arcos. 56
3.3) Espirales o clotoides "Create Spirals". 57
3.4) Lneas especiales "Special Lines". 59
4) ETIQUETADO O DIMENSIONAMIENTO DE ENTIDADES : MEN "LABELS" . 60
4.1) Configuracin de parmetros para el correcto etiquetado. 60
4.2) Creacin y modificacin de estilos de etiquetas. 67
4.2.1) Creacin y modificacin de etiquetas numricas
"Edit Label Styles". 67
4.2.2) Creacin y modificacin de etiquetas alfanumricas
"Edit Tag Styles". 76
4.3) Seleccin de estilos de etiquetas. 79
4.4) Etiquetado de entidades. 79
4.4.1) Etiquetas Dinmicas. 79
4.4.2) Etiquetas Estticas. S0
4.4.3) Etiquetas Alfanumricas. S0
4.4.4) Etiquetas Geodsicas. S6
5) HERRAMIENTAS DE CONSULTAS : MEN "INQUIRY" . S9
6) MODELAMIENTO DIGITAL DE TERRENOS : MEN "TERRAIN" . 94
6.1) Modelamiento digital de un terreno. 95
6.1.1) Creacin de una nueva superficie. 95
6.1.2) Seleccin de los datos o informacin topogrfica con
la cual se calcular la superficie. 96
6.1.2.1) Puntos topogrficos "Point Groups" y "Point Files". 97
6.1.2.2) Curvas de nivel "Contours". 9S
6.1.2.3) Accidentes o quiebres "Breaklines". 99
6.1.3) Clculo de la malla o superficie con la informacin
seleccionada en el paso anterior. 102
6.1.4) Correccin de la malla. Se arreglan los errores cometidos
durante el clculo. 106
microgeo Ltda.
Mar del Plata 2147 Providencia Fono:3728900 Fax:3728904 e-mail:microgeo@microgeo.cl 5
6.2) Comandos para estudiar y visualizar el terreno modelado. 107
6.2.1) Comandos para visualizar el terreno en 3D. 10S
6.2.1.1) Malla triangular. 10S
6.2.1.2) Grilla rectangular. 109
6.2.2) Comandos para estudiar el terreno. 111
6.2.2.1) Estudio de elevaciones. 111
6.2.2.2) Estudio de pendientes. 113
6.3) Curvas de nivel. 114
6.3.1) Definicin de estilos de curvas de nivel. 114
6.3.2) Generacin de curvas de nivel. 11S
6.3.3) Etiquetado de curvas de nivel. 120
6.3.4) Otros comandos sobre curvas de nivel. 121
6.4) Cortes del terreno. 122
6.4.1) Vistas rpidas de cortes del terreno. 122
6.4.2) Cortes del terreno, que se pueden ingresar grficamente
al dibujo. 123
7) MOVIMIENTOS DE TIERRA. 126
7.1) Diseo de la plataforma de proyecto. 126
7.1.1) Dibujo de la polilnea que representa la plataforma
de proyecto. 127
7.1.2) Clculo de la polilnea que representa el corte y terrapln. 12S
7.1.2.1) Creacin de mayor cantidad de vrtices en la
polilnea de proyecto. 12S
7.1.2.2) Clculo de los puntos de corte y terrapln. 129
7.1.2.3) Dibujo de la polilea que une los puntos de corte
y terrapln. 130
7.2) Modelamiento de la superficie de proyecto. 130
7.2.1) Creacin de una nueva superficie. 130
7.2.2) Seleccin de los datos que generarn el modelo de terreno. 131
7.2.3) Clculo de la malla que representa la superficie de proyecto. 131
7.2.4) Edicin o correccin de la malla. 131
7.3) Clculo del movimiento de tierra. 131
7.3.1) Definicin del sitio de cubicacin. 132
7.3.2) Seleccin de las superficies que sern calculadas. 132
7.3.3) Clculo del volumen. 133
7.3.4) Informe del clculo de volumen. 137
7.4) Actualizacin de la topografa original. 137
7.5) Mtodo rpido para el diseo de la plataforma de proyecto y
el clculo de volumen. 13S
7.5.1) Configuracin de parmetros. 13S
7.5.2) Mtodo rpido para actualizar la plataforma de proyecto
y calcular el volumen. 146
microgeo Ltda.
Mar del Plata 2147 Providencia Fono:3728900 Fax:3728904 e-mail:microgeo@microgeo.cl 6
S) DISEO GEOMTRICO DE CAMINOS. 147
S.1) Diseo del eje en planta. 147
S.1.1) Diseo del eje. 14S
S.1.2) Definicin del eje como alineamiento horizontal. 14S
S.1.3) Comandos de manejo del alineamiento. 149
S.1.4) Etiquetado del eje y generacin de lneas paralelas. 151
S.1.4.1) Generacin de lneas paralelas al eje. 151
S.1.4.2) Etiquetado del eje. 153
S.2) Perfil longitudinal. 154
S.2.1) Obtencin de las cotas de terreno. 154
S.2.2) Dibujo del perfil longitudinal. 155
S.3) Diseo de la rasante. 156
S.3.1) Dibujo de la rasante. 156
S.3.1.1) Dibujo de los tramos rectos. 157
S.3.1.2) Dibujo de las curvas verticales. 157
S.3.2) Definicin de la rasante como alineamiento vertical. 15S
S.3.3) Etiquetado de la rasante. 15S
S.4) Perfiles transversales. 159
S.4.1) Obtencin de los perfiles transversales de terreno. 159
S.4.2) Dibujo y definicin de la plantilla tipo del camino. 161
S.4.2.1) Dibujo de la plantilla tipo. 161
S.4.2.2) Definicin de la plantilla tipo. 161
S.4.3) Configuracin de prmetros para el control del diseo. 163
S.4.4) Dibujo de los perfiles transversales. 166
S.4.4.1) Definicin de parmetros para el dibujo de
perfiles transversales. 166
S.4.4.2) Dibujo de los perfiles. 16S
S.5) Clculo de volumen. 16S
9) HERRAMIENTAS DE DISEO AVNZADO DE CAMINOS . 169
9.1) Ensanches. 169
9.1.1) Dibujo del ensanche de las calzadas en planta. 169
9.1.2) Definir las calzadas como alineamientos horizontales. 169
9.1.3) Indicar en la plantilla tipo, los puntos que sufrirn ensanche. 170
9.1.4) Seleccin de las calzadas, como alineamientos de
restriccin para el diseo. 173
9.2) Peraltes. 174
9.2.1) Indicar en la plantilla, los puntos que sufrirn peralte. 174
9.2.2) Definicin de variables para el peralte. 175
9.3 ) Cunetas. 1S2
COMENTARIOS 1S4
microgeo Ltda.
Mar del Plata 2147 Providencia Fono:3728900 Fax:3728904 e-mail:microgeo@microgeo.cl 7
1.) j COMO COMENZAR ! 1.) j COMO COMENZAR ! 1.) j COMO COMENZAR ! 1.) j COMO COMENZAR !
Cuando se ingresa al programa se despliega un cuadro de dialogo, que permite "ABR!R" un dibujo existente o
"CREAR" uno nuevo. Este cuadro se muestra a continuacin :
1.1) Abrr un dbujo exstente : 1.1) Abrr un dbujo exstente : 1.1) Abrr un dbujo exstente : 1.1) Abrr un dbujo exstente :
Existen dos alternativas para abrir un dibujo.
Si el archivo fue utilizado recientemente, es probable que aparezca entre los dibujos propuestos en el espacio
"Nost Recently Used". Si ese es el caso, solamente hay que seleccionarlo y luego apretar la tecla "OK".
Si, despus de haber usado el archivo por ultima vez, se ha trabajado con otros dibujos, suficientes como para
que no aparezca en la lista mencionada anteriormente, se debe seleccionar la tecla "Open". Aparecera un
cuadro en el cual habra que seleccionar el
dibujo deseado, utilizando la tecla "Browse"
que se encuentra en el borde inferior de ste.
Ademas, se le debera asociar al dibujo un
proyecto existente. Para realizar esta
operacin, se puede seleccionar el proyecto
entre todos los disponibles en la lista bajo el
nombre "Project Name". Si no se encontrara
entre ellos, es necesario buscarlo
nuevamente, pero indicando antes otra
direccin en "Project Path". Para sto, se
utiliza la tecla "Browse" que se encuentra al
costado.
microgeo Ltda.
Mar del Plata 2147 Providencia Fono:3728900 Fax:3728904 e-mail:microgeo@microgeo.cl 8
1.2) Crear un dbujo nuevo : 1.2) Crear un dbujo nuevo : 1.2) Crear un dbujo nuevo : 1.2) Crear un dbujo nuevo :
Para crear un dibujo nuevo, hay que usar la tecla "New" del cuadro "Start Up". Se despliega un caja de dialogo,
que se muestra a continuacin :
En el espacio vacio, debajo de "Drawing
Name" se escribe el nombre del nuevo
archivo que se va a crear. En AutoCAD Land
Development Desktop, es obligatorio
asociarle un proyecto al dibujo, sino, el
programa no trabaja. Por lo tanto, el
siguiente paso se refiere a eso.
1.3) Se 1.3) Se 1.3) Se 1.3) Seecconar o crear un proyecto : ecconar o crear un proyecto : ecconar o crear un proyecto : ecconar o crear un proyecto :
Es posible seleccionar un proyecto existente. Esta
operacin se realiza de la misma forma, como fue
explicada en el parrafo "Abrir un dibujo existente".
En "Project Name" se puede elegir el que se requiere
de la lista disponible.
Pero, tambin se puede crear un proyecto nuevo. La
opcin que se ocupa para sto, es la tecla "Create
Project". El cuadro que se muestra a la izquierda, es
el que se despliega al apretar esta tecla.
En el primer rengln, en "Prototype", se elige entre las
alternativas "Default (Neters)" o "Default (!mperial)",
para seleccionar las unidades basicas del dibujo. La
primera se refiere a unidades mtricas (metros,
milimetros, etc.) y las segundas a unidades inglesas
(pulgadas y pies).
Bajo el titulo de "Project !nformation", existen tres
espacios vacios para ingresar la informacin del
proyecto que se esta creando :
Name : Se debe ingresar el nombre que se le desea
dar al proyecto. Este espacio es obligatorio
llenarlo, porque el programa crea con l un
subdirectorio (ubicado, generalmente en
c:Landprojects), en el cual guardara toda la
informacin que se genera a lo largo del
desarrollo de los trabajos.
microgeo Ltda.
Mar del Plata 2147 Providencia Fono:3728900 Fax:3728904 e-mail:microgeo@microgeo.cl 9
Description : Se ingresa una descripcin del proyecto, que sea representativa de las tareas que se van a realizar.
Es optativo llenar este espacio. Si se deja vacio, el programa continua con su proceso
normalmente. Sin embargo, es conveniente hacerlo.
Keywords : Se ingresa una palabra clave, que permita en el futuro seleccionar este proyecto, filtrandolo de los
demas. Esta palabra debe estar presente en la descripcin del proyecto. Escrita de la misma
forma, respetando minusculas y mausculas. Al igual que la descripcin, es optativo llenar este
espacio.
Despues de ingresar estos datos y apretar la tecla "OK", el programa despliega un nuevo cuadro. En l, pide
definir algunas caracteristicas para la base de datos de puntos, validas slo para este proyecto en particular.
Los puntos que forman parte de la base de datos,
provienen generalmente de un levantamiento
topografico o de perfiles transversales. Tambin
pueden ser puntos generados dentro del programa,
como vrtices o puntos especiales de un diseno
proyectado. En cualquier caso, son puntos distintos
al "point" de AutoCAD. Se trata de varias
entidades, un punto y textos, que se unen,
generando un bloque de AutoCAD. A estos puntos
nos referiremos, desde ahora en adelante, como
"Puntos COGO". Se utilizara este nombre, porque
es el que ocupan en el manual de referencia del
programa. Aunque, generalmente, se les llamara
simplemente PUNTOS, porque, debido al contexto, no habra malentendidos.
Este punto es un bloque compuesto por un punto y tres atributos, tal como lo muestra la siguiente imagen.
Sus tres atributos son : el numero del punto (ej. 98), la cota (ej. 120.850) y la descripcin
(ej. eje). Sin embargo, esto es valido solamente en el ambiente grafico o de dibujo. En la
base de datos puede considerarse un cuarto atributo : el nombre del punto, aunque esta
alternativa es opcional, como veremos mas adelante. Este nombre se refiere a una
identificacin particular para cada punto. No puede haber dos puntos con el mismo nombre
en la base de datos. Al contrario ocurre con la descripcin, que se puede repetir en tantos puntos como sean
necesarios. Ejemplo : varios puntos que simbolizan el eje de una calle, tendran como descripcin "eje"; pero si
uno de ellos tiene la particularidad de ser la interseccin entre dos calles, es conveniente darle un nombre
especifico. Ejemplo : vizcachas_Opera, porque este punto representa la interseccin entre las calles "Las
vizcachas" y "La Opera". El nombre slo se puede ver al revisar la base de datos, porque graficamente (en el
dibujo *.dwg) no puede ser representado.
Al mostrar la informacin, que contiene la base de datos,
acerca del punto que se tom de ejemplo, se puede observar
que tiene, ademas de la descripcin, un nombre.
microgeo Ltda.
Mar del Plata 2147 Providencia Fono:3728900 Fax:3728904 e-mail:microgeo@microgeo.cl 10
1.4) Confguracn de dbujo : 1.4) Confguracn de dbujo : 1.4) Confguracn de dbujo : 1.4) Confguracn de dbujo :
El programa solicita, como siguiente paso, configurar los parametros del dibujo (unidades lineales y angulares,
tamano de letra y de hoja, algunos colores de layers, etc.). Para ello presenta el siguiente cuadro de dialogo :
Existen dos alternativas para seleccionar estos parametros :
Cargar una configuracin existente.
Crear una configuracin nueva.
1.4.1) Cargar una confguracn exstente : 1.4.1) Cargar una confguracn exstente : 1.4.1) Cargar una confguracn exstente : 1.4.1) Cargar una confguracn exstente :
Al instalar el programa, se graban ocho configuraciones hechas por el fabricante. stas se pueden ver en la lista
que muestra el cuadro : i100.set, i20.set, i+0.set, i50.set, m1000.set, m2000.set, m250.set y m500.set.
Todas las que empiezan con "i", se refieren a configuraciones que utilizan las unidades inglesas de medicin. Las
que empiezan con "m", se refieren a las que incluyen unidades mtricas.
Para conocer el detalle de cualquiera de ellas, es necesario seleccionarla
con el cursor y luego apretar la tecla "view". La imagen a la izquierda,
muestra la configuracin "m1000". Si se esta conforme con esta
configuracin y se desea elegir para el presente dibujo, se puede cargar,
apretando la tecla "Load". Luego, para continuar con el proceso del
programa, se debe apretar la tecla "Finish".
Se pueden generar nuevas configuraciones, mas apropiadas para cada
trabajo en particular. La forma de hacerlo sera explicado en el siguiente
punto. Cuando se crean las nuevas combinaciones, es posible grabarlas
con un nombre. De esta forma, stas apareceran en el futuro en la lista
de configuraciones, disponibles para ser cargadas.
microgeo Ltda.
Mar del Plata 2147 Providencia Fono:3728900 Fax:3728904 e-mail:microgeo@microgeo.cl 11
1.4.2) Crear una confguracn nueva : 1.4.2) Crear una confguracn nueva : 1.4.2) Crear una confguracn nueva : 1.4.2) Crear una confguracn nueva :
Cuando la configuracin que se desea usar no esta disponible en la lista que se muestra, se debe generar una
nueva. Para definir los nuevos parametros hay que apretar la tecla "Next". Aparecera una pantalla, que solicita
definir las unidades lineales y angulares :
Detalle del cuadro "Units" :
Linear Units : Se debe definir, si la unidad lineal, que se desea usar, sera mtrica ("Neters") o inglesa
("Feet").
Angle Units : Se debe definir, si la unidad angular, que se desea usar, sera sexagesimal ("Degrees") o
centesimal ("Grads").
Angle Display Style : Se debe definir, si los angulos seran representados como rumbo ("Bearings"), azimut desde
el norte ("North Azimuths") o desde el sur ("South Azimuths").
Display Precision : Se debe definir la cantidad de decimales que usaran las unidades lineales y angulares.
Linear : Se refiere a las distancias lineales.
Elevation : Se refiere a las cotas.
Coordinate : Se refiere a las coordenadas "norte" y "este" "x" e "y".
Angular : Se refiere a los angulos.
Samples : Nuestra ejemplos de las precisiones que fueron definidas en el paso anterior, para cada
una de las unidades lineales y angulares. En nuestro ejemplo, la cantidad de decimales
que se eligi para las tres unidades lineales fue "3" y para la angular "+". Por lo tanto, la
distancia, la cota y las coordenadas se usaran al milimetro y los angulos al segundo.
Despues de definir todos los parametros de este cuadro, se pasa a la siguiente pantalla, apretando el botn "Next".
microgeo Ltda.
Mar del Plata 2147 Providencia Fono:3728900 Fax:3728904 e-mail:microgeo@microgeo.cl 12
Esta pantalla se llama "Scale", y se usa para definir las escalas de dibujo y el tamano de hoja que se va a utilizar.
Drawing Scale : Se definen las escalas de dibujo.
Horizontal : Escala horizontal. Se puede seleccionar una de las escalas propuesta en la
lista o "Custom". En este ultimo caso, cuando se elige esta opcin se
enciende una ventana debajo de "Custom Scales" f
"Horizontal", donde se ingresa una escala distinta a las
disponibles en la lista. En nuestro ejemplo, eligimos la
escala 1:2500.
vertical : Escala vertical. Se puede seleccionar una de las escalas propuestas en la
Lista o "Custom". En este ultimo caso, cuando se elige esta opcin se
enciende una ventana debajo de "Custom Scales" f
"vertical", donde se ingresa una escala distinta a las
disponibles en la lista. En nuestro ejemplo, eligimos
la escala 1:250.
Sheet Size : Se selecciona el tamano de hoja, que se va a utilizar.
Se puede elegir cualquiera de los tamanos disponibles en la lista :
210 x 297 (en mm) : Tamano D!N A+.
297 x +20 (en mm) : Tamano D!N A3.
+20 x 59+ (en mm) : Tamano D!N A2.
59+ x 8+1 (en mm) : Tamano D!N A1.
707 x 1000 (en mm) : Tamano no estandar, inventado por el fabricante.
8+1 x 1189 (en mm) : Tamano D!N A0.
Si ninguno de los formatos disponibles es satisfactorio para un trabajo en particular, se
puede elegir la alternativa "Custom". En ese caso, se encienden dos ventanas debajo de
"Custom Sheet Size", dnde habra que ingresar los valores particulares para la altura
("Height") y el ancho ("Width") de la hoja. Estos deberan ser ingresados en milimetros.
microgeo Ltda.
Mar del Plata 2147 Providencia Fono:3728900 Fax:3728904 e-mail:microgeo@microgeo.cl 13
La siguiente pantalla que aparece, despues de apretar la tecla "Next", tiene como nombre "Zone".
En este cuadro se definen las caracteristicas geograficas que regiran el plano. Estos parametros solamente se
deben tomar en cuenta, si se fuera a trabajar con coordenadas geograficas. Si este no fuera el caso, slo se
selecciona la tecla "Next" para pasar a la siguiente pantalla, sin importar lo que qued definido en sta.
Categories : Se selecciona el Datum, en el cual se desea trabajar. Existen muchas alternativas para elegir, pero
en el caso de Chile, generalmente se usan tres : PSAD 56, PSAD 69 y el WGS8+. El Datum que se
elija, dependera de la cartografia que se est usando como informacin. En nuestro ejemplo, se
seleccion el Datum PSAD 56.
Available Coordinate Systems : Se elige el Huso que corresponda a la cartografia que se esta usando como fuente
de informacin. En nuestro ejemplo, se seleccion el Huso 19 Sur, que comprende
las longitudes entre los meridianos 66 y 72, con el meridiano central 69.
microgeo Ltda.
Mar del Plata 2147 Providencia Fono:3728900 Fax:3728904 e-mail:microgeo@microgeo.cl 14
Despus de apretar la tecla "Next", la siguiente pantalla que se despliega, se llama "Orientation".
En ella se puede establecer si el plano o dibujo va a estar rotado, respecto al norte, yfo trasladado, respecto a sus
coordenadas base ("x=este=0" e "y=norte=0").
Traslado de coordenadas : Es posible trasladar el sistema de coordenadas, norte y este, a un punto base
distinto que el 0,0 (x,y). Es decir, normalmente, el punto x=0 corresponde al
Este=0 y el y=0 al Norte=0, pero se puede crear una relacin distinta.
En el ejemplo, se muestra que, para el x=0, el este=300000 y para el y=0, el
norte=6000000. Por lo tanto, un punto que est en las coordenadas x=20+00 e
y=327500, tendra las coordenadas norte=6327500 y este=320+00.
En este ejemplo, el punto base que se us corresponde al 0,0 (x,y), pero tambin
se pueden crear otras relaciones, como se muestra a continuacin :
En este segundo ejemplo, la coordenada x=1000, corresponde al este=500 y la
coordenada y=1000 al norte=500. Por lo tanto, un punto que est en las
coordenadas x=980 e y=560, tendra las coordenadas norte=60 y este=+80.
Tambin es posible definir el punto base (x,y) seleccionandolo directamente en el
dibujo. Para ello se utiliza la opcin "Pick>>".
microgeo Ltda.
Mar del Plata 2147 Providencia Fono:3728900 Fax:3728904 e-mail:microgeo@microgeo.cl 15
Rotacin del norte : Generalmente, el norte se representa en un plano, mirando hacia arriba. Para cambiarlo,
existen dos alternativas :
Angle : Se puede ingresar el angulo de rotacin.
Define By Points : Se pueden seleccionar dos puntos, graficamente, en el dibujo ("Pick
Points"). La direccin que definen estos puntos, sera el nuevo
norte.
La siguiente pantalla se llama "Text Style". En ella se selecciona el tamano de letra que se desea usar.
Style Set Name : En este bloque existen 5 alternativas para seleccionar grupos de tamanos de letras.
Los grupos "fraction", "leroy" y "point" son utilizados por los usuarios de unidades inglesas
(pies y pulgadas). En el caso nuestro, las dos alternativas validas son "Nili" y "Nleroy".
Nili.stp : Carga un grupo amplio de normgrafos (0.2, 0.3, etc.).
Nleroy.stp : Carga un grupo amplio de planchas Leroy (L80, L100, L120, etc.).
Styles !n This Set : Al elegir un grupo en el bloque anterior, se cargan en ste todos los tamanos disponibles
de letras. Al seleccionar cualquiera de ellos, todos los pertenecientes al grupo se cargan en
el siguiente bloque. Si esto se repite con otro grupo, en "Select Current Style", apareceran
disponibles los tamanos de ambos grupos. De esa forma, durante el desarrollo del dibujo,
se tendra mas alternativas de seleccin, cuando se requiera cambiar los tamanos de las
letras.
Select Current Style : Finalmente, en este bloque se elige el tamano de letra, con el cual se iniciara el dibujo.
microgeo Ltda.
Mar del Plata 2147 Providencia Fono:3728900 Fax:3728904 e-mail:microgeo@microgeo.cl 16
La prxima pantalla, "Border", es la ultima que se debe definir.
Existen cuatro alternativas de seleccin de bordes :
Line : Al seleccionar esta alternativa, se enciende el bloque "Border Line".
En l hay que ingresar, en milimetros, los siguientes parametros :
Line Width : Ancho de la linea de borde.
Left Nargin : Nargen izquierdo del borde.
Right Nargin : Nargen derecho del borde.
Top Nargin : Nargen superior del borde.
Bottom Nargin: Nargen inferior del borde.
Unscaled Block y Scaled Block : Al seleccionar una de estas alternativas, se enciende el bloque "Block Name".
En l, se pueden encontrar un numero amplio
de bordes prehechos, guardados como dibujos
"DWG" en la direccin que aparece debajo de
"Path Name". Para conocerlos, hay que
decidirse a abrir uno por uno en AutoCAD o
insertarlos al dibujo como borde.
La diferencia entre "Unscaled Block" y "Scaled
Block", es que al insertar un borde con la
primera alternativa, ste es dibujado a escala
1:1; con la segunda, ste es insertado
tomando en cuenta la escala horizontal que se
eligi en la pantalla "Scale".
None : No se considera ningun borde para el dibujo.
microgeo Ltda.
Mar del Plata 2147 Providencia Fono:3728900 Fax:3728904 e-mail:microgeo@microgeo.cl 17
Con esta ultima definicin, se ingresa a una pantalla muy parecida a la inicial.
La diferencia entre sta y la de inicio, es que permite guardar, con un nombre, todos los parametros que fueron
definidos. El nombre que se le dio a nuestro ejemplo es "Escala1000". Despus de seleccionar la tecla "Save", esta
combinacin de definiciones queda disponible en la lista de configuraciones, de tal forma, que se podra usar en
trabajos futuros. Para terminar con la configuracin del dibujo, se debe apretar la tecla "Finish".
El programa muestra un resumen
de todos los parametros que han
sido definidos y que regiran el
presente dibujo.
microgeo Ltda.
Mar del Plata 2147 Providencia Fono:3728900 Fax:3728904 e-mail:microgeo@microgeo.cl 18
Una vez finalizada la configuracin del dibujo, se ingresa a la pantalla de dibujo de AutoCAD Land Development
Desktop. A la izquierda aparecera un espacio de trabajo, denominado "Project Workspace". ste espacio resulta
muy util, cuando se esta trabajando en AutoCAD Nap; pero si este no es el caso, es recomendable apagarlo, para
recuperar una pantalla mas amplia.
Para apagarlo, se debe seleccionar la opcin "Project
Workspace" en el sub-menu "Utilities" del menu "Nap".
Cuando esta opcin esta deshabilitada, desaparece el signo
"" de al lado del comando y la pantalla recupera, de
inmediato, su tamano normal.
microgeo Ltda.
Mar del Plata 2147 Providencia Fono:3728900 Fax:3728904 e-mail:microgeo@microgeo.cl 19
2.) MANEJO 2.) MANEJO 2.) MANEJO 2.) MANEJO DE PUNTOS : MEN PONTS. DE PUNTOS : MEN PONTS. DE PUNTOS : MEN PONTS. DE PUNTOS : MEN PONTS.
En este menu se encuentran todas las funciones de administracin y manejo de puntos COGO :
!ngreso de puntos a la base de datos, eliminacin de stos de la base o del dibujo,
correccin de sus coordenadas y cota, recuperacin de ellos al dibujo, generacin
de informes, etc. Existen multiples herramientas para manejar los puntos. El
objetivo de este capitulo es conocerlas y aprender a aplicar la gran mayoria de
ellas, ya que seran de gran valor para todos los trabajos que se realicen con el
software.
2.1) Defncn 2.1) Defncn 2.1) Defncn 2.1) Defncn de parmetro de parmetro de parmetro de parmetros para e correcto empeo de puntos : s para e correcto empeo de puntos : s para e correcto empeo de puntos : s para e correcto empeo de puntos :
Antes de empezar a trabajar con puntos, es importante definir algunos parametros. El comando que se utiliza para
sto, se llama "Point Settings".
Al seleccionar este comando se despliega un cuadro de dialogo, que a su vez,
contiene subcarpetas : Create, !nsert, Update, Coords, DescKeys, Narker, Text y
Preferences.
Cada carpeta es una pantalla individual, en la cual se deben definir los parametros de trabajo para los puntos. Para
facilitar el aprendizaje, se detallaran, segun el orden preestablecido.
microgeo Ltda.
Mar del Plata 2147 Providencia Fono:3728900 Fax:3728904 e-mail:microgeo@microgeo.cl 20
2.1.1) Carpeta "Create" : 2.1.1) Carpeta "Create" : 2.1.1) Carpeta "Create" : 2.1.1) Carpeta "Create" :
En esta carpeta se define la forma en que se
ingresaran los puntos a la base de datos.
Numbering : Define cmo se generara el numero del punto.
!nsert To Drawing As Created : Si la opcin esta encendida, el punto, ademas de ingresar a la
base de datos, se dibujara. De lo contrario, no ingresa al dibujo.
Sequential Numbering : Si la opcin esta encendida, cada vez que se genere un punto, ste tomara
el numero siguiente disponible en la base de datos. De lo contrario,
preguntara para cada punto, qu numero se le desea asignar.
Current Number : Esta opcin indica el numero disponible, actualmente, en la base de datos.
Elevations : Define cmo se generara la cota del punto.
Automatic : Si esta opcin esta encendida, el punto que se genera asume, en forma
automatica, la cota ingresada en el espacio "Default Elevation".
Nanual : Si esta opcin esta encendida, cada vez que se ingrese un punto, el
programa preguntara qu cota se le desea asignar.
None : Si se selecciona esta opcin, el punto no tendra asignada ninguna cota.
Default Elevation : En este espacio se ingresa la cota vigente. En el caso de haber
seleccionado la opcin "Nanual", esta cota sera propuesta para ser usada
en el prximo punto; no obstante, se pueda modificar en el momento de
generar el punto. Si la seleccin fue "Automatic", esta cota se asumira en
forma automatica en los siguientes puntos que se generen, mientras esta
opcin est elegida.
Descriptions : Define cmo se generara la descripcin del punto.
Automatic : Si esta opcin esta encendida, el punto que se genera asume, en forma
automatica, la descripcin ingresada en el espacio "Default Description".
Nanual : Si esta pcin esta encendida, cada vez que se ingrese un punto, el
programa preguntara qu descripcin se le desea asignar.
None : Si se selecciona esta opcin, el punto no tendra asignada ninguna
descripcin.
Default Description : En este espacio se ingresa la descripcin vigente. En el caso de haber
seleccionado la opcin "Nanual", esta descripcin sera propuesta para ser
usada en el prximo punto; no obstante, se pueda modificar en el
momento de generar el punto. Si la seleccin fue "Automatic", esta
descripcin se asumira en forma automatica en los siguientes puntos que
se generen, mientras esta opcin est elegida.
microgeo Ltda.
Mar del Plata 2147 Providencia Fono:3728900 Fax:3728904 e-mail:microgeo@microgeo.cl 21
2.1.2) Carpeta " 2.1.2) Carpeta " 2.1.2) Carpeta " 2.1.2) Carpeta "nsert" : nsert" : nsert" : nsert" :
En esta carpeta se define la forma en que se
recuperaran los puntos desde la base de datos al
dibujo.
Search Path for Symbol Block Drawing Files :
Es posible asociar simbolos a los puntos ("Description Keys"), tales como, estacin de un punto, arboles, postes,
etc. La forma cmo se define esa relacin, se vera con detalle en otro capitulo. En este espacio solamente se
selecciona la direccin dnde se encuentran localizados estos simbolos, con el objeto, que el programa los
encuentre al insertarlos al dibujo.
!nsertion Elevation :
Los puntos pueden ser insertados al dibujo con una cota fija, de tal forma que quedan todos en un mismo plano, o
asumiendo la cota real de cada uno de ellos. Para sto existen dos opciones :
Actual Elevation : Los puntos asumen su cota real. Si algun punto no tuviera cota, se puede indicar en el
espacio "!f No Elev, Use", la altura que debera asumir.
Fixed Elevation : Los puntos ingresan al dibujo con una cota fija, que se indica en el espacio "Fixed Elev".
Esta opcin es muchas veces mas conveniente, porque al tener los puntos en un mismo
plano, se facilita el trabajo del dibujo planimtrico.
Point Labeling : Si esta opcin esta encendida, los puntos ingresaran al dibujo tomando en cuenta uno de
los cinco estilos de etiquetas predefinidas (active desckeys only, all point data, common
block and desckey only, common block only, softdesk point block only). Estos tipos de
etiquetas seran detalladas en el Capitulo !v, Etiquetado de entidades : Men
"Labels". De lo contrario, si se deja apagado, los puntos
seran dibujados con el estilo comun de un punto COGO :
microgeo Ltda.
Mar del Plata 2147 Providencia Fono:3728900 Fax:3728904 e-mail:microgeo@microgeo.cl 22
2.1.3) Carpeta "Update" : 2.1.3) Carpeta "Update" : 2.1.3) Carpeta "Update" : 2.1.3) Carpeta "Update" :
En esta carpeta se define la incidencia que tendra
el comando "Nove" de AutoCAD sobre la base de
datos y cmo se comportara el programa,
respecto a los puntos, cuando se abre un dibujo.
AutoCAD NOvE Command :
Allow Points To Be NOvEd !n Drawing : Si esta opcin esta encendida, el programa permitira mover
libremente los puntos COGO con el comando "Nove" de AutoCAD,
sin dejar ninguna marca. De lo contrario, dejara dibujada una
flecha entre las coordenadas base y las nuevas,
con el objeto de no perder de vista el lugar
dnde el punto se encontraba anteriormente :
Update Point Database after NOvE Command : Si esta opcin esta encendida, el cambio de posicin del punto, que
se realiz con el comando "Nove" de AutoCAD, influira tambin
sobre la base de datos, modificando en ella las coordenadas del
punto. De lo contrario, si la opcin permanece apagada, el cambio
de posicin del punto solamente sera grafica; en la base de datos
el punto seguira teniendo sus coordenadas originales.
Point Checking :
Check Drawing points Against Point Database On Open : Si esta opcin se enciende, el programa hara una
revisin del dibujo, cada vez que se abra,
comparando los puntos que estan dibujados
respecto a los que existen en la base de datos.
Borrara los puntos que estan de mas, agregara los
que faltan y movera de lugar a los que han
cambiado sus coordenadas. Su trabajo termina,
cuando los puntos que estan en el dibujo
correspondan exactamente a los mismos que estan
en la base de datos.
De lo contrario, si esta opcin se deja apagada, el
dibujo permanecera sin modificacin, aunque los
puntos dibujados no correspondan a los que
pertenecen a la base de datos.
microgeo Ltda.
Mar del Plata 2147 Providencia Fono:3728900 Fax:3728904 e-mail:microgeo@microgeo.cl 23
Re-Unite Symbol With Description During Check Points : Si esta opcin se enciende, el programa revisara
durante el chequeo, descrito en el parrafo anterior,
los simbolos asociados a los puntos ("Description
Keys"). Si un punto cambi de posicin, su simbolo
asociado tambin cambiara a las mismas
coordenadas del punto.
Si de lo contrario, esta opcin se deja apagada, los
simbolos asociados, permaneceran en el lugar
donde el punto estaba localizado graficamente
antes de la revisin, aunque despus de ella ste
haya cambiado sus coordenadas.
2.1.4) Carpeta "Coords" : 2.1.4) Carpeta "Coords" : 2.1.4) Carpeta "Coords" : 2.1.4) Carpeta "Coords" :
En esta carpeta se define cmo seran
desplegadas las coordenadas de los puntos.
Existen cuatro alternativas para ello :
Northing-Easting : Norte, Este.
Easting-Northing : Este, Norte.
X-Y : Coordenada X, Coordenada Y.
Y-X : Coordenada Y, Coordenada X.
Echo Coordinates on the Command Line :
Si esta opcin se enciende, cada vez que se
ingrese un punto, el programa desplegara
sus coordenadas en la linea de comando de
AutoCAD. Lo mismo ocurrira si se cambia la
posicin de un punto. En ese caso,
apareceran las coordenadas originales y
luego, las nuevas.
microgeo Ltda.
Mar del Plata 2147 Providencia Fono:3728900 Fax:3728904 e-mail:microgeo@microgeo.cl 24
2.1.5) Carpeta "DescKeys" : 2.1.5) Carpeta "DescKeys" : 2.1.5) Carpeta "DescKeys" : 2.1.5) Carpeta "DescKeys" :
Los parametros que se definen en este
cuadro, controlan la busqueda de los
cdigos de descripcin ("Description
Keys"), cuando se les quiere asociar a un
punto. Aunque resulte repetitivo, es
importante senalar, que los cdigos de
descripcin seran explicados con detalle en
un parrafo posterior.
Description Key Search Order :
Los cdigos de descripcin estan guardados en distintos archivos ("Description Key Files"), que los puede crear el
propio usuario, segun sus necesidades. Por ejemplo, un archivo, dnde se encuentran todos los cdigos que se
refieren a la simbologia vial; otro, dnde se encuentran los referidos a la simbologia vegetal; etc. Nuchas veces,
dentro de un archivo, existen algunos cdigos que se asemejan. Por ejemplo, "ES*" y "EST*". Por orden
alfabtico, el cdigo "ES*" estara, dentro del archivo, en un lugar anterior al cdigo "EST*". De esa forma, cuando
un punto ingrese a la base de datos con una descripcin que empieze con "ES" (ej. ESTAC!ON), sera importante
tener definido en qu orden buscara el programa, dentro del archivo, el cdigo, que le asociara.
Ascending : Si se enciende esta opcin, el programa buscara en orden alfabtico. Es decir, primero la A, hasta
llegar a la Z. En este caso, para el ejemplo dado, el cdigo que usara sera "ES*".
Descending : Si se enciende esta opcin, el programa buscara en sentido contrario al orden alfabtico. Es decir,
primero la Z, hasta llegar a la A. En este caso, para el ejemplo dado, el cdigo que usara sera
"EST*".
Natching Options :
Natch on Description Parameters ($1, $2, etc.) :
Esta opcin se enciende, si se desea usar parametros (estos seran explicados posteriormente en el
parrafo particular referido a "Description Keys"), en las descripciones de los puntos, a los cuales se
les asocia un cdigo. Esta seleccin tambin permitira rotar y escalar los simbolos asociados.
Perform Extended Default Search for DescKeys in DEFAULT.NDB :
El programa, al ser instalado, crea un archivo de cdigos llamado "DEFAULT.NDB".
La seleccin de esta opcin, permite que el programa busque dentro de ese archivo, el cdigo
requerido por el usuario, despus de haberlo buscado en el archivo dnde supuestamente deberia
estar guardado y no fue encontrado.
Si esta opcin no se selecciona, la busqueda del cdigo se limita al archivo que esta vigente en ese
momento.
microgeo Ltda.
Mar del Plata 2147 Providencia Fono:3728900 Fax:3728904 e-mail:microgeo@microgeo.cl 25
2.1.6) Carpeta "Marker" : 2.1.6) Carpeta "Marker" : 2.1.6) Carpeta "Marker" : 2.1.6) Carpeta "Marker" :
En esta carpeta se define el tipo de punto y
tamano que tendran los puntos COGO.
Existen dos alternativas para seleccionar el tipo
de punto : "Custom Narker" y "AutoCAD Point".
Use Custom Narker :
Esta opcin permite usar todos los tipos de
puntos que se muestran en "Custom Narker
Style".
Para hacer uso de uno de los estilos, solamente
hay que seleccionarlo. Ademas, si se desea
destacar aun mas el punto, se puede elegir una
de las figuras en "Superimposed" (un cuadrado,
un circulo o ambos) para sobreponerla al punto.
Los ejemplos para sto, se muestran a
continuacin :
punto simple cuadrado sobrepuesto circulo sobrepuesto cuadrado y circulo sobrepuestos
Despues de seleccionar el tipo de punto, hay que definir su tamano en "Custom Narker Size.
Existen dos alternativas para definir el tamano :
Size Relative To Screen : Esta opcin, determina el tamano del punto, segun el porcentaje que utilizara de la
pantalla de dibujo. Por ejemplo, si se elige que el tamano sea de un 5, en cada
zoom, el punto ocupara ese porcentaje de la patalla. Por lo tanto, su tamano sera
siempre distinto, dependiendo de los zooms que se hagan.
Size !n absolute Units : Esta opcin, determina el tamano en unidades absolutas. Por ejemplo si se elige
que el tamano sea de 0,2 unidades, siempre mantendra el mismo. No cambiara,
segun el zoom que se le haga a la pantalla.
Size : En este espacio se ingresa el tamano que se desea. Si se seleccion "Size Relative
To Screen" sera en y si se eligi "Size !n Absolute Units", sera en unidades.
Use AutoCAD PO!NT for Narker :
Esta opcin permite usar todos los tipos de puntos disponibles de AutoCAD (comando "Point Style").
Para usar uno de estos tipos de puntos, solamente hay que seleccionarlo y
luego, definir su tamano en "Point Size". El tamano se selecciona en este
comando de la misma forma que fue explicado en el parrafo anterior. En
esta ocasin no se repetira.
microgeo Ltda.
Mar del Plata 2147 Providencia Fono:3728900 Fax:3728904 e-mail:microgeo@microgeo.cl 26
2.1.7) Carpeta "Text" : 2.1.7) Carpeta "Text" : 2.1.7) Carpeta "Text" : 2.1.7) Carpeta "Text" :
En esta carpeta se definen las caracteristicas que tendra el texto del punto COGO.
Color and visibility :
En este cuadro se define, cuales de los atributos
del punto COGO (numero del punto, cota y
descripcin) seran visibles en el dibujo. Cuando se
selecciona un atributo, automaticamente se
enciende la opcin para elegir un color. Los colores
que el programa considera de manera automatica
para los atributos son : amarillo para el numero,
rojo para la cota y verde para la descripcin. Estos
se pueden modificar utilizando la paleta de colores
(al seleccionar el cuadro de color, se abre esta
paleta) o indicando el numero del color, si es que el
usuario lo conoce de antemano.
Style and Size :
En este cuadro se seleciona el tamano del texto,
considerando las mismas precauciones que fueron
explicadas en el punto anterior. Se puede elegir
entre un tamano relativo a la pantalla (en ) o en
unidades absolutas.
2.1. 2.1. 2.1. 2.1.8) Carpeta "Preferences" : 8) Carpeta "Preferences" : 8) Carpeta "Preferences" : 8) Carpeta "Preferences" :
En esta carpeta se definen algunos parametros,
que permiten controlar los comandos relacionados
con los puntos COGO.
Command line !nput :
Allow Command Line !nput of Points List :
Cuando se trabaja con algun comando relacionado
con los puntos COGO (recuperacin de puntos al
dibujo, bloqueo de ciertos puntos, etc.), se ingresa
a una caja de dialogo para seleccionar los puntos
que seran afectados por la instruccin. Si esta
opcin se enciende, es posible seleccionar los
puntos, tambin, a travs de instrucciones que se
dan desde la linea de comando de AutoCAD. En
ese caso, al aplicar uno de estos comandos,
aparecera la siguiente linea :
De lo contrario, solamente existira la opcin de
usar un cuadro de dialogo.
Allow Command line !nput of Point Group Names : Esta opcin solamente se puede seleccionar si fue
encendida la anterior.
Si se enciende, se permite utilizar la linea de comando para
seleccionar un grupo de puntos ("Point Groups", seran
explicados en detalle mas adelante), solamente ingresando
el nombre de ste. De lo contrario, se debe seleccionar de
un cuadro de dialogo, en el cual aparece la lista de los
grupos de puntos disponibles.
microgeo Ltda.
Mar del Plata 2147 Providencia Fono:3728900 Fax:3728904 e-mail:microgeo@microgeo.cl 27
Point List Dialog :
En los cuadros de dialogo pertenecientes a los comandos, en los cuales se deben seleccionar puntos COGO, existen
dos comandos que permiten eliminar puntos de esa seleccin. Estos comandos se llaman, "Remove Duplicates" y
"Remove". El primero permite eliminar algun punto que est duplicado en la seleccin. El segundo, elimina uno o
varios puntos no deseados. Estos comandos seran detallados en su momento.
Sort Point List After Remove Duplicates !s Pressed : Esta opcin encendida indica que, cada vez que se presione
la tecla "Remove Duplicates", el programa recorrera la
nueva lista seleccionada, con el objeto de reordenarla.
Sort Point List After Remove is Pressed : Esta opcin encendida indica que, cada vez que se presione
la tecla "Remove", el programa recorrera la nueva lista
seleccionada, con el objeto de reordenarla.
Point Display :
Always Regenerate Point Display After Zoom : Esta opcin encendida indica que despus que se aplique
cualquier comando "Zoom", el programa realizara en forma
automatica un "Regen".
2.2) ngreso de puntos : 2.2) ngreso de puntos : 2.2) ngreso de puntos : 2.2) ngreso de puntos :
En AutoCAD Land Development Desktop existen dos maneras de ingresar puntos a la base de datos : haciendo una
lectura a un archivo ASC!! y creando puntos desde el programa.
2.2.1) Creacn de puntos : 2.2.1) Creacn de puntos : 2.2.1) Creacn de puntos : 2.2.1) Creacn de puntos :
El programa tiene cuatro sub-menus, en los cuales se encuentran los comandos para
crear puntos.
Estos comandos seran explicados a continuacin. Algunos con mas detalles que
otros, segun su importancia para el trabajo topografico y de ingenieria.
2.2.1.1} Men "Create Points" : 2.2.1.1} Men "Create Points" : 2.2.1.1} Men "Create Points" : 2.2.1.1} Men "Create Points" :
En el menu "Create Points" se encuentran los comandos basicos para crear puntos COGO.
Nanual :
Los puntos son creados indicando libremente con el cursor en el
lugar dnde se quiere ingresar uno, o utilizando las alternativas
"Osnap" de AutoCAD (endpoint, midpoint, center of, etc.).
NorthingfEasting :
Los puntos son creados ingresando sus coordenadas Norte y Este.
Direction:
Los puntos son creados midiendo una direccin y una distancia,
desde un punto base. En las coordenadas resultantes, es
ingresado el punto a la base de datos. La direccin puede ser un
azimut o un rumbo y el punto base puede ser otro punto COGO o
simplemente un par de coordenadas, desde dnde el programa
calcula el angulo y la distancia.
microgeo Ltda.
Mar del Plata 2147 Providencia Fono:3728900 Fax:3728904 e-mail:microgeo@microgeo.cl 28
Turned Angle :
Este comando es muy similar al mtodo Direction". Desde un punto base se mide un angulo y una distancia, con
el objeto de ingresar en las coordenadas resultantes un punto COGO. La diferencia con el mtodo anterior es el
tipo de angulo. En este caso, los angulos que se deben ingresar son el interior o el de deflexin.
Geodetic Direct :
El punto es creado midiendo el azimut de la linea geodsica y la distancia geodsica, desde un punto de partida.
Resection :
Este mtodo es conocido como el "Problema de la Carta" o Pothenot.
El punto es creado midiendo los angulos desde l, hacia tres puntos
de coordenadas conocidas. Este mtodo se aplica en terreno,
cuando el punto sobre el cual esta estacionado el instrumento, no
tiene coordenadas, pero existen tres puntos visibles con coordenadas
conocidas. Los angulos que se miden son "a" y "b", tal como lo
muestra la figura. Con estos angulos, mas las coordenadas de los
puntos 1, 2 y 3, es posible calcular las coordenadas del punto base.
StationfOffset Objects :
Permite ubicar puntos sobre una entidad (linea o arco), considerandola
como si fuera un eje en planta. Los perfiles tranversales de un camino,
son un buen ejemplo de aplicacin de este comando. Es necesario
asignar un kilometraje de inicio a la entidad y luego, los puntos son
ingresados indicando el kilometraje y la distancia transversal al eje.
Automatic :
Permite crear puntos en los vrtices de las entidades (arcos y
lineas) que han sido seleccionadas. Tiene el nombre de
"Automatic", porque el programa ingresa automaticamente los
puntos en los vrtices que encuentra y le asigna a cada uno, la
descripcin y cota que estan disponibles en el "Point Settings".
Along LinefCurvefSpiral :
Permite crear puntos a lo largo de una linea, arco o espiral.
Al seleccionar la entidad que se desea usar, el programa indica
el principio de sta con una cruz. Desde ahi y con una distancia
que se le debe ingresar, el programa crea un punto.
On LinefCurvefSpiral :
Permite crear puntos COGO en los puntos caracteristicos de una linea,
arco o espiral. El ejemplo que se muestra en la imagen, es de un arco.
El programa cre puntos en el vrtice, principio de arco, fin de arco y en
el punto radial.
Neasure Entity : Nide una entidad, desde su inicio, con un largo determinado y en cada lugar que se cumpla
dicha distancia ubica un punto.
Divide Entity : Permite dividir una entidad en partes iguales y ubicar un punto en cada divisin.
microgeo Ltda.
Mar del Plata 2147 Providencia Fono:3728900 Fax:3728904 e-mail:microgeo@microgeo.cl 29
2.2.1.2} Men "Create Points 2.2.1.2} Men "Create Points 2.2.1.2} Men "Create Points 2.2.1.2} Men "Create Points- -- -ntersections" : ntersections" : ntersections" : ntersections" :
En el menu "Create Points-!ntersections" se encuentran los comandos para calcular la posicin de puntos, que en
terreno presentaron dificultad para ser medidos (ej. inaccesibilidad). Por lo tanto, hubo que usar otros mtodos
para obtener sus coordenadas. Las siguientes instrucciones permiten resolver la posicin de tales puntos.
DirectionfDirection :
Permite encontrar la posicin de un punto, midiendo desde
otros dos puntos distintos, los azimutes hacia l. En la
interseccin de las dos direcciones se encuentra el punto
buscado. Los puntos desde los cuales se mide, deben ser
de coordenadas conocidas.
DistancefDistance :
Permite encontrar la posicin de un punto, midiendo desde
otros dos puntos distintos, las distancias hacia l. Los
puntos desde los cuales se mide, deben ser de coordenadas
conocidas. En este caso, la interseccin de las dos
distancias permite dos posibles soluciones. El usuario debe
seleccionar graficamente cual de ellas es la correcta.
DirectionfDistance :
Permite encontar la posicin de un punto, midiendo desde un segundo punto el azimut hacia l y desde un tercer
punto la distancia hacia l. Los puntos desde los cuales se mide, deben ser de coordenadas conocidas. En este
caso, la interseccin entre la direccin y la distancia permitira dos posibles soluciones. El usuario debe seleccionar
graficamente cual de ellas es la correcta.
DirectionfPerpendicular :
Permite encontrar la posicin de un punto, en la interseccin entre el azimut, medido desde un segundo punto y la
perpendicular, medida desde un tercer punto. Los puntos desde los cuales se mide, deben ser de coordenadas
conocidas.
DistancefPerpendicular :
Permite encontrar la posicin de un punto, en la interseccin entre la distancia, medida desde un segundo punto y
la perpendicular, medida desde un tercer punto. Los puntos desde los cuales se mide, deben ser de coordenadas
conocidas.
DirectionfObject : *
Permite encontrar la posicin de un punto sobre una entidad (linea, arco o espiral), en la interseccin que se
produce entre este objeto y el azimut medido desde un segundo punto hacia el desconocido. El punto desde el
cual se mide la direccin, debe tener coordenadas conocidas. En el caso, en que la entidad sea un arco, existiran
dos posibles soluciones para el punto buscado. El usuario debera seleccionar graficamente el correcto.
DistancefObject : *
Permite encontrar la posicin de un punto sobre una entidad (linea, arco oespiral), en la interseccin que se
produce entre este objeto y una distancia medida desde un segundo punto. El punto desde el cual se mide la
distancia, debe tener coordenadas conocidas. En el caso, en que la entidad sea un arco, existiran dos posibles
soluciones para el punto buscado. El usuario debera seleccionar graficamente el correcto.
ObjectfObject : *
Permite encontrar la posicin de un punto en la interseccin entre dos entidades (lineas, arcos o espirales). En el
caso, en que la entidad sea un arco, existiran dos posibles soluciones para el punto buscado. El usaurio debera
selccionar graficamente el correcto.
microgeo Ltda.
Mar del Plata 2147 Providencia Fono:3728900 Fax:3728904 e-mail:microgeo@microgeo.cl 30
Perpendicular :
Permite encontrar la posicin de un punto sobre una entidad (linea, arco o espiral), en la interseccin que se
produce entre este objeto y la perpendicular medida desde un segundo punto. El punto desde el cual se mide la
perpendicualr, debe tener coordenadas conocidas.
DirectionfAlignment : *
Permite encontrar la posicin de un punto sobre un eje, que haya sido previamente definido como alineamiento
horizontal. (La forma de definir alineamientos, es materia de diseno geomtrico de caminos, por lo tanto, se vera
con detalle en el Captulo IX.) Desde un segundo punto, de coordenadas conocidas, se mide un azimut. La
interseccin entre esta direccin y el eje sera la posicin del punto buscado.
DistancefAlignment : *
Permite encontrar la posicin de un punto sobre un eje, que haya sido previamente definido como alineamiento
horizontal. Desde un segundo punto, de coordenadas conocidas, se mide una distancia. La interseccin entre esta
distancia y el eje sera la posicin del punto buscado. En este caso, existen dos posibles soluciones. El usuario
debera seleccionar graficamente la correcta.
ObjectfAlignment : *
Permite encontrar la posicin de un punto en la interseccin entre un eje y una entidad (linea, arco o espiral). El
eje debera haber sido definido previamente como alineamiento horizontal.
AlignmentfAlignment : *
Permite encontrar la posicin de un punto en la interseccin de dos ejes. Estos deberan haber sido definidos
previamente como alineamientos horizontales.
2.2.1.3} Men "Create Points 2.2.1.3} Men "Create Points 2.2.1.3} Men "Create Points 2.2.1.3} Men "Create Points- -- -Alignments" : Alignments" : Alignments" : Alignments" :
En el menu "Create Points-Alignments" se encuentran los comandos para crear puntos a lo largo de un eje (camino,
canal o cualquier otro diseno similar), definido como alineamiento horizontal. varios comandos seran parecidos a
los vistos anteriormente. La diferencia entre los que se veran a continuacin y los anteriores, radica en que, en
este caso se trata de alineamientos horizontales, no de entidades independientes. Eso significa, que las lineas,
arcos y espirales que componen el alineamiento, se comportaran como una sola entidad, para efecto de estos
comandos. Tal como si fueran una polilinea, pero sin serlo. Graficamente seguiran siendo entidades
independientes.
StationfOffset :
Permite ubicar puntos sobre un alineamiento o a una distancia
paralela a l. Los perfiles tranversales de cualquier diseno que
se desarrolle a lo largo de un eje, son un buen ejemplo de
aplicacin para este comando. Es necesario indicar el
kilometraje y la distancia transversal al eje para darle la
posicin a los puntos.
Divide Alignment : *
Permite dividir el alineamiento en partes iguales y crear un punto en cada divisin.
Neasure Alignment : *
Nide el alineamiento, desde su inicio, con un largo determinado y en cada lugar que se cumpla dicha distancia crea
un punto.
microgeo Ltda.
Mar del Plata 2147 Providencia Fono:3728900 Fax:3728904 e-mail:microgeo@microgeo.cl 31
At PC, PT, SC, etc... :
Crea puntos sobre el alineamiento en todos los puntos caracteristicos
de l : principios y fines de curvas circulares, principios y fines de
clotoides, principio y fin del alineamiento, vrtices horizontales y en los
puntos radiales de las curvas.
Radial Or Perpendicular :
Permite crear puntos sobre un alineamiento, en los lugares en que intersecta con perpendiculares, medidas desde
otros puntos, con coordenadas conocidas.
!mport From File :
Permite crear puntos a lo largo de un eje, sobre l o a distancias paralelas, haciendo la lectura de un archivo ASC!!,
que contenga esta informacin. Este comando se utiliza para importar gran cantidad de perfiles tranversales de
manera rapida. El archivo puede tener cualquiera de los siguientes seis formatos, para que el programa lo pueda
leer.
Los datos que puede contener el archivo, son los siguientes :
Station : Kilometraje.
Offset : Distancia transversal al eje.
Elevation : Cota del punto.
Description : Descripcin del punto.
Rod : Lectura a la mira.
hi : Altura instrumental.
Se permite que estos puedan estar separados por comas (,) o por espacios. Ademas, se puede utilizar alguna
marca (puede ser cualquier caracter o combinacin alfanumrica), que se le asigne dentro del archivo a uno de los
datos para que ese en particular no sea importado, sin tener la necesidad de borrarlo del archivo. Si la marca se
considera para el Kilometraje o la Distancia Tranversal al Eje, la linea completa no sera leida.
OJO :
* : En todos los comandos dnde aparezca este asterisco, es posible definir
puntos en una interseccin paralela a la resultante originalmente. El
programa consultara por la distancia paralela como "Enter offset ". El
ingreso de esta distancia es opcional. Por eso, el valor que viene dado
es "0.00". Si no se desea usar solamente se debe apretar "Enter".
2.2.1.4} Men "Create Points 2.2.1.4} Men "Create Points 2.2.1.4} Men "Create Points 2.2.1.4} Men "Create Points- -- -8urface" : 8urface" : 8urface" : 8urface" :
En el menu "Create Points-Surface" se encuentran los comandos que permiten crear puntos sobre un modelo digital
de terrenos. La superficie debe estar previamente calculada para hacer uso de estos comandos. La construccin
de modelos digitales sera materia del Captulo VII.
Random Points :
Permite crear puntos libremente sobre una superficie calculada. Al
indicar con el cursor el lugar dnde se desea el punto o al ingresar
sus coordenadas Norte y Este, el programa le asigna al punto la cota
que le corresponde a la superficie en esa posicin.
!nterpolated :
Permite crear puntos interpolando entre dos ya existentes. Los puntos entre los cuales se va a interpolar, deben
tener cota; si este no es el caso, el programa asume la cota 0 para ellos. Se puede interpolar mas de un punto
cada vez. El programa los ingresa a distancias iguales uno de otro y les asigna la misma descripcin a todos.
microgeo Ltda.
Mar del Plata 2147 Providencia Fono:3728900 Fax:3728904 e-mail:microgeo@microgeo.cl 32
On Grid :
Permite crear puntos sobre una superficie calculada, formando con ellos una grilla rectangular. Se debe ingresar el
punto de inicio y final de la grilla, el tamano y el angulo de rotacin de las celdas. Cada vrtice de la grilla es un
punto, que asume la cota que le corresponde a la superficie en esa posicin.
Along Polyline :
Permite crear puntos sobre una polilinea a distancias equivalentes uno de otro. Se debe seleccionar la polilinea y
luego ingresar la equidistancia. El programa le asigna a cada punto la cota que le corresponde a la superficie en
esa posicin.
2.2.2) Lectura de un archvo de puntos en formato ASC. 2.2.2) Lectura de un archvo de puntos en formato ASC. 2.2.2) Lectura de un archvo de puntos en formato ASC. 2.2.2) Lectura de un archvo de puntos en formato ASC.
Es posible ingresar puntos a la base de datos, haciendo una
lectura a un archivo ASC!! de coordenadas. Esa es la forma de
crear muchos puntos de manera muy rapida. El orden de los
datos dentro del archivo no influye, porque se puede preparar un
formato de lectura adecuado para cualquier archivo. Ademas, existen distintas opciones de importacin, de tal
forma, que el usuario pueda controlar mejor el ingreso de los puntos a la base de datos.
2.2.2.1} Creacin de un formato de lectura : 2.2.2.1} Creacin de un formato de lectura : 2.2.2.1} Creacin de un formato de lectura : 2.2.2.1} Creacin de un formato de lectura :
El comando "Format Nanager" permite crear formatos de
lectura de archivos de puntos. Al seleccionarlo, se ingresa al
siguiente cuadro de dialogo :
En este cuadro se pueden seleccionar algunos formatos de
lectura existentes. Estos se crean con la instalacin del
programa. Pero ademas, se pueden crear nuevos, modificar los
existentes o borrar alguno que ya no se desee. Para realizar
estas operaciones se deben usar las teclas a la derecha.
Close : Esta opcin cierra el cuadro de dialogo.
Add : Esta opcin permite crear un nuevo formato de
lectura.
Copy : Esta opcin permite salvar un formato existente
con un nombre distinto.
Nodify : Esta opcin permite modificar un formato existente en todas sus caracteristicas. !ncluso el nombre.
Al seleccionarlo se ingresa a la misma caja de dialogo que al elegir la instruccin "Add".
Remove : Esta opcin permite borrar formatos existentes.
Help : Esta opcin permite desplegar el archivo de ayuda de AutoCAD Land Development Desktop, con el
objeto de hacer consultas referidas al tema.
Al seleccionar la tecla "Add", antes de desplegarse el cuadro que nos permitira crear un nuevo formato de lectura,
aparecera otro de nombre "Format Nanager-Select Format Type".
En este cuadro se debera seleccionar si el formato de lectura que
se creara, sera para leer un archivo de coordenadas o una base de
datos (solamente permite leer bases de datos creadas en ACCESS,
con extensin *.mdb).
User Point File : Esta opcin se selecciona si se desea leer un
archivo de puntos compuesto por coordendas.
User Point Database : Esta opcin se selecciona si se desea leer
una base de datos.
microgeo Ltda.
Mar del Plata 2147 Providencia Fono:3728900 Fax:3728904 e-mail:microgeo@microgeo.cl 33
En esta oportunidad, solamente se estudiara la primera alternativa, por ser la mas comunmente usada. Esta se
refiere a la importacin de archivos de coordenadas. Para ver mas detalles acerca de la segunda opcin, se debera
usar el Nanual de Referencia del AutoCAD Land Development Desktop.
El cuadro de dialogo que se despliega despus de elegir la opcin "User Point File", es el siguiente :
Los primeros parametros que se deben ingresar, son
los que se encuentran en la parte superior derecha del
cuadro :
Format Name : En este espacio se ingresa el nombre
que tendra el nuevo formato. Con
este nombre podra ser seleccionado
en el futuro, de la lista de formatos
existentes.
Default Ext. : En este espacio se ingresa la extensin
del archivo que sera leido con este
formato. Al apretar la flecha que
indica hacia abajo, aparece una lista
de las extensiones mas comunmente
usadas. Si la extensin requerida no
existiera, se debe escribir en el
espacio.
Comment Tag : Si en el archivo existiesen lineas con
algun comentario (ej. el nombre del
levantamiento, la fecha, etc.), se les
debe anteponer un caracter (ej. #, *,
etc.) para indicar que ese no es un
dato. En este espacio se ingresa el
simbolo usado para estos efectos en
el archivo.
Columnated : Esta opcin se debe encender, si los datos dentro del archivo vienen separados por
columnas.
Delimited : Esta opcin se debe encender, si los datos dentro del archivo vienen separados por
espacios o por comas (,). Para el primer caso, se debe dejar vacio el espacio a la
derecha de la opcin. Para el segundo caso, se debe escribir una coma (,) en el
espacio dispuesto para ello.
Read no more than __ points : Esta opcin debe ser encendida si no se desea importar el archivo completo, sino
un numero menor de puntos. En el espacio a la derecha de la opcin, se debe
ingresar el numero de puntos que se desea leer. Esta opcin no toma en cuenta
las lineas de comentario. Si se escribe 100, el programa leera los primeros 100
puntos, no las primeras 100 lineas.
Sample every __ points : Esta opcin debe ser encendida si se desea importar solamente algunos ejemplos
de puntos del archivo. Por ejemplo, si se ingresa en el espacio dispuesto para ello,
el numero 100, el programa leera cada 100 puntos del archivo (el punto 100, el
punto 200, el punto 300, etc.).
microgeo Ltda.
Mar del Plata 2147 Providencia Fono:3728900 Fax:3728904 e-mail:microgeo@microgeo.cl 34
Coordinate Zone Transform : Esta opcin debe ser encendida si se desea transformar los datos del archivo, que
vienen dados en un datum especifico a otro distinto.
Ejemplo :
El archivo trae los datos en el datum
WGS8+ y se desea transformarlos al datum
PSAD56. Se debe seleccionar en el cuadro
que se muestra a la izquierda, el datum
WGS8+, porque asi vienen dados los
puntos en el archivo. En el comando
"Drawing Setup", especificamente en la
carpeta "Zone", se debe configurar el
dibujo al datum PSAD56.
De esa forma al ingresar los puntos a la
base de datos, seran tranformados del
datum WGS8+ al datum PSAD56.
Load : Esta tecla permite cargar a este cuadro de dialogo el archivo que se desea importar, con el objeto de
tenerlo a la vista para definir con mas facilidad el formato de lectura.
Al cargarlo, el archivo se podra revisar en una
caja que esta dispuesta para ello, en la parte
inferior del cuadro de dialogo. La imagen a la
izquierda muestra un ejemplo de ello.
Arriba de esta caja, hay otra que aun se
encuentra vacia. En ella hay que definir el orden
con que vienen dados los datos en el archivo.
Se debe apretar las teclas "<unused>" para
seleccionar los datos que vienen dados por
columnas. Cada dato (ej. numero de punto,
norte, este, etc.), debera ser seleccionado por
una tecla "<unused>" individual. Cada vez que
se seleccione una de estas teclas, se depliega el
cuadro que se muestra a continuacin :
En este cuadro se debera elegir el tipo de dato que
corresponde a esa columna. Esta operacin se debera
repetir para cada uno de los datos, hasta que el orden
del archivo quede establecido correctamente.
Si se desea que en una de las lineas, un dato no sea
leido, se le debera anteponer en el archivo algun signo
que el programa pueda reconocer. Estas marcas
deberan ser asignadas a cada uno de los datos en esta
caja de dialogo, bajo el nombre de "!nvalid !ndicator".
En la siguiente imagen se muestra un ejemplo : Si en una o
varias lineas del archivo no se desea leer la cota de un punto, se
le debera anteponer el signo "#". Como esto se define de
antemano, el programa reconoce el signo y no lee ese dato, en
particular para la linea afectada.
microgeo Ltda.
Mar del Plata 2147 Providencia Fono:3728900 Fax:3728904 e-mail:microgeo@microgeo.cl 35
Parse : Esta tecla se usa para ordenar el archivo cargado, con todas las condiciones que fueron
configuradas en el cuadro de dialogo.
Una vez seleccionada esta tecla, se puede
visualizar el archivo, cumpliendo las condiciones
impuestas. Este comando es muy util, porque
permite descubrir errores en la configuracin del
formato, antes de grabarlo.
Help : Esta opcin permite desplegar el archivo de ayuda de AutoCAD Land Development Desktop, con el
objeto de hacer consultas referidas al tema.
2.2.2.2} Opciones de importacin : 2.2.2.2} Opciones de importacin : 2.2.2.2} Opciones de importacin : 2.2.2.2} Opciones de importacin :
El comando "!mport Options" permite controlar la importacin
de puntos en casos criticos. Por ejemplo, si se desea importar
puntos a una base de datos, que ya contiene imformacin
previamente.
Al seleccionarlo, se despliega el siguiente cuadro de dialogo :
What to do if the point numbers are supplied by the source = c Qu hacer si la numeracin de los puntos es
provista por el archivo que se leera?:
Use : Se debe seleccionar esta opcin, si se desea utilizar la numeracin de los puntos que viene dada en
el archivo ASC!! que se leera.
!gnore : Esta opcin se selecciona, si no se desea utilizar la numeracin de los puntos que viene dada en el
archivo que se leera. Si este es el caso, el programa creara una numeracin propia, regida por las
condiciones que se definan en "What to do when point numbers need to be assigned to the points".
microgeo Ltda.
Mar del Plata 2147 Providencia Fono:3728900 Fax:3728904 e-mail:microgeo@microgeo.cl 36
Add an offset : Esta opcin debe ser seleccionada, si se desea usar la numeracin provista por el archivo de
puntos, pero agregandole a cada numero de punto una cifra fija. sta debe ser ingresada en el
espacio disponible para ello a la derecha de la opcin. Por ejemplo, si la cifra que se desea agregar
es 100, entonces los puntos # 1, #2 y #3 del archivo, seran importados como #101, #102 y #103.
What to do when point numbers need to be assigned to the points = cQu hacer, si se le debe asignar una
numeracin a los puntos? :
Use next point number : Esta opcin se debe seleccionar si se desea, que el primer punto del archivo asuma
el numero siguiente disponible en la base de datos. Por ejemplo, si ya existen
puntos en la base de datos y el ultimo es el #193, el primer punto que sera
importado desde el archivo, tomara el numero #19+. No importa si este numero
correspondia al #1 en el archivo ASC!!.
Sequence from : Esta opcin se debe seleccionar si se desea, que los puntos que seran importados a
la base de datos empiezen a ser numerados secuencialmente, a partir de un
numero determinado. El numero de partida se debe ingresar en el espacio
disponible a la derecha de la opcin. Por ejemplo, si se ingresa como numero
inicial el #1000, el primer punto que sera importado del archivo asumira ese
numero, el siguiente sera el #1001 y asi continuara secuencialmente, hasta
terminar la lectura del archivo.
What to do when the point number already exists in the point database = cQu hacer si un numero de punto, que
sera importado, ya existe en la base de datos? :
Renumber : Esta opcin se debe seleccionar si se desea que un punto que sera importado, cuyo numero ya
existe en la base de datos, asuma un numero distinto al original. Si este es el caso, el programa le
asignara una numeracin distinta, rigindose por las condiciones impuestas en " What to do when
point numbers need to be assigned to the points".
Nerge : Esta opcin se selecciona si se desea que el nuevo punto, cuyo numero ya existe en la base de
datos, sobreescriba al existente en todos los datos comunes que tengan, pero que deje los que no
tienen en comun. Es una mezcla entre el punto existente y el nuevo, siendo el segundo el que
siempre tendra mayor peso.
Ejemplo :
El punto existente en la base de datos tiene la siguiente informacin : #=50
norte=500
este=500
cota=80
descripcin=estacin
El nuevo punto que sera importado tiene la siguiente informacin : #=50
norte=1500
este=1500
Por lo tanto, el punto resultante, que quedara ingresado en la base de datos es el siguiente :
#=50
norte=1500
este=1500
cota=80
descripcin=estacin
Overwrite : Esta opcin se debe seleccionar si se desea que el nuevo punto, cuyo numero ya existe en la base
de datos, sobreescriba por completo al existente. No mezcla la informacin de ambos, como lo
hace la opcin "Nerge", sino que elimina al punto antiguo.
microgeo Ltda.
Mar del Plata 2147 Providencia Fono:3728900 Fax:3728904 e-mail:microgeo@microgeo.cl 37
2.2.2.3} mportacin de puntos : 2.2.2.3} mportacin de puntos : 2.2.2.3} mportacin de puntos : 2.2.2.3} mportacin de puntos :
Finalmente, despues de haber definido el formato de lectura y las
opciones de importacin, se pueden importar los puntos a la base
de datos. Para ello, se utiliza el comando "!mport Points". Al
seleccionarlo, se despliega el siguiente cuadro de dialogo :
Format : En este espacio se selecciona el formato de
lectura que se usara, de la lista disponible
al apretar la flecha que indica hacia abajo.
Source File : En este espacio se selecciona el archivo
que se leera. Para realizar esta operacin,
se debe escribir el nombre del archivo,
indicando los directorios dnde se ubica,
o utilizando el simbolo de la carpeta para
buscarla entre los directorios.
Add Points to Point Group : Esta opcin se enciende si se desea que los puntos importados formen parte de un
"Grupo de Puntos=Point Group". Los "Grupos de Puntos" seran la prxima materia
que se estudiara. Se puede seleccionar un grupo existente, de la lista disponible al
apretar la flecha que indica hacia abajo, o crear uno nuevo, especificamente para
los puntos que seran importados, apretando el signo :
2.3) Creacn y emnacn de Grupos de Puntos "Po 2.3) Creacn y emnacn de Grupos de Puntos "Po 2.3) Creacn y emnacn de Grupos de Puntos "Po 2.3) Creacn y emnacn de Grupos de Puntos "Pont Groups" : nt Groups" : nt Groups" : nt Groups" :
Los puntos de la base de datos pueden ser agrupados, de tal forma que resulte mas facil su manejo durante el
desarrollo del trabajo. Algunos ejemplos para Grupos de Puntos podrian ser : todos los puntos correspondientes a
la vegetacin de un plano, a la vialidad, las estaciones, los puntos topograficos, etc. Es conveniente agrupar los
puntos que tengan caracteristicas topograficas comunes, para lidiar solamente con algunos puntos, no con todos
los que pertencecen a la base de datos.
Existe un administrador de Grupos de Puntos. Con l se
pueden crear nuevos grupos y borrar alguno existente
que ya no se desee. Ademas, es posible revisar la
informacin que contiene cada grupo. El comando que se
usa para ingresar al administrador es "Point Group
Nanager".
Al seleccionar el comando se ingresa al siguiente cuadro de dialogo :
En l se observan dos ventanas. Una a la izquierda (color blanco), que se encuentra vacia y otra a la derecha
(color gris) que indica "No !tems Selected For Display". Esta advertencia significa, que no es posible exponer
informacin, porque ningun Grupo ha sido seleccionado. Si existieran Grupos de Puntos, la lista de ellos se
mostraria en la ventana izquierda y al seleccionar uno de ellos, la informacin que contiene, se desplegaria en la
ventana derecha.
microgeo Ltda.
Mar del Plata 2147 Providencia Fono:3728900 Fax:3728904 e-mail:microgeo@microgeo.cl 38
2.3.1) Creacn de Grupos de Puntos. 2.3.1) Creacn de Grupos de Puntos. 2.3.1) Creacn de Grupos de Puntos. 2.3.1) Creacn de Grupos de Puntos.
En la parte superior del cuadro del administrador de Grupos de Puntos, se encuentran dos menus : "Nanager" y
"Help".
Nanager : Al seleccionar este menu se despliegan dos comandos :
Create Point Group : Permite crear Grupos de Puntos.
Exit : Permite retirarse del administrador.
Help : Esta opcin permite desplegar el archivo de ayuda de AutoCAD Land
Development Desktop, con el objeto de hacer consultas referidas al tema.
Al ingresar al comando "Create Point Group" o al apretar la tecla , se abre el cuadro de dialogo, que
permite crear un Grupo de Puntos :
Group Name : En este espacio se ingresa el nombre
que tendra el Grupo de Puntos.
Es recomendable usar nombres, que
representen a los puntos que seran
considerados en el Grupo, para
facilitar su seleccin en el futuro.
Point List : En este espacio se pueden ingresar los numeros de puntos que formaran parte del Grupo.
Si se quiere ingresar un rango de puntos, debera usarse un guin (-) entre la numeracin
inicial y la final. Si se quieren ingresar puntos individuales, que no tienen secuencia entre
ellos, debera usarse una coma (,) para separarlos. Tambin, es posible crear una
combinacin entre ambas alternativas.
Ejemplo :
Si se ingresa lo siguiente :1-10, 15, 23, +0-60. Entonces, los puntos que formaran parte
del Grupo seran del #1 al #10, el #15, el #23 y del #+0 al #60.
Sin embargo, esta no es la forma mas comun de crear una lista de puntos. Generalmente,
el usuario desconoce la numeracin de los puntos que necesita integrar en un Grupo. Por
lo tanto, es mas conveniente usar la tecla "Build List", que contiene herramientas para
seleccionar los puntos. Este comando sera estudiado mas adelante.
Point Overrides : Esta opcin permite sobreescribir los datos de los puntos que formaran parte del Grupo, sin
que stos cambien en la base de datos. Solamente asumiran estos nuevos datos cuando
estan referidos al Grupo de Puntos. Los datos que se pueden sobreescribir son :
Elevation : Se le puede asignar a todos los puntos del Grupo una cota distinta
a las que tienen en la base de datos.
Description : Se le puede asignar a todos los puntos del Grupo una descripcin
distinta a las que tienen en la base de datos.
Point Label Style : Se le puede asignar a todos los puntos del Grupo un estilo de
etiquetado distinto al que tienen en la base de
datos. La imagen a la derecha muestra los
cinco estilos disponibles. Estos seran
explicados con detalle en el Captulo IV :
Etiquetado de entidades. Men "Labels".
microgeo Ltda.
Mar del Plata 2147 Providencia Fono:3728900 Fax:3728904 e-mail:microgeo@microgeo.cl 39
Build List : Al apretar esta tecla, se ingresa a un cuadro de dialogo, que contiene herramientas para
seleccionar los puntos de la base de datos que formaran el Grupo de Puntos.
Current List : En este espacio se pueden
ingresar manualmente los puntos
que formaran parte del grupo. Se
hace de la misma forma cmo fue
explicada en la opcin "Point List"
del cuadro de dialogo anterior.
Tambin sirve para visualizar la
numeracin de los puntos, que ya
han sido seleccionados con las
herramientas que este comando
provee. Cada vez que se elige
uno, varios o un rango de puntos,
la numeracin de ellos es mostrada
aqui.
All Points : Si se enciende esta opcin, todos los puntos pertenecientes a la base de datos seran
seleccionados para formar parte del Grupo.
Drawing Selection Set: Si se enciende esta opcin, el programa permite que los puntos sean seleccionados
graficamente del dibujo. Para ello, se apriete la tecla "Select<<". El programa lo lleva
automaticamnte a la pantalla grafica, dnde se puede hacer la eleccin de los puntos que
estan actualmente dibujados.
Point Group : Si se enciende esta opcin, el programa permite seleccionar puntos pertenecientes a otros
Grupos de Puntos.
La lista de puntos que se produce seleccionando cualquiera de la tres opciones, no es la definitiva. Por ejemplo, es
posible hacer una combinacin entre ellas o, en el caso de haber seleccionado todos los puntos de la base de datos
y no necesitar todos, se pueden eliminar puntos de ella. Cuando la seleccin no es tan simple, como para usar
solamente estas opciones, se debe eligir la tecla "Advanced".
Advanced : Al seleccionar esta tecla, se despliega un cuadro de dialogo, que contiene tres carpetas : "Source",
"Filter" y "List". Estas deberan ser explicadas detalladamente, en forma independiente una de otra.
Carpeta Source :
En esta carpeta se selecciona la fuente de dnde se obtendran los puntos. Esto no significa que los puntos que
contiene, sean los seleccionados para formar parte del Grupo. Solamente se esta eligiendo el origen de dnde se
obtendran estos puntos.
All Points : Esta opcin se enciende, cuando se desea
seleccionar los puntos, tomando en cuenta
el contenido completo de la base de datos.
Drawing
Selection Set: Esta opcin se enciende, cuando se desea
seleccionar los puntos, tomando en cuenta
solamente una parte de los disponibles en
la base de datos. Cuando se elige esta
opcin se encienden dos teclas. La tecla
"Select<<", permite seleccionar slo puntos
disponibles graficamente en el dibujo. La
tecla "All Project Points in Window<<",
permite seleccionar con una ventana en el
dibujo, puntos de la base de datos, estn o
no dibujados.
microgeo Ltda.
Mar del Plata 2147 Providencia Fono:3728900 Fax:3728904 e-mail:microgeo@microgeo.cl 40
Group Points : Esta opcin se enciende, cuando se desea seleccionar los puntos, tomando en
cuenta los pertenecientes a otros Grupos.
Group Points with Overrides : Esta opcin se enciende, cuando se desea seleccionar los puntos, tomando en
cuenta los pertenecientes a otros Grupos. Con la condicin, que sobreescriba
("Override") en el nuevo grupo los mismos datos que en el Grupo fuente.
OJO :
Al seleccionar una de las alternativas, se puede visualizar en la ventana "Source Point List" la lista resultante de
puntos. Los puntos expuestos ahi, no son los que formaran parte del nuevo Grupo. Si se desea incluirlos, se
debera apretar la tecla "Add". Si al contrario, se desea eliminar esa lista del Grupo que se esta formando, se
debera apretar la tecla "Remove".
Carpeta Filter :
En esta carpeta se encuentran las herramientas para filtrar los puntos que formaran parte del nuevo Grupo.
Source : En este espacio se muestra la alternativa
elegida en la carpeta "Source" y la lista de
puntos resultante.
Esta carpeta contiene 5 herramientas para filtrar puntos
especificos desde una lista fuente :
Ranging !n
Numbers From : Esta opcin se enciende, si se desea
filtrar un rango de puntos, segun su
numeracin. En los espacios a la
derecha, se ingresan la numeracin de
inicio y final del intervalo requerido.
Ranging !n
Elevations From : Esta opcin se enciende, si se desea
filtrar un rango de puntos, segun su
cota. En los espacios a la derecha,
se ingresan la cota de inicio y final
del intervalo requerido.
With Name Natching : Esta opcin se enciende, si se desea filtrar puntos por su nombre. En el espacio
disponible a la derecha se ingresa el nombre requerido.
With Description Natching : Esta opcin se enciende, si se desae filtrar puntos por su descripcin. En el espacio
disponible a la derecha, se ingresa la descricpin requerida. Existen dos tipos de
descriptores que serviran como filtro :
Raw Desc : Si se utiliza esta opcin, la decripcin que se usara es la original,
aunque haya sido cambiada por otra, al utilizar los cdigos de
descrpcin ("Description Keys"). Estos se estudiaran en el
siguiente punto.
Full Desc : Si se utiliza esta opcin, la descripcin que se usara es la final,
aunque la original haya sido distinta, antes de usar los cdigos de
descripcin.
With XD Ref Natching : Esta opcin se enciende, si se desea filtrar puntos basados en sus valores relativos
a una base de datos externa (*.mdb de Nicrosoft Access) asociada a ellos.
XD Ref Search : En este espacio se ingresa la letra, palabra o frase, que
actuara como filtro en la base de datos externa.
microgeo Ltda.
Mar del Plata 2147 Providencia Fono:3728900 Fax:3728904 e-mail:microgeo@microgeo.cl 41
Despus de haber elegido una o una combinacin de varias de estas opciones, se debe realizar la operacin de
filtrar los puntos. Para ello se debe seleccionar primero entre las alternativas "!nclude Natching Points" y "Exclude
Natching Points".
!nclude Natching Points : Si se elige esta opcin, los puntos resultantes del o los filtros impuestos en "With
Name Natching" yfo "With Description Natching" yfo "With XD Ref Natching",
seran incluidos en el nuevo Grupo.
Exclude Natching Points : Si se elige esta opcin, los puntos resultantes del o los filtros impuestos en "With
Name Natching" yfo "With Description Natching" yfo "With XD Ref Natching",
seran excluidos en el nuevo Grupo.
OJO :
Finalmente, se realiza la filtracin apretando la tecla "Filter". En la ventana "Resulting Point List" se muestra la lista
resultante de esta operacin. Si se desea incluir estos puntos en el nuevo Grupo, se debera apretar la tecla "Add".
Si al contrario, se desea eliminar esa lista del Grupo que se esta formando, se debera apretar la tecla "Remove".
Carpeta List :
En esta carpeta siempre esta disponible la lista de los puntos que formaran parte del nuevo Grupo. Despus de
cada filtracin, es conveniente revisarla.
2.3.2) Emnacn de Grupos de Puntos. 2.3.2) Emnacn de Grupos de Puntos. 2.3.2) Emnacn de Grupos de Puntos. 2.3.2) Emnacn de Grupos de Puntos.
En el menu "Nanager", se encuentra la opcin "Delete", que permite borrar Grupos de
Puntos existentes. Se debe seleccionar el Grupo que se desea eliminar de la lista
disponible y luego seleccionar esta opcin. El programa para asegurarse que el usuario
eligi la instruccin correcta, antes de
borrar, pregunta si desea continuar con la
operacin. Puede cancelar el comando,
apretando la tecla "No".
microgeo Ltda.
Mar del Plata 2147 Providencia Fono:3728900 Fax:3728904 e-mail:microgeo@microgeo.cl 42
2.4) Creacn y manejo de Cdgos de Descrpcn "Descrptons Keys" : 2.4) Creacn y manejo de Cdgos de Descrpcn "Descrptons Keys" : 2.4) Creacn y manejo de Cdgos de Descrpcn "Descrptons Keys" : 2.4) Creacn y manejo de Cdgos de Descrpcn "Descrptons Keys" :
Los "Cdigos de Descripcin" o "Descriptions Keys", permiten asociar a la descripcin original del punto, un simbolo
(dibujo que identifica al punto) y una nueva descripcin, en el momento de ingresar a la base de datos del
proyecto.
Antes de iniciar esta materia es recomendable elegir el simbolo o dibujo que se usara para este ejercicio. AutoCAD
Land Development Desktop cuenta con una libreria de simbolos, de la cual se puede escoger el que se desea usar.
Aunque tambin es posible crear uno nuevo, si los disponibles no cumplieran con las espectativas del usuario.
2.4.1) Seeccn de un smbo 2.4.1) Seeccn de un smbo 2.4.1) Seeccn de un smbo 2.4.1) Seeccn de un smboo : o : o : o :
El comando "Symbol Nanager" permite ingresar a un administrador de simbolos, en el cual
se tiene acceso a una libreria, creada desde la instalacin del programa. Se pueden
seleccionar estos simbolos, crear nuevos, que se agregaran a las bibliotecas o modificar
alguno existente. Para efecto de la materia que es de nuestro inters, no se explicara cmo
crear nuevos simbolos, ni cmo modificarlos. Solamente se seleccionara uno existente. La
materia que no se vera, puede ser revisada en el Nanual de Referencia de AutoCAD Land
Development Desktop.
La libreria de simbolos esta dividida por materia o areas. Por ejemplo, los dibujos de las
plantas o, en general, todo lo relativo a la vegetacin, se encuentran en "Plants"; los que
se refieren a simbolos geodsicos o topograficos, se encuentran en "Survey", etc.
Se debe seleccionar uno de los temas en la opcin "Palette". Al elegir uno de ellos, se
despliega la lista de simbolos disponibles, en un cuadro con iconos, como se muestra en la
siguiente figura.
Para hacer uso
de uno de los
simbolos, sin
intencin de
utilizarlo como Cdigo de Descripcin,
hay que seleccionar el icono o su
nombre de la lista. Al apretar la tecla
"OK", el programa pedira insertarlo en
una posicin especifica del dibujo.
En cambio, si se desea usar el simbolo
para asociarlo a algun Cdigo, es
necesario conocer su nombre como
bloque (*.dwg). El que aparece en la
lista no corresponde a ese nombre.
Para conocerlo, se debe utilizar la tecla
"Edit". Este permite ingresar a un
cuadro, en el cual, entre otras cosas,
esta definido el nombre del bloque. Por
ejemplo, el simbolo con el nombre "Tree 6", tiene como nombre de bloque
"CG_T22". Esta identificacin es la que se usa para crear Cdigos de
Descripcin.
El programa contiene una libreria mas amplia, de las
que aparecen en la lista disponible en "Palette". En el cuadro principal, bajo "Symbol Set",
aparece una lista de grupos de simbolos. Los que fueron mostrados hasta ahora,
corresponden al grupo "COGO Symbols". Cada vez que se eliga una grupo distinto,
cambiara tambin la lista de "Palette", permitiendo ingresar a iconos distintos. Se
recomienda que el usuario recorra todos los grupos y revise los cuadros de iconos de cada
uno, para que pueda conocer todos los simbolos que provee el programa.
microgeo Ltda.
Mar del Plata 2147 Providencia Fono:3728900 Fax:3728904 e-mail:microgeo@microgeo.cl 43
2.4.2) Creacn de Cdgos de Descrpcn : 2.4.2) Creacn de Cdgos de Descrpcn : 2.4.2) Creacn de Cdgos de Descrpcn : 2.4.2) Creacn de Cdgos de Descrpcn :
El comando "Description Key Nanager" permite ingresar
a un administrador de Cdigos de Descripcin, en el
cual se pueden crear nuevos y eliminar o modificar
alguno existente.
Cuando se selecciona este comando se despliega el siguiente cuadro de dialogo :
Antes de detallar cmo se crean los Cdigos de Descripcin, es importante senalar, que cada uno debe formar
parte de un archivo que agrupa Cdigos. stos se llaman "Description Key Files". El propsito de crear estos
archivos, es que los Cdigos estn separados por areas. Por ejemplo, todos los Cdigos referentes a vialidad
estaran en un archivo distinto a los relacionados con los de vegetacin. Se pueden crear todos los archivos que se
necesiten. No existen limitaciones, en cuanto a la cantidad. Tampoco las hay para el numero de Cdigos que se
pueden crear dentro de un archivo. Durante la instalacin, el programa crea uno, de nombre "DEFAULT". Esto lo
hace con el objeto de tener un ejemplo para los usuarios. En el cuadro que se muestra a continuacin, fue
seleccionado este archivo. Por lo tanto, los cdigos que contiene, se pueden revisar en la ventana a la derecha.
En este ejemplo, el archivo "DEFAULT" contiene dos Cdigos : STA# yTR. Nas adelante, se explicaran los
parametros que son necesarios para definir un Cdigo de Descripcin. Antes se deben crear los archivos.
En el menu "Nanager", se pueden encontrar los comandos para administrar los Archivos y los Cdigos de
Description.
Create Desckey File : Este comando permite crear Archivos para Cdigos de Descripcin. Cuando se
selecciona este comando se despliega el siguiente cuadro de dialogo :
En este cuadro se debe ingresar el nombre que se le desea asignar al Archivo. Una
vez creado, queda dispuesto para incluir dentro de l, todos los Cdigos de
Descripcin que se necesiten.
microgeo Ltda.
Mar del Plata 2147 Providencia Fono:3728900 Fax:3728904 e-mail:microgeo@microgeo.cl 44
Create Description Key : Este comando permite crear Cdigos de Descripcin. Estos quedaran guardados
dentro del Archivo, que se haya seleccionado o creado previamente. Al elegir este
comando, se despliega el siguiente cuadro de dialogo :
En este cuadro hay que ingresar los parametros, que definen el Cdigo de
Descripcin.
DescKey Code : En este espacio se ingresa el Cdigo. Es decir, la descripcin
original del punto que ingresa a la base de datos. En el ejemplo
dado, el Cdigo es "AR".
Existen ademas, dos carpetas que se deben definir :
Carpeta General :
En esta ventana se ingresan los siguientes parametros :
Description Format : En este espacio se ingresa la descripcin final que tendra el
punto al ingresar a la base de datos.
Point Layer : En este espacio se ingresa el layer, dnde se dibujara el
bloque del punto (sin considerar el simbolo). Este layer no
tiene que estar creado, antes de ingresar el primer punto
con estas caracteristicas. Si no existe, el programa lo crea
en ese momento.
Symbol Block Name : En este espacio se ingresa el nombre del simbolo, que se le
asociara al punto que ingresa a la base de datos.
Symbol Layer: En este espacio se ingresa el nombre del layer, dnde se
guardara el simbolo. Este layer no tiene que estar creado,
antes de ingresar el primer punto con estas caracteristicas.
Si no existe, el programa lo crea en ese momento.
El siguiente ejemplo muestra un punto con descripcin original "AR", pero sin
considerar el Cdigo de Descripcin :
El mismo punto, pero considerando el Cdigo de Descripcin, al ingresar a la base de
datos se dibujara de la siguiente forma :
Carpeta ScalefRotate Symbol :
En esta carpeta se define si el simbolo sera rotado yfo escalado. Para conocer mayores detalles de este cuadro, se
debera revisar el Nanual de Referencia del AutoCAD Land Development Desktop.
microgeo Ltda.
Mar del Plata 2147 Providencia Fono:3728900 Fax:3728904 e-mail:microgeo@microgeo.cl 45
Load File from Prototype : Esta opcin se utiliza para recuperar todos o algunos archivos de Cdigos de
Descripcin, desde el prototipo al proyecto que se esta desarrollando. Esta
instruccin es conveniente, porque permite utilizar Cdigos de Descripcin que han
sido creados en otros proyectos. De esa forma no es necesario definir los Cdigos
mas frecuentes (ej. estacin, arbol, etc.) una y otra vez, en cada trabajo que se
realize.
Save File from Prototype : Esta opcin se utiliza para guardar en el prototipo, todos o algunos archivos de
Cdigos de Descripcin que han sido creados en el proyecto. Este comando es
conveniente, porque permite que los Cdigos mas frecuentemente utilizados, que
han sido definidos durante el desarrollo particular de un trabajo, puedan ser usados
en futuros proyectos. Quedaran guardados en el prototipo, a la espera de ser
recuperados en proyectos venideros.
Delete : Este comando permite eliminar archivos de Cdigos de Descripcin.
2.5) 2.5) 2.5) 2.5) Creacn de Lstados de Puntos "Lst Ponts" : Creacn de Lstados de Puntos "Lst Ponts" : Creacn de Lstados de Puntos "Lst Ponts" : Creacn de Lstados de Puntos "Lst Ponts" :
Para generar Listados de los puntos pertenecientes a la base de datos, se
utiliza el comando "List Points". El objetivo de crear estos listados es
poder revisar los puntos.
Cuando se selecciona esta instruccin, se despliega el siguiente cuadro de
dialogo :
Este cuadro es muy similar al que se estudi en el
administrador de Grupos de Puntos. La diferencia es que,
en vez de seleccionar los puntos para que formen parte de
un Grupo, se eligen para crear un listado. Esta lista es
mostrada en una ventana que se encuentra en la parte
inferior del cuadro.
Current List : En este espacio se muestran los puntos que
han sido seleccionados para conformar la
lista. Esta numeracin puede haber sido
generada con las herramientas de seleccin
que contiene este comando, como tambin,
con el ingreso manual de los puntos, en el
caso que el usuario conociera los numeros.
Remove Duplicates : Esta tecla permite eliminar puntos que pudieran estar duplicados en la lista.
Cuando se utilizan varias opciones para seleccionar los puntos, es muy probable que uno o
varios de ellos cumplan con las condiciones impuestas por mas de una herramienta de
seleccin. Por lo tanto, estaran repetidos en la lista. Al seleccionar esta tecla, el programa
borra de la lista todos estos puntos .
Create Group : Esta tecla permite ingresar al administrador de Grupos de Puntos.
microgeo Ltda.
Mar del Plata 2147 Providencia Fono:3728900 Fax:3728904 e-mail:microgeo@microgeo.cl 46
Los comandos simples de seleccin de puntos son los siguientes :
All Points : Si se enciende esta opcin, todos los puntos pertenecientes a la base de datos seran
seleccionados para formar parte de la lista.
Drawing Selection Set: Si se enciende esta opcin, el programa permite que los puntos sean seleccionados
graficamente del dibujo. Para ello, se apriete la tecla "Select<<". El programa lo lleva
automaticamnte a la pantalla grafica, dnde se puede hacer la eleccin de los puntos que
estan actualmente dibujados.
Point Group : Si se enciende esta opcin, el programa permite seleccionar puntos pertenecientes a
Grupos de Puntos para formar parte de la lista.
Si se desea utilizar comandos mas avanzados de seleccin, por ejemplo filtros, se debe seleccionar la tecla
"Advanced". Al seleccionar esta tecla, se despliega un cuadro de dialogo que se muestra a continuacin :
Este cuadro contiene tres carpetas : "Source", "Filter"
y "List". Estas fueron explicadas detalladamente en el
Captulo 2.3.1) Creacin de Grupos de Puntos.
La forma de trabajar con estos cuadros es idntica en
esta ocasin. La diferencia radica en que, en esa
oportunidad se buscaba crear Grupos de Puntos y
ahora se desea obtener Listados de Puntos. Por lo
tanto, no se considera necesario repetir toda la
materia nuevamente.
2. 2. 2. 2.6) Recuperacn de os puntos de a ba 6) Recuperacn de os puntos de a ba 6) Recuperacn de os puntos de a ba 6) Recuperacn de os puntos de a base de datos a dbujo "nsert Ponts": se de datos a dbujo "nsert Ponts": se de datos a dbujo "nsert Ponts": se de datos a dbujo "nsert Ponts":
El comando "!nsert Points" permite recuperar al dibujo los puntos de la base de
datos que no estn dibujados.
Generalmente, si los puntos no estan siendo ocupados, es conveniente borrarlos
del dibujo, para hacer mas liviano y fluido el trabajo. Las instrucciones que se
usan para sto son el "Erase" de AutoCAD y el "Remove From Drawing" de
AutoCAD Land Development Desktop (sera explicado mas adelante). La mejor
forma de trabajar con puntos, es tener dibujados solamente los que se estan
usando y una vez ocupados, se deberian borrar nuevamente.
Cuando se selecciona "!nsert Points", aparecen en la linea de comando las
siguientes instrucciones para seleccionar los puntos que se desean insertar al
dibujo :
All : La seleccin de esta opcin permite insertar al dibujo todos los
puntos pertenecientes a la base de datos
Numbers : La seleccin de esta opcin permite insertar al dibujo los puntos comprendidos en un rango referido
a la numeracin de ellos. Por ejemplo, se desea recuperar todos los puntos pertenecientes al rango
del 1 al 100.
microgeo Ltda.
Mar del Plata 2147 Providencia Fono:3728900 Fax:3728904 e-mail:microgeo@microgeo.cl 47
Group : La seleccin de esta opcin permite ingresar al dibujo todos los puntos pertenecientes a un Grupo
de Puntos.
Cuando se elige esta alternativa, aparecen en la linea de comando las siguientes alternativas :
Name : Se ingresa el nombre del Grupo de Puntos, del
cual se desea insertar los puntos al dibujo.
Dialog : Se despliega el cuadro de dialogo que
se muestra a la izquierda. En l se
puede seleccionar el Grupo de Puntos
que se desea usar, de la lista disponible
en la ventana. Si en esta ocasin se
necesitara crear un Grupo nuevo, se
puede ingresar al administrador de
Grupos de Puntos, apretando la tecla
"Nanage".
Window : La seleccin de esta opcin permite ingresar al dibujo todos los puntos comprendidos en una
ventana creada en el dibujo con el cursor.
Dialog : La seleccin de esta opcin permite ingresar al dibujo puntos, utilizando el cuadro de dialogo,
explicado en dos oportunidades anteriores. ste no sera expliado nuevamente, porque resultaria
repetitivo.
Esta alternativa se elige,
cuando se desea ingresar
al dibujo los puntos con
alguna descripcin o
nombre especificos, ya que
permite utilizar filtros para
la seleccin de los puntos.
2.7) Emnacn de os puntos dbujados "Remove From Drawng" : 2.7) Emnacn de os puntos dbujados "Remove From Drawng" : 2.7) Emnacn de os puntos dbujados "Remove From Drawng" : 2.7) Emnacn de os puntos dbujados "Remove From Drawng" :
El comando "Remove From Drawing", permite borrar los puntos que estn dibujados.
No los elimina de la base de datos, solamente del dibujo. Se comporta como el
comando "Erase" de AutoCAD, ya que slo actua graficamente. La diferencia entre ellos,
es que este comando solamente borra del dibujo los puntos COGO, pertenecientes a la
base de datos; las demas entidades no las toma en cuenta. Cuando se selecciona esta
opcin, aparecen en la linea de comando las siguientes instrucciones :
Also remove description key symbols :
Si la respuesta es positiva a esta pregunta ("Yes"), el programa al borrar los puntos,
tambin borrara los simbolos asociados a l por definicin de Cdigos de Descripcin.
Si la respuesta es negativa ("No"), el programa solamente borrara los puntos y dejara en
el dibujo los simbolos asociados a ellos.
Points to Remove : Esta instruccin propone distintas alternativas para seleccionar los puntos que se desean
borrar del dibujo. Estas corresponden a las mismas descritas en el parrafo anterior,
referido a la Recuperacin de los puntos de la base de datos al dibujo "Insert
Points". No se considera necesario repetetir esta materia en esta oportunidad.
microgeo Ltda.
Mar del Plata 2147 Providencia Fono:3728900 Fax:3728904 e-mail:microgeo@microgeo.cl 48
2.8 2.8 2.8 2.8) ) ) ) Modfcacpon de as propedades de os puntos "Edt Ponts" : Modfcacpon de as propedades de os puntos "Edt Ponts" : Modfcacpon de as propedades de os puntos "Edt Ponts" : Modfcacpon de as propedades de os puntos "Edt Ponts" :
En el menu "Edit Points" se encuentran todas las herramientas
que permiten modificar las propiedades de los puntos : el
numero del punto, la descripcin, el Cdigo de Descripcin, la
cota, las coordenadas Norte y Este, etc.
Display Properties : Este comando permite modificar ciertas propiedades de los puntos, que fueron definidas en
el parrafo 2.1) Definicin de parmetros para el correcto empleo de puntos. Estas
modificaciones solamente afectaran a los puntos que estan dibujados, no a la totalidad de
la base de datos.
Cuando se selecciona esta opcin, aparecen en la linea de comando las mismas
herramientas de seleccin que han sido explicados anteriormente. En esta ocasin, el
objetivo que se persigue, al eligir los puntos, es modificar algunas propiedades de ellos.
Despus de seleccionar los puntos que seran afectados por las modificaciones, se despliega
un cuadro de dialogo que contiene tres carpetas : Narker, Text y Reset.
Carpeta Narker :
En esta carpeta se define el tipo de
punto y tamano que tendran los
puntos COGO.
Esta carpeta fue explicada
detalladamente en el parrafo
indicado anteriormente, por lo tanto,
esta materia no sera repetida en
esta oportunidad.
microgeo Ltda.
Mar del Plata 2147 Providencia Fono:3728900 Fax:3728904 e-mail:microgeo@microgeo.cl 49
Carpeta Text :
En esta carpeta se definen las caracteristicas
que tendra el texto del punto COGO.
Esta carpeta fue explicada detalladamente en
el parrafo indicado anteriormente, por lo
tanto, esta materia no sera repetida en esta
oportunidad.
Carpeta Reset :
En esta carpeta se pueden modificar las cotas,
en las cuales los puntos estan dibujados y la
posicin del texto, si en alguno de ellos, se
hubiera cambiado de lugar.
Nove Narker Text Back to Narker Location :
Al encender esta opcin y salir del cuadro, a
todos los puntos, que le hayan movido su
texto, se le regresara a su posicin original.
Las siguientes dos imagenes muestran un
ejemplo de ello :
Reset Point Elevation in Drawing :
Si esta opcin es encendida, es posible cambiar la cota que tienen los puntos en el dibujo. No se
refiere a modificar la altura que tienen asignada como atributo en la base de datos, sino en cual
cota estaran dibujados. Para asignar la cota que deberan asumir los puntos, existen dos
alternativas de comandos :
Actual Elevation : Los puntos asumen su cota real en el dibujo. Si algun punto no tuviera
cota, se puede indicar en el espacio "!f No Elev, Use", la altura que debera
asumir.
Fixed Elevation : Los puntos ingresan al dibujo con una cota fija, que se indica en el espacio
"Fixed Elev". Esta opcin es muchas veces mas conveniente, porque al
tener los puntos en un mismo plano, se facilita el trabajo del dibujo
planimtrico.
microgeo Ltda.
Mar del Plata 2147 Providencia Fono:3728900 Fax:3728904 e-mail:microgeo@microgeo.cl 50
Edit Points : Este comando modifica todos las caracteristicas de un punto COGO : Numero del punto, cota,
descripcin, coordenadas NortefEste y las coordenadas geograficas.
Cuando se selecciona esta opcin se despliega un cuadro de dialogo, idntico al que se ha
explicado y hecho mencin en varias ocasiones anteriores. En esta ocasin no se repetira esta
materia. Si se desea conocer con mas detalle acerca del uso de este cuadro, se debera repasar el
parrafo 2.3.1) Creacin de Grupos de Puntos.
En este cuadro se pueden usar
las alternativas simples para
seleccionar los puntos ("All
Points", "Drawing Selection Set" y
"Point Group") o las herramientas
(filtros) mas avanzadas, a las
cuales se puede acceder con la
tecla "Advanced".
La lista de puntos resultante de la
seleccin, se muestra en la
ventana inferior del cuadro. Para
modificar una o varias
caracteristicas de un punto, se
debe seleccionar con el cursor la
linea correspondiente y
posicionarse en la columna que
se desea cambiar. Al cerrar el
cuadro, el programa actualiza la base de datos, considerando las modificaciones hechas a los
puntos.
Datum : Este comando permite modificar la cota de uno o varios puntos, como tambin cambiar la cota de
referencia del terreno. Cuando se selecciona esta alternativa, aparece en la linea de comando, la
siguiente instruccin :
Change in elevation :
Esta alternativa se utiliza para sumar o
restar un valor a la cota de uno o varios
puntos, que deberan ser seleccionados. La cantidad se debe ingresar directamente en la linea.
Por ejemplo, si se ingresa "100", se le sumara a todos los puntos, que se seleccionen
posteriormente, 100 metros a su cota.
Reference : Este comando permite cambiar la cota de referencia de los puntos. Para
seleccionarlo, se debe ingresar una "r" en la linea de comando. Despues de
hacerlo, apareceran dos interrogantes consecutivas :
Old datum elevation : Se debe ingresar la
cota de referencia antigua de los puntos.
New datum elevation : Se debe ingresar la
cota de referencia nueva de los puntos.
Renumber : Permite modificar la numeracin de uno o mas puntos, sumando o restando un factor al numero.
Cuando se selecciona la instruccin, aparecen en la linea de comando las siguientes interrogantes :
Point number additive factor : En este espacio se debe ingresar el factor que se le adicionara al
numero del punto.
Points to Renumber : El programa pide elegir la manera en que se van a seleccionar los
puntos. Estas herramientas han sido explicadas y mencionadas en
varias ocasiones. En esta opotrunidad no se repetiran.
microgeo Ltda.
Mar del Plata 2147 Providencia Fono:3728900 Fax:3728904 e-mail:microgeo@microgeo.cl 51
Nove : Permite cambiar las coordenadas (norte y este) de uno o mas puntos. Este comando se utiliza de
manera similar al NOvE" de Autocad.
Cuando se ingresa a esta opcin, aparecen en la linea de comando, las herramientas de seleccin
de los puntos que seran modificados.
Una vez seleccionados los puntos COGO, el programa pedira los dos puntos de desplazamiento:
Base point : Se debe ingresar la posicin base desde dnde se iran a mover los
puntos.
Second point of displacement : Se debe ingresar la posicin hasta dnde se moveran los puntos.
Ambos puntos de posicin pueden ser ingresados libremente, indicando con el cursor en la pantalla
o haciendo uso de los OSNAP'S de AutoCAD y AutoCAD Land Development Desktop.
Rotate : Permite modificar las coordenadas (norte y este) de uno o mas puntos, haciendo uso de un angulo
de rotacin.
Cuando se ingresa a esta opcin, aparecen en la linea de comando, las herramientas de seleccin
de los puntos que seran modificados.
Una vez seleccionados los puntos COGO, el programa pedira el punto de desplazamiento y el angulo de rotacin :
Base point for rotation : Se debe ingresar la posicin base desde dnde se ira a medir el angulo de
rotacin.
Rotation angle : Se debe ingresar el angulo con el cual los puntos COGO van a rotar. Este
angulo se mide hacia la izquierda, en sentido antihorario.
Copy : Permite ingresar puntos nuevos a la base de datos, utilizando como referencia un punto COGO
existente, del cual ademas se usara su descripcin. Es decir, el programa al crear el punto nuevo,
copia la descripcin del punto seleccionado y se la asigna a los nuevos.
Cuando se ingresa a esta opcin, aparecen en la linea de comando, las herramientas para
seleccionar el punto de referencia.
Una vez seleccionado el punto COGO que sera usado, el programa pide los dos puntos de
desplazamiento.
Base point : Se debe ingresar la posicin de referencia desde dnde se crearan
los puntos. La distancia que hay entre esta posicin y el punto de
referencia, se mantiene para cada uno de los nuevos puntos, entre
la posicin que se indica en "Second point of displacement" y la
posicin real que adquiere.
Second point of displacement : Se debe ingresar la posicin dnde se ingresara un nuevo punto.
Erase : Elimina uno o mas puntos de la base de datos y del dibujo (en caso que existan puntos dibujados).
Cuando se ingresa a esta opcin, aparecen en la linea de comando, las herramientas de seleccion
de los puntos que seran borrados.
Unerase : Recupera puntos que han sido eliminados de la base de datos.
Cuando se ingresa a esta opcin, aparecen en la linea de comando, las herramientas para
seleccionar los puntos que fueron borrados de la base de datos.
microgeo Ltda.
Mar del Plata 2147 Providencia Fono:3728900 Fax:3728904 e-mail:microgeo@microgeo.cl 52
Translate Points : Este comando permite trasladar todos los puntos de la base datos a otra posicin. Un
ejemplo para el uso de esta alternativa puede ser la transformacin de puntos desde
coordenadas locales a coordenadas UTN : A veces sucede que se realiza el levantamiento
topografico en coordenadas locales y una vez finalizado, se le asigna a un punto las
coordenadas UTN. A partir de ese punto de referencia, todos los demas cambiaran sus
posiciones.
Base point for translation : Se debe ingresar la posicin base que se usara como punto
de referencia para el traslado de coordenadas.
Destination point for translation: Se debe ingresar la posicin de destino que asumira el
punto de referencia.
Nodify Setup Orientation NorthfEast setting of current drawing (NofYes) :
Esta interrogante permite definir si se cambiara la
orientacin del dibujo, producto del traslado de
coordenadas.
No : Esta opcin determina que la orientacin del dibujo
no cambiara. En la practica significa que, al no
cambiar el plano, lo deberan hacer los puntos. Por
lo tanto, se podra observar graficamente cmo los
puntos cambiaron de posicin.
Yes : Esta opcin determina que la orientacin del dibujo
cambiara. En la practica significa que, como el
plano cambia, los puntos se veran graficamente en
la misma posicin, aunque en realidad tengan otras
coordenadas.
Nodify Setup Orientation NorthfEast setting of all drawings within project (NofYes) :
Esta interrogante permite definir si se cambiara la
orientacin de todos los dibujos asociados al proyecto,
producto del traslado de coordenadas.
No : Esta opcin determina que la orientacin de los
dibujos no cambiara. En la practica significa que,
al no cambiar los planos, lo deberan hacer los
puntos. Por lo tanto, se podra observar
graficamente cmo los puntos cambiaron de
posicin.
Yes : Esta opcin determina que la orientacin de los
dibujos cambiara. En la practica significa que,
como cambian los planos, los puntos se veran
graficamente en la misma posicin, aunque en
realidad tengan otras coordenadas.
Rotate Points : Este comando permite rotar todos los puntos de la base datos en un angulo especifico. Ejemplo
para el uso de esta alternativa : A veces sucede que se realiza un levantamiento topografico
orientado con un azimut local y una vez finalizado, se le asigna a un punto de referencia un Norte
microgeo Ltda.
Mar del Plata 2147 Providencia Fono:3728900 Fax:3728904 e-mail:microgeo@microgeo.cl 53
obtenido de puntos con coordenadas UTN. A partir de ese punto de referencia, todos los demas
cambiaran sus posiciones, relativos al nuevo azimut impuesto.
Base point for rotation : Se debe ingresar la posicin base que se usara como punto de
referencia para la rotacin del azimut.
Rotation angle : Se debe ingresar el angulo de rotacin entre el azimut actual y el
final.
Nodify Setup Orientation North Rotation setting of current drawing (NofYes) :
Esta interrogante permite definir si se cambiara la orientacin del
dibujo, producto de la rotacin del Norte.
No : Esta opcin determina que la orientacin del dibujo no
cambiara. En la practica significa que, al no cambiar el
plano, lo deberan hacer los puntos. Por lo tanto, se podra
observar graficamente cmo los puntos cambiaron de
posicin.
Yes : Esta opcin determina que la orientacin del dibujo
cambiara. En la practica significa que, como el plano
cambia, los puntos se veran graficamente en la misma
posicin, aunque en realidad tengan otras coordenadas.
Nodify Setup Orientation NorthfEast setting of all drawings within project (NofYes) :
Esta interrogante permite definir si se cambiara la orientacin de
todos los dibujos asociados al proyecto, producto de rotacin del
Norte.
No : Esta opcin determina que la orientacin de los dibujos no
cambiara. En la practica significa que, al no cambiar los
planos, lo deberan hacer los puntos. Por lo tanto, se podra
observar graficamente cmo los puntos cambiaron de
posicin.
Yes : Esta opcin determina que la orientacin de los dibujos
cambiara. En la practica significa que, como cambian los
planos, los puntos se veran graficamente en la misma
posicin, aunque en realidad tengan otras coordenadas.
microgeo Ltda.
Mar del Plata 2147 Providencia Fono:3728900 Fax:3728904 e-mail:microgeo@microgeo.cl 54
2.9) Boqueo de puntos "Lock|Unock Ponts" : 2.9) Boqueo de puntos "Lock|Unock Ponts" : 2.9) Boqueo de puntos "Lock|Unock Ponts" : 2.9) Boqueo de puntos "Lock|Unock Ponts" :
En este menu se encuentran las instrucciones para bloquear y desbloquear puntos pertenecientes a la base de
datos. Los puntos son bloqueados, con el objeto que las herramientas contenidas en el menu "Edit Points" no
puedan afectarlos. Generalmente, los puntos que se bloquean son los que por ningun motivo deberian ser
modificados. Por ejemplo, los puntos correspondientes a vrtices de una poligonal. Para protegerlos de algun
descuido departe del usuario, es aconsejable bloquear todos los puntos importantes.
Locked #'s : Al seleccionar esta opcin, se despliegan en la
linea de comando, los numeros de todos los
puntos que estan bloqueados.
Lock Points : Esta opcin permite bloquear, o mejor dicho
proteger, ciertos puntos de la base de datos
frente a cualquier modificacin.
Unlock Points : Esta opcin permite desbloquear los puntos que
estan protegidos por el comando "Lock Points",
de tal forma que puedan sufrir modificaciones.
2.10) Chequeo de puntos "Check Ponts" : 2.10) Chequeo de puntos "Check Ponts" : 2.10) Chequeo de puntos "Check Ponts" : 2.10) Chequeo de puntos "Check Ponts" :
En este menu se encuentran las herramientas necesarias para actualizar el dibujo o la base de datos, respecto a los
puntos que contienen. El programa realiza una comparacin entre ambos y segun la herramienta que fue
seleccionada, cambiara los puntos del dibujo o los de la base de datos.
Nodify Project: Si esta opcin se selecciona, la comparacin que se hara,
estara guiada por el contenido de puntos del dibujo. La
base de datos sufrira cambios; debera igualarse al dibujo.
Borrara los puntos que estan de mas, agregara los que
faltan y movera de lugar a los que han cambiado sus
coordenadas. Su trabajo termina, cuando los puntos que
estan en la base de datos correspondan exactamente a
los mismos que estan en el dibujo.
Nodify Drawing: Si esta opcin se enciende, la comparacin que se hara estara guiada por el contenido de
puntos de la base de datos. El dibujo sufrira cambios; debera igualarse a la base de datos.
Borrara los puntos que estan de mas, agregara los que faltan y movera de lugar a los que
han cambiado sus coordenadas. Su trabajo termina, cuando los puntos que estan en el
dibujo correspondan exactamente a los mismos que estan en la base de datos.
microgeo Ltda.
Mar del Plata 2147 Providencia Fono:3728900 Fax:3728904 e-mail:microgeo@microgeo.cl 55
3.) 3.) 3.) 3.) HERRAMENTAS DE DBUJO : MEN LNES|CURVES. HERRAMENTAS DE DBUJO : MEN LNES|CURVES. HERRAMENTAS DE DBUJO : MEN LNES|CURVES. HERRAMENTAS DE DBUJO : MEN LNES|CURVES.
En este menu se encuentran las herramientas para dibujar lineas,
arcos y espirales (clotoides). Corresponden a comandos distintos
de los que provee AutoCAD, con el objeto de facilitar los trabajos
especificos de la topografia.
3.1) Lnea 3.1) Lnea 3.1) Lnea 3.1) Lneas : s : s : s :
Line : Corresponde al mismo comando Lines" de AutoCAD, con la
diferencia que permite utilizar ademas, los OSNAP'S" de
AutoCAD Land Development Desktop (.g, .p, .n).
By Point # Range: Dibuja una linea siguiendo la numeracin de los puntos,
seleccionados con anterioridad por un rango de numeros.
Por ejemplo, si el rango que se define es : 1-10, 15, 18, 20-23.
Entonces la linea que se dibujara, partira en el numero 1 hasta
el 10, continuara con el 15, luego con el 18 y finalmente seguira
del 20 al 23, dnde se terminara.
By Direction: Dibuja una linea midiendo un azimut y una distancia desde un
punto de partida.
By turned angle : Dibuja una linea midiendo un angulo interior y una distancia desde un punto de partida.
By StationfOffset : Permite dibujar varias lineas usando como coordenadas de sus vrtices, el kilometraje y la
distancia transversal a lo largo de un eje definido como alineamiento horizontal.
Line Extension : Nodifica el largo de una linea existente. Agrega o disminuye su largo en una cantidad o
define un largo final nuevo.
microgeo Ltda.
Mar del Plata 2147 Providencia Fono:3728900 Fax:3728904 e-mail:microgeo@microgeo.cl 56
From End Of Object : Dibuja una linea con su punto de partida en el final de una entidad (linea, arco o espiral).
La direccin que utiliza para dibujarla, es la misma que tiene el objeto selecciopnado. Es
decir, si se trata de una linea, hace una nueva en la misma direccin de la seleccionada. Si
se trata de un arco o espiral, dibuja una linea tangente a la entidad. Solamente pide
ingresar el largo que se desea para la linea nueva.
Best fit line : Ajusta la mejor linea posible entre puntos, que deben ser seleccionados previamente. Para
este calculo utiliza el mtodo de los minimos cuadrados.
Tangent : Dibuja una linea tangente a un arco previamente dibujado.
Perpendicular: Dibuja una linea perpendicular a un arco o linea previamente dibujados.
3.2) Arcos : 3.2) Arcos : 3.2) Arcos : 3.2) Arcos :
Curve Between Two Lines :
Se dibuja el arco seleccionando graficamente las dos tangentes e ingresando alguno
de los siguientes datos de la curva : radio, largo de tangente, largo de la cuerda,
desarrollo de la curva, etc. Una vez dibujada la curva, las tangentes se ajustan
desapareciendo el vrtice.
Curve On Two Lines : Se dibuja el arco seleccionando graficamente las dos
tangentes e ingresando el radio de la curva. Una vez
dibujada la curva, las tangentes permanecen igual, sin
desaparecer el vrtice.
Curve Trough Point : Se dibuja el arco seleccionando graficamente las dos tangentes e
indicando un punto entre ellas, por el cual especificamente
debera pasar .
Nultiple Curves : Permite dibujar varios arcos entre dos tangentes, ingresando las variables que se pueden
observar en la siguiente imagen :
Enter number of curves :
Se ingresa la cantidad de arcos que se desean
insertar entre las dos tangentes. En el ejemplo se
utiliz dos curvas.
Enter floating curve # :
El programa pide indicar cual de las curvas sera
variable en su largo. En el ejemplo se ingres que
la curva 1 se ajustara, segun el espacio que quede
disponible, una vez dibujada la otra.
Enter curve 1 Radius : Se debe ingresar el radio de la curva 1. No se pide su largo porque
este sera variable.
Enter curve 2 Radius : Se debe ingresar el radio de la curva 2.
Length : Se debe ingresar el largo de la curva 2, ya que esta tendra un
tamano fijo.
El resultado del ingreso de estas variables se muestra en
la siguiente imagen :
Entre las dos tangentes se dibujaron dos arcos, uno con
largo +0 y la otra se ajust a las condiciones dadas.
microgeo Ltda.
Mar del Plata 2147 Providencia Fono:3728900 Fax:3728904 e-mail:microgeo@microgeo.cl 57
From End Of Object : Permite dibujar un arco con su punto de partida al final
de una entidad (linea, arco o espiral). Despus de
seleccionar el objeto, se debe ingresar el radio que
tendra el arco. Luego, el programa pide ingresar
cualquiera de los siguientes datos de la curva : radio,
largo de tangente, largo de la cuerda, desarrollo, etc.
Con esa informacin dibuja, finalmente, el arco.
Reverse or Compound : Permite dibujar un arco a continuacin de un arco existente.
Despues de seleccionar la curva previamente dibujada hay
que indicar si la que sera calculada va en el mismo sentido de
la primera (compound) o en sentido contrario (reverse). Los
datos del arco que se deben ingresar son los mismos que en
el comando anterior.
Best Fit Curve : Ajusta un circulo por el mtodo de los minimos cuadrados a
un grupo de puntos seleccionados.
3.3) Espraes o cotodes "Create Spras" : 3.3) Espraes o cotodes "Create Spras" : 3.3) Espraes o cotodes "Create Spras" : 3.3) Espraes o cotodes "Create Spras" :
Este menu contiene todas las herramientas para dibujar
espirales.
Spiral Type : Esta opcin permite elegir el tipo de espiral que se va usar. Al seleccionar esta opcin
ingresa a un cuadro de dialogo dnde aparece una lista con los posibles tipos :
Se considera que no es necesario traducirlas,
porque los nombres en ingls son muy
similares en espanol. Particularmente en Chile,
se utilizan, por lo general, las espirales
clotoidales.
microgeo Ltda.
Mar del Plata 2147 Providencia Fono:3728900 Fax:3728904 e-mail:microgeo@microgeo.cl 58
Fit Tangent-Tangent :
Este comando permite dibujar clotoides entre dos tangentes.
!ngresa a un cuadro de dialogo, dnde graficamente se puede seleccionar el tipo de clotoide que se desea dibujar.
Fit Tangent-Curve :
Este comando permite dibujar clotoides entre una tangente y una curva circular.
!ngresa a un cuadro de dialogo, dnde graficamente se puede seleccionar el tipo de clotoide que se desea dibujar.
Fit Curve-Curve :
Este comando permite dibujar clotoides entre dos curvas circulares.
!ngresa a un cuadro de dialogo, dnde graficamente se puede seleccionar el tipo de clotoide que se desea dibujar.
microgeo Ltda.
Mar del Plata 2147 Providencia Fono:3728900 Fax:3728904 e-mail:microgeo@microgeo.cl 59
Attach Spiral :
Este comando permite dibujar clotoides a continuacin de alguna entidad.
!ngresa a un cuadro de dialogo, dnde graficamente se puede seleccionar el tipo de clotoide que se desea dibujar.
3.4) Lneas Especaes "Speca Lnes : 3.4) Lneas Especaes "Speca Lnes : 3.4) Lneas Especaes "Speca Lnes : 3.4) Lneas Especaes "Speca Lnes :
Este menu da acceso a una libreria de lineas especiales, que aumentan las
posibilidades graficas para la generacin de planos topograficos.
A continuacin se presenta el cuadro de dialogo que se despliega al usar este comando. En l se puede seleccionar
la linea que se desea utilizar.
microgeo Ltda.
Mar del Plata 2147 Providencia Fono:3728900 Fax:3728904 e-mail:microgeo@microgeo.cl 60
4.) ETQUETADO O DME 4.) ETQUETADO O DME 4.) ETQUETADO O DME 4.) ETQUETADO O DMENSONAMENTO DE ENTDADES : MEN "LABELS". NSONAMENTO DE ENTDADES : MEN "LABELS". NSONAMENTO DE ENTDADES : MEN "LABELS". NSONAMENTO DE ENTDADES : MEN "LABELS".
En este menu se encuentran todas las herramientas para etiquetar
entidades (lineas, curvas, arcos, a veces, polilineas). Es posible
etiquetarlas una por una, pero tambin existen las opciones para hacerlo
por grupos, si se tratara de una gran cantidad de entidades. Para
obtener los resultados deseados, es importante, previo al etiquetado,
configurar una serie de parametros. Estos se deberan regir por las
necesidades del usuario.
4.1) Confguracn de 4.1) Confguracn de 4.1) Confguracn de 4.1) Confguracn de parmetros para e correcto etquetado : parmetros para e correcto etquetado : parmetros para e correcto etquetado : parmetros para e correcto etquetado :
El comando "Settings", es el que permite configurar los parametros para el empleo correcto de etiquetas.
Cuando es seleccionado, se despliega un cuadro de dialogo que contiene 5 carpetas. stas seran estudiadas
individualmente.
Carpeta General :
En esta carpeta se definen algunos parametros
generales, que seran validos para todo tipo de entidad
que vaya a ser etiquetada.
Style Files Path :
En este espacio se selecciona el directorio dnde se
encuentran los estilos de etiquetas. Generalmente, ste
no se modifica porque el que viene dado, corresponde al
directorio dnde el programa guard los estilos, al ser
instalado.
Update Labels When Style Changes :
Esta opcin se enciende, si se desea que las etiquetas
existentes en el dibujo se actualicen automaticamente,
despues de modificar el estilo, con el cual fueron
ingresadas.
Update Labels When Objects Change :
Esta opcin se enciende, si se desea que las etiquetas se modfiquen automaticamente, al cambiar la entidad a la
cual estan dimensionando. Por ejemplo, si se modifica el largo o direccin de una linea, que las etiquetas de ella
tambin lo reflejen.
microgeo Ltda.
Mar del Plata 2147 Providencia Fono:3728900 Fax:3728904 e-mail:microgeo@microgeo.cl 61
Carpeta Line Labels :
En esta carpeta se seleccionan las caracteristicas
de las etiquetas que se usaran para las lineas.
Current Label Style :
En este botn se selecciona el estilo de la etiqueta. Para las
lineas, existen 9 distintas alternativas. Para seleccionar la
que se desea, solamente se debe indicar con el cursor sobre
la escogida. El significado de los estilos se explica a
continuacin :
direction above : El azimut es escrito encima de la linea.
direction above, distance below : El azimut es escrito encima de la linea y el largo
debajo de ella.
direction, distance above : El azimut y el largo son escritos encima de la linea.
Uno al lado del otro, empezando por la direccin.
direction, distance below : El azimut y el largo son escritos debajo de la linea.
Uno al lado del otro, empezando por la direccin.
distance above, direction below : El largo es escrito encima de la linea y el azimut
debajo de ella.
distance, directon above : El largo y el azimut son escritos debajo de la linea.
Uno al lado del otro, empezando por el largo.
distance, direction below : El largo y el azimut son escritos debajo de la linea.
Uno al lado del otro, empezando por el largo.
stacked above - direction, distance : El azimut y el largo son escritos encima de la linea.
Uno encima del otro. Arriba va primero el azimut y
debajo el largo.
stacked below - direction, distance : El azimut y el largo son escritos debajo de la linea.
Uno encima del otro. Arriba va primero el azimut y
debajo el largo.
Se daran solamente dos ejemplos de etiquetado. stos corresponden al segundo y al
octavo estilo : "direction above, distance below" y "stacked above - direction, distance". No
se considera necesario hacer lo mismo con todos los demas casos, ya que son todos
similares.
Non -Aligned Label Rotation Angle : En este espacio se ingresa el angulo de rotacin para la etiqueta. ste
debera ser ingresado en grados sexagesimales.
Align Label On Object : Si se enciende esta opcin, la etiqueta asumira la direccin de la linea,
quedando alineada a ella. Esta alternativa encendida deja sin validez el
angulo ingresado en la opcin anterior "Non-Aligned Label Rotation Angle".
microgeo Ltda.
Mar del Plata 2147 Providencia Fono:3728900 Fax:3728904 e-mail:microgeo@microgeo.cl 62
Force Bearings : Esta opcin permite determinar desde dnde se medira el rumbo. Si la medida de la
direccin esta configurada como azimut, este comando no es valido. En ese caso, el
angulo de direccin siempre sera medido desde el norte.
Se puede elegir entre las siguientes tres alternativas :
Nixed : Si se selecciona esta alternativa, el rumbo de
la linea sera medido desde el norte o sur,
segun cmo est dibujada la linea.
North : El rumbo sera medido siempre desde el norte.
South : El rumbo sera medido siempre desde el sur.
Tag Labels : En este cuadro se definen las caracteristicas que usara la etiqueta alfanumrica. Cuando no se
desea dimensionar la linea con su azimut y largo, sino con alguna letra y numero, se pueden usar
los "Tag Labels".
Current Label Style : En este espacio se selecciona el estilo de la etiqueta alfanumrica. El unico
estilo disponible con la instalacin del programa es el "tag number". Este
se refiere a que las lineas dimensionadas con este tipo de etiquetas, usaran
la letra "L" y luego un numero. La creacin de nuevos estilos o la
modificacin de los existentes, seran explicadas mas adelante en el parrafo:
4.2) Creacin y modificacin de estilos de etiquetas.
Current Tag Number : En este espacio se elige el numero que sera usado para la prxima linea
que sera etiquetada.
La siguiente imagen, muestra un ejemplo de una etiqueta alfanumrica :
Carpeta Curve Labels :
En esta carpeta se seleccionan las caracteristicas de las
etiquetas que se usaran para los arcos.
microgeo Ltda.
Mar del Plata 2147 Providencia Fono:3728900 Fax:3728904 e-mail:microgeo@microgeo.cl 63
Current Label Style :
En este botn se selecciona el estilo de la etiqueta. Para
los arcos, existen 6 distintas alternativas. Para
seleccionar la que se desea, solamente se debe indicar
con el cursor sobre la escogida. El significado de los
estilos se explica a continuacin :
length above, radius below : El desarrollo de la curva es escrito encima
del arco y el radio debajo de l.
length, radius above : El desarrollo de la curva y el radio son
escritos encima del arco.
length, radius, delta, tan below : El desarrollo de la curva y el radio son
escritos encima del arco; el angulo central
y el largo de la tangente son escritos
debajo del arco.
length, tan above, radius, delta below : El desarrollo de la curva y el largo de la
tangente son escritos encima del arco; el
radio y el angulo central son escritos
debajo de l.
stacked above - radius, length, tan, delta : El radio, el desarrollo de la curva, el largo
de la tangente y el angulo central son
escritos encima del arco. Uno encima del
otro, siguiendo el mismo orden de la
numeracin
stacked below - radius, length, tan, delta : El radio, el desarrollo de la curva, el largo
de la tangente y el angulo central son
escritos debajo del arco. Uno encima del
otro, siguiendo el orden de numeracin.
Se daran solamente dos ejemplos de etiquetado. stos corresponden al primero y sexto
estilo : "length above, radius below" y "stacked below - radius, length, tan, delta". No se
considera necesario hacer lo mismo con todos los demas casos, ya que son todos similares.
Non-Aligned Label Rotation Angle : En este espacio se ingresa el angulo de rotacin para la etiqueta. ste
debera ser ingresado en grados sexagesimales.
Align Label On Object : Si se enciende esta opcin, la etiqueta asumira la curvatura del arco,
quedando alineada a l. Esta alternativa encendida deja sin validez el
angulo ingresado en la opcin anterior "Non-Aligned Label Rotation Angle".
Tag Labels : En este cuadro se definen las caracteristicas que usara la etiqueta
alfanumrica. Cuando no se desea dimensionar el arco con sus datos
(radio, desarrollo de la curva, etc.), sino con alguna letra y numero, se
pueden usar los "Tag Labels".
Current Label Style : En este espacio se selecciona el estilo de la
etiqueta alfanumrica. El unico estilo disponible
con la instalacin del programa es el "tag number".
Este se refiere a que los arcos dimensionadas con
este tipo de etiquetas, usaran la letra "C" y luego
un numero. La creacin de nuevos estilos o la
modificacin de los existentes, seran explicadas
mas adelante en el parrafo : 4.2) Creacin y
modificacin de estilos de etiquetas.
microgeo Ltda.
Mar del Plata 2147 Providencia Fono:3728900 Fax:3728904 e-mail:microgeo@microgeo.cl 64
Current Tag Number : En este espacio se elige el numero que sera usado
para el prximo arco que sera etiquetado.
La siguiente imagen, muestra un ejemplo
de una etiqueta alfanumrica :
Carpeta Spiral Labels :
En esta carpeta se seleccionan las caracteristicas de las
etiquetas que se usaran para las espirales (clotoides).
Current Label Style :
En este botn se selecciona el estilo de la etiqueta.
Para las espirales, existen 6 distintas alternativas.
Para seleccionar la que se desea, solamente se debe
indicar con el cursor sobre la escogida. El significado
de los estilos se explica a continuacin :
radius, length, p, k, a above : El radio, el largo, la distancia "p"*, la distancia "k"*
y el parametro "a" son escritos encima de la
espiral.
radius, length, theta above : El radio, el largo y el angulo "theta"* son escritos
encima de la curva.
radius, length, theta, p, k, a above : El radio, el largo, el angulo "theta"*, la distancia
"p"*, la distancia "k"* y el parametro "a" son
escritos encima de la espiral.
radius, length, theta, p, k, a below : El radio, el largo, el angulo "theta"*, la distancia
"p"*, la distancia "k"* y el parametro "a" son
escritos debajo de la espiral.
stacked above - radius, length, theta, p, k, a : El radio, el largo, el angulo "theta"*, las distancias
"p"* y "k"*, y el parametro "a" son escritos encima
de la espiral. Uno encima del otro, siguiendo el
orden de numeracin.
stacked below - radius, length, theta, p, k, a : El radio, el largo, el angulo "theta"*, las distancias
"p"* y "k"*, y el parametro "a" son escritos debajo
de la espiral. Uno encima del otro, siguiendo el
orden de numeracin.
microgeo Ltda.
Mar del Plata 2147 Providencia Fono:3728900 Fax:3728904 e-mail:microgeo@microgeo.cl 65
Se daran solamente dos ejemplos de etiquetado. stos corresponden al primero y sexto estilo :
"radius, length, p, k, a above" y "stacked below - radius, length, theta, p, k, a". No se considera
necesario hacer lo mismo con todos los demas casos, ya que son todos similares.
* Las variables theta, p y k se refieren a lo siguiente :
Theta :
Es el angulo que se forma entre la tangente de la espiral y la
perteneciente a la curva circular, tal como lo muestra la figura.
p :
Es la distancia correspondiente a la distancia
mas corta entre la curva circular y la tangente a
la clotoide.
k :
Es la distancia correspondiente al largo de la
tangente, entre el principio de clotoide (PK) y el
punto mas cercano entre sta y la curva circular.
Non-Aligned Label Rotation Angle : En este espacio se ingresa el angulo de rotacin para la etiqueta. ste
debera ser ingresado en grados sexagesimales.
Align Label On Object : Si se enciende esta opcin, la etiqueta asumira la curvatura de la espiral,
quedando alineada a ella. Esta alternativa encendida deja sin validez el
angulo ingresado en la opcin anterior "Non-Aligned Label Rotation Angle".
Tag Labels : En este cuadro se definen las caracteristicas que usara la etiqueta
alfanumrica. Cuando no se desea dimensionar la espiral con sus datos
(radio, parametro "a", etc.), sino con alguna letra y numero, se pueden
usar los "Tag Labels".
Current Label Style : En este espacio se selecciona el estilo de la
etiqueta alfanumrica. El unico estilo disponible
con la instalacin del programa es el "tag number".
Este se refiere a que las espirales dimensionadas
con este tipo de etiquetas, usaran la letra "SP" y
luego un numero. La creacin de nuevos estilos o
la modificacin de los existentes, seran explicadas
mas adelante en el parrafo : 4.2) Creacin y
modificacin de estilos de etiquetas.
Current Tag Number : En este espacio se elige el numero que sera usado
para la prxima espiral que sera etiquetada.
La siguiente imagen, muestra un ejemplo
de una etiqueta alfanumrica :
microgeo Ltda.
Mar del Plata 2147 Providencia Fono:3728900 Fax:3728904 e-mail:microgeo@microgeo.cl 66
Carpeta Point Labels :
En esta carpeta se seleccionan las caracteristicas de
las etiquetas que se usaran para los puntos.
Label Rotation Angle :
En este espacio, se ingresa el angulo que asumira la
etiqueta o texto del punto. ste debera ser
ingresado en grados sexagesimales.
Current Label Style :
En este botn se selecciona el estilo de la etiqueta. Para los
puntos, existen 5 distintas alternativas. Para seleccionar la
que se desea, solamente se debe indicar con el cursor sobre
la escogida.
La mejor forma de explicar los estilos, es mostrar un ejemplo
para cada uno de ellos :
active desckeys only : Con este estilo, se crea el punto comun de AutoCAD Land Development Desktop. Es decir,
un bloque con tres atributos : numero, cota y descripcin. Ademas, es permitido asociarle
un Cdigo de Descripcin, si es que ste estuviera creado, en el momento de ingresar el
punto.
all point data : Con este estilo, se crea un punto que despliega toda su informacin, una debajo de la otra.
Los datos que genera son : Numero de punto, nombre del punto, cota, descripcin,
coordenada norte, coordenada este, latitud, longitud, coordenada "y", coordenada "x" y el
nombre del Grupo de Puntos, al cual pertenece.
En este estilo no es posible asignar al punto un Cdigo de Descripcin.
common block and desckey only : Con este estilo, se crea un punto muy similar al que se genera con "active
desckey only". Es decir, un bloque con tres atributos, al cual es posible
asociarle un Cdigo de Descripcin. La unica diferencia es que sobre el
punto, es dibujado un cuadrado, con el objeto de darle mas relevancia.
common block only : Con este estilo, se crea un punto similar al que se genera con "common block and desckey
only". Es decir, un bloque con tres atributos, al cual se le sobrepone un cuadrado para
darle mayor relevancia. La diferencia de ste con aquel estilo, es que en este caso no es
posible asignarle un Cdigo de Descripcin al punto.
softdesk point block only : Con este estilo se crea un punto compuesto por un bloque de tres atributos, al cual no
se le puede asociar ningun Cdigo de Descripcin. Ademas, no se le sobrepone ningun
cuadrado, con el objeto de darle mayor relevancia.
microgeo Ltda.
Mar del Plata 2147 Providencia Fono:3728900 Fax:3728904 e-mail:microgeo@microgeo.cl 67
4.2) Creacn y modfcacn de estos de etquetas : 4.2) Creacn y modfcacn de estos de etquetas : 4.2) Creacn y modfcacn de estos de etquetas : 4.2) Creacn y modfcacn de estos de etquetas :
Los comandos "Edit Label Styles" y "Edit Tag Styles", permiten crear estilos de etiquetas o
modificar las existentes.
Los "Label Styles" se refieren a las etiquetas numricas y los "Tag Styles" a las
alfanumricas. Un ejemplo para el segundo caso es que, a una linea, a la cual no se
desea etiquetar su largo y direccin con numeros, se le asigne un cdigo alfanumrico
como "L1".
Para facilitar el entendimiento de la materia, se dividira el estudio en los dos tipos de etiquetas, tal como lo hace el
programa.
4.2.1) Creacn 4.2.1) Creacn 4.2.1) Creacn 4.2.1) Creacn y modfcacn de etquetas numrcas "Edt Labe Styes" : y modfcacn de etquetas numrcas "Edt Labe Styes" : y modfcacn de etquetas numrcas "Edt Labe Styes" : y modfcacn de etquetas numrcas "Edt Labe Styes" :
Cuando se ingresa al comando "Edit Label Styles", se despliega un cuadro de dialogo, que se divide en cuatro
carpetas. Cada una permite crear o modificar estilos para los cuatro tipos de entidades que pueden ser
etiquetadas: Lineas, arcos, espirales y puntos. Cada una de ellas se vera individualmente a continuacin :
Carpeta "Line Label Styles" :
Esta carpeta permite crear
o modificar, en forma
particular, las etiquetas de
las lineas.
Name : En este cuadro se despliegan todos los tipos de etiquetas existentes desde la instalacin del
programa ("direction above, distance below", "direction, distance above", etc.). Estos fueron
explicados en el punto 4.1) Configuracin de parmetros para el correcto etiquetado. Para
modificar uno de ellos, se debe seleccionar el requerido de esta lista y luego, modificar los datos,
como se vera mas adelante. Si se desea crear un estilo de etiqueta nuevo, se debe escribir un
nuevo nombre en este espacio y luego, seleccionar los datos que lo definiran.
microgeo Ltda.
Mar del Plata 2147 Providencia Fono:3728900 Fax:3728904 e-mail:microgeo@microgeo.cl 68
Data : En este cuadro se seleccionan los datos que configuran el estilo de etiqueta. Esta lista contiene los
siguientes datos :
Length : Largo de la linea.
Direction : Azimut o rumbo de la linea.
Start Northing: Coordenada norte del punto de inicio de la linea.
Start Easting : Coordenada este del punto de inicio de la linea.
End Northing : Coordenada norte del punto final de la linea.
End Easting : Coordenada este del punto final de la linea.
Text Break : Si se utiliza este elemento, los datos que se etiquetan, seran
ingresados como textos independientes entre si.
PlusfNinus Symbol : !nserta los caracteres "+f-".
Para agregar un elemento al estilo de etiqueta definido en "Name", se debe seleccionar de la lista
de datos el requerido y luego, apretar uno de los dos botones ">>Text Above" o ">>Text Below".
Estos botones sirven para indicar si el texto o dato ira arriba de la linea (">>Text Above") o debajo
de ella (">>Text Below"). El resultado de los datos seleccionados se muestra en las ventanas que
tienen como titulo "Text Above" y "Text Below". Los elementos seleccionados de la lista de datos
se indican con corchetes.
Ademas, es posible escribir otros caracteres alfanumricos, que se escribiran tal cual, cada vez que
se etiquete una linea. Por ejemplo, si se desea que el largo de la linea sea etiquetado incluyendo el
caracter "m" (indicando que la unidad es el metro), se debe escribir en estas ventanas una "m"
detras del elemento "Length", de tal forma que cada vez que se eitquete, aparezca el largo seguido
por una "m" (ej.: 183,89 m).
Tambin existe la alternativa de asignarle alguna frmula matematica a los elementos que se
miden. Por ejemplo, si se desea tener el largo de la linea etiquetado en metros, pero se considera
conveniente tener entre parntesis el largo en pies, se le puede aplicar una frmula que calcule la
conversin y que luego la escriba, como parte de la etiqueta. La siguiente imagen muestra un
ejemplo en el cual se us una frmula :
La etiqueta resultante de esta definicin es la siguiente :
Al costado derecho de cada una de estas ventanas se encuentran tres opciones : Arrow, Tick y
Crows Feet. Estas permiten agregarle a la linea etiquetada lo siguiente :
Arrow : Al encender esta opcin, se le agrega al azimut o rumbo una
flecha indicando desde dnde se esta midiendo.
Tick : Al encender esta opcin, se le agrega a la entidad
etiquetada dos lineas, que indican los limites de
ella.
Crows Feet : Al encender esta opcin, se le agrega a la entidad
etiquetada dos lineas oblicuas, que indican los
limites de ella.
microgeo Ltda.
Mar del Plata 2147 Providencia Fono:3728900 Fax:3728904 e-mail:microgeo@microgeo.cl 69
Text Properties : En este cuadro se debe definir las propiedades del texto que se usara, para etiquetar las
lineas.
Height : Esta opcin permite definir la altura del texto.
Offset : Esta opcin permite definir la distancia que habra entre la linea y el texto.
Style : Esta opcin permite definir la altura del texto utilizando los estilos "Nilli" y
"Nleroy", explicados en el punto 1.4) Configuracin del dibujo. Si se
selecciona la alternativa "*Current*", el programa asume la altura definida
en la opcin "Height".
Layer : Esta opcin permite seleccionar el layer dnde el progama guardara las
etiquetas. Si se selecciona la alternativa "*Current*", el programa asume
el layer vigente en el momento de escribir las etiquetas.
Justification : En este cuadro se selecciona desde dnde se escribira el texto.
Left : Si se selecciona esta opcin, el texto se escribira de izquierda
a derecha, comenzando en el centro de la linea.
Right : Si se selecciona esta opcin, el texto se escribira de derecha
a izquierda, comenzando en el centro de la linea.
Center: Si se selecciona esta opcin, el texto quedara centrado en la
linea.
Units : En este cuadro se define las precisiones o numeros de decimales que tendran las etiquetas. En
esta ventana se encuentran dos botones : Linear Units y Angular Units. Estos seran explicados a
continuacin :
Linear Units : En este cuadro se define la cantidad de decimales que usaran las unidades
lineales de la entidad.
Linear : Define la cantidad de decimales que tendra el
largo de la linea.
Formula : Define la cantidad de decimales que tendra el
resultado de la aplicacin de una frmula.
Coordinate : Define la cantidad de decimales que tendran las
coordenadas Norte y Este de la linea.
Angular Units : En este cuadro se define la cantidad de decimales que usaran las unidades
angulares de la entidad.
Allow Text Spaces : Si esta opcin se enciende, el programa
dejara espacios entre los numeros y letras
cuando se etiquete un rumbo. Ejemplo :
N 521+'39'' E. De lo contrario, si se deja
apagado, la etiqueta no considerara esos
espacios. Ejemplo : N521+'39''E.
Cuando se esta trabajando con azimut,
esta opcin no influye.
Angular : Define la cantidad de decimales que
tendra el azimut o rumbo de la linea.
Formula : Define la cantidad de decimales que
tendra el resultado de la aplicacin de
una frmula.
microgeo Ltda.
Mar del Plata 2147 Providencia Fono:3728900 Fax:3728904 e-mail:microgeo@microgeo.cl 70
Carpeta "Curve Label Styles" :
Esta carpeta permite crear o
modificar, en forma
particular, las etiquetas de
los arcos o curvas circulares.
Name : En este cuadro se despliegan todos los tipos de etiquetas existentes desde la instalacin del
programa ("length above, radius below", length, radius above", etc.). Estos fueron explicados en el
punto 4.1) Configuracin de parmetros para el correcto etiquetado. Para modificar uno
de ellos, se debe seleccionar el requerido de esta lista y luego, modificar los datos, como se vera
mas adelante. Si se desea crear un estilo de etiqueta nuevo, se debe escribir un nuevo nombre en
este espacio y luego, seleccionar los datos que lo definiran.
Data : En este cuadro se seleccionan los datos que configuran el estilo de etiqueta. Esta lista contiene los
siguientes datos :
Radius : Radio de la curva.
Length : Desarrollo o largo de la curva.
Delta Angle : Angulo interior o angulo delta.
Tangent : Largo de las tangentes.
Chord Direction : Azimut o rumbo de la cuerda.
Chord : Largo de la cuerda.
Text Break : Si se utiliza este elemento, los datos que se etiquetan, seran
ingresados como textos independientes entre si.
PlusfNinus Symbol : !nserta los caracteres "+f-".
Delta Symbol : !nserta el simbolo delta "".
Para agregar un elemento al estilo de etiqueta definido en "Name", se debe seleccionar de la lista
de datos el requerido y luego, apretar uno de los dos botones ">>Text Above" o ">>Text Below".
Estos botones sirven para indicar si el texto o dato ira arriba de la linea (">>Text Above") o debajo
de ella (">>Text Below"). El resultado de los datos seleccionados se muestra en las ventanas que
tienen como titulo "Text Above" y "Text Below". Los elementos seleccionados de la lista de datos
se indican con corchetes.
Ademas, es posible escribir otros caracteres alfanumricos, que se escribiran tal cual, cada vez que
se etiquete un arco. Por ejemplo, si se desea que el largo o desarrollo de la curva sea etiquetado
incluyendo el caracter "m" (indicando que la unidad es el metro), se debe escribir en estas
ventanas una "m" detras del elemento "Length", de tal forma que cada vez que se eitquete,
aparezca el largo seguido por una "m" (ej.: 50 m).
microgeo Ltda.
Mar del Plata 2147 Providencia Fono:3728900 Fax:3728904 e-mail:microgeo@microgeo.cl 71
Tambin existe la alternativa de asignarle alguna frmula matematica a los elementos que se
miden. Por ejemplo, si se desea tener el largo de la cuerda etiquetado en metros, pero se
considera conveniente tener entre parntesis el largo en pies, se le puede aplicar una frmula que
calcule la conversin y que luego la escriba, como parte de la etiqueta. La siguiente imagen
muestra un ejemplo en el cual se us una frmula :
La etiqueta resultante de esta definicin es la siguiente :
Al costado derecho de cada una de estas ventanas se encuentran dos opciones : Tick y Crows Feet.
Estas permiten agregarle al arco etiquetado lo siguiente :
Tick : Al encender esta opcin, se le agrega a la entidad
etiquetada dos lineas, que indican los limites de ella.
Crows Feet : Al encender esta opcin, se le agrega a la entidad
etiquetada dos lineas oblicuas, que indican los
limites de ella.
Text Properties : En este cuadro se debe definir las propiedades del texto que se usara, para etiquetar los
arcos.
Justification : En este cuadro se selecciona desde dnde se escribira el texto. Si se escribira al centro del
arco ("Center"), hacia la derecha ("Right") o hacia la izquierda ("Left").
Units : En este cuadro se define las precisiones o numeros de decimales que tendran las etiquetas.
Las opciones "Text Properties", "Justification" y "Units" no fueron detalladas en esta oportunidad para no repetir las
mismas explicaciones hechas en la carpeta "Line Label Styles". Estas no difieren en su comportamiento al tratarse
de lineas, arcos o espirales. Para cada caso, se debera hacer una relacin respecto a la entidad que se esta
etiquetando.
Carpeta "Spiral Label Styles" :
Esta carpeta permite crear o
modificar, en forma particular, las
etiquetas de las espirales.
microgeo Ltda.
Mar del Plata 2147 Providencia Fono:3728900 Fax:3728904 e-mail:microgeo@microgeo.cl 72
Name : En este cuadro se despliegan todos los tipos de etiquetas existentes desde la instalacin del
programa ("radius, length, p, k, a above", " radius, length, theta above", etc.). Estos fueron
explicados en el punto 4.1) Configuracin de parmetros para el correcto etiquetado. Para
modificar uno de ellos, se debe seleccionar el requerido de esta lista y luego, modificar los datos,
como se vera mas adelante. Si se desea crear un estilo de etiqueta nuevo, se debe escribir un
nuevo nombre en este espacio y luego, seleccionar los datos que lo definiran.
Data : En este cuadro se seleccionan los datos que configuran el estilo de etiqueta. Esta lista contiene los
siguientes datos :
Radius : Radio de la espiral.
Length : Desarrollo o largo de la espiral.
X : Distancia correspondiente al largo de la tangente, entre los pntos
inicial (PK) y final (FK) de la clotoide.
Y : Es la distancia, perpendicular a la tangente, entre sta y el punto
final de la clotoide (FK).
Short Tangent : Tangente corta.
Long Tangent : Tangente larga.
P : Es la distancia correspondiente a la distancia mas corta entre la
curva circular y la tangente a la clotoide.
K : Es la distancia correspondiente al largo de la tangente, entre el
principio de clotoide (PK) y el punto mas cercano entre sta y la
curva circular.
A : Parametro A.
Text Break : Si se utiliza este elemento, los datos que se etiquetan, seran
ingresados como textos independientes entre si.
PlusfNinus Symbol : !nserta los caracteres "+f-".
Para agregar un elemento al estilo de etiqueta definido en "Name", se debe seleccionar de la lista
de datos el requerido y luego, apretar uno de los dos botones ">>Text Above" o ">>Text Below".
Estos botones sirven para indicar si el texto o dato ira arriba de la linea (">>Text Above") o debajo
de ella (">>Text Below"). El resultado de los datos seleccionados se muestra en las ventanas que
tienen como titulo "Text Above" y "Text Below". Los elementos seleccionados de la lista de datos
se indican con corchetes.
Ademas, es posible escribir otros caracteres alfanumricos, que se escribiran tal cual, cada vez que
se etiquete una espiral. Por ejemplo, si se desea que el largo o desarrollo de la espiral sea
etiquetado incluyendo el caracter "m" (indicando que la unidad es el metro), se debe escribir en
estas ventanas una "m" detras del elemento "Length", de tal forma que cada vez que se eitquete,
aparezca el largo seguido por una "m" (ej.: 25 m).
Tambin existe la alternativa de asignarle alguna frmula matematica a los elementos que se
miden. Por ejemplo, si se desea tener el radio en metros, pero se considera conveniente tener
entre parntesis el valor en pies, se le puede aplicar una frmula que calcule la conversin y que
luego la escriba, como parte de la etiqueta. La siguiente imagen muestra un ejemplo en el cual se
us una frmula :
La etiqueta resultante de esta definicin es la siguiente :
Al costado derecho de cada una de estas ventanas se encuentran dos opciones : Tick y Crows Feet.
Estas permiten agregarle a la espiral etiquetada lo siguiente :
Tick : Al encender esta opcin, se le agrega a la entidad
etiquetada dos lineas, que indican los limites de ella.
Crows Feet : Al encender esta opcin, se le agrega a la entidad etiquetada
dos lineas oblicuas, que indican los limites de ella.
microgeo Ltda.
Mar del Plata 2147 Providencia Fono:3728900 Fax:3728904 e-mail:microgeo@microgeo.cl 73
Text Properties : En este cuadro se debe definir las propiedades del texto que se usara, para etiquetar las
espirales.
Justification : En este cuadro se selecciona desde dnde se escribira el texto. Si se escribira al centro de
la espiral ("Center"), hacia la derecha ("Right") o hacia la izquierda ("Left").
Units : En este cuadro se define las precisiones o numeros de decimales que tendran las etiquetas.
Las opciones "Text Properties", "Justification" y "Units" no fueron detalladas en esta oportunidad para no repetir las
mismas explicaciones hechas en la carpeta "Line Label Styles". Estas no difieren en su comportamiento al tratarse
de lineas, arcos o espirales. Para cada caso, se debera hacer una relacin respecto a la entidad que se esta
etiquetando.
Carpeta "Point Label Syles" :
Esta carpeta permite crear o
modificar, en forma particular,
las etiquetas de los puntos
COGO.
Name : En este cuadro se despliegan todos los tipos de etiquetas existentes desde la instalacin del
programa ("active desckey only", "all point data", etc.). Estos fueron explicados en el punto
4.1)Configuracin de parmetros para el correcto etiquetado. Para modificar uno de ellos,
se debe seleccionar el requerido de esta lista y luego, modificar los datos, como se vera mas
adelante. Si se desea crear un estilo de etiqueta nuevo, se debe escribir un nuevo nombre en este
espacio y luego, seleccionar los datos que lo definiran.
Data : En este cuadro se seleccionan los datos que configuran el estilo de etiqueta. Esta lista contiene los
siguientes datos :
Point Number : Numero del punto.
Elevation : Cota del punto.
Description : Descripcin del punto.
Northing : Coordenada norte del punto.
Easting : Coordenada este del punto.
Point Name : Nombre del punto.
Latitude : Latitud del punto.
Longitude : Longitud del punto.
microgeo Ltda.
Mar del Plata 2147 Providencia Fono:3728900 Fax:3728904 e-mail:microgeo@microgeo.cl 74
Grid North : Coordenada norte del punto, basada en el Datum seleccionado
para el dibujo vigente.
Grid East : Coordenada este del punto, basada en el Datum seleccionado para
el dibujo vigente.
Group Name : Nombre del Grupo de Puntos.
Text Break : Si se utiliza este elemento, los datos que se etiquetan, seran
ingresados como textos independientes entre si.
PlusfNinus Symbol : !nserta los caracteres "+f-".
Para agregar un elemento al estilo de etiqueta definido en "Name", se debe seleccionar de la lista
de datos el requerido y luego, apretar el botn "Text". El resultado de los datos seleccionados se
muestra en la ventana que tiene como titulo "Text". Los elementos seleccionados de la lista de
datos se indican con corchetes.
Ademas, es posible escribir otros caracteres alfanumricos, que se escribiran tal cual, cada vez que
se ingrese un punto COGO. Por ejemplo, si se desea que la cota del punto sea etiquetado
incluyendo el caracter "m" (indicando que la unidad es el metro), se debe escribir en esta ventana
una "m" detras del elemento "Elevation", de tal forma que cada vez que ingrese un punto, aparezca
la cota seguida por una "m" (ej.: 183.+5 m).
Tambin existe la alternativa de asignarle alguna frmula matematica a los elementos que se
miden. Por ejemplo, si se desea tener la cota del punto en metros, pero se considera conveniente
tener entre parntesis el valor en pies, se le puede aplicar una frmula que calcule la conversin y
que luego la escriba, como parte de la etiqueta. La siguiente imagen muestra un ejemplo en el
cual se us una frmula :
La etiqueta resultante de esta definicin es la siguiente :
XD Ref : Esta opcin permite asociarle al estilo de etiqueta de un punto COGO, caracteristicas
provenientes de una base de datos externa (*.mdb de Nicrosoft Access).
Turn Narker Off : Si se enciende esta opcin, el bloque comun del punto COGO queda invalidado al ingresar
uno a la base de datos, dibujando solamente la etiqueta definida en esta operacin. Las
siguientes imagenes muestran esta situacin :
Punto resultante, dejando la opcin apagada. Punto resultante, encendiendo esta opcin.
Common Symbols : Esta opcin permite seleccionar un simbolo que se insertara junto al punto en el dibujo. Si
no se desea usar ninguno, se debe apagar la alternativa "!nsert Common Symbol".
Block : En esta ventana se selecciona el simbolo que se
desea usar.
Layer : En esta ventana se selecciona el layer dnde sera
guardado el simbolo. Si se utiliza la alternativa
"*Current*", el simbolo sera guardado en el layer
vigente en el dibujo, en el momento del ingreso del
punto.
microgeo Ltda.
Mar del Plata 2147 Providencia Fono:3728900 Fax:3728904 e-mail:microgeo@microgeo.cl 75
Description Keys : Esta opcin permite utilizar Cdigos de Descripcin al ingresar puntos COGO a la base de
datos. Si no se desea usar Cdigos, se debe apagar la alternativa "DescKey Natching On".
DescKey File :
En esta ventana se selecciona el archivo de Cdigos de
Descripcin que se desea usar.
Substitute DescKey Description :
Si se enciende esta opcin, la descripcin asociada al
Cdigo de Descripcin sera escrita. De lo contrario, el
programa utiliza la descripcin ingresada por el usuario al
crear el punto.
!nsert DescKey Symbol :
Si esta opcin esta encendida, el simbolo asociado al Cdigo de Descripcin es insertado al
dibujo. De lo contrario, si se deja apagada, no se inserta ningun simbolo.
Justification : En esta opcin se define en qu lugar se debera escribir el texto que conforma la etiqueta
del punto COGO.
La cruz "X" representa el punto. El texto se escribira en el lugar que sea
seleccionado en este cuadro. Este mantiene la relacin al punto de
insercin tal como se muestra en esta ventana. En este ejemplo, el
texto se escribira al costado derecho del punto.
A continuacin se muestran algunos ejemplos de puntos ingresados :
Si se enciende la opcin disponible entre las palabras "On" y "Elev", el texto
se escribe, haciendo coincidir el punto de las decimales de la cota con el
punto de insercin. La siguiente imagen muestra un ejemplo de ello :
Text Properties : En este cuadro se debe definir las propiedades del texto que se usara, para etiquetar las
espirales.
Units : En este cuadro se define las precisiones o numeros de decimales que tendran las etiquetas.
Las opciones "Text Properties", "Justification" y "Units" no fueron detalladas en esta oportunidad para no repetir las
mismas explicaciones hechas en la carpeta "Line Label Styles". Estas no difieren en su comportamiento al tratarse
de lineas, arcos o espirales. Para cada caso, se debera hacer una relacin respecto a la entidad que se esta
etiquetando.
microgeo Ltda.
Mar del Plata 2147 Providencia Fono:3728900 Fax:3728904 e-mail:microgeo@microgeo.cl 76
4.2.2) Creacn y modfcacn de etquetas afanumrcas "Edt Tag Styes" : 4.2.2) Creacn y modfcacn de etquetas afanumrcas "Edt Tag Styes" : 4.2.2) Creacn y modfcacn de etquetas afanumrcas "Edt Tag Styes" : 4.2.2) Creacn y modfcacn de etquetas afanumrcas "Edt Tag Styes" :
Cuando se ingresa al comando "Edit Tag Styles", se despliega un cuadro de dialogo, que se divide en tres carpetas.
Cada una permite crear o modificar estilos para los tres tipos de entidades que pueden ser etiquetadas : Lineas,
arcos y espirales. Cada una de ellas se vera individualmente a continuacin :
Carpeta "Line Label Styles" :
Esta carpeta permite crear o
modificar, en forma particular, las
etiquetas alfanumricas de las
lineas.
Name : En este cuadro se despliega el unico tipo de etiqueta existente, desde la instalacin del programa.
ste se llama "tag number" y fue explicado en el punto 4.1) Configuracin de parmetros para
el correcto etiquetado. Para modificarlo, se debe agregar o eliminar elementos de su definicin.
Si se desea crear un estilo de etiqueta nuevo, se debe escribir un nuevo nombre en este espacio y
luego, seleccionar los datos que lo definiran.
Data : En este cuadro es posible seleccionar el unico dato disponible para la configuracin del estilo de
etiqueta : "Tag Number". Este elemento corresponde al numero disponible en el cuadro que se
despliega al seleccionar la opcin "Settings" :
El numero definido en "Current Tag Number", sera el
primero que se usara para crear una etiqueta
alfanumrica. Cuando este numero es ocupado, el
programa, automaticamente, deja disponible en esa
ventana la siguiente cifra consecutiva. Es decir, si ya fue
utilizado el "1", a continuacin se usara el "2" y asi
sucesivamente.
Para mayor informacin, se recomienda revisar el punto 4.1) Configuracin de parmetros
para el correcto etiquetado, en el cual ya fue explicada esta materia.
Si se desea que este elemento sea escrito encima de la linea, se debera apretar el botn ">>Text
Above", despus de seleccionar el dato. Si al contrario, se desea que sea escrito debajo de la
entidad, debera ser utilizado el botn ">>Text Below".
Las imagenes a continuacin muestran ejemplos para ambos casos :
microgeo Ltda.
Mar del Plata 2147 Providencia Fono:3728900 Fax:3728904 e-mail:microgeo@microgeo.cl 77
El resultado de la configuracin de la etiqueta se muestra en la ventana que tiene como titulo
"Text". El elemento "Tag Number", seleccionado de la lista de datos se indica con corchetes.
Ademas, es posible escribir otros caracteres alfanumricos, que se escribiran tal cual, cada vez que
se etiquete una linea. Por ejemplo, si se desea que la etiqueta alfanumrica incluya el caracter "L"
(indicando que es una linea), se debe escribir en esta ventana una "L" delante del elemento "Tag
Number". De esa forma, cada vez que se etiquete una linea, aparecera el numero con esta letra.
Las siguiente imagen muestra tres distintos ejemplos de lo expuesto :
Al costado derecho de las ventanas ">>Text Above" y ">>Text Below", se encuentran tres
opciones : Arrow, Tick y Crows Feet. Estas permiten agregarle a la linea etiquetada lo siguiente :
Arrow : Al encender esta opcin, se le agrega a la linea una
flecha, indicando la direccin del azimut o rumbo.
Tick : Al encender esta opcin, se le agrega a la entidad
etiquetada dos lineas, que indican los limites de ella.
Crows Feet : Al encender esta opcin, se le agrega a la entidad
etiquetada dos lineas oblicuas, que indican los limites
de ella.
Text Properties : En este cuadro se debe definir las propiedades del texto que se usara, para etiquetar las
lineas.
Height : Esta opcin permite definir la altura del texto.
Offset : Esta opcin permite definir la distancia que habra entre la linea y el texto.
Style : Esta opcin permite definir la altura del texto utilizando los estilos "Nilli" y
"Nleroy", explicados en el punto 1.4) Configuracin del dibujo. Si se
selecciona la alternativa "*Current*", el programa asume la altura definida
en la opcin "Height".
Layer : Esta opcin permite seleccionar el layer dnde el progama guardara las
etiquetas. Si se selecciona la alternativa "*Current*", el programa asume
el layer vigente en el momento de escribir las etiquetas.
Justification : En este cuadro se selecciona desde dnde se escribira el texto.
Left : Si se selecciona esta opcin, el texto se escribira de
izquierda a derecha, comenzando en el centro de la
linea.
Right : Si se selecciona esta opcin, el texto se escribira de
derecha a izquierda, comenzando en el centro de la
linea.
Center: Si se selecciona esta opcin, el texto quedara
centrado en la linea.
microgeo Ltda.
Mar del Plata 2147 Providencia Fono:3728900 Fax:3728904 e-mail:microgeo@microgeo.cl 78
Carpeta "Curve Label Styles" :
Esta carpeta permite crear o
modificar, en forma particular,
las etiquetas alfanumricas de
los arcos o curvas circulares.
El cuadro de dialogo es
idntico al utilizado para las
lineas. No se considera
necesario repetir nuevamente
todos los detalles de los
elementos que se encuentran
aqui. El usuario debera hacer
la relacin, tomando en
cuenta, que en esta ocasin
se desea etiquetar arcos.
La unica diferencia, respecto
al cuadro anterior, es que al
costado de las ventanas "Text
Above" y "Text Below", no se
considera la opcin "Arrow",
ya que a un arco no se le
puede definir su azimut o
rumbo.
Carpeta "Spiral Label Styles" :
Esta carpeta permite crear o
modificar, en forma particular,
las etiquetas alfanumricas de
las espirales.
El cuadro de dialogo es
idntico al utilizado para las
lineas. No se considera
necesario repetir nuevamente
todos los detalles de los
elementos que se encuentran
aqui. El usuario debera hacer
la relacin, tomando en
cuenta, que en esta ocasin
se desea etiquetar espirales.
La unica diferencia, respecto
al cuadro anterior, es que al
costado de las ventanas "Text
Above" y "Text Below", no se
considera la opcin "Arrow",
ya que a una espiral no se le
puede definir su azimut o
rumbo.
microgeo Ltda.
Mar del Plata 2147 Providencia Fono:3728900 Fax:3728904 e-mail:microgeo@microgeo.cl 79
4.3) Seecc 4.3) Seecc 4.3) Seecc 4.3) Seeccn de estos de etquetas : n de estos de etquetas : n de estos de etquetas : n de estos de etquetas :
El comando "Show Dialog Box" permite seleccionar los estilos de etiquetas disponibles
para las entidades que iran a ser dimensionadas. Al seleccionar esta opcin, se despliega
el siguiente cuadro de dialogo :
En este cuadro se debera seleccionar
la carpeta correspondiente a la
entidad a la cual se le quiere asignar
un estilo. Luego, se puede elegir uno
de los estilos disponibles en la lista.
4.4) Etquetado de entdades : 4.4) Etquetado de entdades : 4.4) Etquetado de entdades : 4.4) Etquetado de entdades :
Existen cuatro formas distintas de etiquetar entidades. Para cada una de ellas el programa provee distintos
comandos. Estas se refieren a : Dinamicas, Estaticas, Alfanumricas y Geodsicas. Las opciones para crear estas
etiquetas se explicaran a continuacin.
4.4.1) Etquetas Dnmcas : 4.4.1) Etquetas Dnmcas : 4.4.1) Etquetas Dnmcas : 4.4.1) Etquetas Dnmcas :
Las etiquetas dinamicas tienen la caracteristica de actualizarse en forma automatica en el dibujo, si el estilo, con el
cual fueron creadas, ha sido modificado.
Add Dynamic Labels :
Este comando permite etiquetar las entidades que se deseen. stas pueden ser
elegidas una por una, o en grupo, utilizando una ventana (window) con el cursor.
Update Selected Labels : Este comando permite actualizar, a las entidades seleccionadas, el estilo de
etiqueta dinamica, cuando ste ha sido modificado. Generalmente, sto ocurre en
forma automatica, pero para ello debe estar encendida la opcin de "actualizacin
automatica". Esta alternativa se encuentra en el menu "Settings", y la opcin que
se debe encender es "Update Lables When
Style Changes". Este cuadro ya fue
explicado en el punto 4.1) Configuracin
de parmetros para el correcto
etiquetado.
Update All Labels : Este comando permite actualizar las etiquetas dinamicas de todas las entidades
presentes en el dibujo, cuyos estilos hayan sido modificados. Al igual que en el
comando anterior "Update Selected Labels", sto se debe realizar si el la opcin
"Update Labels When Style Changes" esta apagada.
microgeo Ltda.
Mar del Plata 2147 Providencia Fono:3728900 Fax:3728904 e-mail:microgeo@microgeo.cl 80
Swap Label Text : Este comando permite cambiar el lugar del texto de una etiqueta dinamica. Es decir, el
texto que se encuentra encima de la
entidad, cambiara hacia abajo, y el texto
que se encuentra debajo, cambiara hacia
arriba. La imagen al costado muestra un
ejmplo del uso de este ejemplo.
Flip Direction : Este comando permite cambiar el punto desde dnde se mide el azimut en una etiqueta
dinamica. La imagen al costado, muestra
un ejemplo del uso de este comando. La
linea fue etiquetada, tomando en cuenta el
punto inferior izquierdo. Al utilizar la
opcin "Flip Direction", el azimut ha sido
etiquetado, tomando en cuenta el punto
superior derecho. Por eso cambia la direccin de la flecha y el valor del azimut.
Delete Labels : Este comando permite borrar las etiquetas de las entidades que se seleccionen.
Disassociate Labels : Este comando permite convertir una etiqueta dinamica en estatica. sto se hace con el
objeto de prevenir la etiqueta ante una eventual actualizacin automatica.
4.4.2) Etquetas Esttcas : 4.4.2) Etquetas Esttcas : 4.4.2) Etquetas Esttcas : 4.4.2) Etquetas Esttcas :
Las etiquetas estaticas tienen la caracteristica de no actualizarse bajo ningun motivo. Aunque el estilo con el cual
fueron creadas se modificara en el transcurso de la creacin del dibujo, stas no sufriran ningun cambio.
Add Static Labels :
Este comando permite etiquetar las entidades que se deseen. stas pueden ser elegidas
una por una, o en grupo, utilizando una ventana (window) con el cursor.
Label Line By Points : Este comando permite etiquetar una linea no dibujada, definida unicamente por
dos puntos. La imagen al costado, muestra un ejemplo
de este comando.
Label Curve By Points : Este comando permite etiquetar un arco no dibujado, definido unicamente por tres
puntos. La imagen al costado, muestra un ejemplo de
este comando.
microgeo Ltda.
Mar del Plata 2147 Providencia Fono:3728900 Fax:3728904 e-mail:microgeo@microgeo.cl 81
4.4.3) Etquetas Afanumrcas : 4.4.3) Etquetas Afanumrcas : 4.4.3) Etquetas Afanumrcas : 4.4.3) Etquetas Afanumrcas :
Add Tag Labels :
Este comando permite etiquetar las entidades que se deseen. stas pueden ser elegidas
una por una, o en grupo, utilizando una ventana (window) con el cursor.
Add Tables : Como se esta trabajando con etiquetas alfanumricas, los datos de la entidad no aparecen escritos
en el dibujo. Solamente apareceran los caracteres "L1", "C1", "S1", u otros. Por esta razn el
programa propone crear tablas, en las cuales, estaran expuestos todos los datos de las entidades,
asociados a los caracteres escritos en el dibujo. Las siguientes imagenes muestran ejemplos de
tablas para las tres entidades : lineas, arcos y espirales.
Las tablas que se dara como ejemplos, corresponden al etiquetado de las entidades que se
muestran en esta imagen :
Para generar la tabla de las lineas, se debe usar el comando "Line Table". El resultado se muestra
a continuacin :
Para generar la tabla de las curvas o arcos, se debe usar el comando "Curve Table". El resultado
se muestra a continuacin :
Para generar la tabla de las espirales, se debe usar el comando "Spiral Table". El resultado se
muestra a continuacin :
microgeo Ltda.
Mar del Plata 2147 Providencia Fono:3728900 Fax:3728904 e-mail:microgeo@microgeo.cl 82
Edit Table : Para que las tablas incluyan los elementos que se desean y que su organizacin sea satisfactoria, el
programa permite crear tipos distintos de tablas, segun sea la necesidad del usuario. El comando
"Edit Table", permite modificar los estilos de tablas disponibles o crear nuevos. Cuando se
selecciona este comando, el programa solicita seleccionar la tabla que se desea modificar.
Dependiendo de la eleccin que se hace, se ingresa a un cuadro que permite modificar o crear
tablas para lineas, arcos o espirales.
Nodificacin o creacin de tablas para lineas :
Table Title : En esta ventana se pueden definir todos los elementos del titulo de la tabla.
Text : En este espacio se ingresa el texto que se escribira como
titulo. Ejemplo : "TABLA DE L!NEAS".
Text Height : En este espacio se ingresa la altura que tendran las letras que
componen el texto del titulo. Este tamano solamente se toma en
cuenta, si en la opcin "Text Style", se ha seleccionado la
alternativa "Standard".
Layer : En este espacio se selecciona el layer dnde se guardara el texto
del titulo.
Text Style : En este espacio se puede seleccionar el tamano del texto que
compone el titulo, haciendo uso de los estilos "Nilli" y "Nleroy",
explicados en el punto 1.4) Configuracin del dibujo.
Sort Table : Si esta opcin esta encendida, las lineas se ordenan dentro de la
tabla con prioridad alfanumerica. De lo contrario, si se apaga, las
lineas tomaran el orden en el cual fueron etiquetadas en el dibujo.
Naximum Rows Per Page : El valor que se ingresa en este espacio se refiere al numero
maximo de filas, que se desea tener en una misma tabla. Si se
ingresa "10", significara que aunque existan 18 lineas etiquetadas,
el programa creara una tabla con las 10 primeras y una segunda
con las siguientes 8. Si el valor que se ingresa es "0", el programa
creara una sola tabla, sin importar, cuantas filas contenga.
microgeo Ltda.
Mar del Plata 2147 Providencia Fono:3728900 Fax:3728904 e-mail:microgeo@microgeo.cl 83
Draw Border : Si esta opcin esta encendida, se dibujara el borde de la tabla. De
lo contrario, si se apaga, el texto aparecera solo, sin limites.
La imagen al costado derecho muestra
un ejemplo, en el cual se apag esta
opcin :
Border Layer : En este espacio se selecciona el layer dnde se guardara el borde
de la tabla.
Column Definition : En esta ventana se encuentran todos los elementos que definiran
las columnas de la tabla. Debajo de cada columna titulada con
"Column 1", "Column 2", etc., aparecen los elementos que
componen cada una de ellas.
Para modificar una tabla existente o crear una nueva, existen tres
botones, que se encuentran debajo de esta ventana : Edit, !nsert,
Delete.
!nsert : Este botn permite insertar una nueva columna a la tabla.
Delete : Este botn permite borrar una columna existente.
Edit : Este botn permite modificar los elementos que componen la
columna. Al seleccionarlo, se despliega el siguiente cuadro de
dialogo :
Column Header !nformation : En esta ventana se ingresan los elementos que
componen el titulo de la columna.
Header : En este espacio se ingresa el titulo que tendra la
columna.
Width : En este espacio se ingresa el ancho que tendra la
columna. El valor que se ingresa, se refiere al
numero de caracteres.
Header Properties : En esta ventana se define la altura que tendra el
texto que compone el titulo, en qu layer se
guardara y desde dnde se escribira el texto (si se
escribira al centro, hacia la derecha o hacia la
izquierda).
microgeo Ltda.
Mar del Plata 2147 Providencia Fono:3728900 Fax:3728904 e-mail:microgeo@microgeo.cl 84
Display value !nformation : En esta ventana se define el elemento que
mostrara la columna. Se pueden seleccionar los
siguientes datos de la lista de datos disponible :
Length : Largo de la linea.
Direction : Azimut de la linea.
Start Northing : Coordenada Norte del punto de
inicio de la linea.
Start Easting : Coordenada Este del punto de
inicio de la linea.
End Northing : Coordenada Norte del punto final
de la linea.
End Easting : Coordenada Este del punto final de
la linea.
Text Break : Si se utiliza este elemento, los
datos que se etiquetan, seran
ingresados como textos
independientes entre si.
PlusfNinus Symbol : !nserta los caracteres "+f-".
Entity Description : !ngresa los caracteres que
definen a la linea. Ej. :
"L1", "Linea1", etc.
Add value : Este botn ingresa el dato seleccionado en "Display
value !nformation" como elemento de la columna.
Text Properties : En esta ventana se define la altura que tendra el
texto de la columna, en qu layer se guardara y
desde dnde se escribira (si se escribira al centro,
hacia la derecha o hacia la izquierda).
Text : En esta ventana se muestra el resultado de la seleccin hecha con el
comando "Add value".
Units : En esta ventana se define el numero de decimales que se desea usar para
los elementos lineales (botn "Linear") y angulares (botn "Angle"). Los
cuadros de dialogos que se utiliza, son los mismos que ya fueron explicados
en el punto 4.2.1) Creacin y modificacin de etiquetas numricas
"Edit Label Styles", Carpeta "Line Label Styles". No se considera
necesario repetir los detalles en esta oportunidad.
Load : Este botn permite cargar un estilo de tabla, creado y guardado con anterioridad.
Save As : Este botn permite salvar estilos de tablas modificados o creados recientemente.
microgeo Ltda.
Mar del Plata 2147 Providencia Fono:3728900 Fax:3728904 e-mail:microgeo@microgeo.cl 85
Nodificacin o creacin de tablas para curvas :
Este cuadro de
dialogo es idntico
al utilizado para las
lineas. No se
considera necesario
repetir nuevamente
todos los detalles de
los elementos que
se encuentran aqui.
El usuario debera
hacer la relacin,
tomando en cuenta,
que en esta ocasin
se desea etiquetar
curvas o arcos.
Nodificacin o creacin de tablas para espirales :
El cuadro de dialogo
es idntico al
utilizado para las
lineas. No se
considera necesario
repetir nuevamente
todos los detalles de
los elementos que
se encuentran aqui.
El usuario debera
hacer la relacin,
tomando en cuenta,
que en esta ocasin
se desea etiquetar
espirales.
microgeo Ltda.
Mar del Plata 2147 Providencia Fono:3728900 Fax:3728904 e-mail:microgeo@microgeo.cl 86
4.4.4) Etquetas Geodscas : 4.4.4) Etquetas Geodscas : 4.4.4) Etquetas Geodscas : 4.4.4) Etquetas Geodscas :
En el menu "Geodetic Labels" se pueden encontrar los
comandos referidos a etiquetas relacionadas con datos o
informacin geodsica.
Label NorthfEast : Este comando permite etiquetar las coordenadas Norte y Este de cualquier punto
(no solamente puntos COGO) de la pantalla de dibujo. La siguiente imagen
muestra dos ejemplos :
Se etiquet un nodo dibujado con AutoCAD y la
interseccin entre dos lineas.
Geodetic Label Settings : Esta opcin permite definir los parametros para etiquetar lineas o puntos, con los
datos geodsicos que se requieren. Al seleccionarla, se despliega el siguiente
cuadro de dialogo :
Point Annotation : En esta ventana se definen los parametros para etiquetar puntos con datos
geodsicos.
Type : En este espacio se seleccionan los datos que se desean etiquetar. Se pueden elegir
hasta seis distintos campos que incluiran datos geodsicos. Estos se escribiran
cada vez que se etiquete un punto (no se refiere solamente a puntos COGO).
Los datos posibles de seleccionar son los siguientes :
None : Si se selecciona este dato, significa que ese campo no incluira
ninguna etiqueta.
Grid Northing : Coordenada Norte, relacionada al Datum Geodsico seleccionado
en el punto 1.4) Configuracin del dibujo.
Grid Easting : Coordenada Este, relacionada al Datum Geodsico seleccionado en
el punto 1.4) Configuracin del Dibujo.
microgeo Ltda.
Mar del Plata 2147 Providencia Fono:3728900 Fax:3728904 e-mail:microgeo@microgeo.cl 87
Latitude : Latitud.
Longitude : Longitud.
Convergence : Convergencia de la elipsoide, relacionada con el Datum Geodsico
seleccionado en el punto 1.4) Configuracin del Dibujo.
Scale Factor : Factor de escala de la elipsoide, relacionada con el Datum
Geodsico seleccionado en el punto 1.4) Configuracin del
Dibujo.
Locale Northing:Coordenada Norte local. Se refiere a la coordenada "Y" de
AutoCAD, en los casos en que el sistema coordenado X,Y, no
coincida con el sistema Norte, Este.
Locale Easting: Coordenada Este local. Se refiere a la coordenada "X" de AutoCAD,
en los casos en que el sistema coordenado X,Y, no coincida con el
sistema Norte, Este.
Prefix : En este espacio se escribe el texto que se desea usar como prefijo en el dato
geodsico que se etiquetara. Se puede definir uno distinto para cada campo.
Por ejemplo, si se esta etiquetando la coordenada norte, el prefijo podria ser
"Norte=". Como resultado se obtiene la etiqueta "Norte=6.392.3++".
Suffix : En este espacio se escribe el texto que se desea usar como sufijo en el dato
geodsico que se etiquetara. Se puede definir uno distinto para cada campo.
Por ejemplo, si se esta etiquetando la coordenada norte, el sufijo podria ser "m"
(refirindose a la unidad en metros). Como resultado se obtiene la etiqueta
"6.392.3++ m".
Precision : En este espacio se ingresa el numero de decimales que se desea usar para el dato
geodsico que se etiquetara. Se puede definir distintas precisiones para cada
campo.
Leader Bracket:Si se enciende esta opcin, los datos geodsicos etiquetados, seran limitados en el
dibujo por un corchete. De lo contrario, si se apaga, este corchete no se dibujara.
La siguiente imagen muestra un ejemplo para cada caso.
Layer : En este espacio se selecciona el layer, en el cual se guardaran todas las etiquetas
referidas a un punto.
Line Annotation : En esta ventana se definen los parametros para etiquetar lineas con datos
geodsicos.
Azimut : Si esta opcin se enciende, la direccin sera medida como azimut. De lo contrario,
si se apaga, se usara como rumbo.
Precision : En este espacio se define el numero de decimales que se desea usar en la etiqueta
del azimut.
Layer : En este espacio se selecciona el layer, en el cual se guardaran las etiquetas
geodsicas de las lineas.
En la etiqueta geodsica se pueden definir tres posibles campos :
Grid : En este campo se etiqueta el azimut y el largo de la linea, tomando en cuenta el
sistema de coordenadas, referido al Datum seleccionado en el punto 1.4)
Configuracin del Dibujo.
Ground : En este campo se etiqueta el azimut y el largo de la linea, tomando en cuenta el
sistema de coordenadas locales (sistema X,Y de AutoCAD).
Geodetic : En este campo se etiqueta la distancia geodsica de la linea.
microgeo Ltda.
Mar del Plata 2147 Providencia Fono:3728900 Fax:3728904 e-mail:microgeo@microgeo.cl 88
Para cada uno de estos campos se puede definir :
Az : Si esta opcin esta encendida, el azimut de la linea sera etiquetado.
Dist : Si esta opcin esta encendida, el largo de la linea sera etiquetado.
Placement : En esta ventana se selecciona el lugar dnde se desea que se escriba el texto. Si
se elige "Above", el texto sera escrito arriba. En el caso de "Below", el texto sera
escrito abajo.
Prefix : En este espacio se escribe el texto que se desea usar como prefijo para cada uno
de los tres campos. Esto tiene como objeto, facilitar la interpretacin de los datos
en el dibujo, ya que con estos nombres se podran diferenciar uno del otro.
Como ejemplo, se le podrian asignar los siguientes prefijos a los campos :
Campo : Grid ----- Prefijo : Local :.
Campo : Ground ----- Prefijo : UTN :.
Campo : Geodetic ----- Prefijo : Dist. Geodsica.
Como resultado se obtiene el siguiente etiquetado :
Suffix : En este espacio se escribe el texto que se desea usar como sufijo en el largo de la
linea. Por ejemplo, si se escribe como sufijo la letra "m" (refirindose a la unidad
en metros), se obtiene como resultado la etiqueta "192+7.10 m".
Dis. Units : Esta opcin se utiliza para seleccionar las unidades, en las cuales se medira el largo
de la linea. Las alternativas son "Neters" (unidades mtricas) y "Feet" (unidades
inglesas).
Dis. Prec. : Esta opcin se utiliza para definir el numero de decimales que se usaran en la
etiqueta del largo de la linea.
Label Location : Este comando realiza el etiquetado de puntos. Al seleccionarlo, pide elegir con el cursor el punto
que se desea etiquetar ("Enter Label Point") y luego, solicita definir los puntos de quiebre que se
usaran para la flecha ("Second Leader Point" y "Next Point"). sta puede tener todos los quiebres
que se requieran, con los largos que se deseen. La siguiente imagen muestra las instrucciones en
la linea de comando, que da el programa al usar este comando.
Se dara dos ejemplos de etiquetas geodsicas para puntos :
Label Line : Este comando realiza el etiquetado de las lineas. El programa pide selccionar la linea que se desea
Etiquetar, con la instruccin "Select Line (or Points) :". El resultado que se obtiene dependera de
los parametros que fueron definidos en el cuadro "Geodetic Label Settings", en la ventana "Line
Annotation".
microgeo Ltda.
Mar del Plata 2147 Providencia Fono:3728900 Fax:3728904 e-mail:microgeo@microgeo.cl 89
5.) HERRA 5.) HERRA 5.) HERRA 5.) HERRAMENTAS DE CONSULTAS : MEN "NQURY". MENTAS DE CONSULTAS : MEN "NQURY". MENTAS DE CONSULTAS : MEN "NQURY". MENTAS DE CONSULTAS : MEN "NQURY".
El menu "!nquiry" contiene herramientas que permiten hacer consultas referentes a un amplio espectro de temas.
No es necesario enumerarlos, porque seran descritos a continuacin, en forma particular, cada uno de ellos.
NorthfEast : Esta opcin permite conocer las coordenadas Norte y Este de una
posicin, seleccionada en la pantalla con el cursor. Despus de indicarla,
se despliega la siguiente informacin en la linea de comando.
LatfLong : Esta opcin permite conocer las coordenadas geograficas (latitud y
longitud) de una posicin, seleccionada en la pantalla con el cursor. El
programa considera para sto, el Datum seleccionado en el Captulo 1.4
"Configuracin del Dibujo".
Despus de indicarla, se despliega la siguiente informacin en la linea de
comando.
Geodetic !nverse : Este comando permite calcular la linea geodsica (distancia) y el azimut geodsico entre
dos puntos, que se seleccionan graficamente en la pantalla. El programa considera para
este calculo, el Datum seleccionado en el Captulo 1.4 "Configuracin del Dibujo".
Los resultados son desplegados en la pantalla de texto de AutoCAD, tal como lo muestra la
siguiente imagen :
microgeo Ltda.
Mar del Plata 2147 Providencia Fono:3728900 Fax:3728904 e-mail:microgeo@microgeo.cl 90
StationfOffset Object : Este comando permite conocer el kilometraje y la distancia transversal a una entidad (linea,
arco o espiral), tal como si fuera el eje de un camino u otro proyecto similar. La entidad
que se seleccione, no necesita estar definida anteriormente como alineamiento horizontal.
Tal como lo muestra la imagen a continuacin, el programa pide ingresar los siguientes
datos en la linea de comando :
Select entity : Pide seleccionar graficamente la entidad que
se utilizara como eje.
Enter starting station : Pide ingresar un kilometraje de inicio
para el punto de partida de la entidad.
Enter point : Pide seleccionar con el cursor, la posicin de la
cual se desea saber el kilometraje y distancia
transversal al eje.
Una vez ingresados todos los datos, el programa muestra los resultados en la linea de
comando : "Station" es el kilometraje y "Offset" la distancia transversal al eje.
StationfOffset Alignment : Este comando permite conocer el kilometraje y la distancia transversal a un eje de
camino u otro proyecto similar, definido como alineamiento horizontal previamente.
El programa pide seleccionar, graficamente con el cursor, la posicin que se desea
conocer y luego muestra los resultados en la linea de comando.
Station : Kilometraje.
Offset : Distancia transversal al eje.
LinefCurvefSpiral : Este comando permite conocer las caracteristicas de una entidad seleccionada. A
continuacin se muestran las listas resultantes para los tres tipos de entidades posibles de
consultar : Lineas, arcos y espirales.
Si alguno de los datos resultantes no se entendiera, se debera consultar el Nanual de
Referencia de AutoCAD Land Development Desktop.
S-ar putea să vă placă și
- San Juan ProjectDocument3 paginiSan Juan ProjectJesus ChiangÎncă nu există evaluări
- Av. Colorado Modificado UltimoDocument53 paginiAv. Colorado Modificado UltimoJesus ChiangÎncă nu există evaluări
- Ploteo 15eneDocument2 paginiPloteo 15eneJesus ChiangÎncă nu există evaluări
- BOMBEROSDocument11 paginiBOMBEROSJesus ChiangÎncă nu există evaluări
- Inventario de Obra Paralizada BiomasaDocument3 paginiInventario de Obra Paralizada BiomasaJesus ChiangÎncă nu există evaluări
- Sencico Ceramico y PorcelanatoDocument14 paginiSencico Ceramico y PorcelanatoJesus Chiang100% (1)
- Madre de DiosDocument1 paginăMadre de DiosJesus ChiangÎncă nu există evaluări
- Informe Fase Institucional CEPLANDocument21 paginiInforme Fase Institucional CEPLANJesus ChiangÎncă nu există evaluări
- PromartDocument2 paginiPromartJesus ChiangÎncă nu există evaluări
- Leccion para La Noche Hogar y Leccion MisionalDocument2 paginiLeccion para La Noche Hogar y Leccion MisionalJesus Chiang100% (1)
- Metrado de Drywall y Pago Del 26may2018 PDFDocument1 paginăMetrado de Drywall y Pago Del 26may2018 PDFJesus ChiangÎncă nu există evaluări
- Proyecto Capilla CalcaDocument1 paginăProyecto Capilla CalcaJesus ChiangÎncă nu există evaluări
- Resistencias, Condensadores y DiodosDocument25 paginiResistencias, Condensadores y DiodosANCAJIMA ROSAS JOHAN ANTONIÎncă nu există evaluări
- Práctican3 Dualidad Yailinperez45Document10 paginiPráctican3 Dualidad Yailinperez45Yailin PérezÎncă nu există evaluări
- Clase11Inalambricas SDR RTLDocument28 paginiClase11Inalambricas SDR RTLBrayanDiazÎncă nu există evaluări
- PolinomiosDocument17 paginiPolinomiosKevin BenaventeÎncă nu există evaluări
- Unidad 4 - 1 EstadisticaDocument4 paginiUnidad 4 - 1 EstadisticaJeferson RiveraÎncă nu există evaluări
- 06 Exportar Desde AC 20 A Artlantis Render y Artlantis StudioDocument7 pagini06 Exportar Desde AC 20 A Artlantis Render y Artlantis Studioyhon alberthÎncă nu există evaluări
- Diagramas de GanttDocument17 paginiDiagramas de GanttArley Machado Bedoya100% (1)
- Gia de Mantenimiento 2017Document6 paginiGia de Mantenimiento 2017Juan carlosÎncă nu există evaluări
- Soft-Core ProcessorsDocument2 paginiSoft-Core ProcessorsHenry BlackburnÎncă nu există evaluări
- Constancia Laboral LibniArmandoPerezDeLeon 23 09 2022Document1 paginăConstancia Laboral LibniArmandoPerezDeLeon 23 09 2022Pérez ArmandoÎncă nu există evaluări
- Solución Estructura de Compras y VentasDocument9 paginiSolución Estructura de Compras y VentasGrecia GutierrezÎncă nu există evaluări
- Variables de Calidad de Servicio en El Transporte Público UrbanoDocument3 paginiVariables de Calidad de Servicio en El Transporte Público UrbanoRodri Valverde FarfanÎncă nu există evaluări
- TDR Sillones Dentales Osce-Essalud 2019Document9 paginiTDR Sillones Dentales Osce-Essalud 2019Walter RamirezÎncă nu există evaluări
- Fibra Semaforo NomenclaturaDocument3 paginiFibra Semaforo Nomenclaturaquiel166Încă nu există evaluări
- Tercer AvanceDocument17 paginiTercer AvanceJOSUE GUISVERTÎncă nu există evaluări
- SIGMA SD900 - Spanish-Manual de InstruccionesDocument96 paginiSIGMA SD900 - Spanish-Manual de Instruccioneslcfigueroa1987Încă nu există evaluări
- Funciones de ReferenciaDocument2 paginiFunciones de ReferenciaJuan100% (3)
- Estilos CSSDocument7 paginiEstilos CSSHéctor René Bautista OdilónÎncă nu există evaluări
- TopografiaDocument3 paginiTopografiaPam RoseÎncă nu există evaluări
- BandaDocument20 paginiBandaJair LozadaÎncă nu există evaluări
- Guia Basica para Configuracion Del Router HGDocument6 paginiGuia Basica para Configuracion Del Router HGRodrigo Fernandez RozasÎncă nu există evaluări
- Samsung Galaxy A10s Detalles - Buscar Con GoogleDocument1 paginăSamsung Galaxy A10s Detalles - Buscar Con GoogleAlison Ruiz GonzalezÎncă nu există evaluări
- Pract. - 3. - SQL (Alexander Quispe)Document6 paginiPract. - 3. - SQL (Alexander Quispe)Yeltsin Quispe Quispe100% (1)
- Cuadro Comparativo Presencial Vs SemipresencialDocument15 paginiCuadro Comparativo Presencial Vs SemipresencialeavsequeraÎncă nu există evaluări
- ES VEGABAR 83 4 20 MaDocument2 paginiES VEGABAR 83 4 20 MaFernanda Yañez RiosÎncă nu există evaluări
- Toma de Decisiones para La Mejora Del Plan Maestro de MantenimientoDocument40 paginiToma de Decisiones para La Mejora Del Plan Maestro de MantenimientoAriez ProgresóÎncă nu există evaluări
- Manual1 - MantenimientoDocument37 paginiManual1 - MantenimientoRoland GomezÎncă nu există evaluări
- Práctica 10. Control y Administración de Los Recursos Del SistemaDocument8 paginiPráctica 10. Control y Administración de Los Recursos Del SistemaianaltriÎncă nu există evaluări
- Modelamiento y Simulacion Mediante SimulinkDocument8 paginiModelamiento y Simulacion Mediante SimulinkwilliamÎncă nu există evaluări
- Implicante PrimoDocument11 paginiImplicante PrimoAbner Mayhuay CaceresÎncă nu există evaluări