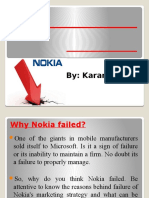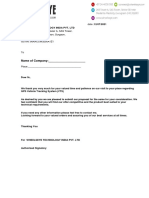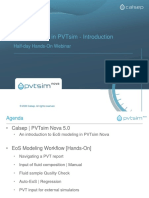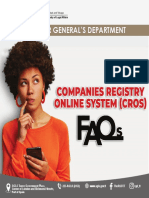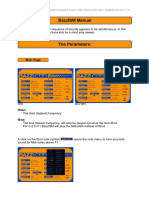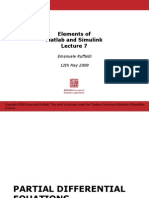Documente Academic
Documente Profesional
Documente Cultură
XG100 Flash Utility Guide v3.0
Încărcat de
Brendan ConwayDescriere originală:
Drepturi de autor
Formate disponibile
Partajați acest document
Partajați sau inserați document
Vi se pare util acest document?
Este necorespunzător acest conținut?
Raportați acest documentDrepturi de autor:
Formate disponibile
XG100 Flash Utility Guide v3.0
Încărcat de
Brendan ConwayDrepturi de autor:
Formate disponibile
Janam XG100 Flash Utility Guide
Janam XG100
XG100 Flash Utility Guide for Windows CE
6.0
Reference Guide
Version 3.0
This document will be treated as Confidential Information under the terms stated in the
Non-Disclosure Agreement. No part of it may be circulated, quoted or reproduced for
distribution without prior written approval from Janam Technologies LLC.
Janam XG100 Flash Utility Guide
Purpose
This document describes how to download .NB0 files onto Win CE 6 (Craft) device
using USB cable.
Equipment Outline
1. Windows XP PC
2. USB Mobile cradle or Single Cradle with a USB cable (A to B plug)
3. 9V DC/2A Power supply.
4. Files (*.NB0)
Initial Setup
1. Hardware setup is shown as Figure 1.
Figure 1: USB Cable Connection
Software setup: Installing USB Remote NDIS Device Driver on
Windows XP PC
For USB Image download, the RNDIS driver for the Windows XP PC has to be
installed first. Skip this procedure if the USB Remote NDIS Device Driver
installation has been done.
Instruction:
a) Setup a USB Connection as Figure 1.
b) Press & release <Trigger> + <ESC> buttons and immediately press & hold
<Trigger> + <ENTER> buttons until the device enters Download Mode. The
device will display the splash screen for Download Mode as Figure 2.
XG100
(WinCE6)
USB Mobile/
Single Cradle
PC
(WinXP)
DC Power
Supply 9V
USB Cable
DC Input
USB plug to
USB port
Janam XG100 Flash Utility Guide
Figure 2: Splash screen for Download Mode
c) After few seconds, Windows XP shows a notification box to indicate that a new
hardware device has been found. Refer to Figure 3.
Figure 3: New Hardware Found
d) On the next dialog box select Install from a list or specific location.
Janam XG100 Flash Utility Guide
Figure 4: Select Install from a list or specific location (Advanced)
e) On the next dialog box key in the path where you would find the driver files for
the RNDIS KITL driver, under the folder of [ActiveSync_USB_Host_Driver].
Click <Next> button to proceed.
Figure 5: Browse for ActiveSync_USB_Host_Driver folder
Janam XG100 Flash Utility Guide
f) Hardware Installation warning dialog box prompts. Click on <Continue Anyway>
button to continue.
Figure 6: Continue installation by clicking on <Continue Anyway> button
g) Driver installation starts.
Janam XG100 Flash Utility Guide
Figure 7: Installation in progress
h) Click on <Finish> button when the driver installation is completed.
Figure 8: Installation completed
i) The setup is complete.
Janam XG100 Flash Utility Guide
Procedure for Image Flashing
1. Setup a USB Connection as Figure 1.
2. Press & release <Trigger> + <ESC> buttons and immediately press & hold
<Trigger> + <ENTER> buttons until the device enters Download Mode. The
device will display the splash screen for Download Mode as Figure 9.
Figure 9: Splash screen for Download Mode
Janam XG100 Flash Utility Guide
3. Copy XGFlash.exe into the PC Desktop. Double click on XGFlash.exe to
launch the XG Series Flashing Program as below. Refer to Figure 10.
Figure 10: XG Series Flashing Program
Janam XG100 Flash Utility Guide
4. Switch to XG Series Flashing Program, click on <Open File> toolbar. Browse
to select the software image (ALLIMAGE.nb0) to be flashed into the device.
Click on <Open> button. Refer to Figure 11.
Figure 11: Open ALLIMAGE.nb0 image file
Janam XG100 Flash Utility Guide
5. Click <Download> on the toolbar to start downloading the image. Refer to
Figure 12.
Figure 12: Download ALLIMAGE.nb0 file
Janam XG100 Flash Utility Guide
6. Image downloading message is shown in XG Series Flashing Program. ACK
is increasing from 0 to the full file size of the nb0 file, in this case is 61,734,912
bytes. Message of Transfer of ALLIMAGE.nb0 has successfully completed is
also shown on the message box. Refer to Figure 13.
Figure 13: USB image download completed
Janam XG100 Flash Utility Guide
7. Leave the device untouched until the image update process is completed. The
device will auto-cold boot with calibration screen appears as Figure 14.
Figure 14: Calibration screen appears after image flashing completed
8. Now it is safe to remove the connection from the PC.
S-ar putea să vă placă și
- The Subtle Art of Not Giving a F*ck: A Counterintuitive Approach to Living a Good LifeDe la EverandThe Subtle Art of Not Giving a F*ck: A Counterintuitive Approach to Living a Good LifeEvaluare: 4 din 5 stele4/5 (5784)
- The Little Book of Hygge: Danish Secrets to Happy LivingDe la EverandThe Little Book of Hygge: Danish Secrets to Happy LivingEvaluare: 3.5 din 5 stele3.5/5 (399)
- Hidden Figures: The American Dream and the Untold Story of the Black Women Mathematicians Who Helped Win the Space RaceDe la EverandHidden Figures: The American Dream and the Untold Story of the Black Women Mathematicians Who Helped Win the Space RaceEvaluare: 4 din 5 stele4/5 (890)
- Shoe Dog: A Memoir by the Creator of NikeDe la EverandShoe Dog: A Memoir by the Creator of NikeEvaluare: 4.5 din 5 stele4.5/5 (537)
- Grit: The Power of Passion and PerseveranceDe la EverandGrit: The Power of Passion and PerseveranceEvaluare: 4 din 5 stele4/5 (587)
- Elon Musk: Tesla, SpaceX, and the Quest for a Fantastic FutureDe la EverandElon Musk: Tesla, SpaceX, and the Quest for a Fantastic FutureEvaluare: 4.5 din 5 stele4.5/5 (474)
- The Yellow House: A Memoir (2019 National Book Award Winner)De la EverandThe Yellow House: A Memoir (2019 National Book Award Winner)Evaluare: 4 din 5 stele4/5 (98)
- Team of Rivals: The Political Genius of Abraham LincolnDe la EverandTeam of Rivals: The Political Genius of Abraham LincolnEvaluare: 4.5 din 5 stele4.5/5 (234)
- Never Split the Difference: Negotiating As If Your Life Depended On ItDe la EverandNever Split the Difference: Negotiating As If Your Life Depended On ItEvaluare: 4.5 din 5 stele4.5/5 (838)
- The Emperor of All Maladies: A Biography of CancerDe la EverandThe Emperor of All Maladies: A Biography of CancerEvaluare: 4.5 din 5 stele4.5/5 (271)
- A Heartbreaking Work Of Staggering Genius: A Memoir Based on a True StoryDe la EverandA Heartbreaking Work Of Staggering Genius: A Memoir Based on a True StoryEvaluare: 3.5 din 5 stele3.5/5 (231)
- Devil in the Grove: Thurgood Marshall, the Groveland Boys, and the Dawn of a New AmericaDe la EverandDevil in the Grove: Thurgood Marshall, the Groveland Boys, and the Dawn of a New AmericaEvaluare: 4.5 din 5 stele4.5/5 (265)
- The Hard Thing About Hard Things: Building a Business When There Are No Easy AnswersDe la EverandThe Hard Thing About Hard Things: Building a Business When There Are No Easy AnswersEvaluare: 4.5 din 5 stele4.5/5 (344)
- On Fire: The (Burning) Case for a Green New DealDe la EverandOn Fire: The (Burning) Case for a Green New DealEvaluare: 4 din 5 stele4/5 (72)
- The World Is Flat 3.0: A Brief History of the Twenty-first CenturyDe la EverandThe World Is Flat 3.0: A Brief History of the Twenty-first CenturyEvaluare: 3.5 din 5 stele3.5/5 (2219)
- The Unwinding: An Inner History of the New AmericaDe la EverandThe Unwinding: An Inner History of the New AmericaEvaluare: 4 din 5 stele4/5 (45)
- The Gifts of Imperfection: Let Go of Who You Think You're Supposed to Be and Embrace Who You AreDe la EverandThe Gifts of Imperfection: Let Go of Who You Think You're Supposed to Be and Embrace Who You AreEvaluare: 4 din 5 stele4/5 (1090)
- The Sympathizer: A Novel (Pulitzer Prize for Fiction)De la EverandThe Sympathizer: A Novel (Pulitzer Prize for Fiction)Evaluare: 4.5 din 5 stele4.5/5 (119)
- Her Body and Other Parties: StoriesDe la EverandHer Body and Other Parties: StoriesEvaluare: 4 din 5 stele4/5 (821)
- Design of A High Voltage Pulse Circuit For Exciting Ultrasonic TransducersDocument7 paginiDesign of A High Voltage Pulse Circuit For Exciting Ultrasonic TransducersDavid Isaias Jaimes ReyesÎncă nu există evaluări
- Feederless-SFP-DC Cables-Flexi Multiradio Base Station Installation Site Requirements PDFDocument15 paginiFeederless-SFP-DC Cables-Flexi Multiradio Base Station Installation Site Requirements PDFFlorin StanÎncă nu există evaluări
- 'Daily Lesson Plan 2023 Class 8Document4 pagini'Daily Lesson Plan 2023 Class 8hamza ShahidÎncă nu există evaluări
- How Nokia Failed to Adapt to Smartphone RevolutionDocument27 paginiHow Nokia Failed to Adapt to Smartphone RevolutionAmriksinghChand100% (2)
- Aditya Publication - 150+ Educational TitlesDocument24 paginiAditya Publication - 150+ Educational Titlesishwarkp17100% (1)
- IADC/SPE-201088-MS Well Design and Engineering Process AutomationDocument12 paginiIADC/SPE-201088-MS Well Design and Engineering Process AutomationAleksey SolominÎncă nu există evaluări
- Analysis of Capability Level in Dealing With IT Business Transformation Competition Using Cobit Framework 5 (Case Study at Airasia Indonesia)Document6 paginiAnalysis of Capability Level in Dealing With IT Business Transformation Competition Using Cobit Framework 5 (Case Study at Airasia Indonesia)zoom 1234Încă nu există evaluări
- 2014/05/plsql Interview Questions Part2.htmlDocument2 pagini2014/05/plsql Interview Questions Part2.htmlVijay KumarÎncă nu există evaluări
- Vaisala DM70 User Guide in EnglishDocument93 paginiVaisala DM70 User Guide in EnglishDidi GunawanÎncă nu există evaluări
- Indonesia Top 10 E-Commerce Sites by Monthly Traffic 2021 StatistaDocument1 paginăIndonesia Top 10 E-Commerce Sites by Monthly Traffic 2021 StatistaRino Adi NugrohoÎncă nu există evaluări
- Qoutation of Vehicle Tracking (GPS)Document4 paginiQoutation of Vehicle Tracking (GPS)Tabrez ahmed100% (1)
- PVTsim Hands-On Webinar Handout - Introduction To EoS ModelingDocument22 paginiPVTsim Hands-On Webinar Handout - Introduction To EoS ModelingsabrineÎncă nu există evaluări
- WDT V100R005C00SPC100 Propaganda Slides For Indonesia 201501Document56 paginiWDT V100R005C00SPC100 Propaganda Slides For Indonesia 201501Ronie MarxistÎncă nu există evaluări
- Dev2000 Build Reports Student Guide Vol01Document332 paginiDev2000 Build Reports Student Guide Vol01i4wchsu1222Încă nu există evaluări
- 6 Transmitter Characteristics: 6.1 GeneralDocument401 pagini6 Transmitter Characteristics: 6.1 GeneraldongsunÎncă nu există evaluări
- Bielomatik Calibration GuideDocument8 paginiBielomatik Calibration Guide김동옥Încă nu există evaluări
- Wind Tunnel ExperimentDocument46 paginiWind Tunnel ExperimentAbhilash Mathew50% (2)
- Companies Registry Online System FAQsDocument11 paginiCompanies Registry Online System FAQsVicard GibbingsÎncă nu există evaluări
- DX DiagDocument12 paginiDX DiagWouter FlipÎncă nu există evaluări
- BazzISM2.4.9 ManualDocument10 paginiBazzISM2.4.9 ManualRaphy CrasseÎncă nu există evaluări
- How Do I Read My Friend'S Whatsapp Chat Without Taking His Phone?Document6 paginiHow Do I Read My Friend'S Whatsapp Chat Without Taking His Phone?Mahesh KumarÎncă nu există evaluări
- Audio and Video ConferencingDocument25 paginiAudio and Video ConferencingRichel Madara NideaÎncă nu există evaluări
- 2008-09 BCA Structure & First YearDocument31 pagini2008-09 BCA Structure & First YearmaneganeshÎncă nu există evaluări
- CS8492-Database Management SystemsDocument15 paginiCS8492-Database Management SystemsChellamuthu HaripriyaÎncă nu există evaluări
- Install ESX Server 3.5 GuideDocument24 paginiInstall ESX Server 3.5 GuideKarimulla KolimiÎncă nu există evaluări
- Elements of Matlab SimulinkDocument27 paginiElements of Matlab SimulinkJojo KawayÎncă nu există evaluări
- Manual - Bateria - SE-G5.1 - SE-G5.1 PRO DeyeDocument28 paginiManual - Bateria - SE-G5.1 - SE-G5.1 PRO DeyeThiago C. de LimaÎncă nu există evaluări
- NAVIGAT 2500 CompassNet Feb 21 Web VersionDocument4 paginiNAVIGAT 2500 CompassNet Feb 21 Web VersionaryobsÎncă nu există evaluări
- Certificate of Registration: Information Security Management System - Iso/Iec 27001:2013Document3 paginiCertificate of Registration: Information Security Management System - Iso/Iec 27001:2013aasdasdÎncă nu există evaluări
- gr10 Ta Science 2018 Term - 2Document13 paginigr10 Ta Science 2018 Term - 2S. JATHUÎncă nu există evaluări