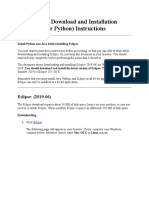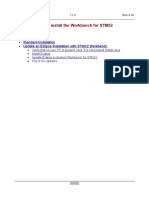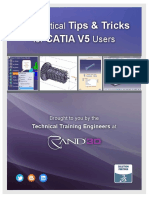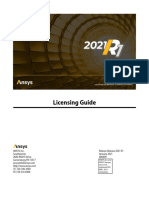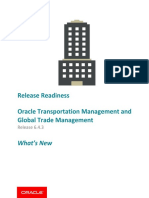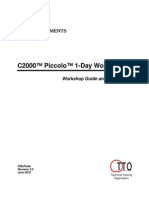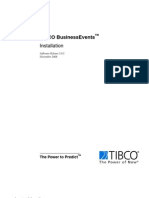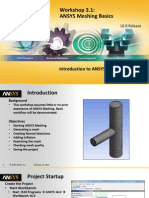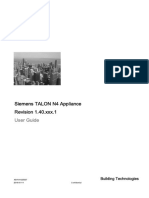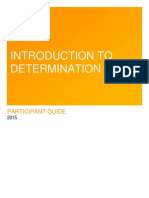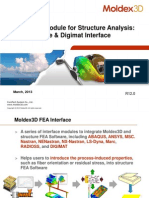Documente Academic
Documente Profesional
Documente Cultură
Edu Cat en Dra Af v5r17 Toprint
Încărcat de
capitanodesa0 evaluări0% au considerat acest document util (0 voturi)
237 vizualizări128 paginiCATIA Training Foils Version 5 Release 17 September 2006 EDU-CAT-EN-DRA-AF-V5R17 Advanced Drafting & Customization. In this course you will learn how to set and manage all dimension and annotation standards contained in the standard files according to company or projects needs.
Descriere originală:
Drepturi de autor
© Attribution Non-Commercial (BY-NC)
Formate disponibile
PDF, TXT sau citiți online pe Scribd
Partajați acest document
Partajați sau inserați document
Vi se pare util acest document?
Este necorespunzător acest conținut?
Raportați acest documentCATIA Training Foils Version 5 Release 17 September 2006 EDU-CAT-EN-DRA-AF-V5R17 Advanced Drafting & Customization. In this course you will learn how to set and manage all dimension and annotation standards contained in the standard files according to company or projects needs.
Drepturi de autor:
Attribution Non-Commercial (BY-NC)
Formate disponibile
Descărcați ca PDF, TXT sau citiți online pe Scribd
0 evaluări0% au considerat acest document util (0 voturi)
237 vizualizări128 paginiEdu Cat en Dra Af v5r17 Toprint
Încărcat de
capitanodesaCATIA Training Foils Version 5 Release 17 September 2006 EDU-CAT-EN-DRA-AF-V5R17 Advanced Drafting & Customization. In this course you will learn how to set and manage all dimension and annotation standards contained in the standard files according to company or projects needs.
Drepturi de autor:
Attribution Non-Commercial (BY-NC)
Formate disponibile
Descărcați ca PDF, TXT sau citiți online pe Scribd
Sunteți pe pagina 1din 128
Student Notes:
Advanced Drafting and Customization
STUDENT GUDE
Copyright DASSAULT SYSTEMES 1
C
o
p
y
r
i
g
h
t
D
A
S
S
A
U
L
T
S
Y
S
T
E
M
E
S
CATIA Training
Foils
Version 5 Release 17
September 2006
EDU-CAT-EN-DRA-AF-V5R17
Advanced Drafting
& Customization
Student Notes:
Advanced Drafting and Customization
STUDENT GUDE
Copyright DASSAULT SYSTEMES 2
C
o
p
y
r
i
g
h
t
D
A
S
S
A
U
L
T
S
Y
S
T
E
M
E
S
Course Presentation
Objectives of the course
In this course you will learn how to set and manage all dimension and annotation standards
contained in the standard files according to company or projects needs.
Targeted audience
CATIA V5 users
Prerequisites
CATIA V5 Mechanical Design Fundamentals
2 days
Student Notes:
Advanced Drafting and Customization
STUDENT GUDE
Copyright DASSAULT SYSTEMES 3
C
o
p
y
r
i
g
h
t
D
A
S
S
A
U
L
T
S
Y
S
T
E
M
E
S
Table of Contents (1/2)
1. Hints & Tips on Interactive Drafting p.5
Accessing the Workbench
p.6
Toolbars Description p.12
Hints & Tips on Dress Up Commands p.18
Hints & Tips on Dimension Commands p.19
Hints & Tips on Text Commands p.32
2. Hints & Tips on Generative Drafting p.46
Generating Specific Views
p.47
Creating a Section View/Section Cut Profile Defined in 3D
p.50
Update Management p.51
Auto-Dimensioning p.52
Advanced Filtering Techniques p.68
Balloons Creation p.77
Student Notes:
Advanced Drafting and Customization
STUDENT GUDE
Copyright DASSAULT SYSTEMES 4
C
o
p
y
r
i
g
h
t
D
A
S
S
A
U
L
T
S
Y
S
T
E
M
E
S
Table of Contents (2/2)
3. Drawing Generation of large assemblies p.79
General Recommendations p.80
Approximate Generation Mode p.82
4. Administration tasks p.85
About Standard & Generative View Styles p.86
Administration of Generative View Styles & Standards p.88
Setting Standard Parameters p.93
Setting Standard Styles p.96
Setting Generative View Styles p.98
Administration Settings p.101
5. Increasing Productivity p.105
Generating Hole Dimensions Tables
p.106
Creating Point Coordinates Tables
p.107
Creating Tables p.108
6. Creating Frames & Title Blocks with a macro p.109
Defining Frames p.110
Filling in the Title Block p.124
Student Notes:
Advanced Drafting and Customization
STUDENT GUDE
Copyright DASSAULT SYSTEMES 5
C
o
p
y
r
i
g
h
t
D
A
S
S
A
U
L
T
S
Y
S
T
E
M
E
S
Hints & Tips on Interactive Drafting
Accessing the Workbench
Toolbars Description
Hints & Tips on Dress Up Commands
Hints & Tips on Dimension Commands
Hints & Tips on Text Commands
Student Notes:
Advanced Drafting and Customization
STUDENT GUDE
Copyright DASSAULT SYSTEMES 6
C
o
p
y
r
i
g
h
t
D
A
S
S
A
U
L
T
S
Y
S
T
E
M
E
S
Accessing the Workbench (1/6)
You can access the Drafting Workbench anywhere from :
1 The Start Menu :
2 The File Menu or the New icon in the Standard toolbar :
or
Student Notes:
Advanced Drafting and Customization
STUDENT GUDE
Copyright DASSAULT SYSTEMES 7
C
o
p
y
r
i
g
h
t
D
A
S
S
A
U
L
T
S
Y
S
T
E
M
E
S
Accessing the Workbench (2/6)
You can add an
Accelerator to
access directly
the workbench
by pressing a
key.
You can also create shortcut to access faster the workbench :
1 Go to Tools Menu and select Customize.
2 Select the Drafting Workbench and add it to the Favourites
by clicking the right arrow.
Student Notes:
Advanced Drafting and Customization
STUDENT GUDE
Copyright DASSAULT SYSTEMES 8
C
o
p
y
r
i
g
h
t
D
A
S
S
A
U
L
T
S
Y
S
T
E
M
E
S
Accessing the Workbench (3/6)
or
3 Now you can access the workbench by 3 new ways :
or
Pressing F12 Key in this case
When you start CATIA
Using the Start Menu
Student Notes:
Advanced Drafting and Customization
STUDENT GUDE
Copyright DASSAULT SYSTEMES 9
C
o
p
y
r
i
g
h
t
D
A
S
S
A
U
L
T
S
Y
S
T
E
M
E
S
Accessing the Workbench (4/6)
The New Drawing Panel :
You can choose different
Standards : ISO, ANSI,
ASME,JIS or your
company standard
Use this Option to avoid
displaying this panel when
accessing the Drafting
Workbench.
Student Notes:
Advanced Drafting and Customization
STUDENT GUDE
Copyright DASSAULT SYSTEMES 10
C
o
p
y
r
i
g
h
t
D
A
S
S
A
U
L
T
S
Y
S
T
E
M
E
S
Accessing the Workbench (5/6)
You can use the New From function to access the Drafting
Workbench by using an existing drawing with a predefined
format :
This is a new Drawing and
you can save it without
keeping any links with the
selected file.
1 Go to File Menu and select New From.
2 Select an existing drawing to use it as reference.
Student Notes:
Advanced Drafting and Customization
STUDENT GUDE
Copyright DASSAULT SYSTEMES 11
C
o
p
y
r
i
g
h
t
D
A
S
S
A
U
L
T
S
Y
S
T
E
M
E
S
Accessing the Workbench (6/6)
When you have accessed the Drafting Workbench you can still make modifications on the Format,
the Orientation or the Background using the File/Page Setup command:
You can choose to apply the
modifications on the current
sheet or on all the sheets of the
drawing.
Change the Format
You can insert a background
view from a selected sheet of an
other drawing document.
Change the Standard and update the
drawing with this new Standard.
Student Notes:
Advanced Drafting and Customization
STUDENT GUDE
Copyright DASSAULT SYSTEMES 12
C
o
p
y
r
i
g
h
t
D
A
S
S
A
U
L
T
S
Y
S
T
E
M
E
S
Toolbars Description (1/6)
Default values are defined in the
standard styles. After text
creation you can change the
default values by selecting a
font, a size, an alignment, etc.
1 The Text Properties Toolbar :
Be careful, these two
specifications are applied at
the dimension creation.
You can select a frame
around the text or a
dimension.
You can add some
symbols in the text. It
allows you to add a
prefix symbol to a
dimension.
Select the anchor
point position of
the text.
You can use different Fonts as
Postscript, True type and V4 type.
Text alignment
Student Notes:
Advanced Drafting and Customization
STUDENT GUDE
Copyright DASSAULT SYSTEMES 13
C
o
p
y
r
i
g
h
t
D
A
S
S
A
U
L
T
S
Y
S
T
E
M
E
S
Toolbars Description (2/6)
2 The Dimension Properties Toolbar :
You can modify the
dimensional representation
of the dimension.
Default values are the one defined
in the drafting standards. After
dimension creation you can choose
different values.
Student Notes:
Advanced Drafting and Customization
STUDENT GUDE
Copyright DASSAULT SYSTEMES 14
C
o
p
y
r
i
g
h
t
D
A
S
S
A
U
L
T
S
Y
S
T
E
M
E
S
Toolbars Description (3/6)
3 The Graphic Properties Toolbar :
You can copy the format of
one object on selected
objects.
You can select here the line colour, the line thickness, the line
type. When you choose a specification, it will be applied on all
the graphics you will create; it becomes a specification by
default.
You can also select a graphic then choose a specification to
apply on it. In this case, this specification wont be applied on
the next created graphics.
You can select here a
pattern for the Area Fill
function.
In Standards, you
can add new
thickness values
Student Notes:
Advanced Drafting and Customization
STUDENT GUDE
Copyright DASSAULT SYSTEMES 15
C
o
p
y
r
i
g
h
t
D
A
S
S
A
U
L
T
S
Y
S
T
E
M
E
S
Toolbars Description (4/6)
4 The Tools Toolbar :
Here is the standard Tools toolbar.
Its a kind of shortcut of the menu
Tools Options Drafting.
If you want the constraints to be
created, you must have selected the
Constraints creation Option before
to create geometry.
This Toolbar is specific because it contains some standard functions and displays specific
information in accordance with the command you select. Most of time, you have to drag &
drop the Toolbar on the screen to display it entirely.
You can differentiate 2D elements
(Interactive workbench) from
generated elements (Generative
workbench) within the same view.
Dimension system
selection mode.
Student Notes:
Advanced Drafting and Customization
STUDENT GUDE
Copyright DASSAULT SYSTEMES 16
C
o
p
y
r
i
g
h
t
D
A
S
S
A
U
L
T
S
Y
S
T
E
M
E
S
Toolbars Description (5/6)
5 The Position and Orientation Toolbar :
You can apply a translation and a
rotation to a view, a text or a datum.
For a view the reference point is the
origin point and for a text or a
datum, the reference point is the
anchor point.
This Toolbar is not located on a side of the workbench in the default set-up. You have to go in
the View/Toolbars command to select it.
Student Notes:
Advanced Drafting and Customization
STUDENT GUDE
Copyright DASSAULT SYSTEMES 17
C
o
p
y
r
i
g
h
t
D
A
S
S
A
U
L
T
S
Y
S
T
E
M
E
S
Toolbars Description (6/6)
6 The Style Toolbar :
The styles available in the toolbar
depend on what your administrator
specified in the standards.
Create a circle and add a radius
dimension. The Style toolbar
displays the styles available for
radius dimensions. In our example,
only one style is available, therefore
it will be used by default.
In the Graphic Properties toolbar,
select another color, red, for
example=>In the Style toolbar, an
asterisk appears in front of the
selected style: this asterisk
indicates that the style of the
element you are creating has been
overloaded compared to the style
which is defined in the standards.
Then you can either revert to the standard-
defined values (i.e. reset the toolbar
properties to their original values) by re-
selecting this style from the Styles toolbar,
and then clicking to validate and end the
dimension creation. The asterisk will
disappear.
Or you can apply the modified style by
clicking to validate and end the dimension
creation. For the purpose of this scenario,
do this.
The dimension is created with the selected
style, as defined in the standard and
overloaded by the properties you changed.
1
2
3
Student Notes:
Advanced Drafting and Customization
STUDENT GUDE
Copyright DASSAULT SYSTEMES 18
C
o
p
y
r
i
g
h
t
D
A
S
S
A
U
L
T
S
Y
S
T
E
M
E
S
Hints & Tips on Dress Up Commands
How to move as you want Axis Line or Centre Line.
If you select a manipulator you will move the Centre Line and the Axis Line along all the
directions with the same length. The modification will be symmetric.
If you want to move just one line along only one
direction and not symmetrically, you can do it by
selecting the concerning manipulator and holding on
the Ctrl Key while you are moving the manipulator.
+ Ctrl Key
Student Notes:
Advanced Drafting and Customization
STUDENT GUDE
Copyright DASSAULT SYSTEMES 19
C
o
p
y
r
i
g
h
t
D
A
S
S
A
U
L
T
S
Y
S
T
E
M
E
S
Hints & Tips on Dimension Commands (1/13)
The way that you can set and manipulate dimensions
depends on the options that you have checked in the
Tools Options Drafting panel.
By selecting this option, when
you create a dimension, the
dimension line is dynamically
positioned following the cursor.
If you want to deactivate
temporarily this mode, you can
do it by pressing the Ctrl Key.
1 The Dimension following the cursor Option :
Student Notes:
Advanced Drafting and Customization
STUDENT GUDE
Copyright DASSAULT SYSTEMES 20
C
o
p
y
r
i
g
h
t
D
A
S
S
A
U
L
T
S
Y
S
T
E
M
E
S
Hints & Tips on Dimension Commands (2/13)
2 The Snapping Option :
By selecting this option, when
you create a dimension, the
dimension is snapped on the
grid or/and the dimension value
to be located at its default
position between symbols. If you
want to avoid this, you can do it
by holding on the Shift Key.
With the Value between symbols option,
the dimension value will remain in the
middle of the two extension lines only if
the mouse cursor stays between the
two extension lines.
+ Shift Key
You can position the
dimension value where you
want.
Student Notes:
Advanced Drafting and Customization
STUDENT GUDE
Copyright DASSAULT SYSTEMES 21
C
o
p
y
r
i
g
h
t
D
A
S
S
A
U
L
T
S
Y
S
T
E
M
E
S
Hints & Tips on Dimension Commands (3/13)
3 The Move only selected sub-part Option :
The Move only selected sub-part
option allows you to move only a
dimension sub-part like a text, a
line, the dimension value, etc.
For example, you can move the dimension
value even if you have selected the Snap by
default option.
Student Notes:
Advanced Drafting and Customization
STUDENT GUDE
Copyright DASSAULT SYSTEMES 22
C
o
p
y
r
i
g
h
t
D
A
S
S
A
U
L
T
S
Y
S
T
E
M
E
S
Hints & Tips on Dimension Commands (4/13)
4 The Dimension Circle Option :
By selecting this option, the
dimension you will create
between a circle and another
element will be either on the
circle center or on the circle
edge. If you want to change this
option during the creation, you
can do it by using the yellow
lozenge which is displayed.
You select with MB1 the lozenge and
you drag it to choose one of the 3
proposed locations. Use CTRL KEY if
you have chosen the Dimension
following the cursor option.
Student Notes:
Advanced Drafting and Customization
STUDENT GUDE
Copyright DASSAULT SYSTEMES 23
C
o
p
y
r
i
g
h
t
D
A
S
S
A
U
L
T
S
Y
S
T
E
M
E
S
Hints & Tips on Dimension Commands (5/13)
5 The Diameter Dimension Options :
During the dimension creation step, you can switch
between one-symbol or two-symbols dimension.
Once the dimension has been created,
you must use the Properties menu
(Dimension Line tab) to specify whether
you want to use one or two-symbols.
After the Diameter Dimension creation,
you can swap to Radius Dimension by
using the contextual menu.
Student Notes:
Advanced Drafting and Customization
STUDENT GUDE
Copyright DASSAULT SYSTEMES 24
C
o
p
y
r
i
g
h
t
D
A
S
S
A
U
L
T
S
Y
S
T
E
M
E
S
Hints & Tips on Dimension Commands (6/13)
6 The Angle dimensions Creation :
During angle dimension creation
you can move the dimension to
a new sector by using the Angle
Sector contextual menu
You can also edit the angle sector of an
existing angle dimension, by right-clicking
the angle dimension and selecting the
Dimension_name object -> Angle Sector
command from the contextual menu.
Student Notes:
Advanced Drafting and Customization
STUDENT GUDE
Copyright DASSAULT SYSTEMES 25
C
o
p
y
r
i
g
h
t
D
A
S
S
A
U
L
T
S
Y
S
T
E
M
E
S
Hints & Tips on Dimension Commands (7/13)
7 The Create driving dimension Option :
Select this Option if you want to
create driving dimensions by
default.
During the dimensions creation, you can
set directly the value in the Tools Palette
toolbar.
Student Notes:
Advanced Drafting and Customization
STUDENT GUDE
Copyright DASSAULT SYSTEMES 26
C
o
p
y
r
i
g
h
t
D
A
S
S
A
U
L
T
S
Y
S
T
E
M
E
S
Hints & Tips on Dimension Commands (8/13)
8 The Line-Up Options :
The Line-Up function allows you to position
length, distance, radius, diameter an angle
dimensions according to a given reference.
To define the distance and the angle in
relation with the reference element.
To define the distance and the angle
between each dimension you line up.
5mm
10mm
Select the
reference element
Define de Line-up
parameters
Student Notes:
Advanced Drafting and Customization
STUDENT GUDE
Copyright DASSAULT SYSTEMES 27
C
o
p
y
r
i
g
h
t
D
A
S
S
A
U
L
T
S
Y
S
T
E
M
E
S
Hints & Tips on Dimension Commands (9/13)
9 Creating Chamfer Dimensions :
During the creation of the chamfer
dimension, you can define the format of the
dimension and the representation mode in
the Tools Palette toolbar.
You can also modify those properties
afterwards by accessing the Chamfer tab in
the dimension properties.
Student Notes:
Advanced Drafting and Customization
STUDENT GUDE
Copyright DASSAULT SYSTEMES 28
C
o
p
y
r
i
g
h
t
D
A
S
S
A
U
L
T
S
Y
S
T
E
M
E
S
Hints & Tips on Dimension Commands (10/13)
10 Creating Coordinate Dimensions :
The Tools palette appears with two options:
2D Coordinates lets you create 2D (x, y)
coordinate dimensions for interactive
geometry, 3D Coordinates lets you create
3D (x, y, z) coordinate dimensions for
generative geometry.
Coordinates are relative to absolute axis
system except for view created selecting a
3D local axis system.
If you need to hide the coordinate
dimension's unit, you can do so by editing
the properties of the coordinate dimension
(
Student Notes:
Advanced Drafting and Customization
STUDENT GUDE
Copyright DASSAULT SYSTEMES 29
C
o
p
y
r
i
g
h
t
D
A
S
S
A
U
L
T
S
Y
S
T
E
M
E
S
Hints & Tips on Dimension Commands (11/13)
11 How to align dimensions during the creation :
Select the 30 dimension while you
are creating the 25 dimension if you
want to align the two dimensions.
Student Notes:
Advanced Drafting and Customization
STUDENT GUDE
Copyright DASSAULT SYSTEMES 30
C
o
p
y
r
i
g
h
t
D
A
S
S
A
U
L
T
S
Y
S
T
E
M
E
S
Hints & Tips on Dimension Commands (12/13)
12 How to move extension lines :
You want to move just one extension
line, you can do it by selecting the
concerning manipulator and holding
on the Ctrl Key while you are moving
the manipulator.
If you select a manipulator, you will move the both
extension line with the same length.
+ Ctrl Key
You can Double Click the manipulator to
set the Overrun value and you can
choose to apply this value to one or both
sides.
You can also use the Properties menu.
Student Notes:
Advanced Drafting and Customization
STUDENT GUDE
Copyright DASSAULT SYSTEMES 31
C
o
p
y
r
i
g
h
t
D
A
S
S
A
U
L
T
S
Y
S
T
E
M
E
S
Hints & Tips on Dimension Commands (13/13)
13 Using Manipulators to modify dimensions :
You can modify the size of all the
Manipulators.
In the Tools Options Drafting panel, you select which
Manipulators you want to display during the dimension
creation and when you want to modify a dimension.
You can Click on the Manipulator
to add directly Text After.
If you let the mouse cursor on a
manipulator, it will appear a
contextual help.
Student Notes:
Advanced Drafting and Customization
STUDENT GUDE
Copyright DASSAULT SYSTEMES 32
C
o
p
y
r
i
g
h
t
D
A
S
S
A
U
L
T
S
Y
S
T
E
M
E
S
Hints & Tips on Text Commands (1/14)
1 How to snap a Text on a point :
Select the Text and drag it so as to
the mouse icon encounter the point.
The result depends on the
Anchor point of the Text
box.
If you modify the Anchor
point of the selected text
after having snapped it, the
Text will move in function.
Student Notes:
Advanced Drafting and Customization
STUDENT GUDE
Copyright DASSAULT SYSTEMES 33
C
o
p
y
r
i
g
h
t
D
A
S
S
A
U
L
T
S
Y
S
T
E
M
E
S
Hints & Tips on Text Commands (2/14)
2 How to associate a Text to an existing element :
Click on the Text icon and select the
dimension to which you want to
associate the text.
If you move the dimension, the text
will follow and keep the same relative
position.
You have two ways to associate a Text to an existing
element:
- by selecting the geometry at the creation
- by using the Positional link function
Select any part of a created text and
use Positional Link Create in the
contextual menu to select the
dimension to which you want to
associate the text.
Or
Remark: You can create a text in a
view not up to date, but you can not
associate it to any geometry.
Student Notes:
Advanced Drafting and Customization
STUDENT GUDE
Copyright DASSAULT SYSTEMES 34
C
o
p
y
r
i
g
h
t
D
A
S
S
A
U
L
T
S
Y
S
T
E
M
E
S
Hints & Tips on Text Commands (3/14)
3 How to orientate a Text along an existing element :
Select any part of a created text and
use Orientation Link Create
command.
Select the line.
If you change the
line orientation, the
text will follow.
Student Notes:
Advanced Drafting and Customization
STUDENT GUDE
Copyright DASSAULT SYSTEMES 35
C
o
p
y
r
i
g
h
t
D
A
S
S
A
U
L
T
S
Y
S
T
E
M
E
S
Hints & Tips on Text Commands (4/14)
3 How to orientate a Text along an existing element :
At the creation of the Text, you can also use the Shift Key to orientate directly
the Text if you have selected the Activate snapping option in Tools Options.
If you select Text in Apply snapping to Option, its the contrary. The Text will
be orientated along the geometry by default and you will have to press the
Shift Key to orientate it horizontally.
Press the Shift Key
when you select the
line.
If you change the
line orientation, the
text will follow.
Student Notes:
Advanced Drafting and Customization
STUDENT GUDE
Copyright DASSAULT SYSTEMES 36
C
o
p
y
r
i
g
h
t
D
A
S
S
A
U
L
T
S
Y
S
T
E
M
E
S
Hints & Tips on Text Commands (5/14)
4 You can predefine the width of the text box at the creation :
Select the Text icon then draw a box
using MB1.
The width of the Text box is now
defined.
If your text is too long, it will be added
an other line automatically and the
width will be kept.
Student Notes:
Advanced Drafting and Customization
STUDENT GUDE
Copyright DASSAULT SYSTEMES 37
C
o
p
y
r
i
g
h
t
D
A
S
S
A
U
L
T
S
Y
S
T
E
M
E
S
Hints & Tips on Text Commands (6/14)
5 You can create Texts vertically directly during the creation :
Select the Text function then press
CTRL Key when you select the position
of the Text.
You directly write the Text vertically.
This is also valid for Text with Leader
and Geometrical Tolerance.
Student Notes:
Advanced Drafting and Customization
STUDENT GUDE
Copyright DASSAULT SYSTEMES 38
C
o
p
y
r
i
g
h
t
D
A
S
S
A
U
L
T
S
Y
S
T
E
M
E
S
Hints & Tips on Text Commands (7/14)
6 You can rotate the text box manually :
Select the Free Rotation icon in the
Select toolbar then select the Text box
(or the contrary).
You can select anyone of the
manipulators and make a rotation.
The center rotation will be the Anchor
point of the Text box.
You can change the center rotation by
modifying the Anchor point.
If you keep pressing
the Shift Key during
the rotation, you will
rotate by step of 15
degrees.
Student Notes:
Advanced Drafting and Customization
STUDENT GUDE
Copyright DASSAULT SYSTEMES 39
C
o
p
y
r
i
g
h
t
D
A
S
S
A
U
L
T
S
Y
S
T
E
M
E
S
Hints & Tips on Text Commands (8/14)
7 How to orientate Text with Leader or Geometrical Tolerance at the creation :
You can orientate directly a Text with Leader (or Geometrical Tolerance) perpendicularly to an element
by using the Shift Key if you have selected the Activate snapping option in Tools Options.
If you select Text with Leader (or Geometrical Tolerance) in Apply snapping to Option, its the contrary.
The Text with Leader (or Geometrical Tolerance) will be orientated perpendicularly to the geometry by
default and you will have to press the Shift Key to orientate it differently.
When you position the Text with
Leader (or Geometrical
Tolerance), press Shift Key to
orientate it perpendicularly to the
geometry.
If you move the geometry, this
properties will be kept.
Student Notes:
Advanced Drafting and Customization
STUDENT GUDE
Copyright DASSAULT SYSTEMES 40
C
o
p
y
r
i
g
h
t
D
A
S
S
A
U
L
T
S
Y
S
T
E
M
E
S
Hints & Tips on Text Commands (9/14)
8 How to modify Text with Leader :
You can add/remove a Breakpoint by using
the contextual menu on the yellow lozenge.
If you have
selected the Snap
to Point option,
the new break
point will be
created on the
grid and you will
be able to move it
only on the grid.
You can create/remove multiple leader
extremities, create/remove interruptions.
In those cases, by selecting a yellow
lozenge, you will act on the ascendant
branch.
Use Shift Key to
deactivate this
option or snap on
the grid if you
havent selected
the option.
These modifications are also valid for all annotations with Leader.
Student Notes:
Advanced Drafting and Customization
STUDENT GUDE
Copyright DASSAULT SYSTEMES 41
C
o
p
y
r
i
g
h
t
D
A
S
S
A
U
L
T
S
Y
S
T
E
M
E
S
Hints & Tips on Text Commands (10/14)
9 How to add leader on 2D Component :
You can add a leader on the 2D
Component by using the contextual
menu and selecting Add Leader. Then
select the geometry where you want the
arrow to point.
You have created a 2D Component in a Detail Sheet and you instantiate it in another sheet.
By default, the origin of the leader
is at the origin point of the 2D
Component.
Student Notes:
Advanced Drafting and Customization
STUDENT GUDE
Copyright DASSAULT SYSTEMES 42
C
o
p
y
r
i
g
h
t
D
A
S
S
A
U
L
T
S
Y
S
T
E
M
E
S
Hints & Tips on Text Commands (11/14)
10 How to modify the origin point of a leader on 2D Component :
You have only some possibilities
to change the origin point of the
leader. It depends on the geometry
of the 2D Component but it keeps
quite similar to this example.
Student Notes:
Advanced Drafting and Customization
STUDENT GUDE
Copyright DASSAULT SYSTEMES 43
C
o
p
y
r
i
g
h
t
D
A
S
S
A
U
L
T
S
Y
S
T
E
M
E
S
Hints & Tips on Text Commands (12/14)
11 How to modify text in 2D Component instances :
You can modify text
string and
properties for each
instance by using
the Modifiable in
instance function in
the contextual menu
on 2D Component in
the Detail sheet.
This operation is
irreversible and all
the 2D component
instances texts
become modifiable.
Student Notes:
Advanced Drafting and Customization
STUDENT GUDE
Copyright DASSAULT SYSTEMES 44
C
o
p
y
r
i
g
h
t
D
A
S
S
A
U
L
T
S
Y
S
T
E
M
E
S
Hints & Tips on Text Commands (13/14)
12 How to fix the text orientation in 2D Component instances :
You can specify text orientation
in the Properties menu of the 2D
Component in the Detail sheet.
This operation concerns all the
2D component instances texts.
Here is a
summary table
if
Student Notes:
Advanced Drafting and Customization
STUDENT GUDE
Copyright DASSAULT SYSTEMES 45
C
o
p
y
r
i
g
h
t
D
A
S
S
A
U
L
T
S
Y
S
T
E
M
E
S
Hints & Tips on Text Commands (14/14)
13 How to use Text Replicate :
Here the Text is linked to
the diameter value of the
hole in the 3D Part.
This function allows you to replicate a Text as well as an existing Text with Attribute.
Select the hole in
the 3D Part then
enter the Text
Replicate function.
The new replicated text automatically appears
under the cursor then click where you want the
new text to be positioned. You can add leader.
3
1
2
Student Notes:
Advanced Drafting and Customization
STUDENT GUDE
Copyright DASSAULT SYSTEMES 46
C
o
p
y
r
i
g
h
t
D
A
S
S
A
U
L
T
S
Y
S
T
E
M
E
S
Hints & Tips on Generative Drafting
You will become familiar with
Generating Specific Views
Creating a Section View/Section Cut with a Profile Defined in 3D
Update Management
Auto-Dimensioning
Advanced Filtering Techniques
Balloon Creation
Student Notes:
Advanced Drafting and Customization
STUDENT GUDE
Copyright DASSAULT SYSTEMES 47
C
o
p
y
r
i
g
h
t
D
A
S
S
A
U
L
T
S
Y
S
T
E
M
E
S
Generating Specific Views (1/3)
You can use a 3D local axis as reference for the Front view in the view creation .
After entering the Front View function, you must select the Axis
System in the Specifications Tree before selecting the reference
view plane. This specification is propagated in projection,
section, auxiliary and detail views.
It is not necessary that this Axis System is the current one.
If you dont select a local Axis
System, you will generate a Front
view with a blue axis system which is
the projection in the view plane of the
3D absolute axis system.
Student Notes:
Advanced Drafting and Customization
STUDENT GUDE
Copyright DASSAULT SYSTEMES 48
C
o
p
y
r
i
g
h
t
D
A
S
S
A
U
L
T
S
Y
S
T
E
M
E
S
Generating Specific Views (2/3)
The Advanced Front View command allows you to define view name and scale
at the view creation. This command takes also into account local Axis System
reference.
Student Notes:
Advanced Drafting and Customization
STUDENT GUDE
Copyright DASSAULT SYSTEMES 49
C
o
p
y
r
i
g
h
t
D
A
S
S
A
U
L
T
S
Y
S
T
E
M
E
S
Generating Specific Views (3/3)
The Advanced Front View command allows you to use a DMU Section box to
specify a 3D clipping view.
Select the Section Feature in the
specifications tree then a plane.
Student Notes:
Advanced Drafting and Customization
STUDENT GUDE
Copyright DASSAULT SYSTEMES 50
C
o
p
y
r
i
g
h
t
D
A
S
S
A
U
L
T
S
Y
S
T
E
M
E
S
Creating a Section View/Section Cut with a Profile Defined in 3D
Defining a profile in 3D to create a section view / Section cut enables you to make the profile
associative with the geometry, and therefore to drive this profile using dimensional
constraints.
Depending on the type of profile you sketch and the type of section you want (offset or aligned),
you can select different icons in the Sections Toolbar. If the 3D profile is not valid for generating
the appropriate view, you will not be able to select it.
When editing a 3D profile, make sure that you modify it in accordance with the type of section
(offset or aligned) you created. If an edited profile is invalid when you update a drawing, the
associated section view/section cut will not be displayed (an error symbol will appear instead).
Student Notes:
Advanced Drafting and Customization
STUDENT GUDE
Copyright DASSAULT SYSTEMES 51
C
o
p
y
r
i
g
h
t
D
A
S
S
A
U
L
T
S
Y
S
T
E
M
E
S
Update Management
If you perform modifications in a 3D model which has associated drawings, an update
will be requested in the drawings. You can update all views or a selection of views.
The Update icon is active in the
Update toolbar when a drawing
contains views that need to be
updated. You can update all views in
the active sheet by clicking this icon.
An update symbol appears in the
specification tree for the views that
need to be updated. You can update a
selection of views by selecting them
and using the Update Selection
contextual command
Update symbols also appear in the
specification tree to indicate drawings
and sheets containing views that need
to be updated.
Updating views means:
-re-computing associative section/auxiliary
view profiles
-re-generating the geometry
-re-computing any annotation/dimension/dress
up element linked to the generated geometry
-taking into account deleted views or views
that are graphically modified on the condition
the view is up-to-date when delete or modify it.
Remarks: you can restore deleted elements by selecting Restore
Deleted into the contextual menu and then updating the view. You
can either use the Update icon if you modify the 3D model or key in
C:Force Update if you did not modify the 3D model.
Student Notes:
Advanced Drafting and Customization
STUDENT GUDE
Copyright DASSAULT SYSTEMES 52
C
o
p
y
r
i
g
h
t
D
A
S
S
A
U
L
T
S
Y
S
T
E
M
E
S
Auto-Dimensioning (1/16)
If you use the Generating Dimensions function on a drawing generated directly
from an assembly, you will have only dimensions from the assembly constraints
and not from each Part. Moreover, the generated dimensions are only in relation
to offset or angle constraints.
Student Notes:
Advanced Drafting and Customization
STUDENT GUDE
Copyright DASSAULT SYSTEMES 53
C
o
p
y
r
i
g
h
t
D
A
S
S
A
U
L
T
S
Y
S
T
E
M
E
S
Auto-Dimensioning (2/16)
By selecting this Option, if you have already
generated dimensions, new dimensions will
be generated automatically if you update your
drawing after a modification in the 3D.
Dimension Generation settings
The way that you can generate and manage dimensions depends on the options
that you have chosen in the Tools/Options/Drafting command, Generation
tab
The Generate dimensions when updating the sheet
Student Notes:
Advanced Drafting and Customization
STUDENT GUDE
Copyright DASSAULT SYSTEMES 54
C
o
p
y
r
i
g
h
t
D
A
S
S
A
U
L
T
S
Y
S
T
E
M
E
S
Auto-Dimensioning (3/16)
You have to chose this option if you want to
display the Dimension Generation Filters
panel when you enter the Generating
Dimensions function. This option allows you
to select the view in which one you want to
generate the dimensions.
If you dont select this option, all dimensions
will be automatically generated when you
select the Generating Dimensions function in
all the views.
Its the same for the Generating Dimensions
Step by Step function.
Before accessing the Generating Dimensions
function, you can also use a Trap to define
the views concerned by the dimensions
generation.
The Filters before generation option
Student Notes:
Advanced Drafting and Customization
STUDENT GUDE
Copyright DASSAULT SYSTEMES 55
C
o
p
y
r
i
g
h
t
D
A
S
S
A
U
L
T
S
Y
S
T
E
M
E
S
Auto-Dimensioning (4/16)
If you chose this option, the Dimension
Positioning function will be automatically
executed at the end of the dimensions generation.
If you have already generated the dimensions on
the drawing and you add an other view, when you
repeat the Generating Dimensions function, some
created dimensions will be automatically
transferred into the new view if that improves the
clearness of the drawing.
The Automatic positioning after generation option
The Allow automatic transfer between views option
Student Notes:
Advanced Drafting and Customization
STUDENT GUDE
Copyright DASSAULT SYSTEMES 56
C
o
p
y
r
i
g
h
t
D
A
S
S
A
U
L
T
S
Y
S
T
E
M
E
S
Auto-Dimensioning (5/16)
You have to chose this option if you want to
display the Generated Dimension Analysis
panel at the end of the dimensions generation.
If you dont select this option, you wont have
any information about the number of
generated dimensions in relation to the
number of constraints in the 3D .
The Analysis after generation optionFilters before generation option
Student Notes:
Advanced Drafting and Customization
STUDENT GUDE
Copyright DASSAULT SYSTEMES 57
C
o
p
y
r
i
g
h
t
D
A
S
S
A
U
L
T
S
Y
S
T
E
M
E
S
Auto-Dimensioning (6/16)
The Generate Dimensions from parts included in assembly views
Select this option to extract 3D part constraints (on top
of assembly constraints) when generating product
dimensions.
This option is particularly useful if you want to
generate dimensions for all parts included in assembly
or product views, without displaying the Dimension
Generation Filters dialog box before dimension
generation. Note that if you display the Dimension
Generation Filters dialog box before generating
dimensions, you will need to indicate what parts you
want to generate dimensions for (whether this option is
selected or not
Student Notes:
Advanced Drafting and Customization
STUDENT GUDE
Copyright DASSAULT SYSTEMES 58
C
o
p
y
r
i
g
h
t
D
A
S
S
A
U
L
T
S
Y
S
T
E
M
E
S
Auto-Dimensioning (7/16)
The Dimension Generation Filters panel
This panel gives you information about the total number of constraints in 3D
and allows you to select the kind of constraints to take into account to
generate dimensions.
Generate all the dimensions from
constraints created in the
Sketcher workbench.
1
Generates dimensions from 3D
constraints
2
Generates dimensions from
assembly constraints. This
option is active only in the case
of products or assemblies.
3
Generates dimensions from
measured constraints
4
Generates dimensions from
constraints associated with
elements that are not
represented on the drawing (i.e.
which are not visible in the
various views your drawing may
contain). In this case, the
generated dimensions will
appear as not attached to any
element in the drawing.
5
6
Generates dimensions from
constraints with design
tolerances, and applies the
constraint tolerance to the
corresponding generated
dimension.
Retrieves all the constraints which you
previously excluded (either using the
Not Generated icon when performing a
step by step generation, or by removing
a generated dimension from the
drawing), and re-generates the
dimension. This icon is active only
when there are dimensions to retrieve
1
2
3
4
5
6
7
7
Student Notes:
Advanced Drafting and Customization
STUDENT GUDE
Copyright DASSAULT SYSTEMES 59
C
o
p
y
r
i
g
h
t
D
A
S
S
A
U
L
T
S
Y
S
T
E
M
E
S
Auto-Dimensioning (8/16)
Be careful, this panel gives
only information from the last
dimensions generation.
The Generated Dimensions Analysis panel
The Generated Dimension Analysis dialog box displays the number of
constraints available in the 3D, as well as the number of dimensions
generated on the drawing, for each part or product in the drawing (in this
case, there is only one part). You can use the options in this dialog box to
highlight the dimensions in the drafting sheet as well as the associated 3D
constraints you can visualize in your Part or Product document.
Student Notes:
Advanced Drafting and Customization
STUDENT GUDE
Copyright DASSAULT SYSTEMES 60
C
o
p
y
r
i
g
h
t
D
A
S
S
A
U
L
T
S
Y
S
T
E
M
E
S
Auto-Dimensioning (9/16)
displays all the constraints for which
dimensions have not been generated on
the drawing ;
The Generated Dimensions Analysis panel
Student Notes:
Advanced Drafting and Customization
STUDENT GUDE
Copyright DASSAULT SYSTEMES 61
C
o
p
y
r
i
g
h
t
D
A
S
S
A
U
L
T
S
Y
S
T
E
M
E
S
displays all the constraints which have
not been taken into account during the
dimension generation (this can be
because you previously excluded them
using the Not Generated icon when
performing a step by step generation,
or because you removed a generated
dimension from the drawing
Auto-Dimensioning (10/16)
The Generated Dimensions Analysis panel
Student Notes:
Advanced Drafting and Customization
STUDENT GUDE
Copyright DASSAULT SYSTEMES 62
C
o
p
y
r
i
g
h
t
D
A
S
S
A
U
L
T
S
Y
S
T
E
M
E
S
Auto-Dimensioning (11/16)
Highlights in the drawing all
generated dimensions.
Highlights the dimensions created
manually via the Interactive
Drafting workbench
Highlights in the drawing the new
generated dimensions since your
last dimension generation.
The Generated Dimensions Analysis panel
1
2
3
1
2
3
Student Notes:
Advanced Drafting and Customization
STUDENT GUDE
Copyright DASSAULT SYSTEMES 63
C
o
p
y
r
i
g
h
t
D
A
S
S
A
U
L
T
S
Y
S
T
E
M
E
S
Auto-Dimensioning (12/16)
You will display in the drawing all
generated dimensions.
You can visualize in the 3D the
constraints corresponding to
the dimensions to be created on
the views (zoom automatic).
Buttons allowing you to generate
the next dimension, to stop the
step by step generation and to
generate the remaining
dimensions in one step, to abort
the process and to make a pause.
You can transfer a dimension to
another selected view.
You can modify the dimension.
The Step by Step Generating Dimensions panel
The Step by Step Generating Dimensions function is interesting if you know
which dimensions you want to generate, if you have finished the drawing
layout (all the views are fixed) and if there is not to much dimensions to
generate.
Student Notes:
Advanced Drafting and Customization
STUDENT GUDE
Copyright DASSAULT SYSTEMES 64
C
o
p
y
r
i
g
h
t
D
A
S
S
A
U
L
T
S
Y
S
T
E
M
E
S
Auto-Dimensioning (13/16)
This function takes into account only
distance & length dimensions and
diameter dimensions if they are
represented as side dimensions.
The Dimension Positioning function
This function will position distance and length dimensions (either generated
dimensions or interactive dimensions) in a better way. These dimensions
will be positioned on the active view exclusively
Student Notes:
Advanced Drafting and Customization
STUDENT GUDE
Copyright DASSAULT SYSTEMES 65
C
o
p
y
r
i
g
h
t
D
A
S
S
A
U
L
T
S
Y
S
T
E
M
E
S
Auto-Dimensioning (14/16)
You can choose to have either a
whole or a filtered list with the
interfering elements. The total
number of interfering elements is
automatically updated according
to your choice.
The Dimension Analysis function
This function will analyze the dimensions generated from 3D and those
created manually and will indicate if there are any interferences between
them.
Student Notes:
Advanced Drafting and Customization
STUDENT GUDE
Copyright DASSAULT SYSTEMES 66
C
o
p
y
r
i
g
h
t
D
A
S
S
A
U
L
T
S
Y
S
T
E
M
E
S
Auto-Dimensioning (15/16)
Use the scanner to navigate among
the list of the interfering dimensions.
The interfering dimensions are
automatically displayed in the
red orange color.
Small circles allow visualizing
the interference location and
the manipulators are displayed
automatically to move the
dimension.
The Dimension Analysis function
Student Notes:
Advanced Drafting and Customization
STUDENT GUDE
Copyright DASSAULT SYSTEMES 67
C
o
p
y
r
i
g
h
t
D
A
S
S
A
U
L
T
S
Y
S
T
E
M
E
S
Auto-Dimensioning (16/16)
The positioning of the generated
dimensions depends directly on the
positioning of the constraints in the
Sketch. So, if you want to optimize the
clearness of the drawing, try to create
your sketch constraints properly
Hints & Tips
Student Notes:
Advanced Drafting and Customization
STUDENT GUDE
Copyright DASSAULT SYSTEMES 68
C
o
p
y
r
i
g
h
t
D
A
S
S
A
U
L
T
S
Y
S
T
E
M
E
S
Advanced Filtering Techniques (1/9)
Enter the Front view
function then select in the
3D document all the
parts/products/bodies you
want to see in the view
3D components selection
In a Product (or a Part), you can select only the Parts (or Bodies) you want
to show in the drawing.
Student Notes:
Advanced Drafting and Customization
STUDENT GUDE
Copyright DASSAULT SYSTEMES 69
C
o
p
y
r
i
g
h
t
D
A
S
S
A
U
L
T
S
Y
S
T
E
M
E
S
Advanced Filtering Techniques (2/9)
After the view creation, you have the ability to modify the list of elements to
be taken into account in an existing view, by adding or removing sub-
products/parts/bodies
Right click and select Front view
object/ Modify Links in the
contextual menu. Link Modification
dialog box is displayed.
In the 3D product, select some new
parts/products and click Add all
button.
After drawing update, the
selected parts/products
are projected in the front
view
1
2
3
Student Notes:
Advanced Drafting and Customization
STUDENT GUDE
Copyright DASSAULT SYSTEMES 70
C
o
p
y
r
i
g
h
t
D
A
S
S
A
U
L
T
S
Y
S
T
E
M
E
S
Advanced Filtering Techniques (3/9)
The Drafting Properties panel
You have the possibility to apply filters on a Product or a Part in relation to the
type of view you want to generate. To enable this function, you must first
check the Apply 3D specifications drafting setting
Student Notes:
Advanced Drafting and Customization
STUDENT GUDE
Copyright DASSAULT SYSTEMES 71
C
o
p
y
r
i
g
h
t
D
A
S
S
A
U
L
T
S
Y
S
T
E
M
E
S
Advanced Filtering Techniques (4/9)
In the contextual menu, if you access the
Properties panel, you can check 3
drafting properties.
You can use the Multi-selection to apply
the same specifications to several Parts
of a Product.
The Drafting Properties panel
Student Notes:
Advanced Drafting and Customization
STUDENT GUDE
Copyright DASSAULT SYSTEMES 72
C
o
p
y
r
i
g
h
t
D
A
S
S
A
U
L
T
S
Y
S
T
E
M
E
S
Advanced Filtering Techniques (5/9)
Multi-select the screws of the
assembly and apply them the
Do not cut in section views
option.
If you create a section view going through
the center of the screw, you can see that its
not cut
The Drafting Properties panel
This option is not available
on a Product.
Student Notes:
Advanced Drafting and Customization
STUDENT GUDE
Copyright DASSAULT SYSTEMES 73
C
o
p
y
r
i
g
h
t
D
A
S
S
A
U
L
T
S
Y
S
T
E
M
E
S
Advanced Filtering Techniques (6/9)
Multi-select the parts of the
assembly you dont want to
see in the drawing view and
apply them the Do not use
when projecting option.
If you create a front view of the general
assembly, you wont see appear the
selected Parts.
This option is not available
on a Product.
The Drafting Properties panel
Student Notes:
Advanced Drafting and Customization
STUDENT GUDE
Copyright DASSAULT SYSTEMES 74
C
o
p
y
r
i
g
h
t
D
A
S
S
A
U
L
T
S
Y
S
T
E
M
E
S
Advanced Filtering Techniques (7/9)
Select the parts you want to
project in the drawing view
with hidden lines and check
the Represented with hidden
lines option.
If you create a front view of the general
assembly, you will see the selected
parts displayed with hidden lines
The Drafting Properties panel
This option is not available
on Products.
Student Notes:
Advanced Drafting and Customization
STUDENT GUDE
Copyright DASSAULT SYSTEMES 75
C
o
p
y
r
i
g
h
t
D
A
S
S
A
U
L
T
S
Y
S
T
E
M
E
S
Advanced Filtering Techniques (8/9)
Select in the 2D view
or in the 3D document
some parts/products
and you will be able to
overload some of their
properties
Overload properties
After view creation you can overload the properties of elements generated from
a CATProduct.
Show/Noshow
Use/Unuse
Cut/Uncut
Color
1
2
Student Notes:
Advanced Drafting and Customization
STUDENT GUDE
Copyright DASSAULT SYSTEMES 76
C
o
p
y
r
i
g
h
t
D
A
S
S
A
U
L
T
S
Y
S
T
E
M
E
S
Advanced Filtering Techniques (9/9)
Click the Edit button to display the editor
panel. Modify what is needed
You can multi-select different parts
in the 2D document or in the 3D
document. A sub-product can also
be selected in the 3D document
Overload properties
4
3
Student Notes:
Advanced Drafting and Customization
STUDENT GUDE
Copyright DASSAULT SYSTEMES 77
C
o
p
y
r
i
g
h
t
D
A
S
S
A
U
L
T
S
Y
S
T
E
M
E
S
Balloons Creation (1/2)
Enter the Generate
Numbering function
then select the
assembly.
You can choose between
Integers or Letters.
Generate numbering in assemblies
You can generate in the active view balloons corresponding to references
defined on the different parts of an assembly.
First of all you must generate the numbering in the CATProduct
1
2
Student Notes:
Advanced Drafting and Customization
STUDENT GUDE
Copyright DASSAULT SYSTEMES 78
C
o
p
y
r
i
g
h
t
D
A
S
S
A
U
L
T
S
Y
S
T
E
M
E
S
Balloons Creation (2/2)
Active the view where you want
to add balloons and select the
Generate Balloons icon.
If needed, multi-select these balloons and
modify their font size using the Text
Properties toolbar.
You can also align them using Element
positioning function
Generate balloons
3
4
Student Notes:
Advanced Drafting and Customization
STUDENT GUDE
Copyright DASSAULT SYSTEMES 79
C
o
p
y
r
i
g
h
t
D
A
S
S
A
U
L
T
S
Y
S
T
E
M
E
S
Drawing generation of Large Assemblies
General Recommendations
Approximate generation mode
Student Notes:
Advanced Drafting and Customization
STUDENT GUDE
Copyright DASSAULT SYSTEMES 80
C
o
p
y
r
i
g
h
t
D
A
S
S
A
U
L
T
S
Y
S
T
E
M
E
S
General recommendations (1/2)
Always use Cache management option
CATIA loads the appropriate 3D data when needed
Adapt view generation mode to your needs
Exact/CGR/Approximate/Raster
Use Occlusion Culling option
The Occlusion Culling option activates a pre-processing during view update,
in order to determine which parts in the assembly will be hidden in the view
This allows to avoid un-necessary operations during view update
In Exact projection mode, it avoids loading geometry of hidden parts (they
stay in visu mode)
In All projection modes, it avoids computing the projection and
HiddelLineRemoval operation for these hidden parts
This options leads to Memory and CPU gains
This option is available as a property of views and in Tools/options for the
default value
Student Notes:
Advanced Drafting and Customization
STUDENT GUDE
Copyright DASSAULT SYSTEMES 81
C
o
p
y
r
i
g
h
t
D
A
S
S
A
U
L
T
S
Y
S
T
E
M
E
S
General recommendations (2/2)
Use Only generate parts larger than option
Remove parts that are under a size defined in Tools/Options
This parameter works for all generation modes (exact, CGR, Approximate,
Raster)
This option is available as a property of views and in Tools/options for the
default value
Student Notes:
Advanced Drafting and Customization
STUDENT GUDE
Copyright DASSAULT SYSTEMES 82
C
o
p
y
r
i
g
h
t
D
A
S
S
A
U
L
T
S
Y
S
T
E
M
E
S
Approximate generation mode (1/3)
Approximate generation mode
Similar to CGR generation mode
Generation mode available in Drafting settings
Works on visu-mode assembly data (cache mode active)
Uses specific algorithm for projecting geometry
Reduces memory needed to update the view
Memory peak is less than 10% of assembly data size in memory
Memory allocation during update divided by 10 compared to CGR mode
Visu-mode
assembly data
Visu-mode
Assembly data
View update
memory peak
M
e
m
o
r
y
CGR Approximate
Student Notes:
Advanced Drafting and Customization
STUDENT GUDE
Copyright DASSAULT SYSTEMES 83
C
o
p
y
r
i
g
h
t
D
A
S
S
A
U
L
T
S
Y
S
T
E
M
E
S
Approximate generation mode (2/3)
Dimensions and dress-up elements
By default dimensions and dress-up elements are not associative to 3D. A
specific setting must be checked
The minimal geometrical information needed to create the associativity will
be loaded (Selective Loading protocol)
The dimensions will measure the 3D elements, not the Approximated
projected 2D elements
Student Notes:
Advanced Drafting and Customization
STUDENT GUDE
Copyright DASSAULT SYSTEMES 84
C
o
p
y
r
i
g
h
t
D
A
S
S
A
U
L
T
S
Y
S
T
E
M
E
S
Approximate generation mode (3/3)
Limitations
No Thread generation
No Dimension generation
No Axis lines and Center-lines
No Fillet representation
No Detail Views
You cannot project 3D elements such as wireframe, points
Breakout profile has to be parallel to projection
plane (no application of existing breakout
on isometric views)
Student Notes:
Advanced Drafting and Customization
STUDENT GUDE
Copyright DASSAULT SYSTEMES 85
C
o
p
y
r
i
g
h
t
D
A
S
S
A
U
L
T
S
Y
S
T
E
M
E
S
Administration tasks
Administrators can manage and customize standards such as ISO, JIS, ANSI, ASME,
etc. or company standards. The Standards Editor lets administrators set the standards
used for dress-up, dimensions, annotations, etc. as well as set the styles that will be
used as defaults for element properties in the Interactive Drafting workbench.
In the Generative Drafting workbench, administration tasks consist in managing and
customizing the styles that will be used to generate views using the standard Editor
(generative view styles)
About Standards and generative View styles
Administration of Generative View Styles and Standards
Setting standard parameters
Setting standard styles
Setting Generative View Style parameters
Administration Settings
Student Notes:
Advanced Drafting and Customization
STUDENT GUDE
Copyright DASSAULT SYSTEMES 86
C
o
p
y
r
i
g
h
t
D
A
S
S
A
U
L
T
S
Y
S
T
E
M
E
S
About Standards and generative View styles (1/2)
When users modify the properties of an element in the Interactive Drafting
workbench, the modifications are only applied to the selected element, in the
current drawing. Standard files let administrators set the properties of an element
so that they will be applied to all elements of the same type in a drawing, as well
as in all drawings which use a given standard.
A standard file is an XML file which makes it possible to customize globally, for a
CATDrawing, the appearance and behavior of drafting elements.
With standard files, administrators can:
set standard styles that will be used as default values when creating new elements,
i.e.:
define sheet styles ,geometry styles , annotation styles, dimension styles, dress-up
and dress-up symbols styles, callout styles
set standard parameters, i.e.:
control the user interface with general parameters to restrict the values of some
element properties, customize dimensions, annotations, dress up elements,
dimension tolerance formats, dimension value formats, dress up elements, etc
Student Notes:
Advanced Drafting and Customization
STUDENT GUDE
Copyright DASSAULT SYSTEMES 87
C
o
p
y
r
i
g
h
t
D
A
S
S
A
U
L
T
S
Y
S
T
E
M
E
S
About Standards and generative View styles (2/2)
Generative view styles let you customize the appearance and behavior of a
generated view via a set of pre-defined parameters and options.
Administrators can create one or several generative view styles from which users
can choose when creating a generative view.
Generative view styles are defined in an XML file.
By default, a pre-defined generative view style file is delivered. This file is located
in install_root/resources/standard/generativeparameters/DefaultGenerativeStyle.xml.
Administrators can customize this file to define their default generative view styles.
They can also use this file as a template for creating new generative view styles.
They can add as many generative view style files as needed. Refer to
Administering Generative View Styles for more information.
Student Notes:
Advanced Drafting and Customization
STUDENT GUDE
Copyright DASSAULT SYSTEMES 88
C
o
p
y
r
i
g
h
t
D
A
S
S
A
U
L
T
S
Y
S
T
E
M
E
S
Administration of Generative View Styles and Standards (1/5)
Location of Standards files:
The location of the Standards files is defined by two environment variables which can
be set during installation or modified afterwards (need to be logged as administrator
and need to start V5 in administration mode):
CATDefaultCollectionStandard Path and name of the directory (or directories)
which contains:
the generativeparameters sub-directories (which themselves contain the predefined
generative view styles delivered by Dassault Systemes).
the drafting sub-directories (which themselves contain the predefined drafting standards
delivered by Dassault Systemes).
The default location for this directory (set during the installation process) is the installation
directory install_root\resources\standard.
CATCollectionStandard: Path and name of the directory (or directories) which
contains:
the generativeparameters sub-directories (which themselves contain the customized
generative view styles). It is in these generativeparameters sub-directories that you should
add the generative view styles customized for a company, project or user.
the drafting sub-directories (which themselves contain the customized drafting standards). It
is in these drafting sub-directories that you should add the drafting standards customized for
a company, project or user.
Student Notes:
Advanced Drafting and Customization
STUDENT GUDE
Copyright DASSAULT SYSTEMES 89
C
o
p
y
r
i
g
h
t
D
A
S
S
A
U
L
T
S
Y
S
T
E
M
E
S
Administration of Generative View Styles and Standards (2/5)
Setting the location of generative view style files
There are two possibilities:
If you want to place all customized generative view styles in a custom directory, named
mydirectory for example, you need to proceed as follows:
1. Create a directory named as you like (mydirectory, for example).
2. Create a sub-directory under this directory, which needs to be named generativeparameters.
3. Place the XML files containing your customized generative view styles in
mydirectory\generativeparameters.
If you have not yet customized your XML generative view style files, then proceed as follows:
1. Create a directory named as you like (mydirectory, for example).
2. Create a sub-directory under this directory, which needs to be named generativeparameters.
3. Set the CATCollectionStandard variable to mydirectory. After you have customized the XML
generative view style files, the standard editor will then save them
in mydirectorygenerativeparameters.
If the CATDefaultCollectionStandard and the CATCollectionStandard variables both contain an
identically-named generative view styles, it is always the style found
in CATCollectionStandard which will be used.
If two directories referenced by the CATCollectionStandard and/or
CATDefaultCollectionStandard variables contain identically-named generative view style files,
it is always the style in the directory listed first which will be used.
Student Notes:
Advanced Drafting and Customization
STUDENT GUDE
Copyright DASSAULT SYSTEMES 90
C
o
p
y
r
i
g
h
t
D
A
S
S
A
U
L
T
S
Y
S
T
E
M
E
S
Administration of Generative View Styles and Standards (3/5)
Customizing and defining Standards (1/3)
Editing and saving Standards files in Tools/Standards is only allowed when you
are running CATIA V5 session in administrator mode (-admin).
The recommended method for customizing Standards files is the following:
launch the Environment Editor tool and create a new Environment called
CATIA.V5R15.B16.admin (Global Mode)
Student Notes:
Advanced Drafting and Customization
STUDENT GUDE
Copyright DASSAULT SYSTEMES 91
C
o
p
y
r
i
g
h
t
D
A
S
S
A
U
L
T
S
Y
S
T
E
M
E
S
Administration of Generative View Styles and Standards (4/5)
Customizing and defining Standards (2/3)
set up the CATReferenceSettingPath variable (use contextual menu on the
variable)
set up the CATCollectionStandard variable (use contextual menu on the
variable)
Student Notes:
Advanced Drafting and Customization
STUDENT GUDE
Copyright DASSAULT SYSTEMES 92
C
o
p
y
r
i
g
h
t
D
A
S
S
A
U
L
T
S
Y
S
T
E
M
E
S
Administration of Generative View Styles and Standards (5/5)
Customizing and defining Standards (3/3)
duplicate and/or modify the CATIA V5 shortcut icon using this new
Environment in administrator mode (-admin). Use Contextual menu on the icon.
then use this new shortcut to launch CATIA V5 Session in administrator mode in
order to customize Standards.
"C:\Program Files\Dassault
Systemes\B16\intel_a\code\bin\CNEXT.exe" -admin
-env CATIA.V5R16.B16.admin -direnv "C:\Document
and Settings\All Users\Application
Data\DassaultSystemes\CATEnv"
"C:\Program Files\Dassault
Systemes\B16\intel_a\code\bin\CNEXT.exe" -admin
-env CATIA.V5R16.B16.admin -direnv "C:\Document
and Settings\All Users\Application
Data\DassaultSystemes\CATEnv"
Student Notes:
Advanced Drafting and Customization
STUDENT GUDE
Copyright DASSAULT SYSTEMES 93
C
o
p
y
r
i
g
h
t
D
A
S
S
A
U
L
T
S
Y
S
T
E
M
E
S
Setting standard parameters (1/3)
Structure of the Standard
A drafting standard file is structured as a tree, as it appears in the Standards Editor
(available via Tools/Standards). It contains several main sections, each dealing with a
specific aspect of drafting customization:
Styles
General parameters
Dress-up parameters
Dimension parameters
Company-defined dimension tolerance formats
Company-defined dimension value display formats
Pre-defined formats for tolerance and dimension values
Annotation parameters
Company-defined view generation
Company-defined frame formats
Company-defined line thickness
Company-defined patterns
Company-defined linetypes
Company-defined sheet format
Student Notes:
Advanced Drafting and Customization
STUDENT GUDE
Copyright DASSAULT SYSTEMES 94
C
o
p
y
r
i
g
h
t
D
A
S
S
A
U
L
T
S
Y
S
T
E
M
E
S
Setting standard parameters (2/3)
Use Tools/Standard command and select one of
the international standards. Make your
modifications and click Save As New button to
save your new standard
When you enter the Drafting
Workbench, choose your
company Standard from the
list.
You can update an
existing drawing with
your company standard
using File/Page Setup
command.
Creating a new company standard
Using Tools/Standard command you can create your own standard based on one of the default
ones (ISO, ANSI, ASME or JIS)
This will create a new XML file in the install_directory\B16\\intel_a\resources\standard\drafting
directory:
1
2a
2b
Student Notes:
Advanced Drafting and Customization
STUDENT GUDE
Copyright DASSAULT SYSTEMES 95
C
o
p
y
r
i
g
h
t
D
A
S
S
A
U
L
T
S
Y
S
T
E
M
E
S
Setting standard parameters (3/3)
Customizing standard parameters
Select Tools/Standards to launch the standards editor. Choose the
drafting category, and then the ISO.xml file. Find the parameter to modify.
You will find the detailed description of each parameter in the CATIA V5
Online Documentation, in Mechanical Design/ Interactive
Drafting/Administrations Tasks/Setting Standard Parameters, For
example add a new allowed text font size of 24mm.
Create a new ISO drawing. The new allowed text font
size will appear in text font sizes combo box
1
2
Student Notes:
Advanced Drafting and Customization
STUDENT GUDE
Copyright DASSAULT SYSTEMES 96
C
o
p
y
r
i
g
h
t
D
A
S
S
A
U
L
T
S
Y
S
T
E
M
E
S
Setting standard styles (1/2)
About Styles
Styles enable administrators to set the
default values that will be applied to all
properties of such elements as sheets,
geometry, annotations, dimensions, dress-
up and dress-up symbols, callouts, etc.
The default values are defined and stored
in the standard XML file, where a set of
new parameters are defined, one
parameter for each element property
whose default value can be set.
Default values are applied to elements as
they are created. After creation, the user
can modify element values as required.
If you modify styles in the standard itself
and then update the standard file used by
the drawing, the elements which have
already been created will NOT be modified
(i.e. their default values will remain as
previously). Updating the standard will only
have an impact on the next elements to be
created.
By default, one style named Default is
predefined in the standard files for each
type of element.
Student Notes:
Advanced Drafting and Customization
STUDENT GUDE
Copyright DASSAULT SYSTEMES 97
C
o
p
y
r
i
g
h
t
D
A
S
S
A
U
L
T
S
Y
S
T
E
M
E
S
Setting standard styles (2/2)
Customizing styles
You will see an example of how to create a new style for Texts. Note that a new
style is always based on an existing style.
In the Style node select the Text node and click
Create Style button. Type the name of the new style.
A new style called MyStyle is added under the Text
node in the editor. Expand the Text node in the editor,
and then select the Frame node.
Choose Rectangle from the list
Start creating a new text in a sheet. In
the Style toolbar, you can notice that
two styles are now available: Default
and MyStyle.
1
2
3
Student Notes:
Advanced Drafting and Customization
STUDENT GUDE
Copyright DASSAULT SYSTEMES 98
C
o
p
y
r
i
g
h
t
D
A
S
S
A
U
L
T
S
Y
S
T
E
M
E
S
Setting Generative View Styles (1/3)
Structure of the Generative View Styles
A generative view style file is structured as a
tree, as it appears in the Standard Definition
dialog box (available via Tools/Standards).
It contains one section dedicated to
generative drafting customization called
DefaultGenerativeStyle/ Drafting
You will find two sub-sections:
Generate parameters: specifies whether the
elements will be projected in the view or not.
View dress-up parameters: defines the style
of the various parameters which deal with the
dress-up of the view.
You will find the detailed description of each
generative view style parameter in the CATIA V5
Online Documentation, in Mechanical Design/
Generative Drafting/Administrations Tasks/Setting
Generative View Style Parameters
Student Notes:
Advanced Drafting and Customization
STUDENT GUDE
Copyright DASSAULT SYSTEMES 99
C
o
p
y
r
i
g
h
t
D
A
S
S
A
U
L
T
S
Y
S
T
E
M
E
S
Setting Generative View Styles (2/3)
Customizing Generative View Styles
You will learn how to customize generative view style parameters using a
specific example. The pre-defined DefaultGenerativeStyle.xml file specifies
that hidden edges are not visible and are in black color. You will modify
these parameters so that hidden edges are always visible and displayed in
orange
Select Tools/ Standards to launch the
Standard Definition dialog box. Choose the
generativeparameters category, and then open
the DefaultGenerativeStyle.xml file from the
list
Expand the node
DefaultGenerativeStyle/Drafting/Generate/HiddenLines
and set the parameter value to Yes
2
3
Go to Tools/Options/ Mechanical Design/
Drafting/ Administration tab, and uncheck the
Prevent generative view style creation option.
This activates the generative view style
functionalities.
1
Student Notes:
Advanced Drafting and Customization
STUDENT GUDE
Copyright DASSAULT SYSTEMES 100
C
o
p
y
r
i
g
h
t
D
A
S
S
A
U
L
T
S
Y
S
T
E
M
E
S
Setting Generative View Styles (3/3)
Customizing Generative View Styles
Create a front view. The
view is generated, taking
into account the new
parameters you have
defined.
5
Expand the node
DefaultGenerativeStyle/Drafting/View
Dressup/GeneratedGeometry/HidenEdges
and set the color parameter to orange
4
After the view creation you can still
overload the generative view style
in the Properties panel. In this case
a star character is displayed
6
Student Notes:
Advanced Drafting and Customization
STUDENT GUDE
Copyright DASSAULT SYSTEMES 101
C
o
p
y
r
i
g
h
t
D
A
S
S
A
U
L
T
S
Y
S
T
E
M
E
S
Administration Settings (1/4)
Select this option to make it impossible to create drawings using the File -> New command.
All drawings will be created using the File -> New From... command instead.
1
2
3
4
1
Select this option to make it impossible to change standards, i.e. to use a standard other than
the one currently defined in the Page Setup dialog box.
2
Select this option to make it impossible to update standards for the current document in the
Page Setup dialog box.
3
Select this option to make it impossible to access the background view.
4
Drawing management
Student Notes:
Advanced Drafting and Customization
STUDENT GUDE
Copyright DASSAULT SYSTEMES 102
C
o
p
y
r
i
g
h
t
D
A
S
S
A
U
L
T
S
Y
S
T
E
M
E
S
Administration Settings (2/4)
Select this option if you want dialog boxes, Properties toolbars and the Tools Palette to be
pre-filled with custom style values (as defined in the Standards Editor) when creating new
annotations. In this case, Properties toolbars and the Tools Palette will be disabled during the
creation of the annotation. If you leave this box unchecked, annotation dialog boxes,
Properties toolbars and the Tools Palette will be pre-filled with the last entered values (except
for Texts, Texts with leader, Balloons and Datum features). In this case, Properties toolbars
and the Tools Palette will be active during the creation of the annotation.If you select this
option, you will be able to reset the current style values in dialog boxes at any time using the
Reset button unless it is disabled.
1
This option lets you specify if the properties used for creating new sheets should be those
defined in the standards or those defined in the first sheet of a drawing. These properties are
the scale and the projection method (first or third angle).
Select Style if you want the sheet to use the style defined in the standards (in Tools ->
Standards -> Drafting -> [StandardName] -> Styles -> Sheet).
Select First sheet if you want the sheet to use the properties defined in the first sheet of a
drawing. For example, you can use this option if you use an existing drawing to create a new
one (i.e. when you want the new drawing to have the same properties as the existing
drawing).
2
1
2
Style
Student Notes:
Advanced Drafting and Customization
STUDENT GUDE
Copyright DASSAULT SYSTEMES 103
C
o
p
y
r
i
g
h
t
D
A
S
S
A
U
L
T
S
Y
S
T
E
M
E
S
Administration Settings (3/4)
1
Select this option to make it compulsory to use User Defaults (i.e., user-defined values set as
default). The Styles drop-down list will be set to Only User Defaults and will be inactive so that
Original Defaults or User Defaults cannot be selected.
This option applies only to drawings created with versions up to V5 R10 whose standard has
NOT been updated or changed in V5 R11 and later.
2
1
Style
2
Select this option to use the current defaults and to make it impossible to create, change and
reset user defaults (i.e. user-defined values). This disables the Set as Default and the Reset
All Defaults commands.
This option applies only to drawings created with versions up to V5 R10 whose standard has
NOT been updated or changed in V5 R11 and later.
Select this option to display the Reset button in dialog boxes. Deselecting this option hides
the Reset button in dialog boxes and disables the Reset functionality.
3
3
Student Notes:
Advanced Drafting and Customization
STUDENT GUDE
Copyright DASSAULT SYSTEMES 104
C
o
p
y
r
i
g
h
t
D
A
S
S
A
U
L
T
S
Y
S
T
E
M
E
S
Administration Settings (4/4)
1
1
2
2
Select this option if you do not want to use generative view styles when creating or updating views.
Note that this option also drives view generation parameters when updating views, whether the view was
created using generative view styles or not. In this case, there are two possibilities:
If you created the view using generative view styles (i.e. with this option selected) and then de-select this
option, then, at the next update, the view properties (available via Edit -> Properties) will be used for all
overloaded parameters (an asterisk * appears in the Properties dialog box in front of the parameters which
are considered as being overloaded) and the view settings (available via Tools -> Options -> Mechanical
Design -> Drafting - > View tab) will be used for the others.
If you created the view without generative view styles (i.e. without this option selected) and then select
this option, then, at the next update, all parameters available in the view properties will be used. To make
sure that generative view styles are used in this case, click the Reset to style values button in the
Properties dialog box.
Select this option to make it impossible to modify a 3D constraint via a 2D dimension that was generated
from it.
Student Notes:
Advanced Drafting and Customization
STUDENT GUDE
Copyright DASSAULT SYSTEMES 105
C
o
p
y
r
i
g
h
t
D
A
S
S
A
U
L
T
S
Y
S
T
E
M
E
S
Increasing productivity
You will become familiar with
Generating Hole Dimensions Tables
Creating Point Coordinates Table
Creating a Table
Student Notes:
Advanced Drafting and Customization
STUDENT GUDE
Copyright DASSAULT SYSTEMES 106
C
o
p
y
r
i
g
h
t
D
A
S
S
A
U
L
T
S
Y
S
T
E
M
E
S
Generating Hole Dimensions Tables
For threaded holes, the diameter is the
hole diameter and not the thread
diameter.
You can choose the 2D axis system of the
view or define an other one interactively by
selecting a point, two lines or indicating a
point by clicking in the view.
You can specify
the way to sort
the table.
You can set the
first label value
used to reference
the holes.
There is no associativity with the 3D data, if you make modification
on the holes, you need to delete the table and regenerate a new one.
You have the capability to generate a table which contains holes
coordinates according to a specific origin.
Student Notes:
Advanced Drafting and Customization
STUDENT GUDE
Copyright DASSAULT SYSTEMES 107
C
o
p
y
r
i
g
h
t
D
A
S
S
A
U
L
T
S
Y
S
T
E
M
E
S
Creating Point Coordinates Tables
In this case, you can also choose the 3D axis
system (in this case it is the absolute axis of
the 3D model), or if the model is a single part,
you can choose a local axis.
There is no associativity with the 3D document. If you make
modification on the holes, you need to delete the table and
regenerate it.
You have the capability to generate a table which contains points
coordinates according to a specific origin.
Student Notes:
Advanced Drafting and Customization
STUDENT GUDE
Copyright DASSAULT SYSTEMES 108
C
o
p
y
r
i
g
h
t
D
A
S
S
A
U
L
T
S
Y
S
T
E
M
E
S
Creating Tables
Remark1: you retrieve the same
properties than the Text concerning
snapping and positional capabilities.
Line Height depends on the text size set in
the Text Properties toolbar and Line Width is
5 times ones text size.
You can double-click the table to edit it. You
can select rows and columns and modify
them by using the contextual menu.
When the table is in edition mode, you can
not move it anymore.
You can multi-select cells and
access a contextual menu to merge
cells or insert view in the cells.
Remark2: you can import CSV Table.
You can create a Table and add in it texts and views. You
will be able to insert columns, rows, merge cells, invert
lines, invert columns or switch lines and columns.
Student Notes:
Advanced Drafting and Customization
STUDENT GUDE
Copyright DASSAULT SYSTEMES 109
C
o
p
y
r
i
g
h
t
D
A
S
S
A
U
L
T
S
Y
S
T
E
M
E
S
Creating Frames & Title Blocks with a
Macro
You will become familiar with
Defining Frames
Filling in the Title Block
Student Notes:
Advanced Drafting and Customization
STUDENT GUDE
Copyright DASSAULT SYSTEMES 110
C
o
p
y
r
i
g
h
t
D
A
S
S
A
U
L
T
S
Y
S
T
E
M
E
S
Defining Frames (1/14)
Standard title block macro
You have the possibility to use a VBscript macro to generate Title Blocks
automatically adjusted to your drawings formats.
You can access different styles of Title Blocks using the Frame Creation
function.
This macro allows you to create, delete, resize or update title Blocks and to
add some information like the name of the person who checks the drawings
and the revision blocks.
Student Notes:
Advanced Drafting and Customization
STUDENT GUDE
Copyright DASSAULT SYSTEMES 111
C
o
p
y
r
i
g
h
t
D
A
S
S
A
U
L
T
S
Y
S
T
E
M
E
S
Defining Frames (2/14)
The title block macro is delivered with CATIA V5. You will find it in the
install_root/intel_a/VBScript/FrameTitleBlock directory.
We will explain in the following pages the macro instructions that generate
the frames
Student Notes:
Advanced Drafting and Customization
STUDENT GUDE
Copyright DASSAULT SYSTEMES 112
C
o
p
y
r
i
g
h
t
D
A
S
S
A
U
L
T
S
Y
S
T
E
M
E
S
Defining Frames (3/14)
height
width
offset
reference
border
centering mark
ruler
Title Block border
Frame text
Title Block standard
Student Notes:
Advanced Drafting and Customization
STUDENT GUDE
Copyright DASSAULT SYSTEMES 113
C
o
p
y
r
i
g
h
t
D
A
S
S
A
U
L
T
S
Y
S
T
E
M
E
S
Defining Frames (4/14)
First of all, you need to activate the sheet and
the view of your drawing if you want to create
here the Title Block.
Here is the way to
define main variables.
How to init the dialog and create main objects
Student Notes:
Advanced Drafting and Customization
STUDENT GUDE
Copyright DASSAULT SYSTEMES 114
C
o
p
y
r
i
g
h
t
D
A
S
S
A
U
L
T
S
Y
S
T
E
M
E
S
Defining Frames (5/14)
How to define frames overall dimensions
Student Notes:
Advanced Drafting and Customization
STUDENT GUDE
Copyright DASSAULT SYSTEMES 115
C
o
p
y
r
i
g
h
t
D
A
S
S
A
U
L
T
S
Y
S
T
E
M
E
S
Defining Frames (6/14)
You have to create a reference Text which will be
used to check if you can make some actions like
delete, update or resize on the existing Title
Block. This Reference Text will identify the
macro used to create the existing Title Block of
your drawing.
If you want to add a new macro to create your
customized Title Block, you have to rename the
MacroID variable like the macro name.
When you want to
make an action
on an existing
macro, a test will
look for the using
Reference Text.
How to define a reference text and check that the called macro is the
right one
Student Notes:
Advanced Drafting and Customization
STUDENT GUDE
Copyright DASSAULT SYSTEMES 116
C
o
p
y
r
i
g
h
t
D
A
S
S
A
U
L
T
S
Y
S
T
E
M
E
S
Defining Frames (7/14)
The frame is composed of a border,
some centring marks, letters and a
ruler.
Standard values.
Cst_1
Cst_2
Nb_CM_V
Nb_CM_H
Nb_CR
How to create the frame
Student Notes:
Advanced Drafting and Customization
STUDENT GUDE
Copyright DASSAULT SYSTEMES 117
C
o
p
y
r
i
g
h
t
D
A
S
S
A
U
L
T
S
Y
S
T
E
M
E
S
Defining Frames (8/14)
This subroutine allows to compute
the standard values in relation to the
drawing format and orientation.
How to define standard values in relation to the sheet format
Student Notes:
Advanced Drafting and Customization
STUDENT GUDE
Copyright DASSAULT SYSTEMES 118
C
o
p
y
r
i
g
h
t
D
A
S
S
A
U
L
T
S
Y
S
T
E
M
E
S
Defining Frames (9/14)
All the lines are created by using the
reference as origin point.
Frame_Border_Bottom
Frame_Border_Top
Frame_Border_Left
Frame_Border_Right
How to draw the frame border
Student Notes:
Advanced Drafting and Customization
STUDENT GUDE
Copyright DASSAULT SYSTEMES 119
C
o
p
y
r
i
g
h
t
D
A
S
S
A
U
L
T
S
Y
S
T
E
M
E
S
Defining Frames (10/14)
How to draw centring marks
Student Notes:
Advanced Drafting and Customization
STUDENT GUDE
Copyright DASSAULT SYSTEMES 120
C
o
p
y
r
i
g
h
t
D
A
S
S
A
U
L
T
S
Y
S
T
E
M
E
S
Defining Frames (11/14)
How to add texts around the border frame
Student Notes:
Advanced Drafting and Customization
STUDENT GUDE
Copyright DASSAULT SYSTEMES 121
C
o
p
y
r
i
g
h
t
D
A
S
S
A
U
L
T
S
Y
S
T
E
M
E
S
Defining Frames (12/14)
How to create a ruler
Student Notes:
Advanced Drafting and Customization
STUDENT GUDE
Copyright DASSAULT SYSTEMES 122
C
o
p
y
r
i
g
h
t
D
A
S
S
A
U
L
T
S
Y
S
T
E
M
E
S
Defining Frames (13/14)
How to create the title block
Student Notes:
Advanced Drafting and Customization
STUDENT GUDE
Copyright DASSAULT SYSTEMES 123
C
o
p
y
r
i
g
h
t
D
A
S
S
A
U
L
T
S
Y
S
T
E
M
E
S
Defining Frames (14/14)
How to draw the title block frame
Student Notes:
Advanced Drafting and Customization
STUDENT GUDE
Copyright DASSAULT SYSTEMES 124
C
o
p
y
r
i
g
h
t
D
A
S
S
A
U
L
T
S
Y
S
T
E
M
E
S
Here the example of a subroutine
just for adding a text to indicate the
company name.
How to add texts
Filling in the Title Block (1/4)
Student Notes:
Advanced Drafting and Customization
STUDENT GUDE
Copyright DASSAULT SYSTEMES 125
C
o
p
y
r
i
g
h
t
D
A
S
S
A
U
L
T
S
Y
S
T
E
M
E
S
Filling in the Title Block (2/4)
The subroutine which adds Text Boxes in the
Title Block can directly fill in several information
from the 3D like the Definition, the PartNumber,
the weight, etc, or from the drawing like the
size, the scale, the sheet number or the format.
How to add texts linked to 3D informations
Student Notes:
Advanced Drafting and Customization
STUDENT GUDE
Copyright DASSAULT SYSTEMES 126
C
o
p
y
r
i
g
h
t
D
A
S
S
A
U
L
T
S
Y
S
T
E
M
E
S
Filling in the Title Block (3/4)
The subroutine which add Text Box in the Title
Block can directly fill in information from the
operating system like the creation date or the
user name.
If you want, you can always modify these
information by editing the text box in the
background view.
Becareful, USERNAME is only a windows environment
variable.
How to add texts linked to the operating system
Student Notes:
Advanced Drafting and Customization
STUDENT GUDE
Copyright DASSAULT SYSTEMES 127
C
o
p
y
r
i
g
h
t
D
A
S
S
A
U
L
T
S
Y
S
T
E
M
E
S
Filling in the Title Block (4/4)
You can add title box texts using the
VBscript function Inputbox which
asks user to key in a value in a
specific panel.
You need to identify the text id you want
to modify then you will replace its value
by the value specified in the inputbox
panel
How to add texts using inputbox function
Properties
Properties
Student Notes:
Advanced Drafting and Customization
STUDENT GUDE
Copyright DASSAULT SYSTEMES 128
C
o
p
y
r
i
g
h
t
D
A
S
S
A
U
L
T
S
Y
S
T
E
M
E
S
To Sum Up
In this course you have seen :
Hints & Tips on Dimension commands
Hints & Tips on Text commands
Drawing Generation from large assemblies
Managing Standards
Generating Specific Views
Generating Dimensions
Filtering Techniques in Generative Drafting
Using VBScript macro to generate Title Blocks
S-ar putea să vă placă și
- The Yellow House: A Memoir (2019 National Book Award Winner)De la EverandThe Yellow House: A Memoir (2019 National Book Award Winner)Evaluare: 4 din 5 stele4/5 (98)
- Eclipse Download and InstallationMIODocument31 paginiEclipse Download and InstallationMIOAndrew G. McDonaldÎncă nu există evaluări
- Hidden Figures: The American Dream and the Untold Story of the Black Women Mathematicians Who Helped Win the Space RaceDe la EverandHidden Figures: The American Dream and the Untold Story of the Black Women Mathematicians Who Helped Win the Space RaceEvaluare: 4 din 5 stele4/5 (895)
- How To Install The Workbench For STM32: Standard Installation Update An Eclipse Installation With STM32 WorkbenchDocument10 paginiHow To Install The Workbench For STM32: Standard Installation Update An Eclipse Installation With STM32 WorkbenchMuhammadAtirSharifÎncă nu există evaluări
- The Subtle Art of Not Giving a F*ck: A Counterintuitive Approach to Living a Good LifeDe la EverandThe Subtle Art of Not Giving a F*ck: A Counterintuitive Approach to Living a Good LifeEvaluare: 4 din 5 stele4/5 (5794)
- User Manual PDFDocument1.032 paginiUser Manual PDFAmer A. HasanÎncă nu există evaluări
- The Little Book of Hygge: Danish Secrets to Happy LivingDe la EverandThe Little Book of Hygge: Danish Secrets to Happy LivingEvaluare: 3.5 din 5 stele3.5/5 (399)
- PAC8000 Release Notes 8.4.0Document7 paginiPAC8000 Release Notes 8.4.0Rekik MHÎncă nu există evaluări
- Devil in the Grove: Thurgood Marshall, the Groveland Boys, and the Dawn of a New AmericaDe la EverandDevil in the Grove: Thurgood Marshall, the Groveland Boys, and the Dawn of a New AmericaEvaluare: 4.5 din 5 stele4.5/5 (266)
- What S New in Genesis64 v10 95Document58 paginiWhat S New in Genesis64 v10 95Anonymous L4GY7kqÎncă nu există evaluări
- Shoe Dog: A Memoir by the Creator of NikeDe la EverandShoe Dog: A Memoir by the Creator of NikeEvaluare: 4.5 din 5 stele4.5/5 (537)
- 04 The Vulcan WorkbenchDocument91 pagini04 The Vulcan WorkbenchAdoe LeddyÎncă nu există evaluări
- Elon Musk: Tesla, SpaceX, and the Quest for a Fantastic FutureDe la EverandElon Musk: Tesla, SpaceX, and the Quest for a Fantastic FutureEvaluare: 4.5 din 5 stele4.5/5 (474)
- Practical For Users: 25 Tips & Tricks Catia V5Document48 paginiPractical For Users: 25 Tips & Tricks Catia V5gautam_05121970Încă nu există evaluări
- Never Split the Difference: Negotiating As If Your Life Depended On ItDe la EverandNever Split the Difference: Negotiating As If Your Life Depended On ItEvaluare: 4.5 din 5 stele4.5/5 (838)
- And Extensible Architectures: On Plug-InsDocument7 paginiAnd Extensible Architectures: On Plug-InsMatthew XuerebÎncă nu există evaluări
- Grit: The Power of Passion and PerseveranceDe la EverandGrit: The Power of Passion and PerseveranceEvaluare: 4 din 5 stele4/5 (588)
- Amiga BASIC - eBook-ENG PDFDocument314 paginiAmiga BASIC - eBook-ENG PDFTajana KlaricÎncă nu există evaluări
- A Heartbreaking Work Of Staggering Genius: A Memoir Based on a True StoryDe la EverandA Heartbreaking Work Of Staggering Genius: A Memoir Based on a True StoryEvaluare: 3.5 din 5 stele3.5/5 (231)
- Mechanical 3day M01 IntroductionDocument72 paginiMechanical 3day M01 IntroductionSiyavash QahremaniÎncă nu există evaluări
- Catia TutorialDocument129 paginiCatia TutorialSujay Umarani100% (3)
- The Emperor of All Maladies: A Biography of CancerDe la EverandThe Emperor of All Maladies: A Biography of CancerEvaluare: 4.5 din 5 stele4.5/5 (271)
- Amiga 500 User's ManualDocument300 paginiAmiga 500 User's Manualremow100% (7)
- ANSYS Inc. Licensing GuideDocument20 paginiANSYS Inc. Licensing Guidekamal waniÎncă nu există evaluări
- The World Is Flat 3.0: A Brief History of the Twenty-first CenturyDe la EverandThe World Is Flat 3.0: A Brief History of the Twenty-first CenturyEvaluare: 3.5 din 5 stele3.5/5 (2259)
- Release 6.4.3 Oracle Transportation Management Whats New PDFDocument95 paginiRelease 6.4.3 Oracle Transportation Management Whats New PDFAnkita RathiÎncă nu există evaluări
- On Fire: The (Burning) Case for a Green New DealDe la EverandOn Fire: The (Burning) Case for a Green New DealEvaluare: 4 din 5 stele4/5 (73)
- C28 X 1 Day WorkshopDocument84 paginiC28 X 1 Day Workshop洪雍程Încă nu există evaluări
- The Hard Thing About Hard Things: Building a Business When There Are No Easy AnswersDe la EverandThe Hard Thing About Hard Things: Building a Business When There Are No Easy AnswersEvaluare: 4.5 din 5 stele4.5/5 (344)
- Ansys Autodyn 120 Workshop 06Document26 paginiAnsys Autodyn 120 Workshop 06Ahmed HanafyÎncă nu există evaluări
- Modul 1: Basics Sketch & Part DesignDocument15 paginiModul 1: Basics Sketch & Part DesignMuhd NadzriÎncă nu există evaluări
- Team of Rivals: The Political Genius of Abraham LincolnDe la EverandTeam of Rivals: The Political Genius of Abraham LincolnEvaluare: 4.5 din 5 stele4.5/5 (234)
- Tib Be InstallationDocument83 paginiTib Be InstallationBushra KanwalÎncă nu există evaluări
- Guidline Create Project STM32F429 DISCODocument12 paginiGuidline Create Project STM32F429 DISCOQân XiuÎncă nu există evaluări
- Mesh-Intro 16.0 WS 03.1 ANSYS Meshing Basic PDFDocument22 paginiMesh-Intro 16.0 WS 03.1 ANSYS Meshing Basic PDFvivekzzÎncă nu există evaluări
- The Unwinding: An Inner History of the New AmericaDe la EverandThe Unwinding: An Inner History of the New AmericaEvaluare: 4 din 5 stele4/5 (45)
- Creating An Iar Embedded Workbench Project For Ti Halcogen Generated FilesDocument5 paginiCreating An Iar Embedded Workbench Project For Ti Halcogen Generated FilesMario RossiÎncă nu există evaluări
- The Gifts of Imperfection: Let Go of Who You Think You're Supposed to Be and Embrace Who You AreDe la EverandThe Gifts of Imperfection: Let Go of Who You Think You're Supposed to Be and Embrace Who You AreEvaluare: 4 din 5 stele4/5 (1090)
- Ewb PDFDocument2 paginiEwb PDFStephanieÎncă nu există evaluări
- Ansys Autodyn 121 Workshop 05Document27 paginiAnsys Autodyn 121 Workshop 05Hassen HoussiÎncă nu există evaluări
- Assembly Design CATIA V5Document211 paginiAssembly Design CATIA V5spsharmagn100% (1)
- Engineering Data Users GuideDocument70 paginiEngineering Data Users GuideXinwei LiÎncă nu există evaluări
- Ansys Workbench 14 CadcimDocument8 paginiAnsys Workbench 14 CadcimyuvrajÎncă nu există evaluări
- A6V101025339 enDocument50 paginiA6V101025339 enmarklmendozaÎncă nu există evaluări
- The Sympathizer: A Novel (Pulitzer Prize for Fiction)De la EverandThe Sympathizer: A Novel (Pulitzer Prize for Fiction)Evaluare: 4.5 din 5 stele4.5/5 (121)
- ONESOURCEIDTIntroDeterminationParticipantGuide Global 2015.1.PDF.4b6o6a5Document39 paginiONESOURCEIDTIntroDeterminationParticipantGuide Global 2015.1.PDF.4b6o6a5divu_dhawan12Încă nu există evaluări
- MDX3D R12 Features Intr FEA Interface en v1 FinalDocument60 paginiMDX3D R12 Features Intr FEA Interface en v1 FinalRyan Zhao100% (1)
- CATIA v5 - SketcherDocument488 paginiCATIA v5 - SketcherDaniele CandelaresiÎncă nu există evaluări
- Her Body and Other Parties: StoriesDe la EverandHer Body and Other Parties: StoriesEvaluare: 4 din 5 stele4/5 (821)