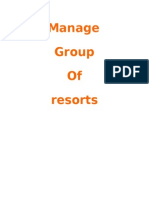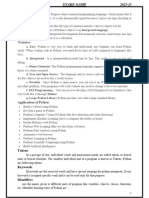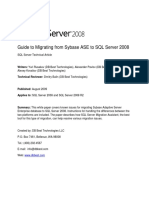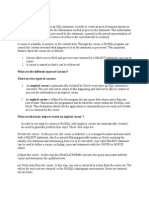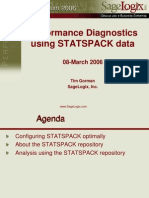Documente Academic
Documente Profesional
Documente Cultură
C Sharp Program
Încărcat de
rajeevjaiswa8Descriere originală:
Drepturi de autor
Formate disponibile
Partajați acest document
Partajați sau inserați document
Vi se pare util acest document?
Este necorespunzător acest conținut?
Raportați acest documentDrepturi de autor:
Formate disponibile
C Sharp Program
Încărcat de
rajeevjaiswa8Drepturi de autor:
Formate disponibile
C sharp program
Uploading file using c sharp
protected void Button1_Click(object sender, EventArgs e) { if (FileUpload1.HasFile) { string filename = System.IO.Path.GetFileName(FileUpload1.FileName); string extension = System.IO.Path.GetExtension(filename); //Session["filepath"] = System.IO.Path.GetFullPath(filename); if (extension == ".pdf") { if (Label1.Text == "") { if (Label1.Text == "") { //FileUpload1.SaveAs("path of the folder\\" + filename); //Session["filepath"] = "path of the folder\\" + filename; //System.Security.Permissions.FileIOPermission = true; FileUpload1.SaveAs("path of the folder" + filename); Session["filepath"] = "path of the folder\\" + filename; } if (Page.IsValid) { Addrecordtodatabase(); } } } else { Label1.Visible = true; Label1.Text = "Only Pdf file Allowed"; }
else { Label1.Visible = true; Label1.Text = "You have not uploaded the file"; } } protected void Addrecordtodatabase() { try { String sql = ""; sql = "Insert into pdftbl(title,filepath)values('" + titletxt.Text + "','"+Session["filepath"].ToString()+"')"; SqlConnection con = new SqlConnection(); con.ConnectionString = ConfigurationManager.AppSettings["ConnectionString"]; con.Open(); SqlCommand com = new SqlCommand(sql, con); com.ExecuteNonQuery(); con.Close(); clearcontent(this); Page.RegisterStartupScript("myscript", "<script languange=javascript>alert('File has been uploaded Successfully')</script>"); } catch (Exception e) { throw (e); } } protected void clearcontent(System.Web.UI.Page cont) { foreach (Control ctrl in cont.Form.Controls) { if (ctrl.GetType() == typeof(TextBox)) { ((TextBox)ctrl).Text = ""; } } } }
Coloring of mdi form
The hierarchy for the File menu should look like this. File ->New -->Original -->Blue -->Red ->Exit It's better to understand with a screenshot:
As you know from Microsoft Word and all the other MDI applications, the creation of new child forms is made from a menu or a toolbar. In this tutorial we use a menu. We choosed in this tutorial to be able to build 3 types of child forms, 'Original', 'Blue' and 'Red'.
Let's see how we can create a child form at runtime, as this is the main scope of the tutorial. Double click the 'Original' item from the File -> New menu. Visual C# .NET sends us to the part where we code:
private void mnuFileNewStandard_Click(object sender, System.EventArgs e) { }
Replace the code with the following:
private void mnuFileNewStandard_Click(object sender, System.EventArgs e) { // Create a new form Form standardFrm = new Form(); // Give it a title standardFrm.Text = "Standard Form"; // Who's child is this window standardFrm.MdiParent = this; // Show it standardFrm.Show(); }
In the first line we create a new form named 'standardFrm'. The new form is created like any other form. In the second we give it a generic title. In the third we specify the parent of the newly created window by setting MdiParent to the current main window (this). This makes the form appear in the MDI form. Finally the form is displayed. It's time to make the blueFrm. Double click the 'Blue' item from the File -> New menu. After Visual C# .NET takes you to the part where you code, use the following code:
private void mnuFileNewBlue_Click(object sender, System.EventArgs e) { // Create a new form Form blueFrm = new Form();
// Give it a title blueFrm.Text = "Blue Form"; // Change the background color of the form blueFrm.BackColor = System.Drawing.Color.Blue; // Make the child form maximized blueFrm.WindowState= System.Windows.Forms.FormWindowState.Maximized; // Who's child is this window blueFrm.MdiParent = this; // Show it blueFrm.Show(); }
Again we create a new form, this time named 'blueFrm' and we give it a title. We set the background color of the new form to blue in the third line of code. Next we set the WindowsState of the Window to Maximized. We assign the window to the parent window (MDI) and display it.
After you compile the code create a new Standard form and a Blue form. As you saw, the Blue form is maximized. Click the 'Windows' menu and you will see the list of available opened forms and a checkmark next to the one selected. Using this menu you can easily switch between forms. Finally, let's make the code for redFrm by double clicking the 'Red' item from the File -> New menu and inserting this code:
private void mnuFileNewRed_Click(object sender, System.EventArgs e) {
// Create a new form Form redFrm = new Form(); // Give it a title redFrm.Text = "Red Form"; // Change the background color of the form redFrm.BackColor = System.Drawing.Color.Red; // Create a new button Button newStandardBtn = new Button(); // Set the width of the button newStandardBtn.Width = 120; // Set the caption of the button newStandardBtn.Text = "New Standard form"; // Set the position of the button newStandardBtn.Left = (redFrm.Width - newStandardBtn.Width) / 2; newStandardBtn.Top = 20; // When the button is clicked create a Standard form newStandardBtn.Click += new System.EventHandler(this.mnuFileNewStandard _Click); // Add the button to the form redFrm.Controls.Add(newStandardBtn); // Who's child is this window redFrm.MdiParent = this; // Show it redFrm.Show(); }
As you can see, the first lines do the same thing as the earlier examples. On the next lines we create a button named 'newStandardBtn' and give it a width of 120 pixels. Next we set this button's Text property to 'New Standard form' - because it will create a new Standard form. We horizontally center the button by finding the center of the form (substract the width of the button from the form and divide the result by 2) and set the vertical position 20 pixels far from the top. When the Click event of the button occurs, that is when the user clicks the button we want to act the same as if he was clicking the Standard item from the File -> New menu.
After that the button is added to the form and we're finished! The following is a screenshot of our brand new ugly red form:
If you want to add functionality to the 'Exit' item in the 'File' menu add the following code after double clicking on it:
private void mnuFileExit_Click(object sender, System.EventArgs e) { Application.Exit(); } The hierarchy for the File menu should look like this.
File ->New -->Original -->Blue -->Red ->Exit It's better to understand with a screenshot:
As you know from Microsoft Word and all the other MDI applications, the creation of new child forms is made
from a menu or a toolbar. In this tutorial we use a menu. We choosed in this tutorial to be able to build 3 types of child forms, 'Original', 'Blue' and 'Red'. Let's see how we can create a child form at runtime, as this is the main scope of the tutorial. Double click the 'Original' item from the File -> New menu. Visual C# .NET sends us to the part where we code:
private void mnuFileNewStandard_Click(object sender, System.EventArgs e) { }
Replace the code with the following:
private void mnuFileNewStandard_Click(object sender, System.EventArgs e) { // Create a new form Form standardFrm = new Form(); // Give it a title standardFrm.Text = "Standard Form"; // Who's child is this window standardFrm.MdiParent = this; // Show it standardFrm.Show(); }
In the first line we create a new form named 'standardFrm'. The new form is created like any other form. In the second we give it a generic title. In the third we specify the parent of the newly created window by setting MdiParent to the current main window (this). This makes the form appear in the MDI form. Finally the form is displayed. It's time to make the blueFrm. Double click the 'Blue' item from the File -> New menu. After Visual C# .NET takes you to the part where you code, use the following code:
private void mnuFileNewBlue_Click(object sender, System.EventArgs e)
{ // Create a new form Form blueFrm = new Form(); // Give it a title blueFrm.Text = "Blue Form"; // Change the background color of the form blueFrm.BackColor = System.Drawing.Color.Blue; // Make the child form maximized blueFrm.WindowState= System.Windows.Forms.FormWindowState.Maximized; // Who's child is this window blueFrm.MdiParent = this; // Show it blueFrm.Show(); }
Again we create a new form, this time named 'blueFrm' and we give it a title. We set the background color of the new form to blue in the third line of code. Next we set the WindowsState of the Window to Maximized. We assign the window to the parent window (MDI) and display it.
After you compile the code create a new Standard form and a Blue form. As you saw, the Blue form is maximized. Click the 'Windows' menu and you will see the list of available opened forms and a checkmark next to the one selected. Using this menu you can easily switch between forms. Finally, let's make the code for redFrm by double clicking the 'Red' item from the File -> New menu and inserting this code:
private void mnuFileNewRed_Click(object sender, System.EventArgs e) { // Create a new form Form redFrm = new Form(); // Give it a title redFrm.Text = "Red Form"; // Change the background color of the form redFrm.BackColor = System.Drawing.Color.Red; // Create a new button Button newStandardBtn = new Button(); // Set the width of the button newStandardBtn.Width = 120; // Set the caption of the button newStandardBtn.Text = "New Standard form"; // Set the position of the button newStandardBtn.Left = (redFrm.Width - newStandardBtn.Width) / 2; newStandardBtn.Top = 20; // When the button is clicked create a Standard form newStandardBtn.Click += new System.EventHandler(this.mnuFileNewStandard _Click); // Add the button to the form redFrm.Controls.Add(newStandardBtn); // Who's child is this window redFrm.MdiParent = this; // Show it redFrm.Show(); }
As you can see, the first lines do the same thing as the earlier examples. On the next lines we create a button named 'newStandardBtn' and give it a width of 120 pixels. Next we set this button's Text property to 'New Standard form' - because it will create a new Standard form. We horizontally center the button by finding the center of the form (substract the width of the button from the form and divide the result by 2) and set the vertical position 20 pixels far from the top.
When the Click event of the button occurs, that is when the user clicks the button we want to act the same as if he was clicking the Standard item from the File -> New menu. After that the button is added to the form and we're finished! The following is a screenshot of our brand new ugly red form:
If you want to add functionality to the 'Exit' item in the 'File' menu add the following code after double clicking on it:
private void mnuFileExit_Click(object sender, System.EventArgs e) { Application.Exit(); }
Fill the datagrid view with tha database data
In this tutorial, I'm going to show a fairly simple way to bind a .NET DataGridView to a database. The form designer has some support for data binding, but I found doing it without the form designer is a little easier to understand and implement. Also, when I'm developing a desktop database application, my database schemas are rarely 100% defined, and the form designer doesn't easily support changes to the database. The database I'm going to use for the example code will be an Access database. I know Access databases aren't the preferred database type for developers - because of their speed and scalability. However, for simple database apps, Access is hard to beat - since you don't need to install any outside database engines. In reality, the concepts shown in this tutorial can be used with any number of databases.
The first thing we'll need to do is generate a connection string to connect to our Access database. For simplicity, the database I'm using doesn't require any authentication. If your database has authentication, MSDN has some great documentation on how to accomplish that. string connString = "Provider=Microsoft.Jet.OLEDB.4.0;Data Source=C:\\myDatabase.mdb"; The connection string is broken up into two parts, a provider and a data source. The provider is the engine we're going to be using - in this case, Microsoft's Jet engine. The data source, for Access, is simply the path to the database file. Now let's use the connection string and get some data from our database. //create the connection string string connString = "Provider=Microsoft.Jet.OLEDB.4.0;Data Source=C:\\myDatabase.mdb"; //create the database query string query = "SELECT * FROM MyTable"; //create an OleDbDataAdapter to execute the query OleDbDataAdapter dAdapter = new OleDbDataAdapter(query, connString); //create a command builder OleDbCommandBuilder cBuilder = new OleDbCommandBuilder(dAdapter); //create a DataTable to hold the query results DataTable dTable = new DataTable(); //fill the DataTable dAdapter.Fill(dTable); To keep the code simple, I've left out a lot of error handling. You'll definitely want to surround dAdapter.Fill with some exception handling. That call will fail for many different reasons - for instance the database isn't where the connection string says it is, or the query string is invalid SQL code. So let's go through what this code is actually doing. The first thing to do is to create the connection string as described above. Then we need an SQL statement to execute on our database. This can be any SELECT statement you want. Next we create an OleDbDataAdapter which serves as a bridge between our DataTable and our database. An OleDbCommandBuilder comes next. This beautiful object automatically generates SQL insert, update, and delete statements to rectify changes made to our DataTable. Next we need to make a DataTable to hold the information retrieved from the database. And lastly, we call dAdapter.Fill(dTable) which executes our SQL query and fillsdTable with the results. Now that we have a DataTable filled with database information, let's see how to synchronize it with aDataGridView. //the DataGridView DataGridView dgView = new DataGridView(); //BindingSource to sync DataTable and DataGridView BindingSource bSource = new BindingSource(); //set the BindingSource DataSource bSource.DataSource = dTable; //set the DataGridView DataSource dgView.DataSource = bSource; The BindingSource object is what will be keeping our DataTable synchronized with the DataGridView. So we set the DataSource of the BindingSource to dTable, then set the DataSource of the DataGridView to theBindingSource. Now when your program runs, the DataGridView should be filled with the results of your SQL query. At point, any changes made by the user in the DataGridView will automically be made to the DataTable, dTable. Now we need a way to get the changes back into the database. All you have to do is call the Update function of theOleDbDataAdapter with the DataTable as the argument to accomplish this.
dAdapter.Update(dTable); This call will use the OleDbCommandBuilder to create all of the necessary SQL code to synchronize your database with the changes made to dTable. But, when should you call this function? There's lots of different answers to that. If you have a save button, call it when the user pushes save. If you want the database updated in real-time, I like to call it on the DataGridView's Validating event. 1. using System; 2. using System.Collections.Generic; 3. using System.Linq; 4. using System.Text; 5. namespace ConsoleApplication1 6. { 7. class Myclass 8. { 9. static void Main(string[] args) 10. { 11. Myclass d = new Myclass(); 12. d.Myprog("ahasda"); 13. } 14. void Myprog(params string[] s) 15. { 16. int num=0; 17. foreach (string r in s) 18. { 19. if (r.Contains('a')) 20. { 21. num++; 22. } 23. } 24. Console.WriteLine(num); 25. } 26. } 27. }
S-ar putea să vă placă și
- The Subtle Art of Not Giving a F*ck: A Counterintuitive Approach to Living a Good LifeDe la EverandThe Subtle Art of Not Giving a F*ck: A Counterintuitive Approach to Living a Good LifeEvaluare: 4 din 5 stele4/5 (5794)
- The Gifts of Imperfection: Let Go of Who You Think You're Supposed to Be and Embrace Who You AreDe la EverandThe Gifts of Imperfection: Let Go of Who You Think You're Supposed to Be and Embrace Who You AreEvaluare: 4 din 5 stele4/5 (1090)
- Never Split the Difference: Negotiating As If Your Life Depended On ItDe la EverandNever Split the Difference: Negotiating As If Your Life Depended On ItEvaluare: 4.5 din 5 stele4.5/5 (838)
- Hidden Figures: The American Dream and the Untold Story of the Black Women Mathematicians Who Helped Win the Space RaceDe la EverandHidden Figures: The American Dream and the Untold Story of the Black Women Mathematicians Who Helped Win the Space RaceEvaluare: 4 din 5 stele4/5 (895)
- Grit: The Power of Passion and PerseveranceDe la EverandGrit: The Power of Passion and PerseveranceEvaluare: 4 din 5 stele4/5 (588)
- Shoe Dog: A Memoir by the Creator of NikeDe la EverandShoe Dog: A Memoir by the Creator of NikeEvaluare: 4.5 din 5 stele4.5/5 (537)
- The Hard Thing About Hard Things: Building a Business When There Are No Easy AnswersDe la EverandThe Hard Thing About Hard Things: Building a Business When There Are No Easy AnswersEvaluare: 4.5 din 5 stele4.5/5 (344)
- Elon Musk: Tesla, SpaceX, and the Quest for a Fantastic FutureDe la EverandElon Musk: Tesla, SpaceX, and the Quest for a Fantastic FutureEvaluare: 4.5 din 5 stele4.5/5 (474)
- Her Body and Other Parties: StoriesDe la EverandHer Body and Other Parties: StoriesEvaluare: 4 din 5 stele4/5 (821)
- The Sympathizer: A Novel (Pulitzer Prize for Fiction)De la EverandThe Sympathizer: A Novel (Pulitzer Prize for Fiction)Evaluare: 4.5 din 5 stele4.5/5 (121)
- The Emperor of All Maladies: A Biography of CancerDe la EverandThe Emperor of All Maladies: A Biography of CancerEvaluare: 4.5 din 5 stele4.5/5 (271)
- The Little Book of Hygge: Danish Secrets to Happy LivingDe la EverandThe Little Book of Hygge: Danish Secrets to Happy LivingEvaluare: 3.5 din 5 stele3.5/5 (400)
- The World Is Flat 3.0: A Brief History of the Twenty-first CenturyDe la EverandThe World Is Flat 3.0: A Brief History of the Twenty-first CenturyEvaluare: 3.5 din 5 stele3.5/5 (2259)
- The Yellow House: A Memoir (2019 National Book Award Winner)De la EverandThe Yellow House: A Memoir (2019 National Book Award Winner)Evaluare: 4 din 5 stele4/5 (98)
- Devil in the Grove: Thurgood Marshall, the Groveland Boys, and the Dawn of a New AmericaDe la EverandDevil in the Grove: Thurgood Marshall, the Groveland Boys, and the Dawn of a New AmericaEvaluare: 4.5 din 5 stele4.5/5 (266)
- A Heartbreaking Work Of Staggering Genius: A Memoir Based on a True StoryDe la EverandA Heartbreaking Work Of Staggering Genius: A Memoir Based on a True StoryEvaluare: 3.5 din 5 stele3.5/5 (231)
- Team of Rivals: The Political Genius of Abraham LincolnDe la EverandTeam of Rivals: The Political Genius of Abraham LincolnEvaluare: 4.5 din 5 stele4.5/5 (234)
- On Fire: The (Burning) Case for a Green New DealDe la EverandOn Fire: The (Burning) Case for a Green New DealEvaluare: 4 din 5 stele4/5 (74)
- The Unwinding: An Inner History of the New AmericaDe la EverandThe Unwinding: An Inner History of the New AmericaEvaluare: 4 din 5 stele4/5 (45)
- PEGA Interview QuestionDocument6 paginiPEGA Interview QuestionashokbogavalliÎncă nu există evaluări
- 110 QueriesDocument6 pagini110 Queriesankitk_96Încă nu există evaluări
- Google Data Analytics Professional Certificate Part 1Document25 paginiGoogle Data Analytics Professional Certificate Part 1Rishi Mukherjee100% (1)
- Lecture by Saad S. Naif: University of DuhokDocument9 paginiLecture by Saad S. Naif: University of DuhokaafrasyawÎncă nu există evaluări
- How To Set Up Standard Roles in SAP HANADocument23 paginiHow To Set Up Standard Roles in SAP HANANaveenÎncă nu există evaluări
- File Handling in Java Using Filewriter and FilereaderDocument32 paginiFile Handling in Java Using Filewriter and Filereadershreenath gajalwarÎncă nu există evaluări
- Subquery Nested Query Inner QueryDocument7 paginiSubquery Nested Query Inner QueryGunjan Raj Singh RajputÎncă nu există evaluări
- DBMS (1) DbmsDocument18 paginiDBMS (1) DbmsShiva KammathÎncă nu există evaluări
- SQL - Ineuron - FinalDocument72 paginiSQL - Ineuron - Finalyogesh patilÎncă nu există evaluări
- Report of Hotel Management SystemDocument50 paginiReport of Hotel Management Systemashutosh dubey0% (1)
- SQL Server ViewsDocument5 paginiSQL Server Viewssekhar sÎncă nu există evaluări
- Judas BibleDocument103 paginiJudas BibleAsbel Lhant0% (1)
- Create Dummy TableDocument1 paginăCreate Dummy TableMarco ChuaÎncă nu există evaluări
- Subqueries in SQLDocument13 paginiSubqueries in SQLAbhishek RaiÎncă nu există evaluări
- Mysql Part1Document2 paginiMysql Part1prachi jhaÎncă nu există evaluări
- A Project On: "Payroll Management System"Document84 paginiA Project On: "Payroll Management System"Krishna ThakurÎncă nu există evaluări
- Cs Aptech QuestionsDocument164 paginiCs Aptech QuestionsAmaranathreddy YgÎncă nu există evaluări
- Interview Questions On Oracle DBADocument123 paginiInterview Questions On Oracle DBAillusion gamesÎncă nu există evaluări
- Sample 2023-24Document12 paginiSample 2023-24notarshathahmedÎncă nu există evaluări
- Database Management SystemDocument9 paginiDatabase Management Systemprabhakar kumarÎncă nu există evaluări
- 9 SQL ORDER BY ClauseDocument2 pagini9 SQL ORDER BY Clauseপ্রমিত সরকারÎncă nu există evaluări
- MigrateSybaseASEtoSQLServer2008Document131 paginiMigrateSybaseASEtoSQLServer2008Bee BumbleÎncă nu există evaluări
- IT211-SQL Project: Ronin Arms Inc DBDocument102 paginiIT211-SQL Project: Ronin Arms Inc DBCarmenLim07100% (1)
- Cursor TriggerDocument7 paginiCursor TriggerMohit BhansaliÎncă nu există evaluări
- Lab Manual 09 PDFDocument8 paginiLab Manual 09 PDFShahid ZikriaÎncă nu există evaluări
- Ashok Kumar TiwariDocument4 paginiAshok Kumar TiwariMusa TahirliÎncă nu există evaluări
- R4W - PSBD - 14 - 201943501822 - Novi HasanahDocument5 paginiR4W - PSBD - 14 - 201943501822 - Novi Hasanahsika perkasaÎncă nu există evaluări
- TGorman SYM06 SP DWDocument26 paginiTGorman SYM06 SP DWdba42Încă nu există evaluări
- Experiment: Programs Related Function: Steps For Experiment/practical: (A) : ANSWERDocument7 paginiExperiment: Programs Related Function: Steps For Experiment/practical: (A) : ANSWERVijay MauryaÎncă nu există evaluări