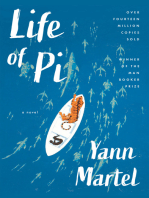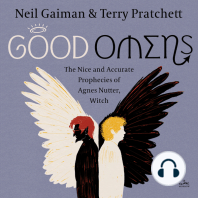Documente Academic
Documente Profesional
Documente Cultură
Curs Ecdl Start Upload Scribd
Încărcat de
laura_danilescuDrepturi de autor
Formate disponibile
Partajați acest document
Partajați sau inserați document
Vi se pare util acest document?
Este necorespunzător acest conținut?
Raportați acest documentDrepturi de autor:
Formate disponibile
Curs Ecdl Start Upload Scribd
Încărcat de
laura_danilescuDrepturi de autor:
Formate disponibile
CURS ECDL START
2
Modulul 2
NOTIUNI
GENERALE
DESPRE
CALCULATOR
3
1.1. Primii pasi in lucrul cu calculatorul
Pornirea calculatorului
Orice calculator are pe unitatea centrala doua butoane: unul de pornire a
calculatorului si unul de restartare (resetare) a calculatorului in caz de blcare.
Pentru a porni calculatorul va trebui sa apasati butonul de pornire, care este de
obicei cel mai mare si pe care uneori scrie Power sau On. De asemenea
monitorul are un buton de pornire, pe care o data apasat apare o luminita verde
ce se afla pe monitor si indica deschiderea acestuia.
Daca dupa apasarea butonului calculatorului, acesta nu a pornit trebuie sa
verificati:
- calculatorul este conectat la reteaua electrica
- intrerupatorul aflat in partea din spate a unitatii centrale este pus pe
optiunea deschis
- monitorul este pornit
Prin actionarea butonului Power calculatorul porneste si pe monitor apare
interfata grafica a sistemului de operare.
Inchiderea calculatorului
Dupa efectuarea programului de lucru calculatorul trebuie inchis. Pentru
oprirea corecta a sistemului de operare va trebui sa apelati functia Shut Down
din meniul Start existent pe bara din partea de jos a ecranului. Procedura
corecta de inchidere este apelarea functiei Shut Down numai dupa ce ati salvat
datele cu care ati lucrat si ati inchis aplicatiile.
La apelarea acestei functii pe ecran va apare o caseta de dialog din care se
alege optiunea mentionata pentru inchiderea calculatorului.
Repornirea calculatorului
Daca dupa instalarea unui program nou este necesara repornirea
sistemului de operare, sau calculatorul nu mai raspunde comenzilor primite,
exista posibilitatea de a-l reporni fara a inchide calculatorul si apoi a-l deschide
din nou, sistemul de operare Windows oferind posibilitatea de a restarta
calculatorul: prin alegerea optiunii Restart din fereastra de dialog Shut Down.
Folosirea butonului Restart existent pe unitatea centrala se recomanda
doar in momentul in care celelalte alternative nu functioneaza.
Inchiderea unei aplicatii care nu raspunde comenzilor primite
Daca aveti o aplicatie care nu mai raspunde comenzilor primite de la
tastatura va trebui sa inchideti aplicatia fortat. Pentru aceasta apasati simultan
Ctrl+Alt+Del o singura data. Va apare pe ecran o fereastra in care sunt sunt
prezentate aplicatiile care ruleaza in momentul respectiv pe calculator, cu
mentionarea starii in care se gaseste aplicatia. In dreptul aplicatiei care nu mai
raspunde apare scris Not Responding. Pentru a inchide aplicatia care nu mai
raspunde apasati butonul End Task.
4
1.2. Operatiile de baza si informatiile generale
Vizualizarea componentelor de baza ale calculatorului
Aceste informatii se pot vizualiza daca dati un clic dreapta pe pictograma
My Computer afisata pe Desktop (ecran) si din meniul afisat alegeti optiunea
Properties. Aceasta optiune va deschide fereastra System Properties in care se
prezinta proprietatile sistemului: sistemul de operare instalat si versiunea
acestuia, tipul de procesor si memoria RAM.
Schimbarea configuratiei existenta pe ecran (Desktop)
La deschiderea calculatorului puteti observa pe bara de jos (Taskbar) in
partea din dreapta, existenta anumitor simboluri. Unul dintre simboluri indica
ora curenta. Pentru a modifica ora si data curenta se poate alege una din
urmatoarele posibilitati:
- dublu clic pe aceasta pictograma pentru a deschide fereastra Date and
Time Properties
- prin deschiderea directorului Control Panel din meniul Start-
Settings. In aceasta fereastra dati dulbu-clic pe pictograma Date and
Time
Pentru a modifica volumul activati tot fereastra Control Panel, in care va
trebui sa dati dublu-clic pe pictograma Sounds and Multimedia. Aceasta va
deschide fereastra Sounds and Multimedia Properties in care puteti modifica
volumul.
Pentru a alege caracteristicile principale ale ecranului (Desktop) va trebui
sa lucrati cu optiunea Properties pe care o obtinei printr-un clic dreapta in orice
loc de pe ecran. Aceasta actiune deschide fereastra Display Properties.
Pentru a schimba culorile va trebui sa selectati meniul Appearance din
fereastra Display Properties. In acest meniu puteti alege diferite teme pe care
Windows le are predefinite, din meniul derulant Scheme. Daca aceste culori
predefinite nu va plac puteti sa va alegeti singuri propriile culori. Pentru aceasta
va trebui sa lucrati cu meniul derulant Color.
Daca rezolutia curenta (dimensiunea tuturor elementelor ce apar pe
ecran) vi se pare prea mare sau prea mica si doriti sa o schimbati, din fereastra
Display Properties, alegeti meniul Setings. Din meniul Screen Area puteti
alege rezolutia dorita.
In cazul in care exista o perioada de timp de repaos in lucrul dvs. aveti
posibilitatea de a alege diferite optiuni pentru ecranul monitorului. Un din aceste
optiuni este activarea Screen Saver-ului.
5
Setarea tastaturii si schimbarea optiunii pentru alta limba
Daca doriti sa scrieti anumite documente intr-o limba straina, puteti avea
nevoie de anumite caractere care nu exista pe tastatura. De aceea va trebui sa
setati tastatura pentru limba dorita. De exemplu pentru a scrie cu diacritice
setarea se va face pentru limba romana. Schimbarea tastaturii se face din
fereastra Control Panel Regional Options. In aceasta fereastra va trebui sa
apasati meniul Input Locales. Pentru a adauga o noua setare a tastaturii apasati
butonul Add. Daca doriti ca aceasta optiune sa fie prezenta pe Taskbar selectati
optiunea Enable indicator on taskbar. Pentru ca modificarile sa devina
definitive apasati butonul Apply. Dupa apasarea butonului Apply pe taskbar va
apare pictograma care indica limba curenta folosita. Pentru a schimba tastatura
pentru o alta limba va trebui sa dati un clic stanga pe aceasta pictograma si sa
alegeti limba dorita.
Formatarea dischetei
Pentru a putea lucra cu discheta sau floppy disk-ul aceasta va trebui
initial formatata. De obicei atunci cand cumparati o discheta aceasta este
formatata.
Formatarea unei dischete este necesara deoarece trebuie ca discheta
respectiva sa fie compatibila cu sistemul de operare respectiv. Deci formatarea
unei dischete pregateste discheta pentru a putea fi folosita.
Daca discheta nu este formatata atunci puteti efectua singuri aceasta
operatie:
- introduceti discheta in unitatea de discheta
- deschideti printr-un dublu clic pe pictograma My Computer, existenta
pe Desktop, fereastra My Computer.
- selectati cu un clic dreapta din aceasta fereastra pictograma pentru
discheta, si apoi din meniul contextal alegem optiunea Format.
Apeland functia Format se va deschide o caseta de dialog in care putem
alege capacitatea dischetei (Capacity), tipul de sistem de fisiere (File System),
putem introduce numele dischetei (Volume label). Atunci cand apasati butonul
Star va apare o caseta de dialog care va va intreba daca sunteti siguri ca vreti sa
formatati discheta deoarece prin formatare pierdeti toate datele existente pe
aceasta. Pentru a efectua formatarea dischetei apasati butonul OK. In care vreti
sa renuntati apasati butonul Cancel.
- dupa terminarea formatarii va apare o caseta de dialog care va va afisa
rezultatele formatarii.
- Inchideti caseta Format si fereastra My Computer.
Sa nu folositi optiunea Format pentru hard disk (C, D, etc) deoarece
toate fisierele sistemului de operare vor fi sterse si nu veti mai putea folosi
calculatorul.
6
Instalarea, dezinstalarea unei aplicatii soft
Pentru a instala o aplicatie soft va trebui sa introduceti discheta sau CD in
unitatea corespunzatoare si apoi sa rulati programul de instalare executabil. De
obicei acesta apare sub denumirea Setup.exe
Dupa pornirea acestui program de instalare urmariti derularea acestuia si
raspundeti cererilor care apar pe ecran.
Daca nu mai folositi un anumit program, pentru a elibera hard disk-ul,
este de preferat sa dezinstalati acest program. Dezinstalarea unui program se
face prin una din caile:
- prin alegerea functiei Uninstall din directorul aplicatiei
- din fereastra Control Panel selectati pictograma Add or Remove
Programs, ce va deschide o fereastra de dialog, unde sunt vizualizate
aplicatiile instalate. Pentru a dezinstala un program dati un clic pe
butonul Change/Remove.
- daca nu aveti in directorul aplicatiei respective nici o optiune Uninstall
si aplicatia nu se afla nici in fereastra Add or Remove Programs, atunci
puteti sterge directorul cu ajutorul comenzii Delete
Folosirea functiilor Help
Daca nu stiti sa folositi toate functiile calculatorului, sistemul de operare
Windows va pune la dispozitie functia Help care va poate ajuta in diverse
situatii. Help-ul se afla in meniul Start. Daca aveti nevoie de ajutor pentru a
gasi mai repede informatiile, Windows va ofera posibilitatea de a le cauta cu
ajutorul meniului Search. Pentru a primi ajutor referitor la un cuvant anume
scrieti cuvantul in campul Type in the word(s) to search for si apoi apasati
butonul List Topics. Pentru a vedea informatiile gasite selectati una din
denumirile afisate in partea stanga si apoi apasati butonul Display.
Lansarea functiei Help se mai poate face apasand tasta F1 existenta pe
tastatura.
7
DESKTOP-UL SI FISIERELE
2.1. Desktop-ul (ecranul)
Lucrul cu pictograme
Un fisier este o coletie organizata de informatii utilizate de calculator.
Deci, documentele pe care le creati cu ajutorul aplicatiilor sunt la randul lor
fisiere. Sistemul de operare are nevoie de instructiuni pentru a functiona. Aceste
instructiuni sunt memorate tot in fisiere.
Un director sau folder este un loc in care se pot stoca fisiere.
Directoarele sunt folosite pentru a stoca fisierele in mod organizat.
Fiecare fisier sau director este reprezentat pe desktop sau in ferestre prin
intermediul unor mici imagini grafice numite icon sau pictograme. Aceste
pictograme sunt diferite in functie de tipul fisierului respectiv.
Atunci cand stergeti anumite fisiere, ele sunt trimise in Recycle Bin (ca
intr-un cos unde aruncati ceea ce credeti ca nu va mai trebuie), de unde le puteti
recupera in cazul in care descoperiti ca mai aveti nevoie de acestea. Recycle Bin
are doua tipuri de pictograme, una corespunzatoare cazului cand cosul este gol si
una cand exista fisiere sterse.
Selectarea si mutarea pictogramelor pe desktop
Selectarea pictogramelor se realizeaza printr-un clic al mouse-ului
pozitionat pe imaginea dorita. Pictograma va apare selectata cu o culoare mai
inchisa (de obicei albastru inchis).
Pentru a muta o pictograma in alta parte a ecranului, in urma selectiei,
tineti apasat butonul stanga al mouse-ului si deplasati pictograma in noul loc
dorit. Daca doriti sa selectati mai multe pictograme pe care sa le mutati puteti
tine apasata tasta Ctrl in timp ce selectati pictogramele dorite. Selectarea mai
multor pictograme se poate face si prin marcarea acestora cu mouse-ul. Tinand
apasat butonul stanga al mouse-ului si apoi inconjurati pictogramele pe care
doriti sa le selectati. Pentru ca selectia sa fie definitiva puteti da drumul
butonului mouse-ului si acum pictograma se va afla in locul dorit.
Aceasta selectare si mutare se poate aplica si fisierelor, directoarelor,
aplicatiilor (se pot trage cu mouse-ul in locul dorit).
Deschiderea unui fisier, director, aplicatie de pe desktop
Pentru a deschide un director, fisier sau aplicatie existenta pe Desktop
aveti doua posibilitati:
- dati un dublu clic pe fisierul sau directorul pe care doriti sa il
deschideti
- dati un clic dreapta pe fisierul dorit si apoi alegeti din meniul afisat
optiunea Open
8
Crearea unui shortcut (acces direct fara a mai trece prin toata calea
necesara de parcurs pentru apelare)
Daca aveti foarte mult de lucrat cu orice aplicatie, de exemplu editorul de
texte Notepad, atunci pentru a deschide programul va trebui sa parcurgeti calea
Start-Programs-Accesories-Notepad.
Pentru a nu parcurge aceasta cale de fiecare data va puteti crea o
scurtatura = shortcut, pe desktop pe care sa o puteti deschide mai simplu
printr-un dublu-clic.
Pentru a crea un Shortcut parcurgeti urmatoarele etape:
- dati un clic dreapta in orice parte libera a desktopului si alegeti din
meniul deschis optiunea New Shortcut
- va aparea fereastra Create Shortcut in care va trebui sa precizati calea
unde se afla aplicatia dorita. Daca stiti calea unde este localizata
aplicatia o puteti scrie de mana, in caz contrar o puteti localiza cu
apasand butonul Browse. Butonul Browse va deschide o fereastra de
dialog in care puteti rasfoi dupa aplicatia dorita (fereastra de
explorer). Dupa localizarea aplicatiei apasati butonul OK pentru a
inchide fereastra si apoi in fereastra Create Shortcut apasati butonul
Next. Apoi puteti alege un nou nume sau puteti accepta numele afisat
pentru shortcutul pe care il realizati. Pentru a realiza shortcutul apasati
apoi butonul Finish. Ca rezultat pe Desktop va aparea pictograma
asociata programului respectiv.
Se observa ca pictograma are in partea din stanga jos o mica sageata
pentru a evidentia faptul ca aceasta pictograma este un shortcut si nu este
obiectul original. Stergerea acestui shortcut nu va sterge obiectul original.
Pentru a lansa in executie programul la care am facut shortcut nu trebuie
decat sa dati un dublu clic pe aceasta pictograma.
O alta modalitate de creare a unei scurtaturi este: mergeti pe calea dorita
pana la aplicatia al carei shortcut vreti sa il creati, apoi pozitionati mouse-ul pe
ea, tineti apasat butonul dreapta al mouseului si trageti de pictograma pana in
locul unde doriti sa fie creata scurtatura si din meniul afisat alegeti optiunea
Create Shortcut(s) here.
Lucrul cu ferestrele deschise in cadrul sistemului de operare
Pentru a viziona continutul exitent intr-un director, fisier, etc, va trebui sa
dati dublu clic pe acel director, fisier, etc. Acesta se va deschide si va afisa
continutul sau intr-o fereastra = window.
Elementele unei ferestre:
- bara de titlu afiseaza numele ferestrei
- bara de meniuri afiseaza diferite meniuri cu optiuni
- bara de instrumente afiseaza anumite scurtaturi
- bara de derulare cu ajutorul ei puteti sa vva deplasati in sus sau in jos
(respectiv stanga/dreapta) in cadrul ferestrei.
9
- Bara de stare afiseaza cate obiecte sunt cuprinse in fereastra
indiferent daca sunt sau nu vizibile (explorer) sau diferite informatii
functie de aplicatie.
Micsorarea, minimizarea, redimensionarea, inchiderea, mutarea unei
ferestre
Ferestrele pot fi redimensionate, mutate, minimizate pe bara de jos, marite
la dimensiunea intregului ecran, inchise. Daca la un moment dat sunteti nevoit
sa lucrati cu mai multe ferestre si doriti sa vizualizati in acelasi timp continutul
din doua ferestre deschise puteti redimensiona aceste ferestre pentru a incapea
amandoua pe ecran.
Pentru a modifica dimensiunile unei ferestre miscati mouse-ul peste coltul
din dreapta-jos al ferestrei sau in orice parte a ferestrei pana cand acesta se va
transforma intr-o sageata de dimensionare. Tinand apasat butonul stanga al
mouse-ului trageti in dreapta sau in stanga/sus sau jos. Dupa ce dati drumul
butonului fereastra va avea o noua dimensiune.
Daca doriti sa mutati fereastra plasati mouse-ul pe bara de titlu si apoi
tinand butonul stanga al mouse-ului mutati fereastra pana la noua pozitie dorita
si apoi eliberati butonul mouse-ului. Procedura de mutare a unei ferestre este
asemanatoare cu cea de mutare a unor pictograme.
Exista situatii cand o fereastra este prea mica pentru a putea vizualiza tot
continutul sau. In aceste situatii puteti maximiza fereastra.
Daca nu folositi o perioada fereastra, pentru a nu va incurca o puteti
minimiza, ea aparand in Taskbar sub forma unui buton ce reprezinta fereastra
minimizata.
Atunci cand ati terminat de lucrat cu o fereastra ea va trebui inchisa
pentru a nu incarca desktop-ul cu multe ferestre.
Toate aceaste optiuni se realizeaza cu ajutorul butoanelor existente pe
bara de titlu in partea dreapta: buton de minimizare; buton de
redimensionare/maximizare; buton de inchidere.
Schimbarea de pe o fereastra pe alta
Este posibil sa aveti deschise pe desktop mai multe ferestre simultan, dar
la un anumit moment nu puteti lucra decat cu o singura fereastra.
Fereastra cu care lucrati este fereastra activa. Pentru a vizualiza alta
fereastra va trebui sa o faceti activa. Ferestrele inactive apar cu o culoare gri in
spatele ferestrei active. Pentru ca o fereastra inactiva sa devina activa va trebui
sa dati un clic pe bara de titlu a ferestrei inactive. Daca toate ferestrele sunt
maximizate si nu puteti vedea bara de titlu a altei ferestre puteti da un clic pe
butonul corespunzator din Taskbar.
10
2.2. Organizarea fisierelor
Concepte
Directoarele care se afla pe hard-disk, sunt structurate pe diferite niveluri,
asemanator unei structuri organizate ierarhic (arborescente). Asemanator
structurii arborescente exista un director radacina, ce reprezinta primul nivel,
apoi exista directoare pe nivelurile 2, 3, etc, pana la ultimul nivel care este
reprezentat de fisiere.
Se observa ca in partea stanga a directoarelor apar semnele - sau +.
Semnul + afisat in stanga unui director inseamna ca acesta mai contine si alte
directoare, deci nu s-a ajuns la directorul aflat pe ultimul nivel. Daca in stanga
unui director nu se afla nici un semn atunci directorul respectiv este situat pe
ultimul nivel. Aceasta ierarhizare se evidentiaza si prin vizualizarea pozitiei in
cadrul arborescentei fata de primul nivel.
Locul de stocare al fisierelor
Fisierele se pot stoca in calculator pe hard-disk sau se pot pastra pe
dischete, dischete ZIP sau CD-ROM. Discul ZIP este un dispozitiv asemanator
dispozitivului de discheta, dar capacitatea de memorare a discului ZIP este mai
mare (100 300 MB). Daca calculatorul dvs. este in retea cu alte calculatoare
puteti salva fisierele si pe alte hard diskuri existente pe calculatoarele din retea
(daca aveti drepturile de salvare si scriere).
Lucrul cu directoarele
Pentru a ajunge la un anumit director aflat pe hard disk sau pe alte
suporturi externe de memorare poate fi folosit programul Explorer. Calea catre
aceasta aplicatie este: Start-Programs-Accesories-Windows Explorer
(eventual pictograma).
In partea stanga a ferestrei este afisata structura arborescenta a (modul de
organizare) a hard diskului. In partea dreapta a ferestrei sunt afisate directoarele
sau fisierele cuprinse in directorul curent.
Pentru a selecta dintre directoarele existente pe cel dorit puteti da un clic
in partea stanga a ferestrei (puteti apasa semnul +) sau puteti sa dublu clic pe
director in partea din dreapta a ferestrei.
Crearea unui director si a unui subdirector
Crearea unui director se realizeaza cu ajutorul ferestrei Explorer. Exista
mai multe posibilitati de creare:
1. Din fereastra Explorer si apoi din meniul File alegeti optiunea
New File. In dreapta ferestrei va apare o pictograma de forma
unui dosar. In locul textului New Folder puteti scrie propria
denumire.
2. Selectati in partea stanga a ferestrei locul unde doriti sa creati
directorul si apoi in partea dreapta a ferestrei apasati butonul
11
dreapta al mouse-ului. Din meniul ce se va deschide alegeti
functia New Folder.
Asemanator modului de creare de la pct. 2 puteti crea un director pe
Desktop.
Crearea unui subdirector se realizeaza asemanator crearii unui director,
singura diferenta fiind aceea ca directorul trebuie sa se afle in directorul parinte.
Deschiderea unei ferestre pentru a vedea numele directoarelor,
dimensiunea acestora si locul unde se afla
Numele directoarelor, dimensiunea acestora precum si locul unde se afla
ele se pot vedea tot cu ajutorul ferestrei Explorer.
Deschideti aplicatia Explorer si din meniul View alegeti optiunea Details.
In partea dreapta a ferestrei veti avea afisate informatiile dorite: Name arata
numele directorului sau fisierului, Size arata dimensiunea fisierului, Type arata
tipul documentului, Modified arata ultima data la care a fost modificat fisierul
sau directorul.
Acelasi efect il puteti obtine lucrand cu bara de instrumente, apasand
butonul Views.
12
3. FISIERELE
3.1. Administrarea fisierelor
Lucrul cu fisierele
Fisierele si aplicatiile sunt reprezentate grafic pe ecran sau in directori
prin mici pictograme. Fiecare program are o pictograma unica pentru fisierele
sale astfel incat acestea sa poata fi recunoscute imediat. O alta modalitate de
recunoastere a fisierelor este dupa extensia acestora.
Daca doriti sa aflati numarul de fisiere existente intr-un director puteti
realiza acest lucru astfel:
- metoda manuala le numarati dvs. pe fiecare
- metoda automata oferita de sistemul de operare selectati
directorul care doriti sa stiti cate fisiere cuprinde, apoi dati clic dreapta
pe el si din meniul aparut alegeti functia Properties. Aceasta functie
va deschide fereastra de proprietati a directorului respectiv in care
puteti vedea numarul fisierelor existente, numarul subdirectoarelor,
dimensiunea totala a acestor fisiere.
Numararea fisierelor de acelasi tip existente in cadrul directorului se
realizeaza cu ajutorul comenzii Search for Files din meniul Start. La sfarsitul
cautarii in aceasta fereastra veti avea in partea dreapta toate fisierele cu extensia
cautata in directorul respectiv. Pe bara de stare veti avea numarul acestora.
Schimbarea tipului de fisier in: doar pentru citire (read only), etc.
Orice fisier sau director pe care il aveti pe calculator il puteti modifica
daca drepturile va permit acest lucru. Daca doriti ca un anumit fisier sa nu poata
fi decat citit, fara a se putea modifica va trebui sa ii adaugati fisierului respectiv
optiunea Read Only.
Aceasta optiune o adaugati din fereastra de proprietati a fisierului
respectiv. Fereastra de proprietati se afiseaza prin alegerea functiei Properties
din meniul aparut dupa ce ati dat un clic dreapta pe fisierul dorit.
Sistemul de fisiere FAT
Este un sistem de fisiere folosit de sistemul de operare MS-DOS si
Windows pentru a organiza si manipula fisierele. Tabela FAT (file alocation
table tabela de alocare a fisierelor) este o structura de date pe care sistemul de
operare o creeaza atunci cand formatati o partitie folosind sistemul FAT.
Sistemul de operare pastreaza informatii despre fiecare fisier existent pe
calculator in tabela FAT, astfel incat acesta sa poata fi folosit mai tarziu.
13
Sistemul de fisiere FAT32
Este un sistem de fisiere derivat din sistemul de fisiere FAT, ce suporta
clusteri de dimensiuni mai mici, ce au ca rezultat o alocare mai eficienta a
spatiului pe hard disk.
Sistemul de fisiere NTFS
Este un sistem avansat de fisiere ce ofera o performanta si securitate mai
buna decat cele oferite de versiunile sistemului de fisiere FAT. De exemplu
NTFS ofera consistenta datelor prin utilizarrea tehnicilor de recuperare a datelor.
Daca sistemul s-a blocat, sistemul de fisiere NTFS utilizeaza fisierul sau log
pentru a reface consistenta sistemului de fisiere. In Windows NT, Windows
2000, Windows XP, NTFS ofera si alte optiuni, ca de exemplu: drepturile asupra
fisierelor si directoarelor, criptarea datelor si compresia lor.
Sortarea fisierelor
Pentru a fi mai usor de gasit si lucrat cu fisierele, implicit acestea sunt
sortate in ordine alfabetica, dar puteti sorta fisierele si dupa alte caracteristici.
Sortarea fisierelor in functie de diferitele caracteristici se poate realiza in
fereastra Explorer. In aceasta fereastra va trebui sa alegeti vizualizarea Details,
fie din meniul View, fie din bara de instrumente. Pentru a sorta fisierele dupa
dimensiunea acestora (in ordine crescatoare) dati un clic pe butonul Size din
fereastra. Sortarea dupa celelalte caracteristici se face in mod asemanator.
Importanta pastrarii extensiei curente atunci cand redenumiti un
fisier
Exista situatii in care doriti sa schimbati numele unui fisier sau director.
Este foarte important ca atunci cand redenumiti fisierul respectiv sa nu
modificati extensia acestuia deoarece acest lucru duce la imposibilitatea folosirii
fisierului respectiv. Daca totusi ati modificat extensia fisierului, sistemul de
operare va trage atentia de acest lucru printr-o caseta de dialog in care va
intreaba daca sunteti siguri ca vreti sa schimbati aceasta extensie. Pentru a nu
modifica extensia apasati butonul No.
Redenumirea fisierelor, directoarelor
Varianta 1
Selectati fisierul sau directorul pe care doriti sa il redenumiti. Apoi apasati
o singura data pe numele fisierului (nu pe fisier). Dupa 2 secunde veti putea
introduce noul nume avand grija sa nu schimbati extensia decat daca este
necesar. Daca nu doriti sa schimbati numele dati un clic oriunde pe ecran.
Varianta 2
Dati un clic pe fisierul dorit si apoi din meniul aparut alegeti optiunea
Rename.
14
Copierea, mutarea fisierelor sau directoarelor
Selectarea fisierelor sau directoarelor se realizeaza printr-un clic al
mouse-ului pozitionat pe fisierul sau directorul dorit. Fisierul sau directorul va
aparea selectat cu o culoare mai inchisa.
Daca doriti sa selectati mai multe fisiere sau directoare tineti apasata tasta
Ctrl in timp ce selectati fisierele dorite.
Copierea se realizeaza prin una din urmatoarele optiuni:
- cu ajutorul ferestrei Explorer
o deschideti fereastra Explorer, selectati documentul sau
directorul pe care doriti sa il copiati, din meniul Edit apelati
functia Copy (fisierul sau directorul este copiat in Clipboard).
Clipboardul este o memorie virtuala intermediara pentru
pastrarea pe termen scurt a cuvintelor, imaginilor sau
diagramelor. Se observa faptul ca si combinatia de taste Ctrl+C
realizeaza copierea fisierului sau directorului in Clipboard.
o pentru a lua fisierul sau directorul din Clipboard si a-l pune in
directorul dorit va trebui sa va pozitionati pe acesta si apoi din
meniul Edit sa alegeti optiunea Paste. Se observa faptul ca si
combinatia de taste Ctrl+V realizeaza adaugarea fisierului sau
directorului in directorul destinatie.
- cu ajutorul barei de instrumente din fereastra Explorer
o in fereastra Explorer, pe bara de instrumente aveti doua butoane
unul pentru functia Copy unul pentru functia Paste. Se urmeaza
aceeasi pasi ca mai sus.
- cu ajutorul mouse-ului
o selectati fisierul pe care doriti sa il copiati; apasati butonul din
dreapta al mouse-ului si apoi din meniul afisat alegeti functia
Copy.
o pentru a adauga fisierul copiat in directorul dorit va trebui sa
apasati butonul din dreapa al mouse-ului in directorul respectiv
si din meniul aparut sa alegeti functia Paste.
o o alta modalitate mai rapida, in fereastra Explorer pe bara de
instrumente exista butonul Copy To. Apasand acest buton se va
deschide o fereastra de dialog in care veti preciza locul dorit
unde vreti sa fie copiat fisierul. Dupa alegerea directorului in
care doriti sa copiati fisierul respectiv apasati butonul Ok. Nu va
mai fi nevoie sa apelati functia Paste.
Mutarea fisierelor
Mutarea, spre deosebire de operatiunea Copy semnifica schimbarea
definitiva a locului in care va apare fisierul. Daca doriti sa mutati un fisier puteti
alege urmatoarele posibilitati:
- cu ajutorul ferestrei Explorer
15
o deschideti fereastra Explorer, selectati documentul sau
directorul pe care doriti sa il mutati, din meniul Edit apelati
functia Cut. Se observa faptul ca si combinatia de taste Ctrl+X
realizeaza mutarea fisierului sau directorului in Clipboard.
o pentru a lua fisierul sau directorul din Clipboard si a-l pune in
directorul dorit va trebui sa va pozitionati pe acesta si apoi din
meniul Edit sa alegeti optiunea Paste. Se observa faptul ca si
combinatia de taste Ctrl+V realizeaza adaugarea fisierului sau
directorului in directorul destinatie.
- cu ajutorul barei de instrumente din fereastra Explorer
o in fereastra Explorer, pe bara de instrumente aveti doua butoane
unul pentru functia Cut unul pentru functia Paste. Se urmeaza
aceeasi pasi ca mai sus.
- cu ajutorul mouse-ului
o selectati fisierul pe care doriti sa il mutati; apasati butonul din
dreapta al mouse-ului si apoi din meniul afisat alegeti functia
Cut.
o pentru a adauga fisierul mutat in directorul dorit va trebui sa
apasati butonul din dreapa al mouse-ului in directorul respectiv
si din meniul aparut sa alegeti functia Paste.
o o alta modalitate mai rapida, in fereastra Explorer pe bara de
instrumente exista butonul Move To. Apasand acest buton se va
deschide o fereastra de dialog in care veti preciza locul dorit
unde vreti sa fie mutat fisierul. Dupa alegerea directorului in
care doriti sa mutati fisierul respectiv apasati butonul Ok. Nu va
mai fi nevoie sa apelati functia Paste.
Importanta realizarii unui back-up (copie) pe suporturi externe
Se poate intampla ca in timp ce lucrati sa exite o mica pana de curent care
duce la oprirea calculatorului si implicit la pierderea datelor. Tot ceea ce ati
lucrat s-a pierdut, de aceea este bine sa aveti copii ale documentelor la care
lucrati, pe discheta sau CD.
O alta posibilitate de pierdere a datelor este aceea in care calculatorul dvs.
nu mai incarca sistemul de operare si singura solutie posibila este formatarea
hard disk-ului si reinstalarea sistemului de operare. Prin formatarea hard disk-
ului toate datele sunt pierdute!!! Pentru a nu ajunge intr-o astfel de situatie este
de preferinta copierea documentelor importante pe discheta sau CD, deci
realizarea asa numitelor copii de protectie, back-up.
Stergerea fisierelor si refacerea acestora
Daca sunteti sigur ca nu mai aveti nevoie de un anumit director sau fisier
pentru a elibera spatiul ocupat de acesta puteti alege optiunea de a sterge fisierul
sau directorul respectiv. Fisierul caruia i-ati dat instructiunea Delete va fi pus
automat in Recycle Bin, care este asemanator cu un cos in care dvs. aruncati
documentele ce nu va mai trebuiesc.
16
Un fisier poate fi sters prin urmatoarele modalitati:
- selectati fisierul pe care doriti sa il stergeti si apoi apasati butonul
Delete existent pe tastatura. Pe ecran va apare o fereastra de dialog
care va cere sa confirmati stergerea fisierului si trimiterea lui in
Recycle Bin.
- prin apasarea butonului dreapta al mouse-ului pe fisierul respectiv si
apoi alegerea optiunii Delete din meniul aparut
- in fereastra Explorer apasati butonul Delete aflat pe bara de
instrumente.
Refacera fisierelor sterse din Recycle Bin
Daca ati sters din greseala un fisier de care mai aveati nevoie, sistemul de
operare va ofera posibilitatea de a recupera fisierul sau directorul sters. din
Recycle Bin.
- cu ajutorul ferestrei Explorer deschideti Recycle Bin
- selectati fisierul pe care doriti sa il recuperati si apoi apasati butonul
Restore. Fisierul va fi adus in locul in care se afla atunci cand a fost
sters.
- Pentru a recupera toate fisierele existente in Recycle Bin apasati
butonul Restore All.
Golirea Recycle Bin
Atunci cand alegeti sa goliti Recycle Bin trebuie sa fiti foarte siguri ca nu
mai aveti nevoie de fisierele la care renuntati, deoarece odata sterse din Recycle
Bin ele nu mai pot fi recuperate.
Golirea cosului se realizeaza din meniul File Empty Recycle Bin sau
prin apasarea butonului din dreapta al mouse-ului pe pictograma aflata pe
desktop si alegerea optiunii Empty Recycle Bin din meniul aparut. Pe ecran va
apare o caseta de dialog ce va cere sa confirmati stergerea definitiva a fisierelor.
Pentru a sterge fisierele definitiv apasati butonul Yes.
Daca atunci cand stergeti un fisier nu vreti ca acesta sa fie tremis la
Recycle Bin puteti apasa simultan tastele Shift+Del.
Cautarea fisierelor si a directoarelor
Pentru a gasi un fisier sau director folosim functia Search For Files or
Folders din meniul Start. In campul Search for Files or Folders named
introduceti numele sau directorului cautat. In meniul derulant Look alegeti unde
doriti sa cautati. Pentru a incepe cautarea apasati butonul Search Now.
Daca doriti sa cautati fisierele dupa alte criterii, dimensiune, data cand au
fost create, data modificarii lor, puteti alege optiunea Search Options.
17
Vizualizarea fisierelor utilizate recent
Atunci cand deschideti un document existent, sau creati un nou document
sau orice alt tip de fisier, sistemul de operare Windows va salveaza scurtaturi la
aceste documente in directorul Documents din meniul Start. De remarcat faptul
ca acest director stocheaza doar 15 scurtaturi.
ARHIVARE, VIRUSI & PRINTAREA DOCUMENTELOR
4.1. Arhivarea documentelor
Notiuni generale
Unele documente au dimensiuni foarte mari. Pentru a ocupa mai putin
spatiun se poate arhiva fisierul. Arhivarea fisierelor este o modalitate de a
reduce dimensiunile acestuia. Pentru a arhiva un fisier va trebuie un program
special cum ar fi: WinRar, WinZip, WinAce.
Arhivarea unui fisier
Pentru a arhiva un fisier trebuie sa pornim mai intai aplicatia respectiva
din meniul Start-Program-Arhivator. Aceasta functie va deschide fereastra
aplicatiei de arhivare. In cadrul acestei ferestre vom gasi, in general, un buton de
adaugare de fisiere la arhiva noastra, o caseta in care vom putea da un nume
arhivei pe care o cream, rata de compresie a arhivei, daca activam sau nu
optiunea de arhiva executabila SFX (care contine un algoritm de
autodezarhivare, atunci cand pe calculatorul pe care vom dezarhiva arhiva nu
exista instalat programul respectiv de arhivare). In urma acestei operatiuni
fisierul creat va avea o pictograma asociata asemanatoare cu cea a programului
folosit la compresie (arhivare).
Dezarhivarea unui fisier
Pentru a dezarhiva un fisier ce a fost creat ca arhiva executabila va trebui
sa dati un dublu clic pe ea. Se va deschide o fereastra in care vi se cere sa
introduceti locul in care doriti sa dezarhivati. Calea implicita este directorul in
care se afla arhiva. Daca doriti sa schimbati calea implicita apasati butonul
Browse. Pentru a incepe dezarhivarea fisierului apasati butonul Extract.
Daca arhiva nu a fost creata cu ca un program executabil atunci folositi
aplicatia cu care a fost creata arhiva pentru a dezarhiva fisierul. Fisierele care au
extensia rar au fost create cu aplicatia WinRar, fisierele care au extensia zip au
fost create cu aplicatia WinZip, fisierele care au extensia ace au fost create cu
aplicatia WinAce.
Dati dublu clic pe fisierul respectiv pentru a deschide fereastra de
program asociata tipului de arhiva. In aceasta fereastra selectati fisierul pe care
doriti sa il dezarhivati si apoi apasati butonul Extract.
Daca pe calculatorul pe care duceti arhiva nu este instalata aplicatia de
dezarhivare, iar arhiva nu este fisier executabil, nu veti putea dezarhiva fisierul.
18
4.2. Virusii
Concepte generale despre virusi
Virusii sunt anumite programe crete de oameni cu scopuri distructive.
Sunt programele ce au proprietaea de a se extinde si care duc la functionarea
necorespunzatoare a sistemului de operare. Asemeni virusilor umani virusii de
calculator duc la imbolnavirea sistemului de operare si a fisierelor existente.
Aceste programe distrug informatiile aflate pe calculator si impiedica
functionarea aplicatiilor.
Un virus odata patruns in calculator nu este activ, decat in momentul in
care programul cu care a fost adus este activat.
Modalitati de transmitere
Virusii patrund in calculator prin intermediul programelor de pe internet,
ii puteti primi pe mail sau ii puteti aduce cu o discheta sau CD. De aceea este
recomandat ca la folosirea uneia din aceste cai sa rulati un program antivirus.
Avantajul scanarii calculatorului impotriva virusilor
Pentru a scapa de anumiti virusi sau pentru a va proteja de acestia va
trebui:
- sa aveti instala un program antivirus foarte bun, foarte recent cu
ajutorul caruia sa puteti descoperi si sa eliminati eventualii virusi
- sa scanati periodic fisierele din calculator si a dischetelor inainte de
folosire
- sa scanati fisierele atasate pe care le primiti prin email
Un antivirus bun poate descoperi in timpul scanarii si virusii care nu sunt
activi.
Conceptul de dezinfectare
Ca orice virus si acesti virusi de calculator pot fi eliminati. Acest lucru se
realizeaza cu ajutorul programului antivirus care descopera virusul si apoi il
elimina din toate fisierele din calculator. Aceasta actiune de eliminare poarta
numele de dezinfectare.
Actiuni impotriva virusilor
Pentru a scana calculatorul impotriva virusilor deschideti programul
antivirus pe care il aveti instalat pe calculator.
In fereastra aplicatiei putem alege diferite optiuni: de a scana diferite
directoare sau fisiere, de a scana intregul sistem, actiunea ce se va executa in
momentul detectiei unui virus.
Programul antivirus pe care il utilizati are o baza de date in care sunt
inglobate diferite tipuri de virusi. Trebuie sa stiti ca mereu apar virusi noi pe
care ii puteti avea in calculator dar antivirusul dvs. nu ii poate detectat. De aceea
va trebui ca baza de date a antivirusului pe care il folositi sa fie actualizata
19
mereu (cel putin o data pe luna) pentru a fi siguri ca nu aveti in calculator nici
un program distructiv.
4.3. Tiparirea documentelor
Pregatirea pentru imprimare
Daca aveti instalate mai multe imprimate la calculator sau doriti sa tipariti
un document la o imprimanta din retea puteti alege o imprimanta ca Default
(implicita). Setarea unei imprimante care sa ramana implicit aleasa se realizeaza
din fereastra Printers ce se deschide din meniul Start-Settings-Printers.
In fereastra Printers selectati imprimanta dorita si din meniul File alegeti
optiunea Set As Default Printer, sau puteti da un clic dreapta pe imprimanta
dorita si din meniul afisat selectati optiunea Set as Default Printer.
Instalarea unei noi imprimante
Instalarea unei noi imprimante se realizeaza cu ajutorul Wizard-ului
(vrajitor) Add Printer din fereastra Printers. Dati un dublu clic pe aceasta
pictograma si apoi urmati pasii afisati pe ecran.
Tiparirea efectiva a unui document
Pentru a tipari (lista pe hartie) un document creat cu o aplicatie, se
foloseste optiunea Print din meniul File. Inainte de aceasta ar fi bine sa fie
vizualizat intregul document, operatiune ce se realizeaza cu optiunea Print
Preview din meniul File, sau se apasa pe imagnea corespunzatoare din bara de
instrumente.
Inainte de a tipari documentul, daca nu va convine formatul de pagina
implicit, il puteti modifica din optiunea Page Setup. Un lucru important pentru
tiparirea corecta a unui document este stabilirea dimensiunii paginii. De obicei
documentul se tipareste pe foaie A4 de aceea va trebui setat documentul astfel
incat sa respecte acest format. Aceasta optiune se alege din Page Setup Paper
Size. Tiparirea efectiva a documentului se realizeaza apeland functia Print din
meniul File sau combinatia de taste Ctrl+P. Aceasta comanda va deschide o
fereastra din care puteti alege daca tiparirea se va face pe hartie sau fisier si cate
copii doriti, si mai ales imprimanta care va fi folosita.
Daca vreti sa tipariti documentul folosind optiunile iplicite atunci pentru o
mai mare simplitate puteti da clic pe butonul existent pe bara de instrumente.
Oprirea, stergerea, repornirea tiparirii unui document
Daca in timpul tiparirii unui document doriti sa opriti tiparirea acestuia
puteti alege din fereastra imprimantei optiunea Cancel All Documents din
meniul Printer.
Daca vreti ca documentul ce se tipareste sa se opreasca pentru un
moment, puteti alege optiunea Pause Printing din meniul Printer.
20
MODULUL 3
Cuprins
III. PROCESORUL DE TEXTE MICROSOFT WORD XP .......................................................21
3.1. Masa de lucru a editorului .....................................................................................................21
3.2. Modurile de afiare a documentului ......................................................................................24
3.3. Lista meniurilor i comenzilor editorului ..............................................................................26
3.4. Introducerea i editarea textului ............................................................................................30
3.4.1. Majuscule i conversii de caz .............................................................................................31
3.4.2. Inserarea simbolurilor speciale ...........................................................................................31
3.4.3. ncrcarea i salvarea documentelor ...................................................................................33
3.4.4. Cutare i nlocuire .............................................................................................................35
3.4.5. Corectarea i reutilizarea informaiilor ...............................................................................37
3.4.6. Verificarea documentelor ...................................................................................................39
3.5. Formatarea caracterelor .........................................................................................................42
3.6. Formatarea paragrafelor ........................................................................................................44
3.6.1. Centrarea i alinierea textului .............................................................................................45
3.6.2. Retragerea rndurilor ..........................................................................................................45
3.6.3. Tabulatorul i poziionarea lui ............................................................................................47
3.6.4. Spaierea rndurilor ............................................................................................................47
3.6.5. Adugarea contururilor i efectul de umbr .......................................................................48
3.7. Formatarea paginilor..............................................................................................................50
3.7.1. Dimensiunea hrtiei i orientarea paginii ...........................................................................50
3.7.2. Marginile ............................................................................................................................51
3.7.3. Antete i subsoluri ..............................................................................................................53
3.7.4. Numerotarea paginilor ........................................................................................................55
3.7.5. Numerotarea rndurilor ......................................................................................................57
3.7.6. mprirea unui document n seciuni .................................................................................57
3.8. Gestionarea coloanelor ..........................................................................................................59
3.9. Gestiunea tabelelor ................................................................................................................62
3.9.1. Crearea unei tabele .............................................................................................................62
3.9.2. Inserarea celulelor, rndurilor i a coloanelor ....................................................................63
3.9.3. tergerea celulelor, rndurilor i a coloanelor ....................................................................64
3.9.4. Mutarea i copierea celulelor, rndurilor i a coloanelor ...................................................65
3.9.5.Limea unei coloane ...........................................................................................................65
3.9.6. Modificarea nlimii unei rnduri ......................................................................................66
3.9.7. Adugarea rndurilor de contur la tabele i efectul de umbr ............................................66
3.9.8. Contopirea (interclasarea) i fragmentarea celulelor ..........................................................67
3.9.9. Fragmentarea tabelelor .......................................................................................................67
3.9.10. Repetarea antetelor de tabele pe mai multe pagini ...........................................................67
3.9.11. Note de picior i de sfrit ................................................................................................68
3.10. Chenare ................................................................................................................................69
3.11. Importarea imaginilor ..........................................................................................................70
3.12. Desenare n Word ................................................................................................................70
3.13. Utilitarul WORDART .........................................................................................................71
21
III. PROCESORUL DE TEXTE MICROSOFT WORD XP
Editorul Word este un program de dimensiune foarte mare (lucru normal avnd n vedere
marea diversitate a funciilor). Dac se folosete o instalare complet, spaiul necesar pe
discul fix este mai mult dect 26 megaoctei.
Lansarea n execuie a editorului
Editorul Word poate fi lansat n execuie acionnd butonul de comand Start, comanda All
Programs, iar n fereastra afiat se va aplica un clic pe comanda Microsoft Word.
Prsirea editorului
n momentul prsirii editorului vor fi nchise toate documentele. Dac un document sau mai
multe documente au fost modificate, dar nu au fost nc salvate, atunci editorul va afia un
avertisment i va cere confirmarea utilizatorului pentru efectuarea salvrilor necesare.
Rspunsurile posibile sunt:
- Da (efectuarea salvrilor i prsirea editorului);
- Nu (se prsete editorul fr salvare);
- Revocare (continuarea editrii documentului actual fr nici o salvare).
3.1. Masa de lucru a editorului
Prin masa de lucru a editorului se nelege orice obiect care este afiat pe ecran:
- zona rezervat documentului;
- meniurile;
- barele de unelte;
- linia de stare.
Componentele auxiliare ale mesei de lucru sunt comenzile diferitelor meniuri, ferestrele de
dialog i fiele ferestrelor de dialog. n funcie de modul de afiare utilizat vor fi accesibile
diferite componente ale mesei de lucru. Unele componente ale ecranului pot fi ascunse.
Editorul afieaz pe ecran acele elemente care sunt utilizate cel mai frecvent.
n momentul lansrii n execuie a editorului, pe ecran apare un document nou, momentan vid.
Punctul de inserie clipitor indic locaia unde va ncepe textul care va fi introdus.
Prima linie a ecranului este bara de titlu. n centrul barei se afieaz numele editorului i
numele documentului. Numele implicit al primului document nou este Document 1; celelalte
documente noi vor avea numele Document 2, Document 3 .a.m.d. n colul din stnga sus
este afiat simbolul grafic al meniului sistem (control) al aplicaiei. n colul din dreapta sus
apar butoanele de redimensionare a ecranului.
Dac se dispune de un mouse, pentru lansarea n execuie a comenzilor des utilizate se vor
folosi diferite bare de unelte. Ele conin diferite butoane de comand care sunt ataate
diferitelor comenzi. Prin deplasarea cursorului pe un oarecare buton de comand, pe ecran se
va afia numele butonului respectiv precum i (n linia de stare) descrierea succint a
comenzii aferente. La o instalare standard, n momentul lansrii editorului sub bara de titlu
vor fi afiate dou bare de unelte: cea standard i cea de formare.
22
n timpul sesiunii de lucru diferite bare de unelte pot fi afiate sau pot fi ascunse. De exemplu,
n timpul introducerii textului bara de formatare poate s fie ascuns. Editorul n funcie de
activitatea actual - afieaz diferite bare de unelte. Astfel, de exemplu, dac se d comanda
de desenare a unei imagini grafice, atunci se va afia bara de unelte de desenare. Dac este
vizibil cel puin o bar de unelte, atunci se poate folosi i un meniu local care permite
afiarea sau ascunderea diferitelor bare de unelte. n acest scop cu butonul din dreapta al
mouse-ului se va efectua un clic pe o bar de unelte. Ca urmare se va afia o list cu barele de
unelte disponibile. Barele deja afiate sunt marcate cu semnul \. Pentru afiarea (sau
ascunderea) unei bare de unelte se va efectua un clic pe numele barei respective. Dac pe
ecran nu este afiat nici o bar de unelte, atunci se va da comanda Bare de Instrumente
(meniul Vizualizare) Particularizare.
Din fereastra respectiv se pot selecta acele bare care se afieaz sau se ascund, se poate cere
mrirea, colorarea i ataarea textelor explicative la diferite butoane. O alt posibilitate este
Bara de meniuri
Bara de unelte
standard
Bara de unelte de
formatare
Bara de
desenare
Rigla
Linia de stare
Butoane de selectare
a modului de afisare
Zona de editare
Linia de inserare
Panou de activitate
23
crearea barelor noi, anularea diferitelor modificri n structura barelor precum i operarea
anumitor modificri n configurarea barei selectate.
Barele de unelte standard i de formatare n mod normal sunt ancorate n partea inferioar a
liniei cu meniuri. Att aceste bare, ct i celelalte bare pot fi deplasate n diferitele locaii ale
ecranului, deci pot fi afiate bare de unelte flotante, care pot fi i redimensionate. Pentru
transformarea unei bare de unelte ancorat ntr-o bar flotant, se va ine apsat tasta SHIFT
i se va aplica un dublu clic ntr-o zon liber a barei. Pentru ancorarea unei bare de unelte
flotant se va aplica un dublu clic fie ntr-o zon liber a barei, fie n linia de titlu a barei. O
bar flotant poate fi deplasat (prin tragere cu mouse-ul a liniei de titlu) i poate fi
redimensionat (prin tragere cu mouse-ul a muchiei sau colului barei).
Meniul de lucru al editorului este prevzut cu dou rigle.
Rigla orizontal permite modificarea rapid a retragerilor diferitelor paragrafe, stabilete
marginile din stnga i din dreapta, insereaz sau terge poziiile stopurilor tabelare i
modific limea coloanelor. Aceast rigl poate fi afiat indiferent de modul de afiare
actual (cu excepia modului de afiare tip document principal i tip rezumat).
Rigla vertical stabilete marginile de sus i de jos, poziia antetului i a subsolului precum i
nlimea rndurilor unei tabele. Aceast rigl este afiat numai n modurile de afiare tip
pagin i tip afiare nainte de tiprire.
Cele dou rigle pot fi afiate sau ascunse. n acest scop se va da comanda Rigla (meniul
Vizualizare).
Linia de stare (situat n partea inferioar a ferestrei editorului) afieaz diferite informaii
referitoare la documentul activ i la activitatea curent. Aceast linie este afiat implicit.
Pentru ascunderea liniei de stare se va da comanda Opiuni (meniul Instrumente). Se alege
fia Vizualizare, dup care se va dezactiva opiunea Bara de Stare.
n timpul sesiunii se poate trece rapid dintr-un mod de afiare ntr-un alt mod de afiare
(normal, de tip pagin sau de tip rezumat). n acest scop se va aplica un clic pe butonul de
comand corespunztor modului de afiare. Cele trei butoane de selectare a modului de
afiare sunt situate deasupra liniei de stare, n colul din stnga al barei de defilare orizontale.
Linia de stare conine diferite informaii despre textul afiat pe ecran, respectiv despre regimul
de editare utilizat.
Exemplu:
Informaia afiat Semnificaie
Pagin 4 Numrul paginii actuale a documentului. Dac
documentul este numerotat, acest numr va juca rolul
numrului de pagin.
Seciune 1 Numrul seciunii curente n cadrul documentului.
4/19 Numrul paginii actuale / numrul total al paginilor din
document.
La 21.1cm Poziia liniei fa de muchia superioar a hrtiei.
Lin 39 Numrul liniei n cadrul paginii. Rndurile vide sunt
numerotate, ns rndurile din antet, subsoluri, note de
picior i de sfrit nu sunt numerotate.
Col 1 Poziia cursorului n interiorul liniei. Caracterele de
tabelare i de spaiu sunt numerotate ca i cum ar fi
24
caractere obinuite.
REC Imprimarer-un clic dublu se afieaz fereastra de
nregistrare a macrourilor.
TRK Imprimarer-un clic dublu se afieaz fereastra de
nregistrare a reviziilor (comentariile ataate documentului
de un revizor).
EXT Imprimarer-un clic dublu se activeaz modul de selecie
extins (acelai efect poate fi realizat i prin acionarea
tastei F8). Decuplarea acestui mod se realizeaz similar.
OVR Imprimarer-un clic dublu se activeaz modul de
suprascriere (acelai efect poate fi realizat i prin
acionarea tastei INSERT). Decuplarea acestui mod se
realizeaz similar.
3.2. Modurile de afiare a documentului
Editorul permite utilizarea a urmtoarelor moduri de afiare a documentelor pe ecran:
- modul normal (Normal din meniul Vizualizare);
- modul Web (Aspect pagina Web din meniul Vizualizare);
- modul rezumat (Plan document din meniul Vizualizare);
- modul de afiare Aspect pagin imprimat;
- modul de afiare nainte de tiprire (Examinare naintea imprimrii);
n momentele n care se cupleaz dintr-un mod de afiare ntr-un alt mod de afiare, punctul
de inserie va rmne n locaia similar a documentului. n afar de aceste cinci moduri de
afiare mai exist i posibilitatea de a afia documentul n diferite dimensiuni (focalizarea
documentului), este posibil atribuirea ecranului ntreg pentru documentul actual precum i
mprirea n dou a ecranului (prin care documentul activ va fi afiat n dou ferestre).
Modul normal
Este modul implicit de afiare a editorului. Se afieaz o versiune simplificat a
documentului, astfel c viteza de editare crete substanial. De exemplu nu sunt afiate notele
de picior i antetele, iar chenarele nu sunt afiate la locaiile lor corecte din interiorul paginii.
Acest mod este cel mai frecvent utilizat n timpul introducerii, editrii i formatrii. Pentru
cuplarea n modul de afiare Normal se va alege fie comanda Normal (meniul Vizualizare),
fie se va aciona butonul Vizualizare Normal (din bara de defilare orizontal).
Modul Aspect pagina Web
Acest mod este folosit atunci cnd se dorete afiarea documentului ca o pagin de Web.
Modul rezumat (Plan document din meniul Vizualizare)
Acest mod de afiare permite vizualizarea structurii documentului. Documentul poate fi
comprimat n aa fel, nct sunt vizibile doar titlurile principale. Se permite i dilatarea total
a documentului, caz n care este vizibil ntregul document. Acest mod uureaz copierea i
deplasarea diferitelor poriuni de text, precum i rearanjarea documentelor de dimensiune
mare. Modul rezumat poate fi utilizat doar atunci cnd pentru diferitele titluri din document
25
au fost atribuite stilurile predefinite titlu (Heading de nivelele 1, 2, ., 9). Pentru a cupla la
modul de afiare Rezumat se va alege comanda Plan document (meniul Vizualizare).
Modul Aspect pagin imprimat
Este modul de vizualizare ce arat cum vor fi poziionate pe hrtia tiprit elementele
documentului (text, grafice, etc.). Este folositor la editarea header-elor i a footer-elor, la
ajustarea marginilor i la lucrul cu coloane i obiecte.
Modul - nainte de tiprire
Acest mod de afiare prezint mai multe pagini complete ale documentului n dimensiune
redus. n acest fel se poate analiza o pagin sau mai multe pagini. Se permite modificarea
trecerilor de la o pagin la alt pagin, ns este posibil i efectuarea ultimilor returi
(editri) ale documentului. Se folosete de regul nainte de a da comanda de tiprire a
documentului. Pentru a cupla la modul de afiare nainte de tiprire se va alege fie comanda
Examinare naintea imprimrii (meniul Fiier), fie se va aciona butonul de comand
Examinare naintea imprimrii (din bara de unelte standard).
Exist posibilitatea afirii documentului pe ecranul ntreg. n acest caz nu se afieaz rigla,
barele de defilare, barele de unelte, meniurile i alte elemente de ecran, adic ntregul spaiu al
ecranului va fi atribuit documentului activ. Pentru selectarea acestui tip de afiare se va
selecta comanda Ecran complet (meniul Vizualizare). Pe ecran va apare i o mic fereastr de
dialog, care este prevzut cu un buton de comand intitulat Ecran complet.
Comanda Panoramare (meniul Vizualizare) permite controlul mrimii de afiare pe ecran a
unui document (focalizarea ecranului). Dac se folosete o dimensiune de afiare mare, atunci
se va uura citirea textului. Dac se folosete o dimensiune de afiare mic, atunci poate fi
vizualizat o pagin ntreag. Comanda afieaz o fereastr de dialog intitulat Panoramare.
Subfereastra Panoramare la conine un ir de butoane de radio prin care se poate selecta
dimensiunea de afiare. Dac se alege varianta Lime pagin, atunci editorul determin
automat procentajul de afiare necesar, n care limea unei pagini ncape pe ecran. Dac se
alege varianta Pagin ntreag, atunci dimensiunea de afiare este redus n aa fel, nct
marginile seciunii afiate ncap n fereastra documentului. Opiunea este folosit de regul
atunci cnd se dorete vizualizarea ntregului text a unei pagini care folosete margini
negative. Varianta Multe Pagini afieaz dou sau mai multe pagini n modul de afiare
26
nainte de tiprire. Pentru a selecta numrul paginilor care se afieaz simultan se va face un
clic pe simbolul grafic Multe Pagini i se trage cursorul de mouse pn cnd se selecteaz
numrul dorit de pagini. Opiunea Pagin ntreag i Multe Pagini pot fi aplicate numai n
modul de afiare tip pagin.
Subfereastra Examinare vizualizeaz o mostr a modului de afiare selectat, fontul i
dimensiunea de font utilizat.
Editorul permite mprirea n dou a ecranului, fiecare parte fiind prevzut cu cte o bar de
defilare. Astfel, documentul activ poate fi afiat n dou ferestre, iar cele dou ferestre pot fi
defilate independent unul de altul, n acest mod putndu-se lucra simultan cu diferite pri ale
documentului. O alt utilizare a mpririi ecranului este vizualizarea simultan a
documentului n dou moduri de afiare distincte (de exemplu n partea superioar a ecranului
se folosete modul de afiare normal, iar n partea inferioar a ecranului modul de afiare tip
pagin). mprirea n dou a ecranului poate fi realizat fie cu ajutorul mouse-ului, fie cu
ajutorul comenzii Scindare (meniul Fereastr).
mprirea n dou a ecranului cu ajutorul comenzii SCINDARE se realizeaz astfel:
Se selecteaz comanda Scindare (meniul Fereastr). n urma acestei comenzi n mijlocul
ecranului va apare o linie orizontal.
Cu ajutorul tastelor | (sgeat sus) i + (sgeat jos) se deplaseaz linia de desprire n
locaia dorit.
Se acioneaz tasta ENTER.
Pentru a trece dintr-o fereastr n cealalt subfereastr se va face un clic n interiorul
subferestrei inactive (sau se va aciona tasta F6). Pentru reunificarea ferestrelor se va da
comanda Eliminare Scindare (meniul Fereastr).
mprirea n dou a ecranului se folosete la documente de dimensiune mare n acele
momente, n care sunt mutate sau copiate diferite poriuni de text. n acest caz n una dintre
ferestre se va afia poriunea de text sau imaginea grafic care urmeaz s fie mutat sau
copiat, iar n cealalt fereastr se va afia locaia de destinaie.
3.3. Lista meniurilor i comenzilor editorului
Meniul SYSTEM (control) al editorului:
Deplaseaz, redimensioneaz sau nchide fereastra documentului.
Restore (CTRL+F5) Restabilirea ferestrei la dimensiunea ei original
Move (CTRL+F7) Deplasarea ferestrei cu ajutorul tastaturii.
Size (CRTL+F8) Redimensionarea ferestrei cu ajutorul tastaturii.
Minimize Reducerea ferestrei la un simbol grafic.
Maximize (CRTL+F10) Majorarea ferestrei la dimensiunea maxim.
nchidere (CTRL+W) Salvarea editrilor i nchiderea ferestrei active.
Meniul FIIER (fiiere):
Creaz, deschide, salveaz, tiprete documentul i prsete editorul Word.
Nou (CTRL+N) Crearea unui document sau model nou.
Deschidere (CTRL+O) Deschiderea unui document sau unui model existent.
nchidere nchiderea tuturor ferestrelor documentului activ.
Salvare (CTRL+S) Salvarea documentului sau modelului activ.
Salvare Ca. Salvarea unei copii a documentului ntr-un fiier
specificat (salvare sub nume nou).
Iniializare Pagin Stabilirea aspectului paginii seciunii selectate.
Examinare naintea Afiarea paginilor n forma n care ele vor fi tiprite.
27
imprimrii
Imprimare (CTRL+P) Tiprirea documentului activ
Ieire Prsirea programului Word i solicitarea de a salva
documentul.
Meniul EDITARE:
Anuleaz, terge, copiaz, insereaz, caut, nlocuiete i trece la o locaie specificat a
documentului.
Anulareaciune (CTRL+Z) Anularea ultimei aciuni.
Repetare (F4 sau CTRL + Y) Repetarea ultimei aciuni.
Decupare (CTRL+X) Mutarea informaiei selectate n zona Clipboard.
Copiere (CTRL+C) Copierea informaiei selectate n zona Clipboard.
Lipire(CTRL+V) Inserarea coninutului zonei Clipboard la punctul de
inserie.
Lipire Special Inserarea coninutului zonei Clipboard sub forma unui
obiect nlanuit, ncapsulat sau de alt format.
Golire (DEL) tergerea seleciei. Selecia nu se memoreaz n
Clipboard.
Selecie total(CTRL+A) Selectarea documentului ntreg.
Gsire (CTRL+F) Cutarea unui text sau unui format specificat.
nlocuire (CTRL+H) Cutarea i nlocuirea unui text sau format specificat.
Salt la (CTRL+G) Trecerea la un loc specificat al documentului activ.
Legturi . Vizualizarea, actualizarea, deschiderea sau
ndeprtarea unei nlnuiri. Comanda este utilizat
numai n cazul n care documentul conine obiecte
nlanuite.
Obiect Deschiderea sau convertirea obiectului selectat ntr-un
alt tip de obiect.
Meniul VIZUALIZARE
Selecteaz diferite vizualizri, unelte de formatare sau procentajul de mrire / micorare a
ecranului.
Normal Trecere la modul de afiare tip normal.
Aspect pagina Web Trecere la modul de afiare Aspect pagina Web.
Aspect pagin imprimat Trecere la modul de afiare Aspect pagin imprimat.
Schi Trecere la modul de afiare Schi
Panou Activitate Viyualiyare Panou activitate
Ecran complet Cuplarea / decuplarea modului de afiare tip ecran
ntreg.
Bare de instrumente Afiarea sau ascunderea diferitelor bare de unelte.
Rigl Afiarea sau ascunderea riglei.
Plan Document Trecere la modul de afiare Plan Document
Antet si subsol Afiarea ecranului de antete n modul de afiare tip
pagin.
Not de Subsol Afiarea ecranului de editare i de vizualizare al
notelor de picior. Comanda funcioneaz n calitate de
comutator.
Marcaj de urmrire Afiarea ecranului de vizualizare a comentariilor
28
Panaromare Modificarea dimensiunii (focalizarea) ferestrei de
editare.
Meniul INSERARE:
Insereaz diferite tipuri de texte i imagini grafice.
ntrerupere Trecere la o pagin, coloan sau seciune nou.
Numere de pagin Adugarea numerotrii de pagin la partea superioar
sau inferioar a unei pagini.
Dat i or Inserarea n documentul actual a datei calendaristice
i/sau a orei curente.
Auto text Inserarea sau definirea unei intrri n Auto Text.
Cmp . Inserarea unei instruciuni de cmp n document.
Simbol. Inserarea unui simbol special.
Comentariu Inserarea unui comentariu.
Referin Not de subsol. Inserarea unei referine de note de picior sau de sfrit.
Referin - Legend Inserarea unui text explicativ (legend) deasupra sau
dedesubtul obiectului selectat.
Referin Referin
ncruciat
Inserarea unei referine ncruciate.
Referin - Index i Tabele. Inserarea n document a unui indice de noiuni, a unui
cuprins, a unei tabele de figuri sau a unei tabele de
autoriti.
Imagine Inserarea unei imagini grafice.
Nomogram Inserarea unei diagrame sau organigram
Caset text Inserarea unui chenar vid sau includerea elementului
selectat ntr-un chenar.
Fiier Inserarea coninutului unui fiier extern n documentul
actual.
Obiect. Inserarea unei ecuaii, unui grafic, unui desen sau unui
alt obiect.
Marcaj n document Semn de carte. Atribuirea unui nume la o selecie.
Hyperlink Inserarea unui link (legtur)
Meniul FORMAT (formatare):
Formateaz texte i imagini grafice.
Font Modificarea aspectului exterior al caracterelor
selectate.
Paragraf Modificarea aspectului exterior i numerotrii
rndurilor paragrafelor selectate.
Marcatori i numerotare Crearea unei liste marcate sau numerotate.
Borduri i umbrire Modificarea contururilor i a efectelor de umbr a
paragrafelor, celulelor tabelare i a imaginilor selectate
Coloane Modificarea formatului tip coloan a seciunilor
selectate.
Tabulatori. Stabilirea i tergerea stopurilor tabelare pentru
paragrafele selectate.
Orientare Text Schimbarea orientrii textului dintr-o celul din tabel
29
Modificare dup caz Trecerea seleciei n majuscule sau minuscule.
Fundal Alegerea unei culori de fundal a documentului
Tem Aplicarea unei teme documentului
Auto Formatare Formatarea automat a unui document.
Stiluri i formatare Aplicarea, crearea sau modificarea unui stil.
Dezvluire formatare Modificarea opiunilor de formatare a chenarului
selectat.
Obiect Formatare form automat
Meniul Instrumente (unelte):
Uneltele soft ale editorului.
Corectare ortografic si
gramatical . (F7)
Testarea ortografic a documentului activ.
Limb . Modific opiunile referitoare la limba utilizat pentru
caracterele selectate.
Contor de cuvinte Afiarea de statistici referitoare la numrul de cuvinte
al documentului activ.
Urmrire modificari Evidenierea modificrilor cu culoare rosie si
subliniere
Protejare Document Stabilirea tipului de protecie al documentului activ.
Scrisori i corespondente
Expertul imbinare
Corespondenta
Generarea unui document principal pentru procedura
de interclasare.
Scrisori i corespondente
Plicuri i etichete
Crearea sau tiprirea unui plic sau a unei etichete
Opiuni AutoCorectie . Adugarea sau tergerea intrrilor n lista referitoare la
corectare automat.
Macrocomanda Lansarea n execuie, crearea, tergerea sau editarea
unei macroinstruciuni.
Particularizare Configurarea editorului Word (meniuri, tastatur i
bare de unelte).
Optiuni Modificarea diferitelor categorii de opiuni ale
editorului Word.
Meniul TABEL (tabel):
Creeaz, formateaz i editeaz o tabel.
Inserare Inserarea unui tabel, coloane, randuri
tergere tergerea celulelor selectate dintr-o tabel.
Selectare Selectarea tabelului curent, a randului sau coloanei
actuale dintr-o tabel.
Imbinarea celule Contopirea celulelor unei tabele.
Scindare celule . Desfacerea celulelor care au fost anterior contopite.
Scindare tabel Inserarea unei mrci de paragraf deasupra liniei
curente ntr-o tabel.
AutoFormatare n tabel Aplicarea unei formatri la o tabel.
Potrivire automata Modificarea potrivirii tabelului la continut, fereastra,
stabilirea limii fixe a coloanei, distribuirea
rabdurilor, coloanelor in mod egal.
Se face conversia Convertirea textului selectat ntr-o tabel.
Sortare Rearanjarea seleciei ntr-o ordine specificat.
30
Formul . Inserarea unei formule ntr-o celul a unei tabele.
Ascundere rnduri de gril Cuplarea / decuplarea afirii rndurilor de reea ntr-o
tabel.
Proprieti tabel Modificare dimensiune coloane, aliniere, incadrare text
pe langa tabel.
Meniul FEREASTR
Rearanjeaz ferestrele sau activeaz o fereastr specificat.
Fereastr Nou Deschiderea unei ferestre noi pentru documentul activ.
Aranjare Total Afiarea tuturor ferestrelor n stilul crmid.
Scindare Desprirea orizontal a ferestrei actuale.
1. Nume document Numele documentului activ.
Meniul AJUTOR:
Afieaz ferestre de ajutor soft sau lanseaz leciile interactive.
Ajutor pentru Microsoft
Word
Afiarea coninutului sistemului de ajutor soft.
Ascundere/Afisare Asistent
Office
Afisarea sau ascunderea asistentului de office
Ce este aceasta? (Shift +F1) Ofer informaii despre obiectul selectat.
Office pe Web Sfaturi despre utilizarea editorului pe Internet.
Ajutor pentru WordPerfect Afiarea echivalentelor comenzilor editorului
WordPerfect.
Detectare i reparare Afiarea informaiilor despre asistena tehnic oferit
de firma MICROSOFT.
Despre Microsoft Word Afiarea informaiilor despre editorul Word (numrul
de versiune i numrul de serie al pachetului de
instalare).
3.4. Introducerea i editarea textului
n procesul de editare uneori este mai uor s se suprascrie peste caracterele existente,
deoarece tergerea caracterelor nedorite i introducerea caracterelor noi necesit mai mult
timp. Din acest motiv se va utiliza, n loc de modul de inserare, modul suprascriere. Modul de
suprascriere poate fi declanat n dou moduri:
fie se acioneaz tasta Insert;
fie se face dublu clic pe inscripia OVR din linia stare.
Atta timp ct se utilizeaz acest mod, inscripia OVR va fi afiat cu intensitate mare. Dup
ce se introduce noul text, se va aciona din nou tasta Insert sau se va face un clic dublu pe
inscripia OVR, moment n care inscripia va fi afiat cu intensitate redus.
n procesul de introducere a unui text, utilizatorul nu trebuie s se ocupe de divizarea textului
n rnduri. Aceast divizare este realizat automat de editor. Cnd se ajunge la sfritul unei
rnduri, editorul va ntrerupe textul i va transfera noul text la nceputul liniei urmtoare.
Dac se modific textul prin inserri i tergeri, sfriturile de rnduri vor fi actualizate
automat. Dac se dorete trecerea forat ntr-o nou linie, adic cnd se dorete nceperea
unui nou paragraf, trebuie acionat tasta ENTER. n acel moment editorul insereaz n text o
marc de paragraf .
Dac mrcile de paragraf nu sunt vizibile, atunci se va aciona butonul de comand
Show/Hide (bara de unelte standard). Acest buton este de fapt un comutator, care afieaz
sau ascunde mrcile de paragraf.
31
3.4.1. Majuscule i conversii de caz
S presupunem c se dorete ca un text deja existent s fie transformat n raport cu utilizarea
majusculelor sau minusculelor. n acest scop:
Se selecteaz textul care urmeaz s fie modificat.
Din meniul Format se alege comanda Modificare dupa caz, care va afia o fereastr de dialog
cu acelai nume.
Se selecteaz opiunea dorit, dup care se acioneaz butonul de comand OK. Cele cinci
opiuni posibile sunt:
- Caz propozitie: prima litr a fiecrui prim cuvnt al propoziiei selectate se tranform
n majuscul;
- minuscule: textul selectat este convertit n minuscule;
- MAJUSCULE: textul selectat este convertit n majuscule;
- Caz titlu: prima liter din fiecare cuvnt al seleciei este convertit n majuscul;
- Caz comutare: fiecare minuscul a seleciei este convertit n majuscul i reciproc.
3.4.2. Inserarea simbolurilor speciale
In afara literelor, cifrelor i semnelor de punctuaie vizibile pe tastatur, fontul Simbol
comport imaginile celor patru sgei utilizate i nc multe altele. Aceste simboluri speciale
pot fi inserate cu ajutorul comenzii Simbol (meniul Inserare).
Pentru inserarea simbolurilor cu ajutorul comenzii Simbol:
Se poziioneaz punctul de inserie la locaia la care se dorete inserarea unui simbol
(caracter) special.
32
Din meniul Inserare se alege comenda Simbol. Aceast comand afieaz o fereastr de
dialog avnd numele Simbol (care are dou fie).
Se alege fia Symbol, care afieaz lista tuturor simbolurilor care sunt accesibile n fontul
curent. Dac nu se gsete simbolul cutat, atunci se alege un alt font din lista intitulat Font.
Aceast list conine toate fonturile care sunt instalate pe calculatorul utilizat. Prin efectuarea
unui clic pe un simbol oarecare se afieaz o versiune majorat a simbolului respectiv. n
momentul n care se selecteaz un simbol, codul caracterului respectiv este afiat n linia de
stare a editorului. Dac simbolului i corespunde i o cheie funcional (o prescurtare), atunci
cheia respectiv este afiat n cmpul Tast de comenzi rapide.
Se efectueaz un dublu clic pe simbolul dorit ( sau se acioneaz butonul de comand
Inserare). Editorul insereaz caracterul n document. Dimensiunea caracterului inserat va fi
egal cu dimensiunea textului care precede punctul de inserie.
Dac se dorete inserarea i a altor simboluri, atunci se poziioneaz punctul de inserie la o
nou locaie i se repet pasul anterior (fereastra de dialog rmne deschis pn cnd se d
comanda nchidere sau Revocare).
Dup ce se termin cu inserarea simbolurilor se va aciona butonul de comand nchidere.
Fia Special Characters include caractere adiionale des utilizate, de exemplu , , .
Dac un simbol special este utilizat frecvent, atunci este avantajoas asocierea unei chei
funcionale (unei prescurtri) la simbolul respectiv. n felul acesta este posibil inserarea
simbolurilor prin simpla acionare a cheii funcionale corespunztoare, deci apelarea repetat
a comenzii Simbol poate fi evitat.
Pentru a asocia unui simbol o cheie funcional:
1. Din meniul Inserare se alege comanda Simbol.
2. Se alege fontul care conine caracterul sau simbolul dorit.
3. Se selecteaz caracterul necesar.
4. Se acioneaz butonul de comand Tast de comenzi rapide, prin care se afieaz
fereastra de dialog cu numele Particularizare tastatur.
5. Punctul de inserie fiind n cmpul Apasai noua tast comenzi rapide, se tasteaz
combinaia de cheie care va fi utilizat n calitate de cheie funcional (prescurtare).
6. Pentru atribuirea cheii se d comanda Asociere.
7. Se repet operaiile anterioare pentru fiecare simbol pentru care se dorete atribuirea
unei chei funcionale.
33
8. Dup ce s-a terminat cu atribuirea simbolurilor la diferitele chei funcionale se va
alege comanda nchidere (din fereastra de dialog Particularizare tastatur), dup care
comanda nchidere (din fereastra de dialog Simbol).
Exemplu:
Se dorete atribuirea caracterului romnesc cheii funcionale Alt+A. n acest scop se d
comanda Simbol (meniul Inserare), i se alege fontul Times Nou Roman. Se face un clic pe
caracterul . Codul caracterului n acest font este 00C3. Se d comanda Tasta de comenzi
rapide. n cmpul Apasai noua tast comenzi rapide se tasteaz (se acioneaz simultan)
tastele Alt + A. Pentru a se rentoarce n document se va da de dou ori comanda nchidere.
Informaia astfel introdus va fi memorat n modelul NORMAL.DOT. Din acest moment (la
toate documentele care se bazeaz pe acest model) prin acionarea tastelor Alt +A se va
genera caracterul .
3.4.3. ncrcarea i salvarea documentelor
Crearea unui document nou
n momentul lansrii n execuie a editorului se deschide automat un nou document vid care
are numele Document1. Pentru a demara lucrarea se va ncepe cu tastarea documentului.
Acest document este bazat pe modelul implicit NORMAL.DOT, care conine formatrile
implicite de baz ale editorului.
n orice moment al sesiunii de lucru se poate crea un document nou, indiferent de faptul dac
este activ sau nu un alt document.
Crearea unui document nou poate fi realizat fie cu butonul de comand Nou (din bara de
unelte standard), fie cu ajutorul comenzii Nou (din meniul Fiier).
Pentru a crea un document nou folosind bara de unelte standard se va efectua un clic pe
butonul de comand Nou. Noul document se va baza pe modelul NORMAL.DOT.
Deschiderea unui document existent
Editorul memoreaz numele documentelor cu care s-a lucrat recent (la o instalare standard vor
fi memorate numele ultimelor cinci documente deschise, dar editorul poate s memoreze pn
la nou nume de document). Aceste documente pot fi deschise rapid n felul urmtor: se alege
meniul Fiier, i din partea inferioar a listei Imprimarer-un clic de mouse se alege numele
documentului care urmeaz a fi deschis. O alt variant este tastarea numrului care
corespunde documentului dorit. Pentru modificarea numrului de documente din aceast list
se va alege comanda Optiuni din meniul Instrumente, fia General. Cu opiunea Lista
fiierelor recent utilizate activat n cmpul corespunztor opiunii se va preciza numrul
documentelor afiate n lista meniului Fiier.
Pentru a deschide un document (neafiat n lista meniului Fiier):
Fie se va aciona butonul de comand Deschidere (bara de unelte standard), fie se va da
comanda Deschidere (meniul Fiier). Aceast comand afieaz o fereastr de dialog intitulat
Deschidere.
34
n linia Nume Fiier se introduce (sau se selecteaz) numele documentului care urmeaz a fi
deschis. Lista corespunztoare cmpului afieaz toate documentele care au extensia selectat
n lista ascuns Fiiere de tip. pentru a afia lista fiierelor care au o extensie particular se va
tasta un asterisc (*), un punct, extensia respectiv, dup care se va aciona tasta ENTER.
Astfel, de exemplu, dac se dorete vizualizarea tuturor fiierelor care au extensiile .DOC i
.XLS, atunci se va tasta *.DOC; *.XLS.
Dac documentul nu este afiat n lista Fiier Name, atunci se va alege unitatea necesar,
precum i directorul utilizat din lista ascuns Privire n. Editorul afieaz implicit toate
documentele care au extensia .DOC, adic acele documente care au fost create cu editorul
Word. Dac se dorete afiarea tuturor fiierelor din unitatea i directorul specificat, atunci
din lista ascuns Fiier de tip se va alege varianta Toate Fiierele (*.*). celelalte variante sunt
urmtoarele:
Document Templates (*.DOT), care afieaz modelele editorului;
Rich Text Format (*.RTF), fiierele create cu versiunile anterioare ale editorului;
Text Fiiers (*.TXT), fiiere text.
n timp ce se lucreaz cu un document se poate crea un document nou (cu ajutorul comenzii
Nou) sau se poate deschide un alt document (cu ajutorul comenzii Deschidere). Pe ecran se va
deschide o fereastr nou care afieaz fie un ecran de editare vid, fie se afieaz documentul
ncrcat. Att documentul nou sau ncrcat, ct i documentul cu care s-a lucrat iniial sunt n
memorie. Cnd se lucreaz cu mai multe documente deschise simultan, numai unul dintre
documente poate fi activ la un moment dat. Documentul activ este afiat deasupra celorlalte
documente. Toate operaiunile de editare, formatare, tiprire sau orice alt activitate se refer
la documentul activ.
Pentru a comuta ntre diferitele documente deschise:
Se selecteaz meniul Fereastr, care afieaz lista tuturor documentelor care sunt deschise n
momentul respectiv. Documentul activ este marcat cu caracterul .
Se alege numele documentului care urmeaz s fie activ. n acest scop se va face un clic pe
numele documentului sau se va introduce numrul care este afiat lng numele
documentului.
Documentul selectat devine activ i va fi afiat pe ecran.
Dac sunt deschise mai multe documente, atunci ntre ele poate fi realizat un schimb de
informaii, i anume mutri i copieri de texte.
35
3.4.4. Cutare i nlocuire
n procesul de editare a documentelor de multe ori este necesar mutarea punctului de inserie
la o anumit locaie din document (la un cuvnt, la o ntrerupere de coloan sau de seciune, la
un oarecare format, la un caracter special). Pentru deplasarea rapid a punctului de inserie pot
fi folosite diferitele opiuni ale comenzii de cutare Gsire.
Pentru cutarea unui text sau a unei formatri:
Din meniul Editare se alege comanda Gsire, care afieaz o fereastr de dialog cu acelai
nume:
n cmpul De cutat se nscrie obiectul care se caut. Acest obiect poate s fie un text
neformatat, un text formatat sau un anumit tip de formatare.
Dac se caut un text fr a ine seama de formatarea lui, atunci n acest cmp se introduce
textul respectiv. Dac n cmpul Format apar afiate nite formate, se va da comanda Fr
Formatare.
Dac se caut un text formatat, n acest cmp se introduce textul respectiv. n continuare se
acioneaz butonul de comand Format, prin care se poate specifica formatrile referitoare la
font, paragraf, limba utilizat i stil. Dup selectarea formatrilor necesare se d comanda OK.
Dac se caut un oarecare tip de formatare, prima dat din cmpul De cutat se terge orice
informaie. Se poziioneaz cursorul n acest cmp i se acioneaz butonul de comand OK.
Din ferestrele de dialog afiate se specific formatrile de font, paragraf, limb i stil, cutate.
Dup aceste selectri se d comanda OK.
Cmpul De cutat este prevzut i cu lista istoricului ultimelor patru cutri (care poate fi
afiat Imprimarer-un clic aplicat pe sgeata jos situat n partea dreapt a cmpului), din care
se poate selecta un element.
Se selectez oricare din opiunile care controleaz procesul de cutare.
Se acioneaz butonul de comand Urmtorul Gsit. Dac editorul gsete textul respectiv sau
formatarea respectiv, documentul se deFiieraz i se afieaz pagina unde a fost descoperit
informaia cutat. n acest moment se poate edita documentul, n timp ce fereastra de dialog
Gsire rmne deschis. Dup ce editarea a fost terminat, procesul de cutare poate fi
continuat, prin acionarea butonului de comand Urmtorul Gsit.
Pentru nchiderea ferestrei de dialog sau pentru a anula un proces de cutare n progres, se va
tasta ESC sau butonul de comand Revocare.
Implicit editorul caut informaiile specificate n documentul ntreg, inclusiv adnotrile
(comentariile), notele de picior, notele de sfrit, antete i subsoluri. Domeniul de cutare
poate fi restrns prin selectarea unui bloc de text i/sau prin specificarea unui domeniu n lista
ascuns Search. Valorile posibile sunt:
Toate (document ntreg);
36
n sus (numai documentul principal, fr note, antete, subsoluri, de la locaia actual a
cursorului spre nceputul documentului);
n jos (numai documentul principal, de la locaia actual a cursorului spre sfritul
documentului).
Dac se activeaz opiunea Potrivire litere mari i mici, atunci se va face distincie ntre
majuscule i minuscule. Astfel, cuvntul Alfa nu va fi gsit ntr-un document n care s-a
folosit forma alfa.
Dac se activeaz opiunea Numai cuvinte complete, atunci va fi cutat prima apariie, care
este un cuvnt ntreg, nu doar o parte dintr-un cuvnt mai lung.
Dac se activeaz opiunea Utilizare metacaractere, atunci se pot utiliza i operatori speciali
de cutare.
n cazul activrii opiunii Pronunie apropiat vor fi cutate i cuvintele care se pronun
asemntor cuvntului cutat, dar se folosete o ortografie diferit, de exemplu Kathy i
Cathy sau colour i color.
Dac se activeaz opiunea Se gsesc toate formele cuvntului, atunci vor fi cutate i formele
conjugate ale cuvntului specificat n linia De cutat.
De multe ori intervine problema schimbrii ntr-un document a unui cuvnt (neformatat sau
formatat) cu un alt cuvnt (neformatat sau formatat), sau a unei formatri cu o alt formatare.
De exemplu, n documentul iniial n locul cuvntului London sistematic s-a scris Paris.
Pentru efectuarea cutrilor i nlocuirilor se va folosi comanda nlocuire.
Pentru nlocuirea textului i a formatrii fie se alege comanda nlocuire din meniul Editare, fie
n fereastra de dialog Gsire se acioneaz butonul de comand nlocuire. Comanda va afia o
fereastr de dialog avnd titlul nlocuire.
Cmpul De cutat se completeaz cu informaia care se caut, iar n cmpul nlocuire cu se
nscrie informaia nlocuitoare. Se poziioneaz opiunile de cutare necesare. n continuare se
va da comanda Urmtorul gsit. Dac editorul gsete textul specificat sau formatarea
specificat, atunci se afieaz pagina n care a fost gsit informaia. n continuare pot fi luate
urmtoarele hotrri:
- nlocuirea textului sau a formatrii i cutarea unei instane noi prin acionarea
butonului de comand nlocuire;
- nlocuirea tuturor instanelor fr confirmare prin acionarea butonului de
comand nlocuire peste tot;
- se las textul sau formatarea nemodificat i se trece la cutarea unei instane
noi, folosind comanda Gsire Next.
Pentru anularea unei cutri n progres sau pentru a nchide fereastra de dialog se va alege
comanda Revocare sau Close, fie se va aciona tasta ESC.
Trecerea la o locaie specificat n cadrul unui document
37
Comanda Salt la permite deplasarea rapid a cursorului la o locaie specificat a
documentului: la o pagin, seciune, semn de carte, adnotare, not de picior, not de sfrit,
cmp, tabel, imagine grafic, ecuaie sau obiect. Comanda Salt la poate fi folosit - de
exemplu - i n context cu numerele de pagini relative, pentru a deplasa cursorul cu un numr
de pagini nainte sau napoi n raport cu pagina actual. De exemplu o deplasare la numrul de
pagin +3 nseamn trecerea nainte cu 3 pagini, -2 trecere napoi cu 2 pagini, fa de pagina
actual.
Pentru activarea comenzii de trecere la o locaie oarecare:
Din meniul Editare se alege comanda Salt la, prin care se afieaz o fereastr de dialog cu
acelai nume.
Din lista intitulat De srit la se alege tipul obiectului la care se va face deplasarea.
Dac se dorete trecerea la o locaie specific, se introduce numrul sau numele articolului
respectiv, dup care se acioneaz butonul de comand Salt la.
Dac se dorete deplasarea la urmtoarea sau precedenta apariie a articolului respectiv (de
exemplu la ecuaia urmtoare sau la ecuaia precedent), atunci se acioneaz butonul de
comand Salt la sau Anteriorul.
Dup ce s-a ajuns la articolul dorit se d comanda nchidere.
3.4.5. Corectarea i reutilizarea informaiilor
Corectarea informaiilor cu funcia AutoCorrect
Prin AutoCorecie se nelege o facilitate a editorului prin care se construiete o list care
conine acele cuvinte, care au anse mari s fi tastate eronat. Cnd editorul descoper un
cuvnt tastat eronat, atunci automat va trece la corectarea cuvntului, deja n proces de
inserare a informaiilor. De exemplu utilizatorul a constatat c deseori scrie n locul
cuvntului calcul cuvntul calclu. n acest caz n lista gestionat de AutoCorecie se va
introduce att forma eronat, ct i forma corect a cuvntului.
Pentru a crea o intrare de tip AutoCorecie:
Din meniul Instrumente se alege comanda AutoCorecie. Comanda afieaz o fereastr de
dialog cu AutoCorecie.
38
Se activeaz opiunea nlocuire text n timpul tastrii, prin care se cere nlocuirea automat a
cuvintelor care au ortografie eronat deja n timpul editrii.
n cmpul nlocuire se introduce cuvntul care are ortografie greit, de exemplu calcul.
Numele unei astfel de intrri de tip AutoCorecie poate s aib cel mult 31 de caractere.
Utilizarea caracterului spaiu este interzis.
n cmpul Cu se va introduce textul care va nlocui automat textul introdus n cmpul
nlocuire (de exemplu calcul). Este permisa utilizarea caracterului spaiu. Textul nlocuitor
poate s fie formatat (opiunea Text cu Formate) sau neformatat (opiunea Text simplu).
Se acioneaz butonul de comand Adugare, dup case se d comanda OK.
O intrare tip AutoCorecie poate fi modificat ori de cte ori se dorete redenumirea intrrii
sau modificarea coninutului intrrii.
Pentru a modifica un nume sau coninutul unei intrri n AutoCorecie:
- Din meniul Instrumente se alege comanda AutoCorecie.
- Pentru modificarea numelui, se selecteaz numele respectiv din coloana nlocuire,
dup care se d comanda tergere. Se tasteaz un nume nou n coloana nlocuire, dup
care se alege butonul de comand Adugare.
- Dac se dorete modificarea coninutului unei intrri memorat sub forma unui text
neformatat, se selecteaz intrarea respectiv din coloana Cu. Se tasteaz noua intrare,
dup care se alege butonul de comand nlocuire.
- Acele intrari, care nu mai sunt necesare, pot fi terse.
Pentru a terge o intrare AutoCorecie inutil:
- Din Meniul Instrumente se alege comanda AutoCorecie.
- Din coloana nlocuire se selecteaz intrarea care urmeaz s fie tears.
- Se d comanda tergere, dup care comanda OK.
39
- Dac nu se mai dorete folosirea funciei AutoCorecie, din meniul Instrumente se
alege comanda AutoCorecie, iar n fereastra de dialog afiat se dezactiveaz
opiunea nlocuire text n timpul tastrii.
- n momentul prsirii editorului, modelul NORMAL.DOT sau modelul ataat
documentului deschis va fi automat actualizat cu modificrile efectuate cu intrrile
AutoCorecie.
Funcia AutoCorecie mai permite i specificarea unui numr de opiuni care prezint o
importan mai redus. Aceste opiuni se refer la forma caracterului apostrof utilizat, la
descoperirea a dou majuscule folosite la nceputul unui cuvnt, la nefolosirea majusculelor
pentru primul caracter al unei propoziii, la nefolosirea majusculelor la numele zilelor
sptmnii. Toate aceste opiuni afecteaz doar textele nou inserate n document. Textele deja
existente nu sunt corectate.
3.4.6. Verificarea documentelor
Instrumentele de verificare ale editorului permit scrierea textelor englezeti corecte i lizibile.
Aceste instrumente pot s efectueze urmtoarele:
- verificarea ortografiei;
- verificarea gramatical;
- gsirea sinonimelor i antonimelor cuvintelor;
- desprirea automat a textului;
- verificarea textelor scrise ntr-o alt limb dect limba englez (n cazul existenei
unui dicionar aferent limbii respective);
- obinerea diferitelor statistici referitoare la documentul analizat.
Verificarea ortografiei
Editorul poate s detecteze diferite erori ortografice, prin utilizarea unui dicionar principal,
care conine cele mai uzuale cuvinte. Dac se descoper un cuvnt care nu aparine
dicionarului principal, atunci cuvntul respectiv va fi afiat ntr-o fereastr de dialog
specializat, i se fac diferite sugestii pentru corectarea cuvntului. Utilizatorul poate s ignore
eroarea, poate s nlocuiasc cuvntul respectiv sau poate s cear adugarea cuvntului la
dicionarul utilizatorului. Verificarea ortografic a documentului se demareaz de la locaia
actual a cursorului. Astfel, dac se dorete verificarea documentului ntreg, atunci prima dat
se va deplasa cursorul la nceputul documentului (adic se va actiona combinaia de taste
CTRL+HOME). Dac n prealabil a fost selectat un text, verificarea ortografic se va referi
doar la textul selectat.
Pentru demararea procesului de verificare ortografic:
40
Din meniul Instrumente se alege comanda Corectare ortografic i gramatical (sau se
acioneaz tasta F7).
O alt variant este acionarea butonului de comand Corectare ortografic i gramatical
(bara cu unelte standard).
Dac se detecteaz un cuvnt care nu aparine dicionarului, se afieaz o fereastr de dialog
intitulat Corectare ortografic i gramatical, iar cmpul Nu este n dicionar va conine
cuvntul negsit.
Dac n dicionar au fost gsite cuvinte asemntoare, ele vor fi afiate n fereastra Sugestii. n
continuare utilizatorul poate s aleag din mai multe varinate.
Scopul urmrit Aciune
Acceptarea formei corecte specificat n cmpul
Modificare, nlocuirea cuvntului eronat cu o alt
selecie din lista de sugestii sau nlocuirea cuvntului
eronat cu un cuvnt care se tasteaz n cmpul
Modificare.
Se va aciona butonul de
comand Modificare.
Adugarea cuvntului la dicionarul utilizator, selectat
n cmpul Adugare n dicionar.
Se va aciona butonul de
comand Adugare n
dicionar.
Pstrarea formei actuale a cuvntului. Se va aciona butonul de
comand Ignorare o dat.
Pstrarea formei actuale a cuvntului n toate
documentele nou create, pn la relansarea editorului.
Se va aciona butonul de comand Ignorare Total.
Se va aciona butonul de
comand Ignorare Total.
Adugarea cuvntului eronat i a cuvntului corector la
lista corecturilor automate (AutoCorecie).
Se va aciona butonul de
comand AutoCorecie.
Selectarea diferitelor opiuni referitoare la verificarea
ortografic.
Se va aciona butonul de
comand Optiuni.
Editorul va continua verificarea documentului. Dup terminarea verificrii gramaticale prin
acionarea butonului de comand OK se va rentoarce la documentul utilizat. Dac se dorete
abandonarea verificrii, n fereastra de dialog afiat se acioneaz butonul de comand
Cancel.
41
Verificarea gramatical
Verificarea gramatical a documentului se demareaz de la locaia actual a cursorului.
Astfel, dac se dorete verificarea documentului ntreg, atunci prima dat se deplaseaz
cursorul la nceputul documentului (adic se acioneaz combinaia de tasta CTRL+HOME).
Dac n prealabil a fost selectat un text, verificarea gramatical se va referi doar la textul
selectat.
Pentru demararea procesului de verificare gramatical:
Din meniul Instrumente se alege comanda Corectare ortografic i gramatical.
Dac se detecteaz o propoziie care are o gramatic sau un stil disDecupareabil, propoziia
este afiat n fereastra de dialog intitulat Grammar, cmpul Sentence.
Verificarea textelor editate ntr-o limb diferit de engleza american
Testarea lingvistic a textului scris ntr-o alt limb dect engleza este posibil doar atunci
cnd limba respectiv are un dicionar, care a fost pregtit pentru editor.
Pentru testarea unui text scris ntr-o limb diferit de engleza american:
Se selecteaz textul care urmeaz s fie analizat.
Din meniul Instrumente se alege comanda Limb Stabilire limb.
Din fereastra de dialog care se afieaz se alege limba n care a fost scris textul respectiv,
dup care se d comanda OK.
Pentru verificarea ortografic a textului se va aciona butonul de comand Corectare
ortografic i gramatical (din bara cu unelte standard).
Statisticile elaborate de editor
Editorul determin numrul paginilor, cuvintelor, caracterelor, paragrafelor, a rndurilor dintr-
un document sau dintr-o selecie. Aceast numerotare ns nu se refer la textele din antete i
din subsoluri, ns pot fi incluse n numerotare textele din notele de picior i de sfrit. Pentru
declanarea procesului de numerotare din meniul Instrumente se va alege comanda Contor de
cuvinte.
42
Statistica referitoare la numrul caracterelor sunt incluse att caracterele numerice, ct i cele
de punctuaie. Rndurile goale care sunt inserate dup paragrafe sunt incluse n contorul
referitor la numrul de rnduri, dar nu i n cele referitoare la numrul de paragrafe.
Pentru includerea n numerotare a textelor notelor de picior i de sfrit n fereastra de dialog
care se afieaz se va activa opiunea Incl. Note de subsol i de final.
3.5. Formatarea caracterelor
Prin caractere se neleg litere, cifre, semne de punctuaie, spaii i caractere speciale (de
exemplu caracterele specific romneti). Termenul de formatare se refer la atributele care se
atribuie diferitelor caractere (de exemplu font = corp de liter, dimensiune, aspect exterior).
Formatarea poate fi aplicat unui singur caracter, unui grup de caractere sau chiar unui
document ntreg.
Atributele de formatare pot fi aplicate unui text introdus (existent), ns se poate cere
aplicarea atributelor de formatare i unui text care urmeaz s fie introdus. n primul caz
textul care urmeaz s fie formatat trebuie s fie selectat. n al doilea caz se mut cursorul la
locaia de unde va ncepe noul text i n continuare se aplic comenzile necesare efecturii
formatrilor de caractere. De exemplu, se tie c urmeaz introducerea unui text care trebuie
s aib aspectul exterior caractere nclinate (cursive). Se d comanda necesar acestei
formatri, dup care se ncepe introducerea textului (evident celelalte poriuni de text ale
documentului nu vor fi afectate). Pentru a termina aplicarea acestei formatri, se va da din nou
comanda care a declanat aplicarea formatrii caractere nclinate.
Comenzile necesare aplicrii diferitelor tipuri de formatri pot fi date n trei feluri:
1. cu ajutorul comenzii Font din meniul Format;
2. cu ajutorul tastaturii;
3. cu ajutorul barei de unelte de formatare.
Se menioneaz ns c toate atributele de formatare sunt accesibile numai prin intermediul
comenzii Font.
Comanda Font (meniul Format) afieaz o fereastr de dialog care are trei fie:
1. fia cu numele Font;
2. Fia cu numele Spaiere caractere;
3. Fia cu numele Efecte text
La ambele fie, dac se acioneaz butonul de comand Implicit, atunci toate modificrile
efectuate n fiele respective vor deveni valori implicite att documentului actual, ct i
tuturor documentelor noi care se bazeaz pe modelul actual. n momentul modificrii editorul
salveaz noile valori n modelul curent i vechile valori sunt suprascrise.
Fia Font a ferestrei de dialog Font stabilete sau modific fontul, aspectul exterior,
dimensiunea fontului, tipul de subliniere, culoarea, precum i anumite efecte speciale.
43
Lista derulant Font afieaz numele tuturor fonturilor accesibile imprimantei actuale precum
i fonturile adiionale instalate pe calculatorul utilizat. Lista Stil font stabilete stilul (aspectul
exterior) al fontului utilizat. Pot fi selectate din variantele:
- Obinuit (stilul implicit);
- Cursiv (nclinat);
- Aldin (ngroat);
- Aldin Cursiv (ngroat i nclinat).
Lista derulant Dimensiune permite introducerea sau selectarea dimensiunii caracterelor.
Dimensiunea caracterelor se definete n puncte (1 inch = 72 puncte = 2,54 cm, adic un punct
este aproximativ 0,352 mm). Aceast dimensiune se refer la nlimea caracterelor. A nu se
confunda dimensiunea specificat n puncte cu o alt unitate tipografic, numit cpi (caracter
per inch). Unitatea cpi este utilizat pentru a msura numrul caracterelor care pot fi aplicate
pe un segment de lime egal cu 1 inch.
Dac se utilizeaz o imprimant de tipul HP LaserJet III, atunci n principiu se poate folosi
orice dimensiune (chiar dac dimensiunea respectiv nu este afiat n list). Dimensiunea
foarte des utilizat este cea de 12 puncte.
Lista ascuns Stil Subliniere selecteaz tipul de subliniere care va fi utilizat. Valorile posibile
sunt nici una, Doar cuvinte. Dac se folosete varianta nici una, textul nu va fi subliniat. La
varianta Doar cuvinte cuvintele sunt subliniate, dar nu i spaiile dintre cuvinte..
Lista ascuns Culoare font permite selectarea unei culori din cele 16 culori predefinite.
Culoarea poate fi afiat numai atunci cnd monitorul utilizat este de tip color. Culoarea poate
fi tiprit numai atunci cnd imprimanta este de tip color. Dac se selecteaz varianta Auto,
atunci textul va fi afiat n culoarea care a fost selectat pentru afiarea textelor de ctre
componenta Control Panel a mediului Windows. De regul pentru tiprire se folosete
culoarea neagr.
Fia Efecte text conine diverse opiuni referitoare la efecte speciale. Opiunile din aceast
subfereastr pot fi combinate.
Subfereastra Examinare arat efectele formatrii specificate, nainte de a trece la formatarea
efectiv a documentului.
44
Fia Spaiere caractere a ferestrei de dialog Font permite specificarea opiunilor referitoare la
poziionarea vertical a caracterelor, la spaierea utilizat ntre toate caracterele textului
selectat precum i cele referitoare la procesul kerning
Cmpul Spaiere indic cantitatea de spaiu folosit ntre toate caracterele textului selectat.
Dac se dorete utilizarea spaierii implicite pentru fontul selectat, atunci se va alege valoarea
Normal. Dac se dorete condensarea spaierii caracterelor, atunci se va alege varianta
Condensat, iar dac se dorete dilatarea spaierii caracterelor, atunci se va alege varianta
Extins. Valorile utilizate n spaierea condensat respectiv dilatat trebuie s fie specificate n
cmpul La; ele sunt date n puncte. Valorile permise sunt ntre 0.25 i 14 puncte.
Valoarea implicit la spaierea condensat este 1.75 puncte, iar la spaierea extins 3 puncte.
Cmpul Poziie indic modul n care va apare textul fa de linia de baz. Linia de baz este o
linie orizontal imaginar n imediata apropiere a unei rnduri de text. Valorile posibile sunt:
- Normal;
- Ridicat;
- Cobort..
3.6. Formatarea paragrafelor
Aspectul exterior al unui document n mare msur depinde de formatarea aplicat diferitelor
paragrafe. n viziunea editorului Word prin paragraf se nelege o cantitate de text, imagini
grafice, obiecte (de exemplu ecuaii) sau alte articole, care sunt urmate de o marc de
paragraf. nserarea unei mrci de paragraf se realizeaz atunci cnd se acioneaz tasta
ENTER. Dac pe ecran nu sunt vizibile mrci de paragrafe, atunci se va aciona butonul de
comand Afiare/Ascundere (bara cu unelte stantard). Mrcile de paragraf nu numai c
semnaleaz sfritul unui paragraf; ele conin informaii i despre formatarea paragrafului
aferent. Astfel, cnd se mut sau se copiaz un paragraf, utilizatorul trebuie s aib grij s
includ n selecie i marca de paragraf. n caz contrar formatarea paragrafului se pierde,
textul paragrafului respectiv devine o parte a paragrafului urmtor. Editorul Word, spre
deosebire de alte editoare, cum este i WordPerfect nu utilizeaz coduri ascunse
referitoare la formatarea textului. Textul este afiat n forma n care va fi tiprit (dac se
folosete modul de afiare tip pagin imprimat).
Pentru modificarea formatrii unui paragraf prima dat se va selecta paragraful respectiv,
dup care vor fi aplicate formatrile necesare. Nu este obligatorie selectarea paragrafelor
45
ntregi, este suficient dac se selecteaz doar o parte din paragraf, deoarece formatrile care
vor fi aplicate se vor referi la paragrafe ntregi.
Unui paragraf selectat i pot fi aplicate urmtoarele categorii de formatri:
- centrarea i alinierea textului;
- retragerea rndurilor text;
- defilarea i tergerea stopurilor tabelare;
- spaierea rndurilor;
- spaierea ntre paragrafe;
3.6.1. Centrarea i alinierea textului
Editorul aliniaz implicit rndurile la marginea din stnga, iar marginea din dreapta este
neuniform. Pot fi utilizate ns i urmtoarele tipuri de alinieri: la dreapta, centrat i aliniere
n ambele sensuri. Alinierea selectat afecteaz tot textul din paragraful selectat.
Pentru a centra sau alinia un text:
Se selecteaz paragrafele care urmeaz s fie centrate sau aliniate.
n bara cu unelte de formatare se face un clic pe butonul de aliniere de tipul dorit. n cazul
alinierii n ambele sensuri, dac este cazul, spaiile dintre cuvinte vor fi comprimate sau
dilatate.
3.6.2. Retragerea rndurilor
Aceast funcie permite retragerea (poziionarea, identarea) rndurilor unui paragraf sau a mai
multor paragrafe fa de marginile din stnga i din dreapta, fr s fie necesar modificarea
marginilor laterale actuale. Prin aplicarea acestei funcii textul paragrafului (i nu numai al
unei rnduri) va fi deplasat pn la urmtorul sau pn la precedentul stop tabular. Subliniem
faptul c prin acionarea tastei TAB numai linia curent este retras, deci nu ntregul paragraf.
Un text poate fi retras prin trei metode:
- cu ajutorul barei de unelte de formatare;
- cu ajutorul riglei orizontale;
- cu fereastra de dialog corespunztoare comenzii Paragraf (meniul Format).
Pentru retragerea rndurilor unui paragraf sau a unor paragrafe
cu ajutorul riglei orizontale se va proceda astfel:
Pentru a realiza: Se va trage simbolul grafic:
Retragerea primei rnduri
Retragerea din stnga (triunghi superior)
Aliniere la
stnga
La
centru
Aliniere la
dreapta
Stnga
Dreapta
46
Retragerea primei rnduri i
Retragerea din stnga
(dreptunghi inferior)
Retragerea din dreapta
Pentru retragerea rndurilor unui paragraf sau a unor paragrafe
cu ajutorul barei de unelte de formatare:
Se selecteaz paragrafele care urmeaz s fie retrase.
Pentru retragerea rndurilor la urmtorul stop tabelar se va aciona butonul de comand
Mrire Indent. Pentru retragerea rndurilor la stopul tabelar precedent se va aciona butonul
Micorare Indent.
Pentru retragerea rndurilor unui paragraf sau a unor paragrafe
cu ajutorul comenzii Paragraf:
1. Se selecteaz paragraful sau paragrafele pentru care se dorete modificarea retragerii
rndurilor.
2. Din meniul Format se alege comanda Paragrapf
3. Se alege fia Indentri i spaiere.
n subfereastra Indentare n cmpul La stnga se introduce sau se selecteaz distana cu care
se dorete retragerea rndurilor fa de marginea din stnga. Dac se specific o valoare
negativ, atunci textul va apare n zona rezervat marginii din stnga. n cmpul La dreapta se
introduce sau se selecteaz distana cu care se dorete retragerea rndurilor fa de marginea
din dreapta. Dac se specific o valoare negativ, atunci textul va apare n zona rezervat
marginii din dreapta.
n cmpul Special se va introduce tipul de retragere care va fi utilizat n primele rnduri ale
paragrafelor selectate. Aceast retragere este msurat fa de retragerea actual din stnga.
Valorile posibile sunt Nici una, Prima linie i Agat. Dac se alege varianta Nici una, atunci
primele rnduri ale paragrafelor selectate se vor alinia cu retragerea din stnga. Dac se alege
47
varianta Prima linie, atunci primele rnduri ale paragrafelor selectatevor fi retrase cu
cantitatea specificat de cmpul Cu. n cazul n care se alege varianta Agat, rndurile situate
dup primele rnduri ale paragrafelor selectate vor fi deplasate spre dreapta cu cantitatea
specificat de cmpul Cu.
3.6.3. Tabulatorul i poziionarea lui
Stopurile tabulare (tab-urile) ofer un mod convenabil i precis de aliniere a textului. Ele sunt
nite msurtori pentru retragerea rndurilor unui paragraf sau mai multe paragrafe ntr-un
text. n special sunt utilizate atunci cnd se dorete alinierea vertical a textului. Stopurile
tabulare sunt poziionate la o distan de 1/2" (1,27 cm). Pentru a muta punctul de inserie la
urmtorul stop tabular al paragrafului, se va apsa tasta TAB. Prima linie de text care se
introduce este aliniat la primul stop tabular. Se subliniaz faptul c stopurile tabulare
afecteaz numai paragrafele selectate. Pentru definirea poziiei stopurilor tabulare sau pentru
modificarea formei de afiare a textului trebuie s fie afiat rigla (meniul Vizualizare,
comanda Rigl). Pentru a indica locaiile stopurilor tabulare editorul insereaz n document un
caracter tabular (sub forma unei sgei). Cu toate c acest caracter este vizibil pe ecran, el nu
este tiprit. Pentru afiarea sau ascunderea stopurilor tabulare se va aciona butonul de
comand Show/Hide (bara cu unelte standard).
Pentru a insera stopurile tabulare cu ajutorul riglei orizontale:
Se selecteaz paragrafele n care se dorete definirea sau modificarea stopurilor tabulare
(trebuie selectate paragrafe ntregi).
Pentru a defini sau modifica alinierea stopurilor tabulare se va efectua un ir de cicluri pe
butonul de comand care este situat n partea din stnga riglei, pn cnd se obine alinierea
dorit.
Tipul alinierii: Se face un ir de cicluri pe butonul de
aliniere tabular pn cnd se va afia
simbolul:
Stopuri tabulare aliniate la stnga (la
care textul este aliniat la stnga
stopului tabular)
Stopuri tabulare centrate (la care textul
este aliniat centrat fa de stopul
tabular)
Stopuri tabulare aliniate la dreapta (la
care textul este aliniat la dreapta
stopului tabular)
Stopuri tabulare aliniate la punctul
zecimal (la care textul este aliniat la
punctul stopului tabular zecimal)
3.6.4. Spaierea rndurilor
Aceast funcie permite majorarea i micorarea cantitii de spaiu dintre dou rnduri;
funcia determin nlimea fiecrei rnduri ale textului din paragraf. Valoarea implicit este
spaierea simpl. n acest caz nlimea depinde de dimensiunea caracterelor fontului utilizat.
De exemplu, dac se folosesc caractere de dimensiune 10 puncte, spaierea dintre fiecare linie
va fi cu ceva mai mare dect 10 puncte: la dimensiunea real a caracterelor se mai adaug un
spaiu care depinde de tipul fontului utilizat. Dac se folosete spaierea dubl la rnduri care
au caracterele de dimensiune 10 puncte, spaierea va fi aproximativ 20 puncte.
48
Dac o linie conine un caracter de o dimensiune mare, un articol de tip ecuaie sau o imagine
grafic, atunci n cazul folosirii spaierii simple editorul va majora automat spaierea pentru
linia respectiv. Dac se dorete ca toate rndurile s fie spaiate uniform, atunci n cmpul
Spaiere se va alege varianta de spaiere Exact n acest caz n cmpul La se va introduce o
valoare destul de mare care va permite includerea n paragraf a celui mai nalt caracter.
Pentru modificarea spaierii rndurilor:
1. Se selecteaz paragraful sau paragrafele pentru care se dorete modificarea spaierii
dintre rnduri.
2. Din meniul Format se alege comanda Paragraf.
3. Se alege fia Indentri i Spaiere.
Din lista ascuns Spaiere se alege tipul spaierii de rnduri. Valorile posibile sunt:
- La un rnd;
- La 1,5 rnduri;
- La doua rnduri;
- Cel puin;
- Exact;
- Multipl.
Dac se alege una din variantele Cel puin sau Exact, atunci n cmpul La se va introduce
cantitatea dintre rnduri, n puncte sau n rnduri (1li = 12pt). Dac valoarea este introdus n
rnduri, editorul va converti automat rndurile n puncte. Dac se alege varianta Multipl,
atunci spaierea de rnduri poate fi micorat sau majorat cu un procentaj arbitrar. De
exemplu, dac se alege un multiplu de 1.2, atunci spaierea va crete cu 20%; dac se alege un
multiplu de 0.8, atunci spaierea va descrete cu 20%. Aceste valori trebuie s fie inserate n
cmpul La. Valoarea implicit este 3.
3.6.5. Adugarea contururilor i efectul de umbr
Editorul permite aplicarea diferitelor tipuri de rnduri de contur i a efectelor de umbr care
sunt asociate paragrafelor, celulelor unei tabele, chenarelor i imaginilor grafice. Aceste
funcii pot fi activate prin dou ci: cu bara de unelte specializat Umbrire sau cu ajutorul
comenzii Borduri i umbrire(meniul Format).
Pentru aplicarea contururilor sau pentru tergerea lor folosind bara de unelte:
Se selecteaz paragrafele, celulele de tabele sau chenarele pentru care se adaug sau se terge
linia de contur, astfel: dac se aplic o linie de contur unui paragraf, se selecteaz paragraful;
dac se aplic o linie de contur unei celule a unei tabele, atunci se selecteaz ntreaga celul
inclusiv indicatorul de sfrit de celul; dac se aplic o linie de contur unei imagini grafice
sau unui chenar, se face un clic pe imagine sau pe chenar.
n bara cu unelte de formatare se face un clic pe butonul de comand Umbrire. Editorul
afieaz bara cu unelte avnd numele Umbrire.
La un rnd Exact la 26pt
49
Listele i comenzile barei afiate sunt urmtoarele: lista ascuns referitaore la stilul liniei de
contur, ase butoane referitoare la modelul conturului, un buton pentru tergerea rndurilor de
contur existente i o list ascuns referitaore la efectul de umbr utilizat. Rndurile de contur
aplicabile sunt:
n partea de sus, jos, stnga, dreapta a paragrafului, celulei sau chenarului;
ntre paragrafe sau ntre celulele unei tabele;
n exteriorul paragrafelor, celulelor sau chenarelor selectate.
Comanda Borduri i umbrire (meniul Format) permite un control mai mare asupra
contururilor i efectelor de umbr. Comanda afieaz o fereastr de dialog, care are trei fie.
Fia Umbrire este specializat n prelucrarea rndurilor de contur.
Aici editorul (n subfereastra Setare) ofer cinci tipuri predefinite pentru conturare.
- fr conturare;
- conturare dreptunghiular;
- conturare cu marginea umbrit la muchiile din dreapta i de jos ale conturului;
- conturare n 3-D;
- conturare liber (fiecare margin cu rnduri diferite).
n subfereastra Examinare se poate stabili care anume muchie va fi conturat i care nu, prin
efectuarea unui clic pe muchia respectiv. Listele Lime i Culoare stabilesc stilul i culoarea
liniei de contur.
Fia Umbrire este specializat n prelucrarea efectului de umbr utilizat n interiorul
rndurilor de contur. Din listele afiate se poate stabili modelul de umbr (de haurare),
culoarea de fond i de scris.
Fia Borduri de pagin este specializat n conturarea paginilor, listele afiate stabilind stilul,
culoarea, mrimea liniei de contur.
50
3.7. Formatarea paginilor
n momentul n care se ncepe tastarea unui document nou, editorul va utiliza diferite valori
implicite referitoare la dimensiunea hrtiei, la orientarea paginilor, la marginile utilizate i la
alte opiuni. Aceste valori n timpul sesiunii de editare pot fi modificate oricnd. Dac se tie
de la nceput viitorul aspect exterior al documentului, atunci este preferabil specificarea, din
momentul iniial, a urmtoarelor apte categorii de elemente de formatare, care se refer la
implementarea paginii:
dimensiunea hrtiei;
- orientarea hrtiei;
- marginile;
- antete i subsoluri;
- numerotarea paginilor;
- numerotarea rndurilor;
- numrul de coloane de tip ziar.
Documentul poate fi mprit n mai multe seciuni. Toate elementele de formatare mai sus
amintite vor fi aplicate numai la o anumit seciune precizat.
3.7.1. Dimensiunea hrtiei i orientarea paginii
Editorul dispune de o list de tipuri de hrtie de diemnsiuni predefinite pentru fiecare tip de
imprimant. Astfel, de regul, utilizatorul nu trebuie s aib grij de selectarea hrtiei
adecvate, cu rezerva c dimensiunile hrtiei sunt cele standardizate n Statele Unite (8.5 x
11). Utilizatorului din ar - cu standardele eurDeschideree diferite i revine sarcina s
selecteze o dimensiune adecvat de hrtie, n majoritatea cazurilor formatul A4 (210mm x
297mm). Dar i acest standard este cunosDecupare de Word, deci activitatea utilizatorului
revine la selectarea acestui tip standard. Exist ns i posibilitatea introducerii i a unei
dimensiuni definit de utilizator.
Paginile pot fi orientate:
Titlu
Titlu
51
Tip portret (verical); - Tip vedere (orizontal).
Pentru selectarea dimensiunilor hrtiei i a orientrii paginii:
Se selecteaz textul pentru care se va folosi o dimensiune i o orientare nou, sau se
poziioneaz punctul de inserir ntr-o seciune n care vor fi operate diverse modificri.
Din meniul Fiier se alege comenda Iniializare Pagin, dup care se selecteaz fia Hrtie. n
urma acestei comenzi se afieaz fereastra de dialog intitulat Hrtie.
Din lista ascuns Hrtie se alege o dimensiune predefinit (de exemplu A4), sau se alege
varianta Dimensiune hrtie. n acest caz dimensiunile hrtiei utilizate vor fi specificate de
ctre utilizator, n cmpurile Lime i nlime.
Din fereastra Margini - Orientare se alege orientarea hrtiei.
Din lista ascuns Se aplic pentru se alege cantitatea de text care urmeaz s fie modificat
(documentul ntreg sau de la punctul actual ncolo).
Se d comanda OK.
Dac noua dimensiune de hrtie i noua orientare de pagin este aplicat unui text selectat,
atunci editorul va insera ntreruperi de seciuni nainte i dup textul selectat. Dac din lista
ascuns Se aplic pentru s-a ales varianta de la punctul actual ncolo, atunci editorul va
insera o ntrerupere de seciune n faa punctului de inserie.
3.7.2. Marginile
La editorul Word cele patru margini sunt msurate de la muchiile hrtiei utilizate. Ele nu
depind de dimensiunea fontului utilizat. Marginile implicite sunt urmtoarele:
Dac orientarea hrtiei este Portrait, marginile de sus i de jos sunt egale cu 1=2.54cm, cele
din stnga i din dreapta sunt egal cu 1.25=3.17cm; astfel, la o hrtie tip 8.5 x 11 (standard
american) spaiul rezervat textului are dimensiunea 6 x 9.
Dac orientarea hrtiei este Landscape, marginile de sus i de jos sunt egale cu 1.25=3.17cm,
cele din stnga i din dreapta sunt egale cu 1=2.54cm; astfel, la o hrtie tip 11 x 8.5 spaiul
rezervat textului are dimensiunea de 9 x 6.
Pentru stabilirea marginilor cu ajutorul riglei:
n modul de afiare normal sau n modul de afiare nainte de tiprire, se poziioneaz
punctul de inserie n seciunea ale crei margini urmeaz s fie modificate. Dac documentul
nu are seciuni multiple, modificrile de margine se vor referi la documentul ntreg.
52
Se afieaz rigla (meniul Vizualizare, comanda Rigl). n continuare se trag rndurile de
semnalare ale marginilor pe rigla orizontal (pentru modificarea marginii din dreapta i din
stnga). Dac cursorul de mouse este poziionat corect pe o linie de semnalare a marginilor,
cursorul va avea forma unei miniue prevzute cu dou sgei. Editorul va actualiza afiarea
paginii n acel moment, n care se elibereaz butonul de mouse. Dac n timpul tragerii se ine
apsat tasta ALT, atunci pe rigl vor fi afiate i msurtori exacte (numerice).
Pentru stabilirea marginilor cu ajutorul comenzii Iniializare Pagin:
Se selecteaz textul pentru care se schimb marginile sau se poziioneaz punctul de inserie
n seciunea n care se schimb marginile.
Din meniul Fiier se alege comanda Iniializare Pagin, fia Margini. Aceast comand
afieaz o fereastr de dialog.
n cmpurile Sus, Jos, Stnga, Dreapta se introduce sau se selecteaz msurtorile referitoare
la marginea de sus, jos, din stnga i din dreapta.
Cmpul Pt. ndoire permite rezervarea unei margini suplimentare necesar la legarea
documentului. Valoarea implicit este 0cm. n cazul n care se introduce aici o alt valoare,
textul din paginile impare va fi deplasat spre dreapta, iar textul din paginile pare va fi deplasat
spre stnga.
Margini n oglind Pt. indoire
6
7
6
7
53
Dac se dorete tiprirea pe ambele fee ale hrtiei, atunci se va selecta opiunea Margini n
oglind din lista ascuns Pagini multiple, caz n care marginile interioare au aceeai lime i
marginile exterioare de asemenea au aceeai lime.
Din lista ascuns Se aplic pentru se alege cantitatea de text care urmeaz s fie modificat
(documentul ntreg sau de la punctul actual ncolo).
Se d comada OK.
Dac noua margine este aplicat unui text selectat, atunci editorul va insera ntreruperi de
seciuni nainte i dup textul selectat. Dac din lista ascuns Se aplic pentru s-a ales varianta
de la punctul actual ncolo, atunci editorul va insera o ntrerupere de seciune n faa
punctului de inserie.
Dac dup alegerea noilor margini se d comanda Implicit, valorile introduse vor deveni
valori implicite (se va cere o confirmare din partea utilizatorului, care poate fi realizat prin
alegerea comenzii Da).
3.7.3. Antete i subsoluri
Deseori se dorete ca pe fiecare pagin a documentului sau pe pagini pare i/sau impare s fie
tiprite informaii identice, la nceputul i/sau la sfritul paginii. De exemplu se poate cere ca
la nceputul fiecrei pagini s apar titlul capitolului, iar la sfrit s apar numrul de pagin
i o imagine grafic. Aceste informaii sunt denumite antete (situate la nceputul paginii),
respectiv subsoluri (situate la sfritul paginii). Se pot specifica un antet i un subsol diferit
pentru pentru pagini pare i impare, sau pentru prima pagin a unei seciuni i restul paginilor
din seciune. Antetul ntotdeauna este plasat n zona dintre muchia superioar a hrtiei i
marginea se sus; un subsol este plasat ntre marginea de jos i muchia inferioar a hrtiei.
Un antet sau un subsol poate fi creat prin comanda Antet i subsol (meniul Vizualizare). n
urma acestei comenzi editorul va trece automat n modul de afiare tip pagin, dup care va
afia bara de unelte aferent comenzii.
Semnificaia butoanelor acestei bare de comenzi sunt centralizate n tabela urmtoare:
Buton Funcie
Comut ntre antet i subsol
Trecere din zona de antet n zona de
subsol i invers.
Afiare anterior Trecere la antetul sau subsolul
precedent diferit de antetul sau subsolul
actual).
Afiare urmtor Trecere la antetul sau subsolul urmtor
(diferit de antetul sau subsolul actual).
La fel ca cel anterior nlnuirea antetului sau subsolului
actual la seciunea anterioar, sau
anularea acestei nlnuiri.
Inserare numr de pagin
(ALT+SHIFT+P)
nserarea numrului de pagin sub
forma unei instruciuni de cmp.
Inserare dat
(ALT+SHIFT+D)
nserarea datei calendaristice sub forma
unei instruciuni de cmp.
Inserare or nserarea orei exacte sub forma unei
54
(ALT+SHIFT+T) instruciuni de cmp.
Iniializare Pagin Afiarea ferestrei de dialog referitoare
la stabilirea opiunilor ale paginii
utilizate (Fiier / Iniializare Pagin).
Afiare/Ascundere Document text Afiarea / ascunderea textului
documentului n timpul editrii
antetului/subsolului.
nchidere Rentoarcerea la textul documentului.
Pentru tergerea unui antet sau a unui subsol creat anterior, se poziioneaz punctul de inserie
n seciunea care conine antetul sau subsolul respectiv, din meniul Vizualizare se alege
comanda Antet i subsol, se selecteaz toat informaia din antet sau subsol, dup care se
acioneaz tasta BACKSPACE sau TERGERE.
Implicit editorul folosete acelai antet i acelai subsol n ntreaga seciune a documentului.
Exist ns posibilitatea de a crea antete i subsoluri care variaz astfel:
- un anumit antet/subsol pentru pentru prima pagin a seciunii i un alt
antet//subsol pentru restul paginilor seciunii (documentului);
- un anumit antet/subsol pentru pagini pare i un alt antet/subsol pentru pagini
impare (n cadrul seciunii actuale sau n cadrul documentului).
Pentru crearea antetelor/subsolurilor diferite pe prima pagin
i n restul paginilor seciunii (documentului):
Se poziioneaz punctul de inserie n seciunea n care se dorete crearea
antetelor/subsolurilor de acest gen.
Se alege comanda Antet i subsol(meniul Vizualizare). Din bara de unelte pentru antete i
subsoluri se alege comanda Iniializare Pagin. Din fereastra de dialog afiat se selecteaz
fia Aspect.
n zona Anteturi i subsoluri se activeaz opiunea Prima pagin diferit (antet/subsol diferit
pe prima pagin i restul paginilor), dup care se d comanda OK.
Dac este necesar, se face un clic pe butoanele Afiare urmator sau Afiare anterior, prin care
se trece la primul antet/subsol al documentului sau al seciunii.
Se creeaz antetul sau subsolul care va apare pe prima pagin. Dac se dorete ca n prima
pagin s nu apar nici un antet sau subsol, atunci se las necompletat zona
antetului/subsolului.
Se efectueaz un clic pe butoanele de comand Afiare urmator i Comut ntre antet i
subsol, prin care se trece la urmtoarea zon de antet/subsol, dup care se creeaz antetul sau
subsolul care va apare n restul documentului sau seciunii.
Pentru o rentoarcere la document se va aciona butonul de comand nchidere.
Pentru crearea antetelor/subsolurilor diferite pe pagini pare i impare:
Se poziioneaz punctul de inserie n seciunea n care se dorete crearea
antetelor/subsolurilor de acst gen.
Se alege comanda Antet i subsol (meniul Vizualizare). Din bara de unelte pentru antete i
subsoluri se alege comanda Iniializare Pagin. Din fereastra de dialog afiat se selecteaz
fia Aspect.
n zona Antete i subsoluri se activeaz opiunea Pagina par difer de cea impar
(antet/subsol diferit pe pagini impare i pare), dup care se d comanda OK.
Dac este necesar, se face un clic pe butoanele Afiare urmtor sau Afiare anterior, prin care
se trece la un antet/subsol corespunztor unei pagini pare.
Se creaz antetul sau subsolul care va apare pe fiecare pagin par.
55
Se face un clic pe butonul Afiare urmtor, prin care se trece la un antet/subsol corespunztor
unei pagini impare.
Se creaz antetul sau subsolul care va apare pe fiecare pagin impar.
Pentru rentoarcerea la document se va aciona butonul de comand nchidere.
3.7.4. Numerotarea paginilor
Aceast funcie permite numerotarea paginilor unui document. Pot fi alese numere arabe (de
exemplu 1, 2, 3), numere romane (ex. i, ii, iii sau I, II, III), minuscule (ex. a, b, c), majuscule
(ex. A, B, C) care pot fi afiate att n partea superioar a paginii sau n partea inferioar.
Numerele de pagini pot fi aliniate n cinci moduri. Dac documentul este format din mai
multe seciuni, atunci n diferitele seciuni pot fi folosite diferite formate de numerotare.
Funcia de numerotare de pagini poate fi declanat prin dou metode:
- prin comanda Antet i subsol(meniul Vizualizare);
- prin comanda Numere de pagin(meniul Insert).
Pentru inserarea numerelor de pagini cu ajutorul meniului Insert:
Se poziioneaz punctul de inserie n seciunea n care se dorete adugareea numerelor de
pagini i se alege comanda Numere de pagin, care afieaz o fereastr de dialog cu acelai
nume.
Din lista ascuns Poziie se alege locul de plasare a numerelor de pagin (antet sau subsol), iar
din lista Aliniere alinierea utilizat (stnga, dreapta, centrat, n interior sau n exterior). Dac
nu se dorete tiprirea numrului de pagin pe prima pagin a documentului, va fi dezactivat
opiunea Afiare numr pe prima pagin.
Se d comanda OK, prin care numrul de pagin va fi adugat documentului.
Dac se dorete modificarea aspectului exterior al numerelor de pagin, din lista ascuns
Format se alege formatul numerelor utilizate (cifre arabe, romane, minuscule sau
majuscule).
56
Pornire de la - se va nscrie numrul de nceput de pagin.
Alinierea vertical a textului pe o pagin
Editorul are trei opiuni referitoare la alinierea textului pe o pagin.
- Top (sus);
- Center (centrat);
- Justified (cadrat).
Aceste opiuni stabilesc modul n care editorul aliniaz ntre marginea se sus i marginea de
jos un text care ocup doar o parte dintr-o pagin.
Pentru modificarea alinierii verticale:
1. Se selecteaz textul sau se poziioneaz punctul de inserie n seciunea n care se
dorete modificarea alinierii verticale.
2. Din meniul Fiier se alege comanda Iniializare Pagin, fia Aspect.
3. Din lista ascuns Aliniere vertical se alege tipul alinierii verticale (sus, centru,stnga
dreapta, jos).
57
4. Din lista ascuns Se aplic pentru se alege cantitatea de text care urmeaz s fie
modificat (documentul ntreg sau de la punctul actual ncolo), dup care se d OK.
3.7.5. Numerotarea rndurilor
Editorul poate s numeroteze rndurile unui document i s tipreasc numrul corespunztor
rndurilor ntr-un loc specificat al paginii. Numerele nu sunt afiate pe ecran, ele pot fi ns
tiprite sau vizualizate cu comanda Examinare naintea imprimrii (meniul Fiier).
Pentru a aduga numere de rnduri:
Din meniul Fiier se alege comanda Iniializare Pagin, fia Aspect.
n fereastra de dialog care se afieaz se d comanda Numere de linie.
Se activeaz opiunea Adugare numerotare linie. n acest moment se activeaz cele trei
cmpuri care se refer la numerotarea rndurilor. n cmpul Pornire de la se introduce
numrul de nceput folosit la numerotarea rndurilor, care are valoarea implicit 1. Cmpul
De la text stabilete distana dintre numrul de linie i marginea din stnga. Dac se alege
varianta Automat, aceast distan va fi 1/4. Cmpul Incrementare cu stabilete pasul la care
se afieaz numerele de rnduri. Valoarea implicit este egal cu 1, caz n care n fiecare linie
va fi afiat numrul de linie. Opiunile de numerotare de rnduri sunt urmtoarele:
Dac se ale opiunea Reluare la fiecare pagin, numerotarea va ncepe cu 1 sau cu numerul
specificat n cmpul Pornire de la, la nceputul piecrei pagini. Aceast opiune este implicit.
Opiunea Se reia la fiecare seciune este similar opiunii precedente, cu deosebirea c
numerotarea va rencepe la fiecare seciune nou.
Dac se alege varianta Continuu, atunci rndurile sunt numerotate n continuare, fr a ine
seama de ntreruperile de pagin sau de seciune. Numerotarea se face pn la 32767, dup
care se reia cu 1.
Se d comanda OK.
Pentru a terge numerotarea de rnduri, se alege seciunea sau seciunile respective i se
anuleaz opiunea Adugare numerotare linie.
3.7.6. mprirea unui document n seciuni
Un document poate fi mprit ntr-un numr arbitrar de seciuni. Fiecare seciune a
documentului poate fi formatat separat. De exemplu se poate cere ca n prima seciune s nu
fie folosit regimul de coloane (adic numrul coloanelor s fie egal cu unu), n seciunea doi
s fie utilizat regimul de trei coloane, iar n ultima seciune s fie folosit regimul de dou
coloane.
Lungimea minim a unei seciuni este egal cu lungimea unui paragraf, iar lungimea maxim
coincide cu lungimea documentului. Cnd se ncepe un document nou, nu exist nici o
58
ntrerupere de seciune, deoarece ntregul document const dintr-o singur seciune. Scopul
secionrii unui document este modificarea pentru o parte a documentului a unui element de
formatare, din urmtoarele elemente:
- dimendiunea hrtiei i orientarea paginii;
- marginile;
- numrul coloanelor;
- poziia, aspectul exterior i secvena numerelor de pagin;
- coninutul i poziia antetelor i subsolurilor;
- numerotarea rndurilor;
- locul de tiprire al notelor de picior i al notelor de sfrit;
- alinierea vertical a textului pe pagin.
Dac se selecteaz un text i se schimb numrul de coloane, sau cnd se creeaz un cuprins,
un indice de noiuni sau o list de figuri, editorulo va crea automat o ntrerupere de seciune.
Pentru crearea unei seciuni noi:
Se poziioneaz cursorul la locaia n care se dorete s nceap noua seciune.
Din meniul Insert se alege comanda ntrerupere. n urma acestei comenzi se afieaz o
fereastr de dialog intitulat ntrerupere.
Din cmpul Tipuri de sfrit de seciune se alege una din cele patru opiuni, care definesc
modul n care va ncepe urmtoarea seciune.
Se d comanda OK.
n modul de afiare normal editorul afieaz o linie dubl punctat cu textul Sfrit de
seciune, care ns nu va fi tiprit.
Pentru a terge o ntrerupere de seciune n modul de sfiare normal, se selecteaz
ntreruperea de seciune i se apas tasta DELETE sau BACK-SPACE. Informaiile de
formatare referitoare la seciunea care precede ntreruperea de seciune (numrul de coloane,
dimensiunea de pagin, etc.) sunt memorate n articolul de sfrit de seciune. Astfel, dac
se terge o ntrerupere de seciune, n fond se terg informaiile de formatare ale seciunii care
precede ntreruperea seciunii. Textul devine o parte a seciunii urmtoare i va moteni toate
formatrile seciunii urmtoare. Operaiunea de tergere a ntreruperii de seciune poate fi
anulat prin comanda Anulare (meniul Editare).
n momentul introducerii unei ntreruperi de seciune se stabilete modul n care va ncepe
noua seciune. Cele patru opiuni existente sunt urmtoarele:
Opiunea Pagina urmtoare
Editorul va ntrerupe pagina actual n momentul n care se d comanda de ntrerupere de
seciune. Noua seciune va ncepe la pagin nou.
59
Opiunea Continuu
Editorul insereaz o ntrerupere de seciune, i ncepe o nou seciune n aceeai pagin. Dac
n seciunea precedent sunt coloane multiple, editorul echilibreaz coloanele situate deasupea
ntreruperii de seciune, i noua seciune va folosi spaiul liber al paginii.
Opiunea Pagin impar
Editorul ncepe noua seciune n urmtoarea pagin impar. Acest tip de ntrerupere se
folosete de exemplu atunci cnd se dorete ca fiecare capitol s nceap la pagin impar.
Dac ntreruperea de seciune se efectueaz la o pagin impar, atunci editorul nu va scrie
nimic n urmtoarea pagin par.
Opiunea Pagin par
Este similar cu opiunea Pgon impar, cu deosebire c noua seciune va ncepe la
urmtoarea pagin par.
3.8. Gestionarea coloanelor
Editorul Word permite crearea documentelor reprezentate sub form de coloane. Mai mult, un
text introdus poate fi transformat n aa fel, nct s fie reprezentat sub form de coloane.
4
5
5
5
4
4
3
4
60
n regimul de coloane textul este introdus n mod continuu pn la sfritul paginii, dup care
se ncepe o coloan nou. Dup ce s-a completat i ultima coloan, textul va fi renceput de la
prima coloan a paginii urmtoare.
Cantitatea de text care se formeaz n mod coloane poate fi determinat cu ajutorul
seciunilor. Fiecare seciune poate s conin un numr diferit de coloane. Editorul aplic
regimul de coloane pentru seciunea n care se gsete punctul de inserie. Dac documentulm
nu este divizat n seciuni, atunci regimul coloan va afecta ntregul document. Dac
documentul conine ntreruperi de seciuni, atunci se poziioneaz punctul de inserie n
interiorul seciunii pentru care se va aplica regimul de coloane.
Exist posibilitatea formatrii doar a unei pri a unuim document n coloane. n acest scop se
selecteaz textul respectiv, dup care se aplic o formatare de coloane. n acest caz editorul va
insera automat ntreruperi de seciune la nceputul i sfritul textului i va aplica regimul de
coloane. Dac textul astfel formatat este necorespunztor, prin comanda Anulare se poate
reveni la situaia anterioar.
Pentru vizualizarea ntreruperilor de seciune din meniul Vizualizare trebuie selectat modul de
vizualizare normal. ntreruperile de seciune pot fi vizualizate i n modul de afiare tip
pagin; pentru aceasta se va face clic pe butonul de comand Afiare/Ascundere din bara de
unelte standard.
Modurile de afiare tip pagin i tip vizualizare nainte de tiprire vor prezenta coloanele
multiple n felul n care ele vor fi tiprite. n modul de afiare normal coloanele sunt
ascunse, n sensul c se afieaz doar o singur coloan.
Pentru a crea coloane cu limi egale (n mod de afiare tip pagin):
Dac documentul are doar o singur seciune i dac se dorete formatarea ntregului
document n regim de coloane, se poziioneaz punctul de inserie ntr-un loc arbitrar al
documentului. Dac se dorete formatarea n coloane doar a unei pri a documentului, se
selecteaz textul care va fi transformat n coloane. Dac documentul este formatat din mai
multe seciuni, se poziioneaz punctul de inserie n seciunea n care se dorete formatarea
textului n coloane.
n bara de unelte standard se face un clic pe butonul de comand Coloane.
Se trage mouse-ul pentru selectarea numrului de coloane dorit, dup care se elibereaz
butonul. n acest fel pot fi selectate de la 1 la 7 coloane de limi egale.
Textul poate fi formatat i n dou coloane a cror limi nu sunt egale. n acest scop:
Din meniul Format se alege comanda Coloane, prin care se afieaz o fereastr de dialog cu
acelai nume.
61
Din cmpul Presetri se alege varianta Stnga (coloana din stnga este mai ngust) sau
Dreapa (coloana din dreapta este mai ngust).
Se d comanda OK.
Dac nu se prefer utilizarea formatelor predefinite de coloane, atunci n cmpul Numar de
coloane se va introduce numrul necesar de coloane (ntre 1 i 45). n acest caz editorul
presupune implicit c limile coloanelor vor fi egale. Dac utilizatorul dorete s defineasc
limea diferitelor coloane precum i a spaiului dintre coloane, atunci se va dezactiva
opiunea Coloane de limde egal, iar n continuare se vor introduce msurtori exacte pentru
fiecare coloan i pentru fiecare spaiu situat n dreapta coloanei.
Plasarea rndurilor verticale de desprire ntre coloane uureaz lizibilitatea textului. Pentru
adugarea acestor rnduri se va activa opiunea Linie ntre. Lungimea unei astfel de rnduri
este egal cu lungimea maxim a coloanelor din pagin. Rndurile sunt afiate numai n
modul de afiare tip pagin sau n modul de afiare tip vizualizare nainte de tiprire.
Prin ntrerupere de coloan se nelege acel punct din text, n care se termin o coloan i se
ncepe o coloan nou. Editorul distribuie automat coloanele pe pagin, ns se poate trece
forat la o nou coloan, prin inserarea unei ntreruperi de coloan.
Pentru ntreruperea forat a unei coloane:
n modul de afiare tip pagin, se poziioneaz punctul de inserie la locaia unde se dorete s
nceap o nou coloan.
n continuare se poate alege una din urmtoarele trei variante:
- se acioneaz combinaia de taste CTRL+SHIFT+ENTER.
- din meniul Insert se alege comanda ntrerupere. Din fereastra de dialog care se
afieaz se alege opiunea Sfrit de coloan, dup care se d comanda OK.
- din meniul Format se alege comanda Coloane. n fereastra de dialog afiat se
activeaz opiunea Se aplic pentru de la acest punct nainte, Coloan nou i
se d comanda OK.
La sfritul unei seciuni sau la sfritul unui document se poate ntmpla ca textul s nu fie
uniform repartizat ntre coloane. Pentru a echilibra lungimea coloanelor, la sfritul textului se
va insera o ntrerupere de seciune tip continu, care va distribui uniform coloanele, iar noua
seciune va ncepe pe aceeai pagin. Pentru acest scop din meniul Insert se alege comanda
ntrerupere. Din fereastra de dialog care se afieaz se activeaz opiunea Continuu, dup care
se d comanda OK.
Dac n noua seciune se renun la regimul de multicoloane, atunci se va da din nou comanda
Coloane, i din fereastra de dialog afiat se va alege modelul Una (subfereastra cu titlul
Presetri).
Observaie:
62
Exist posibilitatea combinrii imaginilor grafice cu coloane de text. O imagine grafic care
este inserat n interiorul unui chenar poate s ocupe o poriune a unei coloane, o coloan
ntreag sau poate s ocupe chiar mai multe coloane.
3.9. Gestiunea tabelelor
Funcia de gestiune a tabelelor permite crearea i editarea datelor organizate n rnduri i
coloane, care pot fi desprite de rnduri. Structuyra de baz a tabelelor este urmtoarea: ele
sunt formate din rnduri (pe orizontal) i din coloane (pe vertical). Aceste elemente n
general sunt delimitate de rnduri, care formeaz dreptunghiuri, numite celule. Numerotarea
celulelor se face de la stnga spre dreapta (cu litere), i de sus n jos (cu numere).
3.9.1. Crearea unei tabele
Pentru crearea unei tabele:
Se poziioneaz punctul de inserie la locaia din document unde se dorete crearea tabelei.
Din meniul Tabel se alege comanda Inserare Tabel. n urma acestei comenzi se afieaz o
fereastr de dialog intitulat Inserare Tabel.
Se introduce numrul de coloane i numrul de rnduri ale tabelei.
Se d comanda OK.
Crearea unei tabele poate fi realizat i prin acionarea butonului de comand Inserare Tabel
(bara de unelte standard). Prin procedeul de tragere a mouse-ului pot fi generate tabele de cel
mult 23 rnduri i 21 coloane.
63
Editorul insereaz n document o tabel vid i poziioneaz punctul de inserie n prima
celul. n continuare se insereaz textul; dac n interiorul celulei se dorete trecerea la un nou
paragraf, atunci se va aciona tasta ENTER. Pentru introducerea informaiilor ntr-o oarecare
celul prima dat se face clic pe celula respectiv i n continuare se tasteaz textul sau se
insereaz imaginea grafic. n funcie de cantitatea de informaie introdus, nlimea celulei
va crete automat. Pentru inserarea unui caracter de tabulare se va aciona combinaia de taste
SHIFT+TAB. Deplasarea ntre celule poate fi realizat i cu ajutorul tastelor cu sgei sau cu
tasta TAB. n celulele unei tabele pot fi inserate i imagini grafice. Dac imaginea nu ncape
n celula respectiv atunci se va modifica nlimea liniei sau limea coloanei.
Pentru a tipri rndurile dintre celule i pentru a aduga rnduri de contur se va da comanda
Tabel AutoFormat (meniul Tabel) sau comanda Borduri i umbrire(meniul Format).
Selectarea celulelor, rndurilor i a coloanelor
Cu mouse-ul selectarea ntr-o tabel poate fi realizat n felul urmtor:
Pentru a selecta Aciune
O celul Se face clic pe bara de selecie a celulei (poziie
apropiat de marginea din stnga a celulei, n
interiorul ei).
Un rnd Se face clic pe bara de selecie a rndului (poziie
apropiat de marginea din stnga a rndului, n
exteriorul lui).
O coloan Se face un clic pe linia directoare superioar a
coloanei. Dac cursorul de mouse ajunge ntr-o
poziie corect, corsorul se transform ntr-o sgeat
n jos +.
Celule, rnduri sau
coloane multiple
Se trage cursorul de mouse peste celule, rnduri sau
coloanele necesare. O alt modalitate este selectarea
unei celule, rnduri sau coloane i n timp ce se ine
apsat tasta SHIFT se face un clic ntr-o alt celul,
linie sau coloan.
Selectarea rndurilor, coloanelor sau a tabelei ntregi poate fi realizat i prin poziionarea
punctului de inserie n tabel i selectarea comenzii Selectare Rnd, Selectare Coloan sau
Selectare Tabel din meniul Tabel.
3.9.2. Inserarea celulelor, rndurilor i a coloanelor
nainte de a insera celule, rnduri au coloane noi, prima dat trebuie selectat o celul, linie
sau coloan deja existent. Editorul insereaz o nou linie n faa (deasupra) linie selectate, o
nou coloan n stnga coloanei existente, iar o nou celul la locaia specificat de utilizator.
De exemplu dac se dorete adugarea a dou coloane, atunci se selecteaz dou coloane din
tabel, dup care se d comanda Insert Columns din meniul Columns.
Pentru a aduga celule noi la o tabel:
1. Se selecteaz o celul (sau un numr de celule) n apropierea creia se va insera o
celul (sau un numr de celule).
64
2. Din meniul Tabel se alege comanda Inserare Celule i este afiat o fereastr de dialog
cu titlu Inserare celule.
3. Se alege una dintre cele patru opiuni posibile.
4. Se d comanda OK.
Scopul urmrit: Opiunea care trebuie selectat:
Inserarea noilor celule n stnga
celulelor selectate.
Deplasare celule la dreapta
Inserarea noilor celule deasupra
celulelor selectate.
Deplasare celule n jos
Inserarea unei rnduri sau mai multor
rnduri.
Inserare rnd ntreg
Inserarea unei coloane sau mai multor
coloane.
Inserare coloan ntreag
Pentru a aduga rnduri noi la o tabel:
Se selecteaz linia (sau rndurile) deasupra creia se va insera noul rnd (noile rnduri).
Numrul rndurilor care ce se insereaz coincide cu numrul rndurilor selectate.
Din meniul Tabel se alege comanda Inserare Rnduri deasupra. Editorul insereaz o linie
sau mai multe rnduri deasupra liniei selectate (rndurilor selectate).
Dac se dorete adugarea unui rnd la sfritul tabelei, se poziioneaz punctul de inserie la
celula din colul dreapta jos i se acioneaz tasta TAB.
Pentru a aduga coloane noi la o tabel:
Se selecteaz o coloan (sau un numr de coloane) n stnga creia va fi inserat o nou
coloan (noile coloane). Numrul coloanelor care se insereaz coincide cu numrul coloanelor
selectate.
Din meniul Tabel se alege comanda Inserare Coloane la stnga. Editorul insereaz o coloan
sau mai multe coloane n stnga coloanei selectate (coloanelor selectate). Numrul maxim de
coloane este 31.
Dac se dorete adugarea unei coloane dup ultima coloan din tabel, se selecteaz toate
mrcile de sfrit de rnd i se face un clic pe butonul Inserare Cololoane (bara de unelte
standard).
3.9.3. tergerea celulelor, rndurilor i a coloanelor
Editorul permite tergerea coninutului celulelor (texte, numere, imagini grafice), dar pot fi
terse chiar i celule. Pentru tergerea coninutului celulei se selecteaz celula respectiv,
dup care se folosesc metodele obiniute de tergere de texte.
Pentru tergerea celulelor unei tabele:
Se selecteaz celula (sau celulele) care urmeaz a fi tears.
65
Din meniul Tabel se alege comanda tergere Celule i se afieaz o fereastr de dialog cu titlu
tergere Celule.
Se alege una dintre cele patru opiuni.
Se d comanda OK.
Pentru tergerea rndurilor sau coloanelor unei tabele:
Se selecteaz rnduri sau coloanele care urmeaz a fi terse.
Din meniul Tabel se alege comanda tergere Rnduri sau tergere Coloane.
3.9.4. Mutarea i copierea celulelor, rndurilor i a coloanelor
Pentru a muta sau deplasa celule, rnduri sau coloane prima dat se selecteaz elementele
necesare. Se poziioneaz cursorul de mouse n selecie, moment n care cursorul se
transform ntr-o sgeat nclinat spre stnga. Pentru mutarea elementelor respective se va
trage cursorul la noua locaie, dup care se elibereaz butonul mouse-ului. Dac se dorete
copierea elementelor, se procedeaz la fel, dar n timpul tragerii se va ine apsat tasta
CTRL.
3.9.5.Limea unei coloane
Editorul poate determina automat limea tuturor coloanelor. n acest scop se selecteaz prima
dat ntreaga tabel. Din meniul Tabel se alege comanda Propriti Tabel, fia Coloan.
Limea coloaneloe selectate poate fi modificat prin introducerea unei msurtori exacte n
cmpul Lime preferat.
Exist posibilitatea modificrii limii coloanelor prin tragerea cu mouse-ul a liniei de
desprire vertical a unei coloane, coloanele situate la dreapta vor fi redimensionate
proporional, limea total a tabelei rmne nemodificat. Dac n timpul tragerii liniei de
desprire vertical se ine apsat tasta SHIFT, atunci va fi redimensionat numai coloana
care este situat n dreapta liniei de desprire. Dac se in apsate tastele SHIFT i CTRL,
atunci coloanele situate la dreapta vor pstra limea lor, dar limea total a tabelei va fi
modificat.
66
3.9.6. Modificarea nlimii unei rnduri
Fiecare celul a unei rnduri are aceeai nlime determinat automat de editor, dar care
poate fi specificat i de utilizator.
Pentru a modifica nlimea unui rnd:
Se selecteaz linia sau rndurile respective.
Din meniul Tabel se alege comanda Proprieti tabel, fia Rnd.
Dac se dorete evitarea fragmenttii celulelor liniei selectate de o trecere la o nou pagin,
atunci se va dezactiva opiunea Rndul poate fi pe pagini diferite.
Se d comanda OK.
3.9.7. Adugarea rndurilor de contur la tabele i efectul de umbr
Editorul nu tiprete rndurile directoare care mpart tabela n celule, dar care sunt vizibile pe
ecran.
Pentru tiprirea rndurilor orizontale i verticale ntre celule,
precum i pentru obinerea unui efect de umbr:
Se poziioneaz punctul de inserie n interiorul tabelei.
Din meniul Tabel se alege comanda Autoformatare n Tabel i se afieaz fereastra de dialog
Autoformatare n Tabel.
67
Din lista Stiluri tabel se alege arhitectura de tabel dorit. Pentru indeprtarea tuturor
formatelor se alege varianta Nici una.
Se d comanda OK.
Pentru a aduga rnduri de contur i umbre doar la anumite celule se va aplica comanda
Borduri i umbrire (din meniul Format).
3.9.8. Contopirea (interclasarea) i fragmentarea celulelor
Pentru contopirea orizontal a mai multor celule vecine din cadrul unei rnduri se face cu
comanda mbinare celule din meniul Tabel, selectnd n prealabil celulele respective. Editorul
convertete coninutul fiecrei celule ntr-un paragraf.
Exist posibilitatea fragmentrii celulelor. n acest scop se selecteaz celulelel care urmeaz a
fi fragmentate i din meniul Tabel se alege comanda Scindare Cells.
3.9.9. Fragmentarea tabelelor
Dac se dorete inserarea unui text ntre dou rnduri ale unei tabele, se poziioneaz cursorul
n rndul n faa creia se va insera textul respectiv i se alege comanda Scindare Tabel din
meniul Tabel. Aceast comand1 fragmenteaz tabela n dou pri i insereaz o marc de
paragraf ntre cele dou rnduri i n continuare se poate insera textul respectiv.
3.9.10. Repetarea antetelor de tabele pe mai multe pagini
Unele tabele pot avea dimensiuni mari, astfel ele se ntind pe mai multe pagini. Exist
posibilitatea repetrii antetului tabelei la nceputul fiecrei pagini noi. n acest scop se
selecteaz prima linie care va juca rolul antetului de tabel i se d comanda Repetare rnduri
68
titlu din meniul Tabel. Dac se trece la pagin nou, antetul desemnat va fi repetat automat la
nceputul paginii noi.
3.9.11. Note de picior i de sfrit
Editorul permite crearea i editarea notelor de picior (plasate la marginea inferioar a paginii)
i de sfrit (plasate la sfritul documentului). Aceste informaii sunt numerotate automat.
Fiecare not de picior are dou pri: o marc de referin1 care apare n textul documentului
i care identific nota precum i textul notei propriu zise. Editorul numeroteaz notele de
picior cu cifre arabe (1, 2, 3), iar cele de sfrit cu minuscule romane (i, ii, iii). Notele sunt
separate de textul documentului Imprimarer-o linie orizontal.
Pentru a insera o not de subsol sau de final:
Se poziioneaz punctul de inserie la locaia unde se dorete inserarea mrcii de referin.
Din meniul Inserare se alege comanda Referin Not de subsol i se afieaz o fereastr de
dialog intitulat Not de subsol i not de final .
Din zona Amplasare se alege butonul Not de subsol (dac se dorete crearea unei note de
picior), fie butonul Not de final (dac se dorete crearea unei note de sfrit).
Zona Format de numr stabilete modul de numerotare a notelor. Dac se dorete folosirea
unei mrci de referin stabilit de utilizator, atunci se va alege butonul Marcaj particularizat
i n cmpul ataat se introduce un text de cel mult 10 caractere. O alt posibilitate este
alegerea butonului de comand Simbol, selectarea unui caracter special i selectarea comenzii
OK.
Se alege butonul OK. Editorul insereaz marca de referin a notei i deschide panoul destinat
notelor.
n continuare se introduce textul notei.
Pentru a nchide panoul de note i pentru rentoarcerea n documentul principal se va alege
butonul de comand Revocare.
1
Not` de picior
69
3.10. Chenare
Prin chenar se nelege un container n care poate fi depus o imagine grafic, o tabel, un text
sau un obiect. n chenar nu se poate depune o not de picior, o not de sfrit sau un
comentariu. Dup ce chenarul a fost ncrcat cu o anumit informaie, el poate fi tras cu
mouse-ul n orice poziie a paginii.
Textul documentului poate s se opreasc deasupra marginii superioare a chenarului i s se
continue dedesubtul marginii inferioare a chenarului, marginile din stnga i din dreapta
rmnnd libere.
O alt posibilitate este atunci cnd textul documentului folosete spaiul liber
din exteriorul marginii din stnga i din dreapta a chenarului, ocolind ns
informaia depus n chenar.
Pentru inserarea unui chenar n jurul unor elemente selectate:
Se trece la modul de afiare tip pagin i se selecteaz elementele care vor fi introduse n
chenar.
Din meniul Inserare se alege comanda Caset text. Editorul insereaz avnd muchiile formate
din rndurile haurate cu opt mnere n jurul seleciei.
Pentru inserarea, dimensionarea i poziionarea unui chenar vid:
Se asigur de faptul c nu este selectat nici un text i nici o imagine grafic. n modul de
afiare tip pagin se alege comanda Caset text din meniul Inserare. Cursorul de inserare tip
liniu se transform ntr-un semn plus (+).
Se poziioneaz cursorul la locaia din pagin unde se va gsi colul stnga sus al chenarului.
n timp ce se ine apsat butonul mouse-ului se trage chenarul pn cnd ajunge la
dimensiunea dorit, apoi se elibereaz mouse-ul pentru inserarea chenarului.
Pentru deplasarea sau redimensionarea unui chenar, prima dat trebuie selectat chenarul
respectiv, poziionnd cursorul mouse-ului pe o muchie a chenarului. n acel moment cursorul
mouse-ului se transform ntr-un semn plus prevzut cu patru sgei; n continuare se face un
clic de mouse.
Un chenar se redimensioneaz prin aezarea cursorului mouse-ului pe unul din mnerele
aezate pe rndurile haurate ale chenarului selectat. Cursorul se transform ntr-o liniu
prevzut cu dou sgei, moment n care se trage mouse-ul pn cnd chenarul ajunge la
dimensiunea dorit. Pentru dimensionarea precis a chenarului se selecteaz chenarul i n
continuare se alege comanda Caset text din meniul Format unde se introduc dimensiunile
exacte ale chenarului.
Pentru a deplasa un chenar se aeaz cursorul mouse-ului pe o muchie a dreptunghiului;
cursorul mouse-ului se transform ntr-un semn plus prevzut cu patru sgei. n continuare
se trage chenarul n noua poziie i se elibereaz butonul mouse-ului.
Pentru tergerea unui chenar fr a terge i coninutul su, se selecteaz chenarul, dup care
se alege din meniul Format comanda Caset text. Din fereastra de dialog afiat se alege din
70
zona Linie, lista ascuns Culoare Fr linie . Dac se dorete tergerea unui chenar, inclusiv
coninutul su, atunci dup selectarea chenarului se acioneaz tasta BACKSPACE sau tasta
DELETE.
Pentru informaii precise referitoare la un chenar, se selecteaz chenarul respectiv, dup care
se alege comanda Caset text din meniul Format i se afieaz o fereastr de dialog Caset
text.
Zona intitulat Aspect se refer la comportamentul textului nconjurtor fa de chenar.
3.11. Importarea imaginilor
Editorul Word poate s importe imagini grafice de o mare varietate de formate. Programele
denumite filtre grafice permit editorului interpretarea i afiarea imaginilor grafice create de
alte aplicaii.
Pentru a importa o imagine grafic (fr a prsi editorul Word):
Se poziioneaz punctul de inserie la locaia din document unde se dorete inserarea imaginii.
Se selecteaz comanda Imagine Miniatur din meniul Inserare. n urma acestei comenzi se
deschide pe panoul de activitate fereastra cu numele Insert Clip Art din care se selecteaz
Clip Organizer urmnd a copia o imagine si apoi a o lipi n documentul Word.
Importarea unei imagini grafice majoreaz substanial dimensiunea documentului Word,
deoarece inaginea grafic este memorat n interiorul documentului.
3.12. Desenare n Word
71
Editorul Word este i un program de desenare care poate s creeze n interiorul documentelor
imagini grafice. Pentru a lansa componenta de desenare a editorului, n bara cu unelte
standard se va face un clic pe butonul de comand Desenare.
3.13. Utilitarul WORDART
Editorul Word conine o aplicaie special numit WordArt, care este destinat adugrii
documentului actual diferitelor texte, care au diferite efecte speciale.
Pentru lansarea n execuie a utilitarului WordArt prima dat se poziioneaz cursorul la
locaia din document unde se dorete inserarea textului cu efect special, dup care din meniul
Inserare se alege comanda Imagine - WordArt.
n fereastra de dialog cu titlu Textul introdus se introduce textul care urmeaz s fie prelucrat
de WordArt i apoi se acioneaz tasta Enter.
Din bara de unelte se selecteaz diferitele efecte speciale care urmeaz a fi aplicate textului.
Dup ce se termin, se efectueaz un clic n exteriorul obiectului WordArt i se continu
editarea cu Word.
72
Cuprins
IV. PROGRAMUL DE CALCUL TABELAR ............................................................................73
MICROSOFT EXCEL XP ..........................................................................................................73
4.1. Masa de lucru a programului Excel .......................................................................................73
4.2. Introducerea i editarea datelor..............................................................................................74
4.2.1. Introducerea datelor ntr-o celul .......................................................................................74
4.2.2. Selectarea unei celule sau a unei regiuni de celule .............................................................75
4.2.3. Realizarea operaiilor de editare de baz cu mouse-ul (drag and drop) .............................76
4.3. Gestiunea foilor de calcul ......................................................................................................77
4.3.1. Redenumirea, tergerea i inserarea foilor de calcul ..........................................................77
4.3.2. Pentru inserarea unei noi foi de calcul: ..............................................................................78
4.3.3. Mutarea i copierea foilor de calcul ...................................................................................78
4.3.4. Ataarea unei imagini de fond la foi de calcul ...................................................................79
4.4. Formule ..................................................................................................................................79
4.4.1. Introducerea formulelor ......................................................................................................80
4.4.2. Editarea formulelor .............................................................................................................81
4.5. Funcii ....................................................................................................................................82
4.5.1. Sumarea automat i ierarhizarea datelor ...........................................................................83
4.5.2. Inserarea funciilor ..............................................................................................................83
4.5.3. Pentru inserarea unei funcii ...............................................................................................83
4.6. Formatarea liniilor i a coloanelor .........................................................................................85
4.6.1. Formatarea liniilor ..............................................................................................................85
4.6.2. Formatarea coloanelor ........................................................................................................87
4.7. Formatarea celulelor ..............................................................................................................88
4.7.1. Formatarea numerelor.........................................................................................................88
4.7.2. Alinierea datelor .................................................................................................................89
4.8. Baze de date ...........................................................................................................................90
4.8.1. Generaliti .........................................................................................................................90
4.8.2. Sortarea datelor ...................................................................................................................93
4.8.3. Filtrarea automat a datelor ................................................................................................94
73
MODULUL IV. PROGRAMUL DE CALCUL TABELAR
MICROSOFT EXCEL XP
Programul Microsoft Excel impune un nou standard pentru calculul tabelar. Logica
ncorporat i facilitile inovatoare v permit s v concentrai asupra analizei pe care o avei
de fcut i mai puin asupra datelor. Este posibil ca acesta s fie motivul pentru care
programul Excel este cel mai popular program de calcul tabelar care lucreaz sub Fereastr.
Instrumentele de dezvoltare specializate v ajut s obinei soluiile pe care le dorii. Toate
acestea vor conduce la obinerea unor foi de calcul tabelar inteligente, care vor lucra aa cum
trebuie i anume aa cum dorii.
Programul Excel este un program de dimensiune foarte mare (lucru normal avnd n vedere
marea diversitate a funciilor).
4.1. Masa de lucru a programului Excel
Prin masa de lucru a programului Excel se nelege orice obiect care este afiat pe ecran:
- suprafaa de lucru a foii de calcul;
- bara de titlu;
- bara cu meniu orizontal;
- bara standard de unelte;
- bara cu unelte de formatare;
- bara de formule;
- caseta cu numele celulei;
- butoanele de defilare a foilor de calcul;
- etichetele cu numele foilor de calcul;
- linia de stare;
- bara de defilare orizontal i vertical a foii de calcul;
- panoul de activitate.
74
Componentele auxiliare ale mesei de lucru sunt comenzile corespunztoare diferitelor meniuri
i ferestre de dialog.
Elementul principal al mesei de lucru este zona rezervat agendei de lucru. Prin agend de
lucru=registru (workbook) se nelege un fiier Excel. Fiecare agend de lucru n momentul
iniial conine trei foi de calcul (worksheet). Numrul foilor ulterior poate fi modificat.
Fiecare foaie de calcul const din linii i coloane. Intersecia liniilor i coloanelor genereaz
celule, n care vor fi introduse diferite informaii (numere, texte, formule i altele). O foaie
este format din 256 de coloane i din 65.536 de linii, numrul total de celule pe o foaie de
calcul este deci 16.777.216. n fiecare celul pot fi introduse cel mult 32.000 de caractere.
Titlul ataat liniilor (rndurilor) este 1, 2, 3, , iar titlul ataat coloanelor este A, B, C, .
Celulele sunt refereniate prin coordonatele lor. Astfel, de exemplu, celula din coloana B i
din linia 3 se refereniaz prin construcia B3. Referenierile de celule sunt utilizate la diferite
formule.
4.2. Introducerea i editarea datelor
4.2.1. Introducerea datelor ntr-o celul
Celula este cea mai mic unitate adresabil a unei foi de calcul. Ea poate fi adresat prin
identificatorul de coloan (liter) i identificatorul de linie (numr). Astfel, de exemplu, celula
situat n coloana a doua i n linia a treia se refereniaz prin B3. Prin indicatorul de celul
activ se nelege un chenar ngroat care apare n jurul unei celule. n colul dreapta jos a
Caseta cu numele celulei
Bara de formule Bara de titlu
Bara cu meniu orizontal
Bara standard de unelte
Bara cu unelte de formatare
Panoul de activitate
Numele coloanei
Numrul liniei (rndului)
Etichetele cu numele foilor de lucru
Linia de stare Bara de defilare orizontal
Bara de defilare vertical
Butoane de defilare a foilor de calcul
Suprafaa de
lucru a foii de
calcul
Celula activ
75
chenarului se gsete un mic dreptunghi. Acest dreptunghi este denumit mner de umplere.
Indicatorul arat locaia actual de prelucrare n cadrul foii de calcul: Tot ceea ce se tasteaz
va fi introdus n celula respectiv. Celula proprietar a indicatorului este denumit celul
activ.
n momentul n care se deschide o nou foaie de calcul, indicatorul de celul activ se
poziioneaz pe celula A1, adic celula A1 este activ. n acest moment n linia de stare este
afiat textul Gata (programul Excel este n stare pregtit).
ntr-o foaie de calcul exist 65.536 linii (numerotate de la 1 la 65.536) i 256 coloane (notate
cu literele A, B, , Z, AA, , AZ, BA, , BZ, CA, , CZ, DA, , DZ, EA, , EZ, FA,
, FZ, GA, , GZ, HA, , HZ, IA, , IV). Celula situat n colul dreapta jos a unei foi de
calcul se refereniaz prin IV:65536. Numrul total de celule ale unei foi de calcul este deci
16.777.216. ntr-o celul pot fi introduse cel mult 32.000 de caractere.
Inserarea informaiilor se poate realiza n celula activ. Dac se efectueaz un clic de mouse,
celula respectiv devine activ. n acest moment se poate ncepe introducerea informaiilor n
celul. n momentul acionrii unei taste caracterul corespunztor va fi afiat n celula
respectiv. n linia de stare, textul Gata este nlocuit cu textul Introducere (starea actual
este cea de editare). n interiorul celulei se afieaz punctul de inserie (o liniu vertical
sclipitoare). Caracterele tastate apar att n interiorul celulei active, ct i n bara de formule.
Dup ce n celula activ a fost introdus o informaie, se va aciona fie tasta Introducere, fie
se va efectua un clic de mouse pe o celul.
Dac ntr-o celul se introduce un text care depete limea celulei, acest text va acoperi
celula sau celulele din dreapta celulei respective. Textul acoperitor rmne afiat pn cnd se
vor introduce diferite date n celula sau n celulele acoperite. n acest caz textul va fi afiat
trunchiat, ns informaia respectiv nu s-a pierdut, ci este doar invizibil. Dac se efectueaz
un clic pe o celul de acest fel, ntregul text al celulei va fi afiat pe bara de formule. Dac
ntr-o celul se introduce un numr care depete limea celulei, numrul respectiv va fi
afiat sub form tiinific. n aceast form n faa punctului zecimal apare o singur cifr
semnificativ, dup punctul zecimal cinci cifre, urmate de litera E i un numr care indic
puterea lui 10 cu care se nmulete numrul. De exemplu numrul 12345678901234 va fi
afiat sub forma 1.23457E+13.
4.2.2. Selectarea unei celule sau a unei regiuni de celule
nainte de a efectua o operaie de mutare, copiere, tergere, inserare, formatare sau orice alt
activitate prin care se modific informaiile coninute n celule, celulele implicate n operaia
respectiv trebuie selectate. Celulele selectate vor fi supraluminate (adic vor fi afiate cu un
fond bleu), cu excepia unei singure celule, care reprezint celula de unde a nceput selecia,
aceasta fiind afiat cu un fond alb.
76
O regiune compact de celule este un grup dreptunghiular de celule alturate. Celulele unei
regiuni pot fi toate ntr-o linie sau ntr-o coloan, sau n orice alt combinaie de linii i
coloane, att timp ct formeaz un dreptunghi de celule. Regiunile de celule sunt definite prin
punctele lor de ancorare (coordonatele colurilor din stnga sus i din dreapta jos ale
dreptunghiului, desprite cu caracterul dou puncte :).
4.2.3. Realizarea operaiilor de editare de baz cu mouse-ul (drag and drop)
1. Se selecteaz celula sau regiunea de celule care va fi mutat, copiat sau
inserat.
2. Se indic cu mouse-ul chenarul seleciei. Cursorul de mouse se transform ntr-o
sgeat.
3. Pentru mutarea datelor din celula sau din regiunea selectat se va trage regiunea
surs n colul stnga sus a regiunii de destinaie. Programul Excel va nlocui
datele existente n regiunea de destinaie cu datele din regiunea surs.
Pentru copierea celulelor, n timpul operaiei de tragere se va ine apsat tasta CTRL.
Cursorul de mouse este asemntor cu cel folosit la mutare, cu deosebire c lng sgeat va
77
apare i semnul plus. Programul Excel va nlocui datele existente n regiunea de destinaie cu
datele din regiunea surs.
Pentru inserarea celulelor selectate ntre celule care deja conin anumite informaii, n timpul
tragerii se va ine apsat tasta SHIFT (n cazul mutrii celulelor surs) sau SHIFT+CTRL
(n cazul copierii celulelor surs). Locaia de destinaie este indicat:
- Printr-o linie ngroat orizontal, dac cursorul de mouse este poziionat pe o
muchie orizontal. Dup inserare, datele existente dedesubtul celulei destinaie vor
fi deplasate n jos.
- Printr-o linie ngroat vertical, dac mouse-ul se poziioneaz ntre dou
coloane. Dup inserare datele existente n dreapta celulei de destinaie vor fi
deplasate spre dreapta.
4.3. Gestiunea foilor de calcul
n cazul unei instalri standard o nou agend de lucru conine trei foi de calcul (numrul
acestor foi poate fi ns modificat). La un moment dat numai o singur foaie de calcul este
activ. La muchia de jos a ferestrei de editare, lng bara de defilare orizontal a ecranului,
sunt afiate etichetele foilor de calcul: Foaie1(Sheeet1), Foaie2 (Sheet2) i Foaie3 (Sheet3).
Eticheta foii active de calcul este evideniat.
Activarea unei foi de calcul se poate realiza cel mai simplu prin efectuarea unui clic de mouse
pe eticheta foii respective. Cu ajutorul tastaturii, prin acionarea combinaiei de taste
CTRL+PAGE DOWN se va activa urmtoarea, iar prin combinaia CTRL+PAGE UP se va
activa precedenta foaie de calcul.
Dac numrul foilor de calcul este mare, pe ecran va apare doar o parte a etichetelor foilor de
calcul (spaiul rezervat etichetelor este destul de mic). Lng etichetele foilor de calcul apar
patru butoane care asigur defilarea foilor de calcul ale agendei.
innd apsat tasta SHIFT i efectund un clic pe unul din butoanele
sau se poate realiza o defilare rapid prin foile agendei de lucru.
Observaie:
Dac pe ecran nu sunt afiate etichete de foi de calcul, atunci pentru afiarea lor se va alege
meniul Instrumente, comanda Opiuni, fia Vizualizare, i se va activa opiunea Selectori
foi.
4.3.1. Redenumirea, tergerea i inserarea foilor de calcul
n cazul unei instalri standard etichetele foilor de calcul sunt Foaie i sunt numerotate
ncepnd cu numrul 1 (Foaie1, Foaie2, ). Aceste etichete pot fi redenumite, pentru ca
utilizatorul s-i fac o idee mai bun despre coninutul diferitelor foi de calcul.
- Pentru redenumirea unei foi de calcul:
1. Se efectueaz un dublu clic pe eticheta foii respective.
Alt variant:
Se
poa
te
rea
liza
Activarea primei foi de calcul.
Activarea foii precedente.
Activarea urmtoarei foi de calcul.
Activarea ultimei foi de calcul.
78
Se efectueaz un clic cu butonul drept pe eticheta foii respective. Din meniul local se
alege comanda Redenumire.
Alt variant:
Se activeaz foaia care se redenumete i din meniul Format, submeniul Foaie se
alege comanda Redenumire.
2. n continuare se tasteaz noul nume al foii (peste numele avut anterior) i
acioneaz tasta ENTER.
Foile de calcul care nu sunt utilizate pot fi terse, prin care se va micora memoria utilizat.
De asemenea pot fi terse acele foi, care conin date inutile.
- Pentru tergerea unei foi de calcul:
1. Se selecteaz foaia sau foile de calcul care vor fi terse.
2. Se activeaz meniul local (se efectueaz un clic cu butonul drept al mouse-
ului) i se alege comanda tergere.
Alt variant:
Selectarea meniului Editare i alegerea comenzii tergere foaie.
4.3.2. Pentru inserarea unei noi foi de calcul:
1. Se selecteaz foaia de calcul naintea creia se insereaz noua foaie de
calcul.
2. Din meniul Inserare se alege comanda Foaie de lucru.
4.3.3. Mutarea i copierea foilor de calcul
Exist posibilitatea mutrii sau copierii foilor de calcul n interiorul agendei actuale de lucru,
sau chiar mai mult, dintr-o agend de lucru ntr-alta. Aceste operaii pot fi realizate fie cu
ajutorul meniului local, fie cu ajutorul mouse-ului prin metoda tragerii.
Efectuarea operaiei de mutare sau de copiere cu metoda tragerii cu mouse-ul:
1. Se selecteaz foaia sau foile de calcul care trebuie mutate sau copiate (n cadrul
agendei de lucru active).
2. Se deplaseaz cursorul de mouse peste una dintre etichetele selectate, dup care se
apas butonul stng i se menine apsat butonul respectiv.
3. Se trage eticheta la locaia de destinaie a foii (sau a foilor). n timpul acestei
operaii o sgeat indic locaia unde va fi mutat foaia de calcul. Cursorul de
mouse va avea forma urmtoare:
4. n momentul n care se ajunge la locaia de destinaie se elibereaz butonul de
mouse. Foaia selectat sau foile selectate vor fi mutate la noua locaie.
Dac n timpul operaiei de tragere cu mouse-ul se ine apsat tasta CTRL, atunci foaia sau
foile selectate vor fi copiate n locaia de destinaie. n timpul acestei operaii o sgeat indic
locaia unde va fi mutat foaia de calcul. Cursorul de mouse are forma urmtoare.
Sales Hi Marketing Consolidatio
n
Sales Hi Marketing Consolidatio
n
+
79
4.3.4. Ataarea unei imagini de fond la foi de calcul
Programul Excel permite ataarea unei imagini de fundal la diferite foi de calcul. n acest
scop:
1. Se selecteaz foaia sau foile de calcul pentru care se ataeaz o imagine grafic.
2. Din meniul Format se alege submeniul Foaie i se alege comanda Fundal. Se
afieaz o fereastr de dialog intitulat Fundal foaie.
3. Se selecteaz fiierul care conine imaginea grafic dorit, dup care se d
comanda Deschidere. Imaginea respectiv va fi afiat (sub forma unui tapet)
dedesubtul celulelor foii de calcul.
Imaginea de fundal a foii poate fi ndeprtat (meniul Format, submeniul Foaie, comanda
tergere fundal).
4.4. Formule
Introducerea i editarea formulelor
Datele introduse n celulele unei agende pot fi prelucrate, deci cu ele pot fi efectuate diferite
operaii (matematice, logice sau de tip text). Pentru efectuarea diferitelor operaii vor fi
folosite diferite formule. Formulele de regul se compun din:
- valori;
- referine de celule;
- referine de funcii;
- operatori.
Pentru gruparea elementelor (modificarea prioritii operatorilor) se folosesc perechi de
paranteze rotunde. Fiecare formul trebuie nceput cu semnul egal.
Exemplu:
Dac se dorete calcularea mediei aritmetice a valorilor coninute n celulele B1, B2 i B3,
atunci n celula (B4) n care se va afia rezultatul se va introduce urmtoarea formul:
=(B1+B2+B3)/3
n exemplul nostru formula a fost introdus n celula B4.
80
Operatorii matematici
Operatorii matematici sunt urmtorii:
+ Adunare. Prioritatea operatorului este 1 (cel mai mic).
Scdere. Prioritatea operatorului este 1.
* nmulire. Prioritatea operatorului este 2.
/ mprire. Prioritatea operatorului este 2.
^ Ridicarea la putere. Prioritatea operatorului este 3 (cel mai mare).
Operaiile sunt executate de la stnga spre dreapta, n funcie de prioritatea operatorilor.
Prioritatea poate fi modificat prin utilizarea perechilor de paranteze rotunde.
Operatorii logici
Operatorii logici sunt folosii pentru compararea valorilor coninute n dou celule. Rezultatul
poate fi TRUE (adevrat) sau FALSE (fals). Constantele logice TRUE i FALSE pot fi
introduse fie prin tastarea numelui constantei logice, fie prin referenierile de funcii de tip
TRUE () sau FALSE (). Operatorii logici sunt urmtorii:
<> Diferit
= Egal
< Mai mic
> Mai mare
<= Mai mic sau egal
>= Mai mare sau egal
Operatorii de tip text
Operatorii de tip text permit concatenarea textelor coninute n dou celule. Acest operator
este notat cu caracterul &. Constantele de tip text trebuie s fie delimitate de caracterele
(ghilimele). n exemplul urmtor se efectueaz operaii de concatenare ntre coninutul celulei
A1 (constant), spaiu , coninutul celulei B1 i constanta este rapid.. Formula este
introdus n celula C1.
C1
= =A14& &B1 & este rapid.
A B C D
1 Programul Excel Programul Excel este rapid
4.4.1. Introducerea formulelor
Formulele pot fi introduse n dou moduri:
- prin introducerea direct de la tastatur;
- prin selecia adreselor celulelor.
Pentru introducerea unei formule de la tastatur:
1. Se selecteaz celula n care se dorete s apar rezultatul livrat de formul.
2. Se tasteaz semnul egal (=). n linia de stare se afieaz textul Enter, prin care se
comunic faptul c regimul actual este cel de editare.
81
3. Se introduce de la tastatur componentele formulei. Formula va fi afiat pe bara
de formule.
4. Pentru nchiderea (acceptarea) formulei se va apsa tasta ENTER sau se va efectua
un clic pe simbolul\ (Introducere). Rezultatul va fi calculat i va fi afiat n celula
selectat. Dac se apas tasta ESC sau se efectueaz un clic pe simbolul X
(Revocare), atunci operaia de introducere a formulei va fi abandonat.
Pentru a introduce o formul prin selectarea adreselor celulelor:
1. Se selecteaz celula n care se dorete s apar rezultatul livrat de formul.
2. Se tasteaz semnul egal (=).
3. Se efectueaz un clic pe celula a crei adres trebuie s apar n formul. Adresa
se va afia automat pe bara de formule. n linia de stare se afieaz textul Indicare,
prin care se indic faptul c regimul actual este cel de indicare de celule.
4. Se introduce de la tastatur un operator prin care se indic urmtoarea operaie
care urmeaz s fie efectuat. Operatorul va fi afiat pe bara de formule. n linia de
stare se reafieaz textul Editare, adic noua stare este cel de editare.
5. Se repet paii 3 i 4 pn cnd formula este complet.
6. Pentru nchiderea (acceptarea) formulei se va apsa tasta ENTER sau se va
efectua un clic pe simbolul \ (Introducere). Rezultatul va fi calculat i va fi afiat
n celula selectat. Dac se apas tasta ESC sau se efectueaz un clic pe simbolul
X (Revocare), atunci operaia de introducere a formulei va fi abandonat.
Observaie:
Dup ce a fost selectat celula n care se introduce o formul i se tasteaz semnul egal, n
stnga barei de formule vor fi afiate trei butoane de comand:
1. Butonul \ Introducere: nchiderea i acceptarea formulei. Rezultatul formulei este
afiat n celula selectat.
2. Butonul X Revocare: abandonarea formulei. Coninutul celulei selectate nu este
modificat.
3. Butonul fx Inserare funcie: afiarea ferestrei Inserare funcie din care se poate
selecta funcia care se dorete a fi inserat.
4.4.2. Editarea formulelor
Editarea formulelor se face similar editrii oricrei date introduse ntr-o celul:
1. Se selecteaz celula care conine formula ce urmeaz s fie editat.
2. Cu ajutorul mouse-ului, printr-un clic se deplaseaz punctul de inserie pe bara de
formule. Celulele refereniate de formul sunt indicate cu chenare colorate. O a
doua variant este apsarea tastei F2. A treia variant este efectuarea unui dublu
clic pe celula selectat. n acest caz punctul de inserie este afiat n interiorul
celulei selectate. Indiferent de varianta selectat, n linia de stare va fi afiat textul
Editare, prin care se indic starea de editare a formulei. Dac n acest regim se
efectueaz un clic pe butonul = , atunci n fereastra afiat pot fi urmrite
rezultatele intermediare livrate de formul.
Programul Excel nu afieaz formula real dintr-o celul, ci rezultatul calculelor. Formulele
pot fi analizate printr-un clic efectuat pe celula proprietar al formulei: ele vor fi afiate pe bara
de unelte. Dac se dorete afiarea simultan a tuturor formulelor n interiorul celulelor,
atunci se va proceda astfel:
1. Din meniul Instrumente se d comanda Opiuni.
82
2. n fereastra de dialog afiat se alege fia Vizualizare (vizualizare).
3. Se selecteaz opiunea Formule.
4. Se d comanda OK.
4.5. Funcii
Generaliti
Funciile sunt formule complexe care efectueaz o serie de operaii asupra unei mulimi de
valori date. Natura operaiilor efectuate depinde de numele funciei utilizate. Forma general a
unui apel de funcie este
= Nume Funcie(argument1, argument2, , argument N)
Argumentele sunt separate cu caracterul virgul. Unele funcii nu au argument. n acest caz
formula general a unui apel de funcie este
=Nume Funcie ( )
Tipul i numrul argumentelor utilizate depinde de numele funciei. Argumentele care pot fi
utilizate sunt:
- constante;
- referine de celule;
- referine de regiuni de celule.
Numrul funciilor predefinite ale programului Excel este de ordinul sutelor. Funciile
utilizate cel mai des sunt urmtoarele:
Funcie Descriere
AVERAGE (x1, x2, , xn) Media aritmetic a numerelor
n
x x x
x
n
+ + +
=
...
2 1
COUNT (val1, val2, , valn) Numrul elementelor care conin valori
numerice.
COUNTA (val1, val2, , valn) Numrul elementelor nevide.
MAX (x1, x2, , xn) Valoarea maxim a numerelor.
MIN (x1, x2, , xn) Valoarea minim a numerelor.
SUM (x1, x2, , xn) Suma numerelor.
PRODUCT (x1, x2, , xn) Produsul numerelor.
POWER (baza, exponentul) Calcularea puterii baza
exponentul
.
MOD (x1, x2) Restul mpririi primului numr ntreg cu cel
de-al doilea numr ntreg.
INT (x) Partea ntreag. Rotunjirea n jos a numrului
la cel mai apropiat numr ntreg. De exemplu
=INT (1.9) returneaz valoarea 1, iar INT (-
1.1) returneaz valoarea 2.
PI ( ) Valoarea numrul t
RAND ( ) Numr aleator din intervalul (0.1).
AND (log1, log2, , logn) Conjuncia expresiilor logice. Valoarea
returnat este TRUE dac fiecare expresie
logic este TRUE. Dac cel puin o expresie
logic este FALSE, valoarea returnat este
FALSE.
OR (log1, log2, , logn) Disjuncia expresiilor logice. Valoarea
returnat de funcie este FALSE dac fiecare
expresie logic este FALSE. Dac cel puin o
expresie logic este TRUE, valoarea returnat
va fi TRUE.
NOT (log) Negaia expresiei logice. Dac expresia logic
83
are valoarea FALSE, valoarea returnat de
funcie este TRUE. Dac expresia logic are
valoarea TRUE, valoarea returnat de funcie
este FALSE.
IF (test, ValAdev, ValFals) Se evalueaz expresia logic test. Dac ea
returneaz valoarea TRUE, valoarea returnat
de funcie este specificat de expresia ValAdev.
n caz contrar valoarea returnat de funcie este
specificat de expresia ValFals.
TRUE ( ) Returneaz valoarea logic TRUE. Este
echivalent cu constanta logic TRUE.
FALSE ( ) Returneaz valoarea logic FLASE. Este
echivalent cu constanta logic FALSE.
TODAY ( ) Numrul de serie a datei calendaristice curente.
De exemplu, dac data actual este 9 iulie
1997, valoarea returnat de funcie va fi
7/9/97, care n formatul general se reprezint
prin numrul 35620 (numrul de zile care au
trecut de la data de 1 ianuarie 1900).
NOW ( ) Numrul de serie a datei i orei calendaristice
curente. De exemplu, dac data actual este 9
iulie 1997, ora 10 i 19 minute, valoarea
returnat de funcie va fi 7/9/97 10:19. n
formatul general aceast valoare se reprezint
prin 359620.4301.
4.5.1. Sumarea automat i ierarhizarea datelor
Calcularea sumei valorilor coninute ntr-o regiune de celul poate fi realizat att cu ajutorul
unei formule, ct i cu ajutorul unei referine de funcie. Astfel, de exemplu, dac se dorete
adunarea valorilor coninute n regiunea A2:A6, atunci se poate folosi fie formula
=A2+A3+A4+A5+A6
fie funcia
=SUM(A2:A6)
Funcia SUM este funcia utilizat cel mai frecvent. Din acest motiv bara de unelte standard
conine un buton special dedicat apelrii acestei funcii: E (nsumare Automat). Acest
buton are o proprietate interesant: dac n stnga celulei actuale sau deasupra celulei actuale
se gsete un ir de numere, simbolul va desemna automat regiunea respectiv n calitate de
argument a funciei SUM. Dac pronosticul butonului de sum automat este corect, prin
apsarea tastei ENTER suma elementelor desemnate automat va fi afiat n celula actual.
4.5.2. Inserarea funciilor
O funcie poate fi introdus ntr-o celul direct, cu ajutorul tastaturii. Procesul de introducere
a funciilor poate fi ns uurat i rapidizat prin utilizarea vrjitorului de inserare a
funciilor.
4.5.3. Pentru inserarea unei funcii
1. Se selecteaz celula n care se dorete inserarea funciei (o referin de funcie
poate fi introdus i ca o parte a unei formule sau funcii).
2. Din meniul Inserare se d comanda Funcie. O alt variant este efectuarea
unui clic pe butonul de comand de inserare de funcie f
x
(Inserare funcie). Acest
84
buton apare n bara de unelte standard. Se deschide fereastra de dialog intitulat
Inserare funcie.
3. Din lista etichetat Selectai o categorie se selecteaz categoria funciei care
urmeaz s fie inserat. Categoriile care pot fi selectate sunt:
- funciile utilizate cel mai recent;
- toate funciile;
- funciile financiare;
- funciile referitoare la date calendaristice i timp;
- funciile matematice i trigonometrice;
- funciile statistice;
- funciile de cutare i de refereniere;
- funciile de gestiune a bazelor de date;
- funciile de tratare a textelor;
- funciile logice;
- funciile de informare.
4. Din lista etichetat Selectai o funcie se selecteaz numele funciei care se insereaz.
Descrierea succint a funciei este afiat n partea inferioar a ferestrei de dialog..
5. Programul Excel afieaz o nou fereastr de dialog. Aspectul acestei ferestre
depinde de tipul funciei selectate. n aceast fereastr vor fi introduse argumentele
utilizate de funcie (valori, celule sau regiuni de celule). n cazul selectrii funciei
IF fereastra va avea aspectul urmtor:
85
Se completeaz cmpul sau cmpurile destinate specificrii argumentelor. Informaiile
respective pot fi introduse fie de la tastatur, fie prin intermediul mouse-ului.
6. Dup introducerea tuturor argumentelor se va da comanda OK, Programul Excel
va insera n celula selectat funcia, argumentele i va afia rezultatul.
4.6. Formatarea liniilor i a coloanelor
Comenzile de formatare a liniilor se refer la modificarea nlimii liniilor, restabilirea
nlimii liniilor la nlimea standard i la ascunderea/reafiarea liniilor. Toate aceste comenzi
sunt aplicabile la o linie selectat sau la un numr de linii selectate. Comenzile sunt accesibile
din meniul Format, submeniul Rnd.
Modificarea nlimii unei linii sau a mai multor linii poate fi realizat fie cu ajutorul
comenzilor din meniuri, fie cu ajutorul mouse-ului.
4.6.1. Formatarea liniilor
Pentru a modifica nlimea liniilor cu ajutorul comenzilor:
1. Se selecteaz linia sau liniile pentru care se modific nlimea. Pentru a schimba
nlimea unei singure linii se poate selecta o celul arbitrar a liniei.
2. Din meniul Format se alege submeniul Rnd, comanda nlime. Se afieaz o
fereastr de dialog.
3. n linia nlime linie se introduce noua nlime, n puncte. Valoarea implicit a
nlimii liniilor este 12.75 puncte, unde 1'' (inch) = 72 puncte = 2,54 cm.
4. Se d comanda OK.
Pentru modificarea nlimii liniilor cu ajutorul mouse-ului:
1. Pentru a schimba nlimea unei singure linii se trece la pasul 2. n cazul mai
multor linii se execut un clic i se trage cursorul mouse-ului peste titlurile de linii
(numerele) care vor fi modificate; apoi se elibereaz butonul mouse-ului.
2. Se mut cursorul de mouse pe linia orizontal de baz a chenarului liniei.
3. Se apas butonul de mouse i se ine apsat. Deasupra cursorului de mouse
modificat se afieaz nlimea actual a liniei.
A B C
86
1
2 nlime:
12.75
5
4. Se ine apsat butonul i se trage chenarul. n timpul tragerii se afieaz nlimea
actual.
5. n momentul eliberrii butonului nlimea liniei va fi modificat.
nlimea liniilor poate fi modificat i cu autorul comenzii Potrivire automat. n acest caz
nlimea liniei selectate (sau a liniilor selectate) va fi modificat la o valoare minim
necesar pentru a cuprinde cea mai nalt introducere de date din linia respectiv. Dac
ulterior se modific coninutul celulei liniei, atunci din nou trebuie lansat n execuie
comanda Potrivire automat. Aceast comand nu este accesibil n cazul n care foaia de
calcul este protejat. De exemplu, s presupunem c nlimea celulelor din linia 2 are
aspectul urmtor:
2 a b c d
Dup ce se selecteaz linia 2 i se d comanda Potrivire automat, nlimea liniei se va
restabili la valoarea standard:
2 a b c d
Pentru a face o linie suficient de nalt astfel nct s cuprind cea mai nalt introducere de
date se poate efectua un dublu clic pe chenarul de jos al titlului liniei. Pentru a schimba mai
multe linii simultan, se execut un clic i se trage mouse-ul peste titlurile liniilor i n
continuare se execut un clic pe chenarul cel mai de jos al titlului.
Comanda Ascundere permite ascunderea liniei sau a liniilor selectate. Aceast linie se
realizeaz prin modificarea nlimii liniei (sau liniilor) la zero puncte. Coninutul celulelor
liniei ascunse nu se pierde, ci devine doar invizibil. De exemplu, s considerm urmtoarea
secven de linii:
A B C D
1 1 2 3
2 4 5 6
3 7 8 9
4 10 11 12
5
Dac se selecteaz liniile 2 i 3, dup lansarea n execuie a comenzii de ascundere liniile vor
avea aspectul urmtor:
A B C D
1 1 2 3
4 10 11 12
5
87
Comanda Reafiarea permite reafiarea liniilor care au fost ascunse anterior cu ajutorul
comenzii Ascundere. Pentru a reafia liniile ascunse, se va selecta o regiune care cuprinde i
liniile ascunse, dup care se va da comanda Reafiare. De exemplu, pentru a reafia liniile
ascunse 2 i 3 se poate selecta regiunea de celule A1:B4.
A B C D
1 1 2 3
4 10 11 12
5
Dac a fost ascuns chiar prima linie a unei foi de calcul, pentru reafiarea ei se va selecta o
coloan arbitrar i se va da comanda Reafiare.
4.6.2. Formatarea coloanelor
Comenzile de formatare a coloanelor se refer la modificarea nlimii coloanelor, la
modificarea limii coloanelor adaptat la limea celei mai lungi introduceri de date depus
n celulele coloanei, la ascunderea/reafiarea coloanelor i la restabilirea limii coloanelor la
limea standard. Toate aceste comenzi sunt aplicabile la o coloan selectat sau la un numr
de coloane selectate. Comenzile sunt accesibile din meniul Format, submeniul Column.
Modificarea limii unei coloane sau a mai multor coloane poate fi realizat fie cu ajutorul
comenzilor din meniuri, fie cu ajutorul mouse-ului.
Pentru modificarea limii coloanelor cu ajutorul comenzilor:
Se selecteaz coloana sau coloanele pentru care se modific limea. Pentru a schimba limea
unei singure coloane se poate selecta o celul arbitrar a coloanei.
Din meniul Format se alege submeniul Coloan, comanda Lime. Se afieaz o fereastr de
dialog.
n linia Limea coloanei se introduce noua lime. Unitatea utilizat este numrul de
caractere n fontul Arial, de dimensiune 10 puncte. Valoarea implicit a limii este 8.43
caractere.
Se d comanda OK.
Pentru modificarea limii coloanelor cu ajutorul mouse-ului:
1. Pentru a schimba limea unei singure coloane se trece la pasul 2. n cazul mai
multor coloane se execut un clic i se trage cursorul mouse-ului peste titlurile de
coloane (literele) care vor fi modificate; apoi se elibereaz butonul de mouse.
2. Se mut cursorul de mouse pe linia vertical din dreapta chenarului coloanei.
3. Se apas butonul de mouse i se ine apsat. Deasupra cursorului de mouse
modificat se afieaz limea actual a coloanei.
G10
A B C
Lime:8.
43
88
4. Se ine apsat butonul i se trage chenarul. n timpul tragerii sunt afiate limile
actuale.
5. n momentul eliberrii butonului este modificat limea coloanei.
Limea coloanelor poate fi modificat i cu ajutorul comenzii Potrivire automat la
selecie. n acest caz limea coloanei selectate (sau a coloanelor selectate) va fi modificat la
o valoare minim necesar pentru a cuprinde limea celei mai late introduceri de date n
coloana respectiv. Dac ulterior se modific coninutul celulelor coloanei, atunci din nou
trebuie lansat n execuie comanda Potrivire automat la selecie. Aceast comand nu este
accesibil n cazul n care foaia de calcul este protejat.
4.7. Formatarea celulelor
Aspectul exterior al unei agende de lucru n mare msur depinde de formatarea aplicat
diferitelor celule. Prin formatare vom nelege atribuirea diferitelor caracteristici referitoare
la aspectul exterior al celulelor, liniilor i coloanelor. Pot fi stabilite, printre altele,
urmtoarele caracteristici:
- dimensiunea celulelor;
- modul de afiare a numerelor;
- fontul (corpul de liter) aplicat pentru afiarea datelor.
Unele formatri efectuate implicit de programul Excel depind de configurri regionale:
- simbolul monetar utilizat;
- modul de afiare a datelor calendaristice i a orelor;
- caracterul folosit pentru separarea prii ntregi de partea zecimal a unui numr.
n cadrul acestui capitol vor fi prezentate formatrile referitoare la celule sau regiuni selectate.
Toate comenzile de formatare de celule sau de regiuni de celule sunt accesibile prin
intermediul meniului Format, comanda Celule. Cheia funcional a acestei comenzi este
CTRL+1. Comanda de formatare de celule poate fi dat i cu ajutorul meniului local: se
efectueaz un clic pe o celul cu butonul drept al mouse-ului i din meniul afiat se d
comanda Formatare Celule. Aceast comand afieaz o fereastr de dialog intitulat
Formatare Celule, care are ase fie.
4.7.1. Formatarea numerelor
Pentru formatarea numerelor introduse n celulele selectate se va da comanda Format/Celule
i se alege fia Numr.
Din lista etichetat Categorie se alege categoria formatelor numerice care urmeaz s fie
selectat. Pot fi utilizate 12 categorii de formatare. n zona Eantion programul Excel va afia
un exemplu al datei formatate cu categoria selectat. Dup stabilirea categoriei necesare se va
da comanda OK.
Categoria General reprezint formatul predefinit al numerelor. Nu este folosit nici un format
numeric specific. n celula astfel formatat se poate introduce:
- un numr cu punct zecimal;
- un semn monetar;
- o virgul pentru separarea miilor;
- un semn procent;
- o dat calendaristic;
- o or;
- o fracie.
Programul Excel va afia n mod automat valoarea n forma n care ea a fost introdus.
89
Categoria Numr este utilizat pentru afiarea general a numerelor. Numrul poziiilor
zecimale poate fi stabilit cu lista Numr zecimale, valoarea implicit fiind 2. Dac este
selectat opiunea Utilizare separator mii (,), atunci pentru separarea miilor va fi folosit o
virgul. Formatul numerelor negative poate fi selectat din lista Numere negative. Numerele
negative pot fi afiate n negru cu semnul negativ, n rou fr semn sau nchise ntre
paranteze rotunde (n negru sau n rou).
Categoria Simbol monetar este utilizat pentru valori monetare generale. Numrul poziiilor
zecimale poate fi stabilit cu lista Numr zecimale, valoarea implicit fiind 2. Semnul monetar
utilizat poate fi selectat n lista ascuns Simbol. Numerele negative pot fi afiate n negru cu
semnul negativ, n rou fr semn sau nchis ntre paranteze (n negru sau n rou).
Categoria Contabil este asemntoare cu categoria de tip moned. Deosebirea const n
faptul, c sunt aliniate ntr-o coloan punctul zecimal i semnul monetar. n exemplul urmtor
n coloana A sunt introduse numere n formatul General, n coloana B formatarea lor cu
ajutorul categoriei Simbol monetar, iar n coloana C formatarea lor n categoria Contabil. Au
fost folosite dou zecimale.
A B C
1 12345.67 $12,345.67 $12,345.67
2 -1234.56 -$1,234.56 $(1,234.56)
Categoria Dat (calendaristic) afieaz numrul de serie ataat unei date calendaristice sub
forma codificat. Prin numr de serie ataat unei date calendaristice se nelege numrul de
zile care au trecut de la data de 1 ianuarie 1900. Astfel, de exemplu, numrul de serie al datei
4 iulie 1997 este 35615. Data curent poate fi introdus ntr-o celul i prin formula
=TODAY( ). Pentru introducerea datelor calendaristice pot fi utilizate dou formate (aa =
ultimele dou cifre ale anului, ll = numrul de ordine al lunii, zz = numrul de ordine al zilei):
- aa/ll/zz;
- aa-ll-zz.
Datele calendaristice astfel introduse vor fi afiate sub forma aa-ll-zz. De exemplu, datele
97/8/31 i 97-8-31 vor fi afiate sub forma 97-08-31. Datele calendaristice pot fi afiate n 13
formate. Tipul formatului utilizat se poate selecta din lista Tip.
4.7.2. Alinierea datelor
Programul Excel aliniaz datele introduse n celule astfel:
- datele numerice sunt aliniate la muchia din dreapta a celulei;
- datele de tip text sunt aliniate la muchia din stnga;
90
- constantele logice sunt centrate.
Numerele, textele i constantele logice sunt poziionate n partea de jos a celulei.
Pentru modificarea alinierii datelor se selecteaz celula sau regiunea de celule a crei coninut
va fi modificat n raport cu alinierea i din meniul Format se d comanda Celule i se
selecteaz fia Aliniere.
Lista ascuns Orizontal permite stabilirea opiunii de aliniere orizontal a datelor.
Lista ascuns Vertical permite stabilirea opiunii de aliniere vertical a datelor.
Opiunea Orientare stabilete rotaia textului (modificarea orientrii) n celulele selectate.
Valoarea implicit este 0
0
(adic linia de baz a textului este orizontal). nclinarea textului
poate fi modificat cu valorile selectate n cmpul Grade. Valorile posibile sunt ntre 90
0
i
90
0
. Dac se dorete orientarea vertical a coninutului celulei sau celulelor selectate, atunci se
va efectua un clic n zona etichetat Text.
4.8. Baze de date
4.8.1. Generaliti
Din punctul de vedere al programului Excel printr-o baz de date standard se nelege o
regiune dreptunghiular a unei foi de calcul, care este format din cel puin dou linii i dintr-
un numr arbitrar de coloane. Liniile 2, 3, 4, ale regiunii sunt denumite articole sau
nregistrri. Fiecare articol este format din mai multe cmpuri, fiecrei celule a liniei i
corespunde cte un cmp. Prima linie are un rol special; ea este denumit linia de antet.
Fiecare celul a liniei de antet conine un nume de cmp.
Nume cmp 1 Nume cmp 2 .. Nume cmp N
Articol 1
Articol 2
..
Articol M
Programul Excel poate gestiona i baze de date nestandard. Astfel de baze sunt cele care:
+ Nu conin o linie de antet. n acest caz diferitele nume de cmpuri sunt desemnate
automat prin irurile de caractere Coloan1, Coloan2 i aa mai departe.
91
+ Articolele bazei sunt situate n coloane consecutive (i nu n linii consecutive).
Pentru a crea o baz de date se vor introduce (tasta) diferite informaii n diferite celule (ca i
cum le-am introduce ntr-o foaie obinuit de calcul). n timpul introducerii diferitelor
informaii trebuie respectate urmtoarele reguli:
+ Dimensiunea maxim a unei baze de date coincide cu dimensiunea unei foi de
calcul, adic 256 coloane (nume de cmpuri) i 65535 articole.
+ Dac o foaie de calcul conine mai multe baze de date, atunci bazele respective
trebuie s fie separate de cel puin o coloan vid.
+ ntre linia de antet i primul articol nu se las nici o linie vid (necompletat).
+ ntre articolele consecutive ale bazei de date nu se las nici o linie vid.
+ Dei nu este interzis, nu se recomand necompletarea unor cmpuri n interiorul
unui articol, deoarece n procesul de sortare a bazei de date pot apare diferite
probleme.
+ Celulele dintr-o anumit coloan a articolelor trebuie s conin informaii de
acelai tip.
+ Informaiile din linia de antet (nume de cmpuri) pot fi formatate arbitrar (de
exemplu pot fi folosite fonturi i/sau alinieri diferite).
Metoda cea mai simpl pentru crearea, editarea i cutarea articolelor unei baze de date const
n utilizarea formularelor de date. Ele sunt similare fielor indexate. Fiecrui
articol al bazei de date i corespunde cte un formular. Formularele corespunztoare
articolelor unei baze de date pot fi afiate cu ajutorul comenzii Machet (meniul Date).
Pentru a afia un formular de date nu este necesar selectarea unui articol al bazei de date,
este suficient selectarea unei singure celule din interiorul bazei de date i lansarea n execuie
a comenzii Machet. n cazul bazei de date anterioare aceast comand afieaz o fereastr
de dialog care poate fi urmtoarea:
n aceast fereastr de tip formular fiecare cmp al bazei de date i corespunde cte o intrare.
Intrrile corespunztoare datelor care pot fi editate sunt de tip cmp de introducere; intrrile
corespunztoare formulelor sunt texte statice, deci ele nu pot fi editate. n colul drept sus al
ferestrei se afieaz numrul de ordine al articolului afiat precum i numrul total al
articolelor din baza de date.
Butoanele de comand ale ferestrei au urmtoarele funcii:
+ Nou
Introducerea n baza de date a unui articol nou. Aceast comand va afia un formular vid. n
colul dreapta sus al ferestrei se afieaz textul Nou..
92
Dup introducerea valorilor corespunztoare diferitelor cmpuri fie se apas tasta Enter (noul
articol este adugat la sfritul bazei de date, ns fereastra de dialog rmne deschis, deci se
poate trece la adugarea unui articol nou), fie se d comanda nchidere (noul articol este
adugat la sfritul bazei de date, dup care se nchide fereastra de dialog). Cmpurile care
conin diferite formule (n cazul nostru Valoarea total) nu sunt prevzute cu linii de
introducere.
+ tergere
tergerea permanent din baza de date a articolului afiat. Comanda afieaz o fereastr de
dialog, n care se cere confirmarea utilizatorului a operaiei de tergere. Operaia de tergere
se confirm prin acionarea butonului OK. Operaia poate fi anulat prin intermediul
butonului de comand Renunare.
+ Restabilire
Anularea modificrilor efectuate n cmpurile articolului actual. Se menioneaz faptul, c
prin acionarea acestui buton de comand nu se poate restabili un articol ters. Acest buton
este accesibil numai atunci, cnd cel puin un cmp al articolului actual a fost modificat.
+ Anteriorul gsit
Afiarea articolului precedent al bazei de date. Dac anterior a fost specificat un anumit
criteriu (cu ajutorul butonului de comand Criterii), atunci se va afia precedentul articol al
bazei care ndeplinete criteriul respectiv.
+ Urmtorul gsit
Afiarea articolului urmtor al bazei de date. Dac anterior a fost specificat un anumit criteriu
(cu ajutorul butonului de comand Criterii), atunci se va afia urmtorul articol al bazei care
ndeplinete criteriul respectiv.
+ Criterii
Afiarea unei ferestre de dialog specializat n cutarea articolului sau articolelor bazei de
date care ndeplinesc anumite criterii.
+ nchidere
nchiderea ferestrei de dialog corespunztoare formularului.
Dac baza de date are dimensiune mare, cutarea anumitor articole este anevoioas. n acest
caz utilizatorul trebuie s stabileasc anumite criterii (condiii) prin care se vor cuta acele
articole ale bazei, care ndeplinesc criteriul respectiv.
Pentru a gsi articole individuale dintr-o baz de date:
1. Se selecteaz o celul arbitrar din interiorul bazei de date i din meniul Data se
alege comanda Machet. Se afieaz o fereastr de dialog intitulat Foaie1.
2. Se acioneaz butonul de comand Criterii. Se afieaz o fereastr de dialog (un
formular), n care se pot specifica diferite criterii de cutare. n formularul afiat
fiecrui cmp al bazei de date i corespunde cte o linie de introducere (deci pot fi
stabilite criterii i pentru cmpuri a cror valoare se stabilete cu ajutorul
diferitelor formule).
3. n liniile de introducere corespunztoare cmpurilor utilizate n cutare se tasteaz
un criteriu care va fi utilizat n procesul de cutare (nu este necesar completarea
tuturor liniilor). Un criteriu se definete printr-un operator de comparaie, urmat de
o valoare. Operatorii de comparaie sunt:
- = (egal);
- > (mai mare);
- < (mai mic);
- >= (mai mare sau egal);
- <= (mai mic sau egal);
- <> (diferit).
93
4.8.2. Sortarea datelor
Programul Excel pune la dispoziia utilizatorului diferite comenzi prin care se poate efectua
sortarea (ordonarea) articolelor unei baze de date. Sortarea articolelor poate fi realizat n
ordine cresctoare sau descresctoare, pe baza informaiilor coninute n cmpurile selectate
ale bazei de date. Pot fi utilizate cel mult trei criterii de sortare. Pentru sortarea articolelor
bazei de date se selecteaz o celul din interiorul bazei de date i din meniul Date se alege
comanda Sortare. Aceast comand afieaz o fereastr de dialog intitulat Sortare, care
permite stabilirea criteriilor de sortare precum i stabilirea opiunilor de sortare. Lansarea n
execuie a procesului de sortare se realizeaz prin intermediul butonului de comand OK.
Dac, din greeal, a fost realizat o operaie de sortare nedorit (de exemplu criteriile de
sortare nu au fost corespunztoare), ea poate fi anulat prin selectarea comenzii Anulare
Sortare (meniul Editare).
Fereastra de dialog Sortare poate avea forma urmtoare:
Din lista ascuns intitulat Sortare dup se selecteaz primul cmp dup care se va efectua
procesul de sortare. Tipul de sortare corespunztor primului cmp se alege cu ajutorul
butoanelor radio Ascendent (cresctor) sau Descendent (descresctor). Dup stabilirea
primului criteriu (nume cmp + Tipul de sortare) se poate cere, dac este necesar, stabilirea a
nc dou criterii de sortare. n acest scop se vor stabili numele cmpurilor auxiliare utilizate
n procesul de sortare (cu ajutorul listelor ascunse Apoi dup), precum i ordinea de sortare.
Dac se selecteaz butonul de radio Rnd antet, atunci prima linie a bazei de date (linia de
antet a bazei) este exclus din procesul de sortare. n cazul selectrii butonului de radio Fr
rnd antet baza de date nu conine o linie de antet, astfel c i prima linie a bazei de date va
fi inclus n procesul de sortare. n acest caz cu ajutorul listelor ascunse Sortare dup i Apoi
94
dup se vor specifica ordinea cmpurilor utilizate n sortare: prima coloan este codificat sub
forma Coloan A, coloana a doua este codificat sub forma Coloan B i aa mai departe.
Opiunile de sortare pot fi stabilite prin acionarea butonului de comand Opiuni. Aceast
comand afieaz o fereastr de dialog de forma urmtoare:
Lista ascuns Ordine de sortare dup prima cheie permite stabilirea unei ordini de sortare
de tip utilizator. Aceast list conine valoarea implicit Normal (se folosete sortarea
standard), precum i toate irurile de tip utilizator care au fost definite prin meniul
Instrumente, comanda Opiuni, fia Liste particularizate. Din lista ascuns se alege irul de
tip utilizator care va fi folosit n procesul de sortare a bazei de date. Sortare de tip utilizator
poate fi aplicat numai la primul criteriu de sortare.
4.8.3. Filtrarea automat a datelor
Prin filtrare de date se nelege afiarea anumitor articole ale unei baze de date care satisfac
anumite criterii. Articolele care nu satisfac criteriile impuse sunt ascunse, dar nu i terse.
Filtrarea articolelor unei baze de date poate fi realizat fie prin comanda de filtrare automat
(comanda Filtrare automat), fie prin comanda de filtrare avansat (comanda Filtrare
complex). De exemplu, se pot afia numai acele articole ale unei baze de date, a cror
valoare n cmpul Nume este Andrei. Dac a fost folosit o oarecare comand de filtrare, n
linia de stare a ferestrei programului Excel se va afia un mesaj, prin care se comunic
numrul articolelor gsite i numrul total de articole ale bazei de date, de exemplu 3 din 7
nregistrri s-au gsit. Reafiarea tuturor articolelor unei baze de date filtrate poate fi
realizat prin intermediul comenzii Afiare total.
Metoda cea mai rapid de filtrare a articolelor unei baze de date, care ndeplinesc anumite
criterii, const n folosirea comenzii de filtrare automat.
Pentru realizarea operaiei de filtrare automat a articolelor unei baze de date:
1. Se selecteaz o celul arbitrar din interiorul bazei de date i din meniul Date se
alege comanda Filtrare, subcomanda Filtrare automat. n urma acestei comenzi
programul Excel va insera n fiecare celul a liniei de antet cte un control de tip
list ascuns (adic un buton cu o sgeat n jos care permite deschiderea unei
liste).
2. Dac se efectueaz un clic de mouse pe un buton cu sgeat pn jos, atunci se
deschide lista aferent care va fi utilizat n procesul de filtrare. Aceast list
conine toate valorile distincte corespunztoare cmpului, precum i valorile
(Toate), (Primele 10) i (Definite). Astfel, de exemplu, dac se efectueaz un
clic pe butonul corespunztor cmpului Nume, se va afia urmtoarea list:
95
3. n lista afiat se efectueaz un clic pe elementul care urmeaz s fie utilizat pentru
filtrarea bazei de date. Programul Excel filtreaz baza de date n aa fel nct vor fi
afiate numai acele articole, care n cmpul respectiv conin elementul selectat.
Prin repetarea pailor 2 i 3 lista afiat poate fi filtrat i n continuare, deci numrul
articolelor ascunse poate fi majorat. Reafiarea tuturor articolelor poate fi realizat prin
repetarea comenzii Filtrare automat sau prin intermediul comenzii Afiare total. Dac se
d comanda Filtrare automat, atunci vor fi terse i butoanele cu sgeat jos ataate
numerelor de cmpuri.
96
MODULUL 7
INFORMATIE
SI
COMUNICARE
97
INFORMATIE SI COMUNICARE
INTERNETUL
1.1. Termeni si concepte
Intelegerea si diferentierea termenilor Internet si World Wide Web
Exista diferite tipuri de retele, dintre care cele mai importante sunt:
- wide are network WAN un calculator dintr-o anumita retea
comunica cu alt calculator aflat la o distanta foarte mare intre ele
(chiar in alta tara)
- local area network LAN calculatoarele sunt localizate foarte
aproape unele de altele, in aceeasi cladire sau birou
Internetul este o multime de calculatoare conectate in retea, o reuniune de
retele. Internetul a pornit ca o retea de 4 calculatoare a 2 universitati americane,
Reteaua ARPANET, ce avea rolul de a mentine legatura intre cele doua centre
stiintifice. Treptat, aceasta s-a extins la nivel militar. Reteaua oferea posibilitatea
transmiterii informatiilor catre un alt calculator din retea, in cazul in care unul
era scos din uz.
World Wide Web WWW este o multitudine de pagini de informatie
scrise in format html.
Hypertext Markup Language HTML este un limbaj cu ajutorul caruia
se scriu pagini pentru WWW. Limbajul HTML ii permite textului sa includa
diferite fonturi, diferite imagini grafice si legaturi. Hypertext ofera o metoda de
prezentare a textului, imaginilor, sunetelor si filmelor ce sunt legate intr-un mod
nesecvential.
Definirea termenilor HTTP, URL, hyperlink, ISP, FTP
Uniform Resource Locator URL 0 este o adresa a unei resurse existenta
pe internet ce ofera legaturi intre doua documente din www. Fiecare resursa
existenta pe internet are propria adresa de identificare, sau un URL, care
specifica serverului unde sa o gaseasca. URL poate folosi diferite protocoale
cum ar fi: FTP si HTTP.
Un protocol este un sistem de reguli si proceduri ce guverneaza
comunicatia dintre doua dispozitive. Exista o multime de protocoale dar nu toate
sunt compatibile, dar atata timp cat cele doua dispozitive dolosesc acelasi
protocol ele pot schimba date. Anumite protocoale, ca de exemplu RS-232,
afecteaza legaturile hardware, in timp ce alte protocoale afecteaza transmisiile
de date inclusiv parametrii si semnalele folosite in transmisii asincrone (in
general modemul).
Protocoalele reprezinta de fept o modalitate prin intermediul careia
diferite modele de calculatoare pot comunica intre ele.
98
Exista mai multe tipuri de protocoale:
- protocoale de aplicatii ofera schimbul de date intre aplicatiile
existente intr-o retea, ca de exemplu File Tranport Protocol
(FTP) sau Simple Mail Transport Protocol (SMTP)
o FTP este un proces ce permite schimbul de fisiere intre
doua calculatoare. FTP suporta diferite comenzi ce permit
transferul bidirectional de fisiere binare si ASCII intre
diferite calculatoare. Acest protocol este instalat impreuna
cu utilitatile oferite de TCP/IP
o SMTP este un protocol TCP/IP folosit la transmiterea
mail-ului.
- protocoale de transport ca de exemplu Transport Control
Protocol TCP
- protocoale de retea ca de exemplu Internet Protocol IP
TCP/IP este protocolul standard folosit pentru a comunica de-a lungul
Internetului.
Hypertext Transport Protocol HTTP este o metoda prin care paginile
www sunt tranferate prin retea.
Hyperlink este o adresa cu ajutorul careia se pot face legaturi cu alte
pagini de web, adresa prin intermediul careia se trece de la un document web la
altul.
Internet Service Provide ISP este cel care ofera servicii de acces la
internet.
Structura unei adresa web
Calculatoarele comunica in retea prin intermediul pachetelor. Un pachet
este o informatie logica ce cuprinde informatii atat despre localizarea datelor cat
si despre datele utilizatorului. Orice calculator aflat in retea are o anumita adresa
(adresa IP) ce ii permite sa fie identificat in mod unic in cadrul retelei.
Adresa IP este formata din adresa de retea si adresa calculatorului care
primeste mesajul.
Asemanator trimiterii unei scrisori, trebuie in primul rand sa cunoasteti
numele strazii (la noi adresa de retea) si apoi numarul unde trimiteti scrisoarea
(la noi adresa calculatorului care primeste mesajul).
De exemplu in adresa 192.168.0.3 numerele 192.168 corespund adresei de
retea si numerele 0.3 corespund adresei calculatorului care primeste mesajul.
Ce este un browser web si pentru ce este el folosit
Web browser este o aplicatie cu ajutorul careia putem face schimburi de
date cu diferite calculatoare din retea prin intermediul unor pagini ce sunt afisate
pe monitor. Atunci cand se realizeaza o anumita cerere, aplicatia va verifica
daca ea ajunge unde trebuie si abia apoi va deschide pagina respectiva. Exemple
de browsere web: Internet Explorer, Opera, Netscape Navigator.
99
Ce este un motor de cautare si pentru ce este el folosit
Motor de cautare: este un program disponibil pe Internet cu ajutorul
caruia se pot cauta pagini cu informatii referitoare la un subiect anume. Aceasta
cautare se realizeaza dupa un anumit cuvant sau o anumita combinatie de
cuvinte, avand ca rezultate afisarea adreselor paginilor ce contin cuvantul
respectiv.
Exemple de motoare de cautare: Google, Yahoo, Altavista, etc.
Intelegerea termenilor cookie & cache
Cookie este informatia pe care un site de web o pastreaza pe hard disk-ul
vizitatorului de site, astfel incat sa-si poata aminti identitatea utilizatorului cat si
preferintele acestuia, astfel incat atunci cand acelasi utilizator va accesa aceeasi
pagina web, sa poata fi incarcata mai repede.
Este de preferat sa pastrati aceste informatii pe calculator,
dar ele pot fi sterse fara a afecta cu nimic functionarea sistemului
de operare. Aceste fisiere se gasesc in directorul Temporary
Internet Files.
Cache este locul unde se pastreaza temporar informatii, ca de exemplu
pagina de start a Internet Explorerului, ultimile pagini vizitate, etc. In momentul
executatii unei astfel de comenzi, calculatorul nu mai acceseaza legatura la
internet luand informatiile din memoria cache a hard diskului. Se poate modifica
marimea memoriei cache, dar ea depinde de tipul de browser folosit.
1.2. Securitate
Conceptul de site web protejat (folosirea numelui de utilizator si a unei parole)
Unele site-uri ofera posibilitatea pastrarii confidentialitatii datelor dvs. De
aceea pentru a avea acces la date va trebui sa aveti creat un cont si anume va
trebui sa aveti un nume utilizator (username) si o parola. Cu acest nume de
utilizator si cu parola puteti avea acces la datele din contul dumneavoastra.
Exemplu de site web protejat este orice site de mail.
Conceptul de certificat digital
O data cu dezvoltarea retelei Internet, a aparut necesitatea autentificarii
unor documente in format electronic transmise in retea. Dezvoltarea sistemelor
de plata non-cash, a comertului electronic, a telefoniei mobile si, in general a
tuturor mijloacelor de transmisie de date care necesita criptare sau autentificare
a condus la crearea unei noi situatii juridice.
Certificatele ofera un mecanism cu ajutorul caruia se castiga o incredere
mai mare in legatura dintre o cheie publica si entitatea care detine cheia privata
corespunzatoare. Un certificat este o declaratie semnata digital cu referire la o
100
anumita cheie publica, certificatul fiind semnat de emitentul sau (cel ce detine o
alta pereche de chei publice si private). De obicei, certificatele mai contin si alte
informatii referitoare la cheia primara, ca de exemplu informatii despre cei care
au acces la cheia privata corespunzatoare. De aceea, cand se elibereaza un
certificat digital, emitentul atesta validitatea legaturii dintre cheia publica si
informatiile referitoare la identitatea celor care o acceseaza.
Cele mai folosite certificate se bazeaza pe standardul ITU-T X. 509.
Aceasta este o tehnologie fundamentala folosita in Windows 2000 PKI (Public
Key Infrastructure). Trebuie insa retinut ca acesta nu este singurul mod de
certificare.
Criptarea datelor si utilizarea acesteia
Criptarea sau codificarea datelor este procesul cu ajutorul caruia
informatia este greu de descifrat sau de citit. Scopul criptarii este acela de a nu
permite persoanelor neautorizate accesul la anumite date in timpul transmiterii
lor sau atunci cand sunt pastrate pe diferite suporturi magnetice. Pentru a
decodifica datele este necesara o cheie de decodificare. Au aparut diferite tipuri
de codificari imposibil de spart ce au condus la discutii foarte mari deoarece
aceste coduri pot fi folosite de organizatii teroriste pentru comunicare.
Pericolul infectarii calculatorului cu virusi datorita descarcarii
programelor de pe internet
Virusul este un program care se ascunde in aplicatiile existente pe
calculator sau in orice alta aplicatie. Principalul scop al acestor porgrame este
acela de a se autoreproduce cat mai des posibil pentru a ocupa cat mai mult
spatiu pe disk. Un alt scop al acestuia este acela de a bloca aplicatia respectiva.
Astfel ca atunci cand copiati anumite fisiere pe calculator de pe Internet
exista pericolul ca aceste fisiere sa contina diferiti virusi care sa duca la
functionarea necorespunzatoare a sistemului de operare. De aceea trebuie ca
atunci cand copiati ceva de pe internet sa verificati fisierul respectiv cu ajutorul
unui program antivirus.
Pericolul folosirii cartilor de credit pe Internet
Nu este tocmai recomandat sa utilizati cartile de credit pentru a cumpara
diferite produse de pe internet, deoarece exista pericolul de a fi facut public
contul dvs. de card si atunci altcineva ar putea folosi banii din contul dvs.
Termenul Firewall
Firewall este un sistem de securitate, de obicei o combinatie de hardware
si software, cu scopl de a proteja o retea impotriva amenintarilor ce vin din
partea altor calculatoare, ca de exemplu Internetul. Firewall-ul impiedica
comunicarea directa cu calculatoarele externe ei si viceversa. In locul
comunicarii directe toate informatiile sunt conduse de un proxy server in afara
retelei. Firewall-ul inregistreaza atat volumul de informatii schimbat cu celelalte
calculatoare cat si incercarile persoanelor neautorizate de a capata acces la date.
101
Proxy server este o componenta a unui firewall care organizeaza traficul
pe internet de la o retea LAN, cat si catre o retea LAN. El decide daca lasa
diferite mesaje sa treca prin retea, ofera acces la retea si filtreaza diferitele cereri
venite din partea utilizatorilor deoarece unele dintre acestea pot veni de la
persoane neautorizate.
1.3. Lucrul cu un browser
Deschiderea si inchiderea unei aplicatii web
In exemplul nostru vom folosi ca browser web programul Internet
Explorer.
Pentru a deschide aceasta aplicatie puteti alege urmatoarele posibilitati:
- din meniul Start-Programs-Internet Explorer
- prin dublu click pe pictograma existenta pe desktop
- prin click pe pictograma din bara din josul ecranului (quick
launch)
Elementele componente ale ferestrei Internet Explorer:
- bara de meniu in cadrul careia gasim instructiunile pe care
programul le poate executa
- bara de instrumente cu ajutorul careia putem executa unele
operatii uzuale fara a mai apela la bara de meniuri, printr-un
singur click pe pictograma respectiva
- bara de adrese unde se tasteaza adresa paginii pe care dorim sa o
vizualizam (URL-ul paginii)
Pentru a inchide aplicatia se apeleaza functia Close din meniul File.
Schimbarea paginii de start a aplicatiei Internet Explorer
Atunci cand pornim aplicatia Internet Explorer aceasta incarca o pagina
de start. Pagina implicita este: http://www.msn.com, dar ea poate fi schimbata
dupa dorintele fiecarui utilizator.
Schimbarea acestei pagini se face apeland functia Internet Options din
meniu Tools.
In cadrul acestui meniu aveti trei butoane, fiecare avand diferite functii
astfel:
- apasarea butonului Use Curent realizeaza inscrierea ca pagina de
start a aplicatiei pagina deschisa in momentul respectiv
- apasarea butonului Use Default realizeaza inscrierea ca pagina
de start a aplicatiei adresa celui care a realizat programul
- apasarea butonului Use Blanc realizeaza inscrierea ca pagina de
start a aplicatiei o pagina alba (Blanc Page)
102
Deschiderea unei noi ferestre cu ajutorul aplicatiei Internet Explorer
Atunci cand aveti deschisa aplicatia Internet Explorer si doriti sa mai
deschideti o pagina web puteti alege optiunea New Window din meniul File.
Si apasarea simultana a tastelor Ctrl+N duce la deschiderea unei ferestre
noi.
Oprirea incarcarii unei pagini web
Dupa ce ati inceput sa incarcati o pagina web daca doriti sa intrerupeti
procesul de incarcare al paginii puteti apasa butonul [X] existent pe bara de
instrumente. Putem deasemeni alege optiunea Stop din meniul View. Si apasarea
tastei Esc duce la oprirea incarcarii paginii.
Actualizarea unei pagini web
Dupa ce ati incarcat o pagina web, daca nu au fost afisate toate datele
puteti alege reincarcarea paginii apasand butonul de Refresh, sau putem alege
optiunea Refresh din meniul View. Si apasarea tastei F5 duce la reincarcarea
paginii web.
Utilizarea functiei Help
Atunci cand va aflati in impas si nu stiti ce sa faceti putei apela la functia
Contents and Index din meniul Help. Si apasarea tastei F1 duce la deschiderea
functiei Help.
Pentru a cauta informatii referitoare la un anumit cuvant cu ajutorul
meniul Search, scriem acest cuvant in campul numit Type in the keyword to find
si apoi asasam butonul List Topics. Pentru a vizualiza informatiile gasite
selectam un rezultat si apoiu apasam butonul Display.
1.4. Modificarea setarilor
Afisare sau ascunderea barelor de instrumente
Barele de instrumente sunt diferite imagini grafice care permit realizarea
unor actiuni printr-o simpla apasare pe acestea. Barele de instrumente se gasesc
in meniul View-Toolbars. Exista 4 tipuri de bare de instrumente: bara de
instrumente standard, bara de adrese, bara de legaturi si bara radio.
Daca nu ese selectata nici una din aceste bare de instrumente pagina de
pornire a aplicatiei va avea numai bara de meniuri.
Afisarea sau ascunderea pozelor intr-o pagin web
Pentru ca o pagina web sa fie incarcata mai repede exista optiunea de
afisare a ei cu sau fara pozele cuprinse in pagina respectiva. Aceasta optiune se
gaseste in meniul Tools-Internet Options. In fereastra Internet Options alegeti
meniul Advanced. Pentru ca in pagina sa fie afisate si pozele bifati casuta Show
Pictures.
103
Afisarea adreselor paginilor vizitate anterior
Cu ajutorul unui click pe sageata din dreapta barei de adresa se pot
vizualiza toate adresele vizitate pana in momentul respectiv. Pentru a vizualiza o
pagina se selecteaza adresa ei din lista.
Stergerea adreselor din bara de adrese
Stergerea adreselor aflate in bara de adrese se realizeaza din meniul
Tools-Internet Options. Pentru a sterge adresele din bara de adrese apasati
butonul Clear History.
104
NAVIGAREA PE WEB
2.1. Accesarea paginilor web
Accesarea unui URL
Pentru a accesa o pagina de web rebuie sa scrieti in bara de adrese adresa
paginii respective. De obicei o adresa de web incepe cu www, ca de exemplu
www.ecdl.org.ro. De fiecare data dupa ce se introduce o adresa in bara de adrese
si apasati butonul GO, incepe incarcarea paginii web si adresa web se modifica
devenind http://www.ecdl.org.ro, URL-ul paginii de web.
Activarea unei legaturi
Intr-o pagina web exista numeroase legaturi la alte pagini, ce apar de
obicei scrise cu culoarea albastru si subliniate. Pentru a activa o legatura va
trebui sa dati un simplu click pe aceasta. Dupa activarea unei legaturi culoarea
acesteia se va schimba. Cel mai bun exemplu de pagina cu legaturi este motorul
de cautare, care afiseaza rezultatele sub forma unor legaturi. Pentru a putea
accesa o pagina eb din pagina motorului de cautare va trebui sa dati un simplu
click pe legatura respectiva.
Navigarea catre paginile vizitate
Pentru a reincarca paginile vizitate se pot folosi butoanele Back si
Forward existente pe bara de instrumente.
Butonul Back realizeaza intoarcerea la pagina anterior vizitata sau la una
din paginile vizitate anterior.
Functia opusa butonului Back este oferita de butonul Forward.
2.2. Folosirea Bookmarks
Memorarea adresei unei pagini pentru revizitare ulterioara
Paginile favorite (Favorites), cunoscute sub denumirea de bookmarks in
aplicatia Netscape Navigator, este o modalitate foarte buna de a organiza si de a
realiza legaturi catre paginile pe care le vizitati frecvent.
Astfel va puteti crea directoare cu paginile preferate, apoi pentru
accesarea acestora nu va trebui decat sa lucrati cu optiunea Favorites.
Atunci cand dorim ca o anumita pagina sa devina pagina preferata va
trebui sa apelam functia Add to favorites din meniul Favorites.
Pentru ca sa puteti vizita pagina respectiva atunci cand nu sunteti
conectati selectati optiunea Make avaible offline. Puteti alege unde sa creati
pagina respectiva apasand butonul Create in. Daca doriti puteti crea un director
nou apasand butonul New folder. In campul Name introduceti adresa paginii
dorite sau un nume semnificativ.
105
Afisarea unei pagini web bookmark
Dupa ce ati creat pagina de web ca pagina favorita si doriti sa o afisati pe
ecran va trebui sa dati un simplu click pe numele acesteia si in partea dreapta va
aparea afisata pagina respectiva. O alta posibilitate de afisare a paginii web este
apelarea ei din meniul Favorites.
2.3. Organizarea adreselor paginilor preferate
Crearea unui director nou
Pentru a va descurca mai usor va puteti crea propriile directoare, apasand
butonul New folder existent in fereastra Add favorite. Acesta va deschide
fereastra Create New Folder. Directorul este creat implicit in directorul selectat.
Pentru a va organiza directoarele create, a redenumi anumite directoare
sau a sterge unele directoare apelati functia Organize Favorites din meniul
Favorites sau apasati butonul corespunzator din fereastra Favorites.
Putem vizualiza paginile pe care le pastram in Favorites si atunci cand nu
sunt conectati la Internet, prin activarea optiunii Make available offline.
Dezavantajul alegerii acestei optiuni este faptul ca aceasta pagina este copiata in
calculator, neavand disponibile ultimile noutati aparute.
La apelarea functiei make Available Offline va porni un wizard, Offline
Favorites Wizard, cu ajutorul caruia copiati pagina in calculator, parcurgand 5
pasi.
Pas 1 pagina de start, de introducere
Pas 2 se specifica numarul de pagini pe care dorim sa le copiem in
calculator
Pas 3 sincronizarea paginilor: automat sau manual.
Pas 4 daca s-a ales modul automat de sincronizare, se stabileste un
program de realizare a sincronizarii.
Pas 5 se cere un nume de utilizator si o parola daca este cazul atunci
cand se realizeaza sincronizarea
Finish
Adaugarea unei pagini web intr-un director bookmark
Adaugarea unei pagini de web intr-un director bookmark se realizeaza
apasand butonul Move to Folder ce se afla in fereastra Organize Favorites
Pentru a muta pagina de web trebuie ca aceasta sa fie selectata.
Stergerea unui bookmark
Stergerea unei pagini de web se realizeaza apasand butonul Delete ce se
afla in fereastra Organize Favorites.
Pentru a sterge pagina de web trebuie ca aceasta sa fie selectata.
106
CAUTAREA CU AJUTORUL PAGINILOR WEB
3.1. Folosirea unui motor de cautare
Alegerea unui motor de cautare
Motor de cautare: este un program disponibil pe Internet cu ajutorul
caruia se pot cauta diferite pagini cu informatii referitoare la un subiect anume.
Aceasta cautare se realizeaza dupa un anumit cuvant sau combinatie de cuvinte,
avand ca rezultat afisarea adreselor paginilor ce contin cuvantul respectiv.
Exista foarte multe motoare de cautare, dar cele mai cunoscute sunt:
www.google.com; www.altavista.com; www.yahoo.com. Va puteti alege
motorul de cautare pe care il aveti in functie de propriile dvs. preferinte.
Cautarea unei anumite informatii folosind un cuvant sau fraza
Pentru a cauta diferite informatii va trebui sa introduceti in campul de
cautare un cuvant cheie. Acest cuvant trebuie sa fie cat mai reprezentativ,
deoarece motorul de cautare va cauta adresele paginilor ce contin cuvantul
respectiv. Apoi va trebui sa apasati butonul Search existent de obicei in partea
dreapta a campului de cautare.
Combinarea criteriilor dupa care se doreste cautarea
De obicei, orice motor de cautare ofera diferite optiuni. Aceste optiuni se
obtin apasand pe hiperlink-ul Advanced Search (Cautare Avansata) ce va
deschide o fereastra cu urmatoarele optiuni:
- referitoare la textul cautat puteti cauta doar acele pagini care
contin toate cuvintele pe care le-ati introdus in campul de
cautare sau paginile care contin oricare din cuvintele pe care le-
ati introdus
- referitoare la numarul de rezultate afisate
- referitoare la tipul documentului cautat
- referitoare la limba in care se afla textul
Copierea textului, imaginilor si a adreselor dintr-o pagina web intr-
un document word
Atunci cand doriti sa copiati o adresa, o imagine sau text dintr-o pagina
web intr-un document word puteti realiza acest lucru cu ajutorul comenzilor
Copy si Paste. Pentru a copia un text in alt document alegeti optiunea Copy din
meniul Edit, sau folositi combinatia de taste Ctrl+C. Pentru a putea alege
optiunea Copy textul ce trebuie copiat sa fie selectat, in caz contrar aceasta
optiune este inactiva.
107
Dupa copierea adresei, imaginii sau textului, pentru a putea fi afisate in
documentul word va trebui sa pozitionati cursorul in locul dorit si apoi sa alegeti
optiunea Paste din meniul Edit, sau prin apasarea simultanta a tastelor Ctrl+V.
Salvarea unei pagini de internet in format txt sau html
Pentru aceasta se apeleaza functia Save As din meniul File.
Dupa alegerea acestei optiuni pe ecran apare caseta de dialog Save Web
Page, in care se stabileste tipul documentului si calea unde se doreste a se salva,
si eventual noua denumire.
Descarcarea textului, imaginilor, aplicatiilor si a fisierelor de muzica
pe calculator
Atunci cand dorim sa salvam o aplicatie sau imagine de pe Internet
aceasta va trebui salvata (descarcata) in calculator pentru a fi accesata si atunci
cand calculatorul nu este conectat la internet.
Acest lucru se realizeaza prin selectarea optiunii Save target As sau Save
Pictures As, optiune ce se gaseste in meniul afisat atunci cand dati un clic
dreapta pe imaginea respectiva sau pe fisierul pe care doriti sa le salvati.
Aceasta optiune va deschide fereastra File Download in care putetii alege
daca salvati fisierul pe calculator sau daca deschideti fisierul respectiv de unde
este el localizat.
Dupa apasarea butonului OK va apare fereastra Save As in care va trebui
sa introducem locul unde va fi salvat fisierul si respectiv numele acestuia (daca
doriti).
Dupa apasarea butonului Save va apare fereastra File Download in care se
poate observa evolutia procesului de salvare a fisierului.
3.2. Pregatirea pentru imprimare
Schimbarea tipului de pagina: in picioare (Portrait) sau pe lungime
(Landscape)
Atunci cand doriti sa imprimati o anumita pagina va trebui sa verificati
formatul paginii. Aceasta se realizeaza apeland functia Page Setup din meniul
File al aplicatiei Internet Explorer.
Aceasta optiune va deschide fereastra Page Setup. Din meniul Orientation
se selecteaza optiunea dorita.
Modificarea marginilor paginilor web.
Daca doriti imprimarea paginii de Internet atunci va trebui sa alegeti
dimensiunea foii A4. Acest lucru se realizeaza din meniul Size din pagina Page
Setup. In meniul Margins puteti modifica dimensiunile marginilor paginii (sus,
jos, stanga, dreapta).
108
Pentru ca marginile sa fie exprimate in centimetri va trebui sa alegeti
optiunea Romania in fereastra Regional Setings din directorul Control Panel.
3.3. Imprimarea unei pagini web
Dupa ce a stabilit toate optiunile la tipul si dimensiunea paginii putem
trece la imprimarea acesteia. Pentru a imprima pagina va trebui sa apelati functia
Print existenta in meniul File. Aceasta functie va deschide fereastra Print.
Daca doriti imprimarea in fisier selectati optiunea Print To File.
In meniul Print Range puteti alege ce pagini doriti sa imprimati: Toate
paginile (All), doar paginile cuprinse intre doua numere pe care le introduceti
dumneavoastra sau doar portiunea selectata (Selection).
Pentru a imprima toate paginile cu care ale legaturi aceasta pagina
selectati optiunea Print All linked documents. Daca doriti putei imprima un tabel
cu legaturile pe care le are aceasta pagina cu alte pagini, selectati optiunea Print
Table of Links.
Daca doriti imprimarea paginii cu optiunile implicite apasati butonul
existent pe bara de instrumente.
109
POSTA ELECTRONICA
4.1. Termeni si concepte
Modul de construire structura unei adrese de mail
Adresa de posta electronica are aceeasti functionalitate ca si adresa de
livrare a postei clasice. Pentru a putea trimite un mesaj de posta electronica este
necesara cunoasterea unei adrese unde sa fie livrat acesta pentru a putea fi citit
de destinatar si numai de el. Forma unei adrese este urmatoarea:
nume_adresa@server_de_mail.
Avantajele folosirii postei electronice
Posta electronica a devenit o modalitate foarte folosita de comunicare si
trimitere a mesajelor. Este foarte utilizata datorita:
- costul redus este mult mai ieftin transmiterea unui mesaj cu
ajutorul postei electronice decat modalitatea clasica de
corespondenta. De exemplu daca doriti sa trimiteti o scrisoare
intr-o tara straina costul acesteia este foarte mare. Daca trimiteti
cu ajutorul postei electronice aceasta va costa 2 impulsuri de
telefon (pentru o conexiune dial-up)
- transmiterea si primirea mesajelor se realizeaza cu viteze foarte
mari
- puteti trimite si primi mesaje oriunde va aflati daca aveti un
calculator cu o conexiune la Internet.
Importanta folosirii titlurilor usor de inteles si a verificarii
gramaticale
Atunci cand trimiteti un mesaj este de preferat ca titlul acestuia sa fie cat
mai reprezentativ pentru continutul mesajului, pentru ca destinatarul sa inteleaga
continutul mesajului inca din titlu.
Atunci cand trimiteti mesajul este bine ca acesta sa nu contina greseli
gramaticale, pentru a putea fi usor citit si inteles. Puteti folosi functia Spelling
existenta in meniul Tools, sau puteti apasa tasta F7.
4.2. Securitate
Posibilitatea de a primi mailuri nesolicitate
Datorita costului redus si a transmiterii rapide a mesajelor, multe firme isi
fac reclama prin intermediul mesajelor. De aceea este recomandat sa nu faceti
cunoscuta adresa dvs. de mail decat persoanelor de incredere, deoarece in caz
contrar puteti primi mesaje fara a cunoaste cine este expeditorul acestora.
110
Pericolul infectarii calculatorului cu virusi datorita deschiderii unor
mesaje din surse nesigure
O modalitate de trasnmitere a virusilor este prin intermediul serviciului de
posta electronica. Puteti primi mesaje de la persoane necunoscute avand atasate
diferite documente. Aceste documente de obicei au atasate diferite tipuri de
virusi. De preferat este stergerea acestora imediat cum le-ati primit, deoarece in
caz contrar exista pericolul infectarii calculatorului si acest lucru va conduce la
functionarea necorespunzatoare a aplicatiilor si a sistemului de operare, cat si la
pierderea datelor existente pe calculator. De obicei ar trebui sa fiti atenti la
extensiile fisierelor de genul: scr, exe, jpg, tmp.
Conceptul de semnatura digitala
Semnatura electronica reprezinta o informatie in format electronic atasata
sau asociata logic unei alte informatii in format electronic in scopul autentificarii
acesteia.
Semnatura electronica extinsa indeplineste urmatoarele conditii:
- identifica in mod unic semnatarul
- este creata cu mijloace aflate sub controlul exclusiv al
semnatarului
- identifica in mod unic documentul ce contine informatiile
autentificate
- este legata de informatiile pe care le autentifica in asa fel incat
orice modificare a acestora este detectabila
4.3. Primii pasi in lucrul cu aplicatia de posta electronica
Deschiderea si inchiderea aplicatiei de posta electronica
Pentru a deschide aplicatia de posta electronica exista mai multe
posibilitati:
Din meniul Start Programs Microsoft Outlook.
Daca exista o pictograma pe ecran sub care scrie Microsoft Outlook se
poate porni aplicatia printr-un dublu clic pe aceasta pictograma.
Pentru a inchide aplciatia se va alege optiunea Exit din meniul File sau se
va inchide printr-un clic pe butonul din dreapta sus al ferestrei.
Deschiderea directorului Inbox
Dupa ce aplicatia a fost pornita pentru a vedea mesajele noi primite va
trebui sa deschideti directorul Inbox. Se observa ca si apasarea tastelor
Ctrl+Shift+I realizeaza deschiderea directorului Inbox.
Deschiderea unui mesaj
Mesajele existente in directorul Inbox se pot deschide:
111
- printr-un dublu clic pe mesajul respectiv dupa ce acesta a fost
selectat
- prin apelarea functiei Open-Selected Items din meniul File
- apasarea simultana a tastelor Ctrl+O, dupa ce acesta a fost
selectat
Utilizarea functiilor Help
Daca ajutorul nu apare pe ecran el se poate activa prin apasarea butonului
existent pe bara de instrumente sau prin apasarea tastei F1.
112
MESAJELE
5.1. Citirea unui mesaj
Marcarea unui mesaj. Stergerea marcajului
Puteti marca un mesaj pentru a va reaminti ceea ce doriti, sau puteti marca
un mesaj trimis catre altcineva cu scopul de a ruga persoana respectiva sa
realizeze un anumit lucru.
Stabilirea unu mesaj ca fiind necitit sau citit
Exista diferite simboluri ce arata daca mesajul a fost citit sau nu, daca a
fost trimis mai departe sau daca s-a dat un raspuns.
Puteti shimba aceste simboluri, adica puteti transforma modul de
vizualizare, facand ca un mesaj citit sa arate ca fiind necitit. Acest lucru se
realizeaza prin alegerea functiei Mark as Unread. Pentru ca un mesaj neciti sa
apara ca citit alegeti functia Mark as Read.
Deschiderea si salvarea in calculator a fisierelor atasate
Fisierele atasate apar in partea de jos a mesajului. Pentru a salva aceste
fisiere va trebui sa:
- dati dublu clic pe fiecare fisier atasat
- sa alegeti functia Save As din meniul aparut dupa ce ati dat un
clic dreapta pe fisierul atasat.
Pe ecran va apare o fereastra Opening Mail Attachement in care va trebui
sa alegeti optiunea Save it to disk. Dupa selectarea optiunii de salvare apasati
butonul OK pentru a deschide fereastra Save As in care veti stabili locul unde va
fi salvat fisierul si numele acestuia.
5.2. Raspunderea la mesaje
Folosirea functiei Reply si a functiei Reply to all
Dupa ce ati deschis si citit un mesaj pentru a putea raspunde acestuia va
trebui sa apasati butonul Reply existent in bara de meniuri a aplicatiei. Pentru a
raspunde la toate mesajele din Inbox apasati butonul Reply to All.
Raspunderea la un mesaj, cu textul initial sau nu
Daca doriti puteti pastra textul initial atunci cand raspundeti unui mesaj.
Daca nu, dupa ce ati apasat butonul Reply puteti selecta intregul text al
mesajului si apoi il stergeti. Introduceti mesajul de raspuns si apoi apasati
butonul Send.
113
5.3. Trimiterea mesajelor
Crearea unui mesaj nou
Un mesaj nou se poate deschide prin optiunea New din meniul File sau
prin clic pe simbolul din bara de instrumente. Si apasarea tastelor Ctrl+N duce la
crearea unui document nou.
Introducerea adresei de mail in campul To
Atunci cand creati un mesaj nou va trebui sa introduceti adresa celui
caruia ii trimiteti mesajul. Aceasta adresa se va introduce in campul To. Se pot
introduce mai multe adrese, separate prin punct si virgula.
Campurile Cc (carbon copy) si Bcc (blind carbon copy)
Cc este o abreviere pentru a trimite o copie a mesajului si alto persoane.
Daca adaugati o adresa in acest camp, atunci o copie a acestui mesaj va fi
trimisa si persoanelor respective, dar numele acestei persoane va fi vizibil
tuturor celor ce primesc mesajul.
Bcc realizeaza acelasi lucru ca functi Cc, diferenta constand in faptul ca
adresa din acest camp nu va fi vizibila celorlalte persoane care primesc mesajul.
Daca campul Bcc nu este vizibil atunci cand creati un mesaj nou il puteti
adauga. Acest lucru il faceti alegand optiunea Bcc din meniul afisat dupa
apasarea sagetii din partea dreapta a butonului Options.
Introducerea titlului mesajului in campul Subject
Este de preferat ca fiecarui mesaj sa ii atasati un titlu semnificativ, astfel
incat persoana care primeste mesajul sa inteleaga despre ce este vorba. Titlul
mesajului se introduce in campul Subject.
Atasarea fisierelor
Daca doriti ca impreuna cu mesajul sa trimiteti si un alt fisier va trebui sa
atasati mesajului fisierul respectiv. Atasarea unui fisier se realizeaza apasand
butonul Attach existent pe bara de instrumente a mesajului. Apasarea acestui
buton va deschide fereastra Insert File din care veti alege fisierul pe care doriti
sa-l atasati. Toate fisierele atasate mesajului vor aparea in fereastra in campul
Attach separate prin punct si virgula.
Trimiterea unui mesaj cu o prioritate mare sau redusa
Unele mesaje sunt mai importante decat altele si de aceea acestea trebuie
evidentiate. Evidentierea lor se realizeaza adaugand mesajului diferite prioritati.
Adaugarea diferitelor prioritati se realizeaza apasand butoanele corespunzatoare
de pe bara de meniuri. Prioritatea mesajelro se mai poate stabili din fereastra
Message Options ce se deschide prin apasarea butonului Options existent pe
bara de instrumente a mesajului. Din meniul derulant Importance stabiliti
prioritatea mesajului.
114
Retransmiterea unui mesaj primit Forward
Pentru a trimite un mesaj mai departe altor persoane va trebui sa apasati
butonul Forward existent pe bara de instrumente a aplicatiei. Dupa ce ati
introdus toate adresele dorite in campurile To, Cc, Bcc, apasati butonul Send.
Copiere, mutare, stergere
Copierea si mutarea textului in diferite parti ale mesajului sau chiar in
mesaje diferite este posibila datorita existentei Clipboard-ului. Clipboard este o
memorie temporara folosita la pastrarea pe termen scurt a cuvintelor, imaginilor,
diagramelor, etc.
Pentru a copia un text in alta parte a mesajului sau intre mesaje diferite, se
alege optiunea Copy din meniul Edit, sau se foloseste combinatia de taste
Ctrl+C. Pentru a putea alege optiunea Copy va trebui ca textul ce trebuie copiat
sa fie selectat, in caz contrar aceasta optiune va aparea neactivata.
Dupa copierea textului pentru a putea fi pus in locul unde se doreste va
trebui sa alegeti optiunea Paste din meniul Edit, sau folosind combinatia de taste
Ctrl+V.
Pentru a muta un text in alta parte a mesajului sau intre mesaje diferite se
alege optiunea Cut din meniul Edit sau se foloseste combinatia Ctrl+X. Apoi va
trebui sa alegeti optiunea Paste pentru ca textul selectat sa fie mutat in locul
dorit.
Copierea textului sau a imaginilor din diferite documente intr-un mesaj se
realizeaza asemanator sectiunii anterioare, diferenta constand in faptul ca
selectati textul dintr-un document si apelati din meniul respectiv functia Copy,
urmand ca din meniul mesajului sa apelati functia Paste.
Stergerea textului dintr-un mesaj
Stergerea textului se realizeaza prin apasarea tastelor Backspace
(stergerea facandu-se in directia <--) sau prin apasarea tastei Delete (stergerea
facandu-se in directia -->).
Stergerea fisierului atasat dintr-un mesaj trimis
Daca doriti sa stergeti fisierele atasate alegeti optiunea Clear din meniul
afisat dupa ce ati dat un clic dreapta pe fisierul respectiv.
115
ORGANIZAREA MESAJELOR
6.1. Tehnici de organizare
Pentru a lucra mai usor cu mesajele, va trebui sa realizati organizarea lor.
Astfel aplicatia de posta electronica va ofera posibilitatea de a crea propriile
directoare, de a sterge mesajele nedorite si mai ales va ofera posibilitatea
utilizarii listelor de adrese.
6.2. Utilizarea listei de adrese
Crearea unei noi liste de adrese si a unei liste de distributie
O lista de distributie este o colectie de adrese de mail a diferitelor
persoane. Ofera o modalitate usoara de a trimite mesaje diferitelor grupuri de
persoane. De exemplu, daca trimiteti foarte des mesaje echipei de marketing,
atunci puteti crea o lista de distributie numita Echipa de Marketing, lista ce va
contine numele tuturor persoanelor din echipa. Un mesaj trimis acestei liste de
distributie ajunge la toate persoanele existente in aceasta.
Crearea unei noi liste de distributie se realizeaza apeland functia New
Distribution List existenta in meniul File. Se observa ca si apasarea simultana a
tastelor Ctrl+Shift+L duce la crearea unei noi liste de distributie.
O modalitate mai rapida de creare a unei liste de distributie este prin
apasarea pe sagetica existenta in dreptul butonului New, ce se afla pe bara de
instrumente a aplicatiei de posta electronica, si apoi alegerea optiunii
Distribution List.
Apelarea acestei functii va deschide fereastra Distribution List. Pentru a
adauga adresele persoanelor acestei liste de distributie se apasa butonul Select
Members care va deschide fereastra Select Members din care vom alege
adresele respective (apasand butonul Add). Apasarea butonului Add New va
deschide fereastra Add New Member in care veti introduce numele si adresa de
mail a persoanei pe care o creati. Selectati optiunea Add to Contacts pentru ca
aceasta persoana sa fie adaugata in lista adreselor de mai.
Acelasi lucru il puteti realiza si cu ajutorul functiei Address Book ce se
afla in meniul Tools. Se observa ca si apasarea simultana a tastelor Ctrl+Shift+B
deschide fereastra Address Book.
Adaugarea adreselor de mai in lista de adrese
Pentru a adauga o adresa existenta intr-o lista de distributie va trebui sa
deschideti fereastra Address Book, apoi in aceasta fereastra selectati lista dorita.
In aceasta fereastra dati dublu clic pe lista dorita sau alegeti optiunea Properties
din meniul aparut dupa ce ati dat clic dreapta pe lista. Deschiderea ferestrei de
proprietati se realizeaza si prin apasarea butonului Properties existent pe bara de
116
instrumente a ferestrei. Aceasta optiune va deschide fereastra de proprietati a
listei selectate.
Pentru a adauga din adresele existente in aceasta lista apasati butonul
Select Members. Pentru a adauga o adresa noua in aceasta lista apasati butonul
Add, dupa ce ati introdus numele si adresa si adresa noii persoane.
Stergerea unei adrese de mail din lista de adrese
Stergerea unei adrese dintr-o lista se realizeaza apasand butonul Remove,
dupa ce aceasta adresa a fost selectata.
Actualizarea listei de adrese
Daca ati primit un mesaj si doriti sa adaugati expeditorul in lista de adrese
va trebui sa dati un clic dreapta pe campul From si din meniul aparut alegeti
optiunea Add to Address Book.
6.3. Organizarea mesajelor
Cautarea unui mesaj dupa expeditor, subiect, continut
Uneori puteti avea nevoie de un mesaj. Daca aveti foarte multe mesaje
atunci localizarea mesajului poate fi dificila. De aceea Microsoft Outlook ne
pune la dispozitie functia Advanced Find. Ea se apeleaza din meniul Tools, sau
prin apasarea simultana a tastelor Ctrl+Shift+F. Se va deschide fereastra de
dialog Advanced Find.
In campul Messages cautati mesajele dupa subiectul acestora. Introduceti
in campul Search for the Words cuvantul pe care doriti sa il gasiti. In campul In
va trebui sa specificati unde se va realiza cautarea cuvantului respectiv. Daca
doriti sa cautati un mesaj dupa expeditorul sau in campul From introduceti
adresa dorita. Pentru a incepe cautarea apasati butonul Find Now.
Crearea unui nou director
Pentru a realiza o organizare mai buna a mesajelor primite va trebui sa
sortati mesajele primite. pentru aceasta va trebui sa va creati propriile directoare.
Crearea unu director nou se realizeaza cu ajutorul comenzii New Folder din
meniul File, sau comanda Folder New existenta in acelasi meniu File. Se
observa ca si apasarea simultana a tastelor Ctrl+Shift+E duce la crearea unui
director nou. Apelarea acestei functii va duce la deschiderea ferestrei Create
New Folder.
In campul Name introduceti numele directorului. Din meniul derulant
Folder Contains alegeti ceea ce doriti sa contina noul director creat. Selectati
locul unde doriti sa creati directorul: Select Where to Place the Folder. Pentru a
crea directorul apasati butonul OK.
117
Mutarea mesajelor in directoarele corespunzatoare
Dupa crearea directoarelor, puteti incepe organizarea mesajelor. Pentru a
muta un mesaj intr-un director va trebui sa apelati functia Move To Folder din
meniul Edit al aplicatiei de posta electronica.
Va trebui sa apelati aceasta functie dupa ce ati selectat mesajul pe care
doriti sa-l mutati.
Aceasta functie va deschide fereastra Move Items, in care veti specifica
directorul in care doriti sa mutati fisierul..
Sortarea mesajelor dupa nume, data
Pentru a fi mai usor de gasit si de lucrat cu mesajel, implicit acestea sunt
sortate dupa data primirii lor, dar puteti sorta mesajele si dupa alte caracteristici.
Sortarea mesajelor in functie de diferite caracteristici se poate realiza in
fereastra Microsoft Outlook. Pentru a sorta mesajele dupa numele acestora (in
ordine alfabetica) dati un clic pe butonul Subject din fereastra. Pe acest buton va
aparea un micut semn ce va sublinia faptul ca mesajele sunt sortate dupa numele
lor. Sortarea dupa celelalte caracteristici se face in mod asemanator.
Daca doriti ca mesajele sa fie sortate in mod descendent dati clic de doua
ori pe optiunea dorita. Pe buton va aparea un semn ce va indica faptul ca
fisierele sunt sortate in mod descendent.
Stergerea unui mesaj
Aceasta se poate realiza apeland functia Delete existenta in meniul Edit al
aplicatiei, sau apasand butonul corespunzator existent in bara de instrumente.
Stergerea mesajului se va realiza doar daca acesta este selectat. Se observa ca si
apasarea simultana a tastelor Ctrl+D va realiza stergerea mesajului selectat.
Recuperarea unui mesaj sters
Daca ati sters din greseala un mesaj de care mai aveti nevoie, aplicatia de
posta electronica va ofera posibilitatea de a recupera mesajul sters.
Pentru a recupera un mesaj din Deleted Items va trebui sa selectati
mesajul pe care doriti sa il recuperati si apoi tinand apasat butonul stanga al
mouse-ului trageti mesajul in directorul in care doriti.
Golirea cosului
Ca orice cos in care aruncati mesajele de care nu mai aveti nevoie,
Deleted Items se umple, de aceea din cand in cand el trebuie golit, eliberat de
mesajele componente, pentru ca alte mesaje pe care le stergeti sa poata fi
depozitate aici.
Atunci cand doriti sa goliti Deleted Items trebuie sa fiti foarte siguri ca nu
mai aveti nevoie de mesajele la care renuntati, reoarece mesajele sterse din
Deleted Items nu mai pot fi recuperate.
118
Golirea cosului se realizeaza prin apasarea butonului dreapta al mouse-
ului pe iconita aflata pe bara de scurtaturi si alegerea optiunii Empty Deleted
Items Folder din meniul aparut.
Pe ecran va apare o caseta de dialog ce va cere sa confirmati stergerea
definitiva a mesajelor. Pentru a sterge mesajele definitiv apasati butonul Yes.
6.4. Imprimarea mesajelor
Vizualizarea mesajului
Pentru a edita (lista pe hartie) un mesaj folositi optiunea Print din meniul
File, al mesajului. Inainte de aceasta ar fi bine sa fie vizualizat intregul
document, operatiune ce se realizeaza cu Print Preview din meniul File, sau se
apasa pe imaginea corespunzatoare in bara de instrumente.
Functia Prin va deschide o fereastra din care va puteti alege daca
imprimarea se va face pe hartie sau in fisier si cate copii doriti, si mai ales
imprimanta care va fi folosita.
Daca vreti sa imprimati documentul folosind optiunile implicite atunci
pentru o mai mare simplitate puteti da clic pe butonul existent pe bara de
instrumente.
Pentru a imprima si fisierele atasate selectati optiunea Print attached files
with item(s). Pentru a incepe imprimarea apasati butonul OK.
S-ar putea să vă placă și
- Pride and Prejudice: Bestsellers and famous BooksDe la EverandPride and Prejudice: Bestsellers and famous BooksEvaluare: 4.5 din 5 stele4.5/5 (19653)
- Art of War: The Definitive Interpretation of Sun Tzu's Classic Book of StrategyDe la EverandArt of War: The Definitive Interpretation of Sun Tzu's Classic Book of StrategyEvaluare: 4 din 5 stele4/5 (3321)
- The Subtle Art of Not Giving a F*ck: A Counterintuitive Approach to Living a Good LifeDe la EverandThe Subtle Art of Not Giving a F*ck: A Counterintuitive Approach to Living a Good LifeEvaluare: 4.5 din 5 stele4.5/5 (20011)
- The Subtle Art of Not Giving a F*ck: A Counterintuitive Approach to Living a Good LifeDe la EverandThe Subtle Art of Not Giving a F*ck: A Counterintuitive Approach to Living a Good LifeEvaluare: 4 din 5 stele4/5 (5794)
- The 7 Habits of Highly Effective PeopleDe la EverandThe 7 Habits of Highly Effective PeopleEvaluare: 4 din 5 stele4/5 (353)
- Wuthering Heights (Seasons Edition -- Winter)De la EverandWuthering Heights (Seasons Edition -- Winter)Evaluare: 4 din 5 stele4/5 (9486)
- Habit 1 Be Proactive: The Habit of ChoiceDe la EverandHabit 1 Be Proactive: The Habit of ChoiceEvaluare: 4 din 5 stele4/5 (2556)
- Habit 3 Put First Things First: The Habit of Integrity and ExecutionDe la EverandHabit 3 Put First Things First: The Habit of Integrity and ExecutionEvaluare: 4 din 5 stele4/5 (2506)
- American Gods: The Tenth Anniversary EditionDe la EverandAmerican Gods: The Tenth Anniversary EditionEvaluare: 4 din 5 stele4/5 (12945)
- Habit 6 Synergize: The Habit of Creative CooperationDe la EverandHabit 6 Synergize: The Habit of Creative CooperationEvaluare: 4 din 5 stele4/5 (2499)
- The Iliad: The Fitzgerald TranslationDe la EverandThe Iliad: The Fitzgerald TranslationEvaluare: 4 din 5 stele4/5 (5646)
- The 7 Habits of Highly Effective PeopleDe la EverandThe 7 Habits of Highly Effective PeopleEvaluare: 4 din 5 stele4/5 (2565)
- How To Win Friends And Influence PeopleDe la EverandHow To Win Friends And Influence PeopleEvaluare: 4.5 din 5 stele4.5/5 (6513)
- The 7 Habits of Highly Effective People Personal WorkbookDe la EverandThe 7 Habits of Highly Effective People Personal WorkbookEvaluare: 4 din 5 stele4/5 (2515)
- How to Win Friends and Influence People: Updated For the Next Generation of LeadersDe la EverandHow to Win Friends and Influence People: Updated For the Next Generation of LeadersEvaluare: 4 din 5 stele4/5 (2306)
- Never Split the Difference: Negotiating As If Your Life Depended On ItDe la EverandNever Split the Difference: Negotiating As If Your Life Depended On ItEvaluare: 4.5 din 5 stele4.5/5 (3271)
- The Picture of Dorian Gray: Classic Tales EditionDe la EverandThe Picture of Dorian Gray: Classic Tales EditionEvaluare: 4 din 5 stele4/5 (9756)
- The Picture of Dorian Gray (The Original 1890 Uncensored Edition + The Expanded and Revised 1891 Edition)De la EverandThe Picture of Dorian Gray (The Original 1890 Uncensored Edition + The Expanded and Revised 1891 Edition)Evaluare: 4 din 5 stele4/5 (9054)
- The Odyssey: (The Stephen Mitchell Translation)De la EverandThe Odyssey: (The Stephen Mitchell Translation)Evaluare: 4 din 5 stele4/5 (7770)
- Anna Karenina: Bestsellers and famous BooksDe la EverandAnna Karenina: Bestsellers and famous BooksEvaluare: 4 din 5 stele4/5 (7086)