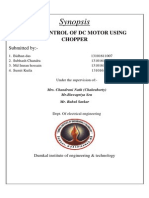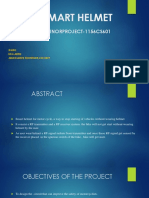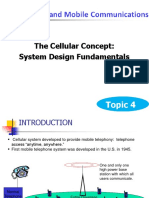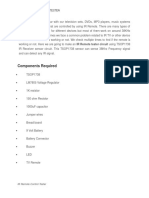Documente Academic
Documente Profesional
Documente Cultură
Quick Start Guide ENG
Încărcat de
Arif Nor FatahniDescriere originală:
Drepturi de autor
Formate disponibile
Partajați acest document
Partajați sau inserați document
Vi se pare util acest document?
Este necorespunzător acest conținut?
Raportați acest documentDrepturi de autor:
Formate disponibile
Quick Start Guide ENG
Încărcat de
Arif Nor FatahniDrepturi de autor:
Formate disponibile
Quick
Start Guide
Get your ultra-rugged Field PC field ready.
Step One: Install the battery pack
Undo the bottom hook of the hand strap. WARNING! Use caution when unhooking the strap to avoid injury or screen damage.
1a.
Press here
Press on the battery door and slide the latch to the right.
1b. 1c.
Remove the battery door.
Insert the battery pack so battery contacts mate with Field PC contacts.
1d.
Insert the tabs on the bottom of the battery door into the case slots. Close the battery door.
1e.
Press here
Press on the battery door. Slide the latch to the left to lock it.
1f.
Reattach the hand strap.
1g.
The anatomy of your Field PC
1 2 3 4 5 6 7 8 9 10 11 12 13 14 15 Elastomer overmold Magnesium case front Display bezel Charge LED Start menu button Applications Manager button Microphone Today screen button Speaker Four-way directional button Power button Context menu button Enter button Notification LED Touchscreen/display 16 17 18 19 20 21 22 23 24 25 26 27 28 29 30 31 Battery door latch Accessory attachment points Stylus Body molding screws Hand strap Battery door Standard cap screws Cover for Bluetooth antenna (optional) Compact Flash card slot Secure Digital I/O card slot Stylus slot USB Client (mini B) 12V DC jack 9-pin serial port USB Host (mini A) Cable routing channel
1 2 3 16 15
17 18
Top view with standard cap
22
18
19
Top view without 23 24 cap
25
26
4 5 6 14 13
20 21
Communications module
7 8 9 10 11
12 26 27 28 29 30 31
ActiveSync is a registered trademark of Microsoft Corporation in the United States and/or other countries. Acrobat and Reader are registered trademarks of Adobe Systems Incorporated in the United States and/or other countries.
05-2007. P/N 14850-03.
Step Two: Charge the battery pack
Mount the plug onto the wall charger (if it is not already assembled) and plug the wall charger into an outlet.
2a.
Plug the other end of the wall charger into the DC jack on the Field PC. Note: The device turns on after a few seconds. Microsoft Windows 2000 or XP users: Follow Step 4 to install ActiveSync, a program that lets you install applications onto your Field PC. Microsoft Windows Vista users: You have basic file sync capability with your desktop computer without installing any additional software. To use these basic sync options, connect the Field PC and desktop PC with a USB cable. For full sync support, download and install Microsoft Windows Mobile Device Center.
2b.
A flashing red light signals the device is charging. Charge six hours for full charge. Note: If the Field PC suspends and the flashing red LED turns off, the device keeps charging.
2c.
Step Three: Establish settings
Using the stylus, follow the instructions on the display to calibrate the device and establish basic settings. Note: To best protect the touchcreen, first apply a screen protector.
3a.
Create a device name for synchronization by tapping Start > Settings > About > Device ID tab.
3b.
Action
Quick Reference Information
Steps
To suspend the device, press the power button briefly and release. Note: To wake the device from suspend, press the power button again. 1. 2. Hold down the power button for about 4 seconds. A menu appears. Tap Reset or Power Off, then tap OK or Cancel if you are powering off.
Suspend and resume the Field PC Reset or turn off the device Manually reset the device Turn off the backlight
Your Field PC is now field ready. Important: Read the license agreement before using the Field PC.
Hold down the power button for 10 seconds or until the screen goes dark. The Field PC resets after a few seconds. 1. 2. 3. 1. 2. 1. 2. 3. 4. 5. Tap Start > Settings > System > Brightness. In the Brightness window that appears, tap the Battery Power tab. Drag the Backlight slider all the way to the left (Dim). If the light does not turn off, tap the Dim arrow once. Tap on the Applications Manager icon or press the button . Select a program and choose Activate (switch programs), Stop, or Stop All. Suspend the device. Remove the stylus from its slot. Unscrew the top cap screws with a screwdriver until you can remove the top cap from the device. Do not try to remove the screws from the top cap. CAUTION: When the top cap is removed, the device is not sealed. Insert or remove the card. Replace the top cap and tighten the screws. (See the user manual for torque specs.) Suspend the device. Follow Steps 1A through 1G of this quick start guide, removing the battery pack after Step 1C. Tap Start > Help. (For application-specific help, open the application first.) Select an option from the Help menu or tap on the Contents or Search keys at the bottom of the screen.
Run the Getting Started Disc on your desktop computer and follow the screen directions for installing the latest version of ActiveSync. Do this before attaching the USB cable to the desktop or Field PC.
Step Four: Create a connection with a desktop computer 4a.
Manage open applications
Plug the USB Client end (mini B) into your Field PC when the ActiveSync instructions direct you to.
4b.
Insert or remove CF or SD cards
Replace the battery pack
1. 2. 1. 2.
Plug the USB host end (full size A) into your desktop computer.
4c.
Use on-device help
Establish a partnership by following the instructions on the desktop computer screen.
4d.
Access the user documentation
Open the User Documentation CD, which contains the reference guide, the license agreement, and a copy of this guide.
S-ar putea să vă placă și
- Shoe Dog: A Memoir by the Creator of NikeDe la EverandShoe Dog: A Memoir by the Creator of NikeEvaluare: 4.5 din 5 stele4.5/5 (537)
- Never Split the Difference: Negotiating As If Your Life Depended On ItDe la EverandNever Split the Difference: Negotiating As If Your Life Depended On ItEvaluare: 4.5 din 5 stele4.5/5 (838)
- Elon Musk: Tesla, SpaceX, and the Quest for a Fantastic FutureDe la EverandElon Musk: Tesla, SpaceX, and the Quest for a Fantastic FutureEvaluare: 4.5 din 5 stele4.5/5 (474)
- The Subtle Art of Not Giving a F*ck: A Counterintuitive Approach to Living a Good LifeDe la EverandThe Subtle Art of Not Giving a F*ck: A Counterintuitive Approach to Living a Good LifeEvaluare: 4 din 5 stele4/5 (5782)
- Grit: The Power of Passion and PerseveranceDe la EverandGrit: The Power of Passion and PerseveranceEvaluare: 4 din 5 stele4/5 (587)
- Hidden Figures: The American Dream and the Untold Story of the Black Women Mathematicians Who Helped Win the Space RaceDe la EverandHidden Figures: The American Dream and the Untold Story of the Black Women Mathematicians Who Helped Win the Space RaceEvaluare: 4 din 5 stele4/5 (890)
- The Yellow House: A Memoir (2019 National Book Award Winner)De la EverandThe Yellow House: A Memoir (2019 National Book Award Winner)Evaluare: 4 din 5 stele4/5 (98)
- On Fire: The (Burning) Case for a Green New DealDe la EverandOn Fire: The (Burning) Case for a Green New DealEvaluare: 4 din 5 stele4/5 (72)
- The Little Book of Hygge: Danish Secrets to Happy LivingDe la EverandThe Little Book of Hygge: Danish Secrets to Happy LivingEvaluare: 3.5 din 5 stele3.5/5 (399)
- A Heartbreaking Work Of Staggering Genius: A Memoir Based on a True StoryDe la EverandA Heartbreaking Work Of Staggering Genius: A Memoir Based on a True StoryEvaluare: 3.5 din 5 stele3.5/5 (231)
- Team of Rivals: The Political Genius of Abraham LincolnDe la EverandTeam of Rivals: The Political Genius of Abraham LincolnEvaluare: 4.5 din 5 stele4.5/5 (234)
- Devil in the Grove: Thurgood Marshall, the Groveland Boys, and the Dawn of a New AmericaDe la EverandDevil in the Grove: Thurgood Marshall, the Groveland Boys, and the Dawn of a New AmericaEvaluare: 4.5 din 5 stele4.5/5 (265)
- The Hard Thing About Hard Things: Building a Business When There Are No Easy AnswersDe la EverandThe Hard Thing About Hard Things: Building a Business When There Are No Easy AnswersEvaluare: 4.5 din 5 stele4.5/5 (344)
- The Emperor of All Maladies: A Biography of CancerDe la EverandThe Emperor of All Maladies: A Biography of CancerEvaluare: 4.5 din 5 stele4.5/5 (271)
- The World Is Flat 3.0: A Brief History of the Twenty-first CenturyDe la EverandThe World Is Flat 3.0: A Brief History of the Twenty-first CenturyEvaluare: 3.5 din 5 stele3.5/5 (2219)
- The Unwinding: An Inner History of the New AmericaDe la EverandThe Unwinding: An Inner History of the New AmericaEvaluare: 4 din 5 stele4/5 (45)
- The Gifts of Imperfection: Let Go of Who You Think You're Supposed to Be and Embrace Who You AreDe la EverandThe Gifts of Imperfection: Let Go of Who You Think You're Supposed to Be and Embrace Who You AreEvaluare: 4 din 5 stele4/5 (1090)
- The Sympathizer: A Novel (Pulitzer Prize for Fiction)De la EverandThe Sympathizer: A Novel (Pulitzer Prize for Fiction)Evaluare: 4.5 din 5 stele4.5/5 (119)
- Her Body and Other Parties: StoriesDe la EverandHer Body and Other Parties: StoriesEvaluare: 4 din 5 stele4/5 (821)
- DC Motor Speed Control Using ChopperDocument7 paginiDC Motor Speed Control Using ChopperKoustav DasguptaÎncă nu există evaluări
- Chart Radar User GuideDocument489 paginiChart Radar User Guideinkugeorge100% (1)
- CommunicationDocument44 paginiCommunicationNilupul WijeratneÎncă nu există evaluări
- 18W + 18W Stereo Hi-Fi Audio Amplifier (TDA2030) : Circuit Diagram Diagram Shows Only One Channel PartsDocument5 pagini18W + 18W Stereo Hi-Fi Audio Amplifier (TDA2030) : Circuit Diagram Diagram Shows Only One Channel PartsYuliyan Dwi PrabowoÎncă nu există evaluări
- On Aircraft ComDocument24 paginiOn Aircraft ComAakriti GuptaÎncă nu există evaluări
- Wireless Power Transmission Circuits For Portable DevicesDocument130 paginiWireless Power Transmission Circuits For Portable DevicesNo No Ko MinÎncă nu există evaluări
- FPi3030 OpManualDocument48 paginiFPi3030 OpManualTholborn24Încă nu există evaluări
- ALR6200 - 001 Specifications - Rev J 2004-09Document1 paginăALR6200 - 001 Specifications - Rev J 2004-09Virgil PeiulescuÎncă nu există evaluări
- BASES Weidmuller PLUGSERIES OptocouplersDocument4 paginiBASES Weidmuller PLUGSERIES OptocouplersFRANCISCO JOSE GARCIA IBAÑEZÎncă nu există evaluări
- TO-92 Plastic Package Transistors Data SheetDocument6 paginiTO-92 Plastic Package Transistors Data SheetJaffer SultanÎncă nu există evaluări
- Examples Chapter 3 Bipolar Junction TransistorsDocument5 paginiExamples Chapter 3 Bipolar Junction Transistorshamza abdo mohamoudÎncă nu există evaluări
- Communication Systems by Singh and Sapre PDFDocument2 paginiCommunication Systems by Singh and Sapre PDFYang20% (5)
- Mission Microwave Announces New Ka-Band Products For LEO/MEO/GEO Satellite NetworksDocument3 paginiMission Microwave Announces New Ka-Band Products For LEO/MEO/GEO Satellite NetworksPR.comÎncă nu există evaluări
- Analog Communications Lab: Department:EceDocument62 paginiAnalog Communications Lab: Department:EceSurya Abhi RamÎncă nu există evaluări
- Compact Multi-Mode Monopole Antenna for Metal-Rimmed Mobile PhonesDocument8 paginiCompact Multi-Mode Monopole Antenna for Metal-Rimmed Mobile Phones正气歌Încă nu există evaluări
- Ecen 607 CMFB-2011Document44 paginiEcen 607 CMFB-2011Girish K NathÎncă nu există evaluări
- Digital Communications Chapter MCQs and ConceptsDocument3 paginiDigital Communications Chapter MCQs and ConceptsBeauMattyÎncă nu există evaluări
- Aperiodic Array Synthesis For Telecommunications: Carlo BencivenniDocument32 paginiAperiodic Array Synthesis For Telecommunications: Carlo BencivennirobinÎncă nu există evaluări
- EEE Project Ideas List for StudentsDocument8 paginiEEE Project Ideas List for StudentsK.RamachandranÎncă nu există evaluări
- Minor Project On Liquid Level: SensorDocument7 paginiMinor Project On Liquid Level: Sensorsssachin72Încă nu există evaluări
- Smart Helmet Prevents Bike Start Without Wearing HelmetDocument16 paginiSmart Helmet Prevents Bike Start Without Wearing Helmetp.Bubbly BennuÎncă nu există evaluări
- CVT vs EMVT ComparisonDocument1 paginăCVT vs EMVT ComparisondseshireddyÎncă nu există evaluări
- Data Sheet: SMCANT-DI105/ - DI135/ - DI145Document2 paginiData Sheet: SMCANT-DI105/ - DI135/ - DI145William BlackÎncă nu există evaluări
- The Cellular Concept: System Design FundamentalsDocument50 paginiThe Cellular Concept: System Design FundamentalsMaxamed CabdiraximÎncă nu există evaluări
- GX1600 1600e SM Usa Exp Eu Em048n90dDocument46 paginiGX1600 1600e SM Usa Exp Eu Em048n90dJadi PurwonoÎncă nu există evaluări
- Ecen 326 - Lab 4 ReportDocument7 paginiEcen 326 - Lab 4 Reportapi-241454978Încă nu există evaluări
- IR Remote Control TesterDocument4 paginiIR Remote Control TesterNahitha100% (1)
- Negative Feedback - Operational AmplifiersDocument3 paginiNegative Feedback - Operational AmplifiersShailaja UdtewarÎncă nu există evaluări
- Driver Circuits - PowerGuru - Power Electronics Information PortalDocument5 paginiDriver Circuits - PowerGuru - Power Electronics Information PortaldevchandarÎncă nu există evaluări
- Investigating FM Signals and DemodulationDocument11 paginiInvestigating FM Signals and DemodulationJosephine LegakÎncă nu există evaluări