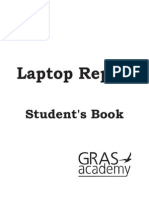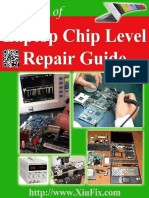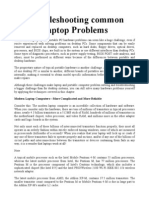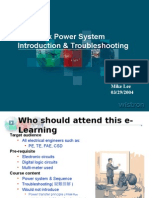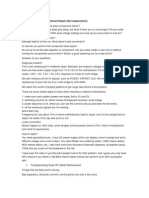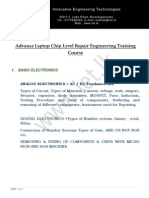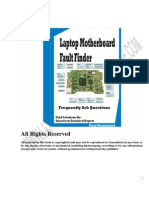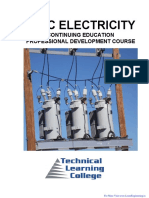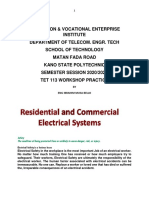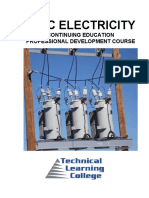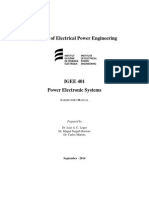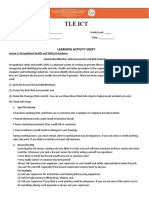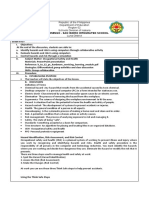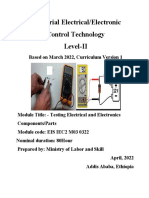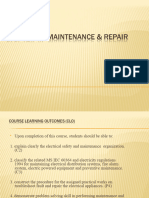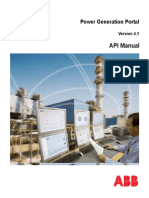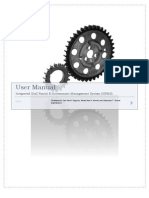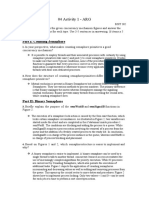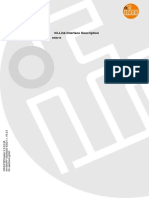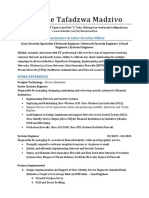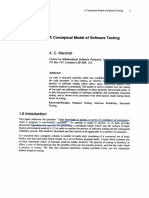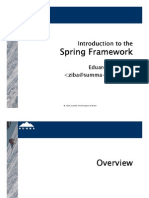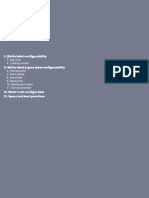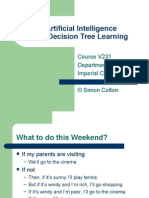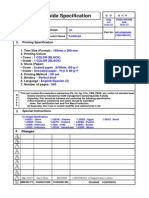Documente Academic
Documente Profesional
Documente Cultură
Computer Repair I
Încărcat de
SimoTechDescriere originală:
Drepturi de autor
Formate disponibile
Partajați acest document
Partajați sau inserați document
Vi se pare util acest document?
Este necorespunzător acest conținut?
Raportați acest documentDrepturi de autor:
Formate disponibile
Computer Repair I
Încărcat de
SimoTechDrepturi de autor:
Formate disponibile
I
j
j
j
j
j
j
j
j
j
j
j
j
j
j
j
j
j
j
j
j
j
j
j
j
j
j
j
j
j
j
j
j
j
j
j
j
j
j
j
j
j
j
j
j
j
J
The logo of the CompTIA Authorized Curriculum Program and the status of this or
other training material as "Authorized" under the CompTIA Authorized Curriculum
Program signifies that, in CompTIA's opinion, such training material covers the content
of the CompTIA's related certification exam. CompTIA has not reviewed or approved
the accuracy of the contents of this training material and specifically disclaims any
warranties of merchantability or fitness for a particular purpose. CompTIA makes no
guarantee concerning the success of persons using any such "Authorized" or other
training material in order to prepare for any CompTIA certification exam. The contents
of this training material were created for the CompTIA A+ certification exams #221
and #222 covering CompTIA certification exam objectives that were current as of
August 31, 2001.
How to Become CompTIA Certified: In order to become CompTIA certified, you must:
This training material can help you prepare for and. pass a related CompTIA
certification exam or exams. In order to achieve CompTIA certification, you must
register for and pass a CompTIA certification exam or exams.
(1) Select a certification exam provider. For more information please visit
http://www.comptia.org/certification/testlocations.htm.
(2) Register for and schedule a time to take the CompTIA certification exam(s) at a
convenient location.
(3) Read and sign the Candidate Agreement, which will be presented at the time of the
exam(s). The text of the Candidate Agreement can be found at
www.comptia.orglcertification
(4) Take and pass the CompTIA certification exam(s).
For more information about CompTIA's certifications, such as their industry
acceptance, benefits, or program news, please visit www.comptia.orglcertification
CompTIA is a non-profit information technology (IT) trade association. CompTIA's
certifications are designed by subject matter experts from across the IT industry. Each
CompTIA certification is vendor-neutral, covers multiple technologies, and requires
demonstration of skills and knowledge widely sought after by the IT industry.
To contact CompTIA with any questions or comments:
Please call + 1 630 268 1818
or email CompTIA at questions@comptia.org
The CompTIA A+ certified professional logo is a registered trademark of CompTIA
(the Computing Technology Industry Association). All rights reserved.
Copyright 2002 CES Industries, Inc. / REV 3- I-02
Name - _
Class _
Computer Repair Program I
Safety Lesson
Introduction to Computer Repair
Copyright 2002 CES INDUSTRIES, INC.
All rights reserved. No part of this book may be duplicated or
reproduced in any form without the specific written permission of CES
InCiustries, Inc. The use of this manual and the experiments described
is restricted to performance with CES Ed-Lab training eguipment and is
prohibited from being used with any other training aid or electronic
components or for other educational purposes. CES makes no
representation that the circuits, logic, or programs described herein will
not infringe on existing or future patent rights. There is, furthermore, no
imf)lication in the granting of licenses to make, sell, or use any circuits,
logic, or programs described herein. This does not restrict use of any
materials or data sheets which may be available from other sources.
ISBN 0-86711-258-1
Printed in the United States of America
CES INDUSTRIES, INC.
Educational Products Division
130 Central Avenue
Farmingdale, New York 11735
Phone (631) 293-1420
CES INDUSTRIES, INC.
130 Central Avenue, Farmingdale, New York 11735
CES COMPUTER REPAIR PROGRAM
Book I
Table of Contents
I. Safety Lesson
Safety Lesson
II. Introduction to Computer Repair
1
Lesson 1
Lesson 2
Lesson 3
Lesson 4
Lesson 5
Lesson 6
Lesson 7
Lesson 8
Lesson 9
Lesson 10
Lesson 11
Lesson 12
Lesson 13
Lesson 14
Intro to Computers
The Keyboard
The Monitor
The Power Supply
The Floppy Disk Drive
The Hard Disk Drive
The Motherboard
The CPU/BIOS/BUS
The RAM
The Video Card
The Multimedia System
The Printer
Network Systems
Computer Viruses
13
23
31
37
45
57
67
75
85
93
103
111
121
127
I
j
j
j
j
j
j
j
j
j
j
j
j
j
j
j
j
j
j
j
j
j
j
j
j
j
j
j
j
J
Safety Lesson
Objectives:
When you have completed this lesson you will be able to:
1. Name the three greatest dangers in working with electronic
equipment.
2. Prevent accidents by following safe work habits.
3. Respond properly in the event of an electrical accident.
4. Identify potential risks to equipment, when failing to use ESD
(electro-static discharge) procedures.
5. Be environmentally aware of the hazardous materials associated
with computer systems, printers and other peripheral equipment.
Discussion:
Most of the electronic devices we use every day, such as TV sets,
hair dryers and lamps, are designed to keep you away from the
dangerous voltages inside. However, accidents happen! In this
lesson you will learn about the dangers of working with electronic
equipment using low or high voltages, how to avoid accidents, and
what to do if an accident happens.
There are three main types of accidents, which you must watch out
for when working with electronic equipment.
1. Electrical Shock
2. Electrical Fire
3. Injuries from power tools
It is strongly recommended that the instructor and students discuss
safety in the laboratory before proceeding to use any equipment.
Electrical Shock
Electrical shock is what happens when an electric current flows
through your body. How dangerous the shock is depends on how
much current flows through your body. Depending on the strength
of the shock, you may only feel a strong and unpleasant tingling
CES Industries, Inc. Copyright 2002
Safety Lesson
sensation. You might be thrown back away from the source of the
current. Or you could freeze on the circuit, unable to move Or let
go, stop breathing and go into ventricular fibrillation. This is a
condition where your heart cannot keep its rhythm and so cannot
supply your body with the blood you need to live.
If you see someone who is receiving an electric shock and is
unable to move, you should without touching the equipment or the
person, try to shut off the power as soon as possible. Unplug the
equipment or shut it off with a book or other nonmetal object. If you
cannot shut off the power, then you must try to disconnect them
from the equipment as quickly as possible. Do NOT use your bare
hands to move someone who is in this condition. You may also get
a shock. Use a dry blanket or a jacket or other piece clothing to
insulate yourself from the person getting the shock.
Check the person for normal pulse and breathing. If they are not
breathing, then call for help immediately. See if there is a doctor or s---
nurse, or anyone else with medical training that can help. If you
can't find anyone who can help, then begin artificial respiration
while someone goes for help. How to give artificial respiration is
explained later in this lesson.
Preventing Electric Shock
1. Do not use or even touch anything electrical while you are wet
or near water.
2. Always make sure that electrical equipment is completely off
before working on it. Unplug the equipment before you work on
it and make sure no one can plug it in before you are finished
working on it.
3. Do not operate any electrical equipment with wires hanging
loose, protective covers off or safety switches defeated.
4. Insert grounded (three prong) plugs into grounded outlets. Do
not use 3 wire ground adapters to make them fit into a two
prong outlet.
5. Don't use any wires that are damaged or look like they may
break.
6. Disconnect power cords carefully. Do not pull plugs out by the
wire.
2
CES Industries, Inc. Copyright 2002
Safety Lesson
Electrical Fires
1. Electrical fires are usually caused by short circuits or by an
overload of the circuit that your are connecting the equipment
to. A very large current flows, which overheats the equipment
and starts the fire. Never touch any equipment that is burning or
smoking. Shut the power off as quickly as possible, but never
touch the equipment.
2. Never throw water or use a water filled fire extinguisher on an
electrical fire. You may get a shock or even make the fire worse.
Only use a fire extinguisher that has been rated for use on live
electrical equipment, the NFPA (National Fire Protection
Agency) designation of Class 'C' indicates that it is approved for
use on live. electrical equipment. The most common fire
extinguishers found in most shops or laboratories will be tri-
class (AB&C) or may be only 'BC' either way, if the letter 'C' is
in the class designation, it is safe and proper to use.
There are three types of extinguishers, which are good to use
on electrical fires.
They are:
a. Carbon Dioxide - This is a class 'BC' extinguisher and may
be used for electrical as well as flammable liquid (Gasoline
type) fires.
b. Dry Chemical - This type extinguisher may be a tri-c1ass or
'ABC' type or may be only a 'BC' type extinguisher, and
while it will definitely handle a fire in an electronics or
computer repair shop, it will destroy any equipment beyond
repair that you spray with it. Therefore, is not recommended
for use in electronics or computer repair type shops.
c. Halon Gas - This is a class 'BC' extinguisher and may be
used for electrical as well as flammable liquid (Gasoline
type) fires. It will not destroy the electrical or electronic
equipment that it is used on. However, halon has fallen out
of favor due to the fact it is a CFC (chlorofluorocarbon) type
gas, which is known to affect the ozone. layer.
Tools used in electronics
Most tools used in electronics are safe, if they are used properly.
Screwdrivers, knives, wire cutters, and other sharp tools should be
treated with respect. Do not use excessive force. If you have
difficulty getting a job done with one tool, find another tool that will
do the job safely.
CES Industries, Inc. Copyright 2002 3
Safety Lesson
Don't throw or play with tools.
Make sure a tool is in good condition before you use it. Check
hammers before use to make sure the head is attached tightly to
the handle. Make sure that power tools have good cords on them
and that all the safety shields are properly attached. When using
drills, saws, or other power tools, clamp your work down before
starting. Keep your fingers away from moving parts, and always
use eye protection.
Don't leave power tools lying around plugged in when you are not
using them. Soldering irons are especially dangerous and can
give someone a serious burn. Unplug your soldering iron
immediately after you are done using it and don't leave it before it
cools off. Just think of what a tool that can melt metal can do to
someone's skin.
Minor Injuries:
If someone receives a minor cut or burn, it should be washed in
cold water immediately. Get medical help as soon as possible.
If a major injury occurs and someone is bleeding heavily from an
arm or leg, try to slow down or control the bleeding by applying
direct pressure to the injury. If possible elevate the injury to reduce
or stop the flow of blood. Observe universal precautions about
exposure to blood and body fluids by having rubber or latex gloves
in the shop, so that you can protect yourself from diseases
transmitted by blood and body fluids.
Artificial Respiration
Always check for a pulse and see if the victim is breathing. If they
have a pulse and they are breathing DO NOT start artificial respiration
or CPR. Have someone call for professional medical assistance.
Artificial Respiration
Begin immediately to use artificial respiration if the victim is not
breathing:
a. Turn the victim on his or her back.
b. Clean the mouth, nose, and throat. If they appear clean, start
artificial respiration immediately. If foreign matter is present,
wipe it away quickly with a cloth or your fingers.
c. Place the victim's head in the "sword-swallowing" position-
(Place the head as far back as possible so that the front of the
neck is stretched).
4
CES Industries, Inc. Copyright 2002
Safety Less.on
d. Hold the lower jaw up. (Insert your thumb between the victim's
teeth at the midline - pull the lower jaw forcefully outward so the
lower teeth are further forward than the upper teeth. Hold the
jaw in this position as long as the victim is unconscious).
e. Close the victim's nose. (Compress the nostrils between your
thumb and forefinger).
f. Blow air into the victim's lungs. (Take a deep breath and cover
the victim's open mouth with your open mouth, making the
contact air-tight. Blow until the chest rises. If the chest does not
rise when you blow, improve the position of the victim's
passageway, and blow more forcefully.
g. Let air out of the victim's lungs. (After the chest rises, quickly
separate lip contact with the victim, allowing him or her to
exhale.)
h. Repeat steps (f) and (g) at the rate of 12 to 20 times per
minute. Continue rhythmically without interruption until the
victim starts breathing or professional assistance arrives
Electro-Static Discharge and Damage to
Electronic Equipment
Electro-Static Discharge or ESD can permanently damage or
destroy the electronic components that are used with all personal
computers. It is possible that on a dry day, the act of walking
across a carpeted floor with rubber sole shoes can produce a static
charge of several thousand volts of electricity. While this electricity
lacks the current or force to do any physical harm to a healthy
human, the charge can be lethal to the computer. It becomes
absolutely necessary to use the proper techniques to prevent
damage to the computer from ESD. Following a few simple rules
early in your course of study, will help prevent accidents in the
future.
Basic ESO (electro-static discharge) Protection Procedures
Proper Procedures for ESD protection: In order for damage to take
place from ESD, the voltage and small current must pass through a
component or components on the computers main board or on any
of the associated circuits contained in the computer. When the
electrical charge passes through a component, the voltage and
current is at a high enough value, that it can actually punch a hole
through the semiconductor material, thereby rendering it useless.
The physical size of the internal components of an integrated circuit
CES Industries, Inc. Copyright 2002 5
Safety Lesson
are becoming smaller each dayI with the average size of an
internal component being .8 microns in size. The ESD charge is
similar to dropping a bomb on the middle of an active runway. To
prevent the ESD from damaging a computer, the following
procedures should always be followed.
A. Always unplug the computer from the electrical supply.
While some technicians will argue that keeping the computer
connected to the AC (alternating current) outlet allows for a
direct connection to the AC ground, more computers have been
damaged by accidentally inserting or removing an expansion
card or component with the power on.
B. Always wear and properly use, an approved ESO Ground
Strap. The ESD ground strap will protect you and the
equipment from developing any electrical charges that can
damage the computer. It is very important that you use a
Ground Strap that is an ESD approved ground strap and not
simply a piece of wire that you attach to your wrist and to
ground. The approved ground strap will discharge the
electrostatic charge with out connecting you directly to ground.
Thus any problems that may be associated With the computer
or any peripheral you may be working on, will not cause you to
become part of the electrical circuit and potentially electrocute
yourself in the process.
C. Always use an electrostatically protected work surface or
mat. This prevents the build up of static electric charges. The
work surface should be ESD protected. While this may not be
always possible when performing a field repair, good static
protection procedures will prevent damage to a computer.
D. Always touch the bare area of the computer case before
beginning the repair. ESD can only occur when there isa
difference of potential or a voltage difference between the
technician and the computer. Touching the case equalizes this
charge.
E. When removing parts and components from the computer,
always place them on the anti-static surface. Whenever
possible use an anti-static mat that is properly grounded to
prevent damage to the component or removed
from a computer. If an anti-static mat is not available, be sure
to use a clean area, free from any scraps of wire, aluminum foil
or any other conductive material that may cause damage.
6
CES Industries, Inc. Copyright 2002
Safety Lesson'
Caution: Some tec;hnicians will use aluminum foil instead of
an antistatic mat to place components on. This is a very
dangerous process. Most main boards contain a battery,
either lithium or nickel-cadmium, both of which can explode if
they are shorted. Placing the board onto aluminum foil will
short the battery terminals and may result in an explosion,
possible fire or personal injury.
1. The Computer Power Supply
While the output of the supply is a low voltage between 5 and
12 volts, the input voltage is directly connected to the ACline.
This voltage is 120 VAC (voltsAC) at currents as high as the
circuit breaker feeding the outlet. In a business environment,
the current to an individual outlet may be as high as 30 amps.
Once a cover is removed from the power supply, the technician
may be exposed to voltages and currents that can injure or kill.
Field technicians rarely, if ever, will repair a power supply on
site. They will simply replace it and or repair it back in the shop.
2. The Computer Monitor
The computer monitor is basically a television monitor and as
such, has the same type of circuitry inside it. The Picture Tube
or CRT (Cathode Ray Tube), is a fragile glass envelope, that is
under a high vacuum, and if dropped, the tube can implode
violently causing pieces of glass to fly in all directions. The CRT
also stores an electrical charge, due to the construction of the
CRT, it is possible for the tube to hold a charge for several
months. This charge can be several hundred to several
thousand volts. The most common monitors, 14" and 15"
CRT's usually have a charge of 20 to 25 thousand volts applied
to them. In addition to the CRT and its associated ability to
store an electrical charge even when not turned on or plugged
in, the monitor itself operates on voltages significantly higher
than those found inside the average personal computer. Normal
power supply voltage for a monitor is between 120 and 180
volts, with special power supply voltages of 400 to 1600 volts
for deflection coils, and focus circuits. If you are not specifically
trained in the service or repair of monitors and their associated
dangers, do not open the back covers.
3. The Laser Printer
Laser printers utilize a process similar to a photocopy process
and as such, use a series of charging wires called Corona
wires. These wires have high voltages applied to them during
the printing process and may possess a charge as high as 5000
volts. In addition to the charging wires, the laser printer uses a
CBS Industries, Inc. Copyright 2002 7
Safety Lesson
fuser roller to permanently fix the image on to the paper. These
rollers operate at temperatures as high as 195 degrees Celsius.
The rollers are under high pressure from springs that maintain a
constant pressure on the rollers surface and may be as high as
several hundred pounds, depending upon the printer. The
imaging process involves the use of laser light; this laser light
utilizes the infra-red spectrum, and as such is invisible. While
the output of the laser is only a few milliwatts or 1000 times less
than a conventional night-light, it is still possible, especially if
the light source shines directly into the eye, to cause damage to
the eye. Therefore, when working on a laser printer, one should
never bypass any safety interlocks associated with the safe
operation of the printer, and most importantly, if you are not
trained to repair the printer, you should not attempt it.
4. Dot Matrix Printers
A dot matrix printer like any printer has moving parts, which
pose a pinch risk to fingers, hair, ties and any other object that
may get in the way of the moving print head. The print head,
when printing for sustained periods of time can become very
hot, and cause severe burns on contact with exposed skin.
5. Ink-Jet Printers
An Ink-Jet or Bubble-Jet Printer has the same moving parts
hazards as a dot matrix printer, however it does not have a print
head that can become hot enough to burn skin. The major
safety risk from an ink-jet printer is to the work area and the
technicians clothing. The inks stain very quickly, and are
normally not water-soluble, it is possible to go around with the
results of your repair for weeks, after spilling the ink on your
hands or cloths, not to mention the customers white carpet.
6. Phone Modems
In addition to ESD precautions, the phone modem presents the
technician with the distinct possibility of a nasty shock if not
disconnected from the phone jack. The phone network normally
operates with an operating voltage of -48 volts DC. When all the
phones connected to the same line as the modem, are on the
hook or hung up, this -48 volts is enough to give the technician
a mild buzz, if they should happen to connect directly across the
red and green phone lines. If the technician should happen to
be lucky enough to be touching the phone line when it rings, the
voltage on the line jumps up as high as 98 to 140 volts AC while
ringing. This will cause the technician immediate discomfort,
and may cause injury to himself, or others around when the tool
or tools they may be holding go flying across the room. Always
8
CES Industries, Inc. Copyright 2002
Safety Lesson
disconnect the modem from the phone line before performing
any repair to a computer equipped with a modem.
7. Uninterruptable Power Supplies [UPS]
These power supplies use batteries to produce AC output. The
same type of AC current that is available at a normal household
or business outlet. The voltages available at the output of a
UPS are lethal. Most UPS models can produce 120 v o l t ~ at up
to 20 amps of current. In addition the voltage is present even if
the power to the building or outlet is off. The batteries in a UPS
will cause a fire or severe burns if they are shorted in any way.
Treat a UPS with the same respect as an outlet, even though
the unit is working on a battery.
Disposal procedures for batteries, cathode ray tubes and other
environmentally sensitive items
1. Nickel-Cadmium batteries. These batteries while rechargeable
several hundred times, do have a finite life span. When this
type of battery is "dead" and can no longer be recharged, it
should be recycled and not disposed of in the general waste
stream. Cadmium is a dangerous heavy metal compound that
can pollute ground water if not properly disposed of.
2. Lithium, Lithium-Ion batteries. While these batteries are not as
dangerous to the environment as the Nickel-Cadmium battery,
they should be recycled whenever possible
3. Lead-Acid, Sealed Lead-Acid or Gel Cell type batteries. All of
these batteries contain lead, which must be recycled.
4. Laser Printer Toner Cartridges, these cartridges have a given
life span, if they are not being recharged and reused, they
should be recycled for the many parts that are contained within
the cartridge. Most manufactures of printer or personal copier
cartridges have some type of recycling program available to
return the old used cartridge directly to the manufacturer for
recycling.
In general, for all disposable items, check with local ordinances
regarding the availability of and requirements for recycling and
the disposal of batteries, office waste, and possibly hazardous
materials.
CES Industries, Inc. Copyright 2002 9
Safety Lesson
Proper steps to safely discharge a Cathode Ray Tube
(When applicable)
As previously discussed, the CRT is capable of holding a
significant electrical charge for long periods of time. It is necessary
to discharge the CRT before performing any work on the monitor or
CRT. The following procedure is a safe and correct method of
discharging the CRT.
1. Turn the power to the monitor off, and remove the AC line .cord
from the outlet.
2. Using a wire with a series resistor and alligator clips on both
ends, clip an end to a non-painted chassis portion of the
monitor.
3. Place one hand behind your back so that there is no possible
way to complete a circuit while discharging the CRT.
4. Clip a small insulated screwdriver to the free end of the wire
5. Locate the "Second Anode Connection" this is the connection
that contains the high voltage wire, that is normally at the top of
the CRT and is usually Red.
6. While keeping your one hand behind your back, slowly insert
the screwdriver under the protective rubber boot of the second
anode connection. It is possible at this time that you may hear
some snapping or crackling sounds, this is normal. Allow the
screwdriver to remain in contact with the second anode
connector for a minimum of 2 minutes to insure that the high
voltage has been discharged.
7. Remove the screwdriver from under the cap.
8. Remove the second anode connector by carefully squeezing
the connector together and lifting the connector slowly up and
away from the CRT.
9. At this time the CRT is completely safe to handle as far as any
high voltage shock is concerned. Remember that the CRT is
under an extremely high vacuum pressure and a crack in the
glass may result in a violent implosion of the tube.
10 CES Industries, Inc. Copyright 2002
Safety Lesson
Assignment:
Answer the following multiple-choice questions:
1. Which type of accident happens when working with electronics
equipment?
a. Electrical Shock.
b. Electrical Fire.
c. Injuries from power tools.
d. All of the above.
2. Electrical Shock is what happens when an electric current flows
through your body.
a. True.
b, False.
3, Electrical fires are usually caused by short circuits or by an
overload of the circuit that you are connecting the equipment to,
a. True.
b. False.
4. Which one is a type of fire extinguisher used on an electrical fire?
a. Carbon Dioxide.
b. Dry Chemical.
c. Halon Gas.
d. All of the above.
5. Artificial Respiration is used if the victim is not breathing.
a. True.
b. False.
6. Electro-Static Discharge can permanently damage or destroy the
electronics parts that are used with all personal computers.
a, True.
b. False.
7. Which one is an ESD protection procedure?
a. Always plug in the computer to the electrical supply.
b, Always use an electro-statically protected work surface or mat.
c. Always wear an ESD Ground Strap.
d. Both band c.
CES Industries, Inc. Copyright 2002
11
Safety Lesson
8. Which is a basic ESD protection device?
a. ESD approved ground strap.
b. Aluminum foil.
c. Both a and b.
d. None of the above.
12 CES Industries, Inc. Copyright 2002
Introduction to
Computers
Objectives:
When you have completed this lesson, you will:
Lesson 1
1. Be able to assemble the CES 975 Computer Repair Trainer into a
working computer.
2. Use the CD-ROM Drive to access the "How Computers Work"
program in Windows 98.
3. Understand the special turning-off procedure for Windows.
Materials Needed:
1. CES Computer Repair Trainer Model CES 975.
2. CES Computer Repair Module Manual.
., Po\O/ERSUPPLY.IS
CONNECTEDTO EACH
AND EVERYMODULE
POWER
r-- CD ROM
SUPPLY
MONITOR
!
EXPANSION
KEYBOARDlU
SLOTS
CONNECTOR
I: RAM
MEMORY
MODULES
MOTHERBOARD
HARD
FLOPPY
IcPul
DISK
DISK
KEYBOARD
MEMORY
CES Industries, Inc. Copyright 2002 13
Lesson 1
Discussion:
Introduction to Computers
1. The personal computer industry has become one of the fastest
growing areas of technology today. This caused an . increasing
need for trained computer repair technicians in the job market. A
computer repair technician must have a complete understanding of
all of the hardware, programs, peripherals, and in some cases an
understanding of networks and communications.
This module is designed to provide the basic knowledge and
understanding of the personal computer, its functions, operations,
components and software. Only then can we begin to work on the
skills and procedures necessary to service, repair, maintain an(j
troubleshoot the personal computer of today.
The main objective of each experiment in this computer repair
module is to introduce you to the function of each of the major
components of a personal computer. They will familiarize you with
the proper operation as well as discuss the symptoms associated
with a failure and teach basic troubleshooting skills. Since this is a
modular program, the intention of this program is not to. actually
take the computer apart and physically change the defective
component, but to help you learn how to "successfully" complete
the repair. This course will not get involved with the "setting up" of a
personal computer. Simply put, we assume that the computer that
you are working on was already built, and did work at one time.
Setup procedures for advanced operation such as CMOS
(Complimentary Metal Oxide Semiconductor) configuration or
software configurations will not be covered in this module.
Each lesson that you are about to start will begin with a discussion
of the topic, followed by a specific procedure that you are to
complete. A fault or trouble is inserted into the computer, followed
by a discussion of the proper repair procedure associated with that
fault.
14 CES Industries, Inc. Copyright 2002
Introduction to Computers
'" POVER SUPPLY IS
CONNECTED TO EACH
AND EVERY MODULE
POWER
CD ROM
SUPPLY
J
MONITOR
EXPANSION
SLOTS
RAM
MEMORY
MODULES
MOTHERBOARD
-
HARD
FLOPPY I
DISK
DISK
KEYBOARD
2. The personal computer is a modular system, consisting of many
separate components that when connected correctly function as a
complete computer.
3. Proper troubleshooting skills require the proper tools. The tools
most often used by a technician in the field, consist of a good
magnetic screwdriver and an anti-static wrist strap. Some
professionals will cringe at the thought of using a magnetic
screwdriver anywhere near a computer. They believe that damage
can be done to the disk drives inside the computer. In fact, the only
damage that you can cause is erasing a floppy disk if you
accidentally place the screwdriver directly on top of the disk. It is
possible to magnetize an area of the computer monitor and cause
the color purity to be effected if the screwdriver comes too close to
the monitor. A good general rule when working with a magnetic
screwdriver, is to keep it in your pocket when you are not using it to
remove screws.
Lesson 1
4. Anti-Static Protection
Whenever you work on any electronic equipment, the possibility of
damage from static electricity is great. The simple act of walking
across a nylon carpet, can cause your body to develop a static
charge of several thousand volts. The charge, if discharged into a
component of the personal computer, will most certainly damage,if
not destroy the component. To prevent this from happening, good
anti-static protection should be used.
The normal practice for static protection is to wear an anti-static
wrist strap. This strap is conductive and will discharge any static
electricity that you develop, however the strap will only work
CBS Industries, Inc. Copyright 2002 15
Lesson 1 Introduction to Computers
correctly if it is connected to a proper ground. In addition, whenever
working on a computer system, most technicians will keep the AC
power cord connected to the AC outlet, thereby maintaining a
connection to ground to aid in static protection.
If your instructor is uncomfortable with keeping the AC cord
plugged in while you are working on the computer, a wire with
alligator clips on both ends can be attached to the frame of the
computer and to the faceplate of the outlet, which will also provide
static protection.
Procedure:
1. Please locate the following components to the CES Computer
Repair Module Model CES 975:
A. CES Computer Repair Trainer Model CES 975
B. Power Cord for the Computer Repair Trainer
C. Monitor (with power cord and cable)
D. Mouse
E. Keyboard
F. Printer (with printer cable)
G.CO-ROM "How Computers Work"
H. Stereo Headphone Jack
I. Blank 3 %" disk
2. Connect the cable from the monitor to the video adapter that is on
the right side of the CES Computer Repair Trainer.
3. Connect the keyboard cable to the keyboard connector.
4. Connect the mouse cable to the mouse connector.
5. Connect the computer power cord to the power supply on the
trainer.
6. Connect the printer cable to the printer and to the computer trainer.
7. Connect the headphones to the headphone jack, which is located
near the printer cable connection.
16 CES Industries, Inc. Copyright 2002
Introduction to Computers
8. Plug the computer power cord, the monitor power cord, and the
printer power cord into the outlet.
9. Turn the monitor power switch to the "on" position now. Wait a few
seconds until the monitor warms up and then proceed.
Lesson 1
10. Turn the main power switch of the CES Computer Repair Trainer to
the "on" or up position now.
With the "ATX" style computer, the main power switch is located on
the power supply, when the mainpower is on, the user must turn
the computer on by depressing a momentary switch located at the
back of the trainer.
With the "AT" style computer; the main power is turned on by only a
large toggle switch located at the back of the trainer.
The Computer is now going through the standard boot-up
procedures. In about 30 seconds, you should see a blue screen.
This is the normal start-up screen for Windows 98.
At this time it is very important to learn the proper procedure for
turning the computer off. This is commonly referred to as the
shutdown procedure.
COMPUTER SHUT-OFF INSTRUCTIONS:
Since the computer repair system uses Windows as its operating
system, it is very important to use the correct procedure when
turning off the computer.
Failure to use the proper shut-off procedure may result in
permanent damage to the computer.
A. Using your mouse, click once with the left mouse button on
the start box in the lower left hand corner.
B. Move the mouse cursor to "Shut down" and click the left
mouse button once.
C. The computer will ask, "What do you want the computer to
do?" Make sure "shutdown" is selected and click on "OK".
.With the "ATX" style computer, the computer will shutdown on
it's own.
D. With the "AT" style computer, the computer will tell you "It's
now safe to turn off your computer".
E. Turn the computer OFF.
CES Industries, Inc. Copyright 2002
17
Lesson 1 Introduction to Computers
You have just properly turned off the computer. To continue the
lesson, please re-start the computer now.
For the balance of this lesson, you will be using the CD-ROM
"How Computers Work".
11. Before continuing with this experiment, you will notice that there is
an expansion card installed in the computer that has two seven
segment displays. This is called a POST Diagnostics Card.
The purpose of this card is to interpret information that is sent from
the BIOS (Basic Input Output System) during the startup or boot
procedure. During the start up or boot procedure,a special
program called the Power On Self Test or POST is automatically
executed. This program will test the various major components
and determine if they are present, and if they are present, are they
working correctly.
12. Each test that the POST will execute has a unique number
associated with the test, this number is sent out on the expansion
bus as each test is started. If you have the special hardware
required to read this information, the code numbers will be
displayed. When a component or device fails, the code that is
displayed is the number that represents the test that has just been
started. A list of these test codes can be obtained from. the
manufacturer of the main board. With this information, it is possible
to determine what test has failed, and therefore, a course of action
in repairing the system.
Each machine will have different internal code numbers
representing the various steps within the POST program. You.may
not always have the correct code available for the system that you
are servicing and unfortunately these codes can change from
motherboard to motherboard manufactured by the same company.
13. Before continuing this experiment, note what number is displayed
on the POST Card Display, NOW. The number displayed is the
NORMAL or WORKING state of this individual computer, and will
be displayed each and every time the computer is started and
successfully completed the POST.
14. The CD-ROM drive is located on the right side of the trainer. Open
the CD-ROM tray by pressing the button on the right side of the
CD-ROM drive.
18 CES Industries, Inc. Copyright 2002
Introduction to Computers
15. Insert the CD-ROM "How Computers Work" into the drive with the
label facing up. Do not touch the bottom surface of the disk.
16. Close the CD-ROM tray by pushing the button again.
17. Put on your stereo headphones.
Plug the headphones into the jack on the right side of the trainer
near the key switch.
18. Use the mouse to double click on the icon "HowComputers Work".
(Left button)
19. If a warning occurs on the screen, click on "OK".
20. You are about to go on an overview tour ofthe computer.
Move the mouse cursor to 'Tours" and click once.
21. Now, move the mouse to "overview" and click once.
This multimedia presentation should last approximately 12 minutes.
Sit back and enjoy III
22. When the final "Run a Program" section is finished, click on "Main".
23. Now click on "Exit" to exit the program.
24. Click on "OK" when asked "Are you sure you want to leave?"
25. Click on "'OK" again.
You have just exited the multimedia program.
Lesson 1
Review:
CPU - stands for "Central Processing Unit". It handles and controls
all input and output of information.
Multimedia - is the merging of video and audio, and program files to
produce a presentation.
Bootup - is the process of powering up a computer system. It looks
for certain start-up instructions, which are stored on chips, such as
the BIOS chip.
Formatting a disk - it puts information on the disk so that the
operating system knows where and how the files are stored.
CBS Industries, Inc. Copyright 2002 19
Lesson 1 Introduction to Computers
I/O device - stands for Input andOutput devices such as:
1. Keyboard (input device)
2. Floppy Disk Drive (input or output device)
3. Printer (output device)
4. Monitor (output device)
5. CD-ROM (input or output device)
6. Hard Disk Drive (input or output device)
Memory/Storage - the Computer has two ways to store information.
1. Memory or RAM (Random Access Memory)
2. Disk Drives (Hard or Floppy)
Run a Program - the process by which the computer loads a
program into the memory, then follows the instructions contained in
the program to perform a given task, such as running the
multimedia disk - "How Computers Work".
Assignment:
Answer the following multiple-choice questions:
1. The CPU:
a. Handles the input and output of information.
b. Performs basic arithmetic (math) functions.
c. Means Central Processing Unit.
d. All of the above.
2. During the boot-up process, the computer checks to see if a:
a. A boot disk is available.
b. Video card is installed in the computer.
c. Keyboard is plugged into the keyboard connector.
d. All of the above.
3. The BIOS ROM Chip tells the operating system:
a. What hard drive type is installed and how to.interact with it.
b. What video card is installed.
c. How much RAM memory is installed.
d. All of the above.
20 CES Industries, Inc. Copyright 2002
Introduction to Computers
4. Which one is just an output device?
a. Keyboard
b. Disk Drive
c. Printer
d. Mouse
5. Which one is just an input device?
a. Disk Drive
b. Keyboard
c. CD-ROM
d. All of the above
6. How many ways can the computer store information?
a. Two
b. One
c. Six
d. Four
7. What does RAM stand for?
a. Random Access Memory
b. Random And Memory
c. Read Only Memory
d. Random Write Memory
Lesson 1
8. Which type of storage devices does the computer use as its main
storage device?
a. Floppy Drive
b. Hard Drive
c. CD-ROM
d. All of the above
9. Formatting a disk means that the computer's operating system,
puts disk information and instructions on a hard drive or floppy disk,
so that the operating system knows where the information is
stored, what information is stored and how much free space is
available on the disk.
a. True
b. False
10. Multimedia is the merging of video and audio files to produce a
presentation such as the presentation that you have just seen and
heard in this lesson.
a. True
b. False
CES Industries, Inc. Copyright 2002 21
The Keyboard
Objectives:
When you have completed this lesson, you will:
1. Understand how the keyboard works.
Lesson 2
2. Understand how the keyboard communicates with the system unit.
3. Be able to locate and identify a common fault associated with the
keyboard.
Materials Needed:
1. CES Computer Repair Trainer Model CES 975.
2. CES Computer Repair Module Manual.
Discussion:
1. The keyboard that is used with the personal computer is nothing
more than a group of switches that have been arranged into a
combination of rows and columns. The keyboard is connected to
the motherboard by way of a 5 conductor cables and connectors,
which is connected to the keyboard input on the motherboard.
2. The five conductor cable includes the following signals:
a. Power (+5 Volts)
b. Ground
c. Serial Data out to the motherboard
d. Keyboard signal reset
e. Reset
CES Industries, Inc. Copyright 2002 23
Lesson 2 The Keyboard
Inside the keyboard
3. The keyboard utilizes a plunger attached to each of the mechanical
keys that press against the contacts to form a complete electrical
circuit.
4. Inside the keyboard is a micro-controller or simply a small computer
that has only one task to accomplish. The micro-controller
constantly looks at each of the individual keys through a process
called scanning. When a key is pressed, the microcontroller then
interprets the key press into what is called the "key scan code".
The scan code is a numerical representation of what key was
pressed. The scan code consists of two parts for each key on the
keyboard, the scan code that represents a key down, or when you
pressed the key and a scan code that represents a key up, or when
you released the key.
5. This information is then converted into a serial data stream and
sent to the computer system by the keyboard microcontroller. The
keyboard controller on the motherboard converts the serial
information coming from the keyboard. It then signals the CPU
(Central Processing Unit) by way of the interrupt control system
that there is keystroke information to be processed. The CPU is
interrupted from the task or program that it is currently doing to
service or process the interruption, in this case, the interruption is
the keystroke or keystrokes you typed on the keyboard.
Equipment Setup Procedures:
If your Computer Repair trainer has not been setup, ask your
teacher for the equipment setup procedure sheet before beginning
the following procedure.
24 CES Industries, Inc. Copyright 2002
The Keyboard
Procedure:
1. Open the CD-ROM tray.
2. Insert the CD-ROM "How Computers Work" into the Drive.
3. Close the CD-ROM tray.
4. Put on your stereo headphones.
5. Use the mouse to double click on the icon "How Computers Work".
6. When a warning occurs on the screen, click on "OK".
Lesson 2
7. When the music starts and the title screen appears move the
mouse cursor anywhere on the screen and click once usingthe left
mouse button. This will help the user to quickly start the program
by bypassing the title screen and make the music stop playing.
8. You are about to go on a tour of the Keyboard.
Move the mouse cursor to the picture of the Keyboard on the
monitor and click once.
Sit back and enjoy II!
9. After you have listened to the description of the Keyboard, move
the mouse cursor to the back of the computer and click once.
10. Now move the cursor to the "Keyboard Port" and click once.
Sit back and enjoy ,!!
11. When the tour of the "Keyboard Port" is finished, click on "Main" to
go to the main menu.
12. Click on "Exit" to exit the program.
13. Click on "OK" when asked "Are you sure you want to leave?"
14. Click on "OK" again.
You have just exited the multimedia program.
CES Industries, Inc. Copyright 2002 25
Lesson 2 The Keyboard
Computer Repair and Fault Insertion:
IFault Insertion I
1. Please follow the correct procedures in turning the computer repair
trainer "OFF".
COMPUTER SHUT-OFF INSTRUCTIONS:
Since the computer repair system uses Windows as its operating
system, it is very important to use the correct procedure when
turning off the computer.
Failure to use the proper shut-off procedure may result in
permanent damage to the computer.
A. Using your mouse, click once with the left mouse button on
the start box in the lower left hand corner.
B. Move the mouse cursor to "Shut down" and click the left
mouse button once.
C. The computer will ask, "What do you want the computer to
do?" Make sure "shutdown" is selected and click on "OK".
With the "ATX" style computer, the computer will shutdown on
it's own.
D. With the "AT" style computer, the computer will tellyou "It's
now safe to turn off your computer".
E. Turn the computer OFF.
F. Ask your instructor for the key to the key switch located on the
right side of the trainer.
G. Insert the key and rotate the key to a horizontal position.
2. Move fault switch to position one.
This will insert a fault in the keyboard system.
3. Turn the power to the computer repair trainer on.
ISYMPTOM I
4. Does the computer repair trainer start normally?
It should not start normally because of the fault inserted in the
keyboard system.
26 CES Industries, Inc. Copyright 2002
The Keyboard
5. What symptoms did you observe?
You should have observed that Windows does not start normally
and that an error message has occurred on the screen. ThePOST
(Power On Self Test) detected that there is a failure of a major
system associated with the keyboard, and has detected the error.
You should notice that the POST Card in the computer has
displayed a different code other than the normal boot or start-up
code.
IDIAGNOSISI
6. Based upon these observations, there is a number of possible
things that can be wrong with the computer.
Lesson 2
The keyboard may be defective.
With the type of error that you have identified, the keyboard would
most likely be the problem associated with the fault observed.
Keyboard failures can occur for numerous reasons, with the most
common being a foreign substance like coffee, being spilled onto
the keyboard.
The keyboard cable may be defective.
A crimp or other physical damage to the keyboard cable can also
generate a keyboard error. Even though the POST has identified a
keyboard error, it does not indicate whether the fault is the
keyboard or its associated components.
The keyboard port on the motherboard may be defective.
The keyboard may be functioning 100 percent correctly, .but is
unable to communicate with the keyboard controller on the main
board. This type of problem may be caused by a small 1 amp fuse,
located near the keyboard connector, that provides 5 volts to the
keyboard via the keyboard cable.
The keyboard controller may be defective.
The. microcontroller in the keyboard may no longer be functional.
The motherboard may be defective.
When all other devices have been. tested, and you have changed
the components that are easy and the least expensive to change,
the only other cause for a keyboard error can be the motherboard
itself.
CES Industries, Inc. Copyright 2002
27
Lesson 2
I REPAIRI
The Keyboard
The keyboard is defective.
Replace the keyboard, and re-test the computer to see if the
problem has been solved.
The keyboard cable may be defective.
Even if you determine that the problem is the keyboard cable, the
cable is part of the keyboard. The normal repair procedure is to
replace the keyboard.
The keyboard controller may be defective.
It is impossible to obtain the exact microcontroller used in the
defective keyboard. The repair is to replace the keyboard.
The motherboard may be defective.
After changing the keyboard, you have determined that the
keyboard error is still present. The most iikely failure would then
be, associated with the keyboard circuitry located on the
motherboard. The repair procedure for the symptoms stated is to
replace the defective motherboard.
Repairing Procedure:
1. Since this fault prevented the computer from starting
normally, there is no need to follow a special shut-down
procedure.
2. Turn off the main power switch now.
3. Turn fault switch to the original"No Fault" position and turn
the key switch to original vertical position.
4. Your computer is now ready to proceed with the next lesson.
Review:
You should have observed that the computer was unable to start
normally. The Windows startup screen never appeared. The
computers internal diagnostics program known as the Power On
Self Test or POST for short, detected that the computer had a
defect that was detectable by the diagnostic program. The program
responded with an error message that corresponded to the defect
that was detected and said, "keyboard error or no keyboard
present." "Press {F1} to continue".
28
CES Industries, Inc. Copyright 2002
The Keyboard
Assignment:
Answer the following multiple-choice questions:
Lesson 2
1. When pressing the letter K down on the keyboard, the plunger
presses against two electrical contacts to form a circuit.
a. True
b. False
2. What chip is used first by the computer to decide which key on the
keyboard was pressed?
a. RAM
b. CMOS
c. Microprocessor
d. 810S
3. The RAM does not hold the scan code until the computer is ready
for it.
a. True
b. False
4. The CPU chip is used in the keyboard decision-making process.
a. True
b. False
5. What is the last chip used in the key decision making process?
a. CMOS
b. Keyboard controller
c. CPU '
d. 80th A and 8
6. How many types of keyboard ports are there?
a. One
b. Two
c. Three
d. Four
CES Industries, Inc. Copyright 2002
29
The Monitor
Objectives:
When you have completed this lesson, you will:
1. Understand how the monitor works.
Lesson 3
2. Understand how the computer system communicates with the
monitor.
3. Be able to locate and identify a common fault associated with the
monitor.
Materials Needed:
1. CES Computer Repair Trainer Model CES 975.
2. CES Computer Repair Module Manual.
Discussion:
1. The monitor can be thought of as a specialized television screen.
In fact, most of the circuits and components that are associated
with the modern color television system, are very similar to the
components that are in the computer monitor.
CES Industries, Inc. Copyright 2002 31
Lesson 3 The Monitor
2. The major difference between the television and the computer
monitor is that the television is able to tune or select different
channels and has audio circuits that allow the program audio to be
heard. The computer monitor accepts the information to be
displayed by way of the video card installed on the motherboard.
The video signal is an analog signal that contains the color,
synchronization signals and intensity signals. The monitor
interprets these signals and displays the information that you see
on the screen.
3. There are many different types of monitors, and the type of monitor
that you use must agree with the type of video card that you have
installed on the computer. The four types of monitors that you may
come across are:
Monochrome or single color, often green or orange screen
monitor.
CGA or Color Graphics Array monitor.
EGA or Enhanced Graphics Array monitor.
VGA or Super VGA (SVGA), video graphic array monitors. The
SVGA monitor is the current and the most common type of
monitor.
Equipment Setup Procedures:
If your Computer Repair trainer has not been setup, ask your
teacher for the equipment setup procedure sheet before beginning
the procedure below.
Procedure:
1. Open the CD-ROM tray.
2. Insert the CD-ROM "How Computers Work" into the Drive.
3. Close the CD-ROM tray.
4. Put on your stereo headphones.
5. Use the mouse to double click on the icon "How Computers Work".
6. When a warning message occurs on the screen, click on "OK".
32 CES Industries, Inc. Copyright 2002
The Monitor
7. When the music starts and the title screen appears, move the
mouse cursor anywhere on the screen and click once using the left
mouse button. This will help the user to quickly start the program
by bypassing the title screen and make the music stop playing.
8. You are about to go on a tour of the Monitor.
Move the mouse cursor to the picture of the Monitor and click once.
Sit back and enjoy III
9. When the tour of the Monitor is finished, click on "Exit" to exit the
program.
10. Click on "OK" when asked "Are you sure you want to leave?"
11. Click on "OK" again.
You have just exited the multimedia program.
Computer Repair and Fault Insertion:
IFault InsertionI
1. Please follow the correct procedures in turning the computer repair
trainer "OFF".
2. Move the fault switch on the side of the monitor to position one.
This will insert a fault in the monitor sub-system.
3. Turn the power to the computer repair trainer on.
ISYMPTOM I
4. Does the computer repair trainer start normally?
You should notice that the computer will start normally, however
the information that is being displayed on the monitor appears to be
scrambled, somewhat like a cable television station that you are
not paying for.
Depending on the type of monitor used you may see diagonal lines
or a blank screen. If the screen is blank, it is because you are
using a "green monitor". A green monitor blanks out when no video
signal is detected. If your screen is blank, set the monitor fault
switch to position 2. You will see the Windows desktop appear on
the screen. While watching the screen, turn the monitor fault select
CES Industries, Inc. Copyright 2002
Lesson 3
33
Lesson 3 The Monitor
switch to position number 1. As you rotate the switch, observe the
diagonal lines on the screen before it blanks out.
5. What symptoms did you observe?
You should have observed, that the computer repair trainer did
boot in the normal fashion, as indicated by the post display card on
the trainer, however, it appears that the video information on the
monitor is scrambled, for a few seconds and then the monitor goes
blank (black).
6. Based upon these observations, there are a number of possible
things that can be wrong with the computer.
The video card may be bad.
The cable to the monitor may be bad.
The monitor itself may be bad.
The interesting part about troubleshooting computers is that
surprises happen to the best of us. What you have just experienced
is what happens when the monitor you are using has a feature
known as a green feature. The green feature is an energy saving
feature that the manufactures have installed in accordance with
recommendations from the EPA (Environmental Protection
Agency) to save energy. Whenever a monitor is not in use for a few
seconds, that is a loss of a video signal from the computer, the
monitor turns off. What is happening with this fault is that since the
video signal has been lost from the host computer, the monitor
assumes that the user has turned off the computer but forgot to
turn off the monitor, so it shuts off.
IDIAGNOSISI
7. Based upon these observations, you would diagnose the monitor
problem as follows.
Defective Video Card
Since the computer appears to be starting normally, and at this
time there is no error code displayed on the Post Card, it is
possible to assume that the video card is functioning correctly. As
discussed in previous experiments, the POST program will only
detect a problem associated with primary hardware, and a failure
that the POST diagnostic program is aware of. Since the computer
did in fact boot, the chances of the video card being defective are
small. However, since most repairs are accomplished by
34 CES Industries, Inc. Copyright 2002
The Monitor
"replacement", it does not hurt to try changing the video card. For
this fault, the problem would remain.
Defective Monitor Cable
Since the monitor cable carries all the information to the monitor for
video, synchronization, intensity and color, it is a possibility for the
problem to be associated with the monitor cable. A quick,
disconnect and reconnect of the cable, or a swap with a known
working cable will verify if the cable is indeed the cause of this fault.
Defective Monitor
If, after swapping the cable and the video card, the problem still
exists. The cause of the difficulty is in the monitor. For this you
would replace the monitor, since the repair of the monitor requires
more technical skill and a familiarity with television circuits.
IREPAIR I
The problem associated with the computer repair trainer is a
problem in the monitor circuitry itself. Since the monitor is a
specialized television set, repairing the monitor requires the
complete understanding of how video, color and synchronization
circuits function. Most field repairs involving monitors are resolved
by changing the defective monitor with a known good monitor and
sending the monitor back to the manufacturer for repair.
Repairing Procedure:
1. Since this fault did not prevent the computer from starting
normally, but the fault was not in the computer system itself,
you can remove the fault by turning the Monitor fault switch
to the original "No Fault" position,
2. Your computer is now ready to proceed with the next lesson.
Review:
The computer monitor displays information that is sent from the
video card. The monitor is basically a television set that does not
have any tuner or audio circuits, but can display information sent
directly from a computer. The monitor that is used with the
computer must be the same type of monitor that the video card is
designed to operate with, otherwise severe damage may occur to
the monitor.
CES Industries, Inc. Copyright 2002
Lessoi13
35
Lesson 3 The Monitor
The most common monitor that is available today is the super VGA
monitor. This monitor has the ability to display 16.7 million colors at
a resolution of 1280 X 1024 pixels. Repair of computer monitors
are normally limited to those individuals that are trained in the
repair of televisions since extremely hazardous voltages are
present inside the monitor.
Assignment:
Answer the following multiple-choice questions:
1. The video card is not used by the computer to display images on
the monitor.
a. True
b. False
2. The electron gun beams bend to create the complete image, so
you can see the image on the monitor.
a. True
b. False
3. The term "Shadow Mask" means a metal sheet with holes in the
middle to help keep the beams aligned with the phosphors.
a. True
b. False
4. The beams scroll across the screen horizontally at 60 times a
second.
a. True
b. False
5. The term "LCD" for laptops means Liquid Crystal Display.
a. True
b. False
36 CES Industries, Inc. Copyright 2002
The Power Supply
Objectives:
When you have completed this lesson, you will:
1. Understand how a power supply works.
Lesson 4
2. Understand the various connectors and their functions.
3. Be able to locate and identify a common fault associated with the
power supply.
Materials Needed:
1. CES Computer Repair Trainer Model CES 975.
2. CES Computer Repair Module Manual.
Discussion:
1. The power supply is connected to the household outlet, which
supplies 120 VAC (Volts Alternating Current) power to the
computer. The power supply consists of:
Circuits that change the household power into the power
needed for the computer to operate.
A cooling fan to reduce the temperature inside the computer
case.
A power switch to turn the computer on and off.
CES Industries, Inc. Copyright 2002 37
Lesson 4
POWER
SWITCH
The Power Supply
RED -+50CVOLTS
BLACK ] GROUND
BLACK
YEllOW -+12
L-.J
I
I
I I I I
+
q, al
I
+ +
"'0
U'1
:c
.... ....
U'1
0
0
0
0
N N
0
:e:
i"l
i"l
C
i"l
I"l"1
<
< ;z:
< :c
0
0
0 0
r
r
r
al
....
....
-f 0
Vl
Vl
Vl 0
0
2. The computer needs Direct Current or DC to operate and as such
has the following outputs. +5, +12, -12, -5 volts DC. In addition, a
special output called the power good signal is sent from the power
supply to the motherboard to inform the CPU and the reset control
circuits that the power supply is working and that all the necessary
supply voltages are present.
3. When the power supply is first turned on, the power good signal is
held low, or set at 0 Volts, this prevents the motherboard from
resetting and starting the normal boot up procedures, as the power
supply voltages increase to their normal levels, the circuitry inside
the power supply monitors all of the output voltages. When all
voltages are at their correct level, the power good signal changes
from low to high or to 5 Volts.
4. Once the power good signal is high, the reset control logic on the
mainboard will reset the CPU and start the normal boot procedure.
The power supply also incorporates a logic circuit that will detect an
overload or a short circuit and will immediately turn off the power.
The logic circuit requires that a load be connected to the power
supply at all times in order for the supply to even turn on.
Therefore, it is necessary always to have something such as a disk
drive or motherboard connected to the supply when testing the
supply for proper operation.
38 CES Industries, Inc. Copyright 2002
The Power Supply Lesson 4
5. The power supply used in the personal computer is known as a
switching power supply, and as such is a complicated circuit.
Repairs to this type of supply are limited to the diagnosis of the
problem and the replacement of the supply. Unlike all of the
components in the personal computer, the voltages that are
contained inside the power supply can kill you! Never attempt to
open, or in any way modify the power supply unless you are a
trained electronics technician familiar with the workings of switch
mode supplies.
Equipment Setup Procedures:
If your computer repair trainer has not been setup, ask your
teacher for the equipment setup procedure sheet before beginning
the procedure below.
Procedure:
1. Open the CD-ROM tray.
2. Insert the CD-ROM "How Computers Work" into the Drive.
3. Close the CD-ROM tray.
4. Put on your stereo headphones.
5. Use the mouse to double click on the icon "How Computers Work".
6. If a warning message occurs on the screen, click on "OK".
7. When the music starts and the title screen appears move the
mouse cursor anywhere on the screen and click once using the left
mouse button. This will help the user to quickly start the program
by bypassing the title screen and make the music stop playing.
8. You are about to go on a tour of the Power Supply.
g. Move the mouse cursor to the picture of the computer case and
click once on the front of the computer.
10. Then move the mouse cursor to the picture of the Power Supply
and click once.
Sit back and enjoy !l!
CBS Industries, Inc. Copyright 2002 39
Lesson 4 The Power Supply
11. When the tour of the Power Supply is finished, click on "Main" to
go to the main menu.
12. Then move the mouse cursor to the picture of the computer case
and click once on the back of the computer.
13. Then move the mouse cursor to the picture of the Power Supply
(Back) and click once.
Sit back and enjoy!!!
14. When the tour of the Power Supply (Back) is finished, click on
"Main" to go to the main menu.
15. Click on "Exit" to exit the program.
16. Click on "OK" when asked "Are you sure you want to leave?"
17. Click on "OK" again.
You have just exited the multimedia program.
Computer Repair and Fault Insertion:
IFault Insertion I
1. Please follow the correct procedures in turning the computer repair
trainer "OFF".
COMPUTER SHUT-OFF INSTRUCTIONS:
Since the computer repair system uses Windows as its operating
system, it is very important to use the correct procedure when
turning off the computer.
Failure to use the proper shut-off procedure may result in
permanent damage to the computer.
A. Using your mouse, click once with the left mouse button on
the start box in the lower left hand corner.
B. Move the mouse cursor to "Shut down" and click the left
mouse button once.
40 CES Industries, Inc. Copyright 2002
The Power Supply
C. The computer will ask, "What do you want the computer to
do?" Make sure "shutdown" is selected and click on "OK".
With the "ATX" style computer, the computer will shutdown on
it's own.
D. With the "AT" style computer, the computer will tell you "It's
now safe to turn off your computer".
E. Turn the computer OFF.
2. Ask your instructor for the key to the key switch located on the right
side of the trainer.
3. Insert the key and rotate the key to a horizontal position.
4. Move the fault switch on the computer repair trainer to position two.
This will insert a fault in the power supply.
5. Turn the power to the computer repair trainer on.
ISYMPTOMI
6. Does the computer repair trainer start normally?
The computer did not start normally. You should notice that the
computer is completely dead. There is no hard disk or floppy disk
c;lctivity, the POST card is not displaying any information, and there
are no beeps or error codes.
Lesson 4
7. What symptoms did you observe?
a. You should observe that the computer did not boot at all. The
monitor was dark, however the power on the indicator for the
monitor was on. (Note: With some "green" monitors the power
indicator light may turn orange, flashing or be off although the
monitor is turned on).
b. You also should have noticed that the system had no power on
the indicators, the POST card was blank, however, the power
indicators (+5,+12,-12,-5) were on.
c. This is a common type of misleading fault, it appears to the
casual user that the power supply is on, and working since the
fan and some supplies are on.
CES Industries, Inc. Copyright 2002 41
Lesson 4
IDIAGNOSIS I
The Power Supply
8. This is an easy diagnosis, since the computer is basically "dead".
There are very few components in the personal computer that can
cause a totally dead machine. The most common is a defective
power supply.
9. Based upon these observations, there are several possible things
that can be wrong with the computer.
a. Defective Power Supply
b. A Defective expansion card or slot
c. Defective peripheral device connected directly to the power
supply
Defective Power Supply
Since the power supply produces all the necessary output voltages
for all devices installed in the computer, the power supply would be
the first and most likely suspect. Remember the power supply can
be good, but the power signal may not be set. This will cause the
computer not to start, and will produce a "dead machine"
Defective Expansion Card
If by chance. an expansion card is defective or has a defective
component on it that.causes an increased demand in current. The
power supply will immediately shut down all output voltages, and
this will result in a dead machine. To verify this type of problem,
you would remove all the expansion cards, restart the computer
and observe the system for signs of a normal boot. If the computer
were to start normally, you would replace each expansion card
removed, one at a time, until the computer failed to start. This
would produce the defective card with the least amount of work.
Defective Peripheral Device
As with a defective card, a defective hard disk, floppy disk, CD-
ROM drive, or any device connected directly to the power supply
will cause the power supply to shut down. You would troubleshoot
this problem the same way by removing all peripherals and
restarting the computer. If it starts normally, you would replace
each component, one at a time until the offending part is found.
42
CES Industries, Inc. Copyright 2002
The Power Supply
IREPAIR I
The repair procedure for the symptoms stated will be to replace the
defective power supply. Since the power supply is a switch mode
supply and is extremely complicated to repair, and the replacement
cost ofa new power supply is under $50.00, it is cost effective to
replace the power supply with a new one.
Repair Procedure
1. Since this fault prevented the computer from starting
normally, there is no need to follow a special shut-down
procedure.
2. Turn off the main power switch.
3. Turn fault switch to the original "No Fault" position and turn
the key switch original vertical position.
4. Your computer is now ready to proceed with the next lesson.
Review:
Lesson 4
The power supply is used to convert household current into
voltages and currents that the personal computer utilizes. The
supply provides 4 different output voltages and a power good
signal to the computer. Inside the supply, hazardous voltages are
present and no one should open the supply unless they are totally
familiar with the operation.
Assignment:
Answer the following multiple-choice questions:
1. The Power Supply is a device used to convert 120 VAC to a
voltage that the computer can use.
a. True. J
b. False.
2. Should you open the power supply to see what the inside looks like
or for any other reason?
a. Yes.
b. No.
CES Industries, Inc. Copyright 2002
43
Lesson 4 The Power Supply
3. Most AT Class Computer power supplies have another outlet for
plugging in the monitor.
a. True.
b. False.
4. If Windows does not start, the computer does not have to follow a
special shut-down procedure.
a. True.
b. False.
5. The power supply uses a logic circuit to detect:
a. A short circuit.
b. An overload.
c. Both a and b.
d. None of the above.
6. When testing power supply voltages:
a. There must be a load connected to the supply to assure a
correct reading.
b. There must be no load on the supply to assure a correct
reading.
c. The power supply switch must be in the off position.
d. None of the above.
7. Defective computer power supplies are easily repairable.
a. True.
b. False.
8. Voltages contained inside the power supply can kill you. As a result
the supply should never be opened by anyone other than a trained
electronics technician.
a. True.
b. False.
9. The power supply output voltages are both positive and negative
with respect to ground.
a. True.
b. False.
44 CES Industries, Inc. Copyright 2002
The Floppy Disk Drive
Objectives:
When you have completed this lesson, you will:
Lesson 5
1. Understand the component parts of a floppy disk drive.
2. Understand how the floppy disk drive works.
3. Be able to locate and identify a common fault with the floppy disk
drive.
4. Be able to locate and identify a common fault with the floppy drive
control system.
Materials Needed:
1. CES Computer Repair Trainer Model CES 975.
2. CES Computer Repair Module Manual.
3. Blank 3 %" disk.
B. BOTTOM VIEW
STEPPER MOTOR POWER CONNECTOR
(SUPPLIES .5'1 POYER TO DRIVE)
DATA CABLE
(INPUTlOUTPUT COMMANDS FROM
COMPUTER OR MULT1-1I0 CONTROLLER)
SPINDLE MOTOR
(TURNS FLOPPY DISK)
DISK SLOT
c. FRONT VIEW DISK RELEASE BUTTON
FIGURE 1. 3.5" FLOPPY DISK DRIVE
CES Industries, Inc. Copyright 2002 45
Lesson 5
Discussion:
The Floppy Disk Driv.e
1. Before the CD-ROM, the floppy disk was the primary method of
introducing new software or programs to the computer. Originally,
the floppy disk was a large 8" disk that was able to hold a large
amount of data for its time, 128K, however the modern floppy disk,
3%" in size, is able to hold 1.44 Meg of information.
2. The information is stored on the floppy disk in magnetic variations,
similar to the way a cassette tape stores music. The major
difference between the cassette tape and the floppy disk is that the
data stored on the floppy disk represents information as 1's or D's.
The information is magnetic variations that are detected by the
read/write head and is interpreted by the control logic on board the
floppy disk drive. The music stored on the cassette tape is an
analog signal that varies in frequency and amplitude.
DATA CABLE
(INPUTIOUTPUT COMMANDS FROM
COMPUTER OR MULTI-11O CONTROLLER)
SPINDLE MOTOR
(TURNS FLOPPY DISK)
WRITE PROTECT
DETECTOR
TOP VIEW
HI DENSITY
DETECTOR
BOTTOM VIEW
DRIVE
ACTIVEUGHT
46
FRONT VIEW DISK RElEASE
CES Industries, Inc. Copyright 2002
The Floppy Disk Drive Lesson 5
3. The basic component parts of a typical 3% floppy disk drive are:
a. The Disk Drive Hub
This is the mechanical mount that allows the disk to be turned
by the drive motor.
b. The Drive Motor
This motor is a servo-controlled motor, which means that a
special signal is sent to the control electronics on the disk drive
that monitors the speed at which the motor is turning.
c. The Read-Write Head
This is the most important part of the disk drive. The Read-Write
head detects and produces the small magnetic signals that
correspond to the information that you are reading or writing
(storing) onto the surface of the disk. The read-write head is
driven forward and back by a special motor called a stepper-
motor.
d. Write Protect System
A light beam is projected through a small hole cut into the
plastic case of the disk. If the light is not detected, information
can be stored on the disk; this is called writing to the disk. If the
light is detected, the information cannot be written onto the disk.
DRIVE SPINDLE
WRITE PROTECT SLIDE
OPEN - WRITE PROTECTED
CLOSED - WRITE ENABLED
A. DENSITY B.
DETECTION
HOLE: DISK CAPACITY =1.44 MEG
NO HOLE: DISK CAPACITY = 720 K
DISK PROTECTION SHUTTER
,r---- READ/Y/RITE
ACCESS HOLE
Equipment Setup Procedures:
If your computer repair trainer has not been setup, ask your
teacher for the equipment setup procedure sheet before beginning
the following procedure.
CES Industries, Inc. Copyright 2002 47
Lesson 5
Procedure:
1. Open the CD-ROM tray.
The Floppy Disk Drive
2. Insert the CD-ROM "How Computers Work" into the Drive.
3. Close the CD-ROM tray.
4. Put on your stereo headphones.
5. Use the mouse to double click on the icon "How Computers Work".
6. When a warning message occurs on the screen, click on "OK".
7. When the music starts and the title screen appears move the
mouse cursor anywhere on the screen and click once using the left
mouse button. This will help the user to quickly start the program
by bypassing the title screen and make the music stop playing.
8. You are about to go on a tour of the Floppy Disk Drive.
9. Move the mouse cursor to the picture of the computer case and
click once on the front of the computer.
10. Then move the mouse cursor to the picture of the Floppy Disk
Drive and click once.
Sit back and enjoy!!!
11. When the tour of the Floppy Disk Drive is finished click on "Main"
to go to the main menu.
12. Click on "Exit" to exitthe program.
13. Click on "OK" when asked "Are you sure you want to leave?"
14. Click on "OK" again.
You have just exited the multimedia program.
48 CES Industries, Inc. Copyright 2002
The Floppy Disk Drive
Computer Repair and Fault Insertion:
Lesson 5
IFault Insertion I
1. Please follow the correct procedures in turning the computer repair
trainer "OFF".
COMPUTER SHUT-OFF INSTRUCTIONS:
Since the computer repair system uses Windows as its operating
system, it is very important to use the correct procedure when
turning off the computer.
Failure to use the proper shut-off procedure may result in
permanent damage to the computer.
A Using your mouse, click once with the left mouse button on
the start box in the lower left hand corner.
S. Move the mouse cursor to "Shut down" and click the left
mouse button once.
C. The computer will ask, "What do you want the computer to
do?" Make sure "shutdown" is selected and click on "OK".
With the "ATX" style computer, the computer will shutdown on
it's own.
D. With the "AT" style computer, the computer will tell you "It's
now safe to turn off your computer".
E. Turn the computer "OFF".
2. Ask your instructor for the key to the key switch located on the right
side of the trainer.
3. Insert the key and rotate the key to a horizontal position.
4. Move fault switch to position three.
This will insert a fault in the floppy disk drive system.
5. Turn the power to the computer repair trainer on.
CES Industries, Inc. Copyright 2002
49
Lesson 5
ISYMPTOM I
The Floppy Disk Drive
6. Does the computer repair trainer start normally?
It should be noted that the computer did start normally, and as of
now, appears to be functioning correctly. This fault is what is known
as a non-critical error. The computer's POST did not detect the
error, nor is the error severe enough to cause the computer to halt.
7. What symptoms did you observe?
You should have observed that the computer appears normal. You
will now learn about diagnostic troubleshooting. Since the computer
appears to be functioning normally, you now must investigate what
is wrong. The topic of this lesson is the disk drive, so you can be
sure that the problem that you are looking for is associated with the
disk drive system. To determine the problem, you will need a
formatted floppy disk, and then proceed with the following.
a. Insert the disk into the floppy disk drive.
b. Open up the Icon called My Computer by double clicking on the
icon.
c. Double click on the floppy disk drive 3% icon.
d. Wait for the computer to respond.
You should have received an error message generated by the
operating system that the disk in drive A is not formatted.
Based upon these observations, the following may be the cause of
this problem.
a. Defective Diskette
b. Defective Disk Drive
c. Defective Disk Drive Controller
IDIAGNOSISI
Defective Diskette
The error that you just observed may be caused by a number of
possibilities. The most common is that the floppy disk itself is
defective or is simply not formatted. Since the operating system
caused an error code to be displayed and attempted to format the
floppy disk without any success, the most logical approach would
50
CES Industries, Inc. Copyright 2002
The Floppy Disk Drive
be to simply try another diskette and see if the problem is still
present.
Defective Disk Drive
After changing the disk and trying again, unsuccessfully to format
or read the disk, it is possible that the problem is associated with
the floppy disk drive itself. The problem may be dirty read-write
heads, which is common in areas of high dust, or it may be a drive
that is out of alignment. Head cleaning can be accomplished with
various head cleaning diskettes. Alignments are generally not done
anymore. The cost of the equipment and the time to perform the
alignment costs more than a new disk drive.
Defective Drive Controller
After changing the disk and the disk drive itself, the only other
possibility is that the disk drive controller is defective. If the
controller is an expansion card, this can easily be replaced. If the
controller is part of the motherboard, the replacement can either be
the changing of the motherboard, or the installation of a separate
drive controller and disabling the controller on the motherboard.
The problem that you observed in this case is caused by a
defective floppy drive.
IREPAIRI
The repair for this fault would be to replace the defective floppy
disk drive. The cost of repairing the drive would far exceed the cost
of a new disk drive.
Repair Procedure:
1. Since this fault did not prevent the computer from starting normally,
you must follow the special shut-down procedure.
2. Click on "no" to answer the question do you want to format the disk
now?
3. Click on the "x" in the upper right corner of the screen to close the
"My computer" window.
COMPUTER SHUT-OFF INSTRUCTIONS:
Lesson 5
Since the computer repair system uses Windows as its operating
system, it is very important to use the correct procedure when
turning off the computer.
CES Industries, Inc. Copyright 2002 51
Lesson 5 The Floppy Disk Drive
Failure to use the proper shut-off procedure may result in
permanent damage to the computer.
A. Using your mouse, click once with the left mouse button on
the start box in the lower left hand corner.
D. Move the mouse cursor to "Shut down" and click the left
mouse button once.
E. The computer will ask, "What do you want the computer to
do?" Make sure "shutdown" is selected and click on "OK".
With the "ATX" style computer, the computer will shutdown on
it's own.
D. With the "AT" style computer, the computer will tell you "It's
now safe to turn off your computer".
E. Turn the computer "OFF".
4. Turn fault switch to the original "No Fault" position.
5. Your computer is now ready to proceed.
REVIEW:
Normally a problem associated with a floppy disk drive can
originate from a number of causes, most of which are due to a bad
disk or a improperly formatted disk. Since the disk drive was "bad",
there are a few reasons that the drive itself may be unable to read
the disk. The drive itself may be out of alignment, have defective
read-write heads, have a defective controller or may just be dirty.
The floppy disk drive is considered a disposable part, after you try
the obvious, such as changing disks, and cleaning the drive, you
would replace the disk drive.
INSERTING ANOTHER FAULT
1. Move fault switch to position four.
This will insert a fault in the floppy disk drive system.
2. Turn the power to the computer repair trainer on.
52 CES Industries, Inc. Copyright 2002
The Hoppy Disk Drive
ISYMPTOMI
3. Does the computer repair trainer start normally?
It should be noted that the computer did not start normally. The
POST diagnostic program detected a fatal or critical error and
halted the computer.
Lesson 5
4. What symptoms did you observe?
You should have observed that the computer did not start normally,
and that the computer's internal diagnostic ROM program detected
that there is a problem with the floppy disk drive system.
An error message is displayed on the monitor stating the following
message Floppy disk(s) fail (40). In addition to the message
displayed on the monitor screen the POST Diagnostic Card is also
displaying a code other than the normal code for this computer.
Based upon your observations, there are a number of possible
things that can be wrong with the computer.
a. The disk drive is defective.
b. The disk drive cable is bad.
c. The drive controller is defective.
d. The motherboard is bad.
Defective Disk Drive
Unlike the previous error, this problem caused a critical or fatal
error to be generated. In order for this type of an error to occur, the
problem must be detected by the POST. The post only tests for the
presence of the floppy disk drive and the type of disk drive
installed. The test also issues a reset drive status request, which
causes the drive to look for the track 0 position. If any of the tests
fail to complete, or generate any errors during the POST an error
will result.
Defective Drive Cable
This could cause an error to be produced; however, defective
cables do not normally happen by themselves. The most common
"Defective Cable" is when the cable is partially connected to the
device or motherboard. Always check the connectors at both ends
of the device for proper connections.
CES Industries, Inc. Copyright 2002
53
Lesson 5 The Floppy Disk Drive
Defective Drive Controller
A defective drive controller will usually cause a failure and a critical
error to be displayed. If the drive controller in the computer that you
are repairing is a separate card, try swapping the suspected bad
card with a good one, and retesting the computer. If it is part of the
motherboard, you may have to change the motherboard or install a
separate controller and disable the controller installed on the
motherboard
Defective Motherboard
It is possible for the problem to be associated with a defective
motherboard, specifically the DMA or Direct Memory Access
channel that controls the transfer of information from the floppy disk
to the memory. While this is a rare problem, it can and does
happen. If after changing all the recommended components first,
the motherboard would be the last resort.
IREPAIR I
The fault that is inserted in this computer is related to the disk
controller circuits. The disk controller interprets all operating system
commands and instructs the disk drive accordingly. Since this
computer has all of the peripheral controllers located on the
motherboard, there are only two choices in order to repair this
computer. The first is to disable the onboard controller and install
an external controller in one of the expansion slots, this is the most
cost effective method of repair. The second, more expensive
method would be to replace the motherboard.
Repair Procedure:
1. Since this fault prevented the computer from starting normally,
there is no need to follow a special shut-down procedure.
2. Turn off the main power switch.
3. Turn fault switch to the original "No Fault" position and turn
the key switch to the original vertical position.
4. Your computer is now ready to proceed with the next lesson.
Review:
The floppy drive is a device that is used to store data onto disks
using small magnetic variations on the surface of the disk. The
floppy disk is a common way to transport data to or from another
54
CES Industries, Inc. Copyright 2002
The Floppy Disk Drive
computer. The type of floppy disk used will determine the storage
capacity of the disk, with 3 ~ high-density disks holding about 1.4
megabytes of data. A new type of floppy disk has been developed
that stores 120 megabytes on the same type of 3 ~ disk, however,
with the popularity of recordable compact discs holding 650-
700MB, they never became popular.
Assignment:
Answer the following multiple-choice questions:
1. Floppy disks are used to:
a. Carry new programs.
b. Save data.
c. Move files from one PC to another.
d. All of the above.
2. If the write protect tab is in the open position:
a. A light passes through the hole in the disk and tells the
computer it is okay to write data to the disk.
b. Light passes through the hole and tells the PC not to write data
to the disk.
c. It has no effect because floppy disks cannot be write protected.
d. None of the above.
3. Zero's and One's are the binary language of the computer.
a. True
b. False
4. The most common type of floppy drive used in computers today is:
a. 3.5" Disk Drive
b. 5.25" Disk Drive
c. Tape Drive
d. 8" Disk Drive
5. The "cookie" is:
a. The working disk inside the jacket of the floppy disk.
b. Coated with a thin layer of magnetic material.
c. Spun inside the jacket by a motor on the disk drive.
d. All of the above.
CES Industries, Inc. Copyright 2002
Lesson 5
55
Lesson 5 The Floppy Disk Drive
6. The Tape Drive is another device used to store and transport data
to another machine.
a. True
b. False
7. The thin inner disk in a 3.5" disk is called a "cookie".
a. True
b. False
8. To read the data from a disk, the read/write heads move onto the
surface of the cookie.
a. True
b. False
9. 3.5" floppy disks can store:
a. More data than a 5.25" floppy.
b. Less data than a 5.25" floppy.
c. The same amount of data as a 5.25" floppy.
d. None of the above.
10. The read/write head is used to transfer information to and from the
floppy disk.
a. True
b. False
56 CES Industries, Inc. Copyright 2002
The Hard Disk Drive
Objectives:
When you have completed this lesson, you will:
lesson 6
1. Understand the component parts of a hard disk drive.
2. Understandhow the hard disk drive works.
3. Be ablerto locc;lte and identify a common fault in the hard disk drive.
Materials Needed:
1. CES Computer Repair Trainer Model CES 975.
2. CES Computer Repair Module Manual.
PO.....ER
CONNECTOR
DISK
PLATTER
DRIVE.
SPINDLE
R/W
HEADS
HEAD
POSITIONER
"VOICE COIL"
DRIVER
[NOVES HEADS)
1/0
INTERFACE
Discussion:
TOP VIEW BOTTON VIE"'"
1. The information is stored on the hard disk in magnetic variations;
similar to the way the information is stored onto a floppy disk. The
major difference between the hard or fixed disk and the floppy disk
is that the disk itself is a permanent component and cannot be
replaced.
CES Industries, Inc. Copyright 2002 57
Lesson 6 The Hard Disk Drive
The information stored on the hard drive is a much larger quantity
of data due to the fact that the hard drive has more recordingarea.
This is because it has more than one recording surface, has
multiple read and write heads, and has a higher recording density
then that of a floppy drive.
HEAD
POSITIONER
"VOICE COIL"
DRIVER
(MOVES HEADS)
TOPVIEW
POWER
CONNECTOR
DISK
PLATTER
DRIVE
SPINDLE
..r--tl1- R/W
HEADS
1/0
.. INTERFACE
BOTTOM VIEW
2. Unlike the floppy disk when first taken out of the box, the hard drive
comes from the factory completely formatted. This format is called
the low level format, and like the floppy, the low level format
actually defines the tracks and sectors of the disk surface. Before
the hard disk is useable to the computer, additional formatting
information is required.
The process of low .level formatting cannot be done in the field.
Special software and in some cases special hardware is required to
low level format a drive. It is possible to damage a hard disk
beyond repair by low level formatting the disk. Be sure whenever
you think of low level formatting a disk, the drive supports the
command and the software you are using is correct for the drive
type.
3. The hard disk utility from DOS called FDISK is part of the
formatting procedure to make the computer able to recognize the
hard disk. The FDISK utility will define the media type, and the
master boot record. Once this information has been added to the
disk, the DOS High Level Format, the same format program that
was run in the floppy disk experiment, will be used to verify that
both the low level and FDISK utility has completed its task
successfully.
58 CES Industries, Inc. Copyright 2002
The Hard Disk Drive Lesson 6
4. High Level Formatting erases all the information that is stored on
the hard disk, however, it is a necessary step in the installation of a
hard drive. Note that this utility does not actually format the disk as
it does in formatting a floppy, but simply verifies that the disk
surface is good. Once the disk has been verified, the Boot Sector,
FAT (File Allocation Table) and Directory Structure is created, and
the disk is then ready for use.
5. The mechanical operation of the hard disk is similar to that of the
floppy disk, with one major exception. The read and write heads
never touch the surface of the revolving disk. The heads fly on a
cushion of air, and actually float over the surface of the disk. The
space between the disk and the read-write heads are smaller than
the size of a human hair.
The read-write heads detect the magnetic changes in the same
way as the floppy disk, but never actually touch the disk. The term
hard drive crash, although sometimes refers to the fact that the
drive itself is not working, means the read-write head actually
touched the surface of the disk. This action will destroy both the
read-write head and the disk surface.
HEAD
POSITIONER
"VOICE COIL"
DRIVER
(MOVES HEADS)
TOP VIEW
DISK
PLATTER
DRIVE
SPINDLE
R/W
HEADS
1/0
INTERFACE
POWER
DATA C O N N E C T O R ~
INTERFACE '%
DRIVE
SELECT
JUMPERS
BOTTOM VIEW
6. The hard drive is sensitive to shock, simply bumping a running
drive can damage the disk. Caution should always be exercised
whenever handling, moving or transporting a computer with a hard
drive. Note that all of the modern drives will automatically park and
lock the drive heads so that manually parking is no longer
necessary.
CES Industries, Inc. Copyright 2002 59
Lesson 6 The Hard Disk Drive
7. The interface to the hard drive consists of a data signal, which
contains all the command and data information. This data is
transferred on a ribbon cable that has between 34 and 50
conductors, depending upon the drive type. Most Personal
Computers utilize the IDE or Integrated Drive Electronics Interface
and use a 34-pin connector. Power supply requirements are +5 and
+12 Volts for most hard drives.
Equipment Setup Procedures:
If your computer repair trainer has not been setup, ask your
teacher for the equipment setup procedure sheet before beginning
the procedure below.
Procedure:
1. Open the CD-ROM tray.
2. Insert the CD-ROM "How Computers Work" into the drive.
3. Close the CD-ROM tray.
4. Put on your stereo headphones.
5. Use the mouse to double click on the icon "How Computers Work".
6. If awarning message occurs on the screen, click on "OK".
7. When the music starts and the title screen appears move the
mouse cursor anywhere on the screen and click once using the left
mouse button. This will help the user to quickly start the program
by bypassing the title screen and make the music stop playing.
8. You are about to go on a tour of the Hard Disk Drive.
9. Move the mouse cursor to the picture of the computer case and
click once on the front of the computer.
10. Then move the mouse cursor to the picture of the Hard Disk Drive
and click once.
Sit back and enjoy!!!
60 CES Industries, Inc. Copyright 2002
The Hard Disk Drive
11. When the tour of the Hard Disk Drive is finished click on "Main" to
go to the main menu.
12. Click on "Exit" to exit the program.
13. Click on "OK" when asked "Are you sure you want to leave?"
14. Click on "OK" again.
You have just exited the multimedia program.
Computer Repair and Fault Insertion:
Lesson 6
IFault InsertionI
1. Please follow the correct procedures in turning the computer repair
trainer "OFF".
COMPUTER SHUT-OFF INSTRUCTIONS:
Since the computer repair system uses Windows as its operating
system, it is very important to use the correct procedure when
turning off the computer.
Failure to LIse the proper shut-off procedure may result in
permanent damage to the computer.
A. Using your mouse, click once with the left mouse button on
the start box in the lower left hand corner.
B. Move the mouse cursor to "Shut down" and click the left
mouse button once.
C. The computer will ask, "What do you want the computer to
do?" Make sure "shutdown" is selected and click on "OK".
With the "ATX" style computer, the computer will shutdown on
it's own.
D. With the "AT" style computer, the computer will tell you "It's
now safe to turn off your computer".
E. Turn the computer "OFF".
2. Ask your instructor for the key to the key switch located on the right
side of the trainer.
CES Industries, Inc. Copyright 2002
61
Lesson 6 The Hard Disk Drive
3. Insertthe key and rotate the key to a horizontal position.
4. Move fault switch to position five.
This will insert a fault in the hard disk drive system.
5. Turn the power to the computer repair trainer on.
ISYMPTOMI
6. Does the computer repair trainer start normally?
It should not start normally because of the fault in the hard drive.
7. What symptoms did you observe?
You should have observed that Windows 98 did not start normally.
The computer did not even boot. The computer displayed a
"Primary master hard disk fail" message.
8. Based upon these observations, there are a number of possible
things that can be wrong with the computer.
The hard disk may be defective.
The hard disk controller may be defective.
The hard disk may need reformatting.
The hard disk cable may be defective.
The motherboard may be defective.
I. DIAGNOSIS I
The Hard Disk May Be Defective
The problem that is being displayed may be associated with a
defective hard disk drive. Remember from the floppy disk fault,
that the fault observed now is also a critical error. For a critical
error to be detected it must have failed or been detected as part of
the POST diagnostic test. A simple repair would be to substitute a
good hard disk and restart the computer.
The Hard Disk Cable may be Defective
Cables, as a general rule do not become defective by themselves,
however the cable may work loose from the connectors by vibration
from the drives motor or from the vibration of the cooling fan on
board the power supply. This would definitely cause a critical error
62 CES Industries, Inc. Copyright 2002
The Hard Disk Drive
to be detected and will halt the computer. You should remove and
reinstall the cables to insure that they are connected properly.
The hard disk may need reformatting
While this sounds like an easy task, the disk drive requires special
software to correctly reformat the disk. In addition to the special
software required, all theusers data will be destroyed. You want to
use the reformatting method only when you are absolutely sure that
the problem is associated with the track and sector information on
the surface of the disk, and then only when every effort to backup
and recover the information stored on the disk has been
exhausted. Remember the data is gone forever once you reformat
the drive.
Lesson 6
The motherboard may be defective
As with the floppy disk drive, it is possible for the DMA (Direct
Memory Access) controller on the motherboard to be defective.
The DMA Controller is responsible for communication between the
hard disk and the memory. If the motherboard has an integrated
IDE (Integrated Drive Electronics) or Enhanced IDE controller, it is
possible that the problem is actually the drive controller on the
motherboard. As with the floppy, you can replace the motherboard
or disable the drive controller and replace it with a plug-in drive
controller.
IREPAIRI
The problem with the computer is that the hard disk interface on
the hard disk drive is defective. This would effectively make using
the hard disk impossible. Since the computer is unable to boot, the
diagnostic program called the eoST detected this as a fatal error,
haltep the system and displayed an error code. The proper repair
for this problem is to replace the disk drive since a repair is not
practical.
Repair Procedure:
1. Since this fault prevented the computer from starting normally,
there is no need to follow a special shut-down procedure.
2. Turn off the main power switch.
3. Turn the fault switch to the original "No Fault" position and
turn the key switch to the original vertical position.
4. Your computer is now ready to proceed with the next lesson.
CES Industries, Inc. Copyright 2002
63
Lesson 6
Review:
The Hard Disk Drive
The hard disk drive is the main storage device for the personal
computer. All the normal program information, the operating system
and any applications that you normally use are stored here.
The hard disk consists of multiple platters, which are rotated at
extremely high speeds, with multiple read and write heads that
actually fly over the surface of the disk platter. A disk crash can
occur when these heads come in contact with the disks surface.
Hard disks actually require 3 steps in the initialization procedures to
make them useable.
The low-level format
The FDISK utility
The DOS High Level Format.
Proper disk repair utility programs can help maintain the integrity of
your data and preserve the life of the hard disk.
Assignment:
Answer the following multiple-choice questions:
1. Data is stored on the platters in the hard disk drive.
a. True
b. False
2. To store data on the Hard Disk Drive the computer moves the
read/write heads and places magnetic particles on the platters.
a. True
b. False
3. Which one is a type of removable cartridge drive?
a. Bernoulli
b. Syquest
c. All of the above
4. An optical floppy drive is the combination of a hard drive and
CD-ROM technology.
a. True
b. False
64 CES Industries, Inc. Copyright 2002
The Hard Disk Drive
5. Data is stored in the hard disk on the:
a. Read/write heads.
b. Metal coated platters.
c. Plastic CD disks.
d. None of the above.
6. The read/write heads are used to:
a. Convert magnetic impulses on the platters into electrical
impulses.
b. Turn on an electromagnet to align magnetic particles on the
surface of the disk.
c. None of the above.
d. Both A and B.
7. A special file is used to tell the read/write heads where the data on
a disk drive is stored.
a. True
b. False
8. The data stored on a hard drive is said to be permanent data
because:
a. It is not lost when the power is turned off.
b. It will remain on the disk until you issue a command to delete it.
c. None of the above.
'd. Both A and B.
Lesson 6
9. Pieces of a single file may be scattered all over a hard drive's
platters.
a. True
b. False
10. Before a hard disk drive can be used it must first be low level
formatted.
a. True
b. False
CES Industries, Inc. Copyright 2002
65
The Motherboard
Objectives:
When you have completed this lesson, you will be able to:
1. Identify the basic components of the motherboard.
2. Locate the basic components on the motherboard.
lesson 7
3. Describe the function of the basic components on the motherboard.
Materials Needed:
1. CES Computer Repair Trainer Model CES 975.
2. CES Computer Repair Module Manual.
'" PO'WER SUPPLY IS
CONNECTED TOEACH
POWER
AF>!D EVERY MODULE
r-- CD ROM
SUPPLY
MONITOR
J
EXPANSION
SLOTS
II RAM ;1
MEMORY
MODULES
MOTHERBOARD
HARD
FLOPPY
CACHE"I
DISK
RAM DISK
KEYBOARD
MEMORY
Discussion:
1. A personal computer is a modular system, consisting of many
separate components, that when connected correctly, function as a
complete computer.
CES Industries, Inc. Copyright 2002 67
Lesson 7 The Motherboard
2. to the power supply, the motherboard is probably the most
important component of the personal computer. Without the
motherboard the computer would not function. To help you
understand the various components on the motherboard, we will
divide the motherboard into sections, with each section pictured
and described on the following pages.
3. In this lesson, we will briefly explain each of the major components
of the motherboard:
A. The CPU
B. The BIOS
C. The RAM Memory Modules
D. The CACHE Memory
E. The Keyboard Connector
F. The Expansion Slots
ISA Bus
PCI Bus
AGP
G. Expansion Bus Adapter Cards
The Video Card
The Sound Card
The CES Troubleshooting Card
'" Po\/ERSUPPLVIS
CONNECTED TOEACH
ANDEVERV MODULE
POWER
r-- CD ROM
SUPPLY
MONITOR
J
EXPANSION
SLOTS .
II RAM
MEMORV
MODULES
MOTHERBOARD
HARD
FLOPPY
CACHE
DISK
RAM DISK
KEYBOARD
MEMORV
68
CES Industries, Inc. Copyright 2002
The Motherboard
A. THE CPU
The CPU, or Central Processing Unit, is the brain of the personal
computer. This highly specialized Chip controls all of the functions
of the computer. It is common to see the CPU referred to as a 486-
DX-4/100 or Pentium 90 or P-90. This shows the type and speed of
the CPU being utilized in the computer. As a general rule, the
higher the number, the faster the CPU or computer operates. For
example the P-90 is a Pentium Microprocessor operating at 90
MHz. Similarly, a 486':DX-4/100 is a 80486 Microprocessor
operating at 100 MHz or 100 Million Cycles (Clock Operations) per
second. More recently CPU's have reached speeds of 2
Gigahertz.
Lesson 7
B. THE BIOS
BIOS stands for Basic Input Output System, and is a group of
specialized programs that are stored on a chip that is referred to as
an EPROM or Erasable Programmable Read Only Memory. The
BIOS program assists the computer in the initial startup of the
computer. It allows the CPU to get and give information to other
parts of your system, and sets up the organization of the
computer's operating system. The BIOS is designed to work with
one specific motherboard and it tells the computer what hardware
is installed on your. computer, such as floppy drives, hard drives,
etc. All of this information is stored ina special battery-powered
Static Memory Chip, which is called the CMOS Memory. You will
learn more about the CMOS Memory in a later lesson.
C. THE RAM MEMORY MODULES
RAM stands for Random Access Memory. RAM memory is used for
storing all of the programs that the computer processes. Computer
memory is usually organized in values of megabytes or millions of
bytes of information and thus several D-RAM or Dynamic RAM
Chips are soldered onto either 30 or 72 pin connector circuit cards
called SIMM or Single Inline Memory Modules. Groups of two or
more SIMM Modules may be required in your system depending
upon the type of motherboard and CPU used. Newer computers
utilize a DIMM chip, meaning Dual Inline Memory Module.
CES Industries, Inc. Copyright 2002
69
Lesson 7 The Motherboard
CD ROM
POWER
SUPPLY
r------,.POIJERSUPPLY IS
CONNECTED TO EACH .-------,I
ANDEVERY MODULE
,.--
MONITOR
EXPANSION
SLOTS
KEYBOARD n
CONNECTORL..J
I
: RAM ;1 MEMORY
MODULES
MOTHERBOARD
CACHE II
RAM
MEMORY
HARD
DISK
FLOPPY
DISK
KEYBOARD
D. THE CACHE MEMORY
Cache memory uses a very fast version of RAM memory, called
static memory, which increases the exchange of information
between the CPU and the main RAM Memory. The main purpose
of this type of memory is to store instructions, or parts of the
program that are used by the CPU either frequently or on a
repetitive basis. Modern motherboards have either 256 or 512
kilobyte cache systems.
E. KEYBOARD CONNECTOR
A 5 pin DIN connector at the right rear of the motherboard provides
a connection path to the keyboard. This connector supplies the
keyboard with power (+5 Volts) and serial data communication to
and from the motherboard.
70 CES Industries, Inc. Copyright 2002
The Motherboard
Lesson 7
F. THE EXPANSION BUS SLOTS
Expansion slots or bus connectors along the left rear of the motherboard
allow for the expandability of the personal computer using
Daughterboards or Adapter Card Boards. There are several standard Bus
types (ISA, EISA, MCA, VLB, VESA, PCI and AGP) however only the ISA,
PCI and AGP buses are used on the CES Computer Repair Trainer. The
other buses will be described in another lesson.
ISA
The Industry Standard Architecture, or ISA Bus, is the
original Personal Computer Adapter Card Connector. The
ISA Bus allows for 8 bit or 16 bit data transfer at a maximum
speed of 7.59MHz. All computers that are IBM compatible
are manufactured with at least four expansion connectors.
PCI
The Peripheral Component Interconnect, or PCI Bus, is the
standard for connecting peripheral devices to the
motherboard. The PCI bus allows for up to 64 bit data
transfers, at speeds that are equal to the system speed. In
addition, the PCI bus supports a transfer mode known as
burst mode, which allows for transfer speeds approaching
500 MHz. This connection was developed by the Intel
Corporation and is now used in all of the new Pentium Chip
based computers.
AGP
Advanced Graphics Port; The need for streaming video and
real-time-rendered 3-D games requires an even faster
throughput than that provided by PCI. In 1996, Intel debuted
the Accelerated Graphics Port (AGP), a modification of the
PCI Bus designed specifically to facilitate the use of
streaming video and high-performance graphics. While AGP
is based on the PCI Bus, and is often referred to as the
"AGP bus," it is not actually a bus system. Instead, it is a
point-to-point connection. In other words, the only device
connecting through AGP to the CPU and system memory is
the graphics card. There are no other "stops" to make on the
path. Therefore, it is not truly a bus.
G. EXPANSION BUS ADAPTER CARDS
The controller electronics for peripheral (external) devices, like video
monitors and audio speakers, are a necessary part of most computer
systems. It has become common to see them built directly onto the
motherboard. Regardless of where they are physically located, their
CES Industries, Inc. Copyright 2002 71
Lesson 7
The Motherboard
functions are the same. When not on the motherboard, these functions
are built onto a daughterboard or Adapter Card. The function of the cards
on the CES Computer Repair Trainer, noted below, will be described in
later lessons.
THE VIDEO CARD
The video card contains all the necessary information to run
the video monitor, so that the user can see the information
the computer is processing.
THE SOUND CARD
The sound card contains all the necessary information to run
digital audio files as well as digital CD-ROM audio, so that
the user can hear the information the computer is
processing.
THE CES TROUBLESHOOTING CARD
The CES Troubleshooting Card contains all the necessary
electronics to troubleshoot the computer.
Procedure:
1. Locate the following components on the motherboard of the CES
Computer Repair Trainer:
A. The CPU
B. The BIOS.
C. The RAM Memory Modules
D. The CACHE Memory
E. The Keyboard Connector
F. The Expansion Slots
G. The Video Card
H. The Sound Card
I. The CES Troubleshooting Card
2. Read Chapter 14 in the text "How Computers Work".
Review:
The motherboard contains all of the necessary logic circuits, processing
circuits, memory, cache, ROM and peripheral connectors necessary for
the basis of the personal computer. Without a properly functioning
motherboard, you do not have a working computer.
All personal computers that are designed around the IBM PC, have
basically the same structure in common. All PC's will have a CPU utilizing
72 CES Industries, Inc. Copyright 2002
The Motherboard Lesson 7
a member of the 80x86 processor family (286,386,486,586 or Pentium)
all will have some number of ISA compatible slots, and many will have
either a Local Bus or a PCI interface slot for connecting outside devices to
the computer.
Regardless of what type of computer you are using, all of the operations
performed by the computer will be carried out on the motherboard or main
board. When troubleshooting a computer, it is necessary to reduce the
computer to the few external cards that are absolutely necessary to have
a functioning machine. Then and only then will you be able to diagnose
problems associated with the motherboard.
Assignment:
Answer the following multiple-choice questions:
1. The CPU stands for:
a. Central Processing Unit.
b. Computer Processor Unit.
c. Calculating Processing Unit.
d. Core Processing Unit.
2. The cache ram memory is used to:
a. Decrease the speed of the CPU.
b. Increase the speed that information passed between the CPU
and RAM.
c. Predict what instructions the CPU wants next.
d. Store seldom used instructions for later use.
3. The Power Supply performs all the following functions EXCEPT:
a. Cools the computer.
b. Supplies the DC power needed for the computer to operate.
c. Supplies the AC power needed for the computer to operate.
d. Supplies a good power signal for the motherboard.
4. The Expansion Slots:
a. Store the basic input and output programs needed to run the
Computer.
b. Connect the CPU to the power supply.
c. Connect the motherboard to external or peripheral devices.
d. Connect the RAM memory to the CPU.
CES Industries, Inc. Copyright 2002
73
Lesson 7 The Motherboard
5. The BIOS ROM:
a. Stores the users program for the computer to execute.
b. Stores the basic start up programs needed to run the computer as
well as programs for defining the hardware.
c. Stores the frequently used instructions for faster operation.
d. Assists in the connection to the keyboard.
The following 5 questions require that you look directly at the computer
repair trainer.
6. The Floppy Disk Drive and Hard Drive are connected to the computer by:
a. A cable to the Keyboard Connector.
b. Connecting it directly to the Motherboard.
c. Connecting it to the Video Card.
d. Connecting it to the CPU.
7. The Motherboard being used in the Computer Repair Trainer uses the
following types of expansion bus:
a. ISA & MCA.
b. ISA&VLB.
c. ISA & PCI.
d. ISA & EISA.
8. The Power Supply cable connecting to the Floppy Disk Drive uses:
a. 2 wires.
b. 4 wires.
c. 6 wires.
d. 8 wires.
9. The Monitor is connected to:
a. The Power Supply.
b. The Sound Card.
c. The Motherboard.
d. The Video Adapter Card.
10. The ISA Bus transfers 8 bit and/or 16 bit data at a rate of:
a. 33 MHz.
b. 66 MHz.
c. 7.59 MHz.
d. 500 MHz.
74 CES Industries, Inc. Copyright 2002
The CPU/BIOS/BUS
Objectives:
When you have completed this lesson, you will:
Lesson 8
1. Be able to identify the function ofthe CPU (Central Processing Unit).
2. Understand how the ROM BIOS (Read Only Memory Basic Input
Output System) works and why it is necessary.
3. Be able to identify and understand the various types of busses or
connections associated with the computer system.
4. Be able to utilize a ROM Diagnostic Card to locate a fault on the
motherboard.
Materials Needed:
1. CES Computer Repair Trainer Model CES 975.
2. CES Computer Repair Module Manual.
t PO'w'ER SUPPLYIS
CONNECTEDTOEACH
ANOEVERY MODULE
POWER
r-- CD ROM
SUPPLY
MONITOR
!
EXPANSION
SLOTS
II RAM
MEMORY
MODULES
MOTHERBOARD
HARD
FLOPPY
CACHE
DISK
RAM DISK
KEYBOARD
MEMORY
CES Industries, Inc. Copyright 2002 75
Lesson 8
Discussion:
The CPU/BIOS/BUS
76
The CPU
The CPU or Central Processing Unit is the brain of the personal
computer. This highly specialized integrated circuit controls all of
the functions of the computer. The CPU of modern personal
computers will normally be a 32-bit processor, which allows
information to be processed in groups of 32 or 64-bits or binary
digits. It is common to see the CPU specified as a 486-DX-4/100
or Pentium or P-90 this identifies the speed and type of the CPU
being utilized in the computer.
As a general rule, the higher the number the faster the CPU or
microprocessor operates. For example, the 486-DX-4/100 is an
80486 Microprocessor operating at 100 MHz (Megahertz) or 100
Million Cycles (Clock Operations) per second. The CPU may
contain many millions of transistors, and is able to perform
mathematical calculations, evaluate logical instruction and control
program flow.
The 80386 CPU had 6 internal sections which are the Arithmetic
Logic Unit, Program Counter, Internal Registers, Control Logi.c,
Instruction Decoder and bus interface logic. The Pentium processor
adds additional internal circuits, such as two arithmetic logic units,
two internal caches one for data and one for instructions, and a
specialized floating point unit for decimal math.
The BIOS
This is an IC (Integrated CirCUit) chip called an EPROM (Erasable
Programmable Read Only Memory), which contains the instructions
or program, that allows the motherboard and CPU to function as a
system. The name BIOS stands for Basic Input Output System.
The program contains a specialized program called a setup or
configuration program, which defines all of the hardware that you
have installed on the computer. The BIOS stores the information in
a memory called the CMOS memory (Complimentary Metal Oxide
Semiconductor).
The BIOS contains all the startup instructions, that when executed,
transform the microprocessor, RAM (Random Access Memory) and
ROM (Read Only Memory) into a fully functional computer. The
BIOS isa Read Only Memory that contains a program known as
the bootstrap program, which is started each and every time the
computer is reset. In addition to the bootstrap program, all of the
CES Industries, Inc. Copyright 2002
The CPUIBIOS/BUS
necessary hardware interrupts are defined and properly configured
when this program starts.
All of the low level communication between the disk drives, hard
drives, video card, keyboard, printer and other standard peripheral
devices are controlled through program instructions known as
interrupts. For example when you want to write a character on the
monitor screen, a call to the video interrupt is sent by the software,
processed by the BIOS and displayed on the screen. Without the
BIOS, even the fastest microprocessor would be brain dead and
would not function.
The BUS
Lesson 8
ISA (Industry Standard Architecture):
This is the original Personal Computer connector. This bus
allows for 8 or 16 bit data transfer at a maximum speed of
7.59MHz. All computers that are IBM (International Business
Machines) compatible are manufactured with at least 4 of
this types of connectors.
EISA (Enhanced Industry Standard Architecture):
This is an enhancement of the original ISA connector and
will allow data to move in 32 bit transfers. This is sometimes
known as a bus mastering architecture.
VLB (VESA Local Bus):
This bus may sometimes be known as the VESA or Video
Electronics Standards Association bus. This is an extension
slot that is added to the IS,Aconnector to allow for 32 bit
data transfer at speeds up to 33 MHz. This bus is commonly
used with later model 386 boards and with most of the 486
computers. This is a master-slave bus, with connections
providing full 32 bit transfers under direct control of the
microprocessor and direct memory access controllers. This
bus is also disappearing from the personal computer market.
PCI (Peripheral Component Interconnect):
This is the latest standard for connecting outside devices to
the mother board. This bus allows for up to 64 bit data
transfers and speeds that are equal to the system speed. In
addition, the PCI bus supports a transfer known as burst
mode, which allows for transfer speeds approaching 500
MHz. This connection was developed by Intel Corporation
and is used in all Pentium based computers.
CES Industries, Inc. Copyright 2002 77
Lesson 8
Procedure:
1. Open the CD-ROM tray.
The CPUIBIOSIBUS
2. Insert the CD-ROM "How Computers Work" into the Drive.
3. Close the CD-ROM tray.
4. Put on your stereo headphones.
5. Use the mouse to double click on the icon "How Computers Work".
6. If a warning message occurs on the screen, click on "OK".
7. When the music starts and the title screen appears move the
mouse cursor anywhere on the screen and click once using the left
mouse button. This will help the user to quickly start the program
by bypassing the title screen and make the music stop playing.
8. You are about to go on a tour of the CPU/BIOS/BUS.
9. Move the mouse cursor to the picture of the computer case and
click once on the front of the computer.
1O. Then move the mouse cursor to the picture of the CPU and click
once.
Sit back and enjoy III
11. Then move the mouse cursor to the picture of the BIOS and click
once.
Sit back and enjoy II!
12. Then move the mouse cursor to the picture of the BUS and click
once.
Sit back and enjoy III
13. When the tour of the CPU, BIOS, and BUS is finished click on
"Main" to go to the main menu.
14. Click on "Exit" to exit the program.
78 CES Industries, Inc. Copyright 2002
The CPUIl3IOS/BUS
15. Click on "OK" when asked "Are you sure you want to leave?"
16. Click on "OK" again.
You have just exited the multimedia program.
Computer Repair and Fault Insertion:
Fault Insertion I
1. Please follow the correct procedures in turning the computer repair
trainer "OFF".
COMPUTER SHUT-OFF INSTRUCTIONS:
Lesson 8
Since the computer repair system uses Windows as its operating
system, it is very important to use the correct procedure when
turning off the computer.
Failure to use the proper shut-off procedure may result in
permanent damage to the computer.
A. Using your mouse, click once with the left mouse button on
the start box in the lower left hand corner.
B. Move the mouse cursor to "Shut down" and click the left
mouse button once.
C. The computer will ask, "What do you want the computer to
do?" Make sure "shutdown" is selected and click on "OK".
With the "ATX" style computer, the computer will shutdown on
it's own.
D. With the "AT" style computer, the computer will tell you "It's
now safe to turn off your computer".
E. Turn the computer "OFF".
2. Ask your instructor for the key to the key switch located on the right
side of the trainer.
3. Insert the key and rotate the key to a horizontal position.
4. Move fault switch to position six.
This will insert a fault in the CPU-BIOS.
CES Industries, Inc. Copyright 2002 79
Lesson 8
ISYMPTOMI
The CPUIBIOSIBUS
5. Turn the power to the computer repair trainer on.
6. Does the computer repair trainer start normally?
You should have observed that the computer did not start normally,
and that the computer's on board diagnostic tests detected that
there is a problem.
The diagnostic program contained in the BIOS detected that there
is in fact a major problem with the computer, however it is unable to
initialize the video system, so what you observe is a dead
computer.
7. What symptoms did you observe?
You should have observed that a blank error message appears on
the CES Diagnostic Card and the monitor has no display and the
power indicator on the monitor is off, although the monitor is
switched on.
I DIAGNOSISI
8. There are only a few possibilities that can cause a "dead machine"
with the most likely being a problem associated with the power
supply, however the following may also cause a "dead machine":
a. Defective CPU
b. Defective BIOS-ROM
c. Defective RAM
d. Defective Peripheral Component
Defective CPU
While this is extremely rare, it is possible to have the main CPU
become damaged or defective. Most CPU failures are the result of
a CPU cooling fan failure. The high-speed chips of today require
fans to constantly cool them down. When a CPU overheats, it can
literally self-destruct. If this is the case, you will most certainly end
up with a not working computer.
Defective BIOS ROM
Again, the BIOS ROM is not a top winner as most likely sources of
trouble. The BIOS ROM does not have any output or input duties
of any kind, therefore it is not responsible for any high current load
80
CES Industries, Inc. Copyright 2002
The CPUIBIOSIBUS
Lesson 8
switching. If the BIOS is bad, it is most likely a failure of a part of
the program. This can cause a "dead machine".
Defective RAM
This will cause a "dead machine", however for most systems, the
RAM check at the beginning of the boot process should detect the
defective component. The only time that a defective RAM chip will
generate a "dead machine" is when the problem occurs in the first
64K of memory. This is critical system memory, and if the POST
cannot verify that this memory is good, the computer will freeze. A
POST code will be displayed and the machine will not work.
Defective Peripheral Component
It is possible for a peripheral card to be defective and cause the
computer not to start. As with any repair,you should first remove
all of the peripheral cards not required for operation, then restart
the computer and verify the operation.
IREPAIRI
Although the computer appears to be dead (no boot-up), the fan is
running and the diagnostic card LED's are ON. The machine has
performed a diagnostic program and the POST card indicates a
blank number.
You will notice that the display has stopped changing and has
locked on a number; the number for this trainer is blank. This
indicates that a motherboard logic circuit has failed, and that the
computer has processed all of the necessary code within the
diagnostic program up to this point.
Repairing the motherboard is not an option. The availability of
replacement components does not exist. Normal troubleshooting
skills require that you remove all of the unnecessary installed
cards, and try again. If the problem persists, you then try changing
or swapping the RAM memory with memory that you know is good
and try to start the computer again. If the same error code persists,
simply replace the main board.
Repair Procedure:
1. Sin.ce this fault prevented the computer from starting
normally, there is no need to follow a special shut-down
procedure.
2. Turn off the main power switch.
CES Industries, Inc. Copyright 2002
81
Lesson 8
3.
4.
The CPUIBIOSIBUS
Turn the fault switch to the original"No Fault" position and
turn the key switch to the original vertical position.
Your computer is now ready to proceed with the next lesson.
Review:
The CPU is the main brain of the computer. Without a properly
functioning CPU you do not have a computer, however, the BIOS is
just as important as the CPU since without a BIOS, the CPU may
be working, but the computer will be brain dead.
The expansion cards connect to the computer through a
connection to the BUS. The type of Bus used in the computer will
determine how fast and how much information can be moved in
and out of the computer, the CPU, and the system.
Assignment:
Answer the following multiple-choice questions:
1. The CPU is the:
a. Brain of the computer.
b. Central processing unit.
c. Complex microprocessor.
d. All of the above.
2. A 486 CPU is made up of:
a. Six main components.
b. Hundreds of thousands of transistors.
c. A prefetch unit.
d. All of the above.
3. A 486DX has a built in math coprocessor.
a. True
b. False
4. The ROM BIOS is the read only memory basic input/output system.
a. True
b. False
5. The computer bus allows each of the computer's components to
communicate with each other.
a. True
b. False
82 CES Industries, Inc. Copyright 2002
The CPUlBIOS/BUS
6. The Bus is the electronics path that the computer uses to
communicate between cards, the CPU, and the outside world.
a. True
b. False
7. An ISA bus for an "AT" class computer is a (an):
a. 8-bit bus.
b. 16-bit bus.
c. 32-bit bus.
d. None of the above.
8. The main difference between a 386DX and a 486DX processor is
that the 486DX has added 2 cache units and a numeric processor.
a. True
b. False
9. The first generation of IBM personal computers used an 8-bit bus.
a. True
b. False
10. The EISA bus is a 32-bit bus.
a. True
b. False
CES Industries, Inc. Copyright 2002
Lesson 8
83
The RAM
Objectives:
When you have completed this lesson, you will:
Lesson 9
1. Be able to locate the system RAM (Random Access Memory).
2. Understand how RAM functions.
3. Be able to utilize the ROM (Read Only Memory) diagnostic card to
locate a defective RAM module.
Mater1als Needed:
1. CES Computer Repair Trainer Model CES 975.
2. CES Computer Repair Module Manual.
!If POWERSUPPLYIS
CONNECTED TOEACH
AND EVERYMODULE
POWER
r-- CD ROM
SUPPLY
MONITOR
J
EXPANSION
CONNECTOR
SLOTS
RAM
MEMORV
MOTHERBOARD
HARD
FlOPPV
1810s1 Icpul
CACHEtl
DISK
RAM DISK
KEYBOARD
MEMORV
CBS Industries, Inc. Copyright 2002 85
Lesson 9
Discussion:
The RAM
86
The RAM
This memory is called Random Access Memory, or D-RAM for
Dynamic RAM. It is the memory that is used for all of the user
programs that the computer processes. This memory is usually
organized in values of 1 megabyte or 1 Million bytes of information,
and depending upon the type of motherboard and CPU used, it
may have either 72 or 168 pins.
The memory can be thought of as individual slots in a post office,
where each slot may hold one letter. Since the computer that you
will most likely be using is a 32-bit or even 64-bit machine, there
are 32 individual post. office boxes. for each and every bit of data
that you wish to store.
Since finding the information that you placed in the memory is very
important, each memory location has an address, the same as the
address in a post office. When you want to read information from a
given location, the address information is.sent out to the memory.
The memory then decodes the address information and returns
with the information that is stored at that address. Just as it would
take time to find a letter addressed to you at the post office, the
RAM takes time to decode the address information, retrieve the
data and finally send it on its way to the device that requested the
information, normally the CPU.
The time that it takes to do this is called the access time. Access
times are. expressed in nano seconds or billionths of a second.
The memory the computer uses is dynamic; this means that the
information is stored in the memory chip, utilizing electronic devices
known as capacitors. A capacitor is able to store an electrical
charge with no voltage or current applied for a given period of time.
However, the capacitor will slowly discharge until there is no longer
a charge available. If the charge that holds your data dissipates,
the data is lost forever and the cqmputer will crash, Therefore,
dynamic RAM must be refreshed, or have the information rewritten
periodically, to prevent the loss of information.
Regardless of the type of memory, whether it is static or dynamic,
all RAM if volatile, meaning that, if the power fails the data is lost.
RAM is unable to maintain the information stored in each of the
cells, if power is not constantly applied.
CES Industries, Inc. Copyright 2002
The RAM Lesson 9
The Cache .Memory
Cache memory is a fast version of RAM that is used to accelerate
the transfer of information between the CPU and the main RAM.
This memory utilizes chips that are called static memory. Static
memory has extremely fast access times. The main purpose of this
memory is to store instructions or parts of the program that are
used frequently. Most modern motherboards have either 256K
(Kilobytes) or 512K cache systems.
Equipment Setup Procedures:
If your computer repair trainer has not been setup, ask your
teacher for the equipment setup procedure sheet before beginning
the procedure below.
Procedure:
1. Open the CD-ROM tray.
2. Insert the CD-ROM "How Computers Work" into the Drive.
3. Close the CD-ROM tray.
4. Put on your stereo headphones.
5. Use the mouse to double click on the icon "How Computers Work".
6. If a warning message occurs on the screen, click on "OK".
7. When the music starts and the title screen appears move the
mouse cursor anywhere on the screen and click once using the left
mouse button. This will help the user to quickly start the program
by bypassing the title screen and make the music stop playing.
8. You are about to go on a tour of the RAM.
9. Move the mouse cursor to the picture of the computer case and
click once on the front of the computer.
10. Then move the mouse cursor to the picture of the RAM and click
once.
Sit back and enjoy !II
CES Industries, Inc. Copyright 2002
87
Lesson 9 The RAM
11. When the tour of the RAM is finished click on "Main" togo to the
main menu.
12. Click on "Exit" to exit the program.
13. Click on "OK" when asked "Are you sure you want to leave?"
14. Click on "OK" again.
You have just exited the multimedia program.
Computer Repair and Fault Insertion:
IFault Insertion I
1. Please follow the correct procedures in turning the computer repair
trainer "OFF".
COMPUTER SHUT-OFF INSTRUCTIONS:
Since the computer repair system uses Windows as its operating
system, it is very important to use the correct procedure when
turning off the computer.
Failure to use the proper shut-off procedure may result in
permanent damage to. the computer.
A. Using your mouse, click once with the left mouse button on
the start box in the lower left hand corner.
B. Move the mouse cursor to "Shut down" and click the left
mouse button once.
C. The computer will ask, "What do you want the computer to
do?" Make sure "shutdown" is selected and click on "OK".
With the "ATX" style computer, the computer will shutdown on
it's own.
D. With the "AT" style computer, the computer will tell you "It's
now safe to turn off your computer".
E. Turn the computer "OFF".
2. Ask your instructor for the key to the key switch located on the right
side of the trainer.
88 CES Industries, Inc. Copyright 2002
The RAM
3. Insert the key and rotate the key to a horizontal position.
4. Move the fault switch to position seven.
Th,is will insert a fault in the RAM.
ISYMPTOMI
5. Turn the power to the computer repair trainer on.
Lesson 9
6. Does the computer repair trainer start normally?
You should have observed that the computer did not start normally,
and that the computer's on board diagnostic tests were able to
detect that there is a problem.
The diagnostics program contained in the BIOS (Basic Input
Output System) detected that there is in fact a major problem with
the computer, however it is unable to initialize the video system, so
what you observe is a dead computer.
IDIAGNOSIS I
7. What symptoms did you observe?
The only observable symptom is that of a dead computer, however
utilizing the CES Troubleshooting POST (Power On Self Test) card
you will notice that an error code is displayed.
This is not really an error code but a diagnostic test code that
indicates what part of the power on the self-test failed. If you look
up the code in the diagnostic manual you will notice that the fault is
related to the memory subsystem and indicates that you have a
defective RAM module.
The problem that you observed can be caused by the following
defective components:
a. Defective SIMM (Single Inline Memory Module) or DIMM (Dual
Inline Memory Module) chip
b. Defective Cache Memory
c. Defective Motherboard
Defective SIMM (Single Inline Memory Module) or DIMM (Dual
Inline Memory Module) memory chip
A defective memory module will definitely result in a dead machine.
The most likely cause of a defective module is that one memory
location or address is defective and not the entire module.
CES Industries, Inc. Copyright 2002 89
Lesson 9
The RAM
Unfortunately, the POST will detect any errors and cause a critical
error to be displayed or to halt the computer. The BIOS requires
that the first 64K of memory be active and available before '
initializing the video system. A quick test would be to rearrange the
memory chips if you have more than one, to see if the computer.
will start. This is not always possible on computers that use a 72
Pin SIMM since these computers usually only have one module.
Defective Cache Memory
A defective cache memory chip will cause a dead machine the
same way as a defective ram module will. With older
motherboards, the cache memory is field replaceable, assuming
that you have the part and are able to locate which cache ram is
defective. A good diagnostic card such as the CES POST card will
help pin-point what cache ram is not functional. Simply remove
and replace the chip and restart the computer to see if the problem
has been solved. However, most new computers, those of Pentium
II class and higher, the cache memory is considered to be "On Die"
which means that the cache is actually part of the microprocessor.
Therefore, while the diagnosis process is the same, the repair
process would be to replace the CPU. Keeping in mind that if the
cache memory is defective on the CPU, the CPU itself will most
likely not function at all and the computer would present as a dead
box and not one with a cache memory failure.
Defective Motherboard
On rare occasion, the problem may be associated with the "glue
logic". Glue Logic refers to the support chips that control various
circuits on the main board. This may cause a memory problem, a
CPU fault or other various problems that can and often do mislead
even the most experienced technician. If the problem is associated
with the motherboard or one of the support components, the only
solution is to replace the motherboard.
8. Based upon these observations, what do you think is wrong with
the computer?
The error that you have observed usually indicates that a RAM
module has a defective chip or chips on the module.
IREPAIR I
The repair for a defective RAM module is to replace the entire
module. The problem with this is that the cost of the module may
be high. Most well stocked computer repair centers will have a
90 CES Industries, Inc. Copyright 2002
The RAM
memory tester or a SIMM Checker which will confirm without
question, that the memory is in fact bad.
Simply swapping the module With a known working part will often
confirm your diagnosis. With the proper tools, it is possible to
perform chip level repair of a module. That is to actually remove the
defective component and replace it. This is not done with field
level repairs.
Lesson 9
Repair Procedure:
1. Since this fault prevented the computer from starting normally,
there is no need to follow a special shut-down procedure.
2. Turn off the main power switch.
3. Turn the fault switch to the original "No Fault" position and
turn the key switch to the original vertical position.
4. Your computer is now ready to proceed with the next lesson.
Review:
The RAM is responsible for storing all of the information that your
computer is processing. It stores the application program, important
information about the system, the operating system and all of the
necessary information that makes your computer function.
The memory is arranged in values of megabytes and may have
either 3D, 72 or 168 pins depending upon the type of memory
module being installed. For example, on some Pentium based
computers it is always necessary to install two modules of the
same size in order for the computer to function properly.
Assignment:
Answer the following multiple-choice questions:
1. The RAM is the area where the currently running program is stored.
a. True
b. False
2. Information is stored in RAM by using electrical devices called
capacitors.
a. True
b. False
CES Industries, Inc. Copyright 2002 91
Lesson 9 The RAM
3. Since RAM uses electricity, memory is volatile and it is important to
save your work often.
a. True
b. False
4. The letters RAM stand for:
a. Readily available memory.
b. Random access memory.
c. Read all memory.
d. All of the above.
5. If the computer is turned off, all of the information in RAM is lost.
a. True
b. False
6. A SIMM is a:
a. Simple integrated memory module.
b. Single in-line memory module.
c. Second important memory maker.
d. None of the above.
7. A series of "zero's", and "one's", are stored in RAM by selectively
charging or discharging a series of capacitors.
a. True
b. False
8. Because capacitors discharge over time, it is necessary to send
electrical signals to the RAM chips to refresh the memory.
a. True
b. False
9. Because capacitors store electricity, RAM is not lost if the
computer is turned off for a short period of time.
a. True
b. False
10. DIMMs are easily replaced when up-grading computer memory.
a. True
b. False
92 CES Industries, Inc. Copyright 2002
The Video Card
Objectives:
When you have completed this lesson, you will:
1. Understand how the video card works.
Lesson 10
2. Understand how the video card communicates with the computer
system and the monitor.
3. Be able to locate and identify a common fault associated with the
video card.
Materials Needed:
1. CES Computer Repair Trainer Model CES 975.
2. CES Computer Repair Module Manual.
CES Industries, Inc. Copyright 2002 93
Lesson 10
Discussion:
The Video Card
1. The video interface card is responsible for translating the computer
information of binary digital data into visual information for the user.
2. Each video card, regardless of type, has certain common
characteristics. All video cards contain memory, a BIOS Extension
ROM, a video output connector and a microcontroller. Each of the
common characteristics is defined below.
S3 ACCELLERAT0 R ------..
VIDEO MEMORY
VIDEO OUTPUT
MONITOR
CONNECTOR ---:::>o/iA
FEATURE CONNECTOR
PCI BUS CONNECTOR
MICROCONTROLLER
CLOCK
BIOS ROM
Video Memory
Random Access Memory that is used to store the information to be
displayed on the monitor. Depending upon the type of display, the
amount of memory will be different from computer to computer, with
the minimum amount being 16K to over 4 Meg.
BIOS Extension ROM
(Basic Input Output System &Read Only Memory)
This read only memory contains the software necessary to change
the information stored in the video memory to information that can
be displayed on the monitor screen. This ROM also contains the
signature information that identifies the type of video card that is
installed in the computer.
Video Output Connector
A 9 or 15-Pin connector that supplies the necessary signals to drive
the monitor.
94 CES Industries, Inc. Copyright 2002
The Video Card
Lesson 10
Microcontroller
The control logic that is responsible for the complete independent
operation of the video card. The- computer (CPU) only sends the
information to be displayed to the video card, it is the job of the
microcontroller to translate the information and send it to the
monitor in a form that can be interpreted and displayed by the
monitor.
Digital to Analog Converter or DAC (Optional)
This component is present only on video cards that utilize the video
graphics array or VGA standard. The signal that is sent to the
monitor is an analog or voltage variable signal that represents the
data that is to be displayed. This is the most common type of
monitor and video system in use by personal computers today.
3. Video Display Standards both past and present. As a computer
repair technician, it is necessary to know about previous types of
video subsystems however, all of the systems that are listed mayor
may not be in wide spread use.
MDA (Monochrome Data Adapter)
This is the original IBM video system capable of displaying only text
in one color. Normally connected to a green screen monitor, this
system was utilized with very early versions of the computer. The
video card contained only 16K of memory, and provided digital TIL
(Transistor Transistor Logic) level signals to the monitor. This card
provided 80 character columns and 24 row displays with no
graphics ability.
HMGA (Hercules Monochrome Graphics Adapter)
This was the first video adapter to be able to display graphics on a
monitor. The HMGAadapter was able to display 16 shades of gray
scale on a monochrome monitor. This card contained 32K of
memory and provided digital (TIL) level signals to the monitor. This
card provided 80 character columns and 24 row displays with only
monochrome (shades of gray) graphics ability.
CGA (Color Graphics Adapter)
This was the first video adapter to provide color graphics capability.
Limited to 16 simultaneous colors at a maximum resolution of
320X200 pixels (Pixel = Picture Element or one dot of light on the
monitor screen.) This video card had 64K of memory, and utilized
digital signal output to the monitor.
CES Industries, Inc. Copyright 2002
95
Lesson 10 The Video Card
EGA (Enhanced Graphics Adapter)
This video adapter increased the resolution or number of pixels that
could be displayed to 640X350, but limited the color display to 16
simultaneous colors. The EGA standard was the first graphic&
adapter to switch from the digital format to the analog format for
displaying information on the screen.
VGA (Video Graphics Array)
This is the true modern standard for video display. This is an all
analog video system that is able to at a minimum, display 640X480
pixels with 256 simultaneous colors. This standard also has
additional sub-standards which change the maximum resolution
and colors displayed. These video cards normally contain between
256K and 512K of memory.
A. SVGA
Super VGA, able to display 1024X768 pixels at up to 16.7
million colors. These video cards often contain 1 Meg or
more of memory.
B. XGAorPGA
Extended or Professional Graphics Adapter. This is also a
VGA standard with resolutions of 1280X1024 pixels at 16,7
million colors. These video cards often contain 1 to 4 Meg
of special memory called V-RAM or Video-RAM.
C. S3 or Accelerator
This is a special version of the VGA card in that, the micro:-
controller is optimized for use with the Microsoft Windows
operating system. These cards process the video
information at an increased speed over standard video c ~ r d &
and have become more common in desktop systems .since
Windows popularity has grown.
Equipment Setup Procedures:
If your computer repair trainer has not been setup, ask your.
teacher for the equipment setup procedure sheet before beginning
the following procedure.
96
CES Industries, Inc. Copyright 2002
The Video Card
Procedure:
1. Open the CD-ROM tray.
2. Insert the CD-ROM "How Computers Work" into the Drive.
3. Close the CD-ROM tray.
4. Put on your stereo headphones.
Lesson 10
5. Use the mouseto double click on the icon "How Computers Work".
6. If a warning message occurs on the screen, click on "OK".
7. When the music starts and the title screen appears move the
mouse cursor anywhere on the screen and click once using the left
mouse button. This will help the user to quickly start the program
by bypassing the title screen and make the music stop playing.
8. You are about to go on a tour of the Video Card.
9. Move the mouse cursor to the picture of the computer case and
click once on the front of the computer.
10. Then move the mouse cursor to the picture of the Video Card and
click once.
Sit back and enjoy III
11. When the tour of the video card is finished click on "Main" to go to
the main menu.
12. Click on "Exit" to exit the program.
13. Click on "OK" when asked "Are you sure you want to leave?"
14. Click on "OK" again.
You have just exited the multimedia program.
CES Industries, Inc. Copyright 2002
97
Lesson 10 The Video Card
Computer Repair and Fault Insertion:
Fault Insertion I
1. Please follow the correct procedures in turning the computer repair
trainer "OFF".
COMPUTER SHUT-OFF INSTRUCTIONS:
Since the computer repair system uses Windows 98 as its
operating system, it is very important to use the correct procedure
when turning off the computer.
Failure to use the proper shut-off procedure may result in
permanent damage to the computer.
A. Using your mouse, click once with the left mouse button on
the start box in the lower left hand corner.
B. Move the mouse cursor to "Shut down" and click the left
mouse button once.
C. The computer will ask, "What do you want the computer.to
do?" Make sure "shutdown" is selected and click on "OK"..
With the "ATX" style computer, the computer will shutdown on
it's own.
D. With the "AT" style computer, the computer will tell you "It's
now safe to turn off your computer".
E. Turn the computer OFF.
2. Ask your instructor for the key to the key switch located on the right
side of the trainer.
3. Insert the key and rotate the key to a horizontal position.
4. Move the fault switch to position eight.
This will insert a fault in the video card.
5. Turn the power to the computer repair trainer on.
98 CES Industries, Inc. Copyright 2002
ISYMPTOM I
The Video Card
Lesson 10
6. Does the computer repair trainer start normally?
You should have observed that the computer did notstart normally.
There was no display on the monitor and the computer presented
itself as a dead machine.
7. What symptoms did you observe?
The only observable symptom i ~ that ofa. dead computer. The
BIOS on the computer's motherboard will run a diagnostic test of
each of the installed components. If any of these components
should fail an Error Code or POST Event Code will be displayed on
the Diagnostic POST Card.
Depending upon where in the POST, the error occurs, and the type
of BIOS ROM the computer has in use, it is possible that an event
code will not be displayed. If your computer returned an event or
error. code, .Iook up this code number in the accompanying
Diagnostic POST Card Manual, and you will observe that the
problem is related to the video card.
I DIAGNOSIS1
8. Based upon these observations, what do you think is wrong with
the computer?
The error that you observed is normally associated with a defective
video card,and the repair of such faults is to simply to replace the
video card with a good card and try to start the computer again. If
the video card is at fault, the computer should then start normally.
9. The following components may be responsible for the "dead
computer".
a. Defective Motherboard
b. Defective Video Card
Defective Motherboard
As shown in previous experiments, the motherboard can often
cause a "Dead Computer". The only way to diagnose whether the
motherboard is responsible, is e i ~ h e r by changing the motherboard
or by further detective work. As discussed earlier, the POST
Program has executed, and detected an error. The problem is that
the monitor is not displaying the information that the POST has
discovered. Using the POST Card, you should notice that there is
CES Industries, Inc. Copyright 2002
99
Lesson 10 The Video Card
a code displayed. The code that is displayed is a Video Card
Failure, not a motherboard failure.
Defective Video Card
Depending upon what part of the video card has failed, the POST
Program will usually detect that the video card is not working
correctly. The POST checks to see if the video card is installed, if it
is operating correctly, and if so, what video modes the card
supports. If the POST does not receive this information, an error
code will be produced. As shown on the display with this error, the
problem is with the video card, and not with any other component
on the computer.
IREPAIRI
The repair of the video card is like all other peripheral cards, the
technician is limited to the replacement of the defective card. Most
of the components on the video board are surface mount devices,
which require that special tools be present to remove them from the
board. Even if you have the tools required to remove the
components, and have the technical expertise to .correctly use the.
tool to remove the components, it is almost impossible to find the
replacement parts to complete the repair.
Repair Procedure:
1. Since this fault prevented Windows from starting normally,
there is no need to follow a special shut-down procedure.
2. Turn off the main power switch.
3. Turn the fault switch to the original "No Fault" position and
turn the key switch to the original vertical position.
4. Your computer is now ready to proceed with the next lesson.
Review:
The video card is responsible for translating the information from
the computer into displayable characters, graphics, colors and
patterns on to the video monitor. The video card and the monitor
must have the same type of signal requirements, for example, a
VGA card can only drive a VGA monitor.
100
CES Industries, Inc. Copyright 2002
The Video Card Lesson 10
Most video cards used today. are the VGA type with resolutions
greater than 640 X 480 and support millions of simultaneous colors
displayed on the screen. Most super VGA cards use an S3
accelerator that is optimized for displaying . information in the
Microsoft Windows Environment.
Assignment:
Answer the following multiple-choice questions:
1. Some video cards come with accelerator chips.
a. True
b. False
2. The video card takes data from the computer and converts them so
the monitor can display them. This is done through a chip called
"OAC" or a Digital to Analog Converter Chip.
a. True
b. False
3. In some computers the video card is part of the motherboard.
a. True
b. False
4. CGA and EGA video cards use a:
a. 9 pin 0 connector
b. 15 pin 0 connector
c. 25 pin 0 connector
d. None of the above.
5. VGA monitors are connected to the computer with a 15 pin "0"
connector.
a. True
b. False
6. The video card transfers data from the RAM:
a. To the ROM BIOS.
b. To the CPU.
c. To the monitor.
d. None of the above.
CES Industries, Inc. Copyright 2002
101
Lesson 10 The Video Card
7. In order to translate d a t ~ to useful information for the monitor, the
video card uses:
a. A DAC (Digital to Analog Converter)
b. An A to D converter
c. AP.C. ROM
d. None of the above.
102 CES Industries, Inc. Copyright 2002
The Multimedia System
Objectives:
When you have completed this lesson, you will:
Lesson 11
1. Understand how a CD-ROM (Compact Disk-Read Only Memory) works.
2. Understand how a CD-ROM differs from a floppy or hard disk drive.
3. Understand how a sound card works.
4. Understand how the system functions With the operating system.
5. Be able to locate and identify a common fault associated with the
multimedia system.
Materials Needed:
1. CES Computer Repair Trainer Model CES 975.
2. CES Computer Repair Module Manual.
The CD-ROM Drive
The Sound Card
CES Industries, Inc. Copyright 2002 103
Lesson 11
Discussion:
The Multimedia System
1. The CD-ROM or Compact Disk-Read Only Memory is a mass
storage device that unlike a floppy or hard disk, stores its
information utilizing an optical system. The information is recorded
onto the CD-ROM disk by using a laser beam to actually burn
microscopic "pits and flats (lands)" on the surface of the disk.
The construction of the disk is such that when laser lights strikes
the surface of the disk areas that have not been changed into a pit
but remain a flat (land) the laser light reflects back to a detector.
Areas that have been changed into a pit, scatter the light and
therefore do not reflect any light back to the detector. This
reflection or non-reflection becomes the 0 or1 that represents the
data stored on the disk.
The advantage to an optical system is that there is no physical
contact with the disk and no magnetic pulses to become damaged
or diminished. In theory a Compact Disk with proper handling can
last forever.
The CD-ROM Drive
2. The CD-ROM drive is similar to its magnetic counterpart in that the
physical size of the drive is the same as a 5%" floppy disk drive and
will fit into any computer that can have a 51'4" floppy drive installed.
The internal construction of the drive is similar in that there is a
motor to spin the CD, control electronics that translate the optical
information to digital information and a read head to read the
information on the CD.
The read head in the CD-ROM drive is an infra-red laser that is
very low power to avoid damaging the CD. The laser is focused
into a very tight beam of light that shines through a lens at the disk
surface (the underside of the CD). The reflected pattern of laser
light passes through a lens back to the photo or light detector to
determine if the data is a flat (land) (0) or a pit (1).
3. The CD ROM, unlike the floppy disk, spins the CD at different
speeds, depending upon where the read head (laser) is positioned.
Speed increases as the read head moves toward the outer edge of
104 CES Industries, Inc. Copyright 2002
The Multimedia System
Lesson 11
the CD. The speed that the disk rotates is also determined by the
head position and the type of CD drive that you are using. The
faster the CD drive spins the disk, the greater is the data transfer
rate.
It is common to hear CD-ROM drives expressed in rotational
speed, such as double speed, triple speed, quad speed, hex
speed, 8 speed and 16 speed drive. This indicates that a double
speed transfers twice the information in the same time as a single
speed and so on. Modern CD-ROM drives turn at up to 50 times
that of a single speed. This is commonly referred to as 50X.
4. The CD ROM disk information is stored as a large file of
information, as such the disk operating system can not understand
the information that is on the disk. The CD-ROM does not use the
same file system as a floppy or hard disk an as such is not
compatible in native form with the computer.
The disk becomes useable through the use of software called
device drivers. The device driver performs the translation from CD-
ROM format to MS-DOS (Microsoft-Disk Operating System) format.
Note that even though Windows 98 uses the file MSCDEX,
Microsoft Compact Disk Extensions is not loaded in the
autoexec.bat file. The operating system kernel has the MSCDEX
code built in.
The Compact Disk is available in several formats, 66 minutes or 74
minutes of data. The capacities of the disks are 550 megabytes or
650 megabytes respectively. And a recently released 80 minute
disk that holds 700 megabytes of data.
Equipment Setup Procedures:
If your Computer Repair trainer has not been setup, ask your
teacher for the equipment setup procedure sheet before beginning
the following procedure.
Procedure:
1. Open the CD-ROM tray.
2. Insert the CD-ROM "How Computers Work" into the Drive.
3. Close the CD-ROM tray.
4. Put on your stereo headphones.
CES Industries, Inc. Copyright 2002
105
Lesson 11
The Multimedia System
5. Use the mouse to double click on the icon "How Computers Work".
6. If a warning message occurs on the screen, click on "OK".
7. When the music starts and the title screen appears move the
mouse cursor anywhere on the screen and click once using the left
mouse button. This will help the user to quickly start the program
by bypassing the title screen and make the music stop playing.
8. You are about to go on a tour of the Multimedia System.
9. Move the mouse cursor to the picture of the computer case and
click once on the front of the computer.
1O. Then move the mouse cursor to the picture of the CD-ROM Drive
and click once.
Sit back and enjoy !!!
11. Then move the mouse cursor to the picture of the Sound Card and
click once.
Sit back and enjoy !!!
12. When the tour of the Multimedia System is finished click on "Main"
to go to the main menu.
13. Click on "Exit" to exit the program.
14. Click on "OK" when asked "Are you sure you want to leave?"
15. Click on "OK" again.
You have just exited the multimedia program.
Multimedia Repair Discussion
The multimedia system is an area of computer repair that can be
frustrating. Locating and repairing faults associated with the
multimedia system is difficult due to the large variety of
components, and lack of formally defined standards for the type of
multimedia system. Often problems associated with multimedia
systems occur on the initial installation and not with a working
system.
106
CES Industries, Inc. Copyright 2002
IDIAGNOSISI
The Multimedia System
Lesson 11
Problems associated with A multi-media system could be caused
by the following:
a. Defective CD-ROM Drive.
b. Defective CD-ROM Controller.
c. Defective or not installed CD-ROM Driver.
d. Defective or not installed Sound Card.
Defective CD-ROM Drive
Defective CD-ROM drives can be diagnosed by utilizing a known
working CD-ROM. Error messages displayed are similar to normal
DOS error messages, such as drive not ready or error reading
drive. Testing a CD-ROM drive should include a general internal
cleaning using a CD-ROM cleaning kit. Dirt that has built up on the
laser or the internal optics will cause read errors that often simulate
defective drives. Note that cleaning a CD-ROM should be done
with a cleaning kit and not by opening the drive. A complete
cleaning with laser power adjustments and optic alignment requires
specialized tools and therefore is never recommended to be done
in the field.
Defective CD-ROM Controller
A defective CD-ROM controller could also produce similar
symptoms indicating a defective CD-ROM drive. In the case of the
computer repair trainer, and most of the computers that utilize the
PCI (Peripheral Component Interconnect) bus, the CD-ROM is
normally connected directly to the motherboards on board
controller for the hard disk or IDE (Integrated Drive Electronics)
Interface. This being the case, the POST would detect a problem
associated with the controller and report it during the boot. In fact,
in most cases the computer will not start and would generate an
error.
Defective or not installed CD-ROM Driver
This error can also cause the CD-ROM not to function. The CD-
ROM Driver is a software program that acts as the interface
between the computer hardware, the operating system and the CD-
ROM. If the driver is not functional or is not installed, the CD-ROM
will not operate correctly. This type of error is usually detected by
the operating system in terms of an error that will state that the
drive you selected is an invalid drive specification.
CES Industries, Inc. Copyright 2002 107
Lesson II The Multimedia System
Reinstallation of the driver software will normally fix this type of an
error condition. Windows 98 users should note that the driver is
installed during initial installation and is defined in the registry file.
If this file is corrupted or if the driver is corrupted, a complete
system crash may occur. This may result in having to completely
reinstall the Windows operating system.
Defective or not installed Sound Card
Sound cards under normal situations do not usually fail. During the
initial installation of the sound card, however, the usual problems of
addresses, interrupts, DMA (Direct Memory Access) channels and
conflicts do apply. Most of the sound cards that are available on
the market today are utilizing the Plug and Play standard.
This normally indicates that you simply install the card and run the
configuration software, and the card will be initialized and work
correctly. In reality the Plug and Play standard sometimes can be
called the Plug and Pray standard since it does not always work
correctly in each and every situation.
In addition to problems associated with the installation and
software, games will sometimes not detect a sound card if the
installation is different from the original manufacturers
configuration. If a sound card is not functioning, check the
installation using the diagnostics included with the card. If the card
functions normally, the problem may be associated with the
installed drivers or the configuration of the card.
IREPAIR I
The repair of a CD-ROM drive is not always a physical repair.
Unlike a floppy disk or a hard disk, the CD-ROM uses laser light to
read the surface of the disk. Where a CD-ROM can hold multi-
megabytes of information, it is possible for the disk to become
useless by a single fingerprint or scratch on the surface of the disk.
Whenever an error is displayed on a CD-ROM Drive, always
change disks and try the operation again. If an error code is still
displayed, use a laser-cleaning disk to clean the objective lenses
inside the drive, then try to read the disk again. If after trying both
a new disk and a cleaning, the error code still persists, you would
then proceed with additional diagnostics to determine what is the
problem.
Unlike other devices in the personal computer that are simply
replaced when bad, there are special software drivers associated
with the CD-ROM that should be reloaded, and reconfigured before
108
CES Industries, Inc. Copyright 2002
The Multimedia System Lesson 11
you replace the drive. Since most problems with CD-ROM's are
associated with the disk or the software driver, it is common to be
able to repair the CD-ROM problem without ever changing the
drive.
Review:
The CD-ROM is a device that is used for storing far more
information than is possible on a floppy disk. The data is recorded
using a laser beam, and is read back by the reflections caused by
the original pits and flats on the surface of the disk.
The information on the disk is read by a laser and as such, the
surface of the CD-ROM disk never comes in direct contact with the
read or writes head. Unlike a floppy disk or a hard disk the speed
of the CD-ROM changes as the laser tracks across the surface of
the disk, with the disk spinning faster at the outermost edge and
slower at the innermost track.
The Sound Card often acts as a CD-ROM interface allowing the
connection of the CD-ROM to the computer and reproduces the
digital audio information into sound that we can hear.
Assignment:
Answer the following multiple-choice questions:
1. A CD-ROM reads data using:
a. A magnet and a coil.
b. A magnetized resistor.
c. A narrow beam of laser-light.
d: None of the above.
2. The surface of a compact disk contains:
a. A Positive charged magnetic surface.
b. A Negative charged magnetic surface.
c. Pits and Lands.
d. None of the above.
3. A narrow beam of laser-light is created in the CD ROM by a:
a. ROM BIOS.
b. Zener Diode.
c. Germanium Diode.
d. Laser Diode.
CES Industries, Inc. Copyright 2002
109
Lesson 11 The Multimedia System
4. The laser beam is reflected back from the surface of the disk when
the beam strikes:
a. A land on the disk.
b. The smooth plastic coating of the disk.
c. A pit on the disk.
d. None of the above.
5. The reflected laser beam creates the binary code (0,1) when the
beam strikes against the:
a. Disk surface.
b. Light sensing diode.
c. Prism.
d. None of the above.
6. All Multimedia Systems include the computer, the monitor, and the:
a. Printer and modem.
b. Scanner.
c. CD ROM and sound card.
d. None of the above.
7. The sound card translates a series of numbers into analog signals
that produce the sound we hear.
a. True.
b. False.
8. The DSP chip on the sound card is the:
a. Direct sound proportion maker.
b. Digital sound player.
c. Digital signal processor.
d. All of the above.
9. A compact disk stores much more information than a conventional
magnetic disk.
a. True.
b. False.
10. A compact disk can be erased and re-used many times.
a. True.
b. False.
110 CES Industries, Inc. Copyright 2002
The Printer
Objectives:
When you have completed this lesson, you will:
1. Understand the different types of printers.
2. Understand how a printer works.
Lesson 12
3. Understand how the computer communicates with the printer.
4. Be able to locate and identify a common fault associated with the
printer.
Materials Needed:
1. CES Computer Repair Trainer Model CES 975.
2. CES Computer Repair Module Manual.
A Laser Printer
Discussion:
1. All printers regardless of the type have one thing in common. They
take the information that is displayed on the monitor and convert it
into a hard copy on paper. The printer accepts information in either
a parallel format or a serial format and processes the information
accordingly. The most commonly used printer interface is called
the parallel or centronics interface.
CES Industries, Inc. Copyright 2002 111
Lesson 12 The Printer
2. The most common\'j used printer is catted a \ine printer. A tine
printer prints one line of information at a time, usually by each
individual character at a time.
A Laser Printer
There are page printers, which are commonly referred to as laser
printers. This type of printer accepts one full page of information
into the internal memory and then prints the entire page atone
time. A Page printer requires that there be enough memory
installed in the printer to be able to print the entire page. Graphics
information requires that a larger amount of memory be installed
into the printer. There must be one memory location for each dot
of information that is to be printed.
3. There are three popular types of printers available today: the dot
matrix printer, the ink-jet or bubble jet printer and the laser printer.
Two specialty printers for high-end color printing are also available,
but cost many thousands of dollars. They are the thermal color
transfer printer and the dye sublimation printer.
4. The Dot Matrix Printer
This printer places characters onto the paper by using a print head
that contains as many as 24 individual wires or pins. These pins
are fired by a signal from the printer controller. When the pin is fired
it extends out of the print head, striking an inkfilled ribbon and
causing a dot to appear on the page. By arranging the dots in a
pattern or matrix, it is possible to create all of the alphanumeric
characters as well as print graphics. This is the lowest cost printer,
but suffers from two common problems, they are noisy and the
print quality is poor.
112 CES Industries, Inc. Copyright 2002
The Printer
Lesson 12
5. The Ink-Jet or Bubble Jet Printer
This printer also prints characters on the page using a series of
dots, however the dots are formed by using liquid ink. The ink-jet
printer will shoot a controlled drop of ink for each dot that is to be
printed. Unlike a dot matrix printer that has a maximum of 24 pins,
an ink-jet printer has as many a 75 individual nozzles in a quarter
of an inch. This equals 300 dots per inch or DPI.
There are some printers that have 150 dots in the same quarter of
an inch, which represents 600 dots of information per inch. The
inkjet printers produce letter or near typeset quality in text mode
and can produce stunning graphic outputs. Many inkjet printers
have a separate color head, with yellow, magenta, and cyan colors.
This allows the printer to produce full color graphics with very good
color reproduction. The only disadvantage to an ink-jet printer is
that the printing process is a wet process and will cause wrinkling in
the paper if special paper is not used.
6. Laser Printer
A laser printer uses technology similar to a copy machine. Laser
light strikes a charged, light sensitive drum to create what is known
as a latent image. This image is at this point not visible, but is an
exact reproduction of what you are trying to print. The latent image
is then developed by passing over toner particles that have an
opposite electrical charge as the latent image.
The toner then sticks or is attracted to all of the areas that are to be
printed. The image is now fully visible on the surface of the light
sensitive drum. The paper now comes in close proximity to this
drum, and an electrical charge is applied to the paper, that is again
opposite to the charge on the latent image. The image is then
transferred to the paper, but is held in place only by a static
electrical charge, the image at this point is not permanent.
The final step in printing is to press the paper through heated
rollers that cause the toner to fuse or become permanent with the
paper. The laser printer is able to print at 300 or 600 dots per inch
and produces a letter quality, typeset output without the wet
process problems associated with ink-jet printers.
7. Regardless of the type of printer, it is absolutely critical that you
install the correct software to operate the printer. This software is
known as a printer driver, and acts as an interpreter to change the
information displayed on the monitor, to commands that the printer
is able to understand. If the correct driver has not been installed,
CES Industries, Inc. Copyright 2002 113
Lesson 12 The Printer
the printer will either not print at all, or if it does print it will print
sheets of garbage with unrecognizable characters as its output.
8. Most modern printers require special bi-directional cables that allow
the printer and computer to communicate with each other, using
commands and information that is more than simply error or paper
out information. It is necessary that you have a bi-directional cable
of the proper type if your printer so requires it. This printer cable is
called either by it's descriptive name, a bi-directional cable or by
the industry standard name of IEEE-1294.
In older computers, it is possible that the parallel printer interface
card may have to be changed to accept a bi-directional connection.
If the card supports this feature at all. You will know immediately if
the computer requires a card change when no matter what you do
to configure one of these type printers the same error is constantly
displayed.
Equipment Setup Procedures:
If your computer repair trainer has not been setup, ask your
teacher for the equipment setup procedure sheet before beginning
the following procedure.
Procedure:
1. Open the CD-ROM tray.
2. Insert the CD-ROM "How Computers Work" into the Drive.
3. Close the CD-ROM tray.
4. Put on your stereo headphones.
5. Use the mouse to double click on the icon "How Computers Work".
6. If a warning message occurs on the screen, click on "OK".
7. When the music starts and the title screen appears move the
mouse cursor anywhere on the screen and click once using the left
mouse button. This will help the user to quickly start the program
by bypassing the title screen and make the music stop playing.
8. You are about to go on a tour of the printer.
Move the mouse cursor to the picture of the printer and click once.
Sit back and enjoy !!!
114
CES Industries, Inc. Copyright 2002
The Printer
9. When the tour of the printer is finished click on "Exit" to exit the
program.
10. Click on "OK" when asked "Are you Sure you want to leave?"
11. Click on "OK" again.
You have just exited the multimedia program.
Computer Repair and Fault Insertion:
I Fault Insertion I
Lesson 12
1. Please follow the correct procedures in turning the computer repair
trainer "OFF".
COMPUTER SHUT-OFF INSTRUCTIONS:
Since the computer repair system uses Windows 98 as its
operating system, it is very important to use the correct procedure
when turning off the computer.
Failure to use the proper shut-off procedure may result in
permanent damage to the computer.
A. Using your mouse, click once with the left mouse button on
the start box in the lower left hand corner.
B. Move the mouse cursor to "Shut down" and click the left
mouse button once.
C. The computer will ask, "What do you want the computer to
do?" Make sure "shutdown" is selected and click on "OK".
With the "ATX" style computer, the computer will shutdown on
it's own.
D. With the "AT" style computer, the computer will tell you "It's
now safe to turn off your computer".
E. Turn the computer "OFF".
2. Ask your instructor for the key to the key switch located on the right
side of the trainer.
3. Insert the key and rotate the key to a horizontal position.
CES Industries, Inc. Copyright 2002 115
Lesson 12 The Printer
4. Move fault switch to position ten.
This will insert a fault into the Printer system.
5. Turn the power to the computer repair trainer on.
6. Make sure that the printer power is turned on.
ISYMPTOM I
7. Does the computer repair trainer start normally?
The computer should have started normally.
8. What symptoms did you observe?
Since the problem has been installed in a peripheral device, the
power on diagnostics of the computer will not detect this fault. The
only way that this fault will become visible is when you try to access
the printer. To test this fault, follow this procedure.
a. Click on the "Start" button.
b. Slide the cursor up and select "Programs".
c. Select "Accessories".
d. Slide the cursor to the program called "Notepad".
e. Click on the "Notepad" program.
f. Type a few lines of text on the screen.
g. Select the "File" menu item.
h. Slide the cursor down to the "Print" option.
The computer should have returned an error regarding the status of
the printer, and that it is unable to print your document.
IDIAGNOSIS I
Based on your observations, the following are possible causes for
the printer error that you are experiencing.
a. Defective Printer Cable
b. Defective Printer Interface
c. Defective Printer
Defective Printer Cable
Since the computer is connected to the printer by way of an
interface cable, there is always the possibility that the problem is
not with the computer or the printer but with the connection
116
CES Industries, Inc. Copyright 2002
The Printer
Lesson 12
between them. The most obvious being that the cable is simply not
connected to either the printer or the computer, or the cable is not
making solid contact on either the printer or the computer side. In
some cases the problems may be associated with the type of cable
used. For most of the newer ink-jet and laser type printers a bi-
directional cable is required for proper operation of the printer. If
the cable is not bi-directional errors ranging from installation
problems to being unable to print are possible.
Defective Printer Interface
The printer interface or printer port allows communication between
the printer and the computer. If the interface is defective, the ability
to print will be effected. On the computer repair trainer, the printer
interface is directly on the motherboard, this would leave you only
two choices.
Defective Printer
It is possible for the problem to be with the printer itself, and not a
problem associated with the computer or cables. The printer, like
the CD-ROM, also requires that special drivers be installed to allow
the printer to function normally. The first step in troubleshooting a
printer problem is always to verify that the proper drivers are loaded
and that they are functional. Whenever possible, try printing a self-
test from the printer, this will confirm that the printer is actually able
to produce an output. If the printer will print a self-test correctly, the
problem is with the computer or the associated interface, this
includes the software drivers for that specific printer.
IREPAIRI
The problem that you have observed is a common problem with a
printer, that is the interface or connection to the printer is not
working. It occurs after someone connects a printer to a live
computer. The parallel port interface is damaged, and now the
printer is no longer able to receive data from the computer. The
parallel port can be damaged by connecting a printer or other
device to it when the power is on.
Repair Procedure:
1. Since this fault did not prevent the computer from starting
normally, you must follow the special shut-down procedure.
2. After the computer has displayed "You may now turn off
your computer", turn off the main power switch.
CES Industries, Inc. Copyright 2002 117
Lesson 12
3.
4.
Review:
The Printer
Turn the fault switch to the original "No Fault" position and
turn the key switch to the original vertical position.
Your computer is now ready to proceed with the next lesson.
There are many different types of printers that can be used with a
computer. Each printer has its unique type of interface, and
software requirement. For the printer to operate properly, the
correct drivers must be installed before the printer is used.
The parallel interface can be damaged by connecting or
disconnecting any device while the power is on. Certain printers
require the use of a bi-directional cable to allow communication
both to and from the printer.
Assignment:
Answer the following multiple-choice questions:
1. In a laser printer, the laser beam sprays an image across:
a. The paper.
b. The print cylinder or drum.
c. The toner.
d. All of the above.
2. Paper is pulled into a laser printer between 2 electrically charged
rollers that give the paper a static charge to attract:
a. Ink from a cartridge.
b. Toner.
c. The dot matrix.
d. None of the above.
3. Toner is fused to the paper by:
a. Exposing it to light.
b. Heat.
c. A hot-air gun.
d. None of the above.
4. The size of outline fonts is controlled by:
a. The monitor.
b. The printer buffer.
c. Software.
d. None of the above.
118 CES Industries, Inc. Copyright 2002
The Printer Lesson 12
5. Three major types of printers are the laser, ink-jet, and the dot
matrix printer.
a. True
b. False
6. Laser printers heat a tiny bubble of ink until it bursts, shooting the
ink onto the paper.
a. True
b. False
7. The ink-jet printer uses a fusing system to dry the ink on the paper.
a. True
b. False
8. A Wax Thermal Printer melts ink and wax onto the paper to
produce the color images.
a. True
b. False
9. A Dot Matrix uses a series of pins that strike a ribbon coated with
ink to transfer dots to the paper.
a. True
b. False
10. The size and shape of Post Script and Outline fonts is controlled
by:
a. ROM.
b. BIOS.
c. Software.
d. All of the above.
CES Industries, Inc. Copyright 2002 119
The Network
Systems
Objectives:
When you have completed this lesson, you will:
1. Understand the basic components of a network.
Lesson 13
2. Be able to locate and identify a network interface card.
3. Be able to describe the difference between a client and a server
computer.
Materials Needed:
1. CES Computer Repair Trainer Model CES 975.
2. CES Computer Repair Module Manual.
Discussion:
1. Computer networks are fast becoming the most extensive growth
area for personal computer technicians. Most businesses have
some type of network installed at their site. Managing,
administrating and operating networks can be a challenge at best.
2. A network can be thought of as a group of individual computers
that are connected together in some fashion to communicate with
each other to share information, files and programs. The most
common use of a network is the Internet, where millions of
computers are connected world wide to share multi megabytes of
information daily.
CES Industries, Inc. Copyright 2002 121
Lesson 13 The Network Systems
3. In order for a network to function, it is necessary to have three
items installed, properly configured and above all maintained. The
first is the network interface card. The network interface card is an
adapter card, like a video or sound card, that is inserted into the
computers expansion slot. Once installed, the card must be
configured to an address, interrupt and DMA (Direct Memory
Access) channel that is not in use by any other piece of hardware.
After the card is configured and the network software or network
operating system has been installed, the network card receives the
information from the computer, by way of the network operating
system, that is to be sent out over the network. Before it can
broadcast over the network, the data must be converted from the
parallel data transported over the computers data bus into serial
data that is compatible with the type of network in use.
The most important item when setting up the network interface
card, is that the network will not function at all, unless all the cards
on the network are the same type. For example, all the cards must
be Ethernet, Token-ring, or Arc-net, otherwise they cannot
communicate with each other. It is possible to have mixed
environments on a network, but special hardware and software is
required, and this will not be discussed here.
4. The network operating system. Once the network card is installed,
it is necessary to configure the operating system. The operating
system is actually the software that runs the network. The
workstation that someone uses to access files or programs is called
the client. The computer that stores all of the files and programs
and retrieves them on demand is called the server. Most networks
utilize a client/server type arrangement. There are other types of
network operating systems, where each workstation is able to
share files and resources with each other. This type of network is
called Peer to Peer. A Peer to Peer network is normally utilized
where file security is not a major concern, such as in a small office,
where everyone shares all files.
5. The final step in building the network is the cabling. Installing and
properly connecting the cable is a big part in the overall reliability of
the network. Once the type of cable has been decided, installation
and final testing is performed.
6. All networks have a few basic parts in addition to the hardware and
software requirements. The first is the file server or server. This
computer has all of the master files, network control software, and
any applications that are to be shared over the network.
122 CES Industries, Inc. Copyright 2002
The Network Systems
Lesson 13
7. The Workstation or client computer is connected to the network,
and uses the information that is provided by the server.
Regardless of the type of network, all networks can share only
logical resources or files and information. No network can share
memory, processors or any physical device with the exception of a
CD-ROM, printer or disk drive.
Procedure:
1. Open the CD-ROM tray.
2. Insert the CD-ROM "How Computers Work" into the Drive.
3. Close the CD-ROM tray.
4. Put on your stereo headphones.
5. Use the mouse to double click on the icon "How Computers Work".
6. If a warning message occurs on the screen, click on "OK".
7. When the music starts and the title screen appears move the
mouse cursor anywhere on the screen and click once using the left
mouse button. This will help the user to quickly start the program
by bypassing the title screen and make the music stop playing.
8. You are about to go on a tour of the Network Interface Card.
9. Move the mouse cursor to the picture of the computer case and
click once on the front of the computer.
10. Then move the mouse cursor to the picture of the Network Card
and click once.
Sit back and enjoy I!!
11. When the tour of the Network Card is finished click on "Main" to go
to the main menu.
12. Click on "Exit" to exit the program.
13. Click on "OK" when asked "Are you sure you want to leave?"
14. Click on "OK" again. You have just exited the multimedia program.
CES Industries, Inc. Copyright 2002 123
Lesson 13
Review:
The Network Systems
Computer networks are utilized whenever you want to share
resources such as files and printers. Each computer becomes a
workstation or client on the network. Depending upon the access
rights that are granted to the client, it is able to access the files and
resources requested. All networks are connected with some type
of cable, to one or more central file servers. A network can be a
local area network or LAN, in which all the computers connected
are located in the same building. A network can be a Wide Area
Network or WAN, where the computers may be located many
hundreds of miles away from each other. The Internet is an
example of a very wide area network.
Assignments:
Answer the following multiple-choice questions:
1. The network interface card:
a. Allows the computer to communicate with the monitor.
b. Allows the computer to communicate with other computers.
c. Allows the computer to communicate with the keyboard.
d. None of the above
2. The Main Computer that stores all the files and program
information to be shared over the network is called:
a. Peer to Peer
b. The workstation
c. The fileserver
d. The master computer
3. When two or more computers are connected in the same location,
the network is called a:
a. WAN
b. LON
c. LAN
d. None of the above
124 CES Industries, Inc. Copyright 2002
The Network Systems Lesson 13
4. When two or more computers are connected across a great
distance the network is called a:
a. WAN
b. LON
c. LAN
d. None of the above
5. When two or more computers are installed in one location, and
each computer has access to all files equally the system is called:
a. Peer to Peer Network
b. Client Server Network
CES Industries, Inc. Copyright 2002
125
Computer Viruses
Information Sheet
Objectives:
When you have completed this lesson, you will be able to:
1. Identify what a computer virus is.
2. Identify the symptoms of viral infection.
3. Immunize your system from viruses.
4. Remove an existing virus from a computer.
Materials Needed:
1. CES Computer Repair Module Manual.
Discussion:
Lesson 14
1. As with all personal computers and software associated with the
computer, the computer virus is quickly becoming a major source of
problems for the computer owner. Virus programs can range from
an amazing annoyance, to a major loss of vital computer
information. This section on viruses is intended to help you
understand what a virus is and some ways to prevent them from
infecting your machine.
2. A virus is a specialized type of computer program, often written by
someone for a 'why not' reason. Some viruses will do nothing
more than draw a picture of an ambulance on the screen, sound a
siren and animate the ambulance across the screen. Other viruses
such as the Monkey virus will completely destroy the hard disk
drive and all of the contents on the drive.
CES Industries, Inc. Copyright 2002 127
Lesson 14
Computer Viruses
3. Most virus programs are extremely small, well written pieces of
software code, that often occupy less then 512 bytes of memory
and disk space. The viral code will often be placed on floppy disks,
in the boot sector of the disk. This viral code will infect the host
computer as soon as the infected floppy disk is read. Often the
virus will be transferred to the host computer, where it will
immediately begin its dirty work. Some viruses will simply transfer
and infect the host, and then wait for a specific date and time to
activate. This is called a time bomb virus.
4. When a computer is infected with a virus, depending upon the virus
code, each and every disk that is inserted in the computer will also
become infected with the virus. As the virus replicates, each and
every computer that the disk is inserted in will become infected with
that virus.
5. TYPES OF VIRUSES
There are a few types of commonly seen viruses that will cause all
types of problems with computers. The most common type of virus
is the Boot Sector Infector. This virus makes its home on the boot
sector of the infected disk; the program code is therefor loaded
each time the computer is turned on. Often this type of virus will
relocate parts of the DOS (Disk Operating System) directory
structure to make room for the viral code.
6. Trojan Horse
This type of virus looks like a normal computer program to the
casual user. It may be a game, a business program or any other
type of program, but when run, the viral part of the program takes
over and destroys files and directories.
7. Virus Detection
With computer repair it becomes necessary to determine whether
the problems lies with the hardware or the software, and if the
problem is viral in nature. For example, the computer reports that
there are unreadable sectors on the hard disk. When repairing this
problem, you have to determine whether the problem is a hard disk
that is about to die, or whether the problem is a virus, slowly
destroying the hard disk. The most common symptom of a virus is
that things start to happen for no apparent reason, often after a
new program or disk has been loaded. Confirmation of a virus
requires that special software be used to detect and remove known
viruses.
128 CES Industries, Inc. Copyright 2002
Computer Viruses Lesson 14
8. Stealth Viruses
There are new strains of viral code that try to mask their presence
by confusing the virus scanner software. These viruses, called
stealth viruses, will change their code and data segments to
confuse the detection process. This type of virus can be very
difficult to detect and remove.
9. Removing a virus
Software companies such as McAfee and Associates, Norton
Utilities, Microsoft and others, all produce some type of anti-virus
software. Each program is able to locate and remove most types of
viruses, however no. program can detect all the different types of
viruses that are around, much less work on every type of virus
effectively. They are however, a good defense if they are kept up to
date. Anti-viral software is only as good as the version that you are
running. If the software is more than 30 days old, the chance of
finding a new virus is almost nil. Most virus programs will have
provisions for either a subscription service or a download service,
to keep the virus signatures current. In some extreme cases, it
may become necessary to completely reformat a hard disk to
remove avirus and reload all of the originally installed software.
10. Preventing Disaster
It .is important that part of the repair procedure for any computer
involves practicing safe repair procedures. You should always
make backup copies of all of your diagnostic software, and never
use the original disks on any computer. Whenever using your
diagnostic software on a computer with a suspected virus, never
re-use the diagnostic disk. Reformat it and recopy the diagnostic
software on to the disk for use on another computer. A good
technician treats all computers equally, that is, they are all infected.
This will prevent cross contamination. Regular virus scans on a
computer is a necessity, as is a good virus shield program. This is
especially true if the computer is using any online or Internet
service access. Full and daily backups of the hard disk will also
help prevent the total devastation of a hard disk and its data, if a
virus or other disaster should strike.
CES Industries, Inc. Copyright 2002
129
Lesson 14 Computer Viruses
Assignment:
Answer the following multiple-choice questions:
1. It is important to always have the latest virus signatures when using
an on-line service, installing a new program or using information
from a data disk.
a. True
b. False
2. When you discover a virus on a machine, should you insert a disk
in the disk drive and copy a file to the disk from that machine?
a. Yes
b. No
3. After a virus has been detected, you should try to detect and clean
the virus before further damage is done to the machine.
a. True
b. False
4. It is important to back up the information on your machine as often
as possible, to assure that your data and programs are safe before
disaster strikes.
a. True
b. False
130 CES Industries, Inc. Copyright 2002
j
j
j
j
j
j
j
j
j
j
j
j
j
j
j
j
j
j
j
j
j
j
j
j
j
j
j
j
j
j
j
j
j
j
j
j
j
j
j
j
j
j
j
j
j
j
j
j
j
j
j
j
j
j
J
j
j
j
j
j
j
j
j
j
j
j
j
j
j
j
j
j
j
j
j
j
j
j
j
j
j
j
j
j
j
j
j
j
j
j
j
j
j
j
j
j
j
j
j
j
j
j
j
j
j
j
j
j
j
J
S-ar putea să vă placă și
- Ebook Computer Repair For PC Owners Ver 1.04Document132 paginiEbook Computer Repair For PC Owners Ver 1.04cballadares530983% (6)
- The Ultimate Laptop1 Repairing Course (PDFDrive) PDFDocument200 paginiThe Ultimate Laptop1 Repairing Course (PDFDrive) PDFMoinuddin Rangrej100% (1)
- Laptop Repair BookDocument203 paginiLaptop Repair Bookrehan_jemni93% (15)
- The Ultimate Laptop Repairing CourseDocument200 paginiThe Ultimate Laptop Repairing CourseManuel Linares90% (10)
- Repair Laptop BatteryDocument23 paginiRepair Laptop Batteryapi-381781593% (15)
- Computer RepairDocument13 paginiComputer RepairVeliBarak100% (1)
- Preview-Laptop Chip Level Repair Guide PDFDocument34 paginiPreview-Laptop Chip Level Repair Guide PDFIbrahim Alsaidi67% (12)
- Basic Notes Laptops Repair - 1Document255 paginiBasic Notes Laptops Repair - 1nafees100% (3)
- Troubleshooting Common Laptop Problem1Document41 paginiTroubleshooting Common Laptop Problem1Teddy Worku100% (2)
- Notebook Power System Introduction TroubleshootingDocument44 paginiNotebook Power System Introduction TroubleshootingJosé Santos100% (5)
- Become Expert in Laptop Motherboard Repair Download DOBARDocument8 paginiBecome Expert in Laptop Motherboard Repair Download DOBARz4rm4rÎncă nu există evaluări
- Common Mistakes of Electronic RepairDocument10 paginiCommon Mistakes of Electronic Repaircassfa100% (1)
- Laptop Troubleshooting Handout Part1Document21 paginiLaptop Troubleshooting Handout Part1Queenie Obligado86% (7)
- First Step To Repair Laptop Motherboard v1Document276 paginiFirst Step To Repair Laptop Motherboard v1Kuh Toh93% (14)
- Laptop Motherboard Component Overview PartIDocument23 paginiLaptop Motherboard Component Overview PartIBehin Sam88% (8)
- Computer Repair With Diagnostic FlowchartsDocument17 paginiComputer Repair With Diagnostic FlowchartsOpin NetÎncă nu există evaluări
- Computer Troubleshooting and Repair GuideDocument538 paginiComputer Troubleshooting and Repair GuideNsb El-kathiri0% (1)
- Laptop Motherboard RepairDocument195 paginiLaptop Motherboard RepairAsadÎncă nu există evaluări
- First Step To Repair Laptop Motherboard V1 A Guide For BeginnersDocument276 paginiFirst Step To Repair Laptop Motherboard V1 A Guide For BeginnersRamsen Conti100% (1)
- Laptop ShemaDocument104 paginiLaptop ShemamustapmaÎncă nu există evaluări
- BOOK Laptop Motherboard Fault FinderDocument85 paginiBOOK Laptop Motherboard Fault FinderServis Accu80% (5)
- Laptop Repair Book by Bonginkosi MsibiDocument32 paginiLaptop Repair Book by Bonginkosi MsibiSirDadz Bornales67% (3)
- DESKTOP CHIP NOTES Modify 0511 PDFDocument65 paginiDESKTOP CHIP NOTES Modify 0511 PDFNsb El-kathiriÎncă nu există evaluări
- How To Repair Laptop BatterieDocument17 paginiHow To Repair Laptop Batteriedra100% (1)
- Chip Level Repairing Classroom Notes PDFDocument56 paginiChip Level Repairing Classroom Notes PDFMurad ChowdhuryÎncă nu există evaluări
- Laptop Motherboard RepairDocument13 paginiLaptop Motherboard RepairZoran56% (16)
- How To Reflow A Laptop Motherboard in A Household Oven - Computer Repair TipsDocument15 paginiHow To Reflow A Laptop Motherboard in A Household Oven - Computer Repair TipsAdnan KhAn100% (2)
- Basic Electronics Course Humphrey KimathiDocument95 paginiBasic Electronics Course Humphrey KimathiFlavio nascimento100% (8)
- Collection of OLED LCD LED TV Repair Tips V5 PDFDocument262 paginiCollection of OLED LCD LED TV Repair Tips V5 PDFQuang Thành Phạm75% (8)
- Laptop Chip Notes1Document45 paginiLaptop Chip Notes1rafael charchabal100% (5)
- Free Lapto Mother Board Fault FinderDocument112 paginiFree Lapto Mother Board Fault FinderAdjarko PhilipÎncă nu există evaluări
- Laptop Chip Level RepairDocument1 paginăLaptop Chip Level RepairAleksandar MilosevicÎncă nu există evaluări
- LCD TV Main Board Power Faults Damon MorrowDocument55 paginiLCD TV Main Board Power Faults Damon MorrowRudyXP67% (3)
- Advanced Technique To Locate Shorted Components in LCD Monitor BoardDocument9 paginiAdvanced Technique To Locate Shorted Components in LCD Monitor BoardWeerut Srhidhara100% (13)
- Component Level Motherboard Repair EDITEDDocument17 paginiComponent Level Motherboard Repair EDITEDB Sukma SyarifudinÎncă nu există evaluări
- Advance Laptop Chip Level Repair Engineering Training CourseDocument15 paginiAdvance Laptop Chip Level Repair Engineering Training CourseSanjeewa Silva50% (4)
- Rossmann Repair Training GuideDocument280 paginiRossmann Repair Training Guideابراهيم السعيديÎncă nu există evaluări
- Free Lapto Mother Board Fault FinderDocument111 paginiFree Lapto Mother Board Fault FinderJan Alam100% (21)
- How To Become A Laptop Technician - From Zero To Hero Kang Solihin 9781980416357 Tre Media 2018 142 $44-0 - 94 PDFDocument142 paginiHow To Become A Laptop Technician - From Zero To Hero Kang Solihin 9781980416357 Tre Media 2018 142 $44-0 - 94 PDFSofiane Mourad50% (2)
- PC Troubleshooting Tips #2Document10 paginiPC Troubleshooting Tips #2Roger EmbalsadoÎncă nu există evaluări
- Mainboard Repair InstructionsDocument16 paginiMainboard Repair InstructionsGnana Sekar100% (5)
- Basic Electricity Continuing Education Professional Development CourseDocument297 paginiBasic Electricity Continuing Education Professional Development CourseKanimozhivendhan Vendhan100% (1)
- Testing TET113 NOTE 111Document16 paginiTesting TET113 NOTE 111bello musaÎncă nu există evaluări
- Basic Electricity: Continuing Education Professional Development CourseDocument298 paginiBasic Electricity: Continuing Education Professional Development CourseankitÎncă nu există evaluări
- Lab ManualDocument46 paginiLab ManualSaurabhYadavÎncă nu există evaluări
- My ReportsDocument20 paginiMy Reportssadiqabdul297Încă nu există evaluări
- TLE ICT 7 Module 3Document4 paginiTLE ICT 7 Module 3cid ladjamatliÎncă nu există evaluări
- Basic ElectricityDocument303 paginiBasic ElectricityRama RanggaÎncă nu există evaluări
- ICT GRADE 8.3 Occupational Safety and HealthDocument3 paginiICT GRADE 8.3 Occupational Safety and HealthKevin Dela CalzadaÎncă nu există evaluări
- BasicElectricity PDFDocument345 paginiBasicElectricity PDFssyd99100% (1)
- M03 Testing CompDocument132 paginiM03 Testing CompGizaw TadesseÎncă nu există evaluări
- Environmental Safety 1Document11 paginiEnvironmental Safety 1gerajassoÎncă nu există evaluări
- Document 3Document4 paginiDocument 3Matthew HogesÎncă nu există evaluări
- TOPIC 1 - Electrical Safety MaintenanceDocument34 paginiTOPIC 1 - Electrical Safety MaintenanceNUR FATHIAH BINTI ABDUL HALIM STUDENTÎncă nu există evaluări
- Css For Grade 7&8 - FQL1 - BC4 - 1. Identify Hazard and Risk - LMS - 2021 - 2022Document14 paginiCss For Grade 7&8 - FQL1 - BC4 - 1. Identify Hazard and Risk - LMS - 2021 - 2022Nemino Catulay RickyÎncă nu există evaluări
- Identify Hazards and RisksDocument29 paginiIdentify Hazards and RisksAnonymous xU8piEÎncă nu există evaluări
- Electrical Safety Case StudyDocument5 paginiElectrical Safety Case StudyMikko Magtibay0% (1)
- Ampolo16@misena - Edu.co: Quality Safety Clothing Is An Essential Part of An Industrial Electrician's EquipmentDocument7 paginiAmpolo16@misena - Edu.co: Quality Safety Clothing Is An Essential Part of An Industrial Electrician's EquipmentJuanÎncă nu există evaluări
- Information & Communication Technology IN District JudiciaryDocument74 paginiInformation & Communication Technology IN District JudiciaryDontknowÎncă nu există evaluări
- 9akk101130d1385 - PGP API ManualDocument193 pagini9akk101130d1385 - PGP API ManualanbarasanÎncă nu există evaluări
- Java Course Content Updated - WinPath ITDocument5 paginiJava Course Content Updated - WinPath ITSridhar SÎncă nu există evaluări
- DSP LAB MANUAL (R16) SVEB-JNTU - K-Converted-1Document23 paginiDSP LAB MANUAL (R16) SVEB-JNTU - K-Converted-1Siva sai VenkateshÎncă nu există evaluări
- User Manual: Integrated Stall Rental E-Government Management System (ISRMS)Document20 paginiUser Manual: Integrated Stall Rental E-Government Management System (ISRMS)Celesamae Tangub VicenteÎncă nu există evaluări
- Engineering Report Writing Using Word 2010: University of WaterlooDocument75 paginiEngineering Report Writing Using Word 2010: University of WaterlooRIANNE JUSTIN POLICARPIOÎncă nu există evaluări
- Mukesh Dubey Resume June 2019Document2 paginiMukesh Dubey Resume June 2019Mukesh DubeyÎncă nu există evaluări
- File ListDocument15 paginiFile ListbhargavchallaÎncă nu există evaluări
- 04 Activity 1 - PLATTECHDocument2 pagini04 Activity 1 - PLATTECHMarc GonzalesÎncă nu există evaluări
- IO-Link Interface DescriptionDocument22 paginiIO-Link Interface DescriptionJoão Vitor TeixeiraÎncă nu există evaluări
- Advances in Motor TechnologyDocument8 paginiAdvances in Motor TechnologyWeider SilvaÎncă nu există evaluări
- Granqvist Svec PEVoC6 MicrophonesDocument14 paginiGranqvist Svec PEVoC6 MicrophonesBeverly PamanÎncă nu există evaluări
- Negative Feedback - Operational AmplifiersDocument3 paginiNegative Feedback - Operational AmplifiersShailaja UdtewarÎncă nu există evaluări
- Layout Lec 02 Var Rel v01Document31 paginiLayout Lec 02 Var Rel v01Ahmed MetwalyÎncă nu există evaluări
- Fortune - Tafadzwa - Madzivo - Infrastructure & Cyber Security OfficerDocument4 paginiFortune - Tafadzwa - Madzivo - Infrastructure & Cyber Security OfficerFortune Tafadzwa MadzivoÎncă nu există evaluări
- A Conceptual Model of Software TestingDocument12 paginiA Conceptual Model of Software TestingNisha JhaÎncă nu există evaluări
- Excel Tips 2013 (Javed Iqbal Awan We Creat PDF Chemistry 03078162003)Document7 paginiExcel Tips 2013 (Javed Iqbal Awan We Creat PDF Chemistry 03078162003)waqarÎncă nu există evaluări
- GoogleDocument3 paginiGoogleAKSHAY KHAMARÎncă nu există evaluări
- Concealed Weapon Detection Using Digital Image ProcessingDocument11 paginiConcealed Weapon Detection Using Digital Image ProcessingAnusree S NairÎncă nu există evaluări
- 3AH4 Breaker Cn (油品 P26)Document29 pagini3AH4 Breaker Cn (油品 P26)kokonut1128Încă nu există evaluări
- Ecosys M3040idn M3540idn M3550idn M3560idnenrmr16Document44 paginiEcosys M3040idn M3540idn M3550idn M3560idnenrmr16Alejandro100% (1)
- Freqinv 3g3fv Ds 01oct2000Document20 paginiFreqinv 3g3fv Ds 01oct2000Mohd Abu AjajÎncă nu există evaluări
- Lo Datasources: Logistic Cockpit (LC) Is A Technique To Extract Logistics Transaction Data From R/3Document4 paginiLo Datasources: Logistic Cockpit (LC) Is A Technique To Extract Logistics Transaction Data From R/3Dennis VuÎncă nu există evaluări
- Introduction To Spring Framework (Presentation - 143 Slides)Document143 paginiIntroduction To Spring Framework (Presentation - 143 Slides)ammayi100100% (1)
- HqO Configurability GuideDocument14 paginiHqO Configurability GuideNick AranowÎncă nu există evaluări
- AIF BizTalk Adapter Configuration For Data Exchange Part IIDocument46 paginiAIF BizTalk Adapter Configuration For Data Exchange Part IIUmbBÎncă nu există evaluări
- Android Report InternshipDocument38 paginiAndroid Report InternshipAbhi GuptaÎncă nu există evaluări
- ISTQB Glossary-Introduction V3.4Document7 paginiISTQB Glossary-Introduction V3.4Mahmoud MustafaÎncă nu există evaluări
- 11 Descision TreeDocument25 pagini11 Descision TreeNikita KhandujaÎncă nu există evaluări
- Manual TV LG 50pj350Document242 paginiManual TV LG 50pj350manolito454Încă nu există evaluări