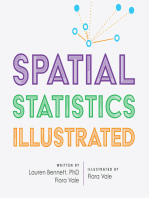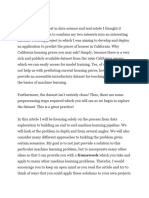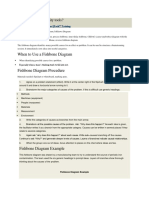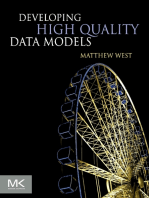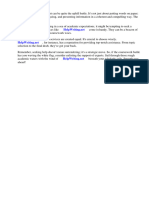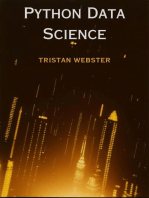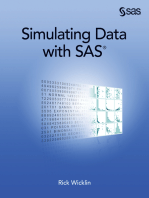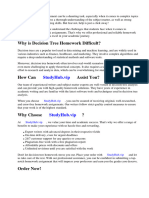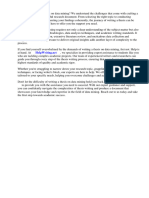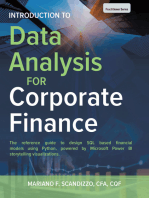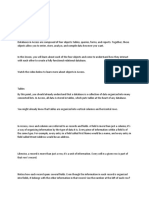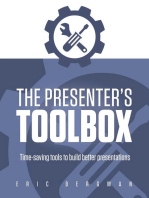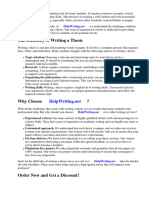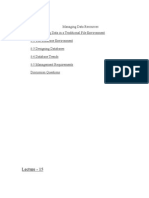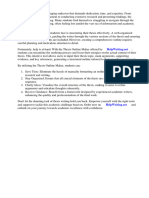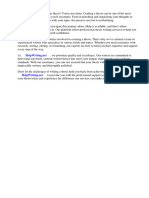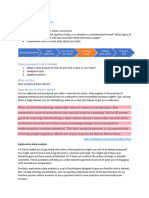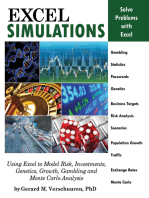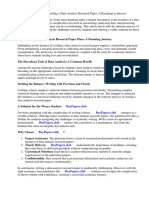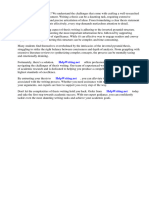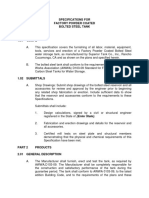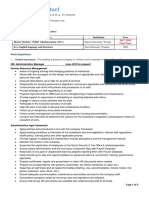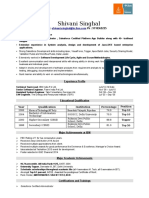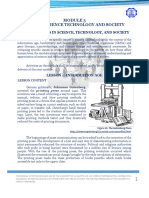Documente Academic
Documente Profesional
Documente Cultură
Case Map Quick Start Tutorial
Încărcat de
Christina KaleDescriere originală:
Drepturi de autor
Formate disponibile
Partajați acest document
Partajați sau inserați document
Vi se pare util acest document?
Este necorespunzător acest conținut?
Raportați acest documentDrepturi de autor:
Formate disponibile
Case Map Quick Start Tutorial
Încărcat de
Christina KaleDrepturi de autor:
Formate disponibile
LexisNexis CaseMap Quick Start Tutorial
Introduction
CaseMap is a case organization, analysis, and reporting tool. So we've divided this tutorial into three lessons: Organize, Analyze, and Report. This tutorial will take you through the basics of using CaseMap to work your cases.
Why CaseMap?
1) CaseMap provides a framework and a method for organizing and evaluating the facts in any case. 2) Youll gain a thorough understanding of the dispute and clarify your thinking about it. As you sort out what you do know about the case, youll find it easy to identify what you don't know and what you need to find out. 3) CaseMap clearly draws a distinction between facts and documents. Actions concerning a document can be facts (Hawkins wrote an email to Lang.) However, a frequent scenario is that a particular document contains numerous facts. Bottom line: facts and documents live in different places in CaseMap. 4) CaseMap files can be used by multiple members of a case team at the same time. Create a single file which you store in a shared location on your network. 5) Your entire team will be able to work together to organize critical knowledge about the facts, the cast of characters, and the issues in your cases. 6) Case organization, analysis, and reporting tasks can be delegated and distributed to divide and conquer the task of bringing order out of chaos in any matter. 7) Investing the time to organize and share case knowledge in CaseMap pays big dividends when it's time to analyze, strategize, file motions or briefs, negotiate a settlement, or take the case to trial. Even if you haven't picked up the case file for months CaseMap keeps case knowledge, documents and your thinking about the case at your fingertips. 8) CaseMap helps you ensure complete discovery, no matter what type of case you handle -civil or criminal.
Recommended Learning and Support Resources
Please take advantage of our free 60-minute CaseMap Fundamentals phone orientation. We even make the call for your session. Book an appointment by calling 877-301-0344 or by emailing casemap.support@lexisnexis.com. Learn about beginning, intermediate, and advanced CaseMap topics in the Webinar Center, available 24/7 at no charge. Many of the online tutorials are ~10 minutes long--start, stop, fastforward, rewind--go at your own pace. Click here to visit the LexisNexis CaseMap Webinar Center. CaseMap's Help system--click the Help menu at the top of your CaseMap screen. Then click Contents to view the Help system.
Click Training Options on the Help menu for training class information. Please contact us if you have any questions about using CaseMap: call 877-301-0344 or email casemap.support@lexisnexis.com. Hours for live support are 9:00 AM to 6:00 PM, Eastern U.S. time, Monday-Friday.
Copyright 2010 LexisNexis CaseMap
Lesson One: Organize
Table of Contents TOPIC
1. Four Basic Terms............................................................................... 2. More Important Terms......................................................................... 3. CaseMap Workflow............................................................................. 4. Starting a New Case............................................................................ 5. Five Tips for CaseMap Success.......................................................... 6. Short Names Explained....................................................................... 7. Entering Info on a Spreadsheet........................................................... 8. Dates and Times................................................................................. 9. Changing the Spreadsheet View......................................................... 10. Working With the Objects Spreadsheet.............................................. 11. Working With the Facts Spreadsheet.................................................. 12. Linking................................................................................................ 13. The Issues Spreadsheet ....................................................................
PAGE
4 4 5 5 6 7 8 8 9 10 10 11 13
Copyright 2010 LexisNexis CaseMap
Four Basic Terms
Spreadsheet: The different working areas of a CaseMap file that you see. Access spreadsheets using the shortcut buttons available on the Navigation Pane on the left side of the screen. A spreadsheet view = a report. Field: The columns that appear in a spreadsheet view are also known as fields. For example, the Date & Time field stores the date and time when each case fact occurred. A record is made up of fields. Record: The information in the case file that describes a particular fact, object, issue, question, or research item makes up a record. Records appear in a spreadsheet view as rows running left to right. Cell: A cell is the place where you type data--where a field and a record intersect.
A Few More Important Terms
Link: A connection between two case elements, e.g., a connection between a fact and the issues on which that fact bears. Search: A way to explore your case information. CaseMap offers two primary search methods: filtering and tagging. Filtering limits the rows in your spreadsheet to those that meet criteria you set. Tagging marks the spreadsheet rows that meet your search criteria with an icon to the left of each row. Object: In CaseMap, "object" refers to the people, organizations, documents, and other things in your case. When you read "object," think "cast of characters". Short Name: Short Names are special names that you (or CaseMap) assign to each object and issue in your case. Short Names help you make links between various types of case information.
Copyright 2010 LexisNexis CaseMap
The Workflow in CaseMap
1. Use the Objects spreadsheets to create and organize the cast of characters. The characters are the people, documents, organizations, and other things that are important to know about in the case. 2. Use the Issues spreadsheet to organize and explore an outline of claims and arguments. 3. Use the Facts spreadsheet to lay out the chronology of case facts.
Starting a New Case
Click wizard be your guide! on the Getting Started with CaseMap panel. Then let the
CaseMap automatically generates a set of default fields for each spreadsheet when you create a new case file. You don't have to use all of these columns, but theyre available for use if needed. The default fields CaseMap sets up automatically should handle most of your data entry needs. It's possible to create custom fields as needed. CaseMap makes it easy to get started building your cast of characters and entering information in a new case by displaying the Case Jumpstart Wizard when you complete the New Case Wizard. Different types of people who are involved in the case have their own pages of the wizard, as do organizations. Click the categories on the left or use the Next and Back buttons on the bottom of the wizard to page through the categories. Finish the wizard and CaseMap will automatically place the information you've entered on the appropriate spreadsheet of the new case file. Then add details for the people, documents, organizations, etc. using the individual object type spreadsheets. HINT: You can display shortcuts to all the spreadsheets in your CaseMap file by clicking on the Navigation Pane. You can view our recommendations for "best practices" on the work flow used to organize a case in CaseMap on Copyright 2010 LexisNexis CaseMap
the interactive 3-step New Case Tips box at any time by opening it from the Help menu. Move your mouse over the numbered steps on the left-hand side of the box and the tips on the right change. Click the hyperlink under the Step 3 button to print the tips.
Five Tips for CaseMap Success
1) Right-click--a lot. The two most important locations that you can right-click within CaseMap are column (field) headers and within cells. 2) Field header hints will give you quick info on what to do in a field. Floating your cursor over a header (title) shows the hint. 3) Use Short Names. Short Names are special, unique identifiers that are assigned to each person, place, or thing in your case. Don't worry about creating short names, CaseMap will do it for you. 4) Start at the beginning. The best way to get the most out of CaseMap is to put it to use during the first days of a case. Make the most of CaseMap by putting it to work from the first conversation with a prospective client. Long before the first box of case documents arrives, use CaseMap to organize early case knowledge and to plan discovery. 5) Phone home. If you have any questions contact our Support Team: 877-301-0344 You can also email Support at casemap.support@lexisnexis.com. We are available Monday Friday 9:00 am - 6:00 pm ET.
Copyright 2010 LexisNexis CaseMap
Short Names explained
We highly recommend Short Name data entry. That said, you can enter data in CaseMap without using Short Names. But if you do you'll lose much of the power that CaseMap puts at your fingertips to automatically connect case knowledge elements. Here are two important benefits of using Short Names: Using Short Names brings consistency to your case information. Without Short Names, its easy to use multiple names for the same person, organization, or document. Suppose youre working on a case involving a defendant named Ridge Medical Center. If you dont use Short Names, its likely that this one entity will be entered as RMC, Ridge, Ridge Medical, and Ridge Medical Center. Having multiple names for one entity is problematic. Use Ridge Medical Center's Short Name and you'll be confident that when you filter the chronology down to all facts that mention the defendant you won't miss a single critical fact. Short Names make data entry faster. And using Short Names makes links automatically as you type. Short Names can be just a few keystrokes. Rather than typing Ridge Medical Center over and over, just type RMC (and CaseMap gladly substitutes the Full Name as soon as you leave the cell). As you type in any of CaseMaps description fields, use Short Names when you refer to persons, organizations, documents, and other objects. When you use Short Names CaseMap makes links as you type. Its easy to tell which fields recognize Short Names; look for the gray chain link symbol in the field name. The Link Assistant is a tool that helps you select Short Names. Heres how: CaseMap reads what you type into description fields. When it spots the beginning of an object Short Name, CaseMap displays the Link Assistant, and selects the Short Name with the spelling closest to what youve typed. Press ENTER to accept the selection. As you work in any description field, you can pop up the Link Assistant and use it to search for a particular Short Name. Press CTRL + SPACEBAR. You'll know that CaseMap has recognized and linked a Short Name because it's underlined the object full name with dashes to give you visual feedback as you work. Underlining of Full Names doesn't print in reports. Short Names appear when you click into a description cell to edit its contents. When you leave the cell, CaseMap substitutes object Full Names for Short Names.
Copyright 2010 LexisNexis CaseMap
Entering information in a spreadsheet
You've created your new case file; now you're ready to enter the information about the case into spreadsheets to organize case knowledge. To enter data type directly into records on the spreadsheets. To add a new record, find and press the Insert key on your keyboard, or click the New Record button on the tool bar. A new row will appear on the spreadsheet. To edit an existing row, double click into the cell in the record you'd like to update. There's no Save button in CaseMap; the information you enter is saved automatically as you work. If you need to undo your last edit, press the ESC key on your keyboard before leaving the cell.
Dates and times
CaseMaps date fields handle common date situations. You have the option of using "Fuzzy Dates" in date fields. You may need to use a fuzzy date when you know what month and year a fact occurred on but not the day, or maybe you know just the year. CaseMap accepts the date information that you have, replacing the missing part with "??". In CaseMap, 99 is a valid date entry--CaseMap will display the date as ??/??/1999 and automatically sorts to January 1, 1999. Likewise, 8/99 is also a valid date--CaseMap automatically displays the date as 08/??/1999 and sorts the date as August 1, 1999. You can enter date ranges in CaseMaps date fields. Your ranged dates will sort based on the first date. An example of a valid date range is: "7/1/08 to 7/4/08". A hyphen ("-") works to define the range, too. The Date Stamper is available to assist with date and time entries. Click the button in a cell in the Date & Time field to use the Date Stamper. You can also enter times in CaseMaps date fields. You have the option to display the times in 12-hour or 24-hour time. Along with the fuzzy dates, you can enter fuzzy times such as 4:??. Your date ranges can also include times. To choose how your dates display, e.g., whether the day of the week displays, 24-hour time or to change MM/DD/YYYY order, select Options on the Tools menu, and go to the Date tab.
Copyright 2010 LexisNexis CaseMap
Changing the spreadsheet view
You can change how the data is displayed on your screen, which is very important for two reasons. One, it helps you organize your thinking while you are viewing the data on screen. Second, since reports are what-you-see-is-what-you-get, modifying the spreadsheet controls the appearance of reports.
To hide a field: click its field header (title) and select Hide Field on the menu. When you hide a field, you're not losing any of the data, you're just temporarily removing it from view. To insert a field or fields: Right-click any field header and select Insert Field(s) on the menu. A list of available fields will be displayed. Then check the box(es) next to the fields you want to add to your spreadsheet and click OK. To move a field to a new position: Left-click on the field header, hold your mouse button down and drag it. Release your mouse button to drop the field in a new place.
Copyright 2010 LexisNexis CaseMap
10
Working with the Objects spreadsheets
CaseMap's Objects spreadsheets are where you organize lists of the persons, organizations, documents, and other things your case is about. Use Objects spreadsheets to produce Document Indexes, Exhibit Lists, Witness Lists, and Cast of Characters reports. Use the Navigation Pane sidebar to determine which Object spreadsheets you view. Favorite Shortcuts include:
Display all the Object spreadsheets shortcuts by clicking the All Shortcuts bar. When your view is set to All Objects, the spreadsheet displays a mixture of persons, organizations, documents and other objects. The fields in All Objects are common to all object types. When your view is set to a specific type of object, like Documents, the spreadsheet displays only items/objects of that specific type and it will include fields that are specific to that object type. For example, when your view is set to Documents, the spreadsheet will include the default fields CaseMap creates for documents, e.g., Bates-Begin, Bates-End and others.
Working with the Facts Spreadsheet
The easiest way to add facts to the Facts spreadsheet is to cull them from documents. Over 35 litigation support programs have integrated with CaseMap, incorporating a "Send to CaseMap" feature. Portable Document Format (PDF) is the most common format for electronic documents is. CaseMap's DocPreviewer plug-in for PDFs enables setting up documents as objects and culling linked facts from them. Try it! Open the Hawkins v. Anstar Example case in CaseMap. Open a PDF using Adobe Reader or Acrobat, click on the Select Text Tool button: Copyright 2010 LexisNexis CaseMap
11
Click and drag across a bit of text. Then use the fact to CaseMap .
menu to send a new
You'll be able to link the document into CaseMap as an Object, then use the selected text--plus your digestion, annotation, and other info re the fact--to the Hawkins case Facts spreadsheet as a new fact. You can use DocPreviewer's Send to CaseMap feature while in Review Mode looking at documents that have already been linked into CaseMap. Try it! Still working in the Hawkins case, launch Review Mode from CaseMap's navigation bar by first opening the DocPreviewer panel using this button at the bottom of the navigation bar:
Then click Review PDFs in the panel. Acrobat or Adobe Reader will open and the DocPreviewer PDF Review Wizard will open to guide you through reviewing PDFs that have been linked into CaseMap. You can use the Send to CaseMap feature to add facts to the chronology as you review the documents. Another way to add facts to the Facts spreadsheet is by clicking the New Record/Fact (New Record.gif) at the upper-left corner of the screen. Or you can use the keyboard shortcut Insert to add new facts. Then type the fact info in the blank record that appears at the bottom of the chronology. All new facts are added at the bottom of the spreadsheet. To re-sort the facts to chronological order click Refresh Table on the Records menu or use the keyboard shortcut F5.
Linking
CaseMap makes it easy to establish relationships among the different types of information you capture in a case file. For example, you can link a fact to the persons and organizations the fact is about, to the documents or depositions from which it is sourced, and to the issues that relate to it. Once you make links, you can use them to explore and analyze your case. For example, as you view the Issue spreadsheet, you can display a list of the facts linked to any issue with just two mouse clicks on the # Facts field. CaseMap makes linking as easy as possible. Most linking is accomplished for you automatically as you enter case data.
Copyright 2010 LexisNexis CaseMap
12
Internal and External Linking Methods Short Name Linking
The most common way of internally linking things up in CaseMap is through Short Name data entry. Any field that has a in its title recognizes Short Names. You'll benefit greatly by using Short Names to refer to Objects in description fields like . Make automatic links in CaseMap by typing the first 3 letters of a short name. For example if you want to type a fact about Philip Hawkins in the Hawkins example case type "haw" in a a Fact Text cell. Then you'll see the Short Name Link Assistant appear.
Press Enter and keep going. The underline under a short name is a visual cue that CaseMap recognizes the short name and will make automatic links. The underlines do not print in reports. You'll get consistent Full Name references throughout the case file, too:
The next most common linking task is linking case issues to facts, people, documents, questions and research using the Issue Linking Tool. Youll learn more about that in Lesson 2: Analyze.
Linking Facts to Source Documents
One of the main reasons using CaseMap is so productive is that you can link relevant documents to the document index and fact chronology you construct using a "Send to CaseMap" feature--a part of CaseMap's DocPreviewer tool kit. The Send to CaseMap dialog boxes look the same in 35+ litigation support programs, like Adobe Acrobat, Reader, LexisNexis TextMap and LexisNexis Concordance. CaseMap automatically puts DocPreviewer Send to CaseMap toolbar buttons in Acrobat and Reader during installation of CaseMap. If you want to link a PDF into CaseMap, open the document then click the Send PDF To CaseMap button on the toolbar: Copyright 2010 LexisNexis CaseMap
13
You only have to link a document once into the CaseMap case file. Then youre ready to extract facts for the chronology. Here's how to send a fact to CaseMap's Facts spreadsheet from a PDF document thats already been sent to (linked into) CaseMap : Open the document and start reading. When you spot an important passage that you want to use as the basis for a fact in the chronology, select it and click the Send to CaseMap button on Acrobats toolbar. A new fact containing the text selection is created in CaseMap and linked back to the specific section or page of the document.
The Issues Spreadsheet
Use the Issues spreadsheet is to develop a hierarchy of case issues. Your issue outline can have as many levels or sub-issues as you want. We recommend starting simple, with one or two levels, then building the outline as your investigation of the case proceeds. To create the outline, simply insert new rows directly where desired in the outline structure. Click and select the row you want your new issue to follow. Click New on the toolbar or press the Insert key on your keyboard. Type the Full Name of the issue.
Click the arrows on thecompass icon
to demote, promote and move issues up or down.
The # fields populate with numbers automatically when you use CaseMap's Issue Linker to link issues to Facts, Persons, Documents, and other case knowledge elements like Questions and Research. Youll find a button for the Issue Linking tool on the end of every spreadsheet toolbar in CaseMap (except Issues). Once you've made issue links you can double-click a number in a # field to display, review and print or PDF a list of records linked to a selected issue.
Congratulations!
Organizing case information takes time and effort but pays handsome dividends! Youll reap those rewards when you analyze case information, develop case strategy and communicate knowledge organized in CaseMap to others in your organization or to the client. Take heart! Lessons Two and Three are much shorter than Lesson One! Copyright 2010 LexisNexis CaseMap
14
Lesson Two: Analyze
Table of Contents Topic
1. Introduction............................................................................................... 2. Sorting a Spreadsheet.............................................................................. 3. Searching/Filtering a Spreadsheet .......................................................... 4. Issue Linking ........................................................................................... 5. The # Fields........................................................................................... 6. Compiling Research ................................................................................
Page
15 15 16 17 17 18
Copyright 2010 LexisNexis CaseMap
15
Introduction
Analyzing case data tells you what you know and can point the way to important information that you need to know. Looking at the case info from various angles may offer insights not otherwise available. Take this lesson and you'll have the tools you need to sort a spreadsheet, to search for data of interest (searching is also called filtering), to make issue links, and to explore the # fields to see the relationships among persons, facts, documents, and other case knowledge. Searching case data and viewing links can stimulate your thinking and can reveal patterns that may be useful in achieving the best results for your clients.
Sorting a Spreadsheet
Sorting determines how the rows in a spreadsheet are visually displayed. For example, when you create a new case the Facts spreadsheet defaults to a Date & Time sort with facts listed in chronological order. You can sort any field in CaseMap spreadsheets except ones that recognized short names. Fields that recognize short names have a in the field header (title). To sort the fields in your spreadsheet click the field header, then select Sort Ascending or Sort Descending on the menu. Again, please note that some fields in CaseMap, like the 10,000-character description fields (with a in the header), cannot be sorted. If necessary, you can use multiple fields to sort your spreadsheet view. For example, you can sort the Questions spreadsheet first by the persons to whom questions are assigned and then by the date an answer is due. You must use the Advanced Sort dialog box to create a multi-column sort. Open it by selecting Advanced Sort on the Records menu.
Copyright 2010 LexisNexis CaseMap
16
Searching/Filtering a Spreadsheet
In CaseMap, "search" and "filter" mean the same thing. Filtering allows you to choose which records are in view on a spreadsheet. For example, you can filter the Facts spreadsheet so only undisputed facts display. You can use the Instant Search feature to run most filters. Or use Guided Search by clicking Search on the toolbar. We've put together a number of useful searches for every spreadsheet on the drop-down menu and on the My Saved Searches fly-out menu. When you execute a search a Search Results bar appears above the spreadsheet info. The bar tells you what filter(s) you have in place and gives you buttons on the right end of the bar to Cancel Search or to Save the search. Clicking opens a dialog for naming the search. After naming it and clicking OK the saved search will be accessible on the Search toolbar drop-down in My Saved Searches.
Instant Search
1) Right-click spreadsheet cells to run Instant Searches. 2) Right-click on the cell that contains the text you want to filter - a shortcut menu displays. 3) Use the Selection box to specify the word or words you want to filter/search for. 4) Click Filter by Selection. Your spreadsheet is now reduced to only those records that contain the text you have chosen. CaseMap generates reports that mirror what is in view. Your reports will only show the filtered data. You can add additional criteria to your filter/search to refine the records in view even further by repeating steps 1-4. When you run another filter on a spreadsheet that's already filtered you'll see the Combining Two Searches dialog. It gives you options for adding the new criterion to your existing one(s). Cancel the search by clicking the Cancel Search button on the Filter bar above the spreadsheet.
Guided Search
Use guided search by clicking on the toolbar. The searches you find on the menu are similar for each spreadsheet. For example, on the Search menu for Facts you can search for facts linked to people or documents, linked to issues, containing text, or added in the last day, week, month, or quarter.
Copyright 2010 LexisNexis CaseMap
17
My Saved Searches will give you spreadsheet-specific searches that are relevant to facts, like Disputed Facts and Undisputed Facts. Any searches that you do and save are added to My Saved Searches. Running a saved search will cancel any filters that are in place before executing the saved search. Cancel any search by clicking the Cancel Search button on the Filter bar.
Issue Linking
The Issue Linking Tool
It's useful to extract lists of facts linked to various issues in the case. The same is true for documents that have been laboriously issue-coded. The easy way to do issue linking on any spreadsheet in CaseMap (except the Issues spreadsheet where you define the issues) is by using the Issue Linking Tool. Find the Issue Linker on the right side of the toolbar Linking Tool panel opens on the right side of the spreadsheet. . Click it and the Issue
Select the record in the spreadsheet where you want to start linking. Click the issues on the Issue Linking tool that relate to the selected record. You can link to multiple issues for one record. When you want to move to the next record in the spreadsheet for thinking and linking click the button. Or back up with
You can add a new issue using the Issue Linking tool. Click the button at the top of the panel. Type the name of the new issue. It will be added at the bottom of the outline. If you want it in a different place in the outline go to the Issues spreadsheet. You can move it up in the hierarchy using the compass symbol icon .
# Fields
The columns with "#" in the title are keeping track of other case data associated with a record. # fields give you a count of the connections between case information, and they also make it easy to see the data behind the figures.
Copyright 2010 LexisNexis CaseMap
18
HINT: Use Short Name data entry and CaseMap makes entries in many of the # fields automatically! To see or print a list of the items you've linked that CaseMap has counted, just double-click the number in a cell or click the button in the cell.
Compiling Research
CaseMap has three research spreadsheets: Authorities, Extracts from Authorities and a combo-Authorities and Extracts. Start with the Authorities spreadsheet to list case law, statues, regulations, rulings, and articles that you want to reference. Then extract passages that you want to track and copy them to the Extracts from Authorities spreadsheet. If you're using LexisNexis research content as part of your workflow solutions portfolio you can seamlessly import authorities from your Internet Explorer web browser using a Send to CaseMap feature. Send to CaseMap From LexisNexis Online Research Do you have a passage in a case you've found in lexis.com (www.lexis.com) or Total Litigator (www.totallitigator.com) that you want to add to your open CaseMap case file? Just highlight it in your Internet Explorer browser, then right-click the selected area and choose Send to CaseMap. You'll see an Add New CaseMap Object dialog for the new Research Authority.
Copyright 2010 LexisNexis CaseMap
19
Click OK. Then the Send to CaseMap - New Authority Extract dialog opens.
Use the Favorite Fields area of the dialog to code additional information about the extract. Your selected text and other data will be added to the Research Extracts from Authorities spreadsheet of your case file when you click OK. Please continue to Lesson Three Report.
Copyright 2010 LexisNexis CaseMap
20
Lesson Three: Report
Table of Contents
Topic 1. Introduction...................................................................................... 2. Spreadsheet = Report....................................................................... 3. Reports Menu................................................................................... 4. ReportBooks..................................................................................... 5. Report Wizards................................................................................. Page 21 21 22 23 24
Copyright 2010 LexisNexis CaseMap
21
Introduction
Create instant professional work product with a few mouse clicks and output to paper, PDFs, or Microsoft Word. Your case analysis reports will become the raw materials that make it far easier to generate documents required by the court. For example, your Fact Chronology will make it far easier to create Motions for Summary Judgment and to produce the list of facts to which you're willing to stipulate needed for many pre-trial motions. CaseMap Reports use the What-You-See-is-What-You-Get principle, so what is displayed in your spreadsheet view is the same as what you see in your report. Click the Print Preview button on the tool bar to see a preview of your report, CaseMap includes a title page when you print or preview your report. You can customize the title page content and graphics by using the Page Setup dialog on the File menu.
Spreadsheet = Report
Here are three easy steps you can use to customize a spreadsheet:
(Every field header has this menu.)
1) To hide a field: Click its field header (title) and select Hide Field on the menu. When you hide a field, you're not losing any data; you're temporarily removing it from view. 2) To insert a field or fields: click any field header and select Insert Field(s) on the menu. You'll see a list of available fields. Then check the boxes next to the fields you want to add to the spreadsheet view and click OK. 3) To move a field to a new position: Left -click on the field header, hold your mouse button down and drag it. Release your mouse button to drop the field in a new place when you see two arrows where you want the field to be.
Copyright 2010 LexisNexis CaseMap
22
The Reports Menu
Use the Reports menu to print or PDF single-spreadsheet reports or ReportBooks. A ReportBook is a compilation of saved case analysis reports (spreadsheets) that includes a title page, confidentiality statement, table of contents, introduction, and report title pages. Oh yes, the reports, too! CaseMap has a collection of report wizards available for making customized, highly-useful work product output a snap!
Send the current spreadsheet view to: Your printer Print Preview A PDF copy of the report that you can save or email LexisNexis TimeMap* LexisNexis NoteMap* Microsoft Word* or Corel WordPerfect* HTML Microsoft Excel*
*You must have these programs installed in addition to CaseMap to produce the reports. Word, WordPerfect, and HTML reports can be produced in Grid View (fields horizontal) or Record View (fields vertical).
Copyright 2010 LexisNexis CaseMap
23
ReportBooks
The first two options on the menu are for working with ReportBooks. You can modify the numbered, pre-built ReportBooks on the bottom of the menu or use them as they are with your case information. You can create custom ReportBooks using the Manage ReportBooks option. Or explore ReportBook Tools to create a report from a current spreadsheet view or to export or import a ReportBook definition to or from another case file. ReportBooks can be printed, previewed, PDFed and saved, or converted to PDF file attachments to an email. Each pre-built ReportBook's fly-out menu launches the Customize ReportBook dialog if you click Customize... Use the Customize dialog to add or drop spreadsheets, change Title Page and Introduction content or graphics and more.
Copyright 2010 LexisNexis CaseMap
24
Report Wizards
Wizards make the production of sophisticated customized reports a simple step-by-step process. You will find the wizards described below on the bottom of the Reports Menu. The Privilege Log Wizard facilitates production of a report listing documents you've marked as privileged under attorney-client, attorney work product, or any privilege type you determine. The By Issue Report Wizard gives you comprehensive reports of all the records on any spreadsheet (except Issues) linked to a selected issue or set of issues. Output the report to Word, WordPerfect or HTML. Produce By Object Reports with the By Object Report Wizard. For example: facts grouped by document, facts grouped by person, documents grouped by person, and more! The Summary Judgment Wizard helps you prepare Motions for Summary Judgment, Statements of Disputed Material Facts, and Memoranda In Opposition court filings.
Congratulations on completing the Quick Start Tutorial!
We hope you enjoy using CaseMap. Please get in touch if you have questions, comments or suggestions. Call 877-301-0344 or email casemap.support@lexisnexis.com. Hours for live support are 9:00 AM to 6:00 PM, Eastern U.S. time, Monday-Friday.
Copyright 2010 LexisNexis CaseMap
S-ar putea să vă placă și
- The Art of Immutable Architecture: Theory and Practice of Data Management in Distributed SystemsDe la EverandThe Art of Immutable Architecture: Theory and Practice of Data Management in Distributed SystemsÎncă nu există evaluări
- Practical Data Science: A Guide to Building the Technology Stack for Turning Data Lakes into Business AssetsDe la EverandPractical Data Science: A Guide to Building the Technology Stack for Turning Data Lakes into Business AssetsÎncă nu există evaluări
- Google Interview Warmup QuestionsDocument15 paginiGoogle Interview Warmup QuestionsGhumaÎncă nu există evaluări
- The Companion Guide to Family Tree Maker 2011De la EverandThe Companion Guide to Family Tree Maker 2011Evaluare: 4 din 5 stele4/5 (1)
- Developing Data Migrations and Integrations with Salesforce: Patterns and Best PracticesDe la EverandDeveloping Data Migrations and Integrations with Salesforce: Patterns and Best PracticesÎncă nu există evaluări
- Business Case Analysis with R: Simulation Tutorials to Support Complex Business DecisionsDe la EverandBusiness Case Analysis with R: Simulation Tutorials to Support Complex Business DecisionsÎncă nu există evaluări
- Data Structures Interview Questions You'll Most Likely Be Asked: Job Interview Questions SeriesDe la EverandData Structures Interview Questions You'll Most Likely Be Asked: Job Interview Questions SeriesÎncă nu există evaluări
- Dawit HouseDocument49 paginiDawit Housedawitbelete1992Încă nu există evaluări
- Can Do Writing: The Proven Ten-Step System for Fast and Effective Business WritingDe la EverandCan Do Writing: The Proven Ten-Step System for Fast and Effective Business WritingÎncă nu există evaluări
- Fishbone Analysis StudyGuideDocument7 paginiFishbone Analysis StudyGuideJulrick Cubio Egbus100% (1)
- College of Business, Economics and Accountancy: 7 Basic Quality ToolsDocument8 paginiCollege of Business, Economics and Accountancy: 7 Basic Quality ToolsRayshelle Black SanoÎncă nu există evaluări
- Unidad 8 Word-Processors, Data Bases, and SpreadsheetsDocument9 paginiUnidad 8 Word-Processors, Data Bases, and SpreadsheetsAndres AmayaÎncă nu există evaluări
- Term Paper Warehouse Login and PasswordDocument7 paginiTerm Paper Warehouse Login and Passwordchrvzyukg100% (2)
- TQM Old ToolsDocument69 paginiTQM Old ToolsnavadithaÎncă nu există evaluări
- How To Write A Coursework ReportDocument7 paginiHow To Write A Coursework Reportpqdgddifg100% (2)
- Spreadsheet Fundamentals: What If and The Function of The CellDocument46 paginiSpreadsheet Fundamentals: What If and The Function of The Cellcnote69100% (1)
- Term Paper Warehouse LoginDocument5 paginiTerm Paper Warehouse Loginafdtwudac100% (1)
- PYTHON DATA SCIENCE: Harnessing the Power of Python for Comprehensive Data Analysis and Visualization (2023 Guide for Beginners)De la EverandPYTHON DATA SCIENCE: Harnessing the Power of Python for Comprehensive Data Analysis and Visualization (2023 Guide for Beginners)Încă nu există evaluări
- ICT G8 Worksheet 7Document7 paginiICT G8 Worksheet 7Magd OsamaÎncă nu există evaluări
- Get Scalable: The Operating System Your Business Needs To Run and Scale Without YouDe la EverandGet Scalable: The Operating System Your Business Needs To Run and Scale Without YouEvaluare: 5 din 5 stele5/5 (1)
- Decision Tree HomeworkDocument7 paginiDecision Tree Homeworkcfj1t8y6100% (1)
- Thesis Topics On Data Mining PDFDocument8 paginiThesis Topics On Data Mining PDFPaySomeoneToWriteAPaperMadison100% (2)
- Data Analysis for Corporate Finance: Building financial models using SQL, Python, and MS PowerBIDe la EverandData Analysis for Corporate Finance: Building financial models using SQL, Python, and MS PowerBIÎncă nu există evaluări
- Asset Management Handbook for Real Estate PortfoliosDe la EverandAsset Management Handbook for Real Estate PortfoliosÎncă nu există evaluări
- Research Paper 3 PagesDocument8 paginiResearch Paper 3 Pageswpuzxcbkf100% (1)
- Data Dictionary Sample ThesisDocument8 paginiData Dictionary Sample ThesisJose Katab100% (2)
- DocumentDocument57 paginiDocumentWilborne ManaÎncă nu există evaluări
- The Presenter's Toolbox: Time-saving tools to build better presentationsDe la EverandThe Presenter's Toolbox: Time-saving tools to build better presentationsÎncă nu există evaluări
- Drexel Dissertation ManualDocument8 paginiDrexel Dissertation ManualWhereCanIFindSomeoneToWriteMyCollegePaperBillings100% (1)
- Term Paper Warehouse Login InfoDocument5 paginiTerm Paper Warehouse Login Infoc5rz37qv100% (1)
- Lecture 15Document16 paginiLecture 15dearsaswatÎncă nu există evaluări
- Thesis Outline MakerDocument8 paginiThesis Outline Makerheatherbjugandesmoines100% (2)
- Learn Data Science Using SAS Studio: A Quick-Start GuideDe la EverandLearn Data Science Using SAS Studio: A Quick-Start GuideÎncă nu există evaluări
- Thesis Template MitDocument7 paginiThesis Template Mitfc2frpq5100% (2)
- Instructions Assignment: Emaan ZahirDocument9 paginiInstructions Assignment: Emaan Zahirapi-613173151Încă nu există evaluări
- Data Warehouse or Data MartDocument6 paginiData Warehouse or Data MartRama SugavanamÎncă nu există evaluări
- Online System Sample ThesisDocument8 paginiOnline System Sample Thesiszyxnlmikd100% (2)
- Wills, Trusts & Estates Workbook: RepresentationDe la EverandWills, Trusts & Estates Workbook: RepresentationEvaluare: 4 din 5 stele4/5 (1)
- Cavy Mac ThesisDocument6 paginiCavy Mac ThesisHelpInWritingPaperHartford100% (2)
- Payroll Fraud Detection and Prevention Audit Expert SystemDe la EverandPayroll Fraud Detection and Prevention Audit Expert SystemÎncă nu există evaluări
- Practical Ansible: Configuration Management from Start to FinishDe la EverandPractical Ansible: Configuration Management from Start to FinishÎncă nu există evaluări
- Statistical Tools ThesisDocument8 paginiStatistical Tools Thesisfjn3d3mc100% (1)
- New Research Paper Topics in Computer ScienceDocument7 paginiNew Research Paper Topics in Computer Sciencetuigauund100% (1)
- Module Data AnalysisDocument6 paginiModule Data AnalysisMurad AlhakemÎncă nu există evaluări
- Thesis Title About BusinessDocument6 paginiThesis Title About Businessracheldavisbaltimore100% (1)
- Data Analysis Research Paper PDFDocument6 paginiData Analysis Research Paper PDFnodahydomut250% (2)
- Business Math Applications - C AyalaDocument11 paginiBusiness Math Applications - C Ayalaapi-716449264Încă nu există evaluări
- Inverted Pyramid ThesisDocument5 paginiInverted Pyramid Thesisaflpcdwfunzfed100% (2)
- Thesis Builder ToolDocument5 paginiThesis Builder Toolafksaplhfowdff100% (2)
- RFC 5227Document21 paginiRFC 5227chetan666123Încă nu există evaluări
- 720U2301 Rev 07 - Minimate Pro Operator ManualDocument126 pagini720U2301 Rev 07 - Minimate Pro Operator ManualCristobalKlingerÎncă nu există evaluări
- STLD Website User GuideDocument9 paginiSTLD Website User GuidemrmarcoscruzÎncă nu există evaluări
- An Introduction To Coolants PDFDocument57 paginiAn Introduction To Coolants PDFPETER ADAMÎncă nu există evaluări
- Dutch Cone Penetrometer Test: Sondir NoDocument3 paginiDutch Cone Penetrometer Test: Sondir NoAngga ArifiantoÎncă nu există evaluări
- Guide Line On The Electrical Co-Ordination of Pipelines and Power LinesDocument96 paginiGuide Line On The Electrical Co-Ordination of Pipelines and Power Linesjboston123100% (1)
- Lab 01 IntroductionDocument4 paginiLab 01 IntroductiontsikboyÎncă nu există evaluări
- Bolted Tank Specifications Final 11-5-15Document6 paginiBolted Tank Specifications Final 11-5-15Rodrigo ZapataÎncă nu există evaluări
- CV - Shakir Alhitari - HR ManagerDocument3 paginiCV - Shakir Alhitari - HR ManagerAnonymous WU31onÎncă nu există evaluări
- Shivani Singhal: Email: PH: 9718369255Document4 paginiShivani Singhal: Email: PH: 9718369255ravigompaÎncă nu există evaluări
- Tracer-AN Series: MPPT Solar Charge ControllerDocument4 paginiTracer-AN Series: MPPT Solar Charge ControllerNkosilozwelo SibandaÎncă nu există evaluări
- Top Links October 2018Document122 paginiTop Links October 2018Andrew Richard ThompsonÎncă nu există evaluări
- ES Service Transition PlanDocument7 paginiES Service Transition PlanShamsher Singh BainsÎncă nu există evaluări
- Module 3 Lesson 1 Edited For CBL Lesson ContentDocument3 paginiModule 3 Lesson 1 Edited For CBL Lesson ContentMariecris BatasÎncă nu există evaluări
- Lab 11 12 ECA HIGH AND LOW PASSDocument32 paginiLab 11 12 ECA HIGH AND LOW PASSAmna EjazÎncă nu există evaluări
- BMC ProactiveNetDocument202 paginiBMC ProactiveNetfranc_estorsÎncă nu există evaluări
- Dana Trailer Suspension: SpicerDocument14 paginiDana Trailer Suspension: SpicerCarlos Manuel Vazquez SanchezÎncă nu există evaluări
- G M CryocoolerDocument22 paginiG M CryocoolerJaydeep PonkiyaÎncă nu există evaluări
- 26-789 Eng Manual Pcd3Document133 pagini26-789 Eng Manual Pcd3Antun KoricÎncă nu există evaluări
- W201 Wiring DiagramDocument290 paginiW201 Wiring Diagramilikemyfishbigandblue87% (45)
- All C PG and CPP Service ManualDocument60 paginiAll C PG and CPP Service Manualhurantia100% (1)
- Cie Earth Tester.187133635Document3 paginiCie Earth Tester.187133635velan84Încă nu există evaluări
- New Centum VP Dcs With Network Io WhitepaperDocument4 paginiNew Centum VP Dcs With Network Io WhitepaperFarrukh MajeedÎncă nu există evaluări
- Incredible IndiaDocument13 paginiIncredible IndiaShradha DiwanÎncă nu există evaluări
- Y62 Patrol Full EditionDocument163 paginiY62 Patrol Full EditionEric Golden100% (8)
- A Tracer Study On Btte GraduatesDocument15 paginiA Tracer Study On Btte GraduatesOzalleAngryBertÎncă nu există evaluări
- The Manuals Com Cost Accounting by Matz and Usry 9th Edition Manual Ht4Document2 paginiThe Manuals Com Cost Accounting by Matz and Usry 9th Edition Manual Ht4ammarhashmi198633% (12)
- Introducing Maf and Mef Frameworks: Exploring Managed Addin FrameworkDocument9 paginiIntroducing Maf and Mef Frameworks: Exploring Managed Addin Frameworkkris2tmgÎncă nu există evaluări
- MKDM Gyan KoshDocument17 paginiMKDM Gyan KoshSatwik PandaÎncă nu există evaluări
- Operation & Service Manual: Murzan IncDocument38 paginiOperation & Service Manual: Murzan IncgokulÎncă nu există evaluări