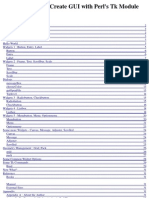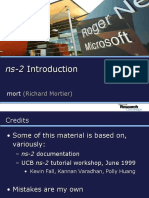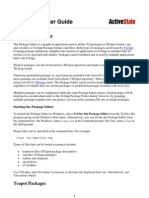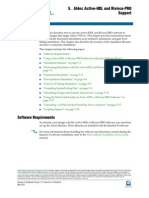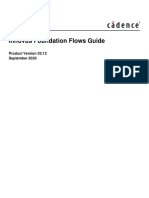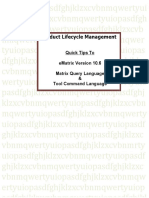Documente Academic
Documente Profesional
Documente Cultură
Ay Am
Încărcat de
Kyung-woo HongDescriere originală:
Drepturi de autor
Formate disponibile
Partajați acest document
Partajați sau inserați document
Vi se pare util acest document?
Este necorespunzător acest conținut?
Raportați acest documentDrepturi de autor:
Formate disponibile
Ay Am
Încărcat de
Kyung-woo HongDrepturi de autor:
Formate disponibile
Ayam
Randolf Schultz (randolf.schultz@gmail.com) 26. Oct 2010
This is the documentation of Ayam 1.18 - a free 3D modelling environment for the RenderMan interface. Please note, that this document is a reference manual, more detailed explanations of how to actually model with Ayam are given in the tutorials. This document has been written using the SGML-Tools formatting system to generate les in a variety of text formats from one source le. There are HTML and PDF versions of this document prepared for you. In addition, you can use the provided SGML-source to generate other formats.
Contents
1 Introduction 1.1 1.2 2 12
About Ayam . . . . . . . . . . . . . . . . . . . . . . . . . . . . . . . . . . . . . . . . . . . 12 About this Manual . . . . . . . . . . . . . . . . . . . . . . . . . . . . . . . . . . . . . . . 13 14
The Ayam GUI 2.1
Anatomy of the Main Window . . . . . . . . . . . . . . . . . . . . . . . . . . . . . . . . . 15 2.1.1 2.1.2 2.1.3 Objects . . . . . . . . . . . . . . . . . . . . . . . . . . . . . . . . . . . . . . . . . 15 Properties . . . . . . . . . . . . . . . . . . . . . . . . . . . . . . . . . . . . . . . . 18 The Console . . . . . . . . . . . . . . . . . . . . . . . . . . . . . . . . . . . . . . 20
2.2 2.3 2.4 2.5 2.6
The Main Menu . . . . . . . . . . . . . . . . . . . . . . . . . . . . . . . . . . . . . . . . . 21 Anatomy of a View . . . . . . . . . . . . . . . . . . . . . . . . . . . . . . . . . . . . . . . 29 The View Menu . . . . . . . . . . . . . . . . . . . . . . . . . . . . . . . . . . . . . . . . . 29 View Window Shortcuts and Actions . . . . . . . . . . . . . . . . . . . . . . . . . . . . . . 31 Selecting Objects within a View . . . . . . . . . . . . . . . . . . . . . . . . . . . . . . . . 33 2.6.1 2.6.2 2.6.3 Selecting Individual Objects . . . . . . . . . . . . . . . . . . . . . . . . . . . . . . 33 Drag-selecting Multiple Objects . . . . . . . . . . . . . . . . . . . . . . . . . . . . 33 Ambiguous Picking . . . . . . . . . . . . . . . . . . . . . . . . . . . . . . . . . . . 33
2.7 2.8
The Toolbox Window . . . . . . . . . . . . . . . . . . . . . . . . . . . . . . . . . . . . . . 34 Preferences . . . . . . . . . . . . . . . . . . . . . . . . . . . . . . . . . . . . . . . . . . . 35 2.8.1 2.8.2 2.8.3 The Main Preferences . . . . . . . . . . . . . . . . . . . . . . . . . . . . . . . . . 36 Modelling Preferences . . . . . . . . . . . . . . . . . . . . . . . . . . . . . . . . . 38 Drawing Preferences . . . . . . . . . . . . . . . . . . . . . . . . . . . . . . . . . . 39
CONTENTS
2.8.4 2.8.5 3
The RIB-Export Preferences . . . . . . . . . . . . . . . . . . . . . . . . . . . . . . 39 Miscellaneous Preferences . . . . . . . . . . . . . . . . . . . . . . . . . . . . . . . 42 44
Interactive Actions (Modelling) 3.1 3.2 3.3 3.4 3.5 3.6 3.7 3.8 3.9
Modelling Actions Overview . . . . . . . . . . . . . . . . . . . . . . . . . . . . . . . . . . 45 Transforming Objects or Selected Points . . . . . . . . . . . . . . . . . . . . . . . . . . . . 46 Moving Objects or Selected Points . . . . . . . . . . . . . . . . . . . . . . . . . . . . . . . 46 Rotating Objects or Selected Points . . . . . . . . . . . . . . . . . . . . . . . . . . . . . . 46 Rotating Objects or Selected Points About a Point . . . . . . . . . . . . . . . . . . . . . . . 46 Scaling Objects or Selected Points . . . . . . . . . . . . . . . . . . . . . . . . . . . . . . . 47 Scaling Objects or Selected Points About a Point . . . . . . . . . . . . . . . . . . . . . . . 48 Setting the Mark . . . . . . . . . . . . . . . . . . . . . . . . . . . . . . . . . . . . . . . . 49 Selecting/Tagging Points . . . . . . . . . . . . . . . . . . . . . . . . . . . . . . . . . . . . 50
3.10 Editing Points . . . . . . . . . . . . . . . . . . . . . . . . . . . . . . . . . . . . . . . . . . 51 3.11 Snapping Points to the Grid . . . . . . . . . . . . . . . . . . . . . . . . . . . . . . . . . . . 53 3.12 Snapping Points to the Mark . . . . . . . . . . . . . . . . . . . . . . . . . . . . . . . . . . 53 3.13 Snapping Objects to the Mark . . . . . . . . . . . . . . . . . . . . . . . . . . . . . . . . . 53 3.14 Inserting or Deleting Points . . . . . . . . . . . . . . . . . . . . . . . . . . . . . . . . . . . 53 3.15 Finding Points on Curves . . . . . . . . . . . . . . . . . . . . . . . . . . . . . . . . . . . . 54 3.16 Finding Points on Surfaces . . . . . . . . . . . . . . . . . . . . . . . . . . . . . . . . . . . 54 3.17 Interactively Splitting Curves . . . . . . . . . . . . . . . . . . . . . . . . . . . . . . . . . . 54 3.18 Editing in Local Space . . . . . . . . . . . . . . . . . . . . . . . . . . . . . . . . . . . . . 54 4 Objects, Properties, and Tags 4.1 56
Object Types Overview . . . . . . . . . . . . . . . . . . . . . . . . . . . . . . . . . . . . . 58 4.1.1 4.1.2 4.1.3 4.1.4 4.1.5 4.1.6 4.1.7 4.1.8 Scene Organization . . . . . . . . . . . . . . . . . . . . . . . . . . . . . . . . . . . 58 CSG/Solid Primitives . . . . . . . . . . . . . . . . . . . . . . . . . . . . . . . . . . 58 Freeform Curves . . . . . . . . . . . . . . . . . . . . . . . . . . . . . . . . . . . . 58 Freeform Surfaces . . . . . . . . . . . . . . . . . . . . . . . . . . . . . . . . . . . 59 Curve Tool Objects . . . . . . . . . . . . . . . . . . . . . . . . . . . . . . . . . . . 59 Surface Tool Objects . . . . . . . . . . . . . . . . . . . . . . . . . . . . . . . . . . 60 Polygonal and Subdivision Objects . . . . . . . . . . . . . . . . . . . . . . . . . . 60 Scripts and Plugins . . . . . . . . . . . . . . . . . . . . . . . . . . . . . . . . . . . 60
4.2
Root Object . . . . . . . . . . . . . . . . . . . . . . . . . . . . . . . . . . . . . . . . . . . 60
CONTENTS
4.2.1 4.2.2 4.3
RiOptions Property . . . . . . . . . . . . . . . . . . . . . . . . . . . . . . . . . . . 61 Imager, Atmosphere Property . . . . . . . . . . . . . . . . . . . . . . . . . . . . . 62
View Object . . . . . . . . . . . . . . . . . . . . . . . . . . . . . . . . . . . . . . . . . . . 62 4.3.1 4.3.2 Camera Property . . . . . . . . . . . . . . . . . . . . . . . . . . . . . . . . . . . . 63 ViewAttrib Property . . . . . . . . . . . . . . . . . . . . . . . . . . . . . . . . . . 64
4.4 4.5
Camera Object . . . . . . . . . . . . . . . . . . . . . . . . . . . . . . . . . . . . . . . . . 64 Box Object . . . . . . . . . . . . . . . . . . . . . . . . . . . . . . . . . . . . . . . . . . . 65 4.5.1 BoxAttrib Property . . . . . . . . . . . . . . . . . . . . . . . . . . . . . . . . . . . 65
4.6
Quadric Primitives . . . . . . . . . . . . . . . . . . . . . . . . . . . . . . . . . . . . . . . 65 4.6.1 4.6.2 4.6.3 4.6.4 4.6.5 4.6.6 4.6.7 Sphere Object . . . . . . . . . . . . . . . . . . . . . . . . . . . . . . . . . . . . . . 66 Disk Object . . . . . . . . . . . . . . . . . . . . . . . . . . . . . . . . . . . . . . . 66 Cone Object . . . . . . . . . . . . . . . . . . . . . . . . . . . . . . . . . . . . . . 67 Cylinder Object . . . . . . . . . . . . . . . . . . . . . . . . . . . . . . . . . . . . . 67 Torus Object . . . . . . . . . . . . . . . . . . . . . . . . . . . . . . . . . . . . . . 68 Paraboloid Object . . . . . . . . . . . . . . . . . . . . . . . . . . . . . . . . . . . . 69 Hyperboloid Object . . . . . . . . . . . . . . . . . . . . . . . . . . . . . . . . . . . 69
4.7
Level Object . . . . . . . . . . . . . . . . . . . . . . . . . . . . . . . . . . . . . . . . . . . 70 4.7.1 LevelAttr Property . . . . . . . . . . . . . . . . . . . . . . . . . . . . . . . . . . . 71
4.8
Material Object . . . . . . . . . . . . . . . . . . . . . . . . . . . . . . . . . . . . . . . . . 72 4.8.1 4.8.2 4.8.3 RiAttributes Property . . . . . . . . . . . . . . . . . . . . . . . . . . . . . . . . . . 73 Surface, Displacement, Interior, Exterior Property . . . . . . . . . . . . . . . . . . . 73 MaterialAttr Property . . . . . . . . . . . . . . . . . . . . . . . . . . . . . . . . . . 73
4.9
Light Object . . . . . . . . . . . . . . . . . . . . . . . . . . . . . . . . . . . . . . . . . . . 74 4.9.1 4.9.2 4.9.3 LightAttr Property . . . . . . . . . . . . . . . . . . . . . . . . . . . . . . . . . . . 74 Using ShadowMaps . . . . . . . . . . . . . . . . . . . . . . . . . . . . . . . . . . 75 Using AreaLights . . . . . . . . . . . . . . . . . . . . . . . . . . . . . . . . . . . . 78
4.10 NCurve (NURBS Curve) Object . . . . . . . . . . . . . . . . . . . . . . . . . . . . . . . . 78 4.10.1 NCurveAttr Property . . . . . . . . . . . . . . . . . . . . . . . . . . . . . . . . . . 79 4.10.2 Multiple Points . . . . . . . . . . . . . . . . . . . . . . . . . . . . . . . . . . . . . 81 4.11 NPatch (NURBS Patch) Object . . . . . . . . . . . . . . . . . . . . . . . . . . . . . . . . . 82 4.11.1 NPatchAttr Property . . . . . . . . . . . . . . . . . . . . . . . . . . . . . . . . . . 82 4.11.2 Trim Curves . . . . . . . . . . . . . . . . . . . . . . . . . . . . . . . . . . . . . . 83 4.12 BPatch (Bilinear Patch) Object . . . . . . . . . . . . . . . . . . . . . . . . . . . . . . . . . 84
CONTENTS
4.12.1 BPatchAttr Property . . . . . . . . . . . . . . . . . . . . . . . . . . . . . . . . . . 84 4.13 PatchMesh Object . . . . . . . . . . . . . . . . . . . . . . . . . . . . . . . . . . . . . . . . 84 4.13.1 PatchMeshAttr Property . . . . . . . . . . . . . . . . . . . . . . . . . . . . . . . . 85 4.14 PolyMesh Object . . . . . . . . . . . . . . . . . . . . . . . . . . . . . . . . . . . . . . . . 85 4.14.1 PolyMeshAttr Property . . . . . . . . . . . . . . . . . . . . . . . . . . . . . . . . . 86 4.15 SDMesh Object . . . . . . . . . . . . . . . . . . . . . . . . . . . . . . . . . . . . . . . . . 86 4.15.1 SDMeshAttr Property . . . . . . . . . . . . . . . . . . . . . . . . . . . . . . . . . 87 4.16 Instance Object . . . . . . . . . . . . . . . . . . . . . . . . . . . . . . . . . . . . . . . . . 87 4.17 Clone Object . . . . . . . . . . . . . . . . . . . . . . . . . . . . . . . . . . . . . . . . . . 89 4.17.1 CloneAttr Property . . . . . . . . . . . . . . . . . . . . . . . . . . . . . . . . . . . 90 4.18 Revolve Object . . . . . . . . . . . . . . . . . . . . . . . . . . . . . . . . . . . . . . . . . 91 4.18.1 RevolveAttr Property . . . . . . . . . . . . . . . . . . . . . . . . . . . . . . . . . . 92 4.19 Extrude Object . . . . . . . . . . . . . . . . . . . . . . . . . . . . . . . . . . . . . . . . . 93 4.19.1 ExtrudeAttr Property . . . . . . . . . . . . . . . . . . . . . . . . . . . . . . . . . . 94 4.19.2 Using Holes and Bevels . . . . . . . . . . . . . . . . . . . . . . . . . . . . . . . . 95 4.20 Swing Object . . . . . . . . . . . . . . . . . . . . . . . . . . . . . . . . . . . . . . . . . . 95 4.20.1 SwingAttr Property . . . . . . . . . . . . . . . . . . . . . . . . . . . . . . . . . . . 96 4.21 Sweep Object . . . . . . . . . . . . . . . . . . . . . . . . . . . . . . . . . . . . . . . . . . 96 4.21.1 SweepAttr Property . . . . . . . . . . . . . . . . . . . . . . . . . . . . . . . . . . . 98 4.22 Birail1 Object . . . . . . . . . . . . . . . . . . . . . . . . . . . . . . . . . . . . . . . . . . 99 4.22.1 Birail1Attr Property . . . . . . . . . . . . . . . . . . . . . . . . . . . . . . . . . . 101 4.23 Birail2 Object . . . . . . . . . . . . . . . . . . . . . . . . . . . . . . . . . . . . . . . . . . 101 4.23.1 Birail2Attr Property . . . . . . . . . . . . . . . . . . . . . . . . . . . . . . . . . . 103 4.24 Skin Object . . . . . . . . . . . . . . . . . . . . . . . . . . . . . . . . . . . . . . . . . . . 104 4.24.1 SkinAttr Property . . . . . . . . . . . . . . . . . . . . . . . . . . . . . . . . . . . . 106 4.25 Gordon Object . . . . . . . . . . . . . . . . . . . . . . . . . . . . . . . . . . . . . . . . . 106 4.25.1 GordonAttr Property . . . . . . . . . . . . . . . . . . . . . . . . . . . . . . . . . . 109 4.26 Bevel Object . . . . . . . . . . . . . . . . . . . . . . . . . . . . . . . . . . . . . . . . . . 109 4.26.1 BevelAttr Property . . . . . . . . . . . . . . . . . . . . . . . . . . . . . . . . . . . 110 4.27 Cap Object . . . . . . . . . . . . . . . . . . . . . . . . . . . . . . . . . . . . . . . . . . . 111 4.27.1 CapAttr Property . . . . . . . . . . . . . . . . . . . . . . . . . . . . . . . . . . . . 112 4.28 ICurve (Interpolating Curve) Object . . . . . . . . . . . . . . . . . . . . . . . . . . . . . . 112 4.28.1 ICurveAttr Property . . . . . . . . . . . . . . . . . . . . . . . . . . . . . . . . . . 113
CONTENTS
4.29 ACurve (Approximating Curve) Object . . . . . . . . . . . . . . . . . . . . . . . . . . . . 114 4.29.1 ACurveAttr Property . . . . . . . . . . . . . . . . . . . . . . . . . . . . . . . . . . 115 4.30 ConcatNC (Concatenate NURBS Curves) Object . . . . . . . . . . . . . . . . . . . . . . . 116 4.30.1 ConcatNCAttr Property . . . . . . . . . . . . . . . . . . . . . . . . . . . . . . . . 117 4.31 ExtrNC (Extract NURBS Curve) Object . . . . . . . . . . . . . . . . . . . . . . . . . . . . 117 4.31.1 ExtrNCAttr Property . . . . . . . . . . . . . . . . . . . . . . . . . . . . . . . . . . 118 4.32 NCircle (NURBS Circle) Object . . . . . . . . . . . . . . . . . . . . . . . . . . . . . . . . 119 4.32.1 NCircleAttr Property . . . . . . . . . . . . . . . . . . . . . . . . . . . . . . . . . . 120 4.33 OffsetNC (Offset NURBS Curves) Object . . . . . . . . . . . . . . . . . . . . . . . . . . . 120 4.33.1 OffsetNCAttr Property . . . . . . . . . . . . . . . . . . . . . . . . . . . . . . . . . 121 4.34 ConcatNP (Concatenate NURBS Patches) Object . . . . . . . . . . . . . . . . . . . . . . . 121 4.34.1 ConcatNPAttr Property . . . . . . . . . . . . . . . . . . . . . . . . . . . . . . . . . 122 4.35 ExtrNP (Extract NURBS Patch) Object . . . . . . . . . . . . . . . . . . . . . . . . . . . . 122 4.35.1 ExtrNPAttr Property . . . . . . . . . . . . . . . . . . . . . . . . . . . . . . . . . . 123 4.36 OffsetNP (Offset NURBS Surfaces) Object . . . . . . . . . . . . . . . . . . . . . . . . . . 123 4.36.1 OffsetNPAttr Property . . . . . . . . . . . . . . . . . . . . . . . . . . . . . . . . . 124 4.37 Text Object . . . . . . . . . . . . . . . . . . . . . . . . . . . . . . . . . . . . . . . . . . . 124 4.37.1 TextAttr Property . . . . . . . . . . . . . . . . . . . . . . . . . . . . . . . . . . . . 125 4.38 RiInc Object . . . . . . . . . . . . . . . . . . . . . . . . . . . . . . . . . . . . . . . . . . . 125 4.38.1 RiIncAttr Property . . . . . . . . . . . . . . . . . . . . . . . . . . . . . . . . . . . 126 4.39 RiProc Object . . . . . . . . . . . . . . . . . . . . . . . . . . . . . . . . . . . . . . . . . . 126 4.39.1 RiProcAttr Property . . . . . . . . . . . . . . . . . . . . . . . . . . . . . . . . . . 126 4.40 Script Object . . . . . . . . . . . . . . . . . . . . . . . . . . . . . . . . . . . . . . . . . . 127 4.40.1 Safe Interpreter . . . . . . . . . . . . . . . . . . . . . . . . . . . . . . . . . . . . . 127 4.40.2 Script Object Usage . . . . . . . . . . . . . . . . . . . . . . . . . . . . . . . . . . 127 4.40.3 ScriptAttr Property . . . . . . . . . . . . . . . . . . . . . . . . . . . . . . . . . . . 129 4.40.4 Script Object Examples . . . . . . . . . . . . . . . . . . . . . . . . . . . . . . . . . 130 4.41 Select Object . . . . . . . . . . . . . . . . . . . . . . . . . . . . . . . . . . . . . . . . . . 132 4.41.1 SelectAttrib Property . . . . . . . . . . . . . . . . . . . . . . . . . . . . . . . . . . 133 4.42 Trim Object . . . . . . . . . . . . . . . . . . . . . . . . . . . . . . . . . . . . . . . . . . . 134 4.42.1 TrimAttrib Property . . . . . . . . . . . . . . . . . . . . . . . . . . . . . . . . . . 134 4.43 Custom Objects . . . . . . . . . . . . . . . . . . . . . . . . . . . . . . . . . . . . . . . . . 134 4.44 Metaball Object . . . . . . . . . . . . . . . . . . . . . . . . . . . . . . . . . . . . . . . . . 135
CONTENTS
4.44.1 MetaObjAttr Property . . . . . . . . . . . . . . . . . . . . . . . . . . . . . . . . . 136 4.44.2 MetaCompAttr Property . . . . . . . . . . . . . . . . . . . . . . . . . . . . . . . . 136 4.44.3 Metaball . . . . . . . . . . . . . . . . . . . . . . . . . . . . . . . . . . . . . . . . 137 4.44.4 Torus . . . . . . . . . . . . . . . . . . . . . . . . . . . . . . . . . . . . . . . . . . 137 4.44.5 Cube . . . . . . . . . . . . . . . . . . . . . . . . . . . . . . . . . . . . . . . . . . 137 4.44.6 Custom . . . . . . . . . . . . . . . . . . . . . . . . . . . . . . . . . . . . . . . . . 137 4.45 SDNPatch Object . . . . . . . . . . . . . . . . . . . . . . . . . . . . . . . . . . . . . . . . 137 4.45.1 SDNPatchAttr Property . . . . . . . . . . . . . . . . . . . . . . . . . . . . . . . . 138 4.45.2 SDNPatch Modelling Actions . . . . . . . . . . . . . . . . . . . . . . . . . . . . . 138 4.46 Standard Properties . . . . . . . . . . . . . . . . . . . . . . . . . . . . . . . . . . . . . . . 139 4.46.1 Transformations Property . . . . . . . . . . . . . . . . . . . . . . . . . . . . . . . 139 4.46.2 Attributes Property . . . . . . . . . . . . . . . . . . . . . . . . . . . . . . . . . . . 140 4.46.3 Material Property . . . . . . . . . . . . . . . . . . . . . . . . . . . . . . . . . . . . 140 4.46.4 Shader Properties . . . . . . . . . . . . . . . . . . . . . . . . . . . . . . . . . . . 140
4.46.5 Tags Property . . . . . . . . . . . . . . . . . . . . . . . . . . . . . . . . . . . . . . 142 4.47 Tags . . . . . . . . . . . . . . . . . . . . . . . . . . . . . . . . . . . . . . . . . . . . . . . 142 4.47.1 RiAttribute Tag . . . . . . . . . . . . . . . . . . . . . . . . . . . . . . . . . . . . . 142 4.47.2 RiOption Tag . . . . . . . . . . . . . . . . . . . . . . . . . . . . . . . . . . . . . . 143 4.47.3 TC (Texture Coordinates) Tag . . . . . . . . . . . . . . . . . . . . . . . . . . . . . 143 4.47.4 PV (Primitive Variable) Tag . . . . . . . . . . . . . . . . . . . . . . . . . . . . . . 145 4.47.5 RiHider Tag . . . . . . . . . . . . . . . . . . . . . . . . . . . . . . . . . . . . . . . 146 4.47.6 RiDisplay Tag . . . . . . . . . . . . . . . . . . . . . . . . . . . . . . . . . . . . . 147 4.47.7 NoExport Tag . . . . . . . . . . . . . . . . . . . . . . . . . . . . . . . . . . . . . . 147 4.47.8 SaveMainGeom Tag . . . . . . . . . . . . . . . . . . . . . . . . . . . . . . . . . . 147 4.47.9 SavePaneLayout Tag . . . . . . . . . . . . . . . . . . . . . . . . . . . . . . . . . . 147 4.47.10 TP (Tesselation Parameter) Tag . . . . . . . . . . . . . . . . . . . . . . . . . . . . 148 4.47.11 DC (Depth Complexity) Tag . . . . . . . . . . . . . . . . . . . . . . . . . . . . . . 148 4.47.12 NP (New Property) Tag . . . . . . . . . . . . . . . . . . . . . . . . . . . . . . . . . 148 4.47.13 RP (Remove Property) Tag . . . . . . . . . . . . . . . . . . . . . . . . . . . . . . . 149 4.47.14 BNS (Before Notify Script) Tag . . . . . . . . . . . . . . . . . . . . . . . . . . . . 149 4.47.15 ANS (After Notify Script) Tag . . . . . . . . . . . . . . . . . . . . . . . . . . . . . 150 4.47.16 UMM/VMM (U/V Min Max) Tag . . . . . . . . . . . . . . . . . . . . . . . . . . . 150 4.47.17 BP (Bevel Parameters) Tag . . . . . . . . . . . . . . . . . . . . . . . . . . . . . . . 151
CONTENTS
4.47.18 Internal Tags . . . . . . . . . . . . . . . . . . . . . . . . . . . . . . . . . . . . . . 151 4.47.19 List of Known Tags . . . . . . . . . . . . . . . . . . . . . . . . . . . . . . . . . . . 151 5 NURBS Modelling Tools 5.1 5.2 5.3 5.4 5.5 5.6 5.7 5.8 5.9 152
The Circular B-Spline Tool . . . . . . . . . . . . . . . . . . . . . . . . . . . . . . . . . . . 152 The NURBCircle Tool . . . . . . . . . . . . . . . . . . . . . . . . . . . . . . . . . . . . . 152 The TrimRect Tool . . . . . . . . . . . . . . . . . . . . . . . . . . . . . . . . . . . . . . . 153 The NURBSphere Tool . . . . . . . . . . . . . . . . . . . . . . . . . . . . . . . . . . . . . 153 The NURBSphere2 Tool . . . . . . . . . . . . . . . . . . . . . . . . . . . . . . . . . . . . 154 The Revolve Tool . . . . . . . . . . . . . . . . . . . . . . . . . . . . . . . . . . . . . . . . 154 The Extrude Tool . . . . . . . . . . . . . . . . . . . . . . . . . . . . . . . . . . . . . . . . 154 The Sweep Tool . . . . . . . . . . . . . . . . . . . . . . . . . . . . . . . . . . . . . . . . . 154 The Cap Tool . . . . . . . . . . . . . . . . . . . . . . . . . . . . . . . . . . . . . . . . . . 154
5.10 The Birail1 Tool . . . . . . . . . . . . . . . . . . . . . . . . . . . . . . . . . . . . . . . . . 155 5.11 The Birail2 Tool . . . . . . . . . . . . . . . . . . . . . . . . . . . . . . . . . . . . . . . . . 155 5.12 The Gordon Tool . . . . . . . . . . . . . . . . . . . . . . . . . . . . . . . . . . . . . . . . 155 5.13 The Skin Tool . . . . . . . . . . . . . . . . . . . . . . . . . . . . . . . . . . . . . . . . . . 155 5.14 The Revert Tool . . . . . . . . . . . . . . . . . . . . . . . . . . . . . . . . . . . . . . . . . 155 5.15 The Concat Tool . . . . . . . . . . . . . . . . . . . . . . . . . . . . . . . . . . . . . . . . . 156 5.16 The Split Tool . . . . . . . . . . . . . . . . . . . . . . . . . . . . . . . . . . . . . . . . . . 156 5.17 The Trim Tool . . . . . . . . . . . . . . . . . . . . . . . . . . . . . . . . . . . . . . . . . . 156 5.18 The Elevate Tool . . . . . . . . . . . . . . . . . . . . . . . . . . . . . . . . . . . . . . . . 157 5.19 The Rene Tool . . . . . . . . . . . . . . . . . . . . . . . . . . . . . . . . . . . . . . . . . 157 5.20 The Coarsen Tool . . . . . . . . . . . . . . . . . . . . . . . . . . . . . . . . . . . . . . . . 158 5.21 The Clamp Tool . . . . . . . . . . . . . . . . . . . . . . . . . . . . . . . . . . . . . . . . . 158 5.22 The Insert Knot Tool . . . . . . . . . . . . . . . . . . . . . . . . . . . . . . . . . . . . . . 159 5.23 The Remove Knot Tool . . . . . . . . . . . . . . . . . . . . . . . . . . . . . . . . . . . . . 159 5.24 The Plot Curvature Tool . . . . . . . . . . . . . . . . . . . . . . . . . . . . . . . . . . . . 160 5.25 The Shift Closed B-Spline Tool . . . . . . . . . . . . . . . . . . . . . . . . . . . . . . . . . 160 5.26 The To XY Tool . . . . . . . . . . . . . . . . . . . . . . . . . . . . . . . . . . . . . . . . . 161 5.27 The Make Compatible Tool . . . . . . . . . . . . . . . . . . . . . . . . . . . . . . . . . . . 161 5.28 The Rescale Knots to Range Tool . . . . . . . . . . . . . . . . . . . . . . . . . . . . . . . . 162 5.29 The Rescale Knots to Mindist Tool . . . . . . . . . . . . . . . . . . . . . . . . . . . . . . . 162
CONTENTS
5.30 The Collapse Points Tool . . . . . . . . . . . . . . . . . . . . . . . . . . . . . . . . . . . . 162 5.31 The Explode Points Tool . . . . . . . . . . . . . . . . . . . . . . . . . . . . . . . . . . . . 162 5.32 The Swap UV Tool . . . . . . . . . . . . . . . . . . . . . . . . . . . . . . . . . . . . . . . 163 5.33 The Elevate UV Tool . . . . . . . . . . . . . . . . . . . . . . . . . . . . . . . . . . . . . . 163 5.34 The Revert U Tool . . . . . . . . . . . . . . . . . . . . . . . . . . . . . . . . . . . . . . . 163 5.35 The Revert V Tool . . . . . . . . . . . . . . . . . . . . . . . . . . . . . . . . . . . . . . . 163 5.36 The Patch Clamp Tool . . . . . . . . . . . . . . . . . . . . . . . . . . . . . . . . . . . . . 163 5.37 The Patch Rescale Knots to Range Tool . . . . . . . . . . . . . . . . . . . . . . . . . . . . 164 5.38 The Patch Rescale Knots to Mindist Tool . . . . . . . . . . . . . . . . . . . . . . . . . . . 164 5.39 The Patch Insert Knot Tool . . . . . . . . . . . . . . . . . . . . . . . . . . . . . . . . . . . 165 5.40 The Patch Split Tools . . . . . . . . . . . . . . . . . . . . . . . . . . . . . . . . . . . . . . 165 5.41 The Extract Curve Tool . . . . . . . . . . . . . . . . . . . . . . . . . . . . . . . . . . . . . 165 5.42 The Extract Patch Tool . . . . . . . . . . . . . . . . . . . . . . . . . . . . . . . . . . . . . 166 5.43 The Split to Curves Tool . . . . . . . . . . . . . . . . . . . . . . . . . . . . . . . . . . . . 166 5.44 The Build from Curves Tool . . . . . . . . . . . . . . . . . . . . . . . . . . . . . . . . . . 166 5.45 The Tesselation Tool . . . . . . . . . . . . . . . . . . . . . . . . . . . . . . . . . . . . . . 166 6 Scripting Interface 6.1 168
Global Variables and Arrays . . . . . . . . . . . . . . . . . . . . . . . . . . . . . . . . . . 169 6.1.1 6.1.2 6.1.3 6.1.4 Global Variables . . . . . . . . . . . . . . . . . . . . . . . . . . . . . . . . . . . . 169 The Global Array ay . . . . . . . . . . . . . . . . . . . . . . . . . . . . . . . . . . 169 The Global Array ayprefs . . . . . . . . . . . . . . . . . . . . . . . . . . . . . . . 169 The Global Property Management and Data Arrays . . . . . . . . . . . . . . . . . . 169
6.2
Index of Procedures and Commands . . . . . . . . . . . . . . . . . . . . . . . . . . . . . . 170 6.2.1 6.2.2 6.2.3 6.2.4 6.2.5 6.2.6 6.2.7 6.2.8 6.2.9 Getting Help on Scripting Interface Commands . . . . . . . . . . . . . . . . . . . . 171 Creating Objects . . . . . . . . . . . . . . . . . . . . . . . . . . . . . . . . . . . . 171 Manipulating the Selection . . . . . . . . . . . . . . . . . . . . . . . . . . . . . . . 178 Selecting Points . . . . . . . . . . . . . . . . . . . . . . . . . . . . . . . . . . . . . 179 Manipulating Properties . . . . . . . . . . . . . . . . . . . . . . . . . . . . . . . . 179 Clipboard Operations . . . . . . . . . . . . . . . . . . . . . . . . . . . . . . . . . . 181 Hierarchy Operations . . . . . . . . . . . . . . . . . . . . . . . . . . . . . . . . . . 182 Transformations . . . . . . . . . . . . . . . . . . . . . . . . . . . . . . . . . . . . 182 Manipulating Shaders . . . . . . . . . . . . . . . . . . . . . . . . . . . . . . . . . 184
CONTENTS
6.2.10 Manipulating Tags . . . . . . . . . . . . . . . . . . . . . . . . . . . . . . . . . . . 184 6.2.11 Manipulating NURBS Curves and Surfaces . . . . . . . . . . . . . . . . . . . . . . 185 6.2.12 Manipulating Points . . . . . . . . . . . . . . . . . . . . . . . . . . . . . . . . . . 190 6.2.13 Updating the GUI . . . . . . . . . . . . . . . . . . . . . . . . . . . . . . . . . . . . 191 6.2.14 Custom Objects . . . . . . . . . . . . . . . . . . . . . . . . . . . . . . . . . . . . . 192 6.2.15 Applying Commands to a Number of Objects . . . . . . . . . . . . . . . . . . . . . 193 6.2.16 Scene IO . . . . . . . . . . . . . . . . . . . . . . . . . . . . . . . . . . . . . . . . 194 6.2.17 RIB Export . . . . . . . . . . . . . . . . . . . . . . . . . . . . . . . . . . . . . . . 194 6.2.18 Reporting Errors . . . . . . . . . . . . . . . . . . . . . . . . . . . . . . . . . . . . 195 6.2.19 Miscellaneous . . . . . . . . . . . . . . . . . . . . . . . . . . . . . . . . . . . . . 195 6.3 Scripting Interface Examples . . . . . . . . . . . . . . . . . . . . . . . . . . . . . . . . . . 197 6.3.1 6.3.2 6.3.3 6.3.4 6.4 Moving Objects . . . . . . . . . . . . . . . . . . . . . . . . . . . . . . . . . . . . . 197 Moving NURBS points . . . . . . . . . . . . . . . . . . . . . . . . . . . . . . . . . 199 Easy Sweep . . . . . . . . . . . . . . . . . . . . . . . . . . . . . . . . . . . . . . . 200 Toolbox Buttons . . . . . . . . . . . . . . . . . . . . . . . . . . . . . . . . . . . . 202
Helper Scripts . . . . . . . . . . . . . . . . . . . . . . . . . . . . . . . . . . . . . . . . . . 203 6.4.1 6.4.2 6.4.3 6.4.4 6.4.5 6.4.6 6.4.7 6.4.8 6.4.9 Repair Ayam . . . . . . . . . . . . . . . . . . . . . . . . . . . . . . . . . . . . . . 203 Convert Everything to Polygons . . . . . . . . . . . . . . . . . . . . . . . . . . . . 204 Restrict the Console . . . . . . . . . . . . . . . . . . . . . . . . . . . . . . . . . . 204 Use Ayam as Command Line Converter . . . . . . . . . . . . . . . . . . . . . . . . 204 Access Core Functions from the Toolbox . . . . . . . . . . . . . . . . . . . . . . . 205 Switch File Dialogs to Kdialog . . . . . . . . . . . . . . . . . . . . . . . . . . . . . 205 Switch File Dialogs to Zenity . . . . . . . . . . . . . . . . . . . . . . . . . . . . . 205 Use Aqsis from Application Directory . . . . . . . . . . . . . . . . . . . . . . . . . 205 Use Pixie from Library Directory . . . . . . . . . . . . . . . . . . . . . . . . . . . 205
6.5
JavaScript Scripting Interface . . . . . . . . . . . . . . . . . . . . . . . . . . . . . . . . . . 205 6.5.1 6.5.2 6.5.3 6.5.4 Accessing JavaScript from Tcl and Script Objects . . . . . . . . . . . . . . . . . . . 206 JavaScript Functions . . . . . . . . . . . . . . . . . . . . . . . . . . . . . . . . . . 206 Data Conversion . . . . . . . . . . . . . . . . . . . . . . . . . . . . . . . . . . . . 208 Complete Examples . . . . . . . . . . . . . . . . . . . . . . . . . . . . . . . . . . 208 210
Import and Export 7.1
Import and Export Plugin Management . . . . . . . . . . . . . . . . . . . . . . . . . . . . 210
CONTENTS
10
7.2 7.3
Import and Export Plugin Overview . . . . . . . . . . . . . . . . . . . . . . . . . . . . . . 210 RenderMan Interface Bytestream (RIB) Import . . . . . . . . . . . . . . . . . . . . . . . . 211 7.3.1 7.3.2 RIB Primitive Support . . . . . . . . . . . . . . . . . . . . . . . . . . . . . . . . . 212 RIB Import Options . . . . . . . . . . . . . . . . . . . . . . . . . . . . . . . . . . 212
7.4 7.5 7.6
RenderMan Interface Bytestream (RIB) Export . . . . . . . . . . . . . . . . . . . . . . . . 213 Mops Import . . . . . . . . . . . . . . . . . . . . . . . . . . . . . . . . . . . . . . . . . . 214 AutoCAD DXF Import . . . . . . . . . . . . . . . . . . . . . . . . . . . . . . . . . . . . . 214 7.6.1 7.6.2 DXF Entity Support . . . . . . . . . . . . . . . . . . . . . . . . . . . . . . . . . . 214 DXF Import Options . . . . . . . . . . . . . . . . . . . . . . . . . . . . . . . . . . 215
7.7
AutoCAD DXF Export . . . . . . . . . . . . . . . . . . . . . . . . . . . . . . . . . . . . . 216 7.7.1 7.7.2 Ayam Object and Properties Support . . . . . . . . . . . . . . . . . . . . . . . . . . 216 DXF Export Options . . . . . . . . . . . . . . . . . . . . . . . . . . . . . . . . . . 216
7.8
Wavefront OBJ Import . . . . . . . . . . . . . . . . . . . . . . . . . . . . . . . . . . . . . 217 7.8.1 7.8.2 Wavefront OBJ Statement Support . . . . . . . . . . . . . . . . . . . . . . . . . . . 217 Wavefront OBJ Import Options . . . . . . . . . . . . . . . . . . . . . . . . . . . . 217
7.9
Wavefront OBJ Export . . . . . . . . . . . . . . . . . . . . . . . . . . . . . . . . . . . . . 218 7.9.1 7.9.2 Ayam Object and Properties Support . . . . . . . . . . . . . . . . . . . . . . . . . . 218 Wavefront OBJ Export Options . . . . . . . . . . . . . . . . . . . . . . . . . . . . 219
7.10 3DMF (Apple) Import . . . . . . . . . . . . . . . . . . . . . . . . . . . . . . . . . . . . . 219 7.10.1 3DMF Primitive and Attribute Support . . . . . . . . . . . . . . . . . . . . . . . . 219 7.10.2 3DMF Import Options . . . . . . . . . . . . . . . . . . . . . . . . . . . . . . . . . 220 7.11 3DMF (Apple) Export . . . . . . . . . . . . . . . . . . . . . . . . . . . . . . . . . . . . . 221 7.11.1 Ayam Object and Properties Support . . . . . . . . . . . . . . . . . . . . . . . . . . 221 7.11.2 Trim Curves Support . . . . . . . . . . . . . . . . . . . . . . . . . . . . . . . . . . 221 7.11.3 3DMF Export Options . . . . . . . . . . . . . . . . . . . . . . . . . . . . . . . . . 222 7.12 3DM (Rhino) Import . . . . . . . . . . . . . . . . . . . . . . . . . . . . . . . . . . . . . . 222 7.12.1 3DM Object Support . . . . . . . . . . . . . . . . . . . . . . . . . . . . . . . . . . 223 7.12.2 3DM Import Options . . . . . . . . . . . . . . . . . . . . . . . . . . . . . . . . . . 223 7.13 3DM (Rhino) Export . . . . . . . . . . . . . . . . . . . . . . . . . . . . . . . . . . . . . . 224 7.13.1 Ayam Object and Properties Support . . . . . . . . . . . . . . . . . . . . . . . . . . 224 7.13.2 3DM Export Options . . . . . . . . . . . . . . . . . . . . . . . . . . . . . . . . . . 225 7.14 X3D (Web3D) Import . . . . . . . . . . . . . . . . . . . . . . . . . . . . . . . . . . . . . . 225 7.14.1 X3D Element Support . . . . . . . . . . . . . . . . . . . . . . . . . . . . . . . . . 226
CONTENTS
11
7.14.2 X3D Attribute Support . . . . . . . . . . . . . . . . . . . . . . . . . . . . . . . . . 228 7.14.3 X3D Import Options . . . . . . . . . . . . . . . . . . . . . . . . . . . . . . . . . . 228 7.15 X3D (Web3D) Export . . . . . . . . . . . . . . . . . . . . . . . . . . . . . . . . . . . . . . 229 7.15.1 Ayam Object and Properties Support . . . . . . . . . . . . . . . . . . . . . . . . . . 229 7.15.2 X3D Export Options . . . . . . . . . . . . . . . . . . . . . . . . . . . . . . . . . . 229 8 Miscellaneous 8.1 8.2 8.3 231
The Undo System . . . . . . . . . . . . . . . . . . . . . . . . . . . . . . . . . . . . . . . . 231 The Modelling Concept Tool-Objects . . . . . . . . . . . . . . . . . . . . . . . . . . . . . 231 Ayamrc File . . . . . . . . . . . . . . . . . . . . . . . . . . . . . . . . . . . . . . . . . . . 234 8.3.1 8.3.2 8.3.3 Changing Keyboard Shortcuts . . . . . . . . . . . . . . . . . . . . . . . . . . . . . 235 Hidden Preference Settings . . . . . . . . . . . . . . . . . . . . . . . . . . . . . . . 235 RiOption and RiAttributes Database . . . . . . . . . . . . . . . . . . . . . . . . . . 238
8.4 8.5 8.6 8.7 8.8 8.9
Environment Variables . . . . . . . . . . . . . . . . . . . . . . . . . . . . . . . . . . . . . 239 Shader Parsing Plugins . . . . . . . . . . . . . . . . . . . . . . . . . . . . . . . . . . . . . 239 Automatic Instancing . . . . . . . . . . . . . . . . . . . . . . . . . . . . . . . . . . . . . . 240 Importance Driven Rendering (IDR) . . . . . . . . . . . . . . . . . . . . . . . . . . . . . . 241 CSG preview using the AyCSG plugin . . . . . . . . . . . . . . . . . . . . . . . . . . . . . 242 Increasing drawing speed . . . . . . . . . . . . . . . . . . . . . . . . . . . . . . . . . . . . 244
8.10 Restrictions and Implementation Deciencies . . . . . . . . . . . . . . . . . . . . . . . . . 244 8.11 How to join the fun . . . . . . . . . . . . . . . . . . . . . . . . . . . . . . . . . . . . . . . 245 8.12 References . . . . . . . . . . . . . . . . . . . . . . . . . . . . . . . . . . . . . . . . . . . . 246 8.13 Acknowledgements . . . . . . . . . . . . . . . . . . . . . . . . . . . . . . . . . . . . . . . 246 9 Index 248
1. Introduction
12
Introduction
This section contains general information about Ayam and this document.
1.1
About Ayam
Ayam is a free 3D modelling environment for the RenderMan Interface, distributed under the BSD licence. Ayam was formerly known as "The Mops". Here is a short summary of the Ayam feature set: RIB (RenderMan Interface Bytestream) export and import. Support for NURBS curves, interpolating curves, (trimmed) NURBS surfaces, bilinear and bicubic patches and patch meshes, Boxes, Quadrics (Sphere, Disk, Cylinder, Cone, Hyperboloid, Paraboloid and Torus), MetaBalls, polygonal meshes, subdivision meshes and more. All primitives may be combined with the common CSG-operations: Intersection, Difference, and Union. NURBS modelling includes extrude, revolve, sweep, birail, skin, and gordon operations (with caps, holes, and bevels) realized as Tool-Objects (see also section 8.2 The Modelling Concept Tool-Objects (page 231)). Wavefront OBJ export and import, Rhino 3DM export and import, AutoCAD DXF export and import, Web3D X3D export and import, Apple Quicktime 3D Metale (3DMF) export and import. Custom objects that may freely implement their representations (using OpenGL and RIB) and even small GUIs to edit their type specic parameters may be written by the user and dynamically loaded at runtime. Scripting interface: Tcl. Script objects. Miscellaneous: (automatic) instancing, arbitrary number of modelling views, object clipboard, independent property clipboard, console, n-level undo. Since Ayam 1.12, dynamic loading of custom objects and certain plugins are also available on the Win32 platform (they were not available before)! Ayam is primarily aimed at the Linux, IRIX, and Win32 platforms. On those platforms BMRT (Blue Moon Rendering Tools, a RenderMan compliant renderer by Larry Gritz) is available. Even though the distribution of BMRT is stopped it is still the recommended renderer for Ayam. Despite of this, Ayam may be used on many more platforms with any RenderMan compliant renderer. For platforms where BMRT is not available (e.g. FreeBSD or NetBSD), Ayam may be compiled with code from the Afne Toolkit with limited functionality (see also the le INSTALL). In this case, no parsing of slc compiled shaders will be possible. Since Ayam 1.6 it is also possible to completely replace the BMRT shader parsing and RIB writing code with code from the Aqsis project, thus completely eliminating the need for BMRT. Furthermore, shader parsing plugins are available for all major RenderMan compliant renderers allowing a tight integration of Ayam with any of those renderers.
1. Introduction
13
1.2
About this Manual
How should one read this manual? Since this manual is a reference manual, it is probably pointless to read it from the beginning to the end (except maybe for the next section, explaining the basics). Instead, just look up the documentation of the things you are interested in via the table of contents or the index. Cross references will then guide you to other important parts of the documentation. Again: this manual has a rather large index, please use it (see section 9 Index (page 248))! This manual is organized in the following way: After this rst section, the user interface of Ayam is introduced and basic handling instructions for the application are given in the second section. In the third section all interactive modelling actions are documented. The fourth section details all object types and object properties, followed by documentation on all NURBS modelling tools in the fth section. In the sixth section the Tcl scripting interface is explained and the following seventh section has all information about the import and export plugins. The eighth section is the dreaded miscellaneous section that contains documentation not tting elsewhere. In this manual, the following typographic conventions are used: keyboard shortcuts: <Ctrl+c> (press control and c key), for shortcuts like <Ctrl+Shift+t> an abbreviated version: <Ctrl+T> will be used; names (of object types, menu entries, properties, or property elements): "A Name"; Tcl code examples: set riopt(runtime) { a b } Object hierarchies: +-Parent_Object(Type) | First_Child_Object(Type) | Second_Child_Object(Type) | [Third_Child_Object_may_be_present_or_not(Type)] | Empty_Level(Level) +-Sub_Level(Level) || First_Child_Object_of_Sub_Level(Type) |\ Last_Child_Object_of_Sub_Level(Type) \ Last_Child_Object(Type) +-Next_Parent_Object(Type)
2. The Ayam GUI
14
The Ayam GUI
This section describes the user interface of Ayam. The user interface of Ayam is split into three types of windows: a main window, a toolbox and an arbitrary number of view windows. The main window displays the object hierarchy and allows to edit object properties. The toolbox window is for easy creation of objects and starting of modelling actions and tools. The modelling actions are then carried out in view windows, where also the scene is displayed. The whole application with all open windows may be iconied (zapped) using the shortcut <Ctrl+Z>. If any of the windows iconied by zap is de-iconied, all other windows iconied by zap will be de-iconied as well.
Figure 1: Single Window GUI Mode Until Ayam 1.14 all windows, main, toolbar, and views were always single top level windows - a so called oating windows GUI mode. Since version 1.14, a new GUI mode is available where the main window, three view windows and the toolbar are integrated in one top level window. This mode is called single window GUI mode, see also the image above. The new single window GUI mode is enabled by default. All sub windows are in panes, the space occupied by a sub window may be adjusted by dragging the mouse at the borderlines of the panes. The number of views is not limited to three, albeit all extra views will become extra top level windows. The next sections document the three types of windows, main, toolbar, and views in detail.
2. The Ayam GUI
15
2.1
Anatomy of the Main Window
The main window is split into three large areas: 1. an area named "Objects:" 2. an area labeled "Properties:" 3. and a text widget (the so called "Console")
Figure 2: The Main Window The relative sizes of the three areas are managed by a so called paned geometry management. To change the relative size of the console, you may move your mouse pointer to the upper border of the console until the pointer changes and then drag the border. The same goes for the right border of the objects section. 2.1.1 Objects
The default representation of the object hierarchy is a tree view. The second available representation is a simple listbox (as known from "The Mops"). The label "Objects" may be used to switch between the two representations of the object hierarchy quickly (using a double click). It is also possible to switch between both representations using the context menu. The two representations have very different properties regarding speed, use of resources, and versatility. The tree is, due to the drag and drop operations, much more versatile but also slower. Both representations manage a so called "current level". This level is the scene level that is displayed in the object listbox. In the tree view the current level is drawn in black while all other levels are grayed out. Selection of objects may take place in the current level only! After the start-up of Ayam you will notice, that there is a rst object called "Root" in the top level of the scene, even though the scene seems to be empty. See section 4.2 Root Object (page 60) for more information regarding this special object, and what it is good for. Note that you can not delete or copy this object.
2. The Ayam GUI
16
Object Tree View:
Figure 3: Object Tree View The object tree view is quite complex and may be slow on slow machines (of the Pentium 90 class), especially when dealing with scenes that contain many objects. This should not be a problem nowadays. Nevertheless, Ayam tries to keep tree update delays as low as possible, but this works only if the scene uses the hierarchy and changes happen in sub levels (not the root level). In the tree view, objects may be selected using the left mouse button. Multiple selection of objects is possible by holding down the <Shift> or <Ctrl> key while clicking on objects. Double clicking on objects with child objects toggles display of the child level. The same may be accomplished using single clicks on the well known plus/minus symbols in front of the name of those objects. Drag and drop operation is also possible to move objects in the hierarchy and to initiate special actions like connecting materials to objects. However, this last feature is documented in section 4 Objects, Properties, and Tags (page 56) as it is object type specic. The rightmost mouse button opens a context menu with basic tree and clipboard operations: "Tree/Rebuild" completely removes the tree nodes, rebuilds the hierarchy, makes the top level current, and clears the object selection, "Tree/Expand All" opens all nodes with child nodes, "Tree/Collapse All" closes all nodes with child nodes, "Tree/Toggle Selected" toggles display of all sub-levels of the selected objects, "Switch to Listbox" removes the tree view and replaces it with the object listbox (see below). "Deselect Object" deselects the currently selected object(s). "Copy Object", "Cut Object", "Paste Object", "Delete Object" are standard clipboard operations as documented in section 2.2 main menu (page 23). "Help on Object" displays the help of the selected object. Since Ayam 1.6 the scene may be navigated and objects may be selected using the keyboard alone:
2. The Ayam GUI
17
<Up> and <Down> move the selection to the previous or next object, since Ayam 1.7 holding down the <Shift> key while pressing <Up> or <Down> will not move the selection, but rather extend it in the respective direction, <Home> and <End> select the rst or last object in the current level, <Shift+Home> and <Shift+End> are available since Ayam 1.11 and extend the selection up to the rst or last object in the current level respectively. The root object, however, will always be omitted. <Right> enters the (rst) selected object, <Left> enters the parent level, <Ctrl+a> and <Ctrl+n> select or de-select all objects in the current level. If the current level is the root level, the Root object will not be selected by <Ctrl+a>. <Space> toggles display of the child objects of the selected object(s). <Shift+Space> toggles display of all sub-levels of the selected object(s) (available since Ayam 1.18). If those shortcuts do not work you may need to move the keyboard input focus away from (internal) view windows, the property GUI, or the console using <Tab> or <Shift+Tab> rst. Another way of moving the focus (and cleaning up the application state) is by using the <Esc> key: In property GUIs and the console, pressing <Esc> moves the focus away to the main window or object selection window. Since Ayam 1.15, pressing <Esc> twice in a view window will also reset the focus to the main window/object selection window. Pressing <Esc> twice in the object selection window will additionally clear the selection (this implies removal of the currently displayed property GUI) and change the current level to the root level. Thus, if you feel lost anywhere in Ayam, just press <Esc> twice or thrice. Object Listbox:
Figure 4: Object Listbox The object listbox displays the object hierarchy of the current scene. Using this listbox you may browse through the hierarchy of the scene with your mouse and you may select one or more objects. Browsing and selecting should be very intuitive: Use a double click to enter a level (or an object with child objects), use a single click to select objects, multiple objects may be selected using click and drag, or holding
2. The Ayam GUI
18
down the <Shift> or <Ctrl> key while clicking. Keyboard operation is also possible if the listbox has the input focus. A ".." is displayed as the rst element of the current level if you are "inside" a level or another object. A double click on the ".." takes you to the parent level. The buttons below the listbox may be used to change the selection or to quickly jump through the hierarchy. They should be self explanatory. The rightmost mouse button opens a small context menu: "Switch to Tree" removes the listbox and replaces it with the tree view (see above). "Copy Object", "Cut Object", "Paste Object", "Delete Object" are standard clipboard operations as documented in section 2.2 main menu (page 23). "Help on Object" displays the help of the selected object. Since Ayam 1.6 the scene may be navigated and objects may be selected using the keyboard alone: <Up> and <Down> move the selection to the previous or next object, since Ayam 1.7 holding down the <Shift> key while pressing <Up> or <Down> will not move the selection, but rather extend it in the respective direction, <Home> and <End> select the rst or last object in the current level, <Right> enters the (rst) selected object, <Left> enters the parent level, <Ctrl+a> and <Ctrl+n> select or de-select all object in the current level. If the current level is the root level, the Root object will not be selected by <Ctrl+a>. <Shift+Home> and <Shift+End> are available since Ayam 1.11 and extend the selection up to the rst or last object in the current level respectively. The root object, however, will always be omitted. If those shortcuts do not work you may need to move the keyboard input focus away from (internal) view windows, the property GUI, or the console using <Tab> or <Shift+Tab> rst. Another way of moving the focus (and cleaning up the application state) is by using the <Esc> key: In property GUIs and the console, pressing <Esc> moves the focus away to the main window or object selection window. Since Ayam 1.15, pressing <Esc> twice in a view window will also reset the focus to the main window/object selection window. Pressing <Esc> twice in the object selection window will additionally clear the selection (this implies removal of the currently displayed property GUI) and change the current level to the root level. Thus, if you feel lost anywhere in Ayam, just press <Esc> twice or thrice. 2.1.2 Properties
The listbox right next to the object hierarchy displays the properties of the currently selected object. If there are multiple selected objects, the properties listbox will display no properties at all. Unlike the object tree/listbox, where you can select multiple entries, only one property may be selected. If a property is selected, the associated GUI will be shown in the appropriate area (on the right hand side).
2. The Ayam GUI
19
Figure 5: Properties Since Ayam 1.8 the keyboard may be used to select properties, just press one of the <0>-<9> keys (most comfortably using the numeric keypad). <0> always selects the last and often the only object type specic property, whereas <1> selects the rst property, which often contains the standard transformations. All property GUIs use more or less standardized GUI elements that are organized in list form. The lists may be scrolled if they get too long to t into the window. If the elements of the property GUI do not t into the screen space that is dened by the current window size, Ayam will automatically resize the main window when you select a property. You can control this behaviour using the preference setting "AutoResize" (see section 2.8 Preferences (page 35)). If an object and a property are selected and a different object is selected, the property GUI that has the same index as the previously selected property in the properties listbox will be selected and shown. This is not necessarily a property of the same type! To avoid that or to clear the property GUI for fast browsing through the scene you may either double click on the "Properties" label or use the context menu of the properties listbox to de-select the current property. What properties exactly will be shown, and how the GUIs look alike depends on the selected object and the selected property. This is documented comprehensively in section 4 Objects, Properties, and Tags (page 56). Here are some general remarks about object properties: The various things that may be changed using a property GUI will normally not be applied to the selected object until the "Apply"-button is pressed! Since Ayam 1.8.3 holding down the "Shift" button while interacting with the property GUI or pressing "Return" when entry widgets have the keyboard input focus will lead to an instant apply. You can undo all changes to the arguments of a property that have been made after the last "Apply" operation with the "Reset"-button. This does, however, not use the undo mechanism of Ayam. Note also that property GUIs of custom objects may offer interactive elements that do an instant "Apply" operation. Most GUIs of the core objects of Ayam do not change anything until the "Apply"-button is used, however. If a property GUI element has the keyboard input focus (it is then usually displayed with a black rim around it), all the keyboard shortcuts for the main menu and scene navigation will have no effect until the keyboard
2. The Ayam GUI
20
input focus is moved away from the property GUI. You may accomplish this easily using the <Esc> key. A property may be copied and pasted to another object, see the "Edit" menu. You can also paste property values to different types of properties (e.g. pasting parameters from a surface shader to the displacement shader) using "Paste to selected" in the "Special/Clipboard" sub-menu. Pasting a property to multiple selected objects does work too. This is a great way to apply e.g. a surface shader to a big number of material objects, without going the long way of setting a new shader and entering parameters for it for every object. Since you may not want to copy and paste whole properties all the time, you may even mark single parameters with a double click on the labels of the parameters. The marked parameters will then be preceded by an exclamation mark (!) in the property GUI. If you now copy this property, all marked parameters will be omitted. It is also possible to copy just the parameters you marked using "Copy Marked Prop". A simple example for the property clipboard: Our task is to give a big number of material objects the same color, but they already have different opacity settings. Copying the complete attribute property would destroy the opacity values. We can solve this by copying just the color attribute, but leave all other attributes as they are: 1. Change the color of a rst material object using the "Attributes" property GUI. (Do not forget the "Apply" button!) 2. Mark the color parameter as to be copied using a double click on the text "Color"; it should read "!Color" now. 3. Copy just the color parameter to the property clipboard, using "Copy Marked Prop" in the "Edit" menu or the hot key <Ctrl+I>. 4. Select all other material objects. 5. Paste the property using "Paste Property" or <Ctrl+V>. 6. All done! Special care must be taken when pasting incomplete properties to objects which do not have complete properties already. Do not paste an incomplete shader property to an object which does not already have the same shader! 2.1.3 The Console
Figure 6: Console
2. The Ayam GUI
21
The third part of the main window is the console. The console is mainly for unobtrusive text output (informative, warning, and error messages). If something does not work as advertised, the console may be worth a look. The console captures the stderr and stdout channels of the Tcl-interpreter Ayam is running in. You can also redirect all internal Tcl error messages, that would normally cause a Tcl error dialog window to appear, to the console using the preference setting "Misc/RedirectTcl" (see section 2.8.5 Miscellaneous Preferences (page 42)). You can also enter commands or even complete new Tcl procedures into the console. However, this is a feature for an advanced user that studied section 6 Scripting Interface (page 168). You need to explicitly click into the console to give it the input focus and thus enable input. An important thing to know is that the keyboard shortcuts for the various main menu entries do not work if the console has the input focus! Instead, other keyboard shortcuts (related to the console) are in effect. How do you get out of this? Simply press <Shift+Tab> or <Esc> to move the focus away from the console and enable the main menu shortcuts again. Note that the <Tab> key alone does not move the focus away from the console. <Tab> instead completes names of les, commands (procedures), variables, and widgets. You may try this out by typing tip in the console, then press <Tab>. The console automagically completes tip to tipoftheDay (the procedure that prints out the tip of the day, just try it). Another simple demonstration of the consoles capabilities: Create ten box objects by clicking on the box icon ten times. Select all ten boxes. Go to the console by clicking into it. Enter the following: forAll 0 {movOb $i 0 0; rotOb [expr $i*10] 0 0} This example uses three procedures: forAll: allows to execute a command for each of the selected objects, or for each object in the current level if no objects are selected. movOb: moves the selected object(s). rotOb: rotates the selected object(s). See section 6 Scripting Interface (page 168) for a listing of all the available commands. Note that the example uses a side effect (the variable "i" that holds the index of the currently processed object) to calculate the amount of the movement and rotation. For more information regarding the console, please refer to the appropriate documentation by the original author Jeffrey Hobbs (see the console context menu, that you may open with your right mouse button).
2.2
The Main Menu
This section discusses the main menu bar. Note that many menu entries have keyboard shortcuts that are displayed in each entry. You can adapt the shortcuts using the "ayamrc" le (see section 8.3 Ayamrc File (page 234)).
2. The Ayam GUI
22
The "File" menu deals with standard le operations: "New", clears the current scene (deletes all objects) and reloads the working environment (if the preference setting "Main/NewLoadsEnv" is enabled). This operation cannot be undone! "Open", clears the current scene and closes all views, then loads a new scene from disk. All objects from the le will be read. Depending on the setting of "Preferences/Main/BakOnReplace" a backup copy of the le that is read will be made before loading. This operation cannot be undone! Since Ayam 1.13 also les supported by any of the import plugins may be imported using this route. Note that this only works if the selected le has a le name extension. The appropriate plugin will be loaded automatically (from the list of plugin directories in the preferences) if needed and the import options dialog of the plugin will be opened, with the "FileName" option already set. Mind that in this case, no backup copy of the le will be made. See also section 7 Import and Export (page 210). "Insert", inserts the objects and views of an Ayam scene le into the current scene. All objects from the le will be read. If the le to be inserted contains a Root or View objects, the new objects will be created in the top level of the scene. Otherwise, if just geometric objects are in the scene le (i.e. the le was created using "Special/Save Selected"), the new objects will be inserted in the current level of the scene. This operation cannot be undone! Since Ayam 1.13 also les supported by any of the import plugins may be imported using this route. See above ("Open"). "Save as", saves the current scene asking for a new le name. Since Ayam 1.13 also les supported by any of the export plugins may be exported using this route. Just pick a le name with the desired extension. See above ("Open"). "Save", saves the scene. If the scene has not been saved before (read, you have not given it a le name) you will be asked for a le name rst. "Import/", since Ayam 1.13 this sub menu is initially empty. You need to load a plugin rst to gain to the menu entries described here. "Import/Apple 3DMF", import a scene from the Apple 3DMF format, see section 7.10 3DMF (Apple) Import (page 219) for more information. "Import/AutoCAD DXF", import a scene from the AutoCAD DXF format, see section 7.6 AutoCAD DXF import (page 214) for more information. "Import/Mops", import a scene from The Mops, see section 7.5 Import of Mops Scenes (page 214) for more information. "Import/Rhino 3DM", import a scene from the Rhino 3DM format, see section 7.12 3DM (Rhino) Import (page 222) for more information. "Import/Wavefront OBJ", import a scene from the Wavefront OBJ format, see section 7.8 Wavefront OBJ Import (page 217) for more information. "Import/Web3D X3D", import a scene from the XML based X3D format published by the Web3D Consortium, see section 7.14 X3D (Web3D) Import (page 225) for more information. "Export/", since Ayam 1.13 this sub menu initially only contains the "RenderMan RIB" entry. You need to load a plugin rst to gain access to the other menu entries described here. "Export/RenderMan RIB", exports the current scene to a RIB, asking which camera (which view) to use.
2. The Ayam GUI
23
"Export/Apple 3DMF", export a scene to the Apple 3DMF format, see section 7.11 3DMF (Apple) Export (page 221) for more information. "Export/Rhino 3DM", export a scene to the Rhino 3DM format, see section 7.13 3DM (Rhino) Export (page 224) for more information. "Export/Wavefront OBJ", exports the current scene to a Wavefront OBJ le, see also section 7.9 Wavefront OBJ export (page 218). "Export/Web3D X3D", export a scene to the XML based X3D format published by the Web3D Consortium, see section 7.15 X3D (Web3D) Export (page 229) for more information. "Load Plugin", loads a le containing a custom object or a plugin. Depending on the platform Ayam is running on, these are les with the le name extension ".so" or ".dll". There are currently two types of plugins for Ayam: custom objects and import/export plugins. See section 4.43 Custom Objects (page 134) for more information about custom objects. See section 7 Import and Export (page 210) for more information about import/export plugins. "Save Prefs", save the current preference settings to the ayamrc le after making a backup copy of this le (see section 8.3 Ayamrc File (page 234) for more information about this le). "1.", "2.", "3.", "4.", immediately replace the current scene with the one in the menu entry. The menu entries are updated and rotated upon successful loading and saving of a scene so that the rst entry always contains the scene that was loaded (or saved) last. "Exit!", remove all temporary les, save preferences "Main/AutoSavePrefs" is turned on) and quit the application. (if the preference setting
The "Edit" menu contains object and property clipboard operations, undo actions, and lets you open the preferences editor: "Copy", copies the currently selected object(s) into the clipboard. This operation cannot be undone! "Cut", moves the currently selected object(s) into the clipboard. This operation cannot be undone! "Paste", copies the object(s) from the clipboard to the current level of the scene. Note that the content of the clipboard remains intact after this operation, this means that you can paste multiple times! You can move objects out of the clipboard (clearing it) using the menu entry "Special/Clipboard/Paste (Move)". Also note that referenced objects, when moved into the clipboard with "Cut", can not be moved out of it using a simple "Paste", use "Special/Clipboard/Paste (Move)" instead! This operation cannot be undone! "Delete", removes the selected object(s) from the scene. This operation cannot be undone! "Select All", selects all objects in the current level (except for the root object). "Select None", de-selects all currently selected objects. "Copy Property", copies the currently selected property of the currently selected object to the property clipboard (the property clipboard is completely independent from the normal object clipboard!). Marked parameters will be omitted! "Copy Marked Prop", copies the currently marked parameters of the currently selected property of the currently selected object to the property clipboard (the property clipboard is completely independent from the normal object clipboard!). "Paste Property", copies all property data from the property clipboard to the currently selected object(s). The data will get pasted to the property type saved by the last copy operation. It will not get
2. The Ayam GUI
24
pasted to the currently selected property; use "Special/Clipboard/Paste Property to selected" for that. "Undo", perform undo operation (see section 8.1 The Undo System (page 231) for more information). "Redo", perform redo operation (see section 8.1 The Undo System (page 231) for more information). "Material", searches for the material object currently associated with the selected object and selects it for editing. If the selected object has no material yet, a new material will be created rst. "Master", searches for the master object of the currently selected instance object and selects it for editing, see also section 4.16 Instance Object (page 87). "Preferences", opens the preferences dialog (see section 2.8 Preferences (page 35) for more information). The "Create" menu entries let you create objects. In contrast to the object creation via the toolbox some menu entries present you with small requesters, where you may adjust parameters for the object to be created. Here are the entries of the Create menu: "NURBCurve", create a new NURBS curve. A small dialog box will pop up, where you may specify the length of the new curve. See also section 4.10 NCurve Object (page 78). "ICurve", create a new interpolating curve. A small dialog box will pop up, where you may specify the length of the new curve. See also section 4.28 ICurve Object (page 112). "ACurve", create a new approximating curve. A small dialog box will pop up, where you may specify the length of the new curve. See also section 4.29 ACurve Object (page 114). "NCircle", create a new NURBS circle. See also section 4.32 NCircle Object (page 119). "NURBPatch", create a new NURBS patch. A small dialog box will pop up, where you may specify the width and height of the new patch. See also section 4.11 NPatch Object (page 82). "BPatch", create a new bilinear patch. See also section 4.12 BPatch Object (page 84). "PatchMesh", create a new patch mesh. See also section 4.13 PatchMesh Object (page 84). "Solid", create a new solid primitive object, for use in CSG. "Box", "Sphere", "Disk", "Cone", "Cylinder", "Torus", "Hyperboloid" or "Paraboloid" may be selected. See also section 4.6 Quadric Primitives (page 65). "Level", creates a new hierarchy object. "Level" just groups objects, "Union", "Intersection", "Difference", and "Primitive" are CSG operations. See also section 4.7 Level Object (page 70). "Light", create a new light source. See also section 4.9 Light Object (page 74). "Custom Object", create a new custom object. If this sub-menu is empty no custom object has been loaded yet. See also section 4.43 Custom Object (page 134). "View", a new View window will be opened. See also section 4.3 View Object (page 62). "Instance", create an instance of the currently selected object, see section 4.16 Instance Object (page 87) for more information regarding instances. "Clone", create a clone object, see section 4.17 Clone Object (page 89) "Mirror", create a clone object, that is immediately congured as a mirror, see also section 4.17 Clone Object (page 89)
2. The Ayam GUI
25
"Material", create a new material. A small dialog box will pop up, where you have to specify the name of the new material. See also section 4.8 Material Object (page 72). "Camera", create a new camera. Camera objects may be used to temporarily save view camera settings, see section 4.4 Camera Object (page 64). "RiInc", create a new RIB-include object. Those objects may be used to include objects into your scenes that just exist as a piece of RIB, see also section 4.38 RiInc Object (page 125). "RiProc", create a new procedural object, see also section 4.39 RiProc Object (page 126). "Script", create a new script object, see also section 4.40 Script Object (page 127). "Select", create a new select object, see also section 4.41 Select Object (page 132). "Text", create a new text object, see also section 4.37 Text Object (page 124). The "Tools" menu: "Last (None)", this menu entry is available since Ayam 1.13. It allows quick access to the last used entry/tool in the "Tools" menu hierarchy. The label of the entry will be changed appropriately, e.g. to "Last (Revert U)", when a tool was started. The corresponding keyboard shortcut is <Ctrl+t>; to repeat the last used tool with the same set of parameters (and without opening the parameter dialog window again) <Ctrl+T> can be used. "Create", "Curve", and "Surface", are sub-menus with various NURBS based creation and modelling tools, that are explained in depth in section 5 NURBS Modelling Tools (page 152). "PolyMesh": sub-menu for polygonal mesh related tools: "Merge": merges all currently selected PolyMesh objects into a single PolyMesh object, without checking for doubly used points, loops, or faces. Normally, the currently selected PolyMesh objects will not be changed by this tool. But you may let the merge-tool delete them immediately after the merging operation, by enabling the "RemoveMerged"-option. If the "OptimizeNew"-option is enabled, the "Optimize"-tool (see below) will be started after the merge operation with the newly created merged object as argument. "Split": splits the faces from the selected PolyMesh objects into a second PolyMesh object. The faces to be split off are selected by selecting all their control points with the select points modelling action (see also section 3.9 Selecting Points (page 50)). The original selected PolyMesh objects will be changed. The changes to the original objects cannot be undone. Since the split operation does not create optimized new objects, the "Optimize"-tool (see below) may be started immediately after splitting using the "OptimizeNew"-option. "Optimize": optimizes the selected PolyMesh object(s) by removing all multiply used (and unused) control points (if the option "OptimizeCoords" is enabled) or multiply used faces (not implemented yet). If the option "IgnoreNormals" is enabled, the optimize-tool will consider points with equal coordinates but differing normals to be equal (and optimize them). Removing multiply used control points using the "Optimize"-tool may decrease the memory consumption of the control points by a factor of about six, depending on the connectivity of the original mesh. "Points": sub-menu for tools that work on points: "Select All Points", selects all points of the currently selected object(s).
2. The Ayam GUI
26
"Invert Selection", selects all points of the currently selected object(s) that are not selected, and de-select all points that are currently selected. "Apply To All", applies the transformations encoded in the transformations property of the selected objects to all points of those objects. This will have the effect of resetting the transformations property to the default values without (visibly) changing the points of the selected objects. "Apply To Selected", applies the transformations encoded in the transformations property of the selected objects to the selected points. This will reset the transformations property without (visibly) changing the selected points. The points currently not selected will be transformed, however! "Center All Points (3D)", moves all points of the selected objects so that their common center (the center of gravity) is the center of the respective objects coordinate system. Note that, currently, this works on each of the selected objects separately! "Center All Points (2D-XY)", "Points/Center All Points (2D-YZ)", "Points/Center All Points (2D-XZ)": work like the center 3D tool but just center in the designated plane. "Show", "Hide" set and unset the "Hide" attribute of the selected object(s) thus making them invisible or visible again. Note that hidden objects may be excluded from RIB-Export, when the preference setting "RIB-Export/ExcludeHidden" is activated. "Show All" and "Hide All" set and unset the "Hide" attribute of all objects in the scene (including the root object and all views!) regardles of the currently selected objects (and without changing the current selection). These operations can not be undone using the undo system. "Convert", starts the convert action that has been registered for the type of the selected object(s). The exact behaviour depends on the type of the selected object(s): a Revolve object will e.g. be converted to a level containing NURBS patches that make up the surface of revolution and the caps. This operation can not be undone, i.e. the newly created objects will not be removed, using the undo system. "Convert (In Place)", starts the convert action as outlined above, but replaces the original objects with the new converted ones. This operation, in contrast to the simple conversion above, can be undone. "Force Notification", force the notication callbacks of all selected objects (or all objects in the scene if no objects are selected) to be called. The notication callbacks are used by objects like e.g. Revolve to be informed about changes of their child objects to properly adapt to those changes. "Highlight Material", colours all objects of the same material in red color in the tree view. This tool expects a selected material object or a normal object that has a material attached. It will not work for material objects that are not registered or have no normal objects that refer to them. It will also not work for objects that have no material assigned. If the reference counter of a material object is not zero, but "Highlight Material" reports 0 objects found, the referring objects probably reside in the object clipboard. You can clear the color from the tree view with the keyboard shortcut <Ctrl+l>. The "Custom" menu is initially empty. Custom objects and plugins, may create entries here. The "Special" menu contains seldom used tools:
2. The Ayam GUI
27
"Save Selected as", saves just the currently selected objects to disk. Note that Ayam will not check, whether the objects are saved with their materials. It is also possible to save instance objects without their master objects. This will lead to errors while loading such a scene later on. "Save Environment", saves the root object and all views to a so called environment scene le, which is read on program startup and "File/New". Initially, the le requester that asks for the name of the new environment uses the value of the preference setting "Main/EnvFile". Note that there will be no check whether loading of that environment on next start up is enabled in the preferences. Note also, that using "Save Environment" you can just save environment les that contain the root object and all views. If you want to include geometric objects in your environment or if you want to exclude the root object and just save views you have to use "File/Save" or "Special/Save Selected as" respectively. "Clipboard/Paste (move)", moves objects from the clipboard back to the scene (clearing the clipboard). This is the only way to get referenced objects out of the clipboard. "Clipboard/Replace", replaces the currently selected object(s) with the object clipboard content, moving the replaced objects into the clipboard. If multiple objects are selected in non consecutive sequences, only the rst consecutive sequence or single object is replaced. "Clipboard/Paste Property to selected" paste the property from the property clipboard to the currently selected property of the currently selected object. No type check of the properties will take place! You may e.g. copy the settings from a displacement shader to a surface shader (as long as the copied arguments of both shaders have the same names and types). "Instances/Resolve all Instances", converts all instances of the current level (and its child objects) to normal objects. Since Ayam 1.14, if objects are selected, only the selected objects will be processed. "Instances/Automatic Instancing", pops up a small dialog box, where you may parameterise and start the automatic instantiation algorithm (that automatically creates instances from equal objects). See section 8.6 Automatic Instancing (page 240) for more information regarding automatic instancing. "Tags/Add RiOption", pops up a small dialog box, where you may select and parameterise a RiOption tag to add as tag to the Root object (see 4.47.2 RiOption Tag (page 143)). The Root object does not have to be selected and the current selection will not be changed by this action. "Tags/Add RiAttribute", pops up a small dialog box, where you may select and parameterise a RiAttribute tag to add as tag to the currently selected object(s) (see 4.47.1 RiAttribute Tag (page 142)). "Tags/Edit TexCoords", opens the texture coordinates editor. (see also section 4.47.3 TC (Texture Coordinates) Tag (page 143)). "RIB-Export/From Camera", writes a complete RIB of the current scene with the camera transformations taken from the currently selected camera object. The size of the rendered image will be taken from the RiOptions of the root object. If they are zero, default values of 400 pixels width and 300 pixels height will be used. The type of the projection written will be perspective. Otherwise the RIB looks exactly the same as if exported via main menu "File/Export/RenderMan RIB". "RIB-Export/Selected Objects", exports only the selected objects to a RIB. Note that instances will always be resolved, hidden objects and objects with "NoExport" tags are treated as on
2. The Ayam GUI
28
normal export operations, and light objects are simply ignored. Note also that the created RIB, since it e.g. lacks camera transformation and WorldBegin/End directives, may not be rendered directly by a RenderMan compliant renderer (unless the renderer is really forgiving about mis-structured RIBs). The main use of this feature is to let you create RIBs that may be easily included in other RIBs using e.g. the ReadArchive directive. "RIB-Export/Create ShadowMap", creates the shadow maps from the currently selected light source. See also section 4.9.2 Using ShadowMaps (page 75). "RIB-Export/Create All ShadowMaps", creates all shadow maps for the current scene (regardless of selection). See also section 4.9.2 Using ShadowMaps (page 75). "Enable Scripts" enables all disabled script tags and objects. Objects and tags in the object clipboard are not affected! "Select Renderer" opens a dialog where the renderer for direct rendering from a view may be choosen. The changes will have effect on all preference settings that control direct rendering from a view, except whether RenderGUIs should be used. If the "ScanShaders" checkmark is activated, Ayam will additionally try to load the corresponding shader parsing plugin (see also section 8.5 Shader Parsing Plugins (page 239)) and rescan for compiled shaders. Note that in order for the "ScanShaders" feature to work properly the "Main/Shaders" and "Main/Plugins" preference settings have to be set correctly (see also section 2.8.1 The Main Preferences (page 36)). "Scan Shaders" initiates the shader parsing with the built in shader parser or the currently loaded shader parsing plugin (see also section 8.5 Shader Parsing Plugins (page 239)). "Reset Preferences" removes the current ayamrc le, where the preferences are saved; after a restart of Ayam, all preferences will be reset to factory defaults. See also section 8.3 Ayamrc File (page 234) for more information about the ayamrc le. "Toggle Toolbox" closes or opens the toolbox window (see 2.7 The Toolbox Window (page 34)). From version 1.3 on, Ayam remembers the state of the toolbox in the saved preferences. "Toggle TreeView" toggles object tree view and object listbox. From version 1.3 on, Ayam remembers whether the tree view or the object listbox is open in the saved preferences (see also section 2.1.1 Objects (page 15) for more information about both representations). "Zap Ayam" iconies all currently open windows of Ayam. If one of the iconied windows is de-iconied later, all other zapped windows will be de-iconied as well. The "Help" menu: "Help", opens a web browser and displays the documentation, the URL to display is taken from the "Docs" preference setting. "Help on object", opens a web browser and displays documentation about the currently selected type of object, the URL to display is derived from the "Docs" preference setting, this feature will not work with frame redirects e.g. "http://www.ayam3d.org/"; use "http://ayam.sourceforge.net/docs/" or a "file:"-URL as base URL in the "Docs" preference setting instead! "Show Shortcuts", displays some important shortcuts for modelling actions, you may leave this window open when doing your rst steps in modelling with Ayam. "About", displays some version, copyright, and trademark information.
2. The Ayam GUI
29
"Show Tooltips", enables tool tips (balloon help) for various user interface elements (including the toolbox buttons).
2.3
Anatomy of a View
Figure 7: A View Window The view window is split into a menu bar and a OpenGL-widget, where interaction and drawing takes place. The title of the view window gives information about name, current type, and the currently active modelling action of the view. Since Ayam 1.14 the current modelling action is also displayed in the view menu bar as an icon.
2.4
The View Menu
This section discusses the view menu bar. Note that many menu entries have keyboard shortcuts that are displayed in each entry. You can adapt the shortcuts using the "ayamrc" le (see section 8.3 Ayamrc File (page 234)). Note that the view menu keyboard shortcuts only work if the view window has the keyboard input focus. Here are all meny entries of the "View" menu: "Quick Render": the scene is exported to a RIB using the camera settings of the current view; then the "QRender" command (see the preferences) will be called. Note that the RIB export will override the RiOption settings for image size and use the current window size instead. Also note that the environment variable SHADERS will be adapted to the preference setting Shaders for rendering. "Render": the scene is exported to a RIB using the camera settings of the current view; then the "Render" command (see the preferences) will be called. Note that the RIB export will override the RiOption settings for image size and use the current window size instead. Also note that the environment variable SHADERS will be adapted to the preference setting Shaders for rendering. "Redraw": forces the OpenGL-widget to be drawn, this is particularly useful if automatic redrawing of the view has been disabled.
2. The Ayam GUI
30
"Export RIB" exports the scene to a RIB. This does exactly the same as the main menu entry "File/Export/RenderMan RIB", except that the current view will already be selected in the dialog box. "Open PPrev", "Close PPrev": those menu entries are just available, if the compile time option AYENABLEPPREV has been set. This option is not set for the ofcial Ayam binaries. Permanent preview (PPrev) continuously writes a RIB stream to a (fast) RenderMan renderer, a frame for each redraw operation of the view window that was used to open the preview. This way, the RenderMan renderer immediately displays all changes in the scene. This is a great way to test many different camera or light settings without the need to manually start a rendering process and close the preview window for each different setting. As the RIB client library usually is not able to handle multiple open RIB streams simultaneously, RIB-Export and direct rendering from view windows are not available until the permanent preview window is closed. "Create ShadowMap": creates the shadow maps for the currently selected light source. See also section 4.9.2 Using ShadowMaps (page 75). "Create All ShadowMaps": creates all shadow maps for the current scene (regardless of selection). See also section 4.9.2 Using ShadowMaps (page 75). "Close": the View window will be removed. This entry is not available for the internal views of Ayam in single window GUI mode. The "Type" menu entries: "Front" "Side" "Top" "Perspective" "Trim" may be used to change the type of the view, which restrains the scope of certain modelling actions. See sections 4.3 View Object (page 62), 2.5 View Window Shortcuts and Actions (page 31), and 3 Interactive Actions (Modelling) (page 44) for more information. The "Configure" menu may be used to change preferences of the view. Some preferences are outlined in greater detail in section 4.3.2 ViewAttrib (page 64). "Automatic Redraw", toggles whether the view should be redrawn, whenever the scene changes. If this is disabled, you can force a redraw using "View/Redraw". "Drawing Mode" determines whether the view should draw a wireframe representation ("Drawing Mode/Draw") or a shaded one ("Drawing Mode/Shade") or, new in Ayam 1.6, a representation where the curves of the draw mode are drawn over the shaded representation ("Drawing Mode/ShadeAndDraw"). "Draw Selection only", if this is enabled, just the currently selected objects (and their children) will be drawn. "Draw Level only", if this is enabled, just the objects of the current level (and their children) will be drawn.
2. The Ayam GUI
31
"Draw Object CS", if this is enabled, small coordinate systems (three colored lines) will be drawn at the base of each objects coordinate system. "AntiAlias Lines", if this is enabled, all lines will be anti-aliased (smoothed). "Draw BGImage", if this is enabled, the background image will be drawn. "Set BGImage", may be used to set the current background image of the view, which should be a TIFF le. You can also set this image using the view attribute BGImage. "Draw Grid", if this is enabled the grid will be drawn. "Use Grid", if this is enabled the grid will be used to constrain modelling actions to grid coordinates. "Set Gridsize", may be used to change the size of the grid associated with this view. Another way to change the grid size is to use the grid icon menu on the rightmost side, see below. "Half Size", change width and height to the half of the current values. "Double Size", change width and height to the double of the current values. "From Camera", copy camera settings from the currently selected camera object to the view. "To Camera", copy camera settings to the currently selected camera object from the view. "Set FOV", lets you specify a eld of view value for the view, and adapts the zoom accordingly. This is just working for perspective views, of course. "Zoom to Object", adapt the camera settings, so that the currently selected objects are centered in the view. "Align to Object", align the view to the coordinate system of the currently selected object or to the parent object of the current level if no object is currently selected. "Edit Local", if this is enabled modelling will take place in local object space and not in world space. The grid will be changed accordingly (interpreted as if dened in the local coordinate space). See also section 3.18 Editing in Local Space (page 54). The "Modelling mode" icon menu may be used to quickly change the current modelling mode (local, or global, see also section 3.18 Editing in Local Space (page 54)) The "Drawing mode" icon menu may be used to quickly change the current drawing mode, drawing, shading, or drawing and shading. The "Grid" icon menu may be used to quickly change the current grid size: On the right hand side in the view menu bar there is a little icon that displays the current grid size. You may click on the icon to display a menu with predened grid size values. Choosing one of the values 0.1, 0.25, 0.5, or 1.0 will set the grid size of the view to the choosen value and will additionally enable drawing of the grid and snapping to the grid. The entry "X" allows to set a custom grid value. The last entry will set the grid size to 0.0 and disable drawing of and snapping to the grid. If a grid size other than 0.1, 0.25, 0.5, or 1.0 is in effect for the view, a generic icon (with a X instead of a number) will be displayed in the icon menu.
2.5
View Window Shortcuts and Actions
Important keyboard commands of a view window (aside from the view menu shortcuts) are discussed in this section. Note that the view keyboard shortcuts only work if the view window has the keyboard input focus. Keyboard shortcuts directly modifying the camera, that is associated with the view window, are:
2. The Ayam GUI
32
<Left>, <Up>, <Right>, <Down> rotate viewer around origin. <Shift+Left>, <Shift+Up>, <Shift+Right>, <Shift+Down> pan the view. <+>, <->, or <Add>, <Sub> (on the numeric keypad) zoom the view. Interactive actions modifying the camera, that is associated with the view window, are: Using <v> you may move the view with your mouse. Using <V> you move the camera in the direction it is looking. Note that this affects both, from and to setting of the virtual camera. Furthermore, this movement will have no visible effect in parallel views. <R> (note the case!) starts rotating the virtual camera around the point it is looking to. Rotating the view is also possible in any modelling mode, by holding down the <Alt>-key. <o> starts zooming the view. Moving the mouse up zooms in and moving the mouse down zooms out. Since Ayam 1.7 zooming the view into a rectangular region dened through a mouse drag is also possible in any modelling mode, when holding down the <Shift>-key. See also the table below. Name Pan View Zoom View Rotate View Shortcut <v> <V> <R> Icon
Table 1: View Actions Overview You may also pan/move the view by dragging with the rightmost mouse button and zoom the view with the middle mouse button without affecting any other active view or modelling action. If you have a wheel mouse and it is congured to send Mouse4 and Mouse5 button events, Ayam will zoom the view when you turn the wheel. Since Ayam1.15 one may cycle through the view types using <PgUp> and <PgDown> and (since Ayam1.16) through drawing modes using <Ctrl+PgUp> and <Ctrl+PgDown>. Using the menu entry "Zoom to Object" or the corresponding shortcut <Ctrl+o> (<O> for internal views) one can change the views camera settings so that the selected objects will be displayed centered in the view window. This is handy to search for objects or if the user is simply lost in space. Using the menu entry "Align to Parent" or the shortcut <Ctrl+a> (<L> for internal views) one can change the views camera settings so that it is aligned to the coordinate system of the currently selected object. This is handy for modelling in local coordinate systems (e.g. when editing the control points of some planar curve dened in the XY-plane that has been rotated around the Y-axis). See also section 3.18 Editing in Local Space (page 54).
2. The Ayam GUI
33
2.6
Selecting Objects within a View
This section describes techniques that you can use for selecting one or more objects within a view. When the view windows action is "Pick" you can pick (select) objects that appear within this view with the mouse. You can invoke this action by pressing <P> or make this action the default action using the preference setting "Modelling/DefaultAction". If picking is the default action, it will be automatically enabled when any other action is broken using <Esc>. 2.6.1 Selecting Individual Objects
Selecting objects within a view is a straightforward operation that uses standard methods. You will use the following two selection operations most frequently: To select a single object within a view, move the cursor to the object and click mouse button 1 (the leftmost one). Once you select an object, any objects previously selected are unselected automatically. To select an additional object, move the cursor to the object and <Control>+Click (again with the leftmost mouse button). Previously selected objects remain selected, and the newly picked object is added to the selection. Notice that the picked item must belong to the same level as the previously selected objects. An alternative method for selecting multiple objects is to drag a rectangle around them. For more information see 2.6.2 Drag-selecting Multiple Objects (page 33) 2.6.2 Drag-selecting Multiple Objects
You can select multiple objects using the <Control>+Click method described in section 2.6.1 Selecting Individual Objects (page 33). An additional method for selecting multiple objects is to drag a rectangle around those objects. However only objects that belong to the current level can be picked within a dragselection. If you want to select multiple objects that belong to another level you must change the current level by either selecting it in the tree/listbox or by picking one object from that level on a view. The procedure for drag-selecting multiple objects also uses a standard method: 1. Imagine a rectangle that encloses only the objects you want to select. 2. Click at one corner of the rectangle and, while continuing to press the mouse button, drag until you have enclosed all the objects. 3. Release the mouse button. All the valid objects inside or crossing the rectangle are selected and any objects previously selected are unselected automatically. Note that if you press <Control> during the drag-selection, objects that are enclosed by the rectangle will be added to the current selection instead of replacing it. 2.6.3 Ambiguous Picking
In some cases Ayam is unable to differentiate between the objects you have selected and other nearby or related objects. This ambiguity can arise as follows:
2. The Ayam GUI
34
Imagine a small square surrounding the cursor. When you click an object, any other valid objects that fall inside this square are also considered to be possible selections. For example, if you select an item that is positioned very close to another one, Ayam may consider both items to be possible selections. If your model is three-dimensional (which is likely to happen), imagine a line that is perpendicular to the screen and that passes through the cursor and into the model. When you pick an object, any objects that intersect this line are considered to be possible candidates for selection.
Figure 8: List of Ambiguous Candidates If your selection is ambiguous Ayam displays a window that contains a list of the possible candidates for selection. When you click a name in the list, the corresponding object is highlighted. Click "Ok" when you have determined which object to select or "Cancel" to close the list and keep the previous selection unchanged. Since Ayam 1.11 you can also use a double click in the list of selection candidates to select an object and immediately close the dialog. Notes: While the list of ambiguous candidates is opened you can not pick other objects within the views. It is possible to use the "Zoom to Object" action (shortcut <O>) while the ambiguous select listbox is open to get a better view of the temporarily selected object. The tolerance used to determine whether an object should be picked or not can be adjusted (see "PickTolerance" in 8.3.2 Hidden Preference Settings (page 235)).
2.7
The Toolbox Window
The toolbox window displays some buttons that start interactive modelling actions, modelling tools, or create objects. You can open and close it using the main menu entry "Special/Toggle Toolbox". Note that in contrast to the keyboard shortcuts of the view windows the buttons in the toolbox switch to the modelling actions for all available views. For more information about the actions see section 3 Interactive Actions (page 44). The toolbox window may be congured by the user using the hidden preference setting "toolBoxList" in the ayamrc le. Using this setting you may select from certain groups of buttons and change the order in which they appear in the toolbox window. See section 8.3.2 Hidden Preference Settings (page 235) for more information. The toolbox is also open for extension by scripts, see section 6.3.4 Script Examples (Toolbox Buttons) (page 202) for examples.
2. The Ayam GUI
35
Figure 9: The Toolbox You may also resize the window to change from the vertical standard layout to a horizontal one, optimizing the use of precious screen space. After resizing, the toolbox will re-layout the buttons, warning you if the space is too small for all buttons to display. If the window is too big for the desired layout and the preference setting "Misc/ToolBoxShrink" is switched on, the toolbox will shrink wrap the window to match the space occupied by the buttons. Furthermore, using the preference setting "Misc/ToolBoxTrans" the toolbox window can be made transient. It will then (depending on the window manager or its conguration) get a different or no decoration, no icon, and will always be iconied when the main window gets iconied.
2.8
Preferences
The preferences dialog may be opened using the main menu entry "Edit/Preferences" or the shortcut <Ctrl+p>. Use "Ok" to close the preference editor and apply all changes, "Apply" to apply the changes, but leave the editor open, "Revert" to reset to the settings that have been loaded on program startup (these are not the factory defaults, to get back to the factory defaults, restart Ayam with the command line option "-failsafe" or use the main menu entry "Special/Reset Preferences"!), "Cancel" to close the dialog without applying any changes. All changes done after the last press of "Apply" will be lost. Note that while the preference editor is open, AutoFocus is temporarily turned off and changes to the "AutoFocus" preference setting will only be realized after the editor is closed. The preferences are divided into ve sections as follows.
2. The Ayam GUI
36
Figure 10: Preferences Dialog 2.8.1 The Main Preferences
The "Main" section contains the most important application setup related preference settings. Since Ayam 1.14, unused settings will not be shown anymore, e.g. "TwmCompat" setting will be hidden. on the Win32 platform, the
"Shaders" contains a number of paths (separated by a colon ":" on Unix and by a semicolon ";" on Win32) where Ayam looks for compiled shaders (e.g. les with the extension ".slc" that have been compiled with slc from BMRT). Using the "Add" button, you may easily add another path, simply press the button and select a le from the directory you want to add. Note that currently the lename of a compiled shader may contain just two "." at maximum. The environment variable SHADERS will be adapted to match the contents of this preference setting, so that renderers started by Ayam see exactly the same shaders as Ayam through the "Shaders" preference setting. Note that this does of course not affect any renderers that are started outside the Ayam context. "Scan for Shaders!" initiates a rebuild of the internal shader database. All shaders in the directories specied by the "Shaders" preference setting will be scanned and entered in that database. Watch the console for error messages that may appear while scanning. See also section 4.46.4 Shader Parsing (page 141) for more information on scanning shaders. The next sub-section contains GUI (user interface) related settings. "Locale", sets a language for the balloon help texts, the default value menu shows all currently available locales. The value will have no effect until Ayam is restarted! "SingleWindow" toggles, whether Ayam should create just one main window with internal views and toolbox or use the old oating windows style GUI. The new single window GUI mode is enabled by default.
2. The Ayam GUI
37
"AutoResize" toggles, whether the main window should be resized horizontally according to the property GUI whenever a new GUI is displayed. This option is not available in the single window GUI mode. "AutoFocus" controls whether Ayam should automatically move the focus to a view or the main window, when the mouse pointer enters it. However, depending on your operating system, window manager, or their settings, this may only work correctly, when a window of Ayam already has the focus. On some operating systems or window managers AutoFocus might not work at all. Furthermore, note that moving the focus to a window might also raise it. In single window GUI mode, AutoFocus additionally manages the input focus of the internal views, tree view, property GUI, and console. While the preference editor is open, AutoFocus is temporarily turned off and changes to the "AutoFocus" preference setting will only be realized after the preferences editor is closed. "TwmCompat" changes, how Ayam tells the window manager new geometries of windows. This option has to be toggled if Ayam fails to correctly remember the geometry of the main window between two invocations or if the main window jumps downward when properties are selected. This option is not available on the Win32 platform and on MacOSX Aqua. "AutoSavePrefs", if this is switched on, Ayam will write the preferences settings to the ayamrc le when the program quits. "BakOnReplace", if this is switched on, Ayam will make a backup copy of each scene le it loads via the main menu entry "File/Open" or via the most recently used list. The backup le will be placed right next to the loaded le and get an additional le name extension according to the hidden preference setting "BackupExt". "AddExtensions", this option may be used to let Ayam automatically add le name extensions to saved les (if they do not have already a proper extension). "EnvFile"; This le typically contains some view objects to create a standard 2-, 3-, or 4-view working environment and is automatically loaded upon startup of Ayam (if the hidden preference option "LoadEnv" is switched on) and upon clearing the scene using "File/New" (if the hidden preference option "NewLoadsEnv" is switched on). See also section 8.3.2 Hidden Preference Settings (page 235). "Scripts" is a list of Tcl scripts that will be executed on startup. Since Ayam 1.16, the scripts do not have to be specied with full path and lename anymore. Furthermore, the plugins directories are automatically searched, and the tcl extension is automatically added, so that a setting of "colfocus;loadayslx" would load the colfocus script from the scripts directory and the ayslx shader parsing plugin from the plugins directory. If non absolute paths are used they are relative to the current directory of Ayam on application startup (which is typically the directory where the Ayam executable resides). Multiple entries have to be separated by a colon (":") on Unix and by a semicolon (";") on Win32. "Plugins" is a list of directories that contain custom objects or plugins. Those directories will e.g. be searched for custom objects when unknown object types are encountered while reading Ayam scene les. If a matching custom object is found, it will be automatically loaded into Ayam, so that scene loading may proceed without an error. If non absolute paths are used they are relative to the directory where the Ayam executable resides. Multiple entries have to be separated by a colon (":") on Unix and by a semicolon (";") on Win32.
2. The Ayam GUI
38
"Docs" is an URL that points to the documentation in HTML format. "TmpDir" is the directory, where temporary RIB les are created, e.g. when rendering directly from view windows. The preference settings "ListTypes", "MarkHidden", "LoadEnv", and "NewLoadsEnv" are hidden preference settings since Ayam 1.14, see section 8.3.2 Hidden Preference Settings (page 235). 2.8.2 Modelling Preferences
The next section of the preferences, "Modelling", contains modelling related settings: "PickEpsilon" is used by the single point editing actions (see section 3.10 Editing Points (page 51)) to determine which point (vertice) of an object has been selected. A smaller "PickEpsilon" means more exact picking. The value of "PickEpsilon" should be positive. In older versions of Ayam (prior to 1.8), a value of 0.0 was allowed. This is no longer the case. "LazyNotify" determines whether notication shall occur on all mouse movements or just on release of the mouse button, for the interactive modelling actions. Notication is the mechanism used to inform objects that rely on certain child objects (e.g. the Revolve tool object) about changes of their child objects, so that the parent can adapt to the child objects automagically (see also section 8.2 The Modelling Concept Tool-Objects (page 231)). "CompleteNotify" determines when notication of all objects depending on references of changed objects takes place: "Never", for manual control of complete notication (manual complete notication can be carried out using the main menu entry "Tools/Force Notification"); "Always", a complete notication is done whenever the normal notication is carried out; "Lazy", the complete notication runs only after a modelling action nished (when the mouse button is released). Note that complete notify also updates objects that implicitly depend on updated objects via instances. "EditSnaps" determines, whether points should be snapped to the grid when a grid is dened and in use for the single point modelling actions. "Snap3D" controls, whether points that are snapped to grid coordinates (in single point editing actions and when grids are active) should be inuenced in all three dimensions, or just the two dimensions determined by the type of the view. "FlashPoints" controls ashing of editable points in the single point modelling actions when they would be modied by a click and drag action. Note that a change of this preference option takes effect after the current modelling action has been switched off and the single point editing has been activated (again). "GlobalMark" toggles whether each view should manage its own mark (off, default), or whether there should be just one global mark (on). "DefaultAction" determines the modelling action that should be active after a press of the <Esc> key.
2. The Ayam GUI
39
"UndoLevels" determines the number of modelling steps that should be saved in the undo buffer. Useful values range from 2 to 50 (depending on how much memory you like to spend). If you set "UndoLevels" to -1, the undo system will be disabled completely. For more information, see also the section 8.1 The Undo System (page 231). 2.8.3 Drawing Preferences
The preferences in the "Drawing" section let you specify how objects are being drawn: "Tolerance" is in fact GLU sampling tolerance, used to control the quality of the sampling when rendering a NURBS curve or NURBS patch using GLU. Smaller tolerance settings lead to higher quality. Useful values range from 1 to 100. This setting has no effect for objects that override it using a local tolerance setting different from 0. "NPDisplayMode" sets the display mode for NURBS patches. Either the control hull (or control polygon) is drawn (ControlHull), or just the outlines of the polygons created by the tesselation (OutlinePoly), or just the outlines of the patch (OutlinePatch). Note that this setting just affects the drawing of patches if the view is not in shaded mode. Note also, that this setting has no effect for objects that override it using a local DisplayMode setting different from "Global". "NCDisplayMode" sets the display mode for NURBS curves, The control hull (control polygon) or the curve or a combination of both may be displayed. Note that this setting has no effect for objects that override it using a local DisplayMode setting different from "Global". "UseMatColor" determines, whether the shaded representation uses the color dened by the material of an object for rendering. "Background", "Object", "Selection", "Grid", "Tag", "Shade", and "Light" let you set colors that will be used when drawing or shading. 2.8.4 The RIB-Export Preferences
The "RIB-Export" section of the preferences contains settings that affect how RIBs are created. "RIBFile" allows to set the le Ayam is exporting RenderMan Interface Bytestreams (RIBs) to. Note that some lenames have special meaning: If you set "RIBFile" to "Scene" (this is the default) the RIB le name will be derived from the name of the currently loaded scene with the last extension replaced by ".rib". If you set "RIBFile" to "Scenefile", the leading path will be stripped from the scene name additionally. Use "Scenefile", if you render with shadow maps. This way the scene will use relative paths to load the shadow maps and you may move the RIBs around more easily. "Ask" is another special setting, that allows to select a different lename each time you export a RIB le. A le selection dialog will pop up, after the selection of the view to export. The same effect may be achieved by leaving "RIBFile" totally empty! If you set "RIBFile" to "rendrib", libribout.a does not create a RIB le at all, but immediately pipes the resulting byte stream into rendrib (the BMRT renderer) for rendering. The same goes for "rgl". Moreover, lenames that start with a pipe symbol "|" will cause the program behind the
2. The Ayam GUI
40
pipe symbol to be started by libribout and the written RIB to be piped into. This works e.g. with Photorealistic RenderMan, try it out with "|render". In the latter cases of direct rendering, you will probably want to set up the RIB to render to the display (read leave the "Image" preference setting empty. However, when you use these options of direct rendering, be warned, that for the time of the rendering Ayam will be frozen (it will neither respond to mouseclicks nor will it update any windows), until the rendering is nished and the display window of the renderer is closed. "Image" species the image le that will be created, when you render the exported RIB le. You may set it to "RIB", this will create image les that are named as the exported RIB le (with the last le extension replaced by ".tif"). Again, setting it to "Ask" will cause a dialog box to appear, each time you export to a RIB le. Note that in contrast to the "RIBFile" option leaving the eld totally empty is not equal to entering "Ask" but generates RIB les that will be set up to render to the display. "ResInstances", if this is enabled all instance objects are resolved (temporarily) before being written to the RIB le. "CheckLights", if this is enabled Ayam will check the current scene for lights before RIB export. If no lights or no lights that are actually switched on are to be found in the scene, a distant headlight will be added to the scene automatically for RIB export. "DefaultMat" determines a default material setting that should be written in the top level of the RIB, so that it is in effect for all objects, that are not connected to a material object. Many RenderMan compliant renderers will not render the objects at all, if no material is dened. The default "matte", writes just a simple RiSurface "matte" (without parameters) to the RIB. The setting "default" looks for a material object named "default" and writes its complete shaders and attributes, if it does not nd such a material it falls back to "matte". The setting "none" does not write any default material setting. "RIStandard" determines whether Ayam should omit all non standard RenderMan interface options and attributes on RIB export. "WriteIdent" determines, whether Ayam should write special RiAttributes (RiAttribute "identifier" ["name"]) with the names of the objects to the RIB to aid in RIB le debugging. "ShadowMaps" determines, whether shadow maps should be used, when writing light sources. It is not sufcient to switch this on to render using shadow maps, light sources that shall use shadow maps have to be parameterised as well, see section 4.9.2 Using ShadowMaps (page 75). If "ShadowMaps" is set to "Automatic", the exported RIBs will automatically render and use all shadow maps; if it is set to "Manual", the shadow maps will be rendered on user request only (e.g. using the view menu entry: "View/Create All ShadowMaps"). "Manual" should be used, when rendering directly from view windows with shadow maps. "ExcludeHidden" causes hidden objects not to be exported to RIB les. "RenderMode" allows to switch between two different methods of forcing a renderer to render to the screen (via a RiDisplay statement in the exported RIB, necessary for e.g. PRMan and RDC; or via a command line argument, e.g. -d for rendrib from BMRT). "QRender" determines the command that should be executed, upon quick rendering a view, %s denotes the name of the RIB le. "QRenderUI", enables the Rendering GUI for quick rendering, see discussion of "RenderUI" below.
2. The Ayam GUI
41
"QRenderPT", progress template for quick rendering, see discussion of "RenderPT" below. "Render" determines the command that should be executed, upon normal rendering of a view, %s denotes the name of the RIB le. "RenderUI" enables the renderer user interface (Rendering GUI), which consists of a simple progress bar, a label that displays the estimated or elapsed rendering time, a checkbutton to control ringing the bell when the rendering is nished, and a cancel button. This GUI is displayed when a renderer is invoked directly from a view window using the "Render" view menu entry (or the equivalent keyboard shortcut). Proper work of this GUI depends on the existence of two external programs: "cat" and "kill" (those programs should be available on every Unix platform). If you do not have those programs in your path, do not enable the RenderUI option. On the Win32 platform you may also use an internal kill command "w32kill" that has been introduced in Ayam 1.4. See also section 8.3.2 Hidden Preference Settings (page 235). "RenderPT" is a string that contains a progress output template used by Ayam to determine the current percentage of completion of the rendering for display in the Rendering GUI. The special symbol "%d" denotes the position of the percentage number in the output of the renderer. For rendrib from BMRT2.6 this should be set to "R90000 %d" and the special command line option "-Progress" should be used. For rendrib from BMRT2.5 it should be set to "Done computing %d" and no special option has to be given to the renderer. If the output of the renderer contains variable strings before the progress number, a second variant of parsing the output using regular expressions is available since Ayam 1.6. In this case, the progress template should be a complete regexp command for Tcl that parses the string contained in the variable named "string" and puts the parsed progress number into a variable named "progress". Here is an example that works with Pixie-1.2.1, which outputs strings like "fish.rib (222): - 10.00 percent": regexp -- {^.* - (\[0-9\]+)} string dummy percent "SMRender", renderer to use for the rendering of shadow maps (e.g. view menu entry "View/Create All ShadowMaps"), see also section 4.9.2 Using ShadowMaps (page 75). %s denotes the name of the RIB le. "SMRenderUI", enables the Rendering GUI for the rendering of shadow maps, see discussion of "RenderUI" above. "SMRenderPT", progress template for the rendering of shadow maps, see discussion of "RenderPT" above. "SMFileFormat", designates the le format of the shadow maps, use "zfile" for RenderMan and "shadow" for Gelato. "SMFileType", type of shadow maps to be created, currently available types are "z" - normal shadow maps (for RenderMan renderers and Gelato), "avgz" - Woo shadow maps (for Gelato only!), and "volz" - volume shadow maps (for Gelato only!). "SMChangeShaders", toggles, whether Ayam should automatically prepend a "shader" to light shader names for lights that use shadow maps upon RIB export. Not changing the shader names is necessary for Gelato. "PPRender" is the name of the renderer to use for the permanent preview feature (see also section 2.4 View Menu (page 29)). This setting is just available, if the compile time option AYENABLEPPREV has been set. This option is not set for the ofcial Ayam binaries.
2. The Ayam GUI
42
Note that you can set many renderer related preferences at once using the select renderer tool via the main menu Special/Select Renderer (see also section 2.2 Special Menu (page 26)). In fact, using Special/Select Renderer rst, then ne tuning your renderer setup using the preferences editor is the suggested way to switch Ayam to a certain RenderMan renderer. 2.8.5 Miscellaneous Preferences
The ("Misc") section of the preferences contains the dreaded miscellaneous settings. The rst sub-section deals with error message handling: "RedirectTcl" controls, whether error messages stemming from Tcl/Tk should be redirected to the console, rather than be handled by Tcls sometimes annoying error handling dialog box. However, this dialog box with the built in stack trace can also become very handy, while writing and debugging Tcl scripts. "Logging" determines, whether error messages should be written to the le specied by "LogFile". If this is enabled, you should clear the log manually from time to time, as Ayam will always append to "LogFile". "LogFile"; see above. The last sub-section contains miscellaneous user interface related preferences: "SaveAddsMRU"; if this is switched on, saving to a le will add that le to the most recently used les list in the main menu for quick access. "ToolBoxTrans"; controls whether the toolbox window should be declared as a transient window of the main window. It will then, depending on the window manager or its conguration, get a different or no decoration, no icon (or no entry in the task bar on Windows), and will always be iconied when the main window gets iconied. "ToolBoxShrink"; controls whether the toolbox window should automatically shrink-wrap around the calculated layout of the buttons after a resize operation. "RGTrans"; controls whether the RenderUI-windows should be declared as a transient window of the main window. See the discussion of "ToolBoxTrans" above for more information about transient windows. "HideTmpTags" may be used to hide tags that are marked temporary (internal tag types do so) from the tag property GUI. "TclPrecision"; this is the precision Tcl handles oating point numbers with. You may want to decrease this number to about 5 if any numbers in the entry elds are represented in an exact, but also too lengthy and hard to read fashion, like 0.4999999 instead of 0.5. Note that you may lose information in doing so. The default value used by Tcl is 12 and results in no loss of information. The default value used by Ayam is 6 and should result in a good balance between precision and readability. "SavePrefsGeom" controls when the geometry of the preferences editor should be remembered by Ayam, "Never": the window is always opened in standard size, centered on the screen; "WhileRunning": the window width and position will be remembered as long as Ayam is running; "Always": the window width and position will be remembered in the saved preferences, thus, also
2. The Ayam GUI
43
surviving a restart of Ayam. Note that the height of the preferences window will always be adapted to the currently open preferences section, no matter how "SavePrefsGeom" is set. "SMethod"; is the sampling method used by the NURBS to PolyMesh (tesselation) facility (based on GLU V1.3+). Five methods are available: "DomainDistance" (the default) simply tesselates the NURBS into equally sized pieces with regard to parametric space; "SParamU" and "SParamV" control the number of sampling points in U and V direction respectively per unit length. This leads to different numbers of samples for knot vectors of different length in parameter space! The tesselation method "PathLength" ensures that no edge of a polygon generated by the tesselation is longer than the value specied by "SParamU" and the tesselation method "ParametricError" ensures that the distance between the tesselated surface and the original surface is no point bigger than the value specied by "SParamU". Note that "SParamU" is expressed in object space units for the "PathLength" and "ParametricError" tesselation methods. To overcome the limitations of the "DomainDistance" tesselation method, Ayam 1.9 supports two new modes "NormalizedDomainDistance" and "AdaptiveDomainDistance", where "NormalizedDomainDistance" ensures that the tesselation creates the same number of sample points (as given via "SParamU" and "SParamV") for any knot vector and "AdaptiveDomainDistance" additionally adds sample points dependend on the number of control points (width or height of the patch) to provide a better adaptation to complex patches. "SParamU"; is a parameter for the sampling method above. The default value for the sampling method "DomainDistance" is 10. Higher values lead to better quality and more tesselated polygons. The default value for the sampling method "PathLength" is 30. Smaller values lead to better quality and more tesselated polygons. The default value for the sampling method "ParametricError" is 0.5. Smaller values lead to better quality and more tesselated polygons. "SParamV"; is just available for the tesselation modes "DomainDistance", "NormalizedDomainDistance", and "AdaptiveDomainDistance".
3. Interactive Actions (Modelling)
44
Interactive Actions (Modelling)
Before invoking any modelling action you should select one or more objects using the object hierarchy in the main window or using the pick action! Every action can be started with a key press (a shortcut) when the keyboard focus is in a view window or by clicking on the associated button in the toolbox window. Using a keyboard shortcut starts that action in the current view only, the other views are not affected. In multi window GUI mode, starting an action from the toolbox window will cause the action to be started in all view windows that are currently open simultaneously. In single window GUI mode, the action will be started in the current internal view only. It is perfectly ok to start and work with many different actions at the same time in different views: you can have e.g. a view, where you move objects, a second where you rotate objects and a third, where you pick objects. The layout, drawing style, and grids may also differ between the different views. Together with the feature, that you may change the selection while actions are active and even pan and zoom views (using the rightmost and middle mouse buttons respectively) while actions are active and without breaking them, this is the key to unsurpassed exibility in modelling using Ayam. To break an action, the <Esc> key may be used. The default action for all views, which is also in effect after use of the <Esc> key, is "None" or "Pick" (depending on the preference setting "Modelling/DefaultAction"). See section 2.6 Selecting Objects within a View (page 33) for more information about picking objects. Note that the modelling actions are not available in perspective views. If an action is in effect for a view, the views title will be changed appropriately. A modelling action is performed by clicking into the view with the leftmost mouse button to mark a point in space or to pick a vertex and then by dragging the mouse. You may undo/redo the effects of a modelling action using <Ctrl+z> and <Ctrl+y> (see section 8.1 The Undo System (page 231) for more information). Grids are available to restrict the modelling actions to certain points and help in exact modelling. Also note that you may use the middle and rightmost mouse button to zoom and move the view while modelling actions are active. For actions that modify the camera of a view please see section 2.5 View Window Shortcuts and Actions (page 31).
3. Interactive Actions (Modelling)
45
3.1
Modelling Actions Overview
This section gives an overview over the various modelling actions. Note that a more complete collection of shortcuts is available as separate reference card document in the Ayam distribution. Name Transform: Move Move X Move Y Move Z Scale 3D Scale 2D Scale 1D X Scale 1D Y Scale 1D Z Stretch 2D Edit: Edit Edit Weights Edit Direct <e> <w> <E> Tag Points Insert Points Delete Points <t> <i> <d> Shortcut Icon Name Shortcut Icon
<m> <mx> <my> <mz> <S> <s> <sx> <sy> <sz> <T>
Rotate Rotate About Set Mark
<r> <ra> <a>
Scale 3D About Scale 2D About Scale 1D X About Scale 1D Y About Scale 1D Z About Stretch 2D About
<Sa> <sa> <sxa> <sya> <sza> <Ta>
Table 2: Modelling Actions Overview
3. Interactive Actions (Modelling)
46
3.2
Transforming Objects or Selected Points
Many modelling actions either work on objects transformation attributes or coordinates of selected points. Before Ayam 1.18 this was controlled implicitly by the point selection, if points were selected, they would be transformed. Since Ayam 1.18 there are two new keyboard shortcuts (<o> and <p>) that let the user control this behaviour directly per view, <o> switches to object transformations and <p> to point transformations. These shortcuts can be used anytime, even in the middle of any other actions. If points are to be modied, a little red point will appear in the modelling mode icon in the view menu.
3.3
Moving Objects or Selected Points
Using the modelling action "Move" (shortcut: <m>) you may move selected objects or the selected (tagged) points of the selected objects. Note that the objects/points will be moved in the XY-plane for Front-views, the ZY-plane for Side-views, and the XZ-plane for Top-views only, no matter how the view is rotated. Since Ayam 1.17, the move action may be restricted to a certain axis, by pressing <x>, <y>, or <z> right after the <m>. See also the table below. Name Move Move X Move Y Move Z Shortcut <m> <mx> <my> <mz> Icon
Table 3: Move Actions Overview
3.4
Rotating Objects or Selected Points
Using the modelling action "Rotate" (shortcut: <r>) you may rotate objects or the selected (tagged) points of the selected objects. The axis of rotation is always parallel to the Z-axis in Front-views, the Y-axis in Top-views, and the X-axis in Side-views of the local object coordinate system. The orientation of the object coordinate system may change in respect to the world coordinate system if a sequence of rotate modelling actions is applied. Note that if multiple objects are selected, each object is rotated around the center of its own local coordinate system. Only the Rotate_X(_Y,_Z) property of the selected objects will be changed by this action.
3.5
Rotating Objects or Selected Points About a Point
Using the rotate about modelling action one may interactively rotate objects or the selected (tagged) points of the selected objects about a specic point in space.
3. Interactive Actions (Modelling)
47
Name Rotate
Shortcut <r>
Icon
Table 4: Rotate Action To start the rotate about action, invoke the normal rotate action, then press <a>. See also the table below. Name Rotate About Shortcut <ra> Icon
Table 5: Rotate About Action To rotate about a different point, one needs to restart the intermediate set mark action (simply press <a> again). After setting the mark, the action works the same way as the Rotate action, except that it rotates the selected object(s) or points about the mark. This, consequently, also works with multiple selected objects. Note that this action does not only change the Rotate_X(_Y,_Z) properties of the selected objects, but also the Translate_X(_Y,_Z) properties. To avoid degenerated coordinates due to roundoff errors it is highly suggested to use grids with this action.
3.6
Scaling Objects or Selected Points
There are several different actions available to interactively scale objects or the selected (tagged) points of the selected objects: The modelling action "Scale 3D" (shortcut: <S>, note the big S!) scales all three axes of the selected objects or the selected (tagged) points of the selected objects by the same factor. The modelling action "Scale 2D" (shortcut: <s>) scales just two axes of the selected objects or the selected (tagged) points of the selected objects. Those axes are XY in a Front-view, ZY in a Side-view, and XZ in a Top-view. It is also possible to restrict the scaling of objects or selected points to just one axis. For that one needs to press <x>, <y>, or <z> right after <s> (e.g. <sx> for scale 1D about x). Since Ayam 1.17, direct access to the 1D scale modelling actions "Scale X" (old shortcut: <x>), "Scale Y" (old shortcut: <y>), and "Scale Z" (old shortcut: <z>) is no longer available. The modelling action "Stretch 2D" (shortcut: <T>) works much like "Scale 2D" but the scale factor for each axis may be different. Never start this action by a click near one of the axes to be changed, as this will cause very big scale factors for the other axis. Try it rst with a centered box by starting from one of the box corners, then try it once starting on the X-axis. See also the table below.
3. Interactive Actions (Modelling)
48
Name Scale 3D Scale 2D Scale 1D X Scale 1D Y Scale 1D Z Stretch 2D
Shortcut <S> <s> <sx> <sy> <sz> <T>
Icon
Table 6: Scaling Actions Overview
3.7
Scaling Objects or Selected Points About a Point
Using the scale about modelling actions one may interactively scale objects or the selected (tagged) points of the selected objects about a specic point in space. To start a scale about action, invoke the normal scale action, then press <a> (e.g. <sa> for scale 2D about, <sya> for scale 1D Y about). See also the table below. Name Scale 3D About Scale 2D About Scale 1D X About Scale 1D Y About Scale 1D Z About Stretch 2D About Shortcut <Sa> <sa> <sxa> <sya> <sza> <Ta> Icon
Table 7: Scaling About Actions Overview To scale about a different point, one needs to restart the intermediate set mark action (simply press <a> again). After setting the mark, the action works the same way as the scale action, except that it scales the selected object(s) or points about the mark. This, consequently, also works with multiple selected objects. Note that this action does not only change the Scale_X(_Y,_Z) properties of the selected objects, but also the Translate_X(_Y,_Z) properties. Also note, that the three dimensional scaling about the mark occurs in all three dimensions, however, in the interactive set mark action one is only able to specify two dimensional coordinates using a mouse click
3. Interactive Actions (Modelling)
49
(the third coordinate is always set to zero). To specify a true three dimensional mark one can use the corresponding view object attributes or select a point and set the mark to the center (shortcut <C>). To avoid degenerated coordinates due to roundoff errors it is highly suggested to use grids with this action.
3.8
Setting the Mark
Figure 11: Front View With Mark Set At 1,-1,0 This action may be invoked to mark a point in space for perusal of other modelling actions that e.g. rotate or scale about a point. The corresponding keyboard shortcut is <a>. Consequently, this action is also active as intermediate action for e.g. rotate about, where the keyboard shortcuts <r> and then <a> would be used. See also the table below. Name Set Mark Shortcut <a> Icon
Table 8: Set Mark Action A single click with the mouse sets the mark. If grids are active in the view, the mark will be snapped to the nearest grid coordinates. Additionally, when this action is active, the following keyboard shortcuts are available: <Return> accept the current mark (useful, if one rst rotates about a point then decides to also scale about the same point: <ra>, drag mouse, <sa>, <Return>, drag mouse . . .), <c> set the mark to the center of gravity of all currently selected objects coordinate systems, <C> set the mark to the center of gravity of all currently selected points. The marked point will be shown as a little red cross in the view window (see image above). The mark may also directly be set using the corresponding view object property (see also section 4.3.2 ViewAttrib Property). Also note, that one is only able to specify two dimensional mark coordinates using a mouse click (the third coordinate is always set to zero). To specify a true three dimensional mark one can use the corresponding view object attributes or select a point and set the mark to the center (shortcut <C>).
3. Interactive Actions (Modelling)
50
Another way of setting the mark is via the "FindU" special action for curves (see also section 3.15 Finding Points on Curves (page 54)) or the "FindUV" special action for surfaces (see also section 3.16 Finding Points on Surfaces (page 54)) . Finally, remember that certain operations like e.g. changing the view type will clear the mark.
3.9
Selecting/Tagging Points
The modelling action "Select Points" (shortcut: <t>; for tag points) may be applied to objects that support single point editing or read only points. Such objects usually draw their selectable points using small white or blue rectangular handles (when a modelling action is active):
Figure 12: Objects With Read Only And With Editable Points/Handles (right: NCircle, left: NCurve) Selected points will be drawn in dark red when the select points modelling action or a modelling action that would modify the selected points is active:
Figure 13: Object With Selected Points (red) The selected editable points may be modied subsequently using the modelling actions Move, Rotate, and Scale as discussed above when the view is switched to point transformations using the shortcut <p>. See also the table below. Name Tag Points Shortcut <t> Icon
Table 9: Tag Action
3. Interactive Actions (Modelling)
51
After the pick (the selection of a point), the picked point will be added to the list of selected points for the selected object. If the selected point is already in that list it will be removed from the list instead, the picked point will be deselected. All points can be selected easily using the keyboard shortcut <A>. The list of selected points will not be deleted from the object until an explicit deselection is performed using the keyboard shortcut <N> or if certain modelling tools (e.g. inserting points) are used. The point selection can also be inverted using the keyboard shortcut <I>. All three above shortcuts can be used anytime without interference wrt. active modelling actions. Note that the list of selected points is not copied, if the object is copied using the clipboard. The selection is also not saved to Ayam scene les. Since Ayam 1.16, selected points survive undo/redo. However, the selection action iself is not an operation recorded in the undo buffer, thus cannot directly be undone. The point selection does not interfere with single point modelling actions: It is perfectly legal to select some points, move them using the move action, then switch to single point editing, edit some other or even one of the selected points, switch back to the selection action, add other points to the selection or delete some points from the selection, switch to rotate, rotate the selected points and so on. One may also add a bigger number of points to the selection using a click and drag operation. All points that are inside the rectangular region dened by the click and drag will be added to the selection. In fact, this approach is the only way to safely add points to the selection that occlude each other. Since Ayam 1.16.1, holding down the <Ctrl>-key while dragging the mouse removes all selected points within the rectangular region from the selection.
3.10
Editing Points
To edit the points of an object three actions ("Edit", "Edit Weights", and "Direct Point Edit") are available. All those actions may be applied to objects that support single point editing only. See also the table below. Name Edit Edit Weights Edit Direct Shortcut <e> <w> <E> Icon
Table 10: Edit Actions Overview Objects mark themselves editable by drawing the editable points using small white rectangular handles if one of the single point editing actions is activated and the object is selected (see also section 3.9 Selecting Points). The modelling action "Edit" (shortcut: <e>) works much like the move action, but it moves single points instead of objects. In contrast to the move action, you need to directly pick on the handle of the
3. Interactive Actions (Modelling)
52
point you want to move. Furthermore, it is not possible to move points of multiple selected objects, only the rst selected object is considered. If a multiple point is edited, this action modies all single points that make up the multiple point, i.e. you can not move single points apart from a multiple point using the point edit action. The modelling action "Edit Weights" (shortcut: <w>) changes the w coordinate of a single point by dragging the mouse left or right. The weights may be reset for all points using the shortcut: <W>. Furthermore, it is not possible to edit the weights of multiple selected objects, only the rst selected object is considered. If a NURBS curve has multiple points, this action modies all single points that make up the multiple point. The modelling action "Direct Point Edit" (shortcut: <E>) starts an intermediate point selection action and upon a click with the mouse opens a small window where you may change the coordinates of the selected editable point(s) directly by entering new coordinate values on the keyboard. Nothing will be changed unless the "Return" key is pressed in a coordinate entry eld or the "Apply" button is used. In contrast to the normal point selection action, clicking on new points while the edit point dialog is open deselects the old point(s), selects the new point and loads its coordinate values. In case of multiple selected objects, the deselection is only performed on the object with a new selection. Note that the w coordinate setting will be ignored if a selected point does not have weight information (is not homogenous). Using the small menu on top of the coordinate window you may determine whether editing takes place in local object or global world space. Since Ayam 1.18, this modelling action may affect multiple points of multiple selected objects. Snapping points of different objects together is now possible too: Just select two objects, start direct point editing (press <E>), pick a point on the rst object (where a point of the second object should be snapped to), the point edit window opens, now drag select the point of the second object (do not use a single click as this would load new coordinates) and press apply. Since Ayam 1.18 the direct point editing action also supports read only points, their coordinates may be retrieved, but applying any values will have no effect. If a multiple point is edited, this action modies all single points that make up the multiple point, i.e. you can not move single points apart from a multiple point using the direct point edit action. Notice that since Ayam 1.4 the direct point editing dialog may stay open all the time. Furthermore, it is not necessary that the original object stays selected while working with the direct point edit dialog, you may select other objects to e.g. infer new point coordinates from their properties and apply them to the original object. Furthermore notice that the coordinate values displayed in the direct point editing window will not update when the point is modied by another modelling action. Simply click on the point again in a view where the direct point editing action is active, to update the coordinate values in the direct point editing dialog. Even though the dialog may display point coordinates in degraded accuracy (due to oating point to string conversion, see also the discussion of the "TclPrecision" preference option in section 2.8.5 Miscellaneous Preferences (page 42)), the original point data is unchanged and its accuracy is not affected as long as the new data is not applied.
3. Interactive Actions (Modelling)
53
3.11
Snapping Points to the Grid
Since Ayam 1.11 there are two actions available that let you snap points to the current grid of a view. The actions are initiated using the shortcuts <g> and <G>. If an object has selected (tagged) editable points, only those points will be snapped to the grid, otherwise all editable points of the object will be snapped to the grid. If <g> is used, the snapping only occurs in the modelling plane associated with the view (i.e. in 2D). To snap all three coordinate values to the grid use <G>. Note that the snapping also occurs, if the view has the preference option "Use Grid" turned off. This action can be used without affecting other active actions.
3.12
Snapping Points to the Mark
Since Ayam 1.18 the snap points to mark action is available. This action is initiated using the shortcut <M>. All selected editable points of the selected objects are snapped to the current mark coordinates (see section 3.8 Setting the Mark (page 49) for more information about the mark). This action can be used without affecting other active actions.
3.13
Snapping Objects to the Mark
Since Ayam 1.18 the snap objects to mark action is available. This action is initiated using the shortcut <K>. All selected objects are snapped to the current mark coordinates (see section 3.8 Setting the Mark (page 49) for more information about the mark). This action can be used without affecting other active actions.
3.14
Inserting or Deleting Points
The modelling action "Insert Point" (shortcut: <i>) may be applied to NURBS, interpolating, and approximating curves (objects of type NCurve, ICurve, and ACurve) only. A new control point will be inserted in the curve right after the picked point. The new point will be inserted in the middle between the selected point and the next point, changing the shape of the curve. (It is also possible to insert control points into certain types of NURBS curves without changing their shape using knot insertion; see also the insert knot tool section 5.22 The Insert Knot Tool (page 159).) The modelling action "Delete Point" (shortcut: <d>) may be applied to NURBS, interpolating, and approximating curves (objects of type NCurve, ICurve, and ACurve) only. The selected control point will be deleted from the curve. Deleting points from a curve with knot type "Custom" may currently lead to an incorrect knot sequence, please check and correct the new sequence manually. See also the table below. Name Insert Points Delete Points Shortcut <i> <d> Icon
Table 11: Insert/Delete Points Actions
3. Interactive Actions (Modelling)
54
3.15
Finding Points on Curves
The modelling action "FindU" (shortcut: <u>) may be applied to NURBS curves (objects of type NCurve or objects that provide NCurve objects) only. This action may be used to get the corresponding parametric value u from a point on a curve. For every picked point the appropriate value for u is calculated, stored in the global variable u, and additionally written to the console. The mark is set to the position of the picked point (see section 3.8 Setting the Mark (page 49) for more information about the mark). Remember to exactly pick a point on the curve or nearby, otherwise the calculation may fail. See also the table below. Name Find U Shortcut <u> Icon
Table 12: Find Point on Curve Action
3.16
Finding Points on Surfaces
The modelling action "FindUV" (shortcut: <U>) may be applied to NURBS surfaces (objects of type NPatch or objects that provide NPatch objects) only. This action may be used to get the corresponding parametric values u and v from a point on a surface. For every picked point the appropriate values for u and v are calculated, stored in the global variables u and v, and additionally written to the console. The mark is set to the position of the picked point (see section 3.8 Setting the Mark (page 49) for more information about the mark). Remember to exactly pick a point on the surface or nearby, otherwise the calculation may fail. See also the table below. Name Find UV Shortcut <U> Icon
Table 13: Find Point on Surface Action
3.17
Interactively Splitting Curves
The modelling action "Split Curve" (shortcut <c>) may be applied to NURBS curves (objects of type NCurve) only. Using this action you may split a NURBS curve into two new curves at a point on the curve that may be specied by picking a point on the curve. Remember to exactly pick a point on the curve or nearby otherwise the calculation of the parametric value for the split will fail. The selected curve will be changed by this action, and a new curve will be created. It is currently not possible to undo the changes of a split!
3.18
Editing in Local Space
Normally, all editing takes place in world space and the input plane of all modelling actions is constrained to the world XY-, ZY-, or XZ-plane (depending on the type of view used).
3. Interactive Actions (Modelling)
55
However, if a view is aligned and switched to local, you can also edit in local object space. This means you can e.g. edit a two-dimensional parameter curve of a skin object where both objects (curve and skin) are rotated and scaled arbitrarily and make sure that the curve remains two-dimensional all the time. All you need to do is to rst select the curve and then press <Ctrl+a> to align the view and then <Ctrl+l> to make it local (use <L> and <l> in internal views respectively). In practice, this means that the input plane of an aligned local view will match the XY-, ZY-, or XZ-plane of the local object space, depending on the type of the view ("Front", "Side", or "Top"). Furthermore, grids will also act as if dened in local object space. Note that in contrast to their normal behaviour, grids can also be scaled differently in X-window and Y-window coordinates in aligned local views (if the local object space is deformed this way).
4. Objects, Properties, and Tags
56
Objects, Properties, and Tags
This section informs you about the different object types of Ayam and about the property GUIs that appear in the properties section of the main window if a single object and a property have been selected. Documentation on the standard properties (Transformations, Attributes, Material, Shader, and Tags) can be found in section 4.46 Standard Properties (page 139). Furthermore, this section contains information about all tag types, see section 4.47 Tags (page 142). In the next sections general object capabilities will be briey documented in tables like this: Type Object Type Parent of No/Object Type+/* Material Yes/No Converts to / Provides N/A / Children / Object Type+/* Point Edit Yes/No*
Table 14: Object Capabilities Template The capabilities are: Type: the type name as displayed in the object tree view and understood by the "crtOb" scripting interface command; Parent of: the object is a parent object (can have child objects of the designated type), + - multiple child objects may be present (one or many), * - multiple child objects must be present (many), note that the type of the child object must not directly match, the child must rather provide an object of the appropriate type (see also section 8.2 The Modelling Concept Tool-Objects (page 231)); Material: the object can be associated with a material; Converts to/Provides: type of converted/provided objects (Children means, the provided objects of the children are delivered upstream), + - multiple objects may be provided (one or many), * - multiple objects will be provided (many); Point Edit: the object has editable points, * - read only points are supported.
4. Objects, Properties, and Tags
57
Example: Type Revolve Parent of NCurve Material Yes Converts to / Provides NPatch+ Point Edit No*
Table 15: Object Capabilities Example Explanation: Type: the Revolve object has the type name "Revolve", i.e. it can be created from scripts using the command "crtOb Revolve"; Parent of: the Revolve object has one NCurve (or NCurve providing object) as child; Material: the Revolve object can be associated with a material; Converts to/Provides: the Revolve object converts to (and provides) one or multiple NPatch objects; Point Edit: the Revolve object has no editable points, it does not support single point modelling actions; however, read only points are supported (the control points of the underlying NPatch object can be read and selected).
4. Objects, Properties, and Tags
58
4.1
Object Types Overview
This section provides an overview on the object types available in Ayam (since there are so many). The object types are grouped by application in the following sections. 4.1.1 Scene Organization
These objects help to organize the scene apart from geometric objects: Type Root Level Clone Instance Select View Camera Material Light RiInc RiProc Parent of View+ Any+ Any+ No Any+ NPatch No No No No No Material No Yes No No No No No N/A No No No Converts to / Provides N/A N/A / Children+ Children+ Master N/A / Children+ N/A N/A N/A N/A N/A N/A Point Edit No No No* No* No Yes Yes No Yes No No
Table 16: Scene Organization
4.1.2
CSG/Solid Primitives
These objects serve as geometric primitives in CSG hierarchies: Type Box Sphere Disk Cone Cylinder Torus Paraboloid Hyperboloid Parent of No No No No No No No No Material Yes Yes Yes Yes Yes Yes Yes Yes Converts to / Provides NPatch* NPatch+ NPatch NPatch+ NPatch+ NPatch+ NPatch+ NPatch+ Point Edit No* No* No* No* No* No* No* No*
Table 17: CSG/Solid Primitives
4.1.3
Freeform Curves
These objects are mainly used as child objects for the surface generating tool objects:
4. Objects, Properties, and Tags
59
Type NCurve ICurve ACurve NCircle
Parent of No No No No
Material No No No No
Converts to / Provides N/A NCurve NCurve NCurve
Point Edit Yes Yes Yes No*
Table 18: Freeform Curves 4.1.4 Freeform Surfaces
These objects enable direct manipulation of freeform surfaces: Type NPatch BPatch PatchMesh Parent of NCurve+/Level+ No No Material Yes Yes Yes Converts to / Provides PolyMesh NPatch NPatch Point Edit Yes Yes Yes
Table 19: Freeform Surfaces
4.1.5
Curve Tool Objects
These objects modify existing curves or create new curves: Type ConcatNC ExtrNC OffsetNC Parent of NCurve* NPatch NCurve Material No No No Converts to / Provides NCurve NCurve NCurve Point Edit No* No* No*
Table 20: Curve Tool Objects
4. Objects, Properties, and Tags
60
4.1.6
Surface Tool Objects
These objects create freeform surfaces from curves or other surfaces: Type Revolve Extrude Swing Sweep Birail1 Birail2 Skin Gordon Bevel Cap Text Trim ConcatNP ExtrNP OffsetNP Parent of NCurve NCurve+ NCurve* NCurve* NCurve* NCurve* NCurve* NCurve*/Level NCurve NCurve+ No NPatch/NCurve+/Level+ NPatch* NPatch NPatch Material Yes Yes Yes Yes Yes Yes Yes Yes Yes Yes Yes Yes Yes Yes Yes Converts to / Provides NPatch+ NPatch+ NPatch+ NPatch+ NPatch+ NPatch+ NPatch+ NPatch+ NPatch NPatch NPatch+ NPatch NPatch NPatch NPatch Point Edit No* No* No* No* No* No* No* No* No* No* No* No* No* No* No*
Table 21: Surface Tool Objects
4.1.7
Polygonal and Subdivision Objects
These objects complement the Ayam feature set and allow objects modelled in the polygonal or subdivision modelling paradigms to be included in Ayam scenes: Type PolyMesh SDMesh Parent of No No Material Yes Yes Converts to / Provides SDMesh PolyMesh Point Edit Yes Yes
Table 22: Polygonal and Subdivision Objects
4.1.8
Scripts and Plugins
These objects create/modify arbitrary other objects from scripts or dene new object types via the custom object plugin mechanism.
4.2
Root Object
There is always exactly one Root object in the scene. This object is something special in that it can not be deleted or copied. The Root object holds options global to the scene like RiOptions, atmosphere and imager
4. Objects, Properties, and Tags
61
Type Script MetaObj MetaComp SDNPatch
Parent of Any+ MetaComp+ No No
Material No Yes No Yes
Converts to / Provides Any PolyMesh N/A PolyMesh
Point Edit No* No No Yes
Table 23: Scripts and Plugins shaders. Furthermore, all currently open view windows are represented as child objects of the Root object. If you hide the Root object, the little red/green/blue coordinate system will not be drawn in any view. The global scene options are documented in the following sections. 4.2.1 RiOptions Property
The RiOptions property carries RenderMan Interface options. Both, standard and BMRT specic options may be set using this property. For the sake of brevity only a short description of the available options will be given here. Please refer to the documentation of the RenderMan Interface and the documentation of BMRT for more detailed information about the options. The RiOptions property consists of the following elements: "Width", "Height", if greater than zero this value will be used for the image size instead of the corresponding dimension of the view window, but only for real RIB export operations, not for the QuickRender and not for the Render actions in view windows. QuickRender and Render actions will always use the dimensions of the view window instead. "StdDisplay", if this is enabled, a standard display statement will be written to the RIB, which looks like this: Display "unnamed.tif" "file" "rgba" If you disable this option, be sure to add atleast one RiDisplay tag to the root object (see also section 4.47.6 RiDisplay Tag (page 147)), otherwise your RIB will not contain a RiDisplay statement. This option has no effect on RIBs created by the QuickRender and Render actions in view windows. "Variance", maximum allowed variance of two pixel values. The default 0.0 causes no setting in the RIB. If the variance is > 0.0 no pixel samples setting will be written to the RIB. Various sources discourage the use of variance based sampling, because e.g. the number of samples actually taken (and therefore the rendering time) might not easily be predicted anymore. "Samples_X", "Samples_Y" number of samples taken per pixel. "FilterFunc", function used to lter nal pixel values. "FilterWidth", "FilterWidth" size of the lter. "ExpGain", Exposure "ExpGamma", Exposure Gamma
4. Objects, Properties, and Tags
62
"RGBA_ONE", "RGBA_MIN", "RGBA_MAX", "RGBA_Dither", specify quantisation and dithering "MinSamples", "MaxSamples", minimum and maximum number of samples per pixel (for variance based sampling). "MaxRayLevel", maximum number of recursive rays. "ShadowBias", minimum distance that one object has to be in order to shadow another object. "PRManSpec", toggles behaviour of BMRTs specular() function between PRMan compatible (default) and RI standard compatible. "RadSteps", number of radiosity steps, the default 0 leads to no radiosity calculations to be performed. "PatchSamples", minimum number of samples per patch to calculate the radiosity form factors for this patch. "Textures", "Shaders", "Archives" and "Procedurals" are search paths for the renderer. "TextureMem" and "GeomMem" determine how much memory rendrib (from BMRT) should use at maximum to cache textures and tesselated geometry. 4.2.2 Imager, Atmosphere Property
The Imager and Atmosphere properties let you dene shaders for the Root object, please refer to section 4.46.4 Shader Properties (page 140) for information on how to deal with shader property GUIs. Imager shaders are executed once for every rendered pixel, they may e.g. be used to set a specic background color. Atmosphere shaders are volume shaders that may be used to implement global atmospheric optical effects like fog.
4.3
View Object
Every view window (see also section 2.3 Anatomy of a View (page 29)) has a corresponding view object as a child object of the root object. You can change camera settings, the type of the view, and other things related to the view using the properties of the view object. Note that deleting the object that represents a view, will not close the view window. You will just lose a way to congure it. Please, do not mess with the objects in other ways (e.g. copy them), you are asking for trouble otherwise! Each view is associated with a virtual camera. The type of the view determines the Up-vector of that camera. If the type is "Top" the Up-vector corresponds to the world Z-axis, else the world Y-axis. The type of the view, additionally, determines the so called input plane of the view. Interactive modelling actions in a view are limited to that input plane (unless the view is switched to local modelling; available since Ayam 1.4; see also section 3.18 Editing in Local Space (page 54)). The standard input planes are as following: Front XY-plane, Side - ZY-plane, Top - XZ-plane, Trim - XY-plane. In perspective views no interactive modelling actions are possible, but you may position the camera, pick objects, and select points.
4. Objects, Properties, and Tags
63
Views of type "Trim" are very special. They are used to edit trim curves of NPatch objects only. They display only those trim curves as normal NURBS curves when the current level is inside a NPatch. The extensions of the patch in parameter-space are drawn as a rectangle. The trim curves should completely lie inside this rectangle. Note that picking of objects currently does not work in views of type "Trim". View objects act in special ways, when certain objects are dropped onto them in the tree view: When a camera object is dropped onto a view object using drag and drop in the tree view the camera settings of the camera object will be copied to the views camera. When a light object of type "Spot" is dropped onto a view object using drag and drop in the tree view the views camera will be changed, so that the user looks along the light to see what objects of the scene are lit by the light object (this works best with perspective views that have equal width and height). Since Ayam 1.8 it is possible, to directly drag objects from the tree view to a view window, for geometric objects, the view then performs a zoom to object operation, for cameras and light sources the views camera will be changed as if the object was dropped onto a view object in the tree view (see the above description). The following table briey lists some capabilities of the View object. Type View Parent of NPatch Material No Converts to / Provides N/A Point Edit Yes
Table 24: View Object Capabilities The next sections detail the properties of the view object. 4.3.1 Camera Property
This section describes all elements of the "Camera" property: "From" is the point where the camera (that is attached to the view) is situated. "To" is the point the camera is looking to. "Up" is the up vector of the camera. "Near" denes the near clipping plane. A value of 0.0 means a default value (that depends on the type of the view) should be used. Near should always be positive for perspective views, and smaller than far. "Far" denes the far clipping plane. A value of 0.0 means a default value (that depends on the type of the view) should be used. Far should always be bigger than near. "Roll" denes an angle by which the camera is rotated around the axis that is dened by the points from and to. "Zoom" is a zoom factor. Note that the up vector is not checked for erroneous values (e.g. pointing in the direction of from-to) when applying the changes of the "Camera" property.
4. Objects, Properties, and Tags
64
4.3.2
ViewAttrib Property
This section describes the elements of the "ViewAttrib" property: "Type" species the type of the view. Front, Side, Top (all parallel), Perspective and Trim (again parallel) may be selected. "Width" and "Height" control the size of the view window. "Redraw" toggles automatic redrawing of the view. If this is disabled, no drawing takes place in the view until an explicit redraw is requested (using the view menu, or the shortcut <Ctrl+d>). "Shade" toggles shading of surfaces. Note that the lighting is in no way an exact (or even similar) representation of the light information you specied with Light objects! Instead, a single light source, located at the camera origin (a headlight), will be used! "DrawSel" toggles drawing of selected objects. If this is enabled, only the current selected objects will be drawn. "DrawLevel" toggles drawing of the objects of the current level only. If this is enabled, only the objects of the current level will be drawn. "Grid" is the grid size, 0.0 means no grid. "DrawGrid" toggles drawing of the current grid. "UseGrid" toggles, whether the current grid should be used by the interactive modelling actions. "Local" enables editing in local object space. See also section 3.18 Editing in Local Space. "DrawBG" controls whether the background image should be drawn. "BGImage" is the name of a TIFF le, that will be used as texture for the background image. Ayam will read this image once when you apply the changes to the "ViewAttrib" property but reread the image le if the notication callback of the view object is invoked (e.g. using the main menu entry "Tools/Force Notification"). "Mark" is the marked point (in world coordinates) for the rotate and scale about modelling actions.
4.4
Camera Object
Camera objects are used to temporarily save camera settings of views. Therefore, they has just have two properties explained above, see sections 4.3.1 Camera (page 63) and 4.46.2 Attributes Property (page 140). When a view object is dropped onto a camera object using drag and drop in the tree view, the camera settings from the view will be copied to the camera object. The following table briey lists some capabilities of the Camera object. Type Camera Parent of No Material No Converts to / Provides N/A Point Edit Yes
Table 25: Camera Object Capabilities
4. Objects, Properties, and Tags
65
4.5
Box Object
A solid box, centered at the origin of the object coordinate system. This object will always be exported as solid primitive in RIBs; consisting of six bilinear patches. Since Ayam 1.8.2, a box object may be converted to three NURBS patches using the main menu entry "Tools/Convert". The following table briey lists some capabilities of the Box object. Type Box Parent of No Material Yes Converts to / Provides NPatch* Point Edit No*
Table 26: Box Object Capabilities The following parameters further control the shape of a box: 4.5.1 BoxAttrib Property
"Width" is the width of the box (size of the box in direction of the X axis of the objects coordinate system). "Length" is the length of the box (size of the box in direction of the Z axis of the objects coordinate system). "Height" is the height of the box (size of the box in direction of the Y axis of the objects coordinate system).
4.6
Quadric Primitives
Figure 14: Box, and Quadric Primitives
4. Objects, Properties, and Tags
66
4.6.1
Sphere Object
A sphere, centered at the origin of the object coordinate system. This object will be exported as solid primitive or as simple sphere (depending on the "Closed" parameter of the SphereAttrib property) in RIBs. Since Ayam 1.8.2, a sphere object may be converted to NURBS patches using the main menu entry "Tools/Convert". This conversion obeys all parameters of the sphere. The following table briey lists some capabilities of the Sphere object. Type Sphere Parent of No Material Yes Converts to / Provides NPatch+ Point Edit No*
Table 27: Sphere Object Capabilities The following parameters further control the shape of a sphere: SphereAttr Property "Closed" toggles whether the object should be automatically sealed (closed) when exported to RIB. Note that if this option is in use and "ZMin", "ZMax" or "ThetaMax" have other than the default values, a single sphere will be written (in the worst case) as a CSG hierarchy of two spheres, two cylinders and eight disks! But it may be used in CSG operations, safely. "Radius" is the radius of the sphere, default is 1. "ZMin" may be used to chop the sphere off at a certain place at Z. "ZMax" may be used to chop the sphere off at a certain place at Z. "ThetaMax" is the sweeping angle of the sphere (the default value is 360). 4.6.2 Disk Object
A disk, centered at the origin of the object coordinate system. This object will always be exported as simple disk in RIBs. Since Ayam 1.8.2, a disk object may be converted to a NURBS patch using the main menu entry "Tools/Convert". This conversion obeys all parameters of the disk. The following table briey lists some capabilities of the Disk object. Type Disk Parent of No Material Yes Converts to / Provides NPatch Point Edit No*
Table 28: Disk Object Capabilities The following parameters further control the shape of a disk:
4. Objects, Properties, and Tags
67
DiskAttr Property "Radius" is the radius of the disk, default is 1. "ZMin" displaces the disk along the Z axis, default is 0. "ThetaMax" is the sweeping angle of the disk, default is 360. 4.6.3 Cone Object
A cone, centered at the origin of the object coordinate system, with the base at the XY plane. This object will be exported as solid primitive or as simple cone (depending on the "Closed" parameter of the ConeAttrib property) in RIBs. Since Ayam 1.8.2, a cone object may be converted to NURBS patches using the main menu entry "Tools/Convert". This conversion obeys all parameters of the cone. The following table briey lists some capabilities of the Cone object. Type Cone Parent of No Material Yes Converts to / Provides NPatch+ Point Edit No*
Table 29: Cone Object Capabilities The following parameters further control the shape of a cone: ConeAttr Property "Closed" toggles whether the object should be automatically sealed (closed) when exported to RIB. Note that if this option is in use and "ThetaMax" has a different than the default value, a single cone will be written (in the worst case) as a CSG hierarchy of a cone, a disk and two polygons! But it may be used in CSG operations, safely. "Radius" is the radius of the cone at the base, default is 1. "Height" is the height of the cone, default is 1. "ThetaMax" is the sweeping angle of the cone, default is 360. 4.6.4 Cylinder Object
A cylinder, centered at the origin of the object coordinate system. This object will be exported as solid primitive or as simple cylinder (depending on the "Closed" parameter of the RiCylinderAttr property) in RIBs. Since Ayam 1.8.2, a cylinder object may be converted to NURBS patches using the main menu entry "Tools/Convert". This conversion obeys all parameters of the cylinder. The following table briey lists some capabilities of the Cylinder object. The following parameters further control the shape of a cylinder:
4. Objects, Properties, and Tags
68
Type Cylinder
Parent of No
Material Yes
Converts to / Provides NPatch+
Point Edit No*
Table 30: Cylinder Object Capabilities CylinderAttr Property "Closed" toggles whether the object should be automatically sealed (closed) when exported to RIB. Note that if this option is in use and "ThetaMax" has a different than the default value, a single cylinder will be written (in the worst case) as a CSG hierarchy of a cylinder, two disks and two polygons! But it may be used in CSG operations, safely. "Radius" is the radius of the cylinder, default is 1. "ZMin" determines the Z location of the base, default is -1. "ZMax" determines the Z location of the top, default is 1. "ThetaMax" is the sweeping angle of the cylinder, default is 360. 4.6.5 Torus Object
A torus, centered at the origin of the object coordinate system. A torus is a donut like shape, that results from sweeping a small circle ( that has been displaced along X sufciently ) around the Z axis. This object will be exported as solid primitive or as simple torus (depending on the "Closed" parameter of the RiTorusAttr property) in RIBs. Since Ayam 1.8.2, a torus object may be converted to NURBS patches using the main menu entry "Tools/Convert". This conversion obeys all parameters of the torus. The following table briey lists some capabilities of the Torus object. Type Torus Parent of No Material Yes Converts to / Provides NPatch+ Point Edit No*
Table 31: Torus Object Capabilities The following parameters further control the shape of a torus: TorusAttr Property "Closed" toggles whether the object should be automatically sealed (closed) when exported to RIB. Note that if this option is in use and "PhiMin", "PhiMax" or "ThetaMax" have different than the default values, a single torus will be written (in the worst case) as a CSG hierarchy of a torus, two disks and two hyperboloids! But it may be used in CSG operations, safely. "MajorRad" is the radius of the torus, measured from the Z axis to the center of the swept smaller circle, default is 0.75. "MinorRad" is the radius of the swept circle, default is 0.25.
4. Objects, Properties, and Tags
69
"PhiMin" determines an angle to limit the swept circle, default is -180. "PhiMax" determines an angle to limit the swept circle, default is 180. "ThetaMax" is the sweeping angle of the torus, default is 360. 4.6.6 Paraboloid Object
A paraboloid, centered at the origin of the object coordinate system. This object will be exported as solid primitive or as simple paraboloid (depending on the "Closed" parameter of the RiParaboloidAttr property) in RIBs. Since Ayam 1.8.2, a paraboloid object may be converted to NURBS patches using the main menu entry "Tools/Convert". This conversion obeys all parameters of the paraboloid. The following table briey lists some capabilities of the Paraboloid object. Type Paraboloid Parent of No Material Yes Converts to / Provides NPatch+ Point Edit No*
Table 32: Paraboloid Object Capabilities The following parameters further control the shape of a paraboloid: ParaboloidAttr Property "Closed" toggles whether the object should be automatically sealed (closed) when exported to RIB. Note that if this option is in use and "ZMin", "ZMax" or "ThetaMax" have different than the default values, a single paraboloid will be written (in the worst case) as a CSG hierarchy of a paraboloid, two disks and two bicubic patches! But it may be used in CSG operations, safely. "RMax" is the radius of the paraboloid at a Z of "ZMax", default is 1. "ZMin" determines the Z location of the base, default is -1. "ZMax" determines the Z location of the top, default is 1. "ThetaMax" is the sweeping angle of the paraboloid, default is 360. 4.6.7 Hyperboloid Object
A hyperboloid, centered at the origin of the object coordinate system. This shape will be created by sweeping a line specied by two points in space around the Z axis. This object will be exported as solid primitive or as simple hyperboloid (depending on the "Closed" parameter of the RiHyperbAttr property) in RIBs. Since Ayam 1.8.2, a hyperboloid object may be converted to NURBS patches using the main menu entry "Tools/Convert". This conversion obeys all parameters of the hyperboloid. The following table briey lists some capabilities of the Hyperboloid object. The following parameters further control the shape of a hyperboloid:
4. Objects, Properties, and Tags
70
Type Hyperboloid
Parent of No
Material Yes
Converts to / Provides NPatch+
Point Edit No*
Table 33: Hyperboloid Object Capabilities HyperboloidAttr Property "Closed" toggles whether the object should be automatically sealed (closed) when exported to RIB. Note that due to a bug in BMRT that is still present in V2.3.6 this option does not work properly when "ThetaMax" has a different than the default value and the hyperboloid has no displacement shader. In fact, using a displacement shader with a km (amount of displacement) of 0.0 is a work-around for this bug (found by T. E. Burge). Also note that if this option is in use and "ThetaMax" has a different than the default value, a single hyperboloid will be written (in the worst case) as a CSG hierarchy of a hyperboloid, two disks and two bilinear patches! "P1_X", "P1_Y" and "P1_Z", dene point one, default is (0, 1, -0.5). "P2_X", "P2_Y" and "P2_Z", dene point two, default is (1, 0, 0.5). "ThetaMax" is the sweeping angle of the hyperboloid, default is 360.
4.7
Level Object
Level objects may be used to build object hierarchies and perform CSG operations. Ayam does not offer a layer concept, but by grouping objects using levels and the hide/show tools, layer functionality may be emulated to a certain extent. Organizing the scene and working in levels also increases the speed of object tree updates, as only the current level and its sub-levels are subject to a tree update if the object hierarchy changes. Note that child objects of a level inherit the levels transformations attributes and shaders. Inheritance of e.g. transformations means: If you have a NURBS patch in a level that is translated to (10,0,0), the origin of the local coordinate system of the NURBS patch will be situated at (10,0,0). If you decide to move the patch by a value of 5 in X direction by setting a corresponding value in the Transformations property of the patch object, the local coordinate system of the patch will be placed at (15,0,0) in world coordinates. Note also that since Ayam 1.12, Level objects provide their child objects to their parent objects as a list. This means the following hierarchy is now valid: +-Skin +-Level | NCurve | NCurve | ICurve \ NCurve All NURBS curves and objects that may be converted to NURBS curves (in this example: the ICurve) will be provided to the Skin by the Level object. Transformation attributes of the Level will be added to the provided objects. Objects that do not provide the wanted type will be silently ignored.
4. Objects, Properties, and Tags
71
The following table briey lists some capabilities of the Level object. Type Level Parent of Any+ Material Yes Converts to / Provides N/A / Children+ Point Edit No
Table 34: Level Object Capabilities
4.7.1
LevelAttr Property
Levels do not have many object type specic properties, you may just modify the type of the level using the attribute "Type". Levels of type "Level" just group objects and inherit attributes. Levels of type "Union", "Intersection", and "Difference" are used to build CSG hierarchies. Additionally, they inherit attributes. Note that Ayam is currently not able to correctly display the results of CSG operations, all objects are always drawn completely, even though a CSG operation would cut parts away. However, since Ayam 1.8 there is a plugin available that is able to preview the results of CSG operations, see also section 8.8 CSG preview using the AyCSG plugin (page 242). The object hierarchy to cut away a part of a box using a sphere looks like this: +-Level_of_Type_Difference(Level) | Box \ Sphere More than two objects may be arguments of a CSG operation: +-Level_of_Type_Difference(Level) | Box | Sphere \ Sphere In this example, the two spheres would cut away parts of the box. New solid primitives may be created with levels of type "Primitive". +-Level_of_Type_Difference(Level) +-Level_of_Type_Primitive(Level) | | Sphere_blue | \ Disk_red \ Box_grey
4. Objects, Properties, and Tags
72
In this example an open sphere with "ThetaMax" 180.0 (a hemisphere) is manually capped by a disk object. The two objects need to be placed into a level of type "Primitive" because each object alone is an open surface and therefore not a valid CSG primitive. Both objects that form the new primitive use a different material. In addition, a grey box cuts away a part from the multi colored hemisphere. The above CSG hierarchy is available as example scene le "multicolcsg.ay". See also this image:
Figure 15: Multicolor CSG Example Note that Ayam is not able to check, whether your new primitive obeys the rule of total closeness. For instance, if the disk in the above example would not totally cap the sphere (this happens if the disk "ThetaMax" is not 360.0 or if it is not placed exactly at the sphere) Ayam would not complain upon RIB export. The rendered image would expose serious errors, however. Furthermore, it is not necessary to enclose normal child objects (e.g. quadrics with the "Closed" attribute set to on) of CSG levels in primitive levels for RIB export. This is done by Ayam automatically where needed.
4.8
Material Object
Material objects are used to attach RiAttributes and shaders to geometric objects. When geometric objects are dropped onto a material object using drag and drop in the tree view they will be connected to this material object. While geometric objects are connected to a material object this material object may not be deleted. The following table briey lists some capabilities of the Material object. Type Material Parent of No Material N/A Converts to / Provides N/A Point Edit No
Table 35: Material Object Capabilities
4. Objects, Properties, and Tags
73
4.8.1
RiAttributes Property
Using this property standard and BMRT specic attributes may be set. Please refer to the documentation of the RenderMan interface and the documentation of BMRT for more detailed information about the RenderMan specic attributes. "Color", the color of the object. If you set one of the entries to a negative value (e.g. -1), the color will not be set at all for this object. "Opacity", the opacity of the object, the default 255 255 255 means the object is totally opaque. If you set one of the entries to a negative value (e.g. -1), the opacity will not be set at all for this object. "ShadingRate", determines how often shaders are evaluated for a sample. "Interpolation", determines how return values computed by the shaders are interpolated across a geometric primitive. "Sides", determines how many sides of the surface of a geometric primitive should be shaded. "BoundCoord", sets the coordinate system in which the displacement bound is expressed. "BoundVal", displacement bound value. "TrueDisp", toggles true displacements on or off. Default off. "CastShadows", determines how the object casts shadows: the default "Os" means the object casts shadows according to its opacity; "None" object does not cast any shadows; "Opaque" the object is completely opaque and casts shadows; "Shade" the object has a complex opacity pattern determined by its surface shader, that is used in shadow calculations. "Camera", "Reflection", and "Shadow" toggle visibility attributes. 4.8.2 Surface, Displacement, Interior, Exterior Property
These properties let you dene shaders for the material object, please refer to section 4.46.4 Shader Properties (page 140) for information on how to deal with shader property GUIs. Surface shaders may be used to procedurally encode lighting models and textures. Displacement shaders may procedurally deform the object while rendering. Interior and Exterior shaders are so called volume shaders that may be used to capture special optical effects, encoding how light is affected while passing through an object. 4.8.3 MaterialAttr Property
The MaterialAttr property contains attributes related to the management of material objects: "Materialname" denotes the name of the material. Note that material names have to be unique in a scene. If two materials with the same name exist, only the rst material created with this name is "registered" and thus may be connected to geometric objects. "Refcount" shows how many geometric objects are connected to (are of) this material. Note that connected or referring geometric objects not necessarily have to live in the scene, they may as well temporarily reside in the object clipboard. "Registered" displays whether this material may be connected to geometric objects, see the discussion about material names above.
4. Objects, Properties, and Tags
74
4.9
Light Object
Light objects let you bring light into your scenes. The behaviour of a light source object depends heavily on the type of the light source. There are currently four different light types available in Ayam: "Custom", "Point", "Distant" and "Spot". Custom Lights: Light sources of type "Custom" use the attached light shader. Note that Ayam is trying to guess from the names of the light shader arguments to draw the light. The names "from" and "to" denote location and destination of the light source. Those names should not be used for other things in the light shaders! Point-, Distant-, and Spotlights: These (standard) light sources have well dened parameters that will be displayed in the "LightAttr" property. Please refer to the RenderMan documentation for more information about the standard light sources (see section 8.12 references (page 246)). In contrast to the light sources as dened in the RenderMan interface, Ayam light sources are always global by default. This means, regardless of the place of a light source in the scene hierarchy, it will always light all other objects (unless the "IsLocal" attribute is used). Note that you can not preview the effect of a light source in shaded Ayam views, currently. However it is possible to estimate the effect of a spot light source by simply dropping it into a perspective view window, the view will then show you the objects lit by the spot. The following table briey lists some capabilities of the Light object. Type Light Parent of Yes Material No Converts to / Provides N/A Point Edit Yes
Table 36: Light Object Capabilities
4.9.1
LightAttr Property
Depending on the type of the light source, the light attribute property contains different parameters. Parameters that are not displayed will not be used on RIB export, consequently. Using "Type" you can change the type of the light source. When you change the type of a light source, the property GUI will be adapted to show only the options available for the new light source type, but only after you used the "Apply"-button. "IsOn" allows you to switch the light off or on. The default value is on. "IsLocal" controls whether the light source should light just local objects (objects, that are dened in the same level in the scene hierarchy as the light source object or below it) or all objects in the scene. The default is off, all objects in the scene are lit! The "IsLocal" attribute is ignored for lights that are dened
4. Objects, Properties, and Tags
75
in the root level of the scene. Mind also that shadow maps will always contain shadows from all objects in the scene, regardless of the "IsLocal" attribute of the light source. Using the light attribute "Shadows" you may determine whether the light source should cast shadows. The default is off, no shadows! Note that this option will not magically enable shadows on renderers that create shadows by shadow maps. It will merely be interpreted by raytracing renderers like BMRT. The attribute "Samples" determines the number of times to sample an area light source, independent of pixel samples, the default value is 1. This attribute is available for custom lights only! "UseSM" determines, whether shadow maps should be created and used for this light source. The resolution of the shadow map may be determined by the attribute "SMRes". If "SMRes" is 0, a default of 256 by 256 pixels will be used. These options are for renderers that do not support raytraced shadows like PRMan or Aqsis only. For lights of type "Distant" the "Scale" attributes of the "Transformations" property of the light object may be used to scale the camera transformation used for the creation of the corresponding shadow map. Values of 1 for "Scale_X" and "Scale_Y" create a shadow map that is sized 1 by 1 units in world space. All other parameters that may appear in the "LightAttr" property are the standard parameters for the standard RenderMan light sources: distant, point, and spot: "From" and "To" denote position and target of the light source as point in space. You may edit both points using standard point editing actions (see also section 3 interactive actions (page 44)). "Color" is the color of the light emitted by the light source. "Intensity" is the intensity of the light emitted by the light source. Note that the standard point and spot lights have a quadratic falloff (with distance), that requires the intensity to be set to quite high values in order to achieve some illumination effect (e.g. around 30 for the standard distance of "From" and "To" of a spot light). "ConeAngle" is the angle of the beam of a spot light. "ConeDAngle" (cone delta angle) is the angle that determines a falloff area at the edge of the beam of a spot light. "BeamDistrib" (beam distribution) determines, how the light falls off in the beam of the spot light. Larger values result in narrower lit areas. In order to ease the parameterisation of spot lights, you may drop the light source object onto a view object or into a view window (preferably one with a perspective viewing transformation and with equal width and height) to see what objects of the scene are actually lit by the light object. 4.9.2 Using ShadowMaps
Using shadow maps requires the global preference setting "RIB-Export/ShadowMaps" to be switched on. Furthermore, for each light source for which a shadow map should be created, the attributes "IsOn" and "UseSM" have to be switched on. Automatic Creation of ShadowMaps
4. Objects, Properties, and Tags
76
If the preference setting "RIB-Export/ShadowMaps" is set to "Automatic", Ayam will create a special version of the RIB on export, that creates all shadow maps automatically upon rendering. This is done by rendering depth images from the position of every light source that casts shadows. Special light source shaders later pick up these depth images and calculate shadows. This approach implies, that the scene is rendered multiple times. To reduce the size of the RIB, the objects to be rendered are written to a second RIB le named "<scene>.obj.rib". This le is read from the main RIB several times via "ReadArchive". The RIB contains multiple frames which may also be rendered separately if the frame number is known. To help you picking the right frame number for the image (e.g. to re-render just the nal image, when only a material setting was changed, and no shadow casting lights were moved and no shadow casting geometry was changed), a comment with the frame number of the last frame (the image) will be written as last statement to the RIB. Because multiple les (RIBs and shadow maps) are used, it is suggested to change the preference setting "RIB-Export/RIBFile" to "Scenefile". This will strip the leading absolute path component from the lenames so that you may move the exported scene from one system to another more easily. Do not render directly from a view window to the display when the "ShadowMaps" "RIB-Export" preference option is set to "Automatic". Your renderer may not write image les when the command line option to render directly to the display (-d for rendrib, or -fb for Aqsis) is in use. Consequently, this may also inhibit writing of the shadow maps, so that the resulting image will look wrong, or the renderer will render the shadow map to the display and simply stop. Manual Creation of ShadowMaps If the preference setting "RIB-Export/ShadowMaps" is set to "Manual", the exported scene will not render the shadow maps but rather expects them to be present already. You can create them manually (hence the name "Manual") using the view menu entries "View/Create ShadowMap", "View/Create All ShadowMaps" or the main menu entries "Special/RIB-Export/Create ShadowMap", "Special/RIB-Export/Create All ShadowMaps". The manual approach has the advantage, that the shadow maps will not be re-created each time you render the scene. ShadowMap Types Ayam supports three different methods for the creation of shadow maps for certain types of light sources: point, distant, and spot: The point method is used with lights of type "Point" and custom lights that have a light shader argument named "from". Six shadow maps pointing in all possible axis aligned directions and named "<rib>.point<num>_<dir>.shd" (where "<rib>" is the name of the RIB, "<num>" is the number of the light source that makes use of shadow maps and "<dir>" is one of "x+", "x-", "y+", "y-", "z+", or "z-") will be created. The distant method is used with lights of type "Distant" and custom lights that have a light shader argument named "from" and a light shader argument named "to". One shadow map is created and named "<rib>.dist<num>.shd". By default, the size of the shadow map is 1 by 1 units in world space, but this may be adapted using the scale transformation attributes of the light object. The spot method is used with lights of type "Spot" and custom lights that have a light shader argument named "from", a light shader argument named "to", and a light shader argument named "coneangle". One shadow map is created and named "<rib>.spot<num>.shd". The spot method uses the cone angle
4. Objects, Properties, and Tags
77
(and additionally the delta cone angle, if present) argument to determine the size of the shadow map in world space. If a light object of type "Spot", "Distant" or "Point" is used, Ayam automatically changes the name of the exported light shader to "shadowspot", "shadowdistant", and "shadowpoint" respectively. Additionally, the shader will be parameterised to use the created shadow maps. If the light source is of type "Custom", no automatic renaming and adjusting of the shader takes place. This means, you have to make sure that the shader really uses the shadow maps, by selecting the right shader and parameterising it accordingly. See the discussion above for the names of the shadow map les. Those le names, most probably, will have to be entered as parameter to the light shader. For example, you will not get any shadows if you use a light source of type "Custom" with the normal "distantlight" shader attached, even though Ayam is able to create the necessary shadow maps. The normal "distantlight" shader just makes no use of the shadow maps. You have to manually switch to a shader that makes use of the shadow maps ("shadowdistant" in this case) to get shadows. ShadowMap Mini Tutorial Here is a short example for a scene using a shadow map: 1. Go to the preferences (section "RIB-Export") and set "ShadowMaps" to "Automatic". 2. Create two boxes. 3. Open the "Transformations" property of the second box. 4. Translate it by X: 0.0, Y: -1.0, Z: 0.0. 5. Scale it by X: 4.0, Y:1.0, Z:4.0. 6. Create a light source. 7. Open the "LightAttr" property. 8. Change the type to "Spot". Press "Apply". 9. Now change the parameters of the spot light to "IsOn": Yes, "Intensity": 18.0, "UseSM": Yes, "ConeAngle": 45.0, "BeamDistrib": 3.0, "From": -2, 2, 2, "To": 1, 0, -1; leave all other parameters at their default values. 10. Create a new view and make it perspective (Menu: "Type/Perspective"). 11. Export a RIB from that perspective view (Menu: "View/Export RIB"). 12. Render the RIB with a RenderMan compliant renderer, that uses shadow maps, e.g. Photorealistic RenderMan (prman) or Aqsis. This scene is distributed with Ayam as an example scene named "shadowmaps.ay". Note that for Aqsis you should add a RiHider hidden,depthlter,s,midpoint tag to your root object if shadow maps are in use. Other renderers might require additional tweaking using shadow bias RiOption tags. Please consult the documentation of your renderer on how to achieve the best results using shadow maps.
4. Objects, Properties, and Tags
78
4.9.3
Using AreaLights
The common idealized standard light sources "Point", "Distant" and "Spot" have no own geometric extension in space. This means, shadows resulting from such light sources will have sharp borders which does not look too natural. Good looking soft shadows may be generated using area lights. Area lights may be created by simply placing a single object as child object of a "Custom" light object that has the "arealight" shader attached: +-AreaLight(Light) \ AreaLightGeometry(Sphere) This child object determines the geometry, place, and extension of the light source. According to L. Gritz, Spheres and Cylinders work best as area light geometry for BMRT, because of special sampling code. An example: Create a custom light object. Assign the arealight light shader to it. Create a sphere. Drag and drop the sphere onto the Light object so that it becomes a child of the light object. Transform the sphere object to your hearts content; the position and size of the object determines the position and size of the light source! There is an example scene named "arealight.ay" distributed with Ayam.
4.10
NCurve (NURBS Curve) Object
Figure 16: A simple NURBS Curve The NCurve object is the most used basic object for NURBS modelling in Ayam because NURBS curves are used to build more complex smoothly shaped surfaces using operations like extrude, revolve, sweep or skin. NURBS curves can be open or closed and used to emulate Bezier and B-Spline curves easily. In addition, for easier modelling, they support multiple points, as explained in section 4.10.2 Multiple Points (page 81)). The following table briey lists some capabilities of the NCurve object. The next section details the NCurve object property.
4. Objects, Properties, and Tags
79
Type NCurve
Parent of No
Material No
Converts to / Provides N/A
Point Edit Yes
Table 37: NCurve Object Capabilities 4.10.1 NCurveAttr Property
The rst section of the NCurveAttr property contains curve specic settings: "Type": This attribute replaces the "Closed" attribute since Ayam 1.9. The type "Open" is for the standard open NURBS curve. If the type is "Closed", the rst and last control point of the curve will be made identical. This will close the curve but without any guaranteed continuity. Such a closed curve will e.g. be created by the NURBS circle tool. It is important to know, that identical start/end control points alone can not guarantee that the curve is closed if the knot vector is not clamped. If in doubt, use the clamp tool or a knot vector of type "NURB", "Chordal", or "Centripetal". If the type is "Periodic", the last p control points of the curve will be made identical to the rst p where p is the degree of the curve (read order-1). This will close the curve with guaranteed continuity. Note that for a cubic spline (order 4) you will need atleast 6 control points to make it periodic. It is important to know, that the multiple control points alone can not guarantee that the curve is closed if the knot vector has no periodic extensions. If in doubt, switch the curve to knot type "B-Spline", "Chordal", or "Centripetal". You may also want to enable the creation of multiple points using the "CreateMP" attribute (see below) for closed and periodic curves so that single point editing actions modify all multiple control points. "Length" is the number of control points of the curve. "Order" is the order of the curve. "Knot-Type": Using "Knot-Type" you may select from "NURB", "Bezier", "B-Spline", "Custom", "Chordal", and "Centripetal" knot types. The knot type "NURB" will generate uniformly distributed knot values ranging from 0.0 to 1.0, where the multiplicity of the knots at the ends will be of order of the curve (the knot vector will be clamped). This guarantees that the curve will touch the control points at the ends of the curve. An example "NURB" knot vector for a curve of length 5 and order 4 would be: { 0.0 0.0 0.0 0.0 0.5 1.0 1.0 1.0 1.0 }. The knot type "Bezier" will generate just 0.0 and 1.0 values. Note that the order of the curve has to be equal to the length of the curve if "Bezier" knots are generated. Otherwise, the generated knot sequence is illegal. The resulting curve looks and behaves exactly like a real Bezier curve, interpolating the control points at the ends and so on. An example "Bezier" knot vector for a curve of length 5 and order 5 would be: { 0.0 0.0 0.0 0.0 0.0 1.0 1.0 1.0 1.0 1.0 }.
4. Objects, Properties, and Tags
80
The knot type "B-Spline" will generate uniformly distributed knot values (without any multiple knots). The resulting curve looks and behaves like a B-Spline curve. It is not interpolating the control end points. An example "B-Spline" knot vector for a curve of length 5 and order 4 would be: { 0.0 0.125 0.25 0.375 0.5 0.625 0.75 0.875 1.0 }. The knot types "Chordal" and "Centripetal" will generate knot values whose distribution reect the distances of the control points. For open curves, the generated knot vector will be clamped, for periodic curves, proper periodic extensions will be created. Those knot types are mainly useful for curves with unevenly distributed control points that will be sampled uniformly (in parametric space) later on and where it is expected, that the uniform sampling in parameter space results in evenly distributed sample points in coordinate space, e.g. if the curves are used as Sweep, Birail, or Clone trajectory, or surfaces are created from them that use implicit texture coordinates or a uniform tesselation strategy. The "Chordal" and "Centripetal" knots will ensure a more uniform distribution of the sample points on the curve in such cases (see also the example image below). An example "Chordal" knot vector for an open curve of length 5 and order 4 would be: { 0.0 0.0 0.0 0.0 0.388889 1.0 1.0 1.0 1.0 }. The image below illustrates the use of two curves with uniform (NURB) vs. chordal knot vectors as Sweep trajectories. The upper Sweep with the uniform knot vector has much more unevenly distributed/sized sections and exhibits more severe self intersection problems. Please note that the shapes of the curves differ slightly.
Figure 17: Sweeps Created From Curves With Uniform (upper) And Chordal (lower) Knot Vectors "Knots" allows to enter own custom knot sequences. Note that "Knots" are not in use if "Knot-Type" (above) is of type "NURB", "B-Spline", "Bezier", "Chordal", or "Centripetal"! Note also, that the content of this parameter will be overwritten, if the knot type is switched to any of the aforementioned types. "CreateMP" toggles, whether multiple points should be created for this curve. See also the discussion in section 4.10.2 Multiple Points (page 81). "IsRat" informs you since Ayam 1.9, whether the curve is rational (uses weight values different from 1.0). The GLU-parameters control the appearance of the curve when curve/surface display is enabled.
4. Objects, Properties, and Tags
81
"Tolerance" is in fact GLU sampling tolerance, used to control the quality of the sampling when rendering a curve. Smaller tolerance settings lead to higher quality but also slower display. A setting of 0.0 means, that the global preference setting "Drawing/Tolerance" should be used. "DisplayMode" determines how the curve should be drawn. The control hull (control polygon) or the curve or a combination of both may be displayed. The setting "Global" means, that the global preference setting "Drawing/NCDisplayMode" should be used. When changing more than one of the above values the changes will be applied in the order of the values in the property. The sum of the changed values should describe a valid NURBS curve. It is perfectly legal to change the length of the curve, its order, and switch to a custom knot vector (be sure to actually enter a valid new knot vector) at once. Ayam will check your changes and fall back to certain default values if e.g. your knot sequence is wrong. Check the console for any messages after pressing the "Apply" button! When the curve type is changed using the NCurveAttr property Ayam may also have to change the position of some control points as follows: When the type is changed from open to closed, the last control point is moved to be identical to the rst one. In addition, if the current knot type of the curve is "B-Spline", it will be reset to knot type "NURB". When the type is changed from open or closed to periodic, the last p control points will be moved to be identical to the rst p, where p is the degree of the curve (order-1). For a cubic curve (order 4), consequently, the last three control points will be moved. In addition, if the current knot type of the curve is "NURB" or "Bezier" it will be changed to "B-Spline" automatically. Since Ayam 1.18, when changing the order of a periodic curve (and not touching the length) Ayam will automatically add or remove control points to/from the curve so that the shape of the curve remains largely intact and the periodic extensions plausible. 4.10.2 Multiple Points
Figure 18: A NURBS Curve with Multiple Points (big handles) The NURBS curves of Ayam support so called multiple points. A multiple point is made of a number of different control points that have the same coordinates. Modelling actions will always modify all the control points that make up a multiple point. Multiple points will be drawn with a bigger handle than normal
4. Objects, Properties, and Tags
82
points (see image above). They may e.g. be used to create closed curves. Note that the control points that make up a multiple point do not have to be consecutive (in the control point vector of the NURBS curve). Multiple points may be created using the collapse tool, and split up again using the explode tool (see sections 5.30 The Collapse Tool (page 162) and 5.31 The Explode Tool (page 162) for more information regarding those tools). Note that even though you might have exploded some multiple points Ayam will re-create them automatically on several occasions like reading of a scene, inserting/deleting points, and applying the NCurveAttr property if they still have identical coordinate values. In other words, you should immediately edit the control points (move them apart) after exploding to avoid that they automatically collapse to a multiple point again! You may also totally inhibit creation of multiple points for a NURBS curve using the attribute "CreateMP".
4.11
NPatch (NURBS Patch) Object
The NPatch object allows to model NURBS surfaces in a direct way, e.g. by modifying control points. Note that using NPatch objects should be seen as last resort, only to be used when the exibility of all the NURBS surface creating tool objects is not high enough to achieve a certain shape. Since Ayam 1.10, NPatch objects also support the concept of multiple points, see section 4.10.2 Multiple Points (page 81) for more information regarding this. The following table briey lists some capabilities of the NPatch object. Type NPatch Parent of NCurve+/Level+ Material Yes Converts to / Provides PolyMesh Point Edit Yes
Table 38: NPatch Object Capabilities
4.11.1
NPatchAttr Property
The rst section of the NPatchAttr property contains patch specic settings: "Width" and "Height" control the dimensions of the patch. Similar to the "Length" parameter of the NCurve object, changes to "Width" or "Height" add or remove internal control points (i.e. to double the resolution of a 4 by 4 NURBS patch in U direction, change the "Width" from 4 to 7; this will lead to an additional control point inserted into every section of the original patch). "Order_U" and "Order_V" set the orders of the patch. "Knot-Type_U"/"Knot-Type_V" and "Knots_U"/"Knots_V": For a discussion of the "Knot-Type" and "Knots" parameters, please see section 4.10.1 NCurveAttr (page 79). "CreateMP" toggles, whether multiple points should be created for this surface. See also the discussion in section 4.10.2 Multiple Points (page 81). This option is available since Ayam 1.10. "IsRat" informs you since Ayam 1.9, whether the patch is rational (uses weight values different from 1.0). The next parameters control the appearance of the patch for display in Ayam:
4. Objects, Properties, and Tags
83
"Tolerance" is in fact the GLU sampling tolerance used to control the quality of the sampling when rendering the patch. Smaller tolerance settings lead to higher quality but also slower display. A setting of 0.0 means, that the global preference setting "Drawing/Tolerance" should be used. "DisplayMode" sets the display mode, either the control hull is drawn ("ControlHull"), or just the outlines of the polygons created by the tesselation ("OutlinePolygon"), or just the outlines of the patch ("OutlinePatch"). The default setting ("Global") means, that the value of the global preference setting "Drawing/NPDisplayMode" should be used instead. 4.11.2 Trim Curves
Trim curves may be used to cut out certain parts of a NURBS patch. They are simple 2D NURBS curves dened in the parametric space of the associated NURBS patch. Trim curves have to be dened as child objects of the NURBS patch object they belong to. In contrast to other child objects, however, they do not inherit the transformation attributes of the parent object. Trim curve editing should take place in views of type Trim, that draw the boundaries of the parametric space of the corresponding NURBS patch as rectangle, but otherwise act as normal Front views. Note that the direction of the trim curve determines which part of the NURBS patch should be cut out. You can use the Revert tool (Tools/NURBCurve menu) to easily change the direction of a trim curve. Some special restrictions apply to trim curves: All trim curves should entirely lie in the (u,v) parameter space of the NURBS patch (remember the rectangle in the Trim view). Note that this restriction does not apply to the control points, but the curves! It is ok to have control points outside the rectangle if the dened curve is inside the rectangle. The last point of a trim curve must be identical to the rst point. Trim loops (multiple trim curves that form loops) are possible too; the last point of each curve in the loop must be identical to the rst point of the next curve in the loop and the rst point of the rst curve of a loop must be identical to the last point of the last curve of that loop. To mark a set of curves to be a loop, they must be placed in a level object. The order of the curves in this level is the order of the loop. The transformation attributes of this level object are fully ignored for trimming. Drawing trimmed NURBS patches with certain implementations of OpenGL may require a special trim curve (a rectangular piecewise linear curve that encloses the whole NURBS patch) to be present. Such a curve may be generated with the TrimRect tool. You can nd this tool in the "Tools/Create" menu. This curve is needed if you want to cut out a hole with a single trim curve. This curve is generally not needed if you want to render the patch with BMRT but it should not hurt if it is present. If there are nested trim curves, their direction must alternate. Trim curves may not intersect each other or themself. Note that Ayam is not checking whether your trim curves follow these rules! Warning: Certain OpenGL implementations may be easily crashed drawing trimmed NURBS patches with trims that do not follow the aforementioned rules! When in doubt or while heavy modelling, switch to wireframe drawing and switch off shading temporarily and you will be on the safe side.
4. Objects, Properties, and Tags
84
Since Ayam 1.5 also NURBS curve providing objects are supported as trim curves.
4.12
BPatch (Bilinear Patch) Object
A BPatch is a simple bilinear patch dened by four control points. BPatch objects are e.g. used to build box objects, see 4.5 Box Object (page 65)). You may convert the current BPatch object to an ordinary NURBS patch using the main menu entry "Tools/Convert". The following table briey lists some capabilities of the BPatch object. Type BPatch Parent of No Material Yes Converts to / Provides NPatch Point Edit Yes
Table 39: BPatch Object Capabilities
4.12.1
BPatchAttr Property
The BPatchAttr property allows you to set the four points dening the geometry of the patch: "P1_X", "P1_Y", "P1_Z", rst point. "P2_X", "P2_Y", "P2_Z", second point. "P3_X", "P3_Y", "P3_Z", third point. "P4_X", "P4_Y", "P4_Z", fourth point.
4.13
PatchMesh Object
The PatchMesh object may be used to model with bilinear and bicubic patch meshes. The PatchMesh object may be converted to a NURBS patch representation using the main menu entry "Tools/Convert". However, this does not work for all possible types of patch meshes (e.g. patch meshes with the basis types Catmull-Rom, Hermite, or Custom can not be converted, currently). An internal NURBS patch representation is also in use when drawing the patch mesh (if the "DisplayMode" is not "ControlHull") and when shading the patch mesh. Consequently, there is currently no shaded representation of patch meshes of basis type Catmull-Rom, Hermite or Custom. The following table briey lists some capabilities of the PatchMesh object. Type PatchMesh Parent of No Material Yes Converts to / Provides NPatch Point Edit Yes
Table 40: PatchMesh Object Capabilities
4. Objects, Properties, and Tags
85
4.13.1
PatchMeshAttr Property
The rst section of the PatchMeshAttr property contains patch specic settings: "Type" may be set to "Bilinear" or "Bicubic". "Width" and "Height" control the dimensions of the patch. "Close_U" and "Close_V" determine, whether the patch mesh should be closed in U and V direction respectively. "BType_U" and "BType_V" control the basis type for bicubic patches. You may choose between the basis types: "Bezier", "B-Spline", "Catmull-Rom", "Hermite", and "Custom". In the latter case ("Custom"), additional parameters may be set. Those are "Step_U"/"Step_V" (the stepsize of the basis) and "Basis_U"/"Basis_V" the basis itself (please see the RenderMan Companion for a discussion of basis types). The parameters "BType_U" and "BType_V" and consequently "Step_U"/"Step_V" and "Basis_U"/"Basis_V" are only available to bicubic patch meshes. The next parameters control the appearance of the patch for display in Ayam: "Tolerance" is in fact GLU sampling tolerance, used to control the quality of the sampling when rendering the patch. A setting of 0.0 means, that the global preference setting "Drawing/Tolerance" should be used. "DisplayMode" sets the display mode, either the control hull is drawn, or just the outlines of the polygons created by the tesselation (OutlinePolygon), or just the outlines of the patch (OutlinePatch). The default setting (Global) means, that the global preference setting "Drawing/DisplayMode" should be used.
4.14
PolyMesh Object
The PolyMesh object may be used to include objects that have been modeled using the polygonal modelling paradigm in Ayam scenes. There are no special modelling actions for this type of object, but you may select and modify single points as you can do it with other object types, e.g. curves. The PolyMesh object is equivalent to the general points polygons primitive of the RenderMan interface. This means, each PolyMesh object may contain multiple general (convex or concave) polygons, which in turn may consist of an outer loop and an arbitrary number of inner loops that describe holes in the polygon. The loops use a point indexing scheme to efciently reuse coordinate values. This general approach requires a so called tesselation to be carried out, in order for the PolyMesh object to be shaded. For the tesselation, Ayam uses routines of the GLU library. Ayam is able to automatically create face normals for PolyMeshes. They will be calculated while tesselating the PolyMesh and be perpendicular to the plane determined by the rst three vertices of the outer loop of a polygon. Furthermore, Ayam supports vertex normals (normals stored for every control point).
4. Objects, Properties, and Tags
86
Note that storing a bunch of triangles each in its own PolyMesh object will lead to a real waste of memory. You may use the merge tool (main menu "Tools/PolyMesh/Merge") to merge many PolyMesh objects into a single PolyMesh object. Since Ayam 1.11, PolyMesh objects may be converted to SDMesh objects. Note that no verication of the usability of the mesh as base mesh for a subdivision surface is carried out. Usually, such meshes have to be manifold and may not contain T-junctions. The following table briey lists some capabilities of the PolyMesh object. Type PolyMesh Parent of No Material Yes Converts to / Provides SDMesh Point Edit Yes
Table 41: PolyMesh Object Capabilities
4.14.1
PolyMeshAttr Property
The PolyMeshAttr GUI just displays some information about the PolyMesh object: "NPolys" the number of polygons. "NControls" the total number of control points dened. "HasNormals" is 1 if the object uses vertex normals, else it is 0.
4.15
SDMesh Object
The SDMesh object may be used to include objects that have been modeled using the subdivision modelling paradigm in Ayam scenes. There are no special modelling actions for this type of object, but you may select and modify single points as you can do it with other object types, e.g. curves. The SDMesh object is equivalent to the Subdivision Mesh primitive of the RenderMan interface. This means, each SDMesh object may contain multiple faces with arbitrary number of vertices that form a polygonal mesh. This polygonal mesh is then successively rened using a subdivision scheme and, depending on the number of renement (or subdivision) steps, results in a more or less smooth surface. There are several different subdivision schemes, but the scheme currently supported by most RenderMan compliant renderers is named "Catmull-Clark". Tags may be specied for faces, edges, or vertices to control the subdivision process (e.g. to create sharp corners or edges in the resulting surface). All tags known from the RenderMan interface (hole, crease, corner, and interpolateboundary) are supported by Ayam, but they may currently not be changed by the user. Furthermore, Ayam is currently not able to do the subdivision and show the resulting smooth surface. All that is shown in wireframe and shaded views is the original polygonal mesh. Since Ayam 1.11, SDMesh objects may be converted to PolyMesh objects. Note however that only the original unrened control polygon will be converted. The following table briey lists some capabilities of the SDMesh object.
4. Objects, Properties, and Tags
87
Type SDMesh
Parent of No
Material Yes
Converts to / Provides PolyMesh
Point Edit Yes
Table 42: SDMesh Object Capabilities 4.15.1 SDMeshAttr Property
The SDMeshAttr GUI just displays some information about the SDMesh object: "Scheme", subdivision scheme, since Ayam 1.11 you may choose between Catmull-Clark and Loop. "NFaces", the number of faces. "NControls", the total number of control points dened.
4.16
Instance Object
Instance objects help to save memory consumption in scenes with many similar or repeating objects. The term instance is unfortunately misleading (and can be very confusing if you are accustomed to the terminology of object oriented programming), but it is the term that seems to be used and understood by most computer graphic artists. A better term would be link, as an instance object has the same basic properties as a link in a Unix le system. A link is just a pointer to an original le, the same goes for an instance object: it is just a pointer to an original object (here also called master object). A link can be placed anywhere on the le system, an instance object can be placed anywhere in the scene hierarchy, and additionally, it can be transformed (otherwise it would be pretty useless). Normally, the sole purpose of instance objects is to save storage space, in memory and on the disk. But in the tool object context, instances also serve as a means to transport geometric data across the scene hierarchy to make tool objects depend on each other (see also section 8.2 The Modelling Concept Tool-Objects (page 231)). Note that in the tool object context, instance objects are the only objects, that are subject to a second round of provision. The amount of saved space can be very high, depending heavily on the actual scene and at what levels in the hierarchy instances are used. If there are no similar objects in the scene, however, one can hardly utilise instancing. Similar means "the same except for the transformation property" in this context. Some simple rules for instancing: No instances may be created of objects of the following types: Root, View, Instance, Material, Light. Do not try to fool Ayam and create instances of levels that contain aforementioned types of objects, things will go awry! You may, however, put some instances into a level object and create instances of this level (this is sometimes called hierarchical instancing). But you may not put instances of a level into the very same level (this would be recursive instancing, which is not supported by Ayam). The original object may not be deleted from the scene as long as there are instances of that object in the scene or in the object clipboard.
4. Objects, Properties, and Tags
88
If you can not delete an object, and the error message tells you something about a reference counter, then you were about to violate the second rule. Clean the clipboard using the menu "Special/Clipboard/Paste (Move)" and delete or resolve all references. Note that it is not possible to copy a master object and some instances of it, so that the new instances point to the newly created master. All copies of instance objects always point to the same master object. --NCurve <----| --Instance -----
For example, when the above two objects are copied and pasted back to the scene, the following scene hierarchy results: --NCurve <------| | --Instance ----- | | ! --NCurve | | --Instance -------
The new instance still points to the original master and not to the copy of the master. It is possible to move masters and instances through the scene hierarchy using drag and drop in the tree view or using the clipboard with "Edit/Cut" and then "Special/Clipboard/Paste (Move)". You can resolve an instance object at any time using the converter registered for objects of type Instance (simply select the instance object and use the menu entry "Tools/Convert"). To resolve all instance objects in a scene to normal objects, you may use the main menu entry: "Special/Instances/Resolve all Instances". Since Ayam 1.16, instance objects support the "RP" tag type in a special way: if the "Transformations" property is removed using a "RP" tag, the instance does not provide objects with an own set of transformation attributes (to ease hierarchy building with e.g. "ExtrNC"/"ExtrNP" objects, where only pointers to already existing objects are required and where it is expected, that the instance reects the master exactly). The RIB export of instances does not use the RiInstance facility of the RenderMan interface, but the ReadArchive mechanism. This means, every original object in the scene will be written in a separate archive (RIB le) on disk, and every instance will cause that archive le to be read. You can change this behaviour using the preference setting "ResInstances": If "ResInstances" is enabled, all instances will be resolved (temporarily) before being exported to RIB. Ayam can also create instances for complete scenes or just parts of scenes automatically (see section 8.6 Automatic Instancing (page 240)). To easily nd the master object of an instance, just select the instance, then use the main menu entry: "Edit/Master". The following table briey lists some capabilities of the Instance object.
4. Objects, Properties, and Tags
89
Type Instance
Parent of No
Material No
Converts to / Provides Master
Point Edit No*
Table 43: Instance Object Capabilities
4.17
Clone Object
Figure 19: Clone Object (blue) with Trajectory Curve (white) The Clone object allows you to easily create and control an arbitrary number of instances of a single object, hereafter called the cloned object. The instances can be transformed (each by a certain amount expressed as difference between two instances) or placed on a trajectory curve. The Clone object may also be used for symmetric (mirrored) modelling; in this case multiple child objects are accepted and multiple clones with a negative scale value (and in reverse order!) will be created. If a second object is present as child of the Clone object (and mirroring is not enabled) it is treated as trajectory (or path) curve, similar to the Sweep object (see also section 4.21 Sweep Object (page 96)). Thus, the default object hierarchy of a Clone object looks like this: +-Clone | Cloned-Object \ [Trajectory(NCurve)] If you use a trajectory curve to place the clones, you may want to hide the cloned object and also add a "NoExport" tag to it. Otherwise the original object will appear twice, on the trajectory and on its normal, untransformed, position. Note that the transformation attributes of the cloned object will be completely overwritten when placing the clones on the trajectory curve. If the cloned object has distinct scale or rotation attributes it should be put inside a level object like this:
4. Objects, Properties, and Tags
90
+-Clone +-Level |\ Cloned-Object with non-standard Scale/Rotation \ Trajectory(NCurve) It is not possible to create clones from objects that may not be master objects of instance objects (e.g. light objects or material objects). However, (since Ayam 1.7) it is possible to use instances as parameter objects. If an instance object is used as cloned object it should be placed in a level and the "NoExport" tag should be added to the level object (as you can not add tags to instance objects), see the following example hierarchy: +-Clone +-Level with NoExport tag |\ Instance \ Trajectory(NCurve) The following table briey lists some capabilities of the Clone object. Type Clone Parent of Any+ Material No Converts to / Provides Children+ Point Edit No*
Table 44: Clone Object Capabilities The following attributes further control the cloning process: 4.17.1 CloneAttr Property
"NumClones" is the number of clones to create, it is not in use when the mirror mode (see below) is enabled. "Rotate" is only used, if a trajectory curve is present. If it is enabled all clones will be aligned according to the normal of the trajectory curve. "Mirror" allows to choose between three different mirror modes (mirroring about the YZ-, XZ-, or XY-plane). If mirroring is enabled, for each child of the Clone object, a mirrored counterpart will be created by cloning the child object and setting a negative scale value. All other parameters of the Clone object will be ignored. Since Ayam 1.9, the original object(s) and their mirrored counterparts will be provided by the Clone object to their respective parent (normally, tool objects do not provide their unmodied children). Additionally, the order of the mirrored objects will be reversed so that it is possible to use a single Clone object in mirror mode (with one or multiple NURBS curves as children) as parameter object of e.g. a Skin object:
4. Objects, Properties, and Tags
91
+-Skin +-Mirror(Clone) \ NCurve +-Skin +-Mirror(Clone) | NCurve_1(NCurve) | NCurve_2(NCurve) \ NCurve_3(NCurve) The rst Skin object in the above example can only work, because also the unmodied NCurve is provided by the Clone object. The second Skin object can only work properly, because the order of the provided objects is reversed, so that it gets to see the curves in the following sequence: "NCurve_1", "NCurve_2", "NCurve_3", "Mirrored_NCurve_3", "Mirrored_NCurve_2", "Mirrored_NCurve_1". "Translate_X", "Translate_Y", "Translate_Z", "Rotate_X", "Rotate_Y", "Rotate_Z", "Scale_X", "Scale_Y", "Scale_Z", those attributes control the transformation of the instances created by the Clone object. Note that the attributes specify difference values between two instances: the clone "n+1" is offset by "Translate_X", "Translate_Y", and "Translate_Z" from the previous clone "n". It is also rotated by "Rotate_X", "Rotate_Y", and "Rotate_Z" and scaled by "Scale_X", "Scale_Y", "Scale_Z" in relation to the previous clone. However, the transformation attributes do not affect the rst clone. Since Ayam 1.13 the transformation attributes are also used if a trajectory curve is present. But they are never in use when the mirror mode is activated. The following table summarizes which transformation attributes are used in the respective clone modes. Mode Clone Trajectory Mirror Use Child Transform No Yes Yes Use CloneAttrib Transform Yes Yes No Use Clone Transform Yes Yes Yes
Table 45: Clone Parameterisation Examples
4.18
Revolve Object
The Revolve object forms a surface of revolution from a NURBS curve. The Revolve object has the generating NURBS curve as child object and watches its changes and adapts to it automagically. The axis of revolution is always the Y axis of the coordinate system that is dened by the next higher level in the object hierarchy as seen from the curve object (this is the Y axis of the revolve object). The generating curve should lie in the XY plane of this coordinate system. If not, it will be squashed down to this plane!
4. Objects, Properties, and Tags
92
Figure 20: Revolve Object (left: Curve, right: Surface of Revolution) The following simple experiment should make the last statements more clear, during all steps watch the movements of the revolution: Create a NURBS curve object and select it. Create a Revolve tool object using the menu entry ("Tools/Create/Revolve"). Select the Revolve object, and rotate it around Z. (The axis of the revolution changes. The generating NURBS curve, as child object, will also be rotated.) Now enter the Revolve object, select the child curve and edit the control points (note how the surface of revolution changes). Rotate the curve around Z (note how the surface of revolution changes). Switch to a Side view, edit the generating curve here in Z direction only (the surface of revolution does not change). You may convert the current surface of revolution, the bevels, and the caps, if there are any, to ordinary NURBS patches using the main menu entry "Tools/Convert". The following table briey lists some capabilities of the Revolve object. Type Revolve Parent of NCurve Material Yes Converts to / Provides NPatch+ Point Edit No*
Table 46: Revolve Object Capabilities
4.18.1
RevolveAttr Property
Using the parameter "ThetaMax" you can specify the sweeping angle of the revolution just like with an ordinary RenderMan quadric. Since Ayam 1.8 the Revolve object supports a B-Spline mode, that may be enabled by setting the new parameter "Sections" to a value higher than 0. In this mode, a circular B-Spline is used as basis for the surface of revolution, instead of the standard NURBS circle. Depending on the number of sections choosen, the surface of revolution does not exactly interpolate the parameter curve, but the surface may be edited
4. Objects, Properties, and Tags
93
more easily after a possible conversion to an ordinary NURBS patch object, because the control points will not be rational if the revolved curve is also not rational. In addition to the number of sections, in B-Spline mode it is possible to control the order of the surface of revolution using the new parameter "Order". If "Order" is 0, a standard value of 3 will be used. Note that since Ayam 1.18 also the B-Spline mode can realize arbitrary "ThetaMax" values (whereas one could only use 360.0 before). The revolve object can automatically generate caps, which are trimmed NURBS patches. Using the parameters "UpperCap", "LowerCap", "StartCap", and "EndCap", you determine whether such caps should be generated, default is off (no caps). If the side caps of a surface of revolution of an open curve are not created correctly, (GLU complains about "intersecting or misoriented trim curves"), try to revert the revolved curve. See section 4.11.1 NPatchAttr (page 82) for a description of the other two attributes "DisplayMode" and "Tolerance".
4.19
Extrude Object
Figure 21: Extrude Object (left: Curve, middle: normal Extrusion, right: Extrusion with Caps) The extrude object forms an extrusion from a number of planar NURBS curves. The rst curve determines the outline and the other curves determine holes in the extrusion object. Holes may be used by objects that form e.g. letters. The object has the generating NURBS curves as child objects, watches them and adapts to them automagically. Consequently, the object hierarchy of an Extrude object may look like this: +-Extrude | Outline(NCurve) | [Hole_1(NCurve) | ... \ Hole_n(NCurve)] The extrude object can generate caps, if the generating curves are closed. Cap generation may fail, if the outer curve has weights and the curve itself leaves the convex hull of the control polygon. Be careful when using curves with weights!
4. Objects, Properties, and Tags
94
The sharp corners between caps and extrusion may be beveled. The axis of the extrusion is always the Z axis of the coordinate system that is dened by the next higher level in the object hierarchy (the Z axis of the extrude object itself). The generating curves should lie in the XY plane of this coordinate system. If not, they will be squashed down to this plane! See section 5.26 The To XY Tool (page 161) for information on how to easily achieve curves in the XY plane. The dimensions and orders of the extruded surface(s) will be taken from the respective parameter curves as follows: width and order in U direction will be 2, height and order in V direction are taken from the parameter curve. You may convert the current surface of extrusion, the caps, and bevels, if there are any, to ordinary NURBS patches using the main menu entry "Tools/Convert". The following table briey lists some capabilities of the Extrude object. Type Extrude Parent of NCurve+ Material Yes Converts to / Provides NPatch+ Point Edit No*
Table 47: Extrude Object Capabilities
4.19.1
ExtrudeAttr Property
Using the parameter "Height" you determine how big in Z direction the extrusion should be. Note that the height of the bevels will not be taken into account here, if you have an extrusion with height 1.0 and you switch on beveling (upper and lower) with radius 0.1 you end up with an object that extends 1.2 units in Z direction. The extrude object can automatically generate caps, that are trimmed NURBS patches. Using "StartCap" and "EndCap" you determine whether such caps should be generated, default is off (no caps). Note that this feature does only work properly, if the generating NURBS curves are closed and not self intersecting, this is because the generating curves themselves are used as trim curves for the caps. Warning, Ayam will not check whether your curves conform to these criteria. Ayam, however, automatically detects the correct orientation of the curves (and reverts them if necessary). Since Ayam 1.10 the bevel parameters of the extrude object are saved in bevel parameter tags and the property GUI changed to conform to all other bevel supporting tool objects. The old options "LowerBevel", "UpperBevel", "BevelType", and "BevelRadius" are no longer available. They were replaced with new dynamic tag creating bevel property GUI sections that are accessible through the new command entries "Add Start Bevel!" and "Add End Bevel!" respectively. If one of those entries is used, a bevel parameter tag is created and more options will be made available in the property GUI to adjust the bevel parameters or remove the tag again. A more thorough discussion of those options is available in section 4.26.1 BevelAttr Property (page 110). See section 4.11.1 NPatchAttr (page 82) for a description of the other two attributes "DisplayMode" and "Tolerance".
4. Objects, Properties, and Tags
95
4.19.2
Using Holes and Bevels
All curves forming holes in the extruded object must be dened inside (geometrically) the rst curve (the outline curve). Additionally, they may not intersect each other or themself and you can not have hole curves inside hole curves. If there are bevels and caps, allow extra spacing between the curves (for the bevels). Ayam will not check whether your curves conform to these criteria! With the direction of the curve you decide the direction of the bevel as well (should it round outwards or inwards?). If the bevels of the holes look wrong try to revert the generating curves of the holes. Note that beveling does not work well with open curves. You should always use closed curves for beveling! Beveling may lead to self intersecting trim curves in sharp corners of an extrusion. Decrease the bevel radius or round the corners of the extruded curve (using insertion of additional control points) if cap generation fails due to self intersecting bevels. Another special issue shall be noted: If there are holes, the corresponding bevels will be scaled with the hole curve object transformation values. Thus, to achieve equally sized bevels for outline and holes, possible scale transformations should be carried out on the hole curve control points, rather than on the hole curve object transformation attributes.
4.20
Swing Object
Figure 22: Swing Object (left: Curves, right: Resulting Swung Surface) The Swing object, available since Ayam 1.14, forms a surface that results from rotating a NURBS curve (cross section or prole) around an axis while scaling it according to a second NURBS curve (trajectory or path). This process is sometimes also called rotational sweep. The swing object has the generating NURBS curves as child objects and watches their movements and adapts to them automagically. The rst curve is the cross section, the second is the trajectory. The object hierarchy of a Swing object, thus, looks like this: +-Swing | Cross_Section(NCurve) \ Trajectory(NCurve) The swing operation will occur around the Y-axis.
4. Objects, Properties, and Tags
96
The base plane for the swing operation is the YZ-plane. The cross section curve should be dened in this plane and the trajectory should start here. The dimensions and orders of the swung surface will be taken from the respective parameter curves as follows: width and order in U direction from the trajectory, height and order in V direction from the cross section. You may convert the current swung surface and the caps, if there are any, to ordinary NURBS patches using the main menu entry "Tools/Convert". The following table briey lists some capabilities of the Swing object. Type Swing Parent of NCurve* Material Yes Converts to / Provides NPatch+ Point Edit No*
Table 48: Swing Object Capabilities
4.20.1
SwingAttr Property
The attributes "UpperCap", "LowerCap", "StartCap", and "EndCap" may be used to automatically create cap surfaces, that close the Swing on the respective ends. Note that this works properly only if the corresponding parameter curve is closed and planar. See section 4.11.1 NPatchAttr (page 82) for a description of the other two attributes "DisplayMode" and "Tolerance". To help in the exact conguration of the Swing, the "NPInfo" eld always displays the parameters of the created NURBS patch.
4.21
Sweep Object
Figure 23: Sweep Object (left: Curves, right: Resulting Swept Surface) The Sweep object forms a surface that results from moving a NURBS curve (cross section or prole) along a second NURBS curve (trajectory or path). The cross section may be scaled while sweeping using a third
4. Objects, Properties, and Tags
97
curve, the scaling function. Swept surfaces may be closed in the direction of the trajectory and, since Ayam 1.10, they may even be periodic. The Sweep object has the generating NURBS curves as child objects and watches their movements and adapts to them automagically. The rst curve is the cross section, the second is the trajectory, and the third curve represents the scaling function. The object hierarchy of a Sweep object, thus, looks like this: +-Sweep | Cross_Section(NCurve) | Trajectory(NCurve) \ [Scaling_Function(NCurve)] Note that the "Translate" attributes of the cross section curve will be fully ignored. All other transformation attributes (of cross section and trajectory!) will be used to determine place, orientation, and size of the Sweep object! The cross section curve has to be dened in the YZ-plane of the Sweep objects coordinate system but it also has to be dened in the XY-plane of its own coordinate system. This means that a simple circular curve as e.g. created with the toolbox has to be rotated by 90 degrees around the Y-axis using its transformation attributes to follow these rules. Later editing of this curve has to be done in a Side view (or in an aligned local Front view, if the Sweep object itself is transformed somehow). The scaling function is sampled for each section and the Y-component of the coordinates of the current curve point will be used as scale factor that is applied to the cross section in Y-direction. Since Ayam 1.13, the Z-component will be used to independently scale the cross section in Z-direction. In earlier versions the Y-component was used to scale both directions. This implies, that e.g. a scaling function that does nothing should be a linear curve from (0,1,1) to (1,1,1). Scale components that are less than or equal zero will be silently ignored.
Figure 24: Sweep Object (blue) with Scaling Function (white) Here is a short example for the creation of a sweep: Create a circular B-Spline curve using the toolbox. (This will be our cross section.) Rotate the curve by 90 degrees around the Y-axis. (Use the "Transformations" property for that.)
4. Objects, Properties, and Tags
98
Create a simple NURBS curve using the toolbox. (This will be our trajectory.) Select both curves. (Select the rst curve, hold down the "Shift" key and select the other curve.) Create the Sweep object using the toolbox. Now you may enter the Sweep object and modify e.g. the second curve, the trajectory. (Press "e", then drag some control points around.) To modify the cross section you would need to switch to a view of type "Side". (Use the <Ctrl+s> shortcut while the view has the input focus.) Section 6.3.3 Easy Sweep (page 200) has an example script that automates creation and parameterisation of a suitable cross section curve. You may convert the current sweep, the bevels, and the caps, if there are any, to ordinary NURBS patches using the main menu entry "Tools/Convert". The following table briey lists some capabilities of the Sweep object. Type Sweep Parent of NCurve* Material Yes Converts to / Provides NPatch+ Point Edit No*
Table 49: Sweep Object Capabilities
4.21.1
SweepAttr Property
Since Ayam 1.10 the "Type" attribute controls, whether the swept surface should be open, closed, or periodic in the direction of the trajectory curve. If "Interpolation" is enabled, an additional interpolation will be run on the swept surface in U direction so that all section curves will be interpolated by the swept surface. Instead of a NURBS knot vector, the swept surface will then get a Chordal knot vector (calculated by knot averaging) and the swept surface will follow the trajectory more closely. See the image below for an example.
Figure 25: Sweep Along a Quarter Circle without (left) and with (right) Interpolation Enabled The third parameter, "Sections", determines how many sections (in U direction) should be used, when generating the sweep NURBS patch. The sweep NURBS patch has sections+1 control points in U direction for open and closed sweep types, and sections+order control points for periodic sweep types. Since
4. Objects, Properties, and Tags
99
Ayam 1.13, also zero is a valid setting for the "Sections" parameter and used as new default value. If "Sections" is zero the number of sections is directly derived from the length of the trajectory curve plus one (except for trajectory curves of length 2, where it is 1). See the table below for examples. Consequently, if "Sections" is zero, for a standard NURBS curve of length 4, the number of sections used is 5 and the width of the created NURBS patch is 6, for a curve with just 2 control points, the number of sections used is 1 and the width of the resulting patch is 2. If "Sections" is zero, the order of the sweep in U direction is taken from the trajectory curve. Otherwise, the order of the created patch depends on the number of sections as follows: for 1 and 2 sections the order will be 2 and 3 respectively, in all other cases it will be 4. If "Rotate" is enabled, the cross sections will be rotated so that they are always perpendicular to the trajectory, this is the default. The attributes "StartCap" and "EndCap" may be used to automatically create cap surfaces, that close the Sweep on both ends. Note that this works properly only if the cross section curve is closed and planar (dened in the XY plane). Since Ayam 1.10 bevels are available for sweeps. They are accessible through the new command entries "Add Start Bevel!" and "Add End Bevel!" respectively. If one of those entries is used, a bevel parameter tag is created and more options will be made available in the property GUI to adjust the bevel parameters or remove the tag again. A more thorough discussion of those options is available in section 4.26.1 BevelAttr Property (page 110). See section 4.11.1 NPatchAttr (page 82) for a description of the other two attributes "DisplayMode" and "Tolerance". To help in the exact conguration of the sweep, the "NPInfo" eld always displays the parameters of the created NURBS patch. The following table shows some example parameter congurations for the Sweep object. Sections 0 0 0 4 10 Trajectory Length 2 5 6 6 6 Trajectory Order 2 4 5 5 5 Sweep Length 2 6 7 5 11 Sweep Order 2 4 5 4 4
Table 50: Sweep Parameterisation Examples
4.22
Birail1 Object
The Birail1 object forms a surface by sweeping a cross section (or prole) curve along two so called rail curves. The object hierarchy of a Birail1 object, thus, looks like this:
4. Objects, Properties, and Tags
100
Figure 26: Birail1 Object (left: Curves, right: Resulting Swept Surface)
+-Birail1 | Cross_Section(NCurve) | Rail1(NCurve) \ Rail2(NCurve) When the cross section touches the rail curves in their respective starting points, the resulting surface will interpolate the rail curves. The direction of the cross section curve will be parallel to the V parametric dimension (height) and the direction of the rail curves will be parallel to the U parametric dimension (width) of the resulting surface. Height and width of the surface will be derived from the length of the cross section curve and the number of sections, respectively.
Figure 27: Valid Conguration of Parameter Curves (white) for Birail1 (blue) The image above shows a valid conguration of parameter curves for the Birail1 object. Mind the direction of the rail curves (R1 and R2) with regard to the cross section curve (CS) and the fact that the cross section curve touches the starting points of the rail curves. Note that the cross section curve does not have to be two dimensional, and, in contrast to the normal Sweep object, it also does not have to be dened in a special plane. Also note that the precision with which the resulting surface will interpolate the rail curves depends on the number of sections choosen. The Birail1 object watches the child objects and adapts to them automatically via the notication mechanism.
4. Objects, Properties, and Tags
101
You may convert the current birailed surface, the bevels, and the caps, if there are any, to ordinary NURBS patches using the main menu entry "Tools/Convert". The following table briey lists some capabilities of the Birail1 object. Type Birail1 Parent of NCurve* Material Yes Converts to / Provides NPatch+ Point Edit No*
Table 51: Birail1 Object Capabilities The following parameters further control the birailing process: 4.22.1 Birail1Attr Property
The parameter "Sections" determines how many sections (in U direction) should be used, when generating the birailed NURBS patch. The birailed NURBS patch always has sections+1 control points in U direction. Since Ayam 1.13, also zero is a valid setting for the "Sections" parameter and used as new default value. If "Sections" is zero the number of sections is directly derived from the length of the rst rail curve plus one (except for curves of length 2, where it is 1). See the table below for examples. If "Sections" is zero, the order of the birail in U direction is taken from the rst rail curve. Otherwise, the order of the created patch depends on the number of sections as follows: for 1 and 2 sections the order will be 2 and 3 respectively, in all other cases it will be 4. The attributes "StartCap" and "EndCap" may be used to automatically create cap surfaces, that close the birailed surface on the respective end. Note that this only works properly if the cross section curve is closed and planar (e.g. dened in the XY plane). Since Ayam 1.10 bevels are available for birails. They are accessible through the new command entries "Add Start Bevel!" and "Add End Bevel!" respectively. If one of those entries is used, a bevel parameter tag is created and more options will be made available in the property GUI to adjust the bevel parameters or remove the tag again. A more thorough discussion of those options is available in section 4.26.1 BevelAttr Property (page 110). See section 4.11.1 NPatchAttr (page 82) for a description of the other two attributes "DisplayMode" and "Tolerance". To help in the exact conguration of the birail, the "NPInfo" eld always displays the parameters of the created NURBS patch. The following table shows some example parameter congurations for the birail object.
4.23
Birail2 Object
The Birail2 object forms a surface by sweeping a cross section (or prole) curve along two so called rail curves, while morphing it into a second cross section (or prole) curve. The morphing process may be controlled by a fth parameter curve. The object hierarchy of a Birail2 object, thus, looks like this:
4. Objects, Properties, and Tags
102
Sections 0 0 0 4 10
Rail1 Length 2 5 6 6 6
Rail1 Order 2 4 5 5 5
Birail1 Length 2 6 7 5 11
Birail1 Order 2 4 5 4 4
Table 52: Birail1 Parameterisation Examples
Figure 28: Birail2 Object (left: Curves, right: Resulting Swept Surface)
+-Birail2 | Cross_Section1(NCurve) | Rail1(NCurve) | Rail2(NCurve) | Cross_Section2(NCurve) \ [Interpolation_Control(NCurve)] When the cross sections touch the rail curves in their respective starting points, the resulting surface will interpolate the rail curves. The direction of the cross section curves will be parallel to the V parametric dimension (height) and the direction of the rail curves will be parallel to the U parametric dimension (width) of the resulting surface. Height and width of the surface will be derived from the length of the cross section curves and the number of sections, respectively. The image above shows a valid conguration of parameter curves for the Birail2 object. Mind the direction of the rail curves (R1 and R2) with regard to the two cross section curves (CS1 and CS2) and the fact, that all curves touch at their respective end points. Note that the cross section curves do not have to be two dimensional, and, in contrast to the normal Sweep object, they also do not have to be dened in a special plane. Furthermore, they do not have to be compatible in terms of length, order, and knots. Incompatible curves will be made compatible before birailing automatically; the height of the resulting surface, however, is not easily predictable anymore in this case. Also note that the precision with which the resulting surface will interpolate the rail curves depends on the number of sections choosen.
4. Objects, Properties, and Tags
103
Figure 29: Valid Conguration of Parameter Curves (white) for Birail2 (blue) If a fth curve is present as parameter object, this curve will control the morphing (interpolation) process. The y coordinate of this curve at a specic point, which should have a value between 0 and 1, determines the ratio of control of the rst cross section (0) and the second cross section (1) over the interpolated curve. Thus, a straight line running from point (0,0) to (1,1) will mimic the standard linear interpolation that would be carried out if no interpolation control curve were present. Note, however, that the interpolation control curve has no inuence on the rst and last copy of the respective cross section curve, unless the "InterpolCtrl" option is used (which is available since Ayam 1.10). The Birail2 object watches the child objects and adapts to them automatically via the notication mechanism. You may convert the current birailed surface, the bevels, and the caps, if there are any, to ordinary NURBS patches using the main menu entry "Tools/Convert". The following table briey lists some capabilities of the Birail2 object. Type Birail2 Parent of NCurve* Material Yes Converts to / Provides NPatch+ Point Edit No*
Table 53: Birail2 Object Capabilities The following parameters control the birailing process: 4.23.1 Birail2Attr Property
The parameter "Sections" determines how many sections (in U direction) should be used, when generating the birailed NURBS patch. The birailed NURBS patch always has sections+1 control points in U direction. Since Ayam 1.13, also zero is a valid setting for the "Sections" parameter and used as new default value. If "Sections" is zero the number of sections is directly derived from the length of the rst rail curve plus one (except for curves of length 2, where it is 1). See the table below for examples. If "Sections" is zero, the order of the birail in U direction is taken from the rst rail curve. Otherwise, the order of the created patch depends on the number of sections as follows: for 1 and 2 sections the order will be 2 and 3 respectively, in all other cases it will be 4.
4. Objects, Properties, and Tags
104
The parameter "InterpolCtrl" allows the interpolation controlling curve full inuence on the birailed surface. If "InterpolCtrl" is disabled, the rst and last border of the resulting surface will always exactly match the parameter curves (CS1 and CS2 respectively), regardless of the interpolation control curve. The attributes "StartCap" and "EndCap" may be used to automatically create cap surfaces, that close the birailed surface on the respective end. Note that this only works properly if the cross section curve is closed and planar (e.g. dened in the XY plane). Since Ayam 1.10 bevels are available for birails. They are accessible through the new command entries "Add Start Bevel!" and "Add End Bevel!" respectively. If one of those entries is used, a bevel parameter tag is created and more options will be made available in the property GUI to adjust the bevel parameters or remove the tag again. A more thorough discussion of those options is available in section 4.26.1 BevelAttr Property (page 110). See section 4.11.1 NPatchAttr (page 82) for a description of the other two attributes "DisplayMode" and "Tolerance". To help in the exact conguration of the birail, the "NPInfo" eld always displays the parameters of the created NURBS patch. The following table shows some example parameter congurations for the birail object. Sections 0 0 0 4 10 Rail1 Length 2 5 6 6 6 Rail1 Order 2 4 5 5 5 Birail2 Length 2 6 7 5 11 Birail2 Order 2 4 5 4 4
Table 54: Birail2 Parameterisation Examples
4.24
Skin Object
The skin object forms a surface dened by a set of cross section curves, where the rst and last curve will always be interpolated by the surface (this process is sometimes also called lofting). When only two parameter curves are used the skin forms a so called ruled surface. The complete template for the Skin object hierarchy, consequently, looks like this: +-Skin | C_1(NCurve) | C_2(NCurve) | [... \ C_n(NCurve)] Note that in contrast to the build from curves tool, the curves may be of arbitrary length and order. You may e.g. easily skin a curve of order 2 and length 6 with a second curve of order 4 and length 4 and a third curve
4. Objects, Properties, and Tags
105
Figure 30: Skin Object (left: Curves, right: Resulting Skinned Surface) with order 3 and 5 control points. If the curves are of different length or order, they will all be converted internally until they are compatible. Be warned, that this process may consume a considerable amount of time because all unclamped curves have to be converted to clamped ones; then, for every curve with low order degree elevation has to be done; then a uniform knot vector has to be found; then all curves have to be rened using this new knot vector; interpolation adds another dimension of complexity. If you experience lags when editing the child curves of a skin object try to switch to lazy notication. Since Ayam 1.9, a skin object will also use all the curves of a tool object, that provides multiple curves, e.g. a clone object in mirror mode. The direction of the parameter curves will be parallel to the v dimension (height) of the skinned surface. The number of the parameter curves will dene the u dimension (width) of the skinned surface. Also note that the resulting patch may be quite complex, even though the curves are not, if the orders or knot vectors of the curves do not match. For example, a skinned patch from two curves of length 4 but one with order 4 and the other with order 2 will result in a patch with a width of 2 and a height of 10! The skin object has the generating NURBS curves as child objects and watches their changes and adapts to them automagically. You may convert the current skinned surface, the bevels, and the caps, if there are any, to ordinary NURBS patches using the main menu entry "Tools/Convert". The following table briey lists some capabilities of the Skin object. Type Skin Parent of NCurve* Material Yes Converts to / Provides NPatch+ Point Edit No*
Table 55: Skin Object Capabilities The following parameters control the skinning process:
4. Objects, Properties, and Tags
106
4.24.1
SkinAttr Property
The rst parameter "Interpolation" controls, whether the inner curves should also be interpolated by the skinning surface. The second parameter "Order_U" determines the order of the resulting surface in U direction (the order in V direction is determined by the curves). The order may not be higher than the number of curves used. If the specied value is higher than the number of curves, the order of the generated surface will be silently set to the number of curves. If "Order_U" is 0, a default value of 4 will be used. Using the next parameter "Knot-Type_U", you can adapt the type of the knot vector that should be used in the U direction of the skinned surface. Note that this setting will have no effect if interpolation is switched on because then a chord length parameterisation will be used. If the knot type is Bezier and the specied order (see above) does not exactly match the number of skinned curves, then the order will be silently adapted to the number of skinned curves. New in Ayam 1.7 is support for the knot type Custom, which creates a chord length parameterisation, even if interpolation is not enabled. The attributes "StartCap" and "EndCap" may be used to automatically create cap surfaces to close the skinned surface on both ends. Note that this works only if the respective curves are closed and planar (e.g. dened in the XY plane). Furthermore, if the skin is not interpolating the respective parameter curves (this may be the case if the "Knot-Type_U" parameter is set to "B-Spline") the cap(s) will not be created in the right place. The cap(s) will always be created in the position of the rst (last) parameter curve. Since Ayam 1.10 bevels are available for skins. They are accessible through the new command entries "Add Start Bevel!" and "Add End Bevel!" respectively. If one of those entries is used, a bevel parameter tag is created and more options will be made available in the property GUI to adjust the bevel parameters or remove the tag again. A more thorough discussion of those options is available in section 4.26.1 BevelAttr Property (page 110). See section 4.11.1 NPatchAttr (page 82) for a description of the other two attributes "DisplayMode" and "Tolerance". To help in the exact conguration of the skin, the "NPInfo" eld always displays the parameters of the created NURBS patch.
4.25
Gordon Object
The Gordon object forms a surface dened by two sets of intersecting curves (a network of curves), where all curves will always be interpolated by the surface (see image above). The image below shows the simplest conguration of such a network, consisting of four parameter curves. Note the arrangement and the direction of the curves. Also note that this conguration is in fact equivalent to a Coons patch. The curves may be of arbitrary length and order. You may e.g. use a curve of order 2 and length 6 with a second curve of order 4 and length 4 and a third curve with order 3 and 5 control points for the U parametric dimension. Note, however, that in the general case only non-rational curves can be used as parameter curves for a Gordon surface. If the parameter curves are rational, the weight information of the curves will simply be ignored. However, since Ayam 1.13 there is a special case allowed: if exactly four parameter curves are present, their weight information will be used properly. Mind that for a correct surface interpolation the curves weights have to match in the respective end points.
4. Objects, Properties, and Tags
107
Figure 31: Gordon Object (left: Curves, right: Resulting Gordon Surface)
Figure 32: Gordon Surface with Parameter Curves (white) The Gordon object has the generating NURBS curves as child objects and watches their changes and adapts to them automagically. Separation of the two sets of curves has to be done using an empty level object. The rst set of curves determines the u direction and the second set of curves the V direction of the Gordon surface. For the example surface in the image above, the child objects of the Gordon object would have to look like this in the Ayam object tree view: +-Gordon | U1(NCurve) | U2(NCurve) | Level | V1(NCurve) \ V2(NCurve) The creation of a Gordon surface is computationally expensive. It involves (interpolated) skinning of the two sets of parameter curves, nding the intersection points of the two sets of parameter curves, interpolating the matrix of intersection points, making the three resulting surfaces compatible, and nally combining the
4. Objects, Properties, and Tags
108
three surfaces into the resulting Gordon surface. If you experience lags while editing the parameter curves of a Gordon surface, consider switching to lazy notication. In order to ease the computationally intensive intersection detection for Ayam you may specify a third argument (separated from the two sets of parameter curves by a second empty level object). This third argument should be a NURBS patch object that describes all intersection points (by its control points). If present, this intersection patch always takes precedence over the intersection points calculated internally. You may want to add a "NoExport" tag to this patch. The object hierarchy of a Gordon object using such a patch may look like this: +-Gordon | U1(NCurve) | U2(NCurve) | Level | V1(NCurve) | V2(NCurve) | Level \ Intersections(NPatch) The complete template for the Gordon object hierarchy, consequently, is as follows: +-Gordon | U1(NCurve) | U2(NCurve) | [... | Un(NCurve)] | Level | V1(NCurve) | V2(NCurve) | [... | Vn(NCurve)] | [Level \ Intersections(NPatch)] The Gordon object watches the child objects and adapts to them automatically via the notication mechanism. You may convert the current Gordon surface to an ordinary NURBS patch using the main menu entry "Tools/Convert". The following table briey lists some capabilities of the Gordon object. Type Gordon Parent of NCurve*/Level Material Yes Converts to / Provides NPatch+ Point Edit No*
Table 56: Gordon Object Capabilities The following parameters of the Gordon object further control the creation of the Gordon surface:
4. Objects, Properties, and Tags
109
4.25.1
GordonAttr Property
If the parameter "WatchCurves" is switched on, Ayam will check for all four outer parameter curves, whether they touch in their endpoints. If not, the endpoints will be corrected. Note that this works only properly with clamped curves and objects that directly contain editable control points (i.e. it works with NCurve and ICurve objects, but not with Instance or ConcatNC objects). If Ayam can determine which curve was modied last, the other curve that should meet at the endpoint in question will be modied by "WatchCurves". If Ayam nds no information on modications, the U curves take precedence (i.e. the V curves will be modied). The parameters "Order_U" and "Order_V" determine the desired order of the resulting surface in U and V direction. However, depending on the number and conguration of curves used in the U or V direction, it may not be possible to create a Gordon surface of the desired order. If "Order_U" or "Order_V" are 0, a default value of 4 will be used. See section 4.11.1 NPatchAttr (page 82) for a description of the other two attributes "DisplayMode" and "Tolerance". To help in the exact conguration of the Gordon surface, the "NPInfo" eld always displays the parameters of the created NURBS patch.
4.26
Bevel Object
Figure 33: Bevel Object (left: Curve, right: Resulting Bevelled Surface) The bevel object forms a bevelled surface from a single parameter curve. Consequently, the template for the object hierarchy of a Bevel object looks like this: +-Bevel \ NCurve Bevels are also available as properties of different tool objects (e.g. Extrude or Sweep). In fact, Bevel objects use the same creation algorithm as bevel properties but offer increased exibility in terms of e.g. material settings. Surfaces created from bevel properties always share the material settings of the tool object. In contrast, Bevel objects may have their own material settings. Bevel objects are available in Ayam since version 1.10.
4. Objects, Properties, and Tags
110
Note that the parameter curve of a Bevel object should be closed and planar to achieve best results; see section 5.26 The To XY Tool (page 161) for information on how to easily achieve this. If the curve is closed or periodic, the appropriate curve type should be set in the curve object, otherwise the bevelled surface may expose defects. The Bevel object watches the child object and adapts to it automatically via the notication mechanism. You may convert the current bevelled surface to an ordinary NURBS patch object using the main menu entry "Tools/Convert". The following table briey lists some capabilities of the Bevel object. Type Bevel Parent of NCurve Material Yes Converts to / Provides NPatch Point Edit No*
Table 57: Bevel Object Capabilities The following parameters of the Bevel object further control the creation of the bevelled surface: 4.26.1 BevelAttr Property
"BevelType" lets you choose between different shapes of bevels: "Round" a quarter circle, "Linear" a straight bevel, "Ridge" a more complex ridged surface, "RoundCapped" a quarter circle followed by a cap made by placing a single point in the center of the last bevel prole and extending the beveled surface to this point, "LinearCapped" a straight bevel followed by a cap made by placing a single point in the center of the last bevel prole and extending the beveled surface to this point. Note that the bevel types "RoundCapped" and "LinearCapped" lead to degenerated NURBS surfaces. If applied shaders or textures look wrong, consider creation of real cap surfaces instead. "BevelRadius" controls the size of the bevelled surface when seen from the top of the parameter curve. Note that the size of the bevel is expressed in units dened by the object coordinate system of the controlling object. Scale values of the controlling object affect the bevel size. "BevelRevert" allows to revert the sense of the bevelled surface, should it round inwards or outwards? The sense may also be controlled using the direction of the parameter curve and, additionally, the sense in a different dimension may also be affected by using negative values for the bevel radius. See section 4.11.1 NPatchAttr (page 82) for a description of the two attributes "DisplayMode" and "Tolerance" of the "BevelAttr" property. To help in the exact conguration of the bevel, the "NPInfo" eld always displays the parameters of the created NURBS patch.
4. Objects, Properties, and Tags
111
Figure 34: Cap Object (left: Curve, right: Resulting Cap Surface)
4.27
Cap Object
The cap object forms a surface that lls a closed planar NURBS curve. If multiple curves are present as child objects, the curves following the rst curve dene holes in the cap surface similar to the parameter curves of an extruded surface (see also section 4.19.2 Using Holes and Bevels (page 95)).
Figure 35: Cap from Non-Planar Curve (left: Curve, right: Resulting Cap Surface) Since Ayam 1.13 the cap object also supports the so called Gordon mode. Here, only a single parameter curve may be present but, in contrast to the standard mode of operation (Trim), in the Gordon mode the parameter curve may be non-planar. Internally the cap object will split the parameter curve into four sections and build a Gordon surface from the four sections (see the image above for an example). Consequently, the template for the object hierarchy of a Cap object looks like this: +-Cap | Outline(NCurve) | [Hole1(NCurve)] +-[Hole2(Level) | Part1(NCurve) \ Part2(NCurve)]
4. Objects, Properties, and Tags
112
Note that, in Trim mode, the curves have to be planar and dened in the XY plane; see section 5.26 The To XY Tool (page 161) for information on how to easily achieve this. Furthermore, cap generation may fail, if the control points of the rst curve have weights and the curve leaves the convex hull of the control polygon. Be careful when using weights! The Cap object watches the child objects and adapts to them automatically via the notication mechanism. You may convert the current cap surface to an ordinary NURBS patch object using the main menu entry "Tools/Convert". The following table briey lists some capabilities of the Cap object. Type Cap Parent of NCurve+ Material Yes Converts to / Provides NPatch Point Edit No*
Table 58: Cap Object Capabilities The following parameters control the cap creation process: 4.27.1 CapAttr Property
The attribute "Type" determines whether a trimmed NURBS surface should be created (type "Trim"), or an untrimmed Gordon surface (type "Gordon"), see also the general discussion about the cap object above. See section 4.11.1 NPatchAttr (page 82) for a description of the two attributes "DisplayMode" and "Tolerance" of the "CapAttr" property. To help in the exact conguration of the cap, the "NPInfo" eld always displays the parameters of the created NURBS patch.
4.28
ICurve (Interpolating Curve) Object
The ICurve object creates a global interpolating NURBS curve from n 3D non-rational ordered data points. The curve may be closed, the order of the curve may be congured, the parameterisation may be adapted, and end derivatives may be specied. The open versions use n+2 NURBS control points, and the closed ones n+3. The image above shows some interpolating curves, the left ones are of order 3 (quadratic curves), the right ones are of order 4 (cubic curves), the upper open, and the lower closed ones. The interpolation delity for the closed curves was tuned by adjusting the "SDLen" and "EDLen" parameters (all set to 0.2), see also the discussion of the parameters below. In all parameterisation modes, knot averaging will be used to determine the knot vector of the interpolating curve. Note that the axis of symmetry for closed interpolating curves crosses the rst data point (in contrast to open interpolating or closed approximating curves, where it crosses between the last and rst data point). For
4. Objects, Properties, and Tags
113
Figure 36: Different ICurves resulting from identical data point congurations (Upper Left: Open, Order 3; Upper Right: Open, Order 4; Lower Left: Closed, Order 3; Lower Right: Closed, Order 4) example, the closed interpolating curves in the above example image are indeed both symmetric, but the axis of symmetry is crossing the rst and third data point and is, thus, rotated by 45 degrees. This object makes use of the provide mechanism. It marks itself as providing a NCurve object (it creates and uses NURBS curves internally anyway) and all other objects that work with the provide mechanism (e.g. revolve, sweep, extrude, and skin) are able to work with an ICurve object instead of an object of type NCurve. You may convert the current ICurve to an ordinary NURBS curve using the main menu entry "Tools/Convert". The following table briey lists some capabilities of the ICurve object. Type ICurve Parent of No Material No Converts to / Provides NCurve Point Edit Yes
Table 59: ICurve Object Capabilities The following parameters control the interpolation process: 4.28.1 ICurveAttr Property
The "Type" parameter controls whether the interpolated curve should be open or closed. "Length" is the number of data points to interpolate. The next parameter "Order" determines the desired order of the interpolating curve. If the specied order is bigger than the number of control points used by the interpolating NURBS curve, then the order is silently changed to match the number of control points. The parameter "ParamType" switches the parameterisation between "Chordal" and "Centripetal", the latter generating a better parameterisation if the input data contains sharp
4. Objects, Properties, and Tags
114
turns. The parameters "SDLen" and "EDLen" are used to control the length of the rst and last derivative (if automatically generated from the data points, i.e. when "Derivatives" below is switched off). If the parameter "Derivatives" is switched on, two more editable points appear in the single point editing modes. Those additional points directly control the derivatives in the endpoints of the interpolating curve. The parameters "SDLen" and "EDLen" do not inuence those derivatives. If this parameter is switched off, the direction of the derivatives will be determined from the rst, second, second to last, and last data points automatically. See section 4.10.1 NCurveAttr (page 79) for a description of the parameters: "Tolerance" and "DisplayMode". Finally, a "NCInfo" eld informs about the actual conguration of the created NURBS curve. The parameters "Mode", "Closed", and "IParam" are gone since Ayam 1.16. "Closed" was replaced by "Type", "IParam" by "SDLen" and "EDLen", and the "Mode" is now determined automatically from the desired order.
4.29
ACurve (Approximating Curve) Object
Figure 37: Different ACurves (Upper Left: ALength 3, Order 3; Upper Right: ALength 4, Order 4; Lower Left: ALength 4, Order 4; Lower Right: ALength 6, Order 3) The ACurve object, available since Ayam 1.15, creates an approximating NURBS curve with m control points from n 3D non-rational ordered data points (see image above). The number of data points must be higher than or equal to the number of control points used. The approximation algorithm used is a least squares approach. If the number of control points approach the number of data points, undesired wiggles in the output curve may occur. This object makes use of the provide mechanism. It marks itself as providing a NCurve object (it creates and uses NURBS curves internally anyway) and all other objects that work with the provide mechanism (e.g. revolve, sweep, extrude, and skin) are able to work with an ACurve object instead of an object of type NCurve.
4. Objects, Properties, and Tags
115
You may convert the current ACurve to an ordinary NURBS curve using the main menu entry "Tools/Convert". The following table briey lists some capabilities of the ACurve object. Type ACurve Parent of No Material No Converts to / Provides NCurve Point Edit Yes
Table 60: ACurve Object Capabilities The following parameters control the approximation process: 4.29.1 ACurveAttr Property
Using "Length" you determine the number of data points to approximate. Using "ALength" you determine the number of (distinct) control points to use for the approximating NURBS curve. The total number of distinct control points must be smaller than or equal to the number of data points. The curve can be closed with the parameter "Closed". For closed approximations, the total number of control points will be "ALength + Order - 1". The following table illustrates this relationship. Length 10 10 10 5 5 ALength 5 5 4 4 4 Order 3 3 4 3 3 Closed No Yes Yes No Yes Output Length 5 8 8 4 7
Table 61: ACurve Parameterisation Examples For symmetric data point congurations, the approximating curve is not necessarily symmetric. With the parameter "Symmetric" this can be enforced (see image below), albeit at the cost of about double runtime and a slightly worse parameterisation.
Figure 38: Left: asymmetric ACurve, Right: symmetric ACurve
4. Objects, Properties, and Tags
116
The parameter "Order" species the desired order of the approximating NURBS curve. Currently, only orders higher than 2 are supported. See section 4.10.1 NCurveAttr (page 79) for a description of the parameters: "Tolerance" and "DisplayMode". Finally, a "NCInfo" eld informs about the actual conguration of the created NURBS curve.
4.30
ConcatNC (Concatenate NURBS Curves) Object
Figure 39: ConcatNC Object (blue) from a Linear Curve and 3 Instances (white) The ConcatNC object concatenates all child objects (which should be NURBS curves or provide NURBS curves) to a single NURBS curve. Since the ConcatNC object also provides a NURBS curve, it is possible to use it as child object for another ConcatNC object (with possibly different parameters) or as a parameter object for a tool object that works with NURBS curves such as Revolve or Extrude. How does the concatenation process work? First, the orders of all parameter curves will be elevated to the maximum order of all the parameter curves (see section 5.18 elevate tool (page 157) for more information on elevation) and all curves will be clamped (see section 5.21 clamp tool (page 158) for more information on clamping). If "FillGaps" is enabled (see below), llet curves will be created for every gap between the parameter curves of the ConcatNC object. If "Closed" and "FillGaps" are enabled, an additional llet is created to close the curve. Then, the control points of all parameter curves and llets are simply copied into a new big control point vector, without checking for double points. This means that for parameter curves that touch at their respective ends, atleast double control points in the new concatenated curve will result. The knot sequence of the new concatenated curve will be of type "NURBS" or a custom knot vector will be computed (depending on the setting of "Knot-Type"). If "Knot-Type" is "NURBS", the shape of the concatenated curve will differ from the parameter curves if any of the parameter curves has a custom knot vector with non equidistant knots. If "Knot-Type" is "Custom", the shape of the parameter curves will be preserved. Attributes like display mode and tolerance for the new concatenated curve are simply taken from the rst parameter curve. You may convert the current ConcatNC object to an ordinary NURBS curve object using the main menu entry "Tools/Convert".
4. Objects, Properties, and Tags
117
The following table briey lists some capabilities of the ConcatNC object. Type ConcatNC Parent of NCurve* Material No Converts to / Provides NCurve Point Edit No*
Table 62: ConcatNC Object Capabilities The following parameters further control the concatenation process: 4.30.1 ConcatNCAttr Property
Using "Closed" you may create a closed concatenated curve. If "FillGaps" (below) is enabled, an additional llet will be created for the last and the rst child curve to close the concatenated curve. If "FillGaps" (below) is not enabled, the concatenated curve will be closed with the same algorithm that is also used by the close curve tool (possibly changing the shape again!). "FillGaps", creates llet curves for all gaps between the child curves of the ConcatNC object. The llet curves will be cubic Bezier curves. The direction of the tangents in the endpoints of the llets and the gap enclosing curves will match, so that the transition should be G1 continuous. If "Revert" is enabled, the orientation of the concatenated curve will be reversed. "FTLength" determines a scale factor for the tangent vectors of the llets. A value of 1.0 leads to vectors that are as long as the matching vectors in the control point arrays of the original curves. A value of 0.3 is the default value. You may need to tweak this, if you experience discontinuities in the transitions between original curves and llets, especially, if "Knot-Type" (see below) is set to "Custom". "Knot-Type" in fact toggles between two different modes of concatenation. If "Knot-Type" is "NURB" a simple knot vector with equidistant knots is generated, which leads to a concatenated curve, that does not exactly preserve the shape of the original curves. If "Knot-Type" is "Custom", the knot vector is composed from the knot vectors of the original curves, and thus, their shape may be preserved completely. Finally, a "NCInfo" eld informs about the actual conguration of the created NURBS curve.
4.31
ExtrNC (Extract NURBS Curve) Object
The ExtrNC object extracts a NURBS curve from a NURBS patch object, for use as parameter object for other tool objects, like e.g. Revolve (see image above). It also works with NURBS patch providing objects, so that the following example hierarchy is valid:
4. Objects, Properties, and Tags
118
Figure 40: Extracted Curves (white) from Arbitrarily Shaped Surface (blue)
--NPatch +-Skin +-ExtrNC |\ Instance_of_NPatch(Instance) \ NCurve Depending on the parameters of the ExtrNC object, the Skin object above will have one boundary in common with a boundary or an iso-curve of the NPatch object. Note that using an instance object of some other surface object (as shown in the above example) is in fact the recommended way of using the ExtrNC object. Therefore, the main menu entry "Tools/Create/ExtrNC" will automatically create an instance of the currently selected object and move it to the newly created ExtrNC object. Note that the extraction of any curves currently completely ignores potentially present trimming information of the NPatch object. You may convert the current ExtrNC object to an ordinary NURBS curve object using the main menu entry "Tools/Convert". The following table briey lists some capabilities of the ExtrNC object. Type ExtrNC Parent of NPatch Material No Converts to / Provides NCurve Point Edit No*
Table 63: ExtrNC Object Capabilities The extraction process is controlled by the following attributes: 4.31.1 ExtrNCAttr Property
"Side" controls, which curve should be extracted. Available values are "U0", "Un": extract boundary curve along width; "V0", "Vn": extract boundary curve along height; "U", "V" (available since Ayam 1.8.1) extract curve along width and height respectively at specied parametric value
4. Objects, Properties, and Tags
119
(see below). Since Ayam 1.13 it is also possible to extract the complete boundary curve of the patch ("Boundary"). Since Ayam 1.15 it is also possible to create a curve from the patch data that is the "middle axis" ("Middle_U", "Middle_V") (simply the medium of all control points of a patch in the designated dimension). This option is useful to re-engineer swept surfaces, delivered as simple patches. "Parameter" controls the parametric value in U or V direction in the parameter space of the NURBS patch object where the curve should be extracted. This parameter is only used when "Side" is "U" or "V". The valid range of parameter values depends on the knot vectors of the NURBS patch. "Relative" controls whether the parametric value should be interpreted in a relative way. If enabled, a parametric value of 0.5 always extracts from the middle of the knot vector, regardless of the actual knot values, and the valid range for "Parameter" is then consequently 0.0-1.0. This option is available since Ayam 1.15. "Revert" immediately reverts the extracted curve. "PatchNum" allows to select a patch from a list of patches delivered e.g. by a beveled extrude object as child of the ExtrNC object. This way it is possible to extract a curve from a bevel or cap surface of e.g. a Revolve object. Finally, a "NCInfo" eld informs about the actual conguration of the extracted NURBS curve. See section 4.10.1 NCurveAttr (page 79) for a description of the other two attributes "DisplayMode" and "Tolerance".
4.32
NCircle (NURBS Circle) Object
Figure 41: Different NCircle Objects (l: default, m: TMax 180, r: Radius 0.5, TMax 200) The NCircle object is available since Ayam 1.12 and creates a circular NURBS curve or a circular arc in the XY plane centered at the origin with designated radius and start/end angles (see image above). In order to revert the created NURBS curve, since Ayam 1.15, the start/end angles may be used, e.g. "TMin" 0.0, "TMax" -360.0 for a reverse full circle. You may convert the current NCircle object to an ordinary NURBS curve object using the main menu entry "Tools/Convert". The following table briey lists some capabilities of the NCircle object.
4. Objects, Properties, and Tags
120
Type NCircle
Parent of No
Material No
Converts to / Provides NCurve
Point Edit No*
Table 64: NCircle Object Capabilities The following section describes the parameters of the circle or arc. 4.32.1 NCircleAttr Property
"Radius" is the radius of the circle. "TMin" (ThetaMin) controls the starting angle of the circle or arc to be created. Negative values are allowed. "TMax" (ThetaMax) controls the end angle of the circle or arc to be created. Negative values are allowed. See section 4.10.1 NCurveAttr (page 79) for a description of the parameters: "Tolerance" and "DisplayMode". Finally, a "NCInfo" eld informs about the actual conguration of the created NURBS curve.
4.33
OffsetNC (Offset NURBS Curves) Object
Figure 42: Offset Curves (white) from NURBS Curves (blue) with Offset 0.2, -0.2, and 0.3 The OffsetNC object, available since Ayam 1.14, creates offset curves from planar NURBS curves using two simple algorithms; one derived from the bevel creation algorithm and the other simply offsetting control polygon sections. The offset curve will always match the original curve in type, length, order, and knots. See also the image above. Since Ayam 1.15 there is a third offsetting algorithm available, that creates offsets from non planar curves. Since Ayam 1.18 there is a fourth offsetting algorithm available, that creates offsets from non planar curves using a primitive variable tag that contains normal information for the curve (vertex normals). You may convert the current OffsetNC object to an ordinary NURBS curve object using the main menu entry "Tools/Convert". The following table briey lists some capabilities of the OffsetNC object.
4. Objects, Properties, and Tags
121
Type OffsetNC
Parent of NCurve
Material No
Converts to / Provides NCurve
Point Edit No*
Table 65: OffsetNC Object Capabilities The following parameters further control the offsetting process: 4.33.1 OffsetNCAttr Property
The rst parameter "Mode" determines, which algorithm to use for the offsetting process. Using "Revert" you may revert the direction of the offset curve. "Offset" determines the distance between original curve and offset curve. Negative values are allowed. See section 4.10.1 NCurveAttr (page 79) for a description of the parameters: "Tolerance" and "DisplayMode". Finally, a "NCInfo" eld informs about the actual conguration of the created NURBS curve.
4.34
ConcatNP (Concatenate NURBS Patches) Object
Figure 43: ConcatNP Object (white) From Two NURBS Patches (blue) The ConcatNP object, available since Ayam 1.16, concatenates all child objects (which should be NURBS patches or provide NURBS patches) to a single NURBS patch (see image abovee). Since the ConcatNP object also provides a NURBS patch, it is possible to use it as child object for another ConcatNP object (with possibly different parameters). Attributes like display mode and tolerance for the new concatenated patch are simply taken from the rst parameter patch. Eventually present trim curves will currently not be honored properly. You may convert the current ConcatNP object to an ordinary NURBS patch object using the main menu entry "Tools/Convert". The following table briey lists some capabilities of the ConcatNP object. The following parameters further control the concatenation process:
4. Objects, Properties, and Tags
122
Type ConcatNP
Parent of NPatch*
Material Yes
Converts to / Provides NPatch
Point Edit No*
Table 66: ConcatNP Object Capabilities 4.34.1 ConcatNPAttr Property
Using "Type", open, closed, or periodic concatenated patches may be created. If "Revert" is enabled, the orientation of the concatenated surface will be reversed (in U direction). The "Knot-Type" parameter allows to choose between NURB and B-Spline knot vectors for the concatenated surface (in U direction). Finally, a "NPInfo" eld informs about the actual conguration of the created NURBS patch.
4.35
ExtrNP (Extract NURBS Patch) Object
Figure 44: Extracted Surface (white) from Arbitrarily Shaped Surface (blue) The ExtrNP object, available since Ayam 1.14, extracts a NURBS patch from another NURBS patch object, for use as parameter object for other tool objects (see image above). It also works with NURBS patch providing objects, so that the following example hierarchy is valid: --NPatch +-ExtrNP \ Instance_of_NPatch(Instance) Note that using an instance object of some other surface object (as shown in the above example) is in fact the recommended way of using the ExtrNP object. Therefore, the main menu entry "Tools/Create/ExtrNP" will automatically create an instance of the currently selected object and move it to the newly created ExtrNP object. Also note that eventually present trim curves will not be honored properly. You may convert the current ExtrNP object to an ordinary NURBS patch using the main menu entry "Tools/Convert".
4. Objects, Properties, and Tags
123
Type ExtrNP
Parent of NPatch
Material Yes
Converts to / Provides NPatch
Point Edit No*
Table 67: ExtrNP Object Capabilities The following table briey lists some capabilities of the ExtrNP object. The extraction process is controlled by the following attributes: 4.35.1 ExtrNPAttr Property
"UMin", "UMax", "VMin", and "VMax" are parametric values that control which part of the original surface is to be extracted. The valid range of parameter values depends on the knot vectors of the original surface. "Relative" controls whether the parametric values should be interpreted in a relative way. If enabled, a parametric value of 0.5 always extracts from the middle of the knot vector, regardless of the actual knot values, and the valid range for the parametric values is then consequently 0.0-1.0. This option is available since Ayam 1.15. "PatchNum" allows to select a patch from a list of patches delivered e.g. by a beveled extrude object as child of the ExtrNP object. This way it is possible to extract a patch from a bevel or cap surface of e.g. a Revolve object. See section 4.11.1 NPatchAttr (page 82) for a description of the other two attributes "DisplayMode" and "Tolerance". Finally, a "NPInfo" eld informs about the actual conguration of the extracted NURBS surface.
4.36
OffsetNP (Offset NURBS Surfaces) Object
Figure 45: Offset Surface (white) from NURBS Surface (blue) with Offset 0.2 The OffsetNP object, available since Ayam 1.17, creates offset surfaces from NURBS surfaces using a simple algorithm. OffsetNP currently only works for open surfaces. The offset surface will always match the original surface in width/height, orders, and knots. See also the image above. You may convert the current OffsetNP object to an ordinary NURBS patch object using the main menu entry "Tools/Convert".
4. Objects, Properties, and Tags
124
The following table briey lists some capabilities of the OffsetNP object. Type OffsetNP Parent of NPatch Material Yes Converts to / Provides NPatch Point Edit No*
Table 68: OffsetNP Object Capabilities The following parameters further control the offsetting process: 4.36.1 OffsetNPAttr Property
"Offset" determines the distance between original surface and offset surface. Negative values are allowed. See section 4.11.1 NPatchAttr (page 82) for a description of the other two attributes "DisplayMode" and "Tolerance". Finally, a "NPInfo" eld informs about the actual conguration of the created NURBS surface.
4.37
Text Object
Figure 46: Text Object set in Verdana Text objects may be used to easily create objects that form letters or even whole words in very high quality. For that, they parse TrueType font description les, extract the Bezier curves from the font description, sort the curves, connect them properly and nally extrude them. As with the Extrude objects, caps and bevels may be created automatically. Parsing of TrueType font descriptions is quite tricky. For the sake of brevity and ease of the implementation, Ayam does not support elaborate TrueType features like kerning tables, that e.g. control distances between certain letters (You are not going to typeset a book with Ayam anyway, arent you?). Therefore you might experience wrong letter distances from time to time. If this happens, just create a Text object for each letter, and arrange the objects as you like. You may convert the current Text object to ordinary NURBS patches using the main menu entry "Tools/Convert". The following table briey lists some capabilities of the Text object. The following attributes control the creation of the text objects.
4. Objects, Properties, and Tags
125
Type Text
Parent of No
Material Yes
Converts to / Provides NPatch+
Point Edit No*
Table 69: Text Object Capabilities 4.37.1 TextAttr Property
Using "FontName" you specify a TrueType font description le. Those les usually have the le name extension ".ttf". Only real TrueType font les, containing Bezier curve font descriptions, are supported. There are also rastered, bitmap containing TrueType font description les, those will not work. Using "String" you specify the letters to be created. This entry (and the corresponding data structures) are Unicode clean. This means you can put any Unicode letters into this entry. You should of course make sure, that the specied letters are included in the selected font le. "Height" controls the height of the extruded object. "Revert" reverts the sense of inside-outside detection mechanism for the cap generation. Depending on the actual font description le (or even letter) you may need to toggle this to get caps. "UpperCap", "LowerCap", work like for the Extrude object (see section 4.19.1 ExtrudeAttr Property (page 94) for a more exhaustive description of those parameters). "Add Start Bevel!", "Add End Bevel!": Since Ayam 1.10 the bevel parameters of the text object are saved in bevel parameter tags and the property GUI changed to conform to all other bevel supporting tool objects. The old options "LowerBevel", "UpperBevel", "BevelType", "BevelRadius", and "RevertBevels" are no longer available. They were replaced with new dynamic tag creating bevel property GUI sections that are accessible through the new command entries "Add Start Bevel!" and "Add End Bevel!" respectively. If one of those entries is used, a bevel parameter tag is created and more options will be made available in the property GUI to adjust the bevel parameters or remove the tag again. A more thorough discussion of those options is available in section 4.26.1 BevelAttr Property (page 110). Just one note: for some fonts, the bevel radius has to be set to really small values (about 0.0008) to get proper bevels and caps. This is because of sharp corners in some letters that lead to self overlapping borders of the bevel surfaces with high values for the bevel radius. See section 4.11.1 NPatchAttr (page 82) for a description of the other two attributes "DisplayMode" and "Tolerance".
4.38
RiInc Object
RiInc objects may be used to include objects or whole scene parts into your scenes that, for some reason, are just available as a piece of RIB. The following table briey lists some capabilities of the RiInc object. The following attributes control the inclusion:
4. Objects, Properties, and Tags
126
Type RiInc
Parent of No
Material No
Converts to / Provides N/A
Point Edit No
Table 70: RiInc Object Capabilities 4.38.1 RiIncAttr Property
Using "File" you specify the lename of the RIB to be included. "Width", "Height", and "Length" specify the size of a box, that will be drawn as a geometric representation of the RIB.
4.39
RiProc Object
RiProc objects may be used to include procedural objects or external archives into your scenes. The following table briey lists some capabilities of the RiProc object. Type RiProc Parent of No Material No Converts to / Provides N/A Point Edit No
Table 71: RiProc Object Capabilities The following attributes control the RiProc object: 4.39.1 RiProcAttr Property
"Type" denes the type of the procedural object which is one of "DelayedReadArchive", "RunProgram", or "DynamicLoad". Using "File" you specify the lename of the RIB archive, program, or dynamic shared object (depending on the type of the procedural object). Using "Data" additional arguments may be supplied to procedural objects of type "RunProgram" and "DynamicLoad". "MinX", "MaxX", "MinY", "MaxY", "MinZ", and "MaxZ" specify the size of the bounding box of the objects that the procedural will create or the archive contains.
4. Objects, Properties, and Tags
127
4.40
Script Object
Script objects are the most exible object type of Ayam. They may be used to create new objects, modify existing objects, or realise mechanisms like constraints using small scripts that are embedded in the Script objects themselves. Those small embedded scripts may employ functionality from Tcl and the Tcl scripting interface of Ayam (see also section 6 Scripting Interface (page 168)). Since Ayam 1.18 Script objects may also use arbitrary, plugin provided, scripting languages, like e.g. JavaScript, provided by the "jsinterp" plugin (see also: 6.5 JavaScript Scripting Interface (page 205)). 4.40.1 Safe Interpreter
In Ayam versions prior to 1.16 Script object scripts could use any functionality of Tcl, Tk, and the Tcl scripting interface of Ayam which posed a huge security risk. This is no longer the case. Script objects scripts now run in a safe interpreter with reduced instruction set. They can no longer write to the le system, get onto the network, or confuse the application state. Direct access to Tk is also completely blocked, but Script objects still can have their own property GUIs (refer to the examples below). In particular, the following Tcl commands are not available in the safe interpreter: cd, encoding, exec, exit, fcongure, le, glob, load, open, pwd, socket, source, unload; auto_exec_ok, auto_import, auto_load, auto_load_index, auto_qualify, unknown (the missing unknown and autoloading facilities lead to further unavailability of commands normally available via autoloading, like e.g. parray, history). The puts command is available in a limited fashion: only access to the stdout and stderr channels is allowed. Ayam scripting interface commands that directly manipulate the user interface are also not available (uS, rV etc.). Please refer to the documentation of the scripting interface commands about their availability in the safe interpreter (see section 6.2 Index of Procedures and Commands (page 170)). In addition, access to global variables like env, ay, ayprefs is not allowed. In fact, the safe interpreter has a completely separate set of variables. Transfer of data between both interpreters must be arranged manually from the Ayam interpreter (e.g. scripts that run in the Ayam console). With the help of scripts, that run in the Ayam interpreter, more commands may be transfered to or made available in the safe interpreter. But this may, of course, open security holes again. You can also still re-enable full access from script objects to the complete scripting interface by recompiling Ayam. If you do so, for security reasons, if scene les containing script objects are loaded, Ayam will raise a warning dialog, offering to temporarily disable all script objects that will be read. The script objects will be disabled using the "Active" script object property and may be enabled after careful inspection of the script code manually or using the main menu entry "Special/Enable Scripts". 4.40.2 Script Object Usage
The script of a script object will be run each time the script is modied and each time the notication callback of the script object is called (e.g. because one of the children of the script object changed). As long as the script of a script object is executed, Ayam will not process any events except for checking whether the script emergency hotkey <Ctrl+Shift+c>, that may also be used to escape from innite loops in the
4. Objects, Properties, and Tags
128
Ayam console, is pressed. Calling commands and procedures that lead to the processing of events or that are slow because they manipulate or update the GUI of Ayam should be avoided. In particular, the following procedures and commands should not be used: uS, uCR, uCL, selOb, plb_update, cutOb, copOb, delOb, undo! Since Ayam 1.8.2 script objects may also create their own property GUIs for e.g. script parameters. This may be accomplished by adding tags of type "NP" with the name of the new property as value to the script object. The script itself is responsible for data management and property GUI creation. Since Ayam 1.9 the parameters set via a new property GUI may be comfortably saved with scene les by just adding the following comment as rst line to the script: # Ayam, save array: <arrayname> where arrayname designates the name of the global Tcl array the property GUI elements operate with. Note that with the introduction of individual parameters in Ayam 1.15 not all members of the arrays will be saved. Only members from the "SP" list (see below) will be considered, which gives script object developers ne grained control over what actually goes to the Ayam scene le. Since Ayam 1.12 there is also a tag type to remove properties ("RP"). Using this tag, one can e.g. hide the actual script code and block users from unintentionally changing it. Since Ayam 1.15 script objects can have individual sets of parameters, so that multiple copies of a script object can be used (without individual parameters all copies would share the same parameter values). For this, the new variable "SP" in the script data array contains a list of parameter names in that array that are individual (not shared by all copies of the script object). Starting with Ayam 1.16, the environment for running script objects scripts has been rened to allow more complex scripts (that traverse the scene or use the clipboard) to be written: When a script is running, the current level is the child level of the respective script object. Furthermore, the object clipboard is saved for running the script and re-established after the script nished. Since Ayam 1.18 Script objects may also use arbitrary, plugin provided, scripting languages. To switch to a different language, the rst line of the script must be a comment (in the syntax of the other language) with the word "use:" followed by the language name, as provided by the corresponding plugin, e.g. for JavaScript the rst line should look like this: /* Ayam, use: JavaScript */ . The binary and source distributions of Ayam contain several example scripts for script objects in the "ayam/bin/scripts" and "ayam/src/scripts" directories, respectively. In addition, there are example scene les using script objects in the "ayam/scn/scripts" directory. The following table briey lists some capabilities of the Script object. The next section discusses the available script object types and additional controlling parameters.
4. Objects, Properties, and Tags
129
Type Script
Parent of Any+
Material No
Converts to / Provides Any+
Point Edit No*
Table 72: Script Object Capabilities 4.40.3 ScriptAttr Property
If "Active" is disabled, the script will not be run. "Type" is the type of the script object. Three types of script objects are currently available: "Run", the script will be run and no special action will take place. "Create", the script will be run and will create and parameterise new objects. After running the script, the newly created object(s) will automatically be moved into the internal data structure of the script object. The script object will look like and act as an object of the type that the script created. If the script creates e.g. a NCurve object, the script object may be used as parameter object of a tool object that needs a NCurve, e.g. a Sweep: +-Sweep | Cross_Section(Script) \ Path(NCurve) If the newly created object has to be selected by the script code for further parameterisation purposes, the selection should be done using the scripting interface command "sL" (which performs a hidden selection in the safe interpreter context). Consequently, the most simple example script for a script object of type "Create" looks like this: crtOb NCurve Or, with further parameterisation crtOb NCurve sL setProperty NCurveAttr(Order) 2 "Modify", if the script object has child objects, these child objects will be temporarily moved into the internal data structure of the script object. A copy of all child objects will be created as new children of the script object. A selection of the new child objects will be established, then the script will be run. Usually, the script modies one of the selected objects (moves control points, adds tags, or does something similar). Afterwards, the two sets of objects will be exchanged, the modied objects will be moved to the internal data structure of the script object while the unmodied original child objects will again be child objects of the script object. The modied objects will be provided upstream to potential parents. If certain actions in the script shall be restricted to one of the child objects of the script object, the "withOb" command may be used to accomplish this easily. The script object will look like and act as an object of the type of the rst child object of the script object. If the script object has e.g. a NCurve object as rst child, the script object may be used as parameter object of a tool object that needs a NCurve, e.g. a Sweep:
4. Objects, Properties, and Tags
130
+-Sweep +-Cross_Section(Script) |\ NCurve \ Path(NCurve) A simple example script for a script object of type "Modify" that needs a single NURBS curve as child object may look like this: revertC Note: In order to make this work for objects providing NURBS curves (interpolating curves or instances of NURBS curves) the code has to look like this: convOb -inplace; revertC "Script" is the script code. The corresponding widget is a standard Tcl text widget that allows to directly edit the code. It is also possible to edit the code in an external editor and copy it to the script object using the operating system clipboard and the "Paste (Replace)" context menu entry of the text widget. If the rst line of the script is a comment like # Ayam, save array: <arrayname> then the global Tcl array <arrayname> will be saved with the script object to Ayam scene les. The array must contain an entry "SP" that lists all individual parameters of the script object. Note that only parameters from this list will be saved to Ayam scene les. Note also, that "SP" must never contain "SP". All copies of a script object must share the same set of individual vs. shared parameters. If objects need to store differing/individual amounts of parameter data, lists can be used as individual parameters. 4.40.4 Script Object Examples
This section illustrates the development of a script object for parametric lines, otherwise unavailable in Ayam. We start with a simple version, that rst creates a NURBS curve object with two control points and then places the control points each at +/- half the desired line length on the x axis. Just copy the following code to the Script property of a script object of type "Create", and activate it. set length 1 crtOb NCurve -length 2 sL setPnt 0 [expr {-$length/2.0}] 0.0 0.0 1.0 setPnt 1 [expr {$length/2.0}] 0.0 0.0 1.0 This code works, but if lines of a different length than 1 are needed, the user must edit the script which is not very convenient and error prone. A complete, easy to use, and safe GUI for the length parameter can be added by changing the script code ("# " lines designate changed or added code):
4. Objects, Properties, and Tags
131
Figure 47: Simple Script for Parametric Line Primitive
# Ayam, save array: LineAttrData if { ![info exists ::LineAttrData] } { array set ::LineAttrData { Length 1 SP {Length} } } if { ![info exists ::LineAttrGUI] } { set w [addPropertyGUI LineAttr] addParam $w LineAttrData Length } set length $::LineAttrData(Length) # ^^^^^^^^^^^^^^^^^^^^^^^^^^^^^^^^^^^^ crtOb NCurve -length 2 sL setPnt 0 [expr {-$length/2.0}] 0.0 0.0 1.0 setPnt 1 [expr {$length/2.0}] 0.0 0.0 1.0 and by adding a "NP" (new property) tag to the script object with the value "LineAttr", resulting in a new clickable graphical user interface as can be seen in the following image:
Figure 48: Parametric Line Primitive with Parameter GUI The GUI setup code creates a Tcl array essential to manage the data of an Ayam object property (LineAttrData). Then, the LineAttr property GUI is created and a GUI element is added to the GUI
4. Objects, Properties, and Tags
132
using "addParam". Note that the "addPropertyGUI" command expects for a property named "SomePropertyName" a corresponding property data array named "SomePropertyNameData" to exist. The GUI setup code should just run once, therefore it checks for the presence of the variable LineAttrGUI (which is set on the rst run of "addPropertyGUI") rst. See also section 6.1.4 Global Property Management and Data Arrays (page 169) for more information about property GUIs and the Ayam scripting interface. Finally, to enable saving of the parameter value in the new property "LineAttr" to scene les, a comment must be prepended to the script ("Ayam, save array: LineAttrData"), and to enable multiple and individually parameterised copies of this script object, a "SP" entry needs to be added to the "LineAttrData" array as well. The complete script is also available as example script le "scripts/crtlinegui.tcl" in the Ayam distribution. In addition, a second example demonstrates the scene traversal and hierarchy building capabilities available to script objects since Ayam 1.16. Create a script object, and add two children to it, a box and a NURBS curve (order 2, knot type: chordal works best). Then add the following script to the script object: # this script needs object type "Modify" and two children: # a box/sphere and a curve withOb 1 {estlenNC len} cutOb crtOb Clone goDown -1 pasmovOb goUp sL getProp set CloneAttrData(NumClones) [expr round($len)] setProp This little script rst determines the length of the curve, then it creates a Clone object and moves the children of the Script object to it (via the object clipboard). Finally, the Clone object is parameterised, so that the trajectory is completely lled (assuming that each copy of the rst child needs 1 length unit on the trajectory) with objects. One may now modify the curve using interactive modelling actions, change its length, and the trajectory is always completely lled. See example image below (compare the Clone congurations from the two different trajectory curves):
4.41
Select Object
The Select object, available since Ayam 1.14, may be used in hierarchies of tool objects to select one object from a list of provided objects. Since Ayam 1.16, also multiple objects and ranges (even decreasing ranges that lead to reversed orders) may be selected. In the following example hierarchy, a single patch from multiple provided patches of the Sweep object (the swept surface, a bevel, or a cap) could be selected by the Select object and delivered upstream to the ExtrNC
4. Objects, Properties, and Tags
133
Figure 49: Hierarchy Building Script Object Example object. +-Sweep +-Revolve +-ExtrNC +-Select \ Instance_of_Sweep(Instance) Note that this example just serves illustrative purposes; the hierarchy presented is not exactly useful, as the ExtrNC object has a selector facility built in. Consequently, the Select object should be used in scenarios, where a selector facility does not exist or is hard to implement, as e.g. in Script object scripts. The following table briey lists some capabilities of the Select object. Type Select Parent of Any+ Material No Converts to / Provides N/A / Children+ Point Edit No
Table 73: Select Object Capabilities
4.41.1
SelectAttrib Property
"Indices" designates the object(s) to select. The index values are zero based. Multiple indices must be separated by ",", ranges can be specied like this "1-4", reversed ranges are allowed ("4-1") and will create an object list of reversed order. The special index "end" (or abbreviated "e") designates the last of all the provided objects. An index may appear multiple times, leading to multiple copies of the selected object to be delivered upstream. The index space spans over all provided objects of the desired type from all child objects. This means one can mix provided objects from multiple child objects of the Select object. Syntactically incorrect ranges and indices are silently ignored. Examples: "0,2" - delivers the rst and third provided objects upstream; "end-0" - delivers all provided objects in reversed order upstream;
4. Objects, Properties, and Tags
134
"0,0,0" - delivers three copies of the rst provided object upstream; "0,4-end,1" - delivers the rst, the fth (if there are so many) up to the last, and the second object upstream.
4.42
Trim Object
The Trim object, available since Ayam 1.16, may be used in hierarchies of tool objects to trim NURBS patch providing objects otherwise unavailable to trimming like e.g. a Revolve object. The rst child of the Trim object is the NURBS patch providing object and the second object is the trim curve (dened in the parametric space of the NURBS surface). More curves and loops may follow. All curves must obey the rules for trimming as outlined in section 4.11.2 Trim Curves (page 83)). The surface may already be trimmed and there may be multiple provided patches, however only one of them will be trimmed by the Trim object. The object hierarchy of a Trim object, thus, looks like this: +-Trim | Surface(Revolve) | Trim_1(NCurve) +-[Trim_2(Level) | | NCurve | \ NCurve | ... \ Trim_n(ICurve)] The following table briey lists some capabilities of the Trim object. Type Trim Parent of NPatch/NCurve+/Level+ Material Yes Converts to / Provides NPatch Point Edit No
Table 74: Trim Object Capabilities The following parameters further control the trimming process: 4.42.1 TrimAttrib Property
"PatchNum" allows to select a patch, should the NURBS patch providing object deliver a list. This way, a bevel of an extrusion might be trimmed.
4.43
Custom Objects
Custom objects are plugins that extend the Ayam capabilities by dening totally new types of e.g. geometric objects. This may be done easily, because the Ayam core is written in a modelling paradigm independent way.
4. Objects, Properties, and Tags
135
A simple example of a custom object is the CSphere, which implements a simple sphere and has a new property named "CSphereAttr". This property contains all parameters of a simple RenderMan Interface quadric sphere. A more complex example would be the MetaObj custom object. It is possible, but not planned for now, to integrate the T-Spline modelling paradigm into Ayam this way. Since a custom object has total control over properties and representations, you should refer to the documentation of the respective custom object for more information regarding its properties. One custom object is already distributed with Ayam. This Metaball custom object is documented in the next section:
4.44
Metaball Object
Figure 50: A Metaball Object from Six Meta Components A metaball object is a custom object (see also section 4.43 Custom Object (page 134)). It allows you to model with implicit surfaces in realtime. To start modelling you should rst create a "MetaObj" object using the menu entry "Create/Custom Object/MetaObj" (if this menu entry is not available, you have to load the "metaobj" plugin using the menu entry "File/Load Plugin" rst). "Create/Custom Object/MetaObj" creates a so called meta world with a single meta component (a sphere) in it. The meta world is represented by a "MetaObj" object and the component by a "MetaComp" object which is a child of the "MetaObj" object. The complete template for the MetaObj object hierarchy, consequently, looks like this: +-MetaWorld(MetaObj) | C1(MetaComp) | [... \ Cn(MetaComp)] The following table briey lists some capabilities of the MetaObj and MetaComp objects. Meta components live only in a meta world, therefore it makes no sense to create "MetaComp" objects in other places except as a child of a "MetaObj" object. Type, parameters, and transformation attributes
4. Objects, Properties, and Tags
136
Type MetaObj MetaComp
Parent of MetaComp+ No
Material Yes No
Converts to / Provides PolyMesh N/A
Point Edit No No
Table 75: MetaObj/MetaComp Object Capabilities of the meta components dene the function of an implicit surface. The "MetaObj" object, that represents the meta world, evaluates this function on a regular three-dimensional grid and creates a polygonal representation for a specic function value (the so called threshold value). This process may be further parameterised using the "MetaObjAttr" property: 4.44.1 MetaObjAttr Property
With the parameter "NumSamples" you specify the resolution of the three-dimensional regular grid, on which the implicit function is evaluated, in each dimension. A higher number of samples results in better quality but more polygons are created and more CPU power and memory are needed. For modelling you should set this to a lower value of about 40. For nal rendering you may increase this to about 160. "IsoLevel", denes the threshold value for that a polygonal representation of the implicit function should be created. Normally, you should not need to change this value. To show the actual bounds of the meta world, you may enable the "ShowWorld" parameter. New in Ayam 1.5 is an adaptive calculation mode of the implicit surface. It may be switched on using the new attribute "Adaptive". In the adaptive calculation mode, Ayam tries to vary the resolution of the resulting polygonal mesh according to the features of the implicit surface in order to capture ne details, even though a coarse grid is used. This is not done using a successively rened grid but by a renement of the triangles created by the original algorithm (see also XXXX). You may control the adaptation process using three parameters: "Flatness", "Epsilon", and "StepSize". If "Adaptive" is set to "automatic", Ayam will not use the adaptive calculation while a modelling action is in progress. This mode has been introduced, because the adaptive mode may consume a considerable amount of CPU resources. While modelling with meta balls you may add other "MetaComp" objects to the "MetaObj" object and parameterise them. A "MetaComp" object has the following properties. 4.44.2 MetaCompAttr Property
"Formula" species the type of the meta component. The following types are available: Metaball, Torus, Cube, Heart, and Custom. The latter gives you the possibility to use your own formulas. With the parameter "Negative" you dene a component with a negative effect on the implicit function value. Negative components are not visible on their own but they are useful for modelling holes. Just try it. The other parameter are specic to the type of the component:
4. Objects, Properties, and Tags
137
4.44.3
Metaball
"Radius" sets the radius of the metaball "EnergyCoeffA", "EnergyCoeffB", and "EnergyCoeffC" are some parameters for the metaball formula. Usually you can leave those parameters at their default values. If you change them, be careful. 4.44.4 Torus
"Ri" the inner radius of the torus "Ro" the outer radius if the torus "Rotate" rotates the torus about 90 degree 4.44.5 Cube
"EdgeX", "EdgeY", and "EdgeZ", let you dene the sharpness of the edges of the cube 4.44.6 Custom
"Expression" is a piece of Tcl script, that represents your own custom formula for a meta component. The expression may call any Tcl commands to calculate a eld value from the current grid position, which is given in the global variables "x", "y", and "z". The expression has to return the eld value in the global variable "f". Here is an example for a custom expression: set f [expr {pow($x,4)+pow($y,4)+pow($z,4)}] Note that those expressions are called many times and since they are programmed in Tcl, this can be quite slow. You should use any tricks (like the curly braces in the expr-statement above) to speed up the expression.
4.45
SDNPatch Object
The SDNPatch custom object is available since Ayam 1.16 and allows to model with Subdivision NURBS. The SDNPatch plugin is based on libsnurbs by Tom Cashman. There are some special modelling actions for Subdivision NURBS dened (see below) and there are PLY import/export facilities. Furthermore, there are two conversion operations that convert NURBS patch and PolyMesh objects to SDNPatch objects. Please note that the plugin is still in experimental state, there is limited error checking and crashes may occur, if the special modelling actions are used. The following table briey lists some capabilities of the SDNPatch object.
4. Objects, Properties, and Tags
138
Type SDNPatch
Parent of No
Material Yes
Converts to / Provides PolyMesh
Point Edit Yes
Table 76: SDNPatch Object Capabilities 4.45.1 SDNPatchAttr Property
The SDNPatchAttr property allows you to set the following SDNPatch specic attributes: "Degree" is the degree of the subdivision NURBS surface, the only valid values are currently 3, 5, and 7. "Level" is the subdivision level, a high level leads to many polygons and a smooth surface; useful values range from 0 to 5. 4.45.2 SDNPatch Modelling Actions
This section, briey, explains the special modelling actions dened for the SDNPatch custom object. In order to select a face or edge for such an operation, just select all the control points dening the face or edge. All modelling actions can be started via the "Custom/SDNPatch" main menu. "Face Extrude", new faces are inserted in the mesh at all edges of the selected faces, the selected faces themselves are displaced along their respective normals. If this operation is picking the wrong direction, try to revert all faces rst, see below. Since Ayam 1.17 this operation has two parameters that control the offset of the extrusion operation (parameter "Length") and a scaling factor applied to the new displaced set of control points (parameter "Scale"). The length parameter may be negative, to revert the direction of the extrusion. "Face Remove", the selected face is removed from the mesh. "Face Merge", the rst two selected faces are removed from the mesh, the neighboring patches of the second face are connected to the neighboring faces of the rst face. The decision, which vertices of the faces will actually be connected, depends on the relative vertice distances: you need to move the two faces near each other to make clear, how the new connection shall be established. "Face Connect", the rst two selected faces are removed from the mesh, the neighboring patches of the second face are connected to the neighboring faces of the rst face via a set of new faces. The decision, between which vertices of the faces the new faces are built, depends on the relative vertice distances: you need to move the two faces near each other to make clear, how the new connection shall be established. "Reset All Knots", set all knot values to 1.0 (the default). "Set Knot", set the knot value of the selected edge. "Revert", reverts all faces. "Merge", merges multiple SDNPatch objects into one new. "Import PLY", import a PLY le. "Export PLY", export the currently selected SDNPatch object to a PLY le.
4. Objects, Properties, and Tags
139
In addition, there are two conversion operations that convert NURBS patch objects (or NURBS patch providing objects) and PolyMesh objects (or PolyMesh providing objects) to SDNPatch objects. Note that the PolyMesh to SDNPatch conversion only accepts closed quadrilateral polygon meshes (Triangles are omitted) and expects an optimized mesh (i.e. adjacent faces should share the same vertices).
4.46
Standard Properties
Most Ayam objects have standard properties. They are used to control transformations and common attributes of objects. The following sections describe the standard properties "Transformations", "Attributes", "Material", "Shaders", and "Tags". 4.46.1 Transformations Property
Use the "Transformations" property to edit the location, orientation, and size of an object. The corresponding property GUI contains the following elements: "Reset All!" immediately resets all transformation attributes to the default values. "Translation_X (_Y, _Z)" is the displacement of the object from the world origin in X (Y, Z) direction. "Rotation_X (_Y, _Z)" is the angle (in degrees) of the rotation of the object around the X (Y, Z) axis. Read the next section for more information on how to use these entries. Read it! "Scale_X (_Y, _Z)" determines a scale factor that will be applied to the object in the direction of the local X (Y, Z) axis. "Quat0 (1, 2, 3)" the quaternion that is used to determine the orientation of the object in space. This quaternion is not here to be edited directly! The sole purpose of its appearance here is to allow copying and pasting of rotations. The transformations are applied to the object in the following order: Scale, Rotation, Translation. How to use the rotation attributes? The orientation of an object in space may be expressed using so called Euler angles. This notation (simply three angles determining a rotation about the axes of the coordinate system) suffers from a phenomenon called gimbal lock. To avoid gimbal locks, Ayam internally holds the orientation of an object in a quaternion. This quaternion not only holds information about the angles but also about the order in which partial rotations occured. It is important to know, that the values of the angles of the rotation property must not be read in a way that the object will rst be rotated around X by x-angle degrees then around Y y-angle degrees then around Z z-angle degrees. In fact, no information about the order in which partial rotations occured may be derived from that three values. This implies, that e.g. the values 0 0 45 may denote a different orientation than the very same values 0 0 45 (no joke)! But how do you get the three entries to do what you want? You either want to rotate the object around an axis by a given amount or you want to undo a rotation or undo all rotations.
4. Objects, Properties, and Tags
140
Rotating an object is easy, simply add the amount about which you want to rotate the object to the value currently displayed in the appropriate entry. If you want to rotate about 45 degrees about X and the x-angle entry displays a 30, enter 75. Then press the apply button. If you change multiple entries the rotations made will be in the order X (if changed) then Y (if changed) then Z (if changed). Do not change more than one entry at once until you exactly know what you are doing. Undoing a single rotation works in the same way, just use a subtraction instead of an addition. Undoing all rotations (resetting the object to its original state) is simple too: enter 0 for all three entries at once, then press apply. If you want to copy the orientation of an object to other objects using the property clipboard, make sure that you select all Rotation and Quat property elements. 4.46.2 Attributes Property
The "Attributes" property of an object contains currently: "Objectname", the name of the object. It is also displayed in the object listbox or tree and may be written to RIB streams. "Hide", if this attribute is set this object is not drawn. It may also be excluded from RIB export. "HideChildren", if this attribute is set, the child objects of this object are not drawn. This attribute is e.g. used by "NPatch" objects to prevent the trim curves from being drawn in normal views. "RefCount", just displays how many objects point to this object e.g. through master-instance or object-material relationships. Objects with a reference count higher than zero may not be deleted. 4.46.3 Material Property
The "Material" property allows you to connect geometric objects to material objects (see also section 4.8 Material Object (page 72)). The material property GUI consist of the following elements: "Clear Material!" immediately clears any connection of the current object to its material. "Add/Edit Material!" adds a material to the current object (if it has none) and immediately selects the new material object for editing. If the current object already has a material, this material object is searched for and selected for editing. "Materialname" is the name of the material of this object. If you change the name, the object will be disconnected from the old material and connected to the new material. An easier way to connect geometric objects to material objects is to simply drop the geometric objects onto the material object using drag and drop in the tree view. 4.46.4 Shader Properties
Shader properties are used to attach shaders of a certain type to objects. The name of the property contains the type of the shader, e.g. light shaders may be attached using a property named "LightShader" only. Other types of shaders or shader properties available are: "Surface", "Displacement", "Interior", "Exterior", "Atmosphere", and "Imager".
4. Objects, Properties, and Tags
141
Each shader property GUI, even if no shader is attached to an object, starts with the "Set new shader."-button. This button allows to select a new shader of the appropriate type. If you press the "Set new shader."-button, a dialog with a list of shaders pops up. If this list is empty, Ayam is probably not set up properly (or you simply do not have shaders of the appropriate type). Check the preference setting "Main/Shaders". After a new shader has been set, the arguments of the shader will be parsed and a GUI will be generated to allow the arguments of the shader to be lled with values. The "Delete shader."-button may be used to delete the current shader from the selected object. The "Default Values."-button resets all arguments of the shader to the default values. See also section 4.46.4 Working with Shaders (page 141) below. All other elements of the shader property GUI depend on the currently attached shader. Shader Parsing If no plugin is loaded, the ofcial Ayam binaries use libslcargs (from BMRT) to parse shaders that have been compiled with slc (the shader compiler from BMRT). Parsing incorporates detecting the type of the shader and detecting the names, types, and default values of all shader arguments. Note that currently, Ayam only works properly with shaders that have at most two dots in their le name and that Ayam will simply skip all array arguments (and emit a warning message) while parsing a shader. Those array arguments consequently never appear in the shader property GUIs and RIBs exported by Ayam. Also note that default values for shader arguments of type color will be silently clamped to the range 0-255. Many shaders use array arguments to dene transformation matrices. If this is the case and you have access to the shader source code you may want to modify those shaders to enable working with the transformation matrix carrying shader arguments. To do this, just change all denitions of transformation matrix carrying oating point arrays to real matrices. If the shader contains a "float a_matrix_parameter[16]" change this to "matrix a_matrix_parameter". Note that these changes of the shader argument denitions probably also require changes of the shader source code that uses those arguments. Ayam is able to deal with matrices because of their xed size of 16 oat values, and because libslcargs is able to deliver the default values for a matrix (but not for an array!). If Ayam has been compiled without a shader parsing library (e.g. without libslcargs), Ayam will parse XML les created by "sl2xml" from the K-3D project (see "http://www.k-3d.org/") instead of compiled shaders. The "Set new shader."-button will in this case always open a le requester, allowing you to select a XML le, that has been created by sl2xml. Furthermore, the "Default Values."-button will not be available; you have to use "Set new shader." instead. From version 1.3 on, Ayam also supports shader parsing plugins to allow parsing of shaders compiled with different shader compilers, see also section 8.5 Shader Parsing Plugins (page 239). Working with Shaders The "Default Values."-button resets all arguments of the shader to the default values. Additionally, the compiled shader will be parsed again and the property GUI will be adapted (new shader arguments will appear, removed shader arguments will disappear). Therefore, this button is quite handy if you have to
4. Objects, Properties, and Tags
142
deal with changing shaders: just edit the shader, recompile it, then back in Ayam just hit the "Default Values."-button. Note that this destroys your possibly carefully adjusted shader argument values. If you want to keep the old shader argument values when a shader changes, simply copy the shader property using the property clipboard (main menu: "Edit/Copy Property") before you load the new default values and paste the property back using "Edit/Paste Property" after loading of the new default values. Beware! This works properly only, if you do not change the type of existing shader arguments and if no shader arguments are removed in the new version of the shader! You can also just copy certain parameter values (shader arguments whose types do not change) by selecting them using double-clicks on the parameter names in the shader property GUI and then use e.g. "Edit/Copy Marked Prop" (see also the description of the property clipboard in section 2.1.2 Properties (page 18)). 4.46.5 Tags Property
Use the "Tags" property to edit the tags of an object. Tags provide an easy way to attach arbitrary information (e.g. additional RenderMan interface attributes, special attributes for plugins or even scripts) to objects. A tag consists of two strings, one dening the type and one dening the value of the tag. The tags property GUI consists of the following standard elements: "Remove all Tags!" immediately removes all tags from the object. "Remove Tag!" is a menu, that allows you to select and remove a single tag from the object. "Add Tag!" opens a small dialog box, where you may enter a new tag type and value. Once you press the "Ok" button, a new entry will be added to the tags property, displaying the new tag. Just click on the entry to get back to the dialog, to remove the tag using "Clear" then "Ok", or to change the type or value of the tag. The next sub-sections describe the tag types currently available in Ayam and the plugins distributed with Ayam. Note that extensions and plugins may dene their own types.
4.47
Tags
Tags provide an easy way to attach arbitrary information (e.g. additional RenderMan interface attributes, special attributes for plugins or even scripts) to objects. A tag consists of two strings, one dening the type and one dening the value of the tag. This section documents all currently known tag types. 4.47.1 RiAttribute Tag
Description The tag type "RiAttribute" can be used to attach arbitrary RenderMan interface attributes to objects. This is handy if you use a renderer with lots of RiAttributes that differ from the standard RiAttributes.
4. Objects, Properties, and Tags
143
"RiAttribute" tags attached to a geometric object override "RiAttribute" tags possibly attached to the material object of this geometric object. In order to create a tag of type RiAttribute, the type string must be "RiAttribute". The syntax of the value string is as following: <attrname>,<paramname>,<paramtype>,<param> where attrname is the name of the attribute (e.g. "render") paramname is the name of the parameter (e.g. "displacementbound") paramtype is a single character dening the type of the parameter (it may be one of f - oat, g - oat pair, i - integer, j - integer pair, s - string, c - color, p - point) and nally param is the value of the parameter itself (e.g. a oat: "1.2", an integer value: "3", a string: "on", a color: "1,1,1" or a point: "0.4,0.5,1.0"). Example Some examples for valid RiAttribute tags: RiAttribute render,truedisplacement,i,1 RiAttribute dice,numprobes,j,3,3 RiAttribute radiosity,specularcolor,c,0.5,0.5,0.5 Notes The "RiAttribute" tag handles just a single parameter at once. Also note that "RiAttribute" tags may be created much more easily using the menu entry "Special/Tags/Add RiAttribute". The database of RiAttributes for this GUI may be extended by editing the ayamrc le, see section 8.3 Ayamrc File (page 234). 4.47.2 RiOption Tag
Description The tag type "RiOption" can be used to attach arbitrary RenderMan interface options to objects. This is handy if you use a renderer with lots of RiOptions that differ from the standard RiOptions. However, they will be only used by the RIB exporter if they are attached to the "Root" object! The syntax is similar to the "RiAttribute" tag type, see above. Notes RiOption tags may be created easily using the menu entry "Special/Tags/Add RiOption". Tags created with this GUI will always be added to the "Root" object. It does not have to be selected when the GUI is used. Furthermore, the database of RiOptions for this GUI may be extended by editing the ayamrc le, see section 8.3 Ayamrc File (page 234). 4.47.3 TC (Texture Coordinates) Tag
Description The tag type "TC" can be used to attach texture coordinates to objects or materials.
4. Objects, Properties, and Tags
144
The "TC" tag always contains a list of eight comma separated oat values, that specify a mapping for four 2D points (a quadrilateral) in texture space from the default values (0,0), (1,0), (0,1), and (1,1) to the new specied values. Example TC 0,0,10,0,0,10,10,10 Changes the texture coordinate space so that more and smaller tiles of a texture would be displayed on a primitive. TC 0,0,0,1,1,0,1,1 Flips the texture coordinate space over two corners. A shader normally generating vertical stripes will create horizontal stripes now. TC 0,1,0,0,1,1,1,0 Turns the texture coordinate space by 90 degrees. A shader normally generating vertical stripes will create horizontal stripes now. Notes "TC" tags attached to a geometric object override "TC" tags possibly attached to the material object of this geometric object. The exact behaviour of an object equipped with a "TC" tag depends heavily on the shader and its use of the texture coordinates! Note also that using "TC" tags you change the texture coordinates of entire primitives only, if you want to change the texture coordinates of sub-primitives (e.g. of single control points of a NURBS patch) you would need to use a "PV" (Primitive Variable) tag instead. To ease setting of "TC" tag values Ayam provides a special graphical editor as outlined below. The texture coordinate editor may be opened using the main menu entry "Special/Tags/Edit TexCoords" and lets you edit texture coordinate tags in an intuitive way. For that, the current texture coordinates are displayed as a black polygon in a canvas with regard to the original (default) values, that are displayed in gray. Small arrows point to positive s and t direction respectively. The "RotateR" and "RotateL" buttons shift the coordinate values between the four points. This results in a 90 degree rotation of the texture space. The "FlipS" and "FlipT" buttons ip the texture coordinate values in s and t direction respectively. This is useful, if you, for example, want to correct a texture mapping for an image that appears upside down. The next buttons allow to move (using "MoveS" and "MoveT") and scale (using "ScaleS" and "ScaleT") the texture coordinates by a specic amount that is given in the rst entry eld. The "Load" and "Save" menu buttons allow you to:
4. Objects, Properties, and Tags
145
Figure 51: Texture Coordinate Editor load the default texture coordinate values ((0,0), (1,0), (0,1), (1,1)), load texture coordinates from a selected BPatch object: The xy coordinates of the four points of the selected BPatch will be interpreted as st coordinates. This allows for more complex transformations of the texture coordinates e.g. rotations about an angle of 45 degrees. For that just create a BPatch object, rotate it accordingly, then load the coordinates into the texture coordinate editor. load TC tags from the selected object, save the texture coordinates to a BPatch object, save TC tags to a selected object. Note that it is not possible to directly save the TC tag to multiple selected objects. But you can use the property clipboard to copy the tag after saving to a single object. Note that the tag numbers in the menu entries count TC tags only. The texture coordinate dialog is modeless, it may stay open while you model. The "Dismiss" button closes the dialog. 4.47.4 PV (Primitive Variable) Tag
Description The tag type "PV" can be used to attach arbitrary data to geometric primitives and even sub-primitives. With the help of primitive variables you can e.g. attach your own texture coordinates to a NURBS patch primitive or attach distinct colors to the faces or even to single vertices of a polygonal mesh. In the latter case, the data is properly interpolated by the RenderMan renderer before it is handed over to the surface shader. When rendering, all data dened in a "PV" tag is handed over to the surface shader that is attached to the respective geometric primitive using additional shader parameters. For RIB export, proper "RiDeclare" statements will be created automatically by Ayam. However, Ayam does not check, whether your shaders actually use the data from the "PV" tag! The syntax of the value string of a PV tag is as following: <name>,<detail>,<type>,<ndata>,<data>
4. Objects, Properties, and Tags
146
where "<name>" is the name of the primitive variable; "<detail>" (or storage class) should be one of "uniform", "varying", "vertex", or "constant"; "<type>" is a single character describing the type of the data (one of "c" (color), "f" (oat), "g" (oat[2]), "n" (normal), "p" (point), "s" (string), or "v" (vector), see also the documentation of the "RiAttribute" tag above); "<ndata>" is an integer number describing how many data elements will follow; and "<data>" is a comma separated list consisting of "<ndata>" elements of type "<type>". Examples PV mycolor,constant,c,1,0,1,0 adds a single color value (0,1,0), which is the same all over the primitive, the respective surface shader should have a parameter "color mycolor"; PV mys,varying,f,4,0.1,0.2,0.3,0.4 could be used to add a distinct oat value to each corner point of a four point NURBS patch (of order, width, and height 2), the respective surface shader should have a parameter "varying float mys". Notes The following data types are not supported: i, j. Support for the data types n (normal), and v (vector) was added in Ayam 1.17. Not all geometric objects currently honour PV tags on RIB export. The geometric objects currently supporting PV tags are: SDMesh, PolyMesh, PatchMesh, NPatch, and BPatch. Furthermore, the number of data elements, which depends on the detail or storage class, the type of geometric primitive, and the conguration of the geometric primitive is not checked by Ayam. Some RIB writing libraries, however, check the number and silently omit the primitive variable if there are mismatches. Check your RIB for the presence of the primitive variable after export, especially, if you are adding or editing PV tags manually! 4.47.5 RiHider Tag
Description The tag type "RiHider" can be used to choose and parameterise different algorithms for hidden surface removal when rendering the exported scene with a RenderMan compliant renderer. RiHider tags have to be attached to the root object in order to be used. The syntax of a RiHider tag is quite similar to a RiAttribute tag: "<type>,<parameterlist>" where "<parameterlist>" is a comma separated list of triplets consisting of name, type, and value of a parameter. Example A RiHider tag could look like this: RiHider hidden,depthfilter,s,midpoint
4. Objects, Properties, and Tags
147
4.47.6
RiDisplay Tag
Description The tag type "RiDisplay" can be used to add output les of different type (e.g. containing depth-buffer information) to the scene or to directly control the output format when rendering the exported scene with a RenderMan compliant renderer. RiDisplay tags have to be attached to the root object in order to be used. The syntax of a RiDisplay tag is as follows: "<name>,<type>,<mode>,<parameterlist>", where name is e.g. a le or device name, type species the destination of the image data (e.g. screen or le), mode species which information should be stored or displayed (e.g. color values: rgb, or depth values: z), and "<parameterlist>" is a comma separated list of triplets consisting of name, type, and value of a parameter. Example A RiDisplay tag to add output of the depth-buffer information to the le "imagez.tif" could look like this: RiDisplay imagez.tif,file,z Notes The name will be automatically changed to "+name" on RIB export if it does not already start with a plus. 4.47.7 NoExport Tag
Description The tag type "NoExport" can be used to exclude certain objects from exported RIBs. The value string of this tag is ignored. All that counts is the presence of the tag. Child objects of objects with the "NoExport" tag will also be excluded from the RIB. Since Ayam 1.6, light objects also honour the "NoExport" tag. Note that regardless of potentially present "NoExport" tags, RIB archives will be created for all referenced objects all the time (even if "NoExport" tags are added to all instances). 4.47.8 SaveMainGeom Tag
Description The tag type "SaveMainGeom" can be used to save the geometry of the main window and the toolbox window (if open) to a scene le. For that the scene saving code checks for the presence of a "SaveMainGeom" tag for the root object and lls it with the current geometry information. The scene reading code checks for the presence of a "SaveMainGeom" tag for the root object after replacing a scene and re-establishes the geometries of main and toolbox window. 4.47.9 SavePaneLayout Tag
Description
4. Objects, Properties, and Tags
148
The tag type "SavePaneLayout" can be used to save the relative sizes of the internal windows of the main window when Ayam runs in the single window GUI mode to a scene le. For that the scene saving code checks for the presence of a "SavePaneLayout" tag for the root object and lls it with the current geometry information. The scene reading code checks for the presence of a "SavePaneLayout" tag for the root object after replacing a scene and re-establishes the geometries of the internal windows. 4.47.10 TP (Tesselation Parameter) Tag
Description The tag type "TP" can be used to save tesselation parameters to objects of type "NPatch" (and objects that may be converted to "NPatch" objects). Those tesselation parameters will be used when the NPatch object is tesselated for e.g. a conversion to a PolyMesh object. The syntax of the TP tag is: "<tmethod>,<tparamu>,<tparamv>" where "<tmethod>" is an integer value between 1 and 3, describing which tesselation method to use (1 - ParametricError, 2 - PathLength, and 3 - DomainDistance) and "<tparamu>" and "<tparamv>" are oat values describing the respective parameter value for the chosen tesselation method. The second parameter value is ignored for the tesselation methods 1 and 2. Note that the syntax of the "TP" tag changed in Ayam 1.9, the old syntax only allowed one parameter. TP tags may be easily created using the tesselation GUI, that can be started with the main menu entry "Tools/Surface/Tesselate" (see also section 5.45 The Tesselation Tool (page 166)). Example A TP tag could look like this: TP 1,0.5,0.6
4.47.11
DC (Depth Complexity) Tag
Description The tag type "DC" is only used by the AyCSG CSG preview plugin to store the depth complexity of CSG primitives. The syntax of the DC tag is: "<dcval>" where "<dcval>" is a positive integer value describing the depth complexity of the CSG primitive. See also section 8.8 CSG preview using the AyCSG plugin (page 242) for more information regarding the depth complexity value. Example A DC tag (valid for e.g. a torus) could look like this: DC 2
4.47.12
NP (New Property) Tag
Description
4. Objects, Properties, and Tags
149
The tag type "NP" (new property) may be used to add new property GUIs to single objects. The value of the tag is the name of a new property. The necessary code to manage the property data and the windows that make up the property GUI itself have to be present in the Tcl context of Ayam before the user clicks on the new property in the property list box. Example NP Transformations
4.47.13
RP (Remove Property) Tag
Description The tag type "RP" (remove property) may be used to remove GUI access to a property from single objects. The value of the tag is the name of the property to be removed. The GUI access will be blocked by simply omitting the property from the property listbox. Note well: the property is still present and active in the objects themselves and values may still be set using the scripting interface. Example RP Script removes direct access to the Script property of a Script object. Ideally, the Script object also has a "NP" tag, to allow direct control of script parameters. This way, the user does not see the script (code), just a clean parameter GUI. 4.47.14 BNS (Before Notify Script) Tag
Description The tag type "BNS" (before notify script) may be used to add scripts to an object, that will be run before the notication callback of that object completed. The notication, in turn, will be executed because e.g. one of the children of the object changed. Example A simple BNS tag could look like this: BNS puts "notify callback about to fire" Notes In Ayam versions prior to 1.16 BNS tag scripts could use any functionality of Tcl, Tk, and the Tcl scripting interface of Ayam which posed a huge security risk. This is no longer the case. BNS tag scripts now run in a safe interpreter with reduced instruction set. They can no longer write to the le system, get onto the network, or confuse the application state, see also section 4.40.1 Safe Interpreter (page 127). Consequently, the warning dialog that appeared when les with BNS tags were loaded is also gone.
4. Objects, Properties, and Tags
150
You can still re-enable the old functionality by recompiling Ayam. If you do so, for security reasons, if scene les containing BNS tags are loaded, Ayam will again raise the warning offering to temporarily disable all such tags that will be read. To disable a BNS tag, Ayam simply changes its type from "BNS" to "DBNS" (disabled before notify script). It will not be executed then. Disabled notify script tags may be enabled after careful inspection by simply changing their type back to "BNS" or by using the main menu entry "Special/Enable Scripts".
4.47.15
ANS (After Notify Script) Tag
Description The tag type "ANS" (after notify script) may be used to add scripts to an object, that will be run after the notication callback of that object completed. The notication, in turn, will be executed because e.g. one of the children of the object changed. Example A simple ANS tag could look like this: ANS puts "notify callback completed" Notes In Ayam versions prior to 1.16 ANS tag scripts could use any functionality of Tcl, Tk, and the Tcl scripting interface of Ayam which posed a huge security risk. This is no longer the case. ANS tag scripts now run in a safe interpreter with reduced instruction set. They can no longer write to the le system, get onto the network, or confuse the application state, see also section 4.40.1 Safe Interpreter (page 127). Consequently, the warning dialog that appeared when les with ANS tags were loaded is also gone. You can still re-enable the old functionality by recompiling Ayam. If you do so, for security reasons, if scene les containing ANS tags are loaded, Ayam will again raise the warning offering to temporarily disable all such tags that will be read. To disable a ANS tag, Ayam simply changes its type from "ANS" to "DANS" (disabled before notify script). It will not be executed then. Disabled notify script tags may be enabled after careful inspection by simply changing their type back to "ANS" or by using the main menu entry "Special/Enable Scripts".
4.47.16
UMM/VMM (U/V Min Max) Tag
Description The tag types "UMM" (u min max) and "VMM" (v min max) may be used to store additional parametric domain trimming values to NURBS curve and NURBS patch objects. Note that the GLU NURBS display modes do not honor those tags, but the RIB export does. Example An UMM tag could look like this: UMM 0.4,0.6
4. Objects, Properties, and Tags
151
4.47.17
BP (Bevel Parameters) Tag
Description The tag type "BP" (bevel parameters) is used by all bevel supporting tool objects to store their bevel information. The syntax of the BP tag is: "<side>,<type>,<radius>,<revert>" where "<side>" is an integer value from 0 - 3 dening the side of the surface, where the bevel should be applied to, "<type>" is an integer value from 0 - 4 dening the type of the bevel, "<radius>" is a oating point value dening the radius of the bevel, and "<revert>" is either 0 or 1 and may be used to revert the bevel. Example A BP tag could look like this: BP 0,0,0.1,0
4.47.18
Internal Tags
The following tags are of no general use. They are used by Ayam internally only. OI (Object ID) Tag This tag is used by the RIB exporter and the scene storage facility to establish links between instance objects and the original objects they are pointing to. The tag type OI is not meant to be used by the end user. Furthermore, changing the IDs manually avails to nothing as the tags are rebuilt before every export/save operation. MI (Material ID) Tag This tag is used by the RIB exporter and the scene storage facility to establish links between material objects and the objects they are assigned to. The tag type MI is not meant to be used by the end user. Furthermore, changing the IDs manually avails to nothing as the tags are rebuilt before every export/save operation. NO/NM Tags These tags are internal binary tags, that transport the notication across the scene. 4.47.19 List of Known Tags
This section contains a comprehensive list of tag names, that are known since Ayam 1.10 and in all accompanying extensions (plugins). "RiAttribute", "RiOption", "RiHider", "RiDisplay", "NoExport", "TC", "PV", "SaveMainGeom", "SavePaneLayout", "TP", "MI", "OI", "DC", "TM", "NP", "RP", "BNS", "DBNS", "ANS", "DANS", "NO", "NM", "UMM", "VMM", "BP", "IDR", "IIDR", "RIDR", "R3IDR", "CIDR", "CCIDR" The following tags are temporary (they will not be displayed in the Tags property of an object, if the preference option "HideTmpTags" is enabled): "MI", "OI" Tags of type "NO", "NM" are binary, they never show up in the Tags property. Documentation on all those tags can be found in the sections above.
5. NURBS Modelling Tools
152
NURBS Modelling Tools
This section describes NURBS curve and surface related modelling tools. All tools are accessible via the "Tools" menu of the main window. In addition, there are also corresponding scripting interface commands.
5.1
The Circular B-Spline Tool
Figure 52: B-Spline Curves Created by the Circular B-Spline Tool
Arguments: Radius, Arc, Sections, Order. Operation: This tool creates a non-rational B-Spline curve with Sections+1+Order (Arc=360.0) or Sections+1+(Order/2) (other Arc values) control points in the XY plane. The control points are arranged in a circle of the given radius, centered around the origin. This gives the curve a circular appearance (see image above) but it is not a true circle: If few control points are used, the radius of the circular curve is clearly smaller than the specied radius value (see the left curve in the image above). Furthermore, shape, parameterisation, and curvature of the B-Spline curve are not exactly as one would expect from a circle. To create true circular curves, the NURBCircle tool (see below) should be used instead. Note: Sections must be atleast 1. If Arc is 360.0, the rst n control points of the new curve will be identical to the last n (where n is Order-1). Compare the left and middle curves in the image above which are of order 4 and 2 respectively, the rst having 3 and the latter just having 2-1=1 equal control points. If Arc is 360.0, the curve will also be marked periodic and the generation of multiple points will be enabled, so that point edit actions know that they may need to move two points (see also section 4.10.2 Multiple Points (page 81)). If Arc is smaller than 360.0, the curve will be open, and, as is natural for a B-Spline curve, will not interpolate the rst and last control points unless the order is 2 (see the right curve in the image above, which was created with an arc value of 180.0, 10 sections, and order 4).
5.2
The NURBCircle Tool
Arguments: Radius, Arc.
5. NURBS Modelling Tools
153
Figure 53: A NURBS Circle Operation: The NURBCircle tool creates a circular NURBS curve of desired radius and arc in the XY plane, centered around the origin. The order of the curve will be 3. The number of control points used differs according to the arc, e.g. 9 points for full circles, 5 for half circles, 3 for a quarter circle. Note: The NURBS curve created by the NURBCircle tool is rational (uses weights). This means, editing the curve (e.g. moving control points) may lead to unpredicted results (the curve does not behave exactly as wished). Use a closed B-Spline created with the Circular B-Spline tool (see above) if you want to edit the curve further. Additionally, the created curve will be marked as closed and the generation of multiple points will be enabled, so that point edit actions know that they may need to move two points. See also section 4.10.2 Multiple Points (page 81). You can use a NURBS circle created by this tool to easily create a NURBS-torus by moving the circle along X a bit and then revolving it. The amount of movement determines the radius of the torus, whereas the radius of the circle determines the thickness.
5.3
The TrimRect Tool
Arguments: None Operation: The TrimRect tool creates a non-rational, two-dimensional piecewise linear NURBS curve of rectangular shape in the XY plane, that ts in the (u,v) parameter space of a NURBS patch, for use as trim curve. Note: To t the curve to the parameter space of a NURBS patch, the NURBS patch object should be selected or the current level should be inside the NURBS patch. If no NURBS patch object is selected and the current level is not inside a NURBS patch, a curve with the coordinates (-1,-1), (-1,1), (1,1), and (1,-1) will be created instead. Additionally, the created curve will be marked as closed and the generation of multiple points will be enabled, so that point edit actions know that they may need to move two points. See also section 4.10.2 Multiple Points (page 81). See section 4.11.2 Trim Curves (page 83) for a more detailed discussion of trim curves and how to use the rectangular curve created by the TrimRect tool.
5.4
The NURBSphere Tool
Arguments: None.
5. NURBS Modelling Tools
154
Operation: The NURBSphere tool creates a half circle NURBS curve and revolves it about the Y axis thus forming a sphere of radius 1. Note: The NURBS curve is deleted afterwards.
5.5
The NURBSphere2 Tool
Arguments: None. Operation: The NURBSphere tool creates a Cobb-NURBSphere, consisting of six NURBS patches. Note: The NURBS patches are of high order (5).
5.6
The Revolve Tool
Arguments: The revolve tool takes the selected objects from the selection. Operation: The tool creates a Revolve object, and moves the selected objects to it. Note: See section 4.18 Revolve Object (page 91) for more information regarding the revolve object. This tool uses the object clipboard to move the objects so that the original clipboard contents are lost when this tool nishes.
5.7
The Extrude Tool
Arguments: The extrude tool takes the selected objects from the selection. Operation: The tool creates an Extrude object, and moves the selected objects to it. Note: See section 4.19 Extrude Object (page 93) for more information regarding the extrude object. This tool uses the object clipboard to move the objects so that the original clipboard contents are lost when this tool nishes.
5.8
The Sweep Tool
Arguments: The sweep tool takes the selected objects from the selection. Operation: The tool creates a Sweep object, and moves the selected objects to it. Note: See section 4.21 Sweep Object (page 96) for more information regarding the Sweep object. This tool uses the object clipboard to move the objects so that the original clipboard contents are lost when this tool nishes.
5.9
The Cap Tool
Arguments: The cap tool takes the selected objects from the selection. Operation: The tool creates a Cap object, and moves the selected objects to it. Note: See section 4.27 Cap Object (page 111) for more information regarding the Cap object. This tool uses the object clipboard to move the objects so that the original clipboard contents are lost when this tool nishes.
5. NURBS Modelling Tools
155
5.10
The Birail1 Tool
Arguments: The birail1 tool takes the selected objects from the selection. Operation: The tool creates a Birail1 object, and moves the selected objects to it. Note: See section 4.22 Birail1 Object (page 99) for more information regarding the Birail1 object. This tool uses the object clipboard to move the objects so that the original clipboard contents are lost when this tool nishes.
5.11
The Birail2 Tool
Arguments: The birail2 tool takes the selected objects from the selection. Operation: The tool creates a Birail2 object, and moves the selected objects to it. Note: See section 4.23 Birail2 Object (page 101) for more information regarding the Birail2 object. This tool uses the object clipboard to move the objects so that the original clipboard contents are lost when this tool nishes.
5.12
The Gordon Tool
Arguments: The gordon tool takes the selected objects from the selection. Operation: The tool creates a Gordon object, and moves the selected objects to it. Note: See section 4.25 Gordon Object (page 106) for more information regarding the Gordon object. This tool uses the object clipboard to move the objects so that the original clipboard contents are lost when this tool nishes.
5.13
The Skin Tool
Arguments: The skin tool takes the selected objects from the selection. Operation: The tool creates a Skin object, and moves the selected objects to it. Note: See section 4.24 Skin Object (page 104) for more information regarding the Skin object. This tool uses the object clipboard to move the objects so that the original clipboard contents are lost when this tool nishes.
5.14
The Revert Tool
Arguments: The revert tool takes all NURBS curves and ICurves from the selection. Operation: The direction of the selected curves will be reversed. Note: The direction of a curve is shown as a small arrow at the end of the curve. Eventually selected points will still be selected after this operation. See also the documentation of the corresponding 6.2.11 scripting interface command (page 186).
5. NURBS Modelling Tools
156
5.15
The Concat Tool
Arguments: The concat tool takes two NURBS curves from the selection. Operation: The selected NURBS curves will be concatenated and a new third curve will be created. Note: If one of the curves has weights, the resulting curve will have weights too. If the knot type of the rst curve is "Custom", it will be converted to "NURB", otherwise the knot type of the new curve will be that of the rst selected curve. Due to those changes of the knot values, the resulting curve might differ from the original curves. See also section 4.30 ConcatNC Object (page 116). The original NURBS curves will not be deleted by this tool.
5.16
The Split Tool
Figure 54: Split Tool (left: original curve, right: resulting split curves for t=0.5)
Arguments: The split curves tool takes a single NURBS curve from the selection and additionally requests a parametric value. Operation: The selected NURBS curve will be split into two new NURBS curves at the designated parametric value. The splitting process involves application of knot insertion, so that both new curves will get a custom knot vector. Note: The original selected NURBS curve will be changed and form the rst of the two new curves, so you may want to keep a copy of it somewhere. See also the documentation of the corresponding 6.2.11 scripting interface command (page 187).
5.17
The Trim Tool
Figure 55: Trim Tool (left: original curve, right: resulting trimmed curve for umin=0.1, umax=0.5)
5. NURBS Modelling Tools
157
Arguments: The trim curves tool takes all selected NURBS curves from the selection and additionally requests two parametric values, umin and umax. Operation: The selected NURBS curves will be trimmed to the designated parametric range (umin, umax). Note: The trimming process involves the application of knot insertion so that the curves will get a custom knot vector. See also the documentation of the corresponding 6.2.11 scripting interface command (page 187).
5.18
The Elevate Tool
Figure 56: Successive Application of Elevate Tool (Order 3 (left), 4 (middle), 5 (right))
Arguments: The elevate tool takes a number of NURBS curves from the selection and additionally requests an integer value. Operation: The order of the selected NURBS curves will be raised by the specied integer value without changing the shape of the curve. Note: If the knot vector of the curve is not clamped, it will be clamped automatically. The knot type of the curve will be changed to custom. New control points will be added and the position of old control points may be changed in the progress. See also the documentation of the corresponding 6.2.11 scripting interface command (page 185).
5.19
The Rene Tool
Figure 57: Successive Application of Rene Tool
Arguments: The rene tool takes a number of NURBS curves from the selection.
5. NURBS Modelling Tools
158
Operation: The knot vectors of the selected NURBS curves will be rened by inserting a knot in the middle of each inner knot interval without changing the shape of the curve. Note: Because a new knot is inserted in the middle of each interval, knot vectors of type NURB and B-Spline will not change in type. See the image above for an example of a successive renement of a simple NURBS curve. Note that the shape of the curve does not change, but the position of certain control points does. If you want to rene a curve with new control points and not change the position of existing control points, use the NCAttribute property GUI instead (simply increase the length of the curve by oldlength-1). Also note that for periodic curves the rene tool just inserts control points into all control point intervals except for the rst (last) p intervals (where p is the degree of the curve). The shape of the curve will be changed in this case. See also the documentation of the corresponding 6.2.11 scripting interface command (page 186).
5.20
The Coarsen Tool
Figure 58: Successive Application of Coarsen Tool Arguments: The coarsen tool takes a number of NURBS curves from the selection. Operation: Every second control point in the control vectors of the selected NURBS curves will be deleted. Note: For periodic curves the coarsen tool will not remove control points from the rst (last) p intervals (where p is the degree of the curve). For closed curves, the coarsen tool will not remove the last point. The coarsen tool will also remove knot values from curves with custom knot vectors. See also the documentation of the corresponding 6.2.11 scripting interface command (page 186).
5.21
The Clamp Tool
Arguments: The clamp tool takes a number of NURBS curves from the selection. Operation: The knot vectors of the selected NURBS curves will be changed using knot insertion so that the rst and the last knot have a multiplicity equal to the order of the curve, without changing the shape of the curve. The curve will interpolate the rst and the last control point afterwards. Note: The knot type of the curves will be changed to "Custom". The point selection will be removed from the original objects. In Ayam versions prior to 1.18 it was an error if the curve was already clamped at either side, this is no longer the case. Furthermore, curves with multiple knots in the end region(s) could not be clamped, this works ok now. See also the documentation of the corresponding 6.2.11 scripting interface command (page 185).
5. NURBS Modelling Tools
159
Figure 59: Clamp Tool (left: original curve, right: clamped curve)
5.22
The Insert Knot Tool
Figure 60: Left: original curve, Right: a knot has been inserted 1 time at t=0.5
Arguments: The insert knot tool takes a number of NURBS curves from the selection and requests two additional values, a parametric value t and an integer value i. Operation: The specied knot (t) will be inserted i times into the knot vector of the selected curves, without changing the shape of the curve(s). Note: The knot type of the curves will be changed to "Custom". The point selection will be removed from the original objects. See also the documentation of the corresponding 6.2.11 scripting interface command (page 185).
5.23
The Remove Knot Tool
Figure 61: Remove Knot Tool (left: original curve, right: the knot at t=0.5 has been removed 1 time)
5. NURBS Modelling Tools
160
Arguments: The remove knot tool takes a number of NURBS curves from the selection and requests three additional values, a parametric value t, an integer value i, and a tolerance tol. Operation: The specied knot (t) will be removed i times from the knot vector of the selected curves if the shape of the resulting curve does not deviate more than tol from the original curve in any point. If the knot can not be removed r times due to the tolerance, an error is reported and the original curve is left unchanged. Note: If tol is "Inf" (innity) the tool tries to work without changing the shape of the curves, however, this is not guaranteed. The point selection will be removed from the original objects. See also the documentation of the corresponding 6.2.11 scripting interface command (page 185).
5.24
The Plot Curvature Tool
Figure 62: Curvature Plot (top) of simple NURBS curve (bottom) Arguments: The plot curvature tool takes a number of NURBS curves from the selection and requests three additional values: the number of data points, the width value and the height value. Operation: A new NURBS curve, depicting the curvature of the selected NURBS curve, will be created for each of the selected NURBS curves. The curvature plots will have a length dened by the number of data points and will be scaled to the specied width and by the specied height value. See also the image above.
5.25
The Shift Closed B-Spline Tool
Figure 63: Shift Closed B-Spline Tool (left: Closed B-Spline Curve, right: Shifted Curve) Arguments: The shift closed B-Spline tool takes a number of NURBS curves, that should be closed B-Splines, from the selection and requests one additional integer parameter.
5. NURBS Modelling Tools
161
Operation: The control points of the curve(s) will be shifted, so that the second control point will be the rst after this operation. The shifting process will be repeated according to the integer parameter i given. Note: Eventually selected points will still be selected after this operation. See also the image above.
5.26
The To XY Tool
Figure 64: To XY Tool (left: original curve, right: modied curve)
Arguments: The To XY tool takes a number of NURBS curves from the selection. The NURBS curves should be planar. Operation: The control points of the curve(s) will be rotated, so that they are in the XY plane of the respective object space dened by the NURBS curve object(s). Additionally, the rotation attributes of the NURBS curve object(s) will be changed so that the curve does not change its orientation with regard to other objects or the world space. See also the image above, where the left curve, planar but not dened in the XY plane will be changed, so that it is dened in the XY plane (mind the two different object coordinate systems in conjunction with the world coordinate system in the middle). Note: A reverse operation, apart from undo, would be to apply the current transformation attributes to the control points of the curves.
5.27
The Make Compatible Tool
Figure 65: Make Compatible Tool (left: Original Curves, right: Compatible Curves)
5. NURBS Modelling Tools
162
Arguments: The Make Compatible tool takes a number of NURBS curves from the selection. Operation: The curves will be made compatible, so that they are of the same order and dened on the same knot vector. Note: This tool does not change the geometry of the curves. However, since clamping, degree elevation, and knot insertion may be used on the curves, their order, knot vectors, and control points may be changed. The point selection will be removed from the original objects.
5.28
The Rescale Knots to Range Tool
Arguments: The rescale knots to range tool takes a number of NURBS curves from the selection and requests a range (two oat values). Operation: The knot vectors of the curves will be scaled, so that their rst and last values match the given range. Note: The knot type of the curve has to be "Custom"! This tool does not change the geometry of the curves.
5.29
The Rescale Knots to Mindist Tool
Arguments: The rescale knots to mindist tool takes a number of NURBS curves from the selection and request a minimum distance value. Operation: The knot vectors of the curves will be scaled, so that no two knots have a distance smaller than the given minimum distance (except for multiple knots). Note: The knot type of the curve has to be "Custom"! This tool does not change the geometry of the curves.
5.30
The Collapse Points Tool
Arguments: The collapse tool expects a selected NURBS curve or NURBS patch and a number of selected (tagged) control points (see section 3.9 Selecting Points (page 50) for information on how to select (tag) control points). Operation: The selected control points will be made a single multiple point, all points will get the coordinate values of the last tagged point.
5.31
The Explode Points Tool
Arguments: The explode tool expects a selected NURBS curve or NURBS patch and a number of selected (tagged) multiple points (see section 3.9 Selecting Points (page 50) for information on how to select (tag) control points). Operation: The points forming the selected multiple points will be made to simple points again and may be edited separately. Note: Even though you might have exploded some multiple points Ayam will re-create them on several occasions like reading of a scene, inserting/deleting points, and applying the NCurveAttr or
5. NURBS Modelling Tools
163
NPatchAttr property if all single control points of the multiple point(s) still have identical coordinate values (and the "CreateMP" option of the curve or patch object is activated). You should immediately edit the control points (move them apart) after exploding to avoid that they automatically collapse to a multiple point again!
5.32
The Swap UV Tool
Arguments: The swap uv tool takes a number of NURBS patches, BPatch, or PatchMesh objects from the selection. Operation: The u and v dimension of the selected objects will be swapped (width and height will be exchanged) without altering the shape of the patches.
5.33
The Elevate UV Tool
Arguments: The elevate uv tool takes a number of NURBS patches from the selection and additionally requests two integer values. Operation: The order of the selected NURBS patches will be raised by the specied integer values without changing the shape of the patches. Note: If the knot vector of the patch is not clamped, it will be clamped automatically. The knot type of the patch will be changed to "Custom". New control points will be added and the position of old control points may be changed in the progress. The point selection will be removed from the original object.
5.34
The Revert U Tool
Arguments: The revert u tool takes a number of NURBS patches or BPatch or PatchMesh objects from the selection. Operation: The control point arrays of the selected objects will be reversed in the u dimension (width). Note: See also the documentation of the corresponding 6.2.11 scripting interface command (page 186).
5.35
The Revert V Tool
Arguments: The revert v tool takes a number of NURBS patches or BPatch or PatchMesh objects from the selection. Operation: The control point arrays of the selected objects will be reversed in the v dimension (height). Note: See also the documentation of the corresponding 6.2.11 scripting interface command (page 186).
5.36
The Patch Clamp Tool
Arguments: The patch clamp tool takes a number of NURBS patches from the selection.
5. NURBS Modelling Tools
164
Figure 66: Patch Clamp Tool (left: Original Patch with B-Spline Knot Vectors, right: Clamped Patch) Operation: The knot vectors of a selected NURBS patch will be changed using knot insertion so that the rst and the last knot (in each direction) have a multiplicity equal to the order of the patch (in the respective direction). Note: The shape of the patch will not change but the position of some control points will. The patch interpolates the rst and the last control point afterwards. The knot types of the patch will be changed to type "Custom". The point selection will be removed from the original object. There are also tools available that clamp a patch in U or V direction only. See also the documentation of the corresponding scripting interface commands 6.2.11 clampuNP (page 188), and 6.2.11 clampvNP (page 188).
5.37
The Patch Rescale Knots to Range Tool
Arguments: The patch rescale knots to range tool takes a number of NURBS patches from the selection and requests a range. Operation: The knot vectors of the patches will be scaled, so that their rst and last values match the given range. Trim curves, if present, will also be scaled to match the new range. Note: The knot types of the patch have to be "Custom"! This tool does not change the geometry of the patches. See also the documentation of the corresponding 6.2.11 scripting interface command (page 188).
5.38
The Patch Rescale Knots to Mindist Tool
Arguments: The rescale knots to mindist tool takes a number of NURBS patches from the selection and request a minimum distance value. Operation: The knot vectors of the patches will be scaled, so that no two knots have a distance smaller than the given minimum distance (except for multiple knots). Trim curves, if present, will also be scaled to match the new range. Note: The knot types of the patch have to be "Custom"! This tool does not change the geometry of the patches. See also the documentation of the corresponding 6.2.11 scripting interface command (page 188).
5. NURBS Modelling Tools
165
Figure 67: Left: original patch, Right: a knot has been inserted 1 time at t=0.5
5.39
The Patch Insert Knot Tool
Arguments: The insert knot tool takes a number of NURBS patches from the selection and requests two additional values, a parametric value t and an integer value i. Operation: The specied knot (t) will be inserted i times into the knot vector of the selected patches, without changing the shape of the patches. Note: The knot type of the patch will be changed to "Custom". This tool does not change the geometry of the patches. The point selection will be removed from the original object. See also the documentation of the corresponding scripting interface commands 6.2.11 insknuNP (page 189), and 6.2.11 insknvNP (page 189).
5.40
The Patch Split Tools
Arguments: The patch split tools take a number of NURBS patches from the selection and request a parametric value t (in U or V parametric dimension, respectively). Operation: The patches will be split at the parametric value t into two patches (in U or V parametric dimension, respectively) using knot insertion. Note: The original patch will be modied and a new patch will be created. The point selection will be removed from the original object. Trim curves will not be honored properly. See also the documentation of the corresponding scripting interface commands 6.2.11 splituNP (page 189), and 6.2.11 splitvNP (page 189).
5.41
The Extract Curve Tool
Arguments: The extract curve tool takes the selected objects from the selection. Operation: The tool creates instances from all selected objects then creates an ExtrNC object and moves the instances to it. Note: This tool uses the object clipboard to move the objects around so that the original clipboard contents are lost when this tool nishes. Eventually present trim curves will not be honored properly. See section 4.31 ExtrNC Object (page 117) for more information regarding the ExtrNC object.
5. NURBS Modelling Tools
166
5.42
The Extract Patch Tool
Arguments: The extract patch tool takes the selected objects from the selection. Operation: The tool creates instances from all selected objects then creates an ExtrNP object and moves the instances to it. Note: This tool uses the object clipboard to move the objects around so that the original clipboard contents are lost when this tool nishes. Eventually present trim curves will not be honored properly. See section 4.35 ExtrNP object (page 122) for more information regarding the ExtrNP object. See also the documentation of the corresponding 6.2.11 scripting interface command (page 189).
5.43
The Split to Curves Tool
Arguments: The split to curves tool takes a single NURBS patch from the selection. Operation: The selected NURBS patch will be split into NURBS curves, along direction U or V. Note: The original NURBS patch object is not deleted. See also the documentation of the corresponding 6.2.11 scripting interface command (page 189).
5.44
The Build from Curves Tool
Arguments: The build from curves tool takes a number of NURBS curves from the selection. Operation: The selected NURBS curves will be parsed, all curves that are of equal length or longer than the rst selected curve will be used to form a new NURBS patch of the following dimensions: Width: length of the rst selected curve, Height: number of used curves. The order in U direction (Order_U) will be equal to the number of used curves for numbers of two to four and four for bigger numbers of used curves. The knot type in U direction (Knot-Type_U) will always be NURB. Other parameters (Order_V, Knot-Type_V, Knots_V) are taken from the rst curve. Note: The original NURBS curves objects are not deleted. See also the documentation of the corresponding 6.2.11 scripting interface command (page 190).
5.45
The Tesselation Tool
Figure 68: GUI of Tesselation Tool
Arguments: The tesselation tool takes all NURBS patches and NURBS patch providing objects from the selection.
5. NURBS Modelling Tools
167
Operation: A modal dialog box (see image above) will pop up, that allows to select a tesselation method via a drop-down menu and to tune the corresponding tesselation parameter(s) using a slider and an entry widget. The initial method and parameter values will be derived from the "TP" tag of the rst of the selected objects (if it has such a tag). The selected or provided NURBS patches will be tesselated with the chosen method and parameters. The PolyMesh objects created by the tesselation will immediately be displayed in all view windows instead of the original objects. Whenever tesselation method or parameters are changed, the tesselation will be recomputed and displayed, thus, allowing an immediate estimation of the tesselation quality. If the preference option "Modelling/LazyNotify" is enabled, updates of the tesselation that normally occur while dragging the slider(s) will be deferred until the mouse button is released. If the "Ok" button is pressed to close the tesselation tool, all selected objects will be replaced by their tesselated counterparts; if "Cancel" is used, all selected objects remain unchanged. If the check box "SaveToTag" is activated, closing the tesselation tool using "Cancel" will also add a "TP" tag containing the currently selected method and parameter value to all selected objects. This tag can be evaluated later, when the respective objects are converted to PolyMesh objects. Since Ayam 1.11 also the conversion mechanism of objects keeps the "TP" tags intact, so that one may e.g. save tesselation parameters for a Sphere or a Revolve object. Upon conversion of the Sphere or Revolve object via a NURBS patch to a PolyMesh, the tesselation parameters will be retained. Mind that the "SaveToTag" option will be activated automatically if any of the objects to tesselate already have a "TP" tag. Note: The tesselation tool will block most other parts of Ayam while it is running. It is, however, possible to adjust view parameters while the tesselation tool is open, to examine the tesselation result more closely or from different viewing angles. The initial values of the parameter slider bounds may be changed by simply entering values that are out of bounds into the respective entry widget, then pressing the <Tab> key. The resolution of the slider is calculated automatically from the resolution of the value entered in the entry widget. See section 2.8.5 Miscellaneous Preferences (page 42) for a more extensive discussion of the tesselation methods and their parameter(s).
6. Scripting Interface
168
Scripting Interface
The Ayam scripting interface is mainly a number of Tcl procedures and Tcl commands that are also used internally by the application, e.g. the main menu entry "File/New" calls the scripting interface command "newScene" (among other commands). Using the scripting interface means to call these commands on your own possibly in a mix with standard Tcl script code. Furthermore, using Tcl and its introspection facilities, you could easily modify the code Ayam consists of. This is, however, not recommended for good reasons (unless you read the Ayam source code and really know, what you are doing). So watch out for already existing procedures and commands when implementing your own! Using procedures and commands not listed in this documentation is dangerous too. Implementation and interfaces of those procedures and commands may change in future versions of Ayam without notice. In Tcl, all variables, procedures, and commands are case sensitive, it really is "sL" and not "sl" and not "SL". The scripting interface may be used directly from the console of Ayam. You can, of course, also write scripts in your own Tcl script les, that may be loaded at any time into Ayam using the console and the Tcl command "source". You can also arrange for a script le to be executed automatically on every application startup using the preference setting "Main/Scripts". Moreover, on the X11 and Aqua window systems, Ayam is able to execute script code sent via the Tk "send" command or the AppleScript "tell" command from external applications. In contrast to other modelling environments, in Ayam there is another way to run scripts. In Ayam, scripts may also be attached to script objects and run when the notication mechanism updates the scene. See also section 4.40 Script object (page 127). Even normal objects can trigger scripts upon notication using BNS or ANS tags. See also sections 4.47.14 Before Notify Script (page 149) and 4.47.15 After Notify Script (page 150). Note that most of the scripting interface commands listed in this documentation work in the background, without changing anything to the Ayam GUI and Ayam view windows, for the sake of execution speed. If you want your changes to become visible you have to update the various parts of the GUI (property GUIs, view windows) explicitly (see also section 6.2.13 Updating the GUI (page 191)). However, since Ayam 1.13 it is also possible to automatically run GUI updating commands in the console by using <Shift+Return> instead of <Return> when issuing scripting interface commands. If you want your changes to be recorded in the undo buffer, you have to arrange for this manually too (see the documentation of the undo command: 6.2.19 Undo (page 196)). From scripts it may be necessary to check whether an error occured during the execution of a command. All commands return TCL_OK in any case, so checking their return value avails to nothing, but they set the global Tcl variable "ay_error" to a value higher than 1 if an error occured. You need to set ay_error to zero before and check it after the operation in question to see whether the operation performed successfully:
6. Scripting Interface
169
proc myProc { } { set ::ay_error 0 copOb if { $::ay_error > 1 } { ayError 2 "myProc" "Error copying object!" } }
6.1
Global Variables and Arrays
Several global variables and arrays exist in the Ayam Tcl context, that may be useful for scripts. 6.1.1 Global Variables
The "ay_error" variable holds the current error state. See also section 6.2.18 Reporting Errors (page 195). The variable "i" is used by all "forAll" command variants. See also section 6.2.15 Applying Commands to a Number of Objects (page 193). 6.1.2 The Global Array ay
The global array "ay" holds application state variables. Furthermore, you can nd the paths to important widgets (e.g. the tree widget for the object hierarchy or the currently active view) in this array. Use "parray ay" in the console to see what is there. More documentation to come. 6.1.3 The Global Array ayprefs
The global array "ayprefs" holds preferences data. The complete array is saved in the "ayamrc" le upon exit, so be careful when adding new elements to this array. See also section 8.3 Ayamrc File (page 234). Use "parray ayprefs" in the console to see what is there. More documentation to come. 6.1.4 The Global Property Management and Data Arrays
For every property, a corresponding global array exists, where the data of the property may be saved. This global array only holds useful data when the respective property GUI is active, or when it has been lled explicitly by the so called get-property callback. The data may be transferred back to the selected object using the so called set-property callback. The names of the array and the callbacks may be inferred from another global array that is always named like the property itself, e.g. for the tags property the following global array "Tags" is dened:
6. Scripting Interface
170
Tags { arr tagsPropData sproc setTagsp gproc getTagsp w fTagsAttr } The entry arr designates the name of the global property data array (thus, tags data is stored in an array called "tagsPropData"). The entries sproc and gproc designate the set-property and get-property callbacks respectively. If sproc or gproc are empty (""), a standard callback named "setProp" or "getProp" should be used to get or set the property values. But for the tags property, the procedures "setTagsp" and "getTagsp" should be used. The last entry, "w", is the path and name of the main property GUI window. The following global arrays and callbacks to get or set the data exist: property Transformations Attributes Material Tags array transfPropData attrPropData matPropData tagsPropData get-property callback getTrafo getAttr getMat getTagsp set-property callback setTrafo setAttrp setMat setTagsp
Table 77: Property Arrays and Callbacks Note that this list is pretty much incomplete, however you can always infer such information using commands like "parray Tags" in the Ayam console! See also section 6.2.5 Manipulating Properties (page 179) for more information on how to edit property values from the scripting interface. Since Ayam 1.16, the global property management array may be created easily using the new scripting interface command "addPropertyGUI".
6.2
Index of Procedures and Commands
This section provides documentation on the most important scripting interface commands and procedures of Ayam sorted by category. All commands are documented in the following scheme: Synopsis: "command param1 param2 [optionalparam1]" (syntax of the command and its parameters), Background: does the command run in the background, Undo: can the result of the command be undone, Safe: is the command available in the safe interpreter (for Script objects and notify script tags), Description: detailed description of the command and its parameters,
6. Scripting Interface
171
Notes: additional information completing the detailed description, Example: "command 1 2" (example application of the command with explanation of expected results). 6.2.1 Getting Help on Scripting Interface Commands
Since Ayam 1.8.2 a scripting interface command named "help" is available, that displays the help of scripting interface commands using a web browser (similar to the "Help on Object" feature): Synopsis: "help command" Background: N/A, Undo: No, Safe: No Description: Fire up a web browser and display the help for the designated Ayam scripting interface command. Example: "help help" displays the help of the help command. 6.2.2 Creating Objects
To create new objects the "crtOb" command can be used. Synopsis: "crtOb type [args]" Background: Yes, Undo: No, Safe: Yes Description: New objects may be created with the command "crtOb", "type" may be derived from the object type names, as displayed in the tree view. The new object will be created and linked to the scene as last object in the current level, no part of the GUI (object selection widget, property GUI, views) will be updated. Furthermore, the new object will not be selected. Depending on the type, further arguments may (or have to) be given; some object types expect other objects to be selected upon creation. All arguments consist of a option name part and a value part (i.e. it is "-center 1" and not "-center" and also not "-center=1"). The option names can be abbreviated. Useful default and fallback values exist (see below). The arguments can be mixed freely (their order is not important) and repeated. If arguments are repeated, only the last set value is used, even if this leads to errors and application of fallback values later on. Here is a comprehensive list of available arguments sorted by object type:
6. Scripting Interface
172
"NCurve": NURBS curves accept the following arguments: "-length": length of the new curve, the length defaults to 4. "-order": order of the new curve, the order defaults to 4. If a value greater than the length is specied, the order will be made identical to the length value. "-kt": the knot type of the new curve, must be one of 0 - Bezier, 1 - BSpline, 2 - NURB, 3 - Custom, 4 - Chordal, 5 - Centripetal. A knot vector of specied type will automatically be created. The knot type defaults to 2 - NURB. If a custom knot vector is specied using the "-kv" option below, the knot type will always be set to 3 - Custom. "-kv": the knot vector of the new curve. The value of this option is a list of oating point numbers of length curve length plus curve order, e.g. for a curve with 2 control points and order 2, specify 4 knots: "-kv {0.0 0.0 1.0 1.0}". The knot vector defaults to an automatically created knot vector of the type specied by the "-kt" option above. "-cv": the control vector of the new curve. The value of this option is a list of oating point numbers that describe the 3D homogeneous coordinates of the control points. This list may also only specify one point, which is then taken as starting point and DX/DY/DZ (see below) are used to create the missing control points. To specify a complete control vector, this list should have curve length by 4 elements, e.g. for a curve of length 3, specify 12 values: "-cv {0.0 0.0 0.0 1.0 1.0 0.0 0.0 1.0 2.0 0.0 0.0 1.0}". "-dx": the value of this option species the distance of automatically created control points in the x dimension, default is 0.25. "-dy": the value of this option species the distance of automatically created control points in the y dimension, default is 0.0. "-dz": the value of this option species the distance of automatically created control points in the z dimension, default is 0.0 "-center": If the value of the "-center" option is 1, the new curve will be centered. The default value is 0, no centering. This option is only in effect if no "-cv" option is specied. Examples: 1. "crtOb NCurve" creates a curve with length 4, order 4, standard (clamped) NURBS knot vector, control points at 0 0 0, 0.25 0 0, 0.5 0 0, 0.75 0 0 (all weights 1). 2. "crtOb NCurve -center 1" creates a centered curve with length 4, order 4, standard (clamped) NURBS knot vector, control points at -0.375 0 0, -0.125 0 0, 0.125 0 0, 0.375 0 0 (all weights 1). 3. "crtOb NCurve -length 5 -center 1 -dx 0.5" creates a centered curve with length 5, order 4, standard (clamped) NURBS knot vector, control points at -1 0 0, -0.5 0 0, 0 0 0, 0.5 0 0, 1 0 0 (all weights 1). In versions of Ayam prior to 1.17, NURBS curves only accepted the "-length" argument.
6. Scripting Interface
173
"ICurve": Interpolating curves accept the following arguments: "-type": the type of the new curve, must be one of 0 - Open, 1 - Closed; default is 0. "-length": length (number of data points to interpolate) of the new curve; the length defaults to 4. "-order": order of the new curve, the order defaults to 4. If a value greater than the length is specied, the order will be made identical to the length value. "-pt": the parameter type of the new curve, must be one of 0 - Chordal, 1 - Centripetal; default is 0. "-cv": the control vector of the new curve. The value of this option is a list of oating point numbers that describe the 3D (non homogeneous) coordinates of the control points. This list may also only specify one point, which is then taken as starting point and DX/DY/DZ (see below) are used to create the missing control points. To specify a complete control vector, this list should have curve length by 3 elements, e.g. for a curve of length 3, specify 9 values: "-cv {0.0 0.0 0.0 1.0 0.0 0.0 2.0 0.0 0.0}". "-dx": the value of this option species the distance of automatically created control points in the x dimension, default is 0.25. "-dy": the value of this option species the distance of automatically created control points in the y dimension, default is 0.0. "-dz": the value of this option species the distance of automatically created control points in the z dimension, default is 0.0 "-center": If the value of the "-center" option is 1, the new curve will be centered. The default value is 0, no centering. This option is only in effect if no "-cv" option is specied. "-derivs": the value of this option controls whether user dened end derivatives should be used: 0 - no, 1 - yes, default is 0. "-sdlen": the value of this option species the relative length (in relation to the distance of the rst and second control point) of the start derivative, default is 0.125. "-sderiv": is the start derivative, specied as a list of three oat values. The derivative is specied relative to the rst control point. The start derivative defaults to an automatically created derivative of a direction taken from the rst two control points and length specied by the "-sdlen" option. "-edlen": the value of this option species the relative length (in relation to the distance of the second to last and last control point) of the end derivative, default is 0.125. "-ederiv": is the end derivative, specied as a list of three oat values. The derivative is specied relative to the last control point. The end derivative defaults to an automatically created derivative of a direction taken from the last two control points and length specied by the "-edlen" option. Examples: 1. "crtOb ICurve" creates a curve with length 4, order 4, data points at 0 0 0, 0.25 0 0, 0.5 0 0, 0.75 0 0. 2. "crtOb ICurve -l 5 -sderiv {0.0 -0.5 0.0} -ederiv {0.0 -0.5 0.0} -derivs 1 -center 1" creates a curve with length 5, order 4, data points at -0.5 0 0, -0.25 0 0, 0 0 0, 0.25 0 0, 0.5 0 0, end derivatives pointing straight upwards with length 0.5 in their respective end. In versions of Ayam prior to 1.17, interpolating curves only accepted the "-length" argument.
6. Scripting Interface
174
"ACurve": Approximating curves accept the following arguments: "-type": the type of the new curve, must be one of 0 - Open, 1 - Closed; default is 0. "-length": length (number of data points to approximate) of the new curve, the length defaults to 4. "-alength": number of control points to use for the approximating curve, the alength defaults to 3. "-order": order of the new curve, the order defaults to 3. If a value greater than the length is specied, the order will be made identical to the length value. "-symmetric": toggles creation of symmetric curves, must be one of 0 - Asymmetric, 1 - Symmetric; default is 0. "-cv": the control vector of the new curve. The value of this option is a list of oating point numbers that describe the 3D (non homogeneous) coordinates of the control points. This list may also only specify one point, which is then taken as starting point and DX/DY/DZ (see below) are used to create the missing control points. To specify a complete control vector, this list should have curve length by 3 elements, e.g. for a curve of length 3, specify 9 values: "-cv {0.0 0.0 0.0 1.0 0.0 0.0 2.0 0.0 0.0}". "-dx": the value of this option species the distance of automatically created control points in the x dimension, default is 0.25. "-dy": the value of this option species the distance of automatically created control points in the y dimension, default is 0.0. "-dz": the value of this option species the distance of automatically created control points in the z dimension, default is 0.0 "-center": If the value of the "-center" option is 1, the new curve will be centered. The default value is 0, no centering. This option is only in effect if no "-cv" option is specied. Examples: 1. "crtOb ACurve -length 6" creates an approximating curve from 6 data points: 0 0 0, 0.25 0 0, 0.5 0 0, 0.75 0 0, 1 0 0, 1.25 0 0. 2. "crtOb ACurve -l 5 -center 1" creates a centered approximating curve from 5 data points: -0.5 0 0, -0.25 0 0, 0 0 0, 0.25 0 0, 0.5 0 0. In versions of Ayam prior to 1.17, approximating curves only accepted the "-length" argument.
6. Scripting Interface
175
"NPatch": NURBS patches accept the following arguments: "-width": width of the new patch, the width defaults to 4. "-height": height of the new patch, the height defaults to 4. "-uorder": order of the new patch in U parametric dimension, the order defaults to 4. If a value greater than the width is specied, the order will be made identical to the width value. "-ukt": the U knot type of the new patch, must be one of 0 - Bezier, 1 - BSpline, 2 - NURB, 3 - Custom, 4 - Chordal, 5 - Centripetal. A knot vector of specied type will automatically be created. The knot type defaults to 2 - NURB. If a custom knot vector is specied using the "-ukv" option below, the knot type will always be set to 3 - Custom. "-ukv": the U knot vector of the new patch. The value of this option is a list of oating point numbers of length width plus patch U order, e.g. for a patch with width 2 and U order 2, specify 4 knots: "-ukv {0.0 0.0 1.0 1.0}". The knot vector defaults to an automatically created knot vector of the type specied by the "-ukt" option above. "-vorder": order of the new patch in V parametric dimension, the order defaults to 4. If a value greater than the height is specied, the order will be made identical to the height value. "-vkt": the V knot type of the new patch, must be one of 0 - Bezier, 1 - BSpline, 2 - NURB, 3 - Custom, 4 - Chordal, 5 - Centripetal. A knot vector of specied type will automatically be created. The knot type defaults to 2 - NURB. If a custom knot vector is specied using the "-vkv" option below, the knot type will always be set to 3 - Custom. "-vkv": the V knot vector of the new patch. The value of this option is a list of oating point numbers of length height plus patch V order, e.g. for a patch with height 2 and V order 2, specify 4 knots: "-vkv {0.0 0.0 1.0 1.0}". The knot vector defaults to an automatically created knot vector of the type specied by the "-vkt" option above. "-cv": the control vector of the new patch. The value of this option is a list of oating point numbers that describe the 3D homogeneous coordinates of the control points. This list may also only specify one point, which is then taken as starting point and UDX/UDY/UDZ and VDX/VDY/VDZ (see below) are used to create the missing control points. To specify a complete control vector, this list should have width by height by 4 elements, e.g. for a patch of width 2 and height 2, specify 16 values: "-cv {0.0 0.0 0.0 1.0 1.0 0.0 0.0 1.0 2.0 0.0 0.0 1.0 2.0 1.0 0.0 1.0}". "-udx": the value of this option species the distance of automatically created control points in the x dimension between points in a row (U parametric dimension, along width), default is 0.25. "-udy": the value of this option species the distance of automatically created control points in the y dimension between points in a row (U parametric dimension, along width), default is 0.0. "-udz": the value of this option species the distance of automatically created control points in the z dimension between points in a row (U parametric dimension, along width), default is 0.0 "-vdx": the value of this option species the distance of automatically created control points in the x dimension between points in a column (V parametric dimension, along height), default is 0.0. "-vdy": the value of this option species the distance of automatically created control points in the y dimension between points in a column (V parametric dimension, along
6. Scripting Interface
176
height), default is 0.25. "-vdz": the value of this option species the distance of automatically created control points in the z dimension between points in a column (V parametric dimension, along height), default is 0.0 "-center": If the value of the "-center" option is 1, the new patch will be centered. The default value is 0, no centering. This option is only in effect if no "-cv" option is specied. Examples: 1. "crtOb NPatch" creates a at patch with width 4, height 4, uorder 4, vorder 4, standard (clamped) NURBS knot vectors, control points arranged in a equidistant grid in the XY plane from 0 0 0 to 0.75 0.75 0 (all weights 1). 2. "crtOb NPatch -vdy 0 -vdz 0.25" creates the same patch as above in the XZ plane (ground plane). 3. "crtOb NPatch -udy 0.25" creates a sheared version of the standard NURBS patch in the XY plane. 4. "crtOb NPatch -udy 0.25 -vdz 0.25" creates a 3D sheared version of the standard NURBS patch. 5. "crtOb NPatch -width 2 -height 2 -center 1 -udx 2 -vdy 2" creates a centered patch with width 2, height 2, uorder 2, vorder 2, standard (clamped) NURBS knot vectors, control points at -1 0 0, 1 0 0, -1 1 0, 1 1 0 (all weights 1). 6. "crtOb NPatch -width 3 -height 2 -uorder 2 -cv {-1 0 1 1 1 0 1 1 -1 0 0 1 1 0 0 1 -1 1 0 1 1 1 0 1}" creates a angular patch in the XZ and XY plane (remove -uorder 2 to get a smooth shape). In versions of Ayam prior to 1.17, NURBS patches only accepted the "-width" and "-height" argument.
6. Scripting Interface
177
"PolyMesh": Polymeshes accept the following arguments: "-polys": the value of this option species the number of polygons/faces in the mesh. The number of polygons defaults to 0! "-loops": the value of this option species the number of loops per polygon. It is therefore a list of positive integer values of a length equal to the value of the "-polys" option. The default value of this option is a list of proper length with all elements set to 1 (only normal polygons, without holes, are specied). "-nverts": the value of this option species the number of vertices per loop. It is therefore a list of positive integer values of a length equal to the sum of all elements of the "-loops" option. The default value of this option is a list of proper length with all elements set to 3 (only triangles are in the mesh). "-iverts": the value of this option species all the (zero based) indices of the vertices of all loops. It is therefore a list of integer values of a length equal to the sum of all elements of the "-nverts" option. The default value of this option is a list of proper length with the elements set to a sequence of integers so that the control points are used in the same order as specied via the "-cv" option (0, 1, 2, 3, . . .). "-cv": The value of this option is a list of oating point numbers that describe the 3D (non homogeneous) coordinates of the control points. The indices specied via the "-iverts" option point to this list. If the "-vnormals" option is 1, also vertex normals are specied in this list (directly following the coordinate values of each control point) and stride is 6, otherwise stride is 3. This list must have a length of stride by the highest value in the list provided via the "-iverts" option. The default value of this option is an empty list, this implies that this option must be specied to create a non-empty PolyMesh object. "-vnormals": determines whether vertex normals are present. The default value is 0 no vertex normals are present. Examples: 1. "crtOb PolyMesh -p 1 -cv {0 0 0 1 0 0 0 1 0}" creates a polymesh with a single triangular face. 2. "crtOb PolyMesh -p 2 -cv {0 0 0 1 0 0 1 1 0 0 1 0} -iv {0 1 2 0 2 3}" creates a polymesh with two connected (vertex sharing) triangular faces. 3. "crtOb PolyMesh -p 3 -cv {0 0 0 1 0 0 1 1 0 0 1 0 1.5 0 0 1.5 1 0} -iv {0 1 2 0 2 3 1 4 5 2} -nv {3 3 4}" creates a polymesh with two triangles and one quad all connected (vertex sharing). 4. "crtOb PolyMesh -p 1 -l {2} -cv {0 0 0 1 0 0 0 1 0 .25 .25 0 .5 .25 0 .25 .5 0}" creates a polymesh with one triangular face that has a triangular hole.
6. Scripting Interface
178
"Level": Levels must be given an additional argument determining the type of the new level, this argument may be one of: "0" (level), "1" (union), "2" (intersection), "3" (difference), "4" (primitive). "Material": Materials must be given an additional argument giving the name of the new material. Example: "crtOb Material default; uS; rV" "Instance": creates an instance of the selected object. ... Example: Create a sphere and update the GUI: "crtOb Sphere; uS; rV". 6.2.3 Manipulating the Selection
These commands are probably the most important ones, because many other scripting interface commands operate on selected objects only: selOb - select object(s): Synopsis: "selOb [index]" Background: Yes, Undo: No, Safe: Yes Description: Use this command to set or clear the current selection, index may be an ordered list of indices, a single index or empty. If no index is given, the current selection will be cleared. Examples: "selOb" clears the current selection, "selOb 0" selects the rst object in the current level, "selOb 0 1" selects the rst two objects in the current level. withOb - execute a command on certain selected object(s): Synopsis: "withOb index [do] command" Background: depends on command, Undo: depends on command, Safe: Yes Description: Use this command to execute command on a single object (designated by index) from a multiple selection without changing the selection state of any objects. Example: "withOb 2 {movOb 0 1 0}" moves the third object from multiple selected objects. All objects stay selected. sL - select last object: Synopsis: "sL" Background: No, Undo: No, Safe: Yes Description: Select the last object in the current level and, if run in the Ayam interpreter, update the GUI. If run in the safe interpreter (e.g. from a Script objects script) this command will create a hidden selection. This command is often called in a sequence after creating a new object like this: # create object crtOb NCurve # update tree uCR # select new object sL
6. Scripting Interface
179
In Script objects scripts the above example sequence would leave out the "uCR" command, as access to the GUI is blocked anyway: # create object crtOb NCurve # select new object sL hSL - hidden select last object: Synopsis: "hSL" Background: Yes, Undo: No, Safe: No Description: Select the last object in the current level but do not update the GUI. Note: prior to Ayam 1.18 this command used to be available in the safe interpreter. This is no longer the case, use "sL" instead. 6.2.4 Selecting Points
This command manipulates the point selection. selPnts - select points: Synopsis: "selPnts [-all|index1 index2 ...]" Background: Yes, Undo: No, Safe: Yes Description: If called without arguments, this command deselects all points. If the argument is "-all", this command selects all points. If the argument contains an index, the corresponding point will be added to the selection; already selected points will not be deselected. The index is zero-based and always one dimensional (even for surfaces). Multiple indices may be provided. Example: Given that a single NCurve object is selected, its points may be selected using the command "selPnts -all"; the rst and third point of the same curve may be selected using "selPnts 0 2".
6.2.5
Manipulating Properties
Since Ayam 1.9 two new commands are implemented that ease the manipulation of property values from the scripting interface: getProperty - get single property value Synopsis: "getProperty propname(elemname) varname" Background: Yes, Undo: No, Safe: Yes
6. Scripting Interface
180
Description: This command gets a single property element named elemname from the property named propname of the currently selected object and writes the result into the variable named varname. Notes: In contrast to many other helper commands, the variable varname does not have to be global. This command runs more slowly than calling the appropriate get-procedure and accessing the data array that is associated with a property directly, especially if multiple values are to be fetched. See below for more information regarding direct access of property values. Example: Given that a single Sphere object is selected, its radius may be retrieved in the variable "r" easily using the command
getProperty SphereAttr(Radius) r
In contrast to using "getProperty", here is an equivalent example for the direct (fast) access of property values: getProp set r $::SphereAttrData(Radius) See also section 6.1.4 Global Property Management and Data Arrays (page 169). setProperty - set single property value Synopsis: "setProperty propname(elemname) value" Background: Yes, Undo: Yes, Safe: Yes Description: This command sets a single property element named elemname of the property named propname for the currently selected object to the new value given in value. Notes: This command runs more slowly than accessing the data array that is associated with a property and calling the appropriate set-procedure directly, especially if multiple values are to be set. See below for more information regarding direct access of property values. Example: Given that a single Sphere object is selected, its radius may be set to the new value "3.0" easily using the command
setProperty SphereAttr(Radius) 3.0
In contrast to using "setProperty", here is an equivalent example for the direct (fast) access of property values: getProp set SphereAttrData(Radius) 3.0 setProp See also section 6.1.4 Global Property Management and Data Arrays (page 169).
6. Scripting Interface
181
6.2.6
Clipboard Operations
These commands operate the object clipboard: copOb - copy object: Synopsis: "copOb" Background: Yes, Undo: No, Safe: Yes Description: Copy the selected object(s) to the object clipboard. cutOb - cut object: Synopsis: "cutOb" Background: Yes, Undo: No, Safe: Yes Description: Move the selected object(s) into the object clipboard. pasOb - paste object: Synopsis: "pasOb" Background: Yes, Undo: No, Safe: Yes Description: Copy the selected object(s) from the object clipboard to the current level. delOb - delete object: Synopsis: "delOb" Background: Yes, Undo: No, Safe: Yes Description: Delete the selected object(s) from the scene. pasmovOb - paste (move) object: Synopsis: "pasmovOb" Background: Yes, Undo: No, Safe: Yes Description: Move the objects from the object clipboard to the current level. The following commands operate the property clipboard, which is totally independent from the object clipboard. pclip_copy/copyProp - copy a property to the property clipboard Synopsis: "pclip_copy mode" or "copyProp mode" Background: Yes, Undo: No, Safe: No Description: Copy the currently selected property from the currently selected object to the property clipboard. If mode is 0, omit all marked entries, if mode is 1 copy just marked entries. Note that you may call this procedure also using the shortcut "copyProp". pclip_paste/pasteProp - paste a property
6. Scripting Interface
182
Synopsis: "pclip_paste" or "pasteProp" Background: Yes, Undo: Yes, Safe: No Description: Copy the property from the property clipboard to the currently selected object. Note that you may call this procedure also using the shortcut "pasteProp". 6.2.7 Hierarchy Operations
These commands manipulate the current level of Ayam: goDown: Synopsis: "goDown index" Background: Yes, Undo: No, Safe: Yes Description: Enter the object determined by index. If index is 0 and the current level is inside some other object (not the root) the parent level will be entered instead. If index is -1, the last object of the current level will be entered. goUp: Synopsis: "goUp" Background: Yes, Undo: No, Safe: Yes Description: Go one level up in the object hierarchy. goTop: Synopsis: "goTop" Background: Yes, Undo: No, Safe: Yes Description: Go to the top level of the object hierarchy. 6.2.8 Transformations
These commands transform objects or selected points of objects: movOb - move objects: Synopsis: "movOb dx dy dz" Background: Yes, Undo: Yes, Safe: Yes Description: Move the selected object(s) by dx in direction of the objects X axis, by dy in direction of the objects Y axis and by dz in direction of the objects Z axis. rotOb - rotate objects: Synopsis: "rotOb dx dy dz" Background: Yes, Undo: Yes, Safe: Yes
6. Scripting Interface
183
Description: Rotate the selected object(s) by dx degrees around the objects X axis, then by dy degrees around objects Y axis and then by dz degrees around the objects Z axis. Note the order of the rotations! scalOb - scale objects: Synopsis: "scalOb dx dy dz" Background: Yes, Undo: Yes, Safe: Yes Description: Scale the selected object(s) by a factor of dx in direction of the objects X axis, by a factor of dy in direction of the objects Y axis and by a factor of dz in direction of the objects Z axis. Note: A scale factor of zero is generally a bad idea and thus will be changed to 1.0 silently! movPnts - move selected points: Synopsis: "movPnts dx dy dz" Background: Yes, Undo: Yes, Safe: Yes Description: Move the selected points by dx in direction of the objects X axis, by dy in direction of the objects Y axis and by dz in direction of the objects Z axis. rotPnts - rotate selected points: Synopsis: "rotPnts dx dy dz" Background: Yes, Undo: Yes, Safe: Yes Description: Rotate the selected points by dx degrees around the objects X axis then by dy degrees around objects Y axis and then by dz degrees around the objects Z axis. Note the order of the rotations! scalPnts - scale selected points: Synopsis: "scalPnts dx dy dz" Background: Yes, Undo: Yes, Safe: Yes Description: Scale the selected points by a factor of dx in direction of the objects X axis, by a factor of dy in direction of the objects Y axis and by a factor of dz in direction of the objects Z axis. Note: A scale factor of zero is generally a bad idea and thus will be changed to 1.0 silently! delegTrafo - delegate transformations: Synopsis: "delegTrafo" Background: Yes, Undo: Yes, Safe: Yes Description: delegates the transformations associated with the selected objects to their child objects. Additionally, the transformations of the selected objects will be reset to the default values. applyTrafo - apply transformations: Synopsis: "applyTrafo sel|all" Background: Yes, Undo: Yes, Safe: Yes Description: applies the transformations encoded in the transformation attributes of the selected objects to the points (either all points, or just the selected ones if there are any) of those objects. Additionally, the transformations of the selected objects will be reset to the default values.
6. Scripting Interface
184
6.2.9
Manipulating Shaders
These commands operate the shader properties: shaderSet: Synopsis: "shaderSet shadertype [varname]" Background: Yes, Undo: Yes, Safe: Yes Description: Set the shader of type shadertype for the selected object. Type may be one of "surface", "displacement", "light", "imager", "atmosphere", "exterior" or "interior". If varname is not given, the shader in question is deleted from the object instead. shaderGet: Synopsis: "shaderGet shadertype varname" Background: Yes, Undo: No, Safe: Yes Description: Get the shader of type shadertype for the selected object. Type may be one of "surface", "displacement", "light", "imager", "atmosphere", "exterior" or "interior". The shader will be written to an array pointed to by varname. 6.2.10 Manipulating Tags
These commands may be used to modify the tags of an object: addTag: Synopsis: "addTag type value" Background: Yes, Undo: Yes, Safe: Yes Description: Add a tag with type-string type and value-string value to the currently selected objects(s). It is legal to deliver "" as value parameter. This is e.g. needed for the "NoExport" tag. delTags: Synopsis: "delTags type" Background: Yes, Undo: Yes, Safe: Yes Description: Delete all tags of type-string type from the currently selected objects(s). If type is "all", all tags are deleted from the currently selected objects(s). getTags: Synopsis: "getTags tvname vvname" Background: Yes, Undo: No, Safe: Yes Description: Get all tags from the currently selected objects and put them as lists into two variables named tvname for the tag type-strings and vvname for the tag value-strings. setTags:
6. Scripting Interface
185
Synopsis: "setTags tags" Background: Yes, Undo: Yes, Safe: Yes Description: Clear all tags from the currently selected object and set new tags. The tag type-strings are taken from the list elements with even index numbers and the tag value-strings from the list elements with odd index numbers. 6.2.11 Manipulating NURBS Curves and Surfaces
These are more specialized commands to change NURBS curve and surface properties: clampNC - clamp NURBS curve: Synopsis: "clampNC [side]" Background: Yes, Undo: Yes, Safe: Yes Description: Clamp the knot vector of the selected NURBS curves without changing the shape of the curves. The knot type of the clamped curve will be changed to "Custom" and the knots will have o equal values at the desired side(s), where o is the order of the curve. If the side parameter is omitted or 0, both sides are clamped. If the side parameter is 1 only the start, and if it is 2 only the end is clamped. In Ayam versions prior to 1.18 it was an error if the curve was already clamped at either side, this is no longer the case. Furthermore, curves with multiple knots in the end region(s) could not be clamped, this works ok now. See also section 5.21 The Clamp Tool (page 158). elevateNC - elevate NURBS curve: Synopsis: "elevateNC n" Background: Yes, Undo: Yes, Safe: Yes Description: Elevate the order of the selected NURBS curves without changing the shape of the curves by n. The knot type of the elevated curves will be changed to "Custom". See also section 5.18 The Elevate Tool (page 157). insknNC - insert knot into NURBS curve: Synopsis: "insknNC u r" Background: Yes, Undo: Yes, Safe: Yes Description: Insert a new knot at the position specied by u (u must be in the valid range of the knot vector of the selected curves) r times. The valid range is determined by the current knot vector U as follows: U[p] <= u <= U[n], where p is the degree (order-1) of the curve and n is the length of the curve. The knot type of the curves will always be changed to custom but the shape of the curves will not change! See also section 5.22 The Insert Knot Tool (page 159). remknNC - remove knot from NURBS curve: Synopsis: "remknNC u r [tol]" Background: Yes, Undo: Yes, Safe: Yes
6. Scripting Interface
186
Description: Remove a knot at the position specied by u (u must be in the valid range of the knot vector of the selected curve) r times from the curve. Note that the shape of the curve may be changed by this tool unless the parameter tol is specied. If tol is specied the new curve does not deviate from the original curve more than tol in any point on the curve. If the knot can not be removed r times due to the tolerance, an error is reported and the original curve is left unchanged. See also section 5.23 The Remove Knot Tool (page 159). reneNC - rene NURBS curve: Synopsis: "refineNC [{u1 u2 un}]" Background: Yes, Undo: Yes, Safe: Yes Description: Rene the knot vector of the selected NURBS curve without changing the shape of the curve with n new knots {u1 u2 un}. Or, if no list of new knots is given: add a new knot into each interval in the old knot vector. The knot type of the rened curve may be changed to "Custom". See also section 5.19 The Rene Tool (page 157). coarsenNC - coarsen NURBS curve: Synopsis: "coarsenNC" Background: Yes, Undo: Yes, Safe: Yes Description: Remove every second control point from the selected NURBS curves. See also section 5.20 The Coarsen Tool (page 158). revertC - revert curves: Synopsis: "revertC" Background: Yes, Undo: Yes, Safe: Yes Description: Revert the direction of the selected NURBS curves and interpolating curves. See also section 5.14 The Revert Tool (page 155). revertuS - revert surfaces: Synopsis: "revertuS" Background: Yes, Undo: Yes, Safe: Yes Description: Revert the direction of the selected surfaces in the u parametric dimension. See also section 5.34 The Revert U Tool (page 163). revertvS - revert surfaces: Synopsis: "revertvS" Background: Yes, Undo: Yes, Safe: Yes Description: Revert the direction of the selected surfaces in the v parametric dimension. See also section 5.35 The Revert V Tool (page 163). swapuvS - swap dimensions of surfaces:
6. Scripting Interface
187
Synopsis: "swapuvS" Background: Yes, Undo: Yes, Safe: Yes Description: Swap the dimensions of the selected surfaces, thus exchanging width and height (without altering the shape of the surfaces). See also section 5.32 The Swap UV Tool (page 163). rescaleknNC - rescale knots of NURBS curves: Synopsis: "rescaleknNC [-r rmin rmax|-d mindist]" Background: Yes, Undo: Yes, Safe: Yes Description: Rescale the knot vector(s) of the selected NURBS curve(s) to the range [0.0, 1.0] (if no argument is present) or to the range [rmin, rmax] if the "-r" argument is given or to the minimum distance mindist if the "-d" argument is used. Scaling to a minimum distance ensures that all knots (except for multiple knots) have a distance bigger than mindist afterwards. The knot type of the curve has to be "Custom"! This operation does not change the shape of the curve. See also section 5.28 The Rescale Knots to Range Tool (page 162). splitNC - split NURBS curve Synopsis: "splitNC u" Background: Yes, Undo: No, Safe: Yes Description: splits the selected NURBS curve at designated parametric value into two curves, creating one new curve and modifying the original selected curve. See also section 5.16 The Split Tool (page 156). toXYNC - move NURBS curve to XY plane Synopsis: "toXYNC" Background: Yes, Undo: Yes, Safe: Yes Description: moves the control points of the selected NURBS curve objects to its XY plane. See also section 5.26 The To XY Tool (page 161). trimNC - trim NURBS curve Synopsis: "trimNC umin umax" Background: Yes, Undo: Yes, Safe: Yes Description: trims the selected NURBS curve to the designated parametric range (umin-umax), modifying the original selected curve. See also section 5.17 The Trim Tool (page 156). estlenNC - estimate length of NURBS curve: Synopsis: "estlenNC varname" Background: Yes, Undo: No, Safe: Yes Description: estimate the length of the currently selected curve and put the result into the designated variable.
6. Scripting Interface
188
reparamNC - reparameterise a NURBS curve: Synopsis: "reparamNC type" Background: Yes, Undo: Yes, Safe: Yes Description: reparameterise all selected NURBS curves to have chordal knots (type: 0), or centripetal knots (type: 1). The knot type of the curve will be changed to "Custom". clampuNP - clamp NURBS patch in U direction: Synopsis: "clampuNP [side]" Background: Yes, Undo: Yes, Safe: Yes Description: Clamp the U direction knot vector of the selected NURBS patches without changing the shape of the patches. The knot type will be changed to "Custom" and the knots will have o equal values at start and end (where o is the order of the patch in U direction). If the side parameter is omitted or 0, both sides are clamped. If the side parameter is 1 only the start, and if it is 2 only the end is clamped. In Ayam versions prior to 1.18 it was an error if the patch was already clamped at either side, this is no longer the case. Furthermore, patches with multiple knots in the end region(s) could not be clamped, this works ok now. See also section 5.36 The Patch Clamp Tool (page 163). clampvNP - clamp NURBS patch in V direction: Synopsis: "clampvNP [side]" Background: Yes, Undo: Yes, Safe: Yes Description: Clamp the V direction knot vector of the selected NURBS patches without changing the shape of the patches. The knot type will be changed to "Custom" and the knots will have o equal values at start and end (where o is the order of the patch in V direction). If the side parameter is omitted or 0, both sides are clamped. If the side parameter is 1 only the start, and if it is 2 only the end is clamped. In Ayam versions prior to 1.18 it was an error if the patch was already clamped at either side, this is no longer the case. Furthermore, patches with multiple knots in the end region(s) could not be clamped, this works ok now. See also section 5.36 The Patch Clamp Tool (page 163). rescaleknNP - rescale knots of NURBS patches: Synopsis: "rescaleknNP [-r[u|v] rmin rmax|-d[u|v] mindist]" Background: Yes, Undo: Yes, Safe: Yes Description: Rescale the knot vector(s) of the selected NURBS patch(es) to the range [0.0, 1.0] (if no argument is present) or to the range [rmin, rmax] if the "-r" argument is given or to the minimum distance mindist if the "-d" argument is used. The "-ru", "-rv", "-du", and "-dv" variants scale only the designated dimension. Scaling to a minimum distance ensures that all knots (except for multiple knots) have a distance bigger than mindist afterwards. Trim curves, if present, will also be scaled to match the new range. The knot types of the patch have to be "Custom"! This operation does not change the shape of the patch. See also sections 5.37 The Patch Rescale Knots to Range Tool (page 164) and 5.38 The Patch Rescale Knots to Mindist Tool (page 164). Example: "rescaleknNP -ru 0.2 0.3" scales the u knot vector of the selected NURBS patch objects to the new range (0.2, 0.3).
6. Scripting Interface
189
insknuNP - insert knot into NURBS patch: Synopsis: "insknuNP u r" Background: Yes, Undo: Yes, Safe: Yes Description: Insert a new knot in U direction at the position specied by u, r times. u must be in the valid range of the corresponding knot vector of the selected patches. The valid range is determined by the current knot vector U as follows: U[p] <= u <= U[n], where p is the degree (order-1) of the patch in U direction and n is the width of the patch. The u knot type of the patches will always be changed to "Custom" but the shape of the patches will not change! See also section 5.39 The Patch Insert Knot Tool (page 165). insknvNP - insert knot into NURBS patch: Synopsis: "insknvNP v r" Background: Yes, Undo: Yes, Safe: Yes Description: Insert a new knot in V direction at the position specied by v, r times. v must be in the valid range of the corresponding knot vector of the selected patches. The valid range is determined by the current knot vector V as follows: V[p] <= v <= V[n], where p is the degree (order-1) of the patch in V direction and n is the height of the patch. The v knot type of the patches will always be changed to "Custom" but the shape of the patches will not change! See also section 5.39 The Patch Insert Knot Tool (page 165). splituNP - split NURBS patch: Synopsis: "splituNP u" Background: Yes, Undo: No, Safe: Yes Description: Splits the selected NPatch objects into two patches at parametric value u. See also section 5.40 The Patch Split Tools (page 165). splitvNP - split NURBS patch: Synopsis: "splitvNP v" Background: Yes, Undo: No, Safe: Yes Description: Splits the selected NPatch objects into two patches at parametric value v. See also section 5.40 The Patch Split Tools (page 165). extrNP - extract NURBS patch: Synopsis: "extrNP umin umax vmin vmax" Background: Yes, Undo: No, Safe: Yes Description: Extracts a sub-patch from the selected NPatch objects. The sub-patch is specied by the parametric values umin, umax, vmin, and vmax which have to be in the respective valid knot range. See also section 5.42 The Extract Patch Tool (page 166). splitNP - split NURBS patch:
6. Scripting Interface
190
Synopsis: "splitNP (u|v)" Background: Yes, Undo: No, Safe: No Description: Splits the selected NPatch objects into NURBS curves, along parametric dimension u or v. See also section 5.40 The Patch Split Tools (page 165). buildNP - build NURBS patch: Synopsis: "buildNPatch" Background: Yes, Undo: No, Safe: No Description: Builds a NURBS patch from the selected NURBS curves. See also section 5.44 The Build from Curves Tool (page 166). 6.2.12 Manipulating Points
Use these two commands to read or manipulate single points of arbitrary objects. Note that the exact arguments needed depend on the type of the selected object, e.g. a NURBS curve requires just one index parameter (indexu), whereas a NURBS patch requires two index parameters (indexu and indexv). getPnt: Synopsis: "getPnt [-trafo|-world|-eval] indexu [indexv] varx vary varz [varw]" Background: Yes, Undo: No, Safe: Yes Description: Get a control point of the currently selected object and write the coordinate values into the variables varx, vary, varz, and varw. If the optional argument "-trafo" is given, the coordinates will additionally be transformed by the values given in the objects Transformation property. If the optional argument "-world" is given, the coordinates will additionally be transformed to world space. If the optional argument "-eval" is given, the "indexu" and "indexv" values are interpreted as parametric values of a NURBS curve or surface and the corresponding point on the curve or surface is delivered in varx, vary, and varz. Examples: 1. "getPnt 1 x y z w" gets the coordinate values of the second point of the selected NURBS curve and writes the values to the variables "x y z w". 2. "getPnt -eval 0.5 x y z w" gets the curve point at parametric value "0.5" and writes the values to the variables "x y z w". setPnt: Synopsis: "setPnt [-world] indexu [indexv] x y z [w]" Background: Yes, Undo: Yes, Safe: Yes
6. Scripting Interface
191
Description: Set a control point of the currently selected object to the coordinates x, y, z, and w. If the optional parameter "-world" is given, the coordinate values are expressed in world space and will be transformed to appropriate object space coordinates. If the optional parameter "w" is omitted, but the selected object has rational points, a default value of 1.0 will be used. Examples: 1. "setPnt 1 0.0 0.2 0.3 1.0" sets the coordinate values of the second point of the selected NURBS curve object to "0.0 0.2 0.3 1.0". 2. "setPnt -world 0 0 0 0" sets the rst point of the selected NURBS curve object to the world origin, regardless of the transformation attributes of the curve object (or any of its potential parent objects). 3. "setPnt 2 1 0.0 0.2 0.3" sets the coordinate values of the second point in the third column of the control mesh of the selected NURBS patch object to "0.0 0.2 0.3 1.0". 6.2.13 Updating the GUI
These commands update various parts of the Ayam user interface: rV - redraw all views: Synopsis: "rV" Background: No, Undo: No, Safe: No Description: Redraws all currently open views, except for iconied views and views where automatic redraw has been turned off. uS - update select: Synopsis: "uS [update_prop maintain_selection]" Background: No, Undo: No, Safe: No Description: Update the object listbox or tree view after a change to the object hierarchy. If update_prop is 0 no update of the property GUIs will take place. If maintain_selection is 1 the old selection will be established again. If both arguments are omitted update_prop defaults to 1 and maintain_selection to 0. Deciencies: uS completely removes the object tree from the tree widget and rebuilds it, which can be a very time consuming operation (depending on the complexity of the scene). There are some options to speed this process up: If there were just changes to the current level (and below) the global array entry "ay(ul)" (UpdateLevel) may be set to the current level before calling "uS". This will not remove and update the complete scene but just the part below "ay(ul)". Example: global ay; set ay(ul) $ay(CurrentLevel); uS; .
6. Scripting Interface
192
If objects have been created and thus just need to be added to the current level of the object tree view, the command "uCR" may be used instead of "uS". If just names or types of objects of the current level changed, the command "uCL cl" may be used instead of "uS". uCL - update current level: Synopsis: "uCL mode [args]" Background: No, Undo: No, Safe: No Description: Update only the current level of the object listbox or tree view after changes. See also the discussion of "uS" above. The parameter "mode" may be "cl" or "cs", where "cl" is the normal operation mode, and "cs" just clears the selection. uCR - update current level after create: Synopsis: "uCR" Background: No, Undo: No, Safe: No Description: Update only the current level of the object listbox or tree view after objects have been created and need to be added to the current level. See also the discussion of "uS" above. plb_update - property listbox update: Synopsis: "plb_update" Background: No, Undo: No, Safe: No Description: Clear the current property GUI, ask the currently selected object for a list of properties and insert them in the property listbox, then rebuild the property GUI of the property with the same index in the property listbox as the property selected before plb_update was started (this is not necessarily a property of the same type). Since Ayam 1.13 it is also possible to automatically run GUI updating commands in the console by using <Shift+Return> instead of <Return>. The commands from the hidden preference setting "AUCommands" will be executed after the commands from the command line, if the <Shift> key is held down. <Shift+Return> may also be used without commands on the command line. By default, the "AUCommands" are "uS; rV;", leading to updated object tree, property GUI, and views. 6.2.14 Custom Objects
This command manages custom objects (plugins): io_lc - load custom: Synopsis: "io_lc filename" Background: No, Undo: No, Safe: No Description: Load the custom object (plugin) from le lename. Note that it is currently not possible to unload a custom object from Ayam.
6. Scripting Interface
193
6.2.15
Applying Commands to a Number of Objects
There are two commands that help to apply arbitrary commands to a number of objects, forAll and forAllT: forAll: Synopsis: "forAll recursive command" Background: depends, Undo: depends, Safe: No Description: The forAll command executes command for all objects that have been selected currently, or for every object of the current level if nothing has been selected. If recursive is 1 then forAll will recurse into every object (if it has child objects) before the execution of command. Note that forAll will run slowly if a property GUI is displayed. You can make it run faster by de-selecting the property using e.g. the property context menu rst. Deciencies: A recursive forAll will e.g. also descend into NURBS patches (if they have trim curves) and apply the command to the trim curves, which might not exactly be what you want. Use "forAllT" in this case. The command will not have access to global arrays unless e.g. one of the following constructs is in use: "forAll 0 { uplevel #0 { commands } }" "forAll 0 { global arrayname; commands }" It is not possible to use commands that change the object hierarchy (e.g. deleting or inserting objects). The commands may just modify existing objects. Since Ayam 1.9 "forAll" correctly maintains the current selection. forAllT: Synopsis: "forAllT type recursive command" Background: depends, Undo: depends, Safe: No Description: forAllT works the same way as forAll, with an additional type check. The command will not be executed if the type of the current object does not match the argument type. Note that forAllT will run slowly if a property GUI is displayed. You can make it run faster by de-selecting the property using e.g. the property context menu rst. Note that the type strings will be converted to lowercase before comparison, so that it is legal to use forAllT e.g. this way: "forAllT ncurve 0 {puts $i}" Deciencies: The command will not have access to global arrays unless e.g. one of the following constructs is in use:"forAllT ncurve 0 {uplevel #0 {commands} }" "forAllT ncurve 0 { global arrayname; commands }" It is not possible to use commands that change the object hierarchy (e.g. deleting or inserting objects). The commands may just modify existing objects. Since Ayam 1.9 "forAllT" correctly maintains the current selection.
6. Scripting Interface
194
6.2.16
Scene IO
These commands help to load scenes from and save them to Ayam scene les: newScene: Synopsis: "newScene" Background: Yes, Undo: No, Safe: No Description: clears the current scene. replaceScene: Synopsis: "replaceScene filename" Background: Yes, Undo: No, Safe: No Description: clears the current scene, then loads a new scene from lename. insertScene: Synopsis: "insertScene filename" Background: Yes, Undo: No, Safe: No Description: inserts a scene from lename. saveScene: Synopsis: "saveScene filename" Background: Yes, Undo: No, Safe: No Description: saves the current scene to lename. 6.2.17 RIB Export
This command allows to export the current scene to a RenderMan Interface Bytestream (RIB): wrib - RIB export: Synopsis: "wrib filename [-image imagename] [-smonly|-selonly|-objonly]" Background: Yes, Undo: No, Safe: No Description: exports the current scene to a RIB le designated by "filename". If the argument "-image" is given, the RIB le will create an image le named "imagename" upon rendering. The export will use the camera transformation from the currently selected Camera object. If the argument "-smonly" is provided, a RIB to render shadow maps will be created and the argument of "-image" will be ignored. If the argument "-selonly" is given, only the selected (geometric) objects will be exported, which will result in a RIB le not suitable for rendering (no setup, camera transformation, or lights are in it) but for inclusion into other scenes via RiArchive. Likewise "-objonly" leads to a RIB le containing all objects in the scene but not suitable for rendering. The "wrib" command always needs a selected camera object (unless the "-selonly" or
6. Scripting Interface
195
"-objonly" options are given); if there is none or if the camera transformations of the camera associated with a view window shall be used, the corresponding Togl callback for the view might be used like this instead: .view1.f3D.togl wrib -file filename.rib The Togl callback understands the same options as the "wrib" command. Notes: In Ayam versions prior to 1.15, the lename had to be prepended by a "-filename ", this is no longer the case. 6.2.18 Reporting Errors
This command is for error reporting from scripts: ayError: Synopsis: "ayError code place detail" Background: No, Undo: No, Safe: No Description: This command reports errors or warnings. You should always use ayError instead of puts because the error reporting mechanism of Ayam features consistently formatted output, compression of repeated messages, and logging. Code should be one of: 1: warning, 2: error, 3: ush messages, 4: unspecied output. There are more codes dened (see ayam.h, look for Return/Error Codes) but they are not needed in the Tcl script context. Place should describe the procedure where the error occured. Detail is the string to be output. 6.2.19 Miscellaneous
Miscellaneous commands: getType: Synopsis: "getType varname" Background: Yes, Undo: No, Safe: Yes Description: This command writes the type of the selected object into the variable varname. The types are the well known strings that are displayed in the hierarchy list box if the objects are not named (NPatch, NCurve, Sphere, etc.). tmpGet: Synopsis: "tmpGet tmpdir varname" Background: Yes, Undo: No, Safe: No Description: This command calculates a name for a temporary le in tmpdir and puts the complete name into varname. hasChild:
6. Scripting Interface
196
Synopsis: "hasChild" Background: Yes, Undo: No, Safe: Yes Description: This command returns 1 if the selected object has child objects, otherwise it returns 0. undo: Synopsis: "undo [redo|save opname [0|1]|clear|rewind]" Background: Yes, Undo: Yes, Safe: No Description: If called without arguments, this command performs the undo operation. If the argument is "redo", this command performs the redo operation. If the argument is "save", the currently selected objects are saved to the undo buffer for future undo operations. The name of the now following modelling operation has to be provided in a second argument ("opname"). This name will be displayed in the default console prompt, to inform the user about which operation would be undone/redone, if undo/redo would be used (e.g. "[Undo:MoveObj/Redo:none].../bin>"). Since Ayam 1.13, a third argument may be given, that controls, whether all the children of the selected objects should also be saved. This may be needed if the modelling action that follows the undo save is about to change the selected objects and also their children. Note: undo save does not fail if no objects are selected. If the argument is "clear", all currently saved states will be cleared from the undo buffer. The argument "rewind" is available since Ayam 1.14. With this command you can undo the last undo save operation. This may be necessary, if a modelling operation failed. Care should be taken, however, to not rewind the undo state, when a modelling operation only failed for some (not for all) of the selected objects. Example: undo save "MovOb" set ay_error "" movOb 0 1 0 if { $ay_error > 1 } { undo rewind } Notes: See also section 8.1 The Undo System (page 231). convOb: Synopsis: "convOb [-inplace]" Background: Yes, Undo: depends (if -inplace: Yes), Safe: Yes Description: This command calls the registered converter for the selected object(s). If the option "-inplace" is used, the new object(s) will replace the old object(s). forceNot:
6. Scripting Interface
197
Synopsis: "forceNot [mod|all]" Background: Yes, Undo: No, Safe: No Description: This command calls the registered notication callback for the selected object(s) and their parents, or, if no object is selected, for all objects of the scene. If the "mod" parameter is used, only modied objects will be notied. If the "all" parameter is used, all objects will be notied regardless of the selection. addToProc: Synopsis: "addToProc procedure addition" Background: Yes, Undo: No, Safe: No Description: This command adds the code from addition to the procedure procedure. Note: This command uses the introspection facilities of Tcl and works only correctly for procedures, that end with a single "return;" statement.
6.3
Scripting Interface Examples
Here are some complete example scripts for the Ayam Tcl scripting interface. You may copy and paste all examples directly from the documentation into the console of Ayam. 6.3.1 Moving Objects
The following example script shows how to move a selected object to a specied position in space. proc placeOb { x y z } { global transfPropData # copy Transformations-property data to # global array "transfPropData" getTrafo # set array values according to set transfPropData(Translate_X) set transfPropData(Translate_Y) set transfPropData(Translate_Z) procedure parameters $x $y $z
# copy Transformations-property data from # global array "transfPropData" to selected object setTrafo } # placeOb In order to move all selected objects to 1 1 1 you may enter the following into the console:
6. Scripting Interface
198
forAll 0 {placeOb 1 1 1} But perhaps you would rather like a small GUI for that? No problem, the following snippet adds an entry to the custom menu that opens a small requester for the x-, y-, and z-values and calls the "placeOb" procedure (dened above) with them: global ay $ay(cm) add command -label "Place Object" -command { runTool {x y z} {"X:" "Y:" "Z:"} "forAll 0 {placeOb %0 %1 %2}" plb_update; rV } The trailing "plb_update; rV" command ensures that the GUI is updated properly and all views display the new position of the moved objects.
6. Scripting Interface
199
6.3.2
Moving NURBS points
The following example script snippet shows how to move control points of a NURBS curve.
# first, we create a new NURBS curve with 30 control points set len 30 crtOb NCurve -length $len # update selection uS # select last object (the newly created curve) sL # prepare moving set i 0 set r 3.0 set angle 0 set angled [expr 3.14159265/2.0] while { $i < $len } { set x [expr $r*cos($angle)] set y [expr $r*sin($angle)] set z [expr $i/3.0] # move control point to new position setPnt $i $x $y $z 1.0 set angle [expr $angle + $angled] incr i } # redraw all views rV Now use this as path for a Sweep. For instance, using the next small script.
6. Scripting Interface
200
6.3.3
Easy Sweep
The following example script shows how to easily create a sweep from a selected path curve (avoiding the manual and lengthy creation and parameterisation of a suitable cross section). proc easySweep { } { # first, we create a sweep object crtOb Sweep # now, we need to move the selected curve (path) to # the sweep and create a cross-section curve there too # for that, we move the currently selected curve to the clipboard cutOb # enter the Sweep (the last object in the current level) goDown -1 # now, we create a new curve (a closed B-Spline suitable as cross section) crtClosedBS 8 # select the new object selOb 0 # now, we rotate and scale the curve rotOb 0 90 0 scalOb 0.25 0.25 1.0 # move trajectory back (we use "pasmovOb" and _not_ "pasOb", because we # really want to move (and not copy) the curve object pasmovOb # go up to where we came from goUp # finally, update the GUI... uS sL # ...and redraw all views rV } # easySweep Run this pocedure by selecting a NURBS curve object, then type into the console:
6. Scripting Interface
201
easySweep You may add this command to the main menu as well: global ay $ay(cm) add command -label "Easy Sweep" -command { easySweep } After running the above script you should have a new menu entry "Custom/Easy Sweep" that calls the easySweep procedure.
6. Scripting Interface
202
6.3.4
Toolbox Buttons
Here is another example script that shows how you may add buttons to the toolbox. myImage should be an image created e.g. from a GIF le of the size 25 by 25 pixels. global ay ayprefs # create an image from a GIF file: image create photo myImage -format gif -file /home/user/giffile if { $ayprefs(SingleWindow) } { set b .fv.fTools.f.mybutton } else { set b .tbw.f.mybutton } # if the button does not already exist: if { ![winfo exists $b] } { # create it: button $b -padx 0 -pady 0 -image myImage -command myCommand # tell Ayam about the new button: # you can use "linsert", to insert the button in a specific # place or just append to the end of the list using "lappend" lappend ay(toolbuttons) mybutton # display the button: toolbox_layout # from now on, it will be under the # automatic toolbox layout management } This example shows that a) toolbox buttons have to be created in the frame ".tbw.f" for multi-window GUI congurations or ".fv.fTools.f" for single-window GUI congurations, b) Ayam manages a list of all toolbox buttons in the global array ay in "ay(toolbuttons)", the order in that list is the order in which the buttons appear in the toolbox, c) automatic layout management is carried out by the procedure "toolbox_layout". Adding buttons with just text is a little bit more involved, as the sizes of the new buttons often do not t well in the icon button scheme with its constant button size. However, since Ayam 1.14, the procedure "toolbox_add" can be of considerable help (see the le "scriptstopoly.tcl"/ for an example). Here is an example that adds two buttons to the bottom of the toolbox spanning the whole window (this works best with the standard toolbox layout of 4 by 12 buttons used in the multi-window GUI conguration):
6. Scripting Interface
203
# create a frame: set f [frame .tbw.f.fcollex] # calculate the row number below the last row: set row [expr [lindex [grid size .tbw.f] 1] + 1] # now display the frame at calculated row, spanning the whole window: grid $f -row $row -column 0 -columnspan [lindex [grid size .tbw.f] 0]\ -sticky we # create two buttons inside the frame: button $f.b1 -width 5 -text "Coll." -command { collMP; rV; } button $f.b2 -width 5 -text "Expl." -command { explMP; rV; } pack $f.b1 $f.b2 -side left -fill x -expand yes
6.4
Helper Scripts
This sections contains the documentation of some helper scripts that are distributed with Ayam. The helper scripts may be run via the context menu of the console, the Tcl "source" command, or the "Scripts" preference setting of Ayam on each start (the latter except for repairAyam.tcl and bgconvert.tcl). 6.4.1 Repair Ayam
Since Ayam 1.8.2 an external Tcl script named "repairAyam.tcl" is provided that may be used to repair the application state of Ayam should it be stuck e.g. in an endless loop of Tcl error messages. On Unix systems "repairAyam" may be started from any shell simply by typing "./repairAyam.tcl" or "wish repairAyam.tcl" (without the quotes) on the command prompt; if the script detects that it is running on Unix and not in Ayam it will send itself to the Tcl interpreter Ayam is running in using the Tk send command. On Mac OS X Aqua (not X11!) AppleScript events will be used instead of the Tk send command. If this does not work as expected "repairAyam.tcl" may still be run via the Ayam console (as on Win32). On Win32 you have to start "repairAyam.tcl" from the Ayam console using the command: "source scripts/repairAyam.tcl" or using the consoles context menu: "Console/Load File". The script "repairAyam.tcl" should be considered a last resort to help you save your modied objects! The script will close all views, clean up the application state variables, reset the mouse cursor and the console prompt, and try to update important main window widgets. Since Ayam 1.9 it will also clear the console and try to break potential endless loops running e.g. in the console or in script objects. After running "repairAyam.tcl" you should immediately save the scene (or just the important objects you were editing using "Special/Save Selected") to a new le, not the scene le you were working with initially, and restart Ayam.
6. Scripting Interface
204
6.4.2
Convert Everything to Polygons
Since Ayam 1.13 there ist a script named "topoly.tcl" that recursively browses through the scene and converts everything to a polygonal representation. After running the script, there is a new button in the toolbox named "ToPolyMesh". Additionally, there is a corresponding entry in the "Custom" main menu. Pressing the button or using the menu entry immediately starts the conversion process. Since the changes of the conversion can not be undone, the conversion will not run if the scene contains unsaved changes. The conversion will use the current parameters from the preference settings "SMethod", "SParamU", and "SParamV"; "TP" tags (if present) will override these parameters. TP tags may be created easily using the tesselation tool, see also section 5.45 The Tesselation Tool (page 166). 6.4.3 Restrict the Console
The script "2lcons.tcl" (for two line console), may be used to restrict the screen space occupied by the console. Normally, the Ayam console is resized with the main window and occupies a varying amount of screen space. After running the script, the console will always resize to exactly two lines of text. Different values may be chosen easily by adapting the script. 6.4.4 Use Ayam as Command Line Converter
Since Ayam 1.15 there is an external Tcl script named "bgconvert.tcl" that converts scene les from one 3D le format to another, with the help of Ayam which is running in the background. In the most simple form, bgconvert may be used from a UNIX command line (or shell script) like this: bgconvert.tcl infile.x3d outfile.dxf The above command would load the X3D le "infile.x3d" into Ayam and export the scene as DXF le to "outfile.dxf". Ayam has to run already and the plugins required for the import and export processes need to be available and properly congured (check the "Plugins" preference setting). The plugins necessary for the conversion will be loaded automatically. Import and export options may also be given like this: bgconvert.tcl "infile.rib -p 1" outfile.dxf In the example above the "-p 1" option switches on reading of partial RIB les. Available options and their syntax may be inquired from the import and export plugin Tcl scripts (e.g. "plugins/rrib.tcl").
6. Scripting Interface
205
6.4.5
Access Core Functions from the Toolbox
The script "zap.tcl" demonstrates, how arbitrary core functionality that is just available through a main menu entry or the scripting interface might be accessed easily via the toolbox window. After running the script "zap.tcl", there will be a new toolbox button, labeled "Zap!", that simply runs the zap command (which iconies the complete application). 6.4.6 Switch File Dialogs to Kdialog
The script "kdialog.tcl" switches all le dialogs of Ayam to use the kdialog application of the KDE project instead of the native Tk le dialog. 6.4.7 Switch File Dialogs to Zenity
The script "zdialog.tcl" switches all le dialogs of Ayam to use the zenity application of the Gnome project instead of the native Tk le dialog. 6.4.8 Use Aqsis from Application Directory
The script "useaqsisapp.tcl" sets up Ayam to use Aqsis from the application directory structure ("/Applications/Aqsis.app") on Mac OS X. This is the default installation location of Aqsis on Mac OS X. The script adapts the executable and shader search paths. Furthermore, environment variables vital for Aqsis to work will be set up properly. Note that the script does not change the "RIB-Export/Renderer" preferences, you still have to switch to Aqsis using the main menu "Special/Select Renderer" once. 6.4.9 Use Pixie from Library Directory
The script "usepixie.tcl" sets up Ayam to use Pixie from the "/Library/pixie" directory on Mac OS X. This is the default installation location of Pixie on Mac OS X. The script adapts the executable, shared library, and shader search paths. Furthermore, environment variables vital for Pixie to work will be set up properly. Note that the script does not change the "RIB-Export/Renderer" preferences, you still have to switch to Pixie using the main menu "Special/Select Renderer" once.
6.5
JavaScript Scripting Interface
This sections contains the documentation of the JavaScript scripting interface available after loading of the "jsinterp" plugin.
6. Scripting Interface
206
The JavaScript scripting interface is available since Ayam 1.18 and is based on the Mozilla SpiderMonkey JavaScript engine. Upon loading, the "jsinterp" plugin creates one JavaScript context that lives (with all variables and objects dened therein) until Ayam exits. 6.5.1 Accessing JavaScript from Tcl and Script Objects
To access the JavaScript functionality from the Tcl scripting interface, the "jsEval" command can be used: jsEval { var a = 0; a = a + 5.5; tclset("a", a); } jsEval -f scriptfile.js Furthermore, Script object scripts may also be implemented in JavaScript, provided the rst line of the script is a comment that instructs Ayam to use the JavaScript interpreter: /* Ayam, use: JavaScript */ ... Note that the JavaScript scripting context inherits the limitations of the calling Tcl context (see also section: 4.40.1 Safe Interpreter (page 127)). For example, when running in a Script object, the following code fails: tcleval("exit"); it does not fail, when the calling context ist the main Tcl interpreter; one can e.g. type into the Ayam console: jsEval {tcleval("exit");} and Ayam quits. 6.5.2 JavaScript Functions
This subsection informs about the global functions additionally available in the Ayam JavaScript interpreter. Those are converted Tcl commands, "tcleval", "tclvar", and "tclset". Converted Tcl Commands The functionality of Ayam is accessible from JavaScript via a larger set of global functions, named as the corresponding Tcl commands (e.g. one may create Ayam objects in JavaScript using a function call like this: crtOb("Sphere");, or, with additional arguments: crtOb("Sphere", "-radius", 3.0);). Generally, all commands available in the safe Ayam Tcl interpreter are also available as converted function (refer to section 6.2 Index of Procedures and Commands (page 170) for a complete list of those commands).
6. Scripting Interface
207
tcleval Apart from commands converted to functions, there is the function "tcleval", that allows to evaluate Tcl scripts: var a = 42; a = tcleval("puts " + a + "; return 5;"); tcleval("puts " + a); The "tcleval" function provides access to all the functionality of Ayam that is just available as a Tcl procedure. Note that return values are properly transferred back to JavaScript. tclvar Using the function "tclvar" one may establish a link between a Tcl variable and a corresponding variable in the JavaScript context. The "tclvar" function establishes a write trace on the Tcl variable, so that changes on the Tcl side are always automatically reected on the JavaScript side: tclvar("a"); tcleval("set a 42"); tcleval("puts " + a); Mind that the corresponding variable on the JavaScript side does not exist until the rst write onto the Tcl variable. The Tcl variable, in turn, does not have to exist, when the "tclvar" function is called (i.e. all the work is done in the trace callback). Even though it looks a perfect t, tclvar() can not be used to manage a property data array. Atleast not if the array contains components to be saved to Ayam scene les. This is, because upon reading a scene le with such saved array items, the items will be read (and put into the Tcl context) before the script can establish the write trace using tclvar() and the saved values never arrive in the JavaScript context. There is no easy way to get around this. A suggested way to manage a property data array is shown in the complete examples section below. tclset The third function is "tclset" that efciently sets Tcl variables from the JavaScript context. For example: var a = 3.3; var b = new Array(1, 3, 5); tclset("a", a); tclset("b", b); sets the Tcl variable "a" to the oating point value 3.3, and "b" to a list of integer values ("{ 1 3 5 }"). Note that the variable names may point to Tcl array elements: "tclset("SphereAttrData(Radius)", 1.2);".
6. Scripting Interface
208
6.5.3
Data Conversion
When data is transferred from the Tcl to the JavaScript side (e.g. while converting return values of tcleval() or variable values linked via tclvar()), the following conversions are in effect: Booleans will be converted to integer values. Lists will be converted to Array objects (nesting is allowed). Associative arrays will be converted to objects with named properties. 6.5.4 Complete Examples
This section contains a complete example for a Script object written in JavaScript. Use Script object type "Modify" and put a Sphere as child object, the script will make sure, that ZMin and ZMax always match the radius. /* Ayam, use: JavaScript */ tclvar("SphereAttrData"); getProp(); if(SphereAttrData) { tclset("SphereAttrData(ZMin)", -SphereAttrData.Radius); tclset("SphereAttrData(ZMax)", SphereAttrData.Radius); setProp(); }
6. Scripting Interface
209
The next example shows, how to manage a property GUI in a JavaScript implemented script. Use Script object type "Create". /* Ayam, use: JavaScript, save array: MyPropData */ var MyPropData = new Object(); if(!tcleval("info exists MyPropData;")) { /* initial script run (but not when loaded from scene file!) */ MyPropData.MyItem = tcleval("set MyPropData(MyItem) 1.0;"); tcleval("set MyPropData(SP) {MyItem};"); } else { /* all following script runs (and also when loaded from scene file!) */ MyPropData.MyItem = tcleval("set MyPropData(MyItem);"); } if(!tcleval("info exists MyPropGUI;")) { tcleval("set ::phw [addPropertyGUI MyProp \"\" \"\"];"); tcleval("addParam $::phw MyPropData MyItem;"); } crtOb("Sphere"); sL(); getProp(); tclset("SphereAttrData(Radius)", MyPropData.MyItem); tclset("SphereAttrData(ZMin)", -MyPropData.MyItem); tclset("SphereAttrData(ZMax)", MyPropData.MyItem); setProp();
7. Import and Export
210
Import and Export
This section contains the documentation of all import and export modules of Ayam.
7.1
Import and Export Plugin Management
Except for RIB export, all import/export modules of Ayam are plugins that need to be loaded into the application before possible usage. Loading of an import/export plugin may be done in three different ways: 1. explicitly via the main menu entry "File/Load Plugin", 2. automatically on application startup via a script (by adding e.g. "plugins/loaddxfio.tcl" to the "Scripts" preference setting), 3. implicitly via normal scene IO. Implicit loading means one can simply use the main menu entries "File/Open" and "File/Save as" (or the corresponding keyboard shortcuts) and specify a lename with the appropriate extension (e.g. ".dxf"). Ayam will automatically load the matching plugin ("dxfio") and open the import (or export) options dialog with the "FileName" option already set to the lename choosen before. This feature is available since Ayam 1.13 and requires that the "Plugins" preferences are correctly set.
7.2
Import and Export Plugin Overview
The following table lists the Ayam features supported by the various import plugins. Feature Quadrics Trimmed NURBS Parametrics Curves Transformations Hierarchy Instances CSG RIB Yes Yes No No Yes Yes Yes Yes OBJ No Yes No Yes No No No No 3DMF(Apple) Yes Yes No Yes Yes Yes No No DXF No No No Yes No No No No 3DM(Rhino) Yes Yes No Yes No No No No X3D Yes Yes Yes Yes Yes Yes No No
Table 78: Ayam Features Supported by Various Import Plugins Not all features of Ayam are supported in the various export options. The following table gives an overview of the supported features per export le format. 1. will be converted to NURBS 2. will be converted to PolyMeshes 3. 3D trimcurves exported as PolyLines
7. Import and Export
211
Feature Quadrics Trimmed NURBS Parametrics Curves Transformations Hierarchy Instances CSG
RIB Yes Yes No1 No Yes Yes Yes Yes
OBJ No1 Yes No1 Yes No No No No
3DMF(Apple) Some4 Yes No1 Yes Yes Yes No No
DXF No2 No2 No2 Yes No No No No
3DM(Rhino) Some4 Yes No1 Yes No No No No
X3D Some4 Yes3 Some5 Yes Yes Yes Yes No
Table 79: Ayam Features Supported by Various Export Formats 4. some quadrics are converted to NURBS (refer to plugin documentation) 5. some parametrics are converted to NURBS (refer to plugin documentation) Note that a successful export of a 3D scene to a different application not only depends on Ayam but also on the quality of the importing application. For instance, many applications claim to read les in the Wavefront OBJ format but only import polygonal data or, even worse, only triangles from such les. By default, Ayam tries to preserve as much information as possible in the respective export format leading to the use of NURBS in Wavefront OBJ les. Consequently, to successfully transfer an Ayam scene to a different application, in some cases you may need to convert the NURBS objects in the Ayam scene to polygonal geometry before export. There is a script provided that helps you doing this ("topoly.tcl", see also section 6.4.2 Convert Everything to Polygons (page 204)). Ayam is not perfect either, as in most import options material and animation data is completely ignored. The following table gives an overview of the le format versions supported by the various import and export plugins. Import of les from a different version should be considered unsupported. Format Version RIB 3.0 OBJ 3.0 3DMF(Apple) 1.0 DXF 14 3DM(Rhino) 3.0 X3D 3.1
Table 80: Supported File Format Versions Overview The next sections document the various import and export plugins in detail.
7.3
RenderMan Interface Bytestream (RIB) Import
Using the RRIB (for Read RIB) plugin you may import RenderMan Interface Bytestreams of version 3.0 into Ayam. Start importing a RIB using the menu entry "File/Import/RenderMan RIB" (if this menu entry is not available, you have to load the "rrib" plugin using the menu entry "File/Load Plugin" rst).
7. Import and Export
212
7.3.1
RIB Primitive Support
The RRIB plugin supports import of the following geometric primitives: Quadrics (Sphere, Disk, Cylinder, Cone, Paraboloid, Hyperboloid, Torus) bilinear and bicubic patches and patch meshes NURBS patches (with trim curves) (general) polygons and (general) polygon meshes subdivision meshes (with all tags) Furthermore, the plugin supports reading of CSG, object-instances, archives, light sources (including arealights), arbitrary linear transformations (except shear transformations!), arbitrary RiOptions and RiAttributes, shaders (except transformation shaders and without array arguments!), (since Ayam 1.7) arbitrary primitive variables (e.g. varying or vertex), and (since Ayam 1.9) procedural objects and delayed read archives. The RRIB plugin does not support reading of curves, implicit surfaces (blobby models) and calls to the RenderMan Interface that are not so much useful for a RIB import like e.g. RiMakeTexture. Unsupported geometric primitives and other calls to the RenderMan Interface are silently ignored. Also note that for NURBS patches and bicubic patch meshes, points of type "P" will be promoted to "Pw". Points of type "Pz" are not supported by the plugin. Trimming of NURBS patches by clamping the knot ranges is also not supported (however, since Ayam 1.9 UMM/VMM tags will be created, that contain the new knot minimum and maximum values). See also section 4.47.16 UMM/VMM (U/V Min Max) Tag (page 150). Furthermore, objects of type (general) polygon and polygon mesh will always be promoted to general polygon meshes. Object-instances are resolved to normal objects while importing. Instances may be easily created again using Automatic Instancing (see section 8.6 Automatic Instancing (page 240)). Procedural objects will not be evaluated, instead, RiProc objects will be created, that carry all arguments and create the same sequence of RIB requests upon export as was read upon import. 7.3.2 RIB Import Options
The RIB import may be controlled via different options: "ScaleFactor", determines a global scale factor to be applied to all imported objects. "ReadFrame", species the number of the frame in the RIB to read. A value of -1 means, all frames are to be read. If you specify a frame number and this frame does not show up in the RIB as "FrameBegin <yournumber>" nothing will be imported! "ReadCamera": if this is switched on, a Camera object will be created when the RIB plugin encounters a "WorldBegin". You may drag this camera object onto a perspective View object in Ayam after import to see through the camera of the imported RIB. "ReadOptions", controls, whether RiOptions are to be imported from the RIB to the scene. Note that those RiOptions will overwrite the current global settings in the Ayam scene.
7. Import and Export
213
"ReadLights", if this is enabled the lights from the RIB will be imported. "ReadMaterial", controls, whether material objects are to be created for the imported objects. All material objects are created in a special level named "Materials" in the top level of the scene. The plugin tries to keep the number of generated material objects as low as possible by comparing with already existing materials in this level. This also works with material objects that exist before the RRIB plugin is invoked (as long as they reside in this special level). "ReadPartial", this option is useful if you want to import partial RIBs (e.g. archives) that do not contain a "WorldBegin". Be careful with this option (i.e. use it only if reading of a RIB fails), as it switches reading of all types of objects on, regardless of the RIB structure. "ReadSTrim" if switched off, no simple trims (trims that only run along the border of a NURBS patch) will be imported if they are the only trim curves. "RescaleKnots" allows to rescale the knot vectors of NURBS patches and trim curves so that the distances between different knots are not smaller than the given value. Using a value of 1.0e-04 leads to NURBS that may be safely drawn using GLU. The default value 0.0 means no scaling. "ErrorLevel", this option controls how many error messages should be printed to the Ayam console while reading the RIB. Available values are: "Silence" no output except for severe errors, "Errors" all error messages should be printed, "Warnings", all error and warning messages should be printed, and nally "All" all messages, even informative, should be printed. Note that in the case of serious syntactic errors of the RIB le more informative error messages are printed to the stderr channel of Ayam (which is not redirected to the Ayam console).
7.4
RenderMan Interface Bytestream (RIB) Export
RenderMan Interface Bytestream (RIB) export is the most important export module of Ayam and in fact justies its existence. All features of the Ayam object and scene structure are supported (hierarchy, CSG, instances, materials, lights). Furthermore, Ayam also supports direct rendering from view windows, rendering in multiple passes for shadow maps, and permanent previews (where a RenderMan renderer is directly coupled to an Ayam view window). The documentation on RIB export is spread over the Ayam documentation, this section gives some general information and otherwise just points to the real documentation sections. RIB export is always available, it does not need a plugin to be loaded. The corresponding main menu entry is "File/Export/RenderMan RIB" and the corresponding keyboard shortcut is <Ctrl+E>. To control the RIB export and rendering, many options exist that are documented in section 2.8.4 RIB export preferences (page 39). There are also some special ways to export RIBs available in the main menu: "Special/RIB-Export"; this is documented in section 2.2 Special Menu (page 26). Ayam can not only export scenes as RIB but also call various RenderMan renderers to directly render the exported RIB les to the screen or to an image le. Documentation on how to export/render directly from a view window can be found in section 2.4 The View Menu (page 29). RIB export is also possible using the scripting interface, see section 6 Scripting Interface (page 168).
7. Import and Export
214
7.5
Mops Import
In older versions of Ayam, Mops scenes could be imported using the main menu entry: "File/Import Mops". Since Ayam 1.13 Mops import is a plugin named "mopsi". After loading the plugin, Mops scenes may be imported using the main menu entry "File/Import/Mops". Ayam is able to import most elements of a Mops scene except for RiAttributes attached to arbitrary geometric objects, because attributes and shaders are managed by material objects in Ayam. However, if a Mops object has a surface or displacement shader, a material object with the shaders from the Mops object and its RiAttributes will be automatically created and linked with the geometric object while importing. Only Mops objects with surface or displacement shaders are considered because otherwise a material object would have to be created for every imported Mops object. The material objects are named "mat0", "mat1" and so on. Make sure, that the current scene in Ayam does not contain material objects with those names, otherwise Mops import will not be able to create material objects for the scene to import. The import options "ResetDM" and "ResetST" control, whether GLU display mode and tolerance settings (see sections 4.10.1 NCurveAttr (page 79), and 4.11.1 NPatchAttr (page 82) for more information about display mode and tolerance) of NURBS primitives should be reset to using global preference values (the default in Ayam) instead of using the values from the Mops scene le.
7.6
AutoCAD DXF Import
The "dxfio" plugin allows to import AutoCAD DXF (drawing interchange format) les into Ayam with the help of the Dime library (from Systems in Motion, Kongsberg SIM AS, Norway). Start importing a DXF le using the main menu entry "File/Import/AutoCAD DXF" (if this menu entry is not available, you have to load the "dxfio" plugin using the menu entry "File/Load Plugin" rst). Note that the entire DXF le is read into memory before any geometry is created. 7.6.1 DXF Entity Support
The DXF import plugin supports reading of the following DXF entities: 3DFACE, ARC, CIRCLE, ELLIPSE, LINE, SOLID, TRACE, BLOCK, INSERT, POLYLINE, LWPOLYLINE, and SPLINE. Entities not listed here will be silently ignored. 3DFACE entities are imported as PolyMesh objects if either only the rst three points are unique (the entity describes a triangle) or the face is planar else as BPatch objects. ARC, CIRCLE, and ELLIPSE entities will be read as NCircle objects with corresponding "TMin", "TMax" parameters (for arcs and ellipses) and scale transformation values (for ellipses) set. POLYLINE entities are completely supported: Polylines will be imported as NCurve objects; PolyMeshes and PolyFaceMeshes will be imported as PolyMesh objects; B-Spline and Bezier surfaces will be imported as NPatch objects.
7. Import and Export
215
LINE, LWPOLYLINE, and SPLINE entities will be imported as NCurve objects. SOLID and TRACE entities are imported as BPatch objects. BLOCK and INSERT entities will be converted to appropriate master (referenced) and instance objects (references). Bulges and extrusions are not supported. The following table comprehensively lists the supported DXF entities and their Ayam counterparts that will be created upon import. DXF Entity 3DFACE ARC CIRCLE ELLIPSE LINE SOLID TRACE POLYLINE LWPOLYLINE SPLINE INSERT Ayam Object PolyMesh / BPatch NCircle NCircle NCircle NCurve BPatch BPatch NCurve / PolyMesh / NPatch NCurve NCurve Instance
Table 81: DXF Import Conversion Table
7.6.2
DXF Import Options
The DXF import may be controlled via different options: "FileName" is the path and name of the DXF le to import. "ReadCurves" if this is disabled, no freeform curves will be imported. "ScaleFactor" allows to apply a scaling factor to all imported objects. "ReadLayers": By default, all entities from all layers will be imported. Using the "ReadLayers" import option, a single layer or a range of layers may be selected for import. "RescaleKnots" allows to rescale the knot vectors of imported NURBS curves so that the distances between different knots are not smaller than the given value. A "RescaleKnots" value of 1.0e-04 leads to NURBS that may be safely drawn using GLU. The default value 0.0 means no scaling. "ErrorLevel": controls how many messages will be printed to the Ayam console while importing. Available values are: "Silence" no output except for severe errors, "Errors" all error messages should be printed, "Warnings", all error and warning messages should be printed, and nally "All" all messages, even informative, should be printed. "Progress": displays the progress of the import; from 0 to 50 percent, Dime is reading the DXF le; from 50 to 100 percent, the dxo plugin is converting the DXF entities to Ayam objects.
7. Import and Export
216
7.7
AutoCAD DXF Export
The "dxfio" plugin allows to export Ayam scenes to AutoCAD DXF (drawing interchange format) les with the help of the Dime library (from Systems in Motion, Kongsberg SIM AS, Norway). Start exporting to a DXF le using the main menu entry "File/Export/AutoCAD DXF" (if this menu entry is not available, you have to load the "dxfio" plugin using the menu entry "File/Load Plugin" rst). Note that the entire Ayam scene is converted to a corresponding DXF model in memory before it is written to the DXF le. Ayam only creates entities of type POLYLINE and SPLINE and misses very much information that could be saved to other formats (e.g. normals and texture coordinates). Therefore, the DXF export format should be avoided if possible. 7.7.1 Ayam Object and Properties Support
The export functionality of the dxo plugin currently covers export of all boxes, quadrics, NURBS, PolyMeshes, instances, clones, script objects (of type "Create" or "Modify"), and objects that may be converted to NURBS curves or surfaces or to PolyMeshes. However, all boxes and quadrics will always be converted to NURBS surfaces and NURBS surfaces will be tesselated to PolyMeshes for export. The scene hierarchy and CSG operations are fully ignored, all objects will be written as if combined by the union operator. All transformations will be applied to the control points of the exported objects. PolyMesh objects will be exported to POLYLINE (subtype PolyFaceMesh) entities. If a PolyMesh object contains faces with holes or with more than four points, it will be tesselated for export. Eventually existing normals will not be exported. NURBS curves will be exported as SPLINE entities. Instance objects are resolved for export. Light sources, as well as Cameras, Views, and Materials are not exported. Clamping the knot ranges of NURBS curves or surfaces via UMM/VMM tags is not supported. Texture coordinates will not be exported. 7.7.2 DXF Export Options
The DXF export may be controlled via different options: "FileName" is the path and name of the DXF le to export to. "ScaleFactor" allows to apply a scaling factor to all exported objects. "WriteSelected": exports only the selected objects. "ObeyNoExport": ignores all objects with "NoExport" tags. "IgnoreHidden": ignores all hidden objects.
7. Import and Export
217
"WriteCurves" if this is disabled, no freeform curves will be exported. "TopLevelLayers" controls whether the top level Level objects in the Ayam scene to be exported should be interpreted as layers. If this option is enabled, all objects in these levels will be placed on the respective layer. Objects that are not in one of those levels will be written to the default layer. Furthermore, top level object names will become layer names. "Progress": displays the progress of the export; from 0 to 50 percent, the dxo plugin is converting the Ayam objects to DXF entities; from 50 to 100 percent, Dime is writing the DXF le.
7.8
Wavefront OBJ Import
Since Ayam 1.8.3 a Wavefront OBJ (version 3.0) import facility is available and since Ayam 1.13 it is a plugin (objio) that needs to be loaded before import. The corresponding main menu entry is "File/Import/Wavefront OBJ" (if this menu entry is not available, you have to load the "objio" plugin using the menu entry "File/Load Plugin" rst). 7.8.1 Wavefront OBJ Statement Support
Wavefront OBJ import supports reading of polygonal lines and faces with vertex normals and texture coordinates (the latter are read as primitive variable tags); statements: v, vt, vn, l, f. Furthermore, freeform curves and surfaces (NURBS) with trim curves and with texture coordinates (again read as primitive variable tags) are supported; statements: vp, cstype, deg, curv, curv2, surf, parm, trim, hole, end. Freeform curves and surfaces of basis type bmatrix, cardinal and taylor are currently not supported. Also, import of special curves and points (e.g. curve on surface) is currently not supported. Furthermore, trimming of freeform curves and surfaces by clamping their knot ranges is not supported (however, since Ayam 1.9, UMM/VMM tags will be created, that contain the new knot minimum and maximum values). See also section 4.47.16 UMM/VMM (U/V Min Max) Tag (page 150). No material and grouping information will be imported. Unsupported statements will be silently ignored. Wavefront OBJ import expects the le to be syntactically correct. The plugin is not very good in detecting and reporting errors. If the import fails, you might want to use a third party tool rst to check whether the Wavefront OBJ le is valid at all. Furthermore, note that the objio plugin supports Wavefront version 3.0 syntax only, les that use older syntax will not be imported correctly. 7.8.2 Wavefront OBJ Import Options
The following options control the Wavefront OBJ import process: "FileName" is the name of the Wavefront OBJ le (version 3.0) "MergeFaces" controls, whether consecutive polygonal faces should be merged into a single PolyMesh object for import. Note that the merged PolyMesh objects probably needs to be optimized if there are vertices used by multiple faces (main menu "Tools/PolyMesh/Optimize").
7. Import and Export
218
"MergePVTags" controls, whether the PV tags of PolyMesh objects should be merged as well if they are subject to automatic merging (see above). "ReadCurves" if this is disabled, no freeform curves will be imported. This option does not inuence the import of trim curves! "ReadSTrim" if switched off, no simple trims (trims that only run along the border of a NURBS patch) will be imported if they are the only trim curves. "RescaleKnots" allows to rescale the knot vectors of NURBS curves, patches, and trim curves so that the distances between different knots are not smaller than the given value. A "RescaleKnots" value of 1.0e-04 leads to NURBS that may be safely drawn using GLU. The default value 0.0 means no scaling. "ScaleFactor" allows to apply a scaling factor to all imported objects. "Progress": displays the progress of the import; from 0 to 100 percent, the objio plugin is reading lines from the Wavefront OBJ le and creating Ayam objects. The number may be a bit off occasionally, as the progress meter just counts lines and assumes a xed medium line length of 28 characters.
7.9
Wavefront OBJ Export
Since Ayam 1.7, it is possible to export scenes or objects to the Wavefront OBJ format (version 3.0). Since Ayam 1.13, Wavefront OBJ export is a plugin (objio) that needs to be loaded before export. The corresponding main menu entry is "File/Export/Wavefront OBJ" (if this menu entry is not available, you have to load the "objio" plugin using the menu entry "File/Load Plugin" rst). 7.9.1 Ayam Object and Properties Support
The Wavefront export currently supports the following objects: NCurve and objects that may be converted to NCurve objects (ICurve, ConcatNC, ExtrNC) NPatch (with trim curves) and objects that may be converted to NPatch objects (BPatch, PatchMesh, Revolve, Sweep, Extrude, Skin, Cap, Gordon, Birail1, Birail2, Text); since Ayam 1.8.3 also Quadrics will be automatically converted to NURBS surfaces and exported PolyMesh and objects that may be converted to PolyMesh objects (MetaObj), faces with holes are not supported by the Wavefront OBJ format and will be tesselated to triangles for export automatically Box Instance, Clone; both will be resolved to normal objects for export as Wavefront OBJ does not support referenced geometry Level, CSG operations are not supported and will be written as normal Level objects, transformations will be delegated to the child objects Since the Wavefront OBJ format does not support separate transformation attributes, all transformation attributes will be used to transform the coordinate values (the control points) of the exported objects. The hierarchy of the Ayam scene will be squashed. CSG operations are fully ignored, all objects will be written as if combined by the union operator.
7. Import and Export
219
The Wavefront OBJ export, currently, ignores all material information. Only the pure geometry information is written to the OBJ le. Since Ayam 1.8.3, however, texture coordinates from primitive variable tags can be exported. Since Ayam 1.9, UMM/VMM tags are used to trim the knot vectors of exported NURBS objects. Light sources, as well as Cameras, and Views will not be exported. Object names will be exported as o statements. 7.9.2 Wavefront OBJ Export Options
The following parameters control the Wavefront OBJ export: "FileName" is the lename of the Wavefront OBJ le; "WriteSelected" exports only the currently selected object(s); "TessPoMesh" automatically tesselates all PolyMesh objects to triangles for export; "WriteCurves" toggles writing of NURBS curves and NURBS curve providing objects to the exported Wavefront OBJ le (This option does not inuence the export of trim curves.); "ScaleFactor" allows to apply a scaling factor to all exported objects; "Progress": displays the progress of the export; from 0 to 100 percent, the objio plugin is writing the Ayam objects to the Wavefront OBJ le.
7.10
3DMF (Apple) Import
Using the MFIO plugin you may import scenes from the 3DMF format (QuickDraw 3D Metale) from Apple with the help of a free 3DMF parser created by Duet Development Corp. and distributed by Apple. Start importing a 3DMF le using the menu entry "File/Import/Apple 3DMF" (if this menu entry is not available, you have to load the "mfio" plugin using the menu entry "File/Load Plugin" rst). The MFIO plugin only supports the 3DMF version 1.0! 7.10.1 3DMF Primitive and Attribute Support
The MFIO plugin supports import of the following geometric primitives: Polyline, Triangle, TriGrid, Polygon, general Polygon, Box, NURBS curve, NURBS surface (with trim curves), Ellipsoid, Cylinder, Cone, Disk, and Torus. The following table comprehensively lists the supported 3DMF primitives and their Ayam counterparts that will be created upon import. The following transformations are supported in 3DMF import: Scale,
7. Import and Export
220
3DMF Primitive Polyline Triangle TriGrid Polygon Box Ellipsoid Cylinder Cone Disk Torus NURBCurve NURBCurve2D NURBPatch Container
Ayam Object NCurve PolyMesh PolyMesh PolyMesh Box Sphere Cylinder Cone Disk Torus NCurve NCurve NPatch Level
Table 82: 3DMF (Apple) Import Conversion Table Translate, Rotate, RotateQuaternion, RotateAxis (if axis is X, Y, or Z). Furthermore, the import plugin reads the structure of the scene from Container objects. Reference objects will be resolved to normal objects while importing. Instances may be easily created again using Automatic Instancing (see section 8.6 Automatic Instancing (page 240)). Support for import of lights, camera attributes as well as material attributes other than material color and opacity is currently not available. 7.10.2 3DMF Import Options
The following parameters, additionally, control the 3DMF import: "FileName" is the lename of the 3DMF le to import; "ScaleFactor": The "ScaleFactor" option allows to apply a scaling factor to all imported objects. "ReadCurves": If the "ReadCurves" import option is switched off, no curves will be imported. This option does not inuence the import of trim curves. "ReadSTrim" if switched off, no simple trims (trims that only run along the border of a NURBS patch) will be imported if they are the only trim curves. "RescaleKnots" allows to rescale the knot vectors of NURBS curves, patches, and trim curves so that the distances between different knots are not smaller than the given value. A "RescaleKnots" value of 1.0e-04 leads to NURBS that may be safely drawn using GLU. The default value 0.0 means no scaling.
7. Import and Export
221
7.11
3DMF (Apple) Export
Using the MFIO plugin you may export scenes to the 3DMF format (QuickDraw 3D Metale) from Apple with the help of a free 3DMF parser created by Duet Development Corp. and distributed by Apple. Start exporting to a 3DMF le using the menu entry "File/Export/Apple 3DMF" (if this menu entry is not available, you have to load the "mfio" plugin using the menu entry "File/Load Plugin" rst). The MFIO plugin only supports the 3DMF version 1.0! 7.11.1 Ayam Object and Properties Support
The MFIO export supports the following geometric objects: NURBS curve and NURBS surface (with trim curves) including all NURBS curve/surface providing objects, such as ICurve, Skin etc., Sphere, Disk, Cone, Cylinder, Torus, Box, and PolyMesh. Objects of types not listed here will be converted to NURBS (if possible) or to PolyMesh objects automatically for export. All transformations are supported and will be written as Translate, Rotate, and Scale transformations, respectively. All Instance objects will be resolved for export. Level objects (regardless of type) will be written as Container objects. If an object has a material, the color and opacity of the material will be written as DiffuseColor and TransparencyColor, if the respective red color component has a value different from -1. Support for export of lights, camera attributes as well as material attributes other than material color and opacity is currently not available. 7.11.2 Trim Curves Support
The 3DMF le format specication for version 1.0 is unfortunately very terse, when it comes to trim curves. There is no clearly dened way of saving trim curves in 3DMF 1.0. However, the method presented here is the only way that works with the free provided 3DMF parser. Trimmed NURBS patches will be written by Ayam like this:
7. Import and Export
222
Container ( NURBPatch ( ... ) [transformations & attributes of NURBS patch] TrimCurves ( ) NURBCurve2D ( ... ) Container ( NURBCurve2D ( ... ) NURBCurve2D ( ... ) ) ) There will always be an enclosing container for a NURBS patch. If the patch is trimmed, after the transformations and attributes of the patch, a TrimCurves element will follow (which does not contain the trim curves but is empty). The trim curves follow now as 2D NURBS curves (simple trims) or container objects (trim loops) with 2D NURBS curves until the end of the enclosing container. The transformation attributes of the trim curves will be applied to the NURBS curve control points for export (there will be no transformations or attributes for the trim curve elements). The Ayam 3DMF import expects the trim curves to be delivered in this manner. 7.11.3 3DMF Export Options
The following parameters, additionally, control the 3DMF export: "FileName" is the lename of the 3DMF le to export; "WriteBinary": This option controls whether the text version or the binary version of the 3DMF le format should be used for export. "ScaleFactor": The "ScaleFactor" option allows to apply a scaling factor to all exported objects. "WriteSelected": exports only the selected objects. "WriteCurves": If the "WriteCurves" option is disabled, no curves will be written to the exported 3DMF le. This option does not inuence the export of trim curves.
7.12
3DM (Rhino) Import
Since version 1.8.2 Ayam contains a plugin named onio that may import scenes from the Rhino 3DM le format using the OpenNURBS toolkit (hence the name of the plugin onio - OpenNURBS IO) by Robert McNeel & Associates.
7. Import and Export
223
Start importing from a Rhino 3DM le using the menu entry "File/Import/Rhino 3DM" (if this menu entry is not available, you have to load the "onio" plugin using the menu entry "File/Load Plugin" rst). The onio plugin only supports import of 3DM les of version 3.0 and earlier. 7.12.1 3DM Object Support
The import functionality of the onio plugin currently covers import of all NURBS and BRep objects and objects that may be converted to NURBS with routines from the OpenNURBS toolkit (those objects are: PolylineCurve, PolyCurve, LineCurve, ArcCurve, CurveOnSurface, RevSurface, SumSurface, and PlaneSurface). References will be resolved. Names will be imported, but converted to an ASCII representation. Since Ayam 1.8.3 also Mesh objects will be imported to PolyMesh objects, texture coordinates will be read and appropriate PV tags will be created for them. The following table comprehensively lists the supported Rhino 3DM primitives and their Ayam counterparts that will be created upon import. Rhino 3DM Primitive PolyLineCurve PolyCurve LineCurve ArcCurve CurveOnSurface Mesh NurbsCurve NurbsSurface RevSurface SumSurface PlaneSurface Ayam Object NCurve NCurve NCurve NCurve NCurve PolyMesh NCurve NPatch NPatch NPatch NPatch
Table 83: 3DM (Rhino) Import Conversion Table
7.12.2
3DM Import Options
The 3DM import process is controlled by the following options: "ScaleFactor": The "ScaleFactor" option allows to apply a scaling factor to all imported objects. "Accuracy": The "Accuracy" import option controls the tolerance of OpenNURBS internal operations, in this case the value is mostly used for conversion operations to the NURBS form. "ReadCurves": If the "ReadCurves" import option is switched off, no curves will be imported. This option does not inuence the import of trim curves. "ReadLayers": By default, all objects from all layers will be imported. Using the "ReadLayers" import option, a single layer or a range of layers may be selected for import.
7. Import and Export
224
"ReadSTrim": Another import option is "ReadSTrim". This useful to ignore simple bounding trim loops of NURBS surfaces if they are the only trim loop for that surface. Importing this single bounding trim loop would just make the Ayam scene more complex than needed in many cases. This option replaces the "IgnoreFirstTrim" import option available before Ayam 1.13 with slightly different semantics. "RescaleKnots" allows to rescale the knot vectors of NURBS curves, patches, and trim curves so that the distances between different knots are not smaller than the given value. A "RescaleKnots" value of 1.0e-04 leads to NURBS that may be safely drawn using GLU. The default value 0.0 means no scaling. Since Ayam 1.13 also eventually present trim curves will be scaled properly to the new knot ranges of NURBS patches. "Progress": displays the progress of the import; from 0 to 50 percent, OpenNURBS is reading the 3DM le into memory; from 50 to 100 percent, the onio plugin is converting the 3DM objects to Ayam objects.
7.13
3DM (Rhino) Export
Since version 1.8.2 Ayam contains a plugin named onio that exports scenes to the Rhino 3DM le format using the OpenNURBS toolkit (hence the name of the plugin onio - OpenNURBS IO) by Robert McNeel & Associates. Start exporting to a Rhino 3DM le using the menu entry "File/Export/Rhino 3DM" (if this menu entry is not available, you have to load the "onio" plugin using the menu entry "File/Load Plugin" rst). 7.13.1 Ayam Object and Properties Support
The export functionality of the onio plugin currently covers export of all boxes, quadrics, NURBS, instances, clones, script objects (of type "Create" or "Modify") and objects that may be converted to NURBS curves or surfaces. Even though export of planar cap surfaces of various tool objects is supported, the export of general trimmed NURBS patches is not well supported. This is because of a missing feature (pushing up 2D trim curves to 3D curves for arbitrary NURBS surfaces) in the OpenNURBS toolkit. Since Ayam 1.9, a coarse polygonal 3D representation of the 2D trim curves will be created automatically, so that now general trimmed NURBS patches may be exported, albeit with lower quality and bigger le size as would be necessary. Since Ayam 1.9, UMM/VMM tags are used to trim the knot vectors of exported NURBS objects. See also section 4.47.16 UMM/VMM (U/V Min Max) Tag (page 150). Since Ayam 1.8.3, also PolyMesh objects may be exported. Since the Rhino 3DM le format does not support hierarchy and transformation attributes per object, the hierarchy of the Ayam scene will be squashed and all transformation attributes will be applied to the control points of the objects for export. CSG operations are fully ignored, all objects will be written as if combined by the union operator. Furthermore, all instance objects will be resolved to normal objects. All objects will be written to the rst layer, the default layer (unless the "TopLevelLayers" option is used). Object names will be written as well. Names of level objects will be prepended to the names of their child objects. The object hierarchy:
7. Import and Export
225
+-Arm(Level) | MySphere(Sphere) \ MyCylinder(Cylinder) for instance, leads to two objects in the Rhino le named "Arm/MySphere" and "Arm/MyCylinder". 7.13.2 3DM Export Options
The 3DM export process is controlled by the following options: "ScaleFactor": The "ScaleFactor" option allows to apply a scaling factor to all exported objects. "Accuracy": The "Accuracy" option controls the tolerance of internal OpenNURBS operations (currently those are: pushing up 2D trim curves to 3D curves and checking NURBS surfaces for planarity). "WriteSelected": exports only the selected objects. "ObeyNoExport": ignores all objects with "NoExport" tags. "IgnoreHidden": ignores all hidden objects. "WriteCurves": If the "WriteCurves" option is disabled, no curves will be written to the exported Rhino 3DM le. This option does not inuence the export of trim curves. "QuadAsBRep": If the "QuadAsBRep" option is enabled spheres, cylinders, cones, and torii will not be exported as collection of NURBS surfaces (as converted by Ayam) but as BRep objects (as converted by the OpenNURBS toolkit). However, not all features of the quadric objects will be translated in this case: The BRep sphere does not support ZMin, ZMax, and ThetaMax. The BRep cylinder does not support ThetaMax (base caps will be created if the cylinder is closed). The BRep cone does not support ThetaMax (a base cap will be created, if the cone is closed). The BRep torus does not support PhiMin, PhiMax, and ThetaMax. The "QuadAsBRep" option has no effect on the export of disks, hyperboloids, and paraboloids. Those will always be exported as NURBS surfaces. "TopLevelLayers" controls whether the top level Level objects in the Ayam scene to be exported should be interpreted as layers. If this option is enabled, all objects in these levels will be placed on the respective layer. Objects that are not in one of those levels will be written to the default layer. Furthermore, top level object names will become layer names. "Progress": displays the progress of the export; from 0 to 50 percent, the onio plugin is converting the Ayam objects to 3DM objects; from 50 to 100 percent OpenNURBS is writing the 3DM le.
7.14
X3D (Web3D) Import
Since version 1.13 Ayam provides a plugin named "x3dio" that may import scenes from the XML based X3D le format published by the Web3D Consortium. The XML parser used in this plugin is based on Expat and SCEW. Binary and compressed versions of X3D, as well as VRML les are not supported! Only pure XML les are read by the "x3dio" plugin.
7. Import and Export
226
Start importing from a Web3D X3D le using the menu entry "File/Import/Web3D X3D" (if this menu entry is not available, you have to load the "x3dio" plugin using the menu entry "File/Load Plugin" rst). 7.14.1 X3D Element Support
The import functionality of the "x3dio" plugin currently covers import of the following X3D elements (grouped by components): Geometry3D: Box, Sphere, Cylinder, Cone, ElevationGrid, Extrusion, IndexedFaceSet, IndexedTriangleSet, IndexedTriangleStripSet, IndexedTriangleFanSet, TriangleSet, TriangleStripSet, TriangleFanSet, IndexedLineSet, and LineSet. Cylinders with just one cap are imported as two objects (a Cylinder and a Disk). In all other cases and also for Cones, the "Closed" attribute of the Ayam object is set according to the cap information of the X3D element. ElevationGrids are imported as bilinear patch meshes. Geometry2D: Arc2D, ArcClosed2D, Circle2D, Disk2D, Polyline2D. Arcs and Circles are imported as NCircle objects. Closed arcs and Polylines are imported as NURBS curves. Disks with an inner radius > 0.0 are imported as at Hyperboloids (otherwise as Disks). NURBS: NurbsCurve, NurbsCurve2D, NurbsPatchsurface, TrimmedNurbsPatchsurface, Contour2D, ContourPolyline2D, NurbsSweptSurface, NurbsSwungSurface, NurbsSet. All NURBS elements are fully supported. CAD: QuadSet, IndexedQuadSet, CADLayer, CADAssembly, CADPart, CADFace. CADLayer objects will be imported as top level level objects. CADAssembly and CADPart objects will be imported as level objects. Light sources: DirectionalLight, PointLight, SpotLight. The lights will be directly mapped to the standard RenderMan light sources distant, point, and spot, respectively. Therefore, the "radius" and the "attenuation" attributes of point and spotlights are not supported. However, point and spotlights still have a quadratic falloff with distance. Navigation: Viewpoint. Viewpoint elements will be imported as view objects (with corresponding view window) or camera objects depending on the "ReadViewpoints" import option. Non geometric/Scene structure: Transformation, Shape, Group, Inline. Shear transformations are not supported. The semantics for inlining are currently not fully standards compliant. By default, DEFs in inlined les live in their own namespace. It is not possible to USE a DEF from an inlined le in the inlining le. However, if the "MergeInlineDefs" import option is switched on, all DEF namespaces (of inlining and inlined les) will be merged into one big namespace. Now it would be possible to USE a DEF from an inlined le in the inlining le. But beware, this only works correctly, if the DEF names in all the les are unique. It is not possible to transfer single denitions from an inlined le to the inlining le or from the inlining le to the inlined le. Also note: Inline URLs that do not point to the le system are not supported.
7. Import and Export
227
Unsupported X3D elements will be silently ignored. Prototyping and dynamic scenes as well as scripts are not supported. Shape elements that contain more than one geometric elements as child objects will be imported as level objects with the child objects using the default transformations and the level object using the current transformation attributes. The following table comprehensively lists the supported Web3D X3D primitives and their Ayam counterparts that will be created upon import. X3D Primitive Geometry3D: Box Sphere Cylinder Cone ElevationGrid Extrusion IndexedFaceSet IndexedTriangleSet IndexedTriangleStripSet IndexedTriangleFanSet TriangleSet TriangleStripSet TriangleFanSet IndexedLineSet LineSet Geometry2D: Arc2D ArcClosed2D Circle2D Polyline2D Disk2D NURBS: NurbsCurve NurbsCurve2D NurbsSurface NurbsPatchsurface TrimmedNurbsPatchsurface NurbsSweptSurface NurbsSwungSurface Ayam Object Box Sphere Cylinder Cone PaMesh PolyMesh PolyMesh PolyMesh PolyMesh PolyMesh PolyMesh PolyMesh PolyMesh NCurve NCurve NCircle NCurve NCircle NCurve Disk / Hyperboloid NCurve NCurve NPatch NPatch NPatch Sweep Swing X3D Primitive CAD: QuadSet IndexedQuadSet CADLayer CADAssembly CADPart CADFace Light: DirectionalLight SpotLight PointLight Ayam Object PolyMesh PolyMesh Level Level Level Level Light Light Light
Table 84: X3D (Web3D) Import Conversion Table
7. Import and Export
228
7.14.2
X3D Attribute Support
The "solid", "ccw", and "convex" attributes are always ignored. The "DEF" and "USE" attributes are supported for all elements, however, the corresponding masterinstance relationships are completely resolved upon import. Instances of objects may be easily created again using Automatic Instancing (please refer to section 8.6 Automatic Instancing (page 240)). Normals will currently not be generated automatically for any X3D element and thus the "creaseAngle" attribute will be fully ignored. Note however, that if normals are specied, e.g. for an "IndexedFaceSet" element, they will be imported correctly. Furthermore, since Ayam 1.17, if normals, colors, or texture coordinates are provided to an element that imports as a PolyMesh (IndexedFaceSet and the likes) proper PV (primitive variable) tags will be created. If there is an index provided to the normals, colors, or texture coordinates, the relevant affected data (e.g. the vertex coordinates) will be expanded properly (as RenderMan does not support multiple different indices on the vertex related data). Note that currently the mere presence of an index will lead to this expansion, the index is not checked, whether it is identical to the vertex coordinate index (and thus no expansion would be necessary). The "DEF" attributes will be converted to object names in some cases. 7.14.3 X3D Import Options
The following options further control the X3D import process: "FileName" is the name of the X3D le to be imported "ReadCurves" if this is disabled, no freeform curves will be imported. This option does not inuence the import of trim curves! "ReadViewpoints" controls whether viewpoints should be read as view, camera, or not at all. "ReadSTrim" if switched off, no simple trims (trims that only run along the border of a NURBS patch) will be imported if they are the only trim curves. "RescaleKnots" allows to rescale the knot vectors of NURBS curves, patches, and trim curves so that the distances between different knots are not smaller than the given value. A "RescaleKnots" value of 1.0e-04 leads to NURBS that may be safely drawn using GLU. The default value 0.0 means no scaling. "ScaleFactor" allows to apply a scaling factor to all imported objects. "ErrorLevel", this option controls how many error messages should be printed to the Ayam console while importing. Available values are: "Silence" no output except for severe errors, "Errors" all error messages should be printed, "Warnings", all error and warning messages should be printed, and nally "All" all messages, even informative, should be printed. "Progress": displays the progress of the import; from 0 to 50 percent, the x3dio plugin is reading the XML le, from 50 to 100 percent the x3dio plugin is creating Ayam objects.
7. Import and Export
229
7.15
X3D (Web3D) Export
Since version 1.13 Ayam provides a plugin named x3dio that exports scenes to the XML based X3D le format published by the Web3D Consortium. The XML parser used in this plugin is based on Expat and SCEW. Start exporting to a X3D le using the menu entry "File/Export/Web3D (X3D)" (if this menu entry is not available, you have to load the "x3dio" plugin using the menu entry "File/Load Plugin" rst). 7.15.1 Ayam Object and Properties Support
The export functionality of the x3dio plugin currently covers export of all boxes, quadrics, NURBS, PolyMeshes, instances, clones, script objects (of type "Create" or "Modify") and objects that may be converted to NURBS curves or surfaces or to PolyMeshes. Some NURBS tool objects can be exported as parametric NURBS nodes, e.g. Sweep objects may be exported as NurbsSweptSurface nodes. The scene hierarchy (level objects) will be converted to a matching transform node hierarchy. CSG operations are fully ignored, all objects will be written as if combined by the union operator. Clamping the knot ranges of NURBS via UMM/VMM tags is not supported. PolyMesh objects will be exported to IndexedFaceSet nodes. PolyMesh faces with holes are automatically tesselated. PolyMesh faces with more than three points are tesselated if the export option "TessPoMesh" is used. All tesselated faces will be exported to a second IndexedFaceSet element. Light sources are exported if they are point, distant, or spot lights. Cameras and Views are exported as Viewpoint nodes. Note however, that X3D always assumes a perspective viewing transformation. This means, views of type "Front", "Side", or "Top" will not be exported properly. Object names will be converted to DEF attributes. Instances can be resolved or exported as USE/DEF pairs. 7.15.2 X3D Export Options
The following parameters, additionally, control the X3D (Web3D) export: "FileName" is the lename of the X3D le; "ScaleFactor" allows to apply a scaling factor to all exported objects; "WriteSelected" exports only the currently selected object(s); "ObeyNoExport" toggles export of objects with "NoExport" tags; "IgnoreHidden" toggles export of hidden objects; "TessPoMesh" automatically tesselates all PolyMesh objects to triangles for export;
7. Import and Export
230
"WriteCurves" toggles writing of NURBS curves and NURBS curve providing objects to the exported le (This option does not inuence the export of trim curves.); "WriteViews" controls whether views should be exported as view points; "WriteParametrics" toggles writing of the following tool objects as plain NURBS surface or higher level primitives: Revolve as NurbsSwungSurface, Sweep as NurbsSweptSurface, Extrude as NurbsSweptSurface); "ResolveInstances" controls, whether instance objects should be resolved to normal objects or exported as DEF/USE pairs, note that no attempt is made to detect whether the master objects (the DEFs) will be exported for all exported instances (USE); this may happen especially in conjunction with the X3D export options "WriteSelected" or "IgnoreHidden", erroneous X3D les may result unless the "ResolveInstances" option is switched on; "TopLevelLayers" arranges for all child objects of top level objects in the Ayam scene to be put in CADLayer nodes; "ErrorLevel" determines which messages should be output during export; "Progress" displays the progress of the export; from 0 to 50 percent, the x3dio plugin is creating a XML document in memory and from 50 to 100 percent this XML document will be written to the X3D le.
8. Miscellaneous
231
Miscellaneous
This section contains all information about Ayam not tting elsewhere.
8.1
The Undo System
Using the undo system, you may correct mistakes you made while modelling. However, only modications of objects can be undone. This includes changes made by modelling actions, changes made using property GUIs, but also changes to views (type changes or changes to the camera settings associated with a view). It is currently not possible to undo any changes to the object hierarchy, including clipboard (e.g. cut, paste) and drag and drop operations. If you delete an object, it is gone! If you, accidentally, move an object using drag and drop, undo will not help! The undo system works by storing copies of the different states of changed objects in an undo buffer. You may step backward through the saved states using <Ctrl+z> (undo) but also forward using <Ctrl+y> (redo). The storage space occupied by the undo buffer may be adjusted using the preferences ("Prefs/Modelling/UndoLevels"). A value of -1 for "UndoLevels" completely disables the undo system. The values 0 and 1 are not allowed. The value 2 means that there is always one state of the scene that can be restored, plus, a potential undo operation can also always be undone using redo. The changes that would be undone or redone are shown in abbreviated form in the prompt of the Ayam console and, since Ayam 1.14, in the main menu entries "Edit/Undo" and "Edit/Redo". Several actions will completely clear the undo buffer (no undo is possible after those actions): Delete Object, New Scene, Open (Replace) Scene, and Close View. Note that undo/redo will also modify objects that currently reside in the object clipboard (if they have saved states in the undo buffer). This means that the following sequence of operations leads to a sphere placed at "0,0,0": create Sphere (at 0,0,0) move Sphere (to 1,1,0) cut Sphere (to clipboard) undo paste Sphere (from clipboard)
8.2
The Modelling Concept Tool-Objects
This section introduces the modelling concept Tool-Objects, as used in Ayam. In a standard modelling application, to create a surface of revolution, one would either rst create a curve then call the revolve tool to get an appropriate surface (losing the curve as object, or even keeping it, but without relation to the surface), or call the revolve tool rst, which would then require the user to draw a curve with similar results: the created surface will typically lose the relation to the surface of revolution tool and the curve (even if kept intact) will lose the relation to the surface. There is no easy way to change
8. Miscellaneous
232
parameters for the surface creation or to change the geometry of the curve later on without doing it all over again. The modelling concept Tool-Objects overcomes these drawbacks by transforming the revolve tool into a scene object. The following example hierarchy shows two objects in a parent-child relation: +-Tool_Object(Revolve) | ^ | : | <Notification> | : \ Parameter_Object(NCurve) The parent object is called Tool-Object and the child object is called Parameter-Object. There is a ow of information from the parameter object to the tool object. This information ow is controlled by the so called Notication mechanism. The notication mechanism makes sure that whenever the parameter objects change, the tool object is informed so that it may adapt to the changes. For interactive modelling actions, the notication will be carried out while dragging the mouse or after release of the mouse button (i.e. after the modelling action nished), depending on the main preference setting "LazyNotify". In the example above, a NURBS curve is the parameter object and the tool object is creating a surface of revolution from the curve data. The NURBS curve and parameters of the Revolve object may change at any time. When saved to an Ayam scene le, no surface data will be written, leading to very small les that additionally contain a modelling history and capture design intent to a certain degree. Tool objects may be parameter objects of other tool objects: +-Tool_Object(ExtrNP) +-Parameter_and_Tool_Object(Revolve) \ Parameter_Object(NCurve) and there may be more than one parameter object per tool object: +-Tool_Object(Skin) | Parameter_Object_1(NCurve) | Parameter_Object_2(NCurve) | ... \ Parameter_Object_n(NCurve) Tool objects create new geometric objects from the information delivered by the parameter object(s) or they modify the parameter object(s) and deliver them to their respective parent object. The pure hierarchical dependency scheme may be broken up by instance objects:
8. Miscellaneous
233
+-Tool_Object(Revolve) \ Parameter_Object(NCurve) -------------+-Tool_Object(Revolve) | ! \ Parameter_Object(Instance_of_NCurve) <In the scene above, the second Revolve tool object depends on the shape of the rst parameter object. The Instance object transports the data from one part of the hierarchy to another. The notication mechanism is aware of this and initiates updates in the scene hierarchy wherever needed and efciently (not updating any objects twice) according to the "CompleteNotify" main preference setting. In the example above, due to complete notication, the second Revolve object will get updated automatically whenever the original NCurve object changes. Two other mechanisms exist, that help tool objects to get the information they need and to increase exibility in hierarchy building and modelling: Provision and Conversion. Both mechanisms are quite similar and convert objects temporarily/transparently (provision) or nally (conversion) from one type to another, e.g. they convert an ICurve (interpolating curve) to a plain NCurve (NURBS curve). Due to the provision mechanism, an ICurve object could be used instead of an NCurve as parameter object in all examples above easily. And with the help of the conversion mechanism, the Revolve tool objects could be converted to plain NPatch objects (e.g. for modelling operations not available to Revolve objects). Note that instance objects are subject to a second round of provision, i.e. the master does not need to be of the wanted type but rather provide the wanted type. Even though, theoretically, every tool could be implemented as tool object, this has not been done in Ayam (mainly, because this would unnecessarily increase the code base). Only the most often used tools that convey and capture much design intent were implemented as tool objects (those are surface or curve creating tools). But also seldom used tools can be elevated to nearly full tool object capabilities through the employment of the concept of scripting objects (see section 4.40 Script Object (page 127)). This can be done easily by e.g. creating script objects of type "Modify" that call those tools from their script (after possible conversion of the provided object(s) to a proper type, the tool may need to operate on). Even property GUIs to let the user adjust tool parameters as they know it from the other Ayam objects can be added and different tools can be combined in single objects with normal script code for unmatched exibility. But let us see a simple example rst: +-Skin +-Script \ ExtrNC In the scene hierarchy above, the script object could be simply reverting the extracted curve with code like this: convOb -inplace; revertC effectively elevating the tool "revertC" to an object.
8. Miscellaneous
234
A more useful example can be found in the Marsrakete sample scene (as available from the Ayam home page). Here, a curve extracted from a patch is trimmed to the right length using a script like this: convOb -inplace; trimNC 0.0 0.5 . See section 4.40.4 Script Object Example (page 130) for information on how this script might be expanded to support a GUI and more error checking.
8.3
Ayamrc File
To customize Ayam the ayamrc le may be used. This le is either pointed to by the environment variable AYAMRC or is determined as following: On Unix it is "/.ayamrc", where "" denotes the home directory of the current user. On the Win32 platform (Windows95 - XP) it is "$(HOME)/ayamrc" if the environment variable HOME exists, else "$(TEMP)/ayamrc". On Mac OS X Aqua (not X11!) it is "/Library/Preferences/.ayamrc", where "" denotes the home directory of the current user. On Mac OS X X11 (not Aqua!) it is "/.ayamrc", where "" denotes the home directory of the current user. The ayamrc le is read on each start of Ayam and saved again on exit (if the preference setting "Main/AutoSavePrefs" is enabled). The ayamrc le contains: 1. preference settings (including some hidden settings that require just occasional tweaking and are not reachable using the GUI preference editor) 2. position and size of the main window and the toolbox window 3. keyboard shortcuts to menu entries and modelling actions 4. RiOption and RiAttribute databases You may edit the le with any text editor (while Ayam is not running), but keep in mind, that the le will be parsed by Tcl. Should you, for some reason, destroy your ayamrc le so that Ayam does not start correctly anymore you can always start Ayam with the command line option "-failsafe". When the application is left the next time, or the main menu entry "File/Save Prefs" is invoked, a correct ayamrc le will be created again. All preference settings will be reset to factory defaults and all your edits will be lost, however! Another way to reset the ayamrc le is to simply delete the le manually or using the main menu entry "Special/Reset Preferences". To reset single elements to factory defaults, just remove the corresponding lines from the ayamrc le.
8. Miscellaneous
235
Finally, resetting single preference settings without a text editor is also possible with the help of the scripting interface by manipulating the global "ayprefs" array. The following example leads to a reset of the tolerance preference setting to the factory default for the next start of Ayam. unset ayprefs(Tolerance)
8.3.1
Changing Keyboard Shortcuts
You may adapt the keyboard shortcuts used in the GUI to your special needs using the ayamrc le. Note that if you do that, the GUI (the menu entries and the "Show Shortcuts" window) will adapt to your changes but certainly neither this documentation, nor the reference card (unless recreated using refcard.tcl), nor the tutorials! Ayam does not check for clashes in key bindings! This means, the last set binding for a key will be used. On Unix, the output of the program "xev" and the manual page for the "bind" command of Tk provide helpful information about which strings may be used to describe key presses. You can also directly use the Ayam console to infer key names, just enter: toplevel .keytest bind .keytest <Key> {puts %K} into the Ayam console. Now you can activate the new top level window and type on your keyboard while the Ayam console prints the names of the keys. For your convenience, the special string "Ctrl" will be replaced by "Control" before a shortcut is handed to the bind command. Example: set aymainshortcuts(Prefs) {Ctrl-p} sets the keyboard shortcut for opening of the preferences editor to <Ctrl+p>. See the ayamrc le itself for a complete listing of available shortcuts. 8.3.2 Hidden Preference Settings
The ayamrc le currently contains the following adjustable hidden preference settings: "Balloon": time in ms until the tooltip window appears (default: 1500ms - 1.5s) "EFlush": time in ms between two ushes of the error message buffer (default: 2000ms - 2s) "toolBoxList": a list of sections or groups of buttons describing the appearance of the toolbox window (default, using all available sections: {trafo trafo2 solids misco nurbs toolobjs points nctools1 nctools2 camera misc})
8. Miscellaneous
236
"Kill": name of a program that kills other processes and accepts a process id as argument (used by the Rendering GUI) (default: "kill") (a setting of "kill" will be automatically replaced by "kill.exe" on Win32) On the Win32 platform you may also use an internal kill command "w32kill" that has been introduced in Ayam 1.4. "Cat": name of a program that can read from and write to a pipe (used by the Rendering GUI) (default: "cat") (a setting of "cat" will be automatically replaced by "cat.exe" on Win32) "KeepNTmpFiles": how many incarnations of the scene in RIB form (which actually may be split in more than one le due to e.g. instances) created when directly rendering from a view window should be kept on disk (default: 5) "WarnPropPasteToSel": should "Special/Clipboard/Paste Property to Selected" raise a warning requester? (default: 1 - yes) "WarnUnknownTag" controls the warning messages for unknown tag types. (default: 1 - yes) "DailyTips": a list of strings that appear as tips on startup in the console (default: large) "PickTolerance": the tolerance used to determine whether an object should be picked or not (default: 5); this setting determines the size of a rectangular area around the picked point in pixels, all objects that are inside or touch this area are considered picked "MaxTagLen": the maximum number of characters to be displayed in the buttons in the Tag Property GUI (default: 30) "Wait": set this to "waitPid" if you want to enable the work around for zombie processes created by the Rendering GUI. This is e.g. necessary for the Linux platform. "Prompt": controls the prompt for the Ayam console. If set to an empty string, a default of \[Undo:$ay(undoo)/Redo:$ay(redoo)\].../[file tail [pwd]]> will be used, which displays the name of the operations that you can undo and redo and the last component of the current directory of Ayam like this "[Undo:None/Redo:None].../scn>". You may e.g. change this to "[pwd]>" to see just the full path name of the current directory. If you want to display the value of a variable in the prompt (e.g. designating the current level in the scene hierarchy) you need to bind a write-trace to that variable. The write trace in turn must call the procedure "ayam_updateprompt" and may e.g. be established using a small script like this: "trace variable <vname> ayam_updateprompt". "BackupExt": is the le name extension to be used for backup les. Default values are "" for Unix and ".bak" for Win32. "SelXOR_R", "SelXOR_G", "SelXOR_B": determine a color value that is used for drag selection rectangles. Note that the color is not used directly but combined with the color value of already drawn pixels by XOR. The default values are 255 for the red, 128 for the green, and 0 for the blue component. "IconGamma": this setting may be used to adapt the contrast of all icons (in view menu and the toolbox) to your display gamma. If you are on a SGI it is recommended to set this to about "0.7". The default value "" leads to no changes of any icon images. "AddViewParams" allows to add custom parameters to the view OpenGL widget creation, like e.g. "-stereo true". The default value is "". "AskScriptDisable" controls the warning dialog that appears if scenes with script objects or tags are loaded. The default value is 1 - yes, warn about script objects and tags.
8. Miscellaneous
237
"FixX11Menu" enables a workaround for non-sticky menus on X11 (displaced menus do not stay open). This option is enabled by default and not used on the Win32 and Aqua platforms. "FixDialogTitles", this option prepends the title of a message box that is normally displayed in the window frame of the message box to the message in the box. This may be necessary because on some systems the title string might be displayed in an unreadable font or not at all. On Mac OS X Aqua (not X11!) this option is enabled by default. On all other systems this option is disabled by default. "FixImageButtons", enables a workaround for buttons (e.g. in the toolbox) that stay depressed when used. This option is disabled by default on all platforms. "SafeAutoFocus" disables AutoFocus (see section 2.8.1 preference settings (page 36)) when certain dialog windows are open, so that they do not get shufed under other windows by accidental mouse movements on systems where the window manager does only auto raise in conjunction with auto focus. This option is enabled by default on Win32. "UseInternalFD" switches to an internal le dialog for loading of plugins. This option is only used on MacOSX/Aqua (not X11!), because there the normal le dialog will not enter application bundle directory structures. This option is enabled by default on MacOSX/Aqua and not used on any other platform. "SwapMB", "SwapMBSC" allow to swap mouse buttons 2 and 3 on MacOSX/Aqua (not X11!) for specied mouse bindings ("SwapMBSC"), because on MacOSX/Aqua, traditionally, the naming of the middle and rightmost mouse button is reversed compared to X11/Win32. This option is enabled by default on MacOSX/Aqua and allows to use the same set of mouse bindings (the same ayamrc le) for X11 and Aqua without sacricing user experience. The middle mouse button, by default, zooms the view, and the right one moves the view. "CursorEnd", this option is enabled by default. If switched on, the rst click into the console will move the cursor to the input prompt, ready for command input, instead of moving the cursor to the point of the click. "LineWidth", line width used for drawing the lines of unselected objects (blue lines in standard color conguration). The default value is 1.0. Ayam is not checking, whether the specied value is supported by the OpenGL implementation used. "SelLineWidth", line width used for drawing the lines of selected objects (white lines in standard color conguration). The default value is 1.0. Ayam is not checking, whether the specied value is supported by the OpenGL implementation used. "ALFileTypes", "ALPlugins" two lists that describe le name extensions and corresponding plugins that import and export les of the type designated by the le name extensions. "AUCommands", commands that will be run in the console when <Shift+Return> is used instead of <Return>. See also section 6.2.13 Updating the GUI (page 191). The default value is "uS;rV;", leading to a complete update of the object hierarchy, the property GUI and all view windows. "PolyOffset0", "PolyOffset1" two oat values, that control the offsetting of shaded surfaces in the shade and draw drawing mode (so that the curves always appear on top of the surfaces). Default values are 1.0, 1.0. "WheelZoom", a oat value that controls the zoom factor, for the mouse wheel; default value is 0.5.
8. Miscellaneous
238
"ShiftTab", allows to set a specic keyboard symbol for systems where pressing the Shift together with the Tab key does not produce "<Shift-Tab>" (the default) but some other symbol like e.g. "<ISO_Left_Tab>" (many, but not all, modern X11 systems often use this). "ListTypes" determines, whether the type of an object should be displayed in braces in the tree view or listbox. The default value is 1 - yes, list the types. "MarkHidden" determines, whether hidden objects should be marked (using a preceding exclamation mark) in the tree view or object listbox. The default value is 1 - yes, mark hidden objects. "LoadEnv", if this is switched on, Ayam will load the scene le specied by "EnvFile" on startup. The default value is 1 - yes, load the environment le on startup. "NewLoadsEnv", if this is switched on, Ayam will load the scene le specied by "EnvFile" also when the scene is cleared using the main menu entry "File/New". The default value is 1 - yes, load the environment le on "File/New". "PaneMargins", is a list of currently ve oating point values, used as a safety margin for the panes: console vs. hierarchy, hierarchy vs. upper-views, lower-view vs. property, property vs. hierarchy, upper-view-2 vs. upper-view-1 (in this order!). These values control the minimum size of a pane expressed in an inverse (1/x) and relative way: the smaller the number, the bigger the margin. The safety margin of the uppermost horizontal pane (that divides the upper internal views from the hierarchy and the third view) is e.g. a bit larger so that the main menu may not be obscured easily (the corresponding value is 5.0). The default value for the console (20.0) leads to a small margin, so that the console may be shrunk to 2 or even 1 lines. The default values are {20.0 5.0 10.0 10.0 10.0} "PVTexCoordName", default name for texture coordinate PV tags, the default value is "st". "PVNormalName", default name for vertex normal PV tags, the default value is "N". "PVColorName", default name for vertex color PV tags, the default value is "Cs". 8.3.3 RiOption and RiAttributes Database
Using your ayamrc le, you may also adapt the database of RiOptions and RiAttributes to your rendering system. You can then easily add those options and attributes to your scenes using tags and the main menu entries "Special/Tags/Add RiOption" and "Special/Tags/Add RiAttribute", see also sections 4.47.1 RiAttribute Tag (page 142) and 4.47.2 RiOption Tag (page 143). The syntax for a new RiOption is quite simple as the following example shows: set riopt(runtime) { { verbosity s { "silent" "normal" "stats" "debug" } } } This snippet sets the section "runtime" and adds a single option, "verbosity", to it. The option is declared to be of type string using "s" and provided with a list of default values: "{ "silent" "normal" "stats" "debug" }". To add another option to this section, say the option "op" which shall be an integer value you have to change the aforementioned snippet to:
8. Miscellaneous
239
set riopt(runtime) { { verbosity s { "silent" "normal" "stats" "debug"} } { op i } } As you can see, it is not mandatory to provide default values. Be sure to correctly close all the curly braces, otherwise the next start of Ayam may fail! Available types of parameters are: i: a scalar integer value j: a pair of integer values f: a scalar oat value g: a pair of oat values s: a string value p: a point in space (simply three oat values), the default values (if provided) are three oat values in curly braces, such as {{0.0 0.0 0.0}{1.0 1.0 1.0}} c: a color, the default values (if provided) are three oat values in curly braces, such as {{0.0 0.0 0.0}{1.0 1.0 1.0}}
8.4
Environment Variables
This section documents the environment variables used by Ayam. "AYAMRC": designates the full lename of the ayamrc le. "HOME": path to the ayamrc le (used on Win32 if "AYAMRC" is not set). "TEMP": path to the ayamrc le (used on Win32 if "AYAMRC" and "HOME" are not set); also initial value of the "TmpDir" preference setting (used on Win32 if no ayamrc le exists, that species "TmpDir"). "AYNOSPLASH": if this variable is set to 1, the splash screen will not be shown "BROWSER": lename of the preferred WWW browser (used to display the documentation URL) "NETSCAPE": (if "BROWSER" does not exist) lename of the Netscape WWW browser (used to display the documentation URL) "SHADERS": initial value of "Shaders" preference setting (used if no ayamrc le exists).
8.5
Shader Parsing Plugins
Since Ayam 1.3, the following plugins are provided to allow parsing of shaders: "ayslb" for Air, "ayslx" for Aqsis, "ayso" for RDC, "ayslo" for PRMan, "ayslo3d" for 3Delight, (since Ayam 1.6) "aysdr" for Pixie, and (since Ayam 1.11) "aygso" for Gelato. After loading of one of the aforementioned plugins, Ayam will be able to parse shaders compiled with the shader compiler of the respective renderer. There can only be one active shader parsing plugin. You can not rst load ayslb and then ayslx and expect Ayam to parse slb and slx shaders.
8. Miscellaneous
240
A shader parsing plugin may be loaded automatically on startup of Ayam using one of the provided Tcl scripts: "loadayslb.tcl", "loadayslo.tcl", "loadayslo3d.tcl", "loadayslx.tcl", "loadayso.tcl", "loadaysdr.tcl", and "loadaygso.tcl". To automatically load a plugin simply add the appropriate script to the preference setting "Main/Scripts" using the "Add" button in the preferences editor. Additionally, those scripts may be further adapted to set a different "Shaders" preference setting or to immediately scan for shaders after loading of the plugin. For that, just remove the leading hash-marks (#) from the corresponding lines in the script. Note that changing the scripts for immediate shader parsing is not necessary if you load the shader parsing plugin automatically on startup of Ayam, as the loading of the scripts will happen before the Ayam startup sequence executes the initial shader scanning pass. The shader search path used for the initial shader scanning pass is taken from the "Shaders" preference setting. If you load a shader parsing plugin manually or via unchanged load script you need to adapt the shaders search path manually and also initiate a shader scan manually. Both actions may be carried out using the preferences editor. Scanning for shaders may also be started using the main menu: "Special/Scan Shaders". To better accommodate the fast changing world of RenderMan renderers, since Ayam 1.11 all shader parsing plugins are Ayam version independent (but still renderer version dependent and Tcl version dependent). This allows to distribute updated shader parsing plugins without updating Ayam too and thus in a higher frequency. Furthermore, compiling a shader parsing plugin is now much easier.
8.6
Automatic Instancing
Automatic Instancing is available via the main menu entry: "Special/Instances/Automatic Instancing". Automatic Instancing creates instances from all instantiable objects, using a simple algorithm that recursively compares objects. The comparison of materials and tags may be turned off in the small dialog that pops up after selection of the menu entry "Special/Instances/Automatic Instancing". The algorithm is able to create instances of grouping objects too (objects with child objects, e.g. levels or tool-objects like revolve). However, in order for two grouping objects to be instantiated not only all child objects and the grouping objects have to be instantiable, but the child objects also have to be in the right order. It is not sufcient, that for every child of the potential master, a matching child of the potential instance exists. Instantiation of grouping objects may drastically decrease the total number of objects in a scene. Note that before the automatic instantiation starts, all currently existing instances will be resolved! After instantiation some statistics will be displayed in the console. Since Ayam 1.14, the instantiation obeys the object selection: instances are only created from the selected objects. If no objects are selected, instances are created from all objects in the current level and below. More information about this subject can be found in: Schultz, R., and Schumann, H.: "Automatic Instancing of Hierarchically Organized Objects", in: Kunii T.L. (ed.): Spring Conference on Computer Graphics (SCCG 2001) Conference Proceedings, Budmerice, Slovakia, 25-28 April 2001, ISBN 80-223-1606-7
8. Miscellaneous
241
8.7
Importance Driven Rendering (IDR)
The importance driven rendering plugin may be used to drastically reduce rendering times while developing a scene. It works in three main steps: 1. Importance values are assigned to elements of the scene. 2. Two rendering passes are started according to the assigned importance values. Elements of different importance values are mutually masked out using "RiMatte" statements. 3. The resulting partial images are composed to a single resulting image, which is then displayed. The parameterisation of the two rendering passes ensures, that the total rendering time is lower than the rendering time of a single pass with high quality. Many options exist to assign importance and parameterise the rendering passes: Elements of the scenes may be geometric objects, regions in image space, or regions in object space. Importance values are currently just binary values. Assignment may take place manually (using IDR tags) or halfautomatic by derivation of importance from currently selected or changed objects. To avoid inconsistency in the resulting images, importance values may be propagated between (geometrically or hierarchically) near objects, or between objects that are related (e.g. from a material to a geometric object). Parameterisation of the two rendering passes currently includes selection of a different renderer and the possibility to reduce rendering resolution and shading rate. To further reduce rendering times for raytracing renderers, the size of the region to render may be automatically adapted to the elements of the current importance value (including an optimisation run that balances renderer startup times and times needed to render regions not originally occupied by two regions to merge). Furthermore, caching of partial images is possible. However, the implementation of this feature is not very sophisticated at the moment, as it uses the Unix text tool "diff" to decide whether two RIB streams are identical and hence need no re-rendering. To start using IDR: 1. load a scene (e.g. the cactus example scene), 2. load the IDR plugin (menu "File/Load Plugin"), 3. open the IDR control window using the main menu "Custom/Open IDR", 4. set the assign mode to "Selection", 5. select an object in the scene (e.g. the object named "Pot"), 6. then press the "Render!" button. Compare the rendering time with a full render from the view window. IDR requires that atleast the renderer of the second rendering pass honours RiMatte! Since rgl does not honour RiMatte, it is sometimes necessary to simply exclude objects of different importance value. No wrong images are to be expected from this, as rgl does not calculate other than local lighting effects.
8. Miscellaneous
242
More information about this subject can be found in: Schultz, R., and Schumann, H.: "Importance Driven Rendering - Using Importance Information in the Rendering Process", in: Hamza M., Sarfraz M. (ed.): Computer Graphics and Imaging (CGIM 2001) Conference Proceedings, Honolulu, Hawaii, 13-16 August 2001, ISBN 0-88986-303-2
8.8
CSG preview using the AyCSG plugin
Figure 69: CSG preview example (left without, right with CSG) The AyCSG plugin may be used to resolve and preview CSG operations. For this, the plugin uses image based CSG rendering algorithms provided by the OpenCSG library by Florian Kirsch. The OpenCSG library, currently, supports the Goldfeather and the SCS algorithm. The latter only works properly with convex primitives. Since both, Goldfeather and SCS, are image based rendering algorithms, there is no limit in geometric object types that may be used in CSG hierarchies. You may e.g. use Quadrics, NURBS, and Metaballs in every possible combination. You just have to make sure, that every CSG primitive describes a closed space. In order for the CSG rendering algorithms to work properly, the depth complexity (convexity) of a primitive must be known. The depth complexity of a primitive determines the maximum number of forward oriented surfaces any ray through this primitive would pass. A regular sphere has a depth complexity of 1, a torus of 2, but do not confuse depth complexity with genus, they are different values! A 3D representation of the letter A e.g. has a genus of 1 but a depth complexity of 3. The depth complexity of a primitive can be stored in a "DC" tag. A torus would e.g. get a tag named "DC" with the value "2". If no "DC" tag is present for a primitive, a default value for the depth complexity of "1" will be used. If you fail to correctly specify the depth complexity, rendering errors, like missing parts of surfaces, will occur. Note that the correct operation of AyCSG not only depends on the depth complexity but also the winding order of the OpenGL primitives (triangles or quads) used for drawing of the CSG primitives. The winding order has to be consistent in a scene, so that the rendering algorithm can decide what is inside and what is outside by looking at a single OpenGL primitive. For all quadric primitives of Ayam the winding order is always consistent. However, for NURBS patches the winding order depends on the orientation of the patch dimensions. If NURBS patches are used in CSG operations you, consequently, may need to revert the patches (e.g. using the "RevertU" tool, see 5.34 Revert U tool (page 163)). If the winding order of some of the primitives in a CSG hierarchy is not right, the respective primitives will not be effective in the CSG operations to the extent that the rendered image becomes completely empty.
8. Miscellaneous
243
The AyCSG rendering obeys the "Draw Selection only" and "Draw Level only" view options as well as the hide attribute of objects. If the CSG rendering fails for complete complex scenes, you might still get a preview of the important CSG using objects by selecting them and enabling the "Draw Selection only" view option. Also note that CSG rendering requires fast graphics hardware (the more llrate, the better). Furthermore, your OpenGL subsystem has to support the PBuffers extension and, depending on the rendering options chosen, a stencil buffer. Speedups may be achieved using the "GL_ARB_occlusion_query" or "GL_NV_occlusion_query" extensions (if available to you). Once the AyCSG plugin is loaded successfully you can render the CSG preview in any view window using the keyboard shortcut <Ctrl+Shift+c> or using the new button in the menu bar of every view window. If you hold down <Shift> while pressing the button the view will continually render CSG (the button stays pressed to signify this) until you click onto the button again. The AyCSG plugin supports the following options, that are available through the main menu entry "Custom/AyCSG Preferences": "Algorithm" allows to switch between the Goldfeather and SCS algorithm. Note again that the SCS algorithm only works correctly for convex primitives. The "Automatic" setting chooses one of the algorithms based on whether concave primitives (depth complexity > 1) are present or not. "DCSampling" determines a depth complexity sampling strategy. Quoting from the OpenCSG documentation, the following options are available: "NoDCSampling": Does not employ the depth complexity. This essentially makes the algorithm O(n2 ), but with low constant costs. This is the standard Goldfeather algorithm, DC tags must be present for primitives with a depth complexity greater than one, or rendering errors may occur. "OcclusionQuery": Uses occlusion queries to prot implicitly from depth complexity without calculating it. This is especially useful for the SCS algorithm where this strategy is applied at shape level, resulting in a O(n*k) algorithm (where k <= k), without signicant constant overhead. This strategy requires hardware occlusion queries, i.e., the OpenGL extension "GL_ARB_occlusion_query" or "GL_NV_occlusion_query". If this is enabled (and the "Algorithm" is set to Goldfeather), DC tags need not to be present. "DCSampling": Calculates the depth complexity k using the stencil buffer. This makes the algorithm O(n*k), but with high constant costs. In case of the Goldfeather algorithm, the literature denotes this as layered Goldfeather algorithm. Note that this option requires a stencil buffer which must be enabled on the creation of a view window using additional view parameters (preferences option AddViewParams, see also the section on 8.3.2 hidden preference settings (page 235)). If stencil buffers are not enabled, Ayam will automatically add the relevant option to the preferences but this only has an effect on newly created view windows (i.e. you might also want to restart Ayam, if you switch to DCSampling). If "DCSampling" is enabled (and the "Algorithm" is set to Goldfeather), DC tags need not to be present as the depth complexity of primitives is calculated internally. "OffscreenType": This option allows to switch between two offscreen rendering techniques, PBuffers and Frame Buffer Objects; depending on your graphics hardware and driver, one or the other might work better for you. "Optimization": Currently unused.
8. Miscellaneous
244
"CalcBBS" determines whether bounding boxes should be calculated and used for speed up (not working at the moment). See also: Kirsch F. and Doellner J.: "Rendering Techniques for Hardware-Accelerated Image-Based CSG", in: Skala V. (ed.): Journal of WSCG04, 221-228, ISSN 1213-6972
8.9
Increasing drawing speed
In case of sluggish response of the user interface of Ayam (not accounting for long tree update operations) several things to increase drawing speed can be done: Hide objects or complete object hierarchies using "Hide" in the "Tools" menu. Disable drawing of true NURBS curves/surfaces, if you can. Use the ControlHull display modes. If you need to see curves/surfaces, try to increase the (GLU) sampling tolerance of the objects (use a value of about 60.0). Switch the primary modelling view to draw just the selected object(s) or the current level. Iconify views you do not need, they will not be redrawn then. Switch off automatic redrawing of slow redrawing (e.g. shaded) views, and control their redraw by pressing <Ctrl+d> manually. Do not create unnecessary caps, they are trimmed NURBS patches that render very slowly. Disable "UseMatColor".
8.10
Restrictions and Implementation Deciencies
Due to the way Ayam is implemented, several restrictions and deciencies exist: Almost all strings in Ayam (scene le names, object names, material names) are restricted to be 7-bit ASCII. If the scene is not to be transported between platforms (e.g. between UNIX and Win32), using 8-bit ASCII should be ne, however. The maximum scene depth (i.e. the maximum number of nested levels) depends on the maximum stack size of the operating system Ayam is running on (due to the use of recursion almost everywhere when traversing the scene, e.g. for drawing purposes). Ayam internally operates on double precision math, however, no control over roundoff error in lengthy calculations exists. Saving of scene les only uses the precision dictated by the current standard C library. This may degrade the precision of the models. The usage of double precision numbers via the Tcl scripting interface or the GUI also can reduce model precision due to double-stringdouble-conversions (the precision of those conversion operations can be adjusted by the user via the "TclPrecision" preference setting, however). Ayam is currently not portable to 64-bit platforms. Materials may only be assigned to complete objects, not to certain parts of objects. Undo/Redo are not possible for scene structure changes.
8. Miscellaneous
245
In the user interface, colors are always represented as three 8-bit RGB values, even though the RenderMan interface allows for different color sample numbers and oating point samples instead of integers to be used. There are no acceleration structures for e.g. drawing and object tree updates. This limits the number of objects that Ayam can handle simultaneously without big lags in redraws or after scene structure changes to about 1000. However, Ayam objects should be high-level objects, not single polygons, anyway, i.e. one usually gets away with about 100 objects for moderately complex scenes, the Marsrakete uses just 62 objects. Ayam user interface deciencies: The application state is often communicated via window title strings only. But certain window systems do not display those titles well, and they are not to be seen in the single window GUI mode at all.
8.11
How to join the fun
Helping to make Ayam even better will spice up your life too! Here is how to do it: 1. Write/translate tutorials. 2. Create and submit example objects, scenes, and images. 3. Implement custom objects like trees, landscape, sky, XSplines, T-Splines, or whatever you can think of. Note that the license of Ayam does not prevent you from implementing your custom object as shareware or even commercial software. However, free software is preferred for obvious reasons. 4. Donate source to improve several critical parts of the modeler, some ideas are: better (more exact) lighting simulation (is this possible to do with OpenGL at all?), transformation widgets, true support for subdivision surfaces, lift some deciencies (see above), import/export plugins. The project page of Ayam on SourceForge lists some more tasks and you are always welcome to discuss such matters in the public forum or in the feature request tracker. 5. Donate money by registering ShellyLib. ShellyLibs source will be converted to a rst high level custom object that creates objects of type seashell for Ayam. This object, however, will be Shareware! Please do not implement custom objects like simple triangles or polygons. This would be something that really is not intended by the Ayam Team, and it would surely show the limits of the current design of all code operating on the scene structure. Ayam objects should be high-level objects! Reading the last paragraph you might think that we are a bit biased against polygonal models. We are not. Polygonal models are the only way to preview complex geometry using hardware accelerated graphics, for the moment. But even while RenderMan supports rendering of polygonal models, their use as a primitive is not recommended for good reasons. In other words, use polygonal models in the modeler as quick representation of your higher level objects, but please, if you are going to actually render something, do not use that polygonal representation. If you want to go a complete polygonal way instead, voila, there are good modelers out there.
8. Miscellaneous
246
8.12
References
Suggested reading: Advanced RenderMan: Creating CGI for Motion Pictures by Tony Apodaca and Larry Gritz (MorganKaufmann, 1999) The RenderMan Companion: A Programmers Guide to Realistic Computer Graphics by Steve Upstill (Addison-Wesley, 1989) Textures and Modelling: A Procedural Approach by Ebert, Musgrave, Peachey, Perlin, and Worley (Academic Press, 1994) WWW resources: If you are reading this document from a local le system, maybe an updated version is available from the internet: http://www.ayam3d.org/docs/ayam.html Ayam Tutorial #1: http://www.ayam3d.org/tut1/tutorial1.html The Ayam FAQ: http://www.ayam3d.org/faq.html The RenderMan Repository: http://www.renderman.org/ The RenderMan Academy: http://www.rendermanacademy.com/
8.13
Acknowledgements
First of all, I would like to express a big "Thank you!" to Bernd (Pink) Sieker. He is the rst real Mops user and beta tester, who urged me during the last years via E-Mail and on IRC to x this particular bug, add some essential features, move the lights again etc. pp. in countless iterations. Bernd, without your help I surely would not be that far, thanks! Furthermore, I would like to thank the following people: Hynek Schlawack: Ayam Makele conguration GUI Florian Kirsch: OpenCSG Bertrand Coconnier: implementation of object picking Hermann Birkholz: initial implementation of the tree widget, shadow map support, AI, and IDR Frank (Copper) Pagels: MetaBalls custom object, TTF parser, providing a lot of good music Stephen Echavia: Icons Larry Gritz: BMRT Benjamin Bederson, Brian Paul et. al.: The Togl Widget Jeffrey Hobbs: tkMegaWidget set Jan Nijtmans: Tcl/Tk PlusPatches, tcl2c, Wrap Thomas E. Burge: The Afne Toolkit Apple, Duet Development Corp.: 3DMF parser Mark J. Kilgard: GLUT Les A. Piegl and Wayne Tiller: The NURBS Book
8. Miscellaneous
247
W. T. Hewitt and D. Yip: The NURBS Procedure Library Philippe Lavoie: The NURBS++ Library Tom Cashman: snurbs (Subdivision NURBS) library Everyone involved in the development of Tcl/Tk, OpenGL, The RenderMan Interface OpenGL (R) is a registered trademark of Silicon Graphics, Inc. The RenderMan (R) Interface Procedures and Protocol are: Copyright 1988, 1989, 2000 Pixar All Rights Reserved RenderMan (R) is a registered trademark of Pixar The Afne Libraries and Tools are Copyright (c) 1995, 1996, 1997, 1998 Thomas E. Burge All rights reserved. Afne (R) is a registered trademark of Thomas E. Burge. TIFF Software is Copyright (c) 1988-1997 Sam Lefer Copyright (c) 1991-1997 Silicon Graphics, Inc. Dime is Copyright (c) 1998-1999 Systems In Motion, SA All rights reserved. AutoCAD (R) is a registered trademark of Autodesk, Inc. DXF (R) is a registered trademark of Autodesk, Inc.
9. Index
248
Index
9 0 (page 248) 9 A (page 248) 9 B (page 248) 9 C (page 249) 9 D (page 249) 9 E (page 250) 9 F (page 250) 9 G (page 251) 9 H (page 251) 9 I (page 251) 9 J (page 252) 9 K (page 252) 9 L (page 252) 9 M (page 252) 9 N (page 252) 9 O (page 253) 9 P (page 253) 9 Q (page 254) 9 R (page 254) 9 S (page 255) 9 T (page 256) 9 U (page 257) 9 V (page 257) 9 W (page 258) 9 X (page 258) 9 Y (page 258) 9 Z (page 258) 0 2lcons: 6.4.3 example/helper script (page 204), 3DM: 7.12 3DM (Rhino) Import (page 222), 7.13 3DM (Rhino) Export (page 224) 3DMF: 7.10 3DMF (Apple) Import (page 219), 7.11 3DM (Apple) Export (page 221) A B About: 2.2 main menu entry (page 28) Accuracy: 7.12 3DM (Rhino) import option (page 222), 7.13 3DM (Rhino) export option (page 224) ACurve: 4.29 ACurve object Action: 3 interactive actions (page 44) Active: 4.40.3 Script attribute (page 129) Adaptive: 4.44.1 MetaObj attributes (page 136) AddExtensions: 2.8.1 preference setting (page 36) addToProc: 6.2.19 scripting interface command (page 197) AddViewParams: 8.3.2 hidden preference setting (page 235) ALength: 4.29.1 ACurve attribute (page 115) ALFileTypes, ALPlugins: 8.3.2 hidden preference setting (page 235) Algorithm: 8.8 AyCSG plugin option (page 242) Align to Parent: 2.4 view menu entry (page 30), 2.5 view action (page 31) ANS: 4.47.15 tag type (page 150) AntiAlias Lines: 2.4 view menu entry (page 30) Apply: 2.1.2 apply property GUI (page 18) applyTrafo: 6.2.8 scripting interface command (page 183) Archives: 4.2.1 RenderMan interface option (page 61) Area Light: 4.9.3 creation of (page 78) Array: 4.17 Clone object (page 89) AskScriptDisable: 8.3.2 hidden preference setting (page 235)
Atmosphere: 4.2.2 property (page 62) Attributes: 4.46.2 attributes property (page 140), 4.8.1 RenderMan/BMRT attributes property (page 73) AUCommands: 8.3.2 hidden preference setting (page 235) AutoCAD DXF: 7.6 AutoCAD DXF import (page 214), 7.7 AutoCAD DXF export (page 216) AutoFocus: 2.8.1 preference setting (page 36) Automatic Instancing: 2.2 main menu entry (page 26) Automatic Redraw: 2.4 view menu entry (page 30) AutoResize: 2.8.1 preference setting (page 36) AutoSavePrefs: 2.8.1 preference setting (page 36) Attribute: 4.47.1 RiAttribute tag type (page 142) ayamrc: 8.3 Ayamrc File (page 234) ayError: 6.2.18 scripting interface command (page 195)
Background: 2.8.3 preference setting (page 39) Background Image: 4.3.2 View attribute (page 64) BackupExt: 8.3.2 hidden preference setting (page 235) BakOnReplace: 2.8.1 preference setting (page 36) Basis_U, Basis_V: 4.13.1 PatchMesh attribute (page 85) BeamDistrib: 4.9.1 Light attribute (page 74) Bevel: 4.26 Bevel object (page 109), 4.19.2 using bevels (page 95), 4.33.1 offset mode (page 121) Bevel3D: 4.33.1 offset mode (page 121) BevelRadius, BevelRevert, BevelType: 4.26.1 Bevel attribute (page 110) bgconvert: 6.4.4 example/helper script (page 204) BGImage: 4.3.2 View attribute (page 64) bicubic/bilinear PatchMesh: 4.13 PatchMesh object (page 84) Birail1: 4.22 Birail1 object (page 99) Birail2: 4.23 Birail2 object (page 101) BNS: 4.47.14 tag type (page 149) Bound: 4.8.1 RenderMan/BMRT attribute (page 73) BoundCoord: 4.8.1 RenderMan/BMRT attribute (page 73) Box: 4.5 Box object (page 65) BP: 4.47.17 tag type (page 151) BPatch: 4.12 BPatch object (page 84) BType_U, BType_V: 4.13.1 PatchMesh attribute (page 85)
9. Index
249
Build: 5.44 build from curves tool (page 166) buildNP: 6.2.11 scripting interface command (page 190) C
CalcBBS: 8.8 AyCSG plugin option (page 242) Camera: 4.4 Camera object (page 64), 4.3.1 view property (page 63) Cap: 4.27 Cap object (page 111) CastShadows: 4.8.1 RenderMan/BMRT attribute (page 73) Chamfer: 4.26 Bevel object (page 109), CheckLights: 2.8.4 preference setting (page 39) Center All Points: 2.2 main menu entry (page 26) Circle: 5.2 NURBS circle tool (page 152), 4.32 NCircle object (page 119) Clamp: 5.21 clamp curve tool (page 158), 5.36 clamp patch tool (page 163) clampNC: 6.2.11 scripting interface command (page 185) clampuNP: 6.2.11 scripting interface command (page 188) clampvNP: 6.2.11 scripting interface command (page 188) Clipboard: 6.2.6 scripting interface commands (page 181) Clone: 4.17 Clone object (page 89) Close: 2.1.1 tree context menu entry (page 16) Closed: 4.6.1 Sphere attribute (page 66), 4.6.3 Cone attribute (page 67), 4.6.4 Cylinder attribute (page 68), 4.6.5 Torus attribute (page 68), 4.6.6 Paraboloid attribute (page 69), 4.6.7 Hyperboloid attribute (page 70), 4.10.1 NCurve attribute (page D 79), 4.30.1 ConcatNC attribute (page 117) DANS: 4.47.15 tag type (page 150) Closed B-Spline: 5.1 closed B-Spline tool (page Data: 4.39.1 RiProc attribute (page 126) 152) DC: 4.47.11 tag type (page 148) Close_U, Close_V: 4.13.1 PatchMesh attribute (page 85) DCSampling: 8.8 AyCSG plugin option (page 242) coarsenNC: 6.2.11 scripting interface command DefaultAction: 2.8.2 preference setting (page 38) (page 186), 5.20 coarsen tool (page 158) DefaultMat: 2.8.4 preference setting (page 39) Collapse: 5.30 Collapse tool (page 162), 2.1.1 tree Degree: 4.45.1 SDNPatch attribute (page 138) context menu entry (page 16) DelayedReadArchive: 4.39.1 RiProc attribute Color: 4.8.1 RenderMan/BMRT attribute (page (page 126) 73), 4.9.1 Light attribute (page 74) delegTrafo: 6.2.8 scripting interface command CompleteNotify: 2.8.2 preference setting (page (page 183) 38) Delete: 2.2 main menu entry (page 23), 3.14 delete copOb: 6.2.6 scripting interface command (page points (page 53) 181) delOb: 6.2.6 scripting interface command (page Copy: 2.2 main menu entry (page 23) 181)
Copy Property: 2.2 main menu entry (page 23), 2.1.2 copying properties (page 18) Concat: 5.15 Concat tool (page 156) ConcatNC: 4.30 ConcatNC object (page 116) ConcatNP: 4.34 ConcatNP object (page 121) Cone: 2.2 main menu entry (page 24), 4.6.3 Cone object (page 67) ConeAngle, ConeDAngle: 4.9.1 Light attribute (page 74) Console: 2.1.3 what is (page 20) Convert: 2.2 main menu entry (page 25) convOb: 6.2.19 scripting interface command (page 196) Coons Patch: 4.25 Gordon object (page 106) Create: 2.2 create menu (page 24) CreateMP: 4.10.1 NCurve attribute (page 79) Create ShadowMap: 2.2 main menu entry (page 26), 2.4 view menu entry (page 29) crtOb: 6.2.2 scripting interface command (page 171) CSG: 4.7 Level object (page 70), 8.8 AyCSG CSG preview plugin (page 242) CursorEnd: 8.3.2 hidden preference setting (page 235) Curvature: 5.24 plot curvature tool (page 160) Custom: 4.9 light type (page 74), 2.2 custom menu (page 26) Custom Object: 4.43 what is (page 134) Cut: 2.2 main menu entry (page 23) cutOb: 6.2.6 scripting interface command (page 181) Cylinder: 4.6.4 Cylinder object (page 67)
9. Index
250
Derivatives: 4.28.1 ICurve attribute (page 113) Difference: 4.7 Level object (page 70) Direct Editing: 3.10 edit points (page 51) Disk: 4.6.2 Disk object (page 66) Displacement: 4.8.2 shader (page 73) Display: 4.47.6 RiDisplay tag type (page 147) DisplayMode: 4.11.1 NPatch attribute (page 82), 4.13.1 PatchMesh attribute (page 85) Distant: 4.9 light type (page 74) DBNS: 4.47.14 tag type (page 149) Docs: 2.8.1 preference setting (page 36) Double Size: 2.4 view menu entry (page 30) DrawGrid, DrawLevel, DrawSel, DrawBG: 4.3.2 View attribute (page 64) Draw Selection only: 2.4 view menu entry (page 30) Draw Level only: 2.4 view menu entry (page 30) Draw BGImage: 2.4 view menu entry (page 30) Draw Grid: 2.4 view menu entry (page 30) Draw Object CS: 2.4 view menu entry (page 30) DXF: 7.6 DXF import plugin (page 214), 7.7 DXF export plugin (page 216) DynamicLoad: 4.39.1 RiProc attribute (page 126) F
evaluate curve/suface: 6.2.12 scripting interface command (page 190) ExcludeHidden: 2.8.4 preference setting (page 39) Expand: 2.1.1 tree context menu entry (page 16) ExpGain, ExpGamma: 4.2.1 RenderMan interface option (page 61) Explode: 5.31 Explode tool (page 162) Export: 7.13 3DM (Rhino) export (page 224), 7.11 3DMF (Apple) export (page 221), 7.7 AutoCAD DXF Export (page 216), 7.9 OBJ (Wavefront) export (page 218), 7.4 RIB Export (page 213), 7.14 X3D Export (page 225) Export RIB: 2.2 main menu entry (page 21) Expression: 4.44.2 MetaComp attribute (page 136) Exterior: 4.8.2 shader (page 73) ExtrNC: 4.31 ExtrNC object (page 117), 5.41 extract curve tool (page 165) ExtrNP: 4.35 ExtrNP object (page 122), 6.2.11 scripting interface command (page 189), 5.42 extract patch tool (page 166) Extrude: 4.19 Extrude object (page 93), 5.7 Extrude tool (page 154)
Edit: 3.10 edit points (page 51), 2.2 edit menu (page 23) Edit Local: 2.4 view menu entry (page 30), 3.18 Editing in Local Space EditSnaps: 2.8.2 preference setting (page 38) EDLen: 4.28.1 ICurve attribute (page 113) Elevate: 5.18 elevate tool (page 157) elevateNC: 6.2.11 scripting interface command (page 185) Elevate UV: 5.33 elevate uv tool (page 163) Enable Scripts: 2.2 main menu entry (page 26) EndCap: 4.19.1 Extrude attribute (page 94), 4.18.1 Revolve attribute (page 92), 4.21.1 Sweep attribute (page 98), 4.24.1 Skin attribute (page 106), 4.22.1 Birail1 attribute (page 101), 4.23.1 Birail2 attribute (page 103) EnvFile: 2.8.1 preference setting (page 36) Environment Variables: 8.4 Environment Variables (page 239) Epsilon: 4.44.1 MetaObj attributes (page 136) ErrorLevel: 7.3.2 RIB import option (page 212) estlenNC: 6.2.11 scripting interface command (page 187)
FAQ: 8.12 Ayam FAQ WWW reference (page 246) Far: 4.3.1 camera property (page 63) File: 2.2 le menu (page 21), 4.38.1 RiInc attribute (page 126), 4.39.1 RiProc attribute (page 126) FillGaps: 4.30.1 ConcatNC attribute (page 117) FilterFunc: 4.2.1 RenderMan interface option (page 61) FilterWidth: 4.2.1 RenderMan interface option (page 61) FindU: 3.15 modelling action (page 54) FindUV: 3.16 modelling action (page 54) FixDialogTitles: 8.3.2 hidden preference setting (page 235) FixImageButtons: 8.3.2 hidden preference setting (page 235) FixX11Menu: 8.3.2 hidden preference setting (page 235) FlashPoints: 2.8.2 preference setting (page 38) Flatness: 4.44.1 MetaObj attributes (page 136) FontName: 4.37.1 Text attribute (page 125) forAll, forAllT: 6.2.15 scripting interface command (page 193) Force Notication: 2.2 main menu entry (page 25) forceNot: 6.2.19 scripting interface command (page 196)
9. Index
251
Formula: 4.44.2 MetaComp attribute (page 136) From: 4.3.1 camera property (page 63), 4.9.1 Light attribute (page 74) From Camera: 2.2 main menu entry (page 26), 2.4 view menu entry (page 30) Front: 2.4 view menu entry (page 30) I FTLength: 4.30.1 ConcatNC attribute (page 117) G getPnt: 6.2.12 scripting interface command (page 190) getProperty: 6.2.5 scripting interface command (page 179) getType: 6.2.19 scripting interface command (page 195) Gimbal Lock: 4.46.1 avoiding gimbal locks (page 139) GlobalMark: 2.8.2 preference setting (page 38) goDown: 6.2.7 scripting interface command (page 182) goTop: 6.2.7 scripting interface command (page 182) Gordon: 4.25 Gordon object (page 106) goUp: 6.2.7 scripting interface command (page 182) Grid: 4.3.2 View attribute (page 64) 2.8.3 drawing preference setting (page 39) H Half Size: 2.4 view menu entry (page 30) HandleSize: 2.8.2 preference setting (page 38) hasChild: 6.2.19 scripting interface command (page 195) Height: 4.2.1 RenderMan interface option (page 61), 4.5.1 Box attribute (page 65), 4.6.3 Cone attribute (page 67), 4.11.1 NPatch attribute (page 82), 4.13.1 PatchMesh attribute (page 85), 4.19.1 Extrude attribute (page 94), 4.3.2 View attribute (page 64), 4.37.1 Text attribute (page 125) Help: 2.2 main menu entry (page 28), 6.2.1 scripting interface command (page 171) Help on object: 2.2 main menu entry (page 28) Hidden Preferences: 8.3.2 hidden preference settings (page 235) Hide: 2.2 main menu entry (page 25), 4.46.2 attribute (page 140) Hide All: 2.2 main menu entry (page 25) Hider: 4.47.5 RiHider tag type (page 146)
HideTmpTags: 2.8.5 preference setting (page 42) Highlight Material: 2.2 main menu entry (page 25) Hole: 4.19.2 using holes (page 95) hSL: 6.2.3 scripting interface command (page 179) Hyperboloid: 4.6.7 Hyperboloid object (page 69)
IconGamma: 8.3.2 hidden preference setting (page 235) ICurve: 4.28 ICurve object IDR: 8.7 IDR plugin (page 241) IgnoreFirstTrim: 7.12 3DM (Rhino) import option (page 222) IgnoreHidden: 7.13 3DM (Rhino) export option (page 224) IgnoreNormals: 2.2 Optimize PolyMesh tool option (page 25) Image: 2.8.4 preference setting (page 39) Imager: 4.2.2 property (page 62) Import: 7.12 3DM (Rhino) Import (page 222), 7.10 3DMF (Apple) Import (page 219), 7.6 AutoCAD DXF Import (page 214), 7.5 Mops Import (page 214), 7.3 RIB Import (page 211), 7.8 Wavefront OBJ Import (page 217), 7.14 X3D Import (page 225) Importance Driven Rendering: 8.7 IDR plugin (page 241) Insert: 2.2 main menu entry (page 21), 3.14 insert points (page 53) insknNC: 6.2.11 scripting interface command (page 185) insknuNP: 6.2.11 scripting interface command (page 189) insknvNP: 6.2.11 scripting interface command (page 189) Insert Knot: 5.22 insert knot tool (page 159) insertScene: 6.2.16 scripting interface command (page 194) Instance: 4.16 Instance object Instant Apply: 2.1.2 instant apply facility (page 18) Intensity: 4.9.1 Light attribute (page 74) Interior: 4.8.2 shader (page 73) Interpolation: 4.46.2 RenderMan/BMRT attribute (page 140), 4.28 interpolating curve (page 112), 4.21.1 Sweep attribute (page 98), 4.24.1 Skin attribute (page 106) InterpolCtrl: 4.23.1 Birail2 attribute (page 103) Intersection: 4.7 Level object (page 70)
9. Index
252
Invert Selection: 2.2 main menu entry (page 26) IsLocal: 4.9.1 Light attribute (page 74) IsoLevel: 4.44.1 MetaObj attribute (page 136) IsOn: 4.9.1 Light attribute (page 74) IsRat: 4.10.1 NCurve attribute (page 79), 4.11.1 NPatch attribute (page 82)
LowerCap: 4.18.1 Revolve attribute (page 92), 4.37.1 Text attribute (page 125) M MajorRad: 4.6.5 Torus attribute (page 68) Make Compatible: 5.27 NCurve tool (page 161) Mark: 4.3.2 View attribute (page 64) MarkHidden: 8.3.2 hidden preference settings (page 235) Master: 2.2 edit menu entry (page 23) Material: 4.8 Material object (page 72), 2.2 edit menu entry (page 23) Materialname: 4.8.3 attribute (page 73), 4.46.3 material property attribute (page 140) MaxRayLevel: 4.2.1 RenderMan interface option (page 61) MaxTagLen: 8.3.2 hidden preference settings (page 235) MaxX, MaxY, MaxZ: 4.39.1 RiProc attribute (page 126) Menu: 2.2 main menu (page 21), 2.4 view menu (page 29) Merge: 2.2 Merge PolyMesh tool (page 25) MergeFaces 7.8 Wavefront OBJ import option (page 217) MergePVTags 7.8 Wavefront OBJ import option (page 217) MetaObj, MetaComp: 4.44 MetaObj object (page 135) MFIO Plugin: 7.10 3DMF (Apple) import (page 219), 7.11 3DMF (Apple) export (page 221) MinorRad: 4.6.5 Torus attribute (page 68) MinSamples, MaxSamples: 4.2.1 RenderMan interface option (page 61) MinX, MinY, MinZ: 4.39.1 RiProc attribute (page 126) Mirror: 4.17.1 Clone attribute (page 90) Mode: 4.33.1 OffsetNC attribute (page 121) Mops Import: 7.5 Import of Mops Scenes (page 214) Move: 2.5 view action (page 31), 3 modelling action (page 44) movOb: 6.2.8 scripting interface command (page 182) movPnts: 6.2.8 scripting interface command (page 183) Multiple Point: 4.10.2 Multiple Points (page 81)
J . K kdialog: 6.4.6 example/helper script (page 205) Knots: 4.10.1 NCurve attribute (page 79) Knot-Type: 4.10.1 NCurve attribute (page 79), 4.30.1 ConcatNC attribute (page 117), 4.34.1 ConcatNP attribute (page 122) Knot-Type_U: 4.11.1 NPatch attribute (page 82), 4.24.1 Skin attribute (page 106) Knot-Type_V: 4.11.1 NPatch attribute (page 82) L Last (None): 2.2 main menu entry (page 25) LazyNotify: 2.8.2 preference setting (page 38) Length: 4.5.1 Box attribute (page 65), 4.10.1 NCurve attribute (page 79), 4.29.1 ACurve attribute (page 115), 4.28.1 ICurve attribute (page 113) Level: 4.7 Level object (page 70) 4.45.1 SDNPatch attribute (page 138) Light: 4.9 Light object (page 74), 2.8.3 preference setting (page 39) LightAttr: 4.9.1 property (page 74) LightShader: 4.9 light (page 74) LineWidth: 8.3.2 hidden preference setting (page 235) ListTypes: 8.3.2 hidden preference setting (page 235) LoadEnv: 8.3.2 hidden preference settings (page 235) Load Plugin: 2.2 main menu entry (page 21) Local: 4.3.2 View attribute (page 64), 3.18 Editing in Local Space Locale: 2.8.1 preference setting (page 36) Loft: 4.24 Skin object (page 104) LogFile: 2.8.1 preference setting (page 36) Logging: 2.8.1 preference setting (page 36) LowerBevel: 4.19.1 Extrude attribute (page 94), 4.37.1 Text attribute (page 125) N
9. Index
253
NCDisplayMode: 2.8.3 preference setting (page 39), 4.10.1 NCurve attribute (page 79) NCircle: 4.32 NCircle object (page 119) NCurve: 4.10 NCurve object (page 78) Near: 4.3.1 camera property (page 63) Negative: 4.44.2 MetaComp attribute (page 136) Network Surface: 4.25 Gordon object (page 106) P New: 2.2 main menu entry (page 21) NewLoadsEnv: 8.3.2 hidden preference settings (page 235) newScene: 6.2.16 scripting interface command (page 194) NoExport: 4.47.7 tag type (page 147) NP: 4.47.12 tag type (page 148) NPatch: 4.11 NPatch object (page 82) NPDisplayMode: 2.8.3 preference setting (page 39), 4.11.1 NPatch attribute (page 82) NumClones: 4.17.1 Clone attribute (page 90) NumSamples: 4.44.1 MetaObj attribute (page 136) NURBCircle: 5.2 NURBS circle tool (page 152) NURBCurve: 4.10 NCurve object (page 78) NURBPatch: 4.11 NPatch object (page 82) NURBS: 6.2.11 scripting interface commands (page 185) NURBSphere: 5.4 NURBS sphere tool (page 153) O ObeyNoExport: 7.13 3DM (Rhino) export option (page 224) OBJ: 7.8 Wavefront OBJ import (page 217), 7.9 Wavefront OBJ export (page 218) Object: 2.8.3 preference setting (page 39) Objectname: 4.46.2 attribute (page 140) Objects: 2.1.1 tree/listbox (page 15), 2.6 selection within a view (page 33) OffsetNC: 4.33 OffsetNC object (page 120) OffsetNP: 4.36 OffsetNP object (page 123) OI: 4.47.18 tag type (page 151) Open: 2.2 main menu entry (page 21), 2.1.1 tree context menu entry (page 16) OpenNURBS: 7.12 3DM (Rhino) Import (page 222), 7.13 3DM (Rhino) Export (page 224) Optimize: 2.2 Optimize PolyMesh tool (page 25) OptimizeCoords: 2.2 Optimize PolyMesh tool option (page 25) OptimizeFaces: 2.2 Optimize PolyMesh tool option (page 25) OptimizeNew: 2.2 Merge PolyMesh tool option (page 25)
Option: 4.47.2 RiOption tag type (page 143) Order: 4.10.1 NCurve attribute (page 79), 4.11.1 NPatch attribute (page 82), 4.29.1 ACurve attribute (page 115), 4.28.1 ICurve attribute (page 113), 4.18.1 Revolve attribute (page 92) Order_U: 4.24.1 Skin attribute (page 106)
P1, P2: 4.6.7 Hyperboloid attribute (page 70) PaneMargins: 8.3.2 hidden preference setting (page 235) Paraboloid: 4.6.6 Paraboloid object (page 69) Parameter: 4.31.1 ExtrNC attribute (page 118) Parameter Object: 8.2 modelling concept (page 231) ParamType: 4.28.1 ICurve attribute (page 113) pasOb: 6.2.6 scripting interface command (page 181) Paste: 2.2 main menu entry (page 23) Paste (Move): 2.2 main menu entry (page 26) Paste Property: 2.2 main menu entry (page 23) PatchMesh: 4.13 PatchMesh object (page 84) PatchNum: 4.31.1 ExtrNC attribute (page 118), 4.41.1 Select attribute (page 133), 4.42.1 Trim attribute (page 134) PatchSamples: 4.2.1 RenderMan interface option (page 61) Perspective: 2.4 view menu entry (page 30) PhiMin, PhiMax: 4.6.5 Torus attribute (page 68) Pick: 2.6 pick objects within a view (page 33) PickEpsilon: 2.8.2 preference setting (page 38) Pivot: 3.5 modelling action (page 46) Plot Curvature: 5.24 plot curvature tool (page 160) Point: 4.9 light type (page 74) PolyMesh: 4.14 PolyMesh object (page 85) PolyOffset: 8.3.2 hidden preference setting (page 235) PPRender: 2.8.4 preference setting (page 39) Preferences: 2.8 Preferences (page 35), 8.3.2 hidden preference settings (page 235) Procedurals: 4.2.1 RenderMan interface option (page 61) Prompt: 8.3.2 hidden preference setting (page 235) Properties: 2.1.2 property GUI (page 18) Primitive: 4.7 Level object (page 70) Primitive Variable: 4.47.4 tag type (page 145) PRManSpec: 4.2.1 RenderMan interface option (page 61)
9. Index
254
PV: 4.47.4 tag type (page 145) PVTexCoordName: 8.3.2 hidden preference setting (page 235) PVNormalName: 8.3.2 hidden preference setting (page 235) PVColorName: 8.3.2 hidden preference setting (page 235) Q QuadAsBRep: 7.13 3DM (Rhino) export option (page 224) QRender: 2.8.4 preference setting (page 39) QRenderPT, QRenderUI: 2.8.4 preference setting (page 39) Quat: 4.46.1 transformations property (page 139) QuickDraw 3D Metale: 7.10 3DMF import (page 219), 7.11 3DMF export (page 221) Quick Render: 2.4 view menu entry (page 29) R Radius: 4.6.1 Sphere attribute (page 66), 4.6.2 Disk attribute (page 67), 4.6.3 Cone attribute (page 67), 4.6.4 Cylinder attribute (page 68), 4.32.1 NCircle attribute (page 120), 4.44.2 MetaComp attribute (page 136) RadSteps: 4.2.1 RenderMan interface option (page 61) ReadCurves: 7.8 Wavefront OBJ import/export option (page 217), 7.12 3DM (Rhino) import option (page 222) ReadFrame, ReadCamera, ReadOptions, ReadLights, ReadMaterial, ReadPartial: 7.3.2 RIB import option (page 212) ReadLayers: 7.12 3DM (Rhino) import option (page 222) ReadSTrim: 7.8 Wavefront OBJ import/export option (page 217), 7.12 3DM (Rhino) import option (page 222), 7.3.2 RIB import option (page 212), 7.14.3 X3D import option (page 228) Rebuild: 2.1.1 tree context menu entry (page 16) Rectangle: 5.3 TrimRect tool (page 153) RedirectTcl: 2.8.5 preference setting (page 42) Redo: 8.1 The Undo System (page 231), 2.2 main menu entry (page 23) Redraw: 2.4 view menu entry (page 29), 8.9 speeding up (page 244), 4.3.2 View attribute (page 64) Refcount: 4.46.2 attribute (page 140)
Reference Counter: 4.16 Instance Object (page 87), 4.8 Material Object (page 72) References: 8.12 references (page 246) reneNC: 6.2.11 scripting interface command (page 186), 5.19 rene tool (page 157) Relative: 4.31.1 ExtrNC attribute (page 118), 4.35.1 ExtrNP attribute (page 123) remknNC: 6.2.11 scripting interface command (page 185) Remove Knot: 5.23 remove knot tool (page 159) RemoveMerged: 2.2 Merge PolyMesh tool option (page 25) Render: 2.4 view menu entry (page 29), 2.8.4 preference setting (page 39) Renderer: 2.2 select a different renderer (page 26) RenderMode: 2.8.4 preference setting (page 39) RenderPT, RenderUI: 2.8.4 preference setting (page 39) Repair Ayam: 6.4.1 Tcl helper script (page 203) Reparameterise: 6.2.11 scripting interface command (page 188) Replace: 2.2 main menu entry (page 26) replaceScene: 6.2.16 scripting interface command (page 194) Rescale Knots to Mindist: 5.29 NURBCurve tool (page 162) Rescale Knots to Range: 5.28 NURBCurve tool (page 162) rescaleknNC: 6.2.11 scripting interface command (page 187) rescaleknNP: 6.2.11 scripting interface command (page 188) RescaleKnots: 7.12 3DM (Rhino) import option (page 222), 7.3 RIB import option (page 211), 7.8 Wavefront OBJ import option (page 217), Reset: 2.1.2 reset property GUI (page 18) ResetDM, ResetST: 7.5 Mops import option (page 214) Reset Preferences: 2.2 main menu entry (page 26) ResInstances: 2.8.4 preference setting (page 39) Resolve all Instances: 2.2 main menu entry (page 26) ResolveInstances: 7.15.2 X3D (Web3D) export option (page 229) Revert: 5.14 Revert tool (page 155), 4.37.1 Text attribute (page 125), 4.30.1 ConcatNC attribute (page 117), 4.33.1 OffsetNC attribute (page 121), 4.31.1 ExtrNC attribute (page 118) RevertBevels: 4.37.1 Text attribute (page 125)
9. Index
255
revertC: 6.2.11 scripting interface command (page 186) RevertU, RevertV: 5.34 Revert U tool (page 163), 5.35 Revert V tool (page 163) Revolve: 4.18 Revolve object (page 91), 5.6 Revolve tool (page 154) RGBA_ONE, RGBA_MIN, RGBA_MAX, RGBA_Dither: 4.2.1 RenderMan interface option (page 61) RGTrans: 2.8.5 preference setting (page 42) Rhino: 7.12 3DM (Rhino) Import (page 222), 7.13 3DM (Rhino) Export (page 224) RiAttribute: 4.8.1 property (page 73), 4.47.1 tag type (page 142), 8.3.3 RiOption and RiAttributes Database (page 238) RIB import: 7.3 RIB Import (page 211) RIBFile: 2.8.4 preference setting (page 39) RiDisplay: 4.47.6 tag type (page 147) RiHider: 4.47.5 tag type (page 146) RiInc: 4.38 RiInc object (page 125) RiOption: 4.47.2 tag type (page 143) RiOptions: 4.2.1 RenderMan interface options property (page 61), 8.3.3 RiOption and RiAttributes Database (page 238) RIStandard: 2.8.4 preference setting (page 39) RMax: 4.6.6 Paraboloid attribute (page 69) Roll: 4.3.1 Camera attribute (page 63) Root: 4.2 Root object (page 60) Rotate: 2.5 view action (page 31), 3.4 modelling action (page 46), 4.21.1 Sweep attribute (page 98), 4.17.1 Clone attribute (page 90) Rotation: 4.46.1 transformations property (page 139), 4.46.1 using the transformations property (page 139) Rotational Sweep: 4.20 Swing object (page 95) rotOb: 6.2.8 scripting interface command (page 182) rotPnts: 6.2.8 scripting interface command (page 183) RP: 4.47.13 tag type (page 149) Ruled surface: 4.24 Skin object (page 104), RunProgram: 4.39.1 RiProc attribute (page 126) rV: 6.2.13 scripting interface command (page 191) S SafeAutoFocus: 8.3.2 hidden preference setting (page 235) Samples: 4.9.1 Light attribute (page 74)
Samples_X: 4.2.1 RenderMan interface option (page 61) Samples_Y: 4.2.1 RenderMan interface option (page 61) Save: 2.2 main menu entry (page 21) Save as: 2.2 main menu entry (page 21) Save Prefs: 2.2 main menu entry (page 21) SaveAddsMRU: 2.8.5 preference setting (page 42) SaveMainGeom: 4.47.8 tag type (page 147) SavePaneLayout: 4.47.9 tag type (page 147) SavePrefsGeom: 2.8.5 preference setting (page 42) saveScene: 6.2.16 scripting interface command (page 194) Scale: 4.46.1 transformations property (page 139), 3.6 modelling action (page 47) ScaleFactor: 7.12 3DM (Rhino) import option (page 222), 7.13 3DM (Rhino) export option (page 224), 7.8 Wavefront OBJ import option (page 217), 7.9 Wavefront OBJ export option (page 218), 7.3.2 RIB import option (page 212) scalOb 6.2.8 scripting interface command (page 183) scalPnts 6.2.8 scripting interface command (page 183) Scan Shaders: 2.2 main menu entry (page 26) Script: 6 scripting interface (page 168), 4.40 Script object (page 127) Scripts: 2.8.1 preference setting (page 36) SDLen: 4.28.1 ICurve attribute (page 113) SDMesh: 4.15 SDMesh object (page 86) SDNPatch: 4.45 SDNPatch object (page 137) Sections: 4.21.1 Sweep attribute (page 98), 4.18.1 Revolve attribute (page 92), 4.22.1 Birail1 attribute (page 101), 4.23.1 Birail2 attribute (page 103) Select: 4.41 Select object (page 132) 2.1.1 select objects with the tree/listbox (page 15), 2.6 select objects within a view (page 33), 3.9 select points (page 50) Select All: 2.2 main menu entry (page 23) Select None: 2.2 main menu entry (page 23) Selected Objects: 2.2 main menu entry (page 26) Select Renderer: 2.2 main menu entry (page 26) Selection: 2.8.3 preference setting (page 39) SelLineWidth: 8.3.2 hidden preference setting (page 235) selOb: 6.2.3 scripting interface command (page 178) SelXOR_R, SelXOR_G, SelXOR_B: 8.3.2 hidden preference setting (page 235)
9. Index
256
Set BGImage: 2.4 view menu entry (page 30) Set Gridsize: 2.4 view menu entry (page 30) Set FOV: 2.4 view menu entry (page 30) setPnt: 6.2.12 scripting interface command (page 190) setProperty: 6.2.5 scripting interface command (page 180) Shade: 2.8.3 preference setting (page 39), 2.4 view menu entry (page 30) Shader: 4.46.4 properties (page 140) Shader Parsing: 8.5 shader parsing plugins (page 239) Shaders: 2.8.1 preference setting (page 36), 4.2.1 RenderMan interface option (page 61), 6.2.9 scripting interface commands (page 184) ShadingRate: 4.46.2 RenderMan/BMRT attribute (page 140) ShadowBias: 4.2.1 RenderMan interface option (page 61) ShadowMaps: 2.8.4 preference setting (page 39), 4.9.2 using shadowmaps (page 75) Shadows: 4.9.1 Light attribute (page 74) Shift Closed B-Spline: 5.25 shift closed B-Spline tool (page 160) ShiftTab: 8.3.2 hidden preference setting (page 235) Show: 2.2 main menu entry (page 25) Show All: 2.2 main menu entry (page 25) Show Shortcuts: 2.2 main menu entry (page 28) Show Tooltips: 2.2 main menu entry (page 28) Side: 2.4 view menu entry (page 30), 4.31.1 ExtrNC attribute (page 118) SingleWindow: 2.8.1 preference setting (page 36) Skin: 4.24 Skin object (page 104), 5.13 Skin tool (page 155) sL: 6.2.3 scripting interface command (page 178) SMChangeShaders: 2.8.4 preference setting (page 39) SMethod: 2.8.5 preference setting (page 42) SMFileFormat: 2.8.4 preference setting (page 39) SMFileType: 2.8.4 preference setting (page 39) T SMethod: 2.8.5 preference setting (page 42) SMRender, SMRenderUI, SMRenderPT: 2.8.4 preference setting (page 39) SMRes: 4.9.1 Light attribute (page 74) Snap Points to Grid: 3.11 modelling action (page 53) Snap3D: 2.8.2 preference setting (page 38) SP: 4.40.3 Script object (page 129)
SParamU, SParamV: 2.8.5 preference setting (page 42) Special: 2.2 special menu (page 26) Sphere: 4.6.1 Sphere object (page 66), 5.4 NURBS sphere tool (page 153) Split: 5.43 split to curves tool (page 166), 2.2 split polymesh tool (page 25) Split Curve: 3.17 modelling action (page 54) splitNC: 6.2.11 scripting interface command (page 187) splitNP: 6.2.11 scripting interface command (page 189) splituNP: 6.2.11 scripting interface command (page 189) splitvNP: 6.2.11 scripting interface command (page 189) Spot: 4.9 light type (page 74) StartCap: 4.19.1 Extrude attribute (page 94), 4.18.1 Revolve attribute (page 92), 4.21.1 Sweep attribute (page 98), 4.24.1 Skin attribute (page 106), 4.22.1 Birail1 attribute (page 101), 4.23.1 Birail2 attribute (page 103) StdDisplay: 4.2.1 RenderMan interface option (page 61) Step_U, Step_V: 4.13.1 PatchMesh attribute (page 85) StepSize: 4.44.1 MetaObj attributes (page 136) Stretch: 3.6 stretch object (page 47) String: 4.37.1 Text attribute (page 125) Subdivision Mesh: 4.15 SDMesh object (page 86) Surface: 4.8.2 shader (page 73) SwapMB: 8.3.2 hidden preference setting (page 235) Swap UV: 5.32 swap uv tool (page 163) swapuvS 6.2.11 scripting interface command (page 186) Sweep: 4.21 Sweep object (page 96), 5.8 Sweep tool (page 154) Swing: 4.20 Swing object (page 95) Symmetric: 4.29.1 ACurve attribute (page 115)
Tag: 2.8.3 preference setting (page 39) Tags: 4.47 tags property (page 142), 6.2.10 scripting interface commands (page 184) TC: 4.47.3 tag type (page 143) tcleval: 6.5.2 JavaScript scripting interface function (page 207)
9. Index
257
TclPrecision: 2.8.5 preference setting (page 42) Tree View: 2.1.1 Tree View (page 16) tclset: 6.5.2 JavaScript scripting interface function Trim: 4.42 Trim object (page 134), 2.4 view menu (page 207) entry (page 30) tclvar: 6.5.2 JavaScript scripting interface function Trim Curve: 4.11.2 using trim curves (page 83) (page 207) trimNC: 6.2.11 scripting interface command (page Tesselate: 5.45 tesselation tool (page 166) 187) TessPoMesh 7.9 Wavefront OBJ export option TrimRect: 5.3 TrimRect tool (page 153) (page 218) TrueDisp: 4.46.2 RenderMan/BMRT attribute Text: 4.37 Text object (page 124) (page 140) Textures: 4.2.1 RenderMan interface option (page TwmCompat: 2.8.1 preference setting (page 36) 61) Type: 4.7 Level attribute (page 70), 4.9.1 Light Texture Coordinates: 4.47.3 tag type (page 143), attribute (page 74), 4.13.1 PatchMesh attribute 4.47.3 texture coordinate editor (page 144) (page 85), 4.3.2 View attribute (page 64), 4.40.3 Script attribute (page 129), 4.39.1 RiProc attribute ThetaMax: 4.6.1 Sphere attribute (page 66), 4.6.2 (page 126), 4.27.1 Cap attribute (page 112), 4.10.1 Disk attribute (page 67), 4.6.3 Cone attribute (page NCurve attribute (page 79), 4.28.1 ICurve attribute 67), 4.6.4 Cylinder attribute (page 68), 4.6.5 Torus (page 113) attribute (page 68), 4.6.6 Paraboloid attribute (page 69), 4.6.7 Hyperboloid attribute (page 70), 4.18.1 U Revolve attribute (page 92) Threshold: 4.44.1 MetaObj attributes (page 136) uCL: 6.2.13 scripting interface command (page TMin, TMax: 4.32.1 NCircle attribute (page 120) 192) TmpDir: 2.8.1 preference setting (page 36) uCR: 6.2.13 scripting interface command (page To: 4.3.1 camera property (page 63), 4.9.1 Light 192) attribute (page 74) UMM: 4.47.16 tag type (page 150) To Camera: 2.4 view menu entry (page 30) Undo: 8.1 The Undo System (page 231), 2.2 main Toggle Toolbox: 2.2 main menu entry (page 26) menu entry (page 23), 6.2.19 scripting interface Toggle TreeView: 2.2 main menu entry (page 26) command (page 196) Tolerance: 2.8.3 preference setting (page 39), UndoLevels: 2.8.2 preference setting (page 38) 4.13.1 PatchMesh attribute (page 85), 4.10.1 Union: 4.7 Level object (page 70) NCurve attribute (page 79), 4.11.1 NPatch attribute UpperBevel: 4.19.1 Extrude attribute (page 94), (page 82) 4.37.1 Text attribute (page 125) Tool Objects: 8.2 modelling concept (page 231) UpperCap: 4.18.1 Revolve attribute (page 92), Toolbox: 2.7 toolbox window (page 34) 4.37.1 Text attribute (page 125) ToolBoxShrink: 2.8.5 preference setting (page 42) Up Vector: 4.3.1 camera property (page 63) ToolBoxTrans: 2.8.5 preference setting (page 42) uS: 6.2.13 scripting interface command (page 191) Tools: 2.2 tools menu (page 25) useaqsisapp: 6.4.8 example/helper script (page Top: 2.4 view menu entry (page 30) 205) TopLevelLayers: 7.7.2 DXF export option (page UseGrid: 4.3.2 View attribute (page 64), 2.4 view 216), 7.13.2 3DM (Rhino) export option (page menu entry (page 30) 225), 7.15.2 X3D (Web3D) export option (page UseInternalFD: 8.3.2 hidden preference setting 229) (page 235) topoly: 6.4.2 example/helper script (page 204) UseMatColor: 2.8.3 preference setting (page 39) Torus: 4.6.5 Torus object (page 68) usepixie: 6.4.9 example/helper script (page 205) To XY: 5.26 To XY tool (page 161) UseSM: 4.9.1 Light attribute (page 74) TP: 4.47.10 tag type (page 148) Transformations: 4.46.1 transformations property V (page 139) Translation: 4.46.1 transformations property (page Variance: 4.2.1 RenderMan interface option (page 139) 61)
9. Index
258
View: 4.3 object (page 62), 2.3 Anatomy of a View (page 29) ViewAttrib: 4.3.2 property (page 64) VMM: 4.47.16 tag type (page 150) W WarnPropPasteToSel: 8.3.2 hidden preference setting (page 235) WarnUnknownTag: 8.3.2 hidden preference setting (page 235) Wavefront OBJ: 7.8 Wavefront OBJ import (page 217), 7.9 Wavefront OBJ export (page 218) Weight: 3 single point weight editing (page 44) WheelZoom: 8.3.2 hidden preference setting (page 235) Width: 4.2.1 RenderMan interface option (page 61), 4.5.1 Box attribute (page 65), 4.11.1 NPatch attribute (page 82), 4.13.1 PatchMesh attribute (page 85), 4.3.2 View attribute (page 64) withOb: 6.2.3 scripting interface command (page 178) wrib: 6.2.17 scripting interface command (page 194) WriteCurves: 7.8 Wavefront OBJ import/export option (page 217), 7.13 3DM (Rhino) export option (page 224) WriteParametrics: 7.15.2 X3D (Web3D) export option (page 229) WriteIdent: 2.8.4 preference setting (page 39) WriteSelected: 7.13 3DM (Rhino) export option (page 224), 7.9 Wavefront OBJ export option (page 218) WriteViews: 7.15.2 X3D (Web3D) export option (page 229) X X3D: 7.14 X3D (Web3D) Import (page 225), 7.15 X3D (Web3D) Export (page 229) Y . Z Zap Ayam: 2.2 main menu entry (page 26) zap: 6.4.5 example/helper script (page 205) zdialog: 6.4.7 example/helper script (page 205)
ZMin, ZMax: 4.6.1 Sphere attribute (page 66), 4.6.2 Disk attribute (page 67), 4.6.4 Cylinder attribute (page 68), 4.6.6 Paraboloid attribute (page 69) Zoom: 4.3.1 camera property (page 63), 2.5 view action (page 31) Zoom to Object: 2.4 view menu entry (page 30), 2.5 view action (page 31)
S-ar putea să vă placă și
- Shoe Dog: A Memoir by the Creator of NikeDe la EverandShoe Dog: A Memoir by the Creator of NikeEvaluare: 4.5 din 5 stele4.5/5 (537)
- The Subtle Art of Not Giving a F*ck: A Counterintuitive Approach to Living a Good LifeDe la EverandThe Subtle Art of Not Giving a F*ck: A Counterintuitive Approach to Living a Good LifeEvaluare: 4 din 5 stele4/5 (5794)
- Hidden Figures: The American Dream and the Untold Story of the Black Women Mathematicians Who Helped Win the Space RaceDe la EverandHidden Figures: The American Dream and the Untold Story of the Black Women Mathematicians Who Helped Win the Space RaceEvaluare: 4 din 5 stele4/5 (890)
- The Yellow House: A Memoir (2019 National Book Award Winner)De la EverandThe Yellow House: A Memoir (2019 National Book Award Winner)Evaluare: 4 din 5 stele4/5 (98)
- The Little Book of Hygge: Danish Secrets to Happy LivingDe la EverandThe Little Book of Hygge: Danish Secrets to Happy LivingEvaluare: 3.5 din 5 stele3.5/5 (399)
- A Heartbreaking Work Of Staggering Genius: A Memoir Based on a True StoryDe la EverandA Heartbreaking Work Of Staggering Genius: A Memoir Based on a True StoryEvaluare: 3.5 din 5 stele3.5/5 (231)
- Never Split the Difference: Negotiating As If Your Life Depended On ItDe la EverandNever Split the Difference: Negotiating As If Your Life Depended On ItEvaluare: 4.5 din 5 stele4.5/5 (838)
- Elon Musk: Tesla, SpaceX, and the Quest for a Fantastic FutureDe la EverandElon Musk: Tesla, SpaceX, and the Quest for a Fantastic FutureEvaluare: 4.5 din 5 stele4.5/5 (474)
- The Hard Thing About Hard Things: Building a Business When There Are No Easy AnswersDe la EverandThe Hard Thing About Hard Things: Building a Business When There Are No Easy AnswersEvaluare: 4.5 din 5 stele4.5/5 (344)
- Grit: The Power of Passion and PerseveranceDe la EverandGrit: The Power of Passion and PerseveranceEvaluare: 4 din 5 stele4/5 (587)
- On Fire: The (Burning) Case for a Green New DealDe la EverandOn Fire: The (Burning) Case for a Green New DealEvaluare: 4 din 5 stele4/5 (73)
- The Emperor of All Maladies: A Biography of CancerDe la EverandThe Emperor of All Maladies: A Biography of CancerEvaluare: 4.5 din 5 stele4.5/5 (271)
- Devil in the Grove: Thurgood Marshall, the Groveland Boys, and the Dawn of a New AmericaDe la EverandDevil in the Grove: Thurgood Marshall, the Groveland Boys, and the Dawn of a New AmericaEvaluare: 4.5 din 5 stele4.5/5 (265)
- The Gifts of Imperfection: Let Go of Who You Think You're Supposed to Be and Embrace Who You AreDe la EverandThe Gifts of Imperfection: Let Go of Who You Think You're Supposed to Be and Embrace Who You AreEvaluare: 4 din 5 stele4/5 (1090)
- Team of Rivals: The Political Genius of Abraham LincolnDe la EverandTeam of Rivals: The Political Genius of Abraham LincolnEvaluare: 4.5 din 5 stele4.5/5 (234)
- The World Is Flat 3.0: A Brief History of the Twenty-first CenturyDe la EverandThe World Is Flat 3.0: A Brief History of the Twenty-first CenturyEvaluare: 3.5 din 5 stele3.5/5 (2219)
- The Unwinding: An Inner History of the New AmericaDe la EverandThe Unwinding: An Inner History of the New AmericaEvaluare: 4 din 5 stele4/5 (45)
- The Sympathizer: A Novel (Pulitzer Prize for Fiction)De la EverandThe Sympathizer: A Novel (Pulitzer Prize for Fiction)Evaluare: 4.5 din 5 stele4.5/5 (119)
- Her Body and Other Parties: StoriesDe la EverandHer Body and Other Parties: StoriesEvaluare: 4 din 5 stele4/5 (821)
- TCL TK TutorialDocument176 paginiTCL TK TutorialAchanÎncă nu există evaluări
- Perl TK TutorialDocument48 paginiPerl TK Tutorialsoumava05Încă nu există evaluări
- Fhsis CHNDocument35 paginiFhsis CHNJocyl Faith SumagaysayÎncă nu există evaluări
- Config Guide Eem Configuration For Cisco Integrated Services Router PlatformsDocument17 paginiConfig Guide Eem Configuration For Cisco Integrated Services Router PlatformsSuneja SaurabhÎncă nu există evaluări
- How To Run Modelsim Using TCL ScriptDocument2 paginiHow To Run Modelsim Using TCL ScriptAneesh RaveendranÎncă nu există evaluări
- Calbr DRV RefDocument389 paginiCalbr DRV Refjagadish-baluvuÎncă nu există evaluări
- TCL A Universal Scripting LanguageDocument9 paginiTCL A Universal Scripting LanguageYuvarajaÎncă nu există evaluări
- Mort (Richard Mortier)Document52 paginiMort (Richard Mortier)comsian_tÎncă nu există evaluări
- TcSE Release 10.1 API Reference PDFDocument212 paginiTcSE Release 10.1 API Reference PDFzarasettÎncă nu există evaluări
- TCL Dev Kit User GuideDocument10 paginiTCL Dev Kit User GuideSuryana I. SugandaÎncă nu există evaluări
- Uart Led ManualDocument21 paginiUart Led ManualrajeshforallÎncă nu există evaluări
- Active HDL DesignerDocument20 paginiActive HDL DesignerArul MozhiÎncă nu există evaluări
- Innovus Foundation Flows Guide: Product Version 20.12 September 2020Document258 paginiInnovus Foundation Flows Guide: Product Version 20.12 September 2020Sameer NandagaveÎncă nu există evaluări
- Centrify Adedit GuideDocument365 paginiCentrify Adedit GuideRigs JuarezÎncă nu există evaluări
- TCL Assignment 1 3 QuestionDocument2 paginiTCL Assignment 1 3 QuestionNaveen SilveriÎncă nu există evaluări
- Install Guide For CastaliaDocument40 paginiInstall Guide For CastaliaZaka HaqueÎncă nu există evaluări
- R18 B.Tech. ECE Syllabus Jntu Hyderabad: ND THDocument1 paginăR18 B.Tech. ECE Syllabus Jntu Hyderabad: ND THshaliniÎncă nu există evaluări
- HM Customization v14 PDFDocument68 paginiHM Customization v14 PDFSongScribdÎncă nu există evaluări
- CN Lab Manual VTUDocument68 paginiCN Lab Manual VTUSamarth YadavÎncă nu există evaluări
- Scripting For Eda ToolsDocument7 paginiScripting For Eda ToolsravindarsinghÎncă nu există evaluări
- AVMSVI-04 - Automating Testbench Tasks With TCLDocument26 paginiAVMSVI-04 - Automating Testbench Tasks With TCLGurinder Pal SinghÎncă nu există evaluări
- Model Sim UserDocument412 paginiModel Sim UserjubidownÎncă nu există evaluări
- Electrical Engineering Department - ITU EE - L: Digital System Design LabDocument13 paginiElectrical Engineering Department - ITU EE - L: Digital System Design LabJunaid KhalidÎncă nu există evaluări
- Tclug 2007 TCL CommandDocument7 paginiTclug 2007 TCL CommandAshokkumarÎncă nu există evaluări
- IC Compiler™ II Tool Invocation CommandsDocument5 paginiIC Compiler™ II Tool Invocation CommandsThai NguyenÎncă nu există evaluări
- COURSE Strucure - M.tech (S.E) I & II Sem (Autonomous)Document40 paginiCOURSE Strucure - M.tech (S.E) I & II Sem (Autonomous)Fresherjobs IndiaÎncă nu există evaluări
- TCL 1 2004.12 JobAid eDocument1 paginăTCL 1 2004.12 JobAid eSiva Krishna BandiÎncă nu există evaluări
- Expect ScriptsDocument20 paginiExpect ScriptsFelix MoraruÎncă nu există evaluări
- Macro Integration Guide for Two-Way ModulesDocument37 paginiMacro Integration Guide for Two-Way ModulesBernardo VilelaÎncă nu există evaluări
- MQL Tips and TricksDocument32 paginiMQL Tips and TricksashishDevtaÎncă nu există evaluări