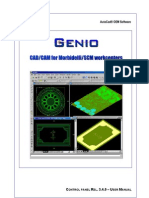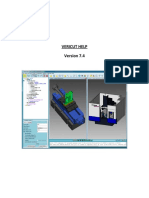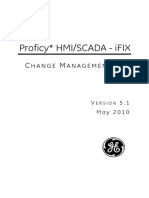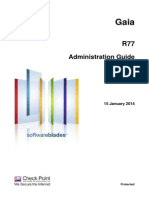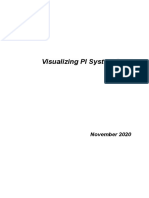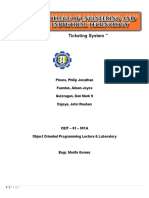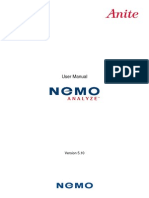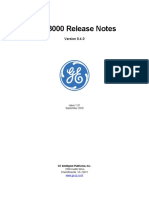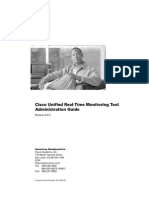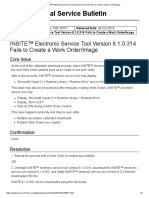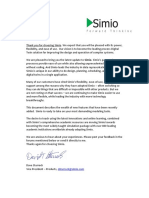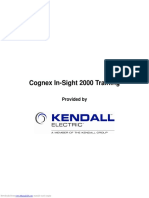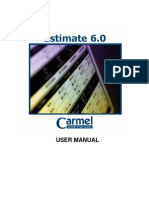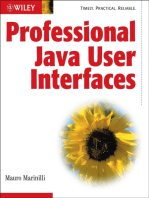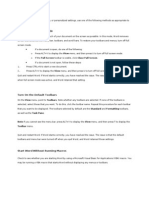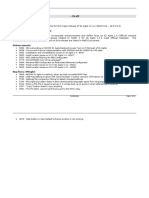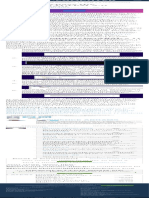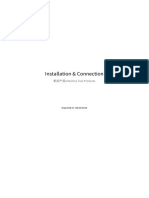Documente Academic
Documente Profesional
Documente Cultură
Aimetis Symphony Administration and Analytics Guide November 28 2011
Încărcat de
Maiara SayuriDescriere originală:
Drepturi de autor
Formate disponibile
Partajați acest document
Partajați sau inserați document
Vi se pare util acest document?
Este necorespunzător acest conținut?
Raportați acest documentDrepturi de autor:
Formate disponibile
Aimetis Symphony Administration and Analytics Guide November 28 2011
Încărcat de
Maiara SayuriDrepturi de autor:
Formate disponibile
Version 6.
8 Administration and Analytics Guide November 28, 2011
Disclaimers and Legal Information
Copyright 2011 Aimetis Inc. All rights reserved. This guide is for informational purposes only. AIMETIS MAKES NO WARRANTIES, EXPRESS, IMPLIED OR STATUTORY, AS TO THE INFORMATION IN THIS DOCUMENT. Complying with all applicable copyright laws is the responsibility of the user. Without limiting the rights under copyright, no part of this document may be reproduced, stored in or introduced into a retrieval system, or transmitted in any form or by any means (electronic, mechanical, photocopying, recording, or otherwise), or for any purpose, without the express written permission of Aimetis Corp. Aimetis may have patents, patent applications, trademarks, copyrights, or other intellectual property rights covering subject matter in this document. Except as expressly provided in any written license agreement from Aimetis, the furnishing of this document does not give you any license to these patents, trademarks, copyrights, or other intellectual property. Aimetis and Aimetis Symphony are either registered trademarks or trademarks of Aimetis Corp. in the United States and/or other countries. Portions Copyright 1993-2011 ARH Inc. Portions of this software are based in part on the work of the Independent JPEG Group.
Document History
Document History
Table 1. Changes to this manual
Date
Description
Release 6.8 Revised:
Figure 24. Camera Tree - How camera IDs are organized - I/O Devices with status displayed on page 50 Figure 25. Device Tree Configuration dialog box with Options on page 51 Figure 26. Digital I/O displayed after Show Digital I/O option selected on page 52 Adding a Map on page 54 Placing Cameras on Maps on page 55 (Optional) Creating Map Hot Links on page 56 Deleting a Map, Removing a Camera Icon or a Hot Link on page 59 Adding Digital Input and Output to Maps (ADAM, Phoenix, and Axis Camera I/O devices only) on page 64 Customizing Digital Input and Output Names on page 66 Activating an Output Device Using the Map Context Menu on page 68 Table 6, "Environment subtab options for all background models," on page 160 for Large Change Detection in VE180 (BETA) - Indoor/Outdoor People Tracking on page 152 Information flow in PT090 - Automatic PTZ Tracking on page 183 November 28, 2011
Removed:
All references to Analytics Scheduler - change made in 6.7. Figures updated in Video Analytics and Rules on page 120 Added: Digital I/O Tab on page 19 Figure 3. Adding an Axis Camera with Digital I/O invokes a Digital I/O tab in the Server Configuration dialog box on page 19 Figure 4. Digital I/O tab for Axis Cameras in Server Configuration dialog box on page 19 Figure 5. Axis Camera I/O on page 20 Figure 7. HardwareDevice tab - I/O for Phoenix Devices on page 23 Figure 8. Phoenix I/O displayed in Camera Tree dialog box on page 24 PTZ Camera Calibration - Beta on page 25 Single Sign-On (SSO) on page 33 Show Digital I/O option in Device Tree Configuration dialog box Figure 24. Camera Tree - How camera IDs are organized - I/O Devices with status displayed on page 50 Figure 26. Digital I/O displayed after Show Digital I/O option selected on page 52 When Using a Calibrated PTZ Camera on page 188 for PT090 - Automatic PTZ Tracking on page 183
iii
Document History
Document History
Table 1. Changes to this manual (Continued)
Date Sym 6.7-P-203
Description
Removed:
October 2011
Crowd Detection, Show Stats, and Max Mask Fill options in VE150 Advanced tab. See VE150 - Advanced Motion Tracking on page 135.
Removed:
September 26, 2011
Instructions for VE410 - License Plate Recognition on page 189. All content now in Aimetis Symphony Automatic License Plate Recognition Guide: Field Planning and Installation, Software Installation, Analytics Configuration. See https://www.aimetis.com/xnet/Support/documentation.aspx
Added:
September 7, 2011
Video and logs should be stored in separate folders... in Customizing Storage Settings on page 69.
Release 6.7.1 Added:
September 6, 2011
Table 2, "Conditions under which audio is recorded," on page 17 - Rule Broken option Figure 67 on page 112 - Log on as Local System account option Using trackerapp to Adjust Settings on page 173 for VE 180
Corrigendum
August 18, 2011
Not in release 6.7 How To Calibrate Your PTZ Camera on page 23
Clarification
ADAM devices only for Digital I/O on maps, see Adding Digital Input and Output to Maps (ADAM, Phoenix, and Axis Camera I/O devices only) on page 64
Release 6.7 Added:
August 2011
How To Calibrate Your PTZ Camera on page 23 Control PTZ Camera Auxiliary Outputs on page 29 Using Maps on page 53 Icons on Map on page 60 Adding Rules to Maps on page 62 Adding Digital Input and Output to Maps (ADAM, Phoenix, and Axis Camera I/O devices only) on page 64 VE180 (BETA) - Indoor/Outdoor People Tracking on page 152 Assisted Mode Versus Expert Mode on page 158 Direction Line Subtab on page 167
Revised:
VE180 (BETA) - Indoor/Outdoor People Tracking on page 152 Environment subtab on page 160 Advanced Subtab on page 168 Sym-6.6-P-200.5
iv
Document History
Document History
Table 1. Changes to this manual (Continued)
Date
Description Corrigendum Removed: Symphony runs its own internal SMTP server, so you do not need to configure Symphony with another external mail server from Email definition in Table 18, "Rules Wizard Action Section tabs," on page 194.
In progress:
July 8, 2011
Revisions to Table 16, "PT090 Analytics Configuration Settings," on page 184. Clarification of interface terms in Overview subtab on page 154 section for VE180 (BETA) - Indoor/Outdoor People Tracking on page 152.
Removed:
May 18, 2011 content in VE410 - License Plate Recognition on page 189. Now in new manual, Aimetis Automatic License Plate Recognition (ALPR) Field
Installation & Planning Guide. Added:
June 14, 2011
New options in Figure 26. Analytics Configuration tab on page 178 for VE410 - License Plate Recognition on page 189. Suggestions for using VE180 Analytic- Table 4. Ideal Camera Setup on page 152. Link to external reference HTTPS for AXIS on page 114. Revised: Icon change for Notes and Examples. Conventions on page vii. Font change - highly readable for both online and print documents.
Added: More information in Actions on page 193 to Rules Wizard Action Section tabs on page 194 for Run Program tab.
May 26, 2011
May 18, 2011
In VE410 - License Plate Recognition on page 189 Updated: Table 10 Poor image quality issues, on page 158 Added: Examples of Good Images on page 159 Now in new manual Aimetis Automatic License Plate Recognition (ALPR) Field
Installation & Planning Guide.
May 16, 2011
Release 6.6 VE410 - License Plate Recognition on page 189 Revised: Operation Mode: Overhead People Counting on page 149
Sym-6.5-P-200.7 February 16 and 28, 2011 December 16, 2010
Added: Show XML View - Table 1, "Buttons beside Analytic Engines selection," on page 123.
VE180 (BETA) - Indoor/Outdoor People Tracking on page 152 - Beta specified for clarity.
Revised:
Enabling SNMP on page 105.
v
Document History
Document History
Table 1. Changes to this manual (Continued)
Date November 29, 2010 November 26, 2010
Description
Added: Note to Hardware Acceleration on page 148 regarding minor differences between Static
and Static OpenCL, and Dynamic and Dynamic OpenCL.
Added: Hardware Acceleration on page 148 Revised:
Note in Device - Analog Cameras on page 21 Configuring and Managing a Video Wall on page 88
Removed: Server Sets information Added:
November 10, 2010
User Authentication on page 32 Symphony Security Authentication Mode on page 32 Active Directory Authentication Mode on page 32 Associating Groups with Active Directory on page 44 Advanced Information - Active Directory Associations on page 47 Authentication Mode Set to Active Directory (in Installation Setup Wizard) on page 47 Synchronizing with Active Directory on page 47 Periodic Synchronization on page 48 Logging on to Symphony if your user does not exist in Symphony on page 47 Groups Associated with Active Directory on page 47 When a user joins another Active Directory group: on page 49 Farm Setup on page 70 Creating a Farm from Multiple Existing Farms on page 70 Buddy System on page 74 Redundancy Configuration Settings on page 75 First version of this document. Symphony v6.5.3
October 6, 2010
vi
Document History
Conventions
Preface
Preface
Conventions
Table 1. Symbols and formatting used in this manual
Icon
Caption/Format
Description Additional information.
Note
Example scenario.
Example
Vital additional instructions or links.
Important
Caution
You could lose recording footage or you must pay close attention to setting changes.
Bold, Arial Font
Graphic User Interface term (button, menu, window, option) or keyboard item. Emphasis, new term, or an external reference.
Italic, Arial
vii Preface
Document Suite
Preface
Document Suite
Table 2. AIMETIS documents and videos
Document Name Symphony 6.7 What's New & Release Notes Symphony 6.7 Installation Guide Symphony 6.7 Admin and Analytics Guide Symphony 6.7 Client User Guide Knowledge Base Articles Case Studies White Papers Application Video Samples Recorded Webinars Product Tour Supported Video Devices List Licensing FAQ
Links https://www.aimetis.com/Xnet/downloads/documentation.aspx https://www.aimetis.com/Xnet/downloads/documentation.aspx https://www.aimetis.com/Xnet/downloads/documentation.aspx https://www.aimetis.com/Xnet/downloads/documentation.aspx http://www.aimetis.com/Support/knowledgebase.aspx http://www.aimetis.com/Solutions/customers-case-studies.aspx http://www.aimetis.com/Solutions/whitepapers.aspx https://www.aimetis.com/Xnet/Marketing/collateral-library.aspx http://www.aimetis.com/Events/webinars.aspx https://www.aimetis.com/Xnet/Marketing/collateral-library.aspx http://www.aimetis.com/Support/supported-video-devices.aspx http://www.aimetis.com/Symphony/default--licensing.aspx https://www.aimetis.com/Xnet/Support/faqs.aspx
viii Preface
AIMETIS Xnet Portal
Preface
AIMETIS Xnet Portal
Figure 1. Aimetis Xnet home page
Xnet is the Aimetis Online Portal: www.aimetis.com/Xnet You can : Order Licenses Manage Sub-Partner Accounts Access Technical Support & Downloads Access Sales & Marketing Tools Access Aimetis Software Translation
Note: Access to tools depends on account type, for example, Distributor, Certified Partner, Authorized Partner, End-User. For instructions, see Table 3 on page ix. Table 3. Instructions for using the Xnet
XnetXnet Instructions Links XnetXnet Training Manual https://www.aimetis.com/Xnet/Marketing/collateral-library.aspx - Resellers Recorded Webinar - Xnet Training - Distributors https://www.aimetis.com/Xnet/Marketing/collateral-library.aspx
ix Preface
AIMETIS Xnet Portal
Preface
Table 3. Instructions for using the Xnet
XnetXnet Instructions Links Recorded Webinar - Xnet Training - Channel Partners Xnet Training Manual Distributors Aimetis Symphony Architectural and Engineering Specification Hardware Benchmarks guidelines for 10, 20, 40 and 200 camera systems. https://www.aimetis.com/Xnet/Marketing/collateral-library.aspx https://www.aimetis.com/Xnet/Marketing/collateral-library.aspx
https://www.aimetis.com/Xnet/Marketing/collateral-library.aspx
https://www.aimetis.com/Xnet/Marketing/collateral-library.aspx
x Preface
Contact Us
Preface
Contact Us
Table 4. Contact links, addresses, phone numbers
Contact Type About AIMETIS Contact link Support link
Description http://www.aimetis.com/Company/default.aspx http://www.aimetis.com/Company/contact.aspx http://www.aimetis.com/Support/default.aspx Aimetis Headquarters 500 Weber Street North Waterloo, Ontario, Canada N2L 4E9 Phone: +1866-544-2804 or +1 519-746-8888 Fax: +1 519-746-6444 Aimetis GmbH Am Prime Parc 7 65479 Raunheim Germany Telefon: +49 (0) 6142 207 98 60 Fax: +49 (0) 6142 207 98 89 www.aimetis.de Aimetis China 5/F Standard Chartered Tower 201 Shiji Avenue Pudong Shanghai China 200120 Phone: 86-21-6182-6916 Fax: 86-21-6182-6777
Americas
EMEA
Asia - Pacific
xi Preface
Table of Contents Getting Started ............................................................ 1 Overview and Prerequisites ....................................... 2
Software Overview ................................................................................................... 3 Symphony Server Licensing ................................................................................... 4 Prerequisites ............................................................................................................ 5
Server ......................................................................................................................... 5 Client .......................................................................................................................... 5 Operating Systems, Database, and Browsers ........................................................... 5 Client Prerequisites Installed Automatically ............................................................... 8 Server Prerequisites Installed Automatically .............................................................. 8
Symphony Installation and Data Folders ............................................................ 10
Symphony Server ..................................................................................................... 10 Symphony Client ...................................................................................................... 12
Administration ........................................................... 13
Administrative User Tasks .................................................................................... 13 Setting Up Devices ................................................................................................ 14 Device - Network (IP) Cameras or Video Servers ............................................... 15 Device - Analog Cameras ...................................................................................... 21 Device - I/O ............................................................................................................. 22 PTZ Camera Calibration - Beta ............................................................................. 25 Control PTZ Camera Auxiliary Outputs ............................................................... 29
Enabling Control Buttons ......................................................................................... 29 Reconfiguring Control Buttons ................................................................................. 29
Aimetis Symphony v6.7 Adminstration and Analytics Guide
xii
Managing Security Profiles ................................................................................... 30
Adding and Activating Security Profiles ................................................................... 31
User Authentication ............................................................................................... 32
Symphony Security Authentication Mode ................................................................ 32 Active Directory Authentication Mode ...................................................................... 32 Single Sign-On (SSO) .............................................................................................. 33
Configuring User Access ...................................................................................... 38
Understanding User Groups .................................................................................... 39 Adding a New User to a Group ................................................................................ 40 Making a Group a Member of Another Group .......................................................... 41 Modifying Access Rights for a Group ....................................................................... 41 Managing Users ....................................................................................................... 45
Advanced Information - Active Directory Associations ..................................... 47
Authentication Mode Set to Active Directory (in Installation Setup Wizard) ............. 47 Synchronizing with Active Directory ......................................................................... 47 Periodic Synchronization .......................................................................................... 48
Using the Camera Tree .......................................................................................... 50
Customizing the Camera Tree ................................................................................. 51
Using Maps ............................................................................................................. 53
Viewing a Map .......................................................................................................... 53 Adding a Map ........................................................................................................... 54 Placing Cameras on Maps ....................................................................................... 55 (Optional) Creating Map Hot Links ........................................................................... 56 Deleting a Map, Removing a Camera Icon or a Hot Link ......................................... 59 Icons on Map ............................................................................................................ 60 Adding Rules to Maps .............................................................................................. 62 Acknowledging Rules on Maps ................................................................................ 64 Adding Digital Input and Output to Maps (ADAM, Phoenix, and Axis Camera I/O devices only) ................................................................................. 64 Customizing Digital Input and Output Names .......................................................... 66 Activating an Output Device Using the Map Context Menu ..................................... 68
Aimetis Symphony v6.7 Adminstration and Analytics Guide
xiii
Customizing Storage Settings ............................................................................. 69 Managing Server Farms ........................................................................................ 70
Farm Setup .............................................................................................................. 70
Configuring a Camera Tour .................................................................................. 77 Managing General Settings .................................................................................. 80 Specifying Licenses .............................................................................................. 82
Modifying License Settings for a Specific Server ..................................................... 83
Using the Manual Configuration Editor ............................................................... 84 Setting Up Notifications ........................................................................................ 85
Adding Subscribers to Individual Events .................................................................. 86
Integrating 3rd Party Systems with Symphony .................................................. 87 Configuring and Managing a Video Wall ............................................................. 88 Viewing Detailed Logs ........................................................................................ 101 Viewing Logins .................................................................................................... 102
Exporting Data from the User Logins Dialog Box ................................................... 102
Viewing Detailed Events ..................................................................................... 103 Health Monitoring ................................................................................................ 104
Enabling SNMP ...................................................................................................... 105
Using the DOS killall Utility with Symphony Services ..................................... 109 Receiving Full Diagnostic Information .............................................................. 110 Managing Symphony Services ........................................................................... 111
Starting and Stopping Symphony Services ............................................................ 112
Virus Scanning .................................................................................................... 113 Firewalling Symphony ........................................................................................ 113
Publishing Symphony on a Non-Standard Port ...................................................... 114 HTTPS for AXIS ..................................................................................................... 114
Configuring your Mail Server on Windows 2008 Server R2 ............................ 115
Using Internal SMTP Server .................................................................................. 115 Using External SMTP Server ................................................................................. 116 Windows 7 and Vista - SMTP not included ............................................................ 116
Backup and Restore ............................................................................................ 117
Manual-backup ....................................................................................................... 117
Aimetis Symphony v6.7 Adminstration and Analytics Guide
xiv
Automatic Backups ................................................................................................ 118 Restore Configuration ............................................................................................ 118
Symphony Web Access ...................................................................................... 119
Video Analytics and Rules ..................................... 120
About Video Analytics ........................................................................................ 120 Video Analytics Available in Symphony ........................................................... 121 Process Overview of Using Video Analytics .................................................... 122
Common Settings ................................................................................................... 125
Video Analytic Instructions and Creating Rules .............................................. 128 VE130 - Video Motion Detection ......................................................................... 129 VE140 - Video Input Error ................................................................................... 132 VE141 - Camera Tampering ................................................................................ 133 VE150 - Advanced Motion Tracking ................................................................... 135 VE180 (BETA) - Indoor/Outdoor People Tracking ............................................ 152
Troubleshooting ..................................................................................................... 172 Using trackerapp to Adjust Settings ....................................................................... 173
VE250 - Motion Tracking ..................................................................................... 175 VE352 - Left and Removed Item Detection ........................................................ 177 PT090 - Automatic PTZ Tracking ....................................................................... 183 VE410 - License Plate Recognition .................................................................... 189 Rules - Using the Rule Wizard ............................................................................ 190
Disable Alarms for Server ...................................................................................... 190 Overview of Process .............................................................................................. 191 Events .................................................................................................................... 191 Actions ................................................................................................................... 193 Schedule ................................................................................................................ 196
Aimetis Symphony v6.7 Adminstration and Analytics Guide
xv
Getting Started
Getting Started
Navigate the following sections: Overview and Prerequisites on page 2 Administration on page 13 Video Analytics and Rules on page 120
Getting Started
Overview and Prerequisites
Overview and Prerequisites
Learn about... Software Overview on page 3 Symphony Server Licensing on page 4 Prerequisites on page 5 Server on page 5 Client on page 5 Operating Systems, Database, and Browsers on page 5 Client Prerequisites Installed Automatically on page 8 Server Prerequisites Installed Automatically on page 8 Symphony Installation and Data Folders on page 10
2 Overview and Prerequisites
Software Overview
Overview and Prerequisites
Software Overview
An installation of Aimetis SymphonyTM has two components: server software and client software. The Server and Client installer will set up both components on a single computer. One computer and one camera is all you need to get started. The server software handles all video recording and analytics and can be used with analog or IP cameras. The client software provides the user interface for all tasks including monitoring, searching, reporting and configuration. A typical site would have many desktop computers with the client software connecting to a dedicated server computer running the server software. At larger sites, the server software may be run on multiple computers linked together to form a Server Farm.
Figure 1. Typical and Larger Sites
3 Overview and Prerequisites
Symphony Server Licensing
Overview and Prerequisites
Symphony Server Licensing
If you are upgrading an existing installation, ensure that your licenses are eligible for the software version you are installing. If not, contact your Aimetis distributor for an upgrade. Aimetis Symphony is licensed on a per camera basis. Each physical computer can have multiple Symphony software licenses. The license types are: Standard, Professional and Enterprise. No server or client license fees apply.
License Type
Description Contains all the core video management features such as video recording from network and analog devices, video playback, search, and an integrated camera tree or site map for easy navigation. Contains all the core features of the Standard License plus advanced functionality such as server farms, access control integration and video walls. This license type is used in large deployments. Building on the functionality found in Professional, video analytics can be added on a per camera basis which augments the accuracy of alarm monitoring and includes business intelligence reporting such as people counting.
Symphony Server Standard License
Symphony Server Professional License
Symphony Server Enterprise License
Licenses can be mixed per physical server, allowing Standard, Pro, and Enterprise to be used per single server. However, there is no advantage of having Standard and Professional licenses mixed on the same server since advanced VMS features will be available only if all licenses are Professional or higher.
4 Overview and Prerequisites
Prerequisites
Overview and Prerequisites
Prerequisites
Server
Any Intel CPU or any AMD CPU that supports SSE2 (for example, Opteron) 500 Megabytes of free disk space At least 1 Gigabyte of RAM
Client
200 Megabytes of free disk space 2 GHz or faster processor is recommended At least 1 Gigabyte of RAM
Operating Systems, Database, and Browsers
S = Supported R = Recommended G = Recommended for a deployment of greater than 20 cameras Table 1. SERVER Operating Systems - Windows
Symphony Product Version 5.4 6.1 6.2 6.5 6.6 6.7
Windows 2000 S
Windows XP SP3a S S S S S S
Windows Server 2003 S S S S S S
Windows Vistaa
Windows Server 2008 R2b
Windows 7
S S S S
S,R,G S,R,G S,R,G S,R,G S,R S,R S,R
a. See Windows Vista and XP Microsoft End of Support Solution Center http://windows.microsoft.com/en-us/windows/help/end-support-windows-xp-sp2-windows-vista-without-service-packs?os=other b. Windows 2008 R2 does not install sound components by default. You must install the Desktop Experience Windows component.
5 Overview and Prerequisites
Operating Systems, Database, and Browsers
Overview and Prerequisites
Table 2. CLIENT Operating Systems - Windows
Symphony Product Version 5.4 6.1 6.2 6.5 6.6 6.7
Windows Windows Windows Server Windows 2000 XP SP3a 2003 Vistaa S S S S S S S S S S S S S S S S S S S S S S
Windows Server 2008 R2b Windows 7
S S S S S,R,G S,R,G S,R,G
a. See Windows Vista and XP Microsoft End of Support Solution Center http://windows.microsoft.com/en-us/windows/help/end-support-windows-xp-sp2-windows-vista-without-service-packs?os=other b. Windows 2008 R2 does not install sound components by default. You must install the Desktop Experience Windows component.
Table 3. Database (SQL Server)
Symphony Product Version 5.4 6.1 6.2 6.5 6.6 6.7
SQL Server SQL Server SQL Server 2000 2005 2008 R S R R S S S S R R R
Ensure that the SQL Server database is on a local network (100 Mbps or greater) connected to the servers in the farm.
6 Overview and Prerequisites
Operating Systems, Database, and Browsers
Overview and Prerequisites
Table 4. Browsers
Symphony Product Version 5.4 6.1 6.2 6.5 6.6 6.7
IE6a R R S
IE7a
IE8a
Firefox 3.x
Safari 5
Chrome 5
R R R R
* * *
* * *
* * *
a. Limited support for 64-bit version of IE.
*Limited support (reports, alarms, timeline, JPGs). No live or historical video.
Table 5. Virtualization Platforms
Symphony Product Version 5.4 6.1 6.2 6.5 6.6 6.7
Microsoft Virtual PC
VMware Server
S S S
R R R
7 Overview and Prerequisites
Client Prerequisites Installed Automatically
Overview and Prerequisites
Client Prerequisites Installed Automatically
The following prerequisites are required by Symphony and (if necessary) will be installed automatically.
Table 6. Client Prerequisites
Item XML 6.0 SP1 (x86) XML 6.0 SP1 (x64)
Version 6.10.1129.0 6.10.1129.0
commandline install msxml6_x86.msi /qn msxml6_x64.msi /qn (components installed by merge modules in installer) NetFx20SP2_x86.exe /q /norestart NetFx20SP2_x64.exe /q /norestart (only on 64-bit machines)
Visual C++ 2008 Redistributable Package 9.0 (x86) Microsoft .NET Framework 2.0 SP2 (32 bit, exe install) Microsoft .NET Framework 2.0 SP2 (64bit where applicable, exe install) 2.0 SP2 32bit 2.0 SP2 64bit 8.0 (Service Pack 1 with ATL Security Update, 8.0.50727.4053)
Visual C++ 8.0 Redistributable (exe install)
Vcredist_x86_ATLUpdate.exe /q
Microsoft Data Access Components (MDAC) 2.8 Aimetis Core
N/A 6.5.7
Setup.exe Msiexec /i AimetisCoreInstall.msi /q
Server Prerequisites Installed Automatically
The following prerequisites are required by Symphony and (if necessary) will be installed automatically.
Table 7. Server Prerequisite
Item XML 6.0 SP1 (x86) XML 6.0 SP1 (x64)
Version 6.10.1129.0 6.10.1129.0
commandline install msxml6_x86.msi /qn msxml6_x64.msi /qn (components installed by merge modules in installer) NetFx20SP2_x86.exe /q /norestart NetFx20SP2_x64.exe /q /norestart (only on 64-bit machines)
Visual C++ 2008 Redistributable Package 9.0 (x86) Microsoft .NET Framework 2.0 SP2 (32 bit, exe install) Microsoft .NET Framework 2.0 SP2 (64bit where applicable, exe install) 2.0 SP2 32bit 2.0 SP2 64bit
8 Overview and Prerequisites
Server Prerequisites Installed Automatically
Overview and Prerequisites
Table 7. Server Prerequisite (Continued)
Item
Version 8.0 (Service Pack 1 with ATL Security Update, 8.0.50727.4053)
commandline install
Visual C++ 8.0 Redistributable (exe install)
Vcredist_x86_ATLUpdate.exe /q
Microsoft Data Access Components (MDAC) 2.8 Aimetis Core
N/A 6.5.7
Setup.exe Msiexec /i AimetisCoreInstall.msi /q SNMPInstallLauncher.exe "INSTALLDIR=[INSTALLDIR]" (Required files, SNMPInstallLauncher.exe, SNMPSetup.exe, SNMPSetup64.exe) SQLEXPR.exe /qn ADDLOCAL=ALL INSTANCENAME=AIMETIS SECURITYMODE=SQL SAPWD=[SQL_SA_PASSWORD]
Aimetis SNMP
6.5.7
Microsoft SQL Server Express 2005 Service Pack 2(Optional) OPC Core Components 2.00 Redistributable
9.00.3042.00
2.00.2.20
N/A
9 Overview and Prerequisites
Symphony Installation and Data Folders
Overview and Prerequisites
Symphony Installation and Data Folders
Symphony Server
Symphony server stores three kinds of data to your hard disk. Binary application files Video data Configuration information stored in a SQL Server Database.
Symphony is installed by default in
C:\Program Files\Aimetis\Symphony\
The default path for all data (log files, video, etc.) is
C:\Program Files\Aimetis\Symphony\data\
You can change the: default installation path during installation of Aimetis Symphony v6.6. default data path during the Setup Wizard. <AppRoot> denotes installation path <DataRoot> denotes data path)
Table 8. Key Folders
Table 8 provides a summary of key folders
Path <AppRoot>\_bin <AppRoot>\_docs <AppRoot>\_tools
Description Binaries for all Aimetis Symphony v6.6 executables and DLLs Small .txt files storing alarm instructions and Aimetis.com's IP address Tools and utilities that Aimetis Support Specialists use to diagnose system problems Scripts for configuring Symphony. For example, a database schema creation script for manually creating the Symphony database Web files & binaries Video data recorded from all cameras A cache of JPEG images generated from the footage All server log files useful for debugging and diagnosing problems. Stored searches. These files will not be automatically cleaned and searches must be manually deleted by user Timeline data (green, yellow, red) XML metadata for searches and reports Location for automatic backups of server configuration
<AppRoot>\_Scripts <AppRoot>\WebRoot <DataRoot>\_footagearchive <DataRoot>\_images <DataRoot>\_logs2 <DataRoot>\_searches <DataRoot>\_signals <DataRoot>\_signals2 \windows\temp\config_backup\
10 Overview and Prerequisites
Symphony Server
Overview and Prerequisites
In addition to the folders listed in Table 8, Symphony Server adds the following registry keys:
HKLM\Software\Aimetis
Some configuration data for the server is stored here, such as the database connection string.
Caution: It is highly recommended that the <DataRoot> folders are not on the
same physical Hard Disk as Windows and <AppRoot>. This is to limit the amount of disk read and writes to the OS disk to prevent catastrophic failure.
11 Overview and Prerequisites
Symphony Client
Overview and Prerequisites
Symphony Client
Aimetis Symphony Client is installed by default in
C:\Program Files\Aimetis\Symphony Client\
Key Folders
Table 9. Key Folders for Client
Folder
Description All client configuration, such as window layouts, general configuration, logs This folder contains RegisteredFarms.xml and FarmList.xml
C:\Documents and Settings\%WINUSER%\Application Data\Aimetis\ C:\Documents and Settings\All Users\Application Data\Aimetis\
Note: These paths may be slightly different on different operating system versions.
These files define the farms that have been registered. The default is whatever the client configuration path is set to but you can override this. The paths in Table 9 can be configured via the Aimetis Symphony Client Settings dialog box. From the View menu, select Settings.
%WINUSER% represents the Windows username of the current user. This is used in the default
Two (optional) variables can be used in the path names: path so Symphony can store the configuration in the current users application data folder. %SYMPHONYUSER% represents the Symphony username. This is valid only if credentials are required for login to Symphony.
If a customer prefers to keep these settings global, do not use either of these variables when specifying the paths. In addition to the folders in Table 9, Aimetis Symphony Client adds the following registry keys:
HKLM\Software\Aimetis\AiraExplorer
12 Overview and Prerequisites
Administrative User Tasks
Administration
Administration
Administrative User Tasks
Tasks Setting Up Devices on page 14 Managing Security Profiles on page 30 User Authentication on page 32 Configuring User Access on page 38 Using the Camera Tree on page 50 Using Maps on page 53 Customizing Storage Settings on page 69 Managing Server Farms on page 70 Configuring a Camera Tour on page 77 Managing General Settings on page 80 Specifying Licenses on page 82 Using the Manual Configuration Editor on page 84 Setting Up Notifications on page 85 Integrating 3rd Party Systems with Symphony on page 87 Configuring and Managing a Video Wall on page 88 Viewing Detailed Logs on page 101 Viewing Logins on page 102 Viewing Detailed Events on page 103 Health Monitoring on page 104 Enabling SNMP on page 105 Using the DOS killall Utility with Symphony Services on page 109 Receiving Full Diagnostic Information on page 110 Managing Symphony Services on page 111
13
Administration
Setting Up Devices
Administration
Setting Up Devices
Three kinds of device types can be added to Symphony Server. Network IP cameras or video servers - page 15 Analog cameras - page 21 I/O devices - page 22
Important: For a list of supported devices, see http://aimetis.com/Support/supported-video-devices.aspx
Procedure
To view devices:
From the Server menu, select Configuration. The Configuration dialog box appears with Devices displayed in the right pane.
Figure 1. Server Configuration dialog box showing Devices
14
Administration
Device - Network (IP) Cameras or Video Servers
Administration
Device - Network (IP) Cameras or Video Servers
For network cameras or video servers, you can: Add a network camera Configure advanced features, for example, recording schedule Configure analytics engines (Enterprise license only)
Procedure
To add a new network camera or video server:
1. 2. From the Server menu, select Configuration. The Configuration dialog box appears with Devices displayed in the right pane. In the right pane, click New. The Network tab appears.
Figure 2. Server Configuration for a network camera
15
Administration
Device - Network (IP) Cameras or Video Servers
Administration
Procedure:
Network Tab - Identify a New Network Camera Task 1: Name a new network camera:
1. 2. 3. In the Name field, enter an appropriate and easily identifiable name for the camera. In the Description field, enter an easily identifiable description. For example, Camera near front door. (Optional) In the ID/Code field, enter the code or identification you are using to classify and easily identify your cameras.
Task 2: Locate the camera on the network
1. 2. 3. 4. Enter an IP address in the URL field or click Discover Devices to locate devices (the IP address) on the network. The Discover Devices dialog box opens displaying a device tree. Expand the brand name to see a list of devices. Right-click on a device and select Connect to Symphony. The IP address of the device is now displayed in the URL field. Enter a Username and Password for the device. (This may be automatically displayed.)
Task 3: Automatically or Manually determine the device specifications:
Automatically:
1.
Click Connect to Camera. The Camera Type and values for Resolution, FPS and Video Format are automatically detected and displayed.
Manually:
1. 2.
From the Manufacturer list, select the brand or manufacturer of the camera. Select the Camera Type, and set the Resolution, FPS and Video Format appropriately.
Task 4: Specify Failover Movability
1. From the Failover Movability drop-down list, specify whether the device will automatically move to a redundant server under a failover condition. If set to Movable, then this device can move to another server in the farm during failover. If set to Unmovable, then the device cannot be moved. Any device that requires access to resources available only on a single server (for example, COM port, special SDK or drivers) is unmovable. All others are typically movable.
16
Administration
Device - Network (IP) Cameras or Video Servers
Administration
Procedure:
Video Tab - Configure Advanced Features To configure advanced features:
1. 2. 3. Click the Video tab. From the Record Video and Record Audio lists, select a condition or schedule when Symphony should record video and audio on a specific camera. For options, see Table 1 and Table 2 If your network camera records only MJPEG video and Symphony must recompress the video as MPEG-4, select the Symphony Codec check box.
Table 1. Conditions under which video is recorded
Option
Always Schedule Schedule and Tracked Motion Pixel Changes
Symphony records video... For this specific camera On the schedule you specify On motion but only during the time period you specify Whenever pixel changes are detected. Note: A tree moving in a heavy wind could cause pixel changes and therefore cause Symphony to record video If objects are tracked through the scene (for example, a person or vehicle moving through the scene is tracked as motion, but moving tree branches should not be tracked and therefore video would not be recorded) Using motion detection capabilities inside the network camera itself, and not using a video analytic engine from Symphony (quality of motion detection similar to Pixel Changes) Same as Motion on Camera option; however, records if motion detected during a specific time interval as defined by user Never records video unless specified to be recorded in a Rule
Table 2. Conditions under which audio is recorded
Tracked Motion
Motion on Camera Schedule & Motion on Camera Never
Option
Never Same as video Rule Broken
Symphony records audio... Never records audio unless specified to be recorded in a Rule Records audio based on the video record settings in Table 1 Records audio only when an alarm is triggered
17
Administration
Device - Network (IP) Cameras or Video Servers
Administration
Misc group box:
4. To add another video stream for the current network device, click Add a new Stream. If the network device allows additional network video streams, the streams can be added from the same physical device. Useful when one video is defined for recording and another for live video. The video recording options available are the same as defined by the default stream (Table 1 on page 17). Video resolution can also be defined independently for the additional stream(s). 5. 6. To rotate the picture, select a value from the Rotate Degrees field. If you are using a PTZ camera, select a value in the Maximum Locked Minutes field to specify how long a PTZ camera should remain in its current position before it returns to its preset (Home Position).
Panoramic Settings group box:
7. To de-warp 360-degree video, select the Enable panoramic technology check box. 8. Only for 360-degree camera lenses. Currently Immervision 360-degree camera lens technology is supported.
Click Apply to save your settings and move onto the Analytics Configuration tab, or click OK to save settings and close the dialog without configuring the selected video analytics engines (default configuration settings will be used).
18
Administration
Device - Network (IP) Cameras or Video Servers
Administration
Procedure
Digital I/O Tab
For Axis cameras with digital I/O, the Digital I/O tab appears.
Figure 3. Adding an Axis Camera with Digital I/O invokes a Digital I/O tab in the Server Configuration dialog box
1. 2. 3.
Click the Digital I/O tab. (Optional) You can change the input and output names by clicking on each row and typing new text. Select the In Use check boxes for each I/O as necessary.
Figure 4. Digital I/O tab for Axis Cameras in Server Configuration dialog box
4.
Activate (or deactivate) each Output for the Axis camera as necessary in the Camera Tree dialog box.
19
Administration
Device - Network (IP) Cameras or Video Servers
Administration
Figure 5. Axis Camera I/O
Procedure:
Analytics Engines and Analytics Configuration Tabs - Add Video Engines
By selecting the Analytics Engines tab, individual video analytics engines can be added to each camera. An Enterprise license is required to enable video engines in the Analytics Engines tab. This step is necessary only if video analytics are to be configured on this camera. For information on how to configure and select the video analytic engines, see About Video Analytics on page 120 For information on licensing, see Symphony Server Licensing on page 4
20
Administration
Device - Analog Cameras
Administration
Device - Analog Cameras
Analog cameras can be connected to Symphony in two ways: Easy method: Use a video server (a network device that converts analog video to digital video). In this scenario, Symphony connects to the video server the same way it connects to a network camera; therefore, follow the steps in Network Tab - Identify a New Network Camera on page 16. Connect an analog camera directly to Symphony. Follow steps in To add an Analog Camera directory to the server:" A video capture card must be installed in the server itself. (Ensure that the video capture card is supported by Symphony. See http://www.aimetis.com/Support/supported-video-devices.aspx).
Note: Connected using either Winnov Videum 4400 VO or HikVision DS-42xx compression cards.
Procedure
To add an Analog Camera directory to the server:
1. 2. 3. 4. Ensure that a capture card is installed in the server. From the Server menu, select Configuration. The Configuration dialog box appears with Devices displayed in the right pane. In the right pane, click the arrow beside the New button. Select Add an Analog Camera. The Analog tab appears. On the Analog tab, you can modify basic configuration for the camera. See Table 3.
Table 3. Basic configuration for analog camera
Field
Device Name Resolution FPS Video Format
Task Select the available channel on the capture card Enter the name of the camera (for example, Lobby Camera) Configure the resolution of the input Configure the frames per second to record video Configure the video format, such as MJPEG or MPEG-4 Select this option if the channel n the Device field is connected to an analog PTZ camera. You must also configure additional information such as: Type (denotes the type of analog PTZ camera) Camera Address (denotes which address the PTZ camera is configured), Control Port (denotes which COM port the serial adapter used to send and receive control signals to camera is connected)
PTZ Camera
5.
Configure the Video tab as per instructions in Video Tab - Configure Advanced Features on page 17. And configure the Analytics tab as per instructions in Analytics Engines and Analytics Configuration Tabs - Add Video Engines on page 20.
21
Administration
Device - I/O
Administration
Device - I/O
Input/output, or I/O, refers to the communication between an information processing system (such as a computer running Symphony), and the outside world (possibly a human, or another information processing system such as an access control system). Inputs are the signals or data received by Symphony, and outputs are the signals or data sent from it. Symphony suports ADAM, Phoenix, Axis Camera I/O, and PSA devices. For a complete list of support I/O devices, visit http://aimetis.com/Support/supported-video-devices.aspx
Figure 6. PC sends a signal through the LAN. The I/O device on the LAN receives the signal and then is wired to an alarm in one input or an alarm panel in another input.
Procedure
To add and configure an I/O device:
1. 2. From the Server menu, select Configuration. The Configuration dialog box appears with Devices displayed in the right pane by default. In the right pane, click the arrow beside the New button. Select Add a Hardware Device and then one a device. (The recommended device is the Advantech (Adam) 6060.)The HardwareDevice tab appears for the device type selected.
22
Administration
Device - I/O
Administration
Figure 7. HardwareDevice tab - I/O for Phoenix Devices
3. 4.
In the Name field, enter a name you want to use for this device. Depending on the I/O device type selected, various fields are displayed:
IP address - If an IP-based I/O device is configured, enter the IP Address of the device. Module - Select an Advantech model (6050, 6060, 6066) from the drop-down list. Registry Entry/Control Number - For Phoenix. Field populated by default. COM Port and Baud Rate - If an I/O device is connected to the serial connection of the server, you must configure the COM Port address and Baud Rate properly.
5.
From the Movability drop-down list, specify whether the device will automatically move to a redundant server under a failover condition. If set to Movable then this device can move to another server in the farm during failover. If set to Unmovable then the device cannot be moved. Any device that requires access to resources available only on a single server (for example, COM port, special SDK or drivers) is unmovable. All others are typically movable. For more information, see Server Farm.
6.
Activate (or deactivate) each Output as necessary in the Camera Tree dialog box.
23
Administration
Device - I/O
Administration
Figure 8. Phoenix I/O displayed in Camera Tree dialog box
24
Administration
PTZ Camera Calibration - Beta
Administration
PTZ Camera Calibration - Beta
The PTZ Calibration tool is for calibrating supported PTZ Cameras for use with the PT090 analytic engine ONLY. Do not use this tool to calibrate PTZ cameras for general usage.
Figure 9. PTZ Calibration dialog box
Supported PTZ Cameras - Calibrated and Non-Calibrated on page 26 How To Calibrate Your PTZ Camera on page 27
25
Administration
PTZ Camera Calibration - Beta
Administration
Supported PTZ Cameras - Calibrated and Non-Calibrated
Calibrated for PT090 Analytic Engine
Axis 213D+ Axis 232D+ Axis 232D Axis 233D Axis Q6032 Axis Q6032-E Axis Q6035-E ACTi CAM-6630 Pelco SpectraIV-IP HIKIVISION DS-2DF1-611H Vivotek SD7151
Non-Calibrated
If you are using a camera listed in this column, you must calibrate it in order to use the PT090 Analytic Engine.
Axis 213 PTZ Axis 214 PTZ Axis 215 PTZ Bosch AutoDome100i Bosch AutoDome200i Bosch AutoDome300i Bosch AutoDome500i Bosch VG4AutoDome Grundig c0735P HIKIVISION DS-2DF1-53D HIKIVISION DS-2DM1-506 Pelco Spectra HD Pelco Spectra III Analog
Note: If you are already using a calibrated camera, and the camera is too slow when zoomed in, add the following line to the database in the Manual Configuration Editor: Camera PTZ [CameraID] AdjustPTSpeedWithZoom 1 For instructions, see the PT090 section of the Analytics chapter.
26
Administration
PTZ Camera Calibration - Beta
Administration
How To Calibrate Your PTZ Camera
Ensure that you can pan/tilt/zoom your camera at the same time at different speeds. Your camera must have a sufficient number of speed ranges. Also note that excessive lag on PTZ commands may interfere with accurate calibration.
Procedure
To calibrate your PTZ camera:
1. Use the PTZ Controls to move the camera and obtain values to fill in the Range fields in the PTZ Calibration dialog box. Using the PTZ Controls: a. Pan the camera. If you can move the camera in a complete circle, then the range is 360 degrees. Enter 360 in the Pan Range field. If the camera did not move in a complete circle, estimate the degrees it traveled and enter that value in the Pan Range field. b. Tilt the camera vertically. If the camera stops either straight up or straight down, then enter 90 degrees in the Tilt Range field. If the camera can move both straight up and straight down, then enter 180 degrees in the Tilt Range field. c. If the camera has on screen location display, then you can use the PTZ Controls to zoom all the way and see the maximum zoom. Enter that value in the Zoom Range field. If the camera does not have on screen location display, consult your camera documentation for the maximum zoom value. 2. Use the PTZ Controls to move the camera and obtain values to fill in the Calibration Parameters fields in the PTZ Calibration dialog box. Using the PTZ Controls:
Option
Task Click the ... button. The camera begins panning at its maximum speed. When it rotates all the way around or reaches its range (if < 360 degrees), click the... button. The calculated value is displayed in the Pan Speed Max field. Click the ... button. The camera begins panning at its middle range speed. When it rotates all the way around or reaches its range (if < 360 degrees), click the ... button. The calculated value is displayed in the Pan Speed Mid field. Set the value to 1. Click the ... button. The camera begins tilting at its maximum speed. When it tilts all the way around or reaches its range (if < 180 degrees), click the ... button. The calculated value is displayed in the Tilt Speed Max field. Click the ... button. The camera begins tilting at its middle range speed. When it tilts all the way around or reaches its range (if < 180degrees), click the ... button. The calculated value is displayed in the Tilt Speed Mid field. Set the value to 1.
Pan Speed Max
Pan Speed Mid
Pan Speed Min
Tilt Speed Max
Tilt Speed Mid.
Tilt Speed Min
27
Administration
PTZ Camera Calibration - Beta
Administration
Option
Zoom Speed Max
Task Click the ... button. The camera zooms at its maximum speed. When it finishes zooming click the ... button. The calculated value is displayed in the Zoom Speed Max field. Click the ... button. The camera zooms at its middle range speed. When it finishes zooming, click the ... button. The calculated value is displayed in the Zoom Speed Mid field. Click the ... button. The camera zooms at its minimum speed. When it finishes zooming, click the... button. The calculated value is displayed in the Zoom Speed Min field.
Zoom Speed Mid
Zoom Speed Min
3. 4. 5.
Click OK to save the settings. You can click Cancel at any time to stop the calibration without saving any changes. To copy the calibrations values to other devices in the farm that are of the same make and model, click Copy Settings. A calibration message is displayed if no other cameras exist with the same model number.
28
Administration
Control PTZ Camera Auxiliary Outputs
Administration
Control PTZ Camera Auxiliary Outputs
Symphony Client includes two buttons (Aux on) and (Aux off) on the PTZ Controls interface. You can use these buttons to activate and deactivate auxiliary functions on the device, such as a wiper. The first button (Aux on) can start the wiper. The second button (Aux off) can stop the wiper.
Enabling Control Buttons
By default, the control buttons are hidden in the PTZ Control interface.
Procedure
To enable Aux on and Aux off buttons in the PTZ Controls interface:
1. 2. 3. Edit the %appdata%\aimetis\acc.ini Add the following parameter under [Main]: EnablePTZAuxButtons=True Save the acc.ini file and restart Symphony Client for the changes to take effect.
Reconfiguring Control Buttons
The commands for the buttons can be reconfigured using the Manual Configuration Editor.
Procedure
How to reconfigure the Aux on and Aux off buttons:
1. 2. 3. 4. 5. 6. 7. Start Symphony Client. From the Server menu, select Manual Configuration Editor. Click Add a new setting... in the first row to activate the cells. For the Aux on button, enter the following in the first row: Type=Camera, Section=PTZ, ID=<your camera id>, Key=StartWiper, Value= ff01000900010b (example value). For Aux off button, enter the following in the another row: Type=Camera, Section=PTZ, ID=<your camera id>, Key=StopWiper, Value= ff01000b00010d (example value). To confirm your entry, click the Action cell. Click OK.
You can modify these settings any time. Simply find the Camera ID and look for the StartWiper or StopWiper values under the Key column.
29
Administration
Managing Security Profiles
Administration
Managing Security Profiles
All user-access rights are defined in Groups in User Configuration. Each Group can have more than one Security Profile. Security profiles allow administrators to change security privileges quickly depending on the situation. By default, only one Security Profile (called Default) is used. In most cases this will be sufficient. In some cases it may be useful to define additional security profiles and modify access rights of the Group per profile. This allows you to quickly change permissions to resources (such as cameras) in cases of an emergency. For example, under normal conditions a group of users may have access to all cameras, but in an emergency situation access may be temporarily suspended with one security group but given to another.
When the Security Profiles for a Farm is changed, all servers in the farm are notified, as well as all clients connected to those servers. The farm will remain in that security profile until the active security profile is changed again.
Procedure
To view Security Profiles:
From the Server menu, select Security Profiles. The Security Profiles dialog box appears.
Figure 10. Security Profiles dialog box
30
Administration
Adding and Activating Security Profiles
Administration
Adding and Activating Security Profiles Procedure
To add a Security Profile:
1. 2. 3. 4. 5. 6. From the Server menu, select Security Profiles. The Security Profiles dialog box appears Click the Manage Profiles tab. In the right pane, click Add. Click the new field under the Name column and enter a name for the new profile. Click the new field under the Description column and enter a description of the new profile. Click Apply to save changes and then Close.
To activate a Security Profile:
This will immediately affect user access rights. 1. 2. 3. From the Server menu, select Security Profiles. The Security Profiles dialog box appears In the Switch Profiles tab, select the profile for activation. Click Apply to save changes. A message appears indicating that the profile is active. Click Close.
Caution: Access rights are not defined in the Security Profiles dialog box. To modify user permissions per Security Profile, configure the appropriate Group in User Configuration.
Note: If the Security Profile is changed, remember to change the Profile back in order to restore users to their default permissions.
31
Administration
User Authentication
Administration
User Authentication
To connect to a server farm from Symphony Client, a user must be authenticated. Symphony supports two modes of authentication: Symphony Security (which is the stand-alone method) Active Directory integrated method
Although the authentication mode can be changed, it is generally configured during the initial setup of the farm.
Figure 11. Defining Security Mode during Setup Wizard
To review the Security Mode in the Setup Wizard, from the Start Menu, select Aimetis, and then Setup Wizard. For details, see the Installation Guide.
Symphony Security Authentication Mode
When the authentication mode is set to Symphony Security, the credentials (user name and password) are stored in the Symphony database. The password is encrypted for security. When a user attempts to log in, the credentials are compared to the credentials in the Symphony database, and a successful match allows the user to log in. This is the default method and requires no additional configuration.
Active Directory Authentication Mode
Active Directory integrated mode uses Windows user passwords and as a result, users are not required to remember and maintain different passwords, even if the Windows password changes. Additionally, IT managers do not carry the additional burden of managing users in different applications. If a Windows user account is disabled, that user will not be allowed to log on to Symphony. When the authentication mode is set to Active Directory, the user name is stored in the Symphony database, but not the password. Additionally, a mapping to the Active Directory user is stored (the Security Identifier, or SID). When a user attempts to log on, the credentials are checked against Active Directory. If Active Directory accepts the credentials, the user is allowed to log on.
For Active Directory integrated mode to be used, Professional & Enterprise licenses must be used. A Standard license will restrict access to this feature.
32
Administration
Single Sign-On (SSO)
Administration
Single Sign-On (SSO)
Single Sign-On is transparent to the user; there are no specific messages associated with it. When registering to a new farm or editing an existing farm having Windows Authentication selected, the following message is displayed in case of failure: Windows Authentication Failed. You must enter the user and the password. SSO works alongside the current/existing Symphony authentication process. Windows authentication is more secure than Symphony authentication; it makes use of the built-in Windows security system. Communication between client and server is made through a WSE 3.0 SOAP Web Service.
Important: If users need their registered farms available on any machine on the
domain, they must enable roaming user profile (Windows).
Process Flow
1. 2. 3. 4. 5. 6. When Symphony Client connects to a farm, it creates a security token, based on the identity of the currently logged-in Windows user; the user MUST have logged-in on the domain account. The security token is sent to the farm/server for authentication. Farm/server verifies that the token is valid and determines the domain account associated with it. Upon success, farm/server sends a session ID back to the client. On failure, the clients farm state changes to Unauthorized. In case of failure, the user can login using Symphony credentials: a. b. c. d. e. In Symphony Client, right-click your farm in Server List. Select Edit. The Server Login Information dialog box opens. Disable single sign-on: clear the Windows Authentication check box. Click OK. Enter user name and password.
Important: Multiple Symphony Clients on a single Windows login (each registered with a different user) are needed to run Live Ban. As such, Single Sign On will not be available for Video Walls when also running Live Ban.
Prerequisites
The Single Sign On feature uses the clients domain identity to authenticate to the server; therefore, the client and the server must be in the same security realm. As such, the Single Sign On feature is available only when: Client and server machines are logged on to the same domain, and The user logs on to the client machine as a domain user by using the domain credentials. (A user can log on to a machine locally in which case the Single Sign On feature is not available.) On domains controlled by Windows Server 2008 (or later) and clients running Vista/Windows 7: AES256_HMAC_SHA1 encryption must be disabled because it cannot be handled by the WSE 3.0 used by Single Sign On. This policy must be enforced by the domain controller and must be set by the IT personnel in charge of the domain.
33
Administration
Single Sign-On (SSO)
Administration
Enabling Single Sign-On (SSO)
Task 1: In Symphony Client (or manually) enable single-sign on Task 2: In Symphony Client, change the storage path for the farm registration to a network server on page 36
Task 1: In Symphony Client (or manually) enable single-sign on Procedure
To enable or disable single sign-on in Symphony Client:
1. 2. In Symphony Client, right-click your farm in the Server List. Select Edit. The Server Login Information dialog box opens. 3. To enable single sign-on, select the Windows Authentication check box. To disable single sign-on, clear the Windows Authentication check box.
Click OK.
Figure 12. Windows Authentication check box
34
Administration
Single Sign-On (SSO)
Administration
Procedure
To enable single sign-on manually:
1. Edit %APPDATA%\aimetis\RegisteredFarms.xml. Example: <RegisteredFarms> <Farm ID="74083"> <Encryption>6.2</Encryption> <Alias>10.234.10.76</Alias> <SpecifiedAddress>10.234.10.76</SpecifiedAddress> <UserName>MVYlTEIRRUhQ</UserName> <Password>kjdflasdkjflakj</Password>
<UseWindowsAuthentication>false </UseWindowsAuthentication>
2.
<Addresses> <Address> <SpecifiedAddress>10.222.10.73</SpecifiedAddress> <IP>10.222.10.73</IP> <Port>50001</Port> </Address> </Addresses> </Farm> </RegisteredFarms> Under <Farm ID = number>, To enable single sign-on set
<UseWindowsAuthentication>true </UseWindowsAuthentication>
To disable single sign-on set
<UseWindowsAuthentication>false </UseWindowsAuthentication
35
Administration
Single Sign-On (SSO)
Administration
Task 2: In Symphony Client, change the storage path for the farm registration to a network server Procedure
To ensure that farm registration information is stored on a network server:
1. 2. From the View menu, select Settings. The Symphony Client Settings dialog box opens. Click the Global tab.
Figure 13. Global tab in the Symphony Client Settings dialog box
3. 4.
Select the Custom path to farm registration check box. In the next field enter the path on the network where the registration information will be stored for all roaming users. The network server storing all the farm registrations must be accessible from all Clients. This is a global setting. All users that login to this Client will use this setting. Use the %WINUSER% variable when configuring this path so that each user has a unique path where the farm registration is stored. The user must have Windows modify rights to this folder. This is set only once on each Client machine.
Important: It is a security risk to have multiple users share a farm registration.
36
Administration
Single Sign-On (SSO)
Administration
Figure 14. Changing where farm registration information is stored
37
Administration
Configuring User Access
Administration
Configuring User Access
Groups and Users are managed in the User Configuration dialog box.
Users can be created, modified, and deleted from the User Configuration dialog box in Symphony Client. Several properties for a user that can be changed, including user name, password, and description.
Procedure
To view User Configuration:
From the Server menu, select User Configuration. The User Configuration dialog box opens.
Figure 15. User Configuration dialog box
The Users section in the left pane summarizes a list of users on the system. The color of the button beside each user indicates the status of the user: green for logged on red for disabled grey for logged off
The Groups section in the lower left pane summarizes all security groups in Symphony.
38
Administration
Understanding User Groups
Administration
Understanding User Groups
The user management system in Symphony employs user groups. This allows administrators to organize the security privileges of users as part of Groups. The administrator establishes group security privileges and then assigns users to groups. An administrator can create, rename, and delete groups, as well as modify group membership. A group may contain users or even other groups. Both a user and a group may be in multiple groups. (Not allowed: Group A is part of Group B, which is part of Group A.) The Administrators user group allows users who are a member of this group full access to the system. The Symphony Users group allows users limited access.
By default, there are two User Groups. basis. If a security restriction is applied to a group, this restriction is implicitly applied to all members of that group. If users are added to the group at a later date, the same security restrictions automatically apply. If users are removed, the security restrictions no longer apply.
Group membership makes the security management of many users easier than managing privileges on a per user
39
Administration
Adding a New User to a Group
Administration
Procedure
To view an existing User Group:
From the Groups section, select the name of the group. The Group Information is displayed in the right pane.
Figure 16. Group Information
Adding a New User to a Group Procedure
To add a new User to a Group:
1. 2. 3. 4. From the Groups section, select the name of the group. The Group Information is displayed in the right pane. Click Add Member. The User/Group Selection dialog box opens. Select a user name and click OK. Click Apply.
40
Administration
Making a Group a Member of Another Group
Administration
Making a Group a Member of Another Group Procedure
To make a Group a member of another Group:
1. 2. 3. 4. From the Groups section, select the name of the group. The Group Information is displayed in the right pane. Click Join Group. The User/Group Selection dialog box opens. Select a group name and click OK. Click Apply.
Modifying Access Rights for a Group
Security rights will be defined at a resource (for example, camera) level within the group. Rights may include the ability to view a camera, to use the PTZ, or to change camera settings. Permissions to access these rights can be associated with users and/or user groups by an administrator.
Figure 17. Manage Security
41
Administration
Modifying Access Rights for a Group
Administration
Procedure
To modify access rights for a Group:
1. 2. 3. From the Groups section, select the name of the group. The Group Information is displayed in the right pane. Click Manage Security. The Security Configuration dialog box opens. From the Security Profiles drop-down box, select the profile for which you want to modify privileges. (For background information, see Managing Security Profiles on page 30.)
Figure 18. Selecting a Security Profile
4.
Select the Allow, Deny, or Unspecified option for each Right (see Figure 19 on page 43).
Farm tab defines access rights for core functionality that is not specific to a camera or other resource; for example, whether a user can connect to the farm, or export video. Devices tab defines user permissions that can be defined for device; for example, whether a user can view the live feed or change the configuration for a specified camera. Video Walls tab defines user permissions that can be defined for video walls; for example, whether a user can move a window in the video wall, or edit a video wall layout. Users tab defines user permissions that can be defined for other users; for example, whether a user can view or edit the properties of another user or group. The Effective Permission column calculates the access granted this group for the current functionality. Symphony checks if this group is a member of another group that may restrict access to the resource. For example if the current group allows access but another group of which it is a member restricts access, the effective permission will be Deny.
5.
Click Apply to save changes and then Close.
42
Administration
Modifying Access Rights for a Group
Administration
Figure 19. Security Permissions
You can click on the effective permission entry for a given right to display a list of inherited permissions. This helps you determine which group membership is causing the current effective permission.
Figure 20. View inherited permissions
43
Administration
Modifying Access Rights for a Group
Administration
Users within Groups and Effective Permissions
Users can be assigned individual security privileges if necessary. The Deny option for any individual user or group overrides Allow. If at any point there is an explicit Deny permission defined between a user/group and the resource/group, permission will be denied. If there are no explicit Allow or Deny permissions, permission will be denied. If no explicit Deny permissions exist, but there is at least one Allow permission, permission will be allowed.
Example 1
User A has individual right of Allow, belongs to Group 1 which also has Allow, but is a sub group of Group 2, which has Deny. User A will be Denied the right. User B has individual right of Deny, belongs to Group 1 which has Allow and is a subgroup of Group 2, which has Allow. User B will be Denied the right, irrespective of the group designations (of Allow). Deny is always the effective overriding permission.
Associating Groups with Active Directory
When the Active Directory authentication is enabled, groups can be optionally associated with Active Directory groups. Associating groups with Active Directory may be beneficial in large organizations with an existing Active Directory hierarchy. Once the associations have been defined, Symphony is periodically synchronized with Active Directory to ensure that the group relationships are equivalent.
Procedure
To associate a group with Active Directory groups:
1. In the Group Information dialog box, click the Associate button. The Active Directory Search dialog box opens.
Figure 21. Active Directory options
2.
Use the search feature to find and select the Active Directory group to associate. If groups are associated with Active Directory, group membership is automatically synchronized.
44
Administration
Managing Users
Administration
Managing Users
Users are managed from the User Configuration dialog box. The following information is stored about a user: Name, password, email, phone, description Priority (higher priority has control of PTZ camera) PTZ priority and rule management is configured on a per-user basis, not through Groups. Type of User Symphony (basic user with customized restrictions) Administrator (advanced user with customized restrictions) Membership in Group (must be a member of at least one group). The security permissions for each user are defined through its Group membership.
Figure 22. User Configuration dialog box
45
Administration
Managing Users
Administration
Procedure
To set up a new user:
1. 2. 3. 4. From the Server menu, select User Configuration. The User Configuration dialog box opens. In the left pane, click New User. The User Information dialog box opens. By default, the new user is a member of Symphony Users and is designated as a Symphony User Type. Enter information about the user such as User Name and Password. Click Apply.
Note: If Active Directory mode was defined during setup, no password is stored
in Symphony as the Windows domain password will be used.
5.
Define the rules for which the user will receive alarms: By default, the user receives all alarm notifications configured for that user. In some cases, however, users may not want to receive alarms for particular rules, despite having access to the camera. a. Click Manage Rules. The Rule Configuration dialog box opens. b. Select or clear the rule check boxes as necessary and click Ok.
6.
Using the Priority slider in the middle of the dialog box, assign High or Low priority access for your user. For example, a user with higher priority gets control of PTZ camera when two users want to access the camera. To define access rights for this user, select the appropriate group in the Member Of section. Click Apply to save changes and then Close.
7. 8.
If you upgraded from Symphony v6.2 to v6.7, note that the Priority slider settings for PTZ control is now very simple. Users with a high priority should be set to High. Users with a low priority should be set to Low.
Active Directory Authentication
When Active Directory authentication is enabled, each user in Symphony must have a corresponding Active Directory user. The Check Active Directory button is enabled only when Active Directory authentication was enabled in the Setup Wizard (see Installation Guide). When the Check Active Directory button is clicked, Symphony attempts to find the closest match to the text currently typed into the User Name field. If there is only one match, the User Name, Name, and Description fields will be populated from the corresponding fields in Active Directory. If there are no matches, or multiple matches, the Active Directory Search dialog box will be displayed. This allows you to find the appropriate Active Directory user to associate with the Symphony user.
46
Administration
Advanced Information - Active Directory Associations
Administration
Advanced Information - Active Directory Associations
Before reading this advanced level information, ensure that you have reviewed the information in the following sections: User Authentication on page 32 Configuring User Access on page 38 Understanding User Groups on page 39
Authentication Mode Set to Active Directory (in Installation Setup Wizard)
When the authentication mode is set to Active Directory, Symphony users are tightly bound to their Active Directory information. When creating a new user in Symphony, the user must have a corresponding Active Directory user designation. (See Active Directory Authentication on page 46). Users with no Active Directory association cannot be authenticated. The user properties of unassociated users, however, are still modifiable.
Synchronizing with Active Directory
On a periodic basis, certain user attributes are synchronized with Active Directory, and thus these properties cannot be modified manually. The following properties are synchronized with Active Directory: User Name, Full Name, and Description. Group membership except for Administrators. Users in the Administrator Group are only in the Administrator group.
Important: Passwords are never stored in this mode, so they cannot be
modified.
Logging on to Symphony if your user does not exist in Symphony
If authentication mode is Symphony, logon will fail because the credentials cannot be authenticated. If authentication mode is Active Directory - after the credentials have been successfully authenticated against Active Directory - a new Symphony user is created and associated with the specified Active Directory user. This user is added to the Symphony Users group, and thus inherits all security permissions from that group.
Groups Associated with Active Directory
When the authentication mode is set to Active Directory, groups can optionally be associated with Active Directory groups. Groups with Active Directory associations have their group membership periodically synchronized with Active Directory. 47
Administration
Periodic Synchronization
Administration
Example 2
Symphony Group A is associated with Active Directory group 1 Symphony Group B is associated with Active Directory group 2 If group 1 is a member of group 2, then Symphony Group A will become a member of Symphony Group B when group membership is synchronized.
Table 4. Restrictions on Symphony Groups
Membership Member of another Symphony group Member of another Active Directory group Explicitly leave an Active Directory group Explicitly join an Active Directory group
Symphony Group Allowed Not-allowed
Symphony Group with Active Directory Association Allowed Allowed Not-allowed Not-allowed
Periodic Synchronization
Periodically (daily, at 11:59 pm), Symphony is synchronized with Active Directory. The process is as follows: 1. User associations are verified and updated a. For every Symphony user without an Active Directory association, we determine if there is a matching Active Directory member (by comparing user name to Active Directory account name). If there is a match we create an association between the two. b. For every Symphony user with an Active Directory association, we verify that the Active Directory member still exists. If not, we remove the association. If the association exists, we ensure that the user name, full name, and description in Symphony match the same values in Active Directory. 2. Group membership is updated a. For every Symphony user and group with an Active Directory association, we determine the Active Directory group membership. If group membership has changed in Active Directory, then those changes are applied to the Symphony Group membership. Any non-Active Directory relationships are maintained. For a visual representation of this process, see Figure 23 on page 49.
48
Administration
Periodic Synchronization
Administration
Figure 23. Synchronization Process
When a user joins another Active Directory group:
1. 2. 3. Any changes to Active Directory will not be detected immediately by Symphony. When the daily synchronization occurs, Symphony will detect that the user has joined a new Active Directory group. The server will then attempt to find a matching Symphony group. If a matching Symphony group exists, the user will be added to that group. If not, the server proceeds to recursively check all the parents of the Active Directory group, trying to find a match with Symphony groups. The operation continues up each parental line until either: a. an associated Symphony group is found, or b. there is no parent to check.
This operation ensures that the Symphony group membership matches the Active Directory group membership as closely as possible.
49
Administration
Using the Camera Tree
Administration
Using the Camera Tree
The Camera Tree is the default method of navigating in the user interface of Symphony Client between cameras. Like tree or folder organization of files in common Windows applications, all cameras are listed in a specific order. In Symphony Client, the cameras are listed in order of camera ID. Each camera has a unique ID and is set automatically by the system as cameras are added.
Procedure
To display the camera tree:
From the View menu, select Camera Tree. The Camera Tree can be docked to the main console, or undocked and dragged to any monitor.
Figure 24. Camera Tree - How camera IDs are organized I/O Devices with status displayed
50
Administration
Customizing the Camera Tree
Administration
Customizing the Camera Tree Procedure
To customize the Camera Tree:
1. Access the Camera Tree panel one of the following ways: From the Server menu, select Device Tree Configuration. The Device Tree Configuration dialog box opens.
OR From the View menu, select Camera Tree. Click the Design button in the right corner of the Camera Tree dialog box. The Device Tree Configuration dialog box opens. 2. 3. 4. To add a folder to your camera tree, click Add. To delete the currently selected object, either a camera or folder, click Delete. Click Options in the upper right corner of the dialog box. You can select or clear the Show Device Icons, Show Device Numbers, and Show Digital I/O check boxes to modify the display of these items. 5. To add a camera to the tree, select a camera from the right pane. Drag and drop it with your mouse in the left pane.
Note: The Device Tree can be automatically generated and maintained from an external source. In this scenario, Symphony needs to query the source for changes in the camera tree structure. Define the time interval to query the source in the Device Tree Synchronization found in Managing General Settings on page 80.
Figure 25. Device Tree Configuration dialog box with Options
51
Administration
Customizing the Camera Tree
Administration
Figure 26. Digital I/O displayed after Show Digital I/O option selected
52
Administration
Using Maps
Administration
Using Maps
Symphony allows you to upload an image (jpg, gif or bmp file) to be used as a map (visual representation) of your camera configuration. Viewing a Map" Adding a Map on page 54 Placing Cameras on Maps on page 55 (Optional) Creating Map Hot Links on page 56 Deleting a Map, Removing a Camera Icon or a Hot Link on page 59 Icons on Map on page 60 Adding Rules to Maps on page 62 Adding Digital Input and Output to Maps (ADAM, Phoenix, and Axis Camera I/O devices only) on page 64 Customizing Digital Input and Output Names on page 66 Activating an Output Device Using the Map Context Menu on page 68
Viewing a Map Procedure
To display the map:
From the View menu, select Map Navigation. Any maps already in your system are displayed. Use the left and right arrows to scroll through all maps.
Figure 27. Map
53
Administration
Adding a Map
Administration
Adding a Map Procedure
To add a map:
1. 2. 3. 4. 5. From the View menu, select Map Navigation. In the upper right corner of the Map dialog box, click Edit Maps. The Edit Maps dialog box opens. Click New Map and then browse for the image file you want to use for the new map (jpg, gif or bmp) and click Open. The map is displayed. Name the map: In the left panel under the Map column, highlight the word New Map and type a name to identify the map. Click OK.
Figure 28. Edit Maps dialog box
54
Administration
Placing Cameras on Maps
Administration
Placing Cameras on Maps
Procedure
To place cameras on the Map:
1. 2. 3. 4. From the View menu, select Map Navigation. In the upper right corner of the Map dialog box, click Edit Maps. The Edit Maps dialog box opens. From the right pane listing the cameras, drag and drop your cameras to the map with your mouse. (Cameras are not added to the map by default.) (Optional) Rotate the icon so that the arrow represents the angle of the camera lens: a. Right-click on a camera icon on the map and select Rotate. b. Move your mouse and the arrow will rotate. c. Left-click your mouse to accept the position. 5. 6. (Optional) To remove a camera icon from the map, right-click on camera icon and select Remove
from Map.
Click OK to save settings.
Figure 29. Drag cameras onto map
55
Administration
(Optional) Creating Map Hot Links
Administration
(Optional) Creating Map Hot Links
In larger sites where you want to have more than one site map, you can layer maps by creating hot links. For example, one main map can contain hot links that open detailed maps of a particular area.
Procedure
To create a map hot link:
1. 2. 3. 4. 5. 6. From the View menu, select Map Navigation. In the upper right corner of the Map dialog box, click Edit Maps. The Edit Maps dialog box opens. Ensure that you have at least two maps to link. If not, follow To add a map: on page 54. Select a primary map on which you want to add a hot link. Click the Map Links tab. A list of all maps is displayed. Select a map that will open when the user clicks on a hot link in the primary map. Select the map name and drag it onto the map. The link appears as a box on the map.
Figure 30. Drag Map Link to primary map
7.
Right-click on the hot link box to display the context menu. a. To resize the box to cover a larger area, select Resize and then move your mouse. The box size decreases as you move your mouse pointer towards the box. The box size increases as you move your mouse away from the box. Left-click the mouse to accept a size.
56
Administration
(Optional) Creating Map Hot Links
Administration
b. To change the colour of the hot link box, select Change Color. The Color dialog box opens, displaying a range of colors.
Figure 31. Color dialog box
c. To change the opacity of the box, select Change Opacity and use the sliding scale to make the box more transparent or more opaque.
Figure 32. Change Opacity option on hot link
8. 9.
When the box is the right size, colur, and opacity, click OK. Test the link. Click on the hot box link in the primary map. The associated map should open (Figure 33 on page 58).
57
Administration
(Optional) Creating Map Hot Links
Administration
Figure 33. Area of the hot link box on the map
58
Administration
Deleting a Map, Removing a Camera Icon or a Hot Link
Administration
Deleting a Map, Removing a Camera Icon or a Hot Link Procedure
To delete a map:
1. 2. 3. 4. 5. From the View menu, select Map Navigation. In the upper right corner of the Map dialog box, click Edit Maps. The Edit Maps dialog box opens. Under the Map column heading, select the map you want to delete. Click the Delete Map button. Click OK.
Procedure
To remove a camera icon from a map:
1. 2. 3. 4. 5. From the View menu, select Map Navigation. In the upper right corner of the Map dialog box, click Edit Maps. The Edit Maps dialog box opens. Under the Map column heading, select the map containing the camera icon you want to remove. Right-click on the camera icon. Select Remove from Map. Click OK.
Procedure
To remove a hot link from a map:
1. 2. 3. 4. 5. From the View menu, select Map Navigation. In the upper right corner of the Map dialog box, click Edit Maps. The Edit Maps dialog box opens. Under the Map column heading, select the map containing the hot link you want to remove. Right-click on the hot link. Select Remove from Map. Click OK.
59
Administration
Icons on Map
Administration
Icons on Map
Use the following legend to understand the icons placed on maps.
Table 5. Map Icon Legend
Icon
Icon Description Filled in circle
Represents Rule on a camera
Colours Indicate You can set colours to indicate various states as necessary
Triangle pointing up in circle
Digital Input (e.g., person presses Green arrow, white background - not a button, which activated causes an Green arrow, yellow background - activated appropriate action in the system) Digital Output Green arrow, white background - not (e.g., motion sensor activated detects motion and Green arrow, yellow background - activated closes a gate) Green arrow - recording Orange arrow - activity Red arrow - alarm Orange circle - camera currently selected Green arrow - recording Orange arrow - activity Red arrow - alarm Orange circle - camera currently selected Access control device Green - access granted (e.g., key card or key Red - access denied fob)
Triangle pointing down in circle
Circle containing an arrow
Camera
Box around a circle containing an arrow
PTZ Camera
Door
60
Administration
Icons on Map
Administration
Figure 34. Example of a typical map with camera, PTZ camera, digital I/O, and control access device icons, and rules
61
Administration
Adding Rules to Maps
Administration
Adding Rules to Maps
Every Rule on Map must be associated with a camera or a device. The Rule on Map icon helps emphasize alarm notification by either flashing for 10 seconds at every new alarm, or by flashing until security personnel mark the alarms as real/false/actionable. Because you can always create more than one rule for the same camera, with Rules on Maps, you can see exactly which rule is triggered. The name of the rule is displayed when hovering over a map. Any rule created for a server in the active server farm in the Rules Wizard will be listed in the Rules tab of the Map Configuration dialog box. For more information on the creating rules, see Rules - Using the Rule Wizard on page 190. A Rule can be used in the following ways: Added to multiple maps. Added to the same map more than once. Moved to another location on the same map. Removed from a map. Only alarms that appear in the Alarm Log will appear on the map. (If you start the Symphony Client and there are pre-existing unacknowledged alarms loaded, the map will display flashing alarm icons (if this has been configured). When you left-click on the rule icon, the Symphony Client will display the last unacknowledged alarm JPEG for the associated camera (the first camera if there are multiple cameras). Option 1: Flashes if any alarms are unacknowledged; otherwise, remains invisible. Once you have acknowledged all alarms (related to that rule), the rule disappears from the map. Option 2: Flashes for 10 seconds when a new alarm occurs; otherwise, remains invisible These options are available in the Maps tab of the Client Settings dialog box. From the View menu, select Settings. The Client Settings dialog box opens. Click the Maps tab.
Alarms function as follows:
A Rule on map reflects the current state, configurable by user:
62
Administration
Adding Rules to Maps
Administration
Figure 35. Rule on Map example
Procedure
To place rules on a map:
1. 2. 3. 4. 5. From the View menu, select Map Navigation. Scroll through the maps to select the one which will have rules. In the upper right corner of the Map dialog box, click Edit Maps. The Edit Maps dialog box opens. Click the Rules tab. From the right pane listing the rules, drag and drop your rules to the map with your mouse. Click OK to save settings.
63
Administration
Acknowledging Rules on Maps
Administration
Acknowledging Rules on Maps Procedure
To acknowledge an alarm (rule on map):
1. 2. 3. From the View menu, select Alarm Log OR click the Alarm Log icon on the Menu Toolbar. Right-click on the alarm you want to acknowledge. Select an action to perform:
Mark As Alarm - To mark as a real alarm without leaving comments. Mark as False Alarm - To mark as a false alarm without leaving comments. Mark as Real Actionable - To mark as Actionable.
Adding Digital Input and Output to Maps (ADAM, Phoenix, and Axis Camera I/O devices only)
The Map Configuration dialog box contains a Devices tab, listing all cameras and digital input and output devices. You can customize digitial input and output names to help identify them.
Icon
Icon Description
Represents Digital Input (e.g., person presses a button, which causes an appropriate action in the system)
Colours Indicate
Triangle pointing up in circle
Green arrow up, white background = not activated
Green arrow up, yellow background = activated Digital Output (e.g., motion sensor detects motion and closes a gate)
Triangle pointing down in circle
Green arrow down, white background = not activated
Green arrow down, yellow background = activated
Important: The Show Digital I/O option on the must be enabled in Device Tree Configuration dialog box for the digital I/O to be displayed, regardless of which
specific inputs/outputs are selected. See Customizing the Camera Tree on page 51.
64
Administration
Adding Digital Input and Output to Maps (ADAM, Phoenix, and Axis Camera I/O devices only)
Administration
Procedure
To place digital inputs/outputs on the Map:
1. 2. 3. 4. 5. From the View menu, select Map Navigation. Scroll through the maps to select the one which will have rules. In the upper right corner of the Map dialog box, click Edit Maps. The Edit Maps dialog dialog box opens. Click the Devices tab. From the right pane listing the devices, drag and drop the digital devices to the map with your mouse. Click OK to save settings.
Figure 36. Digital I/O on map displayed with arrow icons
65
Administration
Customizing Digital Input and Output Names
Administration
Customizing Digital Input and Output Names Procedure
To customize digital input and output names:
1. For Hardware Device: a. Right-click on a device in the Camera Tree, and select Setup. The HardwareDevice panel opens in the Server Configuration dialog box.
Figure 37. Camera Tree dialog box - Right-click on Hardware Device
b. Click on each Input or Output you want to change and enter a new name.
Figure 38. HardwareDevice tab in Server Configuration dialog box
66
Administration
Customizing Digital Input and Output Names
Administration
2.
For camera with digital I/O: a. Right-click on a camera in the Camera Tree, and select Camera Setup. The Server Configuration dialog box.
Figure 39. Camera Tree dialog box
b. Click the Digital I/O tab. c. Click on each Input or Output you want to change and enter a new name.
Figure 40. Digital I/O tab for Axis Cameras in Server Configuration dialog box
67
Administration
Activating an Output Device Using the Map Context Menu
Administration
Activating an Output Device Using the Map Context Menu
Procedure
To activate output device using the context menu:
1. 2. Right-click on the device. The context menu opens. Click Activate. The icon turns yellow.
Figure 41. Activating an Output device on a Map Only Output device has context menu for Activate
68
Administration
Customizing Storage Settings
Administration
Customizing Storage Settings
Symphony allows you to customize where video is stored, how much storage to use, and when video should be deleted. Video and logs should be stored in separate folders. Ideally, no more than 5000 files per folder. We recommend that each camera store its video in its own folder. You can group them in a logical way so that you do not have to manage hundreds or thousands of folders.
Procedure
To view the storage settings:
1. 2. 3. From the Server menu, select Configuration. Using the tree view in the left pane, select Storage. The Storage Summary is displayed in the right pane. Click on one of the storage devices in the tree. Disk Usage Limits and Footage Storage information are displayed. For details, see Table 6.
Table 6. Storage Options
Storage
Disk Usage Limits Minimum Disk Space
Task
Specify the minimum amount of free disk space on the hard disk. Symphony starts deleting video as soon as free disk space is below this setting.
Minimum Disk Percentage Specify a percentage of free disk space to maintain. Footage Storage
Limit the number of days video is stored
Specify a global setting (Default max storage days field) or Max Storage Days for each camera in the Footage Storage section. In certain situations, disk space may be available to record more video, but you may want to artificially have the video removed. This may be the case in certain jurisdictions where you are legally required to delete video after a certain time. If the Limit the number of days video is stored option is enabled, specify the default value in days when video is over written, even if extra hard disk space exists. Alternatively, by adjusting the Max Storage Days value per camera, individual camera settings supersede the global settings. Specify that metadata can be stored longer than video. This is useful in order to maintain reporting capability. Specify how long metadata will be stored. The default path location where video will be recorded is displayed (as defined at installation). You can adjust the path for an individual camera under the Storage Path column in the camera table.
Default max storage days (global setting)
Keep metadata longer Default metadata storage days Default path
69
Administration
Managing Server Farms
Administration
Managing Server Farms
A Server Farm is a collection of computer servers used to accomplish server needs beyond the capability of one machine. Server farms often have backup (redundant) servers, which can take over the function of primary servers in the event of a primary server failure.
Procedure
To manage your Server Farm:
1. 2. From the Server menu, select Configuration. The Configuration dialog appears. In the left pane, click Server Farm. The Server Farm Summary is displayed in the right pane. The server named displayed in bold is the Master server.
Farm Setup
You can create a server farm two ways: One at installation - refer to the Aimetis Symphony Installation Guide. By merging existing farms into a single farm - See Creating a Farm from Multiple Existing Farms"
Creating a Farm from Multiple Existing Farms
The following steps will create a multi-server farm from 2 or more existing farms.
Procedure
To create a multi-server farm from existing farms:
1. Save configuration settings for each server: a. If upgrading servers, save configuration settings for each server. b. When uninstalling, select the Save Settings option. c. Ensure all servers are installed as or upgraded to the same version of Symphony (6.2 or later). 2. 3. On all servers enable SQL remote access. For instructions, see, http://support.microsoft.com/default.aspx?scid=kb;EN-US;914277 Choose one server to be the master, for example, Server A. a. On the Aimetis Xnet web account, select the Servers link from the left panel. b. Click on Server A's ID to launch the Server Settings page. c. The ID for server A will now be considered the Farm Id. All other servers and their ID's will become void once they are in the Farm. d. Click the Add Server to Farm link to add the MAC addresses of all child servers to server A. e. Refresh the Settings page for server A to ensure all MACs have been added correctly. 4. Start Symphony Client and register the farm by [farm name] or server A's IP address or DNS name. From the File menu, select New Symphony Server Registration.
70
Administration
Farm Setup
Administration
Figure 42. Register Symphony Server
5.
Open the Server Configuration Licenses page: a. From the Server menu, select Configuration. The Server Configuration dialog box opens. b. In the left pane, select Licenses. The Licenses Summary is displayed in the right pane. c. Click the Refresh licenses from Aimetis.com button.
6.
In the left pane, select Server Farm. The Server Farm information is displayed in the right pane. If this page is not available it may be because some standard camera licenses exist. Server farms will only work if there are no standard licenses. All camera licenses must be Professional and/or Enterprise. a. In the Server address field, enter the IP address or DNS name of a child server to merge into the farm. Do 1 child at a time. b. Click the Add server from another farm button. This will add the child to the farm, transfer all cameras and rules from the child server to the farm's database (residing on server A), and change the database connection string on the child to point to server A's database.
7. 8. 9.
Restart server A and the child server that was just added. Ensure that all cameras from the child have been added correctly, as well as all rules and masks. Repeat steps 6a to 8 for remaining servers.
Master Server
At all times one of the servers is deemed Master. The Master takes on the additional task of controlling the operations of a failover. If the Master happens to be the down server, another master is quickly designated to take over the failed master's duties.
71
Administration
Farm Setup
Administration
Redundant Server
A redundant server is a server currently running 0 cameras. Upon detecting a server as being down, a redundant server is used to replace the down server's camera and device processing in its entirety. Meaning, all cameras will be moved and run on the redundant server. Video loss will be a little as 15 seconds. To enable redundancy: you must have at least 1 redundant server available at all times (one with 0 cameras). the redundant server must be in the same Redundancy Group as the potential down server. redundancy must be turned On for that Redundancy Group
Figure 43. Redundancy for Group is On
Example 3
Server Farm configuration: If either of the first 2 servers fail, their cameras will failover to the 3rd Redundant server.
Figure 44. Example - All three servers in the same Redundancy Group "1"
If the first server (Redundancy Group 7) fails, no failover will occur, as there is no Redundant server in Group 7.
Different Redundancy Groups "1" and "7"
72
Administration
Farm Setup
Administration
Example 4
Typical Symphony Server Farm: This configuration depicts use of an external database cluster for configuration data redundancy, and a NAS or SAN for historical footage file access after failover.
Multi-server Farm with configuration database existing on one of the Symphony Servers: If server redundancy is a requirement, this is not a recommended setup, since it involves a single point of failure, namely Server 1. If this server fails, configuration is not accessible by the remaining servers.
73
Administration
Farm Setup
Administration
Redundancy Groups
Due to geographical constraints for file storage, it may be necessary for certain servers to failover only to specific servers. A redundancy group allows you to group your servers such that failover happens only amongst servers within the same group. Ensure that there is at least 1 redundant server within each server group.
Buddy System
A Redundancy Group uses a buddy neighbor system where each server monitors the health of its neighbors (or buddies). Each server broadcasts an Alive status every second to each of its buddy servers, and each server listens for Alive messages from other neighbors. It is a connected graph of neighbors such that if more than one server is down there will always be someone to detect them. Each server runs a monitoring thread that receives UDP socket messages from each of its buddies. If the detection threshold time expires without receiving an Alive message from a particular buddy, then that server may be down. A possible down server message is sent to the Master server. If more than 1/2 of the buddies notify the Master of this down server, it is confirmed to be down. In this case a failover camera swapping algorithm takes place to transfer all the down server's camera processing to a redundant server if one is available.
74
Administration
Farm Setup
Administration
Redundancy Configuration Settings
The following are the configurable farm redundancy settings.
Table 7. Configuration Farm Redundancy Settings
Setting FarmHealthStartDelayMs FarmHealthSockTimeoutMs
Description On server startup, it will delay by this amount before starting to monitor for one of its buddies being down. UDP sockets are used to receive Alive messages from all buddies. Each will have this timeout. (You should not have to change this). The amount of time in milliseconds a server can be down before it is determined down and failover is performed. Some customers may want this to be several minutes to allow a windows update reboot to perform. Only change this if failover is not working at all and the is* log files indicate there are port conflicts.
FarmHealthMissedUdpMs
FarmHealthUdpPort
These settings are NOT in the database by default. To add them, use the following lines. The last parameter is the default used. dbupdater "insert into Settings (Type,ID,Section,K,V) values ('Global','','Main','FarmHealthStartDelayMs', '5000')" dbupdater "insert into Settings (Type,ID,Section,K,V) values ('Global','','Main','FarmHealthSockTimeoutMs', '1500')" dbupdater "insert into Settings (Type,ID,Section,K,V) values ('Global','','Main','FarmHealthMissedUdpMs', '30000')" dbupdater "insert into Settings (Type,ID,Section,K,V) values ('Global','','Main','FarmHealthUdpPort', '5045')"
Failover
A down server is detected within 30 seconds, but can be configured for any time threshold. Windows operating system updates or other maintenance that cause a reboot may be reason to increase this threshold to several minutes. Failover will transfer all the camera processes from running on the down server to running on a redundant server. It will transfer only cameras that are Movable according to the camera configuration as defined in the Device settings. Some devices are not movable by nature (USB devices, or analog cameras plugged into a video card on the down server for example). When a down server comes back up, and its cameras have been failed over to another server, it will now be considered a redundant server, since it has no cameras.
75
Administration
Farm Setup
Administration
Storage
Each server writes its footage and files to one of the following: 1. a data folder on the server itself 2. 3. a logical drive on a SAN a logical drive on a NAS
If method 1 is applied, the footage files for a given camera will exist on the original server up until the failover swap, from which point they will be created on the redundant server. If method 2 or 3 is applied, the footage files for a given camera will never move. When a failover swap happens, the new server will just point to the data of the down server's logical drive on the SAN or NAS.
Note: Aimetis recommends a NAS in cases where failover is required.
Database Configuration
All configuration settings for an entire farm are stored in a single SQL database. For this reason it is recommended that the database reside on a reliable server in the farm, or better yet on a separate dedicated database server set up with its own redundancy system (such as a Microsoft Windows cluster). Without a reliable server or dedicated database server, the entire farm will no longer be able to make any configuration changes, and stopped trackers will not be able to restart if the Symphony server that contains the database fails. All Symphony servers in a farm must be granted access to the centralized configuration database. To enable remote access to the SQL server, refer to the Aimetis Symphony v6.6 Installation Guide.)
Symphony Client
The client application can register (connect to) any server in a farm. Upon failover, if the client's registered server is the one that failed, one of the servers will notify the clients that a server is down and the registration will automatically switch to an up server to take future requests. For more information on Server Farms, consult the Technical Article: Server Farms in Aimetis Symphony.
76
Administration
Configuring a Camera Tour
Administration
Configuring a Camera Tour
By default, each Pan-Tilt-Zoom (PTZ) camera has a Home Position, where it is positioned unless a user manually controls the camera, or if the camera is automatically controlled by Symphony (for more information on auto control, see the Rule element Actions). Using the Camera Tour function, the camera can be configured to have multiple Home Positions. This effectively allows the camera to cover more area.
Figure 45. Camera Tour dialog box
77
Administration
Configuring a Camera Tour
Administration
Procedure
To configure a Camera Tour:
1. Access your PTZ camera. For example, click on the PTZ camera name in the Camera Tree.
Figure 46. Right-click on the PTZ camera name
2. 3.
Right-click on the live view of the camera and select Camera Tour and then click Edit. from the menu. The Camera Tour dialog box opens. From the Tour Name drop-down list, select a tour to modify. By default, there is one Camera Tour configuration. You can create multiple Camera Tour configurations with different tour locations and schedules. Using the PTZ controls, move the camera to the desired location by using the arrows, and the + and
- buttons to configure the zoom level.
4. 5. 6. 7.
To save location, in the Tour List Actions group area, click Add Current Live View PTZ Location
To The List.
By default, Symphony will move the camera between the different locations every 600 seconds. To change this value, modify the value (in seconds) in the Pause Time field. To modify the mask an area for the new Camera Tour location, in the Tour Options area, click Change Motion Mask. The Server Configuration dialog box open with the Devices listed and the mask took (eraser icon) tool active. This enables you to define where Symphony should track or not track objects. Each Camera Tour location is much like a separate camera, since it has its own field of view. As a result, must define the Motion Mask area for each Camera Tour location. For more information on setting a Motion Mask, see Masks.
78
Administration
Configuring a Camera Tour
Administration
8.
To modify perspective information for the new Camera Tour location (not all video analytic engines require this), click Change Perspective Settings. The Camera Tour location requires its own perspective information (to classify objects properly). For more information, see Perspective configuration. To define when this Camera Tour is active, click Set Schedule for This Tour. Since many Camera Tours can be configured, you may decide to have a Camera Tour sequence that is different during the day than at night. The Set Schedule for this Tour dialog allows you to configure the schedule for this specific Camera Tour. Each Camera Tour can run on a separate schedule. Make sure that Camera Tour schedules do not overlap in time.
9.
10. Click Apply to save changes and OK to complete the configuration.
79
Administration
Managing General Settings
Administration
Managing General Settings
You can configure various system settings in the General Settings dialog box.
Figure 47. General Settings dialog box
80
Administration
Managing General Settings
Administration
Procedure
To access the General Settings dialog box:
1. 2. From the Server menu, select Configuration. The Server Configuration dialog box opens. In the left pane, click General Settings. The General Settings dialog box opens in the right pane.
Table 8. General Settings dialog box options
Option
Video
Task
Frame stats (FPS and frame time deviation) Overlay camera name on video Overlay camera ID on video
Event Log
Select this check box to display frame information on live video Select this check box to display camera name on actual live video in addition to video titlebar Select this check box to display camera ID on actual live video in addition to video titlebar
Schedule archiving Define how long events are savesd before being over written
SNMP
Enable or disable SNMP. For more information visit SNMP section. Indicate data polling rate in seconds.
Device Tree Synchronization
Define synchronization frequency in minutes for devices. The Device tree can be automatically generated and maintained from an external source. In this scenario, Symphony needs to query the source for changes in the camera tree structure. Define the time interval to query the source in the Device Tree Synchronization field.
Web Client
Randomly redirect master server logins to other available servers in the farm.
81
Administration
Specifying Licenses
Administration
Specifying Licenses
The Licenses dialog box allows you to specify which license to run on which camera.
Figure 48. Licenses dialog box
Procedure
To view the License dialog box:
1. 2. From the Server menu, select Configuration. The Server Configuration dialog box opens. In the left pane, select Licenses. The Licenses Summary is displayed in the right pane. The Licenses Summary indicates counts of each license type per server.
82
Administration
Modifying License Settings for a Specific Server
Administration
Modifying License Settings for a Specific Server Procedure
To modify license settings for a specific server:
1. 2. 3. 4. From the Server menu, select Configuration. The Server Configuration dialog box opens. In the left pane, select Licenses. The Licenses Summary is displayed in the right pane. Click on the server in the Licenses tree in the left pane. The Licenses Allocation for that server appears. It displays how many licenses are available and what type of license is applied per camera. To change License types between cameras, select a licence type from the License Requested drop-down field adjacent to each camera. If the Licensed Requested field does not equal the License Obtained field, this indicates that this license was not available. Click OK to save changes.
Table 9. Additional License Tasks
5.
Button
Purchase additional licenses Refresh license from Aimetis.com
Action Links you to the Aimetis Xnet where you can log into your account and obtain additional licenses. If a newer license is available for your server, clicking this button will force Symphony to download the latest license file. (You must have internet connectivity for this option.) If you have a Symphony server without internet access, or are otherwise unable to automatically download a new license, this option allows you to download the license and then manually apply it to the server. Displays the raw license in XML.
Refresh license from file Show Raw License
Note: In a Server Farm, the entire farm shares one license file. All cameras and licenses will be summarized as if it were one physical server.
83
Administration
Using the Manual Configuration Editor
Administration
Using the Manual Configuration Editor
Symphony settings can be changed by modifying the configuration settings directly, which are stored in the SQL database. The configuration can be accessed directly through Symphony Client. This may be required for less common features that do not have a Graphical User Interface and must be configured through the configuration files directly.
Caution: Modifying configuration incorrectly can cause serious problems that may require you to reinstall Symphony. Aimetis cannot guarantee that problems resulting from incorrectly modifying the configuration files can be solved. Do this at your own risk.
Procedure
To manually edit the configuration files:
1. 2. From the Server menu, select Manual Configuration Editor. Modify the portion of the configuration by navigating to the value under the Value column
or
Add a new setting. Click the Add a new setting... field. Enter values under each column (Figure 49 on page 84). 3. 4. Click OK to save changes. Restart the Symphony services in order for the changes to take effect.
Figure 49. Manual Configuration Editor with the Add a new setting button featured
84
Administration
Setting Up Notifications
Administration
Setting Up Notifications
Use Notifications to automatically email information to users when an event occurs on the Symphony server, for example, when some configuration has changed. The Notifications are NOT used for Alarms. To be notified via email whenever an alarm occurs, you must first set up Rule Actions in the Email tab of the Rules Wizard. This allows different users to be notified only for specific Rules triggers (for example, user A wishes to be notified in a vehicle parks, user B wishes to be notified if people are loitering). Each email includes the username, IP, date/time, and event-specific content. You must have a SMTP server configured on the Symphony PC. For more information, see Configuring your Mail Server on Windows 2008 Server R2 on page 115.
Figure 50. Notifications
Procedure
To view the Notifications dialog box:
1. 2. From the Server menu, select Configuration. The Server Configuration dialog box opens. In the left pane, click Notifications. The Notifications list is displayed in the right pane.
85
Administration
Adding Subscribers to Individual Events
Administration
Adding Subscribers to Individual Events Procedure
To add subscribers to individual events:
1. 2. 3. From the Server menu, select Configuration. The Server Configuration dialog box opens. In the left pane, click Notifications. The Notifications list is displayed in the right pane. Next to each event listed under the Event column, enter an email address in the corresponding text box. To add multiple recipients of an event, separate the email addresses with a semicolon. For a description of notifications, see Table 10. Click OK to save changes.
Table 10. Event Descriptions
4.
Event
Alarm marked Audio played Audit log retrieved Client connection Devices changed Exported video
Description An alarm was marked as false or real or comments were added via the alarm log panel. A user played a sound file or spoke over the speaker using the Alarm console. The audit logs detailing everything that occurs on the Symphony server were retrieved A user connected from Symphony Client. A user has added, deleted, or modified a Device. A user has exported video from the system.
Footage/Video deleted A user has deleted video from the system. Rules changed PTZ Control Search performed Server updated Services changed Settings changed Subscriptions changed Unauthorized access Users changed
A user added, deleted, or changed a Rule. A user has taken control over a PTZ camera. A user performed a video search. The Symphony server code was updated to a new version from Aimetis. A user changed which Services are running. A user changed camera, video, or other miscellaneous setting. A user changed settings on this form. A user tried to access something he or she was not allowed to access. Users were added, deleted, or changed
86
Administration
Integrating 3rd Party Systems with Symphony
Administration
Integrating 3rd Party Systems with Symphony
Symphony can interface with 3rd party systems (such as alarm panels or access control products) using any of following ways: Using I/O Device TCP tab in Actions SDK Packaged Integrations
Using I/O Device
Symphony can communicate with external systems by interfacing with dry contact (or Input/Output) devices. This is the simplest form of access control support. To receive alarms via I/O device, configure a Rule where the input is the dry contact of a network camera or external IO device. Symphony can also close relay's on I/O devices by configuring the Actions tab in the Rule Wizard.
TCP tab in Actions
Another way of sending alarms to external systems is by using the TCP tab in the Actions menu. On alarm, the Rule Action will be to send a plain text message to a designated IP/Port on the network.
SDK
Symphony can communicate more richly with 3rd party systems via the Aimetis SDK. The SDK includes numerous sample applications with source code, which demonstrate communicating over a TCP/IP network.
Packaged Integrations
Symphony has pre-packaged integrations with Access Control Manufacturers. For more information, refer to the Technical Paper on Access Control Support.
87
Administration
Configuring and Managing a Video Wall
Administration
Configuring and Managing a Video Wall
With Aimetis Symphony, you can create video walls by using numerous PCs and controlling them remotely through the network. The video wall is not a physical wall but a software representation of a collection of real monitors displaying video. The collection of monitors could be on a single wall in a room or in different physical locations. Multiple video walls can be associated with a farm, each with different sets and layouts of monitors. When a Symphony Client is designated as a Video Wall Client, all monitors associated with that client can be included in a video wall. Any client on the network can control the monitors remotely.
Any Symphony Client can become a Video Wall Client.
For video wall functionality, Professional or Enterprise licenses must be used. No Standard licenses can be used.
Figure 51. Video Wall
88
Administration
Configuring and Managing a Video Wall
Administration
Procedure
To configure and manage Video Walls from Symphony Client: Task 1: Register the PCs (clients) whose monitors will be used in the Video Wall
1. Login to every computer (client) that is physically connected to the monitors which will be used in the Video Wall. Using the following diagram as an example, you would login to computer (client) B or C or both. Launch the Symphony Client software.
2.
Figure 52. Video Wall setup diagram
89
Administration
Configuring and Managing a Video Wall
Administration
3.
From the Server menu, select Video Wall.
Figure 53. Server menu > Video Wall
4. 5.
The Video Wall dialog box opens. Click the Video Wall Client Configuration tab. Click Register current Symphony Client. This allows you to remotely control that registered client from a video wall window you will create in Task 2. (You will be able to remotely control video, switch cameras, create/change/close a Multi View and more of that registered client.) Aimetis provides an SDK for this feature. For more details, see https://www.aimetis.com/Xnet/Downloads/Files.aspx?P=development%2fSDK.
Figure 54. Video Wall dialog box
90
Administration
Configuring and Managing a Video Wall
Administration
Task 2: Design the Video Wall
1. Login to a computer (client) that you want to use to design the video wall layout and control the computers you registered in Task 1. Using the following diagram as an example, you would login to computer (client) A.
Figure 55. Use computer A to design the video wall
2. 3. 4. 5.
Launch Symphony Client. From the Server menu, select Video Wall. The Video Wall dialog box opens. From the File menu, select Design Video Wall. The Video Wall Designer opens (Figure 56). Click New to create a new layout. By default, the layout is named VideoWall1. You can rename the layout by clicking on the name to edit/type a new name.
91
Administration
Configuring and Managing a Video Wall
Administration
Figure 56. Video Wall Designer
6.
Select the name of the video wall and click Open. A message in the layout field appears, indicating that you must now select the monitors be used in the video wall you plan to design. Using the example diagram (Figure 55 on page 91), you would select B-Monitor 1 or 2 or C.-Monitor 3 or 4. In the left pane, under Tool Box, select the Video Wall Monitor icon link and drag it to the grid. If more than one monitor is connected drag it to the grid as well. A black box including the name of the monitor is displayed in the gird. Click the box to activate it. The name of the monitor is displayed in Monitor Properties in the left pane in the Monitor and Label fields (Figure 57 on page 93). (Optional) You can label the monitor with a short, easily identifiable name, for example Monitor B. Edit the Label field to enter the name. Click Apply.
7. 8.
9.
92
Administration
Configuring and Managing a Video Wall
Administration
Figure 57. Changing the Label of the monitor
10. You can resize the monitors represented in the grid. Click on the monitor and drag the sizing boxes as necessary. To move the monitor in the grid, click on the center of the black box and drag the entire box.
Figure 58. Resizing Monitor
93
Administration
Configuring and Managing a Video Wall
Administration
11. When are you satisfied with the layout, you must save it. From the File menu, select Save and then Exit.
Task 3: Use the Video Wall
1. 2. 3. 4. Launch Symphony Client on the computer where you designed the Video Wall layout. (For example, in Figure 55 on page 91, that would be computer A.) From the Server menu, select Video Wall. The Video Wall dialog box opens. Click the Video Wall tab. From the Current Video Wall drop-down field, select a layout. (This is the layout you saved in Task
2.)
Important: At this point, your are now in control of the display on other monitors. (Using the example diagram in Figure 55 on page 91, you would be in control of the layout on Client B or C.)
5.
You have several options to control layout on the registered monitors. Camera Tree on page 95 Add Multi View on page 96 Change Multi View or Close Multi View on page 97 Multi View Context Menu on page 98 Camera View Context Menu on page 99 Save Current Video Wall Layout/Load Current Video Layout on page 100
94
Administration
Configuring and Managing a Video Wall
Administration
Camera Tree
To change cameras, from the main menu of the Video Wall dialog box, click Camera Tree. The Camera Tree panel is displayed. Drag a camera from the Camera Tree into the layout,
Figure 59. Drag cameras to video wall
95
Administration
Configuring and Managing a Video Wall
Administration
Add Multi View
Allows you to change the layout of the registered clients to Multi View. 1. Click title bar of the monitor to activate the button. 2. 3. Click the Add Multi View button. From the Number of Camera Views drop-down list, select the number of camera views.
Figure 60. Activate the Add Multi View button
96
Administration
Configuring and Managing a Video Wall
Administration
Change Multi View or Close Multi View
You can change or close the views on the remote clients from here. 1. Click on the Multi View bar. The Change Multi View and Close Multi View buttons become active. 2. If you click Change Multi View, select the number of camera views from the Number of Camera Views drop-down list.
Figure 61. Activate the Change Multi View and Close Multi View buttons
97
Administration
Configuring and Managing a Video Wall
Administration
Multi View Context Menu
If you have a Multi View display, right-click on the multi view bar (not the monitor title bar). The context menu appears. You can show/hide the Tool Strip, Timeline, Navigation Bar, or display full screen on the remote clients.
Figure 62. Remotely change the layout of all monitors
98
Administration
Configuring and Managing a Video Wall
Administration
Camera View Context Menu
Right-click on a panel (not the monitor title bar). The context menu appears. You can enable live video, show/hide the Tool Strip, Timeline, Navigation Bar, or change the Camera View Settings on the remote client.
Figure 63. Change the layout in one panel
99
Administration
Configuring and Managing a Video Wall
Administration
Save Current Video Wall Layout/Load Current Video Layout
This layout is saved on the remote computer (client) and NOT on the controlling computer. Using the example diagram (Figure 55 on page 91), the layout would be saved on computer B or C (if C is online) but not on A. Each connected (registered) video wall client saves (or loads) its client layout on its own machine. The layout name, however, is also saved in the database.
Refresh
If you click the Refresh button, all screens are updated immediately; otherwise, the Video Wall Window updates each camera view screenshot in round-robin. It takes 30 seconds to update all camera views.
Zoom In/Zoom Out
Allows you to zoom layout. It does not zoom the images on the remote (registered clients).
100
Administration
Viewing Detailed Logs
Administration
Viewing Detailed Logs
The View Detailed Logs feature provides a view of all logs recorded on Symphony server and Symphony Client.
Procedure
To view detailed logs:
1. 2. 3. From the Help menu, select View Detailed Logs. The View Detailed Logs dialog box opens for the current date. By default, the client logs are shown. To access the server logs, click a server in the list. The server name is displayed in square brackets. For a description of menu options, see Table 11. You can right-click on the menu bar to Customize the menu and tool bar.
Important: It could take several minutes to get all log files from with a slow connection.
Table 11. View Detailed Log dialog box menu options
Menu option
Date Copy to Clipboard Download Find Next
Description/Action Shows the logs for the current date. Click the drop-down arrow to activate the calendar interface and select another date. Copies Entire text to clipboard. Zips all log files and places them on your desktop. You can then send them to Aimetis for troubleshooting. Enter text to query the log file.
101
Administration
Viewing Logins
Administration
Viewing Logins
The View Logins feature can be used to see who is accessing a Symphony server.
Procedure
To view logins:
1. 2. 3. 4. 5. From the Server menu, select View Logins. The User Logins dialog box opens. From the Date drop-down list, select a day to view. (Optional) To copy data to the clipboard, click Copy to Clipboard. (Optional) To group by a column header, drag the column header to the top, above the other columns. (Optional) To print, export, or send the log via email, click Print and Export. The Preview dialog box opens. From the File menu, select any of the options.
Exporting Data from the User Logins Dialog Box Procedure
To export data from the User Logins dialog box:
1. 2. 3. 4. From the Server menu, select View Logins. The User Logins dialog box opens. From the Date drop-down list, select a day to view. Click Print and Export. The Preview dialog box opens. From the File menu, select Export Document, and then one of the many formats (PDF, HTML MHT RTF, XLS, XLSX, CSV, Text, Image). Depending on your selection, additional formatting dialog boxes open, allowing you to refine your exported file.
102
Administration
Viewing Detailed Events
Administration
Viewing Detailed Events
Any event or action caused by a user or the system user is logged in the database. This information may be exported as PDF, HTML, MHT, RTF, Excel, CSV, Text or image file. The parameters available are Time, Name, EventID, GroupID, Key and Value.
Procedure
To view detailed events:
1. 2. From the Help menu, select View Detailed Events. The View Detailed Events dialog box opens with events listed based on a Start and End date. (Optional) You can filter information by right-clicking a column and selecting Filter Editor. (The right-click menu offers various sorting options.)
103
Administration
Health Monitoring
Administration
Health Monitoring
If the Health Monitoring option has been purchased, Symphony Server sends every 15 minutes for each camera a health packet which contains health information about the server. Aimetis offers a managed service that enables users to login to the Aimetis Xnet (http://aimetis.com/xnet/) and see the status on all Symphony Services. Health Packets are sent as UDP packets. Each Health Packet contains the following information: Server name Server ID Camera ID Source IP address Version of Aimetis software running on the server Amount of CPU the AI Tracker has used How long the AI Tracker has been running Number of alarms Amount of free disk space
The health packet interval can be re-configured in the Manual Configuration Editor.
Caution: Modifying configuration incorrectly can cause serious problems that may require you to reinstall Symphony. Aimetis cannot guarantee that problems resulting from incorrectly modifying the configuration files can be solved. Do this at your own risk.
Procedure
To reconfigure the health packet interval:
1. 2. 3. From the Server menu, select Manual Configuration Editor. Select the Section = Main and Key = StatusInterval row. In the Value field, enter the number of seconds between packets. The default value is 900. 4. 5. To apply change to a single server only, select the row where Type = Server, Id = the server's logical ID. To apply to all servers in the farm, select the row where Type = Global and Id = <empty string>
Click OK to save changes. Restart the Symphony services in order for the changes to take effect.
104
Administration
Enabling SNMP
Administration
Enabling SNMP
Symphony SNMP support is built upon Microsoft's Extendible SNMP Agent. During Symphony installation, the Symphony SNMP Extension-Agent is registered with Microsoft's SNMP Agent by modifying the Windows registry.
Important: The Symphony Get Info feature provides more information than
Walking through mib files using a SNMP query tool. See Receiving Full Diagnostic Information on page 110.
Figure 64. General Settings dialog box featuring SNMP
Procedure
To enable SNMP in Symphony:
Ensure that Microsoft's SNMP Windows Component is installed and set to start automatically with Windows.
Task 1: Enable SNMP in Symphony
1. 2. 3. 4. From the Server menu, select Configuration. In the left pane, click General Settings. The General Settings dialog box opens (Figure 64). In the SNMP group area, select the Enabled check box and click OK. Restart Symphony services: From the Server menu, select Services, and then Start Symphony
Services.
105
Administration
Enabling SNMP
Administration
Task 2: Configure SNMP Service Security
Microsofts SNMP Agent supports SNMP v2c; therefore, the SNMP Agent must be configured with the accepted community names and hosts. 1. 2. 3. 4. 5. Via the Windows Services management console, open the properties of the SNMP Service. Click the Security tab. Create the desired communities (for example public= community with READ ONLY rights) (Optional) Restrict which hosts may issue SNMP requests. Click OK.
Task 3: Test SNMP
1. Start the Symphony services: From the Server menu, select Services, and then Start Symphony
Services.
At this time, SNMP data is provided by the AI InfoService and AI Watchdog services. 2. 3. The AI Watchdog service is responsible for providing the service status SNMP values, and AI InfoService all other values. The AI SNMP Registry serves as a registration of all the sub-agents (and is used by our SNMP Extension Agent). The Symphony management values are rooted at object-identifier 1.3.6.1.4.1.34101.1.
Use an SNMP software package to query the SNMP Agent. For example, you can use a GUI tool such as iReasonings MIB Browser: http://ireasoning.com/mibbrowser.shtml. Start the MIB Browser and open the Symphony mib files. The Symphony mib files are typically located in the program files: C:\Program Files\Aimetis\Symphony\mib files. If you are using iReasonings MIB Browser, for example, you must load the Symphony mib files into the browser: File>Load MIBs. In the file manager that opens, navigate to and select the Symphony mib files (aimetis.mib and symphony.mib).
4.
Walk all the management values currently available within the Symphony sub-tree.
Figure 65. MIB Browser displays Symphony mib files after a Walk operation
5.
For individual object-identifier descriptions, consult Table 12.
106
Administration
Enabling SNMP
Administration
Table 12. Mib file details
Category
server Info
Details Server ID Server Computer Name
Description
versionInfo
Server version webserviceVersion cameraMessageVersion streamingVersion
Assembly version of the Symphony server Version for Symphonys web-service protocol Version for Symphonys camera message protocol Version for Symphonys streaming protocol Number of connected clients to this Symphony server Unique value for each connected client IP address the client is connected from Username that the client is connected with Duration that the client has been connect to this server Data received, in Kbytes, by the client via this connection Current bandwidth, in Kbytes per second, between client and this server Number of cameras managed by this server Unique identifier for the camera Name of camera Path to cameras footage Size of cameras footage in bytes Number of storage pools managed by this server Path to the storage pool Capacity of storage pools in Mbytes
clientBandwidth
connectedClientNumber connectedClientIndex connectedClientIpAddress connectedClientUsername connectedClientDuration connectedClientDataReceived
connectedClientCurrentBandWidth
cameraInfo
cameraNumber cameraID cameraName footagePath footageSize
storageInfo
storagePoolNumber storagePath storageCapacity
107
Administration
Enabling SNMP
Administration
Table 12. Mib file details (Continued)
Category
Details storagePercentAvailable
Description Available capacity in the storage pool, as a percentage of
storageCapacity
storageFootageSize storageFootageFiles
serviceInfo
Size of footage within the storage pool in Mbytes Number of footage files in the storage pool. Status of AI InfoService service Status of AI NetSendHist service Status of AI Scheduler service Number of tracker services The ID of the tracker Status of the AI Tracker service for the trackerID Notification sent when a login is successful Notification sent when an unauthorized login is attempted IP address that the client is connected from Username that the client is attempting to login with Message with additional details about the login attempt
infoServiceStatus netSendHistStatus schedulerStatus trackerNumber trackerID trackerStatus
loginMonitor
authorizedLoginNotif unauthorizedLoginNotif loginNotifyIpAddress loginNotifyUsername loginNotificationMessage
Additional Tools and Information
If you prefer a command line tool instead of a GUI MIB Browser, you can use a free command line tool (Net-SNMP) to walk the mib files. (The snmpwalk command will perform a sequence of chained GETNEXT requests automatically.) For instructions, see Net-SNMP: http://net-snmp.sourceforge.net/ The following sites also provide information on SNMP: How SNMP Works: http://technet.microsoft.com/en-us/library/cc783142(WS.10).aspx How to effectively use a MIB Browser: http://www.unleashnetworks.com/resources/articles/88-how-to-effectively-use-a-mib-browser.ht ml
108
Administration
Using the DOS killall Utility with Symphony Services
Administration
Using the DOS killall Utility with Symphony Services
Symphony comes with a dos utility that can be used to automatically start, stop or restart the Symphony Services. This can be faster than individually managing the services from the Services console in Windows (accessed by running Services.msc from the Start > Run command).
Note: Using the killall utility will not restart the SQL Database.
killall <command> Where next command is one of: 1 - Stop Services gracefully 2 - Terminate services 3 - Start services gracefully (restart web) 4 - Terminate services only if necessary 5 - Start services gracefully (leave web alone) 6 - <pid> - Kill the specified pid 7 - Restart web 8 - Get CPU usage from shared memory 9 - Same as 4 except will also kill infoservice r - Restart services (killall 9, killall 5) s - Restart services in sequence t <tracker id> - Restart tracker <tracker id>
Example 5
To restart all system services: From the command prompt, enter: killall r Click ENTER on keyboard to run command
109
Administration
Receiving Full Diagnostic Information
Administration
Receiving Full Diagnostic Information
Symphony server provides detailed logs and monitoring functionality.
Figure 66. Get Info dialog box
Procedure
To receive full diagnostic information on your Symphony server:
1. 2. 3. From the Server menu, select Get Info. The Get Info dialog box opens. By default, CPU, RAM and DISK information is displayed. (Optional) Select the Verbose check box and click Get Info. More information is displayed. (Optional) Click Copy to Clipboard. The text is copied to the clipboard.
110
Administration
Managing Symphony Services
Administration
Managing Symphony Services
Symphony server runs the following core Services. All Symphony Services are prefixed with an "AI".
Table 13. Symphony Services
Service
AI InfoService AI NetSendHist AI Scheduler AI Tracker #
Description Web Server running Symphony's web service which receives all requests from the client. Responsible for historical video streaming and historical .JPEG creation. Responsible for polling hardware alarm inputs, cleaning video, running reports and searches, synchronizes CPU and other processes on system. The process that performs video analysis, saves video to disk, live video streaming. Each camera requires its own AI Tracker service.
Troubleshooting Tips
Symphony requires the AI InfoService to be running properly. Normally connectivity issues between the client and server are caused by a resource conflict between another process using Port 50000, or a Firewall preventing Symphony and the AI InfoService from communicating properly. By default, Symphony installs a Microsoft SQL Server express database during the installation of Symphony Server. Make sure the SQL Server (AIMETIS) service is started.
111
Administration
Starting and Stopping Symphony Services
Administration
Starting and Stopping Symphony Services
Symphony services can be stopped and started individually. Services can be individually restarted directly from Symphony Client, or from Windows directly by using the Services Console. If you do not have direct access to the Windows environment on the Symphony server, you can manage services remotely using Symphony Client.
Procedure: Using Symphony Client
To manually stop and start individual services:
1. 2. 3. 4. From the Server menu, select Services and then Manage Symphony Services. The Manage Services dialog box opens. Select which server to configure from the drop-down field above the Refresh button. Select the services you want start or stop by clicking on the service under the Servername column. Click the Toggle button and then click the Refresh button to see if the state of the server changed. In State column, the service will indicate Running or Stopped.
Figure 67. Manage Services dialog box
By default, the Symphony Services start on startup of the operating system. If you do not want Symphony Services to automatically start on system startup, clear the Automatically Start Symphony Services on system startup check box. You can change the Log on as Local System account for ALL services in the Service Startup section.
Caution: Changing service states can adversely affect your Symphony installation.
112
Administration
Virus Scanning
Administration
Procedure: Using Windows directly
To restart the Symphony Services directly from Windows:
1. 2. 3. In your Windows operating system, select Start and then Run. Enter Services.msc and click OK. The Services dialog box opens. Load the Services Console. Right-click on the service you want to start, stop, or restart.
Virus Scanning
We recommend that you disable virus scanning software on the Symphony server. Virus scans use a large amount of system resources to scan data. Virus scanning software, in some cases, locks each file it scans. Overall, it can affect performance negatively.
Firewalling Symphony
Firewalling your server is a good way to reduce the chances of someone hacking in and damaging your system.
Procedure
To firewall your system:
1. 2. 3. 4. 5. 6. 7. 8. 9. From Control Panel, double-click on the Network Connections icon. Right-click on your internet connection and select Properties. Select the Advanced tab. Select the Protect my computer check box. Click Settings. Ensure that none of the check boxes in the Services tab are selected. Add a new service entry for every TCP port you want to allow through Click the Add... button and fill in the dialog box. Enter the name of your computer in the Name field.
Table 14. Default Ports
10. Leave the Internal Port Number field empty. By default, Symphony uses the following ports:
Port number 50000 50001 50010 50012 50020 50022 50030
Description WS1 WS2 camera1 live camera1 historical camera2 live camera2 historical camera3 live
113
Administration
Publishing Symphony on a Non-Standard Port
Administration
Table 14. Default Ports (Continued)
Port number 50032 5045
Description camera3 historical health checks
The port list in Table 14 on page 113 assumes you are publishing 3 cameras on the Symphony server PC behind the firewall. If you are publishing more cameras on the PC, continue opening ports similar to those in Table 14.
Important: If you are using Video Wall functionality, open port 50005 on the
client PC.
Publishing Symphony on a Non-Standard Port
By default, Symphony servers will use port 50000 as the default web port. However, in some cases the default port may need to be changed. For example, if multiple servers are being published on the same external IP address, the default ports of the subsequent server(s) need to be changed. By changing the BasePort (web port), other ports will automatically change as well.
Procedure
To change the default ports:
1. 2. 3. In Symphony Client, from the Server menu, select Manual Configuration Editor. Click Add a new setting... The fields under the column headings are activated. Enter the following information: 4.
Type = Server Section = Main ID = (enter your Server ID) Key = BasePort Value = (enter your new default web port)
Restart the Symphony services.
HTTPS for AXIS
For instructions on setting up HTTPS for AXIS cameras, refer to the How To Configure HTTPS for AXIS document on the Xnet: https://www.aimetis.com/Xnet/Downloads/documentation.aspx
114
Administration
Configuring your Mail Server on Windows 2008 Server R2
Administration
Configuring your Mail Server on Windows 2008 Server R2
Configuring your mail server allows your Symphony server to send email notifications when events happen. Symphony may send emails as a result of Rule (Action) configuration or Subscriptions. Symphony will relay email via an email server defined in the Subscriptions page. Using Internal SMTP Server" Using External SMTP Server on page 116 Windows 7 and Vista - SMTP not included on page 116
Using Internal SMTP Server
Allow Symphony server to relay email through itself using Microsoft SMTP server.
Task 1: Install IIS on the server
Follow the instructions at http://digitizor.com/2009/02/20/how-to-install-microsoft-iis-server-on-windows-7/
Task 2: Add SMTP Server:
1. 2. 3. Start the Server Manager MMC. In the Features section, click Add Features. Select SMTP Server.
Task 3: Configure the mail server
1. 2. From Control Panel, double- click on the Administrative Tools icon. Double-click on the Internet Information Services icon. If this is not installed: a. Go to Control Panel, Add/Remove Programs, and select Add/Remove Windows Components. b. Scroll to Internet Information Services, click Details, and add SMTP service.
3. 4. 5. 6. 7. 8. 9.
Expand the tree. Right-click on Default SMTP Virtual Server and select Start if it is enabled. Right-click on Default SMTP Virtual Server and select Properties. Click the Access tab and then click Connection. Select the Only the list below option and click Add. Select the Single computer option and enter 127.0.0.1 as the IP address. Click OK to close the Computer dialog box and click OK to close the Connection dialog box. Click the Relay... button.
10. Select the Only the list below option and click Add. 11. Select the Single computer option and enter 127.0.0.1 as the IP address. 12. Click OK to close the Computer dialog box. 13. Clear the Allow all computers that successfully authenticate to relay check box. 14. Click OK to close the Relay Restrictions dialog box.
115
Administration
Using External SMTP Server
Administration
Using External SMTP Server
If an external SMTP server is used for Symphony email relaying, specify this address in the Subscriptions SMTP field. Please note the connection to the SMTP service is not authenticated. Ensure that the SMTP server allows for unauthenticated connections from the Symphony server IP address.
Windows 7 and Vista - SMTP not included
SMTP is not included in Vista or Windows 7. The IIS 6.0 Manager shipped with Windows 7 is not aimed for IIS 7.5 Management. To manage IIS 7.5/FTP 7.5 shipped with Windows 7, you must use IIS 7 Manager. You have three options if you want SMTP support, so Symphony can email directly from the server: Use a server operating system and you then use the Microsoft supplied SMTP server. Use Windows 7 but use an external email gateway. For example, if the Symphony server is on the office LAN with a local email server, Symphony can relay through that server. Install a 3rd party SMTP server that works with Windows 7.
116
Administration
Backup and Restore
Administration
Backup and Restore
We recommend that you backup the entire Symphony configuration after installation is complete, and that you schedule automatic backups. The configuration file contains all settings of the server (but no recorded video).
Procedure
To access the Backup configuration:
From the Server menu, select Backup. The Backup dialog box opens.
Manual-backup
We recommend that you backup your entire Symphony configuration after you have completed the first time setup. You may backup to your local PC or the server directly.
Procedure
To backup to local machine:
1. 2. 3. 4. From the Server menu, select Backup. The Backup dialog box opens. Select the To local machine check box. Click Browse to select location to store the backup file. Click OK when finished. The server backup will be stored in this location.
To backup to the server:
1. 2. 3. 4. From the Server menu, select Backup. The Backup dialog box opens. Select the To server check box. Enter the location to store the backup file (this can also include a UNC path). Click OK when finished. The server backup will be instantly stored in this location.
117
Administration
Automatic Backups
Administration
Automatic Backups
Automatic backups will always be stored in the same location on the server. Only one backup can be saved at the same time.
Important: Each new backup will automatically overwrite the old one.
Procedure
To configure automatic backups of server configuration:
1. 2. From the Server menu, select Backup. The Backup dialog box opens. Select the Scheduled backup on server check box. 3. For daily backups, select the Daily checkbox for daily backups, and select an hour. For weekly backups, select the Weekly check box, and select a day of the week and an hour.
Click OK when finished.
Restore Configuration
Symphony can restore the entire configuration to a previous state, including Rule information, log files, alarm masks, site maps and so on in configuration files. The only data not contained in the configuration backup is video data.
Procedure
To restore configuration to a previous state:
1. 2. From the Server menu, select Restore. The Restore dialog box opens. Select the Restore server configuration check box. 3. 4. If the backup is on your local machine, select the From local machine option and click Browse to select a backup file that was stored on your local PC. If the backup is directly on the server, select the From server option and enter the path to the backup file.
To automatically restore the last auto-backup on the server, select the Last scheduled backup on
server option.
Click OK when finished.
118
Administration
Symphony Web Access
Administration
Symphony Web Access
Aimetis Symphony also includes a web interface. Each server has its own web interface. The web interface is designed to mimic the windows rich client (Symphony Client) as much as possible. All core features such as Alarm Log, Timeline, Reporting and live video streaming are included.
Procedure
To access the web interface:
1. 2. 3. Navigate to http://SERVERNAME:50000 (where SERVERNAME can be your windows hostname or the IP address of the server). Log in. Select a camera from the camera tree to view video.
Procedure
To access web based reporting:
Click the Reports link. Visit Reports section for help on using reports.
119
Administration
About Video Analytics
Video Analytics and Rules
Video Analytics and Rules
About Video Analytics
With Aimetis video analytics, you can: detect specific events and activities automatically from your cameras without human intervention filter video and be notified only when events have been detected, such as vehicles stopping in an alarm zone, or a person passing through a digital fence
Today's robust video analytics produce far fewer false alarms than the previous motion detection methods employed in earlier DVRs or cameras. Aimetis offers video analytics add-ons on a per camera basis in the form of Video Engines (VE).
Read content in the following order: "Video Analytics Available in Symphony" on page 121 "Process Overview of Using Video Analytics" on page 122 "Video Analytic Instructions and Creating Rules" on page 128
120
Video Analytics and Rules
Video Analytics Available in Symphony
Video Analytics and Rules
Video Analytics Available in Symphony
License Required
Engine
Description Detects simple motion. Can be used indoors/outdoors. Does not classify objects. Does not provide object segmentation capability (which is required for object counting). Detects video signal loss. Detects if camera's field of view is compromised (such as spray painting the lens). Filters complex motion. Recommended for indoor and outdoor environments. Different modes of operation (for example, outdoor tracking, indoor people counting) are available depending on the environment and application. Filters complex motion. Plug and play motion tracking video engine. Detects objects left behind or removed. Can be used indoors/outdoors. Auto PTZ tracking. License Plate Recognition
VE130 Simple Motion Detection VE140 Video Input Error VE141 Camera Tampering
Standard
Standard Standard
VE150 Advanced Motion Tracking
Enterprise
VE180 (beta) Indoor/Outdoor
People Tracking VE250 Motion Tracking
Enterprise Enterprise
VE352 Left & Removed Item Enterprise Detection PT090 Auto PTZ Tracking
VE410 License Plate
Enterprise Enterprise
Recognition
121
Video Analytics and Rules
Process Overview of Using Video Analytics
Video Analytics and Rules
Process Overview of Using Video Analytics
To detect special events and activities automatically, you must: 1. 2. 3. "Assign analytic(s) to the camera" "Configure the analytics" on page 123 "Create a Rule and configure the video engine detection capabilities" on page 127
Task 1: Assign analytic(s) to the camera
In the Server Configuration dialog box (Devices), you select an analytic engine in the Analytics Engines tab.
Figure 1. Analytics Engines tab
Important: Some Video Engines (VE) can be run concurrently per camera with others (such as VE150 Motion Tracking and VE352 Left Item Detection) but others cannot be run concurrently (such as VE130 Simple Motion Detection with VE150 Advanced Motion Tracking). If the desired video engine is not selectable, clear the check box associated with the current engine in order to select any other.
122
Video Analytics and Rules
Process Overview of Using Video Analytics
Video Analytics and Rules
Task 2: Configure the analytics
After cameras have been added and analytic engines have been enabled for cameras, the analytics themselves need to be configured. You configure analytics on the Analytics Configuration tab.
Figure 2. Analytics Configuration tab
Table 1. Buttons beside Analytic Engines selection
Button
Restore Defaults Choose Image
Description Allows you to restore your analytic settings to system defaults. Allows you to select an image from the video clip to define where activity will be detected or alarms will occur in a scene.
123
Video Analytics and Rules
Process Overview of Using Video Analytics
Video Analytics and Rules
Table 1. Buttons beside Analytic Engines selection (Continued)
Button
Description Allows you to modify settings in XML. Import Configuration allows you to load an analytic engine state XML from disk and manually modify the XML. Once you click OK, the XML is applied to the engine. Export Configuration allows you to save the current analytic engine state XML to disk. This XML option allows you to easily share configuration and, if necessary, submit the XML to Aimetis Support if you have trouble with the configuration.
Show XML View
How to configure analytics
Opens the online help.
124
Video Analytics and Rules
Common Settings
Video Analytics and Rules
Common Settings
Each video analytic may have slightly different configuration options; however; there are many commonalities:
" Masks: The Areas Where Symphony Tracks Objects"
"Analysis FPS" "Perspective" on page 126
Masks: The Areas Where Symphony Tracks Objects
Masks defines where Symphony can track objects. By default, the entire scene is covered in the yellow mask, meaning everything in the field of view of the camera will be analyzed. Symphony has been designed to work well in dynamic outdoor environments. Rain or snow would not normally result in Symphony falsely tracking objects. However, in some cases, you may want to remove certain portions of the screen from analysis (such as a neighbor's property, or a swaying tree which is causing false alarms).
Motion Mask versus Alarm Mask
Motion Mask:
Defines the area (in yellow) of the image where activity is detected Defines the area (in red) of the image where alarms will occur Cannot be greater than the Motion Mask Is bound by the Motion Mask
Alarm Mask (set up in the Rule Wizard):
Analysis FPS
Analysis FPS allows you to modify the frames per second (FPS) that the analytic should analyze. Normally
this field should be left at the default value.
Note: It is possible to record at a higher frame rate than what is analyzed by the analytic engine, to reduce CPU use.
125
Video Analytics and Rules
Common Settings
Video Analytics and Rules
Perspective
For certain video analytics, perspective information must be entered for proper functionality. For example, for Outdoor Tracking, perspective is established by using 3 lines at different distances in an image. For a general idea, see Figure 3. Note how the size of people are adjusted for distance (foreground versus background). The two red horizontal lines and the one vertical blue line in the image should closely represent distance at those positions in the image. The units (meters, feet) are irrelevant. The key is that in the distance, say 5 feet, is represented by a short line, while 5 feet in the foreground of the image is represented by a longer line, because of perspective. People and cars closer to our eyes appear bigger than people and cars in the distance. The figures standing on the red lines should closely match the size of a person at those positions.
Figure 3. Lines representing perspective in the image
126
Video Analytics and Rules
Common Settings
Video Analytics and Rules
Task 3: Create a Rule and configure the video engine detection capabilities
As a final step, to receive real-time alarms for specific events, rules must be configured. Using the Rule Wizard, you configure the alarm capability of the analytic.
Figure 4. Rule Wizard
127
Video Analytics and Rules
Video Analytic Instructions and Creating Rules
Video Analytics and Rules
Video Analytic Instructions and Creating Rules
Links to Instructions "VE130 - Video Motion Detection" on page 129 "VE140 - Video Input Error" on page 132 "VE141 - Camera Tampering" on page 133 "VE150 - Advanced Motion Tracking" on page 135 "VE180 (BETA) - Indoor/Outdoor People Tracking" on page 152 "VE250 - Motion Tracking" on page 175 "VE352 - Left and Removed Item Detection" on page 177 "PT090 - Automatic PTZ Tracking" on page 183 "VE410 - License Plate Recognition" on page 189 "Rules - Using the Rule Wizard" on page 190
128
Video Analytics and Rules
VE130 - Video Motion Detection
Video Analytics and Rules
VE130 - Video Motion Detection
The VE130 is a good choice in indoor and simple outdoor environments where only motion is to be detected and the type of object or object count is not required. The VE130 is a good alternative over camera based motion detection due to its simplified configuration and higher accuracy. Camera position is not heavily constrained, making VE130 a good general purpose video engine in many applications. If you require object counting or dwell time, use the VE150. For outdoor environments, also use VE150 as shadows or lighting changes will cause VE130 to function inaccurately.
Task 1: Configure VE130 Procedure
To configure the VE130:
1. 2. 3. 4. 5. In Symphony Client, from the Server menu, select Configuration. The Configuration dialog box opens. This allows you to configure devices for the currently selected server. In the left pane, click Devices. The Devices dialog box opens. Click the camera you want to configure for use with video analytics and click Edit. Click the Analytics Engines tab and select VE130. By default VE250 is selected, in which case you must first deselect VE250. Click the Analytics Configuration tab (Figure 5).
Figure 5. VE130 - Analytics Configuration tab (Grid View subtab) Analytics Configuration tab 1. From the Analytics Engines drop-down list, select Intel_VE130.
2. 3.
Click the Motion Analysis subtab. A current image from the video is displayed. You will define an area in the image for motion detection. If the image is not adequate, click Select
different image. The Select Image dialog box opens. Select an image from the Timeline.
129
Video Analytics and Rules
VE130 - Video Motion Detection
Video Analytics and Rules
4.
Using the displayed image from the video, define the area in yellow (a mask) where objects in motion should be detected. (Not sure of the concept? See "Masks: The Areas Where Symphony Tracks Objects" on page 125.) Select the Erase option to erase the yellow mask. Select the Draw option to draw the yellow mask. The Size slider adjusts the pen thickness.
5.
(Optional) You can adjust the following specifications:
Analysis FPS Capture Resolution Analysis Resolution
Frame rate at which the video engine analyzes frames. Can be set lower than the record frame rate. Displays the resolution at which the video is being recorded. This can be changed in the Device setup. Resolution which is used to analyze frames. Normally this is lower than Capture Resolution to conserve CPU.
6.
Click the Grid View tab and adjust the following specifications as necessary.
Minimum foreground fill (percent) Grid spacing (pixels) Foreground sensitivity
The scene is divided into a grid. This value specifies how much each grid square must change (in %) before activity is detected in this square. Defines grid spacing as Rows and Columns. Defines how sensitive the video engine should be to scene change. The more sensitive it is to change, the more likely the minimum foreground fill will detect activity in the grid space.
Adjust sensitivity based on camera noise 7. Click OK to save settings.
130
Video Analytics and Rules
VE130 - Video Motion Detection
Video Analytics and Rules
Task 2: Create a Rule using VE130 Procedure
To configure a Rule using the VE130:
1. 2. 3. 4. 5. From the Server menu, select Configuration and then Rules. Click New. The Rule Wizard opens. Read the overview and click Next. Select the check box next to the camera name. If it is a PTZ camera, select the camera tour position check box. From the Select video engine for those running on camera drop-down list, select VE130 - Simple Motion Detection. Using the displayed image from the video, define the area in red (a mask) where alarms should be set. (Not sure of the concept? See "Motion Mask versus Alarm Mask" on page 125.) 6. 7. Select the Erase option to erase the red mask. Select the Draw option to draw the red mask. The Size slider adjusts the pen thickness.
(Optional) Sub Events - see Rules content Click Next to continue in the Rule Wizard. Set up the rules as per concepts and instructions in "Rules - Using the Rule Wizard" on page 190.
Important: Although the VE130 engine requires less CPU than other video engines, the video still needs to be decompressed in the server for analysis. As a result, the CPU savings are limited.
Troubleshooting
If too many false alarms are caused by shadows, rain, or other environmental conditions, use the VE150.
131
Video Analytics and Rules
VE140 - Video Input Error
Video Analytics and Rules
VE140 - Video Input Error
The VE140 analytic is designed to detect video signal loss. It is a good idea to run the VE140 on all cameras. This analytic is environment independent.
Task 1: Configure VE140 Procedure
To configure the VE140:
1. 2. 3. 4. 5. In Symphony Client, from the Server menu, select Configuration. The Configuration dialog box opens. This allows you to configure devices for the currently selected server. In the left pane, click Devices. The Devices dialog box opens. Click the camera you want to configure for use with video analytics and click Edit. Click the Analytics Engines tab and select VE140. By default VE250 is selected, in which case you must first deselect VE250. Click OK to save settings. No configuration is required for the VE140 from the Analytics Configuration tab (Figure 6). The VE140 requires minimal CPU.
Figure 6. Analytics Configuration tab for VE140
Task 2: Create a Rule using VE140 Procedure
To configure a Rule using the VE140:
1. 2. 3. 4. 5. 6. You must configure the VE140 before creating a Rule that uses the VE140. From the Server menu, select Configuration and then Rules Click New. The Rule Wizard opens. Read the overview and click Next. Select the check box next to the camera name. If it is a PTZ camera, select the camera tour position check box. From the Select video engine for those running on camera drop-down list, select VE140 - Video Input Error. No further configuration is required. Click Next to continue in the Rule Wizard. Set up the rules as per concepts and instructions in "Rules - Using the Rule Wizard" on page 190.
132
Video Analytics and Rules
VE141 - Camera Tampering
Video Analytics and Rules
VE141 - Camera Tampering
The VE141 Camera Tampering Engine is designed to detect when the field of view is obstructed. This can occur if the camera has been moved, if the lens is spray painted, or if a large object is placed in front of the camera. This is a general purpose analytic and should normally run on each camera.
Task 1: Configure VE141 Procedure
To configure the VE141:
1. 2. 3. 4. 5. In Symphony Client, from the Server menu, select Configuration. The Configuration dialog box opens. This allows you to configure devices for the currently selected server. In the left pane, click Devices. The Devices dialog box opens. Click the camera you want to configure for use with video analytics and click Edit. Click the Analytics Engines tab and select VE141. By default VE250 is selected, in which case you must first deselect VE250. Click the Analytics Configuration tab (Figure 7).
Figure 7. Analytics Configuration tab for VE141 To configure the Analytics Configuration tab:
1. 2. 3.
From the Analytics Engines drop-down list, select Intel_VE141. (Analysis Resolution field) Click OK to save settings.
133
Video Analytics and Rules
VE141 - Camera Tampering
Video Analytics and Rules
Task 2: Create a Rule using VE141 Procedure
To configure a Rule using the VE141:
1. 2. 3. 4. 5. 6. You must configure the VE141 before creating a Rule that uses the VE141. From the Server menu, select Configuration and then Rules Click New. The Rule Wizard opens. Read the overview and click Next. Select the check box next to the camera name. If it is a PTZ camera, select the camera tour position check box. From the Select video engine for those running on camera drop-down list, select VE141 Camera Tampering. No further configuration is required. Click Next to continue in the Rule Wizard. Set up the rules as per concepts and instructions in "Rules - Using the Rule Wizard" on page 190.
134
Video Analytics and Rules
VE150 - Advanced Motion Tracking
Video Analytics and Rules
VE150 - Advanced Motion Tracking
The VE150 is a good choice for indoor and outdoor motion tracking applications. The engine can classify the difference between people and vehicles, and can detect if the object is stopping, starting, or simply moving through the scene. Alarm rules can therefore be designed around these features. Typical deployments include: commercial buildings, where people or vehicles are to be detected, military bases, where objects entering an alarm zone or crossing a pre-defined perimeter should be detected, or for car dealers and construction sites, where full time security guards are not a cost effective approach to detecting people or vehicles after hours.
The VE150 will produce far fewer false alarms caused by a changing outdoor environment as compared to normal motion detection algorithms. Different VE150 modes of operation are available, which can be used for indoor people counting and dwell time applications.
Task 1: Configure VE150 Procedure
To configure the VE150:
1. 2. 3. 4. 5. In Symphony Client, from the Server menu, select Configuration. The Configuration dialog box opens. This allows you to configure devices for the currently selected server. In the left pane, click Devices. The Devices dialog box opens. Click the camera you want to configure for use with video analytics and click Edit. Click the Analytics Engines tab and select VE150. By default VE250 is selected, in which case you must first deselect VE250. Click the Analytics Configuration tab (Figure on page 136).
135
Video Analytics and Rules
VE150 - Advanced Motion Tracking
Video Analytics and Rules
Figure 8. Analytics Configuration tab for VE150 Analytics Configuration tab
1. 2. 1.
From the Analytics Engines drop-down list, select Intel_VE150. Click the Motion Analysis subtab. A current image from the video is displayed. From the Operation Mode drop-down list, select a mode. The Status field displays a description of the operation mode selected. Outdoor Tracking Non-Overhead People Tracking Overhead People Tracking Overhead People Counting Wrong Direction Detection Simple Blob Tracker
Motion Analysis subtab
2. 3.
You will define an area in the image for motion detection. If the image is not adequate, click Select
different image. The Select Image dialog box opens. Select an image from the Timeline.
Using the displayed image from the video, define the area in yellow (a mask) where objects in motion should be detected. (Not sure of the concept? See "Masks: The Areas Where Symphony Tracks Objects" on page 125.) Select the Erase option to erase the yellow mask. Select the Draw option to draw the yellow mask. The Size slider adjusts the pen thickness.
136
Video Analytics and Rules
VE150 - Advanced Motion Tracking
Video Analytics and Rules
Camera Position subtab
1.
Click the Camera Position subtab. Depending on which Operating Mode you selected in the Motion Analysis subtab, the Camera Position options will vary.
Operation Modes: Outdoor Tracking, Non-Overhead People Tracking, and Wrong Direction Detection Specify the camera's position relative to objects in the captured image: Alter the three lines such that the reference people sizes appear accurately throughout the scene. (To review the concept, see "Perspective" on page 126.) Resize lines by dragging the line end points. Move the line by dragging it at the center. Lines represent distance along the ground. Length value given only to understand how each line relates to the other lines (foreground versus an expanse in the distance). Therefore units of measurement are irrelevant. To move a reference person, left-click at feet location of person icon and drag. To add a reference person, right-click at the desired location in the image. To delete a reference person, left-click on person icon and press Delete.
Figure 9. Outdoor Tracking operation mode
137
Video Analytics and Rules
VE150 - Advanced Motion Tracking
Video Analytics and Rules
Operation Mode: Overhead People Tracking Specify the camera's position relative to objects in the captured image: You can configure all objects highlighted in cyan. Move the middle cyan point of the center box to a location directly below the camera. Using the corner points, adjust the center box to the size of an average person. Adjust the outer boxes cyan lines such that the boxes represent the size of an average person. If the camera is placed very high and pointed directly down at the floor, make all three boxes the same size.
Figure 10. Overhead People Tracking operation mode
138
Video Analytics and Rules
VE150 - Advanced Motion Tracking
Video Analytics and Rules
Operation Mode: Overhead People Counting Specify the camera's position relative to objects in the captured image: You can configure all objects highlighted in cyan. Move the middle cyan point of the center box to a location directly below the camera. Using the corner points, adjust the center box to the size of an average person.
Figure 11. Overhead People Counting operation mode
2.
Click Apply to save settings.
139
Video Analytics and Rules
VE150 - Advanced Motion Tracking
Video Analytics and Rules
Counting Line subtab (display based on Operation Mode)
1. 2. 3. Ensure the Camera Position and Motion Analysis mask is set properly and then click the Counting Line subtab. By default, the Draw Counting Line option is selected. Left-click on the image and draw a line that will cause items (people or cars) to be counted as they pass the delineated area. 4. The line appears with arrows indicating when movement is detected as In to a delineated area and Out of the delineated area.
Click OK to save settings or click the Advanced subtab for further settings.
Advanced subtab
Important: The Advanced subtab settings are for experts only. Values should be
changed only in cases where the analytic engine is not functioning as expected.
1.
Enter a frame per second value in the Analysis FPS field. This value indicates how many frames will be analyzed by the system. Typically the default value should not be altered. However, there may be cases where the analysis frame rate can be reduced to conserve CPU. Doing this may negatively alter the algorithms performance. Like the Analysis Resolution, the Analysis FPS can be set to a different value than the Record FPS. Setting the Analysis Resolution the same as the Capture Resolution ensures that objects will be detected as far away as possible. However, in order to conserve CPU resources it is possible to down sample the video sent for analysis. Downsampling will reduce CPU requirements but may also reduce the detection range of the video analytic.
2.
Set the Analysis Resolution as required.
3.
From the Background Model drop-down list, select the model that best represents the environment the camera is recording (for example, a high movement area). For a complete description of usage, see Table 2 on page 141.
Important: Adjusting the Background Model is usually the best way to reduce false alarms. (It requires more CPU.)
140
Video Analytics and Rules
VE150 - Advanced Motion Tracking
Video Analytics and Rules
Table 2. Background Model Usage
Background Model
Static
When to use Use where the background is relatively static (no periodic movement in the background such as swaying trees). This is the fastest Symphony background model. Use where there are periodic moving objects (like a tree branch moving back and forth in a fairly constant wind, or caused by unstable camera mounting). This background model can handle both static and dynamic backgrounds, but it uses more CPU power than the Static model and thus is not recommended for static backgrounds.
Important: An environment might appear static during the day, but rain fall at night will create a dynamic environment. Therefore, you should select the Dynamic setting.
Dynamic
Dual Layer Dynamic
Similar to the Dynamic background model but is capable of tracking objects that are stationary for short periods of time. Use in outdoor areas where you want to track, for example, people standing still for 30 to 60 seconds. Tracks only consistent motion, so it is capable of greatly reducing the false alarms due to
Spatio- Temporal tree branches and other objects in the background that can move randomly due to the
wind. This will use more CPU and will reduce the detection range of the video analytics. 4. Various options and default settings are displayed based on the Operation Mode and Background Model selected. Before selecting options, learn about their usage from the information in Table 3 on page 142.
141
Video Analytics and Rules
VE150 - Advanced Motion Tracking
Video Analytics and Rules
Table 3. Advanced Options available based on Background Model selected
Option Learn normal behaviour
Options
Description Learns the percentage of time each pixel is in motion and can subsequently ignore. Useful, for example, when tracking boats on water.
Default Setting False
Appearance Lower bound Upper bound Mode Appearance Marginalization Threshold Bg Frames Fg. Frames Direction
Manual, Bright shiny, Grey matted If Manual selected If Manual selected Coherent Motion, Abnormal Behaviour, Wrong Direction Only detects motion patterns and is not influenced by the appearances. Detection threshold for Spatio-Temporal pattern. If Abnormal Behaviour selected If Abnormal Behaviour selected If Wrong Direction selected. Read-only.
Manual 0.70 1.50 Coherent Motion True 0.03 255 10 242
Sets the minimum contrast needed for an object to be detected as a foreground object. Foreground contrast Low Important: If set to a large value, then objects with similar colour as background will not be detected as valid objects to track. Reset background condition If this percentage of the frame changes, the background is reset. 100
Foreground contrast Sets the minimum contrast needed between background and for determining foreground before the change is considered for a camera-obstructed Low camera obstructed scenario. Determines the approximate length of time it will take a foreground object that becomes stationary to merge into the background. Important: If an object has a periodic movement with a period greater than the specified time, then that object will always be Background learning considered a foreground object (never merged into the 15 duration (seconds) background). The background is determined based on the last Update Background Seconds of video. The background is updated all the time, not only when the analytics engine starts. Wait after large background change and before starting to track objects (seconds) Allows you to set how long to wait after background reset and before starting to track objects. Ideally it should be zero, but if the you are aware of a lighting issue where starting to track immediately 0 can cause false alarms, then set this to the number of seconds needed for the light to stabilize.
142
Video Analytics and Rules
VE150 - Advanced Motion Tracking
Video Analytics and Rules
Table 3. Advanced Options available based on Background Model selected (Continued)
Option
Description The threshold used to determine how far apart an observation can be from the learnt background model before it is detected as foreground. A low value (for example, 5) will make the background model more sensitive to small changes in the pixel intensities.
Note: The value can mean different things for different background
Default Setting
High contrast threshold
25
models. Remove ghost pixels Any pixels that do not change in value for some time are not considered as foreground. Tracks an object moving very slowly across the video. It can also be an object coming directly toward or directly away from the camera, which will appear to be moving slowly. Track Slow Moving Objects / Object Speed If Track Slow Moving Objects is disabled these objects tend to become part of the background and as such will not be tracked. By enabling this option these objects will be tracked.
Important: This option might increase some false alarms for situations where an object stands still in the video for a long time.
True
False
Shadow Sensitivity
Controls how aggressively shadows (decreases in lighting) are ignored when tracking moving objects. Increasing the slider (to the right) will allow the engine to correctly ignore more of the shadow areas.
Note: This will also increase the potential of a person wearing dark
Middle (disabled)
clothing on light background to be classified as a shadow. Controls how aggressively increases in lighting are ignored. Increases in lighting occur due to a light source such as car headlight or when an overcast day becomes a sunny day. Increasing the slider (to the right) will allow the engine to correctly ignore any increases Middle (disabled) in illumination.
Note: This will also increase the potential of a person wearing light
Illumination Sensitivity
clothing on a dark background to be classified as an illumination increase. Cloud Check Check for sudden background movement Maximum distance in pixels Tries to ignore cloud motion. False
Tries to remove false tracks due to sudden movement of objects in the background due to wind. It will also eliminate false tracks due to False sudden movements of the camera. If Check for sudden background movement selected. A sudden movement is defined as a movement of an object or camera up to this many pixels. 5 (disabled)
143
Video Analytics and Rules
VE150 - Advanced Motion Tracking
Video Analytics and Rules
Table 3. Advanced Options available based on Background Model selected (Continued)
Option Time to clear long-term background (seconds) Time to clear short-term background (seconds)
Description
Default Setting
Only available for Codebook (Dual-Dynamic) background model.
False (disabled)
Only available for Codebook (Dual-Dynamic) background model.
False (disabled)
Time to move short-term Only available for Codebook (Dual-Dynamic) background model. background to long-term (seconds) Initial background model learn time (seconds)
Classification
False (disabled)
Only available for Codebook (Dual-Dynamic) background model.
False (disabled)
Automatic classification Force all tracked objects to be classified as Vehicles For all tracked objects to be classified as People Force all tracked objects to be classified as Unknown Find Objects Use contour-based segmentation People-only segmentation
Attempts to automatically classify objects such as cars, people or unknown. Includes colour coding as well.
True
False
False
False
Better segmentation of moving objects using the contour.
True
If Use contour-based segmentation selected. Will try to keep nearby people as individually tracked objects. There False is a potential that large vehicles might appear as multiple smaller objects. 2.5 2
Merge objects Any detected objects that are within the specified distance of each closer than (meters) other will be merged into one object Smallest object size (pixels) Dont track objects larger than (% of screen) Objects with width smaller than Smallest object size will be ignored by the engine.
If a detected object has a width or height greater than the specified 90 percentage of image width or a height respectively, it is ignored.
144
Video Analytics and Rules
VE150 - Advanced Motion Tracking
Video Analytics and Rules
Table 3. Advanced Options available based on Background Model selected (Continued)
Option
Description
Default Setting
Line People Counting
Consider only contiguous segments Min Object Width Ratio
When performing line counting, looks for continuous segments. Does not try to accumulate all pixels for each direction. The ratio of the object width considered as the minimum person width (0.33 by default). For example, if the object width is 9 pixels and less than 3 pixels are counted in one direction when crossing the line, it will be not counted as an object.
False (disabled)
0.33 (disabled)
Max Object Width Ratio
The ratio of the object width considered as the maximum person width (1.88 by default). This is considered only when Multiple counting support in width is enabled. If more pixels are counted, a 1.85 (disabled) new person will be considered. For example, if the object width is 9 pixels and more than 9*1.88=16.92 pixels are counted in one direction when crossing the line, two people will be counted. Considers cases where there can be more than one person at the same time crossing the line side-by-side. True (disabled)
Multiple counting support in width (side-by-side)
Object Line Crossing The time it takes for a person to cross the line. Duration (seconds)
1.00 (disabled)
Min Object Length Ratio
The ratio of time (with respect to object line crossing duration) that is required to detect an object. For example, assuming 10 FPS analysis rate, it is required that enough motion is detected in at least 0.30 (disabled) 2 consecutive frames in order to count a person (as well as in at least 3 pixels width). The ratio of time (with respect to object line crossing duration) that is required to consider that a new object is coming behind without any gap. A default ratio of 3 is considered in order for people 3.00 (disabled) walking with strollers/shopping carts not to be counted twice. If the environment does not allow for this, lower the ratio, for example to 2.2. Considers cases where there can be more than one person crossing True (disabled) the line back-to-back without creating a gap.
Max Object Length Ratio
Multiple counting support in length
Track Objects
Make all objects foreground Dont merge overlapping tracks Foreground sensitivity
All detected objects will become foreground objects and be displayed. When the tracks of two objects meet they will not be merged into one object. Adjusts how sensitive the engine is to tracking objects and can be used to reduce false tracks from trees blowing in the wind, or increase the likelihood of tracking a poorly visible object (such as people partially obstructed by vehicles in a parking lot).
False True
Middle
145
Video Analytics and Rules
VE150 - Advanced Motion Tracking
Video Analytics and Rules
Table 3. Advanced Options available based on Background Model selected (Continued)
Option Specify the minimum distance an object must travel to become a tracked object Minimum travel (meters) Reduce false tracks from snow Track small objects
Description
Default Setting
Attempt to detect only tracks of a certain length.
False
1.0 Try to remove tracks created by snow. Objects less than 5/16 meters will not be deleted as snow. True False
Task 2: Create a Rule using VE150 Procedure
To configure a Rule using the VE150:
1. 2. 3. 4. 5. 6. You must configure the VE150 before creating a Rule that uses the VE150. From the Server menu, select Configuration and then Rules Click New. The Rule Wizard opens. Read the overview and click Next. Select the check box next to the camera name. If it is a PTZ camera, select the camera tour position check box. From the Select video engine for those running on camera drop-down list, select VE150. For a Digital fence assuming Outdoor Tracking mode was selected: a. Click the Any Fence or Delete Fence to draw and erase the digital fences. The arrows define which direction the offending object must pass through the line(s) in order to cause an alarm. b. Double-click the arrows to change their properties. Red indicates an object crossing the line in this direction will cause an alarm. The green arrow denotes the object crossing the line in this direction would not cause an alarm. Multiple fence lines can be drawn.
Important: If All fences has been selected, the object must cross through all fences drawn to cause the alarm.
7.
For Alarm zone, mark the Alarm zone: Select the Erase option to erase the red mask.
146
Video Analytics and Rules
VE150 - Advanced Motion Tracking
Video Analytics and Rules
8.
Select the Draw option to draw the red mask. The Size slider adjusts the pen thickness.
Any part of track denotes the object can be anywhere in the red alarm zone to trigger an alarm. To alarm on vehicles moving anywhere in the alarm zone, select Any part of track. End of track denotes that the object has stopped in the alarm zone. To alarm on vehicles entering the alarm zone and stopping in it, select End of track. Beginning of track denotes that the object started moving in the alarm zone. To alarm on vehicles that were parked in the alarm zone and started to move, select Beginning of track.
The following settings apply only to alarm zones:
9.
Select the Class check boxes to filter or detect specific classes of objects.
10. Click Next to continue to next step in wizard. See "Rules - Using the Rule Wizard" on page 190 for details.
Figure 12. Rule Wizard
147
Video Analytics and Rules
VE150 - Advanced Motion Tracking
Video Analytics and Rules
Note: In typical situations, the VE150 can detect a person 100 feet from the camera, a vehicle 150 feet from camera (assuming 4CIF or 640x480 and adequate lighting conditions). These distances depend on the lens and zoom used. Keep the camera lens clean from rain droplets or bugs. Rain droplets hitting the camera lens directly will cause false alarms. Bugs will do the same. If a spot light is installed too close to camera, it will attract bugs. The camera must be stable, if wind or vibrations causes the camera to move, false alarms will occur
Troubleshooting
Ensure the correct frame rate is being used, and that enough CPU is available on the system to perform proper analysis. Verify that perspective has been properly set by adjusting the Camera Position tab. If nuisance false alarms occur by trees or reflections, try the Dynamic background model (Environment tab). If problems still persist, contact Aimetis for support.
Hardware Acceleration
Graphics cards contain processing power which can be used by Symphony. This is called hardware acceleration and is currently available with the VE150. When GPU (hardware acceleration) is used, the CPU is not used by VE150, which increases the scalability of Symphony. Symphony GPU acceleration is achieved using OpenCL, which must be installed properly: NVIDIA comes with the latest drivers: http://www.nvidia.com/Download/index.aspx?lang=en-us ATI/AMD via ATI Stream v.2.0 with OpenCL 1.0 support: http://developer.amd.com/gpu/atistreamsdk/pages/default.aspx If OpenCL is detected, new background models will appear in VE150 automatically (Static OpenCL, Dynamic OpenCL, Spatio-temporal OpenCL). The Static OpenCL and Dynamic OpenCL models do not provide model specific options such as Track Slow Moving Objects, Shadow/Illumination Removal, and Remove Ghost Pixels.
148
Video Analytics and Rules
VE150 - Advanced Motion Tracking
Video Analytics and Rules
Example 1
Operation Mode: Overhead People Counting Camera Setup:
A fully overhead camera configuration where the counting line will either be horizontal or vertical. Camera should be zoomed in such that a person takes up roughly 1/4th to 1/3rd of the width/height of the screen, depending on whether the counting line is horizontal or vertical.
Operation Mode: Overhead People Counting
1. 2.
Drag the counting line such that it covers the required area that people will be crossing. An orange line indicates that the counting line is enabled (active). A green line indicates that the counting line is disabled. Ensure that the line is a little longer at both ends, such that it covers any possible areas where parts of people might be visible in the camera view.
Figure 13. Example - Counting line
149
Video Analytics and Rules
VE150 - Advanced Motion Tracking
Video Analytics and Rules
Example 1
Operation Mode: Overhead People Counting (Continued) Person Size:
1.
Select a good frame from the Timeline that has people walking by and crossing the desired counting line. The engine needs to know the size of the person right across the counting line. Move the rectangle over the person and resize it such that its square is of size equal to the persons shoulders.
2.
If you notice that too many people are counted, try decreasing the person size. Alternatively, if not enough people are counted, try increasing the person size.
Figure 14. Example - Person size
150
Video Analytics and Rules
VE150 - Advanced Motion Tracking
Video Analytics and Rules
Example 1
Operation Mode: Overhead People Counting (Continued) Advanced Options Analysis FPS: Should be at least 8 FPS, but higher FPS is recommended (10). The bigger a
person is with respect to the total image size, the higher is the required FPS.
Analysis FPS: By default, it should be 40x30 for regular size people (1/4th of the image or
higher); however, for really small people, this should be increased to 80x60, because when down-sampled at that resolution, the person will become 1-2 pixels, which is not enough for processing. This will take more processing, so it is recommended that the image is zoomed in more.
Background Model: Only the spatio-temporal background model has support for motion
estimation. Do not change this option.
Threshold: The default 0.03 should be used. If you notice that you get counts even when
there are no people crossing, try increasing this value.
Appearance Marginalization: Should be turned on by default. You can experiment turning it off in environments with more shadows (and adjust the threshold as well, such as increasing it to 0.1). Counting
The following parameters influence the counting across the line. These parameters are typically good at the default setting and they usually do not require manual intervention. Consider only contiguous segments Multiple counting support in width Min Object Width Ratio Max Object Width Ratio Object Line crossing duration Multiple counting support in length Min Object Length Ratio Max Object Length Ratio
151
Video Analytics and Rules
VE180 (BETA) - Indoor/Outdoor People Tracking
Video Analytics and Rules
VE180 (BETA) - Indoor/Outdoor People Tracking
The VE180-BETA is a good choice for indoor/outdoor people tracking applications. Typical deployments include commercial buildings. This video engine can be used for applications such as people counting and dwell time. Table 4 provides ideal settings only. They are not mandatory. The VE180 is a robust analytic.
Table 4. Ideal Camera Setup
Setup
Ideal Conditions Away from moving objects such as elevator doors, or moved objects such as carts, carriages and large luggage. Avoid camera placement near escalators or stairs. Ensure that people are tracked on flat and level surfaces for accurate detection. Ensure that people are fully visible to the camera and not partially hidden by shelves or low walls. At least 75 LUX or better. Ensure there is consistent light throughout the space and throughout the period of time that people are tracked. Ensure that there are no shiny objects, like a shiny floor in the area people are tracked. A shiny floor may reflect light/shadows from surrounding area and generate false counts. In the indoor tracking area, if possible, avoid sunlight from outside. Sunlight occasionally obscured by moving clouds will cast shadows that cross a counting line. Depending on the angle of an indoor light, the shadows of people walking by (but not through) a counting line can trigger false counts. An overhead view is usually more accurate for counting people across a line, but it covers less ground than a 45-degree view if the ceiling is low. Try to have at least 1 meter of floor space on either side of the counting line. In angled views, try to have at least 2 meters of space on either side of the counting line. Setting person size: A person crossing the line should not take up more than about 1/3 of the view in width and no more than 1/2 of the view in height. Note that accuracy decreases for nearly horizontal views (for example, less than 20 degrees declination). If the camera is placed such that people appear smaller than 20 pixels on the screen, counting accuracy will decrease and you will need to use advanced option settings.
Environment
Lighting
Counting Lines
Camera Placement
152
Video Analytics and Rules
VE180 (BETA) - Indoor/Outdoor People Tracking
Video Analytics and Rules
Task 1: Configure VE180 Procedure
To configure the VE180:
1. 2. 3. 4. 5. 6. 7. In Symphony Client, from the Server menu, select Configuration. The Configuration dialog box opens. This allows you to configure devices for the currently selected server. In the left pane, click Devices. The Devices dialog box opens. Click the camera you want to configure for use with video analytics and click Edit. Click the Analytics Engines tab and select VE180. By default VE250 is selected, in which case you must first deselect VE250. Click the Analytics Configuration tab (Figure 15 on page 153). From the Analytics Engines drop-down list, select Intel_VE180. Click the Choose Image button to select an image from your camera on which to base your analytic configuration. Click all the subtabs necessary to configure your analytic: "Overview subtab" on page 154 "Processing Mask subtab" on page 154 "Camera Position subtab" on page 155 "Environment subtab" on page 160 "Counting Line subtab" on page 166 "Direction Line Subtab" on page 167 "Advanced Subtab" on page 168
Figure 15. Analytics Configuration tab for VE180
153
Video Analytics and Rules
VE180 (BETA) - Indoor/Outdoor People Tracking
Video Analytics and Rules
Overview subtab
1. 2. From the Mode drop-down list, select Realtime Tracking From the Camera Position drop-down list, select Angled, Overhead, Uncalibrated. 3.
Uncalibrated - Use only if objects are well separated and accurate counts are not
required. From the Environment Type drop-down list, select one of the following.
Indoor/Outdoor: Generic Indoor: Generic with variable illumination Indoor: Generic with constant illumination Thermal camera Custom - Automatically displays Custom if settings have been changed from default values in the Environment tab or Advanced settings.
4.
From the Performance drop-down list, select the level of CPU processing: Custom, Low, Intermediate, High. By default, Intermediate is selected.
Processing Mask subtab
1. Using the displayed image from the video, define the area in yellow (a mask) where objects in motion should be detected. (Not sure of the concept? See "Masks: The Areas Where Symphony Tracks Objects" on page 125.) Select the Erase option to erase the yellow mask. Select the Draw option to draw the yellow mask. The Size slider adjusts the pen thickness.
154
Video Analytics and Rules
VE180 (BETA) - Indoor/Outdoor People Tracking
Video Analytics and Rules
Camera Position subtab
In this tab, you must fit the virtual cube into the scene, adjusting the position and specifying size in meters. Correct calibration is important for accurate detection. You do this by placing the correct people size icons into the scene. 1. 2. 3. Click the Camera Position subtab. Depending on which Camera Position you selected in the Overview subtab, the Camera Position options will vary. For Angled and Overhead, adjust the person size icons such that they represent correct sizes for actual people at distances in the image: "Adjusting Person Size Icons". Decide whether to you must use Assisted Mode or Expert Mode to fit the virtual cube correctly into the scene: "Assisted Mode Versus Expert Mode" on page 158.
Adjusting Person Size Icons
Figure 16. Camera Position tab showing image with Angled camera
Notice how initially the person size icons are small and do not represent the size of the person approaching the door in the image.
155
Video Analytics and Rules
VE180 (BETA) - Indoor/Outdoor People Tracking
Video Analytics and Rules
Figure 17. Person size example
4. 5.
Move the people to various positions in the image, foreground and background as they would naturally occur. Adjusting the box size adjusts all person icons. Adjust the box size by: Reducing or increasing the Cube size fields at the top: Width, Length, Height, until the icons match actual people size in the image Moving the box dimensions with mouse
6.
If necessary, add more person icons by right-clicking with your mouse. To delete person icons, select the person icons and press the DELETE button on your keyboard.
156
Video Analytics and Rules
VE180 (BETA) - Indoor/Outdoor People Tracking
Video Analytics and Rules
Figure 18. Before and after representation of person size icons
The person size icons have been adjusted to best match the size of the person in the image in the background.
157
Video Analytics and Rules
VE180 (BETA) - Indoor/Outdoor People Tracking
Video Analytics and Rules
Assisted Mode Versus Expert Mode
Assisted Mode - The points in the virtual cube are locked. You can move only the rear and front
rectangles. This is useful when the horizon in the scene is aligned with the horizontal and vertical axes. Expert Mode - You can move each point or a line edge individually. This is useful for fitting the virtual cube into a scene where the horizon in the scene is NOT aligned with the horizontal and vertical axes.
In Figure 19, the scene is angled; the horizon is not aligned with the horizontal and vertical axes.
Figure 19. Virtual cube does NOT fit scene
Note: While the cube does not fit the scene, it is a correct calibration. However, it is not as easy to calibrate well and visualize.
158
Video Analytics and Rules
VE180 (BETA) - Indoor/Outdoor People Tracking
Video Analytics and Rules
In Figure 20 the horizon is aligned with the horizontal and vertical axes.
Figure 20. Virtual cube fits correctly in scene
159
Video Analytics and Rules
VE180 (BETA) - Indoor/Outdoor People Tracking
Video Analytics and Rules
Environment subtab
1. In this subtab, select the background model based on the environment in which your camera will be recording images. For usage, see Table 5.
Table 5. Background Model Usage
Background Model
Static
When to use Use where the background is relatively static (no periodic movement in the background such as swaying trees). This is the fastest Symphony background model. Use where there are periodic moving objects (like a tree branch moving back and forth in a fairly constant wind, or caused by unstable camera mounting). This background model can handle both static and dynamic backgrounds, but it uses more CPU power than the Static model and thus is not recommended for static backgrounds.
Important: An environment might appear static during the day, but rain fall at night will create a dynamic environment. Therefore, you should select the Dynamic setting.
Dynamic
Dual Layer Dynamic
Similar to the Dynamic background model but is capable of tracking objects that are stationary for short periods of time. Use in areas where you want to track, for example, people standing still for 30 to 60 seconds. Tracks only consistent motion, thus it can greatly reduce false alarms due to tree branches and other objects in the background that move randomly because of wind. Uses colour, brightness and texture information. You can customize it to different scenarios by adjusting the sensitivity to intensity, colour or texture information in a given scene. It can also use multi-scale processing to fuse information from different scales. Select other options in the Environment subtab as necessary. For all background models refer to Table 6:
Table 6. Environment subtab options for all background models
Spatio- Temporal Multi-Layer Hybrid
2.
Option Common
Description
Default Setting
Determines the approximate length of time it will take a foreground object that becomes stationary to merge into the background. Important: If an object has periodic movement with a period greater than the specified time, then that object will always be considered a Background learning foreground object (never merged into the background). 30 duration (seconds) The background is determined based on the last Update Background Seconds of video. The background is updated all the time, not only when the analytic engine starts. Background Sensitivity Sets the minimum background sensitivity needed for an object to be detected as a foreground object. Medium Important: If set to a large value, then objects with similar colour as the background will be detected as valid objects to track.
160
Video Analytics and Rules
VE180 (BETA) - Indoor/Outdoor People Tracking
Video Analytics and Rules
Table 6. Environment subtab options for all background models (Continued)
Option Learn normal behaviour
Description Learns the percentage of time each pixel is in motion and can subsequently ignore. Useful, for example, when tracking boats on water.
Default Setting False (check box not selected)
Abnormal behavior
The background model learns simple patterns of motion, that is, foreground versus background; therefore, any abnormal direction of motion will be detected. True (check box is Note: This option is disabled when the background model is selected) Spatio-Temporal and Mode is Abnormal Behavior. See Table 10, "Environment subtab options for Spatio-Temporal background model," on page 164.
Large Change Detection
% of screen change: Monitors the percentage of the scene that is considered foreground. If the amount of foreground is too high, model relearning is triggered. Brightness change: Monitors the scene for abrupt, overall changes in brightness (perhaps caused by a change in lighting or weather event). 20% sensitivity on Spectrum change: Monitors the scene for abrupt, overall changes slider in brightness, but less sensitive to local changes (for example a person in a dark coat walks by). Combined change: A combination of % of screen change and Apectrum change. When environment: Indoor/outdoor generic (with variable or constant illumination) is selected, corresponding sensitivity is set to 70% by default.
Method
Sensitivity
Has values in the range between 0 and 100. A high sensitivity means the relearning is easily triggered. For example, 80 sensitivity will (slider 20 out of trigger when just 20% of the screen is foreground, while a low 100) sensitivity triggers relearning only in an extreme situation. Allows you to set how long to wait before resuming to track objects. Ideally it should be zero, but if the you are aware of a lighting issue 3 where starting to track immediately can cause false alarms, then set this to the number of seconds needed for the light to stabilize.
Time to wait before resuming tracking (seconds) 3.
For additional Environment subtab options per background model, see the following: Table 7, "Environment subtab options for Static background model," on page 162 Table 8, "Environment subtab options for Dynamic background model," on page 163 Table 9, "Environment subtab options for Dual-Layer Dynamic background model," on page 164 Table 10, "Environment subtab options for Spatio-Temporal background model," on page 164 Table 11, "Environment subtab options for Multi-Layer Hybrid background model," on page 165
161
Video Analytics and Rules
VE180 (BETA) - Indoor/Outdoor People Tracking
Video Analytics and Rules
Table 7. Environment subtab options for Static background model
Option
Description
Default Setting
Shadow/Illumination Removal Controls how aggressively shadows (decreases in lighting) are ignored when tracking moving objects. Increasing the slider (to the right) will allow the engine to correctly ignore more of the shadow areas.
Note: This will also increase the potential of a person wearing dark
Shadow Sensitivity
Middle (disabled)
clothing on a light background to be classified as a shadow. Controls how aggressively increases in lighting are ignored. Increases in lighting occur due to a light source such as a car headlight or when an overcast day becomes a sunny day. Increasing the slider (to the right) will allow the engine to correctly ignore any increases in illumination. Middle (disabled)
Note: This will also increase the potential of a person wearing light
Illumination Sensitivity
clothing on a dark background to be classified as an illumination increase. Track Slow Moving Objects Tracks an object moving very slowly across the video. It can also be an object coming directly toward or directly away from the camera, which will appear to be moving slowly. Track Slow Moving Objects If Track Slow Moving Objects is disabled, slow moving objects tend False (check box to become part of the background and as such will not be tracked. not selected) By enabling this option, slow moving objects will be tracked.
Important: This option might increase some false alarms for situations where an object stands still in the video for a long time.
Object Speed
Speed of tracked object.
Slow
Remove ghost pixels
Any pixels that do not change in value for some time are not considered as foreground.
True
162
Video Analytics and Rules
VE180 (BETA) - Indoor/Outdoor People Tracking
Video Analytics and Rules
Table 8. Environment subtab options for Dynamic background model
Option
Description
Default Setting
Shadow/Illumination Removal Controls how aggressively shadows (decreases in lighting) are ignored when tracking moving objects. Increasing the slider (to the right) will allow the engine to correctly ignore more of the shadow areas.
Note: This will also increase the potential of a person wearing dark
Shadow Sensitivity
Middle (disabled)
clothing on a light background to be classified as a shadow. Controls how aggressively increases in lighting are ignored. Increases in lighting occur due to a light source such as a car headlight or when an overcast day becomes a sunny day. Increasing the slider (to the right) will allow the engine to correctly ignore any increases in illumination. Middle (disabled)
Note: This will also increase the potential of a person wearing light
Illumination Sensitivity
clothing on a dark background to be classified as an illumination increase. Track Slow Moving Objects Tracks an object moving very slowly across the video. It can also be an object coming directly toward or directly away from the camera, which will appear to be moving slowly. Track Slow Moving Objects If Track Slow Moving Objects is disabled, slow moving objects tend False (check box to become part of the background and as such will not be tracked. not selected) By enabling this option, slow moving objects will be tracked.
Important: This option might increase false alarms for situations where an object stands still in the video for a long time.
Object Speed
Speed of tracked object.
Slow
Cloud Check Check for sudden background movement Maximum distance in pixels Remove ghost pixels
Tries to ignore cloud motion.
False
Tries to remove false tracks due to sudden movement of objects in the background due to wind. It will also eliminate false tracks due to False sudden movements of the camera. If Check for sudden background movement selected. A sudden movement is defined as a movement of an object or camera up to this many pixels. Any pixels that do not change in value for some time are not considered as foreground. 5 (disabled)
True
163
Video Analytics and Rules
VE180 (BETA) - Indoor/Outdoor People Tracking
Video Analytics and Rules
Table 9. Environment subtab options for Dual-Layer Dynamic background model
Option Timing Time to clear long-term background (seconds) Time to clear short-term background (seconds)
Description
Default Setting
Only available for Dual Layer Dynamic and Multi-Layer Hybrid background models.
120
Only available for Dual Layer Dynamic background model.
Time to move short-term Only available for Dual Layer Dynamic and Multi-Layer Hybrid background to background models. long-term (seconds) Sensitivity Appearance Lower bound Upper bound Manual, Bright shiny, Grey matted If Manual selected If Manual selected
60
a preset value 0.40 1.50
Table 10. Environment subtab options for Spatio-Temporal background model
Option Model Specific
Description
Default Setting
Coherent Motion, Abnormal Behaviour, Wrong Direction
The background model tracks consistent motion, automatically detects abnormal behavior or tracks motion only in a specified direction:
Coherent motion Tracks consistent motion; therefore, greatly
Mode
reduces false alarms due to inconsistent motion such as tree branches and other objects in the background that can move randomly due to the wind. Abnormal behavior -- Background model learns the normal patterns and directions of motion at each pixel; therefore, any abnormal direction of motion will be detected. Wrong direction - Tracks motion only in a specified direction; therefore, motion in any other direction will be ignored. Only detects motion patterns and is not influenced by the appearances. If Abnormal Behaviour selected
Coherent Motion
Appearance Marginalization Bg Frames
True 255
164
Video Analytics and Rules
VE180 (BETA) - Indoor/Outdoor People Tracking
Video Analytics and Rules
Table 10. Environment subtab options for Spatio-Temporal background model (Continued)
Option Fg Frames Direction
Description If Abnormal Behaviour selected If Wrong Direction selected. Read-only. Click Configure. Direction Line subtab opens.
Default Setting 10 355
Table 11. Environment subtab options for Multi-Layer Hybrid background model
Option Timing Time to clear long-term background (seconds) Time to clear short-term background (seconds)
Description
Default Setting
Only available for Dual Layer Dynamic and Multi-Layer Hybrid background models.
120
Only available for Dual Layer Dynamic background model.
Time to move short-term Only available for Dual Layer Dynamic and Multi-Layer Hybrid background to background models. long-term (seconds)
60
Sensitivity Controls how sensitive the background model is to a perceived change from the expected background values. If sensitivity is low, it will attribute a change to natural variation in the appearance of the background. If sensitivity is high it will attribute the change to a foreground object. The Multi-Layer Hybrid background model checks three types of features: Brightness (from black to white), color (red, blue, gray, etc) and texture (local patterns of brightness). The slider controls sensitivity between zero and 1. At least one of the three features should be selected. Brightness Looks for changes in gray-level (from black to white). This should usually be selected, but the appropriate sensitivity depends on how True, Medium much the lighting in the scene varies over time. The video engine looks for change in hue and saturation. Color is usually not as strongly affected by lighting, but not all objects can be True, High distinguished from the background by color alone. It requires more CPU time than Brightness. The video engine looks for changes in the local brightness pattern, especially new edges. Texture is generally less affected by lighting, False but flatter objects may not have enough texture to be distinguished from the background. It requires more CPU time than Color. Select this option to monitor for changes at multiple spatial resolutions. This can improve accuracy for difficult scenes (especially True in combination with Texture features), but it increases CPU load.
Colour
Texture
Multiscale Processing
165
Video Analytics and Rules
VE180 (BETA) - Indoor/Outdoor People Tracking
Video Analytics and Rules
Counting Line subtab
Click this subtab if you want to use the analytic as a people counter. 1. Ensure the Camera Position and Motion Analysis mask is set properly and then click the Counting Line subtab. 2. 3. By default, the Draw Counting Line option is selected. Left-click on the image and draw a line that will cause items (people) to be counted as they pass the delineated area. 4. The line appears with arrows indicating when movement is detected as In to a delineated area and Out of the delineated area. To reverse the In-Out orientation of the line, draw the line in the opposite direction. (Delete the original line first.)
Click OK to save settings.
Figure 21. Counting line
166
Video Analytics and Rules
VE180 (BETA) - Indoor/Outdoor People Tracking
Video Analytics and Rules
Direction Line Subtab
Click and drag endpoints to position the arrow in the direction of interest. All objects moving in this direction will be detected and tracked.
Figure 22. Direction Line subtab
167
Video Analytics and Rules
VE180 (BETA) - Indoor/Outdoor People Tracking
Video Analytics and Rules
Advanced Subtab
The Advanced subtab settings are for experts only. Values should be changed only in cases where the analytic engine is not functioning as expected. For usage description, see Table 12.
Table 12. Advanced subtab Options
Option
Description
Default Setting
Analysis FPS
Indicates how many frames will be analyzed by the system. Typically the default value should not be altered. However, in many cases the 8 analysis frame rate can be reduced to conserve CPU. Doing this may negatively alter the algorithms performance. Displays the resolution at which the video is being recorded. This can be changed in the Device setup. 320 x 240
Capture Resolution
Analysis Resolution
Setting the Analysis Resolution the same as the Capture Resolution ensures that objects will be detected as far away as possible. However, in order to conserve CPU resources it is possible 320 x 240 to down sample the video sent for analysis. Downsampling will reduce CPU requirements but may also reduce the detection range of the video analytic. For spatio-temporal background model, the tracker must run a few frames to create a buffer before tracking the live images. 0
Processing delay
Dwell Time
Show after
Displays the number of seconds objects have been dwelling, if they have been dwelling for at least x seconds (10 seconds by default). Defines how much an object can move and still be considered to be dwelling. Horizontal and Vertical are calculated as a percent of object size that the object can move.
10
Motion limit (% of size)
Examples: In an Uncalibrated Camera Position (see "Overview subtab" on H 50 V 50 page 154), Horizontal 50 means an object can move up to 50% of its max (height, width) horizontally before it is considered to have moved. This is similar for Vertical. For calibrated Camera Position (Angled, Overhead), Horizontal sets the percentage of height that they can move on the ground plane. Vertical is ignored.
Tracking
Total number of proposals per iteration Max proposals per object
Defines how much analysis the algorithm is allowed to do per frame. 400 Defines how much analysis the algorithm is allowed per object (if there are few objects).
40
168
Video Analytics and Rules
VE180 (BETA) - Indoor/Outdoor People Tracking
Video Analytics and Rules
Table 12. Advanced subtab Options (Continued)
Option
Description
Default Setting 25
Defines how willing the system is to think about moves that do not System Temperature immediately improve the scene models correspondence with the available evidence. Minimum New Object Size
Object Appearance
Colour blocks Colour histogram
Sizes and Distances
Stores the average colour value at particular locations on the object. False Stores the rough distribution of pixel colour across the object. True
Min New Object Size (pixels) Hidden Object Max Jump Distance (meters) Min New Object Travel Distance (meters) Min New Ojbect Travel Distance (pixels)
General Proposers
3 When Overview Camera position is set to Angled, the default value is 3.0 meters. When Overview Camera position is set to Overhead the default value is 0.75 meters. When Overview Camera position is set to Angled, the default value is 0.5 meters. When Overview Camera position is set to Overhead, the default value is 0.2 meters When Overview Camera position is set to Angled, the default value is 5 pixels . When Overview Camera position is set to Overhead, the default value is 5 pixels.
3.0
0.0
Add an object
Tries to add new objects to the scene. If this not selected, no objects will ever be tracked. 0.5 The default setting weight (1.00) indicates how likely this action is to be tried relative to other actions. Removes existing objects. If this is unchecked, they cant be removed. Swap positions of two nearby objects Swap their distance from the camera only Change the objects position to better fit the data. 0.5 0.5 0.5 0.5
Remove an object Swap two objects' positions Swap two objects' depths Adapt an object
Tracking Proposers
Colour Blocks Colour Histogram Contours
Find a new position based on colour block information. Find a new position based on colour histogram information. Find a new position based on the objects outline.
0.5 0.5 0.5
169
Video Analytics and Rules
VE180 (BETA) - Indoor/Outdoor People Tracking
Video Analytics and Rules
Table 12. Advanced subtab Options (Continued)
Option Sparse Features Foreground Motion Dynamics
Description Find a new position based on local texture points.
Default Setting 0.5
Find a new position that aligns the object with detected foreground. 0.5 Find a new position, randomly, based on how it moved in previous frames. 0.5
170
Video Analytics and Rules
VE180 (BETA) - Indoor/Outdoor People Tracking
Video Analytics and Rules
Task 2: Create a Rule using VE180
Procedure
To configure a Rule using the VE180:
1. 2. 3. 4. 5. 6. You must configure the VE180 before creating a Rule that uses the VE180. From the Server menu, select Configuration and then Rules. Click New. The Rule Wizard opens. Read the overview and click Next. Select the check box next to the camera name. If it is a PTZ camera, select the camera tour position check box. From the Select video engine for those running on camera drop-down list, select VE180. For a digital fence, select the Use Fences option: a. Select the Any Fence option and draw a line over the image with your mouse. Arrows, which are automatically displayed when you draw a line, define which direction the offending object must pass through in order to cause an alarm. b. With the Any Fence option selected, click the arrows to change their properties. Red indicates that an object crossing the line in the arrow direction will cause an alarm. The green arrow denotes that an object crossing the line in the arrow direction will NOT cause an alarm. Multiple fence lines can be drawn.
Important: If All fences has been selected, the object must cross through all fences drawn to cause the alarm.
7.
To delete a line, select the Erase Line option and left-click on the endpoint of the line you want to delete in the image.
To designate an alarm zone, select the Use Mask option. Select the Erase option to erase the red mask. Select the Draw option to draw the red mask. The Size slider adjusts the pen thickness.
171
Video Analytics and Rules
Troubleshooting
Video Analytics and Rules
The following settings apply only to alarm zones: Any part of track denotes the object can be anywhere in the red alarm zone to trigger an alarm. To alarm on objects moving anywhere in the alarm zone, select Any part of track. End of track denotes that the object has stopped in the alarm zone. To alarm on objects entering the alarm zone and stopping in it, select End of track. Beginning of track denotes that the object started moving in the alarm zone. To alarm on objects that were in the alarm zone and started to move, select Beginning of track. Any part of object denotes that any part of the object can be anywhere in the red alarm zone to trigger an alarm. 8. Click Next to continue to next step in wizard. See "Rules - Using the Rule Wizard" on page 190 for details.
Troubleshooting
Table 13. Solutions for VE180
Problem False counts. Not enough objects tracked
Reason Calibration. Person size too big. Background model. Sensitivity too low.
Solution Adjust person size. Increase sensitivity of the background model.
False counts. Too many objects tracked.
Real person tracked as two or more people. Adjust person size. Calibration. Person size too small. Many objects throughout the scene. Background model. Sensitivity too high. Decrease the sensitivity of the background model.
172
Video Analytics and Rules
Using trackerapp to Adjust Settings
Video Analytics and Rules
Using trackerapp to Adjust Settings
The trackerapp utility allows you to run and adjust a video analytic on a live view/recorded video and see exactly which part of an object (for example, a person) is in the foreground.
Procedure
To use trackerapp:
1. In Symphony Client, stop the camera: a. In the Camera Tree, right-click on the camera. b. From the context menu, select Stop Camera. 2. 3. 4. In the command line, change your directory to C:\Program Files\Aimetis\Symphony\_bin. If you are running on a 64 bit machine, use Program Files(x86) in the path instead. Enter trackerapp x where x is the ID of the camera you are using. (The tracker number always precedes the camera name in the Camera Tree.) The Aimetis Demo (Motion Tracking) dialog box opens (Figure 23 on page 174). A live video is displayed in the window. If you want to run a recorded video instead: a. Click the Disk icon. The Open dialog box appears. b. Select the video you want to run back through Symphony (MPEG or AIRA) and click Open. c. The Select Movie dialog box appears. Select the method/speed to run the video back through and click OK. Slow (real-time) is recommended. Symphony will now run the video back through tracker on the camera with the video engine and configuration you selected.
173
Video Analytics and Rules
Using trackerapp to Adjust Settings
Video Analytics and Rules
Figure 23. Motion Tracking Interface (trackerapp)
5.
Select one of the following options and observe the live view (or run the video).
Background change - objects in the foreground should appear as red and objects in the background should appear as blue Segment motion - foreground image should appear as solid red Proj. (Projection) - ellipses appear around object, that is, a projection of the shape. For example, an egg shape around a person.
6. 7.
If the object does not appear to be in the foreground for proper detection, adjust settings in the
Analytics Engine - Environment subtab. See "Environment subtab" on page 160.
If you are running a recorded video through the trackerapp (and not a live view) you must close trackerapp and stop the camera before running the video again.
174
Video Analytics and Rules
VE250 - Motion Tracking
Video Analytics and Rules
VE250 - Motion Tracking
The VE250 is a good choice for indoor or outdoor motion tracking applications. The advantage the VE250 has over the VE150, is that no Perspective information is required. It is considered a plug and play video engine. It will work at virtually any camera angle. The VE250 also works better in busier environments since it has better object segmentation capabilities as compared with the VE130. However, the VE250 does not have any object classification capability, and will use more CPU. Typical deployments include commercial buildings, where objects are to be detected, military basis, where objects entering an alarm zone or crossing a pre-defined line are to be detected, regardless of class of object (people or vehicles). The VE250 is essentially a big improvement over the motion detection technology previously on the market (which would generate numerous false alarms caused by lighting changes or environment changes). The VE250 can be used in moderately busy, indoor or outdoor environments, at virtually any camera angle. For best performance, the camera must be mounted far enough away from the objects that 8 frames will contain the moving object as it passes by the camera.
Task 1: Configure VE250 Procedure
To configure the VE250:
1. 2. 3. 4. 5. 6. 7. In Symphony Client, from the Server menu, select Configuration. The Configuration dialog box opens. This allows you to configure devices for the currently selected server. In the left pane, click Devices. The Devices dialog box opens. Click the camera you want to configure for use with video analytics and click Edit. Click the Analytics Engines tab and select VE250. By default VE250 is selected. If the check box for VE250 is not selected, you must clear other check boxes (algorithms) that conflict with VE250. Click the Analytics Configuration tab. From the Analytics Engines drop-down list, select Intel_VE250. The Analysis FPS box configures how many frames will be analyzed by the system. Typically the default value should not be altered. However, there may be cases where the analysis frame rate can be reduced to conserve CPU. Doing this may negatively alter the algorithms performance. Like the Analysis Resolution, the Analysis FPS can be set differently than the record FPS. Adjust the Analysis Resolution as required. Setting the Analysis Resolution the same as the Capture Resolution ensures that objects will be detected as far away as possible. However, in order to conserve CPU resources it is possible to downsample the video sent for analysis. Downsampling will reduce CPU requirements but may also reduce the detection range of the video analytic.
8.
9.
Modify the motion mask by adjusting the yellow mask as required (see how to configure analytics for more help). Select the Erase radio to erase the yellow mask, and select Draw to draw the mask. The Size slider adjusts the pen thickness.
10. Click Apply to save settings.
175
Video Analytics and Rules
VE250 - Motion Tracking
Video Analytics and Rules
Task 2: Create a Rule using VE250 Procedure
To configure a Rule using the VE250:
1. 2. 3. 4. 5. 6. You must configure the VE250 before creating a Rule that uses the VE250. From the Server menu, select Configuration and then Rules Click New. The Rule Wizard opens. Read the overview and click Next. Select the check box next to the camera name. If it is a PTZ camera, select the camera tour position check box. From the Select video engine for those running on camera drop-down list, select VE250. Click Next to continue in the Rule Wizard. Set up the rules as per concepts and instructions in "Rules - Using the Rule Wizard" on page 190.
176
Video Analytics and Rules
VE352 - Left and Removed Item Detection
Video Analytics and Rules
VE352 - Left and Removed Item Detection
The VE352 video engine detects left or removed items in moderately to less busy indoor environments. Typical deployments include retail facilities where detecting removal of merchandise is desired. Camera position should be at least 15 feet above the ground, and the camera angle can be flexible, depending on the field of view you wish to capture.
Task 1: Configure VE352 Procedure
To configure the VE352:
1. 2. 3. 4. 5. 6. 7. In Symphony Client, from the Server menu, select Configuration. The Configuration dialog box opens. This allows you to configure devices for the currently selected server. In the left pane, click Devices. The Devices dialog box opens. Click the camera you want to configure for use with video analytics and click Edit. Click the Analytics Engines tab and select VE352. By default VE250 is selected, in which case you must first deselect VE250. Click the Analytics Configuration tab. From the Analytic Engines drop-down box, select VE352. By default, the Masks tab is shown. Leave the default settings for the Analysis FPS and Analysis
Resolution.
Click the Persistence Mask subtab and adjust the yellow mask as required. Select the Erase option to erase the yellow mask. Select the Draw option to draw the yellow mask. The Size slider adjusts the pen thickness.
8.
Click the Perspective subtab and set the perspective for the scene: The red lines must be drawn such that they represent a length of 5m at their location in the scene. The Person icon will be sized automatically. Click the Basic tab to configure additional settings. See Table 14 on page 178.
9.
177
Video Analytics and Rules
VE352 - Left and Removed Item Detection
Video Analytics and Rules
Table 14. Basic Settings
Option
Usage Specifies how long an object must be left before an alarm will occur. Increasing the value: Reduces false alarm due to person standing still, reflection of people walking near by, etc. However the person would have left the scene before an alarm is obtained. Decreasing the value: Increases false alarms because there is not enough time to determine if it is a valid alarm The person who left or removed the item might still be in the scene when the alarm occurred. Specifies how many seconds will be used to build background model. Set this low unless you know for sure there will not be any moving objects during start of camera because the longer the initial background model is learned the more certain the engine is of the initial background. During this time the engine is not running and as such it will not detect any left/removed items. Determines the distance (in pixels) between objects where they will be automatically merged as one object, that is, the minimum distance between two adjacent alarmable objects. Increasing the value: If parts of a single object are detected as separate objects then they are merged together into one object. There is a risk of two actual left/removed objects being merged together. Decreasing the value: There is a risk of getting multiple alarms on the same object. Ensures that two adjacent left/removed items are detected as two different objects. This enables the software to check for activity around the left or removed item seconds before the alarm occurred (such as a hand reaching in). The pixel value defines the search area around the alarm. The reach width determines how big of an area around the left/removed item you want to search for motion.
Left item duration (seconds)
Initial background model learn time (seconds)
Object merge distance (pixels)
Check for object drop-off
When selected, this option will reduce false alarms due to reflections, sudden lighting changes, etc. However there is a risk that a true alarm will be missed. For example when a person drops off or removes an item quickly the item might not be alarmed on. Increasing the reach width makes it easier to find the removing/adding motion; however, with a larger value, more motion is needed before the alarm is triggered.
178
Video Analytics and Rules
VE352 - Left and Removed Item Detection
Video Analytics and Rules
Table 14. Basic Settings (Continued)
Option
Usage May be used to reduce alarms caused by people standing in scene. The seconds value will determine how long to filter out still objects. A person can come into the scene and stand still for longer than the Left item duration causing a false alarm. This option can be used to remove these false alarms.
Reduce false alarms from still people
When this option is enabled, an object of a person size standing still is alarmed on after Time to wait for still people (seconds) NOT after Left item duration (seconds). It is assumed a person will move within Time to wait for still people (seconds), which is set larger than Left item duration. This option ONLY affects objects of a person size as determined by the perspective configuration information. Enables another filter that attempts to reduce false alarms caused by reflections. The slider controls how aggressively to eliminate reflections. Turning on the feature: Reduces false alarms due to reflections Increases chance of missed alarms Move slider to right Less aggressive reflection control More alarms due to reflections but less missed alarms Move slider to left More aggressive reflection control Less alarms due to reflections but more chance of missed alarm
Reduce reflection
Camera looking at shelf This should be enabled or disabled depending on camera location relative to shelf. 10. Click OK to save configuration changes. 11. The default settings in the Advanced tab are sufficient, but you may have cases where adjusting values would be beneficial. Consider the following: The advanced settings are a trade-off between detecting false alarms and missing true alarms. The default values were set with the assumption that for 99% of the time you do not want to miss any alarms even if some are false. Ideally place the camera such that there is little or no occlusion of the alarmable region by a person. This way you can minimize the false alarms due to people standing still. This is particularly important if you have a very small Left Item Duration below 60 sec. If you cannot place the camera so there is no occlusion of alarmable region by people, place camera such that the entire person is in view when they occlude the alarmable region AND set Time to wait for still people high; at least 60 sec, perhaps more. Also ensure that the perspective is set properly. Zooming too much can at times cause false alarms do to the following reasons: Parts of people might be detected as left/removed items. Slightest lighting change will cause a large camera gain change, which will cause false or missed alarms. Table 15 on page 180 provides details on advanced settings.
179
Video Analytics and Rules
VE352 - Left and Removed Item Detection
Video Analytics and Rules
Table 15. Advanced Settings
Option
Description The default value was found to work for almost all cases. This value should be changed only as a last resort. Increasing this value: Reduces false alarms. Increases chance of missed alarms (starting with objects on a diagonal). Decreasing this value: Increases the chance of false alarms. Ensures most true alarms are detected. Determines how long [max time] it takes to remove or drop an item. Increasing the value: Reduces false alarms on noise. Does not detect any small object. Does not detect any object that looks similar to the background. (This happens in retail situations where the same products are stacked together.) Decreasing the value: Increases false alarms for very small objects. Increases the chance of detecting all true small alarms. Similar to the Object merge distance option from the Basic tab but is used to merge objects that are smaller than the Minimum valid object dimension. If there are a lot of very small objects very close by, then when combined they should make a single valid alarmable object. Increasing the value: Increases false alarms but ensures you detect some objects that look similar to the background. Decreasing the value: Reduces false alarms but misses some objects that looks similar to the background. We recommend that you keep this value small. Controls the long term background update rate. A fast update means only most recent frames are considered in obtaining the background. A slow update means only the older frames are considered in obtaining the background. Mainly effects the reflection reduction settings. Increase the update rate if you want to eliminate reflection objects but there is also a greater chance of missed detection.
Minimum fill rate %
Time to recover or drop an item (seconds)
Minimum valid object dimension (pixels)
Merge small objects closer than (pixels)
Grayscale background update rate
180
Video Analytics and Rules
VE352 - Left and Removed Item Detection
Video Analytics and Rules
Table 15. Advanced Settings (Continued)
Option
Description Determines how long before a learned long-term background is forgotten. The larger the value, the longer the long term background is remembered even after being occluded by some other object. If an item is dropped then removed before Time to clear long-term background seconds, then no alarm will occur for the remove event. Determines how long before a learned short-term background is forgotten. This value determines how flexible the engine is in adapting to changing environments without causing false or missed alarms. Large value: Ideal for less busy environments Small value: Ideal for very busy environments
Time to clear long-term background (seconds)
Time to clear short-term background (seconds)
Determines how long to reset after a valid change object is discovered. During this time another object at the current location is not allowed. Large Value: Decreases multiple alarms on same object. Background reset time after an Might miss a left item at the same spot, within this time period. object is deleted (seconds) Small Value: Might have multiple alarms on same object. Will not miss multiple objects at the same spot, within this time period. Reset camera if this percentage of image becomes foreground in 1 frame Reset camera if this percentage of image becomes foreground in 5 frames. In two situations, you want to stop analysis and restart everything: Sudden change in the video between frames (camera moves). Slow change in the video within 5 frames (florescent lighting turned on). In two situations, you want to stop analysis and restart everything: Sudden change in the video between frames (camera moves). Slow change in the video within 5 frames (florescent lighting turned on).
181
Video Analytics and Rules
VE352 - Left and Removed Item Detection
Video Analytics and Rules
Task 2: Creating a Rule using VE352 Procedure
To configure a Rule using the VE352:
1. 2. 3. 4. 5. 6. You must configure the VE352 before creating a Rule that uses the VE352. From the Server menu, select Configuration and then Rules Click New. The Rule Wizard opens. Read the overview and click Next. Select the check box next to the camera name. If it is a PTZ camera, select the camera tour position check box. From the Select video engine for those running on camera drop-down list, select VE352. Using the displayed image from the video, define the area in red (a mask) where alarms should be set. (Not sure of the concept? See "Motion Mask versus Alarm Mask" on page 125.) 7. 8. Select the Erase option to erase the red mask. Select the Draw option to draw the red mask. The Size slider adjusts the pen thickness. The VE352 does not distinguish between a left or removed item. Objects that are left or removed outside the red alarm zone will not cause alarms.
Specify what percentage threshold for an object, which is not fully inside an alarm zone, by adjusting the Alarm based on percentage of object inside alarm mask option. (Optional) Alarm conditions may be filtered by enabling the Alarm only if, or OR, at least options. Both conditions can be enabled together or separately. The Alarm only if filter is designed for retailers who want to alarm only if a certain number of items are removed from a shelf in a pre-determined time. For example, 2 LCD monitors must be removed before the event is triggered. The OR, at least option is a work-around if multiple objects are removed but they are so close together it creates one bounding box (and therefore one alarm). Therefore by combining both filters, many small background changes or one large background change (caused by a removed item) can trigger the event. Alarm only, if: Defines how many alarms must occur in predetermined time OR, at least: Defines the size of alarm before Alarms Occur: Based on alarms detected Pixels Change: Based on pixels changed
9.
Click Next to continue in the Rule Wizard. Set up the rules as per concepts and instructions in "Rules - Using the Rule Wizard" on page 190.
Further Notes
Currently, there is no distinction between left and removed items.
Troubleshooting
If objects are too small, detection is difficult. Move camera closer to objects that are to be detected.
182
Video Analytics and Rules
PT090 - Automatic PTZ Tracking
Video Analytics and Rules
PT090 - Automatic PTZ Tracking
The PT090 Video Engine is used to automatically control PTZ cameras when activity is detected. After the PT090 is enabled for a PTZ camera, a Rule can be configured where the PTZ camera can be automatically controlled by Symphony to zoom and follow objects that have broken the Rule (such as entered into the alarm zone or crossed a tripwire). The PT090 is typically used in non-busy environments. If the environment is too busy, the PTZ camera may auto-follow many different objects and its usability will decrease as a result. No fixed camera is required to control the PTZ camera. The PT090 can control the PTZ camera using the video from the PTZ camera only.
Important: You must use a calibrated camera in order to use the PT090 Analytic
Engine. For details, see "Supported PTZ Cameras - Calibrated and Non-Calibrated" on page 26.
Task 1: Configure PT090 Procedure
To configure the PT090:
1. 2. 3. 4. 5. In Symphony Client, from the Server menu, select Configuration. The Configuration dialog box opens. This allows you to configure devices for the currently selected server. In the left pane, click Devices. The Devices dialog box opens. Click the camera you want to configure for use with video analytics and click Edit. Click the Analytics Engines tab and select PT090. By default VE250 is selected. Configure the camera to also use the PT090.
Important: The PT090 cannot be used by itself, since it is only
used when auto-tracking has started. Typically the VE150 or VE250 analytic is also configured on the camera.
6.
Click the Analytics Configuration tab. From the Analytic Engines drop-down field, select Intel_ PT090. We recommend that you keep all default settings.
183
Video Analytics and Rules
PT090 - Automatic PTZ Tracking
Video Analytics and Rules
7.
Typically you do not need to set PTZ Tracking mask. However, in some cases there may be areas where the PTZ camera should not automatically navigate to. For example, if Symphony detects an alarm and the PTZ camera is configured to zoom on the object, it may be required that the camera stop auto following the object when it gets to certain parts of the scene. a. From the Analytics Engines drop-down field, select PTZ Tracking. b. Mark in yellow the areas where the PTZ camera may auto-follow objects, and exclude areas where the camera is not to auto-follow object (this is only the auto following mask, not the alarm zone in the home position). c. Select Include Area to mark the image in yellow, or Exclude Area to erase. The PTZ camera will auto follow objects in the yellow mask. The Size slider adjusts the pen thickness.
8.
Click OK to save settings.
Table 16. PT090 Analytics Configuration Settings
Option
Description
Default
When to use Typically the default value should not be altered. To conserve CPU resources, you can lower the setting, but this may negatively alter the video engine performance. Not applicable. Setting the Analysis Resolution to the same value as Capture Resolution ensures that objects will be detected as far away as possible. To conserve CPU resources, you can lower the setting, but this may reduce the detection range of the video analytic. If the camera overshoots or appears to be jumping a scene, reduce the percentage to ensure more stable tracking. Increase the percentage if it is too slow. If the camera overshoots or appears to be jumping a scene, reduce the percentage to ensure more stable tracking. Increase the percentage if it is too slow. If the camera overshoots or appears to be jumping a scene, reduce the percentage to ensure more stable tracking. Increase the percentage if it is too slow.
Analysis FPS
Indicates how many frames will be analyzed 10 by the system.
Capture Resolution
Displays the resolution at which the video is recorded. This can be changed only in the Device setup.
Analysis Resolution
Resolution that is used to analyze frames. Normally this is lower than Capture Resolution to conserve CPU.
Pan Percentage
Enhances or dampens the control of the video engine.
100
Tilt Percentage
Enhances or dampens the control of the video engine.
100
Zoom Percentage
Enhances or dampens the control of the video engine.
100
184
Video Analytics and Rules
PT090 - Automatic PTZ Tracking
Video Analytics and Rules
Table 16. PT090 Analytics Configuration Settings
Option
Description
Default
When to use
Boldness
Controls the target size for the tracked object on the screen. This is the difference between having a clear of the target object and having a clear view of the entire scene. Using a value of 1 will provide a clear view of 5 the entire scene and so the camera will not zoom in. When using a value of 10, the video engine will zoom on the target object aggressively. Returns to the camera to home position after indicated seconds.
Increase Boldness to get a closer view of tracked objects. Decrease boldness to see more of the objects surroundings.
Seconds since last movement
The same options exist in the Rules Wizard. The seconds defined in the Analytics 15 Configuration tab plus the seconds defined in the Rules Wizard equals the total number of seconds the camera wait before returning to home position. Returns to the camera to home position after indicated seconds.
You have been automatically zoomed in on the same area for more than 1 minute without panning or tilting. This sometimes happens if the camera zooms in on a windy bush and stays zoomed in because the bush is moving continuously.
The same options exist in the Rules Wizard. Seconds since last zoom The seconds defined in the Analytics 60 Configuration tab plus the seconds defined in the Rules Wizard equals the total number of seconds the camera wait before returning to home position. Returns to the camera to home position after indicated seconds. Seconds since initial zoom The same options exist in the Rules Wizard. The seconds defined in the Analytics 150 Configuration tab plus the seconds defined in the Rules Wizard equals the total number of seconds the camera wait before returning to home position. Enabled Allows the PT090 to change the cameras pan and tilt speeds at a much faster speed than the normal speed of once every 500 ms. This is useful for moving the camera right away to track objects about to fall off the edge of the image.
You have been automatically zoomed in on the same area for more than 1 minute without panning or tilting. This sometimes happens if the camera zooms in on a windy bush and stays zoomed in because the bush is moving continuously.
You have been automatically zoomed in on the same area for more than 1 minute without panning or tilting. This sometimes happens if the camera zooms in on a windy bush and stays zoomed in because the bush is moving continuously. Under normal conditions you want this feature enabled [by default it is enabled]. Disable this feature if there are network bandwidth issues or if you are using a PTZ that cannot respond fast.
Use variable pan/tilt update interval
185
Video Analytics and Rules
PT090 - Automatic PTZ Tracking
Video Analytics and Rules
Table 16. PT090 Analytics Configuration Settings
Option
Description
Default
When to use Increase the slope value if you notice that objects are lost because the camera is not moving fast enough, particularly for fast moving objects or object turning a corner.
Variable interval slope
13 Controls how aggressively to update the cameras pan and tilt speed. The larger the slope the faster the camera is updated. The smaller the slope the slower the camera is updated. The cameras pan and tilt speeds cannot be updated faster than once every 100 ms. The cameras pan and tilt speeds cannot be updated slower than once every 500 ms. Disabled because the Note: This does not mean you will reach this max zoom zoom level during tracking; it just guarantees level depends on you will never exceed this zoom level. where the camera is placed. 10 This sets the maximum zoom level possible for a given tilt angle.
Use Max Zoom Level
If you notice that the camera is zooming too much when tracking objects, use this feature to limit the max zoom. Limiting the max zoom can improve tracking at time.
When the tilt is 0 degrees you are looking into the horizon, so the distance between the camera and the object being viewed is Max Zoom At Tilt 0 Deg large; a large zoom level is needed here.
If the video engine is zooming in too much when looking towards the horizon, then set zoom level appropriate to clearly see objects at the maximum distance you want to track them. Set to the zoom level appropriate to clearly see an object directly beneath the camera.
Max Zoom At Tilt 90 Deg
When the tilt angle is 90 degrees the camera 1 is looking directly down, so the distance from the camera to the object being viewed is small (height of camera); a small zoom level is needed here.
186
Video Analytics and Rules
PT090 - Automatic PTZ Tracking
Video Analytics and Rules
Table 17. Changing options in the camera.ini file
Option
Description In the camera.ini file you can add the parameters TiltDir = 0 PanDir = 0 0 indicates Pan or Tilt in both directions.
When to Use
Enable Pan and Tilt in One Direction
1 indicates Pan and Tilt only in the positive direction. [Tilt down only, pan to the right only]. -1 indicates Pan and Tilt only in the negative direction. [Tilt up only, pan to the left only]. If the parameter is not present in camera.ini, the value is assumed as 0. In the camera.ini file you can add the parameter. EnablePTZ = 111 The first digit enables or disables the pan, The second digit enables or disables the tilt The third digit enables or disables the zoom.
If you want to be tracking objects going in only one direction turn this on. For example if you want to track skiers coming down a hill where the camera is at the bottom of the hill you would set the TiltDir to 1 so the camera is only moved down.
Disabling Pan, Tilt or Zoom 1 indicates enabled. 0 indicates disabled (Any digits other than 1 will disable that particular movement). If the label EnablePTZ is not found in camera.ini it is assumed that all three movements are enabled. This is the default behaviour.
If you are monitoring a small parking lot where you can see everything without the need to zoom, then you can disable the zoom to avoid unnecessary zooming, which might lose the object being tracked.
Task 2: Creating a Rule using PT090 Procedure
To configure a Rule using the PT090:
1. 2. 3. 4. 5. You must configure the PT090 before creating a Rule that uses the PT090. From the Server menu, select Configuration and then Rules. Click New. The Rule Wizard opens. Read the overview and click Next. Select the check box next to the camera name. If it is a PTZ camera, select the camera tour position check box. From the Select video engine for those running on camera drop-down list, select either the VE150 or VE250, whichever you chose in Task 1.
187
Video Analytics and Rules
PT090 - Automatic PTZ Tracking
Video Analytics and Rules
6.
Click Next to continue in the Rule Wizard. Set up the rules as per concepts and instructions in "Rules - Using the Rule Wizard" on page 190
When Using a Calibrated PTZ Camera
If you are already using a calibrated camera but the camera is too slow when zoomed in, add the following to the database in the Manual Configuration Editor:
Procedure
To adjust a calibrated camera that is too slow when zoomed in:
1. 2. 3. From the Server menu, select Manual Configuration Editor. The Server Configuration dialog box appears. At the top, click the Add a new setting... area. The Type, ID, Section, Key, and Value fields appear. Enter the following: Type=Camera Section=PTZ ID=[CameraID] Key=AdjustPTSpeedWithZoom Value=1 4. 5. Click Apply. Click Close.
Further notes
The camera must be stable, if wind or vibrations causes the camera to move, false alarms will occur. This engine does not perform well indoors, or where the objects are very close to the camera, or if the environment is very busy. Not all PTZ cameras will work properly. Absolute positioning cameras are preferred over relative positioning cameras. MJPEG mode, or running MPEG-4 at higher frame rates increases the performance.
Troubleshooting
Ensure that enough available CPU is present to perform proper analysis. Increase the frame rate and image quality settings.
188
Video Analytics and Rules
VE410 - License Plate Recognition
Video Analytics and Rules
VE410 - License Plate Recognition
Automatic License Plate Recognition is available as a video engine inside Aimetis Symphony. The VE410 allows you to detect and index license plates. It is designed for vehicle access control applications as well as traffic control and enforcement applications. For complete instructions on field installation and planning, software installation, and analytics configuration, see the Aimetis Automatic License Plate Recognition (ALPR) Guide. https://www.aimetis.com/xnet/Support/documentation.asp
189
Video Analytics and Rules
Rules - Using the Rule Wizard
Video Analytics and Rules
Rules - Using the Rule Wizard
A Rule is user-definable and generates Alarms in Symphony. Alarms can occur as a result of a video event (such as video motion detection) or a signal from another device (such as I/O devices). The Rules Summary dialog box lists all the current Rules and allows you to add, edit, delete, disable and enable each one.
Procedure
To access the Rules Summary dialog box:
1. 2. From the Server menu, select Configuration. The Server Configuration dialog box opens. In the left pane, click Rules. The Rules Summary opens in the right pane.
New - Create a new rule. Edit - Modify an existing rule. Select the rule on the list and click Edit. Delete - Delete an existing Rule. Select the rule on the list and click Delete. Disable- Temporarily disable a rule instead of deleting it entirely. Select the rule on the list and click Disable. Enable - Enable a rule that has been disabled. Select the rule on the list and click Enable.
Options available in the Rules Summary:
Disable Alarms for Server
The Disable Alarms for Server dialog box allows you to disable all the alarms for the currently selected server. This is useful in cases where all alarms should be disabled for a period of time on the server. This is faster than manually disabling individual Rules.
Procedure
To quickly enable or disable all Rules:
1. 2. From the Server menu, select Disable Alarms for Server. Specify the amount of time to disable the alarms for the current server and click OK.
190
Video Analytics and Rules
Overview of Process
Video Analytics and Rules
Overview of Process
You must configure the Event, Action, and Schedule for each rule. Set Event - Define what causes an Alarm, such as motion detected, people loitering, I/O inputs, etc. Set Actions - Define what actions Symphony should take after the alarm is detected. Set Schedule - Define which times the Alarm Rule is active.
Note: Rule elements can be reused. For example, if you change the "24/7" Schedule, it will affect all Rules that use this Rule Element.
Events
The first Rule Element to configure is the Event. An Event may comprise one or more sub-events. For example, the Event may involve a car stopping and a person loitering within 30 seconds before the Event is triggered. The Event could also be an input from an Alarm IO device, or Video Motion Detection (VMD) detected on a network camera.
Selecting a camera as input
Procedure
To configure the Event dialog when selecting a camera as an input:
1. 2. 3. 4. 5. Select a camera to assign to a rule. Select which video engine to configure from those running on camera. Define what alarming attributes this rule will have, such as an alarm zone, or class of object (that is, people, vehicles). Depending on the video engine, different options will be available. If only one event will be used in the rule, click Next to continue. If other events are to be included, click the New button in the left pane under Sub Events. a. Repeat steps 1-3 above. You can select a different analytic engine for the same camera to combine the Events in the Rule. b. In the Sub Events group area you will notice two events listed. You can rename the sub-event to something more descriptive: Click inside the Sub Events group area and select the sub-event. c. In the Sub events must occur group area, you can define what order or what period of time all the sub-events must occur before the alarm will take place. 6. Click Next to configure the Actions.
191
Video Analytics and Rules
Events
Video Analytics and Rules
Selecting an I/O device as input
Alarm inputs include Video Motion Detection (VMD) from network cameras, external I/O devices, and many others.
Procedure
To configure the Events dialog when selecting the I/O or VMD as an input:
1. 2. 3. Select which Digital I/O Devices (DIO) to assign to this Rule. The Triggered by camera group area appears. Enter which Input Number to control, and then select if it should be Activated or Deactivated to trigger the event. Click Next to configure the Actions.
License Plate Recognition
If you are using the VE410 - License Plate Recognition video engine, you will see additional options in the Rule Wizard.
Figure 24. Rule Wizard - Events tab for License Plate Recognition
After selecting the camera or IO/VMD devices, select the Alarm Type. Alarm on all license plates - a useful option when a perimeter should not be crossed at a specific time, for example, a parking lot at night Alarm only on license plates in the list (black list) - any plates seen by the system that are on the list will raise an alarm
192
Video Analytics and Rules
Actions
Video Analytics and Rules
Alarm only on license plates in the list (white list) - any plates seen by the system that are not
on the list will cause an alarm You can Add a license, Remove a license, or Clear the list of license plates. You can Import a black list or white list of license plates. The list must be stored in .CSV format, for example, license plate number [comma] followed by plate type. ABCD123, Ontario 171807, Illinois You can Export the list to save it on your computer for future use as well. The list will be stored in .CSV format, for example, license plate number [comma] followed by plate type.
Actions
While the Events define what causes an alarm, Actions specify what Symphony should do as a result.
Figure 25. Rules Wizard - Action
193
Video Analytics and Rules
Actions
Video Analytics and Rules
Table 18. Rules Wizard Action Section tabs
Tab Alarm
Description/Usage If Raise Alarm check box is selected, the Timeline and Alarm Log will reflect an alarm has occurred. When this check box is clear, the opposite is true. However, all other actions specified will still occur. This is useful in the case of zooming with PTZ cameras since it may be unnecessary to show an alarm every time the camera automatically zooms.
Record
The Record check box will ensure video recording for this camera occurred, even if the default setting for the camera is No Recording as defined in the Device setup. The Start recording on other cameras selection is required in cases an alarm I/O has been selected as the event. You select the camera that will be associated with this alarm for the purposes of adding the event to the camera's Timeline. Use this to automatically send an electrical signal to an external device whenever an alarm occurs. This would be useful if you setup a Rule that detected when cars were stolen and you wanted Symphony to automatically close a gate or turn on a light. Symphony has been designed to work with alarm relays (such as the QK108) to connect via the serial port of the Symphony Server.
Relays
Trigger Relay check box allows you to set if the relay should be turned on, off, or
toggled.
Relay # field allows you to define which address of the relay board to control. Restore state after check box allows you to specify how long the relay should be in
its current state before being reset. For more information, visit the Aimetis Knowledge Base article on configuring Alarm Relays. You can specify Symphony to automatically send a jpg to a FTP site after a Rule is broken. The jpg features and filenames are configured in this tab. The filename can be automatically generated based on the date, time, Rule and camera information using the symbols shown in the FTP tab. Examples of filename patterns are: FTP %d 2004_06_30.jpg %t 14_01_45_050.jpg %d-%t 2004_06_30-14_01_45_050.jpg %m-%a-%h 05-30-14.jpg %h_%i_%s_%l_%p 14_01_45_050_My_Rule.jpg You can configure Symphony to automatically send email messages whenever an alarm occurs. You may specify multiple recipients. Each recipient will receive an email with a picture attached of the event which caused the alarm. The email will include a hyperlink to the Aimetis Symphony Web Access application that will navigate to the alarm in question. The email will also include a hyperlink to the alarm's actual jpg file on the server.
194
Video Analytics and Rules
Actions
Video Analytics and Rules
Table 18. Rules Wizard Action Section tabs (Continued)
Tab TCP Run Program
Description/Usage Opens a TCP socket to some IP & port, and sends the specified ASCII message. This is a generic way to interface with any access control system or other device. By configuring this, Symphony can execute another 3rd party program.
Working Directory - Must contain the path to the program\bat file.
For example: C:\Program Files\Aimetis\Symphony\_bin
Executable Name - Must contain the path and program of cmd (for bat files at least).
For example: C:\Windows\System32\cmd.exe
Arguments - Must contain the batch file name and the "/C" parameter. For example: /C RecordToggle.bat
Sounds
You can configure Symphony to play a pre-recorded sound when a Rule is broken. You can upload files to Symphony and select which sound file (such as a .wav file) to play when the current Rule is broken. This might be useful to automatically warn trespassers that the property is under surveillance. Allows you to specify actions for a dome (PTZ) camera after the current Rule Trigger is detected. By selecting the Auto-tracking check box, the camera will leave its Home Position and automatically zoom and track the object.
Zoom
If you select the Force a PTZ camera to a location check box, you must specify a pre-programmed position for the camera to move to. This is useful if you want to create an alarm Rule where the trigger is a Hardware Alarm input (I/O device selected from the list of devices on the Alarm tab). For example, perhaps a motion detector or even a fixed camera caused an alarm, you could force the PTZ camera to automatically move to its location for further investigation. This will not work if the Trigger Rule element is not region specific (such as a Cord Cut alarm). You can bind specific instructions to a Rule. This tells a monitoring agent or operator what to do in case of alarm. When an alarm occurs it appears in the Alarm Log of the Main Console. After an alarm occurs, one of the Actions can be set to automatically enable or disable other Rules. Symphony can interact with OPC servers on alarm by configuring this tab. Symphony can send messages via SMS as a result of the alarm by configuring the COM Port, Baud Rate and adding a Phone Number as required.
Instructions
Rule OPC SMS
195
Video Analytics and Rules
Schedule
Video Analytics and Rules
Schedule
Schedule, or time period, is the last rule element you define. The Schedule dialog box allows you to specify on a weekly basis when the new Rule should be active or inactive. You set different alarm schedules for different Rules. If the Rule is disabled (in the Rules Summary), the schedule is ignored and Actions for that Rule will not be triggered. The alarm schedule is set in 30 minute intervals only. By default, the schedule is completely red (armed).
Procedure
To modify the alarm schedule:
1. 2. 3. Give the new Schedule a descriptive name in the Name field, or reuse an existing Schedule by selecting it from the Create new schedule drop-down field. If a new schedule is being created, select the Armed or Unarmed option, and drag the alarm schedule over to set the schedule. Click View Exceptions to set an exception to this weekly schedule. An example might be holidays. a. To set exceptions, mark each half hour increment in red or green. Red means it is armed, green means it is disarmed. b. If a day already has exceptions it will be displayed in bold in the calendar. The current day is highlighted in blue. 4. 5. Click OK to save your changes, or the X at the top of the form to close it without saving changes to the current day. Click Next to move to the next dialog in the Rule Wizard. The Summary displays the essential elements of the rule you created.
Note: You can re-use Rule elements between rules. For example, if you have 2 rules, both may use the same Schedule or Action. Do not, for instance, create 2 schedules that are both 24/7.
196
Video Analytics and Rules
Copyright 2011 Aimetis Inc. All rights reserved. This guide is for informational purposes only. AIMETIS MAKES NO WARRANTIES, EXPRESS, IMPLIED OR STATUTORY, AS TO THE INFORMATION IN THIS DOCUMENT. Complying with all applicable copyright laws is the responsibility of the user. Without limiting the rights under copyright, no part of this document may be reproduced, stored in or introduced into a retrieval system, or transmitted in any form or by any means (electronic, mechanical, photocopying, recording, or otherwise), or for any purpose, without the express written permission of Aimetis Corp. Aimetis may have patents, patent applications, trademarks, copyrights, or other intellectual property rights covering subject matter in this document. Except as expressly provided in any written license agreement from Aimetis, the furnishing of this document does not give you any license to these patents, trademarks, copyrights, or other intellectual property. Aimetis and Aimetis Symphony are either registered trademarks or trademarks of Aimetis Corp. in the United States and/or other countries. Portions Copyright 1993-2011 ARH Inc. Portions of this software are based in part on the work of the Independent JPEG Group.
197
S-ar putea să vă placă și
- TVL CSS12 Q2 M11Document10 paginiTVL CSS12 Q2 M11James Andrew FontanillaÎncă nu există evaluări
- SQL Server DBA Interview QuestionsDocument7 paginiSQL Server DBA Interview Questionsvamsi reddyÎncă nu există evaluări
- Visualizing Pi System Data WorkBookDocument232 paginiVisualizing Pi System Data WorkBookAbrahan BVÎncă nu există evaluări
- OptimumKinematics - Help FileDocument92 paginiOptimumKinematics - Help FileArun GuptaÎncă nu există evaluări
- Ami WhitepaperDocument21 paginiAmi WhitepaperKamran HabibÎncă nu există evaluări
- Veritas 4.5fp6 Troubleshooting TipsDocument5 paginiVeritas 4.5fp6 Troubleshooting TipsAbhii01Încă nu există evaluări
- Rapid Cybersecurity OpsDocument87 paginiRapid Cybersecurity OpssuugakujinÎncă nu există evaluări
- Modem IQ Idirect UG IMonitor IDX 4.1 T0000931 Rev E 10-16-20Document304 paginiModem IQ Idirect UG IMonitor IDX 4.1 T0000931 Rev E 10-16-20javier80Încă nu există evaluări
- Genio CAD CAMDocument264 paginiGenio CAD CAMThanos0% (1)
- Vericut Help PDFDocument2.147 paginiVericut Help PDFNam Lê67% (3)
- OptiSystem Getting StartedDocument68 paginiOptiSystem Getting StartedAmish Tankariya100% (1)
- OptiSystem Getting Started PDFDocument76 paginiOptiSystem Getting Started PDFKh AlaÎncă nu există evaluări
- Change Management and IFIX RDocument234 paginiChange Management and IFIX RnitinsomanathanÎncă nu există evaluări
- CP R77 Gaia AdminGuideDocument234 paginiCP R77 Gaia AdminGuideAgnelo RodriguesÎncă nu există evaluări
- Aptilo SPA 81 UserManual-4Document59 paginiAptilo SPA 81 UserManual-4Alvin VencedorÎncă nu există evaluări
- Revision History SummaryDocument271 paginiRevision History Summaryratul mollickÎncă nu există evaluări
- CarSim - New Features C80Document10 paginiCarSim - New Features C80Hoang-Hiep LeÎncă nu există evaluări
- UD02500B - Baseline - User Manual of Hik Design Tool - V1.0 - 20160801Document33 paginiUD02500B - Baseline - User Manual of Hik Design Tool - V1.0 - 20160801Pedro roncancioÎncă nu există evaluări
- Omnicast Video Unit Configuration Guide 4.8 SR1Document78 paginiOmnicast Video Unit Configuration Guide 4.8 SR1Vijay1506Încă nu există evaluări
- Nemo Analyze ManualDocument536 paginiNemo Analyze ManualSteven Poh67% (3)
- FC-416 Protocol Converter User Manual V3 0 PDFDocument51 paginiFC-416 Protocol Converter User Manual V3 0 PDFGerman FloresÎncă nu există evaluări
- Visualizing Pi System Data Work BookDocument156 paginiVisualizing Pi System Data Work BookrenomitoÎncă nu există evaluări
- CA EnterpriseDocument614 paginiCA EnterpriseSourav ChatterjeeÎncă nu există evaluări
- Installing Spreadsheet DesignerDocument22 paginiInstalling Spreadsheet DesignerKg StateÎncă nu există evaluări
- Zilog Developer Studio II - Z8 Encore!Document493 paginiZilog Developer Studio II - Z8 Encore!hyper_stormÎncă nu există evaluări
- Bentley Interference Manager User GuideDocument142 paginiBentley Interference Manager User GuideTor Can100% (1)
- Movie Ticketing SystemDocument67 paginiMovie Ticketing SystemDen Mark GuizzaganÎncă nu există evaluări
- Curso 1Document423 paginiCurso 1Daniela Laura Vera LavigneÎncă nu există evaluări
- PI System BasicsDocument35 paginiPI System BasicsJoaldo SantosÎncă nu există evaluări
- Proficy HMI/SCADA - iFIX: U I Fix P PDocument24 paginiProficy HMI/SCADA - iFIX: U I Fix P PmhaioocÎncă nu există evaluări
- RG 212 en 0608 PDFDocument8 paginiRG 212 en 0608 PDFMaxime TremblayÎncă nu există evaluări
- Nemo Analyze 5.10 User ManualDocument337 paginiNemo Analyze 5.10 User Manualacc2bbitÎncă nu există evaluări
- PAC8000 Release Notes 8.4.0Document7 paginiPAC8000 Release Notes 8.4.0Rekik MHÎncă nu există evaluări
- EXT:piwikintegration - Piwikintegration EXT:piwikintegrationDocument17 paginiEXT:piwikintegration - Piwikintegration EXT:piwikintegrationKay StrobachÎncă nu există evaluări
- Acer Aspire X1700 and Veriton X270 Service GuideDocument99 paginiAcer Aspire X1700 and Veriton X270 Service Guidebad_fox1977Încă nu există evaluări
- iPORT Software Coyote PDFDocument52 paginiiPORT Software Coyote PDFalfonso225Încă nu există evaluări
- CP R77 Gaia AdminGuideDocument281 paginiCP R77 Gaia AdminGuidejanaksundhar85Încă nu există evaluări
- CP R77 Gaia AdminGuideDocument266 paginiCP R77 Gaia AdminGuidetoni_saputroÎncă nu există evaluări
- Auto Ship ManualDocument172 paginiAuto Ship ManualAngelÎncă nu există evaluări
- Wifi 6 Hospot RportDocument272 paginiWifi 6 Hospot RportMohammad Anwar SadatÎncă nu există evaluări
- TECHWIZ THUYLOI HEROMAN DocumentationDocument10 paginiTECHWIZ THUYLOI HEROMAN Documentationkhoi nguyen vietÎncă nu există evaluări
- Synchro Studio 8 Summary of ReleasesDocument4 paginiSynchro Studio 8 Summary of Releaseskevin castañoÎncă nu există evaluări
- Cisco Call Manager CUCM RTMTDocument338 paginiCisco Call Manager CUCM RTMTBinh NguyenÎncă nu există evaluări
- Nemo Windcatcher Ver 3 5 6 0 DT Release NotesDocument28 paginiNemo Windcatcher Ver 3 5 6 0 DT Release NotesMike Delisle50% (2)
- Getting Started With The Control SystemDocument245 paginiGetting Started With The Control SystemMoisés Ocampo FernándezÎncă nu există evaluări
- Simio Release 11 Sprint 203 Highlights Flexibility with New Constraint LogicDocument99 paginiSimio Release 11 Sprint 203 Highlights Flexibility with New Constraint Logiceritros1717Încă nu există evaluări
- Controller 83 - New FeaturesDocument10 paginiController 83 - New FeaturesrawcabbagereaderÎncă nu există evaluări
- IxServer 6.80 User Guide 6.80Document36 paginiIxServer 6.80 User Guide 6.80iTiSWRiTTENÎncă nu există evaluări
- CamioAdministrator'sManual (2A02237revC)Document156 paginiCamioAdministrator'sManual (2A02237revC)Mundo IPTVÎncă nu există evaluări
- Foxboro Evo™ Process Automation System Control Software v6.1 ReleaseDocument5 paginiFoxboro Evo™ Process Automation System Control Software v6.1 Releaseabdel taibÎncă nu există evaluări
- User Guide PDFDocument13 paginiUser Guide PDFEranÎncă nu există evaluări
- INSITE™ Electronic Service Tool Version 8.1.0.314 Fails To Create A Work Order - ImageDocument2 paginiINSITE™ Electronic Service Tool Version 8.1.0.314 Fails To Create A Work Order - ImageMuhammad SohailÎncă nu există evaluări
- Cash Fever Hot & Wild Display Installation (41XE3 Image)Document7 paginiCash Fever Hot & Wild Display Installation (41XE3 Image)Martin MarchessinÎncă nu există evaluări
- Simio Release NotesDocument65 paginiSimio Release NotesDaniel Alcorac Alemán HernándezÎncă nu există evaluări
- SIS User's Guide: Service Information SystemDocument28 paginiSIS User's Guide: Service Information SystemvisnupadaÎncă nu există evaluări
- Manual - Bizuh PressDocument119 paginiManual - Bizuh PressVIP PRINT VIP PRINTÎncă nu există evaluări
- USB Guide XJA-EDocument51 paginiUSB Guide XJA-Ea.dukhieÎncă nu există evaluări
- Cognex In-Sight 2000 Training: Provided byDocument48 paginiCognex In-Sight 2000 Training: Provided byADANÎncă nu există evaluări
- Est 60Document116 paginiEst 60wanameiÎncă nu există evaluări
- InstallationManual PDFDocument34 paginiInstallationManual PDFbhagyalaxmiÎncă nu există evaluări
- How To Solve IDMDocument5 paginiHow To Solve IDMeugillÎncă nu există evaluări
- SoftPerfect Network Scanner ManualDocument38 paginiSoftPerfect Network Scanner ManualMarcio Lobo SelvagemÎncă nu există evaluări
- Quicklook Excel SheetDocument10 paginiQuicklook Excel Sheetfriendly4u_99Încă nu există evaluări
- Tool BarDocument6 paginiTool BarShrikant PalanakarÎncă nu există evaluări
- DR Agent Configuration and Users GuideDocument82 paginiDR Agent Configuration and Users Guideiliyas.manerÎncă nu există evaluări
- S1 Agile V1.4.1 Release NotesDocument20 paginiS1 Agile V1.4.1 Release NotesLam Duy TienÎncă nu există evaluări
- INTEL-SA-00075 Detection Guide Rev1.2Document9 paginiINTEL-SA-00075 Detection Guide Rev1.2khundaliniÎncă nu există evaluări
- High Performance Kernel Mode Web Server For WindowsDocument57 paginiHigh Performance Kernel Mode Web Server For WindowsPufos_Carol_4281Încă nu există evaluări
- Intel AMTDocument18 paginiIntel AMTprabhashankerÎncă nu există evaluări
- Super Nude Patch 3 Uninstall LogDocument4 paginiSuper Nude Patch 3 Uninstall LogBrian Gutierrez de AndaÎncă nu există evaluări
- UsbFix ReportDocument6 paginiUsbFix ReportlcandoÎncă nu există evaluări
- Windows Mobility Center - OEM DeploymentDocument47 paginiWindows Mobility Center - OEM DeploymentMhakelalÎncă nu există evaluări
- AKSHAY KUMAR'S IT SUPPORT RESUMEDocument3 paginiAKSHAY KUMAR'S IT SUPPORT RESUMEsumit kumarÎncă nu există evaluări
- Resolver Problema 0X0709 Impressora Nao Conecta Na Rede Win11Document3 paginiResolver Problema 0X0709 Impressora Nao Conecta Na Rede Win11Mateus AmorimÎncă nu există evaluări
- How To Bypass The Windows 11 TPM 2.0 RequirementDocument1 paginăHow To Bypass The Windows 11 TPM 2.0 Requirementdaniel100% (1)
- Installation - ConnectionDocument80 paginiInstallation - Connectiontarom nasteknikaÎncă nu există evaluări
- HPSA Setup 20230530-091516Document3 paginiHPSA Setup 20230530-091516Tham Tat QuenÎncă nu există evaluări
- System Administration Guide: ExperionDocument80 paginiSystem Administration Guide: ExperionHariharasudhan AnnaduraiÎncă nu există evaluări
- Release Notes: Big Brother Professional Edition 3.10Document10 paginiRelease Notes: Big Brother Professional Edition 3.10Maruthi PrasadÎncă nu există evaluări
- MioPocket ChangelogDocument58 paginiMioPocket Changelogb-lettÎncă nu există evaluări
- How Windows Knows It Has An Internet Connection Super User BlogDocument24 paginiHow Windows Knows It Has An Internet Connection Super User BlogtitusgroanXXIIÎncă nu există evaluări
- Bluemaxima'S Flashpoint: User Manual Meant For Version 9.0 - "Glorious Sunset"Document11 paginiBluemaxima'S Flashpoint: User Manual Meant For Version 9.0 - "Glorious Sunset"João Do PãoÎncă nu există evaluări
- The "Ultimate"Anti-Debugging Reference: 4 May 2011 Peter FerrieDocument147 paginiThe "Ultimate"Anti-Debugging Reference: 4 May 2011 Peter FerrieLeandro VereaÎncă nu există evaluări
- TeamPoS 3000 VF60 Character Table SelectionDocument7 paginiTeamPoS 3000 VF60 Character Table SelectionChristian TigseÎncă nu există evaluări
- WASv8 VMMDocument38 paginiWASv8 VMMNguyenÎncă nu există evaluări
- Error Accessing System Registry (Visual Basic)Document5 paginiError Accessing System Registry (Visual Basic)api-26494615Încă nu există evaluări