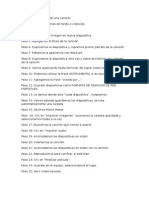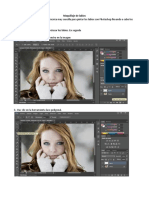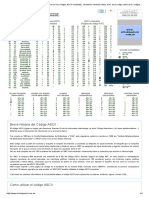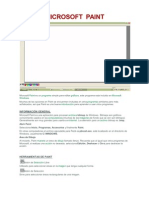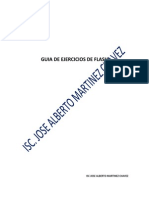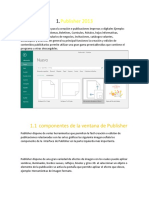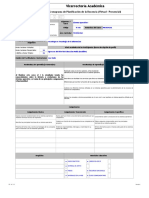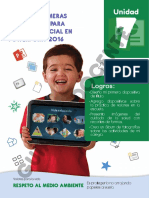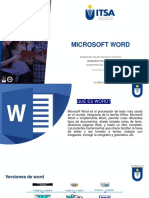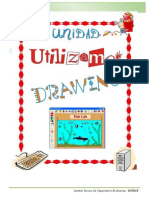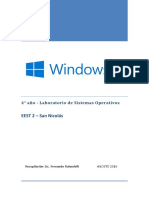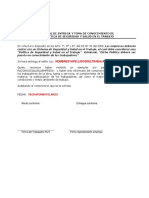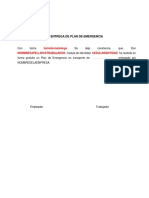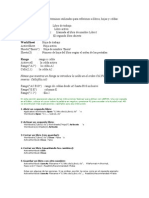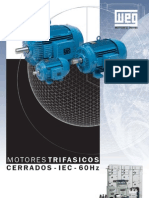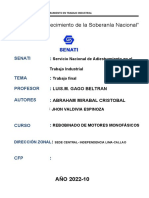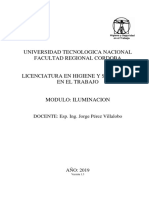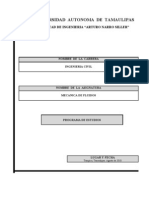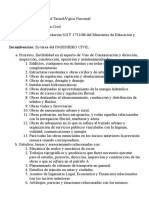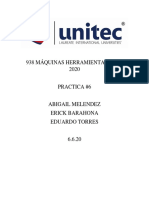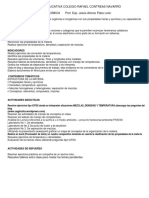Documente Academic
Documente Profesional
Documente Cultură
Manual de Office 97-2000
Încărcat de
Viajero CiberDescriere originală:
Drepturi de autor
Formate disponibile
Partajați acest document
Partajați sau inserați document
Vi se pare util acest document?
Este necorespunzător acest conținut?
Raportați acest documentDrepturi de autor:
Formate disponibile
Manual de Office 97-2000
Încărcat de
Viajero CiberDrepturi de autor:
Formate disponibile
M@RIO@NTONIOR@MIREZ MICROSOFT WORD
Microsoft Word es un procesador de Texto el cual permite construir documento, como curriculum, cartas, etc. De lo ms sencillo a lo ms complejo, tambin permite crear pgina Web En forma sencilla Con HTML(HYPERTEXT MARKUP LANGUAGE), Microsoft Word posee barra, Mens e iconos los cuales no permite trabajar en forma ms sencilla, Microsoft Word usa la extensin Doc para Identificar su Documentos. Men Ventana : Controla y manipula las Ventanas (Maximizar, Minimizar, Restaurar y Cerrar). Barra de Titulo : Indica el Nombre del Programas, Nombre del Archivo y el Icono que identifica al programa. Barra de Men : Posee Men desplegable, es decir listado de comandos para la Manipulacin de la informacin. Barra de Herramienta: Contiene acceso directo de los comandos, es decir, Iconos. Barra de Estado : Indica el Nmero de hojas, columnas, filas, seccin. Barra de Desplazamiento: Se encuentra ubicada en el borde inferior y derecho de la pantalla, el cual permite desplazar por el Documento en forma rpida. Barra de Seleccin : Esta ubicada en el borde y margen Izquierdo, permite seleccionar Barra de Formato : Contiene las aplicaciones mas comunes, Fuentes, Alineacin, etc Men Contextual : Se Activa con el Botn secundario el cual tiene las aplicaciones ms comunes para trabajar (depende de la zona que este activado). Punto de Insercin : Es la lnea parpadeando que indica donde se va a Comenzar escribir la informacin. rea de Trabajo Regla : Es Donde introducir el texto. : Se utiliza para Controlar la tabulacin, mrgenes, Etc.
M@RIO@NTONIOR@MIREZ ALMACENAR UN DOCUMENTO EN MICROSOFT WORD
Pulse Men Archivo, Un Click en "Guardar... o Guardar Como...", despliega una Cuadro de Dialogo, Donde debe seleccionar la unidad donde va a guardar (Disco Duro, Disquete, Etc.), escriba el nombre del documento a almacenar, sino Word asigna la primera lnea como nombre para el documento, Un Click en "Guardar...". ABRIR UN DOCUMENTO CREADO Pulse Men Archivo, Un Click en "Abrir...", despliega una Cuadro de Dialogo, el cual muestra todos los documentos de Microsoft Word, Escriba el nombre del documento o busque el documento en la Cuadro de Dialogo, Un Click sobre el documento - Un Click en "Abrir...". CREAR UN DOCUMENTO NUEVO Pulse Men Archivo, Un Click en "Nuevo...", despliega una Cuadro de Dialogo, el cual muestra varias opcin, seleccionar "Documento en Blanco...", Un Click en "Aceptar..." CREACION DE PGINA WEB (Office97) Pulse Men Archivo, Un Click en "Guardar Como HTML...", Despliega una Cuadro de Dialogo seleccionar la Unidad (Disco Duro, Disquete, Mis Documentos) aparece un cuadro de confirmacin un Click en el botn "S...", Despliega una segunda Cuadro de Dialogo, un Click en el botn "S..." GUARDAR COMO WEB (Office2000) Pulse Men Archivo, Un Click en "Guardar Como Web...", Despliega una Cuadro de Dialogo- seleccionar la unidad (Disco Duro, Disquete, Escritorio, Mis Documentos, etc.) Escriba un Nombre Un Click en Guardar... VISTA PREVIA DE LA PGINA WEB Pulse Men Archivo - Un Click en "Vista Previa De La Pgina Web...", despliega una vista la cual muestra como si estuviera conectado a Internet - Un Click en botn "X" o "Salir...". HIPERVINCULO DE PGINAS WEB 1 -Seleccionar el elemento para el hipervnculo - Pulse Men Insertar - Un Click en "Hipervnculo...". 2. Despliega una Cuadro de Dialogo la cual muestra varias opciones para vincular-Un Click en "Examinar (Superior)", despliega un Cuadro de Dialogo - Despliega una Cuadro de Dialogo, muestra todos los archivos de HTML, un Click sobre el archivo deseado - Un Click en "Aceptar..." 3. Un Click en "Examinar (Inferior)", Despliega un Cuadro de Dialogo, escriba el nombre de un marcador - Un Click en "Aceptar..." - Un Click en "Aceptar..." para cerrar la ventana del Hipervnculo. VISTA PREVIA DE LA PAGINA WEB (Office97 -2000) Pulse Men Archivo -Un Click en "Vista Previa de la Pagina Web..." - Despliega una Ventana, la cual muestra la pagina Web como seria su aspecto en Internet un Click en el Botn Cerrar X.
M@RIO@NTONIOR@MIREZ VISTA PRELIMINAR
Pulse Men Archivo- Un Click en "Vista Preliminar..."-Despliega una Ventana, muestra una Vista del documento tal cual saldra impreso, donde el cursor toma la forma de una lupa la cual aumente o Reduce la vista del Documento - un Click en el botn "Cerrar..." para salir de la Vista Preliminar PROPIEDADES DEL DOCUMENTO Pulse Men Archivo, Un Click en Propiedades... despliega un Cuadro de Dialogo, el cual debe llenar los Cuadro de Texto con Informacin (Auto, Titulo, Asunto, etc.), un Click en "Aceptar..." ENVIAR A... Pulse Men Archivo Ubquese en Enviar A..., despliega un Listado de Diferentes Unidades (Destinatario de Correo, Disquete, Etc.), Seleccionar la Unidad un Click Sobre ella CONFIGURAR PGINA (Tipo De Papel Y Mrgenes, Etc.) Pulse Men Archivo un Click en "Configurar Pgina..." Despliega un Cuadro de Dialogo, muestra varias Fichas o Separadores, Un Click en la Ficha "Mrgenes...", Modificar los mrgenes "Superior, Inferior, Izquierdo, Derecho", Un Click en la Ficha "Tamao de Papel...", un Click en el Cuadro de Lista "Tamao de Papel..." despliega un listado de tipos de papeles, seleccionar el papel, seleccionar la Orientacin (Vertical, Horizontal), un Click en "Aceptar..." IMPRIMIR DOCUMENTO Pulse Men Archivo - un Click en "Imprimir...", Despliega un Cuadro de Dialogo, Especifique en Intervalos de pginas... las paginas a imprimir "Todo (Documento Completo)", "Pgina Actual (Imprimir la Pgina la nica pagina donde esta ubicado el Cursor)","Pginas (Especificar las pginas a Imprimir separado por una Coma)", Especifique el Nmero de Copias del mismo Documento, Un Click en "Aceptar.... CERRAR DOCUMENTO Pulse Men Archivo, Un Click en "Cerrar...", el cual Muestra un Mensaje sino Ha guardado el Documento, sino el Documento se cerrara. DESPLAZAMIENTO DEL CURSOR DENTRO DEL DOCUMENTO Teclas de direccin: Son las cuatro teclas que aparecen con una flecha en distinta direccin y slo nos permite desplazarnos por el Texto escrito. Ratn: - Click: Se desplaza a cualquier parte del documento escrito. - Doble Click: Se desplaza a cualquier parte del documento (esto slo se puede hacer en Office 2000). BORRAR TEXTO - Retroceso: Borra lo que haya escrito a la izquierda del cursor. - Suprimir: Borra lo que haya escrito a la derecha del cursor. Seleccionar el Texto Pulse Men Edicin Un Click en Borrar...
M@RIO@NTONIOR@MIREZ
SELECCIONAR EL DOCUMENTO 1. Para seleccionar una palabra: hacer doble Click sobre ella. 2. Para seleccionar una lnea: llevar el cursor del ratn haca el inicio, de la lnea y cuando aparezca en forma de flecha blanca, entonces se hace Click sobre ella. 3. Para seleccionar un prrafo: hacer lo mismo que antes, con la diferencia de que hay que hacer un doble Click sobre una de las lneas del prrafo 4. Para seleccionar un Texto: hacer Click en el inicio del Texto y arrastrar hasta seleccionar todo el Texto. 5. Para seleccionar un documento: hacer un triple Click delante de cualquier prrafo. Un prrafo no est terminado, hasta que no se presionar la tecla Enter... 6. Pulse Men Edicin un Click en Seleccionar Todo... USO DE LA REGLA Permite mrgenes, sangra, Tipo de Hoja, etc. es utilizar los botones que contiene la regla Zona de Mrgenes Izquierdo, Sangra de Primera Lnea, Sangra Izquierda, La zona Blanca es la habilitada para escribir en la hoja, sangra Derecha, Zona de Mrgenes Derecho... DESHACER (Anular La ltima Operacin O Tarea) Pulse Men Edicin - Un Click en "Deshacer" REPETIR (Rehacer La ltima Operacin O Tarea) Pulse Men Edicin - Un Click en "Repetir" COPIAR, CORTAR Y PEGAR UN OBJETO Seleccionar el Texto u objeto, Pulse Men Edicin, Un Click en "Cortar... o Copiar..." Ubquese en el documento donde va a dejar el Texto u objeto, Pulse Men Edicin - Un Click en "Pegar..." * Tambin Puede Usar los Iconos de la Barra de Herramientas CREAR AUTOTEXTO Pulse Men Herramienta - Un Click en "AutoCorreccion...", Despliega una Cuadro de Dialogo, un Click en la Ficha "AutoTexto...", Escriba su AutoTexto en la casilla - Un Click en "Agregar", Un Click en "Aceptar..." ELIMINAR UN AUTOTEXTO Pulse Men Herramienta - Un Click en "AutoCorreccion...", parece una Cuadro de Dialogo, un Click en la Ficha "AutoTexto", Escriba en la casilla el AutoTexto - Un Click En "Eliminar". AGREGAR PGINAS A MICROSOFT WORD (PGINA SIGUIENTE) Pulse Men Insertar - Un Click en "Salto...", Despliega un Cuadro de Dialogo - Un Click en "Pgina Siguiente..." - Un Click en "Aceptar..." FUENTES (LETRAS), TAMAO Y COLOR Seleccionar el Texto o el Documento Completo - Pulse Men Formato - Un Click en "Fuente...", despliega una Cuadro de Dialogo, la cual muestra los diferentes tipos de Fuentes, Tamaos, Color, Estilo de Fuente, Etc. - Un Click en los modelos de Fuentes(Letras), el cual muestra una Vista Previa de la Fuente,,Seleccionar el "Estilo de Fuente(Normal, Cursiva, Negrita, Negrita Cursiva)"- Seleccionar el "Tamao", muestra los diferentes tamaos de las Fuentes (mximo es 72) - Seleccionar el "Color", cual muestra un listado de color, un Click sobre el color - Un Click en "Aceptar..."
M@RIO@NTONIOR@MIREZ
INSERTAR SIMBOLOS Posicinese en la lnea donde va Incorporar el Smbolo, Pulse Men Insertar - Un Click en "Smbolo...", despliega una Cuadro de Dialogo, Muestra Diferentes tipos de "Smbolos, Caracteres Especiales, etc. ", Seleccionar el smbolo, un Click sobre el, un Click en "Insertar..."- Un Click en "Cerrar" JUSTIFICA, SANGRIA, LINEAS ETC. Seleccionar el Texto o el Documento Completo - Pulse Men Formato - Un Click en "Prrafo"- Despliega una Cuadro de Dialogo, Un Click en Casilla "Sangra y Espacio" Un Click en "Alineacin" el cual muestra las siguientes opciones "Izquierda, Derecho, Centro, Justificada", Un Click en la opcin, Un Click en "Interlineado" muestra las siguientes opciones "Sencillo, Doble, Mnimo, Exacto etc." - Un Click en la opcin - Un Click en "Aceptar..." TABULACIONES Seleccionar el Texto o prrafo - Pulse Men Formato, Un Click en "Tabulaciones", despliega una Cuadro de Dialogo donde debe escribir los valores, especifique el tipo de Alineacin (Izquierda, Centro, Derecho, Etc.) - Un Click en "Fijar...", Seleccionar el tipo de alineacin - Un Click en "Aceptar..." CREAR COLUMNAS Seleccionar el Texto o el Documento Completo, Pulse Men Formato - Un Click en "Columnas...", despliega un Cuadro de Dialogo en la seccin Preestablecidas... especificar las columnas(1,2,3, Etc..), - sino especifique la cantidad en la etiqueta Numero de Columnas - Un Click en el "Lnea entre columnas" - en el Cuadro de Lista Seleccionar en que seccin va aplicar las columnas(Todo el Documento, Seccin seleccionada, etc..), Un Click en "Aceptar..." SALTO DE COLUMNAS (Siguiente Columna) Ubquese en que Columna va a aplicar el Salto - Pulse Men Insertar - Un Click "Salto...", Despliega una Cuadro de Dialogo con varias opciones - Un Click en "Salto de Columna...", Un Click en "Aceptar..." CREAR TABLAS Pulse Men Tabla, Un Click en "Insertar Tabla...", Especifique l nmero de Columnas y Filas para la tabla, Un Click en "Aceptar..." ELIMINAR TABLA, FILAS; COLUMNAS (Office97) Seleccionar Columnas, Filas o Celda a Eliminar - Pulse Men Tabla - Un Click "Eliminar Celdas...", Despliega una Cuadro de Dialogo con 4 opciones para eliminar (Desplazar las Celdas hacia la Izquierda, Desplazar las Celdas hacia la Derecha, Eliminar Todas las Filas, Eliminar todas las Columnas...) - Seleccionar uno - un Click sobre el - Un Click en "Aceptar..." ELIMINAR TABLA, FILAS; COLUMNAS (Office2000) Seleccionar Columnas, Filas o Celda a Eliminar - Pulse Men Tabla - Un Click "Eliminar...", Despliega 4 opciones para eliminar (Tablas, Columnas, Filas, Celdas) Seleccionar uno - un Click sobre el - Un Click en "Aceptar..."
M@RIO@NTONIOR@MIREZ
AUTOFORMATO DE TABLA Seleccionar la Tabla, Pulse Men Tabla - Un Click en "AutoFormato de Tabla...", Despliega una Cuadro de Dialogo la cual muestra diferente modelos o formatos de Tablas(Bordes y Sombreados), la cual muestra una Vista Previa al Lado Derecho de su pantalla - Un Click sobre el Formato o Modelo - Un Click en "Aceptar..." INSERTAR FILAS Y COLUMNAS Seleccionar el lugar donde va insertar las Filas o Columnas - Pulse Men Tabla - Un Click en la "Insertar Filas...", la cual Insertar Filas o Columnas DIRECCION DEL TEXTO DENTRO DE LA TABLA Seleccionar el Texto o celda(s), Pulse Men Formato - Un Click en "Direccin del Texto...", despliega una Cuadro de Dialogo, la cual muestra varias opciones para cambiar la direccin del Texto Seleccionar un Direccin - un Click Sobre el un Click en Aceptar... ALINEACIN DE LA TABLA Seleccionar la Tabla Pulse Men Tabla un Click en Propiedades de la Tabla..., despliega un Cuadro de Dialogo con 4 Ficha Tabla, Fila, Columna, Celda... seleccionar la ficha Celda... un Click sobre el la cual muestra modelos de alineaciones (Arriba, Abajo, Centro...) seleccionar un modelos un Click sobre el un Click en Aceptar... AJUSTAR TEXTO A LA TABLA Seleccionar la Tabla Pulse Men Tabla un Click en Propiedades de la Tabla..., despliega un Cuadro de Dialogo con 4 Ficha Tabla, Fila, Columna, Celda... seleccionar la ficha Tabla... un Click sobre el la cual muestra modelos para Ajustar(Izquierda, Centro, Derecha, Ninguno, Alrededor...) seleccionar un modelos un Click sobre el un Click en Aceptar PAGINA SIGUIENTE Pulse Men Insertar - Un Click en "Salto" despliega Un Cuadro de Dialogo - Un Click en "Pagina Siguiente" - Un Click en "Aceptar..." DIVIDIR CELDAS Seleccionar la Celda - Pulse Men Tabla - Un Click en "Dividir Celdas...", despliega una Cuadro de Dialogo donde debe especifica la divisin de la celda en Columnas y Filas, debe escribir un valor - Un Click en "Aceptar...". CONVERTIR EN TEXTO EN TABLA Seleccionar la Tabla o Texto - Pulse Men Tabla - Un Click en "Convertir... "Despliega un listado "Convertir Texto en Tabla..." o " Convertir Tabla en Texto... ", Seleccionar una opcin, un Click sobre el- Despliega una Cuadro de Dialogo con variadas opcin para modificar la Tablas o el Texto (Marcas de Prrafo, Tabulaciones, Punto y Comas y Otros...)- Un Click sobre la opcin - Un Click en "Aceptar...".
M@RIO@NTONIOR@MIREZ
COMBINAR CELDAS Seleccionar un grupo de Celdas Pulse Men Tabla - Un Click en "Combinar Celdas" CREAR FORMULAS EN LA TABLA Posicinese en la Celda donde va aplicar la Formula, Pulse Men Tabla Un Click en Formulas, despliega un Cuadro de Texto, el Cual Muestra varias Opciones para trabajar con Formulas, Un Click en Pegar Formulas, muestra un listado de Formulas, Seleccionar la formula, un Click, especifique las Celdas (Las Cuales se Identifica las Columnas Por "Letras" y las Filas por "Nmeros"), un Click en "Aceptar..." * Formato de la Formulas =Suma (A1, A15) =A1+ A15 INSERTAR OBJETO A LA PGINA Pulse Men Insertar- Un Click en "Desplazamiento de Texto...", Despliega una Cuadro de Dialogo donde debe digital el mensaje o Texto, el cual le muestra una vista previa del Texto en movimiento - Un Click en "Aceptar..." INSERTAR IMAGEN ANIMACIN PARA PGINA WEB Pulse Men Insertar - Ubquese en "Imagen...", despliega un listados de opciones - Un Click en "Desde Archivo...", despliega una Cuadro de Dialogo con las imgenes, busque la Ficha o unidad que contenga las imgenes - Un Click en "Abrir..."- Seleccione la imagen deseada - Un Click en "Insertar..." MOVIMIENTO CONTROLADO DE IMGENES A menudo, cuando insertamos imgenes en Word y queremos despus moverlas, para colocarlas en el lugar que mas nos convenga, moverlas con el ratn se hace incomodo. Para hacerlo mas fcil, una vez que tengamos seleccionada la imagen, apretamos la tecla control y con los cursores movemos la imagen de forma bastante ms controlada, de pxel en pxel. Si queremos hacerlo, tambin de forma controlada, pero mas deprisa, basta que movamos la imagen con los cursores, sin apretar la tecla control. MARCO (Office 2000) Pulse Men Formato un Click en Marco, despliega un listado Tabla de contenido en marco..., Nueva pagina de Marco..., seleccionar uno un Click sobre el- el cual insertar un Marco al documento - desplegando una Barra de Marco. ELIMINAR MARCO DEL DOCUMENTO (Office2000). Pulse Men Formato un Click en Marco, despliega un listado Tabla de contenido en marco..., Nueva pagina de Marco, Eliminar Marco..., seleccionar Eliminar Marco un Click sobre el TEMA (Office2000) Pulse Men Formato un Click en Tema..., despliega un cuadro de Dialogo en cual muestra una vista previa de modelos de documento, seleccionar uno un Click en Aceptar...
M@RIO@NTONIOR@MIREZ
ASISTENTE PARA CARTA Pulse Men Herramienta un Click en Asistente para Carta..., despliega un Cuadro de Dialogo un Click en la Ficha Informacin del Destinatario...- llenar los Cuadro de Texto con la Informacin un Click en Informacin del Remitente..., llenar los Cuadro de Texto y los Cuadro de Lista, Muestra un Vista Previa de la carta - un Click en Aceptar... INSERTAR CUADRO DE TEXTO (Office2000) Pulse Men Formato Un Click en Insertar Cuadro de Texto Escriba un Texto o mensaje, prrafo, etc. FONDO Pulse Men Formato - Ubquese en Fondo..., despliega un cuadro de colores -Seleccionar " Mas Colores (Permite crear o Personalizar los colores para agregar al Documento " o "Efectos de Rellenos (Muestras Imgenes para agregar como Fondo al Documento)", en los colores seleccionar el color - un Click Sobre el, y en efecto de relleno Despliega un Cuadro de Dialogo el cual muestra varias Fichas o Separadores para agregar un relleno, seleccionar un relleno y un Click en "Aceptar..." ORTOGRAFIA Y GRAMATICA Pulse Men Herramientas - Un Click en "Ortografa y Gramtica..." - Despliega una Cuadro de Dialogo donde va realizando la correccin, donde muestra sugerencia, para reemplazar la palabra incorrecta, un Click en "Cambiar (Reemplazar la palabra mal escrita tomando la sugerencia)" o "Omitir (ignora la sugerencia)" - Una vez terminado la correccin ortogrfica el computador muestra un mensaje finalizando la correccin, un Click en "Aceptar..." LETRA CAPITAL Seleccionar el Texto o prrafo - Pulse Men Formato - Un Click en "Letra Capital..."Despliega una Cuadro de Dialogo con 3 opciones - Un Click en "En Texto..." - Un Click en "Aceptar..." MARCADOR Seleccionar el Texto u Objeto - Pulse Men Insertar - Un Click en "Marcador" - En el Cuadro de Texto escriba un Nombre para su Marcador - un Click en "Agregar...". BORDES Y SOMBREADO Seleccionar Texto o el Documento - Pulse Men Formato - Un Click en "Bordes y Sombreado...", despliega una Cuadro de Dialogo con 3 fichas Bordes, Borde de pginas y Sombreado , Seleccionar la Ficha "Bordes", en la Etiqueta Estilo... Seleccionar el tipo de lnea -Un Click sobre el tipo de lnea en la etiqueta Valor...- muestra diferentes tipos de bordes Cuadro, Sombra, 3D, Personalizado - Un Click sobre el tipo de Borde deseado, Un Click en el Cuadro de Lista "Aplicar a..." donde debe seleccionar donde va aplica a: "Prrafo o Texto..." - Un Click en la Ficha "Sombreado..." - Despliega un cuadro de colores, un Click sobre el color deseado, Un Click en el Cuadro de Lista "Aplicar a..." donde debe seleccionar donde va aplica a: "Prrafo o Texto..." - Un Click en "Aceptar..."
M@RIO@NTONIOR@MIREZ
BORDES DE PGINA Pulse Men Formato - Un Click en "Bordes y Sombreado...", despliega una Cuadro de Dialogo con Bordes, Borde de pginas y Sombreado - Seleccionar "Borde de Pgina...", en la Etiqueta Estilo...Un Click sobre el tipo de lnea, en la etiqueta Valor...- muestra diferentes tipos de bordes Cuadro, Sombra, 3D, Personalizado seleccionar uno un Click Sobre el - Un Click en el Cuadro de Lista "Arte..." muestra diferentes tipos de bordes, un Click sobre el borde, Un Click en el Cuadro de Lista "Aplicar a..." donde debe seleccionar donde va aplica a: "Prrafo o Texto..." - Un Click en "Aceptar..." CAMBIAR DE MAYUSCULA A MINUSCULA Seleccionar Texto o prrafo - Pulse Men Formato - Un Click en "Cambiar De Mayscula A Minscula..."- Despliega una Cuadro de Dialogo, la cual muestra diferentes formatos para cambiar, Un Click en la opcin - Un Click en "Aceptar..." Seleccionar cualquier letra de la palabra y luego pulsas SHIFT+F3. CONTRASEA DEL DOCUMENTO Pulse Men herramientas - Un Click en "Opciones..." - Despliega una Cuadro de Dialogo, un Click en la Ficha "Guardar..." - Escriba en la casilla "Contrasea..." su clave, la cual desplegar con forma de asterisco "*" Un Click en "Aceptar..." - Despliega una Cuadro de Dialogo donde debe confirma o escribir nuevamente la clave del documento - Un Click en "Aceptar..." INSERTAR FECHA Y HORA Pulse Men Insertar - Un Click en "Fecha y Hora..." - Despliega una Cuadro de Dialogo, la cual muestra diferente formato de fecha y hora, Seleccionar el formato requerido, un Click sobre l - Un Click en "Aceptar..." COMENTARIO Seleccionar Texto o Prrafo - Pulse Men Insertar - Un Click en "Comentario...", despliega Una Cuadro de Dialogo escriba un comentario o mensaje - Un Click en "Cerrar...", el cual desplegar un Marco de color amarillo. NUMERO DE PGINA Pulse Men Insertar - Un Click en "Numero de pgina..." - Despliega una Cuadro de Dialogo, un Click en "Posicin...", despliega un listado de posiciones, seleccione la requerida - Un Click en "Alineacin...", el cual muestra un lista de alineaciones seleccione la opcin un Click Sobre El - Un Click en "Aceptar..." ZOOM (Utilizado para aumentar o reducir la vista del Documento...) Pulse Men ver - Un Click en "Zoom..." - Despliega una Cuadro de Dialogo con varias opciones para el Zoom (Ancho de Pgina, Ancho del Texto, Toda la Pagina, Varias Paginas, Porcentaje (Porcentaje Estndar es 100%))- Seleccionar una opcin sino Seleccionar Porcentaje... escriba o seleccionar los valores de porcentajes, el cual muestra una vista previa de la apariencia - Un Click en "Aceptar..." VISTA DE IMPRESIN (Office97- 2000) Pulse men Ver - despliega un listado de aplicaciones para la diferente tipo de vista para el documento (Normal, Diseo de Pgina (Diseo de Impresin), Diseo de Pantalla, Esquema, Diseo Web), Un Click sobre el diseo deseado.
M@RIO@NTONIOR@MIREZ
10
AGREGAR BARRAS DE HERRAMIENTAS Pulse men Ver - Ubquese en "Barra de Herramienta", despliega un listado de diferentes barra, seleccionar una barra - un Click sobre el. INSERTAR ARCHIVOS Pulse Men Insertar - Un Click en "Archivo...", despliega una Cuadro de Dialogo donde muestra todos los archivos y Fichas del computador - Busque el archivo requerido, un Click sobre l - Un Click en "Aceptar..." HACER UNA DIFERENTES CORRESPONDENCIA COMBINADA DE 3 METODOS
CORRESPONDENCIA COMBINADA PARTE 1 1. Pulse Men Herramientas - Un Click en "Correspondencia Combinada..." - Despliega una Cuadro de Dialogo, un Click en "Crear", un Click en "Cartas Modelo..." - Despliega una Cuadro de Dialogo con 2 opciones, un Click en "Cuadro de Dialogo Activa" 2. Un Click en "Obtener Datos...", un Click en "Crear Origen de Datos..." - Despliega una Cuadro de Dialogo donde debe crear los Campos o quitarlos - Escriba el Campo, un Click en "Agregar Campo..." - Para borra el Campo un Click en "Quitar Campo..." - Un Click en "Aceptar..." 3. Despliega una Cuadro de Dialogo donde debe guarda el documento, escriba un nombre un Click en "Guardar..." - Despliega una Cuadro de Dialogo la cual muestra 2 opciones, un Click en "Modificar origen de datos" -Despliega una llamada "Ficha de datos", donde debe llenar los Campos con registro - Para llenar el siguiente registro debe dar un Click en" Agregar Nuevo" - Una vez terminado de llenar los registro un Click "Aceptar..." COMBINACIN DE CORRESPONDENCIA PARTE 2 Crear Datos a Partir de una Tabla
Si saben realizar una Tabla en Microsoft Word no tendr ningn problema para usar este mtodo de Combinacin de Correspondencia. Si no es as, les recomiendo que utilicen el primer mtodo. Entonces vamos a seguir con este mtodo para los que trabajan con las Tablas de Microsoft Word. La diferencia de este mtodo con el anterior es la Fuente de Datos. En vez de crearla a travs de la Ficha de Datos, vamos a crear nuestros datos en una Tabla de Microsoft Word. Y esta vez, nuevamente, utilizaremos el ejemplo de nuestra empresa que cambi de direccin. Para poder realizar la Combinacin de Correspondencia con este mtodo nos conviene seguir los siguientes pasos: 1. Crear una Tabla con los datos de una lista: Construiremos una Tabla con los datos que necesitemos para realizar nuestra Combinacin de Correspondencia - Guardar esta tabla con un nombre que sea indicador de su contenido Cerrar el Documento. 2. Crear la Carta Modelo: Abrir un Documento Nuevo y escribir la Carta Modelo de la misma forma que en el mtodo anterior. Recuerden dejar los espacios correspondientes a los Campos de Combinacin. 3. Comenzar con la Combinacin de Correspondencia propiamente dicha: Ir al men Herramientas a la opcin Combinar Correspondencia. Aparecer el mismo Cuadro de
M@RIO@NTONIOR@MIREZ
11
Dilogo que en el mtodo anterior. Volvern a repetir el paso N2 de ese mtodo. O sea, hacer un Click en el botn Crear... un Click en Carta Modelo... Despliega un Cuadro de Dilogo - Este cuadro nos da la opcin de elegir cul ser nuestra Carta Modelo. Si ya escribimos la Carta Modelo un Click en Ventana Activa... - Esta opcin hace que se tome como Carta Modelo el documento con el que estamos trabajando en este momento. 4. Origen de Datos: Este es el gran cambio de este mtodo. Aqu es en donde en vez de crear los datos con la Ficha de Datos, utilizaremos la Tabla que ya hemos creado- un Click en el botn Obtener datos Un Click en Abrir Origen de Datos... En este momento Microsoft Word nos permite indicarle cul es el documento que contiene nuestra Tabla. Hacemos un Click sobre el documento de la Tabla y luego hacemos un Click en el botn Abrir.... Con este paso, Microsoft Word reconoce la primera fila de la Tabla como los nombres de los Campos de los Registros. Por lo tanto, si luego hacemos Click en el botn Insertar Campo De Combinacin...- aparecern los Ttulos de cada una de las columnas de nuestra Tabla. 5. Modificar el documento: Como todava no hemos insertado los Campos de Combinacin en nuestra Carta Modelo, Microsoft Word lo detecta y nos pide que modifiquemos nuestra Carta Modelo agregndole los Campos de Combinacin correspondientes con el siguiente Cuadro de Dilogo Un Click en Modificar Documento Principal... 6. Insertar Campos de Combinacin: Insertamos los Campos de Combinacin al igual que en el mtodo anterior. Desde aqu se contina con la Combinacin de Correspondencia siguiendo los mismos pasos que en el mtodo anterior COMBINACIN DE CORRESPONDENCIA PARTE 3
1. Hacer un Click en el botn Obtener Datos... Un Click en Abrir Origen De Datos - Despliega un Cuadro de Dilogo que nos permite elegir cul es el archivo que contiene los datos de las personas a las que les queremos enviar el Mailing. Fjense que si el archivo que estn buscando NO est confeccionado en Word, sino en Excel o Access, debern elegir esa opcin en el recuadro Tipo De Archivo... e lo contrario visualizarn exclusivamente archivos en formato Word. Si, por ejemplo, estn buscando una Planilla de Excel, debern elegir all la opcin que dice Hojas de Clculo de MS Excel. Recin en ese momento podrn visualizar las Hojas de Clculo. Hagan un Click sobre la Hoja de Clculo que posee los datos que sern enviado presionen el botn Abrir... 3. Despliega un Cuadro de Dilogo que nos pregunta el intervalo de la Hoja de Clculo que queremos utilizar para la Combinacin de Correspondencia. Si queremos utilizar Toda la Hoja de Clculo, dejamos el Cuadro de Dilogo como est un Click en Aceptar.... Si queremos solo un intervalo, ingresamos el intervalo a utilizar. 4. Aqu nuevamente Word detecta que no hemos insertado Campos de Combinacin en nuestra Carta Modelo y nos solicita que lo hagamos. 5. Microsoft Word, detecta el Formato de la Hoja de Clculos y toma como nombre de los Campos de Combinacin, la primera Fila de la Hoja de Clculo.
6. Desde aqu se contina con la Combinacin de Correspondencia siguiendo los mismos pasos que en el mtodo anterior. 5. Cartas Modelo, Etiquetas Postales y Sobres
Hasta ahora solo sabemos cmo crear Carta Modelo, ya que lo usamos a modo de ejemplo, pero en realidad la Combinacin de Correspondencia es muy parecida para los diferentes objetos. Cualquiera de los tres mtodos hasta ahora explicados, puede ser utilizado para la creacin tanto de Cartas Modelos como de Etiquetas Postales y Sobres. Hay unas pequeas diferencias que veremos a continuacin.
M@RIO@NTONIOR@MIREZ
12
A.
Combinacin
de
Etiquetas
Postales:
La Combinacin de Etiquetas Postales respeta casi todos los pasos que aprendimos al combinar Cartas Modelos. La fundamental diferencia es que la Carta Modelo toma su tamao y sus mrgenes del formato que le dimos a nuestra pgina, en la opcin Configuracin de Pgina del men Archivo. Las Etiquetas Postales necesitan que les demos un formato especial. Cmo se hace esto? Siguiendo los pasos de Combinacin de Correspondencia que aprendimos hasta ahora, pero en el momento en que tenemos que CREAR, en vez de crear una Carta Modelo, crearemos Etiquetas Postales. Luego de hacer esta eleccin sigan los pasos que aprendimos para realizar la Combinacin de Correspondencia para las Cartas Modelos, hasta que aparezca el siguiente Cuadro de Dilogo: - Un Click en Establecer Documento Principal - Configuraremos el tipo de Etiquetas Postales que queremos combinar- Despliega un cuadro de dialogo - En este cuadro se nos solicita el ingreso de ciertos datos acerca de las Etiquetas Postales que combinaremos - En el recuadro Informacin de Impresora, se nos pregunta qu tipo de impresora poseemos. Cmo saberlo? Las impresoras matriciales son las mas antiguas. Todas poseen un carro, del estilo de las mquinas de escribir, que nos permite ingresar la pgina manualmente y poseen una cinta de donde toman su tinta. Las impresoras lser o de inyeccin son las mas modernas, suelen tener entrada automtica de las hojas y su fuente de tinta es un cartucho o de tinta de tonner - Una vez que descubrieron qu impresora tienen, seleccionen la correspondiente en el recuadro Informacin de Impresora. - En el mercado hay una gran variedad de planchas de Etiquetas Postales especialmente preparadas para impresoras. Si ustedes compran alguna de estas planchas, busquen el modelo que poseen en la lista que ofrece Microsoft Word. La ventaja de elegir la etiqueta de la lista es que Word configurar automticamente el tamao de las Etiquetas Postales. Pero si la marca de las etiquetas que ustedes tienen no aparece en la lista, no se preocupen. Word tambin les da la posibilidad de crear ustedes mismos el tipo de etiqueta que desean. Cmo? Haciendo un Click en el botn Nueva Etiqueta... Despliega un cuadro con las diferentes medidas que Word y su impresora necesitan para realizar una impresin de Etiquetas Postales Satisfactoria - Una vez que ya eligieron el tipo de Etiquetas Postales que estn utilizando, hagan un Click en el botn Aceptar... -Despliega el siguiente cuadro, pero vaco-Aqu ustedes insertarn los Campos de Combinacin que necesiten para imprimir sus etiquetas, En el momento en que hagan un Click en Aceptar - vern que detrs de Cuadro de Dilogo ya estn las etiquetas configuradas con los respectivos Campos de Combinacin. Si en ese momento hacen Click en Combinar y siguen con los pasos aprendidos, podrn obtener la Combinacin de las Etiquetas Postales. B. Combinacin de Sobres:
Con la Combinacin de Sobres ocurre lo mismo que con la Combinacin de Etiquetas Postales. Los pasos para realizar la combinacin son los mismos que para la combinacin de Cartas Modelos, salvo unas pequeas excepciones. Comiencen el procedimiento de Combinacin de Correspondencia y al CREAR elijan la opcin SOBRES. Cuando tengan el origen de los datos definido, Word les pedir (al igual que en la creacin de Etiquetas Postales) que configuren el tipo sobre que utilizarn. Para ello les mostrar el siguiente cuadro-Este cuadro tiene dos Solapas: Opciones para Sobres y Opciones de Impresin.- En la primera Solapa (Opciones para Sobres) configuraremos el formato de los sobres que usaremos para la Combinacin de Correspondencia. En el recuadro Tamao de Sobre, encontraremos los tamaos estndar de los sobres que hay en el mercado. Si los sobres que ustedes utilizarn no se encuentran dentro de esta lista, elijan la opcin Tamao Personal, que les permite configurar el Ancho y el Alto del sobre segn su conveniencia. En el Recuadro Direccin, podemos configurar la Fuente con la que se imprimirn nuestros sobres y la Ubicacin dentro del sobre desde el extremo izquierdo y desde arriba. En el recuadro Remite podemos configurar la fuente y posicin de los datos del Remitente. Hay que tener en cuenta que en nuestro pas el remitente suele escribirse del reverso del sobre, y no como en Estados Unidos, que se escribe al frente del sobre, en el extremo superior izquierdo.- En la segunda Solapa (Opciones de Impresin) configuraremos la orientacin en la que ingresaremos los sobres a la impresora - Una vez terminado de Configurar el sobre, hagan Click en Aceptar... y, como en la Combinacin de Etiquetas Postales, Word les pide que inserten los Campos de Combinacin. Una vez hecho esto, sigan con los pasos que ya aprendimos en la Combinacin de Carta Modelo.
M@RIO@NTONIOR@MIREZ
13
INSERTAR CAMPOS DE COMBINACION Busque en la barra de Herramienta la opcin "Insertar Campos de Combinacin..." - Un Click en "Insertar Campos de Combinacin..." el cual despliega los Campos - Un Click en los Campos deseados - Busque en la barra de Herramienta un icono "ABC", el cual se llama "Ver Datos Combinados...", un Click sobre l, el cual mostrara todos los registro de los Campos - Despliega una barra donde puede pasar al siguiente o ultimo registro de los registros MODIFICAR O AGREGAR REGISTROS Busque el icono "Combinar Correspondencia..." en barra de Herramienta, un Click sobre l icono - Despliega una Cuadro de Dialogo, un Click en "Obtener Datos...", posteriormente un Click en "Modificar..." - Despliega la Cuadro de Dialogo "Ficha de Datos...", donde puede modificar o agregar datos. NUMERACIN Y VIETAS Seleccionar el Texto o prrafo - Pulse Men Formato - Un Click en "Numeracin y Vietas...", despliega una Cuadro de Dialogo con Fichas(Vietas, Nmeros, Esquema Numerado) los cuales contiene modelos de vietas y nmeros -Seleccionar la vieta deseada, un Click sobre el un Click en Aceptar..., Busque Los Iconos de Nmeros y Vietas en la barra de Herramienta. USAR IMGENES COMO VIETAS Seleccionar el Texto o Prrafo Pulse Men Formato un Click en Numeracin y Vietas... despliega un Cuadro de Dialogo un Click en la Ficha Vietas... un Click en Imagen..., despliega un Cuadro de Dialogo con Imgenes Seleccionar la Imgenes un Click sobre un Click en Aceptar... ENCABEZADO Y PIE DE PGINA Pulse Men ver - Un Click en "Encabezado Y Pie De Pgina..." - Despliega un rectngulos con puntos donde debe escribir un nombre en la parte Superior o Inferior del Documento, mensaje o titulo, Muestra una barra para Insertar Fecha y hora, Fuentes, Insertar AutoTexto, Insertar Numero de Pagina etc. - Un Click en "Cerrar..." para salir del Encabezado y Pie de pgina. EFECTOS DE LETRAS Pulse Men Insertar - Ubquese en "Imagen...", despliegan listados de comandos - Un Click en "WordArt...", despliega una Cuadro de Dialogo la cual muestra diferentes tipos de modelos de efectos - Un Click sobre el efecto deseado -Un Click en "Aceptar..." Despliega una Cuadro de Dialogo donde debe escribir un mensaje o titulo - Un Click en "Aceptar..." MODIFICAR APARIENCIA DEL WORDART Un Click con el botn secundario sobre el WordArt, despliega un Men Contextual, un Click en Mostrar barra de Herramienta WordArt...., La Cual permite cambiar los Colores, el Modelo de los Efectos de WordArt, trae las siguientes aplicaciones: Insertar WordArt..., Modificar Texto..., Galera de WordArt..., Formato de WordArt..., Formato de WordArt(Otros Efectos)..., Girar Libremente..., Mismo Alto de Letras de WordArt..., Texto Vertical de WordArt..., Alineacin de WordArt..., Espacio Entre Caracteres de WordArt...Ajustar del Texto, seleccionar una aplicacin para modificar el WordArt
M@RIO@NTONIOR@MIREZ
14
WORDART AL 3 DIMENSIONES Seleccionar el WordArt en la Barra de Dibujo busque el Icono 3D..., despliega un Cuadro de Dialogo con diferentes efectos 3d-seleccionar una-un Click sobre el WORDART EN SOMBRA Seleccionar el WordArt en la Barra de Dibujo busque el Icono Sombra... despliega un Cuadro de Dialogo con diferentes efectos de Sombra-seleccionar una-un Click sobre el CREACION DE GRAFICOS Pulse Men Insertar - Posiciones en "Imagen...", despliegan listados de comandos - Un Click en "Grfico...", despliega una Cuadro de Dialogo la cual tiene la forma de una planilla de calculo de Microsoft Excel, escriba los datos que desea despliega en el Grfico Un Click en "X" para cerrar la Cuadro del Grafico. MODIFICAR GRAFICO Pulse con el Botn secundario sobre el grfico - Despliega un Men contextual, un Click en la opcin "Abrir..." - Puede modificar los datos del grfico, colores, cambiar el modelo de grfico, etc. AGREGAR OBJETOS Pulse Men Insertar - Un Click en "Objeto..." - Despliega una Cuadro de Dialogo la cual muestra 2 Ficha - Crear Nuevo (Muestra una lista de diferentes tipos de objetos a insertar), Crear Desde un Archivo (Insertar objeto de otros dispositivos o Fichas) - Seleccionar la opcin requerida, un Click sobre l - un Click sobre el objeto a insertar - Un Click en "Aceptar...". AGREGAR AUTOFORMAS Pulse Men Insertar - Posicinese en "Imagen...", Despliega un listado de Aplicaciones, Un Click en "AutoFormas...", el Cual despliega un barra de AutoFormas(cada AutoFormas tiene submen de AutoFormas(lneas, curvas, Diagramas de Flujo, etc..)), seleccionar una, un Click, despliega un Submen, y seleccionar la AutoForma, un Click dibjelo en la pantalla. MODIFICAR EL AUTOFORMA (Agregar Texto, Colores, Etc.) Un Click con el botn secundario sobre el AutoForma, despliega un men contextual, cual muestra diferentes aplicaciones, seleccionar una - un Click en Agregar Texto..., escriba un Texto.... un Click en un lugar libre - un Click sobre el AutoForma despliega un Men Contextual - un Click en Formato de AutoForma..., despliega un Cuadro de Dialogo, en la Ficha Colores y lneas un Click en Los Cuadros de Lista, los Cuales despliegan Cuadros de Colores para el AutoForma Seleccionar el Color un Click Sobre el color en la Ficha Diseo Seleccionar el Ajuste del AutoForma En Lneas con el Texto ..., Cuadrado..., Estrecho..., Detrs del Texto..., Delante del Texto... seleccionar uno un Click sobre el en la Ficha Tamao... especifique el tamao del AutoForma un Click en Aceptar...
M@RIO@NTONIOR@MIREZ BUSCAR...
15
Pulse Men Edicin - Un Click en "Buscar..."-Despliega una Cuadro de Dialogo, escriba en el cuadro de Texto del "Buscar" la palabra o frase - Un Click en "Buscar siguiente...", mostrara el objeto en forma destacada la palabra o la frase requerida. REEMPLAZAR Pulse Men Edicin - Un Click en "Reemplazar..." - Despliega una Cuadro de Dialogo, escriba en el cuadro de Texto escriba la palabra a Reemplaza - Un Click en "Reemplazar Todos...", mostrara un mensaje de termino un Click en "Aceptar..." IR A... Pulse Men Ver Un Click en "Ir a...", despliega un Cuadro de Dialogo, el cual permite moverse dentro del documento a travs de un Marcador, Encabezado, etc. Seleccionar una opcin del listado, un Click en "Ir a..." AUTORRESEMUNEN Pulse Men Herramientas - Un Click en "Autorresumen..." - Despliega un Cuadro de Dialogo la cual muestra 4 opciones para resumir su documento - Un Click en "Resaltar los Puntos Principales" - Mostrara el resumen destacado de color Amarillo - Aparece una barra de Autorresumen, para terminar el resumen un Click en "Cerrar..." ORDENAR INFORMACION Pulse Men Tabla - Un Click en "Ordenar..." - Despliega una Cuadro de Dialogo la cual muestra varias opciones para ordenar - Un Click en opcin deseada -Un Click en "Aceptar..." SOBRE Y ETIQUETAS Pulse Men Herramienta - Un Click en "Sobre y Etiquetas"-Despliega una Cuadro de Dialogo, un Click en "Sobre"- Escriba la direccin y escriba el Remite - Un Click en "Agregar al Documento" INSERTAR IMGENES Pulse Men Insertar - Posiciones en "Imagen...", despliega listados de comandos - Un Click en "Imgenes Prediseadas..." - Despliega una Cuadro de Dialogo con variadas imgenes - Un Click sobre la imagen deseada -Un Click en "Insertar..." AJUSTAR IMAGEN (Cambiar su Apariencia, Ajustar al Texto, Etc.) Un Click sobre la imagen con el botn secundario despliega un men Contextual un Click en Barra de Herramienta de Imagen..., despliega un Cuadro de Dialogo, con las Siguientes Opciones: Insertar Imagen..., Control de Imagen(Automtico, Escala Grises, Blanco y Negro, Marca de Agua)..., Mas Contraste..., Menos Contraste..., Mas Brillo...Menos Brillo..., Recortar..., Estilos de Lneas..., Ajustar Texto(Cuadrado, Detrs del Texto, Delante del Texto, Arriba y Abajo, Modificar Puntos de Ajuste, Transparente)..., Formato de Imagen(Cambiar Colores, Tipos de Lneas, Etc.), Definir Color de Transparencia, Restablecer Imagen. CREAR TITULO Pulse Men Insertar - Un Click en "Titulo..." - Despliega una Cuadro de Dialogo, un Click en "Nuevo Rotulo...", despliega una Cuadro de Dialogo donde debe escribir el nuevo titulo - Un Click en "Aceptar..." - Seleccionar la posicin del titulo, un Click sobre la opcin requerida - Un Click en "Aceptar..."
M@RIO@NTONIOR@MIREZ
16
CONTAR PALABRA Pulse Men herramientas - Un Click en la opcin "Contar palabra..." -Despliega una Cuadro de Dialogo donde describe la cantidad de elementos (Paginas, Palabras, Lneas, Etc.) que tiene el documento un Click en Cerrar... IDIOMA (Definir Idioma, Sinnimos Etc.) Pulse Men Herramientas- Posiciones dentro de "Idioma...", despliega un Listado de aplicacin, un Click en "Definir Idioma...",despliega un Cuadro de Dialogo, el cual Muestra diferentes Idiomas, seleccionar uno Click en "Aceptar..." - En "Sinnimo...", debe seleccionar la palabra, un Click en "Sinnimo..." el cual muestra un Cuadro de Dialogo, muestra el Sinnimo de la palabra, un Click en "Aceptar..." - Seleccionar cualquier letra de la palabra y luego pulsas SHIFT+F7 PERSONALIZAR CREAR BARRAS DE HERRAMIENTAS Pulse Men Herramientas Un Click en "Personalizar...", despliega un Cuadro de Dialogo, el Cual Muestra las Barra de Microsoft Word Un Click en "Nueva...", Aparece un Cuadro donde podr crear su Propia Barra, en el Cuadro de Texto(Nombre de la Barra de Herramienta), asigne un Nombre a la barra que va a Crear Un Click en La Ficha "Comandos...", el cual muestra diferentes aplicaciones para agregar a la barra que Usted a creado, un Click sobre la aplicacin y comience arrastrarla hacia su barra HIPERVNCULOS ENTRE DOCUMENTOS (Office2000) Pulse Men Insertar-Un Click en Hipervnculo..., despliega un Cuadro de Dialogo-un Click en Archivo..., Despliega un cuadro de Dialogo el cual muestra todos los archivos de Microsoft Word-Busque Su Documento-Un Click Sobre el Un Click en Aceptar...Un Click en Marcador... despliega un Cuadro de Dialogo Escriba Un Nombre- Un Click en Agregar... - Un Click en Aceptar...-un Click en Aceptar... HIPERVINCULOS ENTRE DOCUMENTOS (Office97) Seleccionar el Texto o Elementos para realizar el Hipervnculo - pulse Men Insertar - un Click en "Hipervnculo", Despliega un Cuadro de dialogo - un Click en Examinar(Superior), muestra todos los Documentos de Microsoft Word, Seleccionar el Documento, un Click sobre el, - un Click en "Aceptar..."- un Click en "Examinar(Inferior), Despliega un Cuadro de Dialogo donde debe escribir un marcador un Click en "Aceptar..." un Click en Aceptar... NOTA AL PIE Pulse Men Insertar un Click en Nota al Pie..., Despliega un Cuadro de Dialogo, Seleccionar AutoNumeracion..., Marcapersonal..., en Cuadro de Texto, escriba un Numero, Smbolo, Nombre o Palabra un Click en Aceptar... CREA GRAFICO EN MICROSOFT WORD Pulse Men Insertar - ubquese en "Imagen", un Click en "Grafico", despliega un cuadro de Dialog igual a Microsoft Excel - Ingrese la informacin a la planilla seleccionar el tipo de grafico - un Click en "X" para cerrar la ventana del grafico - un click en un lugar libre de la pantalla.
M@RIO@NTONIOR@MIREZ
17
MICROSOFT EXCEL Su principal funcin es realizar operaciones matemticas de la misma manera que trabaja la ms potente calculadora -, pero tambin la de computar complejas interrelaciones y ordenar y presentar en forma de grfico los resultados obtenidos. Adems, Excel 97 2000 - XP como todas las versiones avanzadas de planillas de clculos, permiten colocar, ordenar y buscar datos, as como insertar bloques de Texto e imgenes, Excel usa la extensin XLS para identificar sus libros, Microsoft Excel se denomina Libro porque contiene Hojas, las cuales puede llega a Tener 256 hojas para trabajar. Los principales elementos de trabajo son: Men Ventana : Controla y manipula las Ventanas (Maximizar, Minimizar, Restaurar y Cerrar). Barra de Titulo : Indica el Nombre del Programas, Nombre del Archivo y el Icono que identifica al programa. Barra de Men Barra de Estado : Posee Men desplegable, es decir, listado de comandos. : Indica el Nmero de hojas, columnas, filas, seccin. Barra de Herramienta: Contiene acceso directo de los comandos, es decir, Iconos. Barra de Desplazamiento: Se encuentra ubicada en el borde inferior y derecho de la pantalla, el cual permite desplazar por el Documento en forma rpida. Barra de Formula : Muestra la Celda que esta Activa y su contenido, permite Crear y editar Formulas, etc. Barra de Etiqueta Barra de Formato : Permite Movernos en Distintas Hojas : Contiene las aplicaciones mas comunes, Fuentes, Alineacin, etc
Men Contextual : Se Activa con el Botn secundario el cual tiene las aplicaciones ms comunes para trabajar (depende de la zona que este activado). Punto de Insercin : Es la lnea parpadeando que indica donde se va a Comenzar escribir la informacin. Regla : Se utiliza para Controlar la tabulacin, mrgenes, Etc.
M@RIO@NTONIOR@MIREZ
18
Fila : Est siempre a la izquierda y nombra a las Filas mediante nmeros, Que en el caso de Excel 97 - 2000 van desde el 1 hasta el 65.536. Columna : Est siempre arriba y nombra a las Columnas mediante letras, que En el caso de Excel 97 van desde la A hasta la IV. Luego de la Columna Z viene la AA, AB, AC, etc.; Luego de la AZ viene la BA, la BB, la BC, etc.; y as sucesivamente hasta formar 256 Columnas. Celda Celda Activa Rango clculos. : Es la interseccin de una Fila y Columna. : Es la Cual esta Enmarcado de Color Negro : son una referencia a un conjunto de celdas de una Planilla de
-Para seleccionar un rango utilice la combinacin de teclas "CTRL + BARRA ESPACIADORA" Libro : Se denomina Libro a EXCEL Porque Contiene Hojas las cuales puede llegar a tener 256 Hojas. INGRESO DE DATOS A LA PLANILLA Seleccionar la celda a ingresar los datos, un Click, comience a escribir el Texto o numero Aparece una barra, la barra de formulas, con 3 smbolos - Pulse el ticket de color Verde para Aceptar... la entrada de los datos o da un Enter o Click - Para anular la entrada de la informacin de un Click en la "X" de color Rojo o Presione la tecla "ESC" ALMACENAR UN LIBRO EN MICROSOFT EXCEL Pulse Men Archivo, Un Click en "Guardar o Guardar Como", despliega una Cuadro de Dialogo, Donde debe seleccionar la unidad donde va a guardar(Disco Duro, Disquete, etc..), escriba el nombre del libro a almacenar, sino Excel asigna con nombre el Nombre de Libro, Un Click en "Guardar". GUARDAR COMO WEB(Office2000) Pulse Men Archivo, Un Click en "Guardar Como Web", Despliega una Cuadro de Dialogo- seleccionar la unidad(Disco Duro, Disquete, etc.) Escriba un Nombre Un Click en Guardar VISTA PREVIA DE LA PAGINA WEB(Office97 - 2000) Pulse Men Archivo -Un Click en "Vista Previa de la Pagina Web" - Despliega una Ventana, la cual muestra la pagina web como seria su aspecto en Internet. ABRIR UN LIBRO CREADO Pulse Men Archivo, Un Click en "Abrir", despliega una Cuadro de Dialogo, el cual muestra todos los libros de Microsoft Excel, Escriba el nombre del Libro -Un Click en "Abrir".
M@RIO@NTONIOR@MIREZ CREAR UN LIBRO NUEVO
19
Pulse Men Archivo, Un Click en "Nuevo", despliega una Cuadro de Dialogo, el cual muestra varias opcin, seleccionar "Libro..." - Un Click en "Aceptar..." VISTA PRELIMINAR Pulse Men Archivo- Un Click en "Vista Preliminar..."-Despliega una Ventana, muestra una Vista del Libro tal cual saldra impreso, donde el cursor toma la forma de una lupa la cual aumente o Reduce la vista del Libro - un Click en el botn "Cerrar..." para salir de la Vista Preliminar PROPIEDADES DEL LIBRO Pulse Men Archivo, Un Click en Propiedades..., despliega un Cuadro de Dialogo, el cual debe llenar los Cuadro de Texto con Informacin (Auto, Titulo, Asunto, etc.), un Click en "Aceptar..." ENVIAR A... Pulse Men Archivo Ubquese en Enviar A..., despliega un Listado de Diferentes Unidades (Destinatario de Correo, Disquete, Disco Duro, Escritorio, Etc.), Seleccionar la Unidad un Click Sobre ella BORRAR Seleccionar Los datos -Un Click en men Edicin - Ubquese en "Borrar", Despliega un Listado (Todo..., Formato..., Contenido..., Comentario...), seleccionar Uno - un Click sobre el. PEGADO ESPECIAL Seleccionar Los Datos - Un Click en "Cortar..." o "Copiar...", Ubquese donde va a dejar los datos, Un Click en men Edicin - Un Click en "Pegado Espacial", Despliega un Cuadro de Dialogo, muestra varias opciones para pegar, Un Click Sobre la Opcin - Un Click en "Aceptar..." CONFIGURAR PGINA (TIPO DE PAPEL Y MARGENES, ETC.) Pulse Men Archivo un Click en "Configurar Pgina..." Despliega un Cuadro de Dialogo, muestra varias Fichas o Separadores, Un Click en la Ficha "Mrgenes...", Modificar los mrgenes "Superior, Inferior, Izquierdo, Derecho", Un Click en la Ficha "Pgina...", un Click en el Cuadro de Lista "Tamao de Papel..." despliega un listado de tipos de papeles, seleccionar el papel, seleccionar la Orientacin(Vertical, Horizontal), Cambie el Porcentaje del Libro en "Ajustar Tamao..." - un Click en "Aceptar..." IMPRIMIR LIBRO Pulse Men Archivo, un Click en "Imprimir...", Despliega un Cuadro de Dialogo, Especifique en Intervalos de pginas... las paginas a imprimir "Todo(Documento Completo)", "Pgina Actual(Imprimir la Pgina la nica pagina donde esta ubicado el Cursor)","Pginas(Especificar las pginas a Imprimir separado por una Coma)", Especifique el Nmero de Copias del mismo Documento, Un Click en "Aceptar....
M@RIO@NTONIOR@MIREZ AREA DE IMPRESIN
20
Pulse Men Archivo, ubquese en "rea de Impresin...", despliega un listado, un Click en "Establece rea de Impresin...", seleccionar la rea de Impresin CERRAR LIBRO Pulse Men Archivo, Un Click en "Cerrar...", el cual Muestra un Mensaje sino A guardado el Libro, sino el Documento se cerrara. SELECCIONAR LOS DATOS 1. Puede Seleccionar utilizando la Cruz Blanca un Click, Mantiene el botn presionado y comienza arrastra hasta donde desee seleccionar. 2. Presione el Shift y comience a Moverse con las Teclas de Direccin para seleccionar los datos. SELECCIN INDEPENDIENTE Puede seleccionar los datos independiente es decir, puede seleccionar la Columna A y La Columna E en Forma independiente de la hoja. Presione la tecla CTRL., Mantngala Presionada y vaya seleccionado los datos con el Cursor. SELECCIONAR COLUMNAS Y FILAS EN FORMA RAPIDA Ubique en el Encabezado de la Columna o Fila con las Cruz blanca... un Click, el cual seleccionara completamente la Columna o Fila. COPIAR, CORTAR Y PEGAR UN OBJETO Seleccionar el Texto u objeto - Pulse Men Edicin -Un Click en "Cortar o Copiar..." Ubquese en la Hoja donde va a dejar el Texto u objeto - Pulse Men Edicin - Un Click en "Pegar..." DESHACER (ANULAR LA LTIMA OPERACIN O TAREA) Pulse Men Edicin - Un Click en "Deshacer" REPETIR (REHACER LA LTIMA OPERACIN O TAREA) Pulse Men Edicin - Un Click en "Repetir" SERIE Seleccionar la(s) Celda(s) - Mover el puntero a la esquina inferior derecho de la celda, espere que aparezca el un smbolo (+) - De un Click sobre el smbolo, sin soltarlo arrstrelo hasta la celda que desea crear la serie. CREACCION DE NUESTRA PROPIA SERIE Escriba dos primeros nmeros de la serie en 2 Celdas contigua - Pulse Men Herramientas - Un Click en "Opciones", despliega una Cuadro de Dialogo - Un Click en la Ficha "Lista Personalizada" - Seleccionar "Nueva Lista" - Un Click en "Agregar" comience a escribir los valores de la lista - Un Click en "Aceptar..."
M@RIO@NTONIOR@MIREZ MOVER CELDAS
21
Seleccionar la celda a mover - Ubique con el puntero en la zona inferior de la celda hasta tomar la forma de una Flecha Oblicua - Un Click sin soltar el botn comience a mover la celda Posicinese donde la va a dejar, suelte el botn INSERTAR COLUMNAS, FILAS, CELDAS Y HOJAS Posicinese donde va a insertar las columnas, filas, celdas y Hojas - Pulse Men Insertar despliega un listado (Filas, Columnas, Celdas y Hojas de Clculos...) - Seleccionar uno un Click sobre el. ELIMINAR COLUMNAS, FILAS Y CELDAS Posicinese sobre las columnas, filas o celda - Pulse Men Edicin - Un Click en la opcin "Eliminar....", despliega una Cuadro de Dialogo la cual muestra con opciones de eliminar Desplazar las Celdas hacia la Izquierda..., Desplazar las Celdas hacia la Derecha..., Todas la Fila..., Todas la Columna...- Un Click en "Aceptar..." MOVER O COPIAR HOJA Pulse Men Edicin Un Click en "Mover o Copiar Hoja...", Despliega un Cuadro de Dialogo, un Click en "Copiar Hoja..." - un Click en "Aceptar..." CREACION DE FORMULAS Para crear o utilizar una formulas en Excel debe tener los siguiente conceptos en cuenta Todas la formulas comienza con el smbolo "=" - Dentro del smbolos podemos utilizar operadores y funciones, etc. - Estos operadores unidos a las celdas construirn un formulas Como carcter obligatorio es el uso del parntesis ( ) RANGO1 =CELDA INICIO: CELDA FINAL RANGO2 =COLUMNAFILA INICIO: COLUMNAFILA FINAL FUNCIONES Las funciones dependen de la operacin a realizar (Suma, Promedio; Max, Etc.). OPERADORES ARITMTICOS + (Mas) - (Menos) * (Asterisco) / (Barra Oblicua) % (Porcentaje) : (Dos Punto) : : : : : : Suma Resta Multiplicacin Dividir Porcentaje Exponente Rango(Suma, Promedio, etc.)
^ (Acento Circunflejo):
OPERADOR DE COMPARACIONES = (Igual) > (Mayor Que) < (Menor Que) >= (Mayor o Igual Que) <= (Menor o Igual Que) <>(Distinto)
M@RIO@NTONIOR@MIREZ
22
FORMULAS DE MICROSOFT EXCEL PROMEDIO() : Calcula el promedio de un grupo de Valores =Promedio(A1:A25) SUMA() : Calcula la suma de un grupo de valores =Suma(A1:A25) MAX() : Calcula el Mximo de un grupo de Valores =Max(B1:B15) MIN() : Calcula el Mnimo de un grupo de valores =Min(A1:A15) CONTARA() : Calcula la cantidad de nombre que hay en la planilla =Contara(A1:A15) CONTAR() : Calcula la cantidad de nmeros que hay en la planilla =Contar(A1:A15) CRECIMIENTO() : Calcula el crecimiento de un grupo de valores =Crecimiento(A1:A15) TENDENCIA() : Calcula la tendencia de un grupo de valores =Tendencia(A1:A6) SUMA(MEDIA.ARMO()) : Calcula los nmeros positivos =Suma(Media.Armo(A1:A15)) SUMAX2MASY2() : Calcula la Suma de 2 columnas =SumaX2masY2(A1:A6;B1:B6) SUMAX2MENOSY2() : Calcula la resta de 2 columnas =SumaX2menosY2(A1:A6;B1:B6) =Si() : Permite establece condiciones a la Planilla =Si(K4<=40;"Reprobado";"Aprobado") RESTA : Permite calcula la diferencia entre 2 o ms valores =ColumnaFilaInicial - ColumnaFilaFinal =A1-B1
M@RIO@NTONIOR@MIREZ MULTIPLICAR : permite multiplicar entre 2 o ms valores =ColumnaFilaInicial * ColumnaFilaFinal =A1*B1 DIVIDIR : Permite dividir entre 2 o ms valores de una planilla =ColumnaFilaInicial / ColumnaFilaFinal =A1 / B1 =ESTIMACION.LINEAL() : Permite describir mejor los datos en forma de lnea =ESTIMACION.LINEAL(A1:A4) =DIAS360() : calcula la cantidad de das entre 2 fechas =DIAS360(A1;B1) =REDONDEAR(ColumnaFila;NumeroDecimales) : Permite redondear un Numero =REDONDEAR(C3;3) VISTA DE IMPRESIN
23
Pulse men Ver - despliega un listado de aplicaciones para la diferente tipo de vista para el documento (Normal..., Vista Previa del Salto de Pagina...), Un Click sobre el diseo. AGREGAR BARRAS DE HERRAMIENTAS Pulse Men Ver - Ubquese en "Barra de Herramienta", despliega un listado de diferentes barra, seleccionar una barra - un Click sobre el. PRESENTACION DE DATOS Seleccionar las celdas o el grupo de datos - Pulse Men Formato - Un Click en "Celdas...", despliega un Cuadro de Dialogo - Un Click en la Ficha "General..." - muestra diferentes formato para la apariencia de los datos - Seleccione el formato deseado - un Click sobre el formato - Un Click en "Aceptar..." ALINEACION DE LOS DATOS Seleccionar las celdas o el grupo de datos - Pulse Men Formato - Un Click en "Celdas...", despliega un Cuadro de Dialogo - Un Click en la Ficha "Alineacin..." el cual muestra diferentes formato para la alineacin de los datos - Seleccione el formato deseado, un Click sobre el formato - Un Click en "Aceptar..." FUENTES Seleccionar las celdas o el grupo de datos - Pulse Men Formato - Un Click en "Celdas...", despliega un Cuadro de Dialogo - Un Click en la Ficha "Fuente..." el cual muestra diferentes formato de fuente, tamao, color para los datos - Seleccione el formato deseado, un Click sobre el formato - Un Click en "Aceptar..." - Para disminuir el tamao de la fuente CRTL + < - Para aumentar el tamao de la fuente CRTL+ SHIFT+ > BORDES Seleccionar las celdas o el grupo de datos - Pulse Men Formato - Un Click en "Celdas...", despliega un Cuadro de Dialogo - Un Click en la Ficha "Bordes..." el cual muestra diferentes formato para la apariencia de los datos - Una vez seleccionado el formato, de un Click en "Contorno o Interior" - Un Click en "Aceptar..."
M@RIO@NTONIOR@MIREZ
24
TRAMAS (FONDO) Seleccionar las celdas o el grupo de datos - Pulse Men Formato - Un Click en "Celdas...", despliega un Cuadro de Dialogo - Un Click en la Ficha "General..." el cual muestra un cuadro de colores - Un Click sobre el Color deseado - Un Click en "Aceptar..." COMBINAR CELDAS Seleccionar un Grupo de Celdas - un Click en Men Formato - un Click en "Celdas", despliega un Cuadro de Dialogo con varias Fichas- Un Click en la Ficha "Alineacin" - un Click en "Combinar Celdas..." - Un Click en "Aceptar..." ORIENTACION DEL TEXTO Seleccionar el Texto - Un Click en Men Formato - Un Click en "Celdas", despliega un Cuadro de Dialogo - Un Click en la Ficha "Alineacin" - en Orientacin del Texto, establezca los valores de la orientacin o arrastre la flecha - un Click en "Aceptar..." CREACION DE GRAFICO(Office97- 2000) Seleccionar los datos - Pulse Men Insertar - Un Click en la "Grfico...", despliega una Cuadro de Dialogo, muestra 2 Fichas Tipos Estndar..., Tipos Personalizados... un Click en la Ficha Tipos Estndar... - muestra modelos de grficos - Al lado izquierdo muestra el "Tipo de Grficos..." y al lado derecho muestra "Subtipos de Grfico..." Seleccionar el tipo... y subtipos... un Click sobre el - un Click en "Siguiente..." Aparece una Cuadro de Dialogo seleccionar Filas... o Columnas... un Click sobre elun Click en "Siguiente..." - Aparece una Cuadro de Dialogo donde en los Cuadros de Textos deben escribir los ttulos para el grfico, un Click en "Siguiente..." - Aparece una Cuadro de Dialogo, muestra 2 opciones para agregar en grafico al libro En Una Hoja Nueva..., Como Objeto... - un Click en la opcin deseada - Un Click en "Terminar..." o Finalizar... CREACION DE GRAFICO PERSONALIZADO(Office97- 2000) Seleccionar los datos - Pulse Men Insertar - Un Click en la "Grfico...", despliega una Cuadro de Dialogo, muestra 2 Fichas Tipos Estndar..., Tipos Personalizados... un Click en la Ficha Tipos Personalizados... - muestra modelos de grficos - Al lado izquierdo muestra el "Tipo de Grficos..." y al lado derecho muestra una vista previa del grafico seleccionar el modelo un Click sobre el - un Click en "Siguiente..." - Aparece una Cuadro de Dialogo seleccionar Filas... o Columnas... un Click sobre el - un Click en "Siguiente..." - Aparece una Cuadro de Dialogo donde en los Cuadro de Textos deben escribir los ttulos para el grfico - un Click en "Siguiente..." - Aparece una Cuadro de Dialogo, muestra 2 opciones para agregar en grafico al libro En Una Hoja Nueva..., Como Objeto... - un Click en la opcin deseada - Un Click en "Terminar..." o Finalizar... ENCABEZADO Y PIE DE PGINA Pulse Men Ver - Un Click en "Encabezado y Pie de Pgina" - Despliega una Cuadro de Dialogo muestra diferente secciona para el encabezado y pie de pgina(Personalizar Encabezado y Personalizar Pie de Pagina) - un Click sobre la opcin despliega un Cuadro de Dialogo con 3 Secciones Seccin Izquierda, Seccin Centro, Seccin Derecha...- selecciona uno(Puede escribir en las 3 seccin) escriba su Mensaje, Titulo, etc. Un Click en Aceptar....- un Click en Aceptar...
M@RIO@NTONIOR@MIREZ OCULTAR HOJA Pulse Men Formato - Ubquese en "Hoja" - Un Click en "Ocultar..." MOSTRAR HOJA
25
Pulse Men Formato - Ubquese en "Hoja" - Un Click en "Mostrar..." Aparece un Cuadro de Dialogo seleccionar la hoja que esta oculta un Click en Aceptar... CAMBIAR NOMBRE A LA HOJA Posicinese sobre la hoja deseada - Pulse Men Formato - Posicinese sobre "Hoja...", despliega una lista - Un Click en "Cambiar Nombre..." - En la parte inferior de la hoja aparece enmarcado de color negro, escriba un nuevo nombre - Un Click o Enter ORDENAR DATOS Seleccionar los datos - Pulse Men Datos - Un Click en "Ordenar...", despliega una Cuadro de Dialogo la cual muestra opciones para ordenar sus datos en forma "Ascendente, descendente..." - Un Click sobre la opcin deseada - Un Click en "Aceptar..." AUTOFORMATO Seleccionar los datos - Pulse Men Formato - Un Click en "AutoFormato...", despliega una Cuadro de Dialogo el cual muestra modelos de Planillas con bordes y tramas en una vista previa - Seleccionar el formato deseado, un Click sobre el formato - Un Click en "Aceptar..." ELIMINAR HOJA Posicinese sobre la hoja a eliminar - Pulse Men Edicin - Un Click en "Eliminar Hoja..." - Aparece un mensaje de confirmacin, un Click en Aceptar... VALIDACION Seleccionar los datos - Pulse Men Datos - Un Click en "Validacin...", despliega una Cuadro de Dialogo - Un Click en "Mensaje Entrante..." - En la casilla "Titulo...", escriba l titulo de su mensaje - En la casilla "Mensaje de Entrada...", escriba un mensaje un Click en Aceptar... COMENTARIO Pulse Men Insertar - Un Click en "Comentario..." - Aparece un Marco de Color Amarillo - escribir su comentario - un Click en un lugar libre de la pantalla. ELIMINAR COMENTARIO Seleccionar el Comentario - Pulse Men ver un Click en Comentario... despliega una Barra - busque el Icono Eliminar Comentario... DEFINIR Seleccionar la Celda, Columna o Fila - Pulse Men Insertar - Posicinese en "Nombre...", despliega una lista - Un Click en "Definir...", despliega una Cuadro de Dialogo, escriba el nombre del Libro o un nombre - Un Click en "Agregar..." - Un Click en "Aceptar..."
M@RIO@NTONIOR@MIREZ PROTEGER LIBRO
26
Pulse Men Herramienta - Posicinese sobre "Proteger...", despliega un listado de aplicacin para proteger la informacin - Un Click en Proteger Libro... - Despliega una Cuadro de Dialogo donde debe escribir una contrasea, un Click en "Aceptar..." Despliega una Cuadro de Dialogo donde debe escribir nuevamente la contrasea para ser confirmada - Un Click en "Aceptar..." SUBTOTALES Seleccionar los datos - Pulse Men Datos -Un Click en "Subtotales...", despliega una Cuadro de Dialogo en el Cuadro de Lista Seleccionar la funcin, un Click sobre el - Un Click en "Aceptar..." INSERTAR MAPA (Office 97) Pulse Men Insertar - Un Click en "Mapa..." - Dibuje un cuadrado en la hoja, un Click Aparece una Cuadro de Dialogo la cual muestra un listado de pases y continente seleccione el deseado, un Click sobre l - Un Click en Aceptar... SELECCIONAR FILAS Y COLUMNAS Posicinese en las filas o columnas de un Click cuando el cursor tome la forma de una cruz blanca - sin soltar el botn comience arrstralo hasta donde necesita seleccionar -despus de haber seleccionado las filas o columnas suelte el botn, las filas o columnas estarn de color negro. ANCHO, ALTO DE COLUMNAS Y FILAS seleccionar las filas o columnas - Pulse Men Formato -Posicinese en "Fila o Columna...", despliega lista de aplicaciones - un Click en la aplicacin deseada para ajustar el ancho, alto de Columnas y Filas - Aparecer una Cuadro de Dialogo donde debe escribir los valores para el ancho y alto - Un Click en "Aceptar..." -Simplemente ubique en la interseccin de las columnas o filas, cuando el cursor tome la forma de una cruz con dos direccin, un Click sin soltar el botn comience arrstrala para modificar el ancho y alto. ANCHO DE COLUMNAS Y FILAS Ubquese entre las posiciones de las Columnas o Filas el Cursor toma las Forma de una Flecha de doble punta un Click mantenga el botn presionado, arrastre hasta ajustar el ancho de Columna o Fila... FUNCIONES Pulse men Insertar - Un Click en "Funciones", despliega un Cuadro de Dialogo, Muestra un Listado de diferentes tipos de Formulas y funciones para trabajar, el cual se describe, seleccionar un Funcin o Formula, un Click en "Aceptar...", despliega Un Cuadro de Dialogo el cual indica donde debe ingresar los datos en Cuadro de Textos, los Cuales dan Un descripcin de cada elemento de la funcin que esta usando un Click en Aceptar... AUTOFORMA Pulse Men Insertar- Ubquese en "Imagen" - un Click en "AutoFormas", despliega una barra de diferentes tipos de Autos Formas (Lneas, Diagramas de Flujo, Formas Bsicas), seleccionar Una AutoForma- dibjela en la pantalla.
M@RIO@NTONIOR@MIREZ
27
MODIFICAR EL AUTOFORMA (Agregar Texto, Colores, Etc.) Un Click con el botn secundario sobre el AutoForma, despliega un men contextual, cual muestra diferentes aplicaciones, seleccionar una - un Click en Agregar Texto..., escriba un Texto.... un Click en un lugar libre - un Click sobre el AutoForma despliega un Men Contextual - un Click en Formato de AutoForma..., despliega un Cuadro de Dialogo, en la Ficha Colores y lneas un Click en Los Cuadros de Lista, los Cuales despliegan Cuadros de Colores para el AutoForma Seleccionar el Color un Click Sobre el color en la Ficha Diseo Seleccionar el Ajuste del AutoForma En Lneas con el Texto ..., Cuadrado..., Estrecho..., Detrs del Texto..., Delante del Texto... seleccionar uno un Click sobre el en la Ficha Tamao... especifique el tamao del AutoForma un Click en Aceptar... AUTOCOMPLETAR Al ingresar un dato a las celdas, notara ms de una vez que algunos se completan automticamente, el motivo de esto, es que ms arriba de la celda ya esta escrito, entonces Microsoft Excel lo repite cuando digital la primera letra AUTOSUMA Seleccionar un grupo de Datos - en la barra de Herramienta busque el icono "AutoSuma..." - Un Click. OCULTAR LIBRO Pulse Men Ventana - Un Click en "Ocultar..." MOSTRAR LIBRO Pulse Men Ventana - Un Click en "Mostrar..." Aparece un Cuadro de Dialogo seleccionar el Libro que esta oculto un Click en Aceptar... COMO OCULTAR FILAS Y COLUMNAS. A veces, es necesario esconder filas o columnas porque molestan, lo podemos hacer con el ratn, pero hay una forma ms sencilla y rpida: CRTL + 9 : Ocultar la Fila. CRTL + MAYUS+8 : Recuperar la Fila. CTRL + 0 : Ocultar la Columna. CTRL + MAYUS+9 : Recuperar la columna ASIGNAR MACROS A UNA IMAGEN Insertar una Imagen - un Click con el Botn secundario sobre la imagen, despliega un cuadro de dialogo - un Click en "Asignar Macros..." - aparece un Cuadro de Dialogo - un Click en Nuevo... - Despliega un Ventana, escriba un cdigo para la imagen-un Click en X para cerrar la ventana un Click lugar libre de la pantalla un Click sobre la Imagen el cual mostrara el resultado de su macro. Ej. Sub Imagen1_AlHacerClic() MsgBox "Hola Como estas este un ejemplo de Macro simple" End Sub -Puede Usar Cdigo de Visual BASIC
M@RIO@NTONIOR@MIREZ
28
RELLENAR UN GRUPO DE CELDAS CON FORMULAS Seleccionar la celda que contiene la formula - Un Click sobre la formula, comience arrstrala hasta donde necesita copiarla - Pulse Men Edicin - Posicinese en "Rellenar...", despliega listado de opciones para rellenar(Rellanar Hacia Abajo, Rellenar Hacia Arriba, Rellenar Hacia la Izquierda, Rellenar Hacia la Derecha...) - Un Click sobre la opcin, la cual rellenara las celdas seleccionada con la formula que usted seleccin CREACION DE PGINA WEB(Office97) Seleccionar los datos - Pulse Men Archivo - Un Click en "Guardar Como HTML..." Despliega una Cuadro de Dialogo, un Click en "Siguiente..." - Un Click en "Siguiente..." Despliega una Cuadro de Dialogo escriba Titulo, Encabezado, Por (Nombre del Autor), Correo Electrnico, un Click en "Siguiente..." - En la Casilla "Ruta del Archivo..." escriba el nombre de la pgina (No Borra la Extensin), un Click en "Terminar..." SOLVER Seleccionar una celda - Pulse Men Herramientas -Un Click en "Solver...", despliega una Cuadro de Dialogo, la cual muestra variadas opciones, un Click sobre la opcin - Un Click en "Resolver...." ESCENARIO Pulse Men Herramienta - Un Click en "Escenario...", despliega una Cuadro de Dialogo con variadas opciones - Un Click en "Agregar...", -En la casilla "Nombre del Escenario...", escriba una Columna y Fila, un Click en "Aceptar..." - Despliega una Cuadro de Dialogo, un Click en "Combinar..." - Despliega una Cuadro de Dialogo, la cual muestra hojas de Microsoft Excel(las cuales debe tener un escenario para ser utilizadas) Seleccionar la hoja, un Click en "Aceptar..." - Un Click en "Cerrar..." BUSCAR OBJETOS Pulse Men Herramientas - Un Click en "Buscar Objetos...", despliega una Cuadro de Dialogo, la cual visualiza opciones para aplicar - En la casilla "Escriba un Valor...", escriba un valor que contenga la hoja(debe tener Formulas) - En la Casilla "Cambiar de Celdas...", seleccionar una nueva Celda - Despliega una Cuadro de Dialogo - un Click en "Aceptar..." HIPERVINCULOS ENTRE LIBROS (Office97) Seleccionar los datos o Elementos para realizar el Hipervnculo - pulse men Insertar - un Click en "Hipervnculo", Despliega un Cuadro de dialogo - un Click en Examinar(Superior)..., muestra todos los libros de Excel, Seleccionar el Libro, un Click sobre el, - un Click en "Aceptar..."- un Click en "Examinar(Inferior)..., Despliega un Cuadro de Dialogo el cual Muestra las hojas del libro, seleccionar la hoja - un Click en "Aceptar..." HIPERVINCULOS ENTRE LIBROS (Office200) Pulse Men Insertar-Un Click en Hipervnculo..., despliega un Cuadro de Dialogo-un Click en Archivo..., Despliega un cuadro de Dialogo el cual muestra todos los archivos de Microsoft EXCEL -Busque Su Libro - Un Click Sobre el Un Click en Aceptar...Un Click en Marcador... Despliega Un Cuadro de Dialogo el Cual visualiza las Hojas del Libro seleccionar una un Click sobre el Aceptar...-un Click en Aceptar...
M@RIO@NTONIOR@MIREZ
29
AGREGARO FONDO AL LIBRO Pulse Men Formato - ubquese en "hoja", despliega un listado, un Click en "Fondo", aparece un cuadro de dialogo, busque la Carpeta o Unidad que contenga imgenes seleccionar un Click en Abrir..., seleccionar la imagen- un Click en "Aceptar..." ELIMINAR FONO Pulse Men Formato ubquese en Hoja..., despliega un listado, un Click en Eliminar Fondo... EFECTOS DE LETRAS Pulse Men Insertar - Ubquese en "Imagen...", despliegan listados de comandos - Un Click en "WordArt...", despliega una Cuadro de Dialogo la cual muestra diferentes tipos de modelos de efectos - Un Click sobre el efecto deseado -Un Click en "Aceptar..." Despliega una Cuadro de Dialogo donde debe escribir un mensaje o titulo - Un Click en "Aceptar..." MODIFICAR APARIENCIA DEL WORDART Un Click con el botn secundario sobre el WordArt, despliega un Men Contextual, un Click en Mostrar barra de Herramienta WordArt...., La Cual permite cambiar los Colores, el Modelo de los Efectos de WordArt, trae las siguientes aplicaciones: Insertar WordArt..., Modificar Texto..., Galera de WordArt..., Formato de WordArt..., Formato de WordArt(Otros Efectos)..., Girar Libremente..., Mismo Alto de Letras de WordArt..., Texto Vertical de WordArt..., Alineacin de WordArt..., Espacio Entre Caracteres de WordArt...Ajustar del Texto, seleccionar una aplicacin para modificar el WordArt WORDART AL 3 DIMENSIONES Seleccionar el WordArt en la Barra de Dibujo busque el Icono 3D..., despliega un Cuadro de Dialogo con diferentes efectos 3d-seleccionar una-un Click sobre el WORDART EN SOMBRA Seleccionar el WordArt en la Barra de Dibujo busque el Icono Sombra... despliega un Cuadro de Dialogo con diferentes efectos de Sombra-seleccionar una-un Click sobre el INSERTAR SIMBOLOS Posicinese en la lnea donde va Incorporar el Smbolo, Pulse Men Insertar - Un Click en "Smbolo...", despliega una Cuadro de Dialogo, Muestra Diferentes tipos de "Smbolos, Caracteres Especiales, etc ", Seleccionar el smbolo, un Click sobre el, un Click en "Insertar..."- Un Click en "Cerrar..." DAR NOMBRE A LAS CELDAS Seleccione la celda, el rango de celdas o las selecciones no adyacentes, haga clic en el cuadro de nombres situado en el extremo izquierdo de la barra de frmulas y escriba un nombre para las celdas y presione la tecla ENTRAR. ERRORES DE EXCEL #####? -El valor numrico introducido en la celda es demasiado ancho para verlo en la celda. -La frmula en la celda genera un resultado demasiado largo para que quepa en la celda. -Si la frmula de fecha o de hora genera un resultado negativo, Microsoft Excel presentar #### a lo ancho de la celda.
M@RIO@NTONIOR@MIREZ #DIV/0!? El valor de error #DIV/0! se produce cuando se divide una frmula por 0 (cero). #N/A?
30
El valor de error #N/A se da cuando un valor no est disponible para una funcin o una frmula. #NOMBRE?? El valor de error #NOMBRE? Aparece cuando Microsoft Excel no reconoce Texto en una frmula. #NULO!? El valor de error #NULO! se da cuando se especifica una interseccin de dos reas que no se cruzan. #NUM!? El valor de error #NUM! se da cuando hay un problema con algn nmero en una frmula o funcin. #REF! El valor de error #REF! se da cuando una referencia de celda no es vlida. #VALOR!? El valor de error #VALOR! da cuando se utiliza un tipo de argumento u operando incorrecto o bien si la funcin AutoCorreccion de frmulas no puede corregir la frmula. CREAR UNA TABLA DINAMICA PARA ANALIZAR LOS DATOS En el men Ver elija Barras de Herramientas y seleccione Tabla Dinmica Haga clic en Tabla dinmica y seleccione a continuacin - Haga clic en Asistente y siga sus instrucciones. MODIFICAR UNA TABLA DINAMICA USANDO EL ASISTENTE Haga clic en una celda en la tabla dinmica, en la barra de herramientas Tabla dinmica, haga clic en Asistente y en el cuadro de dilogo Asistente para tablas dinmicas - paso 3 de 4, arrastre los botones de campo hasta la orientacin de fila, columna o pgina que desee. Para agregar un campo, arrastre el botn de campo hasta la parte del rea dinmica que se corresponda con el tipo de campo que desee crear. Para quitar un campo, arrastre el botn del campo fuera de la tabla dinmica. USAR FILTRO Seleccionar un Grupo de datos Pulse Men Datos Ubquese en Filtro... Un Click en AutoFiltro... A los datos seleccionado se le asigna un Botn al lado derecho de la columna, el cual despliega una lista de los datos. ORTOGRAFIA Y GRAMATICA Pulse Men Herramientas - Un Click en "Ortografa Y Gramtica..." - Despliega una Cuadro de Dialogo donde va realizando la correccin, donde muestra sugerencia, para reemplazar la palabra incorrecta, un Click en "Cambiar (Reemplazar la palabra mal escrita tomando la sugerencia)" o "Omitir (ignora la sugerencia)" - Una vez terminado la correccin ortogrfica el computador muestra un mensaje finalizando la correccin, un Click en "Aceptar..."
M@RIO@NTONIOR@MIREZ
31
PROTEGER HOJA Pulse Men Herramienta Ubquese en Proteger... un Click. En Hoja..., despliega un Cuadro de Dialogo, en el Cuadro de Texto escriba una Contrasea la cual aparece en forma de Asterisco *, un Click en Aceptar... aparece un cuadro de confirmacin, escriba nuevamente la contrasea un Click en Aceptar... DESPROTEGER HOJA Pulse Men Herramienta Ubquese en Proteger... un Click. En Desproteger Hoja..., despliega un Cuadro de Dialogo, en el Cuadro de Texto escriba la Contrasea un Click en Aceptar... ESTILO Pulse Men Formato un Click en Estilo...- despliega un Cuadro de Dialogo, Permite Modificar el Tipo de Letra, Tamao etc. un Click en Modificar..., despliega un Cuadro de Dialogo, donde puede Cambiar La Fuente, Alineacin, etc. Un Click en Aceptar... un Click en Aceptar... MENSAJE DE ERROR Pulse Men Datos un Click en Validacin..., despliega un Cuadro de Dialogo con varias Fichas un Click en la Ficha Configuracin... en el Cuadro de ListaPermite... Seleccionar el tipo de dato a usar - en los Cuadros de Listas Mnimo... y Mximo... Seleccionar el Limite de Datos a Introducir un Click en la Ficha Mensaje de Error..., en el Cuadro de Lista Estilo..., seleccionar el Tipo de Error (Limite, Advertencia, Informacin)- un Click sobre el - en el Cuadro de Texto Titulo..., escriba un Titulo para el Mensaje en el Cuadro de Texto Mensaje de Error..., escriba un Mensaje un Click en Aceptar... CONSOLIDACIN Pulse Men Datos un Click en Consolidacin..., despliega un Cuadro de Dialogo, en cl Cuadro de Lista Funcin... - seleccionar un tipo de Funcin(Suma, Promedio, Contar, mximo, Etc.) un Click sobre el. en el Cuadro Referencia especifica los rango donde tiene los valores un Click en Agregar... - un Click en Aceptar... MICROSOFT POWERPOINT Es un programa orientado a los que es diseo grfico, aunque no tan profesional, permite realizar animaciones para presentar proyectos, tesis, etc., para grupos de personas, tambin PowerPoint permite transforma la presentacin a HTML lo que resulta muy interesante del programa, POWERPOINT usa la extensin PPT para identificar sus presentaciones. Men Ventana y Cerrar). :Controla y manipula las Ventanas (Maximizar, Minimizar, Restaurar
Barra de Titulo : Indica el Nombre del Programas, Nombre del Archivo y el Icono que identifica al programa. Barra de Men Barra de Estado : Posee Men desplegable, es decir listado de comandos. : Indica el Nmero de hojas, columnas, filas, seccin. Barra de Herramienta: Contiene acceso directo de los comandos, es decir, Iconos.
M@RIO@NTONIOR@MIREZ
32
Barra de Desplazamiento: Se encuentra ubicada en el borde inferior y derecho de la pantalla, el cual permite desplazar por la Presentacin en forma rpida. Barra de Formato :Contiene las aplicaciones mas comunes, Fuentes, Alineacin, etc Barra de Dibujo :La barra de Dibujo permite usar diferentes componente para la diapositiva(AutoFormas, Herramientas De Seleccin De Objetos, Herramientas para girar Libremente, etc..) Men Contextual : Se Activa con el Botn secundario el cual tiene las aplicaciones ms comunes para trabajar (depende de la zona que este activado). Punto de Insercin : Es la lnea parpadeando que indica donde se va a Comenzar escribir la informacin. Regla Diapositiva Presentacin :Se utiliza para Controlar la tabulacin, mrgenes, Etc. :Se le denomina al documento diapositiva :Se le denomina al grupo de diapositiva
INICIAR POWERPOINT Cuando se inicia PowerPoint se presentar el siguiente ayudante indicando las tareas ms comunes a realizar, una presentacin nueva o una existente. ASISTENTE Asistente para autontenido crea una presentacin solicitando informacin de contenido, propsito, estilo, documentos y salida. La nueva presentacin contiene Texto de ejemplo que puede reemplazar por el Texto que desee. Al seleccionar Asistente para autocontenido se presentar el siguiente ayudante que lo guiar en la creacin de una nueva presentacin siguiendo sus instrucciones. Al seleccionar el botn siguiente el asistente le permite seleccionar el tipo de presentacin que UD. va a impartir, le ofrece botones con clasificaciones, para que Ud. rpidamente se oriente hacia el tema de su presentacin
M@RIO@NTONIOR@MIREZ El Asistente le permite impartir la presentacin * Presentaciones, reuniones informales, * Internet o exposicin El Asistente le permite Seleccionar elementos adicionales de la presentacin: ALMACENAR PRESENTACION DE POWERPOINT
33 mediante: documentos
Para guardar una presentacin de PowerPoint Pulse Men Archivo Un Click en Guardar... o Guardar Como... - Despliega un Cuadro de Dialogo, debe seleccionar la Unidad donde va a almacenar su Presentacin(Disco Duro, Disquette, Escritorio, Mis Documentos, Etc..), En el cuadro de Texto "Nombre del Archivo" Escriba en Nombre de su presentacin sino PowerPoint Asignara el Nombre de Presentacin...- un Click en Guardar... PRESENTACIN EXISTENTE. Esta opcin abre una presentacin ya existente para modificarla o mostrarla. Un Pulse Men Archivo, Al seleccionar Abrir..., se presentar el Cuadro de Dialogo Abrir..., muestra las presentaciones de PowerPoint busque su presentacin que desee un Click sobre el -Un Click en Aceptar.... GUARDAR COMO WEB(Office2000) Pulse Men Archivo - Un Click en "Guardar Como Web", Despliega una Cuadro de Dialogo- seleccionar la unidad (Disco Duro, Disquete Escritorio, Mis Documentos, Etc.) Escriba un Nombre Un Click en Guardar... CONFIGURAR PGINA (Tipo De Papel, Mrgenes, Etc.) Pulse Men Archivo un Click en "Configurar Pgina..." Despliega un Cuadro de Dialogo, Un Click en la etiqueta "Tamao de la Diapositiva...", un Click en cuadro de Lista, despliega un listado de tipos de papeles, seleccionar el papel, establezca los valores de Ancho..., Alto..., Nmeros de Diapositivas..., seleccionar la Orientacin de la Diapositivas (Vertical, Horizontal), un Click en "Aceptar..." PROPIEDADES DE LA PRESENTACION Pulse Men Archivo Un Click en Propiedades..., despliega un Cuadro de Dialogo, el cual debe llenar los Cuadro de Texto con Informacin (Auto, Titulo, Asunto, etc.), un Click en "Aceptar..." ENVIAR A... Pulse Men Archivo Ubquese en Enviar A..., despliega un Listado de Diferentes Unidades (Destinatario de Correo, Disquete, Escritorio, Mis Documentos, Etc.), Seleccionar la Unidad un Click Sobre el. INSERTAR NUEVA DIAPOSITIVA A LA PRESENTACION Para agregar Diapositivas a su Presentacin debe dar Un Click a Insertar, un Click en Nueva Diapositiva, Despliega un Cuadro de Dialogo, el cual Muestra Diferentes tipos de diapositivas, seleccionar el modelo, un Click Aceptar.... DUPLICAR DIAPOSITIVA Seleccionar la Diapositiva a Duplicar - Pulse Men Insertar - Un Click en "Duplicar Diapositiva..."
M@RIO@NTONIOR@MIREZ
34
ELIMINAR DIAPOSITIVA Para eliminar una diapositiva que tenga en su presentacin, debe seleccionar la diapositiva a eliminar. - Dirjase al Edicin, Un Click en Eliminar Diapositiva... BARRAS DE HERRAMIENTAS TAREAS COMUNES Nueva diapositiva - Diseo diapositiva- Aplicar diseo de diapositiva BARRAS DE HERRAMIENTAS ESQUEMAS Aumentar Nivel - Disminuir Nivel - Mover hacia Arriba - Mover Hacia Abajo - Contraer Expandir - Contraer Todo - Expandir Todo - Diapositiva Resumir - Mostrar Formato AUMENTAR NIVEL (BARRA DE HERRAMIENTAS El Texto seleccionado ya tiene una sangra de primer nivel. DISMINUIR NIVEL (BARRA DE HERRAMIENTAS El Texto seleccionado ya tiene una sangra al nivel ms bajo. ESQUEMA) ESQUEMA)
MOVER HACIA ARRIBA (BARRA DE HERRAMIENTAS ESQUEMA) El Texto seleccionado ya se ha movido hasta el comienzo del bloque de Texto. MOVER HACIA ABAJO (BARRA DE HERRAMIENTAS ESQUEMA) Mueve el prrafo seleccionado y su Texto subordinado contrado (temporalmente oculto) hacia abajo, por debajo del siguiente prrafo que se muestre. CONTRAER (BARRA DE HERRAMIENTAS ESQUEMA) En Word, oculta, nivel a nivel, los subttulos y Texto de un ttulo seleccionado. En PowerPoint, oculta todas las diapositivas excepto las seleccionadas. El Texto contrado se representa mediante una lnea gris. EXPANDIR (BARRA DE HERRAMIENTAS ESQUEMA) En Word, muestra, nivel a nivel, los subttulos y Texto contrados de un ttulo seleccionado. En PowerPoint, muestra los ttulos y todo el Texto contrado de las diapositivas seleccionadas. CONTRAER TODO (BARRA DE HERRAMIENTAS ESQUEMA) Muestra slo el ttulo de las diapositivas. Todo Texto que no sea el ttulo se representa mediante una lnea gris debajo del ttulo. EXPANDIR TODO (BARRA DE HERRAMIENTAS Muestra los ttulos y el Texto principal de las diapositivas. ESQUEMA)
DIAPOSITIVA RESUMEN (BARRA DE HERRAMIENTAS ESQUEMA) Crea una nueva diapositiva a partir de los ttulos de las diapositivas que se seleccionen en la vista Clasificador de diapositivas o en la vista Esquema. La diapositiva resumen crea una lista con vietas a partir de los ttulos de las diapositivas seleccionadas. PowerPoint inserta la diapositiva resumen inmediatamente antes de la primera diapositiva seleccionada. MOSTRAR FORMATO (BARRA DE HERRAMIENTAS ESQUEMA) Muestra u oculta el formato de los caracteres (por ejemplo, negrita y cursiva) en la vista Esquema. En la vista Clasificador de diapositivas, cambia entre mostrar todo el Texto e imgenes de las diapositivas o presentar slo los ttulos.
M@RIO@NTONIOR@MIREZ
35
BARRAS DE HERRAMIENTAS ANIMACION TTULO ANIMADO Hace que el ttulo de la diapositiva caiga desde la parte superior de la diapositiva durante una presentacin. TEXTO DE DIAPOSITIVA ANIMADA Hace que el Texto principal aparezca paso a paso durante una presentacin con diapositivas. EFECTO BLIDO Hace que el objeto o Texto seleccionado vuele desde derecha de la diapositiva, acompaado por el sonido de un automvil, durante una presentacin con diapositivas. EFECTO VOLAR Hace que el objeto seleccionado vuele desde la izquierda de la diapositiva con un sonido de ltigo. EFECTO CMARA Hace que el Texto u objeto seleccionado aparezca como si el obturador de una cmara se abriese durante una presentacin con diapositivas, acompaado por el sonido del clic de la cmara. DESTELLO DE UNA VEZ Hace que el Texto u objeto seleccionado aparezca brevemente en la diapositiva y, a continuacin, desaparezca. TEXTO EN LSER Hace que el objeto o Texto seleccionado vuele desde la esquina superior derecha de la diapositiva, acompaado por el sonido de un lser, durante una presentacin con diapositivas. Si aplica el efecto lser al Texto, las letras aparecern de una en una. EFECTO MQUINA DE ESCRIBIR Hace que el Texto seleccionado aparezca carcter a carcter durante una presentacin con diapositivas, acompaado del sonido de una mquina de escribir. ORDEN INVERSO Hace que el Texto seleccionado aparezca de abajo hacia arriba durante una presentacin con diapositivas. Por ejemplo, si aplica el efecto a una lista con vietas, aparecer primero el ltimo elemento de la lista. EFECTO GOTAS EN TEXTO Hace que el Texto seleccionado "gotee" desde la parte superior de la diapositiva durante una presentacin. El Texto aparece palabra por palabra. PERSONALIZAR ANIMACIN (MEN PRESENTACIN) Agrega o cambia los efectos de animacin de la diapositiva actual. Los efectos de animacin incluyen aquellos movimientos de Texto y objetos, sonidos y pelculas que se produzcan durante una presentacin con diapositivas.
M@RIO@NTONIOR@MIREZ
36
VISTA PREVIA DE LA ANIMACIN Pulse Men Presentacin Un Click en Vista de la Previa de la Animacin, despliega una Cuadro, el cual muestra la presentacin en miniatura, un Click en X para cerrar el Cuadro. EFECTOS DE LETRAS Pulse Men Insertar - Ubquese en "Imagen...", despliegan listados de comandos - Un Click en "WordArt...", despliega una Cuadro de Dialogo la cual muestra diferentes tipos de modelos de efectos - Un Click sobre el efecto deseado -Un Click en "Aceptar..." Despliega una Cuadro de Dialogo donde debe escribir un mensaje o titulo - Un Click en "Aceptar..." MODIFICAR APARIENCIA DEL WORDART Un Click con el botn secundario sobre el WordArt, despliega un Men Contextual, un Click en Mostrar barra de Herramienta WordArt...., La Cual permite cambiar los Colores, el Modelo de los Efectos de WordArt, trae las siguientes aplicaciones: Insertar WordArt..., Modificar Texto..., Galera de WordArt..., Formato de WordArt..., Formato de WordArt(Otros Efectos)..., Girar Libremente..., Mismo Alto de Letras de WordArt..., Texto Vertical de WordArt..., Alineacin de WordArt..., Espacio Entre Caracteres de WordArt...Ajustar del Texto, seleccionar una aplicacin para modificar el WordArt WORDART AL 3 DIMENSIONES Seleccionar el WordArt en la Barra de Dibujo busque el Icono 3D..., despliega un Cuadro de Dialogo con diferentes efectos 3d-seleccionar una-un Click sobre el WORDART EN SOMBRA Seleccionar el WordArt en la Barra de Dibujo busque el Icono Sombra... despliega un Cuadro de Dialogo con diferentes efectos de Sombra-seleccionar una-un Click sobre el ZOOM (Utilizado para aumentar o reducir la vista del Documento...) Pulse Men ver - Un Click en "Zoom..." - Despliega una Cuadro de Dialogo con varias opciones para el Zoom (Ancho de Pgina, Ancho del Texto, Toda la Pagina, Varias Paginas, Porcentaje (Porcentaje Estndar es 100%))- Seleccionar una opcin sino Seleccionar Porcentaje... escriba o seleccionar los valores de porcentajes, el cual muestra una vista previa de la apariencia - Un Click en "Aceptar..." PANTALLA PRINCIPAL. En la parte inferior de la pantalla estn ubicados los siguientes botones: VISTA DIAPOSITIVA Diapositiva (men Ver). Pasa a la vista Diapositiva, en la que puede trabajar de diapositiva en diapositiva. VISTA ESQUEMA Esquema (men Ver). Pasa a la vista Esquema, en la que se puede examinar y trabajar en la estructura del archivo en un formulario de esquema clsico. Trabaje en la vista Esquema cuando necesite organizar y desarrollar el contenido del archivo.
M@RIO@NTONIOR@MIREZ
37
VISTA CLASIFICADOR DE DIAPOSITIVAS Clasificador de diapositivas (men Ver). Muestra versiones en miniatura de todas las diapositivas de la presentacin, incluyendo en ellas el Texto y los grficos. En la vista Clasificador de diapositivas es posible volver a ordenar las diapositivas, agregar transiciones y efectos de animacin, as como definir los intervalos de las presentaciones con diapositivas electrnicas. VISTA PAGINA DE NOTAS Pgina de notas (men Ver). Muestra la pgina de notas de la diapositiva seleccionada, en la que se pueden crear las notas del orador de la dispositiva. VISTA PRESENTACION CON DIAPOSITIVA Presentacin con diapositivas (men Ver) o Ver presentacin (men Presentacin). Ejecuta la presentacin comenzando por la diapositiva actual si est en la vista Diapositiva, o por la diapositiva seleccionada si se encuentra en la vista Clasificador de diapositivas. SOMBRA (Imgenes, Textos, Etc.) Seleccionar el Objeto (Imgenes, Texto, etc.) - en barra de Dibujo (Parte Inferior de la pantalla) busque el Icono "Sombra", Despliega Un Cuadro de Dialogo que Muestra diferente tipos de Sombra, Un Click Sobre la Sombra Desea -BARRAS DE HERRAMIENTAS CLASIFICADOR DE DIAPOSITIVAS. TRANSICIN DE DIAPOSITIVA Pulse Men Presentacin Un Click en Transicin de Diapositiva... despliega un Cuadro de Dialogo. Un Click en el Cuadro de Lista el Cual muestra diferentes Transiciones para la Diapositiva Selecciona una transicin un Click sobre el un Click en Automticamente despus de... donde especifica el tiempo entre una Transicin de una Diapositiva a Otra - un Click en Aplicar a Todas... o Aplicar... Personalizar animacin: Agrega o cambia los efectos de animacin de la diapositiva actual. Los efectos de animacin incluyen aquellos movimientos de Texto y objetos, sonidos y pelculas que se produzcan durante una presentacin con diapositivas. Ocultar diapositiva: Si est en la Vista Clasificador de diapositivas, oculta la diapositiva seleccionada. Si est en la Vista Diapositiva, oculta la diapositiva actual a fin de que no aparezca automticamente durante una presentacin con diapositivas. Ensayar intervalos: Ejecuta una presentacin con diapositivas en modo de ensayo, en el que puede definir o cambiar los intervalos de la presentacin con diapositivas Diapositiva resumen: Crea una nueva diapositiva a partir de los ttulos de las diapositivas que se seleccionen en la Vista Clasificador de diapositivas o en la Vista Esquema. La diapositiva resumen crea una lista con vietas a partir de los ttulos de las diapositivas Seleccionada Mostrar formato: Muestra u oculta el formato de los caracteres (por ejemplo, negrita y cursiva) en la Vista Esquema. En la Vista Clasificador de diapositivas, cambia entre mostrar todo el Texto e imgenes de las diapositivas o presentar slo los ttulos.
M@RIO@NTONIOR@MIREZ ANIMAR TEXTO Y OBJETOS
38
En la Vista Diapositiva muestre la diapositiva que contenga el Texto o los objetos que desee animar un Click Sobre el Pulse Men Presentacin Un Click en Personalizar Animacin... y, a continuacin, en la ficha Intervalo. En Objetos de diapositiva sin animacin seleccione el Texto u objeto que desee animar y haga Click en Animar. Para iniciar la animacin haciendo Click en el Texto u objeto, haga Click en Al hacer Click con el Mouse o para iniciar la animacin automticamente, haga click en Automticamente y despus introduzca el nmero de segundos que desee que transcurran entre la animacin anterior y la actual. Haga clic en la ficha Efectos. En Animacin y %% sonido de entrada, seleccione las opciones que desee. Repita los pasos del 1 al 3 por cada objeto que desee animar. Puede hacer clic en el botn Vista previa para ver cmo funcionan las animaciones. Nota: * Si est animando un grfico creado en Microsoft Graph, haga Click en la ficha Efectos de grficos. * Una manera rpida de crear animaciones bsicas consiste en seleccionar el objeto que desea animar (en la Vista Diapositiva), hacer clic en el men Presentacin, sealar Preestablecer animacin y despus hacer Click en la opcin que desee. Para obtener una vista previa de animaciones en la Vista Diapositiva, haga Click en Vista previa de la animacin en el men Presentacin. La animacin se reproduce en la diapositiva en miniatura que aparece. Para volver a reproducir la animacin, haga Click en la diapositiva en miniatura. TOMAR APUNTES MIENTRAS SE EJECUTA UNA PRESENTACIN.
Durante la ejecucin de una presentacin, basta con pulsar CRTL+B para que aparezca un lpiz con el que se pueden realizar dibujos y anotar aclaraciones. Al pulsar la tecla E se borran estos apuntes. Para reanudar la presentacin, pulsar CTRL. BOTONES DE ACCION Pulse Men Presentacin Ubquese en Botones de Accin..., despliega un listado de botones, seleccionar uno - un Click sobre el, dibjelo en la diapositiva, despliega un Cuadro de Dialogo - un Click en cuadro de lista(Hipervnculo a...), despliega un listado un Click en Diapositiva..., aparece un cuadro de dialogo, el cual muestra todas las diapositiva de la presentacin - seleccionar una, un clic sobre el un Click en Aceptar...
HIPERVINCULOS DE DIAPOSITIVAS Seleccionar el Texto o Elementos para realizar el Hipervnculo - pulse men Insertar - un Click en "Hipervnculo", Despliega un Cuadro de dialogo - un Click en Examinar(Superior), despliega un Cuadro de Dialogo , muestra todas las presentaciones de PowerPoint, Seleccionar la Presentacin, un Click sobre el, - un Click en "Aceptar..."un Click en "Examinar(Inferior), Despliega un Cuadro de Dialogo el cual Muestra las Diapositivas - Seleccionar la Diapositiva que va establecer el Hipervnculo, un Click sobre el- un Click en "Aceptar..." un Click en Aceptar... HIPERVINCULOS DE DIAPOSITIVAS (Office200) Pulse Men Insertar-Un Click en Hipervnculo..., despliega un Cuadro de Dialogo-un Click en Archivo..., Despliega un cuadro de Dialogo el cual muestra todos los archivos de Microsoft PowerPoint -Busque Su Presentacin - Un Click Sobre el Un Click en Aceptar...- Un Click en Marcador... Despliega Un Cuadro de Dialogo el Cual visualiza las Diapositivas de la Presentacin seleccionar una un Click sobre el Aceptar...-un Click en Aceptar...
M@RIO@NTONIOR@MIREZ ORTOGRAFIA Y GRAMATICA
39
Pulse Men Herramientas - Un Click en "Ortografa Y Gramtica..." - Despliega una Cuadro de Dialogo donde va realizando la correccin, donde muestra sugerencia, para reemplazar la palabra incorrecta, un Click en "Cambiar (Reemplazar la palabra mal escrita tomando la sugerencia)" o "Omitir (ignora la sugerencia)" - Una vez terminado la correccin ortogrfica el computador muestra un mensaje finalizando la correccin, un Click en "Aceptar..." INSERTAR UNA DIAPOSITIVA EN OTRA PRESENTACIN Pulse Men Insertar un Click en Diapositiva de Archivos, despliega un Cuadro de Dialogo un Click en Examinar, Despliega un Cuadro de Dialogo el Muestra todas las presentaciones busque su presentacin un Click sobre el un Click en Abrir... un Click en Mostrar para ver las Diapositivas un Click en Insertar o Insertar Todas IDIOMA Pulse Men Herramienta un Click en Idioma..., despliega un Cuadro de Dialogo, muestra Diferentes tipos de Idiomas seleccionar el Idioma un Click en Aceptar... FONDO Pulse Men Formato - Ubquese en Fondo, despliega un cuadro de colores -Seleccionar " Mas Colores (Permite crear o Personalizar los colores para agregar al Documento " o "Efectos de Rellenos (Muestras Imgenes para agregar como Fondo al Documento)", en los colores seleccionar el color, y en efecto de relleno Despliega un Cuadro de Dialogo el cual muestra varias Fichas o Separadores para agregar un relleno, seleccionar un relleno y un Click en "Aceptar..." un Click en Aplicar o Aplicar Todas ALINEACIN DEL TEXTO Seleccionar el Texto Un Click Men Formato ubquese en Alineacin..., despliega un listado Izquierda..., Centro..., Derecha..., Justificada..., seleccionar una un Click AGREGAR BARRAS DE HERRAMIENTAS Pulse men Ver - Ubquese en "Barra de Herramienta", despliega un listado de diferentes barra, seleccionar una barra - un Click sobre el. PERSONALIZAR CREAR BARRAS DE HERRAMIENTAS Pulse Men Herramientas Un Click en "Personalizar...", despliega un Cuadro de Dialogo, el Cual Muestra las Barra de Microsoft Word Un Click en "Nueva...", Aparece un Cuadro donde podr crear su Propia Barra, en el Cuadro de Texto(Nombre de la Barra de Herramienta), asigne un Nombre a la barra que va a Crear Un Click en La Ficha "Comandos...", el cual muestra diferentes aplicaciones para agregar a la barra que Usted a creado, un Click sobre la aplicacin y comience arrastrarla hacia su barra ENCABEZADO Y PIE DE PGINA Pulse Men Ver Un Click en Encabezado y Pie de Pagina despliega un Cuadro de Dialogo, un Click en la Ficha Notas y Documentos Para Distribuir un Click en Encabezado en el Cuadro de Texto Escriba un Titulo, Nombre, etc un Click en la Ficha Diapositiva un Click en Pie de Pagina escriba en el Cuadro de Texto un Nombre, mensaje, Etc. un Click en Actualizar Automticamente para agregar la Fecha y Hora un Click en Aplicar A Todas o Aplicar
M@RIO@NTONIOR@MIREZ FUENTES (Letras, Tamao Y Color)
40
Seleccionar el Texto o el Documento Completo, Pulse Men Formato - Un Click en "Fuentes", despliega una Cuadro de Dialogo, la cual muestra los diferentes tipos de Fuentes, Tamaos, Color, Estilo de Fuente, Etc. Un Click en los modelos de Fuentes (Letras), el cual muestra una Vista Previa de la Fuente, Seleccionar el "Estilo de Fuente (Normal, Cursiva, Negrita, Negrita Cursiva)"- Seleccionar el "Tamao", muestra los diferentes tamaos de las Fuentes (Tamao mximo es 72) - Seleccionar el "Color", cual muestra un listado de color, un Click sobre el color - Un Click en "Aceptar..." APLICAR DISEO (Office97-2000) Pulse Men Formato - un Click en "Aplicar Diseo..." o "Aplicar Plantilla de Diseo..." Despliega un Cuadro de Dialogo, muestra una vista previa diferentes tipos de Diseo, seleccionar un Diseo - un Click en "Aceptar..." CREAR PAGINA WEB (Office97) Pulse Men Archivo - Un Click en "Guardar Como HTML..." despliega un Cuadro de Dialogo- Un Click en "Siguiente..." - Despliega un Cuadro de Dialogo, Seleccionar en "Nuevo Diseo", "Cargar Diseo Actual" - un Click en "Siguiente...."- aparece un Cuadro de Dialogo - Seleccionar el Estilo de Pagina "Estndar" o "Marco del Explorador", seleccionar un, un Click en "Siguiente..." - Despliega un Cuadro de Dialogo - Seleccionar el Tipo de Grfico(Gif - Jpg) - un Click en "Siguiente..." - despliega un Cuadro de Dialogo - "Crear Grficos Adaptados para un Monitor resolucin", seleccionar "640 por 488" , "1024 por 768", etc. Seleccionar uno, un Click sobre el - un Click en "Siguiente...." - despliega un cuadro de Dialogo, en los Cuadro de Textos, Escriba un Correo Electrnico, el Nombre de la Pagina - un Click en "Siguiente..." - despliega un cuadro de dialogo donde debe seleccionar los colores - un Click en "Siguiente..." Seleccionar el Tipo de Botn, un Click sobre el - un Click en "Siguiente..." - Un Click en "Siguiente..." - Despliega un Cuadro de Dialogo - un Click en "Examinar..." para seleccionar la Unidad(Disco Duro, Disquette, etc.) donde guardara su pagina Web - un Click en "Siguiente" - un Click en "Terminar..." - despliega un Cuadro de Dialogo - debe escrib en el Cuadro de Texto un Nombre para que el Programa realice la Conversin a "HTML...." - un Click en "Guardar..." - aparece un Cuadro de Confirmacin - un Click en "Aceptar..." INSERTAR IMGENES DESDE ARCHIVO Pulse Men Insertar Ubquese en Imgenes, un Click en Desde Archivo..., despliega un Cuadro de Dialogo Seleccionar la Unidad o Carpeta que contenga la imgenes un Click en Abrir... seleccionar al Imagen, un Click sobre la imagen un Click en Insertar DIAPOSITIVA EN BLANCO Y NEGRO Pulse Men ver un Click en Blanco y Negro... COMENTARIO Pulse Men Insertar- un Click en Comentario... despliega un Marco de Color Amarillaescriba un mensaje, Nombre Etc. un Click en un Lugar libre de la pantalla. INTERLINEADO Seleccionar el Texto - Pulse Men Formato un Click en Interlineado... despliega un Cuadro de Dialogo, debe especificar los siguientes valores Interlineado..., Antes del Prrafo..., Despus del Prrafo... un Click en Aceptar...
M@RIO@NTONIOR@MIREZ NUMERACIN Y VIETAS
41
Seleccionar el Texto o prrafo - Pulse Men Formato - Un Click en "Numeracin y Vietas...", despliega una Cuadro de Dialogo con Fichas(Vietas, Nmeros, Esquema Numerado) los cuales contiene modelos de vietas y nmeros -Seleccionar la vieta deseada, un Click sobre el un Click en Aceptar..., Busque Los Iconos de Nmeros y Vietas en la barra de Herramienta. USAR IMGENES COMO VIETAS Seleccionar el Texto o Prrafo Pulse Men Formato un Click en Numeracin y Vietas... despliega un Cuadro de Dialogo un Click en la Ficha Vietas... un Click en Imagen..., despliega un Cuadro de Dialogo con Imgenes Seleccionar la Imgenes un Click sobre un Click en Aceptar... CAMBIAR EL DISEO DE LA DIAPOSITIVA Pulse Men Formato un Click en Diseo de Diapositiva..., despliega un Cuadro de Dialogo con Modelos de Diapositiva- seleccionar uno Un Click en Aceptar... CAMBIAR DE MAYUSCULA A MINUSCULA Seleccionar Texto o prrafo - Pulse Men Formato - Un Click en "Cambiar De Mayscula A Minscula"- Despliega una Cuadro de Dialogo, la cual muestra diferentes formatos para cambiar, Un Click en la opcin - Un Click en "Aceptar..." Seleccionar cualquier letra de la palabra y luego pulsas SHIFT+F3. AUTOFORMA Pulse Men Insertar- Ubquese en "Imagen" - un Click en "AutoFormas", despliega una barra de diferentes tipos de AutoFormas (Lneas, Diagramas de Flujo, Formas Bsicas), seleccionar Una AutoForma- dibjela en la pantalla. MODIFICAR EL AUTOFORMA (Agregar Texto, Colores, etc.) Un Click con el botn secundario sobre el AutoForma, despliega un men contextual, cual muestra diferentes aplicaciones, seleccionar una - un Click en Agregar Texto..., escriba un Texto.... un Click en un lugar libre - un Click sobre el AutoForma despliega un Men Contextual - un Click en Formato de AutoForma..., despliega un Cuadro de Dialogo, en la Ficha Colores y lneas... un Click en Los Cuadros de Lista, los Cuales despliegan Cuadros de Colores para el AutoForma Seleccionar el Color un Click Sobre el color en la Ficha Diseo Seleccionar el Ajuste del AutoForma En Lneas con el Texto ..., Cuadrado..., Estrecho..., Detrs del Texto..., Delante del Texto... seleccionar uno un Click sobre el en la Ficha Tamao... especifique el tamao del AutoForma un Click en Aceptar... INSERTAR SIMBOLOS Posicinese en la lnea donde va Incorporar el Smbolo, Pulse Men Insertar - Un Click en "Smbolo...", despliega una Cuadro de Dialogo, Muestra Diferentes tipos de "Smbolos, Caracteres Especiales, etc." - Seleccionar el smbolo, un Click sobre el, un Click en "Insertar..."- Un Click en "Cerrar..." PRESENTACIN PORTTILES Pulse Men Archivo un Click en Presentacin Porttiles...- despliega un Cuadro de Dialogo(Asistente para Presentaciones Porttiles...) Un Click en Siguiente... despliega un Cuadro Seleccionar Presentacin Activa... un Click sobre el un Click en Siguiente...- Debe especificar la unidad la para la Presentacin Porttil un Click en Elegir Destino...- un Click en Examinar...- despliega un Cuadro de Dialogo, Seleccionar la Unidad un Click en Seleccionar... un Click en Siguiente... un Click en Incluir Archivos Vinculados... un Click en Siguiente... un Click en No
M@RIO@NTONIOR@MIREZ
42
Incluir el Visor... un Click en Siguiente... un Click en Terminar - despliega un Mensaje de finalizacin del proceso un Click en Aceptar... COMBINACIN DE COLORES DE LA DIAPOSITIVA - PARTE 1 Pulse Men Formato un Click en Combinacin de Colores de la Diapositiva... despliega un Cuadro de Dialogo, muestra 2 Fichas Estndar...,Personalizar... Un Click en la Ficha Estndar..., la Muestra modelos de Combinaciones para la Diapositiva Seleccionar uno un Click en Aplicar a Todos... o Aplicar... COMBINACIN DE COLORES DE LA DIAPOSITIVA PARTE 2 Pulse Men Formato un Click en Combinacin de Colores de la Diapositiva... despliega un Cuadro de Dialogo, muestra 2 Fichas Estndar...,Personalizar... Un Click en la Ficha Personalizar..., la Muestra modelos de Combinaciones para la Diapositiva Seleccionar Cambiar Colores, despliega un Cuadro con Colores Seleccionar el Colores un Click Sobre El un Click en Aceptar... un Click en Aplicar a Todos... o Aplicar... ELIMINAR COMBINACIN DE COLORES DE LA DIAPOSITIVA Pulse Men Formato un Click en Combinacin de Colores de la Diapositiva... despliega un Cuadro de Dialogo, muestra 2 Fichas Estndar...,Personalizar... Un Click en la Ficha Estndar... Un Click en Eliminar Combinacin... un Click en Aplicar a Todos... o Aplicar... INSERTA CUADRO DE TEXTO A LA PRESENTACION Pulse Men Insertar - Un Click en "Cuadro de Texto" - Dibuje un cuadro en la pantalla Escriba un mensaje o Titulo en el Cuadro de Texto. ENSAYAR PRESENTACION Pulse Men Presentacin Un Click en Ensayar Intervalos... despliega la ejecucin de la presentacin donde puede grabar el tiempo exacto que necesita para cada objeto de la diapositiva y entre diapositiva comience a dar Click para grabar el tiempo al finalizar aparece una cuadro preguntando si desea guardar el tiempo un Click en Aceptar... CAMBIAR EL ORDEN DE LOS OBJETOS Pulse Men Presentacin un Click en Personalizar Animacin...- seleccionar la Ficha Orden e Intervalos...- seleccionar el Objeto un Click en la Fecha para Mover el Objeto hacia arriba o abajo un Click en Aceptar... CREAR GRAFICO EN LAS DIAPOSITIVAS Pulse men Insertar - un Click en "Grafico", despliega un Cuadro de Dialogo igual a una Ventana de Microsoft Excel, ingrese la Informacin en la Planilla - seleccionar el Tipo de grafico en la barra de herramienta - un Click en "X" - un Click en cualquier lugar de la pantalla
M@RIO@NTONIOR@MIREZ MICROSOFT ACCESS
43
Microsoft Access Permite crear bases de datos para cualquier tipo de Tema, es un conjunto de informacin relacionada (Informtica, Contabilidad, Etc.) el cual posee diferentes Barras, icono para trabajar Men Ventana : Controla y manipula las Ventanas (Maximizar, Minimizar, Restaurar y Cerrar). Barra de Titulo : Indica el Nombre del Programas, Nombre del Archivo y el Icono que identifica al programa. Barra de Men : Posee Men desplegable, es decir listado de comandos para la Manipulacin de la informacin. Barra de Herramienta: Contiene acceso directo de los comandos, es decir, Iconos. Barra de Estado Barra de Formato : Indica el Nmero de hojas, columnas, filas, seccin. :Contiene las aplicaciones mas comunes, Fuentes, Alineacin, etc
Barra de Desplazamiento: Se encuentra ubicada en el borde inferior y derecho de la pantalla, el cual permite desplazar por el Documento en forma rpida. Men Contextual : Se Activa con el Botn secundario el cual tiene las aplicaciones ms comunes para trabajar (depende de la zona que este activado). Regla : Se utiliza para Controlar la tabulacin, mrgenes, Etc.
CONCEPTO DE BASES DE DATOS Una base de datos de Microsoft Access es un conjunto de informacin relacionada con un tema o propsito particular. ELEMENTOS FUNDAMENTALES. Una Base de Datos de Access no es slo una tabla de datos, sino que es un conjunto de objetos. Access le permite crear formularios, informes y otros objetos que le ayudan a presentar sus datos tal como lo desee, pero la informacin propiamente dicha, se almacena en tablas.
M@RIO@NTONIOR@MIREZ TABLAS
44
Una Tabla es un conjunto de datos acerca de un tema especfico. Los datos de la tabla se representan en columnas (llamadas campos) y filas (llamadas registros). En una tabla, un campo es una categora o tipo de informacin. Pueden ser nombres de empresas, fechas de contratacin de empleados, precios de productos, etc. Un registro es un conjunto de informacin acerca de una persona, cosa o evento y por lo general incluye informacin de varios campos. CONSULTAS Una Consulta es una pregunta que Ud. plantea acerca de la informacin contenida en su base de datos FORMULARIOS Un Formulario es, por lo general, un buen diseo para introducir, cambiar y ver los registros de su base de datos. INFORMES Un Informe se utiliza para representar los datos en una pgina impresa y para mostrar los subtotales y totales correspondientes a todo un conjunto de registros. Los informes se pueden presentar con un diseo personalizado. OPERACIONES FUNDAMENTALES CON LAS BASES DE DATOS Abrir una base de datos. Crear una base de datos. Cerrar una base de datos Emplear las fichas-gua. Disear las bases de datos. Usar los Asistentes de Access para crear objetos. DISEAR UNA BASE DE DATOS: Determine el propsito de la base de datos. Esto le ayudar a decidir qu se desea almacenar. Determine las tablas: Divida la informacin en diferentes temas, como por ejemplo, empleados o pedidos. Cada tema ser una tabla de la base de datos. Determine los campos: Decida qu informacin desea almacenar en cada tabla. Cada campo se muestra como una columna en la tabla. Por ejemplo, un campo de la tabla Empleados podra ser Apellidos y otro podra ser Fecha de Contratacin. Determine las relaciones entre la informacin: Examine cada tabla y decida cmo se relacionan los datos de cada tabla con los datos de las otras tablas de la base de datos. Agregue campos a las tablas o cree nuevas tablas si es necesario. DEFINA LAS RELACIONES ENTRE LAS TABLAS. Refine su diseo: Asegrese de que el diseo no tenga errores. Cree las tablas y algunos registros de datos como muestra. Vea si obtiene los resultados deseados y haga los ajustes necesarios.
M@RIO@NTONIOR@MIREZ CONCEPTOS FUNDAMENTALES
45
Una Tabla es un conjunto de datos acerca de un tema particular. Los datos de la tabla se representan en columnas (llamadas campos) y filas (llamadas registros). Toda la informacin de la tabla describe el tema de sta. En una tabla, un campo es una categora o tipo de informacin. Un registro es un conjunto de informacin acerca de una persona, cosa o evento. Cada registro de una tabla contiene el mismo conjunto de campos y cada campo contiene el mismo tipo de informacin para cada registro. Cada campo debe tener definido un tipo de datos. El tipo de datos determina la clase y el rango de los valores que se pueden introducir en el campo, as como la cantidad de espacio disponible para almacenaje en ste. El nombre de un campo puede contener hasta 64 caracteres incluyendo espacios, el tipo identifica el tipo de informacin que se almacenar en l (si es Texto, nmero, tipo fecha, etc). Adems se puede agregar una descripcin que permite conocer qu contendr cada campo. A continuacin mostramos los distintos tipos de campos (datos) que podemos definir en Access: CLAVE PRINCIPAL Cada Tabla tiene un clave principal. La Clave Principal es Un campo o una Combinacin de campos que es exclusiva para las filas de la tabla. Ej.: Cdigo de Barra de un Producto RELACIONES Una relacin hace coincidir los datos de los campos Claves(Normalmente un campo con el mismo nombre en ambas tablas), en la mayora de los casos, estos campos coincidentes son campos principales de una tabla, que proporciona un identificador nico para cada registro, y una clave externa de la otra tabla. RELACION UNO A VARIOS La Relacin Uno a Varios es el tipo de relacin ms comn. En este tipo de relacin, un registro de la Tabla (1) puede tener muchos registros coincidentes en la Tabla(2), pero la Tabla(2) solo tiene un registro en la Tabla(1). RELACION VARIOS A VARIOS En una relacin Varios a Varios, un registro de la tabla(1) puede tener muchos registros coincidentes en la Tabla(2) y viceversa, este tipo de relacin es posible si se especifica una tercera tabla(denominada unin) cuya clave principal consta de al menos 2 campos, las claves externas de las Tabla(1) y Tabla(2). RELACION UNO A UNO En una relacin Uno a Uno, cada registro de la Tabla(1) solo puede tener un registro coincidente en la Tabla(2) y viceversa, este tipo de relaciones no son habituales, debido a que la mayora de la informacin relacionada de esta forma estara en una sola Tabla TIPO DE DATOS DESCRIPCIN
* Texto (Implcito) Texto o combinaciones de Texto y nmeros con los cuales no se realizan clculos matemticos, como por ejemplo, nombres y direcciones, nmeros de telfono y cdigos postales. Un campo de tipo Texto puede contener hasta 255 caracteres.
M@RIO@NTONIOR@MIREZ
46
* Memo Texto largo y nmeros, como comentarios y explicaciones. Un campo de tipo memo puede contener hasta 64.000 caracteres. * Numrico Datos numricos con los que se realizarn clculos matemticos pero no monetarios. Establezca la propiedad Tamao del Campo (FieldSize) para definir el tipo de dato numrico especfico. * Fecha/Hora presentacin. Fechas y horas. Se ofrece una variedad de formatos de
* Moneda Valores monetarios. No use el tipo de datos Numrico para valores monetarios, pues durante el clculo, los nmeros a la derecha del separador decimal podran redondearse. El tipo de datos Monetario mantiene un nmero fijo de dgitos a la derecha del decimal. * Contador Nmeros sucesivos insertados automticamente por Microsoft Access. La numeracin comienza en 1. Un campo con tipo de datos Contador es una buena clave principal, y es compatible con el tipo de datos Numrico con la propiedad Tamao del campo (FieldSize) establecida como Entero largo. * S/No S/No, Verdadero/Falso, Activado/Desactivado o campos que slo contendrn uno de dos valores. * Objeto OLE Objetos creados en otros programas usando el protocolo OLE, que se pueden vincular o incrustar en una base de datos de Microsoft Access a travs de un control en un formulario o informe. Limitado por el espacio disponible en disco. CREACIN DE UNA BASE DE DATOS CON ACCESS Al iniciar el programa se presentar la siguiente Cuadro de Dialogo - selecciona Base de datos en blanco - Un Click en "Aceptar...". - Aparecer otro cuadro de dilogo en el que se dar nombre a la base de datos que se va a crear. CREAR UNA TABLA Aparece un Cuadro de Dialogo - Un Click en la Ficha "Tabla", pulsa el botn Nuevo, despliega una Cuadro de Dialogo, un Click en "Vista Diseo" permite crear los Campos manualmente y configurar el diseo de la Tabla, un Click en "Aceptar..." - Aparece una Cuadro de Dialogo donde debe escribir los Campos y el tipo de Campo - Posicinese en el Campo que va asignar como principal, Un Click en la figura o icono de una "Llave", el cual cumple la funcin de Campo principal - Un Click en botn "X", para cerrar la Cuadro de Dialogo - Aparece un cuadro el cual debe escribir un nombre para la Tabla a guardar o Microsoft Access le asignara un nombre propio para guardar la Tabla - Un Click en el botn "Si" INGRESAR INFORMACIN A LA TABLA En el Men de un Click en "Abrir", despliega una Cuadro de Dialogo donde muestra todos los Campos de la Tabla, comiencen a llenar la Tabla - Para salir un Click en el botn "X" MODIFICAR LOS CAMPOS DE LA TABLA Un Click en "Diseo", despliega una Cuadro de Dialogo - Muestra todos los Campos de la Tabla - Donde puede modificar los Campos, cambiar el tipo de Campo o la descripcin del Campo - Un Click en el botn "X" aparece un cuadro para guardar los cambios un Click en SI...
M@RIO@NTONIOR@MIREZ
47
ESTABLECER CAMPO PRINCIPAL Seleccionar el Campo Un Click en Men Edicin un Click en Campo Principal ASISTENTE DE BUSQUEDA Una Vez especificado en campo - en la Ficha "Tipo de datos" Busque la opcin "Asistente de Bsqueda", Un Click - Despliega un Cuadro de Dialogo - un Click en la Opcin "Escriba los valores que desee..." un Click en Siguiente...- Ingrese la informacin un Click en Siguiente...- Un Click en "Finalizar..." REGLA DE VALIDACIN En la Ficha General... de la Tabla busque la opcin Reglas de Validacin... -Un Click- aparece un botn al lado derecho un Click, despliega un cuadro de dialogo con diferentes alternativas para realizar validacin, seleccionar una Establezca la validacinun clic en Aceptar...... TEXTO DE VALIDACIN En la Ficha General... de la Tabla Un Clic en Texto de Validacin..., escriba el mensaje para ala validacin PROPIEDAD MASCARA DE ENTRADA Puede usar la propiedad MascaraDeEntrada para hacer ms fcil la escritura de los datos y controlar los valores que los usuarios pueden escribir en un control de cuadro de Texto. Por ejemplo, podra crear una mscara de entrada para un campo Nmero de Telfono que le muestra exactamente como escribir un nuevo nmero: ____-____-____. A menudo es ms fcil usar el Asistente para mscaras de entrada para que establezca la propiedad por usted. CREACION DE CONSULTA Pulse la ficha "Consultas" - Un Click en "Nuevo" - Despliega una Cuadro de Dialogo con diferentes opciones para crear consultas - Un Click en "Vista de Diseo", despliega una Cuadro de Dialogo, la cual muestra las Tablas de la base de datos, Click sobre la Tabla a crear la consulta, un Click en "Agregar", un Click en "Cerrar" - Un Click en la casilla "Campo", la cual despliega todos los Campos de la Tabla - Un Click sobre el Campo que va utilizar para la consulta(los Campos para la consulta pueden ser a eleccin del usuario) Un Click en el botn "X" - Despliega un cuadro donde debe guardar la consulta o Microsoft Access le asignara un nombre, un Click en el botn "S" REALIZAR CONSULTA Un Click en "Abrir..." - Despliega una Cuadro de Dialogo mostrando los Campos seleccionado en la consulta -Un Click en "X" CREAR DE FORMULARIO Pulse la ficha "Formularios" - Despliega una Cuadro de Dialogo, la cual muestra diferentes formas de crear formularios, un Click l la casilla "Seleccionar la Tabla o Consulta", seleccionar la Tabla o Consulta que va utilizar para crear el formulario - Un Click en "Asistente para Formularios", un Click en "Aceptar..." - Despliega una Cuadro de Dialogo, la cual muestra los Campos de la Tabla o Consulta, de un Click en el icono ">(Selecciona los Campos especificados)", " >>(Selecciona todos Campos)", una vez seleccionados los Campos un Click en "Siguiente" - Despliega una Cuadro de Dialogo donde muestra diferentes formatos de Formularios, un Click sobre el formato deseado, un Click en "Siguiente" - Despliega una Cuadro de Dialogo donde muestra diferentes fondos para el formulario, un Click sobre el fondo deseado, un Click en "Siguiente" - Despliega
M@RIO@NTONIOR@MIREZ
48
una Cuadro de Dialogo donde debe escribir un nombre del formulario, un Click en "Terminar" CREAR INFORMES DE MICROSOFT ACCESS Pulse la ficha "Informes" - Despliega una Cuadro de Dialogo, la cual muestra diferentes formas de crear formularios, un Click l la casilla "Seleccionar la Tabla o Consulta", seleccionar la Tabla o Consulta que va utilizar para crear el formulario - Un Click en "Asistente para Informes", un Click en "Aceptar..." - Despliega una Cuadro de Dialogo, la cual muestra los Campos de la Tabla o Consulta, de un Click en el icono ">(Selecciona los Campos especificados)", " >>(Selecciona todos Campos)", una vez seleccionados los Campos un Click en "Siguiente" - Despliega una Cuadro de Dialogo donde se establece el nivel de agrupamiento de los Campos, un Click sobre el Campo, un Click en el icono ">", un Click en "Siguiente" - Despliega una Cuadro de Dialogo donde debe establecer el orden de los Campos, un Click en "Siguiente" - Despliega una Cuadro de Dialogo donde muestra diferentes formatos para el informe, un Click sobre el formato deseado, un Click en "Siguiente" - Despliega una Cuadro de Dialogo donde muestra diferentes estilos de formato(Fondo) para el Informe, un Click sobre el Formato, un Click en "Siguiente" Despliega una Cuadro de Dialogo donde debe escribir un nombre del formulario, un Click en "Terminar" CREACION DE MACROS Pulse la ficha "Macros" - Un Click en "Nuevo" -Despliega una Cuadro de Dialogo, un Click en la casilla "Accin", la cual despliega listado de diferentes tipos de acciones(Abrir, Cerrar, etc.) para Tablas, Consultas, etc. - Un Click sobre la accin deseada - Un Click en la casilla "Nombre de....(Tablas, Consultas, Formularios, Informes)", un Click despliega un listado de las Tablas, Consultas, etc. - Un Click sobre la Tablas o Consulta, para la asignacin de la Macros - Un Click en el botn "X", despliega un cuadro donde debe escribir un nombre para guardar la macros, un Click en "Guardar" EJECUTAR MACROS Pulse la Ficha Macros... - Seleccionar la Macro - un Click Sobre el - Un Click en "Ejecutar" desplegara un Cuadro de Dialogo mostrar el resultado de su Macro. RELACIONES Pulse Men Herramientas - Un Click en "Relaciones" - Despliega una Cuadro de Dialogo, la cual muestra las Tablas - Un Click en el botn "Agregar" para insertar las Tablas en el Cuadro de Dialogo de Relaciones, un Click en "Cerrar" - Para comenzar la relacin entre las Tablas debe dar un Click en el Campo Principal, sin soltar el botn comience arrastrar el Campo Principal a la otra Tabla, suelte el botn - Despliega una Cuadro de Dialogo donde debe dar Click en "Exigir Integridad referencia", la cual activara las otras opciones de la Cuadro de Dialogo, las cuales debe dar un Click en las opciones - Una vez seleccionadas todas las opciones un Click en el botn "Cerrar" - Un Click en botn "X" para cerrar la Cuadro de Dialogo de relaciones, el cual aparecer un mensaje si desea guardar la relacin, un Click en el "S". CONTRASEA Pulse Men Herramientas - Posicinese en "Seguridad" despliega un listados de diferentes formas de establecer una contrasea. - Un Click en "Establecer Contrasea para la Base de Datos" - Despliega una Cuadro de Dialogo, en la Casilla "Contrasea", escriba su contrasea - En la Casilla "Confirmar Contrasea", escriba nuevamente la contrasea Un Click en "Aceptar..."
M@RIO@NTONIOR@MIREZ
49
CREAR REPLICA Pulse Men Herramientas - Posicinese en "Replica", despliega un listado de aplicaciones, un Click en "Crear Replica - Aparece un mensaje el cual debe cerrar la base de datos, un Click en el botn "S" - Aparece nuevamente otro mensaje un Click en el botn "S" Despliega una Cuadro de Dialogo, la cual solicita nueva ubicacin de la replica, un Click en "Aceptar..." - Aparece un mensaje una vez terminado la replica un Click en "Aceptar..." SINCRONIZAR BASE DE DATOS Pulse Men Herramientas - Posicinese en "Replica", despliega un listado de aplicaciones, un Click en "Sincronizar Ahora" - Despliega una Cuadro de Dialogo, un Click en "Aceptar..." - Despliega un mensaje, un Click en "S" - Cierra la base de datos para ver los cambios COMPACTAR BASE DE DATOS Pulse Men Herramientas - Posicinese en "Utilidades de Base de Datos", despliega un listado de aplicaciones, un Click en "Compactar Base de Datos" IMPORTAR BASE DE DATOS Pulse Men Archivo - Ubquese en "Obtener Datos Externos...", despliega un Listados(Importar, Vincular Tablas) - Un Click en "Importar...", Aparece un Cuadro de Dialogo, busque la base de datos o documento - un Click sobre el - un Click en "Importar..." VINCULAR BASE DE DATOS Pulse Men Archivo - Ubquese en "Obtener Datos Externos...", despliega un Listados(Importar, Vincular Tablas) - Un Click en "Vincula Base de Datos", Aparece un Cuadro de Dialogo, busque la base de datos - un Click sobre el - un Click en "Vincular Base de Datos...". CAMBIAR NOMBRE A LA TABLA, CONSULTAS, FORMULARIOS, ETC Seleccionar la Tabla, Consulta o Formulario Un clic en Men Edicin un Clic en Cambiar Nombre..., Escriba el Nuevo Nombre un clic en Un Lugar libre de la pantalla VER IMGENES SIN GUARDAR EN UNA BASE DE DATOS. Esta funcin va dedicada a todas aquellas personas que desean ver imgenes en un formulario o informe, sin tener que guardarlas en la base de datos, para no incrementar en demasa su tamao - El ejemplo se va a explicar sobre un formulario, para poder implementar la posibilidad de cambiar o agregar una imagen. En un informe, lo nico que hay que hacer es omitir esa parte.
M@RIO@NTONIOR@MIREZ
50
CREAR LA TABLA Supongamos que tenemos una base de datos donde se guarda la informacin de una serie de personas. Cmo no sabemos quines son, deseamos guardar una foto suya para reconocerlos cada vez que veamos sus datos. Con lo cual, creamos una tabla con los siguientes campos: -idAutonumricoSer el campo clave de la tabla. - nombreTexto Guardar el nombre y los apellidos de cada persona. - rutaImagenTexto 255Contendr la ruta y nombre del archivo grfico. La tabla puede contener todos los datos que se desee; para esta funcin el nico imprescindible es rutaImagen. Se le ha dado una longitud de 255 caracteres (la mxima permitida), aunque dependiendo del sistema sobre el cual se trabaje, se podra reducir esta longitud - Hay que advertir que si se abre la tabla en modo normal, no se ver ninguna imagen, tan slo la ruta de sta en el rbol de directorios del ordenador. CREAR EL FORMULARIO Ahora se procede a crear el formulario. Se puede utilizar un asistente, o crearlo a pelo, da igual, la cuestin es que su origen sea la tabla que hemos creado anteriormente. Como se sigue con el ejemplo, supondremos que slo hay esos campos, y podramos tener un formulario como el de la imagen - Bueno, ahora en serio: si se ha utilizado el Asistente, tendrs los campos basados en la tabla. Pues bien, ahora hay que aadir un botn, para que el/la usuario/a pueda buscar la imagen que desee, un control Imagen para poder visualizar la imagen y un control CommonDialog para que salga la ventana de Abrir archivo - No encuentras el control CommonDialog? Ve a Insertar | Controles personalizados, y hay te aparecer una lista con todos los controles que puedes agregar a tu formulario. El que buscamos se llama "Microsoft Common Dialog Control, version x.x". Lo seleccionas y pulsas Aceptar. Cuando lo hayas insertado, te aparecer un icono dentro del formulario. Djalo en un lugar del formulario donde no te moleste, y no te preocupes por su visualizacin (Cuando abras el formulario en modo normal, no se ver este control por ninguna parte) - Si el control Imagen te vuelve loco, porque te pide una imagen para poder inicializarse, Un Click en una cualquiera lugar y, una vez creado, qutasela - Y a continuacin, las propiedades que vamos a dar a estos tres controles que hamos aadido: - Control ImagenNombre: picGrafico Tipo de imagen: Vinculado -Control BotnNombre: btnRutaImagen Ttulo: - Control CommonDialog:Nombre: cmmDialogo Los controles basados en la tabla los dejamos con las propiedades que les haya dado el Asistente. Si no los hemos creado con el Asistente, se les da el mismo nombre que el de su campo de origen. ESCRIBA EL SIGUIENTE CODIGO Lo siguiente es crear el cdigo en VBA necesario para trabajar con imgenes. Se crear para poder hacer lo siguiente:
M@RIO@NTONIOR@MIREZ
51
- Visualizar la imagen cuando se cargue un registro guardado. - Cargar una nueva imagen. Para ello, ve al men Ver | Cdigo, e inserta el siguiente cdigo: Private Sub Form_Current() Dim msg As String On Error GoTo errForm_Current Se descarga el grafico anterior picGrafico.Picture = "" 'Si hay la ruta de una imagen guardada, se muestra If Len(rutaImagen) > 0 Then picGrafico.Picture = rutaImagen Else 'Aqui se puede indicar que cargue una imagen por 'defecto: 'El logo de una empresa, una foto, etc. End If Exit Sub errForm_Current: Select Case Err Case 52 To 76 'Errores de entrada/salida msg = "No se pudo cargar el archivo indicado." Case 481 'Errores con el formato msg = "El archivo no tiene un formato valido." Case Else 'Otros errores msg = "Ocurrio un error al abrir el archivo." End Select msg = msg & vbCrLf & "Por favor, compruebe el archivo." msg = msg & vbCrLf & "Debe ser un archivo grafico y" msg = msg & " accesible desde la base de datos." msg = msg & vbCrLf & Err.Number & ": " & Err.Description MsgBox msg, vbExclamation, "Error con archivo grafico" End Sub Private Sub btnRutaImagen_Click() Dim filtro As String Dim msg As String On Error GoTo errbtnRutaImagen_Click 'Se cargan las extensiones posibles de archivos graficos filtro = "Todos los archivos (*.*)|*.*|" filtro = filtro & "Todos los archivos graficos|*.jpg;*.pcd;" filtro = filtro & "*.gif;*.drm;*.pct;*.hgl;*.plt;*.wpg;" filtro = filtro & "*.cdr;*.cgm;*.dxf;*.wmf;*.bmp;*.eps;" filtro = filtro & "*.tif;*.pcx;*.ico;*.dib;*.emf|" filtro = filtro & "Mapas de bits (*.bmp;*.dib)|*.bmp;*.dib|" filtro = filtro & "Metaarchivos (*.wmf;*.emf)|*.wmf;*.emf|" filtro = filtro & "Archivos de Paintbrush (*.pcx)|*.pcx|" filtro = filtro & "Iconos (*.ico)|*.ico|" filtro = filtro & "Archivos TIF (*.tif)|*.tif|" filtro = filtro & "PostScript encapsulado (*.eps)|*.eps|" filtro = filtro & "Formato 2-D de AutoCad (*.dxf)|*.dxf|"
M@RIO@NTONIOR@MIREZ filtro = filtro & "Metaarchivo grfico (*.cgm)|*.cgm|" filtro = filtro & "Archivos de CorelDraw (*.cdr)|*.cdr|" filtro = filtro & "Graficos de WordPerfect (*.wpg)|*.wpg|" filtro = filtro & "Graficos HP (*.hgl;*.plt)|*.hgl;*.plt|" filtro = filtro & "Archivos de Macintosh (*.pct)|*.pct|" filtro = filtro & "Micrografx Designer/Draw (*.drw)|*.drw|" filtro = filtro & "GIF CompuServe (*.gif)|*.gif|" filtro = filtro & "Kodak PhotoCD (*.pcd)|*.pcd|" filtro = filtro & "Archivos JPEG (*.jpg|*.jpg" cmmDialogo.Filter = filtro cmmDialogo.FilterIndex = 2 'Se cargan otras propiedades del Common Dialog cmmDialogo.CancelError = True cmmDialogo.DialogTitle = "Cargar archivo grafico" 'Si tenemos una imagen en el formulario, se coge su ruta 'para mostrarla inicialmente en la ventana Abrir. If Len(rutaImagen) > 0 Then cmmDialogo.FileName = rutaImagen End If cmmDialogo.ShowOpen 'Si el/la usuario/a selecciono una imagen, se comprueba 'que la longitud de ruta y nombre no sobrepase los 255 'caracteres, ya que no se guardaria bien en la BD If Len(cmmDialogo.FileName) > 255 Then msg = "La ruta del archivo es mayor de 255 caracteres." msg = msg & vbCrLf & "Si intenta recoger esta imagen, " msg = msg & "su ruta se ver truncada" msg = msg & vbCrLf & "y no podra visualizarla despues." msg = msg & vbCrLf & "Desea cargarla de todos modos?" If MsgBox(msg, vbQuestion + vbYesNo, _ "Longitud del nombre de archivo superada") = _ vbNo Then Exit Sub End If End If 'Se carga la imagen picGrafico.Picture = cmmDialogo.FileName rutaImagen = cmmDialogo.FileName Exit Sub errbtnRutaImagen_Click: Select Case Err Case cdlCancel 'El usuario pulso Cancelar Exit Sub Case 52 To 76 'Errores de entrada/salida msg = "No se pudo cargar el archivo indicado." Case 481 'Errores con el formato msg = "El archivo no tiene un formato valido." Case Else 'Otros errores msg = "Ocurrio un error al abrir el archivo." End Select
52
M@RIO@NTONIOR@MIREZ
53
msg = msg & vbCrLf & "Por favor, compruebe el archivo." msg = msg & vbCrLf & "Debe ser un archivo grafico y" msg = msg & " accesible desde la base de datos." msg = msg & vbCrLf & Err.Number & ": " & Err.Description MsgBox msg, vbExclamation, "Error con archivo grafico" picGrafico.Picture = rutaImagen End Sub As, cuando se vaya a un registro, se activar el evento Al activar registro, que llamar al procedimiento Private Sub Form_Current() que hemos creado, cargando la imagen, si es que hay una referencia a ella (cuando se vaya a un registro nuevo, no ocurre nada). En caso de que se produzca un error, nos aparecer un mensaje de error y no se mostrar ninguna imagen. Despus, cuando se pulse sobre el botn, se visualizar una ventana para seleccionar la imagen deseada, que se cargar en el control Imagen si no ocurre ningn error. CREAR BARRAS DE HERRAMIENTAS Pulse Men Ver Ubquese en Barras de Herramientas Un Click en "Personalizar...", despliega un Cuadro de Dialogo, el Cual Muestra las Barra de Microsoft Access Un Click en "Nueva", Aparece un Cuadro donde podr crear su Propia Barra, en el Cuadro de Texto(Nombre de la Barra de Herramienta), asigne un Nombre a la barra que va a Crear Un Click en La Ficha "Comandos...", el cual muestra diferentes aplicaciones para agregar a la barra que Usted a creado, un Click sobre la aplicacin y comience arrastrarla hacia su barra Un Click en Cerrar... ORTOGRAFIA Y GRAMATICA Pulse Men Herramientas - Un Click en "Ortografa Y Gramtica" - Despliega una Cuadro de Dialogo donde va realizando la correccin, donde muestra sugerencia, para reemplazar la palabra incorrecta, un Click en "Cambiar (Reemplazar la palabra mal escrita tomando la sugerencia)" o "Omitir (ignora la sugerencia)" - Una vez terminado la correccin ortogrfica el computador muestra un mensaje finalizando la correccin, un Click en "Aceptar..." COMBINACIONES DE TECLAS PARA OFFICE97 - 2000 CTRL + A CTRL + U CTRL + G F12 ALT + F4 CTRL + Z CTRL + Y CTRL + C CTRL + X CTRL + V CTRL. + P CTRL + M CTRL + F CTRL + E : : : : : : : : : : : : : : ABRIR NUEVO GUARDAR GUARDAR COMO CERRAR DESHACER REPETIR COPIAR CORTAR PEGAR IMPRIMIR FUENTES TABULACION SELECCIONAR TODO
M@RIO@NTONIOR@MIREZ
54
CTRL + B CTRL + L CTRL + I F1 CTRL+Q CTRL+D CTRL+T CTRL+O CTRL+J ALT CTRL+M CTRL+N CTRL+S CTRL+K F5 ALT + F8 ALT + F11 CTRL. + 1
: : : : : : : : : : : : : : : : : :
BUSCAR REEMPLAZAR IR A QU ES ESTO? AYUDA IZQUIERDA DERECHA CENTRO CENTRO(POWERPOINT) JUSTIFICADA MEN DESPLEGABLE DUPLICAR NEGRITA SUBRAYADO CURSIVA ACTUALIZA(Windows) MACROS EDITOR DE VISUAL BASIC CELDAS(EXCEL)
MAYUS + F1:
ALT+CTRL+K : HIPERVINCULO
F7 : ORTAGRAFIA Y GRAMATICA F5 : BUSCAR - REEMPLAZAR -IR A... CTRL + M : DUPLICAR(POWERPOINT) CTRL + I : NUEVA DIAPOSITIVA(POWERPOINT) AVPAG : AVANZAR LA PAGINA REPAG : RETROCEDER LA PAGINA CTRL. + INICIO : INICIO DE LA LINEA CTRL. + FIN : FIN DE LA LINEA CTRL. + FLECHA IZQUIERDA / DERECHA : PALABRA DELANTE / DETRS CTRL. + ALT + REPAG : PRINCIPIO DE LA PAGINA ANTERIO CTRL. + ALT + AVPAG : PRINCIPO DE LA PAGINA SIGUIENTE MAYUS + FLECHA DERECHA : UN CARCTER(NUMERO, LETRAS, ETC.) CTRL. + MAYUS + FLECHA DERECHA : FIN DE LA PALABRA CTRL. + MAYUS + FLECHA ABAJO : FIN DEL PARRAFO CTRL. + INICIO : CELDA ACTIVA(EXCEL) CTRL. + INTRO : SALTO DE PAGINA ALT + INICIO : PRIMERA CELDA DE LA FILA ALT + REPAG : ULTIMA CELDA DE LA COLUMNA ALT + AVPAG : ULTIMA CELDA DE LA COLUMNA ALT + A : ARCHIVO ALT + E : EDICIN ALT + V : VER ALT + F : FORMATO ALT + H : HERRAMIENTA ALT + L : TABLA ALT + U : AUTOFORMAS ALT + B : DIBUJO ALT + T : DATOS(EXCEL) ALT + N : VENTANA ALT + P : PRESENTACIN(POWERPOINT)
M@RIO@NTONIOR@MIREZ
55
ALT + 1 : ALT + 2 : ALT + 3 : ALT +4 : TAB : CTRL. + R : CTRL. + O : CTRL. + H : CTRL. + < : F9 : F2 : F11 : ALT + F2 : ALT + F8 : ALT + F3 : CTRL + ALT + A : CRTL + ALT + I : CRTL + ALT + O : CRTL + ALT + V : CRTL + ALT + N : CRTL + ALT + F2 : CTRL + W : CTRL + T : MAYUS + F4 : CRTL + 9 : CRTL + MAYUS+8: CTRL + 0 : CTRL + MAYUS+9 : CTRL. + ? : CTRL. + MAYUS + : Shift + F5 :
VISTA NORMAL(POWERPOINT) VISTA ESQUEMA(POWERPOINT) VISTA DE DIAPOSITIVA(POWERPOINT) CLASIFICADOR DE DIAPOSITIVAS (POWERPOINT) CELDA SIGUIENTE(SANGRIA EN WORD) PERMITE CERRAR AUTOFORMATO SANGRIA REDUCE EL TAMAO DE LA FUENTE REALZAR CALCULO(EXCEL) INGRESAR INFORMACIN A LA CELDA(EXCEL) INSERTAR UN GRAFICO GUARDAR COMO MACROS AUTOTEXTO COMENTARIO VISTA PRELIMINAR NOTA AL PIE DIVIDIR VENTANA NORMAL ABRIR CERRAR(POWERPOINT) FUENTE(POWERPOINT) VER PRESENTACION(POWERPOINT) OCULTAR LA FILA. RECUPERAR LA FILA. OCULTAR LA COLUMNA(EXCEL) RECUPERAR LA COLUMNA REDUCE EL TAMAO DE LA FUENTE AUMENTE EL TAMAO DE LA FUENTE Insertar Hoja de Clculos(EXCEL)
CARACTERES ASCII PARA OFFICE97-2000 00 01 02 03 04 05 06 07 08 09 10 11 12 13 14 15 16 17 18 19 20 21 22 23 24 25 26 ** ** ** ** 32 33 34 35 36 37 38 39 40 41 42 43 44 45 46 47 48 49 50 51 52 53 54 55 56 57 58 [espacio] ! 65 " 66 # 67 $ 68 % 69 & 70 ' 71 ( 72 ) 73 * 74 + 75 , 76 77 . 78 / 79 0 80 1 81 2 82 3 83 4 84 5 85 6 86 7 87 8 88 9 89 : 90 64 A B C D E F G H I J K L M N O P Q R S T U V W X Y Z @ 96 97 98 99 100 101 102 103 104 105 106 107 108 109 110 111 112 113 114 115 116 117 118 119 120 121 122 ` a b c d e f g h i j k l m n o p q r s t u v w x y z
M@RIO@NTONIOR@MIREZ 27 28 29 30 31 128 129 130 131 132 133 134 135 136 137 138 139 140 141 142 143 144 145 146 147 148 149 150 151 152 153 154 155 156 157 158 159 59 60 61 62 63 160 161 162 163 164 165 166 167 168 169 170 171 172 173 174 175 176 177 178 179 180 181 182 183 184 185 186 187 188 189 190 191 ; 91 < 92 = 93 > 94 ? 95 [espacio] 193 194 195 196 197 198 199 200 201 202 203 204 205 206 207 208 209 210 211 212 213 214 215 216 217 218 219 220 221 222 223 [ \ ] ^ _ 192 123 124 125 126 127 224 225 226 227 228 229 230 231 232 233 234 235 236 237 238 239 240 241 242 243 244 245 246 247 248 249 250 251 252 253 254 255 { | } ~
56
* ALT + NUMERO EJ : ALT + 64 = @
S-ar putea să vă placă și
- Guía Windows 7Document9 paginiGuía Windows 7Cesar Docente Coronado PalmaÎncă nu există evaluări
- Crear KaraokesDocument3 paginiCrear KaraokesRomeen Aguirre ZambranoÎncă nu există evaluări
- Maquillaje de Labios PDFDocument5 paginiMaquillaje de Labios PDFsusanalanisÎncă nu există evaluări
- El Código ASCII CompletoDocument4 paginiEl Código ASCII Completojaad61Încă nu există evaluări
- Efectos de texto en PhotoshopDocument9 paginiEfectos de texto en PhotoshopJhony WesÎncă nu există evaluări
- Tutorial ExcelDocument14 paginiTutorial ExcelRamon Angel VegaÎncă nu există evaluări
- Guia Paint - 7ºDocument3 paginiGuia Paint - 7ºgloritanc@gmail.comÎncă nu există evaluări
- Microsoft PaintDocument4 paginiMicrosoft PaintprojavierÎncă nu există evaluări
- 2dogrado 180325193442Document86 pagini2dogrado 180325193442Enrique Larriva TuerosÎncă nu există evaluări
- Windows 10 introducción pantalla principalDocument28 paginiWindows 10 introducción pantalla principalClaudia AcevedoÎncă nu există evaluări
- Trabajo Manual de Coreldraw x7Document11 paginiTrabajo Manual de Coreldraw x7Edwin TecÎncă nu există evaluări
- Insertar botones de acción en PowerPointDocument14 paginiInsertar botones de acción en PowerPointabet catro congaÎncă nu există evaluări
- Ejercicios Flash Cs5Document14 paginiEjercicios Flash Cs5Che MarÎncă nu există evaluări
- WordDocument19 paginiWordValery Catalina VigorenaÎncă nu există evaluări
- Programacion Anual de Computacion SecundariaDocument7 paginiProgramacion Anual de Computacion SecundariaMarisol CcqÎncă nu există evaluări
- Ficha de Trabajo 18 4to Año - IDENTIFICANDO LAS PARTES DE COREL DRAWDocument3 paginiFicha de Trabajo 18 4to Año - IDENTIFICANDO LAS PARTES DE COREL DRAWCristian Paul SAYAVERDE QUISPEÎncă nu există evaluări
- Ejercicio Word Avanzado-1Document23 paginiEjercicio Word Avanzado-1Alexia RosalesÎncă nu există evaluări
- Extension de ArchivosDocument9 paginiExtension de ArchivosPaula Andrea Zea DuqueÎncă nu există evaluări
- Tutorial de Tux PaintDocument12 paginiTutorial de Tux PaintYamel Lucia Flores MancillaÎncă nu există evaluări
- Modulo ExcelDocument19 paginiModulo ExcelJAVIER ALANOCA CHURAÎncă nu există evaluări
- Ficha01 INFOTEEN Illustrator - CompressedDocument10 paginiFicha01 INFOTEEN Illustrator - CompressedMirella SorayaÎncă nu există evaluări
- Contenido de PublisherDocument6 paginiContenido de PublisherdylanÎncă nu există evaluări
- Sistema Operativo WindowsDocument3 paginiSistema Operativo WindowsMilnert VpÎncă nu există evaluări
- Trabajo 2 - (Operaciones Básicas de Un Procesador de Texto (Word) Subirlo Al OnedriveDocument9 paginiTrabajo 2 - (Operaciones Básicas de Un Procesador de Texto (Word) Subirlo Al OnedriveJonathan Mega ChávezÎncă nu există evaluări
- Logo animado FireworksDocument7 paginiLogo animado FireworksLuis Alberto Rincon RojoÎncă nu există evaluări
- Practica 01Document4 paginiPractica 01alejandroÎncă nu există evaluări
- Guía completa sobre Photoshop: su historia, funciones y datos curiososDocument8 paginiGuía completa sobre Photoshop: su historia, funciones y datos curiososGabriel LimaÎncă nu există evaluări
- FotomontajeDocument4 paginiFotomontajeanlidicoÎncă nu există evaluări
- Resumen de Virus Informáticos ErickBarrigaPari - Actividad 02Document5 paginiResumen de Virus Informáticos ErickBarrigaPari - Actividad 02Alex Aedo100% (1)
- Act. Mantenimiento de ComputadorasDocument12 paginiAct. Mantenimiento de ComputadorasObet Reyes PerezÎncă nu există evaluări
- SO 1 - GRUPO 1 Sistema Operativo 1 C 3 2017Document6 paginiSO 1 - GRUPO 1 Sistema Operativo 1 C 3 2017Melany SosaÎncă nu există evaluări
- Cur So IllustratorDocument46 paginiCur So IllustratorMarianela MéndezÎncă nu există evaluări
- Diseño GráficoDocument21 paginiDiseño Gráficoholmar66_66Încă nu există evaluări
- Práctica en WordDocument4 paginiPráctica en WordAndresÎncă nu există evaluări
- Explorador de ArchivosDocument6 paginiExplorador de ArchivosMelon ToysÎncă nu există evaluări
- 1er Grado Unidad 7Document14 pagini1er Grado Unidad 7JORGE SAUL CHAVEZ VIVANCOÎncă nu există evaluări
- Crear texto con imagen de fondo en PhotoshopDocument8 paginiCrear texto con imagen de fondo en PhotoshopBayron RoblesÎncă nu există evaluări
- Competencias Digitales WordDocument26 paginiCompetencias Digitales Wordluis fernandoÎncă nu există evaluări
- 3er Año Unidad 7Document14 pagini3er Año Unidad 7JORGE SAUL CHAVEZ VIVANCOÎncă nu există evaluări
- Íconos y Accesos DirectosDocument3 paginiÍconos y Accesos DirectosCésar BautistaÎncă nu există evaluări
- Practicas Patron DiapositivasDocument9 paginiPracticas Patron DiapositivasMartin Puma CondoriÎncă nu există evaluări
- Planeacion+Anual+Computacion+i (2013 2014)Document10 paginiPlaneacion+Anual+Computacion+i (2013 2014)SoOniia SenaÎncă nu există evaluări
- Guia de PaintDocument24 paginiGuia de PaintJequinterosaÎncă nu există evaluări
- Introducción a Windows 10: historia, características y novedadesDocument165 paginiIntroducción a Windows 10: historia, características y novedadesHeber Magallanes MoránÎncă nu există evaluări
- Apunte Windows 10Document13 paginiApunte Windows 10Fernando RolandelliÎncă nu există evaluări
- Movie MakerDocument7 paginiMovie MakerBrayan OrtizÎncă nu există evaluări
- Editor de Vídeos de Windows 10Document17 paginiEditor de Vídeos de Windows 10Alex TinocoÎncă nu există evaluări
- 4togrado 180408182626Document82 pagini4togrado 180408182626Cinthya Paulina Hernandez Vazquez100% (1)
- 3 - El Teclado y MouseDocument11 pagini3 - El Teclado y MouseDadwin Zavala BautistaÎncă nu există evaluări
- Sesiones para El Profesor JimmyDocument15 paginiSesiones para El Profesor JimmyMARIELA CHILON MEDINAÎncă nu există evaluări
- Manual Editor Video Windows 10Document6 paginiManual Editor Video Windows 10María GraciaÎncă nu există evaluări
- 6to Grado Unidad 7Document14 pagini6to Grado Unidad 7JORGE SAUL CHAVEZ VIVANCOÎncă nu există evaluări
- Ejercicio Power Point 1Document6 paginiEjercicio Power Point 1naja505Încă nu există evaluări
- La Papelera de ReciclajeDocument9 paginiLa Papelera de ReciclajeEngel HernandezÎncă nu există evaluări
- Qué Es El Word y para Qué SirveDocument8 paginiQué Es El Word y para Qué SirveJohan Niño GÎncă nu există evaluări
- Presentación de WordDocument87 paginiPresentación de WordNeiba Yadira Echeagaray SolorzaÎncă nu există evaluări
- Microsoft Word 2016: Unidad IDocument9 paginiMicrosoft Word 2016: Unidad IguilengrÎncă nu există evaluări
- Manual de Microsoft Word 2016 ClasesDocument110 paginiManual de Microsoft Word 2016 ClasesMiguel MessinaÎncă nu există evaluări
- Manejo MS Word 4Document12 paginiManejo MS Word 4Janitza nicole Lozada gonzalesÎncă nu există evaluări
- Introduccion A WordDocument9 paginiIntroduccion A WordLeonor Alejo CruzÎncă nu există evaluări
- Teoria WordDocument21 paginiTeoria WordLa Pabla CreacionesÎncă nu există evaluări
- PSST EntregaDocument1 paginăPSST EntregaViajero CiberÎncă nu există evaluări
- Entrega PEDocument1 paginăEntrega PEViajero CiberÎncă nu există evaluări
- Form Entrega PEDocument1 paginăForm Entrega PEViajero CiberÎncă nu există evaluări
- Excel macros para automatizar tareasDocument25 paginiExcel macros para automatizar tareasViajero CiberÎncă nu există evaluări
- Form Entrega PEDocument1 paginăForm Entrega PEViajero CiberÎncă nu există evaluări
- Ayuda VbaDocument12 paginiAyuda VbaViajero CiberÎncă nu există evaluări
- RutinasDocument4 paginiRutinasViajero CiberÎncă nu există evaluări
- Funcion DVDocument1 paginăFuncion DVViajero CiberÎncă nu există evaluări
- Cotizacion DiprecaDocument2 paginiCotizacion DiprecaViajero CiberÎncă nu există evaluări
- ReferenciasDocument7 paginiReferenciasViajero CiberÎncă nu există evaluări
- Matriz EppDocument24 paginiMatriz EppTatiana Restrepo ZapataÎncă nu există evaluări
- Manual de Instalacion GT1Document69 paginiManual de Instalacion GT1aitor100% (1)
- Formato de Pruebas de DisparosDocument4 paginiFormato de Pruebas de DisparosJordi MujicaÎncă nu există evaluări
- Los 5 Primeros Libros de VitrubioDocument41 paginiLos 5 Primeros Libros de VitrubioDaniela VillaÎncă nu există evaluări
- QUIMICADocument1 paginăQUIMICASandra Milena Yañez JimenezÎncă nu există evaluări
- Catalogo Motores WEG Con DimensionesDocument10 paginiCatalogo Motores WEG Con DimensionesCarlos Diaz100% (1)
- Trabajo Final Rebobinado de Motores MonofásicosDocument18 paginiTrabajo Final Rebobinado de Motores MonofásicosRodrigo MirabalÎncă nu există evaluări
- APUNTE ILUMINACIÓN-LicHyST-UTN-FRC-vers1.3 PDFDocument75 paginiAPUNTE ILUMINACIÓN-LicHyST-UTN-FRC-vers1.3 PDFchoriparicateÎncă nu există evaluări
- P MecFluid 2011 1 RcobosDocument7 paginiP MecFluid 2011 1 RcobosYail LopezÎncă nu există evaluări
- Detalle de EstriboDocument1 paginăDetalle de EstriboManuel Alejandro Rabanal RabanalÎncă nu există evaluări
- Unidad Xvi Cálculo de Las Redes de DesagüeeDocument10 paginiUnidad Xvi Cálculo de Las Redes de DesagüeeZander Meza ChoqueÎncă nu există evaluări
- REVESTIMIENTOSDocument12 paginiREVESTIMIENTOSCarlOs Muñoz RuizÎncă nu există evaluări
- SOLICITUD Practicas SistemasDocument1 paginăSOLICITUD Practicas SistemasVipadu Ojeda ColquehuancaÎncă nu există evaluări
- Informe 1 de MicrobiologiaDocument7 paginiInforme 1 de MicrobiologiaSebastian CandoÎncă nu există evaluări
- Práctica 11 - Resonancia Rev1Document4 paginiPráctica 11 - Resonancia Rev1Liz CampoverdeÎncă nu există evaluări
- UTN - Ingeniero CivilDocument2 paginiUTN - Ingeniero CivilCarmen Meza0% (1)
- Presupuesto APRDocument11 paginiPresupuesto APRAnonymous tDc6VWIEAmÎncă nu există evaluări
- Practica 6Document11 paginiPractica 6Abigail MelendezÎncă nu există evaluări
- EngranajeDocument66 paginiEngranajejoseÎncă nu există evaluări
- Agua PotableDocument3 paginiAgua PotableferniÎncă nu există evaluări
- PalasDocument15 paginiPalasHugoRamosMamaniÎncă nu există evaluări
- Caída de Presión en Una Red de AireDocument18 paginiCaída de Presión en Una Red de Airecharles3488Încă nu există evaluări
- Intervalos de Mantenimiento de Un D8T (CAT-SIS)Document4 paginiIntervalos de Mantenimiento de Un D8T (CAT-SIS)Jose Alberto Izquiel100% (1)
- Como Calcular El Capacitor para Compensar El Factor de PotenciaDocument4 paginiComo Calcular El Capacitor para Compensar El Factor de Potenciajjgaldos67% (6)
- Balanceo de Ecuaciones Por Metodo de RedoxDocument14 paginiBalanceo de Ecuaciones Por Metodo de RedoxFrank Walter Livisi EstradaÎncă nu există evaluări
- Guia QuimicaDocument12 paginiGuia QuimicaYUDY MARLENY VELA NEGROÎncă nu există evaluări
- 2-Inf 156 Analisis - GW-GMDocument8 pagini2-Inf 156 Analisis - GW-GMDaniel Cuevas SÎncă nu există evaluări
- Punto de EquilibrioDocument8 paginiPunto de EquilibrioRaul Alejandro Gonzalez MerchanÎncă nu există evaluări
- MecII Guia01Document5 paginiMecII Guia01Cristobal Eduardo Robledo MedallaÎncă nu există evaluări