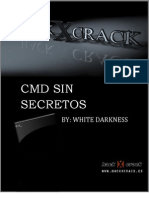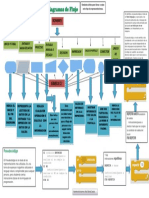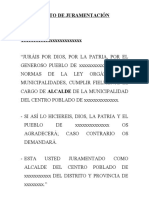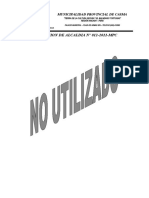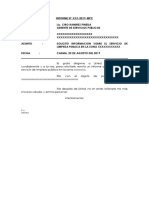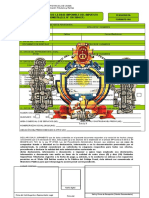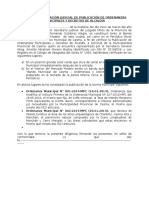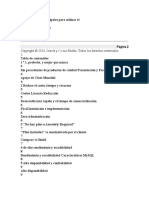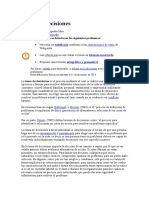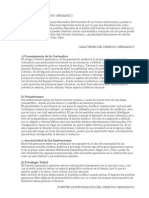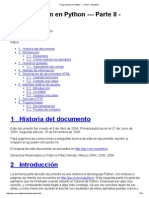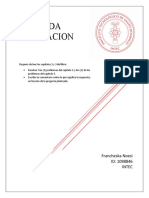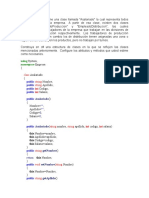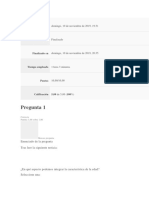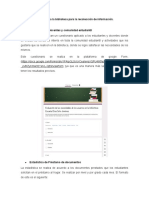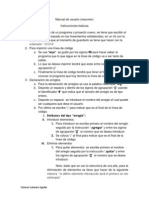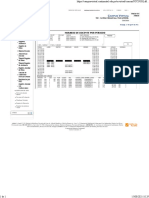Documente Academic
Documente Profesional
Documente Cultură
No Te Desesperes Cuando Todo Falle en Tu Ordenador
Încărcat de
Eduardo DCDrepturi de autor
Formate disponibile
Partajați acest document
Partajați sau inserați document
Vi se pare util acest document?
Este necorespunzător acest conținut?
Raportați acest documentDrepturi de autor:
Formate disponibile
No Te Desesperes Cuando Todo Falle en Tu Ordenador
Încărcat de
Eduardo DCDrepturi de autor:
Formate disponibile
No te desesperes cuando todo falle en tu ordenador Son muchas las medidas que se pueden adoptar para que un fallo
en el PC no lleve al traste meses de trabajo o nos mantenga inactivos un tiempo. Aqu tienes algunas para recuperar los datos y poner el equipo en funcionamiento enseguida. NIVEL:INTERMEDIO Preparacin del ordenador Comenzaremos preparando el equipo con Windows 7 para responder ante una situacin crtica en la que tengamos que recuperar el software o los datos. Por comodidad, trabajaremos con el Panel de control en modo Todos los elementos del Panel de control. Paso 1. Varias particiones Cuando se produce un error en nuestro equipo y nos vemos obligados a tener que formatear y reinstalar el sistema operativo, nos encontramos con el inconveniente de tener una nica particin para los datos y las aplicaciones que hemos ido instalando, lo que supone hacer una copia de seguridad de los cientos de gigas de informacin almacenados, tarea que llevar bastante tiempo y espacio. No hay que preocuparse, tiene fcil solucin: lo ideal sera crear dos particiones cuando se est instalando el sistema operativo: una para datos y otra para el software, aunque lo podemos realizar posteriormente a travs de Panel de Control/Herramientas administrativas/Administracin de equipos/Administracin de discos. Para ello, pulsa con el botn derecho sobre la particin que quieres redimensionar y selecciona, en el men contextual, la opcin Reducir volumen.
Una vez que Windows muestre el espacio que se puede liberar, selecciona los megas que desees utilizar para la nueva particin. Para finalizar, pulsa con el botn derecho del ratn sobre el espacio liberado y escoge la opcin Nuevo volumen simple, de forma que tengas la nueva particin para los datos. Paso 2. Puntos de restauracin Si la instalacin de un programa provoca que algo deje de funcionar, es posible volver a un estadio anterior, en el que nuestro sistema funcionaba correctamente. Para configurar su creacin, acudimos a Panel de control/Sistema/Proteccin del sistema, pulsamos sobre Configurar y nos aseguramos de que est marcada la primera opcin para que se haga copia de la configuracin y de los archivos que se modifiquen. Finalmente, pulsamos sobre el botn Crear.
Paso 3. Disco de reparacin En muchos casos, no se suministra el CD de instalacin de Windows con los equipos, lo cual impide utilizar las herramientas de recuperacin en caso de fallo del sistema. Aun as, Windows nos da la posibilidad de crear un DVD con herramientas de recuperacin desde Panel de Control/Recuperacin/Restaurar archivos/Crear un disco de reparacin del sistema, seleccionando la grabadora de DVD y pulsando sobre el botn Crear disco.
Paso 4. Copia de seguridad La particin de datos no est exenta de posibles prdidas de los mismos; por eso, utilizaremos un programa especfico para hacer una copia de seguridad de la informacin que consideremos ms importante. As pues, accederemos a Inicio/Todos los programas/Mantenimiento/Copias de Seguridad y restauracin. Tras pulsar sobre el enlace Cambiar la configuracin, seleccionaremos la unidad en la que se guardar la copia. En la siguiente ventana, activaremos la opcin Dejarme elegir y pulsaremos sobre el botn Siguiente. Luego, elegiremos las carpetas de las que queremos hacer el backup y desmarcaremos la opcin para generar una imagen de las unidades de sistema.
En la prxima caja que veremos, pincharemos sobre el enlace Cambiar programacin para establecer la hora y el da en el cual se realizar la copia de seguridad. Guardamos la nueva configuracin mediante Guardar configuracin y salir. Ya tenemos programada la copia de seguridad, aunque es posible llevarla a cabo en ese momento utilizando el botn Hacer copia de seguridad ahora. La primera copia que se realiza ser completa mientras que las posteriores incrementales. Paso 5. Imagen de recuperacin Algunos fabricantes incluyen una particin en la cual se encuentra una imagen que permite restaurar en cualquier momento el PC a su estado de fbrica. Por suerte, tambin puede crearse esa imagen desde Windows, aunque genera archivos muy grandes.
Para ello, entramos en Inicio/Todos los programas/Mantenimiento/Copias de Seguridad y restauracin y pulsamos sobre Crear una imagen de sistema. Especificamos el lugar en el que se conservar la copia. Tras pulsar en Siguiente, seleccionamos las unidades que vamos a incluir en la imagen junto a las ya seleccionadas por el sistema. Para comenzar el proceso, pulsamos sobre Iniciar la copia de seguridad. Paso 6. Copia los drivers Normalmente, despus de reinstalar un equipo desde cero, tenemos que cargar los controladores necesarios para el correcto funcionamiento de nuestros perifricos. Y tambin es habitual que, tras instalar la actualizacin de un driver, el sistema se vuelva inestable. Con el programa Driver Magician, que cuesta 29,95, podemos realizar una copia de seguridad de todos los controladores instalados en el sistema, de modo que se puedan recuperar en cualquier momento. En la opcin Respaldar Controladores, aparecern todos aquellos que no vienen por defecto en la instalacin de Windows. Seleccionaremos los que queremos tener respaldados. En la pestaa Opciones de Respaldo del men Opciones, elegimos Guardar Controladores en un Archivo Auto-Ejecutable, mientras que en la pestaa Opciones de Restauracin escogemos Restaurar Controladores desde un Archivo Auto-Extrable. Por ltimo, pulsamos sobre el botn Iniciar Respaldo, de manera que se inicie un proceso que generar un archivo ejecutable con todos los drivers dentro. Paralelamente, si quitamos algn dispositivo del equipo, es factible desinstalar el controlador mediante el botn Desinstalar Controladores.
Distintas frmulas para recuperar el sistema Tras acometer los pasos anteriores, podemos decir que ser ms viable recuperar la informacin de nuestro equipo ante un posible fallo. Analicemos ahora qu hacer cuando surjan problemas. Paso 1. Microsoft Fix it Microsoft dispone de una herramienta de soporte al usuario, poco usada, que permite solucionar aquellos problemas ms comunes en nuestro sistema. As, desde la pgina web http://support.microsoft.com/fixit/, seleccionamos el rea problemtica. Seguidamente, indicamos qu queremos hacer con respecto a esa rea y acabamos buscando la solucin para el problema. Al pulsar en Ejecutar ahora de la solucin seleccionada, se descargar un programa que verificar el error y lo resolver.
Otra utilidad interesante es FixWin, que cubre hasta 50 incidencias, como el mal funcionamiento de Windows Media Player, errores al arrancar el Administrador de tareas o al abrir regedit. Paso 2. Un estado anterior Si tras instalar algn programa el sistema parece inestable, intentaremos volver a un estado anterior. Nos dirigimos a Panel de control/Sistema/Proteccin del sistema y pulsamos en Restaurar sistema.
Enseguida, marcamos Elegir otro punto de restauracin y activamos Mostrar ms puntos de restauracin, para especificar el punto de restauracin al que se quiere volver. Para saber qu programas se podran ver afectados al volver a un punto de restauracin, pulsamos sobre Detectar programas afectados. Con este sistema no se pueden recuperar archivos personales, como el correo electrnico, documentos o fotografas. Paso 3. A prueba de fallos Si nos resulta imposible entrar en el sistema en modo normal o no podemos ejecutar los pasos de recuperacin, es posible acceder a Windows mediante otras vas. Lo primero es pulsar F8 antes de que salga el logo de Windows para llegar al men de arranque, que presenta estas opciones: y y y y y Reparar el equipo: Muestra la misma lista de herramientas de recuperacin del sistema que aparece en el disco de recuperacin. Modo seguro: Inicia Windows con un mnimo de controladores y servicios. Es ideal cuando no podemos entrar al sistema en modo normal y queremos ejecutar herramientas de diagnstico o desinstalar algn programa. Modo seguro con funciones de red: Inicia Windows en modo seguro e incluye los controladores y servicios de red necesarios para tener acceso a Internet o a otros equipos de la red. Modo seguro con smbolo del sistema: Inicia Windows en modo seguro con una ventana de smbolo del sistema, en lugar de la interfaz grfica. Habilitar un vdeo a una resolucin baja (640 x 480): Inicia Windows con el controlador de vdeo actual y usa una configuracin de baja resolucin y frecuencia de actualizacin. Podemos usar este modo para restablecer la configuracin de la pantalla en aquellos casos en los que hemos elegido una incorrecta. ltima configuracin vlida conocida: Inicia Windows con la ltima configuracin del Registro y los controladores con los que funcion correctamente. Sirve para aquellas situaciones en las que el sistema se vuelva inestable tras realizar alguna instalacin. Deshabilitar el reinicio automtico en caso de error del sistema: Impide que Windows se reinicie automticamente en caso de que aparezca un error. Selecciona esta opcin solo si Windows queda atrapado en un bucle en el que genera un error, intenta reiniciarse y vuelve a generar el error reiteradamente. Iniciar Windows normalmente: Inicia Windows en modo normal.
y y
Paso 4. Windows no arranca Si nuestro sistema no es capaz de arrancar y es imposible acceder al men mediante F8, una posible solucin ser reparar el MBR o sector de arranque. Empezaremos introduciendo el CD de instalacin de Windows o el de recuperacin que creamos antes. En la primera ventana, pulsamos sobre Reparar el equipo. A continuacin, elegimos el sistema que queremos reparar. En la ventana de herramientas probaremos primero con la opcin Reparacin de inicio, que analizar el arranque en busca de fallos.
Si esto no nos soluciona el problema, pulsaremos sobre Smbolo del sistema. Desde ah, a restaurar el Registro maestro, escribiremos bootrec /fixmbr; mientras que para escribir un nuevo sector de inicio en la particin del sistema, teclearemos bootrec /fixboot. No te desesperes cuando todo falle en tu ordenador Paso 5. El registro Algunos de los errores ms habituales (problemas con archivos .exe, DLLs, etc.) que surgen en el da a da estn provocados por una fragmentacin o corrupcin del Registro de Windows. Para arreglarlo, recomendamos utilizar el programa gratuito CCleaner. Tras su instalacin, lo primero es pulsar sobre Registro y, luego, sobre Buscar problemas. Seguidamente, optamos por Reparar seleccionadas, y a la pregunta de si queremos realizar una copia de seguridad del Registro, respondemos que S, ya que si tras los cambios el sistema se volviese inestable, podramos recuperar el Registro a su estado inicial.
A continuacin, irn apareciendo ventanas explicativas correspondientes a los problemas detectados. Si estamos de acuerdo con la solucin propuesta, pinchamos Reparar entrada. Otra solucin para el Registro es el programa gratuito Glary Utilities Free. Paso 6. Recuperacin desde una imagen Si tenemos una imagen del sistema tal y como vimos en un paso anterior, dejar el equipo en su estado inicial es tan sencillo como acceder a las herramientas de recuperacin a travs del men de Windows (pulsando F8), del disco de instalacin o del de recuperacin.
Pulsa sobre Restaure el equipo con una imagen del sistema que haya creado anteriormente y, seguidamente, escogemos Recuperacin de imagen del sistema. En la siguiente ventana, habilitamos Usar la imagen de sistema ms reciente disponible. Y, si queremos que borre todas las particiones del disco y las vuelva a dejar en su estado original, activamos Formatear y volver a particionar los discos. Paso 7. Restaura tus datos Para restaurar los datos a partir de la copia de seguridad que realizamos previamente, pulsa sobre el botn Restaurar archivos, al que llegars siguiendo la ruta Inicio/Todos los programas/Mantenimiento/Copias de Seguridad y restauracin.
Entonces, aade los archivos o carpetas que quieras recuperar mediante los botones Buscar archivos y Buscar carpetas, respectivamente. Pulsa sobre el botn Siguiente, selecciona el lugar en el que recuperarlos y haz clic sobre Restaurar. Problemas tpicos del Registro y y y y y y y Extensiones asociadas a programas que no estn en el sistema. Entradas que se refieren a archivos perdidos Claves que quedan de desinstalaciones Reglas de cortafuegos invlidas Entradas de software obsoleto Programas que se cargaban al arrancar Windows y que ya no existen Entradas que hacen referencia a archivos de ayuda que ya no existen
Lanza el navegador en modo seguro Si por causa de algn complemento Explorer deja de funcionar, podemos entrar en el Modo seguro (sin complementos). Para ello, en Inicio/Buscar programas y archivos, escribe iexplore extoff. As, podremos desactivar aquel complemento que creamos que est dando problemas o desactivarlos todos mediante Herramientas/Opciones de Internet/Opciones Avanzadas/Botn Restablecer Por su parte, si Firefox empieza a dar problemas, accederemos al Modo seguro escribiendo mozilla safe-mode en Inicio/Buscar programas y archivos. Se abrir una ventana en la que elegir entre Continuar en modo seguro o llevar a cabo una serie de cambios que se harn permanentes si pulsamos el botn Hacer cambios y reiniciar.
Entre dichos cambios se encuentran: deshabilitar todas las extensiones y los temas; reiniciar la barra de herramientas y controles (se pierden todos los cambios hechos); reiniciar marcadores a los predeterminados de Firefox; reiniciar todas las preferencias de usuario a las predeterminadas de Firefox; y restaurar buscadores predeterminados. Word a prueba de errores Aunque Microsoft ha preparado su suite ofimtica para que se recupere si se origina un error, en caso de que sea imposible trabajar con la aplicacin de forma normal, nos permite acceder al procesador de textos en Modo seguro escribiendo winword /safe en Inicio/Buscar programas y archivos. Cuando iniciamos Microsoft Word en Modo Seguro, se aplicarn algunas restricciones. En algunas ocasiones, al entrar en el Modo a prueba de errores de Office, puede solicitarnos permiso para: evitar la carga de complementos, plantillas o documentos colocndolos en la lista Elementos deshabilitados; restablecer los valores predeterminados de las claves del Registro; o restablecer los valores predeterminados de la plantilla Normal.dot. Soluciones ante imprevistos Paso 1. Si no has hecho un backup de los datos... Si no hemos utilizado las recomendaciones revisadas en los apartados anteriores (tener una particin para los datos y hacer copia de seguridad de los mismos), no nos quedar otro remedio que acceder al sistema para recuperar la informacin. Para ello, utilizaremos un sistema operativo que se pueda ejecutar desde un CD y que tenga soporte para dispositivos USB. Para esta tarea, es recomendable descargar una distribucin de Linux como puede ser Ubuntu.
Tras arrancar el sistema operativo desde el CD (es preciso configurar la BIOS para que lo haga), se debe conectar el dispositivo USB en el cual se va a llevar a cabo la copia de seguridad. Desde Ubuntu, accedemos al disco que contiene los datos pulsando sobre Lugares y, a continuacin, sobre la unidad que corresponda (en algunas ocasiones aparecer bajo Soporte extrable). Ahora, ya es posible empezar a copiar los datos a la unidad USB. Paso 2. Imposible trabajar desde la imagen
Si no pudimos recuperar el sistema desde una imagen, no alternativa ms que volver a instalar Windows desde cero. As, tras hacerlo, instalaremos los drivers de los diferentes perifricos mediante Driver Magician. Ejecutaremos el archivo creado con anterioridad, elegiremos aquellos controladores que queramos volver a recuperar y pulsamos sobre Install.
Solo nos queda cargar el software que empleamos habitualmente. Eso s lo mejor es que instalis un programa y utilicis el sistema durante un tiempo. Si todo va bien, pasad al siguiente. Por otro lado, es recomendable emplazar primero el antivirus, un antitroyanos, las actualizaciones de Windows, las actualizaciones de Internet Explorer y luego el resto de las aplicaciones que manejis normalmente; de esta forma, os asegurararis de que el software est libre de virus.
S-ar putea să vă placă și
- Hack X Crack CMD Sin SecretosDocument41 paginiHack X Crack CMD Sin SecretosEdgar Jimenez53% (17)
- Demanda Unión de HechoDocument9 paginiDemanda Unión de HechoEduardo DC50% (2)
- Gestión de Proyectos InformáticosDocument222 paginiGestión de Proyectos InformáticosEduardo DC100% (1)
- Manual de BlackboardDocument33 paginiManual de BlackboardSebastian PereaÎncă nu există evaluări
- 4 CuestionariosDocument64 pagini4 Cuestionariosapi-3726975100% (3)
- Sistema de EcuacionesDocument2 paginiSistema de EcuacionesJuan Luis Espinoza ArellanoÎncă nu există evaluări
- Manual CronoDocument80 paginiManual CronorocondealÎncă nu există evaluări
- Algoritmo Diagrama de Flujo y PseudocódigoDocument1 paginăAlgoritmo Diagrama de Flujo y PseudocódigoRaul DavilaÎncă nu există evaluări
- Texto de Juramentació11111111Document2 paginiTexto de Juramentació11111111Eduardo DCÎncă nu există evaluări
- Ordenanza Municipal N 011-2009-Mpc-Creacion de La OmapedDocument2 paginiOrdenanza Municipal N 011-2009-Mpc-Creacion de La OmapedEduardo DCÎncă nu există evaluări
- Resolucion-221-Reconocimiento Comite Vaso de Leche Señor Cautivo de AyabacaDocument1 paginăResolucion-221-Reconocimiento Comite Vaso de Leche Señor Cautivo de AyabacaEduardo DCÎncă nu există evaluări
- Resolucion-012-No Se UtilizoDocument1 paginăResolucion-012-No Se UtilizoEduardo DCÎncă nu există evaluări
- RESOLUCIÓN-033-Inscripcion y Reconocimiento de La Nueva Junta Directiva Del Comité Del Vaso de Leche DOS de MAYO - 082-10Document1 paginăRESOLUCIÓN-033-Inscripcion y Reconocimiento de La Nueva Junta Directiva Del Comité Del Vaso de Leche DOS de MAYO - 082-10Eduardo DCÎncă nu există evaluări
- Resolución-087-Reconocimiento A Alumna Por Ingreso Al Colegio Mayor Presidente Del PeruDocument1 paginăResolución-087-Reconocimiento A Alumna Por Ingreso Al Colegio Mayor Presidente Del PeruEduardo DCÎncă nu există evaluări
- Convenio de Coolaboracion para La Implementacion de Becas y Creditos Educativos Ministerio de Educacion y MPCDocument8 paginiConvenio de Coolaboracion para La Implementacion de Becas y Creditos Educativos Ministerio de Educacion y MPCEduardo DCÎncă nu există evaluări
- INFORME Sobre Informacion Sobre Limpieza PublicaDocument1 paginăINFORME Sobre Informacion Sobre Limpieza PublicaEduardo DCÎncă nu există evaluări
- Plan de Prevención y Reducción Del Riesgo de Desastres Del Distrito de La Puna 2019-2021Document2 paginiPlan de Prevención y Reducción Del Riesgo de Desastres Del Distrito de La Puna 2019-2021Eduardo DCÎncă nu există evaluări
- Formato 105Document1 paginăFormato 105Eduardo DCÎncă nu există evaluări
- Formato 105 - Solicitud de Beneficio PensionistaDocument1 paginăFormato 105 - Solicitud de Beneficio PensionistaEduardo DCÎncă nu există evaluări
- Acta de Entrega de Número MunicipalDocument1 paginăActa de Entrega de Número MunicipalEduardo DCÎncă nu există evaluări
- INFORME Sobre Informacion Sobre Limpieza PublicaDocument1 paginăINFORME Sobre Informacion Sobre Limpieza PublicaEduardo DCÎncă nu există evaluări
- WWW - Mimp.gob - Pe/pncvfs Lima Perú: Jr. Camaná #616 - Cercado de Lima T: (511) 419-7200Document4 paginiWWW - Mimp.gob - Pe/pncvfs Lima Perú: Jr. Camaná #616 - Cercado de Lima T: (511) 419-7200Eduardo DCÎncă nu există evaluări
- Sin Título 1.odtDocument1 paginăSin Título 1.odtEduardo DCÎncă nu există evaluări
- Particionar El Disco DuroDocument12 paginiParticionar El Disco DuroEduardo DCÎncă nu există evaluări
- Resolucion Jefatural #001Document3 paginiResolucion Jefatural #001Eduardo DCÎncă nu există evaluări
- Proyecto RegistroDocument1 paginăProyecto RegistroEduardo DCÎncă nu există evaluări
- Canon MP280 ESDocument743 paginiCanon MP280 ESjomalopÎncă nu există evaluări
- Acta de Certificación Judicial de Publicación de Ordenanzas Municipales y Decretos de AlcaldíaDocument1 paginăActa de Certificación Judicial de Publicación de Ordenanzas Municipales y Decretos de AlcaldíaEduardo DCÎncă nu există evaluări
- Crear Tu Primera Aplicación Web Real Con Tomcat 4 y MySQLDocument60 paginiCrear Tu Primera Aplicación Web Real Con Tomcat 4 y MySQLEduardo DCÎncă nu există evaluări
- Trabajo de InformaticaDocument20 paginiTrabajo de InformaticaEduardo DCÎncă nu există evaluări
- Las 10 Razones Principales para Utilizar El WorkbenchDocument23 paginiLas 10 Razones Principales para Utilizar El WorkbenchEduardo DCÎncă nu există evaluări
- 20130706-Aprueban El Reglamento Nacional de Transito - 1Document121 pagini20130706-Aprueban El Reglamento Nacional de Transito - 1AlainMRÎncă nu există evaluări
- Toma de DecisionesDocument22 paginiToma de DecisionesEduardo DCÎncă nu există evaluări
- Sindicato PliegoDocument5 paginiSindicato PliegoEduardo DCÎncă nu există evaluări
- Reglamento Nacional de Transito 033 2001Document79 paginiReglamento Nacional de Transito 033 2001Eduardo DCÎncă nu există evaluări
- Derecho GermánicoDocument3 paginiDerecho GermánicoAna Millán Peña50% (6)
- Setup IsbusinessDocument15 paginiSetup IsbusinessJean SilvaÎncă nu există evaluări
- Topografia VIIIIDocument8 paginiTopografia VIIIIYeliwd Acosta OzoriaÎncă nu există evaluări
- Informe Laboratorio 08 C. ElectricosDocument17 paginiInforme Laboratorio 08 C. ElectricosBruno Cornejo del MarÎncă nu există evaluări
- CAN VAN Bus Los ProtocolosDocument41 paginiCAN VAN Bus Los ProtocolosAdolfo Geerdts50% (2)
- Antenas FractalesDocument10 paginiAntenas FractalesBrayan Berthin Zegarra AranaÎncă nu există evaluări
- Programación en Python - Parte II - EjemplosDocument18 paginiProgramación en Python - Parte II - EjemplosJoshua MerrittÎncă nu există evaluări
- Guia de Trabajos Practicos Alebra de BooleDocument4 paginiGuia de Trabajos Practicos Alebra de BooleMica OrtizÎncă nu există evaluări
- Medios de Transmisión No GuiadosDocument66 paginiMedios de Transmisión No GuiadosyadiÎncă nu există evaluări
- Asg2 2022 4 234Document3 paginiAsg2 2022 4 234Francheska NoesiÎncă nu există evaluări
- Licensing 11 14 01Document117 paginiLicensing 11 14 01kikaso9536Încă nu există evaluări
- Apuntes CompletosDocument199 paginiApuntes Completosedwart980Încă nu există evaluări
- Guia Ofimatica I v2Document41 paginiGuia Ofimatica I v2oder bustamanteÎncă nu există evaluări
- Leccion 4.3 - Conectando BD en VB6Document29 paginiLeccion 4.3 - Conectando BD en VB6Sergio SanchezÎncă nu există evaluări
- TEREAA3Document14 paginiTEREAA3Fidel Reyes UrbaezÎncă nu există evaluări
- Apuntes Lab2 AntenasDocument3 paginiApuntes Lab2 AntenasCarlosÎncă nu există evaluări
- Aristo RobotDocument4 paginiAristo RobotcarlosÎncă nu există evaluări
- 02presentación Marypaz TesisDocument24 pagini02presentación Marypaz TesisLain AsakuraÎncă nu există evaluări
- Evaluacion Unidad 1Document7 paginiEvaluacion Unidad 1julio cesar bautista balantaÎncă nu există evaluări
- Evaluacion de ServiciosDocument5 paginiEvaluacion de ServiciosBiblioteca Elisa Soto JimenezÎncă nu există evaluări
- Presentation Tecnologias EmergentesDocument8 paginiPresentation Tecnologias EmergentesjesusmolanoÎncă nu există evaluări
- Contenidos Fundamentales MatematicaDocument2 paginiContenidos Fundamentales MatematicaMacarena GalvanÎncă nu există evaluări
- Instrucciones de RepeticiónDocument6 paginiInstrucciones de RepeticiónPaty AragadvayÎncă nu există evaluări
- Manual de UsuarioDocument2 paginiManual de Usuariokta54Încă nu există evaluări
- Operaciones en Linea2Document1 paginăOperaciones en Linea2Antichu Codilloclla CodillocllaÎncă nu există evaluări