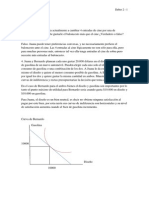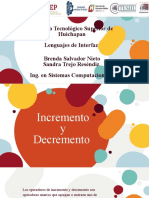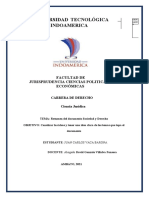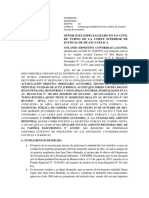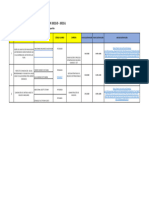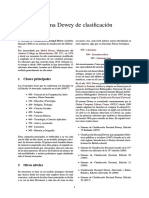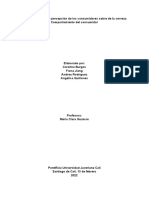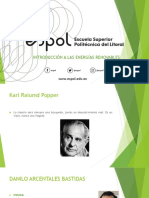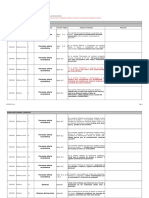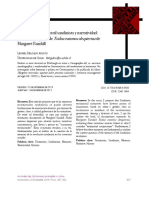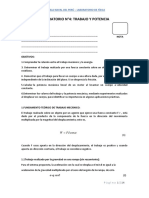Documente Academic
Documente Profesional
Documente Cultură
Acer n50 Ug Es 1206
Încărcat de
d1s7urb3dTitlu original
Drepturi de autor
Formate disponibile
Partajați acest document
Partajați sau inserați document
Vi se pare util acest document?
Este necorespunzător acest conținut?
Raportați acest documentDrepturi de autor:
Formate disponibile
Acer n50 Ug Es 1206
Încărcat de
d1s7urb3dDrepturi de autor:
Formate disponibile
Manual para
Handheld Acer n50
COPYRIGHT
Copyright 2004 Acer Inc. o de sus filiales.
Todos los Derechos Reservados. Impreso en Taiwn.
Manual de Handheld Acer n50
Edicin Original: Noviembre del 2004
Acer y el logo de Acer son marcas registradas de Acer Inc.
Microsoft, ActiveSync, Outlook, Pocket Outlook, Windows, Windows NT, y el logo de Windows tambin son marcas registradas.
de Microsoft Corporation en los Estados Unidos y /o en otros pases. Los productos de Microsoft tienen la licencia OEM de
Microsoft Licensing Inc, una filial que pertenece completamente a Microsoft Corporation.
Los nombres de productos o marcas comerciales de otras compaas usados aqu slo con fines deidentificacin y pertenecen a
sus respectivas compaas.
La informacin contenida en esta publicacin est sometida a cambios peridicos sin obligacin alguna de notificar
prviamente a ninguna persona de revisin o cambios. Tales cambios se incorporarn en nuevas ediciones de esta Manual o
documentos suplementarios y publicaciones.
Ninguna parte de esta publicacin deber ser reproducida, ni almacenada en ningn sistema de informacin electrnica, ni
transmitida de ningn modo ya sea electrnico, mecnico, fotocopiado, grabado sin el consentimiento prvio por escrito de
Acer Inc.
RECTIFICACIN Y LIMITACIN DE LIABILIDAD
Acer y sus filiales no se hacen responsables ni garantizan, ya sea expresada o implicada, con respeto a los siguientes contenidos
especificados a continuacin, y negan las garantas comerciales o de salud con un objetivo particular. Acer y sus filiales no
asumen responsabilidad alguna por daos o prdidas, resultantes del uso del uso de este Manual de Acer n50 de Mano.
NOTAS
Anote el nmero de serial, la fecha y el lugar de compra en el espacio que le proporcionamos a continuacin. El nmero de
srie est grabado en la etiqueta pegada en su Acer n50. Toda la correspondencia con referencia a esta unidad se tiene que
incluir el nmero de srie y la informacin de compra.
Handheld Acer n50
S/N: ________________________________________
Fecha de Compra: ___________________________
Lugar de Compra: ___________________________
Acerca de este ManuaI
iii
Acerca de este Manual
Bienvendio al Manual de Acer n50 de Mano. Este Manual est diseado para ayudarle
a familiarizarse con el funcionamiento de su nuevo Acer n50 un PC de Windows
de
Bolsillo 2004 de Mano Describe todo lo que tiene que saber sobre cmo usar su
ordenador de mano, as como los programas de aplicaciones que vienen con ste.
Este Manual trata los siguientes temas:
Viaje por el sistema de Acer n50
Procedimientos de instalacin y mantenimiento
Visualizando y entrando datos
Usando los programas de la aplicacin includos en su ordenador de mano
Aprovechese de las ventajas de las caractersticas de expansin de su
ordenador de mano
Sincronizando datos entre su ordenador de mano y su ordenador
Conectando su ordenador de mano a un ordenador, a una red o al Internet
Personalizando su ordenador de mano con las configuraciones a su gusto
Este Manual le introduce a las diferentes maneras en que Acer n50 puede ayudarle a
organizar y a dirigir tanto la informacin personal como la de su trabajo, para hacer
que sus experincias dirias sean ms productivas y ms satisfactrias.
Pri mero l o pri mero
Sus guas
iv
Primero lo primero
Queremos darles las grcias por escoger Acer n50 para satisfacer las necesidades de su
ordenador de mano. Su nuevo Acer n50 es una herramienta multifuncional con
caractersticas fciles de usar y aplicaciones de gran rendimiento diseadas para
organizar informacin relacionada con su trabajo y sincronizndola con sus
actividades personales, una tarea de tiempo eficaz. Esperamos que disfrute tanto
usted usando su Acer n50 como nosotros lo hemos hecho crendolo para usted.
Use su Acer n50 para dirigir eficazmente informacin relacionada con sus tareas, tanto
de trabajo como personales.
Instalacin del software y nuevas aplicaciones
Use el software Microsoft Pocket PC 2003 Second Edition para efectuar
tareas computacionales y de organizacin
Sincronice la informacin en su ordenador con la informacin de su
ordenador de mano usando Microsoft ActiveSync
Conctese a Internet con el Microsoft Pocket Internet Explorer
Cree un archivo de seguridad fcilmente
Aumente la capacidad del dispositivo de mano usando la ranura incorporada
tipo SD/MMC o CF
Cambie informacin entre dispositivos con recursos de Bluetooth(opcional)/
WLAN (opcional)
Transmite informacin a otro dispositivo IR activado
Personalice su ordenador de mano basndose en sus requisitos personales y
sus preferncias
Sus guas
Para ayudarle a usar su Acer n50, hemos diseado un conjunto de guas.
Para informacin acerca de Refirase a
Programas en su ordenador de
mano
Este Manual. En el Manual CD de su ordenador de Mano
Acer n50, se le proporcionan referncias en lnea para usar
su Acer n50.
Ayuda acerca de Acer n50 de Mano. Para visualizar Ayuda,
pulse y seguidamente Ayuda.
Programas en su ordenador de
mano
Programas adicionales que se
pueden instalar en su
ordenador de mano
El Manual CD de Acer n50 de Mano.
Pri mero l o pri mero
Contenidos del Paquete
v
Contenidos del Paquete
Su Acer n50 viene empaquetado en una caja de cartn. Desempaquete con cuidado la
caja y saque los contenidos. Si alguno de los siguientes elementos no est o estn
daados, contacte con el vendedor inmediatamente.
Tener cura de su Acer n50
Esta seccin proporciona informacin de lo siguiente:
Cuidados y usos adecuados de su ordenador de mano
Reinstalando su ordenador de mano
Cuidados y usos adecuados de su ordenador de mano
La fuerte y resistente construccin de su ordenador de mano est diseada para
proporcionarle aos de servicio sin problemas y con confianza. Observando los
siguientes procedimientos de mantenimiento le ayudar a asegurar lo siguiente:
1 Cuidado de no rasgar la pantalla de su ordenador de mano. Mantenga la pantalla
limpia. Cuando trabaje con su ordenador de mano, use la stylus proporcionada o el
bolgrafo de plstico, especialmente diseado para las pantallas sensibles al tacto.
Jams use un lpiz o un bolgrado normal, ni cualquier objeto puntiagudo en la
superfcie de la pantalla.
Conectando y sincronizando
con su ordenador
Gua Rpida del handheld Acer n50.
Ayuda ActiveSync en su ordenador. Para visualizar Ayuda,
pulse y seguidamente Microsoft Ayuda ActiveSync.
Actualizacin del ltimo minuto
e informacin tcnica detallada
Los archivos LaMe. Ubicados en la carpeta de Microsoft
ActiveSync de su ordenador y en el Manual CD de su Acer
n50 de Mano.
Informacin de hasta el
momento acerca de su
ordenador de mano
http://www.acer.com/
Solicitacin de servicio http://global.acer.com/support/index.htm
Para informacin acerca de Refirase a
Acer n50 de Mano Gua Rpida del Handheld Acer n50
Stylus El Manual CD de Acer n50 de Mano
Base (para n50 Premium) o
cable de conexin
(cliente USB, entrada de CC)
(para n50)
Contrato de licencia de usuario final
Adaptador CA Garanta para el viajero internacional
Estuche Paquete de bateras
Pri mero l o pri mero
Tener cura de su Acer n50
vi
2 Su ordenador de mano no es resistente al agua y no se debe exponer ni a la lluvia ni a
la humedad. Bajo condiciones extremas, el agua podra entrar en el circuito a travs
de los botones del panel frontal. En general, trate su ordenador de mano como si
fuera su calculadora de bolsillo o cualquier otro aparato electrnico.
3 Cuidado en no tirar al suelo su ordenador de mano ni someterlo a ningn impacto
fuerte. No ponga su ordenador de mano en su bolsillo trasero, ya que si se sienta
encima de este, podra perjudicarlo.
4 Proteja su ordenador de mano de temperaturas extremas. Por ejemplo, no deje su
ordenador de mano en el tablero del coche en un da de calor, ni tampoco en un da
en que la temperatura est bajo cero. Tambin mantngalo alejado de estufas u otras
fuentes de calor.
5 No use ni almacene su ordenador de mano en un sitio con demasiado polvo, o
demasiado hmedo o un sitio mojado. Use siempre la tarjeta SD de imitacin
(incluida) para proteger los conectadores cuando no estn en uso.
6 Use un pao suave para limpiar su ordenador de mano. Si la superfcie de la pantalla
se ensucia, lmpiela con un trapo suave y ligeramente humedecido con solucin
limpiadora de cristales.
Reconfigurar su Acer n50
Si su ordenador de mano ya no responde a los botones de la pantalla, tendr que
reconfigurarlo.
Realizando una configuracin transitoria (Soft Reset)
Una reconfiguracin transitoria permitir a su ordenador de mano iniciar de nuevo,
como si rearrancara el ordenador. Todas las grabaciones y las entradas quedan
despus de una reconfiguracin transitoria.
Realizando una configuracin transitoria:
Usando la punta del lpiz, pulse levemente el botn de restablecimiento
dentro del agujero en la parte inferior del handheld.
Pri mero l o pri mero
Tener cura de su Acer n50
vii
Realizando una configuracin transitoria total (Hard Reset)
Una configuracin total, borrar todas las grabaciones y todas las entradas de su
ordenador de mano. Jams realice una configuracin total a menos que la
configuracin transitoria no corrija su problema. Cuando realice la siguiente
operacin ActiveSync, puede reestablecer cualquier dato que prviamente haya
sincronizado en su ordenador. Para realizar una configuracin total, haga lo siguiente:
1 Sostenga los botones Hoy y Mensajera (a) en el dispositivo de mano.
2 Mientras sostiene los botones Hoy y Mensajera, use la punta del lpiz para pulsar
ligeramente el botn de restablecimiento dentro del agujero (b) en el lado izquierdo
del dispositivo de mano.
NOTA: Cuando realice una configuracin total, formatos, preferencias y otras
configuraciones, incluso la fecha y la hora, vuelven a la configuracin predeterminada de
fbrica. Se borrarn todos los todos los datos, registros y entradas, excepto los que
estn guardados en el almacenamiento ROM.
Pri mero l o pri mero
Bloquear su Acer n50
viii
Bloquear su Acer n50
Su ordenador de mano, no es slo una inversin financiera, sin que es tambin una
fuente poderosa de informacin personal, parte de la cual puede ser confidencial, es
por esto que es lgico protegerla de acceso no autorizado. La configuracin de
seguridad del ordenador de mano le permite asignar una contrasea que se le pedir
para acceder ordenador de mano, despus de un perodo de inactividad definido.
Para asignar una contrasea
1 Teclear , Configuracin.
2 En la tecla de Personal, pulse Contrasea.
3 Seleccione la opcin contrasea.
Contrasea de 4 dgitos simples
Contrasea alfanumrica fuerte
4 Defina el perodo de inactividad antes de que la contrasea le sea requerida para
acceso.
5 Entre la contrasea seguidamente vuelvla a teclear para confirmarla.
Pri mero l o pri mero
Instalacin del software en Acer n50
ix
Instalacin del software en Acer n50
Mientras instala el software en Acer n50, puede recibir el mensaje:
El programa que usted ha instalado puede no presentarse correctamente porque ha
sido diseado para una versin anterior del software Microsoft Windows MobileTM.
Haga lo siguiente si recibe este mensaje:
1 Puntee en Aceptar para continuar a instalar el software.
2 Ejecute el software en el modo vertical. Vea"Cambio de la presentacin para la
orientacin vertical de pantalla".
Cambio de la presentacin para la orientacin vertical de
pantalla.
Para cambiar la configuracin de presentacin del dispositivo de mano:
1 Teclear , Configuracin.
2 En la ficha Sistema, puntee en el icono Pantalla.
3 Aparecern las opciones de Orientacin de pantalla.
4 Seleccione la opcin y pulse botn Aceptar. La pantalla de presentacin est ahora en
la nueva orientacin.
NOTA: A mayora de las aplicaciones funcionarn con Windows Mobile 2003 Second Edition
en el modo vertical.
NOTA: Acer n50 tiene instalado el sistema operativo Windows Mobile 2003 Second Edition.
La mayora de los paquetes de software que estn disponibles han sido diseados para la
versin anterior del sistema operativo Windows Mobile. Si necesita asistencia tcnica para el
software que est intentando instalar, pngase en contacto con el respectivo fabricante. Acer
no ofrece soporte a aparatos electrnicos y accesorios de terceros. El soporte de todos los
aparatos electrnicos y accesorios de terceros es ofrecido por el fabricante original del
producto.
x
Contenidos
Acerca de este Manual iii
Primero lo primero iv
Sus guas . . . . . . . . . . . . . . . . . . . . . . . . . . . . . . . iv
Contenidos del Paquete . . . . . . . . . . . . . . . . . . . . . . . . . v
Tener cura de su Acer n50 . . . . . . . . . . . . . . . . . . . . . . . . v
Cuidados y usos adecuados de su ordenador de mano . . . . . . . . . . . v
Reconfigurar su Acer n50 . . . . . . . . . . . . . . . . . . . . . . . vi
Bloquear su Acer n50 . . . . . . . . . . . . . . . . . . . . . . . . . viii
Instalacin del software en Acer n50 . . . . . . . . . . . . . . . . . . . . ix
1 Iniciando 1
Requisitos del Sistema . . . . . . . . . . . . . . . . . . . . . . . . . . 1
Caractersticas sumario. . . . . . . . . . . . . . . . . . . . . . . . . . 1
Rendimiento . . . . . . . . . . . . . . . . . . . . . . . . . . . . 1
Muestra . . . . . . . . . . . . . . . . . . . . . . . . . . . . . . 1
Audio . . . . . . . . . . . . . . . . . . . . . . . . . . . . . . . 2
Conector E/S propietario de 26 pines. . . . . . . . . . . . . . . . . . . 2
Conexin . . . . . . . . . . . . . . . . . . . . . . . . . . . . . . 2
Expansin . . . . . . . . . . . . . . . . . . . . . . . . . . . . . 2
Batera . . . . . . . . . . . . . . . . . . . . . . . . . . . . . . . 2
Disear y ergonomizar . . . . . . . . . . . . . . . . . . . . . . . . 2
Viaje por Acer n50 . . . . . . . . . . . . . . . . . . . . . . . . . . . 3
Visualizacin Frontal . . . . . . . . . . . . . . . . . . . . . . . . . 3
Visualizacin Izquierda . . . . . . . . . . . . . . . . . . . . . . . . 4
Visualizacin Superior . . . . . . . . . . . . . . . . . . . . . . . . 5
Visualizacin Botn . . . . . . . . . . . . . . . . . . . . . . . . . 6
Preparacin para usar su Acer n50 . . . . . . . . . . . . . . . . . . . . . 7
Instalando el software de Microsoft ActiveSync . . . . . . . . . . . . . 7
Conexin al ordenador . . . . . . . . . . . . . . . . . . . . . . . . 8
Cargando su Acer n50. . . . . . . . . . . . . . . . . . . . . . . . . 9
Preparando su Acer n50 . . . . . . . . . . . . . . . . . . . . . . . . 11
Realizando el primer proceso de sincronizacin . . . . . . . . . . . . . . 12
Comando Interfaz. . . . . . . . . . . . . . . . . . . . . . . . . . . . 14
Botones del Hardware y stylus . . . . . . . . . . . . . . . . . . . . . 14
Pantalla del Hoy . . . . . . . . . . . . . . . . . . . . . . . . . . . 14
Men Inicio . . . . . . . . . . . . . . . . . . . . . . . . . . . . . 15
Barra Comando . . . . . . . . . . . . . . . . . . . . . . . . . . . 15
Mens desplegables . . . . . . . . . . . . . . . . . . . . . . . . . 16
xi
2 Entrando datos en su Acer n50 17
Usando el panel de entrada. . . . . . . . . . . . . . . . . . . . . . . . 17
Para teclear con el teclado . . . . . . . . . . . . . . . . . . . . . . . 18
Para usar Reconocedor de Letra. . . . . . . . . . . . . . . . . . . . . 18
Para usar Reconocedor de Bloque . . . . . . . . . . . . . . . . . . . . 19
Para usar Transcritor . . . . . . . . . . . . . . . . . . . . . . . . . 19
Escribirla en la pantalla . . . . . . . . . . . . . . . . . . . . . . . . . 20
Para escribir en la pantalla. . . . . . . . . . . . . . . . . . . . . . . 20
Dibujar en la pantalla . . . . . . . . . . . . . . . . . . . . . . . . . . 22
Para crear un dibujo . . . . . . . . . . . . . . . . . . . . . . . . . 22
Grabando un mensaje . . . . . . . . . . . . . . . . . . . . . . . . . . 23
Para crear una grabacin . . . . . . . . . . . . . . . . . . . . . . . 23
Para escuchar una grabacin . . . . . . . . . . . . . . . . . . . . . . 24
Usando Mi Texto . . . . . . . . . . . . . . . . . . . . . . . . . . . . 24
Para insertar un mensaje a Mi Texto . . . . . . . . . . . . . . . . . . . 24
3 Aplicaciones de Direccin e informacin 26
Abrir una aplicacin . . . . . . . . . . . . . . . . . . . . . . . . . . . 26
Cambiar entre las aplicaciones. . . . . . . . . . . . . . . . . . . . . . . 26
Encontrar una informacin organizada . . . . . . . . . . . . . . . . . . . 28
Para usar Buscar . . . . . . . . . . . . . . . . . . . . . . . . . . . 28
Para usar Explorador archivos . . . . . . . . . . . . . . . . . . . . . 29
4 Dirigir las aplicaciones de Microsoft Pocket Outlook 30
Calendario. . . . . . . . . . . . . . . . . . . . . . . . . . . . . . . 30
Programar una cita . . . . . . . . . . . . . . . . . . . . . . . . . . 31
Crear peticin de una reunin . . . . . . . . . . . . . . . . . . . . . 32
Contactos . . . . . . . . . . . . . . . . . . . . . . . . . . . . . . . 33
Crear un contacto . . . . . . . . . . . . . . . . . . . . . . . . . . 33
Encontrar un contacto . . . . . . . . . . . . . . . . . . . . . . . . 34
Tareas. . . . . . . . . . . . . . . . . . . . . . . . . . . . . . . . . 35
Creando una tarea . . . . . . . . . . . . . . . . . . . . . . . . . . 36
Notas . . . . . . . . . . . . . . . . . . . . . . . . . . . . . . . . . 37
Crear un nota . . . . . . . . . . . . . . . . . . . . . . . . . . . . 38
Mensajera. . . . . . . . . . . . . . . . . . . . . . . . . . . . . . . 38
Sincroniza mensajes de email. . . . . . . . . . . . . . . . . . . . . . 39
Conectando directamente al servidor de email . . . . . . . . . . . . . . 39
Usar la lista de Mensajes. . . . . . . . . . . . . . . . . . . . . . . . 40
Componer un mensaje . . . . . . . . . . . . . . . . . . . . . . . . 40
Dirigiendo email mensajes y carpetas . . . . . . . . . . . . . . . . . . 41
5 Dirigir Microsoft Pocket PC 2003 Programas gua 42
Pocket Word . . . . . . . . . . . . . . . . . . . . . . . . . . . . . . 42
Creando un archivo nuevo . . . . . . . . . . . . . . . . . . . . . . . 42
Entrar informacin . . . . . . . . . . . . . . . . . . . . . . . . . . 43
Pocket Excel . . . . . . . . . . . . . . . . . . . . . . . . . . . . . . 46
Creando una hoja de trabajo nueva . . . . . . . . . . . . . . . . . . . 46
xii
Mostrar la barra de herramientas . . . . . . . . . . . . . . . . . . . 47
Protege sus hojas de trabajo. . . . . . . . . . . . . . . . . . . . . . 47
MSN
Messenger . . . . . . . . . . . . . . . . . . . . . . . . . . . . 48
Instalacin . . . . . . . . . . . . . . . . . . . . . . . . . . . . . 49
Trabajando con los contactos . . . . . . . . . . . . . . . . . . . . . 49
Hablando con los contactos . . . . . . . . . . . . . . . . . . . . . . 50
Microsoft
Windows Media Player para ordenador de Bolsillo PC . . . . . . . 51
Microsoft
Reader para ordenador de Bolsillo PC. . . . . . . . . . . . . . . 51
Usando la Gua . . . . . . . . . . . . . . . . . . . . . . . . . . . 51
Obtener libros en su Acer n50 . . . . . . . . . . . . . . . . . . . . . 51
Usando la Biblioteca . . . . . . . . . . . . . . . . . . . . . . . . . 51
Abriendo un libro . . . . . . . . . . . . . . . . . . . . . . . . . . 52
Leyendo un libro . . . . . . . . . . . . . . . . . . . . . . . . . . 52
Usando las caractersticas del Reader . . . . . . . . . . . . . . . . . . 53
Eliminando un libro . . . . . . . . . . . . . . . . . . . . . . . . . 54
6 Copia de seguridad/Restaurar 55
Funcin copia de seguridad . . . . . . . . . . . . . . . . . . . . . . 56
Funcin Copia de seguridad automtica . . . . . . . . . . . . . . . . . 56
Funcin Restaurar . . . . . . . . . . . . . . . . . . . . . . . . . . 57
Para eliminar un archivo de un dispositivo de almacenamiento . . . . . . . 59
7 Usando caractersticas de expansin 60
Uso de una tarjeta SD/MMC . . . . . . . . . . . . . . . . . . . . . . . 60
Introduccin de una tarjeta SD/CF . . . . . . . . . . . . . . . . . . . 60
Quitado de una tarjeta SD/CF . . . . . . . . . . . . . . . . . . . . . 61
Uso de una unidad porttil USB. . . . . . . . . . . . . . . . . . . . . . 62
Introduccin de una unidad porttil USB-Conectar la base . . . . . . . . . 62
Quitado de una unidad porttil USB-Conectar la base . . . . . . . . . . . 62
Introduccin de una unidad porttil USB-Conectar el cable de Sincronizacin . 62
Quitado de una unidad porttil USB-Conectar el cable de Sincronizacin . . . 62
8 Cambiando y actualizando datos usando ActiveSync 63
Uso de ActiveSync. . . . . . . . . . . . . . . . . . . . . . . . . . . 64
9 Conctandose 65
Transferencia de elementos usando infrarrojos o Bluetooth(opcional) . . . . . 65
Para enviar informacin por infrarrojos . . . . . . . . . . . . . . . . . 66
Para recibir informacin por infrarrojos . . . . . . . . . . . . . . . . . 66
Conectndose a Internet . . . . . . . . . . . . . . . . . . . . . . . . 67
Para crear una conexin de mdem a una ISP . . . . . . . . . . . . . . 67
Para crear una conexin a un ISP por Bluetooth. . . . . . . . . . . . . . 68
Para crear una conexin Ethernet inalmbrica a un ISP . . . . . . . . . . . 68
Conectndose a una red. . . . . . . . . . . . . . . . . . . . . . . . . 69
Para crear una conexin de mdem a una red . . . . . . . . . . . . . . 69
Para crear una conexin de Ethernet inalmbrica a una red. . . . . . . . . 70
Para crear una conexin a una red por Bluetooth . . . . . . . . . . . . . 70
xiii
Finalizar una conexin . . . . . . . . . . . . . . . . . . . . . . . . 70
Obtener ayuda acerca de conectar . . . . . . . . . . . . . . . . . . . 70
10 Usando Microsoft Pocket Internet Explorer 71
Carpeta Favoritos mviles . . . . . . . . . . . . . . . . . . . . . . . . 71
Vnculos Favoritos . . . . . . . . . . . . . . . . . . . . . . . . . . 71
Favoritos mviles. . . . . . . . . . . . . . . . . . . . . . . . . . . 71
Usando Pocket Internet Explorer. . . . . . . . . . . . . . . . . . . . . . 73
Para visualizar mvil favorito y canales. . . . . . . . . . . . . . . . . . 73
Para explorar el Internet. . . . . . . . . . . . . . . . . . . . . . . . 73
11 Personalizar su ordenador de mano 74
Ajustar la configuracin del ordenador de mano . . . . . . . . . . . . . . . 74
Aadir y Quitar programas . . . . . . . . . . . . . . . . . . . . . . . . 74
Aadir programas . . . . . . . . . . . . . . . . . . . . . . . . . . 75
Quitar programas . . . . . . . . . . . . . . . . . . . . . . . . . . 77
Appendix A: Exchanging and updating data using Bluetooth Utility (optional) 78
Bluetooth Utility . . . . . . . . . . . . . . . . . . . . . . . . . . . 78
Bluetooth Settings . . . . . . . . . . . . . . . . . . . . . . . . . . . 79
Bluetooth Manager . . . . . . . . . . . . . . . . . . . . . . . . . . 79
Bluetooth Browser . . . . . . . . . . . . . . . . . . . . . . . . . . . 80
Remote Device Services . . . . . . . . . . . . . . . . . . . . . . . . . 80
Appendix B: Regulation & safety notices 83
Energy Star Guidelines Compliance. . . . . . . . . . . . . . . . . . . . . 83
FCC notice . . . . . . . . . . . . . . . . . . . . . . . . . . . . . . . 83
Notice: Shielded cables. . . . . . . . . . . . . . . . . . . . . . . . . . 83
Notice: Peripheral devices . . . . . . . . . . . . . . . . . . . . . . . . 84
Caution . . . . . . . . . . . . . . . . . . . . . . . . . . . . . . . . 84
Operation conditions . . . . . . . . . . . . . . . . . . . . . . . . . . 84
Notice: Canadian users . . . . . . . . . . . . . . . . . . . . . . . . . . 84
Remarque lintention des utilisateurs canadiens. . . . . . . . . . . . . . . 84
Declaration of Conformity for EU countries . . . . . . . . . . . . . . . . . 84
Important safety instructions . . . . . . . . . . . . . . . . . . . . . . . 85
LCD pixel statement . . . . . . . . . . . . . . . . . . . . . . . . . . . 86
Macrovision copyright protection notice . . . . . . . . . . . . . . . . . . 86
Radio Device Regulatory Notice . . . . . . . . . . . . . . . . . . . . . . 86
General . . . . . . . . . . . . . . . . . . . . . . . . . . . . . . . . 86
European Union (EU) . . . . . . . . . . . . . . . . . . . . . . . . . . 87
List of Applicable Countries . . . . . . . . . . . . . . . . . . . . . . . . 87
The FCC RF safety requirement . . . . . . . . . . . . . . . . . . . . . . 87
Canada - Low power license-exempt radio communication devices (RSS-210). . . . 87
Exposure of humans to RF fields (RSS-102) . . . . . . . . . . . . . . . . . . 88
xiv
Appendix C: Wireless communication 89
Tray Icon . . . . . . . . . . . . . . . . . . . . . . . . . . . . . . . 90
Activating the wireless feature . . . . . . . . . . . . . . . . . . . . . . 91
Configuring the wireless settings . . . . . . . . . . . . . . . . . . . . . 92
Main configuration of utility . . . . . . . . . . . . . . . . . . . . . . . 94
Status Tab . . . . . . . . . . . . . . . . . . . . . . . . . . . . . 94
When use click a 'Configure' button . . . . . . . . . . . . . . . . . . 94
When use click a 'More' button (DHCP IP case) . . . . . . . . . . . . . . 95
When use click a 'More' button (Static IP case) . . . . . . . . . . . . . . 96
SiteSurvey Tab . . . . . . . . . . . . . . . . . . . . . . . . . . . 96
Version Tab. . . . . . . . . . . . . . . . . . . . . . . . . . . . . 98
ndice 99
1 I ni ci ando
Requisitos del Sistema
1
1 Iniciando
Este Manual trata los siguientes temas:
Requisitos del Sistema
Principales caractersticas de su Acer n50
Viaje por el sistema de Acer n50
Procedimientos paso a paso sobre cmo preparar su ordenador de mano para
su uso
Conceptos bsicos sobre cmo usar su ordenador de mano
Requisitos del Sistema
Para instalar el software Microsoft ActiveSync y usar su nuevo Acer n50 con un
ordenador en su trabajo o en casa, asegrese el programa y el sistema cumplan los
siguientes requisitos mnimos:
Procesador Intel Pentium (mnimo 233 MHz)
RAM de 64 MB
Espacio de 120 MB en el disco duro
Unidad de CD-ROM
Puerta USB o infrarrojo
Tarjeta grfica SVGA (o compatible) con soporte a 256 colores
Microsoft Windows XP, 2000, ME o 98SE
Microsoft Internet Explorer 4.01
Caractersticas sumario
Rendimiento
Procesador de aplicaciones Intel PXA27X con la tecnologa Intel XScale
Memria del sistema
64 MB SDRAM para almacenamiento de la aplicacin
64 MB / 128MB Flash ROM para el sistema operativo
Software Microsoft Windows Mobile
TM
2003 Second Edition con Outlook
2002
Muestra
3,5" Transflector TFT LCD
240 x 320 resolucin
Compatible con 65536 colores
Microsoft
ClearType Tecnologa para una pantalla ms clara y ms
reluciente
1 I ni ci ando
Caractersticas sumario
2
Audio
AC '97 CODEC Includo
Conector estndar incorporado para auriculares estreos, con 2,5 mm y
cuatro anillos
Altavoz primario monofnico incorporado
Altavoz auxiliar monofnico incorporado
Conector E/S propietario de 26 pines
Host USB
Cliente USB
Serial
Entrada de alimentacin CC
Conexin
Compatible con SIR (Serie Infrarrojo)
Bluetooth1.2 (opcional)
IEEE 802.11b WLAN (opcional)
Expansin
Ranuras SD/MMC (compatible con SDIO) y CF
Host USB 1.1
Batera
Batera recargable de iones de litio, de 1040 mAh
Operacin de la hora para uso normal, 8 horas (luz de fondo apagada)
NOTA: La duracin de la operacin de la batera depender del consumo de energa, el cual
se basa en el sistema de recursos de uso. Por ejemplo, el uso constante de la luz de fondo o de
aplicaciones que requieren energa, acortar los intervalos de recarga.
El tiempo de recarga total de una batera agotada es de 3 horas
Disear y ergonomizar
Diseo con estilo, ligero y fino
Caractersticas de navegacin fciles de usar
Control direccional para utilizacin con una nica mano
Especificaciones Medicin de Acer n50
Alto 120 mm
Ancho 70 mm
Profundidad 17.4 mm
Peso 150g (incluso el estilo)
1 I ni ci ando
Viaje por Acer n50
3
Botones rpidos para lanzar fcilmente aplicaciones usadas con
frecuencia
Botn de Inicio para acceder a todas las aplicaciones disponibles con
slo pulsar una tecla
Viaje por Acer n50
Visualizacin Frontal
Num Componente Descripcin
1 LED indicador de
encendido /
Bluetooth /
802.11b WLAN
LED indicador de encendido.
- descripcin de estado:
Verde intermitente Cargando el ordenador de
mano
Verde firme Carga completada
Rojo Intermitente Indicador de la alarma, si ha
recibido email
LED indicador de Bluetooth / 802.11b WLAN.
- descripcin de estado:
Destellando en azul - Bluetooth / 802.11b
WLAN est activo.
2 Micrfono Entra audio en su ordenador de mano.
1 I ni ci ando
Viaje por Acer n50
4
NOTA:
Si su handheld est apagado, pulse cualquier botn Rpido para encenderlo y abrir el
programa asignado al botn.
Visualizacin Izquierda
3 Botn rpido del
Hoy
Muestra la Pantalla del Hoy.
Para ms informacin, refirase a pgina 14.
4 Botn rpido para
Calendario
Activa el programa del Calendario.
Para ms informacin, refirase a pgina 30.
5 Control direccional Permite el desplazamiento hacia cinco direcciones en varios
mens y aplicaciones. Pulse el centro del control para
simular la funcin de la tecla Enter.
6 Botn rpido para
Contactos
Activa el programa de contactos.
Para ms informacin, refirase a pgina 33.
7 Botn rpido para
Mensajera
Activa el programa del Mensajera.
Para ms informacin, refirase a pgina 38.
Num Componente Descripcin
Num Componente Descripcin
1 Restablecimient
o soft
Usando la punta del lpiz, pulse ligeramente el botn de
restablecimiento dentro del agujero en la parte inferior del
dispositivo de mano.
2 Interrupto Pulsar para encender su ordenador de mano (LED se iluminar
verde) si est encendido y vuelve a la ltima pantalla que fue
mostrada, y se apaga si est encendido.
3 Presionar el
interruptor
Deslice para bloquear todos los botones y evitar que se pulsen
accidentalmente mientras el dispositivo de mano est en el
bolsillo o bolso. Un punto rojo aparece en el interruptor para
indicar el estado de bloqueo.
1 I ni ci ando
Viaje por Acer n50
5
Usando la luz de fondo
Si las condiciones de iluminacin le hacen difcil ver la informacin de su ordenador de
mano, use la luz de fondo para iluminar su pantalla.
Para activar la luz de fondo:
Pulse el interruptor y mantngalo apretado durante unos dos segundos.
Suelte el botn cuando se encienda la luz de fondo.
Para apagar la luz de fondo,pulse el interruptor y mantngalo apretado
durante unos dos segundos. Suelte el botn cuando se apague la luz de
fondo.
Visualizacin Superior
Num Componente Descripcin
1 Puerto (IR)
Infrarojos
Usa tecnologa infraroja para transmitir y recibir datos de otros
dispositivos IR activados
2 Soporte de
stylus
Asegura el stylus a su ordenador de mano. Para usar el stylus,
para sacarlo de su carpeta y cogerlo de la misma forma que se
coge un bolgrafo o un lpiz.
3 Ranura SD/CF Acepta una tarjeta Secure Digital o MultiMedia y le permite
expandir la memoria, instalar aplicaciones adicionales o usar
archivos de audio o texto almacenados en ella con las
aplicaciones internas. Tambin puede usar las tarjetas de
expansin para hacer copias de seguridad de los datos en el
ordenador de mano.
4 Tarjeta CF de
imitacin
sela para proteger el conector CF cuando no hay ninguna
tarjeta instalada.
5 Toma de los
Auriculares
Se conecta a los dispositivos de audio alineados (auriculares).
1 I ni ci ando
Viaje por Acer n50
6
Visualizacin Botn
Num Componente Descripcin
1 Conector E/S
propietario de
26 pines
Conecta su handheld a un ordenador porttil o de escritorio y
la alimentacin CC a un tomacorriente CA para cargar la
batera.
- Host USB
- Cliente USB
- Serial
- Entrada de alimentacin CC
2 Destrabe la batera para quitarla.
3 Compartimento
de batera
Alberga el paquete de la batera del ordenador.
1 I ni ci ando
Preparacin para usar su Acer n50
7
Preparacin para usar su Acer n50
Ejecute las siguientes sencillas tareas de instalacin para empezar a usar su handheld.
Instale el Software de Microsoft ActiveSync en su ordenador
Conecte el ordenador
Recargar su ordenador de mano
Configurar su ordenador de mano
Realice la primera operacin ActiveSync
Instalando el software de Microsoft ActiveSync
La principal funcin del Software de Microsoft ActiveSync es sincronizar la
informacin de su ordenador con la informacin de su ordenador de mano. La
Sincronizacin compara los datos en su ordenador de mano con los de su ordenador y
actualiza la informacin en ambas localizaciones. Posteriormente esto se usar como
datos de seguridad en caso de que algo pasara a su ordenador de mano.
Las siguientes instrucciones explican cmo instalar el software ActiveSync
Notas importantes sobre la instalacin
Antes de instalar ActiveSync, asegrese de que el soporte de su ordenador de
mano no est conectado a su ordenador. Conecte el soporte slo despus de
haber terminado de instalar ActiveSync.
Si no tiene Microsoft Outlook 98 o ms reciente instalado, instale
Microsoft Outlook 2002 ahora. Aunque tiene Outlook 98 o Outlook 2000,
recomendamos que actualice a Outlook 2002.
Se recomienda que los usuarios que quieran instalar Outlook 2002 desde este
CD, lo hagan antes de instalar ActiveSync.
No copie los archivos ActiveSync en el disco duro de su ordenador. Tiene que
usar el Manual CD del ordenador de mano Acer n50 para introducir los
archivos en sus correspondientes localizaciones y descomprimir los archivos.
Para instar el software Microsoft ActiveSync
1 Salir de todos los programas abiertos, incluso aquellos que se inician al iniciar, y
desactive el software del antivirus.
2 Introduzca el Manual CD del ordenador de mano Acer n50 en la unidad del CD-ROM
del ordenador.
Aparecer la pgina de Bienvendia del CD.
3 Pulse el icono animado de avanzar para ir a la siguiente pgina.
4 Pulse la tecla de Iniciar aqu en la parte derecha de la pantalla.
5 Lea las instrucciones y las notas de instalacin indicadas en la pantalla de Iniciar Aqu.
6 Pulse los botones en el panel de la izquierda para instalar cada una de las aplicaciones
individualmente.
Outlook 2002 (recomendado)
ActiveSync 3.7.1
Despus de la instalacin, el icono ActiveSync aparecer en la bandeja del
sistema de su ordenador, en la esquina inferior de la derecha de la pantalla).
1 I ni ci ando
Preparacin para usar su Acer n50
8
Refirase al al software enlnea de ActiveSync
de Ayuda para ms informacin sobre
cmo utilizar el software. Si en cualquier momento, desea reiniciar el arranque de este
programa, simplemente reinserte el CD en la unidad del CD-ROM.
Conexin al ordenador
El cable de sincronizacin que viene con su handheld le permite sincronizar la
informacin en su handheld con la de su ordenador de escritorio, usando la
tecnologa ActiveSync.
NOTA: Si est usando un cable de sincronizacin tipo (accesorio opcional), no conecte el
host USB al cliente USB.
Conexin al ordenador
Conectar el cable de Sincronizacin
1 Conecte el cable de sincronizacin al conector de E/S de 26 pines en la parte inferior
del dispositivo de mano.
2 Conecte el adaptador de CA a una toma de corriente.
3 Conecte el conector del cliente USB a un puerto USB disponible en el ordenador.
1 I ni ci ando
Preparacin para usar su Acer n50
9
Conectar la base
1 Conecte el cable del adaptador de CA al conector de alimentacin en la parte trasera
de la base.
2 Conecte el adaptador de CA a una toma de corriente.
3 Conecte el conector del cliente USB a un puerto USB disponible en el ordenador.
Cargando su Acer n50
Para empezar a usar, tiene que cargar su ordenador de mano durante tres horas.
Despus de esto, puede cargarlo durante unos minutos cada da para recargar la
batera hasta su capacidad completa. Normalmente, usted puede usar su handheld
directo durante 8 horas (luz de fondo apagada) antes de necesitar volver a cargar la
batera.
1 I ni ci ando
Preparacin para usar su Acer n50
10
Para cargar su Acer n50
Inserte la batera en el respectivo compartimiento (s) y deslice el interruptor de
liberacin de la batera a la posicin de bloqueo (b).
NOTA: Para quitar la batera, deslice el interruptor de liberacin a la posicin de
desbloqueo y, a continuacin, quite la batera del compartimiento.
Conectar el cable de Sincronizacin
1 Conecte el cable de sincronizacin al conector de E/S de 26 pines en la parte inferior
del dispositivo de mano.
2 Conecte el adaptador de CA a una toma de corriente y cargue el dispositivo durante
por lo menos 4 horas.
1 I ni ci ando
Preparacin para usar su Acer n50
11
Conectar la base
1 Conecte el cable del adaptador de CA al conector de alimentacin en la parte trasera
de la base.
2 Conecte el adaptador de CA a una toma de corriente y cargue el dispositivo durante
por lo menos 4 horas.
Estado del LED de encendido durante la carga:
Cargando: El LED indicador verde destella en verde
Carga completa: El LED indicador se enciende en verde
Si el nivel de la batera baja en el curso de uso normal, un icono de status aparecer en
la pantalla del ordenador de mano, indicando el estatus de la batera bajo, o muy
bajo. Realiza una operacin de ActiveSync para hacer una cpia de seguridad de sus
datos, despus recarga la batera.
Si su ordenador se apaga (p.ej, la batera est completamente vaca) tendr unos
72 horas (3 das) para recargar la batera antes de perder todos los datos de la
memria interna de su ordenador de mano.
Preparando su Acer n50
Despus de cargar su ordenador de mano durante tres horas, ahora puede prepararlo
para usar. Refirase a las instrucciones de abajo.
1 I ni ci ando
Preparacin para usar su Acer n50
12
Preparacin para usar su Acer n50
1 Encienda su ordenador de mano pulsando el interruptor en el panel izquierda. Vea
"Visualizacin Izquierda" en la pgina 4, para la ubicacin de botn de energa
(Interruptor).
2 Siga las instrucciones de la pantalla para preparar su ordenador de mano.
Realizando el primer proceso de sincronizacin
Despus de completar los procedimientos de preparacin, ahora pude realizar la
primera operacin ActiveSync con la ayuda del Asistente de preparacin 'Asociacin
nueva'.
1 I ni ci ando
Preparacin para usar su Acer n50
13
Este asistente le ayudar:
Preparar una asociacin para que puede sincronizar informacin entre su
ordenador de mano y su ordenador.
Personalizar sus configuraciones de sincronizacin.
Para realizar el primer proceso de sincronizacin
1 Conecte el cable de sincronizacin al handheld.
2 Conecte el conector del cliente USB al puerto USB de su ordenador.
El asistente de preparacin 'Asociacin nueva' se iniciar automticamente en la
pantalla de su ordenador
.
NOTA: Si el asistente no aparece automticamente, lance el ActiveSync en su ordenador
pulsando en su icono desde Inicio> Programas.
3 Siga las instrucciones de la pantalla.
1 I ni ci ando
Comando Interfaz
14
El primer proceso de sincronizacin automticamente iniciar cuando termine de usar
el asistente.
Despus de su primera sincronizacin, eche un vistazo al Calendario, los Contactos y a
las Tareas en su ordenador de mano. Se dar cuenta que la informacin que almacen
en Microsoft Outlook de su ordenador se ha copiado a su ordenador de mano, sin
tener que teclear ni una palabra. Desconecte su ordenador de mano de su ordenador
y Ya est listo!
Una vez haya preparado ActiveSync y haya completado el primer proceso de
sincronizacin, pude iniciar la sincronizacin desde su ordenador de mano. Para
hacerlo, pulse , en su ordenador de mano, despus pulse ActiveSync.
Comando Interfaz
Botones del Hardware y stylus
Su ordenador de mano tiene botones hardware que controlan las accions y las
funciones de desplazamiento, y un stylus para seleccionar artculos y entrar
informacin.
En su ordenador de mano, stylus sustituye el ratn.
Pulsar - Toque una sola vez la pantalla con stylus para abrir artculos y
seleccionar opciones
Arrastrar - Aguante stylus en la pantalla y arrastrelo por la pantalla para
seleccionar texto e imgenes. Arrastrelos en una lista para seleccionar
artculos mltiples.
Pulsar y aguantar - Pulsar y aguantar stylus en un artculo para ver una lista
de acciones disponibles para el artculo. En el men desplegable que aparece,
pulse la accin que quiera realizar.
Pantalla del Hoy
El centro de la pantalla Hoy muestra, con slo echar un vistazo, la informacin que
usted necesita para el da. Puntee un elemento para ver o editar los detalles.
Hay iconos de estado en la parte superior de la pantalla. Puntee un icono para ver los
detalles o cambiar las opciones. Estos iconos aparecen en la parte superior de todas las
pantallas de su dispositivo handheld.
La pantalla Hoy aparece al encender el dispositivo handheld por la primera vez cada
da, o despus de horas de inactividad. Tambin puede mostrarla con puntear y
despus Hoy.
Tambin se puede mostrar tecleando y seguidament Hoy.
1 I ni ci ando
Comando Interfaz
15
Men Inicio
Desde el men Inicio puede seleccionar programas, configuracin y temas de Ayuda.
Para mostrar el men Inicio, desde la parte superior de cualquier pantalla, puntee la
.
Barra Comando
La barra Comando se encuentra en la parte inferior de la pantalla. Puede utilizar los
mens y botones para ejecutar tareas en los programas. Los botones pueden ser
diferentes de los que se muestran a continuacin, dependiendo del programa que se
est utilizando.
Para crear un nuevo artculo en el programa actual, pulse Nuevo.
Para ver el nombre de un botn, pulse y aguante stylus en el botn. Arrastre
stylus fuera de los botones de manera que el comando no se ejecuta.
1 I ni ci ando
Comando Interfaz
16
Mens desplegables
Puede usar los mens emergentes para seleccionar rpidamente una accin para un
elemento.
2 Entrando datos en su Acer n50
Usando el panel de entrada
17
2 Entrando datos en
su Acer n50
Puede entrar datos en su ordenador de mano de diferentes maneras:
Use el panel de entrada para entrar texto tecleado, ya sea usando el teclado u
otro mtodo de entrada.
Escriba directamente en la pantalla.
Dibuje en la pantalla.
Hable por el micrfono de su ordenador de mano para grabar un mensaje.
Use Microsoft ActiveSync para sincronizar o copiar informacin desde su
ordenador a su ordenador de mano.
Refirase a pgina 63 para informacin detallada sobre cmo usar
Microsoft ActiveSync.
Usando el panel de entrada
Use el panel de entrada para entrar informacin en cualquier programa de su
ordenador de mano. Puede teclear ya sea usando el teclado o bien escribir con el
Reconocedor de Letras, el Reconocedor de Bloque o el Transcritor. En cualquier caso,
los caracteres aparecen como texto tecleado en la pantalla.
NOTA: Transcritor disponible slo para los modelos Ingleses y Europeos de Acer n50.
Para mostrar u ocultar el panel de entrada
1 Pulsar el botn de Panel de Entrada.
2 Pulsar la flecha junto al botn del Panel de Entrada para visualizar sus opciones.
Cuando use el panel de entrada, su ordenador de mano anticipa la palabra que est
tecleando o escribiendo y lo muestra en la parte de arriba del panel de entrada.
Input Panel button.
Select an input method.
Tap to see your choices.
2 Entrando datos en su Acer n50
Usando el panel de entrada
18
Cuando teclee la palabra mostrada, se inserta en su texto en el punto de insercin.
Cunto ms use su ordenador de mano, ste ms palabras aprender para anticipar.
Opciones suggeridoras para cambiar palabras
Para ajustar la opcin de palabras sugeridas, como el nmero de palabras
sugeridas cada vez, pulse , tecla Personal, Entrada, y despus la tecla
Completar palabra.
Para teclear con el teclado
1 Pulsar la flecha junto al botn del Panel de Entrada seguidamente Teclado.
2 En el teclado que se muestra, pulse las teclas con su stylus.
Para usar Reconocedor de Letra
Con el Reconocedor de Letra, puede escribir letras usando el stylus tal y cmo lo hara
en un papel.
1 Pulsar la flecha junto al botn del Panel de Entrada seguidamente Reconocedor de
Letra.
2 Escriba una letra en la casilla
Cuando escriba una letra, se convertir en texto tecleado que aparecer en la
pantalla.
NOTA: Para instrucciones especficas sobre cmo usar Reconocedor de Letra, con el
Reconocedor de Letra abierto, teclee el interrogante junto al rea de escribir.
2 Entrando datos en su Acer n50
Usando el panel de entrada
19
Para usar Reconocedor de Bloque
Con el Reconocedor de Bloque, puede entrar trazos de caracteres usando el stylus que
es parecido al usado en otros aparatos.
1 Pulsar la flecha junto al botn del Panel de Entrada seguidamente Reconocedor de
Letra.
2 Escriba una letra en la casilla.
Cuando escriba una letra, se convertir en texto tecleado que aparecer en la
pantalla.
NOTA: Para instrucciones especficas sobre cmo usar Reconocedor de Letra, con el
Reconocedor de Bloque abierto, teclee el interrogante junto al rea de escribir.
Para usar Transcritor
Con el Transcritor, puede escribir en cualquier parte de la pantalla usando el stylus, tal
y como lo hara en el papel.
NOTA: Transcritor disponible slo para los modelos Ingleses y Europeos de Acer n50.
A diferencia del Reconocedor de Letra y del Reconocedor de Bloque, puede escribir
una frase o ms informacin. Seguidamente, pausa y deje que el Transcitor cambie los
caracteres escritos a caracteres tecleados.
1 Pulsar la flecha junto al botn del Panel de Entrada seguidamente Teclado.
2 Escriba directamente en la pantalla.
NOTA: Para instrucciones especficas sobre cmo usar el Transcritor, con el Transcritor
abierto, pulse el interrogante en la esquina inferior izquierda de la pantalla.
Para seleccionar y editar texto tecleado
Si quiere editar o formatear texto tecleado, primero tiene que seleccionarlo.
1 Arrastre el stylus en el texto para seleccionarlo.
2 Para cortar, copiar y pegar el texto tecleado.
a Pulse y aguante las palabras seleccionadas.
b Pulse un comando editado en el men desplegable, o pulse un comando en el
men Edicin.
2 Entrando datos en su Acer n50
Escribirla en la pantalla
20
Escribirla en la pantalla
En cualquier programa que acepte escritura, como programa Notas, y en la tecla Notas
de Calendario, Contactos y Tareas, puede usar su stylus para escribir directamente en
la pantalla. Escriba de la misma forma que lo hace en el papel. Puede editar y
formatear cuando haya escrito y convertido la informacin a texto posteriormente.
Para escribir en la pantalla
Pulsar el botn para cambiar a modo escritura. Esta accin muestra lneas en
la pantalla que le ayudan a escribir.
NOTA: Algunos programas que aceptan escritura, puede que no acepten el botn Lpiz.
Vea la documentacin para el programa para encontrar como cambiar a modo de escritura.
2 Entrando datos en su Acer n50
Escribirla en la pantalla
21
Para seleccionar y editar texto escrito
Si quiere editar o formatear texto escrito, primero tiene que seleccionarlo.
1 Pulse y aguante el stylus, junto al texto que quiere seleccionar hasta que aparezca el
punto de insercin.
2 Sin levantar, arrastre el stylus por el texto que quiere seleccionar.
Si accidentalmente escribe en la pantalla, pulse Herramientas, seguidamente Deshacer
e intente de nuevo.
o
Tambin puede seleccionar un texto pulsando el botn Lpiz para deseleccionarlo y
seguidamente arrastrar el lpiz por la pantalla.
3 Puede cortar, copiar y pegar texto escrito de la misma forma que lo hace con texto
tecleado.
a Pulse y aguante las palabras seleccionadas.
b Pulse un comando editado en el men desplegable, o pulse un comando en el
men Edicin.
Consejos para conseguir un buen reconocimiento
Escriba claro.
Escriba en las lneas. Escriba la cruz de la "t" y los apstrofes debajo de la
lnea superior, de manera que no se confundirn con la palabra anterior.
Escriba periodos y comas encima de la lnea.
Para mejor reconocimiento, pruebe de aumentar el nivel de Zoom hasta
300% usando el men Herramientas.
Escriba las letras de una palabra juntas y deje espacios entre palabras de
manera que su ordenador de mano puede reconocer fcilmente dnde las
palabras empiezan y terminan.
2 Entrando datos en su Acer n50
Dibujar en la pantalla
22
Dibujar en la pantalla
Puede dibujar en la pantalla de la misma forma que escribe en la pantalla. La
diferencia entre escribir y dibujar en la pantalla depende de los artculos que
seleccione y como se pueden editar. Por ejemplo, dibujos seleccionados pueden
cambiar de tamao, mientras que los dibujos no.
Para crear un dibujo
1 Marque tres rayas en su primer trazo.
Aparecer una casilla.
2 Los trazos posteriores, o tocar la casilla de dibujo, se volvern parte del dibujo.
Los dibujos que no excedan las tres rayas se trataran como escritura.
TIP: Quizs quiera cambiar el nivel de zoon de manera que podr trabajar ms fcilmente o
visualizar su dibujo. Pulse Herramientas y seleccione un nivel de zoom.
2 Entrando datos en su Acer n50
Grabando un mensaje
23
Para seleccionar un dibujo
Si quiere editar o formatear un dibujo, primero tiene que seleccionarlo.
Pulsar y aguantar el stylus en el dibujo hasta que aparezca el manguito de
seleccin.
Para seleccionar mltiples dibujos, deseleccione el botn lpiz, seguidamente
arrastre para seleccionar el dibujo que quiere.
Para editar un dibujo
Para cortar, copiar y pegar el dibujo seleccionado.
Pulse y aguante el texto seleccionado.
Pulse un comando editado en el men desplegable, o pulse un comando
en el men Edicin.
Para cambiar el tamao de un dibujo.
Asegrese de que el botn Lpiz no est seleccionado.
Arrastre el manguito de seleccin hasta obtener el tamao deseado.
Grabando un mensaje
En cualquier programa con el que pueda escribir o dibujar en la pantalla, tambin
podr rpidamente capturar pensamientos, recordatorios y nmeros de telfono
grabando un mensaje.
En el Calendario, Tareas y Contactos, puede incluir una grabacin en la tecla
Notas.
En Notas, puede crear una grabacin autnoma o incluir una grabacin en
una nota escrita. Si quiere incluir la grabacin en una nota, abra primero la
nota.
En Bandeja de entrada puede aadir una grabacin o un mensaje de email.
Para crear una grabacin
1 Aguante su micrfono de mano cerca de su boca u otras fuentes de sonido.
NOTA: Refirase a "Visualizacin Superior" en la pgina 5 para ubicar el micrfono de su
ordenador de mano.
2 Inicie la grabacin punteando en el botn Record en la barra de herramientas de
grabacin.
3 Haga sus grabaciones.
4 Para detener la grabacin: pulse el botn Stop en la barra de herramientas de
grabacin.
La nueva grabacin aparecer en la lista de notas o como un icono aumentado.
2 Entrando datos en su Acer n50
Usando Mi Texto
24
Para escuchar una grabacin
Plsela en la lista, o teclee su icono en la nota.
Usando Mi Texto
Cuando use Bandeja de entrada o MSN Messenger, use Mi Texto para insertar
rpidamente mensajes predeterminados o usados frecuentemente en el rea de
entrada de texto.
Para insertar un mensaje a Mi Texto
1 Pulse Mi Texto en la barra comando de la pantalla.
2 Entrando datos en su Acer n50
Usando Mi Texto
25
2 Pulsar un mensaje.
NOTA: Puede aadir texto despus de insertar un mensaje a Mi Texto antes de enviarlo.
Para editar un mensaje a Mi Texto
1 En el men Herramientas, pulse Editar y seguidamente pulse Mensajes Mi Texto.
2 Seleccione los mensajes que quiere editar y haga los cambios deseados.
3 Apl i caci ones de Di recci n e i nformaci n
Abrir una aplicacin
26
3 Aplicaciones de
Direccin e informacin
Este captulo trata los siguientes temas:
Abrir y cambiar las aplicaciones en su ordenador de mano
Usar el Explorador archivos para dirigir archivos
Usar la funcin Buscar para buscar un archivo especfico
Abrir una aplicacin
Puede abrir aplicaciones haciendo lo siguiente:
Pulsar , Programas, y seguidamente el nombre del programa.
Si tiene muchas aplicaciones instaladas en su ordenador de mano, pulse la
barra desplazadora para ver todas las aplicaciones disponibles.
Pulse cualquier de los botones Rpidos en el panel frontal de su ordenador de
mano.
Los iconos de los botones identifican los programas.
Cambiar entre las aplicaciones
Escoja entre las siguientes opciones para cambiar entre las aplicaciones.
Seleccione otro programa del men.
Pulse cualquier de los botones Rpidos en el panel frontal de su ordenador de
mano.
NOTA: Algunos nombre de programas tienen casillas de verificacin y mens desplegables
abreviados. Para ver la palabra completa de una etiqueta abreviada, pulse y aguante el stylus
en la etiqueta. Arrastre stylus fuera de las etiquetas de manera que el comando no es
realizado.
La siguiente tabla contiene una lista parcial de los programas que estn disponibles en
su ordenador de mano.
3 Apl i caci ones de Di recci n e i nformaci n
Cambiar entre las aplicaciones
27
Icono Programa Uso
ActiveSync Sincroniza informacin entre su ordenador de mano y su
ordenador.
Calendario Sigue la pista de sus citas y crea peticiones de reunin.
Contactos Sigue la pista de sus amigos y colegas.
Mensajera Envia y recibe mensajes de email.
Pocket Internet
Explorer
Explora la Web y los sitios WAP, y descarga programas
nuevos y archivos de Internet.
Notas Crea notas escritas a mano o tecleadas, dibujos y
decoraciones.
Tareas Sigue la pista de sus tareas.
Pocket Excel Crea nuevos cuadernos de trabajo o visualiza y edita
cuadernos de trabajo de Excel creados en su ordenador.
MSN Messenger Envia y recibe mensages instantneos con sus contactos
de MSN Messenger.
Pocket Word Crea nuevos documentos o visualiza y edita documentos
de Word creados en su ordenador.
3 Apl i caci ones de Di recci n e i nformaci n
Encontrar una informacin organizada
28
Encontrar una informacin organizada
Use la funcin Buscar y la ventana del Explorador Archivos para encontrar y
administrar sus archivos fcilmente.
Para usar Buscar
La funcin Buscar en su ordenador de mano ayuda a buscar una informacin.
1 En el men, teclee Buscar.
2 Entre el texto que quiera encontrar, seguidamente seleccione tipo de datos.
TIP: Para encontrar informacin que est tomando espacio de almacenamiento en su
ordenador rpidamente, seleccione, Tipo Ms grande de 64KB.
3 Pulse Ir al inicio de la bsqueda.
Tap here to
start search.
Type text you
want to find.
3 Apl i caci ones de Di recci n e i nformaci n
Encontrar una informacin organizada
29
Para usar Explorador archivos
Use el Explorador archivos para localizar archivos en su ordenador de mano para
organizar estos archivos en carpetas.
En el men, pulse Programas, y seguidamente Explorador archivos.
4 Di ri gi r l as apl i caci ones de Mi crosoft Pocket Outl ook
Calendario
30
4 Dirigir las aplicaciones
de Microsoft Pocket
Outlook
Este captulo tratar de las aplicaciones bsicas includas en el programa de
Microsoft Pocket Outlook instalado en su ordenador de mano. Este tema incluye:
Calendario reuniones programadas y tambin le recuerda las citas
programadas.
Contactos mantiene a mano un directorio de la informacin de los
contactos
Tareas hace una lista de las cosas que hacer
Notas crea notas textuales o grabadas de sus pensamientos e ideas
Mensajera escribe, edita y visualiza sus emails en el camino
Puede usar estos programas individualmente o en tndem entre ellos. Por ejemplo,
direcciones de email almacenadas en Contactos, se pueden usar para dirigir mensajes
de email de Bandeja de entrada.
Calendario
El Calendario le permite dirigir de forma fcil sus horarios y citas o cualquier otra
actividad asociada con el da y la hora. Puede programar citas, incluyendo reuniones y
otros acontecimientos. Comprobar sus citas es fcil cuando use una de los diferentes
modos de visualizacin Agenda, Da, Semana, Mes y Ao.
NOTA: Cambiar las opciones de visualizar usando el men Visualizar.
4 Di ri gi r l as apl i caci ones de Mi crosoft Pocket Outl ook
Calendario
31
Para abrir el Calendario
Pulse el botn Rpido del Calendario en el panel frontal de su ordenador de
mano.
El Calendario se abrir en el horario del da.
NOTA: Puede personalizar la forma de mostrar el Calendario, como cambiar el primer da de
la semana, pulsando Opciones en el men Herramientas.
Programar una cita
Puede usar el Calendario para crear o rever compromisos.
Para crear una cita
1 Si est visualizando Da o Semana, pulse la fecha y la hora deseada para la cita.
2 Pulsar Nuevo.
3 Usando el panel de entrada, entre la descripcin y la ubicacin.
Pulse primero para seleccionar el campo.
4 Si es necesario, pulse la fecha y la hora para cambiarlos.
5 Entre otra informacin deseada.
Tendr que ocultar el panel de entrada para ver todos los campos disponibles.
6 Para aadir notas, pulse la tecla Notas. Pude entrar un texto, un dibujo o crear una
grabacin. Para ms informacin en la creacin de notas, vea "Notas" posteriormente
en este captulo.
4 Di ri gi r l as apl i caci ones de Mi crosoft Pocket Outl ook
Calendario
32
7 Despus de escribir la informacin deseada, pulse OK.
TIP: Si selecciona Avisar en una cita, su ordenador de mano le recordar de acuerdo con las
opciones ajustadas en, , Configuracin, tecla Personal, Sonidos y Notificaciones.
Para usar la pantalla del sumario del Calendario
Cuando pulse una cita del Calendario, se mostrar una pantalla sumario. Para cambiar
la cita, pulse Edicin.
Crear peticin de una reunin
Puede usar Calendario para ajustar una reunin con los usuarios de Outlook o Pocket
Outlook. La peticin de reunin se crear automticamente y se enviar cuando
sincronice Bandeja de entrada o cuando se conecte a su servidor de email. Indica como
quiere enviar las peticiones de reunin pulsando Herramientas y seguidamente
Opciones. Si manda y recibe mensajes de email a travs de ActiveSync, seleccione
ActiveSync.
Para programar una reunin
1 Crear una cita.
2 En los detalles de la cita, oculte el panel de entrada y seguidamente pulse Asistentes.
3 Del listado de direcciones de email que ha entrado en Contactos, seleccione los
asistentes a la reunin.
4 Di ri gi r l as apl i caci ones de Mi crosoft Pocket Outl ook
Contactos
33
La notificacin de la reunin se crear automticamente y se pondr en la carpeta de
Bandaja de salida.
Para ms informacin sobre cmo enviar y recibir peticiones de reunin, visualice el
men Ayuda del Calendario y Bandeja de entrada en su ordenador de mano.
Contactos
Los contactos mantienen una lista de los contactos de sus amigos y colegas. Use el
puerto de infrarrojos (IR) o Bluetooth de su ordenador de mano para compartir la
informacin con otros usuarios del dispositivo rpidamente.
Para abrir Contactos
Pulse el botn Rpido de Contactos en el panel frontal de su ordenador de
mano.
Contactos se abrir en la lista de Contactos.
NOTA: Para cambiar el modo de mostrar la informacin en la lista, pulse Herramientas y
seguidamente Opciones.
Crear un contacto
1 Pulsar Nuevo.
4 Di ri gi r l as apl i caci ones de Mi crosoft Pocket Outl ook
Contactos
34
2 Usando el panel de entrada, entre un nombre y otra informacin de contacto.
Tendr que desplazarse hacia abajo para visualizar todos los campos disponibles.
3 Para asignar una categoria al contacto, deslice hacia abajo y pulse Categorias,
seleccione una categoria de la lista.
En la lista de contactos, pude mostrar los contactos por su categoria.
4 Para aadir notas, pulse la tecla Notas. Pude entrar un texto, un dibujo o crear una
grabacin. Para ms informacin en la creacin de notas, vea "Notas" posteriormente
en este captulo.
5 Despus de escribir la informacin deseada, pulse OK para volver a la lista de
Contactos.
Encontrar un contacto
Hay cuatro formas de encontrar un contacto:
En la lista de Contactos, entre el nombre de un contacto en la casilla debajo
de la barra de navegacin.
Para mostrar todos los contactos de nuevo, elimine texto de la casilla o pulse
el botn de la derecha de la casilla.
En la lista de Contactos, pulse la lista de la categoria (etiquetada
predeterminadamente como Todos los Contactos) y seleccione la forma como
quiere los contactos mostrados.
Para mostrar todos los contactos de nuevo, seleccione Todos los Contactos.
Para visualizar un contacto no asignado a una categoria, seleccione Ninguno.
Para visualizar los nombres de las compaas dnde trabajan sus contactos, en
la lista de contactos, pulse Visualizar > por Compaa.
El nmero de contactos que trabajan por esta misma compaa se mostraran
a la parte derecha del nombre de la compaa.
Pulse Buscar, para entrar el nombre del contacto, seleccione Contactos
para el tipo y seguidamente vaya a Ir.
4 Di ri gi r l as apl i caci ones de Mi crosoft Pocket Outl ook
Tareas
35
Para usar la pantalla del sumario de los Contactos
Cuando pulse un contacto en la lista de Contactos, se muestra una pantalla sumario.
Para cambiar la informacin, pulse Edicin.
Tareas
Use Tareas para seguir la pista de lo que tiene que priorizar basndose en su
importancia y en su urgencia.
Para abrir Tareas
Pulse seguidamente, Tareas.
Tareas se abrir en la lista de Tareas.
NOTA: Para cambiar el modo de mostrar la informacin en la lista, pulse Herramientas y
seguidamente Opciones.
4 Di ri gi r l as apl i caci ones de Mi crosoft Pocket Outl ook
Tareas
36
Creando una tarea
1 Pulsar Nuevo.
2 Usando el panel de entrada, entre una descripcin.
3 Puede entrar una fecha de entrada y una fecha oportuna o entrar otra informacin
tecleando primero el campo.
Si el panel de entrada est abierto, tendr que ocultarlo para ver todos los campos
disponibles.
4 Para asignar la tarea a la categoria, pulse Categorias y seleccione categoria de la lista.
En la lista de tareas, pude mostrar los tareas por su categoria.
5 Para aadir notas, pulse la tecla Notas.
Pude entrar un texto, un dibujo o crear una grabacin. Para ms informacin en la
creacin de notas, vea "Notas" posteriormente en este captulo.
6 Despus de escribir la informacin deseada, pulse OK para volver a la lista de Tareas.
TIP: Para crear una tarea rpidamente con slo un ttulo, pulse Barra de entrada en el men
Herramientas. Seguidamente, pulse Puntee aqu para nuevas tarea y entrar la informacin de
su tarea.
4 Di ri gi r l as apl i caci ones de Mi crosoft Pocket Outl ook
Notas
37
Para usar la pantalla del sumario de las Tareas
Cuando pulse una tarea en la lista de Tareas, se muestra una pantalla sumario. Para
cambiar la tarea, pulse Edicin.
Notas
Para capturar pensamientos, recordatorios, ideas, dibujos y nmeros de telfono
rpidamente con Notas. Puede crear una nota escrita o una grabacin. Tambin puede
incluir una grabacin en una nota. Si tiene una nota abierta cuando cree la grabacin,
se incluir en la nota como un icono. Si la lista de nota est mostrada, se crear como
una grabacin autnoma.
4 Di ri gi r l as apl i caci ones de Mi crosoft Pocket Outl ook
Mensajera
38
Para abrir Notas
Pulse seguidamente, Notas.
Notas se abrir en la lista de Notas.
Crear un nota
1 Pulsar Nuevo.
2 Crea una nota escribiendo, dibujando, tecleando o grabando.
NOTA: Para ms informacin acerca de cmo usar el panel de entrada, escribir y dibujar en
la pantalla y sobre cmo crear grabaciones, vea "2 Entrando datos en su Acer n50" en la
pgina 17.
Mensajera
Use Mensajera para enviar y recibir mensajes de email realizando cualquiera de las
opciones de a continuacin:
Sincroniza mensajes de email con Microsoft Exchange o Microsoft Outlook en
su ordenador.
Envia y recibe mensajes de email conectando directamente al servidor de
email a travs del proveedor de servicio de Internet (ISP) o de la red.
4 Di ri gi r l as apl i caci ones de Mi crosoft Pocket Outl ook
Mensajera
39
Para abrir Mensajera
Pulse el botn Rpidos de Mensajera en el panel frontal de su ordenador de
mano.
Mensajera abrir en el navegador de la carpeta de Mensajera.
Sincroniza mensajes de email
Los mensajes de email se pueden sincronizar como parte del proceso general de
sincronizacin. Tendr que activar la sincronizacin en Bandeja de entrada en
ActiveSync.
Para informacin sobre cmo activar la sincronizacin de Bandeja de entrada, vea
Ayuda ActiveSync, en su ordenador.
Durante la sincronizacin:
Los mensajes se copian de las carpetas del correo de Cambio o de Outlook de
su ordenador a la carpeta ActiveSync en Bandeja de entrada en su ordenador
de mano. Por predeterminacin, recibir mensajes de los tres ltimos das
slo, las primeras 100 lneas de cada mensaje, y los archivos adjuntos del
tamao inferior a 100 KB.
Los mensajes de Email en la carpeta de Bandeja de salida de su ordenador de
mano se transfieren a Exchange o Outlook y seguidamente se envian a estos
programas.
Los mensajes de email en subcarpetas se tienen que seleccionar en ActiveSync
en su ordenador para poderse transferir.
TIP: Tambin puede sincronizar mensajes de email con su ordenador desde una ubicacin
remota. Para ms informacin, vea el men de Ayuda de ActiveSync en su ordenador.
Conectando directamente al servidor de email
Adems de sincronizar mensajes de email con su ordenador, puede enviar y recibir
mensajes de email conectandose a un servidor de email usando un mdem o una
tarjeta de red conectada a su ordenador de mano. Tendr que ajustar una conexin
remota a la red o a la ISP, y una conexin a su servidor de email. Para ms informacin,
refirase a "9 Conctandose" en la pgina 65.
Cuando se conecte al servidor de email, los mensajes nuevos se descargaran a la
carpeta de Bandeja de entrada de su ordenador de mano, los mensajes en la carpeta
de Bandeja de salida sern enviados, y los mensajes que se han borrado del servidor de
email se quitarn de la carpeta del Bandeja de entrada del ordenador de mano.
Los mensajes que recibe directamente del servidor de email estn vinculados a su
servidor de email ms que a su ordenador. Cuando elimine un mensaje en su
ordenador de mano, tambin se elimina del servidor de email la prxima vez que se
conecte, basndose en las configuraciones seleccionadas en ActiveSync.
Puede trabajar conectado o desconectado. Cuando trabaje conectado, lee y responde
mensajes mietras conectado al servidor de email. Los mensajes se envan tan pronto
como pulse Enviar, lo que ahorra espacio en su ordenador de mano.
Cuando trabaje desconectado, una vez haya descargado los encabezamientos de los
nuevos mensajes o mensajes parciales, puede desconectarse del servidor de mail y
seguidamente decidir los mensajes que quiere descargar completamente. La prxima
4 Di ri gi r l as apl i caci ones de Mi crosoft Pocket Outl ook
Mensajera
40
vez que se conecte Bandeja de entrada descargar los mensajes completos que haya
seleccionado para recuperar, y mandar los mensajes que haya compuesto.
Usar la lista de Mensajes
Los mensajes que recibe se muestran en la lista de Mensajes. Por predeterminacin los
mensajes recibidos ms frecuentemente son los que se muestran primero en la lista.
Cuando reciba un mensaje, plselo para abrirlo. Mensajes sin leer se muestran en
negrita.
Por omisin, recibir mensajes de los ltimos cinco das slo, las primeras 100 lneas de
cada mensaje, y los archivos adjuntos del tamao inferior a 100 KB al conectarse a un
servidor de correo electrnico o sincronizar con un ordenador.
Puede marcar los mensajes completos que quiere recuperar durante la prxima
sincronizacin o la conexin de servidor de email. Siga los pasos de a continuacin.
1 En la lista de Mensajes, pulse y aguante los mensajes que quiere recuperar.
2 En el men desplegable, Marcar para descarga. Los iconos en la lista de mensajes de
Bandeja de entrada, le dan indicaciones visuales del status de los mensajes.
Especifique las preferencias de descarga cuando ajuste el servicio o seleccione sus
opciones de sincronizacin. Puede cambiarlos en cualquier momento.
Cambiar las opciones de sincronizacin de Bandeja de entrada utilizando las
opciones de ActiveSync. Para ms informacin, vea la Ayuda ActiveSync.
Para cambiar las opciones para las conexiones del servidor de email directas.
En Bandeja de entrada de su ordenador de mano:
a Pulsar Herramientas y seguidamente Opciones.
b En la tecla Servicios, pulse el servicio que quiere cambiar.
c Pulse y aguante el servicio y seleccione Eliminar o quitar un servicio.
Componer un mensaje
1 Pulsar Nuevo.
2 En Para campo, entre una direccin de email de uno o ms recipientes, separandolos
con un punto y coma, o seleccione el nombre de la lista de contactos pulsando el
botn de la libreta de Direcciones.
Todas las direcciones de email entradas en el campo de email, en Contactos, aparecen
en la Libreta de Direcciones.
3 Componga su mensaje.
Para entrar mensajes predeterminador o frecuentemente usados, pulse Mi Texto y
seleccione un mensaje.
4 Pulse Enviar cuando haya terminado el mensaje.
Si trabaja desconectado, el mensaje de pondr en la carpeta de Bandeja de salida y se
enviar la prxima vez que se conecte.
4 Di ri gi r l as apl i caci ones de Mi crosoft Pocket Outl ook
Mensajera
41
Dirigiendo email mensajes y carpetas
Por predeterminacin, los mensajes se muestran en una de cinco carpetas por cada
servicio creado. Bandeja de entrada, Elementos eliminados, Borradores, Bandeja de
salida y Elementos enviados.
El comportamiento de las carpetas de los Elementos eliminados y Enviados
depende de las opciones que ha escogido. Para fijar estas opciones, en la lista
de Mensajes:
a Pulsar Herramientas y seguidamente Opciones.
b En la tecla Mensaje, seleccione sus opciones.
Si quiere organizar mensajes en carpetas adicionales, pulse Herramientas, y
seguidamente Dirigir Carpetas para crear carpetas nuevas.
Para mover un mensaje a otra carpeta, en la lista de Mensajes, pulse y
aguante el mensaje y seguidamente pulse Mover a en en men desplegable.
El comportamiento de la carpeta con una conexin directa al
servidor de email
El comportamiento de las carpetas que cree, depender de si est usando ActiveSync,
POP3, o IMAP4.
Si usa ActiveSync, los mensajes de email en la carpeta Bandeja de entrada de
Outlook se sincronizarn automticamente con su ordenador de mano.
Puede seleccionar sincronizarlos en carpetas adicionales designndolas a
ActiveSync. Las carpetas que crea en los mensajes que mueva se reflejarn en
el servidor. Por ejemplo, si mueve dos mensajes de la carpeta Bandeja de
entrada a una carpeta anomenada Famlia, y sta est designada para
sincronizacin, el servidor crear una copia de la carpeta Famlia y copiar los
mensajes en esta carpeta. Puede leer los mensajes mientras est lejos de su
ordenador.
Si usa POP3 y mueve mensajes de email a una carpeta creada por usted, el
vnculo entre los mensajes de su ordenador de mano y sus cpias se rompe en
el servidor de email. La prxima vez que se conecte, el servidor de email ver
los mensajes que faltan en el Bandeja de entrada del ordenador de mano, y
los eliminar del servidor. Esto le impedir tener cpias duplicadas de un
mensake, pero tambin significa que ya no podr acceder a los mensajes que
haya movido de carpetas creadas desde ningn sitio, excepto de su
ordenador de mano.
Si usa IMAP4, las carpetas que cree y los mensajes de email que mueva se
reflejaran en el servidor. Sin embargo, los mensajes estarn disponibles
siempre que se conecte a su servidor de email, ya sea desde su ordenador de
mano o desde su ordenador. Esta sincronizacin de carpetas ocurre cuando se
conecte a su servidor de mail, creando carpetas nuevas, o renombrando/
eliminando carpetas mientras est conectado.
5 Di ri gi r Mi crosoft Pocket PC 2003 Programas gu a
Pocket Word
42
5 Dirigir Microsoft Pocket PC
2003 Programas gua
Realiza sus tareas de informtica habituales por el camino usando los Programas gua
del Microsoft Pocket PC 2003, los cules incluyen:
Pocket Word
Pocket Excel
MSN Messenger
Microsoft Windows Media Player para ordenador de Bolsillo PC
Microsoft Reader para ordenador de Bolsillo PC
NOTA: Miccrosoft Reader disponible slo para los modelos Ingleses y Europeos de Acer
n50.
Para abrir un programa gua en su ordenador de mano, pulse Programas en el
men, y seguidamente pulse el nombre del programa.
Pocket Word
Pocket Word slo funciona con Microsoft Word en su ordenador para proporcionarle
un acceso fcil a las cpias de sus documentos. Puede:
Crear documentos nuevos en su ordenador de mano, como cartas, minutos de
reunin, reportages de viajes, o tambin puede copiar documentos de su
ordenador a su ordenador de mano.
Sincronizar documentos entre su ordenador y su ordenador de mano, de
manera que tiene los contenidos ms actualizados en ambas ubicaciones.
Creando un archivo nuevo
Pulse , Programas, Pocket Word, y seguidamente Nuevo.
Aparecer un documento blanco. O, si ha seleccionado una plantilla para
documentos nuevos en el cuadro dilogo Opciones, esta plantilla aparecer
con el texto apropiado y ya formateado.
Slo puede abrir un documento a la vez, cuando abra un segundo documento, se le
pedir de guardar el primero. Puede guardar un documento que haya creado o
editarlo con una variedad de formatos, incluyendo:
Word (.doc)
Pocket Word (.psw)
Formato Rich Text (.rtf)
Plain Text (.txt)
5 Di ri gi r Mi crosoft Pocket PC 2003 Programas gu a
Pocket Word
43
NOTA: Al elegir crear un nuevo documento, ser avisado de que ya hay un documento
abierto.
Para usar la lista de archivos de Pocket Word
Pocket Word contiene una lista de los archivos almacenados en su ordenador de
mano.
Pulse un archivo de la lista para abrirlo.
Para eliminar, hacer cpias o mandar archivos, pulse y aguante el archivo en
la lista. Seguidamente, seleccione la accin apropiada en el men
desplegable
Entrar informacin
Puede entrar informacin en Pocket Word en una de estas cuatro formas tecleando,
escribiendo, dibujando, grabando, cuyas estn mostradas en el men Visualizar. Cada
modo tiene su barra de herramientas que puede mostrar y ocultar pulsando la barra
de Herramientas Mostrar/Ocultar en la barra de Comandos.
Si est abriendo un documento Word creado en un ordenador, seleccione Envolver en
la Pantalla, en el men Ver, de manera que podr visualizar el documento completo.
5 Di ri gi r Mi crosoft Pocket PC 2003 Programas gu a
Pocket Word
44
TIP: Puede cambiar la magnificacin del zoom pulsando Ver y seguidamente Zoom.
Seguidamente seleccione el porcentaje que quiera. Seleccione un porcentaje ms alto para
entrar un texto, y un porcentaje menor para ver su documento.
Modo Tecleando
Usando el panel de entrada, entre el texto tecleado en el documento.
Para ms informacin sobre cmo entrar texto tecleado, vea"Usando el panel
de entrada" en la pgina 17.
Para formatear texto existente y editar texto, primero seleccione el texto.
Puede seleccionar el texto de la misma forma que lo hace en un documento
Word, usando stylus en vez de ratn para arrastrar el texto que quiere
seleccionar.
Puede buscar un documento para encontrar texto, pulsando Edicin y
seguidamente Buscar y reemplazar.
Modo Escritura
En modo Escritura, use stylus para escribir directamente en la pantalla. Las rayas se
muestran como gua, y el magnificador del zoom es mejor que en modo teclear para
permitirle escribir ms fcilmente.
Para ms informacin sobre escribir y seleccionar escritura, vea "Escribirla en la
pantalla" en la pgina 20.
5 Di ri gi r Mi crosoft Pocket PC 2003 Programas gu a
Pocket Word
45
Si marca las tres rayas en un trazo simple con stylus, la escritura se vuelve dibujo, y se
puede editar y manipular como se desee en la siguiente seccin.
NOTA: Las palabras escritas se convierten en grficos (metaarchivos) cuando un documento
Pocket Word se convierte en un documento Word en su ordenador.
Modo Dibujar
En modo Dibujar, use stylus para dibujar en la pantalla. Aparece una cuadrcula como
gua. Cuando levante su stylus de la pantalla despus del primer trazo, ver un cuadro
para dibujar, indicando los lmites del dibujo. Los trazos posteriores, o tocar la casilla
de dibujo, se volvern parte del dibujo.
Para ms informacin sobre dibujar y seleccionar dibujo, vea "Dibujar en la pantalla"
en la pgina 22.
5 Di ri gi r Mi crosoft Pocket PC 2003 Programas gu a
Pocket Excel
46
Modo Grabacin
En modo Grabacin, puede adjuntar una grabacin a su documento. Las grabaciones
se guardan como archivos wav.
Para ms informacin acerca de grabacin, vea "Grabando un mensaje" en la pgina
23.
Para ms informacin sobre cmo usar Pocket Word, pulse > Programas > Pocket
Word seguidamente pulse Ayuda del Men.
Pocket Excel
Pocket Excel slo funciona con Microsoft Excel en su ordenador para proporcionarle
un acceso fcil a las cpias de sus documentos. Puede:
Crear hojas de trabajo nuevas en su ordenador de mano, como informes de
gastos, nmero de millas registradas, o tambin puede copiar hojas de
trabajo de su ordenador a su ordenador de mano.
Sincronizar hojas de trabajo entre su ordenador y su ordenador de mano, de
manera que tiene los contenidos ms actualizados en ambas ubicaciones.
Creando una hoja de trabajo nueva
Pulse , Programas, Pocket Excel, y seguidamente Nuevo.
Aparecer una hoja de trabajo en blanco. O, si ha seleccionado una plantilla
para hojas de trabajo nuevas en el cuadro dilogo Opciones, esta plantilla
aparecer con el texto apropiado y ya formateado.
Slo puede abrir una hoja de trabajo a la vez, cuando abra una segunda hoja de
trabajo, se le pedir de guardar la primera. Puede guardar una hoja de trabajo que
haya creado o editarla con una variedad de formatos, incluyendo:
Pocket Excel (.pxl)
Excel (.xls)
NOTA: Al elegir crear un nuevo documento, ser avisado de que ya hay un documento
abierto.
Para crear una lista de archivos de Pocket Excel
Pocket Excel contiene una lista de los archivos almacenados en su ordenador de mano.
Pulse un archivo de la lista para abrirlo.
Para eliminar, hacer cpias o mandar archivos, pulse y aguante el archivo en
la lista. Seguidamente, seleccione la accin apropiada en el men
desplegable.
5 Di ri gi r Mi crosoft Pocket PC 2003 Programas gu a
Pocket Excel
47
Mostrar la barra de herramientas
Pocket Excel le proporciona herramientas fundamentales para las hojas de clculo,
cmo frmulas, funciones, clasificaciones y filtros en su barra de herramientas.
Pulsar Ver y seguidamente barra de Herramientas.
Protege sus hojas de trabajo
Si sus hojas de trabajo contienen informacin sensible, puede protgerlas con una
contrasea.
Abra la hoja de trabajo, pulse Editar y seguidamente Contrasea.
Cada vez que abra la hoja de trabajo, tendr que entrar la contrasea, por
eso, escoja una contrasea que le sea fcil de recordar a usted, pero difcil de
adivinar para los otros.
Pistas para escribir en Pocket Excel
Tenga en cuenta lo siguiente cuando trabaje con hojas de trabajo de Pocket Excel:
Visualice en modo pantalla completa, para ver lo mximo posible de su hoja
de trabajo.
Pulse Ver y seguidamente Pantalla Completa.
Para salir del modo pantalla completa, pulse Restaurar.
Mostrar y ocultar los elementos de la ventana.
Pulsar Ver y seguidamente pulse los elementos que quiera mostrar u
ocultar.
Quizs quiera congelar la parte posterior e izquierda en la mayora de
paneles en las hojas de trabajo, para mantener las etiquetas de las filas y las
columnas visibles, a medida que se desplace hacia abajo.
a Seleccione la cela dnde quiera congelar los paneles.
b Pulse Ver y seguidamente Inmovilizar secciones.
5 Di ri gi r Mi crosoft Pocket PC 2003 Programas gu a
MSN Messenger
48
Separe paneles para visualizar diferentes reas de una hoja de trabajo
grande.
a Pulsar Ver y seguidamente Dividir.
b Seguidamente arrastre la barra para separar hasta dnde la quiera.
Para sacar el separador, pulse Ver y seguidamente Ouitar divisin.
Muestra y oculta las filas y las columnas.
Para ocultar una fila o una columna ocultada.
a Selecciona una cela en la fila o en la columna dnde quiera ocultarla.
b Pulse Formato, seguidamente Fila o Columna, y seguidamente Ocultar.
Para mostrar una fila o una columna mostrada.
a Pulsar Herramientas, seguidamente Ir a. Teclear una referncia que est
en una fila o una columna ocultada.
b Pulse Formato, seguidamente Fila o Columna, y seguidamente Mostrarar.
Para ms informacin sobre cmo usar Pocket Excel, pulse > Programas >
Pocket Excel seguidamente pulse Ayuda del Men.
MSN Messenger
MSN Messenger en su ordenador de mano es un programa de mensagera instantnea
que le permite:
Ver quin est conectado
Enviar y recibir mensajes instantneos
Tener conversas con mensages instantneos con grupos de contactos
Requisitos para usar MSN Messenger
Cuenta de Microsoft Passport o cuenta de email de Microsoft Exchange.
Contrasea para usar el Servicio de MSN Messenger. Si tiene una cuenta de
Hotmail o de MSN, ya dispone de una Contrasea.
Una vez haya obtenido ya sea Microsoft Passport una cuenta de Microsoft Exchange
ya est listo para ajustar su cuenta.
TIP: Regstrese para una cuenta de Microsoft Passport en (http://www.passport.com/).
Consiga una direccin de email Hotmail gratis en (http://www.hotmail.com/).
5 Di ri gi r Mi crosoft Pocket PC 2003 Programas gu a
MSN Messenger
49
Instalacin
Antes de conectarse, tiene que entrar la Contrasea o cambiar la informacin de la
cuenta.
Para instalar una cuenta y entrar en esta:
1 En el men Herramientas, pulse Opciones.
2 En la tecla Cuentas, entre su Contrasea o cambiar informacin de cuenta.
3 Para entrar, pulse en la pantalla entrar y entre su direccin de email y su contrasea.
NOTA: Si ya usa MSN Messenger en su ordenador, sus contactos apareceran en su
ordenador de mano sin tenerlos que aadir de nuevo.
Trabajando con los contactos
La ventana de MSN Messenger muestra todos los contactos de mensagera de una sola
vez, separados en las categoras Conectado, No conectaco. Desde esta visualizacin,
mientras est conectado, puede hablar, mandar emails, impedir a un contacto de
hablar con usted o eliminar contactos de su lista usando el men desplegable.
Para ver quin est conectado si ser visto, en el men Herramientas, pulse Mi
Status y seleccione Aparecer Desconectado.
Si impide a un contacto, aparecer No conectado, pero seguir en la lista del
contacto bloqueado.
Para desbloquear a un contacto, pulse y aguante el contacto, seguidamente
pulse Desbloquear en el Men desplegables.
5 Di ri gi r Mi crosoft Pocket PC 2003 Programas gu a
MSN Messenger
50
Hablando con los contactos
1 Pulsar el nombre de un contacto para abrir una ventana de habla.
2 Entre su mensage en el rea de entrada de texto en la parte inferior de la pantalla, o
pulse Mi texto para entrar un mensage predeterminado.
3 Pulsar Enviar.
Consejos para hablar con sus contactos
Para invitar a otro contacto a una charla multi usuarios, en el men
Herramientas, pulse Invitar y pulse el contacto que quiera invitar.
Para volver a la ventana principal sin cerrar una charla, pulse el botn
Contactos.
Para volver de nuevo a su ventana de charla, pulse Conversaciones y
selecciona la persona con quin estaba charlando.
Para saber si el contacto con quin est charlando est respondiento, busque
el mensaje debajo del rea de entrada del texto.
Para ms informacin sobre cmo usar MSN Messenger, pulse > Programas >
MSN Messenger, seguidamente pulse Ayuda del Men.
5 Di ri gi r Mi crosoft Pocket PC 2003 Programas gu a
Microsoft Windows Media Player para ordenador de Bolsillo PC
51
Microsoft Windows Media
Player para ordenador de Bolsillo PC
Use Microsoft Windows Media
Player para ordenadores de Bolsillo PC para ejecutar
archivos de audio digitales y de vdeo (Windows Media y archivos MP3) que son:
Guardados en su ordenador de mano
Copiados de Microsoft Windows Media Player a su ordenador para su
ordenador de mano
En una red
Para ms informacin acerca de cmo usar Windows Media Player para PC de Bolsillo,
pulse , y seguidamente Ayuda.
Microsoft Reader para ordenador de Bolsillo PC
Use Microsoft Reader para PC de Bolsillo para leer elibros en su ordenador de mano.
Tambin puede descargar libros de su sitio web favorito de eLibros, a su ordenador.
Seguidamente use ActiveSync para copiar los archivos del libro a su ordenador de
mano. Los libros aparecen en la Biblioteca del Lector, dnde puede pulsarlos desde la
lista para abrirlos.
NOTA: Microsoft Reader disponible slo para los modelos Ingleses y Europeos de Acer
n50.
Usando la Gua
La Gua contiene toda la informacin que necesita para usar el Microsoft Reader.
Para abrir la Gua:
Pulse Ayuda en la barra del comando del Reader.
o
En la pgina de un libro, pulse el ttulo de un libro y aguntelo,
seguidamente en el men desplegable pulse Ayuda.
Obtener libros en su Acer n50
Puede descargar archivos de libro de la Web. Slo tiene que visitar su favorito
distribuidor de Libros y seguir las instrucciones para descargar lor archivos del libro.
Algunos libros de modelo y un diccionario se incluyen en la carpeta del lector de MS.
Esta carpeta est ubicada en la carpeta de Extras en el CD Manual de su Ordenador de
mano Acer n50.
Use ActiveSync para descargar archivos de su ordenador a su ordenador de mano tal y
como se describe en el Archivo LeaMe en la carpeta del Lector MS.
Usando la Biblioteca
La biblioteca es la pgina inicial de su Reader; muestra una lista de todos los libros
almacenados en su handheld o dispositivo de almacenamiento.
5 Di ri gi r Mi crosoft Pocket PC 2003 Programas gu a
Microsoft Reader para ordenador de Bolsillo PC
52
Para abrir la Biblioteca
En la barra del comando del Reader, pulse Biblioteca.
o
En la pgina de un libro, pulse el ttulo de un libro y aguntelo,
seguidamente en el men desplegable pulse Biblioteca.
Abriendo un libro
Pulse el ttulo de un libro en el listado Biblioteca.
Leyendo un libro
Cada libro consiste de unas cubiertas, una tabla de contenidos opcional y las pginas
del libro. Puede:
Hacer notas en el libro con subrayados, puntos de libro, notas y dibujos.
Bsqueda para texto y busca definiciones de palabras.
Adems del texto, cada pgina del libro incluye un nmero de pgina y el ttulo de un
libro.
Las opciones de navegacin estn alistadas en la porcin inferior de la cubierta.
Pgina en libro:
Uso de la rueda de desplazamiento de su handheld
Tecleando el nmero de la pgina en cada pgina
La primera vez que abra un libro, puede que quiera ir a la primera pgina o a la tabla
de contenidos, si es que la hay. Posteriormente, cuando sea que abra el libro, le llevar
automticamente a la ltima pgina leda.
Tap to open a book.
Tap to scroll through
the Library list.
Tap to specify
the books you
want to display
in the list.
Tap to select
a sort order.
Tap here to
navigate to
other parts of
the Reader.
5 Di ri gi r Mi crosoft Pocket PC 2003 Programas gu a
Microsoft Reader para ordenador de Bolsillo PC
53
Usando las caractersticas del Reader
Leer un libro electrnicamente se le dan diferentes opciones no disponibles con los
libros de papel. Estas opciones estn disponibles desde cualquier pgina del libro.
Seleccione el texto arrastrndolo por el texto en la pgina. Seguidamente, pulse una
opcin en el men desplegable, como se describe en las secciones siguientes.
Para buscar texto
1 Para Encontrar el men desplegable.
2 Entrar la palabra que quiere buscar.
3 Pulsar la opcin de Encontrar preferida.
El lector subraya el texto que encaja de la pgina.
Para cerrar Encontrar, pulse fuera de la casilla.
Para volver a la pgina original, pulse el ttulo y seguidamente, Vuelva al
Men desplegables.
Drag to select text and
then tap an option.
Tap arrows to turn
the page, or tap and
hold page # to bring
up page riffle.
Tap to select
a navigation
option.
5 Di ri gi r Mi crosoft Pocket PC 2003 Programas gu a
Microsoft Reader para ordenador de Bolsillo PC
54
Para copiar texto
Puede copiar texto desde los libros que son compatibles con esta caracterstica, a
cualquier programa que acepte texto.
1 En la pgina de un libro, seleccione el texto que quiere copiar.
2 Pulse Copiar texto el men desplegable.
El texto se puede pegar en el programa que haya escogido.
Para visualizar las anotaciones de un libro
Para ver una lista de las anotaciones de un libro, incluyendo los puntos, lo subrayado,
las notas del texto y los dibujos.
1 Pulsar ndice de Anotaciones en la cubierta del libro.
2 Pulsar una entrada de la lista para ir a la pgina anotada.
Para usar indicadores
Cuando aade un indicadores en un libro, aparecer un icono un punto de
libro de color codificado, en el mrgen derecho. Desde cualquier parte del
libro, pulse el icono del indicadores para ir a la pgina marcada.
NOTA: Puede aadir varios indicadores en un libro.
Para usar realces
Cuando subraye un texto, aparece con el fondo de color.
Para usar notas
Cuando adjunte una nota al texto, entre el texto en el pad de la nota que
aparece en la parte superior de la pgina del libro. Aparecer un icono Nota
en el mrgen izquierdo. Para mostrar u ocultar la nota, pulse el icono.
Para aadir dibujos
Cuando aada un dibujo, un icono de Dibujo aparece en la esquina inferior
izquierda de la pgina, y unas herramientas de dibujo aparecen en la parte
inferior de la pgina. Dibujar arrastrando su stylus.
Eliminando un libro
Una vez haya terminado de leer un libro, puede borrarlo y ahorrar espacio en su
ordenador de mano. Si guarda la copia de un libro en su ordenador, puede
descargarlo de nuevo en cualquier momento.
1 Pulse y aguante el ttulo de un libro en el listado Biblioteca.
2 Para Eliminar en el men desplegable.
6 Copi a de seguri dad/ Restaurar
55
6 Copia de seguridad/
Restaurar
Copia de seguridad/Restaurar le permiten hacer copias de seguridad de sus archivos de
datos y de las aplicaciones de su handheld en un dispositivo de almacenamiento y
restaurar los datos al handheld. Los recursos avanzados de seguridad permiten
proteger aplicaciones / documentos importantes con contrasea durante la operacin
de Copia de seguridad / Restaurar. Las caractersticas de expansin de su handheld le
permiten usar cualquier de los siguientes dispositivos de almacenamiento:
SD Card (Secure Digital Card)
MMC card (MultiMedia Card)
Tarjeta CF (CompactFlash)
Unidad porttil USB
Almacenamiento ROM (el almacenamiento ROM sirve slo para las
operaciones de copia de seguridad y restauracin de datos PIM)
Durante una operacin de copia de seguridad o restauracin, el botn de encendido
sirve como un botn pausar/continuar que controla el ritmo de la operacin.
Hay tres fichas (de la izquierda a la derecha) en la ventana del programa
correspondientes a las tres funciones de Copia de seguridad/ Restaurar.
Copia de seguridad
Copia de seguridad automtica
Restaurar
Para lanzar Copia de seguridad/Restaurar
1 Introduzca un dispositivo de almacenamiento (tarjeta SD/MMC/CF o unidad porttil
USB) si desea efectuar la operacin de copia de seguridad/restauracin en un
dispositivo de almacenamiento.
Para ver las instrucciones acerca de cmo introducir los dispositivos de
almacenamiento, consulte "7 Usando caractersticas de expansin" en la pgina 60.
2 Pulsar , Programas, y seguidamente Copia de seguridad/Restaurar.
6 Copi a de seguri dad/ Restaurar
56
Funcin copia de seguridad
Para realizar copia de seguridad de datos
1 Cierre todos los programas en funcionamiento excepto los de Copia de seguridad/
Restaurar.
2 En la tecla de Copia de seguridad, escoja si acepta el nombre del archivo determinado
(MyBackup) o teclee otro nuevo pulsando el icono del teclado al final de la pantalla.
3 Seleccione un dispositivo de almacenamiento desde el men desplegable 'Copia de
seguridad a'.
4 Defina la accin de copia de seguridad (predeterminada: Slo PIM) desde el men
desplegable Opcin.
NOTA: El almacenamiento ROM es un destino de copia de seguridad vlido nicamente si se
define Slo PIM como la accin de copia de seguridad.
5 Seleccione el cuadro Contrasea y escriba una contrasea si desea proteger el archivo
de copia de seguridad.
6 Pulse Inicio para proceder con el proceso de copia de seguridad.
Durante el proceso de hacer la copia de seguridad, aparecer una pantalla del
progreso mostrando el status de la copia.
7 Al finalizar el proceso de la copia de seguridad, aparecer un cuadro de mensaje
indicando que se ha completado la operacin de copia de seguridad.
Funcin Copia de seguridad automtica
Con la Copia de seguridad automtica, puede hacer con que su handheld efecte una
copia de seguridad automtica de datos cuando la energa de la batera est por
6 Copi a de seguri dad/ Restaurar
57
abajo de 30%. Para configurar la pantalla de la Copia de seguridad automtica,
consulte las instrucciones mostradas en "Funcin Copia de seguridad".
Cuando la funcin Copia de seguridad automtica est activada y el dispositivo de
almacenamiento especificado no est instalado en el handheld, cuando se alcance el
nivel de batera de 30%, no se efectuar ningn procedimiento de copia de seguridad.
NOTA: 'M copia de seguridad automtica' es el nombre predeterminado del archivo
generado por la operacin de copia de seguridad automtica.
Funcin Restaurar
Slo puede restablecer archivos de seguridad que estn generados con el formato de
archivo Copia de seguridad/Restaurar es *.abk (Acer backup).
Para restablecer datos de seguridad
1 Cierre todos los programas en funcionamiento excepto los de Copia de seguridad/
Restaurar.
2 Seleccione un dispositivo de almacenamiento de origen desde el men desplegable
"Restaurar desde".
6 Copi a de seguri dad/ Restaurar
58
La parte inferior de la pantalla exhibir una lista de los archivos contenidos en el
dispositivo de almacenamiento seleccionado. El nombre, el tamao y la fecha de
creacin del archivo de copia de seguridad se indican en la lista.
3 Puntee en un nombre de archivo para seleccionar el archivo que desea restaurar y
note que slo se muestran los archivos .abk.
Seleccione el archivo y puntee en el botn "Inicio". La ventana cambiar para mostrar
la informacin acerca del archivo de copia de seguridad, que incluye:
Nombre de archivo - nombre de archivo del archivo .abk seleccionado.
Fecha de la copia de seguridad fecha cuando el archivo .abk seleccionado
due creado.
Opcin de copia de seguridad y tamao del archivo.
Memoria pral. ilimitada: espacio libre en la memoria principal de su
ordenador de mano. Esto tendra que ser ms grande que el tamao del
archivo del archivo .abk seleccionado para el proceso de retablecer para
proceder.
4 Pulse Inicio para proceder con el proceso de restablecer.
5 Durante el proceso de restablecer, aparecer una pantalla del progreso mostrando el
status de restablecer.
6 Al finalizar le proceso de restauracin, aparecer un cuadro de mensaje indicando que
se ha completado la operacin de restauracin.
6 Copi a de seguri dad/ Restaurar
59
Para eliminar un archivo de un dispositivo de
almacenamiento
Para aumentar el espacio libre disponible en el dispositivo de almacenamiento, puede
eliminar los archivos desnecesarios.
1 Pulsar la tecla Restaurar.
2 Puntee en un elemento de men para seleccionar un dispositivo de almacenamiento.
3 En la lista, puntee en un nombre de archivo hasta que aparezca el men emergente
Eliminar.
4 Puntee en Eliminar para quitar el archivo.
7 Usando caracter sti cas de expansi n
Uso de una tarjeta SD/MMC
60
7 Usando caractersticas
de expansin
El diseo delgado y ligero de su Acer n50 oculta sus impresionantes caractersticas de
expansin. Esas caractersticas de expansin incluyen:
Ranura integrada de doble funcin (SD/CF)
Puerto host USB a travs de un cable de sincronizacin 3 en 1
Estas caractersticas de expansin le permiten:
Instalar aplicaciones adicionales
Aumento de la capacidad de almacenamiento
Realizar procedimientos de cpias de seguridad
NOTA: Al usar cualquier dispositivo perifrico con su handheld, consulte la documentacin
que acompaa cada dispositivo para obtener ms informacin sobre cmo instalarlo y usarlo.
Uso de una tarjeta SD/MMC
En la parte superior de su handheld est la ranura SD/CF que permite expandir la
memoria del handheld y efectuar copias de seguridad de datos.
Refirase a "Visualizacin Superior" en la pgina 5 para la ubicacin de la ranura de
SD/CF.
Introduccin de una tarjeta SD/CF
1 Aguante bien su ordenador de mano.
7 Usando caracter sti cas de expansi n
Uso de una tarjeta SD/MMC
61
2 Insertar el tarjeta en la ranura SD/CF.
3 Empuje la tarjeta en la ranura usando el dedo hasta que note que est trabada y oiga
un sonido del sistema. Eso indica que la tarjeta est debidamente instalada en la
ranura.
Quitado de una tarjeta SD/CF
1 Aguante bien su ordenador de mano.
2 Libere la tarjeta de la ranura usando el pulgar para empujar la parte superior de la
tarjeta mientras la introduce ms en la ranura (a). Usted oir un sonido del sistema y
en clic que indican que se ha liberado la tarjeta.
3 Saque la tarjeta de la ranura con cuidado (b).
7 Usando caracter sti cas de expansi n
Uso de una unidad porttil USB
62
Uso de una unidad porttil USB
Su Acer n50 es compatible con la expansin de host USB. A travs del cable de
sincronizacin 3 en 1, puede acceder directamente a la unidad porttil USB en n50.
Introduccin de una unidad porttil USB-Conectar la base
1 Conecte el cable del adaptador de CA al conector de alimentacin en la parte trasera
de la base.
2 Conecte el adaptador de CA a una toma de corriente.
3 Conecte el conector del cliente USB a un puerto USB disponible en el ordenador.
4 Inserte la unidad porttil USB al puerto de host USB de la base.
Quitado de una unidad porttil USB-Conectar la base
1 Quite la unidad porttil USB del puerto de host USB de la base.
2 Puede quitar o mantener el dispositivo en la base.
Introduccin de una unidad porttil USB-Conectar el cable
de Sincronizacin
1 Conecte el cable de sincronizacin al conector de E/S de 26 pines en la parte inferior
del dispositivo de mano.
2 Conecte el adaptador de CA a una toma de corriente.
3 Conecte el conector del cliente USB a un puerto USB disponible en el ordenador.
4 Inserte la unidad porttil USB al puerto de host USB del cable de sincronizacin.
Quitado de una unidad porttil USB-Conectar el cable de
Sincronizacin
1 Quite la unidad porttil USB del puerto de host USB del cable de sincronizacin.
2 Puede quitar o mantener el cable de sincronizacin conectado al dispositivo de mano.
8 Cambi ando y actual i zando datos usando Acti veSync
63
8 Cambiando y actualizando
datos usando ActiveSync
Usando ActiveSync, puede sincronizar informacin en Microsoft Outlook o Microsoft
Exchange en su ordenador con su ordenador de mano. Tambin puede sincronizar
esta informacin directamente con el servidor de Microsoft Exchange. Cada vez que
sincronice, ActiveSync compara los cambios que hace en su ordenador de mano y su
ordenador o servidor y actualiza ambas ubicaciones con la ms reciente informacin.
Por ejemplo:
Mantenga sus datos de Pocket Outlook al da sincronizando su ordenador de
mano con los datos de Microsoft Outlook en su ordenador.
Sincroniza archivos de Microsoft Word y Microsoft Excel entre su ordenador
de mano y su ordenador. Los archivos se convierten automticamente al
formato adecuado.
Para ms informacin sobre cmo usar ActiveSync, vea el apartado de Ayuda de
ActiveSync en su ordenador.
NOTA: Por determinacin, ActiveSync no sincroniza automticamente todos los tipos de
informacin. Use las opciones de encender y apagar ActiveSync para tipos de informacin
especficos.
Tambin puede utilizar su ActiveSync para:
Hacer cpias de seguridad y restablecer los datos de su ordenador de mano.
Copiar (ms que sincronizar) archivos entre su ordenador de mano y su
ordenador.
Controla mientras est sincronizando seleccionando modo sincronizacin.
Por ejemplo, puede sincronizar continuamente mientras est conectado a su
ordenador o slo cuando escoja el comando sincronizacin.
Selecciona los tipos de informacin que estn sincronizados y controla la
cantidad de datos sincronizados.
Por ejemplo, puede escoger cuntas semanas de citas pasadas quiere
sincronizar.
8 Cambi ando y actual i zando datos usando Acti veSync
Uso de ActiveSync
64
Uso de ActiveSync
Antes de empezar la sincronizacin, instale ActiveSync en su ordenador desde:
El Manual CD de Acer n50 de Mano.
NOTA: ActiveSync ya est instalado en su ordenador.
Para informacin sobre cmo instalar ActiveSync, vea "Instalando el software de
Microsoft ActiveSync" en la pgina 7.
Para abrir ActiveSync en su ordenador de mano, pulse , y seguidamente pulse
ActiveSync.
Para informacin detallada sobre cmo usar ActiveSync en su ordenador, inicie
ActiveSync en su ordenador, y seguidamente seleccione Ayuda ActiveSync.
9 Conctandose
Transferencia de elementos usando infrarrojos o Bluetooth(opcional)
65
9 Conctandose
Puede usar su ordenador de mano para cambiar informacin con otros dispositivos
mbiles y conectarse a su ordenador, red o Internet. Tiene las siguientes opciones de
conexin:
Use la conexin por infrarrojos (IR) o Bluetooth de su handheld para enviar y
recibir los datos de otro dispositivo con conexin por infrarrojos o Bluetooth.
Conectese al proveedor de su servidor de Internet (ISP). Una vez conectado,
puede enviar y recibir mensajes de email usando Inbox y visualizando pginas
Web o WAP usando Microsoft Pocket Internet Explorer.
El software de comunicacin para crear conexiones ISP ya est instalado en su
ordenador de mano. Su proveedor de servicio le proporcionar el software
que necesita para instalar otros servicios, como el localizador de personal y
fax.
Conctese a la red a su empresa u organizacin dnde trabaje. Una vez
conectado, puede enviar y recibir mensajes de email usando Bandeja de
entrada, visualice pginas Web o WAP usando Microsoft Pocket Internet
Explorer.
Conecete su ordenador para que sincronice remotamente. Una vez
conectado, puede sincronizar informacin como informacin de Pocket
Outlook.
Transferencia de elementos usando infrarrojos o
Bluetooth(opcional)
Usando la conexin por infrarrojos (IR) o Bluetooth, puede enviar y recibir
informacin, como contactos y citas de otros dispositivos con conexin por infrarrojos
o Bluetooth.
Su n50 recibir todas las conexiones de entrada por infrarrojos (IR) o Bluetooth y le
preguntar, luego de establecer la transmisin, si desea aceptar esas conexiones.
Para saber si Bluetooth est encendido, verifique el LED de Bluetooth. Si el LED de
Bluetooth est destellando significa que Bluetooth est encendido. Si el LED de
Bluetooth est apagado significa que Bluetooth est apagado. Slo hay dos modos -
destellando o apagado, para el LED de Bluetooth.
Refirase a "Visualizacin Izquierda" en la pgina 4 para ubicar el puerto IR de su
ordenador de mano.
9 Conctandose
Transferencia de elementos usando infrarrojos o Bluetooth(opcional)
66
Para enviar informacin por infrarrojos
1 Cambia al programa dnde cre el artculo que quera enviar y localiza el artculo en
la lista.
2 Alinee el puerto IR de su ordenador de mano con el del dispositivo activado por IR
receptor de manera que queden libres y cercanos.
3 Pulse y mantenga el artculo y seguidamente pulse Transmitir Artculo en el men
desplegable.
o
Enviar artculos (pero no carpetas) usando el Explorador Archivo.
Pulse y mantenga apretado el artculo que quiere enviar y seguidamente
pulse Transmitir Archivo en el Men desplegable.
Para recibir informacin por infrarrojos
1 Alinee el puerto IR de su ordenador de mano con el del dispositivo activado por IR
emisor de manera que queden libres y cercanos.
2 Le pida al propietario del dispositivo de envo que transmita la informacin a usted; su
handheld la recibir automticamente.
Para enviar informacin por Bluetooth
1 Cambie al programa donde usted cre el elemento que desea enviar y localcelo en la
lista.
2 Puntee y sostenga el elemento y, desde el men emergente, puntee en Send via
Bluetooth.
3 En la pantalla Select a Bluetooth device, puntee en el nombre del dispositivo de
destino y, a continuacin, puntee en OK.
9 Conctandose
Conectndose a Internet
67
Para recibir informacin por Bluetooth
1 Asegrese de que Bluetooth y el servicio File Transfer estn activados.
2 Le pida al propietario del dispositivo de envo que transmita la informacin a usted; su
handheld la recibir automticamente. Note que si las opciones Authorization
required o Authentication (Passkey) estn seleccionadas en la ficha del servicio
File Transfer, el sistema le pedir que acepte o escriba la llave maestra antes de
permitir la transmisin.
Conectndose a Internet
Para crear una conexin de mdem a una ISP
1 Obtenga la siguiente informacin desde su ISP:
Nmero de acceso telefnico ISP
Nombre del usuario y contrasea
Configuracin TCP/IP
2 Inserte una tarjeta de Mdem SD/CF (se adquiere por separado) en la ranura de tarjeta
SD/CF del ordenador de mano.
NOTA: Para instrucciones sobre cmo insertar y usar la tarjeta Mdem SD/CF. Consulte la
documentacin que viene con la tarjeta.
3 Pulse , y seguidamente Configuracin.
En la ficha Conexiones, puntee Conexiones. Bajo Mi ISP, seleccione Aadir una nueva
conexin por mdem.
4 Escriba un nombre para la conexin, como "Mi conexin".
5 En la lista de Seleccione un mdem, seleccione el tipo de modem.
Si su tipo de modem no aparece, pruebe de volver a insertar la tarjeta de modem.
6 No tiene que cambiar ninguna configuracin en Avanzado. La mayora de ISP ahora
usan una direccin asignada dinmicamente. Si la ISP a la que se est conectando no
usa una direccin asignada dinmicamente, pulse Avanzado y seguidamente la tecla
TCP/IP, y entre la direccin. Cuando termine, pulse OK y seguidamente Siguiente.
7 Escriba el nmero del telfono de acceso ISP y puntee Siguiente.
8 Escriba su nombre de usuario, contrasea y dominio (si lo hubiera) y puntee Finalizar
para completar el proceso.
Para conectarse a su ISP, abra la ventana principal Connections y puntee en Manage
Existing Connections. Puntee y sostenga la configuracin de conexin marcada
aplicable y seleccione Connect. Su mdem marcar e intentar crear una conexin.
9 Conctandose
Conectndose a Internet
68
Para crear una conexin a un ISP por Bluetooth
Si tiene acceso a un telfono mvil compatible con Bluetooth, puede conectarse a los
recursos en lnea usando el telfono como un mdem sobre un vnculo de Bluetooth.
Para configurar el handheld para esa funcin, seleccione Add a New Modem
Connection desde My ISP luego de puntear en , despus en Settings y luego en
el icono Connections en la ficha Connections.
1 Observe la seleccin de mdem Bluetooth disponible en el asistente Make New
Connection. Elija un nombre apropiado para la conexin de manera que se puede
identificarla entre las conexiones estndares del mdem.
2 El sistema le pedir que seleccione un telfono Bluetooth o seleccione New para
encontrar un nuevo telfono. Luego de encontrar un telfono con Bluetooth, seale
el nombre y pulse Next.
3 Consulte el manual de instrucciones de su telfono mvil para determinar las entradas
de pantalla para las pantallas de conexin Bluetooth siguientes. En su n50, el sistema
le pedir que escriba el PIN seleccionado en su telfono mvil.
4 Ambos PIN deben coincidir; de lo contrario la conexin fallar.
5 Seleccione un nombre para la conexin Bluetooth. Seleccione Finish para salir del
asistente.
Ahora el sistema le pedir que escriba una secuencia de marcado para usar en
conjunto con el telfono mvil. Consulte el proveedor de telfono mvil para obtener
esa secuencia. Para usar su nueva conexin de Bluetooth, puntee en le icono
Connections en el rea de notificacin y haga clic en el vnculo que muestra la
secuencia de marcado que usted escribi para la conexin de Bluetooth. Su handheld
intentar conectarse al telfono mvil. Confirme que desea conectarse con el telfono
mvil y, por un momento, ver el icono en la bandeja de notificacin mediante la
conexin con xito.
Para crear una conexin Ethernet inalmbrica a un ISP
1 Introduzca la tarjeta de Ethernet inalmbrica en su handheld. Para instrucciones sobre
cmo insertar y usar la tarjeta de Ethernet. Consulte la documentacin que viene con
la tarjeta.
2 La primera vez que inserte la tarjeta, aparecer una notificacin preguntndole si la
tarjeta de rede instalada ser usada para conectar a The Internet o Work. Si es
posible, el identificador de conjunto de servicios (SSID) ser determinado
automticamente. Seleccione The Internet y luego acepte la configuracin
predeterminada pulsando OK (la mayora de las redes domsticas permitir entrar en
lnea inmediatamente sin otras configuraciones) o pulse Settings para configurar la
conexin. A veces, una rede requiere una llave WEP. En caso de que la requiera, el
sistema se le pedir en ese punto.
3 Seleccione la ficha Advanced desde Connections Settings. Seleccione la ficha
Network Card para personalizar cmo cada controlador de tarjeta de red se conecta.
Seale el nombre del controlador de la tarjeta que desea configurar. Indique My
network card connects to: The Internet.
4 Defina la configuracin de la direccin IP en la ficha IP Address.
9 Conctandose
Conectndose a una red
69
5 Defina la configuracin DNS e WINS en la ficha Name Servers.
Se debe quitar y volver a introducir la tarjeta de red para que esa configuracin tenga
efecto.
6 Seleccione el botn Network Card desde Connection Settings-Advanced para
configurar sus redes inalmbricas. Las redes que usted ya ha configurado son las redes
preferidas y estn enumeradas en la ficha Wireless. Puede seleccionar para
conectarse a las redes preferidas nicamente o hacer con que el handheld busque
cualquier red disponible, sea preferida o no. Pulse Add New Settings... si no ve una
red a la cual desea conectarse.
7 En la ficha General puede definir el nombre de la red (tambin conocida como SSID);
eso slo es editable si usted est creando un perfil de red inalmbrica o est vendo
una red preferida y la SSID ya ha sido establecida. Indique si esa red se conectar a The
Internet. Finalmente, si se es un nuevo perfil de red, puede indicar si se trata de una
red ordenador a ordenador.
NOTA: Para determinar si es necesaria la autenticacin, consulte el administrador de la red.
8 Para ver la conexin de red inalmbrica despus de seguir esos pasos, pulse el
icono en el rea de notificacin. Un indicador verde de estado mostrar la
intensidad de la seal. Puntee en para desactivar la radio de la tarjeta de red.
Pulse el icono para activar la red.
Despus de configurar la tarjeta de red, usted se conectar inmediatamente.
Conectndose a una red
Si tiene acceso a una red en el trabajo, puede enviar mensajes de email, visualizar
pginas de Intranet, sincronizar su ordenador de mano y posiblemente acceder a
Internet. Se puede conectar a una red de una forma de tres:
Crear una conexin de modem usando una cuenta RAS.
Use una tarjeta de Ethernet inalmbrica y un adaptador de red para
conectarse a la red.
Si este es el mtodo que quiere usar, vea "Para crear una conexin de
Ethernet inalmbrica a una red" en la pgina 70.
Su handheld n50 es compatible con la tarjeta de Ethernet inalmbrica SD o
una tarjeta de mdem SD.
Cree una conexin Bluetooth a un telfono inalmbrico como un mdem
compatible con Bluetooth.
Para crear una conexin de mdem a una red
Siga las instrucciones mostradas en la seccin "Para crear una conexin de mdem a
una ISP", pero seleccione Add a new modem connection bajo My Work Network
para empezar.
9 Conctandose
Conectndose a una red
70
Para crear una conexin de Ethernet inalmbrica a una red
Siga las instrucciones mostradas en la seccin "Para crear una conexin Ethernet
inalmbrica a un ISP", pero conctese a Work bajo la burbuja de notificacin para
empezar.
Para crear una conexin a una red por Bluetooth
Siga las instrucciones mostradas en la seccin "Para crear una conexin a un ISP por
Bluetooth", pero seleccione Add a new modem connection, desde Work, bajo la
ficha Connection.
Finalizar una conexin
Para desconectar haga cualquiera de lo siguiente:
Cuando conectado via Infrarojos, aleje su ordenador de mano del ordenador.
Al conectarse por una tarjeta (Ethernet) inalmbrica, quite la tarjeta del
handheld.
Al conectarse por Bluetooth, apague Bluetooth para finalizar la conexin.
Obtener ayuda acerca de conectar
Ms informacin acerca de los procedimientos descritos aqu, as como informacin
sobre procedimientos adicionales, se puede encontrar en las siguientes ubicaciones.
La seccin acerca de "Mensajera" en la pgina 38.
Ayuda en lnea para su ordenador de mano. Pulse , y seguidamente
Ayuda. Pulse Visualizar, Toda la Ayuda Instalada, y seguidamente Bandeja de
entrada o Conexiones.
Ayuda ActiveSync en su ordenador. En ActiveSync, pulse Ayuda Microsoft
ActiveSync en el men Ayuda.
Para informacin sobre como resolver problemas, vea la pgina Web del
Pocket PC: (http://www.microsoft.com/mobile/pocketpc/).
10 Usando Mi crosoft Pocket I nternet Expl orer
Carpeta Favoritos mviles
71
10 Usando Microsoft
Pocket Internet Explorer
Use Microsoft Pocket Internet Explorer para visualizar pginas Web o WAP de
alguna de las siguientes maneras.
Durante sincronizacin con su ordenador, descargue su vnculo favorito y los
favoritos mviles que estn almacenador en la subcarpeta Favoritos mviles
del Internet Explorer de su ordenador.
Concte a un proveedor de servicio de Internet (ISP) o una red y explore la
Web. Para hacer esto, tendr que crear la conexin primero, como se describe
en"9 Conctandose" en la pgina 65.
Cuando se conecte a ISP o red, tambin puede descargar archivos y programas de
Internet o intranet.
Carpeta Favoritos mviles
Slo artculos archivados en la subcarpeta de Favoritos mviles de Internet Explorer,
de su ordenador se sincronizarn con su ordenador de mano. Esta carpeta se cre
automticamente cuando instal ActiveSync.
Vnculos Favoritos
Durante sincronizacin, la lista de los vnculos favoritos en la carpeta de Favoritos
mviles de su ordenador se sincroniza con Pocket Internet Explorer de su ordenador
de mano. Ambas ubicaciones se actualizan con los cambios hechos en cualquiera de las
listas cada vez que sincronice. A menos de que marque el vnculo favorito como mi
mvil favorito, slo el vnculo se descargar a su ordenador de mano, y tendr que
conectar a su ISP o red, para visualizar el contenido.
Para ms informacin sobre cmo sincronizar, vea Ayuda ActiveSync, en su ordenador.
Favoritos mviles
Si usa Microsoft Internet Explorer 5.0 o ms avanzado en su ordenador, puede
descargar favoritos mviles en su ordenador de mano. Sincroniza favoritos mviles
descarga contenidos de la Web a su ordenador de mano, le permite visualizar pginas
mientras est desconectado de su ISP y de su ordenador.
Para crear favoritos mviles rpidamente, use el interruptor de Internet Explorer
instalado con ActiveSync.
10 Usando Mi crosoft Pocket I nternet Expl orer
Carpeta Favoritos mviles
72
Para crear un favoritos mviles
1 En Internet Explorer de su ordenador, pulse Herramientas y seguidamente Crear
Favoritos mviles.
2 Para cambiar el nombre del vnculo, entre un nombre nuevo en la casilla Nombre.
3 Opcionalmente, en Actualizar, seleccione la lista de actualizacin deseado.
NOTA: Si no especific una lista de actualizacin, tendr que descargar manualmente el
contenido para mantener la informacin actualizada en ambos, su ordenador y su ordenador
de mano. Antes de sincronizar con su ordenador de mano, en el Internet Explorer de su
ordenador, pulse Herramientas y seguidamente, Syncronizar. Ver la ltima vez que descarg
contenidos en el ordenador, y podr manualmente descargar contenido si es necesario.
4 Pulsar OK.
Internet Explorer descarga la versin ms nueva de la pgina a su ordenador.
TIP: Puede aadir un botn a la barra de herramientas de Internet Explorer para crear
favoritos mviles. Desde Internet Explorer de su ordenador, pulse Visualizar, Herramientas, y
seguidamente Personalizar.
Para descargar un favoritos mviles
1 Haga clic con el botn derecho al mvil favorito y seguidamente pulse Propiedades.
2 En la tecla Descargar, especifique el nmero de vnculos deep que quiere descargar.
Para ahorrar memria en su ordenador de mano, vaya slo un nivel de deep.
3 Sincroniza su ordenador de mano y su ordenador.
Los Favoritos mviles que estn almacenados en la carpeta de Favoritos mviles en
Internet Explorer, se descargan a su ordenador de mano.
Para ahorrar memria a su ordenador de mano cuando descargue favoritos
mviles
Favoritos mviles toma memoria de almacenaje en su ordenador de mano. Para
minimanizar la cantidad de memoria usada, observe lo siguiente:
En la configuracin para el tipo de informacin de Favoritos en las opciones
de ActiveSync, apague fotos y sonidos, o detenga la descarga de algunos
mviles favoritos a su ordenador de mano.
Limite el nmero de descargas de pginas vinculas.
a En Internet Explorer en su ordenador, haga clic con el botn de la derecha al
mvil favorito que quiera cambiar y pulse Propiedades.
b En la tecla Descargar, especifique el nmero de pginas vinculadas que quiere
descargar.
10 Usando Mi crosoft Pocket I nternet Expl orer
Usando Pocket Internet Explorer
73
Usando Pocket Internet Explorer
Puede usar Pocket Internet Explorer para explorar los favoritos mviles y los canales
que se han descargado a su ordenador de mano sin conectar a Internet. Tambin
puede conectar a Internet a travs de una ISP o red y explorar la Web.
Para visualizar mvil favorito y canales
1 Pulse el botn Favoritos para mostrar su lista de favoritos.
2 Pulse la pgina que quiere visualizar.
Ver la pgina que se descarg la ltima vez que sincroniz con su ordenador. Si la
pgina no est en su ordenador de mano, el favorito ser indistinto. Tendr que
sincronizar con su ordenador de nuevo para descargar la pgina a su ordenador de
mano o conectar al Internet para visualizar la pgina.
Para explorar el Internet
1 Ajustar una conexin a su ISP o red corporativa, como se describe en "9
Conctandose" en la pgina 65.
2 Para conectar y empezar a explorar, realice cualquier de las siguientes operaciones:
Pulse el botn Favoritos, y seguidamente pulse el favorito que quiera
visualizar.
Pulse Visualizar y seguidamente Barra de direcciones. En la Barra de
direcciones que aparece en la parte posterior de la pantalla, entre la direccin
de Web que quiera visitar y seguidamente pulse Ir. Pulse la flecha para
escoger de las direcciones entradas prviamente.
Para aadir un vnculo favorito usando el ordenador de mano.
a Vaya a la pgina que quiere aadir.
b Pulse y aguante en la pgina.
c Pulse para Aadir a Favoritos.
11 Personal i zar su ordenador de mano
Ajustar la configuracin del ordenador de mano
74
11 Personalizar su
ordenador de mano
Puede personalizar su ordenador de mano basndose en sus requisitos personales y
preferencias as como dependiendo de los modos de trabajo usuales. Personalice su
ordenador de mano realizando cualquiera de las siguientes opciones:
Ajustar la configuracin del ordenador de mano
Aadir o eliminar programas
Ajustar la configuracin del ordenador de mano
Puede ajustar la configuracin de su ordenador de mano para ajustarlo a su manera
de trabajo.
Configuracin de Acceso
Teclear , Configuracin.
Puntee en una opcin disponible de Configuracin para abrir la pgina de
ajuste correspondiente.
La pantalla Configuracin tiene tres teclas Personal, Sistema y Conexiones, cada una
tiene sus opciones de ajuste.
Las secciones sucesivas muestran la pgina de configuracin de cada una de las
opciones de Configuracin. Para instrucciones detalladas de estas pginas, acceda a la
pgina desde su ordenador de mano, pulse y seguidamente Ayuda.
Aadir y Quitar programas
Los programas includos de fbrica con su ordenador de mano, estn almacenados en
ROM (memria slo leer). No puede eliminar estos programas, y jams va a perder
contenidos ROM accidentalmente. Los programas ROM se pueden actualizar usando
programas de instalacin especiales. Todos los archivos de datos o programas
instalados en el handheld despus de la instalacin en la fbrica pueden almacenarse
en la RAM (memoria de acceso aleatorio) o en el almacenamiento ROM (una carpeta
de archivos en su handheld que es un espacio de la ROM especialmente reservado al
acceso del usuario). Tambin se puede acceder al almacenamiento ROM desde File
Explorer.
Puede instalar cualquier programa creado por su ordenador de mano si dispone de
suficiente memoria. El sitio ms popular para encontrar software para su ordenador
de mano es la pgina Web de su PC de Bolsillo (http://www.microsoft.com/mobile/
pocketpc/).
11 Personal i zar su ordenador de mano
Aadir y Quitar programas
75
Aadir programas
Puede aadir programas a su ordenador de mano usando ActiveSync o bien
descargando el programa de Internet.
Para aadir programas usando ActiveSync
Tendr que instalar el software adecuado para su ordenador de mano en su
ordenador antes de instalarlo en su ordenador de mano.
1 Determine su ordenador de mano y el tipo de procesador de manera que podr saber
que versin del software tiene que instalar.
a Pulse , y seguidamente Configuracin.
b En la tecla de Sistema, pulse Acerca de.
c En la tecla Versin, haga una nota de la informacin en el Procesador.
2 Descargue el programa a su ordenador (o inserte el CD o disco que contiene el
programa en su ordenador).
Puede ver un slo *.xip, *.exe, *.cab o arvhivo *.zip, un archivo Setup.exe, o diferentes
versiones de archivos para diferentes dispositivos y procesadores. Asegrese de
seleccionar el programa designado para un PC de Bolsillo y tipo de procesador de su
ordenador de mano.
NOTA: Lea todas las instrucciones de instalacin, archivo LeaMe, o documentacin que vaya
con el programa. Muchos programas proporcionan instrucciones de instalacin especiales.
3 Conecte su ordenador de mano a su ordenador.
4 Haga doble clic al archivo *.exe.
Si el archivo es un instalador, el asistente de instalacin iniciar. Siga las
instrucciones en la pantalla. Una vez el software est instalado en su
ordenador, el instalador automticamente transferir el software a su
ordenador de mano.
Si el archivo no es un instalador, ver un mensaje de error diciendo que el
programa es vlido pero que est designado para un tipo de ordenador
diferente. Tendr que mover este archivo a su ordenador de mano. Si no
puede encontrar las instrucciones o documentacin sobre la instalacin para
el programa en el archivo LeaMe, use ActiveSync Explore para copiar el
archivo del programa a la carpeta de Archivos de Programa en su ordenador
de mano. Para ms informacin sobre como copiar archivos usando
ActiveSync, vea Ayuda ActiveSync.
5 Una vez la instalacin est completada, pulse , Programas y seguidamente el
icono para lanzarlo.
11 Personal i zar su ordenador de mano
Aadir y Quitar programas
76
Para aadir un programa directamente de Internet.
1 Determine su ordenador de mano y el tipo de procesador de manera que podr saber
que versin del software tiene que instalar.
a Pulse , y seguidamente Configuracin.
b En la tecla de Sistema, pulse Acerca de.
c En la tecla Versin, haga una nota de la informacin en el Procesador.
2 Descargue el programa a su ordenador de mano directamente de Internet usando
Pocket Internet Explorer.
Puede ver un slo *.xip, *.exe, *.cab o arvhivo *.zip, un archivo Setup.exe, o diferentes
versiones de archivos para diferentes dispositivos y procesadores. Asegrese de
seleccionar el programa designado para un PC de Bolsillo y tipo de procesador de su
ordenador de mano.
NOTA: Lea todas las instrucciones de instalacin, archivo LeaMe, o documentacin que vaya
con el programa. Muchos programas proporcionan instrucciones de instalacin especiales.
3 Pulse el archivo como *.xip o archivo *.exe.
El asistente de instalacin iniciar.
4 Siga las instrucciones en la pantalla.
Aadir un programa al men Inicio
Pulse , Configuracin, Mens, la tecla de Men Inicio y seguidamente la
casilla para el programa.
Si no quiere ver el listado de programas, puede usar el Explorador de Archivos
de su ordenador de mano para eliminar el programa de la carpeta Men
Inicio, o usar ActiveSync en su ordenador para crear un acceso directo al
programa y poner el acceso directo en la carpeta del Men Inicio.
Para aadir un programa a men Inicio usando Explorador de Archivos
en su ordenador de mano
a. Pulsar , Programas, Explorador de archivos y localizar el programa
(pulsar el listado de la carpeta, etiquetado Mis Documentos por
determinacin y seguidamente Mi Dispositivo para ver un listado de
todas las carpetas en su ordenador de mano).
b. Pulse y aguante el programa y pulse Cortar en el men desplegable.
c. Abrir la carpeta del Men Inicio ubicado en la carpeta de Windows,
pulsar y aguantar el rea en blanco de la pantalla.
d. Para Pegar en el men desplegable.
El programa aparecer en el men .
11 Personal i zar su ordenador de mano
Aadir y Quitar programas
77
Para ms informacin acerca de Explorador de Archivo, vea "Para usar Explorador
archivos"en la pgina 29.
Para aadir un programa a men Inicio usando ActiveSync en su
ordenador
a. Use Explorer en ActiveAync para explorar los archivos de su ordenador de
mano y localizar el programa.
b. Pulse con el botn de la derecha y seguidamente pulse Crear un Acceso
Directo.
c. Mueva el acceso directo a la carpeta del Men Inicio en la carpeta de
Windows.
El acceso directo aparece en el men.
Para ms informacin sobre cmo usa ActiveSync, vea Ayuda ActiveSync, en su
ordenador.
Quitar programas
1 Pulse , y seguidamente Configuracin.
2 En la tecla de Sistema, pulse Eliminar programas.
3 Puntee en el programa que desea quitar y, a continuacin, puntee en el botn
Remove.
Si el programa no aparece en la lista de programas instalados, use Explorador de
archivos de su ordenador de mano para localizar el programa.
1 Pulse y aguante el programa.
2 Para Eliminar en el men desplegable.
Appendi x A: Exchangi ng and updati ng data usi ng Bl uetooth Uti l i ty
(opti onal )
Bluetooth Utility
78
Appendix A:
Exchanging and updating
data using Bluetooth
Utility (optional)
This chapter provides overview description for using services provided by Bluetooth
Utility which includes Bluetooth Setting and Bluetooth Manager.
Bluetooth
Utility
Bluetooth utility is the solution for the seamless integration of Bluetooth technology
into devices that use the PocketPC operating system. It provides handheld with the
means to:
Locate other Bluetooth devices in the immediate vicinity (inquiry)
Discover the services that those devices offer (discovery)
Connect to, use, and disconnect from those services
Enable/disable individual services
Security features, on a service-by-service basis, including:
Authentication
Authorization
Encryption
Bluetooth Icon
The Bluetooth icon in the lower-right corner of the Today screen provides quick access
to the Bluetooth Manager and Bluetooth Settings.
It also provides visual feedback about the state of Bluetooth:
When Bluetooth utility is active (on) the Bluetooth icon is blue .
If Bluetooth utility is disabled (off) the icon appears grayed with a red circle
around a white X - - in the lower-right corner .
While the Bluetooth software loads (one to five seconds, depending on your
system), the icon is blue in the upper-left diagonal, gray in the lower-right
diagonal, and the red circle is in place .
Appendi x A: Exchangi ng and updati ng data usi ng Bl uetooth Uti l i ty
(opti onal )
Bluetooth Settings
79
Apply Power To The Bluetooth Hardware
The first screen Bluetooth Settings has ON/OFF buttons to apply/remove power to the
hardware.
Bluetooth
Settings
The Bluetooth Settings screen's tabs are :
Gerneral
User profile selection
Bluetooth status (ON/OFF) indicator
Hardware power control (ON/OFF)
Shortcut to the Bluetooth Manager
Accessibility
Set the device name
The handheld's Bluetooth Device Address (BDA)
Determine which remote devices are allowed to connect
Determine whether remote devices can "see" this handheld
Service tabs-Bluetooth can provide four services. They are:
File Transfer-set the highest-level directory on this handheld that remote
devices will be able to access.
Information Exchange-Set the default business card (Pocket Outlook
contact entry)
Serial Port-Bluetooth serial port information
Dial-up Networking-configure the COM port, baud rate and flow control.
Personal Network Server-configure the service availability
About-there are no configurable options on this tab.
Software version information
Copyright information
Website and Technical Support links.
Bluetooth Manager
The Bluetooth Manager allows you to create, manage, and use Bluetooth connections
with remote devices.
To access Bluetooth Manager:
From the Today screen, tap and then:
tap > Programs > Bluetooth Manager.
or
In the lower-right corner of the screen, tap the Bluetooth icon and then select
Bluetooth Manager.
Bluetooth Manager has :
Appendi x A: Exchangi ng and updati ng data usi ng Bl uetooth Uti l i ty
(opti onal )
Bluetooth Browser
80
Two tabs:
My Shortcuts-displays a list of pre-configured connections and establishes
connections
Active Connections-displays active incoming and outgoing connections.
Three menus:
New
Connect!-create a new connection
Tools
Paired devices-pair/un-pair with other devices
Business Card Exchange-opens the Business Card Exchange.
View-controls the on-screen display (icons or list).
Bluetooth Browser
Various Bluetooth applications require you to select the device you want to connect
to.
The Bluetooth Browser appears and searches for other Bluetooth devices. As the
search progresses, the found devices are listed in the window. To select a device from
the list, tap it. You do not have to wait for the search to finish; as soon as the desired
device appears in the list, tap it to select it and return to the previous screen.
Remote Device Services
This section provides overview instructions for using services provided by other
devices.
Series Port
The use of a Bluetooth wireless serial port connection is identical to the use of a
physical cable serial port connection between two devices.
As with a physical connection, the application that will use the connection must be
configured to use the correct serial port.
To determine the communications port assigned to the Bluetooth serial port:
In the lower-right corner of the Today Screen, tap the Bluetooth icon, and
then select Bluetooth Settings.
Use the scroll arrows at the bottom-right of the screen to expose the Serial
Port tab, and then select the Serial Port tab.
The Outbound COM Port is listed in the lower portion of the screen.
Configure the application that will use the Bluetooth Serial Port to send data
to this port.
From Bluetooth Manager's My Shortcuts screen open the Bluetooth serial
port connection to the remote device.
Send/Receive data from the application.
Appendi x A: Exchangi ng and updati ng data usi ng Bl uetooth Uti l i ty
(opti onal )
Remote Device Services
81
Dial-up Networking: Connect To A Remote Computer
Dial-up Networking allows you to connect to a remote computer via a phone line.
Once connected, you can browse the Internet, check your email, etc.
The remote Bluetooth device that will provide the Dial-up Networking service must
have access to a telephone system (either a hard-wired or cellular connection).
Devices that might provide the Dial-up Networking service include:
Bluetooth-enabled cellular telephones
Bluetooth-enabled desktop computers that are attached to a telephone
system
Bluetooth modems.
The remote computer to which you are connecting must also be attached to the
phone system and capable of answering a call.
Bluetooth File Explorer
Bluetooth File Explorer appears automatically when a File Transfer connection is
established. It allows you to:
Navigate the directory structure of the remote device
View files and folders on the remote device
Create new folders on the remote device
Send files to, and get files from the remote device
Delete files on the remote device.
NOTE: File operations on the remote device are limited to the remote device's configured
FTP root directory and its sub-directories.
Bluetooth File Explorer also allows you to set the folder on your handheld that will
receive inbound files. This folder is configurable on an individual basis for each
connection shortcut.
Send Via Bluetooth
Pocket Outlook contacts, calendar items, and tasks can be sent individually or
collectively to a remote device.
To send data via Bluetooth transfer:
From the Start menu, Programs, open Calendar, Contacts or Tasks
Highlight the item(s) to be sent
Tap-and-hold the item(s), and from the pop-up menu, tap Send via
Bluetooth.
On the Select a Bluetooth device screen, tap the name of the destination
device, and then tap OK.
Dial Via Bluetooth
Appendi x A: Exchangi ng and updati ng data usi ng Bl uetooth Uti l i ty
(opti onal )
Remote Device Services
82
Dial via Bluetooth lets you select a contact from the Pocket Outlook Contact list and
have your paired cell phone dial the contact's phone number. If a contact has more
than one phone number, you can select the number to be dialed. Phone numbers can
also be modified before they are dialed.
To use the Dial via Bluetooth feature :
From Pocket Outlook's Contact screen, tap-and-hold a contact and select Dial
via Bluetooth.
If this handheld is paired with more than one cell phone, or if a phone is not
already selected, tap the phone icon next to "Select a phone:" and choose
the phone to be used.
Select the number to be dialed and tap "Dial Number."
To modify the number to be dialed, tap "Edit Number," make the changes to
the number, tap OK to return to the previous screen, and then tap "Dial
Number."
After the number is sent to the cell phone, the handheld closes the connection. If the
phone number was modified, a dialog box appears with the option to save or discard
the modification.
After the cell phone completes the dialing process, the phone can be used in the
normal way.
Bluetooth Personal Area Network
A Bluetooth personal area network is a private, temporary, ad-hoc network of up to
eight devices. A Bluetooth personal area network makes it easy to exchange
information that would normally require a TCP/IP network. For example, most chat
utilities, multi-player games, etc. are fully functional in a Bluetooth personal area
network environment.
Bluetooth private area networks are subject to the same security settings that govern
other Bluetooth communications (service availability, authorization, authentication
and encryption).
One Bluetooth device must be the host of the personal area network. Other Bluetooth
devices join the network as clients.
The host can accept and reject clients on an individual basis.
Appendi x B: Regul ati on & safety noti ces
Energy Star Guidelines Compliance
83
Appendix B:
Regulation & safety notices
This appendix lists the general notices of your computer.
Energy Star Guidelines Compliance
As an Energy Star Partner, Acer Inc. has determined that this product meets the Energy
Star guidelines for energy efficiency.
FCC notice
This device has been tested and found to comply with the limits for a Class B digital
device pursuant to Part 15 of the FCC Rules. These limits are designed to provide
reasonable protection against harmful interference in a residential installation. This
device generates, uses, and can radiate radio frequency energy and, if not installed
and used in accordance with the instructions, may cause harmful interference to radio
communications.
However, there is no guarantee that interference will not occur in a particular
installation. If this device does cause harmful interference to radio or television
reception, which can be determined by turning the device off and on, the user is
encouraged to try to correct the interference by one or more of the following
measures:
Reorient or relocate the receiving antenna.
Increase the separation between the device and receiver.
Connect the device into an outlet on a circuit different from that to which the
receiver is connected.
Consult the dealer or an experienced radio/television technician for help.
Notice: Shielded cables
All connections to other computing devices must be made using shielded cables to
maintain compliance with FCC regulations.
Appendi x B: Regul ati on & safety noti ces
Notice: Peripheral devices
84
Notice: Peripheral devices
Only peripherals (input/output devices, terminals, printers, etc.) certified to comply
with the Class B limits may be attached to this equipment. Operation with non-
certified peripherals is likely to result in interference to radio and TV reception.
Caution
Changes or modifications not expressly approved by the manufacturer could void the
user's authority, which is granted by the Federal Communications Commission, to
operate this computer.
Operation conditions
This device complies with Part 15 of the FCC Rules. Operation is subject to the
following two conditions: (1) this device may not cause harmful interference, and (2)
this device must accept any interference received, including interference that may
cause undesired operation.
Notice: Canadian users
This Class B digital apparatus complies with Canadian ICES-003.
Remarque lintention des utilisateurs canadiens
Cet appareil numrique de la classe B est conforme a la norme NMB-003 du Canada.
Declaration of Conformity for EU countries
Hereby, Acer, declares that this Acer PDA is in compliance with the essential
requirements and other relevant provisions of Directive 1999/5/EC. (Please visit
www.acer.com/about/certificates/nb for complete documents.)
,
Appendi x B: Regul ati on & safety noti ces
Important safety instructions
85
Important safety instructions
Read these instructions carefully. Save them for future reference.
1 Follow all warnings and instructions marked on the product.
2 Unplug this product from the wall outlet before cleaning. Do not use liquid
cleaners or aerosol cleaners. Use a damp cloth for cleaning.
3 Do not use this product near water.
4 Do not place this product on an unstable cart, stand, or table. The product may
fall, causing serious damage to the product.
5 Slots and openings are provided for ventilation; to ensure reliable operation of
the product and to protect it from overheating. These openings must not be
blocked or covered. The openings should never be blocked by placing the product
on a bed, sofa, rug, or other similar surface. This product should never be placed
near or over a radiator or heat register, or in a built-in installation unless proper
ventilation is provided.
6 This product should be operated from the type of power indicated on the
marking label. If you are not sure of the type of power available, consult your
dealer or local power company.
7 Do not allow anything to rest on the power cord. Do not locate this product
where persons will walk on the cord.
8 If an extension cord is used with this product, make sure that the total ampere
rating of the equipment plugged into the extension cord does not exceed the
extension cord ampere rating. Also, make sure that the total rating of all products
plugged into the wall outlet does not exceed the fuse rating.
9 Never push objects of any kind into this product through cabinet slots as they may
touch dangerous voltage points or short out parts that could result in a fire or
electric shock. Never spill liquid of any kind on the product.
10 Do not attempt to service this product yourself, as opening or removing covers
may expose you to dangerous voltage points or other risks. Refer all servicing to
qualified service personnel.
11 Unplug this product from the wall outlet and refer servicing to qualified service
personnel under the following conditions:
a When the power cord or plug is damaged or frayed.
b If liquid has been spilled into the product.
c If the product has been exposed to rain or water.
d If the product does not operate normally when the operating instructions are
followed. Adjust only those controls that are covered by the operating instructions
since improper adjustment of other controls may result in damage and will often
require extensive work by a qualified technician to restore the product to normal
condition.
e If the product has been dropped or the case has been damaged.
f If the product exhibits a distinct change in performance, indicating a need for service.
12 The Acer PDA uses the lithium battery.
Replace the battery with the same type as the product's battery we recommend in
Appendi x B: Regul ati on & safety noti ces
LCD pixel statement
86
the product specification list. Use of another battery may present a risk of fire or
explosion.
13 Warning! Batteries may explode if not handled properly. Do not disassemble or
dispose of them in fire. Keep them away from children and dispose of used
batteries promptly.
14 To avoid hazard of unexpected electrical shock, use AC adapter only when the
wall AC socket is ensured to be properly grounded.
LCD pixel statement
The LCD unit is produced with high-precision manufacturing techniques. Nevertheless,
some pixels may occasionally misfire or appear as black or red dots. This has no effect
on the recorded image and does not constitute a malfunction.
Macrovision copyright protection notice
This product incorporates copyright protection technology that is protected by
method claims of certain U.S. patents and other intellectual property rights owned by
Macrovision Corporation and other rights owners. Use of this copyright protection
technology must be authorized by Macrovision Corporation, and is intended for home
and other limited viewing uses only unless otherwise authorized by Macrovision
Corporation. Reverse engineering or disassembly is prohibited.
Apparatus Claims of U.S. Patent Nos. 4,631,603, 4,577,216, 4,819,098, 4,907,093, and
6,516,132 licensed for limited viewing uses only.
Radio Device Regulatory Notice
NOTE: Below regulatory information is for models with wireless LAN and/or Bluetooth
only.
General
This product complies with the radio frequency and safety standards of any country or
region in which it has been approved for wireless use.
Depending on configurations, this product may or may not contain wireless radio
devices (such as wireless LAN and/or Bluetooth modules). Below information is for
products with such devices.
Appendi x B: Regul ati on & safety noti ces
European Union (EU)
87
European Union (EU)
This device complies with the essential requirements of the European Council
Directives listed below:
73/23/EEC Low Voltage Directive
EN 60950
89/336/EEC Electromagnetic Compatibility (EMC) Directive
EN 55022
EN 55024
EN 61000-3-2/-3
99/5/EC Radio & Telecommunications Terminal Equipment (R&TTE) Directive
Art.3.1a) EN 60950
Art.3.1b) EN 301 489 -1/-17
Art.3.2) EN 300 328-2
List of Applicable Countries
EU member states as of May 2004 are: Belgium, Denmark, Germany, Greece, Spain,
France, Ireland, Italy, Luxembourg, the Netherlands, Austria, Portugal, Finland,
Sweden, United Kingdom Estonia, Latvia, Lithuania, Poland, Hungary, Czech Republic,
Slovak Republic, Slovenia, Cyprus and Malta. Usage allowed in the countries of
European Union, as well as Norway, Switzerland, Iceland and Liechtenstein. This
device must be used in strict accordance with the regulations and constraints in the
country of use. For further information, please contact local office in the country of
use.
The FCC RF safety requirement
The radiated output power of Wireless LAN Mini-PCI Card and Bluetooth card is far
below the FCC radio frequency exposure limits. Nevertheless, the Acer PDA shall be
used in such a manner that the potential for human contact during normal operation
is minimized as follows:
An improper installation or unauthorized use may cause harmful interference
to radio communications. Also any tampering of the internal antenna will
void the FCC certification and your warranty.
Canada - Low power license-exempt radio
communication devices (RSS-210)
a Common information
Operation is subject to the following two conditions:
1. This device may not cause interference, and
Appendi x B: Regul ati on & safety noti ces
Exposure of humans to RF fields (RSS-102)
88
2. this device must accept any interference, including
interference that may cause undesired operation of the
device.
b Operation in 2.4 GHz band
To prevent radio interference to the licensed service, this device is intended to
be operated indoors and installed outdoors is subject to licensing.
Exposure of humans to RF fields (RSS-102)
The Acer Acer PDA employs low gain integral antennas that do not emit RF field in
excess of Health Canada limits for the general population; consult Safety Code 6,
obtainable from Health Canadas Web site at www.hc-sc.gc.ca/rpb.
Appendi x C: Wi rel ess communi cati on
89
Appendix C:
Wireless communication
Applicable only to the Acer Handheld device, this feature uses a built-in IEEE 802.11b
WLAN adapter to connect to an existing IEEE 802.11b wireless network. This feature
provides you with an Internet experience that is completely mobile to meet your fast
paced lifestyle, and with a high-speed transmission rate of up to 11 Mbps you're sure
to be always wired to the information highway.
Appendi x C: Wi rel ess communi cati on
Tray Icon
90
Tray Icon
Icon Wireless LAN Card Status
Excellent signal strength. (RSSI > -57dBm )
Good signal strength. (RSSI : -70~-57 dBm)
Bad signal strength. (RSSI < -70dBm )
Disconnect.
No operation.
Appendi x C: Wi rel ess communi cati on
Activating the wireless feature
91
Activating the wireless feature
1 Tap the SWLUCE icon to activate the utility in the lower right corner of the Today
screen.
2 Tap the option Turn WLAN On. The system automatically scans for all the
available wireless networks.
3 From the list of detected wireless networks, select a wireless network to which
you wish to connect your device.
4 Select either The Internet or Work for the network to connect your device.
5 Tap Connect.
Appendi x C: Wi rel ess communi cati on
Configuring the wireless settings
92
Configuring the wireless settings
To view and modify the IP address and server-related settings:
1 Tap , Settings.
2 Tap the Connections tab, then the Networks Adapter icon.
3 Select your desired changes to the available adapter from the list, then tap the
OK.
Appendi x C: Wi rel ess communi cati on
Main configuration of utility
93
Main configuration of utility
Status Tab
Display current connection information in one sight (default screen).
Link Status : displays the current link status.
SSID : displays the connected SSID.
Encryption Status : displays the encryption mode when successfully
connected.
Access Point : displays the BSSID of AP when successfully connected.
IP Address : displays the IP setting.
When use click a 'Configure' button
Appendi x C: Wi rel ess communi cati on
Main configuration of utility
94
When use click a 'More' button (DHCP IP case)
More : Detailed information about signal strength and network information
Before clicking 'IP Renew' button After clicking 'IP Renew' button
IP Address (Internet Protocol address) :
This is a numeric address that the domain name server translates into a
domain name. Each node on the IP network has a unique IP address.
Subnet Mask :
A number used to identify a sub-network when multiple networks share
a common IP address.
Gateway :
This is a device used to forward IP packets to and from a remote
destination.
IP Renew button appears when DHCP is enabled.
Configure Wireless Networks : Link to the Windows Zero Configuration
Appendi x C: Wi rel ess communi cati on
Main configuration of utility
95
When use click a 'More' button (Static IP case)
SiteSurvey Tab
Search the available networks and shows the network information. (Network Mode,
WEP Information, SSID, Signal, Channel)
SSID (Service Set Identifier)
This is a unique case-sensitive name of up to 32 characters shared among
all devices sharing a common wireless network. The name value is set in
Scan page with the default value being 'ANY'.
Signal
Percentage values indicate the signal strength of AP.
Appendi x C: Wi rel ess communi cati on
Main configuration of utility
96
Channel
Indicates which channel is set to be used by the network.
Advanced Tab
When user click a 'default' button
Advanced wireless setting
Roaming Trigger : Select Roaming trigger condition.
No Signal : The station starts to search for another AP only when it is disconnected
from the currently associated AP.
Appendi x C: Wi rel ess communi cati on
Main configuration of utility
97
Poor Signal : The station starts to search for better AP when signal strength of
currently associated AP is lower than -70dBm P Default : restores the menus to the
initial values.
Power Save Mode : Power Save mode decreases power consumption. Enabling Power
Save Mode trades off performance for battery life.
Disable - specifies continuous access mode (normal mode)
Enable - enable the power save mode
Automatic- enable a fast power saving mode that provides the best combination of
performance and power usage.
Version Tab
The Version menu provides following information.
Utility Information : The version of the driver, configuration utility, library(Semlib.dll)
Wireless LAN Information : The version of the driver, firmware, EEPROM. The MAC
Address of wireless adapter.
For updated product information, technical support, and downloads, visit the web site
at http://www.acer.com.
98
ndice
A
ActiveSync 63
ActiveSync 78, 83, 89
Aadir programas 75
B
Bandeja de entrada 38
C
Calendario 30
caractersticas de conexin 65
ayuda 70
Comunicacin Inalmbrica
activando 67
Conectarse a Internet 67
conectarse a la red 69
infrarojos
recibir 66
terminar conexin 70
caractersticas de expansin 60
Caractersticas del ordenador de mano 1
Audio 2
Conexin 2
ergonomizar 2
Expansin 2
muestra 1
Paquete de la Batera 2
rendimiento 1
Carpeta Favoritos mviles 71
Comando Interfaz 14
botones del hardware 14
Mens desplegables 16
Pantalla del Hoy 14
Contactos 33
Cpia de Seguridad
abrir 55
Funcin Restaurar 56
COPYRIGHT ii
D
dirigir aplicaciones
abrir 26
cambiar 26
encontrar informacin 28
organizando informacin 29
E
eliminar programa 77
email
dirigir carpetas 41
sincroniza 39
entrar datos 17
Dibujar en la pantalla. 22
Escribir en la pantalla. 20
Grabando un mensaje 23
Usando Mi Texto 24
usando panel de entrada 17
Reconocedor de Bloque 19
Reconocedor de Letra 18
teclado 18
Transcritor 19
I
Internet 67
M
Mi Texto 24
Microsoft Pocket Internet Explorer 71
AvantGo 72
Favoritos mviles
crear favoritos mviles 72
Vnculos Favoritos 71
usando 73
visualizar favoritos mviles 73
Microsoft Pocket Outlook 30
Bandeja de entrada
abrir 39
conectar al servidor de email 39
dirigir carpetas 41
Lista de Mensajes 40
sincroniza email 39
Calendario 30
abrir 31
crear peticin de reunin 32
Programar una cita 31
Contactos 33
abrir 33
crear un contacto 33
encontrar contacto 34
Notas 37
abrir 38
crear una nota 38
Tareas 35
abrir 35
Microsoft Pocket PC 2003 42
programas gua 42
Microsoft Reader
Caractersticas del Reader 53
eliminar libro 54
leer un libro 52
obtener libro 51
Usando la Biblioteca 51
usar la Gua 51
MSN Messenger 48, 51
hablar con contactos 50
99
requisitos 48
trabajar con contactos 49
Pocket Excel 46
hojas de trabajo protegidas 47
listado de archivos 46
Pocket Word 42
entrar datos
Modo Dibujar 45
Modo Escritura 44
modo grabacin 46
modo tecleando 44
listado de archivos 43
Windows Media Player para ordenador de
Bolsillo PC 51
Microsoft Reader 51
MSN Messenger 48
N
Notas 37
notice
DVD copyright protection 86
O
ordenador de mano
Contenidos del Paquete v
guas iv
mantenimiento v
reconfigurar vi
P
panel de entrada 17
personalizar caractersticas 74
configuracin del ordenador de mano 74
instalar/eliminar programas
aadir 75
usando ActiveSync 75
via Internet 76
eliminar 76
personalizar ordenador de mano 74
Pocket Excel 46
hojas de trabajo protegidas 47
Pocket Word 42
Preparacin del ordenador de mano
cargando 9
instalacin de la batera 11
instalando el software de Microsoft ActiveSync 7
sincronizacin inicial 12
R
Reconocedor de Bloque 19
Reconocedor de Letra 18
S
safety
FCC notice 83
T
Tareas 35
Transcritor 19
V
Viaje por el sistema 3
Botn visualizar 6
Izquierda visualizar 4
Visualizacin Frontal 3
Visualizacin Superior 5
W
Windows Media Player para ordenador de Bolsillo
PC 51
S-ar putea să vă placă și
- Antologia Psicotecnica PedagogicaDocument115 paginiAntologia Psicotecnica PedagogicaGladys Zamudio100% (1)
- Super Aqua Cure-VoxDocument14 paginiSuper Aqua Cure-VoxJUANÎncă nu există evaluări
- Solved Exercises From Pindyck's MicroeconomicsDocument6 paginiSolved Exercises From Pindyck's MicroeconomicsMateo King73% (11)
- Incremento y DecrementoDocument7 paginiIncremento y DecrementoSandra Trejo ResendizÎncă nu există evaluări
- Campos Eléctricos y MagnéticosDocument3 paginiCampos Eléctricos y MagnéticoskattydemeraÎncă nu există evaluări
- Trabajo No. 4Document8 paginiTrabajo No. 4Lady Paola OrjuelaÎncă nu există evaluări
- Resumen Sociedad y Derecho, Fecha Maxima de Entrega 12 de Abril 2021Document7 paginiResumen Sociedad y Derecho, Fecha Maxima de Entrega 12 de Abril 2021juan carlosÎncă nu există evaluări
- Escrito de PPPDocument4 paginiEscrito de PPPYuli AÎncă nu există evaluări
- Control Titulación Ordinario 2022-Id - IlDocument1 paginăControl Titulación Ordinario 2022-Id - IlliabadceÎncă nu există evaluări
- Sistema Dewey de ClasificaciónDocument3 paginiSistema Dewey de ClasificaciónMiller VerdeÎncă nu există evaluări
- G01. Nivelaciones Geometricas y Trigonometricas PDFDocument9 paginiG01. Nivelaciones Geometricas y Trigonometricas PDFJacquelineGarridoÎncă nu există evaluări
- Gestion H.Document13 paginiGestion H.Harold Kevin Paredes Rodriguez100% (1)
- Investigación Sobre Percepción de Los Consumidores Sobre de La CervezaDocument7 paginiInvestigación Sobre Percepción de Los Consumidores Sobre de La Cervezacarolina burgos herreraÎncă nu există evaluări
- HD 4560Document60 paginiHD 4560Ambar SolangeÎncă nu există evaluări
- Acumulación y Distribución Del ExcedenteDocument22 paginiAcumulación y Distribución Del ExcedenteVero VeritoÎncă nu există evaluări
- Iecm U2 A2 JugpDocument3 paginiIecm U2 A2 JugpOscar Nava HernandezÎncă nu există evaluări
- Introducción A Las Energías RenovablesDocument21 paginiIntroducción A Las Energías RenovablesJorge HeribertoÎncă nu există evaluări
- Caso 01 PDFDocument2 paginiCaso 01 PDFMirian RamosÎncă nu există evaluări
- Lubricacion Industrial.Document62 paginiLubricacion Industrial.Drosee MatiasÎncă nu există evaluări
- Modelo de Liderazgo de Rango TotalDocument24 paginiModelo de Liderazgo de Rango Totaldarwyn.amonteÎncă nu există evaluări
- Anexo 3.8. Formulario de Preguntas y RespuestasDocument4 paginiAnexo 3.8. Formulario de Preguntas y RespuestasJoseph MezaÎncă nu există evaluări
- Guirao, Pedro - Escritos Pitagóricos La Ensenanza Secreta de PitagorasDocument154 paginiGuirao, Pedro - Escritos Pitagóricos La Ensenanza Secreta de PitagorasGonçalo Neves100% (1)
- Testimonio Documental Sandinista y NarratividaddDocument16 paginiTestimonio Documental Sandinista y NarratividaddLeonel Delgado AburtoÎncă nu există evaluări
- Cortesia MilitarDocument3 paginiCortesia MilitarCristian Camilo Burgos Ortiz0% (2)
- Tesis Noe Paraguay GutierrezDocument101 paginiTesis Noe Paraguay GutierrezNoe Paraguay GutierrezÎncă nu există evaluări
- Norma g30Document15 paginiNorma g30Mistral Trebejo CaballeroÎncă nu există evaluări
- Laboratorio Fisica Trabajo y PotenciaDocument14 paginiLaboratorio Fisica Trabajo y PotenciaAlexander CastroÎncă nu există evaluări
- Mapa Conceptual de La UnidadDocument4 paginiMapa Conceptual de La UnidadTAtiizz VillalobosÎncă nu există evaluări
- Métodos de Operación en Las EmpresasDocument4 paginiMétodos de Operación en Las EmpresasNautilus557% (7)