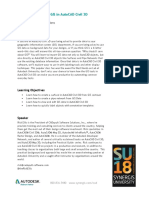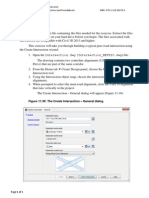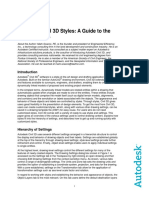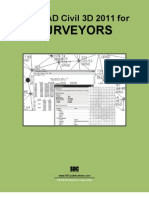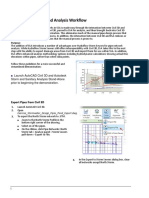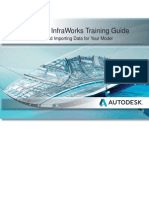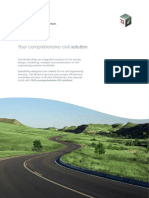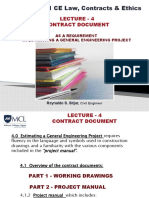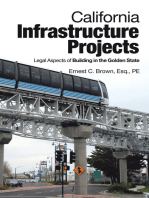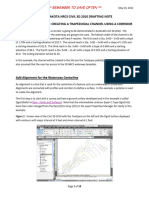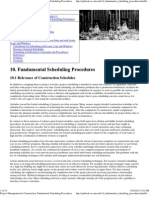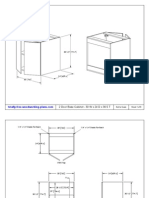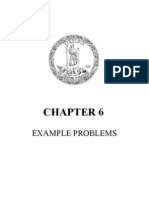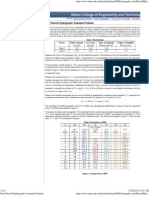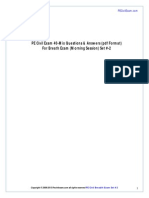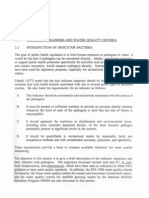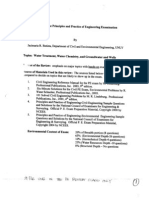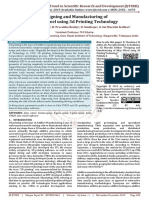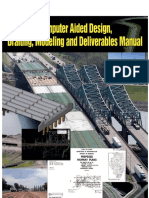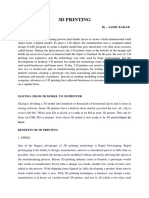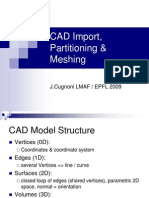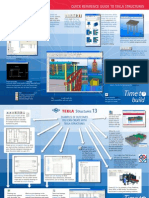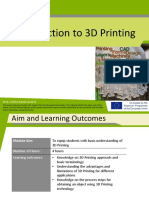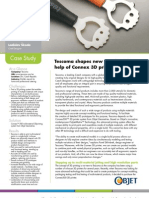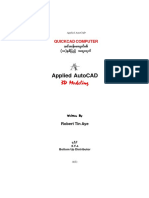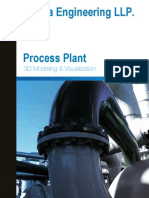Documente Academic
Documente Profesional
Documente Cultură
Modeling Swales Ponds in Civil 3D
Încărcat de
rocky21stDescriere originală:
Drepturi de autor
Formate disponibile
Partajați acest document
Partajați sau inserați document
Vi se pare util acest document?
Este necorespunzător acest conținut?
Raportați acest documentDrepturi de autor:
Formate disponibile
Modeling Swales Ponds in Civil 3D
Încărcat de
rocky21stDrepturi de autor:
Formate disponibile
Modeling Swales & Ponds in Civil 3D 2008
Modeling Swales & Ponds in Civil 3D 2008
By Josh Jones
Page 1
Modeling Swales & Ponds in Civil 3D 2008
Contents
Introduction ..................................................................................................................................... 3 View Objects in 3D ..................................................................................................................... 3 Quick Profiles ............................................................................................................................. 6 Step 1: Determine the Design Criteria ............................................................................................ 9 Tools ........................................................................................................................................... 9 Spot Elevation Labels ............................................................................................................. 9 Slope Labels .......................................................................................................................... 10 Water Drop............................................................................................................................ 11 Planning .................................................................................................................................... 13 Step 2: Sites................................................................................................................................... 14 Managing Sites.......................................................................................................................... 15 Grading Objects and Sites ..................................................................................................... 15 Feature Lines and Sites ......................................................................................................... 18 Step 3: Define the Bottom-of-the-Pond/Swale Surface ................................................................ 20 Creating the Bottom-of-Pond/Swale Surface............................................................................ 23 Step 4: Define the Outer-Top Edge of the Pond/Swale ................................................................ 27 Convert 2D Polylines to Feature Lines ..................................................................................... 29 Edit Feature Line Elevations ..................................................................................................... 31 Step 5: Setup Grading Object Criteria .......................................................................................... 33 Step 6: Create Grading Objects Along the Long Edge of the Pond/Swale ............................... 36 Creating Grading Objects ......................................................................................................... 36 Creating 3D Linework .............................................................................................................. 44 Creating a Surface from 3D Linework...................................................................................... 45 Step 7: Create Grading Objects Along the Short Edge of the Pond/Swale ............................... 48 Step 8: Create a Final Surface With Breaklines............................................................................ 48 Calculating Volumes ..................................................................................................................... 51
Page 2
Modeling Swales & Ponds in Civil 3D 2008
Introduction
Civil 3D has some great tools for creating 3D models of ponds and swales. This document will show you how to use many of the tools provided in Civil 3D in 8 basic steps. Before I get into the steps for creating ponds and swales I want to show you some common tools you will want to use while drafting.
View Objects in 3D
While drafting you may want to view what you have drawn rotated in 3D. This is very helpful to see if your model is correct. To view an object, or objects, in 3D, simply select all the objects you want to rotate in 3D, right-click, and select Object Viewer
A window will pop up. If its not maximized, do so at this time.
Page 3
Modeling Swales & Ponds in Civil 3D 2008
Use your mouse to rotate the view in 3D.
Page 4
Modeling Swales & Ponds in Civil 3D 2008
To change the look of the linework, simply right-click anywhere, select Visual Styles, and then select the visual style you would like to see.
Page 5
Modeling Swales & Ponds in Civil 3D 2008
Quick Profiles
There may be times when you want to quickly view a profile or cross-section of a surface. This is easy to do. Simply draw a Polyline (command: PLINE) where you want the section cut, select the Polyline, right-click, and select Quick Profile
Page 6
Modeling Swales & Ponds in Civil 3D 2008
A box will pop up. Check only the surfaces you want to see in your quick profile. Also change the styles of your surfaces if you would like.
Page 7
Modeling Swales & Ponds in Civil 3D 2008
Click OK and find some blank space to place your profile.
Page 8
Modeling Swales & Ponds in Civil 3D 2008
NOTE: This is a temporary profile and will not stay in your drawing next time you open it. Do not use it for final design purposes.
Step 1: Determine the Design Criteria
This is also known as the planning/engineering phase. Civil 3D has some great tools to help engineers design analyze the surface. Here are a few useful tools
Tools
Spot Elevation Labels Select the pull-down: Surface Add Surface Labels Spot Elevation
Page 9
Modeling Swales & Ponds in Civil 3D 2008
Civil 3D will prompt you to select a surface. If you dont know what to click on, simply rightclick (or hit ENTER) to select a surface from a list. Once you have selected a surface, click anywhere on the surface to place a Spot Elevation label. You can drag the label by clicking on the label and selecting the square grip:
Select a new location for the label text and Civil 3D will automatically add a leader line:
Click the circle grip to restore the label to its original location. Slope Labels Select the pull-down: Surface
Add Surface Labels
Slope
Page 10
Modeling Swales & Ponds in Civil 3D 2008
Select a surface just like you do with the Spot Elevation label. Civil 3D will prompt you for a one-point or two-point slope label. A one-point label will automatically detect the direction of slope, draw an arrow, and label it with text. A two-point label will draw an arrow based on two clicks and label it with text.
Water Drop Select the pull-down: Surface
Utilities
Water Drop
Page 11
Modeling Swales & Ponds in Civil 3D 2008
The Water Drop utility will show where water will flow on the surface from any point. It will prompt you to select a surface just like in the Spot Elevation and Slope tools. Then a Water Drop dialog box will appear. You can change a few settings before you run the tool if youd like, but you dont have to.
Hit OK and click someplace on the surface.
Page 12
Modeling Swales & Ponds in Civil 3D 2008
The final result will be a Polyline showing the path where water flows based on where you clicked.
Planning
Using whatever method is comfortable for you determine criteria for your design. You can sketch your design on paper or in CAD.
Using lines, text, and Civil 3D surface labels, plan out your design in plan view.
Page 13
Modeling Swales & Ponds in Civil 3D 2008
The plan should include critical elevations of different points such as the bottom of the pond surface, outer-top edge elevations, etc.
Step 2: Sites
In Civil 3D, Sites is a tool that groups objects into categories. In the Civil 3D Toolspace (pull-down: General on Sites and select New Toolspace) in the Prospector tab, right-click
We will create a few grading Sites. One Site will be for grading along each side of the pond/swale.
Here is an example of naming a Site:
Page 14
Modeling Swales & Ponds in Civil 3D 2008
Then click OK.
Managing Sites
WARNING: Managing your Sites is very important in Civil 3D. You will need to get used to managing sites to effectively use grading tools. Grading Objects and Sites There may be times that you might see this error:
This is because two objects in the same Site are conflicting. To get around this simply create a new Site. To manage your sites, go to the Prospector tab of the Toolspace and expand Sites. To create a new site, simply right-click on Sites and select New
Page 15
Modeling Swales & Ponds in Civil 3D 2008
Give the site a name and hit OK.
To rename an existing site, simply right-click on the site name and select Properties
In this way you can separate your grading objects so there are no conflicts. To change the site you are currently working in, click the Set Grading Group button in the Grading Creation Tools toolbar.
Page 16
Modeling Swales & Ponds in Civil 3D 2008
Select the new site name
and if needed create a new grading group.
Page 17
Modeling Swales & Ponds in Civil 3D 2008
Feature Lines and Sites You might get this error when selecting a feature line:
This is because the feature line you selected resides in a different site. It is easy to copy feature lines into another site. In the Prospector tab of Toolspace, expand Sites and expand the site that contains feature lines.
Page 18
Modeling Swales & Ponds in Civil 3D 2008
Simply right-click on Feature Lines and select Copy to Site
Select a destination site to copy the feature lines to and click OK.
Page 19
Modeling Swales & Ponds in Civil 3D 2008
This will make a copy of the feature line into another site which will then allow you to use that feature line.
Step 3: Define the Bottom-of-the-Pond/Swale Surface
The bottom-of-the-pond/swale surface is easy to make using 2D Polylines. If the surface is flat or has a consistent slope, all you need are two 2D Polylines set to elevations.
Page 20
Modeling Swales & Ponds in Civil 3D 2008
The picture above shows two magenta lines that will be used to create the outer limits of the bottom of the pond/swale. Notice that I drew the lines wider than they should be. This is important. To set the elevations of each line, simply click on a line, click the properties button ( modify the elevation in the properties palette. ), and
Page 21
Modeling Swales & Ponds in Civil 3D 2008
If the bottom of the pond/swale has weirs, you will need to draw 2D Polylines that represent the width of the tops of the weirs.
Page 22
Modeling Swales & Ponds in Civil 3D 2008
The picture above shows that I have 5 weir walls. NOTE: Civil 3D cannot model vertical surfaces. Thus weir walls need to have a slight slope to them so Civil 3D can create a surface with the weir walls in it. To get the bottom of the weir walls, offset the lines representing the top of the wall 0.01 to the outside.
Now that the tops and bottoms of the weir walls have been drawn in 2D, assign each Polyline the correct elevation using the properties palette.
Creating the Bottom-of-Pond/Swale Surface
In the Civil 3D Toolspace (pull-down: General on Surface and select Create Surface Toolspace) in the Prospector tab, right-click
Page 23
Modeling Swales & Ponds in Civil 3D 2008
Give the surface a name that you can easily recognize later
and hit OK. Expand the Surfaces, expand your new surface, expand the Definition, and rightclick on Breaklines and select Add
Page 24
Modeling Swales & Ponds in Civil 3D 2008
Type in a description and hit OK.
Select the Polylines that you created to represent the bottom surface of the pond/swale. Now you need a boundary around your surface. In your drawing, type REC to draw a rectangle around your pond, just outside where the outer limits of the pond will be. It doesnt have to be exact.
Page 25
Modeling Swales & Ponds in Civil 3D 2008
In Prospector again, under your new surface definition, right-click on Boundaries and select Add
Give the boundary a name and make sure it is an Outer boundary.
Page 26
Modeling Swales & Ponds in Civil 3D 2008
Also make sure you check the box next to Non-descructive breakline. This is important! Hit OK and select the rectangle you just created. Your surface is created!
Step 4: Define the Outer-Top Edge of the Pond/Swale
This is the point where the sides of your pond/swale start taking shape.
Page 27
Modeling Swales & Ponds in Civil 3D 2008
In the image above the green lines represent the top-outer edge of the pond. These lines were drawn as 2D Polylines. One Polyline is along the gutter line in the street and the other is along an existing sidewalk on the other side.
Next draw 2D Polylines at the ends of the pond/swale. Use Polyline segments to give the illusion of rounded corners.
Page 28
Modeling Swales & Ponds in Civil 3D 2008
Convert 2D Polylines to Feature Lines
Select the pull-down: Grading Create Feature Lines from Objects
Select the two lines along the long sides of the swale/pond.
Page 29
Modeling Swales & Ponds in Civil 3D 2008
In this case, the long sides of the pond are going in the North-South direction so I selected the NS Grading Site. Make sure you check the boxes next to Erase existing entities and Assign elevations (select the existing ground surface). Hit OK. Do the same thing for the lines along the short sides of the pond/swale.
Page 30
Modeling Swales & Ponds in Civil 3D 2008
In this case I placed these lines in the E-W Grading Site because the short sides of the pond are going in the East-West direction. Your 2D Polylines have now been converted to Feature Lines with 3D elevations that match the existing ground.
Edit Feature Line Elevations
Select the pull-down menu: Grading Edit Feature Lines Elevation Editor
Page 31
Modeling Swales & Ponds in Civil 3D 2008
Select a feature line and a Panorama will appear.
You can select the endpoints (triangles) or intermediate points (circles) along the feature line and edit the properties. This is a very powerful tool for manipulating these 3d lines. Use this Panorama to make sure your feature lines have the correct elevations.
Page 32
Modeling Swales & Ponds in Civil 3D 2008
Step 5: Setup Grading Object Criteria
Based on the criteria as set forth by your design, setup grading criteria in Civil 3D. These are criteria that will be used by Grading Objects.
Go to the Settings tab of the Toolspace and expand Grading and Grading Criteria Sets.
The above picture shows an example of a few grading criteria within the Ballard CSO set. The names are descriptive so it is easy to find the right criteria when needed. It is important to name your criteria well. You can easily make your own criteria sets and add criteria to your sets. Heres how: To create your own criteria set, simply right-click on Grading Criteria Set and select New
Page 33
Modeling Swales & Ponds in Civil 3D 2008
Simply give the new criteria set a name. What is a criteria set you ask? It is a toolbox of sorts, a collection of criteria. Thats all. Once you have your criteria set created, you can add criteria to it by right clicking on the criteria set name and clicking New
In the New Grading Criteria dialog box, go to the Criteria tab.
Set the criteria.
Page 34
Modeling Swales & Ponds in Civil 3D 2008
Then go to the Information tab and give the criteria a descriptive name.
NOTE: You will need to make separate criteria for positive and negative slopes.
Notice in the picture above that some names have a negative sign next to the slopes. In other criteria, the word (down) describes the direction of the grade.
Page 35
Modeling Swales & Ponds in Civil 3D 2008
Step 6: Create Grading Objects Along the Long Edge of the Pond/Swale
It is very important to build the pond/swale in parts. Right now focus on the long edges of the pond. Looking at the criteria set forth in the planning phase.
Creating Grading Objects
There is a 2% slope a distance of 2 from the top edge of curb. We will start here. We already have the top edge of the curb defined as a feature line. Select the pull-down: Grading Create Grading
Page 36
Modeling Swales & Ponds in Civil 3D 2008
You will get a toolbar that looks like this:
To get started, we will start from left to right. Click the Set Grading Group Button
and select the N-S Grading Site (this is the site we created that will contain the Grading Objects that go along the long edges of the pond). Then click the Create a Grading Group button
and create a grading group called N-S Grading Group.
Page 37
Modeling Swales & Ponds in Civil 3D 2008
Setup the dialog box similar to the picture above. You will want to make sure the Automatic surface creation checkbox is checked. Click OK. Click the Set the target surface button
and select the Bottom of Pond surface.
Page 38
Modeling Swales & Ponds in Civil 3D 2008
The Bottom of Pond surface is the surface we created earlier.
Click the Select a Criteria Set button
and select the criteria set with all your grading criteria.
Page 39
Modeling Swales & Ponds in Civil 3D 2008
Click on the drop-down combo box
and select the grading criteria. In this case select 2 @ -2% (creates a surface at a 2% grade downward, a distance of 2). Select the Create Grading drop-down button.
Select the feature line along the curb.
At the Select a Side prompt, click in the center of the pond.
Page 40
Modeling Swales & Ponds in Civil 3D 2008
Apply the grading along the entire length.
Type Y and hit Enter. Hit Enter twice to accept the default distance (2) and grade (-2%). Hit Enter one more time to end the command.
Page 41
Modeling Swales & Ponds in Civil 3D 2008
You will see the grading object and surface appear. To continue grading, select the next grading criteria.
Page 42
Modeling Swales & Ponds in Civil 3D 2008
The Surface @ 3:1 (down) criteria draws a grading object with a 3:1 slope, projected to a surface (previously you set the target surface to be the Bottom of Pond surface so this is what the grading object will project to). Once you select the next grading criteria, click the Create Grading drop down button.
When it prompts you to select a feature line, select the inside edge of the previously-created grading object.
Apply the grading along the entire length.
Hit enter to accept the slope. Hit enter again to end the command. Repeat these same steps for the other side of the pond/swale (you might need to change to a different Site when repeating these steps for the other side). The final result will look like a twosided pond with a large bottom surface under it.
Page 43
Modeling Swales & Ponds in Civil 3D 2008
Creating 3D Linework
You have reached the tedious point of 3d modeling. Now that you have the basic shape of the pond/swale, you need to use 3D Polylines, lines, or Feature Lines to trace the shape of the model. Use END osnaps to trace your 3D Polyline along the edges of the grading objects.
I recommend using 3D Polylines (command: 3DPOLY) because they are quick and easy to use. While drafting with 3D Polylines, check the elevations of each vertex by clicking the properties button ( ).
Page 44
Modeling Swales & Ponds in Civil 3D 2008
Notice in the picture above, I am on Vertex 2 (the X in the drawing shows me which vertex I am editing). It is easy to switch between vertices by clicking the < > arrows. This allows you to check/edit the Vertex Z (elevation) for every vertex. Once you are finished tracing the model with 3D linework, you can use these lines to create a new temporary surface.
Creating a Surface from 3D Linework
In the Prospector tab of the Toolspace, right-click on Surfaces and select Create Surface
Page 45
Modeling Swales & Ponds in Civil 3D 2008
Give the surface a name and a style.
Click OK. In the Prospector tab of the Toolspace, expand Surfaces, expand your new surface, expand Definitions, and right-click on Breaklines and click Add
Page 46
Modeling Swales & Ponds in Civil 3D 2008
Give a description and click OK.
Select the 3D breaklines that you used to create the model.
Page 47
Modeling Swales & Ponds in Civil 3D 2008
Step 7: Create Grading Objects Along the Short Edge of the Pond/Swale
To finish the ends of the pond, you will need to use 3D Polylines and Feature Lines.
Step 8: Create a Final Surface With Breaklines
The final step is to create a final pond/swale surface using breaklines. In the Prospector tab of the Toolspace, right-click on Surfaces and select Create Surface
Page 48
Modeling Swales & Ponds in Civil 3D 2008
Give the surface a name and a style.
Click OK. In the Prospector tab of the Toolspace, expand Surfaces, expand your new surface, expand Definitions, and right-click on Breaklines and click Add
Page 49
Modeling Swales & Ponds in Civil 3D 2008
Give a description and click OK.
Select the 3D breaklines that you used to create the model.
Page 50
Modeling Swales & Ponds in Civil 3D 2008
Calculating Volumes
Calculating volumes in Civil 3D is easy! Select the pull-down: Surfaces Utilities Volumes
Page 51
Modeling Swales & Ponds in Civil 3D 2008
Select the Create new volume entry button.
Page 52
Modeling Swales & Ponds in Civil 3D 2008
Set the base surface (existing ground) and the comparison surface (finished ground) and hit Enter.
Page 53
S-ar putea să vă placă și
- Civil3D TrainingDocument58 paginiCivil3D TrainingAnkit Bhatt100% (1)
- CIVIL 3D Handout A Practical Guide To Gis in Autocad Civil 3dDocument35 paginiCIVIL 3D Handout A Practical Guide To Gis in Autocad Civil 3ddavinci1234Încă nu există evaluări
- Intersection Civil3dDocument10 paginiIntersection Civil3dBesart IbrahimiÎncă nu există evaluări
- 2 1CreateSurveyDataDocument31 pagini2 1CreateSurveyDatajotaÎncă nu există evaluări
- CIVIL 3D GIS A Practical Guide To Gis in Autocad Civil 3dDocument21 paginiCIVIL 3D GIS A Practical Guide To Gis in Autocad Civil 3ddavinci12340% (1)
- Autodesk University - Dynamic BlocksDocument20 paginiAutodesk University - Dynamic BlocksgrzybolÎncă nu există evaluări
- Road DesignDocument32 paginiRoad DesignAnonymous zwnFXURJÎncă nu există evaluări
- Civil 3d LessonDocument10 paginiCivil 3d LessonH.Goren100% (4)
- 150 Autocad Command and Shortcut List, PDF Ebook IncludedDocument93 pagini150 Autocad Command and Shortcut List, PDF Ebook IncludedTamim TorofderÎncă nu există evaluări
- CV314-3 Cloverleaf Interchange DesignDocument26 paginiCV314-3 Cloverleaf Interchange DesignstradaricÎncă nu există evaluări
- Civil 3D StylesDocument17 paginiCivil 3D StylesHojan JanÎncă nu există evaluări
- DaylightStandard - AutoCAD Civil 3D - Autodesk Knowledge NetworkDocument16 paginiDaylightStandard - AutoCAD Civil 3D - Autodesk Knowledge NetworkMahindra DeshmukhÎncă nu există evaluări
- Civil 3d 2009 Intersection Design 101Document19 paginiCivil 3d 2009 Intersection Design 101celeste9012Încă nu există evaluări
- Auto CAD Civil 3DDocument2 paginiAuto CAD Civil 3DCadd CentreÎncă nu există evaluări
- Civil 3d For SurveyDocument22 paginiCivil 3d For SurveyMuhammed Irshad MaÎncă nu există evaluări
- Civil 3d-Gis in Civil 3d-2021 Toc SampleDocument38 paginiCivil 3d-Gis in Civil 3d-2021 Toc Sampledavinci1234Încă nu există evaluări
- Road Rehab and Reconst Using Autocad Civil 3D 1402 enDocument26 paginiRoad Rehab and Reconst Using Autocad Civil 3D 1402 enRoddy Tee100% (1)
- YearinInfrastructure2018 DL PDFDocument332 paginiYearinInfrastructure2018 DL PDFLovepreet singhÎncă nu există evaluări
- Autocad Civil 3D 2010 - EssentialsDocument33 paginiAutocad Civil 3D 2010 - EssentialsBob SeveranceÎncă nu există evaluări
- SSA - 07-System Pipe Design and Analysis Workflow PDFDocument4 paginiSSA - 07-System Pipe Design and Analysis Workflow PDFDanilo CastroÎncă nu există evaluări
- SubassemblyDocument38 paginiSubassemblyDAVID LOA CACERESÎncă nu există evaluări
- Thesis Software Development PDFDocument92 paginiThesis Software Development PDFMr ProfessorÎncă nu există evaluări
- White Paper - Using Civil 3D To Set Up Your Stormwater Design and AnalysisDocument21 paginiWhite Paper - Using Civil 3D To Set Up Your Stormwater Design and AnalysisImran MohammedÎncă nu există evaluări
- InfraWorks For CivilDocument14 paginiInfraWorks For CivilJohn StanleyÎncă nu există evaluări
- Roadway Assemblies and Corridors: Autocad Civil 3D 2010 Education Curriculum Unit 5: Transportation DesignDocument47 paginiRoadway Assemblies and Corridors: Autocad Civil 3D 2010 Education Curriculum Unit 5: Transportation DesignSAMUEL CRUZALDEÎncă nu există evaluări
- Top Ten Revit Tricks TCM 245 1669944Document1 paginăTop Ten Revit Tricks TCM 245 1669944Davide SalaminoÎncă nu există evaluări
- USACE Autodesk Civil 3D Template Implementation GuideDocument229 paginiUSACE Autodesk Civil 3D Template Implementation GuideJorge Luis Lumbre Santa CruzÎncă nu există evaluări
- Tutorials For InfraWorks 360Document26 paginiTutorials For InfraWorks 360vprajan82100% (1)
- Auto Cad Civil 3 D ManualDocument23 paginiAuto Cad Civil 3 D ManualTofanKurniawanÎncă nu există evaluări
- Autocad Civil 3D User InterfaceDocument25 paginiAutocad Civil 3D User InterfaceHarold Jackson Mtyana100% (1)
- AutoCAD® Civil 3D® 2013 For BeginnersDocument23 paginiAutoCAD® Civil 3D® 2013 For Beginnerscherogonya100% (1)
- V6 DrainDocument38 paginiV6 DrainMihai AdyÎncă nu există evaluări
- 5 5PlanProductionDocument17 pagini5 5PlanProductionBilal SaifÎncă nu există evaluări
- Civil 3d 3 TechnicalDocument22 paginiCivil 3d 3 Technicalashish panditÎncă nu există evaluări
- Autocad Civil 3d 2015 Fundamentals-Capitulo 2Document31 paginiAutocad Civil 3d 2015 Fundamentals-Capitulo 2SociedadNariñenseDeTopógrafosSonartop100% (2)
- Autodesk Infraworks Training GuideDocument50 paginiAutodesk Infraworks Training GuideMarvin Moran100% (1)
- 12dm Getting Started For SurveyingDocument372 pagini12dm Getting Started For SurveyingKala Kutatap Indah MatamuÎncă nu există evaluări
- 12d ModeDocument4 pagini12d ModeJun CorazaÎncă nu există evaluări
- Training For Civil 3DDocument3 paginiTraining For Civil 3Doseni momoduÎncă nu există evaluări
- Semester Project Civil 3DDocument17 paginiSemester Project Civil 3DHassan TahirÎncă nu există evaluări
- Roundabout Design Using Autocad® Civil 3D® 2010 Intersection ToolsDocument20 paginiRoundabout Design Using Autocad® Civil 3D® 2010 Intersection ToolsBesart IbrahimiÎncă nu există evaluări
- Pipe Design: Autocad Civil 3D 2010 Education Curriculum Unit 3: Land DevelopmentDocument30 paginiPipe Design: Autocad Civil 3D 2010 Education Curriculum Unit 3: Land DevelopmentWrya Hade NadirÎncă nu există evaluări
- AutoCAD Map 3D 2010 - Best PracticesDocument152 paginiAutoCAD Map 3D 2010 - Best PracticesMersaMeriZekovic-MorankicÎncă nu există evaluări
- Bim For Industrial Plant DesignDocument28 paginiBim For Industrial Plant DesignCristian KasbahÎncă nu există evaluări
- Site Grading and Quantities: Autocad Civil 3D 2010 Education Curriculum Unit 3: Land DevelopmentDocument42 paginiSite Grading and Quantities: Autocad Civil 3D 2010 Education Curriculum Unit 3: Land DevelopmentNathan HeinÎncă nu există evaluări
- Road Design With Autocad Civil 3D Whitepaper - Part1Document3 paginiRoad Design With Autocad Civil 3D Whitepaper - Part1Anonymous saQ6mRefÎncă nu există evaluări
- Using Civil Cells in OpenRoads-Practice Workbook-TRNC01645-10002Document26 paginiUsing Civil Cells in OpenRoads-Practice Workbook-TRNC01645-10002prabhakarsaÎncă nu există evaluări
- CE181 CE Law, Contracts & Ethics: Lecture - 4 Contract DocumentDocument23 paginiCE181 CE Law, Contracts & Ethics: Lecture - 4 Contract DocumentYves Harvey Garcia Escarez100% (1)
- Complex Design in Civil 3DDocument12 paginiComplex Design in Civil 3DFelix Gabriel VarelaÎncă nu există evaluări
- OpenRoads TrainingDocument2 paginiOpenRoads Trainingh_eijy2743Încă nu există evaluări
- Barbara Kulaszka - Did Six Million Really DieDocument941 paginiBarbara Kulaszka - Did Six Million Really DieBig VeeÎncă nu există evaluări
- TutorialRevit2011 T01-T13Document60 paginiTutorialRevit2011 T01-T13jrtestÎncă nu există evaluări
- California Infrastructure Projects: Legal Aspects of Building in the Golden StateDe la EverandCalifornia Infrastructure Projects: Legal Aspects of Building in the Golden StateÎncă nu există evaluări
- Mastering AutoCAD Civil 3D 2014: Autodesk Official PressDe la EverandMastering AutoCAD Civil 3D 2014: Autodesk Official PressEvaluare: 4 din 5 stele4/5 (2)
- ProfilesDocument5 paginiProfilesHOD FOE Civil EngineeringÎncă nu există evaluări
- Waterway Example - Creating A Trapezoidal Channel Using A CorridorDocument18 paginiWaterway Example - Creating A Trapezoidal Channel Using A CorridorElvis OngoroÎncă nu există evaluări
- tips autocadDocument38 paginitips autocaddidttoÎncă nu există evaluări
- FreeCAD For BeginnersDocument212 paginiFreeCAD For BeginnersTóth ZoltánÎncă nu există evaluări
- Acad and Solid WorksDocument18 paginiAcad and Solid Worksapi-3748063100% (3)
- 02 Radar TutorialDocument30 pagini02 Radar TutorialTuan NguyenÎncă nu există evaluări
- 33x44 Etj-Planning 20120327Document1 pagină33x44 Etj-Planning 20120327rocky21stÎncă nu există evaluări
- Machine Price ListDocument1 paginăMachine Price Listrocky21stÎncă nu există evaluări
- Hec GeohmsDocument4 paginiHec Geohmsrocky21stÎncă nu există evaluări
- Beneficial Uses of Municipal Wastewater Residuals (Biosolids) - Final ReportDocument26 paginiBeneficial Uses of Municipal Wastewater Residuals (Biosolids) - Final Reportrocky21stÎncă nu există evaluări
- Introduction To Air Pollution - WorkbookDocument10 paginiIntroduction To Air Pollution - Workbookrocky21stÎncă nu există evaluări
- 2002 06 28 MTB Biosolids Fsguide Chapter5Document30 pagini2002 06 28 MTB Biosolids Fsguide Chapter5rocky21stÎncă nu există evaluări
- HDS No. 5Document368 paginiHDS No. 5kodiak31Încă nu există evaluări
- Toxic Algae MusslesDocument18 paginiToxic Algae Musslesrocky21stÎncă nu există evaluări
- HDS No. 5Document368 paginiHDS No. 5kodiak31Încă nu există evaluări
- Econ PE ProblemBkDocument19 paginiEcon PE ProblemBkMustafa OmarÎncă nu există evaluări
- Monod AnnRevMIcro 1949Document25 paginiMonod AnnRevMIcro 1949rocky21stÎncă nu există evaluări
- Project Management For Construction - Fundamental Scheduling ProceduresDocument34 paginiProject Management For Construction - Fundamental Scheduling ProceduresJR ZunigaÎncă nu există evaluări
- A Ab Study GuideDocument12 paginiA Ab Study Guiderocky21stÎncă nu există evaluări
- Chapter 7 LectureDocument37 paginiChapter 7 LectureAmit KumarÎncă nu există evaluări
- PE CE StrategySlidesDocument18 paginiPE CE StrategySlidesrocky21stÎncă nu există evaluări
- Inlet ConfigurationsDocument3 paginiInlet Configurationsrocky21st100% (1)
- Geotecnical Depth Set 2Document40 paginiGeotecnical Depth Set 2rocky21st100% (2)
- Satsuma Brief HistoryDocument3 paginiSatsuma Brief Historyrocky21stÎncă nu există evaluări
- A Ab Study GuideDocument12 paginiA Ab Study Guiderocky21stÎncă nu există evaluări
- Edepotlink I71119 001-Here!Document58 paginiEdepotlink I71119 001-Here!Shem BarroÎncă nu există evaluări
- 02 - Door Base Cabinet - 30wx24dx30.5tDocument6 pagini02 - Door Base Cabinet - 30wx24dx30.5trocky21stÎncă nu există evaluări
- Chapter - 6 - Hydrology ExamplesDocument71 paginiChapter - 6 - Hydrology Examplesrocky21stÎncă nu există evaluări
- Flow NetsDocument24 paginiFlow Netsrocky21st0% (1)
- Water Balance TutorialDocument2 paginiWater Balance TutorialJames K. KirahukaÎncă nu există evaluări
- Total Runoff Hydrograph - Example ProblemDocument2 paginiTotal Runoff Hydrograph - Example Problemrocky21stÎncă nu există evaluări
- PE Civil Questions-40Document7 paginiPE Civil Questions-40Adnan Riaz36% (11)
- Water Calcs BookDocument12 paginiWater Calcs Bookrocky21stÎncă nu există evaluări
- Indicator OrganismsDocument10 paginiIndicator Organismsrocky21stÎncă nu există evaluări
- Batista's HandoutDocument47 paginiBatista's Handoutrocky21stÎncă nu există evaluări
- iTS - Intelligent Traffic System: Daga Games StudioDocument38 paginiiTS - Intelligent Traffic System: Daga Games StudioSlow Pork FFÎncă nu există evaluări
- Designing and Manufacturing of Alloy Wheel Using 3d Printing TechnologyDocument6 paginiDesigning and Manufacturing of Alloy Wheel Using 3d Printing TechnologyEditor IJTSRDÎncă nu există evaluări
- SSI Ebook Future Shipbuilding DesignDocument28 paginiSSI Ebook Future Shipbuilding DesignaliÎncă nu există evaluări
- Whats NewDocument243 paginiWhats NewKorekiyoÎncă nu există evaluări
- AutoCAD 3D Modeling & RenderingDocument3 paginiAutoCAD 3D Modeling & RenderingShobana Suresh100% (1)
- SoftwareDocument31 paginiSoftwareDaphne Tan 丽文Încă nu există evaluări
- CADD ManualDocument393 paginiCADD ManualazsxdcfvgbÎncă nu există evaluări
- Smart Intelligent Fashion Recommendation SystemDocument7 paginiSmart Intelligent Fashion Recommendation SystemInternational Journal of Innovative Science and Research TechnologyÎncă nu există evaluări
- Practical Propeller Modeling: From Concept To 3D Cad Model: A Hydrocomp Technical ReportDocument4 paginiPractical Propeller Modeling: From Concept To 3D Cad Model: A Hydrocomp Technical Reportknowme73Încă nu există evaluări
- Lit Review Final 3Document27 paginiLit Review Final 3api-604115596Încă nu există evaluări
- Komputasi Proses: Program Studi Teknik Kimia Institut Teknologi IndonesiaDocument9 paginiKomputasi Proses: Program Studi Teknik Kimia Institut Teknologi IndonesiaVido AdityaÎncă nu există evaluări
- WF5 Config OptionsDocument163 paginiWF5 Config OptionsCADTDDÎncă nu există evaluări
- 3D Printing: Slicing: From 3D Model To 3D PrinterDocument10 pagini3D Printing: Slicing: From 3D Model To 3D PrinterAadil KakarÎncă nu există evaluări
- Mimics Manual PDFDocument48 paginiMimics Manual PDFVictor Fernandez FernandezÎncă nu există evaluări
- CAD MeshingDocument21 paginiCAD Meshingipman99Încă nu există evaluări
- Quick Reference Guide To Tekla Structures: Columns, Beams, Slabs, and Other Parts Loads Reference Models ComponentsDocument2 paginiQuick Reference Guide To Tekla Structures: Columns, Beams, Slabs, and Other Parts Loads Reference Models ComponentsKarla SaraÎncă nu există evaluări
- LT Basic Handout 20051103Document146 paginiLT Basic Handout 20051103陳冠宇Încă nu există evaluări
- Introduction To 3D PrintingDocument56 paginiIntroduction To 3D Printingio1_roÎncă nu există evaluări
- Archicad 23Document8 paginiArchicad 23Clouds Papua50% (2)
- Bim and Dfma For Mass Timber ConstructionDocument101 paginiBim and Dfma For Mass Timber Constructionel wahabi omarÎncă nu există evaluări
- Reduce Conveyor Design Time with New Profile MethodDocument6 paginiReduce Conveyor Design Time with New Profile MethodIrwan SattuÎncă nu există evaluări
- X9 Training Solutions BrochureDocument12 paginiX9 Training Solutions BrochurePat WilliamÎncă nu există evaluări
- NLLoc Guide PDFDocument132 paginiNLLoc Guide PDFasriÎncă nu există evaluări
- Tescoma Case Study PDFDocument2 paginiTescoma Case Study PDFsapiencecorpÎncă nu există evaluări
- Simulia: Special Edition: Simulation Gets PersonalDocument28 paginiSimulia: Special Edition: Simulation Gets PersonalLobo LopezÎncă nu există evaluări
- Shear Wall Analysis in 3D ModelsDocument11 paginiShear Wall Analysis in 3D ModelsGururaj AshritÎncă nu există evaluări
- Autodesk 3d ModelingDocument280 paginiAutodesk 3d Modelingred patriotÎncă nu există evaluări
- CATIA Module Descriptions for 3D Design, Machining & AssemblyDocument57 paginiCATIA Module Descriptions for 3D Design, Machining & AssemblyvinothÎncă nu există evaluări
- It's A Snap! Take A Photograph and Create A 3D Model AC4056: You Can Download 123D Catch Beta Free FromDocument50 paginiIt's A Snap! Take A Photograph and Create A 3D Model AC4056: You Can Download 123D Catch Beta Free FromDimitris LyberisÎncă nu există evaluări
- Process Plant 3D Modeling Visualization BrochureDocument18 paginiProcess Plant 3D Modeling Visualization BrochureTrisita Engineering LLPÎncă nu există evaluări