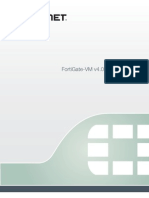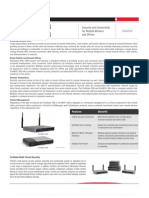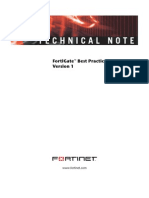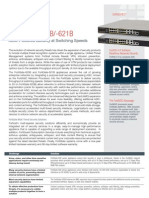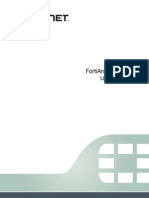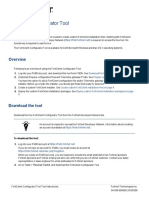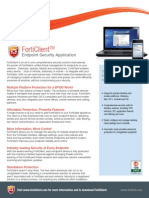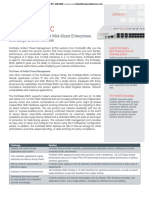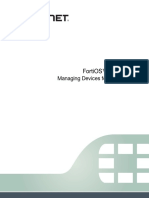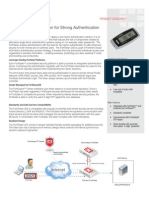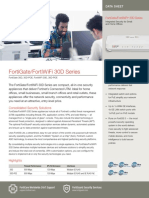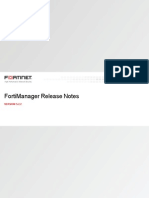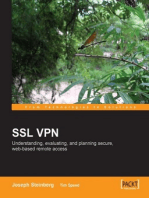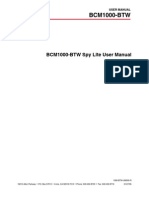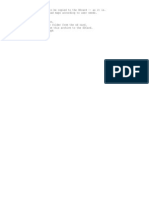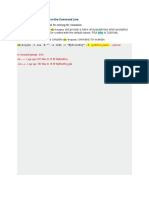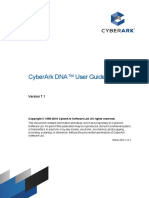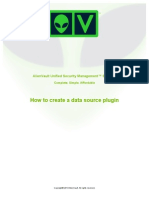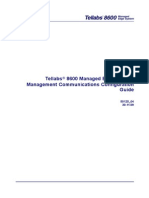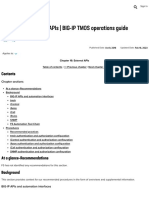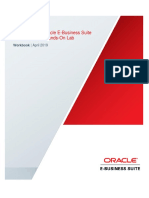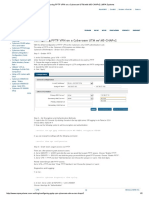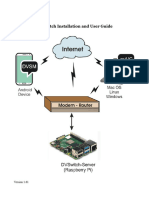Documente Academic
Documente Profesional
Documente Cultură
Fortigate CC Tech Note
Încărcat de
Anonymous JtFc6nKNDescriere originală:
Titlu original
Drepturi de autor
Formate disponibile
Partajați acest document
Partajați sau inserați document
Vi se pare util acest document?
Este necorespunzător acest conținut?
Raportați acest documentDrepturi de autor:
Formate disponibile
Fortigate CC Tech Note
Încărcat de
Anonymous JtFc6nKNDrepturi de autor:
Formate disponibile
TECHNICAL NOTE
FortiGate FIPS-Common Criteria Compliant Operation FortiOS v3.0 MR4
www.fortinet.com
FortiOS v3.0 MR4 FortiGate FIPS-Common Criteria Compliant Operation 16 December 2009 01-30004-0107-20091216 Copyright 2009 Fortinet, Inc. All rights reserved. No part of this publication including text, examples, diagrams or illustrations may be reproduced, transmitted, or translated in any form or by any means, electronic, mechanical, manual, optical or otherwise, for any purpose, without prior written permission of Fortinet, Inc. Trademarks Dynamic Threat Prevention System (DTPS), APSecure, FortiASIC, FortiBIOS, FortiBridge, FortiClient, FortiGate, FortiGate Unified Threat Management System, FortiGuard, FortiGuard-Antispam, FortiGuardAntivirus, FortiGuard-Intrusion, FortiGuard-Web, FortiLog, FortiAnalyzer, FortiManager, Fortinet, FortiOS, FortiPartner, FortiProtect, FortiReporter, FortiResponse, FortiShield, FortiVoIP, and FortiWiFi are trademarks of Fortinet, Inc. in the United States and/or other countries. The names of actual companies and products mentioned herein may be the trademarks of their respective owners.
Contents
Contents
Introduction ........................................................................................ 5
Security level summary..................................................................................... 5 Common Criteria security concerns .............................................................. 5 Documentation................................................................................................... 6 Fortinet Tools and Documentation CD .......................................................... 7 Fortinet Knowledge Center ........................................................................... 7 Comments on Fortinet technical documentation ........................................... 7 Customer service and technical support ........................................................ 7
Secure operation of FortiGate units................................................. 9
Overview of Common Criteria compliant operation....................................... 9 Use of non-FIPS-CC compliant features ..................................................... 10 Effects of FIPS-CC compliant mode ........................................................... 10 Initial configuration of the FortiGate unit ...................................................... 12 Installing the unit ......................................................................................... Configuration of units with AMC cards ........................................................ Registering the unit ..................................................................................... Downloading and installing FIPS-CC compliant firmware ........................... Verifying the firmware version of the unit .................................................... A note about non FIPS-CC functionality ..................................................... Enabling FIPS-CC mode ............................................................................. Configuring interfaces ................................................................................. FIPS-CC mode status indicators ................................................................. Administrator roles ...................................................................................... Administrator accounts and profiles ............................................................ Remote access requirements ..................................................................... Disclaimer access banner ........................................................................... Administrator account lockout settings........................................................ Scheduled administrator access ................................................................. Using custom administrator access keys (certificates) ............................... Enabling multiple virtual domain configuration ............................................ Configuration backup .................................................................................. 12 12 13 13 15 15 16 17 17 18 18 19 20 20 20 21 21 22
Administration ................................................................................................. 18
Firewall ............................................................................................................. 22 Firewall policies ........................................................................................... 22 Firewall authentication ................................................................................ 22 Logging............................................................................................................. 23 Excluding specific logs ................................................................................ Viewing log messages from the web-based manager ................................ Viewing log messages from the CLI............................................................ Backing up log messages ........................................................................... Viewing log file information .........................................................................
FortiOS v3.0 MR4 FortiGate FIPS-Common Criteria Compliant Operation 01-30004-0107-20091216
23 24 24 25 26
Contents
Deleting filtered log messages .................................................................... 26 Deleting rolled log files................................................................................ 26 Alarms .............................................................................................................. 27 Configuring alarms...................................................................................... Alarm notifications....................................................................................... Acknowledging alarms ................................................................................ Alarm polling ............................................................................................... 27 29 29 30
Error modes ..................................................................................................... 30 FIPS Error mode ......................................................................................... 30 CC Error mode............................................................................................ 30 Disabling FIPS-CC mode ................................................................................ 31
FortiOS v3.0 MR4 0.8 FortiGate FIPS-Common Criteria Compliant Operation 01-30004-0107-20091216
Introduction
Common Criteria security concerns
Introduction
This technical note describes how to install FIPS-CC compliant firmware on a FortiGate Multi-Threat Security System and how to operate the unit in CC compliant mode. It provides information that is not included in the standard documentation provided with your FortiGate unit. Federal Information Processing Standards-Common Criteria (FIPS-CC) mode is an enhanced security option for some FortiGate Multi-Threat Security System models. Installation of FIPS-CC certified firmware is required only if the unit was not ordered with this firmware pre-installed. This document was created as part of the Common Criteria EAL 4+ validation of FortiGate Multi-Threat Security Systems and applies only to the models named in the security target document. This document is intended to be used by a system administrator.
Security level summary
FortiGate Multi-Threat Security Systems are certified to Common Criteria EAL4+ as described in the Security Target for the Fortinet FortiGate-50B, 200A, 300A, 310B, 500A, 800, 1000A, 3016B, 3600, 3600A, 3810A-E4, 5001SX, 5001FA2, 5001A-DW and FortiWiFi-50B Unified Threat Management Solutions and FortiOS 3.0 CC Compliant Firmware: EAL4+, Version 0.25, 17 November 2008. The Security Target can be obtained from the following web site: http://www.cse-cst.gc.ca/its-sti/services/cc/fortigate-v30-eng.html
Common Criteria security concerns
The following security issues are not addressed in the standard documentation set. TSF domain separation FortiOS maintains an isolated security domain for its own execution. Specifically: No unrelated applications are allowed to run on the FortiGate unit. No unrelated applications can be loaded onto the FortiGate unit. Administrators have no access to the operating system or the file system. All security and configuration data are stored in segregated configuration files.
Subset residual data protection FortiOS ensures that no residual data from previous packets passing through a FortiGate unit is reused in any way. Any residual information in any resource is over-written or otherwise destroyed so that it cannot be reused or otherwise accessed either inadvertently or deliberately.
FortiOS v3.0 MR4 FortiGate FIPS-Common Criteria Compliant Operation 01-30004-0107-20091216
Common Criteria security concerns
Introduction
Restrictive default values Enabling the CC mode of operation changes the configuration of the FortiGate unit to restrictive default values. For more information, see Effects of FIPS-CC compliant mode on page 10. The administrator can override the default values. Reliable time stamps The FortiGate unit provides reliable timestamps using an internal clock that the administrator can set.
Documentation
The documentation for FortiGate units operated in FIPS-CC mode consists of this technical note and the following documents that comprise the standard FortiOS v3.0 MR4 documentation set for FortiGate units: The most up-to-date publications and previous releases of Fortinet product documentation are available from the Fortinet Technical Documentation web site at http://docs.forticare.com. The following FortiGate product documentation is available: FortiGate QuickStart Guide Provides basic information about connecting and installing a FortiGate unit. FortiGate Installation Guide Describes how to install a FortiGate unit. Includes a hardware reference, default configuration information, installation procedures, connection procedures, and basic configuration procedures. Choose the guide for your product model number. FortiGate Administration Guide Provides basic information about how to configure a FortiGate unit, including how to define FortiGate protection profiles and firewall policies; how to apply intrusion prevention, antivirus protection, web content filtering, and spam filtering; and how to configure a VPN. FortiGate online help Provides a context-sensitive and searchable version of the Administration Guide in HTML format. You can access online help from the web-based manager as you work. FortiGate CLI Reference Describes how to use the FortiGate CLI and contains a reference to all FortiGate CLI commands. FortiGate Log Message Reference Available exclusively from the Fortinet Knowledge Center, the FortiGate Log Message Reference describes the structure of FortiGate log messages and provides information about the log messages that are generated by FortiGate units. FortiGate High Availability User Guide Contains in-depth information about the FortiGate high availability feature and the FortiGate clustering protocol.
FortiOS v3.0 MR4 FortiGate FIPS-Common Criteria Compliant Operation 01-30004-0107-20091216
Introduction
Fortinet Tools and Documentation CD
FortiGate IPS User Guide Describes how to configure the FortiGate Intrusion Prevention System settings and how the FortiGate IPS deals with some common attacks.
FortiGate IPSec VPN User Guide Provides step-by-step instructions for configuring IPSec VPNs using the webbased manager.
FortiGate SSL VPN User Guide Compares FortiGate IPSec VPN and FortiGate SSL VPN technology, and describes how to configure web-only mode and tunnel-mode SSL VPN access for remote users through the web-based manager.
FortiGate PPTP VPN User Guide Explains how to configure a PPTP VPN using the web-based manager. FortiGate Certificate Management User Guide Contains procedures for managing digital certificates including generating certificate requests, installing signed certificates, importing CA root certificates and certificate revocation lists, and backing up and restoring installed certificates and private keys.
FortiGate VLANs and VDOMs User Guide Describes how to configure VLANs and VDOMS in both NAT/Route and Transparent mode. Includes detailed examples.
Fortinet Tools and Documentation CD
All Fortinet documentation is available from the Fortinet Tools and Documentation CD shipped with your Fortinet product. The documents on this CD are current at shipping time. For up-to-date versions of all Fortinet documentation see the Fortinet Technical Documentation web site at http://docs.forticare.com.
Fortinet Knowledge Center
Additional Fortinet technical documentation is available from the Fortinet Knowledge Center. The knowledge center contains troubleshooting and how-to articles, FAQs, technical notes, and more. Visit the Fortinet Knowledge Center at http://kc.forticare.com.
Comments on Fortinet technical documentation
Please send information about any errors or omissions in this document, or any Fortinet technical documentation, to techdoc@fortinet.com.
Customer service and technical support
Fortinet Technical Support provides services designed to make sure that your Fortinet systems install quickly, configure easily, and operate reliably in your network. Please visit the Fortinet Technical Support web site at http://support.fortinet.com to learn about the technical support services that Fortinet provides.
FortiOS v3.0 MR4 FortiGate FIPS-Common Criteria Compliant Operation 01-30004-0107-20091216
Comments on Fortinet technical documentation
Introduction
FortiOS v3.0 MR4 FortiGate FIPS-Common Criteria Compliant Operation 01-30004-0107-20091216
Secure operation of FortiGate units
Secure operation of FortiGate units
This chapter contains the following sections: Overview of Common Criteria compliant operation Initial configuration of the FortiGate unit Administration Firewall Logging Alarms Error modes Disabling FIPS-CC mode
Overview of Common Criteria compliant operation
Common Criteria compliant operation requires both that you use the FortiGate Multi-Threat Security System in its FIPS-CC mode and that you follow secure procedures for installation and operation of the FortiGate unit. You must ensure that: The FortiGate unit is installed in a secure physical location. Physical access to the FortiGate unit is restricted to authorized operators. Administrative passwords are at least 8 characters long. Administrative passwords are changed regularly. Procedurally, Administrator account passwords must have the following characteristics: One (or more) of the characters should be capitalized. One (or more) of the characters should be numeric. One (or more) of the characters should be non alpha-numeric (e.g. punctuation mark).
Administration of the FortiGate unit is permitted using only certified administrative methods. These are: console connection web-based manager via HTTPS command line interface (CLI) access via SSH
The FortiGate unit can be used in either of its two operation modes: NAT/Route or Transparent. NAT/Route mode applies security features between two or more different networks (for example, between a private network and the Internet). Transparent mode applies security features at any point in a network. The current operation mode is displayed on the web-based manager Status page and in the output of the get system status CLI command. Also, on -equipped units, Transparent mode is indicated by FIPSCC-TP and NAT/Route by FIPS-CC-NAT on the display.
FortiOS v3.0 MR4 FortiGate FIPS-Common Criteria Compliant Operation 01-30004-0107-20091216
Use of non-FIPS-CC compliant features
Secure operation of FortiGate units
Use of non-FIPS-CC compliant features
FIPS-CC mode does not prevent you from using non-FIPS-CC compliant features that are not permanently disabled.If you use these features, however, you are not operating the FortiGate unit in strict FIPS-CC compliance according to the Security Target.
Effects of FIPS-CC compliant mode
The following list describes, not necessarily in order, the effects of enabling FIPS-CC mode with respect to the normal mode of operation.
Interfaces
Immediately after switching to FIPS-CC mode, all network interfaces are down and have no IP address assigned. Configure interfaces as needed. By default, no network interfaces have administrative access enabled, but all are configured to respond to ping requests. Network interfaces cannot be configured for HTTP or Telnet administrative access. IPS anomaly protection is enabled on all administrative interfaces. In HA mode, HA heartbeat data is exchanged using AES encryption and SHA1 authentication.
Administration
Administrative access via HTTPS or SSH requires strong cryptography: AES or 3DES encryption with SHA1 digest. DES encryption and MD5 digest are not available. By default, after three failed attempts to log on to an administrator account, the account is locked out for one hour. You can change the number of attempts permitted and the length of the lockout. See Administrator account lockout settings on page 20. Optionally, you can limit administrator access to scheduled times. See Scheduled administrator access on page 20. On a CLI session, when an administrator logs out or the session times out, the FortiGate unit sends 300 carriage return characters to clear the screen. Note: if your terminal buffer is large, not all information from the session is cleared. The USB auto install options are disabled. The panel keys cannot be used to modify the FortiGate unit configuration. The FortiGate unit front panel displays FIPS-CC- followed by the operation mode, NAT or TP. You might have to press an panel key to deactivate the screen saver and view this display. The get system status CLI command display includes FIPS-CC mode: enable. By default, all administrators must accept a disclaimer statement at logon. This disclaimer is configured in the Post Login replacement message. The disclaimer can be disabled. See Disclaimer access banner on page 20. When configuring passwords, the FortiGate unit requires you to enter the password a second time as confirmation. Administrators and authenticated users must have passwords at least eight characters long.
FortiOS v3.0 MR4 FortiGate FIPS-Common Criteria Compliant Operation 01-30004-0107-20091216
10
Secure operation of FortiGate units
Effects of FIPS-CC compliant mode
Configuration backups use 3DES encryption with a HMAC-SHA1 checksum and a user-defined password. FIPS-CC mode backup files are not valid in nonFIPS-CC mode and vice-versa. The FortiGate unit performs self-tests at startup and on a recurring basis. Also, the administrator can run self-tests at any time. If any of these tests fail, the unit goes into FIPS Error mode and shuts down. TFTP communication is insecure and is disabled by default. In non-FIPS-CC operation TFTP can be used to back up or restore the configuration remotely. In FIPS-CC mode, you should use a USB drive for this purpose. TFTP can be re-enabled using the tftp keyword in the config system global CLI command, but this is not FIPS-CC compliant operation. Remote access clients must meet security requirements. See Remote access requirements on page 19. There is an alarm capability. See Alarms on page 27. USB auto-install options are disabled. The fnsysctl command, which provides some access to the underlying operating system, is not available. Virus attack reporting to FortiGuard Distribution Service (FDS) is disabled.
Routing
Immediately after switching to FIPS-CC mode, no DNS addresses are configured. Immediately after switching to FIPS-CC mode, no default route is configured.
Logging
Logging is enabled by default for: new firewall policies interfaces where administrative access is enabled attempts to gain administration access on network interfaces where administrative access is not enabled failed connection attempts to the FortiGate unit using TCP/IP ports other than 22 (ssh), 23 (telnet), 80 (HTTP), and 443 (HTTPS). all configuration changes configuration failures remote IP lockout due to reaching maximum number of failed login attempts log viewing interface going up or down other traffic: dropped ICMP packets, dropped invalid IP packets, session start and session deletion
Logging is enabled for all event types at debug severity level. Memory logging is enabled on units that do not contain a hard disk. Logging includes traffic logging and all event types. Reaching 95% of the log storage capacity results in the FortiGate unit entering an error mode that shuts down all of the interfaces until the administrator intervenes.
FortiOS v3.0 MR4 FortiGate FIPS-Common Criteria Compliant Operation 01-30004-0107-20091216
11
Installing the unit
Secure operation of FortiGate units
Firewall
IPS anomaly detection and protection is applied to traffic addressed to the FortiGate unit. Immediately after switching to FIPS-CC mode, all firewall policies are removed. Newly-created firewall policies have Log allowed traffic enabled by default. Newly-created firewall policies are disabled and must be explicitly enabled. Blocking of spoofed TCP RST packets is enabled by default. There is a FIPS-CC protection profile that enables antivirus protection for HTTP, FTP, SMTP and built-in file name extensions, full IPS protection and full logging.
VPN
The DES and MD5 algorithms are not available. Diffie-Hellman groups 14 through 18 are available to VPN configurations and group 15 is the default. DH groups 15 through 18 use 3072 to 8192-bit keys. You should use these groups for FIPS-CC complaint VPNs between FortiGate units. Current versions of the FortiClient Host Security application support only DH groups 1, 2 and 5. ANSI X9.31 RSA signature is an optional authentication method for IPSec VPNs. This method is supported only on FortiGate units in FIPS-CC mode. RSA certificates must have a modulus of at least 2048 bits. The RSA certificate embedded in the BIOS is only 1024 bits and is not available in FIPS-CC mode.
Initial configuration of the FortiGate unit
This section describes how to configure your FortiGate unit in the FIPS-CC mode of operation. Proceed as follows: Install the unit following the procedures in the documentation. Register your FortiGate unit with Fortinet. If you are upgrading an existing FortiGate unit to FIPS-CC firmware, download the appropriate firmware from Fortinet and install it on your unit. Verify the firmware version of your FortiGate unit. Enable FIPS-CC mode.
Installing the unit
Both the Quick Start Guide and the Getting Started section of the Installation Guide for your FortiGate unit provide instructions on the physical installation and initial configuration of your unit. When you have completed these procedures you will be able to access both the web-based manager and Command Line Interface (CLI).
Configuration of units with AMC cards
To use AMC modules, you must insert and configure them before enabling FIPS-CC mode. Modules inserted during FIPS-CC mode operation cause intermittent failures of integrity self-tests.
12
FortiOS v3.0 MR4 FortiGate FIPS-Common Criteria Compliant Operation 01-30004-0107-20091216
Secure operation of FortiGate units
Registering the unit
For more information about using AMC modules, refer to the documentation provided with your FortiGate unit.
Registering the unit
For information about registering your FortiGate unit, see Registering a FortiGate unit in the System Maintenance chapter of the Administration Guide for your unit. You need the user name and password Fortinet provides to you to download the FIPS-CC compliant firmware.
Downloading and installing FIPS-CC compliant firmware
Unless you purchased a FortiGate unit with FIPS-CC firmware pre-installed, you need to download and install the appropriate firmware for your FortiGate unit. Your FortiGate unit model and hardware version must be one of the FIPS-CC validated hardware revisions listed in Table 1. Check the label on the back of the unit.
Table 1: Certified FortiGate models and hardware versions FortiGate Model FG-50B FG-200A FG-300A FG-310B FG-500A FG-800 FG-1000A FG-3016B FG-3600 FG-3600A FG-3810A-E4 FG-5001SX FG-5001FA2 FG-5001A-DW FortiWiFi-50B Hardware Version C5GB38 C4AY89 C4FK88 C4ZF35 C4BE21 C4UT39 C4WA49 C4XA14 C4KW75 V3BU94 C3GV75 P4CF76 P4CF76 P4CJ36 C5WF27
FortiOS v3.0 MR4 FortiGate FIPS-Common Criteria Compliant Operation 01-30004-0107-20091216
13
Downloading and installing FIPS-CC compliant firmware
Secure operation of FortiGate units
Downloading the FIPS-CC compliant firmware
There is a specific firmware file for each FIPS-CC validated FortiGate model, as listed in Table 2.
Table 2: Firmware filenames for certified FortiGate models FortiGate Model FG-50B FG-200A FG-300A FG-310B FG-500A FG-800 FG-1000A FG-3016B FG-3600 FG-3600A FG-3810A-E4 FG-5001SX FG-5001FA2 FG-5001A-DW FortiWiFi-50B Firmware Version FGT_50B-v300-build8880-mr4_fips_cc_lr.out FGT_200A-v300-build8880-mr4_fips_cc_lr.out FGT_300A-v300-build8880-mr4_fips_cc_lr.out FGT_310B-v300-build8880-mr4_fips_cc_lr.out FGT_500A-v300-build8880-mr4_fips_cc_lr.out FGT_800-v300-build8880-mr4_fips_cc_lr.out FGT_1000A-v300-build8880-mr4_fips_cc_lr.out FGT_3016B-v300-build8880-mr4_fips_cc_lr.out FGT_3600-v300-build8880-mr4_fips_cc_lr.out FGT_3600A-v300-build8880-mr4_fips_cc_lr.out FGT_3810A-v300-build8880-mr4_fips_cc_lr.out FGT_5001SX-v300-build8880-mr4_fips_cc_lr.out FGT_5001FA2-v300-build8880-mr4_fips_cc_lr.out FGT_5001A-v300-build8880-mr4_fips_cc_lr.out FWF_50B-v300-build8880-mr4_fips_cc_lr.out
To download the firmware 1 2 3 Determine the appropriate firmware file from Table 2. With your web browser, go to https://support.fortinet.com and log in using the name and password you received when you registered with Fortinet Support. Navigate to the version 3.0 FortiOS Images and Notes page. Select Download Page for the FIPS-CC compliant firmware build you need. Save the file on the management computer or on your network where it is accessible from the FortiGate unit.
Installing the FIPS-CC firmware
You can install the FIPS-CC compliant firmware as an upgrade from the standard firmware. To install the FIPS-CC firmware 1 2 3 4 Using the management computer, connect to the units web-based manager. See the the Quick Start Guide or the Installation Guide for information. Type admin in the name field. If you have assigned a password, type it in the Password field. Select Login. Go to System > Status. Under System Information > Firmware version, select Update.
14
FortiOS v3.0 MR4 FortiGate FIPS-Common Criteria Compliant Operation 01-30004-0107-20091216
Secure operation of FortiGate units
Verifying the firmware version of the unit
5 6
Type the path and filename of the firmware image file, or select Browse and locate the file. Select OK. The unit uploads the firmware image file, upgrades to the new firmware version, restarts, and displays the Login page. This process takes a few minutes.
Verifying the firmware version of the unit
Execute the following command from the command line: get system status The version line of the status display shows the FortiGate model number, firmware version, build number and date: Version: Fortigate-500A 3.00,build8880,080917 Verify that your firmware version, build number and date match those shown above.
A note about non FIPS-CC functionality
Even when operated in non-FIPS-CC mode, the FIPS-CC firmware functionality differs in some ways from the standard FortiGate firmware on which it is based (v3.0 MR4).
Access Profiles
Log & Report access is split into Log & Report Configuration and Log & Report Data. In the web-based manager, the Log & Report access control item expands to show these two access controls. In the CLI, you can independently control administrator access to logging configuration and data as follows: config system accprofile edit <profile_name> set loggrp custom config loggrp-permission set config {none | read | read-write} set data-access {none | read | read-write} end end
Memory log size
Maximum memory log size is configurable from the CLI: config log memory global-setting set max-lines <value> end Log full limit thresholds are configurable from CLI config log memory global-setting set full-first-warning-threshold [1-100 default=75] set full-second-warning-threshold [1-100 default=90] set full-final-warning-threshold [1-100 default=95] end
FortiOS v3.0 MR4 FortiGate FIPS-Common Criteria Compliant Operation 01-30004-0107-20091216
15
Enabling FIPS-CC mode
Secure operation of FortiGate units
These threshold values are a percentage of the max-lines limit. When the first threshold is reached, an informational event is logged. When the second and final thresholds are reached, warning events are logged. The log message in each case is in the form, Memory [log-type] log is [percentage]% full. After the final threshold is reached, new log messages overwrite the oldest log message.
Enabling FIPS-CC mode
If you have verified the firmware version, you are ready to enable FIPS-CC mode. As part of enabling FIPS-CC mode, you must define administrator account names and passwords. The default admin account is not available in FIPS-CC mode. You must use a console connection to enable FIPS-CC mode. If you try to use another type of connection, a check permission failed error occurs.
Note: When you enable FIPS-CC mode, all of the existing configuration is lost.
To enable FIPS-CC mode 1 Log in to the CLI using default admin account or another account with super_admin access profile. Enter the following commands: config system fips-cc set status enable end
Note: If the FortiGate unit is currently in multi-VDOM mode, you need to precede the above commands with the command config global.
In response to the following prompt, enter the account name for the Security Administrator: Please enter SECURITY administrator name: In response to the following prompt, enter the password for the Security Administrator: Please enter SECURITY administrator password: When prompted, re-enter the Security Administrator password. In response to the following prompt, enter the account name for the Audit Administrator: Please enter AUDIT administrator name: If you want the Security Administrator to also act as the Audit Administrator, enter the Security Administrator account name you defined in step 2. There will be no prompt for a password. (Skip step 6.)
4 5
In response to the following prompt, enter the password for the Audit Administrator: Please enter AUDIT administrator password: When prompted, re-enter the Audit Administrator password.
16
FortiOS v3.0 MR4 FortiGate FIPS-Common Criteria Compliant Operation 01-30004-0107-20091216
Secure operation of FortiGate units
Configuring interfaces
In response to the following prompt, enter the account name for the Crypto Administrator: Please enter CRYPTO administrator name: If you want the Security Administrator to also act as the Crypto Administrator, enter the Security Administrator account name you defined in step 2. There will be no prompt for a password. (Skip step 9.)
In response to the following prompt, enter the password for the Cryptographic Administrator: Please enter CRYPTO administrator password: When prompted, re-enter the Crypto Administrator password. The CLI displays the following message: Warning: most configuration will be lost, do you want to continue? (y/n)
10
11
Enter y. The FortiGate unit restarts and runs in FIPS-CC compliant mode.
Configuring interfaces
When FIPS-CC mode is initially enabled, all network interfaces are down and have no IP addresses assigned. This example shows how to configure port1 with an IP address of 192.168.0.99 and administrative access to permit use of the web-based manager. config system interface edit port1 set ip 192.168.0.99 255.255.255.0 set allowaccess https set status up end For detailed information about configuring network interfaces, refer to the FortiGate documentation supplied with your unit.
FIPS-CC mode status indicators
There are two status indicators that show when the FortiGate unit is running in the FIPS-CC mode of operation:
Table 3: FIPS-CC mode status indicators Location Front panel (press a button to deactivate screen saver) Output of get system status command Indication FIPS-CC-NAT (NAT/Route mode) FIPS-CC-TP (Transparent mode) FIPS-CC mode: enable
FortiOS v3.0 MR4 FortiGate FIPS-Common Criteria Compliant Operation 01-30004-0107-20091216
17
Administrator roles
Secure operation of FortiGate units
Administration
FIPS-CC mode enforces predefined administrator roles instead of the more granular selection access permissions allowed in the non-FIPS-CC mode of operation. Also, by default, administrator logon requires acceptance of a disclaimer statement.
Administrator roles
In FIPS-CC mode, access profiles for administrators are configurable only in terms of administrator roles. There are three administrator roles. All have read access to the entire configuration. They can modify the configuration as follows:
Administrator role can modify all except VPN settings and log data (cannot delete logs) log data (can delete logs) but cannot change log settings VPN settings, including RSA certificates
Security Administrator Audit Administrator Crypto Administrator
Administrator accounts and profiles
When you invoke FIPS-CC mode for the first time, the FortiGate unit prompts you for names and passwords to create an administrator account for each role. You can, as an alternative, assign the Security Administrator account all three roles. After the initial configuration of administrators when you enable FIPS-CC mode, you can create additional administrator accounts as needed, assigning the appropriate access profile to define each administrators role. Depending on the administrator roles you initially assigned, one or more of the following preconfigured access profiles are present:
Table 4: Default administrator access profiles Access profile def_prof_SA def_prof_AA def_prof_CA def_prof_SA_AA def_prof_SA_CA def_prof_AA_CA def_prof_SA_AA_CA Administrator role Security Administrator Role Audit Administrator Role Crypto Administrator Role Security/Audit Administrator Role Security/Crypto Administrator Role Audit/Crypto Administrator Role Security/Audit/Crypto Administrator Role
If necessary, create the access profile that you need. In the web-based manager, when you create the access profile, you select one or more administrator roles. In the CLI, you set set the roles field to one or more of the following values: sa for Security Administrator, ca for Crypto Administrator, aa for Audit Administrator. For example, to create a profile for the Crypto Administrator role, enter config system accprofile edit def_prof_CA set roles ca end
18
FortiOS v3.0 MR4 FortiGate FIPS-Common Criteria Compliant Operation 01-30004-0107-20091216
Secure operation of FortiGate units
Remote access requirements
Remote access requirements
In FIPS-CC mode, remote administration is not allowed via HTTP or Telnet, which are not secure. SSH and HTTPS access are permitted but must meet certain security requirements.
Setting minimum DH primes size
By default, in FIPS-CC mode the FortiGate unit requires values at least 3072 bits long to be used in the Diffie-Hellman key exchange when an SSL or HTTPS session begins. Using the CLI, you can set this minimum to any of the safe standard values specified in RFC 3526: 1024, 1536, 2048, 3072, 4096, 6144 or 8192 bits. For example, to use commercially available browsers, you might need to set the key size to 1024, like this: config system global set dh-params 1024 end
Enabling administrative access
In FIPS-CC mode, the network interfaces by default do not allow administrative access, preventing you from using the web-based manager. You can re-enable use of the web-based manager using CLI commands on the console. This example enables HTTPS administrative access on the port1 interface to allow use of the web-based manager and SSH clients: config system interface edit port1 set allowaccess https ssh end For detailed information about accessing the web-based manager, see Connecting to the web-based manager in the Installation Guide for your unit.
SSH client requirements
To access the CLI through network interfaces in FIPS-CC mode, your SSH client must support the following: Authentication: RSA X9.31 or HMAC SHA-1 AES128, AES192, AES256 or 3DES Encryption:
Web browser requirements
To use the web-based manager in FIPS-CC mode, your web browser application must meet the following requirements: Authentication algorithm RSA X9.31, PKCS1 RSA or DSS (in descending order of preference) TLS 1.0 Connection security:
FortiOS v3.0 MR4 FortiGate FIPS-Common Criteria Compliant Operation 01-30004-0107-20091216
19
Disclaimer access banner
Secure operation of FortiGate units
Disclaimer access banner
By default, in FIPS-CC mode, each time you log on as an administrator, you see a warning statement that usage is monitored and that unauthorized usage can result in disciplinary or legal action. You must accept the statement to continue. If you decline the statement, you are immediately logged out. Logs record response to the disclaimer at each logon. You can disable the disclaimer in the CLI as follows: config system global set access-banner disable end Similarly, you can enable the disclaimer, like this: config system global set access-banner enable end You can modify the disclaimer to meet the requirements of your organization. The disclaimer is an editable replacement message called Post login. See Replacement messages in the System Config chapter of the FortiGate Administration Guide.
Administrator account lockout settings
By default, after three failed attempts to log on to an administrator account, the account is locked out for one hour. The lockout applies only to the IP address from which the failed attempts were made. You can change the number of logon attempts permitted and the length of the lockout using the following CLI commands: config system global set admin-lockout-threshold <tries> set admin-lockout-duration <seconds> end where <tries> is permitted number of attempts, range 1 to 10 (default 3) and <seconds> is the lockout duration in seconds, range 1 to 4,294,967,295 (default 60).
Scheduled administrator access
For additional security, you can limit administrator access to certain times, business days for example. To do this, you need to create a firewall schedule and then assign the schedule to the administrator. You can create a firewall schedule in the web-based manager or the CLI. For more information, refer to the documentation provided with your FortiGate unit. To assign a schedule to an administrator, enter the following CLI commands: config system admin edit <admin-name> set schedule <schedule-name> end where <admin-name> is the name of the administrator account and <schedule-name> is the name of the firewall schedule.
20
FortiOS v3.0 MR4 FortiGate FIPS-Common Criteria Compliant Operation 01-30004-0107-20091216
Secure operation of FortiGate units
Using custom administrator access keys (certificates)
Using custom administrator access keys (certificates)
You, as cryptographic administrator, can upload VPN certificates to use as custom RSA keys to authenticate administrators. To do this, you must upload the signed public certificate to the FortiGate unit. If the private key was not generated on the FortiGate unit, it also must be uploaded. Certificates must have a modulus of at least 2048 bits.
Importing the custom RSA key
In FIPS-CC mode, you cannot import certificates using TFTP. You must use a USB storage device instead. Put the files you want to upload on the device and connect the device to the FortiGate unit. Use one of the following commands to import the files: If you have a PKCS12 format key-certificate file, execute vpn certificate local import usb pkcs12 <file_name> <password> If you have separate certificate and key files, execute vpn certificate local import usb cert <cert_file_name> <keyfile_name> <password_for_keyfile>
Enabling the custom RSA key
To enable the custom RSA key you imported, use the following CLI command: config system global set admin-server-cert admin-cert end This applies to both HTTPS and SSH connections.
Enabling multiple virtual domain configuration
The FortiGate unit can operate multiple virtual domains (VDOMs). VDOMs enable a FortiGate unit to function as multiple independent units. For more information, see the Using virtual domains chapter of the FortiGate Administration Guide. Before you can enable virtual domain operation, you must make at least one of your administrators a VDOM administrator using the CLI. For example, to make the secadmin administrator a VDOM admin, enter the following command: config system admin edit secadmin set is-admin 1 end To enable multiple VDOM operation in the web-based manager, go to System > Admin > Settings, select Virtual Domain Configuration, and then select Apply. To enable multiple VDOM operation using the CLI, enter the following command: config system global set vdom-admin enable end
FortiOS v3.0 MR4 FortiGate FIPS-Common Criteria Compliant Operation 01-30004-0107-20091216
21
Configuration backup
Secure operation of FortiGate units
Configuration backup
Configuration backup files created in FIPS-CC mode are not compatible with backup files created in non-FIPS-CC mode. A FIPS-CC mode configuration backup cannot be restored in non-FIPS-CC mode and vice-versa. You can create FIPS-CC configuration backup files to use for disaster recovery. They are valid on a replacement FortiGate unit or to restore configuration after you exit and then re-enter FIPS-CC mode. For detailed information about creating configuration backup files, refer to the documentation provided with your FortiGate unit.
Note: Configuration backup or restoration using TFTP is not permitted in FIPS-CC mode.
Firewall
FIPS-CC mode has additional requirements for firewall policies and firewall authentication, compared to the standard firmware.
Firewall policies
When you create a firewall policy in FIPS-CC mode, by default the policy is not enabled. You must explicitly enable it. In the web-based manager, after creating the policy, select the checkbox at the beginning of the policy entry on the Firewall > Policy page. In the CLI, enable a policy by setting its status to enable. You can do this when you create the policy or later: config firewall policy edit 2 set status enable end Policies are identified by policy ID. In the preceding example, the ID was 2.
Firewall authentication
In FIPS-CC mode, user passwords must be 8 characters or more. FTP and Telnet mechanisms for Proxy User Authentication are not allowed, and SSL redirection must be enabled for the HTTP mechanism.
User account lockout settings
Optionally, you can lock out a users account for a period of time after a number of unsuccessful attempts to authenticate. You can configure this in the CLI using the following commands: config system global set auth-lockout-threshold <tries> set auth-lockout-duration <seconds> end where <tries> is permitted number of attempts, range 1 to 10 (default 3) and <seconds> is the lockout duration in seconds, range 1 to 4,294,967,295, or 0 to disable lockout. The default is 0.
22
FortiOS v3.0 MR4 FortiGate FIPS-Common Criteria Compliant Operation 01-30004-0107-20091216
Secure operation of FortiGate units
Excluding specific logs
Logging
The Common Criteria protection profile requires logging of all traffic and logging of system events, including startup and shutdown of functional components. The severity threshold for logging is set to the lowest level: debug. This ensures that the maximum amount of information is logged. Logs are written to the FortiGate unit hard disk on all models except model 5001, which contains a flash memory drive and models 50A and 100A that log to system memory. The FortiGate unit generates warning log entries when the space allocated for logging is filled to 75%, then 90% and finally 95% of capacity. For information about setting the log size, see Memory log size on page 15. When logs exceed 95% of capacity, the default action is to block further traffic and switch to Error mode. See CC Error mode on page 30 for more information. Logging to external devices is disabled due to the security requirements of FIPSCC operation, except for downloading of logs to the management computer. See Backing up log messages on page 25. Table 5 and Table 6 list the logging settings required for FIPS-CC mode. The config log memory setting command settings apply to models 50A and 100A. The config log disk setting command settings apply to all other models. If you change these options from the default, the operation of your FortiGate unit is no longer compliant with the FIPS-CC Security Target.
Table 5: config log disk setting command keywords and variables Keywords and variables Description Default diskfull Enter the action to take when the log disk is blocktraffic full. {blocktraffic | nolog | overwrite} Table 6: config log memory setting command keywords and variables Keywords and variables Description Default diskfull Enter the action to take when the log blocktraffic memory is full. {blocktraffic | nolog | overwrite} status Enter enable to enable logging to the enable FortiGate system memory. {disable | enable}
Excluding specific logs
Use the exclude-list option of the log filtering command to define log entries that will not be recorded: config log disk filter config exclude-list edit <number> set category <category> config fields edit <field_name> set args <argvalue> set negate {enable | disable} end end end
FortiOS v3.0 MR4 FortiGate FIPS-Common Criteria Compliant Operation 01-30004-0107-20091216
23
Viewing log messages from the web-based manager
Secure operation of FortiGate units
end end
Table 7: log filter exclude-list command keywords and variables Keywords and variables Description category <category> category is one of: attack, content, event, im, spam, traffic, virus, webfilter edit <field_name> Enter the name of the field on which to base exclusion. Available field_name values depend on the category setting. If you enter an invalid field name, valid field names are listed. args <argvalue> Enter the field value to match. negate Enable to exclude logs where the value of the <field_name> field does not {enable | disable} match <argvalue>. Disable to exclude logs where the value of the <field_name> field matches <argvalue>. Default No default.
No default.
No default. disable
Viewing log messages from the web-based manager
To view log messages from the web-based manager, go to Log & Report > Log Access. For detailed instructions about viewing the logs, consult the online Help system or see the Log & Report chapter of the FortiGate Administration Guide.
Viewing log messages from the CLI
You can view and clear log messages from the CLI. Before viewing logs, you must set filter options to select the logs that you want to view. You can view one log category on one device at a time. Optionally, you can filter the listing to show only specified date ranges or severities of log messages. For traffic logs, you can filter log messages by source or destination IP address.
Setting filtering for log messages
Use execute log filter commands to select which logs to display with the execute log display command. Commands are cumulative. Enter execute log filter list to see the current settings. For more information about log filtering, see the FortiGate CLI Reference. The command syntax is: execute log filter <keyword> <variable>
Table 8: execute log filter command keywords and variables Keywords and variables Description Default category Type of log, except list, which displays event the current setting. {event | ids | spam | traffic | virus | webfilter | list } device Device where the logs are stored, except disk list, which displays the current setting. {disk | memory | list} field <field_name> lines-per-view <number> Filter on log field. Use ? as field_name No default. to see a list of valid fields. Set lines per view. Range: 5 to 1000 10
24
FortiOS v3.0 MR4 FortiGate FIPS-Common Criteria Compliant Operation 01-30004-0107-20091216
Secure operation of FortiGate units
Backing up log messages
Table 8: execute log filter command keywords and variables (Continued) Keywords and variables Description Default list Display current filter settings. No default. reset Reset filter settings. No default. rolled-number <number> Select logs from rolled log files. 0 selects 0 current log file. sortby Set display order. See Sorting log No default. messages on page 25. start_line <integer> Select first line of logs to display. 1
Use as many execute log filter commands as you need to define the log messages that you want to view. For example, to select the memory event logs from 10-14 July 2006, you use the following commands: execute log filter category event execute log filter device memory execute log filter field date 2006-07-10 2006-07-14
Sorting log messages
In addition to selecting logs to display, the execute log filter command can sort logs by field. execute log filter sortby <field_name> Enter the command without a field name to see a list of valid field names.
Viewing log messages
After you have selected the log messages that you want to view using the execute log filter command, you can display them with the following command: execute log display The console displays the first 10 log messages. To view more messages, run the command again. You can do this until you have seen all of the selected log messages. To restart viewing the list from the beginning, use the commands execute log filter start_line 1 execute log display
Resetting log filters
You can restore the log filters to their default values using the command execute log reset
Backing up log messages
You can back up log messages to your Administrative computer or other computer on the network.
Backing up log messages using the web-based manager
The FortiGate unit downloads log files to the Administrative computer using HTTPS. 1 Go to Log & Report > Log Access.
FortiOS v3.0 MR4 FortiGate FIPS-Common Criteria Compliant Operation 01-30004-0107-20091216
25
Viewing log file information
Secure operation of FortiGate units
2 3 4 5 6
Select either the Disk or Memory tab as appropriate. From the Log Type list, select the type of log you want to back up. Select the download icon for the log file you want to back up. Select either Download file in the normal format or Download file in CSV format, as appropriate. Follow your browsers procedure for saving the downloaded file.
Viewing log file information
You can view the list of current and rolled log files on the console. The list shows the file name, size and timestamp. The CLI command is as follows: execute log list <category> <category> must be one of: event, ids, spam, traffic, virus or webfilter. The output looks like this: elog elog.1 elog.2 8704 1536 35840 Fri Jan 28 14:24:35 2005 Thu Jan 27 18:02:51 2005 Wed Jan 26 22:22:47 2005
At the end of the list the total number of files in the category is displayed. For example: 501 event log file(s) found.
Deleting filtered log messages
You can select log messages with the execute log filter command and then delete them with the execute log delete-filtered command. On units that provide only memory logging, be sure to specify memory as the log device. For example, to delete all the traffic logs from memory, enter the following commands: execute log filter category traffic execute log filter device memory execute log delete-filtered For information about the execute log filter command, see Setting filtering for log messages on page 24.
Deleting rolled log files
You can delete rolled log files using the execute log delete-rolled command: execute log delete-rolled <category> <start> [<end>] <category> must be one of: event, ids, spam, traffic, virus or webfilter. The <start> and <end> values represent the range of log files to delete. If <end> is not specified, only the log number specified by <start> is deleted. For example, to delete all of the rolled traffic log files, enter the following command:
26
FortiOS v3.0 MR4 FortiGate FIPS-Common Criteria Compliant Operation 01-30004-0107-20091216
Secure operation of FortiGate units
Configuring alarms
execute log delete-rolled traffic 1 9999
Alarms
In FIPS-CC mode, the FortiGate unit can raise alarms for the following types of events: failed administrator authentication packet replay attempts (IPS) bootup self-test failure cryptographic failure firewall policy violation (blocked sessions)
Alarms for all of these events are based on logs that report these events. For firewall events, traffic violation logs are used.
Configuring alarms
An alarm consists of one or more trigger events that occur a specified number of times in a particular time period. For example, you could configure the FortiGate unit to raise an alarm if there are three unsuccessful administrative login attempts in the same minute. You can configure alarms only in the CLI. Each alarm is defined as an alarm group. There are separate alarm groups for each virtual domain (VDOM). You can select whether the alarms in each VDOM are audible. Within each alarm group, you specify: the threshold for each triggering event, 0 for events that will not trigger the alarm the period over which the number of triggering events is counted, 0 to count from startup
If you include more than one trigger event, the threshold for all the trigger events must be met to trigger the alarm. Firewall policy violations are configured together. Alarm notification messages appear on the web-based manager, in SSH administrator sessions and on the console. The messages repeat until the administrator acknowledges the alarm.
Alarm CLI configuration
The system alarm command syntax is as follows: config system alarm set status {enable | disable} set audible {enable | disable} config groups edit <group_id> set admin-auth-failure-threshold <integer> set decryption-failure-threshold <integer> set encryption-failure-threshold <integer> set log-full-warning-threshold <integer> set period <integer> set replay-attempt-threshold <integer> set self-test-failure-threshold <integer> set user-auth-failure-threshold <integer>
FortiOS v3.0 MR4 FortiGate FIPS-Common Criteria Compliant Operation 01-30004-0107-20091216
27
Configuring alarms
Secure operation of FortiGate units
config fw-policy-violations edit <count> dst-port <dport_number> dst-ip <dst_ip> src-port <sport_number> src-ip <src_ip> threshold <integer> end end end The keywords and variables are:
Table 9: system alarm keywords and variables Keywords and variables audible {enable | disable} status {enable | disable} edit <group_id> Description If enabled, the console beeps when the alarm notification appears. Enable or disable all alarms. Default disable disable
Alarm group keywords and variables <group_id> is the group identifier. Use 0 to automatically assign the next available number. No default.
admin-auth-failurethreshold <integer> decryption-failurethreshold <integer>
Enter threshold for administrator 0 authentication failures. Use 0 to disregard in this alarm group. Enter threshold for cryptographic failure in 0 decryption. Use 0 to disregard in this alarm group. Enter threshold for cryptographic failure in 0 encryption. Use 0 to disregard in this alarm group. Enter the threshold for log full warnings. Use 0 to disregard in this alarm group. Enter the period over which triggering events are counted. Use 0 for no limit (events are counted from startup). 0 0
encryption-failurethreshold <integer>
log-full-warningthreshold <integer> period <integer>
replay-attempt-threshold Enter threshold for packet replay attempts. <integer> Use 0 to disregard in this alarm group. self-test-failurethreshold <integer>
Enter threshold for failure of startup 0 integrity tests. Use 0 to disregard in this alarm group. A self-test failure alarm is visible only after you recover from Error mode. Enter threshold for user authentication failures. Use 0 to disregard in this alarm group. 0
user-auth-failurethreshold <integer>
fw-policy-violations keywords and variables edit <violation_id> <violation_id> is the identifier for this No default. trigger. Use 0 to automatically assign the next available number. Enter the destination port number to match in the traffic violation log. 0
dst-port <dport_number>
28
FortiOS v3.0 MR4 FortiGate FIPS-Common Criteria Compliant Operation 01-30004-0107-20091216
Secure operation of FortiGate units
Alarm notifications
Keywords and variables dst-ip <dst_ip> src-port <sport_number> src-ip <src_ip>
Description
Default
Enter the destination IP or subnet address 0 to match in the traffic violation log. Enter the source port number to match in the traffic violation log. Enter the source IP or subnet address to match in the traffic violation log. 0 0
Alarm notifications
Alarm notifications appear on both the CLI console and the web-based manager. On the CLI console alarm notifications look like this: ******************* !!! A L A R M !!! ******************* * ID: 1 * Group ID: 1 Time: Tue Sep 5 09:39:55 2006 VD: root
* Type: Authentication failures * Message: Alarm is triggered ********************************************************* On the web-based manager, alarm notifications appear in a separate browser window and look like this:
Figure 1: Alarm notification - web-based manager
The notification clearly shows the time, virtual domain, alarm group and type. Alarm notifications repeat until you acknowledge them. On the CLI console, the notification repeats every time you use the Enter key. In the web-based manager, you can close the alarm notification window, but the alarm will reappear in a few seconds.
Acknowledging alarms
To acknowledge an alarm in the web-based manager, you simply select OK in the alarm notification window. On the CLI console, you acknowledge alarms using one of the following commands: To acknowledge a single alarm execute ack-alarm <alarm-ID> To acknowledge all alarms execute ack-alarm all
FortiOS v3.0 MR4 FortiGate FIPS-Common Criteria Compliant Operation 01-30004-0107-20091216
29
Alarm polling
Secure operation of FortiGate units
Alarm polling
A terminal connected to the console connector can display alarm messages periodically if no one is logged in to the console. You can set how often alarm messages are reported on the console. config system global set alarm-poll-interval <second> end You can set the polling interval to a value from 1 to 60 seconds. The default is 5 seconds.
Error modes
There are two error modes in FIPS-CC mode: FIPS Error and CC Error.
FIPS Error mode
When one or more of the self-tests fail, the FortiGate unit switches to FIPS Error mode . The FortiGate unit shuts down all interfaces including the console and blocks traffic. To resume normal FIPS-CC mode operation, switch the unit off and then on again. If the self-tests pass after the reboot, the unit will resume normal FIPS-CC compliant operation. If a self-test continues to fail after rebooting, there is likely a serious firmware or hardware problem and the unit should be removed from the network until the problem is solved. If the self-test failure persists across reboots, you can attempt to reload the firmware after resetting the unit to the factory default configuration. If the self-test failure persists after reloading the firmware and re-enabling the FIPS-CC mode of operation, contact Fortinet technical support.
CC Error mode
When current logs and rolled log files consume more than 95% of log capacity, the FortiGate unit switches to CC Error mode, shuts down network interfaces and blocks traffic. The FortiGate unit indicates Error mode as follows: The console displays FIPS-CC-ERR. You might have to press a panel key to see this display. CC-ERR is prepended to the CLI prompt, CC-ERR FortiGate-500A$, for example.
To resume normal FIPS-CC mode operation, you first must reduce logs to less than 95% of device capacity and exit error mode. Only an administrator with the Audit Administrator role can do this. To reduce logs From the console, do any of the following: Delete selected logs. See Deleting filtered log messages on page 26. Ideally, you should reduce logs to 50% or less of device capacity. Delete rolled log files using the command execute log delete-rolled.
FortiOS v3.0 MR4 FortiGate FIPS-Common Criteria Compliant Operation 01-30004-0107-20091216
30
Secure operation of FortiGate units
CC Error mode
Delete all current log entries using the command execute log delete-all.
To exit error mode From the console, enter the following CLI command: execute error-mode exit The FortiGate unit resumes normal FIPS-CC compliant operation unless there is still too little free space on the log device.
Disabling FIPS-CC mode
The only way that you can return the FortiGate unit to the normal mode of operation is to restore the factory default configuration. Enter the following CLI command: execute factoryreset Disabling FIPS-CC mode erases the current configuration.
FortiOS v3.0 MR4 FortiGate FIPS-Common Criteria Compliant Operation 01-30004-0107-20091216
31
CC Error mode
Secure operation of FortiGate units
32
FortiOS v3.0 MR4 FortiGate FIPS-Common Criteria Compliant Operation 01-30004-0107-20091216
www.fortinet.com
www.fortinet.com
S-ar putea să vă placă și
- Securing Application Deployment with Obfuscation and Code Signing: How to Create 3 Layers of Protection for .NET Release BuildDe la EverandSecuring Application Deployment with Obfuscation and Code Signing: How to Create 3 Layers of Protection for .NET Release BuildÎncă nu există evaluări
- Fortigate FIPS ModeDocument30 paginiFortigate FIPS ModeYahya LateefÎncă nu există evaluări
- Fortigate VM Install Guide 40 Mr3Document30 paginiFortigate VM Install Guide 40 Mr3ASCII1234Încă nu există evaluări
- Fortigate - VM System Guide 40 mr2 PDFDocument20 paginiFortigate - VM System Guide 40 mr2 PDFevaldas9Încă nu există evaluări
- FortiOS v4.0 MR2 Patch Release 10 Release NotesDocument23 paginiFortiOS v4.0 MR2 Patch Release 10 Release NotesEliezer De Sousa OliveiraÎncă nu există evaluări
- Fortios 5.0.12 Release NotesDocument33 paginiFortios 5.0.12 Release NotesbarywhiteÎncă nu există evaluări
- Accelerated Interface Modules: Interface Options For Fortinet ProductsDocument2 paginiAccelerated Interface Modules: Interface Options For Fortinet ProductsJairoLimaTechÎncă nu există evaluări
- Fortigate VM Install Guide 40 Mr2Document22 paginiFortigate VM Install Guide 40 Mr2Edgard HuamanÎncă nu există evaluări
- Fortigate - 620B/-621B: Asic-Powered Security at Switching SpeedsDocument2 paginiFortigate - 620B/-621B: Asic-Powered Security at Switching SpeedscontrerasnilsonÎncă nu există evaluări
- Fortinet Forticlient and Symantec Endpoint Protection: Deployment GuideDocument8 paginiFortinet Forticlient and Symantec Endpoint Protection: Deployment GuidearryÎncă nu există evaluări
- FortiMonitor 2.0.0 Release NotesDocument12 paginiFortiMonitor 2.0.0 Release NotesItamar GomesÎncă nu există evaluări
- FortiGate 30B DatasheetDocument2 paginiFortiGate 30B DatasheetNerazan AdhikaryÎncă nu există evaluări
- FortiClient 5.4 Administration GuideDocument151 paginiFortiClient 5.4 Administration GuideArturoÎncă nu există evaluări
- FortiGate-70D 17 PDFDocument4 paginiFortiGate-70D 17 PDFalejo8888Încă nu există evaluări
- FortiToken 2FA Solutions GuideDocument13 paginiFortiToken 2FA Solutions GuideabaheabaheabaheÎncă nu există evaluări
- Fortinet Presentation 2013Document28 paginiFortinet Presentation 2013cikgufatahÎncă nu există evaluări
- Migrating To A Fortigate Firewall: White PaperDocument7 paginiMigrating To A Fortigate Firewall: White PapermarketingPerNegatiÎncă nu există evaluări
- FortiEDR Fabric Integration Guide Rev2Document15 paginiFortiEDR Fabric Integration Guide Rev2guesieroÎncă nu există evaluări
- FortiGate Best PracticesDocument16 paginiFortiGate Best Practiceslarry1380463% (8)
- FortiGate 40CDocument2 paginiFortiGate 40CGabi VladÎncă nu există evaluări
- FAZ VM Install 40 Mr2Document20 paginiFAZ VM Install 40 Mr2Jorge CasaliÎncă nu există evaluări
- FGT620B DSDocument2 paginiFGT620B DSmathpalsonuÎncă nu există evaluări
- FortiWiFi 60DDocument4 paginiFortiWiFi 60DpaanÎncă nu există evaluări
- FGFWF50B DSDocument2 paginiFGFWF50B DSevangelista7940Încă nu există evaluări
- Fortigate - 30B Fortwifi - 30B: Security and Connectivity For Remote Workers and OfficesDocument2 paginiFortigate - 30B Fortwifi - 30B: Security and Connectivity For Remote Workers and OfficesjoseivanvilelaÎncă nu există evaluări
- FortiGate 40CDocument2 paginiFortiGate 40CJavier AmayaÎncă nu există evaluări
- Fortinet Fortigate and Nozomi Networks Guardian: Deployment GuideDocument11 paginiFortinet Fortigate and Nozomi Networks Guardian: Deployment GuideCom DigfulÎncă nu există evaluări
- Fortimanager - Gerenciando Fortios E FssoDocument17 paginiFortimanager - Gerenciando Fortios E FssoclebiomsÎncă nu există evaluări
- CTR Uefi Secure Boot Customization 20200915Document39 paginiCTR Uefi Secure Boot Customization 20200915Jordi Garcia CaballeroÎncă nu există evaluări
- FG620B 621B DSDocument2 paginiFG620B 621B DSMohammad ShahatÎncă nu există evaluări
- 01 50003 0201 20131018 D - FINAL - Student - Book (WaterMarked)Document224 pagini01 50003 0201 20131018 D - FINAL - Student - Book (WaterMarked)Jack Suarez ZamudioÎncă nu există evaluări
- FortiAnalyzer v5.0 Patch Release 7 Upgrade GuideDocument19 paginiFortiAnalyzer v5.0 Patch Release 7 Upgrade GuidepepejareÎncă nu există evaluări
- FortiGate-100 Installation GuideDocument54 paginiFortiGate-100 Installation GuideAlfonso MartinezÎncă nu există evaluări
- Fsae DSDocument2 paginiFsae DSbalajivembuÎncă nu există evaluări
- Forticlient 5.6.6 Configurator ToolDocument10 paginiForticlient 5.6.6 Configurator Toolkblo2006Încă nu există evaluări
- FortiGate Security 6.0 Study Guide V2-Online PDFDocument672 paginiFortiGate Security 6.0 Study Guide V2-Online PDFLolo Lolo67% (6)
- Fort I ClientDocument2 paginiFort I ClientasaldarreagaÎncă nu există evaluări
- Fortigate - 800C: Accelerated Security For Mid-Sized Enterprises and Large Branch OfficesDocument2 paginiFortigate - 800C: Accelerated Security For Mid-Sized Enterprises and Large Branch OfficesJamile Katiuska García ZarcosÎncă nu există evaluări
- FortiGate 200D PDFDocument5 paginiFortiGate 200D PDFPrakash RayÎncă nu există evaluări
- Forticloud Faq PDFDocument8 paginiForticloud Faq PDFAnderson GuedesÎncă nu există evaluări
- Fortios™ Handbook: Managing Devices For Fortios 5.0Document27 paginiFortios™ Handbook: Managing Devices For Fortios 5.0paulo_an7381Încă nu există evaluări
- Micro Focus Security Arcsight Connectors: Smartconnector For Arcsight Common Event Format File Configuration GuideDocument11 paginiMicro Focus Security Arcsight Connectors: Smartconnector For Arcsight Common Event Format File Configuration GuideMaxwell AlmeidaÎncă nu există evaluări
- FG FortiGate 800CDocument2 paginiFG FortiGate 800CAleksanderSilvaÎncă nu există evaluări
- FToken200 DSDocument2 paginiFToken200 DSanirudhasÎncă nu există evaluări
- Product SIPROTEC Tools V01.90Document10 paginiProduct SIPROTEC Tools V01.90Klong WarakronÎncă nu există evaluări
- FortiGate Security Study Guide For FortiOS5.6.2Document666 paginiFortiGate Security Study Guide For FortiOS5.6.2manelnaboÎncă nu există evaluări
- CheckPoint Security Administration Module - PartI - 09nov2009Document170 paginiCheckPoint Security Administration Module - PartI - 09nov2009Luu Tuong100% (1)
- Fortinet Network Router 500ADocument54 paginiFortinet Network Router 500Adark0543Încă nu există evaluări
- FortiPAM 1.0.0 Release NotesDocument15 paginiFortiPAM 1.0.0 Release Notessola_africaÎncă nu există evaluări
- FortiGate 30DDocument4 paginiFortiGate 30DIulianÎncă nu există evaluări
- Forticloud FaqDocument8 paginiForticloud FaqDinh PhuÎncă nu există evaluări
- Fortimanager v5.2.2 Release NotesDocument38 paginiFortimanager v5.2.2 Release NotesabaheabaheabaheÎncă nu există evaluări
- Fortimail VM InstallDocument21 paginiFortimail VM InstallWassim El MririeÎncă nu există evaluări
- FirePass Controller Getting Started GuideDocument64 paginiFirePass Controller Getting Started GuideLuis RodriguesÎncă nu există evaluări
- Fortigate VMDocument22 paginiFortigate VMHoang NguyenHuyÎncă nu există evaluări
- Fortigate - 200D Series: Secure Protection For The Campus Perimeter and Branch OfficeDocument4 paginiFortigate - 200D Series: Secure Protection For The Campus Perimeter and Branch OfficeAntonella GonzalezÎncă nu există evaluări
- SSL VPN : Understanding, evaluating and planning secure, web-based remote accessDe la EverandSSL VPN : Understanding, evaluating and planning secure, web-based remote accessÎncă nu există evaluări
- WiFi Limited AccessDocument2 paginiWiFi Limited AccessAnonymous JtFc6nKNÎncă nu există evaluări
- Spy Lite User GuideDocument14 paginiSpy Lite User Guidevaly_sageata100% (2)
- Philips Cd6452b 79 Dfu EngDocument48 paginiPhilips Cd6452b 79 Dfu EngAnonymous JtFc6nKNÎncă nu există evaluări
- Razrhd Razrmaxxhd Ug VZW JBDocument79 paginiRazrhd Razrmaxxhd Ug VZW JBAnonymous JtFc6nKNÎncă nu există evaluări
- cd6452b 37 Pss AenDocument2 paginicd6452b 37 Pss AenAnonymous JtFc6nKNÎncă nu există evaluări
- Sygic GpsDocument1 paginăSygic GpsAnonymous JtFc6nKNÎncă nu există evaluări
- X1 E84 Owners ManualDocument260 paginiX1 E84 Owners Manualdaasic92% (25)
- Philips Cd6452b 79 Dfu EngDocument48 paginiPhilips Cd6452b 79 Dfu EngAnonymous JtFc6nKNÎncă nu există evaluări
- Higher Algebra - Hall & KnightDocument593 paginiHigher Algebra - Hall & KnightRam Gollamudi100% (2)
- DP 301 UDocument12 paginiDP 301 Udongheep811Încă nu există evaluări
- Specificatii Homeplug Sitecom Kit 85Mbps (Cod Produs: LN-514) Homeplug Sitecom Kit 85MbpsDocument3 paginiSpecificatii Homeplug Sitecom Kit 85Mbps (Cod Produs: LN-514) Homeplug Sitecom Kit 85MbpsAnonymous JtFc6nKNÎncă nu există evaluări
- Creating An SSH Key Pair On The Command LineDocument4 paginiCreating An SSH Key Pair On The Command LineSebastiao SantosÎncă nu există evaluări
- Adminguide SecurityservicesDocument458 paginiAdminguide Securityservicesapi-3757018Încă nu există evaluări
- CyberArk DNA User GuideDocument129 paginiCyberArk DNA User GuideJuanchoAcekÎncă nu există evaluări
- IBM SVC Bestr Parctices MAY18 - sg247521Document1.002 paginiIBM SVC Bestr Parctices MAY18 - sg247521monik16vÎncă nu există evaluări
- Directions: Choose The Letter of The Correct Answer.: Horacio Dela Costa High SchoolDocument2 paginiDirections: Choose The Letter of The Correct Answer.: Horacio Dela Costa High SchoolJovelyn AvilaÎncă nu există evaluări
- C 00294268Document151 paginiC 00294268Manish TrivediÎncă nu există evaluări
- Setting Up A Chaincoin Masternode - Draft v.04Document11 paginiSetting Up A Chaincoin Masternode - Draft v.04Kevin HaÎncă nu există evaluări
- Chapter 10 Lab A: Configuring ASA Basic Settings and Firewall Using CLIDocument24 paginiChapter 10 Lab A: Configuring ASA Basic Settings and Firewall Using CLIChris PecciÎncă nu există evaluări
- EDI Introduction: Learn Healthcare EDI Transactions (40Document53 paginiEDI Introduction: Learn Healthcare EDI Transactions (40kush4171100% (1)
- 21 25 VPC Si Sys AdminDocument598 pagini21 25 VPC Si Sys AdminNguyễn Lương QuyềnÎncă nu există evaluări
- General Purpose Application SoftwareDocument24 paginiGeneral Purpose Application SoftwareBabar ZafarÎncă nu există evaluări
- AlienVault Creating A Data Source PluginDocument39 paginiAlienVault Creating A Data Source PluginAndreaJanethÎncă nu există evaluări
- T5140 IlomDocument15 paginiT5140 IlomAkella Ramana KumarÎncă nu există evaluări
- Interconnecting The CSM With U2KDocument23 paginiInterconnecting The CSM With U2KGoutam BanerjeeÎncă nu există evaluări
- Management Communications ConfigurationDocument33 paginiManagement Communications ConfigurationElis1234567100% (1)
- External APIs - BIG-IP TMOS Operations GuideDocument12 paginiExternal APIs - BIG-IP TMOS Operations Guidekhalid anjumÎncă nu există evaluări
- Unity Boot SequenceDocument133 paginiUnity Boot SequenceQoeh Gie HoÎncă nu există evaluări
- 350 - Ceragon - IP-10G EMS Security - Presentation v1.2Document17 pagini350 - Ceragon - IP-10G EMS Security - Presentation v1.2mehdi_mehdiÎncă nu există evaluări
- CIS Controls Initial Assessment Tool (V8.0a) : Instructions - Read Me FirstDocument21 paginiCIS Controls Initial Assessment Tool (V8.0a) : Instructions - Read Me FirstamazziÎncă nu există evaluări
- Crest Technical Syllabus v1 3Document21 paginiCrest Technical Syllabus v1 3inf0secÎncă nu există evaluări
- SA FinaleDocument25 paginiSA Finalegguk zomaroÎncă nu există evaluări
- Learning CentOS - A Beginners Gu - Nathan NeilDocument109 paginiLearning CentOS - A Beginners Gu - Nathan NeilDavid Llanes100% (2)
- Software Installation Guide For New Hubs: iDX 3.5.x.xDocument56 paginiSoftware Installation Guide For New Hubs: iDX 3.5.x.xM Tanvir Anwar0% (1)
- Security+ Guide To Network Security Fundamentals, Fifth EditionDocument67 paginiSecurity+ Guide To Network Security Fundamentals, Fifth EditionutgotyeÎncă nu există evaluări
- EBS HOL Workbook April 2019Document50 paginiEBS HOL Workbook April 2019zahazhÎncă nu există evaluări
- CEH Dump v12Document278 paginiCEH Dump v12nxlam90Încă nu există evaluări
- CLI JuniperDocument6 paginiCLI JuniperHmaid MohamedÎncă nu există evaluări
- Configuring PPTP VPN On A Cyberoam UTM With MS-CHAPv2 - MPA Systems PDFDocument2 paginiConfiguring PPTP VPN On A Cyberoam UTM With MS-CHAPv2 - MPA Systems PDFDecio RamiresÎncă nu există evaluări
- CCNAS v1.1 SBADocument10 paginiCCNAS v1.1 SBACaleb Peters0% (1)
- DVSwitch InstallDocument42 paginiDVSwitch Installkrot4uÎncă nu există evaluări