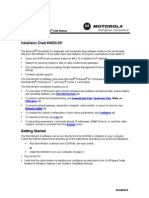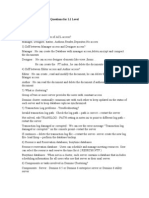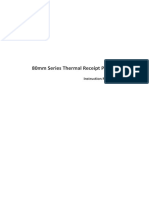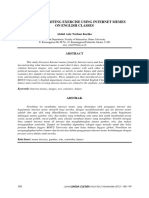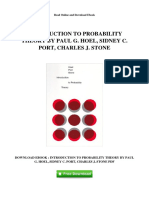Documente Academic
Documente Profesional
Documente Cultură
Windows Home Server Technical Brief - Home Networking
Încărcat de
Harshini SriharshiniDescriere originală:
Drepturi de autor
Formate disponibile
Partajați acest document
Partajați sau inserați document
Vi se pare util acest document?
Este necorespunzător acest conținut?
Raportați acest documentDrepturi de autor:
Formate disponibile
Windows Home Server Technical Brief - Home Networking
Încărcat de
Harshini SriharshiniDrepturi de autor:
Formate disponibile
Technical Brief Home Networking
Microsoft Corporation Published: August 2008 Version: 1.1
Abstract
This technical brief provides an in-depth look at home networking and how it applies to Windows Home Server. The brief has been updated to include additional information for Windows Home Server Power Pack 1. To learn more about other aspects of Windows Home Server, see the Microsoft Web site (http://go.microsoft.com/fwlink/?LinkId=100260).
The information contained in this document represents the current view of Microsoft Corporation on the issues discussed as of the date of publication. Because Microsoft must respond to changing market conditions, it should not be interpreted to be a commitment on the part of Microsoft, and Microsoft cannot guarantee the accuracy of any information presented after the date of publication. This Technical Brief is for informational purposes only. MICROSOFT MAKES NO WARRANTIES, EXPRESS, IMPLIED OR STATUTORY, AS TO THE INFORMATION IN THIS DOCUMENT. Complying with all applicable copyright laws is the responsibility of the user. Without limiting the rights under copyright, no part of this document may be reproduced, stored in or introduced into a retrieval system, or transmitted in any form or by any means (electronic, mechanical, photocopying, recording, or otherwise), or for any purpose, without the express written permission of Microsoft Corporation. Microsoft may have patents, patent applications, trademarks, copyrights, or other intellectual property rights covering subject matter in this document. Except as expressly provided in any written license agreement from Microsoft, the furnishing of this document does not give you any license to these patents, trademarks, copyrights, or other intellectual property. Unless otherwise noted, the companies, organizations, products, domain names, e-mail addresses, logos, people, places, and events depicted in examples herein are fictitious. No association with any real company, organization, product, domain name, e-mail address, logo, person, place, or event is intended or should be inferred. 2008 Microsoft Corporation. All rights reserved. Microsoft, ActiveX, Windows, Windows Server, and Windows Vista are trademarks of the Microsoft group of companies. UPnP is a certification mark of the UPnP Implementers Corporation. All other trademarks are property of their respective owners.
Contents
Home Networking Overview...................................................................................................4 Features and Functionality..................................................................................................4 Benefits............................................................................................................................5 Home Networking In Depth....................................................................................................6 Recommended Home Network Configuration.......................................................................6 Home Networking Acronyms...............................................................................................8 Windows Home Server Port Reference..............................................................................11 Ports Used by Windows Home Server Connector.............................................................11 Ports Used for Media Sharing on Your Home Network......................................................12 Ports Used for Remote Access......................................................................................12 More Information................................................................................................................14
More Information
Home Networking Overview
When used in combination with your existing home network, Windows Home Server helps protect, connect, and organize your files, photo, music, and videos.
Features and Functionality
The core features of Windows Home Server that relate to home networking include: Home Computer Backup and Restore Windows Home Server automatically backs up your home computers to the home server and allows you to easily restore the entire computer or an individual file or folder to a previous point in time. Shared Folders Your family photos, videos, music, and other important documents are located in one central place. You can create folders by subject or topic, so the whole family can stay organized and up-to-date Home Network Health Monitoring Windows Home Server monitors its health status and the status of your computers that are running a Windows Vista operating system. It notifies you of issues that it finds. Media Sharing Your home server is preconfigured with shared folders that can be used to store your media files. The folders are named: Photos, Music, and Videos. These shared folders can be enabled for media streaming from the Windows Home Server Console. Remote Access After you have configured a user account in the Windows Home Server Console for remote access, you can use a Web browser from a computer to remotely access your home server and home computers.
Home Networking In Depth
This section explains how Windows Home Server works within a home network.
Recommended Home Network Configuration
The following network configuration is recommended to support Windows Home Server: A broadband (or high-speed) Internet connection A UPnP certified broadband router/firewall device A computer running Windows Home Server that is connected through a wired Ethernet connection to your broadband router/firewall device Home computers that are connected through a wired Ethernet or a wireless connection to your broadband router/firewall device
Note Most routers only support 10/100 megabit per second (Mbps) wired Ethernet connections. To improve your network performance, you should consider adding a 1 Gigabit (1000 Mbps) network switch to your network. Connect your home computers and home server to the faster switch, and then connect the switch to your broadband router.
Important Connecting your Windows Home Server to your home network through a wireless connection is not supported. Windows Home Server must be connected through a wired connection to directly to your router or other home network device. However, using home computers that are connected through a wireless connection is supported. Windows Home Server uses the UPnP architecture to automatically configure your router, but not all broadband routers properly support the UPnP architecture.
Note For a list of UPnP certified routers that are also certified for Windows Vista , see the Microsoft Web site (http://winqual.microsoft.com/HCL/Default.aspx?m=v). The Internet Connectivity Evaluation Tool checks your router to see if it supports certain technologies. You can use this tool on a computer that is running a Windows Vista or a Windows XP operating system. The Internet Connectivity Evaluation Tool is available at the Microsoft Web site (http://go.microsoft.com/fwlink/?LinkId=100267).
Home Networking Acronyms
While you set up and configure your home network, you will see many acronyms. They may be confusing at first, but this section will help you understand them and how they apply to Windows Home Server. IP Address - Each device on your home network has an Internet Protocol (IP) address assigned to it. IP addresses are usually based on a combination of four number clusters, such as 192.168.1.1. Each device on the Internet also has an IP address so that it can be uniquely identified and other devices can communicate with it. Static IP Address - A fixed IP address that is assigned to a specific device. Dynamic IP Address - An IP address that can change or be assigned to other devices. Router/Firewall - A device on your home network between your broadband modem and the computers and other devices on your home network. Most routers have wireless capabilities, so devices can be directly wired with an Ethernet cable or communicate wirelessly with each other. The wide area network (WAN) connection for the router/firewall is assigned an IP address by your broadband service provider.
Note One way to determine the external IP address that your broadband provider assigns to your broadband router is to access the WhatsMyIP.org site from a home computer at the Microsoft Web site (http://www.whatismyip.com). Internet Domain Name - A friendly name for a device on the Internet. For example, the Internet domain name for the Web servers at Microsoft is www.microsoft.com.
DNS (Domain Name System) - DNS was designed so that you can use friendly names (for example, smithfamily.homeserver.com) to connect to devices on the Internet. You do not need to remember IP addresses because there are multiple DNS Server services on the Internet that lookup friendly names and translate them to the IP address associated with the name. Note In your home network, the address for Internet accessible DNS servers (as supplied by your broadband provider) can be set in your router/firewall and inherited by your home computers as part of the Dynamic Host Configuration Protocol (DHCP) Server services provided by your router/firewall device. DHCP (Dynamic Host Configuration Protocol) - This service assigns an IP address to each of the devices that are connected in your home network. Your router/firewall device should be configured as a DHCP server, so that the computers are assigned a unique IP address (for example, 192.168.1.47) on your home network. You can configure the DHCP server settings of your router/firewall from the settings web page of your router. Note The devices on your home network should be set to acquire their IP addresses and DNS server settings automatically from your router/firewall. NAT (Network Address Translation) - This service redirects public network communication from the Internet to a device or computer on your private home network. This allows multiple computers or devices on your home network with different private IP addresses to share your broadband Internet connection. Your router/firewall acts as a translator to ensure that incoming requests are routed to the correct device or computer on your home network. Subnet - A portion of a home network that shares a common address component in the IP address. Most home networks consist of only one logical network, so the network and the subnet are represented by the same network address. For example, on most home networks, all devices with an IP address that start with 192.168.1.xxx are part of the same logical network. Most broadband routers assign IP addresses in the 192.168.0.xxx, 192.168.1.xxx, or the 192.168.2.xxx subnets.
10
Important By default, Windows Home Server allows connections to the home server only from home computers and devices that are on the same subnet. If you have configured multiple subnets on your home network, ensure that your home server is on the same subnet as your computers and devices. Ports - If you think of an IP address as representing the address of a house, then you can think of a port as one of the doors used to enter or exit that house. For example, port 80 is used to respond to Web requests from a browser and port 25 is used for e-mail communications. Port Forwarding - Your broadband router/firewall device can be configured to forward requests from a specific port number to a computer on your home network. For example, all Web requests from a browser on the Internet to port 80 could be forwarded to the internal IP address (for example, 192.168.1.7) of your home server. Dynamic DNS - Most broadband providers provide customers with a dynamic Internet IP address for the WAN connection on your broadband router. This means that your Internet address can be changed periodically by your broadband provider. Dynamic DNS (DDNS) is a system that allows Internet domain names to be associated with a dynamic IP address. Windows Home Server has built-in software that allows you to choose a friendly Internet domain name for your home network. Even if your Internet IP address changes, you can still connect to your home network with your personalized Internet domain name (for example, smithfamily.homeserver.com). DDNS ensures that your new Internet IP address is associated with your Internet domain name. UPnP - UPnP architecture supports automatic discovery of devices on your home network, and it is used by Windows Home Server to configure the port forwarding settings on your router/firewall device for remote access. Many router/firewall devices come with UPnP capabilities, and they can be automatically configured by your home server. If you enable Media Sharing on your home server through the Windows Home Server Console, your home server will advertise itself on your home network so that other devices can automatically connect to it. From your home network, you can browse to the Windows Home Server UPnP device Web site by using the following address: http://<servername>/upnp/welcome.aspx?
11
Windows Home Server Port Reference
A list of ports that Windows Home Server uses within your home network is provided below.
Ports Used by Windows Home Server Connector
The Windows Home Server Connector software uses several ports on your home computers to connect and communicate with Windows Home Server. When you initially install the Windows Home Server Connector software, your home computer receives a certificate from the home server and the communications between the home computer and the home server are encrypted. The ports that are used by Windows Home Server Connector include:
Service or Protocol
Ports
Scope
HTTP HTTPS Windows Home Server Computer Backup Windows Home Server Transport Service Note
TCP 55000 TCP 56000 TCP 8912 TCP 1138
Subnet Subnet Subnet Subnet
Some firewall programs may block these ports, and this could cause your Windows Home Server Connector software installation to fail. If you have issues installing the Windows Home Server Connector software, you should check your firewall software documentation to learn how to unblock those ports.
12
Ports Used for Media Sharing on Your Home Network
To enable Media Sharing on your home server, open the Windows Home Server Console, click Settings, and then click Media Sharing. Windows Home Server Media Streaming uses the following ports:
Service or Protocol
Ports
Scope
UPnP Framework Windows Media Connect
TCP 2869 UDP 1900 UDP 10280-10284 TCP 10243
Subnet Subnet Subnet Subnet
Important When you enable Media Sharing, Windows Media Connect bypasses all user accounts and allows for streaming to any device that supports Windows Media Connect. You should make sure that your home network is secure by enabling wireless security and setting strong passwords on your Windows Home Server and home computers.
Ports Used for Remote Access
By default, Remote Access is disabled for your home server. To enable Remote Access, open the Windows Home Server Console, click Settings, and then click Remote Access. Windows Home Server Remote Access uses the following ports on your home server to enable you to access your home server while away from home:
Service or Protocol
Ports
Scope
HTTP Web requests HTTPS Web requests Remote desktop proxy Remote Desktop
TCP 80 TCP 443 TCP 4125 TCP 3389
Any computer Any computer Any computer Subnet
Windows Home Server uses a remote desktop proxythe home server receives requests on port 4125 and communicates with the home computers using port 3389.
13
Windows Home Server uses UPnP protocols to configure your broadband router to forward these ports from your broadband router to your home server. Any Web request that is sent to your broadband router using these ports is forwarded directly to your home server. To configure your router, open the Windows Home Server Console, click Settings, and then click Remote Access.
Note If your router can not be configured by your home server, then you need to manually forward the TCP ports 80, 443, and 4125 from your router to the IP address of your home server. For more information, see the documentation for your broadband router or visit the Port Forward Web Site (http://go.microsoft.com/fwlink/?LinkId=100269).
Important You do not need to forward TCP port 3389 from your router to your home server. For more information, see the Technical Brief on Windows Home Server Remote Access at the Microsoft Web site (http://go.microsoft.com/fwlink/?LinkId=103939).
Caution Do not reset the defaults of the Windows Firewall from the Administrators desktop. If you do this, you will need to manually reconfigure the port exceptions that are used by Windows Firewall for Windows Home Server. For more information, see Troubleshooting Windows Home Server Connector Installation document on the Microsoft Web site (http://go.microsoft.com/fwlink/?LinkId=103940).
14
More Information
For more information about Windows Home Server, see: The Microsoft Web site (http://go.microsoft.com/fwlink/?LinkId=100260). The Windows Community Forums at the Microsoft Web site (http://go.microsoft.com/fwlink/?LinkId=100263).
S-ar putea să vă placă și
- Shoe Dog: A Memoir by the Creator of NikeDe la EverandShoe Dog: A Memoir by the Creator of NikeEvaluare: 4.5 din 5 stele4.5/5 (537)
- Grit: The Power of Passion and PerseveranceDe la EverandGrit: The Power of Passion and PerseveranceEvaluare: 4 din 5 stele4/5 (587)
- Hidden Figures: The American Dream and the Untold Story of the Black Women Mathematicians Who Helped Win the Space RaceDe la EverandHidden Figures: The American Dream and the Untold Story of the Black Women Mathematicians Who Helped Win the Space RaceEvaluare: 4 din 5 stele4/5 (890)
- The Yellow House: A Memoir (2019 National Book Award Winner)De la EverandThe Yellow House: A Memoir (2019 National Book Award Winner)Evaluare: 4 din 5 stele4/5 (98)
- The Little Book of Hygge: Danish Secrets to Happy LivingDe la EverandThe Little Book of Hygge: Danish Secrets to Happy LivingEvaluare: 3.5 din 5 stele3.5/5 (399)
- On Fire: The (Burning) Case for a Green New DealDe la EverandOn Fire: The (Burning) Case for a Green New DealEvaluare: 4 din 5 stele4/5 (73)
- The Subtle Art of Not Giving a F*ck: A Counterintuitive Approach to Living a Good LifeDe la EverandThe Subtle Art of Not Giving a F*ck: A Counterintuitive Approach to Living a Good LifeEvaluare: 4 din 5 stele4/5 (5794)
- Never Split the Difference: Negotiating As If Your Life Depended On ItDe la EverandNever Split the Difference: Negotiating As If Your Life Depended On ItEvaluare: 4.5 din 5 stele4.5/5 (838)
- Elon Musk: Tesla, SpaceX, and the Quest for a Fantastic FutureDe la EverandElon Musk: Tesla, SpaceX, and the Quest for a Fantastic FutureEvaluare: 4.5 din 5 stele4.5/5 (474)
- A Heartbreaking Work Of Staggering Genius: A Memoir Based on a True StoryDe la EverandA Heartbreaking Work Of Staggering Genius: A Memoir Based on a True StoryEvaluare: 3.5 din 5 stele3.5/5 (231)
- The Emperor of All Maladies: A Biography of CancerDe la EverandThe Emperor of All Maladies: A Biography of CancerEvaluare: 4.5 din 5 stele4.5/5 (271)
- The Gifts of Imperfection: Let Go of Who You Think You're Supposed to Be and Embrace Who You AreDe la EverandThe Gifts of Imperfection: Let Go of Who You Think You're Supposed to Be and Embrace Who You AreEvaluare: 4 din 5 stele4/5 (1090)
- The World Is Flat 3.0: A Brief History of the Twenty-first CenturyDe la EverandThe World Is Flat 3.0: A Brief History of the Twenty-first CenturyEvaluare: 3.5 din 5 stele3.5/5 (2219)
- Team of Rivals: The Political Genius of Abraham LincolnDe la EverandTeam of Rivals: The Political Genius of Abraham LincolnEvaluare: 4.5 din 5 stele4.5/5 (234)
- The Hard Thing About Hard Things: Building a Business When There Are No Easy AnswersDe la EverandThe Hard Thing About Hard Things: Building a Business When There Are No Easy AnswersEvaluare: 4.5 din 5 stele4.5/5 (344)
- Devil in the Grove: Thurgood Marshall, the Groveland Boys, and the Dawn of a New AmericaDe la EverandDevil in the Grove: Thurgood Marshall, the Groveland Boys, and the Dawn of a New AmericaEvaluare: 4.5 din 5 stele4.5/5 (265)
- The Unwinding: An Inner History of the New AmericaDe la EverandThe Unwinding: An Inner History of the New AmericaEvaluare: 4 din 5 stele4/5 (45)
- The Sympathizer: A Novel (Pulitzer Prize for Fiction)De la EverandThe Sympathizer: A Novel (Pulitzer Prize for Fiction)Evaluare: 4.5 din 5 stele4.5/5 (119)
- Her Body and Other Parties: StoriesDe la EverandHer Body and Other Parties: StoriesEvaluare: 4 din 5 stele4/5 (821)
- StormWatch UserGuideDocument24 paginiStormWatch UserGuidejpibaseÎncă nu există evaluări
- Moving to New CampusDocument2 paginiMoving to New CampusDehan YahatugodaÎncă nu există evaluări
- Student Book Email PDFDocument77 paginiStudent Book Email PDFMohamed NaserÎncă nu există evaluări
- Department of Human Services: Course Information Course DescriptionDocument9 paginiDepartment of Human Services: Course Information Course DescriptionS ElburnÎncă nu există evaluări
- Lotus Note Questions ForL1 - L2 LevelDocument52 paginiLotus Note Questions ForL1 - L2 LevelShilpi Guleria0% (2)
- Unit 2 p1 Research LogDocument4 paginiUnit 2 p1 Research Logapi-248652866Încă nu există evaluări
- Allegation of Neglect of Duty and Gross Negligence by Larry Bishop, Airport Service Manager, Ground Transportation, N.O. Aviation BoardBishop ROI & ExhibitsDocument144 paginiAllegation of Neglect of Duty and Gross Negligence by Larry Bishop, Airport Service Manager, Ground Transportation, N.O. Aviation BoardBishop ROI & ExhibitsNew Orleans Office of Inspector GeneralÎncă nu există evaluări
- Savings Goal TrackerDocument7 paginiSavings Goal TrackerCheannÎncă nu există evaluări
- Router Lathe CWD - 18-010manualDocument4 paginiRouter Lathe CWD - 18-010manualRichard Perez100% (1)
- CCNA 2 v7.0 Final Exam Answers FullDocument139 paginiCCNA 2 v7.0 Final Exam Answers FullJuan Carlos Alvarez Rojas100% (1)
- DNS Interview Questions and AnswersDocument6 paginiDNS Interview Questions and Answersasinha08Încă nu există evaluări
- 80MM Thermal Printer Instruction Manual-20160223Document54 pagini80MM Thermal Printer Instruction Manual-20160223Nicole ZijiangÎncă nu există evaluări
- Position PaperDocument3 paginiPosition Paperapi-299912381Încă nu există evaluări
- Humorous Writing Exercise Using Internet Memes On English ClassesDocument12 paginiHumorous Writing Exercise Using Internet Memes On English ClassesIrana IraÎncă nu există evaluări
- PfSense 2 On VMware ESXi 5 - PFSenseDocsDocument33 paginiPfSense 2 On VMware ESXi 5 - PFSenseDocsDiego FernandoÎncă nu există evaluări
- EMPTECH - NOTES Google DocsLOSITODocument7 paginiEMPTECH - NOTES Google DocsLOSITOAlliah AbordoÎncă nu există evaluări
- Hybrid Keyphone System FeaturesDocument4 paginiHybrid Keyphone System FeaturesHenryJ.KoonceÎncă nu există evaluări
- Innovihealth Releases New Look and Feel, Enhanced Feature-Set For Find-A-Code (TM)Document3 paginiInnovihealth Releases New Look and Feel, Enhanced Feature-Set For Find-A-Code (TM)PR.comÎncă nu există evaluări
- Catalogue of ICT Companies From MoldovaDocument44 paginiCatalogue of ICT Companies From MoldovaNiku DascheviciÎncă nu există evaluări
- SG2 User Manual (v03)Document174 paginiSG2 User Manual (v03)Javier SordoÎncă nu există evaluări
- HP8594QDocument12 paginiHP8594QewnatalÎncă nu există evaluări
- ZXMP s380 and s390Document49 paginiZXMP s380 and s390محيي الدين الكميشى100% (1)
- Introduction To The Junos Operating System: Lab DiagramsDocument4 paginiIntroduction To The Junos Operating System: Lab DiagramsOmair NajamÎncă nu există evaluări
- Urban Indian Voter Study 2013Document23 paginiUrban Indian Voter Study 2013FirstpostÎncă nu există evaluări
- Network Security Threats and TypesDocument5 paginiNetwork Security Threats and TypesondistingtahiroÎncă nu există evaluări
- Internship Presentation SampleDocument24 paginiInternship Presentation SampleVineet AnandÎncă nu există evaluări
- IP Cameras User ManualDocument24 paginiIP Cameras User ManualCristian RADULESCUÎncă nu există evaluări
- Download Introduction to Probability Theory PDFDocument7 paginiDownload Introduction to Probability Theory PDFSubb kumstÎncă nu există evaluări
- Iphone Marketing Plan Market Summary The IphoneDocument8 paginiIphone Marketing Plan Market Summary The Iphonejhnai6100% (1)