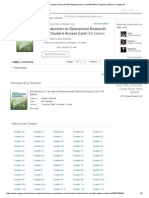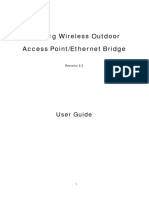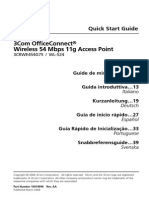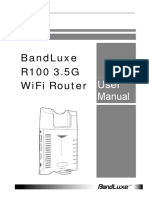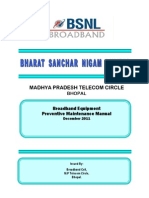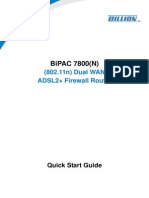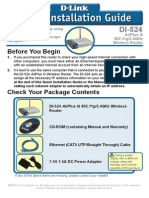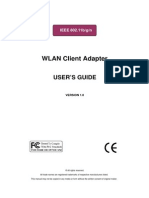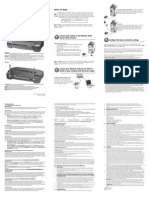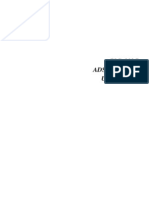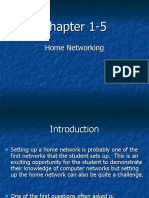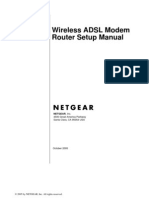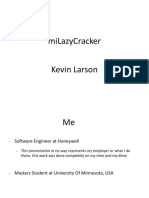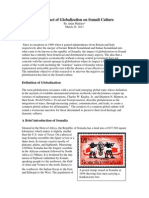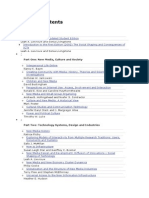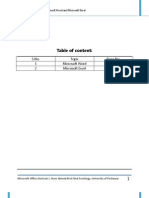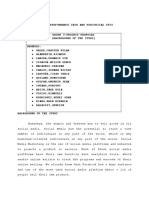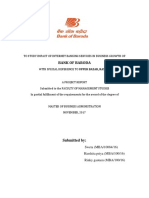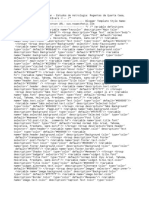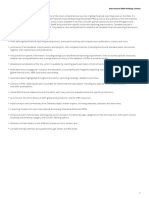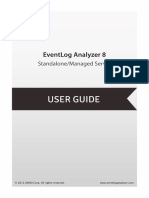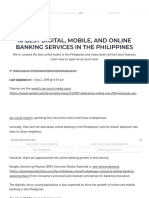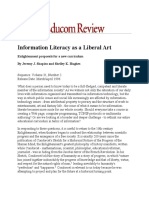Documente Academic
Documente Profesional
Documente Cultură
3com Office Connect Install Guide
Încărcat de
buntyfrobisherDescriere originală:
Titlu original
Drepturi de autor
Formate disponibile
Partajați acest document
Partajați sau inserați document
Vi se pare util acest document?
Este necorespunzător acest conținut?
Raportați acest documentDrepturi de autor:
Formate disponibile
3com Office Connect Install Guide
Încărcat de
buntyfrobisherDrepturi de autor:
Formate disponibile
ADSL
Wireless_11g_UK.qxd
8/25/04
11:33 AM
Page 1
About Your Router (front)
Introduction
This Guide takes you through the basic steps necessary to install and configure your OfficeConnect ADSL Wireless 11g Firewall Router, and establish a connection from your computers to the Internet. Throughout this guide the OfficeConnect ADSL Wireless 11g Firewall Router is simply referred to as the Router.
2 3 4 5
Installation Guide
1
Note: 3Com recommends that the Router is configured from a wired Ethernet computer during the initial set-up.
Your package contains:
One OfficeConnect ADSL Wireless 11g Firewall Router One 12V power adapter for use with the Router Four rubber feet One RJ11 cable
4
3CRWDR100A-72 Power SYNC Online WLAN 1
LAN Status
2 3 Green = 100M, Yellow = 10M, Flash = Activity
One CD-ROM containing the User Guide This Installation Guide One Support and Safety Information Sheet One Warranty Flyer
OfficeConnect ADSL Wireless 11g Firewall Router
1 Power LED green
If the LED is on, it indicates that the Router is powered on.
4 Wireless LAN (WLAN) Status LED green
If the LED is on it indicates that wireless networking is enabled. If the LED is flashing, the link is OK and data is being transmitted or received. If the LED is off, the Wireless LAN has been disabled in the Router, or there is a problem (refer to the User Guide).
System Requirements
Before starting, you must ensure the following: You already have an ADSL broadband account. You have a computer that has an Ethernet connection available and is already correctly configured for communication with the Internet. Your computer must be able to connect to the Internet via the modem, and must have a Web browser installed. There are no other DHCP server devices on your local network that are responsible for allocating IP addresses to your computers and other networkconnected devices. Your Router will now perform this function by default. If you require wireless access you have a computer with a wireless 802.11b or 802.11g adapter card installed. If one or more of these conditions are not met, refer to the comprehensive Router User Guide provided on the accompanying CD-ROM for further guidance.
2 SYNC LED green
OfficeConnect
ADSL Wireless 11g Firewall Router
If the LED is on, it indicates that the DSL connection is present. This LED flashes during configuration at power up.
5 LAN Status LED green 3 Online LED green
If the LED is on, it indicates that your Username/Password has been authenticated successfully with your ISP. If the LED is on, the link between the port and the next piece of network equipment is OK. If the LED is flashing, the link is OK and data is being transmitted or received. If the LED is off, nothing is connected, or the connected device is switched off, or there is a problem with the connection (refer to the User Guide). The port will automatically adjust to the correct speed and duplex.
3CRWDR100A-72, 3CRWDR100B-72 3CRWDR100U-72
About Your Router (back)
10
11
12 VDC 1A MAX
ADSL
Power
Reset
LAN4
LAN3
LAN2
LAN1
6 Wireless Antennae
The antennae on the product should be placed in a V position.
If you want to reset the Router to factory default and cannot access the web management interface (for example, due to a lost password), then press the reset button for 5 seconds.
7 ADSL
The ADSL port is used to connect to the ADSL wall socket connection. Use the cable provided to connect from the Router ADSL port to the ADSL wall connection.
10 Power Switch
Push this switch to the in position to turn the unit on. In the out position the router is off.
8 Power Adapter socket
3Com Corporation, Corporate Headquarters, 350 Campus Drive, Marlborough, MA 01752-3064 Copyright 2004 3Com Corporation. All rights reserved. 3Com, the 3Com logo, and OfficeConnect are registered trademarks of 3Com Corporation. Microsoft, MS-DOS and Windows are registered trademarks of Micorsoft Corporation. All other company and product names may be trademarks of their respective companies. Part number: DIA100A-72AAA01 Published: September 2004
11 Ethernet ports
Using suitable RJ45 cables, you can connect your Router to a computer, or to any other piece of equipment that has an Ethernet connection (for example, a hub or a switch). These ports have an automatic MDI/MDIX feature, which means either straight-through or a crossover cable can be used.
Only use the 12V power adapter that is supplied with this Router. Do not use any other adapter.
9 Reset Button
If you want to reboot the Router then press the reset button for 1 second.
ADSL
Wireless_11g_UK.qxd
8/25/04
11:33 AM
Page 2
step
Positioning and Installing your Router
Safety Information
WARNING: Please read the Important Safety Information section in the Support and Safety Information sheet before you start. VORSICHT: Bitte lesen Sie den Abschnitt Wichtige Sicherheitsinformationen sorgfltig durch, bevor Sie das Gert einschalten. AVERTISSEMENT: Veuillez lire attentivement la section "Consignes importantes de scurit" avant de mettre en route. When positioning your Router, ensure: The unit is centrally located to the wireless computers that will connect to the Router. A suitable location might be on top of a high shelf or similar furniture to optimise wireless connections to computers in both horizontal and vertical directions, allowing coverage throughout. It is out of direct sunlight and away from sources of heat. Cabling is away from power lines, fluorescent lighting fixtures, and sources of electrical noise such as radios, transmitters and broadband amplifiers. In order to meet FCC radiation exposure regulations the Router should be located in a position that maintains a minimum distance of 20 cm (8 inches) from any personnel (refer to the User Guide for details). Water or moisture cannot enter the case of the unit. Air flow around the unit and through the vents in the side of the case is not restricted. We recommend you provide a minimum of 25 mm (1 in.) clearance.
Splitter/ Microfilter Block Power Supply Unit
2 Installing a Splitter and Micro-filter 3 ISP Connection Methods
Connecting Your Router
1. Connect the power adapter to the Router and wait for the WLAN LED to illuminate. 2. Ensure that your computer is switched on. 3. Connect your computer to one of the 10/100 LAN ports on the Router. Check that the LAN Port Status LED lights. 4. Connect the RJ11 cable from the ADSL port of the Router, to your ADSL socket on the wall. A splitter and micro-filter allow you to use your Router and telephone at the same time. The splitter connects to the ADSL wall connection and then provides 2 connectors: a. A RJ11 connector which connects to the Router with the RJ11 cable b. A telephone jack connector which can be connected to your telephone There must also be a micro-filter between the splitter and the telephone. The micro-filter ensures that DSL data signal does not interfere with the telephone voice signal. A micro-filter must be installed inline with each telephone to prevent signal interference. Splitters are now available with built in micro-filters which simplifies the set-up as shown in the diagram below. Splitters and micro-filters can be obtained from your ISP or computer store. Before you can configure the Router, you need to know the IP allocation method used by your ISP. There are 4 different methods the Router can use to connect to the internet, as described below. For all methods you need to know the VPI (Virtual Path Identifier), VCI (Virtual Channel Identifier) and the Encapsulation (LLC or VC Mux). The Router defaults for the VPI and VCI should cater for most ISPs. Your ISP can provide you with the required information. 1. PPPoE To configure the Gateway you will need to know the Username and Password to login to you ISP account. If you have been using a PPPoE client on your PC, then you can disable it, as it is no longer needed. If your ISP provides you with a static IP address, then this can be typed in the Internet Settings section of the Router web management screens. Otherwise, your IPS will automatically assign your Router an IP address. 2. PPPoA
Inter net
3Com OfficeConnect ADSL Wireless 11g Firewall Router
step
step
Connecting to a Hub or Switch
To share your Router with more than four users you will need an additional Hub or Switch. Connect a LAN port of your Router to the hub or switch, for example, OfficeConnect Dual Speed Switch 8 Plus.
Wall socket
Combind Splitter and Micro-filter
LAN Status
DSL
Telephone Socket
OfficeConnect ADSL Wireless 11g Firewall Router
This is similar to PPPoE but is used mainly in the UK. To configure the Gateway you will need to know the Username and Password to login to your ISP account. If Your ISP provides you with a static IP address, then this can be typed into the Internet Settings section of the Router web management screens. Otherwise, your ISP will automatically assign your router an IP address. 3. Bridge Mode for a Single PC (RFC 1483 Bridging Mode)
Phone
For Telephone Extensions
Using the Rubber Feet
Use the four self-adhesive rubber feet to prevent your Router from moving around on your desk or when stacking with other flat top units. Only stick the feet to the marked areas at each corner of the underside of your Router.
In this mode, the Router is set into a Bridging mode to connect the LAN and WAN networks together. Traffic is limited between the 2 networks based on hardware addresses and so limits the LAN side to a single PC. 4. Routing Mode over ATM (RFC 1483 Bridging Mode)
Your PC
Wall socket
Wireless Users
Micro-filter
Phone
The Routing mode over ATM means that the Router has a fixed IP address to connect to the internet. Your ISP will provide the Router with a fixed IP address, the subnet mask and the ISPs Gateway address. This information must be entered into the Internet Settings section of the Router web management screens.
Example Network with OfficeConnect ADSL Wireless 11g Firewall Router
4 Running the Setup Wizard
1. If you havent already done so, restart your computer. 2. Launch your web browser and attempt to contact the Router by typing the following URL in the location bar: http://192.168.1.1. If you can access the Login page, then your computer has correctly received an IP address from the Router. 3. Login using the default password <admin>. The Wizard will attempt to launch automatically, but if it fails, select Wizard from the menu. 4. Where possible, the Wizard will recommend settings for most parameters. However, there are some settings which you must provide. Most of these will have been provided to you by your ISP when you set your account up.
step
step
Connecting to the Wireless LAN
1. Now you have configured the Router via the wired computer, you can connect to the Router via a wireless computer. The Router and wireless clients must have both the same SSID and the same WEP settings. All wireless clients must use Infrastructure mode. The default wireless settings for the Router are: SSID is 3Com Channel 11 WEP Encryption is off
Problem Solving
If you are experiencing difficulties with your installation, try the following: Ensure all networking equipment is switched on. The Router should be showing a green Power LED. If it is not, check the power adapter connection. Do not use any power adapter with your Router other than the one supplied. Ensure that the computer is configured to the Router. The Router should be displaying a green LAN Status LED. If it is not, check that the computer is connected to one of the Routers LAN ports with an Ethernet cable. Ensure that you do not have a web proxy enabled on your computer. Go to the Control Panel and click on Internet Options. Select the Connections tab and click on the LAN Settings button at the bottom. Make sure that the Use Proxy Server option is unchecked. If you are unable to access the Router's Web interface. Launch a web browser and enter http://192.168.1.1. If you chose a different IP address, use that instead. Ensure that you include the http:// prefix. Ensure your computer is configured correctly. Make sure that the computer obtains an IP address automatically from the Routers DHCP server. DSL Internet Connections. If you have an existing DSL line and have PPPoE client software installed on your computer, you will need to disable it. It is important that you set up the correct VPI/VCI parameters and Encapsulation (LLC or VC Mux) method to match up with your DSL line. These parameters can be obtained from your ISP. Check that the PPPoE/PPPoA settings are correct. For example, Username, Password and IP address configuration. You must use a splitter to separate the Router from your telephone. A micro-filter can then be used in line with the telephone to ensure that the Router and telephone do not interere with each other. Ensure that a microfilter is not fitted directly inline with the Router.
2. If you do not have a Wireless LAN you can use the Routers default settings. Ensure that your wireless clients have the default SSID, channel and WEP as detailed above. If you have an existing Wireless LAN, configure the Router to use the same SSID and WEP settings to be compatible with your existing wireless network. SSID Channel Number 3. If your computer has both a wired and wireless NIC installed, you must ensure that only one NIC is used to communicate with the LAN. To use the wireless NIC, unplug the Ethernet cable and reboot your computer. 4. Launch your web browser and attempt to browse to an internet web site such as www.3com.com. If you can successfully access this site, then your wireless computer and Router have been successfully configured. 5. 3Com strongly recommends that you enable WEP encryption to improve the security of your wireless network and you change the SSID to something other than the default. Consult the on line help or the User Guide for details.
Connecting to the Internet
When the Wizard has completed, attempt to browse to an Internet web site, such as www.3com.com. If you can successfully access this site, then your computer and Router have been correctly configured.
Wireless Configuration. If you are unable to access the wireless LAN. Ensure that the wireless client is set to infrastructure mode. If you have a wired and wireless NIC in the same computer, ensure that the wired NIC is disabled. Ensure that the SSID is the same for the wireless client and the Router. Ensure that the Router WLAN LED is on. If not, go to the Wireless Settings menu and enable Wireless Networking. Ensure that WEP (Wired Equivalent Privacy) is the same for the wireless client and the Router. If there are problems, turn WEP off in the client and the Router until you have established a wireless connection.
S-ar putea să vă placă și
- SMS Based Grade Inquiry FinalDocument84 paginiSMS Based Grade Inquiry FinalAbdreyll Gerard92% (12)
- Introduction To Operations Research With Student Access Card 9th Edition Textbook Solutions - CheggDocument3 paginiIntroduction To Operations Research With Student Access Card 9th Edition Textbook Solutions - Chegghelpco0% (2)
- AAP-24005g/2405g 802.11g Wireless Outdoor Access Point/Ethernet BridgeDocument50 paginiAAP-24005g/2405g 802.11g Wireless Outdoor Access Point/Ethernet BridgedanilogomezÎncă nu există evaluări
- Wireless-N 150 ADSL2+ Modem Router DGN1000 Setup Manual: Netgear, IncDocument39 paginiWireless-N 150 ADSL2+ Modem Router DGN1000 Setup Manual: Netgear, IncDigo BassÎncă nu există evaluări
- Bipac 7404vnox Bipac 7404Vnpx: 3G/ Voip/ 802.11N Adsl2+ (VPN) Firewall RouterDocument9 paginiBipac 7404vnox Bipac 7404Vnpx: 3G/ Voip/ 802.11N Adsl2+ (VPN) Firewall RouterLAS786100% (1)
- 2 Router InstallDocument11 pagini2 Router Installraphael003Încă nu există evaluări
- Wireless ADSL Modem Router Setup Manual: Netgear, IncDocument30 paginiWireless ADSL Modem Router Setup Manual: Netgear, Incvaibhavkundra100% (1)
- Internet Broadband RouterDocument44 paginiInternet Broadband RouterraulrosiqueÎncă nu există evaluări
- TWL542RDocument39 paginiTWL542Rfenixx2008Încă nu există evaluări
- Bipac 7401V (G) P R4: Voip/ (802.11G) Adsl2+ Firewall RouterDocument8 paginiBipac 7401V (G) P R4: Voip/ (802.11G) Adsl2+ Firewall Routerelninopistolero100% (1)
- DG-BG1100U: Quick in Stallation GuideDocument16 paginiDG-BG1100U: Quick in Stallation GuideSulochanaChandamalaÎncă nu există evaluări
- KD318-MUI ADSL RouterDocument15 paginiKD318-MUI ADSL Routersebastian valeroÎncă nu există evaluări
- User ManualDocument43 paginiUser ManualCarlos Andrés Vargas CalderónÎncă nu există evaluări
- 4-Port Cable/DSL Gateway Router: Share Your Broadband Internet Connection and FilesDocument72 pagini4-Port Cable/DSL Gateway Router: Share Your Broadband Internet Connection and FilesJames CreedenÎncă nu există evaluări
- Setup Manual v2Document27 paginiSetup Manual v2dassas07Încă nu există evaluări
- User Manual Apm RadiosDocument49 paginiUser Manual Apm RadiosAusÎncă nu există evaluări
- BL4601R 2.4GHz Pre-WiMax Manual Ver 1.1.1.2 PDFDocument30 paginiBL4601R 2.4GHz Pre-WiMax Manual Ver 1.1.1.2 PDFleonardomarin100% (2)
- SMC-router-MN SMCWBR14 GMDocument69 paginiSMC-router-MN SMCWBR14 GMelucubraÎncă nu există evaluări
- Package Contents: TD-W8101GDocument9 paginiPackage Contents: TD-W8101GAnonymous DKv8vpÎncă nu există evaluări
- Acces Point 3crwe454g75Document50 paginiAcces Point 3crwe454g75Hugo Manuel Sánchez MartínezÎncă nu există evaluări
- AIP W610H User Manual 200704Document50 paginiAIP W610H User Manual 200704Khahi HawiÎncă nu există evaluări
- BIPAC-7500G: 802.11g ADSL VPN Firewall Router With 3DES AcceleratorDocument12 paginiBIPAC-7500G: 802.11g ADSL VPN Firewall Router With 3DES AcceleratorMilorad MilovanovićÎncă nu există evaluări
- User Manual Rev 940443Document59 paginiUser Manual Rev 940443Adrian SchembriÎncă nu există evaluări
- ASUS - Google On Hub-2Document20 paginiASUS - Google On Hub-2spellingmisstakeÎncă nu există evaluări
- Full Manual WLM 3600v1 001Document61 paginiFull Manual WLM 3600v1 001Tony PuglisiÎncă nu există evaluări
- B.B Maintenance Book MP 27.12.2011Document68 paginiB.B Maintenance Book MP 27.12.2011Aravind Maurya100% (3)
- 300Mbps/150Mbps Wireless LAN Broadband Router: Quick Installation GuideDocument2 pagini300Mbps/150Mbps Wireless LAN Broadband Router: Quick Installation GuideLuis AngelÎncă nu există evaluări
- BiPAC 7800 (N) Quick Start GuideDocument8 paginiBiPAC 7800 (N) Quick Start GuiderowanÎncă nu există evaluări
- Talk Box SeriesDocument10 paginiTalk Box SeriesSteveÎncă nu există evaluări
- ALFA NETWORK R36 User ManualDocument58 paginiALFA NETWORK R36 User Manualdeimudda2002Încă nu există evaluări
- Com 817Document136 paginiCom 817EduEEVÎncă nu există evaluări
- DI 524 Qig Uk en 20061016 PDFDocument18 paginiDI 524 Qig Uk en 20061016 PDFJawa StoreÎncă nu există evaluări
- User's Manual: ZXDSL 831 Adsl ModemDocument18 paginiUser's Manual: ZXDSL 831 Adsl ModemNagato Akatsuki EsojÎncă nu există evaluări
- Wireless-N User ManualDocument26 paginiWireless-N User ManualMyron MedallaÎncă nu există evaluări
- Wireless Turbo Access Point & Router: Before You Begin Quick Installation GuideDocument2 paginiWireless Turbo Access Point & Router: Before You Begin Quick Installation GuideIvan ErnestoÎncă nu există evaluări
- Networking Gateway Quick Installation Guide - 051108Document2 paginiNetworking Gateway Quick Installation Guide - 051108Nicolás Albornoz Vignola100% (1)
- Zyxel Prestige 623R GuideDocument24 paginiZyxel Prestige 623R Guidetintin49Încă nu există evaluări
- F5D6231 4 ManualDocument83 paginiF5D6231 4 Manualjaved shaikh chaandÎncă nu există evaluări
- The Tutorials Below Will Cover Setting Up and Securing A Wireless Network For The Home and A BusinessDocument6 paginiThe Tutorials Below Will Cover Setting Up and Securing A Wireless Network For The Home and A Businesseesa4everÎncă nu există evaluări
- Uk Quick Install Guide: Bipac 8800NlDocument31 paginiUk Quick Install Guide: Bipac 8800Nldrm_gÎncă nu există evaluări
- Manual Router SMCWBR14T-GDocument46 paginiManual Router SMCWBR14T-GJose MachadoÎncă nu există evaluări
- User Manual Dlink AdslDocument37 paginiUser Manual Dlink AdslMarimuthu SudalaimaniÎncă nu există evaluări
- SP916NL User Manual PDFDocument80 paginiSP916NL User Manual PDFSamÎncă nu există evaluări
- Chapter 1-5-NE 5eDocument34 paginiChapter 1-5-NE 5eJames JohfÎncă nu există evaluări
- Atrie DB108 WL Modem ManualDocument26 paginiAtrie DB108 WL Modem ManualTony ThamÎncă nu există evaluări
- What Can I Do If The TP-Link Wireless Adapter Is Not Achieving Desired Speed?Document59 paginiWhat Can I Do If The TP-Link Wireless Adapter Is Not Achieving Desired Speed?heriÎncă nu există evaluări
- Router AWAP608 ManualDocument31 paginiRouter AWAP608 ManualMy doksÎncă nu există evaluări
- Install GuideDocument43 paginiInstall GuidevaibhavkundraÎncă nu există evaluări
- Edimax Ar-7284wna QigDocument8 paginiEdimax Ar-7284wna QigPawan SethiaÎncă nu există evaluări
- TP Link Manual Router 9576Document100 paginiTP Link Manual Router 9576mikeitonlimeÎncă nu există evaluări
- BiPAC7402GX Quick Start GuideDocument9 paginiBiPAC7402GX Quick Start GuidePieter BothaÎncă nu există evaluări
- Netgear Wireless ADSL Modem Router Setup ManualDocument32 paginiNetgear Wireless ADSL Modem Router Setup ManualEleutheria DimitropoulouÎncă nu există evaluări
- Ap411w ManualDocument32 paginiAp411w ManualrogercomÎncă nu există evaluări
- MIMO XR™ Wireless Broadband Router Model # AR525W User's ManualDocument42 paginiMIMO XR™ Wireless Broadband Router Model # AR525W User's ManualRafa RafahelÎncă nu există evaluări
- Wireless ADSL Modem Router Setup Manual: Netgear, IncDocument32 paginiWireless ADSL Modem Router Setup Manual: Netgear, IncAjay KuriakoseÎncă nu există evaluări
- Administrator and Helpdesk Interview Questions You'll Most Likely Be Asked: Job Interview Questions SeriesDe la EverandAdministrator and Helpdesk Interview Questions You'll Most Likely Be Asked: Job Interview Questions SeriesÎncă nu există evaluări
- WAN TECHNOLOGY FRAME-RELAY: An Expert's Handbook of Navigating Frame Relay NetworksDe la EverandWAN TECHNOLOGY FRAME-RELAY: An Expert's Handbook of Navigating Frame Relay NetworksÎncă nu există evaluări
- Cisco Network Administration Interview Questions: CISCO CCNA Certification ReviewDe la EverandCisco Network Administration Interview Questions: CISCO CCNA Certification ReviewEvaluare: 4.5 din 5 stele4.5/5 (6)
- Computer Networking: An introductory guide for complete beginners: Computer Networking, #1De la EverandComputer Networking: An introductory guide for complete beginners: Computer Networking, #1Evaluare: 4.5 din 5 stele4.5/5 (2)
- RECON BRX 2017 Analyzing Mifare Classic CrackingDocument21 paginiRECON BRX 2017 Analyzing Mifare Classic CrackingpaulÎncă nu există evaluări
- 5 Troubleshooting & MaintDocument105 pagini5 Troubleshooting & MaintDerrick SenyoÎncă nu există evaluări
- CCIE Security IGP, EGP AuthenticationDocument26 paginiCCIE Security IGP, EGP AuthenticationMd. Rashedul AlamÎncă nu există evaluări
- 25 - Globalization On Somali Culture - Makina............. 6Document11 pagini25 - Globalization On Somali Culture - Makina............. 6Ahmed SuufiÎncă nu există evaluări
- The SAGE Handbook of New MediaDocument333 paginiThe SAGE Handbook of New MediaLidia PituleaÎncă nu există evaluări
- Keyboard Shortcuts For Microsoft Word ExcelDocument40 paginiKeyboard Shortcuts For Microsoft Word ExcelKHAN_EROSÎncă nu există evaluări
- Etech - q2 - Mod5 - Online Platforms For ICT Content Devwelopment and Collaborative ICT DevelopmentDocument17 paginiEtech - q2 - Mod5 - Online Platforms For ICT Content Devwelopment and Collaborative ICT DevelopmentEdwin GervacioÎncă nu există evaluări
- 200 Google Ranking Factors TiHanson 530 1683528061Document52 pagini200 Google Ranking Factors TiHanson 530 1683528061Dhiraj GuptaÎncă nu există evaluări
- License Certificate: Premium License (Unlimited Use Without Attribution)Document2 paginiLicense Certificate: Premium License (Unlimited Use Without Attribution)hafuta1992Încă nu există evaluări
- App 002:performance Task and Periodical Test: Ña, Israh TwainDocument2 paginiApp 002:performance Task and Periodical Test: Ña, Israh TwainEsrah laspunaÎncă nu există evaluări
- Bob Internet BankingDocument12 paginiBob Internet BankingSweta PandeyÎncă nu există evaluări
- Aldebahran - Estudos de Astrologia Regentes Da Quarta Casa, Por Marion March & Joan McEversDocument18 paginiAldebahran - Estudos de Astrologia Regentes Da Quarta Casa, Por Marion March & Joan McEversalexandreÎncă nu există evaluări
- Django CmsDocument41 paginiDjango CmseuphoryÎncă nu există evaluări
- Exam Viewer - Drsent Final - Ccna Discovery: Introducing Routing and Switching in The Enterprise (Version 4.0)Document21 paginiExam Viewer - Drsent Final - Ccna Discovery: Introducing Routing and Switching in The Enterprise (Version 4.0)socialboy002Încă nu există evaluări
- How To Make The Most of Search Engine MarketingDocument5 paginiHow To Make The Most of Search Engine Marketingsalesforce.comÎncă nu există evaluări
- TacticsTimeUsersGuide PDFDocument60 paginiTacticsTimeUsersGuide PDFrajveer404100% (2)
- CNS Unit 3Document207 paginiCNS Unit 3Parth Gadewar100% (1)
- Abhishek Shukla: Professional ExperienceDocument5 paginiAbhishek Shukla: Professional Experienceabhishek.mishrajiÎncă nu există evaluări
- Pages From Model Financial Statements 2018 - Final - Pg. 3Document1 paginăPages From Model Financial Statements 2018 - Final - Pg. 3Ahsan TariqÎncă nu există evaluări
- Alfresco Enterprise 3 4 1 Release NotesDocument21 paginiAlfresco Enterprise 3 4 1 Release NoteslachekÎncă nu există evaluări
- Eventloganalyzer Userguide PDFDocument218 paginiEventloganalyzer Userguide PDFvanessav5Încă nu există evaluări
- HUAWEI RAN KPI For Performance ManagemenDocument26 paginiHUAWEI RAN KPI For Performance ManagemenEmreÎncă nu există evaluări
- 10 Best Digital, Mobile, and Online Banking Services in The Philippines - Grit PHDocument45 pagini10 Best Digital, Mobile, and Online Banking Services in The Philippines - Grit PHAriely0% (1)
- Jawaban Soal SubnettingDocument3 paginiJawaban Soal SubnettingfaturÎncă nu există evaluări
- Digital MarketingDocument14 paginiDigital MarketingManuelÎncă nu există evaluări
- (Toppers Interview) Om Prakash Kasera (AIR 17 - CSE 2011) Working Professional Without Coaching Cracks IAS Exam and Shares His Journey Studyplan and Preparation Tips - Mrunal PDFDocument28 pagini(Toppers Interview) Om Prakash Kasera (AIR 17 - CSE 2011) Working Professional Without Coaching Cracks IAS Exam and Shares His Journey Studyplan and Preparation Tips - Mrunal PDFSelvaraj VillyÎncă nu există evaluări
- Adva FSP 150CC-GE201 Data SheetDocument2 paginiAdva FSP 150CC-GE201 Data SheetMark LamondÎncă nu există evaluări
- Information Literacy As A Liberal ArtDocument13 paginiInformation Literacy As A Liberal ArtVenezza GonzalesÎncă nu există evaluări