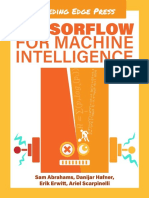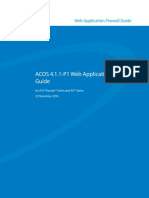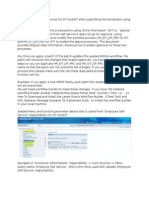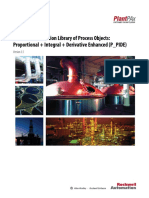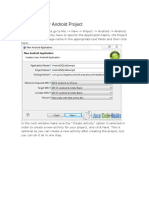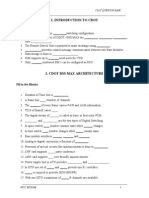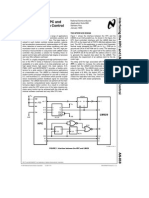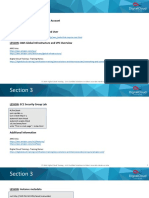Documente Academic
Documente Profesional
Documente Cultură
ALV Table With Business Graphics
Încărcat de
goutham292Descriere originală:
Drepturi de autor
Formate disponibile
Partajați acest document
Partajați sau inserați document
Vi se pare util acest document?
Este necorespunzător acest conținut?
Raportați acest documentDrepturi de autor:
Formate disponibile
ALV Table With Business Graphics
Încărcat de
goutham292Drepturi de autor:
Formate disponibile
ALV Table with Business Graphics (WebDynpro for ABAP)
By Swarna Ramya R, Wipro In one of my Scenarios, I have to display the Employee details in a table with the Business Graphics. The Employee details contain the organization unit he is working, Percentage of Assignment, start date and end date. We can achieve this using the ALV. Procedure: 1. Create one Webdynpro Component with name ZWA_ALV_BUSINESS_GRAPH.
2. Press Enter.
3. In the Component Controller, Go to the Context Tab, Right Click the Context and Select Create Node.
4. Give the Node Name as EMPLOYEE with Cardinality 0..n and Press Enter.
5. Create four Attributes inside that Node by Right Clicking the Employee and Select Create Attribute. 6. The Attributes are of the Following Type. ZZORGEH ZZ_PER_ASSG - ORGEH - ZZASSG
BEGDA ENDDA
- SYDATUM - SYDATUM
7. Go to the View Context , Drag and Drop the Node EMPLOYEE to the View Context.
8. Then Right Click the Context and Select Create Attribute.
9. Give Attribute Name as EMP_NO with Type CHAR8 and Press Enter.
10. In the Layout Tab of the View, Right click the ROOTUIELEMENTCONTAINER and give Insert Element. It will open a Pop-Up for Creating an Element. 11. Enter Label in the Name Field and Select Label in the Type Field and Press Enter.
12. Create another UI Element with INPUT in the Name Field and Select InputField in the Type Field and Press Enter.
13. In the Label Properties, Select INPUT from the Dropdown for the labelfor Field and Enter Enter The Employee Number in the Text Field.
14. Create Context Binding For the INPUT by Clicking the Button in the Right Side of the value in the Properties. It will open a Popup with the Context Element. In that Select the Attribute EMP_NO AND Press Enter.
15. Create another Element by Right clicking the ROOTUIELEMENTCONTAINER and give Insert Element. It will open a Pop-Up for Creating an Element. 16. Enter BUTTON in the Name Field and Select Button in the Type Field and Press Enter.
17. Then create one Action for onAction Event of the BUTTON by Clicking the Create Action Button. Then Give the Action Name as GET_EMPLOYEE_DETAILS and press Enter.
18. Create another UI Element with Name VIEW and Select ViewContainerUIElement from the Dropdown in the Type Field.
19. Go to the Outbound Plugs Tab in the View, and Enter TO_ALV_TABLE in the Plug Name.
20. Go to the Component ZWA_ALV_BUSINESS_GRAPH and Double Click it. In the Used Component Tab, declare the ALV Component as shown below and Press Enter.
21. Now go to the View, in the Properties Tab click the Create Controller Usage Button as shown below.
22. It will open a screen with Component Use Entries. There select the Component Use ALV with Interface Controller as shown below. Press Enter.
23. It will display as follows in the View Properties.
24. Then go to the Window ZWA_ALV_BUSINESS_GRA. Then Right Click the VIEW and Select Embed View.
25. It will open a Pop-up for Embed View. 26. Click F4 by placing the Cursor in the View to Be Embedded Field.
27. It will open a Screen for Selecting a View. Select EMPTYVIEW and Press Enter.
28. The Values will be placed in the Embed a View. Then Press Enter.
29. Again Right Click the VIEW and Select Embed View.
30. It will open a Pop-up for Embed View. 31. Click F4 by placing the Cursor in the View to Be Embedded Field.
32. Select Component Use ALV with View/Interface View TABLE and Press Enter.
33. The Values will be placed in the Embed a View. Then Press Enter. (Note: The Empty View is placed before inside the View is to Hide the ALV Table at the Beginning).
34. Right Click the Outbound Plug TO_ALV_TABLE and Select Create Navigation Link.
35. It will open a Pop-up For Choosing Destination for Navigation. Click F4 in the Dest.View Field.
36. It will show the Destination Views. There select the Table in the View Column and Press Enter.
37. It will display the Entries as shown below. Then Press Enter.
38. Now go to Component usages in the left side tree and expand ALV and double click on the INTERFACECONTROLLER_USAGE. Then Click the Controller Usage Button in the Right Side Window.
39. It will open a Screen for Selecting Component Use. There, select the COMPONENTCONTROLLER in the View/Controller. Then Press Enter.
40. Then Drag and Drop the Node EMPLOYEE to the Node DATA in the Context INTERFACECONTROLLER.
41. Go to the View and Click the Tab Methods.
42. In the ONACTIONGET_EMPLOYEE_DETAILS Method, Write the Following Coding. ONACTIONGET_EMPLOYEE_DETAILS: method ONACTIONGET_EMPLOYEE_DETAILS . wd_this->fire_to_alv_table_plg( ). DATA lo_nd_employee TYPE REF TO if_wd_context_node. DATA lo_el_employee TYPE REF TO if_wd_context_element. DATA lt_employee TYPE wd_this->elements_employee. DATA ls_employee TYPE wd_this->element_employee. * navigate from <CONTEXT> to <EMPLOYEE> via lead selection lo_nd_employee = wd_context->get_child_node( name = wd_this->wdctx_employee ). DATA lo_el_context TYPE REF TO if_wd_context_element. DATA ls_context TYPE wd_this->element_context. DATA lv_emp_no LIKE ls_context-emp_no. DATA lv_num TYPE I. * get element via lead selection lo_el_context = wd_context->get_element( ). * get single attribute lo_el_context->get_attribute( EXPORTING name = `EMP_NO` IMPORTING value = lv_emp_no ). SELECT ZZORGEH ZZ_PER_ASSG BEGDA ENDDA INTO CORRESPONDING FIELDS OF TABLE lt_employee FROM PA9027 WHERE PERNR EQ lv_emp_no AND ENDDA EQ '99991231'. DESCRIBE TABLE lt_employee LINES lv_num. lo_nd_employee->BIND_TABLE( lt_employee ). data lo_cmp_usage type ref to if_wd_component_usage. lo_cmp_usage = wd_this->wd_cpuse_alv( ). if lo_cmp_usage->has_active_component( ) is initial. lo_cmp_usage->create_component( ). endif. DATA lo_INTERFACECONTROLLER TYPE REF TO IWCI_SALV_WD_TABLE .
lo_INTERFACECONTROLLER = wd_this->wd_cpifc_alv( ). DATA lo_value TYPE ref to cl_salv_wd_config_table. lo_value = lo_interfacecontroller->get_model( ). * Set Visible Row Count as 5 lo_value->if_salv_wd_table_settings~set_visible_row_count( lv_num ). * The Config Table Setting to Display Table & Business Graphics DATA: l_ref_config_table TYPE REF TO if_salv_wd_table_settings, l_display_as TYPE salv_wd_constant VALUE '02'. l_ref_config_table ?= lo_value. l_ref_config_table->set_display_as( value = l_display_as ). endmethod. 43. Save the Application and Activate the Component.
44. Create Webdynpro Application, save it and Test the Application. Output: 1. Enter the Employee Number in the Input Field and Click the Button Get Details.
2. The Output will Display as shown below.
S-ar putea să vă placă și
- A Heartbreaking Work Of Staggering Genius: A Memoir Based on a True StoryDe la EverandA Heartbreaking Work Of Staggering Genius: A Memoir Based on a True StoryEvaluare: 3.5 din 5 stele3.5/5 (231)
- The Sympathizer: A Novel (Pulitzer Prize for Fiction)De la EverandThe Sympathizer: A Novel (Pulitzer Prize for Fiction)Evaluare: 4.5 din 5 stele4.5/5 (119)
- Never Split the Difference: Negotiating As If Your Life Depended On ItDe la EverandNever Split the Difference: Negotiating As If Your Life Depended On ItEvaluare: 4.5 din 5 stele4.5/5 (838)
- Devil in the Grove: Thurgood Marshall, the Groveland Boys, and the Dawn of a New AmericaDe la EverandDevil in the Grove: Thurgood Marshall, the Groveland Boys, and the Dawn of a New AmericaEvaluare: 4.5 din 5 stele4.5/5 (265)
- The Little Book of Hygge: Danish Secrets to Happy LivingDe la EverandThe Little Book of Hygge: Danish Secrets to Happy LivingEvaluare: 3.5 din 5 stele3.5/5 (399)
- Grit: The Power of Passion and PerseveranceDe la EverandGrit: The Power of Passion and PerseveranceEvaluare: 4 din 5 stele4/5 (587)
- The World Is Flat 3.0: A Brief History of the Twenty-first CenturyDe la EverandThe World Is Flat 3.0: A Brief History of the Twenty-first CenturyEvaluare: 3.5 din 5 stele3.5/5 (2219)
- The Subtle Art of Not Giving a F*ck: A Counterintuitive Approach to Living a Good LifeDe la EverandThe Subtle Art of Not Giving a F*ck: A Counterintuitive Approach to Living a Good LifeEvaluare: 4 din 5 stele4/5 (5794)
- Team of Rivals: The Political Genius of Abraham LincolnDe la EverandTeam of Rivals: The Political Genius of Abraham LincolnEvaluare: 4.5 din 5 stele4.5/5 (234)
- Shoe Dog: A Memoir by the Creator of NikeDe la EverandShoe Dog: A Memoir by the Creator of NikeEvaluare: 4.5 din 5 stele4.5/5 (537)
- The Emperor of All Maladies: A Biography of CancerDe la EverandThe Emperor of All Maladies: A Biography of CancerEvaluare: 4.5 din 5 stele4.5/5 (271)
- The Gifts of Imperfection: Let Go of Who You Think You're Supposed to Be and Embrace Who You AreDe la EverandThe Gifts of Imperfection: Let Go of Who You Think You're Supposed to Be and Embrace Who You AreEvaluare: 4 din 5 stele4/5 (1090)
- Her Body and Other Parties: StoriesDe la EverandHer Body and Other Parties: StoriesEvaluare: 4 din 5 stele4/5 (821)
- The Hard Thing About Hard Things: Building a Business When There Are No Easy AnswersDe la EverandThe Hard Thing About Hard Things: Building a Business When There Are No Easy AnswersEvaluare: 4.5 din 5 stele4.5/5 (344)
- Hidden Figures: The American Dream and the Untold Story of the Black Women Mathematicians Who Helped Win the Space RaceDe la EverandHidden Figures: The American Dream and the Untold Story of the Black Women Mathematicians Who Helped Win the Space RaceEvaluare: 4 din 5 stele4/5 (890)
- Elon Musk: Tesla, SpaceX, and the Quest for a Fantastic FutureDe la EverandElon Musk: Tesla, SpaceX, and the Quest for a Fantastic FutureEvaluare: 4.5 din 5 stele4.5/5 (474)
- The Unwinding: An Inner History of the New AmericaDe la EverandThe Unwinding: An Inner History of the New AmericaEvaluare: 4 din 5 stele4/5 (45)
- The Yellow House: A Memoir (2019 National Book Award Winner)De la EverandThe Yellow House: A Memoir (2019 National Book Award Winner)Evaluare: 4 din 5 stele4/5 (98)
- On Fire: The (Burning) Case for a Green New DealDe la EverandOn Fire: The (Burning) Case for a Green New DealEvaluare: 4 din 5 stele4/5 (73)
- Database KitDocument163 paginiDatabase KitAmilcar MolinaÎncă nu există evaluări
- App Extensions iOSDocument96 paginiApp Extensions iOSOmarHarbÎncă nu există evaluări
- Ross-Tech - VCDS Tour - Auto-ScanDocument5 paginiRoss-Tech - VCDS Tour - Auto-ScandreamelarnÎncă nu există evaluări
- TensorFlow For Machine IntelligenceDocument305 paginiTensorFlow For Machine IntelligenceManash Mandal100% (24)
- A10 Networks WAF GuideDocument176 paginiA10 Networks WAF Guide1991gabolopez100% (2)
- How To Enable Approval For SIT EITDocument7 paginiHow To Enable Approval For SIT EITrvasuÎncă nu există evaluări
- SQL Server Interview Questions With Answers Set 2 40 QuestionsanswersDocument31 paginiSQL Server Interview Questions With Answers Set 2 40 QuestionsanswersVladimir RađenovićÎncă nu există evaluări
- Bank Management ReportDocument71 paginiBank Management Reportavi shahi100% (2)
- Rockwell Automation Library of Process P - PIDEDocument70 paginiRockwell Automation Library of Process P - PIDEjuanjovm77Încă nu există evaluări
- rsAA2YrTtYZVjLyvocitFPFQMw aa8XF90kwDocument44 paginirsAA2YrTtYZVjLyvocitFPFQMw aa8XF90kwanupÎncă nu există evaluări
- DevDays2007 - QT - ConcurrentDocument78 paginiDevDays2007 - QT - ConcurrentMilan BjekicÎncă nu există evaluări
- NeuroSolutions InfinityDocument36 paginiNeuroSolutions InfinityAmmarGhazaliÎncă nu există evaluări
- FNP LicensingDocument9 paginiFNP Licensingjsr_shiÎncă nu există evaluări
- Java Notes 3Document523 paginiJava Notes 3Ashok KaryampudiÎncă nu există evaluări
- Create A New Android ProjectDocument15 paginiCreate A New Android ProjectDaniel MartinezÎncă nu există evaluări
- WebSphere Message Broker (WMB) Course OverviewDocument4 paginiWebSphere Message Broker (WMB) Course OverviewmaniabhiÎncă nu există evaluări
- Draytek Vigor 2925 User GuideDocument950 paginiDraytek Vigor 2925 User GuideScramble 69Încă nu există evaluări
- CDOT QUESTION BANKDocument71 paginiCDOT QUESTION BANKemseceÎncă nu există evaluări
- Penn Mutual Case Study FinalDocument6 paginiPenn Mutual Case Study FinalGaurav BaggaÎncă nu există evaluări
- Elementary Algorithms PDFDocument642 paginiElementary Algorithms PDFSenjuti DeÎncă nu există evaluări
- ReadmeDocument2 paginiReadmeHimanshu ModiÎncă nu există evaluări
- Comparc Cpo203Document39 paginiComparc Cpo203jerick_alviaÎncă nu există evaluări
- LM629 GuideDocument12 paginiLM629 GuideRichieFloydzÎncă nu există evaluări
- Ee2354 QBDocument10 paginiEe2354 QByuvigunaÎncă nu există evaluări
- What Are Update AnomaliesDocument44 paginiWhat Are Update AnomaliesAlex LeeÎncă nu există evaluări
- Configuring The Sender REST AdapterDocument5 paginiConfiguring The Sender REST AdapterveeraÎncă nu există evaluări
- Seampless Pipelined PDFDocument6 paginiSeampless Pipelined PDFCherry AnushaÎncă nu există evaluări
- Code Commands and Reference Links PDFDocument37 paginiCode Commands and Reference Links PDFEsti ArmijantariÎncă nu există evaluări
- TBMR 711 InstallAndLicenseGuideDocument31 paginiTBMR 711 InstallAndLicenseGuideamshadab3199Încă nu există evaluări
- 4-Week IoT Training: Build Projects in Electronics, Apps & Device ControlDocument3 pagini4-Week IoT Training: Build Projects in Electronics, Apps & Device Controlgautam gulatiÎncă nu există evaluări