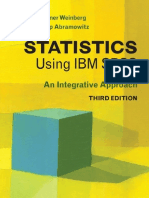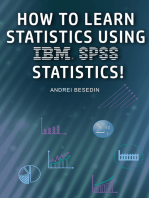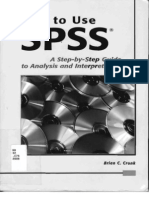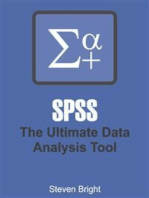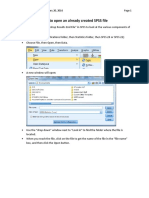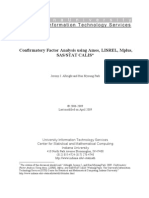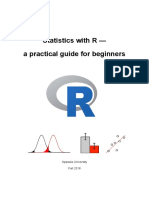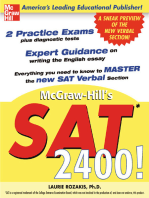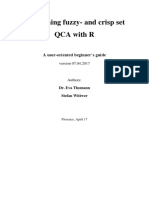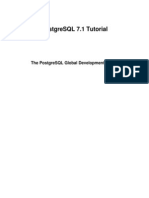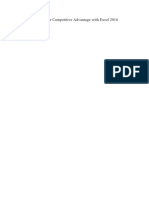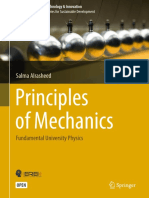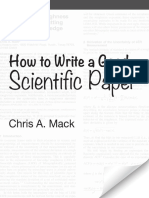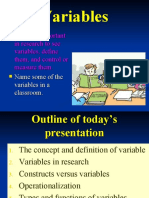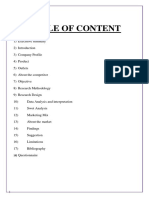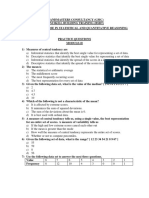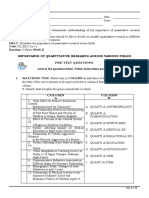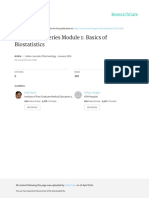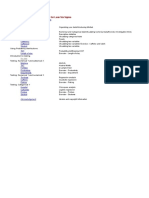Documente Academic
Documente Profesional
Documente Cultură
SPSS For Beginners
Încărcat de
HasanDescriere originală:
Titlu original
Drepturi de autor
Formate disponibile
Partajați acest document
Partajați sau inserați document
Vi se pare util acest document?
Este necorespunzător acest conținut?
Raportați acest documentDrepturi de autor:
Formate disponibile
SPSS For Beginners
Încărcat de
HasanDrepturi de autor:
Formate disponibile
SPSS for
Beginners
A book designed for students from a non-math, non-technology
background
book
A web site (spss.org) is dedicated to supporting readers of this
If you don’t find some topic in this book, tell us and we will make it
available for free download or email it to your desktop
SPSS for Beginners Http://www.spss.org
A Vijay Gupta Publication
SPSS for Beginners Vijay Gupta 1999. All rights reside with author.
SPSS for Beginners Http://www.spss.org
SPSS for Beginners
Copyright © 1999 Vijay Gupta
Published by Vijay Gupta
All rights reserved. No part of this book may be used or reproduced in any form or by any
means, or stored in a database or retrieval system, without prior written permission of the
publisher except in the case of brief quotations embodied in reviews, articles, and research
papers. Making copies of any part of this book for any purpose other than personal use is a
violation of United States and international copyright laws. For information contact Vijay
Gupta at vgupta1000@aol.com.
You can reach the author at vgupta1000@aol.com. The author welcomes feedback but will not
act as a help desk for the SPSS program.
Library of Congress Catalog No.: Pending
ISBN: Pending
First year of printing: 1999
Date of this copy: Aug 26, 1999
This book is sold as is, without warranty of any kind, either express or implied, respecting the
contents of this book, including but not limited to implied warranties for the book's quality,
performance, merchantability, or fitness for any particular purpose. Neither the author, the
publisher and its dealers, nor distributors shall be liable to the purchaser or any other person or
entity with respect to any liability, loss, or damage caused or alleged to be caused directly or
indirectly by the book.
This book is based on SPSS versions 7.x through 10.0. SPSS is a registered trademark of SPSS
Inc.
Publisher: Vijay Gupta
Editor: Vijay Gupta
Author: Vijay Gupta
SPSS for Beginners Http://www.spss.org
About the Author
Vijay Gupta has taught statistics, econometrics, SPSS, LIMDEP, STATA, Excel, Word, Access,
and SAS to graduate students at Georgetown University. A Georgetown University graduate
with a Masters degree in economics, he has a vision of making the tools of econometrics and
statistics easily accessible to professionals and graduate students. At the Georgetown Public
Policy Institute he received rave reviews for making statistics and SPSS so easy and "non-
mathematical." He has also taught statistics to institutions in the US and abroad.
In addition, he has assisted the World Bank and other organizations with econometric analysis,
survey design, design of international investments, cost-benefit and sensitivity analysis,
development of risk management strategies, database development, information system design
and implementation, and training and troubleshooting in several areas. Vijay has worked on
capital markets, labor policy design, oil research, trade, currency markets, transportation policy,
market research and other topics on The Middle East, Africa, East Asia, Latin America, and the
Caribbean. He has worked in Lebanon, Oman, Egypt, India, Zambia, and the U.S.
He is currently working on an Excel add-in titled "Tools for Enriching Excel's Data Analysis
Capacity," a manual on Word "Word for Professionals," a manual for Excel "Excel for
Professionals" and a Graphical User Interface for SAS. Expect them to be available by Dec
1999. Early versions can be downloaded from www.spss.org.
SPSS for Beginners Http://www.spss.org
SPSS for Beginners Http://www.spss.org
Acknowledgments
To SPSS Inc, for their permission to use screen shots of SPSS.
To the brave souls who have to learn statistics!
Dedication
To my Grandmother, the late Mrs. Indubala Sukhadia, member of India's Parliament. The
greatest person I will ever know. A lady with more fierce courage, radiant dignity, and
leadership and mentoring abilities than any other.
Any Feedback is Welcome
You can e-mail Vijay Gupta at vgupta1000@aol.com.
SPSS for Beginners Http://www.spss.org
Table of Contents Table of Contents- 1
TABLE OF CONTENTS
Contents
INTRODUCTION...................................................................................................................................I
Merits of the book ............................................................... .........................i
Organization of the Chapters................................................................ ..............i
Conventions used in this book............................................................... ...........iv
Ch .1 data handling................................................................................... ....................1
Ch . Section 1.1 Reading (opening) the data set......................... ........................2
Ch . Section 1.2 Defining the attributes of variables......................................... ..5
Ch . Section 1.3 Weighing Cases.................................................... ..................20
Ch . Section 1.4 Creating a smaller data set by aggregating over a variable.....20
Ch . Section 1.5 Sorting........................................................................... .........27
Ch . Section 1.6 Reducing sample size........................................... ..................28
Ch . Section 1.7 Filtering data................................................... .......................31
Ch . Section 1.8 Replacing missing values................................... ....................39
Ch . Section 1.9 Using Sub-sets of variables (and not of cases, as in section 1.7)
41
Ch .2 creating new variables................................................................................. ........1
Ch . Section 2.1 Creating dummy, categorical, and semi-continuos variables
using recode...................................................................................................... ..2
Ch . Section 2.2 Using mathematical computations to create new continuous
variables: compute.................................................................................... ........19
Ch . Section 2.3 Multiple response sets - using a "set" variable made up of
several categorical variables............................................................. ................25
Ch . Section 2.4 Creating a "count" variable to add the number of occurrences
of similar values across a group of variables.............................. ......................30
Ch . Section 2.5 Continuous variable groupings created using cluster analysis 32
Ch .3 univariate Analysis...................................................................... ......................1
Ch . Section 3.1 Graphs (bar, line, area, and pie)......................................... .......2
Ch . Section 3.2 Frequencies and distributions................................... ................8
Ch . Section 3.3 Other basic univariate procedures (Descriptives and Boxplot)
19
Ch . Section 3.4 Testing if the mean is equal to a hypothesized number (the T-
Test and error bar)............................................................................................. 23
Ch .4 comparing similar variables.................................................... ..........................1
SPSS for Beginners Http://www.spss.org
Table of Contents Table of Contents- 2
Ch . Section 4.1 Graphs (bar, pie)............................................................... ........1
Ch . Section 4.2 Boxplots ............................................................... ...................3
Ch . Section 4.3 Comparing means and distributions.........................................4
Ch .5 multivariate statistics................................................................. ........................1
Ch . Section 5.1 Graphs........................................................................ ..............2
Ch . Section 5.2 Scatters...................................................................... .............15
Ch . Section 5.3 Correlations............................................................... .............21
Ch . Section 5.4 Conducting several bivariate explorations simultaneously ....28
SECTOR.....................................................................................................................................31
Ch . Section 5.5 Comparing the means and distributions of sub-groups of a
variable -- Error Bar, T-Test, ANOVA and Non-Parametric Tests.....................37
Ch .6 tables 1
Ch . Section 6.1 Tables for statistical attributes.............................. ....................1
Ch . Section 6.2 Tables of frequencies................................................... ...........13
Ch .7 LINEAR REGRESSION......................................................... ...........................1
Ch . Section 7.1 OLS Regression........................................... ............................2
Ch . Section 7.2 Interpretation of regression results.................... .......................9
Ch . Section 7.3 Problems caused by breakdown of classical assumptions.......16
Ch . Section 7.4 Diagnostics.................................................................... .........17
Ch . Section 7.5 Checking formally for heteroskedasticity: White’s test..........21
Ch .8 Correcting for breakdown of classical assumptions...................................... ....1
Ch . Section 8.1 Correcting for collinearity....................................... .................3
Ch . Section 8.2 Correcting for heteroskedasticity........................................... ...5
Ch . Section 8.3 Correcting for incorrect functional form ........................... .....11
Ch . Section 8.4 Correcting for simultaneity bias: 2SLS..................................18
Ch . Section 8.5 Correcting for other breakdowns.............................. ..............23
Ch .9 MLE: Logit and Non-Linear Regression....................................... ...................1
Ch 9. Section 1 Logit................................................................................. .........1
Ch . Section 9.1 Non-linear regression........................................... ....................1
Ch .10 COMPARATIVE ANALYSIS..................................................................... ......1
Ch . Section 10.1 Using Split File to compare results .................................. ......2
Ch .11 formatting and editing output........................................................................ ...1
SPSS for Beginners Http://www.spss.org
Table of Contents Table of Contents- 3
Ch . Section 11.1 Formatting and editing tables......................... ........................1
Ch . Section 11.2 Formatting and editing charts............................ ...................17
Ch .12 reading ascii text data .................................................................................... ...1
Ch . Section 12.1 Understanding ASCII text data...................................... .........1
Ch . Section 12.2 Reading data stored in ASCII tab-delimited format................3
Ch . Section 12.3 Reading data stored in ASCII delimited (or Freefield) format
other than tab-delimited.............................................................................. ........4
Ch . Section 12.4 Reading data stored in fixed width (or column) format..........6
Ch .13 merging: adding cases & variables ............................................................. .....1
Ch . Section 13.1 Adding new observations............................ ...........................1
Ch . Section 13.2 Adding new variables (merging)............................................. 4
Ch .14 Non-Parametric Testing............................................................... .....................1
Ch . Section 14.1 Binomial test................................................... .......................1
Ch . Section 14.2 Chi-square............................................................ ..................5
Ch . Section 14.3 The Runs Test - checking whether a variable is really
"randomly distributed"...................................................................................... 10
Ch .15 Setting System Defaults............................................................................. ........1
Ch . Section 15.1 General settings......................................................... .............1
Ch . Section 15.2 Choosing the default view of the data and screen .................4
Ch .16 Reading data from database formats................................................ ...............1
Ch .17 Time series analysis .................................................................... ......................1
Ch . Section 17.1 Sequence charts (line charts with time on the X-axis)............4
Ch . Section 17.2 “Formal” checking for unit roots / non-stationarity..............10
Ch . Section 17.3 Determining lagged effects of other variables......................22
Ch . Section 17.4 Creating new variables (using time series specific formulae:
difference, lag, etc................................................................... .........................28
Ch . Section 17.5 ARIMA................................................................................ .33
Ch . Section 17.6 Correcting for first order autocorrelation among residuals
(AUTOREGRESSION)......................................................................... ...........38
Ch . Section 17.7 Co-integration....................................................................... 40
INTRODUCTION...................................................................................................................................I
Merits of the book ............................................................... .........................i
Organization of the Chapters................................................................ ..............i
Conventions used in this book............................................................... ...........iv
SPSS for Beginners Http://www.spss.org
Table of Contents Table of Contents- 4
Ch .1 data handling................................................................................... ....................1
Ch . Section 1.1 Reading (opening) the data set......................... ........................2
Ch . Section 1.2 Defining the attributes of variables......................................... ..5
Ch . Section 1.3 Weighing Cases.................................................... ..................20
Ch . Section 1.4 Creating a smaller data set by aggregating over a variable.....20
Ch . Section 1.5 Sorting........................................................................... .........27
Ch . Section 1.6 Reducing sample size........................................... ..................28
Ch . Section 1.7 Filtering data................................................... .......................31
Ch . Section 1.8 Replacing missing values................................... ....................39
Ch . Section 1.9 Using Sub-sets of variables (and not of cases, as in section 1.7)
41
Ch .2 creating new variables................................................................................. ........1
Ch . Section 2.1 Creating dummy, categorical, and semi-continuos variables
using recode...................................................................................................... ..2
Ch . Section 2.2 Using mathematical computations to create new continuous
variables: compute.................................................................................... ........19
Ch . Section 2.3 Multiple response sets - using a "set" variable made up of
several categorical variables............................................................. ................25
Ch . Section 2.4 Creating a "count" variable to add the number of occurrences
of similar values across a group of variables.............................. ......................30
Ch . Section 2.5 Continuous variable groupings created using cluster analysis 32
Ch .3 univariate Analysis...................................................................... ......................1
Ch . Section 3.1 Graphs (bar, line, area, and pie)......................................... .......2
Ch . Section 3.2 Frequencies and distributions................................... ................8
Ch . Section 3.3 Other basic univariate procedures (Descriptives and Boxplot)
19
Ch . Section 3.4 Testing if the mean is equal to a hypothesized number (the T-
Test and error bar)............................................................................................. 23
Ch .4 comparing similar variables.................................................... ..........................1
Ch . Section 4.1 Graphs (bar, pie)............................................................... ........1
Ch . Section 4.2 Boxplots ............................................................... ...................3
Ch . Section 4.3 Comparing means and distributions.........................................4
Ch .5 multivariate statistics................................................................. ........................1
Ch . Section 5.1 Graphs........................................................................ ..............2
Ch . Section 5.2 Scatters...................................................................... .............15
Ch . Section 5.3 Correlations............................................................... .............21
Ch . Section 5.4 Conducting several bivariate explorations simultaneously ....28
SPSS for Beginners Http://www.spss.org
Table of Contents Table of Contents- 5
SECTOR.....................................................................................................................................31
Ch . Section 5.5 Comparing the means and distributions of sub-groups of a
variable -- Error Bar, T-Test, ANOVA and Non-Parametric Tests.....................37
Ch .6 tables 1
Ch . Section 6.1 Tables for statistical attributes.............................. ....................1
Ch . Section 6.2 Tables of frequencies................................................... ...........13
Ch .7 LINEAR REGRESSION......................................................... ...........................1
Ch . Section 7.1 OLS Regression........................................... ............................2
Ch . Section 7.2 Interpretation of regression results.................... .......................9
Ch . Section 7.3 Problems caused by breakdown of classical assumptions.......16
Ch . Section 7.4 Diagnostics.................................................................... .........17
Ch . Section 7.5 Checking formally for heteroskedasticity: White’s test..........21
Ch .8 Correcting for breakdown of classical assumptions...................................... ....1
Ch . Section 8.1 Correcting for collinearity....................................... .................3
Ch . Section 8.2 Correcting for heteroskedasticity........................................... ...5
Ch . Section 8.3 Correcting for incorrect functional form ........................... .....11
Ch . Section 8.4 Correcting for simultaneity bias: 2SLS..................................18
Ch . Section 8.5 Correcting for other breakdowns.............................. ..............23
Ch .9 MLE: Logit and Non-Linear Regression....................................... ...................1
Ch 9. Section 1 Logit................................................................................. .........1
Ch . Section 9.1 Non-linear regression........................................... ....................1
Ch .10 COMPARATIVE ANALYSIS..................................................................... ......1
Ch . Section 10.1 Using Split File to compare results .................................. ......2
Ch .11 formatting and editing output........................................................................ ...1
Ch . Section 11.1 Formatting and editing tables......................... ........................1
Ch . Section 11.2 Formatting and editing charts............................ ...................17
Ch .12 reading ascii text data .................................................................................... ...1
Ch . Section 12.1 Understanding ASCII text data...................................... .........1
Ch . Section 12.2 Reading data stored in ASCII tab-delimited format................3
Ch . Section 12.3 Reading data stored in ASCII delimited (or Freefield) format
other than tab-delimited.............................................................................. ........4
Ch . Section 12.4 Reading data stored in fixed width (or column) format..........6
Ch .13 merging: adding cases & variables ............................................................. .....1
SPSS for Beginners Http://www.spss.org
Table of Contents Table of Contents- 6
Ch . Section 13.1 Adding new observations............................ ...........................1
Ch . Section 13.2 Adding new variables (merging)............................................. 4
Ch .14 Non-Parametric Testing............................................................... .....................1
Ch . Section 14.1 Binomial test................................................... .......................1
Ch . Section 14.2 Chi-square............................................................ ..................5
Ch . Section 14.3 The Runs Test - checking whether a variable is really
"randomly distributed"...................................................................................... 10
Ch .15 Setting System Defaults............................................................................. ........1
Ch . Section 15.1 General settings......................................................... .............1
Ch . Section 15.2 Choosing the default view of the data and screen .................4
Ch .16 Reading data from database formats................................................ ...............1
Ch .17 Time series analysis .................................................................... ......................1
Ch . Section 17.1 Sequence charts (line charts with time on the X-axis)............4
Ch . Section 17.2 “Formal” checking for unit roots / non-stationarity..............10
Ch . Section 17.3 Determining lagged effects of other variables......................22
Ch . Section 17.4 Creating new variables (using time series specific formulae:
difference, lag, etc................................................................... .........................28
Ch . Section 17.5 ARIMA................................................................................ .33
Ch . Section 17.6 Correcting for first order autocorrelation among residuals
(AUTOREGRESSION)......................................................................... ...........38
Ch . Section 17.7 Co-integration....................................................................... 40
SPSS for Beginners Http://www.spss.org
Table of Contents Table of Contents- 7
Detailed Contents
Merits of the book ........................................................................ ............................i
Organization of the Chapters........................................................................ ................i
Conventions used in this book..................................................................... ................iv
CH .1DATA HANDLING........................................................................................................................1
Ch . Section 1.1Reading (opening) the data set...................................... .....................2
Reading SPSS data......................................................................... ....................2
Ch . Section 1.1.a.Reading data from spreadsheet formats - Excel, Lotus 1-2-3 3
Ch . Section 1.1.b.Reading data from simple database formats - Dbase, Paradox
4
Ch . Section 1.1.c.Reading data from other statistical programs (SAS, STATA,
etc.) 4
Ch . Section 1.2Defining the attributes of variables........................................... .........5
Ch . Section 1.2.a.Variable Type................................................................ .........6
Ch . Section 1.2.b. Missing Values.......................................... .........................10
Ch . Section 1.2.c.Column Format............................................................... .....13
Ch . Section 1.2.d.Variable Labels......................................................... ...........14
Ch . Section 1.2.e.Value Labels for Categorical and Dummy Variables............16
Ch . Section 1.2.f.Perusing the attributes of variables...................................... .18
Ch . Section 1.2.g.The File information utility.......................... .......................19
Ch . Section 1.3Weighing Cases......................................................................... .........20
Ch . Section 1.4Creating a smaller data set by aggregating over a variable...........20
Ch . Section 1.5Sorting..................................................................................... ...........27
Ch . Section 1.6Reducing sample size....................................................................... ..28
Ch . Section 1.6.a.Using random sampling............................................ ...........28
Ch . Section 1.6.b.Using a time/case range............................................... ........29
Ch . Section 1.7Filtering data.............................................................. .......................31
SPSS for Beginners Http://www.spss.org
Table of Contents Table of Contents- 8
Ch . Section 1.7.a.A simple filter......................................................... .............32
Ch . Section 1.7.b.What to do after obtaining the sub-set.................................34
Ch . Section 1.7.c.What to do after the sub-set is no longer needed.................34
Ch . Section 1.7.d.Complex filter: choosing a Sub-set of data based on criterion
from more than one variable................................................................... ..........35
Ch . Section 1.8Replacing missing values........................................ ..........................39
Ch . Section 1.9Using Sub-sets of variables (and not of cases, as in section 1.7).....41
CH .2CREATING NEW VARIABLES..........................................................................................................1
Ch . Section 2.1Creating dummy, categorical, and semi-continuos variables using
recode.................................................................................. ....................1
Ch . Section 2.1.0.What are dummy and categorical variables?.........................2
Ch . Section 2.1.a.Creating new variables using recode.....................................3
Ch 2. Section .1.c.Replacing existing variables using recode...........................12
Ch . Section 2.1.a.Obtaining a dummy variable as a by-product of filtering . . .16
Ch . Section 2.1.b.Changing a text variable into a numeric variable.................17
Ch . Section 2.2Using mathematical computations to create new continuous
variables: compute........................................................ .......................19
Ch . Section 2.2.a.A simple computation............................................. .............20
Ch . Section 2.2.b.Using built-in SPSS functions to create a variable..............22
Ch . Section 2.3Multiple response sets - using a "set" variable made up of several
categorical variables....................................................................... ......25
Ch . Section 2.4Creating a "count" variable to add the number of occurrences of
similar values across a group of variables..........................................30
Ch . Section 2.5Continuous variable groupings created using cluster analysis.......32
CH .3 UNIVARIATE ANALYSIS..............................................................................................................1
Ch . Section 3.1Graphs (bar, line, area, and pie)................................................ .........2
Ch . Section 3.1.a.Simple bar graphs................................................... ...............2
Ch . Section 3.1.b.Line graphs..................................................................... .......4
Ch . Section 3.1.c.Graphs for cumulative frequency ....................................... ...5
Ch . Section 3.1.d.Pie graph.................................................... ...........................7
SPSS for Beginners Http://www.spss.org
Table of Contents Table of Contents- 9
Ch . Section 3.2Frequencies and distributions................................... .........................8
Ch . Section 3.2.a.The distribution of variables - histograms and frequency
statistics................................................................................................ ..............8
Ch . Section 3.2.b.Checking the nature of the distribution of continuous
variables.................................................................................. .........................13
Ch . Section 3.2.c.Transforming a variable to make it normally distributed.....15
Ch . Section 3.2.d.Testing for other distributions......................................... .....16
Ch . Section 3.2.e.A Formal test to determine the distribution type of a variable
17
Ch . Section 3.3Other basic univariate procedures (Descriptives and Boxplot)......19
Ch . Section 3.3.a.Descriptives.......................................................... ...............19
Ch . Section 3.3.b.Boxplots......................................................... .....................22
Ch . Section 3.4Testing if the mean is equal to a hypothesized number (the T-Test
and error bar)......................................................................... ..............23
Ch . Section 3.4.a.Error Bar (graphically showing the confidence intervals of
means)25
Ch . Section 3.4.b.A formal test: the T-Test................................ ......................26
CH .4 COMPARING SIMILAR VARIABLES.................................................................................................1
Ch . Section 4.1Graphs (bar, pie)................................................................................. .1
Ch . Section 4.2Boxplots ......................................................................................... ......3
Ch . Section 4.3Comparing means and distributions........................................... .......4
Ch . Section 4.3.a.Error Bars............................................................ ..................4
Ch . Section 4.3.b.The paired samples T-Test................................. ..................10
Ch . Section 4.3.c.Comparing distributions when normality cannot be assumed -
2 related samples non-parametric test.................................................... ...........13
CH .5 MULTIVARIATE STATISTICS.........................................................................................................1
Ch . Section 5.1Graphs.............................................................................................. ....2
Ch . Section 5.1.a.Graphing a statistic (e.g. - the mean) of variable "Y" by
categories of X................................................................................................... .2
Ch . Section 5.1.b.Graphing a statistic (e.g. - the mean) of variable "Y" by
categories of "X" and "Z"................................................................... ................6
Ch . Section 5.1.c.Using graphs to capture user-designed criteria.................... .11
Ch . Section 5.1.d.Boxplots......................................................... .....................14
SPSS for Beginners Http://www.spss.org
Table of Contents Table of Contents- 10
Ch . Section 5.2Scatters...................................................................................... .........15
Ch . Section 5.2.a.A simple scatter........................................... ........................15
Ch . Section 5.2.b.Plotting scatters of several variables against one other........17
Ch . Section 5.2.c.Plotting two X-variables against one Y.............................. ..18
Ch . Section 5.3Correlations.................................................................. .....................21
Ch . Section 5.3.a.Bivariate correlations..................................................... ......22
Ch . Section 5.3.b.Bivariate correlation if one of the variables is ordinal (ranked
categorical) or not normally distributed................................................... .........25
Ch . Section 5.3.c.Partial correlations..................................................... ..........26
Ch . Section 5.4Conducting several bivariate explorations simultaneously ...........28
Ch . Section 5.5Comparing the means and distributions of sub-groups of a variable
-- Error Bar, T-Test, ANOVA and Non-Parametric Tests..................37
Ch . Section 5.5.a.Error bars................................................................... ..........37
Ch . Section 5.5.b.The T-Test for comparing means..................... ....................39
Ch . Section 5.5.c.ANOVA................................................................. ..............43
Ch . Section 5.5.d.Nonparametric testing methods.......................... .................47
CH .6 TABLES....................................................................................................................................1
Ch . Section 6.1Tables for statistical attributes................................... ........................1
Ch . Section 6.1.a.Summary measure of a variable......................................... ....1
Ch . Section 6.1.b.Obtaining more than one summary statistic....................... ....7
Ch . Section 6.1.c.Summary of a variable's values categorized by three other
variables.................................................................................. .........................10
Ch . Section 6.2Tables of frequencies..................................................... ....................13
CH .7LINEAR REGRESSION....................................................................................................1
Ch . Section 7.1OLS Regression............................................................... ....................2
Ch . Section 7.2Interpretation of regression results...................................... ..............9
Ch . Section 7.3Problems caused by breakdown of classical assumptions..............16
Ch . Section 7.4Diagnostics....................................................................... ..................17
SPSS for Beginners Http://www.spss.org
Table of Contents Table of Contents- 11
Ch . Section 7.4.a.Collinearity............................................................... ...........17
Ch . Section 7.4.a.Mis-specification............................................... ..................18
Ch . Section 7.4.b.Incorrect functional form............................................... ......19
Ch . Section 7.4.c.Omitted variable ............................................. ...................19
Ch . Section 7.4.d.Inclusion of an irrelevant variable .....................................20
Ch . Section 7.4.e.Measurement error ........................................................ .....20
Ch . Section 7.4.f.Heteroskedasticity...................................................... ..........20
Ch . Section 7.5Checking formally for heteroskedasticity: White’s test..................21
CH .8CORRECTING FOR BREAKDOWN OF CLASSICAL ASSUMPTIONS......................................................... 1
Ch . Section 8.1Correcting for collinearity............................................... ...................3
Ch . Section 8.1.a.Dropping all but one of the collinear variables from the
model 4
Ch . Section 8.2Correcting for heteroskedasticity............................................ ...........5
Ch . Section 8.2.a.WLS when the exact nature of heteroskedasticity is not
known 5
Ch . Section 8.2.a.Weight estimation when the weight is known........................9
Ch . Section 8.3Correcting for incorrect functional form ............................ ............11
Ch . Section 8.4Correcting for simultaneity bias: 2SLS...........................................18
Ch . Section 8.5Correcting for other breakdowns........................................... ..........23
Ch . Section 8.5.a.Omitted Variable.......................................................... ........23
Ch . Section 8.5.a.Irrelevant Variable...................................... .........................23
Ch . Section 8.5.b.Measurement error in dependent variable........................ ....24
Ch . Section 8.5.c.Measurement error in independent variable(s).....................24
CH .9 MLE: LOGIT AND NON-LINEAR REGRESSION...........................................................................1
Ch 9. Section 1Logit.............................................................................. ........................1
Ch . Section 9.1Non-linear regression....................................................... ...................1
Ch . Section 9.2.a.Curve estimation............................................................... .....2
Ch . Section 9.1.a.General non-linear estimation (and constrained estimation). .5
SPSS for Beginners Http://www.spss.org
Table of Contents Table of Contents- 12
CH .10COMPARATIVE ANALYSIS..........................................................................................1
Ch . Section 10.1Using Split File to compare results .......................................... ........2
Ch . Section 10.2.a.Example of a detailed comparative analysis .......................5
CH .11FORMATTING AND EDITING OUTPUT............................................................................................1
Ch . Section 11.1Formatting and editing tables...................................................... .....1
Ch . Section 11.1.a.Accessing the window for formatting / editing tables..........1
Ch . Section 11.1.a.Changing the width of columns...................... .....................4
Ch . Section 11.1.b.Deleting columns.......................................................... .......5
Ch . Section 11.1.c.Transposing......................................................................... .5
Ch . Section 11.1.d.Finding appropriate width and height..................................6
Ch . Section 11.1.e.Deleting specific cells............................................... ...........6
Ch . Section 11.1.f.Editing (the data or text in) specific cells.............................7
Ch . Section 11.1.g.Changing the font............................................ ....................8
Ch . Section 11.1.h.Inserting footnotes................................................. ..............8
Ch . Section 11.1.i.Picking from pre-set table formatting styles.........................9
Ch . Section 11.1.j.Changing specific style properties........................... ...........10
Ch . Section 11.1.k.Changing the shading of cells............................ ................11
Ch . Section 11.1.l.Changing the data format of cells......................... ..............12
Ch . Section 11.1.m.Changing the alignment of the text or data in cells...........13
Ch . Section 11.1.n.Formatting footnotes......................................................... .14
Ch . Section 11.1.o.Changing borders and gridlines...................... ...................15
Ch . Section 11.1.p.Changing the font of specific components (data, row
headers, etc.).............................................................................................. .......16
Ch . Section 11.2Formatting and editing charts........................................ ................17
Ch . Section 11.2.a.Accessing the window for formatting / editing charts........18
Ch . Section 11.2.b.Using the mouse to edit text.................... ..........................20
Ch . Section 11.2.a.Changing a chart from bar type to area/line type (or vice
versa) 21
Ch . Section 11.2.b.Making a mixed bar/line/area chart...................................22
Ch . Section 11.2.c.Converting into a pie chart........................................... ......23
Ch . Section 11.2.d.Using the SERIES menu: Changing the series that are
displayed........................................................................................................... 24
Ch . Section 11.2.e.Changing the patterns of bars, areas, and slices.................26
Ch . Section 11.2.f.Changing the color of bars, lines, areas, etc.......................27
Ch . Section 11.2.g.Changing the style and width of lines..................... ...........28
Ch . Section 11.2.h.Changing the format of the text in labels, titles, or legends
30
SPSS for Beginners Http://www.spss.org
Table of Contents Table of Contents- 13
Ch . Section 11.2.i.Flipping the axes...................................... ..........................30
Ch . Section 11.2.j.Border and Frames.................................... .........................31
Ch . Section 11.2.k.Titles and subtitles............................................. ................32
Ch . Section 11.2.l.Footnotes.............................................................. ..............32
Ch . Section 11.2.m.Legend entries............................................ ......................34
Ch . Section 11.2.n.Axis formatting.............................................................. ....36
Ch . Section 11.2.o.Adding/editing axis title.......................... ..........................36
Ch . Section 11.2.p.Changing the scale of the axis...........................................37
Ch . Section 11.2.q.Changing the increments in which values are displayed on
an axis 38
Ch . Section 11.2.r.Gridlines................................................................... ..........39
Ch . Section 11.2.s.Formatting the labels displayed on an axis.........................40
CH .12READING ASCII TEXT DATA .......................................................................................................1
Ch . Section 12.1Understanding ASCII text data.............................................. ..........1
Ch . Section 12.1.a.Fixed-Field/Fixed-Column........................... .......................2
Ch . Section 12.1.a.Delimited/Freefield......................................................... .....2
Ch . Section 12.2Reading data stored in ASCII tab-delimited format.......................3
Ch . Section 12.3Reading data stored in ASCII delimited (or Freefield) format
other than tab-delimited.................................................. ......................4
Ch . Section 12.4Reading data stored in fixed width (or column) format.................6
CH .13MERGING: ADDING CASES & VARIABLES ....................................................................................1
Ch . Section 13.1Adding new observations.................................................... ..............1
Ch . Section 13.2Adding new variables (merging)............................... .......................4
Ch . Section 13.2.a.One-way merging........................................... .....................8
Ch . Section 13.2.a.Comparing the three kinds of merges: a simple example.....9
CH .14NON-PARAMETRIC TESTING....................................................................................................1
Ch . Section 14.1Binomial test.................................................................. ....................1
Ch . Section 14.2Chi-square...................................................................................... ....5
SPSS for Beginners Http://www.spss.org
Table of Contents Table of Contents- 14
Ch . Section 14.3The Runs Test - checking whether a variable is really "randomly
distributed".......................................................................................... .10
CH .15SETTING SYSTEM DEFAULTS....................................................................................................1
Ch . Section 15.1General settings.............................................................. ...................1
Ch . Section 15.2Choosing the default view of the data and screen .........................4
CH .16READING DATA FROM DATABASE FORMATS.................................................................................1
CH .17TIME SERIES ANALYSIS ...........................................................................................................1
Ch . Section 17.1Sequence charts (line charts with time on the X-axis)....................4
Ch . Section 17.1.a.Graphs of the ‘level” (original, untransformed) variables....4
Ch . Section 17.1.a.Graphs of transformed variables (differenced, logs)............8
Ch . Section 17.2“Formal” checking for unit roots / non-stationarity.....................10
Ch . Section 17.2.a.Checking the “level” (original, untransformed) variables. .11
Ch . Section 17.2.b.The removal of non-stationarity using differencing and
taking of logs....................................................................................... .............16
Ch . Section 17.3Determining lagged effects of other variables...............................22
Ch . Section 17.4Creating new variables (using time series specific formulae:
difference, lag, etc........................................................................ .........28
Ch . Section 17.4.a.Replacing Missing values................................. .................32
Ch . Section 17.5ARIMA......................................................................................... ....33
Ch . Section 17.6Correcting for first order autocorrelation among residuals
(AUTOREGRESSION).................................................................... ....38
Ch . Section 17.7Co-integration............................................................................ ......40
Merits of the book ........................................................................ ............................i
SPSS for Beginners Http://www.spss.org
Table of Contents Table of Contents- 15
Organization of the Chapters........................................................................ ................i
Conventions used in this book..................................................................... ................iv
CH .1DATA HANDLING........................................................................................................................1
Ch . Section 1.1Reading (opening) the data set...................................... .....................2
Reading SPSS data......................................................................... ....................2
Ch . Section 1.1.a.Reading data from spreadsheet formats - Excel, Lotus 1-2-3 3
Ch . Section 1.1.b.Reading data from simple database formats - Dbase, Paradox
4
Ch . Section 1.1.c.Reading data from other statistical programs (SAS, STATA,
etc.) 4
Ch . Section 1.2Defining the attributes of variables........................................... .........5
Ch . Section 1.2.a.Variable Type................................................................ .........6
Ch . Section 1.2.b. Missing Values.......................................... .........................10
Ch . Section 1.2.c.Column Format............................................................... .....13
Ch . Section 1.2.d.Variable Labels......................................................... ...........14
Ch . Section 1.2.e.Value Labels for Categorical and Dummy Variables............16
Ch . Section 1.2.f.Perusing the attributes of variables...................................... .18
Ch . Section 1.2.g.The File information utility.......................... .......................19
Ch . Section 1.3Weighing Cases......................................................................... .........20
Ch . Section 1.4Creating a smaller data set by aggregating over a variable...........20
Ch . Section 1.5Sorting..................................................................................... ...........27
Ch . Section 1.6Reducing sample size....................................................................... ..28
Ch . Section 1.6.a.Using random sampling............................................ ...........28
Ch . Section 1.6.b.Using a time/case range............................................... ........29
Ch . Section 1.7Filtering data.............................................................. .......................31
Ch . Section 1.7.a.A simple filter......................................................... .............32
Ch . Section 1.7.b.What to do after obtaining the sub-set.................................34
Ch . Section 1.7.c.What to do after the sub-set is no longer needed.................34
Ch . Section 1.7.d.Complex filter: choosing a Sub-set of data based on criterion
from more than one variable................................................................... ..........35
SPSS for Beginners Http://www.spss.org
Table of Contents Table of Contents- 16
Ch . Section 1.8Replacing missing values........................................ ..........................39
Ch . Section 1.9Using Sub-sets of variables (and not of cases, as in section 1.7).....41
CH .2CREATING NEW VARIABLES..........................................................................................................1
Ch . Section 2.1Creating dummy, categorical, and semi-continuos variables using
recode.................................................................................. ....................1
Ch . Section 2.1.0.What are dummy and categorical variables?.........................2
Ch . Section 2.1.a.Creating new variables using recode.....................................3
Ch 2. Section .1.c.Replacing existing variables using recode...........................12
Ch . Section 2.1.a.Obtaining a dummy variable as a by-product of filtering . . .16
Ch . Section 2.1.b.Changing a text variable into a numeric variable.................17
Ch . Section 2.2Using mathematical computations to create new continuous
variables: compute........................................................ .......................19
Ch . Section 2.2.a.A simple computation............................................. .............20
Ch . Section 2.2.b.Using built-in SPSS functions to create a variable..............22
Ch . Section 2.3Multiple response sets - using a "set" variable made up of several
categorical variables....................................................................... ......25
Ch . Section 2.4Creating a "count" variable to add the number of occurrences of
similar values across a group of variables..........................................30
Ch . Section 2.5Continuous variable groupings created using cluster analysis.......32
CH .3 UNIVARIATE ANALYSIS..............................................................................................................1
Ch . Section 3.1Graphs (bar, line, area, and pie)................................................ .........2
Ch . Section 3.1.a.Simple bar graphs................................................... ...............2
Ch . Section 3.1.b.Line graphs..................................................................... .......4
Ch . Section 3.1.c.Graphs for cumulative frequency ....................................... ...5
Ch . Section 3.1.d.Pie graph.................................................... ...........................7
Ch . Section 3.2Frequencies and distributions................................... .........................8
Ch . Section 3.2.a.The distribution of variables - histograms and frequency
statistics................................................................................................ ..............8
Ch . Section 3.2.b.Checking the nature of the distribution of continuous
variables.................................................................................. .........................13
SPSS for Beginners Http://www.spss.org
Table of Contents Table of Contents- 17
Ch . Section 3.2.c.Transforming a variable to make it normally distributed.....15
Ch . Section 3.2.d.Testing for other distributions......................................... .....16
Ch . Section 3.2.e.A Formal test to determine the distribution type of a variable
17
Ch . Section 3.3Other basic univariate procedures (Descriptives and Boxplot)......19
Ch . Section 3.3.a.Descriptives.......................................................... ...............19
Ch . Section 3.3.b.Boxplots......................................................... .....................22
Ch . Section 3.4Testing if the mean is equal to a hypothesized number (the T-Test
and error bar)......................................................................... ..............23
Ch . Section 3.4.a.Error Bar (graphically showing the confidence intervals of
means)25
Ch . Section 3.4.b.A formal test: the T-Test................................ ......................26
CH .4 COMPARING SIMILAR VARIABLES.................................................................................................1
Ch . Section 4.1Graphs (bar, pie)................................................................................. .1
Ch . Section 4.2Boxplots ......................................................................................... ......3
Ch . Section 4.3Comparing means and distributions........................................... .......4
Ch . Section 4.3.a.Error Bars............................................................ ..................4
Ch . Section 4.3.b.The paired samples T-Test................................. ..................10
Ch . Section 4.3.c.Comparing distributions when normality cannot be assumed -
2 related samples non-parametric test.................................................... ...........13
CH .5 MULTIVARIATE STATISTICS.........................................................................................................1
Ch . Section 5.1Graphs.............................................................................................. ....2
Ch . Section 5.1.a.Graphing a statistic (e.g. - the mean) of variable "Y" by
categories of X................................................................................................... .2
Ch . Section 5.1.b.Graphing a statistic (e.g. - the mean) of variable "Y" by
categories of "X" and "Z"................................................................... ................6
Ch . Section 5.1.c.Using graphs to capture user-designed criteria.................... .11
Ch . Section 5.1.d.Boxplots......................................................... .....................14
Ch . Section 5.2Scatters...................................................................................... .........15
Ch . Section 5.2.a.A simple scatter........................................... ........................15
Ch . Section 5.2.b.Plotting scatters of several variables against one other........17
SPSS for Beginners Http://www.spss.org
Table of Contents Table of Contents- 18
Ch . Section 5.2.c.Plotting two X-variables against one Y.............................. ..18
Ch . Section 5.3Correlations.................................................................. .....................21
Ch . Section 5.3.a.Bivariate correlations..................................................... ......22
Ch . Section 5.3.b.Bivariate correlation if one of the variables is ordinal (ranked
categorical) or not normally distributed................................................... .........25
Ch . Section 5.3.c.Partial correlations..................................................... ..........26
Ch . Section 5.4Conducting several bivariate explorations simultaneously ...........28
Ch . Section 5.5Comparing the means and distributions of sub-groups of a variable
-- Error Bar, T-Test, ANOVA and Non-Parametric Tests..................37
Ch . Section 5.5.a.Error bars................................................................... ..........37
Ch . Section 5.5.b.The T-Test for comparing means..................... ....................39
Ch . Section 5.5.c.ANOVA................................................................. ..............43
Ch . Section 5.5.d.Nonparametric testing methods.......................... .................47
CH .6 TABLES....................................................................................................................................1
Ch . Section 6.1Tables for statistical attributes................................... ........................1
Ch . Section 6.1.a.Summary measure of a variable......................................... ....1
Ch . Section 6.1.b.Obtaining more than one summary statistic....................... ....7
Ch . Section 6.1.c.Summary of a variable's values categorized by three other
variables.................................................................................. .........................10
Ch . Section 6.2Tables of frequencies..................................................... ....................13
CH .7LINEAR REGRESSION....................................................................................................1
Ch . Section 7.1OLS Regression............................................................... ....................2
Ch . Section 7.2Interpretation of regression results...................................... ..............9
Ch . Section 7.3Problems caused by breakdown of classical assumptions..............16
Ch . Section 7.4Diagnostics....................................................................... ..................17
Ch . Section 7.4.a.Collinearity............................................................... ...........17
Ch . Section 7.4.a.Mis-specification............................................... ..................18
Ch . Section 7.4.b.Incorrect functional form............................................... ......19
SPSS for Beginners Http://www.spss.org
Table of Contents Table of Contents- 19
Ch . Section 7.4.c.Omitted variable ............................................. ...................19
Ch . Section 7.4.d.Inclusion of an irrelevant variable .....................................20
Ch . Section 7.4.e.Measurement error ........................................................ .....20
Ch . Section 7.4.f.Heteroskedasticity...................................................... ..........20
Ch . Section 7.5Checking formally for heteroskedasticity: White’s test..................21
CH .8CORRECTING FOR BREAKDOWN OF CLASSICAL ASSUMPTIONS......................................................... 1
Ch . Section 8.1Correcting for collinearity............................................... ...................3
Ch . Section 8.1.a.Dropping all but one of the collinear variables from the
model 4
Ch . Section 8.2Correcting for heteroskedasticity............................................ ...........5
Ch . Section 8.2.a.WLS when the exact nature of heteroskedasticity is not
known 5
Ch . Section 8.2.a.Weight estimation when the weight is known........................9
Ch . Section 8.3Correcting for incorrect functional form ............................ ............11
Ch . Section 8.4Correcting for simultaneity bias: 2SLS...........................................18
Ch . Section 8.5Correcting for other breakdowns........................................... ..........23
Ch . Section 8.5.a.Omitted Variable.......................................................... ........23
Ch . Section 8.5.a.Irrelevant Variable...................................... .........................23
Ch . Section 8.5.b.Measurement error in dependent variable........................ ....24
Ch . Section 8.5.c.Measurement error in independent variable(s).....................24
CH .9 MLE: LOGIT AND NON-LINEAR REGRESSION...........................................................................1
Ch 9. Section 1Logit.............................................................................. ........................1
Ch . Section 9.1Non-linear regression....................................................... ...................1
Ch . Section 9.2.a.Curve estimation............................................................... .....2
Ch . Section 9.1.a.General non-linear estimation (and constrained estimation). .5
CH .10COMPARATIVE ANALYSIS..........................................................................................1
Ch . Section 10.1Using Split File to compare results .......................................... ........2
SPSS for Beginners Http://www.spss.org
Table of Contents Table of Contents- 20
Ch . Section 10.2.a.Example of a detailed comparative analysis .......................5
CH .11FORMATTING AND EDITING OUTPUT............................................................................................1
Ch . Section 11.1Formatting and editing tables...................................................... .....1
Ch . Section 11.1.a.Accessing the window for formatting / editing tables..........1
Ch . Section 11.1.a.Changing the width of columns...................... .....................4
Ch . Section 11.1.b.Deleting columns.......................................................... .......5
Ch . Section 11.1.c.Transposing......................................................................... .5
Ch . Section 11.1.d.Finding appropriate width and height..................................6
Ch . Section 11.1.e.Deleting specific cells............................................... ...........6
Ch . Section 11.1.f.Editing (the data or text in) specific cells.............................7
Ch . Section 11.1.g.Changing the font............................................ ....................8
Ch . Section 11.1.h.Inserting footnotes................................................. ..............8
Ch . Section 11.1.i.Picking from pre-set table formatting styles.........................9
Ch . Section 11.1.j.Changing specific style properties........................... ...........10
Ch . Section 11.1.k.Changing the shading of cells............................ ................11
Ch . Section 11.1.l.Changing the data format of cells......................... ..............12
Ch . Section 11.1.m.Changing the alignment of the text or data in cells...........13
Ch . Section 11.1.n.Formatting footnotes......................................................... .14
Ch . Section 11.1.o.Changing borders and gridlines...................... ...................15
Ch . Section 11.1.p.Changing the font of specific components (data, row
headers, etc.).............................................................................................. .......16
Ch . Section 11.2Formatting and editing charts........................................ ................17
Ch . Section 11.2.a.Accessing the window for formatting / editing charts........18
Ch . Section 11.2.b.Using the mouse to edit text.................... ..........................20
Ch . Section 11.2.a.Changing a chart from bar type to area/line type (or vice
versa) 21
Ch . Section 11.2.b.Making a mixed bar/line/area chart...................................22
Ch . Section 11.2.c.Converting into a pie chart........................................... ......23
Ch . Section 11.2.d.Using the SERIES menu: Changing the series that are
displayed........................................................................................................... 24
Ch . Section 11.2.e.Changing the patterns of bars, areas, and slices.................26
Ch . Section 11.2.f.Changing the color of bars, lines, areas, etc.......................27
Ch . Section 11.2.g.Changing the style and width of lines..................... ...........28
Ch . Section 11.2.h.Changing the format of the text in labels, titles, or legends
30
Ch . Section 11.2.i.Flipping the axes...................................... ..........................30
Ch . Section 11.2.j.Border and Frames.................................... .........................31
Ch . Section 11.2.k.Titles and subtitles............................................. ................32
SPSS for Beginners Http://www.spss.org
Table of Contents Table of Contents- 21
Ch . Section 11.2.l.Footnotes.............................................................. ..............32
Ch . Section 11.2.m.Legend entries............................................ ......................34
Ch . Section 11.2.n.Axis formatting.............................................................. ....36
Ch . Section 11.2.o.Adding/editing axis title.......................... ..........................36
Ch . Section 11.2.p.Changing the scale of the axis...........................................37
Ch . Section 11.2.q.Changing the increments in which values are displayed on
an axis 38
Ch . Section 11.2.r.Gridlines................................................................... ..........39
Ch . Section 11.2.s.Formatting the labels displayed on an axis.........................40
CH .12READING ASCII TEXT DATA .......................................................................................................1
Ch . Section 12.1Understanding ASCII text data.............................................. ..........1
Ch . Section 12.1.a.Fixed-Field/Fixed-Column........................... .......................2
Ch . Section 12.1.a.Delimited/Freefield......................................................... .....2
Ch . Section 12.2Reading data stored in ASCII tab-delimited format.......................3
Ch . Section 12.3Reading data stored in ASCII delimited (or Freefield) format
other than tab-delimited.................................................. ......................4
Ch . Section 12.4Reading data stored in fixed width (or column) format.................6
CH .13MERGING: ADDING CASES & VARIABLES ....................................................................................1
Ch . Section 13.1Adding new observations.................................................... ..............1
Ch . Section 13.2Adding new variables (merging)............................... .......................4
Ch . Section 13.2.a.One-way merging........................................... .....................8
Ch . Section 13.2.a.Comparing the three kinds of merges: a simple example.....9
CH .14NON-PARAMETRIC TESTING....................................................................................................1
Ch . Section 14.1Binomial test.................................................................. ....................1
Ch . Section 14.2Chi-square...................................................................................... ....5
Ch . Section 14.3The Runs Test - checking whether a variable is really "randomly
distributed".......................................................................................... .10
SPSS for Beginners Http://www.spss.org
Table of Contents Table of Contents- 22
CH .15SETTING SYSTEM DEFAULTS....................................................................................................1
Ch . Section 15.1General settings.............................................................. ...................1
Ch . Section 15.2Choosing the default view of the data and screen .........................4
CH .16READING DATA FROM DATABASE FORMATS.................................................................................1
CH .17TIME SERIES ANALYSIS ...........................................................................................................1
Ch . Section 17.1Sequence charts (line charts with time on the X-axis)....................4
Ch . Section 17.1.a.Graphs of the ‘level” (original, untransformed) variables....4
Ch . Section 17.1.a.Graphs of transformed variables (differenced, logs)............8
Ch . Section 17.2“Formal” checking for unit roots / non-stationarity.....................10
Ch . Section 17.2.a.Checking the “level” (original, untransformed) variables. .11
Ch . Section 17.2.b.The removal of non-stationarity using differencing and
taking of logs....................................................................................... .............16
Ch . Section 17.3Determining lagged effects of other variables...............................22
Ch . Section 17.4Creating new variables (using time series specific formulae:
difference, lag, etc........................................................................ .........28
Ch . Section 17.4.a.Replacing Missing values................................. .................32
Ch . Section 17.5ARIMA......................................................................................... ....33
Ch . Section 17.6Correcting for first order autocorrelation among residuals
(AUTOREGRESSION).................................................................... ....38
Ch . Section 17.7Co-integration............................................................................ ......40
To take quizzes on topics within each chapter go to
http://www.spss.org/wwwroot/spssquiz.asp
SPSS for Beginners Http://www.spss.org
Introduction i
Introduction
Merits of the book
This book is the only user-oriented book on SPSS:
• It uses a series of pictures and simple instructions to teach each procedure. Users can
conduct procedures by following the graphically illustrated examples. The book is
designed for the novice - even those who are inexperienced with SPSS, statistics, or
computers. Though its content leans toward econometric analysis, the book can be used
by those in varied fields, such as market research, criminology, public policy,
management, business administration, nursing, medicine, psychology, sociology,
anthropology, etc.
• Each method is taught in a step-by-step manner.
• An analytical thread is followed throughout the book - the goal of this method is to
show users how to combine different procedures to maximize the benefits of using
SPSS.
• To ensure simplicity, the book does not get into the details of statistical procedures. Nor
does it use mathematical notation or lengthy discussions. Though it does not qualify as
a substitute for a statistics text, users may find that the book contains most of the
statistics concepts they will need to use.
Organization of the Chapters
The chapters progress naturally, following the order that one would expect to find in a
typical statistics project.
Chapter 1, “Data Handling," teaches the user how to work with data in SPSS.
It teaches how to insert data into SPSS, define missing values, label variables, sort data,
filter the file (work on sub-sets of the file) and other data steps. Some advanced data
procedures, such as reading ASCII text files and merging files, are covered at the end of
the book (chapters 12 and 13).
Chapter 2, “Creating New Variables,” shows the user how to create new categorical and
continuous variables.
The new variables are created from transformations applied to the existing variables in
the data file and by using standard mathematical, statistical, and logical operators and
functions on these variables.
Chapter 3, “Univariate Analysis,” highlights an often-overlooked step - comprehensive analysis
of each variable.
SPSS for Beginners Http://www.spss.org
Introduction ii
Several procedures are addressed - included among these are obtaining information on
the distribution of each variable using histograms, Q-Q and P-P plots, descriptives,
frequency analysis, and boxplots. The chapter also looks at other univariate analysis
procedures, including testing for means, using the T-Test and error bars, and depicting
univariate attributes using several types of graphs (bar, line, area, and pie).
Chapter 4, “Comparing Variables,” explains how to compare two or more similar variables.
The methods used include comparison of means and graphical evaluations.
Chapter 5, “Patterns Across Variables (Multivariate Statistics),” shows how to conduct basic
analysis of patterns across variables.
The procedures taught include bivariate and partial correlations, scatter plots, and the
use of stem and leaf graphs, boxplots, extreme value tables, and bar/line/area graphs.
Chapter 6, “Custom Tables,” explains how to explore the details of the data using custom tables
of statistics and frequencies.
In Chapter 7, “Linear Regression,” users will learn linear regression analysis (OLS).
This includes checking for the breakdown of classical assumptions and the implications
of each breakdown (heteroskedasticity, mis-specification, measurement errors,
collinearity, etc.) in the interpretation of the linear regression. A major drawback of
SPSS is its inability to test directly for the breakdown of classical conditions. Each test
must be performed step-by-step. For illustration, details are provided for conducting
one such test - the White’s Test for heteroskedasticity.
Chapter 8, “Correcting for the Breakdown of Classical Assumptions,” is a continuation of the
analysis of regression from chapter 7. Chapter 8 provides examples of correcting for the
breakdown of the classical assumptions.
Procedures taught include WLS and Weight Estimation to correct for heteroskedasticity,
creation of an index from several variables to correct for collinearity, 2SLS to correct
for simultaneity bias, and model re-specification to correct for mis-specification. This
is the most important chapter for econometricians because SPSS does not provide many
features that automatically diagnose and correct for the breakdown of classical
assumptions.
Chapter 9, “Maximum Likelihood Estimation: Logit, and Non-Linear Estimation,” teaches non-
linear estimation methods, including non-linear regression and the Logit.
This chapter also suggests briefly how to interpret the output.
Chapter 10 teaches "comparative analysis," a term not found in any SPSS, statistics, or
econometrics textbook. In this context, this term means "analyzing and comparing the results of
procedures by sub-samples of the data set."
Using this method of analysis, regression and statistical analysis can be explained in
greater detail. One can compare results across categories of certain variables, e.g. -
gender, race, etc. In our experience, we have found such an analysis to be extremely
useful. Moreover, the procedures taught in this chapter will enable users to work more
efficiently.
SPSS for Beginners Http://www.spss.org
Introduction iii
Chapter 11, “Formatting Output,” teaches how to format output.
This is a SPSS feature ignored by most users. Reviewers of reports will often equate
good formatting with thorough analysis. It is therefore recommended that users learn
how to properly format output.
Chapters 1-11 form the sequence of most statistics projects. Usually, they will be sufficient
for projects/classes of the typical user. Some users may need more advanced data
handling and statistical procedures. Chapters 12-17 explore several of these procedures.
The ordering of the chapters is based on the relative usage of these procedures in
advanced statistical projects and econometric analysis.
Chapter 12, “Reading ASCII Text Data,” and chapter 13 “Adding Data,”deal specifically with
reading ASCII text files and merging files.
The task of reading ASCII text data has become easier in SPSS 9.0 (as compared to all
earlier versions). This text teaches the procedure from versions 7.x forward.
Chapter 14, "Non-Parametric Testing," shows the use of some non-parametric methods.
The exploration of various non-parametric methods, beyond the topic-specific methods
included in chapters 3, 4, and 5, are discussed herein.
Chapter 15, "Setting System Options," shows how to set some default settings.
Users may wish to quickly browse through this brief section before reading Chapter 1.
Chapter 16 shows how to read data from any ODBC source database application/format.
SPSS 9.0 also has some more database-specific features. Such features are beyond the
scope of this book and are therefore not included in this section that deals specifically
with ODBC source databases.
Chapter 17 shows time series analysis.
The chapter includes a simple explanation of the non-stationarity problem and
cointegration. It also shows how to correct for non-stationarity, determine the
specifications for an ARIMA model, and conduct an ARIMA estimation. Correction for
first-order autocorrelation is also demonstrated.
Book 2 in this series ("SPSS for Beginners: Advanced Methods") will include chapters on
hierarchical cluster analysis, discriminant analysis, factor analysis, optimal scaling,
correspondence analysis, reliability analysis, multi-dimensional scaling, general log-linear
models, advanced ANOVA and GLM techniques, survival analysis, advanced ranking, using
programming in SPSS syntax, distance (Euclidean and other) measurement, M-estimators,
and Probit and seasonal aspects of time series.
As these chapters are produced, they will be available for free download at www.spsss.org.
This may be the first interactive book in academic history! Depending on your
comments/feedback/requests, we will be making regular changes to the book and the free
material on the web site.
SPSS for Beginners Http://www.spss.org
Introduction iv
The table of contents is exhaustive. Refer to it to find topics of interest.
The index is in two parts - part 1 is a menu-to-chapter (and section) mapping, whereas part 2
is a regular index.
Conventions used in this book
All menu options are in all-caps. For example, the shortened version of: “Click on the
menu1 "Statistics," chooses the option "Regression," within that menu, choose the option
"Linear regression," will read:
“Go to STATISTICS / REGRESSION / LINEAR REGRESSION."
Quotation marks identify options in pictures. For example: Select the button “Clustered.”
Variable names are usually in italics. For example, gender, wage, and fam_id. Variable
names are expanded sometimes within the text. For example, work_ex would read work
experience.
Text and pictures are placed side-by-side. When a paragraph describes some text in a
picture, the picture will typically be to the right of the paragraph.
Written instructions are linked to highlighted portions of the picture they describe. The
highlighted portions are denoted either by a rectangle or ellipse around the relevant picture-
component or by a thick arrow, which should prompt the user to click on the image.
Some terms the user will need to know: a dialog box is the box in any Windows® software
program that opens up when a menu option is chosen. A menu option is the list of
procedures that the user will find on the top of the computer screen.
Text that is shaded but not boxed is a note, reminder, or tip that digresses a bit from the
main text.
Text that is shaded a darker gray and boxed highlights key features.
Data set used in the example followed through this book
One data set is used for most of the illustrations and examples in this book. This allows the user
to use the book as a tutorial. Unfortunately, as of present, we cannot find an uncorrupted
version of the data file (we had a virus problem). As and when we can obtain such a copy (from
an ex-student hopefully) we will place it at http://www.spss.org/wwwroot/spssdown.asp
The variables in the data set:
1. Fam_id: an id number, unique for each family surveyed.
2. Fam_mem: the family member responding to the survey. A family (with a unique fam_id)
may have several family members who answered the survey.
3. Wage: the hourly wage of the respondent.
4. Age: the age (in years) of the respondent.
5. Work_ex: the work experience (in years) of the respondent.
1
A “menu” is a list of options available from the list on the top of the computer screen. Most software applications
have these standard menus: FILE, EDIT, WINDOW, and HELP.
SPSS for Beginners Http://www.spss.org
Introduction v
6. Gender: a dummy variable taking the value “0” for male respondents and “1” for female
respondents.
7. Pub_sec: a dummy variable, taking the value “0” if the respondent works in the private
sector and “1” if in the public sector.
8. Educ or educatio: level of education (in years) of the respondent.
A few more points to note:
For some examples, new variables are introduced, such as “father’s education” or “mother's
education.” For some topics, a totally different data set is used if the example set was not
appropriate (e.g. - for time series analysis in chapter 17.)
The spellings of variables may differ across chapters. This was an oversight by the author.
For example, in some chapters the user may note that education level is referred to as educ
while in others it is referred to as educatio.
With this book, the author hopes to create a marketing trend by raising revenue through
advertisements. The author is willing to incorporate, on a limited basis, some community
advertisements. The potential world market for this book is 200,000 students each year.
Quick reference and index: Relation between SPSS menu options and
the sections in the book
Menu Sub-Menu Section that teaches the
menu option
FILE NEW -
,, OPEN 1.1
,, DATABASE CAPTURE 16
,, READ ASCII DATA 12
,, SAVE -
,, SAVE AS -
,, DISPLAY DATA INFO -
,, APPLY DATA DICTIONARY -
,, STOP SPSS PROCESSOR -
EDIT OPTIONS 15.1
,, ALL OTHER SUB-MENUS -
VIEW STATUS BAR 15.2
,, TOOLBARS 15.2
,, FONTS 15.2
,, GRID LINES 15.2
,, VALUE LABELS 15.2
DATA DEFINE VARIABLE 1.2
,, DEFINE DATES -
SPSS for Beginners Http://www.spss.org
Introduction vi
Menu Sub-Menu Section that teaches the
menu option
,, TEMPLATES -
,, INSERT VARIABLE -
,, INSERT CASE, GO TO CASE -
,, SORT CASES 1.5
,, TRANSPOSE -
,, MERGE FILES 13
,, AGGREGATE 1.4
,, ORTHOGONAL DESIGN -
,, SPLIT FILE 10
,, SELECT CASES 1.7
,, WEIGHT CASES 1.3
TRANSFORM COMPUTE 2.2
,, RANDOM NUMBER SEED -
,, COUNT 2.4
,, RECODE 2.1
,, RANK CASES -
,, AUTOMATIC RECODE 2.1
,, CREATE TIME SERIES 17.4
,, REPLACE MISSING VALUES 1.8, 17.4.a
STATISTICS / FREQUENCIES 3.2.a
SUMMARIZE
(ANALYZE)
,, DESCRIPTIVES 3.3.a
,, EXPLORE 5.4
,, CROSSTABS -
,, ALL OTHER -
STATISTICS / BASIC TABLES 6.1
CUSTOM TABLES
,, GENERAL TABLES 2.3 and 6.2 together
,, TABLES OF FREQUENCIES 6.2
STATISTICS / MEANS -
COMPARE MEANS
,, ONE SAMPLE T-TEST 3.4.b
,, INDEPENDENT SAMPLES T- 5.5.b
TEST
SPSS for Beginners Http://www.spss.org
Introduction vii
Menu Sub-Menu Section that teaches the
menu option
,, PAIRED SAMPLES T-TEST 4.3.b
,, ONE-WAY ANOVA 5.5.c
STATISTICS / -
GENERAL LINEAR
MODEL
STATISTICS BIVARIATE 5.3.a, 5.3.b
/CORRELATE
,, PARTIAL 5.3.c
,, DISTANCE -
STATISTICS / LINEAR 7 (and 8)
REGRESSION
,, CURVE ESTIMATION 9.1.a
,, LOGISTIC [LOGIT] 9.1
,, PROBIT -
,, NON-LINEAR 9.1.b
,, WEIGHT ESTIMATION 8.2.a
,, 2-STAGE LEAST SQUARES 8.4
STATISTICS -
/ LOGLINEAR
STATISTICS K-MEANS CLUSTER 2.5
/ CLASSIFY
,, HIERARCHICAL CLUSTER -
,, DISCRIMINANT -
STATISTICS / -
DATA REDUCTION
STATISTICS / -
SCALE
STATISTICS / CHI-SQUARE 14.2
NONPARAMETRIC
TESTS
,, BINOMIAL 14.1
,, RUNS 14.3
,, 1 SAMPLE K-S 3.2.e
,, 2 INDEPENDENT SAMPLES 5.5.d
,, K INDEPENDENT SAMPLES 5.5.d
SPSS for Beginners Http://www.spss.org
Introduction viii
Menu Sub-Menu Section that teaches the
menu option
,, 2 RELATED SAMPLES 4.3.c
,, K RELATED SAMPLES 4.3.c
STATISTICS / EXPONENTIAL SMOOTHING, -
X11 ARIMA, SEASONAL
TIME SERIES
DECOMPOSITION
,, ARIMA 17.5
,, AUTOREGRESSION 17.6
STATISTICS / -
SURVIVAL
STATISTICS / DEFINE SETS 2.3
MULTIPLE SETS
,, FREQUENCIES 2.3 (see 3.1.a also)
,, CROSSTABS 2.3
GRAPHS BAR 3.1, 4.1, 5.1
,, LINE 3.1, 5.1
,, AREA 3.1, 5.1
,, PIE 3.1, 4.1, 5.1
,, HIGH-LOW, PARETO, CONTROL -
,, BOXPLOT 3.3.b, 4.2, 5.1.d
,, ERROR BAR 3.4.a, 4.3.a, 5.5.a
,, SCATTER 5.2
,, HISTOGRAM 3.2.a
,, P-P 3.2.b, 3.2.c, 3.2.d
,, Q-Q 3.2.b, 3.2.c, 3.2.d
,, SEQUENCE 17.1
,, TIME SERIES/AUTO 17.2
CORRELATIONS
,, TIME SERIES/CROSS 17.3
CORRELATIONS
,, TIME SERIES/SPECTRAL -
UTILITIES VARIABLES 1.2.f
,, FILE INFO 1.2.g
,, DEFINE SETS 1.9
,, USE SETS 1.9
,, ALL OTHER -
SPSS for Beginners Http://www.spss.org
Introduction ix
Check at www.spss.org
SPSS for Beginners Http://www.spss.org
Chapter 1: Data handling 1-1
C H .1 DATA HANDLING
Before conducting any statistical or graphical analysis, one must have the data in a form
amenable to a reliable and organised analysis. In this book, the procedures used to achieve this
are termed “Data Handling2.”3 SPSS terms them "Data Mining." We desist from using their
term because "Data Mining" typically involves more complex data management than that
presented in this book and that which will be practical for most users.
The most important procedures are in sections 1.1, 1.2, and 1.7.
In section 1.1, we describe the steps required to read data from three popular formats:
spreadsheet (Excel, Lotus and Quattropro), database (Paradox, Dbase, SYLK, DIF), and SPSS
and other statistical programs (SAS, STATA, E-VIEWS). See chapter 12 for more information
on reading ASCII text data.
Section 1.2 shows the relevance and importance of defining the attributes of each variable in the
data. It then shows the method for defining these attributes. You need to perform these steps
only once - the first time you read a data set into SPSS (and, as you will learn later in chapters 2
and 14, whenever you merge files or create a new variable). The procedures taught here are
necessary for obtaining well-labeled output and avoiding mistakes from the use of incorrect data
values or the misreading of a series by SPSS. The usefulness will become clear when you read
section 1.2.
Section 1.3 succinctly shows why and how to weigh a data set if the providers of the data or
another reliable and respectable authority on the data set recommend such weighing.
Sometimes, you may want to analyze the data at a more aggregate level than the data set
permits. For example, let's assume you have a data set that includes data on the 50 states for 30
years (1,500 observations in total). You want to do an analysis of national means over the years.
For this, a data set with only 30 observations, each representing an "aggregate" (the national
total) for one year, would be ideal. Section 1.4 shows how to create such an "aggregated" data
set.
In section 1.5, we describe the steps involved in sorting the data file by numeric and/or
alphabetical variables. Sorting is often required prior to conducting other procedures.
2
We can roughly divide these procedures into three sub-categories:
• Data handling procedures essential for any analysis. These include the reading of the data and the defining of
each variable’s attributes (Sections 1.1, 1.2, and chapters 12 and 16.)
• Data handling procedures deemed essential or important because of the nature of the data set or analysis. These
include weighing of the variables, reducing the size of the data set, adding new data to an existing data set,
creating data sets aggregated at higher levels, etc. (Sections 1.3, 1.4, 1.6, and chapter 13.)
• Data handling procedures for enhancing/enabling other statistical and graphical procedures. These include the
sorting of data, filtering of a Sub-set of the data, and replacing of missing values (Sections 1.5-1.8.)
3
The "Data Handling" procedures can be found in the menus: FILE and DATA. From the perspective of a beginner
or teacher, the biggest drawback of SPSS is the inefficient organisation of menus and sub-menus. Finding the correct
menu to conduct a procedure can be highly vexing.
SPSS for Beginners Http://www.spss.org
Chapter 1: Data handling 1-2
If your data set is too large for ease of calculation, then the size can be reduced in a reliable
manner as shown in section 1.6.
Section 1.7 teaches the manners in which the data set can be filtered so that analysis can be
restricted to a desired Sub-set of the data set. This procedure is frequently used. For example,
you may want to analyze only that portion of the data that is relevant for "Males over 25 years
in age."
Replacing missing values is discussed in section 1.8
Creating new variables (e.g. - the square of an existing variable) is addressed in chapter 2.
The most complex data handling technique is "Merging" files. It is discussed in chapter 13.
Another data management technique, "Split File," is presented in chapter 10.
Ch . Section 1.1Reading (opening) the data set
Data can be obtained in several formats:
• SPSS files (1.1.a)
• Spreadsheet - Excel, Lotus (1.1.b)
• Database - dbase, paradox (1.1.c)
• Files from other statistical programs (1.1.d)
• ASCII text (chapter 12)
• Complex database formats - Oracle, Access (chapter 16)
Ch. . Section .Reading SPSS data
In SPSS, go to FILE/OPEN.
Click on the button “Files of Type.”
Select the option “SPSS (*.sav).”
Click on "Open.”
SPSS for Beginners Http://www.spss.org
Chapter 1: Data handling 1-3
Ch . Section 1.1.a.Reading data from spreadsheet formats - Excel,
Lotus 1-2-3
While in Excel, in the first row,
type the names of the variables.
Each variable name must
include no more than eight
characters with no spaces4.
While in Excel, note (on a piece
of paper) the range that you
want to use5.
Note: This
Next, click on the downward is an Excel
arrow in the last line of the dialog box.
dialog box (“Save as type” -see
picture on right) and choose the
option “Microsoft Excel 4
Worksheet.”
Click on “Save."
In SPSS, go to FILE/OPEN.
Click on the button “Files of
Type.” Select the option “Excel
(*.xls).”
Select the file, and then click on
“Open.”
SPSS will request the range of
the data in Excel and whether to
read the variable names. Select
to read the variable names and
enter the range.
Click on "OK.”
4
Otherwise, SPSS will read the data, but will rename the variable.
5
Look at the range that has the data you require. In this range, the cell that is on the upper-left extreme corner is the
beginning of the range. The cell on the extreme lower right is the end of the range. If the start cell is in row 1 and
column “A” and the end cell is in the row 2017 and column “H,” then the range is “A1: H2017.”
SPSS for Beginners Http://www.spss.org
Chapter 1: Data handling 1-4
The data within the defined range will be read. Save the opened file as a SPSS file by going to
the menu option FILE/ SAVE AS and saving with the extension ".sav."
A similar procedure applies for other spreadsheet formats. Lotus files have the extensions "wk."
Note: the newer versions of SPSS can read files from Excel 5 and higher using methods shown
in chapter 16. SPSS will request the name of the spreadsheet that includes the data you wish to
use. We advise you to use Excel 4 as the transport format. In Excel, save the file as an Excel 4
file (as shown on the previous page) with a different name than the original Excel file's name (to
preclude the possibility of over-writing the original file). Then follow the instructions given on
the previous page.
Ch . Section 1.1.b.Reading data from simple database formats -
Dbase, Paradox
In SPSS, go to FILE/OPEN.
Click on the button “Files of Type.”
Select the option “dBase (*.dbf).”
Press "Open.” The data will be read.
Save the data as a SPSS file.
Similar procedures apply to opening data
in Paradox, .dif, and .slk formats.
For more complex formats like
Oracle, Access, and any other
database format, see chapter 16.
Ch . Section 1.1.c.Reading data from other statistical programs (SAS,
STATA, etc.)
A data file from SAS, STATA, TSP, E-Views, or other statistical programs cannot be opened
directly in SPSS.
Rather, while still in the statistical program that contains your data, you must save the file in a
format that SPSS can read. Usually these formats are Excel 4.0 (.xls) or Dbase 3 (.dbf). Then
follow the instructions given earlier (sections 1.1.b and 1.1.c) for reading data from
spreadsheet/database formats.
Another option is to purchase data format conversion software such as “STATTRANSFER”
or “DBMSCOPY.” This is the preferred option. These software titles can convert between an
amazing range of file formats (spreadsheet, database, statistical, ASCII text, etc.) and,
moreover, they convert the attributes of all the variables, i.e. - the variable labels, value
labels, and data type. (See section 1.2 to understand the importance of these attributes)
SPSS for Beginners Http://www.spss.org
Chapter 1: Data handling 1-5
Ch . Section 1.2Defining the attributes of variables
After you have opened the data source, you should assign characteristics to your variables6.
These attributes must be clearly defined at the outset before conducting any graphical or
statistical procedure:
1. Type (or data type). Data can be of several types, including numeric, text, currency, and
others (and can have different types within each of these broad classifications). An
incorrect type-definition may not always cause problems, but sometimes does and should
therefore be avoided. By defining the type, you are ensuring that SPSS is reading and using
the variable correctly and that decimal accuracy is maintained. (See section 1.2.a.)
2. Variable label. Defining a label for a variable makes output easier to read but does not
have any effect on the actual analysis. For example, the label "Family Identification
Number" is easier to understand (especially for a reviewer or reader of your work) than the
name of the variable, fam_id. (See section 1.2.b.)
In effect, using variable labels indicates to SPSS that: "When I am using the variable
fam_id, in any and all output tables and charts produced, use the label "Family
Identification Number" rather than the variable name fam_id."
In order to make SPSS display the labels, go to EDIT / OPTIONS. Click on the tab
OUTPUT/NAVIGATOR LABELS. Choose the option "Label" for both "Variables" and
"Values." This must be done only once for one computer. See chapter for more.
3. Missing value declaration. This is essential for an accurate analysis. Failing to define the
missing values will lead to SPSS using invalid values of a variable in procedures, thereby
biasing results of statistical procedures. (See section 1.2.c.)
4. Column format can assist in improving the on-screen viewing of data by using appropriate
column sizes (width) and displaying appropriate decimal places (See section 1.2.d.). It does
not affect or change the actual stored values.
5. Value labels are similar to variable labels. Whereas "variable" labels define the label to use
instead of the name of the variable in output, "value" labels enable the use of labels instead
of values for specific values of a variable, thereby improving the quality of output. For
example, for the variable gender, the labels "Male" and "Female" are easier to understand
than "0" or "1.” (See section 1.2.e.)
In effect, using value labels indicates to SPSS that: "When I am using the variable gender,
in any and all output tables and charts produced, use the label "Male" instead of the value
"0" and the label "Female" instead of the value "1"."
6
If you create a new variable using “compute” or “recode” (see chapter 2) or add variables using “merge” (see
chapter 13), you must define the attributes of the variables after the variables have been created/added.
SPSS for Beginners Http://www.spss.org
Chapter 1: Data handling 1-6
To define the attributes, click on the
title of the variable that you wish to
define.
Go to DATA/ DEFINE VARIABLE
(or double-click on the left mouse).
Sections 1.2.a to 1.2.e describe how
to define the five attributes of a
variable.
Ch . Section 1.2.a.Variable Type
Choose the Type of data that the variable should be stored as. The most common choice is
“numeric,” which means the variable has a numeric value. The other common choice is
“string,” which means the variable is in text format. Below is a table showing the data types:
TYPE EXAMPLE
Numeric 1000.05
Comma 1,000.005
Scientific 1 * e3
(the number means 1 multiplied by 10
raised to the power 3, i.e. (1)*(103)
Dollar $1,000.00
String Alabama
SPSS usually picks up the format automatically. As a result, you typically need not worry about
setting or changing the data type. However, you may wish to change the data type if:
1. Too many or too few decimal points are displayed.
2. The number is too large. If the number is 12323786592, for example, it is difficult to
immediately determine its size. Instead, if the data type were made “comma,” then the
number would read as “12,323,786,592.” If the data type was made scientific, then the
number would read as “12.32*E9,” which can be quickly read as 12 billion. ("E3" is
thousands, "E6" is millions, "E9" is billions.)
3. Currency formats are to be displayed.
4. Error messages about variable types are produced when you request that SPSS conduct a
procedure7. Such a message indicates that the variable may be incorrectly defined.
7
For example, “Variable not numeric, cannot perform requested procedure.”
SPSS for Beginners Http://www.spss.org
Chapter 1: Data handling 1-7
Example 1: Numeric data type
To change the data "Type," click on the
relevant variable. Go to DATA/ DEFINE
VARIABLE.
The dialog box shown in the picture on
the right will open. In the area “Variable
Description,” you will see the currently
defined data type: “Numeric 11.2” (11
digit wide numeric variable with 2
decimal points). You want to change this.
To do so, click on the button labeled
“Type.”
The choices are listed in the dialog box.
You can see the current specification: a
"Width" of 11 with 2 "Decimal Places."
In the “Width” box, specify how many
digits of the variable to display and in the
“Decimal Places” box specify the number
of decimal places to be displayed.
The variable is of maximum width 68, so
type 6 into the box “Width.” Since it is an
ID, the number does not have decimal
points. You will therefore want to type 0
into the box “Decimal Places.”
Click on “Continue.”
8
We knew this from information provided by the supplier of the data.
SPSS for Beginners Http://www.spss.org
Chapter 1: Data handling 1-8
Click on “OK.”
The data type of the variable will be
changed from “width 11 with 2 decimal
places” to “width 6 with no decimal
places.”
Example 2: Setting the data type for a dummy variable
Gender can take on only two values, 0 or 1, and has no post-decimal values. Therefore, a width
above 2 is excessive. Hence, we will make the width 2 and decimal places equal to zero.
Click on the title of the variable gender in
the data editor.
Go to DATA/ DEFINE VARIABLE.
Click on the button “Type.”
Change width to 2 and decimal places to 0
by typing into the boxes “Width” and
“Decimal Places” respectively.
Click on “Continue.”
SPSS for Beginners Http://www.spss.org
Chapter 1: Data handling 1-9
Click on “OK.”
Example 3: Currency type format
We now show an example of the dollar
format.
Click on the variable wage. Go to DATA/
DEFINE VARIABLE.
Click on the button "Type.”
Wage has been given a default data type
"numeric, width of 9 and 2 decimal
places.”
This data type is not wrong but we would
like to be more precise.
SPSS for Beginners Http://www.spss.org
Chapter 1: Data handling 1-10
Select the data type "Dollar.”
Enter the appropriate width and number of
decimal places in the boxes "Width" and
"Decimal Places.”
Click on "Continue.”
Click on "OK.”
Now, the variable will be displayed (on-
screen and in output) with a dollar sign
preceding it.
Ch . Section 1.2.b. Missing Values
It is often the case that agencies that compile and provide data sets assign values like “99” when
the response for that observation did not meet the criterion for being considered a valid
response. For example, the variable work_ex may have been assigned these codes for invalid
responses:
• 97 for “No Response”
• 98 for “Not Applicable”
• 99 for “Illegible Answer”
SPSS for Beginners Http://www.spss.org
Chapter 1: Data handling 1-11
By defining these values as missing, we ensure that SPSS does not use these observations in any
procedure involving work_ex9.
Note: We are instructing SPSS: "Consider 97-99 as blanks for the purpose of any calculation or
procedure done using that variable." The numbers 97 through 99 will still be seen on the data
sheet but will not be used in any calculations and procedures.
To define the missing values, click on
the variable work_ex.
Go to DATA/ DEFINE VARIABLE.
In the area “Variable Description,” you
can see that no value is defined in the
line “Missing Values.”
Click on the button “Missing Values.”
The following dialog box will open.
Here, you have to enter the values that
are to be considered missing.
Click on “Discrete Missing Values.”
Enter the three numbers 97, 98, and 99
as shown.
9
You will still see these numbers on the screen. The values you define as missing are called “User (defined)
Missing” in contrast to the “System Missing” value of “null” seen as a period (dot) on the screen.
SPSS for Beginners Http://www.spss.org
Chapter 1: Data handling 1-12
Another way to define the same missing
values: choose the option "Range of
Missing Values.”
Enter the range 97 (for "Low") and 99
(for "High") as shown. Now, any
numbers between (and including) 97
and 99 will be considered as missing
when SPSS uses the variable in a
procedure.
Yet another way of entering the same
information: choose "Range plus one
discrete missing value.”
SPSS for Beginners Http://www.spss.org
Chapter 1: Data handling 1-13
Enter the low to high range and the
discrete value as shown.
After entering the values to be excluded
using any of the three options above,
click on the button "Continue.”
Click on "OK.”
In the area “Variable Description,” you
can see that the value range “97-99” is
defined in the line “Missing Values.”
Ch . Section 1.2.c.Column Format
This option allows you to choose the width of the column as displayed on screen and to choose
how the text is aligned in the column (left, center, or right aligned). For example, for the
dummy variables gender and pub_sec, the column width can be much smaller than the default,
which are usually 8.
SPSS for Beginners Http://www.spss.org
Chapter 1: Data handling 1-14
Click on the data column pub_sec.
Go to DATA/DEFINE VARIABLE.
Click on the button “Column
Format.”
Click in the box “Column Width.”
Erase the number 8.
Type in the new column width “3."
Click on “Continue.”
Click on “OK.”
Remember: the change to column
format has only a cosmetic effect.
It has no effect on any calculations
or procedures conducted that use the
variable.
Ch . Section 1.2.d.Variable Labels
This feature allows you to type a description of the variable, other than the variable name, that
will appear in the output. The usefulness of the label lies in the fact that it can be a long phrase,
unlike the variable name, which can be only eight letters long. For example, for the variable
fam_id, you can define a label “Family Identification Number.” SPSS displays the label (and not
the variable name) in output charts and tables. Using a variable label will therefore improve the
lucidity of the output.
SPSS for Beginners Http://www.spss.org
Chapter 1: Data handling 1-15
Note: In order to make SPSS display the labels in output tables and charts, go to EDIT /
OPTIONS. Click on the tab OUTPUT/NAVIGATOR LABELS. Choose the option "Label" for
both "Variables" and "Values." This must be done only once for one computer. See also:
Chapter 15.
Click on the variable fam_id. Go to
DATA/DEFINE VARIABLE.
In the area “Variable Description,” you
can see that no label is defined in the line
“Variable Label.”
To define the label, click on the button
“Labels.”
In the box “Variable Label,” enter the
label “Family Identification Number.”
Click on “Continue.”
Click on “OK.”
In the area “Variable Description,” you
can see that the label “Family
Identification Number” is defined in the
line “Variable Label.”
Note: You will find this simple
procedure extremely useful when
publishing and/or interpreting your
output.
SPSS for Beginners Http://www.spss.org
Chapter 1: Data handling 1-16
Ch . Section 1.2.e.Value Labels for Categorical and Dummy Variables
If the variable is a dummy (can have only one of two values) or categorical (can have only a
few values, such as 0, 1, 2, 3, and 4) then you should define "value labels" for each of the
possible values. You can make SPSS show the labels instead of the numeric values in output.
For example, for the variable pub_sec, if you define the value 0 with the label “Private Sector
Employee” and the value 1 with the label “Public Sector Employee,” then reading the output
will be easier. Seeing a frequency table with these intuitive text labels instead of the numeric
values 0 or 1 makes it easier to interpret and looks more professional than a frequency table that
merely displays the numeric values.
In order to make SPSS display the labels, go to EDIT / OPTIONS. Click on the tab
OUTPUT/NAVIGATOR LABELS. Choose the option "Label" for both "Variables" and
"Values." This must be done only once for one computer. See also: Chapter 15.
We show an example for one variable - pub_sec. The variable has two possible values: 0 (if the
respondent is a private sector employee) or 1 (if the respondent is a public sector employee).
We want to use text labels to replace the values 0 and 1 in any output tables featuring this
variable.
Note: Defining value labels does not change the original data. The data sheet still contains the
values 0 and 1.
Click on the data column pub_sec.
Go to DATA/DEFINE VARIABLE.
Click on the button “Labels.”
Now, you must enter the Value
Labels.
Go to the box “Value.”
Enter the number 0. Then enter its
label “Private Sector Employee” into
the box “Value Labels.”
Click on the "Add" button.
SPSS for Beginners Http://www.spss.org
Chapter 1: Data handling 1-17
The boxes “Value” and “Value
Label” will empty out and the label
for the value 0 will be displayed in
the large text box on the bottom.
Repeat the above for the value 1, then click on the "Continue" button.
Click on “OK.”
To see the labels on the screen, go to VIEW and
click on the option “VALUE LABELS.” Now,
instead of 1s and 0s, you will see “Public Sector
Employee” and “Private Sector Employee” in
the cells of the column pub_sec. See also:
chapter 15.
SPSS for Beginners Http://www.spss.org
Chapter 1: Data handling 1-18
Ch . Section 1.2.f.Perusing the attributes of variables
Go to UTILITY/ VARIABLES.
When you click on a variable’s
name in the left portion of the
dialog box that comes up
(shown below), the right box
provides information on the
attributes of that variable.
Locating a column (variable) in a data set with a large number of variables
Sometimes you may wish to
access the column that holds the
data for a series. However,
because of the large number of
columns, it takes a great deal of
time to scroll to the correct
variable. (Why would you want
to access a column? Maybe to
see the data visually or to define
the attributes of the variable
using procedures shown in
section 1.2).
Luckily, there is an easier way
to access a particular column.
To do so, go to UTILITY /
VARIABLES. When you click
on a variable’s name in the left
portion of the dialog box that
comes up (see picture on the
right), and then press the button
“Go To,” you will be taken to
that variable’s column.
SPSS for Beginners Http://www.spss.org
Chapter 1: Data handling 1-19
Ch . Section 1.2.g.The File information utility
In section 1.2, you learned how to define the attributes of a variable. You may want to print out
a report that provides information on these attributes. To do so, go to UTILITY / FILE
INFORMATION. The following information is provided.
WAGE WAGE 1
Print Format: F9.2
Write Format: F9.2
WORK_EX10 WORK EXPERIENCE11
212
Print Format13: F9
Write Format: F9
Missing Values14: 97 thru 99, -1
EDUC EDUCATION 3
Print Format: F9
Write Format: F9
FAM_ID FAMILY IDENTIFICATION NUMBER (UNIQUE FOR EACH FAMILY) 4
Print Format: F8
Write Format: F8
FAM_MEM FAMILY MEMBERSHIP NUMBER (IF MORE THAN ONE RESPONDENT FROM
THE FAMILY) 5
Print Format: F8
Write Format: F8
GENDER 6
Print Format: F2
Write Format: F2
Value Label15
0 MALE
1 FEMALE
PUB_SEC 7
Print Format: F8
Write Format: F8
Value Label
0 PUBLIC SECTOR EMPLOYEE
1 PRIVATE SECTOR EMPLOYEE
10
This is the name of the variable.
11
This is the "Variable Label."
12
This is the column number of the variable.
13
This is the "Data Type." A type "F9.2" means-- Numeric ("F" is for Numeric, "A" for String), width of 9, 2
decimal points.
14
This is the "Missing Value" definition.
15
This list gives the "Value Labels" for the variable gender.
SPSS for Beginners Http://www.spss.org
Chapter 1: Data handling 1-20
AGE 8
Print Format: F8
Write Format: F8
Ch . Section 1.3Weighing Cases
Statistical analysis is typically conducted on data obtained from “random” surveys. Sometimes,
these surveys are not truly "random" in that they are not truly representative of the population.
If you use the data as is, you will obtain biased (or less trustworthy) output from your analysis.
The agency that conducted the survey will usually provide a "Weighting Variable" that is
designed to correct the bias in the sample. By using this variable, you can transform the
variables in the data set into “Weighted Variables.” The transformation is presumed to have
lowered the bias, thereby rendering the sample more "random."16
Let's assume that the variable fam_mem is to be used as the weighing variable.
Go to DATA/WEIGHT CASES.
Click on “Weight Cases By.”
Select the variable fam_id to use as the weight
by moving it into the box “Frequency
Variable.”
Click on “OK.”
You can turn weighting off at any time, even after the file has been saved in weighted form.
To turn weighting off, go to DATA/WEIGHT
CASES.
Click on “Do Not Weight Cases.”
Click on “OK.”
Ch . Section 1.4Creating a smaller data set by aggregating over
a variable
Aggregating is useful when you wish to do a more macro level analysis than your data set
permits.
16
Our explanation is simplistic, but we believe it captures the essence of the rationale for weighting.
SPSS for Beginners Http://www.spss.org
Chapter 1: Data handling 1-21
Note: If this topic seems irrelevant, feel free to skip it. Most projects do not the use of this
procedure.
Let's assume that you are interested
in doing analysis that compares
across the mean characteristics of
survey respondents with different
education levels. You need each
observation to be a unique
education level. The household
survey data set makes this
cumbersome (as it has numerous
observations on each education
level).
A better way to do this may be to
create a new data set, using DATA/
AGGREGATE, in which all the
numeric variables are averaged for
each education level. The new
data set will have only 24
observations - one for each
education level.
This new data set will look like the
picture on the right. There are only
24 observations, one for each
education level. Education levels
from 0 to 23 constitute a variable.
For the variable age, the mean for
a respective education level is the
corresponding entry.
To create this data set, go to
DATA/ AGGREGATE.
The white box on top ("Break
Variable(s)" is where you
place the variable that you
wish to use as the criterion for
aggregating the other
variables over. The new data
set will have unique values of
this variable.
The box “Aggregate
Variable(s)” is where you
place the variables whose
aggregates you want in the
new data set.
SPSS for Beginners Http://www.spss.org
Chapter 1: Data handling 1-22
Move the variables you want
to aggregate into the box
“Aggregate Variable(s).”
Note that the default function
“MEAN” is chosen for each
variable17.
Move the variable whose
values serve as the
aggregation criterion (here it
is educ) into the box “Break
Variable(s).”
The aggregate data set should
be saved under a new name.
To do so, choose “Create New
Data File” and click on the
"File" button.
17
In the next example, we show how to choose other statistics as the criterion for aggregation.
SPSS for Beginners Http://www.spss.org
Chapter 1: Data handling 1-23
Select a location and name for
the new file.
Click on “Open.”
A new data file is created.
The variable educ takes on
unique values. All the other
variables are transformed
values of the original
variables.
work_e_1 is the mean
work experience (in the
original data set) for each
education level.
wage_1 is the mean wage
(in the original data set)
for each education level.
pub_se_1 is the
proportion of respondents
who are public sector
employees (in the
original data set) for each
education level.
age_1 is the mean age (in
the original data set) for
each education level.
gender_1 is the
proportion of respondents
who are female (in the
original data set) for each
education level.
SPSS for Beginners Http://www.spss.org
Chapter 1: Data handling 1-24
The variable gender_1 refers
to the proportion of females at
each education level18. We
should define the attributes of
this variable.
To do so, click on the variable
gender_1 and go to DATA/
DEFINE VARIABLE.
Click on “Labels.”
Enter an appropriate label.
Click on “Continue.”
Click on “OK.”
The new label for the variable
reflects accurately the
meaning of each value in the
variable gender_1.
Do the same for the other
"proportion" variable,
pub_se_1.
The continuous variables are
not the same as in the original
data set.
You should redefine the labels
of each continuous variable.
For example, wage_1, age_1,
and work_e_1 should be
labeled as “Means of
Variable” (otherwise output
will be difficult to interpret).
Also, you may make the error
of referring to the variable as
18
In our data set, females have a value of 1 in the variable gender.
SPSS for Beginners Http://www.spss.org
Chapter 1: Data handling 1-25
"Wage" when, in reality; the
new data set contains values
of "Mean Wage."
Using other statistics (apart from mean)
To go back to the DATA /
AGGREGATE procedure:
you can use a function
different from “mean.”
After entering the variables in
the dialog box for DATA/
AGGREGATE, click on the
variable whose summary
function you wish to change.
Click on “Function.”
Choose the function you
would like to use for
aggregating age over each
value of education level.
Click on “Continue.”
SPSS for Beginners Http://www.spss.org
Chapter 1: Data handling 1-26
You can change the names
and labels of the variables in
the new data set.
Click on “Name & Label.”
Change the variable name and
enter (or change) the label.
Click on “Continue.”
Save the file using a different
name. To do so, click on
“Create new data file” and the
button “File.” Select a path
and name.
Click on “OK.”
You can create several such aggregated files using different break variables (e.g. - age and
gender, etc.). In the former there will be as many observations as there are age levels. In the
latter the new data set will be aggregated to a further level (so that male and 12 years is one
observation, female and 12 years is another).
SPSS for Beginners Http://www.spss.org
Chapter 1: Data handling 1-27
Ch . Section 1.5Sorting
Sorting defines the order in which data are arranged in the data file and displayed on your
screen. When you sort by a variable, X, then you are arranging all observations in the file by
the values of X, in either increasing or decreasing values of X. If X is text variable, then the
order is alphabetical. If it is numerical, then the order is by magnitude of the value.
Sorting a data set is a prerequisite for several procedures, including split file, replacing missing
values, etc.
Go to DATA/ SORT.
Click on the variables by
which you wish to sort.
Move these variables into the
box “Sort by.”
The order of selection is
important - first the data file
will be organized by gender.
Then within each gender
group, the data will be sorted
by education. So, all males
(gender=0) will be before any
female (gender=1). Then,
within the group of males,
sorting will be done by
education level.
Let's assume you want to
order education in reverse -
highest to lowest. Click on
educ in the box “Sort by” and
then choose the option
“Descending” in the area
“Sort Order.”
Click on “OK.”
SPSS for Beginners Http://www.spss.org
Chapter 1: Data handling 1-28
Example of how the sorted data will look (ascending in gender, then descending in educ)
gender educ wage age work_ex
0 21 34 24 2
0 15 20 23 2
0 8 21 25 5
0 0 6 35 20
1 12 17 45 25
1 8 14 43 27
1 6 11 46 25
1 3 7 22 2
Ch . Section 1.6Reducing sample size
Ch . Section 1.6.a.Using random sampling
Let's assume you are dealing with 2 million observations. This creates a problem - whenever
you run a procedure, it takes too much time, the computer crashes and/or runs out of disk space.
To avoid this problem, you may want to pick only 100,000 observations, chosen randomly, from
the data set.
Go to DATA/SELECT CASES.
Select the option “Random Sample
of Cases” by clicking on the round
button to the left of it.
Click on the button “Sample.”
SPSS for Beginners Http://www.spss.org
Chapter 1: Data handling 1-29
Select the option “Approximately”
by clicking on the round button to
the left of it.
Type in the size of the new sample
relative to the size of the entire data
set. In this example the relative size
is 5% of the entire data - SPSS will
randomly select 100,000 cases from
the original data set of 2 million.
Click on “Continue.”
On the bottom, choose “Deleted.”
Click on “OK”
Save this sample data set with a new
file name.
Note: Be sure that you cannot
use the original data set before
opting to use this method. A
larger data set produces more
accurate results.
Ch . Section 1.6.b.Using a time/case range
You can also select cases based on time (if you have a variable that contains the data for time)
or case range. For example, let's assume that you have time series data for 1970-1990 and wish
to analyze cases occurring only after a particular policy change that occurred in 1982.
SPSS for Beginners Http://www.spss.org
Chapter 1: Data handling 1-30
Go to DATA/SELECT CASES.
Select the option “Based on Time or
Case Range” by clicking on the round
button to the left of it.
Click on the button “Range.”
SPSS for Beginners Http://www.spss.org
Chapter 1: Data handling 1-31
Enter the range of years to which you
wish to restrict the analysis.
Note: The data set must have the
variable "Year."
Click on “Continue.”
Select the option “Filtered” or
“Deleted” in the bottom of the dialog
box19.
Click on “OK”
Ch . Section 1.7Filtering data
It will often be the case that you will want to select a Sub-set of the data according to certain
criteria. For example, let's assume you want to run procedures on only those cases in which
education level is over 6. In effect, you want to temporarily “hide” cases in which education
level is 6 or lower, run your analysis, then have those cases back in your data set. Such data
manipulation allows a more pointed analysis in which sections of the sample (and thereby of the
population they represent) can be studied while disregarding the other sections of the sample.
Similarly, you can study the statistical attributes of females only, adult females only, adult
females with high school or greater education only, etc20. If your analysis, experience, research
or knowledge indicates the need to study such sub-set separately, then use DATA/ SELECT
CASE to create such sub-sets.
19
If you choose “Filtered” then the cases that were not selected will not be used in any analysis, but will also not be
deleted. Rather, they will be hidden. In the event that you wish to use those cases again, go to DATA/ SELECT
CASES and choose the first option, “All Cases.”
20
Apart from allowing you to concentrate on a Sub-set of the sample, SELECT CASE (or filtering, as it is often
called) creates dummy variables on the basis of the subgroup you filter. Let's assume you have used DATA/ SELECT
CASE to filter in adult females. SPSS will create a new variable that takes the value of 1 for the filtered in
observations (i.e. - for adult females) and a value of 0 for all other observations. This dummy variable may be used
in regression and other analysis and, even more importantly, in running a comparative analysis to compare the
differences in statistical and graphical results for adult females versus the rest (see chapter 10). Ignore this footnote
if it is too complex or seems irrelevant. We will get back to the use of filtering later in the book. Within the proper
context, the usefulness will become apparent.
SPSS for Beginners Http://www.spss.org
Chapter 1: Data handling 1-32
Ch . Section 1.7.a.A simple filter
Suppose you want to run an analysis on only those cases in which the respondent's education
level is greater than 6. To do this, you must filter out the rest of the data.
Go to DATA/ SELECT CASE
When the dialog box opens, click on
“If condition is satisfied.”
Click on the button “If.”
The white boxed area "2" in the upper
right quadrant of the box is the space
where you will enter the criterion for
selecting a Sub-set. 2
1
Such a condition must have variable
names. These can be moved from the
box on the left (area "1").
Area "3" has some functions that can 3
be used for creating complex
conditions. 4
Area "4" has two buttons you will use
often in filtering: "&" and "|" (for
"or").
As you read this section, the purpose
and role of each of these areas will
become apparent.
SPSS for Beginners Http://www.spss.org
Chapter 1: Data handling 1-33
Select the variable you wish to use in
the filter expression (i.e. - the variable
on the basis of whose values you
would like to create a Sub-set). In this
example, the variable is educatio.
Click on the right arrow to move the
variable over to the white area on the
top of the box.
Using the mouse, click on the greater
than symbol (“>”) and then the digit 6.
(Or you can type in “>“ and “6” using
the keyboard.)
You will notice that SPSS
automatically inserts blank spaces
before and after each of these, so if you
choose to type the condition you
should do the same.
Click on “Continue.”
You’ll see that the condition you
specified (If educatio > 6) is in this
dialog box.
Move to the bottom of the box that
says “Unselected Cases Are” and
choose “Filtered.” Click on "OK."21
Do not choose “Deleted” unless you
intend to delete these cases
permanently from your data set as,
for example, when you want to
reduce sample size. (We don’t
recommend that you delete cases.
If you do want to eliminate some
cases for purposes of analysis, just
save the smaller data set with a
different file name.)
21
SPSS creates a “filter variable” each time you run a filter. This variable takes the value 1 if the case satisfies the
filter criterion and 0 if it does not. This variable can be used as a dummy variable (see chapters 3-9). Also, if you
want to compare more deeply between the filtered and unfiltered groups, use the filter variable as a criterion for
comparative analysis (see chapter 10).
SPSS for Beginners Http://www.spss.org
Chapter 1: Data handling 1-34
The filtered-out data have a diagonal line across the observation number. These observations
are not used by SPSS in any analysis you conduct with the filter on.
Ch . Section 1.7.b.What to do after obtaining the sub-set
Now that the data set is filtered, you can run any analysis (see chapters 3-10 for discussions on
different procedures). The analysis will use only the filtered cases (those not crossed out).
Ch . Section 1.7.c.What to do after the sub-set is no longer needed
After you have performed some procedures, use "All Cases" to return to the original data set.
Do not forget this step. Reason: You may conduct other procedures (in the current or next
SPSS session) forgetting that SPSS is using only a Sub-set of the full data set. If you do so,
your interpretation of output would be incorrect.
SPSS for Beginners Http://www.spss.org
Chapter 1: Data handling 1-35
Go to DATA/ SELECT CASE
Select “All cases” at the top.
Click on “OK.”
Ch . Section 1.7.d.Complex filter: choosing a Sub-set of data based on
criterion from more than one variable
Often you will want or need a combination filter that bases the filtering criterion on more than
one variable. This usually involves the use of "logical" operators. We first list these operators.
LOGICAL SYMBOL DESCRIPTION
COMMAND
Blank . For choosing missing values.
Greater than > Greater than
Greater than or equal >= Greater than or equal to
to
Equal to = Equal to
Not equal to ~= Not equal to22.
Less than < Less than
Less than or equal to <= Less than or equal to
Or | This means “satisfies EITHER criteria.” Let's assume you
want to run analysis on all females and all public sector
employees. The condition would be (gender=1 | pub_sec=1).
And & This means “satisfies BOTH criteria.” For example, if you
want to isolate public sector pub_sec=1) females (gender=1),
22
The symbol “~” can be obtained by pressing down on the shift button and clicking on the apostrophe button on the
upper left portion of the keyboard.
SPSS for Beginners Http://www.spss.org
Chapter 1: Data handling 1-36
LOGICAL SYMBOL DESCRIPTION
COMMAND
your condition would be pub_sec=1 & gender =1.
Example 1
Let's assume you want to select only those male employees (gender=0) who work in the public
sector (pub_sec = 1).
Go to DATA/ SELECT CASE
When the dialog box opens, click on “If
condition is satisfied.”
Click on the button “If."
You want to look at cases in which the
respondent is a public sector employee
(pub_sec =1).
Select pub_sec from the list of variables,
then choose or click on the buttons for “=”
and then for “=1.” (Or type in “=” and
“1” from the keyboard.)
SPSS for Beginners Http://www.spss.org
Chapter 1: Data handling 1-37
Use the “&” sign and then type the second
condition to specify that both conditions
must be met - in the filtered data, every
respondent must be a male (gender=0)
and must be working in the public sector.
Click on “Continue.”
Click on “OK.”
Now any analysis you conduct will use
only those cases in which the respondents
meet the filter criterion, i.e. - male public
sector employees. (See section 1.7.b.)
Note: After completing the required
analysis, remove the filter by going back
to DATA/ SELECT CASE and choosing
the topmost option "All Cases.” (See
section 1.7.c).
Example 2: Adult Females Only
Now let us assume that you want to select cases where the respondent is a female (gender=1)
and her wage is above twenty (wage > 20).
To do so, choose DATA / SELECT CASES, and “If Condition is Satisfied.” (See section 1.7.a
for details on the process involved.) In the large white window, you want to specify female
(gender =1) and wages above twenty (wage>20). Select gender = 1 & wage > 20.
SPSS for Beginners Http://www.spss.org
Chapter 1: Data handling 1-38
Now you can conduct analysis on "Adult Females only." (See sections 1.7.b and 1.7.c.)
Example 3: Lowest or Highest Levels of Education
Let's assume you want to choose the lowest or highest levels of education (education < 6 or
education > 13). Under the DATA menu, choose SELECT CASES and “If Condition is
Satisfied” (See section1.7.a for details on the process involved). In the large white window, you
must specify your conditions. Remember that the operator for “or” is “|” which is the symbol
that results from pressing the keyboard combination “SHIFT” and "\." Type in “educ < 6 | educ
> 13” in the large white window.
Now you can conduct analysis on "Respondents with Low or High Education only." (See
sections 1.7.b and 1.7.c.)
SPSS for Beginners Http://www.spss.org
Chapter 1: Data handling 1-39
Ch . Section 1.8Replacing missing values
In most data sets, missing values are a problem. For several procedures, if the value of even
one of the variables is missing in an observation, then the procedure will skip that
observation/case altogether!
If you have some idea about the patterns and trends in your data, then you can replace missing
values with extrapolations from the other non-missing values in the proximity of the missing
value. Such extrapolations make more sense for, and are therefore used with, time series data.
If you can arrange the data in an appropriate order (using DATA/ SORT) and have some sources
to back your attempts to replace missing values, you can even replace missing values in cross-
sectional data sets - but only if you are certain.
Let's assume work_ex has several missing values that you would like to fill in. The variable age
has no missing values. Because age and work_ex can be expected to have similar trends (older
people have more work experience), you can arrange the data file by age (using DATA /SORT
and choosing age as the sorting variable - see section 1.5) and then replacing the missing values
of work_ex by neighboring values of itself.
Go to TRANSFORM/ REPLACE
MISSING VALUES.
Select the variable work_ex and
move it into the box "New
Variable(s).”
SPSS for Beginners Http://www.spss.org
Chapter 1: Data handling 1-40
Click on the downward arrow
next to the list box “Method.”
Select the method for replacing
missing values. We have chosen
“Median of nearby points.”
(Another good method is "Linear
interpolation," while "Series
mean" is usually unacceptable).
We do not want to change the
original variable work_ex, so we
will allow SPSS to provide a
name for a new variable
work_e_123.
The criterion for "nearby" must be
given.
Go to the area in the bottom of the
screen, "Span of nearby points,"
and choose a number (we have
chosen 4). The median of the 4
nearest points will replace any
missing value of work_ex.
23
This is a safe strategy - many statisticians are skeptical of analysis in which the analyst has let the computer fill in
missing values. We therefore suggest that you not let the original variable change as you may need it again for future
analysis.
SPSS for Beginners Http://www.spss.org
Chapter 1: Data handling 1-41
Click on “Change.”
The box “New Variable(s) now
contains the correct information.
Click on “OK.”
Ch . Section 1.9Using Sub-sets of variables (and not of cases, as in
section 1.7)
You may have a data set with a large number of variables. Each time you wish to run a
procedure you will inevitably spend a great deal of time attempting to find the relevant
variables. To assist you in this process SPSS includes a feature whereby restricts the variables
shown in a procedure to those you wish to use this can be done by using options in the
UTILITY menu.
Example: for a certain project (let's assume it is “Analysis of Gender Bias in Earnings”) you
may need to use a certain Sub-set of variables. For a different project (let's assume it is
“Sectoral Returns to Education”), you may need to use a different set of variables.
We first must define the two sets. Go to
UTILITY / DEFINE SETS.
SPSS for Beginners Http://www.spss.org
Chapter 1: Data handling 1-42
Move the variables you would like to be
included in the set into the box “Variables
in Set.” Then name the set by typing in a
name in the box “Set Name.”
We still require one more set. To do this,
first click on “Add Set.”
Move the variables you would like
included in the set into the box “Variables
in Set.” Then name the set by typing in a
name in the box “Set Name.”
SPSS for Beginners Http://www.spss.org
Chapter 1: Data handling 1-43
Click on “Add Set.”
Click on “Close.”
Now, if you wish. you can restrict the
variables shown in any dialog box for any
procedure to those defined by you in the
set. Go to UTILITY / USE SETS.
If you want to use the set
“GENDER_WAGE,” then move it into the
right box and move the default option
“ALLVARIABLES” out. Click on "OK."
Now if you run a regression, the dialog box
will only show the list of 4 variables that
are defined in the set GENDER_WAGE.
To take quizzes on topics within each chapter, go to http://www.spss.org/wwwroot/spssquiz
SPSS for Beginners Http://www.spss.org
Chapter 2: Creating new variables 1
C H .2 CREATING NEW VARIABLES
Your project will probably require the creation of variables that are imputed/computed from the
existing variables. Two examples illustrate this:
1. Let's assume you have data on the economic performance of the 50 United States. You
want to compare the performance of the following regions: Mid-west, South, East Coast,
West Coast, and other. The variable state has no indicator for “region.” You will need to
create the variable region using the existing variable state (and your knowledge of
geography).
2. You want to run a regression in which you can obtain “the % effect on wages of a one year
increase in education attainment.” The variable wage does not lend itself to such an
analysis. You therefore must create and use a new variable that is the natural log
transformation of wage. In section 2.1, after explaining the concept of dummy and
categorical variables, we describe how to create such variables using various procedures.
We first describe recode, the most used procedure for creating such variables. Then we
briefly describe other procedures that create dummy or categorical variables - automatic
recode and filtering24 (the variables are created as a by-product in filtering).
In section 2.2, we show how to create new variables by using numeric expressions that include
existing variables, mathematical operators, and mathematical functions (like square root, logs,
etc).
Section 2.3 explains the use of "Multiple Selection Sets." You may want to skip this section and
come back to it after you have read chapters 3 and 6.
Section 2.4 describes the use of the count procedure. This procedure is used when one wishes
to count the number of responses of a certain value across several variables. The most frequent
use is to count the number of "yeses" or the "number of ratings equal to value X."
Let's assume that you wish to create a variable with the categories “High, mid, and low income
groups" from a continuous variable wage. If you can define the exact criteria for deciding the
range of values that define each income range, then you can create the new variable using the
procedures shown in section 2.1. If you do not know these criteria, but instead want to ask
SPSS to create the three "clusters" of values ("High," "Mid," and "Low") then you should use
"Cluster Analysis" as shown in section 2.5.
You may want to use variables that are at a higher level of aggregation than in the data set you
have. See section 1.4 to learn how to create a new "aggregated" data set from the existing file.
24
See section 1.7 for a detailed discussion on filtering.
SPSS for Beginners Http://www.spss.org
Chapter 2: Creating new variables 2
Ch . Section 2.1Creating dummy, categorical, and semi-
continuos variables using recode
TRANSFORM/ RECODE is an extremely important tool for social science statistical analysis.
Social scientists are often interested in comparing the results of their analysis across qualitative
sub-groups of the population, e.g. - male versus female, White-American compared to African-
American, White-American compared to Asian-American, etc. A necessary requirement for
such analysis is the presence in the data set of dummy or categorical variables that capture the
qualitative categories of gender or race.
Once the dummy or categorical variables have been created, they can be used to enhance most
procedures. In this book, any example that uses gender or pub_sec as a variable provides an
illustration of such an enhancement. Such variables are used in many procedures:
• In regression analysis as independent variables (see chapters 7 and 8)
• In Logit as dependent and independent variables (see chapter 9)
• In bivariate and trivariate analysis as the criterion for comparison of means, medians, etc.25
• As the basis for “Comparative Analysis” (chapter 10). Using this, all procedures, including
univariate methods like descriptives, frequencies, and simple graphs, can be used to
compare across sub-groups defined by dummy or categorical variables.
Ch . Section 2.1.0.What are dummy and categorical variables?
A dummy variable can take only two values (usually 0 or 1)26. One of the values is the indicator
for one category (e.g. - male) and the other for another category (e.g. - female).
Value Category
0 Male
1 Female
Categorical variables can take several values, with each value indicating a specific category.
For example, a categorical variable “Race” may have six values, with the values-to-category
mapping being the following:
Value Category
0 White-American
1 African-American
2 Asian-American
3 Hispanic-American
4 Native-American
25
Using graphs, boxplots, custom tables, etc. (see chapters 5 and 6).
26
If you use the dummy variable in regression, Logit, and some other procedures, the coding must be 0 and 1. If the
original coding is 1 and 2, you should change it to 0 and 1 using the procedure shown in section 2.1.c
SPSS for Beginners Http://www.spss.org
Chapter 2: Creating new variables 3
Value Category
5 Other
Dummy and categorical variables can be computed on a more complex basis. For example:
Value Category
0 wage between 0 and 20
1 wage above 20
Ch . Section 2.1.a.Creating new variables using recode
Let's assume that we want to create a new dummy variable basiced (basic education) with the
following mapping27:
Old Variable- educ New Variable - basiced
0-10 1
11 and above 0
Missing Missing
All else Missing
Go to TRANSFORM/ RECODE/
INTO NEW VARIABLES.
Select the variable you wish to
use as the basis for creating the
new variable and move it into the
box “Numeric Variable.” In our
example, the variable is educ.
27
It is a good practice to write down the mapping in tabular format before you start creating the new variable.
SPSS for Beginners Http://www.spss.org
Chapter 2: Creating new variables 4
Enter the name for the new
variable into the box “Output
Variable.”
Click on the button “Change.”
This will move the name basiced
into the box "Numeric Variable
→Output Variable."
Click on the button “Old and
New Values.”
This dialog box has three parts.
• Area 1 (“Old Value”) is the
2
area in which you specify the
values of the existing
variable (that which is to be 1
mapped from - in this
3
example, that variable is
educ).
• Area 2 (“New Value”) is the
area in which you specify the
corresponding value in the
new variable (that which is
mapped into - in this
example, that variable is
basiced).
• Area 3 (“Old→New”)
contains the mapping of the
old variable to the new one.
SPSS for Beginners Http://www.spss.org
Chapter 2: Creating new variables 5
Click on the button to the left of
the label “Range.” Enter the
range 0 to 10.
Now you must enter the new
variable value that corresponds
to 0 to 10 in the old variable.
In the “New Value” area, click
on the button to the left of
“Value” and enter the new value
of 1 into the box to its right.
Click on the button “Add.”
In the large white box “Old→
New” you will see the mapping
“0 thru 10→1.”
SPSS for Beginners Http://www.spss.org
Chapter 2: Creating new variables 6
The second mapping we must
complete is to make numbers 11
and higher in the old variable
equal to 0 in the new variable.
Click on the button to the left of
the label “Range ... through
Highest” and enter the number
11.
In the area “New Value” enter
the number 0.
Click on “Add.”
In the large white box “Old→
New” you will see the mapping
“11 thru Highest→0."
SPSS for Beginners Http://www.spss.org
Chapter 2: Creating new variables 7
It is a good idea to specify what
must be done to the missing
values in the old variable.
To do this, click on the button to
the left of the label "System or
user-missing."28
In the area “New Value,” click
on the button to the left of
“System Missing.”
Click on “Add.”
Compare this mapping to the
required mapping (see the last
table on page 2-2). It appears to
be complete. It is complete,
however, only if the original
variable has no errors. But what
if the original variable has values
outside the logical range that was
used for creating the original
mapping? To forestall errors
being generated from this
possibility, we advise you to
create one more mapping item.
28
User-missing are the values defined by us (the "user") as missing in DATA/ DEFINE VARIABLE (see section
1.2.c). System-missing are the blank or empty data cells, defined by the system (i.e. - the data set) as missing. In the
data sheet in SPSS, these cells have periods only. (In contrast, in Excel, the blank or empty cells have nothing in
them.) Please be clear on the distinction between user-missing and system-missing. In the new variable the user-
missing values from the original variable will be mapped into empty cells (with periods in them).
SPSS for Beginners Http://www.spss.org
Chapter 2: Creating new variables 8
All other values (not between 0
and 10, not greater than 11, and
not missing) are to be considered
as missing29.
To do this, choose “All other
values” in the area “Old Value”
and choose the option “System
missing” in the area “New
Value.”
Click on “Add.”
The entire mapping can now be
seen.
Click on “Continue.”
Click on “OK.” A new variable
basiced will be created.
The new variable will be in the
last column of the data sheet.
Note: Go to DEFINE /
VARIABLE and define the
attributes of the new variable.
See section 1.2 for examples of
this process. In particular, you
should create variable labels,
value labels, and define the
missing values.
The "If" option in the dialog box
(see the button labeled "If") is
beyond the scope of this book.
29
This is a safety measure because we do not want any surprises from incorrect values in the new variable generated
from incorrect data in the original variable. For example, the last mapping rule (see the entry ELSE SYSMIS)
ensures that if any nonsensical or invalid values in the old variable (like, for example, an education level of "-1" in
the variable educ) do not carry over into the new variable.
SPSS for Beginners Http://www.spss.org
Chapter 2: Creating new variables 9
Example 2: continuous variable into a semi-continuous variable
Let's assume we want to create a new dummy variable, educ2, in which Master's or higher level
education (17 or above) is recoded with one value, i.e. - 17. The other values remain as they
are. The mapping is:
Old Variable- educ New Variable - educ2
17 and higher 1
0 to below 17 Same as old
Go to TRANSFORM/ RECODE/
INTO DIFFERENT
VARIABLES.
Note: We are repeating all the
steps including those common to
example 1. Please bear with us if
you find the repetition
unnecessary - our desire is to
make this easier for those readers
who find using SPSS dialog boxes
difficult.
Select the variable you wish to
use to create the new variable and
move it into the box “Numeric
Variable.”
Enter the name for the new
variable educ2 into the box
“Output Variable.”
SPSS for Beginners Http://www.spss.org
Chapter 2: Creating new variables 10
Click on the button “Change.”
Click on the button “Old and New
Values.”
An aside: a simple way to save
time in reusing a dialog box is
presented on the right.
If you are working in a session in
which you have previously
created a recode, then you will
have to remove the old mapping
from the box “Old→New.”
Click on the mapping entry
“Missing→Sysmis” and click on
“Remove.”
Repeat the previous step (of
pressing “Remove”) for all old
mapping entries.
Now you are ready to type in the
recodes.
SPSS for Beginners Http://www.spss.org
Chapter 2: Creating new variables 11
The first recoding item we wish to
map is "17 and greater 17."
Select “Range...thru Highest” and
enter the number 17 so that the
box reads “17 thru highest.”
On the right side of the box, in the
area “New Value,” choose
“Value” and enter the number 17.
Click on “Add.” The mapping of
“17,...,highest into 17” will be
seen in the box “Old→New.”
In the area “Old Values,” choose
“All other values.”
SPSS for Beginners Http://www.spss.org
Chapter 2: Creating new variables 12
In the area “New Value,” choose
“Copy old value(s).”
Click on “Add.”
The mapping is now complete.
Click on “Continue.”
Click on “OK.”
A new variable, educ2, will be
created.
Note: Go to DEFINE /
VARIABLE and define the
attributes of the new variable.
See section 1.2 for examples of
this process. In particular, you
should create variable labels,
value labels, and define the
missing values.
Ch 2. Section .1.c.Replacing existing variables using recode
Sometimes you may prefer to change an existing variable with a categorical or dummy recoding
of itself. This is the case when the coding of the old variable is misleading or inappropriate for
the planned analysis30. Whenever you wish to replace an existing variable, you must be certain
that the original version of the variable will not be needed for future analysis. (If you have any
hesitation, then use the procedure described in sections 2.1.a and 2.1.b).
Let's assume you want to look at cases according to different age groups to test the hypothesis
that workers in their forties are more likely to earn higher wages. To do this, you must recode
age into a variable with 5 categories: workers whose age is between 20-29 years, 30-39 years,
30
A common use is recoding dummies from the codes 1 and 2 into the codes 0 and 1.
SPSS for Beginners Http://www.spss.org
Chapter 2: Creating new variables 13
40-49 years, 50-59 years, and all other workers (i.e. - those who are 20 years old or younger and
those who are 60 years old and over).
Values in Original Variable age Values in New Variable age
20-29 1
30-39 2
40-49 0
50-59 3
0-20 and 60 through highest 4
Go to TRANSFORM/ RECODE/
INTO SAME VARIABLES31.
Select age from the list of choices
and click on the arrow to send it
over to the box labeled “Numeric
Variables.”
Click on the button “Old and New
Values.”
Select the option “Range,” in
which you can specify a minimum
and maximum value.
31
Note that this is a different sub-sub-menu compared to that used in the previous section (that menu option was
TRANSFORM / RECODE / INTO NEW VARIABLES.
SPSS for Beginners Http://www.spss.org
Chapter 2: Creating new variables 14
You must code workers with age
40-49 as your reference group. (i.e.
- recode that range as zero.)
Under the "Range" option, type in
the range of your reference group
(40 through 49).
On the right side menu, select
“Value” and type 0 into the box to
the right of “Value.”
Click on “Add” to move the
condition to the “Old New”
box.
Now you should see the first
mapping item: "40 thru 49 0."
Continue specifying the other
conditions. Specify all other age
groups in the Range menu.
For example, select 20-29 as your
range. This time, type in 1 as the
new value.
Reminder: Experiment with the
different ways provided to define
the "Old Value." Practice makes
perfect!
SPSS for Beginners Http://www.spss.org
Chapter 2: Creating new variables 15
Then click on “Add” to add it to
the list.
Continue the list of conditions:
20-29 = 1, 30-39 = 2, 50-59 = 3.
You also want to group the
remaining values of age (below 20
and above 59) into another
category.
Select “All other values” at the
bottom of the Old Value menu.
Select 4 as the new value32.
32
You can choose a different way to achieve the same result. For example, you may prefer using the following three
mapping items to replace the one item we use ("ELSE4"): "lowest thru 19 4," "60 thru highest 4," and
"ELSE System-Missing." The more finely you define the items, especially the values to be considered as missing,
the lower the chances of creating a variable with incorrect values.
SPSS for Beginners Http://www.spss.org
Chapter 2: Creating new variables 16
Click on “Add” to move it to the
list of conditions.
Click on “Continue.”
Click on “OK.”
The variable age will be replaced
with the newly recoded variable
age.
Note: Go to DEFINE / VARIABLE
and define the attributes of the
"new" variable. See section 1.2 for
examples of this process. In
particular, you should create value
labels, e.g. - "1 Young Adults,"
"2 Adults," etc.
Ch . Section 2.1.a.Obtaining a dummy variable as a by-product of
filtering
Recall that when you created Sub-sets of the data using DATA / SELECT CASE (see section
1.7), SPSS created a filter variable. Let's assume that the filter you created was “Filter in only
those observations in which the respondent is an adult female” (i.e. - where gender =1 and age
>20). The filter variable for that filter will contain two values mapped as:
Value Category
0 Females of age 20 or under and all Males
1 Females of age 20 and above
This dummy variable can be used as any other dummy variable. To use it, you must first turn
the above filter off by going to DATA/ SELECT CASE and choosing “All cases” as shown in
section 1.7.c.
SPSS for Beginners Http://www.spss.org
Chapter 2: Creating new variables 17
Ch . Section 2.1.b.Changing a text variable into a numeric
variable
You may want to create dummy or categorical variables using as criteria the values of a variable
with text data, such as names of states, countries, etc. You must convert the variable with the
text format into a numeric variable with numeric codes for the countries.
Tip: This procedure is not often used. If you think this topic is irrelevant for you, you may
simply skip to the next section.
Let's assume that you have the names of countries as a variable cty. (See picture below.)
You want to create a new variable “cty_code” where the countries listed in the variable “cty”
are recoded numerically as 1,2,......... into a new variable, “cty_code.” The recoding must be
done in alphabetical order, with “Afghanistan” being recoded into 1, “Argentina” into 2, etc.
SPSS for Beginners Http://www.spss.org
Chapter 2: Creating new variables 18
To do so, go to TRANSFORM/
AUTORECODE.
Select the text variable you wish to
recode - move the variable cty into
the white box “Variable→New
Name.”
Enter the new name cty_code for the
variable into the small box on the
right of the button “New Name.”
Click on the “New Name” Button.
Click on “OK.”
The new variable has been created.
SPSS for Beginners Http://www.spss.org
Chapter 2: Creating new variables 19
old text variable New numeric variable
Now you can use the variable cty_code in other data manipulation, graphical procedures, and
statistical procedures.
Ch . Section 2.2Using mathematical computations to create new
continuous variables: compute
New continuous variables must be computed for most analysis. The reasons may be:
1. Creation of a variable that is intuitively closer to the needs of your analysis.
2. Interactive dummies are used to enhance the information provided by a regression.
Multiplying a dummy and a continuous variable creates interactive dummies.
3. Correct specification of regression (and other) models may require the creation of
transformed variables of the original variables. Log transformations are a common tool
used. See section 8.3 for an example.
4. Several tests and procedures (e.g. - the White's test for heteroskedasticity shown in section
7.5) require the use of specific forms of variables - squares, square roots, etc.
Don’t worry if these terms/procedures are alien to you. You will learn about them in later
chapters and/or in your class.)
SPSS for Beginners Http://www.spss.org
Chapter 2: Creating new variables 20
Ch . Section 2.2.a.A simple computation
We show an example of computing the square of a variable. In mathematical terminology we
are calculating the square of age:
Sqage = (age)2 , or, equivalently, Sqage = (age)*(age)
Go to TRANSFORM/
COMPUTE. 1
2
In area 1, enter the name of the
new variable.
Area 2 is where the 3 4
5
mathematical expression for
the computing procedure is
entered.
From area 3, you choose the
existing variables that you
want in the mathematical
expression in area 2. Area 4 has a keypad with numbers and operators. Area 5 has
the "built-in" mathematical, statistical and other functions of
SPSS.
In the box below the label
“Target Variable,” type in the
name of the new variable you
are creating (in this example,
sqage).
Now you must enter the
expression/formula for the new
variable.
First, click on the variable age
and move it into the box below
the label “Numeric
Expression.”
SPSS for Beginners Http://www.spss.org
Chapter 2: Creating new variables 21
To square the variable age, you
need the notation for the power
function. Click on the button
“**” (or type in “ ^ ”).
You may either type in the
required number or operator or
click on it in the keypad in the
dialog box.
To square the variable age, it
must be raised to the power of
"2." Go to the button for two
and click on it (or enter 2 from
the keyboard).
The expression is now
complete.
Click on “OK.”
A new variable has been
created. Scroll to the right of
the data window. The new
variable will be the last
variable.
Note: Go to DEFINE /
VARIABLE and define the
attributes of the new variable.
See section 1.2 for examples of
this process. In particular, you
should create variable labels
and define the missing values.
In the next table we provide a summary of basic mathematical operators and the corresponding
keyboard digits.
SPSS for Beginners Http://www.spss.org
Chapter 2: Creating new variables 22
Mathematical Operators
Operation Symbol
Addition +
Subtraction -
Multiplication *
Division /
Power ** or ^
Ch . Section 2.2.b.Using built-in SPSS functions to create a variable
SPSS has several built-in functions. These include mathematical (e.g. - "Log Natural"),
statistical, and logical functions. You will need to learn these functions only on an "as-needed"
basis. In the examples that follow, we use the most useful functions.
Go to TRANSFORM/
COMPUTE.
Note: This dialog box is very
complex. Please try a few
examples on any sample data
set.
In the box below the label
“Target Variable,” type the
name of the new variable you
are creating (lnwage).
SPSS for Beginners Http://www.spss.org
Chapter 2: Creating new variables 23
Now you must enter the
formula for the new variable.
To do so, you first must find
the log function. Go to the
scroll bar next to the listed box
“Functions” and scroll up or
down until you find the
function “LN (numexp).”
Click on the upward arrow.
This moves the function LN
into the expression box
"Numeric Expression."
How does one figure out the
correct function? Click on
the help button for an
explanation of each
function or use the help
section's find facility.
The question mark inside the
formula is prompting you to
enter the name of a variable.
Click on the variable wage and
move it into the parenthesis
after LN in the expression.
The expression is now
complete.
Click on “OK.”
A new variable, lnwage, is
created. Scroll to the right of
the data window. The new
variable will be the last
variable.
SPSS for Beginners Http://www.spss.org
Chapter 2: Creating new variables 24
Note: Go to DEFINE / VARIABLE and define the attributes of the new variable. See section
1.2 for examples of this process. In particular, you should create variable labels and define the
missing values.
The next table shows examples of the types of mathematical/statistical functions provided by
SPSS.
Important/Representative Functions
Function Explanation
LN(X) Natural log of X
EXP(X) Exponent of X
LG10(X) Log of X to the base 10
MAX(X,Y,Z) Maximum of variables X, Y and Z
MIN(X,Y,Z) Minimum of variables X, Y and Z
SUM(X,Y,Z) Sum of X, Y and Z (missing values assumed to be zero)
LAG(X) 1 time period lag of X
ABS(X) Absolute value of X
CDF.BERNOULLI(X) The cumulative density function of X, assuming X follows a
Bernoulli distribution
PDF.BERNOULLI(X) The probability density function of X, assuming X follows a
Bernoulli distribution
Examples of other computed variables:
(1) Using multiple variables: the difference between age and work experience.
agework = age - work_ex
(2) Creating interactive dummies: you will often want to create an interactive term33 in which a
dummy variable is multiplied by a continuous variable. This enables the running of regressions
in which differential slopes can be obtained for the categories of the dummy. For example, an
interactive term of gender and education can be used in a wage regression. The coefficient on
33
Refer to your textbook for details on the usefulness of an interactive term.
SPSS for Beginners Http://www.spss.org
Chapter 2: Creating new variables 25
this term will indicate the difference between the rates of return to education for females
compared to males.
gen_educ = gender * educ
(3) Using multiple functions: you may want to find the square root of the log of the interaction
between gender and education. This can be done in one step. The following equation is
combining three mathematical functions - multiplication of gender and education, calculating
their natural log and, finally, obtaining the square root of the first two steps.
srlgened = SQRT ( LN ( gender * educ) )
(4) Using multi-variable mathematical functions: you may want to find the maximum of
three variables (the wages in three months) in an observation. The function MAX requires
multi-variable input. (In the example below, wage1, wage2, and wage3 are three separate
variables.)
mage = MAX (wage1, wage2, wage3 )
Ch . Section 2.3Multiple response sets - using a "set" variable
made up of several categorical variables
Nothing better illustrates the poor menu organization and impenetrable help menu of SPSS than
the “Multiple Response Sets” options. They are placed, incorrectly, under STATISTICS. It
would be preferable for them to be placed in DATA or TRANSFORM!
But despite its inadequacies, SPSS remains a useful tool...
In section 2.1, you learned how to use RECODE to create dummy and categorical variables.
The RECODE procedure usually narrows down the values from a variable with (let's assume
“M”) more possible values into a new variable with fewer possible values, e.g. - the education
to basic education recode mapped from the range 0-23 into the range 0-1.
What if you would like to do the opposite and take a few dummy variables and create one
categorical variable from them? To some extent, Multiple Response Sets help you do that. If
you have five dummy variables on race (“African-American or not,” “Asian-American or not,”
etc.) but want to run frequency tabulations on race as a whole, then doing the frequencies on the
five dummy variables will not be so informative. It would be better if you could capture all the
categories (5 plus 1, the “or not” reference category) in one table. To do that, you must define
the five dummy variables as one “Multiple Response Set.”
Let us take a slightly more complex example. Continuing the data set example we follow in
most of this book, assume that the respondents were asked seven more “yes/no” questions of the
form -
1. Ad: “Did the following resource help in obtaining current job - response to
newspaper ad”
2. Agency: “Did the following resource help in obtaining current job - employment
agency”
3. Compense: “Did the following resource help in obtaining current job - veteran or other
compensation and benefits agency”
4. Exam: “Did the following resource help in obtaining current job - job entry
examination”
SPSS for Beginners Http://www.spss.org
Chapter 2: Creating new variables 26
5. Family: “Did the following resource help in obtaining current job - family
members”
6. Fed_gov: “Did the following resource help in obtaining current job - federal
government job search facility”
7. Loc_gov: “Did the following resource help in obtaining current job - local government
job search facility”
All the variables are linked. Basically they are the “Multiple Responses” to the question
“What resource helped in obtaining your current job?”
Let's assume you want to obtain a frequency table and conduct cross tabulations on this set of
variables. Note that a respondent could have answered “yes” to more than one of the questions.
Go to STATISTICS / MULTIPLE
RESPONSES/ DEFINE SETS.
Enter a name and label for the set.
(Note: no new variable will be
created on the data sheet.)
Move the variables you want in the
set into the box “Variables in Set.”
SPSS for Beginners Http://www.spss.org
Chapter 2: Creating new variables 27
Each of our seven variables is a
“yes/no” variable. Thus, each is a
“dichotomous” variable. So
choose the option “Dichotomies”
in the area “Variables are Coded
As.”
SPSS starts counting from the
lowest value. So, by writing “2” in
the box “Counted value,” we are
instructing SPSS to use the first
two values as the categories of
each variable constituting the set.
Click on “Add.”
The new set is created and shown
in the box “Multiple Response
Sets.”
Note: This feature can become
very important if the data come
from a survey with many of
these “broken down” variables.
SPSS for Beginners Http://www.spss.org
Chapter 2: Creating new variables 28
Note: you can also use category variables with more than two possible values in a multiple
response set. Use the same steps as above with one exception: choose the option “Categories” in
the area “Variables are Coded As” and enter the range of values of the categories.
Now you can use the set. The set
can only be used in two
procedures: frequencies and cross
tabulations.
To do frequencies, go to
STATISTICS / MULTIPLE
RESPONSE / MULTIPLE
RESPONSE FREQUENCIES.
Choose the set for which you want
frequencies and click on “OK.”
See section 3.2 for more on
frequencies.
SPSS for Beginners Http://www.spss.org
Chapter 2: Creating new variables 29
Similarly, to use the set in
crosstabs, go to STATISTICS /
MULTIPLE RESPONSE /
MULTIPLE RESPONSE
CROSSTABS.
See the set as the criterion variable
for a row, column, or layer
variable.
To use multiple response sets in tables, go to STATISTICS / GENERAL TABLES. Click on
“Mult Response Sets.”
SPSS for Beginners Http://www.spss.org
Chapter 2: Creating new variables 30
In the next dialog box, define the sets as you did above.
Ch . Section 2.4Creating a "count" variable to add the number
of occurrences of similar values across a group of variables
We will use a different data set to illustrate the creation of a “one-from-many-ratings-variables”
variable using the COUNT procedure.
Let's assume a wholesaler has conducted a simple survey to determine the ratings given by five
retailers (“firm 1,” “firm 2,” … , “firm 5”) to product quality on products supplied by this
wholesaler to these retailers. The retailers were asked to rate the products on a scale from 0-10,
with a higher rating implying a higher quality rating. The data was entered by product, with one
variable for each retailer.
SPSS for Beginners Http://www.spss.org
Chapter 2: Creating new variables 31
The wholesaler wants to determine the distribution of products that got a “positive” rating,
defined by the wholesaler to be ratings in the range 7-10. To do this, a new variable must be
created. This variable should “count” the number of firms that gave a “positive” rating (that is,
a rating in the range 7-10) for a product.
To create this variable, go to
TRANSFORM / COUNT.
Enter the name and variable label for the
new variable.
Move the variables whose values are
going to be used as the criterion into the
area “Numeric Variables”
Now the mapping must be defined, i.e. -
we must define "what must be counted."
To do this, click on “Define Values.”
SPSS for Beginners Http://www.spss.org
Chapter 2: Creating new variables 32
Enter the range you wish to define as the
criterion. (See section 2.1 for more on
how to define such range criterion.)
Click on “Add.” The area "Values to
Count" now contains the criterion.
If you wish to define more criteria, repeat
the above two steps. Then click on
“Continue.”
Click on “OK.”
Ch . Section 2.5Continuous variable groupings created using
cluster analysis
Using cluster analysis, a continuous variable can be grouped into qualitative categories based on
the distribution of the values in that variable. For example, the variable wage can be used to
SPSS for Beginners Http://www.spss.org
Chapter 2: Creating new variables 33
create a categorical variable with three values by making three groups of wage earnings - high
income, mid income, and low income - with SPSS making the three groups.
The mapping is:
Value Category
1 High income
2 Low income
3 Mid income
A very simplistic example of clustering is shown here.
Let's assume you want to use "income-group membership" as the variable for defining the
groups in a comparative analysis. But let's also assume that your data have a continuous
variable for income, but no categorical variable for "income-group membership." You therefore
must use a method that can create the latter from the former. If you do not have pre-defined cut-
off values for demarcating the three levels, then you will have to obtain them using methods
like frequencies (e.g. - using the 33rd and 66th percentile to classify income into three groups),
expert opinion, or by using the classification procedure. We show an example of the
classification procedure in this section.
Note: The Classification procedure has many uses. We are using it in a form that is probably
too simplistic to adequately represent an actual analysis, but is acceptable for the purposes of
illustrating this point.
We show you how to make SPSS create groups from a continuous variable and then use those
groups for comparative analysis.
Go to STATISTICS/
CLASSIFY/ K-MEANS
CLUSTER.
Note: "K-Means Cluster"
simply means that we want to
create clusters around "K-
number" of centers.
Select the variables on whose
basis you wish to create groups.
Move the variables into the box
“Variables.”
SPSS for Beginners Http://www.spss.org
Chapter 2: Creating new variables 34
We want to divide the data into
3 income groups: low, mid, and
high. Enter this number into the
box “Number of Clusters.”
Choose the method "Iterate and
classify."
Click on the button “Iterate.”
We recommend going with the
defaults, though you may wish
to decrease the convergence to
produce a more fine-tuned
classification.
Choose the option "Use running
means." This implies that each
iteration (that is, each run of the
cluster "algorithm") will use, as
starting points, the 3 cluster
"means" calculated in the
previous iteration/run.
Click on “Continue.”
Click on “Save.”
Note: This step is crucial
because we want to save the
"index" variable that has been
created and use it for our
comparative analysis.
Choose to save “Cluster
membership." This will create a
new variable that will define
three income groups.
Click on “Continue.”
SPSS for Beginners Http://www.spss.org
Chapter 2: Creating new variables 35
Click on “OK.” A new variable
with cluster membership will be
created.
The variable will take three
values: 1, 2, and 3, with each
value signifying the income
level of that observation.
The values in the index variable
may not correspond in a
monotonic fashion to the
income categories low, mid, and
high. For example, 1 may be
low, 2 may be high, and 3 may
be mid-income. See output
below page - the above will
become clear.
Results of Cluster Analysis
Convergence achieved due to no or small distance change.
Final Cluster Centers.
Cluster WAGE
1 34.9612 (high income)34
2 4.6114 (low income)
3 14.8266 (mid income)
Number of Cases in each Cluster.
Cluster unweighted cases weighted cases
1 66.0 66.0
2 1417.0 1417.0
3 510.0 510.0
Variable with cluster membership created: qcl_2
Go to DATA/ DEFINE VARIABLE and define a variable label and value labels for the three
values of the newly created variable qcl_2 (see section 1.2 for instructions). On the data sheet,
the new variable will be located in the last column. We use this variable to conduct an
interesting analysis in section 10.1.a.
To take quizzes on topics within each chapter go to
http://www.spss.org/wwwroot/spssquiz.asp
34
SPSS does not label them as “Low”, “Medium,” or “High.” To do so, go to DATA/ DEFINE VARIABLE and,
following the steps shown in section 1.2, assign these labels to the values 1, 2, and 3.
SPSS for Beginners Http://www.spss.org
Chapter 3: Univariate Analysis 1
C H .3 UNIVARIATE A NALYSIS
A proper analysis of data must begin with an analysis of the statistical attributes of each variable
in isolation - univariate analysis. From such an analysis we can learn:
• how the values of a variable are distributed - normal, binomial, etc.35
• the central tendency of the values of a variable (mean, median, and mode)
• dispersion of the values (standard deviation, variance, range, and quartiles)
• presence of outliers (extreme values)
• if a statistical attribute (e.g. - mean) of a variable equals a hypothesized value
The answer to these questions illuminates and motivates further, more complex, analysis.
Moreover, failure to conduct univariate analysis may restrict the usefulness of further
procedures (like correlation and regression). Reason: even if improper/incomplete univariate
analysis may not directly hinder the conducting of more complex procedures, the interpretation
of output from the latter will become difficult (because you will not have an adequate
understanding of how each variable behaves).
This chapter explains different methods used for univariate analysis. Most of the methods
shown are basic - obtaining descriptive statistics (mean, median, etc.) and making graphs.
(Sections 3.2.e and 3.4.b use more complex statistical concepts of tests of significance.)
In section 3.1, you will learn how to use bar, line, and area graphs to depict attributes of a
variable.
In section 3.2, we describe the most important univariate procedures - frequencies and
distribution analysis. The results provide a graphical depiction of the distribution of a variable
and provide statistics that measure the statistical attributes of the distribution. We also do the Q-
Q and P-P tests and non-parametric testing to test the type of distribution that the variable
exhibits. In particular, we test if the variable is normally distributed, an assumption underlying
most hypotheses testing (the Z, T, and F tests).
Section 3.3 explains how to get the descriptive statistics and the boxplot (also called "Box and
Whiskers plot" for each numeric variable. The boxplot assists in identifying outliers and
extreme values.
Section 3.4 describes the method of determining whether the mean of a variable is statistically
equal to a hypothesized or expected value. Usefulness: we can test to discover whether our
sample is similar to other samples from the same population.
Also see chapter 14 for non-parametric univariate methods like the Runs test to determine if a
variable is randomly distributed.
35
Check your textbook for descriptions of different types of distributions.
SPSS for Beginners www.spss.org
Chapter 3: Univariate Analysis 2
Ch . Section 3.1Graphs (bar, line, area, and pie)
Ch . Section 3.1.a.Simple bar graphs
Bar graphs can be used to depict specific information like mean, median, cumulative frequency,
cumulative percentage, cumulative number of cases, etc.
Select GRAPHS/BAR.
Select “Simple” and “Summaries of
Groups of Cases.”
Click on the button “Define.”
The following dialog box will open up.
Note: You will see very similar dialog
boxes if you choose to make a bar, line,
area, or pie graph. Therefore, if you
learn any one of these graph types
properly you will have learned the
other three. The choice of graph type
should be based upon the ability and
power of the graph to depict the feature
you want to show.
SPSS for Beginners www.spss.org
Chapter 3: Univariate Analysis 3
Select the variable age. Place it into
the box “Category Axis.” This
defines the X-axis.
On the top of the dialog
box you will see the
options for the
information on the
variable age that can be
shown in the bar graph.
Select the option “N of
Cases.”
Click on “OK."
Simple Bar Graph of Count of Age
80
60
40
20
Count
0
1
6
5
5
.0
.0
.0
.0
.0
.0
.0
.0
.0
.0
.0
0
AGE
SPSS for Beginners www.spss.org
Chapter 3: Univariate Analysis 4
Ch . Section 3.1.b.Line graphs
If you prefer the presentation of a line (or area) graph, then the same univariate analysis can be
done with line (or area) graphs as with bar charts.
Select GRAPHS/ LINE.
Select “Simple” and “Summaries
of Groups of Cases.”
Click on the button “Define.”
The following dialog box will
open.
It looks the same as the box for
bar graphs. The dialog boxes
for bar, line, and area graphs
contain the same options.
Place the variable educ into the
box "Category Axis." This defines
the X-axis.
Click on the button "Titles."
SPSS for Beginners www.spss.org
Chapter 3: Univariate Analysis 5
Enter text for the title and/or
footnotes.
Click on "Continue."
Click on “OK.”
Note: Either a bar or pie graph are
typically better for depicting one
variable, especially if the variable
is categorical.
Number of people with specific education level
Ch . Section 3.1.c.Graphs for cumulative frequency
You may be interested in looking at the cumulative frequency or cumulative percentages
associated with different values of a variable. For example, for the variable age, it would be
interesting to see the rate at which the frequency of the variable changes as age increases. Is the
increase at an increasing rate (a convex chart) or is at a decreasing rate (a concave chart)? At
what levels is it steeper (i.e. - at what levels of age are there many sample observations)? Such
questions can be answered by making cumulative bar, line, or area graphs.
SPSS for Beginners www.spss.org
Chapter 3: Univariate Analysis 6
Select GRAPHS/BAR36.
Select “Simple” and “Summaries of Groups of
Cases.”
Click on the button “Define.”
Select the variable age. Place it into the
“Category Axis" box. This defines the X-
axis.
This time choose “Cum. n of cases” in the
option box “Bars Represent.” The result is
the cumulative distribution of the variable
age.
Note: if you choose the “Cum. % of cases,”
then the height of the bars will represent
percentages. This may be better if you
want to perform the procedure for several
variables and compare the results.
Click on “OK.”
3000
Cumulative Frequency
2000
1000
0
15.00 21.00 27.00 33.00 39.00 45.00 51.00 57.00 63.00
AGE
36
If you prefer to use line or area graphs, use similar steps.
SPSS for Beginners www.spss.org
Chapter 3: Univariate Analysis 7
Ch . Section 3.1.d.Pie graph
These charts provide a lucid visual summary of the distribution of a dummy variable or a
categorical variable with several categories. Pie charts are only used when the values a variable
can take are limited37. In our data set, gender and pub_sec are two such variables.
Go to GRAPHS/ PIE.
Select the option “Summaries for
groups of cases.”
Click on “Define.”
Choose the option “N of Cases.”
Note the similarity of the
corresponding dialog boxes
for bar, line, and area graphs.
As we pointed out earlier, if
you know how to make one of
the graph types, you can
easily render the other types
of graphs.
Move the variable gender into
the box “Define Slices by.”
Note: Click on "Titles" and type
in a title.
Click on “OK.”
37
A pie chart with too many "slices" of the pie is difficult to read.
SPSS for Beginners www.spss.org
Chapter 3: Univariate Analysis 8
Female 1
Male
Ch . Section 3.2Frequencies and distributions
This is the most important univariate procedure. Conducting it properly, and interpreting the
output rigorously, will enable you to understand the major attributes of the frequency
distribution of each variable38.
Ch . Section 3.2.a.The distribution of variables - histograms and
frequency statistics
Go to STATISTICS/ SUMMARIZE/
FREQUENCIES.
Select the variables and move them into the box
“Variable(s).”
Creating Histograms of dummy (gender and
pub_sec) or ID variables (fam_id) is not useful.
The former have only two points on their
histogram, the latter has too many points (as
each ID is unique). We will therefore only make
histograms of continuous or categorical
variables.
38
Using histograms and frequency statistics, we can answer several questions about the distribution of individual
variables. What is the nature of the distribution of a variable: normal, lognormal, exponential, uniform, etc? Is the
variable distributed normally? Is it skewed, and if so, to the left or right? Is there a range in which many
observations occur? Are there outliers, and if there are, where do they lie? What is the mode?
Note: check your statistics text for definitions/descriptions of the terms we use. We do not go into the details of
statistical descriptions.
SPSS for Beginners www.spss.org
Chapter 3: Univariate Analysis 9
Unless the variables you have chosen are
categorical or dummy (i.e. - they have only a few
discrete possible values), deselect the option
“Display Frequency Tables.” Otherwise, you will
generate too many pages of output.
Note: Conduct the frequencies procedure twice -
Once for continuous variables (deselecting the
option "Display Frequency Tables") and once
for categorical and dummy variables (this time
choosing the option "Display Frequency
Tables").
Now you must instruct SPSS to construct a
histogram for each of the chosen variables. Click
on the button “Charts.”
Choose to draw a histogram with a normal curve -
select the option “Histogram” and click on the box
to the left of the title “With normal curve39."
Throughout this chapter we stress methods of
determining whether a variable is distributed
normally. What is the normal distribution and
why is it so important? A variable with a
normal distribution has the same mode, mean,
and median, i.e. - its most often occurring value
equals the average of values and the mid-point
of the values. Visually, a normal distribution is
bell-shaped (see the "idealized normal curve" in
the charts on page 3-12) - the left half is a mirror Note: We repeat - conduct the
image of the right half. The importance stems frequencies procedure twice. Once for
from the assumption that "if a variable can be continuous variables (deselecting the
assumed to be distributed normally, then several option "Display Frequency Tables" but
inferences can be drawn easily and, more choosing the option "With Normal
39
The latter will depict a normal distribution superimposed on the histogram. If the histogram and the normal curve
are similar, then the variable is normally distributed. If they do not, then you must conduct Q-Q or P-P graphs to test
for the type of distribution of each variable (see section 3.2.b).
SPSS for Beginners www.spss.org
Chapter 3: Univariate Analysis 10
importantly, standardized tests (like the T and F Curve") and once for categorical and
tests shown in chapters 3-10) can be applied." dummy variables (this time choosing
In simpler terms: "normality permits the the option "Display Frequency Tables"
drawing of reliable conclusions from statistical but deselecting "With Normal Curve").
estimates."
Click on “Continue.”
We also want to obtain descriptives. Click on the
button “Statistics.”
Select the options as shown. These statistics cover
the list of "descriptive statistics.40, 41"
The options under “Percentile values” can assist in
learning about the spread of the variable across its
range. For a variable like wage, choosing the
option “Quartiles” provides information on the
wage ranges for the poorest 25%, the next 25%, the
next 25%, and the richest 25%. If you wish to look
at even more precise sub-groups of the sample,
then you can choose the second option “Cut points
for (let's say) 10 equal groups." The option
percentile is even better - you can customize the
exact percentiles you want - For instance: “poorest
10%, richest 10%, lower middle class (10-25%),
middle class (25-75%), upper middle class (75-
90%),” etc.
Click on “Continue.”
40
The median and interquartile range (75th - 25th percentile or 3rd- 1st quartile) have a useful property - they are not
affected by some outliers or extreme values. Another measure of dispersion is the Semi-Interquartile Range, defined
as [(3rd - 1st quartile) divided by 2].
41
Skewness measures the degree of symmetry in the distribution. A symmetrical distribution includes left and right
halves that appear as mirror images. A positive skew occurs if skewness is greater than zero. A negative skew occurs
if skewness is less than ten. A positive skewness indicates that the distribution is left heavy. You can consider values
between 0 and 0.5 as indicating a symmetrical distribution. Kurtosis measures the degree to which the frequencies
are distributed close to the mean or closer to the extremes. A bell-shaped distribution has a kurtosis estimate of
around 3. A center-heavy (i.e. - close to the mean) distribution has an estimated kurtosis greater than 3. An extreme-
heavy (or flat) distribution has a kurtosis estimate of greater than 3. (All in absolute terms)
SPSS for Beginners www.spss.org
Chapter 3: Univariate Analysis 11
Click on OK.
The output will have one frequency table for all the
variables and statistics chosen and one histogram
for each variable.
Statistics
AGE education WAGE/HR WORK_EX
N Valid Statistic 2016 2016 2016 2016
Missing Statistic 0 0 0 0
Mean Statistic 34.68 6.09 9.05 10.82
Median Statistic 33.50 5.00 5.95 8.29
Std. Deviation Statistic 11.77 5.60 11.23 9.17
Skewness Statistic .39 .69 6.29 1.10
Std. Error .055 .055 .055 .055
Kurtosis Statistic -.611 -.649 67.020 .850
Std. Error .109 .109 .109 .109
Percentiles 25.0000 Statistic 25.00 1.00 3.69 3.50
50.0000 Statistic 33.50 5.00 5.95 8.29
75.0000 Statistic 43.00 11.00 11.32 16.00
In the next three graphs, the heights of the bars give the relative frequencies of the values of
variables. Compare the bars (as a group) with the normal curve (drawn as a bell-shaped line
curve). All three variables seem to be left heavy relative to the relevant normal curves, i.e. -
lower values are observed more often than higher values for each of the variables.
We advise you to adopt a broad approach to interpretation: consult the frequency statistics
result (shown in the table above), the histograms (see next page), and your textbook.
SPSS for Beginners www.spss.org
Chapter 3: Univariate Analysis 12
Age is distributed more or less
700
normally42 but with a slightly heavier
distribution around the lower half. 600 Idealized normal curve (line)
500
On the lower-right corner, the chart
Actual distribution (bars)
provides the most important statistics - 400
standard deviation, mean, and sample
size. (The other statistics - like the 300
median, mode, range, skewness, and 200
kurtosis) are usually more visually
identifiable from a histogram. The 100 Std. Dev = 11.77
mode is the highest bar, the median has 0
Mean = 34.7
N = 2016.00
half the area (under the shaded bars) to 17.1 26.3 35.4 44.6 53.8 62.9
its left, and the skewness and kurtosis AGE
are measures of attributes that are
easily identifiable.
42
See how the bars follow a similar pattern to the "idealised normal curve."
SPSS for Beginners www.spss.org
Chapter 3: Univariate Analysis 13
Education does not seem to have a
normal distribution. It has a mode at Histogram
1000
its minimum (the mode is the value on
the X-axis that corresponds to the 800
highest bar).
600
400
Fr equency
200
Std. Dev = 5.60
Mean = 6.1
0 N = 2016.00
.8 5.0 9.2 13.3 17.5 21.7
EDUCATION
Wage also does not look normally
distributed. It is left-skewed. Histogram
1400
1200
The P-P or Q-Q tests and formal
tests are used to make a more 1000
confident statement on the 800
distribution of wage. These tests
600
are shown in sections 3.2.b - 3.2.e.
400
Fr equency
200 Std. Dev = 11.23
Mean = 9.0
0 N = 2016.00
3.8 11.3 18.8 26.3 33.8 41.3
WAGE
Ch . Section 3.2.b.Checking the nature of the distribution of
continuous variables
The next step is to determine the nature of the distribution of a variable.
The analysis in section 3.2.a showed that education, age, and wage might not be distributed
normally. But the histograms provide only a rough visual idea regarding the distribution of a
variable. Either the P-P or Q-Q procedure is necessary to provide more formal evidence43. The
P-P tests whether the Percentiles (quartiles in the case of the Q-Q) of the variables' distribution
match the percentiles (quartiles in the case of the Q-Q) that would indicate that the distribution
is of the type being tested against.
43
The two methods are roughly equivalent, so we use only one of them here - the Q-Q test. Many statisticians
consider these methods to be insufficient. Section 3.2.e shows the use of a more stringent/formal test.
SPSS for Beginners www.spss.org
Chapter 3: Univariate Analysis 14
Checking for normality of continuous variables
Go to GRAPHS/Q-Q.
Select the variables whose "normality"
you wish to test.
On the upper-right side, choose the
distribution “Normal” in the box “Test
Distribution.” This is indicating to SPSS
to “test whether the variables age,
education, and wage are normally
distributed.”
In the area “Transform,” deselect all44.
In the areas “Proportion Estimation
Formula”45 and “Rank Assigned to
Ties,”46 enter the options as shown.
A digression: The "Proportion Estimation
Formula" uses formulae based on sample
size and rank to calculate the "expected"
normal distribution.
Click on “OK.”
In the following three graphs,
observe the distance between the
diagonal line and the dotted curve.
The smaller the gap between the
two, the higher the chance of the
distribution of the variable being the
same as the “Test Distribution,”
which in this case is the normal
distribution.
The Q-Q of age suggests that it is
normally distributed, as the
44
The next section shows the use of the "Transformation" feature.
45
A detailed explanation of this is beyond the scope of this book.
46
If two values have the same rank (e.g. - if both are "18th largest") what rank should be given to them in the
mathematical procedure underlying the P-P or Q-Q? The choice "Mean" implies that the mean rank would be used
(continuing the example, this number would be 18.5).
SPSS for Beginners www.spss.org
Chapter 3: Univariate Analysis 15
Histogram indicated in section 3.2.a.
The Q-Q of education suggests that
the variable is normally distributed,
in contrast to what the histogram
indicated in section 3.2.a.
Note: The P-P and Q-Q are not
formal tests and therefore cannot
be used to render conclusive
answers. For such answers, use
the formal47 testing method
shown in section 3.2.e or other
methods shown in your textbook.
Wage is not normally distributed(the
dotted curve definitely does not
coincide with the straight line).
Although the histogram showed that
all three variables might be non-
normal, the Q-Q shows that only one
variable (wage) is definitely not
normally distributed.
Ch . Section 3.2.c.Transforming a variable to make it normally
distributed
The variable wage is non-normal as shown in the chart above. The skew hints that the log of
the variable may be distributed normally. As shown below, this is borne out by the Q-Q
obtained when a log transformation48 of wage is completed.
47
A "formal" testing method typically involves the use of a hypothesis test that, in turn, uses a test like the T, F, Z,
etc. An "informal" testing method is typically a graphical depiction.
48
If the term "log" or the concept of variable "transformation" are not familiar (and confusing), you can skip over
to section 3.2.e.
SPSS for Beginners www.spss.org
Chapter 3: Univariate Analysis 16
Go to GRAPHS/Q-Q.
Place the variable wage into the
box “Variable.”
On the right, choose “Normal” in
the “Test Distribution” box.
In the “Transform” options area,
choose “Natural Log
Transform49.”
Click on "OK."
The log transformation of wage is
normal as can be seen in the next Normal Q-Q Plot of WAGE
chart (the dotted curve coincides 5
with the straight line).
4
Ex pect ed Nor ma l Va l ue
-1
-2
0 2 4
Observed Value
Transforms: natural log
Ch . Section 3.2.d.Testing for other distributions
The Q-Q and P-P can be used to test for non-normal distributions. Following the intuition of
the results above for the variable wage, we test the assumption that wage follows a lognormal
distribution.
Note: Check your statistics book for descriptions of different distributions. For understanding
this chapter all you need to know is that the lognormal is like a normal distribution but with a
slight tilt toward the left side (lower values occur more frequently than in a normal distribution).
49
In effective, SPSS is not testing the variable wage for normality but, instead, the variable log of wage.
SPSS for Beginners www.spss.org
Chapter 3: Univariate Analysis 17
Place the variable wage into the
box “Variable.”
On the right, choose
“Lognormal” in the box “Test
Distribution.”
In the "Transform" options
area, deselect all.
Click on “OK.”
The Q-Q shows that wage is
distributed lognomally (the Lognormal Q-Q Plot of WAGE
80
dotted curve coincides with the
straight line).
al Val ue
60
Note: If the terms (such as
lognormal) are unfamiliar to
ExpectedLognor m
40
you, do not worry. What
you need to learn from this
section is that the P-P and 20
Q-Q test against several
types of standard 0
0 10 20 30 40 50
distributions (and not only
Observed Value
the normal distribution).
Ch . Section 3.2.e.A Formal test to determine the distribution type of a
variable
The P-P and Q-Q may not be sufficient for determining whether a variable is distributed
normally. While they are excellent "visual" tests, they do not provide a mathematical
hypothesis test that would enable us to say that the "hypothesis that the variable's distribution is
normal can be accepted." For that we need a formal testing method. Your textbook may show
several such methods (a common one is the Jacque-Berra). In SPSS, we found one such formal
test - the "Kolmogorov-Smirnov" test. Using this test, we determine whether the variables are
distributed normally.
SPSS for Beginners www.spss.org
Chapter 3: Univariate Analysis 18
Go to STATISTICS / NONPARAMETRIC TESTS / 1-SAMPLE K-S.
Move the variables whose normality you wish to test into the box "Test Variable List."
Choose the option "Normal." Click on "OK." The result is in the next table. The test statistic
used is the Kolgoromov-Smirnov (or simply, K-S) Z. It is based upon the Z distribution.
One-Sample Kolmogorov-Smirnov Test
Age in
complete Hourly Net
years Income
N 1444 1446
Normal Parameters a,b Mean 34.27 1.6137
Std. Deviation 11.14 1.7733
Most Extreme Absolute .111 .193
Differences Positive .111 .171
Negative -.065 -.193
Kolmogorov-Smirnov Z
4.229 7.355
.83 .21
Asymp. Sig. (2-tailed) .000 .000
a. Test distribution is Normal.
b. Calculated from data.
In class, you may have been taught to compare this estimated Z to the appropriate50 value in the
Z-distribution/test (look in the back of your book - the table will be there along with tables for
the F, T , Chi-Square, and other distributions.) SPSS makes this process very simple! It
implicitly conducts the step of "looking" at the appropriate table entry and calculates the
"Significance" value. ALL YOU MUST DO IS LOOK AT THE VALUE OF THIS
"SIGNIFICANCE" VALUE. The interpretation is then based upon where that value stands in
the decision criterion provided after the next table.
50
The aptness is based upon the degrees of freedom(s), level of significance, etc.
SPSS for Beginners www.spss.org
Chapter 3: Univariate Analysis 19
If sig is less than 0.10, then the test is significant at 90% confidence (equivalently, the
hypothesis that the distribution is normal can be rejected at the 90% level of confidence).
This criterion is considered too "loose" by some statisticians.
If sig is less than 0.05, then the test is significant at 95% confidence (equivalently, the
hypothesis that the distribution is normal can be rejected at the 95% level of confidence).
This is the standard criterion used.
If sig is less than 0.01, then the test is significant at 99% confidence (equivalently, the
hypothesis that the distribution is non-normal can be rejected at the 99% level of
confidence). This is the strictest criterion used.
You should memorize these criteria, as nothing is more helpful in interpreting the
output from hypothesis tests (including all the tests intrinsic to every regression and
ANOVA analysis). You will encounter these concepts throughout sections or chapters 3.4,
4.3, 5, 7, 8, 9, and 10.
In the tests above, the sig value implies that the test indicated that both variables are
normally distributed. (The null hypothesis that the distributions are normal cannot be
rejected.)
Ch . Section 3.3Other basic univariate procedures (Descriptives
and Boxplot)
The "Descriptives" are the list of summary statistics for many variables - the lists are arranged
in a table.
Boxplots are plots that depict the cut-off points for the four quartiles: 25th percentile, 50th
percentile, 75th percentile, and the 99.99th percentile. Essentially, it allows us to immediately
read off the values that correspond to each quarter of the population (if the variable used is
wage, then "25% youngest," "50% youngest,"…and so on.) Section 3.3.b. has an example of
boxplots and their interpretation.
Ch . Section 3.3.a.Descriptives
Section 3.2.a showed you how to obtain most of the descriptive statistics (and also histograms)
using the "frequencies" procedure (so you may skip section 3.3.a).
Another way to obtain the descriptives is described below.
SPSS for Beginners www.spss.org
Chapter 3: Univariate Analysis 20
Go to
STATISTICS/SUMMARIZE/
DESCRIPTIVES. A very simple
dialog box opens.
SPSS for Beginners www.spss.org
Chapter 3: Univariate Analysis 21
Select the variable whose
descriptives you would like to
find. Do not select dummy or
categorical variables because
they are qualitative (making any
quantitative result like
"mean=0.3" may be irrelevant).
To select multiple variables,
click on the first one, press the
CTRL key and, keeping the key
pressed, choose the other
variables.
Move them into the box
“Variable(s).”
You must choose the statistics
with which you want to work.
Click on the button “Options.”
Select the appropriate statistics51.
Note: Refer to your textbook for
detailed explanations of each
statistic.
Click on “Continue.”
51
Note that almost all of these statistics can be obtained from STATISTICS/ SUMMARIZE/ FREQUENCIES (see
section 3.1).
SPSS for Beginners www.spss.org
Chapter 3: Univariate Analysis 22
Click on “OK.”
The output is shown in the next
table. Interpretation is the same
as in section 3.2.a. Note the poor
formatting of the table. In
section 11.1 you will learn how
to improve the formatting of
output tables such as this one.
N Minimum Maximum Mean Std. Error Skewness Kurtosis
Statistic Statistic Statistic Statistic Statistic Statistic Std. Error Statistic Std. Error
Age 2016 15.00 66.00 11.77 34.68 0.39 0.06 -0.61 0.11
Education 2016 0.00 23.00 5.60 6.09 0.69 0.06 -0.64 0.11
Wage 2016 0.00 189.93 11.23 9.04 6.28 0.06 67.00 0.11
Work Experience 2016 0.00 48.00 9.17 10.81 1.09 0.06 0.85 0.11
Valid N (listwise) 2016
Ch . Section 3.3.b.Boxplots
The spread of the values can be depicted using boxplots. A boxplot chart provides the medians,
quartiles, and ranges. It also provides information on outliers.
Go to GRAPHS/BOXPLOT.
Choose “Simple” and “Summaries for groups of
cases.”
Click on “Define.”
The following dialog box will open up.
SPSS for Beginners www.spss.org
Chapter 3: Univariate Analysis 23
Move the variables age and work_ex into the
“Boxes Represent" box.
Click on "OK."
Interpretation:
70
e
a-b: lowermost quartile [0-25%] 60
b-c: second lowest quartile [25-50%] 50
249
347
939
972
456
c: mean 40
d 464
1536
1577
1927
1879
1525
1953
1478
1719
913
810
940
1603
1334
1747
603
f
1077
285
1403
854
952
1769
300
1640
1440
1424
848
c 652
1272
840
932
287
234
297
716
267
578
1686
592
c-d: second highest quartile [50-75%] 30
b
20
d-e: highest quartile [75-100%]
a
10
The individual cases above the highest
quartile are the outliers. 0
-10
N= 2016 2016
AGE WORK_EX
Ch . Section 3.4Testing if the mean is equal to a hypothesized
number (the T-Test and error bar)
After you have obtained the descriptives, you may want to check whether the means you have
are similar to the means obtained in:
• another sample on the same population
• a larger survey that covers a much greater proportion of the population
For example, say that mean education in a national survey of 100 million people was 6.2. In
your sample, the mean is 6.09. Is this statistically similar to the mean from the national survey?
If not, then your sample of education may not be an accurate representation of the actual
distribution of education in the population.
There are two methods in SPSS to find if our estimated mean is statistically indistinct from the
hypothesized mean - the formal T-Test and the Error Bar. The number we are testing our mean
against is called the hypothesized value. In this example that value is 6.2.
SPSS for Beginners www.spss.org
Chapter 3: Univariate Analysis 24
The Error Bar is a graph that shows 95% range within which the mean lies (statistically). If
the hypothesized mean is within this range, then we have to conclude that "Our mean is
statistically indistinct from the hypothesized number."
SPSS for Beginners www.spss.org
Chapter 3: Univariate Analysis 25
Ch . Section 3.4.a.Error Bar (graphically showing the confidence
intervals of means)
The Error Bar graphically depicts the 95% confidence band of a variable's mean. Any number
within that band may be the mean - we cannot say with 95% confidence that that number is not
the mean.
Go to GRAPHS / ERROR BAR. Choose "Simple" type. Select the option "Summaries of
separate variables."
Click on "Define."
In the box "Error Bars," place the variables whose "Confidence interval for mean" you wish to
determine (we are using the variable wage)
Choose the confidence level (the default is 95%. You can type in 99% or 90%).
Click on "OK."
SPSS for Beginners www.spss.org
Chapter 3: Univariate Analysis 26
36
6.55
35
34
33
Mean
32
31
95% CI WAGE
30
6.04
29
N= 299
WAGE
The Error Bar gives the 95% confidence interval for the mean52. After looking at the above
graph you can conclude that we cannot say with 95% confidence that 6.4 is not the mean
(because the number 6.4 lies within the 95% confidence interval).
Ch . Section 3.4.b.A formal test: the T-Test
Go to STATISTICS/ MEANS/ ONE-
SAMPLE T-TEST.
1
In area 1 you choose the variable(s) whose
mean you wish to compare against the
hypothesized mean (the value in area 2).
Select the variable educatio and put it in
the box “Test Variable(s).”
52
The Error Bar can also be used to depict the 95% confidence interval for the standard deviation (see section
4.3).
SPSS for Beginners www.spss.org
Chapter 3: Univariate Analysis 27
In the box “Test Value” enter the
hypothesized value of the mean. In our
example, the variable is education and its
test value = 6.2.
SPSS checks whether 6.2 minus the
sample mean is significantly different
from zero (if so, the sample differs
significantly from the hypothesized
population distribution).
Click on "OK."
One-Sample Test
Te s t Value = 6.2
95% Confide nce
Inte rval of the
Sig. M e an Diffe re nce
t df (2-taile d) Diffe re nce Lowe r Uppe r
EDUCATION -.875 2015 .382 -.11 -.35 .14
The test for the difference in sample mean from the hypothesized mean is statistically
insignificant (as it is greater than .1) even at the 90% level. We fail to reject the hypothesis that
the sample mean does not differ significantly from the hypothesized number53.
Note: If sig is less than 0.10, then the test is significant at 90% confidence (equivalently,
the hypothesis that the means are equal can be rejected at the 90% level of confidence).
This criterion is considered too "loose" by some.
If sig is less than 0.05, then the test is significant at 95% confidence (equivalently, the
hypothesis that the means are equal can be rejected at the 95% level of confidence).
This is the standard criterion used.
If sig is less than 0.01, then the test is significant at 99% confidence (equivalently, the
hypothesis that the means are equal can be rejected at the 99% level of confidence).
This is the strictest criterion used.
You should memorize these criteria, as nothing is more helpful in interpreting the output
from hypothesis tests (including all the tests intrinsic to every regression, ANOVA and other
analysis).
Your professors may like to see this stated differently. For example: "Failed to reject null
hypothesis at an alpha level of .05." Use the terminology that the boss prefers!
Referring back to the output table above, the last two columns are saying that "with 95%
confidence, we can say that the mean is different from the test value of 6.2 by -.35 to .14 - that
is, the mean lies in the range '6.2-.35' to '6.2+.14' and we can say this with 95% confidence."
53
The sample mean of education is statistically close to the hypothesized value.
SPSS for Beginners www.spss.org
Chapter 3: Univariate Analysis 28
To take quizzes on topics within each chapter go to
http://www.spss.org/wwwroot/spssquiz.asp
SPSS for Beginners www.spss.org
Chapter 4: Comparing similar variables 1
C H .4 COMPARING SIMILAR VARIABLES
Sometimes a data set may have variables that are similar in several respects - the variables
measure similar entities, the units of measurement are the same, and the scale of the ranges is
similar54.
We debated the justification for a separate chapter on methods that are not used in a typical
analysis. For the sake of completeness, and because the topic did not fit seamlessly into any
other chapter, we decided to stick with this chapter. The chapter also reinforces some of the
skills learned in chapter 3 and introduces some you will learn more about in chapter 5.
If you feel that your project/class does not require the skills taught in this section, you can
simply skip to chapter 5.
In section 4.3, we describe how the means (or other statistical attributes) of user-chosen pairs of
these variables are compared. For non-normal variables, a non-parametric method is shown.
In the remaining portion of the chapter we show how graphs are used to depict the differences
between the attributes of variables. In section 4.2, we describe the use of boxplots in comparing
several attributes of the variables - mean, interquartile ranges, and outliers.
Note: You could compare two variables by conducting, on each variable, any of the
univariate procedures shown in chapter 3. Chapter four shows procedures that allow for
more direct comparison.
Ch . Section 4.1Graphs (bar, pie)
Let's assume you want to compare the present wage with the old wage (the wage before a
defining event, such as a drop in oil prices). You naturally want to compare the medians of the
two variables.
54
Two examples:
• Twelve variables, one for each month, that have spending in a particular month.
• Six variables, each of which captures the percentage increase in a stock index at a specific stock
exchange in a different city (New York, London, Tokyo, Paris, Frankfurt, and Hong Kong).
An interesting analysis would be a comparison of these variables. In the first example, such an analysis can indicate
the differences in spending across the months. In the second example, such an analysis can tell us about differences
in average price movement in the major stock market indices. This chapter discusses such comparisons.
SPSS for Beginners www.spss.org
Chapter 4: Comparing similar variables 2
Go to GRAPHS/ PIE.
Note: You can use a bar graph
instead.
Select “Summaries of separate
variables.”
Click on “Define.”
Move the two variables into the
box “Slices Represent.”
By default, the statistic used last
time (in this case, “Sum”) is
assigned to them. Remember that
you want to use the medians. To
do so, click on the button
“Options.”
Select the option “Median of
values.”
Note: In all of the graphical
procedures (bar, area, line, and
pie), the option "Summary
Function" provides the same list
of functions.
Click on “Continue.”
SPSS for Beginners www.spss.org
Chapter 4: Comparing similar variables 3
The functions change to median.
Click on “OK.”
This method can compare several
variables at the same time, with
each "slice" of the pie representing
one variable.
Interpretation: the median of wage is higher than that of old_wage.
Ch . Section 4.2Boxplots
The spread of the values of two similar variables can be compared using boxplots. Let's assume
that you want to compare age and work experience. A boxplot chart compares the medians,
quartiles, and ranges of the two variables55. It also provides information on outliers.
Go to GRAPHS/BOXPLOT.
Choose “Simple” and “Summaries of Separate
Variables.”
Click on “Define.”
55
In separate boxplots on the same chart. As a reminder: the first quartile defines the value below which 25% of the
variables' values lie, the second quartile (also called the median or mid-point) defines the value below which 50% of
the variables' values lie, the third quartile defines the value below which 75% of the variables' values lie, and the
interquartile range is defined by the values of the third and first quartiles.
SPSS for Beginners www.spss.org
Chapter 4: Comparing similar variables 4
The following dialog box will open.
Move the variables age and work_ex into the box
“Boxes Represent."
Click on "OK."
Interpretation:
70
e
a-b: lowermost quartile (0-25%) 60
b-c: second lowest quartile (25- 50
249
347
939
50%) d
972
456
464
f
40 1536
1577
1927
1879
1525
1953
1478
1719
913
810
940
1603
1334
1747
603
1077
285
1403
854
952
1769
300
1640
c 1440
1424
848
652
1272
840
932
287
234
297
716
267
578
1686
592
c: mean 30 b
c-d: second highest quartile (50- 20
a
75%)
10
d-e: highest quartile (75-100%) 0
The individual cases above the -10
N= 2016 2016
highest quartile are the outliers. AGE WORK_EX
Ch . Section 4.3Comparing means and distributions
Ch . Section 4.3.a.Error Bars
Error bars graphically depict differences in the confidence intervals of key statistics of the
distributions of variables (note: use only if the variables are distributed normally).
SPSS for Beginners www.spss.org
Chapter 4: Comparing similar variables 5
Let's assume you want to compare
aspects of the distribution of the
current wage (wage) and the wage
before (let us further assume) the
company was bought (old_wage).
To do so, go to GRAPHS / ERROR
BAR. Choose the options "Simple"
and "Summaries of separate
variables." Press "Define."
SPSS for Beginners www.spss.org
Chapter 4: Comparing similar variables 6
In the area "Error Bars," place the
variables whose means you wish to
compare.
In the area "Bars Represent,"
choose the statistic whose
confidence interval you want the
error bars to depict. You will
typically choose the "Confidence
interval of mean" (below, we show
examples of other statistics).
Choose the confidence level you
want the Error Bars to depict. The
default is 95%. We would advise
choosing that level.
Click on "Titles."
Enter a descriptive title, subtitle,
and footnote.
Note: Many SPSS procedures
include the "Titles" option. To
conserve space, we may skip this
step for some of the procedures.
We do, however, advise you to
always use the "Titles" option.
SPSS for Beginners www.spss.org
Chapter 4: Comparing similar variables 7
Click on "OK."
The output is shown below.
Each "Error Bar" defines the
range within which we can say,
with 95% confidence, the mean
lies. Another interpretation - we
cannot reject the hypothesis that
any number within the range
may be the real mean. For
example, though the estimated
mean of wage is $9 (see the
small box in the middle of the
Error Bar), any value within 8.5
and 9.5 may be the mean. In
essence, we are admitting to the
fact that our estimate of the mean
is subject to qualifications
imposed by variability. The
confidence interval incorporates
both pieces of information - the
estimate of the mean and its
standard error.
Comparing confidence intervals of old and new wage
(95% Confidence Level)
Note: This is the weekly wage
10.0
9.5
9.0
8.5
8.0
95% CI
7.5
7.0
N= 2016 2016
WAGE OLD_WAGE
Measured in dollars
SPSS for Beginners www.spss.org
Chapter 4: Comparing similar variables 8
We now show an example of using
Error Bars to depict the "Standard
Error of mean." To do so, repeat all
the steps from above except for
choosing the option "Standard error
of mean" (and typing in "2" to ask
for "+/- 2 standard errors") in the
area "Bars Represent."
The output is shown below. The
graph looks the same as for the 95%
confidence interval of the mean.
Reason? The 95% interval is "mean
+ 2 standard errors," the 90%
interval is "mean + 1 standard
error," etc.
Comparing confidence intervals of old and new wage
(95% Confidence Level of standard error of means)
Note: This is the weekly wage
10.0
9.5
9.0
Mean +- 2 SE
8.5
8.0
7.5
7.0
N= 2016 2016
WAGE OLD_WAGE
Measured in dollars
SPSS for Beginners www.spss.org
Chapter 4: Comparing similar variables 9
Another statistic the Error Bar can
show is the "Standard deviation of
the variable." To view this statistic,
repeat all the steps from above
except for choosing the option
"Standard deviation" (and typing in
"2" to ask for "+/- 2 standard
errors") in the area "Bars
Represent."
The output is shown below. Each
"Error Bar" defines the range within
which we can say, with 95%
confidence, the standard deviation
lies. Another interpretation: we
cannot reject the hypothesis that any
number within the range may be the
real standard deviation. For
example, though the estimated
standard deviation of wage is $10
(see the small box in the middle of
the Error Bar), any value within -8
and 32 may be the standard
deviation. In essence, we are
admitting to the fact that our
estimate of the standard deviation is
subject to qualifications imposed by
variability. The confidence interval
incorporates both pieces of
information - the estimate of the
standard deviation and its standard
error.
SPSS for Beginners www.spss.org
Chapter 4: Comparing similar variables 10
Comparing confidence intervals of old and new wage
(95% Confidence Level of standard deviations)
Note: T his is the weekly wage
40
30
20
Mean +- 2 SD
10
-10
-20
N= 2016 2016
WAGE OLD_WAGE
Measured in dollars
Ch . Section 4.3.b.The paired samples T-Test
Let's assume you have three variables with which to work - education (respondent’s education),
moth_ed (mother’s education), and fath_ed (father’s education). You want to check if:
The mean of the respondent's education is the same as that of the respondent's mother's
The mean of the respondent's education is the same as that of the respondent's father's
Using methods shown in sections 3.2.a and 3.3, you could obtain the means for all the above
variables. A straightforward comparison could then be made. Or, can it? "Is it possible that
our estimates are not really perfectly accurate?"
The answer is that our estimates are definitely not perfectly accurate. We must use methods
for comparing means that incorporate the use of the mean's dispersion. The T-Test is such a
method.
Go to STATISTICS/ MEANS/
PAIRED SAMPLES T-TEST.
SPSS for Beginners www.spss.org
Chapter 4: Comparing similar variables 11
In the dialog box, choose the pair
educatio and fath_ed. To do this,
click on the variable educatio first.
Then press the CTRL key on the
keyboard and, keeping CTRL
pressed, click on the variable
fath_ed.
You have now successfully selected
the first pair of variables56.
To select the second pair, repeat the
steps - click on the variable educatio
first57. Then press the CTRL key on
the keyboard and, keeping CTRL
pressed, click on the variable
moth_ed. Click on the selection
button.
56
Note that the first “Paired Variable” is defined as the difference between educatio and fath_ed, i.e. - “Respondents'
education level MINUS Father’s education level.”
57
We are choosing the variable educatio first so that the two pairs are symmetric.
SPSS for Beginners www.spss.org
Chapter 4: Comparing similar variables 12
You have now selected both pairs of
variables58.
Click on “OK.”
The first output table shows the Paired Samples Correlations
correlations within each pair of
variables. N Corre lation Sig.
EDUCATION
Pair & Fathe r's
2016 -.055 .014
1 Education
See section 5.3 for more on how Le ve l
to interpret correlation output. EDUCATION
Pair & Mothe r's
2016 -.057 .010
2 Education
Le ve l
The next table gives the results of the tests that determine whether the difference between the
means of the variables (in each pair) equals zero.
Paired Samples Test
Pair 1 Pair 2
EDUCATION EDUCATION
- Fathe r's - M othe r's
Education Education
Le ve l Le ve l
M e an -4.7260 3.5640
Std. De viation 11.0082 6.1380
Paire d Diffe re nce s Std. Error M e an .2452 .1367
95% Confide nce Lowe r -5.2068 3.2959
Inte rval of the Diffe re nce Uppe r -4.2452 3.8321
t -19.276 26.071
df 2015 2015
Sig. (2-taile d) .000 .000
Both the pairs are significant (as the sig value is below 0.05)59. This is telling us:
58
Note that the two new variables are the differences between the variables in the pair. SPSS creates (only in its
memory - no new variable is created on the data sheet) and uses two new variables:
• Educatio minus fath_ed
• Educatio minus moth_ed
The procedure is determining whether the means of these variables equal zero. If they do, then the paired variables
have the same mean.
59
The basic rules for interpreting the significance values should be firmly implanted in your memory. The rules,
which are common for the interpretation of any significance test irrespective of test type (the most frequently used
SPSS for Beginners www.spss.org
Chapter 4: Comparing similar variables 13
• The mean of the variable father’s education is significantly different from that of the
respondents. The negative Mean (-4.7) is signifying that the mean education of fathers is
higher.
• The mean of the variable mother’s education is significantly different from that of the
respondents. The positive Mean (3.5) is signifying that the mean education of mothers is
lower.
Ch . Section 4.3.c.Comparing distributions when normality cannot be
assumed - 2 related samples non-parametric test
As we mentioned in section 3.2.e , the use of the T and F tests hinges on the assumption of
normality of underlying distributions of the variables. Strictly speaking, one should not use
those testing methods if a variable has been shown not to be normally distributed (see section
3.2). Instead, non-parametric methods should be used-- these methods do not make any
assumptions about the underlying distribution types.
Let's assume you want to compare two variables: old_wage and new_wage. You want to know
if the distribution of the new_wage differs appreciably from that of the old wage. You want to
use the non-parametric method – “Two Related Samples Tests.”
Go to “STATISTICS / NONPARAMETRIC / 2
RELATED SAMPLES TESTS.” Choose the
pair of variables whose distributions you wish
to compare. To do this, click on the first
variable name, press the CTRL key, and
(keeping the CTRL key pressed) click on the
second variable. Click on the middle arrow -
this will move the pair over into the box “Test
Pair(s) List” (note: You can also add other
pairs).
Choose the "Wilcoxon" test in the area "Test
Type." If the variables are dichotomous
variables, then choose the McNemar test.
types are the T, F, Chi-Square, and Z tests) and context (as you will see in later chapters, the context may be
regression, correlation, ANOVA, etc.), are:
• If the value in the significance table is less than .01, then the estimated coefficient can be believed with
99% confidence
• If the value in the significance table is less than .05, then the estimated coefficient can be believed with
95% confidence
• If the value in the significance table is less than .1, then the estimated coefficient can be believed with 90%
confidence
• If the value in the significance table is greater than .1, then the estimated coefficient is not statistically
significant, implying that the estimate should not be relied upon as reliable or accurate
SPSS for Beginners www.spss.org
Chapter 4: Comparing similar variables 14
Click on "OK."
Ranks
Mean Sum of
N Rank Ranks
Wage_new Negative a
671 788.45 529047.50
- Wage_old Ranks
Positive b
1272 1068.83 1359549
Ranks
Ties 73c
Total 2016
a. Wage_new < Wage_old
b. Wage_new > Wage_old
c. Wage_new = Wage_old
The low Sig value indicates that the null
hypothesis, that the two variables have similar Test Statisticsb
distributions, can be rejected. Conclusion: the Wage_new
two variables have different distributions. - Wage_old
Z -16.792a
Asymp.
Sig. .000
(2-tailed)
a. Based on negative
ranks.
b. Wilcoxon Signed
Ranks Test
If you want to compare more than two variables simultaneously, then use the option STATISTICS
/ NONPARAMETRIC / K RELATED SAMPLES TESTS. Follow the same procedures as shown
above but with one exception:
Choose the "Friedman" test in the area "Test Type." If all the variables being tested are
dichotomous variables, then choose the "Cochran's Q" test.
We cannot make the more powerful statement that “the means are equal/unequal” (as
we could with the T Test). You may see this as a trade-off: “The non-parametric test is
SPSS for Beginners www.spss.org
Chapter 4: Comparing similar variables 15
more appropriate when the normality assumption does not hold, but the test does not
produce output as rich as a parametric T test.”
To take quizzes on topics within each chapter go to
http://www.spss.org/wwwroot/spssquiz.asp
SPSS for Beginners www.spss.org
Chapter 5: Multivariate Statistics 1
C H .5 MULTIVARIATE STATISTICS
After performing univariate analysis (chapter 3) the next essential step is to understand the basic
relationship between/across variables. For example, to “Find whether education levels are
different for categories of the variable gender (i.e. - "male" and "female") and for levels of the
categorical variable age.”
Section 5.1 uses graphical procedures to analyze the statistical attributes of one variable
categorized by the values/categories of another (or more than one) categorical or dummy
variable. The power of these graphical procedures is the flexibility they offer: you can compare
a wide variety of statistical attributes, some of which you can custom design. Section 5.1.c
shows some examples of such graphs.
Section 5.2 demonstrates the construction and use of scatter plots.
In section 5.3, we explain the meaning of correlations and then describe how to conduct and
interpret two types of correlation analysis: bivariate and partial. Correlations give one number
(on a uniform and comparable scale of -1 to 1) that captures the relationship between two
variables.
In section 5.3, you will be introduced to the term "coefficient." A very rough intuitive
definition of this term is "an estimated parameter that captures the relationship between two
variables." Most econometrics projects are ultimately concerned with obtaining the
estimates of these coefficients. But please be careful not to become "coefficient-obsessed."
The reasoning will become clear when you read chapters 7 and 8. Whatever estimates you
obtain must be placed within the context of the reliability of the estimation process (captured
by the "Sig" or "Significance" value of an appropriate "reliability-testing" distribution like
the T or F60).
SPSS has an extremely powerful procedure (EXPLORE) that can perform most of the above
procedures together, thereby saving time and effort. Section 5.4 describes how to use this
procedure and illustrates the exhaustive output produced.
Section 5.5 teaches comparison of means/distributions using error bars, T-Tests, Analysis of
Variance, and nonparametric testing.
60
If you think of the hypothesis testing distributions as "reliability-testing," then you will obtain a very clear idea of
the rationales behind the use of these distributions and their significance values.
SPSS for Beginners www.spss.org
Chapter 5: Multivariate Statistics 2
Ch . Section 5.1Graphs
Ch . Section 5.1.a.Graphing a statistic (e.g. - the mean) of variable
"Y" by categories of X
One must often discover how the values of one variable are affected by the values of another
variable. Does the mean of X increase as Y increases? And what happens to the standard
deviation of X as Y increases? Bar graphs show this elegantly. Bar graphs are excellent and
flexible tools for depicting the patterns in a variable across the categories of up to two other
dummy or categorical variables61.
Note: Aside from the visual/graphical indicators used to plot the graph, the bar, line, area,
and (for univariate graphs) pie graphs are very similar. The graph type you choose must be
capable of showing the point for which you are using the graph (in your report/thesis). A bar
graph typically is better when the X-axis variable takes on a few values only, whereas a line
graph is better when the X-axis variable can take on one of several values and/or the graph
has a third dimension (that is, multiple lines). An area graph is used instead of a line graph
when the value on the Y-axis is of an aggregate nature (or if you feel that area graphs look
better than line graphs), and a pie graph is preferable when the number of "slices" of the pie
is small. The dialog boxes for these graph types (especially bar, line, and area) are very
similar. Any example we show with one graph type can also be applied using any of the
other graph types.
Example 1: Bar graph for means
Select GRAPHS/BAR.
Select “Simple” and “Summaries of
Groups of Cases.”
Click on the button “Define.”
61
If you have a category variable with numerous categories and/or if you want to compare the cases of two or more
variables, then a line or area graph is better. This section includes examples of area and line graphs.
SPSS for Beginners www.spss.org
Chapter 5: Multivariate Statistics 3
Select the variable age. Place it into the
“Category Axis" box.
This defines the X-axis.
Select the variable education and move
it over into the "Variable" box by
clicking on the uppermost rightward-
pointing arrow.
Select the option “Other Summary
Function.”
Press the button “Change Summary.”
Select the summary statistic you
want (in this case “Mean of
Values”), and then press
“Continue.”
The "Summary Statistic"
defines the attributes depicted
by the bars in the bar graph
(or the line, area, or slice in
the respective graph type)
and, consequently, the scale
and units of the Y-axis.
Press “OK”
The graph produced is shown
below. The X-axis contains the
categories or levels of age. The
Y-axis shows the mean education
level for each age category/level.
SPSS for Beginners www.spss.org
Chapter 5: Multivariate Statistics 4
10
Mean education
4
0
15.00 21.00 27.00 33.00 39.00 45.00 51.00 57.00 63.00
18.00 24.00 30.00 36.00 42.00 48.00 54.00 60.00
AGE
In the above bar graph, each bar gives the mean of the education level for each age (from 15 to
65). The mean education is highest in the age group 25-50.
Example 2: Bar graph for standard deviations
Let's assume that you want to know whether the deviations of the education levels around the
mean are different across age levels? Do the lower educational levels for 15- and 64-year-olds
imply a similar dispersion of individual education levels for people of those age groups? To
answer this, we must see a graph of the standard deviations of the education variable, separated
by age.
Select GRAPHS/BAR.
Select “Simple” and “Summaries of Groups of
Cases.”
Click on the button “Define.”
Note: In this example, we repeat some of the steps
that were explained in the previous example. We
apologize for the repetition, but we feel that such
repetition is necessary to ensure that the reader
becomes familiar with the dialog boxes.
SPSS for Beginners www.spss.org
Chapter 5: Multivariate Statistics 5
Select the variable age. Place it into the
“Category Axis" box.
Select the variable education and move
it over into the "Variable" box by
clicking on the uppermost rightward-
pointing arrow.
This example requires the statistic
"Standard Deviation." The dialog box
still shows the statistic "Mean." To
change the statistic, press the button
“Change Summary.”
Select the summary statistic you want
(in this case “Standard Deviation”).
Click on “Continue.”
SPSS for Beginners www.spss.org
Chapter 5: Multivariate Statistics 6
Click on “OK.”
Note: the resulting graph is similar to
the previous graph, but there is one
crucial difference - in this graph, the Y-
axis (and therefore the bar heights)
represents the standard deviation of
education for each value of age.
10
M
ea 6
n
ed
uc
4
ati
on
Std Dev
2
Educ
0
15.00 21.00 27.00 33.00 39.00 45.00 51.00 57.00 63.00
18.00 24.00 30.00 36.00 42.00 48.00 54.00 60.00
AGE
Ch . Section 5.1.b.Graphing a statistic (e.g. - the mean) of variable
"Y" by categories of "X" and "Z"
We can refer to these graphs as 3-dimensional, where dimension 1 is the X-axis, dimension 2 is
each line, and dimension 3 is the Y-axis. A line or area graph chart is more appropriate than a
bar graph if the category variable has several options.
Note: Aside from the visual/graphical indicators used to plot each graph, the bar, line, area,
and (for univariate graphs) pie graphs are very similar. The graph type you choose must be
capable of showing the point you are using the graph for (in your report/thesis). A bar graph
is typically better when the X-axis variable takes on only a few values, whereas a line graph
is better when the X-axis variable can take on one of several values and/or the graph has a
third dimension (that is, multiple lines). An area graph is used instead of a line graph when
the value on the Y-axis is of an aggregate nature (or you feel that area graphs look better than
line graphs), and a pie graph is preferable when the number of "slices" of the pie is small.
The dialog boxes for these graph types (especially bar, line, and area) are very similar. Any
example we show with one graph type can also be applied using any of the other graph types.
SPSS for Beginners www.spss.org
Chapter 5: Multivariate Statistics 7
Example 1: Line graph for comparing median
Let's assume that we want to compare
the median education levels of males
and females of different ages. We must
make a multiple line graph.
To make a multiple line graph, go to
GRAPHS/ LINE.
Select “Multiple,” and “Summaries for
groups of cases.” Click on “Define.”
The following dialog box opens:
Compare it to the dialog boxes in
section 5.1. The "Define lines by" area
is the only difference. Essentially, this
allows you to use three variables -
• in the box “Variable” you may
place a continuous variable
(as you did in section 5.1.b),
• in the box “Category Axis62”
you may place a category
variable (as you did in section
5.1.b) and
• in the box “Define lines by63”
you may place a dummy
variable or a categorical
variable with few categories.
This is the 3rd dimension we
mentioned in the introduction
to this section.
62
The variable in “Category Axis” defines the X-axis.
63
Each line in the graph depicts the line for one category of the variable placed in “Define Lines by.”
SPSS for Beginners www.spss.org
Chapter 5: Multivariate Statistics 8
Place the continuous variable educ into
the box “Variable.”
Click on “Options.”
Select the summary statistic you desire.
We have chosen “Median of values.”
Click on “Continue.”
We want to have age levels on the X-
axis. To do this, move the variable age
into the box “Category axis.”
SPSS for Beginners www.spss.org
Chapter 5: Multivariate Statistics 9
Further, we wish to separate lines for
males and females. To achieve this,
move the variable gender into the box
“Define Lines by.”
Click on “Titles.”
Enter an appropriate title. Click on
“Continue.”
Click on “OK.”
The next graph shows the results.
Notice: Dimension 1 (the X-axis) is
age, dimension 2 (each line) is gender,
and dimension 3 is the median
education (the Y-axis).
Would it not have been better to make
a bar graph? Experiment and see
which graph type best depicts the
results.
SPSS for Beginners www.spss.org
Chapter 5: Multivariate Statistics 10
16
14
12
10
6
Med EDUCATION
Whether Public Secto
2
Female
Private Sector
0 Male
Public Sector
15 21 27 33 39 45 51 57 63
18 24 30 36 42 48 54 60
AGE
Example 2: Area graph for comparing aggregate statistics
Go to GRAPHS/ AREA.
Select “Stacked” and “Summaries
for groups of variables.”
Click on “Define.”
This time we will skip some of the
steps.
Enter information as shown on the
right (see example 1 of this section
for details on how to do so).
Click on “OK.”
The resulting graph is shown below.
Dimension 1 (the X-axis) is age,
dimension 2 (each area) is gender
and, dimension 3 (the statistic
shown in the graph and therefore
the Y-axis label and unit) is the sum
of education. Note that each point
on both area curves are measured
from the X-axis (and not, as in some
Excel graphs, from the other curve).
SPSS for Beginners www.spss.org
Chapter 5: Multivariate Statistics 11
700
600
500
400
300
SumEDUCATION
200
100 GENDER
Female
0 Male
15 18 21 24 27 30 33 36 39 42 45 48 51 54 57 60 63
AGE
All the examples above used a standard statistic like the mean, median, sum, or standard
deviation. In section 5.1.c we explore the capacity of SPSS to use customized statistics (like
"Percent Below 81").
Ch . Section 5.1.c.Using graphs to capture user-designed criteria
Apart from summary measures like mean, median, and standard deviation, SPSS permits some
customization of the function/information that can be depicted in a chart.
Example 1: Depicting “Respondents with at least primary education”
Go to GRAPHS/ AREA. Select
“Simple” and “Summaries of groups of
variables" and then click on “Define."
SPSS for Beginners www.spss.org
Chapter 5: Multivariate Statistics 12
After moving educ, click on the button
“Change Summary.”
We want to use the statistic
“Respondents with at least primary
education.” In more formal notation,
we want "Number > 6" (assuming
primary education is completed at
grade 6).
Click on “Number above.”
Note: The area inside the dark-
bordered rectangular frame shows the
options for customization.
Enter the relevant number. This
number is 6 (again assuming that
primary schooling is equivalent to 6
years).
Note: You may prefer using
"Percentage above 6." Experiment with
the options until you become familiar
with them.
Click on “Continue.”
SPSS for Beginners www.spss.org
Chapter 5: Multivariate Statistics 13
Enter “Age” into the box “Category
Axis.”
Click on “Titles.”
Enter an appropriate title.
Click on “Continue.”
Click on “OK.”
SPSS for Beginners www.spss.org
Chapter 5: Multivariate Statistics 14
Number in age group with above primary
40
30
20
CATION
10
N>6for EDU
0
15 18 21 24 27 30 33 36 39 42 45 48 51 54 57 60 63
AGE
Ch . Section 5.1.d.Boxplots
Boxplots provide information on the differences in the quartile distributions of sub-groups of
one variable, with the sub-groups being defined by categories of another variable. Let's assume
that we want to compare the quartile positions for education by the categories of gender.
Go to GRAPHS / BOXPLOT. Choose
"Simple" and "Summaries of Groups of
Cases."
Place the variable whose boxplot you
wish to anaylyze into the box
"Variable." Place the categorical
variable, which defines each boxplot,
into the box "Category Axis."
SPSS for Beginners www.spss.org
Chapter 5: Multivariate Statistics 15
Click on options and choose not to have
a boxplot for missing values of gender.
Click on "Continue."
Click on "OK."
The lowest quartile is very similar for
males and females, whereas the second
quartile lies in a narrower range for
females. The median (the dark
horizontal area within the shaded area)
is lower for females and, finally, the
third quartile is wider for females.
Note: See 4.2 for a more detailed
interpretation of boxplots.
Ch . Section 5.2Scatters
Ch . Section 5.2.a.A simple scatter
Scatters are needed to view patterns between two variables.
Go to GRAPHS/SCATTER.
Select the option “Simple” and click
on “Define.”
SPSS for Beginners www.spss.org
Chapter 5: Multivariate Statistics 16
Select the variable wage. Place it in
the box “Y Axis.”
Select the variable educ. Place it in
the box “X-Axis.”
Click on “Titles.”
Type in a title and footnote.
Click on “Continue.”
Click on “OK.”
Scatter plots often look different
from those you may see in
textbooks. The relation between
the variables is difficult to
determine conclusively
(sometimes changing the scales
of the X and/or Y axis may help -
see section 11.2 for more on
that). We use methods like
correlation (see section 5.3) to
obtain more precise answers on
the relation between the
variables.
SPSS for Beginners www.spss.org
Chapter 5: Multivariate Statistics 17
Wages as a Function of Education Levels
80
60
40
20
WAGE
0
0 5 10 15 20 25
EDUCATION
Wages are in $ per hour
Ch . Section 5.2.b.Plotting scatters of several variables against one
other
If you want to create scatters that include multiple variables, you can use SPSS to create several
simple scatter plots (rather than executing “simple scatters” four times, you can use “matrix
scatter" feature). This feature is useful for saving time.
Go to GRAPHS/SCATTER.
Select the option “Matrix” and click on “Define.”
The following dialog box will open.
SPSS for Beginners www.spss.org
Chapter 5: Multivariate Statistics 18
Select the variables whose scatters you wish to
view. A scatter of each combination will be
produced.
Click on “Titles.”
Enter a title.
Click on “Continue.”
Click on “OK.”
Scatters of all possible pairs of the four variables
will be created. They will be shown in one block.
Ch . Section 5.2.c.Plotting two X-variables against one Y
If two independent variables are measured on the same scale and have similar values, an overlay
chart can be used to plot scatters of both these variables against the dependent variable on one
chart. The goal is to compare the differences in the scatter points.
Let's assume you want to compare the relationship between age and wage with the relationship
between work experience and wage.
SPSS for Beginners www.spss.org
Chapter 5: Multivariate Statistics 19
Go to GRAPHS/SCATTER.
Select the option “Overlay” and click on “Define."
The following dialog box will open.
Click on educ. Press CTRL and click on wage.
Click on the right-arrow button and place the
chosen pair into the box “Y-X Pairs.”
SPSS for Beginners www.spss.org
Chapter 5: Multivariate Statistics 20
The first variable in the pair should be the Y-
variable - in our example wage. But we currently
have this reversed (we have educ-wage instead of
wage-educ). To rectify the error, click on the
button “Swap pair.”
Note: Click on "Title" and include an appropriate
title.
Repeat the previous two steps for the pair wage and
work_ex.
Click on "OK."
An overlay scatter plot will be made. The next
figure shows the plot
70
60
50
40
30
20
WA-GE
Wage /HR
Work
10 Experience_E X
WORK
WA-GE
Wage Age/HR
0 educ at ion
-10 0 10 20 30 40
SPSS for Beginners www.spss.org
Chapter 5: Multivariate Statistics 21
Ch . Section 5.3Correlations
The correlation coefficient depicts the basic relationship across two variables64: “Do two
variables have a tendency to increase together or to change in opposite directions and, if so, by
how much65?
Bivariate correlations estimate the correlation coefficients between two variables at a time,
ignoring the effect of all other variables. Sections 5.3.a and 5.3.b describe this procedure.
Section 5.3.a shows the use of the Pearson correlation coefficient. The Pearson method
should be used only when each variable is quantitative in nature. Do not use it for ordinal or
unranked qualitative66 variables. For ordinal variables (ranked variables), use the Spearman
correlation coefficient. An example is shown in section 5.3.b.
The base SPSS system does not include any of the methods used to estimate the
correlation coefficient if one of the variables involved is unranked qualitative.
There is another type of correlation analysis referred to as “Partial Correlations.” It controls for
the effect of selected variables while determining the correlation between two variables67.
Section 5.3.c shows an example of obtaining and interpreting partial correlations.
Note: See section 5.2 to learn how to make scatter plots in SPSS. These plots provide a good
visual image of the correlation between the variables. The correlation coefficients measure the
linear correlation, so look for such linear patterns in the scatter plot. These will provide a rough
idea about the expected correlation and will show this correlation visually.
64
Do not confuse correlation with regression. While the former does not presume any causal link between X and Y,
the latter does.
65
The term "correlation" means "Co (together)" + "Relation." If variable X is higher (lower) when variable Z is
higher (higher), then the two variables have a positive (negative) correlation. A correlation captures the linear co-
relation, if any, shown in a scatter between the graphs (see section 5.2.)
66
Example of ranked variables: GPA (taking on the ranked category values A+, A,…, C-). Example of an unranked
qualitative variable (sometimes referred to as a nominal variable): Gender (there is no ranking between the categories
male and female).
67
In our data set, a bivariate correlation of wage and work experience will ignore all other variables. But is that
realistic and/or intuitive? We know (from previous research and after doing other analysis) that gender and
education play a major role in wage determination and age plays a major role in the determination of work
experience. So, ideally, a “pure” correlation between wage and work experience should account for the effect of the
variables gender and education. Partial correlation does this.
SPSS for Beginners www.spss.org
Chapter 5: Multivariate Statistics 22
Ch . Section 5.3.a.Bivariate correlations
Go to STATISTICS/ CORRELATE/
BIVARIATE.
Area 1 allows you to choose the variables
whose correlations you would like to 1
determine. Correlations are produced in
pairs between all the variables chosen in the
box “Variables.”
Area 2 is where you can choose the method 22
for calculating the correlation coefficients.
In area 3 you can choose the direction of the 3
significance test. Two-tailed is the typically
selected option. However, if you are
looking specifically for the significance in
one direction, use the one-tailed test68.
Choose the pairs of variables between which
you wish to find bivariate correlation
coefficients. To do so, click on the first
variable name, then press the CTRL button
and click on the other variable names. Then
press the arrow button.
68
Check your statistics book for a description of "one-tailed" and "two-tailed."
SPSS for Beginners www.spss.org
Chapter 5: Multivariate Statistics 23
Select the method(s) of finding the
correlations. The default is "Pearson."69
Select "Two-Tailed” in the area “Test of
Significance.”
The two-tailed test is checking whether
the estimated coefficient can reliably be
said to be above 0 (tail 1) or below 0 (the
second tail). A one-tailed test checks
whether the same can be said for only
one side of 0 (e.g. - set up to check if the
coefficient can be reliably said to be
below 0).
On the bottom, there is an option "Flag
Significant Coefficients." If you choose this
option, the significant coefficients will be
indicated by * signs.
Click on "Options.”
In "Options,” choose not to obtain
Mean and Standard deviations70.
Click on "Continue.”
69
If even one of the variables is ordinal (dummy or categorical) or not normally distributed, you cannot use the
method “Pearson.” Our approach is simplistic. Your textbook may explain several different types of correlations and
the guidelines regarding the use of each. Nevertheless, we follow an approach that is professionally accepted
practice. Note that Pearson's method requires all variables to be distributed normally. Most researchers don’t even
bother to check if this is true! If the sample size is large enough (above 30) then most distributions start behaving
like the normal distribution - the oft-quoted Central Limit Theorem!
70
The mean and standard deviation are usually obtained in descriptives (see sections 3.2 and 3.3).
SPSS for Beginners www.spss.org
Chapter 5: Multivariate Statistics 24
Click on "OK.”
Note:
A high level of correlation is
implied by a correlation coefficient
that is greater than 0.5 in absolute
terms (i.e - greater than 0.5 or less
than –0.5).
A mid level of correlation is
implied if the absolute value of the
coefficient is greater than 0.2 but
less that 0.5.
A low level of correlation is
implied if the absolute value of the
coefficient is less than 0.2.
The output gives the value of the correlation (between -1 and 1) and its level of significance,
indicating significant correlations with one or two * signs. First, check whether the correlation
is significant (look for the asterisk). You will then want to read its value to determine the
magnitude of the correlation.
Make this a habit. Be it correlation, regression (chapter 7 and 8), Logit (chapter 9),
comparison of means (sections 4.4 and 5.5), or the White's test (section 7.5), you should
always follow this simple rule - first look at the significance. If, and only if, the coefficient
is significant, then rely on the estimated coefficient and interpret its value.
This row contains the correlation coefficients between all the variables.
Correlations
AGE EDUCATION WAGE WORK_EX
AGE 1.000 -.051* .274** .674**
Pearson EDUCATION -.051* 1.000 .616** -.055*
Correlation WAGE .274** .616** 1.000 .254**
WORK_EX .674** -.055* .254** 1.000
AGE . .021 .000 .000
EDUCATION .021 . .000 .014
Sig. (2-tailed)
WAGE .000 .000 . .000
WORK_EX .000 .014 .000 .
AGE 2016 2016 1993 2016
EDUCATION 2016 2016 1993 2016
N
WAGE 1993 1993 1993 1993
WORK_EX 2016 2016 1993 2016
*. Correlation is significant at the 0.05 level (2-tailed).
**. Correlation is significant at the 0.01 level (2-tailed).
Correlation coefficient is > 0. This implies
This result is interesting. Age and education
that the variables age and work experience
change in different directions, though the
change in the same direction. If one is
magnitude of the relation is very small (-.05) .
higher, then so is the other. This result is
This is an unexpected result. Serendipity?
expected. The two asterisks indicate that the
Perhaps. But that is what a detailed bivariate
estimate of 0.674 is statistically significant
analysis will yield - unanticipated insight!
at the 0.01 level - a 99% degree of
confidence.
SPSS for Beginners www.spss.org
Chapter 5: Multivariate Statistics 25
The coefficient of determination can be roughly interpreted as the proportion of variance in a
variable that can be explained by the values of the other variable. The coefficient is
calculated by squaring the correlation coefficient. So, in the example above, the coefficient
of determination between age and work experience is the square of the correlation
coefficient.
Coefficient of determination (age, work experience) = [correlation(age, work experience) ]2
= [0.674] 2 = 0.454
[or, 45.4% of the variance of one variable can be explained by the other one]
Ch . Section 5.3.b.Bivariate correlation if one of the variables is
ordinal (ranked categorical) or not normally distributed
If even one of the variables is ordinal (ranked categorical) or non-normal, you cannot use the
method “Pearson.”71 You must use a "non-parametric" method (see chapter 14 for a definition
of non-parametric methods). Age and education may be considered to be such variables
(though strictly speaking, the Spearman's is better used when each variable has a few levels or
ordered categories). These facts justify the use of Spearman's correlation coefficient.
Go to STATISTICS/
CORRELATE/ BIVARIATE.
Select the variables for the
analysis.
Click on "Spearman" in the area
"Correlation Coefficients" after
deselecting "Pearson."
Click on "Options."
71
In practice, many researchers ignore this rule! They therefore ignore all we have in chapters 3-6, going straight
from descriptives (section 3.3) to regression (chapters 7 and 8). Completing all the steps (chapters 3-11) will
engender a thorough command over the project and an understanding of the implications of each result.
SPSS for Beginners www.spss.org
Chapter 5: Multivariate Statistics 26
Deselect all.
Click on "Continue."
Click on "OK."
The output table looks similar
to that using Pearson's in
section 5.3.a. The difference is
that a different algorithm is
used to calculate the
correlation coefficient. We do
not go into the interpretations
here - check your textbook for
more detailed information.
Ch . Section 5.3.c.Partial correlations
With partial correlations, the correlation coefficient is measured, controlling for the effect of
other variables on both of them. For example, we can find the correlation between age and
wage controlling for the impact of gender, sector, and education levels.
Note: Partial Correlation is an extremely powerful procedure that, unfortunately, is not taught
in most schools. In a sense, as you shall see on the next few pages, it provides a truer picture
of the correlation than the "bivariate" correlation discussed in section 5.3.a.
Go to STATISTICS/ CORRELATE/
PARTIAL CORRELATIONS.
SPSS for Beginners www.spss.org
Chapter 5: Multivariate Statistics 27
Move the variables whose correlations
you wish to determine into the box
“Variables.”
Move the variables whose impact you
want to control for into the box
“Controlling for.”
Select the option "Two-tailed" in
the area "Test of Significance."
This sets up a test to determine
whether the estimated correlation
coefficient can reliably be said to
be either lower (tail 1) or higher
(tail 2) than 0.
Click on “Options.”
Deselect all options.
Click on “Continue.”
Click on “OK.”
Reminder: In section 5.3 we did
not control for the effect of other
variables while calculating the
correlation between a pair of
variables.
- - - P A R T I A L C O R R E L A T I O N C O E F F I C I E N T S
- - -
Controlling for GENDER, PUB_SEC,EDUC The correlation is significant at the 0.01 % level (as
P< .01).
AGE WAGE
The interesting fact is that the partial correlation is
AGE 1.0000 .3404 higher than the bivariate (see section 5.3.a), implying
P= . P= .000 that once one has removed the impact of gender,
sector, and education, then age and wage have an
WAGE .3404 1.0000 even stronger relationship.
P= .000 P= .
SPSS for Beginners www.spss.org
Chapter 5: Multivariate Statistics 28
(Coefficient / (D.F.) / 2-tailed Significance)
" . " is printed if a coefficient cannot be computed
Ch . Section 5.4Conducting several bivariate explorations
simultaneously
Comparing the attributes of a variable by another variable can be done in many ways, including
boxplots, error bars, bar graphs, area graphs, line graphs, etc. Several of these variables can be
done together using STATISTICS/ SUMMARIZE/ EXPLORE? This saves both time and
effort.
Let's assume we want to find the differences in the attributes of the variables education and
wage across the categories of gender and sector.
Go to STATISTICS/
SUMMARIZE/ EXPLORE.
In area 1 you will choose the list of
variables whose categories you
want to use as criteria for 1
comparison and the variables whose
attributes you want to compare.
In area 2, you choose the statistics
(tables) and plots with which you
would like to work.
Move the variables educ and wage
into the box “Dependants.”
SPSS for Beginners www.spss.org
Chapter 5: Multivariate Statistics 29
Move the dummy or categorical
variables by whose categories you
want to compare educ and wage
into the “Factor List.”
Click on the button “Statistics.”
Select the statistics you want
compared across the categories of
gender and sector.
Here, the option “Descriptives”
contains a wide range of statistics,
including the confidence interval for
the mean. “Outliers” gives the
outliers by each sub-group (only
male, only female, etc.).
"M-estimators" is beyond the scope
of this book.
Click on “Continue.”
Click on the button “Plots.”
SPSS for Beginners www.spss.org
Chapter 5: Multivariate Statistics 30
Several plots can be generated.
Here we have deselected all options
to show that, if you like, you can
dictate the manner of the output,
e.g. - that only the tables are
displayed, only the plots are
displayed, or both - EXPLORE is
flexible.
Click on “Cancel” (because you
have deselected all options, the
continue button may not become
highlighted).
As mentioned above, you want to
view only the tables with statistics.
To do this, go to the area “Display”
and choose the option “Statistics.”
Click on “OK.”
Several tables will be produced -
basic tables on the cases in each
variable and sub-group, tables with
descriptives, and a table with
information on the outliers.
Summary of education and wage by gender
Case Processing Summary
Cases
Valid Missing Total
GENDER N Percent N Percent N Percent
Male 1613 100.0% 0 .0% 1613 100.0%
EDUCATION
Female 403 100.0% 0 .0% 403 100.0%
Male 1613 100.0% 0 .0% 1613 100.0%
WAGE
Female 403 100.0% 0 .0% 403 100.0%
Summary of education and wage by sector
SPSS for Beginners www.spss.org
Chapter 5: Multivariate Statistics 31
Case Processing Summary
Whether Cases
SECTOR
Public Valid Missing Total
Sector
N Percent N Percent N Percent
Employee
Private
1292 100.0% 0 .0% 1292 100.0%
Sector
EDUCATION
Public
724 100.0% 0 .0% 724 100.0%
Sector
Private
1292 100.0% 0 .0% 1292 100.0%
Sector
WAGE
Public
724 100.0% 0 .0% 724 100.0%
Sector
On the next few pages you will see a great deal of output. We apologize if it breaks from the
narrative, but by showing you the exhaustive output produced by EXPLORE, we hope to
impress upon you the great power of this procedure. The descriptives tables are excellent in
that they provide the confidence intervals for the mean, the range, interquartile range (75th - 25th
percentile), etc. The tables located two pages ahead show the extreme values.
Tip: Some of the tables in this book are poorly formatted. Think it looks unprofessional and
sloppy? Read chapter 11 to learn how not to make the same mistakes that we did!
ADVERTISEMENT
www.spss.org
search on it for useful material for
SPSS, statistics, Excel, and, soon,
SAS.
Please provide feedback on this
book to: vgupta1000@aol.com
SPSS for Beginners www.spss.org
Chapter 5: Multivariate Statistics 32
Descriptives of education and wage by gender Descriptives of education and wage by sector
Descriptives Descriptives
SECTOR
GENDER Statistic Std. Error Whether Statistic Std. Error
Mean 6.00 .14 Public Mean 4.06 .12
95% Confidence Lower Bound 5.73 Sector 95% Confidence Lower Bound 3.82
Interval for Mean Employee Interval for Mean
Upper Bound 6.27 Upper Bound 4.29
5% Trimmed Mean 5.63 5% Trimmed Mean 3.67
Median 6.00 Median 1.00
Variance 30.083 Variance 18.220
Private
Male Std. Deviation 5.48 Std. Deviation 4.27
Sector
Minimum 0 Minimum 0
Maximum 23 Maximum 20
Range 23 Range 20
Interquartile Range 10.00 Interquartile Range 5.00
Skewness .737 .061 Skewness 1.228 .068
Kurtosis -.452 .122 Kurtosis .742 .136
EDUCATION EDUCATION
Mean 6.45 .30 Mean 9.72 .22
95% Confidence Lower Bound 5.86 95% Confidence Lower Bound 9.29
Interval for Mean Upper Bound 7.04 Interval for Mean Upper Bound 10.15
5% Trimmed Mean 6.12 5% Trimmed Mean 9.69
Median 4.00 Median 11.00
Variance 36.602 Variance 34.404
Public
Female Std. Deviation 6.05 Std. Deviation 5.87
Sector
Minimum 0 Minimum 0
Maximum 21 Maximum 23
Range 21 Range 23
Interquartile Range 11.00 Interquartile Range 8.00
Skewness .530 .122 Skewness -.196 .091
Kurtosis -1.244 .243 Kurtosis -.910 .181
Mean 9.4243 .2721 Mean 6.3359 .2609
95% Confidence Lower Bound 8.8906 95% Confidence Lower Bound 5.8241
Interval for Mean Upper Bound 9.9580 Interval for Mean Upper Bound 6.8477
5% Trimmed Mean 7.9114 5% Trimmed Mean 5.0529
Median 6.2500 Median 4.3800
Variance 119.438 Variance 87.931
Private
Male Std. Deviation 10.9288 Std. Deviation 9.3771
Sector
Minimum .00 Minimum .00
Maximum 153.88 Maximum 153.88
Range 153.88 Range 153.88
Interquartile Range 7.6100 Interquartile Range 3.3950
Skewness 5.166 .061 Skewness 8.411 .068
Kurtosis 44.173 .122 Kurtosis 97.830 .136
WAGE WAGE
Mean 7.5437 .6108 Mean 13.8889 .4669
95% Confidence Lower Bound 6.3429 95% Confidence Lower Bound 12.9721
Interval for Mean Upper Bound 8.7445 Interval for Mean Upper Bound 14.8056
5% Trimmed Mean 6.1636 5% Trimmed Mean 12.4272
Median 4.3800 Median 11.8050
Variance 150.363 Variance 157.859
Public
Female Std. Deviation 12.2623 Std. Deviation 12.5642
Sector
Minimum .23 Minimum .01
Maximum 189.39 Maximum 189.39
Range 189.16 Range 189.38
Interquartile Range 7.9600 Interquartile Range 8.6350
Skewness 9.657 .122 Skewness 5.729 .091
Kurtosis 129.010 .243 Kurtosis 61.492 .181
SPSS for Beginners www.spss.org
Chapter 5: Multivariate Statistics 33
Extreme values (outliers included) of education and wage across categories of sector and
gender
Extreme Values
Whe the r Cas e
Public Num be r Value
Se ctor 1 4 20
Em ploye e 2 993 20
Highes t 3 1641 20
4 1614 19
Private 5 1629 .a
Sec tor 1 222 0
2 688 0
Low es t 3 551 0
4 709 0
5 75 .b
EDUCAT ION
1 1033 23
2 1034 23
Highes t 3 1037 22
4 1503 22
Public 5 1035 .c
Sec tor 1 1260 0
2 1582 0
Low es t 3 1268 0
4 1273 0
5 1278 .b
1 5 153.88
2 3 125.00
Highes t 3 2 119.32
4 1616 101.13
Private 5 4 75.76
Sec tor 1 731 .00
2 776 .01
Low es t 3 87 .13
4 1759 .23
5 237 .b
WAGE
1 1876 189.39
2 1037 119.32
Highes t 3 1036 85.23
4 1039 63.13
Public 5 1038 60.42
Sec tor 1 1230 .01
2 1119 .11
Low es t 3 2016 .25
4 2015 .28
5 1987 .33
a. Only a partial lis t of c as es w ith the value 19 are s how n in the table of
upper extremes .
b. Only a partial lis t of c as es w ith the value 0 are s how n in the table of low er
extremes .
c . Only a partial lis t of c as es w ith the value 22 are s how n in the table of
upper extremes .
In the previous example, we chose
no plots. Let us go back and choose
some plots.
Select “Factor levels together”72 in
the area “Boxplots.” Select
“Histograms” in the area
“Descriptives.”
You should check "Normality plots
with tests." This will give the Q-Q
plots and the K-S test for normality.
In the interest of saving space, the
output below does not reproduce
72
Choosing “Dependants together” will change the order in which the plots are displayed in the output.
SPSS for Beginners www.spss.org
Chapter 5: Multivariate Statistics 34
these charts - see section 3.2 for
learning how to interpret the Q-Q
and the K-S test for normality.
"Spread vs. Level" is beyond the
scope of this book.
Click on “Continue.”
You must choose “Plots” or “Both”
in the option area “Display.”
Click on “OK.”
Several charts are drawn, including
eight histograms and four boxplots.
Histogram
For G ENDER= Male
Female
700
600
500
400
300
200
Frequency
100
Std. Dev = 5.48
Mean = 6.0
0 N = 1613.00
0.0 2.5 5.0 7.5 10.0 12.5 15.0 17.5 20.0 22.5
EDUCATION
SPSS for Beginners www.spss.org
Chapter 5: Multivariate Statistics 35
Histogram Histogram
For GENDER= Male For GEN DER= Female
1000 300
800
200
600
400
100
Frequency
Frequency
200
Std. Dev = 12.26
Std. Dev = 10.93
Mean = 7.5
Mean = 9.4
0 N = 403.00
0 N = 1613.00
0.
10
20
30
40
50
60
70 0
80 0
90 0
10 0
11 .0
12 .0
13 .0
14 .0
15 .0
16 .0
17 .0
18 .0
19 .0
0.
10
20
30
4
50
60
70
80
9
10
1 0
12 0
13 0
14 0
15 0
0
.0
.0
.0
.0
.0
.
.
.
.
0
0
0
0
0
0
0
0
0
0.
0.
0.
10
0
.0
.0
.0
.0
.0
.0
.0
0.
0.
0.
0
0
0
.
.
.0
WAGE
WAGE
You should re-scale the axis (using procedures
shown in section 11.2) to ensure that the bulk of
the plot is dominated by the large bars.
You may want to re-scale the axis so that the
boxplot can be seen more clearly. See section 11.2
on the method of rescaling.
Histogram
For PUB_SEC= Private Sector
800
600
400
200
Frequency
Std. Dev = 4.27
Mean = 4.1
0 N = 1292.00
0.0 2.5 5.0 7.5 10.0 12.5 15.0 17.5 20.0
EDUCATION
SPSS for Beginners www.spss.org
Chapter 5: Multivariate Statistics 36
30 300
20 4
993
1641 200
1643
1614
1629 1876
1647
1642
979
18
1006
12
1644
32
964
6
5
978
5
1624
977
85
219
485
2
1
959
23
984
667
15
147
1632
1671
1666
1690
1640
1716
985
155
14
1747
1841
150
29
1648
42
142
987
1639
13
234
605
1008
1617
1742
1633
994
103
226
1646
1790
976
995
17
956
3
2 1037
10 100 1616
1036
4
7
1 1039
1038
1031
1035
1
9 1034
1033
1614
8
6 615 1040
1032
1063
14
18
17 1081
1047
1048
1041
1062
20
15 1055
1046
1078
1061
1075
1058
1067
1071
1082
11 1054
1066
1076
1049
1045
12 1052
1068
1083
1060
1050
1072
1057
1056
1053
1086
1042
1070
19
10
1639
16
1640 1073
1077
1085
1079
13
1641
1027
1025
1028
1646
994
1647
1007
995
986
979
1643
1008
980
950
1645
953
956
1642
1006
985
942
941
996
1022
1000
993
955
951
1648
1004
971
949
1030
1644
964
965
978
977
969
962
991
1023
1012
976
1014
963
1634
1003
958
997
1013
998
1632
957
945
1011
1024
947
988
940
967
974
973
972
1638
999
952
983
1026
970
982
1633
1019
1636
1009
959
1629
943
968
0 0
EDUCATION
WAGE
-10 -100
N= 1292 724 N= 1292 724
Private Sector Public Sector Private Sector Public Sector
Whether Public Sector Employee Whether Public Sector Employee
Reminder: The median is the thick horizontal line
in the middle of the shaded area The shaded area
defines the 75th to 25th percentile range and the
outliers are the points above (or below) the "box
and whiskers."
Note: in the boxplot on the upper right and the histogram above it, the depictive power of the graph
can be increased significantly by restricting the range of X-values (for the histogram) and Y-values for
the boxplot. See section 11.2 to learn how to change the formatting.
ADVERTISEMENT
www.spss.org
search on it for useful material for SPSS, statistics, Excel, and, soon, SAS.
"Data Manipulation and statistics in Excel" (book)
"Word for professionals" (book)
A SAS Windows Interface (a software)
Excel tools for economists" (a software)
Please provide feedback on this book to: vgupta1000@aol.com
SPSS for Beginners www.spss.org
Chapter 5: Multivariate Statistics 37
Ch . Section 5.5Comparing the means and distributions of sub-
groups of a variable -- Error Bar, T-Test, ANOVA and Non-
Parametric Tests
Ch . Section 5.5.a.Error bars
Though a bar graph can be used to determine whether the estimated wage for males is higher
than that of females, that approach can be problematic. For example, what if the wage for males
is higher but the standard error of the mean is also much higher for males? In that case, saying
that "males have a higher wage" may be misleading. It is better to compare and contrast the
range within which we can say with 95% confidence that the mean may lie (confidence
intervals incorporate both pieces of information - the mean and its standard error). Error bars
depict the confidence intervals very well.
Go to GRAPHS / ERROR BAR.
Choose "Simple" and "Summaries
of Groups of cases."
Click on "Define."
Place the appropriate variable (that
whose mean's confidence intervals
you wish to determine) into the
box "Variable." Place the variable
whose categories define the X-axis
into the box "Category Axis."
Type in the appropriate level of
confidence (we recommend 95%).
SPSS for Beginners www.spss.org
Chapter 5: Multivariate Statistics 38
Click on "Titles" and enter an
appropriate title. Click on
"Continue."
Click on "OK."
In addition to the mean (the small box in the middle of each error bar) being higher for males,
the entire 95% confidence interval is higher for males. This adds great support to any statement
on differentials in wages.
SPSS for Beginners www.spss.org
Chapter 5: Multivariate Statistics 39
Comparison of 95% Confidence Intervals
of mean wage [compared by gender]
13
12
11
10
95% CI WAGE
7
N= 1626 390
Female Male
GENDER
Ch . Section 5.5.b.The T-Test for comparing means
We want to test the hypothesis that the mean wage for males is the same as that for females.
The simplest test is the “Independent-Samples T Test.”
Go to STATISTICS / COMPARE
MEANS / INDEPENDENT-SAMPLES T
TEST.” In the box “Test Variable(s),”
move the variable whose subgroups you
wish to compare (in our example, the
wage.) You can choose more than one
quantitative variable.
The variable that defines the groups is
gender. Move it into the box “Grouping
Variable.”
Observe the question marks in the box
“Grouping Variable.” SPSS is requesting
the two values of gender that are to be
used as the defining characteristics for
each group. Click on “Define Groups.”
Enter the values (remember that these
numbers, 0 and 1, must correspond to
categories of the variable gender, i.e. -
male and female.)
SPSS for Beginners www.spss.org
Chapter 5: Multivariate Statistics 40
See the option “Cut Point.” Let's assume you wanted to compare two groups, one defined by
education levels above 8 and the other by education levels below 8. One way to do this would be
to create a new dummy variable that captures this situation (using methods shown in sections 2.1
and 1.7). An easier way would be to simply define 8 as the cut point. To do this, click on the
button to the left of “Cut Point” and enter the number 8 into the text box provided.
Click on “Options.”
You can choose the confidence interval
that the output tables will use as criteria
for hypothesis testing.
Click on “Continue.”
Click on “OK.”
SPSS for Beginners www.spss.org
Chapter 5: Multivariate Statistics 41
Independent Samples Test
Levene's Test for
Equality of Variances t-test for Equality of Means
95% Confidence
Sig. Mean Std. Error Interval of the Mean
F Sig. t df (2-tailed) Difference Difference Lower Upper
WAGE Equal
variances .717 .397 -4.041 2014 .000 -2.5488 .6308 -3.7858 -1.3117
assumed
Equal
variances
-5.122 856.401 .000 -2.5488 .4976 -3.5254 -1.5721
not
assumed
The interpretation of the output table (above) is completed in five steps:
1. The first three columns test the hypothesis that “the two groups of wage observations have
the same (homogenous) variances.” Because the Sig value for the F is greater than 0.1, we
fail to reject the hypothesis (at the 90% confidence level) that the variances are equal.
2. The F showed us that we should use the row “Equal variances assumed.” Therefore, when
looking at values in the 4th to last columns (the T, Sig, etc.), use the values in the 1st row
(i.e. - the row that has a T of –4.04. In the next table we have blanked out the other row).
Independent Samples Test
Levene's Test for
Equality of Variances t-test for Equality of Means
95% Confidence
Sig. Mean Std. Error Interval of the Mean
F Sig. t df (2-tailed) Difference Difference Lower Upper
WAGE Equal
variances .717 .397 -4.041 2014 .000 -2.5488 .6308 -3.7858 -1.3117
assumed
Equal
variances
-5.122 856.401 .000 -2.5488 .4976 -3.5254 -1.5721
not
assumed
3. Find whether the T is significant. Because the “Sig (2-tailed)” value is below .05, the
coefficient is significant at 95% confidence.
4. The “coefficient” in this procedure is the difference in mean wage across the two groups.
Or stated differently, Mean (wage for gender=1 or female) – Mean(wage for gender=0 or
male). The mean difference of –2.54 implies that we can say, with 95% confidence, that
“the mean wage for males is –2.54 higher than that for females.
5. The last two columns provide the 95% confidence interval for this difference in mean. The
interval is (-3.78, -1.31).
Let's assume you have a variable with three values - 0, 1, and 2 (representing the concepts
“conservative,” “moderate,” and “liberal”). Can you use this variable as the grouping
variable, i.e. - first compare across “conservative” and “moderate” by using the values 0 and
1 in the “Define Groups” dialog box, then compare “conservative” to "liberal" by using the
values 0 and 2 in the same dialog box? The answer is no, one cannot break up a categorical
variable into pairs of groups and then use the “Independent Samples T Test.” Certain biases
SPSS for Beginners www.spss.org
Chapter 5: Multivariate Statistics 42
are introduced into the procedure if such an approach is employed. We will not get into the
details of these biases, for they are beyond the scope of this book. However, the question
remains - If the “Independent Samples T Test” cannot be used, what should be used? The
answer is the ANOVA. In the next section we show an example of a simple “One-Way
ANOVA.”
One can argue, correctly, that the T or F tests cannot be used for testing a hypothesis about
the variable wage because the variable is not distributed normally - see section 3.2. Instead,
non-parametric methods should be used - see section 5.5.d. Researchers typically ignore this
fact and proceed with the T-Test. If you would like to hold your analysis to a higher
standard, use the relevant non-parametric test shown in section 5.5.d.
SPSS for Beginners www.spss.org
Chapter 5: Multivariate Statistics 43
Ch . Section 5.5.c.ANOVA
Let's assume you want to compare the mean wage across education levels and determine
whether it differs across these various levels. The variable education has more than two values,
so you therefore cannot use a simple T-Test. An advanced method called ANOVA (Analysis of
Variance) must be used. We will conduct a very simple case study in ANOVA.
ANOVA is a major topic in itself, so we will show you only how to conduct and interpret a
basic ANOVA analysis.
Go to STATISTICS / MEANS / 1-
WAY ANOVA
We want to see if the mean wage
differs across education levels.
Place the variable wage into the
box "Dependent List" and
education into "Factor" (note: you
can choose more than one
dependent variable).
ANOVA runs different tests for
comparisons of means depending
on whether the variances across
sub-groups of wage (defined by
categories of education) differ or
are similar. Therefore, we first
must determine, via testing, which
path to use. To do so, click on the
button "Options" and choose the
option "Homogeneity of variance."
Click on "Continue."
SPSS for Beginners www.spss.org
Chapter 5: Multivariate Statistics 44
Now we must choose the method
for testing in the event that the
means are different. Click on
"Post Hoc" (we repeat - our
approach is basic).
Note: In your textbook, you may
encounter two broad approaches
for choosing the method - a priori
and a posteriori. A priori in this
context can be defined as "testing a
hypothesis that was proposed
before any of the computational
work." In contrast, a posteriori
can be defined as "testing a
hypothesis that was proposed after
the computational work." For
reasons beyond the scope of this
book, a posteriori is regarded as
the approach that is closer to real
research methods. "Post Hoc" is
synonymous with a posteriori.
Area 1 allows the user choices of
tests to use in the event that the
variances between sub-groups of
wage (as defined by categories of
education) are found to be equal
(note: this is very rarely the case). 1
There are many options. Consult
your textbook for the best option to
use.
Area 2 asks for choices of tests to 2
use if the variances between sub-
groups of wage (as defined by
categories of education) are found
to be equal.
SPSS for Beginners www.spss.org
Chapter 5: Multivariate Statistics 45
We chose to use "Tukey" and
"Tamhane's T2" because they are
the most used test statistics by
statisticians. SPSS will produce
two tables with results of mean
comparisons. One table will be
based on "Tukey" and the other on
"Tamhane's T2." How does one
decide which to use? In the output,
look for the "Test of Homogenity
of Variances." If the Sig value is
significant (less than .1 for 90%
confidence level), then the
variances of the subgroups are not
homogenous. Consequently, one
should use the numbers estimated
using "Tamhane's T2."
Click on "Continue."
Click on "OK."
Note that we had asked for
testing if the variances were
homogenous across sub-groups
of wage defined by categories
of education. The Sig value
below shows that the hypothesis
of homogeneity can not be
accepted. Heterogeneity is
assumed as correct.
"Tamhane's" method for
comparing means should
therefore be used
Te st of Homoge ne ity of Variance s
Levene
Statistic df1 df2 Sig.
WAGE 8.677 22 1993 .000
The ANOVA table below tests whether the difference between groups (i.e. - the deviations in
wages explained by differences in education level)73 is significantly higher than the deviations
within each education group. The Sig value indicates that the "Between Groups" variation can
explain a relatively large portion of the variation in wages. As such, it makes sense to go further
and compare the difference in mean wage across education levels (this point is more clear when
the opposite scenario is encountered). If the "Between Groups" deviations' relative importance
is not so large, i.e. - the F is not significant, then we can conclude that differences in education
levels do not play a major role in explaining deviations in wages.
73
The between groups sum of squares is, computationally, the sum of squares obtained if each group were seen as
one "observation," with this "observation" taking on the value of the mean of the group.
SPSS for Beginners www.spss.org
Chapter 5: Multivariate Statistics 46
Note: The "analysis" of variance is a key concept in multivariate statistics and in econometrics.
A brief explanation: the sum of squares is the sum of all the squared deviations from the mean.
So for the variable wage, the sum of squares is obtained by:
[a] obtaining the mean for each group.
[b] re-basing every value in a group by subtracting the mean from this value. This difference is
the "deviation."
[c] Squaring each deviation calculated in "b" above.
[d] Summing all the squared values from "c" above. By using the "squares" instead of the
"deviations," we permit two important aspects. When summing, the negative and positive
deviations do not cancel each other out (as the squared values are all positive) and more
importance is given to larger deviations than would be if the non-squared deviations were used
(e.g. - let's assume you have two deviation values 4 and 6. The second one is 1.5 times greater
than the first. Now square them. 4 and 6 become 16 and 36. The second one is 2.25 times
greater than the first).
ANOVA
Sum of Mean
Squares df Square F Sig.
WAGE Between
78239.146 22 3556.325 40.299 .000
Groups
Within
175880.9 1993 88.249
Groups
Total 254120.0 2015
The last table reports the comparison of means. Actually, a very large table will be produced.
We have reproduced a small section of it below. The education level of 0 is termed "I." The
other education levels are "J." The column "Difference (I-J)" contains the estimated difference
between the mean wage for category "I" (here that is an education level of 0) and the relevant
mean wage for category "J." The "Sig" column tells us if that particular difference in mean is
significantly different from 0 (if "Sig" is greater than .1, we cannot say that the difference in
means is not zero. In the above table only the last five rows show a statistically significant
difference in mean).
SPSS for Beginners www.spss.org
Chapter 5: Multivariate Statistics 47
SPSS will produce another table that compares the means. That table uses "Tukeys" method.
This shows that the sub-groups of wage (each sub-group is defined by an education level) have
unequal (i.e. - heterogeneous) variances and, thus, we should only interpret the means-
comparison table that uses a method (here "Tamhane's T2") that assumes the same about the
variances. Rarely will you have to use a method that assumes homogenous variances. In our
experience, real world data typically have heterogeneous variances across sub-groups.
Ch . Section 5.5.d.Nonparametric testing methods
Let's assume the histogram and P-P showed that the variable wage is not distributed normally.
Can we still use the method shown in section 5.5.b? Strictly speaking, the answer is "No." In
recent years, some new "Non-parametric" testing methods have been developed that do not
assume underlying normality (a test/method that must assume specific attributes of the
underlying distribution is, in contrast, a "Parametric" method). We used one such method in
section 5.3.c. We show its use for comparing distributions.
SPSS for Beginners www.spss.org
Chapter 5: Multivariate Statistics 48
Go to STATISTICS /
NONPARAMETRIC TESTS / TWO-
INDEPENDENT SAMPLES TESTS.
Basically it tests whether the
samples defined by the each
category of the grouping variable
have different distribution
attributes. If so, then the "Test
Variable" is not independent of the
"Grouping Variable." The test does
not provide a comparison of means.
SPSS for Beginners www.spss.org
Chapter 5: Multivariate Statistics 49
Place the variables into the appropriate
boxes.
Click on "Define Groups." In our data,
gender can take on two values - 0 if
male and 1 if female. Inform SPSS of
these two values.
Click on "Continue."
Choose the appropriate "Test Type."
The most used type is "Mann-
Whitney74."
Click on "OK."
The results show that the distributions
can be said to be independent of each
other and different (because the
"Asymp. Sig" is less than .05, a 95%
confidence level).
74
An explanation of the differences between these test types is beyond the scope of this book.
SPSS for Beginners www.spss.org
Chapter 5: Multivariate Statistics 50
Te st Statisticsa
WAGE
Mann-Whitney
211656.5
U
Wilcoxon W 1534408
Z -10.213
Asymp. Sig.
.000
(2-tailed)
a. Grouping Variable:
GENDER
Note: if you have several groups, then use STATISTICS / NONPARAMETRIC TESTS / K
[SEVERAL]INDEPENDENT SAMPLES TESTS. In effect, you are conducting the non-
parametric equivalent of the ANOVA. Conduct the analysis in a similar fashion here, but
with two exceptions:
1. Enter the range of values that define the group into the box that is analogous to that on the
right. For example:
2. Choose the "Kruskal-Wallis H test" as the "Test type" unless the categories in the grouping
variable are ordered (i.e. - category 4 is better/higher than category 1, which is better/higher
than category 0).
To take quizzes on topics within each chapter go to
http://www.spss.org/wwwroot/spssquiz.asp
SPSS for Beginners www.spss.org
Chapter 6: Custom Tables 1
C H .6 TABLES
In this chapter, you will learn how to extend your analysis to a disaggregated level by making
tables (called "Custom Tables"). SPSS can make excellent, well-formatted tables with ease.
Tables go one step further than charts75: they enable the production of numeric output at levels
of detail chosen by the user. Section 6.1 describes how to use custom tables to examine the
patterns and values of statistics (i.e. - mean, median, standard deviation, etc.) of a variable
across categories/values of other variables.
Section 6.2 describes how to examine the frequencies of the data at a disaggregated level. Such
an analysis complements and completes analysis done in section 6.1.
For understanding Multiple Response Sets and using them in tables, refer to section 2.3 after
reading this chapter.
Note: the SPSS system on your computer may not include the Custom Tables procedures.
Ch . Section 6.1Tables for statistical attributes
Tables are useful for examining the "Mean/Median/other" statistical attribute of one or more
variables Y across the categories of one or more "Row" variables X and one or more "Column"
variables Z.
If you are using Excel to make tables, you will find the speed and convenience of SPSS to be a
comfort. If you are using SAS or STATA to make tables, the formatting of the output will be
welcome.
Ch . Section 6.1.a.Summary measure of a variable
Example: making a table to understand the relations/patterns between the variables wage,
gender, and education - what are the attributes of wage at different levels of education and how
do these attributes differ across gender76?
75
The power of graphs is that the patterns are easily viewed. However, once you want to delve deeper into the data,
you want numeric information in addition to simple visual depictions.
76
Are the patterns the same for higher education levels? Does the pattern reverse itself for certain gender-age
combinations? Questions like these can be answered using custom tables. Interpretation of these tables also
strengthens one’s understanding of the forces driving all the results in the analysis.
SPSS for Beginners www.spss.org
Chapter 6: Custom Tables 2
Go to STATISTICS/CUSTOM
TABLES77.
Place education into the box
“Down.” The rows of the table will
be levels of education.
77
Note: the base SPSS installed in your computer system may not include the Custom Tables procedures.
SPSS for Beginners www.spss.org
Chapter 6: Custom Tables 3
Place gender into the box “Across.”
The columns of the table will be
based on the values of gender.
Place wage into the box
“Summaries.” This implies that the
data in the cells of the table will be
one or more statistic of wage.
The next step is to choose the
statistic(s) to be displayed in the
table. To do so, click on
“Statistics.”
In the list of the left half of the box,
click on the statistic you wish to
use. In this example, the statistic is
the mean.
SPSS for Beginners www.spss.org
Chapter 6: Custom Tables 4
Click on “Add” to choose the
statistic.
Click on “Continue.”
Click on the button “Layout.”
Layouts help by improving the
layout of the labels of the rows and
columns of the custom table.
Select the options as shown. We
have chosen “In Separate Tables” to
obtain lucid output. Otherwise, too
many labels will be produced in the
output table.
Click on “Continue.”
Click on the button “Totals.”
“Totals” enable you to obtain a
macro-level depiction of the data.
Data are effectively displayed at
three levels of aggregation:
• at the lowest level, where
each value is for a specific
education-gender
combination (these
constitute the inner cells in
the table on page 6-6),
SPSS for Beginners www.spss.org
Chapter 6: Custom Tables 5
• at an intermediate level,
where each value is at the
level of either of the two
variables78 (these constitute
the last row and column in
the table on page 6-6), and
• at the aggregate level,
where one value
summarizes all the data (in
the last, or bottom right,
cell in the table on page 6-
6)79.
You should request totals for each
group80.
Click on “Continue.”
Click on the button “Titles.”
78
For example, "For all males," "For everyone with education level X," etc.
79
The three levels of aggregation will become apparent when you look at the output table.
80
Mean for all females and for all males irrespective of their education levels - in the last row, and means for each
education level irrespective of gender - in the last column.
SPSS for Beginners www.spss.org
Chapter 6: Custom Tables 6
Enter a title for the table.
Click on “Continue.”
Click on OK.
The table is shown on the next page.
From this table, you can read the
numbers of interest. If you are
interested in the wages of females
who went to college, then look in
rows “education=13-16” and
column “gender=1.”
You can also compare across cells to
Mean of Wage for Each Gender-Educatio n make statements like “males with
Combination
only a high school education earn
WAGE Mean more, on average, than females who
Male Female
GENDER Group
completed two years of college81.”
0 1 Total
0 5.97 3.04 5.82
1 5.32 3.03 4.72
Another interesting fact emerges
2 4.32 6.82 4.65 when one looks at females with low
3 5.49 4.23 5.36 levels of education: “females with 2
4 5.25 3.25 4.95
5 5.50 3.51 5.34
years of education earn more than
6 6.78 3.71 6.40 females with 3-8 years of education
8 7.85 4.97 7.79 and more than men with up to 5 years
9 10.05 9.59 9.99
10 10.78 6.68 10.25
of education.” Why should this be?
11 12.47 9.63 11.85 Is it because the number of females
EDUCATION 12 12.09 10.96 11.85 with 2 years of education is very
13 13.30 11.99 12.87
small and an outlier is affecting the
14 15.77 11.36 14.47
15 13.81 14.31 13.99 mean? To understand this, you may
16 17.09 12.87 15.64 want to obtain two other kinds of
17 22.09 16.40 20.29
information - the medians (see section
18 24.72 17.42 23.23
19 37.97 16.33 25.61 6.1.b) and the frequency distribution
20 33.00 26.33 31.89 within the cells in the table (see
21 23.63 26.14 24.13 section 6.2).
22 37.50 . 37.50
23 . . .
Group Total 8.63 6.62 8.23
The "Total" for all the data
81
Compare the value in row “education = 12” and column “gender = 0 (male)” to the value in cell “education = 14”
and column “gender=1 (female).” The double-tailed arrow points to these values.
SPSS for Beginners www.spss.org
Chapter 6: Custom Tables 7
Ch . Section 6.1.b.Obtaining more than one summary statistic
We will repeat the example in section 6.1.a with one exception: we will choose mean and
median as the desired statistics. Follow the steps in section 6.1.a except, while choosing the
statistics, do the following:
Click on “Statistics”
Click on the first statistic you want in the list
in the left half of the box. In this example,
the first statistic is the mean.
Click on “Add” to choose this statistic.
The statistic chosen is displayed in the
window “Cell Statistics.”
SPSS for Beginners www.spss.org
Chapter 6: Custom Tables 8
Click on the second statistic you want in the
list in the left half of the box. In this
example, the second statistic is the median.
Click on the button “Add.”
Click on “Continue.”
You will need an indicator to distinguish
between mean and median in the table. For
that, click on “Layout.”
Select “Across the Top” in the options area
“Statistics Labels.” This will label the mean
and median columns. Try different layouts
until you find that which produces output to
your liking.
Click on “Continue.”
SPSS for Beginners www.spss.org
Chapter 6: Custom Tables 9
Click on “OK.”
Mean
Mean ofMedian
and Wage Wage
for Each Gender-Education
for Each Combination
Gender-Education Combination
Male GENDER Female Group Total
0 1
Mean Median Mean Median Mean Median
0 5.97 5.00 3.04 3.41 5.82 5.00
1 5.32 4.38 3.03 2.84 4.72 3.76
2 4.32 4.03 6.82 6.82 4.65 4.26
3 5.49 4.75 4.23 3.69 5.36 4.75
4 5.25 4.00 3.25 3.13 4.95 3.87
5 5.50 4.50 3.51 3.14 5.34 4.38
6 6.78 5.76 3.71 3.13 6.40 5.68
8 7.85 6.54 4.97 4.97 7.79 6.25
9 10.05 10.18 9.59 8.88 9.99 10.13
10 10.78 8.52 6.68 7.95 10.25 8.24
11 12.47 11.86 9.63 9.09 11.85 10.80
EDUCATION 12 12.09 11.55 10.96 9.75 11.85 10.26
13 13.30 12.05 11.99 12.14 12.87 12.10
14 15.77 13.18 11.36 11.91 14.47 12.50
15 13.81 13.64 14.31 14.20 13.99 14.20
16 17.09 15.45 12.87 13.07 15.64 13.53
17 22.09 20.74 16.40 16.85 20.29 19.03
18 24.72 21.97 17.42 18.61 23.23 20.83
19 37.97 41.76 16.33 15.33 25.61 22.73
20 33.00 38.83 26.33 26.33 31.89 32.58
21 23.63 23.68 26.14 26.14 24.13 25.57
22 37.50 38.92 . . 37.50 38.92
23 . . . . . .
Group Total 8.63 6.25 6.62 4.37 8.23 5.82
Total for each gender category ("column total"). Total for each education category ("row total").
SPSS for Beginners www.spss.org
Chapter 6: Custom Tables 10
Inspect the table carefully. Look at the patterns in means and medians and compare the two.
For almost all the education-gender combinations, the medians are lower than the means,
implying that a few high earners are pushing the mean up in each unique education-gender
entry.
Ch . Section 6.1.c.Summary of a variable's values categorized by three
other variables
Let's assume we want to find the mean of wage for each education level, each gender, and each
sector of employment.
Repeat all the steps of the example in
section 6.1.a and add one more step -
move the variable pub_sec into the box
“Separate Tables.” Now two tables will
be produced: one for public sector
employees and one for private sector
employees.
Note: A better method of doing a 4 (or
more) dimensional table construction
exercise is to combine (1) a 3-
dimensional Custom Table procedure
with (2) A single or multidimensional
comparative analysis using DATA/
SPLIT FILE. See chapter 10 for
more.
The first table will be for private sector employees (pub_sec=0) and will be displayed in the
output window. The second table, for public sector employees, will not be displayed.
SPSS for Beginners www.spss.org
Chapter 6: Custom Tables 11
Mean of Wage for Each Gender-Education
Private Sector
Combination
PUB_SEC 0 WAGE Mean
GENDER
Male GENDERFemale Group
0 1 Total
0 5.26 3.80 5.21
1 5.11 2.98 4.52
2 3.73 5.11 3.87
3 4.88 3.50 4.74
4 5.20 2.61 4.85
5 4.80 3.13 4.65
6 5.80 3.60 5.47
8 6.15 4.97 6.12
9 7.12 8.07 7.23
10 8.33 3.60 7.80
11 7.79 5.50 7.41
EDUCATION 12 5.89 8.58 6.32
13 9.06 13.29 10.47
14 15.34 11.49 13.93
15 7.37 9.66 7.94
16 16.86 . 16.86
17 20.65 17.05 19.75
18 35.04 22.59 28.81
19 . 17.33 17.33
20 19.32 26.33 22.83
21 . . .
22 . . .
23 . . .
Group Total 5.95 4.40 5.64
You need to view and print the second table (for pub_sec=1). To view it, first double click on
the table above in the output window. Click on the right mouse. You will see several options.
SPSS for Beginners www.spss.org
Chapter 6: Custom Tables 12
Select “Change Layers.” Select the option “Next.” The custom table for pub_sec=1 will be
shown.
SPSS for Beginners www.spss.org
Chapter 6: Custom Tables 13
Mean of Wage for Each Gender-Education
Combination
Public Sector
PUB_SEC 1 WAGE Mean
GENDER
GENDERFemale
Male Group
All
0 1 Total
0 7.62 2.29 7.17
1 6.51 3.53 6.00
2 5.66 8.52 6.23
3 9.17 7.14 8.88
4 7.39 7.12 7.26
5 8.08 5.40 7.90
6 8.97 4.56 8.76
8 11.58 . 11.58
9 13.53 10.72 13.08
10 13.33 9.00 12.69
11 15.25 11.16 14.26
EDUCATION 12 15.19 11.67 14.35
13 14.77 11.51 13.72
14 15.96 11.26 14.74
15 15.29 14.89 15.14
16 17.11 12.87 15.55
17 22.53 16.27 20.44
18 24.16 16.13 22.73
19 37.97 15.33 28.92
20 36.42 . 36.42
21 23.63 26.14 24.13
22 37.50 . 37.50
23 . . .
Group Total 13.42 10.71 12.89
Ch . Section 6.2Tables of frequencies
A table of frequencies examines the distribution of observations of a variable across the values
of other category variable(s). The options in this procedure are a Sub-set of the options in
section 6.1.
Go to STATISTICS/ CUSTOM
TABLES/ TABLES OF
FREQUENCIES. educ
Move educ to the box
“Frequencies for.”
SPSS for Beginners www.spss.org
Chapter 6: Custom Tables 14
Move gender into the box “In
Each Table.”
Click on the button “Statistics.”
There are two types of statistics
displayed: "Count" and "Percent."
The latter is preferred.
Select the options in this dialog
box and press “Continue.”
SPSS for Beginners www.spss.org
Chapter 6: Custom Tables 15
Click on the button “Layout.”
Select options as shown.
Click on “Continue.”
Click on “Titles.”
SPSS for Beginners www.spss.org
Chapter 6: Custom Tables 16
Write a title for your table.
Click on “Continue.”
Note: In some of the sections
we skip this step. We advise
you to always use the title
option so that output is easy to
identify and publish.
Click on “OK.”
SPSS for Beginners www.spss.org
Chapter 6: Custom Tables 17
The observations are pretty well spread out with some clumping
Distribution of Age for in the range 25-40, as expected. You can read interesting pieces
Males and Females of information from the table: “The number of young females (<
% 19) is greater than males,” “females seem to have a younger age
GENDER profile, with many of observations in the 30-38 age range," etc.
0 1
AGE AGE
15 1.2% 2.5% Compare these facts with known facts about the distribution of
16 1.5% 2.5% the population. Do the cells in this table conform to reality?
17 1.5% 3.0%
18 2.3% 2.5%
• Also note that at this stage you have been able to look at a
19 2.4% 2.5%
20 2.9% 2.0% very micro-level aggregation.
21 2.7% 1.5%
22 2.9% 3.0%
23 1.9% 2.7%
24 2.4% 2.7%
25 2.7% 3.2% To take quizzes on topics within each chapter go to
26 3.3% 2.7% http://www.spss.org/wwwroot/spssquiz.asp
27 2.5% 3.5%
28 2.5% 2.7%
29 2.7% 2.5%
30 3.7% 4.0%
31 2.7% 4.0%
32 3.3% 4.7%
33 3.2% 4.2%
34 2.7% 2.7%
35 3.6% 3.5%
36 3.3% 2.7%
37 3.0% 4.2%
38 2.9% 2.2%
39 2.6% 2.7%
40 2.5% 1.5%
41 2.4% 1.5%
42 2.3% 1.5%
43 1.8% 2.2%
44 1.1% 1.5%
45 2.4% 1.0%
46 2.2% 1.0%
47 1.7% 1.0%
48 1.1% .5%
49 1.8% 1.7%
50 1.7% 1.5%
51 2.5% 2.0%
52 1.4%
53 .9% .5%
54 1.2% 1.2%
55 1.2% .7%
56 .6% 1.2%
57 .6% .5%
58 .8% 1.0%
59 .7% .2%
60 1.1%
61 .6% 1.2%
62 .1% .7%
63 .3% .5%
64 .1% .2%
65 .3% .5%
SPSS for Beginners www.spss.org
Chapter 6: Custom Tables 18
ADVERTISEMENT
COMING SOON--
NOTES ON USING ADVANCED FEATURES
IN EXCEL
EXCEL TOOLKIT FOR ECONOMISTS
A SAS GRAPHICAL USER INTERFACE
NOTE ON USING WORD FOR IMPROVING
PROGRAMMING EFFICIENCY IN SPSS,
SAS, STATA, ETC
If you register at spss.org (registration facility
will be available by October 1999), you will
receive information on these tools as and when
they become available at--
WWW.SPSS.ORG
WWW.VGUPTA.COM
WWW.SPSS.NET
SPSS for Beginners www.spss.org
Chapter 7: Linear Regression 1
C H .7 LINEAR REGRESSION
Regression procedures are used to obtain statistically established causal relationships between
variables. Regression analysis is a multi-step technique. The process of conducting "Ordinary
Least Squares" estimation is shown in section 7.1.
Several options must be carefully selected while running a regression, because the all-
important process of interpretation and diagnostics depends on the output (tables and charts
produced from the regression procedure) of the regression and this output, in turn, depends
upon the options you choose.
Interpretation of regression output is discussed in section 7.282. Our approach might conflict
with practices you have employed in the past, such as always looking at the R-square first. As a
result of our vast experience in using and teaching econometrics, we are firm believers in our
approach. You will find the presentation to be quite simple - everything is in one place and
displayed in an orderly manner.
The acceptance (as being reliable/true) of regression results hinges on diagnostic checking for
the breakdown of classical assumptions83. If there is a breakdown, then the estimation is
unreliable, and thus the interpretation from section 7.2 is unreliable. Section 7.3 lists the
various possible breakdowns and their implications for the reliability of the regression results84.
Why is the result not acceptable unless the assumptions are met? The reason is that the
strong statements inferred from a regression (i.e. - "an increase in one unit of the value of
variable X causes an increase in the value of variable Y by 0.21 units") depend on the
presumption that the variables used in a regression, and the residuals from the regression,
satisfy certain statistical properties. These are expressed in the properties of the distribution
of the residuals (that explains why so many of the diagnostic tests shown in sections 7.4-7.5
and the corrective methods shown chapter 8 are based on the use of the residuals). If these
properties are satisfied, then we can be confident in our interpretation of the results.
The above statements are based on complex formal mathematical proofs. Please check your
textbook if you are curious about the formal foundations of the statements.
Section 7.4 provides a schema for checking for the breakdown of classical assumptions. The
testing usually involves informal (graphical) and formal (distribution-based hypothesis tests like
82
Even though interpretation precedes checking for the breakdown of classical assumptions, it is good practice to
first check for the breakdown of classical assumptions (sections 7.4-7.5), then to correct for the breakdowns (chapter
8), and then, finally, to interpret the results of a regression analysis.
83
We will use the phrase "Classical Assumptions" often. Check your textbook for details about these assumptions.
In simple terms, regression is a statistical method. The fact that this generic method can be used for so many
different types of models and in so many different fields of study hinges on one area of commonality - the model
rests on the bedrock of the solid foundations of well-established and proven statistical properties/theorems. If the
specific regression model is in concordance with the certain assumptions required for the use of these
properties/theorems, then the generic regression results can be inferred. The classical assumptions constitute these
requirements.
84
If you find any breakdown(s) of the classical assumptions, then you must correct for it by taking appropriate
measures. Chapter 8 looks into these measures. After running the "corrected" model, you again must perform the
full range of diagnostic checks for the breakdown of classical assumptions. This process will continue until you no
longer have a serious breakdown problem, or the limitations of data compel you to stop.
SPSS for Beginners www.spss.org
Chapter 7: Linear Regression 2
the F and T) testing, with the latter involving the running of other regressions and computing of
variables.
Section 7.5 explores in detail the many steps required to run one such formal test: White's test
for heteroskedasticity.
Similarly, formal tests are typically required for other breakdowns. Refer to a standard
econometrics textbook to review the necessary steps.
Ch . Section 7.1OLS Regression
Assume you want to run a regression of wage on age, work experience, education, gender, and a
dummy for sector of employment (whether employed in the public sector).
wage = function(age, work experience, education, gender, sector)
or, as your textbook will have it,
wage = β1 + β2*age + β3*work experience + β4*education + β5*gender + β6*sector
Go to
STATISTICS/REGRESSION/
LINEAR
Note: Linear Regression is also
called OLS (Ordinary Least
Squares). If the term
"Regression" is used without any
qualifying adjective, the implied
method is Linear Regression.
Click on the variable wage. Place
it in the box “Dependent” by
clicking on the arrow on the top
of the dialog box.
Note: The dependent variable is
that whose values we are trying to
predict (or whose dependence on
the independent variables is being
studied). It is also referred to as
the "Explained" or "Endogenous"
variable, or as the "Regressand."
SPSS for Beginners www.spss.org
Chapter 7: Linear Regression 3
Select the independent variables.
Note: The independent variables
are used to explain the values of
the dependent variable. The
values of the independent
variables are not being
explained/determined by the
model - thus, they are
"independent" of the model. The
independent variables are also
called "Explanatory" or
"Exogenous" variables. They are
also referred to as "Regressors."
Move the independent variables
by clicking on the arrow in the
middle.
For a basic regression, the above
may be the only steps required.
In fact, your professor may only
inform you of those steps.
However, because comprehensive
diagnostics and interpretation of
the results are important (as will
become apparent in the rest of this
chapter and in chapter 8), we
advise that you follow all the
steps in this section.
Click on the button “Save."
SPSS for Beginners www.spss.org
Chapter 7: Linear Regression 4
Select to save the unstandardized
predicted values and residuals by
clicking on the boxes shown.
Choosing these variables is not an
essential option. We would,
however, suggest that you choose
these options because the saved
variables may be necessary for
checking for the breakdown of
classical assumptions85.
For example, you will need the
residuals for the White's test
for heteroskedasticity (see
section 7.5), and the residuals
and the predicted values for the The use of statistics shown in the areas "Distances"86 and "Influence
RESET test, etc. Statistics" are beyond the scope of this book. If you choose the box
"Individual" in the area "Prediction Intervals," you will get two new
Click on “Continue." variables, one with predictions of the lower bound of the 95%
confidence interval.
Now we will choose the output
tables produced by SPSS. To do
so, click on the button
“Statistics."
The statistics chosen here provide
what are called “regression
results.”
Select “Estimates” & “Confidence
Intervals87.”
“Model Fit” tells if the model
85
For example, the residuals are used in the White’s test while the predicted dependent variable is used in the RESET
test. (See section 7.5.)
86
"Distance Measurement" (and use) will be dealt with in a follow-up book and/or the next edition of this book in
January, 2000. The concept is useful for many procedures apart from Regressions.
87
These provide the estimates for the coefficients on the independent variables, their standard errors & T-statistics
and the range of values within which we can say, with 95% confidence, that the coefficient lies.
SPSS for Beginners www.spss.org
Chapter 7: Linear Regression 5
fitted the data properly88. If you suspect a problem with collinearity (and want to use a more
advanced test then the simple rule-of-thumb of “a correlation
Note: We ignore Durbin-Watson coefficient higher than 0.8 implies collinearity between the two
because we are not using a time variables”), choose “Collinearity Diagnostics." See section 7.4.
series data set.
Click on “Continue."
In later versions of SPSS (7.5 and
above), some new options are
added. Usually, you can ignore
these new options. Sometimes,
you should include a new option.
For example, in the Linear
Regression options, choose the
statistic "R squared change."
Click on the button “Options."
88
If the model fit indicates an unacceptable F-statistic, then analyzing the remaining output is redundant - if a model
does not fit, then none of the results can be trusted. Surprisingly, we have heard a professor working for Springer-
Verlag dispute this basic tenet. We suggest that you ascertain your professor’s view on this issue.
SPSS for Beginners www.spss.org
Chapter 7: Linear Regression 6
It is typically unnecessary to
change any option here.
Note: Deselect the option
“Include Constant in Equation” if
you do not want to specify any
intercept in your model.
Click on “Continue."
Click on “Plots."
We think that the plotting option
is the most important feature to
understand for two reasons:
(1) Despite the fact that their class
notes and econometric books
stress the importance of the visual
diagnosis of residuals and plots
made with the residuals on an
axis, most professors ignore them.
(2) SPSS help does not provide an
adequate explanation of their
usefulness. The biggest weakness
of SPSS, with respect to basic
econometric analysis, is that it
does not allow for easy diagnostic
checking for problems like mis-
specification and
heteroskedasticity (see section 7.5
for an understanding of the
tedious nature of this diagnostic
process in SPSS). In order to
circumvent this lacuna, always
use the options in plot to obtain
some visual indicators of the
presence of these problems.
SPSS for Beginners www.spss.org
Chapter 7: Linear Regression 7
We repeat: the options found
here are essential - they allow
the production of plots which
provide summary diagnostics for
violations of the classical
regression assumptions.
Select the option “ZPRED”
(standard normal of predicted
variable) and move it into the box
“Y." Select the option “ZRESID”
(standard normal of the regression
residual) and move it into the box
“X."
Any pattern in that plot will
indicate the presence of
heteroskedasticity and/or mis-
specification due to
measurement errors, incorrect
functional form, or omitted
variable(s). See section 7.4
and check your textbook for
more details.
Select to produce plots by
clicking on the box next to
“Produce all partial plots."
Patterns in these plots indicate
the presence of
heteroskedasticity.
SPSS for Beginners www.spss.org
Chapter 7: Linear Regression 8
You may want to include plots on
the residuals.
If the plots indicate that the
residuals are not distributed
normally, then mis-specification,
collinearity, or other problems are
indicated (section 7.4 explains
these issues. Check your
textbook for more details on each
problem).
Note: Inquire whether your
professor agrees with the above
concept. If not, then interpret as
per his/her opinion.
Click on “Continue."
Click on “OK."
The regression will be run and
several output tables and plots
will be produced (see section 7.2).
Note: In the dialog box on the
right, select the option "Enter" in
the box "Method." The other
methods available can be used to
make SPSS build up a model
(from one
explanatory/independent variable
to all) or build "down" a model
until it finds the best model.
Avoid using those options - many
statisticians consider their use to
be a dishonest practice that
produces inaccurate results.
SPSS for Beginners www.spss.org
Chapter 7: Linear Regression 9
A digression:
In newer versions of SPSS you
will see a slightly different dialog
box.
The most notable difference is the
additional option, "Selection
Variable." Using this option, you
can restrict the analysis to a Sub-
set of the data.
Assume you want to restrict the
analysis to those respondents
whose education level was more
than 11 years of schooling. First,
move the variable education into
the area "Selection Variable."
Then click on "Rule."
Enter the rule. In this case, it is
"educ>11." Press "Continue" and
do the regression with all the
other options shown earlier.
Ch . Section 7.2Interpretation of regression results
Always look at the model fit
(“ANOVA”) first. Do not ANOVAa
make the mistake of looking
Sum of Mean
at the R-square before Model Squares df Square F Sig.
checking the goodness of fit. Regression 54514.39 5 10902.88 414.262 .000b
The last column shows the 1 Residual 52295.48 1987 26.319
goodness of fit of the model. Total 106809.9 1992
The lower this number, the a. Dependent Variable: WAGE
better the fit. Typically, if b. Independent Variables: (Constant), WORK_EX, EDUCATION, GENDER,
“Sig” is greater than 0.05, we PUB_SEC, AGE
conclude that our model could
not fit the data89.
89
If Sig < .01, then the model is significant at 99%, if Sig < .05, then the model is significant at 95%, and if Sig <.1,
the model is significant at 90%. Significance implies that we can accept the model. If Sig>.,1 then the model was
not significant (a relationship could not be found) or "R-square is not significantly different from zero."
SPSS for Beginners www.spss.org
Chapter 7: Linear Regression 10
In your textbook you will encounter the terms TSS, ESS, and RSS (Total, Explained, and Residual Sum
of Squares, respectively). The TSS is the total deviations in the dependent variable. The ESS is the
amount of this total that could be explained by the model. The R-square, shown in the next table, is the
ratio ESS/TSS. It captures the percent of deviation from the mean in the dependent variable that could be
explained by the model. The RSS is the amount that could not be explained (TSS minus ESS). In the
previous table, the column "Sum of Squares" holds the values for TSS, ESS, and RSS. The row "Total" is
TSS (106809.9 in the example), the row "Regression" is ESS (54514.39 in the example), and the row
"Residual" contains the RSS (52295.48 in the example).
The "Model Summary" tells us:
Model Summarya,b
which of the variables were
used as independent
Std.
variables90, Error of
Variables R Adjusted the
Model Entered Removed Square R Square Estimate
the proportion of the WORK_EX,
EDUCATION,
variance in the dependent 1 GENDER, . .510 .509 5.1302
variable (wage) that was PUB_SEC,
c,d
AGE
explained by variations in
a. Dependent Variable: WAGE
the independent variables91,
b. Method: Enter
c. Independent Variables: (Constant), WORK_EX, EDUCATION,
the proportion of the GENDER, PUB_SEC, AGE
variation in the dependent d. All requested variables entered.
variable (wage) that was
explained by variations in
the independent variables92
and the dispersion of the
dependent variables
estimate around its mean
(the “Std. Error of the
Estimate” is 5.1393).
90
Look in the column “Variables/Entered.”
91
The “Adjusted R-Square” shows that 50.9% of the variance was explained.
92
The "R-Square"' tells us that 51% of the variation was explained.
93
Compare this to the mean of the variable you asked SPSS to create - "Unstandardized Predicted." If the Std. Error
is more than 10% of the mean, it is high.
SPSS for Beginners www.spss.org
Chapter 7: Linear Regression 11
The table “Coefficients” provides information on:
the effect of individual variables (the "Estimated Coefficients"--see column “B”) on the dependent
variable and
the confidence with which we can support the estimate for each such estimate (see the column
“Sig.").
If the value in “Sig.” is less than 0.05, then we can assume that the estimate in column “B” can be
asserted as true with a 95% level of confidence94. Always interpret the "Sig" value first. If this value is
more than .1 then the coefficient estimate is not reliable because it has "too" much
dispersion/variance.
Coefficientsa
Unstandardized 95% Confidence
Coefficients Interval for B
Lower Upper
Model B Std. Error t Sig. Bound Bound
(Constant) -1.820 .420 -4.339 .000 -2.643 -.997
AGE .118 .014 8.635 .000 .091 .145
EDUCATION .777 .025 31.622 .000 .729 .825
1
GENDER -2.030 .289 -7.023 .000 -2.597 -1.463
PUB_SEC 1.741 .292 5.957 .000 1.168 2.314
WORK_EX .100 .017 5.854 .000 .067 .134
a. Dependent Variable: WAGE
This is the plot for "ZPRED
Reg r ession St a nda r diz ed Pr edic t ed Va l ue
versus ZRESID." The pattern Sca t t er pl ot
in this plot indicates the Dependent Va r ia bl e: WAGE
presence of mis-specification95 4
and/or heteroskedasticity.
3
A formal test such as the 2
RESET Test is required to
conclusively prove the 1
existence of mis-
0
specification. This test
requires the running of a -1
new regression using the
-2
variables you saved in this -4 -2 0 2 4 6 8 10
regression - both the
Reg r ess i on St a nda r di z ed Res i dua l
predicted and residuals. You
will be required to create
other transformations of
94
If the value is greater than 0.05 but less than 0.1, we can only assert the veracity of the value in “B” with a 90%
level of confidence. If “Sig” is above 0.1, then the estimate in “B” is unreliable and is said to not be statistically
significant. The confidence intervals provide a range of values within which we can assert with a 95% level of
confidence that the estimated coefficient in “B” lies. For example, "The coefficient for age lies in the range .091 and
.145 with a 95% level of confidence, while the coefficient for gender lies in the range -2.597 and -1.463 at a 95%
level of confidence."
95
Incorrect functional form, omitted variable, or a mis-measured independent variable.
SPSS for Beginners www.spss.org
Chapter 7: Linear Regression 12
these variables (see section A formal test like the White's Test is necessary to
2.2 to learn how). Review conclusively prove the existence of heteroskedasticity. We
your textbook for the step- will run the test in section 7.5.
by-step description of the
RESET test.
This is the partial plot of
residuals versus the variable Pa r t ia l Residua l Pl ot
education. The definite
positive pattern indicates the Dependent Va r ia bl e: WAGE
50
presence of heteroskedasticity
caused, at least in part, by the 40
variable education.
30
A formal test like the White’s
Test is required to conclusively 20
prove the existence and
10
structure of heteroskedasticity
(see section 7.5). 0
-10
WA GE
-20
-20 -10 0 10 20
EDUCA TION
The partial plots of the
variables age and work Pa r t ia l Residua l Pl ot
experience have no pattern, Dependent Va r ia bl e: WAGE
which implies that no 50
heteroskedasticity is caused by 40
these variables. 30
20
Note: Sometimes these plots
may not show a pattern. The 10
reason may be the presence 0
of extreme values that widen
WAGE
-10
the scale of one or both of
-20
the axes, thereby "smoothing -30 -20 -10 0 10 20 30 40
out" any patterns. If you A GE
suspect this has happened, as
would be the case if most of
the graph area were empty
save for a few dots at the
extreme ends of the graph,
then rescale the axes using
the methods shown in
section 11.2. This is true for
all graphs produced,
including the ZPRED-
ZRESID shown on the
previous page.
SPSS for Beginners www.spss.org
Chapter 7: Linear Regression 13
Note also that the strict
interpretation of the partial plots Pa r t ia l Residua l Pl ot
may differ from the way we use Dependent Va r ia bl e: WAGE
the partial plots here. Without 50
going into the details of a strict 40
interpretation, we can assert
that the best use of the partial 30
plots vis-à-vis the interpretation 20
of a regression result remains as 10
we have discussed it.
0
WAGE
-10
-20
-30 -20 -10 0 10 20 30
WORK _ EX
The histogram and the P-P plot of the
residual suggest that the residual is probably Hist ogr a m
normally distributed96. Dependent Va r ia bl e: WAGE
600
You may want to use the Runs test (see
500
chapter 14) to determine whether the
residuals can be assumed to be randomly Idealized Normal Curve. In
400 order to meet the classical
distributed. assumptions, .the residuals
300 should, roughly, follow this
curves shape.
200
Nor ma l P-P Pl ot of Regr ession St a nda r diz ed Residua l
Fr e q u e n c y
Dependent Va r ia bl e: WAGE St d. Dev =1.00
1.00
100
Mea n =0.00
0 N =1993.00
.75
-3
-2
-1
0.
1.
2.
3.
4.
5.
6.
7.
8.
.0 0
.0
.0
00
00
00
00
00
00
00
00
00
0
0
E x p e c t e d Cu m P r o b
.50 The thick curve Reg r ession St a nda r di z ed Residua l
should lie close
to the diagonal.
.25
0.00
0.00 .25 .50 .75 1.00
Ob ser ved Cum Pr ob
96
See chapter 3 for interpretation of the P-P. The residuals should be distributed normally. If not, then some classical
assumption has been violated.
SPSS for Beginners www.spss.org
Chapter 7: Linear Regression 14
Regression output interpretation guidelines
Name Of What Does It Measure Or Critical Values Comment
Statistic/ Indicate?
Chart
Sig.-F Whether the model as a whole - below .01 for 99% The first statistic to look for in
is significant. It tests whether confidence in the ability SPSS output. If Sig.-F is
(in the R-square is significantly of the model to explain insignificant, then the regression
ANOVA different from zero the dependent variable as a whole has failed. No more
table) interpretation is necessary
(although some statisticians
disagree on this point). You must
- below .05 for 95% conclude that the "Dependent
confidence in the ability variable cannot be explained by
of the model to explain the independent/explanatory
the dependent variable variables." The next steps could
be rebuilding the model, using
more data points, etc.
- below 0.1 for 90%
confidence in the ability
of the model to explain
the dependent variable
RSS, ESS & The main function of these The ESS should be high If the R-squares of two models
TSS values lies in calculating test compared to the TSS (the are very similar or rounded off to
statistics like the F-test, etc. ratio equals the R- zero or one, then you might
(in the square). Note for prefer to use the F-test formula
ANOVA interpreting the SPSS that uses RSS and ESS.
table) table, column "Sum of
Squares":
"Total" =TSS,
"Regression" = ESS, and
"Residual" = RSS
SE of The standard error of the There is no critical value. You may wish to comment on
Regression estimate predicted dependent Just compare the std. the SE, especially if it is too
variable error to the mean of the large or small relative to the
predicted dependent mean of the predicted/estimated
variable. The former values of the dependent variable.
(in the Model should be small (<10%)
Summary compared to the latter.
table)
R-Square Proportion of variation in the Between 0 and 1. A This often mis-used value
dependent variable that can be higher value is better. should serve only as a summary
(in the Model explained by the independent measure of Goodness of Fit. Do
Summary variables not use it blindly as a criterion
table) for model selection.
SPSS for Beginners www.spss.org
Chapter 7: Linear Regression 15
Name Of What Does It Measure Or Critical Values Comment
Statistic/ Indicate?
Chart
Adjusted R- Proportion of variance in the Below 1. A higher value Another summary measure of
square dependent variable that can be is better Goodness of Fit. Superior to R-
explained by the independent square because it is sensitive to
(in the Model variables or R-square adjusted the addition of irrelevant
Summary for # of independent variables variables.
table)
T-Ratios The reliability of our estimate Look at the p-value (in For a one-tailed test (at 95%
of the individual beta the column “Sig.”) it confidence level), the critical
(in the must be low: value is (approximately) 1.65 for
Coefficients testing if the coefficient is
table) - below .01 for 99% greater than zero and
confidence in the value of (approximately) -1.65 for testing
the estimated coefficient if it is below zero.
- below .05 for 95%
confidence in the value of
the estimated coefficient
- below .1 for 90%
confidence in the value of
the estimated coefficient
Confidence The 95% confidence band for The upper and lower Any value within the confidence
Interval for each beta estimate values give the 95% interval cannot be rejected (as
beta confidence limits for the the true value) at 95% degree of
coefficient confidence
(in the
Coefficients
table)
Charts: Mis-specification and/or There should be no Extremely useful for checking
Scatter of heteroskedasticity discernible pattern. If for breakdowns of the classical
predicted there is a discernible assumptions, i.e. - for problems
dependent pattern, then do the like mis-specification and/or
variable and RESET and/or DW test heteroskedasticity. At the top of
residual for mis-specification or this table, we mentioned that the
the White’s test for F-statistic is the first output to
(ZPRED & heteroskedasticity interpret. Some may argue that
ZRESID) the ZPRED-ZRESID plot is
more important (their rationale
will become apparent as you
read through the rest of this
chapter and chapter 8).
SPSS for Beginners www.spss.org
Chapter 7: Linear Regression 16
Name Of What Does It Measure Or Critical Values Comment
Statistic/ Indicate?
Chart
Charts: Heteroskedasticity There should be no Common in cross-sectional data.
Partial plots discernible pattern. If
there is a discernible
pattern, then perform
White's test to formally If a partial plot has a pattern,
check. then that variable is a likely
candidate for the cause of
heteroskedasticity.
Charts: Provides an idea about the The distribution should A good way to observe the actual
Histograms distribution of the residuals look like a normal behavior of our residuals and to
of residuals distribution observe any severe problem in
the residuals (which would
indicate a breakdown of the
classical assumptions)
Ch . Section 7.3Problems caused by breakdown of classical
assumptions
The fact that we can make bold statements on causality from a regression hinges on the classical
linear model. If its assumptions are violated, then we must re-specify our analysis and begin the
regression anew. It is very unsettling to realize that a large number of institutions, journals, and
faculties allow this fact to be overlooked.
When using the table below, remember the ordering of the severity of an impact.
The worst impact is a bias in the F (then the model cant be trusted)
A second disastrous impact is a bias in the betas (the coefficient estimates are unreliable)
Compared to the above, biases in the standard errors and T are not so harmful (these biases
only affect the reliability of our confidence about the variability of an estimate, not the
reliability about the value of the estimate itself)
Violation β Std err Std err T F R2
Impact (of (of β)
estimate)
Measurement error in dependent
variable
X↑ X↓
Measurement error in X X X X X X
independent variable
Irrelevant variable
X↑ X↓
Omitted variable X X X X X X
SPSS for Beginners www.spss.org
Chapter 7: Linear Regression 17
Violation β Std err Std err T F R2
Impact (of (of β)
estimate)
Incorrect functional form X X X X X X
Heteroskedasticity X X X X
Collinearity
X↑ X↓
Simultaneity Bias X X X X X X
The statistic is still reliable and unbiased.
X The statistic is biased, and thus cannot be relied upon.
↑ Upward bias.
↓ Downward bias.
Ch . Section 7.4Diagnostics
This section lists some methods of detecting for breakdowns of the classical assumptions.
With experience, you should develop the habit of doing the diagnostics before interpreting
the model's significance, explanatory power, and the significance and estimates of the
regression coefficients. If the diagnostics show the presence of a problem, you must first
correct the problem (using methods such as those shown in chapter 8) and then interpret the
model. Remember that the power of a regression analysis (after all, it is extremely powerful
to be able to say that "data shows that X causes Y by this slope factor") is based upon the
fulfillment of certain conditions that are specified in what have been dubbed the "classical"
assumptions.
Refer to your textbook for a comprehensive listing of methods and their detailed descriptions.
Ch . Section 7.4.a.Collinearity97
Collinearity between variables is always present. A problem occurs if the degree of collinearity
is high enough to bias the estimates.
97
Also called Multicollinearity.
SPSS for Beginners www.spss.org
Chapter 7: Linear Regression 18
Note: Collinearity means that two or more of the independent/explanatory variables in a
regression have a linear relationship. This causes a problem in the interpretation of the
regression results. If the variables have a close linear relationship, then the estimated
regression coefficients and T-statistics may not be able to properly isolate the unique
effect/role of each variable and the confidence with which we can presume these effects to be
true. The close relationship of the variables makes this isolation difficult. Our explanation
may not satisfy a statistician, but we hope it conveys the fundamental principle of
collinearity.
Summary measures for testing and detecting collinearity include:
• Running bivariate and partial correlations (see section 5.3). A bivariate or partial
correlation coefficient greater than 0.8 (in absolute terms) between two variables indicates
the presence of significant collinearity between them.
• Collinearity is indicated if the R-square is high (greater than 0.7598) and only a few T-values
are significant.
• In section 7.1, we asked SPSS for "Collinearity diagnostics" under the regression option
"statistics." Here we analyze the table that is produced. Significant collinearity is present if
the condition index is >10. If the condition index is greater than 30, then severe collinearity
is indicated (see next table). Check your textbook for more on collinearity diagnostics.
Collinearity Diagnosticsa
Condition Variance Proportions
Dimension Eigenvalue Index (Constant) AGE EDUCATION GENDER PUB_SEC WORK_EX
1 4.035 1.000 .00 .00 .01 .01 .02 .01
2 .819 2.220 .00 .00 .00 .85 .03 .01
3 .614 2.564 .01 .01 .14 .01 .25 .09
4 .331 3.493 .03 .00 .34 .09 .49 .08
5 .170 4.875 .11 .03 .43 .04 .15 .48
6 3.194E-02 11.239 .85 .96 .08 .00 .06 .32
a. Dependent Variable: WAGE
Ch . Section 7.4.a.Mis-specification
Mis-specification of the regression model is the most severe problem that can befall an
econometric analysis. Unfortunately, it is also the most difficult to detect and correct.
Note: Mis-specification covers a list of problems discussed in sections 8.3 to 8.5. These
problems can cause moderate or severe damage to the regression analysis. Of graver
importance is the fact that most of these problems are caused not by the nature of the
data/issue, but by the modeling work done by the researcher. It is of the utmost importance
that every researcher realise that the responsibility of correctly specifying an econometric
model lies solely on them. A proper specification includes determining curvature (linear or
not), functional form (whether to use logs, exponentials, or squared variables), and the
accuracy of measurement of each variable, etc.
Mis-specification can be of several types: incorrect functional form, omission of a relevant
independent variable, and/or measurement error in the variables. Sections 7.4.c to 7.4.f list a
98
Some books advise using 0.8.
SPSS for Beginners www.spss.org
Chapter 7: Linear Regression 19
few summary methods for detecting mis-specification. Refer to your textbook for a
comprehensive listing of methods and their detailed descriptions.
Ch . Section 7.4.b.Incorrect functional form
If the correct relation between the variables is non-linear but you use a linear model and do not
transform the variables99, then the results will be biased. Listed below are methods of detecting
incorrect functional forms:
• Perform a preliminary visual test. To do this, we asked SPSS for the plot ZPRED
and Y-PRED while running the regression (see section 7.1). Any pattern in this
plot implies mis-specification (and/or heteroskedasticity) due to the use of an
incorrect functional form or due to omission of a relevant variable.
• If the visual test indicates a problem, perform a formal diagnostic test like the
RESET test100 or the DW test101.
• Check the mathematical derivation (if any) of the model.
• Determine whether any of the scatter plots have a non-linear pattern. If so, is the
pattern log, square, etc?
• The nature of the distribution of a variable may provide some indication of the
transformation that should be applied to it. For example, section 3.2 showed that
wage is non-normal but that its log is normal. This suggests re-specifying the
model by using the log of wage instead of wage.
• Check your textbook for more methods.
Ch . Section 7.4.c.Omitted variable
Not including a variable that actually plays a role in explaining the dependent variable can bias
the regression results. Methods of detection 102 include:
• Perform a preliminary visual test. To do this, we asked SPSS for the plot ZPRED
and Y-PRED while running the regression (see section 7.1). Any pattern in this
plot implies mis-specification (and/or heteroskedasticity) due to the use of an
incorrect functional form or due to the omission of a relevant variable.
• If the visual test indicates a problem, perform a formal diagnostic test such as the
RESET test.
• Apply your intuition, previous research, hints from preliminary bivariate analysis,
etc. For example, in the model we ran, we believe that there may be an omitted
variable bias because of the absence of two crucial variables for wage
determination - whether the labor is unionized and the professional sector of work
(medicine, finance, retail, etc.).
• Check your textbook for more methods.
99
In section 8.3, you will learn how to use square and log transformations to remove mis-specification.
100
The test requires the variables “predicted Y” and “predicted residual.” We obtained these when we asked SPSS to
save the "unstandardized" predicted dependent variable and the unstandardized residuals, respectively (see section
7.1).
101
Check your textbook for other formal tests.
102
The first three tests are similar to those for Incorrect Functional form.
SPSS for Beginners www.spss.org
Chapter 7: Linear Regression 20
Ch . Section 7.4.d.Inclusion of an irrelevant variable
This mis-specification occurs when a variable that is not actually relevant to the model is
included103. To detect the presence of irrelevant variables:
Examine the significance of the T-statistics. If the T-statistic is not significant at the 10%
level (usually if T< 1.64 in absolute terms), then the variable may be irrelevant to the
model.
Ch . Section 7.4.e.Measurement error
This is not a very severe problem if it only afflicts the dependent variable, but it may bias the T-
statistics. Methods of detecting this problem include:
• Knowledge about problems/mistakes in data collection
• There may be a measurement error if the variable you are using is a proxy for the
actual variable you intended to use. In our example, the wage variable includes the
monetized values of the benefits received by the respondent. But this is a
subjective monetization of respondents and is probably undervalued. As such, we
can guess that there is probably some measurement error.
• Check your textbook for more methods
Ch . Section 7.4.f.Heteroskedasticity
Note: Heteroskedasticity implies that the variances (i.e. - the dispersion around the expected
mean of zero) of the residuals are not constant, but that they are different for different
observations. This causes a problem: if the variances are unequal, then the relative reliability
of each observation (used in the regression analysis) is unequal. The larger the variance, the
lower should be the importance (or weight) attached to that observation. As you will see in
section 8.2, the correction for this problem involves the downgrading in relative importance
of those observations with higher variance. The problem is more apparent when the value of
the variance has some relation to one or more of the independent variables. Intuitively, this
is a problem because the distribution of the residuals should have no relation with any of the
variables (a basic assumption of the classical model).
Detection involves two steps:
• Looking for patterns in the plot of the predicted dependent variable and the residual
(the partial plots discussed in section 7.2)
• If the graphical inspection hints at heteroskedasticity, you must conduct a formal test
like the White’s test. Section 7.5 teaches you how to conduct a White’s test104. Similar
multi-step methods are used for formally checking for other breakdowns.
103
By dropping it, we improve the reliability of the T-statistics of the other variables (which are relevant to the
model). But, we may be causing a far more serious problem - an omitted variable! An insignificant T is not
necessarily a bad thing - it is the result of a "true" model. Trying to remove variables to obtain only significant T-
statistics is bad practice.
104
Other tests: Park, Glejser, Goldfelt-Quandt. Refer to your text book for a comprehensive listing of methods and
their detailed descriptions.
SPSS for Beginners www.spss.org
Chapter 7: Linear Regression 21
Ch . Section 7.5Checking formally for heteroskedasticity:
White’s test
The least squares regression we ran indicated the presence of heteroskedasticity because of the
patterns in the partial plots of the residual with regards to the variables education and work_ex.
We must run a formal test to confirm our suspicions and obtain some indication of the nature of
the heteroskedasticity.
The White’s test is usually used as a test for heteroskedasticity. In this test, a regression of the
squares of the residuals105 is run on the variables suspected of causing the heteroskedasticity,
their squares, and cross products.
(residuals)2 = b0 + b1 educ + b2 work_ex + b3 (educ)2 + b4 (work_ex)2 + b5 (educ*work_ex)
To run this regression, several new variables must be created. This is a limitation of SPSS -
many tests that are done with the click of a button in E-Views and with simple code in SAS
must be done from scratch in SPSS. This applies to the tests for mis-specification (RESET
and DW tests) and other tests for heteroskedasticity.
Go to TRANSFORM/
COMPUTE106.
Create the new variable sqres
(square of residual).
105
The test requires the variables “predicted residual.” We obtained this when we asked SPSS to save the
unstandardized residuals (see section 7.1).
106
If you are unfamiliar with this procedure, please refer to section 2.2.
SPSS for Beginners www.spss.org
Chapter 7: Linear Regression 22
Create sq_worke (square of work
experience).
Similarly, create sq_educ (square
of educ).
Create the cross product of educ
and work_ex.
Now you are ready to do the
White’s test - you have the
dependent variable square of the
residuals, the squares of the
independent variables, and their
cross products.
Go to STATISTICS/
REGRESSION/ LINEAR.
Place the variable sq_res into the
box “Dependent."
SPSS for Beginners www.spss.org
Chapter 7: Linear Regression 23
Select the variables educ and
work_ex and move them into the
box “Independent(s)."
Place the variables sq_educ,
sq_work and edu_work into the
box “Independents."
Note: On an intuitive level, what
are we doing here? We are trying
to determine whether the absolute
value of the residuals ("absolute"
because we use the squared
residuals) can be explained by the
independent variable(s) in the
original case. This should not be
the case because the residuals are
supposedly random and non-
predictable.
Click on “OK."
Note: We do not report the F-
statistic and the table ANOVA as
we did in section 7.2 (it is
significant). If the F was not
significant here, should one still
proceed with the White's test? We
think you can argue both ways,
though we would lean towards not
continuing with the test and
concluding that "there is no
heteroskedasticity."
SPSS for Beginners www.spss.org
Chapter 7: Linear Regression 24
Model Summarya
Std.
Error of
Variable s
R Adjuste d the
Ente red Square R Square Estimate
SQ_WORK,
SQ_EDUC,
EDU_WORK,
.037 .035 .2102
Work
Experience,
EDUCATION
a. Dependent Variable: SQ_RES
White’s Test
• Calculate n*R2 R2 = 0.037, n=2016 Thus, n*R2 = .037*2016
= 74.6.
• Compare this value with χ2 (n), i.e. with χ2 (2016)
(χ2 is the symbol for the Chi-Square distribution)
χ2 (2016) = 124 obtained from χ2 table. (For 955 confidence) As n*R2 < χ2 ,
heteroskedasticity can not be confirmed.
Note: Please refer to your textbook for further information regarding the interpretation of the
White's test. If you have not encountered the Chi-Square distribution/test before, there is no
need to panic! The same rules apply for testing using any distribution - the T, F, Z, or Chi-
Square. First, calculate the required value from your results. Here the required value is the
sample size ("n") multiplied by the R-square. You must determine whether this value is
higher than that in the standard table for the relevant distribution (here the Chi-Square) at the
recommended level of confidence (usually 95%) for the appropriate degrees of freedom (for
the White's test, this equals the sample size "n") in the table for the distribution (which you
will find in the back of most econometrics/statistics textbooks). If the former is higher, then
the hypothesis is rejected. Usually the rejection implies that the test could not find a
problem107.
To take quizzes on topics within each chapter, go to
http://www.spss.org/wwwroot/spssquiz.asp
107
We use the phraseology "Confidence Level of "95%." Many professors may frown upon this, instead preferring
to use "Significance Level of 5%." Also, our explanation is simplistic. Do not use it in an exam! Instead, refer to the
chapter on "Hypothesis Testing" or "Confidence Intervals" in your textbook. A clear understanding of these concepts
is essential.
SPSS for Beginners www.spss.org
Chapter 8: Correcting for breakdowns of the classical assumptions 8-1
C H .8 C ORRECTING FOR BREAKDOWN OF
CLASSICAL ASSUMPTIONS
A regression result is not acceptable unless the estimation satisfies the assumptions of the
Classical Linear regression model. In sections 7.4 through 7.5, you learned how to diagnose the
viability of the model by conducting tests to determine whether these assumptions are satisfied.
In the introduction to this chapter, we place some notes containing intuitive explanations
of the reasons why the breakdowns cause a problem. (These notes have light shading.)
Our explanations are too informal for use in an exam. Our explanation may not satisfy a
statistician, but we hope it gets the intuitive picture across. We include them here to help
you understand the problems more clearly.
Why is the result not acceptable unless the assumptions are met? The reason is simple - the
strong statements inferred from a regression (e.g. - "an increase in one unit of the value of
variable X causes an increase of the value of variable Y by 0.21 units") depend on the
presumption that the variables used in a regression, and the residuals from that regression,
satisfy certain statistical properties. These are expressed in the properties of the distribution
of the residuals. That explains why so many of the diagnostic tests shown in sections 7.4-7.5
and their relevant corrective methods, shown in this chapter, are based on the use of the
residuals. If these properties are satisfied, then we can be confident in our interpretation of
the results. The above statements are based on complex, formal mathematical proofs. Please
refer to your textbook if you are curious about the formal foundations of the statements.
If a formal108 diagnostic test confirms the breakdown of an assumption, then you must attempt
to correct for it. This correction usually involves running another regression on a transformed
version of the original model, with the exact nature of the transformation being a function of the
classical regression assumption that has been violated109.
In section 8.1, you will learn how to correct for collinearity (also called multicollinearity)110.
Note: Collinearity means that two or more of the independent/explanatory variables in a
regression have a linear relationship. This causes a problem in the interpretation of the
regression results. If the variables have a close linear relationship, then the estimated regression
coefficients and T-statistics may not be able to properly isolate the unique impact/role of each
variable and the confidence with which we can presume these impacts to be true. The close
relationship of the variables makes this isolation difficult.
108
Usually, a "formal" test uses a hypothesis testing approach. This involves the use of testing against distributions
like the T, F, or Chi-Square. An "informal' test typically refers to a graphical test.
109
Don’t worry if this line confuses you at present - its meaning and relevance will become apparent as you read
through this chapter.
110
We have chosen this order of correcting for breakdowns because this is the order in which the breakdowns are
usually taught in schools. Ideally, the order you should follow should be based upon the degree of harm a particular
breakdown causes. First, correct for mis-specification due to incorrect functional form and simultaneity bias.
Second, correct for mis-specification due to an omitted variable and measurement error in an independent variable.
Third, correct for collinearity. Fourth, correct for heteroskedasticity and measurement error in the dependent
variable. Fifth, correct for the inclusion of irrelevant variables. Your professor may have a different opinion.
SPSS for Beginners www.spss.org
Chapter 8: Correcting for breakdowns of the classical assumptions 8-2
In section 8.2 you will learn how to correct for heteroskedasticity.
Note: Heteroskedasticity implies that the variances (i.e. - the dispersion around the expected
mean of zero) of the residuals are not constant - that they are different for different observations.
This causes a problem. If the variances are unequal, then the relative reliability of each
observation (used in the regression analysis) is unequal. The larger the variance, the lower
should be the importance (or weight) attached to that observation. As you will see in section
8.2, the correction for this problem involves the downgrading in relative importance of those
observations with higher variance. The problem is more apparent when the value of the
variance has some relation to one or more of the independent variables. Intuitively, this is a
problem because the distribution of the residuals should have no relation with any of the
variables (a basic assumption of the classical model).
In section 8.3 you will learn how to correct for mis-specification due to incorrect functional
form.
Mis-specification covers a list of problems discussed in sections 8.3 to 8.5. These problems
can cause moderate or severe damage to the regression analysis. Of graver importance is the
fact that most of these problems are caused not by the nature of the data/issue, but by the
modeling work done by the researcher. It is of the utmost importance that every researcher
realise that the responsibility of correctly specifying an econometric model lies solely on
them. A proper specification includes determining curvature (linear or not), functional form
(whether to use logs, exponentials, or squared variables), and the measurement accuracy of
each variable, etc.
Note: Why should an incorrect functional form lead to severe problems? Regression is based
on finding coefficients that minimize the "sum of squared residuals." Each residual is the
difference between the predicted value (the regression line) of the dependent variable versus the
realized value in the data. If the functional form is incorrect, then each point on the regression
"line" is incorrect because the line is based on an incorrect functional form. A simple example:
assume Y has a log relation with X (a log curve represents their scatter plot) but a linear relation
with "Log X." If we regress Y on X (and not on "Log X"), then the estimated regression line
will have a systemic tendency for a bias because we are fitting a straight line on what should be
a curve. The residuals will be calculated from the incorrect "straight" line and will be wrong. If
they are wrong, then the entire analysis will be biased because everything hinges on the use of
the residuals.
Section 8.4 teaches 2SLS, a procedure that corrects for simultaneity bias.
Note: Simultaneity bias may be seen as a type of mis-specification. This bias occurs if one or
more of the independent variables is actually dependent on other variables in the equation. For
example, we are using a model that claims that income can be explained by investment and
education. However, we might believe that investment, in turn, is explained by income. If we
were to use a simple model in which income (the dependent variable) is regressed on
investment and education (the independent variables), then the specification would be incorrect
because investment would not really be "independent" to the model - it is affected by income.
Intuitively, this is a problem because the simultaneity implies that the residual will have some
relation with the variable that has been incorrectly specified as "independent" - the residual is
capturing (more in a metaphysical than formal mathematical sense) some of the unmodeled
reverse relation between the "dependent" and "independent" variables.
Section 8.5 discusses how to correct for other specification problems: measurement errors,
omitted variable bias, and irrelevant variable bias.
SPSS for Beginners www.spss.org
Chapter 8: Correcting for breakdowns of the classical assumptions 8-3
Note: Measurement errors causing problems can be easily understood. Omitted variable bias is
a bit more complex. Think of it this way - the deviations in the dependent variable are in reality
explained by the variable that has been omitted. Because the variable has been omitted, the
algorithm will, mistakenly, apportion what should have been explained by that variable to the
other variables, thus creating the error(s). Remember: our explanations are too informal and
probably incorrect by strict mathematical proof for use in an exam. We include them here to
help you understand the problems a bit better.
Our approach to all these breakdowns may be a bit too simplistic or crude for purists. We
have striven to be lucid and succinct in this book. As such, we may have used the most
common methods for correcting for the breakdowns. Please refer to your textbook for
more methods and for details on the methods we use.
Because we are following the sequence used by most professors and econometrics textbooks,
we first correct for collinearity and heteroskedasticity. Then we correct for mis-
specification. It is, however, considered standard practice to correct for mis-specification
first. It may be helpful to use the table in section 7.3 as your guide.
Also, you may sense that the separate sections in this chapter do not incorporate the
corrective procedures in the other sections. For example, the section on misspecification
(section 8.3) does not use the WLS for correcting for heteroskedasticity (section 8.2). The
reason we have done this is to make each corrective procedure easier to understand by
treating it in isolation. In practice, you should always incorporate the features of corrective
measures.
Ch . Section 8.1Correcting for collinearity
Collinearity can be a serious problem because it biases the T-statistics and may also bias the
coefficient estimates.
The variables age and work experience are correlated (see section 7.3). There are several111
ways to correct for this. We show an example of one such method: "Dropping all but one of the
collinear variables from the analysis112."
111
Sometimes adding new data (increasing sample size) and/or combining cross-sectional and time series data can
also help reduce collinearity. Check your textbook for more details on the methods mentioned here.
112
Warning--many researchers, finding that two variables are correlated, drop one of them from the analysis.
However, the solution is not that simple because this may cause mis-specification due to the omission of a relevant
variable (that which was dropped), which is more harmful than collinearity.
SPSS for Beginners www.spss.org
Chapter 8: Correcting for breakdowns of the classical assumptions 8-4
Ch . Section 8.1.a.Dropping all but one of the collinear variables from
the model
Go to STATISTICS/REGRESSION/
LINEAR.
Choose the variables for the
analysis. First click on educ. Then,
press CTRL, and while keeping it
pressed, click on gender, pub_sec,
and work_ex. Do not choose the
variable age (we are dropping it
because it is collinear with work
experience). Click on the arrow to
choose the variables.
Repeat all the other steps from
section 7.1.
Click on “OK.”
We know the model is significant because the “Sig.” of the F-statistic is below .05.
ANOVAa
Sum of Mean
Model Squares df Square F Sig.
Regression 52552.19 4 13138.05 481.378 .000b
1 Residual 54257.68 1988 27.293
Total 106809.9 1992
a. Dependent Variable: WAGE
b. Independent Variables: (Constant), WORK_EX, EDUCATION, GENDER,
PUB_SEC
SPSS for Beginners www.spss.org
Chapter 8: Correcting for breakdowns of the classical assumptions 8-5
Although the adjusted R-square has
Model Summarya,b
dropped, this is a better model than the
original model (see sections 7.1 and 7.2)
because the problem of collinear Std.
Error of
independent variables does not bias the Variables R Adjusted the
results here. Model Entered Removed R Square R Square Estimate
WORK_EX,
EDUCATION,
Reminder: it is preferable to keep the 1
GENDER,
. .701 .492 .491 5.2242
c
collinear variables in the model if the PUB_SEC
option is Omitted Variable bias because a. Dependent Variable: WAGE
the latter has worse implications, as b. Method: Enter
shown in section 7.3. c. Independent Variables: (Constant), WORK_EX, EDUCATION, GENDER,
PUB_SEC
The coefficients have changed slightly
Coefficientsa
from the original model (see sections
7.1 and 7.2). A comparison is Unstandardized 95% Confidence
worthless, because the coefficients Coefficients Interval for B
Lower Upper
and/or their T-statistics were unreliable Model B Std. Error t Sig. Bound Bound
in the model in chapter 7 because of the (Constant) 1.196 .237 5.055 .000 .732 1.660
presence of collinearity. EDUCATION .746 .025 30.123 .000 .697 .794
1 GENDER -1.955 .294 -6.644 .000 -2.532 -1.378
Note: we have suppressed other output PUB_SEC 2.331 .289 8.055 .000 1.763 2.898
and its interpretation. Refer back to WORK_EX .196 .013 14.717 .000 .169 .222
sections 7.1 and 7.2 for a recap on those a. Dependent Variable: WAGE
topics.
Ch . Section 8.2Correcting for heteroskedasticity
In our model, the variable education is causing heteroskedasticity. The partial plot in section
7.2 showed that “as education increases, the residuals also increase,” but the exact pattern of
the plot was not clear.
Because we are following the sequence used by most professors and econometrics
textbooks, we have first corrected for collinearity and heteroskedasticity. We will later
correct for mis-specification. It is, however, considered standard practice to correct for mis-
specification first as it has the most severe implications for interpretation of regression
results. It may be helpful use the table in section 7.3 as your guide.
Ch . Section 8.2.a.WLS when the exact nature of heteroskedasticity is
not known
We believe that education is causing heteroskedasticity, but we do not know the pattern. As the
weighting variable, what transformation of education should we use? Some options include:
• Education
• Education0.5
• Education1.5
SPSS for Beginners www.spss.org
Chapter 8: Correcting for breakdowns of the classical assumptions 8-6
We firmly believe that education should be used113, and we further feel that one of the above
three transformations of education would be best. We can let SPSS take over from here114. It
will find the best transformation of the three above, and then run a WLS regression with no
threat of heteroskedasticity.
Go to STATISTICS/REGRESSION/
WEIGHT ESTIMATION
Select the variable wage and place it in
the box for the “Dependent” variable.
Select the independent variables and
place them into the box
“Independents.”
Move the variable educ into the box
“Weight Variable.”
113
See sections 7.2 and 7.5 for justification of our approach.
114
There exists another approach to solving for heteroskedasticity: White's Heteroskedasticity Consistent Standard
Errors. Using this procedure, no transformations are necessary. The regression uses a formula for standard errors
that automatically corrects for heteroskedasticity. Unfortunately, SPSS does not offer this method/procedure.
SPSS for Beginners www.spss.org
Chapter 8: Correcting for breakdowns of the classical assumptions 8-7
In our example, the pattern in the plot
of residual versus education hints at a
power between .5 and 1.5 (See section
7.2 ).
To provide SPSS with the range within
which to pick the best transformation,
enter “Power Range .5 through 1.5 by
.5.” This will make SPSS look for the
best weight in the range from powers
of .5 to 1.5 and will increment the
search by .5 each time115.
Click on “Options.”
Select “Save best weight as new
variable." This weight can be used to
run a WLS using STATISTICS /
REGRESSION / LINEAR or any other
appropriate procedure.
Click on “Continue.”
A problem will arise if we use the
above weights: if education takes the
value of zero, the transformed value
will be undefined. To avoid this, we
remove all zero values of education
from the analysis. This may bias our
results, but if we want to use only
education or its transformed power
value as a weight, then we must
assume that risk.
To redefine the variable education,
choose the column with the data on
education and then go to DATA/
DEFINE VARIABLE (See section
1.2.). Click on “Missing Values.”
115
SPSS will search through
• .5+0=.5
• .5+.5 = 1 and
• .5+.5+.5 = 1.5
SPSS for Beginners www.spss.org
Chapter 8: Correcting for breakdowns of the classical assumptions 8-8
Enter zero as a missing value. Now,
until you come back and redefine the
variable, all zeroes in education will be
taken to be missing values.
Note: this digressive step is not always
necessary. We put it in to show what
must be done if SPSS starts producing
messages such as "Weighted
Estimation cannot be done. Cannot
divide by zero."
Now go back to
STATISTICS/REGRESSION/
WEIGHT ESTIMATION
Re-enter the choices you made before
moving on to re-define the variable.
Click on “OK.”
Note: Maximum Likelihood Estimation
(MLE) is used. This differs from the
Linear Regression methodology used
elsewhere in chapters 7 and 8. You
will learn a bit more about MLE in
chapter 9.
Source variable. EDUC Dependent variable. WAGE
Log-likelihood Function =-5481 POWER value = .5
Log-likelihood Function =-5573 POWER value = 1
Log-likelihood Function =-5935 POWER value = 1.5
The Value of POWER Maximizing Log-likelihood Function = .5
Source variable. EDUC POWER value = .5
Dependent variable. WAGE
The best weight is education to the power .5.
R Square .451
Adjusted R Square .449
Standard Error 3.379
Analysis of Variance:
DF Sum of Squares Mean Square
Regression 5 17245 3449.04
Residuals 1836 20964 11.41
F = 302 Signif F = .0000 The model is significant
------------------ Variables in the Equation ------------------
Variable B SE B Beta T Sig. T
SPSS for Beginners www.spss.org
Chapter 8: Correcting for breakdowns of the classical assumptions 8-9
EDUC .687 .025 .523 26.62 .0000
GENDER -1.564 .247 - .110 -6.36 .0000
PUB_SEC 2.078 .273 .151 7.61 .0000
SQ_WORK -.004 .0008 - .280 -5.54 .0000
WORK_EX .293 .031 .469 9.20 .0000
(Constant) 1.491 .242 6.14 .0000
Log-likelihood Function =-5481
All the variables are significant
The following new variables are being created:
Name Label
WGT_2 Weight for WAGE from WLS, MOD_2 EDUC** -.500116
Each coefficient can be interpreted directly (compare this to the indirect method shown at the
end of section 8.2.b.). The results do not suffer from heteroskedasticity. Unfortunately, the
output is not so rich (there are no plots or output tables produced) as that obtained when using
STATISTICS/REGRESSION/LINEAR (as in the earlier sections of this chapter, chapter 7, and
section 8.2.b).
A new variable wgt_2 is created. This represents the best heteroskedasticity-correcting power
of education.
Ch . Section 8.2.a.Weight estimation when the weight is known
If the weight were known for correcting heteroskedasticity, then WLS can be performed directly
using the standard linear regression dialog box.
Go to STATISTICS/REGRESSION/
LINEAR.
Click on the button “WLS.”
116
The weight is = (1/(education).5 = education -.5
SPSS for Beginners www.spss.org
Chapter 8: Correcting for breakdowns of the classical assumptions 8-10
A box labeled “WLS Weight” will
open up at the bottom of the dialog
box.
The weight variable is to be placed
here.
Place the weight variable in the
box “WLS Weight.”
Repeat all other steps from section
7.1.
Press "OK."
SPSS for Beginners www.spss.org
Chapter 8: Correcting for breakdowns of the classical assumptions 8-11
The variables have been transformed in WLS. Do not make a direct comparison with the OLS results in
the previous chapter.
To make a comparison, you must map the new coefficients on the "real" coefficients on the original
(unweighted) variables. This is in contrast to the direct interpretation of coefficients in section 8.2.a.
Refer to your econometrics textbook to learn how to do this.
Coefficientsa,b
Unstandardized 95% Confidence
Coefficients Interval for B
Lower Upper
Model B Std. Error t Sig. Bound Bound
(Constant) -3.571 .849 -4.207 .000 -5.235 -1.906
EDUCATION .694 .026 26.251 .000 .642 .746
GENDER -1.791 .245 -7.299 .000 -2.272 -1.310
1
PUB_SEC 1.724 .279 6.176 .000 1.177 2.272
AGESQ -3.0E-03 .001 -4.631 .000 -.004 -.002
AGE .328 .049 6.717 .000 .232 .423
a. Dependent Variable: WAGE
b. Weighted Least Squares Regression - Weighted by Weight for WAGE from WLS, MOD_1 EDUC**
-.500
Note: other output suppressed and not interpreted. Refer to section 7.2 for detailed interpretation
guidelines.
Ch . Section 8.3Correcting for incorrect functional form
Because we are following the sequence used by most professors and econometrics
textbooks, we have first corrected for collinearity and heteroskedasticity. We will now
correct for mis-specification. It is, however, considered standard practice to correct for mis-
specification first. It may be helpful use the table in section 7.3 as your guide. You may
sense that the separate sections in this chapter do not incorporate the corrective procedures in
the other sections. For example, this section does not use WLS for correcting for
heteroskedasticity. The reason we have done this is to make each corrective procedure easier
to understand by treating it in isolation from the other procedures. In practice, you should
always incorporate the features of all corrective measures.
We begin by creating and including a new variable, square of work experience117. The logic is
that the incremental effect on wages of a one-year increase in experience should reduce as the
experience level increases.
117
Why choose this transformation? Possible reasons for choosing this transformation: a hunch, the scatter plot may
have shown a slight concave curvature, or previous research may have established that such a specification of age is
appropriate for a wage determination model.
SPSS for Beginners www.spss.org
Chapter 8: Correcting for breakdowns of the classical assumptions 8-12
First, we must create the new variable
"square of work experience." To do so, go
to TRANSFORM/COMPUTE. Enter the
label sq_work in to the box “Target
variable” and the formula for it in the box
“Numeric Expression.” See section 2.2
for more on computing variables.
SPSS for Beginners www.spss.org
Chapter 8: Correcting for breakdowns of the classical assumptions 8-13
Now we must go back and run a
regression that includes this new variable.
Go to
STATISTICS/REGRESSION/LINEAR.
Move the variable you created (sq_work)
into the box of independent variables.
Repeat all other steps from section 7.1.
Click on “OK.”
We cannot compare the results of this
model with those of the mis- Model Summarya,b
specified model (see sections 7.1 and
Std.
7.2) because the latter was biased. Error of
Variables R Adjusted the
Model Entered Re moved Square R Square Estimate
Although the addition of the new SQ_WORK,
variable may not increase adjusted EDUCATION,
1 GENDE R, . .503 .501 5.1709
R-square, and may even lower it, this PUB_SEC,
c,d
model is superior to the one in earlier WORK_EX
a. Dependent Variable: WAGE
sections (7.1 and 8.1).
b. Method: Enter
c. Independent Variables: (Constant), SQ_WORK, EDUCATION,
GENDER, PUB_SEC, WORK_EX
d. All requested variables entered.
The coefficient on sq_work is negative and significant, suggesting that the increase in wages resulting
from an increase in work_ex decreases as work_ex increases.
Coefficientsa
Unstandardized 95% Confidence
Coefficients Interval for B
Lower Upper
Model B Std. Error t Sig. Bound Bound
(Constant) .220 .278 .791 .429 -.326 .766
EDUCATION .749 .025 30.555 .000 .701 .797
GENDER -1.881 .291 -6.451 .000 -2.452 -1.309
1
PUB_SEC 2.078 .289 7.188 .000 1.511 2.645
WORK_EX .422 .037 11.321 .000 .349 .495
SQ_WORK -7.1E-03 .001 -6.496 .000 -.009 -.005
a. Dependent Variable: WAGE
SPSS for Beginners www.spss.org
Chapter 8: Correcting for breakdowns of the classical assumptions 8-14
The ZPRED-ZRESID still has a
Reg r ession St a nda r diz ed Pr edict ed Va l ue
distinct pattern, indicating the Sca t t er pl ot
presence of mis-specification. Dependent Va r ia bl e: WAGE
4
3
We used the square of the variable
work experience to correct for mis- 2
specification. This did not solve the
problem118. 1
-1
-2
-4 -2 0 2 4 6 8 10
Reg r es s i on St a nda r di z ed Res i dua l
What else may be causing mis-specification? Omitted variable bias may be a cause. Our theory
and intuition tells us that the nature of the wage-setting environment (whether unionized or not)
and area of work (law, administration, engineering, economics, etc.) should be relevant
variables, but we do not have data on them.
Another cause may be the functional form of the model equation. Should any of the variables
(apart from age) enter the model in a non-linear way? To answer this, one must look at:
• The models used in previous research on the same topic, possibly with data on the same
region/era, etc.
• Intuition based on one's understanding of the relationship between the variables and the
manner in which each variable behaves
• Inferences from pre-regression analyses such as scatter-plots
In our case, all three aspects listed below provide support for using a log transformation of
wages as the dependent variable.
• Previous research on earnings functions has successfully used such a transformation and
thus justified its use.
• Intuition suggests that the absolute change in wages will be different at different levels of
wages. As such, comparing percentage changes is better than comparing absolute changes.
This is exactly what the use of logs will allow us to do.
• The scatters showed that the relations between wage and education and between wage and
work experience are probably non-linear. Further, the scatters indicate that using a log
dependent variable may be justified. We also saw that wage is not distributed normally but
its log is. So, in conformity with the classical assumptions, it is better to use the log of
wages.
Arguably, mis-specification is the most debilitating problem an analysis can incur. As shown
in section 7.3, it can bias all the results. Moreover, unlike measurement errors, the use of
an incorrect functional form is a mistake for which the analyst is to blame.
To run the re-specified model, we first must create the log transformation of wage.
118
We only did a graphical test. For formal tests like the RESET test, see a standard econometrics textbook like
Gujarati. The test will require several steps, just as the White's Test did in section 7.5.
SPSS for Beginners www.spss.org
Chapter 8: Correcting for breakdowns of the classical assumptions 8-15
Note: The creation of new variables was shown in section 2.2. We are repeating it here to
reiterate the importance of knowing this procedure.
Go to TRANSFORM/COMPUTE.
Enter the name of the new variable
you wish to create.
In the box "Numeric Expression,"
you must enter the function for logs.
To find it, scroll in the box
"Functions."
Select the function "LN" and click on
the upward arrow.
SPSS for Beginners www.spss.org
Chapter 8: Correcting for breakdowns of the classical assumptions 8-16
The log function is displayed in the
box "Numeric Expression."
Click on the variable wage.
Click on the arrow pointing to the
right.
The expression is complete.
Click on "OK."
Now that the variable lnwage has been created, we must run the re-specified model.
SPSS for Beginners www.spss.org
Chapter 8: Correcting for breakdowns of the classical assumptions 8-17
Go to STATISTICS/
LINEAR/REGRESSION. Move the
newly created variable lnwage into
the box "Dependent."
Select the independent variables.
They are the same as before. Choose
other options as shown in section
7.1.
In particular, choose to plot the
standardized predicted (ZPRED)
against the standardized residual
(ZRESID). This plot will indicate
whether the mis-specification
problem has been removed.
Click on "Continue."
Click on "OK."
The plot of predicted versus residual shows that the problem of mis-specification is gone!
Scatterplot
Dependent Variable: LNWAGE
4
R egres s ion Standardized P redicted V alue
-1
-2
-12 -10 -8 -6 -4 -2 0 2 4 6
Regression Standardized Residual
SPSS for Beginners www.spss.org
Chapter 8: Correcting for breakdowns of the classical assumptions 8-18
Now the results can be trusted. They have no bias due to any major breakdown of the classical
assumptions.
ANOVAa
Sum of Mean
Model Squares df Square F Sig.
Regression 732.265 5 146.453 306.336 .000b
1 Residual 960.463 2009 .478
Total 1692.729 2014
a. Dependent Variable: LNWAGE
b. Independent Variables: (Constant), Work Experience, EDUCATION, GENDER,
Whether Public Sector Employee, SQAGE
Model Summarya
Std. Error
Variable s
Adjuste d of the
Ente red R Square R Square Estimate
Work Experience, EDUCATION, GENDER,
.433 .431 .6914
Whether Public Sector Employee, SQAGE
a. Dependent Variable: LNWAGE
Coefficientsa
Unstandardized 95% Confide nce
Coe fficie nts Interval for B
Lowe r Uppe r
Mode l B Std. Error t Sig. Bound Bound
(Constant) .938 .035 26.473 .000 .868 1.007
EDUCATION 8.309E-02 .003 25.589 .000 .077 .089
GENDER -.368 .039 -9.478 .000 -.444 -.291
Whether Public
1 Sector .283 .039 7.285 .000 .207 .359
Employee
SQAGE 1.445E-04 .000 6.015 .000 .000 .000
Work
1.197E-02 .002 5.269 .000 .008 .016
Experienc e
a. Dependent Variable: LNWAGE
None of the regression results before this (in chapter 7 and sections 8.1-8.2) can be compared
to this, as they were all biased due to mis-specification. This is the most important issue in
regression analysis. Focus your attention on diagnosing and correcting for the
breakdowns in the classical assumptions (and not on the R-square).
Ch . Section 8.4Correcting for simultaneity bias: 2SLS
2-stage least squares is used when the residual is correlated with one or more of the independent
variables because of simultaneity bias. Simultaneity bias occurs when one of the independent
variables is not truly independent and, instead, is a function of one or more other independent
variables.
Let's assume you want to estimate the model:
SPSS for Beginners www.spss.org
Chapter 8: Correcting for breakdowns of the classical assumptions 8-19
wage = function(education, work experience)
But what if the "independent" variable education is actually "dependent" on the variable
gender? Using the equation above would then be incorrect because one of the right-hand-side
variables (education) is not truly independent. If you just ran the equation above, simultaneity
bias would result, severely compromising the reliability of your results.
Instead, using 2SLS, you can run the real model that consists of two equations, one to explain
wage and another to explain education:
wage = function(education, work experience)
education = function(gender)
The above model is run using 2SLS:
1. In 2SLS, SPSS first runs a regression of education on all of the independent variables119
(first stage regression), and saves the predicted education.
Education = function(gender, work experience) pred(education)
2. Then, in the second stage regression, it will run the regression of interest to us - wage on
work experience and the predicted education from the first regression.
Wage = function(work experience, pred(education))
The output will only report one result:
Wage = function(work experience, education)
Go to STATISTICS/
REGRESSION/ 2SLS.
Note the box “Instrumental.” You
do not see this label in any other
procedure. This box is where you
put the "proxies" for the variables
in the main equation.
119
In our example, gender and work experience.
SPSS for Beginners www.spss.org
Chapter 8: Correcting for breakdowns of the classical assumptions 8-20
Move the variable wage into the box
“Dependent.”
Move the first explanatory variable
(work_ex) into the box “Explanatory.”
As of now, you have the model:
wage = function(work_ex).
Move the same variable into the box
“Instrumental.”
The fact that work_ex is its own
instrument implies that it is truly
independent in our model and is not a
cause of the correlation between the
residual and independent variables.
As of now, you still have the same model:
wage = function(work_ex).
SPSS for Beginners www.spss.org
Chapter 8: Correcting for breakdowns of the classical assumptions 8-21
Move the variable educ into the box
“Explanatory.”
As of now, you have the model:
wage = function (work_ex, education)
Educ is presumed to be a function of
gender. As a result, we place gender as
the instrument for the variable educ.
Effectively, the model is now run as
“wage as a function of work
experience and education, which itself
has been transformed to correct for the
influence of gender.” By not placing
educ in the box "Instrumental" (but
only in "Explanatory"), we have
implicitly told SPSS that it is an
endogenous variable. Consequently,
the first-stage regression will be:
educ on all the variables in the area
"Instrumental."
Click on the button “Options.”
Request the predicted wage and residuals
by clicking on the boxes to the left of the
labels “Predicted” and “Residuals.”
Click on “Continue.”
SPSS for Beginners www.spss.org
Chapter 8: Correcting for breakdowns of the classical assumptions 8-22
Click on “OK.”
If our model is correct, then the results are
startling: once the influence of gender has
been accounted for, education levels and
work experience do not make a significant
contribution to wage determination.
Dependent variable. WAGE
R Square .0084
Adjusted R Square .0074
Standard Error 20.7887
Analysis of Variance:
DF Sum of Squares Mean Square
Regression 2 7210.5 3605.2
Residuals 1965 849218.1 432.1
F = 8.34220 Signif F = .0002 The model is significant
------------------ Variables in the Equation ------------------
Variable B SE B Beta T Sig. T
EDUC -2.79 2.161 -2.103 -1.29 .196
WORK_EX .093 .095 .116 .97 .329
(Constant) 24.090 13.91 1.73 .083
The following new variables are being created:
Name Label
FIT_3 Fit for WAGE from 2SLS, MOD_5 Equation 1
Do not worry if the R-square is too "low." The R-square is a function of the model, the data,
sample size, etc. It is better to have a properly specified model (one conforming to the
classical assumptions) with a low R-square compared to an improperly specified model with
a high R-square. Honesty is a good policy - trying to inflate the R-square is a bad practice
that an incredible number of economists have employed (including so-called experts at
Universities and major research institutes).
SPSS for Beginners www.spss.org
Chapter 8: Correcting for breakdowns of the classical assumptions 8-23
Ch . Section 8.5Correcting for other breakdowns
We provide some tips for correcting other breakdowns. The list is not exhaustive, nor are the
explanations descriptive. Please refer to your textbook for more information.
Ch . Section 8.5.a.Omitted Variable
As we saw in section 7.3, the absence of a relevant variable is harmful for a linear regression.
This is a difficult problem to overcome if the data on any omitted "relevant" variable is difficult
to obtain. Our analysis may have some omitted variables such as unionisation, family
background, etc. Using proxy variables may be one way to avoid this problem.
Be careful not to cause this problem inadvertently while correcting for the problems of
collinearity120 or the inclusion of an irrelevant variable.
Please refer to your textbook for more information.
Ch . Section 8.5.a.Irrelevant Variable
As we saw in section 7.3, the presence of an irrelevant variable is not very harmful for a linear
regression. As a result, it may be reasonable to do nothing.
The other option would be to remove the "irrelevant" variables, a distressingly common
practice. Be careful - this approach has two problems:
• If, by error, one removes a "relevant" variable, then we may be introducing an omitted
variable bias, a far worse breakdown in comparison to the presence of an irrelevant
variable.
• A tendency to remove all variables that have an insignificant T-statistic may result in a
choice to ignore theory and instead use statistics to construct regression models, an
incorrect approach. The aim of regression analysis is to prove/support certain theoretical
and intuitive beliefs. All models should be based upon these beliefs.
The fact that the T is insignificant is itself a result. It shows that that variable does not have a
significant effect. Or, it can be interpreted as "the impact of the variable as measured by the
beta coefficient is not reliable because the estimated probability distribution of this beta has a
standard error that is much too high."
Please refer to your textbook for more information.
120
When you use the correction method of dropping "all but one" of the collinear variables from the model.
SPSS for Beginners www.spss.org
Chapter 8: Correcting for breakdowns of the classical assumptions 8-24
Ch . Section 8.5.b.Measurement error in dependent variable
This is not a major problem (see section 7.3). It can be ignored, or a proxy variable can be used.
For example, it may be better to use accurate GNP compared to mis-measured GDP. However,
this may be a limitation one has to live with.
Please refer to your textbook for more information.
Ch . Section 8.5.c.Measurement error in independent variable(s)
This is a serious problem (see section 7.3) that is often ignored by researchers. One manner of
getting around this problem would be to use Instrumental Variables. These are proxies for the
mis-measured variables and must have two properties:
• high correlation with the mis-measured variable
• low correlation with the residuals
Just replace the independent variable with its proxy.
Please refer to your textbook for more information.
Your professor may scoff at the simplicity of some of our approaches. In cases of conflict,
always listen to the person who is grading your work.
To take quizzes on topics within each chapter, go to
http://www.spss.org/wwwroot/spssquiz.asp
SPSS for Beginners www.spss.org
Chapter 9: Non-Linear estimation (including Logit) 9-1
C H .9 MLE: L OGIT AND N ON -L INEAR
R EGRESSION
Linear regression cannot be used for estimating relationships when:
1. The dependent121 variable is not continuous and quantitative. Rather, it is qualitative
(dichotomous or categorical)122. In such situations, the Logit model/method is used. This is
discussed in section 9.1.
2. When the functional form that captures the relation between the variables cannot be
modeled in a linear equation. That is, in intuitive and simple terms, when the regression
"line" is not a straight line but is, instead, a curve. The use of this method is shown in
section 9.2.
All of these methods use an estimation technique called Maximum Likelihood Estimation
(MLE)123, an advanced algorithm that calculates the coefficients that would maximize the
likelihood of viewing the data distributions as seen in the data set. MLE is a more powerful
method than linear regression. More importantly, it is not subject to the same degree to the
classical assumptions (mentioned ad nauseam in chapters 7 and 8) that must be met for a
reliable Linear Regression.
The output from MLE differs from that of Linear Regression. In addition, since these models
are not based on properties of the residuals, as is the case with OLS, there are different
goodness-of-fit tests. We will not delve into the details of MLE and related diagnostics. Those
topics are beyond the scope of this book.
Ch 9. Section 1Logit
Logit (also called logistic) estimates models in which the dependent variable is a dichotomous
dummy variable - the variable can take only two values, 1 and 0. These models are typically
121
When an independent variable is a dummy, it can be used in a linear regression without a problem as long as it is
coded properly (as 0 and 1). What is the problem if the dependent variable is a dummy? If we run such a regression,
the predicted values will lie within and in the vicinity of the two values of the original dependent variable, namely the
values 0 and 1. What is the best interpretation of the predicted value? Answer: "The probability that the dependent
variable takes on the quality captured by the value 1." In a linear regression, such predicted probabilities may be
estimated at values less than 0 or greater than 1, both nonsensical. Also, for reasons we will not delve into here, the
R-square cannot be used, normality of the residuals is compromised, and a severe case of heteroskedasticity is always
present. For all these reasons, the linear regression should not be used. A stronger and simpler argument is that
imposing a linear regression on what is a non-linear model (as will become apparent with the Logit example later)
constitutes serious mis-specification (incorrect functional form).
122
Dummy and categorical variables are also called "Qualitative" variables because the values of the variable
describe a quality and not a quantity. For example, the dummy variable gender can take on two values - 0 and 1. The
former if the respondent is male and the latter if the respondent is a female, both of which are qualities.
123
You can estimate a linear model using the procedure "Non-Linear Regression." This may be useful if you want to
show that “the results are robust in the sense that the estimates from Least Squares Estimation (linear regression) and
MLE are the same” or if violations of the classical assumptions are proving particularly difficult to overcome.
SPSS for Beginners www.spss.org
Chapter 9: Non-Linear estimation (including Logit) 9-2
used to predict whether or not some event will occur, such as whether a person will vote “yes”
or “no” on a particular referendum, or whether a person will graduate this year (or not) from
high school, etc.
The other model used for estimating models with dichotomous models is the Probit. The Logit
and Probit techniques are similar and both use Maximum Likelihood Estimation methods. The
Logit is used more frequently because it is easier to interpret. That is why we only show the
Logit in this book.
In any case, the Probit procedure in SPSS (STATISTICS/REGRESSION/PROBIT) is for
analysis with grouped data where the dependent variable is a calculated "proportion of cases"
and not a dichotomy. We will include an example of such a Probit model in the next edition.
Typical Logit or Probit
curvature
Y=1
Y=0 X
If you look at a graph of the Logit or Probit (see graph above), you will notice a few striking
features: as the value on the X-axis increases, the value on the Y-axis gradually tends
towards 1 but never reaches it. Conversely, as the value on the X-axis tends towards
negative infinity, the Y-value never drops below zero. The fact that the Y-value remains
inside the bounds of 0 and 1 provides the intuitive rationale for using the Logit or Probit.
The X-axis represents the independent variable(s) and the Y represents the probability of the
dependent variable taking the value of 1. Because of the nature of the curve, the probability
always remains within the range of 0 and 1, regardless of the values of the independent
variables. This is a requirement for estimating the predicted value of a dummy variable
because the predicted value is interpreted as a probability. A probability must lie between 0
and 1.
Pub_sec is a dichotomous dummy variable, coded as 0 if the respondent is an employee of the
private sector and 1 if the respondent is an employee of the public sector. Let's assume you
want to estimate the impact of gender and education on the probability of working in the public
sector (relative to working in the private sector). You can perform this estimation by running a
SPSS for Beginners www.spss.org
Chapter 9: Non-Linear estimation (including Logit) 9-3
Logit in which the dependent variable is Pub_sec and the independent variables are gender and
education.
Go to STATISTICS/REGRESSION/
LOGISTIC.
The following dialog box will open.
Pub_sec is the dependent variable.
Move it into the box "Dependent.124"
Select gender and educ as your
independent variables by moving them
into the “Covariates” window.
Click on the button “Save.”
124
The dependent variable can take only two values, 0 or 1. If you have any other values, then SPSS will generate an
error. If that happens, go back to the data editor and remove the other values by using the appropriate procedure(s)
from:
• DATA/DEFINE VARIABLE/MISSING (see section 1.2)
• TRANSFORM/RECODE/INTO SAME VARIABLES (see section 2.1)
SPSS for Beginners www.spss.org
Chapter 9: Non-Linear estimation (including Logit) 9-4
Choose to save “Probabilities” and
“Unstandardized residuals125.”
The probability variable contains
“the predicted probability that the
dependent variable equals one126."
Click on “Continue.”
Note: "Influence" statistics are beyond
the scope of this book.
You must customize the output you
obtain. To do that, click on “Options.”
It is useful to obtain a confidence
interval for each of the coefficient
estimates. To do this, click on the box
to the left of the label “CI for exp(B).”
Choose "At last step" in the area
"Display." By doing so, you are telling
SPSS to give only the solution that
emerges after the "final" iteration or run
of the algorithm.
125
The option "Logit" in residuals gives the residuals on a scale defined by the logistic distribution. Mathematically,
the "Logit" values will be = (residual)/(p*(1-p)) where p is the (predicted) probability.
126
In our example, the probability that the respondent works in the public sector
SPSS for Beginners www.spss.org
Chapter 9: Non-Linear estimation (including Logit) 9-5
On the bottom of the dialog box, you
can choose the probability level and
number of iterations SPSS should use
when it runs the model127. It is usually
best to leave the probability level
unchanged.
Click on “Continue.”
In newer versions of SPSS, some
additional features will be shown in the
"Options" dialog box. We suggest you
choose the "H-L goodness-of-fit" test (it
can be interpreted in the same way as a
F test for linear regression).
You may want to change the value in
the box "Classification cutoff." The use
of the value .5 implies that: "If the value
of the predicted dependent variable is
less than (greater than) .5 then classify it
as a prediction of 0 (1)." Unless you
have solid rationale for changing the
cutoff value, leave it at .5.
Click on "OK."
Note: The newer SPSS versions also
allow you to restrict the analysis to a
Sub-set of the data using the option
"Selection Variable." We advise you to
use the SELECT CASE procedure (see
section 1.7) to restrict analysis as this
feature allows for great flexibility in
restricting the analysis.
The MLE algorithm can be crudely described as "Maximizing the log of the likelihood that
what is observed in the data will occur." The endogenous or choice variables for these
algorithms are the coefficient estimates. The likelihood function is the joint probability of
the distribution of the data as captured by a logistic function (for the joint distribution). For
those who are curious as to why the "log" is used in MLE, we offer this explanation: When
127
If you run a Logit and the output informs you that the model did not converge or a solution could not be found,
then come back to this dialog box and increase the number of iterations specified in the box “Maximum Iterations.”
MLE runs an algorithm repetitively until the improvement in the result is less than the "Convergence Criterion,"
which in this case equals .01, or until the maximum number of iterations (20) is reached.
SPSS for Beginners www.spss.org
Chapter 9: Non-Linear estimation (including Logit) 9-6
you take the logs of a joint distribution (which, in essence, is the multiplication of the
distribution of each observation), the algorithm is converted into an additive function. It is
much simpler to work with a function with 20,000 additive components (if your sample size
is 20,000) than to work with 20,000 multiplicative components.
Logistic Regression
This tells you that a solution was found. If not, then go back to
Dependent Variable. PUB_SEC the options box and increase the number of iterations.
-2 Log Likelihood 2632.5502 [after first iteration]
Estimation terminated at iteration number 3 because Log Likelihood
decreased by less than .01 percent.
-2 Log Likelihood 2137.962 [after last iteration]
Goodness of Fit 2058.148
chi-square df Significance
Model chi-square 494.588 2 .0000
Improvement 494.588 2 .0000
Classification Table for PUB_SEC
Predicted
0 1 If this is below .1, then the model was
Observed % Correct significant, equivalent to the "Sig -F" in
0 1112 180 86.07% a linear regression.
1 294 430 59.39% This says that, if the model were to
predict the Y-values as 0 or 1, the
Overall 76.49% model would be correct 76.5% times,
a high number
For 294 cases, the model predicted the value
0, but the actual value (observed value) was 1.
SPSS for Beginners www.spss.org
Chapter 9: Non-Linear estimation (including Logit) 9-1
——————————— Variables in the Equation ———————————-
Variable B S.E. Wald128 df Sig. R Exp(B)
EDUC .202 .0103 388.21 1 .0000 .3830 1.2249
GENDER -.208 .1366 2.31 1 .1278 -.0110 .8121
Constant -1.888 .0911 429.53 1 .0000
Look at the “Sig.” If it is below 0.1, then the variable is significant at the 90% level. In this
example, education is significant, but gender is not.
Let's interpret the coefficient on education. Look in the column "Exp (B).” The value is
1.2249129. First subtract 1 from this: 1.2249-1 = .2249.
Then multiply the answer by 100:
100*(.2249) = 22.49 %.
This implies that for a 1 unit increase in education (i.e. - one more year of education), the
odds130 of joining the public sector increase by 22.49%.
The "odds" interpretation may be less intuitive than an interpretation in terms of probability. To
do that, you will have to go back to column "B" and perform some complex calculations. Note
that the slope is not constant, so a one unit change in an independent variable will have a
different impact on the dependent variable, depending on the starting value of the independent
variables.
Note: Consult your textbook and class notes for further information on interpretation.
To compare between models when Maximum Likelihood Estimation is used (as it is
throughout this chapter), the relevant statistic is the "-2 Log Likelihood." In this example,
the number is 2137.962. Consult your textbook for more details on the testing process.
Ch . Section 9.1Non-linear regression
In linear regressions, each coefficient is a slope (or first derivative) and its interpretation is
straightforward. In non-linear estimation, the interpretation of coefficients is more complex
because the slopes are not constant (as was the case in Logit).
The main advantage of non-linear estimation is that it allows for the use of highly flexible
functional forms.
We first use curve estimation to implement a simple 2 variable, 1 function, non-linear model
(See section 9.2.a). In section 9.2.b., we describe a more flexible method that can be used to
estimate complex multi-variable, multi-function models.
128
The Wald is equivalent to the T-test in Linear regression.
129
Remember that Logit is non-linear. As such, the impact of education on probability will depend upon the level of
education. An increase in education from 11 to 12 years may have a different effect on the problem of joining the
public sector than an increase in education from 17 to 18. Do not interpret it in the same manner as a linear
regression.
130
The odds of "yes" = Probability("yes")/Probability("no")
SPSS for Beginners www.spss.org
Chapter 9: Non-Linear estimation (including Logit) 9-2
You may find that this entire section is beyond the scope of what you must know for your
thesis/exam/project.
Ch . Section 9.2.a.Curve estimation
Curve estimation is a Sub-set of non-linear estimation. The latter (shown in section 9.2.b) is far
more flexible and powerful. Still, we decided to first show an example of curve estimation so
that you do not get thrown headlong into non-linear estimation.
We estimate the function131 wage = B0 + LOG B1* (work_ex).
A zero value of the independent variable can disrupt our analysis. To avoid that, go to
DATA/DEFINE VARIABLE and define zero values of the independent variable (work_ex) as
missing values that are not to be included in the analysis (See section 1.2). You are now ready
for curve estimation
Go to STATISTICS/REGRESSION/
CURVE ESTIMATION.
Note: The underlying estimation
method used is Maximum Likelihood
Estimation (MLE) and it remains the
method used in all sections of this
chapter.
Curve estimation is useful for
quickly running several bivariate
regressions. Typically, you use one
independent variable and several
dependent variables. For each
dependent variable you specify,
SPSS will run one curve
estimation.
131
Curve estimation can only estimate 2 variable, 1 function models.
SPSS for Beginners www.spss.org
Chapter 9: Non-Linear estimation (including Logit) 9-3
Click on and place the dependent
variable wage into the box
“Dependent.”
Click on and place the variable
work_ex into the box “Independent.”
Select to include the constant
(intercept).
Click on "Save."
You should save the residuals and the
predicted values (for the dependent
variable). These will be added as new
variables at the end of your data sheet.
You may want to use them in tests,
diagnostics, etc.
Click on "Continue."
A digression: You can also ask for the
lower and upper bounds of the 95%
confidence interval for the predicted
dependent variable for each
observation. SPSS will produce two
variables - one for the upper bound of
the confidence interval and one for the
lower bound.
Click on "Continue."
SPSS for Beginners www.spss.org
Chapter 9: Non-Linear estimation (including Logit) 9-4
Select the model “Logarithmic” in the
area “Models.” Deselect everything
else.
Note: SPSS provides several functions
from which you can choose (other than
Logarithmic). Your theory, the
opinions of experts in the field, and
mathematical modeling should suggest
the appropriate function to use.
Click on OK.
Note: You can click on "Save" and
choose to save the predicted values as a
new variable.
As presented in the shaded text below, the model is significant at 95% (as Sig. F < .05), the
intercept equals 5.41 (bo = 5.41), and the coefficient is 1.52. The R-square is a psuedo-rsquare,
but can be roughly interpreted as the R-square in Linear Regression. Note that the coefficient
estimate is not the slope. The slope at any point is dependent on the coefficient and the value of
the independent variable at the point at which the slope is being measured.
Independent: WORK_EX
Dependent Mth(function) R-square F Sig. f b0 b1
WAGE LOG .066 139.1 .000 5.41 1.52
ADVERTISEMENT
www.spss.org
www.spss.net
www.vgupta.com
For tools and books on data analysis, Excel, desk-
top publishing, SPSS, SAS, Word
And more…
SPSS for Beginners www.spss.org
Chapter 9: Non-Linear estimation (including Logit) 9-5
Ch . Section 9.1.a.General non-linear estimation (and constrained
estimation)
This is a more flexible method than curve estimation. It places almost no limitation on the
structure of the function. In the same model, you can use logs, exponentials, cubic powers, or
combinations thereof.
In addition, you can place constraints on the possible values coefficients can take. For example,
β3 ≥ 1.5
In Linear regression, the "sum of squared residuals" was minimized. The Non Linear
Estimation procedure allows you to minimize other functions (e.g. - deviations in predicted
values) also.
We estimate the model:
wage = B1*educ + B2*gender + B3*pub_sec + LN B4*work_ex
Go to STATISTICS/REGRESSION/
NON-LINEAR. Place the variable
wage into the box “Dependent.”
Click on the button “Parameters.”
We define the parameters for the model in this
dialog box. For initial values, we are using
the coefficients obtained in the initial mis-
specified linear regression shown in section
7.2. as a first approximation.
In the box “Name,” place a name for the
parameter. This corresponds to the coefficient
for the variable education. Enter the initial
value into the box “Starting Value.”
Click on the button “Add.”
SPSS for Beginners www.spss.org
Chapter 9: Non-Linear estimation (including Logit) 9-6
The starting values for parameter B1 are
registered in the box.
Do the same for the second to fourth
parameters/coefficients.
Click on “Continue.”
SPSS for Beginners www.spss.org
Chapter 9: Non-Linear estimation (including Logit) 9-7
Place the cursor inside the
box/area “Model Expression”
and click. Then type in the
equation using the parameter
names you defined in the box
“Parameters.”
We need to add a functional form
for the parameter associated with
work experience (B4). To do so,
click on the scroll bar in the box
“Functions” and find the
function “LN.”
SPSS for Beginners www.spss.org
Chapter 9: Non-Linear estimation (including Logit) 9-8
Click on the upward arrow to
place the LN function into the
equation.
Click on B4 (2) in the area
“Parameters.” Then click on the
arrow to move B4 (2) into the
expression box.
SPSS for Beginners www.spss.org
Chapter 9: Non-Linear estimation (including Logit) 9-9
Place the variable work_ex into
the equation.
Click on OK.
Addendum
You can ask SPSS to do a
"constrained optimization."
Click on the button "Constraints"
in the main dialog box. The
following dialog box will open.
Click on "Define parameter
constraint" and type in a
constraint as shown.
SPSS for Beginners www.spss.org
Chapter 9: Non-Linear estimation (including Logit) 9-10
Click on the "Add" button.
You can have several constraints.
The model had a good fit as shown in the output reproduced in the shaded text below.
Run stopped after 9 model evaluations and 5 derivative evaluations.
Iterations have been stopped because the magnitude of the largest
correlation between the residuals and any derivative column is at
most RCON = 1.000E-08
Implies that a solution was found. If it was not found, then go back and increase the
number of iterations by pressing the button "Options."
Non-linear Regression Summary Statistics Dependent Variable WAGE
Source DF Sum of Squares Mean Square
Regression 4 186720 46680
Residual 1964 54677 27.84
Uncorrected Total 1968 241398
(Corrected Total) 1967 106029
R squared = 1 - Residual SS / Corrected SS = .48
Asymptotic 95 %
Asymptotic Confidence Interval
Parameter Estimate Std. Error Lower Upper
B1 .8125 .021 .770 .8550
B2 -1.564 .288 -2.129 -.999
B3 2.252 .292 1.677 2.826
B4 1.268 .013 1.242 1.294
Note: No T-Statistic is produced. The confidence intervals give the range within which we can say (with 95%
confidence) that the coefficient lies. To obtain a "rough" T-estimate, divide the "Asymptotic Std. Error" by the
estimate. If the absolute value of the result is greater than 1.96 (1.64), then the coefficient is significant at the
95% (90%) level.
The estimated model:
wage = 0.81*educ – 1.56*gender + 2.25*pub_sec + LN 1.26*work_ex
SPSS for Beginners www.spss.org
Chapter 9: Non-Linear estimation (including Logit) 9-11
The coefficients on the first three variables can be interpreted as they would be in a linear
regression. The coefficient on the last variable cannot be interpreted as a slope. The slope
depends on the value of the estimated coefficient and the value of the variable at that point.
Note: The R-square is a psuedo-square, but can be roughly interpreted in the same way as in
Linear regression.
To take quizzes on topics within each chapter, go to
http://www.spss.org/wwwroot/spssquiz.asp
SPSS for Beginners www.spss.org
Chapter 10: Comparative Analysis 10-1
C H .10 COMPARATIVE ANALYSIS
“Comparative analysis” is used to compare the results of any and all statistical and graphical
analysis across sub-groups of the data defined by the categories of dummy or categorical
variable(s). Comparisons always provide insight for social science statistical analysis because
many of the variables that define the units of interest to the analyst (e.g. - gender bias, racial
discrimination, location, and milieu, etc.) are represented by categorical or dummy variables.
For example, you can compare the regression coefficients on age, education, and sector of a
regression of wages for male and female respondents. You can also compare descriptives like
mean wage, median wage, etc. for the same subgroups.
This is an extremely powerful procedure for extending all your previous analysis (see
chapters 3-9). You can see it as an additional stage in your project - procedures to be
completed after completing the desired statistical and econometric analysis (discussed in
chapters 3-9), but before writing the final report on the results of the analysis132.
In section 10.1, we first show the use of one categorical variable (gender) as the criterion for
comparative analysis. We then show how to conduct comparisons across groups formed by the
interaction of three variables.
132
The note below may help or may confuse you, depending on your level of understanding of statistics, the process
of estimation, and this book. Nevertheless, we feel that the note may be of real use for some of you, so read on.
After you have conducted the procedures in chapters 3-9, you should interpret and link the different results. Look at
the regression results. What interesting or surprising result have they shown? Does that give rise to new questions?
Link these results to those obtained from chapters 3-6. Is a convincing, comprehensive, and logically consistent story
emerging? To test this, see if you can verbally, without using numbers, describe the results from the initial statistical
analysis (chapters 3-6), link them to the expected regression results (including the breakdown of classical
assumptions), and then trace them back to the initial statistics.
After the econometric procedures, you can do several things:
• Manipulate the data so that you can filter in (using SELECT CASE as shown in section 1.7) only those cases
that are required for the analysis inspired by the above insights and queries.
• Create variables from continuous variables. Then use these variables in a re-specified regression model, and in
other graphical and statistical procedures.
• Make more detailed custom tables (chapter 6) and graphs (chapters 3-5) to better understand the data.
SPSS for Beginners www.spss.org
Chapter 10: Comparative Analysis 10-2
Ch . Section 10.1Using Split File to compare results
We plan to compare the descriptive
statistics (means, medians,
standard deviations, etc.) and run a
regression analysis for the
variables education and wage
across the categories of the
variable gender.
Go to DATA/SPLIT FILE.
Click on the button to the left of
the label “Compare Groups.”
In this chapter, we never use the third option, "Organize output by groups." You should
experiment with it. It is similar to the second option with one notable difference - the output
produced is arranged differently.
Move the variable gender into the
box “Groups Based on.” Each
"group" will be defined by the
values of the variable chosen. The
two groups will be "Male" and
"Female."
Click on the button to the left of
“Sort the file by grouping
variables.”
If you do not choose this option,
and the data are not pre-sorted by
gender (see chapter 1 for learning
how to sort), then too many groups
will be confused. For example,
SPSS will start with Males. Each
time it finds a different entry
("Females"), it will create a new
SPSS for Beginners www.spss.org
Chapter 10: Comparative Analysis 10-3
group. If it finds the entry
("Male") again, it will create a
third group. Sorting avoids such
problems.
Click on “OK.”
Now, any procedure you conduct will be split in two - one for males and one for females.
For example, assume you want to
compare descriptive statistics for
males and females.
Go to STATISTICS/
DESCRIPTIVES and fill in the
dialog box as shown.
Note: the variable gender
cannot be a variable used in
the analysis because we are
doing the comparison by
gender categories.
The statistics are shown Descriptive Statistics
separately for males and females. Std.
From this table you can compare GENDER N Minimum Maximum Mean Deviation
EDUCATION 1613 0 23 6.00 5.48
males and females easily. “The WAGE 1594 .00 49.43 8.6346 7.5878
mean wage of males is 0.2 higher Male
Valid N
1594
than that for females, even though (listwise)
EDUCATION 403 0 21 6.45 6.05
the mean education of males is WAGE 399 .23 29.36 6.6161 5.8868
Female
lower by 0.45 years.” Valid N
399
(listwise)
You can also compare regression results.
Go to STATISTICS/
REGRESSION/ LINEAR and
fill in the dialog box as shown.
(Refer to chapters 7 and 8 for
more on regression analysis).
Note: gender cannot be a
variable used in the analysis
because we are doing the
comparison by gender
categories.
Click on “OK.”
SPSS for Beginners www.spss.org
Chapter 10: Comparative Analysis 10-4
The fit of the model is better for females - the adjusted R-square is higher for them. We checked
that the F was significant for all models but we did not reproduce the table here in order to save
space.
Model Summarya
Std.
Error of
Variables
R Adjusted the
GENDER Model Entered Square R Square Estimate
Whether Public Sector Employee, Work
Male 1 .394 .392 .6464
Experience, EDUCATION
Whether Public Sector Employee, Work
Female 1 .514 .511 .7037
Experience, EDUCATION
a. Dependent Variable: LNWAGE
Note: In chapters 7 and 8 we stressed the importance of mis-specification and omitted variable
bias. Is the fact that we are splitting the data (and thus the regression) into 2 categories leaving us
vulnerable to omitted variable bias? Not really.
Reason: Now the population being sampled is "only males" or "only females," so gender is not a
valid explanatory agent in any regression using these samples as the parent population and
thereby the valid model has changed. Of course, some statisticians may frown at such a
simplistic rationale. Usually such comparative analysis is acceptable and often valued in the
workplace.
All the coefficients are
significant for all the models. Coefficientsa
The rate of return to an Unstandardized
additional year of schooling is Coefficients
higher for females by 4% GENDER Model B Std. Error t Sig.
(Constant) 1.07 .03 33.54 .00
(compare the coefficient values
Work
of .07 [7%] and .11 [11%] in Experience
.02 .00 11.51 .00
column B) while the impact of Male 1 EDUCATION .07 .00 19.44 .00
work experience is the same Whether Public
Sector .39 .04 9.86 .00
across gender. Employee
(Constant) .53 .06 8.22 .00
Work
.02 .00 4.85 .00
Experience
Female 1 EDUCATION .11 .01 14.76 .00
Whether Public
Sector .17 .09 1.86 .06
Employee
a. Dependent Variable: LNWAGE
SPSS for Beginners www.spss.org
Chapter 10: Comparative Analysis 10-5
Once the comparative analysis
is completed and you do not
want to do any more in the
current session, go to DATA/
SPLIT FILE and remove the
split by clicking on the button to
the left of “Analyze all cases.”
Click on “OK.”
Ch . Section 10.2.a.Example of a detailed comparative analysis
In the previous two examples, we used only one variable as the basis for comparative analysis.
You can use more than one variable and this will often provide a greater insight into the
differences in attributes of subgroups of the data.
Go to DATA/ SPLIT FILE. Select
“Compare Groups” and move
three variables into the box
“Groups Based on.” Use sector,
income group (qcl_2), and
gender.
Click on “OK.”
Run a regression as shown.
The output has twelve groups.
We can compare groups like
“Public sector high-income
females” and “Public sector low-
income males." The next table
shows these comparative results
for the coefficient estimates and
the T-statistics (significance tests).
SPSS for Beginners www.spss.org
Chapter 10: Comparative Analysis 10-6
Coefficientsb
Whether Unstandardized
Public Coefficients
Sector
GENDER Employee QCL_1 B Std. Error t Sig.
(Constant) 3.53 .20 17.43 .00
High
Work_Ex .00 .01 -.34 .74
Income
EDUCATION .01 .01 .65 .53
(Constant) 1.33 .04 33.58 .00
Private Low
Work_Ex .01 .00 2.43 .02
Sector Income
EDUCATION .01 .01 1.52 .13
(Constant) 2.45 .07 33.87 .00
Mid
Work_Ex .01 .00 2.21 .03
Income
EDUCATION .02 .01 3.37 .00
Male
(Constant) 3.16 .16 20.17 .00
High
Work_Ex .00 .00 .92 .36
Income
EDUCATION .02 .01 2.75 .01
(Constant) 1.33 .10 13.27 .00
Public Low
Work_Ex .01 .01 2.57 .01
Sector Income
EDUCATION .04 .01 4.03 .00
(Constant) 2.42 .05 46.93 .00
Mid
Work_Ex 4.915E-03 .002 3.133 .002
Income
EDUCATION 1.944E-02 .003 6.433 .000
(Constant) 2.050 .068 30.301 .000
High
Work_Ex 2.816E-03 .004 .629 .537
Income
EDUCATION 2.587E-02 .005 4.786 .000
(Constant) 2.931 .459 6.392 .000
Private Low
Work_Ex 1.007E-02 .009 1.073 .319
Sector Income
EDUCATION 8.557E-03 .026 .326 .754
(Constant) .704 .080 8.820 .000
Mid
Work_Ex .01 .01 1.29 .20
Income
EDUCATION .05 .01 3.54 .00
Female
(Constant) 1.86 .12 15.10 .00
High
Work_Ex .01 .00 3.09 .00
Income
EDUCATION .04 .01 4.75 .00
(Constant) 1.88 .50 3.74 .00
Public Low
Work_Ex .02 .01 2.19 .05
Sector Income
EDUCATION .06 .02 2.30 .04
(Constant) .45 .28 1.57 .13
Mid
Work_Ex .03 .03 1.18 .24
Income
EDUCATION .05 .03 1.90 .07
b. Dependent Variable: LNWAGE
SPSS for Beginners www.spss.org
Chapter 10: Comparative Analysis 10-7
To remove the comparative analysis, go to DATA/SPLIT FILE and choose the option “Analyze
all cases.” Click on the button “OK.”
Note: Your boss/professor may never realize the ease and power of using SPLIT FILE. Here
is your chance to really impress them with "your" efficiency and speed.
To take quizzes on topics within each chapter, go to
http://www.spss.org/wwwroot/spssquiz.asp
SPSS for Beginners www.spss.org
Chapter 11: Formatting output 1
C H .11 FORMATTING AND EDITING OUTPUT
The professional world demands well-presented tables and crisp, accurate charts. Apart from
aesthetic appeal, good formatting has one more important function - it ensures that the output
shows the relevant results clearly, with no superfluous text, data, or markers.
Section 11.1 shows how to format output tables.
Section 11.2 shows how to format charts.
Ch . Section 11.1Formatting and editing tables
Ch . Section 11.1.a.Accessing the window for formatting / editing
tables
To format tables, you must first enter the formatting/editing window. To do so, go to
WINDOWS/SPSS OUTPUT NAVIGATOR.
The navigator window shows all the output tables and charts (see next picture).
SPSS for Beginners Http://www.spss.org
Chapter 11: Formatting output 2
Using the scroll bar on the extreme right, scroll to the table you want to format or click on the
table's name in the left half of the window. If you see a red arrow next to the table, then you
have been successful in choosing the table.
Click on the right mouse button.
Several options will open. Select the last one - "SPSS Pivot Table Object." Within that, choose
the option "open" (see picture on next page).
SPSS for Beginners Http://www.spss.org
Chapter 11: Formatting output 3
A new window will open (see picture below). This window has only one item - the table you
chose. Now you can edit/format this table.
Click on the "maximize" button to fill the screen with this window. See the arrowhead at the
top right of the next picture to locate the "maximize" button.
SPSS for Beginners Http://www.spss.org
Chapter 11: Formatting output 4
This window has three menus you did not see in the earlier chapters: INSERT, PIVOT, and
FORMAT. These menus are used for formatting tables.
1. INSERT is used to insert footnotes, text, etc.
2. PIVOT is used to change the layout of the table.
3. FORMAT has several features to format the table and individual cells within the table. The
formatting features include shading, font type, font size and attributes, and borders.
Ch . Section 11.1.a.Changing the width of columns
Often, the width of a column is not large enough to display the text/data in cells in the column.
In the table below, the column "Entered" is too small - variable names like education do not fit
into one line.
Model Summary
Std. Error
Variable s Adjuste d of the
Mode l Ente re d Re move d R R Square R Square Estimate
EDUCATI
ON,
GENDER,
1 . .701 .492 .491 5.2242
WORK_E
X,
PUB_SEC
This can be easily corrected. Using the mouse, go to the column dividing line. Now you can
manually change the width of the column by dragging with the left mouse button. The next
table shows the effect of doing this - the column “Entered” has been widened.
SPSS for Beginners Http://www.spss.org
Chapter 11: Formatting output 5
Model Summary
Std. Error
Variables Adjusted of the
Model Ente red Re move d R R Square R Square Estimate
EDUCATION,
GENDER,
1 . .701 .492 .491 5.2242
WORK_EX,
PUB_SEC
Ch . Section 11.1.b.Deleting columns
You may want to delete certain columns if they are not necessary for your particular project.
For example, the column "R" may not be needed in a table with output from a regression.
Original table (with the column "R")
Mo del Summary
Std. Error
Variable s Adjuste d of the
Mode l Ente re d Re move d R R Square R Square Estimate
EDUCATION,
GENDER,
1 . .701 .492 .491 5.2242
WORK_EX,
PUB_SEC
Inside the Table/Chart Editing Window, click on the cell “R." Then choose EDIT/SELECT.
Select DATA CELLS and LABEL. Press the keyboard key “delete.”
This will yield the
table on the right. Model Summary
Note that the
column "R" has Std. Error
been deleted. Variables Adjusted of the
Model Entered Removed R Square R Square Estimate
EDUCATION,
GENDER,
1 . .492 .491 5.2242
WORK_EX,
PUB_SEC
Ch . Section 11.1.c.Transposing
You may want to flip the rows and columns, so that the above table looks like:
SPSS for Beginners Http://www.spss.org
Chapter 11: Formatting output 6
Model Summary
Mode l
1
EDUCA
TION,
GENDE
R,
Entered
Variables WORK_
EX,
PUB_SE
C
Removed .
R Square .492
Adjusted R Square .491
Std. Error of the Estimate 5.2242
To do this, choose PIVOT/TURN ROWS INTO COLUMNS. Compare the table above to the
one before it. Notice that the rows in the previous table have become columns in this example
and the columns in the previous table have become rows in this example.
Ch . Section 11.1.d.Finding appropriate width and height
You may want to let SPSS resize the rows and columns so that the labels and data fit exactly.
To do this, choose FORMAT/AUTOFIT. The result is shown in the next table. Compare it with
the original (the table above).
Model Summary
Model
1
EDUCATION,
GENDER,
Entered
Variables WORK_EX,
PUB_SEC
Removed .
R Square .492
Adjusted R Square .491
Std. Error of the Estimate 5.2242
Autofit is a quick method to ensure that the row heights and column widths are adequate to
display the text or data in each individual cell.
Ch . Section 11.1.e.Deleting specific cells
You may want to delete specific entries in a cell. In the example above, the entries “Model” and
“1” are superfluous. To delete them, choose the cell with “Model," then press "delete" on the
keyboard. Then choose the cell with “1," and press "delete" to get:
SPSS for Beginners Http://www.spss.org
Chapter 11: Formatting output 7
Model Summary
EDUCATION,
GENDER,
Entered
Variables WORK_EX,
PUB_SEC
Removed .
R Square .492
Adjusted R Square .491
Std. Error of the Estimate 5.2242
Note: If you make a mistake, go to EDIT/UNDO.
Ch . Section 11.1.f.Editing (the data or text in) specific cells
You may want to edit specific cells. To edit a cell, choose the cell by clicking on it with the left
mouse then double click on the left mouse. The result of these mouse moves is, as you see in
the next picture, that the cell contents are highlighted, implying that you are in edit mode. You
are not restricted to the editing of cells - you can use a similar method to edit the title, footnotes,
etc.
Now, whatever you type in will replace the old text or number in the cell. Type the new text
"Explanatory Variables" on top of the highlighted text “Variables." The table now looks like:
SPSS for Beginners Http://www.spss.org
Chapter 11: Formatting output 8
Model Summary
EDUCATION,
GENDER,
Entered
Explanatory Variables WORK_EX,
PUB_SEC
Removed .
R Square .492
Adjusted R Square .491
Std. Error of the Estimate 5.2242
Ch . Section 11.1.g.Changing the font
Choose the cells by clicking on
the first cell and lightly
dragging the mouse over the
others until they are all
highlighted. Go to
FORMAT/FONT. Select the
font you want. Click on "OK."
The next table is the same as
the previous example except
that the cell with the variable
names is displayed using a
different font.
Model Summary
The font has changed.
E DU CAT IO N, Advice: Return to sections
Entered
GE NDE R, 11.1.b - 11.1.h and observe
Explanatory Variables W ORK_ E X,
P UB_ S E C how the table has changed in
Removed . appearance. Try the methods
R Square .492
on any SPSS output table you
Adjusted R Square .491
have.
Std. Error of the Estimate 5.2242
Ch . Section 11.1.h.Inserting footnotes
You may want to insert a footnote to clarify or qualify a certain statistic or value. For example,
in the above table, you may want to place a footnote reference to the cell “Model Summary."
To do so, you must first choose the cell that has the text "Model Summary." Then, go to
INSERT/FOOTNOTE. With the footnote highlighted, double click with the left mouse. Type in
the desired text
The text of the footnote
SPSS for Beginners Http://www.spss.org
Chapter 11: Formatting output 9
Footnote indicator (the
Model Summarya
superscript "a")
E DUC AT ION,
Entered
GE ND E R,
Explanatory Variables W OR K_ E X,
P UB _S E C
Removed .
R Square .492
Adjusted R Square .491
Std. Error of the Estimate 5.2242
a. Dependent variable is w age
Ch . Section 11.1.i.Picking from pre-set table formatting styles
To quickly re-set the table style (implying a combination of style features: text orientation, font
type and size, shading, coloring, gridlines, etc.), choose FORMAT/TABLELOOK133.
Scroll through the "TableLooks." A sample of the TableLook you have highlighted will be
shown in the area “Sample.” Select a look that you prefer. We have chosen the look “AVANT-
GARDE." The table will be displayed using that style:
133
To learn how to change the default look, see section 12.1.
SPSS for Beginners Http://www.spss.org
Chapter 11: Formatting output 10
Model Summarya
Ente re d EDUCATION, GENDER, WORK_EX, PUB_SEC
Explanatory Variable s
Re move d .
R Square .492
Adjus te d R Square .491
Std. Error of the Es timate 5.2242
a. Dependent variable is wage
Notice how so many of the formatting features have changed with this one procedure. Compare
this table with that in the previous example - the fonts, borders, shading, etc. have changed.
If you want to set a default look for all tables produced by SPSS, go to EDIT/OPTIONS
within the main data windows interface and click on the tab "Pivot Table." You will see the
same list of TableLooks as above. Choose those you desire. Click on "Apply" and then on
"OK." See also: chapter 15.
Ch . Section 11.1.j.Changing specific style properties
You can make more specific changes to formatting attributes of the entire table (or chosen cells)
using FORMAT/TABLE PROPERTIES (or FORMAT/CELL PROPERTIES). The attributes
include:
• Shading
• Data format
• Alignment
• Footnotes
• Borders
• Gridlines
The next few sub-sections show how to change these features.
SPSS for Beginners Http://www.spss.org
Chapter 11: Formatting output 11
Ch . Section 11.1.k.Changing the shading of cells
Select those cells whose shading you
wish to change. Click on the first cell
and then lightly move the cursor over
the cells.
Go to FORMAT/CELL PROPERTIES.
Click on the tab “Shading.”
Click on the down arrow next to the
black rectangle to the right of the label
“Foreground.”
You will have a choice of shadings.
Click on the shade and color you
desire.
SPSS for Beginners Http://www.spss.org
Chapter 11: Formatting output 12
You may want to change the patterns.
To do so, click in the area “Visual
Highlights” and make a choice.
Click on “Apply.”
Click on “OK.”
Note: Result not shown.
Ch . Section 11.1.l.Changing the data format of cells
Let's assume you want to reduce
the number of decimals in the
data cells of the table.
To do so, you must first select the
cells. Then, click on the first cell
and lightly move the cursor over
the cells.
Go to FORMAT/CELL
PROPERTIES.
Click on the tab “Value.”
SPSS for Beginners Http://www.spss.org
Chapter 11: Formatting output 13
Reduce the number of decimal
places to 2 by clicking on the
down arrow next to the label
“Decimals.”
Click on “Apply.”
Click on “OK.”
Note that the numbers are Model Summarya
displayed with only two decimal
places (Compare to the tables in
sections 11.1.b to 11.1.j, all of Explanatory Variable s
Ente re d EDUCATION, GENDER, WORK_EX, PUB_SEC
which had 3 decimal places). Re move d .
R Square .49
Adjus te d R Square .49
Std. Error of the Es timate 5.22
a. Dependent variable is wage
Ch . Section 11.1.m.Changing the alignment of the text or data in cells
Let's assume you want to center the
numbers in the data cells.
To do so, you must first select the
cells. Then, click on the first cell and
lightly move the cursor over the
cells.
Go to FORMAT/CELL
PROPERTIES.
Click on the tab “Alignment.”
SPSS for Beginners Http://www.spss.org
Chapter 11: Formatting output 14
Click on the round button to the left
of “Center” in the area “Horizontal
Alignment.”
Click on “Apply.”
Click on “OK.”
Now the cells that include data are Model Summarya
aligned in the center. Compare these
cells to the corresponding cells in the
table produced in section 11.1.m.
Entere d EDUCATION, GENDER, WORK_EX, PUB_SEC
Explanatory Variable s
Re move d .
R Square .49
Adjuste d R Square .49
Std. Error of the Estimate 5.22
a. Dependent variable is wage
Ch . Section 11.1.n.Formatting footnotes
The table above uses numbers to mark
the footnote reference. Let's assume
you want to use alphabets instead of
numbers.
To do so, go to FORMAT/TABLE
PROPERTIES.
Select the formats for the footnotes.
Click on “Apply.”
Click on “OK.”
SPSS for Beginners Http://www.spss.org
Chapter 11: Formatting output 15
The footnote is referenced as “1” now, Model Summary1
rather than “a” as it was in the table
above
Entered EDUCATION, GENDER, WORK_EX, PUB_SEC
Explanatory Variables
Note: To change the text in a Removed .
footnote, double click on the R Square .49
footnote and follow the steps in Adjusted R Square .49
section 11.1.g. To change the font,
follow section 11.1.h. To change Std. Error of the Estimate 5.22
the shading, follow section 11.1l.
1. Dependent variable is wage
Ch . Section 11.1.o.Changing borders and gridlines
Go to FORMAT/TABLE
PROPERTIES.
Click on the tab “Borders.”
You can see a number of items on the
left side of the dialog box. These
define the specific components of an
output table.
Select the borders you desire by
clicking on the options in the left half
of the dialog box, under the title
“Border.”
Click on “OK.”
SPSS for Beginners Http://www.spss.org
Chapter 11: Formatting output 16
The requested borders are displayed. Model Summary1
Note: This feature does not always
work. Ente re d EDUCATION, GENDER, WORK_EX, PUB_SEC
Explanatory Variable s
Re move d .
R Square .49
Adjuste d R Square .49
Std. Error of the Estimate 5.22
1. Dependent variable is wage
Ch . Section 11.1.p.Changing the font of specific components (data,
row headers, etc.)
Let's assume you want to change the
font of all the "row headers" in a table
(but not the font of any other item).
The method shown in section 11.1.h
can be used, but it can be tedious. An
easier method is shown here.
Go to FORMAT/TABLE
PROPERTIES.
Click on the tab “Cell Formats.”
Select the component of the table
whose font you wish to change. As an
example, we have chosen “Row
Labels.”
Note: Look at the list of components.
Can you understand them? The "Row
Labels" are the titles for each row. The
"Column Labels" are the titles for each
column. The "Data" are the cells that
contain the numeric results. The
"Caption" is the table title.
SPSS for Beginners Http://www.spss.org
Chapter 11: Formatting output 17
Make the choices. We have made the
choice of font type “Comic Sans MS,
size 8.” We have also removed the
italics by clicking on the button “I.”
Click on “Apply.”
Click on “OK.”
The font style will be changed for all Model Summary1
the row headers, but nothing else
changes.
Entered EDUCATION, GENDER, WORK_EX, PUB_SEC
Explanatory Variables
Once you are satisfied with the Removed .
formatting, go to EDIT/COPY R Square .49
TABLE and open Word (or any Adjusted R Square .49
other software you are using) and
choose EDIT/PASTE. To save on
Std. Error of the Estimate 5.22
storage space, you may want to
choose EDIT/PASTE
1. Dependent variable is wage
SPECIAL/PICTURE.
Ch . Section 11.2Formatting and editing charts
Well-presented tables are important, but properly edited and formatted charts are absolutely
essential. There are two reasons for this:
1. The main purpose of charts is to depict trends and to enable visual comparisons across
categories/variables. As such, it is imperative that the chart shows exactly what you want.
Otherwise, the powerful depictive capability of a chart may highlight inessential features or
hide important ones134.
2. SPSS charts may not have the "proper" formatting more often than tables. Again, this
arises because of the nature of charts – a few extreme values can change the axis scales
dramatically, thereby hiding the visual depiction of trends.
134
Formatting reduces the ever-present possibility of confusion. A common problem is the presence of outliers.
These tend to expand massively the scale of an axis, thereby flattening out any trends.
SPSS for Beginners Http://www.spss.org
Chapter 11: Formatting output 18
Ch . Section 11.2.a.Accessing the window for formatting / editing
charts
To format charts, you must enter the formatting/editing window. To do so, go to
WINDOWS/SPSS OUTPUT NAVIGATOR.
Using the scroll bar on the extreme right, scroll to the chart you want to format or click on the
chart's name in the left half of the window. If you see a red arrow next to the chart, then you
have been successful in choosing the chart.
SPSS for Beginners Http://www.spss.org
Chapter 11: Formatting output 19
To edit/format the chart, click on the right mouse and choose the option "SPSS Chart
Object/Open" or double click on the chart with the left mouse.
A new window called the "Chart Editor" will open. Maximize it by clicking on the maximize
button on the top right corner.
Notice that there are four new menus. The menus are:
1. GALLERY: this allows you to change the chart type. You can make a bar chart into a line,
area, or pie chart. You can change some of the data into lines and some into bars, etc. So, if
you made a bar chart and feel that a line chart would have been better, you can make the
change right here. If you have too many variables in the chart, then you might want to mix
the chart types (bar, line, and area). On the next few pages, we illustrate the use of this
menu.
SPSS for Beginners Http://www.spss.org
Chapter 11: Formatting output 20
2. CHART: using this, you can change the broad features that define a chart. These include
the frames around and in the chart and titles, sub-titles, footnotes, legends, etc.
3. SERIES: this allows you to remove certain series (variables) from a chart.
4. FORMAT: using this, you can format the fonts of text in labels, titles, or footnotes, format
an axis, rescale an axis, swap the X and Y axes, and change the colors, patterns, and
markers on data lines/bars/areas/pie slices, etc.
Ch . Section 11.2.b.Using the mouse to edit text
Click on the text you wish to edit. A box-like image will be shown around the text (look at the
label “GENDER” below). To edit this, double click inside the box and make the desired
changes.
SPSS for Beginners Http://www.spss.org
Chapter 11: Formatting output 21
Ch . Section 11.2.a.Changing a chart from bar type to area/line type
(or vice versa)
We will use this chart as the
70
original chart. It was made using
the GRAPHS/BAR function (see 60
chapter 5 to learn how to make this
chart). 50
40
30
20
Mean WAGE
10 GENDER
Male
0 Female
0 2 4 6 9 11 13 15 17 19 21 23
EDUCATION
You can use the GALLERY menu to convert the above chart into a different type of chart.
Go to GALLERY/AREA135.
Select "Stacked" and click on
“Replace."
The original bar chart is replaced
80
with the following area chart.
No other formatting feature (title,
60
fonts, axis, etc.) has changed.
Note: Different manners of 40
indicating values (bar, line,
area, pie, etc.) may be
appropriate given the purpose of 20
Mean WAGE
the graph. Line graphs are GENDER
usually good when trends must Female
be compared. Bar graphs are 0 Male
0 2 4 6 9 11 13 15 17 19 21 23
good when the X-axis has only
EDUCATION
a few categories. Area graphs
are used mostly for depicting
aggregate functions.
135
If you chose GALLERY/LINE, a line graph would be the result of the conversion from a bar graph.
SPSS for Beginners Http://www.spss.org
Chapter 11: Formatting output 22
Ch . Section 11.2.b.Making a mixed bar/line/area chart
A very powerful use of GALLERY is to make a kind of chart that cannot be made using the
regular SPSS GRAPH menu options (in all SPSS versions till 8.0). This is the "Mixed" chart,
so named because it mixes different chart styles on one plot. Using such a chart, different series
can be depicted using different types of charting tools. For an example, see the graph on the
next page.
Go to GALLERY/MIXED
CHARTS.
Click on "Replace."
The following dialog box opens.
Area 1 allows you to choose which
series to omit/display. 1
In area 2 you can select the style
used to depict a series chosen for 2
display in area 1.
In area 3 you can choose to omit a
range of values from the X (or
category) axis136. 3
Let's assume you want to use bars
to display the series Male Mean
Wage (or any other series already
used in the chart you are editing).
To do so, click on the series Male
Mean Wage in the box "Display."
Then go to the area “Series
Displayed As” and choose the
option “Bar." Now, Male Mean
Wage will be displayed using bars.
136
This feature is rarely used.
SPSS for Beginners Http://www.spss.org
Chapter 11: Formatting output 23
Assume you want to use a line to
display the series Female Mean
Wage. Click on the series name
Female Mean Wage in the area
“Display." Select the option
“Line” from the options in “Series
Displayed As."
Click on “OK."
The chart has been transformed. 70
Now, the mean wage of females is
displayed using a line.
60
This type of chart is called
"Mixed" because, as is plainly 50
shown in the plot on the right, it
mixes different styles of displaying
40
series - bars, lines, etc.
Note: In this chart, one can 30
compare the mean wage across
gender more easily than in a bar 20
chart because the line cuts through
M ean W A G E
the bars. In a pure bar chart, the
10 GENDER
indicators for males and females
would be adjacent to each other, Female
making visual comparison more 0 Male
0 2 4 6 9 11 13 15 17 19 21 23
difficult.
EDUCATION
Ch . Section 11.2.c.Converting into a pie chart
The data for only one series can be
converted to a pie chart137.
Go to GALLERY/PIE.
Select the option "Simple" or
"Exploded" (the difference is purely
cosmetic).
Click on “Replace."
137
The other series must therefore be hidden.
SPSS for Beginners Http://www.spss.org
Chapter 11: Formatting output 24
SPSS will place all the series into the
box “Omit." Then you can choose the
one series that you want to display by
moving it into the box “Display" (a
pie chart can display only one series).
Click on “OK."
Each slice represents the mean wage for males with a specific level of educational attainment.
For example, the slice “6” shows the mean wage for males who had an educational attainment
of six years (primary schooling).
0
1
2
3
4
5
6
23
8
9
10
11
22 12
13
14
21 15
16
20
17
19 18
Ch . Section 11.2.d.Using the SERIES menu: Changing the series that
are displayed
To show the use of this menu, we go back to our "Mixed" chart (shown below), which we made
in section 11.2.d.
SPSS for Beginners Http://www.spss.org
Chapter 11: Formatting output 25
70
60
50
40
30
20
10
GENDER
Femal e Mean WAGE
0 Mal e Mean WAGE
0 2 4 6 9 11 13 15 17 19 21 23
EDUCATION
Go to SERIES/DISPLAYED.
Select the series you want to omit.
Move it into the box “Omit” in the
area “Series."
Click on “OK."
Note: Look at the area
"Categories." Using the two
boxes there ("Omit" and
"Display"), you can choose to
omit certain values of the
category axis (the X-axis).
Here the X-axis variable is
education. If you want to omit
everyone with an education
level of zero, then move the
number 0 from the box
"Display" to the box "Omit."
SPSS for Beginners Http://www.spss.org
Chapter 11: Formatting output 26
Male Mean Wage is no longer 30
displayed.
Note: Until now, we were showing
features that used the menu choices
20
GALLERY and SERIES. At this
stage, we advise you to practice
what you have learned in sections
11.2.a. - 11.2.f.
Female Mean WAGE
10
0
0 2 4 6 9 11 13 15 17 19 21 23
EDUCATION
Ch . Section 11.2.e.Changing the patterns of bars, areas, and slices
Now we are focusing on using the FORMAT menu.
We go back to the chart from section 11.2.d to illustrate this topic.
For the series/point whose pattern
you want to change, click on the
relevant bar(s)/area(s)/slice(s).
Then go to FORMAT/PATTERNS.
Select the pattern you desire.
Click on “Apply."
The series will be displayed with
the pattern you have just chosen.
See the style of the bars in the
chart below. Of course, this format
may need to be modified slightly in
order to achieve the look that you
desire. Some experimentation in
pattern choice is essential if you
have a black-and-white printer.
SPSS for Beginners Http://www.spss.org
Chapter 11: Formatting output 27
70
60
50
40
30
20
10 GENDER
Female Mean WAGE
0 Male Mean WAGE
0 2 4 6 9 11 13 15 17 19 21 23
Ch . Section 11.2.f.Changing the color of bars, lines, areas, etc.
For the series/point whose color you
want to change, click on a
bar/area/line/slice.
Then go to FORMAT/ COLORS.
Select from one of the displayed
colors.
If you want some other color, click
on “Edit."
A new dialog box opens up. You can
choose a color from this wide range
of options.
If you want to add some custom
colors to this, simply press on
"Define Custom Colors" and pick the
exact color you wish to use.
Click on “Continue."
SPSS for Beginners Http://www.spss.org
Chapter 11: Formatting output 28
Click on “Apply."
Note: The result is not shown here.
Ch . Section 11.2.g.Changing the style and width of lines
This option is valid only for line
charts. Our chart (from section
11.2.g) has one series displayed as a
line. If you choose, you can display
both series as lines by using
GALLERY/ LINE and choosing the
options as shown.
70
60
50
40
30
20
10 G EN DER
Femal e Mean WAGE
0 Mal e Mean WAGE
0 2 4 6 9 11 13 15 17 19 21 23
Now we want to change the style and width of the lines and their markers.
Select the line (series) you want to
format by clicking on it. In our
example, we chose Male Mean Wage.
Go to FORMAT/LINE STYLES.
SPSS for Beginners Http://www.spss.org
Chapter 11: Formatting output 29
Select the style and width you desire.
Click on “Apply."
It is best to change the data
markers at this time.
Go to FORMAT/ MARKERS.
Select the style you want. Click on
“Apply” or “Apply All."
You may want to change the size of
the markers. A small size can be
difficult to see, especially if your lines
are thick and the printer does not have
high resolution printing capability.
The line chart changes - the width of
the line has increased and its style is
now "broken line."
70
60
50
40
30
20
10 GENDER
Female Mean WAGE
0 Male Mean WAGE
0 2 4 6 9 11 13 15 17 19 21 23
SPSS for Beginners Http://www.spss.org
Chapter 11: Formatting output 30
Ch . Section 11.2.h.Changing the format of the text in labels, titles, or
legends
Select the text-bearing label/title/legend
by clicking on it. As an example, we
have clicked on the legend.
Go to FORMAT/TEXT.
Select the font format you want - both
type and size.
Click on “OK."
The font for the legend text has changed
from "Arial Black, size 10" to "Bookman
Old Style, size 12."
.
70
60
50
40
30
20
The legend
has been
10 GENDER reformatted.
Female Mean WAGE
0 Male Mean WAGE
0 2 4 6 9 11 13 15 17 19 21 23
Ch . Section 11.2.i.Flipping the axes
You may want to switch the horizontal (X) and vertical (Y) axes138.
To do so, go to FORMAT/SWAP AXIS. The above chart flips its axis and changes into the
following chart.
138
If you made the chart incorrectly, or if you want to make a vertical bar chart.
SPSS for Beginners Http://www.spss.org
Chapter 11: Formatting output 31
4
Outer Frame
6
11
13
15
Inner Frame
17
19
21 GENDER
Female Mean WAGE
23
Male Mean WAGE
0 10 20 30 40 50 60 70
Ch . Section 11.2.j.Border and Frames
You can add or remove two types of frames - "Outer" and "Inner," as shown in the previous
chart. To remove/add the inner (outer) frame, click on CHART/INNER (OUTER) FRAME.
Compare this to the chart on the previous page. The inner frame is gone!
11
13
15
17
19
21 GENDER
Female Mean WAGE
23
Male Mean WAGE
0 10 20 30 40 50 60 70
SPSS for Beginners Http://www.spss.org
Chapter 11: Formatting output 32
Ch . Section 11.2.k.Titles and subtitles
To add/edit titles and sub-titles, go to
CHART/ TITLES.
Enter the text you wish to have
displayed in your title(s) and subtitle.
Click on “OK."
Note: Ideally, you should include
the titles while making the graph.
Most graph procedures have this
option under the box that opens
when you press the button "Titles."
The next chart has the two title lines and the subtitle line. Compare this to the previous chart
that contained no titles or subtitles.
Males earn more than females at all education levels
Bar and line measure mean wage
Source: Gupta (1997)
0
11
13
15
17
19
GENDER
21
Female Mean WAGE
23
Male Mean WAGE
0 10 20 30 40 50 60 70
Ch . Section 11.2.l.Footnotes
To add/edit footnotes, go to
CHART/FOOTNOTES.
SPSS for Beginners Http://www.spss.org
Chapter 11: Formatting output 33
Enter the text you want in your
footnote(s).
Note: Footnotes are extremely
important. The information you can
place in a footnote includes the data
source, the name of the person who
conducted the analysis, important
caveats/qualifications, etc.
If desired, you can change the
"Footnote Justification." Here we have
chosen “Right” as the justification139.
Click on “OK."
Note: Ideally, you should include
the footnotes while making the
graph. Most graph procedures have
this option under the box that opens
up when you press the button
"Titles."
The two footnotes are inserted at the bottom. Because we asked for "Right-Justification," the
footnotes are aligned to the right side.
Males earn more than females at all education levels
Bar and line measure mean wage
Source: Gupta (1997)
0
2
4
9
11
13
15
17
19 GENDER
21
Female Mean WAGE
23
Male Mean WAGE
0 10 20 30 40 50 60 70
Based on 1990 household survey
PPP used
139
"Justification" is the same as "Alignment."
SPSS for Beginners Http://www.spss.org
Chapter 11: Formatting output 34
Ch . Section 11.2.m.Legend entries
Go to CHART/ LEGEND.
You will usually want to choose the
option “Display Legend."
To change the legend title, click in the
box “Legend Title” and type in the new
title.
We want to change the labels.
Specifically, we want to replace the all-
caps "WAGE" with "Wage."
To do this for Female Mean Wage,
click on the series name.
Change the label in the box “Selected
Label."
SPSS for Beginners Http://www.spss.org
Chapter 11: Formatting output 35
Click on the button “Change."
Now you must do the same for the
other series.
Click on “OK."
The labels of the legend entries have been changed. "WAGE" has been replaced by "wage."
Males earn more than females at all education levels
Bar and line measure mean wage
Source: Gupta (1997)
0
2
4
9
11
13
15
17
19 GENDER
21
Female Mean Wage
23
Male Mean Wage
0 10 20 30 40 50 60 70
Based on 1990 household survey
PPP used
SPSS for Beginners Http://www.spss.org
Chapter 11: Formatting output 36
Ch . Section 11.2.n.Axis formatting
A poorly formatted axis can destroy the depictive power of the chart. A simple example is that
of scaling. Outliers tend to dramatically increase the displayed range of a chart, thus hiding
patterns. See the boxplot below-- the quartiles cannot be seen clearly. Please experiment with
different types of charts. We have found that axis formatting is very useful with error bars,
boxplots and histograms.
Go to CHART/ AXIS.
The dialog box has three important 1
areas.
Area 1 allows you to enter/edit the
name of the axis.
2
In Area 2, you choose the range to
be displayed and the gaps between
the labels on an axis (i.e. - should
the axis show 0, 1, 2, 3,..., 100 or 3
should it show 0, 5, 10, 15, ..., 100).
Area 3 permits you to choose
whether to display/hide tick marks
and/or gridlines.
In the next few sub-sections, we
show how to format different
aspects of the axis.
Ch . Section 11.2.o.Adding/editing axis title
Go to CHART/ AXIS.
In the box “Axis Title," enter/edit
the title of the axis.
Click on “OK."
SPSS for Beginners Http://www.spss.org
Chapter 11: Formatting output 37
Males earn more than females at all education levels
Bar and line measure mean wage
Source: Gupta (1997)
0
2
4
6
9
11
13
15
17
19
GENDER
21 Female Mean Wage
23
Male Mean Wage
0 10 20 30 40 50 60 70
Daily Wage
Based on 1990 household survey
PPP used
Ch . Section 11.2.p.Changing the scale of the axis
Go to CHART/AXIS.
In the options area “Range," change the
range as you see fit. We have changed the
range from 0-70 to 0-60 by changing the
“Maximum” from 70 to 60.
Click on “OK."
Note: Whenever you do this, make sure
that the entry in the area “Major
Divisions” is less than the gap between
the numbers in the boxes "Maximum"
and "Minimum."
We advise you to experiment with axis formatting. It is the most important topic in this
chapter. Using the proper scale, increments, and labels for the axis is essential for accurately
interpreting a graph.
SPSS for Beginners Http://www.spss.org
Chapter 11: Formatting output 38
Males earn more than females at all education levels
Bar and line measure mean wage
Source: Gupta (1997)
0
2
4
6
9
11
13
15
17
19
GENDER
21 Female Mean Wage
23
Male Mean Wage
0 10 20 30 40 50 60
Daily Wage
Based on 1990 household survey
PPP used
The maximum has changed from 70 to 60
Ch . Section 11.2.q.Changing the increments in which values are
displayed on an axis
Instead of seeing an indicator for every 10th dollar level, you may prefer to see indicators for
every 5th dollar level.
Go to CHART/AXIS.
In the box “Major Divisions,”
change the number of divisions.
Click on “OK."
SPSS for Beginners Http://www.spss.org
Chapter 11: Formatting output 39
Males earn more than females at all education levels
Bar and line measure mean wage
Source: Gupta (1997)
0
2
4
6
9
11
13
15
17 GENDER
19
21 Female Mean Wage
23 Male Mean Wage
0 5 10 15 20 25 30 35 40 45 50 55 60
Daily Wage
Ch . Section 11.2.r.Gridlines
Gridlines are useful for reading values from complex charts.
Go to CHART/AXIS.
Select “Grid” in the area “Major
Division.”
Click on “OK."
SPSS for Beginners Http://www.spss.org
Chapter 11: Formatting output 40
Males earn more than females at all education levels
Bar and line measure mean wage
Source: Gupta (1997)
0
2
Gridlines
4
6
9
11
13
15
17
19
GENDER
21 Female Mean Wage
23
Male Mean Wage
0 5 10 15 20 25 30 35 40 45 50 55 60
Daily Wage
Based on 1990 household survey
PPP used
Ch . Section 11.2.s.Formatting the labels displayed on an axis
Go to CHART/AXIS.
Click on the button “Labels."
Note: Labels are very helpful to the
readers of your output. The labels can
be used to provide information on the
scales of the variables displayed, the
units of measurement, etc.
SPSS for Beginners Http://www.spss.org
Chapter 11: Formatting output 41
A new dialog box opens.
Make any changes you desire. We
have asked for a dollar sign ($) to
precede all the labels for the axis.
We have also asked for “Diagonal
Orientation.” This is useful if you
fear that the labels will be too close to
one another.
Click on “Continue.”
Click on “OK.”
Once you are satisfied with the
formatting, go to EDIT/COPY
TABLE and open Word (or any
other software you are using) and
choose EDIT/PASTE. To save on
storage space, you may want to
choose EDIT/PASTE
SPECIAL/PICTURE.
SPSS for Beginners Http://www.spss.org
Chapter 11: Formatting output 42
Males earn more than females at all education levels
Bar and line measure mean wage
Source: Gupta (1997)
0
2
4
6
9
11
13
15
17
19
GENDER
21 Female Mean Wage
23
Male Mean Wage
$
$
0
6
0
0
Daily Wage
Based on 1990 household survey
PPP used
To take quizzes on topics within each chapter, go to
http://www.spss.org/wwwroot/spssquiz.asp
SPSS for Beginners Http://www.spss.org
Chapter 12: Reading ASCII text data 1
C H .12 READING ASCII TEXT DATA
The most frustrating stage of a research project should not be the reading of the data. The
"ASCII Text" format (often called simply "ASCII" or "Text" format) can make this stage
extremely frustrating and time consuming. Though we teach you how to read ASCII text data
into SPSS, please keep the following issues in mind:
• If the suppliers of data can provide you with data in a simpler format (for instance, SPSS,
dbase, Excel), then ask them to do so!
• The Windows point-and-click method for reading in ASCII text data is tedious and slow
and can be very painful if you make mistakes or have to re-do the process by adding more
variables. Using programming code is a much better method to achieve the same goal. In
fact, programming is also better for defining variables (see section 1.2) and some other
procedures. However, because this book is for beginners, we avoid going into the
intricacies of programming techniques and code.
• An excellent option for quickly converting data from different file formats into SPSS
format is through the use of data conversion software like STATTRANSFER (web site:
www.stattransfer.com) or DBMSCOPY (web site: www.dbmscopy.com).
• SPSS 9.0 has an easier procedure for reading ASCII text data. We do not discuss the
procedure because once you learn the procedures shown here, the procedures in SPSS
9.0 will be easy to pick up. If we get feedback on the need to show how to read ASCII
text data in SPSS 9 or 10, we will place the instructions on the web site www.spss.org.
In sections 12.1.a and 12.1.b we explain what ASCII Text data is and the differences that exist
among different ASCII Text data formats.
Then, in sections 12.2-12.4, we describe in detail the steps involved in reading ASCII text data.
Ch . Section 12.1Understanding ASCII text data
Most large data sets, especially those available to the public via CD-ROM or the Web, are in
ASCII Text format because of the relatively small disk space needed to store and distribute
ASCII Text data and the conformity of ASCII with standardization guidelines across operating
systems, hardware, etc.
As the name "Text" suggests, ASCII Text data is data written in the form of text, as in a Word or
WordPerfect file. In contrast to ASCII, data are organized into rows and columns in Excel and
variables and observations in SPSS.
When ASCII data are being entered, the data-entry person types the variables next to each other,
separating data from different variables by a standard character140 called a "delimiter," or by
column positions. We now delve deeper into understanding the two broad types of ASCII text
formats. These are "fixed field" (also called "fixed column") and "free field" (also called
"delimited").
140
The standard "delimiters" are tab, comma, or space.
SPSS for Beginners Http://www.spss.org
Chapter 12: Reading ASCII text data 2
Ch . Section 12.1.a.Fixed-Field/Fixed-Column
In this format, the data are identified by position. When you obtain such data, you will need a
"code book" that indicates the position each variable occupies in the file.
Assume there are three variables - ID, First Name, and Last Name. The case to be entered is
"ID=9812348,” "First Name = VIJAY,” and "Last Name = GUPTA." The code book says that
the variable "ID" is to be entered in the position 1 to 9, "first name" in 10 to 14, and "last name"
in 15 to 21.
When you read the data into SPSS, you must provide the program with information on the
positions of the variables. That is, reading our sample file would involve, at the minimum, the
provision of the following information: “ID=1 to 9,” “First Name =10 to 14,” and “Last Name
=15 to 21.” This is shown in the next text box.
1 2 3 4 5 6 7 8 9 10 11 12 13 14 15 16 17 18 19 20 21
Location
Actual data 00981248 V I J A Y G U P T A
Ch . Section 12.1.a.Delimited/Freefield
In this ASCII text format, spaces, tabs, or commas separate the data. That is, after entering the
data for one of the variables, the data input person inserts a delimiter to indicate the beginning
of the next variable. The next text box shows this for the three common delimiters: space, tab,
and comma.
Space delimited (.prn): 00981234821 VIJAY GUPTA
Tab delimited: (.dat): 00981234821 VIJAY GUPTA
Comma delimited (.csv): 00981234821,VIJAY,GUPTA
In SPSS versions 6.x- 7.5, you need not specify the type of delimiter (space, tab, or comma). In
version 8.0, you are given the option of choosing the delimiter. If this line confuses you, please
re-read sections 12.1.a and 12.1.b.
SPSS for Beginners Http://www.spss.org
Chapter 12: Reading ASCII text data 3
Ch . Section 12.2Reading data stored in ASCII tab-delimited
format
If the delimiters are tabs in
SPSS versions 6.x to 7.5,
then opening the file is
easy141.
Gdp_cap1.dat
Go to FILE/OPEN.
Click on the arrow next to
"Files of type" and choose
the type "Tab-delimited."142
Select the file and press
"Open."
The data will be read into the
data editor. Go to
FILE/SAVE AS and save the
data as a SPSS file with the
extension (.sav).
Note: The above process may not work.
If you feel that there are problems, then use the procedure shown in section 12.3.
ADVERTISEMENT
COMING SOON…
"WORD FOR PROFESSIONALS"
"EXCEL FOR PROFESSIONALS"
AT WWW.SPSS.ORG
141
So, request that the data provider supply the data in tab-delimited format.
142
ASCII file extensions can be misleading. ASCII data files typically have the extension ".dat," ".prn," ".csv,"
".asc," or ".txt." But the ASCII file may have a different extension. Find out the exact name of the file and its
extension from the data supplier.
SPSS for Beginners Http://www.spss.org
Chapter 12: Reading ASCII text data 4
Ch . Section 12.3Reading data stored in ASCII delimited (or
Freefield) format other than tab-delimited
Go to FILE/READ ASCII
DATA/FREEFIELD.
You first must specify the
location and name of the file
from which data is to be
read. To do so, click on the
button "Browse."
Note: The Browse button
acts like the option
FILE/OPEN, as will become
clear in the next picture.
Select the correct path and
choose the ASCII text file
you wish to read.
Click on "Open."
SPSS now knows the
location of the data file.
Now you must enter
information on the variables
you want to read from the
chosen file.
SPSS for Beginners Http://www.spss.org
Chapter 12: Reading ASCII text data 5
To do so, click in the box
"Name" and enter the name
of the first variable.
Click on the button "Add."
Note: Newer versions of
SPSS may have more
options in the dialog box
Information on the first
variable is displayed in the
box "Defined Variables."
You have now told SPSS to
"Read in the variable fam_id,
to read it as a numeric
variable, and to read it from
the file H:\ …\ excel \
Gdp_cap1.prn."
Do the same for all of the
variables.
Note: The asterisk (*) after a
variable name indicates that
it should be read as a
numeric variable. See the
next page for the suffix-
indicator for string/text
variables.
SPSS for Beginners Http://www.spss.org
Chapter 12: Reading ASCII text data 6
If a variable (e.g. - state) is
of data type “Text,” then
choose the option "String" in
the area "Data Type" after
typing in the name of the
variable.
Click on "Add."
All the variables you want to
read are defined and
displayed in the box
"Defined Variables."
Note the suffix (A8) after
the variable state. The
suffix (A8) indicates that
state is a string/text
variable.
Click on "OK."
The data will be read into the
data editor. Go to
FILE/SAVE AS and save the
data as a SPSS file with the
extension ".sav."
Ch . Section 12.4Reading data stored in fixed width (or column)
format
If you are obtaining data from a large data set with a large number of variables, the data will be
in fixed-width text format. These files may have hundreds of variables, especially if they are
supplied on a CD-ROM. You usually need only a few and you will have to tell SPSS which
variables to read.
It is your job to provide a name for each variable, its data type, and the exact location (start
location/column and end location/column) where this variable is stored in the ASCII text file143
(See section 12.1.a.).
143
Remember that with the other kind of ASCII text format (freefield or delimited), all you had to enter were
variable names (and, if you choose, the data type). See section 12.3.
SPSS for Beginners Http://www.spss.org
Chapter 12: Reading ASCII text data 7
Go to FILE/READ ASCII
DATA/FIXED.
1
The following dialog box
opens.
Area 1 is used to locate the
file with the ASCII text fixed- 2
width data.
Area 2 is where you enter the
specifications of the variables
you want to read, such as
their names, locations, and
formats. These specifications
should be provided by the
data supplier in a code book.
SPSS for Beginners Http://www.spss.org
Chapter 12: Reading ASCII text data 8
You first must tell SPSS the
location of the ASCII text file.
To do so, click on the button
"Browse."
Note: The Browse button acts
like the option FILE/OPEN.
This will become clear in the
next paragraph.
Select the path and file name
of the ASCII text file.
Click on "Open."
Reminder: ASCII file
extensions can be
misleading. Usually
ASCII data files have the
extension ".dat," ".prn,"
".csv," ".asc," or ".txt."
But the ASCII file may
have a different extension.
Find out the exact name of
the file and its extension
from the data supplier.
SPSS for Beginners Http://www.spss.org
Chapter 12: Reading ASCII text data 9
Now SPSS knows the file that
contains the data.
The next step is identifying
the variables, their locations,
and their formats.
Click in the box "Name" and
enter the name for the first
variable fam_id. The code
book supplied with the
ASCII text file will include
this information144.
Note: The code book should
have the following
information for all the
variables:
• File name, extension, and
location
• The name of each
variable
• The data type of each
variable
• The location of each variable. This may be presented as either, (a) "start" and "end" column
or (b) "start" column and length. In the latter case, obtain the end column by using the
formula:
End column = (start column) + length - 1
144
The code book may be another file on the CD-ROM that contains the ASCII text file.
SPSS for Beginners Http://www.spss.org
Chapter 12: Reading ASCII text data 10
In the boxes, "Start Column"
and "End Column," enter the
location of the variable
fam_id in the ASCII text file.
The variable is ten columns
long, from column 1 to
column 10.
Note: Refer to section 12.1.a
to review the intuitive
meaning of the "start" and
"end" column TERMS.
Click on the arrow next to
"Data Type." Now you must
choose the data type of the
variable fam_id.
Note: This is not an essential
step unless the variable is of
text data type because the
default data type is "Numeric
as is."
Select the data type "Numeric
as is." This format works
well with all numeric data.
Click on the button "Add."
SPSS for Beginners Http://www.spss.org
Chapter 12: Reading ASCII text data 11
The attributes required to read
the variable fam_id are
displayed in the box "Defined
Variables."
Enter the variable name wage
and its location in the ASCII
file145.
Press the button "Data Type"
and choose the type "Numeric
as is."
Click on the button "Add."
145
We have skipped the steps for fam_mem. These steps are the same as for the other variables.
SPSS for Beginners Http://www.spss.org
Chapter 12: Reading ASCII text data 12
The first three variables have
been defined.
Let us demonstrate how to
use a different data type.
Type the variable's name
(gender) and its location.
Click on the arrow next to
"Data Type."
Note: Do not take lightly
the role of defining the
data type. If you use the
incorrect data type, then
several problems will
arise. You will be forced
to re-do the work of
reading in the data, and if
you did not realize that
you had made a mistake in
defining the data type, you
may make horrendous
mistakes in your statistical
project. SPSS will
probably not inform you of
SPSS for Beginners Http://www.spss.org
Chapter 12: Reading ASCII text data 13
the mistakes.
Select the data type "Numeric
decimal (1)." Such a
specification is appropriate
for gender because it is a
dummy variable and can take
only two single-digit numbers
- 0 or 1.
Click on "Add."
Similarly, define all the other
variables you wish to read.
Press "OK." The data will be
read.
The data will be read into the
data editor. Go to
FILE/SAVE AS and save the
data as a SPSS file with the
extension ".sav."
Note: Compare the
mapping you have defined
above (within the box
"Defined Variables") with
the map in the code book.
If it does not match, then
click on the incorrect entry
in the dialog box, click on
the button "change," and
make the required changes.
To take quizzes on topics within each chapter, go to
http://www.spss.org/wwwroot/spssquiz.asp
SPSS for Beginners Http://www.spss.org
Chapter 12: Reading ASCII text data 14
SPSS for Beginners Http://www.spss.org
Chapter 13: Merging-- Adding Cases and Variables 13-1
C H .13 MERGING : ADDING CASES &
VARIABLES
Merging two files is a difficult process and one that is prone to error. These errors can severely
affect your analysis, with an inaccurate merge possibly creating a data set that is radically
different from that which your project requires.
There are two types of merges:
1. Adding more observations - rarely used. This is useful only when data for a new year or
cross-section becomes available on a sample that is being followed over time (panel data).
See section 13.1.
2. Adding new variables- used often. Let's assume you have been working on earnings data
from a Department of Labor survey. The social security number uniquely identifies each
respondent. You have also obtained an excellent survey by the department of education,
again with the social security number as the identifying variable. This survey has
information on schooling history that would really enhance your earnings survey data. You
can use merging, with the social security number as the key variable, to add the schooling
variables to the data from the earnings survey. See section 13.2. Don’t worry if the
example confuses you. Its relevance will become apparent as you go through section 13.2.
Ch . Section 13.1Adding new observations
Assume your original data file includes data from a survey of three counties. Now, survey data
from a fourth county (Morocco) is available. You want to expand the original file by adding
data from the new survey. However, you do not want to add/change the number of variables in
the existing data file. Essentially, you are appending new observations to the existing variables
in the file that does not have data on Morocco.
Go to
DATA/MERGE/ADD
CASES.
Select the file with the new
data to be added.
Click on “Open.”
SPSS for Beginners Http://www.spss.org
Chapter 13: Merging-- Adding Cases and Variables 13-2
The new dialog box
contains information on all
the variables in the original
data file [marked with the
suffix (*)] and the one
from which you want to
add data [marked with the
suffix (+)].
Variables that have the
same name in both files
are automatically matched
and placed in the box
“Variables in New
Working Data File.”
Other variable names may
not correspond. For
example, gender in the
working data file (*)
corresponds to sex in the
file from which you want
to add data (+). You will
have to tell SPSS that
gender and sex are a pair.
Before doing so, you
might want to change the
name of the variable sex to
gender.
Click on the variable name
sex.
Click on the button
“Rename.”
Rename the variable.
Click on "Continue."
SPSS for Beginners Http://www.spss.org
Chapter 13: Merging-- Adding Cases and Variables 13-3
Now we must make pairs.
Click on gender. Then
press the control key and,
keeping it pressed, click on
sex.
Click on the button “Pair.”
This moves the pair into
the box on the right side,
"Variables in New
Working Data File."
Similarly, choose the next
pair, wage and wage_hr.
Click on the button “Pair.”
This moves the pair into
the box on the right side
"Variables in New
Working Data File."
SPSS for Beginners Http://www.spss.org
Chapter 13: Merging-- Adding Cases and Variables 13-4
Select the next pair, educ and
educatio.
Click on the button “Pair.”
Click on “OK.”
Data from the chosen
variables (those which are
paired and are in the box
"Variables in the New
Working Data Set”) will be
added from the file
"morrocco.sav" to the
working file.
The working file will have
all its original data plus the
new data. It will not
contain any of the unpaired
variables.
Ch . Section 13.2Adding new variables (merging)
A more complex and difficult process is the addition of new variables from one data set to
another. Let's assume you have data from a national Labor survey on only eight variables. The
Department of Education informs you that they have information on several other variables
based on a national Education survey. In both surveys, an individual is identified by his or her
unique social security number (a national ID number in the U.S.). You want to include these
new variables in your data set with an assurance that you are not matching incorrect
observations across the variables. Basically, you want to make sure that the education variables
you add are added to the same respondent's row or case in the Labor survey data.
For this you will require a concordance key variable pair to match observations across the files.
In our example, the variable fam_id is to be matched with the variable lnfp for the merge.
Those were the names given to the social security number by the survey authorities.
SPSS for Beginners Http://www.spss.org
Chapter 13: Merging-- Adding Cases and Variables 13-5
Go to DATA/MERGE/ADD
VARIABLES.
Select the file with the
variables to be added.
Click on “Open.”
SPSS for Beginners Http://www.spss.org
Chapter 13: Merging-- Adding Cases and Variables 13-6
The suffix (*) indicates that a
variable is from the original
data file, the file to which we
are adding new variables.
The suffix (+) indicates that
the variable is from the data
file from which we are taking
variables.
We must first identify the key
variables. These are the
variables whose
correspondence dictates the
merge.
Because the key variable
has a different name in one
file (lnfp) than the other
(fam_id), we must first
change the name of the
variable lnfp to fam_id. If
they have the same name,
then you should skip the
renaming.
Move the variable lnfp(+) into
the box “Excluded Variables.”
It will eventually be moved
into the box “Key Variables”
after we perform a name
concordance.
Click on the button
“Rename.”
Type in the new name.
Click on “Continue.”
fam_id
SPSS for Beginners Http://www.spss.org
Chapter 13: Merging-- Adding Cases and Variables 13-7
Click on the box to the left of
“Match cases on key variables
in sorted files.”
Click on the variable fam_id
and move it into the box “Key
Variables.”
Click on “Both Files Provide
Cases.” This implies that
every unique value of the
keyed variable from both the
files will be included in the
new file146.
Move all the variables you do
not want in your analysis
from the box “New Working
Data File” into the box
“Excluded Variables.”
Click on “OK.”
A two-way merge will be
performed.
Section 13.2.a shows a
one-way merge and section
13.2.b compares it to a
two-way merge.
146
So, if fam_id = 121245 has an observation in the original file only, it will still be included - the observations for
the variables from the other file will be empty in the new merged data file.
SPSS for Beginners Http://www.spss.org
Chapter 13: Merging-- Adding Cases and Variables 13-8
Ch . Section 13.2.a.One-way merging
In one-way merging, the cases in the merged file are identical to those in one of the two data
sets being merged. So, if you perform a one-way merge of a data set "A" and the working
file147, the merged data set will have only cases from the working data set (see the next picture)
or from "A" (see the second picture on the next page).
147
The data set currently open and displayed in SPSS is the "working data set." The file (not opened) from which
you want to add variables is the "external file."
SPSS for Beginners Http://www.spss.org
Chapter 13: Merging-- Adding Cases and Variables 13-9
Example 1: Cases based on working file
Click on “External File is
keyed table.” This implies
that every unique value of the
keyed variable from the
working data file will be
included, and only those
observations from the
external data file will be
included that have an
observation in the working
file.
So, if fam_id = 121245 and
has an observation in the
external file only, it will be
excluded in the new merged
data file.
Example 2: Cases based on external file
In contrast, by clicking on
“Working Data File is keyed
table,” the opposite can be
done: one-way merging in
which only those cases that
are in the external data file are
picked up from the working
data file.
Ch . Section 13.2.a.Comparing the three kinds of merges: a simple
example
Let us take a simple example in which each file has three variables and two observations. The
"keying" variable is fam_id.
Working data file data (open in the data editor).
fam_id wage age
111111 12 23
555555 25 35
SPSS for Beginners Http://www.spss.org
Chapter 13: Merging-- Adding Cases and Variables 13-10
The external file from which data must be added (not open but available on a drive).
fam_id educ gender
999999 18 0
555555 16 1
Note that the respondent "555555" is in both files but "111111" is only in the original file and
"999999" is only in the external file.
1. A two-way merge using fam_id as the key variable will merge all the data (all three
fam_id cases are included):
Fam_id educ gender wage age
111111 12 23
999999 18 0
555555 16 1 25 35
2. A one-way merge using the external data file as the keyed file will include only
those observations that occur in the non-keyed file, which is in the working data file.
Here, those have the fam_id "111111" and "555555." Fam_id “99999” is excluded.
fam_id educ gender wage age
111111 12 23
555555 16 1 25 35
3. A one-way merge using the working data file as the keyed file will include only
those observations that occur in the non-keyed file, which is in the external data file.
Here, those have the fam_id "999999" and "555555." Fam_id “111111” is excluded.
fam_id educ gender wage age
999999 18 0
555555 16 1 25 35
To take quizzes on topics within each chapter, go to
http://www.spss.org/wwwroot/spssquiz.asp
SPSS for Beginners Http://www.spss.org
Chapter 14: Non-Parametric Testing 14-1
C H .14 N ON -P ARAMETRIC T ESTING
In chapters 3-10 we used procedures that (for the most part) allowed for powerful hypothesis
testing. We used tests like the Z, T, F, and Chi-square. The T and F were used repeatedly. In
essence, the F was used to determine whether the entire "model" (e.g. - a regression as a whole)
was statistically significant and therefore trustworthy. The T was used to test whether specific
coefficients/parameters could be said to be equal to a hypothesized number (usually the number
zero) in a manner that was statistically reliable or significant. For maximum likelihood methods
(like the Logit) the Chi-Square, Wald, and other statistics were used. The use of these tests
allowed for the the drawing of conclusions from statistical results.
What is important to remember is that these tests all assume that underlying distribution of
variables (and/or estimated variables like the residuals in a regression) follow some
"parametric" distribution - the usual assumption is that the variables are distributed as a
"normal" distribution. We placed a great emphasis on checking whether a variable was
distributed normally (see section 3.2). Unfortunately, most researchers fail to acknowledge the
need to check for this assumption.
We leave the decision of how much importance to give the assumption of a "parametric"
distribution (whether normal or some other distribution) to you and your professor/boss.
However, if you feel that the assumption is not being met and you want to be honest in your
research, you should avoid using "parametric" methodologies148 and use "non-parametric"
assumptions instead. The latter does not assume that the variables have any specific
distributional properties. Unfortunately, non-parametric tests are usually less powerful than
parametric tests.
We have already shown the use of non-parametric tests. These have been placed in the sections
appropriate for them:
3.2.e (Kolmogirov-Smirnov),
4.3.c (Related Samples Test for differences in the distributions of two or more variables),
5.3.b (Spearman's Correlation), and
5.5.d (Independent Samples Test for independence of the distributions of sub-sets of a
continuous variable defined by categories of another variable)
In this chapter we show some more non-parametric tests. Section 14.1 teaches the Binomial test
and section 14.2 teaches the Chi-Square test. These test if the distribution of the proportions of
the values in a variable conform to hypothesized distribution of proportions for these values.
Section 14.3 teaches the Runs test; it checks whether a variable is distributed randomly.
Ch . Section 14.1Binomial test
Let's assume we have a variable whose distribution is binomial. That is, the variable can take
on only one of two possible values, X and Z.
148
Almost all of the methods used in this book are parametric - the T-tests, ANOVA, regression, Logit, etc. Note that
the Logit presumes that the model fits a Logistic distribution, not a Normal distribution.
SPSS for Beginners Http://www.spss.org
Chapter 14: Non-Parametric Testing 14-2
The standard example is a coin toss - the outcomes are distributed as binomial. There are two
and only two possible outcomes (heads or tails) and if one occurs on a toss then the other cannot
also occur on the same toss. The probability of a “tails” outcome and the probability of a
“heads” outcome are the relevant parameters of the distribution149. Once these are known, you
can calculate the mean, standard deviation, etc. Check your textbook for details.
A variable like gender is distributed binomially150. We want to test the parameters of the
distribution – the probabilities of the variable gender taking on the value 0 (or “female”) versus
the probability of it taking on the value 1 (or “male”).
Go to STATISTICS/NON-
PARAMETRIC/BINOMIAL
.
Place the variable gender
into the area “Test Variable
List” (note: you can place
more than one variable into
the list).
Look at the area “Define
Dichotomy.” We have
chosen “Get from data.”
This implies that the two
possible outcomes are
defined in the data (i.e. - in
the values of the variable
gender). They are: 0 (for
female) and 1 (for male).
Look at the box “Test Proportion.” We have chosen the default of 0.50. We are asking for a test
that checks if the "Test Proportion" of .5 equals the probability of gender being equal to 0
(“female”) for any one observation. As the probabilities have to add to 1, it follows that we are
testing if the probability of gender being equal to 1 (“male”) for any one observation =1- 0.50 =
0.50.
Click on “OK.”
149
The sample size (number of tosses) is also a parameter but it is not an estimated parameter.
150
Some may disagree. After all, each observation is not a coin toss. However, you can interpret the categories as
"outcome of conception/birth."
SPSS for Beginners Http://www.spss.org
Chapter 14: Non-Parametric Testing 14-3
Interpretation: The two
groups are female and male. Binomial Te st
The observed proportion (or GENDER
probability) of group 1 Group 1 Group 2 Total
(females) is .81 (or 81%). Category Female Male
The proportion in the null N 1626 390 2016
hypothesis is the “Test Prop” Observed
of .50. The Sig value is .81 .19 1.00
Prop.
below .1, .05, and .01. So, Test Prop. .50
we can say with 90, 95, and Asymp.
a
99% confidence that the Sig. .000
proportion of group 1 values (2-tailed)
(females) in the data is not a. Based on Z Approximation.
equal to the hypothesized
proportion of .50.
Example 2: Setting the Test Proportion
We repeat the same
procedure, but with a
different “Test Proportion.”
We use the proportion of
.80.
Click on "OK" after
entering the hypothesis
value of ".80" into the box
"Test Proportion."
The observed proportion of
group 1 (females) is .8065. Binomial Test
Because the Sig value is Asymp.
greater than .1, we can infer Observed Sig.
that “we cannot reject the Category N Prop. Test Prop. (1-tailed)
hypothesis that the GENDER Group 1 Female 1626 .806548 .8 .240 a
proportion (probability) of Group 2 Male 390 .2
group 1 (females) does not Total 2016 1.0
equal .80.” In simpler a. Based on Z Approximation.
terms, we can say with 95%
confidence that .8 may be
the real proportion of group
1.
SPSS for Beginners Http://www.spss.org
Chapter 14: Non-Parametric Testing 14-4
Example3: Using a continuous or ordered variable to define the dichotomy of outcomes
What if we want to use the
groups “education > 8” and
“education ≤ 8?”
Choose the variable education as
the “Test Variable.”
Education (in our data set) could
take on the values 0-23. We
want to define the outcomes as
"low" education (8 or less)
versus "high" (greater than 8).
We want to use this definition for
defining the dichotomy of
outcomes. To do so, click on
"Cut point" and enter the value
"8" into the box.
Click on "OK."
Interpretation: The observed
proportion of cases that fall in Binomial Te st
the group of “education less than EDUCATION
or equal to 8” is .67. The “Test Group 1 Group 2 Total
Proportion” is .50. Because the Category <= 8 >8
Sig value is below .01, we can N 1346 670 2016
reject the null hypothesis that the Observed
“proportion of cases in group 1 = .67 .33 1.00
Prop.
.50” with 95% confidence. Test Prop. .50
Asymp.
a
Sig. .000
(2-tailed)
a. Based on Z Approximation.
SPSS for Beginners Http://www.spss.org
Chapter 14: Non-Parametric Testing 14-5
Ch . Section 14.2Chi-square
Let's assume you have a variable that is categorical or ranked ordinal. You want to test whether
the relative frequencies of the values of the variable are similar to a hypothesized distribution of
relative frequencies (or you can imagine you are testing observed “proportions” versus
hypothesized “proportions”). You do not know what the distribution type is, nor do you care.
All you are interested in is testing whether the “measured” relative frequencies/proportions are
similar to the “expected” relative frequencies/proportions.
Example 1: A basic example
For example, assume you want to check whether the proportions of all values of education
(measured in terms of years of schooling) are the same. A histogram of this hypothesized
distribution would be a perfect rectangle.
Go to STATISTICS / NON-PARAMETRIC
TESTS / CHI-SQUARE TEST. The
following dialog box opens. In area 1 you
choose the variable(s) whose proportions 1
you want to check (note: do not place a
continuous variable here). In area 2 you
define the range of values whose
proportions you wish to check (essentially,
you are telling SPSS to constrain itself to a
sub-set of only those values you choose 2 3
here). In area 3 you define the hypothesis
of expected proportions.
Choose the variable(s) whose distribution
of “proportions” you want to check and
move it into the box “Test Variable List.”
Now we will test for the entire range of
values for education. To do that, choose
the option “Get from data” in the area
“Expected Range.” Note: If you have
defined a value as missing using the
method shown in section 1.2, then SPSS
will not use that value.
We will use a very simple hypothesis for
the first example. We are testing whether
the proportions of all the observed values
of education are equal. To do this, choose
the option “All categories equal” in the
area "Expected Values.” Click on “OK.”
SPSS for Beginners Http://www.spss.org
Chapter 14: Non-Parametric Testing 14-6
The first output table compares the
observed occurrence (or frequency) of each EDUCATION
education value (the values are given in the Observed Expected
first column as 0, 1, 2, …,23). In this N N Residual
table: 0 151 87.7 63.3
1 680 87.7 592.3
The second column gives the actual 2 15 87.7 -72.7
number of observations with the 3 47 87.7 -40.7
respective education level. 4 46 87.7 -41.7
5 71 87.7 -16.7
The third column (“Expected N”) gives
6 286 87.7 198.3
the number of observations for each
education level, as expected under the 8 50 87.7 -37.7
null hypothesis of all frequencies being 9 53 87.7 -34.7
equal. 10 54 87.7 -33.7
11 172 87.7 84.3
12 61 87.7 -26.7
13 46 87.7 -41.7
14 124 87.7 36.3
15 25 87.7 -62.7
16 34 87.7 -53.7
17 19 87.7 -68.7
18 51 87.7 -36.7
19 8 87.7 -79.7
20 8 87.7 -79.7
21 6 87.7 -81.7
22 7 87.7 -80.7
23 2 87.7 -85.7
Total 2016
The estimated Chi-square statistic is
significant at the 99% level (because Test Statistics
Asymp. Sig. < .01), so the null hypothesis EDUCATION
can be rejected. In simple terms: “The Chi-Squarea 5292.090
values of education do not have the same df 22
frequencies - the variable does not have a Asymp. Sig. .000
uniform distribution.”
a. 0 cells (.0%) have
expected
frequencies less
than 5. The
minimum expected
cell frequency is
87.7.
SPSS for Beginners Http://www.spss.org
Chapter 14: Non-Parametric Testing 14-7
Example 2: Testing over a limited range of values
We can also constrain the range of values
over which we test. Continuing the
previous example, we want to test if the
values of education in the range 15 to 18
have the same frequencies. The only
difference from the previous example is
that in the area “Expected Range,” choose
the option “Use specified range” and enter
the range as shown. The end-points are
inclusive.
Click on “OK.”
The interpretation of this table is the same
Fre que ncie s
as in the first example. Notice that the
“Category” column only has the values you EDUCATION
Observed Expected
chose. As a result of that step, the Category N N Residual
“Expected N” has been scaled down to one 1 15 25 32.3 -7.3
2 16 34 32.3 1.8
appropriate for the small sample size of the
3 17 19 32.3 -13.3
constrained range of education. 4 18 51 32.3 18.8
Total 129
The estimated Chi-square statistic is
significant at the 99% level (because Te st Statistics
Asymp. Sig. < .01),151 so the null EDUCATION
hypothesis can be rejected. In simple Chi-Squarea 18.070
terms: “The values of education within the df 3
range 15 to 18 do not have the same Asymp. Sig. .000
frequencies - the variable within the range
a. 0 cells (.0%) have
of values 15 to 18 does not have a uniform expected
distribution.” frequencies less
than 5. The
minimum expected
cell frequency is
32.3.
Example 3: Testing a complex hypothesis
151
To repeat the criterion for significance again:
If Sig <.01, then significant at the 99% level
If Sig <.05, then significant at the 95% level
If Sig <.1, then significant at the 90% level
If Sig >.1, then not significant
SPSS for Beginners Http://www.spss.org
Chapter 14: Non-Parametric Testing 14-8
The previous examples tested a very simple hypothesis - “All the frequencies are equal.” This
example shows the use of a more complex and realistic hypothesis.
We want to test if:
The education Is this proportion of cases (out of the cases defined
value of by only those education values in column 1)
15 0.1 or 10%
16 0.2 or 20%
17 0.4 or 40%
18 0.3 or 30%
Note: This is the way you will most often be using the test.
We continue using the same dialog box as in
the previous example.
Now we are using a complex set of criteria
for the test. To enter this set, choose the
option “Values” within the area “Expected
Values.”
The first item in the hypothesis is that
“value of 15 Proportion of .1.” Enter this
proportion into the box “Values.” Click on
the button “Add.”
SPSS for Beginners Http://www.spss.org
Chapter 14: Non-Parametric Testing 14-9
The first item in the hypothesis has been
added. SPSS will link this to the “Lower”
end point (15 in this example).
Do the same for the other three hypothesis
items. SPSS will assign them, in order, to
the ascending values 16, 17, and 18. Click
on “OK.”
The interpretation is the same as in the last
Fre que ncie s
example. The only difference is that the
“Expected N” are no longer equal. Instead, EDUCATION
they are based on the items in the Category
Observed Expected
N N Residual
hypothesis. 1 15 25 12.9 12.1
2 16 34 25.8 8.2
3 17 19 51.6 -32.6
4 18 51 38.7 12.3
Total 129
SPSS for Beginners Http://www.spss.org
Chapter 14: Non-Parametric Testing 14-10
The estimated Chi-square statistic is
significant at the 99% level (because Te st Statistics
Asymp. Sig. < .01), so the null hypothesis
EDUCATION
can be rejected. In simple terms, “The Chi-Squarea 38.461
values of education within the range 15 to
df 3
18 do not have the relative frequency
Asymp. Sig. .000
distribution presented in the hypothesis (15
a. 0 cells (.0%) have
.1, 16 .2, 17.4 and 18.3).”
expected
frequencies less
than 5. The
minimum expected
cell frequency is
12.9.
Ch . Section 14.3The Runs Test - checking whether a variable is really
"randomly distributed"
The “Runs Test” checks whether the values of a continuous variable are actually “random” as is
presumed in all “random samples.” The null hypothesis is that the variable is not random.
An excellent application of this test is to determine whether the residuals from a regression
are distributed randomly or not. If not, then a classical assumption of linear regression has
been violated. See section 7.2 also.
Go to STATISTICS/NON-PARAMETRIC
TESTING/RUNS.
The runs test is valid only for continuous
quantitative data. The test is conducted in two
parts:
1. The variable is split into two groups on the
basis of a “Cut Point” measure (which may
be the mean, median, mode, or any other
value you choose).
2. The test uses this dichotomy of groups.
SPSS for Beginners Http://www.spss.org
Chapter 14: Non-Parametric Testing 14-11
Choose the variable(s) you want to test and
place it (or them) in the box “Test Variable
List.”
Note: You can choose more than one
continuous quantitative variable.
Select the criteria for the “Cut Point.” You can
select more than one criterion. A separate runs
test will be run for each criterion.
Choose the options shown and click on "OK."
Using the median Using the mean Using the mode
(the usual method)
Runs Test Runs Test 2 Runs Test 3
WAGE WAGE WAGE
Test Valuea 5.9500 Test Valuea 9.0484 Test Valuea 3.75
Cases < Cases < Cases <
1008 1368 513
Test Value Test Value Test Value
Cases Cases Cases
>= Test 1008 >= Test 648 >= Test 1503
Value Value Value
Total Total Total
2016 2016 2016
Cases Cases Cases
Number of Number of Number of
432 96 504
Runs Runs Runs
Z -25.708 Z -40.062 Z -15.381
Asymp. Asymp. Asymp.
Sig. .000 Sig. .000 Sig. .000
(2-tailed) (2-tailed) (2-tailed)
a. Median a. Mean a. Mode
SPSS for Beginners Http://www.spss.org
Chapter 14: Non-Parametric Testing 14-12
Interpretation: The “Test Value” in each output table corresponds to the statistic/value used as
the “Cut Point.” The median=5.95, mean=9.04, and mode=3.75.
Look at the rows “Asymp., Sig., and (2-tailed).” All the tests show that the null can be rejected.
We can therefore say that “Runs Tests using all three measures of central tendency (median,
mean, and mode) indicated that wage comes from a random sample.”
To take quizzes on topics within each chapter, go to
http://www.spss.org/wwwroot/spssquiz.asp
SPSS for Beginners Http://www.spss.org
Chapter 15: Setting system defaults 15-1
C H .15 S ETTING S YSTEM D EFAULTS
In most software packages the user is able to set some system options/defaults. If you haven't
used this feature in Excel or Word, go to TOOLS/OPTIONS and try the default settings. In
SPSS, you can change some of the default settings. For the most part, these settings define the
default format of output and the manner in which data are shown.
In section 15.1 we show how to set general system options. The most important settings are
those for the default format of output tables (called "Pivot Tables" in SPSS) and the labels on
output.
Section 15.2 shows how to change the manner in which data/text is shown on screen.
Ch . Section 15.1General settings
Go to EDIT/OPTIONS. The settings you choose here set the default environment for SPSS on
your machine (and perhaps the entire school/office network - check with your system
administrator). The best way to learn about these settings is to "play around" with different
options. In the following section, we briefly demonstrate the most important settings that you
should customize.
We would suggest choosing the options as shown above. You may want to change:
SPSS for Beginners Http://www.spss.org
Chapter 15: Setting system defaults 15-2
• The “Recently Used Files List” to a number such as 8 or 10. When you open the menu
FILE, the files you used recently are shown at the bottom. When you choose to see 8 files,
then the last 8 files will be shown. You can go to any of those files by clicking on them.
• “Special Workspace Memory Limit” may be increased by a factor of 1.5 to 2 if you find that
SPSS is crashing often. It's always a good idea to ask your system administrator before
making a change.
Click on the tab “Pivot Tables.” (See next picture). The box on the left shows table formatting
styles called “Table Looks." Each item on the list corresponds to one look. The “look” defines
several formatting features:
• Font type, size, style (bold, italic, color, etc.)
• Cell shadings
• Border width and type
• Other features
When you click on the name of a “look” on the left side, a sample appears on the right side.
Choose the “look” you prefer and press “Apply” and “OK.” See section 11.1 for more on table
formatting and changing the "look" of individual tables.
Click on the tab “Charts” and choose the settings you like. (See next picture). Experiment until
you get the right combination of font, frames, grid lines, etc. When you are finished, press
“Apply” and “OK.”
SPSS for Beginners Http://www.spss.org
Chapter 15: Setting system defaults 15-3
Choosing to see labels instead of variable names and values
The most important option is the choice of labels to depict variables and values of categorical
variables in output tables and charts. Click on “Output Labels” and choose “Labels” for all the
options. Press “Apply” and “OK.” (See next picture).
SPSS for Beginners Http://www.spss.org
Chapter 15: Setting system defaults 15-4
Finally, click on the tab “Navigator.” This is the Output Window, the window that includes all
the output tables and charts. Click on “Item.” You will see 7 items. (See next picture).
If they are not all accompanied by the option “Shown,” then simply:
• Choose the relevant item (e.g. -“Warnings”) from the item list.
• Choose the option “Shown” in the area “Contents are initially.” (See next picture).
Ch . Section 15.2Choosing the default view of the data and screen
Go to VIEW.
SPSS for Beginners Http://www.spss.org
Chapter 15: Setting system defaults 15-5
You can choose to view/hide:
• Gridlines (leave this checked).
• Value Labels (if you have defined the values 0 and 1 of the variable gender as “male” and
“female” respectively, then your data sheet will show “male” or “female” instead of 0 or 1).
• Status bar (in any software program, it is the raised gray lower border to the application. It
contains information on the status of processing and the cursor. For example, “Getting
data…” whenever you load new data into SPSS. On the right side it tells you if SPLIT
FILE (chapter 10) is on or off, if SELECT CASE (section 1.7) is on or off, and if
WEIGHING is on or off.
You can also choose the font in which data are shown on screen. The font you choose does not
affect the font in output tables and charts.
To take quizzes on topics within each chapter, go to
http://www.spss.org/wwwroot/spssquiz.asp
SPSS for Beginners Http://www.spss.org
Chapter 16: Reading data from database formats 16-1
C H .16 R EADING DATA FROM DATABASE
FORMATS
In the business world, data are often stored in systems called Relational Database Management
Systems (RDBMS). These include applications like Oracle, SQL Server, Sybase, Wang,
FoxPro, and Access. The applications have a few common features:
• The data are stored in the same structure. This structure essentially consists of three parts -
the database, individual tables within the database, and individual fields within each table.
The best intuitive analogy is an Excel workbook - the entire file (also called workbook) is
analogous to the database file, each sheet within the workbook is analogous to a table, and
each column to a field. For this reason, Excel can be treated as a database if the data are
stored strictly in columns.
Table1 Table1.Field1
Table1.Field2
Database1 Table2
Table1.Field3
Table3 Table1.Field4
• A common programming language (called SQL) can be used to manipulate data and run
procedures in all these programs. For example, in Excel, look at the option DATA/GET
EXTERNAL DATA.
For the purpose of learning how to read data into SPSS, you need not learn the details about
database structures or language. The important inference from the two points above is that,
irrespective of the source application, the commonality of data storage features permits one
process to be used for accessing data from any of the applications. If you learn the process
for one application, you can do it for the others. We provide an example using Access.
Note: In SPSS versions 9 and 10 you will see some more features for reading data. You can
ignore them; the procedures shown in this book should be sufficient.
SPSS for Beginners Http://www.spss.org
Chapter 16: Reading data from database formats 16-2
Assume that you want to read in data from
five fields in two tables in an Access
database, i.e. - a SPSS file with five
variables selected from a database with
many more. Go to FILE/DATABASE
CAPTURE.
As the dialog box indicates on the bottom-
left, the process includes five steps. In
step 1, choose the “Data Source” that
includes the database in which you are
interested. Basically, it is asking you to
name the application in whose format the
data is stored. Here we see five
applications152.
Choose “MS Access…” and press “Next.”
152
What about Oracle, SQL Server, etc? The reason why these five options are shown is that the system on the
computer we worked on had “Drivers” for these five formats. You can buy (and maybe even download for free from
web sites like cnet.com) and install drivers for other applications. If you are curious, look at the option “ODBC
Drivers” under your computer’s “Control Panel.” The easier way would be to ask your IT guru to do the install.
SPSS for Beginners Http://www.spss.org
Chapter 16: Reading data from database formats 16-3
Locate the file name and press “OK.”
Note: You may have to click on
“Network” and enter the location,
password, etc. in order to access the file.
If the data managers are afraid that
unauthorized users may harm the original
data, they may have made it “Read Only.”
Find out from them if this is the case. If
so, then choose the option “Read Only.”
This allows you to read from the file but
will not allow you to write to it.
Click on “OK.”
Now you have reached step 2. The left
half of the next dialog box shows all of
the available tables.
Remember: each database is analogous to
an Excel Workbook and each table is
analogous to one Excel sheet within the
workbook.
Click on the first table from which you
want to extract data.
Now you must select the fields within the
table you selected. You can do this in one
of two ways:
• Click on the “+” button next to the
table name. All the fields inside the
table will be shown on the left half.
Drag any fields you want to extract
into the right half.
• Drag and move the table name. In
this case, all the fields will be
selected. This is what we have done
in the next figure.
SPSS for Beginners Http://www.spss.org
Chapter 16: Reading data from database formats 16-4
We also need two fields from another
table. Repeat the same process as above.
On the right side, be aware of the notation
for each item: it is “table name.field
name.”
Click on “Next.”
If you want to restrict the cases you select,
click on “Select where case satisfies…”
Otherwise click on “Next.”
SPSS for Beginners Http://www.spss.org
Chapter 16: Reading data from database formats 16-5
If you selected to restrict the cases, enter
the criteria (similar to the process shown
in section 1.7).
Click “Next.”
Choose “Finish.” The data will be read
into SPSS. Save the file as a SPSS file
with the extension ".sav."
For those who are curious, the code you
see is in the language “SQL” (Standard
Query Language). It can be used (with
some minor changes) to retrieve data from
the Access database to SPSS, Excel,
Oracle, etc.
To take quizzes on topics within each chapter, go to
http://www.spss.org/wwwroot/spssquiz.asp
SPSS for Beginners Http://www.spss.org
Chapter 17: Time Series Analysis 17-1
C H .17 T IME SERIES ANALYSIS
This chapter leads up to the construction and estimation of an ARIMA model, the preferred model
specification technique to use when the data set is a Time Series.
A typical Time Series is “US Income, Investment, and Consumption from 1970-98.” The data are
usually arranged by ascending time sequence. Year, quarter (four months), month, etc. may
define a time period. The reasons for using ARIMA (and not a simple OLS Linear Regression
model) when any of the regression variables is a time series are:
• The fact that the value of a variable in a period (e.g. - 1985) is typically related to “lagged”
(or previous) values of the same variable153. In such a scenario, the “lagged” value(s) of the
dependent variable can function as independent variable(s)154. Omitting them may cause an
Omitted Variable Bias. The “AR” in “ARIMA” refers to the specification of this “Auto-
Gross Domestic Product (in real 1995 prices, $)
Regressive” component. Section 17.2 shows an example, which is reproduced below.
As the graph below depicts, the value for any single year is a function of the value for the
previous year(s) and some increment thereof.
300
200
100
0
1970 1974 1978 1982 1986 1990 1994 1998
1972 1976 1980 1984 1988 1992 1996
YEAR
• The value at any period in a time series is related to its values in previous time periods.
From general knowledge, you would know that the value of a variable such as national
income (GDP), even when adjusted for inflation, has been increasing over time. This means
that for any sub-set defined by a period (e.g. - 1970-84, 195-96), the attributes of the
variable are changing. The classical assumptions that underlie a Linear Regression demand
153
For example, US Income in 1985 is related to the levels in 1980, 81, 82, 83. Income in 1956 is related to the
incomes in previous years.
154
For example,
GDPt = a + b*GDPt-1 + p*GDPt-2 + r*GDPt-3 + c*Invt + more…
SPSS for Beginners Http://www.spss.org
Chapter 17: Time Series Analysis 17-2
“stationarity” (or "randomness") of a variable155. That is, “irrespective of the Sub-set of
observations chosen, the expected mean and variance should be constant and cross-
observation relations should be zero (so, the relation between observation 'n' and 'n-2'
should be zero.” However, for a time series, these attributes change over time, and thus the
series is “non-stationary.” Look at the next chart - you can see that the mean for any of the
variables for the period until 1984 is lower than that for the period after 1984. As such, the
variable cannot be used in a Linear Regression.
300
200
Consumption (in real
1995 prices, $)
100
Gross Domestic Produ
ct (in real 1995 pri
Investment (in real
0 1995 prices, $)
1
1
9
9
7
9
7
9
0
6
8
8
4
YEAR
• The question of lagged influence also arises across variables. For example, investment in
1980, 81, 82, 83, 84, and 85 may influence the level of income (GDP) in 1985. The cross-
correlation function, shown in section 17.3, helps to determine if any lagged values of an
independent variable must be used in the regression. Hence, we may end up using three
variables for investment - this period’s investment, last period’s investment, and investment
from two periods prior.156
• The presence of a “Moving Average” relation across the residuals at each time period.
Often, the residuals from year T are a function of T-1, T-2, etc. A detailed description of
“Moving Average” process is beyond the scope of this book.
• Autocorrelation between the residuals. Section 17.6 shows a method to correct for first-
order autocorrelation. For higher-order autocorrelation, consult your textbooks for methods
155
Stationarity implies “random,” and non-stationarity the opposite. If a variable were truly random, then its value in
1985 should not be dependent on its own historical values. Essentially, time series data are in conflict with the classical
assumptions primarily because each variable that is non-stationary is not obeying a key classical assumption: “each
variable is distributed randomly.”
156
What about collinearity between these? Would not that cause a problem in the regression? The answers are:
• Rarely is more than one transformation used in the same model
• Once other transformations have taken place, there may be no such collinearity
• In any case, collinearity is a lesser problem than mis-specification
• Lastly, SPSS uses a Maximum Likelihood Estimation method (and not Linear Regression) to estimate the
ARIMA.
SPSS for Beginners Http://www.spss.org
Chapter 17: Time Series Analysis 17-3
of detection and correction.
• Co-integration is a complex method of correcting for non-stationarity. A detailed discussion
is beyond the scope of this book; but in section 17.7 we provide an intuitive grasp of co-
integration.
This edition ignores seasonality.
Regarding Unit Roots, Non-Stationarity, Cointegration, DF Test, PACF, ARIMA, and other
complex tests: could this be much ado about nothing?” A cynical view of Time Series
analysis would suggest as much. In practice, most macroeconomists don’t even test for non-
stationarity. They simply transform everything into differenced forms, maybe using logs, and
run a simple OLS! From our experience, what you will learn in this chapter should suffice for
most non-Ph.D. Time Series analysis.
Graphical analysis is essential for time series. The first graph one should obtain is the “pattern of
variables across time.” Essentially, this involves a multiple-line graph with time on the X-axis.
Section 17.1 shows how to make “Sequence” charts and makes simple inferences from the charts
as to the implications for a linear regression model.
Section 17.2 tests for non-stationarity using the Partial Autocorrelation Function (PACF) charts.
SPSS does not conduct formal tests for Unit Roots like the Dickey Fuller test but, in our
experience, the PACF is usually sufficient for testing for non-stationarity and Unit Roots. We
also show the ACF (Autocorrelation function). Together, the PACF and ACF provide an
indication of the “integration-order” (differencing required to make a variable stationary) and the
“Moving Average.” If a variable is non-stationary, it cannot be used in a regression. Instead, a
non-stationary transformation of the variable must be used (if this is unclear, wait until the end of
section 17.2.)
Section 17.3 shows how to determine whether any lagged values of an independent variable must
be used in the regression. The method used is the cross-correlation function (CCF).
After testing for non-stationarity, one may have to create new variables for use in a regression.
The PACF will tell us about the type of transformation required. Section 17.4 shows how to
create these new “transformed” variables.
After creating the new variables, you are ready for running a regression on the time series data.
The generic method for such regressions is called ARIMA for “Autoregressive etc.” It allows the
incorporation of an autoregressive component (i.e. - the lagged value of the dependent variable as
an independent variable), differencing (for overcoming the obstacle of non-stationarity), and
moving average correction. Section 17.5 shows an example of a simple ARIMA model.
Even after correcting for non-stationarity in each variable, the model as a whole may still suffer
from the problem of autocorrelation among residuals. Section 17.6 shows a procedure that allows
for automatic correction of first-order autocorrelation and also allows for incorporation of an
autoregressive component.
Co-integration is a complex method of correcting for non-stationarity. A detailed discussion is
beyond the scope of this book, but in section 17.7 we provide an intuitive grasp of co-integration.
SPSS for Beginners Http://www.spss.org
Chapter 17: Time Series Analysis 17-4
This “autocorrelation” is different from the “autocorrelation in the PACF (section 17.2). There,
the autocorrelation being measured is for individual variables – the relation of a variable's value
at time "T" to previous values.
Ch . Section 17.1Sequence charts (line charts with time on the X-
axis)
Ch . Section 17.1.a.Graphs of the ‘level” (original, untransformed)
variables
Go to GRAPHS/SEQUENCE.
Though you can use GRAPHS/LINE to
make similar graphs, you should use
GRAPHS/SEQUENCE because of the
Transform options in the latter (you will
see these options in action a bit later).
In the box "Variables," place the variables
whose values you want to trace over time.
In the box "Time Axis Labels," place the
variable whose values define the time
dimension (the dimension may be year,
month, week, etc.).
Usually, these are all the steps you will
need. Click on "OK."
A multiple-line graph is created.
SPSS for Beginners Http://www.spss.org
Chapter 17: Time Series Analysis 17-5
Note: SPSS created all three lines as thin 300
unbroken lines. We changed the format of
each line so as to distinguish them better.
To do the same, refer to section 11.2.
200
All the variables increase over time. In Consumption (in real
a nutshell, this is the main reason why 1995 prices, $)
time series variables cannot be used 100
Gross Domestic Produ
directly in a regression- the value of ct (in real 1995 pri
GDP in 1985 is not truly random Investment (in real
because it is based on historical values. 0 1995 prices, $)
19
19 0
19 2
19 4
19 6
19 8
19 0
19 2
19
19
19 8
19 0
19 2
19 4
19 6
7
7
8
8
84
86
8
9
7
7
7
9
9
9
98
YEAR
Adding some more information can enrich
the above graphs. Let's assume you
wanted to break the time dimension into
two groups (e.g. - "before policy" and
"after policy," or "pre-oil crisis" and "post
oil-crisis"). You can do so using the
option "Time Lines." We have asked for a
"Line at date" corresponding to the 15th
time period (in our example this
corresponds to 1983). The result is the
following graph.
300
200
Consumpti on (i n real
1995 pri c es, $)
100
Gross Domesti c Produ
c t (i n real 1995 pri
Investment (i n real
0 1995 pri c es, $)
1
1
9
9
9
9
7
9
2
2
0
YEAR
SPSS for Beginners Http://www.spss.org
Chapter 17: Time Series Analysis 17-6
If you have several variables, one chart
that displays all of them may be confusing
(especially if their units and scales are
different, e.g. - some are in dollars, others
in yen, or some in millions, others in
billions). SPSS can make separate charts
for every variable. Choose the option
"One chart per variable."
Now separate charts will be produced for
each variable.
(in real 1995 prices, $)
220
200
180
160
140
Consumption
120
100
$)
80
Gross Domestic Product (in real 1995 prices,
60
1970 1974 1978 1982 1986 1990 1994 1998
1972 1976 1980 1984 1988 1992 1996
YEAR
300
200
100
0
1970 1974 1978 1982 1986 1990 1994 1998
1972 1976 1980 1984 1988 1992 1996
YEAR
SPSS for Beginners Http://www.spss.org
Chapter 17: Time Series Analysis 17-7
Investment (in real 1995 prices, $)
90
80
70
60
50
40
30
20
1970 1974 1978 1982 1986 1990 1994 1998
1972 1976 1980 1984 1988 1992 1996
YEAR
SPSS for Beginners Http://www.spss.org
Chapter 17: Time Series Analysis 17-8
Ch . Section 17.1.a.Graphs of transformed variables (differenced, logs)
The sequence charts above all show a definite time trend and, using an admittedly simplistic
interpretation, non-stationarity. Two methods are usually used to correct for non-stationarity157:
Using the "differenced" version of the variables.
A "first-differenced" version is the variable obtained by subtracting the value of the
variable at time period "T-1" from the value of the variable in time period "T." That is,
instead of the observation for 1985 being the "level of GDP in 1985," it is "the difference
in the value of GDP in 1985 and the previous period (1984)."
Transforming the variables into a log format by calculating the log of each variable.
The logs may reduce the problem because the log scale flattens out the more pronounced
patterns.
Example 1: Differencing
The first method ("differencing") is more effective than the second method ("logs"). We show
examples of each and the results.
As in the example before, go to
GRAPHS/SEQUENCE and enter the
dialog box as shown. We want to graph
the "first-difference" transformations.
To do that, choose the option
"Difference" and enter the value "1" in
the area "Transform."
Click on "OK."
Note: The "second-difference"
transformation is graphed by entering
the value "2" instead of "1." The second
difference for 1985 GDP is the value of
1985 GDP minus the value from two
time periods back (1983 in this
example).
As the graph below shows, the first- Has the problem of non-stationarity gone?
differences have a zigzag pattern. To answer this, we must use Partial Auto
Correlation Functions (see section 17.2).
157
Note: Non-stationarity is similar to the Unit Root problem (this admittedly simplistic logic will be used by us in
this book).
SPSS for Beginners Http://www.spss.org
Chapter 17: Time Series Analysis 17-9
This indicates a higher possibility of
their being "random" as compared to
the original "level" variables.
20
10
Consumpti on (i n real
1995 pri c es, $)
0 Gross Domesti c Produ
c t (i n real 1995 pri
Investment (i n real
-10 1995 pri c es, $)
1
1
9
9
7
9
8
9
2
6
4
8
YEAR
T ransforms: di fferenc e (1)
Example 2: Logs
Let us also show an example of using
log transformations.
As in the example before, go to
GRAPHS/SEQUENCE and enter the
dialog box as shown. We want to graph
the log transformations. To do that,
choose the option "Natural log
transform" in the area "Transform."
Click on "OK."
The next graph shows that the
transformation may have flattened
the time trend somewhat, but the
pattern over time is definitely not
"random." 1985's value is dependent
on previous values. If we know the
values for 1983 and 1984, we can
say that 1985 will be in the same
range of values and will probably be
higher. If the variables were truly
random, we would not be able to
make such a claim.
SPSS for Beginners Http://www.spss.org
Chapter 17: Time Series Analysis 17-10
6.0
5.5
5.0
Consumption (in real
4.5
1995 prices, $)
4.0 Gross Domestic Produ
ct (in real 1995 pri
3.5
Investment (in real
3.0 1995 prices, $)
1
1
9
9
7
9
0
8
YEAR
Transforms: natural log
Ch . Section 17.2“Formal” checking for unit roots / non-
stationarity
The real “Formal Tests” include Dickey-Fuller and others. To many macroeconomists, the
biggest weakness of SPSS with regards to Time Series analysis is its inability to conduct
(directly158) formal tests for establishing the presence and nature of non-stationarity. In SPSS’s
defense, the PACF functions are usually sufficient for determining the presence and nature of
non-stationarity. The typical project does not require the use of the more formal tests.
158
If the test is required, then SPSS can do it indirectly. You must create some new variables, run a regression, and use
some special diagnostic tables to interpret the result. All that is beyond the scope of this book.
SPSS for Beginners Http://www.spss.org
Chapter 17: Time Series Analysis 17-11
Ch . Section 17.2.a.Checking the “level” (original, untransformed)
variables
Go to GRAPHS/TIME SERIES /
AUTOCORRETIONS.
In the box “Variables,” place the
variables that you wish to check for
the presence of non-stationarity (and
the nature of this non-stationarity).
Choose “Display” and “Partial
Autocorrelation” (to check for non-
stationarity and the autoregressive
component) and the
“Autocorrelation.”
Click on “Options.” Choose the
number of lags (with annual data a
number like 6 is fine). Choose the
"Independence model" method for
calculation of the “Standard Errors.”
SPSS for Beginners Http://www.spss.org
Chapter 17: Time Series Analysis 17-12
Click on “Continue.”
Click on “OK.”
Interpretation of the charts produced:
All three variables exhibit non-stationarity as at least one of the vertical bars is higher than the
horizontal line(s) that indicate the cut-off points for statistical significance. (See next chart to
see the bars and the line).
Furthermore, the non-stationarity is of the order "1" as only the first-lagged bar is significantly
higher than the cut-off line. So a first-differenced transformation will probably get rid of
the non-stationarity problem (as was hinted at in the previous section on sequence charts).
Consumption (in real 1995 prices, $)
1.0
This horizontal line (and its mirror image
on the negative side) defines the critical
.5
limits. If a bar goes beyond the
horizontal line, then significant
0.0 autocorrelation between the present and
Pa lagged values of the variable is indicated.
rtia
l -.5
AC Confidence Limits
F
-1.0 Coefficient
1 2 3 4 5 6
Lag Number
The numbers 1, 2,…6 imply the "Partial Correlation between the value of the variable
today (that is at time "T") with the value at time "T-1," "T-2,"…"T-6" respectively.
The first-lag partial auto-correlation is above the critical limit. This indicates the presence of
non-stationarity and suggests first-order differencing as the remedy.
SPSS for Beginners Http://www.spss.org
Chapter 17: Time Series Analysis 17-13
Investment (in real 1995 prices, $)
1.0
95%
.5
confidence
interval. If
the bar lies
0.0 beyond this
range, then
Partial ACF
-.5
the partial
Confidence Limits correlation
coefficient is
-1.0 Coeff icient
1 2 3 4 5 6 statistically
Lag Number
significant
The first-lag partial auto-correlation is above the critical limit. This indicates the presence of
non-stationarity and suggests first-order differencing as the remedy.
ADVERTISEMEN
T
www.spss.org
Coming in Dec 99,
Excel tools, SAS Interface, and more
SPSS for Beginners Http://www.spss.org
Chapter 17: Time Series Analysis 17-14
Gross Domestic Product (in real 1995 prices, $)
1.0
.5
0.0
Partial ACF
-.5
Confidence Limits
-1.0 Coefficient
1 2 3 4 5 6
Lag Number
The first-lag partial auto-correlation is above the critical limit. This indicates the presence of
non-stationarity and suggests first-order differencing as the remedy.
Autoregression
The second interpretation of the GDP PACF is as follows: In running a regression using GDP
(or some transformation of it) as the dependent variable, include the 1-lag of the same
transformation of GDP as an independent variable.
Implications for model specification
So, the model was originally specified as:
GDPt = a + other variables
becomes (because of the autocorrelation of GDP with its first lag)
GDPt = a + b*GDPt-1 + other variables
This is called an ARIMA(1,0,0) model. ARIMA (1 lag used for
autoregression, differencing levels required=0, moving average
correction=0)
What if the PACF showed that the first three lags were significant? Then
the model would become:
GDPt = a + b*GDPt-1 + p*GDPt-2 + r*GDPt-3 + other variables
This would be an ARIMA(3,0,0) model. ARIMA( 3 lags used for autoregression, differencing
levels required=0, moving average correction=0)
SPSS for Beginners Http://www.spss.org
Chapter 17: Time Series Analysis 17-15
The ACF
Two of the autocorrelation function (ACF) charts are shown below. What is the difference
between the PACF and ACF? A simple intuitive explanation: “the PACF for lag 3 shows the
correlation between the current period and 3 periods back, disregarding the influence of 1 and 2
periods back. The ACF for lag 3 shows the combined impact of lags 1, 2 and 3.” In our
experience, the PACF gives a clear indication of the presence of “non-stationary” and the level of
differencing required. The ACF (along with the PACF) are used to determine the Moving
Average process. The Moving Average process is beyond the scope of this book.
Consumption (in real 1995 prices, $)
1.0
.5
0.0
-.5
Conf idence Limits
ACF
-1.0 Coef f icient
1 2 3 4 5 6
Lag Number
Gross Domestic Product (in real 1995 prices, $)
1.0
.5
0.0
-.5
Conf idence Limits
ACF
-1.0 Coef f icient
1 2 3 4 5 6
Lag Number
SPSS for Beginners Http://www.spss.org
Chapter 17: Time Series Analysis 17-16
Ch . Section 17.2.b.The removal of non-stationarity using differencing
and taking of logs
The partial auto-correlation charts have shown that first-differenced transformations do not have
the problem of non-stationarity. So, we should use the first difference transformations (that is,
new variables created using "first-differencing" in any regression).
Example 1: First Differenced variables
This time, follow all the procedures
from example 1, but choose the option
“Difference” in the area “Transform.”
Click on “OK.”
Note: In all the graphs below the
variable being used is not the "level"
but the first difference.
Consumption (in real 1995 prices, $)
1.0
.5
0.0
Partial ACF
-.5
Conf idence Limits
-1.0 Coef f icient
1 2 3 4 5 6
Lag Number
Transf orms: dif f erence (1)
Interpretation: None of the partial-autocorrelation coefficients are above the critical limit. This
indicates the absence of non-stationarity and strongly indicates the use of first-order
differenced transformations of this variable in any regression analysis.
SPSS for Beginners Http://www.spss.org
Chapter 17: Time Series Analysis 17-17
Gross Domestic Product (in real 1995 prices, $)
1.0
This horizontal line (and its mirror image on
the negative side) defines the critical limits.
.5
If a bar goes beyond the horizontal line, then
significant autocorrelation between the
present and lagged values of the variable is
indicated. Conversely, If the bar is below
0.0
this, then we cannot reject the hypothesis that
the partial correlation coefficient equals zero.
Partial ACF
-.5
Confidence Limits
-1.0 Coefficient
1 2 3 4 5 6
Lag Number
Transforms: difference (1)
Interpretation: None of the partial-autocorrelation coefficients are above the critical limit. This
indicates the absence of non-stationarity and strongly indicates the use of first-order
differenced transformations of this variable in any regression analysis.
SPSS for Beginners Http://www.spss.org
Chapter 17: Time Series Analysis 17-18
Investment (in real 1995 prices, $)
1.0
The problem
.5 of non-
stationarity is
gone as none
0.0
Partial ACF
of the bars are
higher than the
-.5 critical limits
Conf idence Limits
(the horizontal
-1.0 Coef f icient lines).
1 2 3 4 5 6
Lag Number
Transf orms: dif ference (1)
Interpretation: None of the partial-autocorrelation coefficients are above the critical limit. This
indicates the absence of non-stationarity and strongly indicates the use of first-order
differenced transformations of this variable in any regression analysis.
Implications for model specification
First order differencing eliminated the non-stationarity. This indicates that the regression
model should be re-specified in terms of differences. The equation in 17.2.a. was an ARIMA
(1,0,0) model:
GDPt = a + b*GDPt-1 + c*Invt + d*Const
after differencing, the “correct” model is:
(GDPt - GDPt-1 ) = a + b* (GDPt-1 - GDPt-2 ) + c*(Invt - Invt-1 ) + d*(Const - Const-1)
ARIMA (1,1,0) model. ARIMA( 1 lag used for autoregression, differencing levels required=1,
moving average correction=0)
What if the PACF showed that second order differencing was required?
(GDPt - GDPt-2 ) = a + b* (GDPt-1 - GDPt-3 ) + c*(Invt - Invt-2 ) + d*(Const - Const-2)
This would be an ARIMA(1,2,0) model. ARIMA( 3 lags used for autoregression, differencing
levels required=2, moving average correction=0)
Note: Each entity inside a bracket is the first difference as GDP at time “t” is being
differenced with GDP from time “t-1,” a 1-period difference.
SPSS for Beginners Http://www.spss.org
Chapter 17: Time Series Analysis 17-19
SPSS for Beginners Http://www.spss.org
Chapter 17: Time Series Analysis 17-20
The ACF
The autocorrelation function (ACF) charts are shown below. What is the difference between the
PACF and ACF? A simple intuitive explanation: “the PACF for lag 3, shows the correlation
between the current period and 3 periods back, disregarding the influence of 1 and 2 periods
back. The ACF for lag 3 shows the combined impact of lags 1, 2, and 3.” In our experience, the
PACF gives a good clear indication of the presence of “non-stationarity” and the level of
differencing required. The ACF (along with the PACF) are used to determine the Moving
Average process. The Moving Average process is beyond the scope of this book.
Consumption (in real 1995 prices, $)
1.0
.5
0.0
-.5 Conf idence Limits
ACF
-1.0 Coef f icient
1 3 5 7 9 11 13 15
2 4 6 8 10 12 14 16
Lag Num ber
Transf orms: dif f erence (1)
Gross Domestic Product (in real 1995 prices, $)
1.0
.5
0.0
-.5 Conf idence Limits
ACF
-1.0 Coef f icient
1 3 5 7 9 11 13 15
2 4 6 8 10 12 14 16
Lag Num ber
Transf orms: dif f erence (1)
SPSS for Beginners Http://www.spss.org
Chapter 17: Time Series Analysis 17-21
Investment (in real 1995 prices, $)
1.0
.5
0.0
-.5 Conf idence Limits
ACF
-1.0 Coef f icient
1 3 5 7 9 11 13 15
2 4 6 8 10 12 14 16
Lag Num ber
Transf orms: dif f erence (1)
Example 2: Using a log transformation
This time, follow all the procedures from
example 1, but choose the option “Natural Log
Transform” instead of “Difference.”
Note: You can use both together.
Click on “OK.”
We show only one graph.
SPSS for Beginners Http://www.spss.org
Chapter 17: Time Series Analysis 17-22
Consumption (in real 1995 prices, $)
1.0
.5
0.0
Partial ACF
-.5
Confidence Limits
-1.0 Coefficient
1 2 3 4 5 6
Lag Number
Transforms: natural log
The first-lag partial autocorrelation is above the critical limit. This indicates the presence of
non-stationarity and hints in disfavor of the use of logs as the remedy.
Ch . Section 17.3Determining lagged effects of other variables
Investment may take a few years to have a major impact on the GDP. Say, the investment is in
transportation infrastructure. The building of the infrastructure may take several years - each year
some money is invested into the infrastructure. But the infrastructure cannot be used until it is
completed. So, although investments may take place in 1981, 1982 and 1983, the major impact
on GDP will not be felt until 1984 when the infrastructure is being used. In such a situation,
investment from previous periods is having an impact on today's GDP. If we run a regression in
which today's GDP is the dependent variable, then we have to first correctly specify the
investments of which period(s) should be explanatory variables. Cross-correlations help with
this.
The question whose answer we seek is: Should the model be:
Yt = a + b Yt-1 + Xt
or,
Yt = a + b Yt-1 + Xt-1
or,
Yt = a + b Yt-1 + Xt-2
or,
Yt = a + b Yt-1 + Xt + Xt-1 + Xt-2
Cross-correlations help us decide which lagged transformation(s) of an independent variable
should be used.
SPSS for Beginners Http://www.spss.org
Chapter 17: Time Series Analysis 17-23
Go to GRAPHS/TIME SERIES
/CROSS CORRELATIONS.
Into the area “Variable,” place the
variables between whose pairs you
want to check for cross-correlation.
Note: Each CCF graph will show the
cross-correlation function for one pair.
The difference between “cross” and
simple “(auto) partial” correlation is
that the former looks at the
correlation between the value of a
variable at time T with the values of
another variable (or Investment) at
times T-1, T-2, etc. In contrast, the
autocorrelation function looks at the
correlation between the value of a
variable at time T with the values of
the same variable at times T-1, T-2,
etc.
SPSS for Beginners Http://www.spss.org
Chapter 17: Time Series Analysis 17-24
Click on the button “Options.” Choose the maximum number of lags for which you wish to
check for cross-correlations. This number will depend on the number of observations (if sample
size is 30, choosing a lag of 29 is not useful) and some research, belief, and experience regarding
the lags. For example, if investment flows take up to 4 years to have an impact on GDP, then you
may choose a number greater than 4 but not too large. If the impact of consumption is felt in the
current and following year, then a smaller number of lags can be chosen. Click on “Continue.”
Click on “OK.”
Three charts are produced - one for
each pair derived from the three chosen
variables. Our aim is to see the cross-
correlations between the dependent
variable (GDP) and the independent
variables. So we have deleted the chart
that showed the correlation between
CONS and INV, the two independent
variables. So you see only two charts.
In both of them, several of the bars are
above the horizontal confidence limit
line, indicating cross-correlation with 5
lags and 5 leads. If we presume this is
correct, then the regression will have to
incorporate [at the minimum] five
terms for lagged consumption, 5 for
lagged investment, and one each for
today’s consumption and investment.
SPSS for Beginners Http://www.spss.org
Chapter 17: Time Series Analysis 17-25
CONS with GDP Confidence interval bands.
1.0
If the bar is below this,
.5 then we cannot reject the
hypothesis that the cross-
0.0
correlation coefficient
equals zero.
-.5
Conf idence Limits
CCF
-1.0 Coef f icient
-6 -5 -4 -3 -2 -1 0 1 2 3 4 5 6
Lag Number
GDP with INV
1.0
.5
0.0
-.5
Conf idence Limits
CCF
-1.0 Coef f icient
-6 -5 -4 -3 -2 -1 0 1 2 3 4 5 6
Lag Number
We know from the PACF that the
“level” variables are non-stationary,
but their “first-differenced”
transformations are not. As such, we
will use only the “first-differenced”
versions in any model.
Consequently, we need to know about
cross-correlations only when the “first-
differenced” variables are used.
To do so, repeat other steps from the
previous example, and then choose
"Difference" and type "1" into the box
to the right of it. Choose the same
options and variables as before.
Click on "OK."
SPSS for Beginners Http://www.spss.org
Chapter 17: Time Series Analysis 17-26
Now only the cross-correlation for
lag zero is significant. This implies
that, for both consumption and
investment, the transformations that
should be used are the "first-
differenced, no-lag."
CONS with GDP
1.0
Significant as
above the
.5 confidence cut-
off point.
0.0
-.5 Not significantly
Conf idence Limits
CCF
different from
-1.0 Coef f icient the value zero as
-6 -5 -4 -3 -2 -1 0 1 2 3 4 5 6
the bar is well
Lag Num ber below the
Transf orms: dif f erence (1) confidence
The only significant cross- interval line.
correlation is at lag=0, that is
at “no lag.”
GDP with INV
1.0
.5
0.0
-.5
Conf idence Limits
CCF
-1.0 Coef f icient
-6 -5 -4 -3 -2 -1 0 1 2 3 4 5 6
Lag Num ber
Transf orms: dif f erence (1)
Now we are ready to create the new variables deemed important by the ACF, PACF, and CCF.
Once they have been created in 17.4, the ARIMA regression can be run (17.5).
SPSS for Beginners Http://www.spss.org
Chapter 17: Time Series Analysis 17-27
Implications for model specification
The result is saying to use first differenced transformations (from the
ACF/PACF) with an autoregressive component of 1 lag (from the PACF),
and with no lagged cons or inv.
The equation we had obtained after 17.2 was:
(GDPt - GDPt-1 ) = a + b* (GDPt-1 - GDPt-2 ) + c*(Invt - Invt-1 ) +
d*(Const - Const-1)
Because the cross-correlations for the first differenced observations showed
a correlation only at the 0 lag, there is no change to the model.
But, if the cross-correlation between GDP and the first and third lags of investment were
significant, then the model would be:
SPSS for Beginners Http://www.spss.org
Chapter 17: Time Series Analysis 17-28
(GDPt - GDPt-1 ) = a + b* (GDPt-1 - GDPt-2 ) + c*(Invt - Invt-1 ) + e*(Invt-
1 - Invt-2 ) +
f*(Invt-3 - Invt-4 ) + d*(Const - Const-1)
It is an ARIMA (1,1,0) model. ARIMA (1 lag used for autoregression,
differencing levels required=1, moving average correction=0). The cross-
correlation does not figure explicitly into the ARIMA. You have to create
new variables (see next section).
Where, (Invt-1 - Invt-2 ) is a 1-lagged first difference, and
(Invt-3 - Invt-4 ) is a 3-lagged first difference, and
(GDPt-1 - GDPt-2 ) is a 1-lagged first difference autoregressive component
(because it is the lag of the dependent variable; in a sense, we are regressing
GDP on itself—thus the term “auto.” And,
(Invt - Invt-1 ) is a 0-lagged first difference, and
(Const - Const-1) is a 0-lagged first difference.
Ch . Section 17.4Creating new variables (using time series
specific formulae: difference, lag, etc
The Sequence charts and PACF charts show us that the easiest and most efficient way to get rid of
the problem of unit roots/non-stationarity was to use the “first-differenced” transformations of the
original variables. This section explains how to create these new variables.
In chapter 2 we learned how to create new variables using COMPUTE, RECODE, and some
other procedures. There is a simpler way to create time series transformed variables. Using
TRANSFORM/CREATE TIME SERIES, several variables can be transformed by a similar
mathematical function. This makes sense in Time series analysis because you will often want to
obtain the “differenced” transformations on many of the variables in your data.
SPSS for Beginners Http://www.spss.org
Chapter 17: Time Series Analysis 17-29
Go to TRANSFORM/CREATE TIME
SERIES.
The area “New Variable(s)” contains
the formula for each new variable.
The area “Function” allows you to
choose the function used for creating
the variables listed in “New
Variable(s).”
The box “Order” allows you to
customize the time gaps used for
differencing/lagging/leading, etc
SPSS for Beginners Http://www.spss.org
Chapter 17: Time Series Analysis 17-30
Let us look a bit closer at the options in
the area function.
The most used functions are
“Difference” and “Lag.” The
former will create a new variable
whose value for 1985 is the value of
GDP in 1985 minus the value of
GDP in 1984. The latter (“Lag”)
will create a new variable whose
value for 1985 is the value of GDP Choose the function “Difference.”
for 1984.
We want to obtain the first difference
of the three variables of which we
made PACFs and sequence charts (in
the previous two sections). Move these
variables into the box “New
Variable(s).”
Look at each item on the list. Each
item is an equation. The left-hand
side variable (“cons_1,”
automatically named by SPSS) is
the new variable. It is equal to the
difference formula (“=DIFF()”)
applied to the original variable
(“=DIFF(cons 1)”) with a 1st-order
of differencing. (The “1” after
“cons” in the DIFF() formula
indicates that first order
differencing is taking place).
SPSS for Beginners Http://www.spss.org
Chapter 17: Time Series Analysis 17-31
You may want to choose more intuitive
names for the new variables. Assume
that instead of “cons_1” you choose
“cons_fd” (where the “fd” stands for
“first-difference”). To do that, type the
new name into the box “Name” and
click on “Change.”
The name has been changed.
You can do the same for the other
variables also. After doing that click
on “OK.”
Note: Let's assume you want the
“second difference” for one
variable, the “lag” for the second,
and the “third difference for the
third. The way to do this is to click
on the original function in the box
“New variable(s).” Go to the area
“Function” and change the function
to “Difference” or “lag” as
appropriate. Enter the order of
differencing (so, for third
differencing, enter the number “3”
into the box “Order”). Click on
“Change.” Repeat for the next
variable.
SPSS for Beginners Http://www.spss.org
Chapter 17: Time Series Analysis 17-32
After creating the new variables,
always go to DATA/DEFINE and
define each new variable. At the
minimum, define a good “Value
Label.”
The new variables that are created
using functions like “Difference” or
“Lag” will have less observations than
that of the original variables. With
“First-Order” you will lose 1
observation, with Second-Order 2
observations, etc. See the picture below
for an illustration.
Ch . Section 17.4.a.Replacing Missing values
You can use “Linear
Interpolation/Trend” to replace the
missing values in a time series
variable, if you believe that the
variable follows a linear trend in the
time vicinity of the missing values.
To do so, go to DATA/REPLACE
MISSING VALUES. Choose the
Method for replacing values and move
the variable with the missing values
into the area “New Variables.”
Alternate methods are shown on the
right.
Press “OK.”
SPSS for Beginners Http://www.spss.org
Chapter 17: Time Series Analysis 17-33
Ch . Section 17.5ARIMA
Now we are ready to conduct a linear regression using our time series data set. The most often
used method is the ARIMA (“Auto Regressive Integrated Moving Average”). The method
permits one to run a linear regression with the added provisos:
• Autoregressive (or lagged) components can be included as independent variables. For
example, for a regression in which (differenced) GDP is the dependent variable and we
believe that the differenced GDP from one period back is a causal factor behind the value of
this period’s difference, then a one order autoregressive component should be included.
• The regression can use “differenced” versions of the original variables.
• A moving average correction can be included. (Note: Moving Average is beyond the scope of
this book).
Go to STATISTICS/TIME SERIES
/ARIMA.
ARIMA is often written as
ARIMA (p,d,q) with the “p,”
“d,” and “q” being specified.
here.
SPSS for Beginners Http://www.spss.org
Chapter 17: Time Series Analysis 17-34
Choose the dependent and independent
variables as shown on the right.
In 17.3 you learned how to determine
if lagged values of the independent
variables should be used in the
ARIMA. Suppose you found that you
needed a lag (say "1-lag of first
differenced cons"). To incorporate
this lagged variable, you must first
create the lagged variable using
methods shown in section 17.4. Then,
use this new variable as an
independent variable in the ARIMA.
Note: If you want to estimate the
coefficient of the “Time Trend,” then
include year as an independent variable.
Choose the level of differencing. We
have chosen “1” (based on the results in
sections 17.1.b and 17.2.b). Now the
regression will use the differenced
versions of each variable in the equation.
Note: Do not use the differenced
variables you created in the previous
section. Use the original “level” variables
as the independent variables. We think
SPSS does the conversion
automatically.
Choose the autoregressive order.
Choosing one implies that a 1-period
lagged variable of the differenced GDP
will also be used as an independent Note: Moving Average correction is beyond the scope
variable. of this book.
Click on “Save.”
SPSS for Beginners Http://www.spss.org
Chapter 17: Time Series Analysis 17-35
Choose as shown.
Click on “Continue.”
The predicted variables will be
predictions of the original “level”
variables, not of the differenced or
lagged variables.
If you want (and have been taught the
theory and use of Moving Averages, then
enter a value for the moving average).
Click on “Options.”
Choose as shown.
SPSS uses Maximum Likelihood
Estimation (MLE) method for
estimation of the ARIMA. MLE runs
an algorithm several times, using as
the starting point the solution obtained
in the previous iteration/run.
Basically SPSS is maximizing the
value of a function by choosing the
set of coefficient estimates that would
maximize the function. Each time, it
uses the estimates obtained in the
previous iteration/run. We have asked
SPSS to run the iteration a maximum
of 20 times. Usually a solution would
be found within 20 iterations.
The “Parameter change tolerance” and
“Sum of squares change” provide
criteria at which SPSS should stop
running more iterations. You can
SPSS for Beginners Http://www.spss.org
Chapter 17: Time Series Analysis 17-36
make these criteria stricter by Note: Choose "Final parameters only" in the
choosing lower numbers for these area "Display." You are interested only in the
two. (Explanations of these criteria result of the final iteration/run of the
are beyond the scope of this book). algorithm.
Click on “Continue.”
Click on “OK.”
Note: Maximum Likelihood Methods are
used.
Note: The ARIMA in SPSS does not
have an option for correcting for
autocorrelation between residuals. But,
because SPSS uses Maximum Likelihood
Estimation rather than Linear Regression
for the ARIMA, violations of the
classical assumptions can probably be
ignored. Remember that the classical
assumptions are relevant for linear
regressions estimated using the Least
Squares approach.
MODEL: MOD_23
Split group number: 1 Series length: 29
No missing data.
Melard's algorithm will be used for estimation.
Conclusion of estimation phase.
Estimation terminated at iteration number 2 because:
Sum of squares decreased by less than .001 percent. Telling us that a solution
was found.
FINAL PARAMETERS:
Number of residuals 28
Standard error 1.4625021 Use these only if part of your coursework. The
Log likelihood -48.504027 Log Likelihood or, more specifically, the "-2
AIC 105.00805 Log Likelihood," can be used to compare across
SBC 110.33687 models. Consult your textbook for details.
Analysis of Variance:
DF Adj. Sum of Squares Residual Variance
This is the
Residuals 24 51.888236 2.1389124 autoregressive
component
Variables in the Model:
SPSS for Beginners Http://www.spss.org
Chapter 17: Time Series Analysis 17-37
B SEB T-RATIO APPROX. PROB.
AR1 -.5096389 .17882940 -2.8498611 .00884025
CONS 1.0577897 .17338624 6.1007712 .00000266
INV .6612879 .38730423 1.7074120 .10065195
CONSTANT .5064671 .37684807 1.3439557 .19153092
The following new variables are being created:
Name Label Significant if less than .1 (for 90% and .05 for
FIT_2 Fit for GDP from ARIMA, MOD_23 CON
ERR_2 Error for GDP from ARIMA, MOD_23 CON
LCL_2 95% LCL for GDP from ARIMA, MOD_23 CON
UCL_2 95% UCL for GDP from ARIMA, MOD_23 CON
SEP_2 SE of fit for GDP from ARIMA, MOD_23 CON
Note: The new variables are predictions (and upper and lower confidence bounds) of the original
variables and not of their differenced transformations.
Interpretation of the coefficients: we have to reassure ourselves that our interpretation below is
correct
• AR1: for every 1 unit increase in the change of GDP between two and 1 periods back (that
is, for example, in GDP of 1984 - 1983) the effect on the change in GDP between the last
period and the current period (that is, for the same example, in GDP of 1985 - 1984) is
"-.50." If the difference in GDP between 1983 and 1984 increases, then the difference
between 1984 and 1985 decreases.
• CONS: for every 1 unit increase in the change of consumption between the last and
current periods (that is, for example, in consumption of 1985 - 1984), the effect on the
change in GDP between the last period and the current period (that is, for the same
example, in GDP of 1985 - 1984) is "1.05." If the difference in consumption between 1983
and 1984 increases, then the difference between 1984 and 1985 decreases.
• INV: note that the T is barely significant at the 90% level (as the Sig value = .10). For
every 1 unit increase in the change of investment between the last and current period (that
is, for example, in investment of 1985 - 1984), the effect on the change in GDP between
the last period and the current period (that is, for the same example, in GDP of 1985 -
1984) is "1.05." If the difference in investment between 1983 and 1984 increases, then the
difference between 1984 and 1985 decreases.
• CONSTANT: not significant even at 90% as the sig value is well above .1.
SPSS for Beginners Http://www.spss.org
Chapter 17: Time Series Analysis 17-38
Ch . Section 17.6Correcting
for first order autocorrelation
among residuals (AUTOREGRESSION)
The residuals from a regression using Time Series data suffer from the problem of
Autocorrelation if the residuals in time period “T” are a function of residuals in any other time
period. Why is this a problem? Quite simply, it violates the classical regression assumption that
the residuals are distributed independently from each other and are random. The most often-
occurring type of autocorrelation is first order autocorrelation. Stepping away from our
avoidance of using equations, a first order autocorrelation implies:
ResidualsT = a * ResidualsT-1 + uT
(where uT is truly random and uncorrelated with previous period values)
The coefficient “a” is called “Rho.” In 7.1 we showed how to ask for the Durbin Watson statistic
(DW) from a linear regression. The easiest way to estimate “Rho” is by using this statistic.
Rho = (DW-2)/2
A second order autocorrelation would be:
ResidualsT = a * ResidualsT-1 + a * ResidualsT-2 + uT
(where uT is truly random and uncorrelated with previous period values)
To correct for this problem, we would advise using the ARIMA process described in 17.5 along
with any transformations that are necessitated to correct for autocorrelation. Consult your
textbook for these transformations.
Luckily, for first order autocorrelation,159 SPSS offers an automatic procedure -
AUTOREGRESSION. Unfortunately, it is a bit restrictive compared to the ARIMA because a
one-lag autoregressive component is automatically added, higher lag autoregressive components
cannot be added, and Moving Average correction cannot be incorporated. Still, you may find it
useful160 and we devote the rest of this section to showing the procedure.
159
The correlation among the residuals may be of a higher order. The Durbin Watson statistic cannot be used for testing
for the presence of such higher order correlations. Consult your textbook for testing methods and for corrective
methodology. Unfortunately, as in other econometric procedures, SPSS does not provide for automatic testing. It is
incredible that it still sells so much.
160
Especially because Moving Average corrections are rarely conducted rigorously.
SPSS for Beginners Http://www.spss.org
Chapter 17: Time Series Analysis 17-39
Go to STATISTICS/TIME SERIES/
AUTORESGRESSION. Choose the
dependent and independent variables.
(Note: We have chosen the first
differenced transformations of each
variable because here, unlike in the
ARIMA, SPSS does not provide for
automatic differencing). SPSS
automatically assigns a 1-lag
autoregressive component.
Choose the method for correcting for
first order autocorrelation. (Consult your
textbook for detailed descriptions of each
option).
Click on “Options.”
“Rho” is the coefficient of the first-order
correlation. If you have an initial
estimate (you may have it if you used
Linear Regression and got the Durbin
Watson statistic. Rho = ((DW-2)/2)).
Otherwise choose “0.”
The other options are the same as for the
ARIMA. Refer to 17.5 on how to choose
them. (Usually, choose the defaults).
Click on “Continue.”
Press “OK.”
Note: You should click on “Save” and
choose options the same way as in the
ARIMA (see 17.5).
SPSS for Beginners Http://www.spss.org
Chapter 17: Time Series Analysis 17-40
The result is exactly the same as in the previous section (this is an ARIMA(1,1,0) model). The
only difference is that the algorithm corrected for first order autocorrelation.
Note: The STATISTICS/TIME SERIES/AUTOREGRESSION procedure is almost a sub-set
of
STATISTICS/TIME SERIES/ARIMA. As such, we would advise you to use the latter because
of its greater flexibility in choosing:
The degree of autoregression (for example you can use a variable that has two-period
lags).
Capability of ARIMA to incorporate Moving Average considerations.
The need to create the differenced variables when using AUTOREGRESSION.
Ch . Section 17.7Co-integration
SPSS does not have procedures for co-integration. In this section, we want to provide an intuitive
understanding of co-integration as a method for removing the problem of non-stationarity. Recall
that GDP and consumption were non-stationary (section 17.1 and 17.2).
300
200
Consumption (in real
1995 prices, $)
100
Gross Domestic Produ
ct (in real 1995 pri
Investment (in real
0 1995 prices, $)
1
1
9
9
7
9
7
9
0
6
4
YEAR
Even though both series are non-stationary, can we find a relation between the two that is
stationary?161 That is, can we find a series that is calculated from GDP and consumption but itself
exhibits randomness over time?
For example:
161
One condition is that both (or all) the variables should have the same level of integration. That is, the same level
of differencing should make them stationary. See 17.2 - we show that the variables all have the level of
integration of 1 as the PACF of the first differenced transformations show no non-stationarity. We believe that
the term “co-integration” has its roots in this condition – “Co” (“all variables in the relation…) + “integration(…
have the same level of integration”).
SPSS for Beginners Http://www.spss.org
Chapter 17: Time Series Analysis 17-41
GDP = intercept - 0.7*(CONS) + Residual
Or, Residual = GDP - intercept – (-0.7*(CONS))
The residual may be stationary.
Note: Our explanation is extremely simplistic. Do not use it on an exam!
A sequence chart of the above variable is presented below:
-1
New Series
-2
-3
1970 1974 1978 1982 1986 1990 1994 1998
1972 1976 1980 1984 1988 1992 1996
YEAR
To take quizzes on topics within each chapter, go to
http://www.spss.org/wwwroot/spssquiz.asp
SPSS for Beginners Http://www.spss.org
Index Index-1
INDEX
The index is in two parts:
1. Part 1 has the mapping of SPSS menu options to sections in the book.
2. Part 2 is a regular index.
Part 1: Relation between SPSS menu options and the sections in the
book
Menu Sub-Menu Section that teaches the
menu option
FILE NEW -
OPEN 1.1
DATABASE CAPTURE 16
READ ASCII DATA 12
SAVE -
SAVE AS -
DISPLAY DATA INFO -
APPLY DATA DICTIONARY -
STOP SPSS PROCESSOR -
EDIT OPTIONS 15.1
ALL OTHER SUB-MENUS -
VIEW STATUS BAR 15.2
TOOLBARS 15.2
FONTS 15.2
GRID LINES 15.2
VALUE LABELS 15.2
DATA DEFINE VARIABLE 1.2
DEFINE DATES -
TEMPLATES -
INSERT VARIABLE -
SPSS for Beginners Http://www.spss.org
Index Index-2
Menu Sub-Menu Section that teaches the
menu option
DATA INSERT CASE, GO TO CASE -
SORT CASES 1.5
TRANSPOSE -
MERGE FILES 13
AGGREGATE 1.4
ORTHOGONAL DESIGN -
SPLIT FILE 10
SELECT CASES 1.7
WEIGHT CASES 1.3
TRANSFORM COMPUTE 2.2
RANDOM NUMBER SEED -
COUNT 2.4
RECODE 2.1
RANK CASES -
AUTOMATIC RECODE 2.1
CREATE TIME SERIES 17.4
REPLACE MISSING VALUES 1.8, 17.4.a
STATISTICS / SUMMARIZE / FREQUENCIES 3.2.a
SUMMARIZE
DESCRIPTIVES 3.3.a
EXPLORE 5.4
CROSSTABS -
ALL OTHER -
STATISTICS / BASIC TABLES 6.1
CUSTOM TABLES
GENERAL TABLES 2.3 and 6.2 together
TABLES OF FREQUENCIES 6.2
STATISTICS / MEANS -
COMPARE MEANS
ONE SAMPLE T-TEST 3.4.b
INDEPENDENT SAMPLES T- 5.5.b
TEST
SPSS for Beginners Http://www.spss.org
Index Index-3
Menu Sub-Menu Section that teaches the
menu option
STATISTICS / PAIRED SAMPLES T-TEST 4.3.b
COMPARE MEANS
ONE-WAY ANOVA 5.5.c
STATISTICS / -
GENERAL LINEAR
MODEL
STATISTICS BIVARIATE 5.3.a, 5.3.b
/CORRELATE
PARTIAL 5.3.c
DISTANCE -
STATISTICS / LINEAR 7 (and 8)
REGRESSION
CURVE ESTIMATION 9.1.a
LOGISTIC [LOGIT] 9.1
PROBIT -
NON-LINEAR 9.1.b
WEIGHT ESTIMATION 8.2.a
2-STAGE LEAST SQUARES 8.4
STATISTICS -
/ LOGLINEAR
STATISTICS K-MEANS CLUSTER 2.5
/ CLASSIFY
HIERARCHICAL CLUSTER -
DISCRIMINANT -
STATISTICS / -
DATA REDUCTION
STATISTICS / -
SCALE
STATISTICS / CHI-SQUARE 14.2
NON-PARAMETRIC
TESTS
BINOMIAL 14.1
SPSS for Beginners Http://www.spss.org
Index Index-4
Menu Sub-Menu Section that teaches the
menu option
STATISTICS / RUNS 14.3
NON-PARAMETRIC
TESTS
1 SAMPLE K-S 3.2.e
2 INDEPENDENT SAMPLES 5.5.d
K INDEPENDENT SAMPLES 5.5.d
2 RELATED SAMPLES 4.3.c
K RELATED SAMPLES 4.3.c
STATISTICS / EXPONENTIAL SMOOTHING, -
X11 ARIMA, SEASONAL
TIME SERIES
DECOMPOSITION
ARIMA 17.5
AUTOREGRESSION 17.6
STATISTICS / -
SURVIVAL
STATISTICS / DEFINE SETS 2.3
MULTIPLE SETS
FREQUENCIES 2.3 (see 3.1.a also)
CROSSTABS 2.3
GRAPHS BAR 3.1, 4.1, 5.1
LINE 3.1, 5.1
AREA 3.1, 5.1
PIE 3.1, 4.1, 5.1
HIGH-LOW, PARETO, CONTROL -
BOXPLOT 3.3.b, 4.2, 5.1.d
ERROR BAR 3.4.a, 4.3.a, 5.5.a
SCATTER 5.2
HISTOGRAM 3.2.a
P-P 3.2.b, 3.2.c, 3.2.d
Q-Q 3.2.b, 3.2.c, 3.2.d
SEQUENCE 17.1
GRAPHS TIME SERIES/AUTO 17.2
CORRELATIONS
SPSS for Beginners Http://www.spss.org
Index Index-5
Menu Sub-Menu Section that teaches the
menu option
TIME SERIES/CROSS 17.3
CORRELATIONS
TIME SERIES/SPECTRAL -
UTILITIES VARIABLES 1.2.f
FILE INFO 1.2.g
DEFINE SETS 1.9
USE SETS 1.9
ALL OTHER -
Based on your feedback, we will create sections on menu options we
have ignored in this book. These sections will be available for download
from spss.org. (We do not want to add sections to the book because it is
already more than 400 pages.)
SPSS for Beginners Http://www.spss.org
Index Index-6
Part 2: Regular Cointegration 17-37
index Column Format 1-13
Comma-Delimited ASCII data 12-2, 12-
4
2SLS 8-18 Comparative Analysis (Using Split File) 10-1
2-Stage Least Squares See 2SLS Comparing Across Groups (using Split 10-1
File)
Access, in Microsoft Office 16-2
Compute 2-19
Add Cases 13-1
Correlation 5-22
Add Variables 13-4
Correlation, Interpreting Output 5-26
Adjusted R-Square 7-11
Correlation, Use In Diagnosing 7-18
Aggregate 1-20 Collinearity
ANOVA 5-46 Count 2-31
ANOVA (Output Table For Regression) 7-9 Count (Custom Table Option) 6-13
ARIMA 17-29 Create Time Series 17-26
ASCII 12-1 Cross Correlation Function 17-20
Autocorrelation Function 17-10 Cross Correlation Function, 17-24
AutoCorrelation Function, interpreting 17-34 interpretation
Autofit, formatting tables 11-6 Cumulative frequency 3-6
Automatic Recode 2-17 Currency data type 1-6
Autoregression 17-1, 17- Curve Estimation 9-8
34 Custom Tables 6-1
Bar Graph 3-2, 4-1, Data type, in defining variables 1-6
5-2
Data type, in reading ASCII data 12-5
Basic Tables 6-1
Database 1-4, 16-1
Binomial (Non-Parametric Test) 14-1
Database Capture 16-1
Bivariate Correlation 5-23
Dbmscopy 1-5
Bivariate Correlation, interpretation 5-26
Default Format Of Tables 11-9, 15-1
Borders, formatting in output 11-16, 11-
32 Define Clusters by 5-6
Boxplot 3-22, 4-3, Define Lines by 5-6
5-15 Define Sets 1-40
Boxplot, interpretation 3-22 Define Variable 1-5
Categorical Variables, explanation 2-2 Descriptives 3-20
Categorical Variables, Creating 2-3 Diagnostics, regression 7-16
Chi-Square (Non-Parametric Test) 14-4 Differenced, creating 17-26
Classification Table (Logit) 9-7 Down, in Custom Tables 6-2
Cluster analysis 2-33
SPSS for Beginners Http://www.spss.org
Index Index-7
Dummy Variables, Creating 2-3
Dummy Variables, explanation of 2-2 Independent Samples T-Test 5-42
Durbin Watson 17-34 Irrelevant Variable Bias 7-16, 7-
20, 8-22
Error Bar 3-24, 4-5,
5-40 Irrelevant Variable Bias, Intuitive 8-2
Explanation
Excel 1-3
Key Variable, in Merging 13-6, 13-
Exclude (In Merging) 13-4 8
Explore 5-30 Keyed Table, in Merging 13-6, 13-
Extreme Values 5-32 8
Fields, in database capture 16-3 K-Independent Samples Non-Parametric 5-50
Test
File Info 1-18
K-Means Cluster 2-33
Filter See select
cases Kolmogorov-Smirnov Test for 3-18
Normality
First-Order Autocorrelation 17-34
K-Related Samples Non-Parametric Test 4-12
Fixed-Column, in reading ASCII data 12-2, 12-
6 Kurtosis 3-12
Fonts, Data Sheet View 15-4 Labels, Viewing In Output 15-2
Fonts, formatting output 11-8 Lag 12-1, 12-
20
Footnotes 11-8, 11-
15, 11-33 Linear Interpolation, in replacing 17-29
missing values
Format, axis 11-37
Linear Trend, in replacing missing 17-29
Format, chart 11-18 values
Format, footnotes 11-15, 11- Logistic See Logit
33
Logit 9-2
Format, legends 11-35
Logit, Interpretation 9-7
Format, output table 11-1
Logit, Why And When To Use 9-2
Format, titles 11-33
Mathematical functions built-into SPSS 2-22
Frequencies 3-9
Maximum Likelihood Estimation See MLE
Frequencies, interpretation 3-11
Measurement Error 7-16, 7-
General Tables 2-33 20, 8-23
Graphs (Bar, Line, Area Or Pie) 3-2, 4-1, Merge Files 13-1
5-2
Missing values, specifying/defining 1-11
Graphs, custom criterion for summary 5-12
function Mis-specification 7-16, 7-
19, 8-11
Gridlines, formatting in output 11-16
Mis-specification, Intuitive Explanation 8-1
Gridlines, View On Screen 15-4
Mixed chart, combination of 11-23
Group Total, in Custom Tables 6-4 bar/line/area
Heteroskedasticity 7-16, 7- MLE 9-1
21, 8-5
Moving Average 17-30
Heteroskedasticity, Intuitive Explanation 8-1
Multicollinearity 7-16, 7-
Histogram 3-9 18, 8-3
Homogeneity Of Variance, Testing For 5-46 Multicollinearity, Intuitive Explanation 8-1
If, in SELECT CASE 1-32
SPSS for Beginners Http://www.spss.org
Index Index-8
Multiple Response Sets, Creating 2-25
Multiple Response Sets, Using For 2-30 Scatter Plots 5-16
Custom Tables
Select Cases 1-32
Multiple Response Sets, Using For 2-29
Frequencies Sequence graphs 17-4
Non-Linear Estimation 9-1 Sig Value, interpreting 3-19, 3-
26
Non-Parametric Testing 3-18, 4-
12, 5-23, Simultaneity Bias 8-18
5-50, 14- Sort Cases 1-28
1
Spearman’s Correlation Coefficeint 5-26
Non-Parametric Tests (When To Use) 5-23, 5-
50 Split File 10-1
Non-Stationarity 17-1 Stem And Leaf See
Explore
Numeric data type 1-6
String data type See Text
Observations number, reducing 1-28
SYSMIS, System Missing 2-3
Omitted Variable Bias 7-16, 7-
20, 8-22 Tab-Delimited ASCII text data 12-2, 12-
3
One Sample T-Test 3-25
TableLook 11-9, 15-1
One-Way ANOVA 5-46
Tables Of Frequencies 6-12
One-Way Merge 13-8
Tables(In Database) 16-1
Options (Default Settings) 15-1
Testing For Normality 3-8, 3-17
Organizing Output By Groups 10-2
Text data type 1-6
Outliers 3-23, 4-
15 Time Series 17-1
Partial Autocorrelation Function 17-16 Totals (in Tables) 6-3
Partial Correlation 5-27 Transforming, rows into columns in 11-5
output
Partial Plots (To Check For 7-10
Heteroskedasticity) T-Test (For Regression) 7-11
Pearsons Correlation Coefficient 5-22 T-Test for comparing means 3-25, 4-9,
5-42
P-P 3-13
Two-Way Merge 13-6
P-value See Sig
Value Unit Roots 17-10
Q-Q 3-13 Univariate analysis 3-1
Randomness (Testing For) See Runs Use Sets 1-40
Test User Missing 2-11
Read ASCII Data 12-1 Using All Cases 1-34
Recode, Into New Variable 2-3 Value Labels 1-16
Recode, Into Same Variable 2-12 Value Labels (Viewing On Data Sheet) 15-4
Reducing number of observations 1-29 Value Labels, Viewing In Output 15-1
Regression 7-1, 8-1 Variable Label 1-14
Regression, Interpreting Output 7-10 Variable Label, Viewing In Output 15-1
Replace Missing Values, for time series 17-29 Weight Cases 1-19
Replace Missing Values, general 1-40 Weight Estimation 8-9
Runs Test 14-10
SPSS for Beginners Http://www.spss.org
Index Index-9
Weight Estimation, interpretation 8-10
White’s Test (For Heteroskedasticity) 7-21
WLS 8-5
WLS, interpretation 8-8
ZPRED 7-9
ZRESID 7-9
SPSS for Beginners Http://www.spss.org
S-ar putea să vă placă și
- SPSS For BeginnersDocument429 paginiSPSS For BeginnersBehrooz Saghafi99% (198)
- SPSS ManualDocument200 paginiSPSS Manualkararra100% (2)
- Basic SPSS TutorialDocument218 paginiBasic SPSS Tutorialsuaterguvan100% (4)
- IBM SpssDocument1.103 paginiIBM SpssWu Han YuÎncă nu există evaluări
- SPSS Tutorial: A Detailed ExplanationDocument193 paginiSPSS Tutorial: A Detailed ExplanationFaizan Ahmad100% (10)
- How To Use SPSSDocument134 paginiHow To Use SPSSdhimba100% (6)
- Beginner's Guide to SPSSDocument95 paginiBeginner's Guide to SPSSMakhue Khumzz100% (1)
- SPSS for Applied Sciences: Basic Statistical TestingDe la EverandSPSS for Applied Sciences: Basic Statistical TestingEvaluare: 2.5 din 5 stele2.5/5 (6)
- SpssDocument50 paginiSpssTech_MXÎncă nu există evaluări
- Data Analysis With IBM SPSS StatisticsDocument435 paginiData Analysis With IBM SPSS StatisticsJuloura Pastor100% (1)
- SPSS ManualDocument72 paginiSPSS ManualLumy Ungureanu100% (2)
- Statistical Data Analysis ExplainedDocument359 paginiStatistical Data Analysis Explainedmalikjunaid92% (24)
- Exploratory Factor AnalysisDocument170 paginiExploratory Factor AnalysisSatyabrata Behera100% (7)
- SPSS in 60 PagesDocument60 paginiSPSS in 60 PagesShahzad Asghar Arain100% (32)
- SPSS Data Analysis: Drowning in DataDocument47 paginiSPSS Data Analysis: Drowning in DataDdy Lee100% (4)
- Basic Statistics (Data Management&Stat Analysis)Document92 paginiBasic Statistics (Data Management&Stat Analysis)blood thirstÎncă nu există evaluări
- Data Analysis Using SpssDocument2 paginiData Analysis Using SpssAnonymous EE5LPEV7100% (1)
- SPSS HandoutDocument20 paginiSPSS HandoutLekeOgunranti100% (1)
- SPSSC For Social ScienceDocument353 paginiSPSSC For Social ScienceIsrael Celi ToledoÎncă nu există evaluări
- Research Methods NotesDocument20 paginiResearch Methods Notessunil_birman100% (1)
- Brief Guide to STATA CommandsDocument35 paginiBrief Guide to STATA CommandsNicole McCallum100% (2)
- SPSS TutorialDocument19 paginiSPSS TutorialWillmarieDatilOstolaza100% (1)
- Sample Size Determination PDF - HoundoloDocument52 paginiSample Size Determination PDF - HoundoloCarlos105100% (2)
- SPSS Refresher Course File OpeningDocument20 paginiSPSS Refresher Course File Openingfrancisco_araujo_22100% (1)
- Spss TutorialDocument8 paginiSpss TutorialNurhanis Azhar100% (1)
- Qualitative and quantitative research methods comparedDocument2 paginiQualitative and quantitative research methods comparedJean Gulleban100% (2)
- Confirmatory Factor Analysis Using Amos, LISREL, MplusDocument86 paginiConfirmatory Factor Analysis Using Amos, LISREL, Mpluslaveniam100% (1)
- Research Methodology GuideDocument29 paginiResearch Methodology GuidesohaibÎncă nu există evaluări
- Multivariate Data Analysis Using SPSSDocument124 paginiMultivariate Data Analysis Using SPSSk9denden90% (31)
- Spss For Beginners PDFDocument427 paginiSpss For Beginners PDFJosé Gómez FernándezÎncă nu există evaluări
- Statistics with R — A practical guide for beginnersDocument101 paginiStatistics with R — A practical guide for beginnersPedro PereiraÎncă nu există evaluări
- Statistical Computing IDocument187 paginiStatistical Computing IAbebaw AklogÎncă nu există evaluări
- Vpuml TutorialDocument475 paginiVpuml Tutorialnicolau_fÎncă nu există evaluări
- Advanced Topics in Analysis of Economic and Financial Data Using RDocument148 paginiAdvanced Topics in Analysis of Economic and Financial Data Using RwuxuefeiÎncă nu există evaluări
- MATLAB Programming for Biomedical Engineers and ScientistsDe la EverandMATLAB Programming for Biomedical Engineers and ScientistsEvaluare: 4.5 din 5 stele4.5/5 (4)
- JMP Introductory GuideDocument146 paginiJMP Introductory GuidefevriermoiÎncă nu există evaluări
- Glyn Davis, Branko Pecar - Statistics For Business Students - A Guide To Using Excel & IBM SPSS Statistics-Glyn Davis, Branko Pecar (2021)Document757 paginiGlyn Davis, Branko Pecar - Statistics For Business Students - A Guide To Using Excel & IBM SPSS Statistics-Glyn Davis, Branko Pecar (2021)navigaree100% (1)
- Working With JMPDocument152 paginiWorking With JMPHemanthSKFÎncă nu există evaluări
- Gasue34 003 PDFDocument270 paginiGasue34 003 PDFgeoinsysÎncă nu există evaluări
- Manual QCA With R - v170407Document64 paginiManual QCA With R - v170407Ирина ЕршоваÎncă nu există evaluări
- Download Essential Matlab For Engineers And Scientists 6Th Edition Edition Hahn full chapterDocument67 paginiDownload Essential Matlab For Engineers And Scientists 6Th Edition Edition Hahn full chapterjoey.constanza138100% (1)
- TutorialDocument56 paginiTutorialJuan Alejandro Hancco ÑaupaÎncă nu există evaluări
- Statistical Toolbox For Use With MATLABDocument420 paginiStatistical Toolbox For Use With MATLABGabriel JácomeÎncă nu există evaluări
- Business Statistics For Competitive Advantage With Excel 2016Document14 paginiBusiness Statistics For Competitive Advantage With Excel 2016Daniela GuardiaÎncă nu există evaluări
- Student Instructions For The Use of Spreadsheets With Examples PDFDocument67 paginiStudent Instructions For The Use of Spreadsheets With Examples PDFnaresh krishnanÎncă nu există evaluări
- Statistics for Biomedical Engineers and Scientists: How to Visualize and Analyze DataDe la EverandStatistics for Biomedical Engineers and Scientists: How to Visualize and Analyze DataÎncă nu există evaluări
- 2019 Book PrinciplesOfMechanicsDocument179 pagini2019 Book PrinciplesOfMechanicsJimena OrthÎncă nu există evaluări
- Machine-Learning Techniques in Economics New Tools For Predicting Economic GrowthDocument97 paginiMachine-Learning Techniques in Economics New Tools For Predicting Economic GrowthAnonymous OuAsw74Încă nu există evaluări
- How To Write A Good Scientifc PaperDocument124 paginiHow To Write A Good Scientifc PaperShariful IslamÎncă nu există evaluări
- 15 - Mack - How To Write A Good Scientific Paper Ch. 1 - 2Document24 pagini15 - Mack - How To Write A Good Scientific Paper Ch. 1 - 2Micaela Rosana LunaÎncă nu există evaluări
- Applied Statistics For The Six Sigma Green Belt - GuptaDocument43 paginiApplied Statistics For The Six Sigma Green Belt - Guptatehky63Încă nu există evaluări
- James2016 Book AnIntroductionToDataAnalysisUsDocument205 paginiJames2016 Book AnIntroductionToDataAnalysisUsgokhancantasÎncă nu există evaluări
- Project MLDocument36 paginiProject MLANIL100% (3)
- Formula Magic With Dynamic Arrays in Excel 365Document82 paginiFormula Magic With Dynamic Arrays in Excel 365Edson Candido Xavier100% (2)
- Table of Contents: Chapter 1: Basic Concepts and DefinitionsDocument6 paginiTable of Contents: Chapter 1: Basic Concepts and Definitionsviraj VadoÎncă nu există evaluări
- Breakthrough Improvement with QI Macros and Excel: Finding the Invisible Low-Hanging Fruit: Finding the Invisible Low-Hanging FruitDe la EverandBreakthrough Improvement with QI Macros and Excel: Finding the Invisible Low-Hanging Fruit: Finding the Invisible Low-Hanging FruitÎncă nu există evaluări
- SPSS Tables 14.0Document230 paginiSPSS Tables 14.0HasanÎncă nu există evaluări
- SPSS Programming Data MGMTDocument404 paginiSPSS Programming Data MGMTAline MartinsÎncă nu există evaluări
- Programming and Data Management For SPSS Statistics 17.0 A Guide For SPSS Statistics and SAS UsersDocument594 paginiProgramming and Data Management For SPSS Statistics 17.0 A Guide For SPSS Statistics and SAS UsersHasanÎncă nu există evaluări
- Programming and Data Management For SPSS 16.0 A Guide For SPSS and SAS UsersDocument534 paginiProgramming and Data Management For SPSS 16.0 A Guide For SPSS and SAS UsersHasanÎncă nu există evaluări
- SPSS Programming and Data Management, 2nd EditionDocument390 paginiSPSS Programming and Data Management, 2nd EditionHasan100% (2)
- Levesque & SPSS 2007Document540 paginiLevesque & SPSS 2007sandozmeaculpaÎncă nu există evaluări
- SPSS Programming Data MGMTDocument404 paginiSPSS Programming Data MGMTAline MartinsÎncă nu există evaluări
- SPSS Trends 10.0Document318 paginiSPSS Trends 10.0Hasan100% (2)
- SPSS Brief Guide 14.0Document257 paginiSPSS Brief Guide 14.0rajarajkumar543Încă nu există evaluări
- SPSS Brief Guide 13.0Document255 paginiSPSS Brief Guide 13.0HasanÎncă nu există evaluări
- SPSS Brief Guide 15.0Document191 paginiSPSS Brief Guide 15.0Hasan100% (2)
- SPSS Brief Guide12.0Document218 paginiSPSS Brief Guide12.0Hasan100% (1)
- Basic Statistics Concept Activity No 1.Document5 paginiBasic Statistics Concept Activity No 1.Cheveem Grace EmnaceÎncă nu există evaluări
- Test Your Knowledge - Study Session 1Document4 paginiTest Your Knowledge - Study Session 1My KhanhÎncă nu există evaluări
- STT034 LectureDocument6 paginiSTT034 LectureAnne QuillaÎncă nu există evaluări
- Statistics How To: The ANOVA TestDocument24 paginiStatistics How To: The ANOVA TestDebdeep GhoshÎncă nu există evaluări
- Normally Distributed Kruskal-Wallis Test: MedianDocument42 paginiNormally Distributed Kruskal-Wallis Test: MedianRe-Jhay Garcia LingahanÎncă nu există evaluări
- Data Science Process & ToolsDocument107 paginiData Science Process & ToolsR B SHARANÎncă nu există evaluări
- Logistic Regression Analysis 2022Document38 paginiLogistic Regression Analysis 2022Pax MardanicaÎncă nu există evaluări
- Quantitative Research Methods for Practical ResearchDocument11 paginiQuantitative Research Methods for Practical ResearchCharline A. Radislao75% (8)
- Schoumaker 2012Document30 paginiSchoumaker 2012Cathy HuÎncă nu există evaluări
- Variables and Measurement ScalesDocument33 paginiVariables and Measurement ScalesSreenath PadmanabhanÎncă nu există evaluări
- ENCODING & Logistic RegressionDocument3 paginiENCODING & Logistic Regressionreshma acharyaÎncă nu există evaluări
- FDP Day 1 Regression V 1Document29 paginiFDP Day 1 Regression V 1Ajay SharmaÎncă nu există evaluări
- NB 7Document25 paginiNB 7Alexandra ProkhorovaÎncă nu există evaluări
- Statistics Laerd ComDocument4 paginiStatistics Laerd Comoverwhz0% (1)
- Variables in Quantitative ResearchDocument20 paginiVariables in Quantitative ResearchMary Gwyneth PerezÎncă nu există evaluări
- Categorical QuestionsDocument26 paginiCategorical QuestionsOteng Richard SelasieÎncă nu există evaluări
- Haldi RamDocument63 paginiHaldi RamSalman Raza0% (1)
- A Review of Research Process, Data Collection and Analysis: Surya Raj NiraulaDocument6 paginiA Review of Research Process, Data Collection and Analysis: Surya Raj NiraulaBogi CsobánÎncă nu există evaluări
- Statistical Analysis of Toxicity Tests Conducted Under ASTM GuidelinesDocument10 paginiStatistical Analysis of Toxicity Tests Conducted Under ASTM GuidelinesVivi VargasÎncă nu există evaluări
- 02 - MCQs Stat - Mod-IIDocument20 pagini02 - MCQs Stat - Mod-IIAshish JhalaniÎncă nu există evaluări
- Practical Research 2: Quarter 1 - Module 1Document39 paginiPractical Research 2: Quarter 1 - Module 1Kenneth AquinoÎncă nu există evaluări
- General34 2ed Ch01Document102 paginiGeneral34 2ed Ch01toky950Încă nu există evaluări
- Advanced Marketing Research: Chapter 18: Discriminant and Logit AnalysisDocument47 paginiAdvanced Marketing Research: Chapter 18: Discriminant and Logit AnalysisShachi DesaiÎncă nu există evaluări
- Week 2Document13 paginiWeek 2Ar Anne UgotÎncă nu există evaluări
- Biostatistics Module-1 PDFDocument13 paginiBiostatistics Module-1 PDFHenrique MartinsÎncă nu există evaluări
- Analysis of Epidemiological Data Using RDocument285 paginiAnalysis of Epidemiological Data Using Rlaural7102500Încă nu există evaluări
- Data Files DA-LSSDocument74 paginiData Files DA-LSSdineshsirasat67% (3)
- Survey of State of The Art Mixed Data Clustering AlgorithmsDocument20 paginiSurvey of State of The Art Mixed Data Clustering AlgorithmsArman DaliriÎncă nu există evaluări
- Business Statistics Chapter 1Document17 paginiBusiness Statistics Chapter 1Anonymous nUHJzX9l100% (1)
- Kyris AssignmentDocument3 paginiKyris AssignmentRei Ann Coleen RodeadillaÎncă nu există evaluări