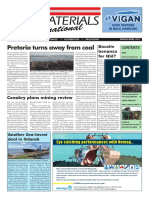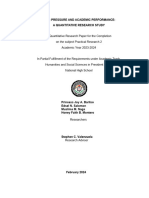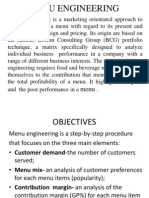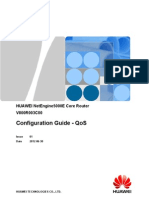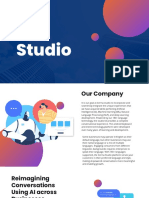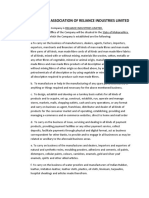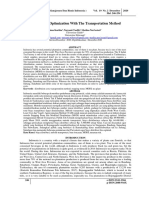Documente Academic
Documente Profesional
Documente Cultură
How To Use Dynamic DNS With ACTi Cameras 20100826 002
Încărcat de
Wilson P PLDescriere originală:
Titlu original
Drepturi de autor
Formate disponibile
Partajați acest document
Partajați sau inserați document
Vi se pare util acest document?
Este necorespunzător acest conținut?
Raportați acest documentDrepturi de autor:
Formate disponibile
How To Use Dynamic DNS With ACTi Cameras 20100826 002
Încărcat de
Wilson P PLDrepturi de autor:
Formate disponibile
ACTi
Knowledge Base
Category: Installation & Configuration Note Sub-category: Streaming & Networking Model: All Firmware: All Software: N/A Author: Ando.Meritee Published: 2010/03/28 Reviewed: 2010/03/28
How to Use Dynamic DNS with ACTi Cameras
Contents
Introduction How to Set Up DDNS
Introduction
There are surveillance solutions that consist of single cameras scattered over a wide territory, therefore each of those cameras should be connected to Internet in order to become accessible by Control Center. For example, the chain stores, bus stops, currency exchange booths, etc.
In such cases, one of the practical networking solutions is to use DSL modem on camera site and let the camera obtain the dynamic IP address from the Internet Service Provider through the DSL modem using PPPoE connection, which is much more cost-effective than applying for static IP address.
PPPoE Connection with Dynamic IP address
Internet IP Camera DSL Modem
Control Center (NVR)
Video Stream from camera to NVR Commands from NVR to cameras IP address
However, there is one drawback in this solution in order to do the remote surveillance from the Control Center, the NVR Server in the Control Center has to know the address of the IP camera at all times in order to get the video stream from the camera. If the cameras network connection has been reset for any reason, the camera will get a new IP address through DSL Modem, which may be different from the previous one. NVR will not know about this change, and the connection between the camera and NVR will fail.
www.acti.com
The good news is - there exists a solution that makes sure the NVR can find the camera even if the camera IP changes frequently. ACTi cameras support Dynamic DNS service that allows frequently changing IP be mapped to a certain unchangeable domain name. The mapping database and its updating engine are hosted in one of the Dynamic DNS servers, most of which offer basic services for free, such as www.dyndns.org.
How does it work? Look at the graph below.
Using Dynamic DNS
Internet IP Camera DSL Modem
Control Center (NVR)
Camera notifies DDNS service when IP changed NVR uses cameras domain name to ask DDNS DDNS tells the NVR what the cameras IP is Commands from NVR to cameras IP address Video Stream from camera to NVR
DDNS Service
Every time the IP camera gets an IP that is different from previous one, it notifies the public DDNS Service about the change. The DDNS Service updates its database immediately, mapping the assigned domain name (for example tcm7411.dyndns.org) to the new IP address. In NVR settings, only the domain name (tcm7411.dyndns.org) is used to identify the camera. Every time when NVR needs to connect to the camera, it asks from DDNS Service what the current cameras IP is. The DDNS Service instantly responds to NVR and tells it the cameras IP. Now NVR will use the IP of the camera to connect to the camera and the video stream from the camera to NVR can be initiated.
As a result, NVR can always find the IP camera regardless of frequently changing IP address of the camera. Since there are so many public DDNS Services available for free, the PPPoE-based connection is really a good and low-cost solution for single-camera sites.
Although the theoretical explanation might be clear by now, you might still want to know the step-by-step procedure of how to set up the PPPoE together with DDNS support.
www.acti.com
How to Set Up DDNS
Create a user account at DDNS service provider Enter the www.dyndns.org and press Create Account. It will be automatically redirected to www.dyndns.com
Input the registration information and press Create Account.
www.acti.com
The account has been created and e-mail will be sent to your mailbox, waiting for user confirmation.
Open your mailbox and find the e-mail sent by Dyndns.org. By clicking on the link provided in the e-mail, the account will be activated.
As a result, the account activation has been completed.
www.acti.com
Go back to the DynDNS main page, and log in with the new account.
Enter the My Hosts page.
There are no hosts listed yet, so click on the Add New Host button.
www.acti.com
Think of a domain name that you want your camera to be identified with. In this example, I chose tcm7411.dyndns.org. You also have to fill the IP Address field. You can type your current PCs IP address there. Dont worry - it will later change automatically once the camera is connected to Internet. After that, press Add To Cart.
Press Next to check out. It is a free service, so there is no transaction involved.
www.acti.com
Press Activate Services to let this new domain be active in DDNS database.
The service has been activated. Although the IP listed there is not the cameras IP yet, it will change instantly later when you connect the camera to Internet.
The DDNS account setup and activation is complete. You may close the website.
Now connect the camera to your local network and find it by using the IP-Utility. The IP-Utility tool can be downloaded from ACTi website. In this example, the device that I am looking for (TCM-7411) is listed there with the IP 10.1.1.25. Click on it in order to launch the Web Configurator. The Web Configurator access is needed for setting up the DDNS and PPPoE in camera.
www.acti.com
Log in to Web Configurator of the camera with the administrators account.
Upon successful login, you will see the live preview from the camera. Press Setup.
Go to NETWORK, DDNS page. Set DDNS type to be enabled, service ISP to members.dyndns.org, set host name to the domain name you registered at DDNS website and fill user name and password of DDNS service that you registered above. Press Apply.
www.acti.com
Go to NETWORK, Connection Type page. Set the connection type to PPPoE and input the User Name and Password provided by your Internet Service Provider for accessing Internet through DSL modem.
After these changes, remember to reboot the camera. Go to Maintain, Save & Reboot, and press Apply.
Now take the camera to the site where the DSL modem has been set up. Connect the camera with the DSL modem and power the camera up. After that, go and open the DynDNS website again and login to see the Service status. You may notice, the IP there has already been updated because the camera already contacted the DynDNS through the DSL modem.
www.acti.com
Before testing how domain name works, you can first try if you are able to connect the camera by the updated IP address (114.24.59.72) that you saw in DynDNS service page. As you can see, the Web Configurator was successfully loaded.
Now, you can try how the domain name works. Input the DDNS domain name of the camera into the Internet Explorer browser and you will be able to access Web Configurator.
How does it work? When you input the DDNS domain name into browsers address bar, the address resolving request will be sent to DynDNS DDNS server. DynDNS will respond by telling the current IP of the device that matches with the given domain name. The browser will be able to connect to the Web Configurator by this IP. The user will not even notice how this system works efficiently in the background.
10
www.acti.com
The login by using the DDNS domain name was successful. The live preview works well.
Now, lets move on to the actual purpose of using the DDNS it is to add the camera into NVR system by using cameras DDNS domain name instead of IP address.
Open the ActiveSetup of the NVR and in the Add New Camera page choose Manual mode and press Next Step.
11
www.acti.com
In the channel settings page, you can input the DDNS domain name of the camera, select the camera Model and Production ID. After that you can already test whether it is possible to get live preview or not. Press Get Device Setting. As you see below, the live preview comes through successfully. To save the changes, press Apply.
The live preview in ActiveMonitor of NVR works well. Thank you for reading!
12
www.acti.com
S-ar putea să vă placă și
- The Subtle Art of Not Giving a F*ck: A Counterintuitive Approach to Living a Good LifeDe la EverandThe Subtle Art of Not Giving a F*ck: A Counterintuitive Approach to Living a Good LifeEvaluare: 4 din 5 stele4/5 (5794)
- The Little Book of Hygge: Danish Secrets to Happy LivingDe la EverandThe Little Book of Hygge: Danish Secrets to Happy LivingEvaluare: 3.5 din 5 stele3.5/5 (400)
- Shoe Dog: A Memoir by the Creator of NikeDe la EverandShoe Dog: A Memoir by the Creator of NikeEvaluare: 4.5 din 5 stele4.5/5 (537)
- Hidden Figures: The American Dream and the Untold Story of the Black Women Mathematicians Who Helped Win the Space RaceDe la EverandHidden Figures: The American Dream and the Untold Story of the Black Women Mathematicians Who Helped Win the Space RaceEvaluare: 4 din 5 stele4/5 (895)
- The Yellow House: A Memoir (2019 National Book Award Winner)De la EverandThe Yellow House: A Memoir (2019 National Book Award Winner)Evaluare: 4 din 5 stele4/5 (98)
- The Emperor of All Maladies: A Biography of CancerDe la EverandThe Emperor of All Maladies: A Biography of CancerEvaluare: 4.5 din 5 stele4.5/5 (271)
- A Heartbreaking Work Of Staggering Genius: A Memoir Based on a True StoryDe la EverandA Heartbreaking Work Of Staggering Genius: A Memoir Based on a True StoryEvaluare: 3.5 din 5 stele3.5/5 (231)
- Never Split the Difference: Negotiating As If Your Life Depended On ItDe la EverandNever Split the Difference: Negotiating As If Your Life Depended On ItEvaluare: 4.5 din 5 stele4.5/5 (838)
- Grit: The Power of Passion and PerseveranceDe la EverandGrit: The Power of Passion and PerseveranceEvaluare: 4 din 5 stele4/5 (588)
- On Fire: The (Burning) Case for a Green New DealDe la EverandOn Fire: The (Burning) Case for a Green New DealEvaluare: 4 din 5 stele4/5 (73)
- Elon Musk: Tesla, SpaceX, and the Quest for a Fantastic FutureDe la EverandElon Musk: Tesla, SpaceX, and the Quest for a Fantastic FutureEvaluare: 4.5 din 5 stele4.5/5 (474)
- Devil in the Grove: Thurgood Marshall, the Groveland Boys, and the Dawn of a New AmericaDe la EverandDevil in the Grove: Thurgood Marshall, the Groveland Boys, and the Dawn of a New AmericaEvaluare: 4.5 din 5 stele4.5/5 (266)
- The Unwinding: An Inner History of the New AmericaDe la EverandThe Unwinding: An Inner History of the New AmericaEvaluare: 4 din 5 stele4/5 (45)
- Team of Rivals: The Political Genius of Abraham LincolnDe la EverandTeam of Rivals: The Political Genius of Abraham LincolnEvaluare: 4.5 din 5 stele4.5/5 (234)
- The World Is Flat 3.0: A Brief History of the Twenty-first CenturyDe la EverandThe World Is Flat 3.0: A Brief History of the Twenty-first CenturyEvaluare: 3.5 din 5 stele3.5/5 (2259)
- The Gifts of Imperfection: Let Go of Who You Think You're Supposed to Be and Embrace Who You AreDe la EverandThe Gifts of Imperfection: Let Go of Who You Think You're Supposed to Be and Embrace Who You AreEvaluare: 4 din 5 stele4/5 (1090)
- The Hard Thing About Hard Things: Building a Business When There Are No Easy AnswersDe la EverandThe Hard Thing About Hard Things: Building a Business When There Are No Easy AnswersEvaluare: 4.5 din 5 stele4.5/5 (344)
- The Sympathizer: A Novel (Pulitzer Prize for Fiction)De la EverandThe Sympathizer: A Novel (Pulitzer Prize for Fiction)Evaluare: 4.5 din 5 stele4.5/5 (121)
- Her Body and Other Parties: StoriesDe la EverandHer Body and Other Parties: StoriesEvaluare: 4 din 5 stele4/5 (821)
- Bulk Materail International March April 2011 20110300 - 36598714Document20 paginiBulk Materail International March April 2011 20110300 - 36598714ookyilwin3795Încă nu există evaluări
- Products of Modern BiotechnologyDocument23 paginiProducts of Modern BiotechnologyZ M100% (1)
- Peer Pressure and Academic Performance 1Document38 paginiPeer Pressure and Academic Performance 1alnoel oleroÎncă nu există evaluări
- Menu EngineeringDocument7 paginiMenu EngineeringVijay KumaranÎncă nu există evaluări
- NE5000E V800R003C00 Configuration Guide - QoS 01 PDFDocument145 paginiNE5000E V800R003C00 Configuration Guide - QoS 01 PDFHoàng Tùng HưngÎncă nu există evaluări
- CerinaDocument13 paginiCerinajoe 02Încă nu există evaluări
- Cone Penetration Test (CPT) Interpretation: InputDocument5 paginiCone Penetration Test (CPT) Interpretation: Inputstephanie andriamanalinaÎncă nu există evaluări
- Cat Enclosure IngDocument40 paginiCat Enclosure IngJuan Pablo GonzálezÎncă nu există evaluări
- Marimba ReferenceDocument320 paginiMarimba Referenceapi-3752991Încă nu există evaluări
- NLP - Neuro-Linguistic Programming Free Theory Training Guide, NLP Definitions and PrinciplesDocument11 paginiNLP - Neuro-Linguistic Programming Free Theory Training Guide, NLP Definitions and PrinciplesyacapinburgosÎncă nu există evaluări
- (Susan Harris-Hümmert) Evaluating Evaluators An (BookFi)Document299 pagini(Susan Harris-Hümmert) Evaluating Evaluators An (BookFi)Muhammad FitrahullahÎncă nu există evaluări
- Econ 281 Chapter02Document86 paginiEcon 281 Chapter02Elon MuskÎncă nu există evaluări
- Hp Ux系统启动的日志rcDocument19 paginiHp Ux系统启动的日志rcMq SfsÎncă nu există evaluări
- RONIN Hold The BridgeDocument3 paginiRONIN Hold The BridgekamaeqÎncă nu există evaluări
- Memorandum of Association of Reliance Industries LimitedDocument4 paginiMemorandum of Association of Reliance Industries LimitedVarsha ArunÎncă nu există evaluări
- Moonage Daydream From Ziggy StardustDocument18 paginiMoonage Daydream From Ziggy StardustTin SmajlagićÎncă nu există evaluări
- Upvc CrusherDocument28 paginiUpvc Crushermaes fakeÎncă nu există evaluări
- BRD 1834 Aug 16 BookDocument450 paginiBRD 1834 Aug 16 BookAnonymous ktIKDRGCzÎncă nu există evaluări
- Behçet's SyndromeDocument3 paginiBehçet's SyndromeJanakaVÎncă nu există evaluări
- Engg 135 Design of Reinforced Concrete Structures: Bond and Bar Development Reading: Wight and Macgregor Chapter 8Document24 paginiEngg 135 Design of Reinforced Concrete Structures: Bond and Bar Development Reading: Wight and Macgregor Chapter 8Manuel MirandaÎncă nu există evaluări
- The Role of The Board of Directors in Corporate GovernanceDocument12 paginiThe Role of The Board of Directors in Corporate GovernancedushyantÎncă nu există evaluări
- Project ProposalDocument1 paginăProject ProposalLadee ClaveriaÎncă nu există evaluări
- X-by-Wire: Fred SeidelDocument9 paginiX-by-Wire: Fred SeidelHồng TháiÎncă nu există evaluări
- Distribution Optimization With The Transportation Method: Risna Kartika, Nuryanti Taufik, Marlina Nur LestariDocument9 paginiDistribution Optimization With The Transportation Method: Risna Kartika, Nuryanti Taufik, Marlina Nur Lestariferdyanta_sitepuÎncă nu există evaluări
- Polygamy A Very Short Introduction Pearsall Sarah M S Download PDF ChapterDocument51 paginiPolygamy A Very Short Introduction Pearsall Sarah M S Download PDF Chapterharry.bailey869100% (5)
- Design and Implementation of A Computerised Stadium Management Information SystemDocument33 paginiDesign and Implementation of A Computerised Stadium Management Information SystemBabatunde Ajibola TaofeekÎncă nu există evaluări
- 1 Mile.: # Speed Last Race # Prime Power # Class Rating # Best Speed at DistDocument5 pagini1 Mile.: # Speed Last Race # Prime Power # Class Rating # Best Speed at DistNick RamboÎncă nu există evaluări
- V and D ReportDocument3 paginiV and D ReportkeekumaranÎncă nu există evaluări
- Shell Aviation: Aeroshell Lubricants and Special ProductsDocument12 paginiShell Aviation: Aeroshell Lubricants and Special ProductsIventÎncă nu există evaluări
- Katyusha Rocket LauncherDocument7 paginiKatyusha Rocket LauncherTepeRudeboyÎncă nu există evaluări