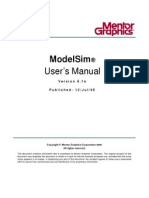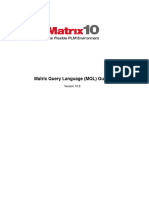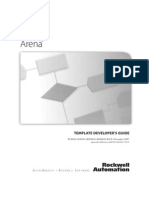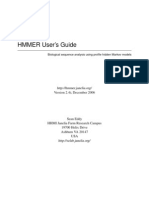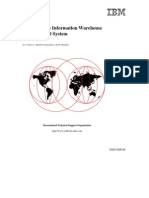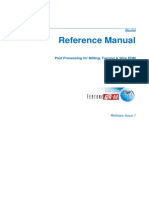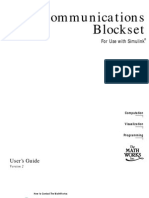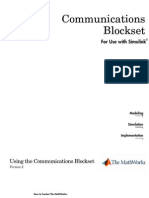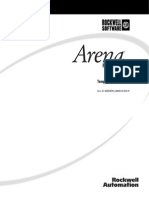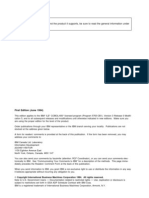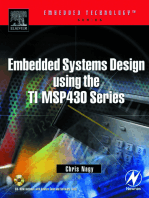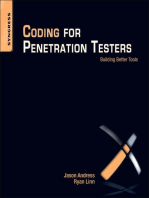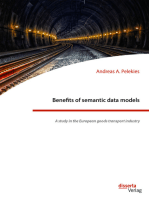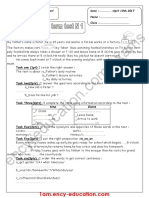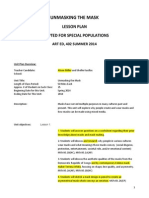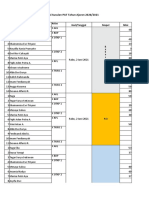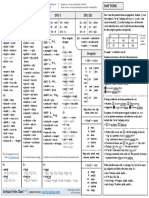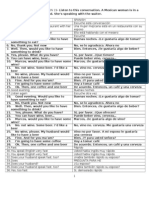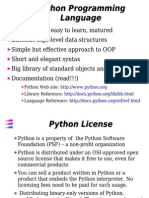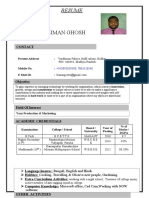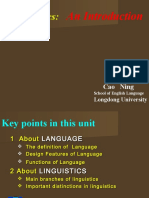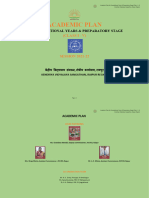Documente Academic
Documente Profesional
Documente Cultură
Model Sim Demo
Încărcat de
Ravi PunnaDescriere originală:
Drepturi de autor
Formate disponibile
Partajați acest document
Partajați sau inserați document
Vi se pare util acest document?
Este necorespunzător acest conținut?
Raportați acest documentDrepturi de autor:
Formate disponibile
Model Sim Demo
Încărcat de
Ravi PunnaDrepturi de autor:
Formate disponibile
ModelSim
SE Users Manual
Version 5.6d
Published: 6/Aug/02
The worlds most popular HDL simulator
ii
ModelSim /VHDL, ModelSim /VLOG, ModelSim /LNL, and ModelSim /PLUS are produced by Model Technology Incorporated. Unauthorized copying, duplication, or other reproduction is prohibited without the written consent of Model Technology. The information in this manual is subject to change without notice and does not represent a commitment on the part of Model Technology. The program described in this manual is furnished under a license agreement and may not be used or copied except in accordance with the terms of the agreement. The online documentation provided with this product may be printed by the end-user. The number of copies that may be printed is limited to the number of licenses purchased. ModelSim is a registered trademark and Signal Spy, TraceX, and ChaseX are trademarks of Model Technology Incorporated. Model Technology is a trademark of Mentor Graphics Corporation. PostScript is a registered trademark of Adobe Systems Incorporated. UNIX is a registered trademark of AT&T in the USA and other countries. FLEXlm is a trademark of Globetrotter Software, Inc. IBM, AT, and PC are registered trademarks, AIX and RISC System/6000 are trademarks of International Business Machines Corporation. Windows, Microsoft, and MS-DOS are registered trademarks of Microsoft Corporation. OSF/Motif is a trademark of the Open Software Foundation, Inc. in the USA and other countries. SPARC is a registered trademark and SPARCstation is a trademark of SPARC International, Inc. Sun Microsystems is a registered trademark, and Sun, SunOS and OpenWindows are trademarks of Sun Microsystems, Inc. All other trademarks and registered trademarks are the properties of their respective holders. Copyright (c) 1990 -2002, Model Technology Incorporated. All rights reserved. Confidential. Online documentation may be printed by licensed customers of Model Technology Incorporated for internal business purposes only. Model Technology Incorporated 10450 SW Nimbus Avenue / Bldg. R-B Portland OR 97223-4347 USA phone: 503-641-1340 fax: 503-526-5410 e-mail: support@model.com, sales@model.com home page: http://www.model.com support page: http://www.model.com/support
ModelSim SE Users Manual
UM-3
Table of Contents
1 - Introduction (UM-19)
ModelSim graphic interface . . . . . . . . . . . . . . . . . . . . . . . . . . . UM-19 Standards supported . . . . . . . . . . . . . . . . . . . . . . . . . . . . . . UM-20 Assumptions . . . . . . . . . . . . . . . . . . . . . . . . . . . . . . . . . UM-20 Sections in this document . . . . . . . . . . . . . . . . . . . . . . . . . . . . UM-21 Command reference . . . . . . . . . . . . . . . . . . . . . . . . . . . . . . UM-23 What is an "HDL item" . . . . . . . . . . . . . . . . . . . . . . . . . . . . . UM-23 Text conventions . . . . . . . . . . . . . . . . . . . . . . . . . . . . . . . UM-23 Where to find our documentation . . . . . . . . . . . . . . . . . . . . . . . . . UM-24 Download a free PDF reader with Search . . . . . . . . . . . . . . . . . . . . UM-24 Technical support and updates . . . . . . . . . . . . . . . . . . . . . . . . . . UM-25
2 - Projects (UM-27)
Introduction . . . . . . . . . . . . . . . What are projects? . . . . . . . . . . . What are the benefits of projects? . . . . . How do projects differ from pre-5.5 versions? Project conversion between versions . . . . Getting started with projects . . . . Step 1 Create a new project . Step 2 Add items to the project Step 3 Compile the files . . Step 4 Simulate a design . . Other basic project operations . . . . . . . . . . . . . . . . . . . . . . . . . . . . . . . . . . . . . . . . . . . . . . . . . . . . . . . . . . . . . . . . . . . . . . . . . . . . . . . . . . . . . . . . . . . . . . . . . . . . . . . . . . . . . . . . . . . . . . . . . . . . . . . . . . . . . . . . . . . . . . . . . . . . . . . . . . . . . . . . . . . . . . . . . . . . . . . . . . . . . . . . . . . . . . . . . . . . . . . . . . . . . . . . . . . . . . . . . . . UM-28 . UM-28 . UM-28 . UM-29 . UM-29 . UM-30 . UM-30 . UM-31 . UM-34 . UM-35 . UM-35
The Project tab . . . . . . . . . . . . . . . . . . . . . . . . . . . . . . . . UM-36 Sorting the list . . . . . . . . . . . . . . . . . . . . . . . . . . . . . . . UM-37 Project tab context menu . . . . . . . . . . . . . . . . . . . . . . . . . . UM-37 Changing compile order . . . . . . . . . . . . . . . . . . . . . . . . . . . . UM-39 Auto-generating compile order . . . . . . . . . . . . . . . . . . . . . . . . UM-39 Grouping files . . . . . . . . . . . . . . . . . . . . . . . . . . . . . . . UM-40 Creating a Simulation Configuration . . . . . . . . . . . . . . . . . . . . . . . . UM-41 Organizing projects with folders . . . . . . . . . . . . . . . . . . . . . . . . . UM-43 Adding a folder . . . . . . . . . . . . . . . . . . . . . . . . . . . . . . UM-43 Setting compiler options . . . . . . . . . . . . . . . . . . . . . . . . . . . . UM-45 Accessing projects from the command line . . . . . . . . . . . . . . . . . . . . . UM-46
3 - Design libraries (UM-47)
Design library contents . . . . . . . . . . . . . . . . . . . . . . . . . . . . . UM-48 Design unit information . . . . . . . . . . . . . . . . . . . . . . . . . . . UM-48
ModelSim SE Users Manual
UM-4
Table of Contents
Design library types . . . . . . . . . . . . . . . . . . . . . . . . . . . . . . UM-48 Working with design libraries . . . . . . . Creating a library . . . . . . . . . . Managing library contents . . . . . . . Assigning a logical name to a design library Moving a library . . . . . . . . . . . . . . . . . . . . . . . . . . . . . . . . . . . . . . . . . . . . . . . . . . . . . . . . . . . . . . . . . . . . . . . . . . . . . . . . . . . . . . . . . . . . . . . . . . . . . . . . . . . . . . . . . . . . . . . . . . . . . . . . . . . . . . . . . . . . . . . . . . . . . . . . . . . . . . . . . . . . . . . . . . . . . . . . . . . . . . . . . . . . . . . . . . . . . . UM-49 . UM-49 . UM-50 . UM-52 . UM-53 . UM-54 . UM-54 . UM-54 . UM-54 . UM-55 . UM-55 . UM-55 . UM-56
Specifying the resource libraries . . . . . . . . . . . . Verilog resource libraries . . . . . . . . . . . . . VHDL resource libraries . . . . . . . . . . . . . Predefined libraries . . . . . . . . . . . . . . . . Alternate IEEE libraries supplied . . . . . . . . . . Rebuilding supplied libraries . . . . . . . . . . . . Regenerating your design libraries . . . . . . . . . . Maintaining 32-bit and 64-bit versions in the same library
Importing FPGA libraries . . . . . . . . . . . . . . . . . . . . . . . . . . . . UM-57
4 - VHDL simulation (UM-59)
Compiling and simulating with the GUI . . . . . . . . . . . . . . . . . . . . UM-60 ModelSim variables . . . . . . . . . . . . . . . . . . . . . . . . . . . . UM-60 Compiling VHDL designs . . . . Creating a design library . . Invoking the VHDL compiler Dependency checking . . . . Range and index checking . . . . . . . . . . . . . . . . . . . . . . . . . . . . . . . . . . . . . . . . . . . . . . . . . . . . . . . . . . . . . . . . . . . . . . . . . . . . . . . . . . . . . . . . . . . . . . . . . . . . . . . . . . . . . . . . . . . . . . UM-61 . UM-61 . UM-61 . UM-61 . UM-61
Simulating VHDL designs . . . . . . . . . . . . . . . . . . . . . . . . . . . . UM-62 Simulator resolution limit . . . . . . . . . . . . . . . . . . . . . . . . . . UM-62 Simulating with an elaboration file Overview . . . . . . . . Elaboration file flow . . . . Creating an elaboration file . Loading an elaboration file . . Modifying stimulus . . . . Using with the PLI or FLI . . Syntax . . . . . . . . . . Example . . . . . . . . . . . . . . . . . . . . . . . . . . . . . . . . . . . . . . . . . . . . . . . . . . . . . . . . . . . . . . . . . . . . . . . . . . . . . . . . . . . . . . . . . . . . . . . . . . . . . . . . . . . . . . . . . . . . . . . . . . . . . . . . . . . . . . . . . . . . . . . . . . . . . . . . . . . . . . . . . . . . . . . . . . . . . . . . . . . . . . . . . . . . . . . . . . . . . . . . . . . . . . . . . . . . . . . . . UM-63 . UM-63 . UM-63 . UM-63 . UM-64 . UM-64 . UM-65 . UM-65 . UM-65
Using the TextIO package . . . . . . . . . . . . . . . . . . . . . . . . . . . . UM-66 Syntax for file declaration . . . . . . . . . . . . . . . . . . . . . . . . . . UM-66 Using STD_INPUT and STD_OUTPUT within ModelSim . . . . . . . . . . . . . UM-67 TextIO implementation issues . . . . . . . Writing strings and aggregates . . . . . Reading and writing hexadecimal numbers Dangling pointers . . . . . . . . . . The ENDLINE function . . . . . . . . The ENDFILE function . . . . . . . . Using alternative input/output files . . . Providing stimulus . . . . . . . . . . . . . . . . . . . . . . . . . . . . . . . . . . . . . . . . . . . . . . . . . . . . . . . . . . . . . . . . . . . . . . . . . . . . . . . . . . . . . . . . . . . . . . . . . . . . . . . . . . . . . . . . . . . . . . . . . . . . . . . . . . . . . . . . . . . . . . . . . . . . . . . . . . . UM-68 . UM-68 . UM-69 . UM-69 . UM-69 . UM-69 . UM-70 . UM-70
ModelSim SE Users Manual
UM-5
Obtaining the VITAL specification and source code VITAL packages
. . . . . . . . . . . . . . . . . UM-71
. . . . . . . . . . . . . . . . . . . . . . . . . . . . . . . UM-71
ModelSim VITAL compliance . . . . . . . . . . . . . . . . . . . . . . . . . . UM-71 VITAL compliance checking . . . . . . . . . . . . . . . . . . . . . . . . . UM-71 VITAL compliance warnings . . . . . . . . . . . . . . . . . . . . . . . . . UM-72 Compiling and simulating with accelerated VITAL packages . . . . . . . . . . . . . . UM-73 Util package . . . . get_resolution . . init_signal_driver() init_signal_spy() . signal_force() . . signal_release() . to_real() . . . . to_time() . . . . . . . . . . . . . . . . . . . . . . . . . . . . . . . . . . . . . . . . . . . . . . . . . . . . . . . . . . . . . . . . . . . . . . . . . . . . . . . . . . . . . . . . . . . . . . . . . . . . . . . . . . . . . . . . . . . . . . . . . . . . . . . . . . . . . . . . . . . . . . . . . . . . . . . . . . . . . . . . . . . . . . . . . . . . . . . . . . . . . . . . . . . . . . . . . . . . . . . . . . . . . . . . . . . . . . . . . . . . . . . . . . . . . UM-74 . UM-74 . UM-75 . UM-75 . UM-75 . UM-75 . UM-76 . UM-77
Foreign language interface
. . . . . . . . . . . . . . . . . . . . . . . . . . . UM-78
5 - Verilog simulation (UM-79)
Compilation . . . . . . . . . . . . . . Incremental compilation . . . . . . . . Library usage . . . . . . . . . . . . Verilog-XL compatible compiler arguments Verilog-XL uselib compiler directive . . . . . . . . . . . . . . . . . . . . . . . . . . . . . . . . . . . . . . . . . . . . . . . . . . . . . . . . . . . . . . . . . . . . . . . . . . . . . . . . . . . . . . . . . . . . . . . . . . . . . . . . . . . . . . . . . . . . . . . . . . . . . . . . . . . . . . . . . . . . . . . . . . . . . . . . . . . . . . . . . . . . . . . . . . . . . . . . . . . . . . . . . . . . . . . . . . . . . . . . . . . . . . . . . . . . . . . . . . . . . . . . . . . . . . . . . . . . . . . . . . . . . . . . . . . . . . . . . . . . . . . . . . . . . . . . . . . . . . . . . . . . . . . . . . . . . . . . . . . . . . . . . . . . . . . . . . . . . . . . . . . . . . . . . . . . . . . . . . . . . . . . . . . . . . . . . . . . . . . . . . . . . . . . . . . . . . . . . . . . . . . . . . . . . . . . . . . . . . . . . . . . . . . . . . . . . . . . . . . . . . . . . . . . . . . . . . . . . . . . . . . . . . . UM-82 . UM-83 . UM-85 . UM-86 . UM-87 . UM-89 . UM-89 . UM-90 . UM-92 . UM-96 . UM-98 . UM-99 . UM-99 UM-100 UM-100 UM-101 UM-102 UM-105 UM-106 UM-107 UM-107 UM-108 UM-108 UM-108 UM-108 UM-109 UM-109 UM-110 UM-110
Simulation . . . . . . . . . . . . . . . . Invoking the simulator . . . . . . . . . Simulator resolution limit . . . . . . . . Event ordering in Verilog designs . . . . . Negative timing check limits . . . . . . . Verilog-XL compatible simulator arguments .
Compiling for faster performance . . . . . . . . . . Compiling with -fast . . . . . . . . . . . . . Compiling with +opt . . . . . . . . . . . . . Compiling mixed designs with -fast . . . . . . . Compiling gate-level designs with -fast . . . . . . Referencing the optimized design . . . . . . . . Enabling design object visibility with the +acc option Using pre-compiled libraries . . . . . . . . . . Event order and optimized designs . . . . . . . . Timing checks in optimized designs . . . . . . . Simulating with an elaboration file Overview . . . . . . . . Elaboration file flow . . . . Creating an elaboration file . Loading an elaboration file . . Modifying stimulus . . . . Using with the PLI or FLI . . Syntax . . . . . . . . . . . . . . . . . . . . . . . . . . . . . . . . . . . . . . . . . . . . . . . . . . . . . . . . . . . . . . . . . . . . . . . . . . . . . . . . . .
ModelSim SE Users Manual
UM-6
Table of Contents
Example . . . . . . . . . . . . . . . . . . . . . . . . . . . . . . . . UM-110 Cell libraries . . . . . . . . . . . . . . . . . . . . . . . . . . . . . . . . UM-111 SDF timing annotation . . . . . . . . . . . . . . . . . . . . . . . . . . UM-111 Delay modes . . . . . . . . . . . . . . . . . . . . . . . . . . . . . . UM-111 System tasks . . . . . . . . . . . IEEE Std 1364 system tasks . . . Verilog-XL compatible system tasks $init_signal_driver system task . . $init_signal_spy system task . . . $signal_force system task . . . . $signal_release system task . . . . . . . . . . . . . . . . . . . . . . . . . . . . . . . . . . . . . . . . . . . . . . . . . . . . . . . . . . . . . . . . . . . . . . . . . . . . . . . . . . . . . . . . . . . . . . . . . . . . . . . . . . . . . . . . . . . . . . . . . . . . . . . . . . . . . . . . . . . . . . . . . . . . . . UM-113 UM-113 UM-116 UM-118 UM-118 UM-118 UM-118
Compiler directives . . . . . . . . . . . . . . . . . . . . . . . . . . . . . UM-119 IEEE Std 1364 compiler directives . . . . . . . . . . . . . . . . . . . . . UM-119 Verilog-XL compatible compiler directives . . . . . . . . . . . . . . . . . . UM-120 Verilog PLI/VPI . . . . . . . . . . . . . . . . . . . Registering PLI applications . . . . . . . . . . . . Registering VPI applications . . . . . . . . . . . . Compiling and linking PLI/VPI C applications . . . . . Compiling and linking PLI/VPI C++ applications . . . . Using 64-bit ModelSim with 32-bit PLI/VPI Applications Specifying the PLI/VPI file to load . . . . . . . . . PLI example . . . . . . . . . . . . . . . . . . VPI example . . . . . . . . . . . . . . . . . . The PLI callback reason argument . . . . . . . . . . The sizetf callback function . . . . . . . . . . . . PLI object handles . . . . . . . . . . . . . . . . Third party PLI applications . . . . . . . . . . . . Support for VHDL objects . . . . . . . . . . . . . IEEE Std 1364 ACC routines . . . . . . . . . . . . IEEE Std 1364 TF routines . . . . . . . . . . . . . Verilog-XL compatible routines . . . . . . . . . . . 64-bit support in the PLI . . . . . . . . . . . . . . PLI/VPI tracing . . . . . . . . . . . . . . . . . Debugging PLI/VPI application code . . . . . . . . . . . . . . . . . . . . . . . . . . . . . . . . . . . . . . . . . . . . . . . . . . . . . . . . . . . . . . . . . . . . . . . . . . . . . . . . . . . . . . . . . . . . . . . . . . . . . . . . . . . . . . . . . . . . . . . . . . . . . . . . . . . . . . . . . . . . . . . . . . . . . . . . . . . . . . . . . . . . . . . . . . . . . . . . . . . . . . . . . . . . . . . . . . . . . . . . . . . . . . . . . . . . . . . . . . . . . . . . . . . . . . . . . . . . . . . . . . . . . . . . UM-121 UM-121 UM-123 UM-124 UM-127 UM-129 UM-130 UM-131 UM-132 UM-133 UM-134 UM-134 UM-135 UM-136 UM-137 UM-138 UM-140 UM-140 UM-140 UM-141
6 - Mixed VHDL and Verilog designs (UM-143)
Separate compilers, common design libraries . . . . . . . . . . . . . . . . . . . UM-144 Access limitations in mixed-language designs . . . . . . . . . . . . . . . . . UM-144 Simulator resolution limit . . . . . . . . . . . . . . . . . . . . . . . . . UM-144 Mapping data types . . . . VHDL generics . . . . Verilog parameters . . . VHDL and Verilog ports Verilog states . . . . . . . . . . . . . . . . . . . . . . . . . . . . . . . . . . . . . . . . . . . . . . . . . . . . . . . . . . . . . . . . . . . . . . . . . . . . . . . . . . . . . . . . . . . . . . . . . . . . . . . . . . . . . . . . . . . . . . . . . . . . . . . . . . UM-145 UM-145 UM-145 UM-146 UM-147
VHDL instantiation of Verilog design units . . . . . . . . . . . . . . . . . . . . UM-149 Verilog instantiation criteria . . . . . . . . . . . . . . . . . . . . . . . . UM-149 Component declaration . . . . . . . . . . . . . . . . . . . . . . . . . . UM-149
ModelSim SE Users Manual
UM-7
vgencomp component declaration . . . . . . . . . . . . . . . . . . . . . . UM-150 Verilog instantiation of VHDL design units . . . . . . . . . . . . . . . . . . . . UM-152 VHDL instantiation criteria . . . . . . . . . . . . . . . . . . . . . . . . UM-152 SDF annotation . . . . . . . . . . . . . . . . . . . . . . . . . . . . . UM-152
7 - WLF files (datasets) and virtuals (UM-153)
WLF files (datasets) . . . . . . . . . . Saving a simulation to a WLF file . . . Opening datasets . . . . . . . . . . Viewing dataset structure . . . . . . Managing multiple datasets . . . . . Saving at intervals with Dataset Snapshot . . . . . . . . . . . . . . . . . . . . . . . . . . . . . . . . . . . . . . . . . . . . . . . . . . . . . . . . . . . . . . . . . . . . . . . . . . . . . . . . . . . . . . . . . . . . . . . . . . . . . . . . . . . . . . . . . . . . . . . . . . . . . . . . . . . . . . . . . . . . . . . . . . . . . . . . . . . . . . . . . . . . . . . . . . . . . . . . . . . . . . . . . . . . . . . . . . . . . . . . . . . . UM-154 UM-155 UM-155 UM-156 UM-157 UM-159 UM-161 UM-161 UM-162 UM-163 UM-163
Virtual Objects (User-defined buses, and more) Virtual signals . . . . . . . . . . . . Virtual functions . . . . . . . . . . . Virtual regions . . . . . . . . . . . Virtual types . . . . . . . . . . . .
Dataset, WLF file, and virtual commands . . . . . . . . . . . . . . . . . . . . . UM-164
8 - Graphic interface (UM-165)
Window overview . . . . . . . . . . . . . . . . . . . . . . . . . . . . . . UM-166 Common window features . . . . . . . . . . . . . . . Quick access toolbars . . . . . . . . . . . . . . . Drag and Drop . . . . . . . . . . . . . . . . . Command history . . . . . . . . . . . . . . . . Automatic window updating . . . . . . . . . . . . Finding names, searching for values, and locating cursors Sorting HDL items . . . . . . . . . . . . . . . . Multiple window copies . . . . . . . . . . . . . . Saving window layout . . . . . . . . . . . . . . Context menus . . . . . . . . . . . . . . . . . Menu tear off . . . . . . . . . . . . . . . . . . Customizing menus and buttons . . . . . . . . . . . Tree window hierarchical view . . . . . . . . . . . Main window . . . . . . . . . Workspace . . . . . . . . Transcript . . . . . . . . The Main window menu bar . The Main window toolbar . . The Main window status bar . Mouse and keyboard shortcuts Dataflow window . . . . . . . Adding items to the window . Links to other windows . . . Dataflow window menu bar . The Dataflow window toolbar . . . . . . . . . . . . . . . . . . . . . . . . . . . . . . . . . . . . . . . . . . . . . . . . . . . . . . . . . . . . . . . . . . . . . . . . . . . . . . . . . . . . . . . . . . . . . . . . . . . . . . . . . . . . . . . . . . . . . . . . . . . . . . . . . . . . . . . . . . . . . . . . . . . . . . . . . . . . . . . . . . . . . . . . . . . . . . . . . . . . . . . . . . . . . . . . . . . . . . . . . . . . . . . . . . . . . . . . . . . . . . . . . . . . . . . . . . . . . . . . . . . . . . . . . . . . . . . . . . . . . . . . . . . . . . . . . . . . . . . . . . . . . . . . . . . . . . . . . . . . . . . . . . . . . . . . . . . . . . . . . . . . . . . . . . . . . . . . . . . . . . . . . . . . . . . . . . . . . . . . . . . . . . . . . . . . . . . . . . . . . . . . . . . . . . . . . . . . . . . . . . . . . . . . . . . . . . . . . . . . . . . . . . . . . . . . UM-167 UM-168 UM-168 UM-168 UM-169 UM-169 UM-170 UM-170 UM-170 UM-170 UM-170 UM-170 UM-171 UM-173 UM-173 UM-174 UM-175 UM-181 UM-183 UM-183 UM-186 UM-186 UM-187 UM-187 UM-190
ModelSim SE Users Manual
UM-8
Table of Contents
Exploring the connectivity of your design . . . Zooming and panning . . . . . . . . . . . Tracing events (causality) . . . . . . . . . Tracing the source of an unknown (X) . . . . Finding items by name in the Dataflow window Printing and saving the display . . . . . . . Configuring page setup . . . . . . . . . . Symbol mapping . . . . . . . . . . . . . Configuring window options . . . . . . . .
. . . . . . . . .
. . . . . . . . .
. . . . . . . . . . . . . . . . . . . . .
. . . . . . . . . . . . . . . . . . . . .
. . . . . . . . . . . . . . . . . . . . .
. . . . . . . . . . . . . . . . . . . . .
. . . . . . . . . . . . . . . . . . . . .
. . . . . . . . . . . . . . . . . . . . .
. . . . . . . . . . . . . . . . . . . . .
. . . . . . . . . . . . . . . . . . . . .
. . . . . . . . . . . . . . . . . . . . .
. . . . . . . . . . . . . . . . . . . . .
. . . . . . . . . . . . . . . . . . . . .
. . . . . . . . . . . . . . . . . . . . .
. . . . . . . . . . . . . . . . . . . . .
. . . . . . . . . . . . . . . . . . . . .
UM-193 UM-195 UM-196 UM-197 UM-198 UM-199 UM-201 UM-202 UM-203 UM-204 UM-204 UM-205 UM-206 UM-208 UM-210 UM-211 UM-213 UM-214 UM-216 UM-217 UM-218
List window . . . . . . . . . . . . . . . . . . HDL items you can view . . . . . . . . . . . Adding HDL items to the List window . . . . . . The List window menu bar . . . . . . . . . . . Editing and formatting HDL items in the List window Combining items in the List window . . . . . . . Setting List window display properties . . . . . . Finding items by name in the List window . . . . Searching for item values in the List window . . . Setting time markers in the List window . . . . . Saving List window data to a file . . . . . . . . List window keyboard shortcuts . . . . . . . . .
Process window . . . . . . . . . . . . . . . . . . . . . . . . . . . . . . . UM-219 The Process window menu bar . . . . . . . . . . . . . . . . . . . . . . . UM-220 Signals window . . . . . . . . . . . . . . . . . . . . . . The Signals window menu bar . . . . . . . . . . . . . . Selecting HDL item types to view . . . . . . . . . . . . . Forcing signal and net values . . . . . . . . . . . . . . . Adding HDL items to the Wave and List windows or a WLF file . Finding HDL items in the Signals window . . . . . . . . . Setting signal breakpoints . . . . . . . . . . . . . . . . Defining clock signals . . . . . . . . . . . . . . . . . . . . . . . . . . . . . . . . . . . . . . . . . . . . . . . . . . . . . . . . . . . . . . . . . . . . . . . . . . . . . . . . . . . . . . . . . . . . . . . . . . . . . . . . . . . . . . . . . . . . . . . . . . . . . . . . . . . . . . . . . . . . . . . . . . . . . . . . . . . . . . . . . . . . . . . . . . . . . . . . . UM-222 UM-223 UM-225 UM-225 UM-226 UM-227 UM-228 UM-228 UM-229 UM-230 UM-233 UM-235 UM-235 UM-235 UM-236 UM-237 UM-238 UM-240 UM-241
Source window . . . . . . . . . . . . . . . . . . . . . . . The Source window menu bar . . . . . . . . . . . . . . . The Source window toolbar . . . . . . . . . . . . . . . . Setting file-line breakpoints . . . . . . . . . . . . . . . . Checking HDL item values and descriptions . . . . . . . . . . Finding and replacing in the Source window . . . . . . . . . . Setting tab stops in the Source window and Main window Transcript Structure window . . . . . . . . . . Structure window menu bar . . . . Structure window context menu . . . Finding items in the Structure window . . . . . . . . . . . . . . . . . . . . . . . . . . . . . . . . . . . . . . . . . . . . . . . .
Variables window . . . . . . . . . . . . . . . . . . . . . . . . . . . . . . UM-242 The Variables window menu bar . . . . . . . . . . . . . . . . . . . . . . UM-243 Finding HDL items in the Variables window . . . . . . . . . . . . . . . . . . UM-245 Wave window . . . . . . . . . . . . . . . . . . . . . . . . . . . . . . . UM-246 Pathname pane . . . . . . . . . . . . . . . . . . . . . . . . . . . . . UM-246 Values pane . . . . . . . . . . . . . . . . . . . . . . . . . . . . . . UM-246
ModelSim SE Users Manual
UM-9
Waveform pane . . . . . . . . . . . . . . . . Cursor panes . . . . . . . . . . . . . . . . . HDL items you can view . . . . . . . . . . . . Adding HDL items in the Wave window . . . . . . The Wave window menu bar . . . . . . . . . . . The Wave window toolbar . . . . . . . . . . . . Using dividers . . . . . . . . . . . . . . . . . Splitting Wave window panes . . . . . . . . . . Combining items in the Wave window . . . . . . . Displaying drivers of the selected waveform . . . . . Editing and formatting HDL items in the Wave window Setting Wave window display properties . . . . . . Sorting a group of HDL items . . . . . . . . . . Setting signal breakpoints . . . . . . . . . . . . Finding items by name or value in the Wave window . Searching for item values in the Wave window . . . . Using time cursors in the Wave window . . . . . . Finding a cursor . . . . . . . . . . . . . . . . Making cursor measurements . . . . . . . . . . . Examining waveform values . . . . . . . . . . . Zooming - changing the waveform display range . . . Saving zoom range and scroll position with bookmarks Wave window mouse and keyboard shortcuts . . . . Printing and saving waveforms . . . . . . . . . .
. . . . . . . . . . . . . . . . . . . . . . . .
. . . . . . . . . . . . . . . . . . . . . . . .
. . . . . . . . . . . . . . . . . . . . . . . .
. . . . . . . . . . . . . . . . . . . . . . . .
. . . . . . . . . . . . . . . . . . . . . . . .
. . . . . . . . . . . . . . . . . . . . . . . .
. . . . . . . . . . . . . . . . . . . . . . . .
. . . . . . . . . . . . . . . . . . . . . . . .
. . . . . . . . . . . . . . . . . . . . . . . .
. . . . . . . . . . . . . . . . . . . . . . . .
. . . . . . . . . . . . . . . . . . . . . . . .
. . . . . . . . . . . . . . . . . . . . . . . .
. . . . . . . . . . . . . . . . . . . . . . . .
UM-247 UM-247 UM-247 UM-248 UM-249 UM-254 UM-257 UM-258 UM-259 UM-260 UM-261 UM-265 UM-266 UM-266 UM-266 UM-267 UM-269 UM-270 UM-270 UM-270 UM-271 UM-272 UM-274 UM-276
Compiling with the graphic interface . . . . . . . . . . . . . . . . . . . . . . UM-282 Locating source errors during compilation . . . . . . . . . . . . . . . . . . . UM-283 Setting default compile options . . . . . . . . . . . . . . . . . . . . . . . UM-284 Simulating with the graphic interface Design tab . . . . . . . . . VHDL tab . . . . . . . . . Verilog tab . . . . . . . . . Libraries tab . . . . . . . . SDF tab . . . . . . . . . . Options tab . . . . . . . . . Setting default simulation options Creating and managing breakpoints Signal breakpoints . . . . . File-line breakpoints . . . . Breakpoints dialog . . . . . Miscellaneous tools and add-ons The GUI Expression Builder Language templates . . . The Button Adder . . . . The Macro Helper . . . . The Tcl Debugger . . . . . . . . . . . . . . . . . . . . . . . . . . . . . . . . . . . . . . . . . . . . . . . . . . . . . . . . . . . . . . . . . . . . . . . . . . . . . . . . . . . . . . . . . . . . . . . . . . . . . . . . . . . . . . . . . . . . . . . . . . . . . . . . . . . . . . . . . . . . . . . . . . . . . . . . . . . . . . . . . . . . . . . . . . . . . . . . . . . . . . . . . . . . . . . . . . . . . . . . . . . . . . . . . . . . . . . . . . . . . . . . . . . . . . . . . . . . . . . . . . . . . . . . . . . . . . . . . . . . . . . . . . . . . . . . . . . . . . . . . . . . . . . . . . . . . . . . . . . . . . . . . . . . . . . . . . . . . . . . . . . . . . . . . . . . . . . . . . . . . . . . . . . . . . . . . . . . . . . . . . . . . . . . . . . . . . . . . . . . . . . . . . . . . . . . . . . . . . . . . . . . . . . . . . . . . . . . UM-288 UM-288 UM-290 UM-292 UM-293 UM-294 UM-296 UM-297 UM-301 UM-301 UM-301 UM-302 UM-305 UM-305 UM-307 UM-310 UM-312 UM-313
Graphic interface commands . . . . . . . . . . . . . . . . . . . . . . . . . . UM-317
ModelSim SE Users Manual
UM-10
Table of Contents
9 - Performance Analyzer (UM-319)
Introducing Performance Analysis . . . . . . . . . . . . . . . . . . . . . . . UM-320 A Statistical Sampling Profiler . . . . . . . . . . . . . . . . . . . . . . . UM-320 Getting Started . . . . . . . . . . . . . . . . . . . . . . . . . . . . . . . UM-321 Interpreting the data . . . . . . . . . . . . . . Viewing Performance Analyzer Results . . . . Interpreting the Name Field . . . . . . . . . Interpreting the Under(%) and In(%) Fields . . . Differences in the Ranked and Hierarchical Views Reporting results . . . . . . . . . . . . . . . . . . . . . . . . . . . . . . . . . . . . . . . . . . . . . . . . . . . . . . . . . . . . . . . . . . . . . . . . . . . UM-322 UM-322 UM-324 UM-324 UM-325
. . . . . . . . . . . . . . . . . . . . . . . . . . . . . . UM-326
Performance Analyzer preference variables . . . . . . . . . . . . . . . . . . . . UM-327 Performance Analyzer commands . . . . . . . . . . . . . . . . . . . . . . . . UM-327
10 - Code Coverage (UM-329)
Enabling Code Coverage . . . . . . . . . . . . . . . . . . . . . . . . . . . UM-330 The coverage_summary window . . . . . . Summary information . . . . . . . . . Misses tab . . . . . . . . . . . . . Excluded tab . . . . . . . . . . . . The coverage_summary window menu bar . . . . . . . . . . . . . . . . . . . . . . . . . . . . . . . . . . . . . . . . . . . . . . . . . . . . . . . . . . . . . . . . . . . . . . . . . . . . . . . . . . . . . . . . . . UM-330 UM-331 UM-331 UM-332 UM-333
Coverage data in the Source window . . . . . . . . . . . . . . . . . . . . . . UM-334 Excluding lines and files . . . . . . . . . . . . . . . . . . . . . . . . . UM-335 Merging coverage report files Exclusion filter files Syntax . . . . Arguments . . Example . . . Default filter file . . . . . . . . . . . . . . . . . . . . . . . . . . . . . . . . . . . . . . . . . . . . . UM-336 . . . . . . . . . . . . . . . . . . . . . . . . . . . . . . . . . . . . . . . . . . . . . . . . . . . . . . . . . . . . . . . . . . . . . . . . . . . . . . . . . . . . . . . . . . . . . . . . . . . . . . . . . . . . . . . . . . . . . . . . . . . . . UM-337 UM-337 UM-337 UM-337 UM-337
Code Coverage preference variables . . . . . . . . . . . . . . . . . . . . . . . UM-338 Code Coverage commands . . . . . . . . . . . . . . . . . . . . . . . . . . UM-338
11 - Waveform Comparison (UM-339)
Introduction . . . . . . . . . . . . . . . . . . . . . . . . . . . . . . . . UM-340 Two modes of comparison . . . . . . . . . . . . . . . . . . . . . . . . . UM-341 Comparing hierarchical and flattened designs . . . . . . . . . . . . . . . . . UM-342 Graphic interface to Waveform Comparison . Opening dataset comparison . . . . . Adding signals, regions and/or clocks . Setting compare options . . . . . . . Wave window display . . . . . . . Waveform Compare menu . . . . . . Printing compare differences . . . . . . . . . . . . . . . . . . . . . . . . . . . . . . . . . . . . . . . . . . . . . . . . . . . . . . . . . . . . . . . . . . . . . . . . . . . . . . . . . . . . . . . . . . . . . . . . . . . . . . . . . . . . . . . . . . . . . . . . . . . . . . . . . . . . . . . . . . UM-343 UM-343 UM-345 UM-349 UM-350 UM-352 UM-353
ModelSim SE Users Manual
UM-11
Compare objects in the List window . . . . . . . . . . . . . . . . . . . . . UM-354 Waveform Comparison preference variables . . . . . . . . . . . . . . . . . . . UM-355 Waveform Comparison commands . . . . . . . . . . . . . . . . . . . . . . . UM-355
12 - Signal Spy (UM-357)
Introduction . . . . . . . . . . . . . . . . . . . . . . . . . . . . . . . . UM-358 Designed for testbenches . . . . . . . . . . . . . . . . . . . . . . . . . UM-358 init_signal_driver . . Call only once . . Syntax . . . . . Returns . . . . Arguments . . . Related procedures Limitations . . . Example . . . . init_signal_spy . . . Call only once . . Syntax . . . . . Returns . . . . Arguments . . . Related functions Limitations . . . Example . . . . signal_force . . . . Syntax . . . . . Returns . . . . Arguments . . . Related functions Limitations . . . Example . . . . signal_release . . . . Syntax . . . . . Returns . . . . Arguments . . . Related functions Limitations . . . Example . . . . $init_signal_driver . . Call only once . . Syntax . . . . . Returns . . . . Arguments . . . Related procedures Limitations . . . Example . . . . . . . . . . . . . . . . . . . . . . . . . . . . . . . . . . . . . . . . . . . . . . . . . . . . . . . . . . . . . . . . . . . . . . . . . . . . . . . . . . . . . . . . . . . . . . . . . . . . . . . . . . . . . . . . . . . . . . . . . . . . . . . . . . . . . . . . . . . . . . . . . . . . . . . . . . . . . . . . . . . . . . . . . . . . . . . . . . . . . . . . . . . . . . . . . . . . . . . . . . . . . . . . . . . . . . . . . . . . . . . . . . . . . . . . . . . . . . . . . . . . . . . . . . . . . . . . . . . . . . . . . . . . . . . . . . . . . . . . . . . . . . . . . . . . . . . . . . . . . . . . . . . . . . . . . . . . . . . . . . . . . . . . . . . . . . . . . . . . . . . . . . . . . . . . . . . . . . . . . . . . . . . . . . . . . . . . . . . . . . . . . . . . . . . . . . . . . . . . . . . . . . . . . . . . . . . . . . . . . . . . . . . . . . . . . . . . . . . . . . . . . . . . . . . . . . . . . . . . . . . . . . . . . . . . . . . . . . . . . . . . . . . . . . . . . . . . . . . . . . . . . . . . . . . . . . . . . . . . . . . . . . . . . . . . . . . . . . . . . . . . . . . . . . . . . . . . . . . . . . . . . . . . . . . . . . . . . . . . . . . . . . . . . . . . . . . . . . . . . . . . . . . . . . . . . . . . . . . . . . . . . . . . . . . . . . . . . . . . . . . . . . . . . . . . . . . . . . . . . . . . . . . . . . . . . . . . . . . . . . . . . . . . . . . . . . . . . . . . . . . . . . . . . . . . . . . . . . . . . . . . . . . . . . . . . . . . . . . . . . . . . . . . . . . . . . . . . . . . . . . . . . . . . . . . . . . . . . . . . . . . . . . . . . . . . . . . . . . . . . . . . . . . . . . . . . . . . . . . . . . . . . . . . . . . . . . . . . . . . . . . . . . . . . . . . . . . . . . . . . . . . . . . . . . . . . . . . . . . . . . . . . . . . . . . . . . . . . . . . . . . . . . . . . . . . . . . . . . . . . . . . . . . . . . . . . . . . . . . . . . . . . . . . . . . . . . . . . . . . . . . . . . . . . . . . . . . . . . . . . . . . . . . . . . . . . . . . . . . . . . . . . . . . . . . . . . . . . . . . . . . . . . . . . . . . . . . . . . . . . . . . . . . . . . . . . . . . . . . . . . . . . . . UM-359 UM-359 UM-359 UM-359 UM-360 UM-360 UM-360 UM-361 UM-362 UM-362 UM-362 UM-362 UM-362 UM-363 UM-363 UM-363 UM-364 UM-364 UM-364 UM-364 UM-365 UM-365 UM-365 UM-366 UM-366 UM-366 UM-366 UM-366 UM-366 UM-367 UM-368 UM-368 UM-368 UM-368 UM-368 UM-369 UM-369 UM-370
$init_signal_spy . . . . . . . . . . . . . . . . . . . . . . . . . . . . . . . UM-371
ModelSim SE Users Manual
UM-12
Table of Contents
Call only once Syntax . . . Returns . . Arguments . Related tasks Limitations . Example . .
. . . . . . .
. . . . . . .
. . . . . . . . . . . . . . . . . . . . .
. . . . . . . . . . . . . . . . . . . . .
. . . . . . . . . . . . . . . . . . . . .
. . . . . . . . . . . . . . . . . . . . .
. . . . . . . . . . . . . . . . . . . . .
. . . . . . . . . . . . . . . . . . . . .
. . . . . . . . . . . . . . . . . . . . .
. . . . . . . . . . . . . . . . . . . . .
. . . . . . . . . . . . . . . . . . . . .
. . . . . . . . . . . . . . . . . . . . .
. . . . . . . . . . . . . . . . . . . . .
. . . . . . . . . . . . . . . . . . . . .
. . . . . . . . . . . . . . . . . . . . .
. . . . . . . . . . . . . . . . . . . . .
. . . . . . . . . . . . . . . . . . . . .
. . . . . . . . . . . . . . . . . . . . .
. . . . . . . . . . . . . . . . . . . . .
. . . . . . . . . . . . . . . . . . . . .
. . . . . . . . . . . . . . . . . . . . .
. . . . . . . . . . . . . . . . . . . . .
. . . . . . . . . . . . . . . . . . . . .
. . . . . . . . . . . . . . . . . . . . .
. . . . . . . . . . . . . . . . . . . . .
. . . . . . . . . . . . . . . . . . . . .
. . . . . . . . . . . . . . . . . . . . .
. . . . . . . . . . . . . . . . . . . . .
. . . . . . . . . . . . . . . . . . . . .
. . . . . . . . . . . . . . . . . . . . .
UM-371 UM-371 UM-371 UM-371 UM-372 UM-372 UM-372 UM-373 UM-373 UM-373 UM-373 UM-374 UM-374 UM-374 UM-375 UM-375 UM-375 UM-375 UM-375 UM-375 UM-376
$signal_force . . . . Syntax . . . . . Returns . . . . Arguments . . . Related functions Limitations . . . Example . . . . $signal_release . . . Syntax . . . . . Returns . . . . Arguments . . . Related functions Limitations . . . Example . . . .
13 - Standard Delay Format (SDF) Timing Annotation (UM-377)
Specifying SDF files for simulation Instance specification . . . . SDF specification with the GUI Errors and warnings . . . . . . . . . . . . . . . . . . . . . . . . . . . . . . . . . . . . . . . . . . . . . . . . . . . . . . . . . . . . . . . . . . . . . . . . . . . . . . . . . . . . . . . . . . . . . . . . UM-378 UM-378 UM-379 UM-379
VHDL VITAL SDF . . . . . . . . . . . . . . . . . . . . . . . . . . . . . UM-380 SDF to VHDL generic matching . . . . . . . . . . . . . . . . . . . . . . UM-380 Resolving errors . . . . . . . . . . . . . . . . . . . . . . . . . . . . . UM-381 Verilog SDF . . . . . . . . . . . The $sdf_annotate system task . . SDF to Verilog construct matching Optional edge specifications . . . Optional conditions . . . . . . Rounded timing values . . . . . Interconnect delays . . . . . . . . . . . . . . . . . . . . . . . . . . . . . . . . . . . . . . . . . . . . . . . . . . . . . . . . . . . . . . . . . . . . . . . . . . . . . . . . . . . . . . . . . . . . . . . . . . . . . . . . . . . . . . . . . . . . . . . . . . . . . . UM-382 UM-382 UM-383 UM-386 UM-387 UM-387
SDF for Mixed VHDL and Verilog Designs . . . . . . . . . . . . . . . . . . . . UM-388 . . . . . . . . . . . . . . . . . . . . . . . . . . . . . UM-388 . . . . . . . . . . . . . . . . . . . . . . . . . . . . . . . . . . . . . . . . . . . . UM-389 UM-389 UM-390 UM-390 Troubleshooting . . . . . . . . . . . . . . . . . . . . Specifying the wrong instance . . . . . . . . . . . . Mistaking a component or module name for an instance label Forgetting to specify the instance . . . . . . . . . . .
14 - Value Change Dump (VCD) Files (UM-391)
ModelSim VCD commands and VCD tasks . . . . . . . . . . . . . . . . . . . . UM-392
ModelSim SE Users Manual
UM-13
Creating a VCD file . . . . . Flow for four-state VCD file Flow for extended VCD file Case sensitivity . . . . .
. . . .
. . . .
. . . .
. . . . . . . . . . . .
. . . . . . . . . . . .
. . . . . . . . . . . .
. . . . . . . . . . . . . . . . .
. . . . . . . . . . . . . . . . .
. . . . . . . . . . . . . . . . .
. . . . . . . . . . . . . . . . .
. . . . . . . . . . . . . . . . .
. . . . . . . . . . . . . . . . .
. . . . . . . . . . . . . . . . .
. . . . . . . . . . . . . . . . .
. . . . . . . . . . . . . . . . .
. . . . . . . . . . . . . . . . .
. . . . . . . . . . . . . . . . .
. . . . . . . . . . . . . . . . .
. . . . . . . . . . . . . . . . .
. . . . . . . . . . . . . . . . .
. . . . . . . . . . . . . . . . .
. . . . . . . . . . . . . . . . .
. . . . . . . . . . . . . . . . .
. . . . . . . . . . . . . . . . .
UM-394 UM-394 UM-394 UM-394 UM-395 UM-395 UM-395 UM-396 UM-397 UM-397 UM-397 UM-398 UM-400 UM-400 UM-401 UM-401 UM-402
Resimulating a design from a VCD file Example 1 Verilog counter . . Example 2 VHDL adder . . . Example 3 Mixed-HDL design . A VCD file from source to output VHDL source code . . . . VCD simulator commands . VCD output . . . . . . . . . . . . . . . . . .
Capturing port driver data . . . . . . . . . Supported TSSI states . . . . . . . . . Strength values . . . . . . . . . . . Port identifier code . . . . . . . . . . Example VCD output from vcd dumpports
15 - Logic Modeling SmartModels (UM-403)
VHDL SmartModel interface . . . . . . . . Creating foreign architectures with sm_entity Vector ports . . . . . . . . . . . . . Command channel . . . . . . . . . . . SmartModel Windows . . . . . . . . . Memory arrays . . . . . . . . . . . . . . . . . . . . . . . . . . . . . . . . . . . . . . . . . . . . . . . . . . . . . . . . . . . . . . . . . . . . . . . . . . . . . . . . . . . . . . . . . . . . . . . . . . . . . . . . . . . . . . . . . . UM-404 UM-405 UM-407 UM-408 UM-409 UM-410
Verilog SmartModel interface . . . . . . . . . . . . . . . . . . . . . . . . . UM-411 Linking the LMTV interface to the simulator . . . . . . . . . . . . . . . . . UM-411
16 - Logic Modeling hardware models (UM-413)
VHDL hardware model interface . . . . . . . Creating foreign architectures with hm_entity Vector ports . . . . . . . . . . . . . Hardware model commands . . . . . . . . . . . . . . . . . . . . . . . . . . . . . . . . . . . . . . . . . . . . . . . . . . . . . . . . . . . . . . . . . . . . . . . . . . . UM-414 UM-415 UM-417 UM-418
17 - Tcl and macros (DO files) (UM-419)
Tcl features within ModelSim . . . . . . . . . . . . . . . . . . . . . . . . . UM-420 Tcl References . . . . . . . . . . . . . . . . . . . . . . . . . . . . . . . UM-420 Tcl tutorial . . . . . . . . . . . . . . . . . . . . . . . . . . . . . . . UM-420 Tcl commands . . . . . . . . . . . . . . . . . . . . . . . . . . . . . . . UM-421 . . . . . . . . . . . . . . . . . . . . . . . . . . . . . . . . . . . . . . . . . . . . . . . . . . . . . . . . . . . . . . . . . . . . . . . . . . . . . . . . . . . . . . . . . . . . . . . . . . . . . . . . . . . . . . . . . . . . . . . . . . . . . . . . . . UM-422 UM-424 UM-425 UM-425 UM-426 Tcl command syntax . . . if command syntax . . set command syntax . Command substitution Command separator .
ModelSim SE Users Manual
UM-14
Table of Contents
Multiple-line commands . . . . . Evaluation order . . . . . . . . Tcl relational expression evaluation Variable substitution . . . . . . System commands . . . . . . .
. . . . .
. . . . .
. . . . .
. . . . .
. . . . .
. . . . .
. . . . .
. . . . .
. . . . .
. . . . .
. . . . .
. . . . .
. . . . .
. . . . .
. . . . .
. . . . .
. . . . .
. . . . .
. . . . .
. . . . .
. . . . .
UM-426 UM-426 UM-426 UM-427 UM-427
List processing . . . . . . . . . . . . . . . . . . . . . . . . . . . . . . . UM-428 ModelSim Tcl commands . . . . . . . . . . . . . . . . . . . . . . . . . . . UM-428 ModelSim Tcl time commands Conversions . . . . . Relations . . . . . . . Arithmetic . . . . . . . . . . . . . . . . . . . . . . . . . . . . . . . . . . . . . . . . . . . . . . . . . . . . . . . . . . . . . . . . . . . . . . . . . . . . . . . . . . . . . . . . . . . . . . . . . . . . . . . . . . UM-429 UM-429 UM-429 UM-430
Tcl examples . . . . . . . . . . . . . . . . . . . . . . . . . . . . . . . . UM-431 Example 1 . . . . . . . . . . . . . . . . . . . . . . . . . . . . . . . UM-431 Example 2 . . . . . . . . . . . . . . . . . . . . . . . . . . . . . . . UM-432 Macros (DO files) . . . . . . . . . . . . . . . . Creating DO files . . . . . . . . . . . . . . Using Parameters with DO files . . . . . . . . . Making macro parameters optional . . . . . . . Useful commands for handling breakpoints and errors Error action in DO files . . . . . . . . . . . . . . . . . . . . . . . . . . . . . . . . . . . . . . . . . . . . . . . . . . . . . . . . . . . . . . . . . . . . . . . . . . . . . . . . . . . . . . . . . . . . . . . . UM-435 UM-435 UM-435 UM-436 UM-437 UM-437
A - ModelSim variables (UM-439)
Variable settings report . . . . . . . . . . . . . . . . . . . . . . . . . . . . UM-440 Personal preferences . . . . . . . . . . . . . . . . . . . . . . . . . . . . . UM-440 Returning to the original ModelSim defaults . . . . . . . . . . . . . . . . . . . UM-441 . . . . . . . . . . . . . . . . . . . . . . . . . . . . . . . . . . . . . . . . . . . . . . . . . . . . . . . . . . . . . . . . . . . . . . . . . . . . . . . . . . . . . . . . . . . . . . . . . . . . . . . . . . . . . . . . . . . . . . . . . . . . . . . . . . . . . . . . . . . . . . . . . . . . . . . . . . . . . . . . . . . . . . . . . . . . . . . . . . . . . . . . . . . . . . . . . . . . . . . . . . . . . . . . . . . . . . . . . . . . . . . . . . . . . . . . . . . . . . . . . . . . . . . . . . . . UM-441 UM-441 UM-442 UM-443 UM-443 UM-444 UM-444 UM-445 UM-446 UM-446 UM-450 UM-451 UM-451 UM-451 UM-454 UM-454 UM-455 UM-455 Environment variables . . . . . . . . . . . . . . ModelSim Environment Variables . . . . . . . . Creating environment variables in Windows . . . . Referencing environment variables within ModelSim Removing temp files (VSOUT) . . . . . . . . . Preference variables located in INI files . . [Library] library path variables . . . . [vcom] VHDL compiler control variables [vlog] Verilog compiler control variables [vsim] simulator control variables . . . [lmc] Logic Modeling variables . . . . Setting variables in INI files . . . . . Reading variable values from the INI file Commonly used INI variables . . . . . . . . . . . . . . . . . . . . . . . . . . . . . . . . . . . . . . . . . . . . . . . . . . . . .
Preference variables located in Tcl files . . . . . . Variables that can be set with the Tcl set command User-defined variables . . . . . . . . . . . More preferences . . . . . . . . . . . . . Simulator state variables
Variable precedence . . . . . . . . . . . . . . . . . . . . . . . . . . . . . UM-456 . . . . . . . . . . . . . . . . . . . . . . . . . . . UM-456
ModelSim SE Users Manual
UM-15
Referencing simulator state variables . . . . . . . . . . . . . . . . . . . . . UM-457 Special considerations for $now . . . . . . . . . . . . . . . . . . . . . . . UM-457
B - ModelSim shortcuts (UM-459)
Wave window mouse and keyboard shortcuts . . . . . . . . . . . . . . . . . . . UM-459 List window keyboard shortcuts . . . . . . . . . . . . . . . . . . . . . . . . UM-460 Command shortcuts . . . . . . . . . . . . . . . . . . . . . . . . . . . . . UM-461 Command history shortcuts . . . . . . . . . . . . . . . . . . . . . . . . . . UM-461 Mouse and keyboard shortcuts in Main and Source windows . . . . . . . . . . . . . UM-462 Right mouse button . . . . . . . . . . . . . . . . . . . . . . . . . . . . UM-464
C - ModelSim messages (UM-465)
ModelSim message system . . . . . . . . . . . . . . . . . . . . . . . . . . UM-466 Message format . . . . . . . . . . . . . . . . . . . . . . . . . . . . . UM-466 Getting more information . . . . . . . . . . . . . . . . . . . . . . . . . UM-466 Suppressing warning messages . . . . . Suppressing VCOM warning messages Suppressing VLOG warning messages Suppressing VSIM warning messages Miscellaneous messages . . Lock message . . . . . Tcl Initialization error 2 . Too few port connections . . . . . . . . . . . . . . . . . . . . . . . . . . . . . . . . . . . . . . . . . . . . . . . . . . . . . . . . . . . . . . . . . . . . . . . . . . . . . . . . . . . . . . . . . . . . . . . . . . . . . . . . . . . . . . . . . . . . . . . . . . . . . . . . . . . . . . . . . . . . . . . . . . . . . . . . . . . . . . . . . . . . . . . . . . . . . . . . . . . . UM-467 UM-467 UM-467 UM-467 UM-470 UM-470 UM-470 UM-471
Exit codes . . . . . . . . . . . . . . . . . . . . . . . . . . . . . . . . . UM-468
D - Using the FLEXlm License Manager (UM-473)
Starting the license server daemon . . . . . . . Locating the license file . . . . . . . . . . Controlling the license file search . . . . . . Manual start . . . . . . . . . . . . . . Automatic start at boot time . . . . . . . . What to do if another application uses FLEXlm . . . . . . . . . . . . . . . . . . . . . . . . . . . . . . . . . . . . . . . . . . . . . . . . . . . . . . . . . . . . . . . . . . . . . . . . . . . . . . . . . . . . . . . . . . . . . . . . UM-474 UM-474 UM-474 UM-475 UM-475 UM-475
Format of the license file . . . . . . . . . . . . . . . . . . . . . . . . . . . UM-476 Feature names . . . . . . . . . . . . . . . . . . . . . . . . . . . . . . UM-476 Format of the daemon options file . . . . . . . . . . . . . . . . . . . . . . . . UM-477 License administration tools . . . . lmstat . . . . . . . . . . . lmdown . . . . . . . . . . lmremove . . . . . . . . . lmreread . . . . . . . . . . Administration tools for Windows . . . . . . . . . . . . . . . . . . . . . . . . . . . . . . . . . . . . . . . . . . . . . . . . . . . . . . . . . . . . . . . . . . . . . . . . . . . . . . . . . . . . . . . . . . . . . . . . . . . . . . . . . . . . . . . . . . . . . . . . . . . . . . . . . . . . UM-478 UM-478 UM-478 UM-479 UM-479 UM-479
ModelSim SE Users Manual
UM-16
Table of Contents
E - System initialization (UM-481)
Files accessed during startup . . . . . . . . . . . . . . . . . . . . . . . . . . UM-482 Environment variables accessed during startup . . . . . . . . . . . . . . . . . . . UM-483 Initialization sequence . . . . . . . . . . . . . . . . . . . . . . . . . . . . UM-484
F - Tips and techniques (UM-487)
How to use checkpoint/restore . . . . . . . . . . . . . . . . . . . . . . . . . UM-488 The difference between checkpoint/restore and restarting . . . . . . . . . . . . . UM-489 Using macros with restart and checkpoint/restore . . . . . . . . . . . . . . . . UM-489 Running command-line and batch-mode simulations . . . . . . . . . . . . . . . . UM-490 Command-line mode . . . . . . . . . . . . . . . . . . . . . . . . . . . UM-491 Batch mode . . . . . . . . . . . . . . . . . . . . . . . . . . . . . . . UM-491 Source code security and -nodebug . . . . . . . . . . . . . . . . . . . . . . . UM-492 Saving and viewing waveforms in batch mode . . . . . . . . . . . . . . . . . . . UM-493 Setting up libraries for group use . . . . . . . . . . . . . . . . . . . . . . . . UM-493 Using a DO file to test for assertions . . . . . . . . . . . . . . . . . . . . . . . UM-494 Sampling signals at a clock change . . . . . . . . . . . . . . . . . . . . . . . UM-494 Converting signal values to strings . . . . . . . . . . . . . . . . . . . . . . . UM-495 Converting an integer into a bit_vector . . . . . . . . . . . . . . . . . . . . . . UM-495 Maintaining 32-bit and 64-bit modules in the same library . . . . . . . . . . . . . . UM-496 Hiding library cell signals when saving a waveform file . . . . . . . . . . . . . . . UM-496 Examining constants in a package . . . . . . . . . . . . . . . . . . . . . . . . UM-497 Bus contention checking . . . . . . . . . . . . . . . . . . . . . . . . . . . UM-498 Bus float checking . . . . . . . . . . . . . . . . . . . . . . . . . . . . . . UM-498 Design stability checking . . . . . . . . . . . . . . . . . . . . . . . . . . . UM-499 Toggle checking . . . . . . . . . . . . . . . . . . . . . . . . . . . . . . . UM-499 Detecting infinite zero-delay loops . . . . . . . . . . . . . . . . . . . . . . . UM-500 . . . . . . . . . . . . . . . . . . . . . . . . . . . . . . . . . . . . . . . . . . . . . . . . . . . . . . . . . . . . . . . . . . . . . . . . . . . . . . . . . . . . . . . . . . . . . . . . . . . . . . . . . . . . . . . . . . . . . . . . . . . . . . . . . . . . . . . . . . . . . . . . . . . . . . . . . . . . UM-501 UM-501 UM-502 UM-502 UM-502 UM-503 UM-503 UM-503 UM-503 Referencing source files with location maps Using location mapping . . . . . . Pathname syntax . . . . . . . . . How location mapping works . . . . Mapping with Tcl variables . . . .
Improve performance by locking memory on HP-UX 10.2 Configuring memory locking . . . . . . . . . . Limitations . . . . . . . . . . . . . . . . . System parameter setting . . . . . . . . . . .
Improve performance of large simulations on Sun/Solaris . . . . . . . . . . . . . . UM-504 Enabling shared memory . . . . . . . . . . . . . . . . . . . . . . . . . UM-504 How it works . . . . . . . . . . . . . . . . . . . . . . . . . . . . . . UM-504 Performance affected by scheduled events being cancelled . . . . . . . . . . . . . . UM-506
ModelSim SE Users Manual
UM-17
Modeling memory in VHDL . . . . . . . . . . . . . . . . . . . . . . . . . . UM-507 Configuring a List trigger with Expression Builder . . . . . . . . . . . . . . . . . UM-511 Delta delays . . . . . . . . . . . . . . . . . . . . . . . . . . . . . . . . UM-513
G - ModelSim Tk widgets (UM-515)
Widgets and the ModelSim GUI . . . . . . . . . . . . . . . . . . . . . . . . UM-516 MTI tree widget . . . . . . . . . . . . . . . . . . . . . . . . . . . . . . . UM-517 Index arguments . . . . . . . . . . . . . . . . . . . . . . . . . . . . . UM-517 Tree commands . . . . . . . . . . . . . . . . . . . . . . . . . . . . . . . UM-518 Tree options . . . . . . . . . . . . . . . . . . . . . . . . . . . . . . . . UM-524 Additional Wave tree options . . . . . . . . . . . . . . . . . . . . . . . . UM-526 Wave tree commands . . . . . . . . . . . . . . . . . . . . . . . . . . . . . UM-527 Wave tree zoom commands . . . . . . . . . . . . . . . . . . . . . . . . . . UM-530 Wave tree cursor commands . . . . . . . . . . . . . . . . . . . . . . . . . . UM-531 Tree widget default bindings . . . . . . . . . . . . . . . . . . . . . . . . . . UM-532 MTI vlist widget . . . . . . . . . . . . . . . . . . . . . . . . . . . . . . UM-533 Vlist widget commands . . . . . . . . . . . . . . . . . . . . . . . . . . . . UM-534 Vlist widget options . . . . . . . . . . . . . . . . . . . . . . . . . . . . . UM-540 Miscellaneous commands . . . . . . . . . . . . . . . . . . . . . . . . . . . UM-543
H - Whats new in ModelSim (UM-545)
New features . . . . . . . . . . . . . . . . . . . . . . . . . . . . . . . . UM-545 Command and variable changes . . . . . . . . . . . . . . . . . . . . . . . . UM-546 Documentation changes . . . . . . . . . . . . . . . . . . . . . . . . . . . . UM-548 GUI changes in version 5.6 . . . . . . . . . . . . . . . . . . . . . . . . . . UM-549 Main window changes Menu bar . . . . File menu . . . Design menu . . View menu . . . Project menu . . Run menu . . . Compare menu . Macro menu . . Options menu . . List window changes Edit menu . . Markers menu . Prop menu . . . . . . . . . . . . . . . . . . . . . . . . . . . . . . . . . . . . . . . . . . . . . . . . . . . . . . . . . . . . . . . . . . . . . . . . . . . . . . . . . . . . . . . . . . . . . . . . . . . . . . . . . . . . . . . . . . . . . . . . . . . . . . . . . . . . . . . . . . . . . . . . . . . . . . . . . . . . . . . . . . . . . . . . . . . . . . . . . . . . . . . . . . . . . . . . . . . . . . . . . . . . . . . . . . . . . . . . . . . . . . . . . . . . . . . . . . . . . . . . . . . . . . . . . . . . . . . . . . . . . . . . . . . . . . . . . . . . . . . . . . . . . . . . . . . . . . . . . . . . . . . . . . . . . . . . . . . . . . . . . . . . . . . . . . . . . . . . . . . . . . . . . . . . . . . . . . . . . . . . . . . . . . . . . . . . . . . . . . . . . . . . . . . . . . . . . . . . . . UM-550 UM-550 UM-551 UM-552 UM-553 UM-554 UM-554 UM-555 UM-555 UM-556 UM-557 UM-557 UM-558 UM-558
Dataflow window changes . . . . . . . . . . . . . . . . . . . . . . . . . . . UM-557
Signals window changes
. . . . . . . . . . . . . . . . . . . . . . . . . . . UM-559
ModelSim SE Users Manual
UM-18
Table of Contents
Edit menu . . . . . . . . . . . . . . . . . . . . . . . . . . . . . . . UM-559 View menu . . . . . . . . . . . . . . . . . . . . . . . . . . . . . . . UM-559 Context menu . . . . . . . . . . . . . . . . . . . . . . . . . . . . . . UM-560 Source window changes File menu . . . . Edit menu . . . . Object menu . . . Options menu . . . . . . . . . . . . . . . . . . . . . . . . . . . . . . . . . . . . . . . . . . . . . . . . . . . . . . . . . . . . . . . . . . . . . . . . . . . . . . . . . . . . . . . . . . . . . . . . . . . . . . . . . . . . . . . . . . . . . . . . . . . . . . . . . . . . . . . . . . UM-561 UM-561 UM-562 UM-562 UM-563
Structure window changes . . . . . . . . . . . . . . . . . . . . . . . . . . . UM-563 Variables window changes . . . . . . . . . . . . . . . . . . . . . . . . . . UM-564 Edit menu . . . . . . . . . . . . . . . . . . . . . . . . . . . . . . . UM-564 View menu . . . . . . . . . . . . . . . . . . . . . . . . . . . . . . . UM-564 Wave window changes . Menu bar and toolbar File menu . . . . Edit menu . . . . Cursor menu . . . Zoom menu . . . . Compare menu . . Bookmark menu . . . . . . . . . . . . . . . . . . . . . . . . . . . . . . . . . . . . . . . . . . . . . . . . . . . . . . . . . . . . . . . . . . . . . . . . . . . . . . . . . . . . . . . . . . . . . . . . . . . . . . . . . . . . . . . . . . . . . . . . . . . . . . . . . . . . . . . . . . . . . . . . . . . . . . . . . . . . . . . . . . . . . . . . . . . . . . . . . . . . . . . . . . . . . . . . . . . . . . . . . . . . . . . . . . . . . . . . . . UM-565 UM-565 UM-566 UM-567 UM-568 UM-569 UM-569 UM-569
Miscellaneous changes . . . . . . . . . . . . . . . . . . . . . . . . . . . . UM-570
1 - Licensing Agreement (UM-571) Index (UM-573)
ModelSim SE Users Manual
UM-19
1 - Introduction
Chapter contents
ModelSim graphic interface Standards supported Assumptions . . . . . . . . . . . . . . . . . . . . . . . . . . . . . . . . . . . . . . . . . . . . . . . . . . . . . . . . . . . . . . . . . . . . . . . . . . . . . . . . . . . . . . . . . . . . . . . . . . . . . . UM-19 . UM-20 . UM-20 . UM-21 . UM-23 . UM-23 . UM-23 . UM-24 . UM-25
Sections in this document . Command reference Text conventions . . . . . .
What is an "HDL item"
Where to find our documentation . Technical support and updates . .
This documentation was written for ModelSim SE version 5.6d for UNIX and Microsoft Windows 98/Me/NT/2000/XP. If the ModelSim software you are using is a later release, check the README file that accompanied the software. Any supplemental information will be there.
ModelSim graphic interface
While your operating system interface provides the window-management frame, ModelSim controls all internal-window features including menus, buttons, and scroll bars. The resulting simulator interface remains consistent within these operating systems: SPARCstation with OpenWindows, OSF/Motif, or CDE IBM RISC System/6000 with OSF/Motif Hewlett-Packard HP 9000 Series 700 with HP VUE, OSF/Motif, or CDE Linux (Red Hat v. 6 / 7) with KDE or GNOME Microsoft Windows 98/Me/NT/2000/XP Because ModelSims graphic interface is based on Tcl/TK, you also have the tools to build your own simulation environment. Preference variables and configuration commands (see "Preference variables located in INI files" (UM-444) and "Graphic interface commands" (UM317) for details) give you control over the use and placement of windows, menus, menu options, and buttons. See "Tcl and macros (DO files)" (UM-419) for more information on Tcl. For an in-depth look at ModelSims graphic interface, see Chapter 8 - Graphic interface.
ModelSim SE Users Manual
UM-20
1 - Introduction
Standards supported
ModelSim VHDL supports both the IEEE 1076-1987 and 1076-1993 VHDL, the 1164-1993 Standard Multivalue Logic System for VHDL Interoperability, and the 1076.2-1996 Standard VHDL Mathematical Packages standards. Any design developed with ModelSim will be compatible with any other VHDL system that is compliant with either IEEE Standard 1076-1987 or 1076-1993. ModelSim Verilog is based on IEEE Std 1364-1995 and a partial implementation of 1364-2001 Standard Hardware Description Language Based on the Verilog Hardware Description Language (see /<install_dir>/modeltech/docs/technotes/vlog_2000.note for implementation details). The Open Verilog International Verilog LRM version 2.0 is also applicable to a large extent. Both PLI (Programming Language Interface) and VCD (Value Change Dump) are supported for ModelSim PE and SE users. In addition, all products support SDF 1.0 through 3.0, VITAL 2.2b, VITAL95 IEEE 1076.4-1995, and VITAL 2000 IEEE 1076.4-2000.
Assumptions
We assume that you are familiar with the use of your operating system. You should also be familiar with the window management functions of your graphic interface: either OpenWindows, OSF/Motif, CDE, HP VUE, KDE, GNOME, or Microsoft Windows 98/Me/NT/2000/XP. We also assume that you have a working knowledge of VHDL and Verilog. Although ModelSim is an excellent tool to use while learning HDL concepts and practices, this document is not written to support that goal. Finally, we make the assumption that you have worked the appropriate lessons in the ModelSim Tutorial or the Quick Start and are therefore familiar with the basic functionality of ModelSim. The ModelSim Tutorial and Quick Start are both available from the ModelSim Help menu. The ModelSim Tutorial is also available from the Support page of our web site: www.model.com. For installation instructions please refer to the Start Here for ModelSim guide that was shipped with the ModelSim CD. Start Here may also be downloaded from our website: www.model.com.
ModelSim SE Users Manual
Sections in this document
UM-21
Sections in this document
In addition to this introduction, you will find the following major sections in this document:
2 - Projects (UM-27) This chapter discusses ModelSim "projects", a container for design files and their associated simulation properties. 3 - Design libraries (UM-47) To simulate an HDL design using ModelSim, you need to know how to create, compile, maintain, and delete design libraries as described in this chapter. 4 - VHDL simulation (UM-59) This chapter is an overview of compilation and simulation for VHDL within the ModelSim environment. 5 - Verilog simulation (UM-79) This chapter is an overview of compilation and simulation for Verilog within the ModelSim environment. 6 - Mixed VHDL and Verilog designs (UM-143) ModelSim single-kernel simulation (SKS) allows you to simulate designs that are written in VHDL and/or Verilog. This chapter outlines data mapping and the criteria established to instantiate design units between HDLs. 7 - WLF files (datasets) and virtuals (UM-153) This chapter describes datasets and virtuals - both methods for viewing and organizing simulation data in ModelSim. 8 - Graphic interface (UM-165) This chapter describes the graphic interface available while operating ModelSim. ModelSims graphic interface is designed to provide consistency throughout all operating system environments. 9 - Performance Analyzer (UM-319) This chapter describes how the ModelSim Performance Analyzer is used to easily identify areas in your simulation where performance can be improved.
10 - Code Coverage (UM-329) This chapter describes the Code Coverage feature. Code Coverage gives you graphical and report file feedback on how the source code is being executed.
11 - Waveform Comparison (UM-339) This chapter describes Waveform Comparison, a feature that lets you compare simulations. 12 - Signal Spy (UM-357) This chapter describes Signal Spy, a set of VHDL procedures and Verilog system tasks that let you monitor, drive, force, or release an item from anywhere in the hierarchy of a VHDL or mixed design.
ModelSim SE Users Manual
UM-22
1 - Introduction
13 - Standard Delay Format (SDF) Timing Annotation (UM-377) This chapter discusses ModelSims implementation of SDF (Standard Delay Format) timing annotation. Included are sections on VITAL SDF and Verilog SDF, plus troubleshooting. 14 - Value Change Dump (VCD) Files (UM-391) This chapter explains Model Technologys Verilog VCD implementation for ModelSim. The VCD usage is extended to include VHDL designs. 15 - Logic Modeling SmartModels (UM-403) This chapter describes the use of the SmartModel Library and SmartModel Windows with ModelSim. 16 - Logic Modeling hardware models (UM-413) This chapter describes the use the Logic Modeling Hardware Modeler with ModelSim. 17 - Tcl and macros (DO files) (UM-419) This chapter provides an overview of Tcl (tool command language) as used with ModelSim. A - ModelSim variables (UM-439) This appendix describes environment, system, and preference variables used in ModelSim. B - ModelSim shortcuts (UM-459) This appendix describes ModelSim keyboard and mouse shortcuts. C - ModelSim messages (UM-465) This appendix describes ModelSim error and warning messages. D - Using the FLEXlm License Manager (UM-473) This appendix covers Model Technologys application of FLEXlm for ModelSim licensing. E - System initialization (UM-481) This appendix describes what happens during ModelSim startup. F - Tips and techniques (UM-487) This appendix contains a collection of ModelSim usage examples taken from our manuals and tech support solutions. G - ModelSim Tk widgets (UM-515) This appendix documents the commands and properties of the Tk widgets that compose the ModelSim GUI. H - Whats new in ModelSim (UM-545) This appendix lists new features and changes in ModelSim 5.6d.
ModelSim SE Users Manual
Command reference
UM-23
Command reference
The complete command reference for all ModelSim commands is located in the ModelSim Command Reference. Command Reference cross reference page numbers are prefixed with "CR" (see,"Commands" (CR-27)).
What is an "HDL item"
Because ModelSim works with both VHDL and Verilog, HDL refers to either VHDL or Verilog when a specific language reference is not needed. Depending on the context, HDL item can refer to any of the following: VHDL Verilog block statement, component instantiation, constant, generate statement, generic, package, signal, or variable function, module instantiation, named fork, named begin, net, task, or register variable
Text conventions
Text conventions used in this manual include: italic text bold text provides emphasis and sets off filenames, path names, and design unit names indicates commands, command options, menu choices, package and library logical names, as well as variables, dialog box selections, and language keywords monospace type is used for program and command examples is used to connect menu choices when traversing menus as in: File > Quit examples will show either UNIX or Windows path separators - use separators appropriate for your operating system when trying the examples denotes file types used by ModelSim (e.g., DO, WLF, INI, MPF, PDF, etc.)
monospace type
The right angle (>) path separators
UPPER CASE
ModelSim SE Users Manual
UM-24
1 - Introduction
Where to find our documentation
ModelSim documentation is available from our website at www.model.com/support/documentation.asp or in the following formats and locations:
Document
Start Here for ModelSim SE (installation & support reference) ModelSim SE Quick Guide (command and feature quick-reference) ModelSim SE Tutorial ModelSim SE Users Manual ModelSim SE Command Reference Foreign Language Interface Reference Std_DevelopersKit Users Manual
Format
paper PDF paper PDF PDF, HTML PDF, HTML PDF, HTML PDF, HTML PDF
How to get it
shipped with ModelSim select Main window > Help > SE Documentation; also available from the Support page of our web site: www.model.com shipped with ModelSim select Main window > Help > SE Documentation, also available from the Support page of our web site: www.model.com select Main window > Help > SE Documentation; also available from the Support page of our web site: www.model.com select Main window > Help > SE Documentation select Main window > Help > SE Documentation select Main window > Help > SE Documentation www.model.com/support/pdf/sdk_um.pdf The Standard Developers Kit is for use with Mentor Graphics QuickHDL.
Command Help Error message help Tcl Man Pages (Tcl manual) application notes frequently asked questions tech notes
ASCII ASCII HTML HTML HTML ASCII
type help
[command name] <msgNum>
at the prompt in the Main window
type verror
at the Main window or shell prompt
select Main window > Help > Tcl Man Pages, or find contents.htm in \modeltech\docs\tcl_help_html www.model.com/resources/techdocs.asp www.model.com/resources/faqs.asp select Main window > Help > Technotes, or located in the \modeltech\docs\technotes directory
Download a free PDF reader with Search
Model Technologys PDF documentation requires an Adobe Acrobat Reader for viewing. The Reader may be installed from the ModelSim CD. It is also available without cost from Adobe at www.adobe.com. Be sure to download the Acrobat Reader with Search to take advantage of the index file supplied with our documentation; the index makes searching for key words much faster.
ModelSim SE Users Manual
Technical support and updates
UM-25
Technical support and updates
The Model Technology web site includes links to support, software updates, and many other information sources.
Support
www.model.com/support/default.asp Customers in Europe should contact their distributor for support. See www.model.com/contact_us.asp for distributor contact information.
Updates
www.model.com/products/release.asp
Latest version email
Place your name on our list for email notification of news and updates. www.model.com/support/register_news_list.asp
ModelSim SE Users Manual
UM-26
ModelSim SE Users Manual
UM-27
2 - Projects
Chapter contents
Introduction . . . . . . . . . . What are projects?. . . . . . . . What are the benefits of projects?. . . . How do projects differ from pre-5.5 versions? Project conversion between versions . . . Getting started with projects . . . Step 1 Create a new project . Step 2 Add items to the project Step 3 Compile the files . . Step 4 Simulate a design . . Other basic project operations. . The Project tab . . . . . Sorting the list . . . . Project tab context menu . . . . . . . . . . . . . . . . . . . . . . . . . . . . . . . . . . . . . . . . . . . . . . . . . . . . . . . . . . . . . . . . . . . . . . . . . . . . . . . . . . . . . . . . . . . . . . . . . . . . . . . . . . . . . . . . . . . . . . . . . . . . . . . . . . . . . . . . . . . . . . . . . . . . . . . . . . . . . . . . . . . . . . . . . . . . . UM-28 UM-28 UM-28 UM-29 UM-29 UM-30 UM-30 UM-31 UM-31 UM-31 UM-35
. UM-36 . UM-37 . UM-37 . UM-39 . UM-39 . UM-40 . UM-41 . UM-43 . UM-45 . UM-46
Changing compile order . . . Auto-generating compile order Grouping files . . . . .
Creating a Simulation Configuration . Organizing projects with folders . Setting compiler options . . . . .
Accessing projects from the command line
This chapter discusses ModelSim projects. Projects simplify the process of compiling and simulating a design and are a great tool for getting started with ModelSim.
ModelSim SE Users Manual
UM-28
2 - Projects
Introduction
What are projects?
Projects are collection entities for HDL designs under specification or test. At a minimum projects have a root directory, a work library, and "metadata" which are stored in a .mpf file located in a projects root directory. The metadata include compiler switch settings, compile order, and file mappings. Projects may also consist of: HDL source files or references to source files other files such as READMEs or other project documentation local libraries references to global libraries
What are the benefits of projects?
Projects offer benefits to both new and advanced users. Projects simplify interaction with ModelSim; you dont need to understand the intricacies of compiler switches and library mappings eliminate the need to remember a conceptual model of the design; the compile order is maintained for you in the project remove the necessity to re-establish compiler switches and settings at each session; these are stored in the project metadata as are mappings to HDL source files allow users to share libraries without copying files to a local directory; you can establish references to source files that are stored remotely or locally allow you to change individual parameters across multiple files; in previous versions you could only set parameters one file at a time enable "what-if" analysis; you can copy a project, manipulate the settings, and rerun it to observe the new results reload .ini variable settings every time the project is opened; in previous versions you had to quit ModelSim and restart the program to read in a new .ini file
ModelSim SE Users Manual
Introduction
UM-29
How do projects differ from pre-5.5 versions?
Projects have improved a great deal from versions prior to 5.5. Some of the key differences include: A new interface eliminates the need to write custom scripts. You dont have to copy files into a specific directory; you can establish references to files in any location. You dont have to specify compiler switches; the automatic defaults will work for many designs. However, if you do want to customize the settings, you do it through a dialog box rather than by writing a script. All metadata (compiler settings, compile order, file mappings) are stored in the project .mpf file. Important: Due to the significant changes, projects created in versions prior to 5.5 cannot be converted automatically. If you created a project in an earlier version, you will need to recreate it in versions later than 5.5. With the new interface even the most complex project should take less than 15 minutes to recreate. Follow the instructions in the ensuing pages to recreate your project.
Project conversion between versions
Projects are generally not backwards compatible for either number or letter releases. When you open a project created in an earlier version (e.g, youre using 5.6 and you open a project created in 5.5), youll see a message warning that the project will be converted to the newer version. You have the option of continuing with the conversion or cancelling the operation. As stated in the warning message, a backup of the orignal project is created before the conversion occurs. The backup file is named <project name>.mpf.bak and is created in the same directory in which the original project is located.
ModelSim SE Users Manual
UM-30
2 - Projects
Getting started with projects
This section describes the four basic steps to working with a project.
Step 1 Create a new project (UM-30)
This creates a .mpf file and a working library.
Step 2 Add items to the project (UM-31)
Projects can reference or include HDL source files, folders for organization, simulations, and any other files you want to associate with the project. You can copy files into the project directory or simply create mappings to files in other locations.
Step 3 Compile the files (UM-34)
This checks syntax and semantics and creates the pseudo machine code ModelSim uses for simulation.
Step 4 Simulate a design (UM-35)
This specifies the design unit you want to simulate and opens a structure tab in the Main window workspace.
Step 1 Create a new project
Select File > New > Project (Main window) command to create a new project. This opens the Create Project dialog box.
The dialog includes these options: Project Name The name of the new project. Project Location The directory in which the .mpf file will be created. Default Library Name The name of the working library. See "Design library types" (UM-48) for more details on work libraries. You can generally leave the Default Library Name set to "work." The
ModelSim SE Users Manual
Getting started with projects
UM-31
name you specify will be used to create a working library subdirectory within the Project Location. After selecting OK, you will see a blank Project tab in the workspace area of the Main window and the Add Items to the Project dialog.
workspace
The name of the current project is shown at the bottom left corner of the Main window.
Step 2 Add items to the project
The Add Items to the Project dialog (shown on the previous page) includes these options: Create New File Create a new VHDL, Verilog, Tcl, or text file using the Source window. See below for details. Add Existing File Add an existing file. See below for details. Create Simulation Create a Simulation Configuration that specifies source files and simulator options. See "Creating a Simulation Configuration" (UM-41) for details. Create New Folder Create an organization folder. See "Organizing projects with folders" (UM-43) for details.
ModelSim SE Users Manual
UM-32
2 - Projects
Create New File
The Create New File command lets you create a new VHDL, Verilog, Tcl, or text file using the Source window. You can also access this command by selecting File > Add to Project > New File (Main window) or right-clicking (2nd button in Windows; 3rd button in UNIX) in the Project tab and selecting Add to Project > New file.
The Create Project File dialog includes these options: File Name The name of the new file. Add file as type The type of the new file. Select VHDL, Verilog, TCL, or text. Folder The organization folder in which you want the new file placed. You must first create folders in order to access them here. See "Organizing projects with folders" (UM-43) for details. When you select OK, the Source window opens with an empty file, and the file is listed in the Project tab of the Main window workspace.
ModelSim SE Users Manual
Getting started with projects
UM-33
Add Existing File
You can also access this command by selecting File > Add to Project > Existing File (Main window) or by right-clicking (2nd button in Windows; 3rd button in UNIX) in the Project tab and selecting Add to Project > Existing File.
The Add file to Project dialog includes these options: File Name The name of the file to add. You can add multiple files at one time. Add file as type The type of the file. "Default" assigns type based on the file extension (e.g., .v is type Verilog). Folder The organization folder in which you want the file placed. You must first create folders in order to access them here. See "Organizing projects with folders" (UM-43) for details. Reference from current location/Copy to project directory Choose whether to reference the file from its current location or to copy it into the project directory. When you select OK, the file(s) is listed in the Project tab of the Main window workspace.
ModelSim SE Users Manual
UM-34
2 - Projects
Step 3 Compile the files
The question marks next to the files in the Project tab denote either the files havent been compiled into the project or the source has changed since the last compile. To compile the files, select Compile > Compile All (Main window) or right click in the Project tab and select Compile > Compile All.
Once compilation is finished, click the Library tab, expand library work by clicking the "+", and youll see the two compiled design units.
ModelSim SE Users Manual
Getting started with projects
UM-35
Step 4 Simulate a design
To simulate one of the designs, either double-click the name or right-click the name and select Simulate. A new tab appears showing the structure of the active simulation.
At this point you are ready to run the simulation and analyze your results. You often do this by adding signals to the Wave window and running the simulation for a given period of time. See the ModelSim Tutorial for examples.
Other basic project operations
Open an existing project
Upon startup ModelSim will automatically open the last active project. You can open a different project by selecting File > Open > Project (Main window).
Close a project
Select File > Close > Project (Main window). This closes the Project tab but leaves the Library and Structure (labeled "sim" in the graphic above) tabs open in the workspace.
Delete a project
Select File > Delete > Project (Main window).
ModelSim SE Users Manual
UM-36
2 - Projects
The Project tab
The Project tab contains information about the items in your project. By default the tab is divided into five columns.
Name The name of a file or object. Status Identifies whether a source file has been successfully compiled. Applies only to VHDL or Verilog files. A question mark means the file hasnt been compiled or the source file has changed since the last successful compile; an X means the compile failed; a check mark means the compile succeeded. Type The file type as determined by registered file types on Windows or the type you specify when you add the file to the project. Order The order in which the file will be compiled when you execute a Compile All command. Modified The date and time of the last modification to the file. You can hide or show columns via the Customize Project View dialog. Right-click in the Project tab and select Customize View.
ModelSim SE Users Manual
The Project tab
UM-37
Sorting the list
You can sort the list by any of the five columns. Click on a column heading to sort by that column; click the heading again to invert the sort order. An arrow in the column heading indicates which field the list is sorted by and whether the sort order is descending (down arrow) or ascending (up arrow).
Project tab context menu
Like the other workspace tabs, the Project tab has a context menu that you access by clicking your right mouse button (2nd button in Windows; 3rd button in UNIX) anywhere in the tab. The context menu has the following options: Edit Open the selected file in the ModelSim editor. Compile Selected Compile the selected file(s). Note that if you select a folder and select Compile Selected, it will compile all files in the folder and any sub-folders. Compile All Compile all source files included in the project. Compile Out-of-Date Compile source files that have been modified since the last compile. Compile Order Set compile order for all files in the project. See "Changing compile order" (UM-39) for more details. Compile Report Show the compilation history of the selected file. Compile Summary Show the compilation history of the entire project. Simulate Load the design unit(s) and associated simulation options from the selected Simulation Configuration. See "Creating a Simulation Configuration" (UM-41) for more details. Add to Project New File Add a new file to the project. Add to Project Existing File Add an extant file to the project. Add to Project Simulation Configuration Create a new Simulation Configuration. See "Creating a Simulation Configuration" (UM41) for more details. Add to Project Folder Add an organization folder to the project. See "Organizing projects with folders" (UM-43) for more details. Remove from Project Remove the selected item from the project.
ModelSim SE Users Manual
UM-38
2 - Projects
Close Project Close the active project. Customize View Specify which columns in the Project tab you want to display. Properties View/change project compiler settings for the selected source file(s).
ModelSim SE Users Manual
Changing compile order
UM-39
Changing compile order
When you compile all files in a project, ModelSim by default compiles the files in the order in which they were added to the project. You have two alternatives for changing the default compile order: 1) select and compile each file individually; 2) specify a custom compile order. To specify a custom compile order, follow these steps:
1 Select Compile > Compile Order (Main window) or select it from the context menu in the Project tab.
2 Drag the files into the correct order or use the up and down arrow buttons. Note that you can select multiple files and drag them simultaneously.
Auto-generating compile order
The Auto Generate button in the Compile Order dialog (see above) "determines" the correct compile order by making multiple passes over the files. It starts compiling from the top; if a file fails to compile due to dependencies, it moves that file to the bottom and then recompiles it after compiling the rest of the files. It continues in this manner until all files compile successfully or until a file(s) cant be compiled for reasons other than dependency.
ModelSim SE Users Manual
UM-40
2 - Projects
Grouping files
You can group two or more files in the Compile Order dialog so they are sent to the compiler at the same time. For example, you might have one file with a bunch of Verilog define statements and a second file that is a Verilog module. You would want to compile these two files together. To group files, follow these steps:
1 Select the files you want to group.
2 Click the Group button.
To ungroup files, select the group and click the Ungroup button.
ModelSim SE Users Manual
Creating a Simulation Configuration
UM-41
Creating a Simulation Configuration
A Simulation Configuration associates a design unit(s) and its simulation options. For example, say you routinely load a particular design and you have to specify the simulator resolution, generics, and SDF timing files. Ordinarily you would have to specify those options each time you load the design. With a Simulation Configuration, you would specify the design and those options and then save the configuration with a name (e.g., top_config). The name is then listed in the Project tab and you can double click it to load the design along with its options. To create a Simulation Configuration, follow these steps:
1 Select File > Add to Project > Simulation Configuration (Main window) or select it from the context menu in the Project tab.
2 Specify a name in the Simulation Configuration Name field. 3 Specify the folder in which you want to place the configuration (see Organizing projects with folders (UM-43)). 4 Select a design unit(s) and click Add.
ModelSim SE Users Manual
UM-42
2 - Projects
5 Use the other tabs in the dialog to specify any required simulation options. All of the options in this dialog are described under "Simulating with the graphic interface" (UM288).
Click OK and the simulation configuration is added to the Project tab.
Double-click the object to load it.
ModelSim SE Users Manual
Organizing projects with folders
UM-43
Organizing projects with folders
The more files you add to a project, the harder it can be to locate the item you need. You can add "folders" to the project to organize your files. These folders are akin to directories in that you can have multiple levels of folders and sub-folders. However, no actual directories are created via the file systemthe folders are present only within the project file.
Adding a folder
To add a folder to your project, select File > Add to Project > Folder.
Specify the Folder Name, the location for the folder, and click OK. The folder will be displayed in the Project tab.
ModelSim SE Users Manual
UM-44
2 - Projects
You use the folders when you add new objects to the project. For example, when you add a file, you can select which folder to place it in.
If you want to move a file into a folder later on, you can do so using the Properties dialog for the file (right-click on the file and select Properties from the context menu).
ModelSim SE Users Manual
Setting compiler options
UM-45
Setting compiler options
The VHDL and Verilog compilers (vcom and vlog, respectively) have numerous options that affect how a design is compiled and subsequently simulated. Outside of a project you can set the defaults for all simulations by selecting Compile > Compile Options (Main window) command. Inside of a project you can set these options on individual files or a group of files. To set the compiler options in a project, select the file(s) in the Project tab, right click on the file names, and select Properties. The resulting dialog varies depending on the number and type of files you have selected. If you select a single VHDL or Verilog file, youll see the General tab and the VHDL or Verilog tab, respectively. On the General tab, youll see file properties such as Type, Path, and Size. If you select multiple files, the file properties on the General tab are not listed. Finally, if you select both a VHDL file and a Verilog file, youll see all three tabs but no file information on the General tab.
The General tab includes these options: Do Not Compile Determines whether the file is excluded from the compile. Compile to library Specifies to which library you want to compile the file; defaults to the working library.
ModelSim SE Users Manual
UM-46
2 - Projects
Place in Folder Specifies the folder in which to place the selected file(s). See "Organizing projects with folders" (UM-43) for details on folders. File Properties A variety of information about the selected file (e.g, type, size, path). Displays only if a single file is selected in the Project tab. The definitions of the options on the VHDL and Verilog tabs can be found in the section "Setting default compile options" (UM-284). When setting options on a group of files, keep in mind the following: If two or more files have different settings for the same option, the checkbox in the dialog will be "grayed out." If you change the option, you cannot change it back to a "multi- state setting" without cancelling out of the dialog. Once you click OK, ModelSim will set the option the same for all selected files. If you select a combination of VHDL and Verilog files, the options you set on the VHDL and Verilog tabs apply only to those file types.
Accessing projects from the command line
Generally, projects are used only within the ModelSim GUI. However, standalone tools will use the project file if they are invoked in the project's root directory. If invoked outside the project directory, the MODELSIM environment variable can be set with the path to the project file (<Project_Root_Dir>/<Project_Name>.mpf). You can also use the project command (CR-194) from the command line to perform common operations on new projects. The command is to be used outside of a simulation session.
ModelSim SE Users Manual
UM-47
3 - Design libraries
Chapter contents
Design library contents. . . Design unit information . Design library types . . . . . . . . . . . . . . . . . . . . . . . . . . . . . . . . . . . . . . . . . . . . . . . . . . . . . . . . . . . . . . . . . . . . . . . . . . . . . . . . . . UM-48 . UM-48 . UM-48 . . . . . . . . . . . . . UM-49 UM-49 UM-50 UM-52 UM-53 UM-54 UM-54 UM-54 UM-54 UM-55 UM-55 UM-55 UM-56
Working with design libraries . . . . . Creating a library . . . . . . . Managing library contents . . . . Assigning a logical name to a design library Moving a library . . . . . . .
Specifying the resource libraries . . . . . . . . Verilog resource libraries . . . . . . . . . VHDL resource libraries . . . . . . . . . Predefined libraries . . . . . . . . . . Alternate IEEE libraries supplied . . . . . . . Rebuilding supplied libraries . . . . . . . . Regenerating your design libraries . . . . . . Maintaining 32-bit and 64-bit versions in the same library Importing FPGA libraries . . . . . . . . . .
. UM-57
VHDL contains libraries, which are objects that contain compiled design units; libraries are given names so they may be referenced. Verilog designs simulated within ModelSim are compiled into libraries as well.
ModelSim SE Users Manual
UM-48
3 - Design libraries
Design library contents
A design library is a directory that serves as a repository for compiled design units. The design units contained in a design library consist of VHDL entities, packages, architectures, and configurations; and Verilog modules and UDPs (user-defined primitives). The design units are classified as follows: Primary design units Consist of entities, package declarations, configuration declarations, modules, and UDPs. Primary design units within a given library must have unique names. Secondary design units Consist of architecture bodies and package bodies. Secondary design units are associated with a primary design unit. Architectures by the same name can exist if they are associated with different entities.
Design unit information
The information stored for each design unit in a design library is: retargetable, executable code debugging information dependency information
Design library types
There are two kinds of design libraries: working libraries and resource libraries. A working library is the library into which a design unit is placed after compilation. A resource library contains design units that can be referenced within the design unit being compiled. Only one library can be the working library; in contrast, any number of libraries (including the working library itself) can be resource libraries during a compilation. The library named work has special attributes within ModelSim; it is predefined in the compiler and need not be declared explicitly (i.e. library work). It is also the library name used by the compiler as the default destination of compiled design units. In other words the work library is the working library. In all other aspects it is the same as any other library.
ModelSim SE Users Manual
Working with design libraries
UM-49
Working with design libraries
The implementation of a design library is not defined within standard VHDL or Verilog. Within ModelSim design libraries are implemented as directories and can have any legal name allowed by the operating system, with one exception; extended identifiers are not supported for library names.
Creating a library
When you create a project (see "Getting started with projects" (UM-30)), ModelSim automatically creates a working design library. If you dont create a project, you need to create a working design library before you run the compiler. This can be done from either the command line or from the ModelSim graphic interface. From the ModelSim prompt or a UNIX/DOS prompt, use this vlib command (CR-287):
vlib <directory_pathname>
To create a new library with the ModelSim graphic interface, select File > New > Library (Main window).
The Create a New Library dialog box includes these options: Create a new library and a logical mapping to it Type the new library name into the Library Name field. This creates a library subdirectory in your current working directory, initially mapped to itself. Once created, the mapped library is easily remapped to a different library. Create a map to an existing library Type the new library name into the Library Name field, then type into the Library Maps to field or Browse to select a library name for the mapping. Library Name Type the logical name of the new library into this field.
ModelSim SE Users Manual
UM-50
3 - Design libraries
Library Physical Name Type the physical name of the new library into this field. ModelSim will create a directory with this name. Library Maps to Type or Browse for a mapping for the specified library. This field is visible and can be changed only when the Create a map to an existing library option is selected. When you click OK, ModelSim creates the specified library directory and writes a specially-formatted file named _info into that directory. The _info file must remain in the directory to distinguish it as a ModelSim library. The new map entry is written to the modelsim.ini file in the [Library] section. See "[Library] library path variables" (UM-444) for more information. Note: Remember that a design library is a special kind of directory; the only way to create a library is to use the ModelSim GUI or the vlib command (CR-287). Do not create libraries using UNIX or Windows commands.
Managing library contents
Library contents can be viewed, deleted, recompiled, edited and so on using either the graphic interface or command line. The Library tab in the Main window workspace provides access to design units (configurations, modules, packages, entities, and architectures) in a library. The listing is organized hierarchically, and the unit types are identified both by icon (entity (E), module (M), and so forth) and the Type column.
ModelSim SE Users Manual
Working with design libraries
UM-51
The Library tab has a context menu that you access by clicking your right mouse button (Windows2nd button, UNIX3rd button) in the Library tab.
The context menu includes the following commands: Simulate Loads the selected design unit and opens a structure tab in the workspace. Related command line command is vsim (CR-298). Edit Opens the selected design unit in the Source window, or if a library is selected, opens the Edit Library Mapping dialog (see "Library mappings with the GUI" (UM-52)). Refresh Rebuilds the library image of the selected item(s) without using source code. Related command line command is vcom (CR-252) with the -refresh argument. Recompile Recompiles the selected design unit. Related command line command is vcom (CR-252). Optimize Optimizes a Verilog design unit. Related command line command is vlog (CR-288) with the +opt argument. See "Compiling with +opt" (UM-100) for further details. Delete Deletes the selected design unit. Related command line command is vdel (CR-258). Deleting a package, configuration, or entity will remove the design unit from the library. If you delete an entity that has one or more architectures, the entity and all its associated architectures will be deleted. You can also delete an architecture without deleting its associated entity. Expand the entity, right-click the desired architecture name, and select Delete. You are prompted for confirmation before any design unit is actually deleted. View Customize Opens a dialog from which you can toggle viewing of item types, item paths, and loadable design units. View Update Redraws the library listing. New Create a new library.
ModelSim SE Users Manual
UM-52
3 - Design libraries
Properties Displays various properties (e.g., Name, Type, Source, etc.) of the selected design unit or library.
Assigning a logical name to a design library
VHDL uses logical library names that can be mapped to ModelSim library directories. By default, ModelSim can find libraries in your current directory (assuming they have the right name), but for it to find libraries located elsewhere, you need to map a logical library name to the pathname of the library. You can use the GUI, a command, or a project to assign a logical name to a design library.
Library mappings with the GUI
To associate a logical name with a library, select the library in the workspace, right-click and select Edit from the context menu. This brings up a dialog box that allows you to edit the mapping.
The dialog box includes these options: Library Mapping Name The logical name of the library. Library Pathname The pathname to the library.
Library mapping from the command line
You can issue a command to set the mapping between a logical library name and a directory; its form is:
vmap <logical_name> <directory_pathname>
You may invoke this command from either a UNIX/DOS prompt or from the command line within ModelSim. When you use vmap (CR-297) this way you are modifying the modelsim.ini file. You can also modify modelsim.ini manually by adding a mapping line. To do this, use a text editor and add a line under the [Library] section heading using the syntax:
<logical_name> = <directory_pathname>
ModelSim SE Users Manual
Working with design libraries
UM-53
More than one logical name can be mapped to a single directory. For example, suppose the modelsim.ini file in the current working directory contains following lines:
[Library] work = /usr/rick/design my_asic = /usr/rick/design
This would allow you to use either the logical name work or my_asic in a library or use clause to refer to the same design library.
Unix symbolic links
You can also create a UNIX symbolic link to the library using the host platform command:
ln -s <directory_pathname> <logical_name>
The vmap command (CR-297) can also be used to display the mapping of a logical library name to a directory. To do this, enter the shortened form of the command:
vmap <logical_name>
Library search rules
The system searches for the mapping of a logical name in the following order: First the system looks for a modelsim.ini file. If the system doesnt find a modelsim.ini file, or if the specified logical name does not exist in the modelsim.ini file, the system searches the current working directory for a subdirectory that matches the logical name. An error is generated by the compiler if you specify a logical name that does not resolve to an existing directory.
Moving a library
Individual design units in a design library cannot be moved. An entire design library can be moved, however, by using standard operating system commands for moving a directory.
ModelSim SE Users Manual
UM-54
3 - Design libraries
Specifying the resource libraries
Verilog resource libraries
ModelSim supports and encourages separate compilation of distinct portions of a Verilog design. The vlog (CR-288) compiler is used to compile one or more source files into a specified library. The library thus contains pre-compiled modules and UDPs (and, perhaps, VHDL design units) that are referenced by the simulator as it loads the design. See "Library usage" (UM-85). Important: Resource libraries are specified differently for Verilog and VHDL. For Verilog you use either the -L or -Lf argument to vlog (CR-288).
VHDL resource libraries
Within a VHDL source file, you can use the VHDL library clause to specify logical names of one or more resource libraries to be referenced in the subsequent design unit. The scope of a library clause includes the text region that starts immediately after the library clause and extends to the end of the declarative region of the associated design unit. It does not extend to the next design unit in the file. Note that the library clause is not used to specify the working library into which the design unit is placed after compilation; the vcom command (CR-252) adds compiled design units to the current working library. By default, this is the library named work. To change the current working library, you can use vcom -work and specify the name of the desired target library.
Predefined libraries
Certain resource libraries are predefined in standard VHDL. The library named std contains the packages standard and textio, which should not be modified. The contents of these packages and other aspects of the predefined language environment are documented in the IEEE Standard VHDL Language Reference Manual, Std 1076-1987 and ANSI/IEEE Std 1076-1993. See also, "Using the TextIO package" (UM-66). A VHDL use clause can be used to select specific declarations in a library or package that are to be visible within a design unit during compilation. A use clause references the compiled version of the packagenot the source. By default, every VHDL design unit is assumed to contain the following declarations:
LIBRARY std, work; USE std.standard.all
To specify that all declarations in a library or package can be referenced, you can add the suffix .all to the library/package name. For example, the use clause above specifies that all declarations in the package standard in the design library named std are to be visible to the VHDL design file in which the use clause is placed. Other libraries or packages are not visible unless they are explicitly specified using a library or use clause. Another predefined library is work, the library where a design unit is stored after it is compiled as described earlier. There is no limit to the number of libraries that can be referenced, but only one library is modified during compilation.
ModelSim SE Users Manual
Specifying the resource libraries
UM-55
Alternate IEEE libraries supplied
The installation directory may contain two or more versions of the IEEE library: ieeepure Contains only IEEE approved std_logic_1164 packages (accelerated for ModelSim). ieee Contains precompiled Synopsys and IEEE arithmetic packages which have been accelerated by Model Technology including math_complex, math_real, numeric_bit, numeric_std, std_logic_1164, std_logic_misc, std_logic_textio, std_logic_arith, std_logic_signed, std_logic_unsigned, vital_primitives, and vital_timing. You can select which library to use by changing the mapping in the modelsim.ini file. The modelsim.ini file in the installation directory defaults to the ieee library.
Rebuilding supplied libraries
Resource libraries are supplied precompiled in the modeltech installation directory. If you need to rebuild these libraries, the sources are provided in the vhdl_src directory; a macro file is also provided for Windows platforms (rebldlibs.do). To rebuild the libraries, invoke the DO file from within ModelSim with this command:
do rebldlibs.do
(Make sure your current directory is the modeltech install directory before you run this file.) Shell scripts are provided for UNIX (rebuild_libs.csh and rebuild_libs.sh). To rebuild the libraries, execute one of the rebuild_libs scripts while in the modeltech directory. Note: Because accelerated subprograms require attributes that are available only under the 1993 standard, many of the libraries are built using vcom (CR-252) with the -93 option.
Regenerating your design libraries
Depending on your current ModelSim version, you may need to regenerate your design libraries before running a simulation. Check the installation README file to see if your libraries require an update. You can regenerate your design libraries using the Refresh command from the Library tab context menu (see "Managing library contents" (UM-50)), or by using the -refresh argument to vcom (CR-252) and vlog (CR-288). From the command line, you would use vcom with the -refresh option to update VHDL design units in a library, and vlog with the -refresh option to update Verilog design units. By default, the work library is updated; use -work <library> to update a different library. For example, if you have a library named mylib that contains both VHDL and Verilog design units:
vcom -work mylib -refresh vlog -work mylib -refresh
An important feature of -refresh is that it rebuilds the library image without using source code. This means that models delivered as compiled libraries without source code can be rebuilt for a specific release of ModelSim (4.6 and later only). In general, this works for moving forwards or backwards on a release. Moving backwards on a release may not work
ModelSim SE Users Manual
UM-56
3 - Design libraries
if the models used compiler switches or directives (Verilog only) that do not exist in the older release. Note: You dont need to regenerate the std, ieee, vital22b, and verilog libraries. Also, you cannot use the -refresh option to update libraries that were built before the 4.6 release.
Maintaining 32-bit and 64-bit versions in the same library
It is possible with ModelSim to maintain 32-bit and 64-bit versions of a design in the same library. To do this, you must compile the design with one of the versions (32-bit or 64-bit), and "refresh" the design with the other version. For example: Using the 32-bit version of ModelSim:
vcom file1.vhd vcom file2.vhd
Next, using the 64-bit version of ModelSim:
vcom -refresh
Do not compile the design with one version, and then recompile it with the other. If you do this, ModelSim will remove the first module, because it could be "stale."
ModelSim SE Users Manual
Importing FPGA libraries
UM-57
Importing FPGA libraries
ModelSim includes an import wizard for referencing and using vendor FPGA libraries. The wizard scans for and enforces dependencies in the libraries and determines the correct mappings and target directories. Important: The FPGA libraries you import must be pre-compiled. Most FPGA vendors supply pre-compiled libraries configured for use with ModelSim. To import an FPGA library, select File > Import > Library (Main window).
Follow the instructions in the wizard to complete the import.
ModelSim SE Users Manual
UM-58
ModelSim SE Users Manual
UM-59
4 - VHDL simulation
Chapter contents
Compiling VHDL designs . . . Creating a design library . . Invoking the VHDL compiler . Dependency checking . . . Range and index checking . Simulating VHDL designs . . Simulator resolution limit . . . . . . . . . . . . . . . . . . . . . . . . . . . . . . . . . . . . . . . . . . . . . . . . . . . . . . . . . . . . . . . . . . . . . . . . . . . . . . . . . . . . . . . . . . . . . . . . . . . . . . . . . . . . . . . . . . . . . . . . . . . . . . . . . . . . . . . . . . . . . . . . . . . . . . . . . . . . . . . . UM-61 UM-61 UM-61 UM-61 UM-61
. UM-62 . UM-62 . . . . . . . UM-63 UM-63 UM-63 UM-63 UM-64 UM-64 UM-65
Simulating with an elaboration file Overview . . . . . . Elaboration file flow . . . Creating an elaboration file . Loading an elaboration file . Modifying stimulus . . . Using with the PLI or FLI. .
Using the TextIO package . . . . . . . . . . . Syntax for file declaration. . . . . . . . . . Using STD_INPUT and STD_OUTPUT within ModelSim . TextIO implementation issues . . . . . Writing strings and aggregates . . . Reading and writing hexadecimal numbers Dangling pointers . . . . . . . The ENDLINE function . . . . . The ENDFILE function . . . . . Using alternative input/output files . . Providing stimulus . . . . . . . . . . . . . . . . . . . . . . . . . . . . . . . . . . . . . . . . . . . . . . . . . . . . . . . . . . . . . . . . . . . . . . .
. UM-66 . UM-66 . UM-67 . . . . . . . . UM-68 UM-68 UM-69 UM-69 UM-69 UM-69 UM-70 UM-70
Obtaining the VITAL specification and source code . VITAL packages . . . . . . . . . . . . . . . . . . . . . . . . .
. UM-71 . UM-71 . UM-71 . UM-71 . UM-72 . UM-73 . . . . . . . . UM-74 UM-74 UM-75 UM-75 UM-75 UM-75 UM-76 UM-77
ModelSim VITAL compliance. . VITAL compliance checking . VITAL compliance warnings .
Compiling and simulating with accelerated VITAL packages Util package . . . get_resolution . . init_signal_driver() init_signal_spy() . signal_force() . . signal_release() . to_real() . . . to_time() . . . . . . . . . . . . . . . . . . . . . . . . . . . . . . . . . . . . . . . . . . . . . . . . . . . . . . . . . . . . . . . . . . . . . . . . . . . . . . . . . . . . . . . . . . . .
Foreign language interface .
. UM-78
ModelSim SE Users Manual
UM-60
4 - VHDL simulation
This chapter provides an overview of compilation and simulation for VHDL; using the TextIO package with ModelSim; ModelSims implementation of the VITAL (VHDL Initiative Towards ASIC Libraries) specification for ASIC modeling; and documentation on ModelSims special built-in utilities package. The TextIO package is defined within the VHDL Language Reference Manuals, IEEE Std 1076-1987 and IEEE Std 1076-1993; it allows human-readable text input from a declared source within a VHDL file during simulation.
Compiling and simulating with the GUI
Many of the examples in this chapter are shown from the command line. For compiling and simulating from a project or the ModelSim GUI, see: Getting started with projects (UM-30) Compiling with the graphic interface (UM-282) Simulating with the graphic interface (UM-288)
ModelSim variables
Several variables are available to control simulation, provide simulator state feedback, or modify the appearance of the ModelSim GUI. To take effect, some variables, such as environment variables, must be set prior to simulation. See Appendix A - ModelSim variables for a complete listing of ModelSim variables.
ModelSim SE Users Manual
Compiling VHDL designs
UM-61
Compiling VHDL designs
Creating a design library
Before you can compile your design, you must create a library in which to store the compilation results. Use vlib (CR-287) to create a new library. For example:
vlib work
This creates a library named work. By default, compilation results are stored in the work library. Note: The work library is actually a subdirectory named work. This subdirectory contains a special file named _info. Do not create libraries using UNIX, MS Windows, or DOS commands always use the vlib command (CR-287). See "Design libraries" (UM-47) for additional information on working with libraries.
Invoking the VHDL compiler
252),
ModelSim compiles one or more VHDL design units with a single invocation of vcom (CRthe VHDL compiler. The design units are compiled in the order that they appear on the command line. For VHDL, the order of compilation is important you must compile any entities or configurations before an architecture that references them.
You can simulate a design containing units written with both the 1076 -1987 and 1076 -1993 versions of VHDL. To do so you will need to compile units from each VHDL version separately. The vcom (CR-252) command compiles units written with version 1076 -1987 by default; use the -93 option with vcom (CR-252) to compile units written with version 1076 -1993. You can also change the default by modifying the modelsim.ini file (see "Preference variables located in INI files" (UM-444) for more information).
Dependency checking
Dependent design units must be reanalyzed when the design units they depend on are changed in the library. vcom (CR-252) determines whether or not the compilation results have changed. For example, if you keep an entity and its architectures in the same source file and you modify only an architecture and recompile the source file, the entity compilation results will remain unchanged and you will not have to recompile design units that depend on the entity.
Range and index checking
A range check verifies that a scalar value defined with a range subtype is always assigned a value within its range. An index check verifies that whenever an array subscript expression is evaluated, the subscript will be within the array's range. Range and index checks are performed by default when you compile your design. You can disable range checks (potentially offering a performance advantage) and index checks using arguments to the vcom (CR-252) command. Or, you can use the NoRangeCheck and NoIndexCheck variables in the modelsim.ini file to specify whether or not they are performed. See "Preference variables located in INI files" (UM-444).
ModelSim SE Users Manual
UM-62
4 - VHDL simulation
Simulating VHDL designs
After compiling the design units, you can simulate your designs with vsim (CR-298). This section discusses simulation from the UNIX or Windows/DOS command line. You can also use a project to simulate (see "Getting started with projects" (UM-30)) or the Simulate dialog box (see "Simulating with the graphic interface" (UM-288)). For VHDL invoke vsim (CR-298) with the name of the configuration, or entity/architecture pair. Note that if you specify a configuration you may not specify an architecture. This example invokes vsim (CR-298) on the entity my_asic and the architecture structure:
vsim my_asic structure
Simulator resolution limit
The simulator internally represents time as a 64-bit integer in units equivalent to the smallest unit of simulation time, also known as the simulator resolution limit. The default resolution limit is set to the value specified by the Resolution (UM-449) variable in the modelsim.ini file. You can view the current resolution by invoking the report command (CR-202) with the simulator state option.
Overriding the resolution
You can override ModelSims default resolution by specifying the -t option on the command line or by selecting a different Simulator Resolution in the Simulate dialog box. Available resolutions are: 1x, 10x or 100x of fs, ps, ns, us, ms, or sec. For example this command chooses 10 ps resolution:
vsim -t 10ps topmod
Clearly you need to be careful when doing this type of operation. If the resolution set by -t is larger than a delay value in your design, the delay values in that design unit are rounded to the next multiple of the resolution. In the example above, a delay of 4 ps would be rounded to 0 ps.
Choosing the resolution
You should choose the coarsest resolution limit possible that does not result in undesired rounding of your delays. The time precision should not be unnecessarily small because it will limit the maximum simulation time limit, and it will degrade performance in some cases.
ModelSim SE Users Manual
Simulating with an elaboration file
UM-63
Simulating with an elaboration file
Overview
The ModelSim compiler generates a library format that is compatible across platforms. This means the simulator can load your design on any supported platform without having to recompile first. Though this architecture offers a benefit, it also comes with a possible detriment: the simulator has to generate platform-specific code every time you load your design. This impacts the speed with which the design is loaded. Starting with ModelSim version 5.6, you can generate a loadable image (elaboration file) which can be simulated repeatedly. On subsequent simulations, you load the elaboration file rather than loading the design "from scratch." Elaboration files load quickly.
Why an elaboration file?
In many cases design loading time is not that important. For example, if youre doing "iterative design," where you simulate the design, modify the source, recompile and resimulate, the load time is just a small part of the overall flow. However, if your design is locked down and only the test vectors are modified between runs, loading time may materially impact overall simulation time, particularly for large designs loading SDF files. Another reason to use elaboration files is for benchmarking purposes. Other simulator vendors use elaboration files, and they distinguish between elaboration and run times. If you are benchmarking ModelSim against another simulator that uses elaboration, make sure you use an elaboration file with ModelSim as well so youre comparing like to like.
Elaboration file flow
We recommend the following flow to maximize the benefit of simulating elaboration files.
1 If timing for your design is fixed, include all timing data when you create the elaboration file (using the -sdf<type> instance=<filename> argument). If your timing is not fixed in a Verilog design, youll have to use $sdf_annotate system tasks. Note that use of $sdf_annotate causes timing to be applied after elaboration. 2 Apply all normal vsim arguments when you create the elaboration file. Some arguments (primarily related to stimulus) may be superseded later during loading of the elaboration file (see Modifying stimulus below). 3 Load the elaboration file along with any arguments that modify the stimulus (see below).
Creating an elaboration file
Elaboration file creation is performed with the same vsim settings or switches as a normal simulation plus an elaboration specific argument. The simulation settings are stored in the elaboration file and dictate subsequent simulation behavior. Some of these simulation settings can be modified at elaboration file load time. To create an elaboration file, use the -elab <filename> or -elab_cont <filename> argument to vsim (CR-298). (Full syntax is available in the ModelSim Command Reference.) The -elab argument is used to create the elaboration file in command line (batch) mode, then stop. The -elab_cont argument is used to create the elaboration file then continue with
ModelSim SE Users Manual
UM-64
4 - VHDL simulation
the simulation after the elaboration file is created. You can use the -c switch with -elab_cont to continue the simulation in command line mode, or the -i (or -gui) switch to continue in the interactive mode.
Loading an elaboration file
To load an elaboration file, use the -load_elab <filename> argument to vsim (CR-298). The -load_elab argument will load the elaboration file in the command line mode or the interactive mode depending on the switch (-c, -i or -gui) used during elaboration file creation. The -load_elab argument will default to the interactive mode if no switch is used. The following vsim arguments can be used with -load_elab to affect the simulation.
+<plus_args> -c or -i or -gui -do <do_file> -vcdread <filename> -vcdstim <filename> -filemap_elab <HDLfilename>=<NEWfilename> -l <log_file> -trace_foreign <level> -quiet -wlf <filename>
Modification of an argument that was specified at elaboration file creation, in most cases, causes the previous value to be replaced with the new value. Usage of the -quiet argument at elaboration load causes the mode to be toggled from its elaboration creation setting. Important: The elaboration file must be loaded under the same environment in which it was created. Same environment means the same machine, OS, and memory size.
Modifying stimulus
A primary use of elaboration files is repeatedly simulating the same design with different stimulus. The following mechanisms allow you to modify stimulus for each run. Use of the change command to modify parameters or generic values. This affects values only; it has no effect on triggers, compiler directives, or generate statements that reference either a generic or parameter. Use of the -filemap_elab <HDLfilename>=<NEWfilename> argument to establish a map between files named in the elaboration file. The <HDLfilename> file name, if it appears in the design as a file name (for example VHDL FILE object, as well as some Verilog sysfuncs that take file names), is substituted with the <NEWfilename> file name. This mapping occurs before environment variable expansion and cant be used to redirect stdin/stdout. VCD stimulus files can be specified when you load the elaboration file. Both vcdread and vcdstim are supported. Specifying a different VCD file when you load the elaboration file supersedes a stimulus file you specify when you create the elaboration file. In Verilog, the use of +args which are readable by the PLI routine mc_scan_plusargs(). +args values specified when you create the elaboration file are superseded by +args values specified when you load the elaboration file.
ModelSim SE Users Manual
Simulating with an elaboration file
UM-65
Using with the PLI or FLI
PLI models do not require special code to function with an elaboration file as long as the model doesnt create simulation objects in its standard tf routines. The sizetf, misctf and checktf calls that occur during elaboration are played back at -load_elab to ensure the PLI model is in the correct simulation state. Registered user tf routines called from the Verilog HDL will not occur until -load_elab is complete and PLI models state is restored. By default, FLI models are activated for checkpoint during elaboration file creation and are activated for restore during elaboration file load. (See the "Using checkpoint/restore with the FLI" section of the FLI Reference manual for more information.) FLI models that support checkpoint/restore will function correctly with elaboration files. FLI models that dont support checkpoint/restore may work if simulated with the -elab_defer_fli argument. When used in tandem with -elab, -elab_defer_fli defers calls to the FLI models initialization function until elaboration file load time. Deferring FLI initialization skips the FLI checkpoint/restore activity (callbacks, mti_IsRestore(), ...) and may allow these models to simulate correctly. However, deferring FLI initialization also causes FLI models in the design to be initialized in order with the entire design loaded. FLI models that are sensitive to this ordering may still not work correctly even if you use -elab_defer_fli.
Syntax
See the vsim command (CR-298) for details on -elab, -elab_cont, -elab_defer_fli, -compress_elab, -filemap_elab, and -load_elab.
Example
Upon first simulating the design use vsim -elab <filename> <library_name.design_unit> to create an elaboration file that will be used in subsequent simulations. In subsequent simulations you simply load the elaboration file (rather than the design) with vsim -load_elab <filename>. To change the stimulus without recoding, recompiling and reloading the entire design, Modelsim 5.6 allows you to map the stimulus file (or files) of the original design unit to an alternate file (or files) with the -filemap_elab switch. For example, the VHDL code for initiating stimulus might be:
FILE vector_file : text IS IN "vectors";
where vectors is the stimulus file. If the alternate stimulus file is named, say, alt_vectors, then the correct syntax for changing the stimulus without recoding, recompiling and reloading the entire design is as follows: vsim -load_elab <filename> -filemap_elab vectors=alt_vectors
ModelSim SE Users Manual
UM-66
4 - VHDL simulation
Using the TextIO package
To access the routines in TextIO, include the following statement in your VHDL source code:
USE std.textio.all;
A simple example using the package TextIO is:
USE std.textio.all; ENTITY simple_textio IS END; ARCHITECTURE simple_behavior OF simple_textio IS BEGIN PROCESS VARIABLE i: INTEGER:= 42; VARIABLE LLL: LINE; BEGIN WRITE (LLL, i); WRITELINE (OUTPUT, LLL); WAIT; END PROCESS; END simple_behavior;
Syntax for file declaration
The VHDL87 syntax for a file declaration is:
file
identifier : subtype_indication
is
[ mode ]
file_logical_name ;
where "file_logical_name" must be a string expression. The VHDL93 syntax for a file declaration is:
file
identifier_list : subtype_indication [ file_open_information ] ;
where "file_open_kind_expression" is:
[open file_open_kind_expression] is file_logical_name
You can specify a full or relative path as the file_logical_name; for example (VHDL87):
file
filename : TEXT
is in
"usr/rick/myfile";
Normally if a file is declared within an architecture, process, or package, the file is opened when you start the simulator and is closed when you exit from it. If a file is declared in a subprogram, the file is opened when the subprogram is called and closed when execution RETURNs from the subprogram. Alternatively, the opening of files can be delayed until the first read or write by setting the DelayFileOpen variable in the modelsim.ini file. Also, the number of concurrently open files can be controlled by the ConcurrentFileLimit variable. These variables help you manage a large number of files during simulation. See Appendix A - ModelSim variables for more details.
ModelSim SE Users Manual
Using the TextIO package
UM-67
Using STD_INPUT and STD_OUTPUT within ModelSim
The standard VHDL87 TextIO package contains the following file declarations:
file file
input: TEXT is in "STD_INPUT"; output: TEXT is out "STD_OUTPUT";
The standard VHDL93 TextIO package contains these file declarations:
file file
input: TEXT open read_mode is "STD_INPUT"; output: TEXT open write_mode is "STD_OUTPUT";
STD_INPUT is a file_logical_name that refers to characters that are entered interactively from the keyboard, and STD_OUTPUT refers to text that is displayed on the screen. In ModelSim, reading from the STD_INPUT file allows you to enter text into the current buffer from a prompt in the Main window. The lines written to the STD_OUTPUT file appear in the Main window transcript.
ModelSim SE Users Manual
UM-68
4 - VHDL simulation
TextIO implementation issues
Writing strings and aggregates
A common error in VHDL source code occurs when a call to a WRITE procedure does not specify whether the argument is of type STRING or BIT_VECTOR. For example, the VHDL procedure:
WRITE (L, "hello");
will cause the following error:
ERROR: Subprogram "WRITE" is ambiguous.
In the TextIO package, the WRITE procedure is overloaded for the types STRING and BIT_VECTOR. These lines are reproduced here:
procedure WRITE(L: inout LINE; VALUE: in BIT_VECTOR; JUSTIFIED: in SIDE:= RIGHT; FIELD: in WIDTH := 0); procedure WRITE(L: inout LINE; VALUE: in STRING; JUSTIFIED: in SIDE:= RIGHT; FIELD: in WIDTH := 0);
The error occurs because the argument "hello" could be interpreted as a string or a bit vector, but the compiler is not allowed to determine the argument type until it knows which function is being called. The following procedure call also generates an error:
WRITE (L, "010101");
This call is even more ambiguous, because the compiler could not determine, even if allowed to, whether the argument "010101" should be interpreted as a string or a bit vector. There are two possible solutions to this problem: Use a qualified expression to specify the type, as in:
WRITE (L, string("hello"));
Call a procedure that is not overloaded, as in:
WRITE_STRING (L, "hello");
The WRITE_STRING procedure simply defines the value to be a STRING and calls the WRITE procedure, but it serves as a shell around the WRITE procedure that solves the overloading problem. For further details, refer to the WRITE_STRING procedure in the io_utils package, which is located in the file <install_dir>/modeltech/examples/ io_utils.vhd.
ModelSim SE Users Manual
TextIO implementation issues
UM-69
Reading and writing hexadecimal numbers
The reading and writing of hexadecimal numbers is not specified in standard VHDL. The Issues Screening and Analysis Committee of the VHDL Analysis and Standardization Group (ISAC-VASG) has specified that the TextIO package reads and writes only decimal numbers. To expand this functionality, ModelSim supplies hexadecimal routines in the package io_utils, which is located in the file <install_dir>/modeltech/examples/io_utils.vhd. To use these routines, compile the io_utils package and then include the following use clauses in your VHDL source code:
use std.textio.all; use work.io_utils.all;
Dangling pointers
Dangling pointers are easily created when using the TextIO package, because WRITELINE de-allocates the access type (pointer) that is passed to it. Following are examples of good and bad VHDL coding styles: Bad VHDL (because L1 and L2 both point to the same buffer):
READLINE (infile, L1); L2 := L1; WRITELINE (outfile, L1); -- Read and allocate buffer -- Copy pointers -- Deallocate buffer
Good VHDL (because L1 and L2 point to different buffers):
READLINE (infile, L1); L2 := new string(L1.all); WRITELINE (outfile, L1); -- Read and allocate buffer -- Copy contents -- Deallocate buffer
The ENDLINE function
The ENDLINE function described in the IEEE Standard VHDL Language Reference Manual, IEEE Std 1076-1987 contains invalid VHDL syntax and cannot be implemented in VHDL. This is because access types must be passed as variables, but functions only allow constant parameters. Based on an ISAC-VASG recommendation the ENDLINE function has been removed from the TextIO package. The following test may be substituted for this function:
(L = NULL) OR (LLENGTH = 0)
The ENDFILE function
In the VHDL Language Reference Manuals, IEEE Std 1076-1987 and IEEE Std 1076-1993, the ENDFILE function is listed as:
-- function ENDFILE (L: in TEXT) return BOOLEAN;
As you can see, this function is commented out of the standard TextIO package. This is because the ENDFILE function is implicitly declared, so it can be used with files of any type, not just files of type TEXT.
ModelSim SE Users Manual
UM-70
4 - VHDL simulation
Using alternative input/output files
You can use the TextIO package to read and write to your own files. To do this, just declare an input or output file of type TEXT. For example, for an input file: The VHDL87 declaration is:
file
myinput : TEXT
is in
"pathname.dat";
The VHDL93 declaration is:
file
myinput : TEXT
open
read_mode
is
"pathname.dat";
Then include the identifier for this file ("myinput" in this example) in the READLINE or WRITELINE procedure call.
Providing stimulus
You can stimulate and test a design by reading vectors from a file, using them to drive values onto signals, and testing the results. A VHDL test bench has been included with the ModelSim install files as an example. Check for this file: <install_dir>/modeltech/examples/stimulus.vhd
ModelSim SE Users Manual
Obtaining the VITAL specification and source code
UM-71
Obtaining the VITAL specification and source code
VITAL ASIC Modeling Specification
The IEEE 1076.4 VITAL ASIC Modeling Specification is available from the Institute of Electrical and Electronics Engineers, Inc.: IEEE Customer Service 445 Hoes Lane Piscataway, NJ 08855-1331 Tel: (732) 981-0060 Fax: (732) 981-1721 home page: http://www.ieee.org
VITAL source code
The source code for VITAL packages is provided in the /<install_dir>/modeltech/ vhdl_src/vital2.2b, /vital95, or /vital2000 directories.
VITAL packages
VITAL 2000 accelerated packages are pre-compiled into the ieee library in the installation directory. VITAL 1995 accelerated packages are pre-compiled into the vital95 library. If you need to use the older library, youll need to add a use clause to your VHDL code to access the VITAL 1995 packages. For example:
LIBRARY vital95; USE vital95.all
By default ModelSim is optimized for VITAL 2000. You can revert to VITAL v2.2b by invoking vsim (CR-298) with the -vital2.2b option, and by mapping library vital to <install_dir>/modeltech/vital2.2b.
ModelSim VITAL compliance
A simulator is VITAL compliant if it implements the SDF mapping and if it correctly simulates designs using the VITAL packages, as outlined in the VITAL Model Development Specification. ModelSim is compliant with the IEEE 1076.4 VITAL ASIC Modeling Specification. In addition, ModelSim accelerates the VITAL_Timing, VITAL_Primitives, and VITAL_memory packages. The optimized procedures are functionally equivalent to the IEEE 1076.4 VITAL ASIC Modeling Specification (VITAL 1995 and 2000).
VITAL compliance checking
Compliance checking is important in enabling VITAL acceleration; to qualify for global acceleration, an architecture must be VITAL-level-one compliant. vcom (CR-252) automatically checks for VITAL 2000 compliance on all entities with the VITAL_Level0 attribute set, and all architectures with the VITAL_Level0 or VITAL_Level1 attribute set.
ModelSim SE Users Manual
UM-72
4 - VHDL simulation
If you are using VITAL 2.2b, you must turn off the compliance checking either by not setting the attributes, or by invoking vcom (CR-252) with the option -novitalcheck. You can turn off compliance checking for VITAL 1995 and VITAL 2000 as well, but we strongly suggest that you leave checking on to ensure optimal simulation.
VITAL compliance warnings
The following LRM errors are printed as warnings (if they were considered errors they would prevent VITAL level 1 acceleration); they do not affect how the architecture behaves. Starting index constraint to DataIn and PreviousDataIn parameters to VITALStateTable do not match (1076.4 section 6.4.3.2.2) Size of PreviousDataIn parameter is larger than the size of the DataIn parameter to VITALStateTable (1076.4 section 6.4.3.2.2) Signal q_w is read by the VITAL process but is NOT in the sensitivity list (1076.4 section 6.4.3) The first two warnings are minor cases where the body of the VITAL 1995 LRM is slightly stricter than the package portion of the LRM. Since either interpretation will provide the same simulation results, we chose to make these two cases just warnings. The last warning is a relaxation of the restriction on reading an internal signal that is not in the sensitivity list. This is relaxed only for the CheckEnabled parameters of the timing checks, and only they are not read elsewhere. You can control the visibility of VITAL compliance-check warnings in your vcom (CR-252) transcript. They can be suppressed by using the vcom -nowarn switch as in vcom -nowarn 6. The 6 comes from the warning level printed as part of the warning, i.e., WARNING[6]. You can also add the following line to your modelsim.ini file in the [vcom] VHDL compiler control variables (UM-445) section.
[vcom] Show_VitalChecksWarnings = 0
ModelSim SE Users Manual
Compiling and simulating with accelerated VITAL packages
UM-73
Compiling and simulating with accelerated VITAL packages
vcom (CR-252) automatically recognizes that a VITAL function is being referenced from the ieee library and generates code to call the optimized built-in routines. Optimization occurs on two levels: VITAL Level-0 optimization This is a function-by-function optimization. It applies to all level-0 architectures, and any level-1 architectures that failed level-1 optimization. VITAL Level-1 optimization Performs global optimization on a VITAL 3.0 level-1 architecture that passes the VITAL compliance checker. This is the default behavior.
Compiler options for VITAL optimization
Several vcom (CR-252) options control and provide feedback on VITAL optimization:
-O0 | -O4
Lower the optimization to a minimum with -O0 (capital oh zero). Optional. Use this to work around bugs, increase your debugging visibility on a specific cell, or when you want to place breakpoints on source lines that have been optimized out. Enable optimizations with -O4 (default).
-debugVA
Prints a confirmation if a VITAL cell was optimized, or an explanation of why it was not, during VITAL level-1 acceleration. ModelSim VITAL built-ins will be updated in step with new releases of the VITAL packages.
ModelSim SE Users Manual
UM-74
4 - VHDL simulation
Util package
The util package, included in ModelSim versions 5.5 and later, serves as a container for various VHDL utilities. The package is part of the modelsim_lib library which is located in the modeltech tree and is mapped in the default modelsim.ini file. To access the utilities in the package, you would add lines like the following to your VHDL code:
library modelsim_lib; use modelsim_lib.util.all;
get_resolution
get_resolution returns the current simulator resolution as a real number. For example, 1 femtosecond corresponds to 1e-15.
Syntax
resval := get_resolution;
Returns
Name
resval
Type
real
Description
The simulator resolution represented as a real
Arguments
None
Related functions
to_real() (UM-76) to_time() (UM-77)
Example
If the simulator resolution is set to 10ps, and you invoke the command:
resval := get_resolution;
the value returned to resval would be 1e-11.
ModelSim SE Users Manual
Util package
UM-75
init_signal_driver()
The init_signal_driver() procedure drives the value of a VHDL signal or Verilog net onto an existing VHDL signal or Verilog net. This allows you to drive signals or nets at any level of the design hierarchy from within a VHDL architecture (e.g., a testbench). See init_signal_driver (UM-359) in Chapter 12 - Signal Spy for complete details and syntax on this procedure.
init_signal_spy()
The init_signal_spy() utility mirrors the value of a VHDL signal or Verilog register/net onto an existing VHDL signal or Verilog register. This allows you to reference signals, registers, or nets at any level of hierarchy from within a VHDL architecture (e.g., a testbench). See init_signal_spy (UM-362) in Chapter 12 - Signal Spy for complete details and syntax on this procedure.
signal_force()
The signal_force() procedure forces the value specified onto an existing VHDL signal or Verilog register or net/wire. This allows you to force signals, registers, or nets at any level of the design hierarchy from within a VHDL architecture (e.g., a testbench). A signal_force works the same as the force command (CR-156) with the exception that you cannot issue a repeating force. See signal_force (UM-364) in Chapter 12 - Signal Spy for complete details and syntax on this procedure.
signal_release()
The signal_release() procedure releases any force that was applied to an existing VHDL signal or Verilog register or net. This allows you to release signals, registers, or nets at any level of the design hierarchy from within a VHDL architecture (e.g., a testbench). A signal_release works the same as the noforce command (CR-173). See signal_release (UM-366) in Chapter 12 - Signal Spy for complete details and syntax on this procedure.
ModelSim SE Users Manual
UM-76
4 - VHDL simulation
to_real()
to_real() converts the physical type time value into a real value with respect to the current simulator resolution. The precision of the converted value is determined by the simulator resolution. For example, if you were converting 1900 fs to a real and the simulator resolution was ps, then the real value would be 2.0 (i.e., 2 ps).
Syntax
realval := to_real(timeval);
Returns
Name
realval
Type
real
Description
The time value represented as a real with respect to the simulator resolution
Arguments
Name
timeval
Type
time
Description
The value of the physical type time
Related functions
get_resolution (UM-74) to_time() (UM-77)
Example
If the simulator resolution is set to ps, and you enter the following function:
realval := to_real(12.99 ns);
then the value returned to realval would be 12990.0. If you wanted the returned value to be in units of nanoseconds (ns) instead, you would use the get_resolution (UM-74) function to recalculate the value:
realval := 1e+9 * (to_real(12.99 ns)) * get_resolution();
If you wanted the returned value to be in units of femtoseconds (fs), you would enter the function this way:
realval := 1e+15 * (to_real(12.99 ns)) * get_resolution();
ModelSim SE Users Manual
Util package
UM-77
to_time()
to_time() converts a real value into a time value with respect to the current simulator resolution. The precision of the converted value is determined by the simulator resolution. For example, if you were converting 5.9 to a time and the simulator resolution was ps, then the time value would be 6 ps.
Syntax
timeval := to_time(realval);
Returns
Name
timeval
Type
time
Description
The real value represented as a physical type time with respect to the simulator resolution
Arguments
Name
realval
Type
real
Description
The value of the type real
Related functions
get_resolution (UM-74) to_real() (UM-76)
Example
If the simulator resolution is set to ps, and you enter the following function:
timeval := to_time(72.49);
then the value returned to timeval would be 72 ps.
ModelSim SE Users Manual
UM-78
4 - VHDL simulation
Foreign language interface
Foreign language interface (FLI) routines are C programming language functions that provide procedural access to information within Model Technologys HDL simulator, vsim. A user-written application can use these functions to traverse the hierarchy of an HDL design, get information about and set the values of VHDL objects in the design, get information about a simulation, and control (to some extent) a simulation run. ModelSims FLI interface is described in detail in the ModelSim FLI Reference. This document is available from the Help menu within ModelSim or in the docs directory of a ModelSim installation.
ModelSim SE Users Manual
UM-79
5 - Verilog simulation
Chapter contents
Compilation . . . . . . . . . Incremental compilation . . . . . Library usage . . . . . . . . Verilog-XL compatible compiler arguments Verilog-XL uselib compiler directive . . . . . . . . . . . . . . . . . . . . . . . . . . . . . . . . . . . . . . . . . . . . . . . . . . . . . . . . . . . . . . . . . . . . . . . . . . . . . . . . . . . . . . . . . . . . . . . . . . . . . . . . . . . . . . . . . . . . . . . . . . . . . . . . . . . . . . . . . . . . . . . . . . . . . . . . . . . . . . . . . . . . . UM-82 UM-83 UM-85 UM-86 UM-87 UM-89 UM-89 UM-90 UM-92 UM-96 UM-98
Simulation . . . . . . . . . . . Invoking the simulator . . . . . . Simulator resolution limit . . . . . . Event ordering in Verilog designs . . . Negative timing check limits . . . . . Verilog-XL compatible simulator arguments .
Compiling for faster performance . . . . . . . Compiling with -fast . . . . . . . . . Compiling with +opt . . . . . . . . . Compiling mixed designs with -fast . . . . . Compiling gate-level designs with -fast . . . . Referencing the optimized design. . . . . . Enabling design object visibility with the +acc option Using pre-compiled libraries . . . . . . . Event order and optimized designs . . . . . Timing checks in optimized designs . . . . . Simulating with an elaboration file Overview . . . . . . Elaboration file flow . . . Creating an elaboration file . Loading an elaboration file . Modifying stimulus . . . Using with the PLI or FLI. . Cell libraries . . . . SDF timing annotation Delay modes . . . . . . . . . . . . . . . . . . . . . . . . . . . . . . . . . . . . . . . . . . . . . . . . . . . . . . . . . . . . . . . . . . . . . . . . . . . . . . . . . . . . . . . . . . . . . . . . . . . . . . . . . . . . . . . .
. UM-99 . UM-99 UM-100 UM-100 UM-101 UM-102 UM-105 UM-106 UM-107 UM-107 UM-108 UM-108 UM-108 UM-108 UM-109 UM-109 UM-110 UM-111 UM-111 UM-111 UM-113 UM-113 UM-116 UM-118 UM-118 UM-118 UM-118 UM-119 UM-119 UM-120 UM-121
System tasks . . . . . . . IEEE Std 1364 system tasks . . Verilog-XL compatible system tasks $init_signal_driver system task . $init_signal_spy system task . . $signal_force system task . . . $signal_release system task . .
Compiler directives . . . . . . . . IEEE Std 1364 compiler directives . . . Verilog-XL compatible compiler directives . Verilog PLI/VPI . . . . . . . . .
ModelSim SE Users Manual
UM-80
5 - Verilog simulation
Registering PLI applications . . . . . . . . Registering VPI applications . . . . . . . . Compiling and linking PLI/VPI C applications . . . Compiling and linking PLI/VPI C++ applications . . Using 64-bit ModelSim with 32-bit PLI/VPI Applications Specifying the PLI/VPI file to load . . . . . . PLI example . . . . . . . . . . . . VPI example . . . . . . . . . . . . The PLI callback reason argument . . . . . . The sizetf callback function . . . . . . . . PLI object handles. . . . . . . . . . . Third party PLI applications . . . . . . . . Support for VHDL objects . . . . . . . . IEEE Std 1364 ACC routines . . . . . . . . IEEE Std 1364 TF routines . . . . . . . . Verilog-XL compatible routines . . . . . . . 64-bit support in the PLI . . . . . . . . . PLI/VPI tracing . . . . . . . . . . . Debugging PLI/VPI application code . . . . . .
. . . . . . . . . . . . . . . . . . .
. . . . . . . . . . . . . . . . . . .
UM-121 UM-123 UM-124 UM-127 UM-129 UM-130 UM-131 UM-132 UM-133 UM-134 UM-134 UM-135 UM-136 UM-137 UM-138 UM-140 UM-140 UM-140 UM-141
ModelSim SE Users Manual
UM-81
This chapter describes how to compile and simulate Verilog designs with ModelSim Verilog. ModelSim Verilog implements the Verilog language as defined by the IEEE Std 1364, and it is recommended that you obtain this specification as a reference manual. In addition to the functionality described in the IEEE Std 1364, ModelSim Verilog includes the following features: Standard Delay Format (SDF) annotator compatible with many ASIC and FPGA vendor's Verilog libraries Value Change Dump (VCD) file extensions for ASIC vendor test tools Dynamic loading of PLI/VPI applications Compilation into retargetable, executable code Incremental design compilation Extensive support for mixing VHDL and Verilog in the same design (including SDF annotation) Graphic Interface that is common with ModelSim VHDL Extensions to provide compatibility with Verilog-XL The following IEEE Std 1364 functionality is partially implemented in ModelSim Verilog: Verilog Procedural Interface (VPI) (see /<install_dir>/modeltech/docs/technotes/ Verilog_VPI.note for details) Verilog 2001 (see /<install_dir>/modeltech/docs/technotes/vlog_2000.note for details) Many of the examples in this chapter are shown from the command line. For compiling and simulating within a project or ModelSims GUI see: Getting started with projects (UM-30) Compiling with the graphic interface (UM-282) Simulating with the graphic interface (UM-288)
ModelSim SE Users Manual
UM-82
5 - Verilog simulation
Compilation
Before you can simulate a Verilog design, you must first create a library and compile the Verilog source code into that library. This section provides detailed information on compiling Verilog designs. For information on creating a design library, see Chapter 3 Design libraries. The ModelSim Verilog compiler, vlog, compiles Verilog source code into retargetable, executable code, meaning that the library format is compatible across all supported platforms and that you can simulate your design on any platform without having to recompile your design specifically for that platform. As you compile your design, the resulting object code for modules and UDPs is generated into a library. By default, the compiler places results into the work library. You can specify an alternate library with the -work argument. The following is a simple example of how to create a work library, compile a design, and simulate it:
Contents of top.v:
module top; initial $display("Hello world"); endmodule
Create the work library:
% vlib work
Compile the design:
% vlog top.v -- Compiling module top Top level modules: top
View the contents of the work library (optional):
% vdir MODULE top
Simulate the design:
% vsim -c top # Loading work.top VSIM 1> run -all # Hello world VSIM 2> quit
In this example, the simulator was run without the graphic interface by specifying the -c argument. After the design was loaded, the simulator command run -all was entered, meaning to simulate until there are no more simulator events. Finally, the quit command was entered to exit the simulator. By default, a log of the simulation is written to the transcript file in the current directory.
ModelSim SE Users Manual
Compilation
UM-83
Incremental compilation
By default, ModelSim Verilog supports incremental compilation of designs, thus saving compilation time when you modify your design. Unlike other Verilog simulators, there is no requirement that you compile the entire design in one invocation of the compiler (although, you may wish to do so to optimize performance; see "Compiling for faster performance" (UM-99)). You are not required to compile your design in any particular order because all module and UDP instantiations and external hierarchical references are resolved when the design is loaded by the simulator. Incremental compilation is made possible by deferring these bindings, and as a result some errors cannot be detected during compilation. Commonly, these errors include: modules that were referenced but not compiled, incorrect port connections, and incorrect hierarchical references. The following example shows how a hierarchical design can be compiled in top-down order:
Contents of top.v:
module top; or2 or2_i (n1, a, b); and2 and2_i (n2, n1, c); endmodule
Contents of and2.v:
module and2(y, a, b); output y; input a, b; and(y, a, b); endmodule
Contents of or2.v:
module or2(y, a, b); output y; input a, b; or(y, a, b); endmodule
Compile the design in top down order (assumes work library already exists):
% vlog top.v -- Compiling module top Top level modules: top % vlog and2.v -- Compiling module and2 Top level modules: and2 % vlog or2.v -- Compiling module or2 Top level modules: or2
ModelSim SE Users Manual
UM-84
5 - Verilog simulation
Note that the compiler lists each module as a top level module, although, ultimately, only top is a top-level module. If a module is not referenced by another module compiled in the same invocation of the compiler, then it is listed as a top level module. This is just an informative message and can be ignored during incremental compilation. The message is more useful when you compile an entire design in one invocation of the compiler and need to know the top-level module names for the simulator. For example,
% vlog top.v -- Compiling -- Compiling -- Compiling and2.v module module module or2.v top and2 or2
Top level modules: top
The most efficient method of incremental compilation is to manually compile only the modules that have changed. This is not always convenient, especially if your source files have compiler directive interdependencies (such as macros). In this case, you may prefer to always compile your entire design in one invocation of the compiler. If you specify the -incr argument, the compiler will automatically determine which modules have changed and generate code only for those modules. This is not as efficient as manual incremental compilation because the compiler must scan all of the source code to determine which modules must be compiled. The following is an example of how to compile a design with automatic incremental compilation:
% vlog -incr -- Compiling -- Compiling -- Compiling top.v and2.v or2.v module top module and2 module or2
Top level modules: top
Now, suppose that you modify the functionality of the or2 module:
% vlog -incr top.v and2.v or2.v -- Skipping module top -- Skipping module and2 -- Compiling module or2 Top level modules: top
The compiler informs you that it skipped the modules top and and2, and compiled or2. Automatic incremental compilation is intelligent about when to compile a module. For example, changing a comment in your source code does not result in a recompile; however, changing the compiler command line arguments results in a recompile of all modules. Note: Changes to your source code that do not change functionality but that do affect source code line numbers (such as adding a comment line) will cause all affected modules to be recompiled. This happens because debug information must be kept current so that ModelSim can trace back to the correct areas of the source code.
ModelSim SE Users Manual
Compilation
UM-85
Library usage
All modules and UDPs in a Verilog design must be compiled into one or more libraries. One library is usually sufficient for a simple design, but you may want to organize your modules into various libraries for a complex design. If your design uses different modules having the same name, then you are required to put those modules in different libraries because design unit names must be unique within a library. The following is an example of how you may organize your ASIC cells into one library and the rest of your design into another:
% vlib work % vlib asiclib % vlog -work asiclib and2.v or2.v -- Compiling module and2 -- Compiling module or2 Top level modules: and2 or2 % vlog top.v -- Compiling module top Top level modules: top
Note that the first compilation uses the -work asiclib argument to instruct the compiler to place the results in the asiclib library rather than the default work library. Since instantiation bindings are not determined at compile time, you must instruct the simulator to search your libraries when loading the design. The top-level modules are loaded from the library named work unless you prefix the modules with the <library>. option. All other Verilog instantiations are resolved in the following order: Search libraries specified with -Lf arguments in the order they appear on the command line. Search the library specified in the "Verilog-XL `uselib compiler directive" (UM-87). Search libraries specified with -L arguments in the order they appear on the command line. Search the work library. Search the library explicitly named in the special escaped identifier instance name. The work library is not necessarily a library named workrather, the work library refers to the library containing the module that instantiates the module or UDP that is currently being searched for. This definition is useful if you have hierarchical modules organized into separate libraries and if sub-module names overlap among the libraries. In this situation you want the modules to search for their sub-modules in the work library first. This is accomplished by specifying -L work first in the list of search libraries. For example, assume you have a top-level module top that instantiates module modA from library libA and module modB from library libB. Furthermore, modA and modB both instantiate modules named cellA, but the definition of cellA compiled into libA is different from that compiled into libB. In this case, it is insufficient to just specify -L libA - L libB as the search libraries because instantiations of cellA from modB resolve to the libA version of cellA. The appropriate search library arguments are -L work -L libA -L libB.
ModelSim SE Users Manual
UM-86
5 - Verilog simulation
Verilog-XL compatible compiler arguments
The compiler arguments listed below are equivalent to Verilog-XL arguments and may ease the porting of a design to ModelSim. See the vlog command (CR-288) for a description of each argument.
+define+<macro_name>[=<macro_text>] +delay_mode_distributed +delay_mode_path +delay_mode_unit +delay_mode_zero -f <filename> +incdir+<directory> +mindelays +maxdelays +nowarn<mnemonic> +typdelays -u
Arguments supporting source libraries
The compiler arguments listed below support source libraries in the same manner as Verilog-XL. See the vlog command (CR-288) for a description of each argument. Note that these source libraries are very different from the libraries that the ModelSim compiler uses to store compilation results. You may find it convenient to use these arguments if you are porting a design to ModelSim or if you are familiar with these arguments and prefer to use them. Source libraries are searched after the source files on the command line are compiled. If there are any unresolved references to modules or UDPs, then the compiler searches the source libraries to satisfy them. The modules compiled from source libraries may in turn have additional unresolved references that cause the source libraries to be searched again. This process is repeated until all references are resolved or until no new unresolved references are found. Source libraries are searched in the order they appear on the command line.
-v <filename> -y <directory> +libext+<suffix> +librescan +nolibcell -R [<simargs>]
ModelSim SE Users Manual
Compilation
UM-87
Verilog-XL uselib compiler directive
The uselib compiler directive is an alternative source library management scheme to the -v, -y, and +libext compiler arguments. It has the advantage that a design may reference different modules having the same name. You compile designs that contain uselib directive statements using the -compile_uselibs argument (described below) to vlog (CR288). The syntax for the uselib directive is:
uselib <library_reference>...
where <library_reference> is:
dir=<library_directory> | file=<library_file> | libext=<file_extension> | lib=<library_name>
The library references are equivalent to command line arguments as follows:
dir=<library_directory> -y <library_directory> file=<library_file> -v <library_file> libext=<file_extension> +libext+<file_extension>
For example, the following directive
uselib dir=/h/vendorA libext=.v
is equivalent to the following command line arguments:
-y /h/vendorA +libext+.v
Since the uselib directives are embedded in the Verilog source code, there is more flexibility in defining the source libraries for the instantiations in the design. The appearance of a uselib directive in the source code explicitly defines how instantiations that follow it are resolved, completely overriding any previous uselib directives.
-compile_uselibs argument
In ModelSim versions 5.5 and later, use the -compile_uselibs argument to vlog (CR-288) to reference uselib directives. The argument finds the source files referenced in the directive, compiles them into automatically created object libraries, and updates the modelsim.ini file with the logical mappings to the libraries. When using -compile_uselibs, ModelSim determines into what directory to compile the object libraries by choosing, in order, from the following three values: The directory name specified by the -compile_uselibs argument. For example,
-compile_uselibs=./mydir
The directory specified by the MTI_USELIB_DIR environment variable (see "Environment variables" (UM-441)) A directory named mti_uselibs that is created in the current working directory Note: In ModelSim versions prior to 5.5, the library files referenced by the uselib directive were not automatically compiled by ModelSim Verilog. To maintain backwards compatibility, this is still the default behavior when -compile_uselibs is not used. See www.model.com/products/documentation/pre55_uselib.pdf for a description of the pre-5.5 implementation.
ModelSim SE Users Manual
UM-88
5 - Verilog simulation
The following code fragment and compiler invocation show how two different modules that have the same name can be instantiated within the same design:
module top; uselib dir=/h/vendorA libext=.v NAND2 u1(n1, n2, n3); uselib dir=/h/vendorB libext=.v NAND2 u2(n4, n5, n6); endmodule vlog -compile_uselibs top
This allows the NAND2 module to have different definitions in the vendorA and vendorB libraries.
uselib is persistent
As mentioned above, the appearance of a uselib directive in the source code explicitly defines how instantiations that follow it are resolved. This may result in unexpected consequences. For example, consider the following compile command:
vlog -compile_uselibs dut.v srtr.v
Assume that dut.v contains a uselib directive. Since srtr.v is compiled after dut.v, the uselib directive is still in effect. When srtr is loaded it is using the uselib directive from dut.v to decide where to locate modules. If this is not what you intend, then you need to put an empty uselib at the end of dut.v to "close" the previous uselib statement.
ModelSim SE Users Manual
Simulation
UM-89
Simulation
The ModelSim simulator can load and simulate both Verilog and VHDL designs, providing a uniform graphic interface and simulation control commands for debugging and analyzing your designs. The graphic interface and simulator commands are described elsewhere in this manual, while this section focuses specifically on Verilog simulation.
Invoking the simulator
A Verilog design is ready for simulation after it has been compiled into one or more libraries. The simulator may then be invoked with the names of the top-level modules (many designs contain only one top level module). For example, if your top level modules are "testbench" and "globals", then invoke the simulator as follows:
vsim testbench globals
After the simulator loads the top-level modules, it iteratively loads the instantiated modules and UDPs in the design hierarchy, linking the design together by connecting the ports and resolving hierarchical references. By default all modules and UDPs are loaded from the library named work. Modules and UDPs from other libraries can be specified using the -L or -Lf arguments to vsim (see "Library usage" (UM-85) for details). On successful loading of the design, the simulation time is set to zero, and you must enter a run command to begin simulation. Commonly, you enter run -all to run until there are no more simulation events or until $finish is executed in the Verilog code. You can also run for specific time periods (e.g., run 100 ns). Enter the quit command to exit the simulator.
ModelSim SE Users Manual
UM-90
5 - Verilog simulation
Simulator resolution limit
The simulator internally represents time as a 64-bit integer in units equivalent to the smallest unit of simulation time, also known as the simulator resolution limit. The resolution limit defaults to the smallest time precision found among all of the timescale compiler directives in the design. Here is an example of a timescale directive:
timescale 1 ns / 100 ps
The first number is the time units and the second number is the time precision. The directive above causes time values to be read as ns and to be rounded to the nearest 100 ps.
Modules without timescale directives
You may encounter unexpected behavior if your design contains some modules with timescale directives and others without. The time units for modules without a timescale directive default to the simulator resolution. For example, say you have the two modules shown in the table below: Module 1 `timescale 1 ns / 10 ps module mod1 (set); output set; reg set; parameter d = 1.55; initial begin set = 1'bz; #d set = 1'b0; #d set = 1'b1; end endmodule If you invoke vsim as vsim mod2 mod1 then Module 1 sets the simulator resolution to 10 ps. Module 2 has no timescale directive, so the time units default to the simulator resolution, in this case 10 ps. If you watched /mod1/set and /mod2/set in the Wave window, youd see that in Module 1 it transitions every 1.55 ns as expected (because of the 1 ns time unit in the timescale directive). However, in Module 2, set transitions every 20 ps. Thats because the delay of 1.55 in Module 2 is read as 15.5 ps and is rounded up to 20 ps. In such cases ModelSim will issue the following warning message during elaboration:
** Warning: (vsim-3010) [TSCALE] - Module mod1 has a timescale directive in effect, but previous modules do not.
Module 2 module mod2 (set); output set; reg set; parameter d = 1.55; initial begin set = 1'bz; #d set = 1'b0; #d set = 1'b1; end endmodule
ModelSim SE Users Manual
Simulation
UM-91
If you invoke vsim as vsim mod1 mod2, the simulation results would be the same but ModelSim would produce a different warning message:
** Warning: (vsim-3009) [TSCALE] - Module mod2 does not have a timescale directive in effect, but previous modules do.
These warnings should ALWAYS be investigated. If the design contains no timescale directives, then the resolution limit and time units default to the value specified by the Resolution (UM-449) variable in the modelsim.ini file. (The variable is set to 1 ns by default.)
Multiple timescale directives
As alluded to above, your design can have multiple timescale directives. The timescale directive takes effect where it appears in a source file and applies to all source files which follow in the same vlog (CR-288) command. Separately compiled modules can also have different timescales. The simulator determines the smallest timescale of all the modules in a design and uses that as the simulator resolution.
Overriding the resolution
You can override timescale directives (or ModelSims default resolution) by specifying the -t argument on the command line or by selecting a different Simulator Resolution in the Simulate dialog box. Available resolutions are: 1x, 10x or 100x of fs, ps, ns, us, ms, or sec. For example this command chooses 10 ps resolution:
vsim -t 10ps top
Clearly you need to be careful when doing this type of operation. If the resolution set by -t is larger than the timescale of some module, the time values in that module are rounded to the next multiple of the resolution. In the example above, a delay of 4 ps would be rounded to 0 ps.
Choosing the resolution
You should choose the coarsest resolution limit possible that does not result in undesired rounding of your delays. The time precision should not be unnecessarily small because it will limit the maximum simulation time limit, and it will degrade performance in some cases.
ModelSim SE Users Manual
UM-92
5 - Verilog simulation
Event ordering in Verilog designs
Event-based simulators such as ModelSim may process multiple events at a given simulation time (see "Delta delays" (UM-513) for more information). The Verilog language is defined such that you cannot explicitly control the order in which simultaneous events are processed. Unfortunately, some designs rely on a particular event order, and these designs may behave differently than you expect.
Event queues
Section 5 of the IEEE Std 1364-1995 LRM defines several event queues that determine the order in which events are evaluated. At the current simulation time, the simulator has the following pending events: active events inactive events non-blocking assignment update events monitor events future events - inactive events - non-blocking assignment update events The LRM dictates that events are processed as follows 1) all active events are processed; 2) the inactive events are moved to the active event queue and then processed; 3) the non-blocking events are moved to the active event queue and then processed; 4) the monitor events are moved to the active queue and then processed; 5) simulation advances to the next time where there is an inactive event or a non-blocking assignment update event. Within the active event queue, the events can be processed in any order, and new active events can be added to the queue in any order. In other words, you cannot control event order within the active queue. The example below illustrates potential ramifications of this situation. Say you have these four statements:
1 always@(q) p = q; 2 always @(q) p2 = not q; 3 always @(p or p2) clk = p and p2; 4 always @(posedge clk)
and current values as follows: q = 0, p = 0, p2=1
ModelSim SE Users Manual
Simulation
UM-93
The tables below show two of the many valid evaluations of these statements. Evaluation events are denoted #, where # is the statement to be evaluated. Update events are denoted <name>(old->new) where <name> indicates the reg being updated and new is the updated value.
Table 1: Evaluation 1
Event being processed Active event queue
q(0 1) q(0 1) 1 p(0 1) 3 clk(0 1) 4 2 p2(1 0) 3 clk(1 0) 1, 2 p(0 1), 2 3, 2 clk(0 1), 2 4, 2 2 p2(1 0) 3 clk(1 0) <empty>
Table 2: Evaluation 2
Event being processed Active event queue
q(0 1) q(0 1) 1 2 p(0 1) p2(1 0) 3 1, 2 p(0 1), 2 p2(1 0), p(0 1) 3, p2(1 0) 3 <empty> (clk doesnt change)
Again, both evaluations are valid. However, in Evaluation 1, clk has a glitch on it; in Evaluation 2, clk doesnt. This indicates that the design has a zero-delay race condition on clk.
ModelSim SE Users Manual
UM-94
5 - Verilog simulation
Controlling event queues with blocking/non-blocking assignments
The only control you have over event order is to assign an event to a particular queue. You do this via blocking or non-blocking assignments.
Blocking assignments
Blocking assignments place an event in the active, inactive, or future queues depending on what type of delay they have: a blocking assignment without a delay goes in the active queue a blocking assignment with an explicit delay of 0 goes in the inactive queue a blocking assignment with a non-zero delay goes in the future queue
Non-blocking assignments
A non-blocking assignment goes into either the non-blocking assignment update event queue or the future non-blocking assignment update event queue. (Non-blocking assignments with no delays and those with explicit zero delays are treated the same.) Non-blocking assignments should be used only for outputs of flip-flops. This insures that all outputs of flip-flops do not change until after all flip-flops have been evaluated. Attempting to use non-blocking assignments in combinational logic paths to remove race conditions may only cause more problems. (In the preceding example, changing all statements to non-blocking assignments would not remove the race condition.) This includes using non-blocking assignments in the generation of gated clocks. The following is an example of how to properly use non-blocking assignments.
gen1: always @(master) clk1 = master; gen2: always @(clk1) clk2 = clk1; f1 : always @(posedge clk1) begin q1 <= d1; end f2: always @(posedge clk2) begin q2 <= q1; end
If written this way, a value on d1 always takes two clock cycles to get from d1 to q2. If you change clk1 = master and clk2 = clk1 to non-blocking assignments or q2 <= q1 and q1 <= d1 to blocking assignments, then d1 may get to q2 is less than two clock cycles.
Debugging event order issues
Since many models have been developed on Verilog-XL, ModelSim tries to duplicate Verilog-XL event ordering to ease the porting of those models to ModelSim. However, ModelSim does not match Verilog-XL event ordering in all cases, and if a model ported to ModelSim does not behave as expected, then you should suspect that there are event order dependencies.
ModelSim SE Users Manual
Simulation
UM-95
ModelSim helps you track down event order dependencies with the following compiler arguments: -compat, -hazards, and -keep_delta. See the vlog command (CR-288) for descriptions of -compat and -keep_delta.
Hazard detection
The -hazard argument to vsim (CR-298) detects event order hazards involving simultaneous reading and writing of the same register in concurrently executing processes. vsim detects the following kinds of hazards: WRITE/WRITE: Two processes writing to the same variable at the same time. READ/WRITE: One process reading a variable at the same time it is being written to by another process. ModelSim calls this a READ/WRITE hazard if it executed the read first. WRITE/READ: Same as a READ/WRITE hazard except that ModelSim executed the write first. vsim issues an error message when it detects a hazard. The message pinpoints the variable and the two processes involved. You can have the simulator break on the statement where the hazard is detected by setting the break on assertion level to error. To enable hazard detection you must invoke vlog (CR-288) with the -hazards argument when you compile your source code and you must also invoke vsim with the -hazards argument when you simulate.
Limitations of hazard detection
Reads and writes involving bit and part selects of vectors are not considered for hazard detection. The overhead of tracking the overlap between the bit and part selects is too high. A WRITE/WRITE hazard is flagged even if the same value is written by both processes. A WRITE/READ or READ/WRITE hazard is flagged even if the write does not modify the variable's value. Glitches on nets caused by non-guaranteed event ordering are not detected.
ModelSim SE Users Manual
UM-96
5 - Verilog simulation
Negative timing check limits
Verilog supports negative limit values in the $setuphold and $recrem system tasks. These tasks have optional delayed versions of input signals to insure proper evaluation of models with negative timing check limits. Delay values for these delayed nets are determined by the simulator so that valid data is available for evaluation before a clocking signal.
Example
$setuphold(posedge clk, negedge d, 5, -3, Notifier,,, clk_dly, d_dly);;
d violation region clk
3 0
ModelSim calculates the delay for signal d_dly as 4 time units instead of 3. It does this to prevent d_dly and clk_dly from occurring simultaneously when a violation isnt reported. Note: ModelSim accepts negative limit checks by default, unlike current versions of Verilog-XL. To match Verilog-XL default behavior (i.e., zeroing all negative timing check limits), use the +no_neg_tcheck argument to vsim (CR-298).
Negative timing constraint algorithm
The algorithm ModelSim uses to calculate delays for delayed nets isnt described in IEEE Std 1364. Rather, ModelSim matches Verilog-XL behavior. The algorithm attempts to find a set of delays so the data net is valid when the clock net transitions and the timing checks are satisfied. The algorithm is iterative because a set of delays can be selected that satisfies all timing checks for a pair of inputs but then causes mis-ordering of another pair (where both pairs of inputs share a common input). When a set of delays that satisfies all timing checks is found, the delays are said to converge. When none of the delay sets cause convergence, the algorithm pessimistically changes the timing check limits to force convergence. Basically the algorithm zeroes the smallest negative $setup/$recovery limit. If a negative $setup/$recovery doesn't exist, then the algorithm zeros the smallest negative $hold/$removal limit. After zeroing a negative limit, the delay calculation procedure is repeated. If the delays dont converge, the algorithm zeros another negative limit, repeating the process until convergence is found.
ModelSim SE Users Manual
Simulation
UM-97
A simple example will help clarify the algorithm. Assume you have the following timing checks:
$setuphold(posedge $setuphold(posedge $setuphold(posedge $setuphold(posedge clk, clk, clk, clk, posedge negedge posedge negedge d, d, t, t, 3, -2 , 6, -5 , 20, -12 18, -11 NOTIFIER,,, clk_dly, d_dly); NOTIFIER,,, clk_dly, d_dly); , NOTIFIER,,, clk_dly, t_dly); , NOTIFIER,,, clk_dly, t_dly);
The violation regions for t and d in this example are:
t violation region 20 18 12 11
d violation regions
3 6 5
0 clk
Note that the delays between clk/clk_dly, t/t_dly, and d/d_dly are not edge sensitive, and they must be the same for both rising and falling transitions of clk, t, and d. A d => d_dly delay of 5 will satisfy the negedge case (transitions of d from 5 to 0 before clk wont be latched), but valid transitions of posedge d, in the region of 5 to 3 before clk, wont latch correctly. Therefore, to find convergence, the algorithm starts zeroing negative $hold limits (-12, then -11, and then -5). The check limits on t are zeroed first because of their magnitude. ModelSim will display messages when limits are zeroed if you use the +ntc_warn argument. Even if you dont set +ntc_warn, ModelSim displays a summary of any zeroed limits. If the zeroing of limits is too pessimistic for your design, you can use the vsim arguments -extend_tcheck_data_limit and -extend_tcheck_ref_limit to extend the qualifying limits prior to any zeroing. See the vsim command (CR-298) for further details on these two arguments.
ModelSim SE Users Manual
UM-98
5 - Verilog simulation
Verilog-XL compatible simulator arguments
The simulator arguments listed below are equivalent to Verilog-XL arguments and may ease the porting of a design to ModelSim. See the vsim (CR-298) for a description of each argument.
+alt_path_delays -l <filename> +maxdelays +mindelays +multisource_int_delays +no_cancelled_e_msg +no_neg_tchk +no_notifier +no_path_edge +no_pulse_msg +no_show_cancelled_e +nosdfwarn +nowarn<mnemonic> +ntc_warn +pulse_e/<percent> +pulse_e_style_ondetect +pulse_e_style_onevent +pulse_int_e/<percent> +pulse_int_r/<percent> +pulse_r/<percent> +sdf_nocheck_celltype +sdf_verbose +show_cancelled_e +transport_int_delays +transport_path_delays +typdelays
ModelSim SE Users Manual
Compiling for faster performance
UM-99
Compiling for faster performance
This section describes how to use the -fast compiler argument to analyze and optimize an entire design for improved simulation performance. This argument improves performance for RTL, behavioral, and gate-level designs (See below for important information specific to gate-level designs.). ModelSims default mode of compilation defers module instantiations, parameter propagation, and hierarchical reference resolution until the time that a design is loaded by the simulator (see "Incremental compilation" (UM-83)). This has the advantage that a design does not have to be compiled all at once, allowing independent compilation of modules without requiring knowledge of the context in which they are used. Compiling modules independently provides flexibility to the user, but results in less efficient simulation performance in many cases. For example, the compiler must generate code for a module containing parameters as though the parameters are variables that will receive their final values when the design is loaded by the simulator. If the compiler is allowed to analyze the entire design at once, then it can determine the final values of parameters and treat them as constants in expressions, thus generating more efficient code. This is just one example of many other optimizations that require analysis of the entire design.
Compiling with -fast
The -fast compiler argument allows the compiler to propagate parameters and perform global optimizations. A requirement of using the -fast argument is that you must compile the source code for your entire design in a single invocation of the compiler. The following is an example invocation of the compiler and its resulting messages:
% vlog -fast cpu_rtl.v -- Compiling module fp_unit -- Compiling module mult_56 -- Compiling module testbench -- Compiling module cpu -- Compiling module i_unit -- Compiling module mem_mux -- Compiling module memory32 -- Compiling module op_unit
Top level modules: testbench
Analyzing design... Optimizing 8 modules of which 6 are inlined: -- Inlining module i_unit(fast) -- Inlining module mem_mux(fast) -- Inlining module op_unit(fast)
ModelSim SE Users Manual
UM-100 5 - Verilog simulation
-- Inlining module memory32(fast) -- Inlining module mult_56(fast) -- Inlining module fp_unit(fast) -- Optimizing module cpu(fast) -- Optimizing module testbench(fast)
The "Analyzing design..." message indicates that the compiler is building the design hierarchy, propagating parameters, and analyzing design object usage. This information is then used in the final step of generating module code optimized for the specific design. Note that some modules are inlined into their parent modules. Once the design is compiled, it can be simulated in the usual way:
% vsim -c testbench # Loading work.testbench(fast) # Loading work.cpu(fast) VSIM 1> run -all VSIM 2> quit
As the simulator loads the design, it issues messages indicating that the optimized modules are being loaded. There are no messages for loading the inlined modules because their code is inlined into their parent modules.
Compiling with +opt
The +opt compiler argument may be used instead of -fast when it is undesirable to compile the entire design in a single invocation of the compiler (when using a Makefile, for example, that only compiles files that have been modified). After compiling the design without -fast, the design may then be optimized using +opt. The optimizations performed by +opt are identical to those performed by -fast. The only difference between the two arguments is that +opt does not need to compile the source code; +opt loads the design units from the libraries and regenerates optimized code for them. If the design units reside in multiple libraries, then it may be necessary to use the -L and -Lf arguments to specify the search libraries. Any options that are appropriate for -fast are appropriate for +opt. Specifically, you can also use the +acc option to enable PLI access. See the vlog command (CR-288) for syntax.
Compiling mixed designs with -fast
A Verilog design compiled with -fast or optimized with +opt allows instantiation of VHDL components underneath the Verilog. The VHDL design units must be compiled into a library before optimizing the Verilog design that references them. The Verilog compiler issues a warning message to emphasize that the VHDL instantiations are not optimized. For best performance with -fast and +opt, instantiate Verilog modules when possible. A Verilog module compiled with -fast can be instantiated from VHDL as long as the VHDL does not need to modify the parameters of the module.
ModelSim SE Users Manual
Compiling for faster performance UM-101
Compiling gate-level designs with -fast
Gate-level designs often have large netlists that are slow to compile with -fast. In most cases we recommend the following flow for optimizing gate-level designs: Compile the cell library using -fast and the -forcecode argument. The -forcecode argument ensures that code is generated for inlined modules. Compile the device under test and testbench without -fast. Create separate work directories for the cell library and the rest of the design. One case where you wouldnt follow this flow is when the testbench has hierarchical references into the cell library. Optimizing the library alone would result in unresolved references. In such a case, youll have to compile the library, design, and testbench with -fast in one invocation of the compiler. The hierarchical reference cells are then not optimized. Note too that as of ModelSim version 5.5b, several new switches to vlog can be used to further increase optimizations on gate-level designs. The +nocheck arguments are described in the Command Reference under the vlog command (CR-288). You can use the write cell_report command (CR-322) and the -debugCellOpt argument to the vlog command (CR-288) to obtain information about which cells have and have not been optimized. write cell_report produces a text file that lists all modules. Modules with "(cell)" following their names are optimized cells. For example,
Module: top Architecture: fast Module: bottom (cell) Architecture: fast
In this case, both top and bottom were compiled with -fast, but top was not optimized and bottom was. The -debugCellOpt argument is used with -fast when compiling the cell library. Using this argument results in Transcript window output that identifies why certain cells were not optimized. Note: ModelSim versions 5.6 and later recognize a module as a gate if the module contains a non-empty specify block. Earlier versions identified gate cells using the `celldefine directive.
ModelSim SE Users Manual
UM-102 5 - Verilog simulation
Referencing the optimized design
The compiler automatically assigns a secondary name to distinguish the design-specific optimized code from the unoptimized code that may coexist in the same library. The default secondary name for optimized code is "fast", and the default secondary name for unoptimized code is "verilog". You may specify an alternate name (other than "fast") for optimized code using the -fast=<name> option. For example, to assign the secondary name "opt1" to your optimized code, you would enter the following:
% vlog -fast=opt1 cpu_rtl.v
If you have multiple designs that use common modules compiled into the same library, then you need to assign a different secondary name for each design so that the optimized code for a module used in one design context is not overwritten with the optimized code for the same module used in another context. This is true even if the designs are small variations of each other, such as different testbenches. For example, suppose you have two testbenches that instantiate and test the same design. You might assign different secondary names as follows:
% vlog -fast=t1 testbench1.v design.v -- Compiling module testbench1 -- Compiling module design
Top level modules: testbench1
Analyzing design... Optimizing 2 modules of which 0 are inlined: -- Optimizing module design(t1) -- Optimizing module testbench1(t1)
% vlog -fast=t2 testbed2.v design.v -- Compiling module testbench2 -- Compiling module design
Top level modules: testbench2
Analyzing design... Optimizing 2 modules of which 0 are inlined: -- Optimizing module design(t2) -- Optimizing module testbench2(t2)
All of the modules within design.v compiled for testbench1 are identified by t1 within the library, whereas for testbench2 they are identified by t2. When the simulator loads testbench1, the instantiations from testbench1 reference the t1 versions of the code.
ModelSim SE Users Manual
Compiling for faster performance UM-103
Likewise, the instantiations from testbench2 reference the t2 versions. Therefore, you only need to invoke the simulator on the desired top-level module and the correct versions of code for the lower level instances are automatically loaded. The only time that you need to specify a secondary name to the simulator is when you have multiple secondary names associated with a top-level module. If you omit the secondary name, then, by default, the simulator loads the most recently generated code (optimized or unoptimized) for the top-level module. You may explicitly specify a secondary name to load specific optimized code (specify "verilog" to load the unoptimized code). For example, suppose you have a top-level testbench that works in conjunction with each of several other top-level modules that only contain defparams that configure the design. In this case, you need to compile the entire design for each combination, using a different secondary name for each. For example,
% vlog -fast=c1 testbench.v design.v config1.v -- Compiling module testbench -- Compiling module design -- Compiling module config1
Top level modules: testbench config1
Analyzing design... Optimizing 3 modules of which 0 are inlined: -- Optimizing module design(c1) -- Optimizing module testbench(c1) -- Optimizing module config1(c1)
% vlog -fast=c2 testbench.v design.v config2.v -- Compiling module testbench -- Compiling module design -- Compiling module config2
Top level modules: testbench config2
Analyzing design... Optimizing 3 modules of which 0 are inlined: -- Optimizing module design(c2) -- Optimizing module testbench(c2) -- Optimizing module config2(c2)
ModelSim SE Users Manual
UM-104 5 - Verilog simulation
Since the module "testbench" has two secondary names, you must specify which one you want when you invoke the simulator. For example,
% vsim testbench(c1) config1
Note that it is not necessary to specify the secondary name for config1, because it has only one secondary name. If you omit the secondary name, the simulator defaults to loading the secondary name specified in the most recent compilation of the module. If you prefer to use the Simulate dialog box to select top-level modules, then those modules compiled with -fast can be expanded to view their secondary names. Click on the one you wish to simulate. To view the library contents via the GUI, expand the library in the Library tab (Main window) to see the modules and their associated secondary names. From the command line, execute the vdir command (CR-259) on a specific module. For example,
VSIM 1> vdir design # MODULE design # # Optimized Module t1 Optimized Module t2
Note: In some cases, an optimized module will have "__<n>" appended to its secondary name. This happens when multiple instantiations of a module require different versions of optimized code (for example, when the parameters of each instance are set to different values).
ModelSim SE Users Manual
Compiling for faster performance UM-105
Enabling design object visibility with the +acc option
Some of the optimizations performed by the -fast argument impact design visibility to both the user interface and the PLI routines. Many of the nets, ports, and registers are unavailable by name in user interface commands and in the various graphic interface windows. In addition, many of these objects do not have PLI Access handles, potentially affecting the operation of PLI applications. However, a handle is guaranteed to exist for any object that is an argument to a system task or function. In the early stages of design, you may choose to compile without the -fast argument so as to retain full debug capabilities. Alternatively, you may use one or more +acc options in conjunction with -fast to enable access to specific design objects. However, keep in mind that enabling design object access may reduce simulation performance. The syntax for the +acc option is as follows:
+acc[=<spec>][+<module>[.]]
<spec> is one or more of the following characters:
<spec>
b
Meaning
Enable access to individual bits of vector nets. This is necessary for PLI applications that require handles to individual bits of vector nets. Also, some user interface commands require this access if you need to operate on net bits. Enable access to library cells. By default any Verilog module that contains a non-empty specify block may be optimized, and debug and PLI access may be limited. This option keeps module cell visibility. Enable line number directives and process names for line debugging, profiling, and code coverage. Enable access to nets. Enable access to ports. This disables the module inlining optimization, and should be used for PLI applications that require access to port handles, or for debugging (see below). Enable access to registers (including memories, integer, time, and real types).
l n p
If <spec> is omitted, then access is enabled for all objects. <module> is a module name, optionally followed by "." to indicate all children of the module. Multiple modules are allowed, each separated by a "+". If no modules are specified, then all modules are affected. If your design uses PLI applications that look for object handles in the design hierarchy, then it is likely that you will need to use the +acc option. For example, the built-in $dumpvars system task is an internal PLI application that requires handles to nets and registers so that it can call the PLI routine acc_vcl_add() to monitor changes and dump the values to a VCD file. This requires that access is enabled for the nets and registers that it operates on. Suppose you want to dump all nets and registers in the entire design, and that
ModelSim SE Users Manual
UM-106 5 - Verilog simulation
you have the following $dumpvars call in your testbench (no arguments to $dumpvars means to dump everything in the entire design):
initial $dumpvars;
Then you need to compile your design as follows to enable net and register access for all modules in the design:
% vlog -fast +acc=rn testbench.v design.v
As another example, suppose you only need to dump nets and registers of a particular instance in the design (the first argument of 1 means to dump just the variables in the instance specified by the second argument):
initial $dumpvars(1, testbench.u1);
Then you need to compile your design as follows (assuming testbench.u1 refers to the module design):
% vlog -fast +acc=rn+design testbench.v design.v
Finally, suppose you need to dump everything in the children instances of testbench.u1 (the first argument of 0 means to also include all children of the instance):
initial $dumpvars(0, testbench.u1);
Then you need to compile your design as follows:
% vlog -fast +acc=rn+design. testbench.v design.v
To gain maximum performance, it may be necessary to enable the minimum required access within the design.
Using pre-compiled libraries
When using the -fast argument, if the source code is unavailable for any of the modules referenced in a design, then you must search libraries for the precompiled modules using the -L or -Lf argument to vlog (CR-288). The compiler optimizes pre-compiled modules the same as if the source code is available. The optimized code for a pre-compiled module is written to the same library in which the module is found. The compiler automatically searches libraries specified in the uselib directive (see Verilog-XL uselib compiler directive (UM-87)). If your design exclusively uses uselib directives to reference modules in other libraries, then you dont need to specify library search arguments to the compiler. Note: If you use -L or -Lf with the compiler, you must also you use them with vsim (CR-298) when you simulate the design.
ModelSim SE Users Manual
Compiling for faster performance UM-107
Event order and optimized designs
As mentioned earlier in the chapter, the Verilog language does not require that the simulator execute simultaneous events in any particular order. Optimizations performed by -fast may expose event order dependencies that cause a design to behave differently than when compiled without -fast. Event order dependencies are considered errors and should be corrected (see "Event ordering in Verilog designs" (UM-92) for details). Alternatively, you may use the -keep_delta argument (see vlog (CR-288)) to disable most -fast optimizations that potentially reorder events. Keep in mind this may reduce performance.
Timing checks in optimized designs
Timing checks are performed whether you compile the design with or without -fast. In general youll see the same results in either case. However, in a cell where there are both interconnect delays and conditional timing checks, you might see different timing check results. Without -fast the conditional checks are evaluated with non-delayed values, complying with the original IEEE Std 1364-1995 specification. With -fast the conditional checks will be evaluated with delayed values, complying with the new IEEE Std 1364-2001 specification.
ModelSim SE Users Manual
UM-108 5 - Verilog simulation
Simulating with an elaboration file
Overview
The ModelSim compiler generates a library format that is compatible across platforms. This means the simulator can load your design on any supported platform without having to recompile first. Though this architecture offers a benefit, it also comes with a possible detriment: the simulator has to generate platform-specific code every time you load your design. This impacts the speed with which the design is loaded. Starting with ModelSim version 5.6, you can generate a loadable image (elaboration file) which can be simulated repeatedly. On subsequent simulations, you load the elaboration file rather than loading the design "from scratch." Elaboration files load quickly.
Why an elaboration file?
In many cases design loading time is not that important. For example, if youre doing "iterative design," where you simulate the design, modify the source, recompile and resimulate, the load time is just a small part of the overall flow. However, if your design is locked down and only the test vectors are modified between runs, loading time may materially impact overall simulation time, particularly for large designs loading SDF files. Another reason to use elaboration files is for benchmarking purposes. Other simulator vendors use elaboration files, and they distinguish between elaboration and run times. If you are benchmarking ModelSim against another simulator that uses elaboration, make sure you use an elaboration file with ModelSim as well so youre comparing like to like.
Elaboration file flow
We recommend the following flow to maximize the benefit of simulating elaboration files.
1 If timing for your design is fixed, include all timing data when you create the elaboration file (using the -sdf<type> instance=<filename> argument). If your timing is not fixed in a Verilog design, youll have to use $sdf_annotate system tasks. Note that use of $sdf_annotate causes timing to be applied after elaboration. 2 Apply all normal vsim arguments when you create the elaboration file. Some arguments (primarily related to stimulus) may be superseded later during loading of the elaboration file (see Modifying stimulus below). 3 Load the elaboration file along with any arguments that modify the stimulus (see below).
Creating an elaboration file
Elaboration file creation is performed with the same vsim settings or switches as a normal simulation plus an elaboration specific argument. The simulation settings are stored in the elaboration file and dictate subsequent simulation behavior. Some of these simulation settings can be modified at elaboration file load time. To create an elaboration file, use the -elab <filename> or -elab_cont <filename> argument to vsim (CR-298). (Full syntax is available in the ModelSim Command Reference.) The -elab argument is used to create the elaboration file in command line (batch) mode, then stop. The -elab_cont argument is used to create the elaboration file then continue with
ModelSim SE Users Manual
Simulating with an elaboration file UM-109
the simulation after the elaboration file is created. You can use the -c switch with -elab_cont to continue the simulation in command line mode, or the -i (or -gui) switch to continue in the interactive mode.
Loading an elaboration file
To load an elaboration file, use the -load_elab <filename> argument to vsim (CR-298). The -load_elab argument will load the elaboration file in the command line mode or the interactive mode depending on the switch (-c, -i or -gui) used during elaboration file creation. The -load_elab argument will default to the interactive mode if no switch is used. The following vsim arguments can be used with -load_elab to affect the simulation.
+<plus_args> -c or -i or -gui -do <do_file> -vcdread <filename> -vcdstim <filename> -filemap_elab <HDLfilename>=<NEWfilename> -l <log_file> -trace_foreign <level> -quiet -wlf <filename>
Modification of an argument that was specified at elaboration file creation, in most cases, causes the previous value to be replaced with the new value. Usage of the -quiet argument at elaboration load causes the mode to be toggled from its elaboration creation setting. Important: The elaboration file must be loaded under the same environment in which it was created. Same environment means the same machine, OS, and memory size.
Modifying stimulus
A primary use of elaboration files is repeatedly simulating the same design with different stimulus. The following mechanisms allow you to modify stimulus for each run. Use of the change command to modify parameters or generic values. This affects values only; it has no effect on triggers, compiler directives, or generate statements that reference either a generic or parameter. Use of the -filemap_elab <HDLfilename>=<NEWfilename> argument to establish a map between files named in the elaboration file. The <HDLfilename> file name, if it appears in the design as a file name (for example VHDL FILE object, as well as some Verilog sysfuncs that take file names), is substituted with the <NEWfilename> file name. This mapping occurs before environment variable expansion and cant be used to redirect stdin/stdout. VCD stimulus files can be specified when you load the elaboration file. Both vcdread and vcdstim are supported. Specifying a different VCD file when you load the elaboration file supersedes a stimulus file you specify when you create the elaboration file. In Verilog, the use of +args which are readable by the PLI routine mc_scan_plusargs(). +args values specified when you create the elaboration file are superseded by +args values specified when you load the elaboration file.
ModelSim SE Users Manual
UM-110 5 - Verilog simulation
Using with the PLI or FLI
PLI models do not require special code to function with an elaboration file as long as the model doesnt create simulation objects in its standard tf routines. The sizetf, misctf and checktf calls that occur during elaboration are played back at -load_elab to ensure the PLI model is in the correct simulation state. Registered user tf routines called from the Verilog HDL will not occur until -load_elab is complete and PLI models state is restored. By default, FLI models are activated for checkpoint during elaboration file creation and are activated for restore during elaboration file load. (See the "Using checkpoint/restore with the FLI" section of the FLI Reference manual for more information.) FLI models that support checkpoint/restore will function correctly with elaboration files. FLI models that dont support checkpoint/restore may work if simulated with the -elab_defer_fli argument. When used in tandem with -elab, -elab_defer_fli defers calls to the FLI models initialization function until elaboration file load time. Deferring FLI initialization skips the FLI checkpoint/restore activity (callbacks, mti_IsRestore(), ...) and may allow these models to simulate correctly. However, deferring FLI initialization also causes FLI models in the design to be initialized in order with the entire design loaded. FLI models that are sensitive to this ordering may still not work correctly even if you use -elab_defer_fli.
Syntax
See the vsim command (CR-298) for details on -elab, -elab_cont, -elab_defer_fli, -compress_elab, -filemap_elab, and -load_elab.
Example
Upon first simulating the design use vsim -elab <filename> <library_name.design_unit> to create an elaboration file that will be used in subsequent simulations. In subsequent simulations you simply load the elaboration file (rather than the design) with vsim -load_elab <filename>. To change the stimulus without recoding, recompiling and reloading the entire design, Modelsim 5.6 allows you to map the stimulus file (or files) of the original design unit to an alternate file (or files) with the -filemap_elab switch. For example, the VHDL code for initiating stimulus might be:
FILE vector_file : text IS IN "vectors";
where vectors is the stimulus file. If the alternate stimulus file is named, say, alt_vectors, then the correct syntax for changing the stimulus without recoding, recompiling and reloading the entire design is as follows: vsim -load_elab <filename> -filemap_elab vectors=alt_vectors
ModelSim SE Users Manual
Cell libraries UM-111
Cell libraries
Model Technology passed the ASIC Councils Verilog test suite and achieved the "Library Tested and Approved" designation from Si2 Labs. This test suite is designed to ensure Verilog timing accuracy and functionality and is the first significant hurdle to complete on the way to achieving full ASIC vendor support. As a consequence, many ASIC and FPGA vendors Verilog cell libraries are compatible with ModelSim Verilog. The cell models generally contain Verilog "specify blocks" that describe the path delays and timing constraints for the cells. See section 13 in the IEEE Std 1364-1995 for details on specify blocks, and section 14.5 for details on timing constraints. ModelSim Verilog fully implements specify blocks and timing constraints as defined in IEEE Std 1364 along with some Verilog-XL compatible extensions.
SDF timing annotation
ModelSim Verilog supports timing annotation from Standard Delay Format (SDF) files. See Chapter 13 - Standard Delay Format (SDF) Timing Annotation for details.
Delay modes
Verilog models may contain both distributed delays and path delays. The delays on primitives, UDPs, and continuous assignments are the distributed delays, whereas the portto-port delays specified in specify blocks are the path delays. These delays interact to determine the actual delay observed. Most Verilog cells use path delays exclusively, with the distributed delays set to zero. For example,
module and2(y, a, b); input a, b; output y; and(y, a, b); specify (a => y) = 5; (b => y) = 5; endspecify endmodule
In the above two-input "and" gate cell, the distributed delay for the "and" primitive is zero, and the actual delays observed on the module ports are taken from the path delays. This is typical for most cells, but a complex cell may require non-zero distributed delays to work properly. Even so, these delays are usually small enough that the path delays take priority over the distributed delays. The rule is that if a module contains both path delays and distributed delays, then the larger of the two delays for each path shall be used (as defined by the IEEE Std 1364). This is the default behavior, but you can specify alternate delay modes with compiler directives and arguments. These arguments and directives are compatible with Verilog-XL. Compiler delay mode arguments take precedence over delay mode directives in the source code.
ModelSim SE Users Manual
UM-112 5 - Verilog simulation
Distributed delay mode
In distributed delay mode the specify path delays are ignored in favor of the distributed delays. Select this delay mode with the +delay_mode_distributed compiler argument or the delay_mode_distributed compiler directive.
Path delay mode
In path delay mode the distributed delays are set to zero in any module that contains a path delay. Select this delay mode with the +delay_mode_path compiler argument or the delay_mode_path compiler directive.
Unit delay mode
In unit delay mode the distributed delays are set to one (the unit is the time_unit specified in the timescale directive), and the specify path delays and timing constraints are ignored. Select this delay mode with the +delay_mode_unit compiler argument or the delay_mode_unit compiler directive.
Zero delay mode
In zero delay mode the distributed delays are set to zero, and the specify path delays and timing constraints are ignored. Select this delay mode with the +delay_mode_zero compiler argument or the delay_mode_zero compiler directive.
ModelSim SE Users Manual
System tasks UM-113
System tasks
The IEEE Std 1364 defines many system tasks as part of the Verilog language, and ModelSim Verilog supports all of these along with several non-standard Verilog-XL system tasks. The system tasks listed in this chapter are built into the simulator, although some designs depend on user-defined system tasks implemented with the Programming Language Interface (PLI) or Verilog Procedural Interface (VPI). If the simulator issues warnings regarding undefined system tasks, then it is likely that these system tasks are defined by a PLI/VPI application that must be loaded by the simulator.
IEEE Std 1364 system tasks
The following system tasks are described in detail in the IEEE Std 1364.
Timescale tasks
$printtimescale $timeformat
Simulator control tasks
$finish $stop
Simulation time functions
$realtime $stime $time
Command line input
$test$plusargs $value$plusargs
Probabilistic distribution functions
$dist_chi_square $dist_erlang $dist_exponential $dist_normal $dist_poisson $dist_t $dist_uniform $random
Conversion functions
$bitstoreal $itor $realtobits $rtoi $signed $unsigned
Stochastic analysis tasks
$q_add $q_exam $q_full $q_initialize $q_remove
Timing check tasks
$hold $nochange $period $recovery $setup $setuphold $skew $width $removal $recrem
ModelSim SE Users Manual
UM-114 5 - Verilog simulation
Display tasks
$display $displayb $displayh $displayo $monitor $monitorb $monitorh $monitoro $monitoroff $monitoron $strobe $strobeb $strobeh $strobeo $write $writeb $writeh $writeo
PLA modeling tasks
$async$and$array $async$nand$array $async$or$array $async$nor$array $async$and$plane $async$nand$plane $async$or$plane $async$nor$plane $sync$and$array $sync$nand$array $sync$or$array $sync$nor$array $sync$and$plane $sync$nand$plane $sync$or$plane $sync$nor$plane
Value change dump (VCD) file tasks
$dumpall $dumpfile $dumpflush $dumplimit $dumpoff $dumpon $dumpvars $dumpportson $dumpportsoff $dumpportsall $dumpportsflush $dumpports $dumpportslimit
ModelSim SE Users Manual
System tasks UM-115
File I/O tasks
$fclose $fdisplay $fdisplayb $fdisplayh $fdisplayo $ferror $fflush $fgetc $fgets $fmonitor $fmonitorb $fmonitorh $fmonitoro $fopen $fread $fscanf $fseek $fstrobe $fstrobeb $fstrobeh $fstrobeo $ftell $fwrite $fwriteb $fwriteh $fwriteo $readmemb $readmemh $rewind $sdf_annotate $sformat $sscanf $swrite $swriteb $swriteh $swriteo $ungetc
Note: $readmemb and $readmemh match the behavior of Verilog-XL rather than IEEE Std 1364. Specifically, they load data into memory starting with the lowest address. For example, whether you make the declaration memory[127:0] or memory[0:127], ModelSim will load data starting at address 0 and work upwards to address 127.
ModelSim SE Users Manual
UM-116 5 - Verilog simulation
Verilog-XL compatible system tasks
The following system tasks are provided for compatibility with Verilog-XL. Although they are not part of the IEEE standard, they are described in an annex of the IEEE Std 1364.
$countdrivers $getpattern $sreadmemb $sreadmemh
The following system tasks are also provided for compatibility with Verilog-XL; they are not described in the IEEE Std 1364.
$deposit(variable, value);
This system task sets a Verilog register or net to the specified value. variable is the register or net to be changed; value is the new value for the register or net. The value remains until there is a subsequent driver transaction or another $deposit task for the same register or net. This system task operates identically to the ModelSim force -deposit command.
$system("operating system shell command");
This system task executes the specified operating system shell command and displays the result. For example, to list the contents of the working directory on Unix:
$system("ls");
The following system tasks are extended to provide additional functionality for negative timing constraints and an alternate method of conditioning, as in Verilog-XL.
$recovery(reference event, data_event, removal_limit, recovery_limit, [notifier], [tstamp_cond], [tcheck_cond], [delayed_reference], [delayed_data])
The $recovery system task normally takes a recovery_limit as the third argument and an optional notifier as the fourth argument. By specifying a limit for both the third and fourth arguments, the $recovery timing check is transformed into a combination removal and recovery timing check similar to the $recrem timing check. The only difference is that the removal_limit and recovery_limit are swapped.
$setuphold(clk_event, data_event, setup_limit, hold_limit, [notifier], [tstamp_cond], [tcheck_cond], [delayed_clk], [delayed_data])
The tstamp_cond argument conditions the data_event for the setup check and the clk_event for the hold check. This alternate method of conditioning precludes specifying conditions in the clk_event and data_event arguments. The tcheck_cond argument conditions the data_event for the hold check and the clk_event for the setup check. This alternate method of conditioning precludes specifying conditions in the clk_event and data_event arguments. The delayed_clk argument is a net that is continuously assigned the value of the net specified in the clk_event. The delay is non-zero if the setup_limit is negative, zero otherwise. The delayed_data argument is a net that is continuously assigned the value of the net specified in the data_event. The delay is non-zero if the hold_limit is negative, zero otherwise. The delayed_clk and delayed_data arguments are provided to ease the modeling of devices that may have negative timing constraints. The models logic should reference the delayed_clk and delayed_data nets in place of the normal clk and data nets. This
ModelSim SE Users Manual
System tasks UM-117
ensures that the correct data is latched in the presence of negative constraints. The simulator automatically calculates the delays for delayed_clk and delayed_data such that the correct data is latched as long as a timing constraint has not been violated. See "Negative timing check limits" (UM-96) for more details. The following system tasks are Verilog-XL system tasks that are not implemented in ModelSim Verilog, but have equivalent simulator commands.
$input("filename")
This system task reads commands from the specified filename. The equivalent simulator command is do <filename>.
$list[(hierarchical_name)]
This system task lists the source code for the specified scope. The equivalent functionality is provided by selecting a module in the graphic interface Structure window. The corresponding source code is displayed in the Source window.
$reset
This system task resets the simulation back to its time 0 state. The equivalent simulator command is restart.
$restart("filename")
This system task sets the simulation to the state specified by filename, saved in a previous call to $save. The equivalent simulator command is restore <filename>.
$save("filename")
This system task saves the current simulation state to the file specified by filename. The equivalent simulator command is checkpoint <filename>.
$scope(hierarchical_name)
This system task sets the interactive scope to the scope specified by hierarchical_name. The equivalent simulator command is environment <pathname>.
$showscopes
This system task displays a list of scopes defined in the current interactive scope. The equivalent simulator command is show.
$showvars
This system task displays a list of registers and nets defined in the current interactive scope. The equivalent simulator command is show.
ModelSim SE Users Manual
UM-118 5 - Verilog simulation
$init_signal_driver system task
The $init_signal_driver() system task drives the value of a VHDL signal or Verilog net onto an existing VHDL signal or Verilog net. This allows you to drive signals or nets at any level of the design hierarchy from within a Verilog module (e.g., a testbench). See $init_signal_driver (UM-368) in Chapter 12 - Signal Spy for complete details and syntax on this system task.
$init_signal_spy system task
The $init_signal_spy() system task mirrors the value of a VHDL signal or Verilog register/ net onto an existing Verilog register or VHDL signal. This system task allows you to reference signals, registers, or nets at any level of hierarchy from within a Verilog module (e.g., a testbench). See $init_signal_spy (UM-371) in Chapter 12 - Signal Spy for complete details and syntax on this system task.
$signal_force system task
The $signal_force() system task forces the value specified onto an existing VHDL signal or Verilog register or net. This allows you to force signals, registers, or nets at any level of the design hierarchy from within a Verilog module (e.g., a testbench). A $signal_force works the same as the force command (CR-156) with the exception that you cannot issue a repeating force. See $signal_force (UM-373) in Chapter 12 - Signal Spy for complete details and syntax on this system task.
$signal_release system task
The $signal_release() system task releases a value that had previously been forced onto an existing VHDL signal or Verilog register or net. A $signal_release works the same as the noforce command (CR-173). See $signal_release (UM-375) in Chapter 12 - Signal Spy for complete details and syntax on this system task.
ModelSim SE Users Manual
Compiler directives UM-119
Compiler directives
ModelSim Verilog supports all of the compiler directives defined in the IEEE Std 1364 and some additional Verilog-XL compiler directives for compatibility. Many of the compiler directives (such as timescale) take effect at the point they are defined in the source code and stay in effect until the directive is redefined or until it is reset to its default by a resetall directive. The effect of compiler directives spans source files, so the order of source files on the compilation command line could be significant. For example, if you have a file that defines some common macros for the entire design, then you might need to place it first in the list of files to be compiled. The resetall directive affects only the following directives by resetting them back to their default settings (this information is not provided in the IEEE Std 1364):
celldefine default_decay_time `define_nettype `delay_mode_distributed `delay_mode_path `delay_mode_unit `delay_mode_zero `timescale `unconnected_drive `uselib
ModelSim Verilog implicitly defines the following macro:
`define MODEL_TECH
IEEE Std 1364 compiler directives
The following compiler directives are described in detail in the IEEE Std 1364.
`celldefine `default_nettype `define `else `endcelldefine `endif `ifdef ifndef `include line `nounconnected_drive `resetall `timescale `unconnected_drive `undef
ModelSim SE Users Manual
UM-120
Verilog-XL compatible compiler directives
The following compiler directives are provided for compatibility with Verilog-XL.
default_decay_time <time>
This directive specifies the default decay time to be used in trireg net declarations that do not explicitly declare a decay time. The decay time can be expressed as a real or integer number, or as "infinite" to specify that the charge never decays.
`delay_mode_distributed 111)
This directive disables path delays in favor of distributed delays. See "Delay modes" (UMfor details. This directive sets distributed delays to zero in favor of path delays. See "Delay modes" (UM-111) for details.
`delay_mode_path
`delay_mode_unit
This directive sets path delays to zero and non-zero distributed delays to one time unit. See Delay modes (UM-111) for details.
`delay_mode_zero
This directive sets path delays and distributed delays to zero. See "Delay modes" (UM111) for details.
`uselib
This directive is an alternative to the -v, -y, and +libext source library compiler arguments. See "Verilog-XL uselib compiler directive" (UM-87) for details. The following Verilog-XL compiler directives are silently ignored by ModelSim Verilog. Many of these directives are irrelevant to ModelSim Verilog, but may appear in code being ported from Verilog-XL.
`accelerate `autoexpand_vectornets `disable_portfaults `enable_portfaults `endprotect `expand_vectornets `noaccelerate `noexpand_vectornets `noremove_gatenames `noremove_netnames `nosuppress_faults `protect `remove_gatenames `remove_netnames `suppress_faults
The following Verilog-XL compiler directives produce warning messages in ModelSim Verilog. These are not implemented in ModelSim Verilog, and any code containing these directives may behave differently in ModelSim Verilog than in Verilog-XL.
`default_trireg_strength `signed `unsigned
ModelSim SE Users Manual
Verilog PLI/VPI UM-121
Verilog PLI/VPI
The Verilog PLI (Programming Language Interface) and VPI (Verilog Procedural Interface) both provide a mechanism for defining system tasks and functions that communicate with the simulator through a C procedural interface. There are many third party applications available that interface to Verilog simulators through the PLI (see "Third party PLI applications" (UM-135)). In addition, you may write your own PLI/VPI applications. ModelSim Verilog implements the PLI as defined in the IEEE Std 1364, with the exception of the acc_handle_datapath() routine. We did not implement the acc_handle_datapath() routine because the information it returns is more appropriate for a static timing analysis tool. In version 5.6d, the VPI is partially implemented as defined in the IEEE Std 13642001. The list of currently supported functionality can be found in the following directory:
<install_dir>/modeltech/docs/technotes/Verilog_VPI.note.
The IEEE Std 1364 is the reference that defines the usage of the PLI/VPI routines. This manual only describes details of using the PLI/VPI with ModelSim Verilog.
Registering PLI applications
Each PLI application must register its system tasks and functions with the simulator, providing the name of each system task and function and the associated callback routines. Since many PLI applications already interface to Verilog-XL, ModelSim Verilog PLI applications make use of the same mechanism to register information about each system task and function in an array of s_tfcell structures. This structure is declared in the veriuser.h include file as follows:
typedef int (*p_tffn)(); typedef struct t_tfcell { short type;/* USERTASK, USERFUNCTION, or USERREALFUNCTION */ short data;/* passed as data argument of callback function */ p_tffn checktf; /* argument checking callback function */ p_tffn sizetf; /* function return size callback function */ p_tffn calltf; /* task or function call callback function */ p_tffn misctf; /* miscellaneous reason callback function */ char *tfname;/* name of system task or function */ /* The following fields are ignored by ModelSim Verilog */ int forwref; char *tfveritool; char *tferrmessage; int hash; struct t_tfcell *left_p; struct t_tfcell *right_p; char *namecell_p; int warning_printed; } s_tfcell, *p_tfcell;
The various callback functions (checktf, sizetf, calltf, and misctf) are described in detail in the IEEE Std 1364. The simulator calls these functions for various reasons. All callback functions are optional, but most applications contain at least the calltf function, which is called when the system task or function is executed in the Verilog code. The first argument to the callback functions is the value supplied in the data field (many PLI applications dont
ModelSim SE Users Manual
UM-122 5 - Verilog simulation
use this field). The type field defines the entry as either a system task (USERTASK) or a system function that returns either a register (USERFUNCTION) or a real (USERREALFUNCTION). The tfname field is the system task or function name (it must begin with $). The remaining fields are not used by ModelSim Verilog. On loading of a PLI application, the simulator first looks for an init_usertfs function, and then a veriusertfs array. If init_usertfs is found, the simulator calls that function so that it can call mti_RegisterUserTF() for each system task or function defined. The mti_RegisterUserTF() function is declared in veriuser.h as follows:
void mti_RegisterUserTF(p_tfcell usertf);
The storage for each usertf entry passed to the simulator must persist throughout the simulation because the simulator de-references the usertf pointer to call the callback functions. It is recommended that you define your entries in an array, with the last entry set to 0. If the array is named veriusertfs (as is the case for linking to Verilog-XL), then you dont have to provide an init_usertfs function, and the simulator will automatically register the entries directly from the array (the last entry must be 0). For example,
s_tfcell veriusertfs[] = { {usertask, 0, 0, 0, abc_calltf, 0, "$abc"}, {usertask, 0, 0, 0, xyz_calltf, 0, "$xyz"}, {0} /* last entry must be 0 */ };
Alternatively, you can add an init_usertfs function to explicitly register each entry from the array:
void init_usertfs() { p_tfcell usertf = veriusertfs; while (usertf->type) mti_RegisterUserTF(usertf++); }
It is an error if a PLI shared library does not contain a veriusertfs array or an init_usertfs function. Since PLI applications are dynamically loaded by the simulator, you must specify which applications to load (each application must be a dynamically loadable library, see "Compiling and linking PLI/VPI C applications" (UM-124)). The PLI applications are specified as follows (note that on a Windows platform the file extension would be .dll): As a list in the Veriuser entry in the modelsim.ini file:
Veriuser = pliapp1.so pliapp2.so pliappn.so
As a list in the PLIOBJS environment variable:
% setenv PLIOBJS "pliapp1.so pliapp2.so pliappn.so"
As a -pli argument to the simulator (multiple arguments are allowed):
-pli pliapp1.so -pli pliapp2.so -pli pliappn.so
The various methods of specifying PLI applications can be used simultaneously. The libraries are loaded in the order listed above. Environment variable references can be used in the paths to the libraries in all cases.
ModelSim SE Users Manual
Verilog PLI/VPI UM-123
Registering VPI applications
Each VPI application must register its system tasks and functions and its callbacks with the simulator. To accomplish this, one or more user-created registration routines must be called at simulation startup. Each registration routine should make one or more calls to vpi_register_systf() to register user-defined system tasks and functions and vpi_register_cb() to register callbacks. The registration routines must be placed in a table named vlog_startup_routines so that the simulator can find them. The table must be terminated with a 0 entry.
Example
PLI_INT32 MyFuncCalltf( PLI_BYTE8 *user_data ) { ... } PLI_INT32 MyFuncCompiletf( PLI_BYTE8 *user_data ) { ... } PLI_INT32 MyFuncSizetf( PLI_BYTE8 *user_data ) { ... } PLI_INT32 MyEndOfCompCB( p_cb_data cb_data_p ) { ... } PLI_INT32 MyStartOfSimCB( p_cb_data cb_data_p ) { ... } void RegisterMySystfs( void ) { vpiHandle tmpH; s_cb_data callback; s_vpi_systf_data systf_data; systf_data.type = vpiSysFunc; systf_data.sysfunctype = vpiSizedFunc; systf_data.tfname = "$myfunc"; systf_data.calltf = MyFuncCalltf; systf_data.compiletf = MyFuncCompiletf; systf_data.sizetf = MyFuncSizetf; systf_data.user_data = 0; tmpH = vpi_register_systf( &systf_data ); vpi_free_object(tmpH); callback.reason = cbEndOfCompile; callback.cb_rtn = MyEndOfCompCB; callback.user_data = 0; tmpH = vpi_register_cb( &callback ); vpi_free_object(tmpH); callback.reason = cbStartOfSimulation; callback.cb_rtn = MyStartOfSimCB; callback.user_data = 0; tmpH = vpi_register_cb( &callback ); vpi_free_object(tmpH); } void (*vlog_startup_routines[ ] ) () = { RegisterMySystfs, 0 /* last entry must be 0 */ };
ModelSim SE Users Manual
UM-124 5 - Verilog simulation
Loading VPI applications into the simulator is the same as described in "Registering PLI applications" (UM-121). PLI and VPI applications can co-exist in the same application object file. In such cases, the applications are loaded at startup as follows: If an init_usertfs() function exists, then it is executed and only those system tasks and functions registered by calls to mti_RegisterUserTF() will be defined. If an init_usertfs() function does not exist but a veriusertfs table does exist, then only those system tasks and functions listed in the veriusertfs table will be defined. If an init_usertfs() function does not exist and a veriusertfs table does not exist, but a vlog_startup_routines table does exist, then only those system tasks and functions and callbacks registered by functions in the vlog_startup_routines table will be defined. As a result, when PLI and VPI applications exist in the same application object file, they must be registered in the same manner. VPI registration functions that would normally be listed in a vlog_startup_routines table can be called from an init_usertfs() function instead.
Compiling and linking PLI/VPI C applications
The following platform-specific instructions show you how to compile and link your PLI/VPI C applications so that they can be loaded by ModelSim. Microsoft Visual C/C++ is supported for creating Windows DLLs while gcc and cc compilers are supported for creating UNIX shared libraries. The PLI/VPI routines are declared in the include files located in the ModelSim <install_dir>/modeltech/include directory. The acc_user.h file declares the ACC routines, the veriuser.h file declares the TF routines, and the vpi_user.h file declares the VPI routines. The following instructions assume that the PLI or VPI application is in a single source file. For multiple source files, compile each file as specified in the instructions and link all of the resulting object files together with the specified link instructions. Although compilation and simulation switches are platform-specific, loading shared libraries is the same for all platforms. For information on loading libraries, see "Specifying the PLI/VPI file to load" (UM-130).
Windows platforms
cl -c -I<install_dir>\modeltech\include app.c link -dll -export:<init_function> app.obj \ <install_dir>\modeltech\win32\mtipli.lib /out:app.dll
For the Verilog PLI, the <init_function> should be "init_usertfs". Alternatively, if there is no init_usertfs function, the <init_function> specified on the command line should be "veriusertfs". For the Verilog VPI, the <init_function> should be "vlog_startup_routines". These requirements ensure that the appropriate symbol is exported, and thus ModelSim can find the symbol when it dynamically loads the DLL. The PLI and VPI have been tested with DLLs built using Microsoft Visual C/C++ compiler version 4.1 or greater. The gcc compiler cannot be used to compile PLI/VPI applications under Windows. This is because gcc does not support the Microsoft .lib/.dll format.
ModelSim SE Users Manual
Verilog PLI/VPI UM-125
Linux platform
gcc compiler
gcc -c -I/<install_dir>/modeltech/include app.c ld -shared -E -o app.so app.o
cc compiler
cc -c -I/<install_dir>/modeltech/include app.c ld -shared -E -o app.so app.o
32-bit Solaris platform
gcc compiler
gcc -c -I/<install_dir>/modeltech/include app.c ld -G -B symbolic -o app.so app.o
cc compiler
cc -c -I/<install_dir>/modeltech/include app.c ld -G -B symbolic -o app.so app.o
Note: When using -B symbolic with ld, all symbols are first resolved within the shared library at link time. This will result in a list of undefined symbols. This is only a warning for shared libraries and can be ignored. If app.so is not in your current directory you must tell Solaris where to search for the shared object. You can do this one of two ways: Add a path before app.so in the foreign attribute specification. (The path may include environment variables.) Put the path in a UNIX shell environment variable: LD_LIBRARY_PATH= <library path without filename>
64-bit Solaris platform
cc -v -xarch=v9 -O -I$/<install_dir>/modeltech/include -c app.c ld -G -B symbolic app.o -o app.so
Note: When using -B symbolic with ld, all symbols are first resolved within the shared library at link time. This will result in a list of undefined symbols. This is only a warning for shared libraries and can be ignored.
32-bit HP700 platform
A shared library is created by creating object files that contain position-independent code (use the +z or -fpic compiler argument) and by linking as a shared library (use the -b linker argument). gcc compiler
gcc -c -fpic -I/<install_dir>/modeltech/include app.c ld -b -o app.sl app.o
cc compiler
cc -c +z +DD32 -I/<install_dir>/modeltech/include app.c
ModelSim SE Users Manual
UM-126
ld -b -o app.sl app.o
Note that -fpic may not work with all versions of gcc.
64-bit HP platform
cc -v +DD64 -O -I<install_dir>/modeltech/include -c app.c ld -b -o app.so app.o
32-bit IBM RS/6000 platform
ModelSim loads shared libraries on the IBM RS/6000 workstation. The shared library must import ModelSim's PLI/VPI symbols, and it must export the PLI or VPI applications initialization function or table. ModelSim's export file is located in the ModelSim installation directory in rs6000/mti_exports. If your PLI/VPI application uses anything from a system library, youll need to specify that library when you link your PLI/VPI application. For example, to use the standard C library, specify -lc to the ld command. The resulting object must be marked as shared reentrant using these gcc or cc compiler commands for AIX 4.x: gcc compiler
gcc -c -I/<install_dir>/modeltech/include app.c ld -o app.sl app.o -bE:app.exp \ -bI:/<install_dir>/modeltech/rs6000/mti_exports -bM:SRE -bnoentry -lc
cc compiler
cc -c -I/<install_dir>/modeltech/include app.c ld -o app.sl app.o -bE:app.exp \ -bI:/<install_dir>/modeltech/rs6000/mti_exports -bM:SRE -bnoentry -lc
The app.exp file must export the PLI/VPI initialization function or table. For the PLI, the exported symbol should be "init_usertfs". Alternatively, if there is no init_usertfs function, then the exported symbol should be "veriusertfs". For the VPI, the exported symbol should be "vlog_startup_routines". These requirements ensure that the appropriate symbol is exported, and thus ModelSim can find the symbol when it dynamically loads the shared object.
64-bit IBM RS/6000 platform
Only version 4.3 of AIX supports the 64-bit platform. A gcc 64-bit compiler is not available at this time. The cc commands are as follows:
cc -c -q64 -I/<install_dir>/modeltech/include app.c ld -o app.s1 app.o -b64 -bE:app.exports \ -bI:/<install_dir>/modeltech/rs64/mti_exports -bM:SRE -bnoentry -lc
Note: When using AIX 4.3 in 32-bit mode, you must add the switch -DUSE_INTTYPES to the compile command lines. This switch prevents a name conflict that occurs between inttypes.h and mti.h.
ModelSim SE Users Manual
Verilog PLI/VPI UM-127
Compiling and linking PLI/VPI C++ applications
ModelSim does not have direct support for any language other than standard C; however, C++ code can be loaded and executed under certain conditions. Since ModelSims PLI/VPI functions have a standard C prototype, you must prevent the C++ compiler from mangling the PLI/VPI function names. This can be accomplished by using the following type of extern:
extern "C" { <PLI/VPI application function prototypes> }
The header files veriuser.h, acc_user.h, and vpi_user.h already include this type of extern. You must also put the PLI/VPI shared library entry point (veriusertfs, init_usertfs, or vlog_startup_routines) inside of this type of extern. Since ModelSim is a C program and does not include a C++ main, you cannot use iostreams such as cout to print information. You must use io_mcdprintf(), io_printf(), vpi_mcd_printf(), vpi_printf(), vpi_vprintf(), or vpi_mcd_vprintf() to print to the transcript file. The following platform-specific instructions show you how to compile and link your PLI/VPI C++ applications so that they can be loaded by ModelSim. Microsoft Visual C++ is supported for creating Windows DLLs while GNU C++ and native C++ compilers are supported for creating UNIX shared libraries. Although compilation and simulation switches are platform-specific, loading shared libraries is the same for all platforms. For information on loading libraries, see "Specifying the PLI/VPI file to load" (UM-130).
Windows platforms
Microsoft Visual C++:
cl -c [-GX] -I<install_dir>\modeltech\include app.cxx link -dll -export:<init_function> app.obj \ <install_dir>\modeltech\win32\mtipli.lib /out:app.dll
The -GX argument enables exception handling. For the Verilog PLI, the <init_function> should be "init_usertfs". Alternatively, if there is no init_usertfs function, the <init_function> specified on the command line should be "veriusertfs". For the Verilog VPI, the <init_function> should be "vlog_startup_routines". These requirements ensure that the appropriate symbol is exported, and thus ModelSim can find the symbol when it dynamically loads the DLL. Note: The GNU C++ compiler cannot be used to compile PLI/VPI applications under Windows. This is because GNU C++ does not support the Microsoft .lib/.dll format.
32-bit Linux platform
GNU C++ version 2.95.3
c++ -c -fPIC -I<install_dir>/modeltech/include app.C c++ -shared -fPIC -o app.so app.o
ModelSim SE Users Manual
UM-128 5 - Verilog simulation
32-bit Solaris platform
Sun WorkShop version 5.0
CC -c -Kpic -o app.o -I<install_dir>/modeltech/include app.C CC -G -o app.so app.o -lCstd -lCrun
GNU C++ version 2.95.3
c++ -c -fPIC -I<install_dir>/modeltech/include app.C c++ -shared -fPIC -o app.so app.o
LD_LIBRARY_PATH must be set to point to the directory containing libstdc++.so so that the simulator can find this shared object.
64-bit Solaris platform
Sun WorkShop version 5.0
CC -c -v -xcode=pic32 -xarch=v9 -o app.o \ -I<install_dir>/modeltech/include app.C CC -G -xarch=v9 -o app.so app.o -lCstd -lCrun
32-bit HP-UX platform
Note: C++ shared libraries are supported only on HP-UX 11.0 and later operating system versions. HP C++ version 3.25
aCC -c +DAportable +z -o app.o -I<install_dir>/modeltech/include app.C aCC -v -b -o app.so app.o -lstd -lstream -lCsup
GNU C++ version 2.95.3
c++ -c -fPIC -I<install_dir>/modeltech/include app.C c++ -shared -fPIC -o app.so app.o
Exceptions are not supported. When ModelSim loads GNU C++ shared libraries on HP-UX, it calls the constructors and destructors only for the shared libraries that it loads directly. Libraries loaded as a result of ModelSim loading a shared library do not have their constructors and destructors called.
64-bit HP-UX platform
HP C++ version 3.25
aCC -c +DA2.0W +z -o app.o -I<install_dir>/modeltech/include app.C aCC -v +DA2.0W -b -o app.so app.o -lstd -lstream -lCsup
ModelSim SE Users Manual
Verilog PLI/VPI UM-129
32-bit IBM RS/6000 platform IBM C++ version 3.6
xlC -c -o app.o -I<install_dir>/modeltech/include app.C makeC++SharedLib -o app.sl \ -bI:<install_dir>/modeltech/rs6000/mti_exports -p 10 app.o
64-bit IBM RS/6000 platform
IBM C++ version 3.6
xlC -q64 -c -o app.o -I<install_dir>/modeltech/include app.C makeC++SharedLib -o app.sl -X64 \ -bI:<install_dir>/modeltech/rs64/mti_exports -p 10 app.o
Using 64-bit ModelSim with 32-bit PLI/VPI Applications
If you have 32-bit PLI/VPI applications and wish to use 64-bit ModelSim, you will need to port your code to 64 bits by moving from the ILP32 data model to the LP64 data model. We strongly recommend that you consult the following 64-bit porting guides for the appropriate platform: Sun Solaris 7 64-bit Developers Guide http://docs.sun.com:80/ab2/coll.45.10/SOL64TRANS/ HP HP-UX 64-bit Porting and Transition Guide http://docs.hp.com:80/dynaweb/hpux11/hpuxen1a/0462/@Generic__BookView HP-UX 11.x Software Transition Kit http://software.hp.com/STK/
ModelSim SE Users Manual
UM-130 5 - Verilog simulation
Specifying the PLI/VPI file to load
The PLI/VPI applications are specified as follows: As a list in the Veriuser entry in the modelsim.ini file:
Veriuser = pliapp1.so pliapp2.so pliappn.so
As a list in the PLIOBJS environment variable:
% setenv PLIOBJS "pliapp1.so pliapp2.so pliappn.so"
As a -pli argument to the simulator (multiple arguments are allowed):
-pli pliapp1.so -pli pliapp2.so -pli pliappn.so
Note: On Windows platforms, the file names shown above should end with .dll rather than .so. The various methods of specifying PLI/VPI applications can be used simultaneously. The libraries are loaded in the order listed above. Environment variable references can be used in the paths to the libraries in all cases. See also Appendix A - ModelSim variables for more information on the modelsim.ini file.
ModelSim SE Users Manual
Verilog PLI/VPI UM-131
PLI example
The following example is a trivial, but complete PLI application.
hello.c: #include "veriuser.h" static PLI_INT32 hello() { io_printf("Hi there\n"); return 0; } s_tfcell veriusertfs[] = { {usertask, 0, 0, 0, hello, 0, "$hello"}, {0} /* last entry must be 0 */ }; hello.v: module hello; initial $hello; endmodule Compile the PLI code for the Solaris operating system: % cc -c -I<install_dir>/modeltech/include hello.c % ld -G -o hello.sl hello.o Compile the Verilog code: % vlib work % vlog hello.v Simulate the design: % vsim -c -pli hello.sl hello # Loading work.hello # Loading ./hello.sl VSIM 1> run -all # Hi there VSIM 2> quit
ModelSim SE Users Manual
UM-132 5 - Verilog simulation
VPI example
The following example is a trivial, but complete VPI application. A general VPI example can be found in <install_dir>/modeltech/examples/vpi.
hello.c: #include "vpi_user.h" static PLI_INT32 hello(PLI_BYTE8 * param) { vpi_printf( "Hello world!\n" ); return 0; } void RegisterMyTfs( void ) { s_vpi_systf_data systf_data; vpiHandle systf_handle; systf_data.type = vpiSysTask; systf_data.sysfunctype = vpiSysTask; systf_data.tfname = "$hello"; systf_data.calltf = hello; systf_data.compiletf = 0; systf_data.sizetf = 0; systf_data.user_data = 0; systf_handle = vpi_register_systf( &systf_data ); vpi_free_object( systf_handle ); } void (*vlog_startup_routines[])() = { RegisterMyTfs, 0 }; hello.v: module hello; initial $hello; endmodule Compile the VPI code for the Solaris operating system: % gcc -c -I<install_dir>/include hello.c % ld -G -o hello.sl hello.o Compile the Verilog code: % vlib work % vlog hello.v Simulate the design: % vsim -c -pli hello.sl hello # Loading work.hello # Loading ./hello.sl VSIM 1> run -all # Hello world! VSIM 2> quit
ModelSim SE Users Manual
Verilog PLI/VPI UM-133
The PLI callback reason argument
The second argument to a PLI callback function is the reason argument. The values of the various reason constants are defined in the veriuser.h include file. See IEEE Std 1364 for a description of the reason constants. The following details relate to ModelSim Verilog, and may not be obvious in the IEEE Std 1364. Specifically, the simulator passes the reason values to the misctf callback functions under the following circumstances:
reason_endofcompile
For the completion of loading the design.
reason_finish
For the execution of the $finish system task or the quit command.
reason_startofsave
For the start of execution of the checkpoint command, but before any of the simulation state has been saved. This allows the PLI application to prepare for the save, but it shouldnt save its data with calls to tf_write_save() until it is called with reason_save.
reason_save
For the execution of the checkpoint command. This is when the PLI application must save its state with calls to tf_write_save().
reason_startofrestart
For the start of execution of the restore command, but before any of the simulation state has been restored. This allows the PLI application to prepare for the restore, but it shouldnt restore its state with calls to tf_read_restart() until it is called with reason_restart. The reason_startofrestart value is passed only for a restore command, and not in the case that the simulator is invoked with -restore.
reason_restart
For the execution of the restore command. This is when the PLI application must restore its state with calls to tf_read_restart().
reason_reset
For the execution of the restart command. This is when the PLI application should free its memory and reset its state. We recommend that all PLI applications reset their internal state during a restart as the shared library containing the PLI code might not be reloaded. (See the -keeploaded (CR-301) and -keeploadedrestart (CR-301) arguments to vsim for related information.)
reason_endofreset
For the completion of the restart command, after the simulation state has been reset but before the design has been reloaded.
reason_interactive
For the execution of the $stop system task or any other time the simulation is interrupted and waiting for user input.
reason_scope
For the execution of the environment command or selecting a scope in the structure window. Also for the call to acc_set_interactive_scope() if the callback_flag argument is non-zero.
reason_paramvc
For the change of value on the system task or function argument.
ModelSim SE Users Manual
UM-134 5 - Verilog simulation
reason_synch
For the end of time step event scheduled by tf_synchronize().
reason_rosynch
For the end of time step event scheduled by tf_rosynchronize().
reason_reactivate
For the simulation event scheduled by tf_setdelay().
reason_paramdrc
Not supported in ModelSim Verilog.
reason_force
Not supported in ModelSim Verilog.
reason_release
Not supported in ModelSim Verilog.
reason_disable
Not supported in ModelSim Verilog.
The sizetf callback function
A user-defined system function specifies the width of its return value with the sizetf callback function, and the simulator calls this function while loading the design. The following details on the sizetf callback function are not found in the IEEE Std 1364: If you omit the sizetf function, then a return width of 32 is assumed. The sizetf function should return 0 if the system function return value is of Verilog type "real". The sizetf function should return -32 if the system function return value is of Verilog type "integer".
PLI object handles
Many of the object handles returned by the PLI ACC routines are pointers to objects that naturally exist in the simulation data structures, and the handles to these objects are valid throughout the simulation, even after the acc_close() routine is called. However, some of the objects are created on demand, and the handles to these objects become invalid after acc_close() is called. The following object types are created on demand in ModelSim Verilog:
accOperator (acc_handle_condition) accWirePath (acc_handle_path) accTerminal (acc_handle_terminal, acc_next_cell_load, acc_next_driver, and acc_next_load) accPathTerminal (acc_next_input and acc_next_output) accTchkTerminal (acc_handle_tchkarg1 and acc_handle_tchkarg2) accPartSelect (acc_handle_conn, acc_handle_pathin, and acc_handle_pathout) accRegBit (acc_handle_by_name, acc_handle_tfarg, and acc_handle_itfarg)
If your PLI application uses these types of objects, then it is important to call acc_close() to free the memory allocated for these objects when the application is done using them. If your PLI application places value change callbacks on accRegBit or accTerminal objects, do not call acc_close() while these callbacks are in effect.
ModelSim SE Users Manual
Verilog PLI/VPI UM-135
Third party PLI applications
Many third party PLI applications come with instructions on using them with ModelSim Verilog. Even without the instructions, it is still likely that you can get it to work with ModelSim Verilog as long as the application uses standard PLI routines. The following guidelines are for preparing a Verilog-XL PLI application to work with ModelSim Verilog. Generally, a Verilog-XL PLI application comes with a collection of object files and a veriuser.c file. The veriuser.c file contains the registration information as described above in "Registering PLI applications" (UM-121). To prepare the application for ModelSim Verilog, you must compile the veriuser.c file and link it to the object files to create a dynamically loadable object (see "Compiling and linking PLI/VPI C applications" (UM124)). For example, if you have a veriuser.c file and a library archive libapp.a file that contains the applications object files, then the following commands should be used to create a dynamically loadable object for the Solaris operating system:
% cc -c -I<install_dir>/modeltech/include veriuser.c % ld -G -o app.sl veriuser.o libapp.a
The PLI application is now ready to be run with ModelSim Verilog. All thats left is to specify the resulting object file to the simulator for loading using the Veriuser entry in the modesim.ini file, the -pli simulator argument, or the PLIOBJS environment variable (see "Registering PLI applications" (UM-121)). Note: On the HP700 platform, the object files must be compiled as position-independent code by using the +z compiler argument. Since, the object files supplied for Verilog-XL may be compiled for static linking, you may not be able to use the object files to create a dynamically loadable object for ModelSim Verilog. In this case, you must get the third party application vendor to supply the object files compiled as position-independent code.
ModelSim SE Users Manual
UM-136 5 - Verilog simulation
Support for VHDL objects
The PLI ACC routines also provide limited support for VHDL objects in either an all VHDL design or a mixed VHDL/Verilog design. The following table lists the VHDL objects for which handles may be obtained and their type and fulltype constants:
Type
accArchitecture accArchitecture accArchitecture accArchitecture accArchitecture
Fulltype
accArchitecture accEntityVitalLevel0 accArchVitalLevel0 accArchVitalLevel1 accForeignArch
Description
instantiation of an architecture instantiation of an architecture whose entity is marked with the attribute VITAL_Level0 instantiation of an architecture which is marked with the attribute VITAL_Level0 instantiation of an architecture which is marked with the attribute VITAL_Level1 instantiation of an architecture which is marked with the attribute FOREIGN and which does not contain any VHDL statements or objects other than ports and generics instantiation of an architecture which is marked with the attribute FOREIGN and which contains some VHDL statements or objects besides ports and generics block statement for loop statement foreign scope created by mti_CreateRegion() generate statement package declaration signal declaration
accArchitecture
accForeignArchMixed
accBlock accForLoop accForeign accGenerate accPackage accSignal
accBlock accForLoop accShadow accGenerate accPackage accSignal
The type and fulltype constants for VHDL objects are defined in the acc_vhdl.h include file. All of these objects (except signals) are scope objects that define levels of hierarchy in the Structure window. Currently, the PLI ACC interface has no provision for obtaining handles to generics, types, constants, variables, attributes, subprograms, and processes. However, some of these objects can be manipulated through the ModelSim VHDL foreign interface (mti_* routines). See the FLI Reference Manual for more information.
ModelSim SE Users Manual
Verilog PLI/VPI UM-137
IEEE Std 1364 ACC routines
ModelSim Verilog supports the following ACC routines, described in detail in the IEEE Std 1364. acc_append_delays acc_collect acc_count acc_fetch_attribute acc_fetch_defname acc_fetch_direction acc_fetch_fulltype acc_fetch_name acc_fetch_polarity acc_fetch_range acc_fetch_itfarg acc_fetch_tfarg_str acc_fetch_type acc_free acc_handle_condition acc_handle_interactive_scope acc_handle_notifier acc_handle_path acc_handle_port acc_handle_tchk acc_handle_terminal acc_handle_tfinst acc_next_bit acc_next_child acc_next_input acc_next_modpath acc_next_parameter acc_append_pulsere acc_compare_handles acc_fetch_argc acc_fetch_attribute_int acc_fetch_delay_mode acc_fetch_edge acc_fetch_index acc_fetch_paramtype acc_fetch_precision acc_fetch_size acc_fetch_tfarg_int acc_fetch_itfarg_str acc_fetch_type_str acc_handle_by_name acc_handle_conn acc_handle_loconn acc_handle_object acc_handle_pathin acc_handle_scope acc_handle_tchkarg1 acc_handle_tfarg acc_initialize acc_next_cell acc_next_driver acc_next_load acc_next_net acc_next_port acc_close acc_configure acc_fetch_argv acc_fetch_attribute_str acc_fetch_delays acc_fetch_fullname acc_fetch_location acc_fetch_paramval acc_fetch_pulsere acc_fetch_tfarg acc_fetch_itfarg_int acc_fetch_timescale_info acc_fetch_value acc_handle_calling_mod_m acc_handle_hiconn acc_handle_modpath acc_handle_parent acc_handle_pathout acc_handle_simulated_net acc_handle_tchkarg2 acc_handle_itfarg acc_next acc_next_cell_load acc_next_hiconn acc_next_loconn acc_next_output acc_next_portout
ModelSim SE Users Manual
UM-138 5 - Verilog simulation
acc_next_primitive acc_next_tchk acc_object_in_typelist acc_product_version acc_replace_pulsere acc_set_pulsere acc_vcl_add
acc_next_scope acc_next_terminal acc_object_of_type acc_release_object acc_reset_buffer acc_set_scope acc_vcl_delete
acc_next_specparam acc_next_topmod acc_product_type acc_replace_delays acc_set_interactive_scope acc_set_value acc_version
Note: acc_fetch_paramval() cannot be used on 64-bit platforms to fetch a string value of a parameter. Because of this, the function acc_fetch_paramval_str() has been added to the PLI for this use. acc_fetch_paramval_str() is declared in acc_user.h. It functions in a manner similar to acc_fetch_paramval() except that it returns a char *. acc_fetch_paramval_str() can be used on all platforms.
IEEE Std 1364 TF routines
ModelSim Verilog supports the following TF routines, described in detail in the IEEE Std 1364. io_mcdprintf tf_add_long tf_asynchon tf_iclearalldelays tf_icopypvc_flag tf_dostop tf_ievaluatep tf_getcstringp tf_getlongp tf_igetlongtime tf_igetp tf_getrealp tf_igetrealtime tf_gettimeprecision tf_igettimeunit io_printf tf_asynchoff tf_iasynchon tf_compare_long tf_divide_long tf_error tf_exprinfo tf_igetcstringp tf_igetlongp tf_getnextlongtime tf_getpchange tf_igetrealp tf_gettime tf_igettimeprecision tf_getworkarea mc_scan_plusargs tf_iasynchoff tf_clearalldelays tf_copypvc_flag tf_dofinish tf_evaluatep tf_iexprinfo tf_getinstance tf_getlongtime tf_getp tf_igetpchange tf_getrealtime tf_igettime tf_gettimeunit tf_igetworkarea
ModelSim SE Users Manual
Verilog PLI/VPI UM-139
tf_long_to_real tf_mipname tf_imovepvc_flag tf_inodeinfo tf_propagatep tf_iputlongp tf_putrealp tf_real_to_long tf_scale_longdelay tf_isetdelay tf_setrealdelay tf_isetworkarea tf_spname tf_istrdelputp tf_strgettime tf_strrealdelputp tf_synchronize tf_itestpvc_flag tf_itypep tf_warning
tf_longtime_tostr tf_imipname tf_multiply_long tf_nump tf_ipropagatep tf_putp tf_iputrealp tf_rosynchronize tf_scale_realdelay tf_setlongdelay tf_isetrealdelay tf_sizep tf_ispname tf_strgetp tf_strlongdelputp tf_istrrealdelputp tf_isynchronize tf_text tf_unscale_longdelay tf_write_save
tf_message tf_movepvc_flag tf_nodeinfo tf_inump tf_putlongp tf_iputp tf_read_restart tf_irosynchronize tf_setdelay tf_isetlongdelay tf_setworkarea tf_isizep tf_strdelputp tf_istrgetp tf_istrlongdelputp tf_subtract_long tf_testpvc_flag tf_typep tf_unscale_realdelay
ModelSim SE Users Manual
UM-140 5 - Verilog simulation
Verilog-XL compatible routines
The following PLI routines are not defined in IEEE Std 1364, but ModelSim Verilog provides them for compatibility with Verilog-XL.
char *acc_decompile_exp(handle condition)
This routine provides similar functionality to the Verilog-XL acc_decompile_expr routine. The condition argument must be a handle obtained from the acc_handle_condition routine. The value returned by acc_decompile_exp is the string representation of the condition expression.
char *tf_dumpfilename(void)
This routine returns the name of the VCD file.
void tf_dumpflush(void)
A call to this routine flushes the VCD file buffer (same effect as calling $dumpflush in the Verilog code).
int tf_getlongsimtime(int *aof_hightime)
This routine gets the current simulation time as a 64-bit integer. The low-order bits are returned by the routine, while the high-order bits are stored in the aof_hightime argument.
64-bit support in the PLI
The PLI function acc_fetch_paramval() cannot be used on 64-bit platforms to fetch a string value of a parameter. Because of this, the function acc_fetch_paramval_str() has been added to the PLI for this use. acc_fetch_paramval_str() is declared in acc_user.h. It functions in a manner similar to acc_fetch_paramval() except that it returns a char *. acc_fetch_paramval_str() can be used on all platforms.
PLI/VPI tracing
The foreign interface tracing feature is available for tracing PLI and VPI function calls. Foreign interface tracing creates two kinds of traces: a human-readable log of what functions were called, the value of the arguments, and the results returned; and a set of C-language files that can be used to replay what the foreign interface code did.
The purpose of tracing files
The purpose of the logfile is to aid you in debugging PLI or VPI code. The primary purpose of the replay facility is to send the replay files to MTI support for debugging co-simulation problems, or debugging PLI/VPI problems for which it is impractical to send the PLI/VPI code. We still need you to send the VHDL/Verilog part of the design to actually execute a replay, but many problems can be resolved with the trace only.
Invoking a trace
To invoke the trace, call vsim (CR-298) with the -trace_foreign argument:
Syntax
vsim -trace_foreign <action> [-tag <name>]
ModelSim SE Users Manual
Verilog PLI/VPI UM-141
Arguments
<action>
Specifies one of the following actions:
Value
1 2
Action
create log only create replay only
Result
writes a local file called "mti_trace_<tag>" writes local files called "mti_data_<tag>.c", "mti_init_<tag>.c", "mti_replay_<tag>.c" and "mti_top_<tag>.c"
3
-tag <name>
create both log and replay
Used to give distinct file names for multiple traces. Optional.
Examples
vsim -trace_foreign 1 mydesign
Creates a logfile.
vsim -trace_foreign 3 mydesign
Creates both a logfile and a set of replay files.
vsim -trace_foreign 1 -tag 2 mydesign
Creates a logfile with a tag of "2". The tracing operations will provide tracing during all user foreign code-calls, including PLI/VPI user tasks and functions (calltf, checktf, sizetf and misctf routines), and Verilog VCL callbacks.
Debugging PLI/VPI application code
In order to debug your PLI/VPI application code in a debugger, your application code must be compiled with debugging information (for example, by using the -g option). You must then load vsim into a debugger. Even though vsim is stripped, most debuggers will still execute it. On Solaris, AIX, and Linux systems you can use either gdb or ddd (e.g., ddd which vsim). On HP-UX systems you can use the wdb debugger from HP (e.g., wdb which vsim). It is available for download at www.hp.com/go/wdb. You will need version 1.2 or later. Since initially the debugger recognizes only vsims PLI/VPI function symbols, you need to place a breakpoint in the first PLI/VPI function that is called by your application code. An easy way to set an entry point is to put a call to acc_product_version() as the first executable statement in your application code. Then, after vsim has been loaded into the debugger, set a breakpoint in this function. Once you have set the breakpoint, run vsim with the usual arguments (e.g., "run -c top").
ModelSim SE Users Manual
UM-142 5 - Verilog simulation
On HP-UX you might see some warning messages that vsim does not have debugging information available. This is normal. If you are using Exceed to access an HP machine from Windows NT, it is recommended that you run vsim in command line or batch mode because your NT machine may hang if you run vsim in GUI mode. Click on the "go" button, or use F5 or the go command to execute vsim in wdb. When the breakpoint is reached, the shared library containing your application code has been loaded. In some debuggers you must use the share command to load the PLI/VPI applications symbols. On HP-UX you might see a warning about not finding "__dld_flags" in the object file. This warning can be ignored. You should see a list of libraries loaded into the debugger. It should include the library for your PLI/VPI application. Alternatively, you can use share to load only a single library. At this point all of the PLI/VPI applications symbols should be visible. You can now set breakpoints in and single step through your PLI/VPI application code.
ModelSim SE Users Manual
UM-143
6 - Mixed VHDL and Verilog designs
Chapter contents
Separate compilers, common design libraries . . Access limitations in mixed-language designs Mapping data types . . VHDL generics . . Verilog parameters . VHDL and Verilog ports Verilog states . . . . . . . . . . . . . . . . . . . . . . . . . . . . . . . . . . . . . . . . . . . . . . . . . . . . . . . . . . . . . . . . . . . . . . . . . . . . . . . . . . . . . . . . . . . . . . . . . . . . . . . . . . . . . . . . . . UM-144 UM-144 UM-145 UM-145 UM-145 UM-146 UM-147 UM-149 UM-149 UM-149 UM-150 UM-152 UM-152 UM-152
VHDL instantiation of Verilog design units Verilog instantiation criteria . . . Component declaration . . . . vgencomp component declaration .
Verilog instantiation of VHDL design units . VHDL instantiation criteria . . . . SDF annotation . . . . . . .
ModelSim single-kernel simulation allows you to simulate designs that are written in VHDL and/or Verilog. This chapter outlines data mapping and the criteria established to instantiate design units between HDLs. The boundaries between VHDL and Verilog are enforced at the level of a design unit. This means that although a design unit must be either all VHDL or all Verilog, it may instantiate design units from either language. Any instance in the design hierarchy may be a design unit from either HDL without restriction. Single-kernal simulation allows the top-level design unit to be either VHDL or Verilog. As you traverse the design hierarchy, instantiations may freely switch back and forth between VHDL and Verilog.
ModelSim SE Users Manual
UM-144 6 - Mixed VHDL and Verilog designs
Separate compilers, common design libraries
VHDL source code is compiled by vcom (CR-252) and the resulting compiled design units (entities, architectures, configurations, and packages) are stored in the working library. Likewise, Verilog source code is compiled by vlog (CR-288) and the resulting design units (modules and UDPs) are stored in the working library. Design libraries can store any combination of VHDL and Verilog design units, provided the design unit names do not overlap (VHDL design unit names are changed to lower case). See "Design libraries" (UM-47) for more information about library management and see the vcom (CR-252) and the vlog (CR-288) commands.
Access limitations in mixed-language designs
The Verilog language allows hierarchical access to objects throughout the design. This is not the case with VHDL. You cannot directly read or change a VHDL object (signal, variable, generic, etc.) with a hierarchical reference within a mixed-language design. Furthermore, you cannot directly access a Verilog object farther down the hierarchy if there is an interceding VHDL block. You have two options for accessing VHDL objects or Verilog objects "obstructed" by an interceding VHDL block: 1) propagate the value through the ports of all design units in the hierarchy; 2) use the Signal Spy procedures or system tasks (see Chapter 12 - Signal Spy for details).
Simulator resolution limit
Mixed designs follow the rules for VHDL simulator resolution. See "Simulator resolution limit" (UM-62) for further details.
ModelSim SE Users Manual
Mapping data types UM-145
Mapping data types
Cross-HDL instantiation does not require any extra effort on your part. As ModelSim loads a design it detects cross-HDL instantiations made possible because a design unit's HDL type can be determined as it is loaded from a library and the necessary adaptations and data type conversions are performed automatically. A VHDL instantiation of Verilog may associate VHDL signals and values with Verilog ports and parameters. Likewise, a Verilog instantiation of VHDL may associate Verilog nets and values with VHDL ports and generics. ModelSim automatically maps between the HDL data types as shown below.
VHDL generics
VHDL type
integer real time physical enumeration string
Verilog type
integer or real integer or real integer or real integer or real integer or real string literal
When a scalar type receives a real value, the real is converted to an integer by truncating the decimal portion. Type time is treated specially: the Verilog number is converted to a time value according to the timescale directive of the module. Physical and enumeration types receive a value that corresponds to the position number indicated by the Verilog number. In VHDL this is equivalent to TVAL(P), where T is the type, VAL is the predefined function attribute that returns a value given a position number, and P is the position number.
Verilog parameters
VHDL type
integer real string
Verilog type
integer real string
The type of a Verilog parameter is determined by its initial value.
ModelSim SE Users Manual
UM-146 6 - Mixed VHDL and Verilog designs
VHDL and Verilog ports
The allowed VHDL types for ports connected to Verilog nets and for signals connected to Verilog ports are:
Allowed VHDL types
bit bit_vector std_logic std_logic_vector vl_logic vl_logic_vector The vl_logic type is an enumeration that defines the full state set for Verilog nets, including ambiguous strengths. The bit and std_logic types are convenient for most applications, but the vl_logic type is provided in case you need access to the full Verilog state set. For example, you may wish to convert between vl_logic and your own user-defined type. The vl_logic type is defined in the vl_types package in the pre-compiled verilog library. This library is provided in the installation directory along with the other pre-compiled libraries (std and ieee). The source code for the vl_types package can be found in the files installed with ModelSim. (See \modeltech\vhdl_src\verilog\vltypes.vhd.)
ModelSim SE Users Manual
Mapping data types UM-147
Verilog states
Verilog states are mapped to std_logic and bit as follows:
Verilog
HiZ Sm0 Sm1 SmX Me0 Me1 MeX We0 We1 WeX La0 La1 LaX Pu0 Pu1 PuX St0 St1 StX Su0 Su1 SuX
std_logic
'Z' 'L' 'H' 'W' 'L' 'H' 'W' 'L' 'H' 'W' 'L' 'H' 'W' 'L' 'H' 'W' '0' '1' 'X' '0' '1' 'X'
bit
'0' '0' '1' '0' '0' '1' '0' '0' '1' '0' '0' '1' '0' '0' '1' '0' '0' '1' '0' '0' '1' '0'
For Verilog states with ambiguous strength: bit receives '0' std_logic receives 'X' if either the 0 or 1 strength component is greater than or equal to strong strength std_logic receives 'W' if both the 0 and 1 strength components are less than strong strength
ModelSim SE Users Manual
UM-148 6 - Mixed VHDL and Verilog designs
VHDL type bit is mapped to Verilog states as follows:
bit
0 1
Verilog
St0 St1
VHDL type std_logic is mapped to Verilog states as follows:
std_logic
U X 0 1 Z W L H ''
Verilog
StX StX St0 St1 HiZ PuX Pu0 Pu1 StX
ModelSim SE Users Manual
VHDL instantiation of Verilog design units UM-149
VHDL instantiation of Verilog design units
Once you have generated a component declaration for a Verilog module, you can instantiate the component just like any other VHDL component. In addition, you can reference a Verilog module in the entity aspect of a component configuration all you need to do is specify a module name instead of an entity name. You can also specify an optional architecture name, but it will be ignored because Verilog modules do not have architectures.
Verilog instantiation criteria
A Verilog design unit may be instantiated from VHDL if it meets the following criteria: The design unit is a module (UDPs are not allowed). The ports are named ports (Verilog allows unnamed ports). The ports are not connected to bidirectional pass switches (it is not possible to handle pass switches in VHDL).
Component declaration
A Verilog module that is compiled into a library can be referenced from a VHDL design as though the module is a VHDL entity. The interface to the module can be extracted from the library in the form of a component declaration by running vgencomp (CR-261). Given a library and module name, vgencomp (CR-261) writes a component declaration to standard output. The default component port types are: std_logic std_logic_vector Optionally, you can choose: bit and bit_vector vl_logic and vl_logic_vector
VHDL and Verilog identifiers
The VHDL identifiers for the component name, port names, and generic names are the same as the Verilog identifiers for the module name, port names, and parameter names. If a Verilog identifier is not a valid VHDL 1076-1987 identifier, it is converted to a VHDL 1076-1993 extended identifier (in which case you must compile the VHDL with the -93 switch). Any uppercase letters in Verilog identifiers are converted to lowercase in the VHDL identifier, except in the following cases: The Verilog module was compiled with the -93 switch. This means vgencomp (CR-261) should use VHDL 1076-1993 extended identifiers in the component declaration to preserve case in the Verilog identifiers that contain uppercase letters. The Verilog module, port, or parameter names are not unique unless case is preserved. In this event, vgencomp (CR-261) behaves as if the module was compiled with the -93 switch for those names only.
ModelSim SE Users Manual
UM-150 6 - Mixed VHDL and Verilog designs
Note: If you use Verilog identifiers where the names are unique by case only, use the -93 switch when compiling mixed-language designs.
Examples Verilog identifier
topmod TOPMOD TopMod top_mod _topmod \topmod \\topmod\
VHDL identifier
topmod topmod topmod top_mod \_topmod\ topmod \topmod\
If the Verilog module is compiled with -93:
Verilog identifier
topmod TOPMOD TopMod top_mod _topmod \topmod \\topmod\
VHDL identifier
topmod \TOPMOD\ \TopMod\ top_mod \_topmod\ topmod \topmod\
vgencomp component declaration
vgencomp (CR-261) generates a component declaration according to these rules:
Generic clause
A generic clause is generated if the module has parameters. A corresponding generic is defined for each parameter that has an initial value that does not depend on any other parameters.
ModelSim SE Users Manual
VHDL instantiation of Verilog design units UM-151
The generic type is determined by the parameters initial value as follows:
Parameter value
integer real string literal
Generic type
integer real string
The default value of the generic is the same as the parameters initial value.
Examples Verilog parameter
parameter p1 = 1 - 3; parameter p2 = 3.0; parameter p3 = "Hello";
VHDL generic
p1 : integer := -2; p2 : real := 3.000000; p3 : string := "Hello";
Port clause
A port clause is generated if the module has ports. A corresponding VHDL port is defined for each named Verilog port. You can set the VHDL port type to bit, std_logic, or vl_logic. If the Verilog port has a range, then the VHDL port type is bit_vector, std_logic_vector, or vl_logic_vector. If the range does not depend on parameters, then the vector type will be constrained accordingly, otherwise it will be unconstrained.
Examples Verilog port
input p1; output [7:0] p2; output [4:7] p3; inout [width-1:0] p4;
VHDL port
p1 : in std_logic; p2 : out std_logic_vector(7 downto 0); p3 : out std_logic_vector(4 to 7); p4 : inout std_logic_vector;
Configuration declarations are allowed to reference Verilog modules in the entity aspects of component configurations. However, the configuration declaration cannot extend into a Verilog instance to configure the instantiations within the Verilog module.
ModelSim SE Users Manual
UM-152 6 - Mixed VHDL and Verilog designs
Verilog instantiation of VHDL design units
You can reference a VHDL entity or configuration from Verilog as though the design unit is a module of the same name (in lower case).
VHDL instantiation criteria
A VHDL design unit may be instantiated from Verilog if it meets the following criteria: The design unit is an entity/architecture pair or a configuration declaration. The entity ports are of type bit, bit_vector, std_ulogic, std_ulogic_vector, vl_ulogic, vl_ulogic_vector, or their subtypes. The port clause may have any mix of these types. The generics are of type integer, real, time, physical, enumeration, or string. String is the only composite type allowed. Port associations may be named or positional. Use the same port names and port positions that appear in the entity.
Named port associations
Named port associations are not case sensitive unless a VHDL port name is an extended identifier (1076-1993). If the VHDL port name is an extended identifier, the association is case sensitive and the VHDL identifiers leading and trailing backslashes are removed before comparison. Generic associations are provided via the module instance parameter value list. List the values in the same order that the generics appear in the entity. The defparam statement is not allowed for setting generic values. An entity name is not case sensitive in Verilog instantiations. The entity default architecture is selected from the work library unless specified otherwise. Since instantiation bindings are not determined at compile time in Verilog, you must instruct the simulator to search your libraries when loading the design. See "Library usage" (UM-85) for more information. Alternatively, you can employ the escaped identifier to provide an extended form of instantiation:
\mylib.entity(arch) u1 (a, b, c); \mylib.entity u1 (a, b, c); \entity(arch) u1 (a, b, c);
If the escaped identifier takes the form of one of the above and is not the name of a design unit in the work library, then the instantiation is broken down as follows: library = mylib design unit = entity architecture = arch
SDF annotation
A mixed VHDL/Verilog design can also be annotated with SDF. See "SDF for Mixed VHDL and Verilog Designs" (UM-388) for more information.
ModelSim SE Users Manual
UM-153
7 - WLF files (datasets) and virtuals
Chapter contents
WLF files (datasets) . . . . . . . . Saving a simulation to a WLF file . . . Opening datasets . . . . . . . . Viewing dataset structure . . . . . . Managing multiple datasets . . . . . Saving at intervals with Dataset Snapshot . Virtual Objects (User-defined buses, and more) Virtual Objects (User-defined buses, and more) Virtual signals . . . . . . . Virtual functions . . . . . . . Virtual regions . . . . . . . Virtual types . . . . . . . . Dataset, WLF file, and virtual commands . . . . . . . . . . . . . . . . . . . . . . . . . . . . . . . . . . . . . . . . . . . . . . . . . . . . . . . . . . . . . . . . . . . . . . . . . UM-154 UM-155 UM-155 UM-156 UM-157 UM-159 UM-161 UM-161 UM-161 UM-162 UM-163 UM-163 UM-164
A ModelSim simulation can be saved to a wave log format (WLF) file (using the -wlf <filename> argument to the vsim command (CR-298)) for future viewing or comparison to a current simulation. We use the term "dataset" to refer to a WLF file that has been reopened for viewing. With ModelSim release 5.3 and later, you can open more than one WLF file for simultaneous viewing. You can also create virtual signals that are simple logical combinations of, or logical functions of, signals from different datasets.
ModelSim SE Users Manual
UM-154 7 - WLF files (datasets) and virtuals
WLF files (datasets)
Wave log format (WLF) files store saved simulation data. Any number of WLF files can be reloaded for viewing or comparing to the active simulation. The term "dataset" refers to a logical name that is assigned to the WLF file when it is reloaded. A dataset prefix identifies each WLF file that is opened. The current active simulation is prefixed by "sim," while any datasets are prefixed by the name of the WLF file. For example, two datasets are displayed in the Wave window belowthe current simulation is shown in the bottom pane and is indicated by the "sim" prefix; a dataset from a previous simulation is shown in the top pane and is indicated by the "gold" prefix.
Note: The simulator resolution (see "Simulator resolution limit" (UM-62)) must be the same for all datasets youre comparing, including the current simulation.
ModelSim SE Users Manual
WLF files (datasets) UM-155
Saving a simulation to a WLF file
If you have added items to the Dataflow, List, or Wave windows, or logged items with the log command, the results of each simulation run are automatically saved to a WLF file called vsim.wlf in the current directory. If you run a new simulation in the same directory, the vsim.wlf file is overwritten with the new results. Therefore, you should use the -wlf <filename> argument to the vsim command (CR-298) to specify a different name if you want to save the WLF file. Alternatively, you can select File > Save Dataset from the Wave or Main window or use the dataset save command (CR-130) or dataset snapshot command (CR-131) to save WLF files at any point during the simulation. Important: If you do not use dataset save or dataset snapshot, you must end a simulation session with a quit or quit -sim command in order to produce a valid WLF file. If you dont end the simulation in this manner, the WLF file will not close properly. ModelSim may issue the error message "bad magic number" when you try to open an incomplete dataset in subsequent sessions.
Opening datasets
To open a dataset, select either File > Open > Dataset (Main window) or use the dataset open command (CR-128).
The Open Dataset dialog box includes the following options. Dataset Pathname Identifies the path and filename of the WLF file you want to open. Logical Name for Dataset This is the name by which the dataset will be referred. By default this is the name of the WLF file.
ModelSim SE Users Manual
UM-156 7 - WLF files (datasets) and virtuals
Viewing dataset structure
In versions 5.5 and later, each dataset you open creates a Structure tab in the Main window workspace. The tab is labeled with the name of the dataset and displays the same data as the "Structure window" (UM-237). The graphic below shows three Structure tabs: one for the active simulation ("sim") and one each for two open datasets ("test" and "gold").
If you have too many tabs to display in the available space, you can scroll the tabs left or right by clicking and dragging them (Windows1st button, UNIX2nd button). Each Structure tab has a context menu that you access by clicking the right mouse button (Windows2nd button, UNIX3rd button) anywhere within the Structure tab. See "Structure window context menu" (UM-240) for details.
ModelSim SE Users Manual
WLF files (datasets) UM-157
Managing multiple datasets
GUI
When you have one or more datasets open, you can manage them using the Dataset Browser. To open the browser, select View > Datasets (Main window).
The Dataset Browser dialog box includes the following options. Open Opens the Open Dataset dialog box (see "Opening datasets" (UM-155)) so you can open additional datasets. Close Closes the selected dataset. This will also remove the datasets Structure tab in the Main window workspace. Make Active Makes the selected dataset "active." You can also effect this change by double-clicking the dataset name. Active dataset means that if you type a region path as part of a command and omit the dataset prefix, the active dataset will be assumed. It is equivalent to typing env <dataset>: at the VSIM prompt. The active dataset is displayed at the bottom of the Main window. The active dataset is noted at the bottom of the Main window. Rename Allows you to assign a new logical name for the selected dataset.
Command line
You can open multiple datasets when the simulator is invoked by specifying more than one vsim -view <filename> option. By default the dataset prefix will be the filename of the WLF file. You can specify a different dataset name as an optional qualifier to the vsim -view switch on the command line using the following syntax:
-view <dataset>=<filename>
ModelSim SE Users Manual
UM-158 7 - WLF files (datasets) and virtuals
For example: vsim -view foo=vsim.wlf ModelSim designates one of the datasets to be the "active" dataset, and refers all names without dataset prefixes to that dataset. The active dataset is displayed in the context path at the bottom of the Main window. When you select a design unit in a datasets Structure tab, that dataset becomes active automatically. Alternatively, you can use the Dataset Browser or the environment command (CR-148) to change the active dataset. Design regions and signal names can be fully specified over multiple WLF files by using the dataset name as a prefix in the path. For example:
sim:/top/alu/out view:/top/alu/out golden:.top.alu.out
Dataset prefixes are not required unless more than one dataset is open, and you want to refer to something outside the active dataset. When more than one dataset is open, ModelSim will automatically prefix names in the Wave and List window with the dataset name. You can change this default by selecting Tools > Window Preferences (Wave and List windows). ModelSim also remembers a "current context" within each open dataset. You can toggle between the current context of each dataset using the environment command (CR-148), specifying the dataset without a path. For example:
env foo:
sets the active dataset to foo and the current context to the context last specified for foo. The context is then applied to any unlocked windows. The current context of the current dataset (usually referred to as just "current context") is used for finding objects specified without a path. The Signals window can be locked to a specific context of a dataset. Being locked to a dataset means that the window will update only when the content of that dataset changes. If locked to both a dataset and a context (e.g., test: /top/foo), the window will update only when that specific context changes. You specify the dataset to which the window is locked by selecting File > Environment (Signals window).
Restricting the dataset prefix display
The default for dataset prefix viewing is set with a variable in pref.tcl, PrefMain(DisplayDatasetPrefix). Setting the variable to 1 will display the prefix, setting it to 0 will not. It is set to 1 by default. Either edit the pref.tcl file directly or use the Tools > Edit Preferences (Main window) command to change the variable value. Additionally, you can restrict display of the dataset prefix if you use the environment -nodataset command to view a dataset. To display the prefix use the environment command (CR-148) with the -dataset option (you wont need to specify this option if the variable noted above is set to 1). The environment command line switches override the pref.tcl variable.
ModelSim SE Users Manual
WLF files (datasets) UM-159
Saving at intervals with Dataset Snapshot
Dataset Snapshot lets you periodically copy data from the current simulation WLF file to another file. This is useful for taking periodic "snapshots" of your simulation or for clearing the current simulation WLF file based on size or elapsed time. Once you have logged the appropriate items, select Tools > Dataset Snapshot (Wave window).
The Dataset Snapshot dialog includes these options:
Dataset Snapshot State
Enabled/Disabled Enable or disable Dataset Snapshot. All other dialog options are unavailable if Disabled is selected.
ModelSim SE Users Manual
UM-160 7 - WLF files (datasets) and virtuals
Snapshot Type
Simulation Time Specifies that data is copied to the specified snapshot file every <x> time units. Default is 1000000 time units. WLF File Size Specifies that data is copied to the specified snapshot file whenever the current simulation WLF file reaches <x> megabytes. Default is 100 MB.
Snapshot Contents
Snapshot contains only data since previous snapshot Specifies that each snapshot contains only data since the last snapshot. This option causes ModelSim to clear the current simulation WLF file each time a snapshot is taken. Snapshot contains all previous data Specifies that each snapshot contains all data from the time signals were first logged. The entire contents of the current simulation WLF file are saved each time a snapshot is taken.
Snapshot Directory and File
Directory The directory in which ModelSim saves the snapshot files. File Prefix The name of the snapshot files. ModelSim adds .wlf to the snapshot files.
Overwrite / Increment
Always replace snapshot file Specifies that a single file is created for all snapshots. Each new snapshot overwrites the previous. Use incrementing suffix on snapshot files Specifies that a new file is created for each snapshot. Each new snapshot creates a separate file (e.g., vsim_snapshot_0.wlf, vsim_snapshot_1.wlf, etc.).
ModelSim SE Users Manual
Virtual Objects (User-defined buses, and more) UM-161
Virtual Objects (User-defined buses, and more)
Virtual objects are signal-like or region-like objects created in the GUI that do not exist in the ModelSim simulation kernel. Beginning with release 5.3, ModelSim supports the following kinds of virtual objects: Virtual signals (UM-161) Virtual functions (UM-162) Virtual regions (UM-163) Virtual types (UM-163) Virtual objects are indicated by an orange diamond as illustrated by Bus1 below:
Virtual signals
Virtual signals are aliases for combinations or subelements of signals written to the WLF file by the simulation kernel. They can be displayed in the Signals, List, and Wave windows, accessed by the examine command, and set using the force command. Virtual signals can be created via a menu in the Wave and List windows (Edit > Combine), or with the virtual signal command (CR-282). Virtual signals can also be dragged and dropped from the Signals window to the Wave and List windows. Virtual signals are automatically attached to the design region in the hierarchy that corresponds to the nearest common ancestor of all the elements of the virtual signal. The virtual signal command has an -install <region> option to specify where the virtual signal should be installed. This can be used to install the virtual signal in a user-defined region in order to reconstruct the original RTL hierarchy when simulating and driving a post-synthesis, gate-level implementation.
ModelSim SE Users Manual
UM-162 7 - WLF files (datasets) and virtuals
A virtual signal can be used to reconstruct RTL-level design buses that were broken down during synthesis. The virtual hide command (CR-273) can be used to hide the display of the broken-down bits if you dont want them cluttering up the Signals window. If the virtual signal has elements from more than one WLF file, it will be automatically installed in the virtual region virtuals:/Signals. Virtual signals are not hierarchical if two virtual signals are concatenated to become a third virtual signal, the resulting virtual signal will be a concatenation of all the subelements of the first two virtual signals. The definitions of virtuals can be saved to a macro file using the virtual save command
(CR-280). By default, when quitting, ModelSim will append any newly-created virtuals (that
have not been saved) to the virtuals.do file in the local directory. If you have virtual signals displayed in the Wave or List window when you save the Wave or List format, you will need to execute the virtuals.do file (or some other equivalent) to restore the virtual signal definitions before you re-load the Wave or List format during a later run. There is one exception: "implicit virtuals" are automatically saved with the Wave or List format.
Implicit and explicit virtuals
An implicit virtual is a virtual signal that was automatically created by ModelSim without your knowledge and without you providing a name for it. An example would be if you expand a bus in the Wave window, then drag one bit out of the bus to display it separately. That action creates a one-bit virtual signal whose definition is stored in a special location, and is not visible in the Signals window or to the normal virtual commands. All other virtual signals are considered "explicit virtuals".
Virtual functions
Virtual functions behave in the GUI like signals but are not aliases of combinations or elements of signals logged by the kernel. They consist of logical operations on logged signals and can be dependent on simulation time. They can be displayed in the Signals, Wave, and List windows and accessed by the examine command (CR-149), but cannot be set by the force command (CR-156). Examples of virtual functions include the following: a function defined as the inverse of a given signal a function defined as the exclusive-OR of two signals a function defined as a repetitive clock a function defined as "the rising edge of CLK delayed by 1.34 ns" Virtual functions can also be used to convert signal types and map signal values. The result type of a virtual signal can be any of the types supported in the GUI expression syntax: integer, real, boolean, std_logic, std_logic_vector, and arrays and records of these types. Verilog types are converted to VHDL 9-state std_logic equivalents and Verilog net strengths are ignored.
ModelSim SE Users Manual
Virtual Objects (User-defined buses, and more) UM-163
Virtual functions can be created using the virtual function command (CR-270). Virtual functions are also implicitly created by ModelSim when referencing bit-selects or part-selects of Verilog registers in the GUI, or when expanding Verilog registers in the Signals, Wave or List windows. This is necessary because referencing Verilog register elements requires an intermediate step of shifting and masking of the Verilog "vreg" data structure.
Virtual regions
User-defined design hierarchy regions can be defined and attached to any existing design region or to the virtuals context tree. They can be used to reconstruct the RTL hierarchy in a gate-level design and to locate virtual signals. Thus, virtual signals and virtual regions can be used in a gate-level design to allow you to use the RTL test bench. Virtual regions are created and attached using the virtual region command (CR-279).
Virtual types
User-defined enumerated types can be defined in order to display signal bit sequences as meaningful alphanumeric names. The virtual type is then used in a type conversion expression to convert a signal to values of the new type. When the converted signal is displayed in any of the windows, the value will be displayed as the enumeration string corresponding to the value of the original signal. Virtual types are created using the virtual type command (CR-285).
ModelSim SE Users Manual
UM-164 7 - WLF files (datasets) and virtuals
Dataset, WLF file, and virtual commands
The table below provides a brief description of the actions associated with datasets, WLF files, and virtual commands. For complete details about syntax, arguments, and usage, refer to the ModelSim Command Reference.
Command name dataset alias (CR-123) dataset list (CR-127) dataset open (CR-128) dataset save (CR-130) dataset snapshot (CR-131) log (CR-166) nolog (CR-174) searchlog (CR-214)
virtual function (CR-270) virtual region (CR-279) virtual signal (CR-282) virtual type (CR-285) vsim (CR-298) -wlf <filename>
Action closes the specified dataset lists all open datasets opens a dataset assigns a new logical name to the specified dataset saves the current dataset at regular intervals creates a WLF file for the current simulation suspends writing of data to the WLF file for the specified signals searches one or more of the currently open WLF files for a specified condition
creates a new signal that consists of logical operations on existing signals and simulation time creates a new user-defined design hierarchy region creates a new signal that consists of concatenations of signals and subelements creates a new enumerated type creates a WLF file for the simulation which can be reopened as a dataset
ModelSim SE Users Manual
UM-165
8 - Graphic interface
Chapter contents
Window overview . . . . . . . . . . . . . . . . . . . . . . . . . . . . . . . . . . . . . . . . . . . . . . . . . . . . . . . . . . . . . . . . . . . . . . . . . . . . . . . . . . . . . . . . . . . . . . . . . . . . . . . . . . . . . . . . . . . . . . . . . . . . . . . . . . . . . . . . . . . . . . . . . . . . . . . . . . . . . . . . . . . . UM-166 UM-167 UM-173 UM-186 UM-204 UM-219 UM-222 UM-229 UM-237 UM-242 UM-246 UM-282 UM-288 UM-301 UM-305 UM-317 Common window features . Main window . . . . . . . . . . . . . . . . . . . .
Dataflow window . List window . . . . .
Process window Signals window Source window.
Structure window . Variables window . Wave window . .
Compiling with the graphic interface . Simulating with the graphic interface . Creating and managing breakpoints Miscellaneous tools and add-ons . Graphic interface commands . . . . .
The example graphics in this chapter illustrate ModelSims graphic interface within a Windows environment; however, ModelSims interface is designed to provide consistency across all supported platforms. Your operating system provides the basic windowmanagement frames, while ModelSim controls all internal window features such as menus, buttons, and scroll bars. Because ModelSims graphic interface is based on Tcl/Tk, you are able to customize your simulation environment. Easily-accessible preference variables and configuration commands give you control over the use and placement of windows, menus, menu options, and buttons.
ModelSim SE Users Manual
UM-166 8 - Graphic interface
Window overview
The ModelSim simulation and debugging environment consists of nine window types. Multiple windows of each type can be used during simulation (with the exception of the Main window). To make an additional window select File > New Window. A brief description of each window follows: Main window (UM-173) The initial window that appears upon startup. All subsequent ModelSim windows are opened from the Main window. This window contains the session transcript. Dataflow window (UM-186) Displays the "physical" connectivity of your design and lets you trace events (causality). List window (UM-204) Shows the simulation values of selected VHDL signals and variables and Verilog nets and register variables in tabular format. Process window (UM-219) Displays a list of processes in the region currently selected in the Structure window. Signals window (UM-222) Shows the names and current values of VHDL signals, and Verilog nets and register variables in the region currently selected in the Structure window. Source window (UM-229) Displays the HDL source code for the design. (Your source code can remain hidden if you wish, see "Source code security and -nodebug" (UM-492).) Structure window (UM-237) Displays the hierarchy of structural elements such as VHDL component instances, packages, blocks, generate statements, and Verilog model instances, named blocks, tasks and functions. In versions 5.5 and later, this same information is displayed in the Main window workspace. Variables window (UM-242) Displays VHDL constants, generics, variables, and Verilog register variables in the current process and their current values. Wave window (UM-246) Displays waveforms, and current values for the VHDL signals and variables and Verilog nets and register variables you have selected. Current and past simulations can be compared side-by-side in one Wave window.
ModelSim SE Users Manual
Common window features UM-167
Common window features
ModelSims graphic interface provides many features that add to its usability; features common to many of the windows are described below.
Feature
Quick access toolbars (UM-168) Drag and Drop (UM-168) Command history (UM-168) Automatic window updating (UM-169) Finding names, searching for values, and locating cursors (UM-169) Sorting HDL items (UM-170) Multiple window copies (UM-170) Menu tear off (UM-170) Customizing menus and buttons (UM-170) Combining items in the List window (UM-210), Combining items in the Wave window (UM-259) Tree window hierarchical view (UM-171)
Feature applies to these windows
Dataflow, Main, Source, and Wave windows Dataflow, List, Process, Signals, Source, Structure, Variables, and Wave windows Main window command line Dataflow, Process, Signals, and Structure windows various windows Process, Signals, Source, Structure, Variables and Wave windows all windows except the Main window all windows all windows List and Wave windows Structure, Signals, Variables, and Wave windows
Cut/Copy/Paste/Delete into any entry box by clicking the right mouse button in the entry box. Standard cut/copy/paste shortcut keystrokes ^X/^C/^V will work in all entry boxes. When the focus changes to an entry box, the contents of that box are selected (highlighted). This allows you to replace the current contents of the entry box with new contents with a simple paste command, without having to delete the old value. Dialog boxes will appear on top of their parent window (instead of the upper left corner of the screen). You can change the title of any window with the -title switch of the view command. See view command (CR-263) for details.
ModelSim SE Users Manual
UM-168 8 - Graphic interface
The middle mouse button will allow you to paste the following into the transcript window: text currently selected in the transcript window, a current primary X-Windows selection (can be from another application), or contents of the clipboard. Note: Selecting text in the transcript window makes it the current primary X-Windows selection. This way you can copy transcript window selections to other X-Windows windows (xterm, emacs, etc.). The Edit > Paste operation in the Transcript pane will ONLY paste from the clipboard. All menus highlight their accelerator keys.
Quick access toolbars
Buttons on the Dataflow, Main, Source, and Wave windows provide access to commonly used commands and functions.
Drag and Drop
Drag and drop of HDL items is possible between the following windows. Using the left mouse button, click and release to select an item, then click and hold to drag it. Drag items from these windows: Dataflow, List, Process, Signals, Source, Structure, Variables, and Wave windows Drop items into these windows: Dataflow, List, and Wave windows Note: Drag and drop works to rearrange items within the List and Wave windows as well.
Command history
Avoid entering long commands twice; use the down and up keyboard arrows to move through the command history for the current simulation.
ModelSim SE Users Manual
Common window features UM-169
Automatic window updating
Selecting an item in the following windows automatically updates other related ModelSim windows as indicated below:
Select an item in this window
Dataflow window (UM-186)
To update these windows
Process window (UM-219) Signals window (UM-222) Source window (UM-229) Structure window (UM-237) Variables window (UM-242)
Process window (UM-219)
Dataflow window (UM-186) Signals window (UM-222) Structure window (UM-237) Variables window (UM-242)
Signals window (UM-222) Structure window (UM-237)
Dataflow window (UM-186) Process window (UM-219) Signals window (UM-222) Source window (UM-229)
Finding names, searching for values, and locating cursors
Find HDL item names with the Edit > Find menu selection in these windows: Dataflow, List, Process, Signals, Source, Structure, Variables, and Wave windows. A Find request that starts with a backslash ( \ ) forces case sensitivity. Elswhere in the pattern backslashes are used to escape special interpretation of basic regular expression characters. To search explicitly for a backslash character, it is necessary to escape the character. For example, to match \Arch Signal 1\, the pattern \\Arch... is required. Search for HDL item values with the Edit > Search menu selection in these windows: List, and Wave windows. You can also: Locate time markers in the List window with the View > Goto menu selection. Locate time cursors in the Wave window with the View > Cursors menu selection. Locate a specific time in the Wave window with the View > Goto Time menu selection or with the g hotkey. In addition to the menu selections above, the virtual event <<Find>> is defined for all windows. The default binding is to <Key-F19> in most windows (the Find key on a Sun keyboard). You can bind <<Find>> to other events with the Tcl/Tk command event add. For example, event add <<Find>> <control-Key-F>.
ModelSim SE Users Manual
UM-170 8 - Graphic interface
Sorting HDL items
Use the View > Sort menu selection in the Process, Signals, Structure, Variables and Wave windows to sort HDL items in ascending, descending or declaration order. Names such as net_1, net_10, and net_2 will sort numerically in the Signals and Wave windows.
Multiple window copies
Select File > New Window to create multiple copies of the same window type. The new window will become the default window for that type.
Saving window layout
You can save the current positions and sizes of ModelSim windows as a default. Follow these steps to save the layout as a default:
1 Position and size the windows the way you want them to display. 2 Select Tools > Save Preferences (Main window) and save the modelsim.tcl file into the desired directory. 3 Modify the "Working Directory" of your ModelSim shortcut to point at the directory (Windows only), or set the MODELSIM_TCL environment variable to point at the directory (see "Creating environment variables in Windows" (UM-442) for more details).
Context menus
Context menus refer to menus that "pop-up" in the middle of the interface by clicking the right mouse button (Windows2nd button, UNIX3rd button). The commands on the menu change depending on where in the interface you click. In other words, the menus change based on the context of their use. These menus are available in the following windows: Dataflow, List, Main, Signals, Source, and Wave.
Menu tear off
All window menus can be "torn off " to create a separate menu window. To tear off, click on the menu, then select the dotted-line button at the top of the menu.
Customizing menus and buttons
Menus can be added, deleted, and modified in all windows. Custom buttons can also be added to window toolbars. See "Customizing menus and buttons" (UM-170), and "The Button Adder" (UM-310) for more information.
ModelSim SE Users Manual
Common window features UM-171
Tree window hierarchical view
ModelSim provides a hierarchical, or "tree view" of some aspects of your design in the Main window Structure tabs and the Structure, Signals, Variables, and Wave windows.
HDL items you can view
Depending on which window you are viewing, one entry is created for each of the following VHDL and Verilog HDL items within the design:
VHDL items
(indicated by a dark blue square icon) signals, variables, component instantiations, generate statements, block statements, and packages
Verilog items
(indicated by a lighter blue circle icon) parameters, registers, nets, module instantiations, named forks, named begins, tasks, and functions
Virtual items
(indicated by an orange diamond icon) virtual signals, buses, and functions, see "Virtual Objects (User-defined buses, and more)" (UM-161) for more information
Viewing the hierarchy
Whenever you see a tree view, as in the Structure window displayed here, you can use the mouse to collapse or expand the hierarchy. Select the symbols as shown below to change the view of the structure.
Symbol
[+] [-]
Description
click a plus box to expand the item and view the structure click a minus box to hide a hierarchy that has been expanded
ModelSim SE Users Manual
UM-172 8 - Graphic interface
Finding items within tree windows
You can open the Find dialog box within all windows by selecting Edit > Find or by using <control-s> (UNIX) or <control-f> (Windows). Options within the Find dialog box allow you to search unique text-string fields within the specific window. See also, "Finding items by name in the List window" (UM-213), "Finding HDL items in the Signals window" (UM-227), and "Finding items by name or value in the Wave window" (UM-266).
ModelSim SE Users Manual
Main window UM-173
Main window
The Main window is pictured below as it appears when ModelSim is first invoked. Note that your operating system graphic interface provides the window-management frame only; ModelSim handles all internal-window features including menus, buttons, and scroll bars.
workspace
transcript
The Main window is divided into two panes: the workspace on the left and a transcript/ command line on the right. The menu bar at the top of the window provides access to a wide variety of simulation commands and ModelSim preferences. The toolbar provides buttons for quick access to the many common commands. The status bar at the bottom of the window gives you information about the data in the active ModelSim window. The menu bar, toolbar, and status bar are described in detail below.
Workspace
The workspace is available in software versions 5.5 and later. It provides convenient access to projects, libraries and compiled design units, and simulation/dataset structures. It can be hidden or displayed by selecting the View > Hide/Show Workspace command. The workspace can display four types of tabs as shown in the graphic above. Project tab Shows all files that are included in the open project. See Chapter 2 - Projects for details. Library tab Shows design libraries and compiled design units. See "Managing library contents" (UM50) for details.
ModelSim SE Users Manual
UM-174 8 - Graphic interface
Structure tabs Shows a hierarchical view of the active simulation and any open datasets. This is the same data that is displayed in the "Structure window" (UM-237). There is one tab for the current simulation and one tab for each open dataset. See "Viewing dataset structure" (UM-156) for details. Compare tab Shows comparison objects that were created by doing a waveform comparison. See Chapter 11 - Waveform Comparison for details.
Transcript
The transcript portion of the Main window maintains a running history of commands that are invoked and messages that occur as you work with ModelSim. When a simulation is running, the transcript displays a VSIM prompt, allowing you to enter command-line commands from within the graphic interface. You can scroll backward and forward through the current work history by using the vertical scrollbar. You can also use arrow keys to recall previous commands, or copy and paste using the mouse within the window (see "Mouse and keyboard shortcuts" (UM-183) for details).
Saving the Main window transcript file
Variable settings determine the filename used for saving the Main window transcript. If either PrefMain(file) in the modelsim.tcl file or TranscriptFile in the modelsim.ini file is set, then the transcript output is logged to the specified file. By default the TranscriptFile variable in modelsim.ini is set to transcript. If either variable is set, the transcript contents are always saved and no explicit saving is necessary. If you would like to save an additional copy of the transcript with a different filename, you can use the File > Transcript > Save Transcript As, or File Transcript > Save Transcript menu items. The initial save must be made with the Save Transcript As selection, which stores the filename in the Tcl variable PrefMain(saveFile). Subsequent saves can be made with the Save Transcript selection. Since no automatic saves are performed for this file, it is written only when you invoke a Save command. The file is written to the specified directory and records the contents of the transcript at the time of the save.
Using the saved transcript as a macro (DO file)
Saved transcript files can be used as macros (DO files). See the do command (CR-138) for more information.
ModelSim SE Users Manual
Main window UM-175
The Main window menu bar
The menu bar at the top of the Main window lets you access many ModelSim commands and features. The menus are listed below with brief descriptions of each commands use.
File menu
New provides these options: Folder create a new folder in the current directory Source create a VHDL, Verilog, or Other source file Project create a new project Library create a new design library and mapping; see "Creating a library" (UM-49) Window create a new window of the specified type provides these options: File open the selected hdl file Project open the selected .mpf project file Dataset open the specified WLF file and assign it the specified dataset name provides these options: Project close the currently open project file Dataset close the specified dataset provides this option: Library import FPGA libraries; see "Importing FPGA libraries" (UM-57) provides this option: Dataset save data from the current simulation provides this option: Project delete the selected .mpf project file change to a different working directory provides these options: Save Transcript save the Main window transcript to the file indicated with a "Save Transcript As" selection (this selection is not initially available because the transcript is written to the transcript file by default), see "Saving the Main window transcript file" (UM-174) Save Transcript As... save the Main window transcript to a file Clear Transcript clear the Main window transcript display provides these options: File add files to the open Project; see "Step 2 Add items to the project" (UM-31) Simulation Configuration add an object representing a design unit(s) and its associated simulation options; see "Creating a Simulation Configuration" (UM-41) Folder add an organization folder to the current project; see "Organizing projects with folders" (UM-43) display a list of the most recent working directories or projects, respectively quit ModelSim
Open
Close
Import Save Delete Change Directory Transcript
Add to Project
Recent Directories Recent Projects Quit
ModelSim SE Users Manual
UM-176 8 - Graphic interface
Edit menu
Copy Paste Select All Unselect All Find copy the selected text paste the previously cut or copied text to the left of the currently selected text select all text in the Main window transcript deselect all text in the Main window transcript search the transcript forward or backward for the specified text string
View menu
All Windows Dataflow List Process Signals Source Structure Variables Wave Datasets Hide/Show Workspace Encoding open all ModelSim windows open and/or view the Dataflow window (UM-186) open and/or view the List window (UM-204) open and/or view the Process window (UM-219) open and/or view the Signals window (UM-222) open and/or view the Source window (UM-229) open and/or view the Structure window (UM-237) open and/or view the Variables window (UM-242) open and/or view the Wave window (UM-246) open the Dataset Browser to open, close, rename, or activate a dataset hide or show the workspace select from alphebetical list of encoding names that enable proper display of character representations used by various operating systems or file systems, such as Unicode, ASCII, or Shift-JIS. show information about the item selected in the workspace
Properties
Compile menu
Compile Compile Options Compile All compile HDL source files into the current projects work library set both VHDL and Verilog compile options; see "Setting default compile options" (UM-284) compile all files in the open project; see "Step 3 Compile the files" (UM-34) for details
ModelSim SE Users Manual
Main window UM-177
Compile Order Compile Report Compile Summary
set the compile order of the files in the open project; see "Changing compile order" (UM-39) for details report on the compilation history of the selected file(s) in the project report on the compilation history of all files in the project
Simulate menu
Simulate Simulation Options Run load the selected design unit; see Simulating with the graphic interface (UM-288) set various simulation options; see "Setting default simulation options" (UM-297) provides seven options: Run <default> run simulation for one default run length; change the run length with Simulate > Simulation Options, or use the Run Length text box on the toolbar Run -All run simulation until you stop it; see also the run command (CR-210) Continue continue the simulation; see also the run command (CR-210) and the -continue option Run -Next run to the next event time Step single-step the simulator; see also the step command (CR222)
Step -Over execute without single-stepping through a subprogram call Restart reload the design elements and reset the simulation time to zero; only design elements that have changed are reloaded; you specify whether to maintain the following after restartlist and wave window environment, breakpoints, logged signals, and virtual definitions; see also the restart command (CR-204) Break End Simulation stop the current simulation run quit the current simulation run
ModelSim SE Users Manual
UM-178 8 - Graphic interface
Tools menu
Waveform Compare Profile numerous commands for running waveform comparisons; see Waveform Compare sub-menu table below provides these options: Profile On turn on Performance Analyzer; see Chapter 9 Performance Analyzer Profile Off turn off Performance Analyzer Profile Clear clear current profile data View hierarchical profile view a hierarchical report of simulation performance; see Interpreting the data (UM-322) View ranked profile view a ranked report of simulation performance; see Interpreting the data (UM-322) open the coverage summary window; Code Coverage must be enabled for this option to be active open the Breakpoints dialog box; see "Setting file-line breakpoints" (UM-235) for details call and execute a .do or .tcl macro file UNIX only - invoke the Macro Helper tool; see also "The Macro Helper" (UM-312) invoke the Tcl debugger, TDebug; see also "The Tcl Debugger"
(UM-313)
Source Coverage Breakpoints Execute Macro Macro Helper Tcl Debugger TclPro Debugger Options (all options are set for the current session only)
invoke TclPro Debugger by Scriptics, if installed. TclPro Debugger can be acquired from Scriptics. Transcript File: set a transcript file to save for this session only Command History: file for saving command history only, no comments Save File: set filename for Save Transcript, and Save Transcript As Saved Lines: limit the number of lines saved in the transcript (default is 5000) Line Prefix: specify the comment prefix for the transcript Update Rate: specify the update frequency for the Main status bar ModelSim Prompt: change the title of the ModelSim prompt VSIM Prompt: change the title of the VSIM prompt Paused Prompt: change the title of the Paused prompt HTML Viewer: specify the path to your browser; used for displaying online help set various preference variables; see http://www.model.com/resources/pref_variables/frameset.htm save current ModelSim settings to a Tcl preference file; see http://www.model.com/resources/pref_variables/frameset.htm
Edit Preferences Save Preferences
ModelSim SE Users Manual
Main window UM-179
Waveform Compare sub-menu (accessed via Tools menu)
Start Comparison Comparison Wizard Run Comparison End Comparison Add start a new comparison receive step-by-step assistance while creating a waveform comparison compute differences from time zero until the end of the simulation stop difference computation and close the currently open comparison provides these options: Compare by Signal - specify signals for comparison Compare by Region - designate a reference region for a comparison Clocks - define clocks to be used in a comparison set options for waveform comparisons provides these options: Clear - clear all differences from the Wave window Show - display differences in a text format in the Main window transcript Save - save computation differences to a file that can be reloaded later Write Report - save computation differences to a text file provides these options: Show - display the rules used to set up the waveform comparison Save - save rules for waveform comparison to a file load saved differences and rules files
Options Differences
Rules
Reload
Window menu
Initial Layout Cascade Tile Horizontally Tile Vertically Layout Stylea restore all windows to the size and placement of the initial fullscreen layout cascade all open windows tile all open windows horizontally tile all open windows vertically provides five options: Default - restore the windows to versions 5.5 and later layout Classic - restore the windows to pre-5.5 layout Cascade - cascade all open windows Horizontal - tile all open windows horizontally Vertical - tile all open windows vertically
ModelSim SE Users Manual
UM-180 8 - Graphic interface
Icon Children Icon All Deicon All Customize <window_name>
icon all but the Main window icon all windows deicon all windows use the The Button Adder (UM-310) to define and add a button to either the tool or status bar of the specified window list of the currently open windows; select a window name to switch to, or show that window if it is hidden; when the Source window is available, the source file name is also indicated; open additional windows from the "View menu" (UM-176) in the Main window, or use the view command (CR-263)
a.You can specify a Layout Style to become the default for ModelSim. After choosing the Layout Style you want, select Tools > Save Preferences and the layout style will be saved to the PrefMain(layoutStyle) preference variable.
Help menu
About ModelSim Release Notes Enable Welcome Welcome Menu SE PDF (HTML) Documentation display ModelSim application information (e.g., software version) view current release notes with the ModelSim notepad (CR-176) enable the Welcome screen for starting a new project or opening an existing project when ModelSim is initiated open the Welcome screen open and read ModelSim documentation in PDF or HTML format; PDF files can be read with a free Adobe Acrobat reader available on the ModelSim installation CD or from www.adobe.com open the Tcl command reference (man pages) in Windows help format open Tcl syntax details in HTML format open the Tcl /Tk 8.3 manual in HTML format select a technical note to view from the drop-down list
Tcl Help Tcl Syntax Tcl Man Pages Technotes
ModelSim SE Users Manual
Main window UM-181
The Main window toolbar
Buttons on the Main window toolbar give you quick access to these ModelSim commands and functions.
Main window toolbar buttons Button
Compile open the Compile HDL Source Files dialog box to select files for compilation Simulate open the Simulate dialog box to initiate simulation Copy copy the selected text within the Main window transcript Paste paste the copied text to the cursor location Restart reload the design elements and resets the simulation time to zero, with the option of using current formatting, breakpoints, and WLF file Run Length specify the run length for the current simulation Run run the current simulation for the specified run length Continue Run continue the current simulation run until the end of the specified run length or until it hits a breakpoint or specified break event
Menu equivalent
Compile > Compile
Command equivalents
vcom <arguments>, or vlog <arguments> see: vcom (CR-252) or vlog (CR288)
Simulate > Simulate
vsim <arguments> see: vsim (CR-298)
Edit > Copy
see: "Mouse and keyboard shortcuts" (UM-183)
Edit > Paste
see: "Mouse and keyboard shortcuts" (UM-183)
Simulate > Run > Restart
restart <arguments> see: restart (CR-204)
Simulate > Simulation Options
run <specific run length> see: run (CR-210)
Simulate > Run > Run <default_run_length>
run (no arguments) see: run (CR-210)
Simulate > Run > Continue
run -continue see: run (CR-210)
ModelSim SE Users Manual
UM-182 8 - Graphic interface
Main window toolbar buttons Button
Run -All run the current simulation forever, or until it hits a breakpoint or specified break event Break stop the current simulation run
Menu equivalent
Simulate > Run > Run -All
Command equivalents
run -all see: run (CR-210), see "Assertions tab" (UM-298)
Simulate > Break
none
Step step the current simulation to the next HDL statement Step Over HDL statements are executed but treated as simple statements instead of entered and traced line by line
Simulate > Run > Step
step see: step (CR-222)
Simulate > Run > Step -Over
step -over see: step (CR-222)
ModelSim SE Users Manual
Main window UM-183
The Main window status bar
Fields at the bottom of the Main window provide the following information about the current simulation:
Field
Project Now
Description
name of the current project the current simulation time, using the default resolution units (see "Simulating with the graphic interface" (UM-288)), or a larger time unit if one can be used without a fractional remainder the current simulation iteration number name of the current dataset (item selected in the Structure window (UM-237))
Delta <dataset name>
Mouse and keyboard shortcuts
The following mouse actions and special keystrokes can be used to edit commands in the entry region of the Main window. They can also be used in editing the file displayed in the Source window and all Notepad windows (enter the notepad command within ModelSim to open the Notepad editor).
Mouse - UNIX
< left-button - click > < left-button - press > + drag < shift - left-button - press > < left-button - double-click > < left-button - double-click > + drag < control - left-button - click >
Mouse - Windows
Result
move the insertion cursor select extend selection select word select word + word move insertion cursor without changing the selection copy and paste previous command string to current prompt paste clipboard scroll the window
< left-button - click > on previous ModelSim or VSIM prompt < middle-button - click > < middle-button - press > + drag none none
ModelSim SE Users Manual
UM-184 8 - Graphic interface
Keystrokes - UNIX
< left | right arrow > < control > < left | right arrow >
Keystrokes - Windows
Result
move cursor left | right one character move cursor left | right one word extend selection of text extend selection of text by word scroll through command history (in Source window, moves cursor one line up | down) moves cursor up | down one paragraph move cursor to the beginning of the text move cursor to the end of the text
< shift > < left | right | up | down arrow > < control > < shift > < left | right arrow > < up | down arrow > < control > < up | down > < control > < home > < control > < end > < backspace >, < control-h > < delete >, < control-d > none < alt > < alt > < F4 > < control - a >, < home > < control - b > < control - d > < control - e >, < end > < control - f > < control - k > < control - n > < control - o > < control - p > < control - s > < F3 > < control - t > < control - u > < control - f > none < end > <right arrow> < home > < backspace > < delete > esc
delete character to the left delete character to the right cancel activate or inactivate menu bar mode close active window move cursor to the beginning of the line move cursor left delete character to the right move cursor to the end of the line move cursor right one character delete to the end of line move cursor one line down (Source window only under Windows) insert a newline character at the cursor move cursor one line up (Source window only under Windows) find find next reverse the order of the two characters on either side of the cursor delete line
ModelSim SE Users Manual
Main window UM-185
Keystrokes - UNIX
< control - v >, PageDn < control - w > < control - x >, < control - s> < control - y >, F18 none < control - \ > < control - ->, < control - / > < meta - "<" > < meta - ">" > < meta - v >, PageUp < Meta - w> < F8 >
Keystrokes - Windows
PageDn < control - x > < control - s > < control - v > < control - a >
Result
move cursor down one screen cut the selection save paste the selection select the entire contents of the widget clear any selection in the widget
< control - Z > none none PageUp < control - c >
undoes previous edits in the Source window move cursor to the beginning of the file move cursor to the end of the file move cursor up one screen copy selection search for the most recent command that matches the characters typed (Main window only) run simulation continue simulation
< F9> < F10 > < F11 > < F12>
single-step step-over
The Main window allows insertions or pastes only after the prompt; therefore, you dont need to set the cursor when copying strings to the command line.
ModelSim SE Users Manual
UM-186 8 - Graphic interface
Dataflow window
The Dataflow window allows you to explore the "physical" connectivity of your design; to trace events that propagate through the design; and to identify the cause of unexpected outputs. The window displays processes; signals, nets, and registers; and interconnect.
Adding items to the window
You can use any of the following methods to add items to the Dataflow window: drag and drop items from other windows use the Navigate menu options in the Dataflow window use the add button command (CR-45) double-click any waveform in the Wave window display The Navigate menu offers four commands that will add items to the window. The commands include: View region clear the window and display all signals from the current region Add region display all signals from the current region without first clearing window View all nets clear the window and display all signals from the entire design When you view regions or entire nets, the window initially displays only the drivers of the added items in order to reduce clutter. You can easily view readers by selecting an item and invoking Navigate > Expand net to readers. A small circle above an input signal on a block denotes a trigger signal that is on the process sensitivity list.
ModelSim SE Users Manual
Dataflow window UM-187
Links to other windows
The Dataflow window has links to other windows as described below:
Window
Main window (UM-173)
Link
select a signal or process in the Dataflow window, and the Structure pane updates if that item is in a different design unit select a process in either window, and that process is highlighted in the other select a signal in either window, and that signal is highlighted in the other trace through the design in the Dataflow window, and the associated signals are added to the Wave window move a cursor in the Wave window, and the values update in the Dataflow window
Process window (UM-219) Signals window (UM-222) Wave window (UM-246)
Source window (UM-229)
select an item in the Dataflow window, and the Source window updates if that item is in a different source file
Dataflow window menu bar
The following menu commands are available from the Dataflow window menu bar. Many of the commands are also available from the context menu (click right or 3rd mouse button).
File menu
New Window Print Print Postscript Page setup Close create a new Dataflow window print the current view of the Dataflow window (Windows only) print/save the current view of the Dataflow window to a postscript device/file configure page formatting for printing close the Dataflow window; note that this erases whatever is currently displayed in the window
Edit menu
Undo Redo undo the last action redo the last undone action
ModelSim SE Users Manual
UM-188 8 - Graphic interface
Cut Copy Paste Erase selected Select all Unselect all Erase highlight Erase all Regenerate Find Find Next
cut the selected object(s) copy the selected object(s) paste the previously cut or copied object(s) into the display clear selected object from window select all objects in the window deselect all currently selected objects remove green highlighting from interconnect lines clear all objects from window clear and redraw the display using an optimal layout search for an instance or signal search for next occurrence of instance or signal
View menu
Show Wave Select Zoom Pan Default open the embedded wave viewer pane set left mouse button to select mode and middle mouse button to zoom mode set left mouse button to zoom mode and middle mouse button to pan mode set left mouse button to pan mode and middle mouse button to zoom mode set mouse to default mode
Navigate menu
Expand net to drivers Expand net to readers Expand net Hide selected display driver(s) of the selected signal, net, or register display reader(s) of the selected signal, net, or register display driver(s) and reader(s) of the selected signal, net, or register remove the selected component and all other components from the same region and replace them with a single component representing that region expand the selected component to show all underlying components
Show selected
ModelSim SE Users Manual
Dataflow window UM-189
View region Add region View all nets Add ports
clear the window and display all signals from the current region display all signals from the current region without first clearing window clear the window and display all signals from the entire design add port symbols to the port signals in the current region
Trace menu
TraceXTM ChaseXTM Trace next event Trace event set Trace event reset step back to the last driver of an unknown (X) value jump to the source of an unknown (X) value move the next event cursor to the next input event driving the selected output jump to the source of the selected input event return the next event cursor to the selected output
Tools menu
Load built-in symbol map Load symlib library Create symlib index Options load a .bsm file for mapping symbol instances; see "Symbol mapping" (UM-202) load a user-defined symbol library create an index for a user-defined symbol library configure Dataflow window preferences
Window menu
Initial Layout Cascade Tile Horizontally Tile Vertically Layout Stylea restore all windows to the size and placement of the initial fullscreen layout cascade all open windows tile all open windows horizontally tile all open windows vertically provides five options: Default - restore the windows to versions 5.5 and later layout Classic - restore the windows to pre-5.5 layout Cascade - cascade all open windows Horizontal - tile all open windows horizontally Vertical - tile all open windows vertically icon all but the Main window
Icon Children
ModelSim SE Users Manual
UM-190 8 - Graphic interface
Icon All Deicon All Customize <window_name>
icon all windows deicon all windows use the The Button Adder (UM-310) to define and add a button to either the tool or status bar of the specified window list of the currently open windows; select a window name to switch to, or show that window if it is hidden; when the Source window is available, the source file name is also indicated; open additional windows from the "View menu" (UM-176) in the Main window, or use the view command (CR-263)
a.You can specify a Layout Style to become the default for ModelSim. After choosing the Layout Style you want, select Tools > Save Preferences and the layout style will be saved to the PrefMain(layoutStyle) preference variable.
The Dataflow window toolbar
The buttons on the Dataflow window toolbar are described below.
Button
Print print the current view of the Dataflow window
Menu equivalent
File > Print (Windows) File > Print Postscript (UNIX) Select mode set left mouse button to select mode and middle mouse button to zoom mode Zoom mode set left mouse button to zoom mode and middle mouse button to pan mode Pan mode set left mouse button to pan mode and middle mouse button to zoom mode Cut cut the selected object(s) View > Select
View > Zoom
View > Pan
Edit > Cut
Copy copy the selected object(s)
Edit > Copy
ModelSim SE Users Manual
Dataflow window UM-191
Button
Paste paste the previously cut or copied object(s)
Menu equivalent
Edit > Paste
Undo undo the last action
Edit > Undo
Redo redo the last undone action
Edit > Redo
Find search for an instance or signal
Edit > Find
Trace input net to event move the next event cursor to the next input event driving the selected output Trace Set jump to source of selected input event
Trace > Trace next event
Trace > Trace event set
Trace Reset return the next event cursor to the selected output
Trace > Trace event reset
Trace net to driver of X step back to the last driver of an unknown value
Trace > TraceX
Expand net to all drivers display driver(s) of the selected signal, net, or register Expand net to all drivers and readers display driver(s) and reader(s) of the selected signal, net, or register
Navigate > Expand net to drivers
Navigate > Expand net
ModelSim SE Users Manual
UM-192 8 - Graphic interface
Button
Expand net to all readers display reader(s) of the selected signal, net, or register Erase highlight clear the green highlighting which identifies the path youve traversed through the design Erase all clear the window
Menu equivalent
Navigate > Expand net to readers
Edit > Erase highlight
Edit > Erase all
Regenerate clear and redraw the display using an optimal layout Zoom In zoom in by a factor of two from current view
Edit > Regenerate
none
Zoom Out zoom out by a factor of two from current view
none
Zoom Full zoom out to show all components in window
none
Stop Drawing halt any drawing currently happening in the window Show Wave display the embedded wave viewer pane
none
View > Show Wave
ModelSim SE Users Manual
Dataflow window UM-193
Exploring the connectivity of your design
A primary use of the Dataflow window is exploring the "physical" connectivity of your design. One way of doing this is by expanding the view from process to process. This allows you to see the drivers/receivers of a particular signal, net, or register. You can expand the view of your design using menu commands or your mouse. To expand with the mouse, simply double click a signal, register, or process. Depending on the specific item you click, the view will expand to show the driving process and interconnect, the reading process and interconnect, or both. Alternatively, you can select a signal, register, or net, and use one of the toolbar buttons or menu commands described below: Expand net to all drivers display driver(s) of the selected signal, net, or register Expand net to all drivers and readers display driver(s) and reader(s) of the selected signal, net, or register Expand net to all readers display reader(s) of the selected signal, net, or register Navigate > Expand net to drivers
Navigate > Expand net
Navigate > Expand net to readers
As you expand the view, note that the "layout" of the design may adjust to best show the connectivity. For example, the location of an input signal may shift from the bottom to the top of a process.
Tracking your path through the design
You can quickly traverse through many components in your design. To help mark your path, the items that you have expanded are highlighted in green.
You can clear this highlighting using the Edit > Erase highlight command.
ModelSim SE Users Manual
UM-194 8 - Graphic interface
The embedded wave viewer
Another way of exploring your design is to use the Dataflow windows embedded wave viewer. This viewer closely resembles, in appearance and operation, the stand-alone Wave window (see "Wave window" (UM-246) for more information). The wave viewer is opened using the View > Show Wave command. One common scenario is to place signals in the wave viewer and the Dataflow panes, run the design for some amount of time, and then use time cursors to investigate value changes. In other words, as you place and move cursors in the wave viewer pane (see "Using time cursors in the Wave window" (UM-269) for details), the signal values update in the Dataflow pane.
Another scenario is to select a process in the Dataflow pane, which automatically adds to the wave viewer pane all signals attached to the process. See "Tracing events (causality)" (UM-196) for another example of using the embedded wave viewer.
ModelSim SE Users Manual
Dataflow window UM-195
Zooming and panning
The Dataflow window offers several tools for zooming and panning the display.
Zooming with toolbar buttons
These zoom buttons are available on the toolbar: Zoom In zoom in by a factor of two from the current view Zoom Full zoom out to view the entire schematic Zoom Out zoom out by a factor of two from current view
Zooming with the mouse
To zoom with the mouse, you can either use the middle mouse button or enter Zoom Mode by selecting View > Zoom and then use the left mouse button. Four zoom options are possible by clicking and dragging in different directions: Down-Right: Zoom Area (In) Up-Right: Zoom Out (zoom amount is displayed at the mouse cursor) Down-Left: Zoom Selected Up-Left: Zoom Full
The zoom amount is displayed at the mouse cursor. A zoom operation must be more than 10 pixels to activate.
Panning with the mouse
To pan with the mouse you must enter Pan Mode by selecting View > Pan. Now click and drag with the left mouse button to pan the design.
ModelSim SE Users Manual
UM-196 8 - Graphic interface
Tracing events (causality)
One of the most useful features of the Dataflow window is tracing an event to see the cause of an unexpected output. This feature uses the Dataflow windows embedded wave viewer (see "The embedded wave viewer" (UM-194) for more details). In short you identify an output of interest in the Dataflow pane and then use time cursors in the wave viewer pane to identify events that contribute to the output. The process for tracing events is as follows:
1 Log all signals before starting the simulation (add log -r /*). 2 After running a simulation for some period of time, open the Dataflow window and the wave viewer pane. 3 Add a process or signal of interest into the Dataflow window (if adding a signal, find its driving process). Select the process and all signals attached to the selected process will appear in the wave viewer pane. 4 Place a time cursor on an edge of interest; the edge should be on a signal that is an output of the process.
5 Select Trace > Trace next event.
A second cursor is added at the most recent input event.
6 Keep selecting Trace > Trace next event until you've reached an input event of interest. Note that the signals with the events are selected in the wave pane.
7 Now select Trace > Trace set.
The Dataflow display "jumps" to the source of the selected input event(s). The operation follows all signals selected in the wave viewer pane. You can change which signals are followed by changing the selection.
8 To continue tracing, go back to step 5 and repeat.
If you want to start over at the originally selected output, select Trace > Trace reset.
ModelSim SE Users Manual
Dataflow window UM-197
Tracing the source of an unknown (X)
Another useful debugging tool is locating the source of an unknown (X). Unknown values are most clearly seen in the Wave windowthe waveform displays in red when a value is unknown.
The procedure for tracing an unknown is as follows:
1 Load your design. 2 Log all signals in the design or any signals that may possibly contribute to the unknown value (log -r /* will log all signals in the design). 3 Add signals to the Wave window or wave viewer pane, and run your design the desired length of time. 4 Put a cursor on the time at which the signal value is unknown. 5 Add the signal of interest to the Dataflow window, making sure the signal is selected. 6 Select Trace > TraceX or Trace > ChaseX.
These two commands behave as follows: Trace > TraceX Steps back to the last driver of an unknown value Trace > ChaseX "Jumps" to the source of an unknown value
ModelSim SE Users Manual
UM-198 8 - Graphic interface
Finding items by name in the Dataflow window
Select Edit > Find to search for signal, net, or register names or an instance of a component.
Enter an item name and specify whether it is instance of a process (Instance), a signal, net, or register (Signal), or either (Any). You may need to specify the hierarchical path of the item. For example, to locate the signal /top/clk, you need to specify either /top/clk or *clk; you cannot just search for clk. If you want to zoom in on the located item, select Zoom To. You can continue searching using the Find Next button.
ModelSim SE Users Manual
Dataflow window UM-199
Printing and saving the display
Saving a .eps file and printing under UNIX
Select File > Print Postscript to print the Dataflow display in UNIX, or save the waveform as a .eps file on any platform.
The Print Postscript dialog box includes these options:
Printer
Print command Enter a UNIX print command to print the display in a UNIX environment. File name Enter a filename for the encapsulated Postscript (.eps) file to create; or browse to a previously created .eps file and use that filename.
Paper
Paper size Select the paper size used by the printer. Border width Specify the border in inches. Font Specify the font to use for printing.
Setup button
See "Printer Page Setup" (UM-280).
ModelSim SE Users Manual
UM-200 8 - Graphic interface
Printing on Windows platforms
Select File > Print to print the Dataflow display or to save the display to a file.
The Print dialog box includes these options:
Printer
Name Choose the printer from the drop-down menu. Set printer properties with the Properties button. Status Indicates the availability of the selected printer. Type Printer driver name for the selected printer. The driver determines what type of file is output if "Print to file" is selected. Where The printer port for the selected printer. Comment The printer comment from the printer properties dialog box. Print to file Make this selection to print the display to a file instead of a printer. The printer driver determines what type of file is created. Postscript printers create a Postscript (.ps) file, non-Postscript printers create a .prn or printer control language file. To create an encapsulated Postscript file (.eps) use the File > Print Postscript menu selection.
ModelSim SE Users Manual
Dataflow window UM-201
Configuring page setup
Clicking the Setup button in the Print Postscript or Print dialog box allows you to define the following options (this is the same dialog that opens via File > Page setup).
The Dataflow Page Setup dialog box includes these options: View Specifies Full (everything in the window) or Current View (only that which is visible). Highlight Specifies that highlighting (see "Tracking your path through the design" (UM-193)) is On or Off. Color Mode Specifies Color (256 colors), Invert Color (gray-scale) or Mono (monochrome) color mode. Orientation Specifies Landscape (horizontal) or Portrait (vertical) orientation. Paper Specifies the font to use for printing.
ModelSim SE Users Manual
UM-202 8 - Graphic interface
Symbol mapping
The Dataflow window has built-in mappings for all Verilog primitive gates (i.e., AND, OR, etc.). For components other than Verilog primitives, you can define a mapping between processes and built-in symbols. This is done through a file containing name pairs, one per line, where the first name is the concatenation of the design unit and process names, (DUname.Processname), and the second name is the name of a built-in symbol. For example:
xorg(only).p1 XOR org(only).p1 OR andg(only).p1 AND
Entities and modules are mapped the same way:
AND1 AND AND2 AND # A 2-input and gate AND3 AND AND4 AND AND5 AND AND6 AND xnor(test) XNOR
Note that for primitive gate symbols, pin mapping is automatic. The Dataflow window looks in the current working directory and inside each library referenced by the design for the file dataflow.bsm (.bsm stands for "Built-in Symbol Map). It will read all files found.
User-defined symbols
You can also define your own symbols using an ASCII symbol library file format for defining symbol shapes. This capability is delivered via Concept Engineerings NlviewTM widget Symlib format. For more specific details on this widget, see www.model.com/ products/documentation/nlviewSymlib.html. The Dataflow window will search the current working directory, and inside each library referenced by the design, for the file dataflow.sym". Any and all files found will be given to the Nlview widget to use for symbol lookups. Again, as with the built-in symbols, the DU name and optional process name is used for the symbol lookup. Here's an example of a symbol for a full adder:
symbol adder(structural) * DEF \ port a in -loc -12 -15 0 -15 \ pinattrdsp @name -cl 2 -15 8 \ port b in -loc -12 15 0 15 \ pinattrdsp @name -cl 2 15 8 \ port cin in -loc 20 -40 20 -28 \ pinattrdsp @name -uc 19 -26 8 \ port cout out -loc 20 40 20 28 \ pinattrdsp @name -lc 19 26 8 \ port sum out -loc 63 0 51 0 \ pinattrdsp @name -cr 49 0 8 \ path 10 0 0 7 \ path 0 7 0 35 \ path 0 35 51 17 \ path 51 17 51 -17 \ path 51 -17 0 -35 \ path 0 -35 0 -7 \ path 0 -7 10 0
ModelSim SE Users Manual
Dataflow window UM-203
Port mapping is done by name for these symbols, so the port names in the symbol definition must match the port names of the Entity|Module|Process (in the case of the process, its the signal names that the process reads/writes). Important: When you create or modify a symlib file, you must generate a file index. This index is how the Nlview widget finds and extracts symbols from the file. To generate the index, select Tools > Create Symbol Index (Dataflow window) and specify the symlib file. The file will be rewritten with a correct, up-to-date index.
Configuring window options
You can configure several options that determine how the Dataflow window behaves. The settings affect only the current session. Select Tools > Options to open the Dataflow Options dialog box.
The Dataflow Options dialog box includes these options: Keep Dataflow Keeps previous contents when adding new signals or processes to the window. Show Hierarchy Displays connectivity using hierarchical references. Note that selecting this will erase the current contents of the window. Bottom inout pins Places inout pins on the bottom of components rather than on the right with output pins. Disable Sprout Displays only the selected signal or process with its immediate fanin/fanout. Configures window to behave like the Dataflow window of versions prior to 5.6. Select equivalent nets If the item you select traverses hierarchy, then ModelSim selects all connected items across the hierarchy. Log nets Logs signals when they are added to the window.
ModelSim SE Users Manual
UM-204 8 - Graphic interface
List window
The List window displays the results of your simulation run in tabular format. The window is divided into two adjustable panes, which allow you to scroll horizontally through the listing on the right, while keeping time and delta visible on the left.
HDL items you can view
One entry is created for each of the following VHDL and Verilog HDL items within the design: VHDL items signals and process and shared variables Verilog items nets and register variables Comparison items comparison regions and comparison signals; see Chapter 11 - Waveform Comparison for more information Virtual items Virtual signals and functions Note: Constants, generics, and parameters are not viewable in the List or Wave windows.
ModelSim SE Users Manual
List window UM-205
Adding HDL items to the List window
Before adding items to the List window you may want to set the window display properties (see "Setting List window display properties" (UM-211)). You can add items to the List window in several ways.
Adding items with drag and drop
You can drag and drop items into the List window from the Signals, Source, Process, Variables, Wave, or Structure window. Select the items in the first window, then drop them into the List window. Depending on what you select, all items or any portion of the design may be added.
Adding items from the Main window command line
Invoke the add list (CR-48) command to add one or more individual items; separate the names with a space:
add list <item_name> <item_name>
You can add all the items in the current region with this command:
add list *
Or add all the items in the design with:
add list -r /*
Adding items with a List window format file
To use a List window format file you must first save a format file for the design you are simulating. The saved format file can then be used as a DO file to recreate the List window formatting. Follow these steps: Add HDL items to your List window. Edit and format the items to create the view you want (see "Editing and formatting HDL items in the List window" (UM-208)). Save the format to a file by selecting File > Save Format (List window). To use the format file, start with a blank List window, and run the DO file in one of two ways: Invoke the do (CR-138) command from the command line:
do <my_list_format>
Select File > Load Format from the List window menu bar. Note: List window format files are design-specific; use them only with the design you were simulating when they were created. If you try to use the wrong format file, ModelSim will advise you of the HDL items it expects to find.
ModelSim SE Users Manual
UM-206 8 - Graphic interface
The List window menu bar
The following menu commands are available from the List window menu bar.
File menu
New Window Open Dataset Save Dataset Load Format Load Format Save Format create another instance of the List window open an existing WLF file save data from the current simulation to a WLF file run a List window format DO file previously saved with Save Format run a List window format DO file previously saved with Save Format save the current List window display and signal preferences to a DO (macro) file; running the DO file will reformat the List window to match the display as it appeared when the DO file was created close this copy of the List window; you can create a new window with View > New from the "The Main window menu bar" (UM175)
Close
Edit menu
Cut Copy Paste Delete Select All Unselect All Add Marker Delete Marker Find Search cut the selected item field from the listing; see "Editing and formatting HDL items in the List window" (UM-208) copy the selected item field paste the previously cut or copied item to the left of the currently selected item delete the selected item field select all signals in the List window deselect all signals in the List window add a time marker at the currently selected line delete the selected marker from the listing find the specified item label within the List window search the List window for a specified value, or the next transition for the selected signal
ModelSim SE Users Manual
List window UM-207
View menu
Signal Properties Goto set label, radix, trigger on/off, and field width for the selected item choose the time marker to go to from a list of current markers
Tools menu
Combine Signals combine the selected fields into a user-defined bus; keep copies of the original items rather than moving them; see "Combining items in the List window" (UM-210) set display properties for all items in the window: delta settings, trigger on selection, strobe period, label size, and dataset prefix set label, radix, trigger on/off, and field width for the selected item
Window Preferences Properties
Window menu
Initial Layout Cascade Tile Horizontally Tile Vertically Layout Stylea restore all windows to the size and placement of the initial fullscreen layout cascade all open windows tile all open windows horizontally tile all open windows vertically provides five options: Default - restore the windows to versions 5.5 and later layout Classic - restore the windows to pre-5.5 layout Cascade - cascade all open windows Horizontal - tile all open windows horizontally Vertical - tile all open windows vertically icon all but the Main window icon all windows deicon all windows use the "The Button Adder" (UM-310) to define and add a button to either the tool or status bar of the specified window list of the currently open windows; select a window name to switch to, or show that window if it is hidden; when the Source window is available, the source file name is also indicated; open additional windows from the "View menu" (UM-176) in the Main window, or use the view command (CR-263)
Icon Children Icon All Deicon All Customize <window_name>
a.You can specify a Layout Style to become the default for ModelSim. After choosing the Layout Style you want, select Tools > Save Preferences and the layout style will be saved to the PrefMain(layoutStyle) preference variable.
ModelSim SE Users Manual
UM-208 8 - Graphic interface
Editing and formatting HDL items in the List window
Once you have the HDL items you want in the List window, you can edit and format the list to create the view you find most useful. (See also, "Adding HDL items to the List window" (UM-205))
To edit an item:
Select the items label at the top of the List window or one of its values from the listing. Move, copy or remove the item by selecting commands from the List window Edit menu (UM-206) menu. You can also click+drag to move items within the window.
To format an item:
Select the items label at the top of the List window or one of its values from the listing, then select View > Signal Properties (List window). The resulting List Signal Properties dialog box allows you to set the items label, label width, triggering, and radix.
The List Signal Properties dialog box includes these options: Signal Shows the full pathname of the selected signal. Display Name Specifies the label that appears at the top of the List window column.
ModelSim SE Users Manual
List window UM-209
Radix Specifies the radix (base) in which the item value is expressed. The default radix is symbolic, which means that for an enumerated type, the List window lists the actual values of the enumerated type of that item. You can change the default radix for the current simulation using either Simulate > Simulation Options (Main window) or the radix command (CR-200). You can change the default radix permanently by editing the DefaultRadix (UM-447) variable in the modelsim.ini file. For the other radixes - binary, octal, decimal, unsigned, hexadecimal, or ASCII - the item value is converted to an appropriate representation in that radix. In the system initialization file, modelsim.tcl, you can specify the list translation rules for arrays of enumerated types for binary, octal, decimal, unsigned decimal, or hexadecimal item values in the design unit. Changing the radix can make it easier to view information in the List window. Compare the image below (with decimal values) with the image on page UM-204 (with symbolic values).
Width Allows you to specify the desired width of the column used to list the item value. The default is an approximation of the width of the current value. Trigger: Triggers line Specifies that a change in the value of the selected item causes a new line to be displayed in the List window. Trigger: Does not trigger line Specifies that a change in the value of the selected item does not affect the List window. The trigger specification affects the trigger property of the selected item. See also, "Setting List window display properties" (UM-211).
ModelSim SE Users Manual
UM-210 8 - Graphic interface
Combining items in the List window
You can combine signals in the List window into busses. A bus is a collection of signals concatenated in a specific order to create a new virtual signal with a specific value. To create a bus, select one or more signals in the List window and then choose Tools > Combine Signals.
The Combine Selected Signals dialog box includes these options: Name Specifies the name of the newly created bus. Order of Indexes Specifies in which order the selected signals are indexed in the bus. If set to Ascending, the first signal selected in the List window will be assigned an index of 0. If set to Descending, the first signal selected will be assigned the highest index number. Remove selected signals after combining Specifies whether you want to remove the selected signals from the List window once the bus is created.
ModelSim SE Users Manual
List window UM-211
Setting List window display properties
Before you add items to the List window you can set the windows display properties. To change when and how a signal is displayed in the List window, select Tools > Window Preferences (List window). The resulting Modify Display Properties dialog box contains tabs for Window Properties and Triggers.
Window Properties tab
The Window Properties tab includes these options: Signal Names Sets the number of path elements to be shown in the List window. For example, "0" shows the full path. "1" shows only the leaf element. Max Title Rows Sets the maximum number of rows in the name pane. Dataset Prefix: Always Show Dataset Prefixes Displays the dataset prefix associated with each signal pathname. Useful for displaying signals from multiple datasets. Dataset Prefix: Show Dataset Prefix if 2 or more Displays dataset prefixes if there are signals in the window from 2 or more datasets.
ModelSim SE Users Manual
UM-212 8 - Graphic interface
Dataset Prefix: Never Show Dataset Prefixes Turns off display of dataset prefixes.
Trigger settings tab
The Triggers tab controls the triggering for the display of new lines in the List window. You can specify whether an HDL item trigger or a strobe trigger is used to determine when the List window displays a new line. If you choose Trigger on: Signal Change, then you can choose between collapsed or expanded delta displays. You can also choose a combination of signal and strobe triggers. To use gating, Signal Change or Strobe or both must be selected.
The Triggers tab includes the following options: Deltas:Expand Deltas When selected with the Trigger on: Signal Change check box, displays a new line for each time step on which items change, including deltas within a single unit of time resolution. Deltas:Collapse Deltas Displays only the final value for each time unit. Deltas:No Deltas Hides simulation cycle (delta) column.
ModelSim SE Users Manual
List window UM-213
Trigger On: Signal Change Triggers on signal changes. Defaults to all signals. Individual signals can be excluded from triggering by using the View > Signal Properties dialog box or by originally adding them with the -notrigger option to the add list command (CR-48). Trigger On: Strobe Triggers on the Strobe Period you specify; specify the first strobe with First Strobe at:. Trigger Gating: Use Gating Expression Enables triggers to be gated on (a value of 1) or off (a value of 0) by the specified Expression. Trigger Gating: Expression Enables triggers to be gated on and off by an overriding expression, much like a hardware signal analyzer might be set up to start recording data on a specified setup of address bits and clock edges. Affects the display of data, not the acquisition of the data. Use Expression Builder (button) Opens the Expression Builder to help you write a gating expression. See "The GUI Expression Builder" (UM-305) Expression Enter the expression for trigger gating into this field, or use the Expression Builder (select the Use Expression Builder button). The expression is evaluated when the List window would normally have displayed a row of data (given the trigger on signals and strobe settings above). Trigger Gating: On Duration The duration for gating to remain open after the last list row in which the expression evaluates to true; expressed in x number of default timescale units. Gating is level-sensitive rather than edge-triggered. List window gating information is saved as configuration statements when the list format is saved. The gating portion of a configuration statement might look like this:
configure list config -usegating 1 configure list config -gateduration 100 configure list config -gateexpr {<expression>}
Finding items by name in the List window
The Find dialog box allows you to search for text strings in the List window. Select Edit > Find (List window) to bring up the Find dialog box. Enter a text string and Find it by searching Right or Left through the List window display. Specify Name to search the real pathnames of the items or Label to search their assigned names (see "Setting List window display properties" (UM-211)). Checking Auto Wrap makes the search continue at the beginning of the window. Note that you can change an items label.
ModelSim SE Users Manual
UM-214 8 - Graphic interface
Searching for item values in the List window
Select an item in the List window. Select Edit > Search (List window) to bring up the List Signal Search dialog box.
Signal Name(s) shows a list of the items currently selected in the List window. These items are the subject of the search. The search is based on these options: Search Type: Any Transition Searches for any transition in the selected signal(s). Search Type: Rising Edge Searches for rising edges in the selected signal(s). Search Type: Falling Edge Searches for falling edges in the selected signal(s). Search Type: Search for Signal Value Searches for the value specified in the Value field; the value should be formatted using VHDL or Verilog numbering conventions; see "Numbering conventions" (CR-12). Note: If your signal values are displayed in binary radix, see "Searching for binary signal values in the GUI" (CR-21) for details on how signal values are mapped between a binary radix and std_logic.
ModelSim SE Users Manual
List window UM-215
Search Type: Search for Expression Searches for the expression specified in the Expression field evaluating to a boolean true. Activates the Builder button so you can use "The GUI Expression Builder" (UM-305) if desired. The expression can involve more than one signal but is limited to signals logged in the List window. Expressions can include constants, variables, and DO files. If no expression is specified, the search will give an error. See "Expression syntax" (CR-22) for more information. Search Options: Match Count Indicates the number of transitions or matches to search.You can search for the n-th transition or the n-th match on value. Search Options: Ignore Glitches Ignores zero width glitches in VHDL signals and Verilog nets. The Search Results are indicated at the bottom of the dialog box.
ModelSim SE Users Manual
UM-216 8 - Graphic interface
Setting time markers in the List window
Select Edit > Add Marker (List window) to tag the selected list line with a marker. The marker is indicated by a thin box surrounding the marked line. The selected line uses the same indicator, but its values are highlighted. Delete markers by first selecting the marked line, then selecting Edit > Delete Marker.
Finding a marker
Choose a specific marked line to view by selecting View > Goto. The marker name (on the Goto list) corresponds to the simulation time of the selected line.
ModelSim SE Users Manual
List window UM-217
Saving List window data to a file
Select File > Write List (List window) to save the List window data in one of these formats: Tabular writes a text file that looks like the window listing
ns 0 0 2 delta +0 +1 +0 /a X 0 0 /b X 1 1 /cin U 0 0 /sum X X X /cout U U U
Events writes a text file containing transitions during simulation
@0 +0 /a X /b X /cin U /sum X /cout U @0 +1 /a 0 /b 1 /cin 0
TSSI writes a file in standard TSSI format; see also, the write tssi command (CR-329)
0 00000000000000010????????? 2 00000000000000010???????1? 3 00000000000000010??????010 4 00000000000000010000000010 100 00000001000000010000000010
You can also save List window output using the write list command (CR-325).
ModelSim SE Users Manual
UM-218 8 - Graphic interface
List window keyboard shortcuts
Using the following keys when the mouse cursor is within the List window will cause the indicated actions:
Key
<left arrow> <right arrow> <up arrow> <down arrow> <page up> <control-up arrow> <page down> <control-down arrow> <tab> <shift-tab> <shift-left arrow> <shift-right arrow> <control-f> Windows <control-s> UNIX
Action
scroll listing left (selects and highlights the item to the left of the currently selected item) scroll listing right (selects and highlights the item to the right of the currently selected item) scroll listing up scroll listing down scroll listing up by page scroll listing down by page
searches forward (down) to the next transition on the selected signal searches backward (up) to the previous transition on the selected signal (does not function on HP workstations) extends selection left/right opens the Find dialog box to find the specified item label within the list display
ModelSim SE Users Manual
Process window UM-219
Process window
The Process window displays a list of processes. If View > Active is selected then all processes scheduled to run during the current simulation cycle are displayed along with the pathname of the instance in which each process is located. If View > In Region is selected then only the processes in the currently selected region are displayed. Each HDL item in the scrollbox is preceded by one of the following indicators: <Ready> Indicates that the process is scheduled to be executed within the current delta time. <Wait> Indicates that the process is waiting for a VHDL signal or Verilog net or variable to change or for a specified time-out period. <Done> Indicates that the process has executed a VHDL wait statement without a time-out or a sensitivity list. The process will not restart during the current simulation run. If you select a "Ready" process, it will be executed next by the simulator. When you click on a process in the Process window, the following windows are updated:
Window updated
Dataflow window (UM-186) Signals window (UM-222) Source window (UM-229) Structure window (UM-237) Variables window (UM-242)
Result
highlights the selected process shows the signals in the region in which the process is located shows the associated source code shows the region in which the process is located shows the VHDL variables and Verilog register variables in the process
ModelSim SE Users Manual
UM-220 8 - Graphic interface
The Process window menu bar
The following menu commands are available from the Process window menu bar.
File menu
New Window Save List Environment create a new instance of the Process window save the process tree to a text file viewable with the ModelSim notepad (CR-176) Follow Context Selection: update the window based on the selection in the Structure window (UM-237); Fix to Current Context: maintain the current view, do not update Close close this copy of the Process window; you can create a new window with File > New > Window from the "The Main window menu bar" (UM-175)
Edit menu
Copy Select All Unselect All Find copy the selected process full name select all processes in the Process window deselect all processes in the Process window find the specified text string within the process list; choose the Status (ready, wait or done), the Process label, or the path to search, and the search direction: down or up
View menu
Active In Region Sort display all the processes that are scheduled to run during the current simulation cycle display any processes that exist in the region that is selected in the Structure window sort the process list in either ascending, descending, or declaration order
ModelSim SE Users Manual
Process window UM-221
Window menu
Initial Layout Cascade Tile Horizontally Tile Vertically Layout Stylea restore all windows to the size and placement of the initial fullscreen layout cascade all open windows tile all open windows horizontally tile all open windows vertically provides five options: Default - restore the windows to versions 5.5 and later layout Classic - restore the windows to pre-5.5 layout Cascade - cascade all open windows Horizontal - tile all open windows horizontally Vertical - tile all open windows vertically icon all but the Main window icon all windows deicon all windows use the The Button Adder (UM-310) to define and add a button to either the tool or status bar of the specified window list of the currently open windows; select a window name to switch to, or show that window if it is hidden; when the Source window is available, the source file name is also indicated; open additional windows from the "View menu" (UM-176) in the Main window, or use the view command (CR-263)
Icon Children Icon All Deicon All Customize <window_name>
a.You can specify a Layout Style to become the default for ModelSim. After choosing the Layout Style you want, select Tools > Save Preferences and the layout style will be saved to the PrefMain(layoutStyle) preference variable.
ModelSim SE Users Manual
UM-222 8 - Graphic interface
Signals window
The Signals window is divided into two panes. The left pane shows the names of HDL items in the current region (which is selected in the Structure window). The right pane shows the values of the associated HDL items at the end of the current run. The data in this pane is similar to that shown in the Wave window (UM-246), except that the values do not change dynamically with movement of the selected Wave window cursor. You can double-click a signal and it will highlight that signal in the Source window (opening a Source window if one is not open already). You can also right click a signal name, and add it to the List, or Wave windows or the current log file. Horizontal scroll bars for each window pane allow scrolling to the right or left in each pane individually. The vertical scroll bar will scroll both panes together. The HDL items can be sorted in ascending, descending, or declaration order.
HDL items you can view
One entry is created for each of the following VHDL and Verilog items within the design:
VHDL items
signals, generics, shared variables
Verilog items
nets, register variables, named events, and module parameters
Virtual items
(indicated by an orange diamond icon) virtual signals and virtual functions; see "Virtual signals" (UM-161) for more information The names of any VHDL composite types (arrays and record types) are shown in a hierarchical fashion. Hierarchy also applies to Verilog nets and vector memories. (Verilog vector registers do not have hierarchy because they are not internally represented as arrays.) Hierarchy is indicated in typical ModelSim fashion with plus (expandable), minus (expanded), and blank (single level) boxes. See "Tree window hierarchical view" (UM-171) for more information.
ModelSim SE Users Manual
Signals window UM-223
The Signals window menu bar
The following menu commands are available from the Signals window menu bar.
File menu
New Window Save List Environment Close create a new instance of the Signals window save the signals tree to a text file viewable with the ModelSim notepad (CR-176) allow the window contents to change based on the current environment; or, fix to a specific context or dataset close this copy of the Signals window; you can create a new window with File > New > Window from the "The Main window menu bar" (UM-175)
Edit menu
Copy Select All Unselect All Expand Selected Collapse Selected Expand All Collapse All Force copy the current selection in the Signals window select all items in the Signals window unselect all items in the Signals window expand the hierarchy of the selected items collapse the hierarchy of the selected items expand the hierarchy of all items that can be expanded collapse the hierarchy of all expanded items apply stimulus to the specified Signal Name; specify Value, Kind (Freeze/Drive/Deposit), Delay, and Cancel; see also the force command (CR-156) remove the effect of any active force command (CR-156) on the selected HDL item; see also the noforce command (CR-173) define clock signals by Signal Name, Period, Duty Cycle, Offset, and whether the first edge is rising or falling, see"Defining clock signals" (UM-228) find the specified text string within the Signals window; choose the Name or Value field to search and the search direction: down or up; see also the search command (CR-212)
Noforce Clock
Find
ModelSim SE Users Manual
UM-224 8 - Graphic interface
View menu
Signal Declaration Sort Justify Values Filter open the source file in the Source window and highlight the signal declaration sort the signals tree in either ascending, descending, or declaration order justify values to the left or right margins of the window pane choose the port and signal types to view (Input Ports, Output Ports, InOut Ports and Internal Signals) in the Signals window
Add menu
Wave List Log place the Selected Signals, Signals in Region, or Signals in Design in the Wave window (UM-246) place the Selected Signals, Signals in Region, or Signals in Design in the List window (UM-204) place the Selected Signals, Signals in Region, or Signals in Design in the WLF file
Tools menu
Breakpoints open the Breakpoints dialog; see "Creating and managing breakpoints" (UM-301)
Window menu
Initial Layout Cascade Tile Horizontally Tile Vertically Layout Stylea restore all windows to the size and placement of the initial fullscreen layout cascade all open windows tile all open windows horizontally tile all open windows vertically provides five options: Default - restore the windows to versions 5.5 and later layout Classic - restore the windows to pre-5.5 layout Cascade - cascade all open windows Horizontal - tile all open windows horizontally Vertical - tile all open windows vertically icon all but the Main window icon all windows deicon all windows
Icon Children Icon All Deicon All
ModelSim SE Users Manual
Signals window UM-225
Customize <window_name>
use the The Button Adder (UM-310) to define and add a button to either the tool or status bar of the specified window list of the currently open windows; select a window name to switch to, or show that window if it is hidden; when the Source window is available, the source file name is also indicated; open additional windows from the "View menu" (UM-176) in the Main window, or use the view command (CR-263)
a.You can specify a Layout Style to become the default for ModelSim. After choosing the Layout Style you want, select Tools > Save Preferences and the layout style will be saved to the PrefMain(layoutStyle) preference variable.
Selecting HDL item types to view
The View > Filter menu selection allows you to specify which HDL items are shown in the Signals window. Multiple options can be selected.
Forcing signal and net values
The Edit > Force command displays a dialog box that allows you to apply stimulus to the selected signal or net. Multiple signals can be selected and forced; the force dialog box remains open until all of the signals are either forced, skipped, or you close the dialog box. To cancel a force command, use the Edit > NoForce command. See also the force command (CR-156).
The Force dialog box includes these options: Signal Name Specifies the signal or net for the applied stimulus.
ModelSim SE Users Manual
UM-226 8 - Graphic interface
Value Initially displays the current value, which can be changed by entering a new value into the field. A value can be specified in radixes other than decimal by using the form (for VHDL and Verilog, respectively):
base#value -or- b|o|d|hvalue
16#EE or hEE, for example, specifies the hexadecimal value EE. Kind: Freeze Freezes the signal or net at the specified value until it is forced again or until it is unforced with a noforce command (CR-173). Freeze is the default for Verilog nets and unresolved VHDL signals and Drive is the default for resolved signals. If you prefer Freeze as the default for resolved and unresolved signals, you can change the default force kind in the modelsim.ini file; see Appendix A - ModelSim variables. Kind: Drive Attaches a driver to the signal and drives the specified value until the signal or net is forced again or until it is unforced with a noforce command (CR-173). This type of force is illegal for unresolved VHDL signals. Kind: Deposit Sets the signal or net to the specified value. The value remains until there is a subsequent driver transaction, or until the signal or net is forced again, or until it is unforced with a noforce command (CR-173). Delay For Allows you to specify how many time units from the current time the stimulus is to be applied. Cancel After Cancels the force command (CR-156) after the specified period of simulation time. OK When you click the OK button, a force command (CR-156) is issued with the parameters you have set, and is echoed in the Main window. If more than one signal is selected to force, the next signal down appears in the dialog box each time the OK button is selected. Unique force parameters can be set for each signal.
Adding HDL items to the Wave and List windows or a WLF file
Use the Add menu to add items from the Signals window to the Wave window (UM-246), List window (UM-204), or log file (WLF file). You can also access these same commands by right-clicking a signal in the window. The WLF file is written as an archive file in binary format and is used to drive the List and Wave windows at a later time. Once signals are added to the WLF file they cannot be removed. If you begin a simulation by invoking vsim (CR-298) with the -view <WLF_fileame> argument, ModelSim reads the WLF file to drive the Wave and List windows.
ModelSim SE Users Manual
Signals window UM-227
Choose one of the following options from the Add sub-menus: Selected Signals Adds only the item(s) selected in the Signals window. Signals in Region Adds all items in the region that is selected in the Structure window. Signals in Design Adds all items in the design.
Adding items from the Main window command line
Another way to add items to the Wave or List window or the WLF file is to enter the one of the following commands at the VSIM prompt (choose either the add list (CR-48), add wave (CR-57), or log (CR-166) command):
add list | add wave | log <item_name> <item_name>
You can add all the items in the current region with this command:
add list | add wave | log *
Or add all the items in the design with:
add list | add wave | log -r /*
If the target window (Wave or List) is closed, ModelSim opens it when you when you invoke the command.
Finding HDL items in the Signals window
To find the specified text string within the Signals window, choose the Name or Value field to search and the search direction: Down or Up.
You can also do a quick find from the keyboard. When the Signals window is active, each time you type a letter the signal selector (highlight) will move to the next signal whose name begins with that letter.
ModelSim SE Users Manual
UM-228 8 - Graphic interface
Setting signal breakpoints
You can set "Signal breakpoints" (UM-301) in the Signal window. When a signal breakpoint is hit, a message appears in the Main window transcript stating which signal caused the breakpoint. To insert a signal breakpoint, select a signal, click your right mouse button (2nd button in Windows; 3rd button in UNIX), and select Insert Breakpoint. A breakpoint will be set on the selected signal. See "Creating and managing breakpoints" (UM-301) for more information.
Defining clock signals
Select Edit > Clock to define clock signals by Name, Period, Duty Cycle, Offset, and whether the first edge is rising or falling. You can also specify a simulation period after which the clock definition should be cancelled.
For clock signals starting on the rising edge, the definition for Period, Offset, and Duty Cycle is as follows:
Period High Value
Low Value
Offset
High Time Duty Cycle = High Time/Period
If the signal type is std_logic, std_ulogic, bit, verilog wire, verilog net, or any other logic type where 1 and 0 are valid, then 1 is the default High Value and 0 is the default Low Value. For other signal types, you will need to specify a High Value and a Low Value for the clock.
ModelSim SE Users Manual
Source window UM-229
Source window
The Source window allows you to view and edit your HDL source code. When you first load a design, the source file will display automatically if the Source window is open. Alternatively, you can select an item in a Structure tab of the Main window or use the File > Open command (Source window) to add a file to the window. (Your source code can remain hidden if you wish; see "Source code security and -nodebug" (UM-492)). The window displays your source code with line numbers. As shown in the picture below, you may also see the following: Blue line numbers denote executable lines Blue arrow denotes a process that you have selected in the Process window (UM-219) Red diamonds denote file-line breakpoints; hollow diamonds denote breakpoints that are currently disabled File tabs representing each open file Templates pane displays Language templates (UM-307)
Note that files open by default in read-only mode. You can toggle this mode by selecting Edit > read only.
ModelSim SE Users Manual
UM-230 8 - Graphic interface
The Source window menu bar
The following menu commands are available from the Source window menu bar.
File menu
New Open Open Design Source Close File Use Source Source Directory edit a new (VHDL, Verilog or Other) source file select a source file to open open a dialog that lists all source files for the current design close the active source file specify an alternative file to use for the current source file; this alternative source mapping exists for the current simulation only add to a list of directories to search for source files; you can set this permanently using the SourceDir variable in the modelsim.tcl file save the current source file save the current source file with a different name print the current source file close the Source window
Save Save As Print Close
Edit menu
To edit a source file, make sure read only is not selected on the Edit menu. <editing option> Clear highlights Comment Selected Uncomment Selected Find Find Next Replace basic editing options include: Undo, Cut, Copy, Paste, Select All, and Unselect All clear highlights that result from double-clicking an error message or a line in a Performance Analyzer report turn the selected lines into comments by inserting the correct language comment character at the beginning of each line removes comment characters from the selected lines find the specified text string or regular expression within the source file; there is an option to match case or search backwards find the next occurrence of a string specified with the Find command find the specified text string or regular expression and replace it with the specified text string or regular expression
ModelSim SE Users Manual
Source window UM-231
Previous Coverage Miss Next Coverage Miss read only
when simulating with Code Coverage (UM-329), finds the previous line of code that was not used in the simulation when simulating with Code Coverage (UM-329), finds the next line of code that was not used in the simulation toggle the read-only status of the current source file
View menu
Show line numbers Show coverage data Show language templates Properties toggle line numbers toggle display of line hits when simulating with Code Coverage
(UM-329)
toggle display of Language templates (UM-307) pane list a variety of information about the source file; for example, file type, file size, file modification date
Tools menu
Examine display the current value of the selected HDL item; same as the examine (CR-149) command; the item name is shown in the title bar display information about the selected HDL item; same as the describe command (CR-134); the item name is shown in the title bar compile HDL source files add, edit, or delete file-line and signal breakpoints; see "Creating and managing breakpoints" (UM-301) set various Source window options; see Options sub-menu below
Describe
Compile Breakpoints Options
Options sub-menu
Colorize Source Highlight Executable Lines Middle Mouse Button Paste Verilog Highlighting VHDL Highlighting colorize key words, variables, and comments highlight the line numbers of executable lines enable/disable pasting by pressing the middle-mouse button specify Verilog-style colorizing specify VHDL-style colorizing
ModelSim SE Users Manual
UM-232 8 - Graphic interface
Freeze File
maintain the same source file in the Source window (useful when you have two Source windows open; one can be updated from the Structure window (UM-237), the other frozen) disable updating the source view from the Process window (UM-219) indent code automatically when editing the file
Freeze View Auto-Indent Mode
Window menu
Initial Layout Cascade Tile Horizontally Tile Vertically Layout Stylea restore all windows to the size and placement of the initial fullscreen layout cascade all open windows tile all open windows horizontally tile all open windows vertically provides five options: Default - restore the windows to versions 5.5 and later layout Classic - restore the windows to pre-5.5 layout Cascade - cascade all open windows Horizontal - tile all open windows horizontally Vertical - tile all open windows vertically icon all but the Main window icon all windows deicon all windows use the The Button Adder (UM-310) to define and add a button to either the tool or status bar of the specified window list of the currently open windows; select a window name to switch to, or show that window if it is hidden; when the Source window is available, the source file name is also indicated; open additional windows from the "View menu" (UM-176) in the Main window, or use the view command (CR-263)
Icon Children Icon All Deicon All Customize <window_name>
a.You can specify a Layout Style to become the default for ModelSim. After choosing the Layout Style you want, select Tools > Save Preferences and the layout style will be saved to the PrefMain(layoutStyle) preference variable.
ModelSim SE Users Manual
Source window UM-233
The Source window toolbar
Buttons on the Source window toolbar give you quick access to these ModelSim commands and functions.
Source window toolbar buttons Button
Compile this file open the Compile HDL Source File dialog
Menu equivalent
Tools > Compile
Other equivalents
use vcom or vlog command at the VSIM prompt see: vcom (CR-252) or vlog (CR-288) command
Open Source File open the Open File dialog box (you can open any text file for editing in the Source window) Save Source File save the file in the Source window Print prints the current source file
File > Open
select an HDL item in the Structure window, the associated source file is loaded into the Source window none
File > Save
File > Print
none
Cut cut the selected text within the Source window Copy copy the selected text within the Source window Paste paste the copied text to the cursor location Undo undo the last action
Edit > Cut
see: "Mouse and keyboard shortcuts" (UM-183)
Edit > Copy
see: "Mouse and keyboard shortcuts" (UM-183)
Edit > Paste
see: "Mouse and keyboard shortcuts" (UM-183)
Edit > Undo
<control - z> (Windows)
Find find the specified text string within the source file; match case option
Edit > Find
<control -f> (Windows) <control -s> (UNIX)
ModelSim SE Users Manual
UM-234 8 - Graphic interface
Source window toolbar buttons Button
Restart reload the design elements and reset the simulation time to zero, with the option of using current formatting, breakpoints, and WLF file Run Length specify the run length for the current simulation Run run the current simulation for the specified run length Continue Run continue the current simulation run until the end of specified run length or until it hits a breakpoint or specified break event Run -All run the current simulation forever, or until it hits a breakpoint or specified break event Break stop the current simulation run
Menu equivalent
Main window: Simulate > Run > Restart
Other equivalents
restart <arguments> see: restart (CR-204)
Main window: Simulate > Simulation Options
run <specific run length> see: run (CR-210)
Main window: Simulate > Run <default_run_length> Main window: Simulate > Run > Continue
run (no arguments) see: run (CR-210) run -continue see: run (CR-210)
Main window: Simulate > Run > Run -All
run -all see: run (CR-210), see "Assertions tab" (UM-298)
Main window: Simulate > Break
none
Step steps the current simulation to the next HDL statement Step Over HDL statements are executed but treated as simple statements instead of entered and traced line by line Show Language Templates toggle display of language template pane
Main window: Simulate > Run > Step
use step command at the VSIM prompt see: step (CR-222) command
Main window: Simulate > Run > Step -Over
use the step -over command at the VSIM prompt see: step (CR-222) command
View > Show Language Templates
none
ModelSim SE Users Manual
Source window UM-235
Setting file-line breakpoints
You can easily set "File-line breakpoints" (UM-301) in the Source window using your mouse. Click on a blue line number at the left side of the Source window, and a red diamond denoting a breakpoint will appear. The breakpoints are toggles click once to create the colored diamond; click again to disable or enable the breakpoint. To delete the breakpoint completely, click the red diamond with your right mouse button, and select Remove Breakpoint. Other options on the context menu include: Disable/Enable breakpoint Deactivate or activate the selected breakpoint. Edit breakpoint Open the File breakpoint dialog to change breakpoint arguments; see "Adding a breakpoint" (UM-303) for a description of the dialog. Edit all breakpoints Open the "Breakpoints dialog" (UM-302).
Checking HDL item values and descriptions
There are two quick methods to determine the value and description of an HDL item displayed in the Source window: select an item, then choose Tools > Examine or Tools > Describe from the Source window menu pause over an item with your mouse pointer to see an examine pop-up You can also invoke the examine (CR-149) and/or describe (CR-134) command on the command line or in a macro.
Finding and replacing in the Source window
The Find dialog box allows you to find and replace text strings or regular expressions in the Source window. Select Edit > Find or Edit > Replace to bring up the Find dialog box. If you select Edit > Find, the Replace field is absent from the dialog. Enter the value to search for in the Find field. If you are doing a replace, enter the appropriate value in the Replace field. Optionally specify whether the entries are case sensitive and whether to search backwards from the current cursor location. Check the Regular expression checkbox if you are using regular expressions.
ModelSim SE Users Manual
UM-236 8 - Graphic interface
Setting tab stops in the Source window and Main window Transcript
You can set tab stops in the Source window and Main window transcript using the Edit Preferences dialog or by manually editing the PrefSource(tabs) Tcl preference variable. Follow these steps to set tab stops using the GUI.
1 Select Tools > Edit Preferences (Main window). 2 Select the By Name tab. 3 Expand Source and scroll down to select "tabs." 4 Press the Change Value button. 5 In the dialog that appears, enter either a single number "n" and units, which sets a tab stop every n units, or enter a list of numbers which sets a tab at each location. Available units and their abbreviations are as follows: Units
centimeters millimeters inches points pixels (screen units) characters
Abbreviations
c, cm m, mm i, in p u char, chars
If you dont specify units, they default to characters. Here are three examples: Enter 5 to set a tab stop every 5 characters. Enter 10c to set a tab stop every 10 centimeters. Enter a list of numbers like the following to set tab stops at specific character locations: 21 49 77 105 133 161 189 217 245 273 301 329 357 385 413 441 469 Important: Do not use quotes or braces in the list (i.e., "21 49" or {21 49}); this will cause the GUI to hang.
ModelSim SE Users Manual
Structure window UM-237
Structure window
Note: In ModelSim versions 5.5 and later the information contained in the Structure window is shown in the structure tabs of the Main window Workspace (UM-173). The Structure window will not display by default. You can display the Structure window at any time by selecting View > Structure (Main window). The discussion below applies to both the Structure window and the structure tabs in the workspace. The Structure window provides a hierarchical view of the structure of your design. An entry is created by each HDL item within the design. (Your design structure can remain hidden if you wish, see "Source code security and -nodebug" (UM-492).)
HDL items you can view
The following HDL items for VHDL and Verilog are represented by hierarchy within the Structure window.
VHDL items
(indicated by a dark blue square icon) component instantiations, generate statements, block statements, and packages
Verilog items
(indicated by a lighter blue circle icon) module instantiations, named forks, named begins, tasks, and functions
Virtual items
(indicated by an orange diamond icon) virtual regions; see "Virtual Objects (User-defined buses, and more)" (UM-161) for more information. You can expand and contract the display to view the hierarchical structure by clicking on the boxes that contain "+" or "-". Clicking "+" expands the hierarchy so the sub-elements of that item can be seen. Clicking "-" contracts the hierarchy. The first line of the Structure window indicates the top-level design unit being simulated. By default, this is the only level of the hierarchy that is expanded upon opening the Structure window.
ModelSim SE Users Manual
UM-238 8 - Graphic interface
Instance name components in the Structure window
An instance name displayed in the Structure window consists of the following parts: instantiation label Indicates the label assigned to the component or module instance in the instantiation statement.
instantiation label
(architecture) entity or module
entity or module Indicates the name of the entity or module that has been instantiated.
architecture Indicates the name of the architecture associated with the entity (not present for Verilog). When you select a region in the Structure window, it becomes the current region and is highlighted; the Source window (UM-229) and Signals window (UM-222) change dynamically to reflect the information for that region. This feature provides a useful method for finding the source code for a selected region because the system keeps track of the pathname where the source is located and displays it automatically, without the need for you to provide the pathname. Also, when you select a region in the Structure window, the Process window (UM-219) is updated if In Region is selected in that window; the Process window will in turn update the Variables window (UM-242).
Structure window menu bar
The following menu commands are available from the Structure window menu bar. Some of the commands are also available from a context menu in a Structure tab of the Main window workspace.
File menu
New window Save List Environment create a new instance of the Structure window save the structure tree to a text file viewable with the ModelSim notepad (CR-176) 1) specify that the window contents change when the active dataset is changed; 2) fix the window contents to a specific dataset; or 3) change to a new root context close this copy of the Structure window
Close
Edit menu
Copy Expand Selected Collapse Selected copy the current selection in the Structure window expand the hierarchy of the selected item collapse the hierarchy of the selected item
ModelSim SE Users Manual
Structure window UM-239
Expand All Collapse All Find
expand the hierarchy of all items that can be expanded collapse the hierarchy of all expanded items find the specified text string within the structure tree; see "Finding items in the Structure window" (UM-241)
View menu
Sort sort the structure tree in either ascending, descending, or declaration order
Window menu
Initial Layout Cascade Tile Horizontally Tile Vertically Layout Stylea restore all windows to the size and placement of the initial fullscreen layout cascade all open windows tile all open windows horizontally tile all open windows vertically provides five options: Default - restore the windows to versions 5.5 and later layout Classic - restore the windows to pre-5.5 layout Cascade - cascade all open windows Horizontal - tile all open windows horizontally Vertical - tile all open windows vertically icon all but the Main window icon all windows deicon all windows use the The Button Adder (UM-310) to define and add a button to either the tool or status bar of the specified window list of the currently open windows; select a window name to switch to, or show that window if it is hidden; when the Source window is available, the source file name is also indicated; open additional windows from the "View menu" (UM-176) in the Main window, or use the view command (CR-263)
Icon Children Icon All Deicon All Customize <window_name>
a.You can specify a Layout Style to become the default for ModelSim. After choosing the Layout Style you want, select Tools > Save Preferences and the layout style will be saved to the PrefMain(layoutStyle) preference variable.
ModelSim SE Users Manual
UM-240 8 - Graphic interface
Structure window context menu
The Structure window has a context menu that you access by clicking the right-mouse button (Windows2nd button, UNIX3rd button) anywhere within a Structure tab or window.
The Structure tab context menu includes the following options. View Source Opens the source file in the Source window (UM-229). Double-clicking will also open the source file. Add Add the selected item to the Dataflow, List, or Wave window or to the current Log file. Sort Sorts the HDL items in the Structure tab by alphabetic (ascending or descending) or declaration order. Find Opens the Find dialog. See "Finding items in the Structure window" (UM-241) for details. Expand Selected Shows the hierarchy of the selected HDL item. Collapse Selected Hides the hierarchy of the selected HDL item. Expand All Shows the hierarchy of all HDL items in the list. Collapse All Hides the hierarchy of all HDL items in the list. Save List Writes the HDL item names in the Structure tab to a text file. Save Dataset Saves the current simulation to a WLF file.
ModelSim SE Users Manual
Structure window UM-241
End Simulation Terminates the active simulation. This command will be Close <dataset name> on a dataset Structure tab. Close <dataset name> Closes the specified dataset.
Finding items in the Structure window
The Find dialog box allows you to search for text strings in the Structure window. Select Edit > Find (Structure window) to bring up the Find dialog box. Enter the value to search for in the Find field. Specify whether you are looking for an Instance, Entity/Module, or Architecture. Also specify which direction to search. Check Auto Wrap to have the search continue at the top of the window.
ModelSim SE Users Manual
UM-242 8 - Graphic interface
Variables window
The Variables window is divided into two window panes. The left pane lists the names of HDL items within the current process. The right pane lists the current value(s) associated with each name. The pathname of the current process is displayed at the bottom of the window. (The internal variables of your design can remain hidden if you wish; see "Source code security and -nodebug" (UM-492).)
HDL items you can view
The following HDL items for VHDL and Verilog are viewable within the Variables window.
VHDL items
constants, generics, and variables
Verilog items
register variables The names of any VHDL composite types (arrays and record types) are shown in a hierarchical fashion. Hierarchy also applies to Verilog vector memories. (Verilog vector registers do not have hierarchy because they are not internally represented as arrays.) Hierarchy is indicated in typical ModelSim fashion with plus (expandable) and minus (expanded). See "Tree window hierarchical view" (UM-171) for more information. To change the value of a VHDL variable, constant, or generic or a Verilog register variable, move the pointer to the desired name and click to highlight the selection. Select Edit > Change (Variables window) to bring up a dialog box that lets you specify a new value. Note that "Variable Name" is a term that is used loosely in this case to signify VHDL constants and generics as well as VHDL and Verilog register variables. You can enter any value that is valid for the variable. An array value must be specified as a string (without surrounding quotation marks). To modify the values in a record, you need to change each field separately. Click on a process in the Process window to change the Variables window.
ModelSim SE Users Manual
Variables window UM-243
The Variables window menu bar
The following menu commands are available from the Variables window menu bar.
File menu
New window Save List Environment create a new instance of the Variables window save the variable tree to a text file viewable with the ModelSim notepad (CR-176) Follow Process Selection: update the window based on the selection in the Process window (UM-219) Fix to Current Process: maintain the current view, do not update Close close this copy of the Variables window
Edit menu
Copy Select All Unselect All Expand Selected Collapse Selected Expand All Collapse All Change Find copy the selected items in the Variables window select all items in the Variables window deselect all items in the Variables window expand the hierarchy of the selected item collapse the hierarchy of the selected item expand the hierarchy of all items that can be expanded collapse the hierarchy of all expanded items change the value of the selected HDL item find the specified text string within the variables tree; choose the Name or Value field to search and the search direction: Down or Up
View menu
Sort Justify Values sort the variables tree in either ascending, descending, or declaration order justify values to the left or right margins of the window pane
Add menu
Wave/List/Log place the Selected Variables or Variables in Region in the Wave window (UM-246), List window (UM-204), or WLF file
ModelSim SE Users Manual
UM-244 8 - Graphic interface
Window menu
Initial Layout Cascade Tile Horizontally Tile Vertically Layout Stylea restore all windows to the size and placement of the initial fullscreen layout cascade all open windows tile all open windows horizontally tile all open windows vertically provides five options: Default - restore the window layout to that used for versions 5.5 and later Classic - restore the window layout to that used in versions prior to 5.5 Cascade - cascade all open windows Horizontal - tile all open windows horizontally Vertical - tile all open windows vertically icon all but the Main window icon all windows deicon all windows use the The Button Adder (UM-310) to define and add a button to either the tool or status bar of the specified window list of the currently open windows; select a window name to switch to, or show that window if it is hidden; when the Source window is available, the source file name is also indicated; open additional windows from the "View menu" (UM-176) in the Main window, or use the view command (CR-263)
Icon Children Icon All Deicon All Customize <window_name>
a.You can specify a Layout Style to become the default for ModelSim. After choosing the Layout Style you want, select Tools > Save Preferences and the layout style will be saved to the PrefMain(layoutStyle) preference variable.
ModelSim SE Users Manual
Variables window UM-245
Finding HDL items in the Variables window
To find the specified text string within the Variables window, choose the Name or Value field to search and the search direction: Down or Up.
You can also do a quick find from the keyboard. When the Variables window is active, each time you type a letter the highlight will move to the next item whose name begins with that letter.
ModelSim SE Users Manual
UM-246 8 - Graphic interface
Wave window
The Wave window, like the List window, allows you to view the results of your simulation. In the Wave window, however, you can see the results as HDL waveforms and their values. The Wave window is divided into a number of window panes. All window panes in the Wave window can be resized by clicking and dragging the bar between any two panes.
pathnames
values
waveforms
cursors
Pathname pane
The pathname pane displays signal pathnames. Signals can be displayed with full pathnames, as shown here, or with only the leaf element displayed. You can increase the size of the pane by clicking and dragging on the right border. The selected signal is highlighted. The white bar along the left margin indicates the selected dataset (see Splitting Wave window panes (UM-258)).
Values pane
The values pane displays the values of the displayed signals. The radix for each signal can be symbolic, binary, octal, decimal, unsigned, hexadecimal, ASCII, or default. The default radix can be set by selecting Simulate > Simulation Options (Main window) (see "Setting default simulation options" (UM-297)).
ModelSim SE Users Manual
Wave window UM-247
The data in this pane is similar to that shown in the Signals window (UM-222), except that the values change dynamically whenever a cursor in the waveform pane (below) is moved.
Waveform pane
The waveform pane displays the waveforms that correspond to the displayed signal pathnames. It also displays up to 20 cursors. Signal values can be displayed in analog step, analog interpolated, analog backstep, literal, logic, and event formats. Each signal can be formatted individually. The default format is logic. If you rest your mouse pointer on a signal in the waveform pane, a popup displays with information about the signal. You can toggle this popup on and off in the Wave Window Properties dialog (see "Setting Wave window display properties" (UM-265)).
Cursor panes
There are two cursor panes. The left pane shows the current simulation time and the value for each cursor. The right pane shows the absolute time value for each cursor and relative time between cursors. Up to 20 cursors can be displayed. See "Using time cursors in the Wave window" (UM-269) for more information.
HDL items you can view
VHDL items
(indicated by a dark blue square) signals and process variables
Verilog items
(indicated by a light blue circle) nets, register variables, and named events
Virtual items
(indicated by an orange diamond) virtual signals, buses, and functions, see; "Virtual Objects (User-defined buses, and more)" (UM-161) for more information
Comparison items
(indicated by a yellow triangle) comparison region and comparison signals; see Chapter 11 - Waveform Comparison for more information Note: Constants, generics, and parameters are not viewable in the List or Wave windows. The data in the item values pane is very similar to the Signals window, except that the values change dynamically whenever a cursor in the waveform pane is moved. At the bottom of the waveform pane you can see a time line, tick marks, and a readout of each cursors position. As you click and drag to move a cursor, the time value at the cursor location is updated at the bottom of the cursor.
ModelSim SE Users Manual
UM-248 8 - Graphic interface
You can resize the window panes by clicking on the bar between them and dragging the bar to a new location. Waveform and signal-name formatting are easily changed via the Format menu (UM-251). You can reuse any formatting changes you make by saving a Wave window format file, see "Adding items with a Wave window format file" (UM-248).
Adding HDL items in the Wave window
Before adding items to the Wave window you may want to set the window display properties (see "Setting Wave window display properties" (UM-265)). You can add items to the Wave window in several ways.
Adding items from the Signals window with drag and drop
You can drag and drop items into the Wave window from the List, Process, Signals, Source, Structure, or Variables window. Select the items in the first window, then drop them into the Wave window. Depending on what you select, all items or any portion of the design can be added.
Adding items from the command line
To add specific HDL items to the window, enter (separate the item names with a space):
VSIM> add wave <item_name> <item_name>
You can add all the items in the current region with this command:
VSIM> add wave *
Or add all the items in the design with:
VSIM> add wave -r /*
Adding items with a Wave window format file
To use a Wave window format file you must first save a format file for the design you are simulating. Follow these steps:
1 Add the items you want in the Wave window with any method shown above. 2 Edit and format the items, see "Editing and formatting HDL items in the Wave window" (UM-261) to create the view you want . 3 Save the format to a file by selecting File > Save Format (Wave window).
To use the format file, start with a blank Wave window and run the DO file in one of two ways: Invoke the do command (CR-138) from the command line:
VSIM> do <my_wave_format>
Select File > Load Format (Wave window). Note: Wave window format files are design-specific; use them only with the design you were simulating when they were created.
ModelSim SE Users Manual
Wave window UM-249
Use Edit > Select All and Edit > Delete to remove the items from the current Wave window, or use the delete command (CR-133) with the wave option.
The Wave window menu bar
The following menu commands and button options are available from the Wave window menu bar. Many of these commands are also available via a context menu by clicking your right mouse button within the Wave window itself.
File menu
New Window Open Dataset Save Dataset Save Format create a new instance of the Wave window open a dataset save the current simulation to a WLF file save the current Wave window display and signal preferences to a DO (macro) file; running the DO file will reformat the Wave window to match the display as it appeared when the DO file was created run a Wave window format (DO) file previously saved with Save Format setup page for printing; options include: paper size, margins, label width, cursors, grid, color, scaling and orientation send the contents of the Wave window to a selected printer; options include: All signals print all signals Current View print signals in current view for the time displayed Selected print all or current view signals for user-designated time save or print the waveform display as a Postscript file; options include: All Signals print all signals Current View print signals in current view for the time displayed Selected print all or current view signals for user-designated time close this copy of the Wave window; you can create a new window with View > New from "The Main window menu bar" (UM-175)
Load Format Page Setup Print (Windows only)
Print Postscript
Close
Edit menu
Cut cut the selected item and waveform from the Wave window; see "Editing and formatting HDL items in the Wave window" (UM261)
Copy Paste
copy the selected item and waveform paste the previously cut or copied item above the currently selected item
ModelSim SE Users Manual
UM-250 8 - Graphic interface
Delete Edit Cursor Delete Cursor Delete Window Pane Select All Unselect All Find Search
delete the selected item and its waveform open a dialog to specify the location of the selected cursor delete the selected cursor from the window delete the selected window pane select, or unselect, all item names in the pathname pane find the specified item label within the pathname pane or the specified value within the value pane search the waveform display for a specified value, or the next transition for the selected signal; see: "Searching for item values in the Wave window" (UM-267)
View menu
Zoom <selection> Mouse Mode selection: Full, In, Out, Last, or Range to change the waveform display range toggle mouse pointer between Select Mode (click left mouse button to select, drag with middle mouse button to zoom) and Zoom Mode (drag with left mouse button to zoom, click middle mouse button to select) open the source file in the Source window and highlight the signal declaration choose a cursor to go to from a list of available cursors choose a bookmark to go to from a list of available bookmarks wave window will be positioned so the specified time is in view. "g" hotkey produces the same result. sort the top-level items in the pathname pane; sort with full path name or viewed name; use ascending or descending order justify values to the left or right margins of the window pane clear the Wave window, empty the file cache, and rebuild the window from scratch set label, height, color, radix, and format for the selected item (use the Format menu to change individual properties)
Signal Declaration Cursors Bookmarks Goto Time Sort Justify Values Refresh Display Properties
Insert menu
Divider insert a divider at the current location
ModelSim SE Users Manual
Wave window UM-251
Group
setup a new group element a container for other items that can be moved, cut and pasted like other objects (NOT CURRENTLY IMPLEMENTED) add a breakpoint to the selected signal; see "Signal breakpoints"
(UM-301)
Breakpoint Bookmark
add a bookmark with the current zoom range and scroll location; see "Saving zoom range and scroll position with bookmarks" (UM272)
Cursor Window Pane
add a cursor to the waveform window split the pathname, values and waveform window panes to provide room for a new waveset
Format menu
Radix Format Color Height set the selected items radix set the waveform format for the selected item Literal, Logic, Event, Analog set the color for the selected item from a color palette set the waveform height in pixels for the selected item
Tools menu
Waveform Compare Breakpoints Bookmarks Dataset Snapshot Combine Signals Window Preferences select commands for waveform comparisons; see Waveform Compare sub-menu below add, edit, and delete signal breakpoints; see "Creating and managing breakpoints" (UM-301) add, edit, delete, and goto bookmarks; see "Saving zoom range and scroll position with bookmarks" (UM-272) enable periodic saving of simulation data to WLF file combine the selected items into a user-defined bus set display properties for signal path length, cursor snap distance, row margin, and dataset prefixes, value justification, waveform popup
Waveform Compare sub-menu
Start Comparison Comparison Wizard start a new comparison receive step-by-step assistance while creating a waveform comparison
ModelSim SE Users Manual
UM-252 8 - Graphic interface
Run Comparison End Comparison Add
compute differences from time zero until the end of the simulation stop difference computation and close the currently open comparison provides three options: Compare by Signal - specify signals for comparison Compare by Region - designate a reference region for a comparison Clocks - define clocks to be used in a comparison set options for waveform comparisons provides four options: Clear - clear all differences from the Wave window Show - display differences in a text format in the Main window Transcript Save - save computation differences to a file that can be reloaded later Write Report - save computation differences to a text file provides two options: Show - display the rules used to set up the waveform comparison Save - save rules for waveform comparison to a file load saved differences and rules files
Options Differences
Rules
Reload
Window menu
Initial Layout Cascade Tile Horizontally Tile Vertically Layout Stylea restore all windows to the size and placement of the initial fullscreen layout cascade all open windows tile all open windows horizontally tile all open windows vertically provides five options: Default - restore the windows to post-5.5 layout Classic - restore the windows to pre-5.5 layout Cascade - cascade all open windows Horizontal - tile all open windows horizontally Vertical - tile all open windows vertically icon all but the Main window icon all windows deicon all windows
Icon Children Icon All Deicon All
ModelSim SE Users Manual
Wave window UM-253
Customize <window_name>
use the The Button Adder (UM-310) to define and add a button to either the tool or status bar of the specified window list of the currently open windows; select a window name to switch to, or show that window if it is hidden; when the Source window is available, the source file name is also indicated; open additional windows from the "View menu" (UM-176) in the Main window, or use the view command (CR-263)
a.You can specify a Layout Style to become the default for ModelSim. After choosing the Layout Style you want, select Tools > Save Preferences and the layout style will be saved to the PrefMain(layoutStyle) preference variable.
ModelSim SE Users Manual
UM-254 8 - Graphic interface
The Wave window toolbar
The Wave window toolbar gives you quick access to these ModelSim commands and functions.
Wave window toolbar buttons Button
Load Wave Format run a Wave window format (DO) file previously saved with Save Format Save Wave Format save the current Wave window display and signal preferences to a do (macro) file
Menu equivalent
File > Load Format
Other options
do wave.do see do command (CR-138)
File > Save Format
none
Print print a user-selected range of the current Wave window display to a printer or a file
File > Print File > PrintPostscript
none
Cut cut the selected signal from the Wave window Copy copy the selected signal in the signal-name pane Paste paste the copied signal above another selected signal Add Cursor add a cursor to the center of the waveform pane Delete Cursor delete the selected cursor from the window
Edit > Cut
right mouse in pathname pane > Cut
Edit > Copy
right mouse in pathname pane > Copy
Edit > Paste
right mouse in pathname pane > Paste
Insert > Cursor
right mouse in wave pane
Edit > Delete Cursor
right mouse in wave pane
ModelSim SE Users Manual
Wave window UM-255
Wave window toolbar buttons Button
Find Previous Transition locate the previous signal value change for the selected signal Find Next Transition locate the next signal value change for the selected signal Select Mode set mouse to Select Mode click left mouse button to select, drag middle mouse button to zoom Zoom Mode set mouse to Zoom Mode drag left mouse button to zoom, click middle mouse button to select Zoom in 2x zoom in by a factor of two from the current view Zoom out 2x zoom out by a factor of two from current view Zoom Full zoom out to view the full range of the simulation from time 0 to the current time Stop Wave Drawing halts any waves currently being drawn in the Wave window Restart reloads the design elements and resets the simulation time to zero, with the option of keeping the current formatting, breakpoints, and WLF file
Menu equivalent
Edit > Search (Search Reverse)
Other options
keyboard: Shift + Tab left <arguments> see left command (CR-164)
Edit > Search (Search Forward)
keyboard: Tab right <arguments> see right command (CR-208)
View > Mouse Mode > Select Mode
none
View > Mouse Mode > Zoom Mode
none
View > Zoom > Zoom In
keyboard: i I or + right mouse in wave pane > Zoom In
View > Zoom > Zoom Out
keyboard: o O or right mouse in wave pane > Zoom Out
View > Zoom > Zoom Full
keyboard: f or F right mouse in wave pane > Zoom Full
none
.wave.tree interrupt
Main menu: Simulate > Run > Restart
restart <arguments> see: restart (CR-204)
ModelSim SE Users Manual
UM-256 8 - Graphic interface
Wave window toolbar buttons Button
Run run the current simulation for the default time length Continue Run continue the current simulation run Run -All run the current simulation forever, or until it hits a breakpoint or specified break event Break stop the current simulation run
Menu equivalent
Main menu: Simulate > Run > Run <default_length> Main menu: Simulate > Run > Continue Main menu: Simulate > Run > Run -All
Other options
use the run command at the VSIM prompt see: run (CR-210) use the run -continue command at the VSIM prompt see: run (CR-210) use the run -all command at the VSIM prompt see: run (CR-210), also see "Assertions tab" (UM-298)
none
none
Show Drivers display driver(s) of the selected signal, net, or register in the Dataflow window
[Dataflow window] Navigate > Expand net to drivers
[Dataflow window] Expand net to all drivers right mouse in wave pane > Show Drivers
ModelSim SE Users Manual
Wave window UM-257
Using dividers
Dividing lines can be placed in the pathname and values window panes by selecting Insert > Divider (Wave window). Dividers serve as a visual aid to signal debugging, allowing you to separate signals and waveforms for easier viewing. Dividing lines can be assigned any name, or no name at all. The default name is "New Divider." In the illustration below, two datasets have been separated with a Divider called "Gold." Notice that the waveforms in the waveform window pane have been separated by the divider as well.
After you have added a divider, you can move it, change its properties (name and size), or delete it. To move a divider Click and drag the divider to the location you want To change a dividers name and size Click the divider with the right (Windows) or third (UNIX) mouse button and select Divider Properties from the pop-up menu To delete a divider Select the divider and either press the <Delete> key on your keyboard or select Delete from the pop-up menu
ModelSim SE Users Manual
UM-258 8 - Graphic interface
Splitting Wave window panes
The pathnames, values and waveforms window panes of the Wave window display can be split to accommodate signals from one or more datasets. Selecting Insert > Window Pane (Wave window) creates a space below the selected waveset and makes the new window pane the selected pane. (The selected wave window pane is indicated by a white bar along the left margin of the pane.) In the illustration below, the Wave window is split, showing the current active simulation with the prefix "sim," and a second view-mode dataset, with the prefix "gold." For more information on viewing multiple simulations, see Chapter 7 - WLF files (datasets) and virtuals.
ModelSim SE Users Manual
Wave window UM-259
Combining items in the Wave window
You can combine signals in the Wave window into busses. A bus is a collection of signals concatenated in a specific order to create a new virtual signal with a specific value. To create a bus, select one or more signals in the Wave window and then choose Tools > Combine Signals.
The Combine Selected Signals dialog box includes these options: Name Specifies the name of the newly created bus. Order of Indexes Specifies in which order the selected signals are indexed in the bus. If set to Ascending, the first signal selected in the Wave window will be assigned an index of 0. If set to Descending, the first signal selected will be assigned the highest index number. Remove selected signals after combining Specifies whether you want to remove the selected signals from the Wave window once the bus is created. In the illustration below, four signals have been combined to form a new bus called Bus1. Note that the component signals are listed in the order in which they were selected in the Wave window. Also note that the value of the bus is made up of the values of its component signals, arranged in a specific order. Virtual objects are indicated by an orange diamond.
ModelSim SE Users Manual
UM-260 8 - Graphic interface
Other virtual items in the Wave window
See "Virtual Objects (User-defined buses, and more)" (UM-161) for information about other virtual items viewable in the Wave window.
Displaying drivers of the selected waveform
You can automatically display in the Dataflow window the drivers of a signal selected in the Wave window. You can do this three ways: Select a waveform and click the Show Drivers button on the toolbar. Select a waveform and select Show Drivers from the shortcut menu Double-click a waveform edge This operation will open the Dataflow window and display the drivers of the signal selected in the Wave window. The Wave pane in the Dataflow window will also open showing the selected signal with a cursor at the selected time. The Dataflow window will show the signal(s) values at the current time cursor position.
ModelSim SE Users Manual
Wave window UM-261
Editing and formatting HDL items in the Wave window
Once you have the HDL items you want in the Wave window, you can edit and format the list in the pathname and values panes to create the view you find most useful. (See also, "Setting Wave window display properties" (UM-265).)
To edit an item:
Select the items label in the pathname pane or its waveform in the waveform pane. Move, copy, or remove the item by selecting commands from the Wave window Edit menu (UM249). You can also click+drag to move items within the pathnames and values panes: to select several items: control+click to add or subtract from the selected group to move the selected items: re-click and hold on one of the selected items, then drag to the new location
To format an item:
Select the items label in the pathname pane or its waveform in the waveform pane, then select View > Signal Properties (Wave window) or use the selections in the Format menu. When you select View > Signal Properties the Wave Signal Properties dialog box opens. It has three tabs: View, Format, and Compare.
The View tab includes these options: Display Name Specifies a new name (in the pathname pane) for the selected signal.
ModelSim SE Users Manual
UM-262 8 - Graphic interface
Radix Specifies the Radix of the selected signal(s). Setting this to default causes the signals radix to change whenever the default is modified using the radix command (CR-200). Item values are not translated if you select Symbolic. Wave Color Specifies the waveform color. Select a new color from the color palette, or enter a color name. The Default button in the Colors palette allows you to return the selected items color back to its default value. Name Color Specifies the signal names color. Select a new color from the color palette, or enter a color name. The Default button in the Colors palette allows you to return the selected items color back to its default value.
The Format tab includes these options (see next page for example graphic): Format: Literal Displays the waveform as a box containing the item value (if the value fits the space available). This is the only format that can be used to list a record. Format: Logic Displays values as U, X, 0, 1, Z, W, L, H, or -. Format: Event Marks each transition during the simulation run.
ModelSim SE Users Manual
Wave window UM-263
Format: Analog [Step | Interpolated | Backstep] Analog Step Displays the waveform in step style. Analog Interpolated Displays the waveform in interpolated style. Analog Backstep Displays the waveform in backstep style. Often used for power calculations. Offset and Scale Allows you to adjust the scale of the item as it is seen on the display. Offset is the number of pixels offset from zero. The scale factor reduces (if less than 1) or increases (if greater than 1) the number of pixels displayed. Only the following types are supported in Analog format: VHDL types: All vectors - std logic vectors, bit vectors, and vectors derived from these types Scalar integers Scalar reals Scalar times Verilog types: All vectors Scalar reals Scalar integers Height Allows you to specify the height (in pixels) of the waveform. The signals in the following illustration demonstrate the various signal formats.
ModelSim SE Users Manual
UM-264 8 - Graphic interface
The Compare tab includes the same options as those in the Add Signal Options dialog box (see "Adding signals, regions and/or clocks" (UM-345)).
ModelSim SE Users Manual
Wave window UM-265
Setting Wave window display properties
You can define display properties of the Wave window by selecting Tools > Window Preferences (Wave window). To save these settings permanently, select Tools > Save Preferences (Main window).
The Window Preferences dialog box includes the following options: Display Signal Path Sets the display to show anything from the full pathname of each signal (e.g., sim:/top/ clk) to only its leaf element (e.g., sim:clk). A non-zero number indicates the number of path elements to be displayed. The default is Full Path. You can change this permanently by editing the SignalNameWidth Tcl variable. See "Preference variables located in Tcl files" (UM-454) for details. Justify Value Specifies whether the signal values will be justified to the left margin or the right margin in the values window pane. Snap Distance Specifies the distance the cursor needs to be placed from an item edge to jump to that edge (a 0 specification turns off the snap). Row Margin Specifies the distance in pixels between top-level signals.
ModelSim SE Users Manual
UM-266 8 - Graphic interface
Child Row Margin Specifies the distance in pixels between child signals. Waveform Popup Toggles on/off the popup that displays when you rest your mouse pointer on a signal or comparison object Dataset Prefix Specifies how signals from different datasets are displayed. Always Show Dataset Prefixes All dataset prefixes will be displayed along with the dataset prefix of the current simulation ("sim"). Show Dataset Prefixes if 2 or more Displays all dataset prefixes if 2 or more datasets are displayed. "sim" is the default prefix for the current simulation. Never Show No Dataset Prefixes No dataset prefixes will be displayed. This selection is useful if you are running only a single simulation.
Sorting a group of HDL items
Select View > Sort to sort the items in the pathname and values panes.
Setting signal breakpoints
You can set "Signal breakpoints" (UM-301) in the Wave window. When a signal breakpoint is hit, a message appears in the transcript window stating which signal caused the breakpoint. To insert a signal breakpoint, select a signal, click your right mouse button (2nd button in Windows; 3rd button in UNIX), and select Insert Breakpoint. A breakpoint will be set on the selected signal. See "Creating and managing breakpoints" (UM-301) for more information.
Finding items by name or value in the Wave window
The Find dialog box allows you to search for text strings in the Wave window. Select Edit > Find (Wave window) to bring up the Find dialog box. Choose either the Name or Value field to search and enter the value to search for in the Find field. Find the item by searching Down or Up through the Wave window display. Auto Wrap continues the search at the top of the window. The find operation works only within the active pane.
ModelSim SE Users Manual
Wave window UM-267
Searching for item values in the Wave window
Select an item in the Wave window and then select Edit > Search to bring up the Wave Signal Search dialog box.
The Wave Signal Search dialog box includes these options: You can locate values for the Signal Name(s) shown at the top of the dialog box. The search is based on these options: Search Type: Any Transition Searches for any transition in the selected signal(s). Search Type: Rising Edge Searches for rising edges in the selected signal(s). Search Type: Falling Edge Searches for falling edges in the selected signal(s). Search Type: Search for Signal Value Searches for the value specified in the Value field; the value should be formatted using VHDL or Verilog numbering conventions; see "Numbering conventions" (CR-12). Note: If your signal values are displayed in binary radix, see "Searching for binary signal values in the GUI" (CR-21) for details on how signal values are mapped between a binary radix and std_logic.
ModelSim SE Users Manual
UM-268 8 - Graphic interface
Search Type: Search for Expression Searches for the expression specified in the Expression field evaluating to a boolean true. Activates the Builder button so you can use "The GUI Expression Builder" (UM-305) if desired. The expression can involve more than one signal but is limited to signals logged in the Wave window. Expressions can include constants, variables, and DO files. If no expression is specified, the search will give an error. See "Expression syntax" (CR-22) for more information. Search Options: Match Count You can search for the n-th transition or the n-th match on value; Match Count indicates the number of transitions or matches to search for. The Search Results are indicated at the bottom of the dialog box.
ModelSim SE Users Manual
Wave window UM-269
Using time cursors in the Wave window
interval measurement
select value here to jump to that cursor
selected cursor is bold
When the Wave window is first drawn, there is one cursor located at time zero. Clicking anywhere in the waveform display brings that cursor to the mouse location. You can add cursors to the waveform pane by selecting Insert > Cursor (or the Add Cursor button shown below). The selected cursor is drawn as a bold solid line; all other cursors are drawn with thin dashed lines. Remove cursors by selecting them and selecting Edit > Delete Cursor (or the Delete Cursor button shown below). Add Cursor add a cursor to the waveform window Delete Cursor delete the selected cursor from the window
ModelSim SE Users Manual
UM-270 8 - Graphic interface
Finding a cursor
The cursor value corresponds to the simulation time of that cursor. Choose a specific cursor view by selecting View > Cursors. You can also select cursors by clicking a value in the cursor-value pane.
Alternatively, you can click a value with your second mouse button and type the value to which you want to scroll.
Making cursor measurements
Each cursor is displayed with a time box showing the precise simulation time at the bottom. When you have more than one cursor, each time box appears in a separate track at the bottom of the display. ModelSim also adds a delta measurement showing the time difference between two adjacent cursor positions. If you click in the waveform display, the cursor closest to the mouse position is selected and then moved to the mouse position. Another way to position multiple cursors is to use the mouse in the time box tracks at the bottom of the display. Clicking anywhere in a track selects that cursor and brings it to the mouse position. Cursors will "snap" to a waveform edge if you click or drag a cursor to within ten pixels of waveform edge. You can set the snap distance in the Window Preferences dialog (select Tools > Window Preferences). You can position a cursor without snapping by dragging in the area below the waveforms. You can also move cursors to the next transition of a signal with these toolbar buttons: Find Previous Transition locate the previous signal value change for the selected signal Find Next Transition locate the next signal value change for the selected signal
Examining waveform values
You can use your mouse to display a dialog that shows the value of a waveform at a particular time. You can do this two ways: Rest your mouse pointer on a waveform. After a short delay, a dialog will pop-up that displays the value for the time at which your mouse pointer is positioned. If youd prefer that this popup not display, it can be toggled off in the display properties. See "Setting Wave window display properties" (UM-265). Right-click a waveform and select Examine. A dialog displays the value for the time at which you clicked your mouse.
ModelSim SE Users Manual
Wave window UM-271
Zooming - changing the waveform display range
Zooming lets you change the simulation range in the waveform pane. You can zoom using the context menu, toolbar buttons, mouse, keyboard, or commands. You can access Zoom commands from the View menu on the toolbar or by clicking the right mouse button in the waveform pane. The Zoom menu options include: Zoom Full Redraws the display to show the entire simulation from time 0 to the current simulation time. Zoom In Zooms in by a factor of two, increasing the resolution and decreasing the visible range horizontally. Zoom Out Zooms out by a factor of two, decreasing the resolution and increasing the visible range horizontally. Zoom Last Restores the display to where it was before the last zoom operation. Zoom Range Brings up a dialog box that allows you to enter the beginning and ending times for a range of time units to be displayed.
Zooming with toolbar buttons
These zoom buttons are available on the toolbar: Zoom in 2x zoom in by a factor of two from the current view Zoom Full zoom out to view the full range of the simulation from time 0 to the current time Zoom out 2x zoom out by a factor of two from current view Zoom Mode change mouse pointer to zoom mode; see below
ModelSim SE Users Manual
UM-272 8 - Graphic interface
Zooming with the mouse
To zoom with the mouse, first enter zoom mode by selecting View > Mouse Mode > Zoom Mode (Wave window). The left mouse button (<Button-1>) then offers 3 zoom options by clicking and dragging in different directions: Down-Right or Down-Left: Zoom Area (In) Up-Right: Zoom Out Up-Left: Zoom Fit
The zoom amount is displayed at the mouse cursor. A zoom operation must be more than 10 pixels to activate. You can also enter zoom mode temporarily by holding the <Ctrl> key down while in select mode. With the mouse in the Select Mode, the middle mouse button will perform the above zoom operations.
Zooming keyboard shortcuts
See "Wave window mouse and keyboard shortcuts" (UM-274) for a complete list of Wave window keyboard shortcuts.
Saving zoom range and scroll position with bookmarks
Bookmarks allow you to save a particular zoom range and scroll position. This lets you return easily to a specific view later. You save the bookmark with a name, and then access the named bookmark from the Bookmark menu. Bookmarks are saved in the Wave format file (see "Adding items with a Wave window format file" (UM-248)) and are restored when the format file is read. There is no limit to the number of bookmarks you can save. Bookmarks can also be created and managed from the command line. See the bookmark add wave command (CR-64) for details. To add a bookmark, select Insert > Bookmark (Wave window).
ModelSim SE Users Manual
Wave window UM-273
The Bookmark Properties dialog includes the following options. Bookmark Name A text label to assign to the bookmark. The name will identify the bookmark on the View > Bookmarks menu. Zoom Range A starting value and ending value that define the zoom range. Top Index The item that will display at the top of the wave window. For instance, if you specify 15, the Wave window will be scrolled down to show the 15th item in the window. Save zoom range with bookmark When checked the zoom range will be saved in the bookmark. Save scroll location with bookmark When checked the scroll location will be saved in the bookmark. Once the bookmark is saved, select it by name from the View > Bookmarks menu, and the Wave window will be zoomed and scrolled accordingly. To edit or delete a bookmark, select Tools > Bookmarks (Wave window).
The Bookmark Selection dialog includes the following options. Add (bookmark add wave) Add a new bookmark Modify Edit the selected bookmark Delete (bookmark delete wave) Delete the selected bookmark Goto (bookmark goto wave) Zoom and scroll the Wave window using the selected bookmark
ModelSim SE Users Manual
UM-274 8 - Graphic interface
Wave window mouse and keyboard shortcuts
The following mouse actions and keystrokes can be used in the Wave window.
Mouse action
< control - left-button - drag down and right>a < control - left-button - drag up and right> < control - left-button - drag up and left> < middle-button - drag> < control - left-button - click on a scroll arrow >
Result
zoom area (in) zoom out zoom fit moves closest cursor scrolls window to very top or bottom(vertical scroll) or far left or right (horizontal scroll) scrolls window to position of click
< middle mouse-button - click in scroll bar trough> (UNIX) only
a. If you enter zoom mode by selecting View > Mouse Mode > Zoom Mode, you do not need to hold down the <Ctrl> key.
Keystroke
g i I or + o O or f or F l or L r or R <up arrow>/ <down arrow> <left arrow> <right arrow> <page up>
Action
position wave window so the specified time is in view zoom in (mouse pointer must be over the the cursor or waveform panes) zoom out (mouse pointer must be over the the cursor or waveform panes) zoom full (mouse pointer must be over the the cursor or waveform panes) zoom last (mouse pointer must be over the the cursor or waveform panes) zoom range (mouse pointer must be over the the cursor or waveform panes) with mouse over waveform pane, scrolls entire window up/ down one line; with mouse over pathname or values pane, scrolls highlight up/down one line scroll pathname, values, or waveform pane left scroll pathname, values, or waveform pane right scroll waveform pane up by a page
ModelSim SE Users Manual
Wave window UM-275
Keystroke
<page down> <tab> <shift-tab> <control-f> Windows <control-s> UNIX <control-left arrow> <control-right arrow>
Action
scroll waveform pane down by a page search forward (right) to the next transition on the selected signal - finds the next edge search backward (left) to the previous transition on the selected signal - finds the previous edge open the find dialog box; searches within the specified field in the pathname pane for text strings (mouse pointer must be over pathname pane) scroll pathname, values, or waveform pane left by a page scroll pathname, values, or waveform pane right by a page
ModelSim SE Users Manual
UM-276 8 - Graphic interface
Printing and saving waveforms
Saving a .eps file and printing under UNIX
Select File > Print Postscript (Wave window) to print all or part of the waveform in the current Wave window in UNIX, or save the waveform as a .eps file on any platform (see also the write wave command (CR-331)). Printing and writing preferences are controlled by the dialog box shown below.
The Write Postscript dialog box includes these options:
Printer
Print command Enter a UNIX print command to print the waveform in a UNIX environment. File name Enter a filename for the encapsulated Postscript (.eps) file to be created; or browse to a previously created .eps file and use that filename.
Signal Selection
All signals Print all signals. Current View Print signals in the current view Selected Print all selected signals
ModelSim SE Users Manual
Wave window UM-277
Time Range
Full Range Print all specified signals in the full simulation range. Current view Print the specified signals for the viewable time range. Custom Print the specified signals for a user-designated From and To time.
Setup button
See "Printer Page Setup" (UM-280)
ModelSim SE Users Manual
UM-278 8 - Graphic interface
Printing on Windows platforms
Select File > Print (Wave window) to print all or part of the waveform in the current Wave window, or save the waveform as a printer file (a Postscript file for Postscript printers). Printing and writing preferences are controlled by the dialog box shown below.
Printer
Name Choose the printer from the drop-down menu. Set printer properties with the Properties button. Status Indicates the availability of the selected printer. Type Printer driver name for the selected printer. The driver determines what type of file is output if "Print to file" is selected. Where The printer port for the selected printer. Comment The printer comment from the printer properties dialog box. Print to file Make this selection to print the waveform to a file instead of a printer. The printer driver determines what type of file is created. Postscript printers create a Postscript (.ps) file, non-Postscript printers create a .prn or printer control language file. To create an encapsulated Postscript file (.eps) use the File > Print Postscript menu selection.
ModelSim SE Users Manual
Wave window UM-279
Signal Selection
All signals Print all signals. Current View Print signals in current view. Selected Print all selected signals.
Time Range
Full Range Print all specified signals in the full simulation range. Current view Print the specified signals for the viewable time range. Custom Print the specified signals for a user-designated From and To time.
Setup button
See "Printer Page Setup" (UM-280)
ModelSim SE Users Manual
UM-280 8 - Graphic interface
Printer Page Setup
Clicking the Setup button in the Write Postscript or Print dialog box allows you to define the following options (this is the same dialog that opens via File > Page setup).
Paper Size Select your output page size from a number of options; also choose the paper width and height. Margins Specify the page margins; changing the Margin will change the Scale and Page specifications. Label width Specify Auto Adjust to accommodate any length label, or set a fixed label width. Cursors Turn printing of cursors on or off. Grid Turn printing of grid lines on or off.
ModelSim SE Users Manual
Wave window UM-281
Color Select full color printing, grayscale, or black and white. Scaling Specify a Fixed output time width in nanoseconds per page the number of pages output is automatically computed; or, select Fit to to define the number of pages to be output based on the paper size and time settings; if set, the time-width per page is automatically computed. Orientation Select the output page orientation, Portrait or Landscape.
ModelSim SE Users Manual
UM-282 8 - Graphic interface
Compiling with the graphic interface
You can use a project or the Compile HDL Source Files dialog box to compile VHDL or Verilog designs. For information on compiling in a project, see "Getting started with projects" (UM-30). To open the Compile HDL Source Files dialog, select Compile > Compile (Main window).
From the Compile HDL Source Files dialog box you can: select source files to compile in any language combination specify the target library for the compiled design units select among the compiler options for either VHDL or Verilog Select the Default Options button to change the compiler options, see "Setting default compile options" (UM-284) for details. The same Compiler Options dialog box can also be accessed by selecting Compile > Compile Options (Main window) or by selecting Compile Properties from the context menu in the Project tab. Select the Edit Source button to view or edit a source file via the Compile dialog box. See "Source window" (UM-229) for additional source file editing information.
ModelSim SE Users Manual
Compiling with the graphic interface UM-283
Locating source errors during compilation
If a compiler error occurs during compilation, a red error message is printed in the Main transcript. Double-click on the error message to open the source file in an editable Source window with the error highlighted.
double-click on the error in the Main window and the error is highlighted and ready to edit in the Source window
ModelSim SE Users Manual
UM-284
Setting default compile options
Select Compile > Compile Options (Main window) to bring up the Compiler Options dialog. Note that changes made in the Compiler Options dialog box become the default for all future simulations.
VHDL compiler options tab
The VHDL compiler options tab includes the following options: Use 1993 Language Syntax Specifies the use of VHDL93 during compilation. The 1987 standard is the default. Same as the -93 switch for the vcom command (CR-252). Edit the VHDL93 (UM-453) variable in the modelsim.ini file to set a permanent default. Dont put debugging info in library Models compiled with this option do not use any of the ModelSim debugging features. Consequently, your user will not be able to see into the model. This also means that you cannot set breakpoints or single step within this code. Dont compile with this option until you are done debugging. Same as the -nodebug switch for the vcom command (CR252). See "Source code security and -nodebug" (UM-492) for more details. Edit the NoDebug (UM-445) variable in the modelsim.ini file to set a permanent default.
ModelSim SE Users Manual
Compiling with the graphic interface UM-285
Use explicit declarations only Used to ignore an error in packages supplied by some other EDA vendors; directs the compiler to resolve ambiguous function overloading in favor of the explicit function definition. Same as the -explicit switch for the vcom command (CR-252). Edit the Explicit (UM-445) variable in the modelsim.ini file to set a permanent default. Although it is not intuitively obvious, the = operator is overloaded in the std_logic_1164 package. All enumeration data types in VHDL get an implicit definition for the = operator. So while there is no explicit = operator, there is an implicit one. This implicit declaration can be hidden by an explicit declaration of = in the same package (LRM Section 10.3). However, if another version of the = operator is declared in a different package than that containing the enumeration declaration, and both operators become visible through use clauses, neither can be used without explicit naming, for example:
ARITHMETIC.=(left, right)
This option allows the explicit = operator to hide the implicit one. Disable loading messages Disables loading messages in the Main window. Same as the -quiet switch for the vcom command (CR-252). Edit the Quiet (UM-445) variable in the modelsim.ini file to set a permanent default. Show source lines with errors Causes the compiler to display the relevant lines of code in the transcript. Same as the -source switch for the vcom command (CR-252). Edit the Show_source (UM-446) variable in the modelsim.ini file to set a permanent default.
Flag Warnings on:
Unbound Component Flags any component instantiation in the VHDL source code that has no matching entity in a library that is referenced in the source code, either directly or indirectly. Edit the Show_Warning1 (UM-446) variable in the modelsim.ini file to set a permanent default. Process without a WAIT statement Flags any process that does not contain a wait statement or a sensitivity list. Edit the Show_Warning2 (UM-446) variable in the modelsim.ini file to set a permanent default. Null Range Flags any null range, such as 0 down to 4. Edit the Show_Warning3 (UM-446) variable in the modelsim.ini file to set a permanent default. No space in time literal (e.g. 5ns) Flags any time literal that is missing a space between the number and the time unit. Edit the Show_Warning4 (UM-446) variable in the modelsim.ini file to set a permanent default. Multiple drivers on unresolved signals Flags any unresolved signals that have multiple drivers. Edit the Show_Warning5 (UM446) variable in the modelsim.ini file to set a permanent default.
Check for:
Synthesis Turns on limited synthesis-rule compliance checking. Checks only signals used (read) by a process; also, checks understand only combinational logic, not clocked logic. Edit the CheckSynthesis (UM-445) variable in the modelsim.ini file to set a permanent default.
ModelSim SE Users Manual
UM-286 8 - Graphic interface
Vital Compliance Toggle Vital compliance checking. Edit the NoVitalCheck (UM-445) variable in the modelsim.ini file to set a permanent default.
Optimize for:
StdLogic1164 Causes the compiler to perform special optimizations for speeding up simulation when the multi-value logic package std_logic_1164 is used. Unless you have modified the std_logic_1164 package, this option should always be checked. Edit the Optimize_1164 (UM-445) variable in the modelsim.ini file to set a permanent default. Vital Toggle acceleration of the Vital packages. Edit the NoVital (UM-445) variable in the modelsim.ini file to set a permanent default.
Verilog compiler options tab
Enable runtime hazard checks Enables the run-time hazard checking code. Same as the -hazards switch for the vlog command (CR-288). Edit the Hazard (UM-446) variable in the modelsim.ini file to set a permanent default.
ModelSim SE Users Manual
Compiling with the graphic interface UM-287
Disable debugging data Models compiled with this option do not use any of the ModelSim debugging features. Consequently, your user will not be able to see into the model. This also means that you cannot set breakpoints or single step within this code. Dont compile with this option until you are done debugging. Same as the -nodebug switch for the vlog command (CR288). See "Source code security and -nodebug" (UM-492) for more details. Edit the NoDebug (UM-445) variable in the modelsim.ini file to set a permanent default. Convert identifiers to upper-case Converts regular Verilog identifiers to uppercase. Allows case insensitivity for module names. Same as the -u switch for the vlog command (CR-288). Edit the UpCase (UM-446) variable in the modelsim.ini file to set a permanent default. Disable loading messages Disables loading messages in the Main window. Same as the -quiet switch for the vlog command (CR-288). Edit the Quiet (UM-445) variable in the modelsim.ini file to set a permanent default. Show source lines with errors Causes the compiler to display the relevant lines of code in the transcript. Same as the -source switch for the vlog command (CR-288). Edit the Show_source (UM-446) variable in the modelsim.ini file to set a permanent default.
Other Verilog Options:
Library Search Specifies the Verilog source library directory to search for undefined modules. Same as the -y <library_directory> switch for the vlog command (CR-288). Extension Specifies the suffix of files in the library directory. Multiple suffixes can be used. Same as the +libext+<suffix> switch for the vlog command (CR-288). Library File Specifies the Verilog source library file to search for undefined modules. Same as the -v <library_file> switch for the vlog command (CR-288). Include Directory Specifies a directory for files included with the include filename compiler directive. Same as the +incdir+<directory> switch for the vlog command (CR-288). Macro Defines a macro to execute during compilation. Same as the compiler directive: define macro_name macro_text. Also the same as the +define+<macro_name> [ =<macro_text> ] switch for the vlog command (CR-288). Note: When you specify Other Verilog Options, they are saved into a file called vlog.opt. If you do this while a project is open, an OptionFile entry is written into your project file. If you do this when a project is not open, an OptionFile entry is written into the modelsim.ini file that you are currently using.
ModelSim SE Users Manual
UM-288 8 - Graphic interface
Simulating with the graphic interface
You can use the Library tab in the workspace or the Simulate dialog box to simulate a compiled design. To simulate from the Library tab, simply double-click a design unit. To open the Simulate dialog, select Simulate > Simulate (Main window). Six tabs - Design, VHDL, Verilog, Libraries, SDF, and Options - allow you to select various simulation options. You can switch between tabs to modify settings, then begin simulation by selecting the Load button. Note: To begin simulation you must have compiled design units located in a design library, see "Creating a design library" (UM-61).
Design tab
ModelSim SE Users Manual
Simulating with the graphic interface UM-289
The Design tab includes these options: Simulate Specifies the design unit(s) to simulate. You can simulate several Verilog top-level modules or a VHDL top-level design unit in one of three ways: - Type a design unit name (configuration, module, or entity) into the field, separate additional names with a space. Specify library/design units with the following syntax:
[<library_name>.]<design_unit>
- Select a design unit from the list and click the Add button. - Leave this field blank and select a design unit from the list (single unit only). Simulator Resolution (-time [<multiplier>]<time_unit>) The drop-down menu sets the simulator time units (original default is ns). Simulator time units can be expressed as any of the following:
Simulation time units
1fs, 10fs, or 100fs 1ps, 10ps, or 100ps 1ns, 10ns, or 100ns 1us, 10us, or 100us 1ms, 10ms, or 100ms 1sec, 10sec, or 100sec femtoseconds picoseconds nanoseconds microseconds milliseconds seconds
See also, "Simulator resolution limit" (UM-62). Optimize Recompile the selected Verilog design unit using +opt optimizations. Please read "Compiling for faster performance" (UM-99) before using this option.
ModelSim SE Users Manual
UM-290 8 - Graphic interface
VHDL tab
The VHDL tab includes these options:
Generics
The Add button opens a dialog box (shown below) that allows you to specify the value of generics within the current simulation; generics are then added to the Generics list. You can also select a generic on the listing to Delete or Edit. From the Specify a Generic dialog box you can set the following options. Generic Name (-g <Name>=<Value>) The name of the generic parameter. Type it in as it appears in the VHDL source (case is ignored). Generic Value Specifies a value for all generics in the design with the given name (above) that have not received explicit values in generic maps (such as top-level generics and generics that
ModelSim SE Users Manual
Simulating with the graphic interface UM-291
would otherwise receive their default value). The value must be appropriate for the declared data type of the generic. No spaces are allowed in the specification (except within quotes) when specifying a string value. Override Instance - specific Values (-G <Name>=<Value>) Select to override generics that received explicit values in generic maps. The name and value are specified as above. The use of this switch is indicated in the Override column of the Generics list.
VITAL
Disable Timing Checks (+notimingchecks) Disables timing checks generated by VITAL models. Use Vital 2.2b SDF Mapping (-vital2.2b) Selects SDF mapping for VITAL 2.2b (default is Vital 2000). Disable Glitch Generation (-noglitch) Disables VITAL glitch generation.
TEXTIO files
STD_INPUT (-std_input <filename>) Specifies the file to use for the VHDL textio STD_INPUT file. Use the Browse button to locate a file within your directories. STD_OUTPUT (-std_output <filename>) Specifies the file to use for the VHDL textio STD_OUTPUT file. Use the Browse button to locate a file within your directories.
ModelSim SE Users Manual
UM-292 8 - Graphic interface
Verilog tab
The Verilog tab includes these options:
Pulse Options
Disable pulse error and warning messages (+no_pulse_msg) Disables path pulse error warning messages. Rejection Limit (+pulse_r/<percent>) Sets the module path pulse rejection limit as a percentage of the path delay. Error Limit (+pulse_e/<percent>) Sets the module path pulse error limit as a percentage of the path delay.
ModelSim SE Users Manual
Simulating with the graphic interface UM-293
Other Options
Enable Hazard Checking (-hazards) Enables hazard checking in Verilog modules. Disable Timing Checks in Specify Blocks (+notimingchecks) Disables the timing check system tasks ($setup, $hold,...) in specify blocks. Delay Selection (+mindelays | +typdelays | +maxdelays) Use the drop-down menu to select timing for min:typ:max expressions. User Defined Arguments (+<plusarg>) Arguments are preceded with +, making them accessible through the Verilog PLI routine mc_scan_plusargs. The values specified in this field must have a "+" preceding them or ModelSim may parse them incorrectly.
Libraries tab
The Libraries tab includes these options: Search Libraries (-L) Specifies the libraries to search for design units instantiated from Verilog. Search Libraries First (-Lf) Same as Search Libraries but these libraries are searched before uselib.
ModelSim SE Users Manual
UM-294 8 - Graphic interface
SDF tab
The SDF (Standard Delay Format) tab includes these options:
SDF Files
Click the Add button to specify the SDF files to load for the current simulation; files are then added to the Region/File list. You may also select a file on the listing to Delete or Edit (opens the dialog box below).
ModelSim SE Users Manual
Simulating with the graphic interface UM-295
From the Add SDF File dialog box you can set the following options. SDF file ([<region>] = <sdf_filename>) Specifies the SDF file to use for annotation. Use the Browse button to locate a file within your directories. Apply to region ([<region>] = <sdf_filename>) Specifies the design region to use with the selected SDF options. Delay (-sdfmin | -sdftyp | -sdfmax) The drop-down menu selects delay timing (min, typ or max) to be used from the specified SDF file. See also, "Specifying SDF files for simulation" (UM-378).
SDF options
Disable SDF warnings (-sdfnowarn) Select to disable warnings from the SDF reader. Reduce SDF errors to warnings (-sdfnoerror) Change SDF errors to warnings so the simulation can continue. Multi-Source Delay (-multisource_delay <sdf_option>) Select max, min or latest delay. Controls how multiple PORT or INTERCONNECT constructs that terminate at the same port are handled. By default, the Module Input Port Delay (MIPD) is set to the max value encountered in the SDF file. Alternatively, you can choose the min or latest of the values.
ModelSim SE Users Manual
UM-296 8 - Graphic interface
Options tab
The Options tab includes these options: Enable source file coverage (-coverage) Turn on collection of Code Coverage statistics. See Chapter 10 - Code Coverage. Treat non-existent VHDL files ... (-absentisempty) Cause VHDL files opened for read that target non-existent files to be treated as empty, rather than ModelSim issuing fatal error messages. Do not share file descriptors... (-nofileshare) By default ModelSim shares a file descriptor for all VHDL files opened for write or append that have identical names. This option turns off file descriptor sharing. WLF File (-wlf <filename>) Specify the name of the wave log format (WLF) file to create. The default is vsim.wlf. Assert File (-assertfile <filename>) Designate an alternative file for recording assertion messages. By default assertion messages are output to the file specified by the TranscriptFile variable in the modelsim.ini file (see "Creating a transcript file" (UM-452)). Other options Specify any other vsim command (CR-298) arguments.
ModelSim SE Users Manual
Simulating with the graphic interface UM-297
Setting default simulation options
Select Simulate > Simulation Options (Main window) to bring up the Simulation Options dialog box shown below. Note: Changes made in the Simulation Options dialog box are the default for the current simulation only. Options can be saved as the default for future simulations by editing the simulator control variables in the modelsim.ini file; the variables to edit are noted in the text below.
Defaults tab
The Defaults tab includes these options: Default Radix Sets the default radix for the current simulation run. You can also use the radix (CR-200) command to set the same temporary default. A permanent default can be set by editing the DefaultRadix (UM-447) variable in the modelsim.ini file. The chosen radix is used for all commands (force (CR-156), examine (CR-149), change (CR-72) are examples) and for displayed values in the Signals, Variables, Dataflow, List, and Wave windows. Suppress Warnings Selecting From Synopsys Packages suppresses warnings generated within the accelerated Synopsys std_arith packages. Edit the StdArithNoWarnings (UM-449) variable in the modelsim.ini file to set a permanent default. Selecting From IEEE Numeric Std Packages suppresses warnings generated within the accelerated numeric_std and numeric_bit packages. Edit the NumericStdNoWarnings (UM-449) variable in the modelsim.ini file to set a permanent default.
ModelSim SE Users Manual
UM-298 8 - Graphic interface
Default Run Sets the default run length for the current simulation. Edit the RunLength (UM-449) variable in the modelsim.ini file to set a permanent default. Iteration Limit Sets a limit on the number of deltas within the same simulation time unit to prevent infinite looping. Edit the IterationLimit (UM-448) variable in the modelsim.ini file to set a permanent iteration limit default. Default Force Type Selects the default force type for the current simulation. Edit the DefaultForceKind (UM447) variable in the modelsim.ini file to set a permanent default.
Assertions tab
The Assertions tab includes these options: Break on Assertion Selects the assertion severity that will stop simulation. Edit the BreakOnAssertion (UM447) variable in the modelsim.ini file to set a permanent default. Ignore Assertions For Selects the assertion type to ignore for the current simulation. Multiple selections are possible. Edit the IgnoreFailure, IgnoreError, IgnoreWarning, and IgnoreNote (UM-448) variables in the modelsim.ini file to set permanent defaults.
ModelSim SE Users Manual
Simulating with the graphic interface UM-299
When an assertion type is ignored, no message will be printed, nor will the simulation halt (even if break on assertion is set for that type). Note: Assertions that appear within an instantiation or configuration port map clause conversion function will not stop the simulation regardless of the severity level of the assertion.
WLF Files tab
The WLF Files tab includes these options: WLF File Size Limit Limits the WLF file by size (as closely as possible) to the specified number of megabytes. If both size and time limits are specified, the most restrictive is used. Setting it to 0 results in no limit. Edit the WLFSizeLimit (UM-450) variable in the modelsim.ini file to set a permanent default. WLF File Time Limit Limits the WLF file by size (as closely as possible) to the specified amount of time. If both time and size limits are specified, the most restrictive is used. Setting it to 0 results in no limit. Edit the WLFTimeLimit (UM-450) variable in the modelsim.ini file to set a permanent default. Compress WLF data Compresses WLF files to reduce their size. You would typically only disable compression for troubleshooting purposes. Edit the WLFCompress (UM-450) variable in the modelsim.ini file to set a permanent default.
ModelSim SE Users Manual
UM-300
Delete WLF file on exit Specifies whether the WLF file should be deleted when the simulation ends. Edit the WLFDeleteOnQuit (UM-450) variable in the modelsim.ini file to set a permanent default. Design Hierarchy Specifies whether to save all design hierarchy in the WLF file or only regions containing logged signals. Edit the WLFSaveAllRegions (UM-450) variable in the modelsim.ini file to set a permanent default.
ModelSim SE Users Manual
Creating and managing breakpoints UM-301
Creating and managing breakpoints
ModelSim supports both signal (i.e., when conditions) and file-line breakpoints. Breakpoints can be set from multiple locations in the GUI or from the command line.
Signal breakpoints
Signal breakpoints (when conditions) instruct ModelSim to perform actions when the specified conditions are met. For example, you can break on a signal value or at a specific simulator time (see the when command (CR-314) for additional details). When a breakpoint is hit, a message in the Main window transcript identifies the signal that caused the breakpoint.
Setting signal breakpoints from the command line
You use the when command (CR-314) to set a signal breakpoint from the VSIM> prompt. See the Command Reference for further details.
Setting signal breakpoints from the GUI
Signal breakpoints are most easily set in the Signals window (UM-222) and the Wave window (UM-246). Select a signal, click your right mouse button (Windows2nd button, UNIX3rd button), and select Insert Breakpoint from the context menu. A breakpoint is set on that signal and will be listed in the Breakpoints dialog. Alternatively you can set signal breakpoints from the Breakpoints dialog (UM-302).
File-line breakpoints
File-line breakpoints are set on executable lines in your source files. When the line is hit, the simulator stops.
Setting file-line breakpoints from the command line
You use the bp command (CR-68) to set a file-line breakpoint from the VSIM> prompt. See the Command Reference for further details.
Setting file-line breakpoints from the GUI
File-line breakpoints are most easily set using your mouse in the Source window (UM-229). Click on a blue line number at the left side of the Source window, and a red diamond denoting a breakpoint will appear. The breakpoints are toggles click once to create the colored diamond; click again to disable or enable the breakpoint. To delete the breakpoint completely, click the red diamond with your right mouse button, and select Remove Breakpoint. Alternatively you can set file-line breakpoints from the Breakpoints dialog (UM-302).
ModelSim SE Users Manual
UM-302 8 - Graphic interface
Breakpoints dialog
The Breakpoints dialog box allows you to create and manage both Signal breakpoints (UM301) and File-line breakpoints (UM-301). Select Tools > Breakpoints from the Main, Signals, Source, or Wave windows to open the dialog.
The Breakpoints dialog includes these options: Breakpoints List of all existing breakpoints. Breakpoints set from anywhere in the GUI, or from the command line, are listed. A red X through the hand icon means the breakpoint is currently disabled. Add Create a new signal or file-line breakpoint. See below for more details. Modify Change properties of an existing breakpoint. See below for more details. Disable/Enable De-activate or activate the selected breakpoint. Delete Delete the selected breakpoint. Label Text label of the selected breakpoint.
ModelSim SE Users Manual
Creating and managing breakpoints UM-303
Condition The condition under which the breakpoint will be hit. Command The command that will be executed when the breakpoint is hit.
Adding a breakpoint
Click Add to add a new breakpoint, and you will see the Add Breakpoint dialog.
Choose whether to create a signal breakpoint or a file-line breakpoint and then select Next. Depending on which type of breakpoint youre creating, youll see one of the two dialogs below. These are the same dialogs youll see if you modify an exiting breakpoint.
The Signals Breakpoint dialog includes these options: Breakpoint Label Specify an optional text label for the breakpoint. Breakpoint Condition Specify condition(s) to be met for the command(s) to be executed. See the when command (CR-314) for more information on creating the condition statement. Breakpoint Commands Specify command(s) to be executed when the condition is met. Any ModelSim or Tcl command or series of commands are valid, with one exception the run command (CR210) cannot be used.
ModelSim SE Users Manual
UM-304 8 - Graphic interface
The File Breakpoint dialog includes these options: File Specify the file in which to set the breakpoint. Line Specify the line number on which to set the breakpoint. Note that breakpoints can be set only on executable lines. Instance Name Specify a region in which to apply the breakpoint. If left blank the breakpoint affects every instance in the design. Breakpoint Condition Specify a condition that determines whether the breakpoint is hit. Breakpoint Commands Specify command(s) to be executed when the breakpoint is hit. Any ModelSim or Tcl command or series of commands is valid, with one exception the run command (CR210) cannot be used.
ModelSim SE Users Manual
Miscellaneous tools and add-ons UM-305
Miscellaneous tools and add-ons
Several miscellaneous tools and add-ons are available from ModelSim menus. Follow the links below for more information. The GUI Expression Builder (UM-305) Edit > Search > Search for Expression > Builder (List or Wave window) Helps you build logical expressions for use in Wave and List window searches and several simulator commands. For expression format syntax see "GUI_expression_format" (CR-18). Language templates (UM-307) View > Show language templates (Source window) Helps you write VHDL or Verilog code The Button Adder (UM-310) Window > Customize (any window) Allows you to add a temporary function button or toolbar to any window. The Macro Helper (UM-312) Tools > Macro Helper (Main window) Creates macros by recording mouse movements and key strokes. UNIX only (excluding Linux). The Tcl Debugger (UM-313) Tools > Tcl Debugger (Main window) Helps you debug your Tcl procedures. Debug Detective Debug Detective is an add-on tool that lets you view any level of your design as block diagrams, Interface-Based Design (IBD) tables, state machines, or flow charts. Enhanced debugging features include graphical breakpoints, signal probing, graphics to text source cross-highlighting, animation, and cause analysis. The tool is accessed directly from within ModelSim. Assuming you have purchased and installed Debug Detective, a new menu and toolbar button will appear in ModelSim when you load a design. Complete documentation for Debug Detective is available from the Start Menu once the product is installed. Please see www.mentor.com/hdldesigner/ debug/detective for more information.
The GUI Expression Builder
The GUI Expression Builder is a feature of the Wave and List Signal Search dialog boxes, and the List trigger properties dialog box. It aids in building a search expression that follows the "GUI_expression_format" (CR-18). To locate the Builder: select Edit > Search (List or Wave window) select the Search for Expression option in the resulting dialog box
ModelSim SE Users Manual
UM-306 8 - Graphic interface
select the Builder button
The Expression Builder dialog box provides an array of buttons that help you build a GUI expression. For instance, rather than typing in a signal name, you can select the signal in the associated Wave or List window and press Insert Reference Signal in the Expression Builder. The result will be the full signal name added to the expression field. All Expression Builder buttons correspond to the "Expression syntax" (CR-22).
To search for when a signal reaches a particular value
Select the signal in the Wave window and click Insert Selected Signal and ==. Then, click the value buttons or type a value.
To evaluate only on clock edges
Click the && button to AND this condition with the rest of the expression. Then select the clock in the Wave window and click Insert Selected Signal and rising. You can also select the falling edge or both edges.
Operators
Other buttons will add operators of various kinds (see "Expression syntax" (CR-22)), or you can type them in. See "Configuring a List trigger with Expression Builder" (UM-511) for an additional Expression builder example.
ModelSim SE Users Manual
Miscellaneous tools and add-ons UM-307
Language templates
ModelSim language templates help you write VHDL or Verilog code. They are a collection of wizards, menus, and dialogs that produce code for new designs, language constructs, logic blocks, etc. Important: The language templates are not intended to replace thorough knowledge of HDL coding. They are intended as an interactive "reference" for creating small sections of code. If you are unfamiliar with VHDL or Verilog, you should attend a training class or consult one of the many books available on HDL languages. To use the templates, either open an existing HDL file in the Source window (UM-229), or select File > New (Source window) to create a new file. Once the file is open, select View > Show language templates . This displays a pane that shows the available templates.
The templates that appear depend on the type of file you create. For example Module and Primitive templates are available for Verilog files, and Entity and Architecture templates are available for VHDL files.
ModelSim SE Users Manual
UM-308 8 - Graphic interface
Double-click an item in the list to begin creating code. Some of the items bring up wizards while others insert code into your HDL file. The dialog below is part of the wizard for creating a new design. Simply follow the directions in the wizards.
Code that is inserted into your source file may contain yellow or gray highlighted "fields". Yellow highlighting identifies an object that needs a name. Double-click the yellow object to enter a name. Note that all yellow objects with the same label (e.g., "block_label" below) will change to whatever name you enter. This ensures matching fields remain in synch.
ModelSim SE Users Manual
Miscellaneous tools and add-ons UM-309
Gray highlighting indicates that a context menu with additional commands is available. In the example below, right-clicking "block_declarations" allows you to select what type of declaration to insert.
The first menu item is always "DELETE." This allows you to remove unwanted objects from the HDL code, such as optional fields.
Keyboard shortcut
<control - p> edits a yellow field and expands a gray field.
ModelSim SE Users Manual
UM-310 8 - Graphic interface
The Button Adder
The Button Adder creates a single button or a combined button and toolbar in any currently opened ModelSim window. The button exists only until you close the window unless you add the button code to the windows user hook variable (see "Making the button persistent" (UM-310) below). Invoke the Button Adder from any ModelSim window menu: Window > Customize. You have the following options for adding a button: Window Name is the name of the window to which you wish to add the button. Button Name is the buttons label. Function can be any command or macro you might execute from the ModelSim command line. For example, you might want to add a Run or Step button to the Wave window. Locate the button within the window with these selections: Toolbar places the button on a new toolbar. Footer adds the button to the windows status bar. Justify the button within the menu bar/toolbar with these selections: Right places the button on the right side of the menu/toolbar. Left adds the button on the left side of the menu/toolbar. Top places the button at the top/center of the menu bar or toolbar. Bottom places the button at the bottom/center of the menu bar or toolbar.
Making the button persistent
When you create a button with the Button Adder, the underlying commands are echoed in the transcript. You can use these commands to make the button appear every time you invoke the window. Follow these steps:
1 Create a button using the Button Adder. 2 Copy the commands from the transcript into a Tcl procedure in the modelsim.tcl file. If you dont have a modelsim.tcl file already, create a new text file with that name and set the MODELSIM_TCL environment variable to the full path of the modelsim.tcl file. 3 Append the procedure name to the windows user_hook Tcl variable. See http://www.model.com/resources/pref_variables/frameset.htm for more information on Tcl preference variables.
An example will help clarify. Say you create a button in the Wave window that adds all signals from the selected region to the Wave window. The button code will look like this:
_add_menu wave controls right SystemMenu SystemWindowFrame AddWaves {add wave *}
ModelSim SE Users Manual
Miscellaneous tools and add-ons UM-311
You would insert that code into a Tcl procedure in the modelsim.tcl file and then append the procedure to the PrefWave(user_hook) variable. The entire entry in modelsim.tcl file would look as follows:
proc AddWaves winname { _add_menu wave controls right SystemMenu SystemWindowFrame AddWaves {add wave *} } lappend PrefWave(user_hook) AddWaves
Now, any time you start ModelSim and open the Wave window, it will have a button labeled "AddWaves" that executes the command "add wave *".
ModelSim SE Users Manual
UM-312 8 - Graphic interface
The Macro Helper
This tool is available for UNIX only (excluding Linux). The purpose of the Macro Helper is to aid macro creation by recording a simple series of mouse movements and key strokes. The resulting file can be called from a more complex macro by using the play (CR-183) command. Actions recorded by the Macro Helper can only take place within the ModelSim GUI (window sizing and repositioning are not recorded because they are handled by your operating systems window manager). In addition, the run (CR-210) commands cannot be recorded with the Macro Helper but can be invoked as part of a complex macro. Select Tools > Macro Helper (Main window) to access the Macro Helper. Record a macro by typing a new macro file name into the field provided, then press Record. Use the Pause and Stop buttons as shown in the table below. Play a macro by entering the file name of a Macro Helper file into the field and pressing Play. Files created by the Macro Helper can be viewed with the notepad (CR-176).
Button
Record/Stop Insert Pause
Description
Record begins recording and toggles to Stop once a recording begins inserts a .5 second pause into the macro file; press the button more than once to add more pause time; the pause time can subsequently be edited in the macro file plays the Macro Helper file specified in the file name field
Play
See the macro_option command (CR-170) for playback speed, delay and debugging options for completed macro files.
ModelSim SE Users Manual
Miscellaneous tools and add-ons UM-313
The Tcl Debugger
We would like to thank Gregor Schmid for making TDebug available for use in the public domain. This program is distributed in the hope that it will be useful, but WITHOUT ANY WARRANTY; without even the implied warranty of FITNESS FOR A PARTICULAR PURPOSE.
Starting the debugger
Select Tools > Tcl Debugger (Main window) to run the debugger. Make sure you use the ModelSim and TDebug menu selections to invoke and close the debugger. If you would like more information on the configuration of TDebug see Help > Technotes > tdebug. The following text is an edited summary of the README file distributed with TDebug.
How it works
TDebug works by parsing and redefining Tcl/Tk-procedures, inserting calls to td_eval at certain points, which takes care of the display, stepping, breakpoints, variables etc. The advantages are that TDebug knows which statement in which procedure is currently being executed and can give visual feedback by highlighting it. All currently accessible variables and their values are displayed as well. Code can be evaluated in the context of the current procedure. Breakpoints can be set and deleted with the mouse. Unfortunately there are drawbacks to this approach. Preparation of large procedures is slow and due to Tcls dynamic nature there is no guarantee that a procedure can be prepared at all. This problem has been alleviated somewhat with the introduction of partial preparation of procedures. There is still no possibility to get at code running in the global context.
ModelSim SE Users Manual
UM-314 8 - Graphic interface
The Chooser
Select Tools > Tcl Debugger (Main window) to open the TDebug chooser. The TDebug chooser has three parts. At the top the current interpreter, vsim.op_, is shown. In the main section there are two list boxes. All currently defined procedures are shown in the left list box. By clicking the left mouse button on a procedure name, the procedure gets prepared for debugging and its name is moved to the right list box. Clicking a name in the right list box returns a procedure to its normal state. Press the right mouse button on a procedure in either list box to get its program code displayed in the main debugger window. The three buttons at the bottom let you force a Rescan of the available procedures, Popup the debugger window or Exit TDebug. Exiting from TDebug doesnt terminate ModelSim, it merely detaches from vsim.op_, restoring all prepared procedures to their unmodified state.
The Debugger
Select the Popup button in the Chooser to open the debugger window.
ModelSim SE Users Manual
Miscellaneous tools and add-ons UM-315
The debugger window is divided into the main region with the name of the current procedure (Proc), a listing in which the expression just executed is highlighted, the Result of this execution and the currently available Variables and their values, an entry to Eval expressions in the context of the current procedure and some button controls for the state of the debugger. A procedure listing displayed in the main region will have a darker background on all lines that have been prepared. You can prepare or restore additional lines by selecting a region (<Button-1>, standard selection) and choosing Selection > Prepare Proc or Selection > Restore Proc from the debugger menu (or by pressing ^P or ^R). When using Prepare and Restore, try to be smart about what you intend to do. If you select just a single word (plus some optional white space) it will be interpreted as the name of a procedure to prepare or restore. Otherwise, if the selection is owned by the listing, the corresponding lines will be used. Be careful with partial prepare or restore! If you prepare random lines inside a switch or bind expression, you may get surprising results on execution, because the parser doesnt know about the surrounding expression and cant try to prevent problems. There are seven possible debugger states, one for each button and an idle or waiting state when no button is active. The button-activated states are:
Button
Stop Next Slow
Description
stop after next expression, used to get out of slow/fast/nonstop mode execute one expression, then revert to idle execute until end of procedure, stopping at breakpoints or when the state changes to stop; after each execution, stop for `delay' milliseconds; the delay can be changed with the `+' and `-' buttons execute until end of procedure, stopping at breakpoints execute until end of procedure without stopping at breakpoints or updating the display terminate execution of current procedure
Fast Nonstop Break
Closing the debugger doesnt quit it, it only does wm withdraw. The debugger window will pop up the next time a prepared procedure is called. Make sure you close the debugger with Debugger > Close.
Breakpoints
To set/unset a breakpoint, double-click inside the listing. The breakpoint will be set at the innermost available expression that contains the position of the click. Conditional or counted breakpoints arent supported.
ModelSim SE Users Manual
UM-316 8 - Graphic interface
The Eval entry supports a simple history mechanism available via the <Up_arrow> and <Down_arrow> keys. If you evaluate a command while stepping through a procedure, the command will be evaluated in the context of the procedure; otherwise it will be evaluated at the global level. The result will be displayed in the result field. This entry is useful for a lot of things, but especially to get access to variables outside the current scope. Try entering the line global td_priv and watch the Variables box (with global and array variables enabled of course).
Configuration
You can customize TDebug by setting up a file named .tdebugrc in your home directory. See the TDebug README at Help > Technotes > tdebug for more information on the configuration of TDebug.
TclPro Debugger
The Tools menu in the Main window contains a selection for the TclPro Debugger from Scriptics Corporation. This debugger and any available documentation can be acquired from Scriptics. Once acquired, do the following steps to use the TclPro Debugger:
1 Make sure the TclPro bin directory is in your PATH. 2 In TclPro Debugger, create a new project with Remote Debugging enabled. 3 Start ModelSim and select Tools > TclPro Debugger (Main window) 4 Press the Stop button in the debugger in order to set breakpoints, etc.
Note that version TclPro Debugger version 1.4 does not work with ModelSim.
ModelSim SE Users Manual
Graphic interface commands UM-317
Graphic interface commands
The following commands provide control and feedback during simulation as well as the ability to edit, and add menus and buttons to the interface. Only brief descriptions are provided here; for more information and command syntax see the ModelSim Command Reference.
Window control and feedback commands
batch_mode (CR-62) configure (CR-110) down (CR-139) getactivecursortime (CR-159) getactivemarkertime (CR-160) left (CR-164) notepad (CR-176) play (CR-183)
Description
returns a 1 if ModelSim is operating in batch mode, otherwise returns a 0; it is typically used as a condition in an if statement invokes the List or Wave widget configure command for the current default List or Wave window moves the active marker in the List window down to the next transition on the selected signal that matches the specifications gets the time of the active cursor in the Wave window gets the time of the active marker in the List window searches left through the specified Wave window for signal transitions or values a simple text editor; used to view and edit ASCII files or create new files UNIX only (excluding Linux) - replays a sequence of keyboard and mouse actions that were previously saved to a file with the record command (CR-201) changes properties of an HDL item in the List window display changes properties of an HDL item in the waveform or signal name display in the Wave window UNIX only (excluding Linux) - starts recording a replayable trace of all keyboard and mouse actions searches right through the specified Wave window for signal transitions or values searches the specified window for one or more items matching the specified pattern(s) scrolls the List or Wave window to make the specified time visible displays a command in the Main window, then executes the command moves the active marker in the List window up to the next transition on the selected signal that matches the specifications saves the current GUI preference settings to a Tcl preference file
property list (CR-195) property wave (CR-196) record (CR-201) right (CR-208) search (CR-212) seetime (CR-216) transcribe (CR-228) up (CR-231) write preferences (CR-326)
ModelSim SE Users Manual
UM-318 8 - Graphic interface
Window menu and button commands
add button (CR-45) add_menu (CR-51) add_menucb (CR-53) add_menuitem (CR-54) add_separator (CR-55) add_submenu (CR-56) change_menu_cmd (CR-73) disable_menu (CR-136) disable_menuitem (CR-137)
Description
adds a user-defined button to the Main window button bar adds a menu to the menu bar of the specified window creates a checkbox within the specified menu of the specified window creates a menu item within the specified menu of the specified window adds a separator as the next item in the specified menu path in the specified window creates a cascading submenu within the specified menu path of the specified window changes the command to be executed for a specified menu item label, in the specified menu, in the specified window disables the specified menu within the specified window; useful if you want to restrict access to a group of ModelSim features disables a specified menu item within the specified menu path of the specified window; useful if you want to restrict access to a specific ModelSim feature enables a previously-disabled menu enables a previously-disabled menu item
enable_menu (CR-146) enable_menuitem (CR-147)
ModelSim SE Users Manual
UM-319
9 - Performance Analyzer
Chapter contents
Introducing Performance Analysis. A Statistical Sampling Profiler Getting Started . . . . . . . . . . . . . . . . . . . . . . . . . . . . . . . . . . . . . . . . . . . . . . . . . . . . . . . . . . . . . . . . . UM-320 UM-320 UM-321 UM-322 UM-322 UM-324 UM-324 UM-325 UM-326 UM-327 UM-327
Interpreting the data . . . . . . . . . Viewing Performance Analyzer Results . . . Interpreting the Name Field . . . . . . Interpreting the Under(%) and In(%) Fields . . Differences in the Ranked and Hierarchical Views Reporting results . . . . . . . . . . . . . .
Performance Analyzer preference variables . Performance Analyzer commands . . . .
You can use the Performance Analyzer to easily identify areas in your simulation where performance can be improved. The Performance Analyzer can be used at all levels of design simulation Functional, RTL, and Gate Level and has the potential to save hours of regression test time. In addition, ASIC and FPGA design flows benefit from the use of this tool.
ModelSim SE Users Manual
UM-320 9 - Performance Analyzer
Introducing Performance Analysis
The Performance Analyzer provides an interactive graphical representation of where ModelSim is spending its time while running your design. This feature enables you to quickly determine what is impacting the design environments simulation performance. Those familiar with the design and validation environment will be able to find first-level improvements in a matter of minutes. For example, the Performance Analyzer might show some or all of the following A non-accelerated VITAL library cell is impacting simulation run time A process is consuming more time than necessary because of non-required items in its sensitivity list A testbench process is active even though it is not needed A random number process is consuming simulation resources when in a testbench that is running in non-random mode With this information, you can make changes to the VHDL or Verilog source code that will speed up the simulation.
A Statistical Sampling Profiler
The Performance Analyzer is a statistical sampling profiler. It periodically samples the current simulation at a user-determined rate and records what is executing in the simulation. The advantage of statistical analysis is that an entire simulation may not have to be run to get good information from the Performance Analyzer. A few thousand samples, for example, can be accumulated before pausing the simulation to see where simulation time is being spent. The Performance Analyzer reports only on the samples that it can attribute to user code. For example, if you used the -nodebug argument to vsim, it could not report sample results.
ModelSim SE Users Manual
Getting Started UM-321
During sampling, the Samples field in the footer of the Main window displays the number of profiling samples collected, and each sample becomes one data point in the simulation profile.
Getting Started
Performance analysis occurs during the ModelSim run command To enable the Performance Analyzer, select Tools > Profile > Profile On (Main window). After this command is executed, all subsequent run commands will have profiling statistics gathered for them. With the Performance Analyzer enabled and a run command initiated, the simulator will provide a message indicating that profiling has started. You can turn off the Performance Analyzer by selecting Tools > Profile > Profile Off (Main window). Any ModelSim run commands that follow will not be profiled. Profiling results are cumulative. Therefore, each run command performed with profiling ON will add new information to the data being gathered. To clear this data, select Tools > Profile > Clear Profile Data (Main window).
ModelSim SE Users Manual
UM-322 9 - Performance Analyzer
Interpreting the data
The Performance Analyzer helps most in cases where a high percentage of simulation time is spent in one module/entity. For example, say Performance Analyzer shows the simulation is spending 60% of its time in module X. This information can be used to find where module X was implemented poorly and to implement a change that runs faster. More commonly, the Performance Analyzer will tell you that 30% of simulation time was spent in model X, 25% in model Y, and 20% in model Z. In such situations, careful examination and improvement of each model may result in overall speed improvement. There are times, however, when the Performance Analyzer tells you nothing better than that the simulation has executed in several hundred different models and has spent less than 1% of its time in any one of them. In such situations, the Performance Analyzer provides little helpful information and simulation improvement must come from a higher level examination of how the design can be changed or optimized.
Viewing Performance Analyzer Results
The Performance Analyzer provides two views of the collected data a hierarchical and a ranked view. The hierarchical view is accessed by selecting Tools > Profile > View hierarchical profile (Main window) or by typing view_profile at the VSIM prompt. The ranked view is accessed by selecting Tools > Profile > View ranked profile or by typing view_profile_ranked at the VSIM prompt. The Hierarchical view can also be invoked by entering . In the Hierarchical Profile window, you can expand and collapse various levels to hide data that is not useful and/or is cluttering the data display. Click on a the '-' box to collapse all levels beneath the entry. Click on the '+' box to expand an entry. By default, all levels are fully expanded. In the hierarchical view below, two lines (store.vhd:43 and retrieve.vhd:35) are taking the majority of the simulation time.
ModelSim SE Users Manual
Interpreting the data UM-323
In the ranked view the modules and code lines are ranked in order of the amount of simulation time used.
The two windows share a common toolbar. The table below describes the icons.
Button
Function
Provides access to a search function that can be used to search for a given string in the window. Type text in the entry box and then press Return or click the binocular icon. Specifies a cutoff percentage for displaying the data. By default, every entry in the profiling data that has spent at least 1% of the simulation time under that entry will be displayed. The hierCutoff and rankCutoff variables provide a similar function. See "Performance Analyzer preference variables" (UM-327) Causes the data to be reloaded from the simulator. If you change the cutoff percentage or do an additional simulation run, the Ranked and Hierarchical Profile windows are not updated automatically. You should click on this button to update the data being displayed in these windows. Allows the data to be saved to disk. You will be prompted for the output file name. The profile report command (CR-193) provides another way to save profile data.
ModelSim SE Users Manual
UM-324 9 - Performance Analyzer
Interpreting the Name Field
The Name, Under(%) and In(%) fields appear in both the ranked and hierarchical views. These fields are interpreted identically in both views. Typically a Name consists of an HDL file and line number pair. Most useful names consist of a line of VHDL or Verilog source code. If you use a PLI/VPI or FLI routine, then the name of the C function that implements that routine can also appear in the name field. vsim is a stripped executable file, so that any functions inside of it will be credited to the line of code that uses the function. The hierarchical view opens with all levels displayed. You can collapse the hierarchical view by clicking the boxes next to the high-level names. At this time, the hierarchical view will not remember which levels are opened or closed when data is reloaded. By default, hierarchical levels are opened every time data is reloaded.
Interpreting the Under(%) and In(%) Fields
The In(%) and Under(%) columns describe the percentage of the total simulation time spent in and under a function listed in the Name field. The distinction between In(%) and Under(%) is subtle but important. In(%) shows that x% of the total simulation time was actually spent executing this one line of VHDL code. Under(%) shows that a particular line and all support routines it needed took x% of total simulation time. In the body of the Hierarchical Profile or Ranked Profile windows, you can double-click on any VHDL/Verilog file and line-number pair to bring up that file in the Source window with the selected line highlighted.
ModelSim SE Users Manual
Interpreting the data UM-325
Differences in the Ranked and Hierarchical Views
The hierarchical view differs from the ranked view in two important respects. Entries in the Name column of the hierarchical view are indented in order to show which functions or routines call which others. A %Parent column in the hierarchical view allows you to see what percentage of a parent routines simulation time is used in which subroutines. Indentation in the Name column of the Hierarchical Profile window indicates which line is calling a function. The hierarchical view presents data in a call-graph style format that provides more context than does the ranked view about where simulation time is spent . For example, your models may contain several instances of a utility function that compute the maximum of 3-delay values. A ranked view might reveal that the simulation spent 60% of its time in this utility function, but would not tell you which routine or routines were making the most use of it. The hierarchical view will reveal which line is calling the function most frequently. Using this information, you might decide that instead of calling the function every time to compute the maximum of the 3-delays, this spot in your VHDL code can be used to compute it just once. You can then store the maximum delay value in a local variable. The %Parent column provides the percent of simulation time a given entry used of its parents total simulation time. From this column, you can calculate the percentage of total simulation time taken up by any function. For example, if a particular parent entry used 10% of the total simulation time, and it called a routine that used 80% of its simulation time, then the percentage of total simulation time spent in that routine would be 80% of 10%, or 8%. In addition to these differences, the ranked view displays any particular function only once, regardless of where it was used. In the hierarchical view, the function can appear multiple times each time in the context of where it was used.
ModelSim SE Users Manual
UM-326 9 - Performance Analyzer
Reporting results
Either click the save icon on the toolbar or use the profile report command (CR-193) to save the Performance Analyzer results.
profile report [<option>]
The arguments to the command are [-hierarchical | -ranked] [-file<filename>] [-cutoff <percentage>]. For example, the command
profile report -hierarchical -file hier.rpt -cutoff 4
will produce a profile report in a text file called hier.rpt, as shown here.
ModelSim SE Users Manual
Performance Analyzer preference variables UM-327
Performance Analyzer preference variables
Various Tcl variables control how the Hierarchical Profile and Ranked Profile windows are displayed.You can set these preference variables by selecting Tools > Edit Preferences > By Name > Profile (Main window). Use the Apply button to view temporary changes, or Save the changes to a local modelsim.tcl file. Once saved, the preferences will be the default for subsequent simulations invoked from the same directory. See http:// www.model.com/resources/pref_variables/frameset.htm for more information on the individual variables.
Performance Analyzer commands
The table below provides a brief description of the profile commands; follow the links for complete command syntax. See the ModelSim Command Reference for complete command details.
Command profile clear (CR-188) profile interval (CR-189) profile off (CR-190) profile on (CR-191) profile option (CR-192) profile report (CR-193)
Description clears any data that has been gathered during previous run commands; after this command is executed, all profiling data will be reset selects the frequency with which the profiler collects samples during a run command disables runtime profiling enables runtime analysis of where your simulation is spending its time changes various profiling options produces a textual output of the profiling statistics that have been gathered up to this point
ModelSim SE Users Manual
UM-328
ModelSim SE Users Manual
UM-329
10 - Code Coverage
Chapter contents
Enabling Code Coverage . . . . . . . . . . . . . . . . . . . . . . . . . . . . . . . . . . . . . . . . . . . . . . . . . . . . . . . . . . . . . . . . . . . . . . . . . . . . . . . . . . . . . . . . . . . . . . . . . . . . . . . . . . UM-330 UM-334 UM-335 UM-330 UM-331 UM-331 UM-332 UM-333 UM-336 UM-337 UM-337 UM-337 UM-337 UM-337 UM-338 UM-338 Coverage data in the Source window . Excluding lines and files . . .
The coverage_summary window . . . . Summary information . . . . . . Misses tab . . . . . . . . . Excluded tab . . . . . . . . The coverage_summary window menu bar Merging coverage report files . . . . Exclusion filter files Syntax . . . Arguments. . Example . . Default filter file . . . . . . . . . . . . . . . . . . . . . . . . . . . . . . . . . . . . . . .
Code Coverage preference variables . Code Coverage commands. . . .
Code Coverage gives you graphical and report file feedback on which executable lines in your source code are actually being executed. This integrated feature provides three important benefits to the ModelSim user: Because its integrated into the ModelSim engine, it is totally non-intrusive it doesnt require instrumented HDL code as do third-party code coverage products. It has very little impact on simulation performance (typically less than 5%). There is no need to recompile to obtain code coverage statistics. ModelSim version 5.3 and later libraries fully support this feature.
ModelSim SE Users Manual
UM-330 10 - Code Coverage
Enabling Code Coverage
To enable code coverage, either select Enable Source File Coverage on the "Options tab" (UM-296) of the Simulate dialog, or use the -coverage argument to the vsim command (CR298). With coverage enabled, ModelSim counts how many times each executable line is executed during simulation (number of "hits"). The information is then displayed in the Source and coverage_summary windows. Or, you can save the information in several different text reports (see below for details). Note: To view the maximum number of lines while doing code coverage, use the -O0 (capital O zero) argument when you compile your design files. This argument minimizes compiler optimizations.
The coverage_summary window
The coverage_summary window provides a graphical view of code coverage. To display the coverage_summary window, select Tools > Source Coverage (Main window) or enter view_coverage at the VSIM prompt.
summary
misses and exclusions
ModelSim SE Users Manual
The coverage_summary window UM-331
The window is split into two panes: the top pane displays "Summary information" (UM-331) on a per file basis; the bottom pane displays lines misses on the Misses tab and file or line exclusions on the Excluded tab. The coverage_summary window is linked to "Coverage data in the Source window" (UM334). When you select a file in the top pane, that file displays in the Excluded window. Likewise, if you select a line number in the bottom pane, that line is scrolled to in the Source window. In addition, any exclusions you make in the coverage_summary window automatically show up in the Source window and vice versa.
Summary information
The top pane of the coverage_summary window shows all of the design files that have executable lines of code. The columns of information include: The Pathname column shows the path and file name. The Lines column contains the number of executable lines in the file. The Hits column indicates the number of executable lines that have been executed in the current simulation. The Percentage column is the current ratio of Hits to Lines. There is also a bar chart that graphically displays this percentage. If the coverage percentage is below 90%, the bar chart is displayed in red (you can change the percentage by editing the PrefCoverage(cutoff) preference variable). By default, the summary information is sorted by Pathname. You can sort by another column by clicking on the column heading (i.e., Lines, Hits, %). A totals row at the bottom of the summary information shows coverage statistics for all of the files combined.
Misses tab
The Misses tab lists lines from the current file with no hits. Select a file in the top pane of the coverage_summary window to see that files missed lines. This tab also lets you select lines to exclude. Select the line(s) you want to exclude, click your right mouse button, and select Exclude Selected Lines. The lines you exclude will be shown in the Excluded tab and also marked with a green "X" in the the Source window (see "Coverage data in the Source window" (UM-334)).
ModelSim SE Users Manual
UM-332 10 - Code Coverage
Excluded tab
The Excluded tab lists all file and line exclusion filters for the current simulation. This includes line or file exclusions made in the Misses tab or in the Source window. The Excluded tab offers several commands via a context menu. Click anywhere within the tab with your right mouse button to get the following context menu: The menu has the following options: Include Entire Selected Files Adds selected lines or files back into the coverage statistics. If you have multiple lines excluded in one file, it will add back all of them. To add back individual lines, use the Source window. Revert To Initial Filter Returns filtering to the default exclusion filter file Clear Out Current Filter Clears active exclusion filters Load a New Filter Opens a different exclusion filter file Disable/Enable Filtering Disables/enables filtering. Acts as a toggle. Allows you to temporarily turn off filtering to see raw code coverage statistics. Cancel Closes the context menu
ModelSim SE Users Manual
The coverage_summary window UM-333
The coverage_summary window menu bar
The coverage_summary window has three menus: File, Coverage, and Report. Brief descriptions of each command are given below.
File menu
Open > Coverage > Merge Coverage Open > Coverage > Apply a Previous Coverage Open > Load a New Filter Save > Line Coverage Save > Current Filter Close Merges saved reports into the current analysis. See "Merging coverage report files" (UM-336) for more details Clears the current coverage statistics and loads a previously saved coverage report Loads an exclusion filter file. See "Exclusion filter files" (UM337) for more details Saves a textual report of the source file summary data and details for each executable line in the file Saves the current exclusion filter to a file that can be reloaded later. See "Exclusion filter files" (UM-337) for more details Closes the coverage_summary window
Coverage menu
Clear Current Coverage Revert To Initial Filter Clear out Current Filter Disable/Enable Filtering Clears the current coverage statistics Returns filtering to the default exclusion filter file Clears active exclusion filters Disables/Enables filtering. Acts as a toggle.
Report menu
Save Summary Coverage Save Line Coverage Save Excluded Lines Save Zeroed Lines Save Totals Save As Saves a textual report of the summary lines, hits, and percentages for each source file being analyzed Saves a textual report of the source file summary data and details for each executable line in the file Saves a textual report of the lines and files that are currently being excluded from the coverage statistics Saves a textual report like the Line Coverage report but only includes those lines that have zero coverage Saves a one line text report of the total files, lines, hits and overall percentage for the current analysis Lets you choose from the above reports in one dialog
ModelSim SE Users Manual
UM-334
Coverage data in the Source window
The Source window (UM-229) has an additional column that identifies how many times each executable line of code has been executed during simulation (lines that are not executed are highlighted with a red zero); and it marks with a green "X" lines that have been excluded from the code coverage statistics.
The column displays automatically when you open a source file by clicking on a filename in the coverage_summary window. You can toggle the column on and off by selecting View > Show coverage data (Source window). You can skip to "missed lines" using the Edit > Previous Coverage Miss and Edit > Next Coverage Miss commands, or by pressing <Shift> - <Tab> (previous miss) or Tab (next miss).
ModelSim SE Users Manual
Coverage data in the Source window UM-335
Excluding lines and files
There may be certain lines or files that you do not want to include in the code coverage statistics. In the Source window, click your right mouse button in the far-left column (the one with the hit counts) to display the following context menu: The menu has the following options: Exclude Coverage Line # Excludes the specified line number from the code coverage statistics. Exclude Entire File Excludes the entire file from the code coverage statistics. Do Not Exclude Coverage Line # Adds the specified line number back into the code coverage statistics . Do Not Exclude Entire File Adds the file back into the code coverage statistics. Any exclusions you make in the Source window will show up in the Excluded tab of the coverage_summary window.
ModelSim SE Users Manual
UM-336 10 - Code Coverage
Merging coverage report files
You can merge the results from two or more analyses. Select File > Open > Coverage > Merge Coverage from the coverage_summary window.
The Merge Coverage Reports dialog has the following options: Coverage File Name to Read From Specify one or more saved coverage reports that you want to merge into the current analysis. Clear out accumulated coverage data When checked, clears coverage statistics from the current analysis before merging in saved coverage reports. Keep coverage data for files not in the current design When checked, includes coverage data from all files you are merging in, even if they are not part of the current design. If you then select one of those included files in the Source window, it will pop-up an Open Source dialog so you can point to the location of the file.
ModelSim SE Users Manual
Exclusion filter files UM-337
Exclusion filter files
Exclusion filter files specify files and line numbers that you wish to exclude from the coverage statistics. You can create the filter file in any text editor or save the current filter in the Source window by selecting File > Save > Current Filter in the coverage_summary window. To load the filter during a future analysis, select File > Open > Load a New Filter.
Syntax
<filename> [[<range> ...] [<line#> ...]] | all ...
Arguments
<filename>
The name of the file you want to exclude. Required. The filter file may include an unlimited number of filename entries, each on its own line.
<range>, ...
A range of line numbers you want to exclude. Optional. Enter the range in "# - #" format. For example, 32 - 35. You can specify multiple ranges separated by spaces.
<line#>, ...
A line number that you want to exclude. Optional. You can specify multiple line numbers separated by spaces.
all
Specifies that all lines in the file should be excluded. Required if a range or line number is not specified.
Example
control.vhd 72 - 76 84 93 testring.vhd all
Default filter file
The Tcl preference variable PrefCoverage(pref_InitFilterFrom) specifies a default filter file and path to read when a design is loaded with the -coverage switch. By default this variable is set to "Exclude.cov". See "Code Coverage preference variables" (UM-338) for details on changing this variable.
ModelSim SE Users Manual
UM-338 10 - Code Coverage
Code Coverage preference variables
Various Tcl variables control how the coverage data is displayed. You can set these preference variables by selecting Options > Edit Preferences > By Name > Coverage (Main window). Use the Apply button to view temporary changes, or Save the changes to a local modelsim.tcl file. Once saved, the preferences will be the default for subsequent simulations invoked from the same directory. See http://www.model.com/resources/ pref_variables/frameset.htm for more information on the individual variables.
Code Coverage commands
The commands below are available once Code Coverage is active. Enable code coverage with the -coverage option to the vsim command (CR-298). The table below provides a brief description of the coverage commands; follow the links for complete command syntax. See the ModelSim Command Reference for complete command details.
Command coverage clear (CR-116) coverage reload (CR-121) coverage report (CR-122) coverage exclude clear (CR-117) coverage exclude disable (CR-118) coverage exclude enable (CR-119) coverage exclude load (CR-120)
Description clears all coverage data obtained during previous run commands merges coverage statistics with the output of a previous coverage report command used to produce a textual output of the coverage statistics that have been gathered up to this point
unloads the current exclusion filter file disables the current exclusion filter file enables a previously disabled exclusion filter file loads an exclusion filter file
ModelSim SE Users Manual
UM-339
11 - Waveform Comparison
Chapter contents
Introduction . . . . . . . . . . Two modes of comparison . . . . . Comparing hierarchical and flattened designs Graphic interface to Waveform Comparison Opening dataset comparison . . . Adding signals, regions and/or clocks Setting compare options . . . . Wave window display . . . . . Waveform Compare menu . . . Printing compare differences . . . Compare objects in the List window . . . . . . . . . . . . . . . . . . . . . . . . . . . . . . . . . . . . . . . . . . . . . . . . . . . . . . . . . . . . . . . . . . . . . . . . . . . . . . . . . . . . UM-340 UM-341 UM-341 UM-343 UM-343 UM-345 UM-349 UM-350 UM-352 UM-353 UM-354 UM-355 UM-355
Waveform Comparison preference variables . Waveform Comparison commands . . .
ModelSim SE Users Manual
UM-340 11 - Waveform Comparison
Introduction
The ModelSim Waveform Comparison feature allows you to compare the current live simulation against a reference dataset (.wlf file), compare two datasets, or compare different parts of the current live simulation. You can view the results of these comparisons in the Wave and List windows and generate a text file of the results in the Main window. With the Waveform Comparison feature you can: specify the signals or regions to be compared, define tolerances for timing differences, set a start time and end time for the comparison, limit the comparison to a specific number of timing differences, and step through a succession of timing differences via buttons in the Wave window. By default, Waveform Comparison computes the timing differences between test signals and reference signals from time zero to the end of the shortest dataset, or to the end of the current live simulation. But you can also specify an optional start time and end time, or you can limit the comparison to a specific number of encountered timing differences. In addition, you can exclude windows of time with -when conditions in either the clock definitions or in the compare add command (CR-83). The display will indicate intervals of time during which no attempt was made to compute differences. All waveform differences encountered in the waveform comparison are summarized and listed in the transcript area of the Main window. Waveform differences are also displayed in the Wave and List windows (see "Wave window display" (UM-350) and "Compare objects in the List window" (UM-354)). Icons in the toolbar of the Wave window allow you to step forward and backward through successive differences. Or, you can use the Tab and ShiftTab keys on your keyboard to move to the next or previous difference of a selected signal. You can also write a list of the differences to a file using the compare info command (CR93).
ModelSim SE Users Manual
Introduction UM-341
Two modes of comparison
The Waveform Comparison feature provides two modes of comparison: continuous and clocked.
Continuous Compare
In the continuous mode, a test signal (or a group of test signals within a region) is compared to a reference signal (or a group of reference signals within a region) at each transition of the reference. Timing differences between the test and reference signals are highlighted with rectangular red difference markers in the Wave window and yellow markers in the List window. The continuous compare mode allows you to specify two edge tolerances for timing differences. The leading edge tolerance specifies how much earlier the test signal edge may occur before the reference signal edge. The trailing edge tolerance specifies how much later the test signal edge may occur after the reference signal edge. The default value for both tolerances is zero. In addition, these tolerances may be specified differently for each signal compared.
Clocked Compare
In the clocked mode, also called strobed comparison, one or more clocks are defined. A test signal is then compared to a reference signal and both are sampled relative to the defined clock. The clock can be defined as the rising or falling edge (or either edge) of a particular signal plus a user-specified delay. The design need not have any events occurring at the specified clock time. Differences between the test signal(s) and clock are highlighted with red diamonds in the Wave window.
ModelSim SE Users Manual
UM-342 11 - Waveform Comparison
Comparing hierarchical and flattened designs
If you are comparing a hierarchical RTL design simulation against a flattened synthesized design simulation, you may have different hierarchies, different signal names, and the buses may be broken down into one-bit signals in the gate-level design. All of these differences can be handled by ModelSims Waveform Comparison feature. If the test design is hierarchical but the hierarchy is different from the hierarchy of the reference design, you can use the compare add command (CR-83) to specify which region path in the test design corresponds to that in the reference design. If the test design is flattened and test signal names are different from reference signal names, the compare add command (CR-83) allows you to specify which signal in the test design will be compared to which signal in the reference design. If, in addition, buses have been dismantled, or "bit-blasted", you can use the -rebuild option of the compare add command (CR-83) to automatically rebuild the bus in the test design. This will allow you to look at the differences as one bus versus another. If signals in the RTL test design are different in type from the synthesized signals in the reference design registers versus nets, for example the Waveform Comparison feature will automatically do the type conversion for you. If the type differences are too extreme (say integer versus real), Waveform Comparison will let you know.
ModelSim SE Users Manual
Graphic interface to Waveform Comparison UM-343
Graphic interface to Waveform Comparison
Waveform Comparison is initiated from either the Main or Wave window by selecting Tools >Waveform Compare > Start Comparison.
Opening dataset comparison
The Start Comparison dialog box allows you define the Reference and Test datasets.
Reference Dataset
The Reference Dataset is the .wlf file that the test dataset will be compared to. It can be a saved dataset, the current simulation dataset, or any part of the current simulation dataset.
Test Dataset
The Test Dataset is the .wlf file that will be compared against the Reference Dataset. Like the Reference Dataset, it can be a saved dataset, the current simulation dataset, or any part of the current simulation dataset. Use Current Simulation Selects the current simulation to be used as the Test Dataset. Provides for an optional update on the comparison after each simulation run. Specify Dataset Allows you to select any saved .wlf file to be used as the Test Dataset. You can specify either dataset by typing in a dataset name, by selecting a dataset from a drop-down history of past dataset selections, or by clicking either of the Browse buttons.
ModelSim SE Users Manual
UM-344 11 - Waveform Comparison
Both Browse buttons take you to the Select Dataset File dialog where you can browse for the dataset you want.
Once the Reference and Test Datasets have been specified, clicking "OK" in the Compare Dataset dialog box will place a Compare tab in the project pane of the Main window. After adding the signals, regions and/or clocks you want to use in the comparison (see "Adding signals, regions and/or clocks" (UM-345)) youll be able to drag compare objects from this project tab into the Wave and List windows.
Compare tab
ModelSim SE Users Manual
Graphic interface to Waveform Comparison UM-345
Adding signals, regions and/or clocks
To designate the signals, regions and/or clocks to be used in the comparison, click Tools > Waveform Compare > Add in the Main or Wave window, then make a selection (Compare by Signal (UM-345), Compare by Region (UM-346), Clocks) from the popup menu.
Compare by signal
Clicking Tools > Waveform Compare > Add > Compare by Signal in the Wave window opens the structure_browser window, where you can specify signals to be used in the comparison. You can also set signal options by clicking the Options button. See "Comparison Method tab" (UM-347) for details.
ModelSim SE Users Manual
UM-346 11 - Waveform Comparison
Compare by begion
Clicking Tools > Waveform Compare > Add > Compare by Region in the Wave window opens the Add Comparison by Region window, where you can specify signals to be used in the comparison.
Region Data tab
Reference Region Allows you to specify the reference region that will be used in the comparison. Test Region Allows you to specify a test region that might have a different name from that of the reference region. Compare Signals of Type Allows you to specify that All Types of signals will be used in the comparison or only Selected Types (In, Out, InOut, Internal, or Port). Recursive Search Specifies whether to search for signals in the hierarchy below the selected region.
ModelSim SE Users Manual
Graphic interface to Waveform Comparison UM-347
Comparison Method tab
Allows you to select clocked or continuous comparison, and provides the capability to specify a "When" expression.
Clocked comparison Allows you to select a clock from the drop-down history of past clock selections. Or, you can click the Clocks button to add a new clock. Clicking the Clocks button opens the Comparison Clocks dialog box. To add a signal, click the Add button to open the Add Clock dialog box, where you can define a clock signal name, a delay signal offset, the signal upon which the clock will be based, and whether the compare strobe edge will be the rising or falling edge or both. You can also use the Expression Builder to specify
ModelSim SE Users Manual
UM-348 11 - Waveform Comparison
a when expression that must evaluate to "true" or 1 at the signal edge for the clock to become effective.
Continuous comparison With the Continuous Comparison method you can set leading and trailing edge tolerances. The leading edge tolerance specifies how much earlier the test signal edge may occur before the reference signal edge. The trailing edge tolerance specifies how much later the test signal edge may occur after the reference signal edge. The default value for both tolerances is zero. In addition, these tolerances may be specified differently for each signal compared.
Specify When Expression Allows you to use "The GUI Expression Builder" (UM-305) to specify a when expression that must evaluate to "true" or 1 at the signal edge for the clock to become effective.
ModelSim SE Users Manual
Graphic interface to Waveform Comparison UM-349
Setting compare options
Selecting Tools > Waveform Compare > Options in either the Main or Wave windows provides access to the Comparison Options dialog box. This dialog is divided into two tabs the General Options tab and the Comparison Method tab (see "Comparison Method tab" (UM-347) for a description). General Options
Comparison Limit Count Allows you to limit the waveform comparison to a specific number of total differences and/or a specific number of differences per signal. VHDL Matching Allows you to designate which VHDL signal values will match the VHDL X and Z values. Verilog Matching Allows you to designate which Verilog signal values will match the Verilog X and Z values. It also allows you to ignore the strength of the Verilog signal and consider only logic values. Save as Default Allows you to save all changes as the new default settings for subsequent waveform comparisons. Reset to Default Resets all settings to original default values. Automatically add comparisons to the wave window? Specifies whether new signal comparison objects are added automatically to the Wave window.
ModelSim SE Users Manual
UM-350 11 - Waveform Comparison
Wave window display
The Wave window provides a graphic display of waveform comparison results. Pathnames of all test signals included in the waveform comparison are denoted by yellow triangles. Test signals that contain timing differences when compared with the reference signals are denoted by a red X over the yellow triangle. The names of the comparison items take the form <path>/ \refSignalName<>testSignalName\. If you compare two signals from different regions, the signal names include the uncommon part of the path. Timing differences are also indicated by red bars in the vertical and horizontal scroll bars of the waveform display, and by red difference markers on the waveforms themselves. Rectangular difference markers denote continuous differences. Diamond difference markers denote clocked differences. Placing your mouse cursor over any difference marker will initiate a popup display that provides timing details for that difference. You can toggle
ModelSim SE Users Manual
Graphic interface to Waveform Comparison UM-351
this popup on and off in the Wave Window Properties dialog (see "Setting Wave window display properties" (UM-265)).
Pathnames
Values
Waveform display
difference details
difference markers
The values column of the Wave window displays the words "match" or "diff" for every test signal, depending on the location of the selected cursor. "Match" indicates that the value of the test signal matches the value of the reference signal at the time of the selected cursor. "Diff" indicates a difference between the test and reference signal values at the selected cursor.
Compare icons
The Wave window includes six waveform comparison icons that let you quickly jump between differences. From left to right, the icons do the following: find first difference, find previous annotated difference, find previous difference, find next difference, find next annotated difference, find last difference. Use these icons to move the selected cursor. The next and previous buttons cycle through differences on all signals. To view differences for just the selected signal, use <tab> and <shift> - <tab>. A comparison is independent from any window in which you view it. As a result, if you have two Wave windows displayed, each containing different comparison objects, the compare icons will cycle through the differences displayed in both windows.
ModelSim SE Users Manual
UM-352 11 - Waveform Comparison
Waveform Compare menu
The Compare menu provides a number of options for controlling waveform comparisons. Start Comparison Opens the Compare Dataset dialog box where you can enter reference and test dataset names. Comparison Wizard Gives step-by-step assistance while you create a waveform comparison. Run Comparison Computes the number of differences from time zero to the end of the simulation run, from time zero until the maximum total number of differences per signal limit is reached, or from time zero until the maximum total number of differences for all signals compared is reached. This information is posted to the Main window transcript and saved to the compare_info.txt file. It is equivalent to the compare run (CR-101) command:
End Comparison Stops difference computation and closes the currently open comparison. Add Compare by Signal Opens the structure_browser dialog box and allows you to designate signals for comparison. Compare by Region Opens the Add Comparison by Region dialog box and allows you to designate a reference region for comparison. Also allows you to designate a test region of a different name. Clocks Opens the Comparison Clocks dialog box and allows you to define clocks to be used in the comparison. Options Opens the Comparison Options dialog box, which allows you to define a number of waveform comparison options. Differences Clear Clears all differences from the Wave window and resets the waveform comparison function. It is equivalent to the compare reset command (CR-100). Show Displays the differences in text format in the transcript area of the Main window. It is equivalent to the compare info command (CR-93).
ModelSim SE Users Manual
Graphic interface to Waveform Comparison UM-353
Save Opens the Specify Differences File dialog box where you can save the differences to a file that can be reloaded later in ModelSim. The default file name is "compare.dif". Write Report Saves a report of the differences to a text file that you can view. Rules Show Displays the rules or instructions used to set up the waveform compare. It is equivalent to the compare list command (CR-95). Save Opens the Specify Rule File dialog box and allows you to assign a name to the file that will contain all rules for making the comparison. The default file name is "compare.rul." Reload Opens the Reload and Redisplay Compare Differences dialog box and allows you to enter or browse for waveform rules and difference file names.
Printing compare differences
You can print the compare differences shown in the Wave window either to a printer or to a Postscript file. See "Printing and saving waveforms" (UM-276) for details.
ModelSim SE Users Manual
UM-354 11 - Waveform Comparison
Compare objects in the List window
Compare objects can be displayed in the List window too. Differences are highlighted with a yellow background. Tabbing on selected columns moves the selection to the next difference (actually difference edge). Shift-tabbing moves the selection backwards.
Right-clicking on a yellow-highlighted difference gives you three options: Diff Info, Annotate Diff, and Ignore/Noignore diff. With these options you can elect to display difference information, you can ignore selected differences or turn off ignore, and you can annotate individual differences.
ModelSim SE Users Manual
Waveform Comparison preference variables UM-355
Waveform Comparison preference variables
Various Tcl variables control how the compare data is displayed. You can set these preference variables by selecting Tools > Edit Preferences > By Name > Compare (Main window). Use the Apply button to view temporary changes, or Save the changes to a local modelsim.tcl file. Once saved, the preferences will be the default for subsequent simulations invoked from the same directory. See http://www.model.com/resources/ pref_variables/frameset.htm for more information on the individual variables.
Waveform Comparison commands
The table below provides a brief description of the compare commands. Follow the links for complete command syntax. See the ModelSim Command Reference for complete command details.
Command
compare add (CR-83) compare annotate (CR-86) compare clock (CR-87) compare configure (CR-89) compare continue (CR-90) compare delete (CR-91) compare end (CR-92) compare info (CR-93) compare list (CR-95) compare options (CR-96) compare reload (CR-99) compare reset (CR-100) compare run (CR-101) compare savediffs (CR-102)
Description
defines a comparison between the signals in a specified reference design and the signals in a specified test design allows a difference to be flagged as ignore, or an additional text string to be attached defines a clock for clocked comparison; or, if -delete is specified, deletes a previously-defined clock modifies options for compare signals or regions continues difference computation that had been suspended deletes a signal or region from the current open comparison destroys the compare data structures and forgets clock definitions and signals selected for comparison writes out results of the comparison; writes to the transcript unless the -write option is specified shows all the compare add commands currently in effect sets values for various compare options on the Tcl parser side; when subsequent commands are called, these values become the defaults reloads comparison differences to allow viewing without recomputation clears the current compare differences, allowing another compare start to be executed runs the difference computation on the signals selected for comparison; reports the total number of errors found saves the comparison result differences in a form that can be reloaded later
ModelSim SE Users Manual
UM-356 11 - Waveform Comparison
Command
compare saverules (CR-103)
Description
saves the comparison setup information (or "rules") to a file that can be reexecuted later as a command file; saves compare options and all clock definitions and region and signal selections causes the specified compare difference to be made visible in the specified wave window, using whatever horizontal and vertical scrolling is necessary initializes internal data structures for waveform compare used internally by the compare stop button to suspend comparison computations in progress used internally to update the comparison differences when comparing a live simulation against a .wlf file
compare see command (CR-104)
compare start command (CR-106) compare stop command (CR-108) compare update command (CR-109)
ModelSim SE Users Manual
UM-357
12 - Signal Spy
Chapter contents
Introduction . . . . . Designed for testbenches . init_signal_driver . init_signal_spy . signal_force . . . . . . . . . . . . . . . . . . . . . . . . . . . . . . . . . . . . . . . . . . . . . . . . . . . . . . . . . . . . . . . . . . . . . . . . . . . . . . . . . . . . . . . . . . . . . . . . . . . . . . . . . . . . . . . . . . . . . . . . . . . . . . . . UM-358 UM-358 UM-359 UM-362 UM-364 UM-366 UM-368 UM-371 UM-373 UM-375
signal_release .
$init_signal_driver . $init_signal_spy $signal_force . $signal_release . . . .
This chapter describes the Signal SpyTM procedures and system tasks. These allow you to monitor, drive, force, and release hierarchical items in VHDL or mixed designs.
ModelSim SE Users Manual
UM-358 12 - Signal Spy
Introduction
The Verilog language allows access to any signal from any other hierarchical block without having to route it via the interface. This means you can use hierarchical notation to either assign or determine the value of a signal in the design hierarchy from a testbench. This capability fails when a Verilog testbench attempts to reference a signal in a VHDL block or reference a signal in a Verilog block through a VHDL level of hierarchy. This limitation exists because VHDL does not allow hierarchical notation. In order to reference internal hierarchical signals, you have to resort to defining signals in a global package and then utilize those signals in the hierarchical blocks in question. But, this requires that you keep making changes depending on the signals that you want to reference. The Signal Spy procedures and system tasks overcome the aforementioned limitations. They allow you to monitor (spy), drive, force, or release hierarchical objects in a VHDL or mixed design. The VHDL procedures are provided via the "Util package" (UM-74) within the modelsim_lib library. To access the procedures you would add lines like the following to your VHDL code:
library modelsim_lib; use modelsim_lib.util.all;
The Verilog tasks are available as built-in "System tasks" (UM-113). The table below shows the VHDL procedures and their corresponding Verilog system tasks.
VHDL procedures
init_signal_driver (UM-359) init_signal_spy (UM-362) signal_force (UM-364) signal_release (UM-366)
Verilog system tasks
$init_signal_driver (UM-368) $init_signal_spy (UM-371) $signal_force (UM-373) $signal_release (UM-375)
Designed for testbenches
Signal Spy limits the portability of your code. HDL code with Signal Spy procedures or tasks works only in ModelSim, not other simulators. We therefore recommend using Signal Spy only in testbenches, where portability is less of a concern, and the need for such a tool is more applicable.
ModelSim SE Users Manual
init_signal_driver UM-359
init_signal_driver
The init_signal_driver() procedure drives the value of a VHDL signal or Verilog net (called the src_object) onto an existing VHDL signal or Verilog net (called the dest_object). This allows you to drive signals or nets at any level of the design hierarchy from within a VHDL architecture (e.g., a testbench). The init_signal_driver procedure drives the value onto the destination signal just as if the signals were directly connected in the HDL code. Any existing or subsequent drive or force of the destination signal, by some other means, will be considered with the init_signal_driver value in the resolution of the signal.
Call only once
The init_signal_driver procedure creates a persistent relationship between the source and destination signals. Hence, you need to call init_signal_driver only once for a particular pair of signals. Once init_signal_driver is called, any change on the source signal will be driven on the destination signal until the end of the simulation. Thus, we recommend that you place all init_signal_driver calls in a VHDL process. You need to code the VHDL process correctly so that it is executed only once. The VHDL process should not be sensitive to any signals and should contain only init_signal_driver calls and a simple wait statement. The process will execute once and then wait forever. See the example below.
Syntax
init_signal_driver(src_object, dest_object, delay, delay_type, verbose)
Returns
Nothing
ModelSim SE Users Manual
UM-360 12 - Signal Spy
Arguments
Name
src_object
Type
string
Description
Required. A full hierarchical path (or relative path with reference to the calling block) to a VHDL signal or Verilog net. Use the path separator to which your simulation is set (i.e., "/" or "."). A full hierarchical path must begin with a "/" or ".". The path must be contained within double quotes. Required. A full hierarchical path (or relative path with reference to the calling block) to an existing VHDL signal or Verilog net. Use the path separator to which your simulation is set (i.e., "/" or "."). A full hierarchical path must begin with a "/" or ".". The path must be contained within double quotes. Optional. Specifies a delay relative to the time at which the src_object changes. The delay can be an inertial or transport delay. If no delay is specified, then a delay of zero is assumed. Optional. Specifies the type of delay that will be applied. The value must be either mti_inertial or mti_transport. The default is mti_inertial. Optional. Possible values are 0 or 1. Specifies whether you want a message reported in the Transcript stating that the src_object is driving the dest_object. Default is 0, no message.
dest_object
string
delay
time
delay_type
del_mode
verbose
integer
Related procedures
init_signal_spy (UM-362), signal_force (UM-364), signal_release (UM-366)
Limitations
When driving a Verilog net, the only delay_type allowed is inertial. If you set the delay type to mti_transport, the setting will be ignored and the delay type will be mti_inertial. Any delays that are set to a value less than the simulator resolution will be rounded to the nearest resolution unit; no special warning will be issued. You cannot drive a slice of an HDL item. init_signal_driver does not support record to record connections.
ModelSim SE Users Manual
init_signal_driver UM-361
Example
library IEEE, modelsim_lib; use IEEE.std_logic_1164.all; use modelsim_lib.util.all; entity testbench is end; architecture only of testbench is signal clk0 : std_logic; begin gen_clk0 : process begin clk0 <= 1 after 0 ps, 0 after 20 ps; wait for 40 ps; end process gen_clk0; drive_sig_process : process begin init_signal_driver("clk0", "/testbench/uut/blk1/clk", open, open, 1); init_signal_driver("clk0", "/testbench/uut/blk2/clk", 100 ps, \ mti_transport); wait; end process drive_sig_process; ... end;
The above example creates a local clock (clk0) and connects it to two clocks within the design hierarchy. The .../blk1/clk will match local clk0 and a message will be displayed. The open entries allow the default delay and delay_type while setting the verbose parameter to a 1. The .../blk2/clk will match the local clk0 but be delayed by 100 ps.
ModelSim SE Users Manual
UM-362 12 - Signal Spy
init_signal_spy
The init_signal_spy() procedure mirrors the value of a VHDL signal or Verilog register/net (called the src_object) onto an existing VHDL signal or Verilog register/net (called the dest_object). This allows you to reference signals, registers, or nets at any level of hierarchy from within a VHDL architecture (e.g., a testbench). The init_signal_spy procedure only sets the value onto the destination signal and does not drive or force the value. Any existing or subsequent drive or force of the destination signal, by some other means, will override the value that was set by init_signal_spy.
Call only once
The init_signal_spy procedure creates a persistent relationship between the source and destination signals. Hence, you need to call init_signal_spy once for a particular pair of signals. Once init_signal_spy is called, any change on the source signal will mirror on the destination signal until the end of the simulation. Thus, we recommend that you place all init_signal_spy calls in a VHDL process. You need to code the VHDL process correctly so that it is executed only once. The VHDL process should not be sensitive to any signals and should contain only init_signal_spy calls and a simple wait statement. The process will execute once and then wait forever, which is the desired behavior. See the example below.
Syntax
init_signal_spy(src_object, dest_object, verbose)
Returns
Nothing
Arguments
Name
src_object
Type
string
Description
Required. A full hierarchical path (or relative path with reference to the calling block) to a VHDL signal or Verilog register/net. Use the path separator to which your simulation is set (i.e., "/" or "."). A full hierarchical path must begin with a "/" or ".". The path must be contained within double quotes.
ModelSim SE Users Manual
init_signal_spy UM-363
Name
dest_object
Type
string
Description
Required. A full hierarchical path (or relative path with reference to the calling block) to an existing VHDL signal or Verilog register. Use the path separator to which your simulation is set (i.e., "/" or "."). A full hierarchical path must begin with a "/" or ".". The path must be contained within double quotes. Optional. Possible values are 0 or 1. Specifies whether you want a message reported in the Transcript stating that the spy_objects value is mirrored onto the dest_object. Default is 0, no message.
verbose
integer
Related functions
init_signal_driver (UM-359), signal_force (UM-364), signal_release (UM-366)
Limitations
When mirroring the value of a Verilog register/net onto a VHDL signal, the VHDL signal must be of type bit, bit_vector, std_logic, or std_logic_vector. Mirroring slices of an item is not supported; however, mirroring bits of an item is supported. init_signal_spy does not support record to record connections. Verilog memories (arrays of registers) are not supported.
Example
library ieee, modelsim_lib; use ieee.std_logic_1164.all use modelsim_lib.util.all; entity top is end; architecture only of top is signal top_sig1 : std_logic; begin ... spy_process : process begin init_signal_spy("/top/uut/inst1/sig1","/top_sig1",1); wait; end process spy_process; ... end;
In this example, the value of /top/uut/inst1/sig1 will be mirrored onto /top_sig1.
ModelSim SE Users Manual
UM-364 12 - Signal Spy
signal_force
The signal_force() procedure forces the value specified onto an existing VHDL signal or Verilog register or net (called the dest_object). This allows you to force signals, registers, or nets at any level of the design hierarchy from within a VHDL architecture (e.g., a testbench). A signal_force works the same as the force command (CR-156) with the exception that you cannot issue a repeating force. The force will remain on the signal until a signal_release or subsequent signal_force is issued. Signal_force can be called concurrently or sequentially in a process.
Syntax
signal_force( dest_object, value, rel_time, force_type, cancel_period, verbose )
Returns
Nothing
Arguments
Name
dest_object
Type
string
Description
Required. A full hierarchical path (or relative path with reference to the calling block) to an existing VHDL signal or Verilog register/net. Use the path separator to which your simulation is set (i.e., "/" or "."). A full hierarchical path must begin with a "/" or ".". The path must be contained within double quotes. Required. Specifies the value to which the dest_object is to be forced. The specified value must be appropriate for the type. Optional. Specifies a time relative to the current simulation time for the force to occur. The default is 0. Optional. Specifies the type of force that will be applied. The value must be one of the following; default, deposit, drive, or freeze. The default is "default" (which is "freeze" for unresolved objects or "drive" for resolved objects). See the force command (CR-156) for further details on force type.
value
string
rel_time
time
force_type
forcetype
ModelSim SE Users Manual
signal_force UM-365
Name
cancel_period
Type
time
Description
Optional. Cancels the signal_force command after the specified period of time units. Cancellation occurs at the last simulation delta cycle of a time unit. A value of zero cancels the force at the end of the current time period. Default is -1 ms. A negative value means that the force will not be cancelled. Optional. Possible values are 0 or 1. Specifies whether you want a message reported in the Transcript stating that the value is being forced on the dest_object at the specified time. Default is 0, no message.
verbose
integer
Related functions
init_signal_driver (UM-359), init_signal_spy (UM-362), signal_release (UM-366)
Limitations
You cannot force bits or slices of a register; you can force only the entire register.
Example
library IEEE, modelsim_lib; use IEEE.std_logic_1164.all; use modelsim_lib.util.all; entity testbench is end; architecture only of testbench is begin force_process : process begin signal_force("/testbench/uut/blk1/reset", "1", 0 ns, freeze, open, 1); signal_force("/testbench/uut/blk1/reset", "0", 40 ns, freeze, 2 ms, 1); wait; end process force_process; ... end;
The above example forces reset to a "1" from time 0 ns to 40 ns. At 40 ns, reset is forced to a "0", 2 ms after the second signal_force call was executed. If you want to skip parameters so that you can specify subsequent parameters, you need to use the keyword "open" as a placeholder for the skipped parameter(s). The first signal_force procedure illustrates this, where an "open" for the cancel_period parameter means that the default value of -1 ms is used.
ModelSim SE Users Manual
UM-366 12 - Signal Spy
signal_release
The signal_release() procedure releases any force that was applied to an existing VHDL signal or Verilog register/net (called the dest_object). This allows you to release signals, registers or nets at any level of the design hierarchy from within a VHDL architecture (e.g., a testbench). A signal_release works the same as the noforce command (CR-173). Signal_release can be called concurrently or sequentially in a process.
Syntax
signal_release( dest_object, verbose )
Returns
Nothing
Arguments
Name
dest_object
Type
string
Description
Required. A full hierarchical path (or relative path with reference to the calling block) to an existing VHDL signal or Verilog register/net. Use the path separator to which your simulation is set (i.e., "/" or "."). A full hierarchical path must begin with a "/" or ".". The path must be contained within double quotes. Optional. Possible values are 0 or 1. Specifies whether you want a message reported in the Transcript stating that the signal is being released and the time of the release. Default is 0, no message.
verbose
integer
Related functions
init_signal_driver (UM-359), init_signal_spy (UM-362), signal_force (UM-364)
Limitations
You cannot release a bit or slice of a register; you can release only the entire register.
ModelSim SE Users Manual
signal_release UM-367
Example
library IEEE, modelsim_lib; use IEEE.std_logic_1164.all; use modelsim_lib.util.all; entity testbench is end; architecture only of testbench is signal release_flag : std_logic; begin stim_design : process begin ... wait until release_flag = 1; signal_release("/testbench/dut/blk1/data", 1); signal_release("/testbench/dut/blk1/clk", 1); ... end process stim_design; ... end;
The above example releases any forces on the signals data and clk when the signal release_flag is a "1". Both calls will send a message to the transcript stating which signal was released and when.
ModelSim SE Users Manual
UM-368 12 - Signal Spy
$init_signal_driver
The $init_signal_driver() system task drives the value of a VHDL signal or Verilog register/net (called the src_object) onto an existing VHDL signal or Verilog net (called the dest_object). This allows you to drive signals or nets at any level of the design hierarchy from within a Verilog module (e.g., a testbench). The $init_signal_driver system task drives the value onto the destination signal just as if the signals were directly connected in the HDL code. Any existing or subsequent drive or force of the destination signal, by some other means, will be considered with the $init_signal_driver value in the resolution of the signal.
Call only once
The $init_signal_driver system task creates a persistent relationship between the source and destination signals. Hence, you need to call $init_signal_driver only once for a particular pair of signals. Once $init_signal_driver is called, any change on the source signal will be driven on the destination signal until the end of the simulation. Thus, we recommend that you place all $init_signal_driver calls in a Verilog initial block. See the example below.
Syntax
$init_signal_driver(src_object, dest_object, delay, delay_type, verbose)
Returns
Nothing
Arguments
Name
src_object
Type
string
Description
Required. A full hierarchical path (or relative path with reference to the calling block) to a VHDL signal or Verilog net. Use the path separator to which your simulation is set (i.e., "/" or "."). A full hierarchical path must begin with a "/" or ".". The path must be contained within double quotes. Required. A full hierarchical path (or relative path with reference to the calling block) to an existing VHDL signal or Verilog net. Use the path separator to which your simulation is set (i.e., "/" or "."). A full hierarchical path must begin with a "/" or ".". The path must be contained within double quotes.
dest_object
string
ModelSim SE Users Manual
$init_signal_driver UM-369
Name
delay
Type
integer, real, or time
Description
Optional. Specifies a delay relative to the time at which the src_object changes. The delay can be an inertial or transport delay. If no delay is specified, then a delay of zero is assumed. Optional. Specifies the type of delay that will be applied. The value must be either 0 (inertial) or 1 (transport). The default is 0. Optional. Possible values are 0 or 1. Specifies whether you want a message reported in the Transcript stating that the src_object is driving the dest_object. Default is 0, no message.
delay_type
integer
verbose
integer
Related procedures
$init_signal_spy (UM-371), $signal_force (UM-373), $signal_release (UM-375)
Limitations
When driving a Verilog register/net, the only delay_type allowed is inertial. If you set the delay type to 1 (transport), the setting will be ignored, and the delay type will be inertial. Any delays that are set to a value less than the simulator resolution will be rounded to the nearest resolution unit; no special warning will be issued. You cannot drive a slice of an HDL item.
ModelSim SE Users Manual
UM-370 12 - Signal Spy
Example
timescale 1 ps / 1 ps module testbench; reg clk0; initial begin clk0 = 1; forever begin #20 clk0 = ~clk0; end end initial begin $init_signal_driver("clk0", "/testbench/uut/blk1/clk", , , 1); $init_signal_driver("clk0", "/testbench/uut/blk2/clk", 100, 1); end ... endmodule
The above example creates a local clock (clk0) and connects it to two clocks within the design hierarchy. The .../blk1/clk will match local clk0 and a message will be displayed. The .../blk2/clk will match the local clk0 but be delayed by 100 ps. For the second call to work, the .../blk2/clk must be a VHDL based signal, because if it were a Verilog net a 100 ps inertial delay would consume the 40 ps clock period. Verilog nets are limited to only inertial delays and thus the setting of 1 (transport delay) would be ignored.
ModelSim SE Users Manual
$init_signal_spy UM-371
$init_signal_spy
The $init_signal_spy() system task mirrors the value of a VHDL signal or Verilog register/ net (called the src_object) onto an existing VHDL signal or Verilog register/net (called the dest_object). This allows you to reference signals, registers, or nets at any level of hierarchy from within a Verilog module (e.g., a testbench). The $init_signal_spy system task only sets the value onto the destination signal and does not drive or force the value. Any existing or subsequent drive or force of the destination signal, by some other means, will override the value set by $init_signal_spy.
Call only once
The $init_signal_spy system task creates a persistent relationship between the source and the destination signal. Hence, you need to call $init_signal_spy only once for a particular pair of signals. Once $init_signal_spy is called, any change on the source signal will mirror on the destination signal until the end of the simulation. Thus, we recommend that you place all $init_signal_spy calls in a Verilog initial block. See the example below.
Syntax
$init_signal_spy(src_object, dest_object, verbose)
Returns
Nothing
Arguments
Name
src_object
Type
string
Description
Required. A full hierarchical path (or relative path with reference to the calling block) to a VHDL signal or Verilog register/net. Use the path separator to which your simulation is set (i.e., "/" or "."). A full hierarchical path must begin with a "/" or ".". The path must be contained within double quotes.
ModelSim SE Users Manual
UM-372 12 - Signal Spy
Name
dest_object
Type
string
Description
Required. A full hierarchical path (or relative path with reference to the calling block) to a Verilog register or VHDL signal. Use the path separator to which your simulation is set (i.e., "/" or "."). A full hierarchical path must begin with a "/" or ".". The path must be contained within double quotes. Optional. Possible values are 0 or 1. Specifies whether you want a message reported in the Transcript stating that the spy_objects value is mirrored onto the dest_object. Default is 0, no message.
verbose
integer
Related tasks
$init_signal_driver (UM-368), $signal_force (UM-373), $signal_release (UM-375)
Limitations
When mirroring the value of a VHDL signal onto a Verilog register, the VHDL signal must be of type bit, bit_vector, std_logic, or std_logic_vector. Mirroring slices of an item is not supported; however, mirroring bits of an item is supported. Verilog memories (arrays of registers) are not supported.
Example
module testbench; ... reg top_sig1; ... initial begin $init_signal_spy("/top/uut/inst1/sig1","/top_sig1", 1); end ... endmodule
In this example, the value of /top/uut/inst1/sig1 will be mirrored onto /top_sig1.
ModelSim SE Users Manual
$signal_force UM-373
$signal_force
The $signal_force() system task forces the value specified onto an existing VHDL signal or Verilog register/net (called the dest_object). This allows you to force signals, registers, or nets at any level of the design hierarchy from within a Verilog module (e.g., a testbench). A $signal_force works the same as the force command (CR-156) with the exception that you cannot issue a repeating force. The force will remain on the signal until a signal_release or subsequent $signal_force is issued. $signal_force can be called concurrently or sequentially in a process.
Syntax
$signal_force( dest_object, value, rel_time, force_type, cancel_period, verbose )
Returns
Nothing
Arguments
Name
dest_object
Type
string
Description
Required. A full hierarchical path (or relative path with reference to the calling block) to an existing VHDL signal or Verilog register/net. Use the path separator to which your simulation is set (i.e., "/" or "."). A full hierarchical path must begin with a "/" or ".". The path must be contained within double quotes. Required. Specifies the value to which the dest_object is to be forced. The specified value must be appropriate for the type. Optional. Specifies a time relative to the current simulation time for the force to occur. The default is 0. Optional. Specifies the type of force that will be applied. The value must be one of the following; 0 (default), 1 (deposit), 2 (drive), or 3 (freeze). The default is "default" (which is "freeze" for unresolved objects or "drive" for resolved objects). See the force command (CR-156) for further details on force type.
value
string
rel_time
integer, real, or time integer
force_type
ModelSim SE Users Manual
UM-374 12 - Signal Spy
Name
cancel_period
Type
integer, real, time
Description
Optional. Cancels the $signal_force command after the specified period of time units. Cancellation occurs at the last simulation delta cycle of a time unit. A value of zero cancels the force at the end of the current time period. Default is -1. A negative value means that the force will not be cancelled. Optional. Possible values are 0 or 1. Specifies whether you want a message reported in the Transcript stating that the value is being forced on the dest_object at the specified time. Default is 0, no message.
verbose
integer
Related functions
$init_signal_driver (UM-368), $init_signal_spy (UM-371), $signal_release (UM-375)
Limitations
You cannot force bits or slices of a register; you can force only the entire register.
Example
timescale 1 ns / 1 ns module testbench; initial begin $signal_force("/testbench/uut/blk1/reset", "1", 0, 3, , 1); $signal_force("/testbench/uut/blk1/reset", "0", 40, 3, 200000, 1); end ... endmodule
The above example forces reset to a "1" from time 0 ns to 40 ns. At 40 ns, reset is forced to a "0", 200000 ns after the second $signal_force call was executed.
ModelSim SE Users Manual
$signal_release UM-375
$signal_release
The $signal_release() system task releases any force that was applied to an existing VHDL signal or Verilog register/net (called the dest_object). This allows you to release signals, registers, or nets at any level of the design hierarchy from within a Verilog module (e.g., a testbench). A $signal_release works the same as the noforce command (CR-173). $signal_release can be called concurrently or sequentially in a process.
Syntax
$signal_release( dest_object, verbose )
Returns
Nothing
Arguments
Name
dest_object
Type
string
Description
Required. A full hierarchical path (or relative path with reference to the calling block) to an existing VHDL signal or Verilog register/net. Use the path separator to which your simulation is set (i.e., "/" or "."). A full hierarchical path must begin with a "/" or ".". The path must be contained within double quotes. Optional. Possible values are 0 or 1. Specifies whether you want a message reported in the Transcript stating that the signal is being released and the time of the release. Default is 0, no message.
verbose
integer
Related functions
$init_signal_driver (UM-368), $init_signal_spy (UM-371), $signal_force (UM-373)
Limitations
You cannot release a bit or slice of a register; you can release only the entire register.
ModelSim SE Users Manual
UM-376 12 - Signal Spy
Example
module testbench; reg release_flag; always @(posedge release_flag) begin $signal_release("/testbench/dut/blk1/data", 1); $signal_release("/testbench/dut/blk1/clk", 1); end ... endmodule
The above example releases any forces on the signals data and clk when the register release_flag transitions to a "1". Both calls will send a message to the transcript stating which signal was released and when.
ModelSim SE Users Manual
UM-377
13 - Standard Delay Format (SDF) Timing Annotation
Chapter contents
Specifying SDF files for simulation Instance specification . . . SDF specification with the GUI Errors and warnings . . . . . . . . . . . . . . . . . . . . . . . . . . . . . . . . . . . . . . . . . . . . . . . . . . . . . . . . . . . . . . . . . . . . . . . . . . . . . . . . . . . . . . . . . . . . . . . . . . . . . . . . . . . . . . . . . . . . . . . . . . . . . . . UM-378 UM-378 UM-379 UM-379 UM-380 UM-380 UM-381 UM-382 UM-382 UM-383 UM-386 UM-387 UM-387 UM-388 UM-388 UM-389 UM-389 UM-390 UM-390
VHDL VITAL SDF . . . . . SDF to VHDL generic matching . Resolving errors . . . . . Verilog SDF . . . . . . . The $sdf_annotate system task . SDF to Verilog construct matching Optional edge specifications . . Optional conditions . . . . Rounded timing values . . .
SDF for Mixed VHDL and Verilog Designs . Interconnect delays. . . . . . . .
Troubleshooting . . . . . . . . . . . . . Specifying the wrong instance . . . . . . . . Mistaking a component or module name for an instance label Forgetting to specify the instance . . . . . . . .
This chapter discusses ModelSims implementation of SDF (Standard Delay Format) timing annotation. Included are sections on VITAL SDF and Verilog SDF, plus troubleshooting. Verilog and VHDL VITAL timing data can be annotated from SDF files by using the simulators built-in SDF annotator. ASIC and FPGA vendors usually provide tools that create SDF files for use with their cell libraries. Refer to your vendors documentation for details on creating SDF files for your library. Many vendors also provide instructions on using their SDF files and libraries with ModelSim. The SDF specification was originally created for Verilog designs, but it has also been adopted for VHDL VITAL designs. In general, the designer does not need to be familiar with the details of the SDF specification because the cell library provider has already supplied tools that create SDF files that match their libraries. Note: In order to conserve disk space, ModelSim will read sdf files that were compressed using the standard unix/gnu file compression algorithm. The filename must end with the suffix ".Z" for the decompress to work.
ModelSim SE Users Manual
UM-378 13 - Standard Delay Format (SDF) Timing Annotation
Specifying SDF files for simulation
ModelSim supports SDF versions 1.0 through 3.0. The simulators built-in SDF annotator automatically adjusts to the version of the file. Use the following vsim (CR-298) commandline options to specify the SDF files, the desired timing values, and their associated design instances:
-sdfmin [<instance>=]<filename> -sdftyp [<instance>=]<filename> -sdfmax [<instance>=]<filename>
Any number of SDF files can be applied to any instance in the design by specifying one of the above options for each file. Use -sdfmin to select minimum, -sdftyp to select typical, and -sdfmax to select maximum timing values from the SDF file.
Instance specification
The instance paths in the SDF file are relative to the instance to which the SDF is applied. Usually, this instance is an ASIC or FPGA model instantiated under a testbench. For example, to annotate maximum timing values from the SDF file myasic.sdf to an instance u1 under a top-level named testbench, invoke the simulator as follows:
vsim -sdfmax /testbench/u1=myasic.sdf testbench
If the instance name is omitted then the SDF file is applied to the top-level. This is usually incorrect because in most cases the model is instantiated under a testbench or within a larger system level simulation. In fact, the design can have several models, each having its own SDF file. In this case, specify an SDF file for each instance. For example,
vsim -sdfmax /system/u1=asic1.sdf -sdfmax /system/u2=asic2.sdf system
ModelSim SE Users Manual
Specifying SDF files for simulation UM-379
SDF specification with the GUI
As an alternative to the command-line options, you can specify SDF files in the Simulate dialog box under the SDF tab.
You can access this dialog by invoking the simulator without any arguments or by selecting Simulate > Simulate (Main window). For Verilog designs, you can also specify SDF files by using the $sdf_annotate system task. See "The $sdf_annotate system task" (UM-382) for more details.
Errors and warnings
Errors issued by the SDF annotator while loading the design prevent the simulation from continuing, whereas warnings do not. Use the -sdfnoerror option with vsim (CR-298) to change SDF errors to warnings so that the simulation can continue. Warning messages can be suppressed by using vsim with either the -sdfnowarn or +nosdfwarn options. Another option is to use the SDF tab from the Simulate dialog box (shown above). Select Disable SDF warnings (-sdfnowarn, or +nosdfwarn) to disable warnings, or select Reduce SDF errors to warnings (-sdfnoerror) to change errors to warnings. See "Troubleshooting" (UM-389) for more information on errors and warnings, and how to avoid them.
ModelSim SE Users Manual
UM-380 13 - Standard Delay Format (SDF) Timing Annotation
VHDL VITAL SDF
VHDL SDF annotation works on VITAL cells only. The IEEE 1076.4 VITAL ASIC Modeling Specification describes how cells must be written to support SDF annotation. Once again, the designer does not need to know the details of this specification because the library provider has already written the VITAL cells and tools that create compatible SDF files. However, the following summary may help you understand simulator error messages. For additional VITAL specification information, see "Obtaining the VITAL specification and source code" (UM-71).
SDF to VHDL generic matching
An SDF file contains delay and timing constraint data for cell instances in the design. The annotator must locate the cell instances and the placeholders (VHDL generics) for the timing data. Each type of SDF timing construct is mapped to the name of a generic as specified by the VITAL modeling specification. The annotator locates the generic and updates it with the timing value from the SDF file. It is an error if the annotator fails to find the cell instance or the named generic. The following are examples of SDF constructs and their associated generic names:
SDF construct
(IOPATH a y (3)) (IOPATH (posedge clk) q (1) (2)) (INTERCONNECT u1/y u2/a (5)) (SETUP d (posedge clk) (5)) (HOLD (negedge d) (posedge clk) (5)) (SETUPHOLD d clk (5) (5)) (WIDTH (COND (reset==1b0) clk) (5))
Matching VHDL generic name
tpd_a_y tpd_clk_q_posedge tipd_a tsetup_d_clk_noedge_posedge thold_d_clk_negedge_posedge tsetup_d_clk & thold_d_clk tpw_clk_reset_eq_0
ModelSim SE Users Manual
VHDL VITAL SDF UM-381
Resolving errors
If the simulator finds the cell instance but not the generic then an error message is issued. For example,
** Error (vsim-SDF-3240) myasic.sdf(18): Instance /testbench/dut/u1 does not have a generic named tpd_a_y
In this case, make sure that the design is using the appropriate VITAL library cells. If it is, then there is probably a mismatch between the SDF and the VITAL cells. You need to find the cell instance and compare its generic names to those expected by the annotator. Look in the VHDL source files provided by the cell library vendor. If none of the generic names look like VITAL timing generic names, then perhaps the VITAL library cells are not being used. If the generic names do look like VITAL timing generic names but dont match the names expected by the annotator, then there are several possibilities: The vendors tools are not conforming to the VITAL specification. The SDF file was accidentally applied to the wrong instance. In this case, the simulator also issues other error messages indicating that cell instances in the SDF could not be located in the design. The vendors library and SDF were developed for the older VITAL 2.2b specification. This version uses different name mapping rules. In this case, invoke vsim (CR-298) with the -vital2.2b option:
vsim -vital2.2b -sdfmax /testbench/u1=myasic.sdf testbench
For more information on resolving errors see "Troubleshooting" (UM-389).
ModelSim SE Users Manual
UM-382 13 - Standard Delay Format (SDF) Timing Annotation
Verilog SDF
Verilog designs can be annotated using either the simulator command-line options or the $sdf_annotate system task (also commonly used in other Verilog simulators). The command-line options annotate the design immediately after it is loaded, but before any simulation events take place. The $sdf_annotate task annotates the design at the time it is called in the Verilog source code. This provides more flexibility than the command-line options.
The $sdf_annotate system task
The syntax for $sdf_annotate is:
Syntax
$sdf_annotate (["<sdffile>"], [<instance>], ["<config_file>"], ["<log_file>"], ["<mtm_spec>"], ["<scale_factor>"], ["<scale_type>"]);
Arguments
"<sdffile>"
String that specifies the SDF file. Required.
<instance>
Hierarchical name of the instance to be annotated. Optional. Defaults to the instance where the $sdf_annotate call is made.
"<config_file>"
String that specifies the configuration file. Optional. Currently not supported, this argument is ignored.
"<log_file>"
String that specifies the logfile. Optional. Currently not supported, this argument is ignored.
"<mtm_spec>"
String that specifies the delay selection. Optional. The allowed strings are "minimum", "typical", "maximum", and "tool_control". Case is ignored and the default is "tool_control". The "tool_control" argument means to use the delay specified on the command line by +mindelays, +typdelays, or +maxdelays (defaults to +typdelays).
"<scale_factor>"
String that specifies delay scaling factors. Optional. The format is "<min_mult>:<typ_mult>:<max_mult>". Each multiplier is a real number that is used to scale the corresponding delay in the SDF file.
"<scale_type>"
String that overrides the <mtm_spec> delay selection. Optional. The <mtm_spec> delay selection is always used to select the delay scaling factor, but if a <scale_type> is specified, then it will determine the min/typ/max selection from the SDF file. The allowed strings are "from_min", "from_minimum", "from_typ", "from_typical", "from_max", "from_maximum", and "from_mtm". Case is ignored, and the default is "from_mtm", which means to use the <mtm_spec> value.
ModelSim SE Users Manual
Verilog SDF UM-383
Examples
Optional arguments can be omitted by using commas or by leaving them out if they are at the end of the argument list. For example, to specify only the SDF file and the instance to which it applies:
$sdf_annotate("myasic.sdf", testbench.u1);
To also specify maximum delay values:
$sdf_annotate("myasic.sdf", testbench.u1, , , "maximum");
SDF to Verilog construct matching
The annotator matches SDF constructs to corresponding Verilog constructs in the cells. Usually, the cells contain path delays and timing checks within specify blocks. For each SDF construct, the annotator locates the cell instance and updates each specify path delay or timing check that matches. An SDF construct can have multiple matches, in which case each matching specify statement is updated with the SDF timing value. SDF constructs are matched to Verilog constructs as follows:
IOPATH is matched to specify path delays or primitives: SDF
(IOPATH (posedge clk) q (3) (4)) (IOPATH a y (3) (4))
Verilog
(posedge clk => q) = 0; buf u1 (y, a);
The IOPATH construct usually annotates path delays. If the module contains no path delays, then all primitives that drive the specified output port are annotated.
INTERCONNECT and PORT are matched to input ports: SDF
(INTERCONNECT u1.y u2.a (5)) (PORT u2.a (5))
Verilog
input a; inout a;
Both of these constructs identify a module input or inout port and create an internal net that is a delayed version of the port. This is called a Module Input Port Delay (MIPD). All primitives, specify path delays, and specify timing checks connected to the original port are reconnected to the new MIPD net.
PATHPULSE and GLOBALPATHPULSE are matched to specify path delays: SDF
(PATHPULSE a y (5) (10)) (GLOBALPATHPULSE a y (30) (60))
Verilog
(a => y) = 0; (a => y) = 0;
If the input and output ports are omitted in the SDF, then all path delays are matched in the cell.
ModelSim SE Users Manual
UM-384 13 - Standard Delay Format (SDF) Timing Annotation
DEVICE is matched to primitives or specify path delays: SDF
(DEVICE y (5)) (DEVICE y (5))
Verilog
and u1(y, a, b); (a => y) = 0; (b => y) = 0;
If the SDF cell instance is a primitive instance, then that primitives delay is annotated. If it is a module instance, then all specify path delays are annotated that drive the output port specified in the DEVICE construct (all path delays are annotated if the output port is omitted). If the module contains no path delays, then all primitives that drive the specified output port are annotated (or all primitives that drive any output port if the output port is omitted).
SETUP is matched to $setup and $setuphold: SDF
(SETUP d (posedge clk) (5)) (SETUP d (posedge clk) (5))
Verilog
$setup(d, posedge clk, 0); $setuphold(posedge clk, d, 0, 0);
HOLD is matched to $hold and $setuphold: SDF
(HOLD d (posedge clk) (5)) (HOLD d (posedge clk) (5))
Verilog
$hold(posedge clk, d, 0); $setuphold(posedge clk, d, 0, 0);
SETUPHOLD is matched to $setup, $hold, and $setuphold: SDF
(SETUPHOLD d (posedge clk) (5) (5)) (SETUPHOLD d (posedge clk) (5) (5)) (SETUPHOLD d (posedge clk) (5) (5))
Verilog
$setup(d, posedge clk, 0); $hold(posedge clk, d, 0); $setuphold(posedge clk, d, 0, 0);
RECOVERY is matched to $recovery: SDF
(RECOVERY (negedge reset) (posedge clk) (5))
Verilog
$recovery(negedge reset, posedge clk, 0);
REMOVAL is matched to $removal: SDF
(REMOVAL (negedge reset) (posedge clk) (5))
Verilog
$removal(negedge reset, posedge clk, 0);
ModelSim SE Users Manual
Verilog SDF UM-385
RECREM is matched to $recovery, $removal, and $recrem: SDF
(RECREM (negedge reset) (posedge clk) (5) (5)) (RECREM (negedge reset) (posedge clk) (5) (5)) (RECREM (negedge reset) (posedge clk) (5) (5))
Verilog
$recovery(negedge reset, posedge clk, 0); $removal(negedge reset, posedge clk, 0); $recrem(negedge reset, posedge clk, 0);
SKEW is matched to $skew: SDF
(SKEW (posedge clk1) (posedge clk2) (5))
Verilog
$skew(posedge clk1, posedge clk2, 0);
WIDTH is matched to $width: SDF
(WIDTH (posedge clk) (5))
Verilog
$width(posedge clk, 0);
PERIOD is matched to $period: SDF
(PERIOD (posedge clk) (5))
Verilog
$period(posedge clk, 0);
NOCHANGE is matched to $nochange: SDF
(NOCHANGE (negedge write) addr (5) (5))
Verilog
$nochange(negedge write, addr, 0, 0);
ModelSim SE Users Manual
UM-386 13 - Standard Delay Format (SDF) Timing Annotation
Optional edge specifications
Timing check ports and path delay input ports can have optional edge specifications. The annotator uses the following rules to match edges: A match occurs if the SDF port does not have an edge. A match occurs if the specify port does not have an edge. A match occurs if the SDF port edge is identical to the specify port edge. A match occurs if explicit edge transitions in the specify port edge overlap with the SDF port edge. These rules allow SDF annotation to take place even if there is a difference between the number of edge-specific constructs in the SDF file and the Verilog specify block. For example, the Verilog specify block may contain separate setup timing checks for a falling and rising edge on data with respect to clock, while the SDF file may contain only a single setup check for both edges:
SDF
(SETUP data (posedge clock) (5)) (SETUP data (posedge clock) (5))
Verilog
$setup(posedge data, posedge clk, 0); $setup(negedge data, posedge clk, 0);
In this case, the cell accommodates more accurate data than can be supplied by the tool that created the SDF file, and both timing checks correctly receive the same value. Likewise, the SDF file may contain more accurate data than the model can accommodate.
SDF
(SETUP (posedge data) (posedge clock) (4)) (SETUP (negedge data) (posedge clock) (6))
Verilog
$setup(data, posedge clk, 0); $setup(data, posedge clk, 0);
In this case, both SDF constructs are matched and the timing check receives the value from the last one encountered. Timing check edge specifiers can also use explicit edge transitions instead of posedge and negedge. However, the SDF file is limited to posedge and negedge. The explicit edge specifiers are 01, 0x, 10, 1x, x0, and x1. The set of [01, 0x, x1] is equivalent to posedge, while the set of [10, 1x, x0] is equivalent to negedge. A match occurs if any of the explicit edges in the specify port match any of the explicit edges implied by the SDF port. For example,
SDF
(SETUP data (posedge clock) (5))
Verilog
$setup(data, edge[01, 0x] clk, 0);
ModelSim SE Users Manual
Verilog SDF UM-387
Optional conditions
Timing check ports and path delays can have optional conditions. The annotator uses the following rules to match conditions: A match occurs if the SDF does not have a condition. A match occurs for a timing check if the SDF port condition is semantically equivalent to the specify port condition. A match occurs for a path delay if the SDF condition is lexically identical to the specify condition. Timing check conditions are limited to very simple conditions, therefore the annotator can match the expressions based on semantics. For example,
SDF
(SETUP data (COND (reset!=1) (posedge clock)) (5))
Verilog
$setup(data, posedge clk &&& (reset==0), 0);
The conditions are semantically equivalent and a match occurs. In contrast, path delay conditions may be complicated and semantically equivalent conditions may not match. For example,
SDF
(COND (r1 || r2) (IOPATH clk q (5))) (COND (r1 || r2) (IOPATH clk q (5)))
Verilog
if (r1 || r2) (clk => q) = 5; // matches if (r2 || r1) (clk => q) = 5; // does not match
The annotator does not match the second condition above because the order of r1 and r2 are reversed.
Rounded timing values
The SDF TIMESCALE construct specifies time units of values in the SDF file. The annotator rounds timing values from the SDF file to the time precision of the module that is annotated. For example, if the SDF TIMESCALE is 1ns and a value of .016 is annotated to a path delay in a module having a time precision of 10ps (from the timescale directive), then the path delay receives a value of 20ps. The SDF value of 16ps is rounded to 20ps. Interconnect delays are rounded to the time precision of the module that contains the annotated MIPD.
ModelSim SE Users Manual
UM-388 13 - Standard Delay Format (SDF) Timing Annotation
SDF for Mixed VHDL and Verilog Designs
Annotation of a mixed VHDL and Verilog design is very flexible. VHDL VITAL cells and Verilog cells can be annotated from the same SDF file. This flexibility is available only by using the simulators SDF command-line options. The Verilog $sdf_annotate system task can annotate Verilog cells only. See the vsim command (CR-298) for more information on SDF command-line options.
Interconnect delays
An interconnect delay represents the delay from the output of one device to the input of another. ModelSim can model single interconnect delays or multisource interconnect delays for Verilog, VHDL/VITAL, or mixed designs. See the vsim command for more information on the relevant command-line switches. Timing checks are performed on the interconnect delayed versions of input ports. This may result in misleading timing constraint violations, because the ports may satisfy the constraint while the delayed versions may not. If the simulator seems to report incorrect violations, be sure to account for the effect of interconnect delays.
ModelSim SE Users Manual
Troubleshooting UM-389
Troubleshooting
Specifying the wrong instance
By far, the most common mistake in SDF annotation is to specify the wrong instance to the simulators SDF options. The most common case is to leave off the instance altogether, which is the same as selecting the top-level design unit. This is generally wrong because the instance paths in the SDF are relative to the ASIC or FPGA model, which is usually instantiated under a top-level testbench. See "Instance specification" (UM-378) for an example. A common example for both VHDL and Verilog test benches is provided below. For simplicity, the test benches do nothing more than instantiate a model that has no ports.
VHDL testbench
entity testbench is end; architecture only of testbench is component myasic end component; begin dut : myasic; end;
Verilog testbench
module testbench; myasic dut(); endmodule
The name of the model is myasic and the instance label is dut. For either testbench, an appropriate simulator invocation might be:
vsim -sdfmax /testbench/dut=myasic.sdf testbench
Optionally, you can leave off the name of the top-level:
vsim -sdfmax /dut=myasic.sdf testbench
The important thing is to select the instance for which the SDF is intended. If the model is deep within the design hierarchy, an easy way to find the instance name is to first invoke the simulator without SDF options, open the structure window, navigate to the model instance, select it, and enter the environment command (CR-148). This command displays the instance name that should be used in the SDF command-line option.
ModelSim SE Users Manual
UM-390 13 - Standard Delay Format (SDF) Timing Annotation
Mistaking a component or module name for an instance label
Another common error is to specify the component or module name rather than the instance label. For example, the following invocation is wrong for the above testbenches:
vsim -sdfmax /testbench/myasic=myasic.sdf testbench
This results in the following error message:
** Error (vsim-SDF-3250) myasic.sdf(0): Failed to find INSTANCE /testbench/myasic.
Forgetting to specify the instance
If you leave off the instance altogether, then the simulator issues a message for each instance path in the SDF that is not found in the design. For example,
vsim -sdfmax myasic.sdf testbench
Results in:
** Error (vsim-SDF-3250) myasic.sdf(0): Failed to find INSTANCE /testbench/u1 ** Error (vsim-SDF-3250) myasic.sdf(0): Failed to find INSTANCE /testbench/u2 ** Error (vsim-SDF-3250) myasic.sdf(0): Failed to find INSTANCE /testbench/u3 ** Error (vsim-SDF-3250) myasic.sdf(0): Failed to find INSTANCE /testbench/u4 ** Error (vsim-SDF-3250) myasic.sdf(0): Failed to find INSTANCE /testbench/u5 ** Warning (vsim-SDF-3432) myasic.sdf: This file is probably applied to the wrong instance. ** Warning (vsim-SDF-3432) myasic.sdf: Ignoring subsequent missing instances from this file.
After annotation is done, the simulator issues a summary of how many instances were not found and possibly a suggestion for a qualifying instance:
** Warning (vsim-SDF-3440) myasic.sdf: Failed to find any of the 358 instances from this file. ** Warning (vsim-SDF-3442) myasic.sdf: Try instance /testbench/dut. It contains all instance paths from this file.
The simulator recommends an instance only if the file was applied to the top-level and a qualifying instance is found one level down. Also see "Resolving errors" (UM-381) for specific VHDL VITAL SDF troubleshooting.
ModelSim SE Users Manual
UM-391
14 - Value Change Dump (VCD) Files
Chapter contents
ModelSim VCD commands and VCD tasks . Creating a VCD file . . . . Flow for four-state VCD file . Flow for extended VCD file . . . . . . . . . . . . . . . . . . . . . . . . . . . . . . . . . . . . . . . . . . . . . . . . . . . . . . . . . . . . . . . . . . . . . . . . . . . . . . . . . . . . . . . . . . . . . . . . . . . . . . . . . . . . . . . . . . . . . . . . . . . . . . . . UM-392 UM-394 UM-394 UM-394 UM-395 UM-395 UM-395 UM-396 UM-397 UM-397 UM-397 UM-398 UM-400 UM-400 UM-401 UM-401 UM-402
Resimulating a design from a VCD file Example 1 Verilog counter . Example 2 VHDL adder . . Example 3 Mixed-HDL design A VCD file from source to output . VHDL source code . . . VCD simulator commands . VCD output . . . . . . . . .
Capturing port driver data . . . . . . Supported TSSI states . . . . . . Strength values . . . . . . . Port identifier code . . . . . . Example VCD output from vcd dumpports
This chapter explains Model Technologys Verilog VCD implementation for ModelSim. The VCD file format is specified in the IEEE 1364 standard. It is an ASCII file containing header information, variable definitions, and variable value changes. VCD is in common use for Verilog designs, and is controlled by VCD system task calls in the Verilog source code. ModelSim provides simulator command equivalents for these system tasks and extends VCD support to VHDL designs; the ModelSim commands can be used on either VHDL or Verilog designs. Note: If you need vendor-specific ASIC design-flow documentation that incorporates VCD, please contact your ASIC vendor.
ModelSim SE Users Manual
UM-392 14 - Value Change Dump (VCD) Files
ModelSim VCD commands and VCD tasks
ModelSim VCD commands map to IEEE Std 1364 VCD system tasks and appear in the VCD file along with the results of those commands. The table below maps the VCD commands to their associated tasks.
VCD commands
vcd add (CR-233) vcd checkpoint (CR-234) vcd file (CR-243) vcd flush (CR-247) vcd limit (CR-248) vcd off (CR-249) vcd on (CR-250)
VCD system tasks
$dumpvars $dumpall $dumpfile $dumpflush $dumplimit $dumpoff $dumpon
ModelSim versions 5.5 and later also support extended VCD (dumpports system tasks). The table below maps the VCD dumpports commands to their associated tasks.
VCD dumpports commands
vcd dumpports (CR-236) vcd dumpportsall (CR-238) vcd dumpportsflush (CR-239) vcd dumpportslimit (CR-240) vcd dumpportsoff (CR-241) vcd dumpportson (CR-242)
VCD system tasks
$dumpports $dumpportsall $dumpportsflush $dumpportslimit $dumpportsoff $dumpportson
ModelSim versions 5.5 and later support multiple VCD files. This functionality is an extension of the IEEE Std 1364 specification. The tasks behave the same as the IEEE equivalent tasks such as $dumpfile, $dumpvar, etc. The difference is that $fdumpfile can be called multiple times to create more than one VCD file, and the remaining tasks require a filename argument to associate their actions with a specific file.
VCD commands
vcd add (CR-233)
-file <filename>
VCD system tasks
$fdumpvars $fdumpall $fdumpfile $fdumpflush
vcd checkpoint (CR-234) <filename> vcd files (CR-245) <filename> vcd flush (CR-247) <filename>
ModelSim SE Users Manual
ModelSim VCD commands and VCD tasks UM-393
VCD commands
vcd limit (CR-248) <filename> vcd off (CR-249) <filename> vcd on (CR-250) <filename>
VCD system tasks
$fdumplimit $fdumpoff $fdumpon
Important: Note that two commands (vcd file and vcd files) are available to specify a filename and state mapping for a VCD file. Vcd file allows for only one VCD file and exists for backwards compatibility with ModelSim versions prior to 5.5. Vcd files allows for creation of multiple VCD files and is the preferred command to use in ModelSim versions 5.5 and later.
ModelSim SE Users Manual
UM-394 14 - Value Change Dump (VCD) Files
Creating a VCD file
There are two flows in ModelSim for creating a VCD file. One flow produces a four-state VCD file with variable changes in 0, 1, x, and z with no strength information; the other produces an extended VCD file with variable changes in all states and strength information and port driver data. Both flows will also capture port driver changes unless filtered out with optional command-line arguments. The commands shown below are documented in detail in the ModelSim Command Reference.
Flow for four-state VCD file
First, compile and load the design:
% % % % cd ~/modeltech/examples vlib work vlog counter.v tcounter.v vsim test_counter
Next, with the design loaded, specify the VCD file name with the vcd file command (CR243) and add items to the file with the vcd add command (CR-233):
VSIM VSIM VSIM VSIM 1> 2> 3> 4> vcd file myvcdfile.vcd vcd add /test_counter/dut/* run quit -f
There will now be a VCD file in the working directory.
Flow for extended VCD file
First, compile and load the design:
% % % % cd ~/modeltech/examples vlib work vlog counter.v tcounter.v vsim test_counter
Next, with the design loaded, specify the VCD file name and items to add with the vcd dumpports command (CR-236):
VSIM 1> vcd dumpports -file myvcdfile.vcd /test_counter/dut/* VSIM 3> run VSIM 4> quit -f
There will now be an extended VCD file in the working directory.
Case sensitivity
VHDL is not case sensitive so ModelSim converts all signal names to lower case when it produces a VCD file. Conversely, Verilog designs are case sensitive so ModelSim maintains case when it produces a VCD file.
ModelSim SE Users Manual
Resimulating a design from a VCD file UM-395
Resimulating a design from a VCD file
Note: The following methodology applies only to ModelSim versions 5.5c and later. See www.model.com/products/documentation/resim_vcd.pdf for the methodology that applies to earlier versions. To resimulate with a VCD file, you capture the ports of a design unit instance within a testbench or design. The design may be VHDL, Verilog, or mixed HDL. You can resimulate only at the top level of the module for which you captured ports. The general procedure for resimulating with a VCD file includes two steps:
1 Create a VCD file using the vcd dumpports command (CR-236). 2 Rerun without the testbench, using the -vcdstim argument to vsim (CR-298).
Example 1 Verilog counter
First, create the VCD file using vcd dumpports:
% cd ~/modeltech/examples % vlib work % vlog counter.v tcounter.v % vsim test_counter VSIM 1> vcd dumpports -file counter.vcd /test_counter/dut/* VSIM 2> run VSIM 3> quit -f
Next, rerun the counter without the testbench, using the -vcdstim argument:
% vsim -vcdstim counter.vcd counter VSIM 1> add wave /* VSIM 2> run 200
Example 2 VHDL adder
First, create the VCD file using vcd dumpports:
% cd ~/modeltech/examples % vlib work % vcom gates.vhd adder.vhd stimulus.vhd % vsim testbench VSIM 1> vcd dumpports -file addern.vcd /testbench/uut/* VSIM 2> run 1000 VSIM 3> quit -f
Next, rerun the adder without the testbench, using the -vcdstim argument:
% vsim -vcdstim addern.vcd addern -gn=8 -do "add wave /*; run 1000"
ModelSim SE Users Manual
UM-396 14 - Value Change Dump (VCD) Files
Example 3 Mixed-HDL design
First, create three VCD files, one for each module:
% cd ~/modeltech/examples/mixedHDL % vlib work % vlog cache.v memory.v proc.v % vcom util.vhd set.vhd top.vhd % vsim top VSIM 1> vcd dumpports -file proc.vcd /top/p/* VSIM 2> vcd dumpports -file cache.vcd /top/c/* VSIM 3> vcd dumpports -file memory.vcd /top/m/* VSIM 4> run 1000 VSIM 5> quit -f
Next, rerun each module separately, using the captured VCD stimulus:
% vsim -vcdstim proc.vcd proc -do "add wave /*; run 1000" VSIM 1> quit -f % vsim -vcdstim cache.vcd cache -do "add wave /*; run 1000" VSIM 1> quit -f % vsim -vcdstim memory.vcd memory -do "add wave /*; run 1000" VSIM 1> quit -f
ModelSim SE Users Manual
A VCD file from source to output UM-397
A VCD file from source to output
The following example shows the VHDL source, a set of simulator commands, and the resulting VCD output.
VHDL source code
The design is a simple shifter device represented by the following VHDL source code:
library IEEE; use IEEE.STD_LOGIC_1164.all; entity SHIFTER_MOD is port (CLK, RESET, data_in : IN STD_LOGIC; Q : INOUT STD_LOGIC_VECTOR(8 downto 0)); END SHIFTER_MOD ; architecture RTL of SHIFTER_MOD is begin process (CLK,RESET) begin if (RESET = 1) then Q <= (others => 0) ; elsif (CLKevent and CLK = 1) then Q <= Q(Qleft - 1 downto 0) & data_in ; end if ; end process ; end ;
VCD simulator commands
At simulator time zero, the designer executes the following commands and quits the simulator at time 1200:
vcd file output.vcd vcd add -r * force reset 1 0 force data_in 0 0 force clk 0 0 run 100 force clk 1 0, 0 50 -repeat 100 run 100 vcd off force reset 0 0 force data_in 1 0 run 100 vcd on run 850 force reset 1 0 run 50 vcd checkpoint
ModelSim SE Users Manual
UM-398 14 - Value Change Dump (VCD) Files
VCD output
The VCD file created as a result of the preceding scenario would be called output.vcd. The following pages show how it would look.
VCD output
$comment File created using the following command: vcd files output.vcd $date Fri Jan 12 09:07:17 2000 $end $version ModelSim EE/PLUS 5.4 $end $timescale 1ns $end $scope module shifter_mod $end $var wire 1 ! clk $end $var wire 1 " reset $end $var wire 1 # data_in $end $var wire 1 $ q [8] $end $var wire 1 % q [7] $end $var wire 1 & q [6] $end $var wire 1 q [5] $end $var wire 1 ( q [4] $end $var wire 1 ) q [3] $end $var wire 1 * q [2] $end $var wire 1 + q [1] $end $var wire 1 , q [0] $end $upscope $end $enddefinitions $end #0 $dumpvars 0! 1" 0# 0$ 0% 0& 0 0( 0) 0* 0+ 0, $end #100 1! #150 0! #200 1! $dumpoff x! x" x# x$ x% x& x x( x) x* x+ x, $end #300 $dumpon 1! 0" 1# 0$ 0%
ModelSim SE Users Manual
A VCD file from source to output UM-399
0& 0 0( 0) 0* 0+ 1, $end #350 0! #400 1! 1+ #450 0! #500 1! 1* #550 0! #600 1! 1) #650 0! #700 1! 1( #750 0! #800 1! 1 #850 0! #900 1! 1& #950 0!
#1000 1! 1% #1050 0! #1100 1! 1$ #1150 0! 1" 0$ 0% 0& 0 0( 0) 0* 0+ 0, #1200 1! $dumpall 1! 1" 1# 0$ 0% 0& 0 0( 0) 0* 0+ 0, $end
ModelSim SE Users Manual
UM-400 14 - Value Change Dump (VCD) Files
Capturing port driver data
Some ASIC vendors toolkits read a VCD file format that provides details on port drivers. This information can be used, for example, to drive a tester. See the ASIC vendors documentation for toolkit specific information. In ModelSim use the vcd dumpports command (CR-236) to create a VCD file that captures port driver data. Port driver direction information is captured as TSSI states in the VCD file. Each time an external or internal port driver changes values, a new value change is recorded in the VCD file with the following format:
p<TSSI state> <0 strength> <1 strength> <identifier_code>
Supported TSSI states
The supported <TSSI states> are:
Input (testfixture)
D low U high N unknown Z tri-state
Output (dut)
L low H high X unknown T tri-state
Unknown direction
0 low (both input and output are driving low) 1 high (both input and output are driving high) ? unknown (both input and output are driving unknown) f tri-state A unknown (input driving low and output driving high) a unknown (input driving low and output driving unknown) C unknown (input driving unknown and output driving low) b unknown (input driving high and output driving unknown) B unknown (input driving high and output driving low) c unknown (input driving unknown and output driving high)
ModelSim SE Users Manual
Capturing port driver data UM-401
Strength values
The <strength> values are based on Verilog strengths:
Strength
0 highz 1 small 2 medium 3 weak 4 large 5 pull 6 strong 7 supply
VHDL std_logic mappings
Z
W,H,L U,X,0,1,-
Port identifier code
The <identifier_code> is an integer preceded by < that starts at zero and is incremented for each port in the order the ports are specified. Also, the variable type recorded in the VCD header is "port".
ModelSim SE Users Manual
UM-402 14 - Value Change Dump (VCD) Files
Example VCD output from vcd dumpports
The following is an example VCD file created with the vcd dumpports command.
$comment File created using the following command: vcd dumpports results/dump1 $end $date Tue Aug 20 13:33:02 2000 $end $version ModelSim Version 5.4c $end $timescale 1ns $end $scope module top1 $end $scope module u1 $end $var port 1 <0 a $end $var port 1 <1 b $end $var port 1 <2 c $end $upscope $end $upscope $end $enddefinitions $end #0 $dumpports pN 6 6 <0 pX 6 6 <1 p? 6 6 <2 $end #10 pX 6 6 <1 pN 6 6 <0 p? 6 6 <2
#20 pL 6 pD 6 pa 6 #30 pH 0 pU 0 pb 6 #40 pT 0 pZ 0 pX 6 #50 pX 5 pN 5 p? 6 #60 pL 5 pD 5 pa 6 #70 pH 0 pU 0 pb 6 #80 pX 6 pN 6 p? 6
0 <1 0 <0 6 <2 6 <1 6 <0 6 <2 0 <1 0 <0 6 <2 5 <1 5 <0 6 <2 0 <1 0 <0 6 <2 5 <1 5 <0 6 <2 6 <1 6 <0 6 <2
ModelSim SE Users Manual
UM-403
15 - Logic Modeling SmartModels
Chapter contents
VHDL SmartModel interface . . . . . . Creating foreign architectures with sm_entity Vector ports . . . . . . . . . Command channel. . . . . . . . SmartModel Windows . . . . . . Memory arrays . . . . . . . . Verilog SmartModel interface . . . . . . Linking the LMTV interface to the simulator. . . . . . . . . . . . . . . . . . . . . . . . . . . . . . . . . . . . . . . . . UM-404 UM-405 UM-407 UM-408 UM-409 UM-410 UM-411 UM-411
The Logic Modeling SWIFT-based SmartModel library can be used with ModelSim VHDL and Verilog. The SmartModel library is a collection of behavioral models supplied in binary form with a procedural interface that is accessed by the simulator. This chapter describes how to use the SmartModel library with ModelSim. Note: The SmartModel library must be obtained from Logic Modeling along with the SmartModel library documentation that describes how to use it. This chapter only describes the specifics of using the library with ModelSim SE.
ModelSim SE Users Manual
UM-404 15 - Logic Modeling SmartModels
VHDL SmartModel interface
ModelSim VHDL interfaces to a SmartModel through a foreign architecture. The foreign architecture contains a foreign attribute string that associates a specific SmartModel with the architecture. On elaboration of the foreign architecture, the simulator automatically loads the SmartModel library software and establishes communication with the specific SmartModel. The ModelSim software locates the SmartModel interface software based on entries in the modelsim.ini initialization file. The simulator and the sm_entity tool (for creating foreign architectures) both depend on these entries being set correctly. These entries are found under the [lmc] section of the default modelsim.ini file located in the ModelSim installation directory. The default settings are as follows:
[lmc] ; ModelSims interface to Logic Modelings SmartModel SWIFT software libsm = $MODEL_TECH/libsm.sl ; ModelSims interface to Logic Modelings SmartModel SWIFT software (Windows NT) ; libsm = $MODEL_TECH/libsm.dll ; Logic Modelings SmartModel SWIFT software (HP 9000 Series 700) ; libswift = $LMC_HOME/lib/hp700.lib/libswift.sl ; Logic Modelings SmartModel SWIFT software (IBM RISC System/6000) ; libswift = $LMC_HOME/lib/ibmrs.lib/swift.o ; Logic Modelings SmartModel SWIFT software (Sun4 Solaris) ; libswift = $LMC_HOME/lib/sun4Solaris.lib/libswift.so ; Logic Modelings SmartModel SWIFT software (Windows NT) ; libswift = $LMC_HOME/lib/pcnt.lib/libswift.dll ; Logic Modelings SmartModel SWIFT software (Linux) ; libswift = $LMC_HOME/lib/x86_linux.lib/libswift.so
The libsm entry points to the ModelSim dynamic link library that interfaces the foreign architecture to the SmartModel software. The libswift entry points to the Logic Modeling dynamic link library software that accesses the SmartModels. The simulator automatically loads both the libsm and libswift libraries when it elaborates a SmartModel foreign architecture. By default, the libsm entry points to the libsm.sl supplied in the ModelSim installation directory indicated by the MODEL_TECH environment variable. ModelSim automatically sets the MODEL_TECH environment variable to the appropriate directory containing the executables and binaries for the current operating system. If you are running the Windows operating system, then you must comment out the default libsm entry (precede the line with the ";" character) and uncomment the libsm entry for the Windows operating system. Uncomment the appropriate libswift entry for your operating system. The LMC_HOME environment variable must be set to the root of the SmartModel library installation directory. Consult Logic Modelings SmartModel library documentation for details.
ModelSim SE Users Manual
VHDL SmartModel interface UM-405
Creating foreign architectures with sm_entity
The ModelSim sm_entity tool automatically creates entities and foreign architectures for SmartModels. Its usage is as follows:
Syntax
sm_entity [-] [-xe] [-xa] [-c] [-all] [-v] [-93] [<SmartModelName>...]
Arguments
-
Read SmartModel names from standard input.
-xe
Do not generate entity declarations.
-xa
Do not generate architecture bodies.
-c
Generate component declarations.
-all
Select all models installed in the SmartModel library.
-v
Display progress messages.
-93
Use extended identifiers where needed.
<SmartModelName>
Name of a SmartModel (see the SmartModel library documentation for details on SmartModel names). By default, the sm_entity tool writes an entity and foreign architecture to stdout for each SmartModel name listed on the command line. Optionally, you can include the component declaration (-c), exclude the entity (-xe), and exclude the architecture (-xa). The simplest way to prepare SmartModels for use with ModelSim VHDL is to generate the entities and foreign architectures for all installed SmartModels, and compile them into a library named lmc. This is easily accomplished with the following commands:
% sm_entity -all > sml.vhd % vlib lmc % vcom -work lmc sml.vhd
To instantiate the SmartModels in your VHDL design, you also need to generate component declarations for the SmartModels. Add these component declarations to a package named sml (for example), and compile the package into the lmc library:
% sm_entity -all -c -xe -xa > smlcomp.vhd
Edit the resulting smlcomp.vhd file to turn it into a package of SmartModel component declarations as follows:
library ieee; use ieee.std_logic_1164.all;
ModelSim SE Users Manual
UM-406 15 - Logic Modeling SmartModels
package sml is <component declarations go here> end sml;
Compile the package into the lmc library:
% vcom -work lmc smlcomp.vhd
The SmartModels can now be referenced in your design by adding the following library and use clauses to your code:
library lmc; use lmc.sml.all;
The following is an example of an entity and foreign architecture created by sm_entity for the cy7c285 SmartModel.
library ieee; use ieee.std_logic_1164.all; entity cy7c285 is generic (TimingVersion : STRING := "CY7C285-65"; DelayRange : STRING := "Max"; MemoryFile : STRING := "memory" ); port ( A0 : in std_logic; A1 : in std_logic; A2 : in std_logic; A3 : in std_logic; A4 : in std_logic; A5 : in std_logic; A6 : in std_logic; A7 : in std_logic; A8 : in std_logic; A9 : in std_logic; A10 : in std_logic; A11 : in std_logic; A12 : in std_logic; A13 : in std_logic; A14 : in std_logic; A15 : in std_logic; CS : in std_logic; O0 : out std_logic; O1 : out std_logic; O2 : out std_logic; O3 : out std_logic; O4 : out std_logic; O5 : out std_logic; O6 : out std_logic; O7 : out std_logic; WAIT_PORT : inout std_logic ); end; architecture SmartModel of cy7c285 is attribute FOREIGN : STRING; attribute FOREIGN of SmartModel : architecture is "sm_init $MODEL_TECH/libsm.sl ; cy7c285"; begin end SmartModel;
ModelSim SE Users Manual
VHDL SmartModel interface UM-407
Entity details
The entity name is the SmartModel name (you can manually change this name if you like). The port names are the same as the SmartModel port names (these names must not be changed). If the SmartModel port name is not a valid VHDL identifier, then sm_entity automatically converts it to a valid name. If sm_entity is invoked with the -93 option, then the identifier is converted to an extended identifier, and the resulting entity must also be compiled with the -93 option. If the -93 option had been specified in the example above, then WAIT would have been converted to \WAIT\. Note that in this example the port WAIT was converted to WAIT_PORT because wait is a VHDL reserved word. The port types are std_logic. This data type supports the full range of SmartModel logic states. The DelayRange, TimingVersion, and MemoryFile generics represent the SmartModel attributes of the same name. Consult your SmartModel library documentation for a description of these attributes (and others). Sm_entity creates a generic for each attribute of the particular SmartModel. The default generic value is the default attribute value that the SmartModel has supplied to sm_entity.
Architecture details
The first part of the foreign attribute string (sm_init) is the same for all SmartModels. The second part ($MODEL_TECH/libsm.sl) is taken from the libsm entry in the initialization file, modelsim.ini. The third part (cy7c285) is the SmartModel name. This name correlates the architecture with the SmartModel at elaboration.
Vector ports
The entities generated by sm_entity only contain single-bit ports, never vectored ports. This is necessary because ModelSim correlates entity ports with the SmartModel SWIFT interface by name. However, for ease of use in component instantiations, you may want to create a custom component declaration and component specification that groups ports into vectors. You can also rename and reorder the ports in the component declaration. You can also reorder the ports in the entity declaration, but you can't rename them! The following is an example component declaration and specification that groups the address and data ports of the CY7C285 SmartModel:
component cy7c285 generic ( TimingVersion : STRING := "CY7C285-65"; DelayRange : STRING := "Max"; MemoryFile : STRING := "memory" ); port ( A : in std_logic_vector (15 downto 0); CS : in std_logic; O : out std_logic_vector (7 downto 0); WAIT_PORT : inout std_logic ); end component;
for all: cy7c285 use entity work.cy7c285 port map (A0 => A(0), A1 => A(1),
ModelSim SE Users Manual
UM-408 15 - Logic Modeling SmartModels
A2 => A(2), A3 => A(3), A4 => A(4), A5 => A(5), A6 => A(6), A7 => A(7), A8 => A(8), A9 => A(9), A10 => A(10), A11 => A(11), A12 => A(12), A13 => A(13), A14 => A(14), A15 => A(15), CS => CS, O0 => O(0), O1 => O(1), O2 => O(2), O3 => O(3), O4 => O(4), O5 => O(5), O6 => O(6), O7 => O(7), WAIT_PORT => WAIT_PORT );
Command channel
The command channel is a SmartModel feature that lets you invoke SmartModel specific commands. These commands are documented in the "SmartModel library documentation" (http://www.synopsys.com/products/lm/docs/swift_r41/intro.html). ModelSim provides access to the Command Channel from the command line. The form of a SmartModel command is:
lmc <instance_name>|-all "<SmartModel command>"
The instance_name argument is either a full hierarchical name or a relative name of a SmartModel instance. A relative name is relative to the current environment setting (see environment command (CR-148)). For example, to turn timing checks off for SmartModel /top/u1:
lmc /top/u1 "SetConstraints Off"
Use -all to apply the command to all SmartModel instances. For example, to turn timing checks off for all SmartModel instances:
lmc -all "SetConstraints Off"
There are also some SmartModel commands that apply globally to the current simulation session rather than to models. The form of a SmartModel session command is:
lmcsession "<SmartModel session command>"
Once again, consult your "SmartModel library documentation" (http:// www.synopsys.com/products/lm/docs/swift_r41/intro.html) for details on these commands.
ModelSim SE Users Manual
VHDL SmartModel interface UM-409
SmartModel Windows
Some models in the SmartModel library provide access to internal registers with a feature called SmartModel Windows. Refer to Logic Modelings SmartModel library documentation (available on Synopsys web site) for details on this feature. The simulator interface to this feature is described below. Window name syntax is important. Beginning in version 5.3c of ModelSim, window names that are not valid VHDL or Verilog identifiers are converted to VHDL extended identifiers. For example, with a window named z1I10.GSR.OR, ModelSim will treat the name as \z1I10.GSR.OR\ (for all commands including lmcwin, add wave, and examine). You must then use that name in all commands. For example,
add wave /top/swift_model/\z1I10.GSR.OR\
As with all extended identifiers, case is important.
ReportStatus
The ReportStatus command displays model information, including the names of window registers. For example,
lmc /top/u1 ReportStatus
SmartModel Windows description:
WA "Read-Only (Read Only)" WB "1-bit" WC "64-bit"
This model contains window registers named wa, wb, and wc. These names can be used in subsequent window (lmcwin) commands.
SmartModel lmcwin commands
The following window commands are supported: lmcwin read <window_instance> [-<radix>] lmcwin write <window_instance> <value> lmcwin enable <window_instance> lmcwin disable <window_instance> lmcwin release <window_instance> Each command requires a window instance argument that identifies a specific model instance and window name. For example, /top/u1/wa refers to window wa in model instance /top/u1.
lmcwin read
The lmcwin read command displays the current value of a window. The optional radix argument is -binary, -decimal, or -hexadecimal (these names can be abbreviated). The default is to display the value using the std_logic characters. For example, the following command displays the 64-bit window wc in hexadecimal:
lmcwin read /top/u1/wc -h
ModelSim SE Users Manual
UM-410 15 - Logic Modeling SmartModels
lmcwin write
The lmcwin write command writes a value into a window. The format of the value argument is the same as used in other simulator commands that take value arguments. For example, to write 1 to window wb, and all 1s to window wc:
lmcwin write /top/u1/wb 1 lmcwin write /top/u1/wc X"FFFFFFFFFFFFFFFF"
lmcwin enable
The lmcwin enable command enables continuous monitoring of a window. The specified window is added to the model instance as a signal (with the same name as the window) of type std_logic or std_logic_vector. This signal's values can then be referenced in simulator commands that read signal values, such as the add list command (CR-48) shown below. The window signal is continuously updated to reflect the value in the model. For example, to list window wa:
lmcwin enable /top/u1/wa add list /top/u1/wa
lmcwin disable
The lmcwin disable command disables continuous monitoring of a window. The window signal is not deleted, but it no longer is updated when the models window register changes value. For example, to disable continuous monitoring of window wa:
lmcwin disable /top/u1/wa
lmcwin release
Some windows are actually nets, and the lmcwin write command behaves more like a continuous force on the net. The lmcwin release command disables the effect of a previous lmcwin write command on a window net.
Memory arrays
A memory model usually makes the entire register array available as a window. In this case, the window commands operate only on a single element at a time. The element is selected as an array reference in the window instance specification. For example, to read element 5 from the window memory mem:
lmcwin read /top/u2/mem(5)
Omitting the element specification defaults to element 0. Also, continuous monitoring is limited to a single array element. The associated window signal is updated with the most recently enabled element for continuous monitoring.
ModelSim SE Users Manual
Verilog SmartModel interface UM-411
Verilog SmartModel interface
The SWIFT SmartModel library, beginning with release r40b, provides an optional library of Verilog modules and a PLI application that communicates between a simulators PLI and the SWIFT simulator interface. The Logic Modeling documentation refers to this as the Logic Models to Verilog (LMTV) interface. To install this option, you must select the simulator type "Verilog" when you run Logic Modelings SmartInstall program.
Linking the LMTV interface to the simulator
Synopsys provides a dynamically loadable library that links ModelSim to the LMTV interface. See chapter 5, "Using MTI Verilog with Synopsys Models," in the "Simulator Configuration Guide for Synopsys Models" (available on Synopsys web site) for directions on how to link to this library.
ModelSim SE Users Manual
UM-412
ModelSim SE Users Manual
UM-413
16 - Logic Modeling hardware models
Chapter contents
VHDL hardware model interface . . . . . Creating foreign architectures with hm_entity Vector ports . . . . . . . . . Hardware model commands . . . . . . . . . . . . . . . . . . . . . . . . . UM-414 UM-415 UM-417 UM-418
Logic Modeling hardware models can be used with ModelSim VHDL and Verilog. A hardware model allows simulation of a device using the actual silicon installed as a hardware model in one of Logic Modelings hardware modeling systems. The hardware modeling system is a network resource with a procedural interface that is accessed by the simulator. This chapter describes how to use Logic Modeling hardware models with ModelSim. Note: Please refer to the Logic Modeling documentation for details on using the hardware modeler. This chapter only describes the specifics of using hardware models with ModelSim SE.
ModelSim SE Users Manual
UM-414 16 - Logic Modeling hardware models
VHDL hardware model interface
ModelSim VHDL interfaces to a hardware model through a foreign architecture. The foreign architecture contains a foreign attribute string that associates a specific hardware model with the architecture. On elaboration of the foreign architecture, the simulator automatically loads the hardware modeler software and establishes communication with the specific hardware model. The ModelSim software locates the hardware modeler interface software based on entries in the modelsim.ini initialization file. The simulator and the hm_entity tool (for creating foreign architectures) both depend on these entries being set correctly. These entries are found under the [lmc] section of the default modelsim.ini file located in the ModelSim installation directory. The default settings are as follows:
[lmc] ; ModelSims interface to Logic Modelings hardware modeler SFI software libhm = $MODEL_TECH/libhm.sl ; ModelSims interface to Logic Modelings hardware modeler SFI software (Windows NT) ; libhm = $MODEL_TECH/libhm.dll ; Logic Modelings hardware modeler SFI software (HP 9000 Series 700) ; libsfi = <sfi_dir>/lib/hp700/libsfi.sl ; Logic Modelings hardware modeler SFI software (IBM RISC System/6000) ; libsfi = <sfi_dir>/lib/rs6000/libsfi.a ; Logic Modelings hardware modeler SFI software (Sun4 Solaris) ; libsfi = <sfi_dir>/lib/sun4.solaris/libsfi.so ; Logic Modelings hardware modeler SFI software (Window NT) ; libsfi = <sfi_dir>/lib/pcnt/lm_sfi.dll ; Logic Modelings hardware modeler SFI software (Linux) ; libsfi = <sfi_dir>/lib/linux/libsfi.so
The libhm entry points to the ModelSim dynamic link library that interfaces the foreign architecture to the hardware modeler software. The libsfi entry points to the Logic Modeling dynamic link library software that accesses the hardware modeler. The simulator automatically loads both the libhm and libsfi libraries when it elaborates a hardware model foreign architecture. By default, the libhm entry points to the libhm.sl supplied in the ModelSim installation directory indicated by the MODEL_TECH environment variable. ModelSim automatically sets the MODEL_TECH environment variable to the appropriate directory containing the executables and binaries for the current operating system. If you are running the Windows operating system, then you must comment out the default libhm entry (precede the line with the ";" character) and uncomment the libhm entry for the Windows operating system. Uncomment the appropriate libsfi entry for your operating system, and replace <sfi_dir> with the path to the hardware modeler software installation directory. In addition, you must set the LM_LIB and LM_DIR environment variables as described in the Logic Modeling documentation.
ModelSim SE Users Manual
VHDL hardware model interface UM-415
Creating foreign architectures with hm_entity
The ModelSim hm_entity tool automatically creates entities and foreign architectures for hardware models. Its usage is as follows:
Syntax
hm_entity [-xe] [-xa] [-c] [-93] <shell software filename>
Arguments
-xe
Do not generate entity declarations.
-xa
Do not generate architecture bodies.
-c
Generate component declarations.
-93
Use extended identifiers where needed.
<shell software filename>
Hardware model shell software filename (see Logic Modeling documentation for details on shell software files) By default, the hm_entity tool writes an entity and foreign architecture to stdout for the hardware model. Optionally, you can include the component declaration (-c), exclude the entity (-xe), and exclude the architecture (-xa). Once you have created the entity and foreign architecture, you must compile it into a library. For example, the following commands compile the entity and foreign architecture for a hardware model named LMTEST:
% hm_entity LMTEST.MDL > lmtest.vhd % vlib lmc % vcom -work lmc lmtest.vhd
To instantiate the hardware model in your VHDL design, you will also need to generate a component declaration. If you have multiple hardware models, you may want to add all of their component declarations to a package so that you can easily reference them in your design. The following command writes the component declaration to stdout for the LMTEST hardware model.
% hm_entity -c -xe -xa LMTEST.MDL
Paste the resulting component declaration into the appropriate place in your design or into a package. The following is an example of the entity and foreign architecture created by hm_entity for the CY7C285 hardware model:
library ieee; use ieee.std_logic_1164.all; entity cy7c285 is generic ( DelayRange : STRING := "Max" ); port ( A0 : in std_logic;
ModelSim SE Users Manual
UM-416 16 - Logic Modeling hardware models
A1 : in std_logic; A2 : in std_logic; A3 : in std_logic; A4 : in std_logic; A5 : in std_logic; A6 : in std_logic; A7 : in std_logic; A8 : in std_logic; A9 : in std_logic; A10 : in std_logic; A11 : in std_logic; A12 : in std_logic; A13 : in std_logic; A14 : in std_logic; A15 : in std_logic; CS : in std_logic; O0 : out std_logic; O1 : out std_logic; O2 : out std_logic; O3 : out std_logic; O4 : out std_logic; O5 : out std_logic; O6 : out std_logic; O7 : out std_logic; W : inout std_logic ); end; architecture Hardware of cy7c285 is attribute FOREIGN : STRING; attribute FOREIGN of Hardware : architecture is "hm_init $MODEL_TECH/libhm.sl ; CY7C285.MDL"; begin end Hardware;
Entity details
The entity name is the hardware model name (you can manually change this name if you like). The port names are the same as the hardware model port names (these names must not be changed). If the hardware model port name is not a valid VHDL identifier, then hm_entity issues an error message. If hm_entity is invoked with the -93 option, then the identifier is converted to an extended identifier, and the resulting entity must also be compiled with the -93 option. Another option is to create a pin-name mapping file. Consult the Logic Modeling documentation for details. The port types are std_logic. This data type supports the full range of hardware model logic states. The DelayRange generic selects minimum, typical, or maximum delay values. Valid values are "min", "typ", or "max" (the strings are not case-sensitive). The default is "max".
ModelSim SE Users Manual
VHDL hardware model interface UM-417
Architecture details
The first part of the foreign attribute string (hm_init) is the same for all hardware models. The second part ($MODEL_TECH/libhm.sl) is taken from the libhm entry in the initialization file, modelsim.ini. The third part (CY7C285.MDL) is the shell software filename. This name correlates the architecture with the hardware model at elaboration.
Vector ports
The entities generated by hm_entity only contain single-bit ports, never vectored ports. However, for ease of use in component instantiations, you may want to create a custom component declaration and component specification that groups ports into vectors. You can also rename and reorder the ports in the component declaration. You can also reorder the ports in the entity declaration, but you can't rename them! The following is an example component declaration and specification that groups the address and data ports of the CY7C285 hardware model:
component cy7c285 generic ( DelayRange : STRING := "Max"); port ( A : in std_logic_vector (15 downto 0); CS : in std_logic; O : out std_logic_vector (7 downto 0); WAIT_PORT : inout std_logic ); end component;
for all: cy7c285 use entity work.cy7c285 port map (A0 => A(0), A1 => A(1), A2 => A(2), A3 => A(3), A4 => A(4), A5 => A(5), A6 => A(6), A7 => A(7), A8 => A(8), A9 => A(9), A10 => A(10), A11 => A(11), A12 => A(12), A13 => A(13), A14 => A(14), A15 => A(15), CS => CS, O0 => O(0), O1 => O(1), O2 => O(2), O3 => O(3), O4 => O(4), O5 => O(5), O6 => O(6), O7 => O(7), WAIT_PORT => W );
ModelSim SE Users Manual
UM-418 16 - Logic Modeling hardware models
Hardware model commands
The following simulator commands are available for hardware models. Refer to the Logic Modeling documentation for details on these operations.
lm_vectors on|off <instance_name> [<filename>]
Enable/disable test vector logging for the specified hardware model.
lm_measure_timing on|off <instance_name> [<filename>]
Enable/disable timing measurement for the specified hardware model.
lm_timing_checks on|off <instance_name>
Enable/disable timing checks for the specified hardware model.
lm_loop_patterns on|off <instance_name>
Enable/disable pattern looping for the specified hardware model.
lm_unknowns on|off <instance_name>
Enable/disable unknown propagation for the specified hardware model.
ModelSim SE Users Manual
UM-419
17 - Tcl and macros (DO files)
Chapter contents
Tcl features within ModelSim . Tcl References . Tcl commands . . . . . . . . . . . . . . . . . . . . . . . . . . . . . . . . . . . . . . . . . . . . . . . . . . . . . . . . . . . . . . . . . . . . . . . . . . . . . . . . . . . . . . . . . . . . . . . . . . . . . . . . . . . . . . . . . . . . . . . . . . . . . . . . . . . . . . . . . . . . . . . . . . . . . . . . . . . . . . . . . . . . . . . . . UM-420 UM-420 UM-421 UM-422 UM-424 UM-425 UM-426 UM-426 UM-426 UM-426 UM-426 UM-427 UM-427 UM-428 UM-428 UM-429 UM-431 UM-435 UM-435 UM-435 UM-436 UM-437 UM-437
Tcl command syntax . . . . . if command syntax . . . . set command syntax . . . . Command substitution . . . Command separator . . . . Multiple-line commands . . . Evaluation order . . . . . Tcl relational expression evaluation Variable substitution . . . . System commands. . . . . List processing . . . . . . . . . . . . . .
ModelSim Tcl commands .
ModelSim Tcl time commands Tcl examples . . . . .
Macros (DO files) . . . . . . . . . . . Creating DO files . . . . . . . . . . Using Parameters with DO files . . . . . . Making macro parameters optional . . . . . Useful commands for handling breakpoints and errors Error action in DO files . . . . . . . .
This chapter provides an overview of Tcl (tool command language) as used with ModelSim. Macros in ModelSim are simply Tcl scripts that contain ModelSim and, optionally, Tcl commands. Tcl is a scripting language for controlling and extending ModelSim. Within ModelSim you can develop implementations from Tcl scripts without the use of C code. Because Tcl is interpreted, development is rapid; you can generate and execute Tcl scripts on the fly without stopping to recompile or restart ModelSim. In addition, if ModelSim does not provide the command you need, you can use Tcl to create your own commands.
ModelSim SE Users Manual
UM-420 17 - Tcl and macros (DO files)
Tcl features within ModelSim
Using Tcl with ModelSim gives you these features: command history (like that in C shells) full expression evaluation and support for all C-language operators a full range of math and trig functions support of lists and arrays regular expression pattern matching procedures the ability to define your own commands command substitution (that is, commands may be nested) robust scripting language for macros
Tcl References
Two books about Tcl are Tcl and the Tk Toolkit by John K. Ousterhout, published by Addison-Wesley Publishing Company, Inc., and Practical Programming in Tcl and Tk by Brent Welch published by Prentice Hall. You can also consult the following online references: Select Help > Tcl Man Pages (Main window). The Model Technology web site lists a variety of Tcl resources: www.model.com/resources/tcltk.asp
Tcl tutorial
For some hands-on experience using Tcl with ModelSim, see the "Tcl/Tk and ModelSim" lesson in the ModelSim SE Tutorial.
ModelSim SE Users Manual
Tcl commands UM-421
Tcl commands
For complete information on Tcl commands, select Help > Tcl Man Pages (Main window). Also see "Preference variables located in Tcl files" (UM-454) for information on Tcl variables. ModelSim command names that conflict with Tcl commands have been renamed or have been replaced by Tcl commands. See the list below:
Previous ModelSim command continue format list | wave if list nolist | nowave set source wave
Command changed to (or replaced by) run (CR-210) with the -continue option write format (CR-323) with either list or wave specified
424)
replaced by the Tcl if command, see "if command syntax" (UMfor more information
add list (CR-48) delete (CR-133) with either list or wave specified
(UM-425)
replaced by the Tcl set command, see "set command syntax" for more information vsource (CR-313)
add wave (CR-57)
ModelSim SE Users Manual
UM-422 17 - Tcl and macros (DO files)
Tcl command syntax
The following eleven rules define the syntax and semantics of the Tcl language. Additional details on if command syntax (UM-424) and set command syntax (UM-425) follow.
1 A Tcl script is a string containing one or more commands. Semi-colons and newlines are command separators unless quoted as described below. Close brackets ("]") are command terminators during command substitution (see below) unless quoted. 2 A command is evaluated in two steps. First, the Tcl interpreter breaks the command into words and performs substitutions as described below. These substitutions are performed in the same way for all commands. The first word is used to locate a command procedure to carry out the command, then all of the words of the command are passed to the command procedure. The command procedure is free to interpret each of its words in any way it likes, such as an integer, variable name, list, or Tcl script. Different commands interpret their words differently. 3 Words of a command are separated by white space (except for newlines, which are command separators). 4 If the first character of a word is double-quote (""") then the word is terminated by the next double-quote character. If semi-colons, close brackets, or white space characters (including newlines) appear between the quotes then they are treated as ordinary characters and included in the word. Command substitution, variable substitution, and backslash substitution are performed on the characters between the quotes as described below. The double-quotes are not retained as part of the word. 5 If the first character of a word is an open brace ("{") then the word is terminated by the matching close brace ("}"). Braces nest within the word: for each additional open brace there must be an additional close brace (however, if an open brace or close brace within the word is quoted with a backslash then it is not counted in locating the matching close brace). No substitutions are performed on the characters between the braces except for backslash-newline substitutions described below, nor do semi-colons, newlines, close brackets, or white space receive any special interpretation. The word will consist of exactly the characters between the outer braces, not including the braces themselves. 6 If a word contains an open bracket ("[") then Tcl performs command substitution. To do this it invokes the Tcl interpreter recursively to process the characters following the open bracket as a Tcl script. The script may contain any number of commands and must be terminated by a close bracket ("]"). The result of the script (i.e. the result of its last command) is substituted into the word in place of the brackets and all of the characters between them. There may be any number of command substitutions in a single word. Command substitution is not performed on words enclosed in braces.
ModelSim SE Users Manual
Tcl command syntax UM-423
7 If a word contains a dollar-sign ("$") then Tcl performs variable substitution: the dollarsign and the following characters are replaced in the word by the value of a variable. Variable substitution may take any of the following forms:
$name
Name is the name of a scalar variable; the name is terminated by any character that isnt a letter, digit, or underscore.
$name(index)
Name gives the name of an array variable and index gives the name of an element within that array. Name must contain only letters, digits, and underscores. Command substitutions, variable substitutions, and backslash substitutions are performed on the characters of index.
${name}
Name is the name of a scalar variable. It may contain any characters whatsoever except for close braces. There may be any number of variable substitutions in a single word. Variable substitution is not performed on words enclosed in braces.
8 If a backslash ("\") appears within a word then backslash substitution occurs. In all cases but those described below the backslash is dropped and the following character is treated as an ordinary character and included in the word. This allows characters such as double quotes, close brackets, and dollar signs to be included in words without triggering special processing. The following table lists the backslash sequences that are handled specially, along with the value that replaces each sequence.
\a \b \f \n \r \t \v \<newline>whiteSpace
Audible alert (bell) (0x7). Backspace (0x8). Form feed (0xc). Newline (0xa). Carriage-return (0xd). Tab (0x9). Vertical tab (0xb). A single space character replaces the backslash, newline, and all spaces and tabs after the newline. This backslash sequence is unique in that it is replaced in a separate pre-pass before the command is actually parsed. This means that it will be replaced even when it occurs between braces, and the resulting space will be treated as a word separator if it isnt in braces or quotes. Backslash ("\"). The digits ooo (one, two, or three of them) give the octal value of the character.
\\ \ooo
ModelSim SE Users Manual
UM-424 17 - Tcl and macros (DO files)
\xhh
The hexadecimal digits hh give the hexadecimal value of the character. Any number of digits may be present.
Backslash substitution is not performed on words enclosed in braces, except for backslash-newline as described above.
9 If a hash character ("#") appears at a point where Tcl is expecting the first character of the first word of a command, then the hash character and the characters that follow it, up through the next newline, are treated as a comment and ignored. The comment character only has significance when it appears at the beginning of a command. 10 Each character is processed exactly once by the Tcl interpreter as part of creating the words of a command. For example, if variable substitution occurs then no further substitutions are performed on the value of the variable; the value is inserted into the word verbatim. If command substitution occurs then the nested command is processed entirely by the recursive call to the Tcl interpreter; no substitutions are performed before making the recursive call and no additional substitutions are performed on the result of the nested script. 11 Substitutions do not affect the word boundaries of a command. For example, during variable substitution the entire value of the variable becomes part of a single word, even if the variables value contains spaces.
if command syntax
The Tcl if command executes scripts conditionally. Note that in the syntax below the "?" indicates an optional argument.
Syntax
if expr1 ?then? body1 elseif expr2 ?then? body2 elseif ... ?else? ?bodyN?
Description
The if command evaluates expr1 as an expression. The value of the expression must be a boolean (a numeric value, where 0 is false and anything else is true, or a string value such as true or yes for true and false or no for false); if it is true then body1 is executed by passing it to the Tcl interpreter. Otherwise expr2 is evaluated as an expression and if it is true then body2 is executed, and so on. If none of the expressions evaluates to true then bodyN is executed. The then and else arguments are optional "noise words" to make the command easier to read. There may be any number of elseif clauses, including zero. BodyN may also be omitted as long as else is omitted too. The return value from the command is the result of the body script that was executed, or an empty string if none of the expressions was non-zero and there was no bodyN.
ModelSim SE Users Manual
Tcl command syntax UM-425
set command syntax
The Tcl set command reads and writes variables. Note that in the syntax below the "?" indicates an optional argument.
Syntax
set varName ?value?
Description
Returns the value of variable varName. If value is specified, then sets the value of varName to value, creating a new variable if one doesnt already exist, and returns its value. If varName contains an open parenthesis and ends with a close parenthesis, then it refers to an array element: the characters before the first open parenthesis are the name of the array, and the characters between the parentheses are the index within the array. Otherwise varName refers to a scalar variable. Normally, varName is unqualified (does not include the names of any containing namespaces), and the variable of that name in the current namespace is read or written. If varName includes namespace qualifiers (in the array name if it refers to an array element), the variable in the specified namespace is read or written. If no procedure is active, then varName refers to a namespace variable (global variable if the current namespace is the global namespace). If a procedure is active, then varName refers to a parameter or local variable of the procedure unless the global command was invoked to declare varName to be global, or unless a Tcl variable command was invoked to declare varName to be a namespace variable.
Command substitution
Placing a command in square brackets [ ] will cause that command to be evaluated first and its results returned in place of the command. An example is:
set a 25 set b 11 set c 3 echo "the result is [expr ($a + $b)/$c]"
will output:
"the result is 12"
This feature allows VHDL variables and signals, and Verilog nets and registers to be accessed using:
[examine -<radix> name]
The %name substitution is no longer supported. Everywhere %name could be used, you now can use [examine -value -<radix> name] which allows the flexibility of specifying command options. The radix specification is optional.
ModelSim SE Users Manual
UM-426 17 - Tcl and macros (DO files)
Command separator
A semicolon character (;) works as a separator for multiple commands on the same line. It is not required at the end of a line in a command sequence.
Multiple-line commands
With Tcl, multiple-line commands can be used within macros and on the command line. The command line prompt will change (as in a C shell) until the multiple-line command is complete. In the example below, note the way the opening brace { is at the end of the if and else lines. This is important because otherwise the Tcl scanner won't know that there is more coming in the command and will try to execute what it has up to that point, which won't be what you intend.
if { [exa sig_a] == "0011ZZ"} { echo "Signal value matches" do macro_1.do } else { echo "Signal value fails" do macro_2.do }
Evaluation order
An important thing to remember when using Tcl is that anything put in curly brackets {} is not evaluated immediately. This is important for if-then-else, procedures, loops, and so forth.
Tcl relational expression evaluation
When you are comparing values, the following hints may be useful: Tcl stores all values as strings, and will convert certain strings to numeric values when appropriate. If you want a literal to be treated as a numeric value, don't quote it.
if {[exa var_1] == 345}...
The following will also work:
if {[exa var_1] == "345"}...
However, if a literal cannot be represented as a number, you must quote it, or Tcl will give you an error. For instance:
if {[exa var_2] == 001Z}...
will give an error.
if {[exa var_2] == "001Z"}...
will work okay. Don't quote single characters in single quotes:
if {[exa var_3] == X}...
will give an error
if {[exa var_3] == "X"}...
will work okay.
ModelSim SE Users Manual
Tcl command syntax UM-427
For the equal operator, you must use the C operator "==" . For not-equal, you must use the C operator "!=".
Variable substitution
When a $<var_name> is encountered, the Tcl parser will look for variables that have been defined either by ModelSim or by you, and substitute the value of the variable. Note: Tcl is case sensitive for variable names.
To access environment variables, use the construct:
$env(<var_name>) echo My user name is $env(USER)
Environment variables can also be set using the env array:
set env(SHELL) /bin/csh
See "Simulator state variables" (UM-456) for more information about ModelSim-defined variables.
System commands
To pass commands to the UNIX shell or DOS window, use the Tcl exec command:
echo The date is [exec date]
ModelSim SE Users Manual
UM-428 17 - Tcl and macros (DO files)
List processing
In Tcl a "list" is a set of strings in curly braces separated by spaces. Several Tcl commands are available for creating lists, indexing into lists, appending to lists, getting the length of lists and shifting lists. These commands are:
Command syntax
lappend var_name val1 val2 ... lindex list_name index linsert list_name index val1 val2 ... list val1, val2 ... llength list_name lrange list_name first last lreplace list_name first last val1, val2, ...
Description
appends val1, val2, etc. to list var_name returns the index-th element of list_name; the first element is 0 inserts val1, val2, etc. just before the index-th element of list_name returns a Tcl list consisting of val1, val2, etc. returns the number of elements in list_name returns a sublist of list_name, from index first to index last; first or last may be "end", which refers to the last element in the list replaces elements first through last with val1, val2, etc.
Two other commands, lsearch and lsort, are also available for list manipulation. See the Tcl man pages (Help > Tcl Man Pages) for more information on these commands. See also the ModelSim Tcl command: lecho (CR-163)
ModelSim Tcl commands
These additional commands enhance the interface between Tcl and ModelSim. Only brief descriptions are provided here; for more information and command syntax see the ModelSim Command Reference.
Command
alias (CR-61) find (CR-153) lecho (CR-163) lshift (CR-168) lsublist (CR-169) printenv (CR-187)
Description
creates a new Tcl procedure that evaluates the specified commands; used to create a user-defined alias locates incrTcl classes and objects takes one or more Tcl lists as arguments and pretty-prints them to the Main window takes a Tcl list as argument and shifts it in-place one place to the left, eliminating the 0th element returns a sublist of the specified Tcl list that matches the specified Tcl glob pattern echoes to the Main window the current names and values of all environment variables
ModelSim SE Users Manual
ModelSim Tcl time commands UM-429
ModelSim Tcl time commands
ModelSim Tcl time commands make simulator-time-based values available for use within other Tcl procedures. Time values may optionally contain a units specifier where the intervening space is also optional. If the space is present, the value must be quoted (e.g. 10ns, "10 ns"). Time values without units are taken to be in the UserTimeScale. Return values are always in the current Time Scale Units. All time values are converted to a 64-bit integer value in the current Time Scale. This means that values smaller than the current Time Scale will be truncated to 0.
Conversions
Command intToTime <intHi32> <intLo32>
Description converts two 32-bit pieces (high and low order) into a 64-bit quantity (Time in ModelSim is a 64-bit integer) converts a <real> number to a 64-bit integer in the current Time Scale returns the value of <time> multiplied by the <scaleFactor> integer
RealToTime <real> scaleTime <time> <scaleFactor>
Relations
Command eqTime <time> <time> neqTime <time> <time> gtTime <time> <time>
gteTime <time> <time>
Description evaluates for equal evaluates for not equal evaluates for greater than evaluates for greater than or equal evaluates for less than evaluates for less than or equal
ltTime <time> <time> lteTime <time> <time>
All relation operations return 1 or 0 for true or false respectively and are suitable return values for TCL conditional expressions. For example,
if {[eqTime $Now 1750ns]} { ... }
ModelSim SE Users Manual
UM-430 17 - Tcl and macros (DO files)
Arithmetic
Command addTime <time> <time> divTime <time> <time> mulTime <time> <time> subTime <time> <time> Description add time 64-bit integer divide 64-bit integer multiply subtract time
ModelSim SE Users Manual
Tcl examples UM-431
Tcl examples
Example 1
The following Tcl/ModelSim example for UNIX shows how you can access system information and transfer it into VHDL variables or signals and Verilog nets or registers. When a particular HDL source breakpoint occurs, a Tcl function is called that gets the date and time and deposits it into a VHDL signal of type STRING. If a particular environment variable (DO_ECHO) is set, the function also echoes the new date and time to the transcript file by examining the VHDL variable. Note: In a Windows environment, the Tcl exec command shown below will execute compiled files only, not system commands. (in VHDL source):
signal datime : string(1 to 28) := " ";# 28 spaces
(on VSIM command line or in macro):
proc set_date {} { global env set do_the_echo [set env(DO_ECHO)] set s [exec date] force -deposit datime $s if {do_the_echo} { echo "New time is [examine -value datime]" } } bp src/waveadd.vhd 133 {set_date; continue} --sets the breakpoint to call set_date
This is an example of using the Tcl while loop to copy a list from variable a to variable b, reversing the order of the elements along the way:
set b "" set i [expr[llength $a]-1] while {$i >= 0} { lappend b [lindex $a $i] incr i -1 }
This example uses the Tcl for command to copy a list from variable a to variable b, reversing the order of the elements along the way:
set b "" for {set i [expr [llength $a] -1]} {$i >= 0} {incr i -1} { lappend b [lindex $a $i] }
This example uses the Tcl foreach command to copy a list from variable a to variable b, reversing the order of the elements along the way (the foreach command iterates over all of the elements of a list):
set b "" foreach i $a { set b [linsert $b 0 $i] }
ModelSim SE Users Manual
UM-432 17 - Tcl and macros (DO files)
This example shows a list reversal as above, this time aborting on a particular element using the Tcl break command:
set b "" foreach i $a { if {$i = "ZZZ"} break set b [linsert $b 0 $i] }
This example is a list reversal that skips a particular element by using the Tcl continue command:
set b "" foreach i $a { if {$i = "ZZZ"} continue set b [linsert $b 0 $i] }
The last example is of the Tcl switch command:
switch $x { a {incr t1} b {incr t2} c {incr t3} }
Example 2
This next example shows a complete Tcl script that restores multiple Wave windows to their state in a previous simulation, including signals listed, geometry, and screen position. It also adds buttons to the Main window toolbar to ease management of the wave files. This example works in ModelSim SE only.
## ## ## ## ## ## ## ## ## ## ## ## ## ## ## ## ## ## ##
This file contains procedures to manage multiple wave files. Source this file from the command line or as a startup script. source <path>/wave_mgr.tcl add_wave_buttons Add wave management buttons to the main toolbar (new, save and load) new_wave Dialog box creates a new wave window with the user provided name named_wave <name> Creates a new wave window with the specified title save_wave <file-root> Saves name, window location and contents for all open windows wave windows Creates <file-root><n>.do file for each window where <n> is 1 to the number of windows. Default file-root is "wave". Also creates windowSet.do file that contains title and geometry info. load_wave Opens where Also <file-root> and loads wave windows for all files matching <file-root><n>.do <n> are the numbers from 1-9. Default <file-root> is "wave". runs windowSet.do file if it exists.
ModelSim SE Users Manual
Tcl examples UM-433
## Add wave management buttons to the main toolbar proc add_wave_buttons {} { _add_menu main controls right SystemMenu SystemWindowFrame {Load Waves} load_wave _add_menu main controls right SystemMenu SystemWindowFrame {Save Waves} save_wave _add_menu main controls right SystemMenu SystemWindowFrame {New Wave} new_wave } ## Simple Dialog requests name of new wave window. Defaults to Wave<n>
proc new_wave {} { global dialog_prompt vsimPriv set defaultName "Wave[llength $vsimPriv(WaveWindows)]" set dialog_prompt(result) $defaultName set windowName [GetValue . "Create Named Wave Window:" ] ## Debug puts "Window name: $windowName\n"; if {$windowName == "{}"} { set windowName "" } if {$windowName != ""} { named_wave $windowName } else { named_wave $defaultName } } ## Creates a new wave window with the provided name (defaults to "Wave") proc named_wave {{name "Wave"}} { global vsimPriv view -new wave set newWave [lindex $vsimPriv(WaveWindows) [expr [llength \ $vsimPriv(WaveWindows)] - 1]] wm title $newWave $name } ## Writes out format of all wave windows, stores geometry and title info in ## windowSet.do file. Removes any extra files with the same fileroot. ## Default file name is wave<n> starting from 1. proc save_wave {{fileroot "wave"}} { global vsimPriv set n 1 set fileId [open windowSet_$fileroot.do w 755] foreach w $vsimPriv(WaveWindows) { echo "Saving: [wm title $w]" set filename $fileroot$n.do write format wave -window $w $filename puts $fileId "wm title $w \"[wm title $w]\"" puts $fileId "wm geometry $w [wm geometry $w]" puts $fileId "mtiGrid_colconfig $w.grid name -width \ [mtiGrid_colcget $w.grid name -width]" puts $fileId "mtiGrid_colconfig $w.grid value -width \ [mtiGrid_colcget $w.grid value -width]" flush $fileId incr n }
ModelSim SE Users Manual
UM-434 17 - Tcl and macros (DO files)
if {![catch {glob $fileroot\[$n-9\].do}]} { foreach f [lsort [glob $fileroot\[$n-9\].do]] { echo "Removing: $f" exec rm $f } } } ## Provide file root argument and load_wave restores all saved windows. ## Default file root is "wave". proc load_wave {{fileroot "wave"}} { global vsimPriv foreach f [lsort [glob $fileroot\[1-9\].do]] { echo "Loading: $f" view -new wave do $f } if {[file exists windowSet_$fileroot.do]} { do windowSet_$fileroot.do } }
ModelSim SE Users Manual
Macros (DO files) UM-435
Macros (DO files)
ModelSim macros (also called DO files) are simply scripts that contain ModelSim and, optionally, Tcl commands. You invoke these scripts with the Tools > Execute Macro (Main window) menu selection or the do command (CR-138).
Creating DO files
You can create DO files, like any other Tcl script, by typing the required commands in any editor and saving the file. Alternatively, you can save the Main window transcript as a DO file (see "Saving the Main window transcript file" (UM-174)). The following is a simple DO file that was saved from the Main window transcript. It is used in the dataset exercise in the ModelSim Tutorial. This DO file adds several signals to the Wave window, provides stimulus to those signals, and then advances the simulation.
add wave ld add wave rst add wave clk add wave d add wave q force -freeze clk 0 0, 1 {50 ns} -r 100 force rst 1 force rst 0 10 force ld 0 force d 1010 run 1700 force ld 1 run 100 force ld 0 run 400 force rst 1 run 200 force rst 0 10 run 1500
Using Parameters with DO files
You can increase the flexibility of DO files by using parameters. Parameters specify values that are passed to the corresponding parameters $1 through $9 in the macro file. For example say the macro "testfile" contains the line bp $1 $2. The command below would place a breakpoint in the source file named design.vhd at line 127:
do testfile design.vhd 127
There is no limit on the number of parameters that can be passed to macros, but only nine values are visible at one time. You can use the shift command (CR-217) to see the other parameters.
ModelSim SE Users Manual
UM-436 17 - Tcl and macros (DO files)
Making macro parameters optional
If you want to make macro parameters optional (i.e., be able to specify fewer parameter values with the do command than the number of parameters referenced in the macro), you must use the argc (UM-456) simulator state variable. The argc simulator state variable returns the number of parameters passed. The examples below show several ways of using argc.
Example 1
This macro specifies the files to compile and handles 0-2 compiler arguments as parameters. If you suppy more arguments, ModelSim generates a message.
switch $argc { 0 {vcom file1.vhd file2.vhd file3.vhd } 1 {vcom $1 file1.vhd file2.vhd file3.vhd } 2 {vcom $1 $2 file1.vhd file2.vhd file3.vhd } default {echo Too many arguments. The macro accepts 0-2 args. }
Example 2
This macro specifies the compiler arguments and lets you compile any number of files.
variable Files "" set nbrArgs $argc for {set x 1} {$x <= $nbrArgs} {incr x} { set Files [concat $Files $1] shift } eval vcom -93 -explicit -noaccel $Files
Example 3
This macro is an enhanced version of the one shown in example 2. The additional code determines whether the files are VHDL or Verilog and uses the appropriate compiler and arguments depending on the file type. Note that the macro assumes your VHDL files have a .vhd file extension.
variable vhdFiles "" variable vFiles "" set nbrArgs $argc set vhdFilesExist 0 set vFilesExist 0 for {set x 1} {$x <= $nbrArgs} {incr x} { if {[string match *.vhd $1]} { set vhdFiles [concat $vhdFiles $1] set vhdFilesExist 1 } else { set vFiles [concat $vFiles $1] set vFilesExist 1 } shift } if {$vhdFilesExist == 1} { eval vcom -93 -explicit -noaccel $vhdFiles } if {$vFilesExist == 1} { eval vlog -fast -forcecode $vFiles }
ModelSim SE Users Manual
Macros (DO files) UM-437
Useful commands for handling breakpoints and errors
If you are executing a macro when your simulation hits a breakpoint or causes a run-time error, ModelSim interrupts the macro and returns control to the command line. The following commands may be useful for handling such events. (Any other legal command may be executed as well.)
command
run (CR-210) -continue resume (CR-207) onbreak (CR-179) onElabError (CR-180) onerror (CR-181) status (CR-221) abort (CR-44) pause (CR-182) transcript (CR-229)
result
continue as if the breakpoint had not been executed, completes the run (CR-210) that was interrupted continue running the macro specify a command to run when you hit a breakpoint within a macro specify a command to run when an error is encountered during elaboration specify a command to run when an error is encountered within a macro get a traceback of nested macro calls when a macro is interrupted terminate a macro once the macro has been interrupted or paused cause the macro to be interrupted; the macro can be resumed by entering a resume command (CR-207) via the command line control echoing of macro commands to the Main window transcript
Note: You can also set the OnErrorDefaultAction Tcl variable (see "Preference variables located in Tcl files" (UM-454)) in the pref.tcl file to dictate what action ModelSim takes when an error occurs.
Error action in DO files
If a command in a macro returns an error, ModelSim does the following:
1 If an onerror (CR-181) command has been set in the macro script, ModelSim executes that command. 2 If no onerror command has been specified in the script, ModelSim checks the OnErrorDefaultAction Tcl variable. If the variable is defined, its action will be invoked. 3 If neither 1 or 2 is true, the macro aborts.
ModelSim SE Users Manual
UM-438 17 - Tcl and macros (DO files)
Using the Tcl source command with DO files
Either the do command or Tcl source command can execute a DO file, but they behave differently. With the source command, the DO file is executed exactly as if the commands in it were typed in by hand at the prompt. Each time a breakpoint is hit the Source window is updated to show the breakpoint. This behavior could be inconvenient with a large DO file containing many breakpoints. When a do command is interrupted by an error or breakpoint, it does not update any windows, and keeps the DO file "locked". This keeps the Source window from flashing, scrolling, and moving the arrow when a complex DO file is executed. Typically an onbreak resume command is used to keep the macro running as it hits breakpoints. Add an onbreak abort command to the DO file if you want to exit the macro and update the Source window.
ModelSim SE Users Manual
UM-439
A - ModelSim variables
Appendix contents
Variable settings report Personal preferences . . . . . . . . . . . . . . . . . . . . . . . . . . . . . . . . . . . . . . . . . . . . . . . . . . . . . . . . . . . . . . . . . . . . . . . . . . . . . . . . . . . . . . . . . . . . . . . . . . . . . . . . . . . . . . . . . . . . . . . . . UM-440 UM-440 UM-441 UM-441 UM-444 UM-444 UM-445 UM-446 UM-446 UM-450 UM-451 UM-451 UM-451 UM-454 UM-456 UM-456 UM-457 UM-457
Returning to the original ModelSim defaults . Environment variables . . . . . . .
Preference variables located in INI files . . [Library] library path variables . . . [vcom] VHDL compiler control variables [vlog] Verilog compiler control variables. [vsim] simulator control variables . . [lmc] Logic Modeling variables . . . Setting variables in INI files . . . . Reading variable values from the INI file. Commonly used INI variables . . . Preference variables located in Tcl files . Variable precedence . . . . . . . . . . .
Simulator state variables . . . . . Referencing simulator state variables . Special considerations for $now . .
This appendix documents the following types of ModelSim variables: environment variables Variables referenced and set according to operating system conventions. Environment variables prepare the ModelSim environment prior to simulation. ModelSim preference variables Tcl variables used to control compiler or simulator functions and modify the appearance of the ModelSim GUI. simulator state variables Variables that provide feedback on the state of the current simulation.
ModelSim SE Users Manual
UM-440 A - ModelSim variables
Variable settings report
The report command (CR-202) returns a list of current settings for either the simulator state, or simulator control variables. Use the following commands at either the ModelSim or VSIM prompt:
report simulator state report simulator control
The simulator control variables reported by the report simulator control command can be set interactively using the Tcl set command (UM-425).
Personal preferences
There are several preferences stored by ModelSim on a personal basis, independent of modelsim.ini or modelsim.tcl files. These preferences are stored in $(HOME)/.modelsim on UNIX and in the Windows Registry under HKEY_CURRENT_USER\Software\Model Technology Incorporated\ModelSim. cwd History of the last five working directories (pwd). This history appears in the Main window File menu. datasets History of previously opened datasets. Used to populate the Dataset Pathname list box in the Open Dataset dialog. mti_ask_LBViewTypes, mti_ask_LBViewPath, mti_ask_LBViewLoadable Settings for the Customize Library View dialog. Determine the view of the Library tab in the Main window workspace. open_workspace Setting for whether or not to display the Main window workspace. project_history Project History pinit Project Initialization state (one of: Welcome | OpenLast | NoWelcome). This determines whether the Welcome To ModelSim dialog box appears when you invoke the tool. printersetup All setup parameters related to Printing (i.e., current printer, etc.) transcriptpercent The size of the Main window transcript pane. Expressed as a percentage of the width of the Main window. The HKEY_CURRENT_USER key is unique for each user Login on Windows NT.
ModelSim SE Users Manual
Returning to the original ModelSim defaults UM-441
Returning to the original ModelSim defaults
If you would like to return ModelSims interface to its original state, simply rename or delete the existing modelsim.tcl and modelsim.ini files. ModelSim will use pref.tcl for GUI preferences and make a copy of <install_dir>/modeltech/modelsim.ini to use the next time ModelSim is invoked without an existing project (if you start a new project the new MPF file will use the settings in the new modelsim.ini file).
Environment variables
Before compiling or simulating, several environment variables may be set to provide the functions described in the table below. The variables are in the autoexec.bat file on Windows 98/Me machines, and set through the System control panel on NT/2000 machines. For UNIX, the variables are typically found in the .login script. The LM_LICENSE_FILE variable is required, all others are optional.
ModelSim Environment Variables
Variable
DOPATH
Description
used by ModelSim to search for simulator command files (do files); consists of a colon-separated (semi-colon for Windows) list of paths to directories; optional; this environment variable can be overridden by the DOPATH Tcl preference variable specifies the editor to invoke with the edit command (CR-144) used by ModelSim to look for an optional graphical preference file and optional location map file; see: "Preference variables located in INI files" (UM-444) and "Using location mapping" (UM-501) used by the ModelSim license file manager to find the location of the license file; may be a colon-separated (semi-colon for Windows) set of paths, including paths to other vendor license files; REQUIRED; see: "Using the FLEXlm License Manager" (UM-473) set by all ModelSim tools to the directory in which the binary executable resides; DO NOT SET THIS VARIABLE! used by ModelSim to find Tcl libraries for Tcl/Tk 8.3 and vsim; may also be used to specify a startup DO file; defaults to /modeltech/../tcl; may be set to an alternate path used by ModelSim tools to find source files based on easily reallocated "soft" paths; optional; see: "Using location mapping" (UM-501); also see the Tcl variables: SourceDir and SourceMap
EDITOR HOME
LM_LICENSE_FILE
MODEL_TECH MODEL_TECH_TCL
MGC_LOCATION_MAP
ModelSim SE Users Manual
UM-442 A - ModelSim variables
Variable
MODELSIM
Description
used by all ModelSim tools to find the modelsim.ini file; consists of a path including the file name. An alternative use of this variable is to set it to the path of a project file (<Project_Root_Dir>/<Project_Name>.mpf). This allows you to use project settings with command line tools. However, if you do this, the .mpf file will replace modelsim.ini as the initialization file for all ModelSim tools. used by ModelSim to look for an optional graphical preference file; can be a colon-separated (UNIX) or semi-colon separated (Windows) list of file paths creates an mti_trace_cosim file containing debugging information about FLI/PLI/ VPI function calls; set to any value before invoking the simulator. limits the size of the VSOUT temp file (generated by the ModelSim kernel); the value of the variable is the size of k-bytes; TMPDIR (below) controls the location of this file, STDOUT controls the name; default = 10, 0 = no limit; does not control the size of the transcript file specifies the directory into which object libraries are compiled when using the -compile_uselibs argument to the vlog command (CR-288) used by ModelSim to search for PLI object files for loading; consists of a space-separated list of file or path names the VSOUT temp file (generated by the simulator kernel) is deleted when the simulator exits; the file is not deleted if you specify a filename for VSOUT with STDOUT; specifying a name and location (use TMPDIR) for the VSOUT file will also help you locate and delete the file in event of a crash (an unnamed VSOUT file is not deleted after a crash either) specifies the path to a tempnam() generated file (VSOUT) containing all stdout from the simulation kernel
MODELSIM_TCL MTI_COSIM_TRACE MTI_TF_LIMIT
MTI_USELIB_DIR PLIOBJS STDOUT
TMPDIR (Unix) TMP (Windows)
Creating environment variables in Windows
In addition to the predefined variables shown above, you can define your own environment variables. This example shows a user-defined library path variable that can be referenced by the vmap command to add library mapping to the modelsim.ini file.
Using Windows 98/Me
Open and edit the autoexec.bat file by adding this line:
set MY_PATH=\temp\work
Restart Windows to initialize the new variable.
Using Windows NT/2000/XP
Right-click the My Computer icon and select Properties, then select the Environment tab (in Windows 2000/XP select the Advanced tab and then Environment Variables). Add the new variable with this dataVariable:MY_PATH and Value:\temp\work. Click Set and Apply to initialize the variable.
ModelSim SE Users Manual
Environment variables UM-443
Library mapping with environment variables
Once the MY_PATH variable is set, you can use it with the vmap command (CR-297) to add library mappings to the current modelsim.ini file. If youre using the vmap command from DOS prompt type:
vmap MY_VITAL %MY_PATH%
If youre using vmap from the ModelSim/VSIM prompt type:
vmap MY_VITAL \$MY_PATH
If you used DOS vmap, this line will be added to the modelsim.ini:
MY_VITAL = c:\temp\work
If vmap is used from the ModelSim/VSIM prompt, the modelsim.ini file will be modified with this line:
MY_VITAL = $MY_PATH
You can easily add additional hierarchy to the path. For example,
vmap MORE_VITAL %MY_PATH%\more_path\and_more_path vmap MORE_VITAL \$MY_PATH\more_path\and_more_path
The "$" character in the examples above is Tcl syntax that precedes a variable. The "\" character is an escape character that keeps the variable from being evaluated during the execution of vmap.
Referencing environment variables within ModelSim
There are two ways to reference environment variables within ModelSim. Environment variables are allowed in a FILE variable being opened in VHDL. For example,
use std.textio.all; entity test is end; architecture only of test is begin process FILE in_file : text is in "$ENV_VAR_NAME"; begin wait; end process; end;
Environment variables may also be referenced from the ModelSim command line or in macros using the Tcl env array mechanism:
echo "$env(ENV_VAR_NAME)"
Removing temp files (VSOUT)
The VSOUT temp file is the communication mechanism between the simulator kernel and the ModelSim GUI. In normal circumstances the file is deleted when the simulator exits. If ModelSim crashes, however, the temp file must be deleted manually. Specifying the location of the temp file with TMPDIR (above) will help you locate and remove the file.
ModelSim SE Users Manual
UM-444 A - ModelSim variables
Preference variables located in INI files
ModelSim initialization (INI) files contain control variables that specify reference library paths and compiler and simulator settings. See Appendix E - System initialization for more details on how these variables are loaded. The following tables list the variables by section, and in order of their appearance within the INI file:
INI file sections
[Library] library path variables (UM-444) [vcom] VHDL compiler control variables (UM-445) [vlog] Verilog compiler control variables (UM-446) [vsim] simulator control variables (UM-446) [lmc] Logic Modeling variables (UM-450)
[Library] library path variables
Variable name
ieee
Value range
any valid path; may include environment variables any valid path; may include environment variables any valid path; may include environment variables any valid path; may include environment variables any valid path; may include environment variables any valid path; may include environment variables any valid path; may include environment variables
Purpose
sets the path to the library containing IEEE and Synopsys arithmetic packages; the default is $MODEL_TECH/../ieee sets the path to the library containing Model Technology VHDL utilities such as Signal Spy; the default is $MODEL_TECH/../modelsim_lib sets the path to the VHDL STD library; the default is $MODEL_TECH/../std sets the path to the libraries for MGC standard developers kit; the default is $MODEL_TECH/../std_developerskit sets the path to the accelerated arithmetic packages; the default is $MODEL_TECH/../ synopsys sets the path to the library containing VHDL/ Verilog type mappings; the default is $MODEL_TECH/../verilog sets the path to the VITAL 95 library; the default is $MODEL_TECH/../vital95
modelsim_lib
std std_developerskit
synopsys
verilog
vital95
ModelSim SE Users Manual
Preference variables located in INI files UM-445
Variable name
others
Value range
any valid path; may include environment variables
Purpose
points to another modelsim.ini file whose library path variables will also be read; the path name must include "modelsim.ini"; only one others variable can be specified in any modelsim.ini file.
[vcom] VHDL compiler control variables
Variable name
CheckSynthesis
Value range
0, 1
Purpose
if 1, turns on limited synthesis rule compliance checking; checks only signals used (read) by a process; also, understands only combinational logic, not clocked logic if 1, turns on resolving of ambiguous function overloading in favor of the "explicit" function declaration (not the one automatically created by the compiler for each type declaration) if 1, ignores VITAL compliance checking errors if 1, changes case statement static errors to warnings if 1, turns off inclusion of debugging info within design units if 1, run time index checks are disabled if 1, disables errors caused by aggregates that are not locally static if 1, disables run time range checking if 1, turns off acceleration of the VITAL packages if 1, turns off VITAL compliance checking if 0, turns off optimization for IEEE std_logic_1164 package if 1, overrides NoCaseStaticEror and NoOthersStaticError if 1, turns off "loading..." messages if 1, instructs the compiler not to generate a default binding during compilation if 1, activates optimizations on expressions that dont involve signals, waits or function/procedure/ task invocations
Default
off (0)
Explicit
0, 1
on (1)
IgnoreVitalErrors NoCaseStaticError NoDebug NoIndexCheck NoOthersStaticError NoRangeCheck NoVital NoVitalCheck Optimize_1164 PedanticErrors Quiet RequireConfigForAllDefault Binding ScalarOpts
0, 1 0, 1 0, 1 0, 1 0, 1 0, 1 0, 1 0, 1 0, 1 0, 1 0, 1 0, 1 0, 1
off (0) off (0) off (0) off (0) off (0) off (0) off (0) off (0) on (1) off(0) off (0) off (0) off (0)
ModelSim SE Users Manual
UM-446 A - ModelSim variables
Variable name
Show_source Show_VitalChecksWarnings Show_Warning1 Show_Warning2 Show_Warning3 Show_Warning4 Show_Warning5 VHDL93
Value range
0, 1 0, 1 0, 1 0, 1 0, 1 0, 1 0, 1 0, 1
Purpose
if 1, shows source line containing error if 0, turns off VITAL compliance-check warnings if 0, turns off unbound-component warnings if 0, turns off process-without-a-wait-statement warnings if 0, turns off null-range warnings if 0, turns off no-space-in-time-literal warnings if 0, turns off multiple-drivers-on-unresolved-signal warnings if 1, turns on VHDL-1993
Default
off (0) on (1) on (1) on (1) on (1) on (1) on (1) off (0)
[vlog] Verilog compiler control variables
Variable name
Hazard Incremental NoDebug Quiet Show_Lint ScalarOpts
Value range
0, 1 0, 1 0, 1 0, 1 0, 1 0, 1
Purpose
if 1, turns on Verilog hazard checking (orderdependent accessing of global variables) if 1, turns on incremental compilation of modules if 1, turns off inclusion of debugging info within design units if 1, turns off "loading..." messages if 1, turns on lint-style checking if 1, activates optimizations on expressions that dont involve signals, waits or function/procedure/task invocations if 1, shows source line containing error if 1, turns on converting regular Verilog identifiers to uppercase. Allows case insensitivity for module names; see also "Verilog-XL compatible compiler arguments" (UM-86)
Default
off (0) off (0) off (0) off (0) off (0) off (0)
Show_source UpCase
0, 1 0, 1
off (0) off (0)
[vsim] simulator control variables
Variable name
AssertFile
Value range
any valid filename
Purpose
alternative file for storing assertion messages
Default
transcript
ModelSim SE Users Manual
Preference variables located in INI files UM-447
Variable name
AssertionFormat
Value range
see purpose
Purpose
sets the message to display after a break on assertion; message formats include: %S - severity level %R - report message %T - time of assertion %D - delta %I - instance or region pathname (if available) %% - print % character defines severity of assertion that causes a simulation break (0 = note, 1 = warning, 2 = error, 3 = failure, 4 = fatal) This variable can be set interactively with the Tcl set command (UM-425). if 1, checkpoint files are written in compressed format This variable can be set interactively with the Tcl set command (UM-425). sets the name of a file in which to store the Main window command history controls the number of VHDL files open concurrently; this number should be less than the current limit setting for max file descriptors; 0 = unlimited the dataset separator for fully-rooted contexts, for example sim:/top; must not be the same character as PathSeparator defines the kind of force used when not otherwise specified This variable can be set interactively with the set command (UM-425).
Default
"** %S: %R\n Time: %T Iteration: %D%I\n"
BreakOnAssertion
0-4
CheckpointCompressMode
0, 1
on (1)
CommandHistory ConcurrentFileLimit
any valid filename any positive integer
commented out (;) 40
DatasetSeparator
any single character freeze, drive, or deposit
DefaultForceKind
drive for resolved signals; freeze for unresolved signals symbolic
DefaultRadix
symbolic, binary, octal, decimal, unsigned, hexadecimal, ascii one or more of: -force, -nobreakpoint, -nolist, -nolog, -nowave
a numeric radix may be specified as a name or number (i.e., binary can be specified as binary or 2; octal as octal or 8; etc.) This variable can be set interactively with the Tcl set command (UM-425). sets default behavior for the restart command
DefaultRestartOptions
commented out (;)
ModelSim SE Users Manual
UM-448 A - ModelSim variables
Variable name
DelayFileOpen
Value range
0, 1
Purpose
if 1, open VHDL87 files on first read or write, else open files when elaborated This variable can be set interactively with the Tcl set command (UM-425). controls the format of a generate statement label (dont quote it)
Default
off (0)
GenerateFormat
Any non-quoted string containing at a minimum a %s followed by a %d 0,1
%s__%d
IgnoreError
if 1, ignore assertion errors This variable can be set interactively with the Tcl set command (UM-425). if 1, ignore assertion failures This variable can be set interactively with the Tcl set command (UM-425). if 1, ignore assertion notes This variable can be set interactively with the Tcl set command (UM-425). if 1, ignore assertion warnings This variable can be set interactively with the Tcl set command (UM-425). limit on simulation kernel iterations allowed without advancing time This variable can be set interactively with the Tcl set command (UM-425). if set, controls ModelSim license file search; license options include: nomgc - excludes MGC licenses nomti - excludes MTI licenses noqueue - do not wait in license queue if no licenses are available plus - only use PLUS license vlog - only use VLOG license vhdl - only use VHDL license viewsim - accepts a simulation license rather than being queued for a viewer license see also the vsim command (CR-298) <license_option>
off (0)
IgnoreFailure
0,1
off (0)
IgnoreNote
0,1
off (0)
IgnoreWarning
0,1
off (0)
IterationLimit
positive integer
5000
License
any single <license_option>
search all licenses
ModelSim SE Users Manual
Preference variables located in INI files UM-449
Variable name
LockedMemory
Value range
positive integer; mb of memory to lock
Purpose
for HP-UX 10.2 use only; enables memory locking to speed up large designs (> 500mb memory footprint); see "Improve performance by locking memory on HPUX 10.2" (UM-503) if 1, warnings generated within the accelerated numeric_std and numeric_bit packages are suppressed This variable can be set interactively with the Tcl set command (UM-425). used for hierarchical path names; must not be the same character as DatasetSeparator This variable can be set interactively with the Tcl set command (UM-425). simulator resolution; no space between value and units (i.e., 10fs, not 10 fs); overriden by the -t argument to vsim (CR298); if your delays get truncated, set the resolution smaller; this value must be less than or equal to the UserTimeUnit (described below) default simulation length in units specified by the UserTimeUnit variable This variable can be set interactively with the Tcl set command (UM-425). specifies the ModelSim startup macro; see the do command (CR-138)
Default
disabled
NumericStdNoWarnings
0, 1
off (0)
PathSeparator
any single character
Resolution
fs, ps, ns, us, ms, or sec with optional prefix of 1, 10, or 100
ns
RunLength
positive integer
100
Startup
= do <DO filename>; any valid macro (do) file 0, 1
commented out (;)
StdArithNoWarnings
if 1, warnings generated within the accelerated Synopsys std_arith packages are suppressed This variable can be set interactively with the Tcl set command (UM-425). file for saving command transcript; environment variables may be included in the path name controls VHDL and Verilog files open for write; 0 = Buffered, 1 = Unbuffered
off (0)
TranscriptFile
any valid filename 0, 1
transcript
UnbufferedOutput
ModelSim SE Users Manual
UM-450 A - ModelSim variables
Variable name
UserTimeUnit
Value range
fs, ps, ns, us, ms, sec, or default
Purpose
specifies scaling for the Wave window and the default time units to use for commands such as force (CR-156) and run (CR-210); should generally be set to default, in which case it takes the value of the Resolution variable; list of dynamically loadable objects for Verilog PLI/VPI applications; see "Verilog PLI/VPI" (UM-121) controls the number of visible hierarchical regions of a signal name shown in the Wave window (UM-246); the default value of zero displays the full name, a setting of one or above displays the corresponding level(s) of hierarchy turns WLF file compression on (1) or off (0) specifies whether a WLF file should be deleted when the simulation ends; if set to 0, the file is not deleted; if set to 1, the file is deleted specifies whether to save all design hierarchy in the WLF file (1) or only regions containing logged signals (0) WLF file size limit; limits WLF file by size (as closely as possible) to the specified number of megabytes; if both size and time limits are specified the most restrictive is used; setting to 0 results in no limit WLF file time limit; limits WLF file by time (as closely as possible) to the specified amount of time. If both time and size limits are specified the most restrictive is used; setting to 0 results in no limit
Default
default
Veriuser
one or more valid shared object names 0, positive integer
commented out (;) 0
WaveSignalNameWidth
WLFCompress WLFDeleteOnQuit
0, 1 0, 1
1 0
WLFSaveAllRegions
0, 1
WLFSizeLimit
0 - positive integer of MB
WLFTimeLimit
0 - positive integer of MB
[lmc] Logic Modeling variables
Logic Modeling SmartModels and hardware modeler interface
ModelSims interface with Logic Modelings SmartModels and hardware modeler are specified in the [lmc] section of the INI/MPF file; for more information see "VHDL SmartModel interface" (UM-404) and "VHDL hardware model interface" (UM-414) respectively.
ModelSim SE Users Manual
Preference variables located in INI files UM-451
Setting variables in INI files
Edit the initialization file directly with any text editor to change or add a variable. The syntax for variables in the file is:
<variable> = <value>
Comments within the file are preceded with a semicolon ( ; ). Note: The vmap command (CR-297) automatically modifies library mappings in the current INI file.
Reading variable values from the INI file
These Tcl functions allow you to read values from the modelsim.ini file.
GetIniInt <var_name> <default_value>
Reads the integer value for the specified variable.
GetIniReal <var_name> <default_value>
Reads the real value for the specified variable.
GetProfileString <section> <var_name> [<default>]
Reads the string value for the specified variable in the specified section. Optionally provides a default value if no value is present. Setting Tcl variables with values from the modelsim.ini file is one use of these Tcl functions. For example,
set MyCheckpointCompressMode [GetIniInt "CheckpointCompressMode" 1] set PrefMain(file) [GetProfileString vsim TranscriptFile ""]
Commonly used INI variables
Several of the more commonly used modelsim.ini variables are further explained below.
Environment variables
You can use environment variables in your initialization files. Use a dollar sign ($) before the environment variable name. For example:
[Library] work = $HOME/work_lib test_lib = ./$TESTNUM/work ... [vsim] IgnoreNote = $IGNORE_ASSERTS IgnoreWarning = $IGNORE_ASSERTS IgnoreError = 0 IgnoreFailure = 0
There is one environment variable, MODEL_TECH, that you cannot and should not set. MODEL_TECH is a special variable set by Model Technology software. Its value is the name of the directory from which the VCOM or VLOG compilers or VSIM simulator was invoked. MODEL_TECH is used by the other Model Technology tools to find the libraries.
ModelSim SE Users Manual
UM-452 A - ModelSim variables
Hierarchical library mapping
By adding an "others" clause to your modelsim.ini file, you can have a hierarchy of library mappings. If the ModelSim tools dont find a mapping in the modelsim.ini file, then they will search only the library section of the initialization file specified by the "others" clause. For example:
[Library] asic_lib = /cae/asic_lib work = my_work others = /install_dir/modeltech/modelsim.ini
Since the file referred to by the "others" clause may itself contain an "others" clause, you can use this feature to chain a set of hierarchical INI files for library mappings.
Creating a transcript file
A feature in the system initialization file allows you to keep a record of everything that occurs in the transcript: error messages, assertions, commands, command outputs, etc. To do this, set the value for the TranscriptFile line in the modelsim.ini file to the name of the file in which you would like to record the ModelSim history.
; Save the command window contents to this file TranscriptFile = trnscrpt
Using a startup file
The system initialization file allows you to specify a command or a do file that is to be executed after the design is loaded. For example:
; VSIM Startup command Startup = do mystartup.do
The line shown above instructs ModelSim to execute the commands in the macro file named mystartup.do.
; VSIM Startup command Startup = run -all
The line shown above instructs VSIM to run until there are no events scheduled. See the do command (CR-138) for additional information on creating do files.
Turning off assertion messages
You can turn off assertion messages from your VHDL code by setting a switch in the modelsim.ini file. This option was added because some utility packages print a huge number of warnings.
[vsim] IgnoreNote = 1 IgnoreWarning = 1 IgnoreError = 1 IgnoreFailure = 1
Messages may also be turned off with Tcl variables; see "Variables that can be set with the Tcl set command" (UM-454).
ModelSim SE Users Manual
Preference variables located in INI files UM-453
Turning off warnings from arithmetic packages
You can disable warnings from the synopsys and numeric standard packages by adding the following lines to the [vsim] section of the modelsim.ini file.
[vsim] NumericStdNoWarnings = 1 StdArithNoWarnings = 1
Warnings may also be turned off with Tcl variables; see "Variables that can be set with the Tcl set command" (UM-454).
Force command defaults
The force command has -freeze, -drive, and -deposit options. When none of these is specified, then -freeze is assumed for unresolved signals and -drive is assumed for resolved signals. This is designed to provide compatibility with version 4.1 and earlier force files. But if you prefer -freeze as the default for both resolved and unresolved signals, you can change the defaults in the modelsim.ini file.
[vsim] ; Default Force Kind ; The choices are freeze, drive, or deposit DefaultForceKind = freeze
Restart command defaults
The restart command has -force, -nobreakpoint, -nolist, -nolog, and -nowave options. You can set any of these as defaults by entering the following line in the modelsim.ini file:
DefaultRestartOptions = <options>
where <options> can be one or more of -force, -nobreakpoint, -nolist, -nolog, and -nowave. Example:
DefaultRestartOptions = -nolog -force
Note: You can also set these defaults in the modelsim.tcl file. The Tcl file settings will override the .ini file settings.
VHDL93
You can make the VHDL93 standard the default by including the following line in the INI file:
[vcom] ; Turn on VHDL-1993 as the default. Default is off (VHDL-1987). VHDL93 = 1
Opening VHDL files
You can delay the opening of VHDL files with an entry in the INI file if you wish. Normally VHDL files are opened when the file declaration is elaborated. If the DelayFileOpen option is enabled, then the file is not opened until the first read or write to that file.
[vsim] DelayFileOpen = 1
ModelSim SE Users Manual
UM-454 A - ModelSim variables
Preference variables located in Tcl files
ModelSim Tcl preference variables give you control over fonts, colors, prompts, window positions and other simulator window characteristics. Preference files, which contain Tcl commands that set preference variables, are loaded before any windows are created, and so will affect all windows. For complete documentation on Tcl preference variables, see the following URL: http://www.model.com/resources/pref_variables/frameset.htm When ModelSim is invoked for the first time, default preferences are loaded from the pref.tcl file. Customized variable settings may be set from within the ModelSim GUI (Tools > Edit Preferences (Main window)), on the ModelSim command line (with the Tcl set command (UM-425)), or by directly editing the preference file. The default file for customized preferences is modelsim.tcl. When ModelSim starts it searches for a modelsim.tcl file as follows: use MODELSIM_TCL (UM-442) environment variable if it exists (if MODELSIM_TCL is a list of files, each file is loaded in the order that it appears in the list); else use ./modelsim.tcl; else use $(HOME)/modelsim.tcl if it exists Important: If your preference file is not named modelsim.tcl, or if the file is not located in the directories mentioned above, you must refer to it with the MODELSIM_TCL environment variable.
Variables that can be set with the Tcl set command
The simulator control variables in this table can be set interactively with the Tcl set command (UM-425).
Variable name
BreakOnAssertion
Value range
0-4
Purpose
defines severity of assertion that causes a simulation break (0 = note, 1 = warning, 2 = error, 3 = failure, 4 = fatal) if 1, checkpoint files are written in compressed format defines the kind of force used when not otherwise specified
Default
3
CheckpointCompressMode DefaultForceKind
0, 1 freeze, drive, or deposit
on (1) drive for resolved signals; freeze for unresolved signals symbolic
DefaultRadix
symbolic, binary, octal, decimal, unsigned, hexadecimal, ascii
a numeric radix may be specified as a name or number (i.e., binary can be specified as binary or 2; octal as octal or 8; etc.)
ModelSim SE Users Manual
Preference variables located in Tcl files UM-455
Variable name
DelayFileOpen IgnoreError IgnoreFailure IgnoreNote IgnoreWarning IterationLimit NumericStdNoWarnings
Value range
0, 1 0,1 0,1 0,1 0,1 positive integer 0, 1
Purpose
if 1, open VHDL87 files on first read or write, else open files when elaborated if 1, ignore assertion errors if 1, ignore assertion failures if 1, ignore assertion notes if 1, ignore assertion warnings limit on simulation kernel iterations allowed without advancing time if 1, warnings generated within the accelerated numeric_std and numeric_bit packages are suppressed used for hierarchical path names; must not be the same character as DatasetSeparator default simulation length in units specified by the UserTimeUnit variable if 1, warnings generated within the accelerated Synopsys std_arith packages are suppressed specifies the default time units to use for commands such as force (CR-156) and run (CR-210); NOTE - the value of this variable must be set equal to, or larger than, the current simulator resolution specified by the Resolution variable shown above.
Default
off (0) off (0) off (0) off (0) off (0) 5000 off (0)
PathSeparator RunLength StdArithNoWarnings
any single character positive integer 0, 1
/ 100 off (0)
UserTimeUnit
fs, ps, ns, us, ms, sec, or default
ns
User-defined variables
Temporary, user-defined variables can be created with the Tcl set command (UM-425). Like simulator variables, user-defined variables are preceded by a dollar sign when referenced. To create a variable with the set command:
set user1 7
You can use the variable in a command like:
echo "user1 = $user1"
More preferences
Additional compiler and simulator preferences may be set in the modelsim.ini file; see "Preference variables located in INI files" (UM-444).
ModelSim SE Users Manual
UM-456 A - ModelSim variables
Variable precedence
Note that some variables can be set in a .tcl file or a .ini file. A variable set in a .tcl file takes precedence over the same variable set in a .ini file. For example, assume you have the following line in your modelsim.ini file:
TranscriptFile = transcript
And assume you have the following line in your modelsim.tcl file:
set PrefMain(file) {}
In this case the setting in the modelsim.tcl file will override that in the modelsim.ini file, and a transcript file will not be produced.
Simulator state variables
Unlike other variables that must be explicitly set, simulator state variables return a value relative to the current simulation. Simulator state variables can be useful in commands, especially when used within ModelSim DO files (macros).
Variable
argc architecture
Result
returns the total number of parameters passed to the current macro returns the name of the top-level architecture currently being simulated; for a configuration or Verilog module, this variable returns an empty string returns the name of the top-level configuration currently being simulated; returns an empty string if no configuration returns the number of the current simulator iteration returns the name of the top-level VHDL entity or Verilog module currently being simulated returns the library name for the current region returns the current depth of macro call nesting represents a macro parameter, where n can be an integer in the range 1-9 always returns the current simulation time with time units (e.g., 110,000 ns) Note: will return a comma between thousands when time resolution is a unary unit (ie. 1ns, 1ps, 1fs): returns the current simulation time without time units (e.g., 100000) when time resolution is a multiple of the unary unit (ie. 10ns, 100ps, 10fs): returns the current simulation time with time units (e.g. 110000 ns) Note: will not return comma between thousands returns the current simulation time resolution
configuration delta entity library MacroNestingLevel n Now now
resolution
ModelSim SE Users Manual
Simulator state variables UM-457
Referencing simulator state variables
Variable values may be referenced in simulator commands by preceding the variable name with a $ sign. For example, to use the now and resolution variables in an echo command type:
echo "The time is $now $resolution."
Depending on the current simulator state, this command could result in:
The time is 12390 10ps.
If you do not want the dollar sign to denote a simulator variable, precede it with a "\". For example, \$now will not be interpreted as the current simulator time.
Special considerations for $now
For the when command (CR-314), special processing is performed on comparisons involving the $now variable. If you specify "when {$now=100}...", the simulator will stop at time 100 regardless of the multiplier applied to the time resolution.
ModelSim SE Users Manual
UM-458
ModelSim SE Users Manual
UM-459
B - ModelSim shortcuts
Appendix contents
Wave window mouse and keyboard shortcuts . List window keyboard shortcuts . Command shortcuts . . . . . . . . . . . . . . . . . . . . . . . . . . . . . . . . . . . . . . . . . . . UM-459 UM-460 UM-461 UM-461 UM-462 UM-464
Command history shortcuts
Mouse and keyboard shortcuts in Main and Source windows . Right mouse button . . . . . . . . . . .
This appendix is a collection of the keyboard and command shortcuts available in the ModelSim GUI.
Wave window mouse and keyboard shortcuts
The following mouse actions and keystrokes can be used in the Wave window.
Mouse action
< control - left-button - drag down and right>a < control - left-button - drag up and right> < control - left-button - drag up and left> < middle-button - drag> < control - left-button - click on a scroll arrow >
Result
zoom area (in) zoom out zoom fit moves closest cursor scrolls window to very top or bottom(vertical scroll) or far left or right (horizontal scroll) scrolls window to position of click
< middle mouse-button - click in scroll bar trough> (UNIX) only
a. If you enter zoom mode by selecting View > Mouse Mode > Zoom Mode, you do not need to hold down the <Ctrl> key.
Keystroke
g i I or +
Action
position wave window so the specified time is in view zoom in (mouse pointer must be over the the cursor or waveform panes)
ModelSim SE Users Manual
UM-460 B - ModelSim shortcuts
Keystroke
o O or f or F l or L r or R <up arrow>/ <down arrow> <left arrow> <right arrow> <page up> <page down> <tab> <shift-tab> <control-f> Windows <control-s> UNIX <control-left arrow> <control-right arrow>
Action
zoom out (mouse pointer must be over the the cursor or waveform panes) zoom full (mouse pointer must be over the the cursor or waveform panes) zoom last (mouse pointer must be over the the cursor or waveform panes) zoom range (mouse pointer must be over the the cursor or waveform panes) with mouse over waveform pane, scrolls entire window up/ down one line; with mouse over pathname or values pane, scrolls highlight up/down one line scroll pathname, values, or waveform pane left scroll pathname, values, or waveform pane right scroll waveform pane up by a page scroll waveform pane down by a page search forward (right) to the next transition on the selected signal - finds the next edge search backward (left) to the previous transition on the selected signal - finds the previous edge open the find dialog box; searches within the specified field in the pathname pane for text strings (mouse pointer must be over pathname pane) scroll pathname, values, or waveform pane left by a page scroll pathname, values, or waveform pane right by a page
List window keyboard shortcuts
Using the following keys when the mouse cursor is within the List window will cause the indicated actions:
Key
<left arrow> <right arrow>
Action
scroll listing left (selects and highlights the item to the left of the currently selected item) scroll listing right (selects and highlights the item to the right of the currently selected item)
ModelSim SE Users Manual
Command shortcuts UM-461
Key
<up arrow> <down arrow> <page up> <control-up arrow> <page down> <control-down arrow> <tab> <shift-tab> <shift-left arrow> <shift-right arrow> <control-f> Windows <control-s> UNIX
Action
scroll listing up scroll listing down scroll listing up by page scroll listing down by page
searches forward (down) to the next transition on the selected signal searches backward (up) to the previous transition on the selected signal (does not function on HP workstations) extends selection left/right opens the Find dialog box to find the specified item label within the list display
Command shortcuts
You may abbreviate command syntax, but theres a catch the minimum number of characters required to execute a command are those that make it unique. Remember, as we add new commands some of the old shortcuts may not work. For this reason ModelSim does not allow command name abbreviations in macro files. This minimizes your need to update macro files as new commands are added.
Command history shortcuts
The simulator command history may be reviewed, or commands may be reused, with these shortcuts at the ModelSim/VSIM prompt:
Shortcut
!! !n
Description
repeats the last command repeats command number n; n is the VSIM prompt number (e.g., for this prompt: VSIM 12>, n =12) repeats the most recent command starting with "abc" replaces "xyz" in the last command with "ab" scrolls through the command history with the keyboard arrows
!abc ^xyz^ab^
up and down arrows
ModelSim SE Users Manual
UM-462 B - ModelSim shortcuts
Shortcut
click on prompt
Description
left-click once on a previous ModelSim or VSIM prompt in the transcript to copy the command typed at that prompt to the active cursor shows the last few commands (up to 50 are kept)
his or history
Mouse and keyboard shortcuts in Main and Source windows
The following mouse actions and special keystrokes can be used to edit commands in the entry region of the Main window. They can also be used in editing the file displayed in the Source window and all Notepad windows (enter the notepad command within ModelSim to open the Notepad editor).
Mouse - UNIX
< left-button - click > < left-button - press > + drag < shift - left-button - press > < left-button - double-click > < left-button - double-click > + drag < control - left-button - click >
Mouse - Windows
Result
move the insertion cursor select extend selection select word select word + word move insertion cursor without changing the selection copy and paste previous command string to current prompt paste clipboard scroll the window
< left-button - click > on previous ModelSim or VSIM prompt < middle-button - click > < middle-button - press > + drag none none
Keystrokes - UNIX
< left | right arrow > < control > < left | right arrow >
Keystrokes - Windows
Result
move cursor left | right one character move cursor left | right one word extend selection of text extend selection of text by word scroll through command history (in Source window, moves cursor one line up | down)
< shift > < left | right | up | down arrow > < control > < shift > < left | right arrow > < up | down arrow >
ModelSim SE Users Manual
Mouse and keyboard shortcuts in Main and Source windows UM-463
Keystrokes - UNIX
< control > < up | down > < control > < home > < control > < end > < backspace >, < control-h > < delete >, < control-d > none < alt > < alt > < F4 > < control - a >, < home > < control - b > < control - d > < control - e >, < end > < control - f > < control - k > < control - n > < control - o > < control - p > < control - s > < F3 > < control - t > < control - u > < control - v >, PageDn < control - w > < control - x >, < control - s> < control - y >, F18 none < control - \ >
Keystrokes - Windows
Result
moves cursor up | down one paragraph move cursor to the beginning of the text move cursor to the end of the text
< backspace > < delete > esc
delete character to the left delete character to the right cancel activate or inactivate menu bar mode close active window
< home >
move cursor to the beginning of the line move cursor left delete character to the right
< end > <right arrow>
move cursor to the end of the line move cursor right one character delete to the end of line move cursor one line down (Source window only under Windows)
none
insert a newline character at the cursor move cursor one line up (Source window only under Windows)
< control - f >
find find next reverse the order of the two characters on either side of the cursor delete line
PageDn < control - x > < control - s > < control - v > < control - a >
move cursor down one screen cut the selection save paste the selection select the entire contents of the widget clear any selection in the widget
ModelSim SE Users Manual
UM-464 B - ModelSim shortcuts
Keystrokes - UNIX
< control - ->, < control - / > < meta - "<" > < meta - ">" > < meta - v >, PageUp < Meta - w> < F8 >
Keystrokes - Windows
< control - Z > none none PageUp < control - c >
Result
undoes previous edits in the Source window move cursor to the beginning of the file move cursor to the end of the file move cursor up one screen copy selection search for the most recent command that matches the characters typed (Main window only) run simulation continue simulation
< F9> < F10 > < F11 > < F12>
single-step step-over
The Main window allows insertions or pastes only after the prompt; therefore, you dont need to set the cursor when copying strings to the command line.
Right mouse button
The right mouse button provides shortcut menus in the most windows. See Chapter 8 Graphic interface for menu descriptions.
ModelSim SE Users Manual
UM-465
C - ModelSim messages
Appendix contents
ModelSim message system . Message format . . . Getting more information . . . . . . . . . . . . . . . . . . . . . . . . . . . . . . . . . . . . . . . . . . . . . . . . . . . . . . . . . . . . . . . . . . . . . . . . . . . . . . . . . . . . . . . . . . . . . . UM-466 UM-466 UM-466 UM-467 UM-467 UM-467 UM-467 UM-468 UM-470 UM-470 UM-470 UM-471
Suppressing warning messages . . . Suppressing VCOM warning messages Suppressing VLOG warning messages Suppressing VSIM warning messages Exit codes . . . . . . . . . . . . . . . . . . . . .
Miscellaneous messages . . Lock message . . . . Tcl Initialization error 2 . Too few port connections .
This appendix documents various status and warning messages that are produced by ModelSim.
ModelSim SE Users Manual
UM-466 C - ModelSim messages
ModelSim message system
The ModelSim message system helps you identify and troubleshoot problems while using the application. The messages display in a standard format in the Main window transcript. Accordingly, you can also access them from a saved transcript file (see "Saving the Main window transcript file" (UM-174) for more details).
Message format
The format for the messages is:
** <SEVERITY LEVEL>: ([<Tool>[-<Group>]]-<MsgNum>) <Message>
SEVERITY LEVEL may be one of the following:
severity level
Note Warning Error Fatal ERROR
meaning
This is an informational message There may be a problem that will affect the accuracy of your results. The tool cannot complete the operation. The tool cannot complete execution This is an unexpected error that should be reported to support@model.com.
Tool indicates which ModelSim tool was being executed when the message was generated. For example tool could be vcom, vdel, vsim, etc. Group indicates the topic to which the problem is related. For example group could be FLI, PLI, VCD, etc.
Example
# ** Error: (vsim-PLI-3071) ./src/19/testfile(77): $fdumplimit : Too few arguments.
Getting more information
Each message is identified by a unique Tool-MsgNum id. You can access additional information about a message using the unique id and the verror (CR-260) command. For example:
% verror 3071 Message # 3071: Not enough arguments are being passed to the specified system task or function.
ModelSim SE Users Manual
Suppressing warning messages UM-467
Suppressing warning messages
You can suppress some warning messages. For example, you may receive warning messages about unbound components about which you are not concerned.
Suppressing VCOM warning messages
Use the -nowarn <number> argument to vcom (CR-252) to suppress a specific warning message. For example:
vcom -nowarn 1
Suppresses unbound component warning messages. Alternatively, warnings may be disabled for all compiles via the modelsim.ini file (see "[vcom] VHDL compiler control variables" (UM-445)). The warning message numbers are:
1 2 3 4 5 6 7 = = = = = = = unbound component process without a wait statement null range no space in time literal multiple drivers on unresolved signal compliance checks optimization messages
Suppressing VLOG warning messages
Use the +nowarn<CODE> argument to vlog (CR-288) to suppress a specific warning message. Warnings that can be disabled include the <CODE> name in square brackets in the warning message. For example:
vlog +nowarnDECAY
Suppresses decay warning messages.
Suppressing VSIM warning messages
Use the +nowarn<CODE> argument to vsim (CR-298) to suppress a specific warning message. Warnings that can be disabled include the <CODE> name in square brackets in the warning message. For example:
vlog +nowarnTFMPC
Suppresses warning messages about too few port connections.
ModelSim SE Users Manual
UM-468 C - ModelSim messages
Exit codes
The table below describes exit codes used by ModelSim tools.
Exit code
0 1 2 3 4 5 6 7 8 9 10 11 12 13 14 15 16 19 42 43 44 45 90 99 202 204
Description
Normal (non-error) return Incorrect invocation of tool Previous errors prevent continuing Cannot create a system process (execv, fork, spawn, etc.) Licensing problem Cannot create/open/find/read/write a design library Cannot create/open/find/read/write a design unit Cannot open/read/write/dup a file (open, lseek, write, mmap, munmap, fopen, fdopen, fread, dup2, etc.) File is corrupted or incorrect type, version, or format of file Memory allocation error General language semantics error General language syntax error Problem during load or elaboration Problem during restore Problem during refresh Communication problem (Cannot create/read/write/close pipe/socket) Version incompatibility License manager not found/unreadable/unexecutable (vlm/mgvlm) Lost license License read/write failure Modeltech daemon license checkout failure #44 Modeltech daemon license checkout failure #45 Assertion failure (SEVERITY_QUIT) Unexpected error in tool Interrupt (SIGINT) Illegal instruction (SIGILL)
ModelSim SE Users Manual
Exit codes UM-469
Exit code
205 206 208 210 211 213 214 215 216 217 218 230 231
Description
Trace trap (SIGTRAP) Abort (SIGABRT) Floating point exception (SIGFPE) Bus error (SIGBUS) Segmentation violation (SIGSEGV) Write on a pipe with no reader (SIGPIPE) Alarm clock (SIGALRM) Software termination signal from kill (SIGTERM) User-defined signal 1 (SIGUSR1) User-defined signal 2 (SIGUSR2) Child status change (SIGCHLD) Exceeded CPU limit (SIGXCPU) Exceeded file size limit (SIGXFSZ)
ModelSim SE Users Manual
UM-470 C - ModelSim messages
Miscellaneous messages
This section describes miscellaneous messages which may be associated with ModelSim.
Lock message
Message text
"waiting for lock by user@user. Lockfile is <library_path>/_lock"
Meaning
The _lock file is created in a library when you begin a compilation into that library, and it is removed when the compilation completes. This prevents simultaneous updates to the library. If a previous compile did not terminate properly, ModelSim may fail to remove the _lock file.
Suggested action
Manually remove the _lock file after making sure that no one else is actually using that library.
Tcl Initialization error 2
Message text
Tcl_Init Error 2 : Cant find a usable Init.tcl in the following directories : ./../tcl/tcl8.3 .
Meaning
This message typically occurs when the base file was not included in a Unix installation. When you install ModelSim, you need to download and install 3 files from the ftp site. These files are: modeltech-base.tar.gz modeltech-docs.tar.gz modeltech-<platform>.exe.gz If you install only the <platform> file, you will not get the Tcl files that are located in the base file. This message could also occur if the file or directory was deleted or corrupted.
Suggested action
Reinstall ModelSim with all three files.
ModelSim SE Users Manual
Miscellaneous messages UM-471
Too few port connections
Message text
# ** Warning (vsim-3017): foo.v(1422): [TFMPC] - Too few port connections. Expected # 2, found 1. Region: /foo/tb
Meaning
This warning occurs when an instantiation has fewer port connections than the corresponding module definition. The warning doesnt necessarily mean anything is wrong; it is legal in Verilog to have an instantiation that doesnt connect all of the pins. However, someone that expects all pins to be connected would like to see such a warning. Here are some examples of legal instantiations that will and will not cause the warning message. Module definition:
module foo (a, b, c, d);
Instantiation that does not connect all pins but will not produce the warning:
foo inst1(e, f, g, );
positional association named association
foo inst1(.a(e), .b(f), .c(g), .d());
Instantiation that does not connect all pins but will produce the warning:
foo inst1(e, f, g);
positional association named association
foo inst1(.a(e), .b(f), .c(g));
Any instantiation above will leave pin d unconnected but the first example has a placeholder for the connection. Heres another example:
foo inst1(e, , g, h); foo inst1(.a(e), .b(), .c(g), .d(h));
Suggested actions
Check that there is not an extra comma at the end of the port list. (e.g., model(a,b,) ). The extra comma is legal Verilog and implies that there is a third port connection that is unnamed. If you are purposefully leaving pins unconnected, you can disable these messages using the +nowarnTFMPC argument to vsim.
ModelSim SE Users Manual
UM-472
ModelSim SE Users Manual
UM-473
D - Using the FLEXlm License Manager
Appendix contents
Starting the license server daemon. . . . . Locating the license file . . . . . . Controlling the license file search. . . . Manual start . . . . . . . . . Automatic start at boot time . . . . . What to do if another application uses FLEXlm Format of the license file . Feature names . . . . . . . . . . . . . . . . . . . . . . . . . . . . . . . . . . . . . . . . . . . . . . . . . . . . . . . . . . . . . . . . . . . . . . . . . . . . . . . . . . . . . . . . . . . . . . . . . . . . . . . . . . . . . . . . UM-474 UM-474 UM-474 UM-475 UM-475 UM-475 UM-476 UM-476 UM-477 UM-478 UM-478 UM-478 UM-479 UM-479 UM-479
Format of the daemon options file .
License administration tools . . . lmstat . . . . . . . . lmdown . . . . . . . lmremove . . . . . . . lmreread . . . . . . . Administration tools for Windows
This appendix covers Model Technologys application of FLEXlm for ModelSim licensing. Globetrotter Softwares Flexible License Manager (FLEXlm) is a network floating licensing package that allows the application to be licensed on a concurrent usage basis, as well as on a per-computer basis.
FLEXlm users manual
The content of this appendix is limited to the use of FLEXlm with Model Technologys software. For more information, see the FLEXlm End Users Guide that is available from Globetrotter Softwares web site: http://www.globetrotter.com/manual.htm
ModelSim SE Users Manual
UM-474 D - Using the FLEXlm License Manager
Starting the license server daemon
Locating the license file
When the license manager daemon is started, it must be able to find the license file. The default location is /usr/local/flexlm/licenses/license.dat for Unix or c:\flexlm\license.dat for Windows. You can change where the daemon looks for the license file using one of two methods: By starting the license manager using the -c <pathname> option. By setting the LM_LICENSE_FILE (UM-441) environment variable to the path of the file. More information about installing ModelSim and using a license file is available in Model Technologys Start Here for ModelSim guide, see "Where to find our documentation" (UM24), or email us at license@model.com.
Controlling the license file search
By default, ModelSim checks for the existence of both Model Technology and Mentor Graphics generated licenses. When vsim is invoked it will first locate and use any available MTI licenses, then search for MGC licenses as needed. The following vsim command (CR298) switches narrow the search to exclude or include specific licenses:
license option
-lic_nomgc -lic_nomti -lic_noqueue -lic_plus -lic_vlog -lic_vhdl -lic_viewsim
Description
excludes any MGC licenses from the search excludes any MTI licenses from the search do not wait in license queue if no licenses are available searches only for PLUS licenses searches only for VLOG licenses searches only for VHDL licenses accepts a simulator license rather than being queued for a viewer license
The options may also be specified with the License (UM-448) variable in the modelsim.ini file; see the [vsim] simulator control variables (UM-446). Note that settings made from the command line are additive to options set in the License variable. For example, if you set the License variable to nomgc and use the -lic_plus option from the command line, vsim will search only for MTI SE/PLUS licenses.
ModelSim SE Users Manual
Starting the license server daemon UM-475
Manual start
Unix
To start the license manager daemon, place the license file in the /<install_dir>/modeltech/<platform> directory and enter the following commands:
cd /<install_dir>/modeltech/<platform> lmgrd -c license.dat >& report.log
where <platform> can be sunos5, sunos5v9, hp700_1020, hp700, hppa64, rs6000, rs64, or linux. This can be done by an ordinary user; you should not be logged in as root.
Windows
To start the license manager daemon in Windows, place the license file in the modeltech installation directory and enter the following commands:
cd \<install_dir>\modeltech\win32 lmgrd -app -c license.dat
Automatic start at boot time
Unix
You can cause the license manager daemon to start automatically at boot time by adding the following line to the file /etc/rc.boot or to /etc/rc.local:
/<install_dir>/modeltech/<platform>/lmgrd -c /<install_dir>/license.dat &
Windows
You can use the FLEXlm Control Panel to enact an automatic start. See the FLEXlm End Users Manual for more information.
What to do if another application uses FLEXlm
Case 1: All applications use the same license server nodes
You can combine the license files by taking the set of SERVER lines from one license file, and adding the DAEMON, FEATURE, and FEATURESET lines from all of the license files. This combined file can be copied to /<install_dir>/license/license.dat and to any location required by the other applications.
Case 2: The applications use different license server nodes
You cannot combine the license files if the applications use different servers. Instead, set the LM_LICENSE_FILE (UM-441) environment variable to be a list of files, as follows:
setenv LM_LICENSE_FILE \ lic_file1:lic_file2:/<install_dir>/license.dat
In Windows use semi-colons (;) to separate the file names. Do not use the -c option when you start the license manager daemon. For example:
lmgrd > report.log
ModelSim SE Users Manual
UM-476 D - Using the FLEXlm License Manager
Format of the license file
ModelSim license files contain three types of lines: SERVER lines, DAEMON lines, and FEATURE lines. For example:
SERVER hostname hostid [TCP_portnumber] DAEMON daemon-name path-to-daemon [path-to-options-file] FEATURE name daemon-name version exp_date #users_code \ description [hostid]
Only the following items may be modified: the hostname on SERVER lines the TCP_portnumber on SERVER lines the path-to-daemon on DAEMON lines the path-to-options-file on DAEMON lines anything in the daemon options file (described in the following section)
Feature names
The names on the feature lines in the license file correspond to particular functions in ModelSim. The functional tasks for each of the license features are described in the table below. The _c denotes a license file that uses the MGCLD daemon.
feature name
dataflow hdlcom, hdlcom_c hdlsim, hdlsim_c vcom, vcom_c vlog, vlog_c vsim, vsim_c vsim-vlog, vsimvlog_c vsim-compare, vsimcompare_c vsim-coverage, vsimcoverage_c vsim-profile, vsimprofile_c vsim-viewer, vsimviewer_c
description
dataflow window language neutral compiler (vhdl or verilog) language neutral simulator vhdl compiler verilog compiler vhdl simulation verilog simulation waveform compare code coverage performance analysis GUI
ModelSim SE Users Manual
Format of the daemon options file UM-477
Format of the daemon options file
You can customize your ModelSim licensing with the daemon options file. This file allows you to reserve licenses for users or groups of users, to determine which users have access to ModelSim software, to set software time-outs, and to log activity to a report writer.
RESERVE Ensures that ModelSim will always be available to one or more users on one or more host computers. INCLUDE Allows you to specify a list of users who are allowed access to the ModelSim software. EXCLUDE Allows you to disallow access to ModelSim for certain users. GROUP Allows you to define a group of users for use in the other commands. NOLOG Causes messages of the specified type to be filtered out of the daemons log output.
To use the daemon options capability, you must create a daemon options file and list its pathname as the fourth field on the line that begins with DAEMON modeltech. A daemon options file consists of lines in the following format:
RESERVE number feature {USER | HOST | DISPLAY | GROUP} name INCLUDE feature {USER | HOST | DISPLAY | GROUP} name EXCLUDE feature {USER | HOST | DISPLAY | GROUP} name GROUP name <list_of_users> NOLOG {IN | OUT | DENIED | QUEUED} REPORTLOG file
Lines beginning with the number character (#) are treated as comments. If the filename in the REPORTLOG line starts with a plus (+) character, the old report logfile will be opened for appending. For example, the following options file would reserve one copy of the feature vsim for the user walter, three copies for the user john, one copy for anyone on a computer with the hostname of bob, and would cause QUEUED messages to be omitted from the logfile. The user rita would not be allowed to use the vsim feature.
RESERVE 1 vsim USER walter RESERVE 3 vsim USER john RESERVE 1 vsim HOST bob EXCLUDE vsim USER rita NOLOG QUEUED
If this data were in the file named:
/usr/local/options
modify the license file DAEMON line as follows:
DAEMON modeltech /<install_dir>/<platform>/modeltech \ /usr/local/options
ModelSim SE Users Manual
UM-478 D - Using the FLEXlm License Manager
License administration tools
lmstat
License administration is simplified by the lmstat utility. lmstat allows a user of FLEXlm to instantly monitor the status of all network licensing activities. lmstat allows a system administrator at a user site to monitor license management operations, including: which daemons are running; which users are using individual features; and which users are using features served by a specific DAEMON. The case-sensitive syntax is shown below:
Syntax
lmstat -a -A -S <daemon> -c <license_file> -f <feature_name> -s <server_name> -t <value>
Arguments
-a
Displays everything.
-A
Lists all active licenses.
-S <daemon>
Lists all users of the specified daemons features.
-c <license_file>
Specifies that the specified license file is to be used.
-f <feature_name>
Lists users of the specified feature(s).
-s <server_name>
Displays the status of the specified server node(s).
-t <value>
Sets the lmstat time-out to the specified value.
lmdown
The lmdown utility allows for the graceful shutdown of all license daemons (both lmgrd and all vendor daemons) on all nodes.
Syntax
lmdown -c [<license_file_path>]
ModelSim SE Users Manual
License administration tools UM-479
If not supplied here, the license file used is in either /user/local/flexlm/licenses/ license.dat, or the license file pathname in the environment variable LM_LICENSE_FILE (UM-441). The system administrator should protect the execution of lmdown, since shutting down the servers will cause loss of licenses.
lmremove
The lmremove utility allows the system administrator to remove a single users license for a specified feature. This could be required in the case where the licensed user was running the software on a node that subsequently crashed. This situation will sometimes cause the license to remain unusable. lmremove will allow the license to return to the pool of available licenses.
Syntax
lmremove -c <file> <feature> <user> <host> <display>
lmremove removes all instances of user on the node host (on the display, if specified) from usage of feature. If the optional -c <file> switch is specified, the indicated file will be used as the license file. The system administrator should protect the execution of lmremove, since removing a users license can be disruptive.
lmreread
The lmreread utility causes the license daemon to reread the license file and start any new vendor daemons that have been added. In addition, all pre-existing daemons will be signaled to reread the license file for changes in feature licensing information.
Syntax
lmreread [daemon] [-c <license_file>]
Note: If the -c option is used, the license file specified will be read by the daemon, not by lmgrd. lmgrd rereads the file it read originally. Also, lmreread cannot be used to change server node names or port numbers. Vendor daemons will not reread their option files as a result of lmreread.
Administration tools for Windows
All of the Unix administration tools listed above may be used on Windows platforms as well. However, in Windows, all of the tools are launched via the program "lmutil." For example, if you want to run lmstat, you would type the following at a command prompt:
lmutil lmstat [-args]
The arguments for Windows are the same as those listed above for Unix.
ModelSim SE Users Manual
UM-480
ModelSim SE Users Manual
UM-481
E - System initialization
Appendix contents
Files accessed during startup . . . . . . . . . . . . . . . . . . . . . . . UM-482 UM-483 UM-484 Environment variables accessed during startup Initialization sequence . . . . . . .
ModelSim goes through numerous steps as it initializes the system during startup. It accesses various files and environment variables to determine library mappings, configure the GUI, check licensing, and so forth.
ModelSim SE Users Manual
UM-482 E - System initialization
Files accessed during startup
The table below describes the files that are read during startup. They are listed in the order in which they are accessed.
File
modelsim.ini location map file
Purpose
contains initial tool settings; see "Preference variables located in INI files" (UM-444) for specific details on the modelsim.ini file used by ModelSim tools to find source files based on easily reallocated "soft" paths; default file name is mgc_location_map; see "How location mapping works" (UM-502) for more details contains defaults for fonts, colors, prompts, window positions, and other simulator window characteristics; see "Preference variables located in Tcl files" (UM-454) for specific details on the pref.tcl file contains user-customized settings for fonts, colors, prompts, window positions, and other simulator window characteristics; see "Preference variables located in Tcl files" (UM-454) for specific details on the modelsim.tcl file
pref.tcl
modelsim.tcl
ModelSim SE Users Manual
Environment variables accessed during startup UM-483
Environment variables accessed during startup
The table below describes the environment variables that are read during startup. They are listed in the order in which they are accessed. For more information on environment variables, see "Environment variables" (UM-441).
Environment variable
MODEL_TECH MODEL_TECH_OVERRIDE MODELSIM MGC_WD MGC_LOCATION_MAP MODEL_TECH_TCL HOME MGC_HOME TCL_LIBRARY
Purpose
set by ModelSim to the directory in which the binary executables reside (e.g., ../modeltech/<platform>/) provides an alternative directory for the binary executables; MODEL_TECH is set to this path identifies path to the modelsim.ini file identifies the Mentor Graphics working directory identifies the path to the location map file; set by ModelSim if not defined identifies the path to all Tcl libraries installed with ModelSim identifies your login directory (UNIX only) identifies the path to the MGC tool suite identifies the path to the Tcl library; set by ModelSim to the same path as MODEL_TECH_TCL; must point to libraries supplied by Model Technology identifies the path to the Tk library; set by ModelSim to the same path as MODEL_TECH_TCL; must point to libraries supplied by Model Technology identifies the path to the [incr]Tcl library; set by ModelSim to the same path as MODEL_TECH_TCL; must point to libraries supplied by Model Technology identifies the path to the [incr]Tk library; set by ModelSim to the same path as MODEL_TECH_TCL; must point to libraries supplied by Model Technology identifies the path to the Tcl files that are used by ModelSim; set by ModelSim to the same path as MODEL_TECH_TCL; must point to libraries supplied by Model Technology creates an mti_trace_cosim file containing debugging information about FLI/PLI/VPI function calls; set to any value before invoking the simulator. identifies the path to all Tcl libraries installed with ModelSim identifies the path to the modelsim.tcl file; this environment variable can be a list of file pathnames, separated by semicolons (Windows) or colons (UNIX)
TK_LIBRARY
ITCL_LIBRARY
ITK_LIBRARY
VSIM_LIBRARY
MTI_COSIM_TRACE
MTI_LIB_DIR MODELSIM_TCL
ModelSim SE Users Manual
UM-484 E - System initialization
Initialization sequence
The following list describes in detail ModelSims initialization sequence. The sequence includes a number of conditional structures, the results of which are determined by the existence of certain files and the current settings of environment variables. In the steps below, names in uppercase denote environment variables (except MTI_LIB_DIR which is a Tcl variable). Instances of $(NAME) denote paths that are determined by an environment variable (except $(MTI_LIB_DIR) which is determined by a Tcl variable).
1 Determines the path to the executable directory (../modeltech/<platform>/). Sets MODEL_TECH to this path, unless MODEL_TECH_OVERRIDE exists, in which case MODEL_TECH is set to the same value as MODEL_TECH_OVERRIDE. 2 Finds the modelsim.ini file by evaluating the following conditions:
use MODELSIM if it exists; else use $(MGC_WD)/modelsim.ini; else use ./modelsim.ini; else use $(MODEL_TECH)/modelsim.ini; else use $(MODEL_TECH)/../modelsim.ini; else use $(MGC_HOME)/lib/modelsim.ini; else set path to ./modelsim.ini even though the file doesnt exist
3 Finds the location map file by evaluating the following conditions:
use MGC_LOCATION_MAP if it exists (if this variable is set to "no_map", ModelSim skips initialization of the location map); else use mgc_location_map if it exists; else use $(HOME)/mgc/mgc_location_map; else use $(HOME)/mgc_location_map; else use $(MGC_HOME)/etc/mgc_location_map; else use $(MGC_HOME)/shared/etc/mgc_location_map; else use $(MODEL_TECH)/mgc_location_map; else use $(MODEL_TECH)/../mgc_location_map; else use no map
4 Reads various variables from the [vsim] section of the modelsim.ini file. See "[vsim] simulator control variables" (UM-446) for more details. 5 Parses any command line arguments that were included when you started ModelSim and reports any problems. 6 Defines the following environment variables:
use MODEL_TECH_TCL if it exists; else
ModelSim SE Users Manual
Initialization sequence UM-485
set MODEL_TECH_TCL=$(MODEL_TECH)/../tcl set TCL_LIBRARY=$(MODEL_TECH_TCL)/tcl8.3 set TK_LIBRARY=$(MODEL_TECH_TCL)/tk8.3 set ITCL_LIBRARY=$(MODEL_TECH_TCL)/itcl3.0 set ITK_LIBRARY=$(MODEL_TECH_TCL)/itk3.0 set VSIM_LIBRARY=$(MODEL_TECH_TCL)/vsim
7 Initializes the simulators Tcl interpreter. 8 Checks for a valid license (a license is not checked out unless specified by a modelsim.ini setting or command line option). The next four steps relate to initializing the graphical user interface. 9 Sets Tcl variable "MTI_LIB_DIR"=MODEL_TECH_TCL 10 Loads $(MTI_LIB_DIR)/pref.tcl. 11 Loads last working directory, project init, project history, and printer defaults from the registry (Windows) or $(HOME)/.modelsim (UNIX). 12 Finds the modelsim.tcl file by evaluating the following conditions:
use MODELSIM_TCL if it exists (if MODELSIM_TCL is a list of files, each file is loaded in the order that it appears in the list); else use ./modelsim.tcl; else use $(HOME)/modelsim.tcl if it exists That completes the initialization sequence. Also note the following about the modelsim.ini file: When you change the working directory within ModelSim, the tool reads the [library], [vcom], and [vlog] sections of the local modelsim.ini file. When you make changes in the compiler options dialog or use the vmap command, the tool updates the appropriate sections of the file. The pref.tcl file references the default .ini file via the [GetPrivateProfileString] Tcl command. The .ini file that is read will be the default file defined at the time pref.tcl is loaded.
ModelSim SE Users Manual
UM-486
ModelSim SE Users Manual
UM-487
F - Tips and techniques
Appendix contents
How to use checkpoint/restore . . . . . . . . . . . . . . . . . . . . . . . . . . . . . . . . . . . . . . . . . . . . . . . . . . . . . . . . . . . . . . . . . . . . . . . . . . . . . . . . . . . . UM-488 UM-490 UM-490 UM-493 UM-493 UM-494 UM-494 UM-495 UM-495 UM-496 UM-496 UM-495 UM-498 UM-498 UM-499 UM-499 UM-500 UM-501 UM-503 UM-504 UM-506 UM-507 UM-511 UM-513 Running command-line and batch-mode simulations . Source code security and -nodebug . . . . . . . . . . . . . . . . .
Saving and viewing waveforms in batch mode Setting up libraries for group use . . . . . . . . . . . .
Using a DO file to test for assertions . Sampling signals at a clock change Converting signal values to strings . .
Converting an integer into a bit_vector
Maintaining 32-bit and 64-bit modules in the same library Hiding library cell signals when saving a waveform file . Examining constants in a package . Bus contention checking . Bus float checking . . . . . . . . . . . . . . . . . . . . . . . . . . . . . . . . . . . . . . . . . . . . . . . . . .
Design stability checking . Toggle checking . . .
Detecting infinite zero-delay loops
Referencing source files with location maps .
Improve performance by locking memory on HP-UX 10.2 Improve performance of large simulations on Sun/Solaris
Performance affected by scheduled events being cancelled . Modeling memory in VHDL . . . . . . . . . . . . . . .
Configuring a List trigger with Expression Builder Delta delays . . . . . . . . . .
This appendix contains various tips and techniques collected from several parts of the manual and from answers to questions received by tech support.
ModelSim SE Users Manual
UM-488 F - Tips and techniques
How to use checkpoint/restore
The checkpoint (CR-82) and restore (CR-206) commands will save and restore the simulator state within the same invocation of vsim or between vsim sessions. If you want to restore while running vsim, use the restore command (CR-206); we call this a "warm restore". If you want to start up vsim and restore a previously-saved checkpoint, use the -restore switch with the vsim command (CR-298); we call this a "cold restore". Note: Checkpoint/restore allows a cold restore, followed by simulation activity, followed by a warm restore back to the original cold-restore checkpoint file. Warm restores to checkpoint files that were not created in the current run are not allowed except for this special case of an original cold restore file. The things that are saved with checkpoint and restored with the restore command are: simulation kernel state vsim.wlf file signals listed in the list and wave windows file pointer positions for files opened under VHDL file pointer positions for files opened by the Verilog $fopen system task state of foreign architectures PLI shared libraries Things that are NOT restored are: state of macros changes made with the command-line interface (such as user-defined Tcl commands) state of graphical user interface windows toggle statistics In order to save the simulator state, use the command
checkpoint <filename>
To restore the simulator state during the same session as when the state was saved, use the command:
restore <filename>
To restore the state after quitting ModelSim, invoke vsim as follows:
vsim -restore <filename> [-nocompress]
The checkpoint file is normally compressed. If there is a need to turn off the compression, you can do so by setting a special Tcl variable. Use:
set CheckpointCompressMode 0
to turn compression off, and turn compression back on with:
set CheckpointCompressMode 1
ModelSim SE Users Manual
How to use checkpoint/restore UM-489
You can also control checkpoint compression using the modelsim.ini file in the [vsim] section (use the same 0 or 1 switch):
[vsim] CheckpointCompressMode = <switch>
If you use the foreign interface, you will need to add additional function calls in order to use checkpoint/restore. See the FLI Reference Manual for more information.
The difference between checkpoint/restore and restarting
The restart (CR-204) command resets the simulator to time zero, clears out any logged waveforms, and closes any files opened under VHDL and the Verilog $fopen system task. You can get the same effect by first doing a checkpoint at time zero and later doing a restore. But with restart you dont have to save the checkpoint and the restart is likely to be faster. But when you need to set the state to anything other than time zero, you will need to use checkpoint/restore.
Using macros with restart and checkpoint/restore
The restart (CR-204) command resets and restarts the simulation kernel, and zeros out any user-defined commands, but it does not touch the state of the macro interpreter. This lets you do restart commands within macros. The pause mode indicates that a macro has been interrupted. That condition will not be affected by a restart, and if the restart is done with an interrupted macro, the macro will still be interrupted after the restart. The situation is similar for using checkpoint/restore without quitting ModelSim; that is, doing a checkpoint (CR-82) and later in the same session doing a restore (CR-206) of the earlier checkpoint. The restore does not touch the state of the macro interpreter so you may also do checkpoint and restore commands within macros.
ModelSim SE Users Manual
UM-490 F - Tips and techniques
Running command-line and batch-mode simulations
The typical method of running ModelSim is interactive: you push buttons and/or pull down menus in a series of windows in the GUI (graphic user interface). But there are really three specific modes of ModelSim operation: GUI, command line, and batch. Here are their characteristics: GUI mode This is the usual interactive mode; it has graphical windows, push-buttons, menus, and a command line in the text window. This is the default mode. Command-line mode This an operational mode that has only an interactive command line; no interactive windows are opened. To run vsim in this manner, invoke it with the -c option as the first argument from either the UNIX prompt or the DOS prompt in Windows. Batch mode Batch mode is an operational mode that provides neither an interactive command line, nor interactive windows. In a UNIX environment, vsim can be invoked in batch mode by redirecting standard input using the here-document technique. Batch mode does not require the -c option. In a Windows environment, vsim is run from a Windows command prompt and standard input and output are re-directed to and from files. An example of the "here-document" technique is:
vsim ent arch <<! log -r * run 100 do test.do quit -f !
Here is another example of batch mode, this time using a file as input:
vsim counter < yourfile
From a user's point of view, command-line mode can look like batch mode if you use the vsim command (CR-298) with the -do option to execute a macro that does a quit -f (CR-199) before returning, or if the startup.do macro does a quit -f before returning. But technically, that mode of operation is still command-line mode because stdin is still operating from the terminal. The following paragraphs describe the behavior defined for the batch and command-line modes.
ModelSim SE Users Manual
Running command-line and batch-mode simulations UM-491
Command-line mode
In command-line mode ModelSim executes any startup command specified by the Startup (UM-449) variable in the modelsim.ini file. If vsim (CR-298) is invoked with the -do <"command_string"> option a DO file (macro) is called. A DO file executed in this manner will override any startup command in the modelsim.ini file. During simulation a transcript file is created containing any messages to stdout. A transcript file created in command-line mode may be used as a DO file if you invoke the transcript on command (CR-229) after the design loads (see the example below). The transcript on command will write all of the commands you invoke to the transcript file. For example, the following series of commands will result in a transcript file that can be used for command input if top is resimulated (remove the quit -f command from the transcript file if you want to remain in the simulator).
vsim -c top
library and design loading messages... then execute:
transcript on force clk 1 50, 0 100 -repeat 100 run 500 run @5000 quit -f
Rename transcript files that you intend to use as DO files. They will be overwritten the next time you run vsim if you dont rename them. Also, simulator messages are already commented out, but any messages generated from your design (and subsequently written to the transcript file) will cause the simulator to pause. A transcript file that contains only valid simulator commands will work fine; comment out anything else with a "#". Stand-alone tools will pick-up project settings in command-line mode if they are invoked in the project's root directory. If invoked outside the project directory, stand-alone tools will pick up project settings only if you set the MODELSIM environment variable to the path to the project file (<Project_Root_Dir>/<Project_Name>.mpf).
Batch mode
In batch mode ModelSim behaves much as in command-line mode except that there are no prompts, and commands from re-directed stdin are not echoed to stdout. Do not use the -c argument with vsim for batch mode simulations because -c invokes the command-line mode, which supplies the prompts and echoes the commands. Tcl user_hook variables may also be used for Tcl customization during batch-mode simulation. See "Making the button persistent" (UM-310) for an example.
ModelSim SE Users Manual
UM-492 F - Tips and techniques
Source code security and -nodebug
The -nodebug option on both vcom (CR-252) and vlog (CR-288) hides internal model data. This allows a model supplier to provide pre-compiled libraries without providing source code and without revealing internal model variables and structure. Note: ModelSims -nodebug compiler option provides protection for proprietary model information. The Verilog protect compiler directive provides similar protection, but uses a Cadence encryption algorithm that is unavailable to Model Technology. If a design unit is compiled with -nodebug the Source window will not display the design units source code, the Structure window will not display the internal structure, the Signals window will not display internal signals (it still displays ports), the Process window will not display internal processes, and the Variables window will not display internal variables. In addition, none of the hidden objects may be accessed through the Dataflow window or with ModelSim commands. Even with the data hiding of -nodebug, there remains some visibility into models compiled with -nodebug. The names of all design units comprising your model are visible in the library, and you may invoke vsim (CR-298) directly on any of these design units and see the ports. Design units or modules compiled with -nodebug can only instantiate design units or modules that are also compiled -nodebug To restrict visibility into the lower levels of your design you can use the following -nodebug switches when you compile.
Command and switch
vcom -nodebug=ports vlog -nodebug=ports vlog -nodebug=pli vlog -nodebug=ports+pli (or =pli+ports)
Result
makes the ports of a VHDL design unit invisible makes the ports of a Verilog design unit invisible prevents the use of PLI functions to interrogate the module for information combines the functions of -nodebug=ports and -nodebug=pli
Note: Dont use the =ports switch on a design without hierarchy, or on the top level of a hierarchical design; if you do, no ports will be visible for simulation. To properly use the switch, compile all lower portions of the design with -nodebug=ports first, then compile the top level with -nodebug alone. Also note the =pli switch will not work with vcom (the VHDL compiler). PLI functions are valid only for Verilog design units.
ModelSim SE Users Manual
Saving and viewing waveforms in batch mode UM-493
Saving and viewing waveforms in batch mode
You can run vsim as a batch job and view the resulting waveforms later.
1 When you invoke vsim the first time, use the -wlf option to rename the wave log format (WLF) file, and redirect stdin to invoke the batch mode. The command should look like this:
vsim -wlf wavesav1.wlf counter < command.do
Within your command.do file, use the log command (CR-166) to save the waveforms you want to look at later, run the simulation, and quit. When vsim runs in batch mode, it does not write to the screen, and can be run in the background. 2 When you return to work the next day after running several batch jobs, you can start up vsim in its viewing mode with this command and the appropriate .wlf files:
vsim -view wavesav1.wlf
Now you will be able to use the Waveform and List windows normally.
Setting up libraries for group use
By adding an others clause to your modelsim.ini file, you can have a hierarchy of library mappings. If the ModelSim tools dont find a mapping in the modelsim.ini file, then they will search the library section of the initialization file specified by the others clause. For example:
[library] asic_lib = /cae/asic_lib work = my_work others = /usr/modeltech/modelsim.ini
ModelSim SE Users Manual
UM-494 F - Tips and techniques
Using a DO file to test for assertions
You can use the onbreak command (CR-179) in a DO file to invoke commands upon the occurrence of a simulation breakpoint. Assertions are treated as breakpoints if the severity level is greater than or equal to the current BreakOnAssertion variable setting (see "[vsim] simulator control variables" (UM-446)). By default a severity level of failure or above causes a breakpoint; a severity level of error or below does not. Here is an example of how the onbreak command might be used to test for an assertion:
set broken 0 onbreak { set broken 1 resume } run -all if { $broken } { puts "failure" } else { puts "success" }
Sampling signals at a clock change
You can do this easily using the add list command (CR-48) with the -notrigger argument. -notrigger disables triggering the display on the specified signals. For example:
add list clk -notrigger a b c
When you run the simulation, List window entries for clk, a, b, and c appear only when clk changes. If you want to display on rising edges only, you have two options:
1 Turn off the List window triggering on the clock signal, and then define a repeating strobe for the list window 2 Define a "gating expression" for the List window that requires the clock to be in a specified state. See "Configuring a List trigger with Expression Builder" (UM-511).
ModelSim SE Users Manual
Converting signal values to strings UM-495
Converting signal values to strings
You may want to display certain signal values as strings. For example, rather than displaying the value 0, you may want to display the string "idle." The virtual type command (CR-285) allows you to do this. The virtual type command creates a new enumerated type, known only by the GUI. The steps for using the command are as follows:
1 Define a virtual type that contains the states:
virtual type { state0 state1 state2 state3} myState
2 Define a virtual function for translating the signal values to strings
virtual function {(mystate)mysignal} myConvertedSignal
3 Display the translated value
add wave myConvertedSignal
When myConvertedSignal is displayed in the Wave, List or Signals window, the string "state0" will appear when mysignal == 0, "state1" when mysignal == 1, "state2" when mysignal == 2, etc. See the virtual type command (CR-285) in the ModelSim Command Reference for further details.
Converting an integer into a bit_vector
The following code demonstrates how to convert an integer into a bit_vector.
library ieee; use ieee.numeric_bit.ALL; entity test is end test; architecture only of test is signal s1 : bit_vector(7 downto 0); signal int : integer := 45; begin p:process begin wait for 10 ns; s1 <= bit_vector(to_signed(int,8)); end process p; end only;
ModelSim SE Users Manual
UM-496 F - Tips and techniques
Maintaining 32-bit and 64-bit modules in the same library
It is possible with ModelSim to maintain 64-bit and 32-bit versions of a design in the same library. To do this, you must compile the design with one of the versions (64-bit or 32-bit), and "refresh" the design with the other version. For example: Using the 32-bit version of ModelSim:
vcom file1.vhd vcom file2.vhd
Next, using the 64-bit version of ModelSim:
vcom -refresh
Do not compile the design with one version, and then recompile it with the other. If you do this, ModelSim will remove the first module, because it could be "stale."
Hiding library cell signals when saving a waveform file
Gate-level simulations may result in large waveform files because the internal signals of your library cells are saved. The following method will prevent these signals from being saved in a Verilog design. If your cells are enclosed in Verilog celldefine and endcelldefine preprocessor directives, you can specify -fast on the vlog command line when compiling the cell library. This will basically hide the internal signals so they will not be saved. A further benefit of this methodology is that the cells compiled with -fast will consume less memory. See "Compiling with -fast" (UM-99) for further details on using -fast.
ModelSim SE Users Manual
Examining constants in a package UM-497
Examining constants in a package
To examine a constant in a package, first define a process with a variable that references the constant and then examine that process variable. The code below demonstrates. Say you have the following package:
package bpack is constant a1 : integer := 4; end bpack;
To examine constant a1, first define a process with a variable that references the constant. For example:
use work.bpack.all; entity x is port (a : in bit; b : out bit); end x; architecture simple of x is begin dummy : process variable x1 : integer := 0; begin x1 := a1; wait; end process; end simple;
Now when you load entity x, you can examine variable x1 to get the value of constant a1.
vsim x view source examine x1 # 4
ModelSim SE Users Manual
UM-498 F - Tips and techniques
Bus contention checking
Bus contention checking detects bus fights on nodes that have multiple drivers. A bus fight occurs when two or more drivers drive a node with the same strength and that strength is the strongest of all drivers currently driving the node. The following table provides some examples for two drivers driving a std_logic signal:
driver 1
Z 0 1 0 L L
driver 2
Z 0 Z 1 1 H
fight
no yes no yes no yes
Detection of a bus fight results in an error message specifying the node and its drivers current driving values. If a node's drivers later change value and the node is still in contention, a message is issued giving the new values of the drivers. A message is also issued when the contention ends. The bus contention checking commands can be used on VHDL and Verilog designs. These bus checking commands are in the ModelSim Command Reference: check contention add (CR-74) check contention config (CR-75) check contention off (CR-76)
Bus float checking
Bus float checking detects nodes that are in the high impedance state for a time equal to or exceeding a user-defined limit. This is an error in some technologies. Detection of a float violation results in an error message identifying the node. A message is also issued when the float violation ends. The bus float checking commands can be used on VHDL and Verilog designs. These bus float checking commands are in the ModelSim Command Reference: check float add (CR-77) check float config (CR-78) check float off (CR-79)
ModelSim SE Users Manual
Design stability checking UM-499
Design stability checking
Design stability checking detects when circuit activity has not settled within a period you define for synchronous designs. You specify the clock period for the design and the strobe time within the period during which the circuit must be stable. A violation is detected and an error message is issued if there are pending driver events at the strobe time. The message identifies the driver that has a pending event, the node that it drives, and the cycle number. The design stability checking commands can be used on VHDL and Verilog designs. These design stability checking commands are in the ModelSim Command Reference: check stable on (CR-81) check stable off (CR-80)
Toggle checking
Toggle checking counts the number of transitions to 0 and 1 on specified nodes. Once the nodes have been selected, a toggle report may be requested at any time during the simulation. The toggle commands can be used on VHDL and Verilog designs. These toggle checking commands are in the ModelSim Command Reference: toggle add (CR-225) toggle reset (CR-227) toggle report (CR-226)
Merging multiple report files
Model Technology has written a Perl script that will merge the results of multiple toggle report files. Please contact us at support@model.com to obtain a copy of the script.
ModelSim SE Users Manual
UM-500 F - Tips and techniques
Detecting infinite zero-delay loops
Simulations use steps that advance simulated time, and steps that do not advance simulated time. Steps that do not advance simulated time are called "delta cycles or simply deltas. Deltas are used when signal assignments are made with zero time delay (see "Delta delays" (UM-513) for more information). If a large number of deltas occur without advancing time, it is usually a symptom of an infinite zero-delay loop in the design. In order to detect the presence of these loops, ModelSim defines a limit, the iteration limit", on the number of successive deltas that can occur. When the iteration limit is exceeded, vsim stops the simulation and gives a warning message. The iteration limit default value is 5000. If you receive an iteration limit warning, first increase the iteration limit and try to continue simulation. You can set the iteration limit from the Simulate > Simulation Options menu, by modifying the modelsim.ini file, or by setting a Tcl variable called IterationLimit (UM-448). See "Preference variables located in INI files" (UM-444) for more information on modifying the modelsim.ini file. See "Preference variables located in Tcl files" (UM-454) for more information on Tcl variables. If the problem persists, look for zero-delay loops. Run the simulation and look at the source code when the error occurs. Use the step button to step through the code and see which signals or variables are continuously oscillating. Two common causes are a loop that has no exit, or a series of gates with zero delay where the outputs are connected back to the inputs.
ModelSim SE Users Manual
Referencing source files with location maps UM-501
Referencing source files with location maps
Pathnames to source files are recorded in libraries by storing the working directory from which the compile is invoked and the pathname to the file as specified in the invocation of the compiler. The pathname may be either a complete pathname or a relative pathname. ModelSim tools that reference source files from the library locate a source file as follows: If the pathname stored in the library is complete, then this is the path used to reference the file. If the pathname is relative, then the tool looks for the file relative to the current working directory. If this file does not exist, then the path relative to the working directory stored in the library is used. This method of referencing source files generally works fine if the libraries are created and used on a single system. However, when multiple systems access a library across a network the physical pathnames are not always the same and the source file reference rules do not always work.
Using location mapping
Location maps are used to replace prefixes of physical pathnames in the library with environment variables. The location map defines a mapping between physical pathname prefixes and environment variables. ModelSim tools open the location map file on invocation if the MGC_LOCATION_MAP (UM-441) environment variable is set. If MGC_LOCATION_MAP is not set, ModelSim will look for a file named "mgc_location_map" in the following locations, in order: the current directory your home directory the directory containing the ModelSim binaries the ModelSim installation directory
Use these two steps to map your files: 1 Set the environment variable MGC_LOCATION_MAP to the path to your location map file. 2 Specify the mappings from physical pathnames to logical pathnames:
$SRC /home/vhdl/src /usr/vhdl/src $IEEE /usr/modeltech/ieee
ModelSim SE Users Manual
UM-502 F - Tips and techniques
Pathname syntax
The logical pathnames must begin with $ and the physical pathnames must begin with /. The logical pathname is followed by one or more equivalent physical pathnames. Physical pathnames are equivalent if they refer to the same physical directory (they just have different pathnames on different systems).
How location mapping works
When a pathname is stored, an attempt is made to map the physical pathname to a path relative to a logical pathname. This is done by searching the location map file for the first physical pathname that is a prefix to the pathname in question. The logical pathname is then substituted for the prefix. For example, "/usr/vhdl/src/test.vhd" is mapped to "$SRC/ test.vhd". If a mapping can be made to a logical pathname, then this is the pathname that is saved. The path to a source file entry for a design unit in a library is a good example of a typical mapping. For mapping from a logical pathname back to the physical pathname, ModelSim expects an environment variable to be set for each logical pathname (with the same name). ModelSim reads the location map file when a tool is invoked. If the environment variables corresponding to logical pathnames have not been set in your shell, ModelSim sets the variables to the first physical pathname following the logical pathname in the location map. For example, if you dont set the SRC environment variable, ModelSim will automatically set it to "/home/vhdl/src".
Mapping with Tcl variables
Two Tcl variables may also be used to specify alternative source-file paths; SourceDir and SourceMap. See http://www.model.com/resources/pref_variables/frameset.htm.
ModelSim SE Users Manual
Improve performance by locking memory on HP-UX 10.2 UM-503
Improve performance by locking memory on HP-UX 10.2
ModelSim 5.3 and later versions contain a feature to allow HP-UX 10.2 to use locked memory. This feature provides significant acceleration of simulation time for large designs i.e. with a memory footprint > 500Mb. (Test cases showed 2x acceleration of large simulations.)
Configuring memory locking
The following steps show how to set up the HP-UX 10.2 so memory can be locked.
1 Allow the average-user to lock memory. By default, this privilege is not allowed, so it has to be enabled. To allow everyone MLOCK privileges, the administrator needs to execute this command on the machine that will be running ModelSim:
/usr/sbin/setprivgrp -g MLOCK
To only allow a particular group MLOCK privileges, use the command:
/usr/sbin/setprivgrp <group-name> MLOCK
This allows you to lock memory. No other privileges are enabled.
2 Once the MLOCK privilege is enabled, you merely have to modify the modelsim.ini file, and add the following entry to the [vsim] section:
LockedMemory = <some-value>
Where <some-value> is an integer representing the number of megabytes of memory to be locked. Once this is done, the memory will be locked when vsim invokes (using this .ini file).
Limitations
ModelSim will not lock more memory than is available in the system. The maximum memory that can be locked is: system physical memory (RAM) - 100 Mb = locked memory. When ModelSim locks memory, other processes will not have access to it. Therefore, you should consider how much memory is locked on a per-design basis to avoid locking more than is needed.
System parameter setting
System parameters used for shared/locked memory may not be set (by default) high enough to take full advantage of this feature in later generations of HP-UX. Using the "sam" program, go to the "Configurable Parameters" window (under "Kernel Configuration"). There are several values that may need to be increased. First, enable shared memory. The value for "shmem" should be equal to 1. Set the value for "shmmax" as large as possible. The defaults for the values of "shmmin" and "shmseg" should be ok. To change these parameters, you have to rebuild the kernel and reboot.
ModelSim SE Users Manual
UM-504
Improve performance of large simulations on Sun/Solaris
Starting with the ModelSim 5.5b you can improve simulation performance on Sun/Solaris by enabling shared memory. Up to a 2x improvement has been seen in large Verilog gatelevel simulations, though the feature should speed up any simulation that consumes a large amount of memory.
Enabling shared memory
Follow these steps to enable shared memory:
1 Enable a large shared memory segment by adding the following line to the /etc/system file:
set shmsys:shminfo_shmmax=0xffffffff
2 Reboot your machine. 3 Immediately after the machine has been rebooted, run the program vshminit (found in the modeltech tree). The program takes a single parameter which is the amount of memory in megabytes to reserve for use by the simulator. For example, running vshminit like this:
<modeltech-tree>/sunos5/vshminit 700
would reserve 700mb of space for use by the simulator. The next time you run the simulator it will automatically detect the reserved memory and use it. Important: vshminit must be run immediately after you reboot the machine. (You might want to add the program to the system startup scripts.) There may be no performance benefit if you dont run it immediately after reboot. The amount of memory you supply as a parameter to vshminit depends on the configuration of your system. Typically you might want to reserve 50-80% of the system memory for the simulator, depending on whether the machine is multi-use or is dedicated to running simulations. To free the memory reserved by vshminit, execute the following command:
/bin/ipcrm -M 0x10761364
How it works
This methodology takes advantage of an internal component of the Solaris operating system that helps reduce the number of TLB misses that occur during memory references. Briefly, the TLB is a cache used by the OS to aid in mapping virtual memory addresses to physical memory addresses. Most workstation TLBs are woefully inadequate for handling large virtual address spaces; typically a single TLB entry can handle only one virtual memory page (8192 bytes on Solaris), and in a 4GB address space there would be 524,288 page table entries if every page is created. Most workstations have at most only several hundred entries in the TLB.
ModelSim SE Users Manual
Improve performance of large simulations on Sun/Solaris UM-505
There are two paths around this potholeincrease the number of TLB entries or increase the size of the virtual memory page. The former is difficult, since the TLB cache is typically in hardware. The OS may have the flexibility to use larger pages (and on HP workstations that is how this problem is addressed), but Solaris does not currently have this ability implemented. However, Solaris does have one OS quirk that can be used to minimize the problem of the TLB being thrashed. If you create a shared memory segment, and then keep that segment locked in memory, the OS effectively will use only a minimal amount of TLB resources in keeping track of this memory. One important caveat is that the physical memory must be contiguous in order to take advantage of it. And securing contiguous memory is tricky because physical memory pages tend to get fragmented as the virtual memory system uses/frees/reclaims them. Therefore, it's important that the physical memory be locked soon after reboot so that it can remain contiguous. One other caveat to considersince this memory is locked (by vshminit), it becomes unavailable to any program except for vsim. Obviously this can cause problems, since other programs may consume large amounts of memory, and may cause excessive paging since not all the physical memory will be available. The ipcrm command (mentioned above) can be used to remove the shared memory segment that represents the reserved memory and make it available again for all. But if you do this, then even if you run vshminit again, the performance boost will probably be lost, unless you reboot again before running it.
ModelSim SE Users Manual
UM-506 F - Tips and techniques
Performance affected by scheduled events being cancelled
Performance will suffer if events are scheduled far into the future but then cancelled before they take effect. This situation will act like a memory leak and slow down simulation. In VHDL this situation can occur several ways. The most common are waits with time-out clauses and projected waveforms in signal assignments. The following code shows a wait with a time-out:
signals synch : bit := 0; ... p: process begin wait for 10 ms until synch = 1; end process; synch <= not synch after 10 ns;
At time 0, process p makes an event for time 10ms. When synch goes to 1 at 10 ns, the event at 10 ms is marked as cancelled but not deleted, and a new event is scheduled at 10ms + 10ns. The cancelled events are not reclaimed until time 10ms is reached and the cancelled event is processed. As a result there will be 500000 (10ms/20ns) cancelled but undeleted events. Once 10ms is reached, memory will no longer increase because the simulator will be reclaiming events as fast as they are added. For projected waveforms the following would behave the same way:
signals synch : bit := 0; ... p: process(synch) begin output <= 0, 1 after 10ms; end process; synch <= not synch after 10 ns;
ModelSim SE Users Manual
Modeling memory in VHDL UM-507
Modeling memory in VHDL
As a VHDL user, you might be tempted to model a memory using signals. Two common simulator problems are the likely result: You may get a "memory allocation error" message, which typically means the simulator ran out of memory and failed to allocate enough storage. Or, you may get very long load, elaboration or run times. These problems are usually explained by the fact that signals consume a substantial amount of memory (many dozens of bytes per bit), all of which needs to be loaded or initialized before your simulation starts. A simple alternative implementation provides some excellent performance benefits: storage required to model the memory can be reduced by 1-2 orders of magnitude startup and run times are reduced associated memory allocation errors are eliminated The trick is to model memory using variables instead of signals. In the example below, we illustrate three alternative architectures for entity "memory". Architecture "style_87_bad" uses a vhdl signal to store the ram data. Architecture "style_87" uses variables in the "memory" process, and architecture "style_93" uses variables in the architecture. For large memories, architecture "style_87_bad" runs many times longer than the other two, and uses much more memory. This style should be avoided. Both architectures "style_87" and "style_93" work with equal efficiently. Youll find some additional flexibility with the VHDL 1993 style, however, because the ram storage can be shared between multiple processes. For example, a second process is shown that initializes the memory; you could add other processes to create a multi-ported memory. To implement this model, you will need functions that convert vectors to integers. To use it you will probably need to convert integers to vectors. Example functions are provided below in package "conversions".
library ieee; use ieee.std_logic_1164.all; use work.conversions.all; entity memory is generic(add_bits : integer := 12; data_bits : integer := 32); port(add_in : in std_ulogic_vector(add_bits-1 downto 0); data_in : in std_ulogic_vector(data_bits-1 downto 0); data_out : out std_ulogic_vector(data_bits-1 downto 0); cs, mwrite : in std_ulogic; do_init : in std_ulogic); subtype word is std_ulogic_vector(data_bits-1 downto 0); constant nwords : integer := 2 ** add_bits; type ram_type is array(0 to nwords-1) of word; end; architecture style_93 of memory is -----------------------------shared variable ram : ram_type; ------------------------------
ModelSim SE Users Manual
UM-508 F - Tips and techniques
begin memory: process (cs) variable address : natural; begin if rising_edge(cs) then address := sulv_to_natural(add_in); if (mwrite = 1) then ram(address) := data_in; end if; data_out <= ram(address); end if; end process memory; -- illustrates a second process using the shared variable initialize: process (do_init) variable address : natural; begin if rising_edge(do_init) then for address in 0 to nwords-1 loop ram(address) := data_in; end loop; end if; end process initialize; end architecture style_93; architecture style_87 of memory is begin memory: process (cs) ----------------------variable ram : ram_type; ----------------------variable address : natural; begin if rising_edge(cs) then address := sulv_to_natural(add_in); if (mwrite = 1) then ram(address) := data_in; end if; data_out <= ram(address); end if; end process; end style_87; architecture bad_style_87 of memory is ---------------------signal ram : ram_type; ---------------------begin memory: process (cs) variable address : natural := 0; begin if rising_edge(cs) then address := sulv_to_natural(add_in); if (mwrite = 1) then ram(address) <= data_in; data_out <= data_in; else data_out <= ram(address);
ModelSim SE Users Manual
Modeling memory in VHDL UM-509
end if; end if; end process; end bad_style_87; ----------------------------------------------------------------------------------------------------------------------library ieee; use ieee.std_logic_1164.all; package conversions is function sulv_to_natural(x : std_ulogic_vector) return natural; function natural_to_sulv(n, bits : natural) return std_ulogic_vector; end conversions; package body conversions is function sulv_to_natural(x : std_ulogic_vector) return natural is variable n : natural := 0; variable failure : boolean := false; begin assert (xhigh - xlow + 1) <= 31 report "Range of sulv_to_natural argument exceeds natural range" severity error; for i in xrange loop n := n * 2; case x(i) is when 1 | H => n := n + 1; when 0 | L => null; when others => failure := true; end case; end loop; assert not failure report "sulv_to_natural cannot convert indefinite std_ulogic_vector" severity error; if failure then return 0; else return n; end if; end sulv_to_natural; function natural_to_sulv(n, bits : natural) return std_ulogic_vector is variable x : std_ulogic_vector(bits-1 downto 0) := (others => 0); variable tempn : natural := n; begin for i in xreverse_range loop if (tempn mod 2) = 1 then x(i) := 1; end if; tempn := tempn / 2; end loop; return x;
ModelSim SE Users Manual
UM-510 F - Tips and techniques
end natural_to_sulv; end conversions;
ModelSim SE Users Manual
Configuring a List trigger with Expression Builder UM-511
Configuring a List trigger with Expression Builder
This example shows you how to set a List window trigger based on a gating expression created with the ModelSim Expression Builder. If you want to look at a set of signal values ONLY during the simulation cycles during which an enable signal rises, you would need to use the List window Trigger Gating feature. The gating feature suppresses all display lines except those for which a specified gating function evaluates to true. Select Tools > Window Preferences (List window) to access the Triggers tab.
Check the Trigger Gating: Use Gating Expression check box. Then click on Use Expression Builder. Select the signal in the List window that you want to be the enable
ModelSim SE Users Manual
UM-512 F - Tips and techniques
signal by clicking on its name in the header area of the List window. Then click Insert Selected Signal and rising in the Expression Builder.
Click OK to close the Expression Builder. You should see the name of the signal plus "rising" added to the Expression entry box of the Modify Display Properties dialog box. (Leave the On Duration field zero for now.) Click the OK button. If you already have simulation data in the List window, the display should immediately switch to showing only those cycles for which the gating signal is rising. If that isnt quite what you want, you can go back to the expression builder and play with it until you get it the way you want it. If you want the enable signal to work like a "One-Shot" that would display all values for the next, say 10 ns, after the rising edge of enable, then set the On Duration value to 10 ns. Otherwise, leave it at zero, and select Apply again. When everything is correct, click OK to close the Modify Display Properties dialog box. When you save the List window configuration, the list gating parameters will be saved as well, and can be set up again by reading in that macro. You can take a look at the macro to see how the gating can be set up using macro commands.
ModelSim SE Users Manual
Delta delays UM-513
Delta delays
Event-based simulators such as ModelSim may process many events at a given simulation time. Multiple signals may need updating, statements that are sensitive to these signals must be executed, and any new events that result from these statements must then be queued and executed as well. The steps taken to evaluate the design without advancing simulation time are referred to as "delta times" or just "deltas." The exact event queuing process varies for Verilog and VHDL. See "Event ordering in Verilog designs" (UM-92) for details on Verilog. The diagram below represents the process for VHDL. This process continues until the end of simulation time.
Execute concurrent statements at current time
Advance delta time
Advance simulation time
No
Any transactions to process? Yes Any events to process? Yes Execute concurrent statements that are sensitive to events No
This mechanism in event-based simulators may cause problems when your design is dependent on a certain event order within a single delta. The simulator has no way of knowing which event you want evaluated first. Stated another way, you cannot explicitly tell the simulator which event to execute first. Consider the following example:
clk
zero-delay buffer
data_in
D1
E1
D2
E2
ModelSim SE Users Manual
UM-514 F - Tips and techniques
clk and data_in will be evaluated at block A during delta time 0. Event E1 will be evaluated during delta time 1. Because of the zero-delay buffer, the evaluation of clk at block B will also happen at delta time 1. And therein lies the catchclock and data are now being evaluated at block B in the same delta time. If data is evaluated first, you may have a race condition where data is propagating through two blocks in one clock cycle. Another example where you could encounter problems is changing two signal values at the same simulation time. For example:
clk <= 1; data <= 1;
These two signals will be evaluated in the same delta. In such cases you should offset the clock from the data signals so the evaluation order can be determined. Generally speaking delta delays become an issue when you have non-synchronous elements in your design. The best way to avoid delta-delay problems is to avoid non-synchronous elements. The best way to debug a delta-delay problem is to use the List window which shows the deltas in addition to the simulation time.
ModelSim SE Users Manual
UM-515
G - ModelSim Tk widgets
Appendix contents
Widgets and the ModelSim GUI . MTI tree widget . . Index arguments . Tree commands . . . . . . . . . . . . . . . . . . . . . . . . . . . . . . . . . . . . . . . . . . . . . . . . . . . . . . . . . . . . . . . . . . . . . . . . . . . . . . . . . . . . . . . . . . . . . . . . . . . . . . . . . . . . . . . . . . . . . . . . . . . . . . . . UM-516 UM-517 UM-517 UM-518 UM-524 UM-526 UM-527 UM-530 UM-531 UM-532 UM-533 UM-534 UM-540
Tree options . . . . . . Additional Wave tree options . Wave tree commands . . . . . . . . . . .
Wave tree zoom commands
Wave tree cursor commands . Tree widget default bindings . MTI vlist widget . . . . . . . .
Vlist widget commands Vlist widget options .
This appendix documents the various customized Tk widgets that compose the ModelSim GUI. You can modify the interface by manipulating these widgets. Important: The customized Tk widgets can change from release to release. A change we make may break your code, and youll be forced to modify your code accordingly. We cannot make special accommodations for customized GUIs. In other words, customize at your own risk!
ModelSim SE Users Manual
UM-516 G - ModelSim Tk widgets
Widgets and the ModelSim GUI
ModelSims graphical windows comprise a set of standard Tk widgets (scrollbars, menus, buttons...) and special customized widgets. Like standard widgets, the customized widgets have properties and operations or commands, many of which are identical to standard widgets, but some that are unique. The bodies of the Process, Signals, Structure, and Variables windows, and the left-hand side of the Wave window, are constructed using the MTI tree widget. The body of the List window is constructed using the MTI table widget. To invoke widget commands, you enter the Tk path to the widget followed by the command name and any options. The Tk path is a hierarchical name, starting with a period and separated by periods. The first period refers to the top level. For example to find the current values of all properties on the scrollbar widget of the Source window, you would enter:
.source.sb configure
To find widget names, use the winfo children command. For example, with the Structure, Signals, and Source windows open, entering winfo children . would return:
.mBar .controls .footer .s .xs .t .source .structure .signals
The first six widgets are components of the main window, and the remaining three are the other windows. Likewise, winfo children .signals returns:
.signals.mBar .signals.tree .signals.xscroll .signals.yscroll .signals.label
So to use tree widget commands in the Signals window, the commands are addressed to ".signals.tree". For example:
.signals.tree get2 3
gets the string value of the fourth item in the Signals window tree widget.
ModelSim SE Users Manual
MTI tree widget UM-517
MTI tree widget
A tree widget displays a list of design objects, one per line, in a hierarchical fashion. When first created, a new tree will gather information from the simulation kernel based on the kind of tree specified. Elements may be added to or deleted from a tree using widget commands described below. In addition, one or more elements may be selected as described below. Tree selections are returned as type STRING; the value of the selection will be the text of the selected elements including full pathnames and will be in Tcl list format. The hierarchy of items may be expanded or collapsed using appropriate commands. All elements do not need to be displayed in the tree window at once; commands described below may be used to change the view in the window. Trees allow scrolling in both directions using the standard xScrollCommand and yScrollCommand options. The wave trees also support separate scrolling of the waveforms. Tree widgets have a set of properties that apply to all items, and a set of properties that may be different for each item. All the tree widgets are similar in properties and commands, except that the wave tree widget has some special additional features which are documented separately.
Index arguments
Many of the tree widget commands take one or more indices as arguments. An index specifies a particular element of the tree, in any of the following ways:
Element
<number> <name> active
Description
Specifies the element as a numerical index, where 0 corresponds to the first element in the tree. Specifies the element as a label name. The first item that matches <name> is indicated. Indicates the "highlighted" element, which in Tk is really an underscore. This is not the "selected" element, which is specified with the activate widget command. (Not used in MTI tree widgets.) Indicates the anchor point for the selection, which is set with the selection anchor widget command. Indicates the end of the tree. For some commands this means just after the last element; for other commands it means the last element. Indicates the element that covers the point in the tree window specified by x and y (in pixel coordinates, where the origin is at the window upper left corner). If no element covers that point, then the closest element to that point is used. Indicates the element via a full pathname specified by pathname.
anchor end @<x>,<y>
&pathname
In the widget command descriptions below, arguments named <index>, <first>, and <last> always contain text indices in one of the above forms.
ModelSim SE Users Manual
UM-518 G - ModelSim Tk widgets
Tree commands
This section lists the commands that the MTI tree widget supports. In all commands, "$w" is the path to a tree widget.
$w activate <index>
Set the active element to the one indicated by <index>. The active element is drawn with an underline when the widget has the input focus, and its index may be retrieved with the $w index active command.
$w addacc <acctype>
Add <acctype> to the -acc filter list. This list is used to filter objects displayed in the tree. For example, the Structure window will include signals if Signal is added to the -acc list. Legal values for <acctype> are: Architecture Block Foreign Function Integer Generate Module Net Package Parameter Primitive Process Reg Real Root Signal Specparam Statement Task Time Variable
$w rmacc <acctype>
Remove <acctype> from the -acc filter list. Legal values for <acctype> are listed under the $w addacc <acctype> command (UM-518).
$w busy 0|1
If 1, turns on the busy cursor. Otherwise turns it off.
$w cget <option>
Returns the current value of the configuration option given by <option>. Option may have any of the values described under "Tree options" (UM-524).
ModelSim SE Users Manual
Tree commands UM-519
$w configure [<option>] [<value>] [<option> <value> ...]
Query or modify the configuration options of the widget. If no option is specified, returns a list describing all of the available options for pathName (see Tk_ConfigureInfo for information on the format of this list). If option is specified with no value, then the command returns a list describing the one named option (this list will be identical to the corresponding sublist of the value returned if no option is specified). If one or more option/value pairs are specified, then the command modifies the given widget option(s) to have the given value(s); in this case the command returns an empty string. Option may have any of the values described under "Tree options" (UM-524).
$w curselection
Returns a list containing the numerical indices of all of the elements in the tree that are currently selected. If there are no elements selected in the tree then an empty string is returned.
$w delete <first> [<last>]
Valid for the Wave and Signals windows only. Deletes one or more elements of the tree. <first> and <last> are indices specifying the first and last elements in the range to delete. If <last> isnt specified it defaults to <first> (i.e., a single element is deleted). To delete an element by name, use $w remove.
$w expandtoggle <index> [<x>]
Expand or collapse the hierarchical object at <index> provided <x> is within the expand box. <index> is a numerical index obtained from the $w index command.
$w find [-reverse] [-all] [-field <n>] [-toggle] <pattern>...
The find command searches vertically for names within tree windows. For details of the find command, see the search command (CR-212).
$w get <first> [<last>]
If <last> is omitted, returns the contents of the tree element indicated by <first>. If <last> is specified, the command returns a list whose elements are all of the tree elements between <first> and <last>, inclusive. Both <first> and <last> may have any of the standard forms for indices.
$w getcolormap
Has nothing to do with the tree widget. Returns the current colormap contents for this application.
ModelSim SE Users Manual
UM-520 G - ModelSim Tk widgets
$w get_process_id
Return the processID of the selected process. This is the same processID as used in the FLI and PLI. Valid only for the process window.
$w get_signal_id
Return the signal ID of the selected signal. This is the same signalID as used in the FLI and PLI. Only valid for the signal window.
$w index <index>
Return a decimal string giving the integer index value that corresponds to <index>.
$w itemcget <index> <option>
Return the value of the specified configure option for the specified item. Valid only for the Wave, Variable, and Process windows.
$w itemconfigure <index> [<option>] [<value>]...
Query or modify the configuration options of the specified item. Like the configure command, if no option is specified, it returns a list describing all of the available options for the item. If <option> is specified with no value, then the command returns a list describing the one named item option. If one or more option/value pairs are specified, then the command modifies the given item option(s). In this case the command returns an empty string. Valid only for the Wave, Variables, Signals, and Structure windows. The available options are:
Option
-color <color> -format <formattype> -height <pixels> -label <string> -offset pixels
Description
Specifies the color to use when drawing this item. When set to a null value ({}) the color is determined from the signals type. <format-type> must be one of "literal" "logical" "analog" or "event". The amount of space, in pixels, that this item uses on the display. The label shown for this item. Valid only for the Wave window. This is used in conjunction with -scale when -format is set to analog. The waveform y position is determined by "(value * scale) + offset". Radix value used when displaying bus values. Must one of "symbolic", "binary", "octal", "decimal" (interpreted as signed), "unsigned", or "hexadecimal" See -offset above.
-radix <radix>
-scale <pixels>
ModelSim SE Users Manual
Tree commands UM-521
$w nearest <y>
Given a y-coordinate within the tree window, return the index of the (visible) tree element nearest to that y-coordinate.
$w next
Search for the next occurrence of the pattern from the last find command for this widget.
$w see <index>
Adjust the view in the tree so that the element given by <index> is visible. If the element is already visible then the command has no effect; if the element is near one edge of the window then the tree scrolls to bring the element into view at the edge; otherwise the tree scrolls to center the element.
$w restart
Restore the widget configuration after the simulator has restarted. Must call $w restartprepare on the widget before the simulator is restarted.
$w restartprepare
Prepare the widget for a restart operation. This causes the widget to save its configuration information for use by the restart operation.
$w selection anchor <index>
Set the selection anchor to the element given by <index>. The selection anchor is the end of the selection that is fixed while dragging out a selection with the mouse. The index "anchor" may be used to refer to the anchor element.
$w selection clear <first> [<last>]
If any of the elements between <first> and <last> (inclusive) are selected, they are deselected. The selection state is not changed for elements outside this range.
$w selection includes <index>
Return 1 if the element indicated by <index> is currently selected, 0 if it isnt.
$w selection set <first> [<last>]
Select all of the elements in the range between <first> and <last>, inclusive, without affecting the selection state of elements outside that range.
$w size
Return a decimal string indicating the total number of elements in the tree.
ModelSim SE Users Manual
UM-522
$w sort order
Sort the tree in order where order is one of "ascending", "descending", "declaration", "fa" (full pathname ascending), "fd" (full pathname descending).
$w update [hzScroll]
Force the widget to redraw itself. The optional hzScroll parameter is only valid for Wave windows and causes only the waveform portion of the window to redraw.
$w update_process_status
Update the process status information in the Process window.
$w write <filename>
This form of the write command is used to write an ASCII file of the tree contents for any tree widget except the Wave window.
$w xview
Return two numbers that describe the horizontal span that is visible in the window. For example, if the first number is 0.2 and the second is 0.6, 20% of the trees text is off-screen to the left, the middle 40% is visible in the window, and 40% of the text is off-screen to the right. These are the same values passed to scrollbars via the -xscrollcommand option.
$w xview <index>
Adjust the view in the window so that the character position given by <index> is displayed at the left edge of the window. Character positions are defined by the width of the character 0. <index> starts at 0.
$w xview moveto <fraction>
Adjust the view in the window so that <fraction> of the total width of the tree text is off-screen to the left. <fraction> must be a value between 0 and 1.
$w xview scroll <number> <what>
This command shifts the view in the window left or right according to <number> and <what>. <number> must be an integer. If it is negative, then characters farther to the left become visible. If it is positive, then characters farther to the right become visible. <what> must be either "units" or "pages" or an abbreviation thereof. If <what> is "units", the view adjusts left or right by <number> character units (the width of the 0 character) on the display. If it is "pages" then the view adjusts by <number> screens.
ModelSim SE Users Manual
Tree commands UM-523
$w yview
Return two numbers between 0 and 1. The first number gives the position of the tree element at the top of the window, relative to the tree as a whole (0.5 means the item is halfway through the tree, for example). The second number gives the position of the tree element just after the last one in the window, relative to the tree as a whole. These are the same numbers passed to scrollbars via the -yscrollcommand option.
$w yview <index>
Adjust the view in the window so that the element given by <index> is displayed at the top of the window.
$w yview moveto <fraction>
Adjust the view in the window so that the element given by <fraction> appears at the top of the window. <fraction> is a number between 0 and 1. 0 indicates the first element in the tree, 0.33 indicates the element one-third the way through the tree, and so on.
$w yview scroll <number> <what>
This command adjusts the view in the window up or down according to <number> and <what>. <number> must be an integer. If it is negative, then earlier elements become visible. If it is positive, then later elements become visible. <what> must be either "units" or "pages" or an abbreviation thereof. If <what> is "units", the view adjusts up or down by <number> of lines. If it is "pages", then the view adjusts by <number> screenfulls.
ModelSim SE Users Manual
UM-524 G - ModelSim Tk widgets
Tree options
The MTI tree widget supports the properties in the table below. These properties apply to the tree widget as a whole. See the $w itemconfigure command for options that affect an individual item. Options may be specified on the command line or in the option database to configure aspects of the tree such as its colors, font, text, and relief. Each option has three forms: the command-line name, the Tk database name, and the Tk database class. For instance, the three forms of option -arcfillcolor are: -arcfillcolor, archfillcolor, ArcFillColor
Option names
-acc, acc, Acc
Default value
"Root"
Description
This list is used to filter objects displayed in the tree. For example, the structure window will include signals if Signal is added to the -acc list. Legal values for acctype are: Root, Architecture, Block, Generate, Package, Foreign, Process, Signal, Variable, Module, Primitive, Task, Function, Statement, Net, Parameter, Reg, Integer, Time, Real, Specparam Specify the color to use to fill in circles in the tree window indicating Verilog design objects. Normal background color
-arcfillcolor, archfillcolor, ArcFillColor -background/-bg, background, Background -borderwidth/-bd, borderWidth, BorderWidth -boxfillcolor, boxfillcolor, BoxFillColor -busycursor, busycursor, BusyCursor -context, context, Context -cursor, cursor, Cursor -font, font, Font
"tan"
"White"
Extra space around the edge.
"purple"
Specify the color to use to fill in boxes in the tree window indicating VHDL design objects. Specify the cursor to use when the window is busy recalculating and updating the display. Specify the current design context to be displayed in the tree. Valid only for signal, process, variable, and structure window. Specify the normal cursor to use. Text font used in the tree widget.
"watch"
NULL "" "*courier-mediumr-normal-*-12-*"
ModelSim SE Users Manual
Tree options UM-525
Option names
-foreground/-fg, foreground, Foreground -height/-h height Height -logfile, logfile, LogFileName -process, process, Process -relief, relief, Relief -selectbackground, selectBackground, Background -selectforeground, selectForeground, Foreground -selectborderwidth, selectBorderWidth, BorderWidth -selectmode, selectMode, SelectMode -sort, sort, Sort
Default value
"Black"
Description
Normal foreground color.
50 NULL NULL "ridge" "Black"
Widget height in pixels. Indicates the name of the logfile being displayed. Indicates the process to display. Valid only for the variable window.
"White"
"browse"
Specifies one of several styles for manipulating the selection. The value of the option may be arbitrary, but the default bindings expect it to be either single, browse, multiple, or extended; the default value is browse. Indicates the sort order for the objects in the tree. Valid values are: ascending, descending, declaration, fa, (full pathname ascending) and fd (full pathname descending) . The view mask is used to further limit which signals are displayed in the signals window. Valid values are the bitwise OR of: 1 - display inputs, 2 - display outputs, 4 - display inouts, or 8 display internal signals. For example, to display all signals, the viewmask should be 15. Widget width in pixels. Two fractions that describe the horizontal span that is visible in the window. See the $w xview command for more details. Two fractions that describe the vertical span that is visible in the window. See the $w yview command for more details.
"declaration"
-viewmask, viewmask, ViewMask
15
-width/-w, width, Width -xscrollcommand, xscrollcommand, Command -yscrollcommand, yscrollcommand, Command
120 NULL
NULL
ModelSim SE Users Manual
UM-526 G - ModelSim Tk widgets
Additional Wave tree options
The following options apply only to the Wave window.
Option names
-cursorcolor, cursorcolor, CursorColor -cursordeltacolor, cursordeltacolor, CursorDeltaColor -gap, gap, Gap -gridcolor, gridcolor, GridColor -textcolor, textcolor, TextColor -timecolor, timecolor, TimeColor -vectorcolor, vectorcolor, VectorColor -wavesplit, wavesplit, WaveSplit -xwavescrollcommand, xwavescrollcommand, XWaveScrollCommand
Default value
"white"
Description
Specify the color used to draw the waveform cursors.
"white"
Specify the color used to draw the delta time value between cursors. Specify in pixels the gap between the tree and the waveforms. Specify the color used to draw the grid in the Wave window. Specify the color used to draw text in the Wave window. Specify the color used to draw the time scale in the Wave window. Specify the default color used to draw vectors in the Wave window. Specify the percentage width of the Wave window which displays the waveforms. This should be a value between 0.0 and 1.0. Return two fractions that describe the horizontal span of the waveform pane that is visible.
4 "grey50" "pink" "green" "yellow"
0.8
NULL
ModelSim SE Users Manual
Wave tree commands UM-527
Wave tree commands
This section lists commands that manipulate the Wave tree widget. In all commands, "$w" is the path to a Wave tree widget.
$w color [<option> <value>]*
Equivalent to the pre-5.0 ".wave color..." Exists only for backward compatibility; not recommended.
$w combineselected <name>
This option will collect all selected items and combine them into a bus.All items must be of the same base type. The bus will have a label of <name>.
$w getregion <x> <y>
Identify which region of the Wave window contains coordinates <x> <y>. The possible return values are: 0 - name/value region, 1 - waveform region, 2 - timeline/cursor time region.
$w insert <index> [<option>...] <pattern>...
Insert zero or more new waveforms in the Wave window just before the item given by <index>. If <index> is specified as "end" then the new waveforms are added to the bottom of the window. <option>, which is described under the add wave command (CR-57), may be any of the following: -analog-backstep -analog-interpolated -analog-step -ascii -binary -color -decimal -height -hexadecimal -in -inout -internal -literal -logic -octal -offset -out -ports -recursive -scale -signed -symbolic -unsigned
<pattern> may be one or more signal names or wildcard patterns. Returns an empty string.
$w left [-noglitch] [-value <sig_value>] [<n>]
Search for signal transitions or values in the Wave window. Executes the search on signals currently selected in the window, starting at the time of the active cursor. Scrolls the display, if needed, to make the location found visible, and moves the active cursor to that location. See the left command (CR-164) for option descriptions.
ModelSim SE Users Manual
UM-528 G - ModelSim Tk widgets
$w property [<option> <value>]*
Equivalent to the pre-5.0 ".wave sig_prop..." Exists only for backward compatibility; use preference variables instead to control waveform properties of various logic styles. Not recommended.
$w right [-noglitch] [-value <sig_value>] [<n>]
Search for signal transitions or values in the Wave window. Executes the search on signals currently selected in the window, starting at the time of the active cursor. Scrolls the display, if needed, to make the location found visible, and moves the active cursor to that location. See the right command (CR-208) for option descriptions.
$w remove <name>|<wildcard>...
Same as $w delete except that it allows wildcard expressions like the $w insert command. To delete by index, use $w delete.
$w save <filename>
Save the windows format information to file <filename>.
$w view_length
This command will return the total view length in simulator time units (ns by default).
$w wavecget <option>
Get special configuration values for waveform. <option> can be -signalnamewidth, -snapdistance, or -wavescale (described below).
$w waveconfigure [<option>] [<value>]
Configure special options for the waveform display. The available options are:
Option
-signalnamewidth <number> -snapdistance <pixels>
Description
Limit the width of signal names to <number> characters. When set to 0, full pathnames are used. When dragging a cursor on the waveform display, the cursor will snap to the nearest event edge when released as defined by the snapdistance. If the cursor is <pixels> away from an event edge, or closer, it will move to that edge. This number specifies the number of pixels per nanosecond in the wave display.
-wavescale <scalefactor>
$w itemname <n>
Return the full name of the nth wave item, where <n> is a decimal index.
ModelSim SE Users Manual
Wave tree commands UM-529
$w seetime [-select] <time>
Adjusts the horizontal scrolling so the specified time is visible. If "-select" is specified, the active cursor is also moved to that time. Otherwise, if the time is already visible then the command has no effect.
$w wavesplit <percent>
Gives direct access to the -wavesplit option, which is used to implement partition bar dragging in the Wave window. <percent> specifies the percentage of the Wave window horizontal dimension that is used to display the name/value subwindow. This command will cause to the widget to redraw.
$w write [<options>] <filename>
This form of the write command is used with the Wave window to write a postscript file plot of the waveform display. <fw>, <fh> and <fm> are fractional numbers in inches. <fs> is a fractional number in simulator resolution units per point (1/72 inch) along the horizontal axis. See the write wave command (CR-331) for details <options>.
$w xwaveview <args>
Query and change the horizontal position of the information in the waveform region of the Wave window. See $w xview ... for argument forms.
ModelSim SE Users Manual
UM-530 G - ModelSim Tk widgets
Wave tree zoom commands
These commands zoom the waveform pane of the Wave window.
$w zoomstart <x> <y> $w zoomdrag <x> <y> $w zoomend <x> <y>
zoomstart marks the beginning of a zoom area operation. zoomdrag is used to draw the bounding box for the zoom operation. zoomend marks the end point of the zoom area and completes the operation, resulting in the waveforms being redrawn at the specified zoom.
$w zoomfull
Zoom out so that the full time of the waveform may be displayed.
$w zoomlast
Undo the last zoom operation.
$w zoomrange [<starttime> <endtime>]
Zoom so that the range of time specified fills the display. If times are specified with time units, the value/unit pairs must be in curly brackets. If the zoomrange command is given without arguments, it will return the current wave display start and end times. Each time will be an ASCII string consisting of a decimal floating point number followed by a space and a unit designator.
$w zoomscale [<scalefactor> [<center>]]
This command gives direct access to the $w waveconfig -wavescale configure option. It will scroll horizontally to maintain the same center if the <center> boolean is specified as 1. If <center> is not specified or is 0, the <starttime> will remain the same after the zoom. It will also cause the window to update. If the zoomscale command is given without arguments, it will return the current scale value.
ModelSim SE Users Manual
Wave tree cursor commands UM-531
Wave tree cursor commands
These commands manipulate cursors in the Wave window.
$w addcursor
Create a new cursor in the Wave window. You may add up to a total of 10 cursors to a Wave window.
$w cursorcount
Return the number of cursors currently displayed.
$w deletecursor
Remove the current active cursor from the display.
$w dragcursor <x> <y> [snap]
Move the active cursor to the location specified by <x> <y>. If the boolean "snap" is specified, the cursor will snap to the nearest event edge.
$w getactivecursortime
Return the time of the active cursor.
$w getcursortime <cursor_number>
Return the time of cursor <cursor_number>. Cursor numbering starts with 1.
$w grabcursor <x> <y>
Make the cursor closest to <x> <y> the active cursor.
$w releasecursor <x> <y>
Complete a cursor drag operation and refresh the display.
ModelSim SE Users Manual
UM-532 G - ModelSim Tk widgets
Tree widget default bindings
Tk automatically creates class bindings for trees that give them Motif-like behavior. Much of the behavior of a tree is determined by its selectMode option, which selects one of four ways of dealing with the selection. If the selection mode is single or browse, at most one element can be selected in the tree at once. Clicking button 1 on an element selects it and deselects any other selected item. In browse mode it is also possible to drag the selection with button 1. If the selection mode is multiple or extended, any number of elements may be selected at once, including discontinuous ranges. In multiple mode, clicking button 1 on an element toggles its selection state without affecting any other elements. In extended mode, pressing button 1 on an element selects it, deselects everything else, and sets the anchor to the element under the mouse; dragging the mouse with button 1 down extends the selection to include all the elements between the anchor and the element under the mouse, inclusive. Most people will probably want to use browse mode for single selections and extended mode for multiple selections; the other modes appear to be useful only in special situations. In addition to the above behavior, the following additional behavior is defined by the default bindings: In extended mode, the selected range can be adjusted by pressing button 1 with the Shift key down: this modifies the selection to consist of the elements between the anchor and the element under the mouse, inclusive. The un-anchored end of this new selection can also be dragged with the button down. In extended mode, pressing button 1 with the Control key down starts a toggle operation: the anchor is set to the element under the mouse, and its selection state is reversed. The selection state of other elements isnt changed. If the mouse is dragged with button 1 down, then the selection state of all elements between the anchor and the element under the mouse is set to match that of the anchor element; the selection state of all other elements remains what it was before the toggle operation began. If the mouse leaves the tree window with button 1 down, the window scrolls away from the mouse, making information visible that used to be off-screen on the side of the mouse. The scrolling continues until the mouse re-enters the window, the button is released, or the end of the tree is reached. Mouse button 2 may be used for scanning. If it is pressed and dragged over the tree, the contents of the tree drag at high speed in the direction the mouse moves. If the Up or Down key is pressed, the location cursor (active element) moves up or down one element. If the selection mode is browse or extended then the new active element is also selected and all other elements are deselected. In extended mode the new active element becomes the selection anchor. In extended mode, Shift-Up and Shift-Down move the location cursor (active element) up or down one element and also extend the selection to that element in a fashion similar to dragging with mouse button 1. The behavior of trees can be changed by defining new bindings for individual widgets or by redefining the class bindings.
ModelSim SE Users Manual
MTI vlist widget UM-533
MTI vlist widget
A vlist is a widget that displays a list of design objects, one per column, in a tabular fashion. Rows are added automatically as the specified trigger conditions are met during simulation. Trigger conditions may be changed at any time, and the new conditions will be reflected throughout the entire table. The vlist widget is used to generate the List window in ModelSim. Elements may be added to or deleted from a vlist using widget commands described below. In addition, one or more elements may be selected as described below. Vlist selections are available as type STRING; the value of the selection will be the pathname of the selected elements and will be in Tcl list format. Commands described below may be used to search for particular signal names, or search for particular values of signals or display specific times. Markers may be set at certain times, and the view may be changed from one marker to another. It is not necessary for all the elements to be displayed in the vlist window at once; commands described below may be used to change the view in the window. Vlist widgets allow scrolling in both directions using the standard xScrollCommand and yScrollCommand options.
ModelSim SE Users Manual
UM-534 G - ModelSim Tk widgets
Vlist widget commands
This section lists the commands that the MTI vlist widget supports. In all commands, "$w" is the path to a vlist widget.
$w activate <index>
Set the active element to the one indicated by <index>. The active element is drawn with an underline when the widget has the input focus.
$w addmarker
Create a new marker in the vlist window. You can add up to a total of 10 markers to a vlist window.
$w busy 0|1
If 1, turns on the busy cursor. Otherwise turns it off.
$w cget <option>
Return the current value of the configuration option given by <option>. Option may have any of the values described under "Vlist widget options" (UM-540).
$w configure [<option>] [<value>] [<option> <value> ...]
Query or modify the configuration options of the widget. If no option is specified, returns a list describing all of the available options for pathName (see Tk_ConfigureInfo for information on the format of this list). If <option> is specified with no value, then the command returns a list describing the option. If one or more option/value pairs are specified, then the command modifies the given widget option(s). In this case the command returns an empty string. Option may have any of the values described under "Vlist widget options" (UM-540).
$w curselection
Return a list containing the numerical indices of all of the columns in the table that are currently selected. If there are no columns selected in the table then an empty string is returned.
$w delete <first> [<last>]
Delete one or more columns of the table. <first> and <last> are indices specifying the first and last columns in the range to delete. If <last> isnt specified it defaults to <first> (i.e., a single columns is deleted). To delete a column by name, use $w remove.
ModelSim SE Users Manual
Vlist widget commands UM-535
$w deletemarker
Remove the current active marker from the display.
$w down [-noglitch] [-value <sig_value>] [<n>]
Move the active marker in the vlist window down to the next transition on the selected signal that matches the specifications. Use this command to move to consecutive transitions or to find the time at which a signal takes on a particular value. Use the mouse to select the desired signal and click on the desired starting location using the left mouse button. Then issue the down command. The seetime command (CR-216) can initially position the cursor from the command line, if desired. (See the down command (CR-139) for argument details.)
$w find [-reverse] [-all] [-field <n>] [-toggle] <pattern>...
Search horizontally for column names. For details see the search command (CR-212).
$w fixwidth <n>
Set the width of the fixed display pane to n pixels.
$w get <first> [<last>]
Return a list whose elements are all of the column names between <first> and <last>, inclusive. If <last> is omitted, returns the names of the columns indicated by <first>. Both <first> and <last> may have any of the standard forms for indices.
$w getactivemarkertime
Return the time of the active marker.
$w getfontheight
Return the font height for the widget.
$w getheaderheight
Return the number of vertical pixels used for the header.
$w getmarkertime [-delta] <marker_number>
Return the time of marker <marker_number>. Marker numbering starts with 1. If -delta is specified, also returns the delta number.
$w gotomarker <marker_number>
Scroll the table vertically to center the specified <marker_number>. If the marker is already visible, no action is taken.
ModelSim SE Users Manual
UM-536 G - ModelSim Tk widgets
$w grabmarker <y> <dragging>
If <dragging> is 0, gets the marker closest to coordinate <y>, moves the marker to the row determined by coordinate <y>, and makes the marker the active marker. If <dragging> is 1, just updates the coordinates for the marker.
$w index <index>
Return a decimal string giving the integer index value that corresponds to <index>.
$w insert <index> [<option>...] <pattern>...
Insert zero or more new columns in the table just before the column given by <index>. If <index> is specified as "end" then the new columns are added to the right of the table. <option>, which is described under the add list command (CR-48), may be any of the following: -ascii -binary -decimal -hexadecimal -in -inout -internal -label -notrigger -octal -out -ports -recursive -signed -trigger -unsigned -width
<pattern> may be one or more signal names or wildcard patterns. Returns an empty string.
$w itemcget <index> <option>
Return the value of the specified configure option for the specified column.
$w itemconfigure <index> [<option>] [<value>]...
Query or modify the "item" configuration options of the column item. Like the configure command, if no option is specified, it returns a list describing all of the available options for the item. If <option> is specified with no value, then the command returns a list describing the option. If one or more option/value pairs are specified, then the command modifies the given item option(s). In this case the command returns an empty string. The available options are:
Option
-width <characters> -label <string>
Description
The amount of space, in characters, that this column uses on the display. The label shown for this column.
ModelSim SE Users Manual
Vlist widget commands UM-537
Option
-radix <radix>
Description
Radix value used when displaying bus values. Must be one of "symbolic", "binary", "octal", "decimal" (interpreted as signed), "unsigned", or "hexadecimal" Column position, in pixels. If 1, changes in this signal trigger a row display. If 0, not.
-position <pixels> -trigger 0|1
$w itemindex <index>
Return a decimal string giving the integer index value that corresponds to <index>. Same as $w index command.
$w iteminfo <index>
Return a list of all item options for <index> and their current values.
$w markercount
Return a decimal number giving the number of current markers.
$w next
Search for the next occurrence of the pattern from the last $w find command for this widget.
$w pack
Recompute minimum widths for each column and redraw the display.
$w property [<option> <value>]*
Equivalent to the pre-5.0 ".list sig_prop..." Exists only for backward compatibility. Not recommended.
$w quickupdate
Redraw the vlist window without adjusting for changes in triggering.
$w remove <name> | <wildcard>...
Same as $w delete except that it allows wildcard expressions. To delete by index, use $w delete.
$w restart
Restore the widget configuration after the simulator has restarted. Must call $w restartprepare on the widget before the simulator is restarted.
ModelSim SE Users Manual
UM-538 G - ModelSim Tk widgets
$w restartprepare
Prepare the widget for a restart operation. This causes the widget to save its configuration information for use by the restart operation.
$w save <filename>
Save the vlist format information to file <filename>.
$w see <index>
Adjust the view in the vlist so that the column given by <index> is visible. If the column is already visible then the command has no effect. If the column is near one edge of the window then the tree scrolls to bring the column into view at the edge. Otherwise the tree scrolls to center the column.
$w seetime [-select] <time>
Adjust the vertical scrolling so the specified time is visible. If -select is specified, the active marker is also moved to that time. If the time is already visible then the command has no effect.
$w selection anchor <index>
Set the selection anchor to the column given by <index>. The selection anchor is the end of the selection that is fixed while dragging out a selection with the mouse. The index "anchor" may be used to refer to the anchor column.
$w selection clear <first> [<last>]
If any of the column between <first> and <last> (inclusive) are selected, they are deselected. The selection state is not changed for columns outside this range.
$w selection includes <index>
Return 1 if the column indicated by <index> is currently selected, 0 if it isnt.
$w selection set <first> [<last>]
Select all of the columns in the range between <first> and <last>, inclusive, without affecting the selection state of columns outside that range.
$w size
Return a decimal string indicating the total number of columns in the table.
$w up [-noglitch] [-value <sig_value>] [<n>]
Move the active marker in the vlist window up to the next transition on the selected signal that matches the specifications. Use this command to move to consecutive transitions or to find the time at which a signal takes on a particular value. Use the mouse to select the desired signal and click on the desired starting location using the left mouse button. Then
ModelSim SE Users Manual
Vlist widget commands UM-539
issue the up command. The seetime command (CR-216) can initially position the cursor from the command line, if desired. (See the up command (CR-231) for argument details.)
$w update
Force the widget to redraw itself, recomputing all rows based on any changes to triggering specifications. To just redraw, see $w quickupdate.
$w write [-tssi] <filename>
Write the contents of the vlist table to file <filename>. If -tssi is specified, writes it in TSSI SEF format. See the write tssi command (CR-329) for details.
$w xview
See tree widget $w xview commands.
$w yview
See tree widget $w yview commands.
ModelSim SE Users Manual
UM-540 G - ModelSim Tk widgets
Vlist widget options
The MTI vlist widget supports the following properties, which apply to the vlist widget as a whole. See the $w itemconfigure command for options that affect an individual item. Options may be specified on the command line or in the option database. As in the tree widget, each option has three forms: the command-line name, the Tk database name, and the Tk database class. For instance, the three forms of option -cursor are: -cursor, cursor, Cursor
Option names
-adjustdividercommand, adjustdividercommand Command -background/-bg, background, Background -borderwidth/-bd, borderwidth, borderwidth -cursor, cursor, Cursor -delta, delta, Delta -timeunits, timeunits, TimeUnits -fastload, fastload, FastLoad -fastscroll, fastscroll, FastScroll -foreground/-fg, foreground, Foreground -fixwidth, fixwidth, Width -fixoffset, fixoffset, Offset -font, font, Font -height/-h, height, Height
Default value
NULL
Description
Name of Tcl command to be used to adjust position of divider between the two display panes. Normal background color.
"light blue"
Extra space around table.
"" "all" "" 0 0 "black" 52 0 "*courier-mediumr-normal-*-12-*" 15
Specify the normal cursor to use. Specify whether to display values for each delta cycle. Acceptable values are "none", "collapse" and "all". Specifies user time unit. Must be one of fs, ps, ns, us, ms, sec, min or hr. If 1, initially sets up window without uploading all the item information from the kernel. If 1, skips redrawing signal values while scrolling. Normal foreground color. Width of fixed display pane in pixels. Offset to left side of fixed display pane in pixels. Text font used in the vlist widget. Height of table in pixels.
ModelSim SE Users Manual
Vlist widget options UM-541
Option names
-highlightcolor, highlightColor, HighlightColor -highlightthickness, highlightThickness, HighlightThickness -logfile, logfile, Filename -namelimit, namelimit, NameLimit -relief, relief, Relief -selectbackground, selectBackground, Background -selectforeground, selectForeground, Foreground -selectwidth, selectWidth, BorderWidth -shortnames, shortnames, ShortNames
Default value
"white"
Description
(Currently not used.)
This is used to define the width of the border of the box drawn around a marker. Simulation log file that the widget is displaying from. Maximum number of lines to use for the item name header.
NULL 5 "ridge" "grey20"
"grey20"
If 1, the initial label for a column is generated from the leaf name of the signal. If 0, the initial label for the column is the full pathname for the signal unless affected by option -signalnamewidth. Limit the width of label names based on signal names to <number> characters. When set to 0 full pathnames are used. If signal name is longer, some path prefix is changed to "...".
-signalnamewidth, signalnamewidth, SignalNameWidth -strobeperiod, strobePeriod, StrobeTime -strobestart, strobeStart, StrobeTime -usesignaltriggers, usesignaltriggers, UseSignalTriggers -usestrobe, usestrobe, Usestrobe -width/-w, width, Width
"0 ns"
"0 ns" 1 If 1, signals that are declared as -trigger are used to trigger display rows. If 0, not. If 1, the specified strobe is used to trigger display rows. If 0, not. Width of table in pixels.
0 200
ModelSim SE Users Manual
UM-542 G - ModelSim Tk widgets
Option names
-xscrollcommand, xscrollcommand, Command -yscrollcommand, yscrollcommand, Command
Default value
NULL
Description
Two fractions that describe the horizontal span that is visible in the window. See the $w xview command for more details. Two fractions that describe the vertical span that is visible in the window. See the $w yview command for more details.
NULL
ModelSim SE Users Manual
Miscellaneous commands UM-543
Miscellaneous commands
This section lists miscellaneous commands that can be used with ModelSim Tk widgets.
wm geometry
Specify the geometry of a ModelSim window. The geometry is in the form: 382x302+390+148 (width, height, x, y). To set the geometry of the Wave window, you would enter the following command:
wm geometry .wave 382x302+390+148
To obtain the geometry of a window, you can use winfo. For instance:
winfo geometry .wave
ModelSim SE Users Manual
UM-544
ModelSim SE Users Manual
UM-545
H - Whats new in ModelSim
Appendix contents
New features . . . . . . . . . . . . . . . . . . . . . . . . . . . . . . . . . . . . . . . . . . . . . UM-545 UM-546 UM-548 UM-549 Command and variable changes Documentation changes . . .
GUI changes in version 5.6
ModelSim 5.6 includes many new features and enhancements that are described in the tables below. Links within the groups will connect you to more detail. GUI changes are described toward the end of the appendix.
New features
What
ModelSim message system Signal Spy procedures and system tasks elaboration file
Description
identify and troubleshoot errors force, drive, and release hierarchical items speeds simulation when testing one design with multiple stimulus files view the entire physical structure of your design; trace causality and unknowns load foreign modules coded in C++ save an object representing simulator options and design units organize project items with folders have ModelSim determine compile order for project files easily write VHDL or Verilog code
Where (select a link)
Appendix C - ModelSim messages Chapter 12 - Signal Spy Simulating with an elaboration file UM-63, UM-108 Dataflow window (UM-186)
ModelSim release
5.6 5.6 5.6
enhanced Dataflow functionality C++ for FLI and PLI
5.6
Compiling and linking PLI/VPI C++ applications (UM-127) or ModelSim FLI Reference Creating a Simulation Configuration (UM-41) Organizing projects with folders (UM-43) Auto-generating compile order
(UM-39)
5.6
Simulation Configurations
5.6
project folders Auto-generate compile order Language templates
5.6 5.6 5.6
Language templates (UM-307)
ModelSim SE Users Manual
UM-546 H - Whats new in ModelSim
What
Zoom mode cursor
Description
change the mouse cursor to zoom mode in the Dataflow and Wave windows save simulation data at specified intervals fully supports VITAL 2000 spec
Where (select a link)
Zooming and panning (UM-195)
ModelSim release
5.6
Dataset Snapshots VITAL 2000
Saving at intervals with Dataset Snapshot (UM-159) VITAL packages (UM-71)
5.6 5.6
Command and variable changes
What
-elab_defer_fli argument dataset delay
Description
delays FLI initialization until load of elaboration file Waveform comparison can now delay an entire dataset with respect to the other enable/disable waveform highlighting in Wave window prints detailed description of error messages search signals or busses for an X (unknown) new switches for disabling system tasks during compilation supports multi-source interconnect delay for VHDL/VITAL save data from the current WLF file save data from the current WLF file at specified intervals filters specified types when using wildcard patterns ignores WildCardFilter variable setting
Where (select a link)
vsim (CR-298) compare start (CR-106)
ModelSim release
5.6c 5.6c
Waveform highlighting verror command hasX attribute +nospecify and +notimingchecks for vlog multi-source interconnect
configure (CR-110) verror (CR-260) Signal attributes (CR-24) vlog (CR-288) vsim (CR-298)
5.6c 5.6 5.6 5.6 5.6
dataset save command dataset snapshot command WildCardFilter Tcl preference variable -nofilter argument to find command
dataset save (CR-130) dataset snapshot (CR-131) http://www.model.com/ resources/pref_variables/ frameset.htm find (CR-153)
5.6 5.6 5.6
5.6
ModelSim SE Users Manual
Command and variable changes UM-547
What
simstats command +opt argument to vlog mti_ScheduleDriver64() mti_ScheduleWakeup64()
Description
reports performance-related statistics about simulation optimize modules that were not compiled with -fast new FLI function for scheduling driver with 64-bit delay new FLI function for scheduling wake-up with 64-bit delay
Where (select a link)
simstats (CR-219) Compiling with +opt (UM-100) ModelSim FLI Reference ModelSim FLI Reference
ModelSim release
5.6 5.6 5.6 5.6
ModelSim SE Users Manual
UM-548 H - Whats new in ModelSim
Documentation changes
What
new Signal Spy chapter new Messages appendix new Tk Widgets appendix system initialization appendix
Description
documents Signal Spy procedures and system tasks documents ModelSim error and warning messages documents Tk widgets that compose the ModelSim GUI system initialization moved from Project chapter to appendix
Where (select a link)
Chapter 12 - Signal Spy Appendix C - ModelSim messages Appendix G - ModelSim Tk widgets Appendix E - System initialization
ModelSim release
5.6 5.6 5.6 5.6
ModelSim SE Users Manual
GUI changes in version 5.6 UM-549
GUI changes in version 5.6
This section identifies GUI differences between version 5.5 and 5.6. The changes are substantial, particularly in the Dataflow, Main and Source windows. Main window changes . Menu bar . . . File menu . . . Design menu . . View menu . . Project menu . . Run menu . . . Compare menu . Options menu . . . . . . . . . . . . . . . . . . . . . . . . . . . . . . . . . . . . . . . . . . . . . . . . . . . . . . . . . . . . . . . . . . . . . . . . . . . . . . . . . . . . . . . . . . . . . . . . . . . . . . . . . . . . . . . . . . . . . . . . . . . . . . . . . . . . . . . . . . . . . . . . . . . . . . . . . . . . . . . . . . . . . . . . . . . . . . . . . . . . . . . . . . . . . . . . . . . . . . . . . . . . . . . . . . . . . . . . . . . . . . . . . . . . . . . . . . . . . . . . . . . . . . . . . . . . . . . . . . . . . . . . . . . . . . . . . . . . . . . . . . . . . . . . . . . . . . . . . . . . . . . . . . . . . . . . . . . . . . . . . . . . . . . . . . . . . . . . . . . . . . . . . . . . . . . . . . . . . . . . . . . . . . . . . . . . . . . . . . . . . . . . . . . . . . . . . . . . . . . . . . . . . . . UM-550 UM-550 UM-551 UM-552 UM-553 UM-554 UM-554 UM-555 UM-556 UM-557 UM-557 UM-557 UM-558 UM-558 UM-559 UM-559 UM-559 UM-560 UM-561 UM-561 UM-561 UM-562 UM-563 UM-563 UM-564 UM-564 UM-564 UM-565 UM-565 UM-566 UM-568 UM-568 UM-569 UM-555 UM-569 UM-570
Dataflow window changes . List window changes Edit menu . . Markers menu . Prop menu . . . . . . . . . . . . . . . . . . .
Signals window changes Edit menu . . . View menu . . Context menu . . Source window changes File menu . . . File menu . . . Object menu . . Options menu . .
Structure window changes . Variables window changes. Edit menu . . . . View menu . . . Wave window changes. Menu bar and toolbar File menu . . . Cursor menu . . Cursor menu . . Zoom menu . . Compare menu . Bookmark menu . Miscellaneous changes. . . . . . . . . .
ModelSim SE Users Manual
UM-550 H - Whats new in ModelSim
Main window changes
The Main window has undergone significant changes in the workspace and in menu organization. The Project and Library tabs now have a columnar layout that displays more information about the listed objects. Further, the hierarchical structure of the Library tab now starts at the library level rather than the design-unit level. This removes the need for the Library Browser dialog.
Project tab
Library tab
Menu bar
There have been substantial changes in menu organization. Six menus have been deleted, three have been added, and many commands have moved locations.
new menus
5.6
5.5
removed; commands moved to other menus
ModelSim SE Users Manual
Main window changes UM-551
File menu
Several commands were moved to the File menu from other menus. See "The Main window menu bar" (UM-175) for complete menu option details.
5.5
5.6
5.6
ModelSim SE Users Manual
UM-552 H - Whats new in ModelSim
Design menu
The Design menu was removed in 5.6. The commands have been redistributed to several other menus.
5.5
use Library tab
5.6
ModelSim SE Users Manual
Main window changes UM-553
View menu
Several commands were moved from the View menu in 5.6.
5.5
5.6
ModelSim SE Users Manual
UM-554 H - Whats new in ModelSim
Project menu
The Project menu was removed in 5.6.
5.5
5.6
new
new
Run menu
The Run menu was removed in version 5.6. All of the commands on this menu are located under Simulate > Run (Main window).
ModelSim SE Users Manual
Main window changes UM-555
Compare menu
The Compare menu was removed in version 5.6. All of the commands on this menu are located under Tools > Waveform Compare (Main window).
Macro menu
The Macro menu was removed in version 5.6.
5.5
5.6
ModelSim SE Users Manual
UM-556 H - Whats new in ModelSim
Options menu
The Options menu was removed in 5.6.
5.5
5.6
ModelSim SE Users Manual
Dataflow window changes UM-557
Dataflow window changes
The Dataflow window introduced in 5.6 bears little resemblance to the Dataflow window in previous versions. Please see "Dataflow window" (UM-186) for a complete description.
List window changes
Several command and menu changes were made to the List window in 5.6.
Edit menu
One command was moved from the Edit menu in 5.6.
5.5
5.6
ModelSim SE Users Manual
UM-558 H - Whats new in ModelSim
Markers menu
The Markers menu was removed in 5.6.
5.5
5.6
Prop menu
The Prop menu was removed in 5.6.
5.5
5.6
ModelSim SE Users Manual
Signals window changes UM-559
Signals window changes
Several command and menu changes were made to the Signals window in 5.6.
Edit menu
Two commands were moved from the Edit menu to the View menu in 5.6.
5.5
5.6
View menu
Three commands were from the View menu to the Add menu in 5.6.
5.5
5.6
ModelSim SE Users Manual
UM-560 H - Whats new in ModelSim
Context menu
Most commands on the context menu were moved to the Tools menu in 5.6.
5.5
5.6
ModelSim SE Users Manual
Source window changes UM-561
Source window changes
Many aspects of the Source window were changed in 5.6. See "Source window" (UM-229) for further details.
symbol and line number formatting changed
new file tabs
new toolbar buttons
new Language Template panes
File menu
The Compile command was moved from the File menu to the Tools menu in 5.6.
5.5
5.6
ModelSim SE Users Manual
UM-562 H - Whats new in ModelSim
Edit menu
The Breakpoint(s) command was moved from the Edit menu to the Tools menu in 5.6.
5.5
5.6
Object menu
The Object menu was removed in 5.6.
5.5
5.6
ModelSim SE Users Manual
Structure window changes UM-563
Options menu
The Options menu became a sub-menu of the Tools menu in 5.6.
5.5
5.6
Structure window changes
The only difference in the Structure window in 5.6 is the Sort command was moved from the Edit menu to the View menu.
5.5
5.6
ModelSim SE Users Manual
UM-564 H - Whats new in ModelSim
Variables window changes
A few minor command and menu changes were made to the Variables window in 5.6.
Edit menu
Two commands were moved from the Edit menu to the View menu in 5.6.
5.5
5.6
View menu
The commands on the view menu were moved to the Add menu.
5.5
5.6
ModelSim SE Users Manual
Wave window changes UM-565
Wave window changes
Menu bar and toolbar
Numerous changes have been made to the Wave window menus and toolbar in 5.6. See "The Wave window menu bar" (UM-249) for complete details.
5.6
new menus
new icons
5.5
removed; commands moved to other menus
removed
appear only when compare is active
ModelSim SE Users Manual
UM-566 H - Whats new in ModelSim
File menu
Four commands were moved from the File menu in 5.6.
5.5
5.6
ModelSim SE Users Manual
Wave window changes UM-567
Edit menu
See "The Wave window menu bar" (UM-249) for complete menu option details.
5.5
5.6
new
ModelSim SE Users Manual
UM-568 H - Whats new in ModelSim
Cursor menu
The Cursor menu was removed in 5.6.
5.5
5.6
ModelSim SE Users Manual
Wave window changes UM-569
Zoom menu
The Zoom menu was removed in version 5.6. All of the commands on this menu are located under View > Zoom (Wave window).
Compare menu
The Compare menu was removed in version 5.6. All of the commands on this menu are located under Tools > Waveform Compare (Wave window).
Bookmark menu
The Bookmark menu was removed in 5.6.
5.5
5.6
ModelSim SE Users Manual
UM-570 H - Whats new in ModelSim
Miscellaneous changes
Starting with version 5.6, ModelSim no longer uses the Tcl fonts during an X-session. It uses whatever is defined in the .Xdefaults file. This may cause problems for Exceed users. To ensure that the fonts look correct when running through Exceed, create a .Xdefaults file with the following lines:
vsim*Font: 10x13 vsim*SystemFont: 10x13 vsim*StandardFont: 10x13 vsim*MenuFont: 10x13
Also, the following command can be used to update the X resources if you make changes to the .Xdefaults and wish to use those changes on a Linux/UNIX machine:
xrdb -merge .Xdefaults
ModelSim SE Users Manual
UM-571
18 - Licensing Agreement
IMPORTANT USE OF THIS SOFTWARE IS SUBJECT TO LICENSE RESTRICTIONS CAREFULLY READ THIS LICENSE AGREEMENT BEFORE USING THE SOFTWARE This license is a legal Agreement concerning the use of Software between you, the end user, either individually or as an authorized representative of the company purchasing the license, and Mentor Graphics Corporation, Mentor Graphics (Ireland) Limited, Mentor Graphics (Singapore) Private Limited, and their majorityowned subsidiaries (Mentor Graphics). USE OF SOFTWARE INDICATES YOUR COMPLETE AND UNCONDITIONAL ACCEPTANCE OF THE TERMS AND CONDITIONS SET FORTH IN THIS AGREEMENT. If you do not agree to these terms and conditions, promptly return or, if received electronically, certify destruction of Software and all accompanying items within 10 days after receipt of Software and receive a full refund of any license fee paid. END USER LICENSE AGREEMENT 1. GRANT OF LICENSE. The software programs you are installing, downloading, or have acquired with this Agreement, including any updates, modifications, revisions, copies, and documentation (Software) are copyrighted, trade secret and confidential information of Mentor Graphics or its licensors who maintain exclusive title to all Software and retain all rights not expressly granted by this Agreement. Mentor Graphics or its authorized distributor grants to you, subject to payment of appropriate license fees, a nontransferable, nonexclusive license to use Software solely: (a) in machine-readable, object-code form; (b) for your internal business purposes; and (c) on the computer hardware or at the site for which an applicable license fee is paid, or as authorized by Mentor Graphics. A site is restricted to a one-half mile (800 meter) radius. Mentor Graphics then-current standard policies, which vary depending on Software, license fees paid or service plan purchased, apply to the following and are subject to change: (a) relocation of Software; (b) use of Software, which may be limited, for example, to execution of a single session by a single user on the authorized hardware or for a restricted period of time (such limitations may be communicated and technically implemented through the use of authorization codes or similar devices); (c) eligibility to receive updates, modifications, and revisions; and (d) support services provided. Current standard policies are available upon request. 2. ESD SOFTWARE. If you purchased a license to use embedded software development (ESD) Software, Mentor Graphics or its authorized distributor grants to you a nontransferable, nonexclusive license to reproduce and distribute executable files created using ESD compilers, including the ESD run-time libraries distributed with ESD C and C++ compiler Software that are linked into a composite program as an integral part of your compiled computer program, provided that you distribute these files only in conjunction with your compiled computer program. Mentor Graphics does NOT grant you any right to duplicate or incorporate copies of Mentor Graphics' real-time operating systems or other ESD Software, except those explicitly granted in this section, into your products without first signing a separate agreement with Mentor Graphics for such purpose.
ModelSim SE Users Manual
UM-572
License Agreement
3. BETA CODE. 3.1 Portions or all of certain Software may contain code for experimental testing and evaluation (Beta Code), which may not be used without Mentor Graphics explicit authorization. Upon Mentor Graphics authorization, Mentor Graphics grants to you a temporary, nontransferable, nonexclusive license for experimental use to test and evaluate the Beta Code without charge for a limited period of time specified by Mentor Graphics. This grant and your use of the Beta Code shall not be construed as marketing or offering to sell a license to the Beta Code, which Mentor Graphics may choose not to release commercially in any form. 3.2 If Mentor Graphics authorizes you to use the Beta Code, you agree to evaluate and test the Beta Code under normal conditions as directed by Mentor Graphics. You will contact Mentor Graphics periodically during your use of the Beta Code to discuss any malfunctions or suggested improvements. Upon completion of your evaluation and testing, you will send to Mentor Graphics a written evaluation of the Beta Code, including its strengths, weaknesses and recommended improvements. 3.3 You agree that any written evaluations and all inventions, product improvements, modifications or developments that Mentor Graphics conceives or makes during or subsequent to this Agreement, including those based partly or wholly on your feedback, will be the exclusive property of Mentor Graphics. Mentor Graphics will have exclusive rights, title and interest in all such property. The provisions of this subsection shall survive termination or expiration of this Agreement. 4. RESTRICTIONS ON USE. You may copy Software only as reasonably necessary to support the authorized use. Each copy must include all notices and legends embedded in Software and affixed to its medium and container as received from Mentor Graphics. All copies shall remain the property of Mentor Graphics or its licensors. You shall maintain a record of the number and primary location of all copies of Software, including copies merged with other software, and shall make those records available to Mentor Graphics upon request. You shall not make Software available in any form to any person other than your employer's employees and contractors, excluding Mentor Graphics' competitors, whose job performance requires access. You shall take appropriate action to protect the confidentiality of Software and ensure that any person permitted access to Software does not disclose it or use it except as permitted by this Agreement. Except as otherwise permitted for purposes of interoperability as specified by the European Union Software Directive or local law, you shall not reverse-assemble, reverse-compile, reverse-engineer or in any way derive from Software any source code. You may not sublicense, assign or otherwise transfer Software, this Agreement or the rights under it without Mentor Graphics prior written consent. The provisions of this section shall survive the termination or expiration of this Agreement. 5. LIMITED WARRANTY. 5.1 Mentor Graphics warrants that during the warranty period Software, when properly installed, will substantially conform to the functional specifications set forth in the applicable user manual. Mentor Graphics does not warrant that Software will
ModelSim SE Users Manual
UM-573
meet your requirements or that operation of Software will be uninterrupted or error free. The warranty period is 90 days starting on the 15th day after delivery or upon installation, whichever first occurs. You must notify Mentor Graphics in writing of any nonconformity within the warranty period. This warranty shall not be valid if Software has been subject to misuse, unauthorized modification or installation. MENTOR GRAPHICS ENTIRE LIABILITY AND YOUR EXCLUSIVE REMEDY SHALL BE, AT MENTOR GRAPHICS OPTION, EITHER (A) REFUND OF THE PRICE PAID UPON RETURN OF SOFTWARE TO MENTOR GRAPHICS OR (B) MODIFICATION OR REPLACEMENT OF SOFTWARE THAT DOES NOT MEET THIS LIMITED WARRANTY, PROVIDED YOU HAVE OTHERWISE COMPLIED WITH THIS AGREEMENT. MENTOR GRAPHICS MAKES NO WARRANTIES WITH RESPECT TO: (A) SERVICES; (B) SOFTWARE WHICH IS LOANED TO YOU FOR A LIMITED TERM OR AT NO COST; OR (C) EXPERIMENTAL BETA CODE; ALL OF WHICH ARE PROVIDED AS IS. 5.2 THE WARRANTIES SET FORTH IN THIS SECTION 5 ARE EXCLUSIVE. NEITHER MENTOR GRAPHICS NOR ITS LICENSORS MAKE ANY OTHER WARRANTIES, EXPRESS OR IMPLIED, WITH RESPECT TO SOFTWARE OR OTHER MATERIAL PROVIDED UNDER THIS AGREEMENT. MENTOR GRAPHICS AND ITS LICENSORS SPECIFICALLY DISCLAIM ALL IMPLIED WARRANTIES OF MERCHANTABILITY AND FITNESS FOR A PARTICULAR PURPOSE. 6. LIMITATION OF LIABILITY. EXCEPT WHERE THIS EXCLUSION OR RESTRICTION OF LIABILITY WOULD BE VOID OR INEFFECTIVE UNDER APPLICABLE STATUTE OR REGULATION, IN NO EVENT SHALL MENTOR GRAPHICS OR ITS LICENSORS BE LIABLE FOR INDIRECT, SPECIAL, INCIDENTAL, OR CONSEQUENTIAL DAMAGES (INCLUDING LOST PROFITS OR SAVINGS) WHETHER BASED ON CONTRACT, TORT OR ANY OTHER LEGAL THEORY, EVEN IF MENTOR GRAPHICS OR ITS LICENSORS HAVE BEEN ADVISED OF THE POSSIBILITY OF SUCH DAMAGES. IN NO EVENT SHALL MENTOR GRAPHICS' OR ITS LICENSORS' LIABILITY UNDER THIS AGREEMENT EXCEED THE AMOUNT PAID BY YOU FOR THE SOFTWARE OR SERVICE GIVING RISE TO THE CLAIM. IN THE CASE WHERE NO AMOUNT WAS PAID, MENTOR GRAPHICS AND ITS LICENSORS SHALL HAVE NO LIABILITY FOR ANY DAMAGES WHATSOEVER. 7. LIFE ENDANGERING ACTIVITIES. NEITHER MENTOR GRAPHICS NOR ITS LICENSORS SHALL BE LIABLE FOR ANY DAMAGES RESULTING FROM OR IN CONNECTION WITH THE USE OF SOFTWARE IN ANY APPLICATION WHERE THE FAILURE OR INACCURACY OF THE SOFTWARE MIGHT RESULT IN DEATH OR PERSONAL INJURY. YOU AGREE TO INDEMNIFY AND HOLD HARMLESS MENTOR GRAPHICS AND ITS LICENSORS FROM ANY CLAIMS, LOSS, COST, DAMAGE, EXPENSE, OR LIABILITY, INCLUDING ATTORNEYS' FEES, ARISING OUT OF OR IN CONNECTION WITH SUCH USE. 8. INFRINGEMENT. 8.1 Mentor Graphics will defend or settle, at its option and expense, any action brought against you alleging that Software infringes a patent or copyright in the United States, Canada, Japan, Switzerland, Norway, Israel, Egypt, or the
ModelSim SE Users Manual
UM-574
License Agreement
European Union. Mentor Graphics will pay any costs and damages finally awarded against you that are attributable to the claim, provided that you: (a) notify Mentor Graphics promptly in writing of the action; (b) provide Mentor Graphics all reasonable information and assistance to settle or defend the claim; and (c) grant Mentor Graphics sole authority and control of the defense or settlement of the claim. 8.2 If an infringement claim is made, Mentor Graphics may, at its option and expense, either (a) replace or modify Software so that it becomes noninfringing, or (b) procure for you the right to continue using Software. If Mentor Graphics determines that neither of those alternatives is financially practical or otherwise reasonably available, Mentor Graphics may require the return of Software and refund to you any license fee paid, less a reasonable allowance for use. 8.3 Mentor Graphics has no liability to you if the alleged infringement is based upon: (a) the combination of Software with any product not furnished by Mentor Graphics; (b) the modification of Software other than by Mentor Graphics; (c) the use of other than a current unaltered release of Software; (d) the use of Software as part of an infringing process; (e) a product that you design or market; (f) any Beta Code contained in Software; or (g) any Software provided by Mentor Graphics licensors which do not provide such indemnification to Mentor Graphics customers. 8.4 THIS SECTION 8 STATES THE ENTIRE LIABILITY OF MENTOR GRAPHICS AND ITS LICENSORS AND YOUR SOLE AND EXCLUSIVE REMEDY WITH RESPECT TO ANY ALLEGED PATENT OR COPYRIGHT INFRINGEMENT BY ANY SOFTWARE LICENSED UNDER THIS AGREEMENT. 9. TERM. This Agreement remains effective until expiration or termination. This Agreement will automatically terminate if you fail to comply with any term or condition of this Agreement or if you fail to pay for the license when due and such failure to pay continues for a period of 30 days after written notice from Mentor Graphics. If Software was provided for limited term use, this Agreement will automatically expire at the end of the authorized term. Upon any termination or expiration, you agree to cease all use of Software and return it to Mentor Graphics or certify deletion and destruction of Software, including all copies, to Mentor Graphics reasonable satisfaction. 10. EXPORT. Software is subject to regulation by local laws and United States government agencies, which prohibit export or diversion of certain products, information about the products, and direct products of the products to certain countries and certain persons. You agree that you will not export in any manner any Software or direct product of Software, without first obtaining all necessary approval from appropriate local and United States government agencies. 11. RESTRICTED RIGHTS NOTICE. Software has been developed entirely at private expense and is commercial computer software provided with RESTRICTED RIGHTS. Use, duplication or disclosure by the U.S. Government or a U.S. Government subcontractor is subject to the restrictions set forth in the license agreement under which Software was obtained pursuant to DFARS 227.7202-3(a) or as set forth in subparagraphs (c)(1) and (2) of the Commercial
ModelSim SE Users Manual
UM-575
Computer Software - Restricted Rights clause at FAR 52.227-19, as applicable. Contractor/manufacturer is Mentor Graphics Corporation, 8005 Boeckman Road, Wilsonville, Oregon 97070-7777 USA. 12. THIRD PARTY BENEFICIARY. For any Software under this Agreement licensed by Mentor Graphics from Microsoft or other licensors, Microsoft or the applicable licensor is a third party beneficiary of this Agreement with the right to enforce the obligations set forth in this Agreement. 13. CONTROLLING LAW. This Agreement shall be governed by and construed under the laws of Ireland if the Software is licensed for use in Israel, Egypt, Switzerland, Norway, South Africa, or the European Union, the laws of Japan if the Software is licensed for use in Japan, the laws of Singapore if the Software is licensed for use in Singapore, Peoples Republic of China, Republic of China, India, or Korea, and the laws of the state of Oregon if the Software is licensed for use in the United States of America, Canada, Mexico, South America or anywhere else worldwide not provided for in this section. 14. SEVERABILITY. If any provision of this Agreement is held by a court of competent jurisdiction to be void, invalid, unenforceable or illegal, such provision shall be severed from this Agreement and the remaining provisions will remain in full force and effect. 15. MISCELLANEOUS. This Agreement contains the entire understanding between the parties relating to its subject matter and supersedes all prior or contemporaneous agreements, including but not limited to any purchase order terms and conditions, except valid license agreements related to the subject matter of this Agreement which are physically signed by you and an authorized agent of Mentor Graphics. This Agreement may only be modified by a physically signed writing between you and an authorized agent of Mentor Graphics. Waiver of terms or excuse of breach must be in writing and shall not constitute subsequent consent, waiver or excuse. The prevailing party in any legal action regarding the subject matter of this Agreement shall be entitled to recover, in addition to other relief, reasonable attorneys' fees and expenses. Rev. 03/00
ModelSim SE Users Manual
UM-576
ModelSim SE Users Manual
UM-577
Index
CR = Command Reference, UM = Users Manual
Symbols
+acc option, design object visibility UM-105 +opt UM-100 +typdelays CR-294 .so, shared object file loading PLI/VPI C applications UM-124 loading PLI/VPI C++ applications UM-127
testing for using a DO file UM-494 attributes, of signals, using in expressions CR-24
B
bad magic number error message UM-155 balloon dialog, toggling on/off UM-266 base (radix), specifying in List window UM-209 batch_mode command CR-62 batch-mode simulations UM-490, UM-491 halting CR-316 bd (breakpoint delete) command CR-63 binary radix, mapping to std_logic values CR-21 blocking assignments UM-94 bookmark add wave command CR-64 bookmark delete wave command CR-65 bookmark goto wave command CR-66 bookmark list wave command CR-67 bookmarks UM-272 bp (breakpoint) command CR-68 break on assertion UM-298 on signal value CR-314 stop simulation run UM-182, UM-234 BreakOnAssertion .ini file variable UM-447, UM-454 breakpoints conditional CR-314, UM-228 continuing simulation after CR-210 deleting CR-63, UM-235, UM-301 listing CR-68 setting CR-68, UM-235 signal breakpoints (when statements) CR-314, UM228 Source window, viewing in UM-229 time-based UM-228 in when statements CR-317 .bsm file UM-202 buffered/unbuffered output UM-449 bus contention checking UM-498 configuring CR-75 disabling CR-76 enabling CR-74 bus float checking UM-498 configuring CR-78 disabling CR-79 enabling CR-77 busses
Numerics
1076, IEEE Std UM-20 1364, IEEE Std UM-20, UM-81 64-bit ModelSim, using with 32-bit FLI apps UM-129
A
+acc option, design object visibility UM-105 deltas explained UM-513 abort command CR-44 absolute time, using @ CR-17 ACC routines UM-137 accelerated packages UM-55 access hierarchical items UM-357 limitations in mixed designs UM-144 add button command CR-45 add list command CR-48 add wave command CR-57 add_menu command CR-51 add_menucb command CR-53 add_menuitem simulator command CR-54 add_separator command CR-55 add_submenu command CR-56 alias command CR-61 application notes UM-24 architecture simulator state variable UM-456 argc simulator state variable UM-456 arrays indexes CR-15 slices CR-15 AssertFile .ini file variable UM-446 AssertionFormat .ini file variable UM-447 assertions messages, turning off UM-452 selecting severity that stops simulation UM-298
ModelSim SE Users Manual
UM-578 Index
RTL-level, reconstructing UM-162 user-defined CR-58, UM-210, UM-259 Button Adder (add buttons to windows) UM-310 buttons, adding to the Main window toolbar CR-45
C
C applications compiling and linking UM-124 C++ applications compiling and linking UM-127 case choice, must be locally static CR-254 case sensitivity named port associations UM-152 VHDL vs. Verilog CR-15 causality, tracing in Dataflow window UM-196 cd (change directory) command CR-71 cell libraries UM-111 change command CR-72 change_menu_cmd command CR-73 chasing X UM-197 check contention add command CR-74 check contention config command CR-75 check contention off command CR-76 check float add command CR-77 check float config command CR-78 check float off command CR-79 check stable off command CR-80 check stable on command CR-81 checkpoint command CR-82 checkpoint/restore UM-488 CheckpointCompressMode .ini file variable UM-447, UM-454 CheckSynthesis .ini file variable UM-445 clear differences UM-352 clock change, sampling signals at UM-494 clocked comparison UM-341, UM-347 Code Coverage coverage clear command CR-116 coverage data in Source window UM-334 coverage exclude clear command CR-117 coverage exclude disable command CR-118 coverage exclude enable command CR-119 coverage exclude load command CR-120 coverage reload command CR-121 coverage report command CR-122 coverage_summary window UM-330 enabling code coverage UM-330, UM-338 excluding lines/files UM-332, UM-335 merging report files CR-121, UM-336
miss and exclusion details UM-331 saving coverage reports UM-333 Tcl preference variables UM-338 combining signals, user-defined bus CR-58, UM-210, UM-259 command history UM-178 command reference UM-23 CommandHistory .ini file variable UM-447 command-line mode UM-490 commands .main clear CR-37 .wave.tree interrupt CR-38 .wave.tree zoomfull CR-39 .wave.tree zoomin CR-40 .wave.tree zoomlast CR-41 .wave.tree zoomout CR-42 .wave.tree zoomrange CR-43 abort CR-44 add button CR-45 add list CR-48 add wave CR-57 add_menu CR-51 add_menucb CR-53 add_menuitem CR-54 add_separator CR-55 add_submenu CR-56 alias CR-61 batch_mode CR-62 bd (breakpoint delete) CR-63 bookmark add wave CR-64 bookmark delete wave CR-65 bookmark goto wave CR-66 bookmark list wave CR-67 bp (breakpoint) CR-68 cd (change directory) CR-71 change CR-72 change_menu_cmd CR-73 check contention add CR-74 check contention config CR-75 check contention off CR-76 check float add CR-77 check float config CR-78 check float off CR-79 check stable off CR-80 check stable on CR-81 checkpoint CR-82 compare annotate CR-86, CR-89 compare clock CR-87 compare close CR-92 compare commands UM-355 compare delete CR-91
ModelSim SE Users Manual
UM-579
compare info CR-93 compare list CR-95 compare open CR-106 compare options CR-96 compare region CR-83 compare reload CR-99 compare savediffs CR-102 compare saverules CR-103 compare see CR-104 compare start CR-101 configure CR-110 coverage clear CR-116 coverage exclude clear CR-117 coverage exclude disable CR-118 coverage exclude enable CR-119 coverage exclude load CR-120 coverage reload CR-121 coverage report CR-122 dataset alias CR-123 dataset clear CR-124 dataset close CR-125 dataset info CR-126 dataset list CR-127 dataset open CR-128 dataset rename CR-129, CR-130 dataset snapshot CR-131 delete CR-133 describe CR-134 disable_menu CR-136 disable_menuitem CR-137 disablebp CR-135 do CR-138 down CR-139 drivers CR-141 dumplog64 CR-142 echo CR-143 edit CR-144 enable_menu CR-146 enable_menuitem CR-147 enablebp CR-145 environment CR-148 examine CR-149 exit CR-152 find CR-153 force CR-156 getactivecursortime CR-159 getactivemarkertime CR-160 graphic interface commands UM-317 help CR-161 history CR-162 lecho CR-163
left CR-164 log CR-166 lshift CR-168 lsublist CR-169 macro_option CR-170 modelsim CR-171 next CR-172 noforce CR-173 nolog CR-174 notation conventions CR-10 notepad CR-176 noview CR-177 nowhen CR-178 onbreak CR-179 onElabError CR-180 onerror CR-181 pause CR-182 play CR-183 power add CR-184 power report CR-185 power reset CR-186 printenv CR-187 profile clear CR-188 profile interval CR-189 profile off CR-190 profile on CR-191 profile option CR-192 profile report CR-193 property list CR-195 property wave CR-196 pwd CR-197 quietly CR-198 quit CR-199 radix CR-200 record CR-201 report CR-202 restart CR-204 restore CR-206 resume CR-207 right CR-208 run CR-210 search CR-212 searchlog CR-214 seetime CR-216 shift CR-217 show CR-218 splitio CR-220 status CR-221 step CR-222 stop CR-223 system UM-427
ModelSim SE Users Manual
UM-580 Index
tb (traceback) CR-224 toggle add CR-225 toggle report CR-226 toggle reset CR-227 transcribe CR-228 transcript CR-229 TreeUpdate CR-324 tssi2mti CR-230 up CR-231 variables referenced in CR-17 vcd add CR-233 vcd checkpoint CR-234 vcd comment CR-235 vcd dumpports CR-236 vcd dumpportsall CR-238 vcd dumpportsflush CR-239 vcd dumpportslimit CR-240 vcd dumpportsoff CR-241 vcd dumpportson CR-242 vcd file CR-243 vcd files CR-245 vcd flush CR-247 vcd limit CR-248 vcd off CR-249 vcd on CR-250 vcom CR-252 vdel CR-258 vdir CR-259 verror CR-260 vgencomp CR-261 view CR-263 virtual count CR-265 virtual define CR-266 virtual delete CR-267 virtual describe CR-268 virtual expand CR-269 virtual function CR-270 virtual hide CR-273 virtual log CR-274 virtual nohide CR-276 virtual nolog CR-277 virtual region CR-279 virtual save CR-280 virtual show CR-281 virtual signal CR-282 virtual type CR-285 vlib CR-287 vlog CR-288 vmake CR-296 vmap CR-297 vsim CR-298
VSIM Tcl commands UM-428 vsimDate CR-312 vsimId CR-312 vsimVersion CR-312 WaveActivateNextPane CR-324 WaveRestoreCursors CR-324 WaveRestoreZoom CR-324 when CR-314 where CR-318 wlf2log CR-319 wlfrecover CR-321 write cell_report CR-322 write format CR-323 write list CR-325 write preferences CR-326 write report CR-327 write transcript CR-328 write tssi CR-329 write wave CR-331 comment characters in VSIM commands CR-10 compare add region UM-346 add signals UM-345 by signal UM-345 clear differences UM-352 clocked UM-341, UM-347 continuous UM-341, UM-348 difference markers UM-350 differences UM-353 displayed in List window UM-354 end UM-352 graphic interface UM-343 icons UM-351 limit count UM-349 menu UM-352 modes UM-341 options UM-349 pathnames UM-350 preference variables UM-355 reference dataset UM-343 reference region UM-346 reload UM-353 rules UM-353 run UM-352 save differences UM-353 show differences UM-352 specify dataset UM-343 start UM-352 startup wizard UM-352 tab UM-344 test dataset UM-343
ModelSim SE Users Manual
UM-581
test region UM-346 timing differences UM-350 tolerance UM-348 tolerances UM-341 values UM-351 verilog matching UM-349 VHDL matching UM-349 wave window display UM-350 waveforms UM-339 wizard UM-352 write report UM-353 compare annotate command CR-86, CR-89 compare by region UM-346 compare clock command CR-87 compare close command CR-92 compare commands UM-355 compare delete command CR-91 compare info command CR-93 compare list command CR-95 compare open command CR-106 compare options command CR-96 compare region command CR-83 compare reload command CR-99 compare savediffs command CR-102 compare saverules command CR-103 compare see command CR-104 compare simulations UM-153 compare start command CR-101 compatibility, of vendor libraries CR-259 compile history UM-37 compile order auto generate UM-39 changing UM-39 compiler directives UM-119 IEEE Std 1364-2000 UM-119 XL compatible compiler directives UM-120 Compiling with the graphic interface UM-282 compiling +opt argument UM-100 changing order in the GUI UM-39 compile history UM-37 default options, setting UM-284 -fast argument UM-99 grouping files UM-40 options, in projects UM-45 order, changing in projects UM-39 range checking in VHDL CR-255, UM-61 source errors, locating UM-283 Verilog CR-288, UM-82 incremental compilation UM-83
library components, including CR-290 optimizing performance CR-289, UM-99 XL uselib compiler directive UM-87 XL compatible options UM-86 VHDL CR-252, UM-61 at a specified line number CR-253 selected design units (-just eapbc) CR-253 standard package (-s) CR-256 VITAL packages UM-73 with the graphic interface UM-282 component declaration generating VHDL from Verilog UM-150 vgencomp UM-150 concatenation directives CR-19 of signals CR-19, CR-282 ConcurrentFileLimit .ini file variable UM-447 conditional breakpoints CR-314, UM-228 configuration simulator state variable UM-456 configurations, simulating CR-298 configure command CR-110 connectivity, exploring UM-193 constants examining in a package UM-497 in case statements CR-254 values of, displaying CR-134, CR-149 context menus coverage_source window UM-335 described UM-170 Library tab UM-51 Project tab UM-37 Structure pages UM-240 continuous comparison UM-341 convert real to time UM-77 convert time to real UM-76 coverage clear command CR-116 coverage exclude clear command CR-117 coverage exclude disable command CR-118 coverage exclude enable command CR-119 coverage exclude load command CR-120 coverage reload command CR-121 coverage report command CR-122 coverage_summary window UM-330 cursors link to Dataflow window UM-187 trace events with UM-196 Wave window UM-269 customizing adding buttons CR-45 via preference variables UM-454
ModelSim SE Users Manual
UM-582 Index
D
Dataflow window UM-186 pan UM-195 zoom UM-195 see also windows, Dataflow window dataflow.bsm file UM-202 dataset alias command CR-123 Dataset Browser UM-157 dataset clear command CR-124 dataset close command CR-125 dataset info command CR-126 dataset list command CR-127 dataset open command CR-128 dataset rename command CR-129, CR-130 Dataset Snapshot UM-159 dataset snapshot command CR-131 datasets UM-153, UM-340 environment command, specifying with CR-148 managing UM-157 reference UM-343 restrict dataset prefix display UM-158 simulator resolution UM-154 specifying for compare UM-343 test UM-343 DatasetSeparator .ini file variable UM-447 Debug Detective UM-305 declarations, hiding implicit with explicit CR-257 default compile options UM-284 default editor, changing UM-441 DefaultForceKind .ini file variable UM-447, UM-454 DefaultRadix .ini file variable UM-447, UM-454 DefaultRestartOptions variable UM-447, UM-453 defaults restoring UM-441 window arrangement UM-170 +define+ CR-289 delay delta delays UM-513 infinite zero-delay loops, detecting UM-500 interconnect CR-302 modes for Verilog models UM-111 SDF files UM-377 stimulus delay, specifying UM-226 +delay_mode_distributed CR-289 +delay_mode_path CR-289 +delay_mode_unit CR-289 +delay_mode_zero CR-289 delayed CR-24 DelayFileOpen .ini file variable UM-448, UM-455 delete command CR-133
deleting library contents UM-50 delta simulator state variable UM-456 deltas collapsing in the List window UM-212 hiding in the List window CR-111, UM-212 infinite zero-delay loops UM-500 referencing simulator iteration as a simulator state variable UM-456 dependent design units UM-61 describe command CR-134 descriptions of HDL items UM-235 design hierarchy, viewing in Structure window UM-237 design library creating UM-49 logical name, assigning UM-52 mapping search rules UM-53 resource type UM-48 VHDL design units UM-61 working type UM-48 design stability checking UM-499 design units UM-48 hierarchy of, viewing UM-171 report of units simulated CR-327 Verilog adding to a library CR-288 directories mapping libraries CR-297 moving libraries UM-53 disable_menu command CR-136 disable_menuitem command CR-137 disablebp command CR-135 distributed delay mode UM-112 dividers, in Wave window UM-257 DLL files, loading UM-124, UM-127 do command CR-138 DO files (macros) CR-138 error handling UM-437 executing at startup UM-441, UM-449 parameters, passing to UM-435 Tcl source command UM-438 documentation UM-24 DOPATH environment variable UM-441 down command CR-139 Drivers Dataflow Window UM-193 drivers show in Dataflow window UM-260 Wave window UM-260 drivers command CR-141 drivers, multiple on unresolved signal UM-285 dump files, viewing in ModelSim CR-251
ModelSim SE Users Manual
UM-583
dumplog64 command CR-142 dumpports tasks, VCD files UM-392
E
echo command CR-143 edges, finding CR-164, CR-208 edit command CR-144 Editing in notepad windows UM-183, UM-462 in the Main window UM-183, UM-462 in the Source window UM-183, UM-462 EDITOR environment variable UM-441 editor, default, changing UM-441 elab_defer_fli argument UM-65, UM-110 elaboration file creating UM-63, UM-108 loading UM-64, UM-109 modifying stimulus UM-64, UM-109 resimulating the same design UM-63, UM-108 simulating with PLI or FLI models UM-65, UM110 elaboration, interrupting CR-298 embedded wave viewer UM-194 enable_menu command CR-146 enable_menuitem command CR-147 enablebp command CR-145 encryption, securing pre-compiled libraries UM-492 end comparison UM-352 ENDFILE function UM-69 ENDLINE function UM-69 entities, specifying for simulation CR-310 entity simulator state variable UM-456 enumerated types UM-495 user defined CR-285 environment command CR-148 environment variables UM-441 accessed during startup UM-483 license file UM-474 reading into Verilog code CR-289 referencing from ModelSim command line UM-443 referencing with VHDL FILE variable UM-443 setting in Windows UM-442 specifying library locations in modelsim.ini file UM-444 specifying UNIX editor CR-144 transcript file, specifying location of UM-449 used in Solaris linking for FLI UM-125 using in pathnames CR-14 using with location mapping UM-501
variable substitution using Tcl UM-427 viewing current names and values with printenv CR-187 environment, displaying or changing pathname CR-148 error messages bad magic number UM-155 getting more information UM-466 Tcl_init error UM-470 errors during compilation, locating UM-283 getting details about messages CR-260 onerror command CR-181 event order changing in Verilog CR-288 in optimized designs UM-107 in Verilog simulation UM-92 event queues UM-92 events, tracing UM-196 examine command CR-149 examine tooltip toggling on/off UM-266 examining constants in a package UM-497 exclusion filter UM-332 exit codes UM-468 exit command CR-152 expand net UM-193 Explicit .ini file variable UM-445 Expression Builder UM-305, UM-347 specify when expression UM-347, UM-348 Expression_format CR-18 extended identifiers UM-149 syntax in commands CR-15
F
-f CR-289 F8 function key UM-185, UM-464 -fast CR-289, UM-99 feature names, described UM-476 features, new UM-545 file-line breakpoints UM-235 files, grouping for compile UM-40 Find cursors in Wave window UM-169 specified time in Wave window UM-169 time markers in List window UM-169 find command CR-153 finding cursor in the Wave window UM-270 marker in the List window UM-216
ModelSim SE Users Manual
UM-584 Index
names and values UM-169 FLEXlm license manager UM-473UM-479 administration tools for Windows UM-479 license server utilities UM-478 FLI UM-78 folders, in projects UM-43 force command CR-156 defaults UM-453 foreign language interface UM-78 format file List window CR-323 Wave window CR-323, UM-248 FPGA libraries, importing UM-57 frequently asked questions UM-24
driving signals in UM-359, UM-368 forcing signals in UM-75, UM-364, UM-373 referencing signals in UM-75, UM-362, UM-371 releasing signals in UM-75, UM-366, UM-375 viewing signal names without UM-265 history of commands shortcuts for reuse CR-11, UM-461 of compiles UM-37 history command CR-162 hm_entity UM-415 HOME environment variable UM-441 Hotkey g - display specified time in Wave window UM-169 Hotkeys UM-274, UM-459
G
gate-level designs, optimizing UM-101 GenerateFormat .ini file variable UM-448 generics assigning or overriding values with -g and -G CR300 examining generic values CR-149 limitation on assigning composite types CR-300 VHDL UM-145 get_resolution() VHDL function UM-74 getactivecursortime command CR-159 getactivemarkertime command CR-160 graphic interface UM-165?? UNIX support UM-19 grouping files for compile UM-40 GUI_expression_format CR-18 GUI expression builder UM-305 syntax CR-22
I
ieee .ini file variable UM-444 IEEE libraries UM-55 IEEE Std 1076 UM-20 IEEE Std 1364 UM-20, UM-81 IgnoreError .ini file variable UM-448, UM-455 IgnoreFailure .ini file variable UM-448, UM-455 IgnoreNote .ini file variable UM-448, UM-455 IgnoreVitalErrors .ini file variable UM-445 IgnoreWarning .ini file variable UM-448, UM-455 implicit operator, hiding with vcom -explicit CR-257 importing FPGA libraries UM-57 +incdir+ CR-290 incremental compilation automatic UM-84 manual UM-84 with Verilog UM-83 index checking UM-61 indexing signals, memories and nets CR-15 $init_signal_driver UM-368 init_signal_driver UM-359 $init_signal_spy UM-371 init_signal_spy UM-75, UM-362 init_usertfs function UM-122 initial dialog box, turning on/off UM-440 initialization sequence UM-484 installation, license file, locating UM-474 instantiation in mixed-language design Verilog from VHDL UM-149 VHDL from Verilog UM-152 instantiation label UM-238 interconnect delays CR-302, UM-388 internal signals, adding to a VCD file CR-233
H
halting waveform drawing CR-38 hardware model interface UM-414 hasX CR-24 Hazard .ini file variable (VLOG) UM-446 hazards -hazards argument to vlog CR-290 -hazards argument to vsim CR-307 limitations on detection UM-95 HDL item UM-23 help command CR-161 hierarchical profile, Performance Analyzer UM-322 hierarchical references, mixed-language UM-144 hierarchy
ModelSim SE Users Manual
UM-585
iteration_limit, infinite zero-delay loops UM-500 IterationLimit .ini file variable UM-448, UM-455
K
keyboard shortcuts List window UM-218, UM-460 Main window UM-183, UM-462 Source window UM-462 Wave window UM-274, UM-459
L
language templates UM-307 lecho command CR-163 left command CR-164 libraries 64-bit and 32-bit in same library UM-56 design libraries, creating CR-287, UM-49 design library types UM-48 design units UM-48 group use, setting up UM-493 IEEE UM-55 importing FPGA libraries UM-57 including precompiled modules UM-293 listing contents CR-259 mapping from the command line UM-52 from the GUI UM-52 hierarchically UM-452 search rules UM-53 modelsim_lib UM-74 moving UM-53 naming UM-52 precompiled modules, including CR-290 predefined UM-54 refreshing library images CR-256, CR-293, UM-55 resource libraries UM-48 std library UM-54 Synopsys UM-55 vendor supplied, compatibility of CR-259 Verilog CR-307, UM-85, UM-146 VHDL library clause UM-54 working libraries UM-48 working with contents of UM-50 library simulator state variable UM-456 License variable in .ini file UM-448 licensing feature name descriptions UM-476 license file, locating UM-474
License variable in .ini file UM-448 using the FLEXlm license manager UM-473 List window UM-204 adding items to CR-48 waveform comparison UM-354 see also windows, List window LM_LICENSE_FILE environment variable UM-441 lmdown license server utility UM-478 lmgrd license server utility UM-478 lmremove license server utility UM-479 lmreread license server utility UM-479 lmstat license server utility UM-478 lmutil license server utility UM-479 Locate specific time in Wave window UM-169 time cursors in Wave window UM-169 time markers in List window UM-169 location maps, referencing source files UM-501 lock message UM-470 locked memory under HP-UX 10.2 UM-503 under Solaris UM-504 LockedMemory .ini file variable UM-449 log command CR-166 log file log command CR-166 nolog command CR-174 overview UM-153 QuickSim II format CR-319 redirecting with -l CR-301 virtual log command CR-274 virtual nolog command CR-277 see also WLF files Logic Modeling SmartModel command channel UM-408 SmartModel Windows lmcwin commands UM-409 memory arrays UM-410 LSF app note on using with ModelSim UM-24 lshift command CR-168 lsublist command CR-169
M
macro_option command CR-170 MacroNestingLevel simulator state variable UM-456 macros (DO files) UM-435 breakpoints, executing at CR-69
ModelSim SE Users Manual
UM-586 Index
creating from a saved transcript UM-174 depth of nesting, simulator state variable UM-456 error handling UM-437 executing CR-138 forcing signals, nets, or registers CR-156 parameters as a simulator state variable (n) UM-456 passing CR-138, UM-435 total number passed UM-456 relative directories CR-138 shifting parameter values CR-217 startup macros UM-452 .main clear command CR-37 Main window UM-173 see also windows, Main window mapping libraries from the command line UM-52 hierarchically UM-452 symbols Dataflow window UM-202 Verilog states in mixed designs UM-147 math_complex package UM-55 math_real package UM-55 +maxdelays CR-291 mc_scan_plusargs() using with an elaboration file UM-64, UM-109 mc_scan_plusargs, PLI routine CR-308 memory enabling shared memory on Sun/Solaris UM-504 locking under HP-UX 10.2 UM-503 modeling in VHDL UM-507 menus customizing UM-170 Dataflow window UM-187 List window UM-206 Main window UM-175 Process window UM-220 Signals window UM-223 Source window UM-230 Structure window UM-238 tearing off or pinning menus UM-170 Variables window UM-243 Wave window UM-249 messages UM-465 bad magic number UM-155 echoing CR-143 exit codes UM-468 getting more information CR-260, UM-466 lock message UM-470 ModelSim message system UM-466
redirecting UM-449 suppressing warnings from arithmetic packages UM-453 Tcl_init error UM-470 too few port connections UM-471 turning off assertion messages UM-452 warning, suppressing UM-467 MGC_LOCATION_MAP variable UM-441 +mindelays CR-291 miss and exclusion details UM-331 mixed-language simulation UM-143 access limitations UM-144 mnemonics, assigning to signal values CR-285 MODEL_TECH environment variable UM-441 MODEL_TECH_TCL environment variable UM-441 modeling memory in VHDL UM-507 ModelSim commands CR-27CR-320 custom setup with daemon options UM-477 license file UM-474 modelsim command CR-171 MODELSIM environment variable UM-442 modelsim.ini found by ModelSim UM-484 default to VHDL93 UM-453 delay file opening with UM-453 environment variables in UM-451 force command default, setting UM-453 hierarchical library mapping UM-452 opening VHDL files UM-453 restart command defaults, setting UM-453 startup file, specifying with UM-452 transcript file created from UM-452 turning off arithmetic warnings UM-453 turning off assertion messages UM-452 modelsim.tcl file UM-454 modelsim_lib UM-74 path to UM-444 MODELSIM_TCL environment variable UM-442 Modified field, Project tab UM-36 mouse shortcuts Main window UM-183, UM-462 Source window UM-462 Wave window UM-274, UM-459 MPF file, loading from the command line UM-46 mti_cosim_trace environment variable UM-442 MTI_TF_LIMIT environment variable UM-442 multiple drivers on unresolved signal UM-285 multiple simulations UM-153 multi-source interconnect delays CR-302
ModelSim SE Users Manual
UM-587
N
n simulator state variable UM-456 name case sensitivity, VHDL vs. Verilog CR-15 Name field Project tab UM-36 negative pulses driving an error state CR-309 negative timing $setuphold/$recovery UM-116 algorithm for calculating delays UM-96 check limits UM-96 extending check limits CR-306 nets adding to the Wave and List windows UM-226 Dataflow window, displaying in UM-186 drivers of, displaying CR-141 stimulus CR-156 values of displaying in Signals window UM-222 examining CR-149 forcing UM-225 saving as binary log file UM-226 waveforms, viewing UM-246 new features UM-545 next and previous edges, finding UM-275, UM-460 next command CR-172 no space in time literal UM-285 NoCaseStaticError .ini file variable UM-445 NoDebug .ini file variable (VCOM) UM-445 NoDebug .ini file variable (VLOG) UM-446 noforce command CR-173 NoIndexCheck .ini file variable UM-445 +nolibcell CR-292 nolog command CR-174 non-blocking assignments UM-94 NoOthersStaticError .ini file variable UM-445 NoRangeCheck .ini file variable UM-445 notepad command CR-176 Notepad windows, text editing UM-183, UM-462 -notrigger argument UM-494 noview command CR-177 NoVital .ini file variable UM-445 NoVitalCheck .ini file variable UM-445 Now simulator state variable UM-456 now simulator state variable UM-456 +nowarn<CODE> CR-292 nowhen command CR-178 numeric_bit package UM-55 numeric_std package UM-55 NumericStdNoWarnings .ini file variable UM-449,
UM-455
O
onbreak command CR-179 onElabError command CR-180 onerror command CR-181 operating systems supported UM-19 +opt UM-100 optimize for std_logic_1164 UM-286 Optimize_1164 .ini file variable UM-445 optimizing Verilog designs UM-99 design object visibility UM-105 event order issues UM-107 gate-level UM-101 timing checks UM-107 without source UM-106 OptionFile entry in project files UM-287 order of events changing in Verilog CR-288 in optimized designs UM-107 ordering files for compile UM-39 organizing projects with folders UM-43 others .ini file variable UM-445
P
packages examining constants in UM-497 standard UM-54 textio UM-54 util UM-74 VITAL 1995 UM-71 VITAL 2000 UM-71 page setup Dataflow window UM-201 Wave window UM-280 pan, Dataflow window UM-195 parameters making optional UM-436 using with macros CR-138, UM-435 path delay mode UM-112 pathnames UM-350 in VSIM commands CR-14 spaces in CR-13 PathSeparator .ini file variable UM-449, UM-455 pause command CR-182 PedanticErrors .ini file variable UM-445 performance enabling shared memory UM-504
ModelSim SE Users Manual
UM-588 Index
improving for Verilog simulations UM-99 improving on HP-UX 10.2 UM-503 improving on Sun/Solaris UM-504 Performance Analyzer UM-319 %parent field UM-325 commands UM-327 getting started UM-321 hierarchical profile UM-322 in(%) field UM-324 interpreting data UM-322 name field UM-324 preferences, setting UM-327 profile report command UM-326 ranked profile UM-325 report option UM-326 results, viewing UM-322 statistical sampling UM-320 under(%) field UM-324 view_profile command UM-322 view_profile_ranked command UM-322 platforms, supported UM-19 play command CR-183 PLI specifying which apps to load UM-122 Veriuser entry UM-122 PLI/VPI UM-121 tracing UM-140 PLIOBJS environment variable UM-122, UM-442 popup toggling waveform popup on/off UM-266, UM-350 port driver data, capturing UM-400 ports, VHDL and Verilog UM-146 Postscript saving a waveform in UM-276 saving the Dataflow display in UM-199 power add command CR-184 power report command CR-185 power reset command CR-186 precedence of variables UM-456 precision, simulator resolution UM-90, UM-144 pre-compilied libraries, optimizing with -fast UM-106 pref.tcl file UM-454 preference variables .ini files, located in UM-444 code coverage UM-338 editing UM-454 Performance Analyzer UM-327 saving UM-454 set with Tcl set command UM-454 simulator control UM-454 Tcl files, located in UM-454
Waveform Compare UM-355 primitives, symbols in Dataflow window UM-202 printenv command CR-187 printing comparison differences UM-353 Dataflow window display UM-199 waveforms in the Wave window UM-276 Process window UM-219 see also windows, Process window processes values and pathnames in Variables window UM242 without wait statements UM-285 profile clear command CR-188 profile interval command CR-189 profile off command CR-190 profile on command CR-191 profile option command CR-192 profile report command CR-193, UM-326 profiler, see Performance Analyzer UM-319 Programming Language Interface UM-121 project tab information in UM-36 sorting UM-37 projects UM-27 accessing from the command line UM-46 adding files to UM-31 benefits UM-28 compile order UM-39 changing UM-39 compiler options in UM-45 compiling files UM-34 context menu UM-37 creating UM-30 creating simulation configurations UM-41 differences with earlier versions UM-29 folders in UM-43 grouping files in UM-40 loading a design UM-35 MODELSIM environment variable UM-442 override mapping for work directory with vcom CR256 override mapping for work directory with vlog CR294 overview UM-28 propagation, preventing X propagation CR-302 property list command CR-195 property wave command CR-196 protect compiler directive CR-254, CR-292, UM-492 pulse error state CR-309 pwd command CR-197
ModelSim SE Users Manual
UM-589
Q
QuickSim II logfile format CR-319 Quiet .ini file variable VCOM UM-445 VLOG UM-446 quietly command CR-198 quit command CR-199
R
race condition, problems with event order UM-92 radix changing in Signals, Variables, Dataflow, List, and Wave windows CR-200 displaying character strings CR-285 of signals being examined CR-150 of signals in Wave window CR-59 specifying in List window UM-209 radix command CR-200 range checking UM-61 disabling CR-254 enabling CR-255 ranked profile UM-325 readers and drivers UM-193 real type, converting to time UM-77 rebuilding supplied libraries UM-55 reconstruct RTL-level design busses UM-162 record command CR-201 records, values of, changing UM-242 $recovery UM-116 redirecting messages, TranscriptFile UM-449 reference region UM-346 reference signals UM-340 refreshing library images CR-256, CR-293, UM-55 register variables adding to the Wave and List windows UM-226 values of displaying in Signals window UM-222 saving as binary log file UM-226 waveforms, viewing UM-246 report simulator control UM-440 simulator state UM-440 report command CR-202 reporting compile history UM-37 variable settings CR-17 RequireConfigForAllDefaultBinding variable UM-445 resolution
mixed designs UM-144 returning as a real UM-74 specifying with -t argument CR-303 verilog simulation UM-90 VHDL simulation UM-62 Resolution .ini file variable UM-449 resolution simulator state variable UM-456 resource library UM-48 restart command CR-204 defaults UM-453 in GUI UM-177 toolbar button UM-181, UM-234, UM-255 restore command CR-206 restoring defaults UM-441 results, saving simulations UM-153 resume command CR-207 right command CR-208 RTL-level design busses reconstructing UM-162 run command CR-210 RunLength .ini file variable UM-449, UM-455
S
saving simulation options in a project UM-41 Waveform Comparison differences UM-353 waveforms UM-153 ScalarOpts .ini file variable UM-445, UM-446 scope, setting region environment CR-148 SDF errors and warnings UM-379 instance specification UM-378 interconnect delays UM-388 mixed VHDL and Verilog designs UM-388 specification with the GUI UM-379 troubleshooting UM-389 Verilog $sdf_annotate system task UM-382 optional conditions UM-387 optional edge specifications UM-386 rounded timing values UM-387 SDF to Verilog construct matching UM-383 VHDL resolving errors UM-381 SDF to VHDL generic matching UM-380 search command CR-212 search libraries CR-307, UM-293 searching binary signal values in the GUI CR-21
ModelSim SE Users Manual
UM-590 Index
in the source window UM-235 in the Structure window UM-241 List window signal values, transitions, and names CR-18, CR-139, CR-231, UM-213 next and previous edge in Wave window CR-164, CR-208 values and names UM-169 Verilog libraries UM-85, UM-152 Wave window signal values, edges and names CR-164, CR208, UM-266 searchlog command CR-214 seetime command CR-216 $setuphold UM-116 shared memory improving performance on HP-UX 10.2 UM-503 improving performance on Sun/Solaris UM-504 shared objects loading FLI applications see ModelSim FLI Reference manual loading PLI/VPI C applications UM-124 loading PLI/VPI C++ applications UM-127 shift command CR-217 Shortcuts text editing UM-183, UM-462 shortcuts command history CR-11, UM-461 command line caveat CR-11, UM-461 List window UM-218, UM-460 Main window UM-462 Main windows UM-183 Source window UM-462 Wave window UM-274, UM-459 show command CR-218 show differences UM-352 Show Drivers Dataflow window UM-193 show drivers Wave window UM-260 show source lines with errors UM-285 Show_source .ini file variable VCOM UM-446 VLOG UM-446 Show_VitalChecksWarning .ini file variable UM-446 Show_Warning1 .ini file variable UM-446 Show_Warning2 .ini file variable UM-446 Show_Warning3 .ini file variable UM-446 Show_Warning4 .ini file variable UM-446 Show_Warning5 .ini file variable UM-446 Signal Spy UM-75, UM-362
overview UM-358 $signal_force UM-373 signal_force UM-75, UM-364 $signal_release UM-375 signal_release UM-75, UM-366 signals adding to a WLF file UM-226 adding to the Wave and List windows UM-226 alternative names in the List window (-label) CR-49 alternative names in the Wave window (-label) CR58 applying stimulus to UM-225 arrays of, indexing CR-15 attributes of, using in expressions CR-24 breakpoints CR-314, UM-228 combining into a user-defined bus CR-58, UM-210, UM-259 Dataflow window, displaying in UM-186 drivers of, displaying CR-141 driving in the hierarchy UM-359 environment of, displaying CR-148 finding CR-153 force time, specifying CR-157 hierarchy driving in UM-359, UM-368 referencing in UM-75, UM-362, UM-371 releasing anywhere in UM-366 releasing in UM-75, UM-375 log file, creating CR-166 names of, viewing without hierarchy UM-265 pathnames in VSIM commands CR-14 radix specifying for examine CR-150 specifying in List window CR-49 specifying in Wave window CR-59 sampling at a clock change UM-494 states of, displaying as mnemonics CR-285 stimulus CR-156 transitions, searching for UM-271 types, selecting which to view UM-225 unresolved, multiple drivers on UM-285 values of converting to strings UM-495 displaying in Signals window UM-222 examining CR-149 forcing anywhere in the hierarchy UM-75, UM-364, UM-373 replacing with text CR-285 saving as binary log file UM-226 waveforms, viewing UM-246 Signals window UM-222
ModelSim SE Users Manual
UM-591
see also windows, Signals window simulating batch mode UM-490 command-line mode UM-490 comparing simulations UM-153, UM-339 default run length UM-298 delays, specifying time units for CR-17 design unit, specifying CR-298 elaboration file UM-63, UM-108 graphic interface to UM-288 iteration limit UM-298 mixed Verilog and VHDL designs compilers UM-144 libraries UM-144 resolution limit in UM-144 Verilog parameters UM-145 Verilog state mapping UM-147 VHDL and Verilog ports UM-146 VHDL generics UM-145 optimizing Verilog performance CR-289 saving dataflow display as a Postscript file UM-199 saving options in a project UM-41 saving simulations CR-166, CR-304, UM-153, UM-493 saving waveform as a Postscript file UM-276 speeding-up with Performance Analyzer UM-319 stepping through a simulation CR-222 stimulus, applying to signals and nets UM-225 stopping simulation in batch mode CR-316 time resolution UM-289 Verilog UM-89 delay modes UM-111 hazard detection UM-95 optimizing performance UM-99 resolution limit UM-90 XL compatible simulator options UM-98 VHDL UM-62 viewing results in List window UM-204 VITAL packages UM-73 simulation event order in UM-92 Simulation Configuration creating UM-41 simulations saving results CR-130, CR-131, UM-153 saving results at intervals UM-159 simulator resolution mixed designs UM-144 returning as a real UM-74 Verilog UM-90 VHDL UM-62
vsim -t argument CR-303 when comparing datasets UM-154 simulator state variables UM-456 simulator version CR-304, CR-312 simultaneous events in Verilog changing order CR-288 sizetf callback function UM-134 sm_entity UM-405 SmartModels creating foreign architectures with sm_entity UM405 invoking SmartModel specific commands UM-408 linking to UM-404 lmcwin commands UM-409 memory arrays UM-410 Verilog interface UM-411 VHDL interface UM-404 so, shared object file loading PLI/VPI C applications UM-124 loading PLI/VPI C++ applications UM-127 software updates UM-25 software version UM-180 sorting HDL items in GUI windows UM-170 source code, security UM-492 source directory, setting from source window UM-230 source errors, locating during compilation UM-283 source files, referencing with location maps UM-501 source libraries arguments supporting UM-86 source lines with errors showing UM-285 Source window UM-229 see also windows, Source window spaces in pathnames CR-13 specify path delays CR-309 speeding-up the simulation UM-319 splitio command CR-220 stability checking disabling CR-80 enabling CR-81 Standard Developers Kit User Manual UM-24 standards supported UM-20 startup alternate to startup.do (vsim -do) CR-299 environment variables access during UM-483 files accessed during UM-482 macro in the modelsim.ini file UM-449 macros UM-452 startup macro in command-line mode UM-491 using a startup file UM-452
ModelSim SE Users Manual
UM-592 Index
Startup .ini file variable UM-449 state variables UM-456 status bar Main window UM-183 status command CR-221 Status field Project tab UM-36 std .ini file variable UM-444 std_developerskit .ini file variable UM-444 Std_logic mapping to binary radix CR-21 std_logic_arith package UM-55 std_logic_signed package UM-55 std_logic_textio UM-55 std_logic_unsigned package UM-55 StdArithNoWarnings .ini file variable UM-449, UM-455 STDOUT environment variable UM-442 step command CR-222 stimulus applying to signals and nets UM-225 modifying for elaboration file UM-64, UM-109 stop command CR-223 Structure window UM-237 see also windows, Structure window support UM-25 symbol mapping Dataflow window UM-202 symbolic link to design libraries (UNIX) UM-53 Synopsis hardware modeler UM-414 synopsys .ini file variable UM-444 Synopsys libraries UM-55 synthesis rule compliance checking UM-285, UM-445 system calls VCD UM-392 Verilog UM-113 system commands UM-427 system tasks VCD UM-392 Verilog UM-113
T
tab stops, in the Source window UM-236 tb command CR-224 Tcl UM-419UM-430 command separator UM-426 command substitution UM-425 command syntax UM-422
evaluation order UM-426 history shortcuts CR-11, UM-461 Man Pages in Help menu UM-180 preference variables UM-454 relational expression evaluation UM-426 variable substitution UM-427 VSIM Tcl commands UM-428 Tcl commands set UM-454 Tcl_init error message UM-470 tech notes UM-24 technical support UM-25 temp files, VSOUT UM-443 test region UM-346 test signals UM-340 testbench, accessing internal items from UM-357 text and command syntax UM-23 Text editing UM-183, UM-462 TextIO package alternative I/O files UM-70 containing hexadecimal numbers UM-69 dangling pointers UM-69 ENDFILE function UM-69 ENDLINE function UM-69 file declaration UM-66 implementation issues UM-68 providing stimulus UM-70 standard input UM-67 standard output UM-67 WRITE procedure UM-68 WRITE_STRING procedure UM-68 TF routines UM-138 TFMPC disabling warning CR-308 explanation UM-471 time absolute, using @ CR-17 simulation time units CR-17 time resolution as a simulator state variable UM-456 time literal, missing space UM-285 time resolution in mixed designs UM-144 in Verilog UM-90 in VHDL UM-62 setting with the GUI UM-289 with vsim command CR-303 time type, converting to real UM-76 time-based breakpoints UM-228 timescale directive warning, disabling CR-308 timing
ModelSim SE Users Manual
UM-593
$setuphold/$recovery UM-116 annotation UM-377 differences shown by comparison UM-350 disabling checks CR-292, CR-302 negative check limits described UM-96 extending CR-306 TMPDIR environment variable UM-442 to_real VHDL function UM-76 to_time VHDL function UM-77 toggle add command CR-225 toggle checking UM-499 toggle report command CR-226 toggle reset command CR-227 toggle statistics enabling CR-225 merging multiple output files UM-499 reporting CR-226 resetting CR-227 toggling waveform popup on/off UM-266, UM-350 tolerance leading edge UM-348 trailing edge UM-348 too few port connections, explanation UM-471 toolbar Dataflow window UM-190 Main window UM-181 Wave window UM-254 tooltip, toggling waveform popup UM-266 tracing events UM-196 source of unknown UM-197 transcribe command CR-228 transcript clearing CR-37 file name, specifed in modelsim.ini UM-452 saving UM-174 TranscriptFile variable in .ini file UM-449 using as a DO file UM-174 transcript command CR-229 transcript file redirecting with -l CR-301 transitions, signal, finding CR-164, CR-208 tree windows VHDL and Verilog items in UM-171 viewing the design hierarchy UM-171 TreeUpdate command CR-324 triggers, in the List window, setting UM-212, UM-511 TSCALE, disabling warning CR-308 TSSI CR-329 in VCD files UM-400
tssi2mti command CR-230 type converting real to time UM-77 converting time to real UM-76 Type field, Project tab UM-36
U
-u CR-294 unbound component UM-285 UnbufferedOutput .ini file variable UM-449 unit delay mode UM-112 unknowns, tracing UM-197 unresolved signals, multiple drivers on UM-285 up command CR-231 UpCase .ini file variable UM-446 updates UM-25 use 1076-1993 language standard UM-284 use clause, specifying a library UM-54 use explicit declarations only UM-285 user hook Tcl variable UM-310 user-defined bus CR-58, UM-161, UM-210, UM-259 UserTimeUnit .ini file variable UM-450, UM-455 util package UM-74
V
-v CR-294 values describe HDL items CR-134 examine HDL item values CR-149 of HDL items UM-235 replacing signal values with strings CR-285 variable settings report CR-17 variables environment variables UM-441 LM_LICENSE_FILE UM-441 personal preferences UM-440 precedence between .ini and .tcl UM-456 reading from the .ini file UM-451 setting environment variables UM-441 simulator control UM-454 simulator state variables current settings report UM-440 iteration number UM-456 name of entity or module as a variable UM-456 resolution UM-456 simulation time UM-456 Variables window UM-242 see also windows, Variables window
ModelSim SE Users Manual
UM-594 Index
variables, HDL describing CR-134 value of changing from command line CR-72 changing with the GUI UM-242 examining CR-149 variables, Tcl, user hook UM-310 vcd add command CR-233 vcd checkpoint command CR-234 vcd comment command CR-235 vcd dumpports command CR-236 vcd dumpportsall command CR-238 vcd dumpportsflush command CR-239 vcd dumpportslimit command CR-240 vcd dumpportsoff command CR-241 vcd dumpportson command CR-242 vcd file command CR-243 VCD files UM-391 adding items to the file CR-233 capturing port driver data CR-236, UM-400 case sensitivity UM-394 converting to WLF files CR-251 creating CR-233, UM-394 dumping variable values CR-234 dumpports tasks UM-392 flushing the buffer contents CR-247 from VHDL source to VCD output UM-397 inserting comments CR-235 internal signals, adding CR-233 specifying maximum file size CR-248 specifying name of CR-245 specifying the file name CR-243 state mapping CR-243, CR-245 supported TSSI states UM-400 turn off VCD dumping CR-249 turn on VCD dumping CR-250 VCD system tasks UM-392 viewing files from another tool CR-251 vcd files command CR-245 vcd flush command CR-247 vcd limit command CR-248 vcd off command CR-249 vcd on command CR-250 vcd2wlf command CR-251 vcom command CR-252 vdel command CR-258 vdir command CR-259 vector elements, initializing CR-72 vendor libraries, compatibility of CR-259 Vera, see Vera documentation Verilog
ACC routines UM-137 capturing port driver data with -dumpports CR-243, UM-400 cell libraries UM-111 compiler directives UM-119 compiling and linking PLI C applications UM-124 compiling and linking PLI C++ applications UM127 compiling design units UM-82 compiling with XL uselib compiler directive UM87 component declaration UM-150 creating a design library UM-82 event order in simulation UM-92 instantiation criteria in mixed-language design UM149 instantiation of VHDL design units UM-152 language templates UM-307 library usage UM-85 mapping states in mixed designs UM-147 mixed designs with VHDL UM-143 parameters UM-145 SDF annotation UM-382 sdf_annotate system task UM-382 simulating UM-89 delay modes UM-111 XL compatible options UM-98 simulation hazard detection UM-95 simulation resolution limit UM-90 SmartModel interface UM-411 source code viewing UM-229 standards UM-20 system tasks UM-113 TF routines UM-138 XL compatible compiler options UM-86 XL compatible routines UM-140 XL compatible system tasks UM-116 verilog .ini file variable UM-444 Verilog 2001, current implementation UM-20, UM-81 Verilog PLI/VPI UM-121UM-142 64-bit support in the PLI UM-140 compiling and linking PLI/VPI C applications UM124 compiling and linking PLI/VPI C++ applications UM-127 debugging PLI/VPI code UM-140 PLI callback reason argument UM-133 PLI support for VHDL objects UM-136 registering PLI applications UM-121 registering VPI applications UM-123 specifying the PLI/VPI file to load UM-130
ModelSim SE Users Manual
UM-595
Veriuser .ini file variable UM-122, UM-450 Veriuser, specifying PLI applications UM-122 veriuser.c file UM-135 verror command CR-260 version obtaining via Help menu UM-180 obtaining with vsim command CR-304 obtaining with vsim<info> commands CR-312 vgencomp command CR-261 VHDL compiling design units UM-61 creating a design library UM-61 delay file opening UM-453 dependency checking UM-61 field naming syntax CR-15 file opening delay UM-453 foreign language interface UM-78 hardware model interface UM-414 instantiation from Verilog UM-152 instantiation of Verilog UM-145 language templates UM-307 library clause UM-54 mixed designs with Verilog UM-143 object support in PLI UM-136 simulating UM-62 SmartModel interface UM-404 source code viewing UM-229 standards UM-20 VITAL package UM-55 VHDL utilities UM-74, UM-75, UM-362, UM-371 get_resolution() UM-74 to_real() UM-76 to_time() UM-77 VHDL93 .ini file variable UM-446 view command CR-263 view_profile command UM-322 view_profile_ranked command UM-322 viewing design hierarchy UM-171 library contents UM-50 waveforms CR-304, UM-153 virtual count commands CR-265 virtual define command CR-266 virtual delete command CR-267 virtual describe command CR-268 virtual expand commands CR-269 virtual function command CR-270 virtual hide command CR-273, UM-162 virtual log command CR-274 virtual nohide command CR-276 virtual nolog command CR-277
virtual objects UM-161 virtual functions UM-162 virtual regions UM-163 virtual signals UM-161 virtual types UM-163 virtual region command CR-279, UM-163 virtual regions reconstruct the RTL hierarchy in gate-level design UM-163 virtual save command CR-280, UM-162 virtual show command CR-281 virtual signal command CR-282, UM-161 virtual signals reconstruct RTL-level design busses UM-162 reconstruct the original RTL hierarchy UM-161 virtual hide command UM-162 virtual type command CR-285 VITAL compiling and simulating with accelerated VITAL packages UM-73 compliance warnings UM-72 specification and source code UM-71 VITAL packages UM-71 vital95 .ini file variable UM-444 vlib command CR-287 vlog command CR-288 vlog.opt file UM-287 vmake command CR-296 vmap command CR-297 VPI, registering applications UM-123 VPI/PLI UM-121 compiling and linking C applications UM-124 compiling and linking C++ applications UM-127 vsim build date and version CR-312 vsim command CR-298 VSOUT temp file UM-443
W
warnings exit codes UM-468 getting more information UM-466 suppressing VCOM warning messages CR-255, UM-467 suppressing VLOG warning messages CR-292, UM-467 suppressing VSIM warning messages CR-308, UM467 too few port connections UM-471 turning off warnings from arithmetic packages UM-
ModelSim SE Users Manual
UM-596 Index
453 wave format file UM-248 wave log format (WLF) file CR-304, UM-153 of binary signal values CR-166 see also WLF files wave viewer, Dataflow window UM-194 Wave window UM-246 compare waveforms UM-350 in the Dataflow window UM-194 toggling waveform popup on/off UM-266, UM-350 values column UM-351 see also windows, Wave window wave, adding CR-57 .wave.tree interrupt command CR-38 .wave.tree zoomfull command CR-39 .wave.tree zoomin command CR-40 .wave.tree zoomlast command CR-41 .wave.tree zoomout command CR-42 .wave.tree zoomrange command CR-43 WaveActivateNextPane command CR-324 Waveform Comparison CR-83, UM-339 add region UM-346 adding signals UM-345 clear differences UM-352 clocked comparison UM-341, UM-347 compare by region UM-346 compare by signal UM-345 compare commands UM-355 compare menu UM-352 compare options UM-349 compare tab UM-344 comparison method tab UM-347 comparison modes UM-341 comparison wizard UM-352 continuous comparison UM-341, UM-348 dataset UM-340 dataset, specifying UM-343 difference markers UM-350 end UM-352 features UM-340 flattened designs UM-342 graphic interface UM-343 hierarchical designs UM-342 icons UM-351 introduction UM-340 leading edge tolerance UM-348 limit count UM-349 List window display UM-354 pathnames UM-350 preference variables UM-355 printing differences UM-353
reference dataset UM-343 reference region UM-346 reference signals UM-340 reload UM-353 rules UM-353 run comparison UM-352 save differences UM-353 show differences UM-352 specify when expression UM-347, UM-348 start UM-352 Tcl preference variables UM-355 test dataset UM-343 test region UM-346 test signals UM-340 timing differences UM-350 tolerances UM-341 trailing edge tolerance UM-348 values column UM-351 Verilog matching UM-349 VHDL matching UM-349 Wave window display UM-350 when statement UM-347 write report UM-353 waveform logfile log command CR-166 overview UM-153 see also WLF files waveform popup UM-266, UM-350 waveforms UM-153 halting drawing CR-38 saving and viewing CR-166, UM-154 saving and viewing in batch mode UM-493 viewing UM-246 WaveRestoreCursors command CR-324 WaveRestoreZoom command CR-324 WaveSignalNameWidth .ini file variable UM-450 welcome dialog, turning on/off UM-440 when command CR-314 when statement setting signal breakpoints UM-228 specifying for waveform comparison UM-347 time-based breakpoints CR-317 where command CR-318 wildcard characters for pattern matching in simulator commands CR-16 Windows Main window text editing UM-183, UM-462 Source window text editing UM-183, UM-462 windows
ModelSim SE Users Manual
UM-597
buttons, adding to UM-310 coverage_summary UM-330 Dataflow window UM-186 toolbar UM-190 zooming UM-195 finding HDL item names in UM-169 List window UM-204 adding HDL items UM-205 adding signals with a WLF file UM-226 display properties of UM-211 formatting HDL items UM-208 output file CR-325 saving data to a file UM-217 saving the format of CR-323 setting triggers UM-212, UM-511 time markers UM-169 Main window UM-173 adding user-defined buttons CR-45 status bar UM-183 time and delta display UM-183 toolbar UM-181 opening from command line CR-263 multiple copies UM-170 with the GUI UM-176 Process window UM-219 displaying active processes UM-219 specifying next process to be executed UM-219 viewing processing in the region UM-219 saving position and size UM-170 searching for HDL item values in UM-169 Signals window UM-222 VHDL and Verilog items viewed in UM-222 Source window UM-229 setting tab stops UM-236 viewing HDL source code UM-229 Structure window UM-237 instance names UM-238 selecting items to view in Signals window UM222 VHDL and Verilog items viewed in UM-237 viewing design hierarchy UM-237 Variables window UM-242 VHDL and Verilog items viewed in UM-242 Wave window UM-246 adding HDL items to UM-248 adding signals with a WLF file UM-226 cursor measurements UM-270 display properties UM-265 display range (zoom), changing UM-271 format file, saving UM-248
path elements, changing CR-112, UM-450 searching for HDL item values UM-267 time cursors UM-269 zooming UM-271 WLF files adding items to UM-226 comparing UM-340 creating from VCD CR-251 limiting size CR-304 log command CR-166 overview UM-154 repairing CR-321 saving CR-130, CR-131, UM-155 saving at intervals UM-159 specifying name CR-304 using in batch mode UM-493 wlf2log command CR-319 wlfrecover command CR-321 Work library UM-48 workspace UM-173 write cell_report command CR-322 write format command CR-323 write list command CR-325 write preferences command CR-326 write report command CR-327 write transcript command CR-328 write tssi command CR-329 write wave command CR-331 write, waveform comparison report UM-353
X
X tracing unknowns UM-197 X propagation, preventing CR-302
Y
-y CR-294
Z
zero delay elements UM-513 zero delay mode UM-112 zero-delay loop, infinite UM-500 zero-delay oscillation UM-500 zero-delay race condition UM-92 zoom Dataflow window UM-195
ModelSim SE Users Manual
UM-598 Index
from Wave toolbar buttons UM-271 saving range with bookmarks UM-272 with the mouse UM-272
ModelSim SE Users Manual
S-ar putea să vă placă și
- Model Sim UserDocument412 paginiModel Sim UserjubidownÎncă nu există evaluări
- ManDocument574 paginiManPham Van DungÎncă nu există evaluări
- MQL106Document914 paginiMQL106raji98Încă nu există evaluări
- Microsim Pspice & Basics: User'S GuideDocument328 paginiMicrosim Pspice & Basics: User'S GuideDr-Jihad BaghdadiÎncă nu există evaluări
- Template Developer's Guide PDFDocument295 paginiTemplate Developer's Guide PDFMariangeles XitumulÎncă nu există evaluări
- Mpasm Users GuideDocument164 paginiMpasm Users GuideJune Anthony AsistioÎncă nu există evaluări
- Modelsim UserDocument854 paginiModelsim UserJADDUÎncă nu există evaluări
- Arena Template Developer's GuideDocument286 paginiArena Template Developer's Guidejhonny_otiÎncă nu există evaluări
- Questa Sim MulticoreDocument92 paginiQuesta Sim MulticoretungnguyenÎncă nu există evaluări
- Matlab 2012aDocument278 paginiMatlab 2012aAnakin PatojoÎncă nu există evaluări
- ModelSim ME v10.5c User PDFDocument808 paginiModelSim ME v10.5c User PDFBasil FawltyÎncă nu există evaluări
- IBM 4690 Programming GuideDocument476 paginiIBM 4690 Programming Guideapokalipxys100% (2)
- Mikropascal Pic Pro Manual v101Document586 paginiMikropascal Pic Pro Manual v101logickÎncă nu există evaluări
- Actelhdlcode PDFDocument124 paginiActelhdlcode PDFSrinivas CherukuÎncă nu există evaluări
- ProCash NDC-DDC InstallationManualDocument450 paginiProCash NDC-DDC InstallationManualadrienÎncă nu există evaluări
- Z180ZDS0100ZCC: User Manual UM004300-COR0200Document164 paginiZ180ZDS0100ZCC: User Manual UM004300-COR0200nelson000Încă nu există evaluări
- MATLAB Communication Toolbox PrimerDocument344 paginiMATLAB Communication Toolbox PrimerchalimisÎncă nu există evaluări
- Embedded System Manual Xilinx 14.4Document282 paginiEmbedded System Manual Xilinx 14.4Sambhav VermanÎncă nu există evaluări
- HMMer Userguide2.4Document99 paginiHMMer Userguide2.4anithsreenidhiÎncă nu există evaluări
- Toolkit FeatUsers Guide Rel 5Document371 paginiToolkit FeatUsers Guide Rel 5jcochran666hotmailÎncă nu există evaluări
- Modelsim Oem UserDocument452 paginiModelsim Oem Userbhalkesantosh123Încă nu există evaluări
- Manual 5020MGC 01 04Document51 paginiManual 5020MGC 01 04consultachÎncă nu există evaluări
- PGCDocument324 paginiPGCAlisandro MontoyaÎncă nu există evaluări
- CommandMenu UserGuideDocument58 paginiCommandMenu UserGuide叶云飞Încă nu există evaluări
- Cbcocu 03Document340 paginiCbcocu 03Suganya RajendranÎncă nu există evaluări
- Osd Developers GuideDocument180 paginiOsd Developers Guidessihval2727Încă nu există evaluări
- Sedit TutorialDocument177 paginiSedit TutorialMohamedÎncă nu există evaluări
- Dumpmaster PDFDocument222 paginiDumpmaster PDFAshwin ReddyÎncă nu există evaluări
- MicroSim Application Notes PDFDocument319 paginiMicroSim Application Notes PDFabdallah meziti-proÎncă nu există evaluări
- PIC Microcontroller Projects in C: Basic to AdvancedDe la EverandPIC Microcontroller Projects in C: Basic to AdvancedEvaluare: 5 din 5 stele5/5 (10)
- SAP Business Information Warehouse On The As 400 SystemDocument132 paginiSAP Business Information Warehouse On The As 400 Systemcaptain_tamÎncă nu există evaluări
- Force10-S60 Reference Guide3 En-UsDocument830 paginiForce10-S60 Reference Guide3 En-UsHoa Sen TrangÎncă nu există evaluări
- Post PDFDocument202 paginiPost PDFแผน กุลอัก0% (1)
- CommblksDocument583 paginiCommblksgvirbila1298Încă nu există evaluări
- Users GuideDocument260 paginiUsers GuideAngel AlhiluÎncă nu există evaluări
- Arena Packaging Template User's GuideDocument112 paginiArena Packaging Template User's GuideArcom Poerba100% (1)
- Kaleido-X UserManualDocument483 paginiKaleido-X UserManualThuong VoÎncă nu există evaluări
- Modelsim User GuideDocument722 paginiModelsim User GuidewilltunaÎncă nu există evaluări
- FM UserDocument802 paginiFM UserJavier Martínez EscondrillasÎncă nu există evaluări
- PL1 Programming GuideDocument496 paginiPL1 Programming GuidethecabbbÎncă nu există evaluări
- 122 TextbookDocument332 pagini122 Textbookarieljane06Încă nu există evaluări
- Get Start CSDocument278 paginiGet Start CSAnjireddy ThatiparthyÎncă nu există evaluări
- UtilitiesDocument465 paginiUtilitiessati1987Încă nu există evaluări
- TuserDocument442 paginiTuserJose LunaÎncă nu există evaluări
- Vcs /vcsi™ User Guide: Version F-2011.12-Sp1 May 2012Document1.322 paginiVcs /vcsi™ User Guide: Version F-2011.12-Sp1 May 2012paras_gangwal9757Încă nu există evaluări
- Odb Spec User Rel8.1U3 Feb2021Document534 paginiOdb Spec User Rel8.1U3 Feb2021fisher.grubb9944Încă nu există evaluări
- COBOL 400 User's Guide - c0918120Document425 paginiCOBOL 400 User's Guide - c0918120codexbook67% (3)
- Assembler Services GuideDocument556 paginiAssembler Services GuideHomer MontsÎncă nu există evaluări
- WinPLC Engine enDocument38 paginiWinPLC Engine enesilvarosa88Încă nu există evaluări
- 1794-FLEX IO High-Density Analog ModulesDocument90 pagini1794-FLEX IO High-Density Analog ModulesBenavides NestorÎncă nu există evaluări
- Getting Started Guide: Model Predictive Control Toolbox™ 3Document142 paginiGetting Started Guide: Model Predictive Control Toolbox™ 3d-fbuser-91931741Încă nu există evaluări
- Modelsim UserDocument722 paginiModelsim UserRamza BeoulveÎncă nu există evaluări
- HMM Er User GuideDocument94 paginiHMM Er User GuideairsrchÎncă nu există evaluări
- CompTIA Linux+ Certification Study Guide (2009 Exam): Exam XK0-003De la EverandCompTIA Linux+ Certification Study Guide (2009 Exam): Exam XK0-003Încă nu există evaluări
- Coding for Penetration Testers: Building Better ToolsDe la EverandCoding for Penetration Testers: Building Better ToolsÎncă nu există evaluări
- Benefits of semantic data models. A study in the European goods transport industryDe la EverandBenefits of semantic data models. A study in the European goods transport industryÎncă nu există evaluări
- English 1am17 3trim d1Document10 paginiEnglish 1am17 3trim d1mcs mÎncă nu există evaluări
- Data Structure With C C++ LaboratoryDocument3 paginiData Structure With C C++ LaboratorypuneethnjnpÎncă nu există evaluări
- English Handouts 1 PDFDocument33 paginiEnglish Handouts 1 PDFAlexandru PîndaruÎncă nu există evaluări
- Soal Bahasa Inggris Mid 2 2012-2013Document7 paginiSoal Bahasa Inggris Mid 2 2012-2013Isri Ewako100% (3)
- List of VerbsDocument2 paginiList of Verbsjavier100% (1)
- Unmasking The Mask-Accommodations-FinalDocument10 paginiUnmasking The Mask-Accommodations-Finalapi-248989608Încă nu există evaluări
- Nilai Susulan PatDocument15 paginiNilai Susulan Patbejo rÎncă nu există evaluări
- Serbian Verbs ChartDocument1 paginăSerbian Verbs ChartNikolinaÎncă nu există evaluări
- Poem Grading Rubric Rubric Number 1Document4 paginiPoem Grading Rubric Rubric Number 1kerrin galvezÎncă nu există evaluări
- The Function and Field of Scansion in Jacques Lacan's Poetics of SpeechDocument16 paginiThe Function and Field of Scansion in Jacques Lacan's Poetics of SpeechJuan Luis Köstner MartinoÎncă nu există evaluări
- Isi 1bDocument165 paginiIsi 1barkaprava paulÎncă nu există evaluări
- Term II Project Class XIIDocument8 paginiTerm II Project Class XIIUrvashi RaoÎncă nu există evaluări
- Bhopal Tamil Sangam Brochure INDIA July 2022Document11 paginiBhopal Tamil Sangam Brochure INDIA July 2022US Soy CouncilÎncă nu există evaluări
- AdjectivesDocument3 paginiAdjectivesisterismailÎncă nu există evaluări
- Ode To The West WindDocument6 paginiOde To The West WindDestroyer 99Încă nu există evaluări
- Tell Me Who You Go With and I'll Tell You Who You Are.: CollocationsDocument4 paginiTell Me Who You Go With and I'll Tell You Who You Are.: Collocationsjoanpere13Încă nu există evaluări
- Lección Número 19 de Pimsleur English For Spanish SpeakersDocument6 paginiLección Número 19 de Pimsleur English For Spanish SpeakersWilliam Gallego50% (2)
- Pubbetha Katha PunyathaDocument2 paginiPubbetha Katha PunyathaParamartha DhammaÎncă nu există evaluări
- Python Programming LanguageDocument35 paginiPython Programming Languagebartekb85Încă nu există evaluări
- Biman CVDocument3 paginiBiman CVRishu ChakrabortyÎncă nu există evaluări
- Module 1 - Linguistics and Language PDFDocument64 paginiModule 1 - Linguistics and Language PDFAngelou BatallaÎncă nu există evaluări
- Defining and Non-Defining Relative ClausesDocument9 paginiDefining and Non-Defining Relative ClausesDomingo de LeonÎncă nu există evaluări
- Debug Tool GUI v11 Basic Mentor Workshop-00Document221 paginiDebug Tool GUI v11 Basic Mentor Workshop-00Nagarajan VenkatesanÎncă nu există evaluări
- The Written Expression Questions: ExampleDocument48 paginiThe Written Expression Questions: ExampleUmmu ArkaanÎncă nu există evaluări
- Finders, KeepersDocument245 paginiFinders, KeepersCamila Coppolecchia100% (1)
- 06 Final Copa Lesson PlanDocument91 pagini06 Final Copa Lesson Planलक्ष्मण कुमार द्विवेदीÎncă nu există evaluări
- Verified Academic Plan PrimaryDocument140 paginiVerified Academic Plan Primaryimage.advertisement2018Încă nu există evaluări
- Universidad Cristiana Evangélica Nuevo Milenio: Ingles IiDocument6 paginiUniversidad Cristiana Evangélica Nuevo Milenio: Ingles Iimarivelguardia62Încă nu există evaluări
- Constructing English Verb Forms: A Look atDocument34 paginiConstructing English Verb Forms: A Look atPaul TownsonÎncă nu există evaluări
- How To Write A Reflection StatementDocument5 paginiHow To Write A Reflection StatementTahmeed HussainÎncă nu există evaluări