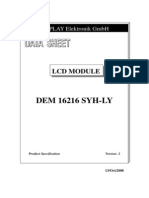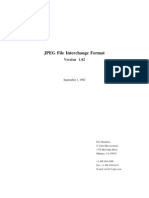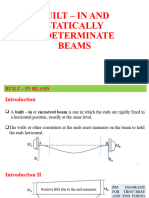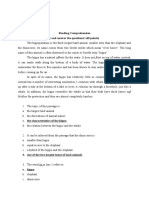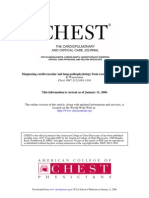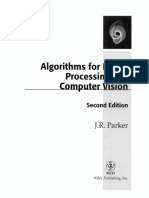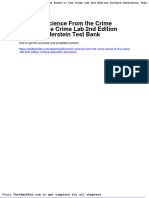Documente Academic
Documente Profesional
Documente Cultură
WinCCflexible Gettingstarted First Time User e
Încărcat de
stancicd93250 evaluări0% au considerat acest document util (0 voturi)
42 vizualizări81 paginiSIMATIC HMI WinCC flexible 2008 contains notices you have to observe in order to ensure your personal safety, as well as to prevent damage to property. These notices are graded according to the degree of danger. If more than one degree of danger is present, the warning notice representing the highest degree of danger will be used. A notice warning of injury to persons with a safety alert symbol may also include a warning relating to property damage.
Descriere originală:
Drepturi de autor
© Attribution Non-Commercial (BY-NC)
Formate disponibile
PDF, TXT sau citiți online pe Scribd
Partajați acest document
Partajați sau inserați document
Vi se pare util acest document?
Este necorespunzător acest conținut?
Raportați acest documentSIMATIC HMI WinCC flexible 2008 contains notices you have to observe in order to ensure your personal safety, as well as to prevent damage to property. These notices are graded according to the degree of danger. If more than one degree of danger is present, the warning notice representing the highest degree of danger will be used. A notice warning of injury to persons with a safety alert symbol may also include a warning relating to property damage.
Drepturi de autor:
Attribution Non-Commercial (BY-NC)
Formate disponibile
Descărcați ca PDF, TXT sau citiți online pe Scribd
0 evaluări0% au considerat acest document util (0 voturi)
42 vizualizări81 paginiWinCCflexible Gettingstarted First Time User e
Încărcat de
stancicd9325SIMATIC HMI WinCC flexible 2008 contains notices you have to observe in order to ensure your personal safety, as well as to prevent damage to property. These notices are graded according to the degree of danger. If more than one degree of danger is present, the warning notice representing the highest degree of danger will be used. A notice warning of injury to persons with a safety alert symbol may also include a warning relating to property damage.
Drepturi de autor:
Attribution Non-Commercial (BY-NC)
Formate disponibile
Descărcați ca PDF, TXT sau citiți online pe Scribd
Sunteți pe pagina 1din 81
SIMATIC HMI
WinCC flexible 2008
Getting Started - First-Time Users
Getting Started
Printout of the Online Help
06/2008
A5E00279548-04
Safety Guidelines
This manual contains notices you have to observe in order to ensure your personal safety, as well as to prevent
damage to property. The notices referring to your personal safety are highlighted in the manual by a safety alert
symbol, notices referring only to property damage have no safety alert symbol. These notices shown below are
graded according to the degree of danger.
If more than one degree of danger is present, the warning notice representing the highest degree of danger will be
used. A notice warning of injury to persons with a safety alert symbol may also include a warning relating to prop-
erty damage.
DANGER
indicates that death or severe personal injury will result if proper precautions are not taken.
WARNING
indicates that death or severe personal injury may result if proper precautions are not taken.
CAUTION
with a safety alert symbol, indicates that minor personal injury can result if proper precautions are not taken.
CAUTION
without a safety alert symbol, indicates that property damage can result if proper precautions are not taken.
NOTICE
indicates that an unintended result or situation can occur if the corresponding information is not taken into account.
Qualified Personnel
The device/system may only be set up and used in conjunction with this documentation. Commissioning and oper-
ation of a device/system may only be performed by qualified personnel. Within the context of the safety notes in
this documentation qualified persons are defined as persons who are authorized to commission, ground and label
devices, systems and circuits in accordance with established safety practices and standards.
Prescribed Usage
Note the following:
Trademarks
All names identified by are registered trademarks of the Siemens AG. The remaining trademarks in this publica-
tion may be trademarks whose use by third parties for their own purposes could violate the rights of the owner.
Disclaimer of Liability
We have reviewed the contents of this publication to ensure consistency with the hardware and software
described. Since variance cannot be precluded entirely, we cannot guarantee full consistency. However, the infor-
mation in this publication is reviewed regularly and any necessary corrections are included in subsequent editions.
WARNING
This device may only be used for the applications described in the catalog or the technical description and only in
connection with devices or components from other manufacturers which have been approved or recommended by
Siemens. Correct, reliable operation of the product requires proper transport, storage, positioning and assembly
as well as careful operation and maintenance.
Siemens AG
Automation and Drives
Postfach 48 48
90327 NRNBERG
DEUTSCHLAND
Order No.: A5E00279548-04
06/2008
Copyright Siemens AG 2008.
Technical data subject to change
1
WinCC flexible 2008 Getting Started - First-Time Users
Getting Started, 06/2008, Printout of the Online Help
Table of contents
1 Welcome. . . . . . . . . . . . . . . . . . . . . . . . . . . . . . . . . . . . . . . . . . . . . . . . . . 2
2 Creating a project . . . . . . . . . . . . . . . . . . . . . . . . . . . . . . . . . . . . . . . . . . . 6
2.1 What is a project? . . . . . . . . . . . . . . . . . . . . . . . . . . . . . . . . . . . . . . . . . . . . 7
2.2 Creating the OP77B_Mixing project . . . . . . . . . . . . . . . . . . . . . . . . . . . . . . 8
2.3 New OP77B_Mixing project . . . . . . . . . . . . . . . . . . . . . . . . . . . . . . . . . . . 13
3 Creating the screens. . . . . . . . . . . . . . . . . . . . . . . . . . . . . . . . . . . . . . . . 24
3.1 What is a screen? . . . . . . . . . . . . . . . . . . . . . . . . . . . . . . . . . . . . . . . . . . . 25
3.2 Configuring fill level displays . . . . . . . . . . . . . . . . . . . . . . . . . . . . . . . . . . . 26
4 Configuring the alarms . . . . . . . . . . . . . . . . . . . . . . . . . . . . . . . . . . . . . . 34
4.1 What is an alarm?. . . . . . . . . . . . . . . . . . . . . . . . . . . . . . . . . . . . . . . . . . . 35
4.2 Configuring discrete alarms . . . . . . . . . . . . . . . . . . . . . . . . . . . . . . . . . . . . 36
4.3 Configuring analog alarms . . . . . . . . . . . . . . . . . . . . . . . . . . . . . . . . . . . . . 40
4.4 Configuring an Alarm View. . . . . . . . . . . . . . . . . . . . . . . . . . . . . . . . . . . . . 43
5 Creating the recipes . . . . . . . . . . . . . . . . . . . . . . . . . . . . . . . . . . . . . . . . 46
5.1 What is a recipe? . . . . . . . . . . . . . . . . . . . . . . . . . . . . . . . . . . . . . . . . . . . 47
5.2 Creating a new recipe . . . . . . . . . . . . . . . . . . . . . . . . . . . . . . . . . . . . . . . . 48
5.3 Configuring a Recipe view . . . . . . . . . . . . . . . . . . . . . . . . . . . . . . . . . . . . . 53
6 Adding screen changes. . . . . . . . . . . . . . . . . . . . . . . . . . . . . . . . . . . . . . 56
6.1 What are screen changes? . . . . . . . . . . . . . . . . . . . . . . . . . . . . . . . . . . . . 57
6.2 Adding screen changes . . . . . . . . . . . . . . . . . . . . . . . . . . . . . . . . . . . . . . . 58
7 Testing and simulating the project. . . . . . . . . . . . . . . . . . . . . . . . . . . . . . 64
7.1 Testing a Project . . . . . . . . . . . . . . . . . . . . . . . . . . . . . . . . . . . . . . . . . . . . 65
7.2 Simulating the project . . . . . . . . . . . . . . . . . . . . . . . . . . . . . . . . . . . . . . . . 66
8 Transferring the project (option) . . . . . . . . . . . . . . . . . . . . . . . . . . . . . . . 72
8.1 Check connection parameters . . . . . . . . . . . . . . . . . . . . . . . . . . . . . . . . . . 74
8.2 Transfer the project to the HMI device . . . . . . . . . . . . . . . . . . . . . . . . . . . . . 76
2
1 Welcome
3
WinCC flexible 2008 Getting Started - First-Time Users
Getting Started, 06/2008, Printout of the Online Help
Welcome to WinCC flexible Getting Started - First Time Users. Using an
example of a fruit juice mixing system, this manual will illustrate how easy it is to
create the user interface for an HMI device using WinCC flexible.
The fruit juice mixing system produces juice, nectar and beverage drinks in the
flavors orange, apple and tropical. The necessary ingredients are available in
four supply tanks.
The ingredients are mixed in mixing tanks and then filled:
The fruit juice mixing system is operated by means of a small HMI device con-
nected to it. The fruit juice mixing system operator can perform the following
tasks:
Control the fill level in the supply tanks
Monitor the status of the supply line valves
Enter and transfer mixture ratios
In order that the operator can perform these tasks, the HMI device must be
configured. The configuration steps necessary to do this are explained in the
Getting Started - First Time Users manual:
Creating a project
Creating the screens
Configuring the alarms
Creating the recipes
Adding screen changes
Testing and simulating the project
Transferring the project (option)
Configuring relates to the
creation and configuration of
the user interface for an HMI
device.
1 Welcome
4
WinCC flexible 2008 Getting Started - First-Time Users
Getting Started, 06/2008, Printout of the Online Help
The enclosed WinCC flexible DVD in the CD_1 folder contains programs with
which you can complete these configuration steps. In addition, install the WinCC
flexible edition Compact, Standard or Advanced on your configuration com-
puter.
The following components are used for the example in this Getting Started - First
Time Users manual:
Only the configuration computer is required for the configuration steps
mentioned. If the project is to be transferred to an HMI device, the OP 77B
device or another HMI device of the 177 series is required.
If an HMI device with different functionality is used, the configuration steps
necessary may deviate from the steps explained.
OP 77B
MPl-Network
SlMATlC S7 300/400
CPU 317 (or higher)
Configuration PC
MPl-Network
5
WinCC flexible 2008 Getting Started - First-Time Users
Getting Started, 06/2008, Printout of the Online Help
6
2 Creating a project
7
WinCC flexible 2008 Getting Started - First-Time Users
Getting Started, 06/2008, Printout of the Online Help
2.1 What is a project?
The basis for configuring the user interface is the project.
Create and configure all the objects in the project which are necessary to
operate and monitor the fruit juice mixing system, e. g.
Screens, to depict and operate the fruit juice mixing system.
Tags, to transfer data between the HMI device and fruit juice mixing system.
Alarms, to indicate the operating status of the fruit juice mixing system on the
HMI device
2 Creating a project
8
WinCC flexible 2008 Getting Started - First-Time Users
Getting Started, 06/2008, Printout of the Online Help
2.2 Creating the OP77B_Mixing project
Create a OP77B_Mixing project
1. Start WinCC flexible:
The WinCC flexible project wizard opens. The project wizard provides sup-
ports when creating a project by guiding users step-by-step through the con-
figuration settings. The project wizard has various scenarios for frequently
required configurations. Complete the configuration settings by selecting the
scenarios provided.
9
WinCC flexible 2008 Getting Started - First-Time Users
Getting Started, 06/2008, Printout of the Online Help
2. Create a new project.
2 Creating a project
10
WinCC flexible 2008 Getting Started - First-Time Users
Getting Started, 06/2008, Printout of the Online Help
3. To operate the fruit juice mixing system, only one HMI device and one
control unit are needed. Therefore, select Small Machine:
11
WinCC flexible 2008 Getting Started - First-Time Users
Getting Started, 06/2008, Printout of the Online Help
4. Select the OP 77B HMI device. Use the predefined
SIMATIC S7 300/400 as PLC:
5. Click on Next to apply the standard settings provided on the pages
Screen Templates.
6. Click on Next to apply the standard settings provided on the
Libraries pages.
2 Creating a project
12
WinCC flexible 2008 Getting Started - First-Time Users
Getting Started, 06/2008, Printout of the Online Help
7. Then enter information on the project:
13
WinCC flexible 2008 Getting Started - First-Time Users
Getting Started, 06/2008, Printout of the Online Help
2.3 New OP77B_Mixing project
The project wizard creates the new project according to the information specified
and opens it in WinCC flexible. To the left is the tree structure that contains all
the configurable elements:
Projects are edited in the Work Area. All WinCC flexible elements are arranged
on the borders of the work area. With the exception of the work area, you can
organize, configure and, for example, move or hide any of the elements to suit
your individual requirements.
Work Area
Property View
Project View Toolbox
2 Creating a project
14
WinCC flexible 2008 Getting Started - First-Time Users
Getting Started, 06/2008, Printout of the Online Help
All component parts and all available editors of a project appear in a tree struc-
ture and can be opened from there in the Project View. Furthermore, in the
Project View you have access to the project properties as well as the device set-
tings of the HMI device.
The Property View is used to edit object properties, e. g. the color of screen
objects. The property view is only available in specific editors.
The Toolbox contains a selection of objects that you can add to your screens,
e. g. image objects or operator control elements. In addition, the toolbox also
provides libraries containing object templates and collections of faceplates.
The project wizard has already created some elements:
Screens
Some pre-configured screens and the templates are stored in the Screens
area.
The start screen for the OP 77B HMI device is automatically opened in the work-
bench area to the right of the root structure. The Start screen contains two alarm
windows positioned one above the other (Error Alarm Window and System
Alarm Window) which are required for later operation of the HMI device for the
fruit juice mixing machine. The gray shading of the Alarm Window indicates that
this alarm window is inserted in the template.
The Error Alarm Window dis-
plays messages which have
just arrived.
The System Event Window
displays HMI device mes-
sages.
15
WinCC flexible 2008 Getting Started - First-Time Users
Getting Started, 06/2008, Printout of the Online Help
You do not need the pre-configured screens for the following configuration steps.
Therefore, delete all screens with the exception of the Start screen:
2 Creating a project
16
WinCC flexible 2008 Getting Started - First-Time Users
Getting Started, 06/2008, Printout of the Online Help
Connections
In addition, the connection settings between the HMI device and PLC have
already been defined.
17
WinCC flexible 2008 Getting Started - First-Time Users
Getting Started, 06/2008, Printout of the Online Help
Customizing the template
Objects inserted in the template are those which should appear in every screen,
e. g. the previously mentioned alarm windows.
Since the alarm windows only appear when a message occurs while the fruit
juice mixing machine is in operation, the display of the alarm windows can be
suppressed during configuration. To do this, deactivate the level in which the
alarm windows are inserted.
1. Open the template:
Under Options > Settings
you can hide all template
objects independent of the
levels.
The objects are then not dis-
played on the screens. The
template is reported once with
all objects in the project docu-
mentation.
2 Creating a project
18
WinCC flexible 2008 Getting Started - First-Time Users
Getting Started, 06/2008, Printout of the Online Help
2. Deactivate the layers using the three alarm windows from (1, 2) and
close the template (3):
19
WinCC flexible 2008 Getting Started - First-Time Users
Getting Started, 06/2008, Printout of the Online Help
Setting up the workbench area
The WinCC flexible Workbench consists of individual windows which can be
arranged as required around the work area. The following section describes how
to dock the Object view in the Project view.
1. Unhide the Object view (1) and configure the view so that it is not auto-
matically hidden (2):
Docking refers to the inte-
gration of a window into the
WinCC flexible workbench.
You can automatically hide
docked frames in order to
increase your workspace.
2 Creating a project
20
WinCC flexible 2008 Getting Started - First-Time Users
Getting Started, 06/2008, Printout of the Online Help
2. Docking the Object view in the Project view:
21
WinCC flexible 2008 Getting Started - First-Time Users
Getting Started, 06/2008, Printout of the Online Help
The Object view contains the contents of the area selected in the Project view,
e. g. Screens:
2 Creating a project
22
WinCC flexible 2008 Getting Started - First-Time Users
Getting Started, 06/2008, Printout of the Online Help
Resetting window arrangement
The docking of windows at the correct position requires a little practice. For this
reason, the arrangement of the windows can be reset to their original setting at
any time:
23
WinCC flexible 2008 Getting Started - First-Time Users
Getting Started, 06/2008, Printout of the Online Help
Interrupting configuration
In order to interrupt work on the configuration, e.g. to continue it on the next day,
save the project. When saved for the first time, the user is prompted to enter a
name for the project:
The next time WinCC is started, the project is displayed in the project wizard:
24
3 Creating the screens
25
WinCC flexible 2008 Getting Started - First-Time Users
Getting Started, 06/2008, Printout of the Online Help
3.1 What is a screen?
Screens are the main elements of a project. They enable the fruit juice mixing
system to be operated and monitored, e. g. the display of fill levels or the selec-
tion and transfer of mixture ratios.
Screens contain objects such as output fields, text fields and display fields with
which fill levels can be displayed.
The user interface of the fruit juice mixing system is comprised of four screens.
The following section explains the configuration of the fill level indicators for
water, concentrated juice, sugar and flavoring. The fill levels should be indicated
on the HMI device both graphically and numerically.
3 Creating the
screens
26
WinCC flexible 2008 Getting Started - First-Time Users
Getting Started, 06/2008, Printout of the Online Help
3.2 Configuring fill level displays
The following objects are required to configure the fill level displays:
Tags to store the fill levels
Output fields for displaying fill levels in numeric form
Bar graphs for displaying fill levels graphically
Text fields for labeling
Creating fill level tags
1. Create a tag which stores the fill level of the water:
2. Configuring the tag:
The tags store the tank fill
levels which are determined
by measuring transmitters.
The data is transferred
between the PLC and HMI
device via the communication
connection.
27
WinCC flexible 2008 Getting Started - First-Time Users
Getting Started, 06/2008, Printout of the Online Help
3. In the same way, create the tags FillLevel_Concentrate,
FillLevel_Sugar and FillLevel_Aroma:
Creating an output field for numeric fill level display
1. Create a new screen: 2. Use FillLevels as the new
names:
3 Creating the
screens
28
WinCC flexible 2008 Getting Started - First-Time Users
Getting Started, 06/2008, Printout of the Online Help
3. Insert an IO field in the screen in which the water fill level can be dis-
played:
4. Configure the output format of the IO field in the Properties view:
If you drag a tag onto the
screen using drag-and-drop,
an input/output field (IO field)
will be created which is con-
nected to the tag.
29
WinCC flexible 2008 Getting Started - First-Time Users
Getting Started, 06/2008, Printout of the Online Help
5. Resize the IO field:
Creating a bar graph for displaying the fill level graphically
1. Insert a bar in the screen:
3 Creating the
screens
30
WinCC flexible 2008 Getting Started - First-Time Users
Getting Started, 06/2008, Printout of the Online Help
2. Configure the bar graph in the Properties view:
Enter the volume of the tank (1) and select the FillLevel_Water tag (2, 3).
Adapt the size (1) and align the bar to the right (2, 3):
Deactivating the scale indicator
31
WinCC flexible 2008 Getting Started - First-Time Users
Getting Started, 06/2008, Printout of the Online Help
Creating a text field to label the fill level display
1. Insert a text field in the screen:
2. Enter a W for water in the Properties view:
3. In the same way, create another text field labeled l for liters.
3 Creating the
screens
32
WinCC flexible 2008 Getting Started - First-Time Users
Getting Started, 06/2008, Printout of the Online Help
Arranging the text fields, bar graphs and output field.
1. Position the two text fields, bar graphs and IO field in the display:
Adding the fill level displays for juice, sugar and flavoring
1. In the same way, create the fill level displays for juice, sugar and
flavoring:
The fill level display is configured. When the system is running, the operator can
read the current fill levels of the tanks on the HMI device.
Copy&Paste saves time when
creating objects. Make sure
the correct tags are intercon-
nected.
33
WinCC flexible 2008 Getting Started - First-Time Users
Getting Started, 06/2008, Printout of the Online Help
34
4 Configuring the alarms
35
WinCC flexible 2008 Getting Started - First-Time Users
Getting Started, 06/2008, Printout of the Online Help
4.1 What is an alarm?
Alarms indicate events or operating states which occur or prevail in the fruit juice
mixing system. Alarms can be used, for example, for diagnostics purposes when
clearing faults.
Alarms are differentiated as follows:
Discrete alarms indicate changes of status in the fruit juice mixing system
and are triggered by the controller. They indicate, for example, whether a
valve is open or closed.
Analog alarms indicate a value has moved outside the limits of the permitted
range.
An analog alarm is triggered, for example, when the speed of a motor drops
below a specific value.
4 Configuring the
alarms
36
WinCC flexible 2008 Getting Started - First-Time Users
Getting Started, 06/2008, Printout of the Online Help
4.2 Configuring discrete alarms
Each tank in the fruit juice mixing system is equipped with an inlet valve. The
following section explains how to configure an alarm display in which the states
(open or closed) of the inlet valves for water, juice, sugar and flavoring are
shown.
When a valve opens or closes during operation, the corresponding discrete
alarm is triggered.
Creating tags to store the states
The states of the valves are stored in the Valve_Status tags. Each status is
assigned a bit in the tag.
Water valve: Bit 0 and Bit 1
Juice valve: Bit 2 and Bit 3
Sugar valve: Bit 4 and Bit 5
Flavoring valve: Bit 6 and Bit 7
1. Create the Valve_Status tag:
37
WinCC flexible 2008 Getting Started - First-Time Users
Getting Started, 06/2008, Printout of the Online Help
2. Configuring the tag:
Creating alarms for status display
1. Create a new discrete message:
4 Configuring the
alarms
38
WinCC flexible 2008 Getting Started - First-Time Users
Getting Started, 06/2008, Printout of the Online Help
2. Create the discrete alarm in the Properties view:
Enter Valve (water) open (1) and select the alarm class (2, 3):
Select the tag in which the status of the valve is stored.
39
WinCC flexible 2008 Getting Started - First-Time Users
Getting Started, 06/2008, Printout of the Online Help
Select the bit number which represents the open status:
When the water tank valve opens, the discrete alarm Valve (water) open is
triggered.
3. In the same way, configure the discrete alarm Valve (water) closed.
4. Configure the discrete alarms for the juice, sugar and flavoring
valves:
When you create the second
discrete alarm by double-
clicking on the empty line, the
settings from the first discrete
alarm are retained. The alarm
number and bit number are
automatically incremented.
4 Configuring the
alarms
40
WinCC flexible 2008 Getting Started - First-Time Users
Getting Started, 06/2008, Printout of the Online Help
4.3 Configuring analog alarms
The fruit juice mixing system's mixing tank is equipped with a mixer whose
speed must be monitored. When the speed moves outside the upper or lower
limit value, the corresponding alarm should appear on the HMI device.
Creating the tag to store the speed
The speed of the mixer is stored in the Mixer_Speed tag.
1. Create the Mixer_Speed tag:
2. Configuring the tag:
3. Check that the Cyclic continuous acquisition mode is set under Gen-
eral in the Property window.
Cyclic updating of tags adds
to the system load. Therefore,
only use cyclic updating within
the scope of the system limi-
tations (WinCC Information
System > Performance >
System Limitations)
41
WinCC flexible 2008 Getting Started - First-Time Users
Getting Started, 06/2008, Printout of the Online Help
Creating alarms for speed monitoring
1. Create a new analog alarm:
2. Configure the analog alarm in the Properties view:
Enter Mixer speed too high (1) as the alarm text and select the alarm
class (2, 3):
Alarms of the Errors alarm
class must be acknowledged
by the operator.
4 Configuring the
alarms
42
WinCC flexible 2008 Getting Started - First-Time Users
Getting Started, 06/2008, Printout of the Online Help
The speed of the mixer should be stored in the Mixer_Speed tag. Select
the tag Mixer_Speed.
Enter 800 as the maximum per-
missible speed:
Select On rising edge:
3. In the same way, configure the Mixer speed too low alarm. The alarm
should be triggered when the speed drops below 400 (at falling edge).
On creating the second ana-
log alarm by double-clicking in
the empty line, the settings
from the first analog alarm are
assumed. The alarm number
is automatically incremented.
43
WinCC flexible 2008 Getting Started - First-Time Users
Getting Started, 06/2008, Printout of the Online Help
4.4 Configuring an Alarm View
The Error Alarm Window ensures that the user is notified of irregularities during
operation. The Error Alarm Window appears in every screen.
The Alarm view shows all the error alarms and warning alarms which have
occurred to date.
The following section explains how to configure an alarm view to show alarms on
the HMI device.
Creating an Alarm View
1. Create a new screen: 2. Use Messages as the new
names:
3. Drag the Alarm view into the display:
4 Configuring the
alarms
44
WinCC flexible 2008 Getting Started - First-Time Users
Getting Started, 06/2008, Printout of the Online Help
4. Configure the Alarm view in the Properties view:
Select the alarm classes which are displayed in the alarm view:
Make the necessary selections so that the last incoming message is dis-
played in the first line and the alarm text is displayed with the time.
When the system is in operation, the status of the water, juice, sugar and flavor-
ing valves appear on the HMI device as bar graphs.
The speed deviation of the mixer appears as an alarm together with specification
of the time in a separate Alarm window which is configured by default in the tem-
plate.
45
WinCC flexible 2008 Getting Started - First-Time Users
Getting Started, 06/2008, Printout of the Online Help
46
5 Creating the recipes
47
WinCC flexible 2008 Getting Started - First-Time Users
Getting Started, 06/2008, Printout of the Online Help
5.1 What is a recipe?
A recipe contains a combination of related production data, such as mixing
ratios. A mixing ratio can be transferred from the HMI device to the fruit juice
mixing system in a single working step in order, for example, to switch produc-
tion from orange juice to orange nectar.
The fruit juice mixing system can produce drinks with orange, apple and
tropical flavors. A recipe is created for each flavor. The ingredients required for
each flavor are defined in the recipes.
In turn, each recipe contains three recipe data records in which the mixing ratios
for juice, nectar and beverage are stored.
Recipes contain production
parameters.
Recipes enable the fruit juice
production to be switched to
other flavors in the simplest of
ways.
5 Creating the
recipes
48
WinCC flexible 2008 Getting Started - First-Time Users
Getting Started, 06/2008, Printout of the Online Help
5.2 Creating a new recipe
The following section explains how to create the Orange recipe together with
the associated mixing ratios for juice, nectar and beverage.
Creating a recipe for the Orange flavor
1. Create a new recipe:
2. Enter the name and view name for the recipe:
49
WinCC flexible 2008 Getting Started - First-Time Users
Getting Started, 06/2008, Printout of the Online Help
3. Select the path in which the recipe data should be stored on the
HMI device:
Creating tags for the quantities of the ingredients
Four tags are required in order to transfer the mixing ratios to the fruit juice
mixing system. Each tag contains the quantity of one of the ingredients.
1. Create the tags Litre_Water, Litre_Concentrate, Kilo_Sugar and
Gram_Aroma with the following settings:
5 Creating the
recipes
50
WinCC flexible 2008 Getting Started - First-Time Users
Getting Started, 06/2008, Printout of the Online Help
Creating recipe elements for the ingredients
One recipe element is required for each ingredient, in this case water, juice,
sugar and flavoring.
1. Create a new recipe element Litre_Water:
2. Enter the name and view name for the recipe element:
51
WinCC flexible 2008 Getting Started - First-Time Users
Getting Started, 06/2008, Printout of the Online Help
3. Link the recipe element with the Litre_Water tag:
4. In the same way, create the recipe elements Litre_Concentrate,
Kilo_Sugar and Gram_Aroma:
5 Creating the
recipes
52
WinCC flexible 2008 Getting Started - First-Time Users
Getting Started, 06/2008, Printout of the Online Help
Entering mixing ratios
A specific quantity of the ingredients is required for each individual drink juice,
nectar and beverage. The mixing ratios are stored in the recipe data records.
1. Create a new recipe data record
called Beverage:
2. Enter the name, view name and
number:
3. Enter the quantities of the ingredients:
4. In the same way, create the recipe data records for Nectar and
Juice:
The mixing ratios can also be
entered in external programs,
such as MS Excel, and
imported on the HMI device.
An example for such a file is
available on the
WinCC flexible DVD in the
CD_3\Documents\[Lan-
guage]Getting Started folder.
For further information, refer
to the documentation for
WinCC flexible.
53
WinCC flexible 2008 Getting Started - First-Time Users
Getting Started, 06/2008, Printout of the Online Help
5.3 Configuring a Recipe view
<topic_swshow>
The following commands should be available on the HMI device.
Create recipe data record
Save recipe data record
Delete recipe data record
Transfer recipe data record to fruit juice mixing system
Read recipe data record from fruit juice mixing system
To do this, a Recipe view is inserted:
1. Create a new screen: 2. Use Recipes as the new
names:
3. Drag the Recipe view into the display:
5 Creating the
recipes
54
WinCC flexible 2008 Getting Started - First-Time Users
Getting Started, 06/2008, Printout of the Online Help
4. Enable the commands that should be available in the Recipe view.
5. Then define the following view settings:
55
WinCC flexible 2008 Getting Started - First-Time Users
Getting Started, 06/2008, Printout of the Online Help
56
6 Adding screen changes
57
WinCC flexible 2008 Getting Started - First-Time Users
Getting Started, 06/2008, Printout of the Online Help
6.1 What are screen changes?
The following screens are now configured in the OP77B_Mixing project:
FillLevels
Messages
Recipes
In order to be able to switch between these screens on the HMI device during
operation, screen changes can be added. The screen changes are assigned to
the function keys <F1> to <F4> on the HMI device. The <K4> key should be
used to switch the HMI device off.
6 Adding screen
changes
58
WinCC flexible 2008 Getting Started - First-Time Users
Getting Started, 06/2008, Printout of the Online Help
6.2 Adding screen changes
Before assigning screen changes to the softkeys, a Choices screen must be
created The Choices screen shows the operator which key must be used to
switch to a specific screen on the HMI device.
Creating a Choices screen to display the softkey assignment
1. Open the Start Screen screen: 2. Rename the Start Screen
screen:
3. Use Selection as the new names:
4. Delete the text field with the screen name in the screen.
59
WinCC flexible 2008 Getting Started - First-Time Users
Getting Started, 06/2008, Printout of the Online Help
5. Delete the key assignment of the key <F4>:
6. Create five text fields with the following content:
F1 = Fill level
F2 = Alarms
F3 = Recipes
F4 = Choices
K4 = Exit
6 Adding screen
changes
60
WinCC flexible 2008 Getting Started - First-Time Users
Getting Started, 06/2008, Printout of the Online Help
Define the Start Screen in Device Settings. The project wizard has already regis-
tered the Start Screen:
61
WinCC flexible 2008 Getting Started - First-Time Users
Getting Started, 06/2008, Printout of the Online Help
Assigning screen changes to softkeys
1. Open the template: 2. Assign the change to FillLevels
to function key <F1>:
On pressing the <F1> function key on the HMI device during operation, the
screen with the fill levels appears in the display.
3. Assign the change to Messages, Recipes and Selection on the
function keys <F2>, <F3> and <F4>.
Screen changes configured in
the template are available in
every screen.
6 Adding screen
changes
62
WinCC flexible 2008 Getting Started - First-Time Users
Getting Started, 06/2008, Printout of the Online Help
Configuring deactivation of the HMI device
1. Open the Selection screen:
2. Assign the StopRuntime system function to the <K4> key:
3. Save the project so that the settings take effect.
63
WinCC flexible 2008 Getting Started - First-Time Users
Getting Started, 06/2008, Printout of the Online Help
64
7 Testing and simulating the project
65
WinCC flexible 2008 Getting Started - First-Time Users
Getting Started, 06/2008, Printout of the Online Help
7.1 Testing a Project
You have just created your first project. Before the configuration is concluded,
the project can be tested and simulated using the migration consistency check
function and the simulator provided by WinCC.
The migration consistency check ensures that the value ranges are maintained
and that invalid entries are indicated, for example.
1. Start the migration consistency check:
The result of the consistency check appears in the Output view:
If no faults or warnings have
occurred in the configuration,
the OP77B_Mixing project
can be tested and simulated.
If an error occurs, you can
jump directly from the context
menu to the fault location in
the project.
7 Testing and simu-
lating the project
66
WinCC flexible 2008 Getting Started - First-Time Users
Getting Started, 06/2008, Printout of the Online Help
7.2 Simulating the project
The simulation function enables logical configuration errors, e. g. incorrect limit
values, to be found.
The following section explains how to simulate the fill level indicator and alarms
for the valve status.
Creating a simulation table
1. Start the simulator:
2. Select the FillLevel_Water tag and enter the simulation values:
67
WinCC flexible 2008 Getting Started - First-Time Users
Getting Started, 06/2008, Printout of the Online Help
3. Complete the simulation table with the tags FillLevel_Concentrate,
FillLevel_Sugar, FillLevel_Aroma and Valve_Status:
4. Save the simulation table
7 Testing and simu-
lating the project
68
WinCC flexible 2008 Getting Started - First-Time Users
Getting Started, 06/2008, Printout of the Online Help
Simulating the project
1. Start the simulation:
Acknowledge the pending
alarms with ACK.
69
WinCC flexible 2008 Getting Started - First-Time Users
Getting Started, 06/2008, Printout of the Online Help
2. Change to the FillLevels screen and observe how the fill levels
change:
3. Change to the Messages screen and observe how the alarms on the
valve status are triggered:
7 Testing and simu-
lating the project
70
WinCC flexible 2008 Getting Started - First-Time Users
Getting Started, 06/2008, Printout of the Online Help
4. Change to the Recipes screen and open any recipe data record:
71
WinCC flexible 2008 Getting Started - First-Time Users
Getting Started, 06/2008, Printout of the Online Help
72
8 Transferring the project (option)
73
WinCC flexible 2008 Getting Started - First-Time Users
Getting Started, 06/2008, Printout of the Online Help
The graphic user interface has been created and the tags set up in the project in
order to read process values from the PLC or to transfer them there.
Proceed as follows to do this:
Check the predefined connection parameters
Transfer the project to the HMI device
These steps must be carried out when the project is created for a different
OP 77B in the 177 series.
8 Transferring the
project (option)
74
WinCC flexible 2008 Getting Started - First-Time Users
Getting Started, 06/2008, Printout of the Online Help
8.1 Check connection parameters
The OP 77B HMI device is connected to the fruit juice mixing system's PLC by
means of an MPI network.
1. Open the Connections editor:
75
WinCC flexible 2008 Getting Started - First-Time Users
Getting Started, 06/2008, Printout of the Online Help
When the project was created with the project wizard, connection parameters
were already set. Addresses 1 and 2 are defined for the HMI device and PLC,
respectively. The PLC and HMI device communicate with each other via an MPI
network:
8 Transferring the
project (option)
76
WinCC flexible 2008 Getting Started - First-Time Users
Getting Started, 06/2008, Printout of the Online Help
8.2 Transfer the project to the HMI device
In order that the HMI device can be operated, the S7 PLC must be connected to
the HMI device. The control program S7Mixing is available in the CD_3\Docu-
ments\[Language]Getting Started folder on your WinCC flexible DVD. STEP 7
is required to transfer the control program to the S7 control.
After having checked the connection parameters, transfer the project data to the
HMI device:
1. Connect the HMI device to the configuration computer using an MPI
cable.
2. Define the following transfer settings (2, 3) and transfer the project to
the HMI device (4):
3. Start STEP 7 on the configuration computer and run the control program
S7Mixing.
4. Transfer the control program to the S7 control.
Screen changes can then be triggered and new recipe data entered on the
HMI device.
When the project is trans-
ferred to the HMI device, a
consistency check is automat-
ically performed.
77
WinCC flexible 2008 Getting Started - First-Time Users
Getting Started, 06/2008, Printout of the Online Help
Summary
By transferring the project to the HMI device you have successfully carried out
the tasks in Getting Started - First-Time Users and created a runnable project.
On the HMI device, you can, e. g. execute the Simulation steps again.
If you like, you can now continue with the Getting Started - Advanced. In the
Getting Started - Advanced you use a more powerful HMI device and, by
expanding the existing configuration, familiarize yourself with the additional
functionalities of WinCC flexible.
S-ar putea să vă placă și
- Shoe Dog: A Memoir by the Creator of NikeDe la EverandShoe Dog: A Memoir by the Creator of NikeEvaluare: 4.5 din 5 stele4.5/5 (537)
- High-efficiency series-cell electrolyzerDocument15 paginiHigh-efficiency series-cell electrolyzerRadulescu Eugen100% (1)
- Grit: The Power of Passion and PerseveranceDe la EverandGrit: The Power of Passion and PerseveranceEvaluare: 4 din 5 stele4/5 (587)
- Manual MiKrobasic InglesDocument578 paginiManual MiKrobasic InglesalberhidaÎncă nu există evaluări
- Hidden Figures: The American Dream and the Untold Story of the Black Women Mathematicians Who Helped Win the Space RaceDe la EverandHidden Figures: The American Dream and the Untold Story of the Black Women Mathematicians Who Helped Win the Space RaceEvaluare: 4 din 5 stele4/5 (890)
- User Manual Philips 47PFL6XX7Document59 paginiUser Manual Philips 47PFL6XX7dzomdzomÎncă nu există evaluări
- The Yellow House: A Memoir (2019 National Book Award Winner)De la EverandThe Yellow House: A Memoir (2019 National Book Award Winner)Evaluare: 4 din 5 stele4/5 (98)
- Maximus Proje RaporuDocument109 paginiMaximus Proje RaporuMarcelo BaratÎncă nu există evaluări
- The Little Book of Hygge: Danish Secrets to Happy LivingDe la EverandThe Little Book of Hygge: Danish Secrets to Happy LivingEvaluare: 3.5 din 5 stele3.5/5 (399)
- Philips 37PFL9632DDocument22 paginiPhilips 37PFL9632Dstancicd9325Încă nu există evaluări
- On Fire: The (Burning) Case for a Green New DealDe la EverandOn Fire: The (Burning) Case for a Green New DealEvaluare: 4 din 5 stele4/5 (73)
- WH67K NC Hydrualic Press BrakeDocument5 paginiWH67K NC Hydrualic Press Brakestancicd9325Încă nu există evaluări
- The Subtle Art of Not Giving a F*ck: A Counterintuitive Approach to Living a Good LifeDe la EverandThe Subtle Art of Not Giving a F*ck: A Counterintuitive Approach to Living a Good LifeEvaluare: 4 din 5 stele4/5 (5794)
- L010539 - Estun EDB Users ManualDocument136 paginiL010539 - Estun EDB Users Manualstancicd9325Încă nu există evaluări
- Never Split the Difference: Negotiating As If Your Life Depended On ItDe la EverandNever Split the Difference: Negotiating As If Your Life Depended On ItEvaluare: 4.5 din 5 stele4.5/5 (838)
- DA65 WeDocument150 paginiDA65 Westancicd9325Încă nu există evaluări
- Elon Musk: Tesla, SpaceX, and the Quest for a Fantastic FutureDe la EverandElon Musk: Tesla, SpaceX, and the Quest for a Fantastic FutureEvaluare: 4.5 din 5 stele4.5/5 (474)
- Dem16216syh LyDocument0 paginiDem16216syh Lystancicd9325Încă nu există evaluări
- PC Based Oscilloscope by Using Pic Software) Mohd Hanif Mohd Noor TK7878.7.M42 2007Document27 paginiPC Based Oscilloscope by Using Pic Software) Mohd Hanif Mohd Noor TK7878.7.M42 2007stancicd9325Încă nu există evaluări
- A Heartbreaking Work Of Staggering Genius: A Memoir Based on a True StoryDe la EverandA Heartbreaking Work Of Staggering Genius: A Memoir Based on a True StoryEvaluare: 3.5 din 5 stele3.5/5 (231)
- 08 Sepam - Understand Sepam Control LogicDocument20 pagini08 Sepam - Understand Sepam Control LogicThức Võ100% (1)
- GROSS DOMESTIC PRODUCT STATISTICS (Report) - Powerpoint PresentationDocument37 paginiGROSS DOMESTIC PRODUCT STATISTICS (Report) - Powerpoint PresentationCyryhl GutlayÎncă nu există evaluări
- The Emperor of All Maladies: A Biography of CancerDe la EverandThe Emperor of All Maladies: A Biography of CancerEvaluare: 4.5 din 5 stele4.5/5 (271)
- 2023-Physics-Informed Radial Basis Network (PIRBN) A LocalDocument41 pagini2023-Physics-Informed Radial Basis Network (PIRBN) A LocalmaycvcÎncă nu există evaluări
- The Gifts of Imperfection: Let Go of Who You Think You're Supposed to Be and Embrace Who You AreDe la EverandThe Gifts of Imperfection: Let Go of Who You Think You're Supposed to Be and Embrace Who You AreEvaluare: 4 din 5 stele4/5 (1090)
- Tigo Pesa Account StatementDocument7 paginiTigo Pesa Account StatementPeter Ngicur Carthemi100% (1)
- The World Is Flat 3.0: A Brief History of the Twenty-first CenturyDe la EverandThe World Is Flat 3.0: A Brief History of the Twenty-first CenturyEvaluare: 3.5 din 5 stele3.5/5 (2219)
- Quality Management in Digital ImagingDocument71 paginiQuality Management in Digital ImagingKampus Atro Bali0% (1)
- Team of Rivals: The Political Genius of Abraham LincolnDe la EverandTeam of Rivals: The Political Genius of Abraham LincolnEvaluare: 4.5 din 5 stele4.5/5 (234)
- System: Boehringer Mannheim/Hitachi AnalysisDocument20 paginiSystem: Boehringer Mannheim/Hitachi Analysismaran.suguÎncă nu există evaluări
- The Hard Thing About Hard Things: Building a Business When There Are No Easy AnswersDe la EverandThe Hard Thing About Hard Things: Building a Business When There Are No Easy AnswersEvaluare: 4.5 din 5 stele4.5/5 (344)
- Case 5Document1 paginăCase 5Czan ShakyaÎncă nu există evaluări
- Devil in the Grove: Thurgood Marshall, the Groveland Boys, and the Dawn of a New AmericaDe la EverandDevil in the Grove: Thurgood Marshall, the Groveland Boys, and the Dawn of a New AmericaEvaluare: 4.5 din 5 stele4.5/5 (265)
- GLF550 Normal ChecklistDocument5 paginiGLF550 Normal ChecklistPetar RadovićÎncă nu există evaluări
- LM1011 Global ReverseLogDocument4 paginiLM1011 Global ReverseLogJustinus HerdianÎncă nu există evaluări
- Jfif 1.02Document9 paginiJfif 1.02Berry Hoekstra100% (1)
- FranklinDocument4 paginiFranklinapi-291282463Încă nu există evaluări
- Built - in BeamsDocument23 paginiBuilt - in BeamsMalingha SamuelÎncă nu există evaluări
- EIN CP 575 - 2Document2 paginiEIN CP 575 - 2minhdang03062017Încă nu există evaluări
- The Unwinding: An Inner History of the New AmericaDe la EverandThe Unwinding: An Inner History of the New AmericaEvaluare: 4 din 5 stele4/5 (45)
- KPMG Inpection ReportDocument11 paginiKPMG Inpection ReportMacharia NgunjiriÎncă nu există evaluări
- Progressive Myoclonic Epilepsies - Practical Neurology 2015. MalekDocument8 paginiProgressive Myoclonic Epilepsies - Practical Neurology 2015. MalekchintanÎncă nu există evaluări
- Nama: Yetri Muliza Nim: 180101152 Bahasa Inggris V Reading Comprehension A. Read The Text Carefully and Answer The Questions! (40 Points)Document3 paginiNama: Yetri Muliza Nim: 180101152 Bahasa Inggris V Reading Comprehension A. Read The Text Carefully and Answer The Questions! (40 Points)Yetri MulizaÎncă nu există evaluări
- Change Management in British AirwaysDocument18 paginiChange Management in British AirwaysFauzan Azhary WachidÎncă nu există evaluări
- Chennai Metro Rail BoQ for Tunnel WorksDocument6 paginiChennai Metro Rail BoQ for Tunnel WorksDEBASIS BARMANÎncă nu există evaluări
- 2023 Test Series-1Document2 pagini2023 Test Series-1Touheed AhmadÎncă nu există evaluări
- S5-42 DatasheetDocument2 paginiS5-42 Datasheetchillin_in_bots100% (1)
- Wasserman Chest 1997Document13 paginiWasserman Chest 1997Filip BreskvarÎncă nu există evaluări
- The Sympathizer: A Novel (Pulitzer Prize for Fiction)De la EverandThe Sympathizer: A Novel (Pulitzer Prize for Fiction)Evaluare: 4.5 din 5 stele4.5/5 (119)
- JurnalDocument9 paginiJurnalClarisa Noveria Erika PutriÎncă nu există evaluări
- Ancient Greek Divination by Birthmarks and MolesDocument8 paginiAncient Greek Divination by Birthmarks and MolessheaniÎncă nu există evaluări
- Why Genentech Is 1Document7 paginiWhy Genentech Is 1panmongolsÎncă nu există evaluări
- Prenatal and Post Natal Growth of MandibleDocument5 paginiPrenatal and Post Natal Growth of MandiblehabeebÎncă nu există evaluări
- Algorithms For Image Processing and Computer Vision: J.R. ParkerDocument8 paginiAlgorithms For Image Processing and Computer Vision: J.R. ParkerJiaqian NingÎncă nu există evaluări
- Forensic Science From The Crime Scene To The Crime Lab 2nd Edition Richard Saferstein Test BankDocument36 paginiForensic Science From The Crime Scene To The Crime Lab 2nd Edition Richard Saferstein Test Bankhilaryazariaqtoec4100% (25)
- Photographing Shadow and Light by Joey L. - ExcerptDocument9 paginiPhotographing Shadow and Light by Joey L. - ExcerptCrown Publishing Group75% (4)
- Impact of IT On LIS & Changing Role of LibrarianDocument15 paginiImpact of IT On LIS & Changing Role of LibrarianshantashriÎncă nu există evaluări
- GIS Multi-Criteria Analysis by Ordered Weighted Averaging (OWA) : Toward An Integrated Citrus Management StrategyDocument17 paginiGIS Multi-Criteria Analysis by Ordered Weighted Averaging (OWA) : Toward An Integrated Citrus Management StrategyJames DeanÎncă nu există evaluări
- Her Body and Other Parties: StoriesDe la EverandHer Body and Other Parties: StoriesEvaluare: 4 din 5 stele4/5 (821)