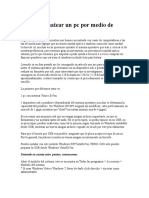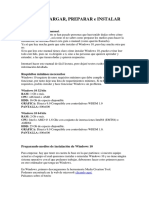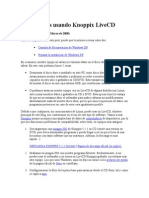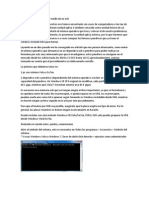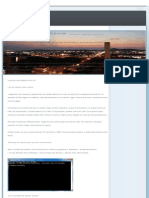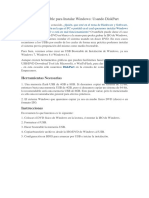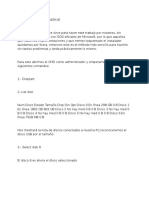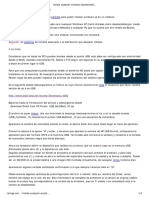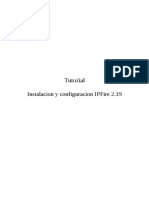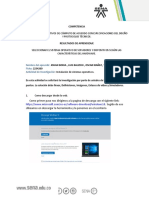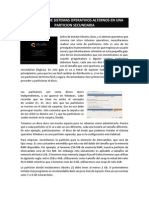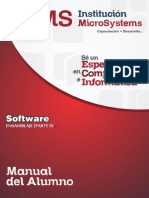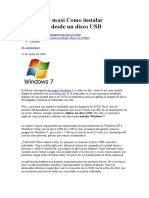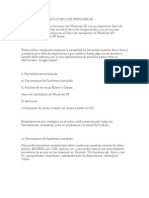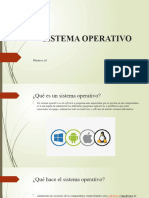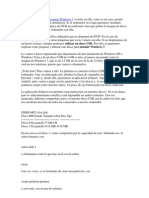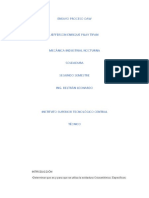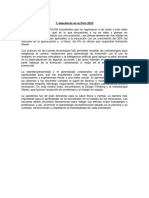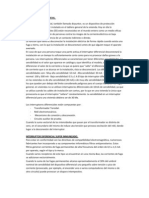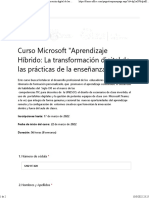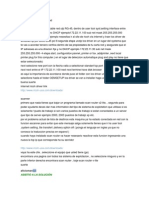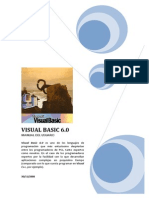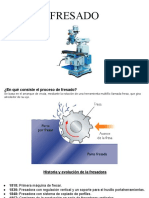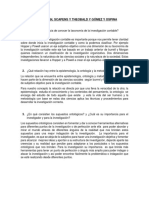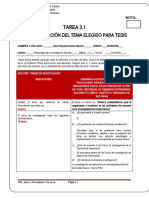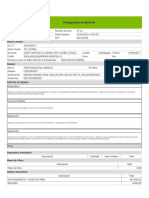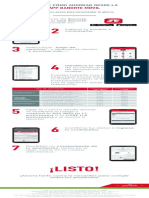Documente Academic
Documente Profesional
Documente Cultură
Formatear e Instalacion
Încărcat de
Edixon SalaveDrepturi de autor
Formate disponibile
Partajați acest document
Partajați sau inserați document
Vi se pare util acest document?
Este necorespunzător acest conținut?
Raportați acest documentDrepturi de autor:
Formate disponibile
Formatear e Instalacion
Încărcat de
Edixon SalaveDrepturi de autor:
Formate disponibile
Trucos De Formatear E Instalacin
Formatear El Disco Duro 1 Creacin de un Disco de Arranque.
Descargar Imagen http://www.yiaraweb.com/descargas/pafiledb.php?action=file&id=7 Para guardar la Imagen en un Disco ya sea un Disco Floppy o un CD-ROM usaremos cualquier programa que queme imgenes ISO como CDBurner Nero entre otros Ahora ya tenemos nuestro Disco de Arranque creado.
2 Cambiar en el Set Up de la BIOS, nuestra unidad de arranque.
Si has grabado la Imagen en un Floppy y al iniciar el PC, la primera Unidad que lee en la del Floppy Disk ,o si lo has grabado en un CD-ROM y la primera Unidad que lee es la de CD-ROM, salta al 3 Er. Punto en caso contrario Sigue las siguientes Instrucciones para cambiarlo. Para acceder al men de setup al iniciar el PC nos aparecer al pie de pantalla este mensaje:
O con la palabra SUPR o F2 en cualquier caso apretamos la tecla Supr o F2 respectivamente. Y entraremos en el men de la BIOS. Podemos encontrarnos con dos Set Up de BIOS diferentes, AWARD o PHOENIX , el mas comn es el AWARD y lo podemos ver con diferentes versiones os explicareis lo que podris ver en cada una de ellas para que no os perdis. BIOS AWARD
En todas las versiones de AWARD el inicio ser muy parecido a este. Nos vamos con las flechas de cursor a la seleccin llamadas ( Advance BIOS Feacture , BIOS Feacture SetUp ) segn la versin de nuestro AWARD y presionamos ENTER , entraremos en otra pantalla.
En algunas versiones AWARD podemos encontrar este men as nos dirigiremos al rengln que pone BOOT SEQUENCE y cambiamos con las teclas + y - , y segn en que formato tengamos grabado el disco inicio le pondremos el orden , si lo tenemos en un FLOOPY DISK , la secuencia a de quedar A,C,SCSI o una parecida teniendo en cuenta que ha de quedar el valor de A al principio de la secuencia, si tenemos el disco de Inicio en un CD-ROM , haremos lo mismo pero dejando como primer valor CD ROM .
En esta pantalla otra versin de AWARD cambiaramos rengln FIRST BOOT DEVICE y como antes dije si hemos grabado el Disco de inicio en un FLOOPY pondremos la seleccin Floopy, y si lo hemos grabado en un CDROM pondremos la seleccin CDROM . Finalmente una vez cambiado pulsaremos F10 y YES, saldremos del men SETUP con la nueva configuracin guardada. BIOS PHOENIX
El men Inicial aparece as, como muestra la imagen, nos trasladamos con las flechas izquierdas hasta llegar al men Boot y seleccionamos con ENTER.
Ahora nos encontramos en el men en el que elegiremos el orden con las teclas + y - , para ponerlo segn en que formato tengamos grabado nuestro disco de Inicio o Arranque si en Floopy Disk , pondremos al principio la seleccin Removable Devices si lo tenemos en un CD-ROM lo pondremos en CD-ROM Drive . Finalmente una ve echo pulsaremos la tecla F10 y YES para guardar y salir.
3 Arrancamos Nuestro PC con el Disco de Arranque o Inicio.
Al arrancar y despus de que nuestro PC lea el disco de inicio veremos esta imagen.
Seleccionamos la primera opcin que es la que nos permitir usar la unidad de CD-ROM para instalar el sistema Operativo que queramos , y apretamos ENTER o dejamos que la cuenta atrs finalice , luego empezara la carga, este proceso puede ser algo lento no desespere hasta ver la siguiente imagen.
Al llegar aqu ya habremos instalado en la RAMDRIVE todo los controladores necesarios para nuestra accin, nos fijaremos en algo importante que mas tarde llegaremos a usar y es la letra de la unidad que nos ha asignado a nuestra unida de CD-ROM, la lnea que pone casi al final, Drive D: Driver xxxxxxx unit 0 la letra en el ejemplo es la D: y es hay a donde nos dirigiremos.
4 El Formateo
Finalmente llegamos al Formateo, ahora es cuando escribiremos en la lnea de comando el siguiente comando, format c: y nos preguntara como vemos en la siguiente imagen si estamos seguro, y pondremos Y que significa Yes SI.
Despus esperaremos a que termine, el proceso puede tardar varios minutos segn el tamao de nuestro Disco. Nota: Para poner los Dos Puntos: al estar el teclado en ingles deberemos irnos a la que ser los: dos puntos. Despus de formatear podremos Instalar el sistema Operativo desde el CD.
Instalar Linux Y Windows En Una Solo Pc
Da a da el sistema operativo creado por Linus Torvalds va tomando mayor difusin y mas usuarios lo adoptan tanto en hogares como en oficinas de trabajo debido a que es un sistema operativo mas seguro y estable.
Historia del sistema operativo
El creador de Linux se llama Linus Torvalds, cuando le surgi la idea de crear un sistema operativo estudiaba en la universidad de Helsinki, Finlandia. El proyecto lo comenz en 1991 cuando lanzo la versin 0.02. La creacin de este sistema operativo (SO) no la realizo solamente Torvalds, participaron centenares de programadores de todo el mundo. Uno tiene que pensar: "Porque pagar por algo caro que es inseguro y tiene millones de fallas" y se da cuenta de que Windows no nos sirve. Otro punto que vale destacar es que el cdigo fuente puede ser visto y modificado por cualquier persona (inclusive usted), al contrario de Microsoft que no lo quiere revelar (saldran todos sus fallos a la vista de todas la personas). Otra de la cosa que se debe pensar antes de decidir que S.O. instalar es: "Si instalo una versin de Windows pirata, estar cometiendo un delito penado por la ley, pero si en cambio instalo Linux no lo cometo"
Porque no cometo un delito si instalo Linux?
No cometo un delito ya que Linux se distribuye gratuitamente a travs de CD-ROM que vienen en revistas, internet o incluso podemos pagar en una casa de computacin una versin que oscila alrededor de los $15 a $85 pero esta incluye manual, ayuda on-line y un montn de aplicaciones hechas para este S.O.
Interrogantes:
Mucha gente cuando escucha la palabra Linux empieza a pensar que es un sistema que solo lo pueden utilizar los genios de la computacin, pero sin embargo en el ltimo tiempo se han desarrollado versiones de mas fcil manejo e incluso un entorno grafico parecido a Windows llamado KDE. Cada vez ms empresas de creacin de software apuntan sus miradas a Linux y desarrollan aplicaciones, debido a esto da a da aparecen nuevas aplicaciones para este S.O. La pregunta ms frecuente a la hora de instalar Linux es:
Puedo tener Windows y Linux en una misma PC?
La respuesta es SI, ambos sistemas operativos pueden convivir tranquilamente en un mismo disco rgido.
Linux:
Este sistema operativo tiene las propiedades de ser: Multiplataforma: ya que existen diferentes versiones aptas para maquinas Apple, Intel, Etc.). Multiusuario: ya que nos da la posibilidad de montar una red de maquinas Linux Multitarea: Podemos correr varias aplicaciones al mismo tiempo)
Requerimientos:
Una 486 con 32 MB de memoria (mnimo) Una lectora de CD-ROM (cualquier cantidad de X, todas son iguales!!!) Una disquetera (para bootear el sistema) Un disco rgido de 1 Gb como mnimo (si slo instala LINUX) Un disco rgido de 2 Gb como mnimo (si instala LINUX junto a Windows)
Instalacin:
La explicacin que sigue a continuacin esta destinada a la instalacin de Red hat 2.0 aunque para otras versiones de Linux es muy similar. Antes de comenzar la instalacin seria recomendable que hagan backup de su disco por si acaso llega a surgir un problema durante el transcurso de la instalacin. Para poder llevar a cabo la instalacin tendremos que crear 2 pariciones extras especiales para Linux. Para poder crearlas debemos achicar (cambiar de tamao) la particin que tenemos actualmente, para esto se puede utilizar una herramienta que viene en el CD de Linux dentro del directorio dosutils\fips o bien una que se puede encontrar en el mercado (cabe aclarar que no es gratis) como por ejemplo PowerQuest. Para disminuir el tamao de nuestra actual particin habr que seguir los siguientes pasos: 1. 2. Formatear un disco (format a: /s), copiar los archivos "restorrb.exe" y "fips.exe" que se encuentran en el directorio \dosutils del CD-ROM al disquete que habamos formateado. Poner el disquete en la unidad para que bootee (arranque) desde el disquete, si el paso anterior no funciona, es decir continua la carga normal de windows habr que entrar al BIOS y poner que la primera unidad en bootear sea la disquetera. Una vez que todo lo anterior sali a la perfeccin y ya booteamos con la disquetera (A:\>, B:\>) tendremos que escribir "fips" para ejecutar la aplicacin. EJ: INICIANDO WINDOWS 9x A:\>fips (ENTER) Nos aparecer informacin de nuestro disco rgido, sector de arranque y otros datos. Nos desplazaremos con los cursores a donde dice tamao de particin y escribimos el que nos parece adecuado y luego confirmamos con ENTER. (Calculemos que para la instalacin casi completa necesitaremos alrededor de los 650 MB) Luego nos pedir confirmacin si deseamos editar algo mas o confirmamos con la letra "y" Tericamente si nada sali mal ya habramos disminuido el tamao de la particin. A continuacin explicaremos como se instala linux paso a paso: Paso 1:
3.
Existen varias formas de instalar linux (disco rgido, CD-ROM, Etc.) lo ms comn es por medio de un CD-ROM, pero para todos los casos es igual. En el transcurso de la explicacin adoptaremos que lo instalaremos desde un CD-ROM. Como primer paso (obvio) habr que poner el CD-ROM (en este caso) donde se encuentra la instalacin de Linux. Nuevamente habr que entrar en el BIOS (del o supr.) para cambiar el arranque y asignarle que lo haga desde el CD-ROM. Algunos BIOS (Sobre todo los viejos) no disponen de esta posibilidad por lo cual habr que arrancar con el disquete que habamos formateado antes y ejecutar desde el directorio \dosutil el archivo "autoboot". Ahora reiniciamos la mquina para que arranque desde el CD-ROM o la otra posibilidad desde el disquete. Nos preguntara el idioma de la instalacin, la distribucin del teclado, el medio por el cual
vamos a instalar Linux (en el caso de la explicacin desde el CD-ROM) y luego nos preguntara si queremos instalar desde 0 Linux o actualizar una versin ya existente en nuestro disco. Vamos a explicar como instalarlo desde 0 aunque de la otra manera (actualizar) es exactamente igual. Nos preguntara el tipo de instalacion: Estacin de trabajo Sevidor Personalizada La manera que recomendaremos es la personalizada debido a que podrn seleccionar las aplicaciones a instalar (las otras 2 formas de instalacin crean las particiones automticamente). Una vez terminado todo lo anterior nos aparecer una ventana mediante la cual crearemos las particiones especiales. Tenemos 2 opciones a la hora de crearlas, una es usar el programa Disk Druid (lo recomendamos ya que es de muy fcil manejo) y la otra Fdisk. Explicaremos el caso de usar Disk Druid: Nos aparecer informacin sobre nuestras particiones actuales, lo que debemos hacer es seleccionar ADICIONA (para crear una nueva particin) y nos pedir algunos datos, para la primera particin abra que ingresar los siguientes:
Una vez que le damos a OK ya estar creada la particin, nuevamente volvemos a el botn ADICIONA (Para crear la particin de intercambio), otra vez nos vuelve a pedir informacin, donde dice punto de montaje lo dejamos en blanco, el tamao ser el doble de la memoria RAM que disponemos, por ejemplo si tenemos 16 Mb en tamao pondremos 32 Mb.
Una vez hecho los anteriores pasos confirmamos con OK y volvemos a la pantalla que nos da informacin sobre las particiones. Apretamos OK. Ahora activamos las particiones y elegimos las particiones a formatear y si deseamos que controle que no haya bloques defectuosos en nuestro disco rgido hacemos click sobre el cuadradito correspondiente. Una vez terminado el proceso de formateado continuaremos con la instalacin. Paso 2:
Ya configuradas las particiones continuaremos con la instalacin Nos preguntara si tenemos una placa SCSI (Normalmente la respuesta ser no, pero hay casos especiales como por ejemplo si poseemos una grabadora de CDs). En paso siguiente habr que elegir los componentes que queremos que se instalen (este paso solo ocurrir si elegimos la instalacin personalizada) para que instale todos tildamos el casillero correspondiente e instalara todo. Nos informar que se guardara un archivo con el proceso de la instalacin y a continuacin empezar el proceso de copiado de los archivos. Linux tratar de localizar el mouse y configurarlo, lo nico que hay que hacer indicarle el puerto al cual esta conectado. Si no lo detecta habr que configurarlo manualmente. Si hasta ac todo sali satisfactoriamente continuaremos con el proceso de deteccin de la placa de video. Muchas placas no la suele reconocer por lo tanto habr que configurarla manualmente. En raras excepciones algunas placas no son compatibles con linux por lo tanto abra que bajar de la web o conseguir de algn lado un driver mas actualizado de la placa. En el paso siguiente nos preguntara cual es nuestro monitor, tendremos que buscarlo en la lista que nos aparece. Ya terminado el paso anterior habr que configurar los colores, para esto podremos utilizar Xconfigurator (lo hace automtico pero no suele ser muy eficaz, dependiendo de la placa) o manualmente. Nuestro monitor parpadeara unas cuantas veces. El siguiente paso es configurar la placa de red (si es que poseemos) y configurar la lista de procesos que se ejecutaran cada vez que iniciemos Linux. Ahora tendremos que configurar la impresora y la contrasea para entrar a Linux, este paso es muy importante, ya que si despus no te la acords no vas a poder entrar. El siguiente paso es crear un disco de arranque (por emergencia). El paso final es configurar el programa de arranque: LILO, el cual nos dejar optar por arrancar con Linux o Windows. Esto es todo, la mquina se reiniciara y nos preguntara con que sistema operativo queremos cargar la mquina, para esto se hace lo siguiente: Para que arranque con Linux: lilo: linux Para que arranque con windows: lilo: dos
Una vez elegido el arranque (en este caso linux) se ejecutaran los procesos de la lista de arranque y finalmente nos pedira la contrasea: User: root ---> siempre debemos escribir este nombre de usuario, luego podremos crearnos otra cuenta por medio del comando "adduser". Password: elquepusiste Comandos ms utilizados: Para que te puedas manejar en este sistema te dejamos algunos comandos: logout cd md rd ls startx kde cat man cp mv tar gzip gunzip zip pwd date who mc more Sale del sistema y nos deja en la pantalla de contrasea para que pueda entrar otro usuario Para cambiar de subdirectorio Para crear un subdirectorio Para borrar un subdirectorio Lista el contenido de un directorio, es la equivalencia al dir del DOS Inicia la interfaz Xwindow Inicia la interfaz Xwindow pero con otro entorno Nos muestra el contenido de un archivo de texto. Ej: cat documento.txt Para obtener ayuda de algn programa o comando. Ej: man cat man comando Copia un archivo. Ej: cp archivo1.txt destino.txt Mueve un archivo, se usa igual que el anterior Descomprime y comprime archivos con extencion "tar" Comprime y descomprime archivos con extencion "gz" Comprime archivos con extencion "zip" Nos dice en el directorio en el cual nos encontramos Nos muestra la fecha del sistema (tambin la podemos modificar) Si estamos conectados a una red nos muestra los usuarios que se encuentran conectado en ese momento Es una interface parecida al Norton Commander Nos muestra el contenido de un archivo separado con pausas
Instalar Ubuntu Y Windows En Una Solo Pc
Buenos dias primero quiero aclarar que este post es un a guia que por lo menos a mi me ha funcionado. Tambien quiero decir que no me hago cargo de cualquier dao que este metodo pueda hacerle a su computadora (no creo que les suceda nada de todas formas) Bueno en este caso vamos a instalar ubuntu 9.10 (la version actual). En este post voy a mostrar dos formas de instalar ubuntu: La primera es para instalarla en una particion separa de windows de forma de que cuando prendan la computadora les dara la opcion de bootear windows o Ubuntu.La segunda es para instalar Ubuntu utilizando todo el disco dura, es decir, borrando windows por completo (yo recomiendo probarlo primero)
Bueno vamos a empezar Primera Forma (creando una particion): Bueno para este metodo vamos a nesesitar la Imagen ISO de Ubuntu (se descarga aqui: http://www.ubuntu.com/getubuntu/download ), un programa llamdo Wubi ( se descarga aqui: http://wubi-installer.org/ ) y un programa llamado Partition Magic usado para hacer la particion si es que estan utilizando windows XP (se descarga aqui: http://www.taringa.net/posts/downloads/942790/partition--magic-8_05-%28espa%F1ol%29.html ) si estan utilizando windows vista o windows 7 este programa no les va a hacer falta. Bien, lo primero que hay que hacer es bajar Wubi y la imagen ISO en sus respectivas paginas. Cuando allan bajado ambos deben ponerlos en la misma carpeta, esto es muy importante de otro modo wubi bajara la imagen ISO nuevamente ustedes solo pongalos en la misma carpeta. Bien ahora si estan usando XP sigan el paso 1 si estan usando windows Vista o Windows 7 vayan al paso 2. 1. Lo que se debe hacer en este caso es instalar Partition Magic en su link (si el link o la descarga no funciona busquen en google *como crear particiones en windows xp* y de seguro encontraran algo) bueno lo que deben hacer cuando lo tengan instalado es crear una particion. Para esto ejecuten programa y (Debo admitir que no recuerdo muy bien como era el proceso asi que si no se hace de esta manera busquen una guia en google por el nombre *parition Magic guia* y seguro encontraran algo) hagan click derecho sobre el disco c en la parte de arriba y les aparecera algo como ccrear particion asi que clickenlo y seleccionen el tamao de la particion (recomiendo 30 gigas para un uso 100% del sistema) como nombre de disco seleccionen E (cualquier otra letra sirve solo que yo me voy a referir al nuevo disco como dico E). Bien ahora que tenemos la particion hay que formatearla. Para esto cierren Partition Magic y vayan a Mi PC, clicken en el dico E y les aparecera un mensaje de si quieren formatear el disco, pongan haceptar y formateenlo a formato NTFS. Reinicien la computadora y paseen al paso 3 2. Hacer una particion en Windows Vista/Windows 7 es algo muy facil. Solo hagan click derecho sobre Mi PC y seleccionen administrar. Vayan a administracion de discos y hagan click derecho sobre el disco C y seleccionen reducir volumen o Shirnk Volume en ingles. Luego seleccionen el tamao de la nueva particion en megabites (recomiendo 30 GB como minimo y recuerden que 1024 megabites= 1 GB, es un dato tonto pero puede servir a mas de uno). Cuando allan teminado esto hagan click derecho en el espacio desocupado y seleccionen crear particion cuando allan echo esto hagan click derecho en la nueva particion y denle a formatear y seleccionen el formato NTFS. 3. Bien ahora que hemos creado la particion ejecutamos Wubi (si nos sale error solo clickeamos reintentar hasta que funcione, puede que tengan que clickear reintentar hasta 30 veses o mas). Cuando inicie en disco seleccionamos el disco que acabamos de crear, en mi caso el disco E luego escribimos nuestro usuario y contasea le damos a instalar y reiniciamos. Ahora apareceran dos opciones una dice Windows y otra Ubuntu. nosotros seleccionamos Ubuntu y empezara la instalacion simplemente dejamos que termine y listo YA TIENES WINDOWS Y UBUNTU EN UN SOLO CPU.
Segunda Forma (reemplazar Windows por Ubuntu) Requisitos: un CD/DVD virgen y la Imagen ISO de Ubuntu que se descarga aqui: http://www.ubuntu.com/getubuntu/download ) y si estan usando windows xp o vista nesesitan un programa llamado MAGIC ISO MAKER Bien para empezar debemos asegurarnos que tenes un CD/DVD sin usar esto es muy importante ni siquiera pongale nombre solamente graben la imgen iso en el disco. En caso de usar Windows 7 solamente hagan click derecho sobre la imagen y clickeen en Grabar Imagen en Disco. En caso de que esten usando Windows XP o Vista utilicen el Magic ISO Maker para grabar la imagen (lamento no poder
ayudarlos con el Magic pero es que nunca lo eh usado simplkemente busquen en google *Guia de Magic ISO Maker*). Bien ahora que grabamos la imagen debemos reiniciar la computadora con el Cd adentro. Primero debemos asegurarnos que nuestra computadora inicie desde el CD, esto depende de cada computadora pero en el caso de Dell cuando aparece el simbolo de Dell debemos apretar F12 y seleccionar CD/DVD/CD-RW. Nos aparecera un menu de idiomas y seleccionamos Espaol. Luego le damos a Instalar Ubuntu y cuando nos pide donde istalar Ubuntu seleccionamos instalar utilizando todo el disco. A continuacion seleccionamos el tipo de teclado, usuario, contrasea y por ultimo le damos a instalar y LISTO! AHORA TENEMOS UBUNTU EN NUESTRA PC
MANUAL PARA FORMATEAR LA COMPUTADORA Partiendo de que tenemos un disco de Windows XP (original), lo que hacemos es lo siguiente: Primero arrancar el sistema desde la unidad lectora de CDs o DVDs, esto se modifica en la BIOS (no lo vamos a explicar aqu como se modifica, si necesitis ayuda, preguntar en www.newpod.es). Una vez arrancado, nos pedir que pulsemos alguna tecla para arrancar desde el CD. NOTA: si tenemos instalado Linux, no nos va a dejar instalarlo, y si alguien lo consigue, que nos diga como lo ha hecho. Si tenemos un disco SATA, Windows XP no tiene metido por defecto el driver para cargarlo, necesitamos un disquete con ese driver, normalmente y si son honrados, en la misma tienda nos lo darn. Para meter ese driver, nada mas empezar la instalacin, debemos pulsa F6, para que te salga la pantalla para cargarlo. Si en cambio tenemos un disco IDE, no hay problema con ningn driver (si no sabis que tipo de disco tenis, mirad la documentacin del PC). Despus de todo esto, empezara a cargar los archivos necesarios para mostrarte el comienzo de la instalacin. Debemos aceptar el miserable contrato de licencia pulsando F8 (yo personalmente nunca me lo he ledo). Una vez aceptado el contrato, nos aparecer, si tenemos una versin de XP instalada, una pantalla para recuperarla, como no queremos recuperarla, continuamos. En este punto es cuando realmente nos pondremos manos a la obra. En esta pantalla aparecen las particiones que tenemos en los discos que tenemos. A partir de aqu, cada uno puede hacer lo que le salga de los mismsimos a la hora de repartir el espacio en el disco. Mi recomendacin es que partiendo de un disco de 80Gb, se cree una particin de 40Gb para el sistema operativo (SO) y lo dems para datos, pudindose particionar como cada uno quiera, por ejemplo, 20Gb para msica y otros 20Gb para documentos. Esto, como ya he dicho antes, es a gusto de cada uno. Una vez creadas las particiones, le damos a instalar en la particin de 40Gb el SO. Nos aparecer otra pantallita para formatear el disco. En este punto, se tiene k tener en cuenta lo siguiente: si hemos tenido que formatear por culpa de virus, deberamos formatear de manera completa el disco, en cambio si es porque nosotros queremos hacer un cambio o sabemos que ese disco no tiene ningn tipo de problema, podemos formatearlo en modo rpido. Si despus quisiramos instalar el Linux, lo mejor seria formatearlo en modo FAT32, puesto que este tipo de formato lo lee correctamente los SO libres. El formato NTFS es ms rpido y pierde menos espacio en disco, pero podras tener problemas si despus quieres instalar Linux. De todas formas, lo puedes formatear en FAT32 y si luego quieres cambiarlo a NTFS cuando el SO ya esta instalado, podras utilizar la herramienta de MS-DOS convert (mirar en la ayuda de MS-dos).
Nosotros, como solo vamos a instalar Windows XP, elegimos formato NTFS y como no tenamos problemas con virus, lo hacemos de forma rpida. Una vez elegido esto, primeramente formateara la unidad y despus copiara los archivos necesarios para instalar el XP al disco duro. Cuando termine estos 2 pasos, la maquina se reiniciara. Si tenamos la opcin de que arrancase desde el CD, nos volver a porque ya no es necesario arrancar desde ese dispositivo. Cuando arranque empezara la instalacin correcta de Windows XP. Comenzara a comentarnos lo sper guay que es y todo eso, cuando de verdad tenemos que volver ha hacer algo, es cuando nos pide que elijamos un idioma y una configuracin regional. Nosotros seleccionaremos todos los idiomas que no sean el castellano comn y los borraremos, no necesitamos ingles ni ningn otro, (cada uno que elija su idioma natural, pero que no tenga ningn otro mas, porque no hace ms que ocupar espacio). Tambin podemos elegir el tipo de moneda, el formato de la fecha, para que aparezca a.m. o p.m., etc. Nosotros continuamos para adelante y llegamos a la temible pantalla de la contrasea, aqu se meter la contrasea del producto original y seguimos para adelante. Despus nos pedir la hora, nuestro nombre y el de nuestra organizacin y esas cosas. Continuara instalando cosas. Si ha detectado nuestra tarjeta de red (en el caso de que tuvisemos una) nos pedir una configuracin previa de red, si no tenemos una red definida, con darle hasta siguiente hasta que se calle vale, sino, se debern meter aqu los valores necesarios para nuestra red. Una vez terminado esto, seguir instalando componentes y sus cosillas sin nuestra ayuda. La prxima vez que reinicie, deberamos (si hemos modificado la BIOS para entrar desde CD) entrar en la BIOS y poner como primer dispositivo d arranque el disco duro. Le dejamos que arranque totalmente y nos ira pidiendo nuestro nombre para hacer el usuario, alguna que otra configuracin y esas cosillas. Cada uno sabr lo que tendr que elegir. Terminado esto, entrara en el escritorio de nuestro Windows. Con esto, ya hemos terminado de formatear el sistema. ---------------------------------------------------------------------------------------------------------NOTA: el tour que podemos hacer, ocupa unos 20 megas en el disco duro y salvo esta vez, no se vuelve a utilizar nunca mas. Se puede eliminar yendo a inicio, buscar, todos los archivos y carpetas y escribiendo tour. Esa carpeta contienen 3 subcarpetas, esas se pueden eliminar. Probablemente nos dar un error cuando queramos eliminarlas porque se este utilizando un archivo, ese se podr borrar mas adelante. ---------------------------------------------------------------------------------------------------------Bueno, ya para dejar el ordenata bien montado e instalado, deberamos instalar los drivers en un orden especifico, puesto que de esta instalacin depender el funcionamiento de futuro del SO. Si le preguntis a cualquiera, que no sea fito (fito & fitipaldis) os dir que la mejor manera de empezar hacer una casa es por el suelo, con el PC pasa lo mismo, lo mejor es empezar a instalar los drivers de la placa base, puesto que sobre ella se va a instalar todo. Con el CD de la placa, instalamos los drivers via o nvidia o cualquiera que sea el que utilice nuestra placa. Si el sonido esta integrado, tambin lo instalaremos despus. Cada vez que instalemos un driver, aunque sea un coazo, debemos reiniciar la maquina para que todo funcione perfectamente. Una vez instalado todo lo de la placa base, instalaremos los drivers de la tarjeta grafica, despus los grabadores, Nero, Alcohol 120%, etc., y despus de esto, instalaremos los drivers de todos los dispositivos que tenemos, tarjetas de TV, impresoras, escneres, pads, mdems, todos los dispositivos que tengamos. Ya que mucha gente lo utiliza, aunque realmente no haga falta, los reproductores de DVDs tales como powerDVD, etc., los instalaremos al final del todo, pudiendo incluso no instalarlos. Despus de todo esto de la instalacin de los drivers, podemos guardar los archivos que guardamos en el otro disco o en DVDs en el espacio que creamos para ellos. Si lo creamos cuando instalamos el SO, tendremos que formatear los discos antes de meter los datos. Para volver a tener las carpetas de Outlook, tendremos que guardar los
archivos que salvamos en la misma carpeta en la que estaba antes y deberemos importar la lista de direcciones y la configuracin de la cuenta. Pues nada muchach@s, si habis llegado hasta aqu, significa que este manual cutre os a servido para algo y que no me explico tan mal. Ante todo deciros que este manual esta explicado de forma que cualquier usuario con nivel medio-bajo pueda entenderlo y llevarlo a cabo. Tambin decir que no todo el mundo formateara y cargara de esta forma, pero de esta forma tan simple es de la que siempre lo hago yo y no e tenido ningn problema, las maquinas formateadas de esta forma han funcionado mas de 1 ao funcionando a pleno rendimiento e instalando y desinstalando todo tipo de programas, juegos y paranoias varias. Puede que mucha gente este en desacuerdo con esto, en cuyo caso, les pedira que me enviasen en que estn en desacuerdo y porque, para poder mejorar este manual y hacerlo mas til para todo el mundo. Somos humanos y todos nos podemos confundir pido disculpas si lo he hecho y me gustara que me enviaseis o me comentaseis donde me he equivocado. Este manual esta hecho por PGG para http://www.newpod.es Gracias por leerlo y esperamos que os halla ayudado en algo.
Manual de instalacin de Windows colossus edition
1) Obtener ua copia del sistema operativo
Lo primero que deberamos haber hecho fue haber descargado la imagen de WXPCE2R desde alguno de los links oficiales. En el caso que ya posean WXPCE2R grabado en DVD pueden saltarse los puntos 1, 2 y 3. Si no conoce los links de descargas oficiales por favor consulte el sitio oficial www.windowsce.com.ar Aclaracin: siempre descargar la imagen desde los links que se describen en el sitio oficial, dado que esa imagen ha sido testeada y funcionan correctamente. Si lo descargan desde otro es su responsabilidad. 2) Verificar la imagen descargada Este paso es sumamente importante. Verificando la imagen estaremos seguro de que la misma no esta daada ni ha sido modificada por tercero (aunque no lo crean hay mucha gente mal intencionada). Para verificar la imagen nos dirigimos a la carpeta de descarga ( o al paquete de contenido extra, en el caso que lo hayamos descargado desde otra red que no sea bottorrent), y ejecutaremos el archivo verificar ISO.. Si el resultado de la MD5 coincide, nuestra imagen es correcta. 3) Grabar imagen Para grabar la imagen utilizaremos el programa de programa que se adjunta con WXPCE2R. Pueden hacerlo con cualquier aplicacin que soporte la grabacin de imagen ISO de DVD. Como por ejempl nero burning rom, DVD decrypter, Easy CD creator, NTI CD maker, Alcohol 120%, etc. Pero debido a que este aplicacin funciona correctamente, es liviana y su es sencillo este tutorial se hace en base a ella.
Lo primero que deberemos hacer es buscar la imagen en nuestro disco rgido haciendo click en el icono que se muestra en el punto 1. Una vez agregada la imagen, introduciremos un DVD virgen en nuestra grabadora y hacemos click en el punto 2 para iniciar la copia. Si la copia es satisfactoria ya que tendrn WCE2R grabado y podrn iniciar la instalacin Aclaracin: antes de iniciar la instalacin deben guardar todos sus datos. 4) Configurar el inicio de la PC Para poder comenzar la instalacin primero deberemos configurar nuestro BIOS para que inicie desde nuestra lectora de DVD. En el caso que sepan hacerlo o ya este configurado pueden saltar este punto, de lo contrario preste mucha atencin. Para acceder a la configuracin deben presionar repetidamente supr (suprimir) apenas encendemos nuestra PC hasta que aparezca una pantalla similar a la que se muestra en la parte inferior. Esto se hace con la gran mayora de los BIOS, aunque algunos utilizan f2, f10, Esc, etc. Comnmente al iniciar el BIOS dice que tecla deben presionar para entrar en la configuracin. Una vez en la configuracin tendremos una imagen similar a esta (cambian dependiendo el fabricante del BIOS).
No dirigimos a la opcin boot o advenced setup ( dependiendo el BIOS) y utilizando las teclas + y - o avpag y repag cambiaremos o subiremos la opcin CD-ROM Drive dejndola en la primera posicin.
Luego presionamos F10 y guardamos los cambios. 5) Comenzar la instalacin Despus de hacer configurado nuestro BIOS, deberemos introducir el DVD de XPCE2R en nuestra lectora para iniciar desde la misma. Veremos una leyenda que dice: presiona Enter para iniciar desde el DVD... Presionamos Enter y nos aparecer el siguiente men:
Para iniciar la instalacin con los controladores presionamos C(recomendado), en el caso que queramos instalo sin controladores presionamos S (este caso es til cuando realizando la instalacin con controladores nos muestra una pantalla azul despus de carga los controladores o bien cuando poseemos todos los controladores y para acelerar la instalacin preferimos hacer sin ello). Aclaracin: en el caso de poseer un disco SATA y utilizar el mtodo SIN controladores deber costar con un diskette con los drivers correspondientes a su controladora SATA. La pueden obtener desde la pgina web del fabricante de su motherboard. Adems desde este men podremos acceder a las utilidades del boot presionando la tecla H Una vez que hayamos seleccionado la instalacin con controladores o sin ellos veremos esta pantalla donde se cargara los drivers necesario para iniciar la instalacin
En el siguiente paso tendremos que particional nuestro disco rgido. Siempre recomiendo realizar dos particiones en disco superiores a los 40 GB, en la primera particin tendramos el sistema operativo y programa, y en la segunda nuestra informacin. Para realizar el particionamiento sigan las instrucciones del asistente. Aclaracin: en el caso que ya tenga particionado el disco rigido, y posean dos particiones NO es necesario borrar la segundaria, solamente la primaria (C:).
Una vez particionado nuestro disco comenzara la carga de los archivo necesario para la instalacin y al finalizar nuestro equipo se reiniciara.
Despus de reiniciarse veremos una pantalla como esta
De aqu en ms la instalacin es automtica, no necesita intervencin del usuario por lo cual lo nico que deben hacer es esperar a que finalice. Aclaracin: en el caso que hayamos seleccionado la instalacin con controladores antes de mostrar esta pantalla, se descomprimirn todos los controladores integrados, lo cual el tiempo de descompresin depender del equipo.
6) Seleccionar las aplicaciones
Una vez finalizada la cargar del sistema operativo, nos mostrara un cuadro de configuracin de pantalla, ah debern seleccionar una resolucin superior a 800x600, esto se hace para que el programa de instalacin de aplicaciones se nuestra correctamente, luego se abrir la aplicacin, en la cual podremos seleccionar los programa a instalar. El mismo ya posee una configuracin recomendada para la gran mayora de los equipos, ustedes pueden agregarlos o qutalos haciendo click sobre los nombre. Aclaracin: solamente instarla las aplicaciones que van a utilizar, no instalen por instalar dado que la instalacin se tornara muy lenta y el problema principal es que el sistema luego no funcionaria como debe, y mas all de eso, estaramos ocupando lugar con algo que no vamos utilizar.
7) Pasos posteriores a la instalacin Una vez que el sistema haya terminado de instalar las aplicaciones, reiniciara para aplicar los cambios y ya tendremos nuestro Windows XP funcionando correctamente. En el caso que nuestra placa de video no haya sido reconocida deberemos dirigimos a administrador de dispositivos (botn derecho sobre mi PC) o bien cuando el asistente nos solicite controladores de nuevo hardware, hacemos doble click sobre el dispositivo controladora de video que se encuentra con un signo de pregunta amarillo o debajo de adaptadores de pantalla (en el caso que queramos actualizarlo), luego seleccionamos reinstalar controlador. Mas tarde elegimos la opcin no por el momento y tendremos la posibilidad de buscar el controlador de video automticamente (recomendado solamente si no conocen su marca y modelo), de lo contrario seleccionamos instalar desde una lista o ubicacin especifica. Tildamos incluir esta ubicacin en la bsqueda y nos dirigimos a examinar. Una vez que llegamos a este punto, tendremos que indicarle la ruta de nuestra lectora de DVD, la carpeta video Drives y por ltimos buscamos por nuestro fabricante y modelo de placa. Aclaracin: en el caso que los controladores no se instalen correctamente por favor consulte el archivo leme en la seccin solucin a errores conocidos. De aqu en mas las siguientes configuraciones corren por cuenta del usuario, debern instalar el hardware que WXPCE2R no haya reconocido, impresoras, scanner, webcams, etc. Adems de los programas que utilicen y no se incluyan en esta versin
S-ar putea să vă placă și
- Manual Formateo de PC Taller I 2018Document19 paginiManual Formateo de PC Taller I 2018Ledvia CaballeroÎncă nu există evaluări
- Como Instalar Linux en Una Computadora Con WindowsDocument5 paginiComo Instalar Linux en Una Computadora Con WindowsPipe MoralesÎncă nu există evaluări
- Como Instalar MandrakeDocument34 paginiComo Instalar Mandrakeponcio007Încă nu există evaluări
- Comandos de LinuxDocument57 paginiComandos de LinuxHéctor Arias QekÎncă nu există evaluări
- Como Formatear Un PC Por Medio de UnDocument7 paginiComo Formatear Un PC Por Medio de UnLeonidas Gil Arroyo LozanoÎncă nu există evaluări
- Descargar e Instalar Windows 10Document26 paginiDescargar e Instalar Windows 10eliotcp@hotmail.comÎncă nu există evaluări
- Practico Nº11 - Sistema Operativo-Instalación - USB BooteableDocument8 paginiPractico Nº11 - Sistema Operativo-Instalación - USB BooteableJuan BritosÎncă nu există evaluări
- Salvar Datos Usando KnoppixDocument4 paginiSalvar Datos Usando Knoppixpatricio8008Încă nu există evaluări
- Como Formatear Una PC Por Medio de Una UsbDocument6 paginiComo Formatear Una PC Por Medio de Una UsbOmar GarcíaÎncă nu există evaluări
- Instalar Desde CeroDocument42 paginiInstalar Desde Ceroapi-3705286Încă nu există evaluări
- Como Crear Una Usb BooteableDocument7 paginiComo Crear Una Usb Booteableismael donisÎncă nu există evaluări
- Convierte Tu Memoria USB en BooteableDocument6 paginiConvierte Tu Memoria USB en BooteableOsneider Perez TorradoÎncă nu există evaluări
- COMO INSTALAR DAMN SMALL LINUX Miguelthepooh's BlogDocument27 paginiCOMO INSTALAR DAMN SMALL LINUX Miguelthepooh's BlogFernando RealÎncă nu există evaluări
- Como Formatear Un PC Por Medio de Un UsbDocument6 paginiComo Formatear Un PC Por Medio de Un Usbcarg29Încă nu există evaluări
- Crear Usb BooteableDocument6 paginiCrear Usb BooteableVictor PeñaÎncă nu există evaluări
- Instalar Puppy LinuxDocument24 paginiInstalar Puppy LinuxOmar SobranoÎncă nu există evaluări
- Configuración Del Bios para Instalar Un Sistema OperativoDocument10 paginiConfiguración Del Bios para Instalar Un Sistema OperativoComputacionadetalle CADÎncă nu există evaluări
- Instalacion de Sistemas LinuxDocument23 paginiInstalacion de Sistemas LinuxRicardo PremetÎncă nu există evaluări
- Manual de Formatear Disco DuroDocument16 paginiManual de Formatear Disco DurofebkeejÎncă nu există evaluări
- Tutorial de Creacion USB Multiboot Nostalgia StrikeDocument17 paginiTutorial de Creacion USB Multiboot Nostalgia StrikePanzer AdjÎncă nu există evaluări
- Crear USB Booteable Con DISKPARTDocument11 paginiCrear USB Booteable Con DISKPARTjorgekf13Încă nu există evaluări
- Como Instalar Windows en CanaimaDocument10 paginiComo Instalar Windows en CanaimanoseÎncă nu există evaluări
- Tiny Core LinuxDocument11 paginiTiny Core LinuxRicardo MonroyÎncă nu există evaluări
- 1.manual de Instalación de LinuxDocument30 pagini1.manual de Instalación de LinuxFernando CossÎncă nu există evaluări
- Manual Ubuntu 10.10Document25 paginiManual Ubuntu 10.10Kelvin SolórzanoÎncă nu există evaluări
- Informe de Revision TecnicaDocument18 paginiInforme de Revision Tecnicaarincon0929Încă nu există evaluări
- Instalar XP Desde UsbDocument3 paginiInstalar XP Desde UsbJOrgeMianaÎncă nu există evaluări
- Cómo Instalar Puppy Linux en El HD de Nuestro OrdenadorDocument10 paginiCómo Instalar Puppy Linux en El HD de Nuestro OrdenadorJuan Calvo NeiraÎncă nu există evaluări
- Cómo Instalar Windows 10 ImagenDocument9 paginiCómo Instalar Windows 10 Imagenisabel moreiraÎncă nu există evaluări
- Manual Instalación de DebianDocument12 paginiManual Instalación de DebianNepumoseno PalmaÎncă nu există evaluări
- 1cómo Formatear e Instalar Windows 7Document24 pagini1cómo Formatear e Instalar Windows 7Liliana HuberÎncă nu există evaluări
- Instalar IpfireDocument30 paginiInstalar Ipfireanon_307748529Încă nu există evaluări
- Crear Un Live CD de Windows XPDocument21 paginiCrear Un Live CD de Windows XPFrancisco Cabello RÎncă nu există evaluări
- Formatear Mini Laptop o PC Sin Unidades de CD Desde USB PDFDocument7 paginiFormatear Mini Laptop o PC Sin Unidades de CD Desde USB PDFRiChArD-OsZÎncă nu există evaluări
- Tutorial Ubuntu Live CD Respaldo de WindowsDocument6 paginiTutorial Ubuntu Live CD Respaldo de WindowsVíctør AlíÎncă nu există evaluări
- Crea Tu Propio XP Mode, Mucho Más Rápido, Personalizable y Sin Tantos RequerimientosDocument27 paginiCrea Tu Propio XP Mode, Mucho Más Rápido, Personalizable y Sin Tantos RequerimientosJohn Elvis Johnelvisson100% (1)
- Actividad 1. Instalación de S.O.Document74 paginiActividad 1. Instalación de S.O.Luis Carlos Balizcki TrianaÎncă nu există evaluări
- Instalacion de Sistemas Operativos Alternos en Una Particion SecundariaDocument7 paginiInstalacion de Sistemas Operativos Alternos en Una Particion SecundariaCyberespacio CeÎncă nu există evaluări
- ManualDocument31 paginiManualds9xmxxj8fÎncă nu există evaluări
- Boot Windows XubuntuDocument10 paginiBoot Windows XubuntufabianÎncă nu există evaluări
- Usb BooteableDocument12 paginiUsb BooteableJorge GuerreroÎncă nu există evaluări
- Como Instalar Windows 10 Desde USBDocument20 paginiComo Instalar Windows 10 Desde USBImer SalgueroÎncă nu există evaluări
- S06 - Laboratorio #03Document8 paginiS06 - Laboratorio #03juniorjany555Încă nu există evaluări
- Como Formatear en LinuxDocument2 paginiComo Formatear en LinuxathomikeÎncă nu există evaluări
- Practica instalacion-Fedora-Core-9Document56 paginiPractica instalacion-Fedora-Core-9galo salinasÎncă nu există evaluări
- Ensamblaje: SoftwareDocument33 paginiEnsamblaje: Softwaredeejaykuroi100% (2)
- Laboratorio PDFDocument5 paginiLaboratorio PDFEdwin DiazÎncă nu există evaluări
- Guia para Instalar Linux Mint Con Dual BootDocument6 paginiGuia para Instalar Linux Mint Con Dual Bootlizcano rosmaÎncă nu există evaluări
- Como Instalar Windows 7 Desde Un Disco USBDocument3 paginiComo Instalar Windows 7 Desde Un Disco USBOsvaldoÎncă nu există evaluări
- Cómo Grabar en Un USB o DVD Una ISO de Windows 10Document2 paginiCómo Grabar en Un USB o DVD Una ISO de Windows 10Alvaro Quispe MenecesÎncă nu există evaluări
- Formatear Un Disco Duro Con Windows XPDocument11 paginiFormatear Un Disco Duro Con Windows XPCharly FloVaÎncă nu există evaluări
- Pendrive Ntfs Grub4dosDocument20 paginiPendrive Ntfs Grub4dosaguilaplayerÎncă nu există evaluări
- Informe InstalacionArranqueDual Cesar CuellarDocument25 paginiInforme InstalacionArranqueDual Cesar CuellarAlex CuéllarÎncă nu există evaluări
- Instalar Windows 7 Desde Un PendriveDocument5 paginiInstalar Windows 7 Desde Un PendriveAmy CervantesÎncă nu există evaluări
- Puppy LinuxDocument26 paginiPuppy LinuxEdward MurilloÎncă nu există evaluări
- 2 - Secuencia de Tareas para Carga de S. ODocument31 pagini2 - Secuencia de Tareas para Carga de S. Omonterotavo1Încă nu există evaluări
- Ingles Trayecto IIDocument8 paginiIngles Trayecto IICarlitox Feitox SuledadÎncă nu există evaluări
- Boot EarDocument2 paginiBoot EarGerardo Alonso AguilarÎncă nu există evaluări
- ManualInstalaciónSRC20 21Document11 paginiManualInstalaciónSRC20 21Francisco MorenoÎncă nu există evaluări
- Linux Essentials: una guía para principiantes del sistema operativo LinuxDe la EverandLinux Essentials: una guía para principiantes del sistema operativo LinuxEvaluare: 4.5 din 5 stele4.5/5 (4)
- Audacity ManualDocument21 paginiAudacity ManualJoséÎncă nu există evaluări
- Federación Venezolana de ColeoDocument23 paginiFederación Venezolana de ColeoEdixon Salave100% (1)
- Chistes Diversos PDFDocument21 paginiChistes Diversos PDFDennis BrooksÎncă nu există evaluări
- Estado MonagasDocument14 paginiEstado MonagasEdixon Salave50% (2)
- El Gran Libro de Las BrujasDocument4 paginiEl Gran Libro de Las BrujasEdixon Salave100% (1)
- Adivinanzas Canciones Chistes y LeyendasDocument44 paginiAdivinanzas Canciones Chistes y LeyendasEdixon SalaveÎncă nu există evaluări
- Ensayo OawDocument3 paginiEnsayo OawJefferson PilayÎncă nu există evaluări
- 1 Sesión de Clase CRT - Proy 5Document6 pagini1 Sesión de Clase CRT - Proy 5Multiservicios SmithÎncă nu există evaluări
- Procesos de Cambio de FormaDocument4 paginiProcesos de Cambio de FormaAngélica RodríguezÎncă nu există evaluări
- Perú 2023Document3 paginiPerú 2023IEI. JAVIER HERAUDÎncă nu există evaluări
- Normas y Estándares Aplicables A La Documentación y Diseño de Un Proyecto de TI - FinalDocument23 paginiNormas y Estándares Aplicables A La Documentación y Diseño de Un Proyecto de TI - FinalAnnette Torres HerreraÎncă nu există evaluări
- AkumajaDocument9 paginiAkumajaIngeniroÎncă nu există evaluări
- Interruptor DiferencialDocument6 paginiInterruptor DiferencialRenzo CallegariÎncă nu există evaluări
- Curso Microsoft 'Aprendizaje Híbrido La Transformación Digital de Las Prácticas de La Enseñanza'Document2 paginiCurso Microsoft 'Aprendizaje Híbrido La Transformación Digital de Las Prácticas de La Enseñanza'teresa ChilaÎncă nu există evaluări
- Cuaderno-4 PPT OkDocument36 paginiCuaderno-4 PPT Okmargoth torralbaÎncă nu există evaluări
- Ricoh Aticio 2045eSPDocument12 paginiRicoh Aticio 2045eSPOsmer MontielÎncă nu există evaluări
- Tutorial de Visual2Document142 paginiTutorial de Visual2Luis Silva EstacioÎncă nu există evaluări
- Actividades Ardora Nee PDFDocument4 paginiActividades Ardora Nee PDFgaviriagustavoÎncă nu există evaluări
- Foro 01Document7 paginiForo 01Ronaldo Enrique Lluen SanchezÎncă nu există evaluări
- Fresa DoDocument34 paginiFresa DoFabrizio BarcelóÎncă nu există evaluări
- Propuesta de Investigación Parte IiDocument7 paginiPropuesta de Investigación Parte IiSantiago CabreraÎncă nu există evaluări
- Invetigacion W1209Document9 paginiInvetigacion W1209Bermaris valeraÎncă nu există evaluări
- TALLER RYAN OriginalDocument7 paginiTALLER RYAN OriginalDaniel100% (2)
- Manual de Pre-InducciónDocument61 paginiManual de Pre-InducciónSergio Condori Mamani100% (1)
- 1 1 4aDocument6 pagini1 1 4aJozef Wojtyła IIÎncă nu există evaluări
- Tarea 3.1 - Tema - ElegidoDocument3 paginiTarea 3.1 - Tema - ElegidodavidÎncă nu există evaluări
- Actividad EconómicaDocument3 paginiActividad Económicacamila rodriguezÎncă nu există evaluări
- Cooper Heat 1 PDFDocument2 paginiCooper Heat 1 PDFfelipeÎncă nu există evaluări
- Ensayo Transformada de LaplaceDocument2 paginiEnsayo Transformada de LaplaceAngie Alejandra Ariza50% (4)
- Ahorro Voluntario App BanorteDocument1 paginăAhorro Voluntario App BanorteMarco RodriguezÎncă nu există evaluări
- Sistemas de Información en La Empresa Semana2Document7 paginiSistemas de Información en La Empresa Semana2alberto coronaÎncă nu există evaluări
- 00 DNA - Blast - Group - Engineering - References - 2017 - B - ESPDocument31 pagini00 DNA - Blast - Group - Engineering - References - 2017 - B - ESPRicardo FernándezÎncă nu există evaluări
- Programa de Manejo de Residuos Y Emisiones en Tropico Restaurante - BarDocument10 paginiPrograma de Manejo de Residuos Y Emisiones en Tropico Restaurante - BarSilvia GomezÎncă nu există evaluări
- Gestion de Stocks y AlmacenesDocument82 paginiGestion de Stocks y AlmacenesJaime Espinal100% (2)
- Tema 1 Parte 2 OfimaticaDocument9 paginiTema 1 Parte 2 OfimaticaJordiÎncă nu există evaluări
- CV IvanDocument3 paginiCV IvanLuis Lopez ReynaÎncă nu există evaluări