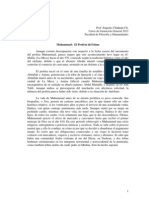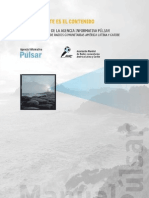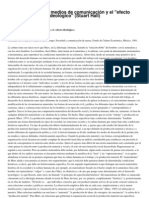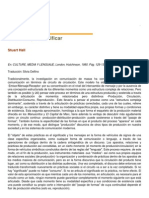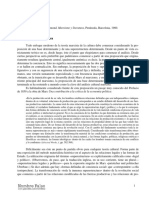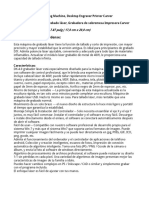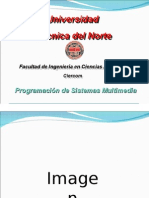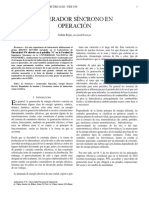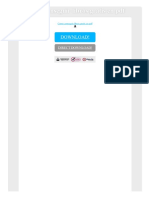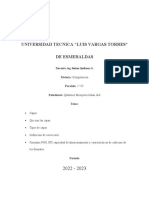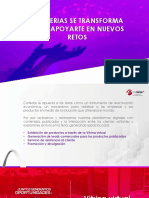Documente Academic
Documente Profesional
Documente Cultură
Guía de Introducción A Final Cut
Încărcat de
Carlos Said0 evaluări0% au considerat acest document util (0 voturi)
1K vizualizări18 paginiUna guía para entender el funcionamiento del Final Cut, un programa de edición de videos para Mac.
Titlu original
Guía de Introducción a Final Cut
Drepturi de autor
© Attribution Non-Commercial (BY-NC)
Formate disponibile
PDF, TXT sau citiți online pe Scribd
Partajați acest document
Partajați sau inserați document
Vi se pare util acest document?
Este necorespunzător acest conținut?
Raportați acest documentUna guía para entender el funcionamiento del Final Cut, un programa de edición de videos para Mac.
Drepturi de autor:
Attribution Non-Commercial (BY-NC)
Formate disponibile
Descărcați ca PDF, TXT sau citiți online pe Scribd
0 evaluări0% au considerat acest document util (0 voturi)
1K vizualizări18 paginiGuía de Introducción A Final Cut
Încărcat de
Carlos SaidUna guía para entender el funcionamiento del Final Cut, un programa de edición de videos para Mac.
Drepturi de autor:
Attribution Non-Commercial (BY-NC)
Formate disponibile
Descărcați ca PDF, TXT sau citiți online pe Scribd
Sunteți pe pagina 1din 18
1
UNIVERSIDAD DE CHILE PERIODISMO TELEVISIVO
INSTITUTO DE LA COMUNICACIN E IMAGEN AYUDANTE: DANIELA FERNNDEZ
ESCUELA DE PERIODISMO
Gua: Final Cut (bsico)
NDICE
1) INTRODUCCIN .......................................................................................................................... 1
2) PRIMEROS PASOS ....................................................................................................................... 2
[a)Lo primero, b) Crear Carpeta, c) Conexiones, d) Abrir el programa, e) Guardar proyecto].
3) IDENTIFICANDO LAS VENTANAS DE FINAL CUT .......................................................................... 3
4) DIRECCIONAR ARCHIVOS............................................................................................................ 4
5) CONFIGURAR LAS OPCIONES DE AUDIO Y VIDEO ...................................................................... 5
6) CAPTURANDO ........................................................................................................................... 6
A) OPCIN 1, LOG CLIP ................................................................................................................ 7
B) OPCIN 2, CAPTURE NOW ...................................................................................................... 8
7) EDICIN BSICA ......................................................................................................................... 9
A) CORTANDO CLIPS .................................................................................................................... 9
B) ARMANDO LA PELCULA .......................................................................................................... 9
C) MOVER, BORRAR, COPIAR, CORTAR, PEGAR CLIPS ................................................................. 10
8) HERRAMIETNAS IMPORTANTES EN EL TIMELINE ..................................................................... 11
9) BARRA DE HERRAMIENTAS ...................................................................................................... 11
10) RENDER .................................................................................................................................. 13
11) INSERTAR TEXTO .................................................................................................................... 13
12) TRANSICIONES ........................................................................................................................ 14
13) INSERTAR MSICA ................................................................................................................. 15
14) INSERTAR IMGENES FIJAS O FOTOS ..................................................................................... 15
15) MOTION ................................................................................................................................ 15
16) EXPORTAR PROYECTO ........................................................................................................... 17
17) CERRAR PROGRAMA ............................................................................................................. 17
18) HACER DVD ........................................................................................................................... 17
19) ANEXO: ATAJOS DEL TECLADO .............................................................................................. 18
1) INTRODUCCIN
Actualmente existen dos sistemas de edicin predominantes: la edicin lineal y la no lineal. La
primera consiste en el trabajo que se hace directamente copiando imagen y sonido de una cinta a
otra cinta o de pelcula a pelcula, como en el cine o los sistemas anlogos de video utilizados an
en las cadenas de televisin.
La edicin no lineal actualmente se basa en la digitalizacin de los archivos para su procesamiento
en un computador. As, existen tres programas que son los ms utilizados: Adobe Premiere Pro
(PC) que se utiliza a nivel domestico y profesional, Avid (Mac y PC) que es el ms antiguo sistema
de edicin no lineal y es de uso profesional y Final Cut Pro (Mac) que es el software de edicin
2
profesional desarrollado por Mac. Ustedes trabajarn con este ltimo. Muchos lo prefieren, ya que
los computadores de marca Apple suelen mostrar un rendimiento ms estable y rpido.
Es importante recordar que la principal diferencia prctica de los computadores
Mac v/s Microsoft es su mouse, pues no cuenta con botn derecho, por lo que
estas funciones se encuentran pulsando la tecla Ctrl + Click. Casi todos los
computadores de la escuela tienen estos mouse, aunque un par
tienen mouse tradicionales que funcionan normalmente.
Adems muchas funciones se activan usando la tecla que se
muestra a la izquierda (similar en funcin a la tecla Windows de PC), para
efectos de esta gua esta tecla ser denominada manzanita o simbolizada: E EE E.
2) PRIMEROS PASOS
a) LO PRIMERO: Prender el computador, pantalla, equipo de sonido y monitor.
b) CREAR CARPETA: Crear una carpeta para su trabajo: Es fundamental que hagan esto para
que sus archivos no se pierdan en el computador y pierdan el trabajo realizado. Para crear
una nueva carpeta, sobre el escritorio del computador hacen Ctrl + Click y en el men
desplegable seleccionan la opcin New Folder. Con esto crean su carpeta que pueden
llamar como quieran. Luego deben arrastrarla a una de las carpetas del curso (Hans o
Cantuarias) que se encuentran en cada computador.
c) CONEXIONES: Cerciorarse que el computador est conectado con la cmara o el
reproductor de cintas Mini DV (chancho), pues si no lo est, no podrn subir material.
Para esto necesitan un cable firewire desde el dispositivo (cmara o reproductor) hasta el
computador.
Tambin deben fijarse que el computador est conectado a los parlantes y monitor a
travs de un cable RCA, en donde la terminal amarilla es para video y las roja y blanca para
audio.
Si no necesitan subir material, entonces en vez de la cmara o
reproductor, pueden usar el Canopus (foto derecha), una pequea
cajita que sirve para que la seal digital se vea y escuche por
monitor y parlantes (anlogos). Este aparato se conecta de la
misma forma (cables RCA y Firewire) y tiene un botoncito que
permite seleccionar entre seal anloga y DV digital. Ustedes
deben trabajar en DV digital. (nunca usen cmara o reproductor y
Canopus al mismo tiempo).
d) ABRIR EL PROGRAMA: que identifican con el siguiente cono (claqueta) en la
lista de programas que aparece en la parte inferior del computador (algunos
computadores pueden tener el men a en la parte derecha).
3
e) GUARDAR ARCHIVO: Desde el men FILE en la parte superior de la programa, elegir la
opcin SAVE PROJECT AS y guardar el proyecto con el nombre que quieran en la carpeta
que crearon.
3) IDENTIFICANDO LAS VENTANAS DE FINAL CUT
Ver imagen al final de este punto.
En la parte superior del programa pueden encontrar los distintos mens de navegacin que les
permitir ocupar distintas funciones del programa (Final Cut Pro, File, Edit, View, etc.)
En el rea superior izquierda est el BROWSER, ac pueden encontrar dos pestaas: Una llamada
como el proyecto que guardaron, este es el administrador donde se guardarn sus clips de imagen
que usarn para editar. La otra pestaa y la otra denominada Effects, que es el navegador de
filtros y efectos del programa.
La pantalla del medio es el VIEWER que es el navegador que les permite monitorear los clips de
video que subieron para comenzar a editar. ste tiene los controles en la parte de abajo de la
ventana, que permiten funcionar como cualquier reproductor de video con funciones de
reproduccin, retroceso, avance, etc. Esta ventana tiene otras pestaas que detallar ms
adelante.
La pantalla de la parte superior derecha es el CANVAS, funciona de similar manera. Pero sta
permite monitorear lo que han editado.
En la parte inferior, la pantalla larga es el TIMELINE, que es la lnea de trabajo donde podrn armar
su edicin. En la parte de arriba (barras celestes), se encuentran las pistas de video. Abajo (barras
verdes) estn las pistas de audio. Pueden trabajar con mltiples canales de video y/o audio que se
van complementando hacia arriba. Al avanzar, retroceder o poner play una lnea vertical la recorre
a medida de indicador de qu es lo que se est reproduciendo, esta barra es el cursor.
Al costado derecho del time line se encuentra la BARRA DE HERRAMIENTAS DE EDICIN.
4
4) DIRECCIONAR ARCHIVOS:
Es necesario indicarle al computador en dnde guardar los archivos relacionados al proyecto. Esto
es fundamental, porque si no lo hacen en un principio sus archivos aparecern como off line
(fuera de lnea, es decir, el computador no encuentra el material que subieron). Para realizar esto
existen dos formas de llegar a realizar este paso. Parecen enredadas, pero si las siguen paso a paso
no debera haber mayor problema.
a) Opcin 1: Desde el men que se despliega en la parte superior izquierda del programa:
FINAL CUT PRO HD, elegir la opcin SYSTEM SETTING y seleccionar la primera pestaa:
SCRATCH DISKS.
b) Opcin 2: Tambin pueden hacerlo desde la pantalla de captura de imgenes que
explicar ms adelante, pero la pueden encontrar en el men FILE, opcin LOG and
CAPTURE (o simplemente apretando manzanita+8). Ac hacen click en la pestaa
CAPTURE SETTINGS, luego click en el botn CAPTURE SCRATCH.
Siguiendo cualquiera de los 2 caminos, deberan llegar a la siguiente ventana:
Ac dndole al botn SET, deben seleccionar en la primera lnea la carpeta que crearon para su
proyecto. Hacer lo mismo frente a las opciones WAVEFORM CACHE, THUMBNAIL CACHE,
AUTOSAVE VAULT.
5
5) CONFIGURAR LAS OPCIONES DE AUDIO Y VIDEO:
Importante para que los archivos subidos no pierdan formato o queden desconfigurados.
En la imagen podrn encontrar los nmeros que hacen referencia a cada parte
Desde el men que se despliega en la parte superior izquierda del programa: FINAL CUT PRO HD,
seleccionar la opcin AUDIO/VIDEO SETTINGS y seleccionar la pestaa SUMMARY (C CC C).
En el primer men desplegable: SEQUENCE PRESET (C CC C): Seleccionar FIREWIRE NTSC 48 kHZ si
grabaron en pantalla 4:3 (normal), si grabaron en formato 16:9 (panormico o pantalla ancha)
seleccionar la opcin FIREWIRE NTSC 48 Khz ANAMORPHIC.
En el segundo men desplegable: CAPTURE PRESET (C CC C), al igual que en el
anterior poner FIREWIRE NTSC 48 kHZ si grabaron en pantalla 4:3
(normal), si grabaron en formato 16:9 (panormico) seleccionar la opcin
FIREWIRE 48 Khz ANAMORPHIC.
En DEVICE CONTROL PRESET (C CC C) seleccionar FIREWIRE NTSC. Esto quiere
decir que tienen un dispositivo conectado a travs de un cable firewire.
En VIDEO PLAYBACK (C CC C) elegir APPLE FIREWIRE NTSC (720x480)
La opcin AUDIO PLAYBACK ( ) debe estar en FIREWIRE DV si estn
saliendo por algn dispositivo (cmara o reproductor) conectado a los
parlantes o BUILT IN AUDIO si estn saliendo desde el computador a los
parlantes.
6
6) CAPTURANDO:
Una vez realizado los pasos anteriores deben subir o capturar lo que grabaron con la cmara al
computador. Para hacerlo deben abrir la ventana de captura de alguno de estos dos modos:
- Men FILE, opcin LOG AND CAPTURE.
- Presionando teclas: E (Manzanita) + 8
Hecho esto, van a encontrar la siguiente ventana:
Siempre deben revisar que las opciones de las tres pestaas al costado derecho de la carta de
ajuste estn configuradas correctamente de derecha a izquierda.
La primera pestaa de la derecha CAPTURE SETTINGS debera verse como lo seala la imagen si
setearon bien el programa como se seala en los pasos 1 a 5. Es importante que atiendan a cunto
espacio queda disponible en el disco. Si quedan menos de 10 GB consulten en el paol por si
pueden liberarle algo de espacio.
En la pestaa del centro, CLIP SETTINGS, deben atender que estn activos los dos canales de
audio, la opcin de captura imagen+audio y adems que est activo el preview para que puedan
escuchar mientras capturan.
La pestaa de la izquierda, contigua a la pantalla o carta de ajuste, llamada LOGGING, la que les
permitir capturar el material que tienen en cinta. La apariencia de esta pestaa es as:
7
OPCIN 1
OPCIN 2
Ac aparecen las siguientes opciones:
Log Bin: Debe aparecer el nombre de su carpeta
Reel: Ac deben cambiar el nmero correlativamente (001, 002, 003, etc.) cada vez que insertan
en la cmara o reproductor una cinta diferente. Tambin lo deben hacer si el Time Code de
grabacin se les fue a cero.
Name: nombre del clip
Description: ac se pone el nombre. Es muy importante que nombren cada clip que capturen, pues
si no, sus archivos quedaran con la leyenda untitled (sin ttulo) y les ser imposible identificarlos
en el navegador.
Al lado izquierdo aparece una pantalla que inicialmente parece una carta de ajuste. Ac, con los
controles de video que estn abajo, pueden navegar por su cinta para buscar el material que
desean subir de la misma forma que lo hacen en cualquier equipo de video: Play, retroceso,
avance, stop, etc. Tambin pueden navegar con las opciones del teclado (ver anexo: atajos con
teclado). Las opciones de navegacin son iguales para esta ventana y la del Canvas o Viewer.
Entendido esto y teniendo localizado el material a capturar las dos opciones, igualmente vlidas de
hacerlo, son las siguientes
A) OPCIN 1, LOG CLIP:
Identificar el inicio del clip de video que quieren capturar (siempre dejar entre 5 y 3 segundos de
anticipacin al material que van a usar) y final (tambin dejar entre 5 y 3 segundos de material
ms all de donde quieren termine el video). Para marcar el inicio deben apretar la letra i y para
marcar el final la letra o. Con esto le sealan al computador la entrada (in) y salida (out) de los
trocitos de video que van a almacenar para editarlos ms adelante.
8
Los tiempos de In y Out aparecen identificados en la parte inferior de la pantalla de navegacin
(ver imagen).
Una vez sealados estos puntos, deben hacer click en
el botn LOG CLIP (ver imagen de arriba). Al
presionarlo, aparece una pantalla, como la que se
muestra la derecha. Si no lo han hecho, ac deben
nombrar al clip y, si quieren, escribir alguna
descripcin de la imagen (esto no es obligatorio).
Listo esto, clickean OK y sus clips seleccionados
aparecern en el browser con sus respectivos nombres
junto a un cuadrito con una lnea diagonal roja
atravesada (ver imagen de la derecha). Esto quiere decir
que su archivo est fuera de lnea, es decir, el
computador tiene identificado los tiempos, pero an no
carga el video.
Deben repetir este proceso con todos los clips que
quieran capturar de la cinta (InOutLog Clip OK).
As tendrn muchos cuadritos con una franja diagonal
roja en su BROWSER.
Hecho esto, seleccionan todos los clips que estn en
rojo y les hacen click con el botn derecho (o Ctl+Click),
entonces aparece un men desplegable. Ac seleccionan la opcin BATCH CAPTURE y ponen OK y
CONTINUE a todas las opciones que aparecen. Luego el computador comenzar a subir el material
solo, basndose en los cdigos que ustedes marcaron. Esto demora un rato, por lo que pueden
dejar al computador haciendo este proceso, mientras Uds. hacen otra cosa. Terminado el proceso
ya estn subidos los clips.
[IMPORTANTE: La ventaja de esta opcin es que si tienen una buena alturacin hecha, pueden
ingresar directamente los Time Codes en los espacios de in y out sin tener que estar buscando el
material en la cinta. Por ejemplo, si yo quiero subir la imagen alturada de la siguiente manera:
Plano/
Escena
Tom
a
Personaj
e/
Objeto
TC - IN TC -OUT Descripcin Cal. Observ
aciones
1 2 Juan 00:03:21 00:04:11 PG camina por cerro MB
Slo debo ingresar el TC-IN: 00:03:21 (sumarle tres segundos) en la parte del IN de la captura, lo
mismo con el out y luego click al LOG CLIP y as con todos. De tal forma, me ahorro toda la lata de
estar buscando dentro de la cinta dnde est este plano. Si no entienden dnde se ponen estos
cdigos, vean la imagen de arriba donde dice SEALA EL IN, SEALA EL OUT]
B) OPCIN 2, CAPTURE NOW:
En esta opcin no es necesario marcar los in y out, sino que desde la ventana LOG AND CAPTURE,
pestaa LOGGING, ponen el nombre del clip y REEL. Entonces navegan por su cinta, avanzando o
retrocediendo y dejan la cinta unos segundos antes de donde quieren capturar el clip. Luego dan
click en la opcin NOW (VER IMAGEN: OPCIN 2) y de inmediato ponen play en el video.
9
Comienza a subirse de inmediato el video.
Para terminar de subirlo o detener el proceso. Apretar la tecla escape.
Los clips son almacenados en el BROWSER.
7) EDICIN BSICA:
A) CORTANDO CLIPS
En la ventana del BROWSER (ventana superior izquierda) encontrarn todos los clips que recin
capturaron. Al hacerle doble click a un clip, ste se abrir en el VIEWER (pantalla central). Esta
pantalla tambin funciona con los controles de video que permiten avanzar o retroceder por la
imagen.
Ac deben buscar el pedazo exacto del video que quieren que sea parte de su pelcula. Al igual
como lo hicieron anteriormente con la i (in) marcan donde quieren que el trozo comience y o
(out) donde termine. Entonces aparecern unas marcas azules en los puntos que sealaron, los
que pueden mover con el mouse para ajustar.
B) ARMANDO LA PELCULA
Lo que resta es arrastrarlo a la lnea de trabajo. Para lo que, como se ha hecho costumbre, existen
dos posibilidades. Las dos son igual de vlidas y utilizadas, slo depende de Uds. cul les acomoda
ms:
Opcin 1: Haciendo click en la imagen de video que aparece en el VIEWER, sin soltar el
botn del mouse arrastrar el clip hacia el TIMELINE. Aparece una manito que agarra el clip y les
permite introducirlo en el lugar de la lnea de tempo que quieran. Ah ustedes deciden en qu
pistas introducirlos.
1
Cuando arrastren el clip, al momento de posarse sobre la lnea de tiempo, aparecern una flechita.
Si sta indica hacia la derecha, quiere decir que desplazar todo lo que tengan de proyecto
armado hacia la derecha e introducir el clip cuando suelten el botn del mouse. En cambio, si la
1
Ojo: Cuando se sobreponen pistas de videos, siempre la que se va a ver es la que est en la pista de ms
arriba. En el caso del audio, si se sobreponen sonidos, stos se complementan.
10
flecha indica hacia abajo, el clip se incluir justo en ese lugar que, si no est vaco, sobrescribir la
pista que est sustituyendo.
Opcin 2: Hacen lo mismo que en la opcin anterior, pero en vez de arrastrar el video
hacia el TIMELINE, lo hacen haca la ventana del CANVAS. Ah le van a aparecer distintas opciones
de cmo se introducir ese trocito en la lnea de tiempo.
-OVERWRITE: Aparece en rojo. Si sueltan ac el trozo seleccionado se introducir en donde
est ubicado el cursor en la lnea de tiempo y sobrescribir el clip por los que tenga a la
derecha.
-INSERT: Aparece en amarillo. Si sueltan ac el trozo seleccionado se introducir en donde
est ubicado el cursor en la lnea de tiempo y mover todos los otros clips hacia la
derecha.
-SUPERIMPOSE: Aparece en morado. Pega video y audio en pistas superiores e inferiores
respectivamente
C) MOVER, BORRAR, COPIAR, CORTAR, PEGAR CLIPS
Si desean mover un clip de lugar, haciendo click sobre l y manteniendo el mouse apretado, lo
seleccionan y podrn moverlo. Si quieren borrarlo con el botn DELETE (Suprimir) lo borrarn y
harn que los clips se peguen ocupando el hueco que antes ocupaba el trozo eliminado. Si en
cambio, al tenerlo seleccionado, presionan el botn borrar (el que est arriba del ENTER),
entonces dejarn un espacio donde estaba el clip eliminado.
Al igual que todos los programas de edicin, Final Cut permite copiar, cortar y pegar clips. Para
hacerlo deben seleccionar el trozo que quieran y desde el men EDIT, podrn seleccionar las
opciones cortar o copiar. Desde ac mismo pueden pegar, el trozo se pegar en la misma pista que
el original y lo har en el lugar en donde est ubicado el CURSOR. (Para atajos con el teclado, ver
anexo).
Adems de estas opciones, si acercan el mouse a los bordes de cada pedacito que tienen en el
timeline, podrn mover sus mrgenes para ajustar ms precisamente el corte.
11
8) HERRAMIENTAS IMPORTANTES EN EL TIMELINE:
A continuacin detallo las principales y ms tiles funciones que pueden encontrar para editar.
Todas las ubican en el Time line y estn precisadas en la imagen a continuacin. En la cual
enumero su disposicin de la misma forma que sern descritas. (Referirse al anexo para atajos con
el teclado).
1. Herramienta de seleccin encadenada: es el botn izquierdo de los dos sealados. Al
estar activado (en verde), al seleccionar un clip de video, automticamente se selecciona
su audio respectivo y viceversa. Si no est activado (en gris), slo se seleccionar una de
las pistas. (OJO: generalmente por mover separadamente audio y video se producen
desfases).
Alineado, Snaping o imn: es el botn a la derecha de la seccin sealada. Al encontrarse
activo funciona a modo de imn, al acercar dos clips aparecen unas flechas que hacen
coincidir exactamente el final con el inicio del otro. Esta herramienta toma como
referencia los inicios y finales de los clips, la ubicacin del cursor y cualquier marca que se
haga en la lnea de tiempo para usarla como punto de pegado. Si se quiere usar
movimientos finos y precisos, desactivarla.
2. Dentro de la seccin sealada, las ms tiles son la que parece como un grfico de lnea
con puntos y la que parece un grfico de barras. La primera sirve para hacer aparecer unas
lneas en cada clip que permiten trabajar el volumen y opacidad de la imagen. La segunda
sirve para determinar el tamao de los clips con los que trabajarn la lnea de tiempo.
3. Estos botones verdes permiten silenciar o transparentar las pistas de audio o video
respectivamente.
4. El candado permite bloquear la(s) pista(s) seleccionada(s) para que no se puedan realizar
cambios en ella (s).
5. Este control desplazable permite recorrer la lnea de tiempo. Si lo mueven desde las orillas
podrn hacer zoom in o back a la lnea de tiempo.
9) BARRA DE HERRAMIENTAS
Al costado derecho del Timeline se encuentra la BARRA DE HERRAMIENTAS. A continuacin les
describo las ms tiles.
Todas las herramientas tienen sus atajos en el teclado (ver anexo)
hacer fundidos de imagen o video. Para usarlo lo seleccionan y deben hacer click sobre el punto
del clip que quieran modificar en el TIMELINE. Al hacerlo, aparecen unos pun
arrastras, subir y bajar para quitar opacidad o volumen a las pistas.
Es importante que tengan activo el botn descrito en la seccin anterior con el nmero dos.
Para borrar los puntitos, deben hacer click sin soltar sobre la herramienta para ver el men
desplegable. Entonces seleccionan la opcin de pluma con un signo menos.
clickear sobre los puntos a borrar.
f) MONITOREO DE SONIDO:
pelcula en el TIMELINE. Es importante que siempre antes de entregar se fijen y nivelen los audios
de sus creaciones. Todos deben moverse, en promedio, en los 12 db, c
A
B
C
D
E
F
a) CURSOR o SELECTION TOOL: Es la herramienta ms
bsica, que muestra la flecha del mouse que permite
seleccionar elementos o modificarlos arrastrando sus
bordes.
b) SELECCIONAR TODO o SELECT
teniendo seleccionada esta herramienta, al h
la lnea de tiempo se seleccionan todos los clips hacia
adelante o atrs.
Al hacer click, sin soltar, sobre esta herramienta aparecen
varios tipos de flechas:
Una flecha hacia la derecha o izquierda
todos los clips ubicados en la pista en donde se hace cli
hacia la derecha.
Una flecha con dos puntas <->: Selecciona
Dos flechas a la izquierda o derecha: Selecciona todas las
pistas desde donde se hace click hacia adelante o atrs.
c) GUILLOTINA O RAZOR BLADE TOO
sirve para cortar los clips ubicados en el TIMELINE.
usarla, seleccionarla en la barra de herramientas y ubicar
el cursor de la lnea de tiempo en el lugar en donde se
quiere cortar, luego hacen click sobre ese lugar para
cortar, se corta el clip en dos. Si tienen seleccionado el
ENCADENADO se cortan las pistas de audio+video, si no
slo corta la pista en donde hagan click.
d) LUPA: Al hacer click sobre la lupa con un signo ms y
luego apretar sobre el TIMELINE hace zoom in al lugar de
trabajo para hacerlo con ms precisin.
Si se hace click sin soltar sobre esta herramienta, tambin
es posible seleccionar una lupa con un signo menos. Esta
funciona de igual manera, pero hace zoom back.
Ojo, que esta herramienta tambin se puede usar sobre las
otras ventanas.
e) PLUMA O PEN TOOL: Permite hacer puntos en los clips para
hacer fundidos de imagen o video. Para usarlo lo seleccionan y deben hacer click sobre el punto
del clip que quieran modificar en el TIMELINE. Al hacerlo, aparecen unos pun
arrastras, subir y bajar para quitar opacidad o volumen a las pistas.
activo el botn descrito en la seccin anterior con el nmero dos.
Para borrar los puntitos, deben hacer click sin soltar sobre la herramienta para ver el men
seleccionan la opcin de pluma con un signo menos.
clickear sobre los puntos a borrar.
DE SONIDO: Ac pueden monitorear los decibeles de audio del armado de su
Es importante que siempre antes de entregar se fijen y nivelen los audios
de sus creaciones. Todos deben moverse, en promedio, en los 12 db, cuidando que no sature.
F
12
Es la herramienta ms
bsica, que muestra la flecha del mouse que permite
ementos o modificarlos arrastrando sus
TRACK FORWARD:
enta, al hacer click en
la lnea de tiempo se seleccionan todos los clips hacia
hacer click, sin soltar, sobre esta herramienta aparecen
izquierda: Selecciona
todos los clips ubicados en la pista en donde se hace click
: Selecciona toda la pista
: Selecciona todas las
pistas desde donde se hace click hacia adelante o atrs.
GUILLOTINA O RAZOR BLADE TOOL: Esta herramienta
sirve para cortar los clips ubicados en el TIMELINE. Para
de herramientas y ubicar
el cursor de la lnea de tiempo en el lugar en donde se
ck sobre ese lugar para
cortar, se corta el clip en dos. Si tienen seleccionado el
se cortan las pistas de audio+video, si no
slo corta la pista en donde hagan click.
Al hacer click sobre la lupa con un signo ms y
hace zoom in al lugar de
trabajo para hacerlo con ms precisin.
Si se hace click sin soltar sobre esta herramienta, tambin
es posible seleccionar una lupa con un signo menos. Esta
funciona de igual manera, pero hace zoom back.
Ojo, que esta herramienta tambin se puede usar sobre las
Permite hacer puntos en los clips para
hacer fundidos de imagen o video. Para usarlo lo seleccionan y deben hacer click sobre el punto
del clip que quieran modificar en el TIMELINE. Al hacerlo, aparecen unos puntitos que se pueden
activo el botn descrito en la seccin anterior con el nmero dos.
Para borrar los puntitos, deben hacer click sin soltar sobre la herramienta para ver el men
seleccionan la opcin de pluma con un signo menos. Luego es cosa de
Ac pueden monitorear los decibeles de audio del armado de su
Es importante que siempre antes de entregar se fijen y nivelen los audios
uidando que no sature.
10) RENDER
Como este es un programa de edicin digital,
Final Cut requiere que constantemente se est
realizando un procesamiento de las img
Para esto es fundamental un proceso llamado
RENDER, el cual no tiene traduccin literal al
espaol, pero es una especie de codificacin
de procesos.
Siempre deben hacerlo antes de pasar su
trabaja a un disco o cinta, pues el no
puede provocar distorsiones
desfases de audio.
Para llevar a cabo este proceso
ir al men SEQUENCE Opcin RENDER
renderea audio+video.
Entre ms grficos o efectos tenga su pelcula, ms se demora el render. Por tanto,
veces lo realicen durante la edicin, menos demorar cada vez.
11) INSERTAR TEXTO
En la esquina inferior derecha del Viewer (pantalla del centro) hay un cuadrito con una letra A,
hacerle click y en el men desplegable seleccionar la categora TEXT, seleccionar la opcin que
quieran de las siguientes:
TEXT: Texto plano normal.
CRAWL: Texto que se desplaza de izquierda a derecha o de derecha a izquierda por el
borde de la pantalla (Tpicos crditos de notas periodsticas).
LOWER 3D: Pone dos lneas de texto en el tercio inferior de la pantalla. Funciona de la
misma forma que TEXT
lneas de texto. Se usa generalmente para poner nombre y cargo o las bajadas de los
noticieros.
OUTLINE TEXT: Texto con lnea de borde.
SCROLLING TEXT: Texto tipo
TYPERWRITER: Texto al estilo de m
Luego haciendo click en la pestaa CONTROLS
estilo de texto elegido se desplegarn bsicamente las siguientes opciones:
un programa de edicin digital,
Final Cut requiere que constantemente se est
realizando un procesamiento de las imgenes.
un proceso llamado
, el cual no tiene traduccin literal al
espaol, pero es una especie de codificacin
Siempre deben hacerlo antes de pasar su
trabaja a un disco o cinta, pues el no realizarlo
distorsiones de imagen o
roceso deben seleccionar todo lo que tienen en el timeline (
Opcin RENDER ALL en el men desplegable escoger BOTH, que
Entre ms grficos o efectos tenga su pelcula, ms se demora el render. Por tanto,
edicin, menos demorar cada vez.
erior derecha del Viewer (pantalla del centro) hay un cuadrito con una letra A,
hacerle click y en el men desplegable seleccionar la categora TEXT, seleccionar la opcin que
TEXT: Texto plano normal.
: Texto que se desplaza de izquierda a derecha o de derecha a izquierda por el
borde de la pantalla (Tpicos crditos de notas periodsticas).
Pone dos lneas de texto en el tercio inferior de la pantalla. Funciona de la
misma forma que TEXT, pero en ste tiene la opcin de poder editar por separado las
Se usa generalmente para poner nombre y cargo o las bajadas de los
OUTLINE TEXT: Texto con lnea de borde.
SCROLLING TEXT: Texto tipo banda de crditos.
TYPERWRITER: Texto al estilo de mquina de escribir.
Luego haciendo click en la pestaa CONTROLS en la misma pantalla del VIEWER
estilo de texto elegido se desplegarn bsicamente las siguientes opciones:
13
deben seleccionar todo lo que tienen en el timeline (E + A) y luego
en el men desplegable escoger BOTH, que
Entre ms grficos o efectos tenga su pelcula, ms se demora el render. Por tanto, entre ms
erior derecha del Viewer (pantalla del centro) hay un cuadrito con una letra A,
hacerle click y en el men desplegable seleccionar la categora TEXT, seleccionar la opcin que
: Texto que se desplaza de izquierda a derecha o de derecha a izquierda por el
Pone dos lneas de texto en el tercio inferior de la pantalla. Funciona de la
, pero en ste tiene la opcin de poder editar por separado las
Se usa generalmente para poner nombre y cargo o las bajadas de los
VIEWER, dependiendo el
TEXT: Ac podemos introducir el texto deseado, es cuestin de escribirlo nada ms.
FONT: Tipo de letra
SIZE: Tamao
STYLE: Estilo: Negrita, Italic, Normal
Aligment: alineacin del texto: centrado, izquierda o derecha
Color
Origin: Desde donde parte el texto: centro, derecha, izquierda, arriba, abajo
Tracking: Separacin entre letras
En el tipo de texto LOWER 3D existe adems las opcin BAKCGROUND, en la que se puede
elegir el fondo de los caracteres, entre NONE (ninguno) SOLID (color de fondo) y BAR
(pone una lnea en la divisin entre ambos
opacidad del fondo.
Para ver cmo va quedando volver a la pestaa VIDEO. Desde sta se p
cualquier otro clip a la secuencia, variando su duracin. Para ir viendo los cambios que se hacen,
en la secuencia hacer doble click sobre el texto, ir a la pestaa Controls nuevamente y con el
cursor sobre el texto se va a ver en la pa
Adems est la posibilidad de poder realizar textos con la opcin Boris, que permite darle relieve y
relleno a las letras. De todos modos, si quieren ingresar algn diseo de texto especfico, mejor
hacerlo en Photoshop con fondo transparente, guardando el archivo como PNG o archivo
Photoshop y luego lo importan como imagen
12) TRANSICIONES
Hay muchas funciones de transicin pre definidas por el
programa por si optan por pasar de una imagen a otra
prescindiendo del corte directo.
Para insertarlas deben ir a la pest
Una vez ac abren la carpeta
click en el triangulo de al lado)
de transiciones. Seleccionan la que quieren utilizar y
hasta el comienzo, el final o la unin
quieren agregar la transicin. Se ver as:
Las ms tiles (y sobrias) estn dentro del
Cross dissolve: fundido de una imagen con otra
Fade in Fade our dissolve: fundido a negro
En audio las transiciones son los
Transitions y aplicar del mismo modo.
TEXT: Ac podemos introducir el texto deseado, es cuestin de escribirlo nada ms.
STYLE: Estilo: Negrita, Italic, Normal
: alineacin del texto: centrado, izquierda o derecha
Origin: Desde donde parte el texto: centro, derecha, izquierda, arriba, abajo
Tracking: Separacin entre letras
En el tipo de texto LOWER 3D existe adems las opcin BAKCGROUND, en la que se puede
elegir el fondo de los caracteres, entre NONE (ninguno) SOLID (color de fondo) y BAR
pone una lnea en la divisin entre ambos textos). Tambin se puede controlar la
Para ver cmo va quedando volver a la pestaa VIDEO. Desde sta se p
cualquier otro clip a la secuencia, variando su duracin. Para ir viendo los cambios que se hacen,
en la secuencia hacer doble click sobre el texto, ir a la pestaa Controls nuevamente y con el
cursor sobre el texto se va a ver en la pantalla derecha todos los cambios que se vayan realizando.
Adems est la posibilidad de poder realizar textos con la opcin Boris, que permite darle relieve y
relleno a las letras. De todos modos, si quieren ingresar algn diseo de texto especfico, mejor
hacerlo en Photoshop con fondo transparente, guardando el archivo como PNG o archivo
y luego lo importan como imagen.
muchas funciones de transicin pre definidas por el
programa por si optan por pasar de una imagen a otra
del corte directo.
sertarlas deben ir a la pestaa EFFECTS en el BROWSER.
Una vez ac abren la carpeta VIDEO TRANSITIONS (haciendo
al lado). Ac aparecen todas las opciones
Seleccionan la que quieren utilizar y la arrastrar
o la unin del o los clips a los que se
. Se ver as:
Las ms tiles (y sobrias) estn dentro del submen DISSOLVE:
fundido de una imagen con otra
fundido a negro
En audio las transiciones son los Cross. Buscar en Audio
s y aplicar del mismo modo.
14
TEXT: Ac podemos introducir el texto deseado, es cuestin de escribirlo nada ms.
Origin: Desde donde parte el texto: centro, derecha, izquierda, arriba, abajo
En el tipo de texto LOWER 3D existe adems las opcin BAKCGROUND, en la que se puede
elegir el fondo de los caracteres, entre NONE (ninguno) SOLID (color de fondo) y BAR
textos). Tambin se puede controlar la
Para ver cmo va quedando volver a la pestaa VIDEO. Desde sta se puede arrastrar como
cualquier otro clip a la secuencia, variando su duracin. Para ir viendo los cambios que se hacen,
en la secuencia hacer doble click sobre el texto, ir a la pestaa Controls nuevamente y con el
ntalla derecha todos los cambios que se vayan realizando.
Adems est la posibilidad de poder realizar textos con la opcin Boris, que permite darle relieve y
relleno a las letras. De todos modos, si quieren ingresar algn diseo de texto especfico, mejor
hacerlo en Photoshop con fondo transparente, guardando el archivo como PNG o archivo
15
13) INSERTAR MSICA
Lo primero que deben hacer para insertar msica es SIEMPRE copiar la cancin en la carpeta que
crearon para el trabajo en formato AIFF o WAV.
Si la tienen en MP3, en el navegador, no el Final Cut dan click con botn derecho o Ctl+click sobre
la cancin y ponen ABRIR CON QUICKTIME PLAYER. Una vez abierto el tema en quicktime,
seleccionan FILE EXPORTAR sonido como AIFF.
Con la cancin guardada en su carpeta de trabajo vuelven al Final Cut y van al men FILE
IMPORT FILE. Al importar su cancin sta aparecer en el BROWSER.
Al hacerle doble click se abre en VIEWER, ac al igual que en el video pueden sealar el in i y out
o. Para arrastrarlo al timeline deben hacerlo desde el cono de bocina con una mano (en algunos
computadores tringulo) que aparece sobre las ondas de sonido. Lo arrastran y sueltan donde
deseen. En el TIMELINE aparece la cancin en la pista de audio que la hayan colocado con una
lnea roja tenue en el centro, esta barra permite controlar el volumen.
14) INSERTAR IMGENES FIJAS O FOTOS
Para insertar imgenes deben seguir los mismos pasos que en la msica:
Copiar fotos en su carpeta
Volver a Final Cut
Ir a Men FILE IMPORT FILE, seleccionan la o las fotos.
La ubican en el BROWSER
Le dan doble click y determinan en el VIEWER su duracin marcando los puntos in y out.
La arrastran a la lnea de tiempo
Hecho esto, pueden hacerle doble click y desde el canvas modificar su tamao.
A continuacin les voy a hablar del motion, que sirve tanto para imgenes fijas, como en
movimiento.
15) MOTION
Estas herramientas permiten darle movimiento o modificar fotos, videos, letras u objetos.
Para usarla deben hacer doble click en el clip que quieran editar en el TIMELINE. Luego en el
Viewer (pantalla del centro) seleccionar pestaa Motion que cuenta con las opciones que detallo
ms adelante.
Todas las funciones de motion pueden generar movimientos o ser usadas simplemente para
modificar el clip completo.
A continuacin detallo las principales opciones de movimiento.
Categora BASIC MOTION
SCALE: Permite cambiar el tamao de la imagen quieta o en movimiento. A travs de esta
funcin se puede agrandar o achicar la pantalla.
ROTATION: Vara la rotacin de la imagen.
16
CENTER: Permite cambiar de lugar la pantalla, desplazndola desde el punto de origen al
de destino.
CROP: Da la opcin de recortar la imagen desde los distintos costados.
EDGE FATHER: Difumina los bordes de la pantalla.
DISTORT: Distorsiona las proporciones de la pantalla.
OPACITY: Permite controlar la opacidad de la imagen. Tambin puede hacerse desde la
barra negra en el clip que se encuentra en el timeline.
DROP SHADOW: Inserta una sombra a la imagen seleccionada.
OFFSET: Aleja o acerca la sombra
ANGLE: Regula la angulacin de la sombra.
COLOR de la sombra
OPACITY: de la sombra
TIME REMAP: Permite controlar las opciones de tiempo-velocidad
SPEED: Regula la velocidad de la imagen, puede ralentizarse o acelerarse la
imagen. Aumentando el porcentaje acelera la imagen, disminuyndolo lo pone en
cmara lenta.
REVERSE: Invierta la direccin de la imagen
Para generar movimiento desde una imagen
normal a una modificada con motion (como por
ejemplo que una imagen se achique o mueva=,
deben hacer doble click en el elemento al que
queremos agregarle el movimiento. En el timeline
situar el cursor en el lugar donde quieren que
comience el movimiento frente a la opcin que
quieren usar y agregar un keyframe (puntito
verde a la derecha del viewer). Luego con el
cursor en el timeline marcar el punto donde
quieren que termine el movimiento y marcar otro
keyframe. Despus en el primer punto marcado
seleccionan un valor de origen, luego van al
segundo punto y marcan el valor de hasta qu
nivel quieren que se genere el movimiento. Las
flechas al lado del puntito verde permiten
moverse entre un keyframe y otro.
Como es un poco enredado, a continuacin ejemplifico lo anterior con la alternativa DROP
SHADOW, pero se puede aplicar en todas las opciones de igual modo
EJEMPLO DE INSERCIN DE MOTION: SOMBRA A TEXTO (tambin aplicable a fotos, videos,
grficos, etc):
o Escribir texto normal
o En la pestaa MOTION seleccionar activando DROP SHADOW
o En offset se puede alejar o acercar la sombra
o En Angle se modifica la angulacin de la sombra
o Al igual que cualquier otro movimiento se puede establecer que la sombra se
aleje o gire en movimiento. Para esto situar el cursor en el punto que quieran
establecer como comienzo y marcar un punto de inicio activando un keyframe
17
(puntito verde) junto al movimiento que quieran establecer (por ejemplo si
quieren hacer que la sombra se aleje, marcarlo junto al offset).
o Vamos a otro punto en la lnea de tiempo en donde quieren que termine el
movimiento y apretamos otros keyframe junto la accin deseada (offset o
angulacin).
o Luego volvemos al primer keyframe y ponemos un valor inicial en el offset
o Despus vamos al segundo keyframe y alejamos un poco la sombra
o Lo mismo con la angulacin.
En ocasiones queda bien mezclando la sombra con un cambio en la escala de texto
(Scale, explicado en motion).
16) EXPORTAR PROYECTO
Una vez que terminaron de editar, renderearon y guardaron su proyecto. Deben exportarlo. Para
hacerlo deben seguir los siguientes pasos:
Seleccionar toda la pelcula (E+A)
Ir a Men FILE EXPORT QUICKTIME MOVIE
Guardar el archivo en la carpeta de su proyecto
Ponen continuar y OK a los mens que se despliegan.
Esperan que se termine de cargar la codificacin
17) CERRAR PROGRAMA
Es muy importante que antes de llegar y cerrar el programa, cierren su proyecto. Pues si no
cualquiera lo ver al prender el computador.
Ir a Men FILE opcin CLOSE PROJECT
Luego ir a men FINAL CUT PRO y seleccionar QUIT o E+Q
18) HACER DVD
Hecho lo anterior:
Ir a su carpeta
Buscar el QUICKTIME que recin exportaron.
REVISARLO (muy importante)
Abrir el TOAST (cono como un tostador)
Arrastrar el archivo QUICKTIME hasta el TOAST (en opcin grabar Dvd video)
Insertar Dvd en blanco en la disquetera (se abre con el teclado, sobre el teclado numrico)
Borrar cono de cmara que a veces aparece y ocupa gran espacio del toast.
Apretar el botn rojo para comenzar a quemar el disco. Poner OK y Continue a las opciones que
aparezcan.
Si el programa pregunta en qu formato quieren grabar, siempre escoger NTSC.
Esperar que se queme el disco.
Listo!
18
19) ANEXO: ATAJOS DEL TECLADO
Teclas Funcin Teclas Funcin
E + S Guardar i Marca punto de inicio
E + Z Deshacer O Marca punto de salida
E + Shift +
Z
Rehacer Shift + L Herramienta de seleccin
encadenado
J Retroceder en modo
video (entre ms veces
se apriete, ms rpido
avanza)
N Imn
K Stop en modo video A R (cursor bsico del
mouse)
L Avanzar en modo video
(entre ms veces se
apriete, ms rpido
avanza)
ttt
Barra
espacio
Play y Pausa B Guillotina
E + C Copiar Z Lupa +(zoom in)
E + V Pegar ZZ Lupa (zoom back)
E + A Seleccionar todo P Pluma
E + 8 Abrir ventana de
captura
PP Borrar punto de pluma
E + Q Quit Avanza cuadro a cuadro
E + H Minimiza el programa Retrocede cuadro a
cuadro
E + R Render de la seleccin ^ Avanza al siguiente corte
+ Retrocede un corte
S-ar putea să vă placă și
- ¿Cómo Leer Orientalismo?Document7 pagini¿Cómo Leer Orientalismo?Carlos SaidÎncă nu există evaluări
- Conclusiones Comision Investigadora Sobre El Funcionamientode La Educacion SuperiorDocument12 paginiConclusiones Comision Investigadora Sobre El Funcionamientode La Educacion SuperiorFEUVMÎncă nu există evaluări
- Pauta Tesis UchileDocument39 paginiPauta Tesis UchileRodrigo_1986ckÎncă nu există evaluări
- Demandas de La FENAFUCH Al RectorDocument3 paginiDemandas de La FENAFUCH Al RectorCarlos SaidÎncă nu există evaluări
- Muhammad: El Profeta Del IslamDocument30 paginiMuhammad: El Profeta Del IslamCarlos SaidÎncă nu există evaluări
- Historia de Los Árabes, Capítulo 2Document10 paginiHistoria de Los Árabes, Capítulo 2Carlos SaidÎncă nu există evaluări
- La Potencia de La IntifadaDocument27 paginiLa Potencia de La IntifadaCarlos SaidÎncă nu există evaluări
- Mapa de Radios AméricaL y El Caribe PDFDocument54 paginiMapa de Radios AméricaL y El Caribe PDFNina Rivera RuedaÎncă nu există evaluări
- Sean MacBride - Un Solo Mundo, Voces Multiples PDFDocument265 paginiSean MacBride - Un Solo Mundo, Voces Multiples PDFInfamità Ottantanove100% (7)
- Tienes 5 Segundos-Libro PDFDocument119 paginiTienes 5 Segundos-Libro PDFmoranjiÎncă nu există evaluări
- 6th Central Pay Commission Salary CalculatorDocument15 pagini6th Central Pay Commission Salary Calculatorrakhonde100% (436)
- Planeta Web2Document162 paginiPlaneta Web2anon-89343894% (17)
- Historia de Los Árabes, Capítulo 1Document9 paginiHistoria de Los Árabes, Capítulo 1Carlos SaidÎncă nu există evaluări
- Garcia Canclini de Que Estamos Hablando Cuando Hablamos de Lo PopularDocument13 paginiGarcia Canclini de Que Estamos Hablando Cuando Hablamos de Lo PopularLucía MódenaÎncă nu există evaluări
- Estudios de Comunicación en América Latina y Chile: Acerca de Causas y AzaresDocument35 paginiEstudios de Comunicación en América Latina y Chile: Acerca de Causas y AzaresCarlos SaidÎncă nu există evaluări
- Carlos Ossa - Historia Del Cine ChilenoDocument96 paginiCarlos Ossa - Historia Del Cine ChilenoGeraldine ArrueÎncă nu există evaluări
- Jorge Lavanderos - Desde La CarcelDocument165 paginiJorge Lavanderos - Desde La Carceltemukaninho100% (1)
- Manual de Estilo de La Agencia Informativa PúlsarDocument64 paginiManual de Estilo de La Agencia Informativa PúlsarCarlos SaidÎncă nu există evaluări
- Rafael Del Villar - Publicidad Política y Posicionamiento Plural El Trabajo Sobre La Ambigüedad Del TextoDocument13 paginiRafael Del Villar - Publicidad Política y Posicionamiento Plural El Trabajo Sobre La Ambigüedad Del TextoCarlos SaidÎncă nu există evaluări
- Stuart Hall, La Cultura Los Medios y El Efecto IdeologicoDocument19 paginiStuart Hall, La Cultura Los Medios y El Efecto IdeologicobarbarrojaÎncă nu există evaluări
- Historia de La Propaganda Alejandro PizarrosoDocument27 paginiHistoria de La Propaganda Alejandro PizarrosojdacevedomÎncă nu există evaluări
- Rafael Del Villar - Mediatizaciones Televisivas La Campaña Presidencial de Michelle BacheletDocument30 paginiRafael Del Villar - Mediatizaciones Televisivas La Campaña Presidencial de Michelle BacheletCarlos SaidÎncă nu există evaluări
- Eagleton Terry La Idea de Cultura Una Mirada Politica Sobre Los Conflictos CulturalesDocument206 paginiEagleton Terry La Idea de Cultura Una Mirada Politica Sobre Los Conflictos CulturalesIvan Surpachin100% (9)
- Pamela Cantuarias - Ruta Metodológica DocumentalDocument15 paginiPamela Cantuarias - Ruta Metodológica DocumentalCarlos SaidÎncă nu există evaluări
- Mattelart Armand - Introduccion A Los Estudios CulturalesDocument86 paginiMattelart Armand - Introduccion A Los Estudios CulturalesMarco Sipan TorresÎncă nu există evaluări
- Stuart Hall - Codificar y DecodificarDocument7 paginiStuart Hall - Codificar y DecodificarCarlos SaidÎncă nu există evaluări
- Stuart Hall - Estudios Culturales Dos ParadigmasDocument16 paginiStuart Hall - Estudios Culturales Dos ParadigmasCarlos SaidÎncă nu există evaluări
- Raymond Williams. Teoría Cultural. 1980Document18 paginiRaymond Williams. Teoría Cultural. 1980MagdalenaÎncă nu există evaluări
- Marco TeoricoDocument14 paginiMarco TeoricoJose Luis Davila RamirezÎncă nu există evaluări
- 56 02MariaVassalloDocument15 pagini56 02MariaVassalloisabelterazasÎncă nu există evaluări
- Guía de Preprensa Digital Cartográfica - 21 Feb-2011Document34 paginiGuía de Preprensa Digital Cartográfica - 21 Feb-2011Johana MuÎncă nu există evaluări
- DK-4.0 CaractDocument1 paginăDK-4.0 CaractRoberto SeguraÎncă nu există evaluări
- Office y Sus HerramientasDocument16 paginiOffice y Sus HerramientasSebastian MiguelÎncă nu există evaluări
- CAP2 ImagenDocument68 paginiCAP2 ImagenDeNiz EspinÎncă nu există evaluări
- Temario de ClaseDocument9 paginiTemario de ClaseMike CamachoÎncă nu există evaluări
- Generador Sincrono en OperacionDocument10 paginiGenerador Sincrono en OperacionJoshua RojasÎncă nu există evaluări
- Para El Creador (FAQ) - Kickstarter PDFDocument73 paginiPara El Creador (FAQ) - Kickstarter PDFAnonymous XVqgoXJoZdÎncă nu există evaluări
- Como Conseguir Libros Gratis en PDFDocument2 paginiComo Conseguir Libros Gratis en PDFMichael100% (1)
- El Super Libro Unity - 5 Cap 4.en - EsDocument64 paginiEl Super Libro Unity - 5 Cap 4.en - EsNeuxerÎncă nu există evaluări
- Glosario de Términos Importantes en MultimediaDocument3 paginiGlosario de Términos Importantes en MultimedialisvancelisÎncă nu există evaluări
- Investigación Sobre Formato de ImágenesDocument6 paginiInvestigación Sobre Formato de Imágenesjoel mosqueraÎncă nu există evaluări
- Photoshop CS6. Cap - 2 Operaciones BásicasDocument34 paginiPhotoshop CS6. Cap - 2 Operaciones BásicasJesús Carlos DocenteÎncă nu există evaluări
- PGDT 409 ManualDocument204 paginiPGDT 409 ManualNéstor CamposÎncă nu există evaluări
- Gimp PrimeroDocument48 paginiGimp PrimeroAdela TenaÎncă nu există evaluări
- Creacion Contenidos ImagenDocument11 paginiCreacion Contenidos ImagenRicardo PortaluppiÎncă nu există evaluări
- Tutorial Historietas Digitales Con InkscapeDocument42 paginiTutorial Historietas Digitales Con InkscapeLuis Eduardo Herrera NovoaÎncă nu există evaluări
- Modelar Personajes para Un Rendimiento OptimoDocument16 paginiModelar Personajes para Un Rendimiento OptimoangelÎncă nu există evaluări
- Drive Test - MapInfo GoogleEarthDocument23 paginiDrive Test - MapInfo GoogleEarthVictor ManuelÎncă nu există evaluări
- Presentación Vitrina Virtual-Manual FILBO PDFDocument29 paginiPresentación Vitrina Virtual-Manual FILBO PDFKaosÎncă nu există evaluări
- Insertar Una Imagen en AutocadDocument3 paginiInsertar Una Imagen en AutocadJulio Enrique Laguna EspinozaÎncă nu există evaluări
- Aplicaciones Graficas Por ComputadoraDocument14 paginiAplicaciones Graficas Por ComputadoraKratos MedranoÎncă nu există evaluări
- Introducción Manejo Gimp 1Document39 paginiIntroducción Manejo Gimp 1Adrian NiculaÎncă nu există evaluări
- DISEÑO-GRAFICO Tutorial Básico Macromedia Fireworks (30 Pag)Document30 paginiDISEÑO-GRAFICO Tutorial Básico Macromedia Fireworks (30 Pag)tolicapo100% (8)
- CanvaDocument12 paginiCanvaAdrian Vargas BenavidesÎncă nu există evaluări
- DisenoDocument61 paginiDisenoEduardo Aguirre Reyna100% (1)
- Guia InformaticaDocument7 paginiGuia Informaticaeglen yuhehiler coronado amyaÎncă nu există evaluări
- CifradoDocument13 paginiCifradoAnonymous QNfesIQxÎncă nu există evaluări
- Guia NoaaDocument46 paginiGuia Noaajaniro740% (1)
- Como Comprimir Un Archivo PDF para Que Pese MenosDocument2 paginiComo Comprimir Un Archivo PDF para Que Pese MenosNancyÎncă nu există evaluări
- Lecturas HD IIDocument297 paginiLecturas HD IImacarenaÎncă nu există evaluări