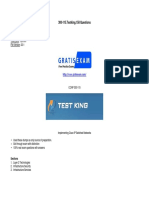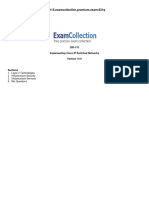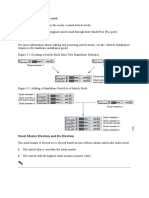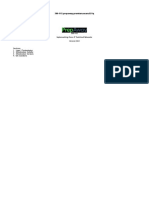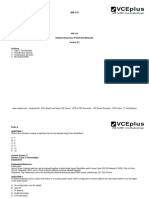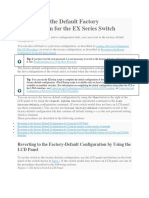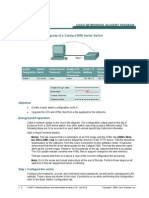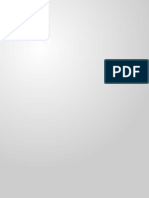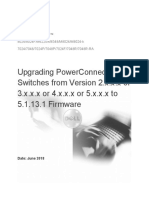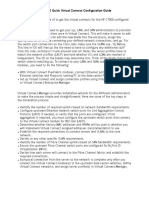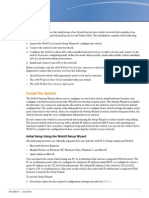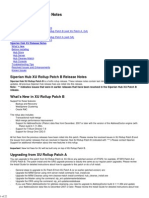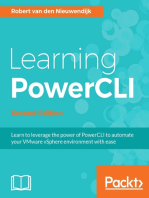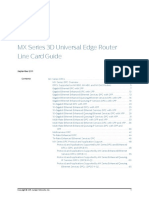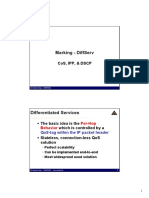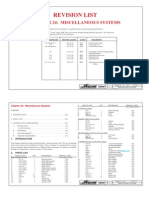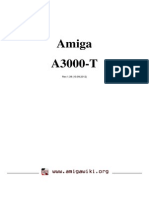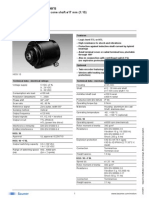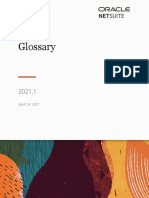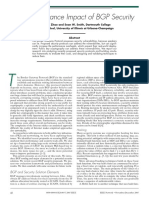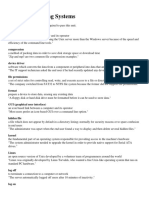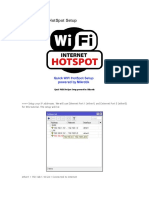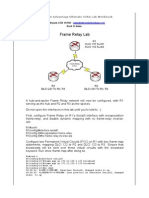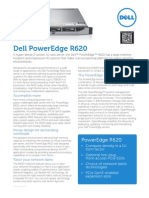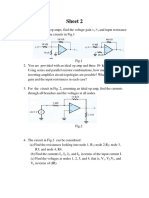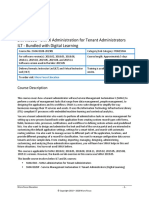Documente Academic
Documente Profesional
Documente Cultură
Adding A New Switch To An Existing EX4200 Virtual Chassis (CLI Procedure) - Technical Documentation - Support - Juniper Networks
Încărcat de
Mario Andres Rueda JaimesDescriere originală:
Titlu original
Drepturi de autor
Formate disponibile
Partajați acest document
Partajați sau inserați document
Vi se pare util acest document?
Este necorespunzător acest conținut?
Raportați acest documentDrepturi de autor:
Formate disponibile
Adding A New Switch To An Existing EX4200 Virtual Chassis (CLI Procedure) - Technical Documentation - Support - Juniper Networks
Încărcat de
Mario Andres Rueda JaimesDrepturi de autor:
Formate disponibile
Adding a New Switch to an Existing EX4200 Virtual Chassis (CLI Proc...
http://www.juniper.net/techpubs/en_US/junos/topics/task/installation/virt...
Adding a New Switch to an Existing EX4200 Virtual Chassis (CLI Procedure)
This topic explains how to add switches to an existing EX4200 Virtual Chassis. For information on adding a switch to another type of Virtual Chassis, see Adding an EX4200 Switch to a Preprovisioned EX4500 Virtual Chassis or a Preprovisioned Mixed EX4200 and EX4500 Virtual Chassis (CLI Procedure), Adding an EX4500 Switch to a Preprovisioned EX4200 Virtual Chassis (CLI Procedure), or Adding an EX4500 Switch to a Nonprovisioned EX4200 Virtual Chassis (CLI Procedure). To add an EX4200 or EX4500 switch to an existing Virtual Chassis configuration, use the procedure that matches what you need to accomplish: Adding a New Switch to an Existing Virtual Chassis Within the Same Wiring Closet Adding a New Switch from a Different Wiring Closet to an Existing Virtual Chassis Adding a New Switch to an Existing Preprovisioned Virtual Chassis Using Autoprovisioning
Adding a New Switch to an Existing Virtual Chassis Within the Same Wiring Closet
This procedure can be used to add an EX4200 switch to an EX4200 Virtual Chassis. Before you begin, be sure you have: Mounted the new switch in a rack. Confirmed that the new switch is powered off. If you are expanding a preprovisioned configuration, made a note of the serial number (the number is on the back of the switch). You will need to edit the Virtual Chassis configuration to include the serial number of the new member switch. If you are expanding a preprovisioned configuration, edited the existing Virtual Chassis configuration to include the serial number of the new member switch. You can specify the role of the new member switch when you add its serial number in the Virtual Chassis configuration file. The parameters specified in the master Virtual Chassis configuration file are applied to the new switch after it has been interconnected to an existing member switch.
Note: After you have created a preprovisioned Virtual Chassis configuration, you can use the autoprovisioning feature to add member switches to that configuration.
(Optional) Configured the Ethernet interfaces in a LAG that has member interfaces on multiple Virtual Chassis members. See Example: Configuring Aggregated Ethernet High-Speed Uplinks Between an EX4200 Virtual Chassis Access Switch and an EX4200 Virtual Chassis Distribution Switch An active member switch goes down temporarily before coming back up as part of this procedure. Having traffic load-balanced across member switches using a LAG helps alleviate traffic loss during this procedure. To add a new member switch to an existing Virtual Chassis configuration within the same wiring closet: 1. If the new member switch has been previously configured, revert that switchs configuration to the factory defaults. See Reverting to the Default Factory Configuration for the EX Series Switch. 2. Interconnect the unpowered new switch to at least one member of the existing Virtual Chassis configuration using the dedicated Virtual Chassis ports (VCPs). 3. Power on the new switch. 4. Confirm that the new member switch is now included within the Virtual Chassis configuration by checking the front-panel LCD for the member ID. It should display a member ID that is higher than 0 (1 through 9), because there is already at least one member of the Virtual Chassis configuration.
Note: If you are using a preprovisioned configuration, the member ID is automatically assigned to the members serial number in the configuration file.
Adding a New Switch from a Different Wiring Closet to an Existing Virtual Chassis
This procedure can be used to add an EX4200 switch to an EX4200 Virtual Chassis. To add a new switch from a different wiring closet to an existing Virtual Chassis configuration, you must use a long cable to connect the members switches across wiring closets. You can use a port on an SFP, SFP+, or XFP uplink module, or an SFP network port on an EX4200 switch, and a fiber-optic cable for this purpose. Before you begin, be sure you have: Installed the uplink modules needed for the Virtual Chassis configuration. Mounted the new switch in a rack. If the new member switch has been previously configured, reverted its configuration to the factory defaults. See Reverting to the Default Factory Configuration for the EX Series Switch. Powered on the new member switch as a standalone switch and configured its uplink module ports as VCPs. Otherwise, it cannot be recognized as a member switch by the master. If you are expanding a preprovisioned configuration, made a note of the serial number (the number is on the back of the switch). You will need to edit the Virtual Chassis configuration to include the serial number of the new member switch. If you are expanding a preprovisioned configuration, edited the existing Virtual Chassis configuration to include the serial number of the new member switch. You can specify the role of the new member switch when you add its serial number in the Virtual Chassis configuration file. The parameters specified in the master Virtual Chassis configuration file are applied to the new switch after it has been interconnected with its uplink VCP to an existing member switch. Confirmed that the new, currently standalone switch is powered off. Prepared an existing member switch for interconnecting with the new switch through an uplink module port by configuring an uplink module port as a VCP on the existing member switch.
1 of 3
21/11/2011 03:31 p.m.
Adding a New Switch to an Existing EX4200 Virtual Chassis (CLI Proc...
http://www.juniper.net/techpubs/en_US/junos/topics/task/installation/virt...
Note: After you have created a preprovisioned Virtual Chassis configuration, you can use the autoprovisioning feature to add member switches to that configuration.
To add a new member switch that is going to be interconnected with the existing Virtual Chassis configuration across wiring closets: 1. Power on the new switch. 2. Connect a laptop or terminal to the console port of the switch, or use EZSetup on the LCD Panel of the standalone switch to specify temporary identification parameters. (When you interconnect the new member switch with the existing Virtual Chassis configuration, the master will overwrite and disable any specified parameters that conflict with the Virtual Chassis parameters or assigned member configuration.) 3. Use the CLI or the J-Web interface to set the uplink module ports as VCPs.
Note: If you are using a nonprovisioned configuration, you might configure the new member switch with a mastership priority value that is less than that of the existing member switches. Doing so ensures that the new member switch will function in a linecard role when it is included within the Virtual Chassis configuration.
4. Power off the new switch. 5. Interconnect the new member switch to at least one member of the existing Virtual Chassis configuration using the uplink module ports that have been configured as VCPs on each of the switches. 6. Power on the new member switch. 7. Confirm that the new member switch is now included within the Virtual Chassis configuration by checking the front-panel LCD for the member ID. It should display a member ID that is higher than 0 (1 through 9), because there is already at least one member of the Virtual Chassis configuration.
Note: If you are using a preprovisioned configuration, the member ID is automatically assigned to the member's serial number in the configuration file.
Adding a New Switch to an Existing Preprovisioned Virtual Chassis Using Autoprovisioning
This procedure can be used to add an EX4200 switch to an existing EX4200 Virtual Chassis. Before you begin, be sure you have: Installed the uplink modules needed for the Virtual Chassis configuration. Mounted the new switch in a rack. Ensured that the preprovisioned Virtual Chassis configuration has an active master. For more information, see Example: Configuring an EX4200 Virtual Chassis Using a Preprovisioned Configuration File. On the master, configured the Link Level Discovery Protocol (LLDP) on the uplink module ports that will be used as VCPs. LLDP is configured by default but might have been disabled. To configure LLDP, see Configuring LLDP (CLI Procedure). Ensured that the new member switch has the factory-default configuration. If the new member switch has been previously configured, revert its configuration to the factory defaults. See Reverting to the Default Factory Configuration for the EX Series Switch. Made a note of the serial number (the number is on the back of the switch). You will need to edit the Virtual Chassis configuration to include the serial number of the new member switch. Edited the existing Virtual Chassis preprovisioned configuration to include the serial number of the new member switch. You can specify the role of the new member switch when you add its serial number to the Virtual Chassis configuration file. The parameters specified in the master Virtual Chassis configuration file are applied to the new member switch after it has been interconnected through its uplink VCP to an existing member switch. Prepared an existing member switch to interconnect with the new switch through an uplink module port by configuring an uplink module port as a VCP on the existing member switch. Ensured that the operational modes of the uplink modules on the existing member switch and the new member switch match. Confirmed that the new member switch is powered off. Interconnected the existing switch with the new switch using the appropriate cable. If the preceding conditions are not met, autoprovisioning will not work and you will need to manually configure uplink module ports on the switch to be added to the configuration to be VCPs. For more information, see Setting an Uplink Module Port on an EX4200 Switch as a Virtual Chassis Port (CLI Procedure). To add a switch to an existing preprovisioned Virtual Chassis configuration using the autoprovisioning feature: 1. Power on the new member switch. 2. Confirm that the new member switch is now included in the Virtual Chassis configuration by checking the front-panel LCD for the member ID. It should display a member ID in the range from 0 through 9. The member ID is automatically assigned to the new member switch's serial number in the configuration file.
Related Documentation
EX Series Example: Expanding an EX4200 Virtual Chassis in a Single Wiring Closet Example: Setting Up a Multimember EX4200 Virtual Chassis Access Switch with a Default Configuration Example: Configuring an EX4200 Virtual Chassis Interconnected Across Multiple Wiring Closets Example: Configuring an EX4200 Virtual Chassis Using a Preprovisioned Configuration File Example: Configuring Automatic Software Update on EX4200 Virtual Chassis Member Switches Monitoring EX4200 and EX4500 Virtual Chassis Status and Statistics
2 of 3
21/11/2011 03:31 p.m.
Adding a New Switch to an Existing EX4200 Virtual Chassis (CLI Proc...
http://www.juniper.net/techpubs/en_US/junos/topics/task/installation/virt...
Replacing a Member Switch of an EX4200 or EX4500 Virtual Chassis Configuration (CLI Procedure)
Published: 2011-03-28
Site Map / RSS Feeds / Careers / Accessibility / Feedback / Privacy & Policy / Legal Notices
Copyright 1999-2011 Juniper Networks, Inc. All rights reserved.
3 of 3
21/11/2011 03:31 p.m.
S-ar putea să vă placă și
- Setting An Uplink Port On An EX Series Switch As A Virtual Chassis PortDocument3 paginiSetting An Uplink Port On An EX Series Switch As A Virtual Chassis PortJorge Luis López VértizÎncă nu există evaluări
- Cisco Actualtests 300-115 v2014-12-19 by Galvin 158qDocument88 paginiCisco Actualtests 300-115 v2014-12-19 by Galvin 158qNabil BenyoussefÎncă nu există evaluări
- Cisco.300 115.ActualTests - Premium.exam.191qDocument238 paginiCisco.300 115.ActualTests - Premium.exam.191qInky100% (1)
- Cisco Actualtests 300-115 v2015-02-25 by Luxx 163qDocument7 paginiCisco Actualtests 300-115 v2015-02-25 by Luxx 163qLuis AndresÎncă nu există evaluări
- Virtual Chassis PreprovisioningDocument12 paginiVirtual Chassis Preprovisioningvincek8r6oÎncă nu există evaluări
- 300-115 Switch HusainDocument160 pagini300-115 Switch HusainBilal Khan100% (1)
- 300 115Document217 pagini300 115Franco Alarcón100% (1)
- CCNP (300-115) 题库V2.0(2015.6.29): Number: 300-115 Passing Score: 790 Time Limit: 120 min File Version: 2.0Document81 paginiCCNP (300-115) 题库V2.0(2015.6.29): Number: 300-115 Passing Score: 790 Time Limit: 120 min File Version: 2.0mymail3_3_401257965Încă nu există evaluări
- TFS-300-115 - Jan 2017Document215 paginiTFS-300-115 - Jan 2017Panthera_Încă nu există evaluări
- Cisco - Testking.300 115.v2015!02!21.by - Andrew.158qDocument196 paginiCisco - Testking.300 115.v2015!02!21.by - Andrew.158qAnonymous 38uRzxvutbÎncă nu există evaluări
- Reverting To The Default Factory Configuration For The EX Series Switch - Technical Documentation - Support - Juniper NetworksDocument2 paginiReverting To The Default Factory Configuration For The EX Series Switch - Technical Documentation - Support - Juniper NetworksMario Andres Rueda JaimesÎncă nu există evaluări
- 300-115.examcollection - Premium.exam.631q: Number: 300-115 Passing Score: 800 Time Limit: 120 Min File Version: 14.0Document375 pagini300-115.examcollection - Premium.exam.631q: Number: 300-115 Passing Score: 800 Time Limit: 120 Min File Version: 14.0Muhammad WaqarÎncă nu există evaluări
- How To Configure Stacking in SwitchDocument11 paginiHow To Configure Stacking in Switchmidhunjose12Încă nu există evaluări
- 300-115 Dumps - SWITCH.prepaway - Premium.exam.921qDocument380 pagini300-115 Dumps - SWITCH.prepaway - Premium.exam.921qBlue PitÎncă nu există evaluări
- Examen Switching CCNPDocument22 paginiExamen Switching CCNPABBASSI RABAHÎncă nu există evaluări
- Cisco ActualTests 300-115 v2016-01-06 by Waelaabed 178qDocument171 paginiCisco ActualTests 300-115 v2016-01-06 by Waelaabed 178qchiboham100% (1)
- Reset Switch PDFDocument4 paginiReset Switch PDFhassan mahmoodÎncă nu există evaluări
- 300 115.examcollection - Premium.exam.164qDocument91 pagini300 115.examcollection - Premium.exam.164qAbdel Rahman Jamil Alkhawaja100% (1)
- 300 115.examcollection - Premium.exam.191qDocument87 pagini300 115.examcollection - Premium.exam.191qDerrick DarbeyÎncă nu există evaluări
- Clearing A Switch CiscoDocument5 paginiClearing A Switch CiscoAlan ToledoÎncă nu există evaluări
- Juniper Ex4200 Factory ResetDocument2 paginiJuniper Ex4200 Factory ResetrevxchrisÎncă nu există evaluări
- Product Change Notification:: DSE8610 MKIIDocument3 paginiProduct Change Notification:: DSE8610 MKIITarcisio NogueiraÎncă nu există evaluări
- Virtual Switching System (VSS) Configuration For Cisco 4500 Series SwitchesDocument23 paginiVirtual Switching System (VSS) Configuration For Cisco 4500 Series Switchesp4paji50% (2)
- VSS - 4500 CiscoDocument17 paginiVSS - 4500 CiscoOmar Palomeque ZamoraÎncă nu există evaluări
- Product Change Notice 8610 MKII PH 6 Jan 20V2Document2 paginiProduct Change Notice 8610 MKII PH 6 Jan 20V2Nuc LeusÎncă nu există evaluări
- Lab 6.2.9 Firmware Upgrade of A Catalyst 2900 Series Switch: ObjectiveDocument5 paginiLab 6.2.9 Firmware Upgrade of A Catalyst 2900 Series Switch: ObjectiveHamzaSpahijaÎncă nu există evaluări
- 300 115 PDFDocument158 pagini300 115 PDFgeohartmanÎncă nu există evaluări
- APL V80 SP2-Readme enDocument16 paginiAPL V80 SP2-Readme enGrant DouglasÎncă nu există evaluări
- Ce500 FactoryDocument9 paginiCe500 FactoryAgus HariyantoÎncă nu există evaluări
- Cisco Switch StacksDocument5 paginiCisco Switch StacksilirisaiÎncă nu există evaluări
- Configuring Expanded Switched Networks Vlans and VTPDocument15 paginiConfiguring Expanded Switched Networks Vlans and VTPKaushal Kumar SinghÎncă nu există evaluări
- Configuring The Catalyst 3750G IntegratedDocument8 paginiConfiguring The Catalyst 3750G IntegratedluisjupiterÎncă nu există evaluări
- Expansion Modules For Dell Networking Switches v2.3Document24 paginiExpansion Modules For Dell Networking Switches v2.3Sergio BaiaoÎncă nu există evaluări
- Lab 6Document6 paginiLab 6hareesh.makesuÎncă nu există evaluări
- FCoE VSAN ConnectivityDocument17 paginiFCoE VSAN ConnectivityEdi WibowoÎncă nu există evaluări
- Ger 4955bDocument22 paginiGer 4955bImran KhanÎncă nu există evaluări
- Openloop Motor ModelingDocument16 paginiOpenloop Motor ModelingUmair RazaÎncă nu există evaluări
- CCNP Switch: Lab ManualDocument30 paginiCCNP Switch: Lab ManualChris BuenaventuraÎncă nu există evaluări
- Mettu University: Faculty of Engineering and TechnologyDocument20 paginiMettu University: Faculty of Engineering and Technologysenbeta alxÎncă nu există evaluări
- Config Quadsupvss 00Document5 paginiConfig Quadsupvss 00PanKakeÎncă nu există evaluări
- Switch VSS GuideDocument76 paginiSwitch VSS Guidepraveen100% (1)
- HP C7000 Quick Virtual Connect Configuration GuideDocument8 paginiHP C7000 Quick Virtual Connect Configuration Guidepcoffey2240Încă nu există evaluări
- Resetting Catalyst Switches To Factory Defaults: Document ID: 24328Document7 paginiResetting Catalyst Switches To Factory Defaults: Document ID: 24328sureshccnaÎncă nu există evaluări
- AOS-W 6.3 Quick Start GuideDocument8 paginiAOS-W 6.3 Quick Start GuideCarlos PipeÎncă nu există evaluări
- Cisco Premium 300-115 by VCEplus PDFDocument548 paginiCisco Premium 300-115 by VCEplus PDFZABIÎncă nu există evaluări
- Upgrading PowerConnect Switches From Version 2.x.x.x or 3.x.x.x or 4.x.x.x To 5.0.1.3 FirmwareDocument25 paginiUpgrading PowerConnect Switches From Version 2.x.x.x or 3.x.x.x or 4.x.x.x To 5.0.1.3 FirmwareronyymelloÎncă nu există evaluări
- Worksheet Number - 1: STUDENT'S NAME: Shivani Dimri STUDENT'S UID: 20BCS2677 Class and Group: Be Cse 614 A Semester: 4Document5 paginiWorksheet Number - 1: STUDENT'S NAME: Shivani Dimri STUDENT'S UID: 20BCS2677 Class and Group: Be Cse 614 A Semester: 4Shivani DimriÎncă nu există evaluări
- 300-115 IPHelper April 2018 PDFDocument563 pagini300-115 IPHelper April 2018 PDFkcf4scribd100% (3)
- Lab 2 5 1 Basic Switch ConfigurationDocument14 paginiLab 2 5 1 Basic Switch ConfigurationChinh Nguyen0% (1)
- Kpatch: Dynamic Kernel Patching: Keltron Page - 1Document2 paginiKpatch: Dynamic Kernel Patching: Keltron Page - 1ratheeshbrÎncă nu există evaluări
- Cisco Router Password Recovery - PDocument6 paginiCisco Router Password Recovery - PEddie C. LorenzoÎncă nu există evaluări
- Switch Stack Update: PrerequisitesDocument10 paginiSwitch Stack Update: PrerequisitesAditya NandwaniÎncă nu există evaluări
- Upgrading Dell EMC Networking N2000 Series Switches To Version 6.7.1.6Document11 paginiUpgrading Dell EMC Networking N2000 Series Switches To Version 6.7.1.6zasta1Încă nu există evaluări
- VPLEX With GeoSynchrony 5.2 Release Notes PDFDocument34 paginiVPLEX With GeoSynchrony 5.2 Release Notes PDFIvan GoossensÎncă nu există evaluări
- MDM XU ReleaseNotesDocument22 paginiMDM XU ReleaseNotessunilchopseyÎncă nu există evaluări
- WAN TECHNOLOGY FRAME-RELAY: An Expert's Handbook of Navigating Frame Relay NetworksDe la EverandWAN TECHNOLOGY FRAME-RELAY: An Expert's Handbook of Navigating Frame Relay NetworksÎncă nu există evaluări
- PLC Programming from Novice to Professional: Learn PLC Programming with Training VideosDe la EverandPLC Programming from Novice to Professional: Learn PLC Programming with Training VideosEvaluare: 5 din 5 stele5/5 (1)
- XFP For 10G &posDocument4 paginiXFP For 10G &posThanhNN0312Încă nu există evaluări
- 06 FT52526EN03GLC0 ProtectionDocument108 pagini06 FT52526EN03GLC0 ProtectionMario Andres Rueda JaimesÎncă nu există evaluări
- MX Series Line Card GuideDocument149 paginiMX Series Line Card GuideMario Andres Rueda JaimesÎncă nu există evaluări
- Cisco Catalyst 6500/cisco 7600 Series Supervisor Engine 720: Product OverviewDocument7 paginiCisco Catalyst 6500/cisco 7600 Series Supervisor Engine 720: Product OverviewMd KhaleduzzamanÎncă nu există evaluări
- 02 QoS Marking PDFDocument8 pagini02 QoS Marking PDFMario Andres Rueda JaimesÎncă nu există evaluări
- Brkgen-1233 Introduction To SDNDocument48 paginiBrkgen-1233 Introduction To SDNMario Andres Rueda JaimesÎncă nu există evaluări
- ASR 9000 Line CardDocument10 paginiASR 9000 Line CardCarlos NestarezÎncă nu există evaluări
- 02 QoS Marking PDFDocument8 pagini02 QoS Marking PDFMario Andres Rueda JaimesÎncă nu există evaluări
- 02 QoS Marking PDFDocument8 pagini02 QoS Marking PDFMario Andres Rueda JaimesÎncă nu există evaluări
- Adding A New Switch To An Existing EX4200 Virtual Chassis (CLI Procedure) - Technical Documentation - Support - Juniper NetworksDocument3 paginiAdding A New Switch To An Existing EX4200 Virtual Chassis (CLI Procedure) - Technical Documentation - Support - Juniper NetworksMario Andres Rueda JaimesÎncă nu există evaluări
- Reverting To The Default Factory Configuration For The EX Series Switch - Technical Documentation - Support - Juniper NetworksDocument2 paginiReverting To The Default Factory Configuration For The EX Series Switch - Technical Documentation - Support - Juniper NetworksMario Andres Rueda JaimesÎncă nu există evaluări
- Reverting To The Default Factory Configuration For The EX Series Switch - Technical Documentation - Support - Juniper NetworksDocument2 paginiReverting To The Default Factory Configuration For The EX Series Switch - Technical Documentation - Support - Juniper NetworksMario Andres Rueda JaimesÎncă nu există evaluări
- Chapter 24 MiscellaneousSystemsDocument17 paginiChapter 24 MiscellaneousSystemsMark Evan SalutinÎncă nu există evaluări
- Modicare Azadi Ka Josh July 2021Document70 paginiModicare Azadi Ka Josh July 2021GunjanÎncă nu există evaluări
- 1853192227Document1 pagină1853192227Iulia MândruÎncă nu există evaluări
- Amiga 3000T Service ManualDocument16 paginiAmiga 3000T Service ManualexileofanubisÎncă nu există evaluări
- Manual EncoderDocument4 paginiManual EncoderDoc_LACÎncă nu există evaluări
- Netsuite GlossaryDocument42 paginiNetsuite Glossarymiguel barrosÎncă nu există evaluări
- Unit Test 2: Answer All Thirty Questions. There Is One Mark Per QuestionDocument3 paginiUnit Test 2: Answer All Thirty Questions. There Is One Mark Per QuestionNguyên Nguyễn75% (4)
- Microsoft Office Excel 2003 Intermediate III: Formulas and WorksheetsDocument8 paginiMicrosoft Office Excel 2003 Intermediate III: Formulas and Worksheetssantosha00Încă nu există evaluări
- The Performance Impact of BGP SecurityDocument7 paginiThe Performance Impact of BGP SecurityCaio Bernardo BrasilÎncă nu există evaluări
- 98 375 Enu 3.2 LPDocument18 pagini98 375 Enu 3.2 LPPetru AcozmeiÎncă nu există evaluări
- Module 3 Part IIDocument20 paginiModule 3 Part IIKanchan ManhasÎncă nu există evaluări
- 990k HidraulicDocument15 pagini990k Hidraulichitler morales gavidiaÎncă nu există evaluări
- Why Is Research A Cyclical Process?Document17 paginiWhy Is Research A Cyclical Process?Rodrick RamosÎncă nu există evaluări
- Vocabulary Learning About Operating SystemsDocument2 paginiVocabulary Learning About Operating SystemsErnst DgÎncă nu există evaluări
- Overview of Voltage Sag MitigationDocument7 paginiOverview of Voltage Sag MitigationJjjjpfÎncă nu există evaluări
- Easy Mikrotik HotSpot SetupDocument5 paginiEasy Mikrotik HotSpot SetupBoy EloadÎncă nu există evaluări
- Esteban Roman III Resume 2023 PDFDocument2 paginiEsteban Roman III Resume 2023 PDFapi-678574450Încă nu există evaluări
- Ame Relay LabDocument6 paginiAme Relay LabasegunloluÎncă nu există evaluări
- Logic GatesDocument29 paginiLogic GatesVidya DilipÎncă nu există evaluări
- Dell PowerEdge R620 Spec SheetDocument2 paginiDell PowerEdge R620 Spec SheetRosli YusoffÎncă nu există evaluări
- UPS Operating Modes: A Global StandardDocument8 paginiUPS Operating Modes: A Global StandardAmila KumanayakeÎncă nu există evaluări
- Acer Veriton S661 QSDocument3 paginiAcer Veriton S661 QSAspurlah Mohamed Jidi IÎncă nu există evaluări
- How Robots and AI Are Creating The 21stDocument3 paginiHow Robots and AI Are Creating The 21stHung DoÎncă nu există evaluări
- Yamini HR Generalist ResumeDocument2 paginiYamini HR Generalist ResumeGangadhar BiradarÎncă nu există evaluări
- Lotus Notes Shortcut KeyDocument2 paginiLotus Notes Shortcut KeydatdÎncă nu există evaluări
- Sheet 2Document4 paginiSheet 2Ahmed GamalÎncă nu există evaluări
- Heat IncroperaDocument43 paginiHeat IncroperaAnonymous rEpAAK0iÎncă nu există evaluări
- SumTotal Content-Versioning DatasheetDocument2 paginiSumTotal Content-Versioning DatasheetSumTotal Talent ManagementÎncă nu există evaluări
- BGD 500-S Automatic Digital Pull-Off Adhesion TesterDocument2 paginiBGD 500-S Automatic Digital Pull-Off Adhesion TesterNguyễn Xuân NamÎncă nu există evaluări
- SMAX310B - SMAX Administration For Tenant Administrators ILT - Bundled With Digital LearningDocument6 paginiSMAX310B - SMAX Administration For Tenant Administrators ILT - Bundled With Digital LearningPavithraÎncă nu există evaluări