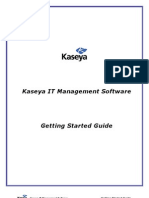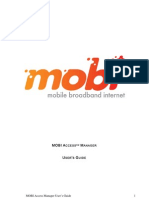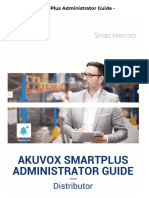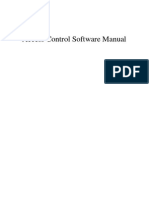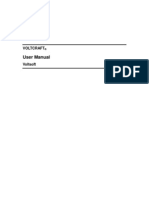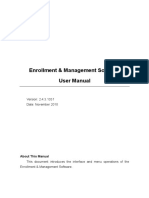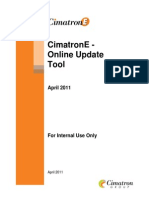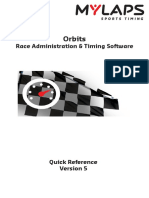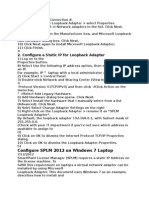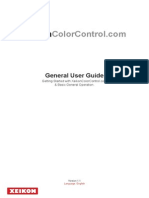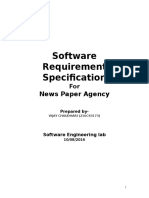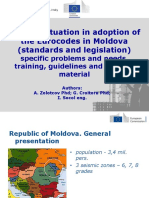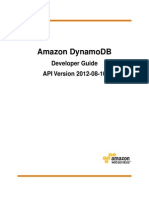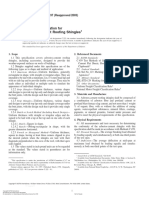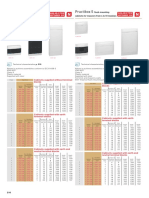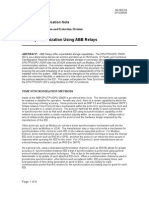Documente Academic
Documente Profesional
Documente Cultură
Group 5 User Manual
Încărcat de
Praveen KumarDescriere originală:
Drepturi de autor
Formate disponibile
Partajați acest document
Partajați sau inserați document
Vi se pare util acest document?
Este necorespunzător acest conținut?
Raportați acest documentDrepturi de autor:
Formate disponibile
Group 5 User Manual
Încărcat de
Praveen KumarDrepturi de autor:
Formate disponibile
Kaseya User Manual Prepared for: Implementation for the Administrator
Prepared by: Seijiro Ikeda, Johann Padron, Steven King, Krysta Riefkohl, Asher Shlactman, Luis Mendieta. Date: 04/13/09 Proposal directed to: NMB Senior High School Administrator.
Getting started guide TABLE OF CONTENTS Pag 1. 2. 3. 4. Introduction Purpose of this document.. Audience of this document. Agent Deployment..
5. Agent Deployment: LAN Watch...
6. 7. 8. 9. Patch Management. Patch Management: Deploying Updates.. Monitoring... Remote Control...
10. Reporting.
11. Help desk. 12. Endpoint security
Introduction The Kaseya application contains many features that provide an infinite number of configurations. This guides serves as an introduction to the Kaseya application, including the deployment of the first management agent and the detection of the systems on the network Purpose of this document Give a quick start guide to get kaseya server up and running with no problems Audience of this document Main audiences for this document are engineers in training who are ready to deploy kaseya in their organization and need a step by step guide to do so 1. Agent Deployment Kaseya provides 3 ways to distribute the management agent Download the agent package directly from within the Kaseya application Using the LAN Watch function and also Logon scripts to deploy the Kaseya agent from a network share could be used as deployment mechanisms Step 1 - Agent Deployment: Direct Download
Select the Deploy Agents feature from the Install Agents menu.
Select the Kaseya agent package you wish to install.
To perform a direct download installation, click the here hyperlink.
2. Agent Deployment: LAN Watch Step 1 - Select the LAN Watch feature from the Agent tab. Step 2 - The LAN Watch feature scans the LAN and reports all devices with a MAC address. - Select a computer to perform the scan. Then select the schedule the button to begin the scan immediately or schedule a time for the scan to run in the future, subsequently the LAN Watch scan will be completed
Step 3 - Select Install Agents from the LAN Discovery menu. A list with all of the Pcs that have LAN Watch information associated with them will be showed. Select the desired LAN Watch machine to display a list of all the devices found on the network.
Step 4 - Devices without a Kaseya management agent appear in red. To deploy the Kaseya agent, select the devices in the list and input the appropriate Administrator credentials. Select the Install button to deploy the agents.
3. Patch Management: Patch Status and Scanning Step 1 - Prepare to deploy updates by performing a patch scan of the target PCs to determine their current patch status. Open the Kaseya application and navigate to the Scan Machine option under the Patch Management tab.
You may select the clients to scan and either perform an immediate, one-time scan by clicking the Run
Now button, or schedule a recurring scan to take place at a designated time. An immediate scan may take a few minutes to complete, depending on the speed of the client, network latency, etc. Note that performing the immediate scan after setting a recurring schedule will NOT alter the existing schedule for the machine. It is a best practice to schedule a recurring scan to run on a daily or nightly schedule.
Step 2 - After a scan has been performed and results are available; there are two ways to view this information. The quickest way to get an overall assessment of the patch status for a number of machines is via the Patch Status feature located under the Patch Management tab.
Step 3 - A detailed view of the update status is available on a per-client basis via the Machine History feature located under the Patch Management tab. By clicking on a particular client on this screen you can view detailed information about the installed and missing patches on the target system with hyperlinks to Microsoft's security bulletin and knowledgebase articles that pertain to the specific patch.
Step 4 - Before deploying updates it is important to configure the desired client reboot action settings as well as to specify the location from which updates will be deployed.
The Reboot Action feature provides a number of actions that a client PC can take following updates that require a system reboot to go into effect. A great degree of flexibility is offered to make system reboots as unobtrusive as possible in a production environment.
By using the File Source feature, it is possible tell the machines where to obtain the updates - either by directly downloading them from Microsoft or pulling them from a locally configured network share. The network share option makes the deployment faster and more efficient since the updates are downloaded from the Internet only one time and then they are distributed locally to the other machines on the network.
4. Patch Management: Deploying Updates After the client PCs have been scanned and reboot action options set, you may schedule the deployment of missing updates. Three features are available for this task:
Step 1 - Machine Update Administrators may configure updates to be scheduled once on a per-machine basis. Click on each individual client, select the updates that you want to deploy, and then set the schedule for when the updates will be deployed.
Step 2 - Patch Update Administrators may configure updates to be scheduled to clients on a per-update basis. Unlike the above feature, Patch Update allows you to quickly schedule an update(s) to deploy on multiple client PCs without scheduling them separately.
Step 3 - User Access
User Access enables users to log into Kaseya to use Remote Control and Ticketing. 1. To set up User Access, navigate to Agent > User Access. 2. Check which options you want to give the user, among Remote Control and Ticketing. 3. Select the machine you want to set up access for. 4. Create a username and password, and click Apply.
One method for a user to quickly log into Kaseya from their own PC is through the tray icon. 1. To enable this feature, navigate to Agent > Agent Menu. 2. Select the agent for which you wish to set options. 3. Ensure that at least Enable Agent Icon and Contact Administrator are checked. 4. Next to Contact Administrator, click the User Logon page radio button. 5. Click Update.
Now when a user double-clicks or right-clicks and selects Contact Administrator from their Kaseya agent tray icon, he or she will be logged into the Kaseya User Access page in their default browser.
5. Monitoring Step 1 - Alerts Configuration: Open the Kaseya application and navigate to the Monitor tab. Select the Alerts option from the Agent Monitoring menu.
Step 2 - Select the desired alert option from the dropdown menu.
Step 3 - Select the machine(s) to monitor for new alerts. If the alert requires any arguments or settings, they will appear above the machine list. If you wish to receive email alerts, select the Email Recipients option and enter the email address(es) in the appropriate area. When finished, press the Apply button.
6. Remote Control Step 1 - Click Remote Cntl
Step 2 Click the Machine.Group ID of the computer you would like to remote control. Step 3 Document the reason for the remote control session.
Step 4 Click Submit Step 5 Please be patient and await for the connection through the KServer.
You are now remotely controlling the machine you selected.
7. Reporting Customizing the Logo: Step 1 Go to the Reports tab and click Select logo on the left hand side
Step 2 HTML will be acceptable in the header of the hypertext by typing the URL for the source page.
Executive Summary Step 1 Under the Reports tab, click executive summary on the left hand side
Step 2 Choose the options preferred and click Save As
Step 3 Enter a name to Save a report as, then click OK
Schedule Reports Step 1 Under the Reports tab, click Schedule Reports
Step 2 Select a previously saved report to schedule from the Drop menu, the machine group desired , and the time, repeat interval, and destination address needed.
Step 3 Click the Schedule button, it will be listed as a report.
2.8 Help Desk There are two main ways that the help desk feature in Kaseya will be utilized:
1.Creating tickets
2.Managing and updating tickets 2.8.1 Creating Tickets
Kaseya should be configured at the time of installation to receive tickets from certain e-mail addresses. To manually configure the e-mail reader follow this procedure: 1. 2. 3. Click on the Ticketing tab at the top of the interface. Click on Email Reader in the Function List. Enter the POP3 configuration information and any filters you may wish to apply.
Additionally, emails can be filtered to create tickets with preset values: Click on the Ticketing tab at the top of the interface. Click on Email Mapping in the Function List. Enter the profile information.
Existing profiles can be deleted or updated lower down in the window.
Creating a new ticket manually: 1. 2. 3. Click on the Ticketing tab at the top of the interface. Click on Create/View in the Function List. Enter the ticket information and any comments.
2.8.2 Managing and Updating Tickets To search for tickets: 1. Click on the Ticketing tab at the top of the interface. 2. Click on View Summary in the Function List. 3. Enter keywords into the search box, or choose a selection from the drop down boxes. 4. The fields shown can be selected by clicking on fields, and the results can be filtered by clicking the heading of any displayed field.
To update an existing ticket, access it similarly to creating a new ticket or searching for tickets: 2.1.1.1 Click on the Ticketing tab at the top of the interface. 2.1.1.2 Click on Create/View in the Function List. 2.1.1.3 Enter the ticket ID and press enter. -OR2.6.9.1 Click on the Ticketing tab at the top of the interface. 2.6.9.2 Click on View Summary in the Function List. 2.6.9.3 Search for the ticket to be updated and click on it. 2.6.9.4 Update the information and save the changes. Deleting and Archiving Tickets: 2.2.12.1 2.2.12.2 2.2.12.3 2.2.12.4 Click on the Ticketing tab at the top of the interface. Click on Delete/Archive in the Function List. Select the tickets that are to be deleted or archived. Click the delete or archive button and follow the displayed procedure.
All images in this section are Copyright 2008-2009 Kaseya Inc.
2.9 Endpoint security 2.9.1 Click on the secuity tab in the main kaseya menu and check on security status
2.9.2. KES schedules updates automatically. Use this function to review update status or to force an immediate update check if needed.
2.9.3 click Schedule scan to Schedule Security scan on selected machines if needed
2.9.4: click on view threats menu in order to manage files that have been placed in quarantine due to a
suspicious or confirmed threat.
2.9.5: click on view logs menu in order to see machine behavior and alerts
2.9.6: click on extend/return to Manage Kaseya Security annual licenses
2.9.7: click on notify menu to send alerts to specific recipients
2.9.8: click on install/remove to the Security Client on selected machine IDs
2.9.9: click on define profile tab in order to manage profiles depending on the user role
2.9.10: click on log setting to Manage the collection filtering and expiration of security logs
2.9.11: install remove tab to email protection on selected MS Exchange Server machine IDs
2.9.12: define alarm set is used to set alarms to certain events
2.9.13: this menu is used to Apply Security Alarm Sets to selected machines.
backup and disaster recovery 3.1 click on back status to explore all backups and its corresponding status data
3.1.2
Schedule full volume backups on selected machines.
3.1.3
Run scripts on selected machines before and after volume backup
3.1.4
Schedule full folder backups on selected machines.
3.1.5
check back log information on related machines
3.1.6
Mount the backup image as a new drive letter on the selected machine Users or administrators may explore the backup image and recover individual files or directories.
3.1.7
explore folder on machines that have been backed up
3.1.8
Schedule volume backup restore on selected machines
3.1.9
use this option to Restore any volume backup image by booting from a CD automatically without any
interaction with a wizard
S-ar putea să vă placă și
- Kaseya Getting Started Guide PDFDocument39 paginiKaseya Getting Started Guide PDFRayApril Hermida PototÎncă nu există evaluări
- General InformationDocument23 paginiGeneral InformationnzvhrmxtvqÎncă nu există evaluări
- Op Manager 7 Quick Start GuideDocument10 paginiOp Manager 7 Quick Start GuideclakloÎncă nu există evaluări
- A M U ' G: MOBI Access Manager User's Guide 1Document8 paginiA M U ' G: MOBI Access Manager User's Guide 1Yoga Prayoga KÎncă nu există evaluări
- Windows InstructionsDocument7 paginiWindows Instructionssrinivasan SÎncă nu există evaluări
- TasheelDocument8 paginiTasheelHasnain ShakirÎncă nu există evaluări
- Mantra - Regisration Desk DocumentDocument19 paginiMantra - Regisration Desk DocumentanshulÎncă nu există evaluări
- Akuvox V6.3 SmartPlus Administrator Guide - Distributor - ProductDocument69 paginiAkuvox V6.3 SmartPlus Administrator Guide - Distributor - ProductAnnamuhammet BatyrowÎncă nu există evaluări
- BCP-8000 Job Generator Operation ManualDocument46 paginiBCP-8000 Job Generator Operation ManualAsad PatelÎncă nu există evaluări
- Remote OPC DA Quick Start Guide (DCOM)Document23 paginiRemote OPC DA Quick Start Guide (DCOM)Kurgan GlÎncă nu există evaluări
- SolarPower User Manual For Hybrid 3-Phsase Inverter PDFDocument49 paginiSolarPower User Manual For Hybrid 3-Phsase Inverter PDFALBEIRO DIAZ LAMBRAÑOÎncă nu există evaluări
- Access Control Software - V3.0Document110 paginiAccess Control Software - V3.0Damir MerdanÎncă nu există evaluări
- SCCM Patching TutorialDocument14 paginiSCCM Patching TutorialsivaÎncă nu există evaluări
- SolarPower User Manual For Hybrid 3-Phsase Inverter-20201214Document50 paginiSolarPower User Manual For Hybrid 3-Phsase Inverter-20201214Aziz el materziÎncă nu există evaluări
- Web Server 3.0 - enDocument46 paginiWeb Server 3.0 - enjosesanc78Încă nu există evaluări
- 2.2.1.13 Lab - Monitor and Manage System Resources in WindowsDocument18 pagini2.2.1.13 Lab - Monitor and Manage System Resources in WindowsMelissa FiskÎncă nu există evaluări
- Voltsoft User Manual - EnglishDocument66 paginiVoltsoft User Manual - Englishbogdy00733054Încă nu există evaluări
- Operator's ManualDocument26 paginiOperator's ManualDung NguyenÎncă nu există evaluări
- Access Control Software - V2.3.2.11Document76 paginiAccess Control Software - V2.3.2.11Daniel Zaldivar LopezÎncă nu există evaluări
- Configure SPLM 2012 On Windows 7 Laptop: 2. Configure A Static IP For Loopback AdapterDocument4 paginiConfigure SPLM 2012 On Windows 7 Laptop: 2. Configure A Static IP For Loopback AdapterRajeshSahuÎncă nu există evaluări
- SolarpowermanualDocument49 paginiSolarpowermanualOmegaNet BgÎncă nu există evaluări
- SolarPower User Manual For Grid-Tie Off-Grid 5KW 4KW Inverter PDFDocument51 paginiSolarPower User Manual For Grid-Tie Off-Grid 5KW 4KW Inverter PDFALBEIRO DIAZ LAMBRAÑOÎncă nu există evaluări
- Solar ManualDocument30 paginiSolar ManualEloisa FabroaÎncă nu există evaluări
- Flight Management SRSDocument6 paginiFlight Management SRSshreya mishra100% (2)
- P30Document46 paginiP30Sunu KarthikappallilÎncă nu există evaluări
- WatchPower User Manual-20160301Document47 paginiWatchPower User Manual-20160301NOELGREGORIOÎncă nu există evaluări
- User Manual CMSDocument34 paginiUser Manual CMSweibisÎncă nu există evaluări
- Friendly TR-069-369 Quick Guide 08.2023Document12 paginiFriendly TR-069-369 Quick Guide 08.2023Derick EnamoradoÎncă nu există evaluări
- Enrollment & Management Software User Manual V2.4.3.1037Document74 paginiEnrollment & Management Software User Manual V2.4.3.1037garciac12Încă nu există evaluări
- Configure A Static IP For Loopback Adapter: Configure SPLM 2012 On Windows 7 LaptopDocument4 paginiConfigure A Static IP For Loopback Adapter: Configure SPLM 2012 On Windows 7 LaptopRajeshSahuÎncă nu există evaluări
- CimatronE - Online Update ToolDocument13 paginiCimatronE - Online Update ToolkodoishÎncă nu există evaluări
- Quick Starting Guide ENGDocument21 paginiQuick Starting Guide ENGEdÎncă nu există evaluări
- Configure SPM 2012 On Windows 7 LaptopDocument7 paginiConfigure SPM 2012 On Windows 7 Laptopcgf_arÎncă nu există evaluări
- 2) 3) 4) 5) 3. Configure Advanced Settings For Loopback AdapterDocument3 pagini2) 3) 4) 5) 3. Configure Advanced Settings For Loopback AdapterRajeshSahuÎncă nu există evaluări
- Configure A Static IP For Loopback Adapter: Configure SPLM 2012 On Windows 7 LaptopDocument4 paginiConfigure A Static IP For Loopback Adapter: Configure SPLM 2012 On Windows 7 LaptopRajeshSahuÎncă nu există evaluări
- fiInfoCollect HowtoUse enDocument5 paginifiInfoCollect HowtoUse enmegabag.pengawasanÎncă nu există evaluări
- Ant Traffic Simulator User GuideDocument17 paginiAnt Traffic Simulator User GuideShivam GuptaÎncă nu există evaluări
- DFD and Structure Chart Practice PDFDocument8 paginiDFD and Structure Chart Practice PDFahsan anikÎncă nu există evaluări
- CP E80.50 EPSVPNWindows UserGuideDocument16 paginiCP E80.50 EPSVPNWindows UserGuideSeto JoselesÎncă nu există evaluări
- Tech Note - PAN - L3-Config GuideDocument32 paginiTech Note - PAN - L3-Config GuideJhonnySinatraÎncă nu există evaluări
- PRINTSolv DCA 4 0 InstallationDocument8 paginiPRINTSolv DCA 4 0 Installationpchen13Încă nu există evaluări
- Xeikon: General User GuideDocument23 paginiXeikon: General User Guideionicaionut4569Încă nu există evaluări
- Bench 7Document34 paginiBench 7maham sabir100% (1)
- Search Tool User Manual For Win & MacDocument19 paginiSearch Tool User Manual For Win & MaclakhtenkovÎncă nu există evaluări
- Configure SPM 2012 On Windows 7 LaptopDocument7 paginiConfigure SPM 2012 On Windows 7 Laptopcgf_arÎncă nu există evaluări
- C1 Patch Management 3.3 Admin GuideDocument119 paginiC1 Patch Management 3.3 Admin GuideRejoy RadhakrishnanÎncă nu există evaluări
- 094.straton User Guide OPC-UA-ServerDocument16 pagini094.straton User Guide OPC-UA-ServerCamilo Ponce PerezÎncă nu există evaluări
- Exercise 1Document8 paginiExercise 1onlinetextileportal159Încă nu există evaluări
- Bandwidth Controller TutorialsDocument25 paginiBandwidth Controller TutorialsAnank SetiawanÎncă nu există evaluări
- Basic Patrol Management System 7.x User's ManualDocument28 paginiBasic Patrol Management System 7.x User's ManualcheninayÎncă nu există evaluări
- AppForge Quick Start GuideDocument12 paginiAppForge Quick Start GuideStavros SyÎncă nu există evaluări
- User Manual: MpptrackerDocument43 paginiUser Manual: Mpptrackervideo76tvÎncă nu există evaluări
- Software Requirement SpecificationDocument12 paginiSoftware Requirement SpecificationHafsa AhmedÎncă nu există evaluări
- 4 SRS JaloteDocument10 pagini4 SRS JaloteVijayChaudhariÎncă nu există evaluări
- Bandwidth Calculator User ManualDocument14 paginiBandwidth Calculator User ManualDaniel MolinaÎncă nu există evaluări
- How To Speed Up Computer: Your Step-By-Step Guide To Speeding Up ComputerDe la EverandHow To Speed Up Computer: Your Step-By-Step Guide To Speeding Up ComputerÎncă nu există evaluări
- Computer Maintenance Hacks: 15 Simple Practical Hacks to Optimize, Speed Up and Make Computer FasterDe la EverandComputer Maintenance Hacks: 15 Simple Practical Hacks to Optimize, Speed Up and Make Computer FasterEvaluare: 5 din 5 stele5/5 (1)
- Avoiding Asssign Statement in Verilog NetlistDocument3 paginiAvoiding Asssign Statement in Verilog NetlistthecoreÎncă nu există evaluări
- The North American Port Pavement Design Manual PDFDocument15 paginiThe North American Port Pavement Design Manual PDFSi Zhang100% (1)
- Plan Training Session CHSDocument51 paginiPlan Training Session CHSAnnabelle Reyes SucgangÎncă nu există evaluări
- 23 - CR Moldova - Ispra - 2013 - 326Document13 pagini23 - CR Moldova - Ispra - 2013 - 326nebojsadj6411Încă nu există evaluări
- Sales Force Workbench CheatsheetDocument3 paginiSales Force Workbench CheatsheetScott NoneÎncă nu există evaluări
- CME SIP Trunking ConfigurationDocument20 paginiCME SIP Trunking ConfigurationGuruJeeÎncă nu există evaluări
- P E R S P E C T I V E: Site Developement Plan Vicinity Map Key MapDocument12 paginiP E R S P E C T I V E: Site Developement Plan Vicinity Map Key Maprolando dionisio100% (1)
- Product Catalog 2019Document188 paginiProduct Catalog 2019Rajiv PalÎncă nu există evaluări
- Reference: Port Numbers Used by Palo Alto Networks Devices: Ports Used For Management FunctionsDocument6 paginiReference: Port Numbers Used by Palo Alto Networks Devices: Ports Used For Management FunctionsMAHESHUMANATH GOPALAKRISHNANÎncă nu există evaluări
- Life and Career: Richard Streiter Georg Heuser Architectural RealismDocument7 paginiLife and Career: Richard Streiter Georg Heuser Architectural RealismRendyReynaldiÎncă nu există evaluări
- What Is Lintel BeamDocument18 paginiWhat Is Lintel BeamMuhammadYounosMianÎncă nu există evaluări
- Slope TestDocument5 paginiSlope TestUdom RithÎncă nu există evaluări
- A PDFDocument10 paginiA PDFKimberly HerayÎncă nu există evaluări
- Effects of Fire On Concrete - AjmDocument5 paginiEffects of Fire On Concrete - AjmAlejandro Rodríguez100% (1)
- Conditional Identity-Based Broadcast Proxy Re-Encryption and It'S Application To Cloud EmailDocument19 paginiConditional Identity-Based Broadcast Proxy Re-Encryption and It'S Application To Cloud EmailAishwaryaÎncă nu există evaluări
- Piping DesignDocument132 paginiPiping DesignRaja SelvarajÎncă nu există evaluări
- IP Multimedia SubsystemDocument8 paginiIP Multimedia SubsystemWewe SlmÎncă nu există evaluări
- Creativity & Innovation: Individual Ideation MethodsDocument35 paginiCreativity & Innovation: Individual Ideation MethodsSandeep KautishÎncă nu există evaluări
- Weekly Report No. 27Document16 paginiWeekly Report No. 27Karl ToddÎncă nu există evaluări
- Ethics Journal 2: UtilitarianismDocument1 paginăEthics Journal 2: UtilitarianismpettyloverÎncă nu există evaluări
- Reference Services in LibraryDocument2 paginiReference Services in LibraryKlee samaÎncă nu există evaluări
- Vmware Exam Q /aDocument21 paginiVmware Exam Q /aJad FarranÎncă nu există evaluări
- (En) APS Features - Ver7.5.0Document2 pagini(En) APS Features - Ver7.5.0Fajar RahmawanÎncă nu există evaluări
- Product Description Directions For Use: Surface PreparationDocument1 paginăProduct Description Directions For Use: Surface Preparationrajeshji_000Încă nu există evaluări
- Dynamodb DGDocument665 paginiDynamodb DGIvo MayerÎncă nu există evaluări
- ASTM C 222 Standard Specification For Asbestos-Cement Roofing ShinglesDocument3 paginiASTM C 222 Standard Specification For Asbestos-Cement Roofing ShinglesRyan LasacaÎncă nu există evaluări
- Infection Control Risk Assessment BJC1Document1 paginăInfection Control Risk Assessment BJC1Bilal SalamehÎncă nu există evaluări
- Thermal Stress GlassDocument16 paginiThermal Stress GlassVinicius PetrucciÎncă nu există evaluări
- Practibox S Practibox S: Available From September 2018 Available From September 2018Document1 paginăPractibox S Practibox S: Available From September 2018 Available From September 2018Mohamed Tahar BoussahaÎncă nu există evaluări
- Time Synchronization Using ABB RelaysDocument6 paginiTime Synchronization Using ABB RelayssujithmohandasÎncă nu există evaluări