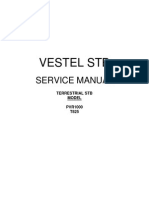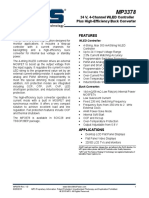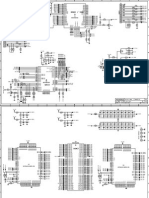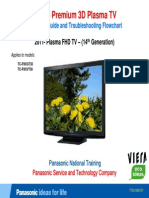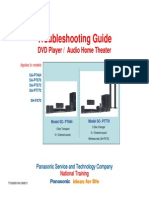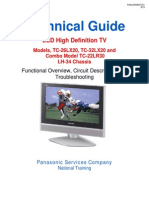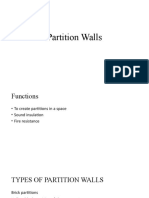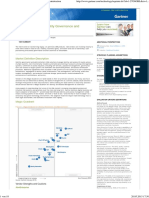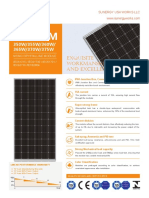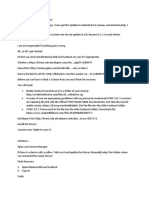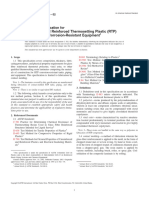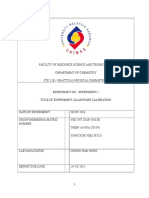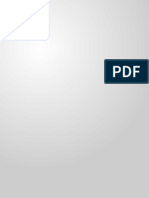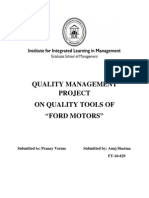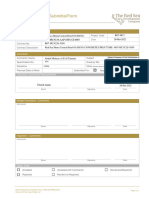Documente Academic
Documente Profesional
Documente Cultură
8000 Plus Op Manual
Încărcat de
naughtybigboyDescriere originală:
Drepturi de autor
Formate disponibile
Partajați acest document
Partajați sau inserați document
Vi se pare util acest document?
Este necorespunzător acest conținut?
Raportați acest documentDrepturi de autor:
Formate disponibile
8000 Plus Op Manual
Încărcat de
naughtybigboyDrepturi de autor:
Formate disponibile
Copiscan 8000 Plus Series
Operator Manual
Bell & Howell Imaging Components S004082 Rev B
August 25, 2000 Copyright Bell & Howell Imaging Components. 1999. All rights reserved.
Copiscan 8000 Plus Series Operator Manual Contact Information
Technical support is available over the phone or the Internet at no charge. To contact us, send an e-mail to: scanner.support@is.bellhowell.com or call 1-800-SCAN495. For sales, call 1-800-SCAN494. Fax: 1-847-933-3252 US Facility Bell & Howell Imaging Solutions 6800 McCormick Rd Chicago, Illinois 60712 Phone: 1-800-722-6494 Europe Facility Bell & Howell Imaging International Isis House, Horton Road Colnbrook Berkshire SL3 0DF United Kingdom Phone: +44 1753-680055 Asia Facility Bell & Howell Imaging Components 1005 Level 10, Block B, Phileo Demansara 1 9 Jalan 16/11 Petaling Jaya 46350 Malaysia Phone: +603461 3347
Please visit our web site at www.bellhowell.imagingcomponents.com
August 25, 2000
Copiscan 8000 Plus Series Operator Manual
Canadian Department of Communications Compliance Statement This digital apparatus does not exceed the Class A limits for radio noise emissions from digital apparatus set out in the radio interference regulations of the Canadian Department of Communications. Avis de conformit aux normes du ministre des Communications du Canada: Le prsent appareil numrique nmet pas de bruits radioelctriques dpassant les limites applicables aux appareils numriques de la classe A prescrites dans le Rglement sur le brouillage radiolectrique dict par le ministre des Communications du Canada. FCC Compliance NOTE: This equipment has been tested and found to comply with the limits for a Class A digital device, pursuant to Part 15 of the FCC Rules. These limits are designed to provide reasonable protection against harmful interference in a residential installation. This equipment generates, uses and can radiate radio frequency energy and, if not installed and used in accordance with the instructions, may cause harmful interference with radio communications. However, there is no guarantee that interference will not occur in a particular installation. If this equipment does cause harmful interference to radio or television reception, which can be determined by turning the equipment off and on, the user is encouraged to try to correct the interference by one or more of the following measures: Reorient or relocate the receiving antenna. Increase the separation between the equipment and receiver. Connect the equipment into an outlet on a circuit different from that to which the receiver is connected. Consult the dealer or an experienced radio/TV technician for help.
INFORMATION TO THE USER (Section 15.21) The user is cautioned that any changes or modifications not expressly approved by the party responsible for compliance could void the users authority to operate the equipment. SPECIAL ACCESSORIES (Section 15.27) This product requires the use of shielded cables. All cables used in connecting peripherals must be shielded and grounded. Operation with cables that are not shielded may cause interference to radio and TV reception.
August 25, 2000
Copiscan 8000 Plus Series Operator Manual
Table of Contents
CONTACT INFORMATION............................................................................................ I 1. 1.1 1.2 1.3 2. 2.1 2.1.1 2.1.2 2.1.3 2.1.4 2.1.5 2.2 2.2.1 2.2.2 2.2.3 2.2.4 2.2.5 2.2.6 3. 3.1 3.2 4. 4.1 4.1.1 4.2 4.2.1 4.3 5. 5.1 5.1.1 INTRODUCTION ......................................................................................................1 HOW THIS MANUAL IS ORGANIZED........................................................................1 SYMBOLS YOU SHOULD KNOW ..............................................................................3 SAFETY GUIDELINES ..............................................................................................3 OPERATIONAL OVERVIEW.................................................................................5 FRONT OF THE SCANNER .......................................................................................6 Feeder ..............................................................................................................6 Exit Tray ..........................................................................................................7 Transport Latch ...............................................................................................7 Side Access Panel ............................................................................................7 Operator Controls ...........................................................................................7 REAR OF SCANNER ................................................................................................7 Power Switch ...................................................................................................8 Power Receptacle ............................................................................................8 Host Interface ..................................................................................................8 Diagnostic Interface........................................................................................9 Air Vents ..........................................................................................................9 Service Dip Switches .......................................................................................9 RECOMMENDED SYSTEM CONFIGURATION GUIDELINES .......................................10 SCANNER ENVIRONMENT .....................................................................................11 INSTALLATION......................................................................................................12 UNPACKING THE SCANNER...................................................................................12 Repacking the Scanner ..................................................................................16 WHAT YOU SHOULD HAVE RECEIVED .................................................................18 How to Reorder Scanner Consumables.........................................................19 AC POWER AND HOST CONNECTION...................................................................19 OPERATION............................................................................................................21 POWER UP/POWER DOWN...................................................................................21 Turning the Scanner On ................................................................................21 i
August 25, 2000
SCANNER SPECIFICATIONS ..............................................................................10
www.bellhowell.imagingcomponents.com 1-800-SCAN495
Copiscan 8000 Plus Series Operator Manual
5.1.2 5.2 5.2.1 5.2.1.1 5.2.1.2 5.2.1.3 5.2.1.4 5.2.1.5 5.2.1.6 5.2.1.7 5.2.1.8 5.2.1.9 5.2.1.10 5.2.1.11 5.2.1.12 5.2.1.13 5.2.2 5.2.2.1 5.2.2.2 5.2.2.3 5.2.2.4 5.2.2.5 5.2.2.6 5.2.2.7 5.3 5.3.1 5.3.2 5.3.2.1 5.3.2.2 5.3.3 5.3.3.1 5.3.3.2 5.3.3.3
1-800-SCAN495
Turning the Scanner Off................................................................................22 CONTROL PANEL .................................................................................................23 Control Panel Buttons ...................................................................................24 MULTIFEED IGNORE .............................................................................24 CLEANING MENU...................................................................................24 BATCH COUNTER RESET......................................................................25 F1 ...............................................................................................................25 F2 ...............................................................................................................25 F3 ...............................................................................................................25 LEFT..........................................................................................................25 UP...............................................................................................................25 RIGHT........................................................................................................25 ..............................................................................................................25 + .............................................................................................................25 CLEAR ..................................................................................................26 STOP ......................................................................................................26 SCANNER INITIALIZING .......................................................................27 READY......................................................................................................28 SCANNING ...............................................................................................28 STOPPED ..................................................................................................28 ERROR PROCESSING .............................................................................28 Blinking Bulb Icon ...............................................................................29
Control Panel Display...................................................................................26
DOOR OPEN.............................................................................................29 Initializing the Scanner .................................................................................29 Document Preparation ..................................................................................29 Determining Width, Length, and Thickness...............................................30 Preventing Document Jams and Multifeeds...............................................30 Setting Scanner Parameters..........................................................................30 Setting ACE Image Enhancement..............................................................31 ADF and Manual Modes............................................................................34 Setting Up the Sensors for Hole-Punched Paper........................................35 ii
August 25, 2000
NORMAL OPERATING ROUTINE ...........................................................................29
www.bellhowell.imagingcomponents.com
Copiscan 8000 Plus Series Operator Manual
5.3.3.4 5.3.3.5 5.3.3.6 5.3.3.7 5.3.4 5.3.5 5.3.6 5.4 5.4.1 5.4.1.1 5.4.2 5.4.2.1 5.4.2.2 5.4.2.3 5.4.2.4 5.4.2.5 5.4.2.6 5.4.2.7 5.4.2.8 5.4.2.9 5.4.2.10 5.4.2.11 5.5 5.5.1 5.5.2 5.6 5.7 5.8 6. 6.1 6.2 6.3 6.3.1 Enabling Deskew........................................................................................35 Enabling Auto Balance (Video Units Only) ...............................................35 Setting Multifeed Detection Parameters ....................................................36 SCSI Setup..................................................................................................36 Adjusting the Feeder Guides .........................................................................37 Using the Feeder Extension Tray..................................................................38 Document Stacking in the Exit Tray..............................................................39 DELUXE FEATURES ..............................................................................................42 Color Dropout ...............................................................................................42 Installing the Color Dropout Filters............................................................43 Imprinter Operation ......................................................................................46 Imprinter Control .......................................................................................46 Print Characteristics...................................................................................47 Setting the Print String from the Scanner Control Panel............................48 Setting the Alphanumeric Imprint String....................................................48 Setting the Imprint Font Attributes ............................................................50 Setting the Imprint Delay from the Start of Page.......................................50 Setting the Imprinter Mechanism...............................................................51 Initial Cleaning/Priming of the Imprinter Head..........................................51 Testing the Imprint String...........................................................................52 Enabling and Disabling the Imprinter.....................................................53 Changing the Imprinter Printing Position...............................................53
SCANNING DOCUMENTS.......................................................................................54 Configuring ACE Settings Before Scanning .................................................54 Scanning a Full Batch of Documents............................................................55 MULTIFEED DETECTOR .......................................................................................55 DOCUMENT SKEW................................................................................................56 CLEARING SCANNER DOCUMENT JAMS ................................................................56 OPERATOR MAINTENANCE..............................................................................58 MAINTENANCE SCHEDULE ...................................................................................58 PERPETUAL COUNTERS .......................................................................................59 CLEANING THE GLASS FLAT ................................................................................59 Removing the Glass Flat for Replacement or for Cleaning Both Sides.......60 iii
August 25, 2000
www.bellhowell.imagingcomponents.com 1-800-SCAN495
Copiscan 8000 Plus Series Operator Manual
6.4 6.5 6.6 6.7 6.8 6.9 6.10 6.11 6.12 6.12.1 6.12.2 6.12.3 6.12.4 6.12.5 7. 7.1 CLEANING THE SKIMMER ROLLERS ......................................................................62 CLEANING THE TRANSPORT AREA .......................................................................64 CLEANING THE PAGE SENSORS ............................................................................64 CLEANING THE FEEDER SENSOR...........................................................................66 CLEANING AND REPLACING THE LAMPS...............................................................67 REMOVING AND REPLACING THE SKIMMER ASSEMBLY ........................................69 REPLACING THE SEPARATOR ROLLER SLEEVE .....................................................71 CLEANING THE DROPOUT FILTERS ......................................................................73 IMPRINTER MAINTENANCE ..................................................................................73 Removing the Print Cartridge.......................................................................74 Checking the Print Cartridge Ink .................................................................74 Replacing the Print Cartridge ......................................................................74 Priming the Print Cartridge..........................................................................75 Storing the Print Cartridge...........................................................................76 ERROR MESSAGES ..............................................................................................78
TROUBLESHOOTING...........................................................................................77
APPENDIX - ACE CONTROL.......................................................................................80 GLOSSARY......................................................................................................................84
List of Figures
FIGURE 1. COPISCAN 8000 PLUS SERIES SCANNER............................................................................................ 5 FIGURE 2. FRONT VIEW OF SCANNER ................................................................................................................ 6 FIGURE 3. REAR VIEW OF SCANNER................................................................................................................... 8 FIGURE 4. SCANNER PACKAGE ON A SKID ....................................................................................................... 12 FIGURE 5. LIFTING THE BOX OFF THE SCANNER............................................................................................... 13 FIGURE 6. SCANNER PACKAGING .................................................................................................................... 14 FIGURE 7. SCANNER AFTER REMOVING TOP PACKAGING MATERIAL............................................................... 15 FIGURE 8. TWO PEOPLE LIFTING THE SCANNER OFF THE SKID......................................................................... 15 FIGURE 9. TWO PEOPLE PLACING THE SCANNER ONTO THE SKID..................................................................... 16 FIGURE 10. SCANNER, AFTER REPLACING THE SCANNER ACCESSORIES .......................................................... 17 FIGURE 11. SCANNER, AFTER REPLACING THE PACKAGING MATERIAL............................................................ 17 FIGURE 12. PLACING THE BOX BACK ON THE SCANNER .................................................................................. 18 FIGURE 13. POWER CORD RECEPTACLE ........................................................................................................... 19 FIGURE 14. CONNECTING THE SCANNER TO THE HOST .................................................................................... 20 FIGURE 15. CONTROL PANEL........................................................................................................................... 23 FIGURE 16. MULTIFEED ERROR ........................................................................................................................ 24 FIGURE 17. READY MENU WITH MULTIFEED IGNORE ENABLED ..................................................................... 24 FIGURE 18. ACE SENSITIVITY MAP ................................................................................................................. 31 FIGURE 19. MENU FLOW ................................................................................................................................. 33 FIGURE 20. ADJUSTING THE FEEDER GUIDES .................................................................................................... 38 FIGURE 21. REMOVING THE FEEDER EXTENSION TRAY .................................................................................... 38 www.bellhowell.imagingcomponents.com 1-800-SCAN495
iv
August 25, 2000
Copiscan 8000 Plus Series Operator Manual
FIGURE 22. ATTACHING THE EXTENSION TRAY................................................................................................ 39 FIGURE 23. EXTENSION TRAY ATTACHED........................................................................................................ 39 FIGURE 24. SETTING THE EXIT TRAY................................................................................................................ 40 FIGURE 25. VARIOUS POSITIONS OF THE EXIT TRAY ........................................................................................ 40 FIGURE 26. ADJUSTING THE EXIT TRAY SIDE GUIDES ....................................................................................... 41 FIGURE 27. ADJUSTING THE SHORT DOCUMENT STOP...................................................................................... 41 FIGURE 28. SLIDING OUT THE EXIT TRAY EXTENSION ...................................................................................... 42 FIGURE 29. COLOR DROPOUT FILTER............................................................................................................... 43 FIGURE 30. FRONT DROPOUT SLOT ................................................................................................................. 44 FIGURE 31. INSERTING THE FRONT PAGE FILTER .............................................................................................. 44 FIGURE 32. BACK PAGE DROPOUT SLOT.......................................................................................................... 45 FIGURE 33. OPENING THE TRANSPORT............................................................................................................. 57 FIGURE 34. CLEARING A JAM ........................................................................................................................... 57 FIGURE 35. GLASS FLAT .................................................................................................................................. 59 FIGURE 36. PLACING YOUR FINGERS ON THE GLASS FLAT FOR REMOVAL ....................................................... 60 FIGURE 37. REMOVING THE GLASS FLAT ......................................................................................................... 61 FIGURE 38. REPLACING THE GLASS FLAT......................................................................................................... 62 FIGURE 39. SPRAYING THE SKIMMER CLEANING SHEET ................................................................................... 63 FIGURE 40. LETTING THE SKIMMER ROLLERS SPIN ON THE CLEANING SHEET................................................... 63 FIGURE 41. ENTRY PAGE TRANSMIT SENSOR LOCATIONS................................................................................ 65 FIGURE 42. EXIT PAGE SENSOR TRANSMIT LOCATIONS ................................................................................... 66 FIGURE 43. EXIT PAGE RECEIVER SENSOR LOCATIONS .................................................................................... 66 FIGURE 44. FEEDER SENSOR LOCATION ........................................................................................................... 67 FIGURE 45. LAMPS IN A DUPLEX SCANNER ...................................................................................................... 68 FIGURE 46. FEEDER SKIMMER REMOVAL ......................................................................................................... 70 FIGURE 47. LIFTING SKIMMER FLAG RETENTION LEVER .................................................................................. 70 FIGURE 48. LAMPS IN A DUPLEX SCANNER ...................................................................................................... 71 FIGURE 49. SEPARATOR ROLLER ASSEMBLY .................................................................................................... 72 FIGURE 50. EMPTY PRINT CARTRIDGE.............................................................................................................. 74 FIGURE 51. PRIMING THE PRINT CARTRIDGE .................................................................................................... 75 FIGURE 52. WIPING AWAY THE EXCESS INK .................................................................................................... 76 FIGURE 53. HALFTONE IMAGE ......................................................................................................................... 82
List of Tables
TABLE 1. MAINTENANCE SCHEDULE TABLE..................................................................................................... 58 TABLE 2. TROUBLESHOOTING TABLE............................................................................................................... 77 TABLE 3. ACE CONTROL MATRIX ................................................................................................................... 80
www.bellhowell.imagingcomponents.com 1-800-SCAN495
August 25, 2000
Copiscan 8000 Plus Series Operator Manual 1. Introduction
The Copiscan 8000 Plus Series scanner is designed to handle heavy workloads and harsh production environments. The scanner requires minimal operator adjustments, has selfcalibrating cameras and self-adjusting lamps, as well as a self-diagnostic exam at start up. Additionally, there are only a few consumables with this scanner. The exit tray design ensures that document output is sequenced the same as the input, resulting in efficient, clean scanning. With easy access to entire paper path, the Adaptive Contrast Enhancement (ACE) feature, and the multifeed detector, the Copiscan 8000 Plus Series scanner is the best choice for document scanning. This operator manual introduces and illustrates your scanner. It provides information about how to use the scanner under normal conditions, how to use it under less than optimal conditions, and how to do routine maintenance tasks. The book is organized into chapters that detail the scanner itself and tell you how to do the following: Safely operate the scanner Start, run, and stop the scanner Clear jams, etc. Perform daily maintenance tasks Find commonly used definitions for terms used at the scanner
Before operating and/or servicing your scanner, please read this manual carefully. If you need help, and cannot find the information in manual, refer to the Contact Information page in the front of this manual to contact a Bell & Howell representative.
1.1
How this Manual is Organized
This manual is divided into nine major sections, including the Introduction, an appendix, and a glossary. There is also a Contact Information page at the front of this manual. The following is a brief description of each of the sections: Section 1, Introduction The first section explains the purpose of the manual and how the manual is organized. It also introduces three types of symbols you will see throughout the manual. Finally, this section lists important safety guidelines that you must read before you operate the scanner. Section 2, Operational Overview The second section explains the purpose of the scanner and describes its major functions and components. Section 3, Scanner Specifications The third section lists important scanner specifications and suggested environmental
www.bellhowell.imagingcomponents.com 1-800-SCAN495 August 25, 2000
Copiscan 8000 Plus Series Operator Manual
requirements for optimum scanner use. Section 4, Installation The fourth section contains the procedures for unpacking and setting up the scanner for use. Section 5, Operation The fifth section describes how to run your scanner. Section 6, Operator Maintenance The sixth section describes how to keep the scanner in good working order. It includes cleaning procedures, as well as removal and replacement procedures. Section 7, Troubleshooting The seventh section contains troubleshooting information regarding scanner components. Appendix - ACE Control Appendix A contains a list of sensitivity levels and mode types. It details how the scanner operates in each mode. It also contains information for getting the best image out of ACE control. Glossary The section defines terms that might be unfamiliar to you. The section also lists the acronyms that appear in the manual and tells you what they stand for.
www.bellhowell.imagingcomponents.com 1-800-SCAN495
August 25, 2000
Copiscan 8000 Plus Series Operator Manual
1.2
Symbols You Should Know
You will see three types of symbols in this manual: a warning symbol, a caution symbol, and a note symbol. Each time a symbol appears in the manual, it is followed by important information that you should read carefully. The three symbols look like this:
WARNING:
This symbol identifies a hazard or procedure that could cause bodily injury or loss of life if performed incorrectly. When you see this symbol, be sure to read all the information in the section before you continue.
CAUTION:
This symbol identifies a hazard or procedure that could damage or destroy equipment if performed incorrectly. When you see this symbol, be sure to read all the information in the section before you continue.
NOTE:
This symbol identifies important information that requires special attention. When you see this symbol, be sure to read all the information in the section before you continue.
1.3
Safety Guidelines
Please read the guidelines below before you operate or maintain the scanner. Any machine can be dangerous to you or to others if you do not know how to use it safely. Follow the safety guidelines in this manual exactly. Make sure all electrical outlets are properly grounded. Do not, under any circumstances, remove or obstruct the function of any safety feature. Observe all precautions printed on the scanners safety labels and in this user manual. Read the Section 4, Installation, before connecting the scanner to the power line. The socket outlet must be installed near the equipment and must be easily accessible. Make sure the scanner is connected to the correct voltage before connecting it to the power line. 3
August 25, 2000
www.bellhowell.imagingcomponents.com 1-800-SCAN495
Copiscan 8000 Plus Series Operator Manual
Do not remove the feeder. Only qualified personnel should remove the feeder.
NOTE:
When the side panel of the scanner is opened, a safety interlock removes power from the transport circuitry before any hazardous parts are accessible. This interlock protects the user from the possibility of the transport running while the user panel is open. Do not override the safety interlocks. Do not place cups containing liquids or other such objects on top of the scanner. Normal scanner operation may cause cups to overturn and spill their contents into it, causing damage to the scanner. Do not lean on the scanner.
NOTE:
There are no user-replaceable fuses in the unit. If the unit fails to power up, refer to the Contact Information page in the front of this manual to contact a Bell & Howell representative.
www.bellhowell.imagingcomponents.com 1-800-SCAN495
August 25, 2000
Copiscan 8000 Plus Series Operator Manual 2. Operational Overview
Figure 1. Copiscan 8000 Plus Series Scanner
NOTE:
This manual assumes that you have a duplex scanner. Separate procedures will be indicated for simplex scanners where procedures are different. The scanner uses internal cameras to capture and digitize both sides of a document in a single pass through its paper path. This digital information is sent via the host computer to various storage media, including magnetic and optical. The scanner can scan both controlled and uncontrolled document types. Controlled documents are uniform in size and do not require a lot of preparation such as sorting or removal of staples. Uncontrolled documents (business cards, sticky notes, carbon copies, and dog-eared paper) are rarely uniform. The scanner minimizes prep work by handling controlled and uncontrolled documents alike. The scanner adjusts itself to accommodate the size, volume, condition, and skew of each document. The front of the scanner houses a control panel, containing 13 keys and a two line status message and diagnostic operator interface display. Operation of the controls and the meaning of the codes and messages are explained later in this manual. The operator controls let you capture information from a wide variety of foreground/background and color/intensity combinations. Although the scanner can digitize a wide variety of documents, it has been designed to primarily handle text images.
www.bellhowell.imagingcomponents.com 1-800-SCAN495
August 25, 2000
Copiscan 8000 Plus Series Operator Manual
As documents travel through the transport, they are guided by seven sets of transport rollers. Documents are delivered to the stacking surface on the exit tray, while the scanner maintains the original document feed sequence. Both the feeding and retrieval of documents are executed from the front of the scanner.
2.1
Front of the Scanner
This section introduces you to key components located on the front of the scanner. These are components that you will use to operate the scanner and monitor its status. Section 5, Operation contains detailed instructions about how to operate and read these components. The figure below illustrates the front of the scanner and points out where the components are located.
2 1 6 5 3
Figure 2. Front View of Scanner The table below provides a legend for the above figure. 1 2 3 4 5 6 2.1.1 Feeder Exit Tray Transport Latch Right Hand Document Feed Guide Left Hand Document Feed Guide Side Access Panel Control Panel
When you wish to scan, you place the stack of documents (or a single document) you want to scan on the scanners feeder. The feeder is made of stainless steel and plastic and
www.bellhowell.imagingcomponents.com 1-800-SCAN495
August 25, 2000
Copiscan 8000 Plus Series Operator Manual
protrudes at a slight angle from the front of the scanner. When the scanner receives a scan command, the scanner takes one document at time from the stack into its transport system. The feeder has two adjustable guides that keep the documents in an orderly stack, thereby preventing them from entering the scanner at an angle, which could cause scanner jams or multifeeds. 2.1.2 Exit Tray
The exit tray is the plastic tray on the top front of the scanner where documents exiting the transport system are stacked in the order in which they were fed. The exit tray is adjustable, and it can be placed in different positions, depending on what size of documents you are scanning. 2.1.3 Transport Latch
The scanner transport can be opened to access the occasional paper jam or for transport maintenance. The transport is held shut by a transport latch located to the right of the skimmer assembly and above the feeder. To open the transport, disengage the latch by depressing it with your hand. The scanner will not operate with the transport open. 2.1.4 Side Access Panel
The side access panel is located on the left side of the scanner. It allows access for replacing lamps, inserting and/or removing color dropout filters, air filter, and maintenance of the scanner. The side access panel is held shut by a magnetic latch. The side panel can only be opened when the transport is opened. The scanner will not operate with the side access panel open. 2.1.5 Operator Controls
The control panel is located on the front of the scanner. It contains 13 keys and an LCD display. The keys perform the following functions: Stop scanning; immediate stop Carry out scanner diagnostics Select scanning options Clear errors
The LCD display lets you monitor the scanners operational status and navigate its functional menus.
2.2
Rear of Scanner
Components on the back of the scanner interface the scanner to a power source and to the host computer, turn on the scanner, and help to cool it during operation.
www.bellhowell.imagingcomponents.com 1-800-SCAN495
August 25, 2000
Copiscan 8000 Plus Series Operator Manual
The following figure illustrates the scanners rear panel and points out where its key components are located.
5 1 2 3 4
Figure 3. Rear View of Scanner The table below provides a legend for the above figure. 1 2 3 4 5 6 2.2.1 Host Interface, 37 PIN Video Connection or SCSI II Interface Service Dip Switch Diagnostic Interface Power Receptacle Power Switch Air Vents Power Switch
This is the main switch for applying power to and removing power from the scanner. 2.2.2 Power Receptacle
A power cord connects to the receptacle and to an external AC power source. 2.2.3 Host Interface
Your scanner can have a video connector (37 PIN) or a SCSI II connector (50 PIN), depending on the type of scanner you have purchased.
www.bellhowell.imagingcomponents.com 1-800-SCAN495
August 25, 2000
Copiscan 8000 Plus Series Operator Manual
The cord that connects to this receptacle also connects to the host computer so that the scanner can receive commands from the host and the host can receive document images from the scanner. 2.2.4 Diagnostic Interface
This is for service personnel use only. 2.2.5 Air Vents
These vents allow air to circulate through the scanner to cool the internal components. 2.2.6 Service Dip Switches
This is for service personnel use only.
www.bellhowell.imagingcomponents.com 1-800-SCAN495
August 25, 2000
Copiscan 8000 Plus Series Operator Manual 3. Scanner Specifications
Copiscan 8000 Plus Series Specifications Model Type Resolution Document Sizes Copiscan 8080S, 8080D, 8100D, 8125D 200-400 dpi, scaleable in 20 dpi increments ADF Mode: Min. 2.6 (w) x 2.6 (l) 6.6 cm (w) x 6.6 cm (l) Manual Mode: Min. 2.6 (w) x 4 (l) 6.6 cm (w) x 10.2 cm (l)
Max. 11.7 (w) x 17+ (l) Max. 11.7 (w) x 17+ (l) 29.7 cm (w) x 43.2+ cm (l) 29.7 cm (w) x 43.2+ cm (l) Thickness ADF Mode (single sheets): 0.0018 to 0.008 0.046 mm to 0.20 mm 8080 80 ppm 8100 100 ppm 8125 125 ppm Proprietary video interface compatible with commercially available image compression boards or standard 50 PIN SCSI II connector. 115-230 VAC, Autosensing 50-60 Hz 450 watts maximum 18 x 22.75 x 27.5 with feeder 45.72 cm x 57.79 cm x 69.85 cm with feeder 103 lb. (46.72 kilos) Single feeder with 500 sheet mode and Manual Feed Mode Temperature = 16 to 37C (60 to 100F) Relative Humidity = 20% to 80% (non-condensing) Manual Mode: 0.0018 to 0.02 0.046 mm to 0.51 mm
Throughput Rate 8.5 x 11 landscape (21.59 cm x 27.94 cm) at 200 dpi Host Interface
Electrical Requirements Power Usage Size (H x W x D) Weight Feeder Capacity Environmental Requirements
3.1
Recommended System Configuration Guidelines
NOTE:
Contact your scanning application software vendor for system requirements, since the application software drives the system requirement piece, not the scanner.
www.bellhowell.imagingcomponents.com 1-800-SCAN495
10
August 25, 2000
Copiscan 8000 Plus Series Operator Manual
For SCSI configuration, we recommend that you have the following: PC host with minimum 32 Mb RAM, 166 MHz Pentium processor or equivalent Adaptec 154X SCSI card or better; if in Windows environment, utilize Windows ASPI driver. SCSI cable (SCSI II 50 PIN high density connector on the scanner end, Adaptec card compatible connector on the other end)
NOTE:
SCSI ISIS drivers are available from Bell & Howell at our web site: www.bellhowell.imagingcomponents.com For Video configuration, we recommend that you have the following: PC host with minimum 32 Mb RAM, 200 MHz Pentium processor or equivalent Video card (Contact the video card manufacturer for scanner support) Video cable (Provided with scanner)
NOTE:
Contact your interface card vendor for the connection on the workstation side.
3.2
Scanner Environment
The scanner equipment has been designed to operate in a normal office environment. Please note the following environmental requirements: Place the scanner in a clean, well-ventilated room, free of combustible vapors. The minimum clearance in back for the cables should be 6 inches. The minimum clearance on the left side for the left entry door should be 15 inches. Make sure all electrical outlets are properly grounded. Use of a dedicated power line is recommended. Place the scanner at the front edge of a level surface.
www.bellhowell.imagingcomponents.com 1-800-SCAN495
11
August 25, 2000
Copiscan 8000 Plus Series Operator Manual 4. Installation
This section covers the unpacking and installation of your scanner. No tools are required for the installation. Please follow the instructions carefully. It should take about fifteen minutes to install the scanner.
4.1
Unpacking the Scanner
This section contains instructions for unpacking the scanner.
Figure 4. Scanner Package on a Skid
NOTE:
Save all of the shipping cartons and packaging materials. If it is ever necessary to move or ship the unit or any of its accessories, pack them in their original cartons.
NOTE:
The scanners packaging material does not contain PCB, polybrominated biphenyloxide; polybrominated biphenyl ether; or polybrominated biphenyl.
WARNING:
The scanner is heavy and should always be moved by two people.
www.bellhowell.imagingcomponents.com 1-800-SCAN495
12
August 25, 2000
Copiscan 8000 Plus Series Operator Manual CAUTION:
Do not lift the scanner by its feeder (in front). Lift it from beneath its sides. Take the following steps to unpack the scanner: 1. Inspect the shipping cartons and their contents for any signs of damage. Lift the box off of the scanner. If there is damage, notify the freight carrier immediately to file a damage claim.
Figure 5. Lifting the Box Off the Scanner
www.bellhowell.imagingcomponents.com 1-800-SCAN495
13
August 25, 2000
Copiscan 8000 Plus Series Operator Manual
Figure 6. Scanner Packaging 2. Remove the plastic shipping bag and the packaging inserts from on top of the scanner. Remove the scanner accessories from the cut-outs in the packaging inserts.
www.bellhowell.imagingcomponents.com 1-800-SCAN495
14
August 25, 2000
Copiscan 8000 Plus Series Operator Manual
Figure 7. Scanner After Removing Top Packaging Material 3. With another person, grasp the scanner firmly underneath each side and lift it from the shipping carton.
Figure 8. Two People Lifting the Scanner Off the Skid 4. Place the scanner on a sturdy, level surface.
www.bellhowell.imagingcomponents.com 1-800-SCAN495 August 25, 2000
15
Copiscan 8000 Plus Series Operator Manual
5. Read Section 3.1, Recommended System Configuration Guidelines and Section 3.2, Scanner Environment in this manual before you go any further with the scanner setup. 4.1.1 Repacking the Scanner
If for any reason, you find you need to repack the scanner, carefully follow the instructions below:
WARNING:
The scanner is heavy and should always be moved by two people.
CAUTION:
Do not lift the scanner by its feeder (in front). Lift it from beneath its sides. 1. Use the original shipping carton and packaging materials you saved from unpacking the scanner. 2. If you dont have this carton, you may purchase one from Bell & Howell Imaging Components. Refer to the Contact Information page at the front of this manual to contact a Bell & Howell sales representative for reorder information. 3. With another person, grasp the scanner firmly underneath each side and lift it onto the skid and into the shipping material.
Figure 9. Two People Placing the Scanner onto the Skid 4. Replace the scanner accessories and the cut-outs in the packaging inserts. Replace the plastic shipping bag and the packaging inserts to the top of the scanner.
www.bellhowell.imagingcomponents.com 1-800-SCAN495
16
August 25, 2000
Copiscan 8000 Plus Series Operator Manual
Figure 10. Scanner, After Replacing the Scanner Accessories
Figure 11. Scanner, After Replacing the Packaging Material
www.bellhowell.imagingcomponents.com 1-800-SCAN495 August 25, 2000
17
Copiscan 8000 Plus Series Operator Manual
5. Place the box back onto the scanner.
Figure 12. Placing the Box Back on the Scanner 6. Strap the scanner box to the skid with strapping material.
4.2
What You Should Have Received
Copiscan 8000 Plus Series scanner with feeder and exit tray Power cord (US Domestic or International) 8000 Plus CD which includes:
! ! ! !
The following items are included in each shipment:
Copiscan 8000 Plus Series Operator Manual Copiscan ISIS & Twain Drivers Scanner Product Line Brochures Consumable Re-Order sheet
Warranty card VRS Manual (with video models only) VRS proprietary video cable (with video models only)
NOTE:
The SCSI cable that connects the scanner to your computer workstation is not included with the scanner. This cable is normally supplied by the workstation vendor.
www.bellhowell.imagingcomponents.com 1-800-SCAN495 August 25, 2000
18
Copiscan 8000 Plus Series Operator Manual
Deluxe models also include the following items: Color dropout filters Imprinter cartridge How to Reorder Scanner Consumables
4.2.1
Use the Reorder Fax Sheet on the 8000 Plus CD to reorder all scanner consumable items and/or maintenance kits. If you do not have a Reorder Fax Sheet, call a Bell & Howell sales representative or visit our online store at www.bellhowell.imagingcomponents.com.
4.3
AC Power and Host Connection
Once you have set up the scanner, you are ready to connect it to an AC power source and to the host computer. Take the following steps to connect the scanner to AC power: 1. Plug the female end of the power cord into the power receptacle on the rear of the scanner.
NOTE:
You can plug the scanner into either a 115 VAC or a 230 VAC outlet. The scanner senses the voltage and automatically adjusts itself. 2. Connect the three-pronged male end of the power cord into a properly grounded, three-hole AC outlet.
Figure 13. Power Cord Receptacle
www.bellhowell.imagingcomponents.com 1-800-SCAN495
19
August 25, 2000
Copiscan 8000 Plus Series Operator Manual
Take the following steps to connect the scanner to the host: 1. Connect the interface cable supplied with the host to the connector on the back of the scanner.
Figure 14. Connecting the Scanner to the Host 2. Make sure that the cable connectors are secure at both ends. Once you have completed all of the tasks in Section 4, Installation, move on to Section 5, Operation.
www.bellhowell.imagingcomponents.com 1-800-SCAN495
20
August 25, 2000
Copiscan 8000 Plus Series Operator Manual 5. Operation
Before you begin to scan documents, there are some functions of the scanner you should know. This section shows you how to turn the scanner on and off, how to read the control panel display, and how to use the function keys. Once you have learned these basics, you will learn daily operational procedures, including document preparation, setting scanner parameters, and scanning documents.
5.1
Power Up/Power Down
Once you have connected the scanner to both an AC power source and the host, you are ready to power up (turn on) the scanner. The following two subsections explain how to turn on the scanner and how to turn it off once you have finished using it. 5.1.1 Turning the Scanner On
NOTE:
If you have a SCSI scanner, you must turn it on before you turn on the host.
CAUTION:
Never connect or disconnect the data cable from the rear panel of the scanner while power is being applied to the scanner or to the workstation. Doing so may damage the scanner. Take the following steps to turn on the scanner. 1. Make sure the AC power cord and the host interface cable at the rear of the scanner are properly connected. 2. Make sure the transport is closed securely. 3. Press the power switch on the scanners rear panel. When power is applied, the scanner goes through a short initialization sequence while it displays short messages. The scanner flashes the following messages:
! ! ! ! ! ! !
INITIALIZING COPISCAN 8000 SERIES INITIALIZING... CRC OK INITIALIZING... FRONT GP BOARDS INITIALIZING... 21
August 25, 2000
www.bellhowell.imagingcomponents.com 1-800-SCAN495
Copiscan 8000 Plus Series Operator Manual
! ! !
BACK GP BOARDS WARMING UP 8000 AUTO FEED
When initialization is complete, the scanner steadily displays a READY message. Refer to Section 5.2.2, Control Panel Display for an explanation of these messages and the home menu. 4. Power up your host computer. 5. Start the scanner application software on the host computer according to the manufacturers instructions. 5.1.2 Turning the Scanner Off
To turn the scanner off, simply press the power switch located on its rear panel.
www.bellhowell.imagingcomponents.com 1-800-SCAN495
22
August 25, 2000
Copiscan 8000 Plus Series Operator Manual
5.2
Control Panel
The control panel is your interface to the scanner system. It contains 13 buttons that control basic operation and a two line display.
Figure 15. Control Panel 1 2 3 4 5 6 7 8 9 10 11 12 13 14 MULTIFEED IGNORE CLEANING MENU BATCH COUNTER RESET F1 F2 F3 LEFT UP RIGHT Control panel display (decrease value) + (increase value) CLEAR STOP
www.bellhowell.imagingcomponents.com 1-800-SCAN495
23
August 25, 2000
Copiscan 8000 Plus Series Operator Manual
5.2.1 Control Panel Buttons
The following subsections detail each control panel button and its function. 5.2.1.1 MULTIFEED IGNORE
Figure 16. Multifeed Error
Figure 17. READY Menu with Multifeed Ignore Enabled MULTIFEED IGNORE allows a page that would normally trigger a multifeed error to be fed. It does this by temporarily turning off multifeed detection just for that page. This is useful for occasional pages within a stack that may falsely trigger a multifeed error, for instance because a label has been applied to the document. MULTIFEED IGNORE enables and disables the multifeed ignore function. The button is only active after a multifeed error has been reported (Multifeed detection must be set to STOP in the SETUP menu). After the multifed document is returned to the top of the stack in the feeder, MULTIFEED IGNORE can be enabled to clear the error and ignore the multifeed error that would be generated by feeding this document. After this document is fed, the multifeed detection setting is automatically restored to STOP for the rest of the batch.
NOTE:
Note that with VRS Auto-Resolve enabled, after a multifeed, scanning will resume as soon as CLEAR or the MULTIFEED IGNORE button is pressed, so make sure that the multifed document is returned to the top of the stack in the feeder before pressing one of these keys. 5.2.1.2 CLEANING MENU The CLEANING MENU button allows you to conveniently access the scanner cleaning menu. This menu gives the option to start the scanner transport so that cleaning sheets can be fed through the transport and skimmer assembly. To use the CLEANING MENU feature, press the CLEANING MENU button. A cleaning menu with START, STOP, and EXIT options will appear on the control panel display. Select START to start the transport, select STOP to stop the transport, and select EXIT to exit the cleaning menu.
www.bellhowell.imagingcomponents.com 1-800-SCAN495
24
August 25, 2000
Copiscan 8000 Plus Series Operator Manual
5.2.1.3 BATCH COUNTER RESET The BATCH COUNTER RESET button allows you to reset the page/batch counter. This counter appears in the upper right corner of the control panel display. The BATCH COUNTER RESET button is active only when the scanner is in READY mode. 5.2.1.4 F1 The function of this key depends on the current menu displayed. This button selects the function on the control panel display corresponding directly above the F1 key. The key is inactive if nothing is displayed. 5.2.1.5 F2 The function of this key depends on the current menu displayed. This button selects the function on the display panel corresponding directly above the F2 key. The key is inactive if nothing is displayed. 5.2.1.6 F3 The function of this key depends on the current menu displayed. This button selects the function on the display panel corresponding directly above the F3 key. The key is inactive if nothing is displayed. 5.2.1.7 LEFT This button enables you to move to the left through the menu system. 5.2.1.8 UP This button enables you to move upward through the menu system. 5.2.1.9 RIGHT This button enables you to move to the right through the menu system. 5.2.1.10
This button is used to decrement or toggle values on the display such as resolution, imprinter character string, font size, etc. 5.2.1.11 +
This button is used to increment or toggle values on the display such as resolution, imprinter character string, font size, etc.
www.bellhowell.imagingcomponents.com 1-800-SCAN495
25
August 25, 2000
Copiscan 8000 Plus Series Operator Manual
5.2.1.12 CLEAR
Press the CLEAR button after taking action to correct errors. For example, a paper jam error requires the transport to be free of paper before the error can be cleared. When navigating the menu system, pressing the CLEAR key always returns the display to the READY menu.
NOTE:
Pressing the CLEAR button in some menus may discard the changes made. 5.2.1.13 STOP
This key stops the scanner transport in an emergency. It is unnecessary to press this key in normal situations because the scanner transport stops running after it has been idle for a default 20 seconds. The actual idle time can be controlled from the scanning application software running on the PC. 5.2.2 Control Panel Display
The control panel display shows the various menus and function options available to the user through the control panel. There are two main types of operator interface menus on the scanner, including Home menus and User menus. Home menus include the initialization and start up screens, software download options, and the READY menu. The initialization screens are only seen when the scanner first powers up or when it is reset via software. These screens include information on the progress of the initialization procedure. The READY menu is the first menu that is displayed at the end of the scanner initialization sequence, and can always be reached from an other menu by pressing the CLEAR key. The software download menus provide a means to download updates to the scanner control software using a PC serial cable and special software. The User menus allow the various scanner features to be tailored to the needs of the customer, and the Service menus contain menus that help a service technician to diagnose problems or calibrate the scanner.
www.bellhowell.imagingcomponents.com 1-800-SCAN495
26
August 25, 2000
Copiscan 8000 Plus Series Operator Manual
The scanner can be in one of seven states: Scanner State SCANNER INITIALIZING READY SCANNING STOPPED ERROR PROCESSING Blinking bulb icon ( ) Description Going through the power up sequence Waiting for a command from the host Executing a host command By error or stop request Trying to clear an error Lamps are wearing out. (A blinking bulb icon at the READY menu also indicates that lamps may need to be replaced.) Side access panel is open
DOOR OPEN
The following seven subsections describe these states in more detail. 5.2.2.1 SCANNER INITIALIZING When you apply power to the scanner or request a reset through the application software, the scanner goes through a power up sequence. The scanner cycles through a series of diagnostic routines. If a scanner component fails, an error is displayed.
NOTE:
Errors displayed during initialization should be reported immediately to a Bell & Howell service representative. Refer to the Contact Information page at the front of this manual. While the scanner runs through its diagnostics, it displays the following initialization messages: INITIALIZING COPISCAN 8000 SERIES INITIALIZING... CRC OK INITIALIZING... FRONT GP BOARDS INITIALIZING... BACK GP BOARDS WARMING UP 8000 AUTO FEED
August 25, 2000
www.bellhowell.imagingcomponents.com 1-800-SCAN495
27
Copiscan 8000 Plus Series Operator Manual
When initialization is complete, the scanner steadily displays a READY message. 5.2.2.2 READY The READY menu is the first menu displayed after initialization is complete. It displays information on the current configuration of the scanner and provides key information during the scanning process. The first line of the menu displays READY when idle, and SCANNING when the scanner has received a request to scan a page from the scanning application. If the scanner is operating in MANUAL FEED mode, it displays FEED PAPER until the paper enters the transport, at which point it displays SCANNING. The batch counter is also displayed on the first line. This counter records the number of pages that are scanned successfully and updates continuously while scanning is in progress. The scanner model number (8080D, 8080S, 8100D, 8125D) and currently selected feed mode (AUTO FEED or MANUAL) is displayed on the second line of the READY menu. 5.2.2.3 SCANNING The scanner executes commands from the host computer. There is no message display for most commands; they execute too quickly. During the scanning process, however, the information line displays the SCANNING message and a count of the number of pages in the batch. The scanner can queue up to six scan requests to ensure maximum throughput for different document sizes. The number of scan requests currently in the scanner is graphically displayed by a paper stack icon on the far right side of the first line of the display. As pages exit the scanner, the paper stack decreases, and as new requests are received from the scanning application, the paper stack increases. 5.2.2.4 STOPPED The scanner stops when it requires an error to be cleared. When you press the STOP button, all scanner activity halts. If there is paper in the scanner transport, it is not ejected. Be sure to remove this paper and return it to the feeder before restarting. The scanner displays the SCANNER STOPPED message, unless it is overwritten by an error message. 5.2.2.5 ERROR PROCESSING If an error occurs during normal scanner operation, the scanner does the following: Gives an audible signal (beeps) Stops the transport Displays an error message
www.bellhowell.imagingcomponents.com 1-800-SCAN495
28
August 25, 2000
Copiscan 8000 Plus Series Operator Manual
5.2.2.6 Blinking Bulb Icon If you see this display on the control panel menu ( ), the lamps are wearing out. Place an order for new lamps from Bell & Howell by using the Reorder Fax Sheet included on the 8000 Plus CD or by visiting our online store at www.bellhowell.imagingcomponents.com. You may continue scanning even though this message is displayed, however failure to replace the lamps may affect image quality. Refer to Section 6.8, Cleaning and Replacing the Lamps of this manual to replace the lamps. 5.2.2.7 DOOR OPEN The side access panel and the transport must be closed before operating the scanner. The control panel warns you if the side door or the transport are open. The side access panel cannot close unless the transport is open. Take the following steps to secure the scanner: 1. Open the transport. 2. Close the side access panel located on the left side of the scanner. 3. Close the transport. 4. Resume scanning.
5.3
Normal Operating Routine
Initializing the scanner Setting various scanner parameters Scanning documents Initializing the Scanner
Normal scanner operation includes the following:
5.3.1
When you apply power to the scanner, it goes through a short initialization sequence. When the scanner has finished initializing, the LCD displays the READY message. If you have purchased a SCSI scanner, the workstation should be powered up only after the scanner is powered up. 5.3.2 Document Preparation
Organize the documents to be scanned in an orderly stack. Use the guidelines in the following subsections to prepare the documents for scanning.
www.bellhowell.imagingcomponents.com 1-800-SCAN495
29
August 25, 2000
Copiscan 8000 Plus Series Operator Manual
5.3.2.1 Determining Width, Length, and Thickness The scanner can scan documents that fall within the range of specifications in the table below:
Mode Width Minimum ADF 2.6 6.6 cm Manual 2.6 6.6 cm Maximum 11.7 29.7 cm 11.7 29.7 cm Length Minimum 2.6 6.6 cm 4 10.2 cm Maximum 17+ 43 cm 17+ 43 cm Thickness Minimum .0018 .005 cm .0018 .005 cm Maximum .0008 .02 cm .02 .05 cm
Remove documents from the stack that fall outside these ranges.
NOTE:
You can tape documents that are smaller than the minimum width and length requirements to a larger page side. The multifeed alarm may sound. 5.3.2.2 Preventing Document Jams and Multifeeds Documents that contain tape, staples, or more than four pages can cause jams or multifeeds. Take the following steps to prevent jams and multifeeds from occurring. 1. Be sure that nothing sticky, such as the sticky side of tape, is exposed on the document. 2. Be sure that no documents are taped together. 3. Remove any staples. 4. Remove any multiple part forms that contain more than four sheets of paper. 5.3.3 Setting Scanner Parameters
After you have removed tape, staples, and multiple part forms from the documents to be scanned, you are ready to set the scanner parameters. This section serves as an introduction to the processes for setting parameters. You may have to adjust scanner parameters periodically. You can set most scanner parameters using the procedures provided by the manufacturer of your application software. Otherwise, you can set parameters using the scanner control panel.
www.bellhowell.imagingcomponents.com 1-800-SCAN495
30
August 25, 2000
Copiscan 8000 Plus Series Operator Manual
5.3.3.1 Setting ACE Image Enhancement
NOTE:
If you are using VRS, refer to the VRS Getting Started Guide. ACE 3.0, Bell & Howells latest image enhancement capabilities, has been optimized for scanning. For this reason, the ACE settings have been established to enable you to generate the best images for your particular documents. The following table will assist you in determining the settings that you should use. Remember that these settings must be made from the scanner itself.
Figure 18. ACE Sensitivity Map Sensitivity is a contrast (light and dark tones) setting that picks up shades of gray and colors to provide the best possible document resolution. Sensitivity also pays attention to the number of pixels per square inch (dots that make up pictures or images) to provide fine resolution for drawings and photos. Sensitivity increases as the numbers increase. To extract more detail from your documents, then, you would increase the sensitivity setting. For low contrast documents, the sensitivity should be set to a high number. For high contrast documents, the sensitivity should be set to a low number. The scanner retains its parameters after being set. Take the following steps to set all scanner parameters: 1. Power up the scanner. 2. Power up your host computer. 3. Power up the scanner application software running on the host computer according to the manufacturers instructions. 4. Set all scanner parameters by following the instructions provided by the manufacturer of your application software.
www.bellhowell.imagingcomponents.com 1-800-SCAN495
31
August 25, 2000
Copiscan 8000 Plus Series Operator Manual
NOTE:
Not all parameters may be supported by your application software. 5. Begin to set the other parameters by following the directions and the menus below. 6. Using the RIGHT key, scroll through the menus and stop at the ACE mode menu. 7. To display the front camera settings, press F1 FRONT. 8. To change this setting, press F3 MODE to select one of the following ACE settings: NORMAL PHOTO SHIPPER RECOG (RECOGNITION) DROP (COLOR DROPOUT) NO ACE
NOTE:
See Appendix A, ACE Control for information on sensitivity levels and ACE settings. 8. Choose the sensitivity level by pressing either the button to lighten the image, or the + button to make the image darker. If you dont believe that the documents to be scanned are too light or too dark, you can use the scanners default sensitivity setting. 9. Press F2 BACK on the control panel of the scanner. 10. Select the NORMAL, PHOTO, SHIPPER, RECOGNITION, COLOR DROPOUT, or NO ACE setting by pressing the corresponding button. 11. Choose the sensitivity level by pressing the /+ buttons. Again, if you do not believe that the documents to be scanned are too light or too dark, you can use the scanners default sensitivity setting.
www.bellhowell.imagingcomponents.com 1-800-SCAN495
32
August 25, 2000
Copiscan 8000 Plus Series Operator Manual
The menu below provide you with a guide for setting scanner parameters:
Download new software? Press F1 to confirm < > Download new software SCANNER SCSI CANCEL Updating software... Power cycle when done
ISV Select able Model Only
Select new model? Press F1 to confirm
< >
Select Model: CANCEL
8080D SET
New model has been set. Power cycle scanner...
Ready 8080D Auto Feed
x =
0000 < >
Scanning 0234 = 8125D Manual Feed < >
Select Feeder Mode ADF * MANUAL SETUP < >
ADF Adjustment START STOP*
200dpi EXIT
ADF Adjustment START* STOP
200dpi
Open feeder guides ADF MANUAL*
< >
Lift skimmer ADF MANUAL *
< >
Set knob to M ADF MANUAL *
< >
Front Printer Option
Back Printer Option
Front Printer:On 100% ON/OFF REFILL CLEAN < >
Back Printer:On 100% ON/OFF REFILL CLEAN < >
Print on next page fed? OK CANCEL
Feed Paper CANCEL
CLEAN *
Cleaning imprinter...
New cartridge installed? YES CANCEL
Front Printer:Off 100% ON/OFF REFILL SETUP < >
Set text to be printed STRING* FONT DELAY ^
Print Delay is 1.5 STRING FONT DELAY* ^
Font Size is Large SIZE* WIDTH ANGLE
Font Width is Normal SIZE WIDTH* ANGLE
Font Rotation is 180 SIZE WIDTH ANGLE * ^
< BASE*
COPISCAN 8000 #> INDEX ON/OFF ^
Start at < 000000> BASE INDEX* ON/OFF ^
ACE Mode is Normal S5 FRONT* BACK MODE <>
ACE Mode is Shipper S7 FRONT BACK* MODE <>
ACE Mode is Photo S5 FRONT BACK * MODE <>
ACE Mode is Drop S5 FRONT BACK * MODE <>
ACE Mode is Recog S5 FRONT BACK * MODE <>
Color Dropout Option
ACE Mode is No ACE S5 FRONT BACK * MODE <>
Front Filter is White FRONT* BACK <>
Back Filter is Green FRONT BACK* <>
8125 Only
VRS Only
User Setup
NEXT < >
Multifeed Mode: Stop NEXT <>
Doc Prep: Good
NEXT <>
Max Hole Size: 0.25 NEXT <>
SCSI Only
Deskew: Enabled
NEXT <>
SCSI Only
VRS Only
SCSI Termination: On NEXT <>
SCSI Identifier: 6 NEXT <>
Auto Balance: Disabled NEXT <>
Counters
NEXT < >
Scanned: 244657
NEXT < >
Time On: 381hr 36min NEXT < >
Pages Fed: 245681 NEXT < >
SCSI Only
Front Print er Option
Code Revision Numbers NEXT < >
1.87 Feb 16 2000 Scanner Rev. NEXT < >
0120 SCSI Rev.
VRS Only
NEXT < >
3.16 Feeder Rev.
VRS Only
NEXT < >
2.1 Front IJPM Rev. NEXT < >
Back Printer Option
1.00 Avocet Hardware NEXT < >
V1.04.34 Avocet Software NEXT < >
2.1 Back IJPM Rev.
NEXT < >
1.0 Page Entry Rev. NEXT < >
1.0 Page Exit Rev.
NEXT < >
26.02 ISV OI Rev.
NEXT < >
Figure 19. Menu Flow
www.bellhowell.imagingcomponents.com 1-800-SCAN495
33
August 25, 2000
Copiscan 8000 Plus Series Operator Manual
5.3.3.2 ADF and Manual Modes The scanner can be set in two different paper feeding modes, ADF (Automatic Document Feed) mode and MANUAL FEED mode. Use ADF mode when you are feeding documents that are similar in size, weight, and color density. Use the MANUAL FEED mode when feeding mixed batch applications, or documents that are different sizes and weights. To set the scanner in ADF mode, follow the directions below: 1. Make sure that the scanner is in the proper mode before scanning. It should say AUTO FEED on the READY menu. If it says MANUAL FEED instead of AUTO FEED, press the RIGHT key until you to get to the SELECT FEEDER MODE menu. 2. In the SELECT FEEDER MODE menu, select F1 for ADF mode. 3. Lower the manual/autofeed lever on the feeder to the A position. 4. Lift the skimmer assembly. 5. Place the documents in the feeder. 6. Set the feeder guides to the proper width so that the documents are center-justified. 7. Push the skimmer assembly down. 8. Begin scanning procedures by following software application instructions. To set the scanner in Manual mode, follow the directions below: 1. Make sure that the scanner is in the proper mode before scanning. It should say MANUAL on the READY menu. If it says AUTO FEED instead of MANUAL, press the RIGHT key until you get to the SELECT FEEDER MODE menu. 2. Press F2 to select Manual mode. 3. The LCD flashes the following messages until you move out of that menu: OPEN FEEDER GUIDES LIFT SKIMMER SET KNOB TO M
4. Align feeder guides to the A3/M paper size mark on the feeder tray. 5. Lift up the skimmer assembly. 6. Move the manual/autofeed lever to the M position. 7. Feed the documents through the scanner manually with the left edge of the paper against the left guide. The scanner will beep and the upper right corner of the READY menu will indicate that your system is ready to scan a manually-fed document.
www.bellhowell.imagingcomponents.com 1-800-SCAN495
34
August 25, 2000
Copiscan 8000 Plus Series Operator Manual
NOTE:
Scanning in Manual mode automatically turns off the multifeed detector. 5.3.3.3 Setting Up the Sensors for Hole-Punched Paper The entry and exit sensors can be adjusted to ignore holes on the leading or trailing edge of a document that may cause the scanner to detect false starting or trailing edges of the document. Use this setup procedure to adjust for the maximum size hole that may appear in the leading or trailing edge of your documents. To adjust the scanner sensors for holes follow the directions below: 1. From the READY menu, press the RIGHT arrow key until you reach the USER SETUP menu. Press F3 NEXT until you reach the MAX HOLE SIZE menu. 2. Press the +/- keys to adjust the hole size in increments of .05. 3. Press the CLEAR button on the scanner to exit and return to the READY mode.
NOTE:
Increasing the hole size slightly decreases the speed of the scanner. 5.3.3.4 Enabling Deskew Video scanners have the ability to deskew the images from the grayscale data stored in the scanner prior to sending the images to your scanning application. This section shows you how to enable and disable the deskew feature. SCSI scanners have deskew capabilities within the scanning application. Contact your software vendor to learn how to activate this feature. To enable deskew on a video unit, follow these instructions below: 1. From the READY menu, press the RIGHT arrow key until you reach the USER SETUP menu. Press F3 NEXT until you reach the DESKEW menu. 2. Press the +/- keys to select ENABLED or DISABLED. 3. Press the CLEAR button on the scanner to exit and return to the READY mode. 5.3.3.5 Enabling Auto Balance (Video Units Only) Auto Balance refers to the scanners ability to adjust for high and low contrast documents intermixed within the same batch to provide optimum image quality. It is always recommended to leave this feature enabled. To disable Auto Balance on a video unit follow the these instructions: 1. From the READY menu, press the RIGHT arrow key until you reach the USER SETUP menu. 2. Press F3 NEXT until you reach the AUTO BALANCE menu.
www.bellhowell.imagingcomponents.com 1-800-SCAN495
35
August 25, 2000
Copiscan 8000 Plus Series Operator Manual
3. Press the +/- keys to select ENABLED or DISABLED. 4. Press the CLEAR button on the scanner to exit and return to the READY mode. 5.3.3.6 Setting Multifeed Detection Parameters The multifeed detector uses ultrasonic technology to sense air gaps between documents. Regardless of the documents thickness or size, the multifeed detector can sense whether or not more than one document has been fed through the feeder at once.
NOTE:
You are able to set multifeed detection parameters in ADF mode, but this function is turned off in Manual mode. However, the parameters remain in the same position as they were set when you return to ADF mode. The scanner can be programmed to elicit an audible alarm and stop the machine, elicit an audible alarm and continue scanning, or ignore when a multifeed is detected. Follow the directions below to set multifeed detection parameters:
NOTE:
Settings are restored at power up. Setting these parameters sets the default behavior on detection of a multifeed. 1. From the READY menu, press the RIGHT key until you reach the USER SETUP menu. Press F3 NEXT until you reach the MULTIFEED MODE menu. 2. From the MULTIFEED MODE menu, press +/- to select STOP, NOTIFY, or OFF, depending on what you wish to occur. Select STOP if you want the scanner to beep, display an error message, and stop feeding paper when a multifeed is detected. Select NOTIFY if you want the scanner to beep and display a warning message when a multifeed is detected. The feeder continues to feed paper in this mode. Select OFF to ignore multifeeds. No multifeed indication is given in this mode. 3. Press CLEAR to return to the READY menu. 5.3.3.7 SCSI Setup If you have a SCSI scanner, follow the directions below to set up the state of active termination and select the SCSI ID. This menu is only available if a SCSI card is installed. 1. From the READY menu, press the RIGHT key until you reach the USER SETUP menu. Press F3 NEXT until you reach the SCSI IDENTIFIER menu. 2. The menu displays the currently selected SCSI IDENTIFIER #. If the assigned number conflicts with an existing SCSI device, press +/- to select a new number between 0 and 7.
www.bellhowell.imagingcomponents.com 1-800-SCAN495
36
August 25, 2000
Copiscan 8000 Plus Series Operator Manual
NOTE:
7 is usually designated for the host SCSI adapter. The default value for the scanner is 6. 3. Press F3 NEXT until you reach the SCSI TERMINATION menu. The menu displays whether active termination is on or off. 4. Select +/- to select ON or OFF. If the scanner is the last or only device in the SCSI chain, select ON. If it is not, select OFF. 5. Press CLEAR to return to the READY menu. 5.3.3.8 Doc Prep (8125 units only) The Doc Prep menu adjusts the feeder for the type of document batches being scanned. Select GOOD when scanning documents which are the same length and width, and have neatly aligned edges. Select AVERAGE when scanning batches of mixed size documents, which may be fed unguided, or with documents which are similar in length and width which have had little prep done to them. Follow the directions below: 1. From the READY menu, press the RIGHT key until you reach the USER SETUP menu. Press F3 NEXT until you reach the DOC PREP menu. 2. Press +/- to select GOOD or AVERAGE depending on how well your document batch is prepared. Press CLEAR to return to the READY menu. 5.3.4 Adjusting the Feeder Guides
The document guides on the feeder tray are self-centering. Moving either guide toward the center of the tray also moves the other one the same distance toward the center.
NOTE:
When the guides are not set to the width of the documents, you may notice a slight skewing of the documents. If small and large documents are included in the same stack, the smaller ones will not be controlled on both sides by the document feed guides. This could cause the smaller documents to enter the scanner skewed. If skewing occurs, re-sort your documents by size so that the document feed guides can correct it. Take the following steps to adjust the feeder guides: 1. Lift the skimmer assembly. 2. Place documents in the feeder. 3. Set the document feeder guides close enough together so that they touch both sides of the documents. 4. Lower the skimmer assembly.
www.bellhowell.imagingcomponents.com 1-800-SCAN495
37
August 25, 2000
Copiscan 8000 Plus Series Operator Manual
Figure 20. Adjusting the Feeder Guides 5.3.5 Using the Feeder Extension Tray
For added support of the document stack, attach the feeder tray extension according to the procedure below: 1. Place your fingers on the bottom of the extension, with your thumbs on the top where it meets the feeder tray.
Figure 21. Removing the Feeder Extension Tray 2. Push up with your fingers while prying the tray away from its mounting brackets with your thumbs. 3. Pull the extension tray toward you so that it slides fully out of its mounting rails. 4. Turn it over and slide the mounting holes over the mounting brackets to attach it to the feeder tray.
www.bellhowell.imagingcomponents.com 1-800-SCAN495
38
August 25, 2000
Copiscan 8000 Plus Series Operator Manual
Figure 22. Attaching the Extension Tray
Figure 23. Extension Tray Attached 5.3.6 Document Stacking in the Exit Tray
As documents leave the scanner, they are returned face down in the exit tray in their original stacking order. Do not reposition documents in the exit tray. This might cause mishandling of the return order. The exit tray may be placed in various positions for various sizes and types of documents. For instance, if you are scanning very small documents, such as checks, tilt the exit tray so that it slopes downward toward the exit. This keeps the documents together. If you are scanning long or flimsy documents, for example, tilt the exit tray so that it slopes downward toward the feeder.
www.bellhowell.imagingcomponents.com 1-800-SCAN495
39
August 25, 2000
Copiscan 8000 Plus Series Operator Manual
Figure 24. Setting the Exit Tray
Figure 25. Various Positions of the Exit Tray Like the automatic feeder, the exit tray has document guides, called side guides. The side guides should be adjusted for the width of the documents being scanned.
www.bellhowell.imagingcomponents.com 1-800-SCAN495
40
August 25, 2000
Copiscan 8000 Plus Series Operator Manual
Figure 26. Adjusting the Exit Tray Side Guides To adjust the document side guides, take the following steps: 1. Grasp the top of the side guides and gently slide them in the grooves. 2. Set the guides slightly wider than the width of the documents to ensure that the documents do not bind on the guides. The document guides on the automatic feeder tray should roughly match the setting of the guides on the exit tray. 3. If you are going to scan very short documents such as checks, slide the document stop toward the transport exit.
Figure 27. Adjusting the Short Document Stop
www.bellhowell.imagingcomponents.com 1-800-SCAN495
41
August 25, 2000
Copiscan 8000 Plus Series Operator Manual
Figure 28. Sliding out the Exit Tray Extension 4. If you are going to scan any documents longer than 11, slide out the extension located in the middle of the exit tray to accommodate them.
5.4
Deluxe Features
This section documents the additional features found in the Deluxe model scanner.
NOTE:
If you do not have a Deluxe model scanner, proceed to Section 5.5, Scanning Documents. 5.4.1 Color Dropout
Multiple color dropout allows you to drop out red, green, or blue from the image.
NOTE:
The red, green, and blue color dropout filters do not drop every shade of these colors. You can choose red, green or blue to be dropped out from the image. Changing colors can be completed in just a few steps. For instance, if your document contains a form printed in red, and the data on the form is in black text, the red color dropout filter removes the red form and only captures the black text in the image.
www.bellhowell.imagingcomponents.com 1-800-SCAN495
42
August 25, 2000
Copiscan 8000 Plus Series Operator Manual
5.4.1.1 Installing the Color Dropout Filters 1 2
4 Figure 29. Color Dropout Filter The following is a legend for the above figure: 1 2 3 4 Label Glass Stop Handle
NOTE:
Handle the filters with care, as you would handle a camera lens. Be careful not to scratch the filters. Do not touch the glass of the color dropout filters during installation. Hold them by their labeled edges. Fingerprints and smudges can degrade images and cause problems in the dropout.
NOTE:
Keep your color dropout filters in the filter case to prevent dust from accumulating on them. This will keep the filters in optimal condition. To configure the color dropout, follow the procedure below: 1. Choose a filter for the color you want to drop out on the front page of the documents you are scanning (green, red or blue). 2. Lift the transport. 3. Open the side access panel on the left side of the scanner.
www.bellhowell.imagingcomponents.com 1-800-SCAN495
43
August 25, 2000
Copiscan 8000 Plus Series Operator Manual
Figure 30. Front Dropout Slot 4. Place the chosen filter into the front dropout slot, with the stop faced upward. 5. Slide the filter into the front dropout slot, making sure it goes through the gold-colored guide inside the slot. 6. Push the filter in until it stops. You should see about an inch of the handle of the filter (with the label) sticking out of the slot.
Figure 31. Inserting the Front Page Filter 7. Choose a filter for the color you want to drop out on the back page of the documents you are scanning (green, red, or blue). 8. Place the chosen filter into the back dropout slot, with the stop faced upward.
www.bellhowell.imagingcomponents.com 1-800-SCAN495
44
August 25, 2000
Copiscan 8000 Plus Series Operator Manual
Figure 32. Back Page Dropout Slot 9. Slide the filter into the back dropout slot, making sure it goes through the gold-colored guide inside the slot. 10. Push the filter in until it stops. You should see about an inch of the handle of the filter (with the label) sticking out of the slot. 11. Close the side access panel. 12. Close the transport. 13. From the READY menu, press the RIGHT key until you reach the BACK/FRONT FILTER menu. 14. Press F1 FRONT. The display indicates the current color of the front filter.
NOTE:
Select white when no filters are installed.
NOTE:
If the filter selection does not match the scanners color dropout configuration (or lack thereof), image quality will be degraded. 15. Press +/- to select the color that corresponds to the inserted filter in the front page (green, red, or blue). You have now completed setting the color dropout for the front camera. 16. Press F2 BACK. The display indicates the current color of the back filter. 17. Press +/- to select the color that corresponds to the inserted filter in the front page (green, red, or blue). You have now completed setting the color dropout for the front camera. 18. Press CLEAR to return to the READY menu.
www.bellhowell.imagingcomponents.com 1-800-SCAN495
45
August 25, 2000
Copiscan 8000 Plus Series Operator Manual
NOTE:
You may need to readjust the ACE setting once you have followed the above procedure. Refer to Section 5.3.3.1, Setting ACE Image Enhancement. 5.4.2 Imprinter Operation
The factory-installed imprinter option includes a circuit board that controls an ink-jet print head. This allows for front page pre-scan imprinting of a string of alphanumeric characters on documents that are fed into the scanner transport. Imprinting documents assists your process by creating an audit trail. The imprinter can run without any significant slowdown in the scanning process. The various imprinter attributes can be controlled from the scanner control panel or from the host computer if supported by your software application. It can imprint a string of characters for each page one at a time or imprint a repeating character string with an automatically incrementing suffix on each page that is scanned. The string of characters is printed one at a time in the direction of scanning. The print head is stationary and prints as the paper passes under it. The printed character strings position from the leading edge of each document is adjustable. The side-to-side position of the printing is controlled by the operator who can physically position the print head in one of four different locations. Each of the four locations has limited room to fine tune the position of the imprint string. 5.4.2.1 Imprinter Control The imprinter can be controlled by either the scanner control panel or by the host software application.
NOTE:
If the host software application supports the imprinter, its commands will always override the commands established at the scanner control panel. Refer to your software documentation for guidance on controlling the imprinter from the host.
www.bellhowell.imagingcomponents.com 1-800-SCAN495
46
August 25, 2000
Copiscan 8000 Plus Series Operator Manual
5.4.2.2 Print Characteristics Paper Definition Low-grade (shipper) to regular bond documents can be used. NOTE: Glossy paper should NOT be used, as the ink drying time is too long for this type of paper and smearing will result. Minimum: 4 x 3.5 (102.4 mm x 89 mm) Maximum: 11.8 x 17 (300 mm x 432 mm) Print Area The imprinter prints 4 locations left of center, with limited ability to fine tune the location: 1.36, 3.00, 4.25, and 5.75. The imprinter prints at an adjustable distance from the leading edge of the document. Refer to Section 5.4.2.3, Setting the Print String from the Scanner Control Panel in this manual. Fonts Fonts are user-definable from the scanner control panel or the host software application. The available font types include: Standard Normal (10 cpi), Standard Wide (5 cpi), Large (8 cpi), and Large Wide (4 cpi). Character orientation is user-definable from the scanner control panel or the host software application. Imprinting is always in the vertical direction. The options are: 0, 90, 180, and 270. Horizontal: 96 dpi Vertical: Variable based upon scanning resolution Ink Jet Print Cartridges The imprinter uses the Hewlett Packard ThinkJet, Quiet Jet/Quiet Jet Plus print cartridge, HP 51604A. The box containing the print cartridge has a date stamped on it. For best results, install the print cartridge by that date. Each cartridge prints approximately 250,000 standard characters. The imprinter has no effect on scanner throughput.
Document Sizes
Character Orientation
Print Resolution
Scanner Throughput
www.bellhowell.imagingcomponents.com 1-800-SCAN495
47
August 25, 2000
Copiscan 8000 Plus Series Operator Manual
5.4.2.3 Setting the Print String from the Scanner Control Panel The imprinter can be controlled from the scanner control panel by using the three arrow keys and three function keys to navigate through the menu.
From the READY menu, press the RIGHT arrow key until you get to the FRONT IMPRINTER menu:
NOTE:
If you do not see the above menu, you may not have the imprinter feature. If you are certain that you do, this may indicate a problem with the imprinter. Contact Bell & Howell Technical Support for assistance. 1-800-SCAN495. The default setting for the imprinter is OFF. In the OFF mode, the SETUP mode is available to the user for access to the following functions: STRINGenables the user to establish the alphanumeric string to the imprinter FONTenables the user to establish the size, width, and angle of the imprint string
5.4.2.4 Setting the Alphanumeric Imprint String Turn OFF the imprinter from the FRONT IMPRINTER menu and select SETUP (F3) to establish the imprint characteristics.
Select STRING (F1) to establish the alphanumeric string to be imprinted.
The following menu will appear showing the base imprint string:
This imprint text consists of a base string and an index string, either of which may be disabled. The base string is the same on each page and can be up to 22 characters long. The index string is a number that is appended to the base string and automatically incremented for each page fed. The default base string is on and set to COPISCAN 8000 #. The index string is on an set to 000000. Both the base string and the index string are saved at power-down.
www.bellhowell.imagingcomponents.com 1-800-SCAN495 August 25, 2000
48
Copiscan 8000 Plus Series Operator Manual
COPISCAN 8000 # Base String 000000 Index String
Printing of the base string BASE (F1) and index string INDEX (F2) can be independently enabled or disabled using the ON/OFF (F3) key. However, if both are set to OFF, the imprinter cannot be turned ON. When setting the start index or base string text, the LEFT and RIGHT keys are used to position the cursor _ and the - button and + button are used to select the desired alphanumeric character. 1. The base string can include the following characters: <SP> !#$%&()*+,-./:;<=>?@!^_`{} 0..9 A..Z 2. Underline is not supported 3. Leading spaces in the message string are stripped, trailing spaces are not. This allows a gap to be inserted between the base and index strings 4. Maximum length of the base string is 22 characters 5. Press the UP key to exit the menu. To establish the initial index string, select INDEX (F2).
The index string is a numeric string that will automatically be incremented for each page scanned. 1. The index string can only include the following characters: <SP> 0..9 2. Leading spaces in the index string are stripped and used to set the number of digits printed 3. Maximum length of index string is 10 characters 4. Index auto-increment step size is fixed at one 5. Press the UP key to exit the menu.
www.bellhowell.imagingcomponents.com 1-800-SCAN495
49
August 25, 2000
Copiscan 8000 Plus Series Operator Manual
5.4.2.5 Setting the Imprint Font Attributes
NOTE:
The imprinter must be off to change font settings. Press the UP key to get the SET TEXT TO BE PRINTED menu. Select FONT (F2) to set the font attributes.
To set the font size, select SIZE (F1).
When setting the font size, use the +/- keys to toggle between Large and Normal. To set the font width, select WIDTH (F2).
When setting the font width, use the +/- keys to toggle between Normal and Double.
To set the font angle, select ANGLE (F3).
When setting the font angle, use the +/- keys to toggle between 0, 90, 180, and 270 degrees.
Press the UP key to exit these menus. 5.4.2.6 Setting the Imprint Delay from the Start of Page Return to the SETUP menu and select DELAY (F3).
www.bellhowell.imagingcomponents.com 1-800-SCAN495
50
August 25, 2000
Copiscan 8000 Plus Series Operator Manual
The imprint string can begin immediately as a document gets scanned, or up to 13.5 after the leading edge of the document and can be adjusted in 0.1 increments. Use the +/keys to set the delay. You have now completed setting the alphanumeric imprint string. 5.4.2.7 Setting the Imprinter Mechanism To begin using your imprinter for the first time, follow the directions below: 1. Turn ON the scanner (or cycle the scanner if it is already powered up). 2. Open the transport. 3. Locate the green imprinter handle just to the left of the transport latch. Slide the handle all the way to the left. You should be able to see the imprinter protruding from the scanners metal frame on the left side of the scanner.
WARNING:
Do not touch the foil on the bottom of the ink cartridge with your fingers. 4. Remove the new print cartridge from the box and inner container. 5. Prime the new cartridge (refer to Section 6.11.4, Priming the Print Cartridge). 6. Slide the new cartridge into the imprinter. Use the clear plastic handle to hold the cartridge as you insert it into the seat. 7. Move the black cartridge securing the lever to the left over the cartridge to secure it. 8. Using the green imprinter handle, locate the imprinter in the position that you would like to endorse the documents. Use the imprinter handle to slide it to the right to one of the four endorsing locations. The four locations can be identified by subtle detents as the handle is moved left to right. 9. Close the transport. 5.4.2.8 Initial Cleaning/Priming of the Imprinter Head Before you use the imprinter for the first time, it is important to clean/prime the imprinter head to ensure proper operation.
NOTE:
The imprint cartridge must be installed and the imprinter must be turned ON prior to cleaning/priming the imprinter head. Refer to Section 6.11.3, Replacing the Print Cartridge for directions on how to install the cartridge if you have not already done so. To clean the imprint head, follow the directions below:
www.bellhowell.imagingcomponents.com 1-800-SCAN495
51
August 25, 2000
Copiscan 8000 Plus Series Operator Manual
1. From the READY menu (press the CLEAR button), press the RIGHT key to get to the FRONT IMPRINTER menu.
2. Select ON (F1) to turn on the imprinter.
3. Select CLEAN (F3).
4. If you are ready to test the imprinter, insert a document in the feeder and flip down the skimmer module nosepiece. Make sure the imprinter is located in the proper position and that the document is wide enough to be imprinted. 5. Select OK (F1).
6. The document will feed into the scanner and a black rectangle will be printed on the document. This primes all nozzles on the imprint head. To cancel, select CANCEL (F3).
NOTE:
If there is a white streak through the rectangle, power cycle the scanner to pre-fire the imprinter and run another sheet through the scanner. If you cannot get rid of the white streak, prime the cartridge as indicated in Section 6.11.4, Priming the Print Cartridge. If this still doesnt cure the problem, the print cartridge should be replaced. Refer to Section 6.11.3, Replacing the Print Cartridge.
7. The following message will appear while the document is in the scanner transport.
5.4.2.9 Testing the Imprint String You are now ready to test the imprint string that you have just programmed.
www.bellhowell.imagingcomponents.com 1-800-SCAN495
52
August 25, 2000
Copiscan 8000 Plus Series Operator Manual
NOTE:
Your host application software will override the settings that you have just made. 1. Insert a sample document into the feeder and initiate a scan. 2. Your imprint string should be on the document after it is scanned. Make sure that the imprint string is in the appropriate location before beginning your scanning application.
NOTE:
You may have to reset the index string to 000000 if you want to start indexing at 0. 3. You are now ready to endorse batches of documents. 5.4.2.10 Enabling and Disabling the Imprinter
The imprinter is always enabled when power is applied to the scanner. It becomes operational when an ink cartridge is installed into the imprinter.
CAUTION:
Do not operate the scanner with the imprinter in the SERVICE position (the left most position where it is protruding beyond the scanners metal frame). To disable the imprinter, remove the ink cartridge while in the SERVICE position and slide the imprinter to one of the four other positions before closing the transport.
CAUTION:
Always remove the ink cartridge and slide the imprinter to one of the four endorsing locations when not in use. 5.4.2.11 Changing the Imprinter Printing Position
The imprinter can be in four different locations left of center. Those positions include the following: 1.38 3.00 4.25 5.75
To change the location of the imprinter, open the scanner by pulling the handle on the right side of the scanner. The position handle for the imprinter is just left of the handle used to open the scanner. The imprinter position handle allows you to move the imprinter left to right into four
www.bellhowell.imagingcomponents.com 1-800-SCAN495
53
August 25, 2000
Copiscan 8000 Plus Series Operator Manual
locations, plus the SERVICE position. The four positions are left of center, and can be identified by subtle stops as the handle is moved from left to right. These stops line up the imprinter print head with each print hole located in the scanner transport. The imprinter prints through each print hole when lined appropriately.
CAUTION:
Check that the imprinter is positioned over one of the four holes in the scanner transport prior to scanning documents. To move the imprinter to the SERVICE position, slide the handle all the way to the left until it stops. The ink cartridge should now be accessible from the left side.
CAUTION:
Do not close the scanner with the imprinter in the SERVICE position. The imprinter may interfere with the side access door.
CAUTION:
Do not operate the scanner with the imprinter in the SERVICE position. Always remove the ink cartridge and slide the imprinter to one of the four endorsing locations when not in use.
5.5
Scanning Documents
When you scan a variety of document sizes and types, its unlikely that all scanner runs will require the same settings. Therefore, you may have to adjust scanner parameters, the feeder, and/or the exit tray. This section integrates procedures for making and adjusting those settings into the regular scanning routine. As you become more familiar with your scanner and the types of documents that you will encounter, you will begin to intuitively make the adjustments described here without interrupting your work flow. 5.5.1 Configuring ACE Settings Before Scanning
The scanners ACE setting should be configured based on the type of documents you are going to scan. This section contains the procedure to change the default setting and make a test scan to assess if the new setting is appropriate. Remember, with time, this procedure will become a habit, and your ability to choose a proper setting will become easier. Follow the procedure below to change the default setting and make a test scan: 1. Lift the skimmer assembly.
www.bellhowell.imagingcomponents.com 1-800-SCAN495
54
August 25, 2000
Copiscan 8000 Plus Series Operator Manual
2. Place a single document that is representative of what you are going to scan in the feeder tray. 3. Lower the skimmer assembly so that the tray rises. 4. Using your application software, enter a single document scan command according to the procedure provided by the software manufacturer. The document feeds into the scanner, where its image is captured and then sent to the host. 5. View the image on the host display. Ensure that the image quality is acceptable. If it is, adjust the ACE setting according to the procedures found in Section 5.3.3.1, Setting ACE Image Enhancement. 6. After you have adjusted the ACE setting, repeat steps 1-5 until you have found an acceptable setting. 5.5.2 Scanning a Full Batch of Documents
Now that you have set up scanner parameters and made any necessary adjustments, you are ready to scan a full batch of documents. Take the following steps to scan a full batch of documents:
NOTE:
Follow all guidelines for setting feeder guides and exit tray guides before you begin scanning. 1. Lift the skimmer assembly. 2. Place an orderly stack of documents in the feeder tray. 3. Lower the skimmer assembly. 4. Using your application software, enter a SCAN TO BATCH (or a similarly worded) command according to the procedure provided by the software manufacturer. The documents feed into the scanner, where their images are captured and then sent to the host. 5. When the batch is finished scanning, remove the documents from the exit tray.
5.6
Multifeed Detector
The multifeed detector picks up an ultrasonic signal that determines when there is more than one sheet of paper entering the scanner.
www.bellhowell.imagingcomponents.com 1-800-SCAN495
55
August 25, 2000
Copiscan 8000 Plus Series Operator Manual
NOTE:
Some documents, such as folded card stock or laminated documents, may trigger the multifeed alarm. You may ignore the audible multifeed alarm if you believe that it was caused by one of these document types. If the scanner detects a multifeed, remove the documents from the exit tray, place them in the feeder, and then press the CLEAR button to continue scanning. If you wish to ignore the multifeed alarm, press the MULTIFEED IGNORE button if the multifeed detection is set to STOP. After a multifeed is detected and the MULTIFEED IGNORE button is pressed, the multifeed detection returns to STOP on multifeed.
5.7
Document Skew
Document skew occurs when a document enters the scanner at an angle. Skew happens for several reasons: Documents are poorly prepared (not neatly stacked). Document guides are not properly adjusted. There is dust buildup on the feeder rollers. The feeder rollers should be cleaned to solve this problem. Refer to Section 6.5, Cleaning the Transport Area. The transport is not fully closed.
NOTE:
The scanners de-skew capability can compensate for document skew.
5.8
Clearing Scanner Document Jams
Follow the directions below to clear a document jam: 1. If a jam occurs, the scanner might stop itself. If the scanner does not stop, press the STOP key on the scanner control panel or the application software. 2. Open the transport using the transport latch on the lower right side of the control panel.
www.bellhowell.imagingcomponents.com 1-800-SCAN495
56
August 25, 2000
Copiscan 8000 Plus Series Operator Manual
Figure 33. Opening the Transport
Figure 34. Clearing a Jam 3. Locate the paper jam and observe the location of the leading edge of the jammed sheet. 4. Remove the sheet or sheets that jammed and inspect the steel trays for debris that might have caused the jam.
CAUTION:
Do not use sharp objects when clearing document jams.
NOTE:
If you cannot clear the jam, contact your service representative. Refer to the Contact Information page at the front of this manual. 3. Close the transport firmly. 4. Press the operator control panel CLEAR button to reset the scanner and clear any application error.
www.bellhowell.imagingcomponents.com 1-800-SCAN495
57
August 25, 2000
Copiscan 8000 Plus Series Operator Manual 6. Operator Maintenance
To get the best operation from your scanner, regularly maintain the unit. This section lists the scanner maintenance tasks that must be performed on a daily, weekly, monthly, or yearly basis. Fill out the Reorder Fax Sheet or refer to the Contact Information page to call a Bell & Howell sales representative if you wish to order Bell & Howell Consumables and/or Maintenance Kits. You may also visit our online store at www.bellhowell.imagingcomponents.com.
6.1
Maintenance Schedule
Below is the maintenance schedule for a typical scanning application. Your maintenance schedule may vary somewhat depending on the documents that are being scanned and the scanner environment. Activity Clean glass flat # Hours of Operation Once per day, or as needed Once per day, or as needed Once per week, or as needed Once per week, or as needed Once per week, or as needed Once per month, or as needed Scanner will indicate with a flashing bulb Symptoms Streaks in the image Reduced recognition rates Blurred images Skewed documents Multifeeds Feeder jams Page frame errors Transport jams Entry/exit sensor errors Page frame errors Sensor bounce errors Feeder elevator doesnt drop when out of paper Reduced recognition rates Blurred images Image too dark
Clean skimmer rollers (feeder) Clean transport Clean page sensors
Clean feeder sensor Clean lamps Replace lamps
icon ( ) or an error message Table 1. Maintenance Schedule Table
www.bellhowell.imagingcomponents.com 1-800-SCAN495
58
August 25, 2000
Copiscan 8000 Plus Series Operator Manual
6.2 Perpetual Counters
The scanner has a perpetual page counter and a perpetual hour counter. The page counter records the total pages that have been scanned in the scanners lifetime, while the hour counter records how many hours the scanner has been powered up. To review the counters, take the following steps: 1. From the READY menu, press the RIGHT key until you reach the COUNTER menu.
NOTE:
F1 PAGE displays the total number of pages scanned. F2 HOUR displays the total number of hours the scanner has been switched on. F3 TOTAL displays the total number of pages that have been fed through the transport. 2. Press F3 NEXT to view page count, hours used, and total pages scanned. 3. Press CLEAR to return to the READY menu.
6.3
Cleaning the Glass Flat
Figure 35. Glass Flat The scanners glass flat is used for the back page camera. Dust or smudges on the glass flat can cause vertical streaks or make the image fuzzy. Therefore, the glass flat should be cleaned daily. Depending on use, it may be necessary to clean the glass flat more frequently.
www.bellhowell.imagingcomponents.com 1-800-SCAN495
59
August 25, 2000
Copiscan 8000 Plus Series Operator Manual
NOTE:
When the scanner transport is opened, a safety interlock removes power from the transport motor before any hazardous parts are accessible. 1. Open the transport with the lift-handle on the lower right side of the control panel, opening it as high as it will rise. 2. Using the optic cleaning pad, (Maintenance Kit Item #5) carefully clean the front surface of the glass. Inspect the glass flat after cleaning to ensure all dust and residue have been removed. 3. Close the transport. 6.3.1 Removing the Glass Flat for Replacement or for Cleaning Both Sides
CAUTION:
Handle the glass flat by its edge to avoid smudges and scratches.
CAUTION:
Do not twist or turn the glass flat while removing it. To remove the glass flat from the scanner and clean both sides of it, follow the directions below: 1. Open the transport.
Figure 36. Placing Your Fingers on the Glass Flat for Removal 2. Place your index fingers on each end of the glass flat.
www.bellhowell.imagingcomponents.com 1-800-SCAN495
60
August 25, 2000
Copiscan 8000 Plus Series Operator Manual
Figure 37. Removing the Glass Flat 3. Push down on the left end of the glass and slide the glass to the right until you see the edge of the glass flat on the left side. The glass flat will slightly lift away from the metal tray for you to grasp it. 4. Holding the left side, gently pull the glass flat towards the left. Take care not to twist or leverage the tip where it still touches the scanner. 5. Check the glass flat for chips and scratches.
NOTE:
If the glass flat is chipped or scratched, use the Reorder Fax Sheet on the 8000 Plus CD or call your Bell & Howell sales representative to order a new glass flat. Refer to the Contact Information page at the front of this manual. You may also visit our online store at www.bellhowell.imagingcomponents.com. 6. Using the optic cleaning pad, (Maintenance Kit Item #5) carefully clean the front and back surfaces of the glass you want to install. Inspect the glass flat after cleaning to ensure all dust and residue have been removed.
www.bellhowell.imagingcomponents.com 1-800-SCAN495
61
August 25, 2000
Copiscan 8000 Plus Series Operator Manual
Figure 38. Replacing the Glass Flat 7. Insert the glass flat into the left end first, pressing down against the spring and guiding the tip about 1/2 into the machine. This enables the other end of the glass to swing down and rest easily into the groove. 8. Slide the exposed tip 1/4 into its socket. The springs will press the glass flat against the holder surface. Slide the glass left and right to feel if it is centered and seated. 9. Using the optic cleaning pad, (Maintenance Kit Item #5) carefully clean the exposed surface of the glass. Inspect the glass flat after cleaning to ensure all dust and residue have been removed. 10. Close the transport firmly.
6.4
Cleaning the Skimmer Rollers
As the skimmer rollers become dirty, they may begin to slip on the paper or cause multifeeds. To prevent feeding problems, clean the skimmer rollers once a day or as needed.
NOTE:
Types and condition of the documents being scanned may require more frequent cleanings. Take the following steps to clean the skimmer rollers: 1. Remove all documents from the feeder and exit tray. 2. Using the front panel buttons, press the CLEAR button to put the scanner in READY mode. 3. Press the CLEANING MENU key on the front panel. 4. Press the F1 key to start the scanner.
www.bellhowell.imagingcomponents.com 1-800-SCAN495
62
August 25, 2000
Copiscan 8000 Plus Series Operator Manual
5. Using the rubber tire cleaner (Maintenance Kit Item #6), spray the center leading edge of one skimmer cleaning sheet (Maintenance Kit Item #7).
Figure 39. Spraying the Skimmer Cleaning Sheet 6. Place the skimmer cleaning sheet in the feeder, holding the back of the page with one hand. 7. Lower the skimmer.
Figure 40. Letting the Skimmer Rollers Spin on the Cleaning Sheet 8. Holding the sheet, let the skimmer rollers spin on the area of the sheet that has been sprayed with rubber tire cleaner. The skimmer wheels should spin freely on the paper. 9. Slowly let the scanner pull the sheet into the scanner. Release the sheet, allowing the scanner to pull the sheet all the way through the scanner transport.
www.bellhowell.imagingcomponents.com 1-800-SCAN495 August 25, 2000
63
Copiscan 8000 Plus Series Operator Manual
10. Remove the skimmer cleaning sheet from the exit tray. 11. Repeat step 8 two to three times. 12. Press the STOP key, and then the CLEAR key. 13. Discard the used skimmer cleaning sheet.
6.5
Cleaning the Transport Area
As the transport assembly components become dirty, they may feed documents erratically or skew the documents as they enter the scanner. To prevent erratic feeding, clean the transport section about once a week, or as needed. Take the following steps to clean the transport area: 1. Remove all documents in the feeder and exit tray. 2. Open the paper guides of the feeder to the maximum width. 3. Make a note of where the feeder adjustment knob is currently set. 4. Using the front panel buttons, press the CLEAR button to put the scanner in READY mode. 5. Press the CLEANING MENU key on the front panel. 6. Press the F1 key to start the scanner. 7. Place one of the transport path cleaning sheets (Maintenance Kit Item #8) in the feeder and lower the skimmer. The sheet will be pulled through the scanner. 8. Remove the sheet from the exit tray and run it through the scanner again. 9. Remove the sheet from the exit tray and flip it over. 10. Repeat step 7. 11. Push the STOP key, and then the CLEAR key. 12. Turn the feeder adjustment knob back to its original noted position.
NOTE:
Slight feeder adjustments may be required once scanning original documents is resumed. 13. Discard the used transport cleaning sheets.
6.6
Cleaning the Page Sensors
The entry and exit page sensors may accumulate dust or small piece of paper that can cause the miss-detection of the leading or trailing edge of the page. This causes errors to occur within the scanner. To prevent errors from occurring, clean the page sensors once a week, or as needed.
www.bellhowell.imagingcomponents.com 1-800-SCAN495
64
August 25, 2000
Copiscan 8000 Plus Series Operator Manual
Take the following steps to clean the page sensors: 1. Turn OFF the scanner. 2. Remove any documents in the exit tray. 3. Open the transport with the lift-handle on the lower right side of the control panel, opening as high as it will rise.
CAUTION:
Do not touch the page sensors with cotton swabs (or anything else) when cleaning them. Use the transport cleaner only.
CAUTION:
Do not turn the sensor and transport cleaner (Maintenance Kit Item #4) can upside down while using. 4. Clean the front sensors of the scanner using the sensor and transport cleaner (Maintenance Kit Item #4). Direct the nozzle toward each of the sensors as shown in the figures below. There are five pairs of sensors in the entry section, located behind the holes in the stainless transport plate at the front of the scanner.
Figure 41. Entry Page Transmit Sensor Locations
www.bellhowell.imagingcomponents.com 1-800-SCAN495
65
August 25, 2000
Copiscan 8000 Plus Series Operator Manual
Figure 42. Exit Page Sensor Transmit Locations
Figure 43. Exit Page Receiver Sensor Locations 5. Close the transport.
6.7
Cleaning the Feeder Sensor
The feeder sensor detects paper in the feeder. Dust and small particles of paper may build up on the sensor, causing the feeder table not to drop after the last page is fed. Cleaning the feeder sensor once per week (or as needed) will reduce this problem. Take the following steps to clean the feeder sensor. 1. Remove all paper from the feeder. 2. Using the sensor and transport cleaner (Maintenance Kit Item #4), spray a short burst of air onto the sensor.
www.bellhowell.imagingcomponents.com 1-800-SCAN495
66
August 25, 2000
Copiscan 8000 Plus Series Operator Manual
Figure 44. Feeder Sensor Location
6.8
Cleaning and Replacing the Lamps
NOTE:
When the user access panel is opened, a safety interlock removes power from the transport motor.
WARNING:
The lamps may be very HOT. Use precaution when changing the bulb. The scanner lamps should be cleaned monthly (or as needed), and might need to be replaced periodically. Replace when the control panel displays the bulb icon ( ). If you need additional lamps, use the Reorder Fax Sheet included on the 8000 Plus CD to order lamps. You may also call your account representative. Refer to the Contact Information page at the front of this manual. The simplex scanner has one lamp, and the duplex scanner has two lamps. Both lamps can be replaced through the left user access panel. For duplex operation, both the front and the rear lamps should be changed at the same time for the best reliability.
www.bellhowell.imagingcomponents.com 1-800-SCAN495
67
August 25, 2000
Copiscan 8000 Plus Series Operator Manual
Figure 45. Lamps in a Duplex Scanner The table below provides a legend for the above figure. 1 2 1. Open the transport. 2. Open the side access panel of the scanner by folding it down to the left as you would open the cover of a book. The operator-accessible areas of the scanner are now exposed. 3. Remove the front page lamp by grasping the green bulb housing and gently pulling it toward you. Slide the lamp out carefully. 4. Using an optic cleaning pad (Maintenance Kit Item #5), wipe the lamps until they are free of dust. 5. Repeat steps 3 and 4 to remove the back page lamp. 6. Install the clean lamps into the assembly by carefully sliding the lamp into the lamp socket. Front Page Lamp Back Page Lamp
To clean the lamps, follow the steps below:
www.bellhowell.imagingcomponents.com 1-800-SCAN495
68
August 25, 2000
Copiscan 8000 Plus Series Operator Manual
NOTE:
If after cleaning the lamps the scanner does not operate or the light source is still degraded, re-check the position of the lamps. Improperly installed lamps are a common source of these conditions. Replace lamps if necessary. 7. Close the side access panel and the transport. Use the following procedure to replace the scanner lamps: 1. Open the transport. 2. Open the side access panel of the scanner by folding it down to the left as you would open the cover of a book. The operator-accessible areas of the scanner are now exposed. 3. Remove the front page lamp by grasping the green bulb housing and gently pulling it toward you. Slide the lamp out carefully. Use the same procedure to remove the other lamp. 4. Install the new lamps into the assembly by carefully sliding the lamp into the lamp socket. 5. Close the side access panel and the transport.
6.9
Removing and Replacing the Skimmer Assembly
The skimmer assembly is comprised of a skimmer body, which is attached to the rear feed rollers, the front skimmer rollers, and the associated bearings, pulleys, and belt. The skimmer tires are a consumable item and wear out over time. If document slippage or multifeeding is a problem, the skimmer assembly may need to be replaced. If you need a new skimmer assembly, use the Reorder Fax Sheet included with the 8000 Plus CD to order one. You may also call your account representative. Refer to the Contact Information page at the front of this manual. To remove the skimmer assembly, take the following steps: 1. Turn off the scanner. 2. Raise the manual/autofeed lever on the feeder to the M position 3. Open the transport.
www.bellhowell.imagingcomponents.com 1-800-SCAN495
69
August 25, 2000
Copiscan 8000 Plus Series Operator Manual
1 2
Figure 46. Feeder Skimmer Removal The table below provides a legend for the above figure. 1 2 2 Green lever Skimmer Flag Retention Lever Skimmer Flag
4. Lift the skimmer flag retention lever and lower the skimmer flag.
Figure 47. Lifting Skimmer Flag Retention Lever 5. Lower the skimmer assembly. 6. Using your left hand, pull the spring-loaded, green lever toward the left. Secure it behind the lock pin. 7. Slide the skimmer assembly to the left until it is loose. 8. Gently pull the skimmer assembly down and through the feeder. 9. Release the spring-loaded, green lever back to its original position.
www.bellhowell.imagingcomponents.com 1-800-SCAN495
70
August 25, 2000
Copiscan 8000 Plus Series Operator Manual
To replace the skimmer assembly, take following steps: 1. Turn off the scanner. 2. Open the transport. 3. Raise the manual/autofeed lever on the feeder to the M position. 4. Using your left hand, pull the spring-loaded, green lever toward the left. Secure it behind the lock pin. 5. Insert the skimmer assembly into position, placing the right side in first. 6. Slowly release the spring-loaded, green lever back to its original position so that it secures the skimmer assembly. 7. Lift the skimmer flag retention lever, raise the skimmer flag into position and let the skimmer flag retention lever lower back to its normal position. 8. Lower the manual/autofeed lever on the feeder to the A position. 9. Clean the tires as described in Section 6.4, Cleaning the Skimmer Rollers.
6.10
Replacing the Separator Roller Sleeve
The separator roller is comprised of a separator roller sleeve, a brake assembly, spacers, and retaining o-rings. The separator roller sleeve is a consumable item and wears out over time. If document slippage or multifeeding is a problem, the separator roller sleeve may need to be replaced. To remove the separator roller, take the following steps: 1. Turn off the scanner 2. Open the transport. 3. Remove the skimmer assembly as indicated in Section 6.9, Removing and Replacing the Skimmer Assembly.
1 2 Figure 48. Lamps in a Duplex Scanner
www.bellhowell.imagingcomponents.com 1-800-SCAN495
71
August 25, 2000
Copiscan 8000 Plus Series Operator Manual
The table below provides a legend for the above figure. 1 2 Separator Roller Assembly Separator Roller Access Door
4. Raise the manual/autofeed lever on the feeder the M position. 5. Open the separator access door. As the door is opened, the separator roller assembly will come loose from the separator roller cradle. 6. Remove the separator roller assembly.
Retaining O-Ring
Separator Roller Sleeve
Brake Assembly
Spacer
Figure 49. Separator Roller Assembly
7. Remove a spacer and retaining o-ring from one end of the separator roller assembly. 8. Slide the separator roller sleeve away from the brake assembly. 9. Slide the new separator roller sleeve onto brake assembly. The brake assembly is keyed to allow the separator roller sleeve to slide on in only one position. 10. Put the new spacers on each end of the separator roller assembly. 11. Slide the new retaining o-rings onto each end of the separator roller assembly. 12. Lower the manual/autofeed lever on the feeder the A position. 13. Open the separator roller access door. 14. Carefully place the separator roller assembly into the separator cradle. The separator assembly can only be replaced in one direction. One end of the separator assembly is keyed (flat edge on the shaft). The keyed end should be on the right side of the scanner when being inserted back into the scanner.
www.bellhowell.imagingcomponents.com 1-800-SCAN495
72
August 25, 2000
Copiscan 8000 Plus Series Operator Manual
15. Once the separator roller is placed back in the scanner, push down on it lightly to ensure it is located properly back into the cradle. 16. Replace the skimmer assembly as indicated in Section 6.9, Removing and Replacing the Skimmer Assembly. 17. Close the transport. 18. Turn the scanner power ON.
6.11 Cleaning the Dropout Filters
Color dropout is an option on the scanner that allows you to drop out red, green, or blue from the image.
NOTE:
Do not touch the glass of the color dropout filters. Hold them by their labeled edges. Fingerprints and smudges can degrade images and cause problems in the dropout.
NOTE:
Keep your color dropout filters in the filter case to prevent dust from accumulating on them. This will keep the filters in optimal condition.
NOTE:
Clean the filters with care, as you would clean a camera lens. Be careful not to scratch the filters. Clean the filter before inserting it into the scanner. Even if the glass flat is clean, dirty color dropout filters can cause unclear images, artifacts in the image, or other image degradations. The color also might not drop out as a result of dirty filters. To clean the color dropout filters, follow the directions below: 1. Use the sensor and transport cleaner (Maintenance Kit Item #4) to blow air along the filters exposed length. 2. Make sure no lint or dust remains on the color dropout filter. 3. Reinstall the filter into the scanner if you have taken it out.
6.12 Imprinter Maintenance
The following subsections explain how to maintain the imprinter on your Deluxe scanner.
www.bellhowell.imagingcomponents.com 1-800-SCAN495
73
August 25, 2000
Copiscan 8000 Plus Series Operator Manual
6.12.1 Removing the Print Cartridge
Follow the directions below to remove the print cartridge: 1. Open the transport. 2. Slide the imprinter to the SERVICE position all the way to the left. 3. Flip the print cartridge securing lever upward and over the cartridge. 4. Grasp the print cartridge by its clear plastic tab and remove it from the imprinter.
NOTE:
If you can see dried ink on the bottom of the print cartridge, gently remove it with a soft cloth. Take care not to damage the foil below the ink or the cartridge will no longer work properly. If cleaning does not improve the printing performance, check the amount of ink remaining in the cartridge.
6.12.2 Checking the Print Cartridge Ink
Print cartridges are a consumable item. Replace the cartridge if there is little or no ink in the cartridge. You can either purchase a new HP51604A print cartridge locally or obtain one from your dealer. To check the amount of ink remaining in the cartridge, follow the directions below: 1. Lay the print cartridge on its side. 2. If the print cartridge bladder looks like the figure below, there is little or no ink remaining in the cartridge, and it needs to be replaced.
Figure 50. Empty Print Cartridge
3. If the ink supply in the cartridge looks adequate, prime the print cartridge (refer to Section 6.11.4, Priming the Print Cartridge).
6.12.3 Replacing the Print Cartridge
To replace the print cartridge, follow the steps below: 1. Remove the empty print cartridge (refer to Section 6.11.1, Removing the Print Cartridge).
www.bellhowell.imagingcomponents.com 1-800-SCAN495
74
August 25, 2000
Copiscan 8000 Plus Series Operator Manual
CAUTION:
Do not touch the foil on the bottom of the new print cartridge with your fingers. 2. Remove the new print cartridge from the box and inner container. 3. Prime the new cartridge (refer to Section 6.11.4, Priming the Print Cartridge). 4. Slide the new cartridge into the imprinter. 5. Move the cartridge securing lever to the left over the cartridge to it. 6. Close the transport and check imprinter operation. Refer to Section 5.4.2.8, Initial Cleaning/Priming of the Imprinter Head.
6.12.4 Priming the Print Cartridge
Follow the steps below to prime the print cartridge: 1. Open the transport 2. Remove the print cartridge. Refer to Section 6.11.1, Removing the Print Cartridge.
NOTE:
If there appears to be sufficient ink in the cartridge, the cartridge should be primed. It may be necessary to prime the print cartridge if it has not been used for a few hours and pre-firing the print cartridge did not fix the problem. 3. Insert a paper clip into the cartridge as shown in the figure below.
Figure 51. Priming the Print Cartridge
4. Gently press on the cartridge bladder until a small amount of ink covers the foil. 5. Remove the paper clip and allow the excess ink to return to the cartridge. 6. Using a tissue, gently remove the remaining ink as shown in the figure below.
www.bellhowell.imagingcomponents.com 1-800-SCAN495
75
August 25, 2000
Copiscan 8000 Plus Series Operator Manual
Figure 52. Wiping Away the Excess Ink
7. Close the transport. 8. Request a scan to check imprinter operation. Refer to Section 5.4.2.8, Initial Cleaning/Priming of the Imprinter Head.
6.12.5 Storing the Print Cartridge
To get optimal use out of your imprinter, the print cartridge should be removed from the imprinter and stored if it has not been used for more than one hour. A plastic storage container has been provided for this purpose.
CAUTION:
Make sure that the storage container lid is secured during storage.
www.bellhowell.imagingcomponents.com 1-800-SCAN495
76
August 25, 2000
Copiscan 8000 Plus Series Operator Manual 7. Troubleshooting
This section contains troubleshooting information regarding scanner components. Refer to the following table for troubleshooting procedures.
Symptom Streaks in the image Reduced recognition rates Blurred images Artifacts in the image Color not dropped out Skewed documents Multifeeds Feeder jams Page frame errors Transport jams
Cause Glass flat needs to be cleaned Lamps need to be cleaned Dust or smudges on color dropout filters; filters need cleaning
Feeder needs cleaning Skimmer rollers need cleaning Transport needs cleaning Page sensors need cleaning
Remedy Cleaning the glass flat, (Section 6.3) Cleaning the lamps, (Section 6.8) Cleaning the color dropout filters, (Section 6.10)
Cleaning the skimmer rollers, (Section 6.4) Cleaning the transport area, (Section 6.5) Cleaning the page sensors, (Section 6.6) Cleaning the page sensors, (Section 6.6) Cleaning the feeder sensor, (Section 6.7) Replacing the lamps, (Section 6.8)
Entry/exit sensor errors Sensor bounce errors Feeder elevator doesnt drop when out of paper Image too dark Image too light Slippage of documents or multifeeds Poor imprint quality Letters printed are incomplete (e.g., dots are missing)
Page sensors need cleaning Feeder sensor needs cleaning Flag is out of sensor Lamps need to be replaced (scanner will indicate) Incorrect ACE setting Front skimmer tires are worn out Skimmer needs cleaning Imprinter head needs to be cleaned or replaced Print cartridge needs priming Print cartridge is out of ink
Removing and replacing the skimmer assembly, (Section 6.9)
Cleaning the imprinter print head, (Section 5.4.2.8) Priming the print cartridge, (Section 6.11.4) Replacing the print cartridge, (Section 6.11.3) Table 2. Troubleshooting Table
www.bellhowell.imagingcomponents.com 1-800-SCAN495
77
August 25, 2000
Copiscan 8000 Plus Series Operator Manual
7.1
Error Messages
Message Displayed
Bad/Missing Front GP Bd Bad Front GP FPGA Load Bad Front CCD Table
The scanner can display the following error messages during scanner initialization:
Error Condition During Initialization
Front GP Board Error
Remedy
Call your service representative at 1-800-SCAN495.
Back GP Board Error
Bad/Missing Back GP Bd Bad Back GP FPGA Load Bad Back CCD Table
Call your service representative at 1-800-SCAN495.
Front CCD Board Error Back CCD Board Error Video IF Board Error
Bad/Missing Front CCD Bd Bad/Missing Back CCD Bd Bad/Missing Video IF Bd
Call your service representative at 1-800-SCAN495. Call your service representative at 1-800-SCAN495. Call your service representative at 1-800-SCAN495.
The scanner can display the following error messages during operation:
Error Condition During Operation
Scan Time Out Error
Message Displayed
Scan Time Out
Explanation/Remedy
Too much time elapsed between scan command and document being fed. Press the CLEAR button and continue with scan process. (You may wish to increase scan timeout setting within scanning application.) Document fed prior to scan command received. Press CLEAR and begin scanning. Transport paper jam. Refer to Section 5.7, Clearing Scanner Document Jams.
Over Feed Error
Over Feed
Transport Error
Paper Jam
www.bellhowell.imagingcomponents.com 1-800-SCAN495
78
August 25, 2000
Copiscan 8000 Plus Series Operator Manual
Error Condition During Operation
Multi-Feed Error
Message Displayed
Multi-feed
Explanation/Remedy
Multiple documents fed at once. Refer to Section 5.5, Multifeed Detector. Side access panel is open. Open the transport, close side access panel firmly. Bad sensor reading. Replace the lamps. If this does not work, call your service representative at 1800-SCAN495. If there are holes in the document, refer to Section 5.3.3.3, Setting Up the Sensors for Hole-Punched Paper. If the error is caused by a false sensor reading, clean the page sensors. If using an 8125 refer to section 5.3.3.8 DOC PREP menu. If there are holes in the document, refer to Section 5.3.3.3, Setting Up the Sensors for Hole-Punched Paper. If the error is caused by a false sensor reading, clean the page sensors. If using an 8125 refer to section 5.3.3.8 DOC PREP menu. Imprinter cartridge is not installed correctly. Remove and reinstall imprinter cartridge. Reboot scanner and software. If this does not resolve the error, call Technical Support at 1-800SCAN495.
Door Open Error
Door Open
Lamp Regulation Error
Bad Front lamp/sensor Bad Back lamp/sensor
Page Entry Sensor Error
Bad Page Entry Sensor
Page Exit Sensor Error
Bad Page Exit Sensor
Front Print Head Error
Bad Front Print Head
Unknown Error
System Error
NOTE:
If the errors persist, refer to the Contact Information page at the front of this manual to contact your service representative.
www.bellhowell.imagingcomponents.com 1-800-SCAN495 August 25, 2000
79
Copiscan 8000 Plus Series Operator Manual Appendix - ACE Control
The scanner has 45 different ACE settings. Each setting gives you a different image when scanning an identical document.
MODE SENS S1 NORMAL
Fixed Threshold Mild Speckle Delete Fixed Threshold Mild details. Good for high contrast text and line drawing Adaptive Thresh Detail Enhanced
PHOTO
Simple Half-Tone, no contrast or text enhancement. Large dot. Large dot HT, mild contrast enhancement, descreening. Easy Compress, Easy Print Small dot halftone, slight contrast enhancement PHOTO Small dot, slight detail enhancement Best General Purpose Text plus Picture Same as S4, but more detail sensitivity
SHIPPER
RECOG
DROP
NO ACE
Fixed Threshold, Very light. Fixed Threshold, Light
S2
S3
S4
Default
NORMAL Details and midsize features enhanced. Best General Purpose for all graphics Same as S4, but more detail sensitivity
General Purpose Adaptive Threshold. Lighter Backgrounds SHIPPER General Purpose Adaptive Thresh. Mild Speckle Delete Very sensitive to mid-size features. Screened backgrounds dropped. Super Mid-Size Text sensitivity. Screened areas dropped. Good for degraded images. Faint Text is strongly enhanced
Fixed threshold, mild detail enhancement RECOG Darker fixed threshold, details enhanced Good for most high contrast OCR Adaptive threshold, detail enhanced
Fixed Threshold Mild speckle fill DROP Fixed Threshold darker, no speckle fill or delete Dark Fixed Threshold, mild detail sharpen Darker fixed threshold, detail enhanced Darker with strong speckle delete.
NO ACE Fixed Threshold, Average Lightness
S5
S6
More Detail and Mid-Size Sensitivity
Small dot halftone, detail and mid-size features enhanced
S7
Same as S6, but more Background sensitivity High Detail and Background sensitivity Very high MidSize and background sensitivity. Mild Speckle Fill Super Detail Pickup
Halftone in picture area, HT switched off in Text areas. Contrast enhanced halftone, lightened in Text areas. Text and Lines enhanced. Screened backgrounds dropped. Text and details sharpened.
Adaptive threshold, detail and mid-size Background lighter. Very sensitive to details and midsize. Background dropped
Fixed Threshold, Darker
S8 S9
Fixed Threshold, Dark
S10
Fixed Threshold, Very Dark
Table 3. ACE Control Matrix
www.bellhowell.imagingcomponents.com 1-800-SCAN495
80
August 25, 2000
Copiscan 8000 Plus Series Operator Manual
Getting the Best Image from ACE Control
The scanner only views a document in grayscale, so all colors are viewed in a scale ranging from black to white, with 254 gray points in-between. The image that is sent to the host (displayed by the application), is only two shades (black or white), so the scanner has to decide at what point each pixel will be black or white. In its most basic mode (NO ACE), the scanner uses a fixed threshold value. Of the 256 shades seen by the scanner, if a shade is darker that the threshold value, then the pixel will be black. If it is lighter, then it will be white. For the NO ACE setting, there are ten points to which the threshold can be set. ACE changes the threshold value as the image is processed, so the point that a pixel is determined to be black can be changed for each pixel, thus making the scanned image better than the original. ACE has the ability to recognize basic shapes and features of the image. Normally when trying to get the best image, the objective is to enhance the features you want to read (such as text data), and to ignore the features you do not want (such as backgrounds). To do this, ACE needs to be configured to enhance the desired features. If configured to enhance the whole image, it will include features you may not want. ACE can recognize basic items such as small text, photos, backgrounds, and boxes. This means that rather than just shades being seen (256 gray scales), it can decide that some parts of the document are text and enhance them, and other parts are background, and ignore them, even if the grayscale value is the same. To achieve this identification of data in the document, the scanner has six ACE modes. These modes are listed below, as well as the types of documents and scanning to which they are best suited. NORMAL mode is for documents containing text only. This mode is used is to produce an image suitable for reading by eye. PHOTO mode is for documents that contain pictures or both pictures and text. If photos are captured in black and white only, it is not possible to display the grayscales correctly. ACE compensates for this by producing a halftone effect as used by newspapers. Halftone is made by varying the size of dots. Small dots cause the eye to see this as light gray, large dots are seen as dark gray (refer to the figure below).
www.bellhowell.imagingcomponents.com 1-800-SCAN495
81
August 25, 2000
Copiscan 8000 Plus Series Operator Manual
Figure 53. Halftone Image
SHIPPER is used for documents that typically contain shaded areas and boxes. This mode tries to enhance the text areas, but ignore the shaded background. RECOG is similar to SHIPPER, but it uses more edge enhancement to improve the ability for image recognition. Image recognition, also known as ICR or OCR, is used by software programs to convert images into data. To convert successfully, the software must be able to match the image shapes of the text to a known shape of a character. This setting does not normally give the best image for reading from the screen, but is better for ICR/OCR. DROP is used with color dropout filters. When using color dropout filters, the desired result is normally to ignore certain areas of the specified color. ACE always tries to enhance the image, so in certain cases, data dropped by the filter could be enhanced by the ACE. To minimize this effect, the ACE is used only to enhance slight features. This means that it only has a slight effect on improving the image, but it does not pick up unwanted colors. NO ACE is a simple threshold level. What is seen by the scanner is simply transferred to the host PC without any manipulation. In many cases, the image can be perfectly acceptable on this setting. It is normally suited to clean documents with good contrast and no background.
NOTE:
All of the above settings can be set to different sensitivities (S value). In general, the lower the value, the lighter the image. In some cases, changing the sensitivity can also change how the selected ACE mode works. To get the best imaging results from your scanner, follow these guidelines: Decide what kind of document you scan, then select the ACE mode to suit it. Make sure the monitor displays at a 1:1 ratio. This is one pixel of data to one screen pixel. If you do not do this, the software will scale the image to fit the screen, which can produce a poor image. If you are unsure about the image, print it out on paper. This should give you something as good as the actual scanned document. 82
August 25, 2000
www.bellhowell.imagingcomponents.com 1-800-SCAN495
Copiscan 8000 Plus Series Operator Manual
Study the smallest text on the image closely, and try to gain a setting that keeps the characters intact (no gaps on the character strokes). At the same time, make sure the character has not become enlarged so that the strokes merge together, causing gaps to be filled in. In general, the lower the sensitivity value, the more likely the character will have gaps. The higher the sensitivity value, the more likely the character will become filled. If the character is particularly small, you may need to increase the resolution setting of the scanner to get the desired results. When using the scanner for ICR/OCR only, the image you perceive to be the best by eye may not be the best for data reading. Background noises on the document may not affect the ICR/OCR rate, but can look bad on the host PC monitor. Try to keep the characters to a quality where they are not filled or have gaps. If using ICR/OCR, then try to pick documents with the best and worst contrast. Sometimes you have to compromise to get the best overall results. If the ICR/OCR package needs to be calibrated to an image, remember to do this after any major adjustments to the ACE mode. Always try other ACE modes.
NOTE:
Always test all ACE modes. The descriptions provided here are loose guidelines. Scanning actual documents and evaluating the results in your imaging system to ensure your desired results is recommended.
www.bellhowell.imagingcomponents.com 1-800-SCAN495
83
August 25, 2000
Copiscan 8000 Operator Manual Glossary
Adaptive Contrast Enhancement (ACE). An image enhancement board that provides high quality document capture by automatically discriminating between text and pictures, producing enhanced text and sharp, crisp photo images. Automatic Document Feed (ADF) mode. The scanner mode in which the documents are automatically fed, rather than manually, into the feeder. Clamshell. The lid design of the scanner. When open, it allows access to the transport area for maintenance and clearing jams. Color dropout. An option on the scanner that allows the user to drop out red, green or blue from the image. Control panel. The operator panel mounted on the front of the scanner that contains the scanners function keys. Data cable(s). The cable(s) connecting the scanner to the workstation. Diagnostic code. See Error code. Document feed guides. The rails on the automatic or manual feeder between which the document is fed. Duplex scanner. A scanner capable of scanning both sides of a document in a single pass through the scanner. Elevator table. The input tray of the feeder which raises the top of the stack of documents to the correct height for proper feeding. After the last document has been fed from the tray, the tray in ADF mode drops to permit loading another stack of documents. Error code. A code displayed on the control panels. These codes appear whenever the scanner determines that a problem exists. Exit tray. The output tray of the scanner. As the documents are scanned, they exit the scanner and are stacked, face down, in this tray. Feed Roller Assembly. The roller assembly of the feeder which sits on top of the stack of documents on the feeder tray. This is the roller assembly which feeds the documents into the scanner. Feeder. Feeds documents automatically or manually on command from the workstation (host computer). These documents are stacked in the feeder before the scanner requests them. Function. The setting of this control determines the scanning mode: Line Art, Photo, Mixed, Lighten, or Darken.
www.bellhowell.imagingcomponents.com 1-800-SCAN495 August 25, 2000
84
Copiscan 8000 Operator Manual
Glass flat. The piece of glass through which the scanner camera sees the document. Light from the lamps passes through this glass to illuminate the document. Host. The computer to which the scanner is connected. The host issues the scan commands to the scanner. Illegal command. A command, or set of commands, sent from the workstation Imprinter. Option that allows for front page pre-scan imprinting of a string of alphanumeric characters on documents that are fed into the scanner transport. Interlock. A safety device which removes AC power from the interior of the scanner whenever the top or side cover is moved from its normally closed position. Manual mode. The scanner mode in which the documents are manually fed by the operator, rather than automatically fed into the feeder. Multifeed. Occurs when more than one document is fed through the feeder at once Paper jam. The scanner considers that a paper jam has occurred if the document takes longer than normal to exit from the scanner. Paper path. The curved path taken by a document as it passes through the scanner. Paper transport. The mechanical system for moving a document through the scanner. Power cord. The cord which connects the scanner to AC power. Power cord receptacle. The connector at the rear of the scanner into which the power cord is inserted. The other end of the power cord is plugged into the wall outlet, or other source of AC power. Power down or Power off. Turning off the scanner. This is generally done by moving the scanner rear panel power switch to the OFF position. Power up or Power on. Applying power to the scanner. This is generally done by connecting the scanner to a live electrical outlet and then turning on the rear panel scanner power switch. Resolution. Resolution is measured in dots per inch (dpi). It is a measurement of the ability of a scanner to reproduce small objects. The higher the resolution, the smaller the object the scanner can reproduce. Reverse roller. The lower feeder roller. If the separation knob is set correctly, this roller holds back all but the top document in the stack of documents. This roller allows the skimmer module to feed a single document at a time into the scanner. Rollers. Rollers, spaced along the paper path, move the documents to be scanned through the mechanical section of the scanner.
www.bellhowell.imagingcomponents.com 1-800-SCAN495 August 25, 2000
85
Copiscan 8000 Operator Manual
SCSI (Small Computer System Interface) Connector. Serves as one of the two interfaces between the scanner and a host computer system. The other interface is video. Sensitivity. The setting of this control on the control panel determines the amount of information that is captured from a document. Separation knob. The knob located at the left side of the feeder which adjusts the height of the reverse roller. This knob is adjusted so that the feeder feeds single documents only into the scanner. Side access panel. The door panel located on the left side of the feeder. It allows access to the lamps and color filters. Simplex scanner. A scanner designed to scan a single side of a document as it passes through the scanner. Skew. The result of feeding a document at an angle. It looks crooked on the display and also looks this way when printed. To minimize skew, guide the document against the left document feed guide. Skimmer module. The skimmer module is comprised of a skimmer body which is attached to the rear feed rollers, the front skimmer rollers, and the associated bearings, pulleys and belt. Transport system. See Paper transport.
www.bellhowell.imagingcomponents.com 1-800-SCAN495
86
August 25, 2000
S-ar putea să vă placă și
- The Subtle Art of Not Giving a F*ck: A Counterintuitive Approach to Living a Good LifeDe la EverandThe Subtle Art of Not Giving a F*ck: A Counterintuitive Approach to Living a Good LifeEvaluare: 4 din 5 stele4/5 (5794)
- The Little Book of Hygge: Danish Secrets to Happy LivingDe la EverandThe Little Book of Hygge: Danish Secrets to Happy LivingEvaluare: 3.5 din 5 stele3.5/5 (399)
- LDX-514 Service Manual PDFDocument117 paginiLDX-514 Service Manual PDFnaughtybigboyÎncă nu există evaluări
- Micro Hi-Fi System: Service ManualDocument63 paginiMicro Hi-Fi System: Service ManualprithivirajÎncă nu există evaluări
- Vestel STB: Service ManualDocument67 paginiVestel STB: Service ManualnaughtybigboyÎncă nu există evaluări
- Cross Reference GudieDocument36 paginiCross Reference Gudiegrace1881Încă nu există evaluări
- IRLR2905Z IRLU2905Z: Automotive MosfetDocument11 paginiIRLR2905Z IRLU2905Z: Automotive MosfetnaughtybigboyÎncă nu există evaluări
- Ameritron Als-600 600 Watt No Tune Tmos-Fet Amplifier Instruction ManualDocument28 paginiAmeritron Als-600 600 Watt No Tune Tmos-Fet Amplifier Instruction ManualnaughtybigboyÎncă nu există evaluări
- MP3378 r1.0-972438Document26 paginiMP3378 r1.0-972438naughtybigboyÎncă nu există evaluări
- DP132NUDocument47 paginiDP132NUnaughtybigboyÎncă nu există evaluări
- Expert Insights on Bosch Diesel Fuel Injection PumpsDocument134 paginiExpert Insights on Bosch Diesel Fuel Injection Pumpsivcretni100% (3)
- HDMI, GPIO and protection circuit diagramDocument9 paginiHDMI, GPIO and protection circuit diagramnaughtybigboyÎncă nu există evaluări
- Settop Box Service Manual SRT4356PVRDocument41 paginiSettop Box Service Manual SRT4356PVRnaughtybigboyÎncă nu există evaluări
- 2011 - Plasma FHD TV - 14th GenerationDocument83 pagini2011 - Plasma FHD TV - 14th GenerationnaughtybigboyÎncă nu există evaluări
- LS07 Chassis Service ManualDocument33 paginiLS07 Chassis Service ManualnaughtybigboyÎncă nu există evaluări
- Tu Db1suDocument47 paginiTu Db1sunaughtybigboyÎncă nu există evaluări
- PT 770 Repair CourseDocument38 paginiPT 770 Repair CoursenaughtybigboyÎncă nu există evaluări
- Ls2204025h-00-Gp Powerboard SCH l22dvdb10 l22dvdw10 l22dvdb20Document1 paginăLs2204025h-00-Gp Powerboard SCH l22dvdb10 l22dvdw10 l22dvdb20naughtybigboy100% (1)
- LCDTV LH34 050831Document56 paginiLCDTV LH34 050831naughtybigboyÎncă nu există evaluări
- Ux G28Document20 paginiUx G28naughtybigboyÎncă nu există evaluări
- Sharp Lc-26sb14u SMDocument62 paginiSharp Lc-26sb14u SMnaughtybigboyÎncă nu există evaluări
- PT 770 Repair CourseDocument38 paginiPT 770 Repair CoursenaughtybigboyÎncă nu există evaluări
- LG 37LG3000 Ld84aDocument32 paginiLG 37LG3000 Ld84anaughtybigboyÎncă nu există evaluări
- BenQ G700 Service ManualDocument41 paginiBenQ G700 Service Manualb3randalÎncă nu există evaluări
- Xr-A9800d RRV2329Document108 paginiXr-A9800d RRV2329naughtybigboyÎncă nu există evaluări
- DMR Eh67 Dmr-Ez47veb/vgnDocument102 paginiDMR Eh67 Dmr-Ez47veb/vgnnaughtybigboyÎncă nu există evaluări
- QSC PowerLight 9.0 Service ManualDocument100 paginiQSC PowerLight 9.0 Service Manualjgerabm50% (2)
- Bose SounddockDocument26 paginiBose Sounddocknaughtybigboy75% (4)
- Beko Service Manual For Panel Sdi42sdv3Document44 paginiBeko Service Manual For Panel Sdi42sdv3videoson100% (1)
- A Heartbreaking Work Of Staggering Genius: A Memoir Based on a True StoryDe la EverandA Heartbreaking Work Of Staggering Genius: A Memoir Based on a True StoryEvaluare: 3.5 din 5 stele3.5/5 (231)
- Hidden Figures: The American Dream and the Untold Story of the Black Women Mathematicians Who Helped Win the Space RaceDe la EverandHidden Figures: The American Dream and the Untold Story of the Black Women Mathematicians Who Helped Win the Space RaceEvaluare: 4 din 5 stele4/5 (894)
- The Yellow House: A Memoir (2019 National Book Award Winner)De la EverandThe Yellow House: A Memoir (2019 National Book Award Winner)Evaluare: 4 din 5 stele4/5 (98)
- Shoe Dog: A Memoir by the Creator of NikeDe la EverandShoe Dog: A Memoir by the Creator of NikeEvaluare: 4.5 din 5 stele4.5/5 (537)
- Elon Musk: Tesla, SpaceX, and the Quest for a Fantastic FutureDe la EverandElon Musk: Tesla, SpaceX, and the Quest for a Fantastic FutureEvaluare: 4.5 din 5 stele4.5/5 (474)
- Never Split the Difference: Negotiating As If Your Life Depended On ItDe la EverandNever Split the Difference: Negotiating As If Your Life Depended On ItEvaluare: 4.5 din 5 stele4.5/5 (838)
- Grit: The Power of Passion and PerseveranceDe la EverandGrit: The Power of Passion and PerseveranceEvaluare: 4 din 5 stele4/5 (587)
- Devil in the Grove: Thurgood Marshall, the Groveland Boys, and the Dawn of a New AmericaDe la EverandDevil in the Grove: Thurgood Marshall, the Groveland Boys, and the Dawn of a New AmericaEvaluare: 4.5 din 5 stele4.5/5 (265)
- The Emperor of All Maladies: A Biography of CancerDe la EverandThe Emperor of All Maladies: A Biography of CancerEvaluare: 4.5 din 5 stele4.5/5 (271)
- On Fire: The (Burning) Case for a Green New DealDe la EverandOn Fire: The (Burning) Case for a Green New DealEvaluare: 4 din 5 stele4/5 (73)
- The Hard Thing About Hard Things: Building a Business When There Are No Easy AnswersDe la EverandThe Hard Thing About Hard Things: Building a Business When There Are No Easy AnswersEvaluare: 4.5 din 5 stele4.5/5 (344)
- Team of Rivals: The Political Genius of Abraham LincolnDe la EverandTeam of Rivals: The Political Genius of Abraham LincolnEvaluare: 4.5 din 5 stele4.5/5 (234)
- The Unwinding: An Inner History of the New AmericaDe la EverandThe Unwinding: An Inner History of the New AmericaEvaluare: 4 din 5 stele4/5 (45)
- The World Is Flat 3.0: A Brief History of the Twenty-first CenturyDe la EverandThe World Is Flat 3.0: A Brief History of the Twenty-first CenturyEvaluare: 3.5 din 5 stele3.5/5 (2219)
- The Gifts of Imperfection: Let Go of Who You Think You're Supposed to Be and Embrace Who You AreDe la EverandThe Gifts of Imperfection: Let Go of Who You Think You're Supposed to Be and Embrace Who You AreEvaluare: 4 din 5 stele4/5 (1090)
- The Sympathizer: A Novel (Pulitzer Prize for Fiction)De la EverandThe Sympathizer: A Novel (Pulitzer Prize for Fiction)Evaluare: 4.5 din 5 stele4.5/5 (119)
- Her Body and Other Parties: StoriesDe la EverandHer Body and Other Parties: StoriesEvaluare: 4 din 5 stele4/5 (821)
- Netsys NVF-200EKIT User Guide 1.0.6Document19 paginiNetsys NVF-200EKIT User Guide 1.0.6pkramellaÎncă nu există evaluări
- Partition WallDocument24 paginiPartition WallSHRADDHA GHUGEÎncă nu există evaluări
- Civil-Vii-Air Pollution and Control (10cv765) - Question PaperDocument4 paginiCivil-Vii-Air Pollution and Control (10cv765) - Question PaperSathya MurthyÎncă nu există evaluări
- Direct Stiffness Method for Truss AnalysisDocument28 paginiDirect Stiffness Method for Truss Analysisgilberthufana446877Încă nu există evaluări
- Soil CompactionDocument13 paginiSoil Compactionbishry ahamedÎncă nu există evaluări
- PDF Main - PsDocument34 paginiPDF Main - PsIsaiah GarciaÎncă nu există evaluări
- Magic Quadrant For Identity Governance and AdministrationDocument18 paginiMagic Quadrant For Identity Governance and AdministrationmilosvblÎncă nu există evaluări
- Understanding Japanese Management PracticesDocument16 paginiUnderstanding Japanese Management PracticesBusiness Expert Press100% (3)
- SUN 72M Mono Crystalline Module PerformanceDocument2 paginiSUN 72M Mono Crystalline Module PerformanceFernando VieiraÎncă nu există evaluări
- K1 RootingDocument20 paginiK1 RootingHassan BallouzÎncă nu există evaluări
- XPol Panel 806–960 65° 0°–14°TDocument3 paginiXPol Panel 806–960 65° 0°–14°TkenansabÎncă nu există evaluări
- Performance of tuned mass dampers under wind loadsDocument13 paginiPerformance of tuned mass dampers under wind loadsDhirendra Kumar PandeyÎncă nu există evaluări
- Presentation - Slides Holmes Lever 221215Document33 paginiPresentation - Slides Holmes Lever 221215Ralitsa OlevaÎncă nu există evaluări
- Contact-Molded Reinforced Thermosetting Plastic (RTP) Laminates For Corrosion-Resistant EquipmentDocument8 paginiContact-Molded Reinforced Thermosetting Plastic (RTP) Laminates For Corrosion-Resistant EquipmentQUALITY MAYURÎncă nu există evaluări
- Physical Chem 1 (Combined)Document35 paginiPhysical Chem 1 (Combined)Yit JuanÎncă nu există evaluări
- Eco Web Server III Instruction Manual - OperatingDocument0 paginiEco Web Server III Instruction Manual - OperatingAndrew MaverickÎncă nu există evaluări
- Proposed Rule: Airworthiness Directives: Cirrus Design Corp. Models SR20 and SR22 AirplanesDocument2 paginiProposed Rule: Airworthiness Directives: Cirrus Design Corp. Models SR20 and SR22 AirplanesJustia.comÎncă nu există evaluări
- Air Sentry Guardian-BreathersDocument14 paginiAir Sentry Guardian-BreathersNelson PeraltaÎncă nu există evaluări
- Ehv Bladder AccumulatorsDocument38 paginiEhv Bladder AccumulatorsFranki Hari MÎncă nu există evaluări
- HVDC Grid Feasibility StudyDocument189 paginiHVDC Grid Feasibility StudyDeoudrafÎncă nu există evaluări
- 03-2ezii (Ex-Lx-Dx) Codde 3 QRH1 V1Document352 pagini03-2ezii (Ex-Lx-Dx) Codde 3 QRH1 V1sadh94Încă nu există evaluări
- Especificaciones Discos de Embrague Transmision - Cat 140HDocument6 paginiEspecificaciones Discos de Embrague Transmision - Cat 140HSergio StockmansÎncă nu există evaluări
- Room Air Conditioner Owner's Manual GuideDocument19 paginiRoom Air Conditioner Owner's Manual GuideMunteanu LucianÎncă nu există evaluări
- SAE StandardDocument28 paginiSAE Standardwei foo83% (6)
- De-Emulsifier - Clay Stabilizer Foreecs: UralplastDocument3 paginiDe-Emulsifier - Clay Stabilizer Foreecs: UralplastNinaÎncă nu există evaluări
- JAYCO CARAVANS - 2016 Silverline and Starcraft PDFDocument12 paginiJAYCO CARAVANS - 2016 Silverline and Starcraft PDFBrisbane CamperlandÎncă nu există evaluări
- Alcatel U3 - Alcatel U3 User GuideDocument53 paginiAlcatel U3 - Alcatel U3 User Guideoswaldomarangoni5295100% (11)
- Hollow Metallic and Dielectric Wave-Guides For Long Distance Optical Transmission and LasersDocument28 paginiHollow Metallic and Dielectric Wave-Guides For Long Distance Optical Transmission and LasersClaudia Lopez ZubietaÎncă nu există evaluări
- Quality Management Project On Quality Tools of "Ford Motors"Document6 paginiQuality Management Project On Quality Tools of "Ford Motors"Anuj SharmaÎncă nu există evaluări
- R07-HC3C20-AAP-MTS-CI-0005 (02) Method Statement of Site Mobilization at Island (Revised)Document32 paginiR07-HC3C20-AAP-MTS-CI-0005 (02) Method Statement of Site Mobilization at Island (Revised)like saddamÎncă nu există evaluări